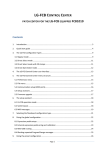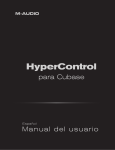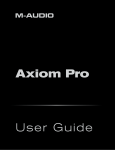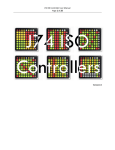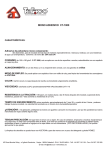Download Nektar Impact LX49 – User Guide EN
Transcript
User Guide www.nektartech.com www.nektartech.com Nektar Impact LX49 & LX61 User Guide Index Introduction 4 Box Content Impact LX Features Minimum System Requirements Getting Started 5 Connection and Power Nektar DAW integration Register for Updates Installing and Setting Up Studio One Artist 6 Installation Studio One Pro Studio One and Impact LX49 Working Together 7 All Working Fine? Transport? Studio One Mixer Control 8 Open/close the Studio One Mixer Window Channel Volume & Pan Mute & Solo Bank Over (1-8), (9-16) etc Master Volume Studio One Instrument Control 9-10 First-time Setup Open/close the Instrument Window Changing Patches and Controlling an Instrument Viewing Assigned Controls Customizing Plug-in Mapping Navigating Insert Plug-ins Studio One Drum Instrument 11 “Learning” Studio One Impact Sounds to the Pads Mixing Studio One Impact Drum Sounds Keyboard, Octave and Transpose 12 Octave Shift Program, MIDI Channel and Preset Control with the Octave Buttons Transpose, Program, MIDI Channel and Preset Control with the Transpose Buttons Wheels and Foot Switch 13 Pitch Bend and Modulation Wheels Foot Switch Controlling MIDI Software 14-15 Mixer, Instrument and Presets Global Controls Function Buttons 16 Shift/Mute Snapshot Null Pad Learn Setup 2 Nektar Impact LX49 & LX61 User Guide www.nektartech.com Index Pads 17 Pad Maps Pad Learn Programming MIDI Messages to Pads Pad Velocity Curves Pad Maps Default Settings 18 Setup Menu 19 Assigning Controls to MIDI Messages 20-22 Control Assign MIDI Channel Assign Assignment Types Data 1 and Data 2 Values Drawbar (on/off) Save Presets and Pad Maps Load a Preset Global Functions and Options 23-25 Global MIDI Channel Keyboard Velocity Curves Pads Velocity Curves Panic Program Bank LSB Bank MSB Memory Dump USB Port Setup User Presets 1-5 Default Settings 26-30 Factory Restore 31 Note: This equipment has been tested and found to comply with the limits for a Class B digital device, pursuant to part 15 of the FCC Rules. These limits are designed to provide reasonable protection against harmful interference in a residential installation. This equipment generates, uses and can radiate radio frequency energy and, if not installed and used in accordance with the instructions, may cause harmful interference to radio communications. However, there is no guarantee that interference will not occur in a particular installation. If this equipment does cause harmful interference to radio or television reception, which can be determined by turning the equipment off and on, the user is encouraged to try to correct the interference by one or more of the following measures: —Reorient or relocate the receiving antenna. —Increase the separation between the equipment and receiver. —Connect the equipment into an outlet on a circuit different from that to which the receiver is connected. —Consult the dealer or an experienced radio/TV technician for help. Nektar Impact LX49 & LX61 WARNING: Dispose of product securely, avoiding exposure to food sources and ground water. Only use the product in accordance with the instructions. Impact firmware, software and documentation are the property of Nektar Technology, Inc and subject to a License Agreement. © 2013 Nektar Technology, Inc. All specifications subject to change without notice. Nektar is a trademark of Nektar Technology, Inc. Studio One is a trademark of PreSonus Software, Ltd., registered in the U.S. and other countries www.nektartech.com Nektar Impact LX49 & LX61 User Guide 3 Introduction Thank you for buying our Impact LX controller keyboard from Nektar Technology. The Impact LX controllers are available in 25, 49 and 61 note versions and come with setup software for many of the most popular DAWs. This means that for supported DAWs, the setup work has largely been done and you can focus on expanding your creative horizon with your new controller. The Nektar DAW support adds functionality that makes the user experience more transparent when you combine the power of your computer with Nektar Impact LX. Throughout this guide we refer to Impact LX49 however all text is applicable to Impact LX 61 as well. The two models are identical with the exception of the amount of keys. You also get a full version of Presonus Studio One Artist 2.6 software which of course feature Impact LX integration. In addition, the Impact LX range allow for complete user configurable MIDI control so if you prefer to create your own setups, you can do that too. We hope you will enjoy playing, using and being creative with Impact LX as much as we have enjoyed creating it. Box Content Your Impact LX49 box contains the following items: The Impact LX49 (or LX61) Controller keyboard Printed Guide A standard USB cable DVD containing DAW installation files and full version of Presonus Studio One Artist. If any of the items above are missing, please let us know via email: [email protected] Impact LX Features 49– or 61-note full-sized velocity sensitive keybed 5 User configurable presets 8 velocity sensitive MIDI pads 2 read-only presets (Mixer/Instrument) 9 MIDI assignable faders 4 pad map presets 9 MIDI assignable buttons Shift functions for Nektar DAW integration 8 MIDI assignable controller pots 3 character, 7 segment LED display 6 transport buttons USB port (back) and USB bus powered Assignable Pitch Bend and Modulation Wheels Power on/off switch (back) Octave up/down buttons 1/4” jack Foot Switch socket (Back) Transpose up/down buttons Nektar DAW support integration Mixer, Instrument and Preset selection buttons PreSonus Studio One Artist 2.6 included 5 Function buttons including Mute, Snapshot, Null, Pad Learn and Setup Minimum System Requirements As a USB class compliant device, Impact LX49 can be used from Windows XP or higher and any version of Mac OS X. The DAW integration files can be installed on Windows Vista/7/8 or higher and Mac OS X 10.7 or higher. The included Studio One Artist minimum system requirements are listed below. Mac Windows Mac and Windows systems Mac® OS X 10.7.2 or later Windows® 7 x64/x86 SP1, Windows 8 x64/x86 Internet connection (not required on machine where Intel® Core™ Duo processor (Intel Core 2 Duo or Core i3 or better recommended) Intel Core Duo or AMD Athlon™ X2 processor (Intel Core 2 Duo or AMD Athlon X4 or better recommended) Studio One is installed but needed for activation) 2 GB RAM (4 GB or more recommended) 2 GB RAM (4 GB or more recommended) Monitor with 1280x768 resolution DVD-ROM drive 20 GB hard-drive space 4 Nektar Impact LX49 & LX61 User Guide www.nektartech.com Getting Started Connection and Power The Impact LX49 is USB Class compliant. This means there is no driver to install to get the keyboard set up with your computer. Impact LX49 uses the built-in USB MIDI driver which is already part of your operating system on Windows and OS X. This makes the first steps simple: Locate the included USB cable and plug one end in to your computer and the other in to your Impact LX49 If you want to connect a foot switch to control sustain, plug it in to the 1/4” jack socket on the back of the keyboard Set the power switch on the back of the unit to On Your computer will now spend a few moments identifying the Impact LX49 and subsequently you will be able to set it up for your DAW. Nektar DAW Integration If your DAW is supported with Nektar DAW integration software, locate the “Impact LX DAW Integration” folder and run the installer you will find in that directory. In the same directory there is a “Documentation” folder. Open it and locate the PDF file that’s applicable to your DAW. Follow the instructions in the PDF for any additional setup as well as learn how the integration works. If you are not able to find installation files for your DAW, you may want to check if it has been added later to the support list. You can check that here: www.nektartech.com/impact_lx_daw_support Register for Updates You do not need to register your Impact LX49 in order to get up and running, however there are several benefits to registering: Notification of new updates to your Impact LX49 DAW integration PDF download of this manual as well as the latest DAW integration files Access to our email technical support Warranty service The first step is to create a user account with us, which you can do here: www.nektartech.com/registration www.nektartech.com Nektar Impact LX49 & LX61 User Guide 5 Installing and Setting Up Studio One Artist The included PreSonus Studio One Artist for OSX and Windows is a powerful and complete DAW that allows you to get started straight away with your Impact LX 49/61 even if you don’t have any other music software. Installation The Studio One Artist 2.6 installer can be located on the included DVD and the product key on the white DVD sleeve. Your Presonus Studio One Artist license is subject to PreSonus’s standard End User License Agreement (EULA) which must be accepted upon installation. In addition, Studio One Artist requires a personal product registration through the internet and a computer matching the minimum requirements of the software. Here are the steps you need to go through to set up Studio One Artist with the Impact LX49: Locate the Studio One Artist installer on the included DVD Follow the onscreen instructions to activate, create a user account Image 1 and complete installation Booting up Studio One Artist you will see an initial setup screen similar to image 1. Click on “Configure External Devices…”, highlighted in the red box in image 1 Next you will see the Options menu. Click on “External Devices”. The options window should now look like image 2 If your Studio One program already show 2 Impact LX49 devices, Image you may be ready to go. Use the following steps for troubleshoot- 2 ing. If only 1 Impact LX49 device shows up, you’ll need to complete the following steps. Select the Nektar Impact LX 49 device and click “Edit” In the resulting pop-up window make sure that all the MIDI channels 1-16 are highlighted in light blue. If they are not light blue, click the “All” button, just above the indicators. The window should now look like image 3 Click “Ok” to close the window Back in the “Options” window, click “Add” to open the “Add Device” Window Image 3 Locate the Nektar folder, click the expand arrow and the click on the Impact LX49 Control (or LX61 if applicable) option. In the “Receive From” field select Port 2 or MIDIIN2. The window should now look like image 4 Click “OK” to exit the “Add Device” menu and “OK” again to exit the “Options” menu Studio One Artist is now set up to work with your Impact LX49. Image 4 Studio One Pro If you are an existing user of Studio One Producer or Professional, the process is the same except you will need to run the Nektar DAW integration installer for Studio One support files. You can find it in the “Impact LX DAW Integration” folder on the included DVD. 6 Nektar Impact LX49 & LX61 User Guide www.nektartech.com Studio One Artist and Impact LX49 Working Together Presonus Studio One Artist comes with it’s own documentation which cover all its functionality and powerful features. It’s a good idea to read and reference the documentation regularly to get the most out of your Studio One Artist product. But before you dive in to the Studio One Artist documentation, lets go through a few basics here first and in particular cover how Studio One Artist and Impact LX 49 work together. All Working Fine? First make sure that everything is set up correctly. From the Studio One Artist Start-up window, click on “Create a new Song” on the right hand side You should now be looking at the main Studio One Artist arrange and browser window on your computer screen. Press a few keys on the Impact LX49 keyboard. As you press them, the orange arrow next to the MIDI icon in the bottom left corner of the window should light up. If it doesn’t, you should go back and recheck your setup. Next press the [Play] button on the Impact LX49 transport. Studio One Artist should start to play. Press [Stop] to stop playback Create a few audio tracks in Studio One Artist via the Track menu. Press the [Mixer] button and with the audio tracks created, move the faders on Impact LX49 starting with number 1 and up. Each of the audio tracks volume indicators should change as you move their corresponding faders. Next press the buttons below the faders. This should activate mute for each of the corresponding tracks. If every thing at this point is working correctly, you are ready to learn more about how Impact LX49 works with Studio One Artist. If you are not getting the results described, please check your installation one more time as well as the Nektar support tab on our website www.nektartech.com Transport The transport buttons give access to activate or deactivate the following transport functions: Cycle (loop), Rewind (in 1 bar decrements), Forward (in 1 bar increments), Stop, Play, Record. In addition the buttons double up with functionality that’s accessed by holding down the [Shift] button. The chart below tells you what each button and button combination does and how they behave. Key Combination Description [Cycle] Switch the loop/cycle between the Left and Right locators on/off [Rewind] Rewinds in steps of 1 bar. Press and hold for fast rewind [Forward] Forward in steps of 1 bar. Press and hold for fast forward [Stop] Stop playback. Press twice to goto zero [Play] Activate play [Record] Activate record. Press again to deactivate record but continue play [Shift]+[Cycle] Goto Left locator [Shift]+[Rewind] Set Left locator at current song position [Shift]+[Forward] Set Right locator at current song position [Shift]+[Stop] Undo last changes. To undo while in record, press [Record] first to deactivate, then undo to remove your recording. [Shift]+[Play] Switch the Click/metronome on/off [Shift]+[Record] (Mode) Quantize selected part or notes. To quantize while in record, press [Record] first to deactivate, then press Mode to quantize your recording www.nektartech.com Nektar Impact LX49 & LX61 User Guide 7 Studio One Mixer Control To control the Studio One mixer, press the [Mixer] button to select the mixer preset. The display’s left dot is illuminated while the preset is selected and the Studio One mixer is being controlled. Open/Close the Studio One Mixer Window If the Studio One mixer is not in view you can press [Shift]+[Mixer] to bring it in to view. Press the same button combination again to close the mixer window. While the Mixer preset is selected, your Impact LX49 continues to control the Studio One mixer, even if the mixer window is closed. Channel Volume & Pan With the mixer preset active, moving faders 1-8 will control the first 8 mixer channels in the Studio One Mixer. The 8 pots control pan for each or the corresponding channels. Fader 9 controls the channel corresponding to the currently selected track so as you change tracks, you can quickly change volume as you are working. If you have 15 tracks in your song and the currently selected track is 12, that would result in faders 1-8 controlling mixer channel volume 1-8 and fader 9 controlling channel volume 12. Mute & Solo Fader buttons 1-8 control mute for each of the tracks the faders are assigned to control. If you prefer to solo tracks, you can press and hold fader button 9 while pressing fader buttons 1-8. The 8 buttons will now control solo for their corresponding tracks. Banks Over (1-8), (9-16) etc If your song contains more than 8 mixer channels you can bank over so the faders 1-8 control the next group of 8 channels. To do this, press [Shift]+[Bank>] (the second fader button). The faders, pots and fader buttons are now assigned to control channels 9-16. Push the same key combination again to control 17-24 etc. To go back you press [Shift]+[<Bank] One disadvantage is that Studio One does not give you any visual indication which group of 8 channels you are currently controlling. The safest way to work with the Studio One mixer is to keep a group of 8 channels that you want regular mixer control over, as the first a tracks in your song and then use fader 9 as you navigate through tracks to adjust volume for all other channels. Master Volume You can control the Master Volume fader of the Studio One mixer by pressing [Fader button 9) and then move fader 9 while the button is pressed. Upon release of the button, fader 9 will revert to control the current channel volume. 8 Nektar Impact LX49 & LX61 User Guide www.nektartech.com Studio One Instrument Control Press the [Inst] button to select the Instrument preset. The display’s center dot is illuminated while the preset is selected. To control an instrument you must however be on an instrument track. To create one, first click on “Instruments” in the Studio One browser home window. The click on Mojito and drag it in to the Studio One arrangement window. An instrument track has now been created and the monophonic synth Mojito is visible on your computer display. You can create instrument tracks for any of the other Studio One instruments using the same method. First-time Setup If this is the first time you are using Impact LX49 with Studio One, please check that the control surface selected to control instruments is “Impact LX49 Control”. On Mojito (or any other plugin) make sure the GUI button for the control is orange as shown in the image on the right Next click on the arrow to the left of the orange GUI button for a list of your control surface options Select “Impact LX49 Control” as show in the image on the right Once done, you should not have to worry about this again unless your setup changes. Open/close the Instrument Window When you are on an instrument track, you can press [Shift]+[Inst.] to bring the instrument GUI window in to view. Press the same button combination again to close the instrument window. Impact LX49’s Instrument preset will control the parameters in the plug-in window that’s in focus. You can read more about how this works in the Studio One Reference Manual, Chapter 11.5: Global and Focus Mapping. To find this document go to the “Help” menu. Changing Patches and Controlling an Instrument You can step through instrument patches and control essential instrument parameters from Impact LX49 which makes it easy to change and tweak sounds while you play. Here is how to do that: Create or select an instrument track in Studio One Make sure the instrument GUI window is in focus. If not, press [Shift]+[Inst.] on Impact LX49 Change instrument patch by pressing [Shift]+[Patch>] to go to the next patch or [Shift]+[<Patch] to go to the previous patch Each of Impact LX49’s controls are pre-mapped to Studio One’s built-in instruments with envelopes typically mapped on the faders and controls that have the biggest impact on sound are mapped to the pots such as Cutoff, Resonance, Filter Env etc. Happy tweaking. www.nektartech.com Nektar Impact LX49 & LX61 User Guide 9 Viewing Assigned Controls The Studio One Focus window will show you what’s assigned to each of instrument presets controls. If you have space on your computer screen this can be a good window to keep in view. There are a few ways to open the Focus window. The below image shows 2 different ways: 1) After moving an Impact LX49 control you will see the control in the window to the left of the tool box. Double click on the “Impact LX49 Control” surface as indicated by the red box to open the Focus window 2) In any plug-in window, double click on the “Impact LX49 Control” surface as indicated by the second red box in the Mojito window. This will open the Focus window The Focus window will show you the name of each parameter assigned to Impact LX49’s Instrument preset controls at any one time and their current value. Customizing Plug-in Mapping If you want to make changes to plug-in mapping you can do that right within Studio One. Read the Studio One Reference Manual’s chapter 11 for additional information and instructions about how to do this. Navigating Insert Plug-ins If you have effect plug-ins assigned to an instrument track, you can not only control them, but also navigate between every plug-in in the insert chain. First press [Shift]+[Fader button 6] to bring the Insert Effects window in to view. Remember, the plug-in in focus is the one you control and it’s parameters will be visible in the Focus window. With multiple effect plug-ins inserted on a track, press [Shift]+[Fader button 7] to go to previous insert and [Shift]+[Fader button 8] to go to next insert (see image below). When you are done controlling insert effects, close the window by pressing [Shift]+[Fader button 6]. 10 Nektar Impact LX49 & LX61 User Guide www.nektartech.com Studio One Impact Drum Instrument The Studio One Impact (no relation, really) Drum instrument can be played from the Impact LX49 keyboard or 8 pads. Operating the drum instrument works the same way as any other instrument and using the Pad maps 1+2 you are able to play drum sounds straight away. However you will notice that that the first pad on Studio One Impact is assigned to the MIDI note B0. Pad map 1 starts at C1 so neither Pad map 1 or 2 will by default allow you to play this pad. In addition, you may prefer to create a setup where the 8 pads play a specific selection of any of Studio One Impacts 16 pad sounds. Thankfully there is a learn function for that. “Learning” Studio One Impact Sounds to the Pads It’s easy to change a pad note assignments using the Pad Learn function. It works as follows: 1. Press the function button labeled [Pad Learn]. The display will now blink, showing P1 (pad 1) as the default selected pad. 2. Hit the pad you want to assign a new note value to. The display blinks and updates to show the number of the pad you selected. 3. Press the key on the keyboard that plays the Studio One Impact sound you want to assign to the pad. You can keep playing notes on the keyboard until you have found the note you want. 4. When you are done, press [Pad Learn] to exit and start playing your pads with the new assignment. You can keep repeating steps 2. and 3. until you have created a complete Pad Map. The settings are stored over power cycling so you will not lose them as you power down your system. However it’s a good idea to save setups that you may want to have access to regularly in the future to one of the 4 pad map locations in Impact LX49. To learn how to do that, go to the “Setup Menu” section in this manual. Mixing Studio One Impact Drum Sounds Studio One Impact has a lot of controls but perhaps most important is the ability to create a good mix of the 16 drum sounds. To help make that process easier, the default parameters assigned to Impact LX49’s controls are volume. To mix the 16 sounds you can therefore use the faders 1-8 to control volume for pads 1-8 and the pots 1-8 to control volume for pads 9-16. www.nektartech.com Nektar Impact LX49 & LX61 User Guide 11 Keyboard, Octave and Transpose The Impact LX49 features as 49 note (61 note on LX61) keyboard. Each key is velocity sensitive so you can play expressively with the instrument. There are 5 different velocity curves for the keyboard so you can chose a less or more dynamic curve to suit your playing style. In addition, there are 3 fixed velocity settings. We recommend you spend a little time playing with the default velocity curve and then determine if you need more or less sensitivity. You can learn more about velocity curves and how to select them on page 23. Octave Shift To the left of the keyboard you find the Octave and Transpose shift buttons. With each press the left Octave button will shift the keyboard down one octave. The right Octave button will similarly shift the keyboard up 1 octave at a time, when pressed. The maximum you can shift the keyboard is 3 octaves down and 4 octaves up (LX61 can be shifted 3 octaves up), covering the entire MIDI keyboard range of 127 notes. Program, MIDI Channel and Preset Control with the Octave Buttons The Octave buttons can also be used to send out MIDI program messages, change the Global MIDI channel or select the Impact LX49’s control presets. To change the buttons function: Press the two Octave buttons simultaneously. The display will now show the current assignment abbreviation for a little over 1 second. Press the Octave up or down button to step through the options. Below is the list of the functions that the Octave buttons can be assigned to control. The Display column shows the text abbreviation for each function as they appear on the Impact LX display. The function remains assigned to the buttons until another function is selected. After power cycling the default function is selected. Display Function Value range Oct Shift Octave up/down -3 / +4 PrG Sends out MIDI program change messages 0-127 GCh Change the Global MIDI Channel 1 to 16 PrE Select any of the 5 control presets 1 to 5 Transpose, Program, MIDI Channel and Preset Control with the Transpose Buttons The Transpose buttons work in an similar way to the Octave buttons with the following function options: Display Function 12 Value range trA Transpose the keyboard up or down PrG Sends out MIDI program change messages 0-127 GCh Change the Global MIDI Channel 1 to 16 PrE Select any of the 5 control presets 1 to 5 Nektar Impact LX49 & LX61 User Guide -/+ 12 semi tones www.nektartech.com Wheels and Foot Switch Pitch bend and Modulation Wheels The two wheels below the Octave and Transpose buttons are typically used for Pitch bend and Modulation. The Pitch bend wheel is spring loaded and automatically reverts to it’s center position upon release. It’s ideal to bend notes when you are playing phrases that require this kind of articulation. The bend range is determined by the receiving instrument. The Modulation wheel can be freely positioned and is programmed to control modulation by default. Both the Pitch bend and the Modulation wheel are MIDI assignable with settings stored over power cycling so you don’t lose them when you switch the unit off. Pitch bend and Modulation assignments are not part of the Impact LX49 presets. Foot Switch You can connect a foot switch pedal (optional, not included) to the 1/4” jack socket on the back of the Impact LX keyboard. The correct polarity is automatically detected on boot-up, so if you plug in your foot switch after boot-up is complete, you may experience the foot switch working in reverse. To correct that, do the following Switch the Impact LX49 off Make sure your foot switch is connected Switch the Impact LX49 on The polarity of the foot switch should now be automatically detected. www.nektartech.com Nektar Impact LX49 & LX61 User Guide 13 Controlling MIDI Software Impact LX49 has incredible flexibility when it comes to controlling a DAW or other MIDI software. There are typically 4 different ways to set up Impact LX49 many controls though it’s not uncommon to use a combination of different approaches. 1. Install the included Presonus Studio One Artist software and control it from Impact LX (page 6) 2. Install the Impact DAW integration files for use with an existing DAW (must be on our supported list) 3. Set up a DAW with controller learn 4. Programming Impact LX49 controls for your software 1. and 2. are relatively easy to get started with so you can jump to the sections that cover each of these now if you are keen to get going. If you plan to use your DAWs learn function or Impacts presets at a later stage, we do recommend reading through this chapter in order to understand how Impact LX49 is structured. Lets start with an overview of what is stored in memory. Mixer, Instrument and Presets Impact LX has 5 user configurable presets though in reality, the total amount of useable presets is 7. That’s because pressing the Mixer or Instrument button each recall a read-only preset. A preset contains control settings for the 9 faders, 9 fader buttons and 8 pots. The Preset button recalls the currently selected user preset. Since any of the 5 user presets can quickly be selected using either the Octave or Transpose buttons, this gives tremendous flexibility. Below is a list of what each of the 5 presets are programmed to by default. Each can be programmed with your own MIDI settings which we will cover later. Preset Description 1 GM Instrument preset 2 GM Mixer ch 1-8 3 GM Mixer ch 9-16 4 Learn friendly 1 (Fader buttons Toggle) 5 Learn friendly 2 (Fader buttons Trigger) Presets 1, 4 and 5 are set up to transmit on the global MIDI channel. When you change the global MIDI channel (as described earlier, you can use the Octave and Transpose buttons to do this at any time) you therefore change the MIDI channel that these presets transmit on. With 16 MIDI channels available it means you can create 16 unique setups and just change the MIDI channel to switch between them. A list of controller assignments for each of the 5 presets is available on pages 26-30. 14 Nektar Impact LX49 & LX61 User Guide www.nektartech.com Controlling MIDI Software (cont) Global Controls Global controls are controls that are not stored in a preset and therefore Pitch bend/Modulation wheels plus the Foot Switch fall in this category. The 6 transport buttons in addition, are also global controls and assignments are stored over power cycling. As you change presets or adjust your preset controls, global controls remain unchanged. This makes sense since Transport and keyboard controls typically are set up to do one thing specifically. www.nektartech.com Nektar Impact LX49 & LX61 User Guide 15 Function Buttons The second row of buttons below the display contains 5 function and menu buttons. Each work a little different so here is an overview of what they do. Shift/Mute When you press and hold this button, the MIDI output from real-time controls is muted. This allows you to reposition faders and pots without sending MIDI data. In addition, pressing this button activates the secondary functions of buttons, screened below those buttons. So for example, press and hold [Shift/Mute]+[Pad 4] will load Pad Map 4. Press and hold [Shift/Mute]+[Pad 2] will load Pad Map 2. The remaining functions screen printed below the buttons are mainly used for the Impact LX49 DAW integration so check the integration documentation for further information Snapshot Pressing [Snapshot] will send out current status of faders and pots. This can both be used as a status recall feature but also as a fun experimental feature to change parameters without knowing for sure what will happen. Null Impact’s DAW integration files contain automatic catch-up or soft takeover functions that avoids parameter jumping by delaying parameter updates until a physical control position matches the value of the parameters. The Null function works in a similar way but does not rely on feedback from your software to achieve it. It remembers your parameter settings when you change between presets so you catch-up parameter values or “null”. Example: 1. Select [Preset] and make sure [Null] is set to on. 2. Set the Transpose (or Octave) buttons to change presets (as described earlier) and select Preset 1. 3. Move Fader 1 to maximum (127). 4. Select Preset 2 using the Transpose buttons. 5. Move fader 1 to minimum (000). 6. Select Preset 1 using the Transpose buttons. 7. Move Fader 1 away from it’s minimum position and notice the display reads “Up” until you reach 127. 8. Select Preset 2 and move the fader away from the maximum position. Notice the display reads ‘dn” until you reach 000. While “up” or “dn” is displayed, no control update values are sent to your software. The null setting is independent for each of Mixer, Inst. and Preset. To switch the function on or off, first select [Preset] and then press [Null] until you see the status you want (on/off). Press [Mixer] or [Inst] followed by pressing [Null] to set the setting for each of these options. If you are using Nektar Integrated DAW support, please make sure to check the setup instructions for your DAW. Null is in some cases required to be off because Impact LX49 uses a different method to avoid parameter jumping. Pad Learn Pad learn allows you to quickly select a pad and learn a note assignment by pressing a key on the keyboard. This is explained in more detail in the next section about Pads. Setup Pressing the setup button will mute the keyboard output and instead activate the setup menus accessible via the keyboard. Go to page 19 for more information about the setup menus. 16 Nektar Impact LX49 & LX61 User Guide www.nektartech.com Pads The 8 pads are velocity sensitive and programmable with either note or MIDI switch messages. This means you can use them as regular MIDI buttons as well as to punch out your drum beats and percussive melody parts. In addition, the pads have 5 velocity curve options and 3 fixed value options you can choose between depending on what you are doing and your playing style. Pad Maps You can load and save up to 4 different pad setups in 4 memory locations called Pad maps. Here is how you load pad maps: Press and hold the [Shift/Mute] button Press the pad that corresponds to the pad map you want to recall The following page show the 4 pad maps default assignments. Map 1 is a chromatic scale which is continued in Map 2. If you have drum setup that’s laid out this way (many are) you can access drums 1-8 using Map 1 and drums 9-16 using Map 2. Pad Learn It’s easy to change a pad note assignments using the Pad Learn function. It works as follows: 1. Press the function button labeled [Pad Learn]. The display will now blink, showing P1 (pad 1) as the default selected pad. 2. Hit the pad you want to assign a new note value to. The display blinks and updates to show the number of the pad you selected. 3. Press the key on the keyboard that corresponds to the note you want to assign to the pad. You can keep playing notes on the keyboard until you have found the note you want. 4. When you are done, press [Pad Learn] to exit and start playing your pads with the new assignment. You can keep repeating steps 2. and 3. until you have created a complete Pad Map. Programming MIDI Messages to Pads The pads can also be used as MIDI switch buttons. To learn more, please the Setup Menu pages. Pad Velocity Curves You can choose between 4 velocity curves and 3 fixed velocity value options. For more information about the velocity curves and how to choose them, read about the Setup Menu and go to page 24 for details about pad velocity curves. www.nektartech.com Nektar Impact LX49 & LX61 User Guide 17 Pads Maps Default Settings Map 1 P1 P2 P3 P4 P5 P6 P7 P8 Note C1 C#1 D1 D#1 E1 F1 F#1 G1 Note No. 36 37 38 39 40 41 42 43 Data 1 0 0 0 0 0 0 0 0 Data 2 127 127 127 127 127 127 127 127 Data 3 0 0 0 0 0 0 0 0 Chan Global Global Global Global Global Global Global Global Note G#1 A1 A#1 B1 C2 C#2 D2 D#2 Note No. 44 45 46 47 48 49 50 51 Data 1 0 0 0 0 0 0 0 0 Data 2 127 127 127 127 127 127 127 127 Data 3 0 0 0 0 0 0 0 0 Chan Global Global Global Global Global Global Global Global Note C3 D3 E3 F3 G3 A3 B3 C4 Note No. 60 62 64 65 67 69 71 72 Data 1 0 0 0 0 0 0 0 0 Data 2 127 127 127 127 127 127 127 127 Data 3 0 0 0 0 0 0 0 0 Chan Global Global Global Global Global Global Global Global Note C1 D1 F#1 A#1 G1 A1 C#1 C#2 Note No. 36 38 42 46 43 45 37 49 Data 1 0 0 0 0 0 0 0 0 Data 2 127 127 127 127 127 127 127 127 Data 3 0 0 0 0 0 0 0 0 Chan Global Global Global Global Global Global Global Global Map 2 P1 P2 P3 P4 P5 P6 P7 P8 Map 3 P1 P2 P3 P4 P5 P6 P7 P8 Map 4 P1 P2 P3 P4 P5 P6 P7 P8 18 Nektar Impact LX49 & LX61 User Guide www.nektartech.com Setup Menu The Setup menu gives access to additional functions such as control assign, load, save, selecting velocity curves and more. To enter the menu, press the [Setup] button. This will mute the MIDI output of the keyboard and instead the keyboard now is used to select menus. When the Setup menu is active, the display will show {S.E.t.} with the 3 dots blinking for as long as the menu is active. The chart below provides an overview of menus assigned to each key and what display abbreviations you see in the Impact LX49 display (in parentheses), when a key is pressed. - C1 + C2 Menu keys are the same for both Impact LX49 and LX61 but value entry using the keyboard is one octave higher on LX61. Refer to the screen printing on the unit to see which keys to press to enter values. The functions are separated in to two groups. The first group spanning C1-G1 covers control assignments and behavior, including Save and Load of the 5 presets and 4 pad maps. When you press the keys in this group you first see an abbreviation showing the function. This means you can press keys until you find exactly the menu you want without worrying about controls changing assignments. Since this group of functions are the ones you most likely will use more regularly this makes the menus easy to find. The second group spanning C2-A2 covers global and setup functions. Most of the second group functions will show you their current status when you press a key. On the following page we cover how each of these menus work. Note the documentation assumes you have an understanding of MIDI including how it works and behaves. If you are not familiar with MIDI, we recommend you study MIDI before making control assignment changes to your keyboard. A good place to start is the MIDI Manufacturers Association www.midi.org www.nektartech.com Nektar Impact LX49 & LX61 User Guide 19 Assigning Controls to MIDI messages Since the Mixer and Instrument presets are read-only, the first 4 functions C1-E1 applies only to Presets and cannot be selected if either Mixer or the Instrument [Inst.] preset is selected. To enter the Setup menu’s assign functions, please do the following: Press [Preset] Press [setup] The display now reads {S.E.t.} with the 3 display dots {…} blinking The Setup menu is now active and the keyboard no longer send MIDI notes when you press the keys. To exit the Setup menu, press [Setup] again at any time. Control Assign (C1) This function allows you to change the MIDI CC number of a control. (if applicable. Assignment type has to be MIDI CC). Most of the controls by default are assigned to send MIDI CC message type. Here is how it works: Press the low C1 on your keyboard to select Control Assign. The display reads {CC} Move or press a control. The value you see in the display is the currently assigned value (000-127) Change the value in decrements/increments using the keys with the -/+ symbols screened above (C3/C#3). The value assignment is instant so if you exit the Setup menu after making changes, those changes remain active You can also enter a specific value using the white number keys spanning G3–B4 (G4-B5 on LX61). Press Enter (C5) to accept the change. MIDI Channel Assign (D1) Each control within a preset can be assigned to send on a specific MIDI channel or follow the Global MIDI channel. Press D1. The display reads {Ch} Move or press a control. The value you see in the display is the currently assigned MIDI channel (000-16). The MIDI specifications allow for 16 MIDI channels. In addition Impact LX give you the option to select 000 which is the selection for the Global MIDI channel. Most of the default presets assign controls to the Global MIDI channel so you may see this value when you move a control. Change the value in decrements/increments using the keys with the -/+ symbols screened above (C3/C#3). The value assignment is instant so if you exit the Setup menu after making changes, those changes remain active You can also enter a specific value using the white number keys spanning G3–B4 (G4-B5 on LX61). Press Enter (C5) to accept the change 20 Nektar Impact LX49 & LX61 User Guide www.nektartech.com Assignment Types (E1) Most of the controls in the default presets are assigned to MIDI CC messages. But there are several other options and the below chart shows you which are available for the two types of controls. Controller Type Assignment Type Pitch bend, Modulation Wheel, Faders 1-9, MIDI CC Display Abbreviations CC Pitch Bend Pbd Buttons 1-9, Transport buttons, Foot Switch, Pads 1-8 MIDI CC Toggle toG MIDI CC Trigger/Release trG MIDI note n MIDI note toggle nt MIDI Machine Control nnc To change an assignment type, do the following: Press the E1 on your keyboard to select Control Assign. The display reads {ASG} Move or press a control. The type abbreviation you see in the display is the currently assigned type as per above chart Change the value in decrements/increments using the keys with the -/+ symbols screened above (C3/C#3). The type change is instant so if you exit the Setup menu after making changes, those changes remain active Data 1 and Data 2 Values (C#1 & D#1) The Data 1 and Data 2 functions are required for some controller assignments as per the chart below. Controller Type Assignment Type Data 1 Data2 Pitch bend, Modulation Wheel, Faders 1-9, Pots 1-8 MIDI CC Max value Min value Pitch Bend Max value Min value Buttons 1-9, Transport buttons, Foot Switch, MIDI CC Toggle CC value 1 CC vaue 2 Trigger value Release value Note on velocity MIDI note # n/a Sub-ID #2 MIDI CC Trigger/Release MIDI note MIDI Machine Control To enter a Data 1 or Data 2 value, do the following: Press either C#1 or D#1 on your keyboard to select either Data 1 or Data 2. The display reads {d1} or {d2} Move or press a control. The controls Data 1 or Data 2 value will be visible in the display Change the value in decrements/increments using the keys with the -/+ symbols screened above (C3/C#3). The value assignment is instant so if you exit the Setup menu after making changes, those changes remain active You can also enter a specific value using the white number keys spanning G3–B4 (G4-B5 on LX61). Press Enter (C5) to accept the change www.nektartech.com Nektar Impact LX49 & LX61 User Guide 21 Drawbar On/Off (F1) The Drawbar function reverses the value output of the 9 faders from the default 0-127 to 127-0. This can also be achieved by reversing the min/max values of a control when you program Data 1 and Data 2. However if you don’t want to change the reversal permanently in your preset, this function is ideal and here is how to activate it: Press F1 to show the current drawbar status. The display will read either {On} or {OFF}. Off is default. Press F1 again to change the status. The change is immediate so to try out the next setting just press [Setup] to exit the Setup menu. Save Presets and Pad Maps (F#1) When you make assignment changes to a control or pad, the changes are stored in a current working memory area and the settings are also stored over power cycling. However if you change preset or pad map your settings will be lost because the loaded data will overwrite your programmed changes. If you don’t want to lose your work we recommend saving as soon as you have created your setup. Here is how to do that: Save a Preset Press F#1 to activate the Save menu. The display will read {SAu} (yeah, that’s supposed to be a v) Select the Preset you want to save to, using the keys with the -/+ symbols screened above (C3/C#3). You can also enter a specific preset number (1-5) using the white number keys spanning G3–D4 (G4-D5 on LX61). Press Enter (C5) to save to the selected Preset location (applicable for both selection methods) Save a Pad Map Press F#1 to activate the save menu. The display will read {SAu} (yeah, that’s supposed to be a v) Press [Shift] and the pad corresponding to the pad map you want to save your pad settings to (1-4) Press Enter (C5) to save to the selected pad map location Load a Preset (G1) We explained earlier how you can use the Octave and Transpose buttons to select presets. Here is an alternative option for loading presets so you don’t have to change your button functions. Press G1 to activate the Load menu. The display will read {Lod} (better than Loa, right?) Select the Preset you want to load using the keys with the -/+ symbols screened above (C3/C#3). Presets are loaded instantly as you step through them. You can also enter a specific preset number (1-5) using the white number keys spanning G3–D4 (G4-D5 on LX61). Press Enter (C5) to load the selected Preset location (only applicable when loading using the number entry option) 22 Nektar Impact LX49 & LX61 User Guide www.nektartech.com Global Functions and Options Unlike the Control Assign functions, Global functions can be accessed regardless of what preset has been selected. And just to recap: Pressing the [Setup] button will activate the Setup menu and the display will show {S.E.t.} with the 3 dots blinking for as long as the menu is active. The following assumes the Setup menu is active. Global MIDI Channel (C2) The Impact LX49 keyboard always transmit on the Global MIDI Channel but this setting also affect any control or pad that is not assigned to a specific MIDI channel (i.e. 1-16). Earlier we learned how the Octave and Transpose buttons can be set up to change the Global MIDI Channel but here is another option: Press the C2 key on your keyboard to select Global MIDI Channel. The display show the current value {001-016} Change the value in decrements/increments using the keys with the -/+ symbols screened above (C3/C#3). The value assignment is instant so if you exit the Setup menu after making changes, those changes remain active You can also enter a specific value (1-16) using the white number keys spanning G3 –B4. Press Enter (C5) to accept the change Keyboard Velocity Curves (C#2) There are 4 different keyboard velocity curves and 3 fixed velocity levels to choose between, depending on how sensitive and dynamic you want the Impact LX keyboard to play. Name Description Normal Focus on mid to high velocity levels Display abbreviation uC1 Soft The most dynamic curve with a focus on the low to mid velocity levels uC2 Hard Focus on the higher velocity levels. If you don't like exercising your finger muscles, this may be the one for you uC3 Linear Approximates a linear experience from low to high uC4 127 Fixed Fixed velocity level at 127 uF1 100 Fixed Fixed velocity level at 100 uF2 64 Fixed Fixed velocity level at 64 uF3 Here is how you change a velocity curve: Press the C#2 key on your keyboard to select Velocity Curve. The display show the current selection Change the value in decrements/increments using the keys with the -/+ symbols screened above (C3/C#3). The value assignment is instant so if you exit the Setup menu after making changes, those changes remain active You can also enter a specific selection (1-7) using the white number keys spanning A3–G4. Press Enter (C5) to accept the change www.nektartech.com Nektar Impact LX49 & LX61 User Guide 23 Pads Velocity Curves (D2) There are 4 different pad velocity curves and 3 fixed velocity levels to choose between, depending on how sensitive and dynamic you want the Impact LX pads to play. Name Description Normal Focus on mid to high velocity levels Display abbreviation PC1 Soft The most dynamic curve with a focus on the low to mid velocity levels PC2 Hard Focus on the higher velocity levels. If you don't like exercising your finger muscles, this may be the one for you PC3 Linear Approximates a linear experience from low to high PC4 127 Fixed Fixed velocity level at 127 PF1 100 Fixed Fixed velocity level at 100 PF2 64 Fixed Fixed velocity level at 64 PF3 Here is how you change a velocity curve: Press the D2 key on your keyboard to select Velocity Curve. The display show the current selection Change the value in decrements/increments using the keys with the -/+ symbols screened above (C3/C#3). The value assignment is instant so if you exit the Setup menu after making changes, those changes remain active You can also enter a specific selection (1-7) using the white number keys spanning A3–G4. Press Enter (C5) to accept the change Panic (D#2) Panic sends out the all notes off and reset all controllers MIDI messages on all 16 MIDI channels. This happens the minute you press D#2 and the Setup menu will exit upon release of the key. Program (E2) Earlier in this guide we covered how you can send MIDI program change messages using the Octave and Transport buttons. However there may be times where you want to send out a specific MIDI program change message without having to inc/dec to get to it. This function helps you with that plus also provides an alternative option to step through program changes in increments/decrements. Press the E2 key on your keyboard to select Program. The display show the last sent program message or 000 by default Change the value in decrements/increments using the keys with the -/+ symbols screened above (C3/C#3). Press Enter (C5) to accept the change and send out the selected MIDI program message. You can also enter a specific selection (0-127) using the white number keys spanning G3–B4. Press Enter (C5) to accept the change 24 Nektar Impact LX49 & LX61 User Guide www.nektartech.com Bank LSB (F2) This function will send a Bank LSB MIDI message from the keyboard. Note, most software products don’t respond to Bank change messages but many MIDI hardware products do. Here is how you send out a Bank LSB message Press the F2 key on your keyboard to select Bank LSB. The display show the last sent Bank message or 000 by default Change the value in decrements/increments using the keys with the -/+ symbols screened above (C3/C#3). Press Enter (C5) to accept the change and send out the selected Bank LSB message. You can also enter a specific selection (0-127) using the white number keys spanning G3–B4 (G4-B5 on LX61). Press Enter (C5) to accept the change Bank MSB (F#2) This function will send a Bank MSB MIDI message from the keyboard. Note, most software products don’t respond to Bank change messages but many MIDI hardware products do. Here is how you send out a Bank MSB message Press the F#2 key on your keyboard to select Bank MSB. The display show the last sent Bank message or 000 by default Change the value in decrements/increments using the keys with the -/+ symbols screened above (C3/C#3). Press Enter (C5) to accept the change and send out the selected Bank MSB message. You can also enter a specific selection (0-127) using the white number keys spanning G3–B4(G4-B5 on LX61). Press Enter (C5) to accept the change Memory Dump (G2) The Memory Dump function will back up your current controller assignment settings including the 5 user presets by sending out MIDI sysex data. The data can be recorded in your DAW or other application capable of recording sysex data and replayed/sent back to your Impact LX49 keyboard when you want to reload your settings. Sending out a memory dump for backup: Make sure your MIDI software program is set up and capable of recording MIDI Sysex data Start recording Press the G2 key on your keyboard to activate the memory dump. The display reads {SYS} while the data is being sent. Stop recording when the display reads {000}. The content of your Impact LX memory should now be recorded in your MIDI software program Restoring a backup: A memory dump/backup MIDI sysex file can be sent to the Impact LX49 at any time, while the unit is powered on, in order to restore a backup. Make sure the Impact LX is the output destination of the MIDI track containing the backup data. The display will read {SyS} when data is received. Once the data has transmission has been completed, the backup has been restored. USB Port Setup (A2) Impact LX49 has one physical USB port however there are 2 virtual ports as you may have discovered during the MIDI setup of your music software. The additional port is used by the Impact DAW software to handle communication with your DAW. You only need to change the USB Port Setup setting if the Impact LX49 setup instructions for your DAW specifically advises that this should be done. www.nektartech.com Nektar Impact LX49 & LX61 User Guide 25 User Preset 1 GM Instrument Faders Ctrl F1 F2 F3 Msg Type MIDI CC MIDI CC MIDI CC CC 73 75 72 Data 1 127 127 127 Data 2 0 0 0 Chan Global Global Global F4 F5 MIDI CC MIDI CC 91 92 127 127 0 0 Global Global F6 MIDI CC MIDI CC 93 94 127 127 0 0 Global Global MIDI CC MIDI CC 95 7 127 127 0 0 Global Global Msg Type MIDI CC (Toggle) MIDI CC (Toggle) MIDI CC (Toggle) CC 0 2 3 Data 1 127 127 127 Data 2 0 0 0 Chan Global Global Global Param Bank MSB Breath Control Change (Undefined) MIDI CC (Toggle) MIDI CC (Toggle) MIDI CC (Toggle) MIDI CC (Toggle) 4 6 8 9 127 127 127 127 0 0 0 0 Global Global Global Global Foot Controller Data Entry MSB Balance Control Change (Undefined) MIDI CC (Toggle) MIDI CC (Toggle) 11 65 127 127 0 0 Global Global Expression Contrller Portamento On/Off Msg Type MIDI CC MIDI CC MIDI CC MIDI CC MIDI CC CC 74 71 5 84 78 Data 1 127 127 127 127 127 Data 2 0 0 0 0 0 Chan Global Global Global Global Global Param Brightness Harmonic Content Portamento Rate Portamento Depth MIDI CC 76 127 0 Global Control Change (Vibrato Rate) MIDI CC 77 127 0 Global MIDI CC 10 127 0 Global Control Change (Vibrato Depth) Pan F7 F8 F9 Buttons Ctrl B1 B2 B3 B4 B5 B6 B7 B8 B9 Pots Ctrl K1 K2 K3 K4 K5 K6 K7 K8 Param Attack Decay Release Effect depth 1 (Reverb Send Level) Effect depth 2 Effect depth 3 (Chorus send level) Effect depth 4 Effect depth 5 Volume Control Change (Vibrato Delay) Note: B9 is assigned to MIDI cc 65 on all presets intended to be available for a global function 26 Nektar Impact LX49 & LX61 User Guide www.nektartech.com User Preset 2 GM Mixer 1-8 Faders Ctrl Msg Type CC Data 1 Data 2 Chan Param F1 MIDI CC 7 127 0 1 CH1 Volume F2 MIDI CC 7 127 0 2 CH2 Volume F3 MIDI CC 7 127 0 3 CH3 Volume F4 MIDI CC 7 127 0 4 CH4 Volume F5 MIDI CC 7 127 0 5 CH5 Volume F6 MIDI CC 7 127 0 6 CH6 Volume F7 MIDI CC 7 127 0 7 CH7 Volume F8 MIDI CC 7 127 0 8 CH8 Volume F9 MIDI CC 7 127 0 G Selected CH Volume Msg Type MIDI CC (Toggle) MIDI CC (Toggle) MIDI CC (Toggle) MIDI CC (Toggle) MIDI CC (Toggle) MIDI CC (Toggle) MIDI CC (Toggle) MIDI CC (Toggle) MIDI CC (Toggle) CC Data 1 Data 2 Chan Param 12 127 0 1 Mute 12 127 0 2 Mute 12 127 0 3 Mute 12 127 0 4 Mute 12 127 0 5 Mute 12 127 0 6 Mute 12 127 0 7 Mute 12 127 0 8 Mute 65 127 0 Global Portamento Ctrl Msg Type CC Data 1 Data 2 Chan Param K1 MIDI CC 10 127 0 1 CH Pan K2 MIDI CC 10 127 0 2 CH Pan K3 MIDI CC 10 127 0 3 CH Pan K4 MIDI CC 10 127 0 4 CH Pan K5 MIDI CC 10 127 0 5 CH Pan K6 MIDI CC 10 127 0 6 CH Pan K7 MIDI CC 10 127 0 7 CH Pan K8 MIDI CC 10 127 0 8 CH Pan Buttons Ctrl B1 B2 B3 B4 B5 B6 B7 B8 B9 Pots Note: B9 is assigned to MIDI cc 65 on all presets intended to be available for a global function www.nektartech.com Nektar Impact LX49 & LX61 User Guide 27 User Preset 3 GM 9-16 Faders Ctrl Msg Type CC Data 1 Data 2 Chan Param F1 MIDI CC 7 127 0 9 CH1 Volume F2 MIDI CC 7 127 0 10 CH2 Volume F3 MIDI CC 7 127 0 11 CH3 Volume F4 MIDI CC 7 127 0 12 CH4 Volume F5 MIDI CC 7 127 0 13 CH5 Volume F6 MIDI CC 7 127 0 14 CH6 Volume F7 MIDI CC 7 127 0 15 CH7 Volume F8 MIDI CC 7 127 0 16 CH8 Volume F9 MIDI CC 7 127 0 G Selected CH Volume Ctrl Msg Type CC Data 1 Data 2 Chan Param B1 MIDI CC (Toggle) 12 127 0 9 Mute B2 MIDI CC (Toggle) 12 127 0 10 Mute B3 MIDI CC (Toggle) 12 127 0 11 Mute B4 MIDI CC (Toggle) 12 127 0 12 Mute B5 MIDI CC (Toggle) 12 127 0 13 Mute B6 MIDI CC (Toggle) 12 127 0 14 Mute B7 MIDI CC (Toggle) 12 127 0 15 Mute B8 MIDI CC (Toggle) 12 127 0 16 Mute B9 MIDI CC (Toggle) 65 127 0 Global Portamento Ctrl Msg Type CC Data 1 Data 2 Chan Param K1 MIDI CC 10 127 0 9 CH Pan K2 MIDI CC 10 127 0 10 CH Pan K3 MIDI CC 10 127 0 11 CH Pan K4 MIDI CC 10 127 0 12 CH Pan K5 MIDI CC 10 127 0 13 CH Pan K6 MIDI CC 10 127 0 14 CH Pan K7 MIDI CC 10 127 0 15 CH Pan K8 MIDI CC 10 127 0 16 CH Pan Buttons Pots Note: B9 is assigned to MIDI cc 65 on all presets intended to be available for a global function 28 Nektar Impact LX49 & LX61 User Guide www.nektartech.com User Preset 4 “Learn” Friendly 1 Faders Ctrl Msg Type CC Data 1 Data 2 Chan F1 MIDI CC 80 127 0 Global F2 MIDI CC 81 127 0 Global F3 MIDI CC 82 127 0 Global F4 MIDI CC 83 127 0 Global F5 MIDI CC 85 127 0 Global F6 MIDI CC 86 127 0 Global F7 MIDI CC 87 127 0 Global F8 MIDI CC 88 127 0 Global F9 MIDI CC 3 127 0 Global Ctrl Msg Type CC Data 1 Data 2 Chan B1 MIDI CC (Toggle) 66 127 0 Global B2 MIDI CC (Toggle) 67 127 0 Global B3 MIDI CC (Toggle) 68 127 0 Global B4 MIDI CC (Toggle) 69 127 0 Global B5 MIDI CC (Toggle) 98 127 0 Global B6 MIDI CC (Toggle) 99 127 0 Global B7 MIDI CC (Toggle) 100 127 0 Global B8 MIDI CC (Toggle) 101 127 0 Global B9 MIDI CC (Toggle) 65 127 0 Global Ctrl Msg Type CC Data 1 Data 2 Chan K1 MIDI CC 89 127 0 Global K2 MIDI CC 90 127 0 Global K3 MIDI CC 96 127 0 Global K4 MIDI CC 97 127 0 Global K5 MIDI CC 116 127 0 Global K6 MIDI CC 117 127 0 Global K7 MIDI CC 118 127 0 Global K8 MIDI CC 119 127 0 Global Buttons Pots Note: B9 is assigned to MIDI cc 65 on all presets intended to be available for a global function www.nektartech.com Nektar Impact LX49 & LX61 User Guide 29 User Preset 5 “Learn” Friendly 2 Faders Ctrl Msg Type CC Data 1 Data 2 Chan F1 MIDI CC 80 127 0 Global F2 MIDI CC 81 127 0 Global F3 MIDI CC 82 127 0 Global F4 MIDI CC 83 127 0 Global F5 MIDI CC 85 127 0 Global F6 MIDI CC 86 127 0 Global F7 MIDI CC 87 127 0 Global F8 MIDI CC 88 127 0 Global F9 MIDI CC 3 127 0 Global Ctrl Msg Type CC Data 1 Data 2 Chan B1 MIDI CC (Trig) 66 127 0 Global B2 MIDI CC (Trig) 67 127 0 Global B3 MIDI CC (Trig) 68 127 0 Global B4 MIDI CC (Trig) 69 127 0 Global B5 MIDI CC (Trig) 98 127 0 Global B6 MIDI CC (Trig) 99 127 0 Global B7 MIDI CC (Trig) 100 127 0 Global B8 MIDI CC (Trig) 101 127 0 Global B9 MIDI CC (Trig) 65 127 0 Global Ctrl Msg Type CC Data 1 Data 2 Chan K1 MIDI CC 89 127 0 Global K2 MIDI CC 90 127 0 Global K3 MIDI CC 96 127 0 Global K4 MIDI CC 97 127 0 Global K5 MIDI CC 116 127 0 Global K6 MIDI CC 117 127 0 Global K7 MIDI CC 118 127 0 Global K8 MIDI CC 119 127 0 Global Buttons Pots Note: B9 is assigned to MIDI cc 65 on all presets intended to be available for a global function 30 Nektar Impact LX49 & LX61 User Guide www.nektartech.com Factory Restore If you need to restore factory settings for example if you by mistake managed to change the assignments needed for DAW integration files, here is how you do that. Make sure your Impact LX49 is switched off Press the [Octave up]+[Octave down] buttons and hold them Switch your Impact LX49 on www.nektartech.com Nektar Impact LX49 & LX61 User Guide 31 www.nektartech.com Designed by Nektar Technology, Inc, California Made 32in China Nektar Impact LX49 & LX61 User Guide www.nektartech.com