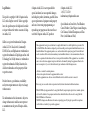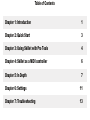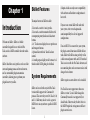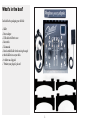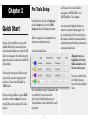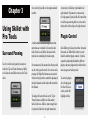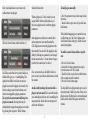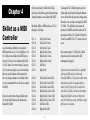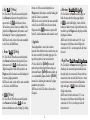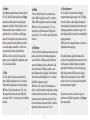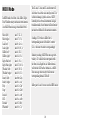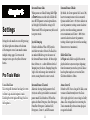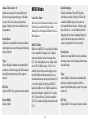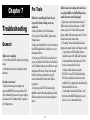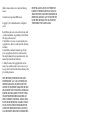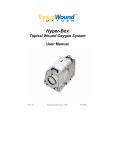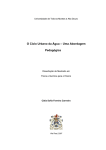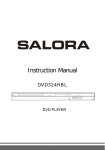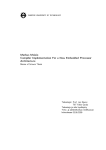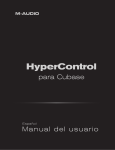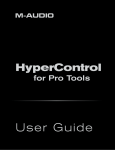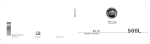Download Schapiro Audio Skillet Specifications
Transcript
Legal Notices This guide is copyright ©2013 Schapiro Audio, LLC, with all rights reserved. Under copyright laws, this guide may not be duplicated in whole or in part without the written consent of Schapiro Audio, LLC. Skillet is a registered trademark of Schapiro Audio, LLC. Pro Tools, Avid, Command|8, ICON, EuCon, and Euphonix are trademarks or registered trademarks of Digidesign and/or Avid Technology, Inc. Dolby Atmos is a trademark or registered trademark of Dolby Laborities, Inc. All other trademarks are the property of their respective owners. Product features, specifications, availability, and system requirements are subject to change without notice. The information in this document is subject to change without notice and does not represent a commitment on the part of Schapiro Audio, LLC. Schapiro Audio, LLC is not responsible for special, incidental, or consequential damages, including lost profits, downtime, goodwill, damage or replacement of equipment and property and cost of recovering reprogramming, or reproducing any program or data stored in or used with Schapiro Audio, LLC products. Schapiro Audio, LLC 1-(855)-751-5538 [email protected] Special thanks to Dane Davis, Paul Hackner, Caron Weidner, Csaba Wagner, Aaron Morgan, Ceri Thomas, Richard Thompson, and Tina Pratt. (And Mom and Dad.) This equipment has been type tested and found to comply with the limits for a class B digital device, pursuant to Part 15 of the FCC Rules. These limits are designed to provide reasonable protection against harmful interference in a residential installation. This equipment generates, uses, and can radiate radio frequency energy and, if not installed and used in accordance with the instruction manual, may cause harmful interference to radio communications. However, there is no guarantee that interference will not occur in a particular installation. If this equipment does cause interference to radio or television equipment reception, which can be determined by turning the equipment off and on, the user is encouraged to try to correct the interference by any combination of the following measures: • Relocate or reorient the receiving antenna • Increase the separation between the equipment and the receiver • Plug the equipment into an outlet on a circuit different from that to which the receiver is connected If necessary, you can consult a dealer or experienced radio/television technician for additional assistance. PLEASE NOTE: only equipment certified to comply with Class B (computer input/output devices, terminals, printers, etc.) should be attached to this equipment, and it must have shielded interface cables in order to comply with the Class B FCC limits on RF emissions. WARNING: changes or modifications to this unit not expressly approved by the party responsible for compliance could void the user’s authority to operate the equipment. Table of Contents Chapter 1: Introduction 1 Chapter 2: Quick Start 3 Chapter 3: Using Skillet with Pro Tools 4 Chapter 4: Skillet as a MIDI controller 6 Chapter 5: In Depth 7 Chapter 6: Settings 11 Chapter 7: Troubleshooting 13 Chapter 1 Introduction Welcome to Skillet. Skillet is a flexible controller designed for use with Avid Pro Tools, and as a MIDI controller for other audio software. Skillet’s dual three-axis joysticks can be used for surround panning mono and stereo elements, and as customizable plugin automation controllers, allowing you to perform your plugins however you like. Skillet Features The major features of Skillet include: • Two touch-sensitive 3-axis joysticks. • Two touch-sensitive motorized faders with accompanying rotary knobs and solo/mute buttons. • 2.8” Touchscreen display for user preferences and transport buttons. • Optional footswitch for Touch Lockout control. • 12 multi-purpose highly tactile buttons, 8 of which include LED lighting for feedback. System Requirements Skillet can be used with any Avid Pro Tools version which supports the Command 8 protocol. This currently covers Pro Tools 9, 10, and 11. Skillet may also be used as a generic MIDI device in any software capable of MIDI Learn. 1 Schapiro Audio can only assure compatibility with software and hardware configurations it has tested. If you are not certain Skillet will work with your system, visit www.schapiroaudio. com/compatability for a list of supported configurations. If an Avid ICON is connected to your system, the plugin-control functions of Skillet will not work. Skillet will still function perfectly well as a dual surround panner with an ICON attached. This is an issue with the Pro Tools software, and not something that can be overcome unless Avid changes their software. Skillet requires no extra drivers to be installed. Pro Tools does not support more than one Skillet at a time. Use of a Skillet alongside a Command|8 console is not supported, but should work. However only the first device in the MIDI Peripherals settings menu will have plugin control access. What’s in the box? Included in the packaging you will find: • Skillet • Power adapter • USB cable with Ferrite core • Footswitch • This manual • Four slottable Skillet feet for raising the angle at which Skillet sits on your desk • 8 rubber non-slip pads • “Perform your plugins” placard 2 Chapter 2 Quick Start To begin, if you would like to use one of the slottable Skillet feet that are included, slot it into the bottom of Skillet now. Attach the USB cable to your computer. Next, attach the power adapter, footswitch, and then the included USB cable to Skillet. When you first start up your Skillet, you will be greeted by a one-time setup page on the touchscreen. Choose from “Pro Tools” or “MIDI” modes. If you are setting up Skillet as a generic MIDI controller, continue to Chapter 4. If you are setting Skillet up for use with Avid Pro Tools, read on. Pro Tools Setup Launch Pro Tools, then select “Peripherals...” from the Setup menu. Select the ‘MIDI Peripherals’ tab in the Peripherals window. Skillet is recognized as a Command8 device, and two Surround Panner devices. Setup should look like this: Slot #1 should have a type of “Command 8”, and uses Skillet Port 1 to receive and send. Slots #2 and #3 should both have types of “Surround Panner” and use Skillet Ports 2 and 3 respectively. 3 On Windows, Ports 2 and 3 of Skillet may appear as ‘MIDIIN2(Skillet)’ and ‘MIDIIN3(Skillet).’ This is normal. After closing the Peripherals window, you should see a number of things happen. The top 8 audio tracks in Pro Tools will be given a blue border, and Skillet’s two motorized faders should jump to match the fader position on the two topmost audio tracks. Although 8 tracks are highlighted in Pro Tools, Skillet only addresses the first two of those tracks. You can use Skillet’s ‘Bank’ and ‘Nudge’ buttons to focus the faders on different tracks. Chapter 3 Using Skillet with Pro Tools Surround Panning To select a track to be panned, you may use either the ‘Up’ and ‘Down’ buttons on Skillet, or click on the small fader icon in a Pro Tools track: Once selected, you will see the output outlined in white: stereo track, it will always stay linked to the right channel. If you move to a mono track, the ‘right panned’ joystick will still control that track, but upon moving back to a stereo track that joystick will re-align to the right channel. Plugin Control A white outline around an output means that more than one ‘controller’ is focused on that fader. In the case of Skillet, this means both joysticks are controlling the tracks output. For a mono track, this means that either joystick can be used to pan the track. For a stereo track, pressing the ‘Right Pan’ button on one joystick will cause that joystick to control the panning of the right channel, and the other will control the left channel. To change the focused track, use the ‘Up’ or ‘Down’ buttons on Skillet, or click another track’s fader icon. Skillet is smart enough that if a joystick is linked to the right channel of a 4 Each Skillet joystick can be in either Surround Pan mode, or ‘Skillet Mode’ where it can be linked to arbitrary plugin controls. Joysticks cannot be independently linked to different plugins, only one plugin may be addressed at a time using one or both joysticks. To control a plugin, select the plugin in the ‘Inserts’ list on a track, and it will highlight in blue: Next, you should notice a new zone in the toolbar above your plugin: Click the ‘Learn’ button, which will turn red. You’ll also notice that the two rotary knobs on Skillet will be given a red underlighting. This signifies that Skillet’s two faders are now in plugin-focus mode. In plugin-focus mode, the faders no longer control track volumes, and instead are mappable to plugin parameters. The joysticks do not automatically drop into plugin-focus mode. Each joystick may be independently swapped into plugin-focus mode by pressing their respective ‘Skillet’ button, which will turn white. To link plug-ins manually: When a plugin is in “Learn” mode, you can assign Skillet’s Faders and Joystick axes (if they are in plugin mode) to arbitrary plugin parameters. • Select the parameter you wish to map to from the menu. • Touch a fader, or press one of a joystick’s axislink buttons. Some plugins may allow you to merely click on the parameter’s associated knob in the GUI display, however not all plugins have this functionality. You can tell if the plugin has this ability by clicking on a parameter, and seeing if the menu next to the red Learn button changes to reflect the control you’ve selected. When finished mapping your controls the way you like them, press the ‘Learn’ button again (it will turn back to dark grey). Skillet can now control your plugin. To unlink a control from a fader or joystick axis: If so, you can touch one of Skillet’s faders, or press one of a joystick’s axis-link buttons, to link the control. • Press the ‘Learn’ button. • Instead of selecting a parameter to map to, leave the menu set to ‘No Control’ • Touch the fader, or press the Axis link button, of the control you wish to unlink. • Press the ‘Learn’ button again. Avoid actually touching the joystick while a plugin is in learn mode! This can inadvertently cause multiple joystick axes to be controlling the same parameter, which will cause unexpected and erratic behaviour. To drop Skillet out of plugin mode, press one of the rotary knobs. Skillet’s joysticks, if they are in plugin mode, will drop back to surround panner mode, and the faders will again control track volume. 5 Chapter 4 Skillet as a MIDI Controller As of this writing, Skillet has two modes for MIDI control, Low-res (7-bit) and High-res (14bit). High-res mode follows the MIDI spec, in that any CC# has it’s Least Significant Bit (LSB) 32 CC#’s ‘above’ the current setting. Using two CC#’s in this way will give you 14-bit resolution. However, not all software will recognize that this is occuring, and may act erratically. In this case, it’s recommended to use the Low-res mode for MIDI. If this is your first time setting up Skillet, press the ‘Setup Skillet’ button on the touchscreen, followed by ‘MIDI.’ If you’ve previously set Skillet to Pro Tools mode, press the yellow up-arrow from the main Transport buttons screen, followed by ‘MIDI.’ By default, Skillet in MIDI mode uses CC#’s 9 through 16 as follows: CC# 9: CC# 10: CC# 11: CC# 12: CC# 13: CC# 14: CC# 15: CC# 16: Left Joystick X Axis Left Joystick Y Axis Left Joystick Z Axis Right Joystick X Axis Right Joystick Y Axis Right Joystick Z Axis Left Fader Right Fader CC# 41: CC# 42: CC# 43: CC# 44: CC# 45: CC# 46: CC# 47: CC# 48: Left Joystick X Axis (LSB) Left Joystick Y Axis (LSB) Left Joystick Z Axis (LSB) Right Joystick X Axis (LSB) Right Joystick Y Axis (LSB) Right Joystick Z Axis (LSB) Left Fader (LSB) Right Fader (LSB) 6 To change the CC#’s Skillet outputs, press the yellow right-arrow from the Transport Buttons screen, which will take you to the settings menu. From here, you can choose to change the ‘MIDI CC Offset.’ This will allow you to move the previous list of MIDI controls in banks of 8. IE, choosing an Offset of 17, will have Left Joystick X Axis be on MIDI CC# 17, Y Axis on #18, and so on. One you move past a CC Offset of 32, Skillet drops into Low-Res mode, and the LSB information is dropped. If you’re uncertain what an LSB is, it’s probably safest to put Skillet into a Low-Res mode. Essentially, MIDI is a 7-bit protocol, which means that numbers carried on it as data can have values of 0-127. Using two CC#’s, each with a value of 0-127, allows us to have 14-bit numbers. Though all of Skillet’s controls are 10-bit, that extra 3 bits allows for a range of 0-1023, an eightfold increase in resolution. Chapter 5 In Depth Button functions Many of Skillet’s buttons serve multiple functions in Pro Tools mode. The Shift buttons underneath the joysticks will cause a button to use it’s secondary function, while a joystick in Plugin mode (with the “Skillet” button lit) will cause a button to use it’s tertiary function. The Shift button is unavailable if it’s respective joystick’s “Skillet” button is lit. 1: [Skillet] Pro Tools Mode: swaps the associated joystick from Panner to Plugin mode. MIDI mode: left side sends note 4 (E -2) on when pressed, off when released. Right side sends note 14 (D -1) on when pressed, off when released. 7 2: Up / Left / [Y-Axis] Pro Tools Mode: When the associated joystick is in Panner mode, moves the joystick’s focus up one track. If Shift is held, moves focus ‘left’ and on to a Send, if one is available. If the joystick is in Plugin mode, this button is used for linking the Y axis to a plugin parameter. MIDI mode: sends a vlue of the same controller as the Y axis, for MIDI learn. 3: Down/ Right / [Z-Axis] Pro Tools Mode: When the associated joystick is in Panner mode, moves the joystick’s focus down one track. If Shift is held, moves focus ‘Right’ through the Sends. If the joystick is in Plugin mode, this button is used for linking the Z axis to a plugin parameter. MIDI mode: sends a value of the same controller as the Z axis, for MIDI learn. 4: Shift / [X-Axis] Pro Tools Mode: When the associated joystick is in Panner mode, holding Shift will use a button’s subfunction, such as Nudge Up, Nudge Down, etc. If the associated joystick is in Plugin mode, this button is used for linking the joystick’s X axis to a parameter. MIDI mode: sends a value of the same controller as the X axis, for MIDI learn. Do note that in Plugin mode the Shift function is superceded by the X-Axis link function and cannot be used. 5: Joysticks Two independent 3-axis, touch sensitive joysticks. Note that the touch sensitive areas are the areas covered by the rubber grip tape. The top of the joysticks is not touch sensitive. Pro Tools Mode: The [Skillet] button will make each joystick swap between acting as a Surround Panner ([Skillet] button is unlit), or as a customizable plugin controller ([Skillet] button is lit), allowing for control of 3 plugin parameters per joystick. MIDI mode: sends CC# data as discussed in Chapter 4. 8 6: Window / Bank Up/Nudge Up Pro Tools Mode: In Panner mode, displays or hides the associated track’s pop up display. If Shift is held, will Nudge (1 track, left side button) or Bank (8 tracks, right side button) the two faders up. In Plugin mode, displays or hides the plugin’s window. MIDI mode: left side sends note 6 (F# -2) on when pressed, off when released. Right side sends note 16 (E -1) on when pressed, off when released. 7: Right Pan/ Bank Down/Nudge Down Pro Tools Mode: In Panner mode, if toggled on (flashing), the associated joystick will attach to the right-side of a stereo track. Has no effect on mono tracks, but can safely be left active - when you switch to a stereo track, it will link to the right-side again. If Shift is held, will Bank or Nudge tracks down. MIDI mode: left side sends note 5 (F -2) on when pressed, off when released. Right side sends note 15 (D# -1) on when pressed, off when released. 8: Faders Two 100mm motorized touch sensitive faders. Pro Tools Mode: If either joystick is in Plugin mode, these will become two more plugin parameter controllers. If both joysticks are in Panner mode, but the rotary knobs (11) are underlit with red, the faders are still pluginfocused. Pressing the rotary in will cause the faders to go back to their default state, which is as track volume controllers - the first two associated tracks with a colored border. MIDI mode: these send CC# data, and the motors can be controlled by sending the same CC# data back to Skillet. 9: Solo Pro Tools Mode: Solos the associated track, unless Skillet is plugin-focused (red rotaries). When Skillet is plugin-focused, does nothing. MIDI mode: left side sends note 8 (G#-2) on when pressed, off when released. Right side sends note 18 (F# -1) on when pressed, off when released. 10: Mute Pro Tools Mode: Mutes the associated track, unless Skillet is plugin-focused (red rotaries). When Skillet is plugin-focused, does nothing. MIDI mode: left side sends note 7 (G -2) on when pressed, off when released. Right side sends note 17 (F -1) on when pressed, off when released. 11: Rotaries Pro Tools Mode: In normal operation, the rotary knobs control the stereo/front panning of an associated track. Clicking a rotary (they have an internal button) will cause that track to be selected/deselected. When a joystick is sent into Plugin mode, or a plugin’s ‘learn’ button is clicked, these will underlight in red to denote that Skillet is plugin-focused. MIDI mode: these send CC# information as offsets - since they rotate continuously, rotating clockwise will send a value of 65, and rotating counter clockwise will send a value of 63. The left rotary button sends note 80 (G# 4) and the right rotary button sends note 81 (A4). 9 12: Touchscreen Pro Tools Mode: The touchscreen displays transport buttons (play/stop/rec/etc). If Pluginfocused, it shows a radar display, showing the current physical joystick position in white, and the plugin parameters’ positions in green. The radar display will also show the currently linked plugin parameters. MIDI mode: the transport buttons send notes, as explained on the next page. The yellow buttons along the bottom of the screen are for navigation between menus. From the Transport or Radar displays, pressing the right-arrow will take you to the settings pages, while the up-arrow will allow you to change Skillet’s base mode (from Pro Tools to MIDI mode, or vice versa.) More modes are planned for future firmware updates! The touchscreen is also used to set up user preferences for Skillet’s operation. See Chapter 6 for more details. MIDI Mode In MIDI mode, the Mute, Solo, Skillet, Right Pan, Window, rotary, and touchscreen buttons send MIDI Note messages from Skillet Port 1: Mute (left): Mute (right): Solo (left): Solo (right): Skillet (left): Skillet (right): Right Pan (left): Right Pan (right): Window (left): Window (right): Rotary (left): Rotary (right): Play: Stop: Record: RTZ: Rewind: FForward: note 7 (G -2) note 17 (F -1) note 8 (G# -2) note 18 (F# -1) note 4 (E -2) note 14 (D -1) note 5 (F -2) note 15 (D# -1) note 6 (F# -2) note 16 (E -1) note 80 (G# 4) note 81 (A 4) note 31 (G 0) note 32 (G# 0) note 33 (A 0) note 34 (A# 0) note 35 (B 0) note 36 (C 1) The X-Axis, Y-Axis, and Z-Axis buttons will send value 64 on their associated joystick CC#, useful for linking a joystick axis to a MIDI Learn object in a virtual instrument. In highresolution mode, these buttons will send values on both the MSB and LSB controller numbers. Sending a CC# value to Skillet Port 1, corresponding to one of the faders’ current CC#’s, will move the fader correspondingly. Similarly, sending a MIDI Note message with velocity 127 to Skillet that corresponds with the Mute, Solo, Right Pan, or Skillet buttons, will turn the LED for that button on. A MIDI Note message with velocity 0 will turn the corresponding button’s LED off. Skillet ports 2 and 3 are not used in MIDI mode. 10 Chapter 6 Settings Settings for each mode are accessed by pressing the yellow right arrow button at the bottom of the transport screen. Some modes contain multiple settings pages. To return to the transport screen, press the yellow left arrow button. Pro Tools Mode Screen Dim Timer: This setting will determine how long the screen will wait to go into low-brightness mode. Touching the screen again will bring it back to full brightness. Surround Panner Link: When panners are ‘linked,’ hitting Skillet’s Up or Down buttons on either side of Skillet will cause BOTH panners to track up/track down (or left/right). By default this setting is ON. When turned OFF, each panner may be focused to seperate tracks. Joystick Damping: Defaults to Medium. When OFF, Joysticks send their raw values. Often in Pro Tools, this can make it difficult to get to the corners of the Surround Panner window - left front, right front, left rear, etc - so three different levels of ‘damping’ may be chosen. Damping brings the ‘edges’ of the value range closer towards the center, causing them to be easier to reach. Surround Panner Z Control: Allows for selecting which parameter the Z (twist) axis of the joystick affects in surround panner mode. This defaults to OFF, and has options for Front Divergence, Rear Divergence, Front/Rear Divergence, Combined (All) Divergences, Center %, and LFE amount. 11 Surround Panner Z Mode: By default, the Center point of the Z axis is 50%, however in many instances this is unwanted. Options include Center = 0% (twist clockwise to raise the parameter, twisting counter-clockwise past the center does nothing, parameter rests at minimum) and Center = 100% (twist counter clockwise to lower the parameter, twisting clockwise past the center does nothing. Parameter rests at ‘maximum’). Skillet Glide Time: In Plugin mode, Skillet can glide the current playback values to your new input, beginning from the moment you touch a joystick. Choose how long that ramp lasts, or turn it off, here. Glide time defaults to 150ms. Atmos: Invert X Defaults to ON. Due to a bug in Pro Tools, some versions will inadvertently invert the X axis (left is right, right is left, cats are dogs) in Dolby Atmos. This setting allows for re-inverting the X axis automatically, when an Atmos plugin is recognized as linked. Atmos Z Axis Center = 0 Similar in concept to the Surround Panner Z Mode setting on the previous page, this allows you to set the Z axis’ center point in Atmos plugins. Defaults to 0%, twist clockwise to raise the parameter. Factory Reset: Allows for reseting Skillet to factory conditions, removing all user-created settings and returning them to defaults. Vegas: Causes all lights and motors to randomly flash and move, useful for testing if an LED or motor has failed and requires repair. Press again to turn off. LED Test: Lights all LEDs. Press again to return to normal. Restart Skillet: Reboots Skillet. MIDI Mode Screen Dim Timer: This setting will determine how long the screen will wait to go into low-brightness mode. Touching the screen again will bring it back to full brightness. MIDI CC Offset: Skillet uses 8 MIDI CC #’s in a bank. By default, it uses controllers 9 through 16 (see Chapter 4 for more details as to how it arranges these CC’s). This setting allows you to change which set of 8 CC#’s Skillet is using. CC#’s 1-8 are available, but are often used for things such as the Mod Wheel and Portamento Time, so to avoid inadvertent and unexpected controls CC’s 9-16 are the default. The first four MIDI CC banks that Skillet uses are ‘High Resolution’ in that extra bit depth is included in CC’s exactly 32 CC’s above the base CC for that controller. (IE, CC 41 contains the high resolution data for CC 9). 12 Joystick Damping: Defaults to Medium. When OFF, Joysticks send their raw values. Often in Pro Tools, this can make it difficult to get to the corners of the Surround Panner window - left front, right front, left rear, etc - so three different levels of ‘damping’ may be chosen. Damping brings the ‘edges’ of the value range closer towards the center, causing them to be easier to reach. Factory Reset: Allows for reseting Skillet to factory conditions, removing all user-created settings and returning them to defaults. Vegas: Causes all lights and motors to randomly flash and move, useful for testing if an LED or a motor has failed and requires repair. Press again to turn off. LED Test: Lights all LEDs. Press again to return to normal. Chapter 7 Troubleshooting General Skillet isn’t responding! • Use the “Restart Skillet” option in the Settings menu. • If that doesn’t work, try reloading the latest firmware. My faders won’t move! • Make sure that the power adapter was connected BEFORE you connected the USB cable. Alternatively, connect the power adapter and choose the “Recalibrate Faders” option in the Settings menu. Pro Tools Skillet isn’t controlling Pro Tools the way I expect/Pro Tools is telling me it’s not connected. • Make sure Skillet is in Pro Tools mode. • Try using the “Reboot Skillet” option in the Settings menu. • Make sure that Skillet Port 1 is the first item in the MIDI Peripherals list, and that it is set as a Command 8 device. • If you’ve got a EuCON device attached, or if you’ve just added a EuCON device to Pro Tools via the Peripherals menu, you will have to quit and relaunch Pro Tools. If you’ve deactivated EuCON, and then reactivated it, you will need to relaunch Pro Tools before Skillet is recognized. • If you’ve got an ICON, Pro Control, Digi 002/003, or other Ethernet peripheral attached, Skillet may only function in surround panner mode. 13 Skillet seems to be working, but won’t focus on a plugin/Skillet is in Skillet/Plugin-focus mode, but won’t control the plugin! • Try pressing a rotary button to back out of Skillet mode, and then either press a “Skillet” button, or press the “Learn” button on your plugin, followed by another press of the “Learn” button to deactivate Learn mode. • If “Learning” doesn’t make Skillet lock into plugin-focus mode, there’s a few things to check: • Do you have an ICON family ethernet controller connected? Skillet only functions in Surround Panner mode when an ICON device is connected to Pro Tools. • Did you disable and then reenable EUCON? Or, was EUCON disabled when Pro Tools was launched, and you recently enabled it? If so, quitting and relaunching Pro Tools should solve the issue. • Lastly, make sure that Skillet Port 1 is the first item in the MIDI Peripherals list, and that it is set as a Command 8 device. MIDI My DAW/VI/MIDI plugin is acting strangely, such as parameters quickly oscillating between full-on and full-off values. • Most likely, your software isn’t MIDI-learning the High Resolution MIDI information correctly. Set the MIDI CC# Offset setting to a ‘low-res’ mode, or manually set the controller for the parameter manually in your software. Skillet is sending CC# information from the buttons, or the faders/joysticks are sending seemingly random CC# information! • Make certain that you are in MIDI mode, and not Pro Tools mode. You can reset this by hitting the yellow up arrow from the transport screen on the touchscreen. 14 Skillet contains software covered under the following licenses: Software License Agreement (BSD License) Copyright (c) 2012, Adafruit Industries. All rights reserved. Redistribution and use in source and binary forms, with or without modification, are permitted provided that the following conditions are met: 1. Redistributions of source code must retain the above copyright notice, this list of conditions and the following disclaimer. 2. Redistributions in binary form must reproduce the above copyright notice, this list of conditions and the following disclaimer in the documentation and/or other materials provided with the distribution. 3. Neither the name of the copyright holders nor the names of its contributors may be used to endorse or promote products derived from this software without specific prior written permission. THIS SOFTWARE IS PROVIDED BY THE COPYRIGHT HOLDERS ‘’AS IS’’ AND ANY EXPRESS OR IMPLIED WARRANTIES, INCLUDING, BUT NOT LIMITED TO, THE IMPLIED WARRANTIES OF MERCHANTABILITY AND FITNESS FOR A PARTICULAR PURPOSE ARE DISCLAIMED. IN NO EVENT SHALL THE COPYRIGHT HOLDER BE LIABLE FOR ANY DIRECT, INDIRECT, INCIDENTAL, SPECIAL, EXEMPLARY, OR CONSEQUENTIAL DAMAGES (INCLUDING, BUT NOT LIMITED TO, PROCUREMENT OF SUBSTITUTE GOODS OR SERVICES; LOSS OF USE, DATA, OR PROFITS; OR BUSINESS INTERRUPTION) HOWEVER CAUSED AND ON ANY THEORY OF LIABILITY, WHETHER IN CONTRACT, STRICT LIABILITY, OR TORT (INCLUDING NEGLIGENCE OR OTHERWISE) ARISING IN ANY WAY OUT OF THE USE OF THIS SOFTWARE, EVEN IF ADVISED OF THE POSSIBILITY OF SUCH DAMAGE.