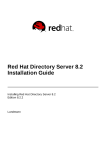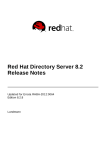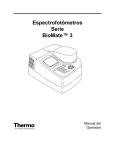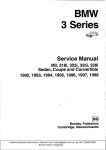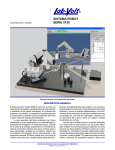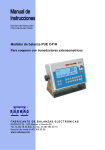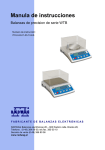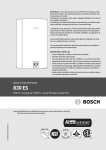Download Página 1 de 91
Transcript
Página 1 de 91
Contenido
Introducción........................................................................................................................................................................................... 4
1.1 Instalación del software RoboCIM 5150 de Lab-Volt .......................................................................................... 5
1.2 Ejecución de RoboCIM en el modo de control .......................................................................................................... 6
2.1 Iniciar RoboCIM 5150 ....................................................................................................................................................... 7
2.2 Crear un nuevo espacio de trabajo en RoboCIM ................................................................................................... 8
2.3 Abrir un espacio de trabajo en RoboCIM ................................................................................................................... 9
2.4 Guardar un espacio de trabajo ...................................................................................................................................... 9
2.4.1 Guardar el espacio de trabajo con un nombre nuevo ................................................................................. 9
2.5 Ventana principal .............................................................................................................................................................. 10
2.5.1 Barra de títulos ......................................................................................................................................................... 10
2.5.2 Barra de menús .......................................................................................................................................................... 11
2.5.3 Área de visualización ................................................................................................................................................. 11
2.5.5 Panel de Registro de puntos ................................................................................................................................. 18
2.5.6 Panel de Estado del controlador......................................................................................................................... 19
2.5.7 Botón de parada de emergencia ......................................................................................................................... 19
2.5.8 Panel de posición ..................................................................................................................................................... 19
2.5.9 Sección de ventanas con pestaña ..................................................................................................................... 20
2.6 Preferencias ........................................................................................................................................................................ 20
2.7 Ayuda ..................................................................................................................................................................................... 20
2.7.1
Guía del usuario ..................................................................................................................................................... 20
2.7.2
Acerca de................................................................................................................................................................... 21
2.7.3 Microprograma ......................................................................................................................................................... 21
2.8 Salir de RoboCIM 5150 .................................................................................................................................................. 21
3.1
Introducción ................................................................................................................................................................. 22
3.2 Sección de encabezado .................................................................................................................................................. 24
3.2.2
Suprimir un objeto ................................................................................................................................................ 26
3.3
Sección de búsqueda ................................................................................................................................................. 26
3.4
Sección de parámetros básicos ............................................................................................................................ 27
3.5
Sección de parámetros específicos ..................................................................................................................... 29
3.5.1
Robot (modelo 5150) .......................................................................................................................................... 30
3.5.2
Disco (modelo 5113-1)....................................................................................................................................... 31
3.5.3
Transportadoras (modelos 5118 y 5210) .................................................................................................... 31
3.5.4
Alimentadores neumáticos y por gravedad (modelos 5119, 5121, 5122-1 y 5142-1) ................. 31
3.5.5
Envase metálico (modelo 77123) ..................................................................................................................... 31
4.1
Introducción .................................................................................................................................................................. 32
Página 2 de 91
4.2
Panel Coordenadas articulares .............................................................................................................................. 33
4.3
Panel Registro de puntas .......................................................................................................................................... 34
4.3.1
Administrar puntos utilizando el panel de registro de puntos............................................................. 36
4.3.2
Utilizar un punto para el movimiento ............................................................................................................ 38
4.4
Menú de movimiento y acceso directo ................................................................................................................. 38
5.1
Creación de un programa en modo icono......................................................................................................... 41
5.2
Creación de un programa en modo texto ......................................................................................................... 43
5.3
Administración de programas: guardar, copiar a, imprimir y cerrar programas ........................... 46
5.3.1
Abrir un programa existente ............................................................................................................................ 46
5.3.2
Guardar un programa .......................................................................................................................................... 46
5.3.3
Cerrar un programa ............................................................................................................................................. 47
5.3.4
Copiar un programa en modo texto .............................................................................................................. 47
5.3.5
Imprimir un programa ........................................................................................................................................ 47
5.4
Compilar y ejecutar un programa ........................................................................................................................ 48
5.4.1
Compilar un programa ........................................................................................................................................ 48
5.4.2
Ejecutar un programa............................................................................................................................................. 49
6.1
Conexión .......................................................................................................................................................................... 50
6.2
Panel Estado del controlador..................................................................................................................................... 51
6.3
Edición en línea.............................................................................................................................................................. 52
6.4
Desconexión ................................................................................................................................................................... 53
7.1
Creación del programa Ejemplo1.rcw .................................................................................................................... 53
Apéndice A ........................................................................................................................................................................................... 72
Menús de RoboCIM 5150 .......................................................................................................................................................... 72
A.1 Menú principal ............................................................................................................................................................. 72
A.2 Menú de visualización ................................................................................................................................................ 74
A.3 Menú de la ventana Programa................................................................................................................................ 74
A.4 Menú Edición del panel Edición de un programa de texto ........................................................................ 75
Apéndice B ........................................................................................................................................................................................... 76
Comandos de texto ...................................................................................................................................................................... 76
Apéndice C ........................................................................................................................................................................................... 88
COMANDOS EN MODO ÍCONO ................................................................................................................................................ 88
Apéndice D........................................................................................................................................................................................... 89
Calibración del robot 5150 ....................................................................................................................................................... 90
Apéndice E ........................................................................................................................................................................................... 90
Actualización del Microprograma.......................................................................................................................................... 90
Página 3 de 91
Introducción
El software RoboCIM 5150 de Lab-Volt es utilizado para crear programas que permitan simular y
controlar la operación del robot 5150 y otros dispositivos externos.
Este manual del usuario está diseñado para proveer toda la información requerida para utilizar el
programa RoboCIM 5150, y se dirige a todos los estudiantes y profesores que estarán
interactuando con el sistema así como a todo el personal encargado del equipo de laboratorio.
Este manual está dividido en siete secciones. La primera sección le da la bienvenida al software
RoboCIM 5150 y define eí proceso de control y simulación. La sección número 2 explica los
fundamentos básicos deí programa, como por ejemplo crear, abrir y guardar un espacio de trabajo.
También explica cómo utilizar la ayuda, cómo modificar las preferencias y cómo familiarizarse con el
ambiente del programa. La sección 3 detalla cómo añadir y modificar objetos en el espacio de trabajo.
La cuarta sección explica los tipos de movimiento disponibles y muestra las herramientas provistas
para aplicar cada movimiento. La sección número 5 explica cómo crear y ejecutar programas. La
sexta sección describe los pasos y las precauciones requeridas para la conexión con el sistema
real. Finalmente, la sección número 7 presenta un ejemplo mediante !a programación de una
aplicación ilustrativa.
Los apéndices muestran los diversos menús con sus accesos directos. También describen los
comandos de texto y los utilizados en el modo icono, los procedimientos de calibración y los pasos
para realizar la actualización del microprograma.
Página 4 de 91
Bienvenido a RoboCIM 5150
1.1
Instalación del software RoboCIM 5150 de Lab-Volt
El procedimiento dado a continuación describe ios pasos requeridos para ia instalación del programa
RoboCIM 5150 de Lab-Volt.
Nota: Antes de realizar ia instalación del programa RoboCIM 5150, por favor asegúrese que
el robot 5150 NO ESTÁ conectado a ia computadora en ia que se realizará la instalación,
pues esto podría derivar en la instalación de un controlador incorrecto.
a.
Inserte en la unidad de CD-ROM el disco de instalación
instrucciones que aparecen en la pantalla de la computadora.
entregado
y
siga
las
-
En el momento de seleccionar las unidades por defecto {figura 1-1), escoja la que desea utilizar
para todas las mediciones de longitud y de distancia. La unidad seleccionada también será
utilizada en todos los valores de las coordenadas visualizadas en el programa. Igualmente, esta
unidad será utilizada por defecto cada vez que se inicie una nueva sesión de trabajo.
-
Cuando el programa de instalación le solicite la instalación del conjunto de controladores LabVolt 5150 USB, asegúrese de hacer clic en el botón Instalar. Esto hará que el programa ínstale el
controlador CP2101 en el directorio por defecto.
Nota: Si luego de la instalación del programa aparece un cuadro de diálogo indicando que el
software no ha pasado la verificación de seguridad de Windows, simplemente omita esta
información y haga clic en el botón "Continuar de todas formas" para finalizar la instalación.
Nota: Se llega a ocurrir algún problema durante la instalación, deshabilite todos los programas
residentes (antivirus, protectores de pantalla, etc.) y vuelva a realizar el procedimiento de
instalación,
b.
Retire el disco de instalación de RoboCIM 5150 de la unidad y guárdelo en
un lugar seguro. Con esto se finaliza la instalación del programa RoboCIM 5150 y para aplicar los
cambios realizados es necesario reiniciar la computadora.
c.
Una vez reiniciada la computadora puede ejecutar RoboCIM en modo de simulación. Para ello, siga
los pasos descritos en ia Sección 2 de este manual.
Página 5 de 91
Bienvenido a RoboCIM 5150
Figura 1-1. Cuadro de diálogo para la selección de la unidad por defecto.
1.2
Ejecución de RoboCIM en el modo de control
Para utilizar RoboCIM con el robot 5150 en el modo de control, se debe realizar primero la
instalación de ios controladores y su posterior conexión. Este procedimiento es descrito con detalle
en la Sección 2 del manual del usuario del "Sistema robot - modelo 5150" (n/p 39411-E2).
Página 6 de 91
Sección 2
Fundamentos básicos
2.1
Iniciar RoboCIM 5150
El cuadro de diálogo Bienvenido a RoboCIM es la primera ventana que se observa luego de ejecutar
el programa. Esta ventana le permite crear un nuevo espacio de trabajo o abrir un archivo ya
existente. En la figura 2-1 puede observar una captura de pantalla con este cuadro de diálogo.
Figura 2-1. Cuadro de diálogo Bienvenido a RoboCiM.
Se puede seleccionar una de estas tres opciones:
Crear un nuevo espacio de trabajo RoboCIM: Esta opción le permite crear un nuevo
espacio de trabajo en el programa RoboCIM. Para mayor información sobre esta opción,
siga las instrucciones dadas en la Sección 2 2 "Crear un nuevo espacio de trabajo en
RoboCIM".
Abrir un nuevo espacio de trabajo RoboCIM: Esta opción le permite abrir un archivo
existente de RoboCIM 5150. Para mayor información sobre esta opción siga las instrucciones
dadas en la Sección 2.3 "Abrir un espacio de trabajo en RoboCIM”.
Salir: Con esta opción, se cierra ¡a aplicación RoboCIM 5150.
Página 7 de 91
Fundamentos básicos
2.2
Crear un nuevo espacio de trabajo en RoboCIM
Después de hacer clic en el botón Crear un nuevo espacio de trabajo RoboCIM, aparecerá la
ventana principal del programa, tal como lo muestra la figura 2-2. La Sección 2.5 provee información
detallada acerca de esta ventana.
Figura 2-2. Ventana principal del programa RoboCIM 5150
En cualquier momento durante la sesión, se puede crear un nuevo espacio de trabajo. Para
hacerlo, seleccione Nuevo en el menú Archivo.
Página 8 de 91
Fundamentos básicos
2.3 Abrir un espacio de trabajo en RoboCIM
Después de hacer clic en el botón Abrir un nuevo espacio de trabajo RoboCIM aparece el cuadro
de diálogo Seleccionar archivo.
Este cuadro de diálogo es la ventana estándar para la selección de archivos utilizada en el sistema
operativo de Microsoft® Windows®. El filtro de selección de archivos (archivos de un determinado
tipo) se ajusta para visualizar únicamente archivos de espacios de trabajo RoboCIM 5150 (es decir,
archivos con una extensión .r1w). Seleccione el archivo deseado y haga clic en el botón Abrir para
abrir el espacio de trabajo seleccionado.
En cualquier momento es posible abrir otro espacio de trabajo existente, Para ello, realice una de las
siguientes acciones:
En el menú Archivo, seleccione Abrir.
En la barra de herramientas seleccione el botón Abrir
Nota: Si usted está trabajando en un determinado espacio de trabajo y éste no ha sido
guardado (o ha sido modificado desde la última vez que fue guardado), el programa
automáticamente le solicitaré guardar el archivo.
El archivo de un espacio de trabajo puede contener varios archivos de programa (archivos con una
extensión .r1p), tal como se verá en la Sección 5.3.
2.4
Guardar un espacio de trabajo
Si desea guardar los cambios que se han realizado en el espacio de trabajo, lo puede realizar con
cualquiera de las siguientes opciones:
En el menú Archivo, seleccione Guardar.
En la barra de herramientas, seleccione el botón Guardar
Al guardar el espacio de trabajo, se guarda toda la información de modelado incluyendo objetos,
programas, puntos registrados, posiciones de articulación, color del fondo y otras opciones.
Si guarda el espacio de trabajo por primera vez, el comando Guardar funcionará de la misma manera
que el comando Guardar como, por lo que se abrirá un cuadro de diálogo para que nombre el archivo
a guardar.
2.4.1
Guardar el espacio de trabajo con un nombre nuevo
Si se desea guardar el espacio de trabajo con un nuevo nombre, seleccione si comando Guardar
como en el menú Archivo. Con esto, aparecerá el cuadro os diálogo Guardar archivo como.
Tal como se mencionó arriba, este cuadro de diálogo es el método estándar para guardar archivos
utilizado en el sistema operativo de Microsoft Windows, El filtro de selección de archivos (archivos de
un determinado tipo) se ajusta para visualizar únicamente archivos de espacios de trabajo RoboCIM
5150 (es decir, archivos con una extensión .r1 w). Escriba un nuevo nombre y haga clic en el botón
Guardar para salvar el espacio de trabajo.
Página 9 de 91
Fundamentos básicos
2.5 Ventana principal
En la figura 2-3 se muestra la ventana principal de RoboCIM 5150. Los diversos elementos
presentes en esta ventana se describen a continuación.
2.5.1
Barra de títulos
La barra de títulos está localizada en la parte superior de la ventana principal del programa RoboCIM
5150 y despliega el nombre completo del archivo y muestra la etiqueta Modificado si se han realizado
algunos cambios desde la última vez que se guardó el archivo. Si se despliega ia etiqueta Sin
nombre, significa que el espacio de trabajo nunca ha sido guardado.
Página 10 de 91
Fundamentos básicos
2.5.2
Barra de menús
La barra de menús, ubicada en la Sección superior de la ventana principal de RoboCIM, contiene
los encabezados de cada menú. Estos menús contienen todos los comandos del programa
requeridos para simular y controlar el sistema. En el apéndice A podrá encontrar una tabla que
muestra la estructura de los menús de RoboCIM 5150. La descripción detallada de cada comando
puede ser encontrada dentro del texto de este manual.
2.5.3
Área de visualización
El área de visualización, ubicada en la mitad izquierda de la ventana principal de RoboCIM 5150,
es un escenario virtual tridimensional {3D) en donde se pueden visualizar los objetos, desplegar los
movimientos y observar las interacciones.
Por defecto, RoboCIM 5150 despliega una vista 3D del sistema que ocupa el área completa. Sin
embargo, la aplicación también provee diferentes capas de visualización que abarcan desde una
ventana sencilla hasta una visualización en cuatro ventanas. Esta organización habilita una definición
de cuántas ventanas son ubicadas y cómo se organizan en el área destinada a ía visualización. Por
ejemplo, se puede tener una única ventana 3D, dos ventanas organizadas horizontalmente o
verticalmente, tres ventanas divididas en la parte inferior, superior o en uno de los lados, o
simplemente cuatro ventanas ubicadas simétricamente. El tamaño de las ventanas puede ser
modificado para ajustarse a las preferencias de cada usuario. Para hacerlo, basta ubicar el cursor
sobre el borde de la ventana y luego se hace clic y se arrastra para alargar o reducir el tamaño de
la misma.
Para seleccionar la organización predeterminada, se puede realizar de cualquiera de las siguientes
formas:
En el menú Ventanas, seleccione la organización deseada.
En la barra de herramientas, seleccione el botón de una de las siete vistas predefinidas.
Adicionalmente, RoboCIM 5150 provee siete vistas de cámara que pueden ser seleccionadas y
ubicadas en cualquiera de las ventanas de visualización. Para seleccionar una cámara, haga clic
en el menú Cámara que está disponible en ¡a parte superior de cada ventana y seleccione la vista
deseada. Esto se ilustra en la figura 2-4.
Página 11 de 91
Fundamentos básicos
Página 12 de 91
Fundamentos básicos
En la figura 2-5 se puede observar un ejemplo con una mezcla lograda con las opciones
de organización y vistas de cámara.
Cada ventana de visualización permite al usuario realizar acercamientos y traslaciones con la
cámara. Adicionalmente, la cámara 3D (vista de perspectiva) también permite que la cámara rote
alrededor de un punto de rotación.
El movimiento de traslación de la cámara hace que la cámara se mueva en las direcciones
horizontal y vertical a medida que se mueve el cursor. Para mover la cámara, realice lo
siguiente:
1.
Ubique el cursor en la ventana de visualización y mantenga oprimido
el botón derecho del ratón y la tecla CTRL.
2.
Arrastre el cursor dentro de la ventana en la dirección en la que se
quiere mover la cámara. La vista desplegada seguirá el movimiento del ratón.
3.
Cuando en la ventana se despliegue la vista deseada, puede soltar el
Página 13 de 91
botón del ratón.
Fundamentos básicos
Acercar o alejar la cámara en una ventana hace que la vista completa se acerque o se aleje
según el caso. Para realizar estos acercamientos siga los pasos a continuación:
1.
Ubique el cursor en la ventana de visualización y mantenga oprimido
el botón central del ratón y la tecla CTRL
2.
Mover el cursor hacia la parte inferior hace que la vista se acerque y
moverlo hacia la parte superior hace que la vista se aleje.
3.
Cuando la ventana ya despliegue la vista deseada, suelte el botón del
ratón.
Es posible rotar la vista completa en una ventana mediante la rotación de la cámara. Esto se realiza
utilizando el cursor a manera de cursor giratorio virtual. Para rotar la cámara, realice lo siguiente:
1. Ubique el cursor en la ventana de visualización y mantenga oprimido el botón izquierdo del
ratón y la tecla CTRL.
2. Mueva el cursor para rotar la vista en la dirección deseada. A medida que se mueve el
cursor, la vista se va modificando.
3. Cuando la ventana despliegue la vista deseada, puede liberar el botón del ratón.
Se pueden utilizar otros accesos directos utilizando el ratón y el teclado, tal como se detalla en la
tabla a continuación. Asimismo, se puede utilizar la rueda incorporada en el ratón para acercar y
alejar la vista. Esto se resume en la tabla 2-2.
COMBINACIÓN DEL RATÓN
EFECTOS
Botón izquierdo del ratón + CTRL
Rota la cámara
Botón derecho del ratón + CTRL
Traslada la cámara
Botón central del ratón + CTRL
Acerca y aleja la cámara
Botón central del ratón + SHIFT
Traslada la cámara
Botón central del ratón
Rota la cámara
Rueda incorporada en el! ratón
Acerca y aleja la cámara
Tabla 2-2. Accesos directos con el ratón y el teclado
Nota: Si cuando se esté rotando o trasladando la cámara, los objetos salen del área de visualizacíón,
haga olio en el botón Vista completa ubicada en la parte superior de la ventana para volverá la vista
inicial por defecto (todo el espacio de trabajo con la cámara seleccionada).
Algunas funciones están incluidas para dar una mayor sensación de realismo y también para
Página 14 de 91
visualizaciones agradables al usuario: superficies de trabajo, ejes y colores de fondo. Estas
funciones se describen a continuación.
Fundamentos básicos
Superficies de trabajo: Las superficies de trabajo son bases perforadas sobre las que se
montan el robot y los dispositivos extremos. Las filas de perforaciones en una superficie de
trabajo son perpendiculares y se interceptan. La distancia entre dos filas contiguas de
perforaciones es de 50 mm (1,97 pulg.).
El número de superficies de trabajo mostradas en el área de visualización puede ser aumentado o
disminuido para que corresponda con el espacio real sobre el que el equipo está montado. Para
esto, se selecciona Superficies de trabajo en el menú Ver, lo que abre el cuadro de diálogo
mostrado en la figura 2-6.
Tal como se observa en el cuadro de diálogo, la superficie de trabajo principal sobre la que se
monta el robot cuando se crea un nuevo espacio de trabajo es la superficie sobre la cual están los
ejes de posicionamiento de los objetos Estos ejes están representados gráficamente por un eje
Página 15 de 91
amarillo (eje R) y un eje naranja (eje C) que son perpendiculares entre sí. Para añadir superficies
de trabajo, se deben modificar los valores en los campos R y C en el cuadro de diálogo.
Fundamentos básicos
Los valores introducidos en los campos + harán que se añadan superficies en la dirección
señalada por la flecha del eje correspondiente.
Los valores introducidos en los campos - harán que se añadan superficies en la dirección
opuesta señalada por la flecha del eje correspondiente.
Por ejemplo en la figura 2-6, los campos R+ y C + están configurados en 1 mientras que los campos
R- y C- están configurados en 0. Por esta razón únicamente hay una superficie de trabajo (la
principal) en el área visualizada. Los ejes de posicionamiento de los objetos aparecen en una esquina
de esta superficie. Cuando se añade un objeto, su posición (coordenadas R y C) corresponde al número
de filas de perforación en cada dirección de los ejes. Por ejemplo, la pieza cuadrada en la figura 2-6
está posicionada en R:+9, C:+ 5 desde los ejes de posicionamiento del objeto.
Como lo muestra la figura, la posición por defecto del robot es (R0,C4). Esto se debe a que el punto
de referencia para las coordenadas C y R del robot es el pin de ubicación izquierdo localizado en la
parte posterior de la base del robot (siendo el frente de la base aquella con las entradas y salidas
TTL).
La figura 2-7 muestra otro ejemplo en el que el cuadro de diálogo Superficies de trabajo se
configura para mostrar tres superficies de trabajo en la dirección señalada por el eje R (R+ = 3), una
en la dirección opuesta al eje R (R- = 1), una en la dirección opuesta a lo señalado por el eje C (C- =
1) y dos en la dirección del eje C (C+ = 2).
Página 16 de 91
Fundamentos básicos
Observe que el cuadro de diálogo Superficies de trabajo incluye una casilla de verificación que le
permite mostrar u ocultar las superficies de trabajo.
Ejes: Para el robot, tres tipos diferentes de ejes pueden ser mostrados. El primer conjunto
son los ejes de la base del robot, visualizados en la parte inferior del robot y representan
el origen de las coordenadas cartesianas (X = 0, Y = 0, Z = 0). Estos ejes siempre están
visibles. El segundo conjunto son los ejes de las articulaciones del robot, los cuales se
muestran sobre cada articulación. Para ver estos ejes, seleccione Ejes de la Juntura en el
menú Ver. El último tipo de ejes lo conforman los ejes del actuador final del robot, que son
visualizados en la extremidad del robot. Para ver estos ejes, seleccione Ejes del actuador
final en el menú Ver.
Color del fondo: Para cambiar el color del fondo de las ventanas de visualización,
seleccione Color del fondo en el menú Ver. Esto hará que aparezca un mapa de color
igual al mostrado en la figura 2-8.
Página 17 de 91
Figura 2-8. El mapa de color
2.5.4
Barra de herramientas
La barra de herramientas en la Sección superior de la ventana principal de RoboCIM 5150 le da
rápido acceso a las operaciones más comunes del programa. La barra de herramientas incluye las
siguientes opciones:
Abrir: abre un nuevo espacio de trabajo en RoboCIM 5150.
Guardar: guarda el espacio de trabajo actual de RoboCIM 5150.
Vista 3D: configura ei área de visualización en una ventana con una cámara 3D.
Vista X: configura el área de visualización con una ventana en el plano X.
Vista Y: configura el área de visualización con una ventana en el piano Y.
Vista Z: configura el área de visualización con una ventana en el plano Z.
Vistas 3DX: configura el área de visualización en dos ventanas verticales con la vista 3D y X.
Fundamentos básicos
Vistas 3DY: configura el área de visualización en dos ventanas horizontales mostrando el
plano Y y una vista 3D.
Vistas 3DXYZ: configura el área de visualización en cuatro ventanas simétricamente
ubicadas con los planos X, Y, Z y 3D,
Barra de comunicaciones: contiene dos botones utilizados para
cambiar entre el modo de simulación y el modo de control (para más
detalles, por favor consulte la Sección 6, Conexión con el sistema real).
Esta opción estará habilitada únicamente si el actuador final del robot va a tomar una
pieza cuadrada. Esto asegura que la pieza cuadrada virtual mostrada en el programa
RoboCIM 5150 es tomada adecuadamente por la pinza del robot haciendo que la pieza se "pegue"
automáticamente a la pinza. Esto se logra agrandando el área permitida para tomar la pieza en la
pantalla.
2.5.5
Panel de Registro de puntos
Página 18 de 91
El panel Registro de puntos, en la esquina inferior izquierda de la ventana principal de RoboCIM
5150, es utilizado para administrar los puntos utilizados en RoboCIM. Los puntos describen la
posición del robot. Los usuarios pueden grabar puntos para usarlos más tarde, como por ejemplo una
posición y orientación determinada del robot. En cualquier caso, un punto puede ser utilizado dentro
de un programa para alcanzar una posición grabada. En la Sección 4, Movimientos, se darán
explicaciones adicionales sobre todo lo relacionado con el panel Registro de puntos.
2.5.6
Panel de Estado del controlador
El panel Estado del controlador, ubicado en la mitad inferior de la ventana principal de RoboCIM
5150, se utiliza para cambiar y visualizar ios diferentes estados de las entradas y salidas TTL, y de los
relés del robot tanto en el modo de simulación como en el de control. Un LED en verde corresponde a
un nivel alto (ENCENDIDO) y un LED en rojo refleja un nivel bajo (APAGADO). En la Sección 6.2,
Panel de Estado del controlador, se presenta información adicional y una descripción detallada
acerca del panel Estado del controlador.
2.5.7
Botón de parada de emergencia
El botón Parada de emergencia está ubicado en la esquina inferior derecha de la ventana principal
de RoboCIM 5150 y se utiliza para detener rápidamente el robot y ios dispositivos externos cuando
una situación anormal o peligrosa ocurre. El sistema se detiene haciendo clic en el botón. Oprimir
la tecla Escape del teclado produce el mismo efecto. Antes de volver a la operación normal de! robot,
asegúrese de haber eliminado cualquier condición de peligro.
Fundamentos básicos
2.5.8
Panel de posición
El panel de Posición que se ubica en la parte inferior izquierda de la ventana principal de RoboCIM
5150 muestra las coordenadas articulares y cartesianas que representan la posición del robot. Los
cinco valores superiores (Base, Hombro, Codo, Cabeceo muñeca y Balanceo muñeca)
representan las coordenadas Articulares, mientras que los cinco valores inferiores (X, Y, Z,
Cabeceo y Balanceo) representan las coordenadas del actuador final. Los valores de las
coordenadas X, Y y Z son medidos de manera relativa al origen de los ejes de la base del robot (es
decir, X=0, Y=0, Z=0). Estos ejes son desplegados en la parte inferior del robot. El eje rojo
corresponde al eje X, el eje verde al eje Y y el azul al eje Z. El color de cada eje es igual al color de
los campos correspondientes de las coordenadas X, Y y Z del panel de Posición de RoboCIM. Los
usuarios no pueden mover el robot utilizando este panel, pues deben utilizar para ello el panel de
Coordenadas articulares o el panel de Registro de puntos (vea la Sección 4, Movimientos), Para
realizar el movimiento del robot también se pueden utilizar los programas de tareas (vea la Sección
5, Tareas de programa).
Página 19 de 91
2.5.9
Sección de ventanas con pestaña
Una Sección con pestañas localizada en la parte derecha de la ventana de RoboCIM 5150, permite
el acceso rápido a tres importantes ventanas de RoboCIM: Movimiento, Objeto y Programa.
•
Ventana Movimiento: permite el acceso al panel de Coordenadas
articulares. A su vez, este panel permite controlar la posición del actuador de cada
articulación o dispositivo externo. Para mayor información, consulte la Sección 4, Movimientos.
•
Ventana Objeto: permite el acceso a las funciones necesarias para
añadir, suprimir, renombrar, ubicar y definir objetos en el área de visualización. Para mayor
información, consulte la Sección 3, Objetos,
•
Ventana Programa: permite el acceso a las funciones necesarias para
crear, compilar y ejecutar programas. Consulte la Sección 5, Programas de tareas, para
obtener detalles adicionales.
2.6
Preferencias
Las preferencias son opciones que están disponibles para personalizar el ambiente de trabajo de
RoboCIM 5150. Diversas alternativas pueden ser configuradas desde el menú Preferencias. Cuando
se selecciona alguno de los submenús, aparece el cuadro de diálogo Preferencias. Por ejemplo, en
la figura 2-9 se puede observar este cuadro cuando se ha seleccionado la opción de Idioma. La
pestaña Unidad permite el acceso a la opción de configuración de las unidades.
Fundamentos
básicos
Las
opciones que se pueden
configurar en el cuadro de
diálogo Preferencias son:
•
•
2.7
Idioma: permite seleccionar el idioma de RoboCIM.
Unidad: permite seleccionar la unidad utilizada para las mediciones de
distancia y longitud. Si por ejemplo se selecciona la opción de milímetros (mm), todas las
unidades en el programa serán visualizadas en mm.
Ayuda
2.7.1 Guía del usuario
Al seleccionar esta opción se le permite visualizar la guía del usuario (en formato HTML) y
Página 20 de 91
consultarla utilizando el navegador Web configurado por defecto. Una vez visualizada la guía del
usuario, se puede navegar por todas las secciones para encontrar la información deseada.
2.7.2 Acerca de
Con esta opción se despliega la siguiente información:
•
•
•
2.7.3
Número de la versión del software;
Créditos;
Anuncio sobre derechos de autor.
Microprograma
Al escoger esta opción, se visualiza el número de la versión del microprograma (únicamente si se
está en el modo de control). Para mayor información sobre la actualización del microprograma, por
favor consulte e! apéndice E de esta guía.
2.8
Salir de RoboCIM 5150
Si desea salir del programa RoboCiy 5150, seleccione la opción Salir que se encuentra dentro del
menú Archivo. Si se han realizado modificaciones desde la última vez que el trabajo fue guardado,
el programa automáticamente le solicitará que salve su trabajo antes de salir. El cuadro de diálogo que
aparece en estos casos es el que se muestra en la figura 2-10.
Fundamentos
básicos
Una vez aparezca este cuadro de diálogo, se tienen tres opciones:
•
No guardar: permite salir sin guardar el trabajo.
•
Guardar: permite guardar su trabajo antes de salir del programa.
•
Cancelar: seleccionar esta opción le permitirá continuar utilizando
RoboCIM 5150.
Página 21 de 91
Sección 3
Objetos
3.1 Introducción
Al seleccionar la pestaña Objeto en la parte derecha de la ventana principal de RoboCIM 5150, se
abrirá la ventana Objeto, tal como se observa en !a figura 3-1, Esta ventana le permite añadir,
suprimir, renombrar y ubicar objetos dentro del área de visualización y luego definir cada uno de los
parámetros básicos y específicos de caca objeto.
Como se puede observar en la figura 3-1, la ventana Objeto está dividida en cuatro partes: el
encabezado, la Sección de búsqueda, la Sección de parámetros básicos y ía Sección de parámetros
específicos.
Página 22 de 91
-
Por ejemplo en la figura 3-1, un único objeto está presente en el área de visualización de
RoboCIM 5150: el robot. De manera consecuente, en la ventana Objeto aparece un único
elemento (y que por lo tanto está seleccionado): el robot. Adicionalmente, esta ventana muestra
los parámetros básicos y específicos del robot.
-
En la Sección de parámetros básicos de la ventana Objeto, los campos R y C muestran los
valores 0 y 4 respectivamente, lo que indica que el robot está posicionado en el punto (R0, C4).
Esto ocurre debido a que el punto de referencia para las coordenadas C y R del robot es el pin de
ubicación izquierdo localizado en la parte posterior de la base del robot (siendo el frente de la
base aquella con las entradas y salidas TTL), tal como se ilustra en el área de visualización de
la figura 3-1.
-
La Sección de parámetros específicos de la ventana Objeto, muestra los parámetros de la barra
que puede ser ajustada a la pinza del robot. Consulte la Sección 3-5, Sección de parámetros
específicos, para obtener más información sobre los parámetros específicos de cada objeto.
Objetos
Página 23 de 91
Cada parte de la ventana Objeto se describe en detalle en los apartados a continuación.
3.2
Sección de encabezado
El encabezado de la ventana Objeto comprende dos botones: Nuevo y Suprimir. Estos botones le
permiten añadir o eliminar objetos del área de visualización.
3.2.1 Añadir un objeto
Para añadir un objeto al área de visualización, haga clic en el botón nuevo de la ventana objeto, para
habilitar el cuadro de selección de Nuevo Objeto, tal como se aprecia en la figura 3-2. Este cuadro
muestra todos los objetos disponibles con excepción del robot. Esto se debe a que únicamente se
permite un robot en el área de visualización. Los objetos disponibles incluyen un disco,
transportadoras, alimentadores neumáticos y por gravedad, así como diversos tipos de piezas.
Objetos
Página 24 de 91
Para añadir un objeto al área de visualización, haga clic en el icono del objeto. Esto hará que se
despliegue un cuadro de diálogo en donde aparecerá el nombre asignado por defecto al objeto, de
la manera mostrada en la figura 3-3. Puede modificar el nombre sí !o desea o dejar el nombre que
asigna el programa automáticamente. Para hacer efectiva la selección del objeto, haga clic en el
botón Aceptar, Esta acción hará que el objeto se muestre en el área de visualización y que el icono y el
nombre del mismo se muestren en la Sección de búsqueda del cuadro de diálogo Objeto.
Objetos
Página 25 de 91
3.2.2 Suprimir un objeto
Para suprimir un objeto del área de visualización, basta con seleccionar el objeto en la Sección de
búsqueda de la ventana Objeto y luego hacer clic en el botón Suprimir de esta misma ventana. Si la
eliminación de este objeto implica borrar otros objetos relacionas, RoboCIM 5150 solicitará una
confirmación de la acción. Por ejemplo, si se desea suprimir un alimentador que no está vacío, el
programa preguntará si dichas piezas también deben ser eliminadas.
Nota: Es imposible quitar el robot del área de visualización.
3.3 Sección de búsqueda
La Sección de búsqueda, ubicada en la parte superior de la ventana Objeto, lista todos los objetos
presentes en el área de visualización, organizados por orden de aparición y listados por nombre.
Esto se muestra en detalle en !a figura 3-4.
Al seleccionar un objeto de la lista, las secciones de parámetros básicos y específicos de la
ventana Objeto (ubicadas en la parte inferior de la ventana) mostrarán los parámetros relacionados
con el objeto seleccionado. Con esto, es posible modificar estos valores según se desee. (Recuerde
que algunos objetos no tienen parámetros específicos que deban ser visualizados, por lo que
observará que esta área permanece vacía).
Únicamente en el modo de simulación, hacer doble clic en un objeto presentado en la lista de
búsqueda, hará que el robot intente agarrar dicho objeto. Por ejemplo, si se hace doble clic sobre un
alimentador por gravedad, el robot se moverá hasta la posición del alimentador para tomar una
pieza del alimentador de gravedad. Hacer doble clic sobre un objeto de la lista equivale a un
acceso directo, equivalente a hacer clic sobre el botón Ir hasta que se encuentra en la sección
parámetros básicos de la ventana Objeto.
Objetos
Página 26 de 91
Objetos
3.4 Sección de parámetros básicos
Página 27 de 91
Como se observa en la figura 3-5, la sección de parámetros básicos de la ventana Objeto está
ubicada en la parte inferior de dicha ventana. Esta sección incluye los siguientes elementos: una
gráfica del objeto, un nombre, el modelo, un botón Ir hasta y valores para la posición y orientación
del objeto en las superficies de trabajo.
Objetos
•
N
ombre:
Cada
objeto tienen un único nombre, el cual puede ser modificado en cualquier momento.
Página 28 de 91
•
Modelo: Este modelo indica el número de modelo de Lab-Volt para el
objeto seleccionado. Este campo no puede ser modificado ni editado.
•
Botón Ir hasta: Únicamente en el modo de simulación, al hacer clic en el
botón Ir hasta, el robot intentará tomar el objeto, si éste es alcanzable y su forma permite
que sea agarrado, o en determinados casos hará que el robot se dirija hasta ciertos puntos
de alimentación de objetos especiales como por ejemplo los alimentadores por gravedad.
Este botón es también conocido como punto de ajuste y está disponible para la mayoría de
los objetos.
•
Posición y Orientación: Los objetos son añadidos al área de
visualización mediante la definición de la posición y orientación con respecto a los ejes de
posicionamiento del objeto. Cada nuevo objeto es ubicado por defecto en la posición C = 0,
R = 0, esto es, la posición donde están ubicados los ejes de posicionamiento del objeto
[representados gráficamente por los ejes amarillo (eje R) y naranja (eje C)]. Luego, el objeto
recién añadido puede ser reubicado modificando sus coordenadas R y C. Estas
coordenadas corresponden al número de filas de perforaciones en cada dirección de los
ejes de posicionamiento del objeto:
-
Un valor de "1" corresponde a una única fila de perforaciones, o lo que es igual, a una
distancia de 50 mm (1,97 pulg.).
-
Por lo tanto, un valor positivo dado como valor de la posición R moverá el objeto
añadido en la dirección apuntada por la flecha del eje R, mientras que un valor
negativo moverá el objeto en la dirección opuesta.
-
De manera similar, un valor positivo dado como valor de la posición C, moverá el
objeto añadido en la dirección apuntada por la flecha del eje C, mientras que un valor
negativo moverá el objeto en la dirección opuesta.
-
Para la configuración de la orientación, algunos objetos pueden ser rotados de manera
arbitraria, mientras que otros deben ser rotados en valores múltiplos de 90 grados.
Nota: Cuando un objeto está relacionado con otro, no es posible editar su posición y
orientación. Para poder ser movido, el objeto no debe ser parte de ningún otro objeto.
3.5 Sección de parámetros específicos
La Sección de parámetros específicos de la ventana Objeto está ubicada en la parte más baja de
esta ventana, tal como se puede observar en la figura 3-6. Esta Sección está configurada de
acuerdo a cada clase de objeto. Algunos objetos no tienen, parámetros específicos (como por
ejemplo la bandeja y las piezas). En las secciones a continuación se darán explicaciones
relacionadas con los objetos a los que se les debe definir parámetros específicos.
Objetos
Página 29 de 91
3.5.1 Robot
(modelo 5150)
Añadir una barra: Cuando está seleccionado, añade una barra a las pinzas de! robot.
Longitud: Define la longitud de la barra. La longitud se determina desde la Sección transversal de
las pinzas hasta la parte final de los dedos.
Objetos
Página 30 de 91
3.5.2 Disco (modelo 5113-1)
Puerto: Define el puerto del robot (canal) al que está conectado el disco.
Terminales de conexión: Especifica la entrada TTL del robot a la que está conectado ei contacto
normalmente abierto (NA) o normalmente cerrado (NC) del micro interruptor del disco. Este
interruptor produce una señal eléctrica cuando detecta piezas que pasan por su elemento de
detección.
3.5.3 Transportadoras (modelos 5118 y 5210)
Sobre la superficie de trabajo: Especifica si la transportadora está sobre la superficie de trabajo
o sobre una mesa de trabajo:
Sí: la transportadora está sobre la superficie de trabajo. Se visualiza con las patas del
soporte descansando sobre las superficies de trabajo.
No: la transportadora no está sobre la superficie de trabajo, sino al nivel de la mesa
de trabajo sobre la que se encuentran las superficies. La transportadora se
visualizará con las patas del soporte más bajas que las superficies de trabajo.
Dirección del movimiento de la cinta: Especifica si la transportadora se mueve hacia adelante,
hacia atrás o si está detenida.
3.5.4 Alimentadores neumáticos y por gravedad (modelos 5119, 5121,
5122-1 y 5142-1)
Número de piezas: Especifica el número de piezas que están contenidas en el alimentador.
Terminales de conexión: Especifica la entrada TTL del robot a la que está conectado el contacto
normalmente abierto (NA) o normalmente cerrado (NC) del micro interruptor del alimentador.
3.5.5
Envase metálico (modelo 77123)
Vaciar envase metálico: retira la(s) pieza(s) contenidas dentro del envase metálico.
Movimientos
Página 31 de 91
4.1
Introducción
Una de las características de RoboCIM 5150 es que permite el control y la visualización del
movimiento del sistema en forma completamente interactiva. El sistema de coordenadas utilizado
para el control de movimiento es el sistema de coordenadas Articulares.
Seleccione la pestaña Movimiento ubicada en la Sección derecha de la ventana principal de
RoboCIM 5150 para abrir el panel de Coordenadas articulares mostrado en la figura 4-1.
Página 32 de 91
Movimientos
4.2
Panel Coordenadas articulares
El panel de Coordenadas articulares permite que el movimiento sea controlado con cada una de las
siete articulaciones disponibles en el sistema; estas articulaciones son las cinco articulaciones del
robot (base, hombre, codo, cabeceo de ia muñeca y balanceo de la muñeca), el motor de la pinza y
el dispositivo externo conectado al canal externo del robot.
La Sección superior del panel de Coordenadas articulares muestra las coordenadas
actuales de las cinco articulaciones del robot. Cada articulación puede ser controlada
individualmente utilizando el conjunto de flechas correspondiente (excepto la pinza). En la
figura 4-2 se muestran las flechas para el control del movimiento. Para incrementar los
valores de las coordenadas utilice las flechas hacia la derecha y para disminuir, utilice los
valores hacia la izquierda. Las flechas sencillas permiten el movimiento en baja velocidad
(la baja velocidad corresponde a un valor de velocidad de 10%) mientras que las flechas
dobles permiten el movimiento en alta velocidad (corresponde a un valor de velocidad de
50%).
Al hacer clic en una flecha, la articulación relacionada se moverá hasta que uno de los límites
haya sido alcanzado. Estos límites no pueden ser modificados debido a que están fijos de
acuerdo a los parámetros geométricos del robot. El valor mostrado en la mitad de cada
conjunto de flechas indica la posición actual de la articulación con respecto a su eje de
rotación. Los valores de los ángulos siempre son dados en grados.
Nota: Si el movimiento de una articulación es alterado por la presencia de un objeto,
seguramente sobre los motores se producirá un salto o un deslizamiento. En este
caso, detenga el robot y realice un movimiento al punto de referencia y calibración
(movimiento hard home).
El botón Mover hasta, ubicado en la mitad del panel Coordenadas articulares, permite que
varias articulaciones sean movidas al mismo tiempo (a continuación se dan mayores detalles).
Hacer clic en este botón abrirá el cuadro de diálogo Movimiento articular hasta, (observe la
figura 4-3), lo que le permite definir un punto específico dando los valores de las
articulaciones y, si así lo desea, las cinco articulaciones del robot se moverán al mismo
tiempo.
Después de escribir las coordenadas articulares deseadas, haga clic en el botón ¡MOVER ahora! Con
esto, el robot se moverá hasta la posición articular definida.
Página 33 de 91
Movimientos
La Sección Pinza del panel de Coordenadas articulares permite el control de la apertura de la
pinza. Para ello se utilizan los botones Cerrar y Abrir. La distancia entre los dedos de la pinza
es mostrada entre estos dos botones. Sin embargo, este valor de distancia es aproximado
debido a que no tiene en cuenta el estiramiento del resorte que controla la fuerza de la
pinza para mover los objetos. Esto explica por qué es posible obtener valores negativos aún
cuando la pinza está cerrada. El campo Estado indica si hay un objeto que esté siendo
agarrado.
La Sección inferior del panel de Coordenadas articulares es mostrada completamente gris
cuando no hay ningún dispositivo conectado al canal externo del robot. De lo contrario,
cuando haya un dispositivo conectado, su articulación podrá ser controlada utilizando el
conjunto de flechas correspondiente. Justo en el medio de estas flechas se puede verificar
la posición articular actual del dispositivo que está siendo controlado.
4.3
Panel Registro de puntas
El programa RoboCIM 5150 presenta también un panel de Registro de puntos, que está ubicado en
la esquina inferior izquierda de la ventana principal y puede ser observado en la figura 4-4. El
objetivo de este panel es registrar los puntos que permitirán al robot ir hasta las ubicaciones
requeridas. Los puntos registrados pueden luego ser utilizados para editar un programa y para
definir los movimientos requeridos en el robot de acuerdo a la trayectoria definida que debe ser
seguida.
Página 34 de 91
Movimientos
El panel de Registro de puntos puede ser dividido en dos secciones. El encabezado contiene los
botones para grabar, renombrar, obtener información adicional, esconder y eliminar los puntos. De
otro lado, el buscador contiene la lista de puntos grabados y los presenta con sus tres atributos:
1. La visibilidad del punto (visible o invisible).
2. El color con el que se representa el punto.
3. El nombre del punto.
En la tabla 4-1 se resumen las acciones disponibles en el panel de Registro de puntos.
Página 35 de 91
Movimientos
4.3.1 Administrar puntos utilizando el panel de registro de puntos
El procedimiento para guardar y administrar los puntos es el siguiente:
1.
2.
Primero, mueva el robot hasta la posición deseada.
Haga clic en el botón Registrar en el panel de Registro de puntos. Con esto, el
programa le solicitará un nombre para el punto. Este nombre no debe incluir espacios o los
caracteres \, /. Si se utilizan estos caracteres, el programa automáticamente los
reemplazará por el carácter (_). Adicionalmente, si ya existe un punto con el mismo
nombre introducido, RoboCIM 5150 le dará tres opciones:
No reemplazar: esta opción no sobrescribe el punto existente y por lo tanto solicita un
nuevo nombre.
Reemplazar: sobrescribe el punto existente con la posición actual.
Nota: Esta función puede ser utilizada para modificar la posición de un punto utilizado
en el programa.
Cancelar: no registra el nuevo punto.
Cuando se registra, un nuevo punto aparece en el buscador del panel de Registro de
puntos. Los puntos aparecen listados en estricto orden alfabético, comenzando con los
dígitos (si existe alguno), luego por las letras en mayúscula y finalmente por las letras
minúsculas.
3.
Por defecto, el punto es visible en el área de visualización. Para no mostrarlo, pero
aun así mantenerlo en la lista, es necesario hacer clic en el botón Visibilidad del punto V
del panel de Registro de puntos. Esto hará que la letra mostrada en el botón cambie de "V"
(visible) a "I", y hará que el punto se vuelva invisible. Hacer clic en el botón Visibilidad del
punto hará que se alterne entre los dos estados.
4.
El color asociado con el punto es seleccionado de manera aleatoria. Para
modificarlo, haga clic en el botón Color ubicado justo al lado del botón de visibilidad del
punto. Al hacer clic, se abrirá un cuadro de diálogo que le permitirá cambiar el color.
5.
Para seleccionar un punto de la lista, basta con hacer clic sobre el nombre. Esto
permite realizar diversas acciones.
a.
Haga clic sobre el botón Renombrar para cambiar el nombre del punto. Al
seleccionar esta opción el programa solicitará la introducción de un nuevo nombre.
Tal como se dijo anteriormente, los nombres de los puntos no deben contener
espacios ni los caracteres \, /. Si se utilizan, el programa automáticamente los
reemplazará con el carácter (_). Si un punto con ese mismo nombre ya existe,
RoboCIM 5150 no aceptará el cambio y será necesario renombrar el punto o borrar
aquel con el nombre deseado.
b.
Haga clic en el botón Información para visualizar las coordenadas del punto.
Un cuadro de diálogo se abrirá mostrando el nombre del punto y las coordenadas
Página 36 de 91
cartesianas y articulares del mismo. La figura 4-5 muestra un ejemplo.
Movimientos
c.
6.
Haga clic en el botón eliminar X para borrar un punto de la lista. Debe siempre
proceder con precaución, pues el programa no solicita confirmación y no es posible
deshacer la acción tomada. Cuando elimine un punto, se elimina para siempre.
La última característica es el botón esconder. Cuando se selecciona, hace que los
Página 37 de 91
puntos sean todos invisibles. Es una forma rápida, para no tener que modificar la visibilidad
de cada punto.
Movimientos
4.3.2 Utilizar un punto para el movimiento
Como se mencionó arriba, el principal objetivo de! panel de Registro de puntos es ayudar a los
usuarios a aplicar el movimiento adecuado para hacer que el robot vaya a los puntos registrados en
el panel. Esto se puede lograr utilizando una de las siguientes formas:
1. Haga doble clic en el nombre del punto en el panel de Registro de puntos. Con esto, el robot
se moverá hasta el punto seleccionado.
2. Utilizar la información del punto registrado en un programa. Consulte la Sección 5,
Programas de tareas, para obtener mayor información.
4.4 Menú de movimiento y acceso directo
Tal como se vio en secciones anteriores, el movimiento articular puede ser controlado desde el
panel de Coordenadas articulares, que puede ser alcanzado mediante la selección de la pestaña
Movimiento en la Sección derecha de la ventana principal de RoboClM 5150. El panel de
Coordenadas articulares también puede ser accedido utilizando el menú Movimiento del programa.
En la figura 4-6 se pueden observar los comandos disponibles en este menú.
Seleccionar Coordenadas articulares desde el menú Movimiento hará que se abra un panel similar al
panel de Coordenadas articulares que se abre desde la Sección con pestañas de la pantalla
principal de RoboCIM 5150.
El menú Movimiento también da acceso a los siguientes comandos:
Son Home (Ir al punto de inicio): mueve el robot y el dispositivo externo conectado
hasta la posición asignada como el punto de inicio. Este comando es diferente del
comando Hard Home, pues éste hace que el sistema reinicie sus configuraciones
mediante el movimiento de todos los ejes hasta un punto predefinido en fábrica que
está basado en la activación de algunos micro interruptores específicos. El punto Soft
Home corresponde con la posición del robot después de que se ha ejecutado el
movimiento Hard Home.
Hard Home (Ir al punto de referencia y calibración): mueve el robot hasta una
Página 38 de 91
posición de referencia fija. Durante este movimiento, el sistema reinicia todas
sus configuraciones mediante el movimiento de todos los ejes hasta m punto
predefinido en fábrica que está basado en la activación de algunos microinterruptores específicos. Esta opción está únicamente disponible en al modo de
control.
Movimientos
Nota: Para asegurar precisión y repetitividad, se debe ejecutar un movimiento Hard Home
(movimiento hasta el punto de referencia y calibración) cada vez que el robot sea encendido o en casos
en los que se produzca una colisión.
Página 39 de 91
Sección 5
Programas de tareas
RoboCIM 5150 le permite crear y ejecutar dos tipos de programas de tareas:
Programa en modo icono: permite crear y ejecutar programas de tareas simples, con
la ayuda de iconos y herramientas gráficas (no se requiere ningún tipo de escritura de
códigos).
Programa en modo texto: permite crear y ejecutar programas de tareas simples y
complejos, para lo cual es necesario escribir los códigos requeridos.
No hay límite para el número de programas de tareas que se pueden utilizar y tanto los programas en
modo icono como los programas en modo texto pueden ser abiertos y creados al mismo tiempo.
Adicionalmente, los programas de tareas hacen parte de RoboCIM 5150, por lo que son guardados
con el archivo del programa.
Si se desea, los programas de tareas pueden ser guardados de manera independiente. Para mayor
información, consulte la Sección 5.3, Administración de programas: guardar, copiara, imprimir y
cerrar programas.
Al seleccionar la pestaña Programa en la parte derecha de la ventana principal de RoboCIM 5150,
se abrirá la ventana Programa. La figura 5-1 muestra esta ventana cuando ningún programa está
cargado.
El encabezado de la ventana Programa provee una barra de menús y una barra de herramientas de
animación:
La barra de menús da acceso a los menús de Archivo, Construir proyecto y Depurar.
Estos menús incluyen todos los comandos requeridos para crear, guardar, compilar y
ejecutar los archivos con programas de tareas.
La barra de herramientas de animación (con los botones Ejecutar, Ejecutar paso a paso,
Pausa y Detener) puede ser utilizado para ejecutar un programa una vez que éste ha sido
editado. Esto se explica en detalle más adelante en esta misma Sección.
Si un programa no ha sido cargado, encontrará dos botones rectangulares debajo del encabezado
de la ventana Programa: el botón de Modo texto y el botón de Modo icono, como se puede observar
en la figura 5-1. Estos botones le permiten seleccionar el tipo de programa que se desea crear.
Dependiendo del botón que se seleccione, se desplegará el panel Edición de un programa en modo
icono o el panel Edición de un programa en modo texto.
Página 40 de 91
Programas de tareas
5.1 Creación de un programa en modo icono
Página 41 de 91
Para crear un nuevo programa en modo icono se puede seguir utilizando una de las siguientes formas:
Si no se ha creado ningún programa, haga clic en el botón Modo icono de la ventana
Programa, lo que hará que se abra el panel Edición de un programa en modo icono, que
se muestra en la figura 5-2.
Programas de tareas
Página 42 de 91
Programas de tareas
Desde el menú Archivo de la ventana Programa, seleccione Nuevo y luego Modo
icono, lo que también hará que se abra el panel Edición de un programa en modo icono.
Tal cerno muestra la figura 5-2, el panel Edición de un programa en modo icono puede ser dividido
en cuatro secciones.
1.
Debajo de la barra de menús y de la barra de herramientas de animación
de la ventana Programa, se despliega una pestaña por cada programa de tareas. El nombre
de estas pestañas contiene la letra P (por programa), más un número (comenzando desde
el número 0). El número se incrementa cada vez que se añade un nuevo programa. En el
ejemplo de la figura 5-2, únicamente se ha creado un programa sencillo (P0).
2.
Debajo de las pestañas de programa, se muestra una lista de
comandos en forma de iconos que son muy fáciles de utilizar. En la parte derecha de esta
área se muestra un botón adicional, U| para eliminar líneas de comandos.
3.
La Sección de edición es donde los programas de tareas son creados.
En esta ventana se añaden líneas de iconos y se visualizan los números de las líneas para
facilitar la programación. Esto se puede apreciar con detalle en la figura 5-2.
4.
Finalmente, la parte inferior presenta una consola de diagnóstico que se
utiliza para desplegar mensajes, advertencias y errores que surgen durante la compilación
y ejecución de los programas.
Para escribir un programa, se necesita añadir comandos de tarea dentro de la Sección de edición.
Los comandos de tarea son añadidos ubicando el cursor junto al número de una línea y luego
haciendo clic en el icono del comando deseado. En el apéndice C se provee una descripción de los
iconos de comando disponibles en RoboCIM5150.
Los programas pueden ser editados en cualquier momento, simplemente añadiendo, eliminando o
modificando las líneas de comando.
5.2 Creación de un programa en modo texto
Se puede crear un nuevo programa en modo texto utilizando una de las siguientes formas:
Si no se ha creado un programa todavía, haga clic en el botón Modo texto de la ventana
Programa para abrir el panel Edición de un programa en modo texto, mostrado en la
figura 5-3.
En el menú Archivo de la ventana Programa, seleccione Nuevo y luego Modo texto, lo
que también hará que se abra el panel Edición de un programa en modo texto.
Página 43 de 91
Programas de tareas
Este cuadro de diálogo puede ser dividido en cuatro secciones.
Página 44 de 91
1.
Debajo de la barra de menús y la barra de herramientas de animación
de la ventana Programa, se despliega una pestaña por cada programa de tareas. El nombre
de estas pestañas contiene la letra P (por programa), más m número (comenzando en 0).
Este número aumenta cada vez que se añade un nuevo programa. En el ejemplo de la
figura 5-3, se ha creado únicamente m programa sencillo (P0).
Programas de tareas
2.
Debajo de las pestañas de los programas, se encuentra el menú Editar,
que está disponible únicamente para la edición de programas de texto. Como se puede
observar en la figura 5-4, el menú Editar tiene disponibles los siguientes comandos:
Deshacer: Reversa el último cambio. No puede ser repetido para deshacer cambios
previos.
Cortar: Corta el texto seleccionado y lo almacena en el portapapeles.
Copiar: Copia el texto seleccionado y lo almacena en el portapapeles.
Pegar: Pega el contenido del portapapeles en el punto de inserción.
Suprimir: Borra el texto seleccionado.
Seleccionar todo: Selecciona todas las líneas de comando en la Sección de edición del
programa.
3. La Sección de edición es donde se crean los programas de tareas. Las líneas de instrucciones
se escriben dentro de esta Sección, por lo que se muestran los números de las líneas para facilitar
la programación. Esto se puede observar en ia figura 5-3.
4. Finalmente, la parte inferior presenta una consola de diagnóstico que se utiliza para desplegar
mensajes, advertencias y errores que surgen durante la compilación y ejecución de los
programas.
Para escribir un programa es necesario introducir los comandos dentro de la ventana de edición.
Los comandos de tarea son introducidos ubicando el cursor junto al número de una línea y luego
escribiendo el comando de tarea respectivo. En el apéndice B se puede encontrar un listado y las
respectivas descripciones de todos los comandos disponibles en RoboClM 5150.
Los programas pueden ser editados en cualquier momento. Para ello, se debe añadir, suprimir o
modificar las líneas de comando, de la misma manera como se haría dentro de un procesador de
texto.
Página 45 de 91
Una buena práctica consiste en anotar el objetivo o propósito de las líneas de comando más
importantes. Si dicha anotación es hecha de la manera correcta, luego se podrán realizar las
modificaciones y las mejoras de manera mucho más fácil. Estos comentarios pueden ser
introducidos en cualquier parte del programa, simplemente añadiendo el símbolo número (#) antes
de escribir la anotación.
Programas de tareas
5.3 Administración de programas: guardar, copiar a, imprimir y cerrar
programas
En la figura 5-5
Programa, que
programas
en
la selección de
programas recién
se muestra el menú Archivo de la ventana
además de permitir la creación de nuevos
modo icono o modo texto, también permite
comandos para la administración de los
creados.
Figura 5-5. El menú Archivo de la ventana Programa
5.3.1 Abrir un programa existente
En el mismo archivo de espacio de trabajo (archivo .r1w) se pueden abrir y crear
varios programas de tareas. Para abrir un programa que ya existe, vaya al menú
Archivo de la ventana Programa y luego seleccione Abrir Con esto, aparecerá el
cuadro de diálogo Abrir archivo.
Este cuadro de diálogo es el método estándar utilizado en el sistema operativo
Microsoft Windows para abrir archivos. El filtro de selección está configurado para
mostrar únicamente los archivos de programa (archivos con una extensión .r1 p) del
programa RoboCIM 5150. Seleccione el programa deseado y luego haga clic en Abrir El
programa será cargado y se mostrará sobre los demás programas abiertos en la Sección
de edición. Adicionalmente, el programa se mostrará con una nueva pestaña que lo
representa (Px).
5.3.2 Guardar un programa
Los programas de tareas son parte de un espacio de trabajo y pueden por lo tanto ser
guardados dentro de un único archivo de espacio de trabajo (archivos con extensión
.r1 w). Para hacerlo, seleccione Guardar del menú Archivo de la ventana principal de
RoboCIM 5150. Al guardar el espacio de trabajo se guardará toda la información de
modelado, incluyendo objetos, programas, puntos registrados, posiciones de la
articulación, color del fondo y otras configuraciones, tal como se mencionó en la
Página 46 de 91
Sección 2-4.
Sin embargo, los programas de tareas también pueden ser guardados de manera
independiente mediante la selección del comando Guardar como en el menú Archivo
de la ventana Programa.
Programas de tareas
El cuadro de diálogo Guardar archivo como aparecerá. Este cuadro de diálogo es el
método estándar para guardar archivos que se utiliza en el sistema operativo Microsoft
Windows. El filtro de selección, está configurado para mostrar únicamente los archivos
de programa (archivos que tengan extensión .r1p). Escriba un nuevo nombre y luego
haga clic en el botón Guardan Con esto, el programa será guardado.
Nota: Tenga en cuenta que al contrarío de ¡o que sucede cuando se guarda el
espacio de trabajo, los puntos registrados para un programa no son grabados cuando
se guarda un archivo de manera independiente como un archivo. r1p.
5.3.3 Cerrar un programa
Para cerrar un programa, entre al menú Archivo de la ventana Programa y luego
seleccione el comando Cerrar. Esto hará que el programa sea borrado de la Sección de
edición de la ventana Programa. Cuando vaya a cerrar un programa, proceda con
precaución, puesto que no se presenta ninguna solicitud de confirmación y la acción no
puede ser reversada.
5.3.4 Copiar un programa en modo texto
Esta función permite convertir un programa en modo icono en otro en modo texto.
También permite realizar una copia de un programa que ya se encuentra en modo
texto:
Para convertir un programa en modo icono en otro en modo texto, haga clic en
la pestaña del programa para seleccionado y luego seleccione el comando
Copiar a programa de texto desde el menú Archivo. El programa original en
modo icono no será modificado.
Cuando un programa ya se encuentra en modo texto, se puede realizar una
copia de éste para modificarlo o para iniciar un nuevo programa sin tener que
escribir absolutamente todo nuevamente. Con esta opción se crea la copia
requerida y el programa original se mantiene sin cambios. Para hacer la copia,
seleccione el programa haciendo clic en la pestaña respectiva y luego
seleccione el comando Copiar a programa de texto desde el menú Archivo.
5.3.5 Imprimir un programa
Si desea imprimir las líneas de comando de su programa, seleccione el comando
Imprimir dentro del menú Archivo de la ventana de Programa. Aparecerá entonces el
Página 47 de 91
cuadro de diálogo Imprimir, tal como se observa en la figura 5-6.
Este cuadro de diálogo es el estándar de impresión utilizado bajo el sistema operativo
Microsoft Windows. Seleccione la impresora y haga clic en el botón Imprimir para que el
programa sea impreso. Note que si se imprime un programa en modo icono, en realidad
será impreso como si estuviera en modo texto.
Programas de tareas
5.4 Compilar y ejecutar un programa
Cuando un programa está listo para ser probado, se deben seguir y completar dos
pasos diferentes: construir el proyecto (compilar) y luego ejecutar (correr) el programa.
5.4.1 Compilar un programa
Página 48 de 91
Construir un proyecto es equivalente a compilar un nuevo programa. Esto es
necesario para verificar si existen errores de sintaxis. Para compilar un programa,
seleccione Compilar desde el menú Construir proyecto de la ventana Programa, Si se
detecta un error, la consola de diagnóstico en la Sección inferior de la ventana
identificará !a(s) línea(s) donde se encontraron los errores y presentará una
descripción de estos errores.
Programas de tareas
5.4.2 Ejecutar un programa
Una vez que el programa ha sido compilado y está sin errores, puede ser probado
(ejecutado). Por razones de seguridad, RoboCIM 5150 siempre realiza una compilación
antes de una ejecución. De esta manera el programa no se ejecutara si hay errores de
sintaxis presentes.
Para ejecutar un programa, puede utilizar los comandos en el menú Depurar de la ventana
programa. Estos comandos también están disponibles directamente haciendo clic en los
siguientes botones de la barra de herramientas ubicadas en el encabezado de la ventana
programa;
Ejecutar; ejecuta el programa de tareas.
Ejecutar paso a paso: ejecuta una línea de comando cada vez que es seleccionado.
Pausa: pausa el programa de tareas una vez que la ejecución de la línea de
comando actual es completada.
Detener: detiene el programa de tareas una vez que la ejecución de la línea de
comando actual es completada.
La ejecución del programa se repite continuamente hasta que se
haga clic en algunos de los botones pausa o detener.
Se recomienda ejecutar primero el programa paso a paso para ver como corre cada línea de
comando. Cuando ya se esté seguro sobre el comportamiento de cada línea, se puede
ejecutar el programa completo.
Página 49 de 91
Sección 6
Conexión con el sistema real
Una vez que el espacio de trabajo está completo y la simulación se comporta de la
manera esperada, es posible iniciar la comunicación con el sistema real habilitando la
conexión entre el
robot y la computadora
en la que se ejecuta
RoboCIM 5150.
El
inicio
y
la
finalización
de
las
conexiones
se
realiza con la ayuda de
la
barra
de
comunicaciones, la cual
contiene dos botones para cambiar entre los modos de simulación y de control, como
se puede observar en la figura 6-1.
Cuando el sistema está en modo simulación, el usuario del programa interactúa
únicamente con un ambiente virtual. En este estado, los botones de la barra de
comunicaciones tienen un color verde (Simulación) y gris (Control) indicando que no
existe ningún peligro relacionado.
Sin embargo, cuando el sistema está en el modo de control, el usuario envía
directamente comandos de movimiento al robot. En este estado, los botones
presentan un color gris y rojo, indicando que el software debe ser utilizado con
precaución. Note que en el modo de control el ambiente virtual es actualizado
continuamente con los datos recibidos del robot, lo que permite que el programa
pueda representar prácticamente la misma posición del robot real.
Si enciende la fuente de alimentación del robot y luego se ajusta el programa
RoboCIM en el modo de control antes de que el LED verde ubicado en la parte
posterior de la base haya dejado de encenderse y que el LED rojo se haya apagado
completamente, la comunicación no será establecido entre RoboCIM y el controlador
del robot. Esto hará que se visualice un mensaje de error en el programa.
6.1 Conexión
Para habilitar la conexión con la computadora, el robot debe estar encendido y
Página 50 de 91
conectado al puerto USB de la computadora. Luego, se debe presionar el botón
Control en ¡a barra de comunicaciones. Esto hará que se establezca la conexión y
aparecerá una ventana de mensaje preguntando si se desea ejecutar el movimiento Hard
Home.
Nota: La computadora no podrá comunicarse con el robot si la terminal de programación está
conectada al robot en el momento en que se enciende la fuente de alimentación. En ese
caso, apague dicha fuente, desconecte la terminal y luego vuelva a encenderla fuente de
alimentación.
Conexión con el sistema real
A partir de este momento, cualquier operación que se realice será transmitida al robot.
Por ejemplo, cambiar las coordenadas articulares haciendo clic en las flechas de la
ventana Movimiento harán que el robot se mueva de manera similar en el sistema real
Se debe ser extremadamente cuidadoso en el modo de control. Si durante un
movimiento llega a ocurrir una situación peligrosa, no dude en presionar la tecla Escape
del teclado o haga clic en el botón Parada de emergencia de RoboCIM 5150, Esto
hará que el sistema automáticamente se detenga. Antes de continuar con la operación
normal del robot, asegúrese de eliminar todas las condiciones de peligro y de riesgo.
Cuando se está en línea, un nuevo menú está disponible en la barra de menús del
programa. Este menú aparece bajo el nombre de Controlador y provee tres opciones:
Liberar motores: le quita toda la energía a los motores. Por esto, el robot
puede ser movido libremente.
Energizar motores: energiza los motores del robot. En este estado los
motores siempre mantienen su posición.
Calibración: permite calibrar la posición del robot. Para mayor
información consulte el apéndice D Calibración del robot 5150.
6.2 Panel Estado del controlador
El panel Estado del controlador, que se muestra en la figura 6-2, se utiliza para
visualizar los diversos estados de las entradas y salidas TIL, así como de los relés del
robot, tanto en el modo de simulación como en el modo de control. Un LED en verde
indica un nivel alto (ENCENDIDO) y un LED en rojo indica un nivel bajo (APAGADO).
Página 51 de 91
El panel Estado del controlador provee la siguiente información:
Entradas TTL: cuando los dispositivos externos, como por ejemplo un disco o un
alimentador, están conectados al robot, los LED de estado de las entradas TTL
Indicarán el nivel lógico (un O lógico o un 1 lógico) de las señales TTL generadas por
los micro interruptores de dichos dispositivos,
Conexión con el sistema real
Salidas TTL: cuando los dispositivos externos están conectados al robot, los LED de
estado de las salidas TTL indicarán el nivel lógico (O ó 1) de las señales TTL enviadas
por el robot.
Relés: estos LED muestran el estado (energizado o desenergizado) de las bobinas de
cada uno de los cuatro relés de salida del robot.
En modo de simulación, cuando no está conectado ningún objeto, es posible modificar
el nivel lógico de cualquier entrada o salida TTL. Sin embargo, en modo de control, las
entradas son leídas desde el robot y no es posible modificarlas. Para cambiar el nivel de
cualquier entrada o salida haga clic en el LED correspondiente. En la tabla 6-1 se
muestra un resumen de cuándo el usuario puede modificar el nivel de las entradas o
salidas TTL.
MODO
NOMBRE DE LA ENTRADA
O SALIDA
Salidas
Simulación
Entradas
Relés
Salidas
Control
Entradas
Relés
MODIFICACIÓN DEL NIVEL
SI
SI, siempre y cuando no haya un objeto
conectado.
Sí
Sí, siempre y cuando una conexión
física no defina el estado.
No
Sí, siempre y cuando una conexión
física no defina el estado.
Tabla 6-1. Modificación del nivel de fas entradas y salidas
6.3 Edición en línea
En modo de control es posible realizar la modificación en línea de
Página 52 de 91
o
o
o
la configuración de los parámetros de los objetos;
los comandos de programa;
los puntos registrados.
Nota: Para mayores detalles sobre cómo modificar las coordenadas de un punto, por favor
consulte la Sección 4, Movimientos.
6.4 Desconexión
Para detener la conexión con el robot, haga clic en el botón Simulación de la barra de
herramientas.
Sección7
Aplicación de ejemplo
Esta Sección es un ejercicio práctico que provee los pasos necesarios para crear y
ejecutar un programa en modo Icono.
Tenga en cuenta que las mediciones de longitud y de distancia mostradas en las
figuras de esta Sección están en milímetros (mm).
7.1 Creación del programa Ejemplo1.rcw
Las figuras 7-1 y 7-2 muestran el propósito del programa que se creará, Ejemplo1.rcw.
Con este programa, se logrará que el robot realice las siguientes tareas:
o
Tomar una caja de rollo ubicada en el punto de inicio A;
o
Levantarla por encima de la superficie de trabajo (punto B) y movería en
una
trayectoria recta sobre un envase metálico (punto C).
o
Bajar la caja de rollo a una cierta distancia del envase metálico (punto D).
Esto simula por ejemplo cuando una pieza es sumergida dentro de un tanque de
pintura.
o
Recuperar la caja de rollo del envase metálico y devolverla al punto
inicial (punto A) siguiendo una trayectoria inversa.
Observe que la posición del robot en la figura 7-1 es (R0,C7). Esto ocurre porque el
punto de referencia para las coordenadas R y C del robot es el pin de ubicación
izquierdo localizado en la parte posterior de la base del robot (observando el robot
desde el lado con los 10 conectores tipo banana para las entradas y salidas TTL).
Página 53 de 91
Aplicación de ejemplo
Página 54 de 91
.
Página 55 de 91
Aplicación de ejemplo
Creación de un nuevo espacio de trabajo
1. En la computadora, inicie el programa RoboCIM, lo que hará que se abra el cuadro
de diálogo de bienvenida. Seleccione la opción "Crear un nuevo espacio de trabajo
RoboCIM”, lo que lo llevará a la ventana principal de RoboClM.
Configuración del área de trabajo
2. Ajuste el área de trabajo de manera que incluya dos superficies. Para
hacerlo, seleccione Superficies de trabajo en el menú Ver de la barra de
menús de RoboClM. Se abrirá el cuadro de diálogo Superficies de trabajo-
En este cuadro de diálogo, configure el campo R+ en 2 y el campo C+ en 1. Configure
los campos R- y C- en 0. Haga clic en Cerrar para aceptar la nueva configuración y
para cerrar el cuadro de diálogo.
Nota: Et área de una superficie de trabajo rectangular de Lab-Volt equivale a una
y media veces el área de una superficie cuadrada.
Añadir y posicionar objetos en ¡a superficie de trabajo
Nota: La distancia entre dos filas adyacentes de perforaciones de una
superficie de trabajo es igual a 50 mm (1,97 pulg.).
3. Las dos superficies de trabajo aparecen ahora en el área de visualización.
El robot aparece montado sobre las superficies.
4. Cambie la posición del robot de la manera indicada abajo:
a. En la sección que se encuentra en la parte derecha de la ventana
principal de RoboClM, seleccione la pestaña Objeto para visualizar la
ventana del mismo nombre. El buscador mostrará el único objeto
presente en el área de visualización, es decir, el robot. Por esto, en la
Sección inferior de la ventana Objeto se mostrarán los parámetros
básicos del robot, que son su posición y su orientación.
Debido a que las coordenadas R y C están actualmente configuradas en
R0, C4, significa que el robot está en la fila de perforaciones número 0
(contadas en el eje R) y en la cuarta fila de perforaciones en el sentido
del eje C.
Nota: Tal como se ha mencionado anteriormente, el punto de
referencia para ¡a coordenada C del robot es el pin de ubicación
izquierdo localizado en la parte posterior de la base del robot
(observando el robot desde el lado con los 10 conectares tipo
banana para las entradas y salidas TTL).
Página 56 de 91
Aplicación de ejemplo
b. Lleve el robot a la posición {R0, C7) cambiando el valor de C a "7" en el
campo Posición, Deje la orientación del robot configurada en O grados. La
nueva posición del robot aparece ahora en la figura 7-3.
5. Añada un envase metálico al área de visualización:
a. En la Sección de encabezado de la ventana Objeto, haga clic en el
botón Nuevo, lo que hará que se abra el cuadro de diálogo Nuevo
objeto,
b. Haga clic en el icono del envase metálico (modelo 77123) para
seleccionarlo. Aparecerá un cuadro de diálogo en donde se le solicita
escribir un nombre para el nuevo objeto. Deje el nombre asignado por
defecto y haga clic en Aceptar para cerrar el cuadro de diálogo.
c. El envase metálico aparecerá en el área de visualización en la
posición {R0,C0).
d. En la Sección de parámetros básicos (Sección inferior) de la ventana
Objeto, configure la posición del envase en (R8,C9). Deje la orientación
en 0 grados. El envase estará ahora posicionado de la manera
mostrada en la figura 7-3.
6. Añada una caja de rollo al área de visualización:
a. En la Sección superior de la ventana Objeto haga clic en el botón
Nuevo.
b. En el cuadro de diálogo Nuevo objeto, haga clic en el icono de la caja
de rollo (modelo 95183) para seleccionar este objeto. En el cuadro de
diálogo que aparece a continuación, no modifique el nombre y haga clic
en Aceptar para cerrar la ventana.
c. La caja de rollo recién añadida aparecerá en el área de visualización en
la posición (R0,C0).
d. En la Sección de parámetros básicos de la ventana Objeto (ubicada en
la parte inferior), configure la posición de la caja de rollo en la posición
(R8, C5). La orientación de la caja debe dejarse en O grados. Con estos
cambios, el objeto aparecerá en ia posición mostrada en la figura 7-3.
Página 57 de 91
Aplicación de ejemplo
7. Guarde el trabajo realizado hasta este momento en un archivo de espacio de
trabajo. Para hacerlo, en el menú Archivo de RoboCIM seleccione Guardar o
Guardar como, para que se abra el cuadro de diálogo Guardar como.
En este cuadro de diálogo, verifique que la ruta donde se guardará el archivo es la correcta
y luego en el campo Nombre del archivo escriba el nombre Ejemplo1. Éste será el nombre
para el archivo creado. Por último, para guardar el trabajo y cerrar el cuadro de diálogo,
haga clic en el botón Guardar.
Registro de puntos que se utilizarán en la edición de un programa de tareas
Nota: El objetivo de los pasos dados a continuación es registrar cuatro puntos
que definirán la ruta que seguirá el robot para realizar una tarea definida sin tener
ninguna colisión (observe en la figura 7-2). Estos puntos serán utilizados
posteriormente para editar un programa para controlar los movimientos del robot.
-
Punto de inicio (y llegada) (punto A);
-
El punto de altura máxima (punto B);
-
El punto sobre la mitad aproximada del recipiente metálico (punto C)
-
El punto donde la caja de rollo es bajada dentro del recipiente (punto D).
Página 58 de 91
Aplicación de ejemplo
8. En el área de visualización, deberá observar que el brazo de! robot está en
su posición de inicio (soft home). Esta posición está configurada por defecto cada
vez que se crea un nuevo espacio de trabajo.
Nota: Cuando se cambia ¡a posición de! robot, se puede siempre volverá la
posición de inicio (soft home) seleccionando la opción Son Home en el menú
Movimiento de la barra de menús de RoboCIM,
9. Abra la pinza del robot completamente:
a. En la sección que se encuentra en la parte derecha de la ventana
principal de RoboCIM, seleccione la pestaña Movimiento. Esto abrirá
la ventana del mismo nombre.
b. En la Sección Pinza de esta ventana, haga clic en eí botón Abrir hasta
que la pinza aparezca completamente abierta.
10. Registre el punto A (punto de recogida) siguiendo los pasos que se dan a
continuación.
a. En la ventana Movimiento, utilice las flechas de las cinco articulaciones
del robot para mover y posicionar la pinza de manera que pueda
agarrar la caja de rollo. Observe la figura 7-4.
b. Agarrar la caja de rollo: en la Sección Pinza de la ventana Movimiento
haga clic en el botón Cerrar hasta que la caja de rollo quede dentro de
la pinza del robot.
c. En el encabezado del panel de registro de puntos, haga clic en el botón
Registrar. El cuadro de diálogo le solicitará a continuación un
nuevo nombre para el punto. Escriba "A" y luego haga clic en el botón
Aceptar. Observe que el nuevo punto aparece ahora en el buscador del
panel de registro de puntos:
Dado que la letra "V" aparece dentro del botón de visibilidad, el punto A
será visible en el área de visualización.
Si se hace clic en el botón de Información, se podrá revisar el nombre del
punto y las coordenadas cartesianas y articulares en el cuadro de información
que se despliega.
-
Cierre el cuadro del dialogo información.
Página 59 de 91
Aplicación de ejemplo
11. Registre el punto B (el punto de altura máxima), siguiendo los pasos a
continuación.
a. En la ventana Movimiento, utilice las flechas de las cinco articulaciones
del robot para subir la caja de rollo aproximadamente 140 mm
(5,5 pulg.) sobre la superficie de trabajo (y por supuesto sobre el
envase metálico), tal como se aprecia en la figura 7-5.
b. En el encabezado del panel de registro de puntos haga clic en el botón
Registrar. En el cuadro de diálogo que aparece, escriba "B" y luego haga
clic en el botón Aceptar para cerrar el cuadro de diálogo.
Página 60 de 91
Aplicación de ejemplo
12. Registre el punto C {punto sobre el envase metálico), siguiendo los pasos
siguientes.
a. En la ventana Movimiento, utilice las flechas de las cinco articulaciones
del robot para mover la caja de rollo hasta el centro aproximado del
envase metálico, tal como se muestra en la figura 7-6.
b. En el encabezado del panel de registro de puntos, haga clic en el botón
Registrar [Sj. Escriba "C" en el cuadro de diálogo que aparece y luego
haga clic en el botón Aceptar para cerrar la ventana.
Página 61 de 91
Aplicación de ejemplo
13. Registre el punto D (punto en el que la caja de rollo es introducida dentro
del envase metálico). Para ello, siga los pasos a continuación.
a. En la ventana Movimiento, utilice las flechas de las cinco articulaciones
del robot para posicionar la caja de rollo dentro del envase metálico
(calcular que un cuarto de la caja de rollo quede dentro del envase
metálico). Observe la figura 7-7.
b. En la sección de encabezado del panel de registro de puntos, haga clic en
el botón Registro
. En el cuadro de diálogo que aparece escriba “D” y
luego haga clic en Aceptar para cerrar la ventana.
Página 62 de 91
Aplicación de ejemplo
14. Vuelva a colocar la caja de rollo en el punto de inicio:
a. En el panel de registro de puntos, haga doble clic en el nombre del punto
A [que es efectivamente la letra “A”, lo que la caja de rollo vuelva al
punto A (punto de inicio)].
Nota: Debido a que RoboCIM se encuentra en el modo de Simulación, no hay ningún problema
relacionado con que la caja de rollo vaya directamente del punto D hasta el punto A. Sin embargo, si
RoboCIM se encontrara en modo de control, este movimiento se realizaría siguiendo la ruta inversa
establecida por los puntos registrados (es decir, del punto D al C, luego del C al B y finalmente del B al A)
para prevenir que ocurra cualquier tipo de colisión.
b. Suelte la caja de rollo. Abra la pinza completamente: en la ventana
Movimiento haga clic en el botón Abrir de la Sección Pinza hasta que la
pinza del robot esté completamente abierta.
Página 63 de 91
Aplicación de ejemplo
15. Realice un movimiento al punto de inicio (soft home) para devolver el
robot a su posición por defecto. Para hacerlo, seleccione Soft Home en el
menú Movimiento de la barra de herramientas de RoboCIM.
16. Guarde el trabajo realizado hasta este punto.
Edición del Programa
17. Ahora que los puntos han sido registrados, un programa de tareas puede
ser editado. Primero, cree un nuevo programa en modo ícono:
-
En la sección que se encuentra en la parte derecha de la ventana principal de
RoboCIM seleccione la pestaña Programa para visualizar la ventana de
edición.
-
En esta ventana, haga clic en el botón Modo ícono (el botón de la parte
inferior), lo que abrirá el panel de edición de programas en modo ícono.
-
Observe que debajo de la barra menú y de la barra de herramientas de
animación aparece una pestaña que contiene las letras “PO”, representando
el programa recién creado.
-
Debajo de la pestaña “PO” aparece una lista con los íconos de los comandos
y aparece también la Sección de edición del programa donde se incluirán los
comandos.
18. Escriba el programa mostrado en la figura 7-8. Siga cada uno de los
pasos dados a continuación:
a. En la ventana Programa, observe que la línea 001 de la Sección de
edición está resaltada, señalando que se debe insertar un comando.
Haga clic en el icono de la casita, lo que hará que se inserte el comando
HOME en esta línea.
b. La línea 002 de la Sección de edición aparecerá ahora resaltada. Inserte
el comando SPEED en esta línea haciendo clic en el icono. En el campo
SPEED = que aparece a continuación, escriba "80" (alta velocidad).
c.
En la línea 003, inserte el comando MOVETO haciendo clic en el icono.
Ajuste el campo MOVETO = ubicado junto a este comando, icono con la
letra "B".
d. En la línea 004, inserte el comando GR (P haciendo clic en el icono. Deje
el campo GRiP = ubicado junto a éste tal como está. es decir, con las
flechas apuntando hacia afuera (abrir la pinza).
Página 64 de 91
Aplicación de ejemplo
e. En la línea 005. Inserte el comando SPEED haciendo clic en el icono En
el campo SPEED = ubicado junio a este comando, escriba el valor de "20"
(velocidad de aproximación).
f.
En la línea 006, inserte el comando MOVETO haciendo clic en el icono.
En el campo MOVETO = escriba el valor "A".
g. En la línea 007, Inserte el comando SPEED haciendo che en el icono. En
el campo SPEED = ubicado junto a este comando, escriba et valor de
"80" (alta velocidad).
h. En la línea 008, inserte el comando GRIP haciendo clic en el icono. En el
campo GRIP = ubicado al lado, seleccione la opción de las flechas hacia
adentro (cerrar la pinza).
i.
En la línea 009, inserte el comando MOVETO haciendo clic en el icono.
En el campo MOVETO = escriba el valor "B".
j.
En la línea 010, inserte el comando MOVETO haciendo clic en el icono.
En et campo MOVETO = escriba el valor "C".
k.
En la línea 011, inserte el comando SPEED haciendo clic en el icono. En
el campo SPEED = ubicado junto a este comando, escriba el valor de "20"
(velocidad de aproximación).
l.
En la línea 012, inserte el comando MOVETO haciendo clic en el icono.
Ajuste el campo MOVETO = ubicado junto a este comando, con la letra
"D".
m. En la línea 013, inserte el comando MOVETO haciendo clic en el icono.
Ajuste el campo MOVETO = ubicado junto a este comando con la letra
"C".
n. En la línea 014, inserte el comando SPEED haciendo clic en el icono. En
el campo SPEED = ubicado junto a este comando, escriba el valor de "80"
(alta velocidad).
o. En la línea 015, inserte el comando MOVETO haciendo clic en el icono.
Ajuste el campo MOVETO = ubicado junto a este comando, con la letra
"B".
p. En la línea 016, inserte e! comando SPEED haciendo clic en el icono. En
el campo SPEED = ubicado junto a este comando, escriba el valor de "20"
(velocidad de aproximación).
q. En la línea 017, inserte el comando MOVETO haciendo clic en el icono.
Ajuste el campo MOVETO = ubicado junto a este comando, con la letra
"A".
Página 65 de 91
Aplicación de ejemplo
r.
En la línea 018. inserte el comando SPEED haciendo clic en el icono. En
el campo SPEED = ubicado junto a este comando, escriba ei valor de "80"
(alta velocidad).
s.
En la línea 019, inserte e! comando GRIP haciendo clic en el icono. No
modifique la configuración del campo GRIP =, es decir compruebe que
esté configurado con las flechas apuntando hacia afuera (abrir la pinza).
t.
En la línea 020, inserte el comando MOVETO haciendo clic en el icono.
Ajuste el campo MOVETO = ubicado junto a este comando, con la letra
"B".
u. En la línea 021, inserte el comando HOME haciendo clic en el icono.
19. Guarde el programe recién editado. Seleccione el comando Guardar del
menú Archivo.
Observe que el programa editado podría haber sido guardado
independientemente como un archivo *.r1p (dentro del archivo del espacio de
trabajo Ejemplo1.r1w), mediante la selección del comando Guardar como
dentro del menú Archivo de la ventana Programa. Esto permite guardar
diferentes archivos de programa (archivos *.r1p) dentro de un único espacio
de trabajo (archivo *.r1 w). Sin embargo tenga presente que cuando un
programa se guarda de manera independiente como un archivo *.r1p, los
puntos registrados para este programa no son guardados.
Página 66 de 91
Aplicación de ejemplo
20. Una vez hecho todo lo anterior, es posible convertir el programa hecho en
modo icono en un programa de texto. Para hacerlo, haga clic en la pestaña
del programa (PO) para seleccionarlo y luego seleccione el comando Copiar a
programa de texto desde el menú Archivo de la ventana Programa.
Con esto se crea un segundo programa (pestaña P1), que lista las tareas
configuradas en el programa PO, tal como se puede observar en la figura 7-9.
Este programa de texto puede ser modificado o utilizado para crear otro
programa sin tener que comenzar y programar todo de cero.
El programa original PO, no ha sido modificado. Se puede cambiar entre los
dos programas simplemente haciendo clic en las pestañas respectivas.
Página 67 de 91
Aplicación de ejemplo
21. El programa recién editado puede ser probado completamente en el modo
de simulación de RoboCIM. Primero se debe compilar el programa de tareas.
-
Para seleccionar el programa haga clic en la pestaña respectiva P0.
-
Seleccione la opción Compilar del menú Construir proyecto dentro de
la ventana Programa, lo que hará que se Inicie el proceso de
compilación. Si se encuentran errores durante el proceso, la consola
de diagnóstico de la ventana Programa (ubicada en la parte inferior)
identificará la(s) línea(s) donde fueron encontrados los errores y
mostrará una descripción de los mismos. En caso de que se detecten
errores, corríjalos y comience nuevamente el proceso de compilación.
Página 68 de 91
Aplicación de ejemplo
Cuando el programa ya no tenga más errores, la consola visualizará
el mensaje "Compilando el programa... Realizado exitosamente".
22. Ejecute el programa en modo de simulación:
-
En la barra de herramientas de la ventana principal de RoboCIM,
asegúrese que la barra de comunicaciones está configurada en
Simulación [en este caso los botones de la barra de herramientas
aparecen en verde (simulación) y gris (control)].
-
En la barra de herramientas de animación de la ventana Programa,
haga clic en el botón Ejecutar para iniciar la ejecución del programa.
Mientras que cada comando de programa es ejecutado, observe la
acción correspondiente que es realizada por el robot en la ventana de
visualización de RoboCIM.
-
Una vez que la ejecución de! programa se ha completado, haga clic
varias veces en el botón Ejecutar paso a paso, y observe
permanentemente la acción realizada por el robot con cada comando.
La primera vez que el programa es probado con equipo real, se
recomienda hacerlo paso a paso, para poder observar la acción
realizada por el robot con cada comando y poder reducir así el riesgo
de colisiones.
-
Finalmente, seleccione el botón Correr continuamente y luego haga
clic en el botón Ejecutar del programa se repita continuamente.
-
Haga clic en el botón Pausa, y observe que la ejecución del programa
es pausada una vez que la línea de comando actual es completada.
Para continuar la operación del programa, haga clic en el botón
Ejecutar.
-
Detenga la ejecución del programa haciendo clic en el botón
Detener.
-
Vuelva a hacer clic en el botón
para que no continúe seleccionado.
Correr
continuamente
Prueba del programa en el modo de control
Nota: Si el robot no ha sido calibrado todavía, se deberá realizar el
procedimiento de calibración que se encuentra en el apéndice A del
manual del usuario del "Sistema robot' modelo 5150", con número de
pieza 39411'E2, antes de iniciar la operación de este equipo.
Página 69 de 91
Aplicación de ejemplo
¡ADVERTENCIA!
Cuando se está trabajando con equipos en movimiento, es necesario
asegurar que no se está usando nada que pueda quedar atrapado en el
equipo, tal como una corbata o joyas. Si usa el cabello largo, recójalo.
Ponga especial atención en no acercar sus manos o cualquier otra parte del
cuerpo a los mecanismos del robot mientras está en movimiento. Evite tocar
los motores, pues seguramente se calentarán bastante durante la operación.
23. Conecte el robot, la fuente de alimentación y la computadora que ejecuta
RoboCIM de la manera mostrada en la Sección 2 del manual del usuario del
"Sistema robot - modelo 5150" de Lab-Volt, con número de pieza 39411-E2
24. En la superficie de trabajo, posicione el robot, la caja de rollo y el
recipiente metálico de la manera mostrada en la figura 7-1 de este ejercicio.
25. Encienda la fuente de alimentación del robot y espere hasta que el LED
verde ubicado la parte posterior de ia base del robot deje de titilar y el LED
rojo se haya apagado.
26. En la barra de herramientas de la ventana principal de RoboCIM, ajuste el
campo Comunicaciones [en el modo Control [en este caso, los botones
deberán aparecer en los colores gris (Simulación) y rojo (Control)].
Nota: Si se configura RoboCIM en el modo Control antes de que el LED
verde en el robot haya dejado de titilar y el LED rojo se haya apagado, no
será posible establecer la comunicación entre RoboCIM y el controlador
del robot, por lo que aparecerá un mensaje de error.
Nota: Si el posicionamiento Hard Home del robot no ha sido realizado
todavía, aparecerá un cuadro de diálogo indicando que este movimiento
será realizado. Haga clic en Ejecutar Hard Home para aceptar y cerrar la
ventana.
Nota: Si la orientación del robot en RoboCIM no corresponde con la
posición real del robot que se está representando, la visualización se
modificará automáticamente para reflejar la orientación real del robot.
27. Corra el programa por pasos: haga clic varias veces en el botón Ejecutar
paso a paso en la ventana Programa de RoboCíM. Observe las acciones
realizadas por el robot cada vez que se ejecuta un comando.
Página 70 de 91
Aplicación de ejemplo
¡ADVERTENCIA!
Asegúrese de observar atentamente la operación del robot Esté
atento a presionar el botón PARADA DE EMERGENCIA del programa
RoboCiM o esté listo para presionar la tecla ESC del teclado, en caso
de que el robot esté por colisionar con un obstáculo.
Una vez que el programa ha sido verificado éste puede ser ejecutado
continuamente. Para ello, haga clic en el botón correr continuamente y luego en el
botón Ejecutar en la barra de animación de la ventana Programa. Luego, detenga
la ejecución del programa haciendo dio en el botón Detener.
Procedimiento de apagado
28. Cuando haya terminado, realice el siguiente procedimiento de apagado
del sistema:
-
Asegúrese que no haya nada dentro de la pinza del robot.
-
Limpie y organice el área alrededor del robot, de manera que no
golpee ningún obstáculo al moverse.
-
Ejecute un movimiento a la posición de inicio (soft home). Seleccione
la opción Son Home del menú Movimiento de la barra de menús de
RoboCIM.
-
En la barra de herramientas de la ventana principal de RoboCIM,
configure la barra de Comunicaciones en el modo Simulación [en este
caso, los botones volverán a ios colores verde (Simulación) y gris
(Control)].
-
Apague la fuente de alimentación.
-
Desconecte el equipo y ubíquelo nuevamente en e! lugar de
almacenamiento.
Página 71 de 91
Apéndice A
Menús de RoboCIM 5150
Cuatro barras de menús están disponibles en RoboCIM 5150.
La barra del menú Principal está localizada en la parte superior de la ventana
principal.
La barra del menú Visualización está localizada en la parte superior de cada
ventana de visualización.
La barra del menú Programa está localizada dentro de la pestaña Programa.
La barra de menú Programa de texto está ubicada dentro de un programa de
tareas en modo texto.
Las siguientes tablas muestran la estructura de cada menú y describe las diversas
opciones disponibles.
A.1
Menú principal
Nuevo
ARCHIVO
MOVIMIENTO
Crea un nuevo espacio de trabajo en RoboCIM 5150
Abrir
Abre un espacio de trabajo existente en RoboCIM 5150
Guardar
Guarda el espacio de trabajo de RoboCIM
5150 con el nombre actual
Guardar como
Guarda el espacio de trabajo de RoboCIM 5150 con
un nuevo nombre
Salir
Coord
enada
s
articul
ares Home
Soft
Hard Home
Cierra el programa RoboCIM 5150
Abre el panel de Coordenadas articulares
Mueve el robot y los dispositivos externos
conectados, a la posición asignada como posición
de inicio (soft home).
Mueve el robot a un punto de referencia y
calibración fijo. Durante este movimiento, al
sistema reinicia todas sus configuraciones
mediante un movimiento de todos los ejes
hasta un punto predefinido en fábrica y que
está basado en la activación de micro
interruptores específicos.
Menús de RoboCIM 5150
Página 72 de 91
CONTROLADOR
(comandos
disponibles
únicamente bajo
e! modo de
control)
VER
Liberar motores
Retira la alimentación de energía de los motores
Energizar motores
Energiza los motores
Calibración
Ira la posición de
calibración
Hace que el robot se mueva a la
posición de calibración registrada
en el controlador.
Guardar la posición de
calibración
Registra la posición actual del
robot como la posición de
calibración.
Por defecto
Configura la calibración del robot a
los valores establecidos por
defecto.
Superficies de trabajo
Abre un cuadro de diálogo que le permite aumentar o reducir el
área de trabajo total, añadiendo o eliminando superficies de
trabajo.
Ejes de la juntura
Muestra o esconde los ejes de articulación del robot
Ejes del actuador final
Muestra o esconde los ejes del actuador final del robot
Color del fondo
Cambia el color del fondo de la ventana de visualización
1 ventana
Configura la visualización en una ventana 3D, X, Y o Z.
2 ventanas
Configura el área de visualización en dos ventanas que están
organizadas vertical u horizontal mente.
3 ventanas
Configura el área de visualización en tres ventanas que están
divididas, organizadas verticalmente u organizadas horizontal
mente.
4 ventanas
Configura el área de visualización en cuatro ventanas.
Idioma
Abre un cuadro de diálogo que le permite seleccionar e!
idioma configurado en el programa.
Unidad
Abre un cuadro de diálogo que le permite seleccionar la
unidad utilizada para las medidas de longitud.
Guía del usuario
Seleccionar esta opción le permite visualizar la guia del
usuario en línea (formato HTML) y consultarlo con el
navegador configurado por defecto.
Acerca de
Permite visualizar la información relacionada con el programa
RoboCIM 5150
Microprograma
Muestra el número de la versión de! controlador de software
(disponible únicamente en el modo de control).
VENTANAS
PREFERENCIAS
AYUDA
Tabla A-1. Menú principal.
Página 73 de 91
Menús de RoboCIM 5150
A.2 Menú de visualización
CÁMARA
VISTA COMPLETA
Perspectiva
Visualiza el sistema en tres dimensiones
Frontal
Muestra el sistema desde una vista frontal
Posterior
Muestra el sistema desde una ángulo posterior
Izquierda
Muestra el sistema desde e! lado izquierdo
Derecha
Muestra el sistema desde e! lado derecho
Superior
Muestra el sistema desde una vista superior
inferior
Muestra el sistema desde una vista inferior
Muestra el espacio de trabajo completo con !a cámara seleccionada
Tabla A-2. Menú de visualización
A.3 Menú de la ventana Programa
Modo texto
Crea un nuevo programa en modo
texto
Modo icono
Crea un nuevo programa en modo
icono
Nuevo
ARCHIVO
CONSTRUIR
PROYECTO
DEPURAR
Abrir
Abre un programa existente en RoboClM 5150 y lo muestra en la
Sección de edición de la ventana Programa.
Guardar como
Guarda el programa activo con un nombre que el usuario especifica.
Cerrar
Cierra el programa activo
Copiar a
Le permite convertir un programa en modo icono en un programa de
texto, 0 realizar una copia de un programa que ya esté en modo texto.
Imprimir
Imprime las líneas de comando del programa de tareas activo
Compilar
Verifica si existen errores de sintaxis en el programa de tareas activo
Ejecutar
Corre el programa de tareas
Ejecutar paso a
paso
Ejecuta una línea de comando cada vez que esta opción es
seleccionada
Pausa
Pausa la ejecución del programa de tareas una vez que la última
línea de comando es completada
Detener
Detiene la ejecución del programa de tareas una vez que la última
línea de comando es completada
Correr
continuamente
La ejecución del programa de tareas se repite continuamente hasta
que se selecciona cualquiera de las opciones Pausa o Detener.
Tabla A-3. Menú de la ventana Programa.
Página 74 de 91
Menús de RoboCIM 5150
A.4 Menú Edición del panel Edición de un programa de texto
EDITAR
Deshacer
Reversa el último cambio. Este comando no puede
ser repetido para deshacer cambios previos.
Cortar
Corta el texto seleccionado y lo almacena
en el portapapeles
Copiar
Copia el texto seleccionado y lo almacena
en el portapapeles
Pegar
Pega el contenido del portapapeles en el punto
señalado
Suprimir
Borra el texto seleccionado
Seleccionar todo
Selecciona todas las líneas de comando de la
Sección de edición del programa
Tabla A-4. Menú de edición de un programa de texto.
Página 75 de 91
Apéndice B
Comandos de texto
RoboCiM 5150 tiene un amplio conjunto de comandos de tarea. Estos comandos son
agregados a los programas escribiendo el comando junto al número de línea previamente
señalado por el cursor del ratón. Se debe escribir el comando, un espacio y luego agregar el
nombre del punto, como por ejemplo MOVETO PUNTO3. El nombre del punto debe ser
escrito de la misma manera como aparece en la lista de registro de puntos.
En lo que resta de este apéndice, se describirán todos los comandos disponibles en el
programa RoboCIM 5150.
1. CHANNEL
Sintaxis: CHANNEL
Parámetros: <distancia o número de grados>
Descripción: Este comando hace que un dispositivo externo se mueva o rote desde la
posición de inicio. Ei parámetro de este comando indica la distancia en unidades (de acuerdo
al tipo de unidad seleccionado en el menú Preferencias) o el número de grados que el
dispositivo se debe mover (o rotar).
Ejemplo:
0001: CHANNEL 90
0002: MOVETO PUNTO 1
0003: END
La línea 1 hace que el dispositivo externo se mueva una distancia de 90 unidades (de
acuerdo a la unidad de medida de distancia seleccionada en el menú Preferencias), o que
rote 90 grados desde la posición de inicio. Luego el programa ejecuta la línea 2 y termina.
2. DELAY
Sintaxis: DELAY
Parámetros: <0-999>
Descripción: Este comando retarda la ejecución del programa en el número de segundos
especificado en el parámetro.
Ejemplo:
0001: MOVETO PUNTO 1
0002: DELAY 10
0003: MOVETO PUNTO 2
0004: END
Este programa ejecuta la línea 1, luego demora la ejecución de la siguiente línea durante 10
segundos. Luego e! programa ejecuta la línea 3 y termina.
3. DO
Sintaxis: DO
Parámetros: <1-999>
Página 76 de 91
Comandos de texto
Descripción: Este comando indica el inicio de una serle de comandos que se deben ejecutar
repetidamente. El parámetro indica el número de repeticiones que tendrán los comandos que
sean escritos entre los comandos DO y UNTIL.
Ejemplo:
0001: DO 5
0002: IF INPUT (3) = LOW
0003:
END
0004: ELSE
0005:
MOVETO PUNTO1
0006:
MOVETO PUNTO2
0007:
MOVETO PUNTO3
0008: ENDIF
0009: UNTIL
Nota: Como se muestra en este ejemplo, la forma en que se le dio formato al
programa, hace que éste sea más fácil de leer e interpretar.
Este programa ejecuta las líneas 5, 6 y 7 en orden cinco veces consecutivas, a menos que la
entrada TTL número 3 pase al estado bajo. Luego se ejecuta el comando END. Esto
demuestra que !a única manera de detener la ejecución de! comando DO es que el usuario
directamente aborte la ejecución o mediante la inserción de los comandos END, RESTART o
ERROR.
Vea también: UNTIL
4. ELSE
Sintaxis: ELSE
Parámetros: Ninguno
Descripción: Este comando indica el final de las líneas de instrucción que son
ejecutadas cuando una condición VERDADERA es evaluada dentro de un
comando IF previo. Las líneas de instrucción que se escriban a continuación del
comando ELSE son ejecutadas cuando un comando IF asociado evaluó una
condición FALSA.
Ejemplo:
0001: MOVETO PUNTO1
0002: MOVETO PUNTO2
0003: IF INPUT (1) = HIGH
0004: IF OUTPUT (2) = LOW
0005:
MESSAGE !Encienda la transportadora!
0006: ELSE
0007:
GOSUB CARGAR_DE_LA_TRANSPORTADORA
0008: ENDIF
0009: ENDIF
0010: END
Este programa muestra cómo utilizar los comandos IF y muestra también que se pueden
incluir más comandos IF dentro de otros. En la línea 3 se verifica si la entrada TTL número 1
está en alto, y si es así, se ejecuta la siguiente línea de instrucción.
Página 77 de 91
Comandos de texto
En la línea 4 se verifica si la salida TTL número 2 está en nivel bajo. Si el comando /F detecta
que el dispositivo externo conectado en la salida TTL 2 está en bajo, entonces el mensaje
descrito en la línea 5 es visualizado. De lo contrario, si el comando IF detecta que el
dispositivo externo en la salida TTL 2 está en alto, entonces la ejecución del programa saltará
hasta la línea de instrucción ubicada a continuación del comando ELSE, la que a su vez llama
el comando GOSUB para ir hasta la rutina de carga.
Vea también: IF, ENDIF
5. END
Sintaxis: END
Parámetros: Ninguno
Descripción; Este comando finaliza la ejecución del programa de tareas. Este comando
puede ser ubicado en cualquier parte de ese programa, pero a no ser que se estén
ejecutando subrutinas adicionales, los comandos ubicados después del comando END,
nunca serán ejecutadas.
Ejemplo:
0001: MOVETO PUNT01
0002: MOVETO PUNT02
0003: END
6. ENDIF
Sintaxis: ENDIF
Parámetros: Ninguno
Descripción: Este comando indica el final de un bloque de códigos IF-ELSE-ENDIF y la
ejecución del programa continúa normalmente en la siguiente línea de código. Para cada
comando IF debe haber exactamente un comando ENDIF que cierre el conjunto. Si existen
múltiples comandos IF, cada uno deberá tener el comando ENDIF respectivo.
Ejemplo:
0001: MOVETO PUNT01
0002: MOVETO PUNT02
0003: IF INPUT (1) = HIGH
0004: IF OUTPUT (2) = LOW
0005:
MESSAGE ¡Encienda la transportadora!
0006: ELSE
0007:
GOSUB CARGAR„DE_LA_TRANSPORTADORA
0008: ENDIF
0009: ENDIF
0010: END
Este programa muestra cómo utilizar los comandos IF y muestra también que se pueden
incluir más comandos IF dentro de otros. En la línea 3 se verifica si la entrada TTL número 1
está en alto, y si es así, se ejecuta la siguiente línea de instrucción.
Página 78 de 91
Comandos de texto
En la línea 4 se verifica si la salida TTL número 2 está en nivel bajo. Si el comando IF detecta
que el dispositivo externo conectado en !a salida TTL 2 está en bajo, entonces el mensaje
descrito en la línea 5 es visualizado. De lo contrario, si el comando IF detecta que el
dispositivo externo en la salida TTL 2 está en alto, entonces ía ejecución del programa saltará
hasta la línea de instrucción ubicada a continuación del comando ELSE, la que a su vez llama
el comando GOSUB para ir hasta la rutina de carga.
Vea también: IF, ELSE
7. GOSUB
Sintaxis: GOSUB
Parámetros: <string name>
Descripción: Este comando llama a ía subrutina especificada. La ejecución del programa
volverá a la línea ubicada a continuación del comando GOSUB una vez que la ejecución de
la subrutina haya sido terminada. Es posible hacer llamados a Subrutinas dentro de la
ejecución de una subrutina.
Ejemplo:
0001: IF INPUT (1) = HIGH
0002: MESSAGE Cargando piezas de la transportadora
0003: GOSUB CARGAR_PIEZAS
0004: ENDIF
0005: END
0006: SUB CARGAR_PIEZAS
0007: MOVETOPUNT01
0008: MOVETO PUNT02
0009: MOVETO PUNTOS3
0010: RETURN
Este programa muestra cómo definir y llamar subrutinas. Si la entrada TTL 1 está en alto, el
comando GOSUB hace que ¡a ejecución continúe desde la línea que sigue al comando SUB.
Por lo tanto, se ejecutan las líneas 7 a la 9 y con la acción del comando RETURN en la línea
10, el programa volverá a continuar desde la línea a continuación del comando GOSUB que
hizo el llamado a esta subrutina.
Vea también: SUB, RETURN
8. GRIP
Sintaxis: GRIP
Parámetros: <distancia>
Descripción: Este comando abre la pinza del robot hasta el valor especificado. El parámetro
representa la distancia entre los dedos de la pinza, y está dado en las unidades definidas en
el menú Preferencias. Valores negativos indican que el resorte de control de fuerza de la
pinza está estirado.
Ejemplo:
0001: GRIP 0
0002: MOVETO PUNTO4
0003: GRIP 90
0004: END
Página 79 de 91
Comandos de texto
Este programa hace que la pinza del robot se cierre y luego mueve el robot hasta el punto
PUNT04. Finalmente, la pinza se abre nuevamente con una distancia de 90 unidades entre
los dos dedos.
Vea también: GRIPCLOSE, GRIPOPEN
9. GRIPCLOSE
Sintaxis: GRIPCLOSE
Parámetros; Ninguno
Descripción: Este comando cierra la pinza del robot.
Ejemplo:
0001: GRIPCLOSE
0002: END
En este programa, únicamente se cierra la pinza del robot.
Vea también: GRIP, GRIPOPEN
10. GRIPOPEN
Sintaxis: GRIPOPEN
Parámetros: Ninguno
Descripción: Este comando sirve para abrir la pinza del robot.
Ejemplo:
0001: GRIPOPEN
0002: END
En este programa se abre la pinza del robot.
Vea también: GRIP, GRIPCLOSE
11. HOME
Sintaxis: HOME
Parámetros: Ninguno
Descripción: Este comando hace que el robot se mueva hasta la posición asignada como
posición de inicio (soft home). Ésta es la posición desde la que el robot inicia sus movimientos
y es la posición en la que se ubica cuando se dice que vaya a su posición de inicio.
Ejemplo:
0001: MOVETO PUNT01
0002: HOME
0003: END
Este programa ejecuta la línea 1. Luego el programa hace que el robot se mueva hasta la
posición de soft home, para luego finalizar la ejecución.
Página 80 de 91
Comandos de texto
12. IF
Sintaxis: IF
Parámetros: <expresión>
Descripción: Si la expresión es evaluada con un valor de VERDADERO, la ejecución continúa
normalmente en la siguiente línea de instrucción. Si la expresión es evaluada con un valor de
FALSO, la ejecución continúa después del comando ELSE, (si se utiliza) o después del
comando ENDIF.
Ejemplo:
0001: MOVETO PUNT01
0002: MOVETO PUNT02
0003: IF INPUT (1) = HIGH
0004: IF OUTPUT (2) = LOW
0005:
MESSAGE ¡Encienda la transportadora!
0006: ELSE
0007:
GOSUB CARGAR_DE_LA_TRANSPORTADORA
0008: ENDIF
0009: ENDIF
0010: END
Este programa muestra cómo utilizar los comandos IF y muestra también que se pueden
incluir más comandos IF dentro de otros. En la línea 3 se verifica si la entrada TTL número 1
está en alto, y si es así, se ejecuta la siguiente línea de instrucción.
En la línea 4 se verifica si la salida TTL número 2 está en nivel bajo. Si el comando /F detecta
que el dispositivo externo conectado en la salida TTL 2 está en bajo, entonces el mensaje
descrito en la línea 5 es visualizado. De lo contrario, si el comando IF detecta que el
dispositivo externo en la salida TTL 2 está en alto, entonces la ejecución del programa saltará
hasta la línea de instrucción ubicada a continuación del comando ELSE, la que a su vez llama
e! comando GOSUB para ir hasta la rutina de carga.
Vea también: ELSE, ENDIF
13. INPUT
Sintaxis: lNPUT (<1-4>)
Parámetros: <HIGH | LOW>
Descripción: Este comando lee las entradas TTL. El valor entre paréntesis indica la entrada
que debe ser leída y ei parámetro a continuación indica el estado deseado. Este comando
bloqueará y suspenderá la ejecución del programa de tareas hasta que el valor leído sea
igual al parámetro dado en el comando.
Observe que <HIGH | LOW> pueden ser intercambiados con <ON | OFF>, <CLOSE I OPEN>
o <1 I 0>.
Ejemplo:
0001: MOVETO PUNT01
0002: INPUT (4) LOW
0003: MOVETO PUNTO2
0004: END
Página 81 de 91
Comandos de texto
En este programa, primero se ejecuta la línea 1 y se espera hasta que la entrada TTL número
4 esté en valor bajo. Luego, el programa ejecuta la línea 3 y finaliza.
14. MESSAGE
Sintaxis: MESSAGE
Parámetros: <mensaje>
Descripción: Este comando permite visualizaren una ventana de diálogo el mensaje dado
como parámetro.
Ejemplo:
0001: IF INPUT (1) = HIGH
0002: MESSAGE Cargando piezas de la transportadora.
0003: GOSUB CARGAR„PIEZAS
0004: ENDIF
Este programa verifica si la entrada TTL está en alto o en bajo. Si la condición es verdadera,
se envía un mensaje al usuario a través de una ventana de diálogo y a continuación se
ejecutará la subrutina CARGAR_PIEZAS.
15. MOVETO
Sintaxis: MOVETO
Parámetros: <cadena de texto con el nombre del punto>
Descripción: Este comando hace que se realice vn movimiento hasta el punto dado como
parámetro.
Ejemplo:
0001: MOVETO PUNTO1
0002: END
En este programa el robot se mueve hasta el punto 1 y finaliza.
16. OUTPUT
Sintaxis: OUTPUT (<1-4>)
Parámetros: <HIGH | LOW>
Descripción: Este comando controla el estado de las salidas TTL. EL valor entre paréntesis
indica la salida que se desea modificar y el parámetro a continuación índica el estado
deseado para la salida.
Observe que los valores <HIGH | LOW> pueden ser reemplazados por los valores <ON |
OFF>, <CLOSE | OPEN> o <1 | 0>.
Ejemplo:
0001: OUTPUT (1) HIGH
0002: DELAY 5
0003: OUTPUT (1) LOW
0004: END
En este programa se configura la salida TTL número 1 en alto, luego se tiene un retardo de 5
segundos y finalmente se vuelve a colocar la misma salida TTL en bajo.
Página 82 de 91
Comandos de texto
17. RCHANNEL
Sintaxis; RCHANNEL
Parámetros: <-10000 +10000>
Descripción: Este comando hace que el dispositivo externo se mueva o rote de manera
relativa desde su posición actual. El parámetro del comando indica la distancia en unidades
{de acuerdo a lo seleccionado en el menú Preferencias), o el número de grados, que el
dispositivo se moverá.
Ejemplo:
0001: RCHANNEL 50
0002: MOVETO PUNT01
0003: END
El comando de la línea 1 hace que el dispositivo externo se mueva una distancia de 50
unidades (de acuerdo a lo configurado en el menú Preferencias), o que rote 50 unidades
desde su posición actual. Luego el programa ejecuta la línea 2 y finaliza.
18. RELAY
Sintaxis: RELAY (<1-4>)
Parámetros: <CLOSE | OPEN>
Descripción: Este comando controla el estado de los relés. El valor entre paréntesis Indica
cuál relé se desea controlar, mientras que el parámetro a continuación indica el valor
deseado: activado (cerrado) o desactivado (abierto).
Observe que los parámetros <CLOSE | OPEN> pueden ser intercambiados con <ON | OFF>,
<HIGH | LOW> o <1 | 0>.
Ejemplo:
0001: RELAY (I) GLOSE
0002: DELAY 5
0003: RELAY (1) OPEN
0004: END
Este programa activa el relé número 1, luego presenta un retardo de 5 segundos y finalmente
desactiva el mismo relé.
19. REPEAT
Sintaxis: REPEAT
Parámetros: Ninguno
Descripción: Este comando indica la finalización de un lazo WHILE. Cuando se llega a este
comando, la ejecución vuelve hasta ei comando WHILE asociado para que se evalúe
nuevamente la condición original de la expresión WHILE.
Página 83 de 91
Comandos de texto
Ejemplo:
0001: MOVETO PUNTO1
0002: WHILE INPUT (4) = HIGH # Piezas disponibles en el alimentador
0003: GOSUB CARGAR PIEZAS
0004: OUTPUT (2) LOW
0005: GOSUB MOVER PIEZAS
0006: OUTPUT (2) HIGH
0007: REPEAT
0008: END
En este programa se supone que es posible tomar cierta pieza desde un alimentador,
moverla a un punto determinado y repetir la operación hasta que el alimentador de piezas
coloque la entrada TTL número 4 en bajo. Por esto, siempre que la entrada TTL 4
permanezca en alto, las líneas de instrucción entre el comando WHILE y el comando
REPEAT, se ejecutarán repetidamente.
20. RESTART
Sintaxis: RESTART
Parámetros: Ninguno
Descripción: Este comando interrumpe la ejecución actúa! del programa de tareas y hace que
éste se reinicie desde el comienzo.
Ejemplo:
0001: MOVETO PUNT01
0002: MOVETO PUNTO2
0003: RESTART
0004: MOVE PUNTO3
0005: END
En este programa de ejemplo, las líneas 4 y 5 nunca serán ejecutadas.
21. RETURN
Sintaxis: RETURN
Parámetros: Ninguno
Descripción: Este comando especifica el final de una subrutina. Cuando se ejecuta este
comando, la subrutina que está siendo ejecutada termina y luego la ejecución continúa en la
línea de instrucción ubicada después del comando GOSUB.
Únicamente se permite un comando RETURN en una subrutina y debe ser el último comando de la
misma.
Ejemplo:
0001: IF INPUT (1) = HIGH
0002: MESSAGE Cargando piezas de la transportadora.
0003: GOSUB CARGAR_P1E2AS
0004: ENDIF
0005: END
0006: SUB CARGAR_PIEZAS
0007: MOVETO PÜNTO1
0008: MOVETO PUNTO2
0009: MOVETO PUNTO3
0010: RETURN
Página 84 de 91
Comandos de texto
Este programa muestra cómo definir y llamar subrutinas. Si la entrada TTL 1 está en alto, el
comando GOSUB hace que la ejecución continúe desde la línea que sigue al comando SUB.
Por lo tanto, se ejecutan las líneas 7 a la 9 y con la acción del comando RETURN en la línea
10, el programa volverá a continuar desde la línea a continuación del comando GOSUB que
hizo el llamado a esta subrutina.
Vea también: GOSUB
22. SPEED
Sintaxis: SPEED
Parámetros: <1-99>
Descripción: Este comando permite especificar la velocidad para las líneas de instrucción que
se realizarán a continuación de este comando. Todos los movimientos serán ejecutados con
esta nueva velocidad.
Ejemplo;
0001: MOVETO PUNTO1
0002: MOVETO PUNTO2
0003: SPEED 20
0004: MOVETO PUNTO1
0005: SPEED 1
0006: MOVETO PUNTO2
0007: END
En este programa, las primeras dos líneas de instrucción mueven el robot al PUNTO1 y al
PUNTO2 a la velocidad especificada por defecto (50). Luego, el comando SPEED en la línea
3 ajusta la velocidad en el valor de 20 para las siguientes líneas de instrucción. La línea 5
vuelve a cambiarla a 1, se ejecuta la línea 6 y el programa finaliza.
23. SUB
Sintaxis: SUB
Parámetros: <nombre de la subrutina>
Descripción: Este comando define el nombre y el punto de inicio de una subrutina. Todas las
líneas de instrucción a continuación de este comando pertenecen a dicha subrutina, hasta
que el comando RETURN indique el punto de finalización. Las subrutinas deben siempre
estar definidas a continuación del comando END y deben estar separadas de otras
subrutinas. Es posible invocar una subrutina dentro de otra, pero es importante tener en
cuenta que se pueden presentar ciclos infinitos cuando una subrutina se llama a sí misma.
Ejemplo:
0001: IF INPUT (1) = HIGH
0002: MESSAGE Cargando piezas de la transportadora.
0003: GOSUB GARGAR_PIEZAS
0004: ENDIF
0005: END
0006: SUB CARGAR_PIEZAS
0007: MOVETO PUNTO1
0008: MOVETO PUNTO2
0009: MOVETO PUNTO3
0010: RETURN
Página 85 de 91
Comandos de texto
Este programa muestra cómo definir y llamar subrutinas. Si la entrada TTL 1 está en alto, el
comando GOSUB hace que la ejecución continúe desde la línea que sigue al comando SUB.
Por lo tanto, se ejecutan las líneas 7 a la 9 y con la acción del comando RETURN en la línea
10, el programa volverá a continuar desde la línea a continuación del comando GOSUB que
hizo el llamado a esta subrutina.
Vea también: GOSUB. RETURN
24. UNTIL
Sintaxis: UNTIL
Parámetros: Ninguno
Descripción: Este comando indica el final del ciclo de una secuencia DO y si el número de
veces que se ha entrado a la secuencia es menor que el parámetro dado en el comando DO,
la ejecución salta hasta el comando DO original.
De otro lado, si el número de veces que se ha entrado es mayor que e! número especificado
en el parámetro, la ejecución sigue en la línea de instrucción ubicada a continuación de!
comando UNTIL.
Ejemplo:
0001: DO 5
0002: IF INPUT (3) = L0W
0003:
END
0004: ELSE
0005:
MOVETO PUNTO1
0006:
MOVETO PUNTO2
0007:
MOVETO PUNTO3
0008: ENDIF
0009: UNTIL
Este programa ejecuta las líneas 5, 6 y 7 en orden y cinco veces consecutivas, a menos que
la entrada TTL número 3 pase a! estado bajo. Luego se ejecuta el comando END. Esto
demuestra que la única manera de detener fa ejecución del comando DO es que el usuario
directamente aborte la ejecución o mediante la inserción de los comandos END, RESTART o
ERROR.
Vea también: DO
25. WHILE
Sintaxis: WHÍLE
Parámetros: <expresión>
Descripción: Este comando evalúa la expresión. Si ésta es verdadera, se ejecutarán las
líneas escritas a continuación y hasta que se encuentre el comando REPEAT. Cuando este
comando ha sido alcanzado, la ejecución vuelve hasta la línea con el comando WHILE donde
la expresión es evaluada repetidamente hasta que la condición es encontrada con un valor
falso.
Página 86 de 91
Comandos de texto
Nota: El valor de la expresión es únicamente evaluada por el comando
WHILE. Cambiar el estado de las entradas o salidas en las instrucciones al
interior del ciclo, no hará que éste sea interrumpido de inmediato, sino
únicamente hasta que el comando WHILE sea evaluado nuevamente.
Ejemplo:
0001:
0002:
0003:
0004:
0005:
0006:
0007:
0008:
MOVETO PUNTO1
WHILE INPUT(4) = HIGH # Piezas disponibles en el alimentador
GOSUB CARGAR_PIEZAS
OUTPUT(2) LOW
GOSUB CARGAR_PIEZAS
OUTPUT(2) HIGH
REPEAT
END
En este programa se supone que es posible tomar cierta pieza desde un alimentador,
moverla a un punto determinado y repetir la operación hasta que el alimentador de
piezas coloque la entrada TTL número 4 en bajo. Por esto, siempre que la entrada
TTL 4 permanezca en alto, las líneas de instrucción entre el comando WHILE y el
comando REPEAT, se ejecutarán repetidamente.
Vea también: REPEAT
EXPRESIONES CONDICIONALES
Los comandos IF y WHILE usan un parámetro llamado expresión, el cual es un enunciado
que cuando es evaluado produce un valor lógico VERDADERO o FALSO.
Una expresión simple se verá como en este ejemplo:
IF... VERDADERO (IF - si la expresión - INPUT(1) = HIGH, es VERDADERO)
... líneas de comando...
ELSE
... líneas de comando...
ENDIF
Si la expresión evaluada arroja un valor verdadero, el programa ejecutará las instrucciones
escritas a continuación y hasta antes del comando ELSE, donde la ejecución saltará hasta la
instrucción escrita después del comando ENDIF. En este ejemplo se puede ver que las
expresiones evaluadas entre los comandos ELSE y ENDIF no son ejecutadas debido a que
la expresión evaluada es verdadera.
En todas las expresiones se sigue un patrón general. La forma general para las expresiones
es algo de la forma CMD <expresión izquierda> <condicional> <expresión derecha>. CMD es
ya sea el comando IF o el comando WHILE. Estos son los dos únicos comandos que
soportan expresiones condicionales.
La <expresión izquierda> y la <expresión derecha> son en realidad valores lógicos. Es decir,
pueden ser directamente el valor de 1 ó O [o cualquier tipo de reemplazo legítimo para estos
Página 87 de 91
valores:
HIGH/LOW
(alto/bajo),
ON/OFF
(encendido/apagado),
CLOSE/OPEN
(abierto/cerrado)]. Adicionalmente, las expresiones pueden ser los valores retornados por
cualquiera de los siguientes comandos; INPUT(x), OUTPUT(x), RELAY(x). Todos estos
comandos retomarán un 1 o un O para indicar el estado actual de la línea de entrada/salida.
El elemento <condicional> define la forma en la que se comparan las dos expresiones. Están
disponibles los siguientes condicionales:
Equivalente: =, == o EQ
No equivalente: != o NEQ
Menor o igual que; <= o LEQ
Mayor o igual que; >= o GEQ
Menor que; < o LT
Mayor que: > o GT
Operador AND (es verdadero si <izquierda> = 1 y <derecha> = 1): && o AND
Operador OR (es verdadero si <izquierda> = 1 o <derecha> = 1): || o OR
Apéndice C
COMANDOS EN MODO ÍCONO
Página 88 de 91
Para mayor información acerca de los comandos de texto asociados con cada comando tipo
ícono, consulte el apéndice B.
Apéndice D
Página 89 de 91
Calibración del robot 5150
Introducción
RoboClM 5150 está diseñado para visualizar los movimientos reales de las articulaciones del
robot. Por esta razón, la orientación del robot representado en el programa debe ser la misma
que la del robot real que se está representando.
Para establecer el punto de inicio de las articulaciones, el sistema utiliza varios micro
interruptores. Inevitablemente, estos micro interruptores tienen asociada una cierta variación
en la sensibilidad, lo que sin embargo no presenta ningún problema para el sistema cuando
no se utiliza el programa RoboCIM 5150. De manera opuesta, cuando se utiliza RoboCIM
5150, la variación en la sensibilidad de los micro interruptores puede ocasionar diferencias
entre las orientaciones del robot representado y del robot real. Para eliminar este problema,
se deben realizar procedimientos de calibración.
Un procedimiento de calibración consiste en ajustar primero las articulaciones del robot para
ser calibradas en una posición específica. Luego, se ejecuta un comando por el controlador
para hacer que las articulaciones del dispositivo se muevan desde la posición inicial hasta la
posición final determinada por los micro interruptores. Los desplazamientos realizados son
medidos y comparados con los movimientos realizados por el robot visualizado en RoboCIM
5150. Los errores entre los desplazamientos reales y los representados son almacenados en
la memoria del controlador y luego son utilizados para realizar su compensación en el
movimiento para que las orientaciones de los robots coincidan y sean exactamente iguales.
Una vez que el procedimiento de calibración ha sido realizado, puede todavía existir un error
entre la orientación del robot real y aquella del representado en RoboCIM 5150. Este error
puede ser debido al juego existente en los engranajes de las transmisiones acopladas a los
motores que impulsan cada una de las articulaciones del robot.
El procedimiento de calibración debe ser realizado de manera periódica si aparecen errores
considerables entre la orientación del robot real y la orientación del robot representado en
RoboCIM 5150. Podrán ocurrir errores significativos cuando por ejemplo las correas que
impulsan las articulaciones del robot pierdan algo de tensión. Otra fuente de error aparece
cuando haya colisiones durante el movimiento del robot.
Para realizar el procedimiento de calibración, consulte el apéndice A del manual del usuario
del Sistema robot - modelo 5150, de Lab-Volt con número de pieza 39411-E2.
Apéndice E
Actualización del Microprograma
Para aprovechar al máximo todas las características incluidas en el programa RoboCIM
Página 90 de 91
5150, se deberá utilizar siempre la última versión del microprograma. Para hacerlo, compare
el número de la versión actual del microprograma con la versión disponible en www.labvolt.ca
bajo la Sección Downloads (descargas). Para verificar la versión del microprograma del
sistema, seleccione la opción Microprograma en el menú Ayuda del programa RoboCIM
5150. Si las secciones no coinciden, descargue la última versión.
Las instrucciones para instalar el microprograma están incluidas en el archivo Léame.txt
(Readme.txt).
Página 91 de 91