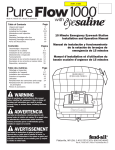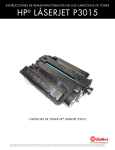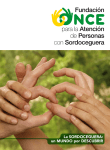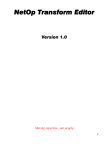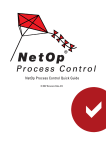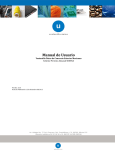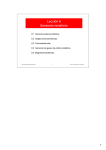Download Untitled
Transcript
Copyright© 2005 Danware Data A/S. Algunas partes de este producto se utilizan bajo licencia de terceros. Reservados todos los derechos. Revisión del documento: 2005252 Envíe sus comentarios a: Danware Data A/S Bregnerodvej 127 DK-3460 Birkerod Dinamarca Fax: +45 45 90 25 26 Correo electrónico: [email protected] Página Web: http://www.netop.com 2 Contenido Contenido Bienvenido . . . . . . . . . . . . . . . . . . . . . . . . . . . . . . . . . . . . . . . . 5 Introducción . . . . . . . . . . . . . . . . . . . . . . . . . . . . . . . . . . . . . 5 Funcionamiento. . . . . . . . . . . . . . . . . . . . . . . . . . . . . . . . . . . . 6 Sistema de Help Desk simple . . . . . . . . . . . . . . . . . . . . . . . 7 Sistema de Help Desk avanzada . . . . . . . . . . . . . . . . . . . . . 8 Configurar el centro de Help Desk . . . . . . . . . . . . . . . . . . . . 9 Configuración de un sistema de Help Desk simple . . . . . . 10 Config. de un sistema de Help Desk avanzado . . . . . . . . . 13 Configuración de NetOp Gateway . . . . . . . . . . . . . . . . . . . . 16 Distribución del Host . . . . . . . . . . . . . . . . . . . . . . . . . . . . . 19 Seguridad. . . . . . . . . . . . . . . . . . . . . . . . . . . . . . . . . . . . . . 19 Uso diario. . . . . . . . . . . . . . . . . . . . . . . . . . . . . . . . . . . . . . . . 20 El Guest . . . . . . . . . . . . . . . . . . . . . . . . . . . . . . . . . . . . . . . 20 Operaciones sencillas . . . . . . . . . . . . . . . . . . . . . . . . . 24 Enviar Ctrl+Esc . . . . . . . . . . . . . . . . . . . . . . . . . . . . 24 Transferencia de archivos . . . . . . . . . . . . . . . . . . . . 25 Charla . . . . . . . . . . . . . . . . . . . . . . . . . . . . . . . . . . 26 El Host . . . . . . . . . . . . . . . . . . . . . . . . . . . . . . . . . . . . . . . . 27 Descargar y ejecutar el Host . . . . . . . . . . . . . . . . . . . . 27 Charla . . . . . . . . . . . . . . . . . . . . . . . . . . . . . . . . . . . . . . 30 Desconectar . . . . . . . . . . . . . . . . . . . . . . . . . . . . . . . . . 30 3 4 Bienvenido Bienvenido Bienvenido a NetOp On Demand Remote Control, el producto de software de control remoto de Danware Data. Esta guía rápida le servirá de guía para instalar NetOp On Demand Remote Control en su centro de Help Desk. Las funciones de NetOp Remote Control se explican con mayor detalle en el Manual del usuario incluido en el CD del Guest de NetOp Remote Control. El equipo de NetOp Introducción Son muchos los entornos en los que los equipos cliente no tienen ninguna relación administrativa ni organizativa con el centro de Help Desk al que solicitan ayuda. Los centros de Help Desk se ven obligados a superar tres problemas importantes para ofrecer sus servicios a los equipos cliente: problemas de conectividad a través de cortafuegos de cliente, problemas de mantenimiento de software y de licencias. NetOp On Demand Remote Control es una eficaz solución de control remoto que ofrece a los centros de Help Desk el control remoto de los equipos Windows a través de Internet sin necesidad de instalar previamente ningún software ni configurar cortafuegos. Además, la concesión de licencias depende única y exclusivamente del número de empleados del Help Desk, no del número de clientes. La solución consta de tres módulos: el módulo On Demand Guest, el módulo descargable On Demand Host y el Gateway opcional. Combinados, estos módulos ofrecen: control remoto, transferencia de archivos, funciones de charla y una conectividad mejorada por Internet. NetOp On Demand Remote Control tiene todo lo necesario para introducirse en el amplio mercado de crecimiento vertiginoso que forman los proveedores de servicios de Internet, las empresas de telecomunicaciones, los centros de Help Desk subcontratados y los centros de atención al cliente. Proteger el flujo de información de Internet puede resultar muy complicado en ocasiones. NetOp On Demand Remote Control soluciona los problemas de seguridad derivados del uso de Internet de 5 Introducción dos modos: cifrar la información entre el cliente y el Help Desk y controlar el acceso en ambas direcciones. Funcionamiento NetOp On Demand Remote Control es un producto para ofrecer servicios de usuario final. El sistema consta básicamente de dos módulos: una edición especial del Guest de NetOp Remote Control [Guest] y el host de NetOp On Demand Remote Control [Host]. • • El módulo Guest es la parte visitante, la que puede hacerse con el control del Host. El módulo Host es la parte que recibe la visita, la que permite que el Guest tome el control. Para conectar los módulos Guest y Host se necesita un cupón de servicio. Este cupón de servicio es el identificador que permite establecer la conexión entre el equipo usuario y el equipo del Help Desk. En las siguientes secciones se describen los dos sistemas existentes para configurar un entorno de Help Desk: Un sistema simple y un sistema avanzado El siguiente ejemplo ilustra la percepción que se obtiene de un sistema Help Desk. El usuario y el empleado del Help Desk deben seguir estos pasos: 6 Funcionamiento 1. 2. 3. 4. 5. 6. Cuando un usuario experimenta un problema con el software se pone en contacto con el Help Desk por correo electrónico o por teléfono. El centro de Help Desk proporciona al usuario un cupón de servicio único. El usuario se dirige al sitio Web del Help Desk. El usuario se descarga el Host y lo ejecuta. El usuario introduce la información necesaria en el Host. El usuario se conecta al Help Desk. Si el usuario lo permite, el empleado del Help Desk se hace con el control del equipo del usuario, soluciona el problema y finaliza la sesión. El usuario sale del Host y la aplicación se elimina automáticamente. Nota: el usuario puede terminar la sesión en cualquier momento de la sesión. Sistema de Help Desk simple Los sistemas simples constan de un Host y un Guest conectados a través de Internet mediante un cortafuegos. En las configuraciones simples no existe el envío a colas y el Guest sólo admite un Host a la vez por línea de conexión. Si el usuario tiene más de un equipo para el que pueda solicitar ayuda simultáneamente, la limitación mencionada requeriría una solución de Help Desk avanzada. 7 Sistema de Help Desk avanzada Sistema de Help Desk avanzada El sistema de Help Desk avanzado consta de varios Host, varios Guest y un Gateway conectado por Internet mediante un cortafuegos. El Help Desk avanzado consta de un número determinado de equipos de Help Desk, cada uno de ellos con un módulo Guest instalado. La parte más inteligente de la configuración avanzada es que el Gateway presenta funciones integradas de envío a cola gracias a las cuales los empleados del Help Desk pueden ofrecer sus servicios a los Host en espera. El servidor Gateway facilita el flujo de comunicación entre los módulos Host y Guest. 8 Configurar el centro de Help Desk La configuración avanzada ofrece una experiencia mucho mejor para los usuarios debido a la posibilidad de establecer colas. En cambio, en la configuración simple sólo permite conectar un usuario a la vez con el empleado del Help Desk. Como ejemplo, el Help Desk podría ofrecer ayuda bilingüe desde las oficinas del Help Desk ubicadas en países diferentes. Por ejemplo, en la página de inicio del Help Desk, los usuarios japoneses utilizarán el enlace que les conduzca al Help Desk japonés. Configurar el centro de Help Desk Por ahora podría decidir la configuración del centro de Help Desk. El siguiente capítulo incluye guías de configuración para un sistema de Help Desk simple y un sistema de Help Desk avanzado. Este capítulo se divide en tres partes: 1. 2. 3. Configuración de un sistema de Help Desk simple Configuración de un sistema de Help Desk avanzado Distribución del Host para ponerlo a disposición de los usuarios La selección del sistema de Help Desk simple o avanzado depende del sistema necesario. La tercera parte es común para ambas configuraciones. 9 Configuración de un sistema de Help Desk simple Configuración de un sistema de Help Desk simple En la configuración simple, el Host y el Guest se comunican de extremo a extremo mediante el protocolo HTTP. Como consecuencia, el Guest sólo puede admitir un Host cada vez. Para que el sistema del Help Desk funcione es preciso instalar y configurar el módulo Guest. Instale un Guest en un equipo del Help Desk tal como se explica en la documentación de NetOp Remote Control. Siga estos pasos para permitir la recepción de solicitudes de ayuda en el módulo NetOp Guest: 1. 2. Inicie el Guest. Haga clic en Herramientas > Perfiles de comunicación > Configuración de perfiles de comunicación: 3. Active la casilla HTTP para habilitar la recepción de solicitudes de ayuda del Host. Haga clic en ‘Cerrar’. 4. 10 Configurar el centro de Help Desk 5. En la pestaña Servicio de ayuda que encontrará bajo Herramientas > Opciones, complete la pestaña tal como se indica en la ilustración: 6. 7. Asegúrese de activar la casilla ‘Utilizar cupones de servicio’. El formato del cupón de servicio está predeterminado: ######. Manténgalo. 8. Cambie el número de cupones de servicio generados automáticamente. 9. Reinicie el Guest para que los cambios surtan efecto. 10. En el cortafuegos (no en los productos Danware) que protege el equipo del Help Desk de Internet, abra el puerto TCP 80 para 11 Configuración de un sistema de Help Desk simple admitir el tráfico de cualquier dirección IP y reenviar el tráfico a la dirección IP interna del equipo del Help Desk. Una vez reiniciado el Guest, seleccione la pestaña Solicitud de ayuda de la ventana principal. De esta forma termina la configuración del Guest. 12 Configurar el centro de Help Desk Config. de un sistema de Help Desk avanzado En la configuración avanzada, el Host y el Guest se comunican a través del Gateway mediante el protocolo HTTP entre el Host y el Gateway y mediante el protocolo TCP/IP entre el Gateway y el Guest. Para que el sistema del Help Desk funcione es preciso instalar y configurar el módulo Guest y el Gateway. Instale un Guest en un equipo del Help Desk tal como se explica en la documentación de NetOp Remote Control. Siga estos pasos para permitir la recepción de solicitudes de ayuda en el módulo NetOp Guest: 1. 2. Inicie el Guest. Haga clic en Herramientas > Perfiles de comunicación > Configuración de perfiles de comunicación: 3. Active la casilla TCP/IP para habilitar la recepción de solicitudes del Host a través del Gateway. Haga clic en ‘Cerrar’. 4. 13 Config. de un sistema de Help Desk avanzado 5. En la pestaña Servicio de ayuda que encontrará bajo Herramientas > Opciones, complete la pestaña tal como se indica en la ilustración: 6. 7. Asegúrese de activar la casilla ‘Utilizar cupones de servicio’. El formato del cupón de servicio está predeterminado: ######. Manténgalo. Cambie el número de cupones de servicio generados automáticamente. Reinicie el Guest para que los cambios surtan efecto. 8. 9. 14 Configurar el centro de Help Desk Una vez reiniciado el Guest, seleccione la pestaña Solicitud de ayuda de la ventana principal. De esta forma termina la configuración del Guest. 15 Config. de un sistema de Help Desk avanzado Configuración de NetOp Gateway Para permitir que los usuarios del Host en Internet o de grandes redes corporativas con subredes en distintas ubicaciones geográficas soliciten ayuda de NetOp desde su centro de Help Desk, necesitará ejecutar como mínimo un módulo NetOp Gateway en la red corporativa. Para establecer una conexión entre un usuario y un empleado del Help Desk, el usuario debe obtener el número del cupón de servicio del centro de Help Desk. Suele hacerse mediante una simple llamada telefónica. Para habilitar el hardware y el software para que interactúen en la configuración avanzada, es preciso configurar el servidor Gateway para que gestione el flujo de tráfico. En la siguiente sección se detalla la secuencia de configuración. Si el cortafuegos del perímetro corporativo utiliza el protocolo NAT (traducción de direcciones de red), instale NetOp Gateway en la denominada zona desmilitarizada (DMZ) del cortafuegos tal como se explica en la documentación de NetOp Gateway. 16 Configuración de NetOp Gateway Instale un módulo Gateway en un equipo de la zona DMZ tal como se explica en la documentación de NetOp Remote Control. Siga estos pasos: 1. Inicie el Gateway. 2. Haga clic en Herramientas > Perfiles de comunicación. 3. Active las casillas HTTP y TCP/IP. El Gateway se comunica con el mundo exterior mediante el protocolo HTTP (valor predeterminado: TCP por el puerto 80) e internamente mediante el 17 Config. de un sistema de Help Desk avanzado 4. 5. 6. protocolo TCP/IP (valor predeterminado: UDP por el puerto 6502). Edite el perfil de comunicación TCP/IP y haga clic en ‘Lista de difusión IP...’ para añadir intervalos de direcciones IP y direcciones IP únicas.. Reinicie el Gateway para que los cambios surtan efecto. En el cortafuegos (no en los productos Danware) que protege el Gateway de Internet, abra el puerto TCP 80 para admitir el tráfico de cualquier dirección IP y reenviarlo a la dirección IP interna del Gateway. Nota: en cuanto al cortafuegos del usuario, es obligatorio que permanezca abierto para el tráfico TCP saliente en el puerto 80. Una de las funciones del Gateway consiste en establecer la correspondencia entre el equipo del Help Desk que emite el cupón de servicio y las solicitudes entrantes de cupones de servicio provenientes de los Host. Como todos los cupones de servicio son únicos, el módulo se limita a solicitar a los equipos Guest conectados cuál de ellos ha emitido el cupón de servicio a fin de conectarse al equipo en cuestión. De esta forma termina la configuración del Gateway. 18 Configuración de NetOp Gateway Distribución del Host Para permitir que los usuarios ejecuten el Host, cargue el paquete del Host que de manera predeterminada se denomina nodrchst.exe en un servidor Web para descargarlo. Para que los usuarios puedan recibir ayuda del Help Desk: • Cómo ponerse en contacto con el Help Desk (correo electrónico, teléfono o enlace de Internet). • Instrucciones para descargar y ejecutar el módulo Host. • Información necesario para ponerse en contacto con un empleado del Help Desk (cupón se servicio, nombre de usuario y descripción del problema). Seguridad En la actualidad, el tráfico entre el usuario y el Help Desk está expuesto al riesgo de ser interceptado mientras está se está conectado mediante Internet. NetOp On Demand Remote Control aborda los retos de seguridad de cinco modos distintos: 1. 2. 3. 4. 5. La comunicación entre el equipo del usuario y el equipo del Help Desk está cifrada. NetOp Remote Control utiliza un cifrado AES de hasta 256 bits. El intercambio de claves se realiza mediante el protocolo DiffieHellman con un intercambio de claves de hasta 2.048 bits. En cada sesión se intercambia una nueva clave. La autenticación del Gateway utiliza una contraseña simple, nombre de usuario + contraseña o nombre de usuario de Windows + contraseña. El usuario debe permitir al empleado del Help Desk acceder a su equipo. Los ataques de intrusos se pueden rastrear tanto por amplio registro de sucesos de NetOp Remote Control Guest y del módulo Gateway. 19 El Guest Uso diario Como se desprende de las ilustraciones anteriores, un sistema de Help Desk está formado básicamente por dos partes: Un Guest y un Host. En el mundo real, siempre que un usuario se encuentra en apuros, un empleado de Help Desk puede venir a solucionar el problema. Sin embargo, la presencia física es casi imposible para los empelados de Help Desk de grandes organizaciones y en empresas que han contratado externamente la función de Help Desk. NetOp On Demand Remote Control aborda este problema ofreciendo una solución que permite al Help Desk estar presente virtualmente al lado del usuario. Sólo requiere un Guest permanente para el Help Desk y un Host de un sólo uso para el usuario. En los apartados siguientes se describe brevemente el funcionamiento del sistema. El Guest El Guest ofrece al empleado del Help Desk las herramientas para controlar remotamente un equipo de usuario a través de Internet. Para permitir que los Host soliciten ayuda por Internet, necesitará ejecutar como mínimo un móduloNetOp Gateway en la red de la empresa. La edición especial de Guest de NetOp Remote Control es un Guest corriente con una funcionalidad añadida para trabajar con los Host On Demand. El Guest es una herramienta de servicio que permite al usuario controlar remotamente cualquier equipo Windows que solicite ayuda. Básicamente, el Guest espera a que suceda algo. A continuación, nos detendremos para analizar una llamada de asistencia. 1. 20 El empleado del Help Desk recibe una llamada o un mensaje de correo electrónico de un usuario que necesita ayuda. Uso diario 2. El empleado del Help Desk mira la pantalla y da al usuario un cupón de servicio. 3. El empleado del Help Desk recibe una notificación audible y visible con una solicitud de ayuda. 21 El Guest 4. 5. 6. 7. El empleado del Help Desk hace clic en “Sí” en la pantalla “Notificación de la solicitud de ayuda” y hace clic en la línea con la solicitud de ayuda de Li Ping. Al hacer clic en la línea el sistema pide al usuario que confirme que el empleado del Help Desk puede controlar su ordenador. El escritorio del usuario se transfiere al empleado del Help Desk tras aceptar. La sesión de ayuda está activa ahora. Continuará activa hasta que el usuario se desconecte o hasta que el empleado del Help Desk finalice la sesión. En la esquina superior izquierda, aparece el nombre del usuario controlado. Si el usuario no introduce un nombre antes de la sesión, en su lugar aparecerá el nombre de inicio de sesión en Windows y el nombre de la estación de trabajo [LiPing@LP001]. 22 Uso diario En la pestaña Solicitud de ayuda aparecen los cupones de servicio generados automáticamente sin utilizar. Se concede el número de la derecha al usuario. Cuando un cupón se servicio se ha utilizado para solicitar ayuda, el contenido de la fila mostrará el usuario, la marca de hora y el problema. Cuando el empleado del Help Desk contesta a la solicitud de ayuda, el cupón se elimina de la lista. Haga clic con el botón derecho del ratón en un registro de cupón de servicio sin usa para ver el siguiente menú: Cupón de servicio nuevo Seleccione esta opción, o bien haga clic en el botón "Cupón de servicio nuevo" de la barra de herramientas, para añadir un registro de cupón de servicio a la tabla. Copiar al Portapapeles Esta opción se expande en las subopciones siguientes: 23 El Guest Borrar ID del Host Seleccione esta opción para copiar el contenido de la columna ID del Host al Portapapeles. Tiempo Seleccione esta opción para copiar el contenido de la columna Tiempo al Portapapeles. Cupón de servicio Seleccione esta opción para copiar el contenido de la columna Cupón de servicio al Portapapeles. Puede insertar también el cupón de servicio en un mensaje de correo electrónico para el usuario. Descripción del problema Seleccione esta opción para copiar el contenido de la columna Descripción del problema al Portapapeles. Todos Seleccione esta opción para copia todo el contenido del registro al Portapapeles para utilizarlo en el registro del sistema del Help Desk. Seleccione esta opción para eliminar el registro del cupón de servicio. Operaciones sencillas En este apartado aprenderá a realizar una serie de tareas sencillas en el Host. Si ya conoce la aplicación NetOp Remote Control, se percatará de que el número de acciones de usuario están limitadas a las más importantes. Enviar CTRL+ESC Haga clic en este botón para abrir el menú "Inicio" de Windows en el equipo del Host. 24 Uso diario Transferencia de archivos El Guest ofrece una transferencia de archivos rápida y sencilla entre el Guest y el Host. Esta operación permite copiar, mover, clonar y sincronizar archivos y carpetas entre el Host y el Guest (en ambos sentidos). 1. En el Guest, haga clic en el botón Transferencia de archivos de la barra de herramientas. 2. En los paneles del Administrador de archivos, ubique los archivos y las carpetas que desea copiar y arrástrelos desde el panel hasta la carpeta de destino del otro panel. 3. Aparece una ventana de estado. Cuando haya terminado la sesión, haga clic en Cerrar. Una de las operaciones de la transferencia de archivos le permite copiar el contenido de una carpeta del Host hasta una carpeta del Guest y viceversa. 1. 2. En el Guest, haga clic en el botón Transferencia de archivos de la barra de herramientas. Busque los archivos en el disco duro del Help Desk que desea el Host. Haga doble clic en las carpetas para abrirlas: es importante estar en el “nivel de archivos” para que el punto de inicio de la sesión de copia sea correcto. 25 El Guest 3. 4. Seleccione el archivo o los archivos que deben copiarse en el Host. Haga clic en "Copiar archivos". 5. Compruebe que la información de "De" y "A" es la que desea y haga clic en "Aceptar" para comenzar la copia. Si es necesario, seleccione las opciones "Incluir subcarpetas" (predeterminada) y "Desconectar al terminar". Aparece una ventana de estado. Cuando haya terminado la sesión, haga clic en "Cerrar". 6. Advertencia: asegúrese de no sincronizar, clonar, copiar ni mover las carpetas de sistema. Esta acción podría provocar un funcionamiento incorrecto en el equipo de destino. Charla Utilice la opción "Charla" para comunicarse de forma directa con el usuario. Tanto el usuario como el empleado del Help Desk pueden finalizar la sesión de charla. 26 Uso diario El Host El Host es una aplicación de software de un sólo uso. El usuario lo puede descargar y ejecutar para permitir que el Guest tenga acceso. Durante la sesión, el usuario puede supervisar las acciones del empleado del Help Desk. El usuario puede terminar la sesión en cualquier momento (parada de emergencia). Descargar y ejecutar el Host Siga los pasos siguientes para descargar y ejecutar el Host: 1. 2. Cuando se lo indique el Help Desk, vaya a su sitio Web. Después de hacer clic en el enlace del sitio Web, acepte la descarga del Host al equipo del usuario. 3. Haga clic en "Ejecutar". 4. Haga clic en “Ejecutar” para que el Host se descomprima. 27 El Host . 5. Haga clic en "Continuar". 6. Una vez descomprimido, el Host abre un cuadro de diálogo. El Help Desk le facilitará un cupón de servicio. En el formulario se introducirán el cupón de servicio, su nombre y una breve descripción. Haga clic en "Conectar" para empezar. 7. 8. 28 El empleado del Help Desk acepta la solicitud de ayuda e inicia una sesión. Al usuario se le pide que confirme el acceso del Guest. Uso diario En este momento, el usuario puede finalizar la acción haciendo clic en “Cancelar” o confirmarla haciendo clic en “Aceptar”. Nota: la captura de pantalla muestra todas las acciones que puede hacer un Guest. Visualizar pantalla Si así se ha configurado, la pantalla del Host se transfiere al Guest. Usar el teclado y el ratón Si así se ha configurado, el Guest podrá utilizar el teclado y el ratón del Host. Enviar archivos Si así se ha configurado, el Guest puede enviar archivos al Host. Recuperar archivos Si así se ha configurado, el Guest puede enviar archivos a su propio equipo. Charla Si así se ha configurado, el Host y el Guest pueden realizar una sesión de charla. 29 Uso diario Charla Durante la sesión, el Host y el Guest se pueden comunicar mediante una "Charla". Desconectar Si durante la sesión el usuario desea terminar la charla. sólo tiene que pulsar la tecla de función seleccionada automáticamente del teclado. El Host explorará el equipo para encontrar la primera tecla de función disponible. En este ejemplo, esto significa que si se pulsa F11 se desconectará la sesión si así aparece en el cuadro. Cuando el empleado del Help Desk finaliza, acabará la sesión y el control del equipo regresará al usuario.El usuario hace clic en "Salir" en el Host y confirma la salida con "Aceptar". Acto seguido, el programa Host se eliminará automáticamente del equipo del usuario. 30