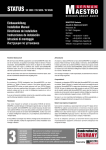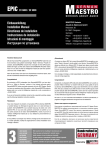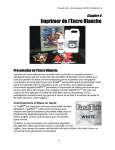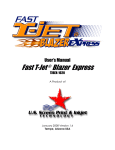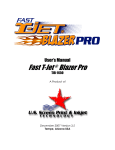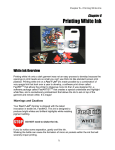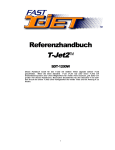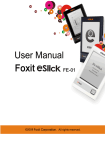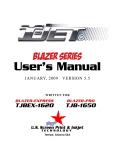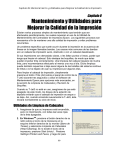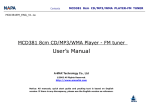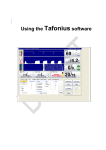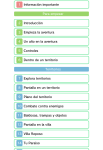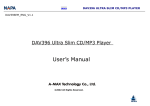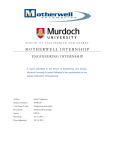Download Capítulo 6 - T
Transcript
Capítulo 6 –Imprimiendo con tinta blanca Capítulo 6 Imprimiendo con tinta blanca Introducción a la Tinta blanca Usar tinta blanca para imprimir en una prenda negra no es un proceso fácil. Las aberturas en la cabeza de impresión son tan pequeñas que no se puede usar tinta espesa como la tinta que se usa comúnmente en serigrafía (Plastisol). Pero imprimir con tinta blanca es posible en la T-Jet3 por medio de una combinación de tinta muy especial que tomó más de un año desarrollar, el programa de impresión FastRIP que permite a la impresora aplicar más tinta de la que está diseñada a esparcir, el programa FastARTIST que crea una base especial y archivos de destellos blancos, y un apresto revolucionario que permite que la tinta se fije en la parte superior de la prenda y permanezca blanca. ¡Es como magia! Advertencias y Precauciones Su impresora T-Jet3 se encuentra equipada con la más reciente innovación en tinta textil, FastINK3. Esta tinta está diseñada para producir blancos brillantes y destellos, a la vez que resiste la fijación del pigmento. Usted NO tiene que agitar las botellas de tinta como lo hacía con tintas anteriores. Si nota una ligera separación, agite muy ligeramente la tinta. Si agita la botella bruscamente puede hacer que se formen paquetes de aire que pueden dañar la impresión. 71 T-Jet3™ Manual del Usuario Precauciones a seguir con el apresto El apresto es una solución con apariencia lechosa, sin olor y no tóxico. Una reacción química entre el apresto y la tinta blanca hace que los pigmentos se fijen por encima de la prenda. Es CRITICO que su cabeza de impresión no tenga contacto con una prenda que ha sido tratada con apresto, ¡inclusive una que ya esté seca! Usted debe también tener buena ventilación cuando use el apresto y de ser posible aplicarlo a las prendas en otro cuarto. ¡Importante! Su impresora tiene un chip de auto-aj us t e( “ aut o-r eset ” )encadac ar t uchodet i nt a. Estos chips cuentan el número de gotas de tinta aplicadas para que la impresora pueda determinar si el cartucho está vacío. Bajo circunstancias normales usted nunca se quedará sin tinta porque al encender y apagar la impresora, el chip se aj ust aa“ l l eno” . Sin embargo, al imprimir con tinta blanca el chip reporta que la tinta blanca se acabó. Si esto pasa DURANTE un ciclo de impresión, la impresora puede dejar de imprimir y los indicadores rojos –una o las tres- que monitorean los colores blancos se encenderán. Si usted apaga la impresora durante este ciclo arruinará la camiseta. Sit i eneque“ r econf i gur ar ”l oschi psdur ant eunacor r i dadei mpr esión, pr esi oneelbot ón“Ink”una vez. Esto interrumpe el ciclo y le permitirá tener acceso al carro. Abra y saque de su ranura cada cartucho que haya causado una luz roja y vuelva a introducirlos en su lugar. Escucharáun“ cl i c”quei ndi caque los cartuchos están en su lugar. Aún si solo un cartucho blanco haya causado la activación de un indicador rojo, reconfigure los tres cartuchos blancos. Después de seguir estas instrucciones, los cartuchos y los chips están reconfigurados. Si usted presiona el botón Ink otra vez la impresora comenzará a imprimir de nuevo. Otra opción es apagar la impresora y encenderla de nuevo cada vez que empi eceunci cl onuevopar aquel oschi pssi empr e" pi ensen”quel abot el l a de tinta blanca está llena. Debido a la naturaleza de fijación del pigmento y a la reacción del apresto, existe la posibilidad de que usted use más cabezas de lo normal. Si usted siente que gastar un par de cientos de dólares cada mes está por encima de su presupuesto, le recomendamos no usar tinta blanca. Si la usa, conseguirá impresiones vibrantes en camisetas negras sin tener que usar serigrafía, y separación de color que hace que valga la pena seguir las reglas que vienen a continuación. Dos Clases de Apresto Actualmente ofrecemos dos clases de apresto: el apresto FastINKTM Textile 72 Capítulo 6 –Imprimiendo con tinta blanca Pretreatment y el apresto FastBRIGHTTM Textile Pretreatment. El apresto FastINK se utiliza con prendas de colores oscuros permitiendo crear tonos blancos extremadamente brillantes y colores vibrantes que destaquen. FastINK solo debe usarse en prendas de colores medianos a oscuros debido a la posible decoloración de camisetas de colores claros al exponerse a la luz directa del sol. El apresto FastBRIGHT está diseñado específicamente para prendas de colores claros. Usando FastBRIGHT crea imágenes vibrantes con negros profundos y rojos que no se decoloran al exponerse a la luz directa del sol. Atención: NO mezcle los dos aprestos o puede arruinar sus camisetas. Aplicando el Apresto Es esencial que aplique el apresto de manera pareja para asegurar que la impresión se vea de la manera adecuada (libre de puntos claros y oscuros). Usted puede usar sprays, irrigadores de plantas u otros métodos para aplicar una capa uniforme de apresto FastINK, pero el mejor método es usar una pistola (comúnmente usada para pintar superficies grandes como un porche o mobiliario). Su T-Jet3 incluye una pistola marca Wagner, pero si compró una T-Jet3 fuera de los Estados Unidos, puede se que su máquina NO incluya la pistola. Estas pistolas son económicas ($70 dólares en una tienda de herramientas.) y no están diseñadas para trabajo a gran escala. Considere tener a la mano una pistola adicional. Un consejo: Es sencillo limpiar su pistola y así asegurará la larga vida del equipo. Simplemente llene la botella de almacenamiento con agua y dispárela con la pistola como lo haría con cualquier otra solución. Precaución: NO aplique el apresto cerca de la impresora. De hecho, usted debe aplicar el apresto a sus camisetas en un cuarto aparte para prevenir que el apresto caiga por accidente en su impresora. Si no tiene otra habitación disponible, aplique el apresto usando una caja como fondo. ¡La aplicación adecuada del apresto es crítica! Los dos aprestos (FastBRIGHT y FastINK White) son líquidos que permiten que los pigmentos de tinta blanca no se fijen en la prenda. Al aplicar el apresto, no sature la prenda: aplique los líquidos con movimientos uniformes en toda la superficie. No moje por completo la camiseta. Las camisetas de colores claros sólo requieren un rociado ligero, pero las de colores oscuros o negros 73 T-Jet3™ Manual del Usuario necesitarán una aplicación mayor. No se preocupe: usted aprenderá a rociar la cantidad correcta a medida que vaya practicando. Tenga en cuenta que si no rocía alguna sección o si el apresto sale de manera irregular, se notará en la impresión. Seque el apresto con una secadora de pelo, plancha de transferencia de calor, o banda de secado. Al usar la plancha de transferencia de calor use papel sin silicón, que puede adquirir de US Screen, para proteger la prenda al momento de secar el apresto. Si usa un papel con silicón sellará el apresto en la superficie de la camiseta y puede causar que la tinta blanca no se adhiera de la manera correcta. Puede usar una charola de hornear tratada con papel pergamino vegetal ( “qui l l on”,eni ngl és)par asecarelapr est o.Sielpapelsepegaalapr est o después de que ha terminado de aplicarlo en la camiseta, ¡puede ser que usted haya puestos demasiado apresto o que la plancha de calor está ajustada con mucha presión! Puede utilizar papel de estraza grueso, o papel Kraft café como protector en la prensa de calor al secar el apresto. Ponga en la plancha a mediana presión al secar el apresto a 330°F de 8 a 10 segundos. .. Aviso Importante: el apresto sin diluir puede dejar una mancha en camisetas de colores claros; por eso es muy importante siempre hacer una prueba de color. Le puede tomar varias pruebas encontrar la mezcla precisas de apresto y nivel de aplicación pero todo es parte del proceso de aprendizaje. Al usar impresión a chorro, la tinta tiende a colgarse de cualquier fibra suelta que salga de la camiseta. Al imprimir una base blanca es posible que estas fibras se saturen y se noten después de que el color se haya aplicado. Es por eso que recomendamos usar una prensa o plancha de secado con presión ligera para aplanar las fibras de manera adecuada. La banda de secado o algún método similar desec arelapr est onov aa“ apl anar ”l asf i br as,l oquer es ul t ar áenunacal i dadde impresión pobre. Algunos usuarios han reportado mejor capacidad de lavado si rocía la camiseta con agua ANTES de aplicar el apresto. Imprimiendo con tinta blanca Recordatorio: Si no ha usado la impresora por algunos días, limpie los cabezales dos o tres veces para que la tinta blanca comience a moverse. Aún si la usa de manera regular, acostúmbrese a agitar ligeramente las botellas de tinta para evitar sedimentación. 74 Capítulo 6 –Imprimiendo con tinta blanca 1. Al imprimir con tinta blanca, es importante que prepare el archivo correctamente en FastARTIST. Consulte el manual FastARTIST para instrucciones detalladas. Al poner base para imágenes de colores sólidos, generalmente usted imprime primero la tinta blanca y después la de colores. Hacer bases para colores sólidos es sólo cuestión de un clic al usar FastARTIST. Si la imágen tiene tinta blanca como parte del diseño, se da una segunda capa de blanco al mismo tiempo que se hace la impresión de los otros colores. La segunda capa de blanco se llama destello y realza el brillo del blanco. Al imprimir imágenes fotográficas usted va a necesitar crear un ciclo llamado “ Under baseWi z ar d” .Est amodal i dadespeci al deFas t ARTI STcr eaunai mágen adicional que FastRIP utilice para imprimir una base de tinta blanca. Al ponerle base a una imágen fotográfica, la base NO es solamente blanca sino que tiene un tono gris. Tiene áreas claras y oscuras para dar a la imágen dimensión en la camiseta. Esta es la clave para imprimir imágenes brillantes y suaves en camisetas oscuras. ¡Importante! Cómo crear una base sencilla para camisetas oscuras. FastARTIST Underbase Wizard tiene cuatro opciones a escoger al momento de crear una base: Pr i mer aopci ón:“ Under base/ Hi ghl i ghtWi z ar d”l ol l ev ar ápasoporpaso por el proceso de crear bases y destellos. Segunda opción: Base pesada. Este es una opción por la que con solo un clic el proceso se realiza de manera automática. Tercera opción: Base normal. Este es una opción por la que con solo un clic el proceso se realiza de manera automática. 75 T-Jet3™ Manual del Usuario Cuar t aopci ón:“ LastSet t i ng” .Real i z aelpr oc esodebaseusandol a i nf or maci óndel aúl t i maespeci f i caci ónusadaen“ Under bas e/ Hi ghl i ght Wi z ar d” . Alt r abaj arconl apr i mer aopci ón“ Under bas e/ Hi ghl i ghtWi z ar d” ,ust eddebedef i j ar manualmente los parámetros para el proceso de creación de la base. A continuación enlistamos los rangos de los parámetros para ayudarlo. Base: blanca Calibre de la base ( “Under basest r engt h”) :100 Secciones claras: 80-90 Secciones oscuras: 5 como máximo –pero 0 con frecuencia NO hay brecha decor t ado( “Cl i ppi ngPat h”)( siest áusandodosver si ones de una misma imágen) Revise si hay encimado de destellos Destello: blanco Calibre: 0 Secciones: 100 la mayoría del tiempo (Baje a 80 para texto blanco en negritas con un contorno blanco) Secciones claras: 0 Secciones oscuras: 0 Para mejores resultados al imprimir imágenes con tonalidades en tinta blanca, usted debe tener dos versiones de la imágen a imprimir para empezar. Una versión debe tener un fondo blanco y la otra un fondo negro. Estos dos archivos pueden crearse en Photoshop, Adobe Illustrator, CorelDraw o incluso en FastARTIST. Si utiliza algún otro programa, simplemente salve o exporte los archivos como un archivo en forma JPG bajo una resolución de 150dpi para la impresión final. Importe estos archivos a FastARTIST. Existe un excelente video guía sobre cómo hacer bases con dos versiones de la imágen a imprimir en la página de T-Jet. 2. Usted debe decir a FastRIP que Modalidades de impresión quiere usar para la tinta blanca y la de colores. Ya hechas sus selecciones, puede usarlas una y otra vez para otros trabajos de impresión. Para camisetas oscuras usted puede lograr tinta blanca de muy buena calidad de impresión si selecciona la modalidad de impresión 1440dpi Print Mode para la base de tinta blanca. Para los colores azul, magenta, Amarillo y negro y los destellos de blanco, elija la modalidad de impresión 360 o 720dpi Print Modes. Para camisetas de colores medios use la modalidad de impresión 720dpi (más rápida que 1440 dpi) para la base de tinta blanca. En algunos casos, las camisetas de colores muy claros pueden no necesitar una base blanca, así que las imágenes pueden imprimir con solo usar CMYK y destello blanco para ahorrar tiempo. El destello blanco imprime al mismo tiempo que el de color. 76 Capítulo 6 –Imprimiendo con tinta blanca De ser posible NO combine modalidades de impresión. Usted se dará cuenta de queci er t asmodal i dadesdei mpr esi ónc ont i enenuna‘ HS”y “ HS( Bi -Di r ecci onal ) ” mientras que las modalidades estándar no tienen ninguna. NO USE modalidades estándar junto con modalidades HS. El resultado puede ocasionar problemas de registro e imágenes perdidas. Esto no se refiere a la resolución de impresión 60, 720, o 1440. Las resoluciones de impresión pueden combinarse como sea necesario. Si no está seguro de cómo funcionan juntas las diferentes modalidades de impresión, haga una prueba antes de correr una orden de impresión. Atención: Para mayor información sobre modalidades de impresión, lea en el capítulo 5l asecci ón“ Resol uci ones,vel oci dadyc al i dad” . ¡Importante! Problema con alineación de la base y los colores. Si usted imprime usando la modalidadd1440dpi HS para el blanco y la de colores a 360dpi, existe la posibilidad de que el blanco se note entre los colores. Esto es debi doaunat éc ni cal l amada“ Mi cr o-Weave”( mi cr o-tejido) que elimina la formación de bandas. Es casi imposible alinear perfectamente la base y los colores al mezclar resoluciones de modalidad de impresión. Para mejores resultados mantenga la resolución de impresión igual, o al menos use la modalidad de impresión 720dpi para los colores además de la modalidad de impresión 1440dpi en blanco. 3. Aplique el apresto a la camiseta y cárguela en la impresora. NO permita que el cabezal de la impresora toque la camiseta con el apresto ya aplicado. Si el apresto entra en contacto con la tinta blanca del cabezal, el cabezal se puede tapar de manera permanente. Recuerde: puede tomar varias camisetas aprender qué cantidad de apresto debe aplicar. 77 T-Jet3™ Manual del Usuario 4. Marque en el contador el número de pasadas. Si usa la modalidad 1440dpi para tinta blanca seguida de la modalidad de impresión 720dpi para los colores azul, magenta, Amarillo y negro (CMYK) y el destello, solo necesita DOS pasadas 5. Mande la orden a la i mpr es or a.I mpr i maus andol aopci ón" Pr i nt ”en FastARTIST. FastRIP se abrirá y mostrará el progreso del trabajo de impresión Atención: Si no está seguro de haber creado bien la base, usted puede ver en FastRIP una muestra de las diferentes capas de cada pasada de impresión. Si escoge la modalidad de impresión 1440dpi de tinta blanca de una pasada no podrá ver la información. En FastRIP, haga clic en el botón derecho del ratón apuntando al archivo cargado en la lista de trabajos por imprimirysel ecci one“ Spool ”s ol ament e. Cuando el archivo se cargue presione el botón derecho del ratón otra vez y sel ecci one“ Vi ewRawDat a” . 6. Cure la impresión. Con cuidado quite la camiseta de la plancha y cure la impresión. La tinta Blanca tiene que curarse durante más tiempo que la de los colores estándar. (Refiérase a las páginas 59 y 60 para tiempos y detalles). Si usa una plancha de transferencia de calor, coloque un pliego de papel pergamino tratado con silicón por encima de la impresión y cierre la plancha bajo presión media o pesada. Cuando abra la plancha, quite el papel inmediatamente. El papel puede usarse varias veces. Atención: Use el papel tratado con silicón para curar una vez terminada la impresión completa. Usted corre el riesgo de arruinar la 78 Capítulo 6 –Imprimiendo con tinta blanca camiseta si usa papel de silicón en la fase de preparación. Si quiere una impresión de acabado satinado o brillante (glossy), use una hoja de teflón (Teflon pad) en lugar de papel tratado con silicón. Las puede comprar directamente de los fabricantes de planchas de transferencia de calor. Instrucciones de lavado Para asegurarse de que la impresión sea duradera, la camiseta debe voltearse (con las costuras hacia afuera) y lavarse en agua FRIA y secarse en el ciclo delicado. De ser posible, incluya instrucciones de lavado en la camiseta. ¡Si usted aplica el apresto de la manera correcta y escoge las modalidades de impresión correctas usted debe logar imágenes brillantes y de buena calidad como éstas! 79 T-Jet3™ Manual del Usuario Problemas con la tinta blanca Problema: Las impresiones de tinta blanca son opacas Solución 1: Puede ser que usted no haya aplicado el apresto suficiente o que no esté usando la modalidad de impresión 1440. Solución 2: Probablemente el cabezal esté tapado. Si pudo imprimir blanco anteriormente y ahora carece de brillo, probablemente las boquillas estén tapadas. Debido a la naturaleza del pigmento blanco, los cabezales pueden taparse más de lo normal. Puede limpiarlas fácilmente haciendo dos o tres limpiezas de cabezales. Solución 3: La funci óndedes t el l os( “ Hi ghl i ght ” )en FastARTIST puede no ser la correcta. Puede ser que esté imprimiendo tinta blanca POR ENCIMA de los colores azul, magenta, amarillo y negro (CMYK). Vuelva a cargar la imágen en FastARTIST y vuelva a crear la base usando Highlight Wizard. Intente no aplicar el destello o simplemente reducirlo. Solución 4: La tinta reseca puede ocasionar que el cabezal no selle adecuadamente. La composición del pigmento blanco hace que se acumule en la estación de depósito y en la parte que la limpia. La tinta seca alrededor del borde de la estación de depósito va a interferir con la impresora y a forzar tinta fuera del cartucho durante la limpieza de cabezales. Use un hisopo o cotonete con punta de esponja y agua o limpiador de vidrios para limpiar las siguientes áreas como se muestra a continuación Depósito Cabezal de impresión Usted DEBE limpiar A DIARIO estas partes. Revise la charola de desecho constantemente…. . La charola de desecho (a su derecha) puede ensuciarse dependiendo de la cantidad de limpiezas de cabezales. Para piezas llame a Soporte Técnico. 80 Capítulo 7: Imprimiendo en otros Artículos Capítulo 7 Imprimiendo en otros Artículos Imprimiendo en Artículos Generales La T-Jet3 puede imprimir en prácticamente cualquier tela o material y por lo general no requiere de un instrumento de fijado como pinzas o ganchos. FastINK para su TJet3 es una tinta con base de agua diseñada para funcionar no sólo en telas, si no también en materiales como madera sin acabados, almohadillas para ratón, pelotas de golf, teclados, cubiertas de enchufes y mucho más. Con la ayuda del apresto y la solución de tratado FastINK se adhiere a prácticamente cualquier tipo de superficie. Si está imprimiendo objetos pequeños como gorras, pelotas de golf o almohadillas de ratón, puede colocarlos en adaptadores de prendas más pequeños disponibles como accesorios para su T-Jet3 o usted puede hacerlos. Aplique spray adhesivo o una superficie de papel adhesivo en estos adaptadores para evitar que los artículos se muevan. Pero no se olvide de SIEMPRE revisar que el cabezal de impresión pueda pasar libremente con la ayuda de la guía de ajuste de altura. Adaptadores para Camiseta (disponibles) Standard Bebé/Niño Standard –13”x18”( 33x45. 7cm) Bebé –6”x6”( 15x15cm) Niño –10”x12”( 25x30. 5c m) Manga –6”x18”( 15x45cm) 81 Manga T-Jet3™ Manual del Usuario Lugar y Ubicación La parte más difícil a la hora de imprimir artículos de un tamaño fuera de lo normal es determinar su lugar de impresión. Recuerde, si usted tiene la T-Jet2 de frente, el ex t r emoex t er i order ec hoes“ cer o”ensupr ogr amadegr áf i c os.Ust edsi mpl ement e puede hacer un formato o una página que sirva como guía y que sea del tamaño de su adaptador de camisetas. FastARTIST le permite ajustar el tamaño de página para que sea del mismo tamaño de sus artículos en la ventana de configuración de página. Deberá también de fijar el tamaño correcto de página en FastRIP Setup. FastARTIST Tamaño de Página –Diríjase a Layout, después a Page Size FastRIP Setup –Abra File y después FastRIP Setup 82 Capítulo 7: Imprimiendo en otros Artículos Ajustando la Altura de la Cama Al imprimir en materiales que no sean telas y que requieran un adaptador especial, usted puede adquirir la cama de ajuste de altura para artículos no textiles (NonTextile Height Adjustment Board) para poder colocar el adaptador más cerca del cabezal de impresión. Para una mejor impresión, la superficie de impresión debe estar 3 milímetros por debajo del cabezal de impresión. Si el artículo tiene una costura o tela en exceso, estas áreas deben de estar a una distancia mayor que la superficie a imprimir. Usepegament oenspr ay,“Tabl eTack”,oci nt aadhesi va de dos lados para mantener los objetos en su lugar Puede ser necesario que tenga que diseñar un corte especial de espuma o de otro material delgado que sea del mismo tamaño que el área de impresión. Usted puede simplemente rociar pegamento a la esponja y ponerlo en el adaptador de prenda y usar“ Tabl eTack”( di sponi bl eat r av ésdeU. S.Screen) para mantenerlo en su lugar. “ Tabl eTac k ”mant i enes uspr opi edadesadhes i v asporc i ent osdei mpr es i onesy puedes er“ r enov ado”si mpl ement el i mpi ándol oc onunt r apo húmedo. Cinta adhesiva especial (con adhesivo en ambos lados) puede adquirirse a través de U.S. Screen. Imprimiendo gorras de béisbol Es sencillo trabajar con gorras o cachuchas de béisbol con y sin costuras. Usando el adaptador para gorras de béisbol, jale la banda elástica de la cabeza, atore la gorra en los resortes guías y con su dedo presione el punto en la corona en el adaptador. Meta el exceso de gorra bajo el adaptador, coloque el seguro y haga una impresión. Cabe mencionar que algunas gorras necesitan un poco más trabajo para cargarse que otras. Siempre asegúrese de revisar y de volver a revisar que haya suficiente espacio para que el cabezal no se atore. Esto reducirá la necesidad de reemplazar el cabezal de impresión y asegurará que obtenga mejores imágenes. Como puede ser que una gorra no quepa en una banda de secado o plancha o prensa para curar la tinta, una simple secadora de pelo o pistola industrial es todo lo 83 T-Jet3™ Manual del Usuario que necesita para curar la impresión final. Usted también puede usar el adaptador con la gorra todavía puesta y ponerla debajo de una plancha de transferencia de calor. 84 Capítulo 7: Imprimiendo en otros Artículos IMPRESIÓN DE ARTÍCULOS NO-TEXTILES Materiales Usted debe tener los siguientes materiales para imprimir artículos no textiles. 1. Apresto para antes de la impresión para artículos que no sean telas (pretreatment) 2. Apresto para después de la impresión para artículos que no sean telas (post-treatment) 3. Brocha de cerdas finas Materiales adicionales que pudiera necesitar: 1. 2. 3. 4. Práimer para tratar materiales que no sean telas Adaptador para objetos (por ejemplo, para pelota de golf) Cama de ajuste de altura para artículos que no sean telas Modalidades de impresión para artículos que no sean telas (Localizados en CD o en línea @ http://screenprinters.net/non-textile_home.php?) PRECAUCIÓN: USE GUANTES AL APLICAR CUALQUIER PRAIMER O APRESTO. USE VENTILACIÓN ADECUADA. MANÉJESE CON CUIDADO Y PROTEJA SUS OJOS CON ANTEOJOS DE SEGURIDAD AL APLICAR COMO SPRAY. ANTES DE USAR CUALQUIER PRODUCTO, CONSULTE LA HOJA DE INDICACIONES DE SEGURIDAD DE LA SUSTANCIA (MSDS POR SUS INICIALES EN INGLÉS) QUE SE INCLUYE CON ESTOS PRODUCTOS O EN WWW.SCREENPRINTERS.NET MANTÉNGASE FUERA DEL ALCANCE DE LOS NIÑOS. Al empezar Antes de empezar será necesario determinar si el apresto se adhiere a la superficie en la que quiere imprimir. Esto se debe a que ciertas superficies debe aplicarse el apresto para antes de imprimir directamente, mientras que otras requieren el práimer primero. Por lo general las superficies lisas como switches de luz, teclados y azulejos con brillo requieren el práimer antes del apresto. Haga una prueba: Apl i queunac apadel gadadelapr est o“ pr et r eat ment ”enl a superficie que quiere imprimir. Si el apresto no se pega a la superficie, será necesario usar el práimer. Aviso Importante: Siest aesl apr i mer av ezqueusael“ pr et r eat ment ” ,l e recomendamos aplicar en pequeñas cantidades en lo que se familiariza con el proceso 85 T-Jet3™ Manual del Usuario Pr ái mer“T-Jet ™ Non-Text i l e” Elpr ái mer“ FastT-Jet ™ Non-Tex t i l e”est ádi señadopar aaplicarse en superficies no porosas de alto brillo como primera capa antes de apl i carnuest r oapr est o“ FastT-Jet ™ Non-Tex t i l ePr et r eat ment ” . Este práimer está diseñado para actuar como base del apresto “ pr et r eat ment ”del amar ca“ Fas tT-Jet ™” .NO i mpr i madi r ect ament e en este producto. DIRECTIONES: Meta la brocha de cerdas finas en la botella del práimer, eliminando el exceso en la botella. Con cuidado, aplique el práimer en la superficie del artículo a imprimir; no deje áreas sin pintar. Es muy importante que aplique una capa ligera de práimer para asegurar calidad de impresión. PARA MEJORES RESULTADOS: Aplique este producto con una brocha de cerdas finas. Al terminar la aplicación, limpie la brocha con agua caliente para remover todo el práimer. Puede rociar este producto, pero puede ser que la calidad que obtenga no sea la adecuada para la impresión. Si lo aplica con pistola de aire, spray o pistola de pintura tendrá que diluir ligeramente con agua. Aplique en capas parejas, delgadas. Puede ser que tenga que poner dos capas. Limpie inmediatamente las brochas con agua y jabón después de usarse. Permita que el práimer se seque completamente antes de aplicar el apresto “ pr et r eat ment ” .El t i empodes ec adov ar í aper opuedet omarunahor aoi ncl us o más. Para acelerar el proceso de secado use una secadora de pelo, una lámpara de calor, o una pistola de calor a una temperatura baja. Proteja la superficie de trabajo con periódicos. También puede usar una plancha de calor. Pero tenga cuidado y no permita que la parte que calienta toque su artículo. 86 Capítulo 7: Imprimiendo en otros Artículos Apresto Fast T-Jet ™ par amat er i al esnot ext i l es Elapr est o“ FastT-Jet ™ Non-Tex t i l ePr et r eat ment ”est ádi señadopar a usarse como base de tinta de inyección al imprimir directamente en un material que no sea tela como plástico, metal y madera usando su impresora estándar Fast T-Jet ™ yl at i nt aFast I NK™ par at el as.Par a incrementar la durabilidad de la impresión final use nuestro apresto “ FastT-Jet ™ Pos t -Tr eat ment ”para cubrir la impresión final. Ciertos materiales con brillo pueden tener que ser preparados con nuestro práimer ANTES de la impresión. Usted NO necesita cambiar tintas cuando use este producto. INSTRUCCIONES: Si está trabajando en superficies lisas y con brillo que requieren buena adhesión, aplique el pr ái mer“ FastT-Jet ™ Non-Tex t i l e”ant esdeusarest e producto. El práimer debe de estar completamente seco ant esdeponerel“ pr et r eat ment ” . Remoj el abr oc hadec er dasf i nasenel apr es t o“ pr et r eat ment ”eliminando el exceso de líquido. Con cuidado aplique el pretreatment en la superficie del artículo asegurándose de cubrir toda el área. Si aplicó práimer, la superficie debe de cubrirse con pretreatment. Es muy importante que el pretreatment se aplique en una capa delgada para asegurar la calidad de impresión. PARA MEJORES RESULTADOS: Aplique este producto con una brocha de cerdas finas. Al terminar la aplicación, limpie la brocha bien con agua caliente para remover todo el práimer. Este producto puede ser rociado, pero puede ser que la calidad no sea la adecuada para la impresión. Si lo aplica con pistola de aire, spray o pistola de pintura tendrá que diluirlo ligeramente en agua. Aplique en capas parejas, delgadas. Puede ser que tenga que poner dos capas. Limpie inmediatamente las brochas con agua y jabón después de usarse. Permita que el apr est o“ pretreatment”se seque completamente antes de imprimir en el artículo. El tiempo de secado varía pero puede tomar una hora o incluso más. Para acelerar el proceso de secado use una secadora de pelo, una lámpara de calor, o una pistola de calor a una temperatura baja. Proteja la superficie de trabajo con periódicos. También puede usar una plancha de calor colocando el artículo bajo el calentador. Tenga cuidado y no permita que la parte que calienta toque el artículo. 87 T-Jet3™ Manual del Usuario Como el proceso de aplicación del apr est o“ pretreatment”puede ser tardado, se recomienda que usted lo aplique a tantos artículos como le sea posible para evitar retrasos (haga esto sólo hasta después de tener algo de práctica en aplicar el Práimer/Pretreatment Preparando una imágen para impresión Para preparar una imagen para imprimir, usted debe tener un programa de gráficos como FastARTIST, Photoshop, o CorelDraw. Cualquiera de los tres pueden imprimir en FastRIP, pero en este manual vamos a preparar la imágen usando FastARTIST. Los pasos en los otros programas son muy similares; consulte el manual del usuario de sus programas en caso de ser necesario. 1. Prepare el área en el que va ha hacer la impresión. Para esto va a necesitar una cinta métrica y medir lo alto y lo ancho de su artículo. Ahora en FastARTIST seleccione File > FastRIP Setup. 2. Desdel av ent ana“ Set up” seleccione Page Setup. Ahí seleccione Custom dentro de la opci ón“ page” .Ahor aanot el oal t o (height) y el ancho (width) del artículo que midió. Haga clic en OK. 88 Capítulo 7: Imprimiendo en otros Artículos 3. A continuación seleccione Layout > Page Size. Enl as ecci ón“ PageSi z e”anot el o alto/ancho de su artículo. Al terminar haga clic en OK. Las dimensiones del artículo estarán representadas por una caja negra que aparecerá en su pantalla. Si no la ve, haga clic en View > Show Page Size. 4. Importe la imágen que desea imprimir, colocándola donde quiera que aparezca en su artículo. Para ayuda con FastARTIST lea el manual del usuario. 5. Ya preparada la imágen en FastARTIST, Photoshop, o CorelDraw, tiene que imprimir en FastRIP. Imprimiendo en FastRIP - FastARTIST Clic en File > Print to FastRIP. Coloque la imagen en posición, haga clic en el icono de la impresora localizada en la barra de herramientas para terminar de enviar la imágen a FastRIP. Imprimiendo en FastRIP - Adobe Photoshop Vaya al menú dear chi v o( “ Fi l e” )ysel ecci oneVi st apr el i mi nar( “ Pr i ntwi t h preview"). Haga clic en Configurar página ( “ Pages etup” ) . Seleccione la impresora Fast T-Jet3. Haga clic en Propiedades ( “ pr oper t i es” ) . Haga clic en Avanzados ( “ advanced” ) . Seleccione el tamaño de la página. Vaya a la secci ón“ Pr opi edadesdel ai mpr es or a” .Abr aelmenúdemodal i dadesde i mpr esi ón( “ Print Mode menú” )par asel ecci onar“ Col orPr i ntMode” . Abr ael menú“ Underbase Mode”ysel ecci one“ Under basePr i ntMode”. Fije el número de pasadas de tinta para la base y el color. Haga clic en OK en Opciones Avanzadas ( “ Advanced Options” ) . En propiedades del document o( “ document properties” )conf i gur el ai mágenenv er t i calu horizontal. Haga clic en OK. Haga clic en imprimir. Imprimiendo a FastRIP –CorelDraw Vaya a Archivo > imprimir. En la pestaña general seleccione Fast T-Jet3 printer. Haga clic en Propiedades. Haga clic en Avanzadas. Configure el tamaño de la página. Vaya a Propiedades de la impresora. Abra el menú Imprimir y seleccione Color Print Mode (modalidad de impresión de color). Abra el menú Underbase Mode (modalidad de base) y seleccione 89 T-Jet3™ Manual del Usuario Underbase Print Mode. Configure el número de pasadas para la base y el color. Haga clic en OK en Opciones avanzadas. En Configuración de la página configure la página como vertical u horizontal. Haga clic en OK. Haga clic en Imprimir Aviso Importante: Al imprimir en un artículo que no sea tela en el sujetador, asegúrese de colocar un pedazo de papel sobre la superficie de goma para protegerla de la tinta. Imprimiendo múltiples artículos a la vez en la cama de impresión Al imprimir múltiples artículos a la vez en la cama de impresión usted debe configurar FastARTIST o su programa de gráficos para que cada imagen aparezca en el lugar adecuado. 1. El área total de impresión debe calcularse primero. Mida el ancho y el largo de todos los artículos en combinación (como serán impresos). 2. En FastRIP vaya a la ventana Configuración (Setup); seleccione la pestaña Page Setup (Configuración de página). Anote las medidas del largo y del ancho de los artículos. Haga clic en OK. 90 Capítulo 7: Imprimiendo en otros Artículos 3. A continuación seleccione Layout > Page Size. En el tamaño de página anote el largo y el ancho de los artículos que midió. Al terminar haga clic en OK para regresar al escritorio. Las dimensiones del grupo de artículos estarán representadas por la caja negra localizada en el escritorio. Si no aparece, haga clic en View > Show Page Size. Esquina Superior Derecha Ahora que ha determinado el área de impresión, deberá determinar el lugar donde se aplica cada imagen. 1. Mida el artículo más cercano a la esquina superior izquierda de la cama de impresión. Mida dell lado izquierdo de la cama de impresión al punto central donde se encontrará la imagen (eje X). 11/ 2”= 1.5” Esquina superior izquierda 91 T-Jet3™ Manual del Usuario 2. Usando el mismo artículo, mida desde la parte superior de la cama de impresión hacia la parte inferior de la imagen (eje Y). La línea roja de puntos señala las medidas a la parte inferior del logo.21/ 2”= 2.5” Esquina superior izquierda 3. Los pasos1 y 2 le darán el lugar en el que tiene que colocar la primera imagen. Usando las reglas en el escritorio de FastARTIST, coloque la imagen en el lugar deseado. Usted también puede seleccionar la imagen en el escritorio y escribir la ubicación deseada en las cajas x/y. 4. Repita los pasos 1, 2 y 3 con el esto de los artículos en la cama de impresión. Para su conveniencia, le sugerimos medir los artículos empezando desde la esquina superior izquierda y de ahí hacia la derecha, de arriba hacia abajo. Configurando FastRIP Ya enviada una imágen para imprimir en FastRIP, FastRIP se abre y se prepara a imprimir la impresión. 1. Haga doble clic en el archivo en la ventana de lista de trabajos de i mpr esi ón( “ queue” ) 2. Esto abrirá la ventana de propiedades de la orden de impresión( “ JobTi cket Pr oper t i es” ) .Baj ol apest añagener al seleccione Max Ink Tab. Revise la secci ón“ Ov er wr i t ePr i ntModeMax I nk”ycambi eelni v eldet i nt aMaxde 400 a 300, haga clic en OK. 92 Capítulo 7: Imprimiendo en otros Artículos Poniendo en Posición para Imprimir 1. Coloque el artículo en la esquina superior izquierda de la cama de impresión sin la base para camisetas. Levante la cama y use la barra de ajuste de altura para asegurarse que está a la altura correcta. (Vea el manual T-Jet para más detalles). Para artículos con formas poco comunes, haga un adaptador que contenga los Esquina superior artículos durante la impresión. Imprima izquierda usando la modalidad de impresión estándar para camisetas blancas. Puede ser que tenga que hacer varias pruebas para poder determinar la configuración correcta. 2. Si ha seguido las instrucciones anteriores, vaya a FastRIP, haga clic en el botón derecho del ratón apuntando al trabajo y oprima Print. Apresto Fast T-JET™ par adespuésdelt r at ami ent o (artículos que no son telas) Elapr est o“ FastT-JET™ Br andNon-Textile Post-Treatment ”esuna capa protectora usada en superficies no textiles para lograr darle larga vida a sus imágenes, haciéndolas resistentes al agua y previniendo que la tinta se destiña, así como protegiéndolas de los rayos UV. .. INSTRUCCIONES PARA SU USO: Agite la lata antes de usarse. Rocíe las superficies impresas después de haberlas secado totalmente. Aplique una capa ligera, de 4 a 8 pulgadas de distancia. Aplique de manera uniforme, para prevenir cubrir el artículo en exceso. Si esto ocurre, use thinner para rebajarlo. Puede aplicar una segunda capa después de aproximadamente dos minutos de secado. Deje la superficie secar de 30 minutos a una hora. Seque en un área limpia libre de polvo para prevenir que partículas se peguen a la superficie. Limpie la válvula después de cada uso. Voltee la lata de cabeza y oprima la cabeza del spray para que se limpie. Si la válvula está tapada o no rocía bien, revise que no haya una cubierta en la abertura. Puede quitarla con un objeto suave y darle media vuelta a la válvula. Deje curar por 24 horas antes de usar los artículos 93 T-Jet3™ Manual del Usuario Imprimiendo pelotas de golf Antes de imprimir pelotas de golf usted debe instalar modalidades de impresión especiales diseñadas específicamente para imprimir imágenes pequeñas como las que aparecen en las pelotas de golf. Instalando modalidades de impresión para pelotas de golf: 1. Localice el archivo FastJet3.pmz en el fólder de modalidades de impresión para artículos no textiles en el CD de impresión de artículos no textiles o bájelo de la siguiente dirección: http://screenprinters.net/non-textile_home.php? a. Al bajar las modalidades de impresión, abra el archivo zip y guárdelo en el escritorio de la computadora. b. De un doble clic en el archive zip en su escritorio, después arrástrelo y colóquelo en el escritorio. 2. Ya localizado FastJet3.pmz abra FastRIP. 3. Desde FastRIP seleccione Printers > Manage Print Modes. 4. Use el menú y seleccione Fast T-Jet3. 94 Capítulo 7: Imprimiendo en otros Artículos 5. Saldrá una lista de modalidades de impresión y los íconos localizados en la pare superior de la ventana estarán disponibles. 6. Seleccione el icono identificado a continuación 7. Local i ceel f ól derdelCDt i t ul ado“ Non-Tex t i l ePr i ntModes”par at eneraccesoal archivo FastTjet3.pmz (o en el escritorio si lo ha descargado) y haga clic en Open. 8. Una lista de cuatro modalidades de impresión debe aparecer. Seleccione todas, y después seleccione import. 95 T-Jet3™ Manual del Usuario 9. Habr áunNuev of ól derl l amado“ Non-Tex t i l ePr i ntModes”en la ventana del administrador de modalidades de impresión. Expanda el contenido de los fólderes haciendo clic en el triángulo negro a la izquierda de los fólderes. Ponga una palomita en la caja a la izquierda del fólder y para todas las modalidades de impresión anteriores. 10. Seleccione este icono ( “ Import Selected Print Modes to Control Panel” ) 11. Cierre la ventana y ahora tiene las modalidades de i mpr esi ón“ Non-Tex t i l e1440”par al aspel ot asdegol f . Poniendo práimer a las pelotas de golf Para imprimir pelotas de golf va a necesitar el contenedor de pelotas de golf, el práimer para materiales no textiles Fast T-Jet™ ( Non-Textile Pr et r eat ment ) ,y“ FastT-JET™ Br andNon-Textile Post-Tr eat ment ” .Sepuedet r abaj arenl as uper f i ci ede pelotas sin el práimer Fast T-Jet ™ Non-Textile. 96 Capítulo 7: Imprimiendo en otros Artículos 1. Cargue las pelotas en el contenedor y ponga el seguro encima de las pelotas. El seguro sirve como protección del área que no es tratada con práimer. 2. Use el pincel de cerdas finas para aplicar el práimer. Con cuidado cubra la superficie expuesta de las pelotas de manera uniforme. 3. Permita que el líquido se seque por completo antes de imprimir en las pelotas. El tiempo de secado varía pero puede tomar una hora o más. Para acelerar el secado puede usar una secadora de pelo, una lámpara de calor, o una pistola de calor a baja temperatura. Cargando el formato de las pelotas de golf (sólo en FastARTIST) 1. Vay aaFi l e>Open( Ar chi v o>Abr i r )yhagadobl ecl i cen“ Gol fBal lHol der Templ at e”par aabr i relf or mat o. 2. Importe las imágenes o texto a imprimir; colóquelos dentro de las líneas. . 3. Escoja una de las siguientes modalidades de impresión: Non-Textile Photo 1440 Standard Non-Textile Photo 1440 Standard HS Non-Textile Cartoon 1440 Standard Non-Textile Cartoon 1440 Standard HS 4. Imprima en FastRIP. 97 T-Jet3™ Manual del Usuario Posicionamiento del contenedor de pelotas de golf Ponga el contenedor en la esquina superior izquierda de la cama de impresión sin la base para camiseta. El contenedor deberá estar ir de izquierda a derecha dentro de la cama de impresión. Levante la cama y use la barra de ajuste de altura para asegurarse que esté a la altura adecuada (Vea el Capítulo 2 para mas detalles). Esquina superior izquierda. Si siguió las instrucciones descritas en el párrafo anterior, en FastRIP haga clic en el lado derecho del ratón y seleccione Print. Ter mi neapl i cando“FastT-JET™ Br andNon-Textile Post-Tr eat ment ” INSTRUCCIONES: Agite bien la lata antes de usarse. Aplique una capa delgada a una distancia de 4 a 8 pulgadas de la superficie ya impresa después de que esté completamente seca. Hágalo de manera uniforme para evitar excesos. Si ocurre acumulación, utilice thinner para adelgazarla. Puede aplicar una segunda capa después de dos minutos de secado. Deje secar durante 30 minutos a una hora. Deje secar en un área libre de polvo para prevenir que otras partículas se adhieran a la superficie. Tips para imprimir artículos que no sean textiles Al aplicar cualquiera de los líquidos asegúrese de hacerlo de manera uniforme en capas delgadas. Tenga disponibles dos brochas o pinceles: uno para el práimer a aplicar antes de la impresión y otra para el líquido de acabado. Limpie sus brochas o pinceles con agua caliente y déjelos secar. Antes de imprimir sus artículos, use una pieza de material plástico que cubra todo el artículo para hacer una prueba y ver si la alineación es la correcta. Elár eadel acamadei mpr esi ónesde13”X18”enunaT-JET estándar yde13” x22”enunaT-JET3. Para maximizar su producción alinee los artículos uno junto a otro e imprima más de uno a la vez. Si tiene una plancha o prensa de calor en la que pueda colocar los artículos, hágalo sin permitir que la parte que da calor entre en contacto con ellos. Así secará los artículos más rápido. 98