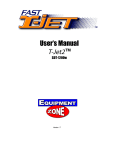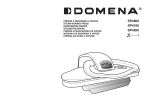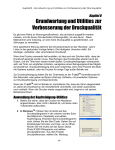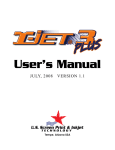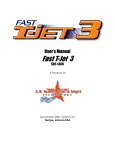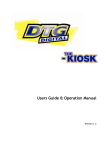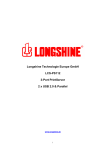Download T-Jet2™ - Equipment Zone
Transcript
Referenzhandbuch T-Jet2™ SDT-1200W Dieses Handbuch wurde für den T-Jet2 mit weißem Tinten Upgrade (Chrom T-Jet) geschrieben. Wenn Sie einen Standard T-Jet (T-Jet rot) oder einen T-Jet2 mit Siebenfarbensystem aber ohne Möglichkeit für weiße Tinte besitzen, gilt dafür ein großer Teil dieses Handbuchs. Besondere Einzelheiten für den Standard T-Jet oder den Druck mit einem T-Jet2 ohne Verfügbarkeit für weiße Tinte sind im Anhang A zu finden. 1 T-Jet2 ™ Referenzhandbuch Kein Teil dieser Veröffentlichung darf mechanisch oder elektronisch noch auf andere Weise wiedergegeben werden, ohne die vorherige schriftliche Zustimmung von U.S. Screen Print & Inkjet Technology (U.S. Screen) erhalten zu haben. Die in diesem Handbuch enthaltenen Informationen dienen allein der Unterrichtung, Änderungen vorbehalten, und sollten nicht als Verpflichtungserklärung von U.S. Screen ausgelegt werden. U.S. Screen übernimmt weder die Verantwortung noch Haftung für jegliche Fehler oder Ungenauigkeiten, die in diesem Dokument vorkommen. T-Jet ™,T-Jet 2™ und Fast T-Jet 2™ sind Markennamen und Handelsnamen der U.S. Screen Print & Inkjet Technology, Tempe, Arizona. Alle Markennamen, Handelsnamen und Urheberrechte sind für Software und Bilder der Mustershirts anerkannt. PostScript, Adobe Photoshop und Adobe Illustrator sind Markennamen von Adobe Inc. Apple Macintosh ist eine Handelsmarke von Apple Corp., Corel Draw ist ein Markenname von Corel Corp. Epson ist ein Markenname der Epson Corp. Die Bundesurheberrechte erlauben Ihnen ein Backup der beiliegenden Software für T-Jet 2™ zum Zwecke der Archivierung zu erstellen. Jede andere Kopie dieser Software, einschließlich der Kopien, die durch den Handel, Vermietung oder Verleih oder als Geschenk angeboten werden, stellt einen Rechtsbruch dar und unterliegt sowohl dem Straf- als auch dem Zivilrecht. Hinweis zu Änderungen und Aktualisierungen. Wir bemühen uns um Verbesserungen bei unserem Druckersystem für Textilien. Dieses Handbuch folgt möglicherweise nicht immer dem Video/DVD, welches Sie mit dem Gerät erhalten haben. Dieses Handbuch beinhaltet die neuesten und genauesten Informationen Wir behalten uns das Recht vor, Änderungen und Verbesserungen des Produkts vorzunehmen. Einige der Produktphotos können leicht von dem derzeitig ausgelieferten Gerät abweichen. Gedruckt in den U.S.A. Handbuch Überarbeitung 4.3 1. Juli 2006 2 Inhaltsverzeichnis Abschnitt Eins: Einführung in den T-Jet2……………………………………………. ......... 7 Über T-Jet …………………………………………………………………................................7 Abschnitt Zwei: Auspacken und Einricht en……………………………………………. . . . . . . 11 Auspacken und Einrichten………………………………………………………. ......................12 Installation des Tintenbulksystems...................................................... 16 Abschnitt Drei: Software Installation und Setup………………………………. . . . ............. 25 Abschnitt Vier: Computer Grafiksoftware……………………………………. ....................29 Überblick Comput er gr af i ken………………………………………………. . . . . . . . . . . . . . . . . . . . . . . . . . 29 Verwendung von Photoshop und FastARTIST…………………………………………. .......... 30 . …………………………………………. . 39 Abschnitt Fünf: Drucken mit dem T-Jet2………. Kont r ol l l ei s t ens c hal t erundLeuc ht en……………………………………………................. 39 Erste Schritte des Druc kens ………………………………………………………………………………… 41 Stornierung eines Druckauf t r ags ………………………………………………………. . . . . . . . . . . . . . .49 Drucken von verschiedenen Grafikprogrammen aus…………………………………. . . . . . . .50 Produktionsmengen und Kosten der Tinte……………………………………………. . . . . . . . . . .52 Abschnitt Sechs: Drucken weißer Tinte…………………………………………………….53 Überblick weiße Tinte………………………………………………………. . . . . . . . . . . . . . . . . 53 Anwendung der Vorbehandl ung………………………………………………………. . . . . . . . . . . . . . .54 Drucken mit Weiß………………………………………………………. . . . . . . . . . . . . . . . . . . . . . . . . . . . . . .56 Problemlösungen bei wei ßerTi nt e………………………………………………. . . . . . . . . . . . . . . . .61 Abschnitt Sieben: Bedrucken anderer Artikel……………………. ................................. 62 Drucken auf verschiedenen Gegens t änden………………………………………. . …………. . . .62 Drucken auf Basebal l müt z en…………………………………………………. . . . . . . . . . . . . . . . . ..... 65 Abschnitt Acht: Einfache Wartung und Programme………………………………. . . . . . . . . .66 Programme zur Reinigung des Kopfes…………………………………………. . . . . . . . . . . . . . . . .66 AusrichtungdesDr uc ker kopf es ……………………………………………………. . . . . . . . . . . . . . . . . .68 Austausch von Abfallpads, Wartung und Auffangbehälter........................... 69 Aus t aus c hdesDr uc ker kopf es ……………………………………………………. . . . . . . . . . . . . . . . . . . .70 Abschnitt Neun: Vorbeugende Wartung und Problemlösungen……………. . . . . . . . . . . . . . . .72 .72 Reinigung des Encoder st r ei f ens……………………………………………………. Reingung der Capping Stat i on…………………………………………………. . . . . . . .75 Fünf Minuten tägliche Wartung……………………………………………. . . . . . . . . . . . . . . .81 . . . . . . . . . . . . .82 Wöchentliche War t ung………………………………………………………. Abschnitt Zehn: Problemlösungen………………………………………………………. . . . . .85 Schwere VerstopfungendesKopf es…………………………………………. . . . . . . . . . .98 Druckerkopf schlägt auf dem Bettauf …………………………………………. . . . . . . . .99 Abschnitt Elf: Transport desDr ucker s……………………………………………. . . . . . . . . . . . . .101 Abschnitt Zwölf: Produktsupport……………………………………………. . . . . . . . . . . . . . . . . . . . . . .103 Anhang A –Drucken mit dem Siebenfarben-Standard T-Jet ………………………. . . . . . .107 Anforderungen und Hinweise…………………………………………………………. . . . . . . . . . .117 T-Jet2 Beschreibungen…………………………………………………………………. . . . . . . . . .118 Lesen Sie die Sicherheitsanweisungen…………………………………………………….. 119 . . . . . . . .121 FCC Konformitätsver mer k………………………………………………………………. Konformitätser kl är ung…………………………………………………………. . . . . . . . . . . . . . . . . . . . . .122 Beschränkt eGewähr l ei st ung…………………………. . . . . . . . . . . . . . . . . . . . . . . . . . . . . . . . . . . .................... 123 Registrierung für beschränkt eGewähr l ei st ung…………………………. . . . . . . . . . . . . . . . . . . . . . . . .125 3 Einführung in den T-Jet2 - Abschnitt 1 Abschnitt 1 Einführung in T-Jet2 und das Textilveredelungsgewerbe Über T-Jet2 Der T-Jet2 ist ein Tintenstrahldrucker, der dazu hergestellt wurde, nahezu alle Arten von Textilien oder Stoffen (die Tinte hält nicht auf Nylon und bestimmten synthetischen Fasern) zu bedrucken. In der Vergangenheit war dies schwierig, wenn nicht sogar unmöglich, weil es keine Tinte gab, die auf Baumwolle oder 50/50 Baumwolle Polyester-Mischungen hielt und Waschen standhielt. Das hat sich alles mit der FastINK Textiltinte geändert, die speziell für diese Materialien entwickelt wurde, und nur noch eine einzige Nachbehandlung durch Wärme braucht, damit die Tinte im Stoff verfestigt wird (schwarze Shirts mit weißer Tinte müssen vorbehandelt werden). Der T-Jet2 basiert auf der Standard Tintenstrahldruckertechnologie (der Epson 2200 ist das Kernstück des Systems). Bei leichten Shirts ohne weiße Tinte können Sie von jeder Grafikanwendung ausgehend drucken, wie Adobe Illustrator, Adobe Photoshop, Adobe InDesign, CorelDraw, Macromedia Freehand, QuarkXPress und FastARTIST (liegt Ihrem T-Jet2 bei) sowie anderen. Der T-Jet2 druckt auf Gegenstände in der Größe eines Standard T-Shirtsbildes in ein bis zwei Minuten. Außer Tkann der T-Jet2 auf Mousepads, Lederriemen, Damenoberteilen, Handtüchern, großen Taschen, Lätzchen, Kappen, Leder und vielem anderen drucken. Der T-Jet2 funktioniert NUR auf einem Windows basierten Computer, Sie mittels unserer besonderen Grafiksoftware, genannt FastARTIST drucken MÜSSEN. FastARTIST schafft für gewöhnlich besondere weiße Daten, Unterlage genannt den Farben) und eine Aufhellung (um das Weiß zu verstärken). FastARTIST basiert nur auf einem PC/Windows Programm. Sollten Sie einen MAC benutzen, können Sie auf einem Macintosh erstellen und dann einen PC als Arbeitsplatz für den Ausdruck benutzen. Sollten Sie einen Standard Red T-Jet, der sieben Tintenfarben (kein Weiß) verwendet, benutzen, können Sie einem Windows oder Macintosh basierten Computer aus drucken. Shirts weil (unter Bilder von Siehe Anhang A. Obleich FastARTIST ein großartiges Grafikprogramm ist, können Sie, wenn Sie mehr mit Adobe Photoshop, Adobe Illustrator, oder Corel Draw vertraut sind, die Bilder in Ihrem bevorzugten Programm erstellen und dann einfach in FastARTIST importieren, um Shirts zu bedrucken. T-Jet2 druckt am besten auf 100% Baumwolle. Er druckt auch auf 50% Baumwolle/50% Polyester Mischfasern, 100% Polyester und vielen anderen Natur und Synthetikmaterialien, aber dann ohne die selbe Brillanz des Drucks zu erreichen. Wenn auf dunklen Textilien mit Polyesterfasern gedruckt wird, kann es zum Ausbluten Ihrer Tinte kommen. Ein weißer Druck auf einem 50/50 roten Stoff kann Pink werden, wenn Sie die Textilien erhitzen, um die Tinte zu festigen. 7 Einführung in den T-Jet2 - Abschnitt 1 Zwei Modelle Es gibt zwei Grundmodelle des T-Jet. Der Standard T-Jet SDT-1000 (wird nicht fortgesetzt) hat ein rotes Gehäuse und druckt auf leicht kolorierten Shirts nur ohne den Satz für die Option Weiße Tinte. Der T-Jet2 SDT-1200 hat einen Chromdeckel, eine breitere Fläche und beinhaltet die Option Weiße Tinte. Dieses Handbuch beinhaltet den T-Jet2. Aber vieles, was hier beschrieben ist, gilt auch für den SDT-1000 roten Drucker. Für weitere Details zum Standard T-Jet (rotes Gerät) sehen Sie bitte in Anhang A nach. Wichtige Punkte Wartung Obwohl der T-Jet2 “nur ”ei nTi nt ens t r ahl dr uc k eri s t ,i s tdasPr obl em Nummerei ns ,aufdaswi rt r ef f en,wenn wir Support bieten, der Mangel an Wartung des Geräts. Der Druck auf T-Shirts ist nicht der gleiche wie der Druck auf Papier, den Sie mit Ihrem Tintenstrahldrucker am Schreibtisch ausführen. Ein Shirt gibt mehr Flusen ab, und die Menge an aufgetragener Tinte ist wesentlich größer als bei Papier. Außerdem müssen Sie, wenn Sie auf dunklen Shirts drucken, dieses zuvor mit einem Spray vorbehandeln. Diese Vorbehandlungsflüssigkeit kann in den Drucker eindringen und Probleme verursachen, weshalb wir Ihnen empfehlen, die Shirts so weit nur möglich vom Drucker entfernt vorzubehandeln oder am besten in einem anderen Raum. Wenn Sie die Wartung Ihres T-Jet2 in eigener Regie übernehmen, wird das Bedrucken von Shirts zu einer Freude. Wenn Sie der Ansicht sind, dass eine Wartung von mehreren Minuten täglich, zuviel für Sie ist, werden Sie immer mehr ruinierte Shirt haben und frustriert sein. Siehe Abschnitte 8 und 9 für weitere Details. Schlechte Druckvorlagen Mit vorgefertigten Grafikprogrammen ist jeder ein Künstler. Druckvorlagen von schlechter Qualität sollten Sie am meisten überarbeiten. Es gibt keine Zauberformel, die aus einer niedrigen Auflösung und einer schlechten Vorlage etwas Großartiges auf Ihr Shirt zaubern kann. Es ist wichtig, dass Sie sich die Zeit nehmen, soviel wie nur möglich über grafische Kunstprogramme lernen und über einige der einfachen Methoden, die dazu dienen, die Qualität von Vorlagen der Kunden zu verbessern. Es gibt Dutzende von Videos Online, die zeigen, wie Ihr T-Jet2 zu benutzen und zu warten ist. Um die besten Ergebnisse zu erhalten, lesen Sie dieses Handbuch, bevor Sie etwas ausprobieren. 8 Einführung in den T-Jet2 - Abschnitt 1 Ein Wort über das Geschäft der Textilveredelung und wo man mehr darüber lernen kann Sie betreten gerade einen phantastischen Geschäftsbereich, in dem Sie in kurzer Zeit eine Menge Geld verdienen können. Aber, wie in jedem anderen Geschäft auch, gibt es Auf und Ab. Sie müssen über das Gewerbe, Fachzeitschriften, Handelsstandards, Urheberrecht und Handelsmarkenrechte lernen, ferner über den Umgang mit Kunden und vieles mehr. Es ist oft schwieriger, etwas über das Geschäft und die Vertriebsmethoden zu erlernen, als das tatsächliche Bedrucken von Shirts. Es gibt viele wertvolle Quellen für Sie, einschließlich der Webseiten, Fachzeitschriften, Bücher, Videos, Messen und mehr. Das Buch Eines der wertvollsten Bücher über dieses Handwerk ist Wie man T-Shirts zum Spaß und Gewinn bedruckt.Es wurde von Scott und Pat Fresener verfasst undi s tdi e„Bi bel “desGewer bes .ObwohldasBuc hdar aufausgerichtet ist, den Prozess von Filmdruckmaschinen bei Textilveredelungenen zu erlernen, besitzt es ausgezeichnete Abschnitte über Geschäft, Marketing, Verkauf, Gesetz, Erstellen von Grafiken und dazu ein umfassenden Verzeichnis der Lieferanten, was das Beste ist?. Computer Grafik DVDs Am schwierigsten ist es für den Computerneuling, Computergrafiken zu erlernen. Es gibt eine Anzahl ausgezeichneter DVDs über Computergrafiken und wie man Corel Draw, Adobe Illustrator und Adobe Photoshop benutzt. Die meisten DVDs konzentrieren sich auf den Filmdruckmaschinenvorgang, aber auch sie haben wiederum ausgezeichnete Abschnitte über die Erstellung von Mustern, wie man mit schlechten Vorlagen umgeht und vieles mehr. Business und Marketing DVDs Da die Geschäfts- und Marketingseite oft die schwierigste ist, gibt es eine hervorragende DVD, genannt Business and Marketing, die alle Aspekte eines gut laufenden Geschäfts mit Textilverzierungen abdeckt. Es gibt auch ein gutes DVD-Set über Marketing und Verkauf genannt Marketing Toolbox. 9 Einführung in den T-Jet2 - Abschnitt 1 Messen und Fachzeitschriften Es gibt eine Anzahl von guten Fachzeitschriften und Dutzende von Messen in der ganzen Welt, die sich mit Textilveredelung beschäftigen. ScreenPrinters.net und das Buch Wie manT-Shirts bedruckt haben ein Verzeichnis für Messen. Trainingskurse Wir bieten monatlich ein praktisches Training über den Gebrauch des T-Jet an. Ein kurzer Hinweis Wenn man ein Geschäft beginnt, denkt man leicht, dass nichts schief gehen kann. Sie sollten zwar zu Beginn Ihres Unternehmens positiv eingestellt sein, aber auch immer auf das Schlimmste gefasst. Sollten Sie Aufträge für das Bedrucken von Shirts annehmen, noch bevor Sie Ihr Gerät erhalten haben, wird es für Sie schwer werden, die Fristen einzuhalten, weil Sie erst lernen müssen, zurecht zu kommen, und unerwartete Probleme auftreten könnten. Das Textilgeschäft unterliegt Stichtagen, Shirts für besondere Anlässe und Ereignisse und Shirts mit einem „Dat um“dar auf .S i emüs s ens i c hi mmerei nenS pi el r aum f ürFehl s c hl äg ef r ei l as s en.Vi elleicht haben die Shirt-Lieferanten nicht rechtzeitig die Ware geschickt, Sie haben vielleicht nicht Ihren Tintenvorrat überprüft und nicht alle Farben auf Lager. Sie verderben vielleicht einige Shirts und Sie müssen das nüchtern als einen Teil dieses Gewerbes betrachten. Um den größtmöglichen Erfolg zu haben, nehmen Sie sich zusätzlich Zeit um die Bestellungen auszufüllen und machen Sie keine Zusagen, die Sie vielleicht nicht einhalten können. Nichts ist schöner, als jemanden zu sehen, der Ihre Kreation trägt, aber nichts ist lästiger, als die ganze Nacht zu arbeiten, um eine Frist einzuhalten. Jeder, der in diesem Gewerbe tätig war, kennt beides. Planen Sie im Voraus, und schaffen Sie sich ein Polster, damit Sie ihre Termine einhalten können. 10 Auspacken und Einrichten - Abschnitt 2 Abschnitt 2 Auspacken und Einrichten Bewahren Sie den Karton und die gesamte Verpackung auf. Bitte bewahren Sie das Verpackungsmaterial, Taschen, Kartons und Anweisungen auf. Sollten Sie jemals das Gerät zur Reparatur zurückgeben oder Ihren T-Jet2 transportieren müssen, werden Sie diese Dinge brauchen. Wenn Sie den T-Jet2 zurückgeben oder versenden, ohne dabei die Originalverpackung zu benutzen, verlieren Sie den Garantieanspruch. Bitte lesen Sie alle Anweisungen bezüglich des Auspackens und Aufbauens ZUERST durch, bevor Sie versuchen, Ihren Drucker einzurichten oder zu benutzen. Bitte stecken Ihren T-Jet2 nicht an die Stromversorgung, bevor Sie in diesem Handbuch dazu aufgefordert werden. 11 Auspacken und Einrichten - Abschnitt 2 Auspacken Ihres T-Jet2 Ihr T-Jet2 wird in einer Anzahl von Schachteln verschickt. Der Hauptkarton enthält Druckermaschine und die wichtigsten Komponenten. Eine zweite Schachtel enthält das Shirtbrett, das Tintensystemgebinde und andere Komponenten. Ihr System beinhaltet möglicherweise mehr Schachteln, abhängig von den Zusätzen, die Sie bestellt haben. Entfernen Sie das Shirtbrett, das Tintensystemgebinde und das Kundenwartungsset sowie andere Schachteln, die Ihre Druckerkabel und andere Zusätze enthalten, und legen Sie sie beiseite. Nehmen Sie den Drucker vorsichtig aus dem Karton. Heben Sie den Drucker nicht am Druckerbett an. Halten Sie den Drucker an den Seiten des Metallgehäuses, um ihn aus dem Karton zu heben. Versuchen Sie nicht, den Drucker alleine, ohne fremde Hilfe herauszuheben. Er ist zu schwer und unhandlich für eine Person. Stellen Sie den Drucker auf einen stabilen Tisch oder eine Arbeitsfläche, die während des Druckens nicht wackelt oder vibriert. Der Tisch muss eben sein! Um die besten Resultate zu erhalten, stellen Sie das Gerät auf einem Tisch mit genügend großer Fläche für einen Computer, die Ersatztinte und Arbeitsplatz. Öffnen Sie die restlichen Schachteln, die verschiedene Zusätze und Produkte enthalten. 12 Auspacken und Einrichten - Abschnitt 2 Standort, Standort, Standort Das Gerät sollte nicht direktem Sonnenlicht oder Luftzug (kann zum Austrocknen und Verkleben der Druckköpfe führen), staubigen Bereichen, enge Nähe zu starken magnetischen Kräften, oder in Bereichen mit hoher Luftfeuchtigkeit (bevorzugt ist ein nicht zu trockenes oder zu feuchtes Raumklima mit einer durchschnittlichen Luftfeuchtigkeit von 35% bis 80%) ausgesetzt sein. Da Sie mit der nassen Tinte hantieren, wenn Sie das Tintengebindesystem auffüllen, sollten Teppiche und den Fußboden durch eine Abdeckung mit Matten schützen. Dies ist ein teurer und empfindlicher Tintenstrahldrucker, der es nicht verträgt in einem heißen oder kalten Laden oder einer Garage zu stehen ohne entsprechende Klimatisierung. Wenn er für Tage oder Wochen in einer heißen und trockenen Umgebung steht, verstopfen sich die Druckerköpfe. Wenn Sie Ihren Drucker einen Tag oder zwei unbenutzt stehen lassen, ziehen Sie den Wartungsabschnitt zu Rate für Tipps über den Einsatz von Reinigungskartuschen während einer langen Abschaltzeit. Das Gerät sollte nahe an einer Wärmeübertragungspresse oder einem kleinen Bandtrockner aufgestellt sein, damit die Tinte aushärtet. Wenn Sie zwei oder drei T-Jet2s als einen Arbeitsplatz haben, stellen Sie sie um oder nahe der Wärmequelle auf. Nachts und wenn das Gerät nicht benutzt wird, sollten Sie es zum Schutze abdecken. Wichtig! Wenn Sie mit weißer Tinte drucken, müssen Sie mit einem Spray eine Vorbehandlung auf dem Shirt durchführen, bevor Sie drucken. Verwenden Sie dieses Spray nicht in der Nähe Ihres T-Jet2 an. Am besten werden die Shirts in einem anderen Raum vorbehandelt, oder Sie fertigen aus Pappe eine Abgrenzung, um darin die Vorbehandlung durchzuführen. Das Vorbehandlungsmittel ist klebrig und kann auf das Herzstück des Druckers, den Kodierungsstreifen, gelangen. Der Kodierungsstreifen ist ein dünnes Stück durchsichtigen Plastiks mit Daten. Diese Daten werden vom Druckkopf gelesen, sobald das Gerät läuft. Wenn der Kodierungsstreifen schmutzig wird, gerät der Druckerkopf durcheinander und druckt Mehrfachbilder, Streifen fester Tinte und viele andere unregelmäßige Druckmuster. Entfernen Sie die Plastiktasche, die das Gerät umgibt. Untersuchen Sie das Gerät auf Transportschäden. Wenn Sie einen offensichtlichen Schaden entdecken, kontaktieren Sie Spediteur sofort, damit Sie eine Frachtinspektion vereinbaren können. 13 Auspacken und Einrichten - Abschnitt 2 Überprüfung der Beweglichkeit des Druckerkopfes Auf der Plastikhülle ist ein Liesmich-Blatt. Bitte lesen Sie es jetzt. Entfernen Sie das Klebeband, das die Plastikhülle verschließt. Entfernen Sie das Klebeband, das Tintenstrahldruckkopf festhält. Folgen Sie den Anweisungen auf dem Liesmich-Blatt, wenn Sie überprüfen, ob der Druckkopf auf das Shirtbett trifft. Um scharf gestochene Bilder während des Druckvorgangs zu erreichen, muss sich der Kopf sehr nahe über dem Shirt bewegen. Während des Transports oder beim Auspacken des Geräts aus der Verpackung kann sich das T-Jet2 Bett leicht verschoben haben. Wenn der Kopf nicht auf die Seite des Bettes auftrifft, können Sie fortfahren. Wenn der Druckkopf auf die Seite des Bettes auftrifft, wenn Sie ihn bewegen, sehen Sie bitte in Abschnitt 10 –Problemlösungen für weitere Einzelheiten nach, wie die Höhe des Druckkopfes zu justieren ist. Entriegeln des Druckerbettes Das Druckerbett wird während des Transports oder wann immer Sie das Gerät transportieren mit vier Winkeln in den vier Ecken festgehalten. Lösen Sie die Schrauben auf den vier Winkeln, die das Bett festhalten, und drehen Sie die Winkel nach unten, damit sich das Bett frei bewegen kann. Entfernen Sie sie nicht, sie werden benötigt, um das Bett weiterhin zu sichern. Schließen Sie das Gerät an die Stromversorgung an Stecken Sie ein Stromkabel in das Gerät, und stecken Sie den Stecker in eine Mehrfachsteckdose. Es sollten nicht eine Menge anderer Geräte an dieser Steckdose angeschlossen sein. Der T-Jet2 hat einen Umwandler für zweierlei Stromspannungen und funktioniert bei einem 50 oder 60 Stromkreislauf von 110 bis 220 Volt. Für bessere Ergebnisse schließen Sie das Gerät an eine universale Stromversorgung an, um zu verhindern, dass Shirts aufgrund von Stromschwankungen verdorben werden. Schließen Sie nicht andere Starkstromgeräte an den gleichen Stromkreislauf an. Wenn Sie eine Wärmetransferpresse haben, die hoch und runtergefahren wird, kann das zu Stromschwankungen führen. Das ist SEHR WICHTIG! Wenn Sie gerade das Gerät benutzen, schalten Sie es nicht über die Steckdose aus!! Das ist sehr wichtig. Sie müssen Ihren T-Jet2 immer über den Stromschalter des Geräts ausschalten. Während des Abschaltens durchläuft jeder Tintenstrahldrucker einen Abschaltzyklus, um den Druckkopf so positionieren, so dass der Kopf nicht verstopft. Wenn Sie das Gerät ausschalten, indem Sie den Stecker aus der Dose ziehen, wird das Gerät nicht normal ausgeschaltet. Lassen Sie Ihren T-Jet nicht laufen, wenn Sie ihn nicht benutzen. Der Druckkopf schließt sich nicht solange das Gerät eingeschaltet ist. Schalten Sie das Gerät nach dem Gebrauch aus. SCHALTEN SIE DEN DRUCKER NOCH NICHT EIN! SIE MÜSSEN ERST ÜBERPRÜFEN, OB DER KOPF FREI BEWEGLICH IST. SIE KÖNNEN DEN DRUCKER EINSCHALTEN, SOBALD SIE DIE TINTENBESTÜCKUNG EINGERICHTET HABEN. 14 Auspacken und Einrichten - Abschnitt 2 nschließen Ihres T-Jet2 an den Computer Sie können den T-Jet2 an einen Computer mit einem normalen Parallelkabel, einem USB-Kabel oder sogar mit einem Firewire IEEE 1394 Kabel anschließen. Das Gerät wurde mit einem USB-Kabel mit Goldspitze geliefert. Um beste Ergebnisse zu erzielen, sollten Sie dieses Kabel benutzen. Auf jeden Fall sollten Sie darauf achten, kein extrem langes Kabel oder eine Switchbox zu benutzen, weil dadurch Kommunikationsprobleme entstehen könnten Ihr Computer muss ein PC/Windows Computer sein, wenn Sie mit weißer Tinte drucken wollen. Das Grafikprogramm FastARTIST ist ein reines PC Programm. Um beste Ergebnisse zu erzielen, sollten Sie einen sehr schnellen Computer mit mindestens 512MB RAM benutzen. RAM ist nicht teuer, und falls möglich sollten Sie auf 1GB oder mehr erweitern, was dazu beträgt, Probleme beim Druck großer Dateien zu verhindern. Die Universal Serial Bus –USB –Verbindungsmethode ist Standard bei allen neueren Computern. Aber es ist normalerweise nicht bekannt, dass nur eine bestimmte Menge an Strom für den gesamten Bus-Anschluss zur Verfügung steht. Das bedeutet, dass im Falle des Anschlusses mehrerer USBKabel an Ihrem Computer es zu Kommunikationsproblemen mit dem T-Jet2 kommen kann. Wenn möglich, sollten Sie einen speziellen Computer zur Kontrolle Ihres T-Jet2 benutzen, um beste Ergebnisse zu erzielen, und keine anderen USB-Geräte an diesen Computer anschließen, wenn Sie mit Ihrem Drucker drucken. Es ist sehr wichtig, festzuhalten, dass Sie den Anspruch auf Garantie für Ihren T-Jet verlieren, wenn Sie sich nicht an die Vorgaben hinsichtlich der erforderlichen Umgebung, Wartung und Betriebsbedingungen halten. Der T-Jet verträgt es nicht, in einer trockenen, heißen Werkstatt mit übermäßig viel Staub zu sein. Und er verträgt es ebenso wenig, wenn er an Geräteausgänge mit vielen anderen Geräten angeschlossen wird. Und er verträgt es nicht, wenn er über Nacht nicht ausgeschaltet ist, oder wochenlang stillsteht ohne dass der Druckerkopf regelmäßig gepflegt und gereinigt wird. Bitte lesen und verstehen Sie die Bedienungsbedingungen und Wartungsanforderungen für Ihre Geld bringende Investition. 15 Auspacken und Einrichten - Abschnitt 2 Installation des Tintenbulksystems Ihr T-Jet2 verwendet ein spezielles Tintenbulksystem mit ständigem Zufluss, das sich von den kleineren typischen Tintenstrahldruckerkartuschen unterscheidet. Das Tintenbulksystem enthält ungefähr 125ml Tinte jeder Farbe (x7) und erlaubt ein leichtes Auffüllen der Farben je nach Bedarf. Um Schaden zu vermeiden und ein Auslaufen der Tinte zu verhindern wurde Ihr T-Jet2 ohne das Bulksystem verschickt. Er wurde mit einem Bulksystem zur Überprüfung der Druckqualität getestet, das dann durch sieben Tintenstrahlkartuschen mit Reinigungsflüssigkeit für den Transport ersetzt wurde. Diese Kartuschen enthalten keine Textiltinte. Sie sind mit einer Reinigungstinte gefüllt, die dazu dient, den Druckerkopf zu spülen. Wenn Sie diese Kartuschen entfernt haben (später), sollten Sie sie für zukünftige Transporte oder Versand des Geräts aufheben. Das Bulksystem, das mit Ihrem T-Jet2 versandt wurde, sieht vielleicht nicht genauso aus wie das gezeigte. Inhalt des Bulksystems Ihr Bulksystem besteht aus sieben Tintenbehältern und einer Behälterbasis mit langen Schläuchen, die zu den sieben Spezialtintenkartuschen führen. Das System umfasst auch sieben Luftfilter, Spritze und Spitzen für das Auffüllen der Tinte, extra Kartuschenchips und Installationshardware. Über Bulksysteme Ihre Kartuschen des Bulksystems haben patentierte? Chips auf der Oberseite, die so abgestimmt sind, dass sie immer voll anzeigen. Normalerweise zeigt der Chip einer typischen Tintenstrahlkartusche dem Drucker an, dass die Tinte zur Neige geht, was über ein Zählen der Tintentropfen erfolgt, aber dieses System kann bei einem ständigen Fluss an Tinte nicht verwendet werden. Wenn Sie den ganzen Tag lang drucken, zeigt Ihr Epson Tintenstandanzeiger wahrscheinlich an, dass nur noch wenig Tinte vorhanden ist, was wiederum auf dem Zählen der Tintentropfen basiert. Damit die Tintenstandanzeige wieder zurückgesetzt wird, damit der Tintens t andanz ei g er„denk t “di eKar t us c hen wären voll, schalten Sie Ihren Drucker einfach für eine Minute aus und dann wieder ein. Der Chip auf der Kartusche liest dann wieder ab, dass sie voll wären. Wechseln der Tintenmarken Ihr T-Jet2 wird mit FastINK2 Textiltinte verschickt. Bei einem normalen Tintenstrahldrucker ist es üblich, dass man die Herstellermarken wechselt und ohne Probleme die Tinten anderer Hersteller verwendet. Dies kann große Probleme verursachen, wenn man Textiltinte mit einer besonderen Formel verwendet. Nicht alle Textiltinten sind auf die gleiche Weise hergestellt und sie dürfen nicht vermischt werden. Sollten Sie sich jemals entscheiden, eine andere Marke an Textiltinte für Ihren T-JET2™z ubenut z en,müs s enS i edas ganze Tintenbulksystem mit einer spezial Spüllösung (erhältlich bei U.S. Screen) spülen, bevor Sie eine andere Tinte verwenden. Sollten Sie dies nicht tun, kann sich die Mischung aus verschiedenen Tinten in eine kompakte Masse verwandeln und als schwere Ablagerungen in den Tintenschläuchen niederschlagen. Diese Mischung kann dauerhaft den Druckkopf verstopfen Anmerkung: Der T-Jet2 muss FastINK2 Tinte verwenden, die dazu bestimmt ist, mit weißer Tinte zu funktionieren. Sie können normale FastINK-Tinte mit dem Siebenfarbsystem (nichtweiße Tinte) verwenden. Siehe Anhang A. Auffüllen des Tintenbulksystems Das Tintenbulksystem wurde nicht auf Ihrem Drucker installiert und er wurde ohne Tinte versandt, damit während des Transports keine Tinte auslaufen kann. Sie müssen das System erst mit Tinte füllen, und die erste Ladung Tinte initiieren, (damit die Tinte durch die Leitungen fließt, durch die Kartusche und den Druckkopf). Der nächste Schritt erscheint wahrscheinlich chaotisch, ist aber ganz einfach und muss nur 16 Auspacken und Einrichten - Abschnitt 2 einmal durchgeführt werden. Von da ab müssen Sie nur zusätzliche Tinte einfüllen, wenn Sie das System benutzen. 1. Bedecken Sie bitte die Arbeitsplatte mit Zeitungspapier oder Lumpen. Tragen Sie am besten ein altes Hemd, und arbeiten Sie nicht über einem Teppich oder etwas anderem, das einen Spritzer der Textiltinte nicht vertragen könnte. 2. Stellen Sie die nötigen Gegenstände zusammen. Sie brauchen eine kleine Schale mit warmem Wasser, Handtücher oder Lumpen für kleine Spritzer, Gummihandschuhe, wenn Sie der Ansicht sind, dass Sie Ihre Hände schützen müssen, Spritzschutz oder Augenschutz (nur um sicher zu gehen) sowie das Bulksystem, die Tintenflaschen C, M, Y, K der FastInk-Tinte sowie Weiß, Tintenspritze und Spritzenaufsatz. 3. Stellen Sie jeden Tintenbehälter in die richtige Aussparung auf der Behälterunterlage (Tintenfarbe ist einem Etikett auf der Unterseite kenntlich gemacht). Entfernen Sie zuerst den Schutzdeckel in der Unterlage, in die die Behälter eingesteckt werden. Fügen Sie die Vorderseite des Behälters unterhalb des ein (Foto), und schieben Sie ihn dann zurück. Er erzeugt ein Geräusch des Einrastens. mit Chips Falls sie ein System mit einer blauen Unterlage benutzen, versichern Sie sich, dass die Rückseite des durchsichtigen Tintenbehälters an der richtigen Stelle einrastet, um den Behälter an seinem Platz festzuhalten. Überzeugen Sie sich, dass er eingerastet ist! Wiederholen Sie den Vorgang für alle Farben. 4. Wenn Sie die Vorderseite des Bulksystem betrachten, sehen Sie zwei Reihen von Löchern. Beide sind mit farbigen Gummistopfen verschlossen. Die vordere Reihe der Löcher dient dazu, einen kleinen Belüftungsdeckel aufzunehmen. Wenn das System geladen/angesaugt wird, entfernen Sie NICHT die kleinen Gummistopfer, die in den rückwärtigen Löchern sind! Diese rückwärtigen Öffnungen müssen verschlossen bleiben, bis Sie den Ansaugvorgang beendet haben. Sie werden besondere Belüftungsdeckel bekommen. Stecken Sie die Belüftungsdeckel solange nicht hinein, bis das System die Tinte angesaugt hat und bereit ist, in den Drucker gesetzt zu werden. Wichtig! Wenn weiße Tinte im Hochgeschwindigkeitsmodus 1400 gedruckt wird, kann es sein, dass die weiße Tinte schneller fließen muss, als vom System vorgesehen. Wenn Sie der Ansicht sind, dass der weiße Untergrund zu Beginn gut ist und dann immer schwächer wird, kann es an der mangelnden Luftzufuhr liegen. Sollte dies der Fall sein, entfernen Sie die Hauptdeckel der DREI weißen Behälter, um mehr Luftzufuhr zu erreichen. Sie können die Deckel wieder aufsetzen, wenn der Druck mit weißer Tinte fertig ist. 17 Auspacken und Einrichten - Abschnitt 2 5. Wenn die Tintenbehälter aufgefüllt werden und die Kartuschen angesaugt wurden, beginnen Sie mit der hellsten Farbe (weiß) und dann eine nach der anderen bis hin zur dunkelsten. Indem Sie so vorgehen, wird Ihnen das Reinigen der Spritze erleichtert. Benutzen Sie die Spritze mit einem Schlauch, ziehen Sie die Farbe auf, bis die Spritze voll ist (ca. 56 gr), und entleeren Sie dann die Farbe in den entsprechenden Behälter. Die Deckel an der Vorderseite eines jeden Behälters können für das Auffüllen der Tinte entfernt werden. Füllen Sie die Behälter nur 2/3 voll. Füllen Sie nicht mehr ein. Setzen Sie die Deckel wieder auf, nachdem jeder Behälter aufgefüllt ist, und spülen Sie die Spritze mehrere Male mit warmem Wasser durch. Versuchen Sie, das meiste restliche Wasser aus der Spritze zu entfernen. Wiederholen Sie diesen Vorgang, bis alle Behälter befüllt sind. Die Tinte fließt nun in die Tintenleitungen. 6. Im nächsten Schritt müssen die Kartuschen die Tinte ansaugen (indem die Tinte durch die Leitungen und in die Kartuschen gezogen wird). Schrauben Sie den Schlauch und die Spitze von der Spritze ab (ist für weitere Verwendung zu reinigen), und setzen Sie eine Reservespitze auf. Wieder beginnen Sie mit der hellsten Farbe und gehen dann weiter bis zur dunkelsten. Setzen Sie die Spitze der Spritze auf das Ausgangloch der Tintenstrahlkartusche (das Loch an der Unterseite der Kartusche ist mit einem durchsichtigen Plastikdeckel verschlossen). Versichern Sie sich, dass die Spitze ganz eingetaucht ist. Durchstoßen Sie den Deckel und schieben Sie die Spritze weiter hinein bis zum Anschlagen (ca. 1/4). 7. Ziehen Sie langsam die Spritze auf. Dadurch wird die Tinte durch die Leitungen und in die Kartusche gezogen. Halten Sie den Druck der Spritze solange, bis die Kartusche vollkommen gefüllt ist. Dies dauert nur 30 bis 60 Sekunden. Wenn es länger dauern sollte und es scheint, dass die Tinte sich nicht bewegt, befindet sich vielleicht irgendetwas in der Leitung. Die Tinte fließt durch die Spitze der Spritze und in die Spritze, wenn die Kartusche ganz voll ist. Wenn das eintritt, hören Sie auf, die Spritze weiter aufzuziehen. Entfernen Sie die Spritze aus der Kartusche. Die Kartusche ist nun geladen oder saugt an. Die in der Spritze befindliche Resttinte geben Sie wieder in den entsprechenden Behälter des Bulksystems. Reinigen Sie die Spritze, indem Sie die Spitze in eine Schale mit warmem Wasser tauchen, ziehen die Spritze auf und entleeren Sie sie ein paar Mal ,um die Spritze wie bei Schritt 5 zu reinigen. Wiederholen Sie diesen Vorgang für die restlichen Farben. Sie sollten gelegentlich das Wasser in der Schale erneuern. Um beste Ergebnisse zu erzielen, sollten Sie die Behälter nur zu 2/3 füllen. Wenn Sie zu voll sind, kann es passieren, dass die Tinte aus dem Druckerkopf austritt. Und die weiße Tinte muss ein wenig höher in dem Behälter eingefüllt sein als die farbigen, damit diese nicht in das Weiß einfließen und die weiße Tintenfarbe verfärben. 18 Auspacken und Einrichten - Abschnitt 2 Wichtig! Versuchen Sie, die beladenen Kartuschen auf der gleichen Höhe zu halten wie die Hauptbehälter des Bulksystems. Wenn die Kartuschen niedriger stehen (von der Tischkante baumeln), kann es vorkommen, dass die Tinte aus den Kartuschen ausläuft und tropft. Stehen die Kartuschen höher als die Behälter, läuft die Tinte in die Behälter zurück. 8. Sie können jetzt die kleineren Deckel der rückwärtigen Reihe entfernen und durch die beiliegenden Entlüftungsdeckel ersetzen. Es ist darauf zu achten, dass die Entlüftungsdeckel nicht mit der Tinte verstopft werden. Wenn Sie die Tinte schütteln oder das Gerät bewegen, kann Tinte hochspritzen und den Entlüftungsdeckel verstopfen. In diesem Fall fließt nicht genug Luft durch die Lüftungsdeckel und die Tinte kann nicht zu den Kartuschen fließen Denken Sie daran, dass die Entlüftungsdeckel erst nach der Befüllung des Bulksystems aufgesetzt werden. 19 Auspacken und Einrichten - Abschnitt 2 Einbau der Haltevorrichtung für das Bulksystem Das Bulksystem befindet sich auf einer Haltevorrichtung, die dazu dient, die Behälter auf Höhe der Kartuschen für einen reibungslosen Ablauf zu halten. Diese Haltevorrichtung ist beim Transport noch nicht angebracht, da sonst während des Transports Beschädigungen aufgrund der Größe und Lage auftreten könnten. Die Haltevorrichtung des Bulksystems befindet sich im Hauptkarton mit dem Gerät T-JET2. Die Haltevorrichtung hat eine Lippe, die am Rand des Gerätes an der Stelle, an der sich die Bedienschalter befinden, einhakt. Bringen Sie diese Haltevorrichtung an der richtigen Stelle des Geräts an und drücken Sie es fest gegen den Klettverschluss. Anbringen des Bulksystems auf dem Drucker.....Haben Sie die Anleitung gelesen? Der Drucker wurde mit einem deutlich sichtbaren Anleitungspapier, das auf der Oberseite der Plastikhülle geklebt war, geliefert. Der Spielraum zwischen der Oberseite des Druckerkopfes und dem Schlitten, der die Textilie hält, ist sehr gering. Der Druckerkopf muss nahe sein, um scharfe Bilder drucken zu können. Aber beim Transport kann es vorkommen, dass sich entweder der Kopf oder das Bett leicht verschoben haben, so dass der Kopf des T-JET2 das Bett während des Druckvorgangs treffen kann. Bevor Sie das Gerät einstecken und einschalten, müssen Sie manuell den Druckerkopf hin und her bewegen, um zu sehen, ob er auf das Bett auftrifft. Falls ja, müssen Sie beide Seitenabdeckungen entfernen und die Höhe des Druckerkopfes leicht justieren. Darüber mehr in Abschnitt 10 – Problemlösungen. 1. Schalten Sie den Drucker ein, indem Sie auf der Kontrollleiste den Schalter für Strom einschalten. Der Drucker wird ein wenig Geräusche erzeugen, und der Druckerkopf bewegt sich hin und her. Sollten Sie hören, dass der Kopf aufschlägt, oder ein schleifendes Geräusch, schalten Sie das Gerät aus, und rufen Sie den technischen Dienst an. Führen Sie FÜNF Reinigungen des Druckerkopfes durch, indem Sie Schalter für Tinte drei Sekunden lang gedrückt halten und die Maschine daraufhin automatisch eine Kopfreinigung vornimmt. Dies machen Sie insgesamt viermal. Mit der Reinigungs/Spülkartuschen, die mit dem Drucker versandt wurden, können Sie jede Tinte oder Flüssigkeit noch vor dem Einbau des Tintenbulksystems gründlich entfernen. 2. Bewegen Sie den Kopf auf die Position Kartuschenersatz, indem Sie den Schalter für Tinte auf der Kontrollleiste drücken. Halten Sie den Schalter nicht für drei Sekunden gedrückt. Nur drücken und loslassen. (Anmerkung: Den Schalter für drei Sekunden lang gedrückt zu halten, löst den Reinigungsprozess des Kopfes aus, der jetzt nicht gewollt ist). Der Druckerkopf bewegt sich leicht nach links zur Auswurfseite des Geräts (die Kontrollleistenschalter befinden sich auf der rechten Seite, wenn Sie vor dem Gerät stehen). 3. Öffnen Sie den oberen Kunststoffdeckel Ihres Druckers. Entnehmen Sie die Kartuschen mit der Reinigungsflüssigkeit, indem Sie den Halter lösen und Sie frei herausnehmen. Legen Sie diese in eine Kunststoffablage mit der Unterseite nach oben für den Fall, dass Sie sie für zukünftigen Transport oder eine Rückgabe noch brauchen. 20 Auspacken und Einrichten - Abschnitt 2 4. Jetzt ist es soweit, das Bulksystem auf Ihrem T-Jet2 Drucker anzubringen. Stellen Sie das Tintenbulksystem auf das Ablagebrett. Die Ablage dient dazu, dass das System auf der gleichen Höhe wie die Tintenkartuschen ist, damit ein Ausfließen bedingt durch die Schwerkraft (Tintenaustritt aus den Kartuschen) verhindert wird und damit ein Schaden am System. Weiterhin setzen Sie die Kartuschen auf das Druckerbett (ausgestattet mit dem Shirthalter) oder eine Oberfläche auf gleicher Höhe, um ein Ausfließen der Kartuschen zu verhindern. 5. Führen Sie die Tintenleitungen locker über das System. Der Clip, der sich am System befindet, führt direkt darüber und ist rechts vom Stromschalter (wenn Sie auf der Seite des Druckers stehen, auf der sich die Kontrollleiste befindet). Entfernen Sie die Unterlage des Clips und drücken ihn 5 bis 10 Sekunden lang fest. Sie können die Leitung entfernen, um Sie vor Schaden zu bewahren. Die Leitung sollte auf der linken Seite die schwarze und die gelbe Leitung auf der rechten Seite haben. 6. Versichern Sie sich, dass die einzelnen Schläuche nicht geknickt oder verdreht sind, schieben Sie die Tintenkartuschen in die entsprechenden Aussparungen, und drücken Sie sie nach unten, bis sie einrasten. Wenn eines der roten Tintenlichter hellrot aufleuchtet, sobald das Gerät eingeschaltet ist, ist die entsprechende Kartusche nicht richtig platziert. Anmerkung: Wenn Ihr Gerät für weiße Tinte konzipiert ist, gehört die weiße Tinte in die Aussparungen für helles Zyan, helles Magenta oder helles Schwarz. Der Drucker denkt, dass diese Aussparungen die entsprechende Tintenfarbe enthalten. Wenn Sie in Zukunft die Spülkartuschen benutzen, denken Sie daran, dass sie in die richtigen Aussparungen eingefügt werden. 7. Ihre Tintenleitungen sollten keine Knicke oder Verdrehungen aufweisen (die gelbe Leitung verläuft immer auf der gleichen Seite der gesamten Leitungen). Verbinden Sie den Metallhalter für die Tintenleitungen mit den Leitungen, wie zuvor den Clip bei Schritt 5. Der Metallhalter der Leitungen passt genau in das Zentrum des Geräts. Richten Sie sich nach dem gelben Anweisungszettel für die genaue Platzierung. 21 Auspacken und Einrichten - Abschnitt 2 8. Der Metallhalter für die Tintenleitungen passt genau in das Zentrum des Geräts. Richten Sie sich nach dem gelben Anweisungszettel für die exakte Platzierung. 9. Schalten Sie den T-JET2 aus. Das gestattet Ihnen, den Druckerschlitten hin und her zu bewegen, um seine Bewegungsrichtung und die Positionierung der Tintenleitung zu testen. Wenn ausgeschaltet, bewegen Sie den Druckerkopf bis ganz nach links (am weitesten entfernt von der Seite mit der Kontrollleiste). Justieren Sie die Tintenleitung so dass ein wenig Spielraum ist, aber nicht zuviel. Die Tintenleitung darf nicht zu streng sein, sonst wird ein unnötiger Verschleiß der Kartuschenanordnung verursacht. 10. Als nächstes bewegen Sie den Druckerschlitten in seine Ausgangsposition zurück, und justieren Sie die Leitungen, so dass sie ein wenig locker liegen, aber nicht zuviel, weil sie sich sonst verfangen und auf bewegliche Teile treffen. Wenn die Leitungen erst einmal justiert sind, verbleiben sie so, wenn der Schnellverschluss richtig geschlossen wurde. 11. Ihr Bulksystem ist jetzt installiert und gebrauchsfertig! Stellen Sie nur sicher, dass die Tinte nicht unterhalb der Markierung jeder Flasche liegt. Für die besten Ergebnisse, brillante Drucke und beste Waschbarkeit benutzen Sie nur FastINK Textiltinte auf Ihrem T-Jet2 Drucker. Wenn der Tintenstand sinkt, benutzen Sie einfach die Spritze und den Schlauch, um die Tinte vom Originalbehälter in das Bulksystem zu übertragen. 22 Auspacken und Einrichten - Abschnitt 2 12. Schalten Sie den T-JET2™ei n.Um I hrBul k s y s t em z u benutzen, muss die Tinte bis zum Druckerkopf fließen. Pressen Sie den Schalter für Tinte drei Sekunden lang und Gerät durchläuft den Reinigungszyklus für den Kopf. Der fährt hin und her und Gerät erzeugt ein Geräusch. Die roten Tintenstandsanzeiger auf der oberen Anzeigenleiste blinken, während das System die Chips jeder Kartusche überprüft. Das ist normal. das Kopf Sie sollten einen Reinigungszyklus für den Kopf fünfmal durchführen, um die verbleibende Reinigungsflüssigkeit aus dem Kopf auszuspülen und um die neue Tinte zum Durchlaufen bringen. Falls eines der roten Lichter auch nach Beendigung des Reinigungszyklus weiterhin brennt, kann es sein, dass die Kartusche für diese Farbe nicht richtig sitzt. Drücken Sie den Tintenschalter nur einmal (nicht gedrückt halten) und bewegen Sie den Kopf, entfernen Sie die Kartusche und setzen Sie wieder ein. Dann drücken Sie nochmals auf den Tintenschalter, und sehen Sie nach, ob das rote Licht ausgeht. Falls nicht, schalten Sie den Drucker für eine Minute aus, um den Chip zurückzusetzen. Wichtig! Es ist nicht ungewöhnlich, dass kleine Mengen an Luft oder Blasen in den Tintenschläuchen während des Druckens erscheint. Da es sich um ein offenes System handelt, ist das normal und kann ignoriert werden. Das Tintenbulksystem muss auf der richtigen Höhe sein. Wenn der Behälter des Bulksystems zu hoch angebracht ist, tropft die Tinte in den Kopf. Wenn der Behälter niedriger liegt, kann die Tinte nicht angesaugt werden, und Luft tritt in die Schläuche ein. Verändern Sie nicht die Höhe des Tintenbulksystems. Entfernen Sie die Kartuschen nicht wieder, außer um Sie mit Kartuschen zu ersetzen, die mit der Reinigungs/Spülflüssigkeit gefüllt sind. Wenn Sie eine Kartusche entfernen, kann die Tinte im Druckerkopf trocken werden und den Kopf verstopfen. Lassen Sie die Kartuschen im Gerät, bis Sie einen Versand oder einen Transport des Geräts benötigen. Sollten Sie die Kartuschen oder das Bulksystem für einen Transport entfernen, müssen Sie viele Reinigungzyklen des Kopfes durchführen, um die Tinte wieder zum Fließen zu bringen. 23 Auspacken und Einrichten - Abschnitt 2 Wichtig! Ihr T-Jet2 wurde mit ZWEI Tintenbulksystemen und einem Behälter der Reinigungs- und Spülflüssigkeit versandt. Wenn Sie Ihr Gerät mehrere Tage unbenutzt stehen lassen, ersetzen Sie das Bulksystem mit einem Bulksystem, das eine Reinigungsflüssigkeit enthält. Einige Anwender ersetzen das Hauptbulksystem jede Nacht durch ein System mit Reinigungsflüssigkeit. Die Reinigungsflüssigkeit ist bei einigen Systemen durchsichtig oder Cremefarben. 24 Software-Installation und Setup - Abschnitt 3 Abschnitt 3 Software-Installation und Setup Überblick über die Software Über Ihren Computer Der T-Jet2 ist ein Hochleistungs-Tintenstrahldrucker. Grafikdateien können groß sein, und die von Fast RIP an den Drucker gesandten Dateien werden mit einer hohen Geschwindigkeit übertragen (hohe Datenübertragungsgeschwindigkeit). Um die größte Geschwindigkeit zu erreichen und weniger Probleme bei der Verbindung zwischen Drucker und Computer zu haben, brauchen Sie einen schnellen Computer. Sie können einen Standarddesktop-Computer oder sogar einen Laptop benutzen, um den T-Jet2 zu betreiben. Aber für die beste Leistung sollte der Computer mindestens 512 MB RAM haben. 1GB bis 2GB RAM sind noch besser. Sollten Sie Druckvorlagen bearbeiten oder erstellen, solange Ihr T-Jet2 druckt, müssen Sie einen schnellen und leistungsstarken Computer haben. Idealerweise sollten Sie über einen Computer verfügen, der nur für den T-Jet2 verwendet wird. Und falls Sie Daten an den T-Jet2 mittels eines USB-Kabels (vorzugsweise) übertragen wollen, sollten keine anderen Geräte an einen USB-Port angeschlossen sein (außer der Maus). USB-Ports haben nicht viel Energie, und je mehr Geräte angeschlossen sind, desto weniger Leistung haben sie. Um mit FastARTIST zu arbeiten, müssen Sie einen auf PC/Windows basierenden Computer haben. Wenn Sie ein MAC Benutzer sind, erstellen Sie Ihre Druckvorlagen in Ihrem Lieblingsprogramm, und übert r agenI hr eDat ei enei nf ac hüberNet z wer koderal sKopi eaufI hr enPC„Ar bei t s pl at z “. Grafik und RIP Software Ihr T-Jet2 benutzt zwei verschiedene Softwarepakte, um das Gerät zu betreiben. Für die grafische Bildkreation und die Erstellung besonderer Dateien für einen weißen Untergrund und ein weißes Highlight wird das Programm genannt FastARTIST mitgeliefert. Sobald eine Grafikdatei druckfertig ist, muss sie an eine spezielle Software, genannt RIP (Raster Image Processor) gesandt werden, um dem Gerät zu übermitteln, welche Bildauflösung gebraucht wird, wie viele Durchläufe für die Farben und ob und wie der Untergrund und das Highlight, sowie wie viel Tinte aufgetragen werde muss. RIP ist die Zauberformel der besten Drucker für jede Grafikanwendung, und wir haben unser eigenes spezielles RIP, genannt FastRIP. Wenn Sie nicht mit weißer Tinte zu drucken beabsichtigen, können Sie einen Druckbefehl an FastRIP von jedem Standardgrafikprogramm aus senden, wie von Adobe Photoshop, Adobe Illustrator, Corel Draw oder Macromedia Freehand. Wenn Sie mit weißer Tinte drucken wollen (selbst auf einem hellen oder mittelstark gefärbten Shirt), müssen Sie den Entwurf nach FastARTIST senden oder dort erstellen und von FastARTIST über FastRIP drucken. Für Informationen über den Gebrauch und die Installierung dieser Programme ziehen Sie bitte das FastARTIST Benutzerhandbuch zu Rate. Um beste Ergebnisse zu erzielen, schalten Sie alle Bildschirmschoner aus, wenn Sie mit Ihrem T-Jet2 drucken. 25 Software-Installation und Setup - Abschnitt 3 Installation von Epsontreibern Epsontreiber Obwohl Sie über FastRIP drucken werden, werden Sie oftmals die Standard Epson Software gebrauchen, um die Düsen zu überprüfen, die Reinigung des Kopfes durchzuführen, sowie die Wartung des Standardtintenstrahldruckers. Die Treiber CD, die Sie mit dem Gerät erhalten haben, enthält Windows und Mac Treiber für den Epson 2200. Da sich die Treiber ändern und verbessert werden, können Sie den aktuellsten Treiber für Epson 2200 einfach von http://support.Epson.com herunterladen, indem Sie dem Link für die Abteilung Treiber folgen. Windows-Installation Um den Epsontreiber zu installieren, schieben Sie die CD in Ihren Computer. Gehen Sie auf Mein Computer und wählen Sie CD-Treiber. Die einzigen beiden Ordner, die in Frage kommen, sind die Druckertreiber. Ein Druckertreiberordner ist für Windows XP und 2000 (das bevorzugte System) und der andere für Windows ME. Für Windows XP doppelklicken Sie auf den entsprechenden Ordner (in dieser Version des TJet2 heißt der Druckertreiber v5.5bs). Es gibt einen Unterordner, genannt XP 2000. Doppelklicken Sie auf diesen Ordner und dann auf einen weiteren Unterordner genannt Setup. Doppelklicken Sie auf die Datei Setup, und folgen Sie den Bildschirmanweisungen. Einige neuere Windows XP Computer installieren automatisch die Epson-Druckertreiber. Windows wird den Epson 2200 Treiber auf Ihrem Computer installieren, und dieser Treiber wird in Ihrem Ordner Drucker und Faxe in der Systemsteuerung erscheinen. Sie können auf diesen Treiber von Ihrer Lieblingsgrafikanwendung aus zugreifen. Wenn Sie Probleme bei der Treiberinstallation haben oder bei der Auffindung des Druckertreibers in Ihrem Programm, rufen Sie die Supportabteilung an, und wir freuen uns, diesen Vorgang mit Ihnen Schritt für Schritt durchzugehen. Macintosh Installation Um die Epsontreiber zu installieren, schieben Sie die CD in Ihren Computer. Die CD-Anzeige erscheint auf Ihrem Desktop. Doppelklick auf das CD-Symbol auf dem Desktop. Die CD zeigt Ihnen Treiber für Mac OSX und Mac OS 8.6 - 9.x. Doppelklick auf das entsprechende Betriebssystem und dann auf den entsprechenden Treiber. Folgen Sie den Bildschirmanweisungen. Macintosh wird den Epson 2200 Treiber auf Ihrem Computer installieren. 26 Software-Installation und Setup - Abschnitt 3 Mac OS 8.6 to 9.x: Öffnen Sie Wähler, dann wählen Sie diese Optionen: SP 2200 Ihr USB oder FireWire Port Hintergrunddrucken (ein oder aus) Dann schließen Sie den Wähler. Mac OS X 10.2.8 - 10.4.x Nach einer normalen Installation und einem Neustart des Computers gehen Sie auf normale Macintosh HD/Anwendungen/Hilfsmittel. Wählen Sie Druckzentrum (Jaguar) oder Drucker Setup Hilfsmittel (Panther). Wenn Stylus Photo 2200 in der Druckerliste erscheint, wählen Sie es und klicken Hinzufügen. Wenn Stylus Photo 2200 nicht erscheint, stellen Sie sicher, dass Ihr Drucker angeschlossen und eingeschaltet ist. Starten Sie den Computer neu und versuchen Sie es noch einmal. Wählen Sie diese Optionen auf dem nächsten Bildschirm EPSON USB oder EPSON FireWire oben auf dem Bildschirm Stylus Photo 2200 unten Öffnen Sie das Menü Seite einrichte am unteren Rand des Bildschirms und wählen Sie Standard. Dann Klick auf Hinzufügen. Wenn Sie mit T-Jet2 drucken, haben Sie auf diesen Treiber von Ihrer Lieblingsgrafikanwendung aus Zugriff. Wenn Sie Probleme bei der Treiberinstallation oder bei der Auffindung des Druckertreibers in Ihrem Programm haben, rufen Sie die Supportabteilung, und wir freuen uns, diesen Vorgang mit Ihnen Schritt für Schritt durchzugehen. Installation von FastRIP und FastARTIST Die Zauberformel, die den T-Jet2 so kraftvoll macht, ist nicht nur der Drucker und die Tinte, sondern auch die Software. Sie konnten Epsontreiber zum Drucken benutzen, aber da wir diesen Drucker verändert haben, um weiße Tinte in hellem Zyan, hellem Magenta und hellem Schwarz drucken zu können, funktioniert das nicht. Außerdem ist der Epsondrucker für Papierdruck konstruiert. Für Textildruck würde die Tinte keine Sättigung erreichen. Ihr T-Jet2 kommt mit zwei kraftvolllen Programmen –FastARTIST and FastRIP. FastARTIST ist ein komplettes Grafikprogramm, fast wie Corel Draw und Adobe Photoshop. Sie können FastARTIST für alle Ihre grafischen Kreationen verwenden oder Sie erstellen einfach Bilder in Corel Draw oder Adobe Photoshop und importen Sie in FastARTIST zum Drucken. Für Details zur Installation von FastARTIST, lesen Sie bitte das FastARTIST Benutzerhandbuch. 27 Software-Installation und Setup - Abschnitt 3 FastRIP ist ein Druckertreiber, der speziell für den Betrieb Ihres T-Jet2 entworfen wurde. Ein RIP konvertiert die Daten von einem Grafikprogramm in ein so genanntes Postscript Format. Das ist eine mächtige Sprache, die es Ihnen erlaubt, mehr Kontrolle über einen Drucker auszuüben als mit einem regulären Treiber. Mit FastRIP können Sie Bilder ansehen, bevor Sie sie drucken.; Sie können Ihrem Drucker mitteilen, wie viel Tinte verwendet werden soll; und Sie können das alles mit einer höheren Druckgeschwindigkeit tun als mit einem Standardtintenstrahldruckertreiber. FastRIP hat viele Eigenschaften. Es ist wichtig, dass Sie darüber nicht verzweifeln. Sie werden feststellen, dass FastRIP geradezu transparent ist. Sobald Sie dieses Programm eingerichtet haben, müssen Sie sich nicht mehr um diese Eigenschaften kümmern. Für Details zur Installation von FastRIP, konsultieren Sie das FastARTIST Benutzerhandbuch. Für FastARTIST und FastRIP braucht man gewisse Kenntnisse. Das Handbuch für diese Programme ist sehr umfangreich. Doch seien Sie unbesorgt. Sie müssen nicht alles wissen. 28 Computer Grafiksoftware - Abschnitt 4 Abschnitt 4 Computer-Grafiksoftware Überblick über die Computer-Grafiken Um gut aussehende Bilder auf einem Shirt zu erhalten, müssen Sie eine gute oder großartige Druckvorlage haben. Der Kunde hat normalerweise keine Vorstellung über den Typ der Druckvorlage, die Sie brauchen werden, so dass Sie oft an einer minderwertigen Druckvorlage hängen bleiben, und wenn Sie keine Erfahrung mit Computergrafiken haben, drucken Sie mit dieser schlechten Druckvorlage und tadeln dann Ihren T-Jet2 für die schlechte Bildqualität. Es gibt eine ganze Anzahl an guten Computergrafikprogrammen für die Erstellung und Bearbeitung von Bildern. Wenn Sie nicht schon zuvor Computergrafiken verwendet haben, tendieren Sie dazu, Programme zu verwenden, die dafür nicht geeignet sind. Programme wie Microsoft Word oder andere Wortprozessorprogramme sind für Texte geeignet, aber es sind keine starken Grafikprogramme. Gute Grafikprogramme sind für diesen Zwecke Corel Draw (jede Version), Adobe Photoshop (Version 5.5 oder höher), Adobe Illustrator (Version 7.0 oder höher), FastARTIST und Macromedia Freehand (jede Version). Sie können großartige Bilder auf einer Mac oder Windows/PC Plattform erstellen oder bearbeiten. Im Gegensatz zu den üblichen Debatten arbeiten die Grafikprogramme auf beiden Plattformen –außer FastARTIST, das ein reines Windows/PC Programm ist. Wir hören oft von T-Jet2 Neulingen, dass sie der Meinung sind, man müsse nichts über Grafikprogramme wissen. Es ist nicht dasselbe wie bei einer Digitalkamera, bei der man den Chip nimmt und damit in den nächsten Laden geht, um die Bilder entwickeln zu lassen. Ja, das wäre zu einfach, aber es kann trotzdem einfach sein, obwohl es in der Welt des T-Shirtdruckes viele Abweichungen gibt. Zunächst wird der Kunde oftmals eine Vorlage der schlechtesten Kategorie bringen. Das ist vielleicht ein Bild, das der Webdesigner ihm gegeben hat. Dieses Bild hat oft eine niedrige Auflösung (nicht scharf) und muss auf die volle Größe eines T-Shirtbildes vergrößert werden. Sie müssen lernen, wie man die Datei auf die richtige Größe bringt und wie die Qualität der Datei zu verbessern ist. Vektorprogramme Der Unterschied zwischen den Programmen ist gravierend. Corel Draw, Adobe Illustrator, FastARTIST und Macromedia Freehand heißen Vektorprogramme. Sie erstellen Bilder auf Formen in der Art eines Malbuches. Sie haben typischerweise Hunderte oder sogar Tausende von Vorlagen und viele haben wie bei einem “Malbuc h”Cl i pAr tVor l agen,di eS i ebenut z enk önnen,um ei ne Druckvorlage zu erstellen. Vektorprogramme werden normalerweise für Bilder mit scharfen Konturen wie für Rennautodesign, Schulabzeichen, Logos us. benutzt. Pixel basierte Bitmap-Programme Programme wie Adobe Photoshop werden Pixel oder Raster basierte Programme genannt und funktionieren mit Bildern in der Art der Photographie. Sie können in Photoshop Bilder aufhellen, abdunkeln, schärfen oder erstellen. Photoshop ist die Nummer eins unter den Computergrafikprogrammen weltweit für die Bearbeitung von Bildern. Bilder mit einer Menge Abstufungen oder die photorealistisch sind, werden normalerweise in einem Programm Photoshop erstellt und bearbeitet. Vector basierte Programme wie FastARTIST verfügen auch über die Grundlagen für Bitmapausgaben. 29 Computer Grafiksoftware - Abschnitt 4 Beide Dateitypen Wenn Sie beabsichtigen, Ihre eigene Druckvorlage zu erstellen, brauchen Sie ein Vektor und ein Rasterprogramm. Das Vektorprogramm wird für den Typ, die Ränder und jede Form verwendet. Das Rasterprogramm dient den photographischen oder detaillierten Bildern. Beide Programmarten funktionieren normalerweise mit beiden Arten an Dateien. Vektorprogramme haben einige Eigenschaften, die es Ihnen erlauben, mit photographischen Bildern zu arbeiten. Adobe Photoshop hat einfache Tools zur Erstellung von Bildern und arbeitet auch mit Grafiken mit scharfen Konturen. FastARTIST funktioniert mit beiden Bildtypen. Der folgende Abschnitt gibt Ihnen Tipps und Vorschläge für die Erstellung von geeigneten Druckvorlagen für Ihren T-Jet2. Denken Sie daran, wenn Sie in einem anderen Grafikprogramm bereits versierter sind als in dem für Sie neuen FastARTIST, erstellen Sie am besten zuerst die Bilder in dem Programm, das Sie gewöhnt sind. Für weiße Shirts drucken Sie von Ihrem Lieblingsprogramm aus mit FastRIP, und übergehen Sie FastARTIST. Wenn Sie auf Ihrem T-Jet2 mit weißer Tinte als einem Teil des Bildes drucken, müssen Sie von FastARTIST aus drucken. Sie können auch FastARTIST benutzen, um das ganze Bild zu erstellen (hat Tools vom Typ Corel und Photoshop ). Mit können Sie Bilder aus anderen Programmen importieren. Erstellen Sie Bilder in Corel oder Photoshop. wenn es Ihnen angenehmer ist, und importieren Sie sie dann in FastARTIST. Für weitere Details, wie man FastARTIST benutzt, konsultieren Sie das FastARTIST Benutzerhandbuch. Verwendung von Photoshop und FastARTIST für die Aufbereitung von Bitmap/Pixel basierter Druckvorlage Obwohl es die Stärke von FastARTIST ist, Vektor basierte Bilder zu erstellen (scharf konturierte Grafiken, Clipart, Schriftbearbeitung), sind eine Menge von Aufbereitungsfunktionen für grundlegende Pixel vorhanden, für den Fall dass Ihnen der Kunde eine Pixel/Bitmap Datei wie JPG, GIF, TIF oder PSD gibt. Sie haben zwar FastARTIST mit Ihrem T-Jet2 erhalten, aber Adobe Photoshop ist nach wie vor die Nummer eins weltweit für Pixel-Bitmap Aufbereitungsprogramme. Pixel basierte Programme erstellen oder bearbeiten Bilder, die aus Millionen von Pixeln bestehen. Sie haben Photoshop in TV – Sendungen gesehen und in fast jedem Grafikdesignstudio; und Sie haben gesehen, was es bei 80% aller Photos und naturgetreuer Abbildungen in Magazinen verwendet wird. Anders als Corel Draw, FastARTIST oder Adobe Illustrator, die Vektor basierte Programme sind, die sich in Volltonfarbbildern und Bildmotiven mit scharfen Konturen hervortun, liebt Photoshop Bilder, die naturgetreu sind. Obwohl FastARTIST ein Vektor basiertes Programm ist, haben Vektorprogramme wie Corel Draw and Adobe Illustrator so viele Aufbereitungstools für Pixel wie Photoshop, welches aber nach wie vor das leistungsfähigste ist. Viele der hier gezeigten Techniken können auch bei FastARTIST werden werden wenn angebracht;wir zeigen Ihnen beide, Photoshop und FastARTIST. Für weitere Details, wie man FastARTIST benutzt, konsultieren Sie das Handbuch. OK, es kann sein, dass Sie niemals Photoshop benutzen müssen. Ihre tägliche Arbeit kann aus einfachen Schulemblemen mit einem Bogen über dem Namen der Schule bestehen. Daran ist nichts falsch. Aber die Stärke des T-Jet2 liegt in der Fähigkeit, kurzfristig naturgetreue Bilder zu drucken. Wenn man das Bild des ganzen Teams auf einem Shirt will, kein Problem. Und es ist unmöglich, naturgetreue Bilder kurzfristig mit einem Filmdrucker gewinnbringend zu drucken! 30 Computer Grafiksoftware - Abschnitt 4 Das Problem im T-Shirt Gewerbe ist, dass der Kunde große Drucke benötigt, aber in den meisten Fällen nur eine kleine Druckvorlage mit einer niedrigen Auflösung bringt. Es ist deshalb unabdingbar, dass Sie lernen, wie man die korrekte Größe der Vorlage und die richtige Auflösung erstellt. Und Sie müssen wissen, wie die Druckvorlage (die meisten Bilder sind ausdruckslos) mit einer guten Farbsättigung aufzuhellen ist. Vielleicht brauchen Sie Photoshop oder die FastARTIST Bildaufbereitungstools nur dafür. Das Ziel ist, dass Sie schneller werden und mit der Aufbereitung von Bildern umzugehen lernen. Wie andere Programme auch können Photoshop und FastARTIST überwältigend und sehr einschüchternd sein. Denken Sie nur an die Regel 80/20. Sie benutzen 20% des Programms und brauchen 80% Zeit. Übertragen auf ein Computgergrafikprogramm brauchen Sie 20% des Programms und 80% an Zeit. Sie fragen vielleicht, warum Sie Photoshop brauchen, wo Sie doch FastARTIST haben. Tatsächlich können Sie fast alles, was Sie brauchen, mit FastARTIST machen. Aber Photoshop ist viel leistungsfähiger für die Erstellung von Bildern mit einer Menge photographischer Elemente. Und Photoshop ist viel leistungsfähiger, wenn Sie die schlechte Qualität der Druckvorlage bearbeiten und aufbessern. Wo man Photoshop bekommen kann Photoshop ist das Flaggschiff des Adobe Systems unter www.adobe.com. Es kostet ungefähr $650, die derzeit neueste Version 9.0 CS2 lag bei Abfassung dieses Handbuches vor. Es ist immer gut, die neueste und großartigste Version zu haben, aber ehrlich gesagt, können Sie auch alles, was wir Ihnen bisher gezeigt haben, ab Version 5.5 machen. Wenn Sie Student oder Lehrer sind oder für eine Schule arbeiten, sind Sie wahr s c hei nl i c hf ürdi er a bat t i er t e“Er z i eher v er s i on”unt erwww.academicsuperstore.com berechtigt. Dateitypen und Auflösungen Photoshop und FastARTIST erlaubt Ihnen, eine große Vielfalt an Dateien zu öffnen, einschließlich TIF, JPG, GIF, EPS, PSD, AI und anderen. Wenn Sie eine Datei öffnen, die Vektor-basiert ist wie solche von Adobe Illustrator, konvertiert Photoshop die Datei von mathematischen Vektoren in kleine Pixel. Dies wird als Rastern einer Datei bezeichnet. Der wichtige Punkt ist, dass die Auflösung der Datei hoch genug ist, damit das Bild scharf bleibt. Normalerweise heißt es, dass eine Datei in der endgültigen Größe 300dpi braucht, um scharf zu bleiben. Beim T-Shirtbedrucken, können Sie mit einer Dateiauflösung von 150 bis 200 dpi bei der endgültigen Größe zurechtkommen. Der Einstellwert für die Öffnung von Vektordateien in Photoshop ist 72 dpi. Das Bild rechts zeigt eine vergrößerte Ansicht der Datei mit 300dpi (unten) und einer mit 72 dpi (oben). Offensichtlich ist die 72dpi Datei weicher. Grundlagen der Bitmap Aufbereitung unter Verwendung von Photoshop und FastARTIST Starten wir mit der Grundlektion. Wir nehmen einmal an, dass Sie Photoshop oder FastARTIST installiert haben und den Schritten in Ihren ausgezeichneten Handbüchern gefolgt sind. Die Programme enthalten auch Lehrbeispiele. In Photoshop werden Sie feststellen, dass es eine Vielzahl von Gegenständen auf der rechten Seite des Bildschirms gibt, die oben Aufteilungstabulatoren haben. Diese werden Paletten genannt, und Sie können S i e„v er s t ec k en“oder„anz ei g en“.WennS i ei ndasWi ndowsPulldown-Menü gehen, sehen Sie links die Liste der Palette. Sie müssen nicht alle Paletten für die Ersteinstellung öffnen. Die wir wirklich anzeigen wollen sind: Lagen, Kanäle, Geschichte?(Archiv?), Aktionen und Info. Den Rest können Sie schließen, indem Sie auf das X oben rechts bei jeder Palette anklicken. Sie können Ihre Paletten in Gruppen anordnen, i ndem S i es i e „andoc k en“.S i ek önnen auc h kl i c ken und ei ne Pal et t ev er s c hi eben.Di eI dee i s t ,den Arbeitsbereich frei von Durcheinander zu halten. Lassen Sie die Paletten angedockt und auf der rechten Seite. FastARTIST sieht ähnlich aus wie Corel Draw oder andere Vektor basierte Programme. Überprüfung des Dateimodus Dies ist der Punkt, bei dem Anfänger sich irren. Sie öffnen eine Datei und kümmern sich nicht darum, etwas über diese Datei zu lernen. In diesem Punkt könnte die Datei mit der Farbaufschlüsselung RGB sein und nicht CMYK. Ja, Photoshop führt Farbtrennungsprozesse durch, genannt CMYK, aber für die Dateibearbeitung und Angleichung müssen Sie im RGB-Modus arbeiten. Und für einen T-Jet brauchen wir 31 Computer Grafiksoftware - Abschnitt 4 keine Farbtrennungen. In Photoshop gehen Sie auf Bild/Modus, um den Modus des Bildes zu sehen. Wenn CMYK verwendet wird, klicken Sie auf RGB. In FastARTIST wird, selbst wenn die Datei mit CMYK aus einer anderen Anwendung angelegt ist, diese in RGB geöffnet/importiert, aber FastARTIST wird die Datei mit einer größeren Auflösung als normal öffnen. Um beste Ergebnisse zu erzielen, konvertieren Sie die Datei in RGB (wenn möglich) bevor Sie sie nach FastARTIST importieren. Überprüfen der Dateigröße und Auflösung Als nächstes müssen Sie die tatsächliche Auflösung und Größe des Bildes kennen. Sonst würden Sie am Schluss mit einer sehr kleinen Datei arbeiten, ohne es zu wissen. Gehen Sie in Photoshop auf Bild/Bildgröße. Die Auf l ös ungs ol l t e150bi s200dpioderi nPi xelpr oZol ls ei n.Wenneshei ßt„Pi xelpr oZent i met er “,änder n Sie in Zoll um. Die physikalische Größe sollte die endgültige Druckgröße sein. Doch was ist, wenn die Dateigröße und Auflösung nicht korrekt sind? Angenommen Ihre Datei ist nur 5 Zoll in der Breite und 72 dpi, und Sie wollen aber in 10 Zoll Breite drucken. Im Fenster Bildgröße, unter Dokumentgöße, wenn Sie Auswahl aufheben in Ändern Bildauflösung, werden Sie sehen, dass alle drei Fenster zusammengeschlossen sind. Wenn Sie die Dateigröße auf 10 Zoll ändern, wechselt die Auflösung auf 36 dpi! 36 dpi ist ein weiter Weg von 200. Da Problem, das Sie haben, ist eine Datei mit einer sehr niedrigen Auflösung. Ihre einzige Chance ist, Ändern Bildauflösung zu wählen und die Breite in 10 Zoll mit einer Auflösung bis 200 zu ändern. Photoshop rechnet das Bild hoch. Aber es muss erraten, wo die extra Pixel unterzubringen sind und welche Farben für die Pixel zuständig sind. Bilder können weicher werden, wenn sie hochgerechnet werden. Aber die Datei wird weniger Pixel haben! Wenn es das Einzige ist, mit dem Sie arbeiten, geht es nicht anders. Wenn Sie von dem Kunden eine Datei mit höherer Auflösung bekommen können, dann versuchen Sie es bitte unter allen Umständen. In FastARTIST können Sie dasselbe machen. Importieren Sie eine naturgetreue Datei. Klicken Sie auf Bitmap PulldownMenü und dann auf Bildgröße. Sie werden die tatsächliche Bildgröße sehen. Wenn die Auflösung zu gering ist, ändern Sie die Größe und klicken Sie auf Ausführen. Corel Draw und Adobe Illustrator haben ähnliche Bildgrößenfunktionen. Wichtig! Wenn die Originaldatei eine niedrige Auflösung und nicht die endgültige Größe hat, müssen Sie zuerst die Datei auf die endgültige Größe hochrechnen und 150 bis 200 dpi (150 ist für Photos und Bilder ohne scharfe Konturen in Ordnung). Als nächstes können Sie mit der Datei arbeiten und zusätzlich Typen oder andere Komponenten hinzufügen. Der Grund, dass das Bild zuerst hochgerechnet wird, ist, dass jedes zusätzlich später angebrachte Element eine höhere Auflösung hat. Wenn Sie nicht sicher sind, ob die Datei scharf genug ist, Zoomen Sie einfach die Datei heran. Sie kann großartig aussehen, wenn Sie sie wieder verkleinern, aber sehr weich und verzerrt, wenn Sie sie heranzoomen. Sie wird so gedruckt, wie sie herangezoomt erscheint. 32 Computer Grafiksoftware - Abschnitt 4 Überprüfen der Dateisättigung Die meisten Dateien von Kunden sind flach und brauchen eine Auffrischung der Farben. Überprüfen Sie immer eine Datei, um zu sehen, ob die Datei eine Sättigungsauffrischung braucht, indem Sie auf Bild/Angleichen/Farbschattierung (Photoshop), oder Bitmap/CMYK Farbangleichung/Farbschattierung gehen. Anmerkung: Der CMYK Farbangleichung Menüname ist nicht genau der gleiche wie der in FastARTIST. Scharfzeichnen von Bildern Ein Bild kann schärfer gemacht werden. Selbst wenn die Datei von einer Agentur oder von einem großen Auftrag stammt, müssen Sie nicht davon ausgehen, dass deren Künstler wissen, was zu tun ist. Bilder werden beim Drucken nicht nur dunkler sondern auch weicher. Sie müssen sie so scharf wie nur möglich machen. Gehen Sie auf Filter/Schärfen/Entschärfen Zurücksetzen (Photoshop) oder Bitmap/Filter/Schärfen/EntschärfenZurücksetzen(FastARTIST). Lassen Sie Sich durch den Ausdruck “Ents c här f en”ni c hti ndi eI r r ef ühr en.Di es erAus dr uc ks t ammtausdenTagenderal ten Arbeitskameras und meint grundsätzlich nur, dass nur die Bereiche hohen Kontrastes geschärft werden. Das Scharfzeichnen ist weniger offensichtlich als, wenn Sie das Bild scharfgezeichnet haben. Bewegen Sie den Menge Schieber auf 150%. Setzen Sie den Pixel Radius auf 1 und die Grenzwert auf 8. Wie sieht das Bild aus? Vergleichen Sie das Original mit der geschärften Version, schließen Sie die Vorschau (Photoshop). Klicken Sie darauf und auf aus und vergleichen Sie die Ergebnisse. Wenn Sie keinen großen Unterschied sehen können, schieben Sie den Menge Schieber höher. Gehen Sie bis ganz nach oben auf 500%. Machen Sie das Bild aber nicht zu körnig. Set the Amount slider to 200, the Radius to 1 33 Computer Grafiksoftware - Abschnitt 4 Verwendung der Farbkurve Beim Filmdruck, Heißfoliendruck und Direktdruck auf Textilien neigen Bilder dazu, ein wenig trübe auszusehen, wenn sie gedruckt werden. Wenn Sie eine Datei mit einer Menge an Details in den schattierten Bereichen haben, werden diese wahrscheinlich beim Druck verloren gehen. Nun ist es an der Zeit, den Grad der Dichte Ihrer Datei anzugleichen. In Photoshop gehen Sie auf das Bild Pulldown-Menü und dann auf Angleichen/Skala. In FastARTIST gehen Sie auf das Bitmap Pulldown Menü und dann auf CMYK Farben angleichen und Kurve. Die Farbkurve ist ein sehr leistungsstarkes Tool. Damit können Sie besondere Farbbereiche von der hellsten Stelle bis zum dunkelsten Schatt enangl ei c hen.I ndem S i eI hr enKur s oraufdi eMi t t ederS kal a„Mi t t el t öne“s et z enunddi e Maus auf und ab bewegen, können Sie die mittleren Töne aufhellen oder dunkler machen. Indem Sie auf die oberste Ecke klicken und die Maus darüber ziehen, können Sie die Highlights heller machen. Spielen Sie mit der Farbkurve und sehen Sie, was passiert. Eine gute Kurve für flache Bilder zeigt ei nl ei c ht es“S ”woS i edenhel l enBer ei c hum 25% aufhellen und den dunklen auf 75% herabsetzen. Bitmap-Aufbereitung in FastARTIST Photoshop ist immer ein Bitmap-Aufbereitungsmodus, weil es ein auf Pixeln basierender Aufbereitungsprogramm ist. FastARTIST ist im Vecktor-Aufbereitungsmodus (so ist Corel Draw und Adobe Illustrator). Sie müssen die Bitmap-Aufbereitungstools in anderen Programmen finden. Im Falle von FastARTIST, doppelklicken Sie einfach auf das Bild. Es ändert die obersten Toolsymbole in Standard Bitmap-Aufbereitungstools (ähnliche Symbole wie bei Photoshop). 34 Computer Grafiksoftware - Abschnitt 4 Auswahl von Bereichen Wenn Sie die Farbkurve zum Angleichen anwenden wollen oder Entschärfen Zurücksetzen um Bereiche auszuwählen, können Sie in Photoshop diese Bereich mit einem der Auswahltools auf der Tooleleiste auswählen. Klicken Sie auf ein Tool, das wie ein Lasso aussieht- ja, es heißt Lasso Tool. Jetzt halten Sie einfach die Maus darauf und ziehen Sie es um den Bereich, den Sie ändern wollen. Wenn Sie die Maus wieder loslassen, sehen Sie kleine fortlaufende Striche, die gewöhnlich als “wander ndeAmei s en”bez ei c hnetwer den.S i ehabenger adeei nenBer ei c haus gewähl t .WasS i enun tun, gegeschieht nur in diesem Bereich. Das ist wie bei Corel or Illustrator, wenn Sie dort einen Bereich auswählen. Um die wandernden Ameisen wieder zu entfernen, gehen Sie auf das Auswahl Pulldown-Menü und Auswahl aufheben. Wenn Sie eckige oder runde Bereiche auswählen wollen, ist das oberste linke Tool das Marquee Tool genannte Tool. Es macht dasselbe wie das Lassotool nur in runden oder eckigen Bereichen. In FastARTIST doppelklicken Sie einfach auf das Objekt um die Bitmap Tools zu erhalten und dann auf Lassotool (sieht wie ein Lasso aus). Kanäle und Ebenen Was Photoshop wirklich von FastARTIST und Corel Draw un terscheidet, ist die Möglichkeit in Ebenen zu arbeiten, um Bilder zu erstellen. Wenn Sie in Photoshop einen Arbeitsplatz so eingerichtet haben, wie wir es Ihnen gezeigt haben, sollten Sie die Kanalpalette und die Ebenenpalette geöffnet haben. Die meisten Menschen bringen diese durcheinander. Hier sind die Regeln. Die Kanalpalette dient der Ausgabe. Kanäle drucken. Die Ebenenpalette wird benutzt, um ein Bild zu erstellen oder aufzubauen. Sie benutzen die Ebenenpalette um verschiedene Komponenten zusammenzustellen, einschließlich der Formgebung des Bildes. Ebenen drucken nicht. Einfach. Sie werden feststellen, dass Ihre Kanalpalette vier Kanäle anzeigt. RGB, R, G und B. Ihre Testdatei zeigt wahrscheinlich nur eine Ebene, genannt Hintergrund, an. Für weitere Details über die Benutzung von Ebenenpalette in Photoshop konsultieren Sie das Photoshophandbuch. 35 Computer Grafiksoftware - Abschnitt 4 Entfernen des Hintergrundes Um Objekten in Ebenen in Photoshop Effekte hinzuzufügen brauchen sie einen transpartenten Hint er gr und( di eswi r dangez ei gtal s“Kar omus t er ”aufei nerEbene) .Die einfachste Methode ist, ein Bild mit einem einfachen Hintergrund zu haben. Wenn Sie das Photo aufnehmen müssen, nehmen Sie es mit einem einheitlichen Hintergrund der gleichen Farbe auf. Wenn das Photo ein Auto wiedergibt, parken Sie es so, dass nur der Himmel und sonst nichts als Hintergrund dient. Wenn das nicht möglich ist, parken Sie es vor einem Gebäude mit einer kräftigen Farbe. Versichern Sie sich, dass Sie das Photo mit einer sehr hohenAuf l ös ungauf nehmen.WennI hr e„al t e“ Kamera nur 2 Megapixel hat, erzielen das beste Bild mit 10 Zoll Breite und 150 dpi. Um nicht Gefahr zu laufen, dass die Auflösung zu niedrig ist, sollten Sie versuchen, die volle Bildgröße mit einer Auflösung von 250 bis 300 dpi zu erreichen. Als dieses Handbuch verfasst wurde, unterstützte FastARTIST keinen transparenten Hintergrund. Benutzen Sie Zauberstab und Klicken und Löschen Sie Es heißt nicht umsonst Zauberstab. Dieses Werkzeug ist toll. Mit dem Zauberstab klicken Sie einfach auf die neutralen Bereiche um das Bild. Am besten wirkt er, wenn die Hintergrundfarbe etwas anders ist als die Ränder Ihres Bildes. Klicken Sie nun und beobachten Sie, wie der Zauberstab rund um das Bild eine Auswahl z i eht .Wenndi e“wander ndenAmei s en“bi si n das Hauptfeld gehen, ändern Sie Spielraum und auf der Eigenschaftenleiste. Die Vorgabe sind 32 Pixel. Photoshop und FastARTIST haben beide das Werkzeug Zauberstab (es sieht aus wie ein Stab mit einem Wedel am Ende). Treffen Sie Ihre Auswahl in einer neuen Ebene In Photoshop müssen Sie Ihr Hauptmotiv auf eine Ebene mit einem transparenten Hintergrund bringen. In Photoshop erscheint er als Karomuster hinter dem Motiv. Bei einem transparenten Hintergrund können Sie noch zusätzliche Elemente dem Bild hinzufügen, einschließlich einer Schrift hinter dem Motiv, fallende Schatten, Glühen und anderes. Verwendung von Ausschnitt Photoshop hat auch einen Filter genannt Ausschnitt, mit dem Sie um ein Bildmotiv Konturen zeichnen können und dann innerhalb der Konturen mit Farbe ausfüllen. Photoshop entfernt alle Bereiche um das Motiv und hinterlässt einen transparenten Hintergrund. Ausschnitt funktioniert gut, aber es nicht das Allheilmittel um den Hintergrund zu entfernen. 36 Computer Grafiksoftware - Abschnitt 4 Fixieren von schlechten Umrissen in Photoshop und FastARTIST Sie können auch ein Bitmapaufbereitungsprogramm benutzen, um die Qualität einer schlechten Druckvorlage zu verbessern. Wir sprachen schon über die Auflösung der Datei. Eine Datei mit einer niedrigen Auflösung hat sehr stark ausgefranste Konturen. Durch das einfache Hochsetzen einer Datei auf eine höhere Auflösung haben Sie weniger Zacken, sondern einen weichen Rand. Bei Schwarzweißbildern können Sie diese hochsetzen und dann die Farbkurve anwenden, um genau zwischen schwarz und weiß zu trennenundum kei ne„Gr auz onen“ zu haben. Sie können das in Photoshop, FastARTIST, Corel Draw und natürlich in Adobe Illustrator machen. (Bei Farbbildern gehen Sie auf 200dpi. Bei Schwarzwei0 auf 500dpi.) 37 Computer Grafiksoftware - Abschnitt 4 Druckvorlagen für helle und dunkle Textilien Wenn Sie mit weißer Tinte drucken und Sie verwenden Dateien vom Typ Photoshop auf Pixelbasis, müssen Sie zwei Versionen der Druckvorlage haben. Eine hat eine weiße und die andere eine schwarzen Leinwand. Das bedeutet, dass eine Datei GENAU so aussehen muss wie Sie auf einem schwarzen Shirt gedruckt wird(selbst wenn das Shirt von mittlerer oder dunkler Farbe ist). In Photos hopkönnenS i eei nerDat eiei nes c hwar z e“Lei nwand”v er pas s en,i ndem S i eei neneue Hintergrundebene in der Ebenenpalette einfügen und sie mit Schwarz auffüllen. Sie können auch ein Airbrushtool verwenden und um das Bildmotiv mit Schwarz malen. In FastARTIST können Sie einer Datei eine schwarze Leinwand geben, indem Sie das Werkzeug Zauberstab rund um das Motiv benutzen und dann diesen Bereich mit Schwarz auffüllen. Wenn das nicht funktioniert, konsultieren Sie das FastARTIST Handbuch. Bedenken Sie, dass Sie eine Vollfarbenversion der Druckvorlage mit einem weißen Hintergrund brauchen (Leinwand), wenn Sie die Farben des Bildes drucken. Sie werden die Dateiversion mit einer schwarzen Leinwand NUR für die Erstellung des Untergrundes und des Highlights verwenden. Anmerkung: Zukünftige Versionen von FastARTIST werden Transparenz unterstützen und Sie werden nur EINE Version brauchen, wenn Sie auf dunklen Shirts mit weißer Tinte drucken. Wichtig! Sie müssen das Eigentumsrecht für die Fixierung einer schlechten Vorlage besitzen. Wenn die Datei im Pixelformat wie TIF, PSD, JPG, GIF, etc. geliefert wurde, können Sie nicht davon ausgehen, dass Sie hell, sharf und von hoher Auflösung und druckfertig ist. Sie müssen die Auflösung überprüfen und die Datei nötigenfalls hochsetzen. Sie müssen nachsehen, ob sie Schärfe braucht. Sie müssen die Farbsättigung erhöhen, wenn die Datei zu matt ist. Sie müssen die Datei aufhellen, wenn sie zu dunkel erscheint. Sie kann im Druck dunkler werden! 38 Drucken weißer Tinte –Abschnitt 5 Abschnitt 5 Drucken mit dem T-Jet2 Ihr T-Jet2 ist sehr einfach zu benutzen. Erstellen Sie einfach ein Bild in Ihrem Lieblingsgrafikprogramm, laden ein Shirt auf den Drucker, wählen Sie den entsprechenden Druckmodus (Druckerauflösung, Anzahl der Durchgänge und wie viel weiße Tinte eingesetzt wird) und drücken Sie den Schalter Drucken. Sofort ein Shirt! Bis dahin kennen Sie schon die Grundbestandteile des Druckers. Kontrollleiste für Schalter und Leuchtanzeigen 3 5 39 Drucken weißer Tinte –Abschnitt 5 Stromschalter Dieser Schalter dient dem Ein- und Ausschalten. Der Schalter blinkt, während der Drucker die ersten Bewegungen ausführt (wie Selbstreinigung usw.). Dieser Schalter blinkt auch, wenn die Tintenkartuschen gewechselt werden, während des Datenverarbeitung und des Druckens. Wenn der Drucker druckbereit ist, hört der Schalter auf zu blinken und leuchtet dann grün. Fehler Auswurfschalter Dieser Schalter wirft die Druckerablage aus, wenn es einen Fehler bei den Druckdaten gibt. Anmerkung: Dieser Schalter wird selten benutzt. Den Schalter nur drücken, wenn der Drucker in geladener Position ist. Tintenschalter Drücken Sie diesen Schalter, um den Druckerkopf in die Position des Kartuschenwechsels zu bewegen. (Der Stromschalter blinkt, wenn sich der Druckerkopf in diese Position bewegt). Nachdem die Tintenkartuschen gewechselt wurden, drücken Sie abermals den Tintenschalter. Der Druckerkopf geht in seine ursprüngliche Lage zurück. Halten Sie diesen Schalter für drei Sekunden gedrückt, um den Druckerkopf zu reinigen. Der Druckerkopf kann in die Position für Kartuschenwechsel bewegt werden, während der Tintenschalter blinkt. Startschalter Dieser Schalter bewegt das Druckerbett in das Gerät und die richtige Druckposition. Drücken Sie diesen Schalter, wenn das Licht aufleuchtet. Wenn der Startschalter wieder aufleuchtet, ist der Drucker druckbereit. Auswurfschalter Dieser Schalter wirft die Druckerablage aus. Nachdem die Ablage ausgeworfen wurde, leuchtet der Schalter. Tintenleuchten (1-7) Jede rote Tintenleuchte zeigt den Status der entsprechenden Tintenkartusche. Das Aufleuchten einer besonderen Leuchte zeigt an, dass der Tintenstand niedrig ist. Wie bereits im Abschnitt über Tintenbulksystem beschrieben, sollten Sie die Tinte niemals ausgehen lassen. Wenn eine dieser Leuchten dauerhaft brennt, schalten Sie den Drucker für 60 Sekunden aus. Wenn Sie den Drucker wieder einschalten, sollten die Leuchten nicht mehr brennen. Anmerkung: Wenn alle Leuchten rasch blinken, bedeutet das, dass im Druckermechanismus ein Fehler vorliegt. Wenn das eintritt, können Sie folgendes versuchen: Die blinkenden Leuchten können bedeuten, dass der Wartungstank der Tinte gewechselt werden muss, aber es kann auch sein, dass der Druckerkopf nicht die Ruheposition findet. Er ist dann irgendwo hängen geblieben. Das kann passieren, wenn Abdeckplatte verrutscht ist und der Kopf daran gehindert wird, in die Ruheposition zurückzukehren. Es kann vorkommen, dass der dünne Streifen, den der Drucker für die Positionierung liest, schmutzig ist (Encoderstreifen). Die Geschwindigkeit des Blinkens (schnell oder langsam) bedeutet verschiedene Dinge. Schalten Sie den Drucker aus. Öffnen Sie die Druckerabdeckung und überprüfen Sie im Innern, ob irgendetwas den Druckerkopf behindert, sehen Sie nach, ob der Encoderstreifen schmutzig ist usw. Wenn die Fehlermeldung weiter besteht, rufen Sie die Supportabteilung an. Anmerkung: Wenn das Licht abwechselnd aufblinkt, braucht der Drucker eine besondere Justierung. Wenn das vorkommt, probieren Sie folgendes.. Schalten Sie den Drucker aus und wieder ein. Wenn die Fehlermeldung weiter besteht, rufen Sie Supportabteilung an. Sehen Sie bitte im Abschnitt Wartung dieses Handbuches für weitere Lösungen bei blinkenden roten Leuchten nach. 40 Drucken weißer Tinte –Abschnitt 5 Erste Schritte für das Bedrucken eines weißen Shirts Nun, es ist soweit. Sie sollten das Bulksystem eingebaut haben. Sie sollten fünf oder mehr Reinigungsgänge des Kopfes durch anhaltendes Drücken des Tintenschalters für drei Sekunden (für jede Reinigung) durchgeführt haben. Sie sollten ein einfaches Motiv in Ihrem Lieblingsgrafikprogramm erstellt haben. Und Sie sollten bereit sein, einige Shirts zu ruinieren. Ja, es ist nur ein Shirt, und Sie sollten darüber hinwegkommen. Das ist nun mal so in der Textilveredelungsbranche. Und um weniger frustriert zu sein, sollten Sie eine Düsenüberprüfung durchführen, um zu garantieren, dass alle Köpfe funktionieren und es nirgendwo Verstopfungen gibt. Bei dem Bedrucken eines Shirts ergibt sich eine geringe Lernkurve. Am Anfang werden Sie sich über die richtige Platzierung des Druckes Gedanken machen und wie Sie das Motiv in das Grafikprogramm bringen in Koordination mit der richtigen Platzierung auf dem Shirt. Sie sollte mit einem alten aber sauberen Shirt anfangen, oder einfach die Tatsache, dass Sie einige Shirts ruinieren werden, akzeptieren und deshalb einige mehr kaufen. Ihr Drucker wird auch einige Zeit brauchen, bis er richtig funktioniert. Wenn Sie das Bulksystem einsetzen, kann es sein, dass nicht jede Tinte richtig fließt. Sie können das solange nicht wissen, bis Sie einen oder zwei Drucke ausgeführt haben, oder eine Überprüfung der Düsen durchgeführt haben. Ihr erster Druck wird kein Meisterstück sein. Aber nachdem Sie ein paar Shirt bedruckt haben, werden Sie wie ein Profi sein. 1. Drücken Sie den Stromschalter, und schalten Sie T-Jet2 ein. Das Druckerbett sollte vollends aus dem Gerät ausgeworfen sein. Das Auswurfende ist die Vorderseite des Geräts mit dem T-Jet2 chromfarbenen Emblem darauf. Obwohl Sie das Druckerbett mit der Hand bewegen können (Sie werden einen gewissen Zug darauf feststellen), sollten Sie das Bett nur über den Schalter bewegen. 2. Shirts können voller Flusen sein. Einige mehr, andere weniger. Flusen sind nicht gerade Ihr Freund. Sie können auf wichtige Komponenten in dem T-Jet2 geraten. Um beste Ergebnisse zu erhalten nehmen Sie ein unbedrucktes Shirt an den Schulternähten und schütteln Sie es ein wenig aus, bevor Sie es auf den Textilrahmen legen. Dies hilft auch gegen Falten. Legen Sie die Textilie auf den Textilrahmen . Platzieren Sie den metallenen Rahmen über der Textilie und glätten Sie die zu bedruckende Fläche. Stopfen Sie den überstehenden Stoff in den Platz zwischen der Ober- und der Unterseite des Rahmens. Wenn die Textilie Übergröße hat oder aus einem dicken Material wie Fleece besteht, können Sie den Rahmen auch beiseite lassen und die Textilie nur auf den Textilrahmen legen und das überstehende Material in den Platz zwischen den Textilrahmen schieben. Der Shirtrahmen hat unten ein flaches Stück, das 1 Zoll (2.54cm) länger ist als oben. Dieses längere Ende des Rahmens wird mit der Oberseite/Kragen des Shirts bestückt. Das längere untere Stück dient dazu, dass Sie hineingreifen können und den Rahmen herausziehen, wenn der Druck fertig ist. Um beste Ergebnisse zu erzielen, lassen Sie den Kragen oder den Saum nicht oben auf dem Shirtrahmen. Der Kopf könnte sie beim Drucken streifen. Bestücken Sie den Kragen über dem oberen Ende des Bettes und außerhalb davon. 41 Drucken weißer Tinte –Abschnitt 5 3. Drücken Sie den Auswurfschalter auf der Kontrollleiste. Das Bett muss vollkommen Richtung Vorderseite des Druckers vor der Bestückung ausgefahren werden. Platzieren Sie den Textilrahmen im Druckerbett. Versichern Sie sich, dass kein Teil der Textilie auf dem Textilrahmen uneben aufliegen kann. Wichtig! Wenn Sie in Ihrem Grafikprogramm Grafiken mit einer Standardseiteneinrichtung erstellen, ist der ober el i nkeTei ldesMot i vsder“Nul l ”punk tf ürdasDr uc ker bet t .WennS i evordem Dr uc kers t ehen,i s t di e unt er er ec ht e Ec ke des Bet t es genaus o wi e der “Nul l ”punkt i nI hr em Gr af i kpr ogr amm. Der Standardtextilrahmen misst 13 Zoll x 18 Zoll (33 x 46cm). Denken Sie daran, einen Zoll (2,54 cm) extra für die Unterseite des Textilrahmen s freizuhalten, wenn Sie Bilder entwerfen. Wenn Sie Bildmotive in FastARTIST erstellen, können Sie die tatsächliche Größe des Druckershirtbretts auswählen und FastARTIST erlaubt, die Größe des Shirtrahmens und des Rahmen insgesamt zu bestimmen. In diesem Fall ist die obere linke Innenecke des Shirtrahmens (wenn Sie vor dem Shirtrahmen stehen) der Nullpunkt. 42 Drucken weißer Tinte –Abschnitt 5 4. Benutzen Sie den Messtab für den Höhenspielraum, um sicher zu gehen, dass das Druckobjekt genau unterhalb der Oberseite der Druckerbettseite liegt. Justieren Sie die Höhe des Druckerbettes durch die Wahl Oben/Unten an der Vorderseite des Druckerbettes. Versichern Sie sich nochmals, dass keine Falten gibt oder Säume, die höher sind als die Oberseite des Druckerbettes! Das Bett sollte so ausgerichtet sein, dass die Textilie 1/16 Zoll (0,16 cm) unter der Höhenspielraumrichtlinie liegt. Wenn die Textilie zu niedrig ist, oder der Shirtrahmen nicht eben ist, wird das Bildmotiv nicht im Zentrum erscheinen. Es ist sehr wichtig, dass der Kopf nicht auf die Textilie trifft oder auf den Rahmen ingesamt. Wenn der Kopf auf die Textilie trifft, müssen Sie vielleicht Kopfausrichtung durchführen. Bei einem schwereren Zusammenstoß muss vielleicht der Kopf ersetzt werden. Wenn der Kopf über die Textilie streift, müssen Sie zuerst einen Reinigungszyklus vor dem nächsten Druck durchführen. Frühere Modelle des T-Jet2 hatten Regler, die am Druckerbett befestigt waren. Diese wurden bei den neueren Modellen entfernt. Einige Modelle hatten die Reglermarkierung an der Höheneinstellungsvorrichtung angebracht, was die Berechnung der Druckplatzierung erleichterte. Wenn Sie mit weißer Tinte auf Shirts drucken, die vorbehandelt wurden, ist es sehr wichtig, dass der Druckerkopf nicht auf die vorbehandelte Textilie trifft oder sie streift. Die Vorbehandlung löst eine Reaktion mit den Pigmenten in der Tinte aus, und die Tinte wird dauerhaft den Kopf verstopfen. 5. Um das Bett in die Druckposition zu bringen, drücken Sie den Startschalter. Das Druckerbett wird in das Gerät einfahren. Der T-Jet2 hat einen Lichtstrahlsensor, der das Gerät stoppt, wenn der Lichtstrahl durch das Shirt und den Rahmen unterbrochen wird. Wenn der Startschalter aufleuchtet, liegt ihm etwas im Weg. Wenn Sie gerade drucken, setzen Sie das Bett etwas niedriger oder entfernen Sie das Hindernis oder fixieren Sie das Hindernis und drücken Sie auf das blinkende Bestückungslicht. Das Sensorenlicht ändert sich von Grün zu Bernsteinfarben, wenn es ein Hindernis gibt. 43 Drucken weißer Tinte –Abschnitt 5 6. Erstellen Sie oder wählen Sie eine Druckvorlage für den Druck. Sie können auf dem T-Jet2 in einer Vielzahl von Arten drucken. Sie können direkt an FastRIP von Ihrer Lieblingsgrafikanwendung aus drucken. Sie können auch von FastARTIST aus drucken. Konsultieren Sie das FastArtist Benutzerhandbuch für einfach zu befolgende Anweisungen. Stellen Sie sicher, dass das Bildmotiv die korrekte physikalische Größe hat und dass es in I hr em Gr af i kpr ogr amm aufei ner„S ei t e“i s t ,di edi egl ei che Größe hat wie das Druckerbett Ihres T-Jet2. Der einfachste Weg, eine korrekte Druckplatzierung zu erhalten, ist, auf einer 13 x18 Zoll (33x46cfm) großen Druckseite für Ihr Layout zu arbeiten. Denken Sie daran, dass Tintenstrahldrucker einen leichten Rand benötigen und dass der metallene Rahmen ein wenig von der Seitengröße nimmt. Stellen Sie sicher, dass das Bild nicht größer als 12x18,5 Zoll (30,5x47) ist, und zentrieren Sie das Bild auf der Seite. Wenn Sie ein Bild drucken müssen, dass breiter als 12 Zoll (30,5 cm) ist, können Sie das Bild im Grafikprogramm und das Shirt seitwärts in dem Textilrahmen einspannen. Sie können bis zu 12,5 Zoll (31,7 cm) auch ohne Rahmen drucken. 7. Wählen Sie den entsprechenden Druckmodus. Es gibt eine ganze Palette von Druckmodi in der FastRIP Software. Druckmodi verschaffen Ihnen den Vorteil, Bilder von höherer Druckqualität zu drucken wenn nötig (langsamere Geschwindigkeit), in niedriger Qualität oder einfache Schmuckfarbenbilder wenn nötig (schnellere Geschwindigkeit). Wenn Sie druckbereit sind, wählen Sie den Befehl Drucken in Ihrem Lieblingsprogramm. Wählen Sie den T-Jet2 als Ihren Drucker. Wenn Sie von FastARTIST aus drucken, Konsultieren Sie das FastARTIST Handbuch. Designs sind verschieden und haben verschiedene Qualitätsansprüche, und der Drucker wird schneller mit einer besseren Tintenkontrolle drucken, wenn Sie eine RIP – FastRIP-Software benutzen. Die verschiedenen Wahlmöglichkeiten zum Drucken werden Druckmodi genannt. Druckmodi sind Teil der Zauberformel für das Drucken auf Ihrem Modes. T-Jet. Über Auflösungen, Geschwindigkeit und Qualität Der Epson 2200 –das Kernstück des T-Jet2 –lässt Sie mit Auflösungen von 360dpi bis 2880dpi drucken. Je niedriger die Auflösung, desto höher ist die Druckgeschwindigkeit und desto kleiner das gedruckte Tintenvolumen. Je höher die Auflösung, desto niedriger ist die Druckgeschwindigkeit, aber es wird mehr Tinte auf das Shirt aufgebracht (bessere Farbsättigung). Für einfache Bilder sind 360dpi angebracht und ziemlich schnell. Das Problem bei einem Druck mit 360dpi auf einem Epson 2200 ist, dass Ihre Köpfe ausgezeichnet ausgerichtet sein müssen und keine einzige Düse verstopft sein darf. Da 360dpi eine Hochgeschwindigkeitseinstellung ist, zeigen sich Probleme mit den Köpfen in Form von Streifen oder Bändern alle ½ Zoll auf dem Druck. 360dpi ist für einfache Bilder und ist nicht die beste Druckauflösung. Der Epson 2200 kann auch beidseitig im ausgerichteten oder bidirektionalen Modus drucken. Bidirektional heißt Hochgeschwindigkeit. Wie bei den Problemen mit 360dpi kann Bidirektional ebenfalls kleinere Streifen erzeugen und zu einem leicht doppelten Bildmotiv neigen, wenn die Druckerköpfe nicht ausgezeichnet ausgerichtet sind und kleine Verstopfungen vorliegen. Tintenstrahldrucker verwenden eine Methode, die Mikroweben genannt wird, um Banderolieren zu überdecken und die Farben leicht zu überlappen. 44 Drucken weißer Tinte –Abschnitt 5 Druckmodi und FastRIP Am Anfang werden die verschiedenen Druckmodi vielleicht zu viele Auswahlmöglichkeiten für Sie bieten. Wenn Sie erst einmal Ihren Druckjob angefangen haben, werden Sie sehen, dass es nicht so schwer ist, sie zu benutzen, und Sie werden Ihre bevorzugten Druckmodi finden, mit denen Sie dann arbeiten. Wir haben zwei Grundtypen der Druckmodi: Karikatur und Photo. Zeichnung Druckmodi sind dazu gedacht, mehr Tinte in einem Durchgang aufzutragen. Sie haben mehr Farbsättigung und dienen Schmuckfarben oder unkritischen Schriftzügen. Photo Druckmodi sind bei Farbabstimmungen kritischer. Wenn naturgetreue Bilder gedruckt werden, die nahe am Original sein sollen, benutzen Sie den Photodruckmodus. Die HS –Hochgeschwindigkeitseinstellung bedeutet, dass der Drucker schneller druckt. Aber wenn der Kopf verstopft ist oder es Probleme mit der Ausrichtung gibt, sehen Sie vielleicht mehr Banderolieren beim Hochgeschwindigkeitsdruck. Für ein besser gesättigtes Bild mit einer dickeren Ablagerung an Tinte benutzen Sie 720dpi als Druckauflösung! Es gibt auch Druckmodi, die NUR für Drucke gedacht sind, die weiße Tinte erfordern. Ein Druckmodus von Zeichnung Schwarz 720HS bedeutet, dass Sie schwarze Tinte nicht als Farbe drucken. Dieser Druckmodus wird beim Druck auf schwarzen Shirts verwendet. Für Shirts, die keine weiße Tinte erfordern, können Sie direkt von jedem Grafikprogramm über FastRIP und T-Jet2 drucken. Wenn das Bild unkritisch ist, sollten Sie Zeichnung-360 HS CMYK Standard wählen (Helles Shirt nur ohne weiße Tinte –360dpi durchschnittliche Auflösung, hohe Geschwindigkeit). Wenn das Bild mehr Farbsättigung braucht, wählen Sie Zeichnung-720 HS CMYK Maximum. Wenn das Bild naturgetreu ist, wählen Sie Photo 720 HS CMYK Standard. Am Ende dieses Kapitels finden sich noch mehr Details über den Druck mit verschiedenen Grafikprogrammen. Wenn auf einem absorbierenden Material gedruckt wird, besteht das Problem des Ausblutens der Tinte. Wenn in einem Durchgang zuviel Tinte aufgetragen wird, erhalten Sie eine gute Farbsättigung aber zwischen den Farben und am Rand des Bildes kann es zu einem leichten Ausbluten kommen. (Anmerkung: Sie können dieses Ausbluten minimieren, indem Sie die Shirts in einer Bügelpresse für ein paar Sekunden vorwärmen, um sie auszutrocknen.) In einigen Fällen brauchen Sie ZWEI Durchgänge, um eine gute Farbsättigung zu erreichen und das Ausbluten zu minimieren. Sie sollten einen 2 Durchgänge Druckmodus wählen. Der 2 Durchgängemodus trägt nicht zweimal die Tintenmenge auf, druckt aber in zwei Durchgängen und gestattet dem ersten Durchgang, leicht zu trocknen, bevor der zweite Durchgang gedruckt wird –für ein geringeres Ausbluten und leuchtendere Farben. Bei einer höheren Auflösung druckt der Drucker mit einer langsameren Geschwindigkeit. Wenn Sie auf einem Standard-Siebenfarbendrucker (Zyan, helles Zyan, Magenta, helles Magenta, Gelb, Schwarz, helles Schwarz), Red T-Jet oder einem T-Jet2 drucken, der NICHT DIE MÖGLICHKEIT FÜR WEISSE TINTE HAT, müssen Sie den Standard EPSON Druckertreiber benutzen, und Sie können diese Druckmodi nicht verwenden. Konsultieren Sie Anhang A. 45 Drucken weißer Tinte –Abschnitt 5 8. Nachdem der T-Jet2™ den Druck beendet hat, fährt das Druckerbett aus dem Gerät. Für leuchtendere Drucke drucken Sie das Bild zweimal, indem Sie auf den Startschalter drücken und noch ein zweites Mal drucken. Für eine höhere Stückzahl k önnenS i edi e Zahlder“S ei t en”,di ev onderAnwendungz u drucken sind, auf eine höhere Menge setzen, oder Sie wählen den 2Durchgänge Druckmodus. Denken Sie daran, dass Sie ihren Computer verlangsamen, wenn Sie ihm mitteilen, dass ein Dutzend Kopien zu drucken ist, weil das Programm eine große Druckdatei aufbauen wird. Neuere T-Jet2 Drucker haben einen automatischen Druckdurchgangszähler, der für eine Anzahl an Druckdurchgängen eingestellt werden kann. Das sehr nützlich, wenn man auf dunklen Shirts druckt, die zwei oder drei Durchgänge erfordern. Sie können den Zähler einstellen und einfach weggehen und erst zurückkommen, wenn das Shirt fertig ist. Siehe Anweisungen für Druckdurchgangszähler am Ende dieses Abschnitts. 9. Entfernen Sie den Textilrahmen, indem Sie mit Ihrem Finger in die Lücke am vorderen Ende des Metallrahmens gehen, und ziehen Sie die Vorderseite des Textilhalters aus dem Bett. Entfernen Sie vorsichtig den Rahmen, und entnehmen Sie die Textilie dem Rahmen. Der Standardgrößenrahmen ist ungefähr 1 Zoll (2,5 cm) kürzer als das Bett und erleichtert es Ihnen, Ihre Finger in die Lücke zu stecken und den Textilrahmen herauszuholen. 10. Fertige Drucke müssen wärmebehandelt werden, damit die Tinte sich im Stoff verfestigt. Drucke sollten durch eine Trocknungsanlage oder mit einer Bügelpresse mit mindestens 335 Grad F (163° C) 45 bis 60 Sekunden für helle Shirts und ZWEI Minuten bei Verwendung weißer Tinte behandelt werden. Einige Shirts können angesengt werden, wenn sie zu lange behandelt werden. Eine Bügelpresse bietet eine gleichmäßigere Behandlung und, wenn mit weißer Tinte gedruckt wird, werden weniger Shirtfasern durch die Tinte festhaften. 46 Drucken weißer Tinte –Abschnitt 5 11. Wenn Streifen auf dem Bild erscheinen oder wenn kleine Tintentropfen während des Druckvorgangs auf die Textilie fallen oder wenn das Gerät für einige Tage still stand oder wenn der Kopf auf die Textilie trifft – ist eine Reinigung des Kopfes nötig. Drücken Sie den Tintenschalter für drei Sekunden, damit der T-Jet2™ einen Reinigungszyklus durchläuft. Wenn starke Verstopfungen des Kopfes vorliegen, können Sie sehr viele Reinigungszyklen durchführen, um sie wieder zu säubern. Sie können die Reinigung des Kopfes durchführen, während das Gerät gerade druckt, indem Sie einfach den Tintenschalter für drei Sekunden gedrückt halten. Sollten Sie beim Drucken irgendwelche Probleme haben, konsultieren Sie Abschnitt 8 oder 9 zur Lösung der Probleme. Die Druckqualität lässt sich am besten durch eine Überprüfung der Düsen im Wartungsfenster des 2200 feststellen. Sehen Sie im Abschnitt Wartung Handbuches nach. Wenn Sie bereits eine Menge gedruckt haben und einige dieser Shirts so hoch standen, dass der Druckerkopf über die Textilie streifte, müssen Sie hin und wieder die Unterseite des Kopfes abwischen, um die Flusen entfernen. Epson dieses Shirts zu Bei einer Standardüberprüfung der Düsen ist es schwierig zu erkennen, ob die für weiße Tinte in Ordnung sind. Genauso verhält es sich mit den Farben, die vor einem dunklen Hintergrund nur schwer zu sehen sind. Heben Sie das Druckerbett ganz nach oben und benutzen Sie ein Stück durchsichtige Folie eines Overheadprojektors oder unsere FastPOSITIVE wasserfeste Tintenstrahldruckerfolie (verwendet um Folien für den Filmdruckprozess herzustellen), um die Düsen zu überprüfen. WICHTIG! Bevor Sie Ihre erste Produktion starten, ist es wichtig, dass Sie zuerst ein Testwaschen durchführen, um die richtige Behandlung zu wissen. Das Klima kann die Behandlungszeit beinträchtigen. Extreme Feuchtigkeit kann die Behandlungszeiten verlängern, und bestimmte Textilien erfordern mehr Zeit. Sie sollten IMMER in Abständen Waschtests durchführen und auch die Temperatur Ihres Trockners oder der Wärmepresse überprüfen. Sie können die Trockner- oder Wärmepressetemperatur mit einem Infrarotspektroskop überprüfen. Sie zielen damit auf das Shirt, das gerade einen Trockner verlässt, und lesen die Temperatur ab. Diese Geräte kosten weniger als $ 100 und sind bei den meisten Firmen für Filmdruckzubehör oder Industrielieferanten erhältlich. Die richtige Behandlung darf nicht außer Acht gelassen werden. Wenn Sie einen Fördertrockner benutzen, lassen Sie die Bandgeschwindigkeit sehr niedrig, damit Sie sicher gehen, dass die Textilie flach auf dem Band aufliegt. Wenn Sie eine Wärmpresse benutzen, stellen Sie den Druck ziemlich hoch ein. Sie sollten das Wärmeelement gerade auf den Druck führen, am besten mit einem Stück Papier oder einem Teflonpad über dem Druck. Sie können auch Backpapier zu diesem Zweck benutzen. Sie werden sicherlich ein Shirt während des Temperaturtests versengen. Das ist normal im Textilveredelungsgewerbe. Und einige Shirt werden sich vielleicht leicht verfärben, wenn Sie eine Wärmepresse benutzen, um den Druck zu behandeln (Rot und mittlere bis dunkle Farben außer Schwarz). Diese Verfärbung verschwindet normalerweise, wenn das Shirt abkühlt oder gewaschen wird. 47 Drucken weißer Tinte –Abschnitt 5 12. Flecken oder Tintenkleckse können normalerweise mit einer Fleckentfernerspritzpistole entfernt werden, BEVOR der der Druck behandelt wird. Passen Sie auf, dass Sie den Druck nicht nass spritzen. Sobald die Tinte behandelt ist, ist es ziemlich unmöglich, die Flecken oder Schmierer zu entfernen. Drucke werden wie normal chemisch gereinigt. Wenn möglich geben Sie dem Kunden die Waschanleitung Nur kaltes Wasser, mittlere Trocknertemperatur, Druck nach innen vor dem Waschen oder Trocknen. Sie können davon ausgehen, dass beim ersten Waschen die Farbe etwas verblassen. Das ist normal und sehr ähnlich wie bei einem Shirt in Filmdruck. Wenn Sie feststellen sollten, dass sehr viel Farbe ausläuft, sollten Sie die Trocknertemperatur überprüfen. Wenn die Shirts vor dem Drucken klamm sind (extreme Feuchtigkeit), sollten Sie sie für einige Sekunden unter die Wärmepresse legen und dann den Drucker bestücken. Wie der Druckdurchgangszähler zu benutzen ist. Ihr T-Jet2 hat einen Druckdurchgangzähler, den Sie auf die Zahl der Durchgänge einstellen können (Sie müssen nur noch mehrfach Druckbefehle für helle Shirts eingeben). Der Druckdurchgangszähler erleichtert einen doppelten Druck, wenn ein Bildmotiv auf schwarze Shirts gedruckt wird. Ohne den Zähler müssten Sie beim Drucker stehen bleiben und den Startschalter jedes Mal drücken, wenn der Druckdurchgang beendet ist. Wir haben für die T-Jet2 Drucker zwei verschieden Marken verwendet. Hier sind die Anweisungen für jeden von ihnen. Gray Keyence Marke Es gibt zwei Displayfenster auf der Vorderseite des Zählers. Das obere Display zeigt die Gesamtzahl der Druckdurchgänge an, die auf dem Drucker ausgeführt wurden. Das untere Displayfenster zeigt an, wie viele Durchgänge Sie für diesen Druckauftrag eingestellt haben. Drücken Sie zuerst den RST (Reset) Schalter auf Null. Drücken Sie nur den Schalter “1”auf dem Zähler, bis er die Zahl an Durchgängen anzeigt, die Sie brauchen. Sie werden dann den Startschalter kurz drücken, um mit der Arbeit zu beginnen. Wenn Sie eine Menge Shirts mit dem gleichen Motiv drucken wollen, setzen Sie die Anzahl an Kopien in FastRIP fest. Stellen Sie den Zähler auf die Zahl der Durchgänge ein, die das Motiv erfordert. Stecken Sie zuerst das Shirt in den Drucker. Dann drücken Sie den Startschalter. Das Shirt wird von selbst fertig. Nehmen Sie es heraus und stecken Sie das nächste hinein. Drücken Sie wieder auf den Startschalter. Das nächste Shirt wird von selbst fertig. Fahren Sie auf diese Weise fort bis Ihr Auftrag er l edi gti s t .S i ekönnendannauf„Res et “dr üchen, um die Zahl der Durchgänge wieder auf Null zu setzen. Anmerkung: Nur für diesen Zähler gilt, dass Sie den Zähler auf Null lassen können, wenn Sie nur einmal drucken. Black Zähler Es gibt 4 Schalter an dem Zähler. Der RST-Schalter dient für Reset. Der Zähler wird zurückgesetzt, sobald Sie den Startschalter oder den RST-Schalter drücken. Wenn Zähler zurückgesetzt wurde, ist die obere Zahl die Null. Die untere Zahl ist die Zahl der gewünschten Durchgänge. Der nach oben zeigende Pfeil ist für die der Erhöhung der Anzahl, der nach unten zeigende für die Reduzierung der Anzahl. Wenn Sie Ihren Zähler anders einstellen wollen, drücken einfach auf den nach oben zeigenden Pfeil oder den nach unten zeigenden, bis Sie die Gesamtzahl der gewünschten Durchgänge erreicht haben. Dann drücken Sie auf den auf den Schalter, der wie ein runder Pfeil in Uhrzeigersinn aussieht oder den zweiten von links, um den Zähler einzustellen. 48 Drucken weißer Tinte –Abschnitt 5 Anmerkung: Nur bei diesem Zähler müssen Sie, selbst wenn Sie nur einen Durchgang brauchen, den Zähler auf 1 stellen, bei Null würde das Bett wieder hochgefahren. Worauf Sie achten sollten Wenn Sie den Lasersensor während des Druckens auslösen (indem etwas im Druckverlauf steckt), gerät der Zähler durcheinander, so dass Sie den Startschalter wieder bedienen müssen, sobald Sie die Betthöhe justiert haben oder das Objekt, das den Lasersensor auslöst hat, entfernt wurden und der Zähler deshalb zurückgesetzt wird. I gnor i er enS i edi eFehl er mel dung„Papi erz uEnde“wennS i emehr f ac h“S ei t en”dr uc ken. Stornieren eines Druckauftrages Gelegentlich erfolgt kein Druck. Das kann darin seine Ursache haben, dass es Probleme mit der Datei gibt, der Drucker nicht in der Startposition ist, wenn der Druckbefehl gesendet wird, eine rote Tintenleuchte blinkt und anzeigt, dass eine Tinte leer ist, oder anderen Problemen. Wenn Sie schon einmal einen Tintenstrahldrucker besessen haben, wissen Sie, dass es manchmal schwer ist, eine Druckarbeit abzubrechen. Stornierung eines Druckauftrags - Windows Wenn Sie einen Druckbefehl von Ihrer Grafikanwendung aus senden, arbeitet der Epsontreiber für ein paar Sekunden und sendet dann den Job an den Windows Druckmanager. Es fast unmöglich, einen Job im Epsontreiber anzuhalten, wenn der Druckauftrag noch im Windows Druckmanager ist. Um den Druckmanager zu öffen, doppelklicken Sie einfach auf die kleine Druckerikone am unteren rechten Rand Ihres Computerbildschirms. Dieser Abschnitt heißt Druckerwarteschlange? Taskleiste. Wenn der Windows Druckmanager geöffnet ist, zeigt er den Status des Druckauftrages an. Ein Auftrag, der nicht druckt, kann vielleicht als Drucken angezeigt werden (Druck ausgeschaltet, denken Sie an die Tinte etc.). Um den Druckvorgang abzubrechen, klicken Sie einfach auf die aktuelle Auftragsdatei, und dann gehen Sie zum Datei-Pulldownmenü und wählen alle Dokumente abbrechen. Es kann auch sein, dass Sie Ihren Computer und den Drucker ausschalten müssen. Stornierung eines Druckauftrags - Macintosh Macintosh OS 9 Öffnen Sie den Druckmanager. Klicken Sie und markieren Sie den Auftrag. Klicken Sie auf die Papierkorbikone. Schließen Sie den Druckmanager. Macintosh OSX Öffnen Sie Druckzentrum oder Druckersetupeinrichtung. Doppelklicken Sie auf Stylus Photo 2200 oder SP 2200. Klicken und markieren Sie den Druckauftrag. Klicken Sie Löschen. Schließen Sie das Druckzentrum oder Druckersetupeinrichtung. Stornierung eines Druckauftrages in FastRIP Wenn es Druckprobleme bei der Verwendung von FastRIP gibt, und Sie müssen den Druckauftrag abbrechen, können Sie mit einem rechten Mausklick auf die Datei gehen und den Druckauftrag aufheben. Wenn Sie ein Teilmotiv auf einem Shirt von dem vorhergehenden Druckauftrag haben, haben Sie den Druckauftrag in FastRIP nicht komplett gelöscht. 49 Drucken weißer Tinte –Abschnitt 5 Drucken von verschiedenen Grafikprogrammen aus Wenn Sie weiße Tinte auf einem Shirt drucken wollen, müssen Sie die Datei über FastARTIST auf dem TJet2 drucken. Sie erstellen das Bild in Ihrer bevorzugten Anwendung, aber Sie müssen die Datei exportieren und nach FastARTIST importieren. Aber wenn Sie nicht die Absicht haben, mit weißer Tinte zu drucken, können Sie direkt über FastRIP von jeder Grafikanwendung aus drucken. Das Bild wird in den Farben von CMYK ohne weiße Tinte gedruckt. Drucken von Photoshop aus ohne weiße Tinte In Photoshop erstellen Sie eine Datei und stellen Sie sicher, dass sie die korrekte physikalische Größe und eine gute Auflösung (150 bis 250dpi) hat. Gehen Sie auf das Menü Datei und dann Druckvorschau. Dort wird gezeigt, wie das Bild gedruckt aussehen wird. Das Bild ist in der Vorschau wahrscheinlich größer als das Fenster. Das kommt daher, dass Sie die richtige Seitengröße noch nicht eingerichtet haben. Klicken Sie auf Seite einrichten. Als nächstes wählen Sie Drucker. Ziehen Sie das Fenster Bezeichnung herunter und wählen Sie T-Jet oder T-Jet2. Sie müssen die Eigenschaften des T-Jet2 festlegen. Klicken Sie auf Eigenschaften und dann auf Erweitert. Unter Erweiterte Optionen müssen Sie die Seitengröße auf die gleiche Größe wie das Shirtbrett einrichten, das Sie auf bei Ihrem TJet2 verwenden. Sie können Ihre eigene Größe einrichten. Das Standardbrett ist 13x18 Zoll. 50 Drucken weißer Tinte –Abschnitt 5 Druckmodi Sie müssen nun den korrekten Druckmodus für Ihre Arbeit auswählen. Unter Dokumente Optionen klicken Sie auf Druckereigenschaften und dann auf Druckmodus. FastRIP beinhaltet eine Menge Druckmodi. Seien Sie davon nicht überwältigt. Diese geben Ihnen die Möglichkeit, die korrekten Druckereinstellungen für eine besondere Arbeit einzustellen. Sie können mit 360 oder 720 dpi in einheitlichem Richtungs- (normal) und bidirektionalem (HS) Modus drucken. Sie können auch wählen, in zwei Durchgängen zu drucken und mehr Tinte bei einer großen grafischen Arbeit aufzutragen. Und Sie haben die Wahl, eine hohe Sättigung im Zeichnungsmodus oder einem eher naturalistischen Photomodus zu verwenden. Einige Druckmodi können Sie nicht ohne FastARTIST benutzen. Wählen Sie hier nicht Schwarz T oder Untergrundmodi aus. Drucken der Arbeit Sagen Sie OK bei allen Fenstern, und klicken Sie dann auf Drucken im Druckvorschaufenster. Drucken von Corel Draw aus Drucken von Corel ist genau wie Drucken von Photoshop auf. Erstellen sie das Bild in Corel. Gehen Sie auf Datei und dann auf Drucken. In der Registerkarte Allgemein wählen Sie den T-Jet2. Klicken Sie auf Eigenschaften und dann nochmals, ändern Sie die Einstellungen wie in Photoshop. Achten Sie darauf beim Drucken aus Corel Draw, dass nicht die Corel-Profile angewandt werden, da Corel Farben manchmal inkorrekt anpasst. Drucken von FastARTISTaus Um von FastARTIST aus zu drucken, konsultieren Sie den Druck-CMYK-Abschnitt im FastARTIST Benutzerhandbuch. FastARTIST enthält auch eine Anzahl an Testdateien auf der Programm CD, die in FastRIP eingefügt und gedruckt werden können. Diese Dateien dienen für Drucke mit weißer Tinte auf dunklen Shirts und zeigen Ihnen, wie einfach es ist zu drucken. 51 Drucken weißer Tinte –Abschnitt 5 Produktionsmengen und Kosten der Tinte Die folgende Tabelle zeigt die Durchschnittsproduktionsraten und Kosten der Tinte, die bei Ihrem Fast TJet zu erwarten sind. Jedes Bild ist anders, und der Druckmodus und die gewählte Auflösung können diese Zahlen beeinflussen. Die Kosten für Tinte, wie in der Tabelle angegeben, können abweichen. Die Preise für Tinte basieren auf den gültigen Preisen des Sommers 2006 und sind in US Dollar angegeben. 52 Drucken weißer Tinte –Abschnitt 6 Abschnitt 6 Drucken weißer Tinte Überblick über weiße Tinte Der Druck mit weißer Tinte auf einer dunklen Textilie war nicht leicht zu entwickeln. Die Öffnungen im Druckerkopf sind so klein, dass mit nicht mit einer dicken Tinte wie beim Standardfilmdruck mit Plastisol gedruckt werden kann. Dass es dennoch möglich ist, weiß mit einem T-Jet2 zu drucken, liegt an der Kombination einer sehr speziellen Tinte, deren Entwicklung über ein Jahr in Anspruch nahm; eine Druckertreibersoftware, genannt FastRIP, die es dem Drucker ermöglicht, mehr Tinte als vorgesehen zu drucken, wurde erstellt, sowie ein Softwarepaket genannt FastARTIST, das spezielle Untergrund und Aufhellungsdateien für Weiß erstellt, und eine revolutionäre Vorbehandlung, die erlaubt, dass sich die Tinte auf der Textilie absetzt und dort auch weiß bleibt. Das ist das Geheimnis! Warnungen und Hinweise Es gibt einige Regeln, die Sie befolgen müssen. Zum einen enthält die Tinte weiße Pigmente, die sich mit der Zeit absetzen können. Die gute Neuigkeit ist, dass Ihr T-Jet2 Drucker beim Drucken leicht vibriert, so dass die Tinte flüssig bleibt. Aber wenn Sie Ihren T -jet einige Tage stehenlassen, müssen Sie drei oder viel Kopfreinigungszyklen durchführen und das Bulksystem anheben und leicht schütteln. Es kann nicht schaden, diese Kopfreinigung jeden Morgen durchzuführen und dann noch zweidreimal pro Tag. Wenn Sie das Bulkystem schütteln, kann es passieren, dass Tinte auf die Belüftungsabdeckungen gerät und sie verstopft. Es ist besser die weiße Tinte mit Hilfe der Spritze und des Schlauches umzurühren, indem Tinte in die Spritze gezogen wird und zurückgespritzt wird. 53 Drucken weißer Tinte –Abschnitt 6 Sie sollten sich angewöhnen, die Vorratstintenflaschen jeden Tag zu schütteln und bevor Sie die Tinte in das Bulksystem einfüllen. Die Vorbehandlung ist eine milchige Flüssigkeit, die geruchlos und ungiftig ist. Sie erzeugt eine chemische Reaktion mit der weißen Tinte, die dazu führt, dass die Pigmente auf der Oberseite der Textilie verbleiben. Es ist entscheidend, dass Ihr Druckerkopf auf keinen Fall eine vorbehandelte Textilie berührt, selbst wenn diese getrocknet wurde! Sie sollten auch auf eine gute Lüftung achten, wenn Sie die Vorbehandlung verwenden. WICHTIG! Ihr Drucker hat einen Standard “Aut oRes et ”Chi paufj ederTi nt enkar t usche. Diese Chips zählen die Zahl der Tintentropfen, so dass der Drucker anzeigen kann, wann die Kartusche leer ist. Im Normalfall sollten Sie darauf achten, dass die Tinte nachgefüllt wird, noch bevor der Chip denkt, dass die Tinte zur Neige geht, denn wenn Sie den Drucker aus- undwi ederei ns c hal t en,z ei g tderChi p“v ol l ”an.WennS i emi t weißer Tinte drucken, braucht es nicht viel, bevor der Chip anzeigt, dass die Tinte aus ist. Wenn dies während eines Druckvorgangs geschieht, stoppt der Drucker und die roten Leuchten einer oder aller drei weißen Tinten leuchten auf. Wenn Sie den Drucker während des Vorgangs ausschalten, geht die Arbeit verloren, und Sie ruinieren ein Shirt. Wenn Sie den Chip während eines Druckvorganges zurücksetzen müssen, drücken Sie den Tintenschalter und lassen wieder los. Das unterbricht den Vorgang und schiebt den Wagen weiter. Entriegeln Sie jede Kartusche, deren Leuchte brennt, und entnehmen Sie sie der Aussparung und drücken Sie sie dann wieder in die Aussparung. Selbst wenn nur bei einer weißen Tinte die rote Leuchte brennt, werden Sie wahrscheinlich alle drei weißen Kartuschen zurücksetzen. Als nächstes drücken Sie den Tintenschalter, und die Kartuschen sind wieder neu eingestellt, und der Drucker beginnt zu drucken. Eine weitere Option ist, den Drucker auszuschalten und zwischen den Arbeiten aufzufüllen, so dass der Chip möglichst immer vollen Stand anzeigt. Aufgrund der Pigmentablagerungen und der Reaktion auf die Vorbehandlung kann es sein, dass Sie mehr Druckköpfe verbrauchen als normal. Wenn Sie der Ansicht sind, dass es Ihnen zuviel wird, jeden Monat einige hundert Dollar auszugeben, empfehlen wir Ihnen, nicht mit weißer Tinte zu drucken. Leuchtende Farben auf schwarzen Shirts ohne Filmdruck oder aber Farbabtrennung zahlen sich aus und überwiegen bei weitem die kleineren Regeln, die zu befolgen sind. Anwendung der Vorbehandlung Sie können dafür manuell zu bedienende Sprühflaschen benutzen, einen Zerstäuber oder andere Methode, aber die beste, um eine gleichmäßige Beschichtung mit FastINK Vorbehandlung zu erreichen, ist, eine einstellbare Spritzpistole zu verwenden, wie sie normalerweise benutzt wird, um große Flächen zu bemalen wie eine Veranda oder Möbel. Ihr T-Jet2 Set umfasst eine Wagner Spritzpistole. Wenn Sie einen T-Jet2 außerhalb der USA gekauft haben, kann es sein, dass bei Ihrem Gerät diese Spritzpistole nicht mit geliefert wurde. Diese Spritzpistolen sind verhältnismäßig günstig ($ 70 im Baumarkt). Sie sind nicht dazu gedacht, im großen Umfang verwendet zu werden. Sie sollten eine zusätzliche Spritzpistole bereithalten. Sie sind leicht mit Wasser zu reinigen! Diese Vorbehandlung kann auf hellen farbigen Shirts leichte Flecken oder Spuren hinterlassen. Diese Spuren lassen sich normalerweise auswaschen. Aber Sie sollten zwei Mischungen der Vorbehandlung vorbereiten. Eine sollte 100%ig sein, die andere sollte aus 50% Wasser und 50% Lösung bestehen. Sie können auch eine Mischung aus 25% Vorbehandlung und /75% Wasser vorbereiten. Die 50/50 Mischung ist für helle Shirts gedacht, wirkt aber auch auf schwarzen Shirts, wenn kein leuchtendes Weiß nötig ist. Sie dürfen das Vorbehandlungsspray nicht in der Nähe des Druckers verwenden. Sie sollten Ihre Shirts in einem extra Raum vorbehandeln, um zu verhindern, dass klebriges Spray in den T-Jet2 gerät. Ein einfacher großer Karton als Schutz ist ideal für die Anwendung der Vorbehandlung. 54 Drucken weißer Tinte –Abschnitt 6 Richtige Vorbehandlung ist entscheidend! Die Vorbehandlung ist eine magische Flüssigkeit, die weiße Tintenpigmente davor bewahrt, in das Gewebe einzudringen. Aber Sie müssen nur Textilien mit mittleren und dunklen Farben vorbehandeln. Weiße oder graue Shirts müssen nicht vorbehandelt werden. Es kann sonst gelblich Flecken auf hellen Shirts geben, wenn diese dem Sonnenlicht ausgesetzt sind. Tragen Sie nicht zuviel auf, sonst ist das Gewebe gesättigt. Gehen Sie in gleichmäßigen Streifen hin und her. Sie wollen das Gewebe ja nicht nass machen. Bei leichten Shirts ist ein kurzes Aufsprühen ausreichend. Aber wenn Sie eine Stelle ausgelassen oder ungleichmäßig gesprüht haben, macht sich das im Druck nachher bemerkbar. Trocknen Sie die Vorbehandlung mit einem Haarföhn, eine Wärmepresse oder einem Förderbandtrockner. Wenn Sie eine Bügelpresse benutzen, verwenden Sie keine Teflonauflage oder ein mit Silokon beschichtetes Papier um die Textilie zu schützen, wenn Sie die Vorbehandlung trocknen. Das Silokon im Papier versiegelt die Vorbehandlung auf der Oberfläche des Shirts, und die weiße Tinte haftet dann nicht ausreichend. Sie können ein beschichtetes Backpapier beim Trocknen der Vorbehandlung benutzen. Wenn das Papier auf der Vorbehandlung kleben bleibt, nachdem Sie das Shirt vorbehandelt haben, haben Sie zuviel Vorbehandlung aufgetragen oder die Bügelpresse war zu stark eingestellt! Sie können auch ein normales Butterbrotpapier oder braunes Kraftpapier als Wärmeschutz bei der Bügelpresse benutzen. Schließen Sie die Presse mit mittlerem Druck, wenn Sie die Vorbehandlung bei 335 Grad F für 8 bis 10 Sekunden trocknen. Zuviel Vorbehandlung kann Flecken bei bestimmten Farben wie Hellblau oder Rot hinterlassen. Testen Sie zuerst die Shirtfarbe! Es ist sehr wichtig, eine verdünnte Vorbehandlung bei farbempfindlichen Shirts zu verwenden. Helle Shirts erfordern weniger Vorbehandlung als dunkle. Auch hier kann zuviel Vorbehandlung die Waschbarkeit beeinträchtigen. Beim Tintenstrahldrucken tendiert die Tinte dazu, an losen Fasern, die vom Shirt abstehen, hängen zu bleiben. Je mehr weiße Tinte Sie in den Durchgängen auftragen, desto mehr werden die Fasern getränkt. Wenn Sie die Farben darauf drucken und den fertigen Druck behandeln, schimmern diese weißen Fasern durch. Da eine Bügelpresse mit leichtem Druck die Fasern glättet, ist die Bügelprese einem Förderbandtrockner vorzuziehen. Nun, es bedarf schon ein wenig technischer Kenntnis, um die Vorbehandlung richtig durchzuführen, und Sie werden dabei zuerst einmal einige Shirts ruinieren. Einige Anwender haben berichtet, dass sich die Waschbarkeit erhöht, wenn vor dem Auftragen der Vorbehandlung ein wenig Wasser aufgesprüht wird. Zuviel Vorbehandlung wirkt sich negative auf die Waschbarkeit des Drucks auswirken. 55 Drucken weißer Tinte –Abschnitt 6 Drucken weißer Tinte Wenn der Drucker für ein paar Tage nicht benutzt wurde, führen Sie ein oder zwei Reinigungszyklen des Kopfes durch, damit die weiße Tinte bewegt wird. Sie sollten sich auch angewöhnen, die Tintenflaschen alle paar Tage zu wechseln, damit sich die weiße Tinte nicht setzt. 1. Erstellen Sie die Datei korrekt in in FastARTIST. Konsultieren Sie das FastARTIST Handbuch für genaue Anweisungen. Wenn feste Schmuckfarbenbilder unterlegt werden sollen, drucken Sie im Allgemeinen feste weiße Tinte und danach die Farben. Das Unterlegen von Vektorbildern in Schmuckfarben ist so einfach wie ein Mausklick in FastARTIST. Wenn das Bild Weiß als des Motivs hat, wird Weiß zusammen den anderen Farben beim zweiten Durchgang aufgetragen. Diesen zweiten Durchgang mit Weiß nennt Highlight, und er frischt die Leuchtkraft der weißen Farbe auf. Teil mit man Wenn Sie naturgetreue Bilder drucken, brauchen Sie ein besonderes Programm, das Untergrund-Assistent genannt wird. Dieses Spezialfeature von FastARTIST erstellt eine separate Druckvorlage, die FastRIP für den Druck eines Untergrundes mit weißer Tinte benutzt. Wenn Sie ein naturgetreues Bild mit einem Untergrund versehen, müssen Sie nicht mit einem festen Untergrund arbeiten, sondern mit einer so g enannt enGr aus k al a.Esg i bthel l eunddunkl eBer ei c he,dami tdasBi l daufdem S hi r t„at met “.Dasi s tdi e Zauberformel, um leuchtende und weiche Drucke auf dunklen Shirts aufzutragen 56 Drucken weißer Tinte –Abschnitt 6 WICHTIG! Wie ein einfacher Untergrund für dunkle Shirts zu erstellen ist. Das FastARTIST Handbuch sagt Ihnen vielleicht nicht deutlich genug, wie man die empfohlenen Einstellungen im Untergrundassistenten festlegt. Um beste Ergebnisse beim Drucken mit weißer Tinte zu erhalten, sollten Sie zwei Versionen einer Vorlage haben, um damit zu beginnen. Eine Vorlage hat einen weißen Hintergrund und die andere einen schwarzen. Sie können diese beiden Dateien in Photoshop, Adobe Illustrator, Corel Draw oder sogar in FastARTIST erstellen. Wenn Sie sie in einem anderen Programm erstellen, speichern Sie sie einfach oder exportieren Sie sie als JPG-Datei mit einer 150dpi Auflösung für den Enddruck. Importieren Sie diese Dateien in FastARTIST. Sie finden den Untergrundassistenten unten auf der linken Toolleiste. Er sieht aus wie der Hut eines Zauberers. Klicken Sie zum Öffnen darauf. Um den Untergrundassistenten zu benutzen, halten Sie Steuerungstaste Ihrer Tastatur gedrückt und drücken dann auf A. Dadurch werden beide Bilder ausgewählt. Ziehen Sie den Untergrundassistenten auf das Bild und benutzen Sie diese Einstellungen für die meisten Arbeiten: Untergrund: weiß Untergrundstärke: 100 Helle Bereiche: 80-90 Dunkle Bereiche: 5 am höchsten - aber meist 0 Kein Schnittpfad (wenn Sie zwei Versionen einer Vorlage verwenden). Überprüfen des Überlappens von Highlight Highlight: weiß Stärke: 0 Regionen: 100 in der Regel (bei weißem Text mit schwarzer Umrandung, können Sie bis 80 runtergehen) Helle Bereiche: 0 Dunkle Bereiche: 0 Es gibt ein ausgezeichnetes Lehrvideo über Untergrundarbeiten mit zwei Versionen einer Vorlage auf der T-Jet Support Seite. 2. FastRIP muss nun wissen, welche Druckmodi zu verwenden sind, und Sie müssen eine Druckmodus für die weiße Tinte und einen für die Farben auswählen. Sobald Sie diese Einstellungen vorgenommen haben, können Sie sie immer wieder für andere Arbeiten verwenden. Bei dunklen Shirts können Sie sehr gute “Fi l mdr uc k ”Qual i t ätf ürwei ßeTi nt eer hal t en,wennS i eden1440dpiDr uc kmodus für den Untergrund mit weißer Tinte auswählen. Für die aufliegenden Farben Zyan, Magenta, Geld und Schwarz und das Highlightweiß wählen Sie den 360 oder 720dpi Druckmodus. Für Shirts mittlerer Farbe können Sie gute weiße Tinte erhalten, indem Sie den Druckmodus 720dpi (schneller als 1440dpi) verwenden. Für sehr helle Shirts brauchen Sie wahrscheinlich nur die Farben von CMYK und ein Highlightweiß –was alles zur gleichen Zeit gedruckt wird. Wenn möglich vermischen Sie nicht die Druckmodi. Wenn Sie verschiedene Auflösungen und Hochgeschwindigkeit und Nichthochgeschwindigkeit-Druckmodi miteinander vermischen, können Sie Zulassungsprobleme bekommen. Wenn mit weißer Tinte gedruckt wird, müssen Sie vielleicht den einen Durchgang im 1440 HS Druckmodus mit dem 720 HS für die Farben mischen. Wenn Sie nicht sicher sind, wie die verschiedenen Druckmodi zusammenwirken, führen Sie einen Probelauf durch, bevor Sie die Produktion beginnen. Konsultieren Sie das FastARTIST Handbuch für die richtige Dateieinstellung. 57 Drucken weißer Tinte –Abschnitt 6 WICHTIG! Im Februar 2006 haben wir einen neuen Druckmodus genannt 1440dpi eingeführt. Dieser neue Modus erlaubt das Drucken mit weißer Tinte in nur einem Durchgang! Sie können auch mit dem 1440dpi Druckmodus in Hochgeschwindigkeit (HS) drucken, aber es kann sein, dass Sie leicht über den Rand hinausgeraten, wenn Ihre Druckerköpfe nicht perfekt ausgerichtet sind. Wenn Sie bereits einen T-Jet2 besitzen und dieser die genannte Eigenschaft nicht hat, laden Sie den neuen Druckmodus von der the TJet Support Seite herunter. Sie müssen zuerst überprüfen, dass Sie die neueste Version von FastRIP haben, damit es auch funktioniert. Gehen Sie auf das Hilfe Menü auf Ihrem Computer und klicken Sie FastARTIST an. Wenn das Herstellungsdatum vor dem 5. Dezember liegt, müssen Sie den Support kontaktieren, und man wird Ihnen eine CD mit der neuesten FastRIP Version zuschicken. Sie müssen Ihre Donglenummer angeben, da die CD auf Ihre spezielle Donglenummer eingestellt wird Sie können Ihren 1440dpi Weißdruckmodus nicht in der Ursprungsdatenabteilung von FastRIP in der Druckvorschau ansehen, wenn Sie eine abweichende Auflösung für die Deckfarben benutzen. Kümmern Sie sich jetzt nicht darum. Benutzen Sie den 1440 HS Druckmodus für Weiß und den 720HS Druckmodus für die CMYK Farben. Sie werden über die Qualität und die Geschwindigkeit staunen. Problem mit dem Untergrund und der Farbanordnung. Wenn Sie im1440dpi HS Druckmodus für Weiß und für die Faben mit 360dpi drucken, besteht die Möglichkeit, dass Weiß rund um die Farben hervorsticht. Da die Banderolerierung enfernt wurde, indem eine Technik namens Microweben verwendet wurde, ist es fast unmöglich, dass der Untergrund und die Deckfarben perfekt ineinander passen wenn die Auflösungen des Druckmodus mitienander vermischt wurden. Um beste Ergegnisse zu erzielen, sollten die Druckauflösungen gleich sein, oder zumindest sollte der 720dpi Druckmodus für die Deckfarben auf dem 1440dpi Druckmodus für Weiß sein. 3. Vorbehandeln Sie das Shirt, und bestücken Sie den Drucker. Der Druckerkopf darf das vorbehandelte Shirt nicht berühren. Wenn die Vorbehandlung mit der weißen Tinte im Druckerkopf in Berührung kommt, kann der Kopf dauerhaft verstopft werden. Das ist der Teil der Zauberformel, und es wird Sie ein paar Shirts kosten, bis Sie das richtige Gefühl für die richtige Vorbehandlung erhalten haben. 4. Stellen Sie den Durchgangszähler auf die Anzahl der Durchgänge ein. Wenn Sie den 1440dpi Druckmodus für weiße Tinte verwenden, gefolgt vom 720dpi Druckmodus für die CMYK Farben und Highlight, brauchen Sie genau zwei Durchgänge. 58 Drucken weißer Tinte –Abschnitt 6 5. Drucken Sie die Arbeit. Senden Sie den Druckbefehl in FastARTIST. FastRIP wird geöffnet und zeigt den Fortgang der Druckarbeit an. Wenn Sie sich nicht sicher sind, wie gut Sie den Untergrund erstellt haben, können Sie in den aktuellen “Ur s pr ung s dat en”i nFas t RI Pei nBei s pi elderv erschiedenen Ebenen eines jeden Druckdurchgangs sehen. Wenn Sie den einmaligen 1440dpi Druckmodus für den Weißdurchgang gewählt haben, können Sie nichts in der Ursprungsdatei sehen. 6. Nachbehandlung des Shirts. Entfernen Sie vorsichtig das Shirt aus dem Rahmen und behandeln Sie den Druck nach. Die weiße Tinte muss länger nachbehandelt werden als die Standardfarben. Behandeln Sie sie in einem Förderbandtrockner oder einer Bügelpresse bei 335 bis 345 Grad F für mindestens ZWEI MINUTEN. Wenn Sie eine Bügelpresse benutzen, legen Sie ein mit Silikon behandeltes Backpapier (ein normales Backpapier) über den Druck und schließen Sie die Presse mit mittlerem bis schwerem Druck. Wenn Sie die Presse öffnen, ziehen Sie das Papier sofort ab. Das Papier kann mehrmals verwendet werden, bevor es zu verk nitte rt ist. Wen n Sie eine n glänz ende n Druc k beab sicht igen, benutzen Sie ein Standardteflonpad bei der Nachbehandlung in der Bügelpresse. Teflonpads sind beim Hersteller für Bügelpressen erhältlich. Waschanleitung Damit der Druck besonders lange halt, sollte das Shirt vor dem Waschen umgedreht, in kaltem Wasser gewaschen und vorsichtig getrocknet werden. Wenn möglich legen Sie dem Druck eine Waschanleitung bei. 59 Drucken weißer Tinte –Abschnitt 6 Wenn Sie die Vorbehandlung korrekt angewendet und die richtigen Druckmodi gewählt haben, erhalten Sie genauso leuchtende Drucke wie diese! Lassen Sie sich beim ersten Druck mit weißer Tinte nicht entmutigen. Es ist nicht so schwer, erfordert aber ein paar Testshirts und Experimente mit der richtigen Vorbehandlung. Wir haben über 1000 Anwender, die weiße Tinte verwenden. 60 Drucken weißer Tinte –Abschnitt 6 Problemlösungen bei weißer Tinte Problem : Weiße Drucke erscheinen matt. Lösung: Sie haben vielleicht nicht genug Vorbehandlung aufgetragen oder nicht genügend Durchgänge von Weiß ausgeführt. Aber wenn Sie schon zuvor weiße Drucke hatten und die jetzigen matt ausshen, haben Sie wahrscheinlich verstopfte Köpfe. Gemäß der Eigenschaften des weißen Pigments werden die Köpfe öfter verstopft als normal. Diese können einfach mit Hilfe von zwei oder drei Reinigungen wieder gesäubert werden. Man kann sehr leicht sehen, ob ein oder zwei Köpfe verstopft sind. Wenn Sie die drei Flaschen mit weißer Tinte füllen, sollte der Tintenstand in allen gleich sein. FastRIP weist den Drucker an, die gleiche Menge aus jeder Flasche auszudrucken. Wenn Sie feststellen, dass eine oder zwei Flaschen einen niedrigen Stand haben, ist in der Flasche mehr Tinte aufgrund des verstopften Kopfes! Sie müssten bemerkt haben, dass Ihr Weiß nicht klar erscheint. Lösung: Die Highlight Einstellung in FastARTIST und FastRIP kann falsch sein, und Sie drucken weiße Tinte als Deckfarbe statt der CMYK Farben. Lösung: Gemäß der Eigenschaften der Weißpigmente sammeln sich diese schneller auf der Abdeckung und den Wischblatt. Die trockene weiße Tinte um den Rand der Abdeckung bewirkt, dass diese nicht richtig abschließt, wenn der Drucker versucht, Tinte aus den Kartuschen während eines Reinigungsvorgangs anzusaugen. Nehmen Sie einen Wischschwamm und Wasser oder einen Fensterreiniger um diese Bereiche zu reinigen. Die weiße Tinte sammelt sich vielleicht unterhalb des Druckerkopfes an. Reinigen Sie ihm mit einem Wischtuch und Wasser oder einem Glasreiniger. Das kleine Wischpad auf der anderen Seite des Druckers kann fransig werden, und Flusen setzen sich an der Unterseite des Kopfes fest. Wechseln Sie das Pad, wenn es zu sehr mit Tinte bedeckt ist. Very Dirty Capping Station! Sie sollten eine tägliche Reinigung dieser Gegenstände durchführen. 61 62 Bedrucken anderer Artikel–Abschnitt 7 Abschnitt 7 Bedrucken anderer Artikel Drucken auf allgemeinen Gegenständen Der T-Jet2 kann auf fast jeder Textilmaterial drucken, das eingespannt und flachliegen kann. Sie brauchen keine Haltevorrichtung um auf einem Gegenstand zu drucken. Mauspad, Holz und andere starre Gegenstände können einfach in den Textilhalter eingefügt werden. Wichtig ist daran zu denken, dass Sie den Spielraum des Kopfes überprüfen. FastINK für Ihren T-Jet2 ist eine Textiltinte auf Wasserbasis. Sie wurde für Naturmaterialien entwickelt. Sie ist auf porösen Gegenständen wie unbehandeltem Holz und Mauspads (die Drucke brauchen vielleicht eine lange Nachbehandlung) anzubringen, aber nicht auf Glas, Metall, Plastik für die Haftung auf glatten Oberflächen. Gegenstände, die kleiner sind, können auf kleinere Textilrahmen aufgebracht werden, die als Zubehör für Ihren T-Jet2 erhältlich sind, oder Sie können Ihre eigenen Vorrichtungen zur Halterung dieser Gegenstände machen. Klebespray oder Klebeband kann auf diesen Spezialhalter angebracht werden, damit sich die Gegenstände nicht bewegen. Prüfen Sie wiederum den Spielraum des Kopfes mit der Höhenjustierung. 63 Bedrucken anderer Artikel–Abschnitt 7 Platzierung Der schwierigste Teil des Druckens auf ausgefallen großen Gegenständen ist die Bestimmung der Druckplatzierung. DenkenS i edar an,das sderr ec ht eAußenr andi nI hr em Gr af i kpr ogr amm „Nul l “ ist, wenn Sie vor dem Drucker stehen. Sie können einfache eine Schablone machen oder eine normale Seite Papier nehmen, um die sie mit der Größe Ihres Shirthalters anzupassen. FastARTIST erlaubt Ihnen die genauen Zusatzhalterungen für Ihren T-Jet2 im Seite einrichten Fens t er .S i emüs s enauc hdi ekor r ekt e„S ei t engr öße“i nFas t RI Pei nr i c ht en. 64 Bedrucken anderer Artikel–Abschnitt 7 Justieren der Betthöhe Für beste Drucke muss die zu bedruckende Fläche genau unter dem Druckerkopf liegen. Wenn der Gegenstand einen Saum hat oder aus sehr viel Stoff besteht, müssen diese Bereiche niedriger liegen als die zu bedruckende Fläche. Benutzen Sie Sprühkleber, Kleber oder doppeltes Klebeband, um die Gegenstände zu befestigen Es kann nötig sein, dass aus einem Stück Schaumgummi oder einem anderen dünnen Material eine besondere Form zugeschnitten werden muss, die in der Größe gleich ist wie die zu bedruckende Fläche. Sie können dieses einfach mit Sprühkleber an ihrem normalen Textilrahmen befestigen und streichbaren Kleber (erhältlich bei U.S. Screen) benutzen, um den Gegenstand zu befestigen. Kleber hält lange und übersteht Hunderte von Drucken, er kann einfach mit einem feuchten Tuch abgewischt werden. Sie können Gegenstände auch mit einem besonderen doppelseitigen Klebeband befestigen, das bei U.S. Screen erhältlich ist. 65 Bedrucken anderer Artikel–Abschnitt 7 Bedrucken von Baseballmützen Baseballmützen mit und ohne Saum sind leicht auf dem T-Jet2 unter Verwendung des optionalen Baseballmützenhalters zu bedrucken. Ziehen Sie das Schweißband einfach heraus, drücken Sie die Mütze gegen die Federführung, benutzen Sie Ihren Finger um die Mitte der Kappe niederzudrücken, stecken Sie überstehene Mütze unter den Halter, schließen Sie die Klappe und drucken Sie. Überprüfen Sie wieder den Spielraum des Kopfes. Einige Mützen erfordern ein bisschen mehr Technik. Wenn auf eine Sechsbahnenmütze mit Saum gedruckt wird, versichern Sie sich, dass der Kopf die richtige Höhe hat. Da eine Mütze nicht in einen Förderbandtrockner oder eine Bügelpresse zur Tintennachbehandlung passt, nehmen sie einfach einen Haartrockner oder einen gewerblichen Föhn, mit dem Sie die Endbehandlung durchführen können. Sie können auch einfach die Mütze aus dem Halter entfernen und unter eine normale Bügelpresse legen. 66 Einfache Wartung und Programme zur Verbesserung der Druckqualität –Abschnitt 8 Abschnitt 8 Einfache Wartung und Programme zur Verbesserung der Druckqualität Es gibt eine ganze Anzahl and Wartungsgegenständen, für die periodische Wartung. Einige davon benutzen die Wartungshilfsmittel des Epson Druckertreiber. Typische Probleme, die auftreten können, sind fehlende Linien auf dem gedruckten Bild. Das wird Banderolieren genannt und kann aus verschiedenen Gründen vorkommen. Die häufigsten Ursachen für Banderolieren sind ein schmutziger oder verstopfter Druckerkopf oder der Kopf ist nicht richtig ausgerichtet. Wenn Ihre Drucke unerwartet hell sind oder Tupfen oder Linien fehlen, müssen Sie wahrscheinlich den Druckerkopf reinigen. Das macht die Düsen wieder frei, so dass die Tinte frei austreten kann. Die Reinigung des Druckerkopfes verbraucht eine Menge Tinte, aber wir empfehlen, diesen Reinigungszyklus mindestens einmal pro Tag durchzuführen. Die Reinigung des Druckerkopfes ist vielleicht nötig, wenn Sie eine der Flaschen des Tintenbulksystems nicht rechtzeitig aufgefüllt haben oder wenn Ihr Drucker ein paar Tage stillstand. Sie reinigen den Druckerknopf ganz einfach, indem Sie den Tintenschalter auf der Kontrollleiste drei Sekunden lang gedrückt halten. Sie können über die Reinigungen des Kopfes und die Überprüfung der Düsen mehr Kontrolle haben, indem Sie die Wartungssoftware benutzen, die Teil des Epson Druckertreibers ist. Sie sollten Ihren Drucker ausschalten, wenn er nicht in Gebrauch ist, um beim normalen Neustart einen Reinigungszyklus des Kopfes durchzuführen. Laufenlassen der Kopfreinigungsprogramme 1. Versichern Sie sich, dass der Drucker eingeschaltet ist, aber nicht druckt und dass alle roten Tintenleuchten nicht brennen. 2. Windows: Rechter Klick auf die Druckerikone auf der rechten unteren Seite der Taskleiste, Auswahl Kopfreinigung. Wenn sich dort keine Druckerikone befindet, gehen Sie wie beim Druck von einer Anwendung aus vor und wenn Sie im Epson Menü sind, wählen Sie Wartung. MacintoshOS 8.6to 9.x: Wählen Sie Datei> Seite einrichten oder Druck. Klicken Sie auf die Programmschaltfläche, dann klicken Sie auf die Schaltfläche Kopfreinigung. MacintoshOS X: Öffnen sie Anwendungen/Programme. Wählen Sie Drucker Setupprogramm oder Druckzentrum. Klicken und Markieren SP 2200 oder Stylus Photo 2200. Klicken auf Programm Schaltfläche. Wählen Kopfreinigung. 3. Folgen Sie den Bildschirmanweisungen. Die Reinigung wird ungefähr 45 Sekunden dauern, während derer der Drucker Geräusche erzeugt und das grüne Stromlicht sowie die roten Tintenleuchten blinken. Sie sollten niemals den Drucker ausschalten solange das Stromlicht blinkt, das könnte den Drucker beschädigen. Sie können die Reinigung der Köpfe jederzeit durchführen während der Drucker druckt. Er wird stoppen und die Köpfe reinigen und weiterfahren, wenn er fertig ist. Da der Reinigungszyklus des Kopfes auch die Unterseite des Kopfes wischt, ist es zu 67 Einfache Wartung und Programme zur Verbesserung der Druckqualität –Abschnitt 8 empfehlen, dass die Reinigung des Kopfes erfolgt sobald Sie sehen, dass Tintentropfen auf die Textilie fallen oder wenn der Kopf mit der Textilie in Berührung kommt. 4. Wenn sowohl das Stromlicht als auch die roten Tintenleuchten aufhören zu blinken, sollten Sie die Düsen überprüfen. Sie werden einige Blatt Briefpapier oder eine durchsichtige Tintenstrahlfolie dafür brauchen. Da weiße Tinte auf weißem Papier schlecht zu sehen ist, eignet sich eine Folie besser zur Düsenüberprüfung. Legen Sie das Papier oder den Film auf den Textilrahmen, so dass er sich bei Punkt Null des Bettes aufstaut. Als nächstes klicken Sie auf Düsenkontrollmuster in der Kopfreinigungsdialogbox und folgen den Bildschirmanweisungen. 5. Nachdem das Düsenkontrollmuster ausgedruckt wurde, prüfen Sie nach, ob irgendwelche Löcher oder Linien auftreten. Wenn das Düsenkontrollmuster in Ordnung ist, klicken Sie auf Beenden. Wenn das Düsenkontrollmuster Löcher oder Linien hat, klicken Sie auf den Reinigungsschalter und reinigen Sie die Köpfe noch einmal Bei ernsten Verstopfungen können Sie diesen Vorgang ein Dutzend Mal wiederholen. Dabei wird eine Menge Tinte verbraucht aber wird im Allgemeinen wahrscheinlich die sehr verstopften Köpfe wieder freimachen. Sie können auch den Drucker ausschalten und ein paar Tropfen Glasreiniger oder Reinigungsflüssigkeit auf das Pad der Capping-Station geben und über Nacht warten, bis die Tinte aufgeweicht ist und am nächsten Tag die Reinigung nochmals ausführen. 68 Einfache Wartung und Programme zur Verbesserung der Druckqualität –Abschnitt 8 Ausrichten des Druckkopfes Der Druckerkopf kann sich durch den normalen Gebrauch verschieben, während des Versands oder wenn der Druckerkopf auf eine Textilie aufschlägt oder mit dem metallenen Halterahmen zusammenstößt. Die folgende Prozedur zeigt, wie die Grundausrichtung des Druckerkopfes auszuführen ist. Wenn der Kopf auf eine feste Unterlage aufgeschlagen ist, kann er vielleicht dauerhaft beschädigt sein oder dauerhaft verschoben und muss ersetzt werden. Wenn Ihre Drucke vertikale oder schiefe Linien aufweisen, oder Sie Banderolisierung irgenwelcher Art sehen, müssen Sie den Druckerkopf ausrichten. 1. Schalten Sie den Drucker EIN. 2. Legen Sie ein Briefpapier (8.5 X 11 Zoll) oben auf den Textilhalter genau wie bei der Düsenkontrolle. Wenn sich das Papier wellt, muss es vielleicht festgeklebt werden. 3. Windows: Rechtsklick auf die Druckerikone (rechts unten auf der Taskleiste) und Wahl Right Druckerkopfausrichtung. Wenn die Druckerikone nicht angezeigt wird, öffnen Sie Ihre Grafikanwendung und gehen Sie auf das Druckprogramm. Wenn Sie im Epsontreibermenü sind, wählen Sie Wartung und Druckerkopfausrichtung. Macintoshes 8.6 oder 9.x: Wahl Datei/Seite einrichten oder Druck. Klicken Sie auf die Programmschaltfläche, und dann auf die Schaltfläche Druckerkopfausrichtung. Macintoshes X: Öffnen sie Anwendungen/Programme. Wählen Sie Druckereinrichtung Programm oder Druckzentrum. Klicken und Markieren Sie SP 2200 oder Stylus Photo 2200. Klick auf die Programmschaltfläche. Wahl Druckerkopfausrichtung. 4. Folgen Sie den Schritten auf der nächsten Bildschirmanzeige um die nächste Testseite zu drucken. 5. Sobald die Testseite ausgedruckt ist, wählen Sie die Einstellung mit der geringsten Banderolierung zwischen zwei Linien. Wenn die Reihe #1 und #2 genau auf Nummer 8 sind klicken Sie Weiter. Fahren Sie fort bis Schritt 7. Wenn Reihe #1 und #2 nicht genau auf der Zahl 8 sind, fahren Sie mit Schritt 6 fort. Nach dem Ausdruck der Testseite entfernen Sie die Testseite und laden sie nochmals die Testseite mit Mustereinstellung 1 auf der rechten Seite. 69 Einfache Wartung und Programme zur Verbesserung der Druckqualität –Abschnitt 8 6. Wählen Sie das Muster aus jeder Einstellung der Reihen 1 und 2 auf dem Bildschirm. Dann geben Sie die Nummer des besten Musters für jede Einstellung ein. Klick auf Wiederausrichtung. Fahren Sie mit diesem Schritt fort, bis Reihe #1 und Reihe #2 genau auf Nummer 8 liegen. Wenn Sie auf die Zahl 8 ausgerichtet sind, klicken Sie Weiter. 7. Danach drucken Sie aus um den nächsten Test durchzuführen. 8. Wiederholen Sie diese Schritte bis Sie ein drittes Testmuster haben. Sobald alle Testdrucke getan sind, wählen Sie am wenigsten körnige Box in jeder Einstellung aus. Geben Sie diese Zahlen in das Druckerkopfausrichtungsfenster ein. Wenn die Box 3 die am wenigsten körnige in allen Reihen ist, klicken Sie auf Beenden. Wenn die Box die beste in einer oder mehreren Reihen ist, müssen noch die anderen Reihen justieren, das Kontrollkästchen für die Reihen mit 3 und auf Wiederausrichten klicken. Dadurch wird eine weitere Testseite ausgedruckt für die Reihen, die links überprüft wurden. Abfallpads und Wartung, Behälteraustausch Wenn Ihr T-Jet2 die Kopfreinigungszyklen durchläuft, wird Tinte durch den Druckerkopf gepresst. Diese überschüssige Tinte läuft in einen Auffangbehälter, der als Abfallbehälter bezeichnet wird und sich an der Unterseite des Gerätes befindet, zugänglich nachdem vier Schrauben entfernt wurden. Dieser Behälter ist mit einem stark absorbierenden Material gefüllt. In seltenen Fällen kann es dazu kommen, dass der Drucker angibt dieser Behälter sei voll. Nach ungefähr 10,000 bis 15,000 “S ei t en”denkt der Drucker, dass der Behälter voll ist und es an der Zeit ist, die überschüssige Tinte auszuleeren. Alle Tintenleuchten blinken ohne dass der Zähler zurückgestellt wurde. In diesem Fall können Sie nicht drucken bis Sie die tintengetränkten Pads ausgetauscht und den Tintenzähler im Drucker zurückgestellt haben. Zurücksetzen des Tintenzählers Wenn Sie den Tintenzähler zurücksetzen müssen, kontaktieren Sie bitte [email protected] oder rufen Ihre Supportabteilung an. Es gibt zwei Arten den Zähler zurückzusetzen. Der schwierigste ist, den Deckel von der Maschine zu entfernen und einige Knöpfe im innern zu drücken. Es gibt aber auch eine einfache Softwarelösung, die angewandt werden kann. Unser freundliches Personal vom Support geht mit Ihnen gerne die einzelnen Schritte durch. Sie können auch Details über das Zurücksetzen des Zählers unter www.screenprinters.net finden. Klicken Sie auf Support. 70 Einfache Wartung und Programme zur Verbesserung der Druckqualität –Abschnitt 8 Ersetzen des Tintenpads Es gibt auch ein kleines Tintenpad auf dem linken Innenseitenfach, das hin und wieder dazu dient die Unterseite des Kopfes abzuwischen. Ihr System wurde mit einem kleinen Ersatzpad versandt. Ziehen Sie einfach das alte Pad heraus und drücken Sie das neue Pad an die Stelle. Ersetzen des Druckerkopfes Falls der Druckerkopf beschädigt ist, weil er auf den Metallring aufgeschlagen hat, muss der Kopf wahrscheinlich ersetzt werden. Wenn es Ihnen nicht gelingt, dass der Kopf richtig ausgerichtet auch nach mehreren Ausrichtungsversuchen druckt, ist er wahrscheinlich ruiniert. Der Austausch des Kopfes ist normalerweise nicht sehr kompliziert und dauert weniger als 30 Minuten. Ersatzköpfe sind bei US Screen für ungefähr $ 300 erhältlich und werden mit vollständig beschriebenen sowie DVD Anweisungen geliefert. Wenn Sie von Ihrem T-Jet2 abhängig sind und es sich nicht leisten können für ein paar Tage auszusetzen, empfehlen wir Ihnen einen Ersatzkopf auf Lager zu nehmen. Online gibt es ein kurzes Video beim T-Jet Support wie man den Druckerkopf ersetzt. 71 72 Vorbeugende Wartung und Problemlösung –Abschnitt 9 Abschnitt 9 Vorbeugende Wartungsmaßnahmen und Problemlösung Ihr T-Jet sollte einwandfrei laufen, wenn Sie sich die Zeit nehmen, etwas über die Maschinenwartung zu lernen. 95% der Anrufe bei unserem technischen Support stammen von Leuten, die ihre Geräte nicht ordentlich gewartet haben. Obgleich der T-Jet nur ein einfacher Tintenstrahldrucker zu sein scheint, ist er doch ein ganz besonderer Drucker. Wenn er auf Textilien druckt, muss der Drucker viel mehr Tinte als auf Papier verwenden. Das kann dazu führen, dass überschüssige Tinte in die Innenteile des Geräts gelangt, wenn das Gerät nicht gewartet wird. Beim Bedrucken dunkler Shirts mit weißer Tinte, ist die Vorbehandlung klebrig und wenn sie in der Nähe des Geräts versprüht wird, kann sie in das Gerät gelangen. Tintenstrahldrucker vertragen im Allgemeinen keine heißen trockenen Raumbedingungen oder eine schmutzige, staubige Werkstatt. Sie haben eine teure Investition gemacht, und um das meiste herauszuholen, nehmen Sie sich bitte die Zeit ein paar einfache Schritte zu lernen, damit Ihr T-Jet in Ordnung bleibt und Sie damit Geld verdienen. Halten Sie Ihren Encoderstreifen sauber. Eines der Hauptprobleme für den Support ist, dass der Drucker durcheinander gerät, wenn es um den Druck eines Motivs geht. Die Formel, die einem Tintenstrahldruckerkopf sagt, wo zu drucken ist, ist ein dünner Streifen, genannt der Encoderstreifen. Ein schmutziger Encoderstreifen kann alles mögliche verursachen, angefangen von falsch platzierten Bildern, großen Blöcken an Tinte, die auf das Shirt gesprüht werden, Doppelbilder, dunkle Streifen über dem Bild, dünnen Querstreifen usw. Der Druckerkopf liest diesen durchsichtigen Streifen (er enthält Daten), wenn er in Bewegung ist. Wenn der Streifen durch Flusen der Shirts oder Tintenspritzer verschmutzt ist, gerät der Drucker durcheinander. Bitte warten Sie täglich und wöchentlich das Gerät wie in diesem Handbuch beschrieben. Wenn Ihr Drucker sich merkwürdig verhält, reinigen Sie den Encoderstreifen mit Glasreiniger. Reinigen, Entfernen und Ersetzen des Encoderstreifens und Sensorenlesers Täglich - Reinigen Sie den Encoderstreifen im Drucker 1. Schalten Sie den Drucker aus und ziehen Sie das Stromkabel aus der Steckdose. Der Druckerkopf muss in Ruhestellung sein(über der Capping-Station). 2. Sie können Schaumtücher nehmen, aber die besten Ergebnisse erreichen Sie mit Alkoholtüchern mit Isopropylalkohol. Benutzen Sie keine 73 Vorbeugende Wartung und Problemlösung –Abschnitt 9 Scheuertücher mit Alkohol. Legen Sie das Alkoholtüchlein um beide Seiten des Encoderstreifens. Bewegen Sie das Tüchlein in beide Richtungen. Wenn das Tüchlein schwarz wird, benutzen Sie ein neues und reinigen den Encoderstreifen noch einmal. Jetzt bewegen Sie den Druckerkopf aus der Ruhestellung. Reinigen Sie diesen Abschnitt. 3. Lassen Sie den Encoderstreifen an der Luft trocknen. Anmerkung: der Encoderstreifen ist durchsichtig mit kleinen Flecken. Seien Sie vorsichtig und zerkratzen Sie ihn nicht, sonst kann der Sensor nicht mehr richtig lesen. Wöchentlich –Reinigen Sie den Encoderstreifen indem Sie ihn aus dem Drucker nehmen. 1. Schalten Sie den Drucker auf und ziehen Sie das Kabel aus der Steckdose. 2. Entfernen Sie die Seitenabdeckung auf der gegenüberliegenden Seite der Strom\Tintenschalter. 3. Mit einer Spitzzange heben Sie die Feder vorsichtig vom Haken auf der Metallklammer. Dieser liegt gegenüber den Schaltern für Strom und Tinte. 4. Auf der Seite der Strom\Tintenschalter ziehen und lösen Sie den Encoderstreifen aus der Metallklammer. 5. Ziehen Sie den Encoderstreifen hinter dem Schlitten heraus. 6. Drehen Sie den Encoderstreifen 90 Grad nach oben. Ziehen Sie den Encoderstreifen aus dem Haken auf der den Strom\Tintenschaltern gegenüberliegenden Seite. 7. Benutzen Sie Alkoholtücher mit Isopropylalkohol. Benutzen Sie keine Scheuertücher mit Alkohol. Wickeln Sie das Rap Alkoholtuch um beide Seiten des Encoderstreifens. Wenn das Tuch schwarz wird, nehmen Sie ein neues Tuch und reinigen nochmals den Encoderstreifen. 8. Lassen Sie den Encoderstreifen an der Luft trocknen. 74 Vorbeugende Wartung und Problemlösung –Abschnitt 9 9. Nehmen Sie einen Pfeifenreiniger und führen Sie diesen in den Schlitz des Sensorlesers auf der Rückseite des Wagens. Das ist der Schlitz, durch den der Encoderstreifen läuft. Entfernen Sie nicht den Druckerkopfschlitten aus dem Drucker um den Encodersensor auf der Rückseite zu reinigen. Dieses Photo zeigt den aus dem Drucker entfernten Schlitten, nur damit Sie den Sensor besser sehen können. 10. Nehmen Sie das Ende des Encoderstreifens mit der Feder. Nehmen Sie das Federende des Encoderstreifens in einem 45 Grad Winkel und mit der Oberseite zum Gerät. 11. Platzieren Sie den Encoderstreifen im 90 Grad Winkel am Drucker. Platzieren Sie den Encoderstreifen auf dem Metallhaken. Drehen Sie den Encoderstreifen horizontal zurück zum Drucker. 12. Schleifen Sie den Encoderstreifen durch den Leserschlitz auf der Rückseite des Wagens. 13. Hängen Sie den Encoderstreifen auf den Metallhaken auf der Seite mit den Strom\Tintenschaltern ein. 14. Hängen Sie die Feder wieder auf den Metallhaken auf der gegenüberliegenden Seite ein. 15. Schieben Sie den Schlitten hin und her. Schauen Sie nach Verhakungen oder Verdrehungen des Encoderstreifens. Entfernen Sie nicht den Druckerkopfschlitten aus dem Drucker um den dahinter liegenden Encodersensor zu reinigen. Dieses Photo zeigt den aus dem Drucker entnommenen Schlitten nur damit sie den Sensor besser sehen können. Sie finden hilfreiche Videos über die Reinigung des Encoderstreifens auf Ihrer T-Jet Supportseite unter screenprinters.net/supporttjet.php. Wenn Sie keine langen Druckaufgaben haben oder nur ein paar Shirts pro Tag bedrucken, ist eine tägliche Reinigung nicht nötig. Wenn Sie viel und lange drucken, ist es sehr wichtig, dass Sie den Encoderstreifen gelegentlich reinigen, um Fehldrucke zu vermeiden. Benutzen Sie nur Reinigungstücher mit Schaum, wenn Sie im Inneren Ihres T-Jet irgendwelche Wartungs- oder Reinigungsarbeiten ausführen. 75 Vorbeugende Wartung und Problemlösung –Abschnitt 9 Schalten Sie Ihren T-Jet über Nacht aus! Einige Benutzer lassen Ihren Drucker lieber über Nacht an, um Tinte zu sparen (das Gerät führt eine Kopfreinigung durch, wenn Sie das Gerät einschalten). Aber der Kopf schließt sich nicht ganz, wenn das Gerät eingeschaltet ist. Wenn Sie das Gerät ausschalten setzt sich der Kopf und Sie vermeiden dadurch die Verstopfungen. Schalten Sie den Drucker nicht aus, indem Sie das Stromkabel ziehen. Schalten Sie immer über die Kontrollleiste aus. Machen Sie den Tintenbehälter nicht zu voll. Wenn Sie die Tintenbehälter im Bulksystem auffüllen, dann nicht bis zum Rand. Stoppen Sie bei 2/3 Füllung. Damit wird übermäßiger Druck vermieden, der dazu führen kann, dass Tinte auf der Unterseite des Druckerkopfes austritt. Und Sie sollten sich versichern, dass die Behälter für weiße Tinte immer voller sind als die für farbige. Der Unterschied der Tintenviskosität kann verursachen, dass die farbige Tinte in die weiße sickert, wenn die Behälter für farbige Tinte voller sind. Reinigung der Capping-Station und des Wischers. Die Capping-station ist ein rechteckiges Stück, das über dem Tintenstrahldruckerkopf liegt. Es gibt in der Capping-Station einen Schwamm und daneben einen Wischer (kleiner Spachtel). Benutzen Sie ein Schaumtuch und destilliertes Wasser, Glasreiniger oder Isopropylalkohol um dies sauber zu halten. Die Bilder auf der rechten Seite zeigen zwei sehr schmutzige Capping-Stations. Die Capping-Station verschließt den Druckerkopf wenn er nicht in Gebrauch ist oder in der Ruhephase. Tintenreste um den Rand der Capping-Station hindert den Kopf daran sich zu setzen, was Verstopfungen verursachen kann. Weiße Tinte sammelt sich mehr an als farbige. Bei der Reinigung der Capping-Station ist Vorsicht angebracht, damit sie nicht verschoben wird oder der Kopf nicht mehr richtig sitzt. Wenn Sie zu fest darauf drücken, kann er aus der Halterung fallen. Für eine bessere Reinigung können Sie die gesamte Capping-Stationanlage entfernen. Kontaktieren Sie den Technischen Support für Details. Wenn Sie die ganze Station entfernen, seien Sie vorsichtig, damit der kleine Schiebestift nicht verrutscht. Wenn dieser kleine Schieberstift aus dem langen Schlitz, in den er hineingeht, herausfällt, funktioniert der Antrieb nicht richtig und Sie hören ein knirschendes Geräusch, wenn der T-Jet druckt. 76 Vorbeugende Wartung und Problemlösung –Abschnitt 9 Hinweis: Der durchsichtige Schlauch mit den grünen Streifen ist der Abflussschlauch, der überschüssige Tinte aus der Capping-Station aufnimmt und in den Wartungsbehälter leitet. Es besteht die Möglichkeit, dass dieser Schlauch verstopft ist oder deplatziert Wenn er verstopft oder deplatziert ist, läuft die Tinte von der Capping-Station in den Drucker und kann auf die Schalttafel geraten. Wenn der Schlauch verstopft ist, bleibt die Tinte in der Capping-Station und fließt über. Halten Sie die Köpfe über Nacht feucht. Selbst wenn die Köpfe gut abgedeckt sind, wenn der Drucker ausgeschaltet ist, können die Köpfe über Nacht feucht gehalten werden, indem jede Nacht einige Tropfen Glasreiniger auf das Schaumpad auf der CappingStation aufgetragen werden. Dann schalten Sie den Drucker aus. Das hilft, um irgendwelche Pigmentablagerungen im Kopf aufzulösen und den Kopf für das Bedrucken von Shirts am nächsten Tag vorzubereiten. Aber tränken Sie dieses Pad nicht. Am einfachsten lässt sich das mit einem Strohhalm oder Röhrchen machen. Nur wenige Tropfen. Sie können auch Reinigungsflüssigkeit für diese Anwendung benutzen. Feuchtigkeit und Überprüfung der Umgebung sind Pflicht. Währen der kalten Wintermonate wird oft trockene warme Luft in einen Raum gepumpt. Tintenstrahldrucker mögen eine Feuchtigkeit von 40% bis 70%. Wenn Ihr Raum trocken ist, stellen Sie einen Befeuchter in den Raum und kaufen Sie sich einen billigen Hygrometer von Radio Shack um die Feuchtigkeit zu messen. Wenn in den Sommermonaten die Feuchtigkeit zu hoch ist, benutzen Sie einen Dehydrierer. Sie sollten das Gerät auf keinen Fall in einen schmutzigen, staubigen Raum oder in einer Umgebung aufstellen, die nicht in Ordnung ist (wie die Filmdruckerwerkstätten). Am besten stellen Sie das Gerät einen staubfreien Raum mit Klimaanlage. Aber bitte ohne Ventilatoren, die über das Gerät hinweg blasen. 77 Vorbeugende Wartung und Problemlösung –Abschnitt 9 Halten Sie die Lüftungsdeckel offen Ihr Tintenbulksystem i s tei n“of f enes ”S ystem. Das System, das mit dem Drucker versandt wird, unterscheidet sich leicht von dem im Handbuch gezeigten System. Es ist sehr wichtig, dass die kleinen Lüftungsdeckel auf den rückwärtigen Öffnungen Ihres Bulksystems aufgesetzt werden. Und es ist sehr wichtig, dass diese Lüftungsdeckel nicht mit Tinte verstopft werden. Wenn es keinen offenen Luftzug im System gibt, fließt die Tinte nicht mehr in die Kartuschen und die Farben werden nicht gedruckt. Im Zweifelsfalle überprüfen Sie die Deckel, ob sie die Luft durchlassen. Wenn Sie das Bulksystem schütteln, damit sich die weiße Tinte nicht absetzt, achten Sie darauf, dass die Tinte nicht an die Lüftungsdeckel spritzt. Drucken bei geschlossenem Deckel Aufgrund der Eigenschaft der Vorbehandlung für weiße Tinte durch die Luft übertragen zu warden, und die Tatsache, dass sie etwas klebrig ist, sollten Sie versuchen, den Deckel beim Drucken immer geschlossen zu halten, und Sie sollten versuchen, die Shirts in einem anderen Raum oder weit weg vom Gerät vorzubehandeln. Sie können einen großen Karton nehmen und ihn als geschlossenen Bereich für die Vorbehandlung benutzen. Sie müssen nur von dem Gerät entfernt sein, damit der Encoderstreifen nicht mit der Vorbehandlung verschmutzt wird. Sie können bei geschlossenem Deckel drucken. Aber einige Anwender denken, sie hätten weniger Probleme mit einem schmutzigen Encoderstreifen wenn der Deckel offen–solange sie nicht die Vorbehandlung in der Nähe des Gerätes aufsprühen. Benutzen Sie Reinigungsflüssigkeit, wenn die Maschine unbenutzt steht. Seit dem 15. März 2006 wird Ihr System mit einem extra Bulksystem und extra Reinigungsflüssigkeit (Frühere Besitzer können ein Kit online kaufen) versandt. Wenn Sie das . If T-Jet-Set einige Tage unbenutzt lassen, möchten Sie sicher die Tintenkartuschen und das Tintenbulksystem durch ein Bulksystem das Reinigungsflüssigkeit enthält, ersetzen. Führen Sie einige Reinigungszyklen des Kopfes durch (Tintenschalter für drei Sekunden gedrückt halten) the nachdem Sie die Kartuschen ausgelagert haben. STELLEN SIE SICHER; DASS IHR BULKSYSTEM RICHTIG GELAGERT IST. DIE TINTENKARTUSCHEN DÜRFEN NICHT NIEDRIGER STEHEN ALS DIE TINTENBEHÄLTER ODER DIE TINTE LÄUFT IN DIE KARTUSCHEN AUS(drehen Sie die Oberseite nach unten mit den Düsen nach oben, nachdem Sie sie entfernt haben). Stellen Sie sicher, dass Klebeband auf den Öffnungen am Boden der Kartuschen angebracht ist, weil Luft die Spaltfilter mit Tinte verstopfen lässt. Einige Kunden tauschen das Bulksystem mit Tinte gegen das Bulksystem mit Reinigungsflüssigkeit jede Nacht aus, um Verstopfungen des Kopfes zu vermeiden. Wenn Sie Ihren T-Jet für ein paar Tage nicht benutzen wollen und die Tinten nicht gegen die Reinigungsflüssigkeit austauschen wollen, schalten Sie einfach jeden Tag Ihr Gerät ein und führen ein paar Reinigungen des Kopfes durch (wenn Sie in Eile sind vom Tintenschalter aus oder vom Epsonprogramm aus für bessere Ergebnisse). Entfernen Sie Tintentropfen auf Shirts Wenn Sie eine Reinigung des Kopfes durchführen, wird der Kopf selbst von Drucker gereinigt und gewischt. Aber das kann nicht immer die kleinen Flusen, die sich an der Unterseite des Kopfes angesammelt haben, entfernen. Dadurch sammelt sich Tinte an und es kann dazu kommen, dass von ihnen aus Tintentropfen auf die Textilie fallen. Am einfachsten sieht man diese Ablagerung, wenn man den Shirthalter aus dem Bett entfernt und mit einer Taschenlampe auf die Chrombasis leuchtet, so dass sich die Unterseite des Kopfes in der Basis widerspiegelt. (Das ist einfacher als in 78 Vorbeugende Wartung und Problemlösung –Abschnitt 9 die Maschine zu sehen!). Enfernen Sie alle Flusen und Tintenrückstände mit einem Schaumschwammtuch und Reinigungsflüssigkeit oder Glasreiniger. Seien Sie vorsichtig und reiben Sie die Unterseite des Kopfes nicht zu fest an den Stellen, an denen die Düsen sitzen. Wie Reinigungskartuschen zu benutzen sind. Ihr neuer T-Jet 2 kommt mit einem Set von Reinigungskartuschen im Inneren. Bevor Sie das Bulksystem auf dem T-Jet anbringen, entfernen Sie die Schildchen von den Reinigungskartuschen, lassen 4-5 Reinigungsgänge des Kopfes laufen und überprüfen dann die Düsen damit. Das stellt sicher, dass der Druckerkopf optimiert ist und druckbereit. Nachdem Sie einen sauberen Düsencheck gemacht haben, wiederholen Sie den Vorgang mit dem Bulksystem. Diese doppelte Grundeinstellungsmethode reduziert die Gefahr eines verstopften Druckerkopf. Sie müssen immer den Wartungsprozeduren wie in diesem Handbuch beschrieben, folgen, damit der T-Jet reibungslos läuft. Für eine kraftvolle Kopfreinigung benutzen Sie das Epsonprogramm und nicht den Tintenschalter. Sie können den Tintenschalter auf dem Drucker für drei Sekunden für eine Kopfreinigung gedrückt halten. Aber das Epson Kopfreinigungsprogramm ist viel besser. Und wenn Sie eine normale Reinigung und eine Düsenkontrolle immer wieder durchführen, wird jede zusätzliche Reinigung noch wirkungsvoller als die vorherige. Das Epson-Programm für Kopfreinigung ist die bevorzugtere Methode gegenüber der mit Hilfe des Tintenschalters. Um von dieser kraftvollen Reinigung noch mehr zu profitieren, müssen Sie abwechselnd Kopfreinigung und Düsenkontrolle mit Hilfe des Programms durchführen. If you perform nozzle checks and head cleanings again and again using the Epson Utility, the strength of each additional head cleaning is stronger and stronger. You can do up to FOUR nozzle check/head cleaning cycles in a row and the strength of each increases. 79 Vorbeugende Wartung und Problemlösung –Abschnitt 9 Kontrolle ob der Tintenleitungsclip richtig sitzt. Sehr wichtig! Zwischen Anfang Dezember 2005 und Mitte Januar 2006, versandten wir T-Jet2 Drucker mit einem Metallclip für die Tintenleitungen, der nur mit einem Doppelklebeband die Tintenleitungen festhielt (der Clip in der Mitte des Gehäuses). Das Doppelklebeband hielt die Leitungen nicht gut genug an ihrem Platz fest, so dass sie herumfliegen und Tinte auf den Encoder spritzen könnte. Wenn Ihr Metallclip keinen Plastikhalter hat, rufen Sie Ihre Supportabteilung für einen Ersatz an. Versichern Sie sich, dass dieser Clip im Zentrum oben auf dem Gerät ist und dass die Tintenleitungen nicht auf das Shirt während des Druckvorgangs treffen. Reinigen der Bulksystemcomputerchips. Die kleinen Computerchips auf der Rückseite der Tintenkartusche können schmutzig werden und den Kontakt unterbrechen. Wenn bei bestimmten Farben die roten Leuchten aufflackern, reinigen sie die Chips mit einem Schaumtuch und Isopropylalkohol. Ein Radiergummi eignet sich dafür auch. Sie brauchen einen großen Arbeitsspeicher RAM auf Ihrem Computer. RAM ist das temporäre Gedächtnis Ihres Computers, das er benutzt, wenn er komlexe Daten verarbeitet. Ram ist nicht teuer. Die meisten Computer haben einen 256MB RAM. Das ist nicht genug –vor allem wenn FastARTIST und FastRIP verwendet werden. Ihr Computer sollte mindestens 512MB und noch besser 1 to 2 GB RAM haben. Im Zweifelsfall –ziehen Sie jeden Stecker! Manchmal geraten Tintenstrahldrucker durcheinander. Vor allem wenn Sie mitten in einem Druck stoppen. Wenn sich Ihr plötzlich seltsam verhält, schalten Sie alles aus und ziehen den Stecker aus der Dose. Ziehen Sie den USB-Stecker des Kabels zwischen Ihrem T-Jet und dem Computer. Es kommt oft vor, dass beschädigte Dateien übertragen wurden. Lassen Sie alles für ein paar Minuten unangeschlossen und dann verbinden Sie die Geräte wieder und fahren sie hoch. Sie müssen alle Druckaufträge stornieren oder sie zurücksetzen, wenn Sie Ihren Computer und T-Jet wieder einschalten. Reinigung und Justierung des Rollenantriebs und des Zahnrads des Antriebriemens bei hohem Druckaufkommen Wenn Sie viel drucken wollen und Shirts mit Vorbehandlung verwenden, können Flusen mit Vorbehandlung in die Zahnräder des Antriebriemens des Druckerkopfes auf der rechten Rückseite im Gerät geraten. Diese Flusen werden die Zahnräder des Riemens verstopfen und der Riemen wird verrutschen, was dazu führt, dass das Bett ruckt und die Druckaufträge nicht vollendet. Überprüfen Sie in Abständen dieses Zahnrad und reinigen Sie es wenn nötig, mit einer Bürste oder einem Computerstaubsauger. Stellen Sie sicher, dass jeder Kontakt mit dem Encoderstreifen vermieden wird. Er ist fragil und kann beschädigt werden. Auch darf der Encoderstreifen nicht beschmutzt werden. Für eine gute Reinigung müssen Sie den Encoderstreifen entfernen. 80 Vorbeugende Wartung und Problemlösung –Abschnitt 9 Mit der Zeit entsteht im T-Jet's etwas Spielraum beim Riemenspanner, welcher möglicherweise Probleme beim Drucken verursachen kann. Es ist einfach ihn zu überprüfen und zu justieren, falls nötig. Wir empfehlen die Überprüfung. Hier der Vorgang. First –Nehmen Sie den Drucker vom Netz. Als nächstes entfernen Sie die große Abdeckung vom Gerät (diejenige, die nicht das Tintenbulksystem hält). Sie werden etwas sehen, was wie schwarzer quadratischer Plastikknopf aussieht. Drücken Sie darauf. Er dürfte sich nicht drücken lassen. Wenn er nachgeben sollte, müssen Sie den Zapfenhebel justieren. Entfernen Si9e die Abdeckung auf der anderen Seite. Entfernen Sie vier Schrauben, die den oberen Deckel halten, der gegenüber der Rückseite des Druckers liegt. Lockern Sie die Schraube, die den Zapfenhebel halt. Drücken Sie den Zapfenhebel von unten nach oben, so dass er das schwarze Plastikspannerstück berührt. Ziehen Sie die Schraube des Zapfenhebels wieder fest. Setzen Sie den Deckel wieder auf. Schütteln Sie die Shirts aus oder wärmen Sie sie vor, um die Flusen zu minimieren. T-Shirts produzieren eine Menge Flusen und es ist wichtigt, dass die Menge an Flusen im Gerät minimiert wird. Gewöhnen Sie sich an, ein Shirt auszuschütteln, bevor Sie es bestücken. Wenn Sie denken, dass die Shirts, die Sie verwenden zu viele Flusen erzeugen, benutzen Sie einen Flusenroller und fahren damit über das Shirt, wenn es auf dem Halter liegt. Sie können sie auch in einer Bügelpresse vorwärmen (nur ein paar Sekunden) um die Fasern zu glätten. Probleme wegen leerer Tinte –Sehr wichtig! Wenn Sie mit weißer Tinte drucken ist die gute Nachricht, dass sie mit dem neuen 1440 Eindurchgangs-Druckmodus in einem einzigen Durchgang eine Menge Tinte auftragen können. Das Problem ist, dass das Bulksystem und der Tintenfluss damit nicht Schritt halten können. Bei großformatigeren Druckern gibt es Tintenpumpen, die ständig Tinte in die Köpfe pumpen. Standard Lüftungsdeckel und die Lüftungsschlauch auf dem Bulksystem arbeiten gut bei normalem Drucken. Aber es kann nicht genügend Luft dem System zugeführt werden, dass der weißen Tinte erlaubt, richtig zu fließen. Am Anfang ist der weiße Druck noch gut, aber dann wird er immer schwächer, 81 Vorbeugende Wartung und Problemlösung –Abschnitt 9 weil die Tinte leer ist. Sie können die Deckel, die die Tinteneinfüllöffnung verschließen entfernen, damit Ihr System eine bessere Luftzufuhr während des Druckens mit Hochgeschwindigkeit hat. Achten Sie darauf, dass weder Vorbehandlungslösung noch Schmutz durch diese Öffnungen eintritt. Nehmen Sie am Druckerkopf keine Intensivreinigung vor Wenn der Druckerkopf so verstopft ist, dass er nicht einmal mehr einen guten Düsenkontrolltest nach mehreren Reinigungen ausdrucken kann, muss er wahrscheinlich ausgetauscht werden. Wir empfahlen den Kopf zu entfernen und eine Intensivreinigung mit einer Reinigungsflüssigkeit, die durch den Kopf gegossen wird. Das war aber nur teilweise erfolgreich und verursacht auch noch andere Probleme. Wenn der Kopf entfernt ist, wurde das graue Flachbandkabel oft nicht richtig ersetzt und das würde einen Kurzschluss nach sich ziehen und auch die Hauptplatine kurzschließen. Wir empfehlen deshalb Entfernen Sie nicht den Kopf und nehmen Sie keine Intensivreinigung vor. Wenn Sie doch tun, dann auf eigenes Risiko und wir übernehmen nicht die Garantie für die Hauptplatine. Halten Sie überschüssige Tinte von dem Flachkabel fern Wenn überschüssige Tinte aus dem Druckerkopf-Schlitten austritt und auf das Flachkabel gerät, schließt es die Hauptplatine kurz. Wenn Sie die Kartuschen austauschen, sollten Sie überschüssige Tinte immer von der inneren Unterseite des Schlittens rund um den Druckerkopfeingang mit einem Schaumtuch abwischen. Fünf Minuten Wartung täglich Wir haben T-Jets seit 2004 verkauft und alle Probleme einkalkuliert, was wir jedoch feststellten, wennwi rGer ät e„r epar i er t en“,warderMangelanWar t ung .In den ersten Monaten des Verkaufs dieser Geräte haben wir nicht genug betont, wie wichtig die tägliche Wartung und nun tun wir es umso mehr, da wir nun aber auch mit weißer Tinte auf dunklen Shirts drucken und eine Menge an Vorbehandlungsmittel versprühen, ist die tägliche Wartung entscheidend. Denken Sie daran, dass Sie wenn, Sie nicht zu viele Shirts pro Tag bedrucken, der Reinigungsprozess weniger entscheidend auf einer täglichen Basis ist. Viele dieser Themen wurden bereits zuvor in diesem Handbuch abgedeckt. Diese Liste soll Ihnen helfen, welche Schlüsselwartungen auf einer regelmäßigen Basis durchgeführt werden sollen. Schalten Sie das Gerät über Nacht aus. Schalten Sie das Gerät über Nacht aus, um sicherzustellen, dass der Druckerkopf richtig abgedeckt auf der Capping – Station ist. Führen Sie die Reinigungen des Kopfes jeden Morgen und am Ende jeder Schicht durch. Wenn Sie zu Tagesbeginn das Gerät einschalten, führen Sie mehrere Kopfreinigungen durch. Drücken Sie den Tintenschalter drei Sekunden lang, das ist die schnellste Methode. Die bessere Methode ist die Reinigung über das Epson Reinigungsprogramm im Epsontreiber. Führen Sie die Kopfreinigung nach Beendigung des Shirts oder am Ende des Tages durch. Reinigung von Capping Station und Wischer. Die Capping-Station ist ein rechteckiges Stück, in dem der Tintenstrahlerkopf sitzt. Es gibt einen Schwamm über der Capping-Station und einen Wischer (kleiner Spachtel) daneben. Stellen Sie sicher, dass beide frei von getrockneter Tinte und Textilfasern sind. Benutzen Sie einen Wischlappen mit Schaum und destilliertes Wasser, Glasreiniger oder Isopropylalkohol. 82 Vorbeugende Wartung und Problemlösung –Abschnitt 9 Reinigung des Rollenantriebs und Riemen. Reinigen Sie den Antrieb des Schlittenmotors und Riemens mit einem kleinen Computerstaubsauger oder einer kleinen Bürste. Mit der Zeit haben sich kleine Fasern in dem Rollenantrieb verfangen und der Riemen wird deshalb springen. Achten Sie darauf, nicht mit dem Encoderstreifen in Berührung zu kommen. Er ist empfindlich und kann beschädigt werden. Achten Sie auch darauf, dass der Encoderstreifen nicht verschmutzt wird. Reinigung Druckerkopf. Entfernen Sie Tinte oder Textilfasern, die an den Seiten an der Unterseite des Druckerkopfes angesammelt haben mit einem Tuch und einem Glasreiniger. Reinigung Encoderstreifen. Während des Druckens und der Kopfreinigungen kann der durchsichtige Encoderstreifen aus Plastik, den der Kopf während des Druckens liest, voller Tinte und schmutzig werden. Das ist wirklich das “Gehi r n”desDr uc ker sundwennderKopfni c htmehrr i c ht i gdi eDat enaufdem S t r ei f en lesen kann, gerät der Kopf durcheinander und druckt an der falschen Stelle und zeigt Tinte an wo sie nicht hin gehört. Reinigen Sie den Encoderstreifen mit einem Tuch und Glasreiniger oder einem Isopropylalkoholtuch. Tinte schütteln. Schütteln Sie leicht das Tintenbulksystem, um eine Trennung der Pigmente der weißen Tinte zu verhindern. Schütteln Sie nicht zu fest, denn sonst könnte es sein, dass die Lüftungsdeckel verstopfen. Schütteln Sie am Morgen und am Abend. Sie können auch die Spritze und die lange Röhre benutzen, um die Tinte mit der Spritze aufzuziehen und Sie dann in den Behälter unter kreisenden Bewegungen zurückgeben. Tintenstand überprüfen. Sehen Sie nach dem Tintenstand im Tintenbulksystem. Wenn der Tintenstand des Bulksystems zu hoch ist, kann die Tinte anfangen, in den Druckerkopf auszulaufen. Wenn der Stand zu niedrig ist, werden die Tintenleitungen trocken. Wenn der Inhalt der weißen Tintenbehälter nicht auf gleicher Höhe ist, bedeutet das, dass einer der weißen Köpfe verstopft ist. Wöchentliche oder monatliche Wartung (abhängig von der Produktionsmenge) Reinigen des Encoderstreifens. Entfernen Sie dne Encoderstreifen und reinigen Sie ihn gründlich mit einem sauberen flusenfreien Tuch und Glasreiniger oder Isopropylalkohol. Reinigen der Druckerkopfführungsschienen. Die langen runden Führungsschienen des Druckerkopfes bewegen sich hin und her und können schmutzig und manchmal auch trocken laufen. Wischen Sie diese wöchentlich ab, wenn Sie Schmutz sehen, und benutzen Sie Maschinenöl (Nähmaschinenöl), das mit Ihrem Drucker geliefert wurde. Tragen Sie alle paar Wochen ein paar Tropfen auf. Entfernen und reinigen des Antriebsriemens und des Antriebzahnrades. Entfernen Sie den Antriebsriemen und reinigen Sie ihn mit einem sauberen Tuch und Glasreiniger oder Isopropylalkohol. Sie brauchen vielleicht einen spitzen Gegenstand wie eine Nadel oder eine kleine Drahtbürste, um die Textilfasern von dem Antriebsriemen zu entfernen. Justieren Sie die Spannung des Riemens. 83 84 ProblemLösungen –Abschnitt 10 Abschnitt 10 ProblemLösungen Der folgende Abschnitt dient dazu Ihnen schnelle Lösungen für normale Probleme oder Fragen zu bieten. Denken Sie daran, dass diese Probleme meistens durch eine einfache tägliche Wartung vermieden werden können, indem Sie den Encoderstreifen und die Capping-Station reinigen. Wir haben Videos zu diesen Vorgängen unter tjet.screenprinters.net. Problem: Nachdem Sie das Bildmotiv gedruckt haben, sehen die Farben gut aus, aber nach der Nachbehandlung erscheint der Druck matt. Ursachen und Lösungen: Die Temperatureinstellung der Bügelpresse ist zu hoch. Stellen Sie sicher, dass Sie zuerst einen Temperaturtest machen unter Verwendung der Teststreifen oder eine Wärmepistole. Wenn die Temperatur zu hoch ist, könnten die Shirts und die Tinte versengt werden. Zuviel Druck wird bei der Nachbehandlung des Shirts verwendet. Wenn Sie Ihre Shirts mit einer Bügelpresse behandeln, dürfen Sie nicht zuviel Druck anwenden. Sie dürfen die Bügelpresse nicht mit zuviel Druck schließen. Falsche Papiersorte, die verwendet wurde, um das Shirt bei der Nachbehandlung mit der Bügelpresse zu schützen. Vergewissern Sie sich, dass das Papier, das Sie für die Nachbehandlung verwenden weder mit Teflon noch mit Silikon behandelt ist. Vorbeugende Maßnahmen: Get to know your heat press or dryer. There are different makes and models. Frequently test the temperature to make sure that what it is set to is actually the heat temperature. 85 ProblemLösungen –Abschnitt 10 Problem: Aus dem Druckerkopf läuft Tinte aus und Tinte tropft überall auf die Textilie Ursachen und Lösungen: The Druckerkopf wurde durch den Aufprall mit dem Shirtbrett beschädigt, durch das Druckerbett usw. Bestellen Sie einen Ersatzdruckerkopf. Die Capping-Station ist schmutzig und entweder wurde der Druckerkopf nicht vollständig gereinigt oder es haben sich vermehrt Fremdkörper am Druckerkopf angesammelt und verursachen, dass Fasern und Fremdkörper die Tinte ansammeln und Tinte dadurch tropft oder sickert. Gründliche Reinigung der Capping-Station. Sehen Sie sich das Video online an, wie man die Capping-station reinigt. Fremdkörper oder Shirtfasern sammeln sich auf dem Druckerkopf und dem Druckerkopfschlitten an. Indem Sie die Reflexion des Druckerbettes nutzen, können Sie sanft die Unterseite des Druckerkopf reinigen und entfernen Sie alle Fremdkörper, getrocknete Tinte und Fasern. Bulksystem ist auf der falsche Höhe. Das Bulksystem sitzt zu hoch und die Schwerkraft zieht die Tinte nach unten und aus dem Druckerkopf. Ändern Sie nicht die Höhe des Bulksystems ! Zuviel Tinte in den Behältern des Bulksystems. Wenn Sie die Behälter des Bulksystems überladen, kann zuviel Druck ein den Tintenleitungen des Bulksystems entstehen und die Tinte wird aus dem Druckerkopf gedrückt. Höhenlage kann sich auswirken. Große Höhen können sich auch auf den Druck im System auswirken. Wenn Sie ungewöhnlich viele Probleme haben und sich auf großer Höhe befinden, machen Sie das System nicht zu voll und versuchen Sie, die Höhe des Systems zu justieren. Fehlerhaftes Bulksystem, rufen Sie den technischen Support. Vorbeugende Maßnahmen: Überprüfen Sie immer die Höhe des Druckerkopfes bevor Sie drucken. Reinigen Sie die Capping-Station regelmäßig. Entfernen Sie täglich Fremdkörper vom Druckerkopf. Füllen Sie nicht zuviel Tinte in die Behälter. 86 ProblemLösungen –Abschnitt 10 Problem: Das gedruckte Bild verwischt, wäscht sich aus, verblasst stark oder blutet aus. Ursachen und Lösungen: Die Textilie wurde falsch nachbehandelt. Die Tinte muss bis zu ungefähr 325-345 Grad Fahrenheit für 45-60 Sekunden für weiße, und für 120-150 Sekunden für dunklere Textilien erhitzt werden. Es wurde bei der Bügelpresse zu viel oder zu wenig Druck benutzt. Wenn man die Textilie in der Bügelpresse presst, sollte der obere Teil der Bügelpresse vorsichtig über dem Silikonpapier liegen. Dies erlaubt der Feuchtigkeit der Tinte zu entweichen und richtig zu trocknen. Die Temperatur der Bügelpresse ist nicht korrekt. (Entweder zu heiß oder zu kalt) Vergewissern sie sich, dass die Bügelpresse sich gleichmäßig oder korrekt aufheizt (Es sollten 325-350 Grad F sein) Sie können dies mit einem infrarot Thermometer oder Temperaturteststreifen testen. Die Vorbehandlung wurde falsch angewendet. Die Vorbehandlung ist vielleicht noch nass. Einfach länger nachbehandeln. Zu wenig vorbehandelt. Mehr Vorbehandlung auf die nachfolgenden Shirts anwenden und wieder nachbehandeln. Zu viel Vorbehandlung. Das nächste Mal weniger Vorbehandlung benutzen. Arten der zu bedruckenden Stoffe Für die besten Ergebnisse drucken Sie nur auf 100% Baumwolle. Bei 100% werden die Farben am besten aussehen. Bei 50/50 Mischungen von Baumwolle und Polyester muss die Tinte schnell nachbehandelt werden, um mögliches Ausbluten zu vermeiden. Wie die Textilie gewaschen wird. In kaltem Wasser waschen und mit behutsamen Trocknereinstellungen trocknen. Vorbeugende Maßnahmen : Vergewissern sie sich, dass die Bügelpresse sich gleichmäßig und korrekt aufheizt. Die Bügelpresse sollte Kleidung leicht pressen. Vorbehandeln Sie gleichmäßig und nicht in der Nähe des Druckers. Die Vorbehandlung richtig trocknen lassen. 87 ProblemLösungen –Abschnitt 10 Problem: Die gedruckten Farben sehen nicht korrekt aus. Sie sehen nicht genauso aus wie auf dem Bildschirm. Ursachen und Lösungen: Ihre Druckerkopfdüse könnte verstopft sein. Lassen Sie eine Düsenkontrolle auf einem Stück durchsichtiger Folie laufen, um zu sehen, wie die Düsen funktionieren. Säubern Sie die Capping-Station, die Wischeranlage und die Unterseite des Druckerkopfes. Kontrollieren sie den durchsichtigen Schlauch mit einem grünen Streifen und vergewissern Sie sich, dass das Ende nicht verstopft ist. Lassen Sie den Kopf reinigen und danach eine Düsenkontrolle um Verbesserungen zu sehen. Benutzen Sie die Reinigungskartusche oder das Bulkreinigungssystem, um eine Druckerkopfreinigung laufen zu lassen und wiederholt eine Düsenkontrolle, um die Verbesserung zu sehen. Nehmen Sie den Druckerkopf aus dem Gerät heraus und säubern Sie ihn manuell mit einer Reinigungsflüssigkeit. Das Bild hat ein angehängtes ICC Profil. FastARTIST benutzt sein eigenes ICC Profil, vergewissern Sie sich, dass Sie keines aus Ihren bevorzugten Grafikprogrammen anwenden. Beziehen Sie sich auf das Benutzerhandbuch Ihres Graphikprogramms über ICC Profile. Sie haben ein ICC Profile in Corel Draw eingetragen. Gehen Sie zu Datei/Drucken und wählen Sie die MaskeSchaltfläche aus. Heben Sie das ICC Profile Anwenden auf. Die Capping-Station funktioniert nicht richtig. Säubern Sie die Capping-Station, Wischeranlage und die Unterseite des Druckerkopfes. Kontrollieren Sie den durchsichtigen Schlauch mit dem grünen Streifen und vergewissern Sie sich, dass das Ende nicht verstopft ist. Prüfen Sie den durchsichtigen Schlauch mit dem grünen Streifen und vergewissern Sie sich, dass er die Tinte korrekt verteilt. Vorbeugende Maßnahmen : Normalerweise, wenn eine Farbe falsch gedruckt wird, liegt es daran, dass eine Düse verstopft ist. Wenn sie versuchen ein orangefarbenes Bild zu drucken, aber das einzige, was gedruckt wird, gelb ist, heißt das, das Magenta verstopft ist, und dass sich die Pigmente nicht mischen können um Orange herzustellen. Der größte Teil Ihres T-JET , der zu überprüfen ist, ist die Capping-Station. Vergewissern Sie sich, dass diese immer sauber ist. Der Druckerkopf benutzt diese um zu docken, wenn der Drucker nicht in Gebrauch ist, um sicherzustellen, dass die Druckerköpfe nicht austrocknen. Der Druckerkopf benutzt diese auch während einer Kopfreinigung. Wenn die CappingStation schmutzig ist, kann der Drucker die Kopfreinigung nicht korrekt durchführen und die Düsen nicht von Verstopfungen befreien. Wenn in irgendeinem Softwareprogramm ein Bild erstellt wurde, vergewissern Sie sich, dass Sie immer einen RGB Farbmodus benutzen, weil Ihr Bildschirm so die Farben sieht. Wenden Sie niemals ein ICC Profil an. 88 ProblemLösungen –Abschnitt 10 Problem: Die Drucke sind nicht passgenau oder es gibt große Lücken im Druck. Ursachen und Lösung: Verschiedene Druckmodi werden verwendet. Doppelte Kontrolle der Einstellungen in FastRIP Setup und vergewissern Sie sich, dass alle Druckmodi vom gleichen Typ sind(d.h. Photo 720 Standard HS FarbD´druckmodus wird mit Zeichnung 360 Untergrund verwendet). Encoderstreifen ist schmutzig und muss gereinigt werden. Reinigen des Encoderstreifens. Wenn Untergrund und bei der Verwendung des Untergrundprogramms die Schwarz und Weißversionen der Bilder verschiedene Größen haben. Doppelte Kontrolle der Bildhöhe und Breite um sich zu vergewissern, dass die gleiche Größe haben. Druckerbett bewegt sich nicht mit der gleichen Geschwindigkeit wie der Druckerkopf. Rufen Sie den technischen Support. Druckerkopfschlitten springt und verursacht eine Falschlesung des Encoderstreifens. Reinigen Sie den Antriebsriemen und die Zahnräder des Antriebsriemens. Es gibt eine Kommunikationsstörung zwischen Ihrem T-Jet und Ihrem Computer. Vergewissern Sie sich, dass Sie keine Arbeiten in der Warteschlange bei FastRIP oder Epson haben und wenn ja, dann löschen Sie sie. Dann schalten Sie Ihren T Jet & nehmen ihn vom Netz & und warten ungefähr 30 Sekunden. Wieder einschalten und noch einmal versuchen. Sie können sich auch noch einmal versichern, ob Sie den richten Port in FastRIP haben. Öffnen Sie FastRIP, wählen Drucker/ Verwaltung Drucker , vergewissern sich, dass Sie den Epson Stylus Port verwenden und dass die das Kästchen auf der Kontrollleiste ein Häkchen hat. Eine andere Möglichkeit ist, dass es am Kabel liegt. Wir empfehlen ein USB-Kabel und die beste Verbindung. Und benutzen Sie nicht ein Verlängerungskabel, Switchboxen oder Zwischenstecker. Frühere Versionen von FastRIP erstellen manchmal einen neuen Port genannt PS Passthrough. Es kann sein, dass Sie diesen Port löschen müssen. 1. Vergewissern Sie sich, dass der Port im Epson Stylus... Verwaltung Drucker menu in FastRIP eingestellt ist. 2. Öffnen Sie das Drucker & Faxe Menü auf der Startseite in Windows und öffnen die PS Passthrough Warteschlange, löschen Sie alle anstehenden Aufgaben. 3. Rechter Mausklick auf PS Passthrough, Auswahl Löschen um es zu entfernen. 4. Schalten Sie T-Jet aus und nehmen ihn für 10 Sekunden vom Netz. Tipp: Solange der Epson Stylus Port ausgewählt ist, wird Windows PS Passthrough nicht installieren. Vorbeugende Maßnahmen: Kontrollieren Sie immer zweimal die Einstellungen für FastRIP bevor Sie einen Druckauftrag zur Ausführung senden. Reinigen Sie den Encoderstreifen wöchentlich oder nach Arbeitsanfall. Vergewissern Sie sich stets, dass die Bilder die gleiche Größe haben, wenn Sie den Untergrundassistenten in FastARTIST verwenden. Halten Sie Ihren T-Jet so sauber wie möglich und führen Sie die übliche Wartung durch. Überprüfen Sie Verbindung zwischen Ihrem Computer und Drucker. 89 ProblemLösungen –Abschnitt 10 Problem: Fonts werden auf der Textilie nicht korrekt gedruckt wie auf dem Bildschirm des Computers angezeigt. Ursachen und Lösungen: Manche Fonts, besonders Schriftfonts, können nicht genau oder überhaupt nicht gedruckt werden. Das kommt vor allem in Vektorprogrammen vor.. Der T-Jet2 Treiber kann die Font nicht richtig herunterladen was dazu führt, dass das Bild ungenau gedruckt wird. Ändern Sie einfach Font in ein Grafikbild. Abhängig vom Grafikprogramm kann es heißen Umwandlung in Kurven oder Erstelle Umrisse. Es kann sein, dass Sie das auch tun müssen, wenn Sie Vektorfonts mit einem Bitmapbild drucken. Versuchen Sie eine andere Datei zu importieren oder zu drucken, um zu sehen, ob das Problem weiter besteht. Problem: Wenn Sie einen Untergrund weiß drucken, erhalten Sie einen weißen Rand über dem ganzen Bild Ursachen und Lösungen: Prüfen Sie Ihre Einstellungen in FastARTIST. In FastARTIST gehen Sie auf Datei, dann FastRip Setup und dann auf die Untergrund Setup Schaltfläche. Vergewissern Sie sich, dass das obere Kontrollkästchen Untergrund alles mit dieser Untergrundfarbe aktiviert ist. Vergewissern Sie sich, dass das Kontrollkästchen Highlighten aller Objekte mit dieser Farbe NICHT aktiviert ist. Vergewissern Sie sich, dass sie das Bild in the Ansicht Ursprungsdaten Ansicht in FastRIP sehen, wenn es korrekt ist bevor sie ein Shirt bedrucken. 90 ProblemLösungen –Abschnitt 10 Problem: Wenn weiße Tinte gedruckt wird, druckt die weiße Tinte nicht, oder Untergrundeinstellungen sind nicht erhältlich. Ursachen und Lösungen: Sie haben nicht den richtigen Drucker in FastRIP ausgewählt. Öffnen Sie FastRIP. Gehen Sie auf Drucker Verwaltung Drucker und vergewissern Sie sich, dass Ihr Drucker als ein T-Jet2 eingerichtet ist. Wenn er nicht als ein T-Jet2 eingerichtet ist, weiß FastRIP nicht, dass er weiße Tinte braucht. Problem: Einzelne Tintenleuchten blinken. Ursachen und Lösungen: ist. Der Drucker denkt, dass eine spezielle Farbe leer Die Tintenkartuschen haben Autoreset-Chips, aber wenn Sie eine Menge Shirts bedruckt haben, hatten die Chips nicht die Möglichkeit der Rückstellung. Sie können den Drucker für 30 Sekunden ausschalten und dann wieder hochfahren, aber wenn Sie mitten in einem Druckauftrag sind, kostet Sie das ein Shirt. Sie können auch einmal den Tintenschalter drücken. Der Schlitten wird herausgefahren, so dass Sie die Kartuschen entnehmen können. Heben Sie die Kartusche, deren Licht blinkte, hoch genug, damit der Kontakt mit dem Druckerkopf unterbrochen wird. Warten Sie ungefähr drei Sekunden und lassen dann die Kartusche wieder einrasten. Drücken Sie wieder auf den Tintenschalter und der Schlitten fährt in die Ausgangsposition zurück. Die Leuchten gehen aus und der Drucker fängt wieder an zu drucken. Vorbeugende Maßnahmen: Gewöhnen Sie sich an, den Drucker zwischen den Druckarbeiten, die eine Menge Tinte verbrauchen oder wenn eine größere Anzahl an Drucken nötig ist, ein und auszuschalten. 91 ProblemLösungen –Abschnitt 10 Problem: Wenn Sie einen Druckauftrag an den Drucker senden, geschieht nichts. Ursachen und Lösungen: Der Drucker kommuniziert nicht mit dem Computer. Überprüfen Sie die Porteinstellungen in FastRip. Im FastRip Fenster gehen Sie auf Drucker/Verwaltung Drucker. Der Port sollte auf Epson stylus photo 2200_usb00* eingestellt sein. Rechts ist ein Kästchen, dass Kontollleiste heißt. Vergewissern Sie sich, dass es aktiviert ist. Vergewissern Sie sich, dass kein anderer Auftrag in der Warteschlange des Druckers ist. Blinkt der grüne Ein/Ausschalter? Wenn nicht, dann wurde der Auftrag nicht an den Drucker gesandt. Überprüfen Sie die Druckerkabelverbindungen. Der Drucker ist nicht bereit für den Auftrag. Verbewissern Sie sich, dass das Bett in der Startposition ist. Drücken Sie den Startschalter. Sehen Sie nach, ob eine der Tintenkartuschen Leerstand anzeigt. Ein Shirt blockiert den Sensor. Wenn der Startschalter blinkt, überprüfen Sie die Höhe des Shirts und sehen Sie nach, ob irgendetwas den Sensor blockiert. Die kleine Sensorlampe leuchtet Bernsteinfarben, wenn er blockiert ist und grün wenn er druckbereit ist. Photoscript PS Passthrough verursacht Probleme. Entfernen Sie den the PS Passthrough Port. Siehe Abschnitt Die Drucke sind nicht passgenau. 92 ProblemLösungen –Abschnitt 10 Problem: Die Farbe des Shirts schimmert durch den Untergrund. Ursachen und Lösungen: Auf dem Shirt ist nicht genug Vorbehandlungsmittel. Benutzen Sie eine gute Spritzpistole wie Wagner Kontrollsprüher um einen gleichmäßige Schicht der Vorbehandlung aufzutragen. Bügeln Sie das Shirt in einer Bügelpresse bevor Sie es vorbehandeln; das glättet die Fasern des Shirts, so dass die Vorbehandlung besser anhaftet. Vergewissern Sie sich, dass Sie die Vorbehandlung in gleichmäßigen langsamen Streifen auftragen. Seien Sie sicher, dass der ganze zu bedruckende Bereich vorbehandelt wurde. Verwenden Sie eine 100% Vorbehandlung. Versuchen Sie nicht, sie mit Wasser zu verdünnen, um zu sehen, ob sich der Druck verbessert. Die weißen Düsen sind verstopft. Lassen Sie eine Düsenkontrolle auf einem Stück durchsichtiger Folie laufen, um zu sehen, ob die Düsen funktionieren. Säubern der Capping-Station, Wischanlage und der Unterseite des Druckerkopfes. Lassen Sie eine Kopfreinigung laufen und eine wiederholte Düsekontrolle, um zu sehen, ob es besser wird. Benutzen Sie die Reinigungskartuschen für eine Kopfreinigung und drucken wiederholte eine Düsenkontrolle, um zu sehen, ob sich Verbesserung einstellt. Ziehen Sie den Druckerkopf aus dem Gerät und spülen Sie ihn manuell mit einer Reinigungslösung. Die Untergrundeinstellungen in FastARTIST sind nicht stark genug oder nicht richtig eingestellt. Kontollieren Sie Ihre Untergrundeinstellungen und vergleichen Sie sie mit den Einstellwerten in Abschnitt 6 –Drucken weißer Tinte. (Denken Sie daran, dass jedes Bild anders ist; das ist nur ein Ausgangspunkt). Die Lüftungsdeckel sind verstopft Nehmen Sie die Lüftungsdeckel ab, um zu sehen, ob genug Luft durchgelassen wird. Ersetzen Sie die Lüftungsdeckel. Die weißen Kartuschen füllen sich nicht. Ziehen Sie die weißen Kartuschen und benutzen Sie die Spritze, um sie wieder zu füllen Lassen Sie mehr Kopfreinigungen laufen, um die Luft aus den Leitungen zu entfernen. Vorbeugende Maßnahmen: Vergewissern Sie sich, dass Sie den Dreh mit der Vorbehandlung des Shirts raus haben. Am besten man versucht es aufs Geratewohl. Jeder entwickelt seine eigenen Methoden wie er am besten ein Shirt vorbehandelt. Versuchen Sie, Ihre Shirts vor der Vorbehandlung zu bügeln, weil das die Fasern glättet, so dass sie die Vorbehandlung besser auf dem Shirt haftet und nicht an den abstehenden Fasern. Vergewissern Sie sich, dass Sie Ihr Gerät regelmäßig warten. Es ist sehr wichtig, dass Sie Ihr Gerät sauber halten um großartige Drucke auf dunklen Shirts zu erzielen. Halten Sie die Düsen frei. Lassen Sie häufig Kopfreinigungen laufen und drucken Sie Düsenkontrollen damit die Düsen richtig funktionieren. Kontrollieren Sie die Lüftungsdeckel um zu sehen, ob sie sauber und frei sind. Wenn sie schmutzig sind, versuchen Sie sie zu reinigen oder zu ersetzen. Befüllen Sie das Bulksystem nur zu höchstens 3/4. Nehmen Sie sich die Zeit um Ihr Gerät und Ihre Software genau zu kennen. Vergewissern Sie sich, dass Sie beim Start die Einstellungswerte für die Untergrundeinstellungen wie im Abschnitt Drucken weißer Tinte beschrieben, verwenden. 93 ProblemLösungen –Abschnitt 10 Problem: Über den Druck verlaufen Querstreifen. (in einer oder allen Farben). Ursachen und Lösungen: Tinte in den Düsenöffnungen ist eingetrocknet weil sie zu lange der Luft ausgesetzt war. Führen Sie eine Kopfreinigung durch und drucken Sie Düsenkontrollen bis ein ordentlicher Düsenkontrolldruck erreicht ist. Setzen Sie die Reinigungskartuschen oder das Bulkreinigungssystem ein und lassen Sie Kopfreinigungen laufen, drucken Sie printing Düsekontrollen bis ein ordentlicher Düsenkontrolldruck erreicht ist. Eine ernsthafte oder dauerhafte Verstopfung des Kopfes kann einen Austausch des Kopfes erfordern. Die Capping-Station ist schmutzig oder reinigt entweder nicht den Druckerkopf vollständig oder fügt noch mehr Fremdkörper dem Druckerkopf zu und verursacht eine Verstopfung des Druckerkopfes. Gründliche Reinigung der Capping-Station. Sie kann mit Tüchern gereinigt werden, die in dem Wartungsset enthalten sind oder mit Glasereiniger. Vergewissern Sie sich, dass auch der Kunststoff rund um das Schaumstoffpad, das von gelb bis schwarz reicht, sauber ist, weil dort der Druckerkopf verbleibt, wenn er nicht in Gebrauch ist. Auch die Gummiwischblätter müssen sauber sein, weil diese die überschüssige Tinte und Fremdkörper vom Druckerkopf abwischen und sich sonst die Tinte und Fremdkörper ansammeln. Verstopfte Lüftungsdeckel auf dem Bulksystem. Ersetzen sie die Lüftungsdeckel. Als vorübergehende Lösung können Sie einfach die verstopften Deckel abnehmen. Luftblasen in Bulkleitungssystem verursachen, dass kleine Mengen an Tinte in Druckerkopf/Düsen eintrocknen. Befüllen Sie das Bulksystem erneut unter Zuhilfenahme einer Spritze. Sobald das System neu befüllt ist, lassen Sie Kopfreinigungen laufen und drucken Sie Düsenkontrollen bis ein ordentlicher Düsenkontrolldruck erreicht ist. Dann ersetzen Sie die Lüftungsdeckel. Sie verwenden einen 360 dpi Druckmodus oder einen Hochgeschwindigkeits (HS) Druckmodus und die Köpfe sind nicht richtig ausgerichtet. Richten Sie die Köpfe aus und verwenden Sie einen 720dpi Druckmodus. Ein 360 dpi Druckmodus ist der schnellste, aber die niedrigste Qualität, bei der die Köpfe Verstopfungen oder Fehlausrichtung als Banderolieren anzeigen. Vorbeugende Maßnahmen: Säubern Sie die Capping-Station täglich! Lassen Sie jeden Morgen Kopfreinigungen vor dem Drucken laufen und drucken Sie eine Düsenkontrolle aus, um den Status des Druckerkopfes zu bemessen bevor Sie auf Textilien drucken. Vergewissern Sie sich, dass die Lüftungsdeckel frei von Tinte sind, bevor Sie drucken oder entfernen Sie die Lüftungsdeckel beim Drucken. Vergewissern Sie sich vor dem Drucken, dass keine Luft in den Schläuchen des Bulksystems ist. Führen Sie eine Kopfausrichtung durch. 94 ProblemLösungen –Abschnitt 10 Problem: Drucker bleibt mitten in einem Druckvorgang stehen und die Kommunikation mit dem Computer hört auf. Ursachen und Lösungen: Druckertreiber müsste vielleicht neu installiert werden. Druckertreiber sind anfällig dafür, den Kontakt zum Windows XP Betriebssystem zu verlieren. Die einfachste Lösung ist eine Neuinstallierung des Treibers. Zu viele Geräte many items in USB port. Wenn Sie zu viele Geräte an den USB-Port angeschlossen haben, verbleibt nicht genug Leistung für die Aufgaben, die Sie anfordern. Versuchen Sie alle Geräte außer der Maus und des TJet vom USB-Port zu entfernen. Bilddatei kann beschädigt sein. Die zu druckende Datei ist vielleicht beschädigt. Versuchen Sie es mit einer anderen Datei. USB-Kabel ist vielleicht zu lang. Ihr USB-Kabel sollte nicht länger als 1,80 m sein. Vorbeugende Maßnahmen: Machen Sie es einfach. Überlasten Sie den Drucker-Port nicht. Wenn Sie im Zweifel sind, versuchen Sie zuerst einmal alles auszuschalten und alle Gerätestecker zu ziehen, einschließlich des USB-Kabels zwischen Computer und Drucker. Problem: Datei braucht zu lange zum Drucken. Ursachen und Lösungen: Drucken von Corel Draw aus verursacht große Spooldateien causing. Drucken von Corel Draw aus, egal welche Version, kann verursachen, dass der Druckauftrag zur große Spooldateien aufspult. Das geschieht, wenn eine oder mehrere Kopien zum Drucken gesandt wurden während Sie versuchen, eine Anzahl an Drucken auszuführen und der Drucker einen zweiten Durchgang fährt. Es kann auch passieren, wenn Bitmap-Bilder im Dokument sind. Wenn die Spooldateien größer sind als der physikalische Speicher, kann die Datei nicht gedruckt werden oder braucht sehr lange beim Druck. Eine Möglichkeit der Reduzierung ist der Export der Datei in ein JPG-Format, das dann nach Corel Draw über die Importfunktion zurückgebracht wird. Wenn Bitmap in Adobe Photoshop erstellt wurde, öffnen Sie es in Photoshop. Reduzieren Sie die Auflösung auf ungefähr 200dpi. Speichern Sie diese Datei fiund importieren Sie wieder nach Corel Draw. Versuchen Sie von einem anderen Programm aus zu drucken wie von Photoshop, Acrobat Reader oder Adobe Illustrator. Diese Grafikprogramme erstellen keine so großen Spooldateien wie Corel Draw. Dateiauflösung ist zu hoch. Auflösungen von 150 bis 225 dpi (bei der endgültigen Druckgröße) sind für alle Direktdrucke auf Textilien erforderlich. Wenn Sie größere DateiIauflösungen erhalten, fahren Sie sie auf eine niedrigere Auflösung herunter, um die Start- und Druckzeiten zu beschleunigen. Vorbeugende Maßnahmen : Halten Sie die Dateigröße wenn möglich klein und senden Sie nicht eine Menge Druckbefehle von Corel zur gleichen Zeit aus. 95 ProblemLösungen –Abschnitt 10 Problem: Der Drucker druckt lange Farbstreifen, farbige Längsstreifen oder nur Teile des Bildes. Ursachen und Lösungen: Sie haben einen schmutzigen Encoderstreifen oder Encodersensor hinter dem Druckerkopf. Der Encoderstreifen ist das Herstück des Gerätes. Er enthält Informationen, die der Encoderstreifensensor hinter dem Druckerkopf liest, wenn der Druckerkopf sich hin und her bewegt. Wenn sich dort irgendein Schmutz befindet, Vorbehandlungslösung, Tinte oder Fremdkörper auf dem Encoderstreifen auf dem Encoderstreifen-Sensorenauge befinden gerät der Drucker durcheinander. Das ist der Grund Nr. 1 für ungewöhnliche Druckprobleme. Reinigen Sie den Encoderstreifen mit Glasreiniger. Es kann nötig sein, ihn aus dem Gerät zu entfernen. Sie müssen wahrscheinlich den Encoderstreifen reinigen und den Sensor hinter dem Druckerkopf mit einem Pfeifenreiniger oder einem Tuch. Das zweite Encoderrad und der Leser im Drucker haben sich verschoben. Wenn Sie vor dem T-Jet stehen, entfernen Sie die linke Abdeckung (gegenüber der Kontrollleiste). Dort befindet sich ein durchsichtiges Plastikrad, mit einem Lesersensor. Wenn Sie den Drucker transportiert haben oder heftig dagegen stießen, kann es passieren, dass der Lesersensor aus der Führung gerutscht ist. Bringen Sie ihn wieder in Position. Wenn der Leser verrutscht ist, springt der Drucker über Bereiche eines Bildes und beginnt dann wieder zu drucken. Das Zahnrad für den Antriebsriemen ist voller Flusen und bietet keinen Widerstand. Säubern Sie das Zahnrad. Vorbeugende Maßnahmen : Halten Sie den Druckbereich sauber, den Gerätedeckel geschlossen, und vorbehandeln Sie die Shirts außer Reichweite des Druckers. Schütteln Sie die Shirts aus bevor Sie sie bedrucken, um überschüssige Flusen, die in den Encoderstreifen geraten könnten, zu entfernen. Wenn Sie ohne Pause in großen Mengen drucken, reinigen Sie den Encoderstreifen häufig, damit das Gerät die Shirts während eines Durchvorgangs nicht verdirbt. 96 ProblemLösungen –Abschnitt 10 Problem: Rote Tintenleuchten blinken oder leuchten konstant und der Drucker druckt nicht. Ursachen und Lösungen: Wenn alle Leuchten aufblinken, hat der T-Jet vielleicht Kommunikationsprobleme mit dem Computer. Schalten Sie den Drucker aus und nehmen Sie ihn vom Netz und ziehen das USB-Kabel für ein paar Minuten Der Auffangbehälter muss gewechselt und der Drucker zurückgesetzt werden. Wenn der Drucker denkt, dass Sie ungefährt 10.000 bi s15. 000“S ei t en”gear bei t ethaben, ist es nötig, dass Sie den Auffangbehälter austauschen und den Drucker zurücksetzen. Kontaktieren Sie den technischen Support für Anweisung zum Zurücksetzen. Es gibt ein ausgezeichnetes Softwareprogramm, das automatisch die Druckereinstellungen zurücksetzt, ohne dass der Deckel abgenommen werden muss oder dies im Gerät vornimmt. Rufen Sie den technischen Support für weitere Einzelheiten an. Der Druckerkopf traf vielleicht auf einen Gegenstand auf, als der Schlitten über die Textilie glitt. Wenn der Kopf beim Versuch zu drucken, nicht die Ausgangsstellung findet, kann er durcheinander geraten. Vergewissern Sie sich, dass es keine Behinderung gibt oder die Capping-Station verrutscht ist, was dazu führen kann, dass der Kopf nicht die richtige Stellung findet. Tintenkartuschen sitzen vielleicht nicht an der richtigen Stelle oder sie haben einen falschen Chip auf der Rückseite. Die Verbindung des Chips auf der Kartusche ist nicht richtig an die Anschlussstifte im Inneren des Schlittens angeschlossen. Drücken Sie auf den Tintenschalter auf dem Drucker. Das schiebt den Druckerschlitten hinüber. Nehmen Sie die Tintenkartusche vorsichtig heraus und lassen Sie dann wieder an ihrem Platz einrasten. Drücken Sie abermals den Tintenschalter. Wenn die Tintenleuchten konstant rot aufleuchten, schalten Sie den Drucker aus. Nehmen Sie die Tintenkartusche heraus und rasten Sie dann wieder ein. Schalten Sie den Drucker wieder ein. Wenn der T-Jet Drucker immer noch konstant die roten Leuchten anzeigt, ersetzen Sie den betreffenden Chip an der Tintenkartusche durch den Ersatzchip, der mit dem Tintenbulksystem zusammen geliefert wurde. Sie können auch die Kontakte mit einem Radiergummi säubern. Tintenkartuschehalter hat verbogene Anschlussstifte, die keinen guten Kontakt zum Chip haben. Wenn Sie eine Tintenkartusche einschieben, tritt der kleine Chip auf der Rückseite in Kontakt mit den goldfarbenen Anschlussstiften. Diese Anschlussstifte können aus ihrer Verankerung herausgezogen sein, wenn der Chip nicht korrekt auf der Kartusche angebracht wurde (herausstehen aus einem Schlitz) oder wenn die Stifte an der Kartusche hängen, wenn sie entfernt wird. Schieben Sie also niemals eine Kartusche ohne Chip ein oder Sie lockern dadurch die Anschlussstifte, wenn Sie die Kartusche. Vorbeugende Maßnahmen : Es gibt eine ganze Anzahl an Gründen, warum die Leuchten auf dem Drucker rot aufblinken oder konstant rot sind. Halten Sie den Encoderstreifen sauber, vergewissern Sie sich, das der Druckerkopf in der Ruheposition ist und dass die Kartuschen keine beschädigten Chips oder schlechte Verbindungen haben. 97 ProblemLösungen –Abschnitt 10 Problem: Die Qualität des Ausdrucks ist inaktzeptabel wenn mit BitmapBildern gedruckt wird. Die Bilder erscheinen zu weich und sind nicht sauber und scharf. Auflösung bei der fertigen Größe in 72dpi. Ursachen und Lösungen: Die Auflösung des Bildes ist zu niedrig. Auflösung von 72dpi ist nur für die Vorschau des Bildes auf dem Computerbildschirm. Bilder zum Drucken brauchen eine hohe Auflösung. Wenn das Bild nicht die Auflösung zwischen 150dpi und 225 dpi hat, führt das dazu, dass das Bild nicht genügend Pixel aufweist und deshalb Details verloren gehen, wenn das Bild ausgedruckt wird. Sie können versuchen, das Bild auf größere Auflösungen hochzurechnen, aber das Bild wird immer noch zu weich in den Konturen, wenn es gedruckt wird. Problem: Wenn ein Druckbefehl an den T-Jet2 Drucker gesandt wird, bewegt sich der Druckerkopf als ob er drucke, aber es tritt keine Tinte aus. Ursachen und Lösungen: Tinte fließt nicht aus dem Bulksystem. Der Druckerkopf bewegt sich als ob er drucke, aber Tinte tritt nicht aus. Dies wird durch ein Vakuum im Bulksystem verursacht, so dass keine Tinte austreten kann. Entfernen Sie die Stopfer einer jeden Farbe auf dem Bulksystem. Stecken Sie die trichterförmigen Lüftungsdeckel auf. Die Lüftungsdeckel erlauben einen Durchzug, so dass das Vakuum beseitigt wird. Flachbandkabel am Druckerkopf ist angeschmort oder nicht angeschlossen. Wenn Sie versehentlich Tinte oder Reinigungsflüssigkeit auf das graue Flachbandkabel verspritzen oder tropfen, das mit dem Druckerkopf verbunden ist, kann es kurzschließen. Überprüfen Sie es auf braune Flecken auf dem Kabelanschluss. Stellen Sie fest, ob das Kabel richtig angeschlossen ist. Dies kann vorkommen, wenn Sie den Druckerkopf ausgetauscht haben und sich nicht davon überzeugt haben, ob es auch richtig angeschlossen wurde. Hauptplatine ist nicht in Ordnung. Es kann sein, dass die Hauptplatine im Drucker fehlerhaft ist. Das Board könnte defekt sein. Es hat vielleicht Tinte abbekommen oder Reinigungsflüssigkeit wurde darauf gespritzt als eine Intensivreinigung des Druckerkopfes vorgenommen wurde, während der Druckerkopf noch im Drucker war. Wenn Tinte oder Reinigungsflüssigkeit auf das Flachbandkabel läuft und in das Bett tropft, kann es einen Kurzschluss der Hauptplatine auslösen. Capping-Station verstopft. Die Capping-Station braucht eine Reinigung. Wenn der Druckerkopf nicht richtig sitzt, können alle Druckerköpfe verstopft sein. Auch der Schlauch mit den grünen Streifen, der die überschüssige Tinte in den Auffangbehälter ableitet, kann verstopft sein und die Capping-Station daran hindern, richtig abzutropfen. 98 ProblemLösungen –Abschnitt 10 Problem: Leuchten auf der Kontrollleiste blinken Ursachen und Lösungen: Der grüne Ein/Ausschalter und die Tintenleuchten blinken. Der Drucker hat vielleicht volle Tintenpads, die erneuert werden müssen. Das grüne Ein/Ausschalterlicht blinkt. The Drucker empfängt Daten, Austausch einer Tintenkartusche , Auffüllen von Tinte oder Reinigung des Druckerkopfes. Das ist eine normale Funktion. Fehlermeldung leuchtet. Der Drucker hat einen Datenfehler erhalten, wenn kein Datenträger geladen ist, und wenn eine falsche Blattseite eingegeben wurde. Drücken Sie nur den Fehlermeldungsschalter an der Startposition anstelle des Startschalters. Der Fehlermeldungsschalter kann auch dann leuchten, wenn der Drucker darauf wartet, dass der Startschalter für mehrfache Druckdurchgänge gedrückt wird. Der grüne Ein/Ausschalter, Fehlermeldungschalter blinken. Der Drucker klemmt oder ist durch einen Fremdkörper blockiert, der entfernt werden muss, bevor weiter gedruckt wird. Der grüne Ein/Ausschalter blinkt. Sensor des Druckerbettes ist blockiert durch ein Shirt oder etwas anderes. Entfernen Sie den Gegenstand und drücken den Startschalter um weiter zu drucken. Problem: Das Bild wird außerhalb des Shirthalters an der falschen Stelle gedruckt. Ursachen und Probleme: Sie haben einen Fehler in der Softwareeinstellung. Vergewissern Sie sich, dass Sie die “S ei t engr öße”r i c ht i gei nges t el l thabenundgenauso für die Druckseitengröße. Sie können auf einer Größe in einem Grafikprogramm arbeiten, aber in einer anderen Seitengröße drucken und das Bild wird nicht an der richtigen Stelle gedruckt werden. Hier ist eine Fehleinstellung irgendwo in Ihren Einstellungen. Wählen Sie Standardkarte in FastARTIST/FastRIP. 99 ProblemLösungen –Abschnitt 10 Problem: Tintenfarben (vor allem Zyan) verschmutzen die weiße Tinte und überlagern das Weiß auf dem Shirt. Ursachen und Lösungen: Tintenstand ist nicht korrekt. Da es einen Unterschied in der Viskosität der Farb- und weißen Tinte gibt, kann die weiße Tinte, wenn sie im Bulksystem einen niedrigeren Stand hat als die Farben, von den farbigen Tinten überlagert werden, weil diese dazu neigen in die weiße Tinte auslaufen. Versichern Sie sich immer, dass die weiße Tinte in ihrem Stand höher ist, als die farbige. Problem: Der Kopf bewegt sich als ob er versuchte zu drucken, aber es tritt keine Tinte aus. Ursachen and Probleme: Defektes Flachbandkabel oder defekte Hauptplatine Dies ist normalerweise ein ernstes Problem. Das Flachbandkabel, das die Verbindung vom Druckerkopf zur Hauptplatine ist, kann beschädigt sein, oder durchgebrannte Verbindungen haben, die von unsachgemäßem Ersatz herrühren. Das wiederum kann die Hauptplatine durchschmoren. Rufen Sie den technischen Support an, wenn Sie diese Symptome haben. Druckerkopf schlägt auf dem Bett auf Wenn der T-Jet2 Drucker versandt oder transportiert wird, kann das Druckerbett verschoben sein, oder der Bettschlitten hat sich ein wenig bewegt. Das kann dazu führen, dass der Druckerkopf auf dem Bett aufschlägt. Auf beiden Seiten des T-Jet2 sind zwei Schrauben, die gelöst werden können und der Hebel bewegt sich nach unten und hebt den Druckerkopf. Nehmen Sie beide Seiten der Abdeckung ab. Lösen Sie die beiden Schrauben. Bewegen Sie den Druckerkopf über das Bett. Wenn der Druckerkopf auf dem Bett aufschlägt, stoppen Sie. Bewegen Sie den weißen Hebel nach links oder rechts. Sie werden feststellen, dass sich der Druckerkopf nach oben und unten bewegt. Bewegen Sie den Hebel bis der Druckerkopf nicht mehr auf dem Bett auftrifft. Bewegen Sie das Bett nach vorne, zur Mitte und zurück, wenn Sie den Druckerkopf darüberführen. Sobald ein Punkt erreicht ist, an dem der Druckerkopf nicht auftrifft, ziehen Sie die beiden Schrauben wieder fest. Setzen Sie den Deckel wieder auf. 100 Transport des Druckers –Abschnitt 11 Abschnitt 11 Transport des Druckers Bitte stellen Sie sicher, dass Sie alle der folgenden Prozeduren durchgeführt haben, bevor sie den Drucker transportieren. 1. Schalten Sie den Drucker ein und drücken Sie auf den Tintenschalter, um den Druckerkopf in die Startposition zu bringen. In dieser Position können die Tintenkartuschen geladen und entladen werden. 2. Öffnen Sie den Deckel des Druckers und nehmen Sie die Kartuschen heraus. 3. Entfernen Sie alle Kartuschen, indem Sie auf die Halterungen drücken und sie dann herausziehen. 4. Stecken Sie die Kartuschen in eine Plastiktüte. Stellen Sie das Bulksystem und die Kartuschen für zukünftigen Einsatz beiseite. Die Kartuschen dürfen nicht niedriger stehen als das Bulksystem, weil sonst die Tinte ausläuft. Tauschen Sie immer die Lüftungsdeckel gegen die Verschlusskappen aus. Die Lüftungsdeckel dürfen nicht mit Tinte verstopft sein, sonst fließt die Tinte nicht in die Kartuschen! 5. Füllen Sie die Reinigungsflüssigkeitskartuschen in die entsprechenden farbig gekennzeichneten Aussparungen. Wenn Sie die Halterungen entfernen, kleben Sie ein Stück Klebeband über die Lüftungslöcher. 6. Drücken Sie den Tintenschalter, um den Druckerkopf in die Ausgangsposition zu bringen und lassen Sie 4-5 Kopfreinigungen laufen, indem Sie den Tintenschalter für drei Sekunden gedrückt halten. Dadurch wird die Tinte im Kopf durch die Reinigungsflüssigkeit ersetzt. 7. Warten Sie, bis der Druckerkopf auf der rechten Seite des Druckers einrastet . 8. Schalten Sie den Drucker aus und nehmen Sie ihn vom Netz. Entfernen Sie das Druckerkabel zwischen Drucker und Computer. 9. Nehmen Sie alles aus dem Druckerbett (Textilrahmen). 10. Befestigen Sie den Tintenkartuschenhalter am Druckergehäuse mit einem Klebeband. Dann schließen Sie den Druckerdeckel. 11. Bewegen Sie das Druckerbett in die Mitte des Geräts. 12. Benutzen Sie die Winkeleisen, mit denen das Gerät geliefert wurde und sichern Sie damit das Druckerbett auf beiden Seiten. Das ist sehr wichtig. 13. Packen Sie den Drucker wieder in den Karton, in dem er geliefert wurde. Wenn Sie den Drucker zur Reparatur geben müssen Sie nicht das Tintenbulksystem oder irgendwelche anderen Zubehörteile wie USB-Kabel, Druckertreiber oder Höhenjustierungsmesser mit zurückgeben. Sie sollten nur das Stromkabel einpacken. 14. Versuchen Sie den Drucker waagrecht zu transportieren. 15. Denken Sie daran, dass der Drucker solange in Ihrer und der Verantwortung eines normalen Spediteurs ist, wenn Sie einen solchen beauftragen, bis er bei uns in gutem Zustand eingetroffen ist. Vergewissern Sie sich, dass der Drucker zum vollen Wert versichert ist. Wichtig: Wenn Sie den T-Jet2 Drucker zurück an die U.S. Screen zur Reparatur verschicken, stellen Sie sicher, dass er von einer Transportgesellschaft gebracht wird. Siehe Beschränkte Gewährleistung. 101 102 Produkt Support –Abschnitt 12 Abschnitt 12 Produkt Support Support Politik Support für den T-Jet2 ist frei. Das Gerät ist sehr einfach im Gebrauch und leicht zu begreifen. Die meisten Supportfragen beziehen sich auf die Verwendung von FastARTIST, FastRIP, oder Drucken von besonderen Grafikanwendungen aus. Am schnellsten erhalten Sie Unterstützung, wenn Sie Ihre Frage per e-Mail an [email protected] schicken. Seien Sie sehr exakt bei Ihrem Anliegen und vergessen Sie nicht die Seriennummer anzugeben. Wenn Sie den Drucker bei einem Händler in den USA erworben haben, müssen Sie sich nicht an den Händler für Support wenden. Rufen Sie einfach die Support-Hotline an oder schreiben Sie eine e-Mail. Wenn Sie den Drucker bei einem Händler außerhalb der USA gekauft haben, müssen Sie Ihren Händler kontaktieren und wenn nötig uns. Denken Sie daran, dass wir ein Dutzend Videso online zu vielen Themen, die in diesem Handbuch beschrieben werden, anbieten. Support Stunden: 7.00 Uhr to 20.00 Uhr Montag bis Freitag 9.00 Uhr to 15.00 Uhr Samstag Mountain Standard Time USA Anmerkung: In Arizona wird die Uhr nicht auf Sommerzeit eingestellt. In den Sommermonaten herrscht dort die gleiche Zeit wie in Kalifornien. Support Tel.: 480-929-2937 Support e-Mail: [email protected] Internetsupport: screenDrucker s.net/supporttjet.php oder www.ScreenDrucker s.Net und klicken auf Support. Telefonischer Support T-Jet2 Support ist nicht gebührenfrei. Wir haben ein sehr kompetentes Personal, das mit Ihnen gerne die einzelnen Prozeduren durchgeht. Wenn Sie den Support anrufen, geben Sie bitte die Seriennummer und das genaue Problem an. Wenn Sie eine Fehlermeldung hatten, geben Sie bitte die Nummer des Fehlers an. Es ist oft einfacher ein Fax oder eine e-Mail mit einer Frage zu schicken als anzurufen. E-Mail Support E-Mail Support ist erhältlich unter [email protected]. Denken Sie daran, dass Sie 24 Stunden pro Tag eine e-Mail schreiben können, die Supportabteilung aber nur in den oben genannten Stunden zu erreichen ist. Schreiben Sie bitte den kompletten Namen der Firma, den Namen der Kontaktperson, Telefon, Adresse, Seriennummer und detaillierte Problemdarstellungen in Ihrer Mail. Wir haben jetzt Webcam Video Support! Sie können sich eine preisgünstige Webcam für Ihren Computer kaufen und LIVE mit einem unserer Techniker sprechen. Mehr Informationen über die Verwendung dieser faszinierenden Supporttechnologie erhalten Sie auf der Internetseite des T-Jet Support unter www.ScreenDrucker s.Net. 103 6 5 Produkt Support –Abschnitt 12 Freier Internet Web Support Sie können auch Supportdokumente im Internet unter www.ScreenDrucker s.com einsehen. Klicken Sie einfach auf den Support Link auf der Homepage. Dieser Bereich ist für Benutzer des Programms frei und dazu gedacht, Sie auf dem Laufenden über aktuelle Änderungen und Upgrades zu halten. Epson Support T-Jet2 ist eine stark modifizierte Version eines Epson 2200 mit Hunderten von Zusatzteilen, die nicht von Epson stammen. Dieses Gerät wird nicht von Epson unterstützt. Wir liefern den Epson 2200 Druckertreiber als zusätzlich Komfort mit der Zustimmung von Epson. Aber Epson unterstützt diesen Treiber nicht. Jeder Support für den Epsontreiber und interne Epson-Komponenten erhalten Sie von U.S. Screen. Support für Software von Dritten Wir werden versuchen beim Drucken mit Programmen wie Corel Draw, Photoshop, Illustrator, etc. Hilfestellung zu leisten, aber wir bieten keinen kostenlosen Support oder Trainings für diese Programme an. Trainingskurse für den T-Jet Wir bieten jetzt Eintagestrainingskurse für den T-Jet in unserer Niederlassung in Tempe (Phoenix) und in der Equipment Zone in New Jersey an. Wir erhalten begeisterte Berichte über diese Schulungen, und wie man in ihnen das Vertrauen gewinnt, richtig mit dem TJet umzugehen und wie man ihn wartet. Für weitere Einzelheiten siehe Fast T-Jet Website unter www.ScreenDrucker s.Net. 104 Produkt Support –Abschnitt 12 Stellen Sie Ihre Arbeiten aus Wenn Sie Ihre Drucke zur Schau stellen wollen, können Sie das in unserer neuen ScreenDrucker s.Net Gallery wo Sie Bilder Ihrer Arbeiten hochladen können. s. unter www.ScreenDrucker s.Net. 105 106 Drucken mit einen Siebenfarben T-Jet ohne Vorrichtung für weiße Tinte — Anhang A Anhang A Drucken mit einen Siebenfarben T-Jet ohne Vorrichtung für weiße Tinte Frühere Modelle des T-Jet hatten keine Vorrichtung für weiße Tinte. Von November 2004 bis Oktober 2005 war der rote T-Jet mit sieben Farben (Zyan, helles Zyan, Magenta, helles Magenta, Gelb, Schwarz und helles Schwarz) das aktuelle Modell. Ende Oktober 2005 lief das rote Gerät aus und der neue T-Jet2 mit Vorrichtung für weiße Tinte wurde eingeführt. Vier FarbenZyan, Magenta, Gelb, Schwarz und Weiß in dreien der Farbschlitzen. Wenn Sie ein rotes Gerät oder einen T-Jet2 ohne die Vorrichtung für weiße Tinte haben, hilft Ihnen dieser Abschnitt bei dem Druck mit Ihrem T-jet. 85% dieses Handbuches gelten auch für den roten T-Jet. Das Kernstück des Geräts ist nach wie vor der Epson 2200 Drucker. Die Schalter sind die gleichen und auch die Grundfunktionen des Geräts. Der Hauptunterschied zwischen dem T-Jet und dem T-Jet2 ist, dass der T-Jet2 ein tieferes und längeres Druckerbett hat, Sensoren für Widerstände, einen Druckdurchgangszähler (einige Modelle), ein anderes Tintenbulksystem, Vorrichtung für weiße Tinte und die FastRIP und FastARTIST Software. Setup des Roten T-Jet Die zwei Hauptunterschiede zwischen dem T-Jet und T-Jet2 sind das Druckerbett und wie es befestigt, sowie das Bulksystem, und wie es angebracht wird. Druckerbettschieneneinrichtung 1. Entfernen Sie die zwei vorläufigen Halteklammern für den Transport, die an der Vorderseite und Rückseite des Druckerbettes angebracht sind. Sie müssen den Höhenjustierungsregler auf dem Auswurfende des Gerätes entfernen, um die Klammern entfernen zu können. Setzen Sie diesen Regler wieder an seinen Platz, wenn Sie die Klammern entfernt haben. Bewahren Sie diese Klammern für zukünftigen Versand oder Transport auf. Sie können das Druckerbett bewegen oder schieben, um einfacheren Zugang bei der Anbringung der Schienen zu haben. 2. Befestigen Sie jede Schiene an Ende des Geräts unter Verwendung der Schrauben, die die Klammern festhielten. 107 6 5 Drucken mit einen Siebenfarben T-Jet ohne Vorrichtung für weiße Tinte — Anhang A 3. Justieren Sie die Füße jeder Schiene, so dass sie flach aufliegt. Wenn die Schiene auf beiden Seiten nicht flach ist und auf gleicher Höhe wie die Schienen des Gerätes, kann sich die Druckerbettkassette während der Bewegung verhaken. Wenn die Druckerbettkassette stehen bleibt, (während des Startvorgangs) und der Motor rumpelt oder scheint zu versuchen, das Bett zu bewegen, liegen die Schienen nicht eben auf. Sie können den Höhenjustierungsmesser benutzen, um sicher zu stellen, dass die Schienen eben und gerade angebracht sind. Tintenbulksystem Das Bulksystem sitzt auf einer Ablagevorrichtung, die dafür sorgt, dass das System nicht herabfällt oder zufällig umgestoßen wird. Sie müssen diese Vorrichtung an der Seite des Druckers anbringen. Die Haltevorrichtung ist wegen des Transports nicht befestigt, da die Größe und Lage dazu führen könnten, dass Schäden am Gerät entstehen, falls dieses fallengelassen wird oder der Karton umkippt. Die Schrauben für diese Vorrichtung befinden sich auf der Seite des Druckers und Klettband wird benutzt, damit das Bulksystem nicht verrutscht. Es ist wichtig für Sie zu wissen, dass Sie das Bulksystem mit den sieben Tintenfarben noch auffüllen müssen. 108 Drucken mit einen Siebenfarben T-Jet ohne Vorrichtung für weiße Tinte — Anhang A Einrichten besonderer Druckmodi Standard T-Jet nur ohne Weißvorrichtung Wenn Sie einem Chrom T-Jet2 drucken, müssen Sie FastARTIST und FastRIP benutzen, weil sie weiße Tinte in den drei Farbschlitzen des Bulksystems haben. Wenn Sie mit einem roten T-Jet drucken, können Sie mit dem Standard Epson 2200 Druckertreiber und Ihren gewohnten Druckmodi, die für Bedrucken von Textilien konzipiert sind, drucken. Obwohl Sie natürlich auf die Standard Epson Druckmodi für Papier benutzen können, werden die Drucke nicht so leuchtend wie Sie es sich wünschen. Im Epsontreiber können Sie die Einstellungen ändern, die dem Drucker sagen, dass er eine dickere Schicht an Tinte auftragen soll und die Farbsättigung erhöhen, um lebhaftere Drucke mit einer guten Abdeckung an Tinte auf dem Textilfasern zu erhalten. Je mehr Erfahrung Sie mit dem Fast T-Jet sammeln, desto mehr wollen Sie Ihre eigenen Druckmodi erstellen. Sie werden sechs neue Druckmodi im Epsontreiber erstellen müssen (genannt Fortgeschrittene Benutzereinstellungen). Die endgültigen Druckmodi sind sowohl auf dem Mac und PC sehr ähnlich, aber sie sind auf jeder Plattform unterschiedlich zu erstellen. Die Druckmodi zu erstellen ist eine einmalige Angelegenheit. Sobald sie erstellt sind, können Sie einfach mit dem Epsontreiber drucken und“s t ar t en”I hr enbev or z ugt enDr uc kmodusabhängig vom zu druckenden Bildtyp (Zeichnung, nicht-kritisch, naturgetreu usw.). Einrichtung der Benutzerdruckmodi - Windows Öffnen Sie den Epson Druckertreiber. Am einfachsten ist er in Ihrer bevorzugten Grafikanwendung zu öffnen, dann erstellen Sie eine kleine Grafik und fahren so fort, als würden Sie sie drucken, indem sie den Epson 2200 als den Drucker wählen. Wenn Sie das Druckermenü in Ihrem Programm auszuwählen haben, wählen Sie einfach Eigenschaften. Arbeiten vom Menü Erweitert aus Sie müssen, um Ihrer Druckmodi einrichten zu können vom Hauptmenü Epsontreiber ausgehen. Ignorieren Sie die Einstellungen auf der Hauptseite. Wählen Sie die Erweitert Schaltfläche. Das ändert die Basisseite in eine Seite mit Fortgeschrittenen Einstellungen. Anmerkung:Adobe Illustrator CS, Adobe InDesign und Macromedia Freehand Druckfenster können anders aussehen. Beziehen Sie sich auf Ihr Handbuch für Ihr individuelles Grafikprogramm. 109 Drucken mit einen Siebenfarben T-Jet ohne Vorrichtung für weiße Tinte — Anhang A Einstellung der zu druckenden Seitengröße In dem Erweitert Hauptmenü des Epson 2200 Druckertreibers, ziehen Sie die Seitengröße, auf der Briefpapier steht, herunter. Gehen sie auf Benutzerdefiniert. Ihr Fast T-Jet Drucker hat eine Druckerbettgr ößev on13”x18”( 33x48c m) .Weil wir mit einem Tintenstrahldrucker drucken, müssen wir dem Druckertreiber sagen, welche Standard Papier/Shirtgröße wir haben. S i ekönnenauc hI hr eei genen„Papi er “gr ößenf ürungewöhnl i c heGr ößenei nr i c ht en.Oder Sie ar bei t enei nf ac hmi tei ner13”x18”( 33x48c m)S ei t engr ößeunder s t el l enei ne Dr uc ks c habl one davon. Denken Sie daran, dass die obere linke Ecke der Seite die gleiche ist wie die Null auf den Reglern, die auf Ihrem Drucker angebracht sind. Geben Sie die korrekte Größe ein 13”=1300)und geben Sie der Seite einen Namen. Drücken Sie auf Speichern und die Seitengröße ist nun verfügbar, wenn Sie drucken wollen. Einrichtung der Benutzerdruckmodi - MAC OS X In Macintosh OSX, gehen Sie auf Datei/Drucken. Wählen Sie den Stylus Photo 2200 Drucker. Ziehen Sie Kopien und Seiten nach unten und wählen Sie Druckeinstellungen. Arbeiten Sie im Druckeinstellungsmenü Menü (Mac OS X). Sie müssen die Einrichtung Ihrer Druckmodi vom Hauptmenü des Epsontreibermenüs aus starten. Es gibt dort drei Hauptmenüs die während des Setup zu verwenden sind; Druckeinstellungen, Farbverwaltung und Tintenkonfiguration. Gehen Sie auf Datei/Drucken. Wählen Sie den Stylus Photo 2200 Druckertreiber. Ziehen Sie das Kopien und Seitenmenü nach unten. Wählen Sie Druckeinstellungen. Druckeinstellungen Dieser Abschnitt erlaubt Ihnen den Medientyp, fortgeschrittene Einstellungen und Hochgeschwindigkeit. Farbverwaltung Dieser Abschnitt erlaubt Ihnen die Farbeinstellungen. Tintenkonfiguration Dieser Abschnitt erlaubt Ihnen die Farbdichte eines Bildes einzustellen. 110 Drucken mit einen Siebenfarben T-Jet ohne Vorrichtung für weiße Tinte — Anhang A Ei ns t el l ungder“S ei t en”gr öße- Mac OS X Gehen Sie auf Seite Setup oder Drucken Setup. Unter Format wählen Sie den Stylus Photo 2200 Druckertreiber. Ziehen Sie das Papiergrößemenü herunter und wählen Sie die gewünschte Seitengröße. Ihr Fast T-Jet Drucker hat eine Druckerbettgröße von of 13" x 18" (33 x 48cm). Weil wir mit einem Tintenstrahldrucker drucken, müssen wir dem Druckertreiber sagen, welche Standard Papier/Shirtgröße wir haben. S i ekönnenauc hI hr eei genen„Papi er “gr ößenf ürungewöhnl i c heGr ößenei nr i c ht en.OderS i e ar bei t enei nf ac hmi tei ner13”x18”( 33x48c m)S ei t engr ößeunder s t el l enei ne Dr uc ks c habl one davon. Denken Sie daran, dass die obere linke Ecke der Seite die gleiche ist wie die Null auf den Reglern, die auf Ihrem Drucker angebracht sind. Ziehen Sie das Seitenattributemenü herunter, wählen Sie benutzerdefinierte Papiergröße. Klicken Sie auf Neu. Benennen Sie die Seitengröße. Unten geben Sie Höhe ein, Breite und Ränder. Klicken Sie auf Speichern. Ziehen Sie das Benutzerdefinierte Papiergröße herunter, wählen Sie Seitenattribute. Ziehen Sie das Menü Papiergröße herunter. Wählen Sie neue Papiergröße. Einrichtung der Benutzerdruckmodi - Mac OS 8.6 - 9.2.2 In Macintosh 8.6 - 9.2.2, gehen Sie auf Apple Menü/Wähler. Klicken und markieren Sie SP 2200. Schließen Sie den Wähler. Vom Grafikprogramm aus gehen Sie in Datei/Drucken. Von da aus müssen Sie Ihre Druckmodi vom Hauptmenü des Epsontreibers einrichten. Sie verwenden die Benutzer/Erweitert Optionen. Ei ns t el l ungder“S ei t en”gr öße (Mac OS 8.6 - 9.2.2) Im Seite Setup/Drucken Setup Menü des Epson 2200 Druckertreiber, ziehen Sie das Papiergröße Menü nach untern und wählen die beschriebene Seitengröße. Ihr Fast TJet Drucker hat eine Druckerbettgröße von of 13" x 18" (33 x 48cm). Weil wir mit einem Tintenstrahldrucker drucken, müssen wir dem Druckertreiber sagen, welche Standard Papier/Shirtgröße wir haben. Sie können auch Ihre eigenen 111 Drucken mit einen Siebenfarben T-Jet ohne Vorrichtung für weiße Tinte — Anhang A „Papi er “gr ößenf ürungewöhnl i c heGr ößenei nr i c ht en.OderS i e ar bei t enei nf ac hmi tei ner13”x 18”( 33x48c m)S ei t engröße und erstellen eine Druckschablone davon. Denken Sie daran, dass die obere linke Ecke der Seite die gleiche ist wie die Null auf den Reglern, die auf Ihrem Drucker angebracht sind. Klicken Sie auf die Schaltfläche Anpassen. Klicken Sie auf Neu. Unten geben Sie Höhe ein, Breite und Ränder der Papiergröße ein. Klicken Sie OK. Besondere schnelle T-Jet Druckmodi - Windows Zeichnung 360dpi (Windows) Normalerweise muss eine Zeichnung oder ein einfaches Schmuckfarbenbild so leuchtend wie nur möglich gedruckt werden. Durch eine Extratintenfarbensättigung werden die Farben kräftiger. Eine Übersättigung eines Farbfotos kann dazu führend, dass das Bild verschwommen wird, weshalb diese Einstellungen nur für nicht-kritische Schmuckfarben- oder Bilder vom Typ Zeichnung verwendet werden sollen. 1. Wählen Sie die Erweitert Schaltfläche des Hauptmenüs des Epson Druckertreibers. 2. Verlassen Sie die Papiereinstellung um Ungemustertes Papie einzustellen. 3. Die obere Gruppierung der Wahlmöglichkeiten sollte für Blatt, Ungemustertes Papier, Normal 360dpi und13”x18. ”eingestellt sein. 4. Alle Schaltflächen auf der linken Seite sollten nicht aktiviert sein und Ausrichtung auf Portrait eingestellt. (Anmerkung: Hochgeschwindigkeit ist aktiviert aber nicht verfügbar) 5. Farbverwaltung sollte für Farbkontrolle und Gamma 1.8 eingestellt sein. 6. Farbmodus sollte für Epson Lebhafte Farben eingestellt sein. 7. Sättigung sollte zwischen +25%. Magenta und Gelb bis +5%.eingestellt sein 8. Klicken Sie auf Tintenkonfiguration und stellen Sie Farbdichte bis +20% ein 9. Speichern Sie diese als TJ-Zeichnung -360. Zeichnung 720dpi (Windows) 1. Wählen Sie die Erweitert Schaltfläche des Hauptmenüs des Epson Druckertreibers. 2. Einstellen des Papiers auf Verbessertes Mattes Papier. 3. Die Auflösung Photo 720dpi und die Papiergröße auf 13”x18. ” 4. Alle Schaltflächen auf der linken Seite sollten nicht aktiviert sein und Ausrichtung auf Portrait eingestellt. 5. Farbverwaltung sollte für Farbkontrolle und Gamma 1.8 eingestellt sein. 6. Farbmodus sollte für Epson Lebhafte Farben eingestellt sein. 7. Sättigung sollte zwischen +25%. Magenta und Gelb bis +5%.eingestellt sein 112 Drucken mit einen Siebenfarben T-Jet ohne Vorrichtung für weiße Tinte — Anhang A 8. Klicken Sie auf Tintenkonfiguration und stellen Sie Farbdichte bis +20% ein 9. Speichern Sie diese Einstellung als TJ-Zeichnung -720. Zeichnung 720dpi Hochgeschwindigkeit (Windows) Folgen Sie genau den Schritten für Zeichnung 720dpi aber aktivieren Sie Hochgeschwindigkeit. Speichern Sie diese Einstellung als TJ-Zeichnung -720HS. Photo 360dpi (Windows) Für naturgetreue Bilder oder solche mit Hautfarben und Profiltönen sollten Sie Druckmodi einrichten, die genauer sind, aber weniger Farbsättigung haben. Das wird Photomodi genannt. 1. Wählen Sie die Erweitert Schaltfläche des Hauptmenüs des Epson Druckertreibers. 2. Einstellung Papier auf Ungemustertes Papier. 3. Die Auflösung auf Normal - 360dpi und die Papiergröße auf 13”x18. ” 4. Alle Schaltflächen auf der linken Seite sollten nicht aktiviert sein und Ausrichtung auf Portrait eingestellt. 5. Farbverwaltung sollte auf Photo verbessern eingestellt sein. 6. Einstellen Töne auf Hart and Effekt auf Schärfe 7. Klicken Sie auf Tintenkonfiguration und stellen Sie Farbdichte bis +20% ein. 8. Speichern Sie diese Einstellung als TJ-Photo360. Photo 720dpi (Windows) 1. Wählen Sie die Erweitert Schaltfläche des Hauptmenüs des Epson Druckertreibers . 2. Einstellung des Papiers auf Verbessertes Mattes Papier. 3. Die Auflösung sollte auf Photo - 720dpi und Papiergröße auf 13”x18. ”eingestellt sein. 4. Alle Schaltflächen auf der linken Seite sollten nicht aktiviert sein und Ausrichtung auf Portrait eingestellt. 5. Farbverwaltung sollte auf Photo verbessern eingestellt sein. 6. Einstellen Töne auf Hart and Effekt auf Schärfe 7. Klicken Sie auf Tintenkonfiguration und stellen Sie Farbdichte bis +20% ein 8. Speichern Sie diese Einstellung als TJ-Photo720. 113 Drucken mit einen Siebenfarben T-Jet ohne Vorrichtung für weiße Tinte — Anhang A Photo 720dpi Hochgeschwindigkeit -(Windows) Folgen Sie genau den obigen Schritten, aber aktivieren Sie Hochgeschwindigkeit . Speichern Sie diese Einstellung als TJ-Photo-720HS. Besondere Fast T-Jet Druckmodi –MAC OS X (Wenn Sie Druckmodi für Mac OS 8.6 –9.x erstellen, kontaktieren Sie den technischen support für Details.) Zeichnung 360dpi (Mac OS X) Normalerweise muss eine Zeichnung oder ein einfaches Schmuckfarbenbild so leuchtend wie nur möglich gedruckt werden. Durch eine Extratintenfarbensättigung werden die Farben kräftiger. Eine Übersättigung eines Farbfotos kann dazu führend, dass das Bild verschwommen wird, weshalb diese Einstellungen nur für nicht-kritische Schmuckfarben- oder Bilder vom Typ Zeichnung verwendet werden sollten. 1. Gehen Sie auf Datei/Seite Setup oder Druck Setup. Unter Format für wählen Sie Stylus Photo 2200 Druckertreiber. Ziehen Sie das Papiergröße Menü herunter und wählen Sie gewünschte Seitengröße. Klicken Sie OK. Dieser Schritt muss beendet sein, bevor Sie von jeder Datei aus drucken. Diese Einstellung kann nicht gespeichert werden. 2. Gehen Sie auf Datei/Druck. Wählen Sie Stylus Photo 2200 Druckertreiber. Ziehen Sie Kopien und Seiten Menü herunter und wählen Sie Druckeinstellungen . 3. Lassen Sie die Media Typ Einstellung auf Ungemustertes Papier und Druckqualität auf Normal - 360dpi. (Anmerkung : Hochgeschwindigkeit ist aktiviert aber nicht verfügbar.) 4. Ziehen Sie das Druckeinstellungen Menü herunter und wählen Sie and wählen Sie Farbverwaltung. Wählen Sie Farbkontrollen und Gamma 1.8. 5. Stellen Sie die Modi auf Lebhaft. 6. Sättigung sollte zwischen +25%. Magenta und Gelb bis +5%.eingestellt sein 7. Klicken Sie auf Tintenkonfiguration und stellen Sie Farbdichte bis +20% ein 8. Speichern Sie diese Einstellung als TJZeichnung -360. Ziehen Sie das Voreinstellungen Menü herunter. Wählen Sie Speichern unter. Bezeichnen Sie die Voreinstellung als TJ-Zeichnung -360. Anmerkung: Wenn Sie auf wieder auf Drucken gehen, stellen Sie wieder die Seitengröße ein. auf Dann gehen Sie auf Datei/Drucken Ziehen Sie das Voreinstellungen Menü herunter und wählen Sie neue Voreinstellung von TJ-Zeichnung -360. 114 Drucken mit einen Siebenfarben T-Jet ohne Vorrichtung für weiße Tinte — Anhang A Zeichnung 720dpi (Mac OS X) 1. Gehen Sie auf Datei/Seite Setup oder Druck Setup. Unter Format für wählen Sie Stylus Photo 2200 Druckertreiber. Ziehen Sie das Papiergröße Menü herunter und wählen Sie gewünschte Seitengröße. Klicken Sie OK. Dieser Schritt muss beendet sein, bevor Sie von jeder Datei aus drucken. Diese Einstellung kann nicht gespeichert werden. 2. Gehen Sie auf Datei/Druck. Wählen Sie Stylus Photo 2200 Druckertreiber. Ziehen Sie Kopien und Seiten Menü herunter und wählen Sie Druckeinstellungen. 3. Lassen Sie die Media Typ Einstellung auf Ungemustertes Papier und Druckqualität auf Normal - 360dpi. Deaktivieren von Hochgeschwindigkeit . 4. Ziehen Sie das Druckeinstellungen Menü herunter und wählen Sie and wählen Sie Farbverwaltung. Wählen Sie Farbkontrollen und Gamma 1.8. 5. Stellen Sie die Modi auf Lebhaft. 6. Sättigung sollte zwischen +25%. Magenta und Gelb bis +5%.eingestellt sein 7. Klicken Sie auf Tintenkonfiguration im Menü Farbverwaltung und stellen Sie Farbdichte bis +20% ein 8. Speichern Sie diese Einstellung als TJ-Zeichnung -720. Ziehen Sie dasVoreinstellungen Menü herunter. Wählen Sie Speichern als . Nennen Sie die Voreinstellung TJ-Zeichnung -720. Anmerkung: Wenn Sie auf wieder auf Drucken gehen, stellen Sie wieder die Seitengröße ein. Dann gehen Sie auf Datei/Drucken Ziehen Sie das Voreinstellungen Menü herunter und wählen die neue Voreinstellung von TJ-Zeichnung -360. Zeichnung 720dpi - Hochgeschwindigkeit (Mac OS X) Folgen Sie genau den Schritten für Zeichnung 720dpi, aber aktivieren Sie Hochgeschwindigkeit. Speichern Sie diese Einstellung als TJ-Zeichnung -720HS. Photo 360dpi Mac OS X Für naturgetreue Bilder oder solche mit Hautfarben und Profiltönen sollten Sie Druckmodi erstellen, die genauer sind, aber mit weniger Farbsättigung. Das wird als Photomodi bezeichnet. 1. Gehen Sie auf Datei/Seite Setup oder Druck Setup. Unter Format für wählen Sie Stylus Photo 2200 Druckertreiber. Ziehen Sie das Papiergröße Menü herunter und wählen Sie die gewünschte Seitengröße. Klicken Sie Ok. Dieser Schritt muss beendet sein, bevor Sie von jeder Datei aus drucken. Diese Einstellung kann nicht gespeichert werden. 2. Gehen Sie auf Datei/Druck. Wählen Sie Stylus Photo 2200 Druckertreiber. Ziehen Sie Kopien und Seiten Menü herunter und wählen Sie Druckeinstellungen. 3. Lassen Sie die Media Typ Einstellung auf Ungemustertes Papier und Druckqualität auf Normal 360dpi. 4. Ziehen Sie das Druckeinstellungen Menü herunter und wählen Sie Farbverwaltung. Wählen 115 Drucken mit einen Siebenfarben T-Jet ohne Vorrichtung für weiße Tinte — Anhang A Sie Farbkontrollen und Gamma 1.8. 5. Einstellen der Modi auf Naturgetreu. 6. Klicken Sie auf Tintenkonfiguration im Menü Farbverwaltung und stellen Sie Farbdichte bis +20% ein 7. Speichern Sie diese Einstellung als TJ-Photo-360. Ziehen Sie das Voreinstellungen Menü herunter. Wählen Sie Speichern als. Nennen Sie die Voreinstellung TJ-Photo-360. Anmerkung : Wenn Sie auf wieder auf Drucken gehen, stellen Sie wieder die Seitengröße ein. Dann gehen Sie auf Datei/Drucken Ziehen Sie das Voreinstellungen Menü herunter und wählen Sie neue Voreinstellung von TJ-Photo -360. Photo 720dpi Mac OS X 1. Gehen Sie auf Datei/Seite Setup oder Druck Setup. Unter Format für wählen Sie Stylus Photo 2200 Druckertreiber. Ziehen Sie das the Papiergröße Menü herunter und wählen Sie gewünschte Seitengröße. Klicken Sie Ok. Dieser Schritt muss beendet sein, bevor Sie von jeder Datei aus drucken. Diese Einstellung kann nicht gespeichert werden. 2. Gehen Sie auf Datei/Druck. Wählen Sie Stylus Photo 2200 Druckertreiber. Ziehen Sie Kopien und Seiten Menü herunter und wählen Sie Druckeinstellungen. 3. Lassen Sie die Media Typ Einstellung auf Ungemustertes Papier und Druckqualität auf Photo 720dpi. Deaktivieren Sie Hochgeschwindigkeit. 4. Ziehen Sie das Druckeinstellungen Menü herunter und wählen Sie and wählen Sie Farbverwaltung. Wählen Sie Farbkontrollen5. Stellen Sie die Modi auf naturgetreu.. 6. Klicken Sie auf Tintenkonfiguration im Menü Farbverwaltung und stellen Sie Farbdichte bis +20% ein 7. Speichern Sie diese Einstellung als TJ-Photo-720. Ziehen Sie das Voreinstellungen Menü herunter. Wählen Sie Speichern als. Nennen Sie die Voreinstellung TJ-Photo-720. Anmerkung: Wenn Sie auf wieder auf Drucken gehen, stellen Sie wieder die Seitengröße ein. Dann gehen Sie auf Datei/Drucken Ziehen Sie das Voreinstellungen Menü herunter und wählen Sie neue Voreinstellung von TJ-Photo-720. Photo 720dpi - Hochgeschwindigkeit (Mac OSX) Folgen Sie genau den Schritten für Photo 720dpi, aber aktivieren Sie Hochgeschwindigkeit . Speichern Sie diese Einstellung als TJ-Photo-720HS. 116 Anforderungen und Anmerkungen Anforderungen für PC und Mac Mindestanforderungen für Windows Microsoft Windows kompatibler PC mit einem Pentium II 266 MHz (Windows 98 oder Me). oder 350 MHz (Windows 2000 oder XP) oder (Pentium III 500 MHz empfohlen). Mindestens 512MB of RAM sind empfohlen. Besser sind 1GB bis 2GB. Mindestens 1GB freier Speicherplatz auf Ihrer Festplatte. Ein Bildschirm mit hoher Auflösung. CD-ROM oder DVD Treiber zur Installation der Software. USB Anschluss: ein USB, das sich nach Windows richtet (USB 2.0 Port ist zu empfehlen). Parallele Verbindung: ein IEEE-1284 mit D-SUB, 21-Nadeln, (Computerende) und ein 36Nadeldrucker . IEEE 1394 (Firewire) Anschluss: ein OHCI- ausgerichteter IEEE-1394 Port und eine Schnittstellenkarte sowie ein IEEE-1394 Kabel Macintosh Mindest Systemanforderungen (Dies ist nur für den SDT 1000 Standard T-Jet mit sieben Farbentintensystem ohne Vorrichtung für weiße Tinte) Ein Apple, oder iMac series, Power Macintosh G3 oder G4, PowerBook, oder iBook. Mac OS 8.6 durch 9.2, OSX 10.2.8 durch 10.4.X (Mac OS 9.2 oder höher ist empfohlen). Mindestens 512MB of RAM sind empfohlen. Besser sind 1GB bis 2GB. Mindestens 1GB freier Speicherplatz auf Ihrer Festplatte. Ein Bildschirm mit hoher Auflösung. CD-ROM oder DVD Treiber zur Installation der Software. USB Anschluss: ein USB, das sich nach Windows richtet. IEEE 1394 (Firewire) Anschluss: ein OHCI- ausgerichteter IEEE-1394 Port und eine Schnittstellenkarte sowie ein IEEE-1394 Kabel 117 T-Jet2 SDT-1200 Beschreibungen Druckmethode: Tintenstrahl Druckauflösungen: 2880 X 1440dpi 1440 X 720dpi 720 X 720dpi Empfohlen für fotografisch genaue Bilder. 360 X 360dpi Empfohlen für nicht – kritische Bilder Max. Druckbreite: 12. 5”( 31. 75c m)OhneMet al l r ahmen.12”( 30. 5cm) Mit Metallrahmen Max. Drucklänge: 19”( 48. 26c m)OhneMet al l r ahmen.18. 5”( 47c m) Mit Metallrahmen. Interface Ports: vorinstalliert Parallel Interface, USB, IEEE1394 AC110v+-10% mit Energietransfer Strom: AC 110v –230v. 35 Watt (ungefähr 1 amp.) Außenabmessungen: Brei t e:28”( 71c m)Mi tTi nt enbul ks y s t em. Länge:47”( 119c m) Höhe:17”( 40c m) Gewicht: 90 Pfund (40KG) unverpackt 120 Pfund (54KG) verpackt für Versand Empfohlene Umgebung: Für Betrieb und Lagerung:Temperatur: 50F ~ 95F 10c~35c Feuchtigkeit: 35~80% (ohne Kondensation) Diese Beschreibungen gelten nur für das Gerät. Für die Tinte und die Vorbehandlungslösung konsultieren Sie bitte die Etiketten auf den Behältern hinsichtlich richtiger Aufbewahrung und Entsorgung. 118 Lesen Sie die Sicherheitsanweisungen Bevor Sie anfangen zu drucken, lesen Sie die Sicherheitsanweisungen Vergewissern Sie sich, dass Sie allen Warnanzeigen auf dem Drucker folgen. Verwenden Sie die Energiequelle, die auf dem Druckeretikett angegeben ist. Schließen Sie alle Geräte an geerdete Steckdosen an. Benutzen Sie in derselben Steckdose keinen anderen Geräte wie einen Kopierer oder ein Luftkontrollgerät, das sich ein- und ausschaltet. Stellen Sie den Drucker dort auf, wo die Steckdose leicht gesehen werden kann. Beschädigen Sie nicht das Stromkabel. Wenn Sie ein Verlängerungskabel benutzen, vergewissern Sie sich, dass die Stromamperestärke nicht die Amperestärke des Druckerkabels übersteigt. Halten Sie elektromagnetische Anlagen und andere möglich Quellen mit Magnetfeldern vom Ihrem Drucker fern. Halten Sie ihn von Orten fern, die hohe Feuchtigkeit aufweisen, Schocks, Vibrationen, Fremdkörper oder Staub. Sorgen Sie für genug Platz um den Drucker für eine richtige Lüftung. Lassen Sie den Drucker nicht nahe an Radiatoren, Wärmegebläse oder direktem Sonnenlicht. Stellen Sie den Drucker auf einen flachen Tisch oder eine stabile Oberfläche, die größer ist als der Drucker. Der Drucker funktioniert nicht, wenn er schief steht. Wenn Sie den Drucker verpacken oder umstellen, stellen Sie den Drucker nicht mit der Unterseite nach oben oder seitwärts ab, da sonst die Tinte herausspritzen könnte. Schalten Sie den Drucker vor der Reinigung aus. Säubern Sie mit einem feuchten Tuch. Verschütten Sie keine Flüssigkeit auf den Drucker. Achtung: Ziehen Sie nicht das Druckerkabel aus der Steckdose, um den Drucker auszuschalten. Benutzen Sie den Ein/Ausschalter. Nehmen Sie den Drucker solange nicht vom Netz, bis der grüne Ein/Ausschalter nicht mehr leuchtet. Blockieren Sie nicht die Lüftung des Druckers und stecken Sie nichts in die Schlitze. Außer es ist in diesem Handbuch erklärt, versuchen Sie nicht, den Drucker selbst zu reparieren. Schalten Sie den Drucker aus, nehmen Sie ihn vom Netz und bringen Sie ihn zum Fachpersonal. Halten Sie das Gerät waagrecht. Sicherheitsanweisungen für Tintenkartuschen Bewahren Sie die Tintenkartuschen außer der Reichweite von Kindern auf. Wenn Sie mit der Tinte hantieren, passen Sie auf, dass Sie nicht auf Ihre Haut spritzt. Sollte sie mit der Haut in Berührung kommen, waschen Sie sich gründlich mit Seife und Wasser. Sollte sie in die Augen geraten, spülen Sie sie sofort mit Wasser. Stecken Sie keine Hand in den Drucker und berühren Sie nicht die Kartuschen beim Drucken. Bewegen Sie den Druckerkopf nicht manuell; das könnte den Drucker beschädigen. Lagern Sie die Tintenkartuschen an einem kühlen dunklen Ort. Wenn Sie die Kartuschen in einer kalten Umgebung lagern, und sie dann benutzen wollen, stellen – Sie sie zuerst auf einen Tisch bei Zimmertemperatur bevor Sie sie benutzen. Zerlegen Sie nicht die Tintenkartusche. Das könnte den Druckerkopf beschädigen. Berühren Sie nicht den IC Chip auf den Tintenkartuschen. Das würde die normalen Druckvorgänge beeinträchtigen. Wenn Sie die Tintenkartuschen entfernen, vergewissern Sie sich, dass sie einzeln in einer Tüte verstaut sind, um sie vor Staub, Schmutz und Fremdkörpern zu schützen. 119 120 FCC Konformität Diese Anlage wurde getestet und entspricht den Grenzwerten für eine digitale Anlage der Klasse B, gemäß Teil 15 der FCC Bestimmungen. Diese Grenzwerte dienen dazu einen vernünftigen Schutz gegen schädliche Störungen bei einer Einrichtung innerhalb eines Wohnraums zu bieten. Diese Anlage generiert, benutzt und kann Hochfrequenzenergie ausstrahlen, und im Falle einer unsachgemäßen Einrichtung und Benutzung schädliche Störungen bei Funkverbindungen verursachen. Es gibt jedoch keine Garantie, dass die Störungen nicht doch bei besonderen Einrichtungen auftreten. Wenn diese Anlage schädliche Störungen beim Radio oder Fernsehempfang verursacht, die festgestellt werden, indem die Anlage ein und ausgeschaltet wird, ist der Benutzer aufgefordert, die Störungen zu beheben mittels einer oder mehrerer der folgenden Maßnahmen: Richten Sie die Empfangsantenne neu aus oder versetzen Sie diese. Erhöhen Sie die Trennung zwischen Ausrüstung und Empfänger. Schließen Sie die Anlage an einer anderen Steckdose als den Empfänger an. Fragen Sie den Händler oder einen erfahrenen Radio/Fernsehtechniker um Hilfe. WARNUNG: Die Verbindung eines nicht abgeschirmten Anlagenschnittstellenkabels and diese Anlage macht die FCC Zertifizierung dieser Anlage hinfällig und kann Schnittstellenebenen verursachen, die die Grenzwerte, die durch FCC für diese Anlage festgelegt wurden, übersteigen. Es liegt in der Verantwortlichkeit des Benutzers ein abgeschirmtes Anlagenschnittstellenkabel zu erhalten und mit dieser Anlage zu verwenden. Wenn diese Anlage mehr als einen Schnittstellenanschluss hat, dürfen die Kabel nicht an den ungenutzten Schnittstellen verbleiben. Änderungen oder Abwandlungen, die nicht ausdrücklich vom Hersteller gebilligt wurden, können zum Verlust der Berechtigung, diese Anlage zu betreiben, führen. Für kanadische Benutzer Dieser digitale Apparat der Klasse B entspricht dem kanadischen ICES-003. 121 Konformitätserklärung Gemäß 47CFR, Teil 15 für Personal Computer und Peripheriegeräte der Klasse B; und oder CPU Boards und Energieversorgung, verwendet mit Personal Computern der Klasse B: Wir: U.S. Screen Print & Inkjet Technology, eine Abteilung der U.S. Graphic Arts, Inc. mit Sitz in: 1901 East 5th Street Tempe, AZ 85043 Telefon: (480) 929-2937 Wir erklären im Rahmen der Alleinverantwortung, dass das hiermit beschriebene Produkt 47CFR Teil 2 und 15 der FCC Vorschriften als digitale Anlage der Klasse B entspricht. Jedes auf den Markt gebrachte Produkt ist identisch mit dem stellvertretend getesteten Gerät und als den Standards entsprechend befunden worden. Den vorliegenden Berichten nach zu urteilen kann erwartet werden, dass die Produktion der Anlage im Rahmen der zu vertretenden Variationen weitergeführt wird, entsprechend der Mengenproduktion und Testverfahren auf einer statistischen Grundlage wie durch 47CFR 2.909 erforderlich. Der Betrieb unterliegt folgenden zwei Bedingungen: (1) diese Anlage darf keine schädlichen Störungen verursachen, und(2) diese Anlage muss jede empfangene Störung annehmen, einschließlich der Störungen, die einen unerwünschten Betrieb verursachen. Handelsname: Institute U.S. Screen Print & Inkjet Technology Home of the U.S Screen Printing Produkttyp: Tintenstrahldrucker Modell: T-Jet2 SDT-1000 and SDT-1200 Konformitätserklärung der Europäischen - CE Ein Muster dieser Anlage wurde auf die Essentiellen Gesundheits- und Sicherheitsanforderungen der Direktiven für Maschinen getestet. Basierend auf der Konformität mit der Direktive für ist die Anlage im Rahmen von Tests, der - T-Jet2 der U.S. Graphic Arts, Inc., dba U.S. Screen Print & Inkjet Technology in Tempe, Arizona USA den Anforderungen der Direktiven für Maschinen entsprechend (98/37/EC) und der Berichtigung der Direktiven für Maschinen des Rats für Direktiven (91/368/EEC) und 93/44/EEC). Zusätzlich entspricht die Anlage im Rahmen des Tests den Anforderungen der Direktive für Niedrigspannung (73/23/EEC) und der EMC Direktive (89/336/EEC). 122 Beschränkte Gewährleistung Di eU. S .S c r eenPr i nt&I nkj etTec hnol ogy( “US S PI T”)gar ant i er tf ürdenZei t r aum ei nesJ ahr esabKauf dat um für Teile und Montage, dass der T-Jet2 Standar d( “Ger ät ”)Di r ekt -Textiltintenstrahldrucker frei ist von Mängeln in der Ausführung und im Material (die Garantie umfasst nicht den Druckerkopf) vorausgesetzt, dass das Gerät ordnungsgemäß gewartet und unter normalen Bedingungen gebraucht wurde. Diese Gewährleistung gilt nicht für eine Reparatur vor Ort und wird al sei ne“Er s at z ”gewährleistung betrachtet, wenn es nötig sein sollte, dass das Gerät an die to U.S. Screen oder eine autorisiertes Kundendienstzentrum oder den Händler zur Reparatur zurückgegeben wird. Die beschränkte Gewährleistung schließt den Druckerkopf nicht mit ein. Ein Ersatzdruckerkopf kostet $295. Alle Preise und Konstruktionsbeschreibungen unterliegen Änderungen. Das Gerät oder defekte Teil muss mit vorbezahlter Luftfracht an die USSPI in Tempe, Arizona USA oder an ein autorisiertes USSPI Reparatur- und Kundendienstzentrum zur Reparatur geschickt werden. Der T-Jet2™ muss durch eine Transportfirma befördert werden. Sie müssen den Drucker für den Versand zum vollen Verkaufspreis versichert werden. Wenn Sie Hilfe benötigen, um die richtige Transportfirma zu finden, wenden Sie sich an U.S. Screen Print & Inkjet Technology. Wir können Ihnen dabei helfen, den T-Jet2™ durch eine Transportfirma abholen und an die U.S. Screen zur Diagnose und/oder Reparatur mit Luftfracht ausliefern zu lassen. Wenn der T-Jet2™ Drucker nicht mit einer Transportfirma verschickt wird oder nicht auf einer Palette behält sich die U.S. Screen Print & Inkjet Technology das Recht vor, den Versand des T-Jet2™ zurückzuweisen. Eine nichtLufftrachtgesellschaft ist zum Beispiel Federal Express, UPS, U.S. Mail, Airborne Express, etc. Diese Maßnahmen verhindern mögliche Schäden beim Transport. Obwohl jeder Versuch unternommen wurde genaue Ausführungen zu liefern, übernimmt die USSPIT keinerlei Haftung für Schäden, weder in Folge noch zufällig, die aus dem Gebrauch oder Missbrauch dieses Produkt resultieren können oder aus Schäden, die durch Modifikationen des Geräts durch den Benutzer verursacht wurden. USSPIT behält sich das Recht vor, die Ausführungen bei der Herstellung des Produkts zu ändern. Es wird das Einverständnis darüber erklärt, dass die vertragliche Haftung der USSPIT, Verschuldenshaftung, Haftung im Rahmen jeder Garantie, Nachlässigkeit, in Kausalhaftung oder auf andere Weise die Rückzahlung in der Summe, die vom Käufer entrichtet wurde, nicht übersteigen darf. Ungeachtet der vorhergehenden Bestimmungen wird die USSPIT unter keinen Umständen haftbar für besondere, indirekte oder Folgeschäden (einschließlich des Gewinnverlusts). Der Preis, der für die Ausrüstung festgelegt wurde, geschieht in Anbetracht der Beschränkung der Haftung der USSPIT. Keine Klage, ungeachtet der Form, die sich aus den Transaktionen im Rahmen dieses Abkommens ergibt, kann vom dem Käufer nach mehr als einem Jahr nachdem sich der Vorfall ereignet hat, nicht mehr als Klage vorgebracht werden. Unsere Garantie wie dargelegt, ist exklusiv und keine anderen Garantien, ob schriftlich oder mündlich, sind ausdrücklich und bindend. USSPIT lehnt es ausdrücklich ab, die bindenden Garantien für allgemeine Gebrauchstauglichkeit und Passfähigkeit für besondere Zwecke zu übernehmen. Diese Gewährleistung beginnt ab dem Datum des Versands bis zum Endkunden. Die Garantie ist übertragbar aber wird nur dann anerkannt, wenn der Kaufnachweis vorgelegt wird und sich an der Maschine die gültige Seriennummer befindet. Diese Gewährleistung erstreckt sich nicht auf den Druckerkopf oder Verbrauchsteile wie Sicherungen. Diese Gewährleistung erstreckt sich nicht auf ein Gerät, das Missbrauch, Vernachlässigung, Unfall ausgesetzt oder einem Betrieb unterzogen wurde, der im Gegensatz zu den Betriebsanweisungen dieses Handbuchs steht. Diese Gewährleistung gilt nicht für Schäden, die aus Mangel an bewiesener Wartung wie in den Richtlinien dieses Handbuchs beschrieben, entstanden sind, aus falschem Versand, Schaden verursacht durch Desaster wie Feuer, Flut, Blitzeinschlag, falscher Strom, Softwareprobleme, Interaktion mit anderen nicht USSPIT-Produkten oder anderen Kundendienstleistungen von nicht durch die USSPIT autorisierten Servicezentren. Eine schriftliche Genehmigung muss von der USSPIT vorliegen, bevor ein Gerät oder ein Teil davon angenommen wird. Ersatzteile werden unfrei geschickt. Werden Teile versandt, bevor die defektiven Teile eingetroffen sind, werden sie gegen Nachnahme geschickt, Kosten plus Fracht. Sobald defekte Teile zurückgesandt wurden, und es wird festgestellt, dass das Teil nicht durch den Kunden beschädigt, sondern fehlerhaft war, erfolgt eine Erstattung der Kosten des Ersatzteils. DIE GEWÄHRLEISTUNG UND DIE OBEN GEBOTENE WIEDERGUTMACHUNG SIND EXKLUSIV UND AN STELLE ALLER ANDEREN AUSDRÜCKLICHEN ODER IMPLIZIERTEN GEWÄHRLEISTUNGEN, EINSCHLIESSLICH ABER NICHT BESCHRÄNKT AUF MÄNGELGEWÄHRLEISTUNG, KEINE ZUWIDERHANDLUNG ODER ENTSPRECHUNG FÜR EINEN BESTIMMTEN ZWECK. EINIGE GESETZE GESTATTEN NICHT DEN AUSSCHLUSS IMPLIZIERTER GEWÄHRLEISTUNG. WENN DIESE GESETZE GELTEN, DANN BESCHRÄNKEN SICH ALLE BEKUNDETEN UND IMPLIZIERTEN GEWÄHRLEISTUNGEN AUF DIE OBIGE GEWÄHRLEISTUNGSPERIODE. AUSSER HIERIN BESTÄTIGT, SIND ALLE AUSSAGEN UND DARSTELLUNGEN ANDERER PERSONEN ODER FIRMEN NICHTIG. IM FALLE VON ENTSCHÄDIGUNG FÜR VERSAGEN, BESCHRÄNKT SICH DIE GESAMTE GEWÄHRLEISTUNG VON USSPIT AUF DIE ERSTATTUNG DES BEZAHLTEN PREISES FÜR DAS PRODUKT, DAS MIT DIESER BESCHRÄNKTEN GEWÄHRLEISTUNG ABGEDECKT IST. AUSSER WIE IN DIESER SCHRIFTLICHEN GEWÄHRLEISTUNG VORLIEGEND, SIND WEDER DIE USSPI NOCH DEREN HANDELSVERTRETER HAFTBAR FÜR IRGENDWELCHEN VERLUST, BESCHWERLICHKEITEN, ODER SCHADEN EINSCHLIESSLICH DIREKTER, BESONDERER, NEBEN- ODER FOLGESCHÄDEN, DIE AUS DEM GEBRAUCH ODER DER UNFÄHIGKEIT DIESES PRODUKT ZU BENUTZEN ENTSTEHEN, GLEICH OB ES SICH UM EINEN VERSTOSS GEGEN DIE GEWÄHRLEISTUNG ODER ANDERE RECHTSTHEORIEN HANDELT. In Kanada werden Gewährleistungen und Bedingungen eingeschlossen. 123 Einige Rechtssprechungen gestatten keine Beschränkungen auf die Dauer einer implizierten Gewährleistung und einige Rechtssprechungen gestatten nicht den Ausschluss oder Beschränkung von Neben –oder Folgeschäden, so dass die obigen Beschränkungen und Ausschließungen nicht für Sie gelten. Diese Gewährleistung verleiht Ihnen besondere Rechte, und Sie können andere Rechte haben, die von Rechtssprechung zu Rechtssprechung unterschiedlich sind. Damit diese beschränkte Gewährleistung in Kraft tritt, müssen Sie die ausgefüllte Registrierungskarte innerhalb von 10 Tagen nach Erhalt Ihres T-Jet2 Sets an die USSPIT zurückschicken, mailen oder faxen 124