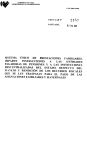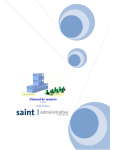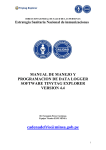Download Sistemas ministerio de salud – santa fe
Transcript
Software MSS Compilación 2014 ASI Belga Luis A. - Taller de Informática SISTEMAS MINISTERIO DE SALUD – SANTA FE Escuela de Enfermería “Rosa Carmen All” Manual para el uso de alumnos de la escuela de enfermería Basado en la documentación recibida desde el ministerio el cual fue rearmado y compilado para darlo a los alumnos de la Escuela de Enfermería “Rosa Carmen All” Por ASI Luis Belga Luis [email protected] Página : [1] Compilación 2014 Software MSS ASI Belga Luis A. - Taller de Informática SICAP INDICE MANUAL DE USUARIO ¡Error! Marcador no definido. SISTEMA SICAP ¡Error! Marcador no definido. INDICE 2 INDICE DE FIGURAS 5 1. Ingreso al sistema 8a FIGURA 1.1 Ingreso al sistema 8 FIGURA 1.2 Error de autentificación de usuario FIGURA 1. 3 Elegir establecimiento 8 9 2. Menú del sistema. 9 FIGURA 2. 1 Menú del sistema 11 3. Volver al menú, cambiar establecimiento, salir de la aplicación, Ayuda. FIGURA 2.3 menú cabecera de pantalla 3.1 Volver al menú 3.3 Salir de la aplicación. 13 4. Pacientes 13 4.1 Buscar paciente 12 12 3.2 Cambiar de establecimiento 3.4 Ayuda 12 12 12 13 FIGURA 4. 1. Búsqueda de Paciente 14 FIGURA 4. 2. Resultado búsqueda paciente 4.2 Datos personales del paciente 15 15 FIGURA 4.3. Datos personales de paciente 16 FIGURA 4. 4 Datos personales de paciente con opciones para atención medica. 5 Alta Atenciones medicas 19 FIGURA 5. 1. alta atención medica. 19 La carga de atención medica se encuentra separada en secciones. 20 FIGURA 5. 2. alta atención medica con carga desde un base referencial. FIGURA 5. 3. Carga de diagnósticos y tratamiento en atención medica 23 Página : [2] 21 18 Compilación 2014 Software MSS ASI Belga Luis A. - Taller de Informática FIGURA 5.4. Error en la carga de diagnósticos 24 FIGURA 5. 5. Tiempo de atención 24 5.1 Buscar códigos establecimientos derivados 24 FIGURA 5. 6. Buscar establecimientos. 25 5.2 Buscar códigos vacunas. 25 FIGURA 5. 7. Buscar códigos vacunas 26 5.3 Buscar códigos diagnósticos 26 FIGURA 5. 8. Buscar código diagnostico 27 5.4 Buscar códigos Vademécum27 FIGURA 5. 9. Buscar código Vademécum 5.5 Buscar código conducta a seguir 28 28 FIGURA 5. 10. Buscar código conducta a seguir 29 6 Cargar antecedentes médicos. 6.1 Antecedentes Familiares 29 29 FIGURA 6. 1. Carga de antecedentes familiares 30 6.2 Antecedentes Personales 30 FIGURA 6.0.2. Carga de antecedentes personales. 7. Ver consultas anteriores. 31 FIGURA 7. 1. Consultas anteriores del paciente. FIGURA 7.2. Datos consultas anteriores. 8. Ver antecedentes. 31 32 33 33 FIGURA 8. 1. Ver antecedentes médicos paciente. 9. Ver consultas anteriores grupo familiar 34 34 FIGURA 9. 1. Consultas anteriores grupo familiar. 35 FIGURA 9. 2. Consultas anteriores de integrante grupo familiar. 35 10. Cierres de las atenciones medicas. 35 10.1 Cierre diario. 35 FIGURA 10.1. Cierre diario, personal medico de centro de salud 36 FIGURA 10.2 Cierre diario, personal no medico de centro de salud. 37 FIGURA 10.3 Cierre diario, personal de un base referencial. Página : [3] 37 Compilación 2014 Software MSS ASI Belga Luis A. - Taller de Informática FIGURA 10. 4. cierre diario, médicos desde un hospital base referencial 38 FIGURA 10.5. Cierre diario, salida en pantalla 39 10.2 Verificar cierre diario. 39 FIGURA 10.6. Verificar cierre diario, personal medico de centro de salud 40 FIGURA 10.7. Verificar cierre diario, personal no medico de centro de salud. 41 FIGURA 10.8. Verificar cierre diario, personal de un base referencial. 41 FIGURA 10.9. Verificar cierre diario, médicos desde un hospital base referencial . FIGURA 10.10. Verificar cierre diario., resultados. 10.3 Cierre Mensual 43 43 FIGURA 10.11. Cierre mensual, personal de centro de salud . 44 FIGURA 10.12. Cierre Mensual, personal de un base referencial. FIGURA 10.13. Cierre Mensual, resultado. 10.4 Verificar cierre Mensual 45 45 46 FIGURA 10.14. Verificar cierre mensual, personal de centro de salud. 46 FIGURA 10.15. Verificar cierre Mensual, personal de un base referencial. FIGURA 10.16. Verificar cierre Mensual, resultado. 48 Figura 10.17 Resultado generación cierre mensual 48 47 10.5. Ver archivos exportación para estadística. 48 FIGURA 10.18. Listado de archivos de exportación desde un centro. 49 Figura 10.19 Listado de archivos de exportación desde un base referencial. 11 Generar Informe epidemiológico. 11.1 Informe semanal C2. 50 50 FIGURA 11. 1. Informe C2, personal de un centro de salud 51 FIGURA 11. 2. Informe C2, personal de un hospital base referencial FIGURA 11.3. Resultado informe C2 12 Consultas varias 53 53 FIGURA 12.1. Consultas varias. 54 12.1 Consultas. 54 FIGURA 12. 2. Consulta desde un centro de salud. 55 FIGURA 12.0.3. Consulta desde un hospital base referencial. 55 Página : [4] 52 50 42 Compilación 2014 Software MSS ASI Belga Luis A. - Taller de Informática Figura 12.4. Rango de edades 55 Figura 12.4. Generar nuevo grupo etario 56 12.2 Listados. 58 13 REPORTES DEL SISTEMA. 59 13.1 Nomina por localidad 59 FIGURA 13.1. Reporte padrón de pacientes. 59 13.2 Totales por zona 60 FIGURA 13. 2. Totales por zona. 13.3 Reporte de fallecidos. 61 FIGURA 13.3. Fallecidos 61 14 HERRAMIENTAS 62 14.1 Envió Sintys 62 60 FIGURA 14.1. Generación Archivos Sintys 62 IGURA 14. 2. Archivo para Sintys generado. 63 14.2 Actualizar padrón 63 14.3 Backup Sistema 63 Figura 14. 3. Pantalla para generar el backup. 64 Figura 14.4. Backup generado. 64 14.4 Actualizar Tabla. 65 Figura 14.5. Pantalla actualizar tabla 14.5 Descarga de archivos. 65 65 Figura 14.6 Descarga de archivos. 66 Anexo 67 Calendario del sistema 67 Figura. Calendario del sistema 67 Iconos del sistema 67 INDICE DE FIGURAS Página : [5] Compilación 2014 Software MSS ASI Belga Luis A. - Taller de Informática FIGURA 1.1 Ingreso al sistema 8 FIGURA 1.2 Error de autentificación de usuario 8 FIGURA 1.3 Elegir establecimiento 9 FIGURA 2.1 Menú del sistema 11 FIGURA 4.1. Búsqueda de Paciente 14 FIGURA 4.2. Resultado búsqueda paciente 15 FIGURA 4.3. Datos personales de paciente 16 FIGURA 4.4 Datos personales de paciente con opciones para atención medica. 18 FIGURA 5.1. alta atención medica. 19 FIGURA 5.2. alta atención medica con carga desde un base referencial. 21 FIGURA 5.3. Carga de diagnósticos y tratamiento en atención medica FIGURA 5.4. Error en la carga de diagnósticos FIGURA 5.5. Tiempo de atención 23 24 24 FIGURA 5.6. Buscar establecimientos. 25 FIGURA 5.7. Buscar códigos vacunas 26 FIGURA 5.8. Buscar código diagnostico 27 FIGURA 5.9. Buscar código Vademécum 28 FIGURA 5.10. Buscar código conducta a seguir 29 FIGURA 6.1. Carga de antecedentes familiares 30 FIGURA 6.2. Carga de antecedentes personales.31 FIGURA 7.1. Consultas anteriores del paciente. 32 FIGURA 7.2. Datos consultas anteriores. 33 FIGURA 8.1. Ver antecedentes médicos paciente. 34 FIGURA 9.1. Consultas anteriores grupo familiar. 35 FIGURA 9.2. Consultas anteriores de integrante grupo familiar. 35 FIGURA 10.1. Cierre diario, personal medico de centro de salud 36 FIGURA 10.2 Cierre diario, personal no medico de centro de salud. FIGURA 10.3 Cierre diario, personal de un base referencial. 37 37 FIGURA 10.4. cierre diario, médicos desde un hospital base referencial 38 FIGURA 10.5. Cierre diario, salida en pantalla 39 Página : [6] Compilación 2014 Software MSS ASI Belga Luis A. - Taller de Informática FIGURA 10.6. Verificar cierre diario, personal medico de centro de salud 40 FIGURA 10.7. Verificar cierre diario, personal no medico de centro de salud. FIGURA 10.8. Verificar cierre diario, personal de un base referencial. 41 41 FIGURA 10.9. Verificar cierre diario, médicos desde un hospital base referencial . FIGURA 10.10. Verificar cierre diario., resultados. 43 FIGURA 10.11. Cierre mensual, personal de centro de salud . 44 FIGURA 10.12. Cierre Mensual, personal de un base referencial. FIGURA 10.13. Cierre Mensual, resultado. 45 45 FIGURA 10.14. Verificar cierre mensual, personal de centro de salud. 46 FIGURA 10.15. Verificar cierre Mensual, personal de un base referencial. FIGURA 10.16. Verificar cierre Mensual, resultado. 48 FIGURA 11.1. Informe C2, personal de un centro de salud 51 FIGURA 11.2. Informe C2, personal de un hospital base referencial FIGURA 12.1. Consultas varias. 54 FIGURA 12.2. Consulta desde un centro de salud. 55 FIGURA 12.3. Consulta desde un hospital base referencial. FIGURA 13.1. Reporte padrón de pacientes. 59 FIGURA 13.2. Totales por zona. 60 FIGURA 13.3. Fallecidos 61 FIGURA 14.1. Generación Archivos Sintys 62 IGURA 14.2. Archivo para Sintys generado. 63 Figura 14.3. Pantalla para generar el backup. 64 Figura 14.4. Backup generado. 64 Página : [7] 55 52 47 42 Software MSS Compilación 2014 ASI Belga Luis A. - Taller de Informática 1. Ingreso al sistema Al entrar al sistema la pantalla que se muestra es la de “Identificación de usuario”, esta pantalla permite el acceso al sistema ingresando el nombre de usuario y contraseña del mismo, como se muestra en la figura 1.1. Para ello ingrese el nombre de usuario en el campo “usuario”, y la contraseña en el campo “contraseña”, para elegir el siguiente campo presione el botón “tab” del teclado o utilice el botón izquierdo del ratón sobre el campo. Luego de completar estos dos campos presione con el botón izquierdo del ratón sobre el botón “Entrar”, o si se encuentra sobre alguno de los campos presione el botón “tab” del teclado hasta llegar al botón “Entrar”. FIGURA 1.¡Error! No hay texto con el estilo especificado en el documento..1 Ingreso al sistema Si el nombre de usuario o contraseña, no concuerdan con ningún usuario/contraseña registrado, no se permite el ingreso al sistema, mostrando un mensaje de error y permaneciendo en esta pantalla para poder autentificarse nuevamente, esto se muestra en la FIGURA1.2. FIGURA 1.¡Error! No hay texto con el estilo especificado en el documento..2 Error de autentificación de usuario Si el nombre de usuario y contraseña son correctos se avanza en el proceso de autentificación de usuario. Página : [8] Compilación 2014 Software MSS ASI Belga Luis A. - Taller de Informática Si al persona que ingresa al sistema pertenece al seguro de salud la siguiente pantalla es la pantalla de menú, en caso contrario, la siguiente acción será elegir el centro de salud al cual está ingresando, como se muestra en la figura 1.3. Esta pantalla lista todos los establecimientos en el cual el usuario que esta intentando ingresar al sistema, esta registrado. Para seleccionar un establecimiento, presione con el botón izquierdo del ratón sobre la lista desplegable, esto desplegará la lista de establecimiento, para elegir un establecimiento utilice las fechas arriba y abajo del teclado, presione una letra del teclado que lo llevará al primer establecimiento que comience con dicha letra, o solo presione con el botón derecho del ratón sobre el nombre del establecimiento. Una ves elegido un establecimiento presione con el botón izquierdo del ratón en el botón “Entrar”, o si se encuentra sobre alguno de los campos presione el botón “tab” del teclado hasta llegar al botón “Entrar”, que lo llevara al menú del sistema. Si no se elige ningún establecimiento al momento de presionar el botón “Entrar”, se mostrará un mensaje de error que le impedirá continuar. FIGURA 1. ¡Error! No hay texto con el estilo especificado en el documento..3 Elegir establecimiento 2. Menú del sistema. La pantalla de menú del sistema se muestra en la FIGURA 2.1 En esta pantalla se pueden elegir las distintas tareas que se quieren realizar en el sistema, para ellos se debe posicionar la fecha del ratón sobre el ítem del menú deseado, esto desplegará las opciones de dicho menú. Moviendo el ratón sobre la lista abierta y presionando con el botón izquierdo del ratón sobre algún de los ítem se abrirá la pantalla deseada para trabajar. Las opciones de los menú son las siguientes. 1. Actualizaciones. desplegará la siguiente lista. => Paciente.. Búsqueda, alta, baja y modificación de los datos personales de pacientes. => Personal. Búsqueda, alta, baja y modificación de los datos personales del personal al sistema. => Equipo Medico. Búsqueda, alta, baja y modificación de los equipos médicos en el sistema Página : [9] Software MSS Compilación 2014 ASI Belga Luis A. - Taller de Informática => EAP. Búsqueda, alta, baja y modificación de los equipos de atención primaria. => Integr EAP. Agregar o quitar personal de un EAP. => Servicio Médico EAP. Asigna o desasigna servicios servicio a los médicos de un EAP. 2. Reportes. Consulta sobre el padrón de paciente. => Nomina por loc. Reporte de pacientes => Tot por zona. Reporte por zona. => Sin cobertura. Reporte de pacientes sin cobertura => Fallecidos. Reporte de fallecidos 3. Atención Medica => Ata Atención. Alta de atenciones medicas en el sistema. => Cierre. Contiene las siguientes opciones => Diario. Para generar el reporte de cierre diario de atención por medico => Mensual. Para generar el reporte de cierre mensual y el archivo de exportación ara estadística por establecimiento. => Verificar Diario. Verifica si faltan generar cierres diarios o si se han modificado las atenciones y se debe regenerar el cierre diario. => Verificar Mensual. Verifica si faltan generar cierres mensuales o si se han modificado las atenciones y se debe regenerar el cierre mensual. y permite bajar los archivos de exportación generados enviarlos a estadística. => Listado Exportación. Muestra todos los archivos de exportación generados para estadísticas, y permite bajarlos del sistema para enviarlos a estadística. => Informes. Genera informes médicos. => Informe C2. genera el informe de semanal de epidemiología de enfermedades de notificación obligatoria. => Consultas varias. Consultas varias sobre atención, pacientes, y listados de códigos. 4. Herramientas. => Archivo Sintys: envía y recibe los archivos del Sintys. => Generar Archivo: genera un archivo con los datos de todos los pacientes para enviar al Sintys. => Actualizar padrón: recibe los archivos enviados por el Sintys para actualizar el padrón de pacientes. => Backup. Permite hacer una copia de seguridad de los datos del sistema Página : [10] Software MSS Compilación 2014 ASI Belga Luis A. - Taller de Informática => Actualizar tablas. Permite subir un archivo al servidor para actualizar tablas. => Descargas. Pantalla para descargar archivos a su computadora. => Seguridad. Permite la administración de los usuarios del sistema. => Versión. Abre una ventana con la versión de su sistema => Ayuda. Abre una ventana con el manual del usuario del sistema en formato Web. 5. Sesión => Cambiar Centro. Permite cambiar el centro de salud al cual se ingreso cuando se autentifico con el sistema, para trabajar con los datos de otro centro. => Cerrar Sesión. Salir del sistema, vuelve a la pantalla de “Identificación de usuario” Si no se tiene permiso para ejecutar acción con sistema se muestra un mensaje de error, como se muestra en la FIGURA 2.2, presione el botón izquierdo del ratón sobre el botón ”volver a menú” esto lo llevará al menú del sistema para continuar trabajando con el sistema. FIGURA 2. ¡Error! No hay texto con el estilo especificado en el documento..4 Menú del sistema Página : [11] Software MSS Compilación 2014 ASI Belga Luis A. - Taller de Informática Figura 2.¡Error! No hay texto con el estilo especificado en el documento..5. No autorizado 3. Volver al menú, cambiar establecimiento, salir de la aplicación, Ayuda. Menú de la cabecera de cada pantalla. FIGURA 2.3 menú cabecera de pantalla 3.1 Volver al menú Cada ves que se elige una nueva opción del menú principal del sistema se abre una nueva pantalla en su lugar. Para volver al menú principal se debe elegir presionando con el botón izquierdo del ratón el botón “volver a Menú” que se encuentra en la cabecera de la pagina como se muestra en la FIGURA 2.3. 3.2 Cambiar de establecimiento Al ingresar al sistema, este pide el establecimiento seleccione el establecimiento en el cual va ha trabajar. Para volver al menú principal se debe elegir presionando con el botón izquierdo del ratón el botón “Cambiar Centro” que se encuentra en la cabecera de la pagina como se muestra en la FIGURA 2.3. O si se encuentra en el menú principal desde “Sesión => Cambiar centro”. Esto lo llevara a una pantalla como la que se muestra en la FIGURA 1.3, donde podrá elegir de la lista desplegable “establecimiento”, el nuevo establecimiento al cual quiere ingresar. 3.3 Salir de la aplicación. Para salir de la aplicación se debe elegir presionando con el botón izquierdo del ratón el botón “Cerrar sesión” que se encuentra en la cabecera de la pagina como se muestra en la FIGURA 2.3. O si se encuentra en el menú principal desde “Sesión => Cerrar Sesión”. Página : [12] Software MSS Compilación 2014 ASI Belga Luis A. - Taller de Informática Esto hará que no haya ningún usuario autentificado, y el sistema volverá a la pantalla de autentificación de usuario que se muestra en la FIGURA 1.1. Estando en esta pantalla ya se puede cerrar la aplicación o ingresar otro usuario al sistema. 3.4 Ayuda Abre una ventana con el manual de usuario en formato web. Para ver el manual de ayuda presionar con el botón izquierdo del ratón sobre el botón de ayuda 4. Pacientes 4.1 Buscar paciente La pantalla de búsqueda de pacientes que se muestra en la FIGURA 4.1, presenta los siguientes criterios de búsqueda: - “Apellido” del paciente, campo alfabético. Busca todos lo paciente cuyo apellido comience por con el valor ingresado. Si el campo esta vació no se realiza búsqueda por apellido. - “Nombre” del paciente, campo alfabético. Busca todos lo paciente cuyo nombre comience por con el valor ingresado. Si el campo esta vació no se realiza búsqueda por nombre. - “Sexo” del paciente, lista desplegable. Si se encuentra seleccionado “sin determinar” no se realiza búsqueda por sexo. - “fecha de nacimiento” del paciente, compuesto de tres campos numéricos, formato de la fecha día/mes/año. Si los campos de fecha están vacíos o incompletos no se realiza búsqueda por fecha de nacimiento. - “Tipo de documento” del paciente, lista desplegable que contiene los tipos de documentos permitidos por el sistema. Si se encuentra seleccionado “sin determinar” no se realiza búsqueda por tipo de documento.. - “Número de documento” del paciente, campo alfanumérico. Si el campo esta vació no se realiza búsqueda por numero de documento. Página : [13] Software MSS Compilación 2014 ASI Belga Luis A. - Taller de Informática FIGURA 4. ¡Error! No hay texto con el estilo especificado en el documento..6. Búsqueda de Paciente La búsqueda se realiza por todos los campos que se encuentren completos. Se pueden completar alguno de los campos para una búsqueda general, o todos los campos para una búsqueda exacta. Una ves que complete los datos deseados se presiona el botón “buscar” con el botón izquierdo del ratón para obtener los resultados. Los posibles resultados la una búsqueda son: - Que la persona no existe por lo cual mostrar el mensaje: “La consulta no produjo resultados, especifique nuevos parámetros por favor”, en este caso si la persona no se encuentra dada de alta en el sistema, dicha persona deberá ser ingresada al sistema ya sea generando un nuevo grupo familiar, o agregando la persona a un grupo familiar ya existente. - Que los datos ingresados sean insuficientes y traigan mas de 60 resultados, por lo cual se mostrar el mensaje: “La consulta produjo demasiados resultados, especifique nuevos parámetros por favor”, por lo que deberá ingresar mas datos para restringir los resultados devueltos. - Que los datos ingresados sean suficientes, por lo que se listaran los pacientes que se coincidan con el criterio de búsqueda ingresado, como se muestra en la FIGURA 4.2. Página : [14] Software MSS Compilación 2014 ASI Belga Luis A. - Taller de Informática El resultado de la búsqueda de pacientes muestra el tipo de documento, número de documento, Nombre, Apellido, Fecha de nacimiento, Localidad, el EAP al que pertenece el paciente, el parentesco del paciente respecto al grupo familiar que integra. Al la izquierda de cada paciente se muestra una flecha (=>), como se muestra en la FIGURA 4.2, que permite seleccionar al paciente para ir a la pantalla de datos personales completos del paciente. Para seleccionar el paciente presione con el botón derecho del ratón sobre esta flecha. FIGURA 4. ¡Error! No hay texto con el estilo especificado en el documento..7. Resultado búsqueda paciente 4.2 Datos personales del paciente Para ver los datos personales de un paciente, desde el menú principal seleccione “Actualizaciones => Pacientes”. Esto lo lleva a la pantalla de búsqueda de pacientes, luego de realizar la búsqueda de paciente como se describe en la sección 4.1, y seleccionar un paciente de la lista de resultado, se va a la pantalla de datos personales del paciente. Esta pantalla, que se muestra en la figura 4.3, contiene datos del titular, datos del beneficiario elegido, cobertura medica de beneficiario, EAP y equipo medico al que pertenece, y una lista de los integrantes del grupo familiar, donde puede seleccionar uno de los integrantes del grupo para ver sus datos personales. Las operaciones que se pueden realizar sobre los datos de un paciente son: - Modificar: Habilita la modificación de los datos personales paciente. Página : [15] Software MSS Compilación 2014 ASI Belga Luis A. - Taller de Informática - Modificar Cobertura: Habilita la modificación de tipo de cobertura medica del paciente. - Borrar: da de baja un paciente. - Nuevo integrante. Permite ingresar un nuevo paciente perteneciente al grupo familiar del paciente seleccionado en pantalla. - Cambio de titular: habilita el cambio de titularidad del grupo familiar. - Datos domiciliarios: habilita el cambio domiciliado del grupo familiar - Nuevo Grupo: Permite generar un nuevo grupo familiar. - Pantalla de búsqueda: vuelve a la pantalla de búsqueda. FIGURA 4.¡Error! No hay texto con el estilo especificado en el documento..8. Datos personales de paciente Página : [16] Software MSS Compilación 2014 ASI Belga Luis A. - Taller de Informática Sobre el margen derecho de la pantalla se encuentra una tabla que contiene todos los integrantes del grupo familiar, presionando con el botón izquierdo del ratón sobre el nombre de un integrante del grupo se cargas los datos personales de dicho integrante. Para ver los datos personales de un paciente o para actualizar únicamente los datos del paciente, desde el menú principal seleccione “Actualizaciones => paciente”. Esto lo lleva a la pantalla de búsqueda de pacientes, luego de realizar la búsqueda de paciente como se describe en la sección 4.1, y seleccionar un paciente de la lista de resultado. Para ingresar una nueva consulta medica o para ver el historial de consulta d el paciente, desde el menú principal seleccione “Atención médica => Alta atención”. Esto lo lleva a la pantalla de búsqueda de pacientes, luego de realizar la búsqueda de paciente como se describe en la sección 4.1, y seleccionar un paciente de la lista de resultado, se va a la pantalla de datos personales del paciente con las opciones para atención médicas activa.. Página : [17] Software MSS Compilación 2014 ASI Belga Luis A. - Taller de Informática FIGURA 4. ¡Error! No hay texto con el estilo especificado en el documento..9 Datos personales de paciente con opciones para atención medica. Las opciones de atención medica disponibles son. - Asignar consulta a “nombre paciente”. Para ingresar una nueva consulta medica. - Ver historia medica de “nombre paciente”. Abre la pantalla con el historial de consultas medicas del paciente, también puede verse, los antecedentes familiares y personales del paciente, y el historial de consultas medicas del grupo familiar del paciente. - Cargar Antecedentes Familiares de “nombre paciente”. Para cargar o modificar los antecedentes familiares del grupo familiar. Página : [18] Software MSS Compilación 2014 ASI Belga Luis A. - Taller de Informática - Cargar Antecedentes Personales de “nombre paciente”. Para ingresar nuevos antecedentes personales del paciente 5 Alta Atenciones medicas Para ingresar a la pantalla de atenciones medica, desde el menú “Atención Medica => Alta Atención” buscar un paciente como se describe en la sección 4.1. Una vez seleccionado un paciente cargara la pantalla de Datos personales de paciente con opciones para atención medica como se muestra en la FIGURA 4.4. Para cargar una atención medica en “Asignar consulta A: <Nombre paciente>” presionar con el botón izquierdo del ratón sobre el nombre del paciente, esto cargara la pantalla de atención medica como se muestra en la FIGURA 5.1. FIGURA 5. ¡Error! No hay texto con el estilo especificado en el documento..10. alta atención medica. Página : [19] Software MSS Compilación 2014 ASI Belga Luis A. - Taller de Informática La carga de atención medica se encuentra separada en secciones. - Datos del paciente. Datos del paciente al cual se esta cargando una consulta medica. Estos datos son traídos por el sistema. Muestra el nombre y apellido de paciente, tipo de documento y número de documento, edad y sexo. - Fecha consulta y servicio. Elección del servicio y profesional que realiza la atención medica. Si el usuario ingreso al sistema a través de un hospital base referencial, además presenta la opción de establecimiento, como se muestra en la FIGURA 5.2, que permite cargar atenciones medicas tanto del hospital como de los centros de salud que pertenecen a este hospital. Fecha y hora de inicio de la atención, inicialmente se cargan con la fecha y hora actual, estos valores pueden cambiarse a una fecha u hora anterior. Página : [20] Software MSS Compilación 2014 ASI Belga Luis A. - Taller de Informática FIGURA 5. ¡Error! No hay texto con el estilo especificado en el documento..11. alta atención medica con carga desde un base referencial. - Datos consulta. Si el paciente viene derivado de otro establecimiento, junto a este elemento se encuentra el icono de búsqueda avanzada. Siguen datos referendos al tipo de consulta si es nueva en el año o no, si es una consulta por un diagnostico nuevo, si es por una consulta o receta. Para una consulta donde se realiza la vacunación al paciente, seleccionar “Si” en la opción “vacunación”, esto habilita la lista de vacunas el botón “Guardar vacuna“. Habilitados estos campos se puede elegir una vacuna de la lista y presionar el botón “Guardar vacuna“. Una vez guarda una vacuna muestra el mensaje “Se ingreso la vacuna al sistema” y se puede cargar una nueva vacuna. Si no selecciona ninguna vacuna de la lista muestra el mensaje “Debe seleccionar una vacuna”. Página : [21] Software MSS Compilación 2014 ASI Belga Luis A. - Taller de Informática Para una consulta de control de embarazo, seleccionar “Si” en la opción “Control de embarazo”, este campo solo aparece habilitado para mujeres entre 9 y 65 años. Al seleccionarlo habilitará el campo “Semana de gestación”, “fecha ultima menstruación”, “fecha parto posible”, y el botón “Calcular” para que el sistema calcule la fecha posible de parto, según la ultima fecha de ultima menstruación. Si la paciente, ya posee consultas anteriores de embarazos, en los campos “fecha ultima menstruación” y “fecha parto posible” se completan con los valores de la ultima consulta. - Estudios complementarios. Indican si al paciente se le recetaron análisis de laboratorio, ecografía, rayos X, u otros. Por defectos estos estudios y análisis se en “No”, si el paciente recibe alguno de estos análisis, presionar con el botón izquierdo del ratón sobre la opción “Si “ del estudio deseado - Diagnostico. Datos referentes al diagnostico y conducta a seguir con el paciente. Para cargar un diagnósticos para un paciente presionar con el botón izquierdo del ratón sobre el botón “Ingresar diagnostico y tratamiento”, esto abrirá en la pantalla una ventana para la carga de diagnósticos y tratamiento, como se muestra en la FIGURA 5.3. Esta ventana contiene un campo para el diagnostico, corresponde a la codificación del CEPSAP, y 8 campos para los tratamientos y cantidades por cada diagnostico. Se puede ingresar un diagnostico solo o con sus respectivos tratamientos, si ingresa un tratamiento debe ingresar la cantidad que se da del mismo. Para cargar el diagnósticos y tratamiento, complete los campos de diagnostico y tratamiento y presione el botón “Guardar diagnostico”, esto guarda los datos en la atención del paciente y limpiará la pantalla para cargar nuevos diagnósticos y tratamiento , si ingreso un código incorrecto, se mostrará un mensaje de error y el campo del error en texto rojo como se muestra en la FIGURA 5.4. El primer diagnostico y tratamiento que se ingresen corresponden al diagnostico y tratamiento principal que se le de al paciente. Los restantes diagnósticos y tratamientos, son los secundarios. Si el paciente se le diagnostica alguna enfermedad del los programas C2 o IRA debe seleccionar “Si” con el botón derecho del ratón en el campo correspondiente. Si se realiza alguna ínterconsulta o derivación a otro establecimiento, debe seleccionar la acción a tomar de la lista de conductas a seguir. En particular si el paciente es derivado a otro establecimiento se debe seleccionar dicho establecimiento de la lista “Deriva a”. Página : [22] Software MSS Compilación 2014 ASI Belga Luis A. - Taller de Informática FIGURA 5. ¡Error! No hay texto con el estilo especificado en el documento..12. Carga de diagnósticos y tratamiento en atención medica Página : [23] Software MSS Compilación 2014 ASI Belga Luis A. - Taller de Informática FIGURA 5.¡Error! No hay texto con el estilo especificado en el documento..13. Error en la carga de diagnósticos - Observaciones. Cualquier observación o dato extra sobre la consulta puede ser ingresado en el campo de observaciones, se disponen de hasta 200 caracteres, una ves alcanzado el limite no se puede escribir mas. - Tiempo Atención. Tiempo que transcurrió en la atención medido en minutos. Si este campo no se completa, al presionar el botón “Guardar”, se abre una ventana alertando que este valor se encuentra incompleto, con un valor estimado de atención, como se muestra en la FIGURA 5.5. Debe corregir este valor y presionar el botón aceptar para guardar efectivamente la atención en los datos del paciente. FIGURA 5. ¡Error! No hay texto con el estilo especificado en el documento..14. Tiempo de atención 5.1 Buscar códigos establecimientos derivados Dentro de la carga atención medica, junto a los listados de “Derivado De” y “Derivado A”, se encuentra el icono de búsqueda avanzada de establecimiento. Al presionar este con el botón izquierdo del ratón se abre la ventana de búsqueda avanzada que se muestra en la FIGURA 5.7. Esta pantalla lista todos los establecimientos, “Código de establecimiento”, “nombre de Establecimiento” “Base referencial” al cual pertenece el establecimiento. Los campos para buscar un establecimiento son: - “Departamento” Busca los establecimientos por departamento, lista despleglable con los departamento de Santa Fe, al seleccionar un departamento se recarga la lista de “Localidades”. - “Localidades” Busca los establecimientos por localidad, lista las localidades de Santa Fe. Página : [24] Software MSS - Compilación 2014 ASI Belga Luis A. - Taller de Informática “Establecimiento” Busca los establecimientos cuyo nombre comiencen con la cadena ingresada. FIGURA 5. ¡Error! No hay texto con el estilo especificado en el documento..15. Buscar establecimientos. Para realizar la búsqueda debe seleccionar los criterios de búsqueda y presionar el botón “Buscar”, esto recargará la lista de establecimientos. Una vez elegido el establecimiento de la lista de establecimientos presionar con el botón izquierdo del ratón el botón “Seleccionar” de la línea correspondiente al establecimiento. Esto cargara en la pantalla de atención el establecimiento elegido en el campo correspondiente, según se haya abierto la ventana de búsqueda avanzada desde el campo “Derivado De” o “Derivar A” y la ventana de búsqueda avanzada se cerrará. . 5.2 Buscar códigos vacunas. Dentro de la carga atención medica, junto al listado de “Vacunas”, se encuentra el icono de búsqueda avanzada de vacunas. Al presionar este con el botón izquierdo del ratón se abre la ventana de búsqueda avanzada que se muestra en la FIGURA 5.8. Esta pantalla lista todas la vacunas, “Código de vacuna”, “Descripción” . Los campos para buscar una vacuna son: - “Buscar Vacuna” Busca las vacunas cuyo nombre comiencen con la cadena ingresada. Para realizar la búsqueda debe ingresar un texto en el campo “Buscar Vacuna” y presionar el botón “Buscar”, esto recargará la lista de vacunas. Página : [25] Software MSS Compilación 2014 ASI Belga Luis A. - Taller de Informática Una vez elegida la vacuna de la lista de vacunas presionar con el botón izquierdo del ratón el botón “Seleccionar” de la línea correspondiente a la vacuna. Esto cargara en la pantalla de atención la vacuna elegida en el campo correspondiente y la ventana de búsqueda avanzada se cerrará. FIGURA 5. ¡Error! No hay texto con el estilo especificado en el documento..16. Buscar códigos vacunas 5.3 Buscar códigos diagnósticos Dentro de la carga atención medica, junto al campo de “Diagnostico”, se encuentra el icono de búsqueda avanzada de diagnósticos. Al presionar este con el botón izquierdo del ratón se abre la ventana de búsqueda avanzada que se muestra en la FIGURA 5.9. Esta pantalla lista todos diagnósticos del CEPSAP, “Código”, “Descripción” . Los campos para buscar una vacuna son: - “Buscar por grupo:” lista los grupo de diagnósticos del CEPSAP. - “Nombre de Diagnóstico”: Busca los diagnósticos cuyo nombre comiencen con la cadena ingresada. Para realizar la búsqueda debe elegir un ítem del campo “Buscar por grupo”, esto recargara la lista de diagnósticos. Página : [26] Software MSS Compilación 2014 ASI Belga Luis A. - Taller de Informática Una vez elegido el diagnostico de la lista de diagnostico presionar con el botón izquierdo del ratón el botón “Seleccionar” de la línea correspondiente a la diagnostico. Esto cargará en la pantalla de atención el diagnostico elegido en el campo correspondiente y la ventana de búsqueda avanzada se cerrará. FIGURA 5. ¡Error! No hay texto con el estilo especificado en el documento..17. Buscar código diagnostico 5.4 Buscar códigos Vademécum Dentro de la carga atención medica, junto al campo de “Tratamiento”, se encuentra el icono de búsqueda avanzada de tratamientos. Al presionar este con el botón izquierdo del ratón se abre la ventana de búsqueda avanzada que se muestra en la FIGURA 5.10. Esta pantalla lista todos los tratamientos, “Código”, “Monodroga / Medicamento”, “Medida”, “Presentación” . Los campos para buscar una vacuna son: - “Por Origen” Busca los medicamentos por laboratorio.. - “Por monodroga” Busca los medicamentos cuyo nombre comiencen con la cadena ingresada. Para realizar la búsqueda debe seleccionar los criterios de búsqueda y presionar el botón “Buscar”, esto recargará la lista de tratamiento. Una vez elegido el medicamento de la lista de tratamientos presionar con el botón izquierdo del ratón el botón “Seleccionar” de la línea correspondiente al tratamiento. Esto cargara en la Página : [27] Software MSS Compilación 2014 ASI Belga Luis A. - Taller de Informática pantalla de atención el tratamiento elegido en el ultimo campo disponible de tratamientos. y la ventana de búsqueda avanzada se cerrará. FIGURA 5. ¡Error! No hay texto con el estilo especificado en el documento..18. Buscar código Vademécum 5.5 Buscar código conducta a seguir Dentro de la carga atención medica, junto al listado de “Conductas a seguir”, se encuentra el icono de búsqueda avanzada de conductas a seguir. Al presionar este con el botón izquierdo del ratón se abre la ventana de búsqueda avanzada que se muestra en la FIGURA 5.11. Esta pantalla lista todas la conductas a seguir con un paciente, “Código”, “Descripción” . Los campos para buscar una vacuna son: - “Buscar Conducta” Busca las conductas cuyo descripción comiencen con la cadena ingresada. Para realizar la búsqueda debe ingresar un texto en el campo “Buscar Conducta” y presionar el botón “Buscar”, esto recargará la lista de conductas a seguir. Una vez elegida la conducta de la lista de conductas a seguir presionar con el botón izquierdo del ratón el botón “Seleccionar” de la línea correspondiente a la conducta. Esto cargara en la pantalla de atención la conducta a seguir elegida en el campo correspondiente y la ventana de búsqueda avanzada se cerrará. Página : [28] Software MSS Compilación 2014 ASI Belga Luis A. - Taller de Informática FIGURA 5. ¡Error! No hay texto con el estilo especificado en el documento..19. Buscar código conducta a seguir 6 Cargar antecedentes médicos. 6.1 Antecedentes Familiares Para ingresar a la pantalla para cargar los antecedentes familiares, desde el menú “Atención Medica => Alta Atención” buscar un paciente como se describe en la sección 4.1. Una vez seleccionado un paciente cargara la pantalla de Datos personales de paciente con opciones para atención medica como se muestra en la FIGURA 4.4. Para cargar los antecedentes familiares en “Cargar Antecedentes Familiares: <Nombre paciente>” presionar con el botón izquierdo del ratón sobre el nombre del paciente, esto cargara la pantalla de carga de antecedentes médicos como se muestra en la FIGURA 6.1. Esta pantalla muestra el titular del grupo familiar, los datos de la paciente a través del cual se ingreso a la pantalla, los antecedentes familiares, y los antecedentes personales del paciente. Muestra una lista de opciones de antecedentes del grupo familiar, para elegir o quitar una opción, presionar con el botón izquierdo del ratón sobre la casilla de verificación de la opción deseada. Una ves seleccionadas las opciones deseadas presione con el botón izquierdo del ratón el botón “Guardar”, para cargar los antecedentes al grupo familiar y volver a la pantalla de datos del paciente. El botón “Cancelar” es para deshacer los cambios realizados. Con el botón “Volver” se vuelve a la pantalla de datos del paciente. Página : [29] Software MSS Compilación 2014 ASI Belga Luis A. - Taller de Informática FIGURA 6. ¡Error! No hay texto con el estilo especificado en el documento..20. Carga de antecedentes familiares 6.2 Antecedentes Personales Para ingresar a la pantalla para cargar los antecedentes personales y familiares, desde el menú “Atención Medica => Alta Atención” buscar un paciente como se describe en la sección 4.1. Una vez seleccionado un paciente cargara la pantalla de Datos personales de paciente con opciones para atención medica como se muestra en la FIGURA 4.4. Para cargar los antecedentes médicos en “Cargar Antecedentes Personales: <Nombre paciente>” presionar con el botón izquierdo del ratón sobre el nombre del paciente, esto cargara la pantalla de carga de antecedentes médicos como se muestra en la FIGURA 6.2. Esta pantalla muestra los datos de la paciente a través del cual se ingreso a la pantalla, Apellido, Nombre y número de documento, los antecedentes personales del paciente, y al final de la pantalla muestra una tabla se “antecedentes anteriores”, que son los antecedentes personales cargados con anterioridad al paciente, los datos se encuentran ordenados por fecha descendiente. Muestra la Fecha de diagnostico, el Diagnostico: código y descripción y las observaciones realizadas.. Para agregar un antecedente personal, ingresar en el campo “Diagnostico” el código del diagnostico deseado, corresponde a la codificación del CEPSAP. El campo “Fecha”, correspondiente a la fecha en que se dio el diagnostico. Cualquier observación o dato extra sobre el diagnostico puede ser ingresado en el campo de observaciones, se disponen de hasta 200 caracteres, una ves alcanzado el limite no se puede escribir mas. Una ves ingresados los datos deseados presionar con el botón izquierdo del ratón el botón “Guardar”, para cargar los antecedentes personales al paciente y actualizar la tabla de Página : [30] Software MSS Compilación 2014 ASI Belga Luis A. - Taller de Informática “Antecedentes anteriores” . El botón “Cancelar” es para deshacer los datos ingresados., antes de presionar guardar. El botón volver es para volver a la pantalla de datos del paciente. FIGURA 6.¡Error! No hay texto con el estilo especificado en el documento..21. Carga de antecedentes personales. 7. Ver consultas anteriores. Para ver las consultas anteriores, desde el menú “Atención Medica => Alta Atención” buscar un paciente como se describe en la sección 4.1. Una vez seleccionado un paciente cargara la pantalla de Datos personales de paciente con opciones para atención medica como se muestra en la FIGURA 4.4. Para ver las consultas anteriores del paciente en “Ver historia medica de: <Nombre paciente>” presionar con el botón izquierdo del ratón sobre el nombre del paciente, esto abrirá otra ventana con la pantalla de carga de antecedentes médicos como se muestra en la FIGURA 7. ¡Error! No hay texto con el estilo especificado en el documento..22. También se puede acceder a esta pantalla desde la carga atención medica, presionando la pestaña “Consultas Anteriores", ver FIGURA 5. ¡Error! No hay texto con el estilo especificado en el documento..10. O desde la pantalla de Antecedentes médicos y la pantalla de consultas anteriores de grupo familiar, presionando la pestaña “Consultas Anteriores", ver FIGURA 8.1 y 9.1. Esta pantalla lista el historial de consultas medicas realizadas por el paciente, la pantalla muestra los datos personales del paciente, y una tabla con “fechas” de consultas, “Edad” al momento de la consulta, “Tipo de consulta”, “Análisis” y “Diagnósticos” de las consultas. Esta tabla muestra hasta 10 consultas por pagina, sobre la tabla se encuentra una serie de números que son la cantidad de paginas, presionando con el botón izquierdo del ratón, uno de estos números, se carga otra serie de consultas. Página : [31] Software MSS Compilación 2014 ASI Belga Luis A. - Taller de Informática FIGURA 7. ¡Error! No hay texto con el estilo especificado en el documento..22. Consultas anteriores del paciente. Para ver los datos de una consulta en particular presionar con el botón izquierdo del ratón sobre la fecha deseada, esto carga los datos para esa consulta como se muestra en la FIGURA 7.2. La pantalla de datos de la consulta contiene todos los datos sobre la consultas que se ingresaron para el paciente. Para volver a la tabla del consultas anteriores del paciente, presionar con el botón izquierdo del ratón el botón “Volver a listado”. Página : [32] Software MSS Compilación 2014 ASI Belga Luis A. - Taller de Informática FIGURA 7.¡Error! No hay texto con el estilo especificado en el documento..23. Datos consultas anteriores. 8. Ver antecedentes. Para ver los antecedentes médicos, desde la pantalla de carga atención medica, presionando la pestaña “Antecedentes", ver FIGURA 5.1. O desde la pantalla de consultas anteriores y la pantalla de consultas anteriores de grupo familiar, presionando la pestaña “Antecedentes", ver FIGURA 7.1 y 9.1. Esto carga la pantalla de antecedentes médicos del paciente como se muestra en la FIGURA 8.1. Página : [33] Software MSS Compilación 2014 ASI Belga Luis A. - Taller de Informática FIGURA 8. ¡Error! No hay texto con el estilo especificado en el documento..24. Ver antecedentes médicos paciente. Esta pantalla se encuentra divida en dos secciones. - Antecedentes Familiares. Los antecedentes familiares solo muestra las opciones de antecedentes que el grupo familiar tiene activas - Antecedentes Personales. Los antecedentes personales del paciente, presentan una tabla que muestra la “Fecha”, el “Diagnóstico” y las “Observaciones” realizadas. 9. Ver consultas anteriores grupo familiar Para ver las consultas anteriores del grupo familiar, desde la pantalla de carga atención medica, presionando la pestaña “Grupo familiar", ver FIGURA 5.1. O desde la pantalla de consultas anteriores y la pantalla de antecedentes, presionando la pestaña “Antecedentes", ver FIGURA 7.1 y 8.1. Esto carga la pantalla de antecedentes médicos del paciente como se muestra en la FIGURA 9.1. Para las consultas anteriores de un integrante del grupo familiar en particular, de la lista de “Integrantes”, seleccionar un miembro del grupo, esto carga la tabla de consultas anteriores del integrante elegido, como se muestra en la FIGURA 9.2. Página : [34] Software MSS Compilación 2014 ASI Belga Luis A. - Taller de Informática Una ves que se llega esta tabla, el comportamiento es idéntico al descrito para consultas anteriores de pacientes, ver sección 7. FIGURA 9. ¡Error! No hay texto con el estilo especificado en el documento..25. Consultas anteriores grupo familiar. FIGURA 9. ¡Error! No hay texto con el estilo especificado en el documento..26. Consultas anteriores de integrante grupo familiar. 10. Cierres de las atenciones medicas. 10.1 Cierre diario. Página : [35] Software MSS Compilación 2014 ASI Belga Luis A. - Taller de Informática Para ingresar a la pantalla de cierre diario, desde el menú “Atención Medica => Cierres => Diario”, esto lleva a la pantalla de cierre diario de atenciones medicas. El cierre diario de atención medica se realiza para cada centro de salud por profesional. Los datos que se cargan depende del tipo de usuario que ingreso al sistema. - Profesional en un centro de salud. Cuando la persona que ingreso al sistema es un profesional del centro de salud, se carga la pantalla que se muestra en la FIGURA 10.1. FIGURA 1¡Error! No hay texto con el estilo especificado en el documento..27. Cierre diario, personal medico de centro de salud Solo debe elegir el o los servicios médicos del cual se quiere realizar el cierre diario de atención, para elegir el o los servicios presionar con el botón izquierdo del ratón sobre la casilla de verificación de las opciones deseadas. - Personal no medico de un centro de salud. Cuando la persona que ingreso al sistema es personal no medico del centro de salud, se carga la pantalla que se muestra en la FIGURA 10.2. Esta lista los médicos del centro de salud junto con los servicios que estos realizan, para elegir el o los médicos y sus servicios presionar con el botón izquierdo del ratón sobre la casilla de verificación de las opciones deseadas. Página : [36] Software MSS Compilación 2014 ASI Belga Luis A. - Taller de Informática FIGURA 1¡Error! No hay texto con el estilo especificado en el documento..28 Cierre diario, personal no medico de centro de salud. - Personal de un hospital base referencial. Cuando la persona que ingreso al sistema es personal medico o no medico un hospital base referencial, se carga la pantalla que se muestra en la FIGURA 10.3. FIGURA 1¡Error! No hay texto con el estilo especificado en el documento..29 Cierre diario, personal de un base referencial. Esta lista todos los centros de salud que dependen del hospital base referencial, incluye el propio hospital. Para elegir un profesional para realizar el cierre de atención primero debe Página : [37] Software MSS Compilación 2014 ASI Belga Luis A. - Taller de Informática elegir el centro de salud, para ello presionar con el botón izquierdo del ratón sobre la casilla de verificación de las opciones deseadas, esto carga los profesiones y sus servicios en los centro de salud elegidos, como se muestra en la FIGURA 10.4. Esta lista los profesionales de los centro de salud junto con los servicios que estos realizan, para elegir el o los profesionales y sus servicios presionar con el botón izquierdo del ratón sobre la casilla de verificación de las opciones deseadas. FIGURA 10. ¡Error! No hay texto con el estilo especificado en el documento..30. cierre diario, médicos desde un hospital base referencial En todos los casos se debe ingresar la fecha de cierre, en el campo “Día cierre”, o eligiendo la fecha usando el calendario presionando con el botón izquierdo del ratón sobre el icono este abrirá la ventana de calendario , Una ves seleccionado todos los datos presionar con el botón izquierdo del ratón el botón “Generar”, esto abrirá otra ventana con un archivo en formato PDF, con el formato del formulario de cierre diario de atención medica, para guardar o imprimir el archivo, mientras que en la pantalla actual se listan todos los profesionales para los cuales se generó el cierre diario de atención como se muestra en la FIGURA 10.5. Página : [38] Software MSS Compilación 2014 ASI Belga Luis A. - Taller de Informática FIGURA 1¡Error! No hay texto con el estilo especificado en el documento..31. Cierre diario, salida en pantalla La pantalla de resultado de cierre diario muestra los datos para los que se genero el informe diario, en caso de que un medico no haya tenido consultas ese días se generará un informe en blanco. Estando en la pantalla de resultado del cierre diario, si se quiere generar un nuevo cierre diario, presionar con el botón izquierdo del ratón sobre el botón “volver a Generar” que llevara a la pantalla de cierre diario 10.2 Verificar cierre diario. Para ingresar a la pantalla de verificar cierre diario, desde el menú “Atención Medica => Cierres =>Verificar Diario”, esto lleva a la pantalla para la verificar si se deben regenerar o regenerar algún cierre diario de atenciones medicas. La verificación de cierre diario de atención medica se realiza para cada centro de salud por cada profesional. Los datos que se cargan depende del tipo de usuario que ingreso al sistema. - Profesional en un centro de salud. Cuando la persona que ingreso al sistema es un profesional del centro de salud, se carga la pantalla que se muestra en la FIGURA 10.5. Página : [39] Software MSS Compilación 2014 ASI Belga Luis A. - Taller de Informática FIGURA 1¡Error! No hay texto con el estilo especificado en el documento..32. Verificar cierre diario, personal medico de centro de salud Solo debe elegir el o los servicios médicos del cual se quiere realizar el cierre diario de atención, para elegir el o los servicios presionar con el botón izquierdo del ratón sobre la casilla de verificación de las opciones deseadas. - Personal no medico de un centro de salud. Cuando la persona que ingreso al sistema es personal no medico del centro de salud, se carga la pantalla que se muestra en la FIGURA 10.6. Esta lista los médicos del centro de salud junto con los servicios que estos realizan, para elegir el o los médicos y sus servicios presionar con el botón izquierdo del ratón sobre la casilla de verificación de las opciones deseadas. Página : [40] Software MSS Compilación 2014 ASI Belga Luis A. - Taller de Informática FIGURA 1¡Error! No hay texto con el estilo especificado en el documento..33. Verificar cierre diario, personal no medico de centro de salud. - Personal de un hospital base referencial. Cuando la persona que ingreso al sistema es personal medico o no medico un hospital base referencial, se carga la pantalla que se muestra en la FIGURA 10.7. FIGURA 1¡Error! No hay texto con el estilo especificado en el documento..34. Verificar cierre diario, personal de un base referencial. Esta lista todos los centros de salud que dependen del hospital base referencial, incluye el propio hospital. Para elegir un profesional para realizar el cierre de atención primero debe Página : [41] Software MSS Compilación 2014 ASI Belga Luis A. - Taller de Informática elegir el centro de salud, para ello presionar con el botón izquierdo del ratón sobre la casilla de verificación de las opciones deseadas, esto carga los profesiones y sus servicios en los centro de salud elegidos, como se muestra en la FIGURA 10.8. Esta lista los profesionales de los centro de salud junto con los servicios que estos realizan, para elegir el o los profesionales y sus servicios presionar con el botón izquierdo del ratón sobre la casilla de verificación de las opciones deseadas. FIGURA 1¡Error! No hay texto con el estilo especificado en el documento..35. Verificar cierre diario, médicos desde un hospital base referencial . En todos los casos se debe ingresar la fecha inicial, en el campo “fecha Inicio” y a fecha final en el campo “Fecha Final”, por defectos estas fechas se encuentran en el día actual, o eligiendo la fecha usando el calendario presionando con el botón izquierdo del ratón sobre el icono este abrirá la ventana de calendario , Una ves seleccionado todos los datos presionar con el botón izquierdo del ratón el botón “Generar”, esto mostrará la pantalla con el resultado de la verificación de cierre diario entre las fechas seleccionadas como se muestra en la FIGURA 10.9. Los resultados se muestran separados en aquellos que no se generaron y los que deben regenerarse. Para obtener los cierres diarios de estos resultados presionar con el botón izquierdo del ratón el botón “Generar” esto abrirá otra ventana con un archivo en formato PDF, con el formato del formulario de cierre diario de atención medica, para guardar o imprimir el archivo. Página : [42] Software MSS Compilación 2014 ASI Belga Luis A. - Taller de Informática FIGURA 1¡Error! No hay texto con el estilo especificado en el documento..36. Verificar cierre diario., resultados. 10.3 Cierre Mensual Para ingresar a la pantalla de cierre mensual, desde el menú “Atención Medica => Cierres => Mensual”, esto lleva a la pantalla de cierre mensual de atenciones medicas. El cierre mensual de atención medica se realiza para cada centro de salud por servicio. Los datos que se cargan depende del tipo de usuario que ingreso al sistema. - Profesional en un centro de salud. Cuando la persona que ingreso al sistema es personal del centro de salud, se carga la pantalla que se muestra en la FIGURA 10.12. No debe elegir nada, ya que solo aparece el centro de salud en el cual la persona haya ingresado al sistema. Página : [43] Software MSS Compilación 2014 ASI Belga Luis A. - Taller de Informática FIGURA 1¡Error! No hay texto con el estilo especificado en el documento..37. Cierre mensual, personal de centro de salud . - Personal de un hospital base referencial. Cuando la persona que ingreso al sistema es personal medico o no medico un hospital base referencial, se carga la pantalla que se muestra en la FIGURA 10.13. Esta lista todos los centros de salud que dependen del hospital base referencial, incluye el propio hospital. Para elegir un centro de salud para realizar el cierre de atención presionar con el botón izquierdo del ratón sobre la casilla de verificación de las opciones deseadas. Página : [44] Software MSS Compilación 2014 ASI Belga Luis A. - Taller de Informática FIGURA 1¡Error! No hay texto con el estilo especificado en el documento..38. Cierre Mensual, personal de un base referencial. En todos los casos se debe ingresar la fecha de cierre, en el campo “Día estadística”, o eligiendo la fecha usando el calendario presionando con el botón izquierdo del ratón sobre el icono , este abrirá la ventana de calendario Una ves seleccionado todos los datos presionar con el botón izquierdo del ratón el botón “Generar”, para generar el cierre mensual de atención, como se muestra en la FIGURA 10.12 FIGURA 1¡Error! No hay texto con el estilo especificado en el documento..39. Cierre Mensual, resultado. Página : [45] Software MSS Compilación 2014 ASI Belga Luis A. - Taller de Informática Esto mostrará una lista con los archivos generados para enviar a estadística, junto a cada archivo generado, se encuentra el botón “bajar”, al presionar este botón para abrirá una ventana que le permitirá guardar el archivo donde desea. También abrirá otra ventana con un archivo en formato PDF, con el formulario de cierre mensual de atención, para guardar o imprimir el archivo. 10.4 Verificar cierre Mensual Para ingresar a la pantalla de verificar cierre mensual, desde el menú “Atención Medica => Cierres =>Verificar Mensual”, esto lleva a la pantalla para la verificar si se deben regenerar o regenerar algún cierre mensual. La verificación de cierre mensual se realiza para cada centro de salud por servicio. Los datos que se cargan depende del tipo de usuario que ingreso al sistema. - Profesional en un centro de salud. Cuando la persona que ingreso al sistema es personal del centro de salud, se carga la pantalla que se muestra en la FIGURA 10.13. No debe elegir nada, ya que solo aparece el centro de salud en el cual la persona haya ingresado al sistema. FIGURA 1¡Error! No hay texto con el estilo especificado en el documento..40. Verificar cierre mensual, personal de centro de salud. - Personal de un hospital base referencial. Cuando la persona que ingreso al sistema es personal medico o no medico un hospital base referencial, se carga la pantalla que se muestra en la FIGURA 10.14. Página : [46] Software MSS Compilación 2014 ASI Belga Luis A. - Taller de Informática Esta lista todos los centros de salud que dependen del hospital base referencial, incluye el propio hospital. Para elegir un centro de salud para realizar el cierre de atención presionar con el botón izquierdo del ratón sobre la casilla de verificación de las opciones deseadas. FIGURA 1¡Error! No hay texto con el estilo especificado en el documento..41. Verificar cierre Mensual, personal de un base referencial. En todos los casos se debe ingresar la fecha inicial, en el campo “Mes Inicio” y a fecha final en el campo “Mes Fin”, por defectos estas fechas se encuentran el mes y año actual. Una ves seleccionado todos los datos presionar con el botón izquierdo del ratón el botón “Generar”, para generar el cierre mensual de atención, como se muestra en la FIGURA 10.15 Página : [47] Software MSS Compilación 2014 ASI Belga Luis A. - Taller de Informática FIGURA 1¡Error! No hay texto con el estilo especificado en el documento..42. Verificar cierre Mensual, resultado. Esto mostrará una lista con los archivos generados para enviar a estadística, como se muestra en la FIGURA 10.17, junto a cada archivo generado, se encuentra el botón “bajar”, al presionar este botón para abrirá una ventana que le permitirá guardar el archivo donde desea. También abrirá otra ventana con un archivo en formato PDF, con el formulario de cierre mensual de atención, para guardar o imprimir el archivo. Figura 10.17 Resultado generación cierre mensual 10.5. Ver archivos exportación para estadística. Página : [48] Software MSS Compilación 2014 ASI Belga Luis A. - Taller de Informática Para ingresar a la pantalla de archivos de exportación , desde el menú “Atención Medica => Cierres => Listado exportación”, esto lleva a la pantalla para ver los archivos de exportación ya generados. Esta pantalla muestra todos los archivos de exportación que se hayan generado con cada cierre mensual en una tabla que contiene la fecha de generación, el establecimiento al que corresponde, el nombre del archivo, y un botón “bajar” para guardar el correspondiente archivo en otra ubicación. Los datos que se cargan depende del tipo de usuario que ingreso al sistema. - Profesional en un centro de salud. Cuando la persona que ingreso al sistema es personal del centro de salud, se carga la pantalla que se muestra en la FIGURA 10.18, muestra solo los archivos generados para ese centro de salud. - Personal de un hospital base referencial. Cuando la persona que ingreso al sistema es personal medico o no medico un hospital base referencial, se carga la pantalla que se muestra en la FIGURA 10.19. Muestra todos los archivos generados por el hospital base referencial y por sus centros, separados por establecimiento. Solo el hospital base referencial se encuentra desplegada la información de los archivos generados. Para ver los archivos de los otros centros presione con el botón derecho del ratón sobre el signo [+] que se encuentra junto al nombre del establecimiento, esto mostrará los archivos generados para ese centro. Para ocultar la información de algún centro presione [-] que se encuentra junto al nombre de establecimiento deseado. FIGURA 1¡Error! No hay texto con el estilo especificado en el documento..18. Listado de archivos de exportación desde un centro. Página : [49] Software MSS Compilación 2014 ASI Belga Luis A. - Taller de Informática Figura 10.19 Listado de archivos de exportación desde un base referencial. 11 Generar Informe epidemiológico. 11.1 Informe semanal C2. Para ingresar a la pantalla de informe C2, desde el menú “Atención Medica => Informe medico =>Informe C2”, esto lleva a la pantalla para generar los informes epidemiológicos de un centro de salud.. Los datos que se cargan depende del tipo de usuario que ingreso al sistema. - Profesional en un centro de salud. Cuando la persona que ingreso al sistema es personal del centro de salud, se carga la pantalla que se muestra en la FIGURA 11.1. No debe elegir nada, ya que solo aparece el centro de salud en el cual la persona haya ingresado al sistema. Página : [50] Software MSS Compilación 2014 ASI Belga Luis A. - Taller de Informática FIGURA 11. ¡Error! No hay texto con el estilo especificado en el documento..43. Informe C2, personal de un centro de salud - Personal de un hospital base referencial. Cuando la persona que ingreso al sistema es personal medico o no medico un hospital base referencial, se carga la pantalla que se muestra en la FIGURA 10.11. Esta lista todos los centros de salud que dependen del hospital base referencial, incluye el propio hospital. Para elegir un centro de salud para realizar el cierre de atención presionar con el botón izquierdo del ratón sobre la casilla de verificación de las opciones deseadas. Página : [51] Software MSS Compilación 2014 ASI Belga Luis A. - Taller de Informática FIGURA 11. ¡Error! No hay texto con el estilo especificado en el documento..44. Informe C2, personal de un hospital base referencial En todos los casos debe seleccionar la semana para la generación del informe de la lista desplegable “Semana”. Al seleccionar un año deferente de la lista desplegable “Año” se recargan las opciones de la lista “Semana”, con todas las semanas que se encuentren para generar el informe epidemiológico. Una ves seleccionado todos los datos presionar con el botón izquierdo del ratón el botón “Generar”, para generar el informe C2, esto abrirá otra pantalla con el informe C2, en formato PDF, y mostrará en una tabla los establecimientos y si se generaron o no los informes, como se muestra en la FIGURA 11.3. Página : [52] Software MSS Compilación 2014 ASI Belga Luis A. - Taller de Informática FIGURA 11.3. Resultado informe C2 12 Consultas varias El sistema ofrece distintas consultas que el usuario puede realizar. Para acceder a las consultas del sistema, desde el menú “Atención Medica => Consultas varias”, esto abrirá la pantalla que se muestra en la FIGURA 12.1, esta pantalla muestra distintas opciones para consultar, que se dividen en dos columnas: - “Tipo Consultas”. Que engloba a las consultas y - “Consultas”. Que son las consultas propiamente dichas. Para elegir una consultas, primero presione con el botón izquierdo del ratón sobre el tipo de consulta deseada, esta cambiara de color como se muestra en la FIGURA 12.1, y hará que en la sección de consultas, se cargen las opciones de consultas. Para elegir una consultas propiamente dicha, presione con el botón izquierdo del ratón sobre el nombre de consulta deseada de la lista de consulta. El menú de consultas es el siguiente: 1. Embarazos. Consultas relativas a embazadas. => Edad Embarazadas. 2. Vacunación Consultas relativas a la vacunación de los pacientes.. => Vacunación. 3. Diagnósticos => Diagnóstico dado en un período de tiempo. Página : [53] Software MSS Compilación 2014 ASI Belga Luis A. - Taller de Informática 4. Tratamientos. Consultas relativas a los tratamientos dados a los pacientes.. => Tratamientos datos para un Diagnostico. => Tratamientos por laboratorio 5. Listados. => Conducta a Seguir => Conducta a Seguir. => Códigos Diagnósticos CEPSAP => Códigos vacunación. => Códigos Vademécum => Establecimientos por Base Referencial FIGURA 12.¡Error! No hay texto con el estilo especificado en el documento..45. Consultas varias. 12.1 Consultas. Las consultas al sistema permiten generar distintas estadísticas sobre datos de atención medica. Cada una de estas opciones lleva a otra pantalla donde se puede elegir los datos de consultas y los criterios de salida. Página : [54] Software MSS Compilación 2014 ASI Belga Luis A. - Taller de Informática En todos los casos de debe elegir el rango de fechas en el cual se desea consultar y de que establecimiento/servicio según donde se encuentre la persona que ingreso al sistema, como se muestra en las FIGURAS 12.2 y 12.3. - Personal de un centro de salud. Debe elegir rango de fechas. Servicio y/o medico del centro de salud, si no se elige ningún servicio y/o medico la consulta se realiza para todo el centro de salud. FIGURA 12. ¡Error! No hay texto con el estilo especificado en el documento..46. Consulta desde un centro de salud. - Personal de un hospital base referencial. Debe elegir rango de fechas. Establecimiento, servicio y/o medico, si no se elige ningún establecimiento, servicio y/o medico la consulta se realiza para todos los centros del hospital base referencial. FIGURA 12.¡Error! No hay texto con el estilo especificado en el documento..47. Consulta desde un hospital base referencial. También en algunas consultas se puede elegir el rango de edad, como se muestra en la FIGURA 12.4., en este caso se puede consultar por el - grupo etario definido por la nación, o - Generar un nuevo grupo etario Figura 12.4. Rango de edades Página : [55] Software MSS Compilación 2014 ASI Belga Luis A. - Taller de Informática Se debe elegir la opción por la cual se desea consultar presionando con el botón izquierdo del ratón sobre el radio correspondiente, por defecto se encuentra seleccionada la opción “Grupo Etario definido por la nación”. Si se desea generar un grupo etario distinto se debe seleccionar la opción la opción “Generar Grupo Etario”, esto habilita los campos para ingresar las edades, como se observa en la FIGURA 12.4, los valores se ingresan en los campos “(menor)” y “(mayor)”. Para agregar efectivamente la edad a la lista presionar con el botón izquierdo del ratón sobre el botón “==>”. La lista “grupo etario” contiene todos los rango de edades generados hasta el momento. Para borrar la lista de edades presione con el botón izquierdo del ratón sobre el botón “borrar”. Notas sobre la generación de los rango de edades: - 0 en el campo "(menor)" indica “menores de”, solo se puede usar en el primer ítem de la lista - 0 en el campo "(mayor)" indica y “mas años”, solo se puede usar en el ultimo ítem de la lista. - Valores iguales en los campos "(menor)" y "(mayor)" indica ese años, solo se puede colocar si el rango anterior es de tipo "menores de". Figura 12.4. Generar nuevo grupo etario - Vacunación. Muestra la cantidad de pacientes que se vacunaron en el periodo de tiempo elegido, según los criterios elegido para la consulta. Permite consultas todas la vacunas o alguna de las vacunas, seleccionado estas de la “Lista de Vacunas”. Elegir el grupo etario para la consultas. Se puede elegir el grupo usado por la nación para el cierre mensual, o generar un grupo etario. Por defecto e encuentra seleccionado el grupo etario definido por la nación. Se debe seleccionar la ordenación de la salida que se desea y si el resultado lo quiere separado por sexo. Por defecto se encuentra el criterio “Ordenar por descripción alfabéticamente descendente”. Para obtener el resultado de la consulta presionar con el botón izquierdo del ratón el botón “Consultar”. - Edad embarazos. Página : [56] Software MSS Compilación 2014 ASI Belga Luis A. - Taller de Informática Muestra la cantidad de pacientes que se atienden por embarazo en el periodo de tiempo elegido, según los criterios elegido para la consulta. Elegir el grupo etario para la consultas. Se puede elegir el grupo usado por la nación para el cierre mensual, o generar un grupo etario. Por defecto e encuentra seleccionado el grupo etario definido por la nación. Para obtener el resultado de la consulta presionar con el botón izquierdo del ratón el botón “Consultar”. - Diagnostico dado en un periodo de tiempo. Muestra la cantidad de pacientes que presentan el o los diagnósticos elegidos en el periodo de tiempo elegido, según los criterios elegido para la consulta. Elegir el grupo etario para la consultas. Se puede elegir el grupo usado por la nación para el cierre mensual, o generar un grupo etario. Por defecto e encuentra seleccionado el grupo etario definido por la nación. Elegir los diagnostico a consultar. Se puede consultar todos los diagnósticos, consultar por grupo de diagnostico (según grupos del CEPSAP), o elegir alguno de los diagnósticos de “Lista de Diagnósticos”. Por defecto se encuentra seleccionado todos los diagnósticos. Se debe seleccionar la ordenación de la salida que se desea y si el resultado lo quiere separado por sexo. Por defecto se encuentra el criterio “Ordenar por descripción alfabéticamente descendente”. Para obtener el resultado de la consulta presionar con el botón izquierdo del ratón el botón “Consultar”. - Tratamientos dados para un diagnostico. Muestra para diagnósticos la cantidad de pacientes que se atendieron y los tratamientos y cantidades que se dieron en el periodo de tiempo elegido, según los criterios elegido para la consulta. Elegir los diagnostico a consultar. Se puede consultar todos los diagnósticos, consultar por grupo de diagnostico (según grupos del CEPSAP), o elegir alguno de los diagnósticos de “Lista de Diagnósticos”. Por defecto se encuentra seleccionado todos los diagnósticos. Se debe seleccionar la ordenación de la salida que se desea y si el resultado lo quiere separado por sexo. Por defecto se encuentra el criterio “Ordenar por descripción alfabéticamente descendente”. Se debe seleccionar la ordenación de la salida que se desea. Por defecto se encuentra el criterio “Ordenar por cantidad descendente”. Para obtener el resultado de la consulta presionar con el botón izquierdo del ratón el botón “Consultar”. - Tratamiento por laboratorio. Muestra para un tratamiento las cantidades que se dieron en el periodo de tiempo elegido, según los criterios elegido para la consulta. Página : [57] Software MSS Compilación 2014 ASI Belga Luis A. - Taller de Informática Puede elegir los tratamientos por laboratorio, todos los tratamientos, o solo alguno de los tratamiento elegidos de la “Lista de Tratamientos”, si se encuentra seleccionado algún laboratorio, solo se cargan en esta lista los tratamientos pertenecientes a este laboratorio. Se debe seleccionar la ordenación de la salida que se desea y Ver resultados nulos . Por defecto se encuentra el criterio “Ordenar por cantidad descendente”. Para obtener el resultado de la consulta presionar con el botón izquierdo del ratón el botón “Consultar”. 12.2 Listados. Los listados del sistema permiten imprimir códigos y descripciones con los que trabaja el sistema. Cada una de estas opciones lleva a otra pantalla donde se puede elegir los criterios de salida. - Conducta a Seguir. Muestra el listado de conductas a seguir. - Código diagnostico CEPSAP. Se debe seleccionar la ordenación de la salida que se desea, por defecto se encuentra el criterio “Ordenar por alfabéticamente ascendente”. Para obtener el listado presionar con el botón izquierdo del ratón el botón “Consultar”. - Códigos vacunación. Se debe seleccionar la ordenación de la salida que se desea, por defecto se encuentra el criterio “Ordenar por alfabéticamente ascendente”. Para obtener el listado presionar con el botón izquierdo del ratón el botón “Consultar”. - Código vademécum. Se debe seleccionar la ordenación de la salida que se desea, por defecto se encuentra el criterio “Ordenar por alfabéticamente ascendente”. Para obtener el listado presionar con el botón izquierdo del ratón el botón “Consultar”. - Establecimientos por Base Referencial Se debe elegir el o los establecimientos de los cuales se quiere obtener los centros de salud, por defecto se encuentra únicamente el hospital base referencial al cual pertenece la persona que ingreso al sistema. Para cambiar el centro debe cambiar el departamento o localidad, esto cargará automáticamente los hospitales base referencial que correspondan a la opción deseada. Para elegir un establecimiento presionar con el botón izquierdo del ratón sobre la casilla de verificación de la opción deseada. Se debe seleccionar la ordenación de la salida que se desea, por defecto se encuentra el criterio “Ordenar por alfabéticamente ascendente”. Para obtener el listado presionar con el botón izquierdo del ratón el botón “Consultar”. Página : [58] Software MSS Compilación 2014 ASI Belga Luis A. - Taller de Informática Al presionar el botón “Consultar” se muestra en pantalla el resultado de la consulta, para imprimir se debe presionar con el botón izquierdo del ratón sobre el botón “Imprimir”, esto abrirá otra ventana con el resultado de la consulta en un archivo en formato PDF, el cual puede ser guardado o imprimir directamente. 13 REPORTES DEL SISTEMA. Permite realizar diversas consultas sobre el padrón de pacientes. Las Consultas disponibles son: => Nomina por loc. Reporte de pacientes => Tot por zona. Reporte por zona. => Sin cobertura. Reporte de pacientes sin cobertura => Fallecidos. Reporte de fallecidos 13.1 Nomina por localidad Pantalla para consultas el padrón de pacientes de un centro de salud o un equipo medico, se muestra en la FIGURA 13.1. FIGURA 13.¡Error! No hay texto con el estilo especificado en el documento..48. Reporte padrón de pacientes. Primero debe elegir la localidad de la lista de “Equipos de”, un a ves elegido esto presionar con el botón izquierdo del ratón sobre el botón “Cargar equipo”, esto cargará la lista de “equipos de atención primaria” y de “Equipo médico”. Página : [59] Software MSS Compilación 2014 ASI Belga Luis A. - Taller de Informática Presione con el botón izquierdo del ratón sobre el radio deseado para realizar la consultar y luego seleccione de la lista correspondiente al radio seleccionado, el equipo que desea consulta. Puede elegir también, mostrar todos los pacientes o solos los pertenecientes al seguro de saludo de la lista “Mostrar”. Mostrar solo personas de un determinado sexo, eligiendo esto de la lista ”Sexo”. Elegir el criterio de ordenación eligiendo uno de los criterio de la lista “ordenar por”, Y ver los beneficiaros de todas las edades o entre un rango de edades, eligiendo el radio correspondiente y colocando los valores deseados. Una ves que se seleccionan todos los valores deseados para la búsqueda presionar con el botón izquierdo del ratón sobre el botón “Generar xls”, para generar la salida en formato excel, o “Generar pdf”, para generar la salida en formato pdf. 13.2 Totales por zona Pantalla para consultas el total del padrón de pacientes, se muestra en la FIGURA 13.2. FIGURA 13. ¡Error! No hay texto con el estilo especificado en el documento..49. Totales por zona. Primero elija la zona de salud a la que desea consulta. Esto cargar la lista de localidades y de áreas programáticas correspondientes a la zona elegida. Luego elija por que desea consultas, presionando con el botón izquierdo del ratón sobre el radio deseado, las opciones son: - filtrar por zona. - Filtrar por Loc. - Filtrar por área. Página : [60] Software MSS Compilación 2014 ASI Belga Luis A. - Taller de Informática Una ves elegido el filtro, seleccionar de la lista correspondiente la opción que busca. Si no selecciona ninguna opción de la lista, la consulta se hará para todos los datos. Puede elegir también consultar por equipo medio o por equipo de atención primaria, seleccionando una opcion de la lista “Seleccionar por”. Mostrar todos los pacientes o solos los pertenecientes al seguro de saludo de la lista “Mostrar”. Y ver los beneficiaros de todas las edades o entre un rango de edades, eligiendo el radio correspondiente y colocando los valores deseados. Una ves que se seleccionan todos los valores deseados para la búsqueda presionar con el botón izquierdo del ratón sobre el botón “Generar pdf”, para generar la salida en formato pdf. 13.3 Reporte de fallecidos. Esta pantalla, que se muestra en la FIGURA 13.3, consulta sobre las personas fallecidas del padrón de pacientes. FIGURA 13.¡Error! No hay texto con el estilo especificado en el documento..50. Fallecidos Se puede consultar todos los fallecidos o solo los titulares eligiendo el radio correspondiente y ver todo el padrón o solo los pacientes correspondientes al seguro de salud. Se puede también filtrar resultado por: - Filtrar por zona. - Filtrar por loc. - Filtrar por área - Filtrar por equipo Elegir primero la zona de salud sobre la que se quiere consultar de la lista “Zona”, esto carga las listas de localidades, área programática y EAP, elija el filtro que desee para consultar y elija una opción de la lista correspondiente al filtro elegido. Página : [61] Software MSS Compilación 2014 ASI Belga Luis A. - Taller de Informática Una ves que se seleccionan todos los valores deseados para la búsqueda presionar con el botón izquierdo del ratón sobre el botón “Ver reporte”, para generar la salida en formato pdf. 14 HERRAMIENTAS 14.1 Envió Sintys Para acceder a la pantalla de generación de archivos para envió al Sintys, desde el menú “Herramientas => =Archivos Sintys> Generar Archivo”, esto abrirá la pantalla que se muestra en la FIGURA 14.1. FIGURA 14.¡Error! No hay texto con el estilo especificado en el documento..51. Generación Archivos Sintys Para obtener el archivos para enviar al Sintys presionar con botón izquierdo del ratón sobre el botón “Generar archivo”, esto creará el archivo y lo mostrará en pantalla como se muestra en la FIGURA 14.2 Página : [62] Software MSS Compilación 2014 ASI Belga Luis A. - Taller de Informática FIGURA 14. ¡Error! No hay texto con el estilo especificado en el documento..52. Archivo para Sintys generado. Para enviar el archivos al Sintys debe bajar el archivo presionando con el botón izquierdo del ratón sobre el botón “bajar”. 14.2 Actualizar padrón Desde el menú “Herramientas => Archivos Sintys=> Actualizar padrón”, se carga la pantalla para actualizar el padrón de pacientes con los datos enviados por el Sintys. 14.3 Backup Sistema Antes de salir del sistema se debe generar una copia de seguridad de los datos del sistema (backup). Desde el menú “Herramientas => Backup”, esto abrirá la pantalla que se muestra en la FIGURA 14.3 Página : [63] Software MSS Compilación 2014 ASI Belga Luis A. - Taller de Informática Figura 14. ¡Error! No hay texto con el estilo especificado en el documento..53. Pantalla para generar el backup. Para generar el backup presionar con el botón izquierdo del ratón sobre el botón “generar”, esto hará la copia de seguridad del sistema y mostrará un mensaje como se muestra en la FIGURA 14.4. Figura 14.¡Error! No hay texto con el estilo especificado en el documento..54. Backup generado. Página : [64] Software MSS Compilación 2014 ASI Belga Luis A. - Taller de Informática 14.4 Actualizar Tabla. Desde el menú “Herramientas => Actualizar tabla”, esto abrirá la pantalla que se muestra en la FIGURA 14.5 Figura 14.5. Pantalla actualizar tabla La actualización de tablas, son archivos que envía el ministerio con actualización de códigos que maneja el sistema. Para Actualizar una tabla, primero debe copiarla en el servidor, para ello presionar con el botón del ratón en el botón “examinar...”, esto abrirá una ventana para buscar el archivo. Una ves que se tiene el archivos y se presiona abrir , se copia en el campo “archivo actualización:” el nombre del archivos a copiar en servidor. Para actualizar la base de datos presionar con el botón izquierdo del ratón sobre el botón “actualizar tabla”, esto subirá el archivo en el servidor y ejecutará la actualización. 14.5 Descarga de archivos. Desde el menú “Herramientas => Descargas”, esto abrirá la pantalla que se muestra en la FIGURA 14.6. Página : [65] Software MSS Compilación 2014 ASI Belga Luis A. - Taller de Informática Figura 14.6 Descarga de archivos. Esta pantalla contiene documentos y formularios que los usuarios pueden bajar, como: - manual de usuario - formularios de atención médica. Para bajar un documento presionar con el botón izquierdo del ratón sobre el botón ”Bajar” del archivos correspondiente, esto abrirá una ventana para indicar si el archivos se abre o guarda en disco, elija la opcion desea y presione el botón “aceptar”. Si el botón “aceptar” permanece deshabilitado, incluso después de haber elegido alguna opción, presione con el botón izquierdo del ratón sobre él para habilitarlo, una ves activo vuelva a presionar para terminar la operación Página : [66] Software MSS Compilación 2014 ASI Belga Luis A. - Taller de Informática Anexo Calendario del sistema El calendario del sistema es que se abre cuando se presiona con el botón izquierdo del ratón sobre el icono del calendario , como se muestra en la Figura Figura. Calendario del sistema El calendario se utiliza para elegir una fecha para las operaciones del sistema. La cabecera del calendario muestra el mes y año en que se encuentra el calendario. El botón “Hoy” cambia el calendario al día actual. El botón “<<” es para los años, al presionar una ves sobre él, cambia al año anterior, si se mantiene apretado este botón se despliega una lista de años que se puede seleccionar. El botón “>>” es para los años, al presionar una ves sobre él, cambia al año siguiente, si se mantiene apretado este botón se despliega una lista de años que se puede seleccionar. El botón “<” es para los meses, al presionar una ves sobre él, cambia al mes anterior, si se mantiene apretado este botón se despliega una lista de meses que se puede seleccionar. El botón “>” es para los meses, al presionar una ves sobre él, cambia al mes anterior, si se mantiene apretado este botón se despliega una lista de meses que se puede seleccionar. Al presionar con el botón derecho del ratón sobre uno de los días se cierra el calendario y se copia el día seleccionado en el campo correspondiente de la pantalla. Iconos del sistema Iconos: botones del sistema. Icono de ayuda, abre una ventana de ayuda del sistema. Página : [67] Software MSS Compilación 2014 ASI Belga Luis A. - Taller de Informática Búsqueda avanzada, abre una ventana de búsqueda avanzada, según al campo que acompaña. Calendario, abre un calendario. Página : [68] Software MSS Compilación 2014 ASI Belga Luis A. - Taller de Informática Pasos para cargar vacuna HPV y otras de niñas de 11 años: 1) Para la carga de vacunas HPV ingresar por el menú a “VACUNATORIO-> VACUNACIÓN>REGISTRAR VACUNA HPV” 2) La pantalla de carga es la siguiente 3) Seleccionar el efector al cual se está cargando la planilla de vacunas, por defecto se encuentra seleccionado el efector donde se ingresó, para poder cambiar este efector puede ir a menú “Cambiar Efector”, allí podrá elegir otro establecimiento para cargar información. 4) Luego si para ese efector se encuentra cargado el personal que aplica vacunas, y se dispone de la información, puede seleccionarlo de la lista de enfermeros, el personal involucrado, siendo este dato no obligatorio desde esta pantalla Página : [69] Software MSS Compilación 2014 ASI Belga Luis A. - Taller de Informática 5) A continuación seleccionar “Buscar Paciente”, lo que abrirá la pantalla de búsqueda para las niñas 6) Completar con el número de DNI impreso en el padrón, si no se encuentra la alumna, recurra al indicado en la columna “DNI correcto”. 7) Una vez que se encontró al paciente, clickear con la manito blanca en el botón verde, al costado izquierdo. 8) Si es la primera vez que se busca a la niña, se habilitará una pantalla con el formulario de datos del paciente para completar con lo solicitado en la planilla FESP: fecha de nacimiento, corregir el nro de número de DNI en caso que sea necesario, sexo, domicilio y Centro de Referencia. Presionar el botón “Guardar”, a continuación pasará a la pantalla de edición para confirmar la selección de la paciente. Página : [70] Software MSS Compilación 2014 ASI Belga Luis A. - Taller de Informática El sistema valida que la niña que está ingresando no se encuentre ya carga en la tabla de paciente. Si este es el caso, los datos de la niña serán reemplazados por los datos ya cargados en el sistema. Puede ocurrir que una persona tenga registrado un nro de documento incorrecto, y al ingresar una nueva niña el documento de esta cohincida con el ingresado incorrectamente. En este caso si esta totalmente seguro de que la información de la que dispone es la correcta, para modificar el DNI equivocado puede ir al menú “Actualizaciones->paciente” buscar el paciente a modificar, estando en la pantalla de ”Datos Personales” seleccione el botón “Modificar” para entra en modo edición y cambiar los datos de la persona. Luego puedo volver a menú de vacunas para ingresar a la niña con el DNI correcto. 9) Si la niña ya ha sido ingresada en el sistema entonces ira directamente a una pantalla de selección. Página : [71] Software MSS Compilación 2014 ASI Belga Luis A. - Taller de Informática 10) Apretar botón “Seleccionar”, para comenzar a cargar la vacuna con los datos de la niña previamente seleccionada 11) Cargar la vacuna como habitualmente venimos haciendo. En el listado de Vacunas no se encuentran las de todo el Calendario, sino que figuran únicamente vacunas que se encuentran en el padrón de alumnas. 12) Cuando terminamos de cargar una planilla para un Centro de salud, debemos cambiar el mismo: ir al Menú Principal, seleccionar SESIÓN, cambiar Centro y buscar el nuevo Efector que vamos a cargar, para elegir otro efector de carga de datos. Página : [72] Software MSS Compilación 2014 ASI Belga Luis A. - Taller de Informática INSTRUCTIVO VACUNACIÓN Instructivo Vacunación Carga de Vacunas Diarias. 1 – Una vez que ha ingresado al sistema, seleccionamos el Menú: Vacunatorio Vacunación Registrar Vacunas 2 – Observamos aquí, la pantalla de registración de vacunas, la misma contiene distintas secciones, que detallaremos. Página : [73] Software MSS Compilación 2014 ASI Belga Luis A. - Taller de Informática Pantalla de Registración de Vacunas a) La primer sección permite escoger el efector (sólo en el caso que se halla ingresado al sistema como un base referencial), el enfermero y el lugar de vacunación: vacunatorio o extramuro. Sección vacunador ingresando al Sistema como Base Referencial Página : [74] Software MSS Compilación 2014 ASI Belga Luis A. - Taller de Informática Sección vacunador ingresando al Sistema como un Efector no Base Referencial b) La sección siguiente contiene los datos del paciente al que se le realizará la vacunación. Para poder ingresar este dato, debemos presionar el botón Sección datos del Paciente. b1) Al presionar el botón , se desplegará una nueva pantalla permitiendo la búsqueda del paciente; para ello debemos ingresar algún dato del mismo (apellido, nombre, sexo, fecha de nacimiento, tipo, nro de documento) y presionar el botón Búsqueda del Paciente b2) Pueden existir dos resultados en dicha búsqueda. Que el paciente exista en la base de datos, con lo cual hacemos clic en el enlace “=>“ Paso siguiente b4) Resultado de búsqueda y selección del paciente Página : [75] Software MSS Compilación 2014 ASI Belga Luis A. - Taller de Informática Que el paciente no exista en la base de datos, por lo cual debemos hacer clic en el botón para ingresar dicha persona al sistema. Resultado de búsqueda y alta de paciente b3) Para dar de alta un nuevo paciente debemos ingresar los datos en la siguiente pantalla, los datos obligatorios son los que tienen un * de color rojo a la derecha del nombre del campo solicitado. Luego debemos hacer clic en el botón Alta Paciente b4) A continuación observaremos los datos del paciente buscado o creado, para confirmar debemos presionar el botón Página : [76] Software MSS Compilación 2014 ASI Belga Luis A. - Taller de Informática Confirmación selección del paciente 3 – En esta etapa podemos observar que los datos del enfermero, lugar de vacunación y del paciente están completados, ahora podemos continuar puntualmente con la carga de la vacuna. Pantalla de Registración de Vacunas con información de enfermero, lugar de atención y paciente cargada. 4 – Continuando con la carga, completamos la fecha de vacunación (al abrir la pantalla se cargara por defecto la fecha actual) y el origen del lote: A. Lote Circulante (es el lote que envía Inmunizaciones y que aún no se ha cargado como stock propio del centro de vacunación); Página : [77] Software MSS Compilación 2014 ASI Belga Luis A. - Taller de Informática B. Lote en Stock (es el lote que envía Inmunizaciones y esta cargado en el sistema); C. Origen Desconocido (este origen se debe seleccionar cuando es una vacuna que trae el paciente). Luego registramos el código del lote (para el caso A o B), seleccionamos la vacuna y el programa. Una vez establecidos y seleccionados estos datos podremos seleccionar además, los datos referentes a la presentación, al laboratorio y a la dosis del plan. Se nos informará, luego de seleccionar la dosis del plan, en el caso de que no sea dosis única o refuerzo, la siguiente dosis y su correspondiente fecha. Si el paciente ya ha recibido una dosis de una determinada vacuna podrá recibir nuevamente la misma dosis indicando si es una dosis repetida o no. Por último podremos seleccionar el tipo de vacunación: Embarazo, Post Parto, Post Aborto (sólo en el caso de que el paciente sea de sexo femenino) y bloqueo. Sección Vacunación. 5 – Tenemos disponibles dos botones para finalizar la acción de registrar la vacuna y uno para cancelar el guardado de la vacuna ( ). Podemos almacenar la vacuna y continuar cargando otras para la misma persona (no se requerirá que se busque o cree nuevamente el paciente) presionando el botón , o almacenar la vacuna y dejar preparada la pantalla para continuar la registración de vacunas para otro paciente mediante el botón 6 – La última sección de la pantalla contiene el historial del paciente seleccionado. Una vez realizada la búsqueda del paciente podemos observar en esta área todas las vacunas que ya tiene registrado este paciente. Existen dos filtros disponibles, el primero seleccionando la vacuna en la sección Historial Vacunación y tildando la opción Ver Por Vacuna Seleccionada y luego presionando el botón (7-a); el segundo seleccionando una campaña determinada y presionando también el botón (7-b). Página : [78] Software MSS Compilación 2014 ASI Belga Luis A. - Taller de Informática Sección Vacunación. 7-a – Sección Historial Vacunación – Búsqueda por vacuna seleccionada 7-b – Sección Historial Vacunación – Búsqueda por programa Consolidado Mensual: – Una vez que ha ingresado al sistema, seleccionamos el Menú: Vacunatorio Reportes Consolidado Mensual: Página : [79] Software MSS Compilación 2014 ASI Belga Luis A. - Taller de Informática Se debe seleccionar el mes para la generación del informe y se puede cambiar el efector para su generación, una vez seleccionado los datos se selecciona el boton . Esta opcion permite crear en informe consolidado mensual vacunaciòn en un formato excel. Reporte Fesp: – Una vez que ha ingresado al sistema, seleccionamos el Menú: Vacunatorio Reportes Reporte Fesp Se debe seleccionar el mes para la generación del informe y se puede cambiar el efector para su generación, una vez seleccionado los datos se selecciona el boton . Esta opcion permite crear el reporte mensual de vacunación para el programa Fesp en un formato excel. Visitas Futuras: Una vez que ha ingresado al sistema, seleccionamos el Menú: Vacunatorio Reportes Visitas Futuras Página : [80] Compilación 2014 Software MSS ASI Belga Luis A. - Taller de Informática Esta pantalla devuelta la lista de pacientes que deben volver a vacunarse en un periodo determinado, muestra como resultado la lista de personas que deben venir a vacunacarse, que vacuna, y el total de vacunas que se requeriran para ese periodo. Las posibles consultas son: Siguiente semana: muestra las visitas para el siguiente semana a partir del lunes proximo. Siguiente quince dias: para la siguiente quincena. Siguiente Mes: para el siguiente mes. Al seleccionar el boton siguiente formato N° Nombre y Apellido se obtiene el reporte de visitas futuras con el Fecha de Sexo Nac DNI D-M-Y 1 PAOLA FERREYRA F 26-041975 VAC. PENTAVALENTE D-M-Y 23695863 TOTAL Al seleccionar el boton siguiente formato Fecha Dirección Visita 07-04-2011 X 1 se obtiene el reporte de visitas futuras con el Página : [81] Software MSS N° 1 Nombre y Apellido PAOLA FERREYRA Fecha de Sexo Nac F Compilación 2014 ASI Belga Luis A. - Taller de Informática DNI Dirección Fecha Visita Vacunas D-M-Y D-M-Y 26-04-1975 23695863 07-04- VAC. 2011 PENTAVALENTE TOTAL 1 Dosis Totales Vacuna Totales VAC. PENTAVALENTE 1 Página : [82] Software MSS Compilación 2014 ASI Belga Luis A. - Taller de Informática INSTRUCTIVO AGENDA MEDICA Instructivo para el uso de la agenda medica y asignación de turno diarios a pacientes. 1. Paso: Generar Agenda: Para la asignación de turnos diarios y posterior carga de atención medica, primero es necesario generar una agenda de atención medica para el día. - Ir a menú “Atención Medica => agenda diaria”. - Seleccionar el profesional para la agenda, esto cambiará la lista de servicios según el profesional elegido. - Día de atención, inicialmente muestra el día actual, se puede cambiar el días seleccionando uno nuevo desde el calendario. Hora de Inicio para la consulta medica. - Botón “Cargar Agenda” muestra las agendas generadas para el día mostrado en “fecha turno”. - “Botón “Aceptar” para cargar la agenda médica. 2. Paso: Asignar Turno. Para otorgarle un turno a un paciente. - Ir a menú “Atención Medica => Turnos => Cargar Turnos “. Esto lo lleva a la pantalla de búsqueda del paciente. Una ves seleccionado el paciente lo lleva a la pantalla de datos personales del paciente. - En la pantalla de datos personales del paciente ir a la etiqueta “Atención Medica” y de la lista de opciones que aparecen abajo elegir “Cargar Turno” - Ingresa a la pantalla de asignación de turnos, inicialmente en el día actual, se puede cambiar este dato para mostrar las agendas de otros días. - Al entrar en el día actual o cambiar de día si existen agendas generadas para esa fecha se listan en la sección “Agenda”. Elegir un profesional de la lista y cargará los turnos ya asignados a ese profesional, mostrando el número del siguiente turno a asignar. - Para otorgar el turno al paciente presionar el botón “Asignar Turno”, este botón solo aparece cuando se encuentra en una lista de turnos. Página : [83] Software MSS Compilación 2014 ASI Belga Luis A. - Taller de Informática 3. Imprimir Agenda: Para imprimir las planilla de turnos. - Ir a menú “Atención Medica => Turnos => Consultar / Imprimir “. - Ingresa a la pantalla de consulta/impresión de turnos, inicialmente en el día actual, se puede cambiar este dato para mostrar las agendas de otros días. - Al entrar en el día actual o cambiar de día si existen agendas generadas para esa fecha se listan en la sección “Agenda”. Elegir un profesional de la lista se cargan los turnos ya asignados a ese profesional. - Para imprimir los turnos presionar el botón “Imprimir Planilla”, se abrirá otra ventana con un archivo en formato pdf, al cual se lo puede imprimir. 4. Cargar Consultas Medicas a través de la panilla de turnos. - Ir a menú “Atención Medica => Alta Atención => por planilla “. - Ingresa a la pantalla de turnos asignados. Inicialmente en el día actual, se puede cambiar este dato para mostrar la agenda de otros días. - Al entrar en el día actual o cambiar de día, si existen agendas generadas para esa fecha se listan en la sección “Agenda”. Elegir un profesional de la lista y para cargar los turnos asignados a ese profesional. - Para cargar una atención medica a un paciente, desde la sección de “turnos asignados” un paciente de la lista, presionando la etiqueta “Asignar”, lleva a la pantalla de carga de atención medica. - Una ves finalizada la carga de atención médica se vuelve a la pantalla de “Atender Pacientes por Planilla”, con el paciente deshabilitado para la carga de turnos. Página : [84]