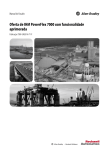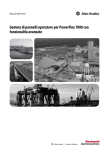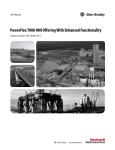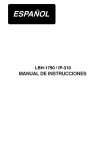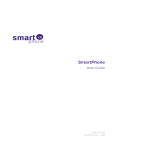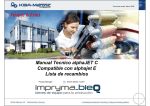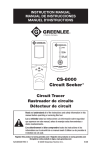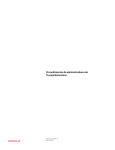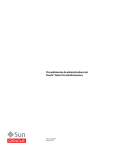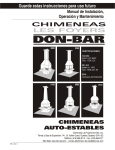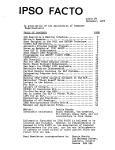Download 7000-UM201A-ES-P, Solución de HMI PowerFlex 7000 con
Transcript
Manual del usuario Solución de HMI PowerFlex 7000 con funcionalidad mejorada Publicación 7000-UM201A-ES-P Importante información para el usuario Antes de instalar, configurar, poner en funcionamiento o realizar el mantenimiento de este producto, lea este documento y los documentos listados en la sección Recursos adicionales acerca de la instalación, configuración, operación y mantenimiento de este equipo. Los usuarios deben familiarizarse con las instrucciones de instalación y cableado y con los requisitos de todos los códigos, leyes y estándares vigentes. El personal debidamente capacitado debe realizar las actividades relacionadas a la instalación, ajustes, puesta en servicio, uso, ensamblaje, desensamblaje y mantenimiento de conformidad con el código de práctica aplicable. Si este equipo se usa de una manera no especificada por el fabricante, la protección provista por el equipo resulta afectada. Bajo ninguna circunstancia se responsabilizará a Rockwell Automation de los daños indirectos o de consecuencia resultantes del uso o de la aplicación de este equipo. Los ejemplos y los diagramas que aparecen en este manual se incluyen únicamente con fines ilustrativos. Debido a las muchas variables y a los requisitos asociados con cualquier instalación en particular, Rockwell Automation, Inc. no puede asumir responsabilidad u obligación por el uso real, basado en los ejemplos y diagramas. Rockwell Automation no asume ninguna responsabilidad asociada con patentes respecto al uso de información, circuitos, equipo o software descrito en este manual. Está prohibida la reproducción total o parcial del contenido de este manual sin el permiso por escrito de Rockwell Automation, Inc. En este manual se utilizan anotaciones para advertirle sobre consideraciones de seguridad. ADVERTENCIA: Identifica información acerca de prácticas o circunstancias que pueden causar una explosión en un ambiente peligroso, lo cual puede producir lesiones personales o la muerte, daños materiales o pérdidas económicas. ATENCIÓN: Identifica información acerca de prácticas o circunstancias que pueden causar lesiones personales o la muerte, daños materiales o pérdidas económicas. Los mensajes de Atención le ayudan a identificar los peligros y a reconocer las consecuencias. IMPORTANTE Identifica la información crítica para la aplicación correcta y el entendimiento del producto. También pueden haber etiquetas sobre o a los lados del equipo que proporcionan información sobre precauciones específicas. PELIGRO DE CHOQUE: Puede haber etiquetas sobre o a los lados del equipo (por ejemplo el variador o el motor) para alertar al personal de que puede haber voltaje peligroso presente. PELIGRO DE QUEMADURA: Puede haber etiquetas sobre o a los lados del equipo (por ejemplo el variador o el motor) para alertar al personal de que las superficies pueden alcanzar temperaturas peligrosas. PELIGRO DE ARCO ELÉCTRICO: Puede haber etiquetas sobre o a los lados del equipo, por ejemplo en un centro de control de motores, para alertar al personal respecto a un potencial arco eléctrico. Un arco eléctrico causará lesiones graves o la muerte. Use el equipo de protección personal (PPE) apropiado. Siga TODOS los requisitos normativos respecto a prácticas de trabajo seguras y respecto a equipo de protección personal (PPE). Allen-Bradley, Rockwell Software, Rockwell Automation, y TechConnect son marcas comerciales de Rockwell Automation, Inc. Las marcas comerciales que no pertenecen a Rockwell Automation son propiedad de sus respectivas compañías. Tabla de contenido Prefacio Introducción. . . . . . . . . . . . . . . . . . . . . . . . . . . . . . . . . . . . . . . . . . . . . . . . . . . . . . Configuración básica . . . . . . . . . . . . . . . . . . . . . . . . . . . . . . . . . . . . . . . . . . . . . . HMI de montaje remoto . . . . . . . . . . . . . . . . . . . . . . . . . . . . . . . . . . . . . . . HMI de montaje local. . . . . . . . . . . . . . . . . . . . . . . . . . . . . . . . . . . . . . . . . . Sin HMI . . . . . . . . . . . . . . . . . . . . . . . . . . . . . . . . . . . . . . . . . . . . . . . . . . . . . . 5 5 5 5 5 Capítulo 1 Aplicación de inicio rápido Quick Start – “Out of the Box” Descripción general. . . . . . . . . . . . . . . . . . . . . . . . . . . . . . . . . . . . . . . . . . . . . . . . 7 Requisitos. . . . . . . . . . . . . . . . . . . . . . . . . . . . . . . . . . . . . . . . . . . . . . . . . . . . . 7 Objetivos del capítulo. . . . . . . . . . . . . . . . . . . . . . . . . . . . . . . . . . . . . . . . . . . . . . 7 Introducción. . . . . . . . . . . . . . . . . . . . . . . . . . . . . . . . . . . . . . . . . . . . . . . . . . . . . . 7 Aplicación Quick Start. . . . . . . . . . . . . . . . . . . . . . . . . . . . . . . . . . . . . . . . . . . . . 9 Inicie la aplicación Forge Shell . . . . . . . . . . . . . . . . . . . . . . . . . . . . . . . . . . 9 Configure los valores del IP. . . . . . . . . . . . . . . . . . . . . . . . . . . . . . . . . . . . . . . . . 9 Configure los valores IP de la tarjeta de interface HMI . . . . . . . . . . . 10 Configure los valores de configuración del IP del terminal . . . . . . . . 11 Configure la página inicial . . . . . . . . . . . . . . . . . . . . . . . . . . . . . . . . . . . . . 13 Actualización manual . . . . . . . . . . . . . . . . . . . . . . . . . . . . . . . . . . . . . . . . . 13 Capítulo 2 Tarjeta de interface HMI PowerFlex Descripción general. . . . . . . . . . . . . . . . . . . . . . . . . . . . . . . . . . . . . . . . . . . . . . . Requisitos. . . . . . . . . . . . . . . . . . . . . . . . . . . . . . . . . . . . . . . . . . . . . . . . . . . . Objetivos del capítulo. . . . . . . . . . . . . . . . . . . . . . . . . . . . . . . . . . . . . . . . . . . . . Configuración de computadora. . . . . . . . . . . . . . . . . . . . . . . . . . . . . . . . . . . . Windows XP. . . . . . . . . . . . . . . . . . . . . . . . . . . . . . . . . . . . . . . . . . . . . . . . . Windows 7. . . . . . . . . . . . . . . . . . . . . . . . . . . . . . . . . . . . . . . . . . . . . . . . . . . Configuración de la tarjeta de interface HIM . . . . . . . . . . . . . . . . . . . . . . . Para determinar una dirección IP. . . . . . . . . . . . . . . . . . . . . . . . . . . . . . . Establezca una dirección IP con Forge Shell . . . . . . . . . . . . . . . . . . . . . 15 15 15 16 16 17 18 18 20 Capítulo 3 Forge Shell Descripción general. . . . . . . . . . . . . . . . . . . . . . . . . . . . . . . . . . . . . . . . . . . . . . . Objetivos del capítulo. . . . . . . . . . . . . . . . . . . . . . . . . . . . . . . . . . . . . . . . . . . . . Uso de Forge Shell. . . . . . . . . . . . . . . . . . . . . . . . . . . . . . . . . . . . . . . . . . . . . . . . Menú del variador . . . . . . . . . . . . . . . . . . . . . . . . . . . . . . . . . . . . . . . . . . . . . . . . Menú de mantenimiento. . . . . . . . . . . . . . . . . . . . . . . . . . . . . . . . . . . . . . . . . . Resolución de problemas . . . . . . . . . . . . . . . . . . . . . . . . . . . . . . . . . . . . . . . . . . 23 23 23 24 25 28 Capítulo 4 Aplicación Drive Terminal Descripción general. . . . . . . . . . . . . . . . . . . . . . . . . . . . . . . . . . . . . . . . . . . . . . . Requisitos. . . . . . . . . . . . . . . . . . . . . . . . . . . . . . . . . . . . . . . . . . . . . . . . . . . . Objetivos del capítulo. . . . . . . . . . . . . . . . . . . . . . . . . . . . . . . . . . . . . . . . . . . . . Navegación del terminal . . . . . . . . . . . . . . . . . . . . . . . . . . . . . . . . . . . . . . . . . . Teclado basado en software . . . . . . . . . . . . . . . . . . . . . . . . . . . . . . . . . . . . Panel común . . . . . . . . . . . . . . . . . . . . . . . . . . . . . . . . . . . . . . . . . . . . . . . . . . . . . Cambie el filtro de acceso. . . . . . . . . . . . . . . . . . . . . . . . . . . . . . . . . . . . . . Cambie la contraseña de acceso . . . . . . . . . . . . . . . . . . . . . . . . . . . . . . . . Cambie el filtro de lectura y escritura . . . . . . . . . . . . . . . . . . . . . . . . . . . Rockwell Automation Publication 7000-UM201A-ES-P – October 2013 29 29 29 30 31 32 32 33 33 1 Tabla de contenido Búsqueda de parámetros. . . . . . . . . . . . . . . . . . . . . . . . . . . . . . . . . . . . . . . Inicio. . . . . . . . . . . . . . . . . . . . . . . . . . . . . . . . . . . . . . . . . . . . . . . . . . . . . . . . . . . . Cambie el idioma . . . . . . . . . . . . . . . . . . . . . . . . . . . . . . . . . . . . . . . . . . . . . Visualización. . . . . . . . . . . . . . . . . . . . . . . . . . . . . . . . . . . . . . . . . . . . . . . . . . . . . Edición y visualización de parámetros . . . . . . . . . . . . . . . . . . . . . . . . . . Alarmas . . . . . . . . . . . . . . . . . . . . . . . . . . . . . . . . . . . . . . . . . . . . . . . . . . . . . . . . . Ayuda para alarmas (Alarm Help) . . . . . . . . . . . . . . . . . . . . . . . . . . . . . . Cómo borrar la cola de alarmas . . . . . . . . . . . . . . . . . . . . . . . . . . . . . . . . Configuración . . . . . . . . . . . . . . . . . . . . . . . . . . . . . . . . . . . . . . . . . . . . . . . . . . . Asigne un parámetro . . . . . . . . . . . . . . . . . . . . . . . . . . . . . . . . . . . . . . . . . . Configure puertos analógicos . . . . . . . . . . . . . . . . . . . . . . . . . . . . . . . . . . Configure el vínculo PLC . . . . . . . . . . . . . . . . . . . . . . . . . . . . . . . . . . . . . Configuración de XIO . . . . . . . . . . . . . . . . . . . . . . . . . . . . . . . . . . . . . . . . Habilite o inhabilite máscaras de fallo . . . . . . . . . . . . . . . . . . . . . . . . . . Personalización de texto de alarma externa . . . . . . . . . . . . . . . . . . . . . . Cree un grupo personalizado de parámetros . . . . . . . . . . . . . . . . . . . . . Configuración de Home . . . . . . . . . . . . . . . . . . . . . . . . . . . . . . . . . . . . . . Diagnósticos . . . . . . . . . . . . . . . . . . . . . . . . . . . . . . . . . . . . . . . . . . . . . . . . . . . . . Disparo de diagnóstico . . . . . . . . . . . . . . . . . . . . . . . . . . . . . . . . . . . . . . . . Guarde y recupere las configuraciones de diagnósticos. . . . . . . . . . . . Control de diagnósticos . . . . . . . . . . . . . . . . . . . . . . . . . . . . . . . . . . . . . . . Vista de diagnósticos . . . . . . . . . . . . . . . . . . . . . . . . . . . . . . . . . . . . . . . . . . Gráfico de diagnósticos. . . . . . . . . . . . . . . . . . . . . . . . . . . . . . . . . . . . . . . . Pantalla Utility . . . . . . . . . . . . . . . . . . . . . . . . . . . . . . . . . . . . . . . . . . . . . . . . . . . Establezca la fecha y la hora . . . . . . . . . . . . . . . . . . . . . . . . . . . . . . . . . . . . Muestre los niveles de revisión del variador. . . . . . . . . . . . . . . . . . . . . . Operación de guardar y restaurar los parámetros. . . . . . . . . . . . . . . . . Coloque el variador en el modo de descarga . . . . . . . . . . . . . . . . . . . . . Panel de control . . . . . . . . . . . . . . . . . . . . . . . . . . . . . . . . . . . . . . . . . . . . . . . . . . Configure múltiples puntos de control . . . . . . . . . . . . . . . . . . . . . . . . . Parámetro Configure Adapter Loss. . . . . . . . . . . . . . . . . . . . . . . . . . . . . Fallo de comunicaciones . . . . . . . . . . . . . . . . . . . . . . . . . . . . . . . . . . . . . . . . . . Incapacidad de abrir programa . . . . . . . . . . . . . . . . . . . . . . . . . . . . . . . . . 34 35 35 36 37 40 41 41 42 43 44 45 46 47 48 49 51 52 53 55 56 57 58 59 59 60 60 61 62 63 64 65 66 Capítulo 5 Windows Explorer Descripción general. . . . . . . . . . . . . . . . . . . . . . . . . . . . . . . . . . . . . . . . . . . . . . . Objetivos del capítulo. . . . . . . . . . . . . . . . . . . . . . . . . . . . . . . . . . . . . . . . . . . . . Tutorial de Windows Explorer . . . . . . . . . . . . . . . . . . . . . . . . . . . . . . . . . . . . Directorio Drive. . . . . . . . . . . . . . . . . . . . . . . . . . . . . . . . . . . . . . . . . . . . . . Directorio Card . . . . . . . . . . . . . . . . . . . . . . . . . . . . . . . . . . . . . . . . . . . . . . Sugerencias para la configuración . . . . . . . . . . . . . . . . . . . . . . . . . . . . . . . . . . 67 67 67 68 69 70 Capítulo 6 Actualizaciones de sistemas 2 Descripción general. . . . . . . . . . . . . . . . . . . . . . . . . . . . . . . . . . . . . . . . . . . . . . . Objetivos del capítulo. . . . . . . . . . . . . . . . . . . . . . . . . . . . . . . . . . . . . . . . . . . . . Uso de un cliente FTP para actualizar el firmware . . . . . . . . . . . . . . . . . . . Firmware del variador . . . . . . . . . . . . . . . . . . . . . . . . . . . . . . . . . . . . . . . . . Actualización de paquete Forge . . . . . . . . . . . . . . . . . . . . . . . . . . . . . . . . . . . . Publicación de Rockwell Automation 7000-UM201A-ES-P – October 2013 71 71 71 71 72 Tabla de contenido Capítulo 7 Terminal PanelView Plus 6 Descripción general. . . . . . . . . . . . . . . . . . . . . . . . . . . . . . . . . . . . . . . . . . . . . . . Objetivos del capítulo. . . . . . . . . . . . . . . . . . . . . . . . . . . . . . . . . . . . . . . . . . . . . Acceso al escritorio . . . . . . . . . . . . . . . . . . . . . . . . . . . . . . . . . . . . . . . . . . . Conexión de red . . . . . . . . . . . . . . . . . . . . . . . . . . . . . . . . . . . . . . . . . . . . . . Obtenga una actualización correctiva para el terminal mediante la tarjeta de interface HMI. . . . . . . . . . . . . . . . . . . . . . . . . . . . . . . . . . . . . . . Almacenamiento externo . . . . . . . . . . . . . . . . . . . . . . . . . . . . . . . . . . . . . . . . . Nombres de volumen para variador. . . . . . . . . . . . . . . . . . . . . . . . . . . . . Cliente de transferencia de archivos . . . . . . . . . . . . . . . . . . . . . . . . . . . . . . . . 75 75 76 76 77 78 78 79 Apéndice A Hardware Introducción. . . . . . . . . . . . . . . . . . . . . . . . . . . . . . . . . . . . . . . . . . . . . . . . . . . . . Configuración de los microinterruptores. . . . . . . . . . . . . . . . . . . . . . . . Indicadores LED de estado . . . . . . . . . . . . . . . . . . . . . . . . . . . . . . . . . . . . Puerto Ethernet . . . . . . . . . . . . . . . . . . . . . . . . . . . . . . . . . . . . . . . . . . . . . . Socket DIM (módulo de identidad de variador) . . . . . . . . . . . . . . . . . Botón de restablecimiento de hardware . . . . . . . . . . . . . . . . . . . . . . . . . Puerto USB . . . . . . . . . . . . . . . . . . . . . . . . . . . . . . . . . . . . . . . . . . . . . . . . . . Socket de tarjeta SD. . . . . . . . . . . . . . . . . . . . . . . . . . . . . . . . . . . . . . . . . . . Protocolos de red . . . . . . . . . . . . . . . . . . . . . . . . . . . . . . . . . . . . . . . . . . . . . . . . . Puertos TCP 20 y 21. . . . . . . . . . . . . . . . . . . . . . . . . . . . . . . . . . . . . . . . . . Puerto TCP 80 . . . . . . . . . . . . . . . . . . . . . . . . . . . . . . . . . . . . . . . . . . . . . . . Puerto TCP 44818 . . . . . . . . . . . . . . . . . . . . . . . . . . . . . . . . . . . . . . . . . . . Puerto UDP 20034 . . . . . . . . . . . . . . . . . . . . . . . . . . . . . . . . . . . . . . . . . . . Puerto UDP 514 . . . . . . . . . . . . . . . . . . . . . . . . . . . . . . . . . . . . . . . . . . . . . 81 81 82 83 83 83 83 83 84 84 84 84 84 84 Glosario Rockwell Automation Publication 7000-UM201A-ES-P – October 2013 3 Tabla de contenido 4 Publicación de Rockwell Automation 7000-UM201A-ES-P – October 2013 Prefacio Introducción La tarjeta de interface HMI es un dispositivo habilitador de HMI para el variador PowerFlex 7000. Le permite al usuario adquirir todas las herramientas ejecutables necesarias, la documentación y los informes requeridos para poner en marcha, resolver problemas y dar mantenimiento al variador. Mediante la tarjeta de interface HMI, el usuario puede seleccionar el estilo y el tamaño del terminal de operador basado en Windows para interactuar con el variador (por ej., terminal PanelView CE, computadora portátil o computadora de escritorio). La tarjeta de interface HMI elimina los problemas antiguos de compatibilidad entre el variador y las herramientas de configuración, ya que todas las herramientas necesarias se obtienen del variador. La tarjeta de interface HMI es ideal para aplicaciones que requieren ubicación remota del terminal de operador y mantenimiento remoto. Configuración básica Existen tres configuraciones básicas para la tarjeta de interface HMI. HMI de montaje remoto La HMI no se monta en la ubicación tradicional en la puerta de bajo voltaje del variador de frecuencia variable (VFD). Una placa de montaje remoto, completa con botón pulsador de paro de emergencia, y la HMI se suministran para que el cliente las instale en el lugar deseado. La HMI se conecta al VFD mediante un cable Ethernet. El límite de distancia es definido por el hardware de red. Esto es ideal para los usuarios de PLC que deseen controlar y monitorear remotamente (por ej., en la máquina accionada, la sala de control, etc.). También es ideal para clientes que tienen políticas instauradas para controlar el acceso al equipo de voltaje medio, y requisitos sobre equipo de protección personal cuando se usa la interface de operador en el VFD, etc. HMI de montaje local De igual forma que el PanelView 550 existente, la HMI se instala en la puerta de bajo voltaje del VFD. Sin HMI Un puerto de acceso para servicio (conector RJ-45) se encuentra en la puerta de bajo voltaje del VFD. Los clientes utilizan su propia computadora portátil como HMI. Todos los programas requeridos para usar la computadora portátil como HMI están almacenados en el VFD. Cuando es necesario, la computadora portátil se conecta al VFD mediante un cable Ethernet. Esto es ideal para sitios sin supervisión, donde no se requiere una HMI dedicada. Publicación de Rockwell Automation 7000-UM201A-ES-P – Octubre 2013 5 Prefacio Los documentos que se indican a continuación incluyen información adicional sobre productos de Rockwell Automation relacionados. Recurso Descripción Pautas de cableado y conexión a tierra de equipos de automatización industrial, publicación 1770-4.1 Proporciona pautas generales para instalar un sistema industrial de Rockwell Automation. Sitio web de certificaciones de productos, http:// www.ab.com Proporciona declaraciones de conformidad, certificados y otros detalles de certificación. Industrial Security Best Practices, SECUR-AT001_-EN-P Proporciona información y pautas adicionales sobre protección de productos y sistemas Puede ver o descargar publicaciones de http:/www.rockwellautomation.com/ literature/. Para solicitar copias impresas de la documentación técnica comuníquese con su distribuidor regional de Allen-Bradley o con el o representante de ventas de Rockwell Automation. 6 Publicación de Rockwell Automation 7000-UM201A-ES-P – Octubre 2013 Capítulo 1 Aplicación de inicio rápido Quick Start – “Out of the Box” Descripción general La aplicación de inicio rápido Quick Start se usa para configuraciones de HMI de montaje remoto o configuraciones de HMI de montaje local. Cuando no se incluye una HMI, la aplicación Quick Start no está disponible (consulte el Capítulo 2 en la página 15 para configurar una computadora personal o un terminal Windows). La tarjeta de interface de HMI PowerFlex 7000 (tarjeta de interface HMI) y el terminal PanelView Plus CE de Rockwell Automation se comunican entre sí mediante Ethernet. Ambos dispositivos deben configurarse con direcciones IP únicas en la misma red. La aplicación Quick Start establece la conexión inicial entre el terminal PanelView Plus CE y el variador PowerFlex 7000. Requisitos • • • • • • Objetivos del capítulo Terminal PanelView Plus CE Windows CE (6.0 o posterior) .NET Compact Framework (2.0 o posterior) Internet Explorer 6.0 o posterior Resolución de pantalla de por lo menos 640x480 Conexión Ethernet Este capítulo describe cómo la aplicación Quick Start (suministrada solo con PanelView Plus CE) configura una dirección IP única en la tarjeta de interface HMI y en el terminal. La aplicación también se usa para obtener acceso al programa Forge Shell desde una tarjeta de interface HMI ‘descubierta’ y para establecer la página inicial de Internet Explorer a la tarjeta de interface HMI seleccionada. Introducción Cuando el variador se activa inicialmente, la tarjeta de interface HMI PowerFlex y el terminal PanelView Plus CE están configurados para ‘direccionamiento IP dinámico’, lo cual significa que tratan de obtener una dirección IP de un servidor DHCP. Si el variador no está conectado a una red externa que contenga un servidor DHCP, los dispositivos no pueden obtener una dirección IP mediante este método. En ausencia de un servidor DHCP, la tarjeta de interface HMI cambia de manera predeterminada a la dirección 169.254.0.10. Publicación de Rockwell Automation 7000-UM201A-ES-P – Octubre 2013 7 Capítulo 1 Aplicación de inicio rápido Quick Start – “Out of the Box” En ausencia de un servidor DHCP, el terminal cambia de manera predeterminada a una dirección en el rango de 169.254.xxx.xxx en la misma red que la tarjeta de interface HMI. Si alguno de los dispositivos está configurado con una dirección IP estática, los dos dispositivos quizás no puedan comunicarse entre sí, si las direcciones IP no están en la misma red. Cuando el variador se activa, el terminal muestra inicialmente el escritorio (Figura 1). Figura 1 – Escritorio IMPORTANTE 8 El icono en la barra de tareas indica si el terminal está correctamente conectado a la red Ethernet. Si este icono tiene una ‘X’ roja, el terminal: • no está conectado físicamente a la red, • no tiene una dirección IP asignada dinámicamente. Puede tomar más de 15 segundos para que el terminal determine una dirección IP utilizable (si ningún servidor DHCP está disponible). Publicación de Rockwell Automation 7000-UM201A-ES-P – Octubre 2013 Aplicación de inicio rápido Quick Start – “Out of the Box” Aplicación Quick Start Capítulo 1 El escritorio contiene un icono ‘Quick Start’ preinstalado (Figura 1). Haga doble clic en este icono para abrir la aplicación Out of the Box (Figura 2). Figura 2 – Aplicación Out of the Box Inicie la aplicación Forge Shell La interface principal a la tarjeta de interface HMI es mediante la aplicación Forge Shell. Seleccione la tarjeta de interface HMI deseada de la lista, y haga clic en Launch ForgeShell. Configure los valores del IP La aplicación Quick Start muestra la configuración del IP actual del terminal y todos los módulos de la tarjeta de interface HMI que se encuentran en la red. SUGERENCIA Aunque funcionan los valores predeterminados usados por los dispositivos, las conexiones son mucho más rápidas si: • los dispositivos usan una dirección IP estática, y/o • hay un servidor DHCP presente en la red conectada. Para tener más de una tarjeta de interface HMI (por ej., variador) conectada en la misma red donde no hay un servidor DHCP, todas las tarjetas de interface HMI deben configurarse con direcciones IP estáticas diferentes. Este proceso debe realizarse antes de conectar el variador a la red común. Si esto no se hace, habrá tarjetas de interface HMI en conflicto con la misma dirección IP. IMPORTANTE Al cambiar los valores de configuración del IP, es necesario cambiar los valores de la tarjeta de interface HMI antes de cambiar los valores del terminal, de lo contrario, esta aplicación no puede comunicarse con el módulo de tarjeta de interface HMI. Publicación de Rockwell Automation 7000-UM201A-ES-P – Octubre 2013 9 Capítulo 1 Aplicación de inicio rápido Quick Start – “Out of the Box” Configure los valores IP de la tarjeta de interface HMI 1. Seleccione la dirección IP del módulo deseada de la lista. 2. Haga clic en Change IP Settings (Figura 3). Figura 3 – Configure los valores IP de la tarjeta de interface HMI La MAC ID del módulo de tarjeta de interface HMI aparece en la barra de título del diálogo para identificar el módulo que está siendo cambiado. 3. Para ingresar una configuración del IP estática, introduzca los datos en los tres campos y haga clic en Apply (Figura 4). Para introducir una configuración del IP dinámica, haga clic en Make Dynamic. Figura 4 – Configuración del IP MAC ID 10 Publicación de Rockwell Automation 7000-UM201A-ES-P – Octubre 2013 Aplicación de inicio rápido Quick Start – “Out of the Box” Capítulo 1 Cuando el diálogo se cierra y regresa a la aplicación principal (Figura 2), la aplicación busca todas las tarjetas de interface HMI que están en la misma red que el terminal. SUGERENCIA Si usted está configurando tanto el terminal como la tarjeta de interface HMI a una red diferente, la tarjeta de interface HMI quizás ya no aparezca en la lista mientras no se reconfigure el terminal. Configure los valores de configuración del IP del terminal 1. Haga clic en Change IP Settings (Figura 5) para activar Network Connections (Figura 6). Figura 5 – Configure los valores de configuración del IP del terminal 2. Haga doble clic en “PCI-KS88411” para abrir el diálogo Settings. Figura 6 – Conexiones de red Publicación de Rockwell Automation 7000-UM201A-ES-P – Octubre 2013 11 Capítulo 1 Aplicación de inicio rápido Quick Start – “Out of the Box” 3. Introduzca los valores de configuración deseados y haga clic en OK. Figura 7 – Valores de configuración de PCI/K S88411 4. Cierre la ventana Network Connections para regresar a la aplicación principal (Figura 2). La aplicación busca todas las tarjetas de interface HMI que están en la misma red que el terminal (Figura 8). Figura 8 – Aplicación Quick Start muestra las tarjetas de interface HMI disponibles Una vez que los valores de configuración del IP estén correctamente configurados, vaya al Capítulo 3 en la página 23. Consulte el Capítulo 2 para establecer una configuración cuando no se haya suministrado una HMI. 12 Publicación de Rockwell Automation 7000-UM201A-ES-P – Octubre 2013 Aplicación de inicio rápido Quick Start – “Out of the Box” Capítulo 1 Configure la página inicial Internet Explorer puede usarse para ‘navegar’ a la página web del módulo de tarjeta de interface HMI. 1. Seleccione la tarjeta de interface HMI de la lista en la Figura 2. 2. Haga clic en Homepage. Actualización manual Los módulos de tarjeta de interface HMI listados se buscan en una red mediante el proceso de descubrimiento ‘discovery’. Si un módulo de tarjeta de interface HMI se conecta a la red después de que la aplicación ha iniciado, actualice manualmente la lista forzando una operación ‘discovery’. Para iniciar la operación de actualización Refresh, haga clic en el logotipo “PowerFlex 7000”, situado en la esquina superior izquierda de esta aplicación. Publicación de Rockwell Automation 7000-UM201A-ES-P – Octubre 2013 13 Capítulo 1 14 Aplicación de inicio rápido Quick Start – “Out of the Box” Publicación de Rockwell Automation 7000-UM201A-ES-P – Octubre 2013 Capítulo 2 Tarjeta de interface HMI PowerFlex Descripción general Este capítulo describe cómo establecer una configuración cuando no se suministra un HMI y en su lugar se usa una PC para hacer interface con el variador. El módulo de tarjeta de interface HMI es un servidor de archivos capaz de proporcionar cualquier archivo almacenado en la tarjeta SD interna o cualquier informe generado dentro del variador. La tarjeta de interface HMI también se usa para actualizar módulos de firmware en el variador por medio de herramientas comunes que se encuentran en cualquier PC, tales como Microsoft Windows Explorer™. Requisitos Para obtener acceso a la tarjeta de interface HMI se requiere una computadora personal o un terminal Windows (tal como el PanelView CE 1000). Este dispositivo debe cumplir con los siguientes requisitos mínimos: • Windows XP, CE o Windows 7 • .NET Compact Framework (2.0 o posterior), .NET Framework • Internet Explorer 6.0 o posterior • Resolución de pantalla de por lo menos 640x480 • Conexión Ethernet Objetivos del capítulo Este capítulo describe cómo la tarjeta de interface HMI transfiere archivos entre la PC o el terminal y el variador de voltaje medio PowerFlex 7000. En este capítulo, usted aprende cómo: • Configurar la tarjeta de interface HMI por medio de la configuración sin HMI. • Información de ayuda para configurar un cortafuegos de red Este capítulo describe la capacidad de la tarjeta de interface HMI. Las aplicaciones individuales se describen en capítulos o documentos por separado. Publicación de Rockwell Automation 7000-UM201A-ES-P – Octubre 2013 15 Capítulo 2 Tarjeta de interface HMI PowerFlex Configuración de computadora El módulo de tarjeta de interface HMI y una computadora deben estar configurados con una dirección IP única para que puedan comunicarse correctamente. Cuando se conecta a una red con un servidor DHCP presente, la configuración de la computadora es automática ya que puede configurarse para recibir una dirección IP dinámica. Si la computadora se conecta a una red sin un servidor DHCP (o si se conecta directamente al módulo de tarjeta de interface HMI) la computadora debe configurarse con una dirección IP estática. Esta sección proporciona información para configurar esta dirección IP estática. Para el resto de esta exposición se supone que el módulo de tarjeta de interface HMI está usando la dirección IP predeterminada de 169.254.0.10. Si el módulo de tarjeta de interface HMI se ha configurado con una dirección IP estática diferente, seleccione la dirección IP estática apropiada para la computadora (dentro de la misma subred). Windows XP 1. En el menú Start, seleccione Settings>Network Connections>Local Area Connection. 2. Haga clic en Properties bajo la ficha General para abrir la ventana Local Area Connection Properties (Figura 9). Figura 9 – Diálogo Local Area Connection Properties 3. Desplácese por la lista y seleccione Internet Protocol (TCP/IP) bajo la ficha General. 4. Haga clic en Properties para abrir la ventana Internet Protocol Properties (Figura 10). 16 Publicación de Rockwell Automation 7000-UM201A-ES-P – Octubre 2013 Tarjeta de interface HMI PowerFlex Capítulo 2 Figura 10 – Diálogo Internet Protocol Properties 5. Haga clic en el botón de opción Use the following IP address, e introduzca la dirección IP 169.254.0.11. Introduzca una máscara de subred de 255.255.0.0. El resto de las entradas puede dejarse en blanco. 6. Haga clic en OK en los dos diálogos abiertos y cierre la ventana Local Area Connection Status. Windows 7 1. En el menú Start, seleccione Control Panel>Network and Sharing Center. 2. Haga clic en Change adapter settings, y haga doble clic Local Area Connection. 3. Haga clic en Properties bajo la ficha General para abrir la ventana Local Area Connection Properties (Figura 9). 4. Desplácese por la lista y seleccione Internet Protocol Version 4 (TCP/IP) bajo la ficha General. 5. Haga clic en Properties para abrir la ventana Internet Protocol Properties (Figura 10). Haga clic en el botón de opción Use the following IP address e introduzca la dirección IP 169.254.0.11. Introduzca una máscara de subred de 255.255.0.0. Las demás entradas pueden dejarse en blanco. 6. Haga clic en OK en los dos diálogos abiertos y cierre la ventana Local Area Connection Status. Publicación de Rockwell Automation 7000-UM201A-ES-P – Octubre 2013 17 Capítulo 2 Tarjeta de interface HMI PowerFlex Configuración de la tarjeta de interface HIM El módulo de tarjeta de interface HMI debe configurarse con una dirección IP para comunicarse en una red. De manera predeterminada el módulo no tiene una dirección y utiliza una dirección IP asignada dinámicamente desde un servidor DHCP, si éste puede ubicar un servidor DHCP en la red. Si no hay un servidor DHCP, la dirección cambia de manera predeterminada a 169.254.0.10 con una máscara de subred 255.255.0.0 sin gateway. Para comunicarse con la tarjeta de interface HMI en la mayoría de casos debe conocerse la dirección IP asignada al módulo. Esto también es cierto para cambiar la dirección IP actual del módulo. Por esta razón se recomienda asignar una dirección IP estática al módulo de tarjeta de interface HMI al momento de la instalación en una red. Para determinar una dirección IP Uso de ForgeShell El método más sencillo es usar la aplicación Forge Shell, si tiene disponible una copia de esta aplicación. El programa ForgeShell.exe está disponible en el directorio raíz de la tarjeta SD contenida en el módulo de tarjeta de interface HMI. De ser necesario la tarjeta puede retirarse del variador para copiar este programa a una PC con este propósito, y luego la tarjeta debe volverse a colocar en la tarjeta de interface HMI. (Si se requiere en la PC, use un adaptador de tarjeta USB-SD). Consulte Establezca una dirección IP con Forge Shell en la página 20. Uso del cable Ethernet Si el módulo de tarjeta de interface HMI está en una red donde no existe un servidor DHCP y la tarjeta de interface HMI nunca ha sido configurada con una dirección estática, su dirección pasa de manera predeterminada a 169.254.0.10. En este caso puede conectarse directamente un cable Ethernet entre una PC y el módulo de tarjeta de interface HMI. Se debe asignar a la PC la dirección IP 169.254.0.x con una submáscara de 255.255.0.0. En el explorador de la PC escriba lo siguiente: http://169.254.0.10 Se abre la página web del módulo de tarjeta de interface HMI desde donde puede activarse el programa Forge Shell. Consulte Establezca una dirección IP con Forge Shell en la página 20. Uso de MAC ID Si la tarjeta de interface HMI está en una red sin servidor DHCP, con la asistencia de su administrador de red y proporcionándole el MAC ID del módulo de tarjeta de interface HMI, puede determinarse la dirección IP asignada al módulo. Con referencia a la Figura 79, MAC ID está escrita en la etiqueta blanca de código de barras en el módulo NetBurner. 18 Publicación de Rockwell Automation 7000-UM201A-ES-P – Octubre 2013 Tarjeta de interface HMI PowerFlex Capítulo 2 Una vez que conozca esta dirección IP, abra un navegador de web e ingrese la dirección IP prefijada con http://. De este modo se abre la página web para el módulo de tarjeta de interface HMI, desde donde se activa el programa Forge Shell. Consulte Establezca una dirección IP con Forge Shell en la página 20. Uso del HyperTerminal Si no puede determinarse la dirección IP de un módulo existente, conecte el puerto USB del módulo de tarjeta de interface HMI. SUGERENCIA Consulte Puerto USB en la página 83 para obtener información sobre cómo obtener e instalar drivers USB para Windows XP y Windows 7. 1. Use un programa tal como HyperTerminal™ (generalmente suministrado con el sistema operativo Windows) para hacer conexión a la tarjeta de interface HMI usando los siguientes valores: • 115,200 baudios • 8 bits de datos • 1 bit de paro • Sin paridad 2. Establezca el microinterruptor de tarjeta de interface HMI (SW2), interruptor 1 en ON. Consulte Configuración de los microinterruptores en la página 81. 3. Presione el botón de restablecimiento SW1 en el módulo de tarjeta de interface HMI. La pantalla típica de la Figura 11, muestra la configuración actual del módulo de tarjeta de interface HMI. 4. Después de obtener la dirección IP, coloque el microinterruptor (SW2) interruptor 1, nuevamente a la posición predeterminada OFF. 5. Abra un navegador de web e ingrese la dirección IP prefijada con http:// De este modo se abre la página web para el módulo de tarjeta de interface HMI desde donde se activa el programa Forge Shell (consulte Establezca una dirección IP con Forge Shell en la página 20). Figura 11 – Dirección IP mediante HyperTerminal Publicación de Rockwell Automation 7000-UM201A-ES-P – Octubre 2013 19 Capítulo 2 Tarjeta de interface HMI PowerFlex Establezca una dirección IP con Forge Shell Esta sección explica cómo Forge Shell configura una dirección IP en el módulo de tarjeta de interface HMI. El programa Forge Shell (Figura 15) descubre todos los módulos de tarjeta de interface HMI en la red. Abra Forge Shell con Windows Explorer 1. Haga clic con el botón derecho del mouse en el botón Start en la barra de tareas. 2. Haga clic en “Open Windows Explorer”. 3. Introduzca ftp://<ip_address> en el campo de dirección, donde <ip_address> es la dirección IP de la tarjeta de interface HMI (Figura 12). Figura 12 – Windows Explorer – Tarjeta de interface HIM 4. Haga doble clic en el directorio ‘CARD’ para abrir el subdirectorio (Figura 13). Figura 13 – Windows Explorer- Subdirectorio CARD 5. Haga doble clic en ForgeShell.exe. Al iniciar un programa desde el variador pueden aparecer dos diálogos. El primero le pregunta si desea correr o guardar el programa. Haga clic en “Run” o en “Run this program from its current location”. El segundo diálogo le pide que verifique el publicador del software. Haga clic en “Run”. 20 Publicación de Rockwell Automation 7000-UM201A-ES-P – Octubre 2013 Tarjeta de interface HMI PowerFlex Capítulo 2 Abra Forge Shell desde una página web La manera preferida de iniciar el programa Forge Shell desde una computadora de escritorio o portátil es usar la página web del variador (Figura 14). 1. Abra Internet Explorer. 2. Introduzca <http://ip_address> en la barra de dirección. 3. Haga clic en Forge Shell. Figura 14 – Página web del variador Al iniciar un programa desde el variador pueden aparecer dos diálogos. El primero le pregunta si desea correr o guardar el programa. Seleccione “Run” o “Run this program from its current location”. El segundo diálogo le pide que verifique el publicador del software; seleccione “Run”. SUGERENCIA Para añadir un método abreviado para Windows Internet Explorer, el URL que se introduce en las propiedades del método abreviado es http:// <ip_address>/ForgeShell.exe, donde <ip_address> es la dirección IP del módulo de tarjeta de interface HMI. Publicación de Rockwell Automation 7000-UM201A-ES-P – Octubre 2013 21 Capítulo 2 Tarjeta de interface HMI PowerFlex Configuración de IP con Forge Shell 1. Presione el botón ‘Maintenance’ (Figura 15). Figura 15 – Forge Shell 2. Seleccione IP Setup. Figura 16 – Configuración de IP 3. Seleccione la dirección MAC en el menú desplegable (Figura 16) que corresponda a MAC ID impresa en la etiqueta blanca de la tarjeta de interface HMI Figura 79). 4. Introduzca los valores de IP Address, Sub Mask y Gateway y haga clic en Apply. Esta información debe obtenerse de su administrador de red. Si la dirección IP se establece en ceros únicamente, el módulo se configura usando una dirección IP dinámica asignada por un servidor DHCP, si hay uno en la red. 5. Después de que el módulo de tarjeta de interface HMI se restablezca en la aplicación Forge Shell, haga clic en Maintenance y Refresh. Ahora el módulo configurado aparece con su nueva dirección IP. 22 Publicación de Rockwell Automation 7000-UM201A-ES-P – Octubre 2013 Capítulo 3 Forge Shell Descripción general El programa Forge Shell es el principal método de acceso al contenido del variador de voltaje medio PowerFlex 7000 mediante el módulo de tarjeta de interface HMI. El programa está diseñado para ejecutarse en Windows CE y en sistemas totalmente operativos tales como Windows XP y Windows 7, aunque el contenido mostrado es diferente de acuerdo a los requisitos de los componentes del variador. El programa proporciona una representación icónica de hasta 10 variadores, cada uno con un menú asociado de contenido accesible. Objetivos del capítulo Este capítulo describe cómo usar Forge Shell para interactuar con el variador de voltaje medio PowerFlex 7000. En este capítulo usted aprenderá cómo: • Configurar Forge Shell • Obtener acceso a los componentes de un variador PowerFlex 7000 en particular. Uso de Forge Shell Forge Shell automáticamente descubre todos los módulos de tarjeta de interface HMI PowerFlex 7000 en la red local. Este proceso de descubrimiento no se extiende más allá de los encaminadores a otras redes. Cada módulo de tarjeta de interface HMI está representado por el icono de variador PowerFlex 7000 que muestra la dirección IP del módulo y el nombre (si existe) del variador (Figura 17). Figura 17 – Forge Shell Publicación de Rockwell Automation 7000-UM201A-ES-P – Octubre 2012 23 Capítulo 3 Forge Shell Los módulos de tarjeta de interface HMI también pueden detectarse explícitamente en redes externas si las direcciones IP de dichos módulos están definidas en un archivo de configuración. Consulte LocalShell.xml en la página 25. Menú del variador Para obtener acceso al variador seleccione el icono de variador deseado para abrir el menú del variador Figura 18. Figura 18 – Menú del variador 24 MAC ID La opción superior del menú es la MAC ID del módulo de tarjeta de interface HMI. Al seleccionar esta opción del menú aparece un diálogo similar al de la Figura 19. Desde este diálogo puede cambiarse la dirección IP del módulo de tarjeta de interface HMI. Si la dirección IP se establece en 0:0:0:0, el módulo usa el direccionamiento IP dinámico o usa de manera predeterminada 169.254.0.10 (si no existe el servidor DHCP). Web page Utiliza Internet Explorer para abrir la página web principal del variador. Windows Explorer Utiliza Microsoft File Explorer para abrir una conexión FTP cliente al módulo de tarjeta de interface HMI. Desde esta conexión puede obtenerse acceso al contenido de la tarjeta SD en la tarjeta de interface HMI y los archivos del variador. Drive Explorer Abre Drive Explorer de Rockwell Automation (si se instaló previamente en la computadora) para conectar directamente al variador seleccionado por el icono. Tool Box Abre un submenú de programas ejecutables que se obtienen y se activan desde el módulo de tarjeta de interface HMI. Documentation Abre un submenú de todos los archivos de documentación que se obtienen desde el módulo de tarjeta de interface HMI. Estos archivos generalmente están en formato PDF y consisten de manuales de usuario y diagramas de cableado. Publicación de Rockwell Automation 7000-UM201A-ES-P – Octubre 2013 Forge Shell Menú de mantenimiento Capítulo 3 El botón Maintenance en la pantalla principal de ForgeShell abre el menú indicado en la Figura 19. Figura 19 – Menú de mantenimiento Refresh El proceso de descubrimiento solo se produce cuando el programa está activado. Para descubrir dispositivos que posteriormente han entrado en línea o han sido reconfigurados, haga clic en Refresh. LocalShell.xml El proceso de descubrimiento puede configurarse para que busque explícitamente ciertos variadores. Al seleccionar esta opción se abre el diálogo que aparece en la Figura 20. Cuando se selecciona el botón ‘AutoDetect’, el programa descubre automáticamente todos los módulos de tarjeta de interface HMI PowerFlex 7000 en la red local. También es posible descubrir variadores en una red distinta, pero solo si su dirección IP de nodo se añade explícitamente a la lista. Si NO se selecciona AutoDetect, también es posible descubrir módulos en la red local si éstos se han añadido a la lista de nodos. Figura 20 – Configuración de Shell Publicación de Rockwell Automation 7000-UM201A-ES-P – Octubre 2013 25 Capítulo 3 Forge Shell Para añadir un nodo explícito a la lista: 1. Presione Add Node (Figura 21). Figura 21 – Configuración de nodo 2. Introduzca la dirección IP del módulo de tarjeta de interface HMI que deba ser descubierta. Default Name es el nombre que se asociará con el icono de variador si el variador no puede descubrirse, usando de este modo el nombre del variador. 3. Haga clic en OK para añadir este nodo de variador a la lista. Para retirar o editar los nodos seleccione el nodo deseado de la lista y presione el botón pulsador apropiado. IP Setup La opción IP Setup del menú de mantenimiento abre el diálogo que aparece en la Figura 22. Funciona de manera similar a la opción IP Setup del menú del variador, excepto que este diálogo realiza un proceso de descubrimiento para encontrar todos los módulos de tarjeta de interface HMI que se encuentran en la red. La dirección MAC de todos los módulos se presenta en una lista desplegable desde la cual puede seleccionarse el módulo deseado. Este método es útil al configurar por primera vez los módulos de tarjeta de interface HMI en la red. Es posible que estos módulos no estén correctamente configurados con una dirección IP para la red, pero con este método pueden detectarse mediante la dirección MAC. 26 Publicación de Rockwell Automation 7000-UM201A-ES-P – Octubre 2013 Forge Shell Capítulo 3 Figura 22 – IP Setup de mantenimiento Desde este diálogo es posible introducir o cambiar la dirección IP del módulo de tarjeta de interface HMI. Si la dirección IP se establece en 0:0:0:0, el módulo usa el direccionamiento IP dinámico o usa de manera predeterminada 169.254.0.10 (si no existe el servidor DHCP). Help Para que funcione el proceso de descubrimiento, la PC en la cual se está ejecutando Forge Shell debe permitir el tráfico UDP en el puerto 20034. Algunos cortafuegos pueden bloquear este tráfico. Ello causa que no se muestren módulos dentro del programa Forge Shell. Close Haga clic en Close para cerrar el programa Forge Shell. También se puede cerrar el programa haciendo clic en el logotipo PowerFlex 7000 situado en la esquina inferior derecha de la ventana. Publicación de Rockwell Automation 7000-UM201A-ES-P – Octubre 2013 27 Capítulo 3 Forge Shell Resolución de problemas Los iconos mostrados en el programa Forge Shell pueden tener tres formatos, como se muestra en la Figura 23. Figura 23 – Estado de los iconos de variador Un icono normal (sin una X) es un módulo de tarjeta de interface HMI y variador, que actualmente está en línea y activo. El nombre que aparece para el variador es el obtenido del variador. Si no está el nombre, entonces no se ha asignado un nombre al variador. Un icono con una X amarilla es un módulo que se descubrió automáticamente, pero que no puede comunicarse con su variador asociado. No tiene un nombre asociado, ya que el único nombre provendría del mismo variador. Esto podría ocurrir por un par de razones: • Se activó la tarjeta de interface HMI, pero el variador no se sincronizó con la tarjeta de interface HMI. Espere 30 segundos y use la opción Refresh del botón Maintenance para iniciar otro proceso de descubrimiento. • El firmware de variador en el variador asociado es anterior a la versión FRN 8.001, y no puede comunicarse con el módulo de tarjeta de interface HMI. Actualice el firmware del variador. • El variador está en el modo de descarga. Este variador también presenta el mensaje de error “Invalid Response” indicando “Drive returned an error on connection xxx.xxx.xxx.xxx”. • Existen más de cinco conexiones simultáneas Ethernet/IP al variador. Cuando una X azul está sobre el icono de variador, este módulo fue definido explícitamente en la lista de nodos, pero no pudo establecerse comunicación con dicho nodo. El nombre mostrado es el nombre suministrado con la opción Node. Los problemas que ocasionan esto son, entre otros: • El variador está desactivado • La tarjeta de interface HMI no está conectada en la red • La dirección de nodo no está accesible en la red. 28 Publicación de Rockwell Automation 7000-UM201A-ES-P – Octubre 2013 Capítulo 4 Aplicación Drive Terminal Descripción general Drive Terminal para el variador de voltaje medio PowerFlex 7000 es una aplicación de software que puede ejecutarse en muchos sistemas basados en Windows. La comunicación al variador PowerFlex 7000 se hace mediante Ethernet. La aplicación se optimiza usando una resolución de pantalla de 640x480. Requisitos La aplicación se ejecuta en los siguientes sistemas operativos, siempre que el hardware anfitrión contenga como mínimo .Net Framework 2.0 o .Net Compact Framework 2.0. • Windows XP • Windows Vista • Windows 7 • Windows CE 6 Objetivos del capítulo Este capítulo describe cómo la aplicación Drive Terminal modifica y obtiene información dentro del variador. En este capítulo usted aprende cómo: • Configurar información asociada con la configuración inicial del variador. • Monitorear: – Parámetros de variador – Estado de variador • Ver y reactivar condiciones de alarma. • Realizar un análisis de tendencias de diagnóstico Este capítulo abarca únicamente la operación de la aplicación de terminal. Las referencias específicas a cualquier parámetro en particular se proporcionan solo con fines ilustrativos. Consulte la publicación 7000-TD002__-EN-P para obtener información sobre los parámetros incluidos en una versión de firmware específica. Publicación de Rockwell Automation 7000-UM201A-ES-P – Octubre 2013 29 Capítulo 4 Aplicación Drive Terminal De acuerdo al hardware en el cual se ejecute esta aplicación, la ficha puede seleccionarse mediante un clic del mouse o tocando la ficha si se está usando una pantalla táctil. Navegación del terminal Esta pantalla consta de cuatro áreas distintas, como se muestra en la Figura 24. Título de ventana Muestra el nombre del variador al cual está conectada actualmente la aplicación. Este nombre se lee del variador y puede ser modificado. Consulte la sección Home Setup. Fichas de pantalla Permiten el acceso a cada una de las pantallas dentro de la aplicación. Contenido de pantalla El contenido de pantalla varía según la ficha seleccionada, pero contiene algunos elementos comunes. Consulte Panel común en la página 32. Barra de estado La barra de estado es común en todas las pantallas y proporciona: • La dirección IP del variador conectado al estado del variador • Acceso al panel de control para operación del variador. Consulte Panel de control en la página 62. • Icono activo de terminal para indicar que el terminal está procesando una transacción y no puede responder a la entrada del usuario en este momento. Figura 24 – Pantalla típica (Home) Title Bar Screen Tab Screen Contents Status Bar 30 Publicación de Rockwell Automation 7000-UM201A-ES-P – Octubre 2013 Aplicación Drive Terminal Capítulo 4 Teclado basado en software Use el teclado basado en software para introducir datos en una pantalla táctil (Figura 25). Figura 25 – Teclado basado en software El teclado basado en software está disponible en varios diálogos y varias pantallas al presionar el símbolo mostrado en la Figura 26. Figura 26 – Icono de teclado basado en software SUGERENCIA La aplicación Terminal está escrita para utlizar una interface estilo pantalla táctil. En una pantalla táctil es difícil realizar un doble toque similar al doble clic de un mouse, con precisión o repetibilidad. Por esta razón, la aplicación no usa el tipo de selección de ‘doble toque’, incluso con el mouse. En este documento, los términos ‘clic’ y ‘toque’ son intercambiables. Al hacer selecciones de parámetros, generalmente se requiere un proceso de dos pasos. El primer paso es seleccionar el parámetro. El segundo paso es confirmar la selección mediante un botón pulsador o, si aparece en una lista, un encabezado de columna. Esto se explica en mayor detalle en la descripción de las diversas pantallas. Publicación de Rockwell Automation 7000-UM201A-ES-P – Octubre 2013 31 Capítulo 4 Aplicación Drive Terminal Panel común El panel común (Figura 27) aparece en varias pantallas. Proporciona la misma funcionalidad independientemente de la pantalla con la cual está asociado. Figura 27 – Panel común El panel común: • Parámetros de filtros: El variador puede contener un gran número de parámetros. Para ayudar a reducir el número de parámetros a seleccionar entre los mostrados, pueden aplicarse dos tipos de filtro. • Búsquedas de parámetros: Como alternativa a buscar parámetros en un grupo, permite obtener acceso al parámetro mediante su nombre o el número del parámetro. Cambie el filtro de acceso Cada parámetro tiene un nivel de acceso. Estos niveles de acceso están protegidos mediante un PIN (número de identificación personal). Aparece un diálogo “Access Denied” cuando una operación que se está intentando no tiene derechos de acceso suficientes. El terminal solo muestra parámetros al nivel de acceso dado o menor. Al ver un parámetro, su valor solo puede cambiarse si el usuario tiene el nivel de acceso apropiado. Para cambiar el nivel de acceso: 1. Haga clic en Access (Figura 28). Figura 28 – Filtro de acceso 2. Seleccione el nivel deseado del menú desplegable. 32 Publicación de Rockwell Automation 7000-UM201A-ES-P – Octubre 2013 Aplicación Drive Terminal Capítulo 4 3. Introduzca el PIN (la contraseña) para el nivel dado. El PIN puede introducirse directamente en el cuadro de entrada‘Password’ o mediante el teclado basado en software. Si se introduce el PIN correcto, “Current Access” cambia al nivel de acceso solicitado. 4. Presione OK. SUGERENCIA Al presionar el botón pulsador Logout regresa el nivel de acceso al nivel de acceso predeterminado, en el cual no puede modificarse ningún parámetro. Cambie la contraseña de acceso Mediante el diálogo Access Filter también puede cambiarse el PIN asociado con el nivel de acceso. Los PINES se almacenan dentro del variador, no en la aplicación del terminal. Usted debe obtener acceso al nivel de PIN que desee cambiar. Para cambiar el valor del PIN: 1. Haga clic en Change. 2. Introduzca la nueva contraseña en el campo o mediante el teclado basado en software. El nuevo PIN debe volver a introducirse en el siguiente campo de entrada de datos. Un mensaje de estado le indica si la operación fue exitosa. Cambie el filtro de lectura y escritura Todos los parámetros pueden leerse; sin embargo, solo en algunos puede escribirse. Para cambiar el filtro activo: • Toque o haga clic en el botón de opción deseado (Figura 29) y presione OK. Figura 29 – Filtro de parámetros Publicación de Rockwell Automation 7000-UM201A-ES-P – Octubre 2013 33 Capítulo 4 Aplicación Drive Terminal Búsqueda de parámetros Existen dos métodos para buscar un parámetro, por número de parámetro o por nombre parcial. Búsqueda de parámetros usando un número lineal 1. Introduzca el número de parámetro en el campo Linear # (Figura 30). El parámetro asociado aparece en la lista. 2. Haga clic en Select. Figura 30 – Diálogo Search Es posible buscar un parámetro mediante un par de métodos. Búsqueda de parámetros usando un nombre parcial 1. Escriba el parámetro en el campo Partial Name y presione Enter. Aparece una lista de parámetros asociados en la lista. 2. Seleccione el parámetro deseado. SUGERENCIA La lista no depende del nivel de acceso ni del filtro actual. 3. Presione el botón Select. 34 Publicación de Rockwell Automation 7000-UM201A-ES-P – Octubre 2013 Aplicación Drive Terminal Inicio Capítulo 4 La pantalla inicial mostrada cuando arranca el terminal es la pantalla Home. Esta pantalla (Figura 24) muestra información general acerca del variador. • El nombre del variador puede cambiarse en la pantalla Setup. • Cuatro medidores estilo analógico. Los medidores predeterminados muestran la velocidad, la corriente, el voltaje y la potencia. Los medidores pueden cambiarse a otros parámetros dentro del variador mediante la pantalla Setup. • El estado del variador. • Un medidor estilo Hobbs que indica las horas de funcionamiento del variador. • La fecha y la hora actuales. • La revisión de la aplicación del terminal. • La revisión del firmware del terminal. Cambie el idioma 1. Seleccione el menú desplegable Language. 2. Seleccione el idioma deseado de la lista. El terminal vuelve a cargar todas las cadenas para el idioma seleccionado. Puesto que un cambio de idioma requiere gran actividad de comunicaciones, el panel de control se cierra automáticamente para evitar sobrepasar tiempos de espera con el variador. SUGERENCIA No todas las cadenas de idiomas están bajo control de esta aplicación y del variador PowerFlex 7000. Las cadenas que son controladas por el OS (sistema operativo), tales como el botón “OK” en un diálogo de mensaje, son determinadas por los ajustes de OS Language. Para obtener más información busque “Regional and Language Settings” en el OS que esté usando. Publicación de Rockwell Automation 7000-UM201A-ES-P – Octubre 2013 35 Capítulo 4 Aplicación Drive Terminal Visualización La pantalla Display en la Figura 31 se usa para monitorear y hacer cambios a cualquier parámetro en el variador. Figura 31 – Pantalla Display La pantalla consta de dos secciones. La sección izquierda muestra el nombre de los grupos dentro del archivo seleccionado, mientras que la sección derecha muestra los parámetros que están dentro del grupo seleccionado. El contenido de las dos secciones se filtra según el nivel de acceso y el filtro de lectura/escritura (vea Panel común en la página 32). El encabezado de la columna de la sección izquierda es “Group Name”. Cada clic sobre este encabezado hace que los nombres de grupos se clasifiquen según: • configuración de variador normal (números de grupos) • alfabéticamente • nivel de acceso a grupo (clasificación según tecla alfa secundaria) La primera entrada en la lista es especial para la sección de grupo. Esta entrada “<All Parameters>” muestra todos los parámetros, independientemente del grupo, dentro del variador que cumplen con los criterios del filtro. Las últimas entradas también son especiales porque muestran grupos personalizados creados y que el usuario ha definido. La asignación de nombre del grupo personalizado está de un color alternativo (verde) para distinguirlo de los nombres de grupos estándar usados en el variador. Los grupos personalizados se definen dentro de la pantalla Setup. Un grupo personalizado no está filtrado por el nivel de acceso, pero la capacidad de cambiar el parámetro en un grupo personalizado sigue existiendo según el nivel actual de acceso. EJEMPLO 36 Un parámetro de nivel ‘Rockwell’ puede verse en un grupo personalizado en el nivel ‘Basic’, pero no podría cambiarse sin obtener primero el nivel de acceso ‘Rockwell’). Publicación de Rockwell Automation 7000-UM201A-ES-P – Octubre 2013 Aplicación Drive Terminal Capítulo 4 Los encabezados de columna en la sección derecha son “Parameter Name”, “Value” y “Units”. Si hace clic en el encabezado Value aparece un diálogo que proporciona información adicional sobre el parámetro seleccionado, así como la modificación del parámetro. Al hacer clic en el encabezado Parameter Name organiza la lista según: • la configuración de variador normal (número de elemento dentro del grupo) • alfabéticamente • el nivel de acceso a parámetros (clasificación según tecla alfa secundaria) Edición y visualización de parámetros Al ver un parámetro, el diálogo usado depende del tipo de parámetro, por ej., valor, binario o Enum. Parámetro de valor El diálogo usado para un parámetro de tipo valor, similar al de la Figura 32, muestra los siguientes atributos acerca del parámetro: • Valor predeterminado • Valor mínimo • Valor máximo • Unidades • Número y nombre del parámetro • Valor actual Para cambiar el valor: 1. Seleccione el campo New Value. 2. Introduzca el nuevo valor en el campo. 3. Presione ‘Apply’ u ‘OK’. Mediante el botón Cancel se sale del diálogo sin aplicar cambios. El botón Default coloca el valor predeterminado en el campo ‘New Value’. Figura 32 – Edite un parámetro de valor Publicación de Rockwell Automation 7000-UM201A-ES-P – Octubre 2013 37 Capítulo 4 Aplicación Drive Terminal Parámetro binario El diálogo usado para un tipo de parámetro binario similar al de la Figura 33, muestra una cadena descriptiva para cada posición de bit dentro del parámetro. La columna ‘A’ muestra el estado real del bit. La columna ‘N’ muestra el nuevo valor que todavía no se ha aplicado. Para cambiar el estado de un bit: • Haga clic en la casilla de verificación ‘N’ del bit apropiado. SUGERENCIA Para restablecer rápidamente todos los bits, haga clic en Reset All. Para establecer todos los bits, haga clic en Set All. Al seleccionar OK se aplican los cambios de la columna ‘N’ al parámetro actual. Para salir del diálogo sin aplicar los cambios pendientes al parámetro, haga clic en Cancel. Figura 33 – Edite un parámetro binario Parámetro Enum Un parámetro enum muestra un texto descriptivo para cada valor dentro del rango del parámetro. El diálogo usado para un parámetro enum es similar al de la Figura 34, y muestra los siguientes atributos acerca del parámetro: • Número y nombre del parámetro • Valor predeterminado • Valor actual 38 Publicación de Rockwell Automation 7000-UM201A-ES-P – Octubre 2013 Aplicación Drive Terminal Capítulo 4 Para cambiar el valor del parámetro: 1. Seleccione el menú desplegable New Value. 2. Seleccione el nuevo valor para el campo ‘New Value’. El botón Default selecciona el valor predeterminado para el campo ‘New Value’. 3. Presione el botón ‘Apply’ u ‘OK’. Para salir del diálogo sin aplicar el nuevo valor, presione Cancel. Figura 34 – Edite un parámetro enum Parámetros de solo lectura Los diálogos de solo lectura (Figura 35) son similares a los usados para editar un parámetro, pero no tienen controles de edición. Figura 35 – Parámetro de solo lectura Publicación de Rockwell Automation 7000-UM201A-ES-P – Octubre 2013 39 Capítulo 4 Aplicación Drive Terminal Alarmas En el PowerFlex 7000, “Alarms” se refiere colectivamente a ‘Fallos’ y ‘Advertencias’. La pantalla Alarms, similar a la de la Figura 36, proporciona dos fichas para mostrar independientemente las advertencias o los fallos. SUGERENCIA El panel común de la pantalla Alarm muestra un sello de hora de la última vez que el variador arrancó y paró por cualquier razón. Figura 36 – Pantalla Alarm Seleccionando la cola deseada seleccionando la ficha. La operación de ambas colas es idéntica. La cola contiene tres columnas: • El nombre de la alarma • Un código asociado con la alarma • El sello de hora 40 Publicación de Rockwell Automation 7000-UM201A-ES-P – Octubre 2013 Aplicación Drive Terminal Capítulo 4 Ayuda para alarmas (Alarm Help) Aparece información adicional acerca de la alarma si selecciona la alarma y presiona Alarm Help. Aparece un diálogo similar al de la Figura 37. Figura 37 – Ayuda para alarmas (Alarm Help) Cómo borrar la cola de alarmas El botón ‘Clear Queue’ borra la cola de alarmas seleccionada actualmente. Esta operación solo puede realizarse si el nivel de acceso es Basic o más alto. El botón ‘Reset Drive’ restablece el variador pero no restablece la cola. Publicación de Rockwell Automation 7000-UM201A-ES-P – Octubre 2013 41 Capítulo 4 Aplicación Drive Terminal Configuración El grupo de pantallas Setup, similar al de la Figura 38, modifica los mismos parámetros del variador que la pantalla Display, pero en un formato de contexto sencillo, orientado a tareas. Esta pantalla está diseñada para usarse para poner en servicio el variador. La pantalla Setup consta de paneles que contienen subfichas para realizar operaciones: • Analog – asignación de parámetros, escalado y calibración de puertos analógicos • PLC – asignación de parámetros a puertos PLC • XIO – asignación de tarjetas XIO y configuración de salidas • Masks – configuración de máscaras de fallo • ExtText – definición de texto asignado a entradas de fallo externas • Custom – definición de pantallas de visualización personalizadas • Home – modificaciones a la pantalla Home Figura 38 – Grupo de pantalla Setup 42 Publicación de Rockwell Automation 7000-UM201A-ES-P – Octubre 2013 Aplicación Drive Terminal Capítulo 4 Asigne un parámetro Diversas pantallas Setup requieren que el usuario seleccione y asigne un parámetro a una función usando el mismo método. 1. Seleccione la función deseada en la primera columna. 2. Presione el encabezado ‘Parameter’ para abrir el diálogo Select Parameter (Figura 39). Figura 39 – Diálogo Select Parameter SUGERENCIA Alternativamente, después de seleccionar la función asociada en la primera columna, el botón ‘Search’ encuentra el parámetro por número o por nombre del parámetro. 3. Seleccione el nombre de grupo deseado: En el panel derecho aparece una lista de parámetros. 4. Seleccione el parámetro deseado que desee asignar a la función actual. 5. Presione Select para aplicar el cambio. Al presionar el botón ‘Remove’ se desasigna cualquier parámetro de la función actual. Al presionar el botón ‘Cancel’ se cancela el proceso de selección. SUGERENCIA Haga clic en el encabezado Group Name o Parameter para organizar la columna según: • la configuración de variador normal (números de grupos) • alfabéticamente • el nivel de acceso a grupo (clasificación según tecla alfa secundaria) Al hacer clic en el encabezado Linear se organiza la lista según números de parámetro. Publicación de Rockwell Automation 7000-UM201A-ES-P – Octubre 2013 43 Capítulo 4 Aplicación Drive Terminal Configure puertos analógicos La pantalla Analog Setup, similar a la de la Figura 40, muestra todos los puertos de salida analógica del variador a los que puede asignarse un parámetro. Asigne un parámetro a un puerto de salida analógica 1. Seleccione el puerto deseado desde la columna Output. 2. Presione el encabezado de columna Parameter. Alternativamente, presione el botón Search (vea Búsqueda de parámetros en la página 34). Algunas de las salidas analógicas también contienen un parámetro ‘Scaling’ que está asociado con la salida. Al presionar el encabezado de la columna ‘Scaling’ aparece un diálogo Parámetro de valor para editar el parámetro de escalado asociado. Figura 40 – Configuración de puerto analógico 44 Publicación de Rockwell Automation 7000-UM201A-ES-P – Octubre 2013 Aplicación Drive Terminal Capítulo 4 Configure el vínculo PLC La pantalla PLC Setup (Figura 41) muestra los vínculos de parámetros asignados a vínculos de entrada PLC y salida PLC. Alterne entre ‘Inputs’ y ‘Outputs’ presionando el botón respectivo al lado derecho de la pantalla. Asigne un parámetro a un puerto de salida analógica 1. Seleccione el vínculo deseado en la columna izquierda (Figura 41). 2. Presione el encabezado de columna Parameter. Alternativamente, presione el botón Search (vea Búsqueda de parámetros en la página 34). Figura 41 – Configuración del vínculo PLC Publicación de Rockwell Automation 7000-UM201A-ES-P – Octubre 2013 45 Capítulo 4 Aplicación Drive Terminal Configuración de XIO La pantalla de configuración de XIO (Figura 42) proporciona dos funciones XIO. La sección izquierda se usa para asignar un grupo funcional de E/S a un número de tarjeta en particular. La sección derecha se usa para asignar una función seleccionable a las salidas de la tarjeta de E/S estándar. Figura 42 – Instalación de configuración de XIO Asigne una tarjeta XIO 1. Seleccione una opción ‘Function’ de la lista en el panel izquierdo. 2. Presione el encabezado de columna ‘Location’ para abrir un diálogo Parámetro Enum. Figura 43 – Diálogo Enum Parameter 3. Abra el menú desplegable y seleccione un nuevo valor. 4. Presione OK. Asigne una función configurable a las salidas en la tarjeta XIO estándar 1. Seleccione una ‘Output’ del panel derecho. 2. Presione el encabezado de columna ‘Assignment’ para abrir un diálogo Parámetro Enum. 3. Abra el menú desplegable y seleccione un nuevo valor. 4. Presione OK. 46 Publicación de Rockwell Automation 7000-UM201A-ES-P – Octubre 2013 Aplicación Drive Terminal Capítulo 4 Habilite o inhabilite máscaras de fallo El variador contiene una serie de máscaras de fallo que habilitan o inhabilitan la ocurrencia de dicho fallo en particular. La pantalla, similar a la que aparece en la Figura 44 contiene dos paneles. El izquierdo muestra los fallos que están habilitados y el derecho muestra los fallos que están inhabilitados. Al hacer clic en los encabezados de columna se organiza la lista por orden de variadores estándar o alfabéticamente. Para cambiar el estado de un fallo en particular: 1. Seleccione el fallo que desee habilitar o inhabilitar. 2. Presione la tecla de flecha (----> o <----) para mover el fallo a otro estado. SUGERENCIA Para cambiar todas las máscaras al otro estado, seleccione un fallo en el grupo y presione ‘All’. Figura 44 – Configuración de máscaras Publicación de Rockwell Automation 7000-UM201A-ES-P – Octubre 2013 47 Capítulo 4 Aplicación Drive Terminal Personalización de texto de alarma externa El variador PowerFlex 7000 contiene una tarjeta XIO que se usa para alarmas definidas por el cliente. Se puede asignar una cadena de texto personalizado a las entradas de esta tarjeta mediante esta pantalla de configuración, similar a la presentada en la Figura 45. Figura 45 – Configuración de texto de alarma externa Para cambiar el texto asignado: 1. Seleccione la ‘Input’ que vaya a cambiar en la columna izquierda. 2. Presione el encabezado de columna ‘Text’ (Figura 45). 3. Por medio del teclado introduzca el texto deseado. 4. Presione Enter para salir. SUGERENCIA Este texto se almacena en el variador y no cambia cuando se selecciona un idioma alternativo. Figura 46 – Editor de texto externo 48 Publicación de Rockwell Automation 7000-UM201A-ES-P – Octubre 2013 Aplicación Drive Terminal Capítulo 4 Cree un grupo personalizado de parámetros La configuración personalizada (Figura 47) organiza los grupos definidos por el usuario. Estos grupos aparecen cada vez que se muestra la clasificación normal File-Group-Parameter de grupos de variadores predefinidos. Estos se encuentran generalmente durante la operación Select Parameter o en la pantalla de visualización. Puesto que el nombre de grupo personalizado podría estar en conflicto con un grupo de variadores predefinido, todos los grupos personalizados aparecen en color verde en una lista. Los nombres de grupos personalizados se encierran en corchetes angulares para distinguirlos mejor. Figura 47 – Configuración personalizada Para crear un nuevo grupo: 1. Seleccione “Create Custom Group” en el panel izquierdo. 2. Presione el encabezado de columna ‘Group Name’ para abrir el diálogo Enter Group Name (Figura 48). Figura 48 – Edite el nombre de grupo personalizado 3. Use el teclado para cambiar el nombre predeterminado. 4. Presione Enter o el ‘icono de teclado basado en software’ para aceptar los cambios. Ahora aparece un grupo nuevo, pero vacío. Añadir parámetros a este grupo es igual que editar un grupo existente (vea Asigne un parámetro en la página 43). Publicación de Rockwell Automation 7000-UM201A-ES-P – Octubre 2013 49 Capítulo 4 Aplicación Drive Terminal SUGERENCIA Las asignaciones de grupo se almacenan localmente en el terminal donde se está ejecutando la aplicación. Estos grupos definidos no estan disponibles en ningún otro terminal, a menos que el terminal también defina los mismos grupos. Las definiciones de grupo predeterminado se almacenan en un archivo llamado customdisplay_k1.xml que generalmente está en el directorio ‘base’. Para cambiar el nombre de un grupo existente: 1. Seleccione un grupo en la columna Group Name. 2. Presione el encabezado de columna Group Name. 3. Introduzca el nuevo nombre en el diálogo y presione Enter. Para añadir parámetros a un grupo existente: 1. Seleccione un grupo en la columna Group Name. 2. Presione el encabezado de columna Parameter en el panel derecho (vea Asigne un parámetro en la página 43). Para retirar un parámetro existente de un grupo: 1. Seleccione un grupo en la columna Group Name. 2. Seleccione el parámetro deseado del panel derecho. 3. Presione el encabezado de columna Parameter. 4. Presione Remove. Para eliminar un grupo: 1. Seleccione un grupo en la columna Group Name. 2. Presione el encabezado de columna Group Name. 3. Elimine el nombre actual y presione Enter. 50 Publicación de Rockwell Automation 7000-UM201A-ES-P – Octubre 2013 Aplicación Drive Terminal Capítulo 4 Configuración de Home La pantalla de configuración Home Setup (Figura 49) cambia la información que se encuentra en la pantalla Home. Desde esta pantalla puede cambiarse el nombre del variador. Los parámetros asignados a los cuatro medidores en la pantalla pueden modificarse junto con el texto asociado a los medidores. Figura 49 – Configuración de Home Para cambiar el nombre del variador: 1. Haga clic en el campo de datos asociado con el nombre del variador. 2. Edite el nombre del variador y presione Enter. Para cambiar el parámetro asociado con un medidor: 1. Seleccione el medidor deseado. 2. Presione el encabezado de columna Parameter (vea Asigne un parámetro en la página 43). Para cambiar el nombre asociado con un medidor: 1. Seleccione el medidor deseado. 2. Presione el encabezado de columna Text para abrir un diálogo en el que puede editarse el nombre del medidor. 3. Presione Enter para salir. SUGERENCIA Al presionar el botón pulsador Default se asignan los cuatro medidores a los parámetros predeterminados y los nombres predeterminados. El texto asociado con un medidor se almacena dentro del variador y no cambia cuando se selecciona un idioma alternativo. Publicación de Rockwell Automation 7000-UM201A-ES-P – Octubre 2013 51 Capítulo 4 Aplicación Drive Terminal Diagnósticos El variador PowerFlex 7000 puede capturar parámetros en tiempo real para ser analizados posteriormente. La pantalla Diagnostics, similar a la que aparece en la Figura 50, consta de subpaneles usados para: • Configurar la instalación de diagnósticos • Controlar y proporcionar estado a la operación de recolección de datos. • Ver los datos recolectados en formato de tabla • Ver los datos recolectados en un gráfico Figura 50 – Pantalla Diagnostics Asigne un parámetro a un rastreo Los datos se capturan en relación a una serie de rastreos. Para asignar un parámetro a un rastreo: 1. Seleccione el rastreo deseado. 2. Seleccione el encabezado de columna Parameter. Vea la Asigne un parámetro en la página 43. Si se conoce el número de parámetro: 1. Seleccione el rastreo deseado. 2. Presione el encabezado de columna Linear. Esto abre el Teclado basado en software. El número de parámetro puede introducirse directamente. Los parámetros también pueden seleccionarse para asignación mediante el botón ‘Search’. Los parámetros no se grafican de manera predeterminada. 52 Publicación de Rockwell Automation 7000-UM201A-ES-P – Octubre 2013 Aplicación Drive Terminal Capítulo 4 Para configurar el parámetro para que aparezca en el gráfico: 1. Seleccione el rastreo deseado. 2. Presione el encabezado de columna Plot. El rastreo se retira del gráfico de manera similar. Disparo de diagnóstico La variable de disparo siempre se basa en el primer parámetro de rastreo. El tipo de disparo es definido por el variador como: • Único – la captura solo se dispara una vez y luego se debe activar manualmente otra vez para un disparo adicional. • Continuo – la captura se reactiva cada vez que el variador arranca o cuando se reactiva manualmente. La condición de disparo se establece desde un menú desplegable que consta de las siguientes opciones: • Greater than (>) • Less than (<) • Equal To (=) • Not Equal To (!=) • AND (&) • NAND (N&) • OR (+) • NOR (N+) El valor que se aplica a la condición de disparo se introduce seleccionando el campo de datos y haciendo clic en el icono de teclado basado en software. De acuerdo al tipo de parámetro asignado al rastreo 1, los siguientes diálogos son posibles: • Value Parameter – aparece el teclado basado en software por medio del cual se puede introducir el valor directamente. • Binary Parameter – Seleccione la casillas de verificación aplicables y presione OK (Figura 51). • Enum Parameter – Seleccione el valor deseado y presione OK (Figura 52). Publicación de Rockwell Automation 7000-UM201A-ES-P – Octubre 2013 53 Capítulo 4 Aplicación Drive Terminal Figura 51 – Datos de disparo binario Figura 52 – Datos de disparo Enum Valor posterior al muestreo El valor posterior al muestreo puede establecerse en 0...99%. Para ajustar el valor: 1. Seleccione el campo Post Sample. 2. Presione el icono de teclado basado en software e introduzca el valor deseado. Alternativamente puede usarse un teclado para escribir directamente en el campo. 3. Presione OK para aceptar. Valor de régimen El régimen al cual se capturan los datos puede establecerse en 0...20,000 mseg. Un valor de 0 captura los datos lo más rápido posible, lo cual es determinado por la carga del procesador del variador. Para ajustar el valor del régimen: 1. Seleccione el campo Post Sample. 2. Presione el icono de teclado basado en software e introduzca el valor deseado. Alternativamente puede usarse un teclado para escribir directamente en el campo. 3. Presione OK para aceptar. 54 Publicación de Rockwell Automation 7000-UM201A-ES-P – Octubre 2013 Aplicación Drive Terminal SUGERENCIA Capítulo 4 Las condiciones de configuración y disparo se envían al variador cuando se presiona el botón ‘Accept’ o cuando se selecciona otra pantalla. Ello también activa el disparo de diagnóstico. Guarde y recupere las configuraciones de diagnósticos Puede guardar cualquier número de configuraciones en cualquier medio físico accesible al terminal. Para guardar una configuración: 1. Presione el botón Menu. 2. Seleccione Save. 3. Introduzca un nombre de archivo y presione Save. Para recuperar una configuración almacenada: 1. Presione el botón Menu. 2. Seleccione Load. 3. Seleccione el archivo de configuración almacenado y presione Open. SUGERENCIA El variador contiene una configuración de diagnóstico predeterminada. Presione Menu y seleccione Default para cargar la configuración predeterminada. Publicación de Rockwell Automation 7000-UM201A-ES-P – Octubre 2013 55 Capítulo 4 Aplicación Drive Terminal Control de diagnósticos La pantalla de control, similar a la de la Figura 53, muestra el estado actual de la captura de datos y proporciona un medio para controlar el proceso de captura de datos. Last Trigger muestra un sello de hora (si está disponible) del último disparo. El estado de la captura de datos muestra: • Stopped • Running • Triggered • Force Triggered Cuando se detiene un disparo, puede reactivarse presionando el botón ‘Re-Arm’. Si bien la recolección de datos está ejecutándose y en espera de una condición de disparo, el usuario puede elegir activar incondicionalmente la recolección de datos presionando el botón pulsador ‘Force’. Si va a cancelar el proceso de recolección de datos, presione el botón ‘Stop’. Esto le permite ver la captura previa. Los datos capturados previamente se sobrescriben una vez que ocurre la condición de disparo. El botón pulsador ‘Export’ no está activo actualmente. Figura 53 – Control de diagnósticos 56 Publicación de Rockwell Automation 7000-UM201A-ES-P – Octubre 2013 Aplicación Drive Terminal Capítulo 4 Vista de diagnósticos Cada rastreo es una columna en la ventana de visualización (Figura 54). Figura 54 – Vista de diagnósticos Decodificación de datos binarios El valor puede decodificarse para datos de naturaleza binaria. 1. Seleccione el punto de captura deseado (renglón). 2. Presione el encabezado de columna deseado (Figura 54). 3. Seleccione la condición deseada a decodificar. 4. Presione OK. El punto de recolección en el que haya ocurrido la condición de disparo queda resaltado en ROJO. Figura 55 – Decodificación binaria de diagnósticos Publicación de Rockwell Automation 7000-UM201A-ES-P – Octubre 2013 57 Capítulo 4 Aplicación Drive Terminal Gráfico de diagnósticos La pantalla Plot (Figura 56) muestra las relaciones y las tendencias entre los datos capturados. Figura 56 – Gráfico de diagnósticos Los parámetros de rastreo seleccionados en la pantalla Diagnostics Setup se grafican automáticamente cuando se selecciona la pantalla. Añada o elimine parámetros 1. Seleccione el parámetro deseado. 2. Presione el encabezado de columna X para añadir o eliminar el parámetro. 3. Presione Update para volver a dibujar el gráfico. SUGERENCIA Los colores asignados al nombre del parámetro corresponden a los colores usados en el gráfico. Muestre el valor verdadero de un punto capturado Todos los valores en el gráfico están normalizados. Para ver el verdadero valor de un punto capturado, aún si no está graficado: 1. Seleccione el parámetro deseado de la lista. 2. Haga clic en el gráfico, en el punto de búsqueda del valor deseado. La ubicación está marcada por un marcador blanco y el valor verdadero aparece en la parte inferior del gráfico. Otros valores de parámetros pueden leerse sin mover el punto del marcador, seleccionado el parámetro deseado de la lista. El marcador rojo muestra el punto de disparo. 58 Publicación de Rockwell Automation 7000-UM201A-ES-P – Octubre 2013 Aplicación Drive Terminal Pantalla Utility Capítulo 4 Mediante la pantalla Utility, similar a la que aparece en la Figura 57, es posible: • Establecer la hora y la fecha en el variador • Mostrar niveles de revisión de todos los componentes del variador • Transferir parámetros entre la NVRAM y la RAM en funcionamiento en el variador. • Transferir parámetros entre el variador y un archivo en cualquier medio físico accesible en este terminal. • Colocar el variador en el modo Download para firmware y módulos nuevos. Figura 57 – Pantalla Utility Establezca la fecha y la hora La fecha y la hora actuales aparecen en la pantalla. Para cambiar el reloj en el variador: 1. Presione la hora y la fecha mostradas (Figura 57). Figura 58 – Cómo establecer el reloj Publicación de Rockwell Automation 7000-UM201A-ES-P – Octubre 2013 59 Capítulo 4 Aplicación Drive Terminal 2. Para establecer la hora, haga clic en el campo hours:minute:seconds e introduzca el valor deseado con un teclado o con el icono de teclado basado en software. Para cambiar la fecha, seleccione el menú desplegable y seleccione la nueva fecha por medio de un teclado o del icono de teclado basado en software. 3. Presione Accept para cambiar el valor en el variador. Muestre los niveles de revisión del variador El panel central muestra una vista de árbol de todos los módulos dentro del variador y las revisiones asociadas a cada uno de los módulos. El árbol puede expandirse o contraerse mediante clic en el símbolo ‘+’. Operación de guardar y restaurar los parámetros Los parámetros se almacenan y recuperan de la memoria NVRAM interna o de cualquier archivo externo al que tiene acceso el terminal. Operaciones de la memoria NVRAM Para realizar operaciones en la memoria NVRAM dentro del variador se presiona el botón ‘NVRAM’. Luego se puede seleccionar una lista de operaciones mediante: • Init – Establece todos los valores de parámetros en el variador a sus valores predeterminados. • Load – Transfiere los valores guardados de la memoria NVRAM del variador a la memoria RAM en funcionamiento. • Save – Transfiere el conjunto de parámetros de la memoria RAM en funcionamiento actualmente a la memoria NVRAM. Operaciones del conjunto de parámetros El conjunto completo de parámetros puede almacenarse y recuperarse de cualquier medio físico al cual tiene acceso el terminal. La operación se realiza presionando el botón ‘Transfer’, lo que resulta en dos operaciones: • Drive to File – Carga los parámetros del variador a un archivo. • File to Drive – Descarga los parámetros previamente guardados en un archivo al variador. En ambos casos se abre un diálogo para permitir la selección del archivo. La extensión de archivo es .CSF, que es el mismo formato de archivo usado por las herramientas de variador de bajo voltaje (por ej., Drive Tools, Drive Explorer) para almacenar archivos de parámetros. 60 Publicación de Rockwell Automation 7000-UM201A-ES-P – Octubre 2013 Aplicación Drive Terminal Capítulo 4 Coloque el variador en el modo de descarga Para cargar firmware nuevo u otros módulos al variador PowerFlex 7000, éste primero debe colocarse en el modo de descarga. Para realizar esta operación se requiere como mínimo el nivel de acceso “Advanced”. 1. Presione Download (Figura 57). Figura 59 – Confirmación de descarga 2. Presione OK para confirmar la tarea. Si la operación no puede completarse se muestra el diálogo que aparece en la Figura 60 y se cancela la acción. Figura 60 – Falló la petición de descarga Si la petición de descarga no se realiza correctamente aparece el mensaje mostrado en la Figura 61 y se cierra la aplicación del terminal. Figura 61 – Petición de descarga realizada correctamente Publicación de Rockwell Automation 7000-UM201A-ES-P – Octubre 2013 61 Capítulo 4 Aplicación Drive Terminal Panel de control El terminal puede controlar la operación del variador desde un lugar remoto. Estas funciones son iguales a las que se encuentran en la puerta del variador, si se suministró. Las funciones disponibles son: • Stop • Start • Reset • Reverse • Reference Setpoint Las indicaciones del estado del variador son: • Ready • Running • Faulted • Warning • Reverse • Frequency Reference El panel de control aparece al presionar la barra de estado situada en la parte inferior de cada pantalla, similar a la mostrada en la Figura 62. IMPORTANTE La parte superior del panel de control muestra el nombre del variador y la dirección IP del variador. Esta es información crítica cuando el hardware de PC está ejecutando más de una aplicación de terminal para diferentes variadores. Figura 62 – Panel de control El panel de control permanece abierto como su propia ventana mientras se usan otras pantallas. Mientras el panel está activo, el terminal debe mantener contacto con el variador, o el variador reacciona según el parámetro #879 “NetSrvr FltAct’n (acción ante fallo de tarjeta de interface de HMI). El panel de control puede cerrarse cuando no se necesita, sin que esto afecte la operación del variador. Al presionarse la barra de estado, la ventana se abre y se activa. 62 Publicación de Rockwell Automation 7000-UM201A-ES-P – Octubre 2013 Aplicación Drive Terminal Capítulo 4 Configure múltiples puntos de control El variador puede configurarse para permitir que más de un dispositivo terminal esté en control a la vez. Esto se configura mediante el parámetro 981 (NetSrvr MPntCntl). Para permitir múltiples puntos de control: 1. Haga clic en Search en el panel común (Panel común en la página 32). 2. Introduzca 981 en el campo Linear # y seleccione el parámetro de la lista. 3. Seleccione los ajustes de configuración deseados en el menú desplegable. 4. Haga clic en OK. Los siguientes ajustes de configuración están disponibles: • Disabled – Sólo un dispositivo terminal puede controlar el variador. Si un segundo dispositivo terminal intenta tomar el control, aparece el mensaje mostrado en la Figura 63. Presione ‘Cancel’, ya que no se da control a un terminal adicional. El otro dispositivo terminal debe cerrar su panel de control para que este terminal pueda tomar el control. Figura 63 – Advertencia de control inactivo • Enabled Any – Múltiples dispositivos terminales pueden controlar el variador a la vez. Si cualquiera de los dispositivos pierde comunicación con el variador, se presenta un evento Adapter Loss en el variador. Los terminales que todavía se están comunicando con el variador recibiren el mensaje que aparece en la Figura 63. Presione ‘Retry’ para volver a conectar y tomar control del variador. • Enabled All – Múltiples dispositivos terminales pueden controlar el variador a la vez. Una sola pérdida de comunicación entre un dispositivo y el variador no ocasiona el evento Adapter Loss. Solo cuando todos los dispositivos conectados pierden comunicación se presenta el evento Adapter Loss en el variador. Esta función solo está disponible con el firmware de variador FRN 9.003 o posterior. Con versiones anteriores siempre se usa el ajuste predeterminado de “Enabled Any”. Publicación de Rockwell Automation 7000-UM201A-ES-P – Octubre 2013 63 Capítulo 4 Aplicación Drive Terminal Parámetro Configure Adapter Loss La barra de control debe comunicarse activamente con el variador de manera regular. Si se interrumpe la comunicación entre este dispositivo terminal y el variador antes de cerrar el panel de control, el variador experimenta el evento “Adapter Loss”. La acción que toma el variador ante un evento Adapter Loss la determina la configuración del adaptador. Cuando el terminal se conecta mediante una tarjeta de interface HMI PowerFlex 7000, ésta se configura mediante el parámetro 879, (NetSrvr FltAct’n). Para configurar las acciones de fallo ante un evento Adapter Loss: 1. Haga clic en Search en el panel común (Panel común en la página 32). 2. Introduzca 879 en el campo Linear # y seleccione el parámetro de la lista. 3. Seleccione los valores de configuración deseados en el menú desplegable. 4. Haga clic en OK. El parámetro puede configurarse para: • Fault – Causar un fallo en el variador. • Stop – Emitir un comando de paro al variador. • Zero Data – Establecer Reference y Command a ceros. • Hold Last – El comando y la referencia de velocidad se mantienen en el último estado conocido. • Ref Cmd Loss – Realizar la acción definida por el parámetro Reference Command Loss. La tarjeta de interface HMI es considerada por el variador como adaptador 6. Cuando se encuentra un fallo “Adapter6 Force Fault”, es causado por este evento Adapter Loss. 64 Publicación de Rockwell Automation 7000-UM201A-ES-P – Octubre 2013 Aplicación Drive Terminal Fallo de comunicaciones Capítulo 4 Cuando la aplicación del terminal no puede comunicarse con el variador aparece un diálogo de error de comunicación (Figura 64). El error podría ser resultado de una acción del usuario, tal como poner el variador en el modo de descarga desde otro terminal o desconectar y volver a conectar la alimentación eléctrica al variador. De ser así, presione Yes y el terminal se cierra. Figura 64 – Notificación sobre error de comunicación Si la pérdida de comunicación fue inesperada, puede ser resultado de la conexión Ethernet y podría ser un error recuperable. Presione ‘No’, y aparece el mensaje presentado en la Figura 65, dando la oportunidad de intentar una reconexión. Figura 65 – Acción ante error de comunicación Para reconectar, presione el botón ‘Retry’, de lo contrario, presione ‘Cancel’. Si la pérdida de comunicación se debió a la carga de nuevo firmware en el variador, debe presionar ‘Cancel’. Si la reconexión es exitosa, la aplicación del terminal continúa funcionando; de lo contrario, reaparece continuamente este mensaje. Cuando no es posible reconectar al variador y se ha presionado ‘Cancel’, aparece el mensaje en la Figura 66. Al presionar cualquiera de los botones se cierra la aplicación del terminal. Figura 66 – Error de comunicación irrecuperable Es posible producir un informe de error si así se requiere, a petición de la unidad de asistencia técnica para productos, con el objetivo de realizar un análisis. El informe se denomina “Terminal2009Dump.txt” y se encuentra en el ‘Base Directory’. Publicación de Rockwell Automation 7000-UM201A-ES-P – Octubre 2013 65 Capítulo 4 Aplicación Drive Terminal Incapacidad de abrir programa Un dispositivo puede ejecutar múltiples sesiones de terminal, pero solo si son para variadores diferentes. Cualquier intento de ejecutar más de una sesión en el mismo variador da como resultado un mensaje de error (Figura 67). Figura 67 – Unable to Open Program Si se presenta este mensaje y no hay ninguna otra sesión de terminal evidente, la causa más probable es una sesión previa que no se cerró correctamente debido a una condición de error desconocida. El Task Manager de su computadora puede usarse para verificar este tipo de evento, similar al mostrado en la Figura 68. Busque la aplicación denominada “Terminal2009.exe” y seleccione ‘End Process’. Figura 68 – Task Manager 66 Publicación de Rockwell Automation 7000-UM201A-ES-P – Octubre 2013 Capítulo 5 Windows Explorer Descripción general Esta sección demuestra el uso de Windows Explorer™ tal y como está disponible en cualquier PC con Windows. Sin embargo, otros clientes FTP pueden usarse igualmente. Objetivos del capítulo Este capítulo describe cómo la tarjeta de interface HMI transfiere archivos entre la PC o el terminal y el variador de voltaje medio PowerFlex 7000. En este capítulo usted aprenderá cómo: • Copiar y abrir archivos directamente desde el variador. • Usar Windows Explorer para obtener acceso al variador. Tutorial de Windows Explorer Esta sección demuestra la capacidad de usar Windows Explorer con el módulo de tarjeta de interface HMI. Para abrir Windows Explorer: 1. Haga clic con el botón derecho del mouse en el botón Start en Windows. 2. Haga clic en Open Windows Explorer. 3. Introduzca ftp://ip.ip.ip.ip en la barra de dirección, donde ip.ip.ip.ip es la dirección IP del módulo de tarjeta de interface HMI. Alternativamente, Windows Explorer también puede iniciarse desde el menú dentro de la aplicación Forge Shell (vea Menú del variador en la página 24). El directorio raíz (Figura 69) muestra el nivel de revisión del firmware de la tarjeta de interface HMI PowerFlex. En este ejemplo es 1.008D. También hay tres subdirectorios: • Local – solo para uso del sistema. • Drive – archivos disponibles desde el variador • Card – archivos almacenados en la tarjeta SD Figura 69 – Directorio raíz Publicación de Rockwell Automation 7000-UM201A-ES-P – Octubre 2013 67 Capítulo 5 Windows Explorer Los directorios y los archivos pueden abrirse o copiarse, ya sea individualmente o como directorio completo, tal como se haría con los archivos contenidos en la unidad de disco duro de su PC/terminal. El sistema operativo utiliza un programa predeterminado para abrir los archivos. EJEMPLO De manera predeterminada, un archivo.TXT se abre mediante un editor o un visor ASCII. Excel™ abre un archivo .CSV si su PC sabe que este archivo está asociado con el programa Excel y la PC tiene Excel instalado. Directorio Drive El directorio Drive contiene información acerca de la configuración del variador y de los informes que pueden generarse y recuperarse del variador. El directorio contiene dos subdirectorios, como se muestra en la Figura 70. Figura 70 – Directorio Drive Subdirectorio Config El subdirectorio de configuración muestra información acerca de los módulos variadores (Figura 71). Figura 71 – Directorio Config del variador En este ejemplo: • FRN 9.002J es el firmware del variador • French.ffw es la base de datos en el idioma francés • El archivo parameters.csf contiene una copia de los parámetros del variador • El archivo dim.bin es para uso futuro y no está activo. SUGERENCIA 68 Puede añadir al variador nuevo firmware y módulos de idioma por medio de las sencillas operaciones “Copy and Paste” o “Drag & Drop” con un archivo .FFW a este directorio. Si el variador no ha sido colocado previamente en el modo de descarga, los archivos aparecen como archivos con protección contra escritura; por lo tanto, no están disponibles las operaciones “Copy and Paste” y “Drag & Drop”. Publicación de Rockwell Automation 7000-UM201A-ES-P – Octubre 2013 Windows Explorer Capítulo 5 Copiar o restaurar parámetros del variador El archivo parameters.csf contiene una copia de los parámetros del variador. Para almacenar este conjunto de parámetros: • Copie este archivo y almacénelo en cualquier lugar deseado. Para restaurar un conjunto de parámetros: • Copie un archivo .CSF previamente guardado a este directorio. El archivo .CSF es del mismo formato que el usado por Drive Explorer, Drive Tools y otras herramientas de Rockwell Automation asociadas con la familia de variadores PowerFlex. Directorio Reports El subdirectorio Reports a su vez se subdivide en dos subdirectorios (Figura 72). • El subdirectorio PRINTOUT contiene todos los informes formateados para ser usados por la impresora estándar en el variador. Estos informes son archivos sencillos de texto ASCII. • El subdirectorio DATA contiene informes formateados en formato CSV (variables separadas por coma) que permite abrir directamente programas como Excel como hoja de cálculo. El variador genera todos estos informes a pedido. Por ejemplo, copie un informe de las variables del variador y luego haga una segunda copia del mismo informe, el contenido de los dos informes puede ser diferente. Esto es porque el informe se genera en el momento en que se hace la copia, y es posible que los valores hayan cambiado entre las dos peticiones. Figura 72 – Directorio Reports Directorio Card El directorio CARD muestra el contenido de la tarjeta SD. Con excepción del subdirectorio DOWNLOAD, toda la tarjeta es de solo lectura. El único directorio al cual el usuario podría desear obtener acceso directamente es el directorio ‘Manuals’. Dentro de este directorio están ubicados archivos PDF que pertenecen al variador del usuario. Publicación de Rockwell Automation 7000-UM201A-ES-P – Octubre 2013 69 Capítulo 5 Windows Explorer Sugerencias para la configuración Puesto que el usuario puede configurar Windows Explorer de muchas formas, esta sección describe los requisitos y los problemas de valores de configuración conocidos que se observan al usar Windows Explorer. • Los FTP clientes pueden usar conexiones en el modo PORT • Opción Enable FTP Folder View Esta opción se habilita abriendo las opciones de Internet Explorer, seleccionando la ficha Advanced y asegurándose de que la opción esté seleccionada. • Windows Explorer abre dos conexiones al módulo NetBurner cuando éste obtiene acceso a un archivo. Al completarse la operación, éste retorna una de esas conexiones. Para volver a obtener todas las conexiones, todas las sesiones de Windows Explorer deben estar cerradas. No se ha descubierto ningún otro cliente FTP que se comporte de esta manera inapropiada. El número total de sesiones concurrentes en el NetBurner es cinco, y después de ello no es posible hacer conexiones adicionales hasta que se retornan algunas. Cuando se agotan las conexiones, generalmente ello se muestra como un mensaje de error que indica que el archivo no puede abrirse, la página no pudo mostrarse o como una petición de inicio de sesión y contraseña. • Las transferencias de FTP son anónimas. No introduzca una contraseña, aunque el sistema la solicite. • Los archivos de la Internet almacenados en caché necesitan actualizarse cada vez que se obtiene acceso a ellos; de lo contrario, los datos cambiantes en los informes no se actualizan automáticamente. En Internet Explorer 8, seleccione Tools >Internet Option>Browsing History>Settings. Seleccione “Check for Newer Version of Stored Pages”: “Everytime I visit the Webpage”. • Se se presentan problemas al transferir archivos y programas, asegúrese de que los valores establecidos de red de su adaptador Ethernet estén correctamente configurados. Las opciones a considerar son “Flow Control” y “Speed & Duplex”, las cuales pueden establecerse en “Auto”. 70 Publicación de Rockwell Automation 7000-UM201A-ES-P – Octubre 2013 Capítulo 6 Actualizaciones de sistemas Descripción general La tarjeta de interface HMI puede actualizarse mediante una red. Al hacerlo, solo puede escribirse a determinados archivos y directorios. Estas actualizaciones se completan por medio de un cliente FTP tal como Microsoft Windows Explorer o una utilidad suministrada por Rockwell Automation. Objetivos del capítulo Uso de un cliente FTP para actualizar el firmware Este capítulo describe cómo la tarjeta de interface HMI actualiza archivos y firmware en el variador de voltaje medio PowerFlex 7000. En este capítulo usted aprenderá cómo: • Actualizar firmware de variador y módulos de idioma usando un cliente FTP tal como Microsoft Windows Explorer™. • Actualizar todo el sistema de variador, incluido el contenido de la tarjeta SD, por medio de una utilidad que ayude en el proceso de actualización y que sea superior a usar el cliente FTP. ATENCIÓN: Lea esta sección antes de intentar realizar actualizaciones de firmware por medio de un cliente FTP, ya que proporciona información de antecedentes necesaria. Firmware del variador Un cliente FTP actualiza el firmware del variador copiando un archivo .FFW usado para firmware de variador o para módulos de idioma de variador al directorio ‘/Drive/Config’ en el módulo de tarjeta de interface HMI. (Vea Directorio Drive en la página 68) Los archivos .FFW solo pueden copiarse al variador cuando el variador está en el modo de descarga (vea Coloque el variador en el modo de descarga en la página 61). Después de copiar un archivo .FFW al directorio de configuración del variador, el variador se restablece automáticamente. Para descargar un módulo adicional, el variador debe colocarse nuevamente en el modo de descarga. Publicación de Rockwell Automation 7000-UM201A-ES-P – Octubre 2013 71 Capítulo 6 Actualizaciones de sistemas Actualización de paquete Forge La utilidad actualizadora de paquete es un programa que actualiza el variador y opera en las plataformas Windows y Windows CE. Es suministrado por Rockwell Automation. Puede proporcionarse como archivo .PKG independiente o puede incorporarse dentro de esta utilidad. Figura 73 – Actualizador de paquete Actualice la tarjeta de interface HMI 1. Abra la utilidad actualizadora de paquete (Figura 73). Consulte la sección Windows Explorer bajo Menú del variador en la página 24. 2. Introduzca la dirección IP del variador en los campos, o presione Select para seleccionar entre una lista de variadores descubiertos. Una vez seleccionado, aparece el nombre del variador (si está configurado) para confirmar la dirección IP introducida. Si está usando un archivo externo, presione Browse y seleccione el archivo apropiado. Una vez que la dirección IP de variador deseada está seleccionada o ha sido introducida, el variador debe colocarse en el modo Download. 3. Haga clic en Internal, y haga clic en Update. 72 Publicación de Rockwell Automation 7000-UM201A-ES-P – Octubre 2013 Actualizaciones de sistemas Capítulo 6 4. Haga clic en Yes, e introduzca el valor de PIN apropiado para el nivel de acceso deseado. SUGERENCIA Los códigos PIN requeridos para la descarga de firmware son los mismos códigos PIN usados en la interface de operador. De manera predeterminada el PIN avanzado es 0, a menos que se cambie. Si se introduce un PIN incorrecto, el proceso de actualización debe reiniciarse. 5. Presione Enter en el teclado. Una gráfica de barra muestra el avance de la transferencia de archivo a la tarjeta de interface HMI. Una ventana de estado bajo el botón Update muestra información acerca del avance de la actualización. Una vez que todo el paquete haya sido descargado, la tarjeta de interface HMI realiza un proceso de validación del contenido. Las cadenas de estado proporcionan información acerca de cada paso en el proceso: • Validating each file • Extracting each file • Completion status Si falla la validación de alguna parte del contenido, o si el variador no está en el modo de descarga para aceptar un archivo .FFW, se cancela todo el proceso. 6. Presione Update. Publicación de Rockwell Automation 7000-UM201A-ES-P – Octubre 2013 73 Capítulo 6 Actualizaciones de sistemas SUGERENCIA Puede verse una presentación preliminar del contenido de la opción seleccionada al presionar Package. El diálogo Package (Figura 74) muestra el contenido de la tarjeta SD que se crea o que se actualiza en el módulo de tarjeta de interface HMI. El firmware del variador y el firmware de la tarjeta de interface HMI también se incluyen en el paquete si así se indica. En el ejemplo provisto se actualiza el firmware de la tarjeta de interface HMI, pero no contiene una actualización para el firmware del variador. Figura 74 – Package Viewer 74 Publicación de Rockwell Automation 7000-UM201A-ES-P – Octubre 2013 Capítulo 7 Terminal PanelView Plus 6 Descripción general La opción estándar de terminal local y de terminal remoto para el variador de voltaje medio PowerFlex 7000 es el terminal PanelView Plus 6 de Rockwell Automation. Este terminal utiliza el sistema operativo Windows CE6. IMPORTANTE Objetivos del capítulo Si el variador de voltaje medio PowerFlex 7000 ya contiene un terminal PanelView Plus, la configuración descrita en esta sección ya está lista. Este capítulo describe cómo configurar y cómo usar el terminal PanelView Plus 6 con la tarjeta de interface HMI. En este capítulo usted aprenderá cómo: • Configurar un terminal de repuesto • Usar dispositivos de almacenamiento fuera de línea • Usar un cliente de transferencia de archivos designado para CE IMPORTANTE El sistema operativo CE está diseñado para sistemas con recursos limitados. No tiene todas las capacidades de los sistemas operativos para la PC. La capacidad ni las aplicaciones contenidas dentro de la tarjeta de interface HMI no están disponibles para el sistema operativo CE. Si va a reemplazar un terminal existente con un nuevo PanelView Plus, el usuario debe configurar el terminal para que funcione con la tarjeta de interface HMI. El documento PanelView Plus User Manual es la publicación 2711P-UM006B. Publicación de Rockwell Automation 7000-UM201A-ES-P – Octubre 2013 75 Capítulo 7 Terminal PanelView Plus 6 Acceso al escritorio Todos los terminales se envían inicialmente con el acceso al escritorio inhabilitado. Para usar el terminal con el variador de voltaje medio PowerFlex 7000, el escritorio debe estar accesible. Para obtener acceso al escritorio: 1. Seleccione ‘Terminal Settings’ – F4. 2. Seleccione ‘Desktop Access Setup’ y presione Enter. 3. Establezca ‘Desktop Access’ – F2 en ‘Allow’. La contraseña predeterminada requerida es “password”, (con distinción entre mayúsculas y minúsculas). La pregunta predeterminada como reto es “What is the opposite of lock?” se responde con “unlock”, (con distinción entre mayúsculas y minúsculas). 4. Una vez que Desktop access se haya establecido en ‘allow’, seleccione OK>Close>Exit para obtener acceso al escritorio de Windows CE. Conexión de red Esta configuración de red no es necesaria cuando el terminal se conecta a una red que tiene un servidor DHCP para asignar una dirección IP. De lo contrario, quizás se requiera asignar una dirección IP estática al terminal. Un terminal configurado para obtener una dirección de red de un servidor DHCP finalmente pasa de manera predeterminada a una dirección en el bloque de direcciones 169.254.xxx.xxx si no se puede encontrar un servidor DHCP. El proceso puede tardar un tiempo considerable (hasta 2 minutos). Consulte Aplicación Quick Start en la página 9 para obtener más información. Para cambiar la dirección IP del terminal desde el escritorio: 1. Seleccione Start>Settings>Control Panel. 2. Haga clic en “Network and Dialup Connections” (Figura 75). Figura 75 – Ventana Connections 76 Publicación de Rockwell Automation 7000-UM201A-ES-P – Octubre 2013 Terminal PanelView Plus 6 Capítulo 7 3. Haga clic en PCI-KS88411 (observe que el nombre podría ser diferente). Si debe usar una dirección IP estática, entonces establezca el botón de opción Specify an IP Address (Figura 76). Figura 76 – Ajustes de dirección IP La dirección IP específica, máscara de subred y gateway predeterminado que usará dependen de su red. Consulte con su administrador de red. La configuración mostrada en la Figura 76 funciona para un variador de voltaje medio PowerFlex 7000 cuando el terminal está conectado directamente a la tarjeta de interface HMI sin un servidor DHCP. Obtenga una actualización correctiva para el terminal mediante la tarjeta de interface HMI El terminal PanelView Plus 6 requiere una actualización correctiva para mostrar correctamente botones pulsadores de colores y el idioma chino. Esta actualización correctiva está disponible en la tarjeta de interface HMI del variador de voltaje medio PowerFlex 7000. Para obtener la actualización correctiva: 1. Abra una sesión de Internet Explorer (vea Tutorial de Windows Explorer en la página 67). 2. Escriba “http://<ip_address>” en la barra de dirección, donde <ip_address> es la dirección IP del módulo de tarjeta de interface HMI.\ En una red sin un servidor DHCP y donde el módulo no se ha configurado con una dirección IP estática, la dirección IP de la tarjeta de interface HMI es 169.254.0.10. Aparece una página web similar a la que se muestra en la Figura 77. Publicación de Rockwell Automation 7000-UM201A-ES-P – Octubre 2013 77 Capítulo 7 Terminal PanelView Plus 6 3. Seleccione Patch PV CE6 de la lista. Figura 77 – Página web de la tarjeta de interface HIM 4. Seleccione Run this Program from its current location y presione OK. Después de la descarga aparece el programa “Patch PanelView Terminal OS Utility”. 5. Presione OK. 6. Presione Close cuando haya concluido el programa. Ahora el terminal está listo para ser usado con el variador de voltaje medio PowerFlex 7000. Almacenamiento externo Todos los terminales PanelView Plus 6 tienen una tarjeta SD y dos puertos anfitriones USB para almacenamiento externo: • La ranura para la tarjeta SD acepta tarjetas con número de catálogo 1784-SDx • Los puertos anfitriones USB son compatibles con las unidades USB flash Tanto la tarjeta SD como las unidades USB flash son intercambiables en actividad, es decir, pueden cargarse y descargarse mientras el terminal está activado y en ejecución. Nombres de volumen para variador • Los volúmenes de la tarjeta SD se llaman Storage Card x • Los volúmenes de la unidad USB flash se llaman USB Storage x Consulte la publicación 2711-UM006_-EN-P para obtener más detalles. 78 Publicación de Rockwell Automation 7000-UM201A-ES-P – Octubre 2013 Terminal PanelView Plus 6 Cliente de transferencia de archivos Capítulo 7 Un cliente FTP se ha escrito específicamente para ser usado por el terminal CE y se obtiene de la tarjeta de interface HMI del variador de voltaje medio PowerFlex 7000. Para transferir un archivo o directorio usando un cliente FTP 1. Seleccione la aplicación apropiada de la caja de herramientas Forge Shell (vea Menú del variador en la página 24). La sección izquierda es la estructura de directorio de los dispositivos de almacenamiento en el terminal. La sección derecha es la estructura de directorio del variador. 2. Seleccione el origen en la estructura de árbol deseada. 3. Presione el botón Source. 4. Seleccione el destino en la sección opuesta de la ventana. 5. Presione el botón Destination. 6. Presione el botón Transfer una vez que el origen y el destino hayan sido seleccionados. Figura 78 – Cliente FTP Publicación de Rockwell Automation 7000-UM201A-ES-P – Octubre 2013 79 Capítulo 7 80 Terminal PanelView Plus 6 Publicación de Rockwell Automation 7000-UM201A-ES-P – Octubre 2013 Apéndice A Hardware Introducción El módulo de tarjeta de interface HMI (Figura 79) consta de dos tarjetas de circuito en capas superpuestas. La tarjeta base es PFNI (tarjeta de interface de red PowerFlex). Contiene un socket al cual se conecta el módulo procesador (NetBurner). Este ensamblaje se conoce colectivamente como tarjeta de interface HMI. La tarjeta de interface HMI (pieza n.o 80190-780-01-R) se conecta en el módulo procesador de variador (DPM) y se convierte en parte de la plataforma de control del variador. Figura 79 – Módulo de tarjeta de interface HMI Configuración de los microinterruptores Los microinterruptores (SW2), ubicados en la tarjeta PFNI, realizan las siguientes funciones: Interruptor 1: Puerto de intercambio Activado El puerto 0 está en el USB Desactivado El puerto 1 está en el USB Predeterminado Desactivado El puerto 0 es un puerto de diagnóstico disponible en J3 como puerto USART estándar o en el puerto de USB. Cuando este interruptor está desactivado, el puerto de diagnóstico está en la conexión J3. La conexión J3 se usa exclusivamente para desarrollo y pruebas de diagnóstico. El puerto 1 es un puerto para reemplazar la funcionalidad del puerto de datos J4 en el módulo procesador de variador (DPM) en las PC que no tienen un puerto serie (para uso futuro). Publicación de Rockwell Automation 7000-UM201A-ES-P – Octubre 2013 81 Apéndice A Hardware A menos que Rockwell Automation indique lo contrario, este interruptor siempre debe estar en la posición predeterminada. Interruptor 2: DIM interno Activado DIM interno inhabilitado Desactivado DIM interno habilitado Predeterminado Desactivado El PFNI tiene un DIM incorporado, así como un socket para un DIM externo. Cuando el DIM externo está conectado siempre está activo, independientemente de la posición de este interruptor. Cuando el DIM interno está en uso, este interruptor permite ser inhabilitado en las raras ocasiones en que así se requiere. Cuando no hay un DIM en uso (interno o externo) se enciende el indicador LED ROJO D1, marcado ‘DIM’. Interruptor 3: Tarjeta de interface HMI Activado La tarjeta de interface HMI está inhabilitada Desactivado NetServer está habilitado Predeterminado Desactivado Para colocar la tarjeta PFNI en un programador Flash externo y para grabar el DIM interno, el módulo de tarjeta de interface HMI debe estar inhabilitado. Coloque este interruptor en la posición ON para programación. Al terminar regrese el interruptor a la posición Off. Indicadores LED de estado La tarjeta PFNI contiene cinco indicadores LED etiquetados D1 hasta D5. D1 es solo un indicador LED rojo, el resto de los indicadores LED son de color rojo o verde. 82 D1 – DIM inhabilitado Cuando está ROJO, el DIM está inhabilitado. Cuando está inhabilitado, los valores predeterminados de fábrica no están disponibles y no se crea una copia de respaldo de la imagen NVRAM en el DIM. D2 – Actividad de FTP El protocolo de transferencia de archivos está activo. D3 – Actividad de DFTP Protocolo de transferencia de archivos del variador. Un archivo se está transfiriendo activamente con la tarjeta DPM del variador. D4 – Actividad de Ethernet/IP Cuando se producen comunicaciones al variador mediante el puerto Ethernet/IP, este indicador LED parpadea en color verde. D5 – Conexiones de FTP disponibles El indicador LED se apaga al momento de puesta en marcha inicial. Después de la primera conexión FTP, el indicador LED pulsa un conteo equivalente al número de conexiones restantes. Si se intenta realizar una conexión FTP o Ethernet/IP y no hay conexiones disponibles, el indicador LED parpadea en color rojo hasta que retorna por lo menos una conexión del tipo agotado. Publicación de Rockwell Automation 7000-UM201A-ES-P – Octubre 2013 Hardware Apéndice A Puerto Ethernet Es el conector RJ45 estándar para Ethernet. El puerto está configurado para 100 Mbps, Full Duplex. Se usa un cable Cat5 Ethernet estándar para la conexión. Socket DIM (módulo de identidad de variador) El módulo de tarjeta de interface HMI se enchufa en el DPM mediante el socket DIM del DPM. Para aceptar los DIM externos existentes, el DIM puede reinsertarse en el socket de la tarjeta PFNI. Botón de restablecimiento de hardware El botón pulsador de restablecimiento (SW1) en la tarjeta PFNI restablece el módulo de tarjeta de interface HMI. Este interruptor no ocasiona ninguna acción directa dentro del control del variador. Al presionar este botón se desconecta toda la comunicación actualmente activa con el variador. Puerto USB El puerto USB del módulo de tarjeta de interface HMI se usará para reemplazar la funcionalidad del puerto de datos RS232 del DPM (no disponible actualmente). La mayoría de las computadoras portátiles ya no aceptan un puerto serie. En su lugar, el puerto USB puede usarse para estos dispositivos. Se requiere un cable A-B tipo estándar. La funcionalidad del puerto puede cambiarse mediante el microinterruptor (SW2) (consulte Configuración de los microinterruptores en la página 81). Los drivers Windows XP y Windows 7 para el puerto USB pueden encontrarse en el siguiente sitio web: http://www.silabs.com/products/mcu/Pages/ USBtoUARTBridgeVCPDrivers.aspx Socket de tarjeta SD Este socket contiene una tarjeta SD que se usa para almacenar la mayoría de los archivos disponibles mediante la tarjeta de interface HMI. IMPORTANTE Esta tarjeta normalmente no debe retirarse. Retirar la tarjeta reduce la funcionalidad de la tarjeta de interface HMI. La tarjeta SD tiene una lengüeta para protección contra escritura. Cuando la lengüeta está en la posición superior (lengüeta a la izquierda de la tarjeta), es posible escribir a la tarjeta. Si usted desea proteger el variador contra actualizaciones a través de la red, esta lengüeta puede colocarse en la posición inferior. La posición inferior es la posición de protección contra escritura y evita que pueda modificarse el contenido de la tarjeta. Posición superior Tarjeta abierta para escritura Posición inferior Tarjeta con protección contra escritura Publicación de Rockwell Automation 7000-UM201A-ES-P – Octubre 2013 83 Apéndice A Hardware Protocolos de red El módulo de tarjeta de interface HMI es un dispositivo Ethernet. La red debe permitir el acceso a ciertos puertos en computadoras portátiles o terminales que interactúan con la tarjeta de interface HMI. IMPORTANTE La protección de la red es responsabilidad del departamento de IT que mantiene la red en la aplicación del dispositivo. La tarjeta de interface HMI no proporciona ninguna forma de protección tipo cortafuegos. Consulte la publicación ENET-TD001_-EN-P y la publicación ENET-RM002_-EN-P de Rockwell Automation para obtener orientación adicional. Esta sección describe los protocolos y los puertos Ethernet usados por la tarjeta de interface HMI. Puertos TCP 20 y 21 El protocolo FTP (protocolo de transferencia de archivos) realiza el principal mecanismo de transferencia de archivos entre una PC/terminal y el módulo de tarjeta de interface HMI que permite usar herramientas tales como Microsoft Windows Explorer. Puerto TCP 80 El protocolo HTTP (protocolo de transferencia de hipertexto) es el método mediante el cual páginas web y módulos ejecutables se recuperan de la tarjeta de interface HMI. Éste permite usar un explorador estándar, como Microsoft Internet Explorer™. Puerto TCP 44818 El puerto Ethernet/IP es usado por una variedad de herramientas para interactuar con el variador PowerFlex 7000. La tarjeta de interface HMI contiene solo un subconjunto del protocolo Ethernet/IP, por lo que solo acepta el protocolo DPI incorporado dentro de los paquetes PCCC. Puerto UDP 20034 Este puerto está designado como puerto NetBurner. Se requiere para que el proceso ‘Discovery’ encuentre los módulos de tarjeta de interface HMI en una red, y para configurar dichos módulos. Puerto UDP 514 Este puerto SysLog proporciona información de estado del módulo de tarjeta de interface HMI mientras se está actualizando con nueva información a la tarjeta SD. 84 Publicación de Rockwell Automation 7000-UM201A-ES-P – Octubre 2013 Glosario Botón de opción Un componente de interface que solo permite la selección de una opción exclusiva entre un grupo de opciones. Cuadro combinado Un cuadro combinado muestra información sobre la selección actual, así como una lista desplegable de las selecciones disponibles. Le permite al usuario escoger entre una serie de opciones. DHCP (protocolo de configuración Un servidor DHCP asigna automáticamente una dirección IP a un dispositivo en de anfitrión dinámico) la red, si dicho dispositivo está configurado para direccionamiento dinámico. Si bien este método es fácil para configurar un dispositivo, la dirección asignada no se puede determinar fácilmente y puede cambiar con el tiempo. Por esta razón se recomienda el direccionamiento IP estático para un módulo de tarjeta de interface HMI, mediante el cual la dirección IP se asigna de manera permanente al módulo. Diálogo Ventana que aparece para permitir interacción con el operador. Mientras un diálogo está abierto no es posible realizar otras operaciones en el terminal, mientras no se concluya o se cierre el diálogo actual. DIM (módulo de identidad del Este módulo contiene los valores predeterminados en fábrica para los parámetros. variador) Los valores predeterminados de fábrica se personalizan al momento de fabricación para un pedido de variador en particular. El DIM también contiene una imagen de espejo de los parámetros guardados en la memoria NVRAM del variador. En el caso de que la memoria NVRAM se encuentre alterada, esta imagen de espejo se restaura a la memoria NVRAM. Esto también permite mover físicamente la información de NVRAM a otro variador o a nuevas tarjetas de control. Dirección IP dinámica Una dirección asignada por un servidor DHCP. Esta dirección puede cambiar cada vez que se desconecta y se vuelve a conectar la alimentación eléctrica del dispositivo. Dirección IP estática Dirección que se ha asignado manualmente a un dispositivo. Esta dirección IP nunca cambia cuando se desconecta y reconecta la alimentación eléctrica al dispositivo. Directorio base Directorio donde se almacenan los archivos .XML de manera predeterminada. Cuando se inicia la aplicación desde un dispositivo remoto se crea un directorio llamado “Temporary Internet Files’ en el terminal local. Dentro de este directorio hay subdirectorios cuyos nombres dependen de la dirección IP del dispositivo remoto. Este subdirectorio, que corresponde a la dirección IP, es el directorio base. Si la aplicación se inicia localmente, entonces el directorio base es el directorio donde se encuentra esta aplicación. DPM (módulo procesador de Es el tablero de control principal del variador. Este tablero contiene todos los variador) procesadores, la memoria y los periféricos inteligentes. MAC (control de acceso a medios Cada dispositivo Ethernet tiene una ID única (o sea una dirección única) que lo físicos) identifica en una red. Esta ID puede leerse con el código de barras blanco del módulo de tarjeta de interface HMI. Sólo se requiere cuando la tarjeta de interface HMI está siendo configurada con una dirección IP. Tarjeta SD (Secure Digital) Esta tarjeta de memoria se encuentra en el módulo de tarjeta de interface HMI y almacena la mayoría de los archivos provistos por el módulo de tarjeta de interface HMI. Publicación de Rockwell Automation 7000-UM201A-ES-P – Octubre 2013 85 Glosario Notas: 86 Publicación de Rockwell Automation 7000-UM201A-ES-P – Octubre 2013 Servicio de asistencia técnica de Rockwell Automation Rockwell Automation proporciona información técnica a través de Web para ayudarle a utilizar sus productos. En http://www.rockwellautomation.com/support puede encontrar manuales técnicos, una base de conocimientos con preguntas frecuentes, notas técnicas y de aplicación, ejemplos de códigos y vínculos a Service Packs de software, y la función MySupport que puede personalizar para aprovechar al máximo las herramientas. También puede visitar nuestra Knowledgebase en http://www.rockwellautomation.com/knowledgebase para obtener información sobre preguntas frecuentes, información técnica, charlas y foros de apoyo, actualizaciones de software y para inscribirse a fin de recibir actualizaciones sobre notificaciones respecto a productos. Con el fin de brindarle un nivel adicional de asistencia técnica por teléfono para la instalación, la configuración y la resolución de problemas, ofrecemos programas de asistencia técnica TechConnectSM. Para obtener más información comuníquese con su distribuidor local o con el representante de Rockwell Automation, o visite http:// www.rockwellautomation.com/support/. Asistencia para la instalación Si se presenta cualquier problema durante las primeras 24 horas posteriores a la instalación, revise la información contenida en este manual. También puede llamar al número de asistencia técnica para obtener ayuda inicial al poner en servicio el producto. Estados Unidos o Canadá 1.440.646.3434 Fuera de los Estados Unidos o Canadá Utilice el Worldwide Locator en http://www.rockwellautomation.com/support/americas/phone_en.html, o comuníquese con su representante local de Rockwell Automation. Devolución de productos nuevos Rockwell Automation verifica todos sus productos antes de que salgan de la fábrica para garantizar su perfecto funcionamiento. No obstante, si su producto no funciona correctamente y necesita devolverlo, siga el procedimiento descrito a continuación. En los Estados Unidos Póngase en contacto con su distribuidor. Debe proporcionarle al distribuidor un número de caso de asistencia técnica al cliente (llame al número de teléfono anterior para obtener uno) a fin de completar el proceso de devolución. Desde fuera de los Estados Unidos Póngase en contacto con su representante local de Rockwell Automation para obtener información sobre el procedimiento de devolución. Comentarios sobre la documentación Sus comentarios nos ayudan a atender mejor sus necesidades de documentación. Si tiene sugerencias sobre cómo mejorar este documento, llene este formulario, publicación RA-DU002, disponible en http://www.rockwellautomation.com/ literature/. Productos de voltaje medio, 135 Dundas Street, Cambridge, ON, N1R 5X1 Canadá, Tel: (1) 519.740.4100, Fax: (1) 519.623.8930 En línea: www.ab.com/mvb Allen-Bradley, Rockwell Software, Rockwell Automation y TechConnect son marcas registradas de Rockwell Automation, Inc. Las marcas comerciales que no pertenecen a Rockwell Automation son propiedad de sus respectivas empresas. Publicación 7000-UM201A-ES-P – Octubre 2013 Copyright © 2013 Rockwell Automation, Inc. Todos los derechos reservados. Impreso en Canadá.