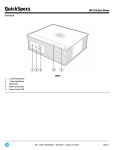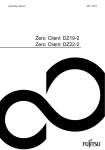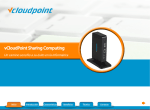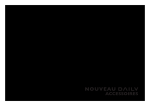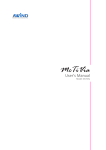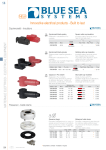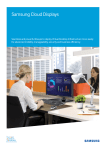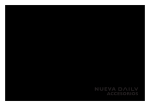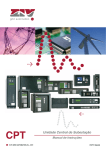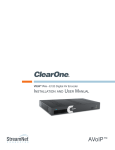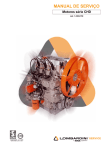Download MANUAL DE USUARIO
Transcript
MANUAL DE USUARIO vCloudPoint ZeroClient S100/S100w -1 Indice 1.- Hardware……………………………………………………………………………….…..……pág. 3 1.1.- Contenido……………………………….....……………………..….…….………..….pág. 3 2.- Descripción de los puertos………………………………………………………...............pág. 4 2.2.- Vista frontal. ……………………………………….…………….…….……...............pág. 4 2.3.- vista trasera. ………………………………….…………………....………….............pág. 4 2.4.- vista lateral. ……………………………………………………….…..……….............pág. 4 3.- Instalación del software………………………………………….…………………………..pág. 5 3.1.- Descripción…………..………………………….………………………….……..…....pág. 5 3.2.- Consideraciones……………………………...….……………………………….…....pág. 5 3.2.1.- Requisitos………….…………………………..……………………...…….….…....pág. 5 3.3.- Activar Escritorio Remoto……………………………………………………………...pág. 6 3.4.- Instalación del software Multi Usuarios en el equipo servidor…………..………….pág.7 3.5.- Iniciar el asistente de Instalación…………………………….………………….…....pág. 9 3.6.- Finalizar el proceso de instalación. ………......……………………………….…....pág. 12 4.- Asistente de configuración de vCloudPoint server Suite, Server Manager.....……pág. 12 4.1.- Inicio del asistente de instalación. ………….....……………….…….….…….......pág. 13 4.2.- Descripción de la función………….....……………………………..………..……...pág. 14 5.- Consola de administración de vCloudPoint (botones y menús)…………….....……pág. 15 5.1.- La opción “Broadcast Mode.”. ………….....……………………………………......pág. 17 5.2.- La opción “Maintenance Mode.” ………….....………………………….…….…....pág. 18 5.3.- En “Online Users.” ………….....……………………………..…….…………….......pág. 18 5.4.- Barra de herramientas. ………….....……………………………..…………...…….pág. 19 5.4.1.- “Menú “File”. …................................................................................................pág. 19 5.4.1.1.- “Menú “New”. ………….....…..………………………..…….…………..……....pág. 19 5.4.1.2.- Advanced. ………….....……………………………..…….……………….........pág. 21 5.4.1.3.- “Use Custom Settings” ………….....……………………………..……….…....pág. 21 5.4.2.- La opcion “Export” ………….....……………………………..…….……..............pág. 25 5.4.3.- La opción “Exit” ……….....……………………………..…….….…….........….....pág. 25 5.4.4.- La opción “View”………….....……………………………..…….…………...…....pág. 26 5.4.5.- La opcion “Administration” ……….....……………………………..………...…....pág. 26 5.4.6.- La opción “Help” ……….....……………………………..…….….……….…….....pág. 29 5.4.7.- La opción “Refresh Rate” …...….....………………………………..............…....pág. 30 5.4.8.- La opción “Properties” …….....…………………………………..…..…………....pág. 30 6.- Barra de Notificaciones Administrador y Usuarios……………………….…...….…....pág. 32 6.1.- Configuración del chat vCloudPoint…………..............……………………..…....pág. 33 6.2.- Monitoreo en tiempo real…………………………………………………………...pág. 37 7.- Configuración del Firmware de la terminal..….....…………………………….…...…....pág. 39 ESPECIFICACIONES TÉCNICAS vCloudPoint S100…………...…………………....pág. 45 BASE DE CONOCIMIENTOS Y PREGUNTAS FRECUENTES……...............…..pág. 46 2 1.- HARDWARE S100/S100w 1.1.- Contenido: Terminal vCloudPoint S100/S100w Soporte para montaje VESA o Montaje Vertical Eliminador de corriente: Ejemplo de montaje VESA/Montaje vertical para escritorio: 3 2.- DESCRIPCIÓN DE LOS PUERTOS: 2.2.- Vista frontal. Botón de encendido. Puertos USB 2.0 Entrada de Audio Salida de Audio 2.3.- Vista trasera. Puerto Ethernet RJ45 Puertos USB 2.0 Puerto VGA Conector DC 2.4.- Vista lateral Ranura de montaje vertical para escritorio: 4 3.- INSTALACIÓN DEL SOFTWARE 3.1.- Descripción. vCloudPoint, es una solución completa que consiste en la integración Software + Hardware. A continuación las indicaciones generales para la instalación del software vMatrix Server Software. Obtenga el software desde: http://www.vcloudpoint.com.mx. Ya en la página de www.vcloudpoint.com.mx, diríjase al apartado de soporte y posteriormente a descargas o utilice el CD de instalación (opcional). 3.2.- Consideraciones. EJECUTAR EL ASISTENTE DE INSTALACIÓN DEL SOFTWARE VCLOUDPOINT SERVER SUITE. 3.2.1.- Requisitos: a) Sistema operativo compatible: Windows 7 Pro, Windows 8 Pro, Windows 8.1 Pro. Windows Server 2008, Windows Server 2008 R2 Windows Server 2012, Windows Server 2012 R2 Windows Multipoint Server 2011, Windows Multipoint Server 2012. Para mayor información sobre licenciamiento y detalles sobre el uso e implementación, consulte a su asesor o distribuidor autorizado vCloudPoint. b) Privilegios de Administrador: Para la correcta instalación del software vCloudPointServer Suite, es necesario ejecutar el asistente de instalación con privilegios de administrador del equipo. Para más información, consulte con su administrador de TI o con su soporte técnico local. b) Apagar/Detener los servicios del Antivirus y/o firewall, así como cualquier otro software de seguridad durante el proceso de instalación. Ya que este software puede interferir con la instalación correcta del software vCloudPoint Server Suite. c) NetFramework 4.x y Extensiones Visual C: Para el funcionamiento del software es necesario que el sistema operativo cuente con los complementos de software NetFramework 4.0 y Visual C. En caso de que el sistema no cuente con estos elementos, el asistente de instalación los adicionará de forma automática en su Sistema Operativo. Nota: Antes de Iniciar la Instalación detener los servicios del programa Anti Virus para información detallada, consulte el manual del usuario. 5 3.3 ACTIVAR EL ESCRITORIO REMOTO Dar clic en el botón “Inicio” después clic derecho en “Equipo”, en el menú que se despliega dar clic en “Propiedades” Se mostrara la siguiente ventana, dar clic en “Configuración de Acceso remoto” 6 En la siguiente venta selecciona la opción “Permitir las conexiones desde equipos que ejecuten cualquier versión de Escritorio remoto (menos seguro) y dar clic en “Aceptar” 3.4 Instalación del software Multi Usuarios en el equipo servidor. Para 32 Bits: https://mega.co.nz/#!LYJxnTJB!eFsFHqjc3zwbUjvgfU1fBvupzyZffYjNNollZWDjhjQ Para 64 Bits: https://mega.co.nz/#!LVpSDLga!ZXdXntgfCaIJsa3IWkUeXz5rE0GXLmOEgQJGncPs6D0 Instalación del software Multi Usuarios. Ubicar el Archivo 7x64.exe o 7x86 previamente descargado, según sea el caso. Dar clic derecho sobre el 7x64.exe y dar clic en “Ejecutar como administrador” 7 El sistema mostrará una ventana de control de cuentas de usuario como la siguiente, dar clic en “Si” En la siguiente pantalla dar clic en “Patch” 8 En la siguiente venta dar clic en “Aceptar” En la siguiente venta dar clic en “Si”. El sistema se reiniciará 3.5.- Iniciar el asistente de Instalación (descargar y ejecutar el vMatrixInstall) www.vcloudpoint.com.mx Aceptar el acuerdo de Licencia. Dar clic en “Install”. La opción “Do not install cliente login module (Commonly used in domain server)” se utiliza para la instalación en controladores de dominio para permitir las conexiones de la terminal con usuarios del “Directorio Activo” 9 Instalación. El asistente comenzara con la instalación del software y sus componentes Durante la instalacion se podrían mostrar ventas como la siguiente, seleccionar la opción “Siempre confiar en el software de “Shenzhen Cloudpoint Technology Co, Ltd”.” Y dar clic en Instalar. 10 “Instalando componentes”. Este proceso puede demorar algunos minutos. 3.6 Finalizar el proceso de instalación. El asistente mostrara la siguiente ventana la cual indica que el proceso de instalación ha concluido. Dar clic en “Completed” 11 4.- ASISTENTE DE CONFIGURACIÓN DE CLOUDPOINT SERVER SUITE, SERVER MANAGER. 4.1.- Inicio del asistente de instalación. La herramienta Server Manager iniciará el asistente de configuración de manera automática. Seleccionar el idioma y dar clic en “Next” En la siguiente ventana dar clic en “Next” 12 Seleccionar la ubicación del Espacio Privado de almacenamiento para el Usuario (User Private Space). Seleccione la unidad en donde se construirá este espacio de almacenamiento. Pulse el botón NEXT. NOTA: Es recomendable utilizar un equipo de cómputo con 2 discos duros o con 2 particiones. Una para almacenar al sistema operativo y la otra para construir en un espacio independiente el almacenamiento para los usuarios. Si usted NO cuenta con una partición independiente a la partición en donde se almacena el Sistema Operativo, puede seleccionar la unidad “C:\”. En caso de seleccionar la misma unidad del Sistema Operativo (C:\), el asistente de instalación enviará un mensaje de advertencia: Dar clic en el botón YES, para continuar. Seleccionar las particiones que serán visibles para los usuarios. En sistemas que tengan 2 o más particiones, se puede determinar cuál de estas será visible para los usuarios de las terminales vCloudPoint. - La unidad “C:” deberá permanecer visible. 13 Configuración de la privacidad para la función de monitoreo remoto del escritorio del usuario. 4.2.- Descripción de la función. El software Server Manager, tiene una función que permite “monitorear” (supervisar) de forma remota la sesión del usuario. Para cumplir con las condiciones generales de privacidad, puede configurar el modo en que el supervisor podrá “monitorear” los escritorios de los usuarios conectados al servidor. Si selecciona Don’t need confirmation, el usuario no será advertido, ni se requerirá confirmación para que el administrador acceda de forma remota al escritorio del usuario. Need confirmation. Con esta opción seleccionada, el administrador requiere de la autorización del usuario para poder acceder al escritorio del usuario. Esto puede forzarse mediante el establecimiento de una contraseña de “súper usuario” para evitar esta confirmación. Presionar el botón COMPLETE, Es necesario REINICAR el sistema para que la instalación y configuración se completen correctamente. De clic en “Yes”, para REINICIAR el equipo: IMPORTANTE: Es necesario que presione el botón FINISH y que permita que el asistente de instalación REINICIE el equipo para que el proceso de instalación efectúe los cambios necesarios en el sistema, de lo contrario es posible que el proceso de instalación no concluya de forma correcta. Después de la instalación realizar las siguientes exclusiones en el Firewall (en todas las Redes existentes) Escritorio remoto Escritorio Remoto FX CpManager 14 Y en el Antivirus excluir la carpeta de C:\Archivos de Programa\Cloudpoint 5.- Consola de administración de vCloudPoint (botones y menús). La consola de administración permite manipular los parámetros más importantes de control de usuarios y rendimiento. Para iniciar la consola de administración “vCloudPoint Server Manager” existen dos maneras: En la barra de notificaciones de Windows se creara un icono como el siguiente: Dar clic derecho sobre el icono “User tools” y dar clic en “Start CloudPoint Server Manager” También se puede abrir la consola de administración “vCloudPoint Server Manager desde el menú inicio. Dar clic en el botón de inicio de Windows, dar clic en “Todos los Programas”, buscar y dar clic en 15 la carpeta “CloudPoint”, dar clic en la carpeta “Server Suite” y dar clic en “Server Manager” - La siguiente imagen es la pantalla de inicio de la consola, en esta se muestra un breve resumen de los recursos de hardware y software que hay en el equipo anfitrión, como lo es el desempeño de la memoria RAM, el procesador Sistema Operativo, red y almacenamiento. 16 5.1.- La opción “Broadcast Mode.” Permite que los usuarios visualicen la imagen de la pantalla del host en tiempo real (dar clic en el botón “Start”). 17 5.2.- La opción “Maintenance Mode.” Hace que ningún usuario pueda conectarse al equipo mientras se tenga habilitada esta opción, esto sirve para realizar configuración en el equipo o algunas operaciones sin que otros usuarios intervengan. 5.3.- En “Online Users.” Se muestran los usuarios conectados, para ver la imagen en tiempo real del escritorio solo es necesario dar clic del lado izquierdo en el nombre del usuario, junto al escritorio podemos observar las siguientes funciones: Allow control: Permite tomar el control de la sesión desde el servidor y manipular el escritorio del usuario. Message: Permite enviar un mensaje al usuario seleccionado. Lock: Bloquea la sesión del usuario hasta que este coloque sus credenciales nuevamente. Disconect: Desconecta al usuario de la sesión sin cerrar las aplicaciones. Logout: Cierra la sesión del usuario desde la consola de administración. Properties: Muestra el panel de administración del usuario (ver 5.4.8.-opción “Properties”) 18 5.4.- Barra de herramientas. 5.4.1.- Menú “File”. 5.4.1.1.- Menú “New”. La herramienta “New” permite crear un nuevo usuario, para crear al usuario la consola envía la siguiente pantalla. User Name: Nombre para mostrar en el usuario invitado o conexión remota. Full Name: Nombre completo para el usuario (opcional). Description: Descripción del usuario (opcional). Pasword: Colocar la contraseña con la que el usuario va a iniciar sesión. Confirm Pasword: Confirmar la contraseña del usuario para validar que es correcta o está bien escrita. Asegúrese de que las casillas de la parte inferior estén como en la imagen. 19 User cannot change pasword: El usuario no puede cambiar su pasword. Account is power users: La cuenta puede apagar el equipo anfitrion Account is disabled: La cuenta estará deshabilitada. Account expiration: La cuenta expira en una fecha determinada. 20 5.4.1.2.- Advanced. La opción “Advanced” permite configurar parámetros visuales para mejorar o disminuir el rendimiento visual en las terminales vCloudPoint, según las necesidades de cada usuario. Default: para agilizar la configuración de los usuarios se puede crear un perfil a la medida de las necesidades de los usuarios más comunes. Ver: 5.4.5.- La opcion “Administration” Optimum: provee una excelente experiencia grafica en todo momento, pero consume un poco más de recursos del host. Balanced: provee una excelente experiencia para aplicaciones generales como la navegación web, office, etc. y soporta video HD en pantalla completa. Economic: usa un mínimo de recursos del host, puede entregar video de pantalla completa en modo económico lo que permite un mayor número de usuarios por host. 5.4.1.3.- “Use Custom Settings” Marcada en letras azules en la parte inferior derecha de la ventana, permite configurar las opciones por default para los usuarios. 21 La opcion “screen Resolution” permite determinar la confguracion de la resolucion de pantalla para el usuario. La opcion “unlimited” permite configurar cualquier resolucion que el usuario desee. 22 La opcion “limit to maximum resolution” hace que la resolucion maxima para el usuario sea la que coloquemos desde la consola de administracion, en la ventana actual. La opcion “lock resolution” hace que la resolucion definida en la consola de administracion sea la unica para la pantalla del usuario, y este no la podrá modificar. segundo bloque de la ventana, la opcion “Graphic Accel” se puede habilitar o deshabilitar, esto permitirá controlar la calidad de imagen que se verá en las aplicaciones. La opcion 23 enable por default, habilita el acelerador grafico en todo momento lo que proporciona una excelente experiencia visual en todos los programas y calidad HD en pantalla completa , la opcion disable, permitirá habilitar video HD en pantalla completa ó la opcion video economico en pantalla completa. La opcion “video quality” cambia el aspecto de la pantalla en la sesion remota, se recomienda el uso de la calidad Blanced o Cuality First En “Audio options” la consola de administracion puede permitir al usuario reproducir o grabar, solo reproducir o desabilitar completamente el audio en el dispositivo del usuario. En “desktop options” se pueden configurar algunos parametros de la pantalla. - Habilitar fondo de pantalla. - Permitir temas de interfaz de usuario. - Mostrar el contenido de las ventanas mientras se arrastran. - Habilitar las animaciones en los menus 24 En “USB options” la consola puede habilitar o deshabilitar la conexión de puertos USB en la terminal S-100. En “Other options” se puede habilitar o deshabilitar la función del chat. 5.4.2.- La opcion “Export” permite crear un resumen de los eventos de inicio de sesion de los usuarios, el boton export en la imagen del lado derecho crea el archivo y lo guarda en el directorio que prefiera el administrador en un formato de xls o de texto. 5.4.3.- La opción “Exit” cierra la consola de administración. 25 5.4.4.- La opción “View”: de la barra de herramientas tiene permite modificar el idioma del entorno, y de maximizar la consola si no se encuentra en modo de pantalla completa. 5.4.5.- La opcion “Administration” permite manipular varias opciones, como las que se muestran en la imagen. La opción “user default settings” permite configurar los parámetros visuales para los usuarios más comunes, con esto podrá ahorra tiempo al crear un perfil personalizado el cual podrá seleccionar al crear usuarios nuevos en la opción Advanced/default (ver 5.4.1.1.- Menú “New”) y (5.4.1.3.- “Use Custom Settings”) 26 La opción “User Management” permite la gestión de usuarios, con un clic derecho en el espacio en blanco se ´puede crear un usuario, enviando al administrador a la ventana de creación y configuración de usuarios. (ver 5.4.1.1.- Menú “New”). La opción”TCP/IP Ports Configuration” permite configurar el puerto de conexión RDP, se recomienda dejar las opciones por default. 27 La opcion “System Storage Settings” permite configurar las particiones o unidades de disco duro que puedan ser visibles para el usuario. Si selecciona Don’t need confirmation, el usuario no será advertido, ni se requerirá confirmación para que el administrador acceda de forma remota al escritorio del usuario. Need confirmation. Con esta opción seleccionada, el administrador requiere de la autorización del usuario para poder acceder al escritorio del usuario. Esto puede forzarse mediante el establecimiento de una contraseña de “Súper usuario” para evitar esta confirmación. La opción “View use Behavior log” muestra un resumen de los inicios de sesión de los usuarios. 28 La opción “View Management Log” muestra un resumen de las últimas acciones realizadas por parte del administrador. 5.4.6.- La opción “Help” en la barra de herramientas muestra la siguiente información de los derechos y versión del software. 29 5.4.7.- La opción “Refresh Rate” solo aparece en la barra de herramientas cuando se está monitoreando algún usuario, esta herramienta permite modificar la frecuencia de actualización de la pantalla de monitoreo. 5.4.8.- La opción “Properties”, del lado superior derecho, permite modificar la configuración del usuario seleccionado (ver 5.4.1.1.- “Menú “New” y 5.4.1.2.- Menú “Advanced”). 30 En la parte inferior izquierda de la consola hay dos iconos, un signo “+” y un engrane; el signo “+” permitirá crear un nuevo usuario de la misma manera que se han creado en las descripciones anteriores y el icono con el engrane permite modificar las propiedades como crear uno nuevo, eliminar un usuario, ver el registro de eventos de inicio de sesión. 31 6.- BARRA DE NOTIFICACIONES ADMINISTRADOR Y USUARIOS. En la barra de notificaciones de las sesiones del Administrador (Host) y Usuarios (terminales), se crearan dos iconos como los siguientes: El icono (User tolos) mostrará las siguientes opciones: Start Cloudpoint Server Manager: Abre la consola de administración. (Los usuarios-terminales no podrán ver esta opción) Opciones usuario-terminal Open Chat Window: Abra la ventana de chat Set language: permite seleccionar el idioma de la consola. Set Password: permite configurar una contraseña para que sea requerida antes de iniciar la consola de administración. Set Hotkeys: permite generar una combinación de teclas para acceso directo al chat. 32 El icono permite desconectar de manera segura los dispositivos de almacenamiento USB que se conecten en la terminal o en el Host 6.1.- Configuración del chat vCloudPoint Para abrir la ventana del chat ir a la barra de notificaciones, dar clic en el botón “User tools” y dar clic en “Open Chat Window” Se abrirá la siguiente ventana 33 En la parte izquierda se podrán ver todo los usuarios que están en línea con los cuales se podrá iniciar un chat Se puede cambiar el estado de “Online” para aparecer en línea (disponible) para todos los usuarios o se puede seleccionar “Offline” para aparecer fuera de línea (no disponible) 34 La opción “Tools” nos permite modificar los siguientes parámetros del chat Nick Name: Nombre que se mostrara a los demás usuarios. Remark: Agrega una descripción u observación para ser identificado Change: Cambia la imagen del perfil que se mostrara a los demás usuarios En la siguiente imagen se muestra la barra de herramientas para modificar la tipografía de los 35 mensajes que se envían en el chat, tipo de letra, tamaño, color, negrita, cursiva, color. (Se recomienda utilizar “Calibri” como tipo de letra. También se pueden enviar imágenes desde este chat. Se puede seleccionar la opción de “Press Enter to send message” para enviar los mensajes al presionar la tecla “Enter” o “Press Ctrl+Enter to send message” para enviar los mensajes al presionar las teclas “Ctrl+Enter” al mismo tiempo 36 6.2.- Monitoreo en tiempo real En la consola de Administración "Cloud Point Server Manager" se puede monitorear en tiempo real a cada uno de los usuarios (terminales), el monitoreo puede ser en pantalla minimizada o en pantalla completa, además de tener las siguientes herramientas: Seleccionar el usuario que se desea monitorear Monitoreo en pantalla completa: Si nos posicionamos en la parte superior nos desplegara una barra de comandos, como nos muestra la siguiente imagen: 37 Se podrá enviar un mensaje al usuario que se está monitoreando. Bloquea y muestra la pantalla de inicio de sesión de Windows, es necesario introducir nuevamente credenciales. (No se pierde la información) Desconecta la sesión del usuario y muestra la pantalla del firmware de la terminal (No se pierde información ni se cierran aplicaciones) Cierra la sesión del usuario (Podría perderse la información no guardada y las aplicaciones se cierran) Minimiza la pantalla de monitoreo 38 7.- CONFIGURACON DEL FIRMWARE DE LA TERMINAL La terminal vCloudPoint S100/S100w, se define como un ZeroClient. Por tanto, no cuenta con un Sistema Operativo local para el usuario. Esta característica brinda ventajas importantes en comparación con otros tipos de Cliente Ligero (Thin Client tradicional), pues es un equipo completamente libre de mantenimiento. Se dispone de un firmware para la configuración de una serie básica de parámetros que permitirán la conexión con el Servidor Host. A continuación los parámetros que se deberán configurar: LOGIN: Server List: Este cuadro de diálogo muestra en pantalla la lista de servidores disponibles en la RED LOCAL. En la parte inferior de este cuadro se muestran tres pestañas: Online: Muestra los servidores que han sido detectados como activos en la red local. Manual: Permite configurar de forma manual el servidor al que se conectará la terminal. Si el servidor se encuentra en un segmento de red diferente o si la red local tiene restricción de la función “difusión (brocadas)”, será necesario configurar de forma manual el servidor (Dirección IP o nombre del equipo) para conectarse. Recent: Muestra una lista con el historial de los servidores a los que esta terminal se ha conectado. Es posible que los servidores mostrados no se encuentren disponibles (online). 39 Al encender la terminal nos mostrara la siguiente pantalla ,si se presiona la tecla F2, del teclado, la terminal borrara los parametros establecido. La imagen del candado ubicada en la parte inferior izquierda de la pantalla permite establecer una contraseña para que solo el administrador pueda modificar ciertos parámetros del firmware de la terminal. 40 La imagen del teclado ubicada en la parte inferior izquierda de la pantalla permite modificar el mapa del teclado. La opción “Security” permite establecer una contraseña a la opción “press f2 to restore default settings” que aparece al encender la terminal, esto para restringir el reset de la terminal. 41 DISPLAY Esta sección permite configurar los siguientes parámetros: Seleccionar el IDIOMA para el firmware de la terminal. Seleccione el idioma deseado y presione APPLY para guardar los cambios o CANCEL para descartar los cambios RESOLUCIÓN DE PANTALLA. Seleccione la resolución óptima para su monitor. Para más información consulte el manual del usuario del monitor. 42 NOTA: Después de seleccionar la resolución en el cuadro de diálogo DISPLAY, la terminal enviará una señal de prueba para confirmar que la resolución seleccionada está soportada por su monitor. En caso de error, es decir, si la resolución seleccionada no está soportada por el monitor solo deberá esperar unos segundos para que la configuración retorne al parámetro anterior. Si logra ver en pantalla la siguiente ventana y su monitor no envía algún mensaje de error como: fuera de rango, resolución no soportada, etc. Presione el Botón APPLY. PAPEL TAPIZ: Seleccione la imagen de fondo que mostrará el firmware de la terminal. 43 NETWORK En esta sección podremos configurar los parámetros de configuración de red. Para obtener la información adecuada de configuración, consulte con su administrador de red. IP Dinámica/Estática. Si en la infraestructura de red local existe algún servidor DHCP (por ejemplo: router) que administre las direcciones de la red, deberemos marcar la casilla Obtain an IP address automatically. En pantalla se mostrará la información de la dirección obtenida por la terminal así como los demás datos. IP estática. Para configurar una dirección IP estática DESMARQUE la casilla Obtain an IP address automatically. Esto habilitará los campos para poder capturar los siguientes datos: IP Address: Dirección IP de la terminal. Para mejor funcionamiento esta deberá pertenecer al mismo rango que el servidor. En caso de encontrarse en un rango diferente, la infraestructura deberá permitir la comunicación entre el servidor y la terminal. Subnet Mask: Máscara de subred. Gate Way: Pasarela de salida o acceso a internet. 44 ESPECIFICACIONES TÉCNICAS vCloudPoint S100 45 BASE DE CONOCIMIENTOS Y PREGUNTAS FRECUENTES 01. Configuración recomendada del Host para vCloudPoint 02. ¿Cómo utilizar un controlador de dominio de Windows Active Directory con vCloudPoint? -Su sistema de dominio debe incluir al menos un controlador de dominio y un host compartido que se ha unido al sistema de dominio. -Instalar el software vMatrix Server tanto en el host (s) de las terminales y el controlador de dominio. Durante la instalación de vMatrix en el controlador de dominio (si no funciona como un servidor compartido para la conexión de terminales), por favor cancele el Módulo de Acceso Clientes en la primera ventana emergente durante la instalación vMatrix. -Crear usuarios en el controlador de dominio. Si crea usuarios desde el Centro de Gestión vMatrix, los usuarios se añadirán automáticamente en el Grupo Usuarios de escritorio remoto. Pero si lo haces con el Panel de control de Windows, usted tiene que agregar manualmente los usuarios al Grupo Usuarios de escritorio remoto. -Inicie sesión desde la terminal. Los anfitriones serán automáticamente reconocidos si se han unido al dominio. La siguiente imagen muestra dos opciones de inicio de sesión: el primer nombre de dominio “CLOUDPOINT” se elige para iniciar sesión en el dominio; el segundo "Cuenta Local" es para iniciar sesión en una cuenta local. Si los usuarios optan por cuenta de inicio de sesión local, están conectando en el host en lugar del dominio. 46 -Seleccione un dominio, a continuación, introduzca su nombre de usuario y contraseña. Nota: 1) Al importar usuarios de Windows en el host de las terminales a través del Centro de Gestión de vMatrix, sólo los usuarios en el Grupo “Usuarios de escritorio remoto” y en el Grupo “Administradores” se importan al sistema vCloudPoint, ya que sólo los usuarios de estos dos grupos pueden conectarse a una sesión de escritorio remoto 2) De forma predeterminada, sólo los usuarios del grupo de administradores pueden iniciar sesión en el controlador de dominio remoto, los usuarios en el Grupo de “Usuarios de escritorio remoto” no pueden. 03. ¿Pueden trabajar las terminales vCloudPoint en un entorno sin conexión a Internet? Las terminales vCloudPoint están diseñados para trabajar en LAN (Local Area Network), es decir, incluso cuando la conexión a internet está desactivada, los usuarios pueden trabajar sin ningún problema. Sin embargo, hay una autentificación mensual de la terminal que requiere conexión a Internet. Si las terminales no pasan la autenticación de software, las sesiones de usuario podrían perder la conexión cada 10 a 30 minutos. Las terminales se validan dentro de 30 minutos después de iniciar sesión en el ordenador host con conexión a Internet. Por lo tanto, asegúrese de que sus equipos host cuentan con conexión a Internet por lo menos 30 minutos todos los meses. Cada terminal puede conectarse a un máximo de 5 ordenadores host validados con el software vMatrix instalado. Si sus terminales no han pasado por el proceso de autenticación y se prevén utilizar en un entorno sin conexión a Internet, por favor póngase en contacto con nuestro equipo de soporte para la autentificación manual. 47 04. ¿Por qué el USB y unidades de audio no se pueden instalar en sistemas operativos Windows 7 ,8 y 8.1 sin conexión a Internet? E en sistemas operativos Windows 7 ,8 y 8.1, todos los controladores y programas deben ser firmados digitalmente (verificado) con el fin de instalarlos. Si usted no tiene conexión a Internet para su primer momento de la instalación del software de servidor vMatrix, se tiene que desactivar el controlador de Firma de controladores. De lo contrario el USB y los controladores de audio no se pueden ejecutar por falta de la verificación de firmas digitales. Por favor, siga estos pasos para desactivar controlador Firma Aplicación en Windows 8.1, Windows 8, Windows 7, Windows Server 2008 R2, una vez. Paso 1. Entre en el menú de opciones avanzadas. Para entrar en el menú de opciones avanzadas de Windows 8 y 8.1: 1.- Pulse " de Windows " + " R "teclas para cargar el Ejecutar cuadro de diálogo. 2. -Escriba " shutdown / r / o " y pulse Enter. 3.- Windows le informa que usted está a punto de salir de la sesión. Pulse el botón " Cerrar”. 48 4.-Cuando se reinicie Windows, pulse " Solucionar problemas”. 5.- En la " Solución de problemas de opciones de pantalla ", seleccione" Opciones avanzadas”. 6.- En el " Opciones avanzadas ventana ", seleccione" Configuración de inicio”. 49 7.- En " Configuración de inicio "de la pantalla, haga clic en" Reiniciar”. 8.-Después de reiniciar en " Configuración de inicio de Windows ", presione la" F7 " en el teclado para " Desactivar el uso obligatorio de Controladores Firmados”. El equipo se reiniciará de nuevo. 9. Después del reinicio, proceda a instalar el controlador sin firmar. Durante el proceso de instalación, Windows le informará de que no puede comprobar el editor de este software de controlador. En este punto, ignorar el mensaje de advertencia y seleccione "Instalar este software de controlador de todas formas "para completar la instalación. 50 05. ¿Puede la configuración de red afectar el rendimiento de vídeo en las terminales? Esto muy probable que sea causado por el ancho de banda insuficiente. Para obtener un rendimiento de vídeo excelente para dispositivos cero clientes como vCloudPoint S100 , la configuración de red mínima de anfitriones, interruptor y cable Ethernet debe ser 100MB estándar, y se recomienda que sean 1000MB 06. ¿Por qué no puedo apagar la terminal justo después de que se encienda? El núcleo del dispositivo se tarda unos dos segundos para para obtener el arranque y la lógica de apagado/reinicio sólo tiene efecto después de ese tiempo El sistema de energía de la terminal vCloudPoint S100 es controlado por el núcleo ( el software residente ) . Esto permite a los usuarios apagar el dispositivo a través de la interfaz del software (por ejemplo, la pantalla de inicio de sesión) y sin necesidad de pulsar el botón del interruptor en el dispositivo, lo cual es imposible en dispositivos directamente por el hardware (botón). Esto aporta comodidad cuando los dispositivos están montados atrás de los monitores. 07. ¿Qué puertos debe añadirse al router para la conexión remota con el dispositivo vCloudPoint a través de WAN? Para la conexión remota con vCloudPoint mediante WAN, el establecimiento de host DMZ es la forma más fácil, pero inseguro, por lo tanto, puede agregar estos puertos en su router. El puerto de emisión se fija mediante UDP: 13389 y el puerto de recepción comienza con TCP 13389 y se extiende a 3 para cada usuario. Por ejemplo, si hay 10 usuarios necesitan conectarse de forma remota, es necesario al menos agregar puertos de UDP 13389-13389, TCP 13389-13422, (13422 es el mínimo y reserva más si es posible). 08. ¿Cómo actualizar el firmware de la terminal? No hay firmware independiente que se pueda descargar y actualizar. El software vMatrix Server contiene el firmware más actual emparejado y detectará automáticamente la versión del firmware de terminal después de que se reinicie la terminal vCloudPoint y se actualiza si el cliente tiene una versión antigua. 51 La configuración de un cliente cero en sí no contribuye a su desempeño La mayoría de los clientes piensan erróneamente que un “cliente cero”, al igual que los clientes ligeros, están compuestos de la misma manera en su hardware interno como, CPU, memoria flash, chipset de la red, para garantizar un alto rendimiento. A diferencia de los clientes ligeros que suelen utilizar su propio hardware para su procesamiento, los clientes cero utilizan toda la potencia del hardware del host. En otras palabras, el hardware que reside en un cliente cero no actúa en trabajos de procesamiento como en PCs o clientes ligeros, sólo actúan para inicializar una comunicación con la red, y comenzar los procesos de protocolo de red, y la salida de la pantalla del escritorio. Por lo tanto, la configuración de un cliente cero en sí no contribuye a su rendimiento. Incluso un cliente cero con la configuración de gran alcance como un PC Pro no puede garantizar un buen rendimiento. Entonces que ayuda al buen rendimiento de un cliente de cero? Hay algunos aspectos: Bien configurado por ordenador anfitrión incluyendo núcleos suficientes y la frecuencia de la CPU, IOPS y almacenamiento y velocidad de discos duros, el tamaño y la frecuencia de la memoria. (Tecnología multi-threading de Intel también ayuda a aumentar la capacidad de la CPU y la serie i con aceleración de hardware se comporta mejor que la serie Xeon del mismo nivel. Discos en configuración RAID aumenta la redundancia y rendimiento. Procesamiento de gráficos intensivos requiere suficiente frecuencia de la memoria. Tarjeta de vídeo ayuda sólo en la reproducción de vídeo.) Baja latencia, alto ancho de banda se recomiendan las conexiones de red de área local proporcionados por 100/1000 Mb redes / seg estándar (es decir, Ethernet) entre los equipos host y los clientes cero. El protocolo de visualización se determina por los clientes cero. El protocolo de visualización determina dos medidas fundamentales: la experiencia y la utilización de recursos. El punto de conflicto para muchas organizaciones será varios niveles de soporte multimedia. Independientemente del estado de aplicación, cualquier organización puede tener problemas con soporte multimedia. Esto es cierto no sólo en grandes implementaciones que empujan los límites de ancho de banda - instalaciones aún más pequeños pueden consumir ancho de banda suficiente para empujar los límites del protocolo de pantalla sin un cuello de botella. vCloudPoint cero clientes utiliza nuestro innovador DDP (Protocolo de escritorio dinámico) para la visualización de escritorio remoto. Este protocolo se ha diseñado específicamente para los clientes cero y está diseñado para hacer un uso eficiente del ancho de banda y recursos, ofreciendo una experiencia al usuario que es igual o incluso mejor que un PC de negocios. ¿La red tiene un gran impacto en el rendimiento del cliente cero? Todos sabemos que los clientes cero están libres de los requisitos de CPU, memoria, procesador y hardware. Esto significa que otro factor fuerte juega un papel en la transmisión de la información del servidor al cliente. Ese es la red. Y en el caso de clientes cero, este ancho de banda de la red debe ser muy amplia y lo suficiente para la transferencia transparente de información. Comencemos con un ejemplo. Cliente S100 cero utiliza Ethernet como la conexión de red. El despliegue hasta ahora ha registrado reconocimiento sobre su rendimiento apreciable, que se alcanza con el cable categoría de red 5 o 6 para conectarse a la red Ethernet. La siguiente pregunta es: 52 ¿Qué es un cable de Categoría 5 o Categoría 6-?? Por lo general, los cables de cobre de alta calidad se utilizan para cableado Cat-5.6. Ellos están trenzados en 4 pares que corren a lo largo de una cubierta exterior. Este diseño del cable hace que sea inmune a las otras interferencias de señal, lo que significa una mejor transmisión de la señal de datos a través del cable. La mayoría de las veces, los cableado defectuoso o de naja calidad es responsable de la mala transmisión de datos en la red. Hay algunas normas muy altas etiquetados con la categoría de cableado 5 y 6, que debe seguirse durante la instalación también. Esto garantiza un alto rendimiento en la red. Recomendación con Nosotros: Además de cableado Cat 5/6, las especificaciones de la red son muy importantes. Para vCloudPoint, hay algunas recomendaciones adicionales para garantizar una experiencia de alta gama. Un estándar 100/1000 Mbps en la red Ethernet. Los videos consumen mayor ancho de banda. Cuando se reproducen los videos del lado del servidor, cada archivo de vídeo de 720p consume de 0,6 a 1,2 MiB del ancho de banda de la red, mientras que un video 1080P puede tomar hasta 1,5-3 MB del ancho de banda de inmediato. La mayor parte de las redes de área amplia (WAN) tienen latencia excesiva y menor ancho de banda. Esto puede afectar la experiencia de una PC en la red. La recomendación ideal vCloudPoint es una baja latencia mayor ancho de banda de red de área local, que es el secreto detrás de la excelente actuación de dispositivos cliente cero. La diferencia de restablecer las preferencias personalizadas y restaurar los valores de fábrica de los clientes cero Las terminales vCloudPoint S100 proporcionan dos métodos diferentes para restablecer las configuraciones de los dispositivos: 1. Restablecimiento preferencias personalizadas - pulse F2 en el momento de arranque del dispositivo. Se trata de eliminar las preferencias personalizadas de los usuarios de las terminales solamente como nombre de usuario guardado, contraseña, resolución, imagen de fondo y de red, etc. No se puede quitar la configuración de administración como la protección de contraseña en el menú de configuración. 2. Restaurar los valores de fábrica - pulsación larga en el botón del interruptor hasta que aparezca la ventana de la reposición. Esto es para restablecer el dispositivo a la configuración de fábrica con el firmware instalado de fábrica. Todos los ajustes se recuperarán a valores de fábrica. Esto se utiliza a menudo cuando el firmware de la terminal se vuelve defectuoso o después de la actualización del firmware, los clientes prefieren utilizar el nuevo firmware al instalado de fábrica. 53 Consejo: El uso de paquete de códecs K -lite puede reducir aún más el consumo de CPU en la reproducción de vídeo local ¿Qué reproductor multimedia elegir y cómo usarlo para la reproducción de vídeos locales para un menor consumo de CPU del host? VLC, GOM Player, KM Player, Potplayer, SMPlayer y Media Player Classic son algunos de los reproductores multimedia más populares que los clientes son más propensos a utilizar. Estos softwares de reproducción multimedia tiene la mayor cantidad de codecs incluidos para poder reproducir un gran número de formatos. Sin embargo, como algunos de estos reproductores multimedia no admiten aceleración de hardware puede experimentar un alto consumo de CPU al reproducir vídeos locales con ellos. Cuando un solo ordenador central es compartido por varios usuarios como con vCloudPoint clientes cero, cómo sacar el máximo provecho de los recursos del host es la principal preocupación del administrador. Para ayudar a los clientes a optimizar el sistema vCloudPoint con la utilización de recursos más eficazmente, le recomendamos que utilice paquete de códecs K-lite con Media Player Classic para la reproducción de vídeo local. 1. descarga K-lite codec pack estándar a http://www.codecguide.com. El Media Player Classic. 2. instalar el paquete de K-lite en el host. El Media Player Classic está integrado por lo que no tiene que instalarlo por separado. 3. Abra "Codec Tweak Tool" en el menú "Inicio" -> "K-Lite Codec Pack" o "Herramientas" en el archivo de instalación. 4. Haga clic en "DirectShow (x86)" si su sistema es Windows de 32 bits, o "DirectShow (x64) si es de 64 bits. 54 55 Agregar usuarios al grupo Usuarios de escritorio remoto Abrir la consola de Administración de equipos. En el árbol de consola, haga clic en los Usuarios locales y Grupos. En el panel de detalles, haga doble clic en la carpeta Grupos. Haga doble clic en Usuarios de escritorio remoto, y luego haga clic en Agregar… En el cuadro de diálogo Seleccionar usuarios, haga clic en Ubicaciones... para especificar la ubicación de búsqueda. Haga clic en Tipos de objetos... para especificar los tipos de objetos que desea buscar. Escriba el nombre que desea agregar en el cuadro Escriba los nombres de objeto que desea seleccionar (ejemplos): caja. Haga clic en Comprobar nombres. Cuando se encuentra el nombre, haga clic en Aceptar. Notas: De forma predeterminada, el grupo Usuarios de escritorio remoto no se rellena. Usted debe decidir qué usuarios y grupos deben tener permiso para iniciar sesión de forma remota y, a continuación, agregarlos manualmente al grupo (particularmente con vCloudPoint, los usuarios, si se crea con el Centro de Gestión vMatrix, se agregan automáticamente al grupo de usuarios de escritorio remoto, si se importan o no se creó con el Centro de Gestión vMatrix, hay que añadir manualmente siguiendo los pasos anteriores.) Para abrir Administración de equipos, haga clic en Inicio, en Panel de control, haga doble clic en Herramientas administrativas y, a continuación, haga doble clic en Administración de equipos. 56