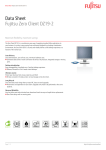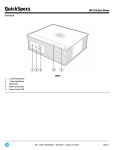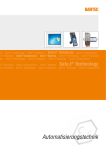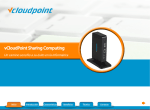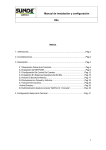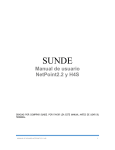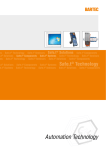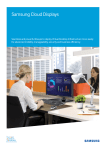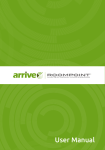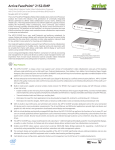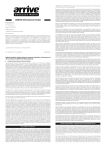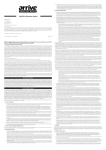Download Manual del usuario
Transcript
Guía Rápida de Instalación de Software vMatrix Server Software y Terminales S100 / S100W Contenido: 1. Terminal ZeroClient S100 / S100W. Adaptador de corriente AC/DC. Bracket plástico (soporte). 2 Tornillos para sujeción. Complemento Bracket de seguridad (opcional). Los requerimientos mínimos para un funcionamiento adecuado son: procesador de doble núcleo (core 2 duo, core i3, core i5, core i7 o equivalentes), 4 GB de memoria RAM y un disco duro de 250 GB a 7200 RPM a continuación se describe el proceso para validar estas características. 1.1. Para Windows Vista, 7 y Server 2008 de clic en “Inicio” / “Equipo” de clic derecho “Propiedades” y revise el rubro de “Sistema”. 1.2. Para Windows XP de clic en “Inicio” / “Mi PC” de clic derecho “Propiedades” y revise el rubro de “Sistema” 1.3. Es indispensable que el sistema operativo instalado sea una versión profesional o superior. Sistemas Operativos Compatibles: Microsoft Windows XP SP2, SP3 Professional. Windows Vista Business y Ultimate (32 bits / 64 bits*). Windows 7 Professional Business y Ultimate (32 bits / 64 bits). Windows 8 y 8.1 Profesional (32 / 64 bits) Windows Server 2003 en todas sus versiones a (32 bits / 64 bits). Windows Server 2008 en todas sus versiones a (32 bits / 64 bits*). Windows Server 2012 en todas sus versiones a (32 bits / 64 bits*). * Las versiones de Windows Server 2003, 2008 y 2012, requieren el uso de licencias CAL’s de forma obligatoria. Linux Debian Ubuntu Suse 1 2. Verificar que el usuario con el que se realizara la instalación cuente con privilegios de administrador. 2.1. Para Windows 7: “Inicio” / “Panel de Control” seleccionar la opción ver por iconos y posteriormente seleccionar cuentas de usuarios. 2.2. 3. Para Windows XP: “Inicio” / “Panel de Control” / “Cuentas de Usuario” Activar el Escritorio Remoto 3.1. Dar clic en el botón “Inicio” después clic derecho en “Equipo”, en el menú que se despliega dar clic en “Propiedades” 3.2. Dar clic en “Configuración de Acceso remoto” 3.3. En la siguiente venta selecciona la opción “Permitir las conexiones desde equipos que ejecuten cualquier versión de Escritorio remoto (menos seguro) y dar clic en “Aceptar” 4. Instalación del vMatrix Server Software 4.1. Obtenga el software desde: http://www.vcloudpoint.com.mx. Ya en la página de http://www.vcloudpoint.com.mx, diríjase al apartado de soporte y posteriormente a descargas o utilice el CD de instalación (opcional). Nota: Detener los servicios del programa Anti Virus para información detallada, consulte el manual del usuario. 4.2. Ejecute el programa de instalación: vMatrix Server Software. 4.3. Aceptar el acuerdo de Licencia. Dar clic en “Install”. La opción “Do not install cliente login module (Commonly used in domain server)” se utiliza para la instalación en controladores de dominio para permitir las conexiones de la terminal con usuarios del “Directorio Activo” 2 4.4. El asistente comenzara con la instalación del software y sus componentes 4.5. Durante la instalacion se podrían mostrar ventas como la siguiente, seleccionar la opción “Siempre confiar en el software de “Shenzhen Cloudpoint Technology Co, Ltd”.” Y dar clic en Instalar. 4.6. Iniciará el proceso de instalación del software. Este proceso puede demorar algunos minutos. 4.7. El asistente mostrara una ventana la cual indica que el proceso de instalación ha concluido. Dar clic en “Completed” 3 5. Configuración de vCloudPoint Server Manager 5.1. La herramienta Server Manager iniciará el asistente de configuración de manera automática. Seleccionar el idioma y dar clic en “Next” 5.2. Seleccionar la ubicación del Espacio Privado de almacenamiento para el Usuario (User Private Space). Seleccione la unidad en donde se construirá este espacio de almacenamiento. Pulse el botón NEXT. NOTA: Es recomendable utilizar un equipo de cómputo con 2 discos duros o con 2 particiones. Una para almacenar al sistema operativo y la otra para construir en un espacio independiente el almacenamiento para los usuarios. 5.3. Si usted NO cuenta con una partición independiente a la partición en donde se almacena el Sistema Operativo, puede seleccionar la unidad “C:\”. En caso de seleccionar la misma unidad del Sistema Operativo (C:\), el asistente de instalación enviará un mensaje de advertencia: Dar clic en el botón YES, para continuar. 5.4 Seleccionar las particiones que serán visibles para los usuarios. En sistemas que tengan 2 o más particiones, se puede determinar cuál de estas será visible para los usuarios de las terminales vCloudPoint. 4 - La unidad “C:” deberá permanecer visible. 5.5 Configuración de la privacidad para la función de monitoreo remoto del escritorio del usuario. Descripción de la función. El software Server Manager, tiene una función que permite “monitorear” (supervisar) de forma remota la sesión del usuario. Para cumplir con las condiciones generales de privacidad, puede configurar el modo en que el supervisor podrá “monitorear” los escritorios de los usuarios conectados al servidor. Si selecciona Don’t need confirmation, el usuario no será advertido, ni se requerirá confirmación para que el administrador acceda de forma remota al escritorio del usuario. Need confirmation. Con esta opción seleccionada, el administrador requiere de la autorización del usuario para poder acceder al escritorio del usuario. Esto puede forzarse mediante el establecimiento de una contraseña de “súper usuario” para evitar esta confirmación. Presionar el botón COMPLETE, Es necesario REINICAR el sistema para que la instalación y configuración se completen correctamente. De clic en “Yes”, para REINICIAR el equipo: 5 6. Instalación del software Multi Usuarios en el equipo servidor. Descargar los archivos de acuerdo al Sistema Operativo y ejecutar el .exe como administrador y dar clic en “patch, es necesario un reinicio del equipo 6.1. Para 32 Bits: https://mega.co.nz/#!LYJxnTJB!eFsFHqjc3zwbUjvgfU1fBvupzyZffYjNNollZWDjhjQ 6.2. Para 64 Bits: https://mega.co.nz/#!LVpSDLga!ZXdXntgfCaIJsa3IWkUeXz5rE0GXLmOEgQJGncPs6D0 *NOTA: Se deberá agregar en las exclusiones del antivirus la carpeta Cloudpoint que se genera en C:\Archivos de programa, para mayor informacion referente a la configuracion de Ativirus/Antispyware o firewall, consultar el manual del producto o ponerse en contacto con el respectivo proveedor. **NOTA: Se debe de excluir en el Firewall al Escritorio Remoto y Escritorio Remoto FX (si esta Deshabilitado) en todas las redes Existentes. 7. Crear una Cuenta de Usuario en vCloudPoint Suite Server Manager 7.1. Es importante, Crear los usuarios desde la consola de vCloudPoint Suite Server Manager. (Abra la consola: INICIO > vCloudPoint > Server Manager) 7.2. Seleccionar el menú: File > New > New User. 6 7.3. Deberá llenar los campos correspondientes con la información de la cuenta de usuario: Nombre de usuario, Nombre completo, contraseña, confirmar la contraseña. 7.4. Marcar/Desmarcar las casillas de verificación: El usuario debe cambiar la contraseña en el primer inicio (Desmarcar). El usuario no puede cambiar la contraseña (Marcar). La cuenta de usuario tiene privilegios (Desmarcar). La cuenta está desactivada (Desmarcar). La cuenta tiene periodo de expiración (Desmarcar). Para información detallada consulte el manual del usuario. 7.5. Seleccione la pestaña ADVANCED, para configurar las opciones avanzadas de la cuenta, en este apartado de muestran 4 modos predefinido: Default: para agilizar la configuración de los usuarios se puede crear un perfil a la medida de las necesidades de los usuarios más comunes. Optimum: provee una excelente experiencia grafica en todo momento, pero consume un poco más de recursos del host. Balanced: provee una excelente experiencia para aplicaciones generales como la navegación web, office, etc. y soporta video HD en pantalla completa. Economic: usa un mínimo de recursos del host, puede entregar video de pantalla completa en modo económico lo que permite un mayor número de usuarios por host. 7.6. En esta sección podrá configurar las opciones avanzadas de la terminal vCloudPoint. Recorra el botón desplazable, según la experiencia de usuario deseada: Balanced, Quality first (Sugerido). También podrá seleccionar los elementos del escritorio a mostrar: Desktop Wallpaper (Mostrar), user interface themes (Marcar). 7 7.7. Si desea permitir que el usuario utilice memorias Flash USB, seleccione la casilla: Enable remote USB devices. 7.8. Una vez seleccionados los parámetros de la cuenta. Presionar CREATE, para crear la cuenta. Podrá continuar con la creación de más cuentas de usuario, si no desea crear más cuentas de usuario, presione CLOSE, para cerrar el cuadro de diálogo 8 8. Configuración del firmware S100 / S100W 8.1. Conecte Monitor, S100/S100W en los puertos micrófono (opcionales). 8.2. Encienda la terminal pantalla similar a la siguiente. teclado y ratón a la terminal correspondientes. Bocinas y Adaptador de corriente. S100 / S100W, mostrará una 8.3. Red Local: Seleccione el menú NETWORK, ahí podrá configurar los parámetros de la red local (si desea más información, consulte con su administrador de red). Configuración recomendada: IP ESTÁTICA. Para lo cual deberá DESMARCAR la casilla obtain an IP address automatically y llenar los campos con la información adecuada de su red. Al finalizar presione APPLY. 9 8.4. Configuración de pantalla: Seleccione el menú superior DISPLAY. Seleccione el idioma en pantalla, la resolución adecuada para su monitor y el fondo de pantalla. 8.5. Iniciar sesión: Seleccione el menú LOGIN, esta pantalla le mostrará en pantalla una lista con los nombres de los servidores disponibles para conexión. De doble clic sobre el servidor a conectar. 8.6. Capture los datos de inicio de sesión: Nombre de usuario, Contraseña. 8.7. Si desea que los datos de inicio de sesión se guarden seleccione la casilla remember me. 8.8. Para configurar la terminal para auto conexión seleccione la casilla Auto login. 10 8.9. Presione el botón LOGIN, para conectarse al servidor. Nota: si al iniciar la conexión al servidor le aparece la indicación de que existe una nueva versión del firmware es importante que presione el botón UPGRADE. 9. Montaje en soporte VESA (opcional) 9.1. Para optimizar el espacio de trabajo, la terminal S100 / S100W puede instalarse en monitores que cuentan con montaje VESA. Para ello se requiere el bracket plástico, más el accesorio de seguridad (opcional). 8.2. Deberá alinear el accesorio de seguridad y el bracket plástico: 8.3. Utilice los tornillos para fijar el bracket en el soporte VESA del monitor. 8.4. Deslice de forma lateral la terminal sobre las guías de soporte. Si cuenta con el accesorio de seguridad, fije el tornillo para sujetar la terminal. 11