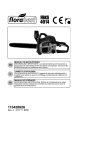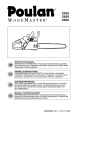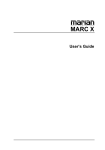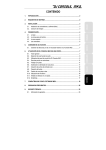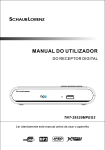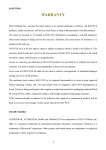Download CONTENIDO - Hercules
Transcript
CONTENIDO 7. 8. 9. 10. 11. LA INTERFAZ HERCULES 16/12 FW CONTROL PANEL ...............................................................16 6.1. 6.2. 6.3. 6.4. 6.5. 6.6. 6.7. Puntos generales .............................................................................................................................................. 16 Gestión de configuraciones predefinidas........................................................................................................... 16 Opciones avanzadas......................................................................................................................................... 16 Selección del modo de sincronización .............................................................................................................. 17 Configuración de la monitorización por hardware.............................................................................................. 18 Configuración de las entradas analógicas......................................................................................................... 18 Configuración de las salidas analógicas ........................................................................................................... 18 7.1. 7.2. 7.3. 7.4. Puntos generales .............................................................................................................................................. 19 Selección de los controladores a utilizar ........................................................................................................... 19 Configuración de la resolución de audio ........................................................................................................... 20 Configuración del modo de monitorización........................................................................................................ 20 8.1. 8.2. 8.3. 8.4. Grabación de un instrumento ............................................................................................................................ 20 Grabación de una secuencia MIDI .................................................................................................................... 23 Grabación de un tipo de grupo guitarra-bajo-batería......................................................................................... 23 Grabación de una pieza en un DAT o MiniDisc................................................................................................. 26 UTILIZACIÓN DEL RACK CON SOFTWARE DE AUDIO.................................................................19 DIAGRAMA FUNCIONAL...................................................................................................................27 ESPECIFICACIONES TÉCNICAS...................................................................................................... 28 SOPORTE TÉCNICO ..........................................................................................................................29 11.1. Información de garantía .................................................................................................................................... 29 ENGLISH FRANÇAIS ENGLISH TUTORIALES......................................................................................................................................20 DEUTSCH 5.1. Las entradas/salidas analógicas ....................................................................................................................... 10 5.1.1. Puntos generales ................................................................................................................................ 10 5.1.2. Cambio de +4 dBu a -10 dBV.............................................................................................................. 10 5.1.3. Señales equilibradas/no equilibradas.................................................................................................. 10 5.1.4. Las entradas Neutrik ........................................................................................................................... 11 5.2. Las entradas/salidas digitales ........................................................................................................................... 12 5.3. Las entradas/salidas MIDI................................................................................................................................. 13 5.4. Monitorización................................................................................................................................................... 13 5.4.1. Hardware ............................................................................................................................................ 13 5.4.2. Con auriculares ................................................................................................................................... 13 5.5. Sincronización................................................................................................................................................... 14 5.6. Multicliente ........................................................................................................................................................ 14 5.7. Actualización del firmware................................................................................................................................. 15 FRANÇAIS UN VISTAZO AL RACK HERCULES 16/12 FW.................................................................................. 8 VISIÓN GENERAL DE LA FUNCIONALIDAD...................................................................................10 NEDERLAND 6. Preparación para almacenar tus datos de audio ................................................................................................. 5 Liberación de los recursos del sistema ............................................................................................................... 5 Recuperación de los recursos del escritorio........................................................................................................ 6 Optimización ....................................................................................................................................................... 7 DEUTSCH 4. 5. OPTIMIZACIÓN DE TU SISTEMA........................................................................................................ 5 3.1. 3.2. 3.3. 3.4. NEDERLANDS 3. INSTALACIÓN DEL RACK HERCULES 16/12 FW............................................................................. 3 2.1. Instalación de los controladores en Windows...................................................................................................... 3 2.2. Instalación de las aplicaciones............................................................................................................................ 4 ITALIANO 2. INTRODUCCIÓN................................................................................................................................... 2 1.1. Vista general ....................................................................................................................................................... 2 1.2. Requisitos de sistema ......................................................................................................................................... 2 1.3. Contenido de la caja ........................................................................................................................................... 2 ESPAÑOL 1. 1. INTRODUCCIÓN 1.1. Vista general Hercules 16/12 FW es una interfaz FireWire de MIDI y audio de alta calidad para ordenadores PC con el sistema operativo Windows y para Macintosh. Ofrece 16 entradas y 12 salidas para dar lugar a un total de 28 canales de audio simultáneos con una resolución de audio de hasta 24 bits y 96 kHz. 16 entradas independientes: 10 clavijas jack chapadas en oro equilibradas o no equilibradas, compatibles con +4 dBu y – 10 dBV 2 conectores combo Neutrik (XLR/TRS) 1 E/S S/PDIF estéreo óptica 1 E/S S/PDIF estéreo coaxial 12 salidas independientes: 8 clavijas jack chapadas en oro equilibradas o no equilibradas, compatibles con +4 dBu y – 10 dBV 1 E/S S/PDIF estéreo óptica 1 E/S S/PDIF estéreo coaxial Hercules 16/12 FW es un rack con múltiples entradas y salidas que puede conectarse al puerto FireWire de cualquier ordenador utilizando el cable FireWire suministrado. 1.2. Requisitos de sistema PC Microsoft Windows 2000 (SP4), XP (SP1A) Intel Pentium III/AMD Athlon 800 MHz o compatible 128 MB de RAM (256 MB recomendada) Lector de CD-ROM o DVD-ROM 10 GB de espacio libre en disco duro (compatibilidad UDMA recomendada) Macintosh Macintosh OS X 10.3 G4/Power Macintosh a 1 GHz equipado con un puerto FireWire 256 MB de RAM (512 MB recomendada) Lector de CD-ROM o DVD-ROM 10 GB de espacio libre en disco duro 1.3. Contenido de la caja Rack Hercules 16/12 FW Cable FireWire Adaptador FireWire/mini DV 2 soportes para fijarlo en una unidad de rack de 19” 1U 4 gomas para lograr una mayor estabilidad y 6 tornillos para fijar los soportes al rack Fuente de alimentación CD-ROM que incluye controladores, documentación electrónica y software Manual del usuario 2/30 – Manual del usuario instalación, Si el menú de instalación no se ejecuta de forma automática: - Haz doble clic en Mi PC. - Haz doble clic en el icono del CD-ROM de Hercules 16/12 FW. - Haz doble clic en Setup.exe, si es necesario. - Haz clic en el botón Drivers y sigue las instrucciones en pantalla. Si tu ordenador tiene un puerto mini DV FireWire: - Conecta el cable FireWire al adaptador FireWire/mini DV incluido. - Conecta el otro extremo del cable FireWire al puerto FireWire 1394 en la cara trasera del rack Hercules 16/12 FW. - Conecta el cable de la fuente de alimentación de 15V DC al enchufe de corriente en la cara trasera del rack Hercules 16/12 FW y enchufa la fuente de alimentación en un enchufe eléctrico. - Enciende el rack pulsando el interruptor Power en la cara delantera. Windows detectará de forma consecutiva cada uno de los 6 dispositivos que componen tu rack Hercules 16/12 FW (Hercules 16/12 FW, Hercules 16/12 FW WDM Analog Audio Device, Hercules 16/12 FW WDM Manual del usuario – 3/30 ESPAÑOL - Conecta un extremo del cable FireWire al puerto FireWire de tu ordenador. ENGLISH FRANÇAIS DEUTSCH de NEDERLANDS Aparecerá automáticamente el menú mostrando todas las opciones disponibles. ITALIANO - Inserta el CD-ROM de instalación en tu lector de CD-ROM. DEUTSCH 2.1. Instalación de los controladores en Windows NEDERLAND Algunos controladores y software están en un estado de evolución constante, y por eso los proporcionados en el CD-ROM de instalación pueden haberse actualizado. Visita ahora nuestro sitio web (www.hercules.com) para comprobar si éste es el caso y descargarte las últimas versiones de los controladores y del software si fuese necesario. FRANÇAIS Instala los controladores de Hercules 16/12 FW ANTES de conectar el rack al puerto FireWire de tu ordenador por primera vez. Si ya has conectado el rack sin haber instalado primero los controladores, apágalo y desconéctalo, reinicia tu ordenador y después sigue el procedimiento de instalación del software. Nota: las pantallas y el procedimiento de instalación pueden variar sensiblemente en relación al descrito en este manual. ENGLISH 2. INSTALACIÓN DEL RACK HERCULES 16/12 FW Optical S/PDIF Audio Device, Hercules 16/12 FW WDM Coax S/PDIF Audio Device, Hercules 16/12 FW GSIF, Hercules 16/12 FW MIDI). Repite el procedimiento descrito a continuación para cada dispositivo. Aparecerá el cuadro de diálogo Asistente para hardware nuevo encontrado informándote que el sistema ha detectado un nuevo dispositivo. - Haz clic en Siguiente todas las veces que sean necesarias para ejecutar la instalación. Puede aparecer en pantalla un mensaje referente a la certificación del controlador. - Haz clic en Sí (Windows 2000) o Continuar (Windows XP). - Haz clic en Finalizar para completar la instalación. 2.2. Instalación de las aplicaciones - Inserta el CD-ROM de instalación en tu lector de CD-ROM. Aparecerá automáticamente el menú mostrando todas las opciones disponibles. de instalación, Si el menú de instalación no se ejecuta de forma automática: - Haz doble clic en Mi PC. - Haz doble clic en el icono del CD-ROM de Hercules 16/12 FW. - Haz doble clic en Setup.exe, si es necesario. - Selecciona los elementos que quieras instalar, y después sigue las instrucciones en pantalla. Si has interrumpido el procedimiento de instalación, podrás ejecutarlo de nuevo de la forma siguiente: - Haz doble clic en Mi PC. - Haz doble clic en el icono del CD-ROM de Hercules 16/12 FW. - Haz doble clic en Setup.exe, si es necesario. 4/30 – Manual del usuario 3.2. Liberación de los recursos del sistema Cuando tu ordenador está encendido, una variedad de aplicaciones puede estar ejecutándose cómo tareas en segundo plano y, de este modo, utilizando recursos del sistema, incluso aunque sus funciones no sean cruciales para la grabación de audio. Puedes modificar la configuración de ejecución de estas aplicaciones y desactivarlas de que se ejecuten automáticamente cuando Windows se inicia. Las aplicaciones que se están ejecutando en segundo plano se representan mediante un icono en la barra de tareas. Pueden incluir tu reproductor multimedia, software antivirus, protectores de pantalla o incluso Windows Messenger, un elemento de Windows XP que se ejecuta automáticamente utilizando muchos recursos. Aquí también las opciones de las aplicaciones te permitirán desactivar la ejecución automática. Manual del usuario – 5/30 FRANÇAIS FRANÇAIS DEUTSCH DEUTSCH NEDERLAND Finalmente, deberías desfragmentar tu(s) unidad(es) de disco duro regularmente para asegurarte que consigues el mejor rendimiento. También deberías comprobar que tu sistema está actualizado (los últimos controladores, actualizaciones, etc.). NEDERLANDS Además, la configuración ideal consistiría en tener dos unidades de disco duro: un disco duro de “Sistema”, que contendría el sistema operativo y las aplicaciones; y un disco duro de “Audio”, dedicado exclusivamente a la grabación de audio. Ten en cuenta que nos estamos refiriendo a dos unidades físicas de disco duro distintas. Asignar simplemente una partición de tu disco duro para audio no servirá de nada para mejorar el rendimiento. ITALIANO Antes de modificar ninguna opción del software, es una buena idea echar primero un vistazo a la configuración de tu hardware. Para conseguir un rendimiento óptimo, tu ordenador debe obviamente cumplir al menos los requisitos de sistema mínimos, pero también hay otros elementos a tener en consideración, incluyendo en particular tu disco duro. Durante la grabación o la reproducción de audio se le pedirá mucho, por lo que es importante que tengas un disco duro rápido con un tiempo de acceso mínimo. Las unidades de disco compatibles Ultra DMA (o UDMA) permiten una velocidad de transferencia de datos óptima. ESPAÑOL 3.1. Preparación para almacenar tus datos de audio ENGLISH El procesamiento de audio digital utiliza una buena cantidad de recursos de tu ordenador. Por consiguiente, tu equipo debe estar perfectamente optimizado para grabar señales de audio sin pérdida de calidad. Esta sección te ayudará a configurar tu entorno Windows para conseguir un rendimiento óptimo. ENGLISH 3. OPTIMIZACIÓN DE TU SISTEMA 3.3. Recuperación de los recursos del escritorio Para propósitos de procesamiento de audio, algunas opciones del escritorio de Windows no son necesarias. Eliminarlas o modificarlas te permitirá liberar recursos. Lo primero de todo, en lo que a los gráficos se refiere, puedes limitar tu visualización a calidad de 16 bits, que es más que suficiente para mostrar las interfaces del software de audio. - Haz clic en Inicio/Configuración/Panel de control. - Haz doble clic en el icono Pantalla. - Selecciona la pestaña Configuración. - Selecciona Media (16 bits) en la lista desplegable Calidad del color. - Haz clic en Aplicar. También puedes desactivar los efectos de transición cuando abras ventanas y menús. - Selecciona la pestaña Efectos (Apariencia en Windows XP). - En Windows XP, haz clic en Efectos…. - Disactiva la opción Usar el efecto de transición siguiente para menús e información sobre herramientas. - Haz clic en Aceptar. También puedes optimizar el componente de audio del escritorio de Windows desactivando los sonidos del sistema. Estos pueden provocar problemas en términos de la frecuencia de muestreo utilizada por tu software de audio. - En el Panel de control, haz doble clic en el icono Dispositivos de sonido y audio. - Selecciona la pestaña Sonidos. - Selecciona Sin sonidos en la lista desplegable Combinación de sonidos. - Haz clic en Aceptar. 6/30 – Manual del usuario - Haz clic en Opciones de rendimiento…. En Windows XP: - Haz clic en Configuración en la zona Rendimiento. FRANÇAIS En Windows 2000: La memoria virtual es definida por los valores que se encuentran en los campos Tamaño inicial y Tamaño máximo. Te recomendamos que apliques el mismo valor a ambos campos. El tamaño que especifiques dependerá de la cantidad de RAM con la que esté equipado tu ordenador: introduce un tamaño de archivo que corresponda a aproximadamente 1,5 veces la cantidad de RAM (ejemplo: introduce el valor 200 para 128 MB de RAM), sin superar los 512 MB. - Introduce los valores en los dos campos referidos anteriormente. - Haz clic en Establecer. - Haz clic en Aceptar. Manual del usuario – 7/30 NEDERLANDS - Haz clic en Cambiar en la zona Memoria virtual. ITALIANO Esta ventana también te permite ajustar la memoria virtual. Éste es un archivo en tu unidad de disco duro que Windows utiliza para almacenar datos cuando la RAM está inaccesible. Por lo tanto tiene la misma función que la RAM de tu ordenador (aunque tarda más en acceder a los datos). Windows define automáticamente el tamaño de la memoria virtual, y puede ser necesario ajustar este valor para obtener un rendimiento óptimo durante las operaciones de procesamiento de audio. ESPAÑOL - Activa la opción Servicios en segundo plano. DEUTSCH - Selecciona la pestaña Opciones avanzadas. FRANÇAIS - Selecciona la pestaña Opciones avanzadas. DEUTSCH - Haz doble clic en el icono Sistema. NEDERLAND - Haz clic en Inicio/Configuración/Panel de control. ENGLISH Los controladores ASIO, que proporcionan una latencia mínima, pueden optimizarse. Estos controladores están clasificados como servicios de segundo plano, y por lo tanto no aprovechan todos los recursos del sistema disponibles. Sin embargo, puedes redefinir las prioridades de Windows. ENGLISH 3.4. Optimización 8/30 – Manual del usuario (6,35 mm) Salida de auriculares jack de ¼” Te permite aplicar phantom power a las entradas Mic/Line 11 y 12 Phantom Power de +48V Para entradas de alta impedancia (guitarra, bajo, etc.) Instrumento 2 Te permite encender y apagar el rack sin tener que reiniciar tu ordenador Interruptor On/Off Para ajustar la amplificación del Control de ganancia 2 micrófono Instrumento 1 Control de volumen de auriculares Para conectar un controlador MIDI “Invitado” (puede utilizarse al mismo tiempo que el puerto MIDI 1 en la cara trasera) para dar un total de 32 canales MIDI IN/OUT 2 Verde = presencia de datos o señal en las salidas LED (Salidas) Naranja = presencia de datos o señal en las entradas Rojo = riesgo de saturación en las 12 entradas analógicas LED (Entradas) Vista cara delantera Entrada Mic/Line 12 con preamplificación Control de ganancia 1 con conector combo Balanced Neutrik (XLR/TRS) preamplificado Entrada Mic/Line 11 Para instalar el rack en una unidad de 19” 1U estándar Soportes 4. UN VISTAZO AL RACK HERCULES 16/12 FW Manual del usuario – 9/30 Para un teclado MIDI “Maestro” permanente ESPAÑOL Para conectar la fuente de alimentación de 15V DC. Como tu Hercules 16/12 FW no es alimentado por el puerto FireWire, debes conectar la fuente de alimentación a un enchufe eléctrico ITALIANO NEDERLAND NEDERLANDS Para generar o ajustar una señal de reloj con el motivo de sincronizar tu Hercules 16/12 FW con otros dispositivos profesionales de audio digital DEUTSCH DEUTSCH ENGLISH ENGLISH Salidas de 1/4” TRS (equilibradas) o TS (no equilibradas) El nivel puede fijarse a –10 dBV o +4 dBu mediante software Salidas analógicas 1-8 FRANÇAIS FRANÇAIS Entradas de 1/4” TRS (equilibradas) o TS (no equilibradas) El nivel puede fijarse a –10 dBV o +4 dBu mediante software. Utiliza estas entradas para instrumentos de nivel de línea como teclados, drum machines, etc. Entradas analógicas 1-10 2 E/S independientes estéreo S/PDIF para transferencia de datos hacia y desde dispositivos equipados con E/S S/PDIF (reproductores DAT/ MiniDisc, etc.) E/S coaxial y E/S óptica E/S Word Clock MIDI IN/OUT 1 Toma de corriente (15V) Para conectar el rack al puerto FireWire de tu ordenador con el cable FireWire estándar incluido (longitud: 4,5 m) FireWire 1394 Vista cara trasera 5. VISIÓN GENERAL DE LA FUNCIONALIDAD 5.1. Las entradas/salidas analógicas 5.1.1. Puntos generales Hercules 16/12 FW incorpora 12 entradas analógicas y 8 salidas analógicas, incluyendo dos entradas preamplificadas equipadas con conectores combo Neutrik (consulta la sección 5.1.4. Las entradas Neutrik). Las clavijas jack chapadas en oro de 6,35 mm TRS (equilibradas) para las 12 entradas analógicas y las 8 salidas analógicas son compatibles con cables jack de 6,35 mm TRS (equilibrados), lo que te permite conectar equipo profesional, o cables jack TS (no equilibrados), permitiéndote conectar equipo no profesional. Puedes observar la actividad en las distintas entradas y salidas analógicas de tu Hercules 16/12 FW gracias a los LED localizados en la cara delantera. Para cada entrada, el LED correspondiente se ilumina en verde cuando se está recibiendo una señal, en naranja cuando la señal se acerca a –6 dB y en rojo cuando la señal que se está recibiendo se aproxima a la saturación o llega a saturarse. Para cada salida, el LED correspondiente se ilumina en verde cuando se está enviando una señal. 5.1.2. Cambio de +4 dBu a -10 dBV Los dispositivos de consumo y profesionales no utilizan la misma escala de medida para sus niveles de línea. La señal nominal para dispositivos de consumo es de –10 dBV, mientras que es de +4 dBu para dispositivos profesionales. Dependiendo de los dispositivos que estés conectando, debes por lo tanto configurar correctamente las entradas y salidas de tu Hercules 16/12 FW para evitar efectos de respiración o saturación debido a los distintos niveles. Consulta la documentación de tus dispositivos para informarte de sus niveles de línea. En general, los dispositivos estándar de alta fidelidad funcionan con un nivel de línea de –10 dBV. La configuración de las entradas y salidas de tu Hercules 16/12 FW se lleva a cabo mediante software, utilizando la interfaz del Hercules 16/12 FW Control Panel (consulta las secciones 6.6. Configuración de las entradas analógicas y 6.7. Configuración de las salidas analógicas). 5.1.3. Señales equilibradas/no equilibradas Puedes configurar las entradas y salidas analógicas de tu Hercules 16/12 FW según el tipo de dispositivo conectado. Las señales enviadas por distintos dispositivos analógicos pueden ser de dos tipos: equilibradas o no equilibradas. Una conexión equilibrada (cable TRS) lleva la señal por dos cables conductores en los que se ha añadido una trenza de apantallamiento, mientras que una conexión no equilibrada (cable TS) se 10/30 – Manual del usuario DEUTSCH Control de ganancia Para localizar la configuración ideal, la forma más fácil es hacer algunas pruebas de grabación con distintos niveles de ganancia mientras mantienes vigilado el LED de la entrada 11. Si el LED se pone rojo, la señal está saturada y por lo tanto tendrás que reducir el nivel. También deberías confiar en tus oídos, ya que incluso si el sonido no está saturado, debes asegurarte que los efectos de respiración (la combinación de todos los sonidos acústicos y eléctricos que componen el ruido de fondo) no están demasiado amplificados por la ganancia seleccionada, en cuyo caso puedes tener que reducir la ganancia. Es cuestión de lograr una solución intermedia entre los sonidos más fuertes y los más débiles, para optimizar la dinámica de la señal. Cambio a alta impedancia Cuando las entradas Mic/Line están configuradas a nivel de micrófono, son capaces de recibir una señal de alta impedancia. Sin embargo, la impedancia de salida de una guitarra, por ejemplo, Manual del usuario – 11/30 ITALIANO La entrada se configura a nivel de línea cuando la rueda Gain está puesta al valor mínimo. Para cambiar a nivel de micrófono, gira la rueda en el sentido de las agujas del reloj y ajusta la ganancia al nivel que necesites. ESPAÑOL El nivel de micrófono, como indica su nombre, te permite grabar una señal que se origina en un micrófono. El nivel de línea te permite grabar una señal que se origina en dispositivos como un sintetizador o una drum machine, o incluso en preamplificadores externos (que reciben una señal de micrófono y la amplifican a nivel de línea). NEDERLANDS Las entradas Mic/Line soportan dos niveles de grabación: nivel de micrófono y nivel de línea. FRANÇAIS Las entradas Mic/Line pueden grabar una señal equilibrada o no equilibrada mediante los conectores combo Neutrik, que les permiten aceptar dos tipos de conectores diferentes: - conectores XLR, utilizados principalmente con micrófonos o instrumentos (guitarra, bajo, etc.), - conectores jack de 6,35 mm, utilizados principalmente con dispositivos de nivel de línea (sintetizadores, drum machines, etc.) pero también con instrumentos y algunos micrófonos. FRANÇAIS Puntos generales DEUTSCH 5.1.4. Las entradas Neutrik NEDERLAND ENGLISH El modo de conexión debe configurarse para cada entrada y salida para procesar correctamente la señal de sonido. Esta configuración se lleva a cabo mediante software, utilizando la interfaz del Hercules 16/12 FW Control Panel (consulta las secciones 6.6. Configuración de las entradas analógicas y 6.7. Configuración de las salidas analógicas). ENGLISH construye sobre un cable conductor y una trenza de apantallamiento. Las conexiones equilibradas son de mayor calidad y son particularmente apropiadas para grabar de micrófonos o para cables de larga distancia (que excedan de diez metros). sigue siendo demasiado alta y la señal, por lo tanto, no puede grabarse directamente en esas entradas. El botón Instrument te permite resolver este problema cambiando la impedancia de 10 a 100 kΩ, que corresponde al modo Hi-Z. Puedes por lo tanto conectar una guitarra directamente a una de las entradas y grabar la señal correctamente, sin tener que utilizar una caja DI (“Direct Injection”), por ejemplo. Phantom power Las entradas Mic/Line pueden grabar una señal que se origina directamente en un micrófono, gracias a sus preamplificadores internos. Hay tres tipos principales de micrófonos: micrófonos electrostáticos (o condensadores), micrófonos electrodinámicos y micrófonos de cinta. Los micrófonos electrostáticos requieren 48V de energía externa para funcionar, conocido como phantom power. Las entradas Mic/Line incorporan phantom power, que puede activarse o desactivarse mediante el botón +48V. Cuando está activado, los LED se vuelven rojos. Los micrófonos electrodinámicos no requieren phantom power, aunque pueden soportarlo sin ningún problema. De este modo, puedes conectar un micrófono electrostático (condensador) a la entrada 11 y un micrófono electrodinámico a la entrada 12, y activar phantom power para el micrófono electrostático sin molestar el funcionamiento del micrófono electrodinámico. Solo queda una categoría: los micrófonos de cinta. Estrechamente relacionados con los micrófonos electrodinámicos en diseño, son famosos por su fidelidad al reproducir el habla, las canciones y la música. Los micrófonos electrostáticos, que proporcionan niveles superiores, tienden a ser utilizados en su lugar. Los micrófonos de cinta no son compatibles con phantom power. Antes de conectar un micrófono de cinta, asegúrate de apagar phantom power. Si no sigues estas instrucciones, puedes provocar daños en tu micrófono. 5.2. Las entradas/salidas digitales Hercules 16/12 FW incorpora dos pares de entradas/salidas digitales, óptica y coaxial. Estos conectores estéreo te permiten transferir datos de y hacia dispositivos digitales como un grabador DAT o un procesador digital de efectos. Puedes observar la actividad de las diferentes entradas y salidas digitales de tu Hercules 16/12 FW gracias a los LED situados en la cara delantera. Para cada entrada, el LED correspondiente se ilumina en rojo cuando se están recibiendo datos. Para cada salida, el LED correspondiente se ilumina en verde cuando se están enviando datos. 12/30 – Manual del usuario Simplemente conecta un par de altavoces activos a las salidas 1/2 para disfrutar de la monitorización directa por hardware. La selección de las entradas que están siendo monitorizadas se lleva a cabo mediante software, utilizando la interfaz del Panel de Control de Hercules 16/12 FW. Para más información, consulta la sección 6.5. Configuración de la monitorización por hardware. NEDERLANDS 5.4.1. Hardware Hercules 16/12 FW te permite escuchar las señales de audio recibidas en dos de las 16 entradas (12 entradas analógicas y 2 entradas digitales estéreo) en las salidas 1/2. Gracias a esta monitorización por hardware, puedes escuchar sin ninguna latencia destacable, ya que las señales de audio recibidas en las entradas se envían directamente a las salidas 1/2 situadas en la parte trasera del rack sin pasar por tu ordenador, como es el caso de la monitorización por software que lleva a cabo el software de audio. ITALIANO Simplemente conecta un par de auriculares a la salida de auriculares (la rueda Volume te permite ajustar el nivel de la señal en la salida). La selección de las señales que están siendo monitorizadas se lleva a cabo mediante software, utilizando la interfaz de Hercules 16/12 FW Control Panel. Para más información, consulta la sección 6.5. Configuración de la monitorización por hardware. Manual del usuario – 13/30 ESPAÑOL 5.4.2. Con auriculares La monitorización por hardware también puede realizarse con auriculares mediante la salida de auriculares en la cara delantera de Hercules 16/12 FW. La señal en la salida de auriculares es la misma que en las salidas 1-2, utilizadas para monitorización por hardware. FRANÇAIS 5.4. Monitorización DEUTSCH FRANÇAIS Para cada salida, el LED correspondiente se ilumina en verde cuando se están enviando datos. DEUTSCH Para cada entrada, el LED correspondiente se ilumina en rojo cuando se están recibiendo datos. NEDERLAND Puedes observar la actividad en las distintas entradas y salidas MIDI de tu Hercules 16/12 FW gracias a los LED situados en la cara delantera. ENGLISH Hercules 16/12 FW incorpora dos pares de entradas/salidas MIDI, que te permiten conectar un dispositivo “maestro” y uno “invitado”. De esta forma, puedes utilizar dos secuenciadores MIDI simultáneamente para dar un total de 32 canales MIDI. Además, esta doble conectividad te permite evitar pasar por el conector “MIDI THRU” en un dispositivo MIDI para comunicarte con un segundo dispositivo, reduciendo de este modo cualquier posible problema de latencia. ENGLISH 5.3. Las entradas/salidas MIDI 5.5. Sincronización Cada dispositivo digital en tu estudio doméstico está calibrado con una frecuencia de muestreo diferente, lo que puede provocar una pérdida de sincronización. De este modo, el sonido parecerá estar distorsionado. La solución consiste en imponer una única frecuencia de muestreo en todos los dispositivos digitales mediante una señal de sincronización. Esta señal se transmite de varias formas: mediante los conectores digitales (óptico o coaxial) o mediante los conectores Word Clock (estos conectores BNC están dedicados a transportar la señal de sincronización, la señal de audio que pasa por los conectores digitales). La sincronización se basa en el concepto de dispositivos Maestro/Esclavo dentro de la cadena de grabación, con el dispositivo Maestro imponiendo su frecuencia a los dispositivos Esclavos. Si tu Hercules 16/12 FW está recibiendo datos digitales debes configurarlo en modo Esclavo; si está enviando datos digitales debe estar en posición Maestro. Hay también una tercera posibilidad: tu Hercules 16/12 FW puede recibir y enviar datos digitales al mismo tiempo, en cuyo caso debe configurarse como Esclavo. La señal de sincronización se transmitirá a tu Hercules 16/12 FW, que la transmitirá a su vez a otros dispositivos en la cadena de grabación. La configuración de la sincronización se realiza mediante software, utilizando la interfaz de Hercules 16/12 FW Control Panel. Para más información, consulta la sección 6.4. Selección del modo de sincronización. Nota: los puertos de entrada/salida MIDI también te permiten sincronizar dispositivos MIDI utilizando los estándares MIDI Sync, MTC (MIDI Time Code) o MMC (MIDI Machine Control). Para más información, consulta la documentación de tus dispositivos MIDI. 5.6. Multicliente Tu Hercules 16/12 FW es compatible multicliente, lo que significa que puedes utilizar más de una aplicación de audio simultáneamente para gestionar las distintas entradas y salidas. Por ejemplo, puedes utilizar las salidas 1 a 8 en una aplicación dada mientras asignas las salidas 9 a 12 a otra aplicación. Hay algunas reglas sencillas que deben respetarse para utilizar correctamente la funcionalidad multicliente: - Tu Hercules 16/12 FW funciona en modo multicliente, pero con controladores de un solo cliente: puedes utilizar tu Hercules 16/12 FW en una aplicación utilizando los controladores ASIO conjuntamente con otra aplicación utilizando los controladores GSIF, pero no puedes utilizar dos aplicaciones que estén utilizando los controladores ASIO. Nota: esta limitación sólo afecta a la versión inicial de Hercules 16/12 FW, ya que las versiones posteriores incorporan controladores multicliente. Si tu Hercules 16/12 FW se ve afectado por esta limitación, puedes consultar el sitio web de Hercules (www.hercules.com) para verificar si hay disponibles controladores actualizados. 14/30 – Manual del usuario ESPAÑOL ITALIANO Manual del usuario – 15/30 FRANÇAIS DEUTSCH NEDERLAND Debes descargarte los archivos de actualización desde el sitio web de Hercules y después utilizar el software Firmware updater, disponible en el grupo de programas Hercules 16/12 FW, para actualizar tu firmware. Este software te permite actualizar dos elementos diferentes: los FPGA (Field-Programmable Gate Arrays) o la MCU (MicroController Unit). La MCU es responsable de gestionar la información que pasa por el puerto FireWire, mientras que los FPGA se ocupan principalmente de gestionar las entradas/salidas de Hercules 16/12 FW. Todas las instrucciones requeridas para actualizar tu firmware se suministrarán con el archivo de actualización. Visita www.hercules.com regularmente para verificar si están disponibles las actualizaciones del firmware. FRANÇAIS Tu Hercules 16/12 FW fue diseñado pensando en la evolución, y por ello incluye una función de actualización del firmware. El firmware representa las instrucciones almacenadas en la ROM de tu Hercules 16/12 FW, y que le cuentan cómo reaccionar bajo distintas circunstancias (entradas/salidas, ruedas, botones). Una actualización de firmware puede agregar nuevas funcionalidades o mejorar ciertas funciones existentes. DEUTSCH 5.7. Actualización del firmware NEDERLANDS - Asegúrate que tu ordenador es lo suficientemente potente para soportar más de una aplicación de audio funcionando al mismo tiempo. Los elementos críticos son la memoria y la CPU. Te recomendamos que tengas al menos 256 MB de RAM y una CPU de 1GHz. ENGLISH - Todas las aplicaciones de audio deben estar configuradas con la misma frecuencia de muestreo. Por ejemplo, si estás utilizando Cubase a 44,1 kHz y reproduces un sonido en Live, que está configurado a 48 kHz, entonces Live modificará la configuración hardware de tu Hercules 16/12 FW para cambiarla a 48 kHz, y también se modificará la tonalidad de los sonidos en Cubase. ENGLISH - Una entrada o salida sólo puede ser utilizada por una aplicación cada vez. Por ejemplo, no puedes asignar simultáneamente la salida 1 de tu Hercules 16/12 FW a Live y a Cubase. 6. LA INTERFAZ HERCULES 16/12 FW CONTROL PANEL 6.1. Puntos generales La interfaz Hercules 16/12 FW Control Panel te permite configurar las entradas y salidas analógicas, seleccionar las entradas a monitorizar y la fuente de sincronización, todo mediante configuraciones predefinidas (presets) que puedes guardar para volver a tus ajustes personalizados. 6.2. Gestión de configuraciones predefinidas Las configuraciones predefinidas son archivos que contienen tus ajustes personalizados para las distintas opciones en la interfaz de Hercules 16/12 FW Control Panel. Puedes gestionar tus configuraciones predefinidas mediante el menú File. Load device parameters…: carga una configuración predefinida que ya hayas guardado. Save device parameters as…: guarda una configuración predefinida que estés editando. 6.3. Opciones avanzadas Haz clic en Options/Advanced… para sacar el menú de opciones avanzadas. La pestaña Multi-Channel está pensada para utilización multimedia, la reproducción de DVD con una banda sonora multicanal en particular. Te permite configurar el número de salidas activas. El orden para asignar altavoces a las diferentes salidas es el siguiente: Altavoz salida 1 delantero izquierdo: Altavoz trasero derecho: salida 6 Altavoz salida 2 delantero Altavoz trasero central izquierdo: derecho: salida 7 Altavoz central: salida 3 Subwoofer: salida 4 Altavoz trasero izquierdo: salida 5 16/30 – Manual del usuario Altavoz trasero central derecho: salida 8 6.4. Selección del modo de sincronización Selecciona el modo de sincronización en la lista desplegable Clock source: Internal: Hercules 16/12 FW utiliza su reloj interno y por eso está en la posición Master. Su frecuencia puede transmitirse a otros dispositivos digitales mediante las salidas óptica o coaxial o la salida Word Clock. Word Clock: Hercules 16/12 FW se sincroniza a sí mismo con la frecuencia recibida en el conector de entrada Word Clock y por eso está en la posición Slave. SPDIF/RCA: Hercules 16/12 FW se sincroniza a sí mismo con la frecuencia recibida en el conector de entrada digital coaxial y por eso está en la posición Slave. SPDIF/OPT: Hercules 16/12 FW se sincroniza a sí mismo con la frecuencia recibida en el conector de entrada digital óptica y por eso está en la posición Slave. Nota: cuando tu Hercules 16/12 FW está en la posición Slave, la frecuencia recibida se envía de vuelta a las salidas Word Clock y digitales óptica y coaxial, garantizando frecuencias homogéneas entre todos los dispositivos digitales en la cadena de grabación. Manual del usuario – 17/30 ENGLISH ENGLISH FRANÇAIS FRANÇAIS DEUTSCH NEDERLAND No SCMS: sin protección. DEUTSCH 1st Generation: autoriza una sola copia de una copia. NEDERLANDS Original (Copy Permitted): autoriza un número ilimitado de copias del original; sin embargo, no será posible hacer copias de una copia. ITALIANO La pestaña S/PDIF te permite configurar los atributos de protección contra copia de tus grabaciones en DAT o en MiniDisc. Las opciones disponibles son las siguientes: ESPAÑOL La pestaña Audio Transfer se ocupa de la monitorización software. Te permite configurar la calidad de la monitorización regulando el número de paquetes por búfer. Cuanto menos paquetes, más se reduce la latencia, aunque como consecuencia algunas configuraciones pueden volverse inestables. A la inversa, un búfer compuesto por un mayor número de paquetes aumenta el tiempo de latencia pero ayuda a asegurar la estabilidad del sistema. 6.5. Configuración de la monitorización por hardware - Para seleccionar las 2 entradas que quieres monitorizar, marca el cuadro correspondiente en la zona Monitoring. La señal recibida en las entradas seleccionadas se transmite instantáneamente a las salidas 1/2. Nota: si utilizas monitorización por hardware, deberías considerar el desactivar la función de monitorización integrada en tu software de audio, o de lo contrario tu grabación se monitorizará 2 veces, una primera mediante monitorización directa por hardware, y después una segunda vez mediante monitorización por software, con el riesgo de un hueco entre las señales. 6.6. Configuración de las entradas analógicas Puedes configurar el nivel de línea para cada entrada analógica según el dispositivo conectada a ella, ya sea de consumo o profesional. Consulta la documentación de tus dispositivos para saber sus niveles de línea y ajustar las entradas en consecuencia: - Si es un dispositivo de consumo, activa la opción –10dBV. - Si es un dispositivo profesional, activa la opción +4dBu. Repite este procedimiento para cada entrada para garantizar la homogeneidad del nivel de línea y de esta manera una calidad de sonido perfecta. El segundo ajuste a configurar es el del tipo de señal, equilibrada o no equilibrada. - Para cada entrada, activa las opciones Unbalanced (No equilibrada) o Balanced (Equilibrada) según la señal que llegue a las entradas. Nota: las entradas emparejadas juntas (1-2, 3-4, etc.) no pueden configurarse por separado. Si una se configura a equilibrada, entonces la otra debe estar también equilibrada. 6.7. Configuración de las salidas analógicas También puedes configurar el nivel de línea para cada salida analógica según el archivo que esté conectado a ella, ya sea de consumo o profesional. Consulta la documentación de tus dispositivos para saber sus niveles de línea y ajustar las salidas en consecuencia: - Si es un dispositivo de consumo, activa la opción –10dBV. - Si es un dispositivo profesional, activa la opción +4dBu. Repite este procedimiento para cada salida para garantizar la homogeneidad del nivel de línea y de esta manera una calidad de sonido perfecta. Con respecto al tipo de señal enviada (equilibrada o no equilibrada), el rack Hercules 16/12 FW determina esto según el tipo de cable conectado a las salidas: si es un cable jack mono de 6,35 mm, el rack envía una señal no equilibrada; si es un cable jack estéreo de 6,35 mm, el rack envía una señal equilibrada. 18/30 – Manual del usuario 7. UTILIZACIÓN DEL RACK CON SOFTWARE DE AUDIO Los controladores estándar son los WDM (Windows Driver Model), que pueden utilizarse con todas las aplicaciones musicales. Tu Hercules 16/12 FW también incluye controladores ASIO, que garantizan una latencia muy reducida. La latencia es el tiempo que transcurre entre el momento en que activas un control para reproducir un sonido y el momento en el que el sonido se reproduce. Como consecuencia, cuanto más reducida sea la latencia, mejor será la reproducción del audio. Si tu software musical soporta controladores ASIO, no dudes en utilizarlos. Otros controladores específicos que también se incluyen son los GSIF (GigaSampler Interface). Estos controladores te permiten utilizar tu Hercules 16/12 FW con las aplicaciones GigaSampler y GigaStudio, garantizando una latencia mínima. En lo que se refiere a la interfaz MIDI, se ofrecen controladores estándar para ayudarte a sacar el mayor partido de las entradas/salidas. Manual del usuario – 19/30 FRANÇAIS ENGLISH FRANÇAIS DEUTSCH NEDERLAND Tu Hercules 16/12 FW incluye múltiples controladores, lo que asegura una compatibilidad perfecta con todas las aplicaciones musicales existentes. Cada categoría de controlador tiene sus ventajas según el software que se esté utilizando. DEUTSCH Para grabar las señales recibidas en las entradas de tu Hercules 16/12 FW y después transmitirlas a las salidas, tu software de audio debe utilizar los controladores de Hercules 16/12 FW, que te permitirán identificar las distintas entradas/salidas. NEDERLANDS 7.2. Selección de los controladores a utilizar ITALIANO La información proporcionada aquí es genérica, ya que cada aplicación de audio es diferente. Para más información sobre como configurar tu software de audio, consulta su documentación. ESPAÑOL La interfaz Hercules 16/12 FW Control Panel te ha permitido configurar las entradas y salidas de tu Hercules 16/12 FW; pero para grabar una actuación, debes utilizar una aplicación de audio, que también tendrás que configurar. En particular, tendrás que seleccionar los controladores de Hercules 16/12 FW, seleccionar la frecuencia de muestreo, y configurar el modo de monitorización. Esto se hace generalmente mediante un panel de configuración interno en el software. ENGLISH 7.1. Puntos generales 7.3. Configuración de la resolución de audio Las aplicaciones de audio te permiten configurar la frecuencia de muestreo y la resolución de audio para grabación y reproducción. Tu Hercules 16/12 FW puede procesar señales de hasta 24 bits y 96 kHz. 7.4. Configuración del modo de monitorización Tu Hercules 16/12 FW te permite realizar monitorización por hardware de 2 entradas. A un nivel superior también hay monitorización por software, que tiene la misma función aunque es menos eficiente en términos de latencia ya que los flujos de audio pasan a través del software. Si no tienes que monitorizar más de 2 entradas simultáneamente, desactiva la monitorización por software y da prioridad a la monitorización por hardware. 8. TUTORIALES Esta sección te proporciona ejemplos detallados y concretos de cómo utilizar tu Hercules 16/12 FW con una de las aplicaciones incluidas, Cubase LE. 8.1. Grabación de un instrumento Este tutorial te permite grabar tu primera pista de audio desde un dispositivo analógico, en este caso, una guitarra. La guitarra estará conectada a la entrada 11 para aprovechar su modo de alta impedancia. La aplicación seleccionada en este tutorial, Cubase LE, se incluye con tu Hercules 16/12 FW. - Conecta la guitarra a la entrada Mic/Line utilizando un cable XLR (no incluido). Hercules 16/12 FW incluye una función de monitorización, que transfiere las señales grabadas directamente a las salidas analógicas, permitiéndote de este modo escuchar tu actuación. - Conecta una configuración de monitorización de audio (amplificador + altavoces, sistema de alta fidelidad, etc.) a las salidas analógicas 1 y 2 de tu Hercules 16/12 FW. Ya están conectados todos los elementos. Ahora debes configurar el sistema. - Enciende tu ordenador. - Pulsa el botón Power de tu Hercules 16/12 FW. 20/30 – Manual del usuario - Pulsa el botón Instrument para activar la entrada de alta impedancia en la entrada analógica 11. - Ejecuta el software Hercules 16/12 FW Control Panel. Ahora puedes configurar los atributos de las entradas y salidas de tu Hercules 16/12 FW. - Selecciona un directorio de trabajo. - Haz clic en Aceptar. Ahora debes configurar el software y fijar la calidad de grabación. - Haz clic en Proyecto/Configuración de Proyecto…. - Selecciona 96.000 Hz en la lista desplegable Frecuencia de Muestreo. - Selecciona 24 Bit en la lista desplegable Formato de Grabación. - Selecciona Archivo Wave en la lista desplegable Tipo de Archivo de Grabación. - Haz clic en Aceptar. Ya has configurado Cubase LE para aprovechar todo el potencial de tu Hercules 16/12 FW. Ahora debes seleccionar las entradas y salidas a utilizar. - Haz clic en Dispositivos/VST-Entradas. - Verifica que la entrada 11 está activada haciendo clic en . También puedes renombrarla (por ejemplo: Guitarra) haciendo clic en la zona negra. Manual del usuario – 21/30 ENGLISH FRANÇAIS DEUTSCH - Haz clic en Aceptar. NEDERLAND - Selecciona el valor Vacío para comenzar con un proyecto en blanco. FRANÇAIS - Haz clic en Archivo/Nuevo Proyecto. DEUTSCH - Ejecuta el software Cubase LE. NEDERLANDS - En la zona Output Levels, configura el nivel para las salidas analógicas 1 y 2 (-10 dBV o +4 dBu). ITALIANO - En la zona Input Levels, configura el tipo de señal recibida por la entrada 11: equilibrada o no equilibrada, así como el nivel (-10 dBV o +4 dBu). ESPAÑOL El sonido proveniente de tu guitarra se transmitirá automáticamente a las salidas 1-2 para monitorización por hardware, eliminando de este modo la latencia. ENGLISH - En la zona Monitoring, marca el cuadro 11-12. - Haz clic en Dispositivos/VST-Salidas. - Selecciona 16/12 FW ANALOG1 en la lista desplegable BUS 1. La salida ANALOG1 corresponde al par de salidas 1 y 2, a las que está conectada tu configuración de monitorización de audio. - Haz clic en Proyecto/Añadir Pista/Audio. En la interfaz de Cubase aparece una pista llamada Audio 01. Ahora debes configurarla mediante el panel de opciones en la parte izquierda. - Para más claridad, primero puedes renombrar la pista de la misma forma que renombraste la entrada haciendo clic en Audio 01. Puedes utilizar el mismo nombre (Guitarra), y este hábito te ayudará a evitar errores cuando estés grabando en varias pistas. te permite elegir el modo de monitorización (hardware - El botón o software) para esta entrada. Como ya hemos configurado la monitorización por hardware en el software Hercules 16/12 FW Control Panel, no actives este botón. , ya que este - En el otro extremo, asegúrate de activar el botón botón es el que determina si se grabará la señal recibida en la pista. Observa que esto no ejecuta la grabación; simplemente define que la pista está preparada para grabar. - Selecciona Entrada 11 (o Guitar si has renombrado la pista) en la lista desplegable in. Ya has configurado la grabación en la entrada 11, a la que está conectada tu guitarra. - Selecciona BUS 1 en la lista desplegable out. El sonido de tu guitarra se reproducirá en las salidas analógicas 1 y 2, a las que está conectada tu configuración de monitorización de audio. - Antes de grabar, toca algunos acordes y ajusta la ganancia en la entrada 11 si es necesario utilizando la rueda Gain. - Haz clic en reproducción. - Haz clic en en la parte superior de la interfaz para arrancar la grabación y después iniciar la una vez que se haya terminado tu actuación. Ya se ha grabado tu actuación. 22/30 – Manual del usuario 8.2. Grabación de una secuencia MIDI DEUTSCH Ya están conectados todos los elementos. Ahora debes configurar el sistema. - Enciende tu ordenador. - Pulsa el botón Power de tu Hercules 16/12 FW. - Enciende tus dispositivos MIDI. - Ejecuta el software Cubase LE y repite el paso de configuración descrito en la sección 8.1. Grabación de un instrumento. Las diferencias son las siguientes: - Haz clic en Proyecto/Añadir Pista/MIDI para crear una pista MIDI y no una de audio. - Selecciona Hercules 16/12 FW MIDI 1 en la lista desplegable in. - Selecciona Hercules 16/12 FW MIDI 1 en la lista desplegable out. De esta forma, puedes configurar los puertos de entrada/salida MIDI como si fueran los de la interfaz MIDI 1 de tu Hercules 16/12 FW. - Ahora puedes tocar tu teclado maestro y escuchar tu actuación gracias a la monitorización por hardware. 8.3. Grabación de un tipo de grupo guitarra-bajo-batería Los elementos a grabar son los siguientes: guitarra, bajo, batería, cantante. Como se van a utilizar cinco micrófonos para grabar la batería, el número total de entradas utilizadas será de 8. Manual del usuario – 23/30 ITALIANO El sonido proveniente de tu expandidor se transmitirá automáticamente a las salidas 1-2 para monitorización por hardware, eliminando de esta manera cualquier latencia. ESPAÑOL - En la zona Monitoring, marca el cuadro 1-2. NEDERLANDS - Ejecuta el software Hercules 16/12 FW Control Panel. ENGLISH FRANÇAIS - Conecta tu configuración de monitorización de audio (amplificador + altavoces, sistema de alta fidelidad, etc.) a las salidas analógicas 1 y 2 de tu Hercules 16/12 FW. DEUTSCH - Conecta las salidas analógicas del expandidor a las entradas analógicas 1-2 de tu Hercules 16/12 FW. NEDERLAND - Conecta el conector MIDI In del expandidor al conector Midi Out 1 de tu Hercules 16/12 FW. FRANÇAIS - Conecta el conector MIDI Out del teclado maestro al conector Midi In 1 de tu Hercules 16/12 FW. ENGLISH Gracias a la interfaz MIDI de tu Hercules 16/12 FW, puedes utilizar un teclado maestro con un secuenciador y transmitir la información a un expandidor que reproducirá tu actuación. De esta forma puedes retocar tu grabación MIDI en el secuenciador, para obtener un resultado perfecto. La guitarra se conectará directamente a la entrada 11 para aprovechar su modo de alta impedancia, como el bajo, conectado a la entrada 12. Los otros micrófonos (batería y cantante) deben conectarse primero a un preamplificador externo (no incluido) para transmitir una señal lo suficientemente potente a tu Hercules 16/12 FW. - Conecta la guitarra y el bajo a las entradas Mic/Line utilizando cables XLR (no incluidos). - Conecta los micrófonos para la batería y el cantante a las entradas de tu preamplificador. - Conecta las salidas correspondientes de tu preamplificador a las entradas de tu Hercules 16/12 FW. - Conecta tu configuración de monitorización de audio (amplificador + altavoces, sistema de alta fidelidad, etc.) a las salidas analógicas 1 y 2 de tu Hercules 16/12 FW. Ya están conectados todos los elementos. Ahora debes configurar el sistema. - Enciende tu ordenador. - Pulsa el botón Power de tu Hercules 16/12 FW. - Pulsa el botón Instrument para activar la entrada de alta impedancia en las entradas analógicas 11 y 12. - Enciende tu preamplificador. - Ejecuta el software Hercules 16/12 FW Control Panel. Ahora puedes configurar los atributos de las entradas y salidas de tu Hercules 16/12 FW. - En la zona Monitoring, quita las marcas de los cuadros que se hubiesen marcado para desactivar la monitorización por hardware. Cómo la monitorización por hardware sólo te permite monitorizar 2 entradas al mismo tiempo, no podrás escuchar a todo el grupo entero. Por lo tanto debes utilizar la monitorización por software. - En la zona Input Levels, configura el tipo de señal recibida para cada entrada: equilibrada o no equilibrada, así como el nivel (-10 dBV o +4 dBu). - En la zona Output Levels, configura el nivel para las salidas analógicas (-10 dBV o +4 dBu). Ya puedes ejecutar tu software de audio para grabar tu actuación. - Ejecuta el software Cubase LE y repite el paso de configuración descrito en la sección 8.1. Grabación de un instrumento. Las diferencias son las siguientes: - Asegúrate de activar todas entradas que tengan conectado un instrumento/micrófono (ejemplo: entrada 1 para el micrófono del cantante, entradas 2 a 6 para los micrófonos de la batería, entrada 11 para el bajo y entrada 12 para la guitarra). - Renombra cada pista según el instrumento conectado a ella (ejemplo: Cantante, Tambor, Bajo, etc.). Como este tutorial trata de la grabación multipista, puedes hacerte una mejor idea de lo beneficioso que puede ser renombrar cada entrada y pista. 24/30 – Manual del usuario - Crea una pista de audio para cada entrada a grabar, y renómbrala de la misma forma que las entradas. - Haz clic en OK. - Ahora todo lo que tienes que hacer es activar el botón cada pista. para Los sonidos de todos los instrumentos/micrófonos se reproducirán en tu configuración de monitorización de audio. Finalmente ya estás preparado para grabar tu actuación. - Selecciona todas las pistas haciendo clic en cada una de ellas mientras mantienes pulsada la tecla [Ctrl]. - Haz clic en reproducción. - Haz clic en en la parte superior de la interfaz para lanzar la grabación y después empezar la una vez que tu actuación esté completa. Ya se ha grabado tu actuación, pero cada pista corresponde a un archivo de audio independiente. Si quieres guardar la actuación de tu grupo en un solo archivo, tendrás que hacer una mezcla de audio. ESPAÑOL - Selecciona la grabación al completo utilizando los punteros de selección en la parte superior de la interfaz. - Haz clic en Archivo/Exportar/Mezcla de Audio…. - Dale un nombre a tu mezcla y después haz clic en Guardar. Ya tienes un archivo de audio que contiene la demo de tu grupo. Nota: este tutorial describe una grabación básica, pero hay otras muchas posibilidades, como agregar un teclado MIDI, utilizar pares entrada-salida para insertar procesadores de efectos externos (compresor, ecualizador), insertar efectos software, etc. Para más información, consulta la documentación del software. Manual del usuario – 25/30 ENGLISH FRANÇAIS DEUTSCH Ya has configurado la monitorización por software con los controladores ASIO, lo que garantiza una latencia mínima. DEUTSCH - Activa la opción Monitorización Directa. NEDERLANDS - Selecciona Hercules 16/12 FW en la lista desplegable Controlador ASIO. ITALIANO - Selecciona la cabecera VST Multitrack. FRANÇAIS - Haz clic en Dispositivos/Configuración de Dispositivos…. NEDERLAND Ya estás preparado para comenzar a grabar, aparte por una cosa: como hemos visto que la monitorización por hardware sería inapropiada en esta situación, por lo tanto utilizaremos monitorización por software en su lugar, que tendrás que configurar. ENGLISH - Para cada pista, selecciona la entrada apropiada en la lista desplegable in. 8.4. Grabación de una pieza en un DAT o MiniDisc Has grabado una actuación de tu grupo en tu ordenador, y después la has retocado con tu software de audio para obtener la pieza definitiva. Ahora quizás quieras transferirla a un grabador de DAT o de MiniDisc para compartirla con tus amigos músicos. Esta sección te explica como transferir tus piezas a un dispositivo digital. - Conecta una de las salidas digitales de tu Hercules 16/12 FW (óptica o coaxial) a la entrada digital en tu grabador DAT o MiniDisc. - Conecta tu configuración de monitorización de audio (amplificador + altavoces, sistema de alta fidelidad, etc.) a las salidas analógicas de tu grabador de DAT o MiniDisc. Ya puedes monitorizar tu grabación. - Enciende tu ordenador. - Pulsa el botón Power de tu Hercules 16/12 FW. - Enciende tu grabador de DAT o MiniDisc. - Ejecuta el software Hercules 16/12 FW Control Panel. - Selecciona Internal en la lista desplegable Clock source. Esto te permite sincronizar el grabador de DAT o MiniDisc con el reloj de tu Hercules 16/12 FW, eliminando de este modo el riesgo de distorsión del sonido durante la grabación. - Ejecuta el software Cubase LE. - Haz clic en Dispositivos/VST-Salidas. - Selecciona 16/12 FW SPDIF RCA OUT L o 16/12 FW SPDIF OPT OUT L (dependiendo de la conexión que hayas elegido) en la lista desplegable BUS 1. - Haz clic en Archivo/Importar/Archivo de Audio…. - Selecciona el archivo a grabar y haz clic en Abrir. Se crea una nueva pista de audio, conteniendo tu pieza. - Asegúrate que está desactivado el botón de la pista de audio ya que la monitorización se llevará a cabo directamente mediante las salidas analógicas de tu grabador de DAT o MiniDisc. Finalmente ya estás preparado para grabar tu actuación. - Comienza la grabación en tu grabador de DAT o MiniDisc. - Haz clic en en la parte superior de la interfaz para iniciar la reproducción. Comienza la grabación. Puedes seguir su progresión gracias a la configuración de monitorización de audio conectada a las salidas analógicas de tu grabador de DAT o MiniDisc. 26/30 – Manual del usuario 9. DIAGRAMA FUNCIONAL ESPAÑOL ITALIANO Manual del usuario – 27/30 ENGLISH FRANÇAIS DEUTSCH NEDERLAND NEDERLANDS DEUTSCH FRANÇAIS ENGLISH En esta sección encontrarás el diagrama funcional de tu Hercules 16/12 FW. Este diagrama representa los caminos de las distintas señales a través de tu Hercules 16/12 FW de forma esquemática, ayudándote a entender mejor cómo funciona exactamente el sistema. 10. ESPECIFICACIONES TÉCNICAS General Conexión Bus IEEE 1394a/FireWire (clavija de 6 pines) mediante cable FireWire de 6 pines/6 pines y 450 cm con adaptador de + 6 pines/4 pines (mini DV) Fuente de alimentación Adaptador externo de 15V/1A Dimensiones 34 x 16,2 x 4,4 cm Peso 1,7 kg (con cable y adaptador de corriente) Frecuencias de muestreo 32 – 44.1 – 48 – 96 kHz Profundidad bits muestra 16 y 24 bits Convertidor A/D 105 dB Convertidor D/A 114 dB Controladores soportado WDM, ASIO 2, GSIF, Mac CoreAudio Entradas 2 entradas analógicas Interruptor de alta impedancia (hasta 100 kΩ) para guitarra y bajo frontales combinadas Ajuste de ganancia (de 0 a +55 dB) en cada conector jack XLR/6,35 mm Interruptor global de phantom power de 48V Modos equilibrado y no equilibrado Nivel de línea a +4 dBu o -10 dBV 10 entradas analógicas Modos equilibrado y no equilibrado traseras jack de 6,35 mm Nivel de línea a +4 dBu o -10 dBV 2 entradas estéreo Conectores ópticos y coaxiales S/PDIF independientes 2 entradas MIDI Compatible con General MIDI Salidas 1 clavija delantera de Ajuste de ganancia (de 0 a +55 dB) auriculares estéreo jack de 6,35 mm 8 salidas analógicas Modos equilibrado y no equilibrado traseras jack de 6,35 mm Nivel de línea a +4 dBu o -10 dBV 2 salidas estéreo S/PDIF Conectores ópticos y coaxiales independientes 2 salidas MIDI Compatible con General MIDI Sincronización 2 modos sincronización de Modo Maestro: Hercules 16/12 FW controla los relojes de otros dispositivos de audio digital Modo Esclavo: Hercules 16/12 FW se sincroniza a sí mismo con otros dispositivos de audio digital 2 tipos de conexión Word Clock (conectores de entrada y salida BNC) S/PDIF (conectores de entrada y salida coaxial y óptica) 28/30 – Manual del usuario precio de una llamada telefónica nacional, de lunes a viernes de 13:00 a 17:00 y de 18:00 a 22:00 Estados Unidos 514-279-9911 precio de una llamada telefónica de larga distancia, de lunes a viernes de 7:00 a 17:00 (hora del Este) Esta garantía no se aplicará: (1) si el producto ha sido modificado, abierto, alterado, o ha sufrido daños como resultado de una utilización inapropiada u ofensiva, negligencia, accidente, desgaste normal, o cualquier otra causa no relacionada con un defecto material o fallo de fabricación; (2) en caso de no cumplimiento de las instrucciones proporcionadas por el Soporte Técnico; (3) a software no publicado por Guillemot, o sea, a software que está sujeto a una garantía específica proporcionada por su fabricante. Manual del usuario – 29/30 ITALIANO Dentro del contexto de esta garantía, el producto defectuoso del consumidor será reparado o reemplazado, a elección del Soporte Técnico. En los casos que lo autorice la ley aplicable, toda la responsabilidad de Guillemot y de sus filiales (incluyendo sobre daños indirectos) está limitada a la reparación o sustitución del producto de Hercules. Los derechos legales del consumidor con respecto a la legislación aplicable a la venta de bienes de consumo no se ven afectados por esta garantía. ESPAÑOL En todo el mundo, Guillemot Corporation S.A. (“Guillemot”) garantiza al consumidor que este producto de Hercules estará libre de defectos materiales y fallos de fabricación por un periodo de dos (2) años a partir de la fecha de compra original. Si el producto pareciera estar defectuoso durante el periodo de garantía, contacte inmediatamente con el Soporte Técnico, que le indicará el procedimiento a seguir. Si el defecto se confirma, el producto debe devolverse a su lugar de compra (o a cualquier otro lugar indicado por el Soporte Técnico). NEDERLANDS 11.1. Información de garantía FRANÇAIS DEUTSCH 917 54 70 63 NEDERLAND España FRANÇAIS Por teléfono: DEUTSCH Por correo electrónico: Para utilizar el soporte técnico por correo electrónico, primero debes registrarte online. La información que proporciones ayudará a los agentes a resolver más rápidamente tu problema. Haz clic en Registration en la parte izquierda de la página de Soporte técnico y sigue las instrucciones en pantalla. Si ya te has registrado, rellena los campos Username y Password y después haz clic en Login. ENGLISH Si encuentras un problema con tu producto, visita http://ts.hercules.com y selecciona tu idioma. Desde allí podrás acceder a distintas utilidades (preguntas frecuentes (Frequently Asked Questions, FAQ), las últimas versiones de controladores y software) que pueden ayudarte a resolver tu problema. Si el problema persiste, puedes contactar con el servicio de soporte técnico de los productos de Hercules (“Soporte Técnico”): ENGLISH 11. SOPORTE TÉCNICO Marca registradas Hercules® es una marca comercial registrada de Guillemot Corporation S.A. Intel® y Pentium® son marcas comerciales registradas de Intel Corporation. AMD Athlon® es una marca comercial registrada de Advanced Micro Devices, Inc. FireWire®, Macintosh®, Power Macintosh® y Mac OS® son marcas comerciales registradas de Apple Computer, Inc. Microsoft® Windows® 98, Millennium, 2000, XP y Win32® son marcas comerciales registradas o marcas comerciales de Microsoft Corporation en los Estados Unidos y/u otros países. Cubase™ es una marca comercial de Steinberg Media Technologies. Ableton™ es una marca comercial de Ableton AG. GigaSampler® es una marca comercial registrada de Nemesys Music Technology, Inc. GigaStudio® es una marca comercial registrada de Teac Corporation. Todas las demás marcas comerciales y nombres de marca se reconocen aquí y son propiedad de sus respectivos dueños. Ilustraciones no contractuales. Los contenidos, diseños y especificaciones están sujetos a cambios sin previo aviso y pueden variar de un país a otro. Declaración de conformidad NOTICIA DE CONFORMIDAD EN UE: este dispositivo cumple con la Directiva 89/336/CEE del Consejo de 3 de mayo de 1989 sobre la aproximación de las legislaciones de los Estados Miembros relativas a la compatibilidad electromagnética, modificada por la Directiva 93/68/CEE. En un entorno doméstico este producto puede causar interferencias de radio, en cuyo caso puede ser necesario que el usuario tome las medidas adecuadas. NOTICIA DE CONFORMIDAD EN USA: este dispositivo cumple con los límites para dispositivos de computación de Clase B de acuerdo con la Parte 15 de las reglas FCC. Copyright © 2004 Guillemot Corporation S.A. Reservados todos los derechos. Esta publicación no puede ser reproducida en todo o en parte, resumida, transmitida, transcrita, almacenada en un sistema de recuperación, o traducida a cualquier idioma o lenguaje de programación, en cualquier forma o por cualquier medio, electrónico, mecánico, magnético, por fotocopia, grabación, manual o de cualquier otro modo, sin el previo permiso por escrito de Guillemot Corporation S.A. Renuncia Guillemot Corporation S.A. se reserva el derecho de realizar cambios en las especificaciones en cualquier momento y sin previo aviso. La información proporcionada por este documento se reconoce que es precisa y fiable. Sin embargo, Guillemot Corporation S.A. no asume ninguna responsabilidad por su utilización; ni por infligir las patentes u otros derechos de terceras partes que resulten de su utilización. Este producto está disponible en versión especial para integración en PC o similar. Ciertas funciones detalladas en este manual no están disponibles en dicha versión. En la medida de lo posible, se incluirá un fichero README.TXT en el CD-ROM de instalación con las diferencias entre el producto descrito en este manual y el producto en versión especial. Acuerdo de licencia de software para el usuario final IMPORTANTE: por favor, lea el Acuerdo cuidadosamente antes de abrir e instalar el Software. Al abrir el embalaje del Software, acepta cumplir los términos de este Acuerdo. El Software incluido en este paquete se licencia, no se vende, y está disponible solamente bajo los términos del presente Acuerdo de licencia. Si no acepta los términos, debe devolver el Software junto con el contenido de la caja, en el plazo de 15 días, al lugar donde lo compró. El Software de Guillemot Corporation S.A. (a partir de aquí llamado el “Software”) es copyright de Guillemot Corporation S.A. Todos los derechos están reservados. El término “Software” se refiere a toda la documentación y material relacionado, incluyendo controladores, programas ejecutables, bibliotecas y archivos de datos. Al comprador se le otorga solamente una licencia de utilización del Software. El licenciatario también acepta los términos y condiciones del presente Acuerdo en lo referente al copyright y a los demás derechos propiedad del Software, documentación y material relacionado de terceras partes incluido en el paquete. Guillemot Corporation S.A. se reserva el derecho de terminar esta licencia en el caso de que no se cumpla cualquiera de los términos o condiciones expuestos en el presente Acuerdo. Si esto sucediese, todas las copias del Software deberían ser devueltas inmediatamente a Guillemot Corporation S.A.; quedando el comprador responsable de cualquier daño resultante. Licencia: 1. La licencia se otorga sólo al comprador original. Guillemot Corporation S.A. retiene todos los títulos y propiedad del Software y se reserva todos los derechos no otorgados especialmente. Al licenciatario no le está permitido sublicenciar o arrendar ninguno de los derechos que se le otorgan. La transferencia de la licencia está permitida, siempre que quien transfiere no retenga ninguna parte o copia del Software, y a quien se transfiere acepte los términos y condiciones del presente Acuerdo. 2. El licenciatario sólo puede utilizar el Software en un solo ordenador en cada momento. La parte legible por la máquina del Software puede transferirse a otro ordenador siempre que sea borrada previamente de la primera máquina y no haya posibilidad de que el Software pueda utilizarse en más de una máquina en un momento determinado. 3. El licenciatario reconoce la protección de copyright que pertenece a Guillemot Corporation S.A. La información de copyright no debe eliminarse del Software, ni incluso de cualquier copia, ni de cualquier documentación, escrita o electrónica, que acompañe al Software. 4. Al licenciatario se le otorga el derecho de realizar una copia de seguridad de la parte del Software legible por una máquina con la condición de reproducir todas las informaciones sobre el copyright y propiedad. 5. Excepto cuando el presente Acuerdo lo permita expresamente, el licenciatario tiene estrictamente prohibido entablar, ni permitir que terceras partes entablen, lo siguiente: proporcionar o revelar el Software a terceras partes; proporcionar utilización del Software en una red, múltiples PC, disposiciones multiusuario o de tiempo compartido, cuando los usuarios no sean licenciatarios individuales; realizar alteraciones o copias de cualquier tipo del Software; realizar cualquier intento de desensamblar, descompilar o realizar ingeniería inversa del Software de cualquier forma o manera, o entablar cualquier actividad encaminada a obtener información subyacente no visible para el usuario durante la utilización normal del Software; realizar copias o traducciones del Manual del usuario. 30/30 – Manual del usuario






























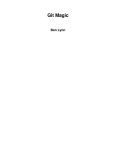
![[English] 1 MB](http://vs1.manualzilla.com/store/data/005724727_1-d0907da86b06d0402fef0dce028404c5-150x150.png)