Download [English] 1 MB
Transcript
CONTENTS 7. 8. 9. 10. 11. THE HERCULES 16/12 FW CONTROL PANEL INTERFACE..........................................................16 6.1. 6.2. 6.3. 6.4. 6.5. 6.6. 6.7. General points................................................................................................................................................... 16 Managing presets.............................................................................................................................................. 16 Advanced options.............................................................................................................................................. 16 Selecting the synchronization mode.................................................................................................................. 17 Configuring hardware monitoring ...................................................................................................................... 18 Configuring the analog inputs............................................................................................................................ 18 Configuring the analog outputs ......................................................................................................................... 18 7.1. 7.2. 7.3. 7.4. General points................................................................................................................................................... 19 Selecting the drivers to be used ........................................................................................................................ 19 Configuring the audio resolution........................................................................................................................ 20 Configuring the monitoring mode ...................................................................................................................... 20 8.1. 8.2. 8.3. 8.4. Recording an instrument ................................................................................................................................... 20 Recording a MIDI sequence.............................................................................................................................. 23 Recording a guitar-bass-drums type of group ................................................................................................... 23 Recording a piece onto a DAT or MiniDisc........................................................................................................ 26 USING THE RACK WITH AUDIO SOFTWARE.................................................................................19 FUNCTIONAL DIAGRAM ...................................................................................................................27 TECHNICAL SPECIFICATIONS.........................................................................................................28 TECHNICAL SUPPORT......................................................................................................................29 11.1. Warranty information......................................................................................................................................... 29 11.2. Additional warranty provisions........................................................................................................................... 29 ENGLISH FRANÇAIS ENGLISH TUTORIALS ........................................................................................................................................20 DEUTSCH 5.1. The analog inputs/outputs ................................................................................................................................. 10 5.1.1. General points..................................................................................................................................... 10 5.1.2. Switching from +4dBu to -10dBV ........................................................................................................ 10 5.1.3. Balanced/unbalanced signals.............................................................................................................. 10 5.1.4. The Neutrik inputs ............................................................................................................................... 11 5.2. The digital inputs/outputs .................................................................................................................................. 12 5.3. The MIDI inputs/outputs .................................................................................................................................... 12 5.4. Monitoring ......................................................................................................................................................... 13 5.4.1. Hardware ............................................................................................................................................ 13 5.4.2. With headphones ................................................................................................................................ 13 5.5. Synchronization................................................................................................................................................. 14 5.6. Multi-client......................................................................................................................................................... 14 5.7. Firmware updating ............................................................................................................................................ 15 FRANÇAIS A LOOK AT THE HERCULES 16/12 FW RACK.................................................................................. 8 FUNCTIONALITY OVERVIEW ...........................................................................................................10 NEDERLAND 6. Preparing to store your audio data ...................................................................................................................... 5 Freeing up system resources .............................................................................................................................. 5 Recovering resources from the desktop.............................................................................................................. 6 Optimization ........................................................................................................................................................ 7 DEUTSCH 4. 5. OPTIMIZING YOUR SYSTEM .............................................................................................................. 5 3.1. 3.2. 3.3. 3.4. NEDERLANDS 3. INSTALLING THE HERCULES 16/12 FW RACK................................................................................ 3 2.1. Installing the drivers in Windows ......................................................................................................................... 3 2.2. Installing the applications .................................................................................................................................... 4 ITALIANO 2. INTRODUCTION ................................................................................................................................... 2 1.1. Overview ............................................................................................................................................................. 2 1.2. System requirements .......................................................................................................................................... 2 1.3. Box contents ....................................................................................................................................................... 2 ESPAÑOL 1. 1. INTRODUCTION 1.1. Overview Hercules 16/12 FW is a high-quality FireWire audio and MIDI interface for PCs running Windows and for Macintosh computers. It offers 16 inputs and 12 outputs for a total of 28 simultaneous audio channels at an audio resolution of up to 24 bits and 96kHz. 16 independent inputs: 10 gold-plated balanced or unbalanced jack plugs, +4dBu and –10dBV compatible 2 Neutrik combo connectors (XLR/TRS) 1 optical stereo S/PDIF I/O 1 coaxial stereo S/PDIF I/O 12 independent outputs: 8 gold-plated balanced or unbalanced jack plugs, +4dBu and –10dBV compatible 1 optical stereo S/PDIF I/O 1 coaxial stereo S/PDIF I/O Hercules 16/12 FW is a rack with multiple inputs and outputs that can be connected to any computer’s FireWire port using the supplied FireWire cable. 1.2. System requirements PC Microsoft Windows 2000 (SP4), XP (SP1A) Intel Pentium III/AMD Athlon 800MHz or compatible 128MB RAM (256MB recommended) CD-ROM or DVD-ROM drive 10GB free hard disk space (UDMA compatibility recommended) Macintosh Macintosh OS X 10.3 G4/Power Macintosh 1GHz equipped with a FireWire port 256MB RAM (512MB recommended) CD-ROM or DVD-ROM drive 10GB free hard disk space 1.3. Box contents Hercules 16/12 FW rack FireWire cable FireWire/mini DV adapter 2 brackets for attachment to a 19” 1U rack unit 4 rubber supports for stability and 6 screws to attach the brackets to the rack Power supply CD-ROM including drivers, electronic documentation and software suite User Manual 2/30 – User Manual If the installation menu does not launch automatically: - Double-click My Computer. - Double-click the Hercules 16/12 FW CD-ROM icon. ITALIANO - Double-click Setup.exe, if necessary. - Click the Drivers button and follow the on-screen instructions. - Connect one end of the FireWire cable to your computer’s FireWire port. If your computer has a mini DV FireWire port: - Connect the other end of the FireWire cable to the FireWire 1394 port on the back face of the Hercules 16/12 FW rack. - Connect the 15V DC power supply’s cable to the power plug on the back face of the Hercules 16/12 FW rack and plug the power supply into an electrical outlet. - Switch on the rack by pressing the Power switch on the front face. Windows will detect each of the 6 devices that make up your Hercules 16/12 FW rack in succession (Hercules 16/12 FW, Hercules 16/12 FW WDM Analog Audio Device, Hercules 16/12 FW WDM Optical S/PDIF Audio Device, Hercules 16/12 FW WDM Coax S/PDIF Audio Device, Hercules 16/12 FW GSIF, Hercules 16/12 FW MIDI). Repeat the procedure described below for each device. User Manual – 3/30 ESPAÑOL - Connect the FireWire cable to the included FireWire/mini DV adapter. ENGLISH FRANÇAIS DEUTSCH The installation menu appears automatically, displaying all of the options available. NEDERLAND - Insert the installation CD-ROM into your CD-ROM drive. FRANÇAIS 2.1. Installing the drivers in Windows DEUTSCH Since drivers and software are in a constant state of evolution, those provided on your installation CD-ROM may have been updated. Please visit our website now (www.hercules.com) to check whether this is the case and download the latest driver and software versions if necessary. NEDERLANDS Install the Hercules 16/12 FW drivers BEFORE connecting the rack to your computer’s FireWire port for the first time. If you have already connected the rack without first having installed the drivers, switch off the rack and disconnect it, restart your computer and then follow the software installation procedure. Note: the screens and installation procedure may vary noticeably in relation to the procedure described in this manual. ENGLISH 2. INSTALLING THE HERCULES 16/12 FW RACK The Found New Hardware Wizard dialog box appears and informs you that the system has detected a new device. - Click Next as many times as is necessary to launch the installation. A message regarding driver certification may appear onscreen. - Click Yes (Windows 2000) or Continue Anyway (Windows XP). - Click Finish to complete the installation. 2.2. Installing the applications - Insert the installation CD-ROM into your CD-ROM drive. The installation menu appears automatically, displaying all of the options available. If the installation menu does not launch automatically: - Double-click My Computer. - Double-click the Hercules 16/12 FW CD-ROM icon. - Double-click Setup.exe, if necessary. - Select each of the elements you wish to install, and then follow the on-screen instructions. If you have interrupted the installation procedure, you can launch it again as follows: - Double-click My Computer. - Double-click the Hercules 16/12 FW CD-ROM icon. - Double-click Setup.exe, if necessary. 4/30 – User Manual 3. OPTIMIZING YOUR SYSTEM When your computer is switched on, a variety of applications may be running as background tasks and thus taking up system resources, even though their functions are not crucial to audio recording. You can modify the launch settings for these applications and disable them from launching automatically when Windows starts up. The applications currently running in the background are represented by an icon in the taskbar. These may include your multimedia player, antivirus software, screensaver or even Windows Messenger, an element of Windows XP that launches automatically, taking up significant resources. Here, too, the application’s options will allow you to disable automatic launching. User Manual – 5/30 FRANÇAIS ENGLISH FRANÇAIS DEUTSCH NEDERLAND 3.2. Freeing up system resources DEUTSCH Finally, you should defragment your hard disk drive(s) regularly in order to ensure that you are getting the best performance. You should also make sure that your system is up-to-date (the latest drivers, updates, etc.). NEDERLANDS Moreover, the ideal configuration would consist of having two hard disk drives: a “System” hard disk, which would hold the operating system and applications, and an “Audio” hard disk, dedicated exclusively to audio recording. Please note that we are referring here to two separate physical hard disk units. Simply allocating a partition on your hard drive to audio will not do anything to improve performance. ITALIANO Before modifying any software options, it is a good idea to first have a look at your hardware configuration. In order to achieve optimal performance, your computer must obviously at least meet the minimum system requirements, but there are also other elements to consider, including your hard disk drive in particular. Much will be demanded of it during both recording and audio playback, so it is therefore important that you have a fast hard disk drive with minimal access time. Ultra DMA (or UDMA)-compatible hard disk drives allow for an optimal data transfer rate. ESPAÑOL 3.1. Preparing to store your audio data ENGLISH Digital audio processing takes up a good deal of your computer’s resources. Your computer must therefore be perfectly optimized in order to record audio signals without any losses in quality. This section will help you to configure your Windows environment for optimal performance. 3.3. Recovering resources from the desktop For audio processing purposes, some Windows desktop options are unnecessary. Removing or modifying them will allow you to free up resources. First off, as far as graphics are concerned you can limit your display to 16 bit quality, which is more than sufficient for displaying audio software interfaces. - Click Start/Settings/Control Panel. - Double-click the Display icon. - Select the Settings tab. - Select Medium (16 bit) in the Color quality drop-down list. - Click Apply. You can also disable transition effects when opening windows and menus. - Select the Effects tab (Appearance in Windows XP). - In Windows XP, click Effects…. - Disable the Use the following transition effect for menus and tooltips option. - Click OK. You can also optimize the audio component of the Windows desktop by disabling system sounds. These can cause problems in terms of the sample rate used by your audio software. - In the Control Panel, double-click the Sounds and Multimedia icon. - Select the Sounds tab. - Select No Sounds in the Sound scheme drop-down list. - Click OK. 6/30 – User Manual 3.4. Optimization In Windows 2000: FRANÇAIS - Click Performance Options…. In Windows XP: - Click Settings in the Performance zone. - Select the Advanced tab. Virtual memory is defined by the values found in the Initial size and Maximum size fields. We recommend that you apply the same value to both fields. The size that you specify will depend on how much RAM your computer is equipped with: enter a file size corresponding to approximately 1.5 times the amount of RAM (example: enter the value 200 for 128MB of RAM), without exceeding 512MB. - Enter the values in the two fields referred to above. - Click Set. NEDERLANDS - Click Change in the Virtual memory zone. ITALIANO This window also allows you to adjust virtual memory. This is a file on your hard disk drive that Windows uses to store data when RAM is inaccessible. It therefore has the same function as your computer’s RAM (although it takes longer to access data). Windows automatically defines the virtual memory size, and it may be necessary to adjust this value in order to obtain optimal performance during audio processing operations. DEUTSCH - Enable the Background services option. ESPAÑOL - Click OK. User Manual – 7/30 FRANÇAIS - Select the Advanced tab. DEUTSCH ENGLISH - Double-click the System icon. NEDERLAND - Click Start/Settings/Control Panel. ENGLISH ASIO drivers, which provide minimal latency, can be optimized. These drivers are categorized as background services, and as such do not benefit from all of the system resources available. However, you can redefine Windows’ priorities. 8/30 – User Manual ¼” jack (6.35mm) Headphone output Instrument 2 Gain 2 control Allows you to apply phantom power to the Mic/Line 11 & 12 inputs +48V Phantom Power For high impedance inputs (guitar, bass, etc.) Instrument 1 Headphone volume control To adjust microphone amplification Allows you to switch the rack on or off without restarting your computer On/Off switch To connect a “Guest” MIDI controller (can be used at the same time as the MIDI 1 port on the back face) for a total of 32 channels MIDI IN/OUT 2 Green = signal or data presence on the outputs LEDs (Outputs) Orange = signal or data presence on the inputs Red = risk of saturation on the 12 analog inputs LEDs (Inputs) Front face view Mic/Line 12 input with preamp Gain 1 control Balanced Neutrik (XLR/TRS) combo connector Mic/Line 11 input with preamp To install the rack in a standard 19” 1U unit Brackets 4. A LOOK AT THE HERCULES 16/12 FW RACK User Manual – 9/30 ESPAÑOL 2 independent stereo S/PDIF I/Os for data transfer to and from devices equipped with S/PDIF I/Os (DAT/ MiniDisc players, etc.) Coaxial I/O and optical I/O ITALIANO DEUTSCH DEUTSCH ENGLISH ENGLISH 1/4” TRS (balanced) or TS (unbalanced) outputs Level can be set at –10dBV or +4dBu via software Analog outputs 1-8 FRANÇAIS FRANÇAIS 1/4” TRS (balanced) or TS (unbalanced) inputs Level can be set at –10dBV or +4dBu via software. Use these inputs for line level instruments such as keyboards, drum machines, etc. Analog inputs 1-10 NEDERLAND NEDERLANDS To generate or adjust to a clock signal in order to synchronize your Hercules 16/12 FW with other professional digital audio devices Word Clock I/O For a permanent “Master” MIDI keyboard MIDI IN/OUT 1 To connect the included 15V DC power supply Since your Hercules 16/12 FW is not powered by the FireWire port, you must connect the power supply to an electrical outlet. Power plug (15V) To connect the rack to your computer’s FireWire port with the included standard FireWire cable (length: 4.5m) FireWire 1394 Rear face view 5. FUNCTIONALITY OVERVIEW 5.1. The analog inputs/outputs 5.1.1. General points Hercules 16/12 FW features 12 analog inputs and 8 analog outputs, including two preamplified inputs equipped with Neutrik combo connectors (please see section 5.1.4. The Neutrik inputs). The gold-plated 6.35mm TRS (balanced) jack plugs for the 12 analog inputs and 8 analog outputs are compatible with 6.35mm TRS (balanced) jack cables, allowing you to connect professional equipment, or TS (unbalanced) jack cables, allowing you to connect consumer-grade equipment. You can watch the activity on your Hercules 16/12 FW’s different analog inputs and outputs thanks to the LEDs located on the front face. For each input, the corresponding LED lights up in green when a signal is being received, in orange when the signal approaches –6dB and in red when the signal being received approaches or reaches saturation. For each output, the corresponding LED lights up in green when a signal is being sent. 5.1.2. Switching from +4dBu to -10dBV Consumer-grade and professional devices do not use the same measuring scale for their line levels. The nominal signal for consumer-grade devices is –10dBV, whereas it is +4dBu for professional devices. Depending on the devices you are connecting, you must therefore correctly configure your Hercules 16/12 FW’s inputs and outputs in order to avoid any breathing effects or saturation due to different levels. Please refer to your devices’ documentation to find out their line levels. In general, standard hi-fi devices operate with a –10dBV line level. Configuring your Hercules 16/12 FW’s inputs and outputs is then carried out via software, using the Hercules 16/12 FW Control Panel interface (please see sections 6.6. Configuring the analog inputs and 6.7. Configuring the analog outputs). 5.1.3. Balanced/unbalanced signals You can configure your Hercules 16/12 FW’s analog inputs and outputs according to the type of device connected. The signals sent by different analog devices can be of two types: balanced or unbalanced. A balanced connection (TRS cable) carries the signal over two conducting wires onto which a shielding braid is added, while an unbalanced connection (TS cable) is built on one conducting wire and a shielding braid. Balanced connections are of higher quality and are particularly wellsuited to recording from microphones or for long-distance cabling (in excess of ten meters). 10/30 – User Manual The input is configured to line level when the Gain knob is set to the minimum value. To switch to microphone level, turn the knob clockwise and adjust the gain to the level you require. To locate the ideal setting, the easiest way is to do some recording tests at different gain levels while keeping an eye on the input 11 LED. If the LED turns red, the signal is saturated and you will therefore have to reduce the level. ESPAÑOL You should also trust your ears, since even if the sound is not saturated, you must make sure that breathing effects (the combination of all acoustic and electric sounds which make up the background noise) are not overly amplified by the selected gain, in which case you may have to reduce the gain. It’s a question of achieving a compromise between the loudest and the weakest sounds, in order to optimize the signal dynamics. NEDERLANDS Switching to high impedance When the Mic/Line inputs are configured to microphone level, they are able to receive a high impedance signal. Nevertheless, a guitar’s output impedance, for example, is still too high and the signal therefore cannot be recorded directly on these inputs. The Instrument button allows you to resolve this problem by switching the impedance from 10 to 100kΩ, which corresponds to Hi-Z mode. You can therefore connect a guitar directly to one of the inputs and record the signal correctly, without having to use a DI (“Direct Injection”) box, for example. User Manual – 11/30 ENGLISH FRANÇAIS DEUTSCH Microphone level, as its name indicates, allows you to record a signal originating from a microphone. Line level allows you to record a signal originating from devices such as a synthesizer or drum machine or even external preamps (which receive a microphone signal and amplify it at line level). ITALIANO The Mic/Line inputs support two recording levels: microphone level and line level. DEUTSCH Gain control NEDERLAND The Mic/Line inputs can record a balanced or unbalanced signal via the Neutrik combo connectors, which allow them to accept two different connector types: - XLR connectors, mainly used with microphones or instruments (guitar, bass, etc.), - 6.35mm jack connectors, mainly used with line level devices (synthesizers, drum machines, etc.) but also with instruments and some microphones. FRANÇAIS 5.1.4. The Neutrik inputs General points ENGLISH The connection mode must be configured for each input and output in order to correctly process the sound signal. This configuration is carried out via software, using the Hercules 16/12 FW Control Panel interface (please see sections 6.6. Configuring the analog inputs and 6.7. Configuring the analog outputs). Phantom power The Mic/Line inputs can record a signal originating directly from a microphone, thanks to their internal preamps. There are three main types of microphone: electrostatic (or condenser) microphones, electrodynamic microphones and ribbon microphones. Electrostatic microphones require 48V of external power in order to function, referred to as phantom power. The Mic/Line inputs feature phantom power, which can be switched on or off via the +48V button. When it is enabled, the LEDs turn red. Phantom power is not required for electrodynamic microphones, although they can support it without any problem. Thus, you can very well connect an electrostatic (condenser) microphone to input 11 and an electrodynamic microphone to input 12, and enable phantom power for the electrostatic microphone without disturbing the electrodynamic microphone’s operation. There remains one category: ribbon microphones. Closely related to electrodynamic microphones in their design, they are renowned for their fidelity in reproducing speech, singing and music. Electrostatic microphones, which provide superior levels, tend to be used in their place. Ribbon microphones are not compatible with phantom power. Before connecting a ribbon microphone, make sure to switch off the phantom power. Failure to follow these instructions may result in damage to your microphone. 5.2. The digital inputs/outputs Hercules 16/12 FW features two pairs of digital inputs/outputs, optical and coaxial. These stereo connectors allow you to transfer data to and from digital devices such as a DAT recorder or digital effects processor. You can watch the activity on your Hercules 16/12 FW’s different digital inputs and outputs thanks to the LEDs located on the front face. For each input, the corresponding LED lights up in red when data is being received. For each output, the corresponding LED lights up in green when data is being sent. 5.3. The MIDI inputs/outputs Hercules 16/12 FW features two pairs of MIDI inputs/outputs, allowing you to connect a “master” device and a “guest” device. In this way, you can use two MIDI sequencers simultaneously for a total of 32 MIDI channels. Moreover, this double-connectivity allows you to avoid going through the “MIDI THRU” connector on a MIDI device in order to communicate with a second device, thereby reducing any possible latency problems. 12/30 – User Manual You can watch the activity on your Hercules 16/12 FW’s different MIDI inputs and outputs thanks to the LEDs located on the front face. For each input, the corresponding LED lights up in red when data is being received. 5.4.2. With headphones Hardware monitoring can also be carried out with headphones via the headphone output on the Hercules 16/12 FW’s front face. The signal on the headphone output is the same as that on outputs 1-2, used for hardware monitoring. ESPAÑOL Simply connect a pair of headphones to the headphone output (the Volume knob allows you to adjust the signal level on the output). Selection of the inputs being monitored is then carried out via software, using the Hercules 16/12 FW Control Panel interface. For more information, please refer to section 6.5. Configuring hardware monitoring. User Manual – 13/30 ENGLISH FRANÇAIS DEUTSCH NEDERLAND Simply connect a pair of active speakers to outputs 1/2 to enjoy direct hardware monitoring. Selection of the inputs being monitored is then carried out via software, using the Hercules 16/12 FW Control Panel interface. For more information, please refer to section 6.5. Configuring hardware monitoring. DEUTSCH Hercules 16/12 FW allows you to listen to the audio signals received on two of the 16 inputs (12 analog inputs and 2 digital stereo inputs) on outputs 1/2. Thanks to this hardware monitoring, you can listen without any noticeable latency, since the audio signals received on the inputs are sent directly to outputs 1/2 located at the back of the rack without going through your computer, as is the case with software monitoring carried out by audio software. NEDERLANDS 5.4.1. Hardware ITALIANO 5.4. Monitoring FRANÇAIS ENGLISH For each output, the corresponding LED lights up in green when data is being sent. 5.5. Synchronization Each digital device in your home studio is calibrated to a different sample rate, which can cause a loss of synchronization. The sound will then appear to be distorted. The solution consists of imposing a single sample rate on all the digital devices via a synchronization signal. This signal is transmitted in various ways: via the digital connectors (optical or coaxial) or via the Word Clock connectors (these BNC connectors are dedicated to transporting the synchronization signal, the audio signal ahead of it passing through the digital connectors). Synchronization is based on the concept of Master/Slave devices within the recording chain, the Master device imposing its frequency on the Slave devices. If your Hercules 16/12 FW is receiving digital data you must configure it to Slave mode; if it is sending digital data it must be in the Master position. There is also a third possibility: your Hercules 16/12 FW can both receive and send digital data at the same time, in which case it must be configured as a Slave. The synchronization signal will then be transmitted to your Hercules 16/12 FW, which will transmit it in turn to other devices in the recording chain. Synchronization configuration is then carried out via software, using the Hercules 16/12 FW Control Panel interface. For more information, please refer to section 6.4. Selecting the synchronization mode. Note: the MIDI input/output ports also allow you to synchronize MIDI devices using the MIDI Sync, MTC (MIDI Time Code) or MMC (MIDI Machine Control) standards. For more information, please refer to your MIDI devices’ documentation. 5.6. Multi-client Your Hercules 16/12 FW is multi-client compatible, which means that you can use more than one audio application simultaneously to manage the different inputs and outputs. For example, you can use outputs 1 to 8 in a given application while assigning outputs 9 to 12 to another application. There are a few simple rules that must be respected in order to use the multi-client functionality correctly: - Your Hercules 16/12 FW functions in multi-client mode, but with single-client drivers: you can use your Hercules 16/12 FW in an application using the ASIO drivers jointly with another application using the GSIF drivers, but you cannot use two applications both of which are using the ASIO drivers. Note: this limitation only concerns the initial version of the Hercules 16/12 FW, as later versions will feature multi-clients drivers. If your Hercules 16/12 FW is affected by this limitation, you can consult the Hercules website (www.hercules.com) to verify whether updated drivers are available. - An input or output can only be used by one application at a time. For example, you cannot assign your Hercules 16/12 FW’s output 1 to both Live and Cubase simultaneously. 14/30 – User Manual ESPAÑOL ITALIANO User Manual – 15/30 FRANÇAIS DEUTSCH NEDERLAND You must download the update files from the Hercules website and then use the Firmware updater software, available in the Hercules 16/12 FW programs group, to update your firmware. This software allows you to update two different elements: the FPGA (Field-Programmable Gate Arrays) or the MCU (MicroController Unit). The MCU is responsible for managing the information passing through the FireWire port, while the FPGA mainly takes care of managing the Hercules 16/12 FW’s inputs/outputs. All of the instructions required for updating your firmware will be supplied with the update file. Please visit www.hercules.com regularly to verify whether firmware updates are available. DEUTSCH Your Hercules 16/12 FW was designed with evolution in mind and thus includes a firmware updating function. Firmware represents the instructions stored in your Hercules 16/12 FW’s ROM, telling it how to react under different circumstances (inputs/outputs, knobs, buttons). A firmware update can add new functionalities or improve certain existing functions. NEDERLANDS 5.7. Firmware updating FRANÇAIS ENGLISH - Make sure that your computer is powerful enough to support running more than one audio application at the same time. The critical elements are the memory and the CPU. We recommend that you have at least 256MB of RAM and a 1GHz CPU. ENGLISH - All audio applications must be set at the same sample rate. For example, if you are using Cubase at 44.1kHz and play a sound in Live, which is set at 48kHz, then Live will modify your Hercules 16/12 FW’s hardware configuration to switch it to 48kHz, and the tonality of sounds in Cubase will be modified as well. 6. THE HERCULES INTERFACE 16/12 FW CONTROL PANEL 6.1. General points The Hercules 16/12 FW Control Panel interface allows you to configure the analog inputs and outputs, select the inputs to monitor and select the synchronization source, all via presets that you can save to return to your personalized settings. 6.2. Managing presets Presets are files containing your personalized settings for the different options in the Hercules 16/12 FW Control Panel interface. You can manage your presets via the File menu. Load device parameters…: load a preset you have already saved. Save device parameters as…: save a preset you are currently editing. 6.3. Advanced options Click Options/Advanced… to bring up the advanced options menu. The Multi-Channel tab is intended for multimedia use, the playback of DVDs with a multi-channel soundtrack in particular. It allows you to set the number of active outputs. The order for assigning speakers to the different outputs is as follows: Front left speaker: output 1 Rear right speaker: output 6 Front right speaker: output 2 Rear left center speaker: output 7 Center speaker: output 3 Rear right center speaker: output 8 Subwoofer: output 4 Rear left speaker: output 5 16/30 – User Manual Select the synchronization mode in the Clock source drop-down list: Internal: Hercules 16/12 FW uses its internal clock and is thus in the Master position. Its frequency may be transmitted to other digital devices via the digital optical or coaxial outputs or the Word Clock output. Word Clock: Hercules 16/12 FW synchronizes itself to the frequency received on the Word Clock input connector and is thus in the Slave position. SPDIF/RCA: Hercules 16/12 FW synchronizes itself to the frequency received on the digital coaxial input connector and is thus in the Slave position. SPDIF/OPT: Hercules 16/12 FW synchronizes itself to the frequency received on the digital optical input connector and is thus in the Slave position. Note: when your Hercules 16/12 FW is in the Slave position, the frequency received is sent back out on the Word Clock and digital optical and coaxial outputs, guaranteeing homogeneous frequencies among all of the digital devices in the recording chain. User Manual – 17/30 ENGLISH FRANÇAIS DEUTSCH NEDERLAND 6.4. Selecting the synchronization mode DEUTSCH No SCMS: no protection. NEDERLANDS 1st Generation: authorizes a single copy from a copy. ITALIANO Original (Copy Permitted): authorizes an unlimited number of copies from the original; however, it will not be possible to make copies of a copy. ESPAÑOL The S/PDIF tab allows you to configure the copy protection attributes for your recordings on DAT or MiniDisc. The options available are as follows: FRANÇAIS ENGLISH The Audio Transfer tab deals with software monitoring. It allows you to configure the monitoring quality by regulating the number of packets per buffer. The fewer the packets, the more the latency is reduced, although some configurations may become unstable as a result. Conversely, a buffer made up of a greater number of packets increases the latency time but helps to ensure system stability. 6.5. Configuring hardware monitoring - To select the 2 inputs you wish to monitor, tick the corresponding box in the Monitoring zone. The signal received on the selected inputs is instantly transmitted to outputs 1/2. Note: if you use hardware monitoring, you should consider disabling the monitoring function integrated into your audio software, or else your recording will be monitored 2 times, first via direct hardware monitoring, and then a second time via software monitoring, with the risk of a gap between the signals. 6.6. Configuring the analog inputs You can configure the line level for each analog input according to the device connected to it, consumer-grade or professional. Please refer to your devices’ documentation to find out their line levels and adjust the inputs accordingly: - If it is a consumer-grade device, enable the –10dBV option. - If it is a professional device, enable the +4dBu option. Repeat this procedure for each input in order to guarantee line level homogeneity and thus perfect sound quality. The second setting to configure has to do with the signal type, balanced or unbalanced. - For each input, enable either the Unbalanced or Balanced options according to the signal coming in on the inputs. Note: inputs paired together (1-2, 3-4, etc.) cannot be configured separately. If one is set as balanced, then the other must be balanced as well. 6.7. Configuring the analog outputs You can also configure the line level for each analog output according to the device connected to it, consumer-grade or professional. Please refer to your devices’ documentation to find out their line levels and adjust the outputs accordingly: - If it is a consumer-grade device, enable the –10dBV option. - If it is a professional device, enable the +4dBu option. Repeat this procedure for each output in order to guarantee line level homogeneity and thus perfect sound quality. With respect to the type of signal sent (balanced or unbalanced), the Hercules 16/12 FW rack determines this according to the type of cable connected to the outputs: if it is a 6.35mm mono jack cable, the rack sends out an unbalanced signal; if it is a 6.35mm stereo jack cable, the rack sends out a balanced signal. 18/30 – User Manual 7. USING THE RACK WITH AUDIO SOFTWARE The standard drivers are the WDM (Windows Driver Model) drivers, which can be used with all music applications. Your Hercules 16/12 FW also comes with ASIO drivers, which guarantee greatly reduced latency. Latency is the time that elapses between the moment you activate a control to play a sound and the moment the sound is actually played. Consequently, the more the latency is reduced, the better the audio playback. If your music software supports ASIO drivers, do not hesitate to use them. Other specific drivers are also provided, the GSIF (GigaSampler Interface) drivers. These allow you to use your Hercules 16/12 FW with the GigaSampler and GigaStudio applications, while guaranteeing minimal latency. As far as the MIDI interface is concerned, standard drivers are offered to help you get the most out of the inputs/outputs. User Manual – 19/30 NEDERLANDS ENGLISH FRANÇAIS DEUTSCH Your Hercules 16/12 FW comes with multiple drivers, ensuring perfect compatibility with all existing music applications. Each driver category has its advantages according to the software being used. ITALIANO In order to record the signals received on your Hercules 16/12 FW’s inputs and then transmit them to the outputs, your audio software must use the Hercules 16/12 FW drivers, which allow it to identify the different inputs/outputs. ESPAÑOL 7.2. Selecting the drivers to be used DEUTSCH FRANÇAIS The information provided here is generic, since each audio application is different. For more information on configuring your audio software, please refer to its documentation. NEDERLAND The Hercules 16/12 FW Control Panel interface has allowed you to configure your Hercules 16/12 FW’s inputs and outputs, but in order to record a performance, you must use an audio application, which you will also have to configure. In particular, you will have to select the Hercules 16/12 FW drivers, select the sample rate, and configure the monitoring mode. This is generally done via an internal configuration panel in the software. ENGLISH 7.1. General points 7.3. Configuring the audio resolution Audio applications allow you to configure the sample rate and the audio resolution for recording and playback. Your Hercules 16/12 FW can process signals up to 24 bits and 96kHz. 7.4. Configuring the monitoring mode Your Hercules 16/12 FW allows you to carry out hardware monitoring of 2 inputs. On top of this there is software monitoring, which has the same function although it is less efficient in terms of latency since audio streams pass through the software. If you do not have to monitor more than 2 inputs simultaneously, disable software monitoring and give precedence to hardware monitoring. 8. TUTORIALS This section gives you detailed, concrete examples of how to use your Hercules 16/12 FW with one of the bundled applications, Cubase LE. 8.1. Recording an instrument This tutorial allows you to record your first audio track from an analog device, a guitar in this case. The guitar will be connected to input 11 to take advantage of its high impedance mode. The application selected in this tutorial, Cubase LE, is provided with your Hercules 16/12 FW. - Connect the guitar to the Mic/Line input using an XLR cable (not included). Hercules 16/12 FW includes a monitoring function, which transfers the signals recorded directly to the analog outputs, thus allowing you to listen to your performance. - Connect an audio monitoring setup (amp + speakers, hi-fi system, etc.) to your Hercules 16/12 FW’s analog outputs 1 and 2. All of the elements are now connected. You must now configure the system. - Switch on your computer. - Press your Hercules 16/12 FW’s Power button. - Press the Instrument button to enable the high impedance input on analog input 11. - Launch the Hercules 16/12 FW Control Panel software. You will now configure the attributes for your Hercules 16/12 FW’s inputs and outputs. 20/30 – User Manual - In the Monitoring zone, tick the 11-12 box. The sound coming from your guitar will be automatically transmitted to outputs 1-2 for hardware monitoring, thus eliminating any latency. - Launch the Cubase LE software. ENGLISH - In the Output Levels zone, set the level for analog outputs 1 and 2 (-10dBV or +4dBu). ENGLISH - In the Input Levels zone, set the type of signal received for input 11: balanced or unbalanced, as well as the level (-10dBV or +4dBu). - Click OK. - Click Project/Project Setup…. - Select 96.000 Hz in the Sample Rate drop-down list. DEUTSCH You must now configure the software and set the recording quality. You have just configured Cubase LE to take advantage of your Hercules 16/12 FW’s full potential. You must now select the inputs and outputs to use. - Click Devices/VST Inputs. ESPAÑOL - Verify that input 11 is enabled by clicking . You can also rename it (example: guitar) by clicking the black zone. ITALIANO - Select Wave File in the Record File Type drop-down list. - Click OK. NEDERLANDS - Select 24 Bit in the Record Format drop-down list. User Manual – 21/30 DEUTSCH - Select a working directory. NEDERLAND FRANÇAIS - Click OK. FRANÇAIS - Click File/New Project. - Select the Empty setting to start with a blank project. - Click Devices/VST Outputs. - Select 16/12 FW ANALOG1 in the BUS 1 drop-down list. The ANALOG1 output corresponds to the 1&2 output pair, to which your audio monitoring setup is connected. - Click Project/Add Track/Audio. A track, named Audio 01, appears in the Cubase interface. You must now configure it via the options panel on the left-hand side. - For more clarity, you can first rename the track in the same way that you renamed the input by clicking Audio 01. You can use the same name (Guitar), and this habit will help to avoid any errors when you are recording on numerous tracks. button allows you to choose the monitoring mode - The (hardware or software) for this input. Since we have already configured hardware monitoring in the Hercules 16/12 FW Control Panel software, do not enable this button. button, since it is - On the other hand, make sure to enable the this button which determines whether the signal received on the track will be recorded. Note that this does not launch the recording; it simply defines that the track is ready to record. - Select IN 11 (or Guitar if you have renamed the track) in the in drop-down list. You have just configured recording on input 11, to which your guitar is connected. - Select BUS 1 in the out drop-down list. The sound of your guitar will be played on analog outputs 1 and 2, to which your audio monitoring setup is connected. - Before recording, play a few chords and adjust the gain on input 11 if necessary using the Gain knob. - Click at the top of the interface to launch recording and then start playing. - Click once your performance is complete. Your performance has now been recorded. 22/30 – User Manual 8.2. Recording a MIDI sequence All of the elements are now connected. You must now configure the system. - Switch on your computer. DEUTSCH - Press your Hercules 16/12 FW’s Power button. - Switch on your MIDI devices. - Launch the Hercules 16/12 FW Control Panel software. The sound coming from your expander will be automatically transmitted to outputs 12 for hardware monitoring, thus eliminating any latency. - Launch the Cubase LE software and repeat the configuration step described in section 8.1. Recording an instrument. The differences are as follows: - Click Project/Add Track/MIDI to create a MIDI track and not an audio track. NEDERLANDS - In the Monitoring zone, tick the 1-2 box. - Select Hercules 16/12 FW MIDI 1 in the out drop-down list. In this way, you configure the MIDI input/output ports as being those of your Hercules 16/12 FW’s MIDI 1 interface. ITALIANO - Select Hercules 16/12 FW MIDI 1 in the in drop-down list. ESPAÑOL - You can now play your master keyboard and listen to your performance thanks to hardware monitoring. 8.3. Recording a guitar-bass-drums type of group The elements to be recorded are the following: guitar, bass, drums, singer. Since five microphones will be used to record the drums, the total number of inputs used will be 8. The guitar will be connected directly to input 11 to take advantage of its high impedance mode, like the bass, connected to input 12. The other microphones (drums and signer) must first be connected to an external preamp (not included) in order to transmit a sufficiently powerful signal to your Hercules 16/12 FW. User Manual – 23/30 ENGLISH FRANÇAIS - Connect your audio monitoring setup (amp + speakers, hi-fi system, etc.) to your Hercules 16/12 FW’s analog outputs 1 and 2. DEUTSCH - Connect the expander’s analog outputs to your Hercules 16/12 FW’s analog inputs 1-2. NEDERLAND - Connect the expander’s MIDI In connector to your Hercules 16/12 FW’s Midi Out 1 connector. FRANÇAIS - Connect the master keyboard’s MIDI Out connector to your Hercules 16/12 FW’s Midi In 1 connector. ENGLISH Thanks to your Hercules 16/12 FW’s MIDI interface, you can use a master keyboard with a sequencer and transmit the information to an expander which will play back your performance. In this way you can rework your MIDI recording in the sequencer, to attain a perfect result. - Connect the guitar and the bass to the Mic/Line inputs using XLR cables (not included). - Connect the microphones for the drums and the singer to your preamp’s inputs. - Connect your preamp’s corresponding outputs to your Hercules 16/12 FW’s inputs. - Connect your audio monitoring setup (amp + speakers, hi-fi system, etc.) to your Hercules 16/12 FW’s analog outputs 1 and 2. All of the elements are now connected. You must now configure the system. - Switch on your computer. - Press your Hercules 16/12 FW’s Power button. - Press the Instrument button to enable the high impedance inputs on analog inputs 11 and 12. - Switch on your preamp. - Launch the Hercules 16/12 FW Control Panel software. You will now configure the attributes for your Hercules 16/12 FW’s inputs and outputs. - In the Monitoring zone, untick any boxes that have been ticked to disable hardware monitoring. Since hardware monitoring only allows you to monitor 2 inputs at the same time, you will not be able to listen to the whole group. You will therefore use software monitoring. - In the Input Levels zone, set the type of signal received for each input: balanced or unbalanced, as well as the level (-10dBV or +4dBu). - In the Output Levels zone, set the level for the analog outputs (-10dBV or +4dBu). You can now launch your audio software to record your performance. - Launch the Cubase LE software and repeat the configuration step described in section 8.1. Recording an instrument. The differences are as follows: - Make sure to enable all of the inputs that have an instrument/ microphone connected (example: input 1 for the singer’s mic, inputs 2 to 6 for the drum mics, input 11 for the bass and input 12 for the guitar). - Rename each track according to the instrument connected to it (example: Singer, Snare drum, Bass, etc.). As this tutorial deals with multi-track recording, you get a better idea of how beneficial it can be to rename each input and track. 24/30 – User Manual - Create an audio track for each input to be recorded, and rename them in the same way as the inputs. - Enable the Direct Monitoring option. button for each track. The sounds from all the instruments/mics will be reproduced on your audio monitoring setup. You are now finally ready to record your performance. - Select all of the tracks by clicking each of them while pressing and holding down the [Ctrl] key. - Click at the top of the interface to launch recording and then start playing. - Click once your performance is complete. Your performance has now been recorded, but each track corresponds to an independent audio file. If you wish to save your group’s performance in a single file, you will have to do an audio mixdown. - Select the entire recording using the selection pointers at the top of the interface. NEDERLANDS - All you have to do now is enable the ITALIANO - Click OK. DEUTSCH You have just configured software monitoring with the ASIO drivers, which guarantee minimal latency. - Click File/Export/Audio Mixdown…. You now have an audio file containing your group’s demo. Note: this tutorial describes a basic recording, but there are numerous other possibilities, such as adding a MIDI keyboard, using input-output pairs to insert external effects processors (compressor, equalizer), inserting software effects, etc. For more information, please refer to the software’s documentation. User Manual – 25/30 ESPAÑOL - Give your mix a name and then click Save. FRANÇAIS - Select Hercules 16/12 FW in the ASIO Driver drop-down list. DEUTSCH - Select the VST Multitrack heading. FRANÇAIS - Click Devices/Device Setup…. NEDERLAND ENGLISH You are now ready to start recording, apart from one thing: since we have seen that hardware monitoring would be inappropriate in this situation, we will therefore use software monitoring instead, which you will have to configure. ENGLISH - For each track, select the appropriate input in the in drop-down list. 8.4. Recording a piece onto a DAT or MiniDisc You have recorded a performance by your group on your computer, and then reworked it with your audio software to obtain the definitive piece. You may now wish to transfer it to a DAT or MiniDisc recorder to share it with your fellow musicians. This section explains how to transfer your pieces to a digital device. - Connect one of your Hercules 16/12 FW’s digital outputs (optical or coaxial) to the corresponding digital input on your DAT or MiniDisc recorder. - Connect your audio monitoring setup (amp + speakers, hi-fi system, etc.) to your DAT or MiniDisc recorder’s analog outputs. You can now monitor your recording. - Switch on your computer. - Press your Hercules 16/12 FW’s Power button. - Switch on your DAT or MiniDisc recorder. - Launch the Hercules 16/12 FW Control Panel software. - Select Internal in the Clock source drop-down list. This allows you to synchronize the DAT or MiniDisc recorder with your Hercules 16/12 FW’s clock, thus eliminating any risk of sound distortion during recording. - Launch the Cubase LE software. - Click Devices/VST Outputs. - Select 16/12 FW SPDIF RCA OUT L or 16/12 FW SPDIF OPT OUT L (depending on the connection you have chosen) in the BUS 1 drop-down list. - Click File/Import/Audio File…. - Select the file to record and click Open. A new audio track is created, containing your piece. button is disabled since - Make sure that the audio track’s monitoring will be carried out directly via your DAT or MiniDisc recorder’s analog outputs. You are now finally ready to record your performance. - Launch recording on your DAT or MiniDisc recorder. - Click at the top of the interface to launch playback. Recording begins. You can follow its progression thanks to the audio monitoring setup connected to your DAT or MiniDisc recorder’s analog outputs. 26/30 – User Manual 9. FUNCTIONAL DIAGRAM ESPAÑOL ITALIANO User Manual – 27/30 ENGLISH FRANÇAIS DEUTSCH NEDERLAND NEDERLANDS DEUTSCH FRANÇAIS ENGLISH In this section you will find the functional diagram for your Hercules 16/12 FW. This diagram depicts the paths of different signals through your Hercules 16/12 FW in a schematic fashion, helping you to get a better understanding of exactly how the system works. 10. TECHNICAL SPECIFICATIONS General Connection Power supply Dimensions Weight Sample rates Sample bit depths A/D converter D/A converter Supported drivers IEEE 1394a/FireWire bus (6-pin plug) via 6-pin/6-pin 450cm FireWire cable + 6pin/4-pin (mini DV) adapter External 15V/1A adapter 34 x 16.2 x 4.4cm 1.7kg (with cable and power adapter) 32 – 44.1 – 48 – 96kHz 16 and 24 bits 105dB 114dB WDM, ASIO 2, GSIF, Mac CoreAudio Inputs 2 front XLR/6.35mm jack High impedance switch (to 100kΩ) for guitar and bass combined analog inputs Gain adjustment (from 0 to +55dB) on each connector Global 48V phantom power switch Balanced and unbalanced modes Line level at +4dBu or -10dBV 10 rear 6.35mm jack Balanced and unbalanced modes analog inputs Line level at +4dBu or -10dBV 2 independent S/PDIF Optical and coaxial connectors stereo inputs 2 MIDI inputs General MIDI-compatible Outputs 1 front 6.35mm jack Gain adjustment (from 0 to +55dB) stereo headphone plug 8 rear 6.35mm jack Balanced and unbalanced modes analog outputs Line level at +4dBu or -10dBV 2 independent S/PDIF Optical and coaxial connectors stereo outputs 2 MIDI outputs General MIDI-compatible Synchronization 2 synchronization modes Master mode: Hercules 16/12 FW controls the clocks of other audio-digital devices Slave mode: Hercules 16/12 FW synchronizes itself with other audio-digital devices 2 connection types 28/30 – User Manual Word Clock (BNC input and output connectors) S/PDIF (optical and coaxial input and output connectors) price of a national phone call, Monday to Friday from 1PM to 10PM Norway 23 50 01 16 price of a national phone call, Monday to Friday from 1PM to 10PM Sweden 08-51992032 price of a national phone call, Monday to Friday from 1PM to 11PM 11.1. Warranty information Worldwide, Guillemot Corporation S.A. (“Guillemot”) warrants to the consumer that this Hercules product will be free from material defects and manufacturing flaws for a period of two (2) years from the original date of purchase. Should the product appear to be defective during the warranty period, immediately contact Technical Support, who will indicate the procedure to follow. If the defect is confirmed, the product must be returned to its place of purchase (or any other location indicated by Technical Support). Within the context of this warranty, the consumer’s defective product will, at Technical Support’s option, be either repaired or replaced. Where authorized by applicable law, the full liability of Guillemot and its subsidiaries (including for indirect damages) is limited to the repair or replacement of the Hercules product. The consumer’s legal rights with respect to legislation applicable to the sale of consumer goods are not affected by this warranty. This warranty shall not apply: (1) if the product has been modified, opened, altered, or has suffered damage as a result of inappropriate or abusive use, negligence, an accident, normal wear, or any other cause not related to a material defect or manufacturing flaw; (2) in the event of failure to comply with the instructions provided by Technical Support; (3) to software not published by Guillemot, said software being subject to a specific warranty provided by its publisher. 11.2. Additional warranty provisions In the United States of America and in Canada, this warranty is limited to the product’s internal mechanism and external housing. Any applicable implied warranties, including warranties of merchantability and fitness for a particular purpose, are hereby limited to two (2) years from the date of purchase and are subject to the conditions set forth in this limited warranty. In no event shall Guillemot Corporation S.A. or its affiliates be liable for consequential or incidental damage resulting from the breach of any express or implied warranties. Some States/Provinces do not allow limitation on how long an implied warranty lasts or exclusion or limitation of incidental/consequential damages, so the above limitation may not apply to you. This warranty gives you specific legal rights, and you may also have other legal rights which vary from State to State or Province to Province. User Manual – 29/30 FRANÇAIS DEUTSCH NEDERLAND 82 33 28 58 09 81 71 01 54 price of a national phone call, Monday to Friday from 2PM to 11PM NEDERLANDS Finland $1.98/min, Monday to Friday from 9AM to 6PM ITALIANO Denmark 1902 262 514 ESPAÑOL Australia FRANÇAIS By telephone: United 020 7216 0047 price of a national phone call, Monday to Friday from 12PM to 10PM Kingdom United States / price of a long distance phone call, Monday to Friday from 7AM to 514-279-9911 Canada 5PM (Eastern time) DEUTSCH By email: In order to take advantage of technical support by email, you must first register online. The information you provide will help the agents to resolve your problem more quickly. Click Registration on the left-hand side of the Technical Support page and follow the on-screen instructions. If you have already registered, fill in the Username and Password fields and then click Login. ENGLISH If you encounter a problem with your product, please go to http://ts.hercules.com and select your language. From there you will be able to access various utilities (Frequently Asked Questions (FAQ), the latest versions of drivers and software) that may help to resolve your problem. If the problem persists, you can contact the Hercules products technical support service (“Technical Support”): ENGLISH 11. TECHNICAL SUPPORT Trademarks Hercules® is a registered trademark of Guillemot Corporation S.A. Intel® and Pentium® are registered trademarks of Intel Corporation. AMD Athlon® is a registered trademark of Advanced Micro Devices, Inc. FireWire®, Macintosh®, Power Macintosh® and Mac OS® are registered trademarks of Apple Computer, Inc. Microsoft® Windows® 98, Millennium, 2000, XP and Win32® are either registered trademarks or trademarks of Microsoft Corporation in the United States and/or other countries. Cubase™ is a trademark of Steinberg Media Technologies. Ableton™ is a trademark of Ableton AG. GigaSampler® is a registered trademark of Nemesys Music Technology, Inc. GigaStudio® is a registered trademark of Teac Corporation. All other trademarks and brand names are hereby acknowledged and are property of their respective owners. Illustrations not binding. Contents, designs and specifications are subject to change without notice and may vary from one country to another. Declaration of conformity EC COMPLIANCE NOTICE: this equipment has been tested and found to comply with the limits of the Council Directive 89/336/EEC of 3 May 1989 on the approximation of the laws of the Member States relating to electromagnetic compatibility, amended by Directive 93/68/EEC. In a domestic environment this product may cause radio interference in which case the user may be required to take adequate measures. CANADIAN COMPLIANCE NOTICE: this Class B digital apparatus meets all requirements of the Canadian Interference-Causing Equipment Regulations. USA COMPLIANCE NOTICE: this equipment has been tested and found to comply with the limits for a Class B digital device, pursuant to Part 15 of the FCC rules. Operation is subject to the following two conditions: (1) This device may not cause harmful interference, and (2) This device must accept any interference received, including interference that may cause undesired operation. These limits are designed to provide reasonable protection against harmful interference in a residential installation. This equipment generates, uses and can radiate radio frequency energy and, if not installed and used in accordance with the instructions, may cause harmful interference to radio communications. However, there is no guarantee that interference will not occur in a particular installation. If this equipment does cause harmful interference to radio or television reception, which can be determined by turning the equipment on and off, the user is encouraged to try to correct the interference by one or more of the following measures: - Reorient or relocate the receiving antenna. - Increase the separation between the equipment and receiver. - Connect the equipment into an outlet on a circuit different from that to which the receiver is connected. - Consult the dealer or an experienced radio/TV technician for help. Copyright © 2004 Guillemot Corporation S.A. All rights reserved. This publication may not be reproduced in whole or in part, summarized, transmitted, transcribed, stored in a retrieval system, or translated into any language or computer language, in any form or by any means, electronic, mechanical, magnetic, photocopying, recording, manual or otherwise, without the prior written permission of Guillemot Corporation S.A. Disclaimer Guillemot Corporation S.A. reserves the right to make changes to specifications at any time and without notice. The information provided by this document is believed to be accurate and reliable. However, no responsibility is assumed by Guillemot Corporation S.A. either for its use or for the infringement of patents or other rights of third parties resulting from its use. This product may exist in a light or special version for PC integration or other purposes. Certain functions detailed in this manual may not be available in these versions. Wherever possible, a README.TXT will be included on the installation CD-ROM detailing the differences between the supplied product and the product described in the present documentation. End-user software license Agreement IMPORTANT: please read the Agreement carefully prior to opening and installing the Software. By opening the Software package, you agree to be bound by the terms of this Agreement. The Software enclosed in this package is licensed, not sold, and is only available under the terms of the present license Agreement. If you do not agree with the terms hereafter, you must promptly return the Software within 15 days, together with the entire contents of the box, to the place of purchase. The Guillemot Corporation S.A. Software (hereafter named the “Software”) is copyrighted by Guillemot Corporation S.A. All rights are reserved. The term “Software” refers to all documentation and related material, including drivers, executable programs, libraries and data files. The purchaser is granted a license to use the Software only. The licensee also agrees to be bound by the terms and conditions of the present Agreement concerning copyright and all other proprietary rights for any third party Software, documentation and related material included in the Software package. Guillemot Corporation S.A. reserves the right to terminate this license in the event of failure to comply with any of the terms or conditions laid out in the present Agreement. On termination, all copies of the Software shall immediately be returned to Guillemot Corporation S.A.; the purchaser remaining liable for any and all resulting damages. License: 1. The license is granted to the original purchaser only. Guillemot Corporation S.A. retains all title to and ownership of the Software and reserves all rights not expressly granted. The licensee is not permitted to sub-license or lease any of the rights that are hereby granted. Transfer of the license is permitted, provided that the transferor does not retain any part or copy of the Software and the transferee accepts to be bound by the terms and conditions of the present Agreement. 2. The licensee may only use the Software on a single computer at any time. The machine-readable portion of the Software may be transferred to another computer provided it is previously erased from the first machine and there is no possibility that the Software can be used on more than one machine at any one time. 3. The licensee acknowledges the copyright protection belonging to Guillemot Corporation S.A. The copyright notice must not be removed from the Software, nor from any copy thereof, nor from any documentation, written or electronic, accompanying the Software. 4. The licensee is granted the right to make one back-up copy of the machine-readable portion of the Software on the condition that all copyright and proprietary notices are also reproduced. 5. Except where the present Agreement expressly permits, the licensee is strictly prohibited from engaging in, nor may he permit third parties to engage in, the following: providing or disclosing the Software to third parties; providing use of the Software in a network, multiple PCs, multiuser or time-sharing arrangement where the users are not individual licensees; making alterations or copies of any kind of the Software; making any attempt to disassemble, de-compile or reverse engineer the Software in any way or form, or engaging in any activity aimed at obtaining underlying information not visible to the user during normal use of the Software; making copies or translations of the User Manual. 30/30 – User Manual































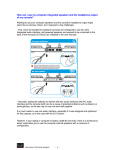
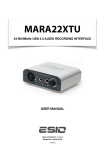
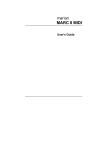
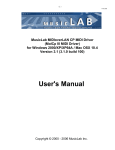
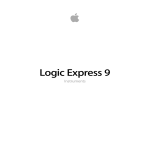
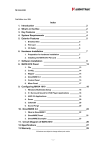
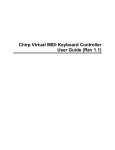

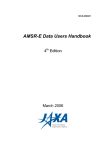
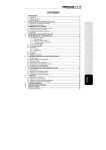
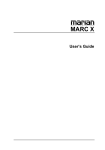
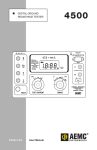
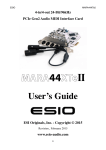
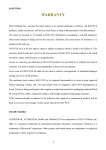
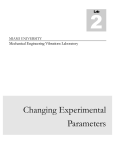

![[English] 10 MB](http://vs1.manualzilla.com/store/data/005856563_1-2600eb9c672dc7f82e38186fba1c14f1-150x150.png)