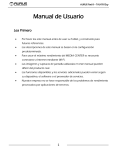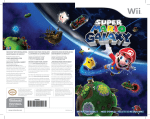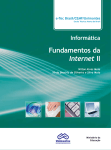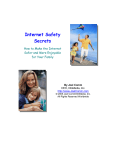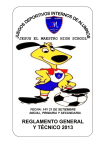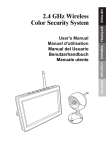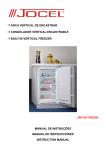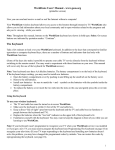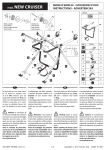Download documentacion
Transcript
AURUS Pad 7 – TAU-7029ci Manual de Usuario Lea Primero Por favor lea este manual antes de usar su Tablet, y consérvelo para Las descripciones de este manual se basan en la configuración Para sacar el máximo rendimiento del MEDIA CENTER es necesario Las imágenes y capturas de pantalla utilizadas en este manual pueden Las funciones disponibles y los servicios adicionales pueden variar según Nuestra empresa no se hace responsable de los problemas de rendimiento futuras referencias. predeterminada. conectarse a Internet mediante Wi-Fi. diferir del producto real. su dispositivo, el software o el proveedor de servicios. provocados por aplicaciones de terceros. 1 AURUS Pad 7 – TAU-7029ci Contenido 1. Conozca su Tablet ....................................................................................................... 3 2. Encendido y apagado de su dispositivo ............................................................... 4 3. Pantalla Táctil ................................................................................................................ 4 4. Uso de la tarjeta SD ..................................................................................................... 4 5. Primeros pasos .............................................................................................................. 5 6. Escritorio ......................................................................................................................... 7 7. Bloquear Pantalla ......................................................................................................... 8 8. Conectividad.................................................................................................................. 9 9. AURUS MEDIA CENTER ...........................................................................................10 10. Otras Aplicaciones preinstaladas .......................................................................26 11. Gestión de aplicaciones ........................................................................................28 12. Reloj .............................................................................................................................29 13. Navegador .................................................................................................................30 14. Calendario .................................................................................................................31 15. Cámara........................................................................................................................31 16. Calculadora ...............................................................................................................32 17. Grabadora de sonidos ...........................................................................................33 18. Música .........................................................................................................................33 19. HD Video Player.......................................................................................................34 20. Email ............................................................................................................................35 21. Gmail ...........................................................................................................................36 22. Google ........................................................................................................................37 23. Búsqueda por voz ...................................................................................................38 24. Play Store....................................................................................................................38 25. Preguntas más frecuentes ....................................................................................39 26. Gestión de la batería ..............................................................................................40 27. Instrucciones de seguridad importantes .........................................................41 2 AURUS Pad 7 – TAU-7029ci 1. Conozca su Tablet 1. 2. 3. 4. 5. 6. 7. C. P. Botón de encendido. Salida para auriculares. Puerto USB. Entrada de CA. Salida HDMI. Slot para tarjeta micro-SD. Botón de RESET. Cámara Posterior. Parlante 3 AURUS Pad 7 – TAU-7029ci 2. Encendido y apagado de su dispositivo Encendido: Mantenga pulsado el interruptor de encendido durante 3 segundos y espere a que encienda. Apagado: Mantenga presionado el interruptor de encendido durante 3 segundos → desactiva energía → haga clic en Aceptar. Bloqueo/desbloqueo de pantalla: Pulse el interruptor para bloquear/ desbloquear la pantalla. Forzar el apagado: Si su dispositivo no tiene ninguna respuesta, mantenga presionado el interruptor durante 7 segundos para forzar el apagado. ADVERTENCIA: El forzar el apagado puede causar errores inesperados en el sistema! 3. Pantalla Táctil La pantalla táctil de su dispositivo es fácil y cómoda de usar. Puede utilizar la pantalla táctil en los siguientes métodos: Tocar: brevemente, toque la pantalla con su dedo. Mantener presionado: toque con el dedo y mantenga presionado durante unos 2 segundos. Arrastrar: toque y mantenga presionado un icono, luego muévalo con el dedo, y el icono se moverá en consecuencia. ☆ Para evitar daños en la pantalla, nunca ponga nada directamente en la pantalla. 4. Uso de la tarjeta SD ☆ Su dispositivo es compatible con tarjetas de hasta 32 GB de almacenamiento. Inserte la tarjeta en la ranura de la tarjeta, y empújela con el dedo hasta que se oiga un "clic". En unos segundos la tarjeta estará lista para su uso. Extracción de la tarjeta SD Primero, cierre todos los programas o archivos que estén utilizando la tarjeta. Toque Configuración → Almacenamiento → Quitar la tarjeta SD → Aceptar. 4 AURUS Pad 7 – TAU-7029ci Entonces, pulse la tarjeta con su dedo, y quítela cuando ésta sea expulsada. ☆ No inserte y retire la tarjeta varias veces en un corto período de tiempo, esto puede causar daños en la tarjeta. ☆ Nuestra empresa utiliza estándares aprobados por el sector para las tarjetas de memoria, pero algunas marcas pueden no ser totalmente compatibles con su dispositivo. 5. Primeros pasos Carga de la batería Conecte un extremo del adaptador de AC a la red eléctrica y el otro extremo a la toma de alimentación del dispositivo para cargarlo (puede tardar hasta 5 horas la carga completa del dispositivo). El icono de la batería icono de la batería se extenderá durante la carga, cuando la batería está llena, el dejará de rodar, entonces desconecte el adaptador de AC. ☆ Si bien puede cargar su dispositivo a través del cable USB, no se recomienda hacerlo. ☆ Usted puede utilizar el dispositivo mientras se está cargando, pero esto puede prolongar el tiempo de carga. ADVERTENCIA: Utilice sólo baterías y cargadores originales. Cargadores o cables no aprobados pueden hacer que la batería explote o dañe su dispositivo! Encienda su dispositivo Mantenga pulsado el interruptor de encendido durante 3 segundos y espere a que encienda. Configuración Wi-Fi Le recomendamos que configure su red Wi-Fi antes de usar su dispositivo por primera vez, ya que muchas funciones requieren ajustes remotos vía Internet para que las aplicaciones funcionen correctamente y actualizadas. 1. Toque Configuración → Conexiones inalámbricas 5 AURUS Pad 7 – TAU-7029ci 2. Encienda el Wi-Fi. Su dispositivo realizará una búsqueda y le mostrará todas las redes Wi-Fi disponibles. Si aparece un icono, debe introducir una contraseña para conectarse a una red Wi-Fi. 3. Toque en la red Wi-Fi deseada → Introduzca la contraseña (si se lo solicita) → toque Conectar. 4. Toque Volver para regresar al escritorio. ☆ El conjunto Wi-Fi como oculto no se buscará automáticamente. En este caso es necesario hacer clic en Agregar red Wi-Fi e introduzca la información necesaria para añadir tu Wi-Fi. CONSEJO: Podemos hacer esto en un solo paso, tan sólo tocando el icono Wi-Fi en la pantalla principal. 6 AURUS Pad 7 – TAU-7029ci 6. Escritorio ① ② ③ ④ ⑤ 6 ○ 7 ○ ① Deslizando hacia abajo, podrá ver el área de notificaciones. ② Deslizando hacia abajo, podrá ver el área de información del sistema. ③ Volumen ④ Volver a la pantalla anterior. ⑤ Vuelve a la pantalla de inicio inmediatamente. ⑥ Muestra las aplicaciones recientemente ejecutadas. ⑦ Volumen + 7 AURUS Pad 7 – TAU-7029ci 7. Bloquear Pantalla Puede configurar la pantalla de bloqueo automático o bloquear la pantalla manualmente pulsando el botón de encendido. La interfaz de pantalla de bloqueo es el siguiente. Deslice el candado hacia la derecha para desbloquear la pantalla. 8 AURUS Pad 7 – TAU-7029ci 8. Conectividad Conexión USB Puede conectar su dispositivo a una PC y usarlo como un disco extraíble, que permite acceder al directorio de archivos. 1. Si desea transferir archivos desde o hacia una tarjeta de memoria, inserte la tarjeta de memoria en su dispositivo. 2. Con un cable USB, conecte su dispositivo a la PC. 3. Abra el panel de notificaciones, seleccione USB conectado. 4. Toque Activar almacenamiento USB. 5. Abra las carpetas para ver los archivos. 6. Copie los archivos de la PC a la tarjeta de memoria. Wi-Fi Con Wi-Fi, puede conectarse a Internet o a otros dispositivos de red en cualquier punto de acceso o punto de acceso inalámbrico disponible. Activar la función Wi-Fi 1. En la lista de aplicaciones, toque en Configuración. 2. En el campo de Conexiones inalámbricas y redes, activar la función Wi-Fi. Buscar y conectar a Wi-Fi 1. Una vez que la función Wi-Fi está activada, su dispositivo busca automáticamente conexiones Wi-Fi disponibles. 2. Seleccione una red. 3. Introduzca una contraseña para la red (si es necesario). 4. Seleccione Conectar. CONSEJO: Podemos hacer esto en un solo paso, tan sólo tocando el icono Wi-Fi en la pantalla principal 9 AURUS Pad 7 – TAU-7029ci 9. AURUS MEDIA CENTER IMPORTANTE: Conecte su dispositivo a Internet mediante Wi-Fi para poder sacar el máximo rendimiento de esta aplicación. Pantalla Principal de entretenimiento: Desde esta pantalla usted puede acceder a todo las aplicaciones incluidas en el Media Center de Aurus, además de acceder a las aplicaciones más corrientes o avanzadas, asimismo como configurar su Tablet, tomar fotografías, ver su galería de imágenes, escuchar su música o ver sus videos y acceder a toda la información almacenada en su dispositivo. Como se puede ver en el esquema anterior, su pantalla principal se divide en varias partes bien diferenciadas de acuerdo a su funcionalidad: 1. Media Center 2. Música On-Line: acceso rápido a diferentes sitios. 3. Compras: acceso rápido a Google Play Store y Mercado Libre. 10 AURUS Pad 7 – TAU-7029ci 4. Utilidades: acceso a su Música, Fotos, Videos, Ajustes y Aplicaciones disponibles en su dispositivo, asimismo búsqueda rápida en Internet. 5. Acceso directo a la aplicación CAMARA, WI-FI e información del estado de la batería. Fecha y hora actuales. 6. Información General: acceso rápido a diferentes aplicaciones de uso diario. 7. Zona para Niños: acceso rápido a una zona especialmente diseñada para niños. 8. Aplicaciones favoritas: acceso rápido a Redes Sociales y otras aplicaciones H. Pestaña de Ayuda: Tocando sobre ella aparecerá una guía rápida para conocer más y mejor esta herramienta, además de consejos de utilización y contactos con el soporte de Media Center. 11 AURUS Pad 7 – TAU-7029ci MEDIA CENTER Desde la pantalla de MEDIA CENTER usted tiene acceso a más y mejor contenido multimedia, donde podrá ver sus series y películas favoritas, además de canales de TV disponibles. A continuación se detallan cada una de estas: a. CRACKLE Red de video multi-plataforma, administrada por Sony, que permite de forma gratuita ver películas y series. b. YOUTUBE Accede al portal de Internet que permite a sus usuarios subir, y visualizar videos. c. VEVO Macro-sitio web, resultado de un acuerdo entre EMI, Universal Music, Sony y YouTube centrado en la distribución de vídeos musicales de manera oficial. d. DISH MOVIL Es un sitio en línea donde, mediante una suscripción, puede acceder a películas, documentales, series, eventos, deportes en vivo, programación infantil y mucho más, disponibles en plataformas como Fox, ESPN, TNT, Space, HBO, Fox+, Playboy TV, etc. e. VEO Es una plataforma que permite, mediante una suscripción, ver contenido exclusivo, películas, series y más. 12 AURUS Pad 7 – TAU-7029ci f. BLUE TO GO Accede al portal de Internet que permite, mediante una suscripción, ver TV, Video On-demand, y algunos programas en vivo. g. YOUPELICULAS Es una aplicación que permite ver películas y series gratis, que se encuentran en los sitios de alojamiento de videos y también de la reconocida web vk.com. h. ITV Es una aplicación que permite ver películas y series gratis, que se encuentran en los sitios de alojamiento de videos. i. XBMC Es un centro de entretenimiento gratuito, que permite explorar el infinito mundo de contenidos multimedia disponibles en Internet. j. HULU PLUS Servicio en línea que proporciona a sus clientes la posibilidad de ver películas y series de televisión k. VIMEO Red social de Internet basada en videos, que te permite crear un canal de estos en Internet sin publicidad indeseada l. YAHOO SCREEN Servicio de YAHOO, que permite ver en línea ver películas y series de televisión. MUSICA ON-LINE Simplemente seleccione su proveedor favorito, entre Spotify, Claro-Música, entre otros; recuerde que para disfrutar de sus canciones favoritas debe estar conectado a internet. A continuación se detallan cada una de estas: a. SPOTIFY Servicio Gratuito de radio de internet personalizada. Basta con introducir un artista favorito, canción, comediante o género para usted. 13 para crear una estación de radio AURUS Pad 7 – TAU-7029ci b. DJ LOBO Servicio de música Salsa, Típico, Bachata, Merengue, Reggaetón, Hip-Hop y música House, creada por el afamado DJ. c. CLARO MUSICA Servicio de música ilimitada en donde "Cada quien escucha lo que quiere”. Tiene millones de canciones, artistas favoritos, los últimos lanzamientos, playlists y radios. A través de la opción de socialización, descubra lo que sus amigos están escuchando, cree y comparta sus propias listas. d. GOOGLE MUSIC La aplicación Google Play Music te permite escuchar tu colección de música estés donde estés. Toda tu música se almacena online, por lo que no tienes que preocuparte por sincronizarla ni por el espacio que ocupa. e. LAST.FM Servicio de recomendaciones musicales con el que podrás descubrir nueva música basada en las canciones que escuchas. f. YAHOO MUSIC Encontrará lo último en música y artistas favoritos. Las últimas noticias, fotos y blogs sobre artistas, conciertos y mucho más podrá encontrar en YAHOO México Música. COMPRAS Puede tener acceso rápido a Google Play Store y Mercado Libre: a. Google Play Es una plataforma de distribución digital de aplicaciones móviles para los dispositivos con sistema operativo Android, tienda en línea desarrollada y operada por Google. Ésta plataforma permite a los usuarios navegar y descargar aplicaciones (desarrolladas mediante Android SDK), música, libros, revistas y películas. b. Mercado Libre El mayor Mercado Virtual de América latina. Compre y venda, vía internet, cualquier producto, celulares, electrónica, ropa, zapatos, etc. 14 AURUS Pad 7 – TAU-7029ci UTILIDADES Le permite acceder en forma directa a su Música, Fotos, Videos, Ajustes y Aplicaciones disponibles en su dispositivo. a. Música Le permite acceder a toda su música almacenada en el dispositivo. b. Fotos Le permite acceder a todas sus fotos almacenadas en el dispositivo. c. Video Le permite acceder a todas sus videos almacenadas en el dispositivo. d. Ajustes Le permite acceder a la interface que permite realizar ajustes a su dispositivo. e. Aplicaciones Le permite acceder a todas las aplicaciones instaladas en su dispositivo, aquellas preinstaladas y las que usted mismo haya instalado. APLICACIONES FAVORITAS Le permite acceder en forma directa a sus Redes Sociales y otras favoritas. IMPORTANTE: Las aplicaciones que usted puede ver en color, son las pre-instaladas en su dispositivo. Las aplicaciones que aparecen en gris, son aquellas que usted, si lo desea, puede cargarlas aquí mismo, sin necesidad de ejecutar Google Play Store. Pre-Instaladas: a. FACEBOOK Es una Red Social de intercambio e intercomunicación de fotos, información, etc. b. TWITER Es una aplicación de microblogging que reúne las ventajas de los blogs, las redes sociales y la mensajería instantánea. c. LINKEDIN Es una red social de intercomunicación de perfil profesional. 15 AURUS Pad 7 – TAU-7029ci d. INSTAGRAM Es una plataforma de red social online de intercambio de fotos y videos que permite la captura y modificación de estos. e. SKYPE Es una aplicación que permite comunicación de texto, voz y video sobre Internet. Usted puede instalarlas cuando lo desee en forma fácil y rápida: f. PINTEREST Es un tablón virtual, donde compartir todas las cosas que te parecen interesantes o dignas de ser compartidas en Internet. g. GOOGLE+ Es una red social para la difusión de tu marca personal o una marca comercial, de fuerte integración al resto de servicios de Google. h. TUMBLR Es una plataforma de microblogging que permite a sus usuarios publicar textos, imágenes, vídeos, enlaces, citas y audio. i. FLICKR Es un sitio web gratuito que permite almacenar, ordenar, buscar, vender y compartir fotografías y vídeos en línea. j. YAHOO! Sitio multinivel y de múltiples servicios On-line. k. TANGO Es un servicio de mensajería gratuita que te permite conectar, socializar y divertirte con las personas que más te importan. l. LINE Es una aplicación de mensajería instantánea para teléfonos móviles. m. OOVOO Es un programa gratuito para realizar videoconferencias, mandar video mensajes hasta 5 usuarios a la vez. 16 AURUS Pad 7 – TAU-7029ci n. WHATSAPP Es una aplicación de mensajería celular, que permite enviar, fotos, música, video. o. HANGOUTS Es un potente servicio de videoconferencia desarrollado por Google. p. SNAPCHAT Es una aplicación móvil dedicada al envío de fotos y mensajes que se "destruyen" después de haberlos leído. Administración del panel FAVORITOS: Las aplicaciones pre instaladas en su dispositivo, podrá verlas en color, aquellas que deben primero instalarse para ser usadas, están en color grisáceo: 1. Eliminación de aplicaciones en FAVORITOS: Usted puede eliminar de FAVORITOS las aplicaciones que desee (pre cargadas, sugeridas y adicionadas por usted). Toque y mantenga presionado sobre la aplicación a eliminar, un mensaje aparecerá preguntándole si desea eliminarla, toque para eliminarla. 17 AURUS Pad 7 – TAU-7029ci 2. Instalar aplicaciones recomendadas (en color grisáceo): Si desea ejecutar una aplicación recomendada (no instalada aún, pero sugerida por el sistema), toque y mantenga presionado sobre la aplicación seleccionada, un mensaje aparecerá preguntándole si desea ELIMINAR o INSTALAR (utilizando Google Play) la aplicación deseada. 3. Instalar nuevas aplicaciones: Las aplicaciones que usted decidió descargar desde Google Play o desde otra fuente, puede adicionarla a su lista de FAVORITOS para tenerla siempre disponible en su escritorio. Toque el icono adicionar y aparecerá una ventana que muestra todas las aplicaciones disponibles en su dispositivo. Seleccione la aplicación a incorporar a FAVORITOS y ésta quedará instalada para su posterior normal uso. 18 AURUS Pad 7 – TAU-7029ci 19 AURUS Pad 7 – TAU-7029ci ZONA PARA NIÑOS Le permite acceder en forma directa a un espacio especialmente dedicado a los niños, el cual cuenta con diferentes enlaces a los sitios más destacados, además de enlaces a los sitios web dedicados a la educación y por supuesto a juegos apropiados. IMPORTANTE: Las aplicaciones que usted puede ver en color, son las pre-instaladas en su dispositivo. Las aplicaciones que aparecen en gris, son aquellas que usted, si lo desea, puede cargarlas aquí mismo, sin necesidad de ejecutar Google Play Store. a. DISNEYLATINO Sitio web oficial de Disney. Incluye información sobre películas, animación, personajes, juegos, concursos y contenido del canal de televisión. b. MUNDONICK Sitio web oficial de Nickelodeon. Incluye información sobre películas, animación, personajes, juegos, concursos y contenido del canal de televisión. c. DISCOVERY KIDS Sitio web oficial de Discovery Kids. Ofrece a los niños en edad preescolar las 20 AURUS Pad 7 – TAU-7029ci herramientas esenciales para descubrir y explorar el mundo que lo rodea. Incluye información sobre películas, animación, personajes, juegos, concursos y contenido del canal de televisión. d. LEGO Sitio web oficial de la prestigiosa marca Lego. Ofrece juegos en línea, con una sección especial para preescolares. e. CARTON NETWORK Sitio web oficial de Carton Network. Incluye información sobre películas, animación, personajes, juegos, concursos y contenido del canal de televisión. f. INTERNENES Sitio que nos brinda multitud de recursos educativos gratuitos, juegos, cuentos, fichas, etc. g. VEDOQUE Página web donde publicamos recursos educativos que elaboramos para Educación Infantil y Primaria. Falta saber que aplicaciones EDUCATIVAS vendrán instaladas y un detalle de cada una de ellas. h. YODIBUJO Sitio online para dibujos GRATIS para colorear, dibujos para pintar e imprimir 100% seguro para niños y todo tipo de actividades divertidas para peques. i. MUNDO PRIMARIA Portal de juegos educativos y didácticos para niños de Primaria. j. CUCURUCHO Sitio de apoyo para la elaboración de tareas escolares, para estudiantes de nivel primaria. k. CERNLAND Sitio que promueve la importancia de la ciencia y la tecnología en nuestras vidas, y la importancia del esfuerzo colectivo para alcanzar objetivos ambiciosos. l. TU DISCOVERY KIDS El sitio web de Discovery Kids Online ofrece a los niños en edad preescolar las herramientas esenciales para descubrir y explorar el mundo que lo rodea. 21 AURUS Pad 7 – TAU-7029ci m. FUNBRAIN Es un sitio educativo de contenido seguro para los niños, en edad preescolar hasta octavo grado, con juegos didácticos, matemáticas, lectura, etc. n. MAYAMIGUEL Es un sitio basado en la serie de dibujos animados bilingüe con el mismo nombre, de scholastic, con juegos y actividades en inglés y español. o. PEQUEJUEGOS Es un sitio de internet completamente en español, con juegos, y actividades, promociones, sorteos para niños de edades infantiles hasta octavo grado. p. TODODORA Basado en la serie educativa de televisión de Mattel, cuenta con 295 juegos y actividades online para niños y niñas, y nuevas propuestas son agregadas con frecuencia. Juegos Pre-Instalados: a. ANGRY BIRDS La supervivencia de los Angry Birds está en juego. Véngate de los cerdos glotones que robaron tus huevos. b. CANDY CRUSH SAGA Únete a Tiffi y al señor Toffee en esta dulce aventura por el Reino de Candy. c. PET RESCUE SAGA Combina dos o más bloques del mismo color para superar los niveles y salvar a las mascotas de los terribles secuestradores. d. FARM HEROES SAGA Intercambia y combina cosechas en esta fantástica aventura. Une fuerzas con los Farm Heroes para impedir que el Mapache Maquiavélico destroce los hermosos terrenos de cultivo. e. CUT THE ROPE 2 ¡Corta la cuerda y dale de comer caramelos al monstruito Om Nom®! en su segunda entrega. 22 AURUS Pad 7 – TAU-7029ci Juegos que puede instalarlas cuando lo desee en forma fácil y rápida: f. BIKE RACE g. BLOCK BREAKER h. TRAFFIC RACER i. SHOOT BUBBLE DELUXE j. MONSTER BUSTERS k. SOLITARIE l. UNBLOCK ME m. SUBWAY SURFERS n. TEMPLE RUN 2 o. FRUIT NINJA p. HILL CLIMB RACING q. BENJI BANANAS r. HAZUMA MARBLE BLAST s. WHERE´S MY WATER? t. LITTLE COMMANDER u. MAHJONG ULTIMATE Administración del panel JUEGOS: Los juegos pre instalados en su dispositivo, podrá verlos en color, aquellos que deben primero instalarse para ser usados, están en color grisáceo: 1. Eliminación de aplicaciones en JUEGOS: Usted puede eliminar de JUEGOS los juegos que desee (pre cargados, sugeridos y adicionados por usted). Toque y mantenga presionado sobre el juego a eliminar, un mensaje aparecerá preguntándole si desea eliminarlo, toque para eliminarlo. 2. Instalar aplicaciones recomendadas (en color grisáceo): Si desea ejecutar una aplicación recomendada (no instalada aún, pero sugerida 23 AURUS Pad 7 – TAU-7029ci por el sistema), toque y mantenga presionado sobre la aplicación seleccionada, un mensaje aparecerá preguntándole si desea ELIMINAR o INSTALAR (utilizando Google Play) la aplicación deseada. 3. Instalar nuevas aplicaciones: Las aplicaciones que usted decidió descargar desde Google Play o desde otra fuente, puede adicionarla a su lista de FAVORITOS para tenerla siempre disponible en su escritorio. Toque el icono adicionar y aparecerá una ventana que muestra todas las aplicaciones disponibles en su dispositivo. Seleccione la aplicación a incorporar a FAVORITOS y ésta quedará instalada para su posterior normal uso. 24 AURUS Pad 7 – TAU-7029ci Deshabilitar MEDIA CENTER Si desea deshabilitar el escritorio principal de entretenimiento, e instalar el escritorio nativo de Android KitKat, sólo debe seguir los siguientes pasos: a. Toque en Ajustes b. Se mostrará la siguiente pantalla, y allí Toque Página principal, seleccione New Entretainment Media Center o Launcher3 (nativo de Android KitKat). IMPORTANTE: Puede realizar esta acción las veces que desee. Algunas aplicaciones se conservarán y podrá acceder a ellas a través del menú de Android, sin embargo muchas de éstas se perderán y no podrán ser ejecutadas hasta no volver a habilitar New Entretainment Media Center. 25 AURUS Pad 7 – TAU-7029ci 10. Otras Aplicaciones preinstaladas Si desea ver la pantalla con todas las aplicaciones pre-instaladas en su dispositivo, toque el icono de Aplicaciones y tendrá acceso a todas las aplicaciones. Álbum de fotos Le permite ver las fotos e imágenes HD video player Le permite reproducir y administrar videos en almacenadas en su dispositivo. Alta definición (HD). Calculadora Calculadora de operaciones básicas. Navegador Le permite conectarse y navegar por Internet Grabador de sonido Le permite grabar y reproducir el sonido grabado. Calendario El calendario le permite programar agendas y eventos. Herramientas Le permite realizar ajustes personalizados de Reloj Le permite ver la hora actual y seleccionar y su dispositivo. ajustar su alarma personal. Archivos Le permite ver el registro de los archivos descargados descargados. Cámara Le permite tomar fotos (con la cámara frontal o trasera) y grabar videos. Música Le permite gestionar y reproducir sus de APK Installer Le permite gestionar e instalar aplicaciones archivos de música. (.apk) bajadas desde internet a su dispositivo. 26 AURUS Pad 7 – TAU-7029ci Email Le permite gestionar tanto su correo electrónico personal como el corporativo. Gmail Le permite gestionar cuenta de correo electrónico Gmail. Explorer Le permite gestionar los archivos existentes en su dispositivo Movie Studio Le permite editar películas y videos en su dispositivo. Búsqueda por voz Le permite encontrar información a través de Maps Mapas completos y precisos. Contactos Le permite gestionar de forma rápida y fácil Google Le permite encontrar información en forma su voz. todos sus contactos. rápida y sencilla, personaliza sus preferencias. AccuWeather Le permite conocer las condiciones climáticas Play Movies Le permite ver películas que haya comprado o Play Store Le permite instalar en su dispositivo una en su ciudad o cualquiera del mundo. alquilado en Google Play. diversidad de aplicaciones pagas y gratuitas. IMPORTANTE: Cualquiera de estas aplicaciones pueden ser incorporadas al panel de APLICACIONES FAVORITAS. Para más información consulte las páginas 26 a 28. 27 AURUS Pad 7 – TAU-7029ci 11. Gestión de aplicaciones Instalación 1. Usted puede encontrar muchas aplicaciones para Android interesantes y algunas gratis a través de internet. Basta con abrir el navegador y la buscar "Aplicaciones Android". 2. Las aplicaciones para Android comprados o descargados se pueden instalar de forma rápida y sencilla a través de Apk Installer . 3. Copia el archivo .apk que desea instalar en la tarjeta SD o disco USB → insertar la tarjeta o conectar el disco USB al dispositivo. 4. Toque en el icono del Apk Installer . 5. Seleccione Instalar para ver las carpetas que contienen los archivos .apk. 6. Seleccione un archivo .apk → Instalar. Ahora la aplicación está instalada y el icono de la aplicación se mostrará en la interfaz que muestra todas las aplicaciones. 7. Toque Abrir para ejecutar la aplicación, haga clic en Completado o para volver a la interfaz de Apk Installer. Descargar aplicaciones de Internet Puede descargar aplicaciones directamente desde su navegador web. 1. Toque el icono del explorador para conectarse y navegar en Internet. 2. Escriba la dirección URL y toque en el enlace de la aplicación que desea instalar. 3. Después de descargar la aplicación, en el Gestor de archivos, mantenga presionado el archivo descargado → Toque para abrir → Instalar. Play Store Puede descargar aplicaciones y directamente desde la aplicación Play Store. 1. Toque el icono de Play Store para ingresar. 2. Busque aplicaciones por categoría, o toque para buscar una palabra clave. 3. Instale la aplicación deseada. Este proceso se realizará en forma automática y le avisará cuando la aplicación quede correctamente instalada en su dispositivo. 28 AURUS Pad 7 – TAU-7029ci Desinstalación de aplicaciones Puede desinstalar convenientemente las aplicaciones de Android que desee. → Aplicaciones → Administrar aplicaciones. 1. Toque Ajustes 2. Toque la aplicación que desea desinstalar → Desinstalar. 3. Toque Aceptar para desinstalar la aplicación 12. Reloj Toque el icono de Reloj para ver la fecha y la hora actuales. Alarma/Despertador El dispositivo es compatible con más de una alarma. ☆ Cuando el icono aparece en la barra de estado en la parte superior de la pantalla, significa que al menos una alarma está activada. Añadir alarma/despertador 1. Toque el icono de Reloj . 2. Toque Configurar reloj de alarma → + para añadir una alarma. 3. Ajuste la hora deseada para la alarma. 4. Toque Activar para confirmar la alarma ajustada. 5. Toque Terminar. Detener la alarma/despertador Cuando se alcanza el tiempo ajustado, una ventana emergente mostrará el nombre de la alarma. Si desea que la alarma vuelva a avisarle 10 minutos más tarde, puede tocar Pausa y se repetirá. Toque Cancelar para detener la alarma definitivamente. Activar la alarma/despertador Si desea repetir la alarma, a continuación, desea detener la alarma sobria, pero no eliminarlo. 29 AURUS Pad 7 – TAU-7029ci 1. Seleccione la alarma que desea activar. 2. Toque para activar. 3. Toque para volver al escritorio. Editar el despertador → Toque 1. Toque el icono de Reloj 2. Toque en la alarma que desea editar → Edite la alarma. 3. Toque para volver al escritorio Borrar la alarma 1. Toque el icono de Reloj → Toque 2. Toque en la alarma que desea eliminar. 3. Toque Cancelar para eliminar la alarma. 4. Toque para volver al escritorio. 13. Navegador Puede navegar en Internet a través del navegador integrado. Toque el icono del Navegador en el escritorio para abrir el navegador. Para acceder a una página web específica, seleccione el campo de entrada de URL, escriba la dirección web de la página y posteriormente pulse Ir. Para ampliarla coloque dos dedos en la pantalla y sepárelos. Para reducir, mueva los dedos más cerca. También puede hacer doble clic en la pantalla. Puede tener varias ventanas abiertas al mismo tiempo. Para agregar una nueva ventana, toque en la barra de título. Para abrir una ventana, pulse en el título de la ventana. Para cerrar la ventana, toque en la barra de título. Puede añadir o ver marcadores, para esto toque el icono para abrir la lista de favoritos y el historial reciente. Toque un marcador o una entrada para mostrar la página web. Puede personalizar el navegador pulsando el botón 30 en la parte superior derecha y AURUS Pad 7 – TAU-7029ci seleccionado Configuración. 14. Calendario Toque el icono Calendario . Si esta es la primera vez que utilice esta función, es necesario abrir una cuenta de intercambio en primer lugar. Ingrese su dirección de correo electrónico y una contraseña, haga clic en Siguiente y complete la configuración de la cuenta, siguiendo las instrucciones. Ahora usted puede utilizar el calendario. Nueva actividad 1. En la interfaz de calendario, toque en la fecha en la que desea agregar una actividad. 2. Seleccione el título de la nueva actividad, el tiempo de la misma → detalles de la actividad. 3. Toque Guardar. 4. Toque el icono para seleccionar la interfaz de calendario deseado (Año, Mes, Semana, Día, Agenda). ☆ La fecha actual se muestra con un círculo de color, y la seleccionada se muestra se muestra en gris. Borrar una actividad Toque el menú ☆ y luego Eliminar. En este menú puede también acceder a otras opciones avanzadas. 15. Cámara Toque el icono Cámara . Función del menú 1. Toque el botón Menú para que aparezca la lista del menú, que incluye: Cambiar a vídeo / Cambiar a cámara y Mi álbum / Mi vídeo. 31 AURUS Pad 7 – TAU-7029ci 2. En la interfaz de la cámara, haga clic en Mi álbum para entrar en el álbum y poder ver las fotos tomadas. 3. En la interfaz de grabación de vídeo, haga clic en Mi vídeo para entrar en la lista de vídeos y poder reproducirlos. Capturar una fotografía 1. En la interfaz de la cámara, toque en para tomar una fotografía. 2. La foto se guardará automáticamente. 3. Toque en la miniatura para entrar en el álbum y así poder ver las fotos en tamaño completo. 4. Toque volver para regresar a la aplicación cámara. 5. Toque volver nuevamente para salir de la cámara y volver al escritorio. Grabar un video 1. En la interfaz cámara, toque para cambiar a vídeo para permitir la grabación de vídeo. 2. Toque para iniciar la grabación, toque nuevamente en para detener la grabación. 3. El vídeo grabado se guardará automáticamente. 4. Toque en la miniatura 5. Toque volver 6. Toque para reproducir el vídeo. para regresar a la aplicación video. para volver a la interfaz de la cámara. 7. Toque volver para salir de la cámara y volver al escritorio. 16. Calculadora 1. Toque en el icono Calculadora . 2. Toque en los números y operadores para hacer operaciones. 3. Toque en Borrar para borrar la entrada uno a uno, o mantenga presionado para borrar todas las entradas. 32 AURUS Pad 7 – TAU-7029ci 17. Grabadora de sonidos 1. Toque el icono de la Grabadora de sonidos 2. Toque el icono . para iniciar la grabación. 3. Cuando la grabación haya terminado, toque el icono 4. Toque el icono de reproducción para detenerla. para reproducir el sonido grabado. 18. Música ☆ Soporta los siguientes formatos de audio: MP1, MP2, MP3, WMA, OGG, APE, FLAC, WAV, AC3, AAC, AMR, DTS, RA, M4A. Reproductor de música 1. Toque el icono Música . 2. Seleccione la pista que desea reproducir de todo / álbum / artista / pista / lista / En reproducción Reproducir. 3. Toque la pista que desea reproducir. 4. Para volver a la interfaz anterior, durante la reproducción de una pista, toque para volver al escritorio. Toque la pista en la lista para entrar en el reproductor de música. La interfaz es la siguiente: 33 AURUS Pad 7 – TAU-7029ci En esta interfaz, puede utilizar las operaciones tales como búsqueda, reproducción / pausa, siguiente pista / Pista anterior, repetir todo, reproducción aleatoria. Operación de la pista y la lista de reproducción Nueva lista de reproducción 1. Toque en configuración, toque Agregar a la lista de reproducción 2. Introduzca el nombre de la nueva lista de reproducción. 3. Toque Aceptar. Cambiar el nombre o eliminar la lista de reproducción Mantenga presionadas las listas de reproducción → toque en el nombre o en Eliminar. Nueva pista Mantenga presionada la pista que desea agregar a la lista de reproducción, → toque Añadir a la lista de reproducción. Eliminar una lista de reproducción Mantenga presionada la pista que desea eliminar → toque Eliminar. 19. HD Video Player ☆ Soporta los siguientes formatos de video: RM, RMVB, MKV (H.264), MPEG (AVI), MOV, FLV, MPG, VOB, MPE, DAT. Soporta resoluciones de 2160P, 3840 × 2160. ☆ Soporta los siguientes formatos de imagen: JPG, JPEG, BMP y PNG. 1. Toque el icono del Reproductor de vídeo HD . 2. Seleccione el vídeo o la imagen que desea reproducir de todo / Content / Mi lista de favoritos / Personal. 3. Toque en los iconos correspondientes para ajustar el vídeo en lo que refiere a volumen, pausa / reproducción, brillo, etc. 34 AURUS Pad 7 – TAU-7029ci 4. Toque en la imagen para obtener una vista previa o reproducir en diapositivas. 5. Toque para volver a la lista. 20. Email Para recibir y enviar correo electrónico, debe disponer de un servicio de buzón de correo remoto. Este servicio puede ser ofrecido por un proveedor de servicios. Su dispositivo es compatible con los estándares de Internet correspondientes para POP3/IMAP/Exchange. Antes de poder enviar o recibir correo en su dispositivo, debe configurar una cuenta de correo electrónico y definir los ajustes correctamente. Puede definir más de 1 buzón. Configuración de su correo electrónico 1. Toque Email en la lista de aplicaciones. 2. Puede usar guía del buzón para configurar su buzón de correo, toque en Siguiente hasta que termine. 3. Si necesita añadir otra cuenta de correo electrónico, pulse el botón de opción en la parte superior derechaConfiguraciónAgregar cuenta, a continuación, configure la cuenta de correo electrónico con la guía del buzón. Cuando termine de configurar la cuenta email, los mensajes de correo electrónico se descargan en su dispositivo. Si ha creado más de dos cuentas, podrá alternarlas. Elija un nombre de cuenta en la parte superior izquierda de la pantalla y seleccione la cuenta de la cual desea recuperar los mensajes. Eliminar su cuenta de correo electrónico 1. Abra la lista de aplicaciones y toque Email . 2. Colóquese en el botón de opción en la parte superior derecha, seleccione Configuración y posteriormente la cuenta de correo electrónico que desea eliminar. 3. Toque Eliminar cuenta. 4. Toque OK para confirmar. 35 AURUS Pad 7 – TAU-7029ci Creación y envío de correo electrónico 1. Abra la aplicación Email 2. Toque . . 3. En el campo Para, introduzca las direcciones de email del destinatario manualmente y sepárelas con una coma. Agregue más destinatarios pulsando Cc/CCO. 4. Para insertar datos adjuntos, toque el botón de opción en la parte superior derecha y seleccione Adjuntar archivo. 5. Escriba el asunto y el texto. 6. Toque en Enviar para enviar el correo electrónico. 21. Gmail Puede recuperar los nuevos mensajes de correo electrónico desde el servicio de correo web de Google Mail a la bandeja de entrada. Antes de poder enviar o recibir correo en su dispositivo, debe configurar una cuenta G-mail. Crear una cuenta G-mail Si usted no tiene una cuenta de Google, toque en Nuevo y siga las instrucciones que aparecen en pantalla para crear una nueva. Configurar una cuenta G-mail Si desea agregar una cuenta existente, toque Existente, introduzca su dirección de correo electrónico y la contraseña y, a continuación, seleccione Siguiente, cuando termine de configurar la cuenta de correo electrónico, los mensajes de correo electrónico se descargan en su dispositivo. Ver los mensajes de correo electrónico 1. Al abrir la cuenta de correo electrónico, se muestra la cantidad de mensajes no leídos en la barra de título y los mensajes de correo electrónico no leídos se muestran en negrita. 2. Para ver un mensaje de correo electrónico, tóquelo. 36 AURUS Pad 7 – TAU-7029ci 3. Para marcar un mensaje de correo electrónico importante, toque en el icono de la estrella debajo de la fecha. Para cancelar la marca, toque de nuevo el icono de la estrella. Crear y enviar un correo electrónico 1. Toque . 2. En el campo Para, introduzca las direcciones de correo electrónico del destinatario manualmente y sepárelas con una coma. Puede agregar más destinatarios pulsando Cc/CCO. 3. Para insertar datos adjuntos, toque el botón de opción en la parte superior derecha y seleccione Adjuntar archivo. 4. Escriba el asunto y el texto. 5. Toque en Enviar para enviar el correo electrónico. 22. Google Utilice esta aplicación para navegar por Internet. También podrá utilizarla para buscar aplicaciones y contenidos guardados en el dispositivo o la tarjeta de memoria. Toque Google en la pantalla de aplicaciones. Navegar en el dispositivo Toque el campo de búsqueda, y luego introduzca una palabra clave. O toque ,y luego diga una palabra clave. Google Now Acceda a tarjetas de Google Now que muestran el clima actual, datos sobre el tránsito, su próxima reunión y más información que probablemente necesite. Inscríbase en Google Now al iniciar el servicio de Google por primera vez. Para iniciar la configuración de Google Now, toque → Configuración, y luego arrastre el interruptor Google Now hacia la izquierda o hacia la derecha. 37 AURUS Pad 7 – TAU-7029ci 23. Búsqueda por voz Utilice esta aplicación para buscar páginas Web con la voz. Toque Búsqueda por voz en la pantalla de aplicaciones. Diga una palabra clave o una frase cuando aparezca Habla ahora en la pantalla. 24. Play Store Play Store le permite descargar fácilmente una gran cantidad de aplicaciones directamente a su dispositivo. Antes de utilizar la Play Store, debe tener una cuenta de Google. 1. En la lista de aplicaciones, toque Play Store . 2. Inicie sesión en su cuenta de Google. 3. Busque y descargue las aplicaciones deseadas. 4. Siga las instrucciones que aparecen en pantalla. Nota ☆Todas las aplicaciones que ofrece Play Store son desarrollados por terceros. Para obtener la información acerca de los desarrolladores, puede leer las descripciones de cada aplicación. ☆Nuestra empresa no se hace responsable de los problemas de rendimiento provocados por aplicaciones de terceros. 38 AURUS Pad 7 – TAU-7029ci 25. Preguntas más frecuentes Android P: ¿Cuál es la versión de Android? R: 4.4 KitKat Funciones básicas del dispositivo P: ¿Es necesario cargar el dispositivo antes de usarlo? R: Usted necesita cargar la batería durante al menos 4 horas, sin embargo, se puede utilizar el dispositivo mientras se carga. Durante la carga, utilice siempre un adaptador de AC. Email P: ¿Puedo utilizar mi propia dirección de correo electrónico para enviar y recibir mensajes de correo electrónico? R: Si. Las soporta cuentas SMTP y POP3. Puede que el dispositivo no sea compatible con algunas cuentas de correo electrónico gratuito. Por favor, consulte con el proveedor de correo electrónico para obtener más información. Tarjeta de almacenamiento P: ¿Qué tarjeta de almacenamiento admite el dispositivo? R: tarjeta Micro SD de hasta 32GB. Música P: ¿Qué formatos de audio admite el dispositivo? R: MP2, MP3, WAV, AAC, WMA P: ¿Cómo puedo añadir música en el dispositivo? R: Usted puede copiar los archivos de audio desde su PC a la tarjeta SD o disco USB, y luego copiarlos en su dispositivo a través del Explorador de archivos. Imagen P: ¿Qué formatos de imagen admite el dispositivo? R: JPG, JPEG, BMP y PNG. P: ¿Cómo puedo añadir fotos en el dispositivo? 39 AURUS Pad 7 – TAU-7029ci R: Usted puede copiar los archivos de imágenes desde su PC a la tarjeta SD o disco USB y, a continuación, copiarlos en su dispositivo a través del Explorador de archivos. Vídeo P: ¿Qué formatos de vídeo admite el dispositivo? R: MPEG1/2/4, MJPG, H263, H264. H264 soporta 720 × 480 otros formatos de soporte de 1280 × 720. P: ¿Son los videos en YouTube reproducibles por este dispositivo? R: Sí. Puede tocar en el icono de YouTube para reproducir vídeos de YouTube o descargar desde Play Store. P: ¿Cómo puedo añadir vídeos en el dispositivo? R: Usted puede copiar los archivos de vídeo desde su PC a la tarjeta SD o disco USB, y luego copiarlos en su dispositivo a través del Explorador de archivos. Wi-Fi P: ¿Necesito un dispositivo Wi-Fi externo para conectarse a Internet? R: No. Su dispositivo incluye la función Wi-Fi. 26. Gestión de la batería La batería no está completamente cargada al salir de la fábrica, así que se sugiere cargar la batería durante al menos 4 horas antes de usar. La vida útil de la batería se cuenta generalmente por tiempos de carga. Sin embargo, puede intentar lo siguiente para prolongar su vida útil: ● Utilizar el dispositivo al menos una vez cada semana. ● cargar periódicamente la batería completamente. ● No guarde el dispositivo con la la batería vacía por mucho tiempo. ● Mantenga el dispositivo y la batería lejos del calor. Carga de la batería Conecte un extremo del adaptador de AC a la alimentación principal y el otro extremo a la toma de alimentación del dispositivo (se tarda unas 5 horas en cargarse por completo). 40 AURUS Pad 7 – TAU-7029ci Cuando la batería está llena, el icono de la batería mostrará Se tarda alrededor de 5 horas para cargar completamente una batería vacía. Puede utilizar el dispositivo mientras se carga. 27. Instrucciones de seguridad importantes Lea estas sencillas instrucciones antes de utilizar su dispositivo. Su incumplimiento puede ser peligroso o ilegal. Aviones Apague su dispositivo dentro de los aviones y acate las restricciones. Los dispositivos móviles pueden causar interferencias en los aviones. Vehículos Nunca utilice su dispositivo mientras conduzca. Colóquelo en un lugar seguro y de fácil acceso. Debe poder acceder al dispositivo sin retirar la vista del camino. Dispositivos electrónicos En determinadas circunstancias, su dispositivo puede causar interferencias con otros dispositivos. Zonas potencialmente explosivas Apague su dispositivo en áreas donde puedan producirse explosiones y obedezca todas las señales e instrucciones. Las chispas en estas áreas pueden originar explosiones o incendios y causar daños personales o incluso la muerte. Marcapasos y otros dispositivos médicos Los fabricantes de marcapasos recomiendan mantener una distancia mínima de 8 pulgadas (20,32cm) entre un dispositivo inalámbrico y un marcapasos para evitar la posible interferencia. Apague su dispositivo en centros de atención médica sí es que esto se indica. 41 AURUS Pad 7 – TAU-7029ci Ambiente de funcionamiento Cuando se conecta a otro dispositivo, lea el manual del usuario para obtener instrucciones detalladas de seguridad. No conecte productos que sean incompatibles. No coloque su dispositivo en la zona de despliegue del airbag. Utilice su dispositivo sólo en las posiciones normales de funcionamiento como se explica en la documentación del producto. Apague siempre su dispositivo cuando su uso esté prohibido o cuando pueda causar interferencia y/o peligro. Áreas con regulaciones Apague su dispositivo en zonas que prohíben el uso de los mismos. 42 AURUS Pad 7 – TAU-7029ci Cuidado y mantenimiento Utilice únicamente accesorios aprobados por el fabricante. Utilizar los accesorios genéricos puede acortar la vida útil de su dispositivo o causar mal funcionamiento del aparato. Mantenga su dispositivo seco. La humedad y los líquidos pueden dañar las piezas de su dispositivo o los circuitos electrónicos. No utilice ni guarde su dispositivo en lugares sucios o polvorientos. No guarde su dispositivo en lugares con mucho calor o frío. No guarde su dispositivo cerca de campos magnéticos. No guarde su dispositivo junto con objetos metálicos como monedas, llaves y collares. No deje caer su dispositivo, ni lo someta a impactos que lo dañen. Eliminación adecuada del producto No arroje su Tablet y/o la batería a la basura doméstica. Este producto se ha diseñado para permitir la reutilización adecuada y el reciclaje de sus componentes. Consulte la normativa local aplicable para desechos electrónicos. SOLO PARA MEXICO Para su uso en México, la operación de este equipo está sujeta a las siguientes dos condiciones: (1) Es posible que este equipo o dispositivo no cause interferencia perjudicial y (2) este equipo o dispositivo debe aceptar cualquier interferencia, incluyendo la que pueda causar su operación no deseada. 43 AURUS Pad 7 – TAU-7029ci (AURUS Versión 1.1 – Enero 2015) Marcas Comerciales El logo de Android, Google™, Google Maps™, Google Mail™, YouTube™, Android Market™, Google Latitude™, y Google Talk™ son marcas comerciales de Google, Inc. Wi-Fi®, Wi-Fi Protected Setup™, Wi-Fi Direct™, Wi-Fi CERTIFIED™, Bluetooth® es una marca comercial registrada de Bluetooth SIG, Inc. en todo el mundo. HDMI, el logo HDMI y High-Definition Multimedia Interface son marcas comerciales registradas de HDMI Licensing, LLC. Los logos USB-IF son marcas comerciales de Universal Serial Bus Implementers Forum, Inc. Adobe, Flash y Flash Player son marcas comerciales o marcas comerciales registradas por Adobe Systems Incorporated en Estados Unidos y/u y el logo Wi-Fi son marcas comerciales registradas por Wi-Fi Alliance. otros países. Todas las demás marcas comerciales y derechos de autor son propiedad de sus respectivos dueños. 44 AURUS Pad 7 – TAU-7029ci TABLET ANDROID 7” TAU-7029ci 45