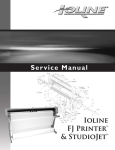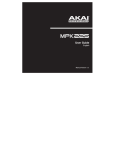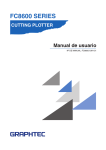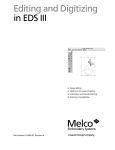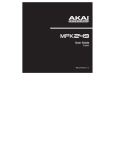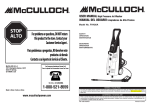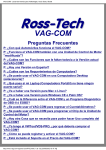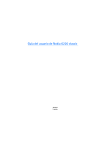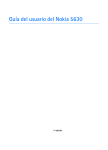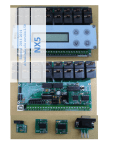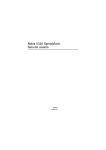Download diseño de patrones y escalado
Transcript
Desing
DISEÑO DE PATRONES Y ESCALADO
Manual del usuario
Versión 6.2
1
CopyRight © 1992-2011 Polytropon Ltd.
Todos los derechos reservados.
Traducción
Servitrazos Ltda.
Medellín – Colombia.
www.polypattern.net
www.polypattern.com
www.trazamos.com.pe
El Manual de Usuario de PolyPattern-Design está registrado oficialmente y todos
los derechos son reservados. La información en este documento puede cambiar
sin previo aviso y no representa un compromiso por parte de Polytropon Ltd. El
software de este documento está provisto bajo un acuerdo de licencia. El
documento no puede ser copiado, parcial o totalmente, fotocopiado, reproducido,
traducido, o reducido en cualquier forma electrónica mediana o legible, sin anterior
consentimiento, por escrito, de Polytropon Ltd.
POLYTROPON LTD o TRAZAMOS SAC. NO HACEN GARANTÍAS, YA SEA
EXPRESA O IMPLÍCITA, REFERENTE AL PAQUETE DE SOFTWARE, SU
DISTRIBUCION, O SU ADAPTABILIDAD PARA CUALQUIER PROPÓSITO EN
PARTICULAR.
2
CONTENIDO
PRIMERA PARTE Comenzando
CAPÍTULO 1
CAPÍTULO 2
Una visión general de PolyPattern-Design
El ambiente de PolyPattern-Design
Las ventanas
La ventana de diseño
La ventana de prenda
Los menús
La paleta
Herramientas
Seleccionando herramientas
Snaps
Seleccionando Snaps
Controlando el ratón desde el teclado
Ingresando números desde el teclado
Obteniendo ayuda
Ayuda
Reportando problemas
Los archivos
11
12
13
14
14
15
15
16
17
17
18
19
19
19
20
20
Un Tour of PolyPattern-Design
2-1
Construyendo el básico
Construyendo un chaleco desde el patrón básico
Escalando el chaleco
Creando tablas de dimensiones
Agregando costura
Creando encarados
Ensamblando patrones dentro de la prenda
23
29
43
47
50
53
54
SEGUNDA PARTE PolyPattern-Design paso por paso
CAPÍTULO 3
Patrones
Creando patrones
El sistema de coordenadas de la ventana de diseño
El límite inicial
Selección
Extendiendo la selección
Seleccionando usando un rectángulo de inclusión
Añadiendo puntos
Moviendo puntos
Borrando puntos
Creación de curvas
59
59
60
63
65
66
67
70
72
73
3
Visualizando patrones
La lupa
Especificando la escala
Escala real
Cambiando vistas
Acercando y alejando
Ajustando a la ventana
Modificando patrones
Duplicando patrones
Cambiando curvas
Modificando y moviendo puntos
Copiando curvas
Coincidiendo curvas
Reflejando patrones
Desdoblando patrones
Usando las herramientas de alineación
Dirección y rotación del patrón
Visualizando la dirección del patrón
Cambiando la dirección de la tela
Rotando patrones en general
Rotando una cantidad específica
Rotaciones libres
Deshaciendo rotaciones
Cambiando la dirección de los patrones
Dividiendo y pegando patrones
Dividiendo patrones
Pegando patrones
Midiendo
Usando la herramienta regla
Usando la herramienta cinta de medición
Las unidades del documento
El tamaño del documento
Piquetes
Usando la herramienta piquete
Cambiando el tipo de punto
Cambiando piquetes
Puntos interiores
Cambiando el origen de la ventana
Añadiendo puntos interiores
Moviendo puntos interiores
Borrando puntos interiores
Asignación de costura
Visualización de la costura
Midiendo antes de costuras
Cambiando asignación de costura
Dobladillos y encarados
Creando dobladillos
Pliegues y pinzas plegadas
74
75
75
76
76
76
76
76
77
77
80
84
84
85
86
87
89
89
90
90
91
92
93
94
95
95
99
101
102
102
104
105
106
106
107
107
108
109
110
110
111
111
112
113
113
115
115
118
4
CAPÍTULO 4
CAPÍTULO 5
Creando pliegues y pinzas plegadas
Cerrando pliegues y pinzas plegadas
Pinzas
Abriendo una nueva pinza
Cambiando la dirección de una pinza
Traslado de pinzas
Nombres de patrón
Obteniendo información del patrón
Cambiando el nombre de los patrones
118
120
121
123
125
125
127
127
127
Prendas
Trabajando en la prenda
Abriendo una prenda
Cerrando una prenda
Haciendo una nueva prenda
Información de la prenda
Guardando prendas
Ensamblando una prenda
Conectando patrones y prendas
Encontrando patrones desde la prenda
Repetición de cada patrón
Tela del patrón
Bloquear voltear
Tallas de prenda
La talla básica
Cambiando la talla básica
El número de tallas
Mostrando tallas
Comprobando la prenda
129
129
130
131
132
132
133
133
134
135
136
137
137
138
138
139
141
143
Escalando
Reglas de escalado
El cuadro de diálogo de reglas de escalado
Visualizando tallas de patrón
Mostrando nidos
Ocultando nidos
Definiendo punto de nido
Otras maneras de especificar reglas de escalado
Especificando reglas de escalado gráficamente
Copiando reglas de escalado
Adicionando y restando escalados
Escalado proporcional
Guardando y leyendo reglas de escalado
Escalando pinzas
Tallas de prenda
Cambiando la talla básica
Cambiando el número de tallas
Tallas de los patrones
144
146
148
148
148
150
150
150
152
154
156
157
158
160
160
161
162
5
CAPÍTULO 6 Digitalizar, Plotear e Imprimir
Digitalizando
Digitalizando un patrón simple
Ayudas útiles
Cómo digitalizar reglas de escalado
Área de impresión
Estableciendo el área de impresión
Definiendo opciones impresión
Imprimiendo
Creando un archivo de ploteo
164
166
167
167
168
168
169
172
173
TERCERA PARTE Referencia
CAPÍTULO 7
CAPÍTULO 8
La ventana de diseño
Reglas
El origen
La lupa
La escala de diseño
Escala real
Dirección de la tela
176
176
177
177
178
178
Menus
Menús
179
8-1
CAPÍTULO 9 Herramientas
La herramienta flecha
La herramienta rectángulo
La herramienta círculo
La herramienta polígono cerrado
La herramienta punto
La herramienta piquete
La herramienta punto interior
La herramienta línea de ayuda
La herramienta tijeras
La herramienta pegante
La herramienta regla
La herramienta cinta de medir
La herramienta cinta de agregar/sustraer medida
La herramienta texto
La herramienta alinear horizontal
La herramienta alinear vertical
La herramienta alinear 3 puntos
La herramienta rotación desde un vértice
La herramienta rotación desde el centro
La herramienta rotación 90 grados
La herramienta reflejar vertical
180
181
182
182
183
184
185
185
186
186
187
187
188
189
189
190
190
190
191
191
191
6
La herramienta reflejar horizontal
La herramienta desdoblar
La herramienta escalado
La herramienta digitalizador
192
192
193
194
CAPÍTULO 10 Snaps
El snap horizontal
El snap vertical
El snap paralelo
El snap perpendicular
El snap línea de ayuda
El snap vértice
El snap intersección
El snap punto medio
El snap porcentaje
El snap distancia
197
198
198
198
198
198
198
199
199
199
CAPÍTULO 11 Cajas de entrada del teclado
Posición X
Posición Y
Desplazamiento horizontal
Desplazamiento vertical
Largo
Ángulo
La caja extra
201
202
202
202
202
203
203
CAPÍTULO 12 Cursores
Los cursores generales
204
7
PRÓLOGO
Bienvenido
PolyPattern-Design es una aplicación muy versátil de diseño asistido por
computadora para diseñar y escalar patrones.
PolyPattern-Design no es un paquete de CAD multiuso.
Incluye muchas
características para propósitos especiales necesarios para los diseñadores y
patronistas.
Usando PolyPattern-Design, puede diseñar patrones desde cero, puede digitalizar
patrones y nidos usando la tabla digital, y puede imprimir sus patrones en papel o
de varias maneras. Diseñará mejores patrones, más precisos y en menor tiempo.
Con solo presionar un botón logrará las tareas más difíciles, como sumar costuras
o dobladillos.
Usando la característica de escalado de PolyPattern-Design, podrá crear patrones
en cualquier número de tallas. Una vez que escala un patrón, puede volver a
emplear el escalado en patrones similares. Cualquier cambio que haga en un
patrón será asumido automáticamente en todas las tallas.
El ambiente amigable de PolyPattern-Design fue diseñado pensado en los
diseñadores. Además todas sus características están fácilmente disponibles
(ningún accenso a través de menú, estructura o cambiando aplicaciones para
hacer una tarea diferente), incluye una ayuda fácil presionando la tecla F1.
Los patrones y prendas que crea PolyPattern-Design pueden ser usados en
Polypattern-Marker.
8
Acerca de este manual
Este manual está dividido en tres secciones principales:
• Una Visión General de PolyPattern-Design.
• PolyPattern-Design Referencia.
• Comenzando
Debe leer con la descripción y las secciones paso a paso para considerar algunos
ejemplos de todas las características de PolyPattern-Desing.
9
PRIMERA PARTE
Comenzando
En esta parte encontrará una breve introducción para ayudarle a comenzar a usar
PolyPattern-Desing.
Está dividido en dos Capítulos:
• Una visión general
• Tour
10
CAPÍTULO 1
Una visión general de PolyPattern-Design
Este capítulo le dará una visión general de las partes de PolyPattern-Design: El
ambiente de diseño, los menús, las herramientas, y los archivos. Explica lo que
necesita saber acerca de su computadora antes de comenzar a usar PolyPatternDesign. Si no está familiarizado con PolyPattern-Design, debería leer esta
sección paso a paso antes de continuar con el Manual de Referencia.
El ambiente de PolyPattern-Design
Figura 1-1
El ambiente de diseño
Figura 1-1 El ambiente de diseño
Hay dos tipos básicos de ventanas. La ventana de prenda que muestra los
nombres de los patrones de los cuales consiste una prenda y la ventana de diseño
que es donde diseña los patrones.
Todas las operaciones de PolyPattern-Design son usadas ya sea a través de los
menús o a través de la paleta de herramientas.
11
Los menús en la barra de menús contienen opciones para manejar patrones y
archivos de prenda, edición y modificación de patrones, para controlar la apariencia
de la ventana de diseño, para escalar patrones, para operaciones adicionales o
especiales, como agregar costuras o abrir una pinza, y para manejar las prendas.
Las Herramientas en la paleta se usan para crear diseños básicos.
Los “snaps” en la paleta son usados en combinación con las herramientas para
diseñar o mover objetos fácilmente y con absoluta exactitud.
Todas estas características están explicadas en las siguientes secciones.
Las ventanas
Una ventana es un área de la pantalla donde alguna información es mostrada.
Antes de que comience a utilizar PolyPattern-Design, debería saber cómo
manipular ventanas. En particular, debería saber:
•
•
•
•
•
Cómo manipular una ventana activa.
Cómo cerrar una ventana.
Cómo mover una ventana.
Cómo cambiar el tamaño de una ventana.
Cómo ver otra parte de una ventana usando las barras de “Desplazamiento”.
Hay dos tipos de ventanas en PolyPattern-Design, la ventana de diseño, y la
ventana de prenda.
La ventana de diseño: La ventana de diseño es donde diseña todos los patrones.
La Figura 1-2 muestra las áreas importantes de la ventana de diseño.
12
Figura 1-2
La ventana de diseño.
El área de diseño es el área de la ventana donde actualmente diseña los patrones.
Piense en esto como una hoja de papel grande.
Las reglas muestran la dimensión actual de los objetos en el área de diseño.
El origen de los ejes es el punto 0,0. Puede cambiarlo haciendo clic en esta área.
Las cajas de entrada del teclado son usadas para especificar posiciones exactas
en algunos puntos y crear por consiguiente patrones con dimensiones exactas.
El icono de dirección de la tela indica la dirección de la tela para todos los patrones
diseñados en la ventana.
La Lupa se usa para cambiar la escala en la cual mira los patrones en la ventana.
El área de escala de diseño representa el factor de escala en el cual actualmente
mira sus patrones. Escala de 100 medios de la dimensión real, escala de 50
medios de la mitad de la dimensión real.
Haga clic sobre el icono de escala real para ver los patrones en la ventana en la
dimensión real (100%).
Las herramientas son usadas para crear y modificar objetos. Los “snaps” son
usados en combinación con las herramientas para diseñar patrones con exactitud.
13
La ventana de prenda: En la ventana de prenda aparecen los nombres de
todos los patrones que componen una prenda. Para ver el patrón, seleccione un
nombre y escoja "Abrir archivo de patrón" desde el menú "Prenda" o haga doble
clic sobre el nombre. La Figura 1-3 muestra un ejemplo de la ventana de prenda.
Figura 1-3
La ventana de prenda.
Vea también "La ventana de diseño" en el CAPÍTULO 7.
Los menús
La barra de menús contiene todos los menús de PolyPattern-Design para manejar
patrones y documentos, editarlos y modificarlos, ver los diseños, escalarlos,
operaciones adicionales, y manejo de prendas (Figura 1-4).
Figura 1-4
La barra de menús.
Los menús de PolyPattern-Design funcionan como todos los menús en todas las
aplicaciones de software. Puede encontrar más información acerca de menús en
general en el guía del usuario que vino con su computadora. Este manual supone
que ya sabe cómo usar menús, y que en detalle sabe:
• Cómo escoger una opción desde el menú.
• Cómo escoger una opción en un menú jerárquico.
14
•
•
•
•
Cómo escoger una opción de un menú emergente.
Lo que quiere decir cuando una opción del menú es "gris".
Lo que quiere decir cuando una opción del menú está seguida de “...".
Qué los símbolos al lado del nombre de una opción significan.
La paleta
La paleta contiene las herramientas de diseño y los “snaps” de PolyPattern-Design
(Figura 1-5).
Figura 1-5 La Paleta
Las herramientas
A simple vista en la paleta se puede ver 15 herramientas. Dentro de algunos de los
iconos de las herramientas puede ver una diminuta flecha en la esquina inferior
derecha. Esto quiere decir que PolyPattern-Design tiene otras herramientas
relacionadas con ésta que no puede ver. La Figura 1-6 muestra todas las
herramientas de PolyPattern-Design.
15
Figura 1-6 Las 32 herramientas.
Use las herramientas para:
• Crear formas básicas (el rectángulo, el círculo, el polígono, el polígono
abierto y las líneas de ayuda).
• Añadir puntos a un patrón (vértices, piquetes, y puntos internos).
• Hacer un corte y ensamblar patrones (las tijeras y las herramientas de
pegante).
• Medir patrones (herramientas de medida en rectas y curvas)
• Escribir notas (la herramienta del texto).
• Alinear puntos (herramientas de alineación).
• Rotar patrones (herramientas de rotación).
• Reflejar patrones, vertical, horizontalmente o por un borde.
• Doblar y Desdoblar patrones.
• Crear y modificar escalados.
• Digitalizar patrones.
Seleccionando herramientas
Para seleccionar una de las herramientas que puede ver en la paleta:
• Haga clic sobre el icono de la herramienta.
La herramienta se resalta y el puntero toma la forma de la herramienta. Por esto
siempre sabe cuál herramienta está en uso.
Para seleccionar una de las herramientas que no puede ver en la paleta:
• Haga un clic sobre la herramienta y mantenga presionado el botón del ratón.
Todas las herramientas relacionadas aparecerán en una "Ventana
16
desplegable". Arrastre el ratón sobre la herramienta que quiere seleccionar
y libérelo.
La herramienta que seleccionó aparece ahora en la paleta y está resaltada.
Después de usar una herramienta, la herramienta flecha queda seleccionada.
Para activar la última herramienta que usó: Mantenga presionada la tecla
(MacOS) para MAC o la tecla Control para Windows cuando haga el
siguiente clic en el área de la ventana de diseño.
Vea también: "Herramientas" en el CAPÍTULO 9.
Los Snaps
Los Snaps son usados en combinación con las herramientas para diseñar o mover
objetos más fácilmente y con exactitud absoluta. La figura 1-7 muestra todos los
Snaps de PolyPattern-Design.
Snap Horizontal
Snap Vertical
Snap Paralelo
Snap Perpendicular
Snap Línea Ayuda
Snap Vértice
Snap Intersection
Snap Punto medio
Snap N -Puntos
Snap Porcentaje
Snap Distancia
Figura 1-7
Los 11 Snaps.
Seleccionando Snaps
Para seleccionar un Snap:
• Haga clic sobre su icono.
El snap queda resaltado.
17
Seleccione los snaps después de seleccionar una herramienta, y antes o durante
del diseño o del movimiento. Los snaps quedarán seleccionados hasta que haga
clic en su ícono o seleccione otro snap.
No todos los snaps están disponibles para todas las herramientas. Puede saber
cuáles no están disponibles porque aparecen en gris.
Para Seleccionar un snap desde el teclado: Use las teclas flecha arriba y
flecha abajo y presione la barra espaciadora para liberarlo.
Vea también: “snaps” en el CAPÍTULO 10.
Controlando el ratón desde el Teclado
Antes de que comience a utilizar PolyPattern-Design, necesitará saber cómo
realizar operaciones básicas con el ratón, como apuntar, hacer clic, hacer doble
clic, Shift-clic, y arrastrar.
Como en la mayoría de aplicaciones de software, usará el ratón para dibujar
formas y para seleccionar, arrastrar objetos y partes de objetos. Sin embargo, el
ratón solo como dispositivo de orientación no es lo suficientemente preciso para el
diseño de un patrón. Puede diseñar con dimensiones específicas, posiciones y
desplazamientos con exactitud absoluta. Por esta razón, PolyPattern-Design tiene
una característica designada como cajas de entrada del teclado, lo cual permite
diseñar con el ratón y el teclado al mismo tiempo.
Tecleará en las cajas en lo alto de la pantalla para especificar exactamente la
posición del ratón, moverse o hacer una selección (Figura 1-8).
Figura 1-8
Las cajas de entrada.
Posición X y Y
En las cajas pueden mostrar la posición exacta del ratón en la mesa con respecto
a los ejes X y Y.
Distancia vertical y horizontal
En las cajas puede ver la posición actual del ratón con respecto a la posición
anterior a lo largo de los ejes X y Y.
Largo
En estas cajas ve la distancia entre la posición anterior del ratón y la posición
actual.
Ángulo
18
En esta caja puede ver el ángulo entre el eje horizontal y la línea definida por la
posición anterior del ratón y la posición actual.
Extra
Algunas herramientas y algunos “snaps”, como la distancia y el porcentaje
requieren que algún valor sea especificado. En estos casos esta caja Extra
aparece.
Ingresando números desde el teclado
Para ingresar datos numéricos en una caja debe seleccionarla primero. Luego,
escribir el número y presiona la tecla ENTER:
1. Haga clic en la caja en la cual quiere entrar datos.
2. La caja se resalta. Cualquier información que ingrese ahora reemplazará el
contenido actual de la caja.
3. Ingrese un número.
4. Repita el mismo paso para otra caja si lo requiere.
5. Presione la tecla ENTER para confirmar los valores.
Otra manera de seleccionar las cajas de entrada es usando las letras de
cada una por ejemplo: “X para la posición X y Y para la posición Y” H para
distancia horizontal, L para largo etc. También puede usar la tecla TAB o las
flechas del teclado para desplazarse entre cada una de ellas, notará que
cuando se desplaza en cada una de las cajas, la que está seleccionada
queda resaltada.
Obteniendo ayuda
PolyPattern-Design tiene un sistema extensivo de ayuda en línea.
básicamente dos maneras de consultar la ayuda.
Hay
Ayuda
Si presiona la tecla ayuda o Command (MacOs) o F1 o control shift (Windows),
notará que el cursor se convierte en un signo de interrogación. Esto quiere decir
que Polypattern está listo para prestarle ayuda. Puede obtener ayuda acerca de
todas las opciones de los menús, herramientas, áreas de la pantalla, diálogos, y
acerca de cualquier situación en la que se encuentra. Si cambia de idea y no
quiere ayuda, presione la tecla ESC.
Para obtener ayuda acerca de una opción del menú:
19
• Presione Ayuda (MacOS) o F1 para (Windows) y seleccione la opción en el
menú.
Para obtener ayuda acerca de algún área de la pantalla:
• Presione Ayuda (MacOS) o F1 (Windows), coloque el signo de interrogación
en el área de la pantalla en la que está interesado y haga clic.
Use este método para saber lo que hacen los iconos en la ventana.
Para obtener ayuda acerca de un diálogo en particular:
• Presione Ayuda (MacOS) o F1 (Windows) después que el diálogo aparece.
Verá un mensaje que describe el significado de todos los campos del diálogo.
Si comienza a hacer algo y no sabe cómo continuar:
• Presione Help (MacOS) o F1 (Windows)
Verá un mensaje que describe sus opciones.
En todas estas situaciones una ventana aparece con ayuda acerca de la cosa en
particular que indagó. Para cerrar la ventana, puede hacer clic en cualquier lugar
de la ventana o presionar cualquier tecla.
Reportando problemas
PolyPattern emite un pitido cuando hace algo que no se puede manejar. En la
mayoría de los casos sabrá por qué emitió el pitido, pero si no está seguro:
• Seleccione "¿Qué fue ese pitido? desde el menú "Apple" (MacOs) o desde
el menú "Ayuda" para (Windows).
PolyPattern dará una explicación de por qué emitió el pitido.
En cualquier momento puede preguntar ¿"Qué fue ese pitido"?, aun si está en la
mitad de una operación.
Los archivos
Un archivo es una colección de datos con un nombre almacenado en un disco.
Antes que comience a utilizar PolyPattern-Design, debería estar familiarizado con
el sistema de archivos de la computadora. En particular, debería saber:
•
•
•
•
Qué es una carpeta.
Cómo usar una carpeta para organizar su trabajo.
Cómo mover un archivo a otra parte de un disco.
Cómo copiar un archivo para otro o el mismo disco.
20
•
•
•
•
Cómo renombrar un archivo.
Cómo borrar un archivo de un disco.
Cómo localizar archivos.
Cómo obtener información acerca de archivos.
Hay seis diferentes tipos de archivos asociados con PolyPattern-Design. El
primero es la aplicación misma. El segundo es el archivo de ayuda de PolyPattern.
Y finalmente, PolyPattern-Design crea cuatro diferentes tipos de archivos: Archivo
de prenda, Archivo de patrón, Archivo de regla de escalado, archivo para el plotter.
Cuando abre el archivo de aplicación de PolyPatternDesign, PolyPattern-Design comienza a ejecutarse.
Polyp attern -Desi gn
El archivo de ayuda de PolyPattern debe estar presente (en el
mismo directorio de la aplicación) si quiere usar la facilidad de ayuda en línea de
PolyPattern-Design.
Polyp attern Help
Cuando abre un archivo de prenda, puede ver el contenido
de la prenda en la ventana.
Prenda
Cuando abre un archivo de patrones, puede ver el contenido
en la ventana de diseño.
Patrón
Regla de escalade
Puede almacenar reglas de escalado en archivos para
usarlos más adelante en patrones similares.
Archivo de Ploteo
PolyPattern-Design puede crear archivos para el plotter,
pero no puede leerlos. Estos archivos son enviados al plotter para ser impresos.
21
CAPÍTULO 2
Un tour por PolyPattern-Design
En este tutorial podrá ver paso a paso la construcción de una prenda como lo
muestra la siguiente figura.
En particular verá como:
•
•
•
•
•
•
•
Construir un básico.
Construir un chaleco desde éste básico.
Escalarlo.
Crear tablas de dimensiones.
Añadir costura.
Crear encarados.
Ensamblar los patrones dentro de la prenda.
22
Construyendo el básico
Espalda base
1. Seleccione la herramienta Rectángulo.
2. Haga clic para especificar la esquina superior del rectángulo.
3. Seleccione la caja de entrada del teclado "H" para distancia horizontal e
ingrese el valor 23.
4. Seleccione la caja de entrada del teclado "V" para distancia vertical e
ingrese el valor 43.
Y
H
V
A
E1
Figura 2-1
5. Para terminar el rectángulo haga clic o presione la tecla ENTER.
6. Seleccione la herramienta Punto.
7. Seleccione el Snap Distancia.
8. Una caja extra aparecen la parte superior derecha, ingrese el valor 7.6 y
presione la tecla ENTER.
9. Haga clic en el borde E1, cerca al punto A. Un punto aparecerá en el borde
E1, exactamente a 7.6 cm. del punto A.
10. Usando la herramienta Punto en combinación con el Snap Distancia
agregue puntos al rectángulo como lo indica la figura 2-2.
23
X
Y
H
V
7.6
2.5
3.7
23
Figura 2-2.
11. Mueva el punto A como lo muestra la Figura 2-3.
Figura 2-3.
12. Con la herramienta Flecha, seleccione los 3 puntos para suavizar la curva de la
abertura del cuello.
24
Figura 2-4.
Seleccione la opción "Alisar" desde el menú "Modificar". Si necesita cambiar la
curva, puede hacerlo seleccionando "Editar Curva" desde el menú "Modificar".
A
G
D
E
Figura 2-4a.
13. Puede quitar el punto B, para hacerlo seleccione el punto y presione la tecla
Del o Supr.
14. Para mover el punto del hombro 3 cm, seleccione el Snap Horizontal y arrastre
el punto G a la caja de entrada de Distancia Horizontal "H" e ingrese el valor -3.
15. Para mover el borde DE hacia afuera 2 cm, seleccione el snap horizontal y
arrastre el borde DE hacia la caja de distancia horizontal H e ingrese el valor 2 y
presione ENTER.
25
16. Usando la herramienta Punto, agregue un punto sobre el borde GD, y mueva el
punto como lo hizo arriba para la curva del cuello. Seleccione los 3 puntos y
suavícelos.
G
D
Figura 2-5.
Ha completado el diseño básico de la espalda.
Frente base
1. Seleccione la herramienta Rectángulo.
2. Haga clic para especificar la esquina superior del rectángulo.
3. Seleccione la caja de entrada de Distancia Horizontal "H" e ingrese en valor
23.
4. Seleccione la caja de entrada de Distancia Vertical "V" e ingrese el valor 45.
(Figura 2-6).
Y
H
V
A
E1
Figura 2-6.
26
5. Para terminar el rectángulo, haga clic o presione la tecla ENTER.
6. Seleccione la herramienta Punto.
7. Seleccione el snap Distancia.
8. En la caja de entrada extra, ingrese el valor 7.6 y presione la tecla ENTER.
9. Haga clic en el borde E1, cerca al punto A. Un punto aparecerá en el borde
E1, exactamente a 7.6 cm. del punto A.
10. Usando la herramienta Punto agregue puntos en combinación con el Snap
Distancia como lo ilustra la Figura 2-7.
X
Y
H
V
7.6
7.6
7.6
25
Figura 2-7.
Repita los pasos 11,12 y 13 como lo hizo arriba. Su patrón debería verse como lo
muestra la Figura 2-8.
A
B
Figura 2-8.
27
11. Usando la herramienta Regla, en la espalda haga clic en el punto A y luego en
el punto B para medir el largo del hombro. Anote el número.
12. Seleccione la herramienta Punto.
13. Seleccione el Snap Distancia.
14. En la caja de entrada Extra ingrese el valor que anotó cuando midió la longitud
del hombro, en el hombro del delantero.
15. Haga clic en el borde AB, cerca al punto A. (Figura 2-9).
G
D
E
Figura 2-9.
16. Usando el Snap Horizontal, mueva el borde DE 2 cm. a la derecha, como lo
hizo en la anterior sección con la base de la espalda.
17. Mueva el punto B para formar la sisa, seleccione los bordes GB y BD y
seleccione "Alisar" desde el menú “Modificar”.
G
D
Figura 2-10.
28
En la figura 2-10, puede ver el resultado final del frente base. Ahora tiene
completado el patrón frente base.
Construyendo un chaleco desde el patrón básico.
En la sección anterior, vio como construir un patrón básico. Para construir un
chaleco, comenzará desde el patrón básico creado en la sección previa como se
muestra en la Figura 2-11.
Figura 2-11.
1.
Seleccione los puntos A y B (use shift-clic).
2.
Usando el Snap Horizontal y la caja de entrada para distancia horizontal "H",
mueva los puntos A y B 2 cm. hacia la izquierda. Vea la Figura 2-12.
Figura 2-12.
Para reducir la longitud del hombro:
1. Seleccione la herramienta Línea de ayuda.
29
2. Seleccione el Snap Paralelo.
3. Haga clic sobre el borde que define la línea del hombro para la parte trasera.
Una línea de ayuda azul aparecerá paralelamente a través de este borde.
4. Con esta línea de ayuda seleccionada, seleccione la opción "Definir
Movimiento" desde el menú "Modificar". La línea se tornará azul oscura.
Esto indica que esta línea es la línea de movimiento que será usada por los
snaps Paralelo y Perpendicular.
5. Seleccione el snap Paralelo.
6. Seleccione y arrastre el punto A, sin soltar el clic del mouse. Vea la Figura 213.
Figura 2-13.
7. Seleccione la caja de entrada para Largo “L”.
8. Ingrese el valor 5 cm. Con el ratón hacia la izquierda del punto A, suéltelo, o
presione la tecla ENTER.
Repita el procedimiento para acortar el patrón frente.
Los patrones resultantes deberían parecerse a la Figura 2-14.
Figura 2-14.
Para revisar los patrones:
30
Si quiere revisar la curva de la sisa, puede mover y reflejar los patrones en la
pantalla como lo haría en el papel.
1. Si quiere comprobar la curva de la sisa, haga clic en el patrón frente,
seleccione el Snap Vértice y mueva el punto A sobre el punto B y suelte el
botón del ratón; los lados del patrón deberán coincidir.
B
A
Figura 2-15.
2. Seleccione la herramienta Voltear Sobre Borde sobre borde y haga clic en el
lado C.
C
C
Figura 2-16.
El resultado debería verse como en la Figura 2-16.
Ahora puede ver las dos curvas de la sisa como una curva continúa y los puede
corregir usando "Editar Curva" desde el menú "Modificar".
3. Para devolver el patrón delantero a su dirección original, simplemente haga
clic sobre el borde C otra vez con la herramienta Voltear Sobre Borde.
Para alargar el chaleco:
Para diseñar el resto del chaleco, desde la parte de abajo de la cintura, comience
con el frente primero:
1. Seleccione la herramienta Polígono.
2. Seleccione el Snap Vértice.
31
3. Haga clic en el punto A.
C
D
Figura 2-17.
4. Haga clic en el punto B.
5. Seleccione el Snap Vertical.
6. Seleccione la caja de entrada para Distancia vertical "V" e ingrese el valor
20 y presione la tecla ENTER.
7. Seleccione el Snap Horizontal.
8. Seleccione la caja de entrada para Distancia horizontal "H" e ingrese el valor
25 y presione la tecla ENTER.
9. Quite la selección del Snap presionando la barra espaciadora.
10. Presione la tecla ENTER para cerrar el polígono.
Si quiere hacer el borde lateral curvo:
G
1
G
2
G
3
32
Figura 2-18.
1. Seleccione la herramienta Punto.
2. Agregue un punto en el borde AB y dos puntos en el borde BG. Vea la
Figura 2-18.
3. Seleccione los bordes entre los bordes A y B y suavícelos. Haga lo mismo
para los puntos B y G.
Note que el patrón que ha creado no está pero se asocia con el patrón básico.
Puede destinar este pedazo para la parte trasera del chaleco igualmente.
1. Mueva el nuevo patrón abajo a poca distancia entre los dos patrones.
G
Figura 2-19.
2. Seleccione el nuevo patrón y haga clic en la opción "Duplicar" desde el
menú "Modificar".
Mantenga el duplicado para pegarlo en el patrón frente.
Está ahora en condición de pegar las dos partes.
1. Seleccione la herramienta Pegante.
2. Haga clic en el punto 1, luego en el punto 2, luego en el punto 3 y finalmente
en el punto 4 como lo muestra la Figura 2-20.
33
A
B
Figura 2-20.
De la misma manera pegue el patrón espalda.
Note que el borde AB de la espalda está recto, pero el correspondiente al patrón
frente no. Puede copiar el borde de la espalda, a fin de que los dos bordes sean
Iguales:
1. Seleccione el borde AB, para indicar cuál borde quiere cambiar.
2. Seleccione "Copiar Borde" desde el menú "Modificar".
3. Haga clic en el borde correspondiente al patrón frente, para indicar cuál es
el borde a copiar.
Modificando el frente y la espalda:
1. Seleccione la herramienta Tijeras.
2. Seleccione el Snap Punto Medio.
3. Haga clic en el borde AB. Esto Iniciará el corte en la mitad del borde AB.
4. Seleccione el Snap Distancia, en la caja de entrada Extra ingrese el valor 10
y presione la tecla ENTER.
5. Haga clic en el borde E1 lo más cercano al punto Z. Ha definido la línea de
corte; aparece una línea roja como lo muestra la Figura 2-21.
Así mismo, puede definir una línea de corte para el patrón espalda, la cual iniciará
a 10 cm. a lo largo del borde y proseguirá recta. Para hacer esto:
34
6. Mantenga presionada la tecla Command (MacOS) o Control (Windows).
Esto trae de vuelta la última herramienta que usó, el cursor se convertirá en
tijeras. Haga clic en el borde E2 cerca del punto Q.
7. Seleccione el Snap Horizontal. La línea de corte estará restringida a través
del patrón. Haga clic sobre el borde del frente E2.
Ha definido la línea de corte para el patrón espalda.
Q
Z
E2
E1
A
M
L
B
K
D
C
Figura 2-21.
8. Para cortar los patrones, seleccione el patrón y escoja "Dividir Patrón" desde
el menú "Modificar". Puede descartar el pequeño triángulo que salió del
frente presionando la tecla Del o Supr. Puede repetir el proceso para
descartar la parte de debajo del patrón espalda.
9. Finalmente borre el punto A, para darle al frente la forma final que
queremos. El resultado debería verse como lo muestra la Figura 2-22.
Q
Z
L
M
K
Figura 2-22.
35
Para extender el centro delantero para traslapar:
1. Seleccione el Snap Horizontal.
2. Haga clic cerca al borde E1 y arrástrelo hacia la izquierda sin soltar el clic.
3. En las cajas de entrada del teclado para distancia Horizontal "H" ingrese el
valor -6 y presione la tecla ENTER.
4. De la misma forma mueva el punto A 4 cm. Hacia la izquierda como se
muestra en la Figura 2-23.
A
E1
Figura 2-23.
La curva del cuello ha cambiado un poco, puede ajustarla utilizando "Editar curva"
desde el menú “Modificar”.
Construyendo el cuello:
Ahora está listo para diseñar el patrón para el cuello.
1. Seleccione la herramienta Cinta de Medición.
2. Mida el largo de la curva del cuello en el patrón espalda. Note que el metro
se usa en el sentido de las manecillas del reloj.
3. Anote la medida que tomó. Puede usar la herramienta Texto para escribir la
medida en la ventana de diseño.
4. Seleccione la herramienta Punto.
5. Seleccione el Snap Distancia.
6. En la caja de entrada Extra, ingrese el valor 2.5 y presione la tecla ENTER.
7. En el patrón frente, haga clic sobre la línea del hombro, cerca al punto A
como se muestra en la Figura 2-24.
36
Figura 2-24.
8. Seleccione la herramienta Línea de Ayuda.
9. Seleccione el Snap Vértice.
10. Haga clic cerca al punto 3 que ha creado.
11. Desactive el Snap, haciendo clic en él o presionando la barra espaciadora.
12. Haga clic al mismo tiempo en el punto 2, donde la línea de ayuda es
tangente con la curva del cuello.
13. Seleccione esta línea de ayuda y use la opción "Definir Movimiento" desde
el menú "Modificar".
14. Seleccione la herramienta Punto.
15. Seleccione el Snap Intersección. Haga clic sobre la intersección de la línea
de ayuda con la curva del cuello, lo cual es el punto 2. Un nuevo punto será
añadido en la curva del cuello en esta intersección como se muestra en la
Figura 2-25.
A
3
2
1
Figura 2-25.
Ahora está listo para construir el cuello usando la herramienta Polígono cerrado.
1. Seleccione la herramienta polígono.
2. Seleccione la herramienta snap Vértice.
37
3. Haga clic en el punto 1, luego en el punto 2 y luego en el punto 3 como se
muestra en la Figura 2-26.
4. Seleccione el snap Paralelo.
5. En la caja de entrada del teclado para Largo “L” ingrese el valor que midió
para la curva de atrás del cuello.
6. Seleccione el Snap Perpendicular, para que el siguiente borde esté en un
ángulo correcto para la línea de ayuda.
7. En la caja de entrada del teclado para largo “L” ingrese el valor 9 para la
altura del cuello.
8. Desactive el Snap y presione la tecla ENTER para cerrar el polígono. El
resultado debería verse como se muestra en la Figura 2-26.
5
4
3
2
1
Figura 2-26.
Ahora debe coincidir el borde entre punto 1 y 2 con la curva del cuello. Para hacer
esto:
1. Arrastre el pedazo del cuello arriba.
2. Seleccione el borde derecho entre los puntos 1 y 2 en el cuello.
3. Seleccione “Coincidir Borde” desde el menú "Modificar".
4. Haga clic en el borde correspondiente al patrón frente.
Si quiere ver cómo parecerá el cuello cuando se dobla, primero tiene que agregar
un punto, a fin de definir el Punto de Suspensión de la solapa, y luego:
1. Pegue el Cuello al frente entre los puntos 1 y 2, usando la herramienta
Pegante.
2. Defina una línea de corte del Punto de Suspensión hasta el Hombro, usando
la herramienta tijeras.
38
3. Seleccione "Doblar/Desdoblar" desde el menú "Pro".
4. El Cuello se plegará sobre la línea, a fin de que ahora pueda comprobar la
forma y ésta puede cambiarse mientras está doblada.
5. Cuando termine puede desdoblar el patrón usando "Doblar/Desdoblar"
desde el menú "Pro".
6. Para separar el Cuello del frente, simplemente divídalo, usando la
herramienta Tijeras y moldeando la curva del escote.
Para crear un encarado:
El encarado y el cuello son una pieza.
1. Seleccione el cuello y el patrón frente.
2. Seleccione "Duplicar" desde el menú "Editar".
Ahora puede unir los dos patrones para crear el encarado. Para unir los dos
patrones, los bordes deben ser iguales:
1. Seleccione la herramienta Tijeras.
2. Haga clic primero en el punto A y luego en el punto B como se muestra en la
figura 2-27.
39
Figura 2-27.
3. Seleccione "Dividir Patrón" desde el menú "Modificar".
4. Seleccione la herramienta pegante.
5. Haga clic primero en el punto 1, luego en el punto 2, en el punto 3, y
finalmente en el punto 4, como se muestra en la figura 2-28.
Figura 2-28.
Ahora está listo para cortar el encarado.
1. Seleccione la herramienta tijera.
2. Seleccione el Snap Distancia.
3. En la caja extra que aparece ingrese el valor 12 y presione la tecla ENTER.
4. Haga clic en el borde E1, cerca al punto B.
40
A
B
E1
Figura 2-29.
5. En la caja extra que aparece ingrese el valor 2.5 y presione la tecla ENTER.
6. Haga clic en el borde de la sisa, cerca al punto A.
Para formar la línea de corte:
1. Seleccione la línea de corte.
2. Seleccione "Alisar" desde el menú "Modificar".
3. Seleccione "Editar Curva" desde el menú "Modificar".
4. Seleccione la herramienta Punto. Puede usar esta herramienta para agregar
puntos de control en una curva.
5. Mueva y/o agregue puntos de control hasta que la línea tenga la forma
deseada, como se muestra en la Figura 2-30.
41
Figura 2-30.
6. Para cortar el patrón seleccione "Dividir Patrón" desde el menú "Modificar".
Vea la Figura 2-31.
Figura 2-31.
Si quiere mantener el patrón y cortar un encarado, seleccione "Cortar Encarado"
desde el menú "Auxiliar".
42
7. Finalmente, puede borrar el segundo patrón,
seleccionándolo y presionando la tecla Supr o Del.
si
no
lo
necesita
Escalando el chaleco
Comenzamos el escalado especificando cuantas tallas queremos crear, el nombre
de cada talla y la talla básica.
1. Seleccione "Tallas de Prenda" desde el menú "Prenda".
Las tallas aparecen en un cuadro de diálogo como se muestra en la Figura 2-32.
Figura 2-32.
2. En la columna tallas, ingrese el nombre de las tallas para esta prenda, por
ejemplo: 42 44 46 48 50 52. Para agregar la talla 52, presione el botón
"Nuevo" cuando tenga especificada esta información presione el botón
Aceptar.
43
Figura 2-33.
Si quiere puede guardar las tallas en un grupo de tallas, que podrá utilizar de ahora
en adelante sin tener que crearlo desde el principio cada vez. Para guardarlo como
un grupo después de que haya definido los nombres de las tallas, las tallas y la
talla básica, nombre el grupo de tallas (Por ejemplo 40-42) y haga clic en Guardar.
Los grupos de tallas guardados aparecerán en la parte Izquierda dónde podrá
escogerlos cada vez que los requiera.
3. Seleccione todos los patrones en la ventana de diseño, para seleccionar
todos los patrones seleccione "Seleccionar Todo" desde el menú "Edición".
4. Para mostrar todo el escalado para los patrones seleccionados, seleccione
"Mostrar/Ocultar Nido" desde el menú "Escalado".
Empiece el escalado del frente:
1. Seleccione el punto 1, y escoja "Especificar Escalado" desde el menú
"Escalado"
El cuadro de diálogo de regla de escalado aparecerá como se muestra en la Figura
2-34.
También puede hacer doble clic sobre un punto para hacer que cuadro de diálogo
de regla de escalado aparezca.
44
7
8
6
5
4
1
2
3
Figura 2-34.
2. En la caja para la talla 44, en la columna DY, ingrese el valor -1 y presione la
tecla ENTER.
3. Haga doble clic en el punto 2.
4. En la caja para la talla 44, en la columna DX, ingrese el valor -1. En la
columna DY, ingrese el valor -1 y haga clic en el botón Aceptar.
5. Seleccione el punto 3 y escoja "Escalado Proporcional" desde el menú
"Escalado". El cursor se convertirá en una cruz. Polypattern está esperando
para que muestre los dos puntos entre los cuales se va a hacer el escalado
proporcional. Haga clic en el punto 1 y luego en el punto 2.
6. Seleccione el punto 4 y escoja "Copiar Escalado" desde el menú "Escalado".
El cursor se convertirá en una cruz. Polypattern está esperando que le
Indique el punto del cual desea copiar el escalado. Haga clic en el punto 2.
7. Seleccione el punto 5 y escoja "Copiar sólo X" desde el menú "Escalado".
Haga clic en el punto 4.
8. Haga doble clic en el punto 6. En la caja para la talla 44, en la columna DY,
ingrese el valor 0.3.
Si quiere escalar el punto 8 de manera perpendicular al hombro, puede usar la
herramienta de escalado de la siguiente manera:
1. Seleccione la herramienta Línea de Ayuda.
2. Seleccione el Snap Perpendicular.
3. Haga clic cerca a la línea del hombro.
4. Con la línea de ayuda seleccionada, escoja "Definir Movimiento" desde el
menú "Modificar".
45
5. Seleccione la herramienta de Escalado.
6. Seleccione el Snap Paralelo.
7. Haga clic cerca al punto 8. Una pequeña cruz aparecerá, seguida del
número 44.
8. Haga clic cerca a la pequeña cruz y arrástrela. El punto para la talla 44 se
mueve perpendicularmente a la línea del hombro. En la caja de la “L”
especifique la distancia 0.7. Cerciórese que su ratón está debajo de la línea
de hombro cuando lo libera, como se muestra en la Figura 2-35.
Figura 2-35
Ahora escale el punto 8 en el eje X 1cm en cada talla.
1. Doble-clic en el punto 8. En la caja para la talla 44, en la columna DX,
ingrese el calor -1.
Para terminar el escalado, escale el punto 7:
2. Seleccione el punto 7 y escoja "Copiar Escalado" desde el menú "Escalado".
Haga clic en el punto 8.
El escalado para el frente ahora está completo, y debería verse como lo muestra la
Figura 2-36.
46
F
7
G
E
8
6
D
5
1
C
4
2
A
B
3
Figura 2-36.
Para escalar la espalda puede copiar la secuencia de escalado de las reglas de
escalado del patrón frente. Para hacer esto:
1) Seleccione los puntos de la espalda donde quiere copiar.
2) Seleccione “Copiar Secuencia de Escalado” desde el menú “Escalado”.
3) Haga clic en el primer punto Haga clic en el primer punto de los vértices para
copiar desde (6).
4) Haga clic en el primer punto de los vértices para copiar (G)
Importante: Las reglas de escalado serán copiadas en el sentido de las manecillas
del reloj.
Para otros patrones, puede copiar reglas de escalado de punto a punto. El
resultado debería verse como se muestra en la Figura 2-37.
Figura 2-37.
Creando Tablas de Dimensión
PolyPattern permite crear tablas de dimensión correspondientes a las medidas de
los diferentes patrones, como en el ejemplo siguiente. Esto es útil para comprobar
47
medidas y éstas tablas pueden ser impresas, manteniendo el archivo de
especificaciones de los patrones.
1. Seleccione "Definir Dimensión" desde el menú "Pro". El cursor se convierte
en una cruz, indicando que Polypattern está esperando para indicar dos
puntos entre que quiere definir una dimensión.
2. Haga clic primero en el punto 1 y luego en el punto 2 en la curva del cuello
como se muestra en la Figura 2-38.
Figura 2-38.
El cuadro de diálogo de Definir Dimensión aparecerá, como se muestra en la
Figura 2-39.
Figura 2-39
En éste diálogo especifique:
1. Qué clase de medida quiere tomar
2. El nombre para esta Dimensión.
3. En este caso, escoja una medida de eje X (DX), y nombre la dimensión
"Abertura del cuello", y presione Aceptar.
4. Seleccione "Definir Dimensión" desde el menú "Pro".
48
5. Haga clic primero en el punto 2 y luego en el punto 7, para definir el largo
como se muestra en la Figura 2-40.
Figura 2-40
6. En la caja de diálogo de Definir Dimensión seleccione la medida DY y
nómbrela como "Largo".
De esta manera puede definir las dimensiones que quiera. Para ver las
dimensiones de los patrones:
1. Seleccione el patrón.
2. Seleccione "Mostrar Nido" desde el menú "Escalado" para ver el escalado
en todas las tallas.
3. Seleccione "Mostrar Medidas de Patrón" desde el menú "Pro" vea la Figura
2-41.
Figura 2-41.
49
Si quiere imprimir esta tabla, presione el botón "Imprimir", la impresión mostrará las
medidas en todas las tallas.
Puede utilizar este cuadro para cambiar los nombres de las dimensiones con solo
teclear directamente en la caja de los nombres o remover alguna dimensión
haciendo clic en la cruz y presionando Aceptar.
Agregando Costura
En esta sección podrá ver cómo puede agregar automáticamente costura.
Es mejor trabajar costuras con el nido oculto (para que pueda ver mejor la costura),
para hacer esto:
1. Seleccione todos los patrones haciendo clic en cada uno con la tecla shift
presionada o usando "Seleccionar Todo" desde el menú "Edición".
2. Seleccione "Mostrar/Ocultar Nido" desde el menú "Escalado".
Para añadir costura para el patrón frente por el frente del chaleco, refiérase al
siguiente esquema:
G
D
Q
Figura 2-42.
1. Seleccione el borde AB.
2. Seleccione "Especificar Costura" desde el menú "Auxiliar".
Una caja de diálogo de asignación de costura aparecerá como se muestra en la
Figura 2-43. En la caja etiquetada como "Cambiar a", Ingrese el valor 0.5 y haga
clic en Aceptar.
50
Figura 2-43.
3. Seleccione el borde GD.
4. Seleccione "Especificar Costura" desde el menú "Auxiliar” En la caja
etiquetada como "Cambiar a", Ingrese el valor 0.5 y haga clic en Aceptar.
5. Haga lo mismo para los demás bordes, usando los siguientes valores de
costura:
Para el borde GD: 0.5
Para el borde DE: 1.5
Para el borde EZ: 1.5
Para el borde ZH: 3
Para el borde HQ: 3
Para el borde QA: 1.5
Es importante anotar que puede asignar costura a varios lados al mismo tiempo
utilizando la tecla shift presionada y seleccionando varios bordes, solo si quiere
asignarle el mismo valor de costura a estos bordes, así que es simple especificar
costura para varios bordes del mismo patrón o de diferentes patrones.
Figura 2-44. Las líneas punteadas verdes indican donde ha sido añadida la
costura al patrón.
G
D
Q
Figura 2-44.
51
De la misma manera agregue la costura a los demás patrones.
Si no quiere ver las líneas de costura puede ocultarlas usando "Ocultar Costuras"
desde el menú "Auxiliar".
Puede definir si quiere trabajar en el interior de la costura o por la línea exterior
usando "Estado de Costura" desde el menú "Auxiliar".
El cuadro de diálogo de estado de costura aparecerá, para que elija la línea de
costura en la cual quiere trabajar. Así, si quiere trabajar en la línea interior de
costura seleccione "Trabajar sobre la línea de costura (Interior)" y presione
"Aceptar"
El patón debería verse así:
52
Creando Encarados
Es mejor crear encarados cuando el patrón ya ha sido escalado y la costura ha
sido añadida, debido a que el patrón resultante saldrá con las mismas propiedades
de costura y escalado.
Para especificar un encarado:
1. Seleccione el borde (o los bordes) de donde quiere crear el encarado, por
ejemplo como se muestra en la Figura 2-45, primero borre el punto A (que
fue creado con la costura) en la costura del lado y seleccione la sisa:
Figura 2-45.
2. Seleccione "Especificar Encarado" desde el menú "Auxiliar". La caja de
diálogo de especificación de encarado aparecerá. En la caja ingrese el valor
del ancho del encarado que quiere crear, por ejemplo 3cm y presione
Aceptar.
Figura 2-46.
PolyPattern Creará una línea de corte paralela a 3 cm. en el interior del patrón,
paralelo a la sisa como se muestra en la Figura 2-47.
53
Figura 2-47.
3. Por último cortamos el encarado. Para hacer esto seleccionamos el patrón y
seleccionamos "Cortar Encarado" desde el menú "Auxiliar".
El encarado resultante puede ser movido ahora a otra posición de la ventana de
diseño.
De la misma manera puede crear un encarado para la sisa en la espalda del
chaleco.
Figura 2-48
Ensamblando patrones dentro de prenda…
Antes de añadir los patrones a la prenda es necesario cuidar algunos detalles.
54
Dirección de la tela:
1. En la esquina superior derecha de la ventana de diseño, hay un pequeño
cuadrado que indica la dirección de tela para todos los patrones en la
ventana de diseño. En este momento, la caja de dirección de tela tiene tres
líneas horizontales (por defecto), como se muestra en el Figura abajo.
Figura 2-49.
Sin embargo, en este tutorial hemos diseñado el patrón verticalmente en la
ventana. Puede cambiar la dirección de tela haciendo clic en la caja de dirección
de la tela. La dirección cambiará de horizontal a vertical, como se muestra en la
Figura abajo.
Figura 2-50.
Para ver la dirección de la tela de los patrones:
1. Seleccione todo los patrones en la ventana.
2. Seleccione "Mostrar/ocultar Dirección" desde el menú "Auxiliar".
3. También puede ocultar las líneas de dirección de la tela seleccionando
"Mostrar/ocultar Dirección" desde el menú "Auxiliar".
El nombre de los patrones:
PolyPattern da un nombre a cada patrón por defecto. Probablemente estos
nombres no sean muy útiles, y tenga que cambiarlos. Por ejemplo, para dar
nombre al "frente" para el patrón del frente en el chaleco.
1. Seleccione el patrón frente.
2. Seleccione "Info". Patrón" desde el menú "Modificar". El cuadro de dialogo
de información del patrón aparecerá. Este diálogo muestra la información
individual de un patrón. También puede hacer que este cuadro de diálogo
aparezca haciendo doble clic en el patrón.
55
Figura 2-51.
3. En la caja correspondiente al nombre del patrón escriba Frente.
De la misma forma puede darles nombre a todos los patrones. Para ver los
nombres de todos los patrones seleccione "Mostar Nombres de Patrón" desde el
menú "Ver".
CU ELLO
ENC ARADO DEL FRENTE
ENCAR ADO DE L A ESPAL DA
SOL APA
FRENTE
ESPAL DA
Figura 2-52
Agregando patrones a la Prenda
Ahora que los patrones tienen los nombres y se ha cerciorado que la dirección de
tela es correcta, puede agregar los patrones a la prenda. Para agregar todos los
patrones en la ventana de diseño a la prenda:
1. Seleccione todos los patrones en la ventana.
56
2. Seleccione "Añadir Patrón" desde el menú "Prenda". Para ver que los
patrones han sido añadidos a la prenda, haga clic en la ventana de prenda.
Podrá ver la lista de nombres de los patrones que están en la prenda.
Note que Polypattern no permitirá que los archivos sean añadidos si el archivo de
patrón no ha sido guardado.
Figura 2-53.
57
SEGUNDA PARTE
Paso por Paso
En esta parte que encontrará muchos ejemplos de cómo usar las características
de PolyPattern-Design para crear sus patrones. Los ejemplos están aquí
explicados en más detalle que los ejemplos en el tour.
Por supuesto hay muchas más cosas que puede hacer con PolyPattern-Design
que los ejemplos dados aquí. Lea esta parte para obtener una percepción de
cómo funcionan las cosas. Le debería dar bastante información para trabajar más
rápido. Como comienza a crear sus patrones, consulte los ejemplos en este
pasaje otra vez, la facilidad de ayuda en línea, o En la Parte 3 (la Referencia) que
da detalles completos para cada característica de PolyPattern-Design.
Paso por paso está dividido en 4 Capítulos.
•
•
•
•
Creación y modificación de patrones.
Creando prendas.
Escalando.
Digitalizando y ploteando.
58
CAPITULO 3
Patrones
Este capítulo es acerca de diseño de patrones. Contiene muchos ejemplos para
mostrarle cómo usar las características de PolyPattern-Design para hacer patrones
verdaderos. Antes de que lea este capítulo debería leer el capítulo 2, para tener
una buena idea acerca de la estructura global de PolyPattern-Design.
En particular, discutiremos cómo:
•
•
•
•
•
•
•
•
•
•
•
Crear un nuevo patrón.
Ver patrones en la pantalla.
Modificar patrones existentes.
Establecer dirección de la tela.
Cortar y pegar patrones.
Medir patrones.
Crear piquetes.
Añadir puntos al interior de un patrón.
Añadir costura asignada.
Crear encarados y añadir dobladillos.
Crear pliegues y pinzas.
Creando patrones
Existen básicamente tres modos de diseñar patrones usando Polypattern-Desing.
Puede diseñar patrones desde el principio, crear patrones modificando patrones
existentes, o puede usar un digitalizador para introducir un patrón que ha diseñado
ya en el papel. Esta sección describe como crear un patrón básico desde el
principio usando Polypattern-Desing.
Comenzará de un límite inicial, rectángulo o un polígono. Puede añadir puntos al
límite, mover puntos, suprimir puntos de límite, y alisar partes del límite para hacer
curvas.
El Sistema de Coordenadas de la Ventana de Diseño
Ya que Polypattern-Desing le permite diseñar con exactitud puntos especificando
tanto posiciones absolutas como relativas. Es importante que primero entienda
como trabaja el sistema de coordenada de la ventana de diseño.
Este sistema de coordenada se diferencia del modo que normalmente pensamos
en sistemas de coordenada, en esto los puntos de eje Y son positivos hacia abajo.
El origen del sistema de coordenada de la ventana de diseño está localizado en la
esquina superior izquierda de la ventana. La figura 3-1 muestra como el sistema
59
de coordenada de ventana de diseño se compara con un sistema de coordenada
estándar.
-Y
+Y
(0 ,0)
-X
+X
+Y
Ven tana de Diseño
Siste ma de coord enad as
(0,0 )
-X
+X
-Y
Sistem a de co orden adas
Figura 3-1. El sistema de coordenadas de la ventana de diseño comparado con el
sistema de coordenadas estándar. El eje y es está al contrario.
Este sistema de coordenada significa que cuando quiere especificar un punto que
como es por ejemplo "encima de" algún otro punto, el valor será negativo y no
positivo. Muchos ejemplos sobre el sistema de coordenadas serán mostrados en
los Capítulos siguientes.
El límite Inicial
Para comenzar a diseñar un patrón desde el principio, puede usar la herramienta
Rectángulo, Polígono o Círculo.
Puede crear un rectángulo simplemente eligiendo la herramienta Rectángulo y
luego haciendo clic dos veces para indicar las dos esquinas; sin embargo, es
probable que quiera especificar las dimensiones exactas del rectángulo. Para crear
un rectángulo con 20 cm. de ancho y 30 cm. de alto:
1. Seleccione la herramienta Rectángulo.
2. Haga clic con el ratón para especificar la esquina superior izquierda del
rectángulo. Cuando mueve el ratón, un rectángulo punteado aparece. Note
que los números absolutos y relativos son mostrados en las cajas de
entrada de entrada del teclado a lo largo de la parte superior de la ventana
de diseño.
3. Seleccione la caja de entrada del teclado marcada con "H", H: 20.00 o
presione las flechas en el teclado derecha e izquierda para moverse entre
las cajas.
4. Ingrese el valor 20 y presione las teclas de la flecha derecha o izquierda,
para cambiar la caja seleccionada. Cuando mueve el ratón ahora verá que
el ancho del rectángulo es 20 cm., no importa como mueva el ratón. Note
también que el texto de la caja de entrada "H" no cambia.
60
5. Seleccione la caja de entrada marcada con la "V" V: 30.00 . Puede hacer
esto haciendo clic en la caja, o presionando la tecla "V", o con las teclas de
dirección derecha e izquierda hasta ubicarse en la caja marcada con la "V".
6. Ingrese el valor 30. Puede presionar las teclas de las fechas para cambiar
de caja seleccionada. Cuando mueva el ratón ahora verá que el ancho del
rectángulo es 20 cm. y la altura del rectángulo es 30 cm. Es decir cuando
mueve el ratón, el rectángulo no cambia.
7. Haga clic con el ratón o presione la tecla ENTER.
El rectángulo que definió será dibujado en la ventana, y es ahora un patrón que
puede modificar.
Y
X
Figura 3-2
H
V
Definiendo un rectángulo.
El rectángulo que ha creado no tiene que permanecer sin cambios. Puede girarlo
en casi cualquier forma, añadiendo, suprimiendo, y quitando puntos y alisando
bordes. Todos estos rasgos serán explicados en las secciones siguientes.
Puede encontrarlo más útil en algunos casos para comenzar el diseño de un patrón
no desde un rectángulo, pero sí desde un polígono. Por ejemplo, para diseñar la
manga de una camiseta, como se muestra en la Figura 3-3:
E1
A
B
Figura 3-3
Diseñando una manga.
Cree primero una línea de ayuda, de modo que pueda hacer la caída de manga en
la línea de hombro:
1. Seleccione la herramienta de línea de Ayuda.
61
2. Seleccione el Snap Paralelo.
3. Haga clic en el borde E1. Una línea de ayuda aparecerá en la pantalla. Esto
es paralelo a la línea de hombro y pasa por el punto final del borde E1.
4. Defina esta línea de ayuda como línea de movimiento seleccionando "Definir
Movimiento" desde el menú "Modificar".
Ahora está listo para usar la herramienta Polígono:
1. Seleccione la herramienta Polígono.
2. Seleccione el Snap Vértice.
3. Haga clic en el punto A. El primer punto del polígono es especificado
para coincidir con el punto A. Cuando mueva el ratón, una línea es
dibujada desde el punto A, a la posición de ratón.
4. Seleccione el Snap Paralelo.
De este modo el siguiente punto seguirá la línea de ayuda.
5. Seleccione la caja de entrada del teclado marcada con la “L”.
L: 25.00
6. Ingrese el valor 25. Mueva el ratón hacia la dirección correcta, y
presiona la tecla ENTER. El segundo punto del polígono es
especificado.
7. Seleccione el Snap Perpendicular.
De este modo el siguiente
punto estará perpendicular a la línea de ayuda.
8. En la caja de entrada marcada con la tecla “L”, ingrese el valor 20.
Mueva el ratón en la dirección que desee y presione la tecla ENTER.
L: 20.00
El tercer punto del polígono ha sido definido.
9. Seleccione el Snap Vértice.
10. Haga clic cerca al punto B. El cuarto y último punto del polígono es
especificado para coincidir con el punto B.
11. Para terminar el polígono, presione la tecla ENTER. El último borde
es dibujado, entre los bordes A y B.
62
Unas pautas más acerca de la herramienta Polígono:
• Un polígono debe tener al menos tres puntos.
• Con la herramienta Polígono sólo puede dibujar formas cerradas, para una
forma abierta use la herramienta polígono abierto.
• Hay varios modos de terminar la definición de un polígono. Puede hacer clic
cerca al primer punto, o presionar la tecla ENTER para una forma cerrada, o
puede presionar dos veces el ratón en el último punto.
• Si en medio de la definición de un polígono, define un punto que no es,
puede presionar la tecla Supr o Del para quitar el punto.
Selección
A fin de manipular un patrón, debe ser capaz de seleccionar todas las partes,
según lo que quiere hacer. A fin de seleccionar, puede usar la herramienta Flecha,
y hacer clic cerca del objeto que quiere seleccionar. Puede seleccionar patrones
enteros, bordes, puntos, líneas de ayuda, texto, y en general cualquier
combinación de éstos.
Cuando una parte de un patrón es seleccionada, los círculos que representan los
puntos seleccionados se tornan negros. Cuando un patrón Entero es seleccionado,
todos los puntos de control son negros. Cuando una línea de ayuda es
seleccionada, dos pequeños cuadrados negros aparecen al final. Cuando un objeto
de texto es seleccionado, los cuadrados negros aparecen en un rectángulo que
rodea el texto.
Para seleccionar un punto:
1. Seleccione la herramienta flecha.
2. Haga clic cerca al punto que quiere seleccionar.
Figura 3-4. Seleccionando un punto.
Para seleccionar el borde de un patrón:
63
1. Seleccione la herramienta flecha.
2. Haga clic cerca al borde que quiere seleccionar. Note que ambos puntos del
borde se tornan negros. La selección de un borde es lo mismo que
seleccionando ambos puntos.
Figura 3-5. Seleccionando un borde.
Para seleccionar un patrón:
1. Seleccione la herramienta flecha.
2. Haga clic en el interior del patrón.
Todos los puntos del patrón se tornan obscuros. Seleccionar un borde es lo mismo
que seleccionar ambos puntos.
Figura 3-6. Seleccionando un patrón entero
Para seleccionar una línea de ayuda:
1. Seleccione la herramienta flecha.
2. Haga clic cerca a la línea de ayuda. Dos cuadrados negros aparecen al final
de la línea de ayuda.
Figura 3-7.
Seleccionando una línea de ayuda.
64
1. Seleccione la herramienta flecha.
2. Para quitar la selección de todo lo que se ha seleccionado haga clic en el
área de trabajo sin tocar ningún objeto.
Figura 3-8. Quitando la selección.
Extendiendo la Selección
Si selecciona algo y quiere seleccionar algo más, también puede ampliar la
selección dejando la tecla shift presionada y haciendo clic en el objeto, punto,
borde etc. que quiere agregar a la selección. Por ejemplo, a fin de seleccionar
ambos bordes E1 y E2 como se muestra en Figura 3-9:
E1
Figura 3-9.
E2
Seleccionando más de un borde.
1. Seleccione la herramienta flecha.
2. Haga clic cerca al borde E1. El borde E1 queda seleccionado.
3. Mantenga presionada la tecla SHIFT y sin soltarla haga clic en el borde E2.
El Borde E1 permanece seleccionado y borde E2 es seleccionado también.
De la misma forma puede usar la tecla shift para no quitar selección de objetos.
Por ejemplo, a fin de seleccionar el patrón Entero excepto borde E1, como se
muestra en la Figura 3-10:
Figura 3-10. Quitando selección en partes seleccionadas.
65
1. Seleccione la herramienta flecha.
2. Haga clic en el interior del patrón. El patrón Entero queda seleccionado.
3. Mantenga presionada la tecla shift y haga clic cerca al borde E1. El borde E1
queda sin selección mientras el resto del patrón está seleccionado.
Seleccionando usando un rectángulo de inclusión
Hay otro modo útil de seleccionar objetos, llamado selección de arrastre. Puede
especificar un rectángulo, de modo que todos los objetos que están en el
rectángulo sean seleccionados.
Note que cuando la herramienta Flecha es seleccionada y hace clic lejos de todos
los objetos arrastrando sin soltar el botón del ratón, el cursor de flecha se cambia al
cursor de dedo. Cuando mueve el ratón, manteniendo presionado el botón de
ratón, un rectángulo gris es dibujado en la pantalla. Cuando libera el botón, todos
los objetos dentro del rectángulo son seleccionados.
Por ejemplo, un modo alternativo de seleccionar ambos bordes E1 y E2 es:
1. Seleccione la herramienta flecha.
2. Haga clic encima y a la izquierda del borde E1 y mantenga presionado el
botón del ratón.
El cursor se convertirá en un dedo. Cuando mueva el ratón, un rectángulo gris será
dibujado, como se muestra en la Figura 3-11.
E1
E2
Figura 3-11. Seleccionando con arrastre.
3. Mueva el ratón abajo y a la derecha del borde E2 y libere el botón de ratón.
Ambos bordes E1 y E2 son seleccionados.
Note que puede usar un rectángulo para ampliar la selección, manteniendo
presionada la tecla shift antes de que haga clic.
También puede seleccionar todo en la ventana de diseño seleccionando
"Seleccionar Todo" desde el menú "Edición".
66
Añadiendo puntos
Después de crear algún límite inicial para un patrón, puede manipular éste límite
para modificar el patrón como quiera. Una de las herramientas que usará con más
frecuencia es la herramienta Punto, para añadir puntos al límite de un patrón.
Puede añadir puntos a un borde que puede ser alisado directamente para
convertirlo en curva o para convertirlo en dos bordes.
Puede añadir un punto a un límite de un patrón simplemente seleccionando la
herramienta Punto y haciendo clic cerca de algún borde del patrón. Un punto será
añadido al borde más cerca de donde hizo clic. Puede usar los snaps y/o las cajas
de entrada de teclado para especificar exactamente donde quiere añadir un nuevo
punto. Por ejemplo, puede añadir un punto a un borde Distancia en particular de
uno de sus vértices, usando el Snap de distancia. Para añadir un punto a lo largo
del borde E1, a 32 cm. del punto A, como se muestra en la Figura 3-12:
E1
35 cm.
A
Figura 3-12. Añadiendo un punto a 32 cm. desde el punto A a lo largo del borde
E1.
1. Seleccione la herramienta Punto.
2. Seleccione el Snap de distancia.
La caja de entrada del teclado Extra aparece.
3. En la caja de entrada de Extra 32.00
tecla ENTER.
ingrese el valor 32 y presione la
4. Haga clic en el borde E1, cerca al punto A.
Un punto es agregado en el borde E1 exactamente a 32 cm. del punto A.
También puede añadir un punto a un porcentaje de la longitud del borde. Por
ejemplo, suponga que quiere añadir un punto al borde E1, de modo que la
distancia entre el punto A y el nuevo punto sería 1/4 de la longitud de E1, como se
muestra en la Figura 3-13.
67
E1
A
1/4 1/4 1/4 1/4
Figura 3-13. Agregando un punto especificando un porcentaje (25% o 1/4) a lo
largo del borde E1.
1. Seleccione la herramienta Punto.
2. Seleccione el Snap Porcentaje.
Una caja de entrada del teclado Extra aparecerá.
3. En la caja de entrada del teclado Extra ingrese el valor 25 y presione la tecla
ENTER. 25.00
4. Haga clic cerca al borde E1, cerca al punto A.
Un punto es añadido en el borde E1 exactamente a un 1/4 del largo del borde
E1.y del punto A.
Si quiere añadir un punto exactamente en medio de un borde, use el Snap de
Punto medio. Por ejemplo, para añadir un punto en medio de la base, como se
muestra en la Figura 3-14:
E1
A
1/2
1/2
Figura 3-14. Agregando un punto exactamente en la mitad del borde.
.
1. Seleccione la herramienta Punto.
2. Seleccione el Snap Punto medio.
3. Haga clic cerca al borde E1.
68
Un punto es añadido exactamente en la mitad del borde.
Si quiere añadir varios puntos igualmente distribuidos en un borde, use el Snap N
Vértices. Por ejemplo, para dividir la costura de lado en 6 secciones iguales
añadiendo 5 puntos, como se muestra en la Figura 3-15:
1
2
E1
3
4
5
Figura 3-15. Añadiendo un número de puntos distribuidos equitativamente en el
borde E1.
1. Seleccione la herramienta Punto.
2. Seleccione el Snap N Vértices.
Una caja de entrada Extra aparecerá.
1. En la caja de entrada el teclado extra ingrese el valor 5 y presione la tecla
ENTER.
5.00
4.
Haga clic en el borde E1.
5 puntos son Igualmente distribuidos a lo largo del borde, dividiéndolo en 6 partes
iguales.
Otro Snap útil para usar añadiendo puntos es el de Intersección. El siguiente
ejemplo muestra cómo usar este Snap, como se muestra en la Figura 3-16.
A ña dir pun to a qu í
A
Figura 3-16. Usando el snap intersección para añadir un punto.
Primero, debe definir una línea de ayuda vertical que pasa por el punto A:
69
1. Seleccione la herramienta línea de ayuda.
2. Seleccione el Snap Vértice.
3. Haga clic en el punto A.
Cuando mueve el ratón verá una línea dibujada desde el punto A la posición
del ratón.
4. Seleccione el Snap Vertical.
La definición de la línea de ayuda ha terminado, verticalmente pasando por el
punto A.
Entonces, para añadir el punto en la intersección del límite con la línea de ayuda:
5. Seleccione la herramienta Punto.
6. Seleccione el Snap Intersección.
7. Haga clic cerca a la intersección del patrón y la línea de ayuda.
Un punto es añadido exactamente en la intersección.
Para usar el Snap de intersección, debe hacer clic cerca de la intersección
de un patrón y una línea de ayuda, la intersección de dos patrones, o cerca
la intersección de dos líneas de ayuda.
Moviendo puntos
Otra operación útil para realizar en un patrón es mover todo o parte del mismo.
Puede mover todo lo seleccionado, usando la herramienta Flecha, simplemente
haciendo clic cerca de algo que está seleccionado, sosteniendo el botón del ratón,
y arrastrándolo. Si el patrón Entero es seleccionado cambiará sólo su posición en
la ventana. Si sólo una parte de un patrón es seleccionado, la forma del patrón
cambiará.
Por ejemplo, para mover el punto A como se muestra en la Figura 3-17:
A
A
70
Figura 3-17. Moviendo un punto libremente.
1. Seleccione la herramienta Flecha.
2. Haga clic cerca al punto A, manténgalo presionado y arrástrelo hacia abajo.
3. Mueva el ratón.
Cuando mueve el ratón, el punto A se mueve. Puede ver cuánto cambia el
patrón sin haberlo modificado.
4. Cuando el punto A está en la posición que quiere suelte el botón del ratón.
El patrón cambia de modo que el punto A esté en la posición donde lo soltó.
Puede mover un nuevo punto inmediatamente después de añadirlo (si lo añadiera
sin usar algún Snap), manteniendo presionado el botón de ratón y arrastrándolo.
Usará con frecuencia Snaps y/o las cajas de entrada del teclado para mover
puntos. Por ejemplo, para mover punto hacia abajo 2 cm., como se muestra en la
Figura 3-18:
A
2 cm.
A
Figura 3-18. Moviendo un punto hacia abajo 2 cm.
1. Seleccione la herramienta Flecha.
2. Seleccione el Snap Vertical.
3. Haga clic cerca al punto A y mantenga presionado el botón del ratón
arrastrándolo hacia abajo.
El Punto A es seleccionado. Cuando mueve el ratón, el punto A se mueve, pero
sólo de arriba abajo.
4. Seleccione la caja de entrada marcada con la "V". V: 2.00
Si quiere seleccionar esta caja usando el ratón, puede hacerlo moviendo el
ratón sobre la caja y liberando el botón de ratón. Por otra parte puede
seleccionar esta caja presionando la tecla 'V', o moviendo las fechas de
dirección del teclado hasta quedar en la caja correcta. (No libere el botón de
ratón).
71
5. Ingrese el valor 2 y presione la tecla ENTER.
Cuando mueve el ratón verá que nada cambia. El movimiento es completamente
restringido.
6. Para terminar el movimiento, según como seleccionó la caja de entrada:
1) Si el botón del ratón está presionado, libere el botón de ratón.
2) Si el botón del ratón esta liberado, haga clic en el botón del ratón.
Note que no está limitado con el movimiento de un sólo punto a la vez. Puede
seleccionar cualquier parte de cualquier patrón o patrones y moverlos todos al
mismo tiempo.
Vea también: Para más ejemplos de movimiento de puntos, "Modificación,
Moviendo Puntos", en la sección de Modificación de patrones en este
capítulo.
Borrando puntos
Borrar un punto de límite de un patrón es fácil. Dependiendo del punto que borre
puede cambiar la forma del patrón.
Suponga que quiere borrar el punto A en el patrón, como se muestra en la Figura
3-19. Hay varias maneras de hacerlo:
A
Figura 3-19. Borrando un punto.
1. Seleccione la herramienta Flecha.
2. Seleccione el punto A.
3. Seleccione "Limpiar" desde el menú "Edición.
El punto A es removido del patrón. La forma del patrón cambia
considerablemente.
Otra manera de borrar el punto seleccionado es presionando la tecla Supr o
Del.
Alternativamente:
72
Seleccione la herramienta Punto.
Mantenga presionado shift sin soltarlo.
Note que el cursor cambia de forma de un "+" a un "-".
Haga clic en el punto A.
Dependiendo de los puntos que suprima, los patrones pueden cambiar
drásticamente, ligeramente, o no cambiar. Esto depende de si el punto que
suprima es un vértice de un borde curvo. La figura 3-20 muestra unos ejemplos de
resultados al borrar el punto A.
No cambia
A
A
Cambio Leve
A
Gran cambio
Figura 3-20. El resultado borrando el punto A.
Creación de curvas
PolyPattern-Design le permite crear curvas alisando cualquier secuencia continua
de bordes rectos. Primero seleccione los bordes que quiere alisar, y seleccione
"Alisar" desde el menú "Modificar". Los bordes seleccionados se convierten en un
solo borde curvo. La curva pasa por todos los vértices de los puntos seleccionados.
Una vez que crea una curva, puede cambiarla fácilmente.
Vea también: "Cambiando curvas", en la sección modificando patrones en
este capítulo.
73
Una curva también puede ser convertida en recta o rectas, es decir convertida en
una secuencia de bordes rectos.
Para crear una curva, es decir, alisar los bordes E1 y E2 como se muestra en la
Figura 3-21:
C
E2
A
E1 B
Figura 3-21. El resultado alisando los bordes E1 y E2.
1. Seleccione los puntos A, B y C.
2. Seleccione "Alisar" desde el menú "Modificar".
Los bordes seleccionados son alisados en una curva. La curva pasó por los
puntos A, B, y C.
Para convertir una curva en una recta:
1. Seleccione el borde curvo.
2. Seleccione "Desalisar" desde el menú "Modificar".
Note que las opciones "Alisar" "Desalisar" aparecen en el mismo lugar en el
menú "Modificar". Si un borde recto es seleccionado, la opción del menú
leerá "Alisar", mientras que si un borde curvo es seleccionado, la opción del
menú leerá "Desalisar".
Visualizando patrones
Al principio PolyPattern-Design escala la vista de la ventana de diseño de modo
que al menos 1 metro de "papel" quepa en la ventana, en una pantalla de 14". Esto
es llamado la Escala Original. El factor de escala en el cual ve actualmente los
patrones aparece en una caja debajo de la lupa y es expresado como un
porcentaje, donde 100 significaría que los patrones aparecen en la pantalla en su
tamaño actual. Hay varios modos de cambiar el factor de escala de la ventana.
74
La Lupa
Puede usar la lupa para cambiar el factor de escala de una ventana. Especifique el
área (un rectángulo) de la ventana que quiere ver aumentada. Para hace esto:
1. Seleccione la herramienta Lupa.
2. Haga clic en una esquina del rectángulo.
Cuando mueve el ratón un rectángulo punteado aparece.
3. Haga clic en la esquina opuesta del rectángulo.
El área que definió será y ajustada a la ventana.
Figura 3-22
Puede hacer un rectángulo más grande que la pantalla para que el factor de
escala sea más pequeño.
Especificando la escala
Puede especificar la escala exacta en la cual quiere ver los patrones en la ventana
de diseño.
Por ejemplo, si quiere que los patrones sean mostrados en a un factor de escala de
50%:
1. Haga doble clic en la caja donde del factor de escala.
El texto en la caja será seleccionado.
2. Ingrese el valor 50 y presione la tecla ENTER.
El factor de escala de la ventana será 50. La nueva vista será encajada en la
ventana de diseño.
75
Escala real
Ya que una escala al 100% es muy importante, Polypattern-Desing proporciona
acceso rápido a esta vista.
Cuando hace clic en la caja de Escala Real, el factor de escala de la ventana
cambia al 100 %, es decir ve los modelos en su tamaño real. La nueva vista será
centrada en la ventana de diseño.
Cambiando vistas
Cuando hace clic en la caja donde la escala es mostrada. Polypattern-Desing
muestra 2 Botones a través de los cuales podemos volver a la anterior vista y a la
actual.
Acercando y alejando
Puede enfocar en primer plano o alejar rápidamente, por un factor de 2, usando las
flechas a la izquierda y a la derecha de la lupa. La nueva vista será centrada en el
en la ventana de diseño.
Para cambiar la escala actual por un factor de 2 (zoom para acercar), haga clic en
la flecha a la derecha de la lupa.
Para cambiar la escala actual por un factor de 1/2 (zoom para alejar), haga clic en
la flecha a la izquierda de la lupa.
Ajustando a la Ventana
Para ver todos los patrones en la ventana de diseño, seleccione "Ajustar a
Ventana" desde en el menú modificar.
Vista principal
Para cambiar la vista a la primera vista que PolyPattern-Design
mostró (Para establecer la escala a la escala original), seleccionar "Vista principal"
desde el menú "Ver".
Modificando Patrones
Esta sección habla de las maneras básicas a través de las cuales puede cambiar
el límite de un patrón. Expresamente, hablaremos:
•
•
•
•
Como hacer copias de patrón,
Como cambiar curvas,
Como usar las líneas de ayuda moviendo partes de un patrón,
Como copiar bordes,
76
• Como doblar y desdoblar patrones.
Duplicando Patrones
Antes de que haga cualquier cambio para un patrón, podría necesitar hacer una
copia, ya sea que quiere mantener el patrón viejo y crear a uno nuevo haciendo
algunos cambios, o porque se siente más seguro teniendo una copia del viejo.
Para duplicar un Patrón(o patrones):
1. Seleccione el patrón o patrones que quiere duplicar.
2. Seleccione “Duplicar" desde el menú "Edición".
Los duplicados de todos los patrones seleccionados aparecerán al lado de los
iniciales.
Figura 3-23
Cambiando curvas
PolyPattern-Design simplifica cambiar curvas para crear cualquier curva de la
forma que quiera.
Una curva corresponde a un solo borde y dos vértices (los puntos divisorios). En
medio en medio de estos vértices, a lo largo de la curva, existen puntos que
llamamos puntos de control. Estos puntos de control controlan la forma de la curva.
Una vez que ha creado una curva alisando algunos bordes directos, puede cambiar
la curva moviendo puntos de control, añadiendo puntos de control, y borrando
puntos de control. Una curva puede tener tantos puntos de control como necesite.
Por ejemplo, suponga que trata de crear un bolsillo delantero para un par de
vaqueros y trabaja en la curva interior. Comienza con el patrón mostrado en la
Figura 3-24:
A
E1
B
E2
C
D
E3
Figura 3-24.
77
Lo primero que debe hacer es alisar a través de los bordes E1 y E3:
1. Seleccione los Bordes E1, E2, y E3.
2. Seleccione "Alisar" desde el menú "Modificar".
Los bordes E1 y E3 se hacen un solo borde curvo. Los puntos de control de la
curva serán exactamente donde los puntos B y C están.
Para cambiar una curva, simplemente selecciónela y luego elige "Editar Curva"
desde el menú "Modificar". Puede mover entonces puntos de control, añadir puntos
de control, y borrar puntos de control. Cuando haya terminado los cambios en la
curva, simplemente haga clic con el ratón lejos de la curva.
Para cambiar la curva:
1. Seleccione la curva que quiere cambiar.
2. Seleccione "Editar Curva" desde el menú "Modificar".
Los puntos de control de la curva parecerán pequeños cuadrados negros, como
se muestra en la Figura 3-25. Note que cuando mueve el ratón cerca de un
punto de control, el cursor se cambia (una pequeña cruz).
Figura 3-25.
Note que la longitud de la curva aparece en una caja debajo de la paleta de
herramientas. Cuando cambia la curva, este indicador de longitud es
continuamente actualizado.
Otro modo de cambiar la curva es hacer doble clic con el ratón en el borde.
Para mover un punto de control de la curva:
1. Haga clic cerca de un punto de control y arrástrelo con el ratón.
Cuando mueve el ratón, los movimientos del punto de control modifican la
curva. Si hay muchos puntos de control, verá que no todos cambian en la curva,
solo cambia el segmento de la curva del punto que está moviendo.
2. Cuando termine de cambiar la curva haga clic fuera del patrón.
Nuevamente, si hay muchos puntos de control, debería ajustarlos para hacer la
forma de la curva exactamente como quiere.
78
Figura 3-26.
Debe tratar de usar la menor cantidad de puntos posible al crear una curva, de
modo que los cálculos de las curvas sean más rápidos. En general, añada puntos
de control cuando quiere hacer la curva más "curva".
Para añadir un punto de control a la curva:
1. Después de que comienza el procedimiento de editar la curva, los puntos de
control se muestran, seleccione la herramienta Punto.
El cursor se cambia al cursor de añadir puntos de curva (un pequeño
cuadrado con un signo más en el medio). Cuando mueve el ratón cerca de
la curva, el cursor se cambia.
2. Haga clic cerca de la curva en el punto donde quiere añadir un punto de
control.
La curva no se cambia. Puede mover ahora el nuevo punto de control para
cambiar la curva.
Para mover un punto de control inmediatamente después de añadirlo,
mantenga presionado el botón del ratón y arrástrelo. El punto de control se
moverá con el ratón.
Figura 3-27.
Finalmente, también puede borrar puntos de curva.
Para borrar un punto de control de una curva:
1. Mientras los puntos de control se muestran, seleccione la herramienta
Punto.
79
El cursor cambia para agregar puntos de curva.
2. Mantenga presionada la tecla shift (el cursor se convierte en un signo "-").
Cuando mueve el ratón cerca de un punto de control, el cursor cambia.
3. Mantenga presionada la tecla shift y haga clic cerca al punto de control que
quiere borrar.
El punto de control es borrado. La curva puede cambiar poco, drásticamente o
nada según la forma de la curva y los puntos de control que sean borrados.
Quitarestepunto
Decontrol.
Figura 3-28.
Recuerde que manteniendo presionada la tecla (MacOS) o el Control
(Windows), puede usar la herramienta que ha usado antes. Esto es sobre
todo útil corrigiendo curvas. Una vez que ha usado la herramienta Punto
para añadir o borrar un punto, puede añadir, borrar o mover puntos de
control sin elegir una herramienta de la paleta otra vez.
Modificando y moviendo Puntos
Como se menciona en la sección anterior en la Creación de patrones, uno de los
modos más básicos para cambiar la forma de un patrón es moviendo puntos
particularmente en el límite. Aquí están algunos ejemplos más de modos de
combinar el movimiento con Snaps y el teclado a fin de cambiar la forma de un
patrón.
Por ejemplo, para alargar la camiseta mostrada en Figura 3-29 5 cm:
80
5 cm.
E1
E2
Figura 3-29.
1. Seleccione la herramienta flecha.
2. Haga clic cerca al borde E1.
El borde E1 es seleccionado.
3. Mantenga presionada la tecla shift y haga clic cerca al borde E2
El borde E1 se permanece seleccionado y el borde E2 es seleccionado
también.
4. Seleccione el Snap Horizontal.
5. Haga clic cerca al borde E1 o cerca al borde E2 y mantenga presionado el
ratón hacia abajo.
Cuando mueve el ratón, podrá observar los cambios en los patrones.
6. Seleccione la caja de entrada marcada con la "H". H:
5.00
7. Ingrese el valor 5. y presione la tecla TAB.
Cuando mueve el ratón verá que nada cambia. El movimiento es
completamente obligado.
8. Termine el movimiento hacia la dirección correcta y libere o haga clic en el
botón del ratón dependiendo de la forma en que haya seleccionado la caja
de entrada.
Las líneas de ayuda pueden ser muy útiles cuando quiere mover algunos puntos
de un patrón, ya que puede especificar los puntos que quiere mover paralelo o
perpendicularmente. Puede hacer esto usando el Snap Paralelo o el Perpendicular.
81
En orden, para PolyPattern-Design qué línea de ayuda quiere mover paralela o
perpendicularmente, debe definir la línea de ayuda como "Línea de movimiento".
Para hacer esto, seleccione la línea de ayuda y escoja "Definir Movimiento" desde
el menú "Modificar"
Por ejemplo, suponga que quiere mover el punto del hombro 2 cm., a lo largo de la
línea del hombro, como se muestra en la Figura 3-30:
Figura 3-30.
Primero, cree una línea de ayuda y defínala como línea de movimiento:
1. Seleccione la herramienta Línea de Ayuda.
2. Seleccione el Snap Paralelo.
3. Haga clic cerca al borde E1.
La línea de ayuda para el borde E1 es definida, directamente sobre el borde E1
y se extiende a lo largo de los bordes de la ventana de diseño dibujada en azul
claro.
Note que cuando usa el Snap Paralelo (o Perpendicular) con la Línea de
Ayuda y hace clic cerca de un borde curvo, la línea de ayuda que será
creada será la tangente (o perpendicular a la tangente) en a la curva o el
punto donde hizo clic.
4. Con la línea de ayuda seleccionada, seleccione "Definir Movimiento" desde
el menú "Modificar".
El color de la línea se cambia a azul oscuro, esto indica que es una línea de
movimiento.
Alternativamente, para definir una línea paralela de movimiento a un borde
directo, puede seleccionar simplemente el borde y elegir "Definir
Movimiento" desde el menú "Modificar".
82
Ahora que la línea de movimiento fue definida, podemos mover el punto A solo a
través de la línea:
1. Seleccione el Snap Paralelo.
2. Seleccione el punto A y mantenga presionado el ratón hacia abajo.
Cuando mueve el ratón el punto A se mueve paralelamente a la línea de
movimiento, es decir, a la línea del hombro.
3. Seleccione la caja de entrada marcada con la “L”. L:
2.00
4. Ingrese el valor 2. Presione la tecla TAB.
Si mueve el ratón a la izquierda del punto A, puede ver que el punto se mueve 2
cm. a lo largo de la línea hacia la izquierda. Si mueve el ratón a la derecha
puede ver que se moverá 2 cm. en dirección contraria.
5. Asegúrese que el ratón está a la izquierda del punto A y haga clic en el
ratón.
El punto se moverá 2 cm. a lo largo de la línea de hombro.
El siguiente ejemplo ilustra cómo puede usar el Snap Perpendicular. Como se
muestra en la Figura 3-31, El punto A se moverá una distancia de 20 cm.
perpendicular a la línea de hombro.
A
A
Figura 3-31.
Primero, defina la línea de movimiento paralela a la línea del hombro, como en el
ejemplo anterior. Entonces:
1. Seleccione el Snap Perpendicular.
2. Haga clic cerca en el punto A y mantenga presionado el ratón hacia abajo.
Cuando mueve el ratón, el punto A se mueve perpendicularmente a la línea
de movimiento.
3. Seleccione la caja marcada con la “L”. L: 20.00
83
4. Ingrese el valor 20 y presione la tecla TAB.
Si mueve el ratón debajo de la línea de hombro, puede ver que el punto mueve
hacia abajo una distancia de 20 cm., perpendicular a la línea del hombro. Si lo
mueve encima de la línea de hombro, puede ver que moverá 20 cm. en
dirección contraria.
5. Asegúrese que el ratón está debajo de la línea de hombro y haga clic.
El punto se moverá 20 cm. perpendicular a la línea de hombro.
Copiando curvas
PolyPattern-Design permite copiar bordes de un patrón a otro. La única restricción
es que la distancia entre los vértices del borde que quiere reemplazar debe ser
aproximadamente la misma distancia entre los vértices del borde que quiere copiar.
La figura 3-32 ilustra el resultado de reemplazar el borde E2 con una copia del
borde E1.
E2
E1
E1
E2
Figura 3-32 Copiando bordes.
Para copiar un borde de un patrón a otro:
1. Seleccione el borde que quiere reemplazar.
Usando el ejemplo en la figura 3-32, éste sería el borde E2.
2. Seleccione "Copiar Borde" desde el menú "Modificar".
El cursor se convierte en una cruz, indicando que Polypattern-Desing espera que
haga clic cerca del borde que quiere copiar.
3. Haga clic cerca al borde que quiere copiar.
Usando el ejemplo en la Figura 3-32, este sería el borde E1. El Borde E2 es
reemplazado con una copia de borde E1.
Coincidiendo curvas
Use esta operación para coincidir bordes que eventualmente serán cosido juntos.
Al igual que copiando bordes, la distancia entre los puntos finales del borde que
quiere reemplazar debe ser aproximadamente igual a la distancia entre los puntos
finales del borde que quiere coincidir.
Los dos patrones en la Figura 3-33 fueron creados por un corte a lo largo de una
curva como borde E2. El borde E1 fue modificado. Use coincidir borde para
corregir borde.
84
E2
E1
E2
E1
Figura 3-33 Coincidiendo bordes.
Para coincidir el borde E2 del borde E1:
1. Seleccione el borde E2.
2. Seleccione "Coincidir Borde" desde el menú "Modificar".
El cursor se convierte en una cruz, indicando que PolyPattern-Design está
esperando para que haga clic en el borde que quiere coincidir.
3. Haga clic en el borde E1.
El borde E2 es reemplazado, coincidiendo con el borde E1.
Reflejando patrones
PolyPattern-Design permite reflejar patrones de forma vertical, horizontal o sobre
un borde.
Para reflejar un patrón verticalmente:
1. Seleccione le herramienta reflejar Vertical.
Esta herramienta es una herramienta de mensaje de aparición automática, y
no siempre puede aparecer en la paleta. Está ubicada con las herramientas
de reflejar.
2. Haga clic en el interior del patrón que quiere reflejar.
El patrón reflejado, a través de una línea vertical.
Figura 3-34.
85
Para reflejar un patrón horizontalmente:
3. Seleccione la herramienta reflejar Horizontal.
Esta herramienta es una herramienta de mensaje de aparición automática, y
no siempre puede aparecer en la paleta. Está ubicada con las herramientas
de reflejar.
4. Haga clic en el interior del patrón que quiere voltear.
El patrón volteado, a través de una línea horizontal.
Figura 3-35.
Para reflejar un patrón sobre un borde:
1. Seleccione la herramienta reflejar sobre Borde.
Esta herramienta es una herramienta de mensaje de aparición automática, y
no siempre puede aparecer en la paleta. Está ubicada con las herramientas
de voltear.
2. Haga clic en el borde a través del cual quiere reflejar el patrón.
El patrón es reflejado sobre la línea paralela definida por el borde
seleccionado.
Voltear por esteborde
Figura 3-36.
Desdoblando patrones
Para diseñar un patrón de forma simétrica, necesita solamente diseñar la mitad y
usar la herramienta Desdoblar, para desdoblar el patrón. Puede desdoblar el
patrón a lo largo de un borde recto.
86
Para desdoblar un patrón:
1. Seleccione la herramienta Desdoblar.
Esta herramienta es una herramienta de mensaje de aparición automática, y
no siempre puede aparecer en la paleta. Está ubicada con las herramientas
Doblar/Desdoblar.
2. Haga clic cerca al borde recto a través del cual quiere desdoblar el patrón.
El patrón es desdoblado.
Figura 3-37 Desdoblando patrones.
Usando las herramientas de alineación
PolyPattern-Design proporciona tres herramientas para alinear puntos, Alineación
Horizontal, Alineación Vertical, y Alinear 3 de Puntos. Use estas herramientas para
asegurarse que los puntos están perfectamente alineados.
Para alinear dos puntos en un eje horizontal, como se muestra en la Figura 3-38:
B
A
A
B
Figura 3-38.
1. Seleccione la herramienta de Alineación Horizontal.
Esta herramienta es una herramienta de mensaje de aparición automática, y
no siempre puede aparecer en la paleta. Está ubicada con las herramientas
Alineación.
2. Haga clic en el punto A.
El punto A se resalta.
3. Haga clic cerca del punto B.
El punto B se mueve para quedar en línea horizontal con el punto A.
87
De la misma manera, puede usar la herramienta de Alineación Vertical para alinear
dos puntos en un eje vertical, como se muestra en la Figura 3-39:
A
B
A
B
Figura 3-39.
1. Seleccione la herramienta de Alineación Vertical.
Esta herramienta es una herramienta de mensaje de aparición automática, y
no siempre puede aparecer en la paleta. Está ubicada con las herramientas
Alineación.
2. Haga clic cerca al punto A.
El punto A se resalta.
3. Haga clic cerca del punto B.
El punto B se mueve quedando alineado verticalmente con el punto B.
Finalmente, puede mover un punto de modo que esto esté en la línea con otros
dos puntos, como se muestra en la Figura 3-40:
C
A
B
A
C
B
Figura 3-40.
1. Seleccione la herramienta Alinear 3 Puntos.
Esta herramienta es una herramienta de mensaje de aparición automática, y
no siempre puede aparecer en la paleta. Está ubicada con las herramientas
Alineación.
2. Haga clic cerca al punto A.
El punto A se oscurece.
3. Haga clic cerca del punto B.
4.
Haga clic cerca del punto C.
El punto C se mueve de modo que esté en línea con los puntos A y B.
88
Dirección y rotación del patrón
Cada ventana de Diseño de Polypattern-Desing está asociada con la dirección de
tela, que es vertical u horizontal. Esta dirección es indicada en el icono de dirección
de tela, que está localizado en la esquina superior derecha de la ventana.
Dirección
De tela
Horizontal
Dirección
De tela
Vertical
Figura 3-41.
Cada patrón también tiene una dirección. La dirección de un patrón es usada por
Polypattern-Marker. Cuando añade un patrón al trazo, Polypattern-Marker se
asegurará que el patrón es orientado de modo que la dirección del patrón esté a lo
largo de la dirección de la tela.
Visualizando la dirección de un patrón
Si quiere ver la dirección de un patrón o patrones:
1. Seleccione el patrón o los patrones a los cuales quiere visualizar la
dirección.
2. Seleccione "Mostrar Dirección" desde el menú "Auxiliar".
En el centro de cada patrón seleccionado aparecerá una línea que indica la
dirección del patrón.
Figura 3-42.
Cuando no quiere ver la dirección de un patrón o patrones puede ocultarlo:
1. Seleccione el patrón o patrones cuya dirección quiere esconder.
2. Seleccione "Ocultar Dirección" desde el menú "Auxiliar".
La línea de dirección de todos los patrones seleccionados se ocultará.
89
Cambiando la dirección de la tela
Los patrones diseñados en la ventana toman la dirección de la tela por defecto
definida en el icono de dirección de tela, ubicado en la parte superior derecha.
Puede cambiar la dirección de la tela para la ventana en cualquier momento; antes,
después, o mientras diseña los patrones. La dirección de todos los patrones en la
ventana será efectuada.
Para cambiar la dirección de la tela:
1. Haga clic en el icono de dirección de tela.
La dirección de todos los patrones ha cambiado
Figura 3-43.
Rotando patrones en general
Puede tener que rotar un patrón por diversas razones. Por ejemplo, puede rotarlo
para compararlo con otro patrón, o tener rotarlo para cambiar la dirección del
patrón.
PolyPattern-Design provee una gran variedad de herramientas y
elecciones del menú para ayudarle a hacer cualquier clase de rotación.
Es importante que entienda que puede rotar un patrón en la ventana, por ejemplo
si lo hace su dirección no cambia (es decir, la dirección del patrón es rotada junto
con el patrón). Esto quiere decir que aunque deje los patrones rotados en la
ventana Polypattern-Marker los orientará de acuerdo a la dirección que estos
tengan.
Figura 3-44.
90
Rotando una cantidad específica
PolyPattern-Design provee una opción en el menú ("Rotar Patrón" en el menú
"Auxiliar") y una herramienta (herramienta Rotar 90°) para realizar rotaciones por
un número especifico de grados.
Por ejemplo, para rotar un patrón 45 grados:
1. Seleccione el patrón que quiere rotar.
2. Seleccione "Rotar Patrón" desde el menú "Auxiliar".
Un menú jerárquico aparecerá.
3. Seleccione”45" del menú jerárquico.
El patrón seleccionado será rotado 45 grados.
Figura 3-45.
Por ejemplo, para rotar un patrón 10 grados en sentido contrario:
1. Seleccione el patrón que quiere rotar.
2. Seleccione "Rotar patrón" desde el menú "Auxiliar".
Un menú jerárquico aparecerá.
3. Seleccione "Otro ..." del menú jerárquico.
El diálogo rotar aparecerá.
4. Ingrese el valor "10" en la caja correspondiente a cuantos grados para rotar.
5. Haga clic en el botón correspondiente "Al Sentido Contrario de las
manecillas del Reloj".
91
6. Haga clic en el botón Aceptar.
Figura 3-46
Note que cuando .especifica una dirección de rotación (en el sentido de las
manecillas del reloj o al contrario) de este diálogo, esto se aplica a todas las
rotaciones subsecuentes del menú rotar.
Puede con frecuencia rotar patrones 90 grados, este aspecto también es
proporcionado como herramienta.
Para usar la herramienta Rotar 90°:
1. Seleccione la herramienta Rotar 90°.
Esta herramienta es una herramienta de mensaje de aparición automática, y no
siempre puede aparecer en la paleta. Está ubicada con las herramientas de
rotación.
2. Haga clic en el interior del patrón que quiere rotar.
El patrón será rotado en el sentido de las manecillas del reloj por 90 grados.
Rotaciones libres
PolyPattern-Design provee dos herramientas para hacer rotaciones libres. Use
estas herramientas cuando no sabe exactamente cuántos grados necesita para
rotar un patrón. Puede rotar un patrón por el centro, utilizando la herramienta de
Rotación desde el centro, o desde un punto del patrón, utilizando la herramienta
Rotar por un Vértice.
Para usar la herramienta Rotación desde el Centro para rotar el patrón libremente
por el centro:
1. Seleccione la herramienta Rotación desde el Centro.
Esta herramienta es una herramienta de mensaje de aparición automática, y
no siempre puede aparecer en la paleta. Está ubicada con las herramientas
de rotación.
92
2. Haga clic cerca de cualquier punto o piquete del patrón que quiere rotar y
mantenga presionado el ratón.
Cuando mueve el ratón, el patrón rotará. Libere el botón del ratón cuando el
patrón este en el sentido que desea.
Figura 3-47.
Para usar la herramienta Rotar por un Vértice para rotar un patrón por un vértice:
1. Seleccione la herramienta Rotar por un Vértice.
Esta herramienta es una herramienta de mensaje de aparición automática, y
no siempre puede aparecer en la paleta. Está ubicada con las herramientas
de rotación.
2. Haga clic cerca a un punto o un piquete del patrón sobre el cual quiere
establecer el eje de rotación.
3.
Haga clic cerca de algún otro punto límite o piquete del mismo patrón y
mantenga sujeto el ratón.
Como mueva el ratón, el patrón girará. Suelte el botón del ratón cuando el patrón
tenga la rotación que quiere.
Rotación respecto
a unpunto
Figura 3-48.
Deshaciendo Rotaciones
Después de que haya rotado un patrón, usando cualquiera de los métodos
descritos de arriba, puede volver el patrón de regreso a su orientación original, es
decir, a fin de que su dirección corresponda a la dirección de la ventana. Para
hacer esto:
93
1. Seleccione el patrón que quiere volver a su orientación original.
2. Seleccione "Restaurar Dirección" desde el menú "Auxiliar".
Los patrones serán devueltos a su orientación original.
Figura 3-49.
Cambiando la dirección de los patrones
En algunos casos querrá cambiar la dirección de un patrón. Usando la camiseta y
la manga como ejemplo, después de que la manga es creada, su dirección no es
correcta, como se muestra en la Figura 3-50. La dirección de la tela para este
patrón es la línea desde el punto al punto B.
A
B
Direcció n
Errada
Figura 3-50.
Para ajustar la dirección del patrón, debe hacerlo rotar primero de modo que el
patrón aparece en la ventana esté de acuerdo con el icono de dirección de tela. Ya
que el icono de dirección de tela en este caso es vertical, debe rotar el patrón de
modo que la línea del punto A al punto B sea una línea vertical. Para hacer esto
exactamente:
1. Seleccione la herramienta de Rotación desde un vértice
2. Seleccione el Snap Vertical.
3. Haga clic en el punto A.
94
4. Haga clic en el punto B (no mantenga presionado el ratón).
El patrón girará a fin de que la línea del punto A al punto B sea una línea
vertical.
A
B
Figura 3-51
Ahora que el patrón ha sido rotado del modo que aparece en la ventana de
acuerdo con el icono de dirección de tela; puede poner la dirección del patrón
como lo indica el icono de dirección de tela (en este caso vertical). Para hacer esto:
1. Seleccione el patrón cuya dirección quiere cambiar.
2. Seleccione "Definir Dirección" desde el menú "Auxiliar".
La dirección del patrón se cambiará a vertical.
A
B
Figura 3-52
Dividiendo y pegando patrones
Dividiendo patrones
Una de las operaciones más comunes que los diseñadores hacen en un patrón es
cortarlo para variar su patrón básico. PolyPattern-Design permite dividir un patrón a
lo largo de cualquier forma. Hay dos pasos para dividir un patrón. Primero debe
definir una línea de corte, es decir, definir la línea por donde el patrón será cortado.
Y Segundo dividir en dos el patrón.
Por ejemplo para cortar y unir una camisa. (Como en las Figuras 3-53 & 3-54),
Para definir la línea de corte:
95
1. Seleccione la herramienta Tijeras.
2. Seleccione el Snap Distancia.
Una caja de entrada del teclado Extra aparecerá seleccionada.
3. En la caja extra de entrada del teclado ingrese el valor 5 y presione la tecla
ENTER.
5.00
4. Haga clic en el borde E1, más cerca del punto B.
El clic es ubicado exactamente a 5 centímetros a lo largo del borde fuera del
punto B. Note que el Snap distancia está seleccionado, y la distancia
permanece a 5 cm.
5. Haga clic en el borde E2, más cerca del punto C.
El clic es ubicado exactamente a 5 centímetros a lo largo del borde desde el
punto C. La línea de corte ha sido definida.
B
E1
C
A
E2
D
Figura 3-53.
Dividir el patrón:
1. Seleccione el patrón Entero.
2. Seleccione "Dividir Patrón" desde el menú "Modificar"
El patrón será partido en dos patrones separados.
96
Figura 3-54.
Vea también: Este corte podría haber sido hecho creando un encarado. Ver
"Especificar encarado" en la sección de Dobladillos y encarados en este
capítulo.
A fin de definir una línea cortante horizontal o vertical, seleccione el Snap
Horizontal o Vertical después del primer clic.
No está limitado a dividir patrón en líneas rectas. Puede cortar un patrón a lo largo
de cualquier secuencia o líneas que haya definido. El siguiente ejemplo muestra
como cortar un patrón a lo largo de una curva. (Como en las Figuras 3-55, 3-56 &
3-57).
Para definir la línea de corte:
1. Seleccione la herramienta Tijeras.
2. Seleccione el Snap Distancia.
Una caja extra de entrada del teclado aparecerá seleccionada.
3. En la caja extra de entrada del teclado ingrese el valor 10 y presione la tecla
ENTER.
10.00
4. Haga clic en el borde E1, más cerca del punto C.
El clic es ubicado exactamente a los 10 cm. a lo largo del borde del punto C.
5. Desactive la selección del Snap Distancia y haga clic en el interior del patrón
como se muestra en la ilustración.
6. Seleccione el Snap Porcentaje.
97
7. Una caja extra de entrada del teclado aparecerá, ingrese 100/3 y presione
la tecla ENTER. 100/3
El texto en la caja de entrada del teclado desaparecerá y aparecerá como
33.3. (También puede ingresar directamente el valor 33.3 en la caja de
entrada del teclado).
8. Haga clic en el borde E2, más cerca del punto A.
El clic es ubicado exactamente a 1/3 (o 33.33%) del largo de la curva del
punto A.
A
E2
B
D
C
E1
Figura 3-55.
Para alisar la línea de corte:
Con ambos bordes rojos de la línea de corte seleccionado, seleccione ”Alisar"
desde el menú "Modificar"
Si quiere puede ahora editar la curva seleccionando "Editar Curva" desde el menú
"Modificar" o haciendo doble clic sobre ella.
Figura 3-56.
Para dividir el patrón:
1. Seleccione el patrón Entero.
98
2. Seleccione "Dividir Patrón" desde el menú "Modificar".
El patrón será dividido en dos patrones.
Figura 3-57.
En vez de la herramienta de Tijeras
, puede usarla herramienta Corte
Directo, que es como las tijeras, salvo que el patrón es dividido tan pronto
como termina de definir la línea cortante. Esta herramienta es muy útil
cuando no tiene que hacer ninguna modificación en la línea de corte, de
modo que pueda evitar la opción "Dividir Patrón".
Para remover una línea de corte, seleccione todos los puntos y seleccione
”Limpiar" desde el menú "Editar" o presione la tecla Del o Supr.
Importante: Puede tratar los puntos de una línea de corte como puntos
vértice, puede seleccionarlos, borrarlos, alisarlos en secuencias etc. Sólo
los puntos vértice finales de la línea de corte no podrán ser movidos ©
Importante: PolyPattern-Design solo permite definir una línea de corte a la
vez por patrón. si quiere cortar un patrón en más de dos piezas, defina una
línea de corte y cuando haya cortado el patrón defina la otra línea de corte ©
Vea también: puede especificar la costura para ser añadida a los bordes de
una línea de corte, antes de que corte el patrón. Vea “Especificar Costura"
en la sección de Costura en este capítulo.
Pegando patrones
Otra característica útil de PolyPattern-Design es la habilidad para pegar dos
patrones. Es muy simple hacer.
Para unir la parte delantera de la camisa con la manga, por ejemplo:
1. Seleccione la herramienta Pegante.
99
Esta herramienta es una herramienta de mensaje de aparición automática, y
no siempre puede aparecer en la paleta. Está ubicada con las herramientas
tijeras.
Cuando mueve el ratón cerca de un punto de límite, el cursor se convierte
en el cursor cercano.
2. Haga clic en el punto A.
3. Haga clic en el punto B.
4. Haga clic en el punto C.
5. Haga clic en el punto D.
Los dos patrones serán unidos a lo largo del borde, desde el punto A al punto B y
desde el punto C al punto D.
A
D
C
B
Figura 3-58.
La única cosa que es importante sobre el orden en el cual especifica los puntos
para unirse, consiste en que los dos primeros clics deben estar en un patrón y los
segundos dos en el otro. Polypattern-Desing siempre mueve, y gira si es necesario,
el segundo patrón para unirse con el primero.
En orden, para pegar dos patrones, los bordes que selecciona de cada patrón
deben "coincidir" en los tres sentidos siguientes:
• La distancia entre los puntos de los bordes a pegar ("Los bordes") debe ser
iguales en cada patrón.
• Los bordes deben "coincidir" en el sentido que ellos podrían ser cosidos.
• Si uno o ambos patrones es escalado, las tallas para cada patrón deben ser
las mismas, y los largos deben ser iguales para cada talla.
Si Polypattern-Desing no puede pegar dos patrones es porque alguna de estas
condiciones no se cumple, el sistema le dirá por qué ha fallado.
Si falla porque los bordes no coinciden, use "Coincidir Borde" desde el menú
"Modificar" como se explica en "Coincidir Bordes" en la sección Modificación de
patrones; asegúrese que los bordes coincidan.
100
Si falla porque las líneas tienen longitudes diferentes en todas las tallas, modifique
las reglas de escalado de modo que estas coincidan.
Midiendo
Polypattern-Desing proporciona tres herramientas para medir su trabajo - la Regla,
la Cinta de Medición y la Cinta de Medida, Añadir/Sustraer. Use a la Regla para
medir la distancia en línea recta entre dos punto en su pantalla. Use la Cinta de
Medición para medir los límites de sus patrones. Use la Cinta de Medida
Añadir/Sustraer para sumar y/o restar muchas medidas de límite de patrón.
Usando la herramienta regla
La herramienta regla reporta 3 distancias entre los dos puntos que elija:
1. La distancia entre los dos puntos.
2. La distancia a lo largo del x-eje entre los dos puntos.
3. La distancia a lo largo del y-eje entre los dos puntos.
Verá por qué estas tres medidas son útiles. Vea algunos ejemplos a continuación
Para medir el ancho de un pedazo de blusa, como se muestra en la Figura 3-59
abajo:
1. Seleccione la herramienta Regla.
2. Haga clic en el punto A.
Note que no es necesario seleccionar el Snap vértice. Usando la Regla o la
Cinta de Medición, si hace clic en un punto Polypattern-Desing
automáticamente hace clic en el punto.
3. Haga clic en el punto B.
Un pequeño cuadro de diálogo aparece, donde puede ver la distancia entre
los dos puntos indicados. La anchura del patrón es la distancia horizontal
entre los dos puntos, que es la medida DX.
4. Haga clic en cualquier parte o presione cualquier tecla.
El cuadro de diálogo desaparecerá.
101
A
B
Figura 3-59.
Para medir el cuello y la abertura del cuello, como se muestra en la Figura 3-60:
1. Seleccione la herramienta Regla.
2. Haga clic en el punto A.
3. Haga clic en el punto B.
4. Haga clic en cualquier parte o presione cualquier tecla.
El cuadro de diálogo desaparecerá.
Figura 3-60.
Usando la cinta de medición
También puede medir cualquier parte del límite de un patrón. Por ejemplo, para
medir la curva de la sisa:
102
1. Seleccione la cinta de Medición.
Esta herramienta es una herramienta de mensaje de aparición automática, y
no siempre puede aparecer en la paleta. Está ubicada con las herramientas
de medida.
2. Haga clic en el punto A.
3. Haga clic en el punto B.
Un cuadro de diálogo aparecerá, mostrando la longitud de la curva y los
valores DX DY.
Figura 3-61.
1. Importante: Cuando use la cinta de medición, el orden en que selecciona los
puntos es muy importante. La cinta de medición siempre mide los largos de un
patrón en el sentido de las manecillas del reloj, si primero había hecho clic en el
punto B y luego en el punto A, Polypattern-Desing mostrará la medida del límite
Entero del patrón excepto la curva de la sisa.
Si quiere añadir o restar medidas de dos o más partes del límite de los mismos o
diferentes patrones, usará la herramienta de Cinta de Medida Añadir/Sustraer.
Esto trabaja como la herramienta de Cinta de Medición, salvo que, después de un
par de clics, el cursor permanece un signo más grande. Esto significa que puede
indicar otro par de puntos en cualquier patrón, cuyas medidas serán añadidas a las
medidas que ya tomó. A fin de restar una medida, mantenga presionada la tecla
Shift. Note que el cursor cambia a un signo menos grande, indicando que la
siguiente medida será restada. Cuando ha indicado todo lo que quiere medir,
103
haga clic simplemente lejos de todos los límites de patrón. Un cuadro de diálogo
aparecerá que mostrando los totales de lo que midió.
Las unidades del documento
En los ejemplos previos, las medidas que pedimos fueron reportadas en
centímetros. PolyPattern-Design permite trabajar ya sea en centímetros o en las
pulgadas. Cuando cambia entre las pulgadas y los centímetros, sus patrones no
cambian. La apariencia de las reglas, los números en las cajas de entrada del
teclado, y algunos otros números expresados ya sea centímetros o las pulgadas
cambiarán.
Para ver cómo trabaja esto, cambiar las unidades de centímetros para las
pulgadas:
1. Seleccione "Reglas…” desde el menú "Ver"
El cuadro de diálogo de reglas aparecerá.
2. Haga clic en el botón "En pulgadas".
3. Haga clic en Aceptar.
Figura 3-62.
Note que la apariencia de las reglas ha cambiado, ahora mida la curva de la sisa
nuevamente:
1. Seleccione la Cinta de medida.
2. Haga clic en el punto A.
3. Haga clic en punto B.
Las medidas aparecerán ahora en pulgadas.
104
Figura 3-63.
El tamaño del documento
Como explicamos anteriormente, puede pensar en el área de diseño de la ventana
como un buen pedazo de papel. Puede cambiar el tamaño de este papel, otra vez
usando la caja de diálogo de reglas.
Por ejemplo, para hacer el área de trabajo 108 x 108 pulgadas:
1. Seleccione "Reglas" desde el menú "Ver".
Una caja de diálogo de reglas aparecerá.
2. Si "Pulgadas" no está seleccionado, haga clic en el botón pulgadas.
3. En la caja marcada con la X (Horizontal), ingrese el valor 108.
4. En la caja marcada con la Y (Vertical), ingrese el valor 108.
5. Haga clic en el botón Aceptar.
Ahora el área de trabajo es de 108 x 108 pulgadas.
105
Figura 3-64.
2. Note que no puede hacer el área de trabajo más pequeña que el área donde
ha diseñado patrones.
Piquetes
La mayor parte de los patrones que creará tendrán piquetes. Polypattern-Desing le
deja crear piquetes y cambiarlos.
Puede tratar los piquetes como puntos vértice cuando quiere hacer algo con ellos,
cuando quiere moverlos o escalarlos.
Usando la herramienta Piquete
La herramienta Piquete es una herramienta de mensaje de aparición automática, lo
cual quiere decir que no siempre puede aparecer en la paleta. Está ubicada al lado
de la herramienta Punto. Esta herramienta funciona exactamente igual a la
herramienta Punto. Para usarla, simplemente seleccione la herramienta y haga clic
en el borde o línea de corte del patrón.
Por ejemplo, para añadir un piquete al final de la manga a 3 cm. del punto vértice
como se muestra en la Figura 3-65:
1. Seleccione la herramienta piquete.
2. Seleccione el Snap Distancia.
Una caja extra de entrada del teclado aparecerá seleccionada.
3. En la caja extra de entrada del teclado, ingrese el valor 3.0 y presione le
tecla ENTER.
3.0
4. Haga clic cerca de la línea de final de la manga, más cerca del punto A.
Un piquete es añadido. Su longitud por defecto es un centímetro y se ubica
perpendicular al borde al cual fue añadido.
106
A
Anadirun
Piquete
aquí.
Figura 3-65.
Cambiando un tipo de punto
Algunas veces querrá añadir un piquete donde allí ya existe un punto. En vez de
suprimir el punto y añadir un piquete, puede cambiar tipo de punto a piquete o
viceversa.
Por ejemplo, suponga que quiere un piquete en el punto medio de un escote, pero
hay un punto vértice allí. Para cambiar este punto a piquete (vea la Figura 3-66):
1. Seleccione el punto en medio del escote.
2. Seleccione ”Límite a piquete" desde el menú "Modificar".
El punto se convertirá en un piquete. Su longitud por defecto es un centímetro.
Figura 3-66.
Puede usar el mismo menú para convertir un piquete en un punto vértice.
Cambiando piquetes
Puede cambiar cualquier piquete de dos maneras - Puede cambiar su longitud y
puede cambiar su dirección. Para hacer esto:
1. Seleccione el piquete que quiere cambiar.
2. Seleccione "Editar Piquete" desde el menú "Modificar".
Un pequeño cuadrado negro aparecerá al final del piquete. La caja de
entrada del teclado extra aparecerá.
Suponga que quiere cambiar el piquete como en la Figura 3-67 para que sea de
20 cm. de largo. Después de que seleccione ”Editar Piquete" desde el menú
"Modificar", haga lo siguiente:
107
3. En la caja extra de entrada del teclado ingrese el valor 20.
5.0
4. Presione la tecla ENTER.
El largo del piquete ha cambiado a 20 cm.
A
A
Figura 3-67.
A fin de cambiar la dirección de un piquete, nuevamente debe seleccionar primero
el piquete y seleccione ”Editar Piquete" desde el menú "Modificar". Entonces haga
lo siguiente:
5. Haga clic en el pequeño cuadrado negro al final del piquete y arrastre el
ratón.
6. Cuando mueve el ratón el piquete cambia. Preste atención solamente a la
dirección - fijará la longitud más tarde.
Cuando el piquete tiene la dirección que quiere, libere el botón del ratón.
7. Especifique la longitud del piquete como se explica arriba.
Figura 3-68.
Cuando haya terminado de editar el piquete haga clic en cualquier parte del área
de trabajo.
Puntos Interiores
Los puntos interiores son marcas que aparecen en el interior de un patrón, como
taladros. Aparecen en su pantalla como pequeños círculos. Cuando los imprime o
los plotea, aparecerán como una X.
Como los puntos vértice, puede añadir, borrar, y mover los puntos interiores de un
patrón. También se pueden escalar.
108
Advertencia: Cuando añade un punto interior, Polypattern-Desing se
asegura que está en el interior de un patrón. Sin embargo, es posible mover
un punto fuera del límite del patrón. Es decir una vez que ha añadido un
punto interior, debe asegurar que esté dentro del patrón.
Para añadir un punto interior a un patrón, usará la herramienta de Punto Interior.
La herramienta Punto Interior es una herramienta de mensaje de aparición
automática, lo cual quiere decir que no siempre puede aparecer en la paleta. Está
ubicada al lado de las herramienta Punto y Piquete.
Por lo general añade puntos interiores a un patrón en alguna posición con relación
a algún otro punto del patrón, éste es un buen punto para desviar y explicar acerca
del origen de la ventana, y cómo moverla. La capacidad de cambiar el origen de la
ventana puede ser usada en otros puntos también.
Cambiando el origen de la ventana
Cuando inicia PolyPattern-Design, el origen de la ventana está en la esquina
superior izquierda. Es decir, el cero de las reglas horizontal y vertical está en esta
esquina. Puede mover el origen a algún otro lugar en la ventana.
A menudo es útil mover el origen para coincidir exactamente con algún punto de un
patrón de modo que podamos usar las cajas X y Y para especificar la posición de
un punto. De este modo, por ejemplo, para mover el origen de la ventana al punto
como se muestra en la Figura 3-69:
(0,0)
A
Figura 3-69.
1. Haga clic en la caja de origen
, mantenga presionado el botón del
ratón y arrástrelo.
Cuando mueve el ratón una línea gris vertical y horizontal aparece, La
intersección de estas dos líneas sigue el ratón.
2. Seleccione el Snap Vértice.
3. Haga clic en el punto A.
109
El origen del documento cambia para coincidir con el punto A. Mire las
reglas para verificarlo. El cero ya no está en la esquina superior izquierda,
pero se alinea con el punto A, como se muestra en la Figura 3-70.
(0,0)
A
Figura 3-70.
Añadiendo puntos interiores
Para añadir un punto interior a un patrón, seleccione la herramienta Punto Interior y
haga clic donde quiere añadir el punto. Puede usar cualquiera de los Snaps; con el
Snap Vértice, Intersección usando las líneas de ayuda. En el siguiente ejemplo,
usamos simplemente el teclado.
Para añadir un punto interior a 34 cm, a la derecha del punto A y 5 cm. arriba del
punto A, como se muestra en la Figura 3-71:
5 cm.
A
Add interior
point here.
34 cm.
Figura 3-71.
1. Mueva el origen de la ventana al punto A, como se describe arriba.
2. Seleccione la herramienta Punto Interior.
3. Seleccione la caja de entrada del teclado X X: 34.00
presione la tecla TAB.
e ingrese el valor 34,
4. Seleccione la caja de entrada del teclado Y Y: -5.00
presione la tecla ENTER.
El punto interior es definido y aparece en el patrón.
e ingrese el valor -5 y
Moviendo puntos interiores
Para mover puntos interiores, selecciónelos haciendo clic en ellos y los arrástrelos
usando el ratón, tal como mueve puntos vértice. Puede moverlos al mismo tiempo
110
que mueve otros tipos de puntos u otros objetos. También puede moverlos usando
las herramientas de alineación.
Borrando puntos interiores
Para borrar un punto interior, seleccione "Limpiar" desde el menú "Editar" o
presione la tecla Del o Supr.
Asignación de costura
Una de las tareas más aburridas y demoradas diseñando patrones a mano es la
asignación de costura. Polypattern-Desing puede añadir la costura asignada
automáticamente a sus patrones.
Para añadir la costura a un patrón, simplemente especifique la cantidad de costura
que desea añadir.
Añadiendo costura
Puede agregar costura para muchos bordes a la vez. Simplemente seleccione
todos los bordes para los cuales quiere especificar la costura, y seleccione
"Especificar Costura" desde el menú "Auxiliar".
Por ejemplo, para agregar costura de 1 cm. para algún número de bordes:
1. Seleccione el borde o los bordes a los cuales quiere asignar costura.
2. Seleccione "Especificar Costura" desde el menú "Auxiliar".
El cuadro de diálogo de especificación de costura aparecerá.
Figura 3-72.
3. En la caja marcada con "Cambiar a" ingrese el valor 1.
4. Haga clic en el botón Aceptar.
La costura es añadida.
3. Si cambia de opinión sobre la cantidad de costura que quiere añadir, puede
seleccionar el borde (o los bordes) teclear el nuevo número en la caja "Cambiar
a:".
111
Dependiendo de cuál de las dos líneas ha elegido para trabajar en el cuadro de
diálogo "Estado de la costura", en la costura o en la línea corte, la otra línea será
marcada con bordes verdes.
Figura 3-74.
A fin de cambiar el estado de costura de un patrón, simplemente selecciónelo y
seleccione ”Estado de la costura..." desde el menú "Auxiliar".
Un cuadro de diálogo aparecerá, donde puede elegir si quiere trabajar en la línea
de costura o en la línea de corte del patrón. También puede definir el cálculo
automático del límite de costura.
Importante: Note que cuando Polypattern-Desing, añade costura en bordes
curvos, añade nuevos puntos. Para asegurarse que la costura queda
exacta, puede borrar estos puntos, pero es probable que las curvas cambien
ligeramente.
4. Note que puede especificar la asignación de costura en una línea cortante,
antes de que divida el patrón. Tan pronto como parte el modelo, la concesión
de costura es automáticamente añadida en ambos nuevos modelos.
Visualización de la costura
Como citamos anteriormente, cuando añade la costura a un patrón, PolyPatternDesign muestra la línea sobre la cual eligió trabajar, con sus puntos y bordes
negros, mientras la otra línea es mostrada en bordes verdes. Puede ocultar estos
bordes verdes y volverlos a mostrar cuando quiera verlos.
Para ocultar las costuras:
1. Seleccione el patrón o los patrones a los cuales quiere ocultarle la costura.
2. Seleccione "Ocultar Costuras" desde el menú "Auxiliar".
Los bordes verdes desaparecen.
Para mostrar las costuras a cualquier patrón que le haya añadido costura.
1. Seleccione el patrón o los patrones a los cuales le quiere mostrar las
costuras.
112
2. Seleccione "Mostrar Costura" desde el menú "Auxiliar".
Las costuras aparecerán en verde.
Midiendo antes de costuras
Normalmente, cuando usa la herramienta de Cinta de Medir en un patrón para el
cual ha añadido la costura, la herramienta reporta la longitud incluyendo la costura.
Sin embargo, puede que necesite medir la longitud a lo largo de la costura, es decir
que quiere saber cuánto media el patrón antes de la costura.
Para ver esta longitud, use la herramienta de Cinta de Medida mostrando las
costuras. Entonces haga clic en los bordes verdes. La medida hizo reportada será
la longitud de los bordes verdes, y no la longitud de los bordes después de la de la
costura. Vea la figura 3-75.
Figura 3-75.
5. Otro modo de hacer esto es seleccionar en el cuadro de diálogo "Estado de la
Costura" para trabajar en la línea de costura interna y luego medir como lo
haría normalmente.
Cambiando la asignación de costura
Después de que ha añadido alguna cantidad de costura, siempre puede cambiar
de idea.
Suponga que habíamos añadido una costura de 1.0 cm. a algún borde. Para un
borde cambie la cantidad de costura añadida a 2.0 cm:
1. Seleccione el borde.
2. Seleccione “Especificar Costura" desde el menú "Auxiliar".
113
Un cuadro de diálogo aparecerá. Note que la caja donde dice "Costura
Añadida" dice 1.0. Esto significa 1.0 cm. de la costura ha sido añadida
anteriormente a este borde.
3. En la caja "Cambiar a", ingrese el valor 2.
Este significa que quiere un total de 2 cm. de costura.
Figura 3-76.
4. Haga clic en Aceptar.
PolyPattern-Design permite un total control sobre la costura. No hay ninguna
restricción para cambiar la asignación de costura.
En algunos casos puede diseñar sus patrones con la costura incluida. Es decir una
vez que haya diseñado el patrón no es necesario añadirle costura. PolypatternDesing le da la opción de cambiar la costura para estos casos.
Suponga que había diseñado un patrón con 1.5 cm. de costura, ahora quiere usar
el mismo patrón, pero con 0.75 cm. de costura. Para ajustar este patrón:
1. Seleccione los bordes cuya costura quiere cambiar.
Esto cambiará la costura para todos los bordes.
2. Seleccione ”Especificar Costura" desde el menú "Auxiliar".
Un cuadro de diálogo de asignación de costura aparecerá.
3. Haga clic en la caja de diálogo marcada con "Diseñado con costura".
Ahora podrá editar el número en la caja marcada con "Costura añadida".
4. En la caja marcada con "Costura Añadida" ingrese el valor 1.5.
5. En la caja marcada con "Cambiar a", ingrese el valor 0.75.
114
Figura 3-77.
6. Haga clic en Aceptar.
El patrón se hará más pequeño, en 0.75 cm.
6. Puede usar "Diseñado con Costura" con PolyPattern-Design para mostrar,
imprimir, o trabajar en cualquier estado de la costura.
Dobladillos y Encarados
Creando dobladillos
Crear un dobladillo es rápido y simple. Todo lo que tiene que hacer es especificar
cuánto va a añadirse en el dobladillo.
Por ejemplo para añadir 2 cm. de dobladillo a un pantalón con se muestra en la
Figura 3-78:
E1
Figura 3-78.
1. Seleccione el borde E1.
2. Seleccione "Doblez" desde el menú "Auxiliar".
El cuadro de diálogo de dobladillo aparecerá.
115
Figura 3-79.
3. En la caja marcada con "Doblez" ingrese el valor 2.
4. Haga clic en el botón Aceptar.
PolyPattern-Design añadirá a 2 cm. de dobladillo en el borde E1.
Si realmente quisiera añadir otro dobladillo al pantalón repita el procedimiento
sobre el borde E1. Vea la Figura 3-80.
Figura 3-80.
7. Note que puede añadir un dobladillo a un borde recto o a una curva. La adición
del dobladillo a un borde curvo significa que la tela debería tener la elasticidad
requerida.
Especificando encarados
Hay dos pasos para crear un encarado. El primera es especificar el tamaño del
encarado. El segundo cortar el encarado.
Para crear un encarado para la línea del cuello de 3 cm, como se muestra en la
Figura 3-81:
116
E2
E1
Figura 3-81.
1. Seleccione los bordes E1 y E2.
2. Seleccione "Especificar Encarado" desde el menú "Auxiliar".
Un cuadro de diálogo de encarado aparecerá.
Figura 3-82.
3. En la caja marcada con "Encarado", ingrese el valor 3.
4. Haga clic en Aceptar.
PolyPattern-Design creará una línea de corte, para marcar dónde será
cortado el encarado.
Cortando un encarado
El segundo paso para hacer el encarado es cortarlo del patrón. Para hacer esto:
1. Seleccione el patrón al que quiere extraer el encarado.
2. Seleccione "Cortar Encarado" desde el menú "Auxiliar".
PolyPattern-Design cortará el encarado, luego puede moverlo donde quiera.
Especificando un encarado con las tijeras
Note que cuando especifica un encarado, PolyPattern-Design crea una línea de
corte. Una vez que se crea, esta línea de corte es como una línea de corte
cualquiera.-Puede editarla, borrarla o cortar el patrón a lo largo de ésta,
seleccionando "Dividir Patrón" en lugar de "Cortar Encarado".
117
Note que cuando especifica un encarado, PolyPattern-Design crea una línea de
corte. Una vez que se crea, esta línea de corte es como una línea de corte
cualquiera.-Puede editarla, borrarla o cortar el patrón a lo largo de ésta,
seleccionando "Dividir Patrón" en lugar de "Cortar Encarado".
Cree la línea
De corte
Comience.
Corte el encarado,
Figura 3-83.
Debe tener en cuenta que según el orden en que haya especificado la línea de
corte, es decir, el primer clic; el encarado será cortado. Vea la figura 3-84.
2
1
3
2
3
1
Figura 3-84.
Pliegues y pinzas plegadas
Creando Pliegues o Pinzas Plegadas
Crear un pliegue es una tarea de dos pasos. Primero debe especificar dónde
quiere que el pliegue sea creado, usando una línea de corte, y en segundo dar la
orden para crear el pliegue.
Para crear pliegue en un corpiño, el cuál empieza en el punto medio de la línea del
hombro, directo abajo:
1. Seleccione la herramienta Tijeras.
118
2. Seleccione el Snap Punto Medio.
3. Haga clic en cualquier lugar de la línea del hombro.
El clic es ubicado exactamente en la mitad de la línea del hombro.
4. Seleccione el Snap Vertical.
La línea de corte se restringe verticalmente.
5. Haga clic en cualquier lugar del borde de abajo.
Una línea de corte roja aparecerá, esta línea será usada para definir el
pliegue.
Figura 3-85 Usando las tijeras para especificar un pliegue.
6. Seleccione "Abrir Pliegue simple" desde el menú "Pro".
Un cuadro de diálogo aparecerá para que ingrese el valor de la mitad del
pliegue que quiere crear.
7. Ingrese el valor 2.5 cm. para el primer medio pliegue y haga lo mismo para
el segundo medio pliegue y presione Aceptar.
Figura 3-86.
Un pliegue es agregado al patrón como se muestra en la Figura 3-87.
119
Figura 3-87.
De la misma manera puede crear una pinza plegada simple. La pinza se abre en
un solo extremo de la línea de corte. Exactamente donde hace el segundo clic al
crear la línea de corte, como se muestra en la Figura 3-88 debajo.
P ri me r C lic
A quí
Se g u n d o c l ic
Aq u í
S e g ún d o cl ic
A q uí
Pri m e r c lic
Aq u í
Figura 3-88.
Cerrando Pliegues o pinzas plegadas
También puede cerrar un pliegue o una pinza plegada que haya creado en el
patrón.
Para cerrar un pliegue o una pinza plegada, primero debe crear una línea de corte
que indica dónde se pliega el pliegue o la pinza, y luego dar la orden para cerrarla.
Refiérase a la Figura 3-89 para el siguiente ejemplo.
120
1. Seleccione la herramienta Tijeras.
2. Haga clic en el punto A.
3. Haga clic en el punto B.
4. Seleccione "Cerrar Pliegue" desde el menú "Pro".
El pliegue desaparecerá del patrón.
A
B
Figura 3-89.
Pinzas
Introducción a las Pinzas
Con las funciones de pinzas de PolyPattern, puede:
•
•
•
•
•
•
Definir una pinza.
Cambiar la dirección en que una pinza dobla.
Trasladar todo o parte de una pinza a otra parte del patrón.
Abrir espacio para una pinza.
Cerrar pinzas.
Igualar una pinza, es decir, coincidir los dos bordes de la pinza cuando
escala.
En esta sección verá todas las características de las pinzas, con la excepción del
escalado, esta parte será cubierta en el capítulo 4.
Definiendo Pinzas
Para trabajar con pinzas, debe diseñar una base en la cual la pinza será incluida,
como se muestra en la siguiente Figura:
121
A
B
Figura 3-90.
Cuando define una pinza, PolyPattern automáticamente calculará la cabeza de la
pinza, de manera que cuando las pinzas sean cosidas los bordes coincidan.
1. Desde el menú "Pro" seleccione pinzas, "Definir".
2. Haga clic en el punto interior que indica el punto donde será abierta la pinza.
3. Haga clic primero en el punto A para especificar el primer borde de la pinza
es del punto interior al punto A.
4. Haga clic en el punto B para especificar el otro borde de la pinza.
La cabeza de la pinza es calculada automáticamente. Note que del punto interior al
punto A es negro, pero en el otro borde es gris. El borde negro es usado para
indicar que la pinza será cocida desde el punto A al punto B y no al contrario.
A
A
B
B
Figura 3-91.
122
Abriendo una nueva pinza
Aparte de la definición de una pinza en un lado donde hay el espacio para ello,
también puede abrir el espacio para una pinza hacia un lado que no tiene ningún
espacio extra para definirlo. La pinza se abre por la rotación de una sección del
patrón.
Para hacer esto:
1. Desde el menú "Pro", pinzas, seleccione "Abrir nuevo".
2. Haga clic en el punto interior que indica el punto donde se abrirá la pinza.
3. Haga clic en el punto donde la pinza va a abrir, es decir en el punto A de la
Figura 3-93.
4. Haga clic en el punto "estable", que es el que indica donde la rotación
parcial del patrón se detendrá, es decir en el punto B del ejemplo siguiente.
5. Después de definir los puntos, el siguiente cuadro de diálogo aparece,
donde puede especificar la apertura de la pinza, así como la dirección de la
rotación.
Figura 3-92.
Puede ver aquí el resultado de una pinza en el hombro:
A
2
1
3
B
Figura 3-93.
123
Cerrando Pinzas
Del mismo modo en que abrió una pinza, también puede cerrarla, haciendo rotar
una sección del patrón. Para hacer esto:
1. Seleccione la pinza, haciendo clic en ella en la mitad de las tres líneas que
definen la pinza.
2. Seleccione desde el menú "Pro", “Pinzas”, "Plegar”.
3. Haga clic en el punto "Estable", que es el que indica donde la rotación de
patrón parcial se había detenido cuando abrió la pinza, es decir en el punto
B del ejemplo siguiente.
4. Después de definir este punto, el siguiente cuadro de diálogo aparece,
donde puede especificar la dirección de la rotación para la sección del
patrón que rotará.
Figura 3-94.
Puede ver el resultado aquí de cerrar una pinza:
A
B
Figura 3-95.
124
Cambiando la dirección de una pinza
En la sección anterior, vio cómo definir una pinza que se pliega en una dirección.
Puede necesitar que esta pinza se pliegue en la dirección opuesta. Para hacer
esto:
1. Seleccione la pinza, haciendo clic en ella en la mitad de las tres líneas que
definen la pinza.
2. Desde el menú "Pro", “Pinzas”, seleccione la opción "Dirección Contraria".
La cabeza de la pinza es re calculada para corresponder al doblar en la otra
dirección.
A
A
B
B
Figura 3-96.
Traslado de pinzas
Puede usar esta característica para cerrar una pinza y abrirla en algún otro punto o
puntos del patrón. El siguiente ejemplo muestra cómo intercambiar una pinza del
hombro para la sisa.
1. A fin de cambiar una pinza, debe haber creado un punto donde quiere
trasladarla. Añada un punto en la sisa.
Figura 3-97.
125
2. Seleccione la pinza.
3. Desde el menú "Pro", “Pinzas”, seleccione "Desplazar".
En la caja de entrada del teclado Extra, puede especificar el porcentaje de la
pinza que quiere trasladar a otro punto. Por ejemplo ingrese el valor 50 para
especificar que quiere trasladar solo el 50% de la pinza. Para intercambiar
en la totalidad de la pinza ingrese el 100%.
4. Con el porcentaje al 100%, haga clic en el punto que añadió en la sisa.
5. Haga clic lejos del patrón para mostrar que quiere cambiar la pinza a ese
punto.
click on
this point
Figura 3-98.
Alternativamente, podría cambiar la pinza a varios puntos en una operación. Para
hacer esto, después de seleccionar "Desplazar", simplemente haga clic
consecutivamente en todos los puntos a los que quiere trasladar la pinza, y para
finalizar haga clic lejos del patrón cuando haya terminado. Un ejemplo es mostrado
en la Figura abajo:
1
2
3
Figura 3-99.
126
Nombres de patrón
Todo patrón que cree tiene un nombre, Los nombres de los patrones ayudan a
identificar las piezas de prenda. Polypattern-Desing asigna un nombre por defecto
a cada patrón, pero lo más probable es que necesite cambiarlo.
Obteniendo información del patrón
Para ver alguna información acerca de un patrón, incluyendo su nombre:
1. Seleccione el patrón al cual quiere cambiarle la información.
2. Seleccione "Info". de Patrón", desde el menú modificar.
El cuadro de diálogo de Información del Patrón aparecerá. En este cuadro puede
ver el nombre del patrón y alguna otra información acerca del patrón, como su
área, perímetro y el número de esquinas que tiene. Esta información es algunas
veces útil al crear costos estimados.
Figura 3-100.
8. Otra manera de ver la información del patrón es haciendo doble clic en el
interior del patrón.
Cambiando el nombre de los patrones
Para cambiar el nombre de un patrón:
127
1. Seleccione el patrón al cual quiere cambiarle el nombre.
2. Seleccione "Info". de Patrón" desde el menú "Modificar".
Un cuadro de diálogo del patrón aparecerá.
3. En la caja marcada como nombre, ingrese el nombre que quiera darle al
patrón.
4. Haga clic en el botón Aceptar.
El patrón ahora tendrá el nombre nuevo que le dio.
9. Para ver los nombres de todos los patrones en la ventana, seleccione "Mostrar
nombres de Patrón" desde el menú "Ver".
128
CAPITULO 4
Prendas
El anterior capítulo fue acerca de los patrones y las diversas formas de crearlos.
Este capítulo trata de prendas. Una prenda contiene un número de patrones y
puede pertenecer a archivos diferentes. Entonces, cuando termina la creación de
los patrones, deberá añadir los patrones al archivo de prenda y deberá especificar
alguna información relacionada con el trazo y el corte de esta prenda. En el archivo
de prenda está también la información acerca del número y el nombre de las tallas
en que los patrones fueron escalados.
La prenda es un concepto importante por tres razones. En primer lugar, porque
cuando añade un patrón a una prenda, PolyPattern-Design recuerda este enlace, y
fácilmente puede localizar todos los patrones en una prenda. En segundo lugar,
este vínculo es en particular importante para PolyPattern-Marker, donde tiene que
definir cuál prenda quiere añadirle al trazo, y PolyPattern encontrará todos los
patrones necesarios, de la prende que añadió. Y por último, PolyPattern-Design
usa la especificación de tallas para la prenda cuando los patrones están escalados.
Entonces, en este capítulo verá:
•
•
•
•
Cómo definir la prenda que está trabajando.
Cómo poner juntos los patrones en una prenda.
Cómo especificar las tallas.
Cómo comprobar las prendas.
La información en éste capítulo concerniente a las tallas de prenda es esencial
para entender cómo escalar y deberá ser entendido antes de proceder con el
siguiente capítulo de escalado.
Trabajando en la prenda
Antes de abrir una ventana de diseño, debe abrir primero una de prenda. Esto está
a fin de que PolyPattern-Design puede hacer suposiciones acerca de los patrones
en las que está trabajando (como qué tallas tienen).
Aunque puede abrir muchas ventanas de diseño y trabajar en muchos patrones al
mismo tiempo, sólo puede abrir una prenda a la vez. Esta prenda es llamada la
Prenda de trabajo.
Abriendo una prenda
Cuando abre la aplicación PolyPattern-Design, obtiene un cuadro de diálogo que le
pregunta si quiere abrir una prenda. Usando este diálogo estándar de archivo,
puede abrir una prenda existente, o puede crear una nueva prenda.
129
Si hace clic sobre el botón Cancelar en este diálogo, PolyPattern-Design no abrirá
ninguna prenda y no podrá abrir una ventana de diseño hasta que abra una
prenda.
Si no hay un archivo de prenda abierto, puede abrir uno:
1. Seleccione "Abrir Prenda" desde el menú "Prenda".
Una caja de diálogo estándar aparecerá y solo permite visualizar archivos de
prenda.
Figura 4-1.
2. Seleccione el archivo de prenda que quiere abrir y haga clic en el botón
"Abrir".
Una ventana de prenda aparecerá. Si hay cualquier patrón en la prenda, se
encontrarán enumerados en la ventana.
Cerrando una prenda
Como se mencionó anteriormente, sólo puede tener una prenda abierta a la vez. Si
tiene una prenda abierta y quiere trabajar en otra, primero debe cerrarla para abrir
otra.
Advertencia: Cuando cierra una prenda, PolyPattern-Design cerrará todas
las ventanas abiertas de diseño.
Para cerrar la prenda en que está trabajando:
1. Seleccione "Cerrar Prenda" desde el menú "Prenda".
Si cualquiera de las ventanas de diseño abiertas ha sido modificada desde
la última vez que guardo, PolyPattern-Design le preguntará si quiere guardar
los cambios antes de cerrar. Puede guardar los cambio o cancelarlos.
130
PolyPattern-Design le mostrará inmediatamente el cuadro de diálogo para
abrir la Prenda, ya que es muy probable que haya cerrado la prenda para
empezar a trabajar en otra.
Haciendo una nueva prenda
Cuando quiere hacer una nueva prenda, todo lo que tiene que hacer es darle un
nombre.
Si no hay una prenda abierta:
1. Seleccione "Nueva Prenda" desde el menú "Modificar".
Un cuadro de diálogo estándar para guardar aparece. (Figura 4-2).
2. Abra la carpeta donde quiere guardar el archivo o cree una nueva.
3. Ingrese el nombre para la nueva prenda.
Figura 4-2.
4. Haga clic en el botón Guardar.
Una ventana de prenda aparecerá, vacía, desde que no haya añadido
ningún patrón.
Si hay una prenda abierta, seleccione "Cerrar Prenda" desde el menú "Prenda" y el
cuadro de diálogo aparecerá.
(Figura 4-1).
1. Haga clic en el botón "Nuevo".
Un cuadro de diálogo estándar aparecerá, quiere decir que ahora puede
ponerle el nombre a la nueva prenda que quiere crear.
10. Note que el cuadro de diálogo para abrir prenda (Figura 4-1) aparece cuando
inicia la aplicación de PolyPattern-Design, o cuándo escoge "Abrir Prenda" o
"Cerrar Prenda" desde el menú "Prenda". En cualquiera de estos casos
tampoco podrá crear una nueva prenda o abrir una vieja.
131
Información de prenda
Puede ver y cambiar un resumen de información (como su código, el número de
patrones y número de tallas) acerca de prenda que está trabajando.
Para ver el resumen de información:
1. Seleccione "Info”. de Prenda" desde el menú "Prenda".
Un cuadro de diálogo de información de prenda aparecerá (Figura 4-3).
Figura 4-3.
En este cuadro de diálogo puede ver el número de patrones que han sido añadidos
a la prenda hasta ahora, y el número de tallas que han sido especificados.
Hay también tres cajas en el diálogo donde puede especificar cualquier
información.
Use la caja de nombre en caso de que quiera dar a la prenda un nombre diferente
del nombre del archivo de prenda. Cuando plotea los patrones de prenda,
PolyPattern-Design ploteará este nombre, si elige plotear los nombres de prenda.
Cuando añade una prenda a un trazo usando PolyPattern-Marker, debe especificar
el nombre de este archivo.
Use la caja de código para ingresar cualquier código especial que podría dar a sus
prendas. Puede plotear este código en PolyPattern-Marker.
Use la caja de comentario para ingresar cualquier nota importante que quiere que
otra persona lea.
Guardando Prendas
Importante: No tiene que guardar la prenda por sí mismo. PolyPatternDesign lo hace automáticamente, cada vez que cambia algo.
132
Ensamblando una prenda
Conectando Patrones y Prendas
Cada prenda contiene algún número de patrones. Un patrón en particular puede
ser usado muchas veces en cualquier número de prendas. La única forma que
conecta patrones y prendas es añadiéndole un patrón a una prenda.
Para añadir un patrón a una prenda:
1. En la ventana de diseño, seleccione el patrón o los patrones que quiere
añadir a la prenda.
2. Seleccione "Añadir Patrón" desde el menú "Prenda".
Mire la ventana de prenda. El nombre del patrón que añadió está aquí.
PolyPattern-Design ahora sabe que la prenda incluye el patrón
seleccionado.
11. De modo que encuentre seguramente el patrón más tarde, Polypattern-Desing
no le dejará añadir un patrón a una prenda a menos que el archivo de patrón
sea guardado. Si selecciona el patrón y Polypattern-Desing no permiten que lo
añada a la prenda, es porque.
Puede necesitar añadir todos los patrones en un archivo en particular de prenda,
Polypattern-Desing proporciona un modo rápido de hacer esto:
1. Seleccione "Añadir Archivos de Patrón" desde el menú "Prenda".
Un cuadro de diálogo estándar aparecerá. Seleccione el archivo de patrón
PolyPattern-Design añadirá todos los patrones en el archivo de prenda.
Para borrar un patrón del archivo de prenda:
1. En la ventana de prenda, haga clic en el nombre del patrón que quiere
borrar.
El nombre será seleccionado.
Figura 4-4.
133
2. Seleccione "Quitar Patrón" desde el menú "Prenda".
El nombre será borrado de la ventana de prenda. El patrón ya no está en la
prenda.
Para seleccionar un patrón en la ventana de prenda, puede usar las flechas
arriba y abajo.
Para borrar un patrón seleccionado de la ventana de prenda, presione la
tecla Supr o Del.
Encontrando patrones desde prenda
Una vez que añada un patrón a una prenda, PolyPattern-Design recuerda esta
relación. Puede acceder a sus patrones directamente de una prenda, sin buscarlos
ya sea a través de la parte superior de un escritorio o a través de un diálogo
estándar para abrir el archivo.
Para localizar un patrón en particular que pertenece a una prenda:
1. En la ventana de prenda, haga clic en el nombre del patrón que quiere
localizar.
El nombre será seleccionado.
2. Seleccione ”Abrir archivo de patrón" desde el menú "Prenda".
Polypattern-Desing encontrará el archivo que contiene este patrón y el patrón que
busca parecerá centrado y seleccionado en la ventana de diseño.
Para localizar un patrón de la ventana de prenda, puede presionar doble clic
en el nombre del patrón.
Importante: Cuando usa "Guardar como..." para hacer una copia del archivo
de patrón con un nuevo nombre, Polypattern-Desing conectará la prenda
con el nuevo archivo de patrón. ©
Advertencia: no cambie el nombre de un archivo de patrón de su icono,
porque Polypattern-Desing no será capaz de encontrar el archivo de patrón.
Importante: Cuando cambia el nombre de un patrón que pertenece a la
prenda, usando el diálogo de Información de patrón, Polypattern-Desing
automáticamente actualiza el nombre del patrón en la prenda. Tenga
cuidado - si este patrón pertenece a otra prenda también, tendrá que
actualizar aquella prenda manualmente borrando el patrón con el viejo
nombre, y añadiendo el patrón con el nuevo nombre otra vez. ©
Vea también la sección en la Comprobación de prenda para ver cómo
puede asegurarse que Polypattern-Desing (y Polypattern-Marker) será
capaz de encontrar todos los patrones de una prenda).
134
Repetición de cada patrón
La mayoría de prendas contienen más que una copia de un patrón en particular.
Muchas prendas incluyen un patrón y su imagen al espejo - como la pierna
izquierda y derecha de un pantalón. En vez de cree una copia duplicada o
"Volteada" de un patrón, puede decirle PolyPattern-Design cómo incluir cada
patrón y cuántos "Volteados" de cada patrón a en la prenda. Esta información es
muy útil para PolyPattern-Marker.
Por ejemplo, para crear un pantalón simple con dos bolsillos traseros, creará tres
patrones - la pierna derecha delantera, la pierna derecha trasera, y un bolsillo
trasero, como se muestra en la Figura 4-5.
Figura 4-5.
Para especificar que queremos que la prenda incluya los dos bolsillos, un frente y
una pierna izquierda trasera:
1. Seleccione "Patrones de Prenda..." desde el menú "Prenda".
El cuadro de diálogo de patrones de Prenda aparecerá.
Figura 4-6.
135
2. En la segunda columna, "Número", en la fila correspondiente al bolsillo,
ingrese el valor 2.
Este es para especificar que la prenda tiene dos bolsillos.
3. En la tercera columna, con el título "Cant". a Voltear", en la fila
correspondiente al frente, ingrese el valor 1.
Esto es para especificar que la prenda tiene una pierna delantera izquierda.
4. En la tercera columna, con el título "Cant. a Voltear", en la fila
correspondiente al trasero, ingrese el valor 1.
Este es para especificar que la prenda tiene una pierna trasera izquierda.
Figura 4-7.
5. Haga clic en el botón Aceptar.
Recuerde, Polypattern-Desing automáticamente guardará los cambios que
hace a una prenda.
Si tiene más de diez patrones en la prenda, la información es dividida en
"páginas". Use el botón Pág. Siguiente y Pág. Anterior para ver la
información para todos los patrones.
Tela del patrón
En el mismo diálogo, el diálogo de patrones de Prenda, como se muestra en la
Figura 4-7, puede especificar en qué tipo de tela debe ser cortado cada patrón.
Por ejemplo, las piezas para el forro deben ser cortadas en una tela diferente y no
de la tela principal.
Más tarde, cuando haga un trazo, si añade una prenda que tiene más de un tipo
de tela, le pedirán elegir la tela en la que va a trabajar, y Polypattern-Marker sólo
añadirá los patrones de prenda que deben ser cortados la misma tela.
136
La figura 4-8 muestra cómo podría usar nombres de tela para unos jeans.
Si tiene que tener el mismo patrón en dos telas diferentes, tiene que hacer
un duplicado en la ventana de patrón y añadirlo a la prenda como un patrón
diferente, dándole un nombre diferente.
Bloquear Voltear
La característica "Bloquear-Voltear" que se encuentra en el diálogo de Patrones de
prenda es para asegurarse que no hallan errores en el trazo de tejidos abiertos,
mientras hay patrones volteados para estar colocados en ella. Puede especificar
que cualquier patrón no pueda ser "Volteado" en PolyPattern-Marker. (Podrá
voltear el patrón en PolyPattern-Design). Esto impide que salga un trazo con los
patrones volteados. Por ejemplo.
Para "Bloquear-Voltear" un patrón en particular, simplemente seleccione la caja
correspondiente al patrón en la fila de "Bloquear Voltear". La Figura 4-8 muestra
algunos patrones bloqueados.
Figura 4-8.
Tallas de prenda
Una prenda puede tener cualquier número de tallas, y los nombres de los tallas
pueden ser como quiera.
Cuando crea una nueva prenda, tiene por defecto cinco tallas XS, S, M, L, y XL.
En esta sección verá como cambiarlas.
137
La talla básica
Cuando diseña un patrón, lo diseña en alguna talla en particular, por ejemplo talla
media. Puede diseñar patrones en cualquier talla y crear todas las otras tallas en
base a esta. La talla en la que trabaja se llama Talla Básica.
Para en ver qué tallas está la prenda, y cuál es la talla básica:
1. Seleccione "Tallas de Prenda" desde el menú “Prenda”.
Un cuadro de diálogo de Tallas de Prenda aparecerá. Los nombres de las
tallas aparecen en la segunda columna en el lado derecho del diálogo. El
botón seleccionado en la primera columna indica que es la talla básica.
Figura 4-9.
Cambiando la talla básica
Para cambiar la talla básica de una prenda:
1. Seleccione "Tallas de Prenda" desde el menú "Prenda".
2. Haga clic en el botón en la primera columna correspondiente a la talla que
quiere tener como la talla básica.
Si ha añadido ya patrones a la prenda, un cuadro de diálogo aparecerá,
pidiéndole seleccionar una de dos opciones. Si establece las tallas para una
nueva prenda, y no ha escalado todavía ninguno de los patrones de prenda,
cualquiera de estas opciones tendrá el mismo efecto. Nada sobre sus
patrones se cambiará.
138
Figura 4-10.
Vea también: Para una explicación completa de estas dos opciones; para
ver lo que pasa cuando cambia la talla básica después de escalar los
patrones, vea la sección en el Cambio e de la talla básica en el siguiente
capítulo de escalado.
El Número de Tallas
Usando el cuadro de diálogo de tallas de prenda, puede cambiar el número de
tallas que esta prenda tiene, insertando y borrando tallas. También puede cambiar
los nombres de las tallas.
Para cambiar los nombres de las tallas, simplemente escriba sus nuevos nombres
en las cajas en la segunda columna, como se muestra en la Figura 4-11.
139
Figura 4-11.
Para insertar una talla entre dos tallas, haga clic en el botón Nuevo entre las tallas.
Figura 4-12.
Para borrar una talla, haga clic en el botón Borrar correspondiente a la talla que
quiere borrar.
140
Figura 4-13.
Vea también: Para ver lo que pasa a sus patrones escalados cuando
cambia el número de tallas, vea la sección en el cambio del número de
Tallas en el siguiente capítulo.
Mostrando tallas
La casilla de verificación en la tercera columna (Titulada "Mostrar") del cuadro de
diálogo de Tallas de Prenda es usada para controlar qué tallas de un patrón quiere
ver en su pantalla. Cuando la caja es seleccionada para una talla en particular,
Polypattern-Desing mostrará esa talla. Cuando no es seleccionado, dicha talla no
será mostrada. En el siguiente capítulo de escalado verá como Polypattern-Desing
muestra las tallas diferentes de un patrón en su pantalla.
Grupos de tallas
Los grupos de tallas pueden ser guardados bajo nombres específicos por el
usuario y se reutilizarán en nuevas prendas. Cuando selecciona "Tallas de
Prenda..." desde el menú "Prenda" el siguiente cuadro de diálogo aparecerá.
141
Las tallas actuales de prenda aparecen en el lado derecho del cuadro de diálogo.
En el lado izquierdo del cuadro de diálogo aparece una lista de todos los grupos de
tallas que han sido antes definidos por el usuario.
Note lo siguiente:
• Haciendo clic en alguno de los grupos de tallas de la lista.
• El botón >>Copiar>> copiará el grupo de tallas al lado derecho del cuadro de
diálogo de modo que pueda ser visualizado. Para seleccionar un grupo de
tallas, haga doble clic sobre él.
• El botón Borrar..., borrará permanentemente el grupo de tallas seleccionado
de la lista. Verá una petición de confirmación antes de que grupo sea
borrado.
• El botón Guardar guardará la especificación que aparece a la derecha en la
lista de grupo de tallas, deberá especificar el nombre en la caja Nuevo.
• Haciendo clic en el botón Aceptar aplica las tallas especificadas en el lado
derecho del cuadro de diálogo de prenda abierta.
• El botón >>Copiar>> no es habilitado si la prenda ha sido escalada y los
patrones han sido añadidos a la prenda. Si quiere cambiar las tallas de una
prenda, debe hacerlo insertando o borrando nuevas tallas.
Este diálogo también aparece cuando selecciona "Tallas de patrón..." desde el
menú "Escalado", y trabaja del mismo modo, pero esto sólo afecta las tallas del
patrón seleccionado, no la prenda entera.
Esta información de grupo de tallas es guardada en un archivo llamado
"PolyPattern-Design", localizado en la carpeta de Preferencias de la Carpeta del
Sistema (MacOS), o en la carpeta de Windows del disco C (Windows). Por lo tanto,
puede querer tener una copia de seguridad de este archivo. También note que este
archivo puede ser copiado de un sistema a otro.
142
Comprobando la prenda
Polypattern-Desing permite comprobar, con un comando, que todo está bien con la
prenda. Para comprobar la prenda:
1. Seleccione "Verificar Prenda" desde el menú "Prenda".
En particular, Polypattern-Desing comprobará que:
• Todos los patrones que han sido añadidos y pertenecen a la prenda pueden
ser encontrados.
Atención: Si Duplica un patrón que ha sido añadido ya a la prenda, y
original mientras
guarda su copia, entonces habrá un problema
comprueba la Prenda, porque el patrón que fue añadido a la prenda
encontrado. Tendrá que dar el nombre del patrón original a su copia,
añadirlo a la prenda para reemplazar el viejo.
borra el
cuando
no será
y luego
También recuerde que el enlace entre la prenda y el archivo de patrón será dañado
si renombra los archivos de sus iconos. En este caso tendrá que añadir de nuevo
los patrones a la prenda, para restablecer el enlace entre los dos archivos.
• Todos los patrones que pertenecen a la prenda tienen el mismo escalado,
es decir el mismo número de tallas, los mismos nombres de tallas, y la
misma talla básica.
Si un patrón tiene un escalado diferente, tendrá que modificarlo desde
Tallas de patrón (en el menú de Escalado), y hacerlo idéntico al escalado de
prenda.
• No hay ningunas líneas que se superponen en cualquier patrón, que es algo
que causaría más tarde problemas que se superponen haciendo el trazo.
Si allí traslapan líneas en un patrón, entonces puede enfocar en primer
plano, encuéntrelo y corríjalo.
the lines are
overlapping
here
143
CAPÍTULO 5
Escalado
Uno de los aspectos más importantes de Polypattern-Desing el escalado. Esto
significa que puede diseñar un patrón en una talla, y, especificando reglas de
escalado, Polypattern-Desing generará el mismo patrón en todas las tallas que
solicita, automáticamente.
Una vez que crea un escalado usando Polypattern-Desing para un patrón básico,
puede usar las reglas que creó repetidas veces en patrones similares. Lo que es
más, cuando hace un cambio en un patrón ya escalado, el cambio se transmite a
todas las tallas. Esto significa, por ejemplo, cuando parte por la mitad un patrón, lo
desdobla, o añade un punto a un límite, el patrón que resulta o los patrones son
automáticamente escalados.
Importante: Si no ha leído aún el capítulo anterior de Prendas, y en
particular en Tallas de Prenda, entonces debería leerlo antes de continuar.
©
Reglas de escalado
Antes de que comience a generar patrones en tallas diferentes para una prenda
particular, debería poner el número de tallas y el nombre de cada talla, como es
explicado en el capítulo anterior de Prenda.
Cada patrón que diseña es diseñado en una talla en particular, la talla básica. A fin
de generar patrones en tallas diferentes, debe especificar el escalado en los
puntos que "se moverán" del patrón de una talla básica para crear los patrones de
las otras tallas. La figura 5-1 muestra como el punto del hombro delantero de una
camiseta clásica se mueve para diferentes tallas.
Talla
básica
Figura 5-1
Una regla de escalado especifica, en términos de de Y y X, con relación a la talla
básica, o con relación a la talla anterior, como un punto en particular se mueve
para cada talla. La figura 5-2 muestra la compensación de Y y X entre dos puntos.
Otra
Talla
Talla
Básica
Eje Y
Eje X
144
Figura 5-2.
Cuando especifica un escalado, es importante no sólo especificar su magnitud,
sino también su signo, es decir, si es positivo (+) o negativo (-). Debe tener
presente que en el sistema de coordenada de la ventana de diseño la dirección Y
positiva está abajo.
Vea también: Para una descripción del sistema de coordenada de la ventana
de diseño, vea el Sistema de Coordenada de la Ventana de Diseño en la
sección de Creación de patrones del capítulo 3.
La Figura 5-3 muestra como especificar el signo tanto del escalado de Y como de
X con relación a la talla básica. El punto negro representa la talla básica y el punto
blanco representa el punto correspondiente en una talla diferente.
-Y
-X
+X
-3
+Y
-3
2
-2
2
-2
3
3
Figura 5-3.
Las medidas en los ejes Y y X para el punto del hombro delantero de la camiseta
ilustrada, son mostradas como una regla de escalado, con relación a la talla
básica, en la Figura 5-4.
Tallas
Eje X
Eje Y
XS
-2 cm
2 cm
S
-1 cm
1 cm
M
0 cm
0 cm
L
1 cm
-1 cm
XL
2 cm
-2 cm
XXL
3 cm
-3 cm
Figura 5-4
Polypattern-Desing permite especificar reglas de escalado para puntos divisorios,
piquetes, puntos interiores, y puntos en una línea de corte.
Polypattern-Desing proporciona varios modos para especificar reglas de escalado.
Para definir una nueva regla de escalado, puede especificar en los ejes X y Y,
explícitamente seleccionando "Especificar Escalado…" desde el menú "Escalado",
o puede especificar la regla gráficamente, usando la herramienta de Escalado.
145
Para asignar reglas de escalado que son lo mismo o similar a las reglas de
escalado antes especificadas, hay varias funciones disponibles para copiar,
voltear, girar, escalar proporcionalmente, y leer reglas de escalado desde un
archivo.
El cuadro de diálogo de reglas de escalado
Para especificar el escalado para el punto de hombro en el ejemplo de la Figura 54 (en la sección anterior), usando Un cuadro de diálogo de regla de escalado:
1. Verifique que la prenda en la que trabaja tiene seis tallas y que la talla
básica es la tercera desde el principio.
2. Seleccione el punto de hombro.
3. Seleccione "Especificar Escalado..." desde el menú "Escalado".
Un cuadro de diálogo de regla de escalado aparecerá.
Otra manera de traer el cuadro de diálogo de regla de escalado es hace
doble clic en el punto cuya regla de escalado quiere especificar.
4. En la caja correspondiente a DX y la talla S ingrese el valor -1.
5. En la caja correspondiente a DY y S ingrese el valor 1.
Importante: Note que cuando trabaja en unidades métricas, las unidades
son mostradas en un cuadro de diálogo de regla de escalado en
centímetros, no en milímetros.
6. Haga clic en el botón Aplicar.
Note que el escalado para tallas XS, M, L, XL, y XXL fueron llenados
automáticamente, mientras puede ver el nido de ese punto en la pantalla.
La ventana de diálogo debería parecerse al cuadro de diálogo en la Figura
5-5.1.
No tiene que hacer clic en el botón Calcular o Aplicar el Polypattern-Desing
automáticamente calcula la regla de escalado cuando hace clic en el botón
Aceptar.
7. Haga clic en el botón Aceptar para terminar de definir la regla de escalado y
salir del diálogo.
146
Figura 5-5.1
Si tiene seleccionada la caja "Mostrar en Pasos", la compensación del Escalado
en cada talla no será calculada con relación a la talla básica, pero para la talla
anterior, y el cuadro de diálogo de regla de escalado se verá como en la Figura 55.2.
Figura 5-5.2.
Este es el modo más habitual de calcular reglas de escalado, y por eso la
caja “Mostrar en Pasos” aparece seleccionada por defecto.
Si la prenda tiene más de diez tallas, las reglas de escalado son rotas en
serán mostradas en "páginas". Use los botones Pág. Siguiente y Pág.
Anterior para ver las Reglas de escalado para todas las tallas.
147
Note que hasta después de que especifica una regla de escalado para
cualquier punto, puede inspeccionar y cambiar la regla de escalado en
cualquier momento usando el cuadro de diálogo de Regla de escalado.
Visualizando tallas de patrón
Para cualquier patrón tiene la opción de visualizar o no en todas sus tallas. Tiene
control de esto usando "Mostrar Nido", "Ocultar Nido" desde el menú "Escalado".
Mostrando nidos
Después de especificar una o más reglas de escalado para un patrón, puede ver
todos las tallas del patrón, el nido uno dentro del otro.
Para ver todas las tallas de un patrón:
1. Seleccione el patrón.
2. Seleccione "Mostrar Nido" desde el menú "Escalado".
Polypattern-Desing calcula el patrón en todas las tallas diferentes y muestra
el nido en la pantalla.
Figura 5-6.
Cada talla en el nido es mostrada en un color diferente. A veces cuando tiene
muchas tallas, no puede distinguirse muy bien entre las líneas coloreadas, a
menos que enfoque en primer plano. Puede controlar qué tallas ve en la pantalla
seleccionando la caja "Mostrar" en el cuadro de diálogo de Tallas de Prenda.
Ocultando Nidos
En general, a menos que quiera ver cómo cambia el patrón en todas las tallas, no
querrá trabajar en un patrón con el escalado expuesto. Este lo hace más lento, ya
que sus cambios son calculados para todos las tallas. Cuando no quiere ver el más
el nido, puede ocultarlo:
1. Seleccione el patrón cuyo nido es mostrado.
2. Seleccione "Ocultar Nido" desde el menú "Escalado".
148
El nido del patrón desaparece.
Cualquier cambio que haga en un patrón mientras su nido está oculto
aparecerá en el nido la próxima vez que lo muestra.
Para ocultar o mostrar el nido de más de un patrón, puede seleccionar
tantos patrones como quiera y elegir "Mostrar/Ocultar Nido" desde el menú
"Escalado".
Polypattern-Desing permite medir todas las tallas de un patrón, cuando el nido es
mostrado. Si usa cualquiera de las tres herramientas de medición, cuando ambos
clics de la herramienta están cerca de puntos vértice, Polypattern-Desing mostrará
la medida correspondiente para cada talla del patrón. La figura 5-7 muestra como
las medidas de la Regla para el Hombro son reportadas.
X
X
Figura 5-7.
• Si abre el menú desplegable,
visualizar las medidas.
verá que hay tres modos diferentes de
• "Medidas Absolutas" mostrará las medidas actuales para cada talla.
• "Relativo a la Básica" mostrará el escalado de cada talla con respecto a la
talla básica.
• "Entre Tallas" mostrará el escalado de cada talla comparado con su talla
anterior.
149
Definiendo puntos de nido
A veces es importante ver el nido de una manera diferente. Puede ver el nido
"anclado" de un punto particular del patrón, esto es para todas las tallas que tienen
un punto en común (el punto de cero). Para ver el nido y mostrar el punto en el que
ancló en particular en el punto A:
1. Seleccione el punto A.
2. Seleccione "Definir Punto de Nido" desde el menú "Escalado".
El nido será vuelto a dibujar de modo que todas las tallas tengan el punto de
nido en común.
A
Figura 5-8.
Advertencia: El Ajuste del punto de nido cambia irrevocablemente las reglas
de escalado de todos los demás puntos del patrón. Sin embargo, puede
poner el punto de nido a otro punto del patrón o reinicializarlo.
Restaurando el punto de nido
Si quiere restaurar el nido de un patrón y verlo "anclado" como al principio:
1. Seleccione el patrón.
2. Seleccione "Restaurar Punto de Nido" desde el menú “Escalado”.
El nido será "anclado" cuando era al principio.
Otras maneras de especificar reglas de escalado
En muchos casos, una vez que ha ingresado algunas reglas de escalado en su
sistema, es mucho más rápido escalar un punto copiando, volteando, girando,
escalando proporcionalmente, o leyendo reglas existentes de escalado. Además de
estos métodos, Polypattern-Desing también permite ingresar o cambiar una regla
de escalado gráficamente.
Especificando reglas de escalado gráficamente
150
A veces puede no ser fácil especificar una regla de escalado en términos de ejes
Y y X. Polypattern-Desing proporciona la capacidad de especificar gráficamente
reglas de escalado.
Considere el ejemplo de cómo especificar el escalado de una sisa. La Figura 5-9
muestra un nido y la línea de escalado de la sisa. Sabemos que la distancia a lo
largo de la línea entre cada talla es 1.2 cm.
Figura 5-9.
Para especificar esta regla de escalado gráficamente, primero cree una línea de
ayuda por el vértice de la sisa:
1. Seleccione la herramienta Línea de Ayuda.
2. Seleccione el Snap Vértice.
3. Haga clic en el punto de la sisa.
4. Pulse la barra espaciadora para desactivar el Snap.
5. Mueva el ratón hasta que la línea de ayuda esté en el ángulo correcto.
6. Haga clic en el botón del ratón.
La línea de ayuda es definida.
Para escalar el punto:
1. Seleccione la herramienta Escalado.
2. Seleccione el Snap de Línea de Ayuda.
3. Haga clic en el punto de la sisa.
Una caja negra marcada con "S" aparecerá en el vértice.
4. Haga clic en la caja negra marcada con la S y arrastre el ratón.
151
5. En la caja de entrada del teclado marcada con “L” ingrese el valor 1.2.
L:
1.2
6. Con el ratón cerca de la línea de construcción, haga clic (o libere) en el
botón del ratón.
La regla de escalado es definida.
Figura 5-10.
Puede cambiar ahora o inspeccionar esta regla de escalado usando el cuadro de
diálogo de regla de escalado. Igualmente, puede cambiar cualquier regla de
escalado que ha especificado por el cuadro de diálogo de regla de escalado,
usando la herramienta Escalado.
Copiando reglas de escalado
Muchos puntos en una prenda y sus variaciones tienen las mismas reglas de
escalado o muy similares. Por esta razón, Polypattern-Desing hace fácil copiar y
reutilizar reglas de escalado. Encontrará que no tendrá que ingresar muchas reglas
de grado absolutamente desde el principio.
Por ejemplo, para copiar el escalado del punto A en el frente de una camiseta al
punto B en la espalda:
1. Seleccione el punto B.
2. Seleccione "Copiar Escalado" desde el menú "Escalado".
3. Haga clic en el punto A.
Polypattern-Desing copia la regla de escalado del punto A al punto B.
152
A
B
A
B
Figura 5-11.
En algunos casos, puede que necesite copiar la regla de escalado solo en el eje X
o en el eje Y. En estos casos, use "Copiar sólo X" o "Copiar Sólo Y" desde el menú
"Escalado".
Por ejemplo, para copiar la regla de escalado sólo en el eje X del punto A al punto
B, como se muestra en la Figura 5-12:
1. Seleccione el punto B.
2. Seleccione "Copiar Sólo X" desde el menú "Escalado".
3. Haga clic en el punto A.
A
B
A
B
Figura 5-12.
Cuando copia una regla de escalado solamente en el eje X, si el punto al que está
copiando ya tiene una regla de escalado, esta queda intacta en el eje Y, de manera
similar ocurre copiando solo la regla de escalado en el eje Y.
En algunos casos, puede haber hecho el escalado para un patrón, y quiere tener
el mismo escalado para otro patrón, similar al primero. En estos casos, use "Copiar
Secuencia de Escalado" desde el menú "Escalado".
Por ejemplo, ha hecho el escalado del Frente, y quiere el mismo escalado para la
espalda, que es muy similar al Frente, como se muestra en la Figura 5-13:
153
A
B
Figura 5-13.
1. Seleccione el patrón Espalda, donde quiere copiar el escalado.
2. Seleccione "Copiar Secuencia de Escalado" desde el menú "Escalado".
3. Haga clic en el primer punto de los vértices para copiar de el Frente (ej.
señalan A).
4. Haga clic en el primer punto de los vértices para copiar a la espalda (ej.
señalan B).
Polypattern-Desing copia la secuencia Escalado entera del frente a la
Espalda, comenzando. Desde los puntos A-B y yendo en el sentido de las
manecillas del reloj.
Note que el número de vértices entre el frente y la espalda son los mismos,
cuando Polypattern-Desing comienza a copiar de los puntos en los cuales
hizo clic y moviendo al siguiente par de puntos. De este modo, si hay
algunos puntos suplementarios, sólo no los seleccione, de modo que ellos
no serán escalados en absoluto.
Importante: a Fin de copiar una regla de escalado de un patrón a otro, los
dos patrones deben tener escalados idénticos. Es decir los patrones deben
tener el mismo número de tallas, la misma talla básica, y los mismos
nombres de tallas.
• Vea también: La sección en Escalado del patrón más tarde en este capítulo.
Adicionando y restando escalados
Mientras escala un patrón, algunas veces puede tener que sumar o sustraer las
reglas de escalado de dos puntos. Por ejemplo, en el hombro de la camisa debajo,
hemos especificado el escalado requerido del hombro en el punto exterior, pero
entonces, como también hemos tenido que escalar la abertura del cuello, el
escalado del hombro se afectó, y las medidas finales estaban ya no son las
correctas.
154
Figura 5-14.
A fin de añadir las reglas de escalado del punto B en el escalado existente del
punto A:
1. Seleccione el punto A.
2. Seleccione "Añadir/Extraer Escalado Sólo X” desde el menú “Escalado”.
El cursor se cambiará en el símbolo, que será usado para la adición,
mientras si domina la Tecla de desplazamiento, el cursor se cambiará en el
símbolo , que será usado para restar.
3. Haga clic en el punto B.
Ahora, el escalado del punto A ha cambiado. Puede ver en la Figura 5-15
los patrones y sus reglas de escalado.
B
B
A
A
Point A before adding
Point A af ter adding
Figura 5-15.
Si quiere restar reglas de escalado, siga el mismo procedimiento, pero mantenga
presionada la tecla Shift.
Puede añadir/restar reglas de escalado entre puntos que pertenecen al mismo, o a
un patrón diferente.
Volteando y Rotando reglas de escalado
Muchas veces una regla de
escalado en un punto equivale a la regla de escalado en otro, excepto que los ejes
deberían ser volteados horizontalmente o verticalmente, o ser rotados.
155
Por ejemplo, después de que ha escalado el punto A, para escalar el punto B del
pantalón como se muestra en la Figura 5-16.
1. Seleccione el punto B.
2. Seleccione "Copiar Escalado" desde el menú “Escalado”.
3. Haga clic en el punto A.
4. El punto B permanece seleccionado.
5. Seleccione "Voltear Horizontalmente" desde el menú “Escalado”.
A
A
B
Ant es de c opiar
Las re glas
de esca la do.
A
B
B
Ante s de v oltea r
Horizontalmente
La s regla s de esca la do
Figura 5-16.
Escalado Proporcional
A menudo ocurre que quiere escalar un punto proporcionalmente entre otros dos.
Por ejemplo, al escalar un par de pantalones, primero podría especificar la regla de
escalado para los puntos A y B en la Figura 5-17. Luego, escalar el punto C
proporcionalmente entre los puntos A y B:
1. Seleccione el punto C.
2. Seleccione "Escalado Proporcional" desde el menú “Escalado”.
3. Haga clic en el punto A.
4. Haga clic en el punto B. El Punto C es escalado proporcionalmente a los
puntos A y B. El cambio es visto en el nido.
C
B
A
B
C
A
Figura 5-17.
Borrando Reglas de escalado
Para borrar una regla de escalado de un punto:
1. Seleccione el punto.
156
2. Seleccione "Limpiar Escalado" desde el menú “Escalado”. La regla de
escalado del punto es borrada. El cambio es visto en el nido.
Guardando y leyendo reglas de escalado
Usará algunas reglas de escalado para muchos patrones a través de muchas
prendas. Generalmente más fácil guardar estas reglas de escalado en un archivo
de regla de escalado para leerlos más tarde. Estas reglas de escalado pueden ser
usadas desde “Copiar Escalado” desde el menú “Escalado”.
Es importante que organice sus archivos de regla de escalado de manera que sea
fácil encontrarlos. Debería crear carpetas para guardar las reglas de escalado que
usa más a menudo, y organizarlos según tipos de prendas y sistemas de escalado.
Use el sistema de archivos jerárquico del computador para crear una organización
que los mejores pleitos sus necesidades.
Por ejemplo, para Guardar una regla de escalado para el punto A:
1. Seleccione el punto A.
2. Seleccione "Especificar Escalado" desde el menú “Escalado”, para las
reglas de escalado de este punto en particular.
3. Haga clic en el botón "Guardar".
Un cuadro de diálogo para guardar reglas de escalado aparece.
4. Nombre el archivo de regla de escalado y almacénelo en un directorio
apropiado.
Figura 5-18.
A fin de leer un escalado y asignarlo a un punto:
1. Seleccione el punto al cual quiere asignar una regla de escalado guardada.
157
2. Seleccione "Leer Escalado…" desde el menú “Escalado”.
Un cuadro de diálogo para abrir el archivo aparece.
3. Seleccione el archivo de regla de escalado.
4. Haga clic en el botón "Abrir".
La regla de escalado será asignada al punto que seleccionó.
Escalando Pinzas
Es importante cuando escala una pinza, para asegurarse de que los bordes de la
pinza serán iguales en todas las tallas. PolyPattern provee una característica para
asegurar que las pinzas son escaladas correctamente. Especifique cuál borde de
la pinza quiere ajustar en la dirección X o Y. Siga el siguiente ejemplo.
1. Escale el patrón, aparte de la pinza, según las especificaciones.
El punto entre los puntos A y B, como la cabeza de la pinza, es escalada
automáticamente según el escalado de hombro. (Nota: Polypattern-Desing no
dejará especificar el escalado en este punto, siempre es escalado
automáticamente).
Figura 5-19.
Escale los puntos A y B proporcionalmente entre los puntos de hombro:
2. Seleccione el punto interior y señale A y B.
3. Desde el menú “Escalado”, seleccione “Escalado Proporcional”
4. Haga clic en el punto 1 y luego en el punto 2.
158
Figura 5-20.
Ahora, a fin de asegurar que los dos bordes de la pinza coinciden en todas las
tallas, puede igualar la pinza:
1. Seleccione el punto B.
2. Desde el menú “Escalado” selección “Ajustar en DY” desde el sub-menú
“Igualar pinza”
Figura 5-21 El resultado del escalado para el punto B es cambiado
solamente a lo largo del eje Y, entonces los dos bordes de la pinza
coinciden en todas las tallas
159
Tallas de prenda
En el capítulo anterior en prendas, Pudo observar cómo puede cambiar la
talla básica de la prenda. Aquí explicamos lo que ocurre para el escalado de
los patrones de una prenda cuando ustedes cambian estos:
Cambiando la talla básica
Recuerde esto cuando cambia la talla básica de la prenda, deberá escoger
una de dos opciones de cómo las cosas deberían cambiar, como se muestra
en 5-23 de la Figura.
Figura 5-23.
Si elige la Opción 1, la talla del patrón en la que trabaja en su ventana cambiará.
Seleccione esta opción cuando, por ejemplo, ha estado trabajando en una talla
media, pero ahora quiere trabajar en una talla pequeña. La figura 5-24 ilustra lo
que pasa si elige esta opción.
Ta lla bá sica
XXL.
Talla bás ica
XS.
Figura 5-24.
Si elige la Opción 2, la talla del patrón en la que trabaja en su ventana no
cambiará, y todas las otras tallas serán generadas de esta. Seleccione esta opción
cuando realiza, por ejemplo, un cambio de talla, teniendo en cuenta que las
medidas de la talla media en la que hizo el patrón dan las medidas para la talla
más pequeña. En este caso quiere llamar la talla más pequeña para trabajar, y
tiene todo otro cambio en todas las tallas en consecuencia. La figura 5-25 ilustra
esta opción.
160
Figura 5-25.
Cambiando números de tallas
Para cambiar el número de tallas en una prenda, puede insertar o suprimir tallas.
Cuando borra una talla de una prenda, Polypattern-Desing actualiza las reglas de
escalado de todos los patrones que pertenecen a la prenda de modo que ellos no
incluyan la talla que borró.
Cuando inserta una nueva talla en una prenda, Polypattern-Desing actualiza las
reglas de escalado de todos los patrones que pertenecen a la prenda de modo que
ellos incluyan la nueva talla que añadió. Las tallas que ha creado ya no se
cambian. Una talla "intermedia" es creada, como se muestra en la Figura 5-26.
Nueva talla insertada
Entre las dos tallas existentes
Figura 5-26
Tenga cuidado: Cuando cambia las tallas para una prenda, PolypatternDesing actualiza los patrones que pertenecen a esta prenda. Pero, los
patrones pueden pertenecer a más de una prenda. Actualizando el escalado
para estos patrones puede hacerlos inconsistentes con el escalado de
alguna otra prenda a la que ellos pertenecen. Recuerde que puede
comprobar una prenda seleccionando "Verificar Prenda" desde el menú
"Prenda".
161
Tallas de los patrones
Polypattern-Desing permite cambiar el número de tallas y la talla básica para
cualquier patrón, sin cambiar la prenda. Esto es útil por varios motivos.
Primero, puede usar un patrón de una prenda cuyo escalado es diferente del el
que está trabajando. Si las tallas son en absoluto similares - si por ejemplo sólo
falta una talla - puede actualizar las tallas para el patrón para hacerlo consistente
con las tallas de prenda, y luego añadir el patrón a la prenda.
Del mismo modo, puede copiar una regla de escalado de un patrón a otro, pero las
tallas de los patrones se diferencian ligeramente. Puede cambiar las tallas de uno
de los patrones para emparejar el otro y luego copiar la regla de escalado.
Para cambiar las tallas de un patrón:
1. Seleccione el patrón cuyas tallas quiere cambiar.
2. Seleccione "Tallas de Patrón" desde el menú “Escalado”.
El diálogo de de diálogo de Tallas de patrón aparece. Puede añadir y borrar
tallas, cambiar los nombres de tallas, y cambiar la talla básica en el cuadro
de diálogo de Prenda. Cualquier cambio que haga se efectuará sólo el
patrón seleccionado.
Figura 5-27.
Una nota final en la consistencia del escalado.
162
• Polypattern-Desing siempre se asegura que todas las reglas de escalado de
un patrón en particular son consistentes.
• Cuando añade un patrón a una prenda, Polypattern-Desing comprueba la
consistencia de las tallas.
• Puede cambiar las tallas de un patrón que ya pertenece a una prenda.
Polypattern-Desing no comprueba la consistencia otra vez, porque no sabe
a qué prenda pertenece un patrón en particular.
• Recuerde comprobar una prenda y todos sus patrones, seleccionando
"Verificar Prenda" desde el menú "Prenda".
163
CAPÍTULO 6
Digitalizar, plotear, e Imprimir
Este capítulo es acerca de dos características importantes de Polypattern-Desing Dispositivos de salida y entrada.
La primera sección habla de cómo ingresar patrones de que ha diseñado en el
papel, usando un digitalizador.
La segunda sección habla como producir - para usar el plotter o la impresora.
Digitalizando
Polypattern-Desing permite que use un digitalizador para ingresar los patrones que
ha diseñado en el papel. Los patrones son ingresados usando el digitalizador y
pueden ser modificados posteriormente usando Polypattern-Desing como si ellos
hubieran sido diseñados directamente sistema del principio.
Puede digitalizar los patrones más simples o los más complejos con el escalado al
mismo tiempo. Si un patrón que quiere digitalizar no cabe en el área activa de su
digitalizador, puede digitalizarlo en pedazos y luego unirlos usando la herramienta
Pegante.
No tiene que digitalizar en ningún orden en particular, (vértices, interior, dirección)
del patrón deben ser digitalizadas. Pero debería tener presente:
• Los puntos a lo largo de los bordes deben ser especificados en orden.
• Si quiere especificar la dirección de un piquete, debe ser especificarlo
inmediatamente después de que digitaliza el piquete.
• Si
quiere especificar una regla de escalado,
debe especificarlo
completamente e inmediatamente después de especificar la digitalización
del punto. Polypattern-Desing asume que el orden en el cual digitaliza es de
la talla más pequeña a la más grande.
• La dirección del patrón siempre debe ser especificada.
Digitalice un patrón colocándolo en el área activa del digitalizador, y usando el
cursor (que debe tener 16 botones) Polypattern-Desing muestra donde solo los
puntos del patrón. Cada botón en el cursor significa una clase diferente del punto o
un orden diferente comando para Polypattern-Desing.
La figura 6-1a y 6-1b ilustra lo que cada botón en el cursor de 16 botones significa.
Las ilustraciones siguientes representan los botones para cuatro marcas populares
164
de tablas- Numonics Accugrid, CalComp, SummaGraphics y Numonics Accugrid A90 XNT.
1
P unto
V értic e
2
P iquete
4
P unto de
Cur va
3
Edi tar
P iquete
A
Ac eptar
5
P unto de
E sc al ado
6
Punto
Interi or
B as ura
B
8
Direcc ión de la
T el a
9
C
-;
7
Ay uda
-S
-.
*
0
Enter
G uar dar
Figura 6-1a
B orr ar
P unto
Canc elar
El cursor de 16 botones Numonics Accugrid.
0
P
V
-Z
D
#
2
1
u n t o
é rt i c e
P
iq u e t e
4
E
P
3
d i t a r
iq u e t e
5
P
D
7
6
P u n t o
P u n t o
d e
I n t e r io r
e s c a la d o
D ir e c c i ó n
d e l a
T e l a
- S
- .
9
8
A
G u a rd a r
C
B
Figura 6-1b
A
- Z
y u d a
B
P
F
o r ra r
u n t o
E
n te r
El cursor de 16 botones CalComp.
2
1
Pu nto
Vé rt ic e
c e p t a r
E
D
a s u ra
B
a n c e l a rA
- ;
C
u n t o
e
c u rv a
Piq uet e
3
Ed itar
Piq uet e
C
Ac ept ar
4
5
6
D
Pu nto
de
C ur va
Pu nt o
de
Esc a lad o
P un to
I nte rio r
Ba sur a
-;
7
8
9
D ire c ción
de la
T ela
-S
E
A yu d a
-.
-Z
A
0
B
F
G ua rd ar
Enter
C an celar
Bo rr ar
Pu nto
Figura 6-1c
El cursor de 16 botones Summagraphics.
165
0
Punto
Vértice
1
Piquete
2
Editar
Piquete
A
Aceptar
-.
3
Punto de
Curva
6
4
Punto de
Escalado
5
Punto
Interior
7
8
Dirección
De la tela
C
Basura
-S
Figura 6-1d
B
Canc elar
-Z
-;
9
F
E
D
Guardar
Enter
Borrar
Punto
Ayuda
El cursor de 16 botones Numonics Accugrid A-90 XNT.
Digitalizando un patrón simple
Figura 6-2.
Para digitalizar el patrón de la Figura 6-2:
1. Estabilice el patrón en el área activa del digitalizador.
2. Seleccione la herramienta de Digitalizador.
El zoom de su ventana se cambiará de modo que el área activa entera del
digitalizador pueda ser vista en su pantalla.
3. Haga clic en los puntos en el orden indicado en la Figura 6-3, usando el
botón de cursor indicado por el símbolo.
4. Para indicar que ha terminado de digitalizar este patrón, pulse el botón
ENTER.
166
5
4
3
6
7
9
V
-V
10
8
11
2
1
13
14
12
Punto límite
Punto de curva
V
-V
Piquete
Dirección del piquete
Dirección del patrón
Figura 6-3.
Ayudas útiles
Si ingresa un punto incorrecto, puede borrar el punto digitalizado presionando el
botón Borrar. Puede quitar sucesivamente tantos puntos hacia atrás como quiera
por presionando este botón.
Si hace algo que Polypattern-Desing no puede manejar, se emitirá una señal
sonora (un bip durante la digitalización, para distinguir que está recibiendo los
datos). Cuando recibe un bip en el programa, puede preguntar que porque se
emitió el sonido pulsando el botón de Ayuda.
Puede el botón Guardar para guardar cualquier patrón que ha digitalizado
completamente hasta ahora, así como Cancelar o Aceptar en respuesta a un
diálogo, para hacer algunas cosas útiles que podría hacer digitalizando sin
acercarse al teclado y el ratón.
Cómo digitalizar reglas de escalado
A fin de digitalizar una regla de escalado, debe saber dónde son los puntos
correspondientes para cada talla que quiere especificar. Por lo general, coloca
todos sus patrones juntos en nido en el digitalizador. Las tallas que no especifica
son rellenadas automáticamente, como en el cuadro de “Reglas de Escalado”.
167
Polypattern-Desing asume que digitaliza las tallas marcados para "Mostrar" en el
cuadro de diálogo de "Tallas de prenda". Debería asegurarse antes de que
comience a digitalizar, que sólo las tallas que quiere especificar están marcadas en
“Mostrar”.
Para digitalizar esta regla de escalado:
1. Especifique primero el punto en la talla básica, usando el botón de punto
vértice.
2. Haga clic en los puntos en las otras tallas en el orden indicado en la Figura
6-4, es decir de la más pequeña a la más grande.
5
4
1
3
2
Punto límite
x
Punto de escalade
Figura 6-4.
Área de Impresión
Polypattern-Desing proporciona dos opciones para el área de impresión. Primero,
puede imprimir en cualquier impresora o plotter conectado a su computador.
Llamaremos este "imprimir", aunque realmente pueda usar un plotter o algún
software de plotter secundario, Polypattern-Desing puede crear archivos de ploteo.
Un archivo de ploteo es un archivo de texto que contiene órdenes que dicen al
plotter qué dibujar. Estos archivos pueden ser enviados entonces al plotter para ser
ploteados.
Estableciendo área de impresión
Ya que su ventana de diseño probablemente tiene mucho espacio vacío,
Polypattern-Desing permite especificar un área de salida de la ventana. Esto
significa que cuando define el área de impresión, Polypattern-Desing sólo imprimirá
o ploteará los patones que están en esta área.
168
Note que si no especifica un área en particular para la impresión, PolypatternDesing designará la ventana entera.
Para especificar el área de impresión:
1. Seleccione "Definir área de Impresión" desde el menú "de Archivo".
El cursor se hará una cruz grande.
2. Haga clic en el ratón en una esquina del rectángulo que quiere especificar
como el área de impresión.
Cuando mueve el ratón, un rectángulo punteado aparece.
3. Haga clic en la esquina de enfrente del rectángulo que quiere especificar
como el área de impresión.
El rectángulo que definió será el área de impresión.
Figura 6-5.
Una vez que pone el área de impresión, si posteriormente guarda el archivo, el
área de impresión es guardada también. De este modo, no tiene que definir el
área de impresión otra vez.
Puede que quiera cambiar el área de impresión. Para hacer esto:
1. Seleccione "Restaurar área de impresión" desde el menú "de Archivo".
Este pone el área de ploteo atrás a la ventana entera.
2. Seleccione "Definir área de impresión" desde el menú "Archivo".
3. Especifique el rectángulo para el área de impresión como se describe
anteriormente.
Definiendo opciones de salida
No importa de qué manera la producción, querrá primero especificar ciertos
parámetros de control cómo saldrá la producción.
Para definir estos parámetros:
1. Seleccione "Definir opciones de impresión" desde el menú “Modificar”.
169
Un cuadro de diálogo de producción aparecerá. Puede especificar en este cuadro
las opciones de producción en la impresión.
2. Haga clic en el botón “Aceptar”.
Figura 6-6
Puede plotear cualquiera de las tallas. Simplemente seleccione las tallas que
quiere de la lista. Use la tecla Shift (MacOs), o Control (Windows) para seleccionar
más de una talla. Puede especificar que quiere plotear nidos o tallas.
Si especifica "Nidos" Polypattern-Desing imprimirá/ploteará todas las tallas
seleccionadas una dentro de la otra (para plotear el nido debe tenerlo mostrado en
su pantalla). Si especifica "Tallas", Polypattern-Desing ploteará todos los patrones
del área de impresión, una vez para cada talla.
Figura 6-7.
Figura 6-8.
170
En la caja marcada con "Mostrar" son mostradas todas las opciones para la
información
puede aparecer dentro de cada patrón cuando es ploteado.
Simplemente compruebe las cajas correspondiente a la información que quiere ver.
Puede especificar la Escala para imprimir los patrones, de modo que, por ejemplo,
pueda imprimir patrones en una talla reducida en una impresora. Para que los
patrones impriman al tamaño real, la escala debería estar al 100 % tanto para el
eje X como para el eje Y.
Puede especificar la Altura del Texto que aparecerá dentro de cada patrón.
Polypattern-Desing hace todo lo posible encajar toda la información dentro del
patrón - pero según la tamaño del texto, y qué opciones ha elegido, puede no ser
posible.
También puede especificar la distancia del agujero de una pinza el actual punto
interior de la pinza (Compensación del Agujero de la Pinza).
Si va a crear un archivo de ploteo, use las cajas Ancho y Largo del papel para
especificar el tamaño del papel. Cuando crea archivos de ploteo, PolypatternDesing asume que tiene un plotter de rollo. Si va a imprimir en una impresora, la
Longitud del Papel y los parámetros de Ancho y Largo del Papel no serán
ignorados.
De este modo, como el Ancho del Papel debería definir la ancho del papel,
siempre deje un margen de 2 cm aproximadamente.
Como el Largo debería definir la longitud de cada página, que por lo general
depende del tipo de plotter.
La forma en la que Polypattern-Desing pone los patrones en las páginas depende
de la dirección de tela de la ventana. Polypattern-Desing orienta el papel a lo largo
de la dirección de tela, de modo que pueda aprovechar al máximo el papel. Como
se muestra en la Figura 6-9.
171
1
2
3
4
1
2
3
4
Figura 6-9.
Imprimiendo
Para imprimir en un dispositivo:
1. Seleccione "Imprimir" desde el menú "Archivo".
Un cuadro de diálogo de impresión aparecerá con opciones que
corresponden al dispositivo en particular que imprime. Figura 6-10 muestra
un ejemplo para una impresora. En este cuadro de diálogo puede
especificar, entre otras cosas, qué páginas quieren imprimir.
172
Figura 6-10.
2. Haga clic en el botón "Imprimir".
Un cuadro diálogo parecerá avisarle como el progreso de la impresión.
Creación de un archivo de Ploteo
PolyPattern-Design produce archivos de texto con comandos en DM/PL, o lenguaje
HP-GL, puede enviar estos archivos a cualquier plotter compatible.
Para crear un archivo de ploteo:
1. Seleccione "Crear Archivo de Trazo" desde el menú "de Archivo".
Un cuadro de diálogo aparecerá, para que especifique el tipo de plotter que quiere
usar, y qué páginas quiere plotear.
173
Figura 6-11.
2. Haga clic en el botón "Guardar".
Un cuadro de diálogo de archivo estándar aparecerá en el en el cual
guardará los comandos de ploteo. Polypattern-Desing sugiere un nombre
para el archivo de ploteo. Puede usar este nombre o cambiarlo.
3. Haga clic en el botón "Guardar" para crear el archivo.
174
TERCERA PARTE
Referencia
En esta parte encontrará descripciones de todas las características de PolyPatternDesign. Use los siguientes capítulos para encontrar información adelante:
•
•
•
•
•
•
La Ventana del Diseño y sus áreas.
Los comandos del menú.
Herramientas.
Snaps.
Las cajas de entrada del teclado.
Cursores.
CAPÍTULO 7
La Ventana del Diseño
175
La ventana de diseño
La ventana del diseño es el área donde diseña los patrones. En este capítulo
puede encontrar información de las siguientes características de la ventana del
diseño:
•
•
•
•
•
•
Utilizando las reglas,
Estableciendo el origen de los ejes,
Usando la lupa,
Estableciendo la escala del diseño,
Viendo patrones en dimensiones reales,
Cambiando la dirección de la tela.
• Vea también: "Herramientas" en el CAPÍTULO 9, “Snaps” en este
CAPÍTULO 10, " Cajas de entrada del teclado" en el CAPÍTULO 11.
Reglas
Las reglas horizontales y verticales muestran las dimensión actual de la ventana
del diseño. La apariencia de las reglas depende de:
1. La unidad de medida (centímetros o pulgadas) que puede ver y puede
seleccionar en "Reglas" desde el menú "Ver".
2. Puede ver el factor de escala en la parte inferior izquierda de la ventana,
debajo de la lupa. Si la escala muestra "100" quiere decir que los objetos
son mostrados en la pantalla en su escala real.
Cuando mueve el ratón ve una marca moviéndose en cada regla. Estas marcas
muestran la posición del ratón.
Puede ocultar (o mostrar) Las reglas seleccionando "Ocultar reglas" (o "Mostrar
reglas") desde el menú "Ver".
El Origen
Haga clic en esta caja para cambiar el origen (los ceros de los ejes) de la ventana.
Mantenga presionado el ratón y arrastre el origen. Cuando mueve al ratón, un par
de ejes punteados aparece. Suelte el botón del ratón en el punto en que quiere
definir el origen.
Para devolver el origen a la esquina superior izquierda del área de diseño,
simplemente Haga clic sobre este icono.
El Eje X es siempre el eje horizontal y el Eje Y es siempre el eje vertical. Para
mover un punto de un patrón a una posición referente a otro punto (el punto de
referencia), es a menudo útil mover el origen al punto de referencia, y entonces
mover el otro punto a una posición absoluta. Por esto es que tiene la capacidad de
176
seleccionar un Snap mientras arrastra el origen, a fin de colocarlo exactamente en
un punto específico de un patrón.
La lupa
Use la lupa para cambiar el factor de escala de una ventana. El área de la ventana
que será "Ampliada" es un rectángulo que especifica con dos clics en la ventana
del diseño.
Puede usar la lupa mientras otra herramienta es seleccionada. Para quitar la
selección de la lupa en caso que no quiera usarla, haga clic sobre su icono.
Para cambiar la escala a la mitad (alejar), haga clic en la flecha a la izquierda de la
lupa. Para cambiar la escala hasta el doble (acercar), haga clic en la flecha a la
derecha de la lupa. La escala en la cual ve objetos en su ventana es exhibida como
un porcentaje justo debajo de la lupa.
Si aleja demasiado; parte del área de diseño aparecerá gris. Esta área está fuera
de las dimensiones del papel. Para cambiar las dimensiones del papel, seleccione
"Reglas" desde el menú “Ver”.
Para ver todos los patrones en una ventana de inmediato, escoja a la "Encajar
patrones" desde el menú “Ver”.
Para volver a la escala original, después haberla cambiado, haga clic en la caja
debajo de la lupa.
La escala de Diseño
En la caja debajo de la lupa, se muestra un número. Este número representa el
factor de escala actual en el que mira sus patrones. Por ejemplo, un valor de 100
quiere decir un factor de escala de 1:1 y mostrará los patrones en sus dimensiones
reales, un valor de 50 manera un factor de escala de 1:2, que mostrará los
patrones en la mitad de sus dimensiones reales, y un valor de 200 quiere decir un
factor de escala de 2:1 y mostrará a los patrones al doble de sus dimensiones
reales.
Cuando hace clic en esta caja, Polypattern-Design alterna el interruptor de un
estado a otro entre dos puntos de vista de la ventana de diseño. Una vista es la
última vista que tuvo en la escala original, y la otra vista es la última vista que tuvo
en algún otro factor de escala. Por ejemplo, puede que quiera trabajar en una parte
de un patrón aumentada y entonces cambiarse rápidamente a la escala original
para ver cómo mira el patrón Entero.
Para especificar el factor de escala que quiera, haga doble clic sobre en esta caja e
ingrese la escala.
177
Escala real
Haga clic sobre este icono para ver los objetos en su ventana en una escala de
100%. Es decir, verá sus patrones en la pantalla en sus dimensiones reales. Para
volver a la escala original, haga clic en la caja debajo del la lupa.
La Dirección de la Tela
Este icono muestra la dirección de la tela para todos los patrones en la ventana. Si
es horizontal verá tres pequeñas líneas horizontales. Si es vertical verá tres líneas
verticales pequeñas.
Para cambiar la dirección de la tela de vertical a horizontal o viceversa,
simplemente haga clic en este icono. La dirección de la tela cambia para todos los
patrones en la ventana. Cualquier patrón nuevo será creado con la nueva
dirección.
178
CAPÍTULO 8
Menús
La barra de menú contiene todos los menús de PolyPattern-Design para manejo de
archivos y patrones, edición y modificación de patrones, ver los diseños, escalar,
para operaciones adicionales y especializadas, y para manejar archivos de prenda.
El submenú apariencia
Use este menú para personalizar el color del área de trabajo, la fuente y el color de
los patrones.
179
CAPÍTULO 9
Herramientas
Para seleccionar una herramienta que aparece en la paleta:
• Haga clic sobre el icono de la herramienta.
La herramienta queda resaltada y el puntero toma la forma de la
herramienta. De esta manera sabrá siempre cuál herramienta está usando.
Para seleccionar una de las herramientas que no puede ver en la paleta:
• Mantenga presionado el clic del ratón en el icono de la herramienta
relacionada. Otras herramientas son mostradas en una “ventana
emergente”. Arrastre el ratón sobre la herramienta que quiere seleccionar y
suéltelo.
La herramienta que seleccionó aparece ahora en la paleta y está resaltada. El
puntero toma forma de la herramienta.
Después de haber usado una herramienta, la herramienta de la Flecha queda
seleccionada.
Para usar la herramienta que
había seleccionado antes: Mantenga
presionada la tecla Command (MacOS) o Control (Windows).
Para usar la herramienta de la Flecha cuando otra herramienta es
seleccionada: Mantenga presionada la tecla Alt o Option.
Herramienta Flecha
Use esta herramienta para seleccionar partes del diseño y moverlos.
180
SELECCIÓN:
En general, para seleccionar algo, simplemente haga clic cerca. Para seleccionar
un patrón Entero, haga clic en alguna parte de su interior (pero fuera de puntos
interiores y líneas de corte). Los bordes pueden ser seleccionados haciendo clic.
Puede seleccionar más que un objeto haciendo shift clic (clic con la tecla shift
presionada). Seleccione un objeto y mantenga presionada la tecla shift, seleccione
otro objeto. Puede continuar seleccionando objetos hasta que libere la tecla shift.
Si hace clic en alguna parte de la ventana sin tocar ningún objeto la selección es
terminada.
Mover:
Si después de que seleccionar algo, mantiene sujeto el ratón y avanza lentamente,
el objeto seleccionado (s) se moverá como mueva el ratón. Si mueve sólo parte
de un patrón, los cambios del patrón toman forma.
Después de haber usado otra herramienta, la herramienta de la Flecha queda
seleccionada.
Activar la herramienta de la Flecha cuando otra herramienta es seleccionada,
mantener sujeta al Alt u Opción.
E1
E2
Herramienta Rectángulo
Use esta herramienta para diseñar un rectángulo, para ser utilizado como un límite
inicial de un patrón.
Haga clic en alguna parte del área del diseño de la ventana para definir una
esquina del rectángulo. Si mueve al ratón, ve un rectángulo en el cual la parte
superior izquierda está definida por el primer clic y la posición del ratón. Un
segundo clic define la esquina opuesta del rectángulo.
181
Después del primer clic en el área del diseño, puede utilizar las cajas de entrada
del Teclado "Horizontal" (H) y "vertical" (V) para definir dimensiones específicas
para el rectángulo.
1
2
Herramienta Círculo
Use esta herramienta para diseñar círculos y arcos circulares.
Haga clic en alguna parte del área del diseño para definir el centro del círculo.
Cuando mueve el ratón, ve un círculo cuyo radio es definido por la distancia entre
el centro y la posición actual del ratón.
Puede usar la caja de entrada del Teclado "Largo" (L) para definir el radio exacto.
2
1
Herramienta Polígono cerrado
Use esta herramienta para diseñar un polígono cerrado para ser utilizado como un
límite inicial de un patrón.
Haga clic en alguna parte del área de diseño para definir el primer punto del
polígono. Cuando mueve el ratón,
comienza a formar el primer borde del
polígono. Un segundo clic define el segundo punto del polígono y el primer borde.
Continúe este proceso hasta que haya adicionado todos los puntos que quiera. La
definición del polígono termina cuando hace doble clic, cuando hace clic en el
primer punto o cuando presiona la tecla ENTER.
Durante el proceso de crear un polígono, si quiere suprimir el punto anterior,
presione la tecla delete o Supr. Si quiere suprimir todos los puntos y comenzar
desde el principio presione la tecla ESC.
182
Herramienta Polígono abierto
Use esta herramienta para diseñar una forma abierta, para agregarla a un patrón
como una anotación.
Haga clic una vez en alguna parte del área de diseño de la ventana para definir el
primer punto del polígono abierto. Cuando mueve el ratón, comienza a formar el
primer borde. Un segundo clic define el segundo punto del polígono y el primer
borde. Continúe este proceso hasta que haya adicionado todos los puntos que
quiere. La definición del polígono termina cuando hace doble clic o presiona la
tecla ENTER.
Durante el proceso de crear un polígono abierto, si quiere suprimir el punto anterior
que ingresó, presione la tecla Del o Supr y si quiere suprimir todos los puntos
previos y comenzar desde el principio, presione la tecla Esc.
Herramienta Punto
Use esta herramienta para adicionar o suprimir puntos en el límite de un patrón o
en una línea de corte, o para adicionar o suprimir puntos de control en una curva
(después de que haya seleccionado "Editar curva" desde el menú "Modificar"
menú). Para usar esta herramienta allí debe haber un patrón en la ventana de
diseño.
183
Para adicionar un punto cerca de un borde, en el lugar dónde quiere adicionar el
punto. La forma del borde no cambia, está simplemente divide el borde en dos
bordes. Si mantiene sujeto el ratón y avanza lentamente, el punto se moverá, y así
cambiará la forma del límite, línea de corte o curva.
Para quitar un punto, haga clic en el punto con la tecla shift presionada. Un punto
del límite también puede ser removido si selecciona “Limpiar” desde el menú
“Editar”, o presiona la tecla Del o Supr.
1
Herramienta Piquete
Use esta herramienta para adicionar o suprimir puntos en el límite de un patrón o
en una línea de corte. La dirección del piquete es calculada automáticamente
perpendicular al límite en el punto del piquete. Su longitud es la longitud
predefinida en el dialogo "preferencias" del menú “Edición”.
Para adicionar un piquete haga clic cerca de un borde en el lugar dónde quiere
adicionarlo. La forma del borde no cambia, está simplemente se divide en dos
bordes. Si mantiene sujeto el ratón y avanza lentamente, el punto se moverá, y
así cambiará la forma del límite o la línea de corte.
Para quitar un piquete, haga clic en el piquete con la tecla shift presionada. Un
piquete también puede ser removido si selecciona “Limpiar” desde el menú
“Edición” o si presiona la tecla Del o Supr.
Puede cambiar el tipo de punto de límite a piquete o viceversa seleccionando
“Cambiar tipo de punto” desde el menú “Modificar”.
También puede cambiar la dirección y la longitud de un piquete seleccionando
“Editar piquete” desde el menú “Modificar” . La dirección cambia si arrastra el
cuadrado pequeño que aparece al final del piquete, mientras la longitud puede ser
especificada en la caja extra del teclado que aparece en la parte superior derecha.
1
184
Herramienta Punto interior
Use esta herramienta para añadirle un punto interior a un patrón.
Para añadirle un punto interior a un patrón, haga clic en la parte de adentro del
patrón. Si mantiene sujeto el ratón y avanza lentamente, el punto se moverá.
Para quitar un punto interior, haga clic cerca en el punto con la tecla shift. Un punto
interior también puede removerse si selecciona “Limpiar” desde el menú “Edición” o
presiona la tecla supr o del.
1
Herramienta Líneas de ayuda
Use esta herramienta para crear líneas rectas, las cuáles se extiende hasta los
bordes de la ventana, y son usadas como guías para el diseño y el control de
patrones.
Haga clic en cualquier parte de la ventana del diseño. Cuando mueve el ratón, una
línea recta punteada, que sigue el cursor, aparece. Un segundo clic define la línea.
Para quitar una línea ayuda, primero seleccione la línea (una línea de guía está
seleccionada cuando dos cuadros negros pequeños aparecen en los dos lados de
la línea) y seleccione “Limpiar” desde el menú “Edición” o presione la tecla del o
supr.
Si quiere remover todas las líneas de ayuda seleccione “Borrar todas las guías”
desde el menú “Modificar”
1
2
Herramienta Tijeras
185
Use esta herramienta para especificar una línea de corte, a lo largo del cual el
patrón será dividido cuando seleccione "Dividir patrón" desde el menú “Modificar”.
Haga clic en el límite del patrón que desea cortar. Esto define el comienzo de la
línea que quiere cortar adelante. Cuando mueve el ratón, ve una línea que sigue
el cursor. Haga clic cuantas veces sea necesario en el interior del patrón para
especificar más puntos de línea de corte. Un clic final en un borde o un límite
define el último punto de la línea de corte.
Esta línea puede ser modificada (agregue, suprima o mueva puntos, suavice, y
edite curvas.) Para lograr la forma que quiere. Son sólo las partes finales que no
pueden ser movidas. Un patrón solo puede tener una línea de corte a la vez. Si
quiere una segunda línea del recorte, tiene que cortar el patrón primero, antes de
definir otra línea de corte.
Para quitar una línea cortante, seleccione todos sus puntos y seleccione “Limpiar”
desde el menú “Edición” o presione la tecla supr o del.
1
2
Herramienta Tijeras directas
Esta herramienta es similar a la herramienta de Tijeras, excepto que el patrón es
dividido en dos pedazos tan pronto como el corte es definido sin tener que
seleccionar “Dividir patrón”.
Herramienta Pegante
Use esta herramienta para pegar dos patrones.
Haga clic sobre el primer punto y luego sobre el segundo punto del mismo patrón.
Después haga clic en el tercer y cuarto punto del otro patrón. Si los bordes entre
186
los dos puntos seleccionados coinciden, el patrón será pegado a lo lardo de este
borde.
1
4
3
2
Herramienta Regla
Use esta herramienta para medir la distancia en línea recta entre dos puntos.
Haga clic en el punto donde quiere comenzar a medir. Haga clic sobre el segundo
punto donde termina la medida. Una ventana pequeña aparece y reporta la
distancia de línea recta entre los dos clics La medida = AB), así como lo horizontal
(DX=CB), y la distancia vertical (= el calculador automático DY) entre ellos.
Si cualquiera de los dos clics está cerca a un punto PolyPattern-Design
automáticamente selecciona el punto, aunque se aconseja que siempre en estos
casos tenga el “snap” Vértice seleccionado.
Haga clic en cualquier parte de la ventana de diseño, o pulse cualquier tecla para
hacer desaparecer esta ventana.
Herramienta Cinta de medir
Use esta herramienta para medir distancias a lo largo del límite de un patrón.
Haga clic a punto del límite del patrón donde quiere comenzar a medir. Haga clic
sobre el segundo punto de límite del patrón donde la medida se detiene. Una
ventana pequeña aparece y reporta la distancia desde el comienzo para el
187
segundo clic, midiendo alrededor del límite del patrón en una dirección en el
sentido de las agujas del reloj La medida = AB), así como lo horizontal (DX=CB), y
la distancia vertical ( DY=AC) entre los dos clics.
Haga clic en cualquier parte de la ventana del diseño, o pulse cualquier tecla para
hacer desaparecer esta ventana.
Herramienta Cinta de Agregar/sustraer medida
Use esta herramienta para adicionar o sustraer las medidas de dos o más
distancias a lo largo del límite del mismo o de patrones diferentes.
Haga clic sobre los dos puntos que definen la primera medida, de la misma forma
que mediría con la herramienta Cinta de medir. Tan pronto como
termina la
primera medida, el cursor se convierte en un (+), a fin de que pueda dar un clic
sobre otros dos puntos de el mismo patrón o de otro diferente, y esa será la
segunda medida. Puede llevar adelante una tercera medida, etcétera. Cuando
termine de medir, simplemente haga clic fuera de los patrones; una ventana
pequeña aparecerá con la medida total de los bordes que definió, en el sentido de
las manecillas del reloj (La medida = curva AB + DE), así como la medida total del
horizontal (DX=CB + FE) y la vertical. (DY=AC=DF) las distancias entre los dos
puntos de cada medida.
Si quiere restar la siguiente medida, mantenga sujeta la tecla de shift. Note el
cursor cambiará se convertirá en un (-). Si el valor de medida es negativo, lo es
porque la longitud de la medida que sustrajo es más grande que la primera
medida.
188
Herramienta Texto
Use esta herramienta para ingresar y cambiar texto en la ventana de diseño.
Haga clic en el punto donde quiere que el texto comience y escriba el texto. Esto
trabaja normalmente, con todas las características del usuales del texto
seleccionando, suprimiendo, o insertando texto de trabajo. Cuando haya terminado
de introducir el texto, haga clic en alguna parte fuera del texto.
Para cambiar el texto, haciendo clic dentro del texto si quiere cambiarlo.
Para cambiar la apariencia de texto (la fuente, el tamaño, o la cara), seleccione
"texto" desde el menú "edición".
Para adjuntar el texto a un patrón, selecciónelo y escoja “adjuntar anotaciones”
desde el menú “Auxiliar”, luego haga clic sobre un punto límite del patrón al que lo
quiere adjuntar. Cuando el texto ha sido adjuntado al patrón correctamente se
vuelve de color púrpura. Si quiere liberar el texto adjunto seleccione el texto y luego
escoja “liberar anotaciones” desde el menú “Auxiliar”.
Herramienta de Alineación Horizontal
Use esta herramienta para alinear dos puntos (puntos de límite, piquetes o puntos
interiores) a lo largo de los ejes horizontales.
Haga clic en un punto de cualquier patrón. Haga clic en el segundo punto, ya sea
del mismo patrón u de otro patrón. El segundo punto se moverá (arriba o abajo) a
fin de hasta quedar alineado horizontalmente con el primer punto.
189
2
1
Herramienta de Alineación Vertical
Use esta herramienta para alinear dos puntos (puntos de límite, piquetes o puntos
interiores) a lo largo de los ejes verticales.
Haga clic en un punto de cualquier patrón. Haga clic en el segundo punto, ya sea
del mismo patrón u de otro patrón. El segundo punto se moverá (derecha o
izquierda) a fin de hasta quedar alineado verticalmente con el primer punto.
1
2
Herramienta de Alineación de tres puntos
Use esta herramienta para alinear tres puntos (puntos de límite, piquetes o puntos
interiores)
Haga clic cerca de dos puntos del mismo o de patrones diferentes. Haga clic en el
tercer punto de un patrón. El tercer punto se moverá (en una proyección
perpendicular) a fin de quedar alineado con los dos primeros puntos.
3
1
2
Herramienta Rotación desde un vértice
Use esta herramienta para rotar un patrón acerca de uno de sus puntos (punto
límite, piquete o punto interior).
Haga clic en un punto del patrón que quiere rotar. Haga clic cerca de un segundo
punto del mismo patrón, mantenga sujeto el botón del ratón, y arrástrelo. Cuando
190
mueve al ratón, el patrón gira. Suelte el botón del ratón para dejar de rotar el
patrón.
1
Herramienta Rotación desde del centro
Use esta herramienta para rotar un patrón de su punto central.
Haga clic en un punto (punto límite, piquete o punto interior) del patrón que quiere
rotar, mantenga presionado el botón del ratón, y arrástrelo. Cuando mueve el
ratón, el patrón gira. Suelte el botón del ratón para dejar de rotar el patrón.
1
Herramienta Rotación 90 grados
Use esta herramienta para rotar un patrón 90 grados en el sentido de las
manecillas del reloj desde su punto central.
Simplemente haga clic al interior del patrón, o en un punto límite del patrón que
quiere rotar 90 grados.
1
Herramienta Reflejar vertical
Use esta herramienta para reflejar un patrón verticalmente.
Simplemente haga clic en el interior de un patrón, o cerca del límite del patrón que
reflejar.
191
1
Herramienta Reflejar Horizontal
Use esta herramienta para reflejar un patrón Entero a través del eje vertical.
Simplemente haga clic al interior del patrón, o cerca del límite del patrón que
reflejar.
1
Herramienta Reflejar sobre un borde
Use esta herramienta para reflejar un patrón a través de uno de sus bordes.
Simplemente haga clic cerca del borde sobre el cual quiere reflejar.
1
Herramienta Desdoblar
Use esta herramienta para "desdoblar" patrones. Esto es útil cuando los patrones
son simétricos.
Haga clic en un borde recto de un patrón. El patrón será desdoblado a lo largo de
éste borde. El resultado es un patrón simétrico a lo largo del borde en el que hizo
clic.
192
1
Herramienta Plegar
Use esta herramienta para "doblar" patrones. Esto es útil cuando los patrones de
diseño que son simétricos.
Cuando selecciona esta herramienta, el cursor se convierte en unas tijeras, a fin de
definir una línea cortante en la cual el patrón se doblará.
Herramienta Escalado
Use esta herramienta para especificar la regla de escalado de un punto, o
modificar el existente.
Haga clic del punto cuya regla de escalado quiere especificar o modificar. Un
cuadro pequeño aparece para cada talla que puede establecer. En el siguiente
cuadrado aparece el nombre de la talla. La posición del cuadrado representa la
posición del punto correspondiente en una talla diferente. (Si no hay regla de
escalado aún para este punto, el cuadrado representa la talla más pequeña.)
Para crear o cambiar la regla de escalado, haga en el cuadrado que representa la
talla en el eje que quiere especificar, y arrastre el ratón. (Esta herramienta es a
menudo usada en combinación con el snap paralelo y con las cajas de entrada del
teclado).
Puede continuar cambiando la regla de escalado para este punto o puede
seleccionar otro punto para escalar haciendo clic en él. Para terminar con la
193
herramienta de escalado, haga clic fuera de todos los puntos, o seleccione otra
herramienta.
Para especificar cuáles tallas del punto seleccionado serán especificadas y se
calculará automáticamente, seleccione el comando “especificar escalado” o haga
doble clic sobre el punto, y haga una selección para cada talla, sin especificar
algunos valores de escalado.
Herramienta Digitalizador
Use esta herramienta para ingresar al sistema patrones de papel usando un
digitalizador. Los patrones digitalizados más tarde pueden ser modificados como si
fuesen sido diseñados directamente en la computadora. Para salir de la tabla
digitalizadora, seleccione otra herramienta.
Para introducir en la computadora patrones usando el digitalizador, especifique
ciertos puntos en el patrón colocando el cursor en el punto y presionando el botón
apropiado del cursor. La función de cada botón del cursor se subdivide en una de
dos categorías:
A) Los botones para especificar puntos del patrón
B) Botones que tienen comandos de Polypattern-Design.
194
0
P u n to
V é rt i c e
4
1
2
5
6
P un t o
P un t o
de
I n t er io r
e s c a la d o
-S
8
3
P iq u e t e E di t a r
P un t o
P iq u e t e D e c u r v a
9
7
D ir e c c i ó n
d e la
Te la
-.
A
B
G u a r d a r C a n c e l ar A c e p t a r
-;
C
B as u ra
D
A yu d a
-Z
E
B or ra r
P un t o
F
E n t er
Los 16 botones del cursor CalComp.
Botones para especificar puntos del patrón
•
El punto:
patrón.
•
El piquete: Presione este botón para definir un punto de piquete. Si la
dirección del piquete no es perpendicular para el patrón en ese momento,
también puede especificar dirección del piquete.
•
La Dirección del piquete:
Presione este botón inmediatamente
después de definir un punto de piquete para definir la parte final del piquete,
haciendo clic en él.
•
Control de curva: Si un borde del patrón no es recto, debe especificar
ciertos puntos a lo largo de la curva. No hay que tener muchos puntos de
curva. Una buena regla es especificar un punto cada 5 cm (2 pulgadas) o
poco más o menos a lo largo de la curva.
•
Punto de Regla de escalado: Si quiere digitalizar todas las tallas de un
patrón, ubique los patrones un encima del otro en el digitalizador. Después
de definir un punto del límite, un piquete, o un punto interior para la talla
básica, presione este botón en el punto correspondiente para cada una de
las otras tallas. Comience desde la talla más pequeña hasta la talla más
grande. Sáltese la talla básica. Las tallas para las cuales Polypattern-Design
espera definir las reglas de escalado con esas tallas que se “Muestran”
como espeficadas en el cuadro de diálogo de “tallas de prenda”.
•
El Punto Interior: Presione este botón para definir un punto interior.
Presione este botón para definir un punto del límite de un
195
•
La Dirección de la Tela: Debe definir la dirección de la tela para cada
patrón que digitaliza. Para hacer esto presione este botón en dos puntos
que definirán la dirección de la tela.
196
CAPÍTULO 10
Snaps
Snap Horizontal
Snap Vertical
Snap Paralelo
Snap Perpendicular
Snap Línea Ayuda
Snap Vértice
Snap Intersection
Snap Punto medio
Snap N-Puntos
Snap Porcentaje
Snap Distancia
Los snaps son usados en combinación con una herramienta para diseñar y mover
objetos más fácilmente y con exactitud absoluta.
Para seleccionar un Snap:
• Haga clic sobre su icono.
El Snap queda resaltado.
Seleccione un snap después de seleccionar una herramienta, y antes o durante
diseño o movimiento.
No todos los snap están disponibles para todas las herramientas. Los Snaps que
no están disponibles son mostrados en gris.
Para seleccionar un snap desde el teclado: Use las flechas arriba y abajo
para seleccionar el snap siguiente o anterior. Presiona la barra espaciadora
si quiere quitar la selección el snap que está usando.
Snap Horizontal
Este snap es usado en combinación con la herramienta de la Flecha y la
herramienta de escalado para restringir el movimiento de la dirección horizontal.
En combinación con el Polígono y las herramientas de Tijeras restringe el
movimiento a horizontal.
197
Este Snap puede ser usado en combinación con las cajas de entrada del teclado.
Por ejemplo, puede especificar un movimiento horizontal y puede especificar la
longitud del movimiento en la caja para largo “ L ”. etc.
Snap Vertical
Este snap es usado en combinación con la herramienta de la Flecha y la
herramienta de escalado para restringir el movimiento en la dirección vertical.
Snap Paralelo
Este snap es usado en combinación con la herramienta de la Flecha y la
herramienta de escalado para restringir el movimiento paralelo para alguna línea
(la línea de movimiento). Para usar este Snap de este modo, deberá definir una
línea de movimiento desde el menú “Modificar”.
Snap Perpendicular
Este snap es usado en combinación con la herramienta de la Flecha y la
herramienta de escalado para restringir movimiento perpendicular para alguna
línea (la línea de movimiento). Para usar este Snap de este modo, deberá definir
una línea de movimiento desde el menú “Modificar”.
Snap línea de ayuda
Este Snaps su usa para utilizar una herramienta con referencia a una línea de
ayuda. Si el clic no está junto a una línea de ayuda, PolyPattern-Design emitirá un
bip e ignorará el clic del ratón. Este Snap puede ser usado en combinación con la
mayoría de herramientas.
El Snap Vértice
Este Snap es usado para ubicar el clic del ratón exactamente sobre un punto.
Puede usarse por ejemplo para ubicar un patrón exactamente sobre el punto de
otro patrón. Si el clic no ha sido dado justo en el punto, PolyPattern-Design emitirá
un bip e ignorará el clic del ratón. Este Snap puede ser usado en combinación con
la mayoría de herramientas.
Snap Intersección
Este Snap es usado para ubicar el clic del ratón en la intersección de dos líneas o
bordes de un patrón. Si el clic no está justo en la intersección, PolyPattern-Design
emitirá un bip e ignorará el clic del ratón. Este Snap puede ser usado en
combinación con la mayoría de herramientas.
198
Snap Punto Medio
Este Snaps es usado para ubicar el clic del ratón en el punto medio de un borde. El
borde puede ser una línea recta o una curva. Si el clic no está en un borde,
PolyPattern-Design emitirá un bip e ignorará el clic del ratón. Este Snap puede ser
usado en combinación con la mayoría de herramientas.
Snap de N-Puntos
Este Snap se usa para añadirle N cantidad de puntos equidistantes a un borde. La
cantidad de puntos o piquetes es especificada en la Caja extra, la cual aparece
cuándo el Snap es seleccionado. Este Snap puede ser usado en combinación con
la herramienta Punto y la herramienta piquete.
Snap Porcentual
Este Snaps se usa para especificar el clic del ratón a un porcentaje específico de a
lo largo de un borde.
Cuando selecciona este Snap, una caja extra de entrada del teclado aparece.
Especifique en esta caja el porcentaje. Por ejemplo, si quiere adicionar un 1/3 del
punto de la forma a lo largo del borde, ingrese 33.33 o 100/3. Haga clic cerca de un
borde (ya sea una línea recta o curva).
Snap Distancia
Este Snaps se usa para ubicar el clic del ratón a una distancia a lo largo de un
borde.
Cuando selecciona este Snap, una caja extra de entrada del teclado aparece.
Especifique en esta caja la distancia. Haga clic en un borde (ya sea una línea recta
o curva). Polypattern-Design pondrá un punto a la distancia especificada a lo largo
del borde tomando como punto de referencia el punto más cercano. Este Snap es
más útil en combinación con la herramienta del Vértice, pero puede ser usado con
la mayoría de herramientas.
199
CAPÍTULO 11
Cajas de entrada del teclado
Las cajas en lo alto de la ventana del diseño se usan para especificar dimensiones,
posiciones, y desplazamientos desde el teclado, al diseñar, mover o seleccionar
patrones.
Para ingresar datos numéricos en una caja
debe seleccionarla primero.
Entonces, escriba el número y reemplace el contenido de la caja:
1. Haga clic en la caja en la cual quiere ingresar datos.
La caja queda resaltada. Cualquier cosa que
ingrese reemplazará el
contenido de la caja.
2. Ingrese el número.
3. Repita para alguna otra caja, si lo desea.
4. Presione ENTER para aceptar los valores ingresados.
Para cambiar algún valor que halla ingresado, seleccione la caja deseada y escribe
el nuevo valor, o edite el número usando el ratón y la tecla del o supr.
Cambios
Para cambiar algún valor ingresado, solo tiene que escribir el valor nuevamente o
editar el número usando el ratón y la tecla Del y Supr.
Combinando cajas de entrada del teclado
Puede combinar las cajas de entrada del teclado con el ratón y los snaps. Si un
punto no está completamente definido por los valores que ha dado (ej., especifica
sólo distancia horizontal), ese punto está definido en combinación con la posición
del ratón.
Si quiere las cajas de entrada del teclado con un snap (ej., Mover un punto
paralelamente en alguna línea a una distancia de 10 cm.), Primero seleccione el
Snap, y entonces ingrese los valores desde el teclado. Si las condiciones que
especifica no lo satisfacen, entonces los datos que ha introducido se suprimirán.
200
Teclas especiales
TAB Seleccione una caja a la derecha de la caja seleccionada. Si ninguna caja
está seleccionada, selecciona la caja de la X.
--->
Funciona como la tecla TAB.
-- Seleccione la caja a la izquierda de la caja seleccionada.
Del o Supr
Limpiar Suprima el texto resaltado o el carácter a la izquierda del cursor.
Return Cancela el valor dado en la caja seleccionada.
Esto equivale a un clic del ratón. Si un punto no está completamente definido por
los valores que ha dado, entonces el punto está definido en combinación con la
posición del ratón.
X:
Posición X
En esta caja es exhibido en todo momento la posición absoluta del ratón en la
dirección horizontal. Cuando mueve el ratón a la derecha, este número aumenta.
El número que ve corresponde con la marca en la regla horizontal que se mueve
como mueva el ratón.
Si quiere especificar la posición absoluta de la X, haga clic en esta caja, o presione
la tecla "X". El texto en la caja quedará resaltado. Ingrese un número. Este número
puede contener un punto decimal (ej. 2.5), una división (ej., 1 1/4) o un valor
negativo (ej. - 10). Una vez que ha ingresado el número, o si cambia de idea
antes de que comience a escribir el número, presione TAB o la tecla de la fecha
derecha -> para seleccionar la caja a la derecha o la tecla de la izquierda <- para
seleccionar la caja a la izquierda.
Y:
Posición Y
En esta caja es exhibido en todo momento la posición absoluta del ratón en la
dirección vertical. Cuando mueve el ratón hacia abajo, este número aumenta. El
número que ve corresponde con la marca en la regla vertical que se mueve como
mueva el ratón.
Si quiere especificar la posición absoluta de la Y, haga clic en esta caja, o presione
la tecla "Y". El texto en la caja quedará resaltado. Ingrese un número. Este número
puede contener un punto decimal (ej. 2.5), una división (ej., 1 1/4) o un valor
negativo (ej. - 10). Una vez que ha ingresado el número, o si cambia de idea
antes de que comience a escribir el número, presione TAB o la tecla de la fecha
201
derecha -> para seleccionar la caja a la derecha o la tecla de la izquierda <- para
seleccionar la caja a la izquierda.
H:
Desplazamiento Horizontal
En esta caja es mostrada la distancia horizontal entre la posición actual del ratón y
la posición del último clic del ratón. Cuando mueve el ratón a la derecha, este
número aumenta. Por ejemplo, cuando diseña un rectángulo, puede ver en esta
caja la dimensión horizontal definida del rectángulo.
Si quiere especificar la distancia horizontal entre el siguiente clic del ratón y el ratón
clic previo, haga clic en esta caja, o presione la tecla "H". El texto en la caja
quedará resaltado. Ingrese un número. Este número puede contener un punto
decimal (ej. 2.5), una división (ej., 1 1/4) o un valor negativo (ej. - 10). Una vez
que ha ingresado el número, o si cambia de idea antes de que comience a
escribir el número, presione TAB o la tecla de la fecha derecha -> para seleccionar
la caja a la derecha o la tecla de la izquierda <- para seleccionar la caja a la
izquierda.
V:
Desplazamiento Vertical
En esta caja es mostrada la distancia vertical entre la posición actual del ratón y la
posición del último clic del ratón. Cuando mueve el ratón a la derecha, este
número aumenta. Por ejemplo, cuando diseña un rectángulo, puede ver en esta
caja la dimensión vertical definida del rectángulo.
Si quiere especificar la distancia vertical entre el siguiente clic del ratón y el ratón
clic previo, haga clic en esta caja, o presione la tecla "V". El texto en la caja
quedará resaltado. Ingrese un número. Este número puede contener un punto
decimal (ej. 2.5), una división (ej., 1 1/4) o un valor negativo (ej. - 10). Una vez
que ha ingresado el número, o si cambia de idea antes de que comience a
escribir el número, presione TAB o la tecla de la fecha derecha -> para seleccionar
la caja a la derecha o la tecla de la izquierda <- para seleccionar la caja a la
izquierda.
L:
Largo
En esta caja es la distancia entre la posición actual del ratón y la posición del
último clic del ratón, esa es la longitud de la línea entre los dos puntos. El valor de
esta caja es siempre mayor que cero. Por ejemplo, cuando diseña un polígono,
ve en esta caja la longitud del borde.
Si quiere especificar la distancia entre el siguiente clic del ratón y el ratón clic
previo, haga clic en esta caja, o presione la tecla "L". El texto en la caja quedará
resaltado. Ingrese un número. Este número puede contener un punto decimal (ej.
2.5), una división (ej., 1 1/4) o un valor negativo (ej. - 10). Una vez que ha
202
ingresado el número, o si cambia de idea antes de que comience a escribir el
número, presione TAB o la tecla de la fecha derecha -> para seleccionar la caja a
la derecha o la tecla de la izquierda <- para seleccionar la caja a la izquierda.
A:
Ángulo
En esta caja es mostrado el ángulo entre el eje los ejes horizontales y la línea
definida por la posición actual del ratón y el clic previo. Como mueve el ratón en
sentido contrario a las manecillas del reloj, el número aumenta hasta que alcance
180.
Si quiere especificar un ángulo haga clic en la caja de ángulo o presione la tecla
"A". El texto en la caja quedará resaltado. Ingrese un número. Este número puede
contener un punto decimal (ej. 2.5), una división (ej., 1 1/4) o un valor negativo (ej.
- 10). Una vez que ha ingresado el número, o si cambia de idea antes de que
comience a escribir el número, presione TAB o la tecla de la fecha derecha -> para
seleccionar la caja a la derecha o la tecla de la izquierda <- para seleccionar la caja
a la izquierda.
3.0
Caja Extra
Algunas herramientas y algunos Snaps, como Distancia, N-Vértices y Snaps
Porcentuales, piden que algún número sea especificado. Por ejemplo, si quiere
adicionar un punto en alguna distancia específica a lo largo de un borde, debe
especificar esta distancia. En estos casos, esta caja aparece a fin de que pueda
ingresar el número requerido. Para especificar que ha terminado de ingresar el
número, presione la tecla Return o ENTER.
203
CAPÍTULO 12
Cursores
El cursor es un símbolo en la pantalla que se mueve cuando mueva el ratón.
Cuando trabaja con diferentes herramientas y realiza diferentes operaciones, la
forma del cursor cambia para indicar el proceso que está haciendo. A continuación
una descripción breve de lo que cada cursor indica.
Los Cursores Generales
El cursor flecha aparece cuándo la herramienta Flecha es seleccionada, o
cuando está en un área de una ventana donde puede seleccionar algo, como una
herramienta o un Snap.
El cursor flecha media aparece cuándo está en el proceso de cambiar algo,
como una curva, una dirección de un piquete, o una regla de escalado etc. Haga
clic en un área vacía de la ventana para abortar el proceso.
El cursor en cruz aparece selecciona herramientas como el Rectángulo, el
Polígono, o la Línea de Ayuda. También aparece cuándo PolyPattern-Design le
está esperando que especifique puntos para las reglas de escalado.
El cursor cercano aparece en ciertas situaciones cuando el cursor es poco más
o menos para algo sobre lo que puede dar un clic.
El cursor del reloj aparece cuándo PolyPattern-Design está ocupado. Espere a
que otro cursor aparezca.
El cursor pregunta aparece cuándo presiona la tecla de Ayuda (F1) o ControlShift. Haga clic en el área de la ventana o seleccione una opción del menú en la
que necesite ayuda.
Cursores Especiales
El cursor dedo aparece cuándo hace clic con la herramienta de la Flecha en un
área vacía de la ventana de diseño y mantiene presionado el clic del ratón.
Arrastre el ratón para definir un rectángulo y soltarlo para seleccionar todos los
objetos en el rectángulo.
El cursor movimiento aparece cuándo está en el proceso de mover algo.
204
Lo cursor añadir punto aparece cuándo la herramienta Punto es seleccionada.
Haga clic cerca del límite de un patrón.
El cursor remover punto aparece cuándo la herramienta del Vértice es
seleccionada y mantiene presionada la tecla shift. Haga clic cerca del punto que
quiere quitar.
El cursor de añadir puntos de curva aparece cuándo la herramienta Punto es
seleccionada durante el proceso de cambiar una curva. Haga clic cerca de la
curva.
El cursor remover punto de curva aparece cuándo la herramienta Punto es
seleccionada y mantiene presionada la tecla shift durante el proceso de cambiar
una curva. Haga clic cerca del punto de curva que quiere quitar.
El cursor piquete aparece cuándo la herramienta piquete es seleccionada.
Haga clic cerca del límite de un patrón.
El cursor tijeras aparece cuándo una de las Tijeras o la herramienta de Pliegue
es seleccionada. Haga clic cerca del límite (y opcionalmente al interior) del patrón
que quiere cortar.
El cursor pegante aparece cuándo la herramienta de pegante es seleccionada.
Haga clic cerca de los puntos en los cuales quiere unir los dos patrones.
El cursor X aparece cuándo la regla o una de las herramientas de medida
están seleccionadas. Haga clic entre los puntos que quiere medir. También
aparece cuándo la herramienta punto interior es seleccionada. Haga clic al interior
de un patrón.
El cursor flecha “beam” aparece cuándo la herramienta texto es seleccionada.
Haga clic en el punto en que quiere comenzar a escribir texto.
El cursor “beam” aparece cuándo la herramienta texto es seleccionada y
mueve el cursor sobre algún texto existente. Haga clic en el texto para cambiarlo.
El cursor tallas aparece cuándo la herramienta de escalado es seleccionada.
Haga clic sobre cerca del punto de regla de escalado que quiere especificar o
cambiar.
205
El cursor digitalizador aparece cuándo la herramienta Digitalizar es
seleccionada. Use el digitalizador en lugar del ratón para ingresar en la
computadora un patrón.
El cursor lupa aparece cuándo la herramienta lupa es seleccionada.
Especifique el área de la ventana que quiere aumentar.
206