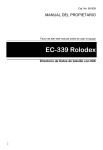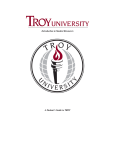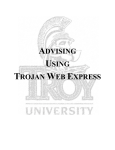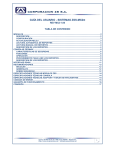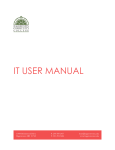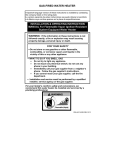Download Gradebook - Caribbean University
Transcript
CARIBBEAN UNIVERSITY Departamento de Sistemas de Información Administración Central Gradebook Manual del Usuario - Revisado 3 Manual creado para los usuarios de “Gradebook” donde se indica cómo configurar el Registro, entrar asistencia, notas, reportes de NA, asignar puntaje a los trabajos, asignaciones, etc. Wanda I. Vázquez -IT 7/10/2015 Tabla de Contenido Página Entrar al Gradebook por WebAdvisor .................................................................................... 1-7 Configurar Gradebook ...........................................................................................................8-33 Actividades Diarias ...................................................................................................................34 Tomar Asistencia .............................................................................................................35-38 Someter AD y NA .............................................................................................................39-40 Entrar Notas y/o Puntuaciones .............................................................................................41-43 Someter Midterm .............................................................................................................44-45 Someter Final Grade ........................................................................................................46-47 Información de Estudiantes Matriculados en Curso ................................................................48 Ver Roster ...........................................................................................................................49 Ver Puntuaciones o Notas ................................................................................................50-51 Enviar Email a Estudiantes .............................................................................................52-54 Reportes ....................................................................................................................................55 Reporte Notas ..................................................................................................................55-58 Reporte Asistencia ...........................................................................................................59-61 Ejemplos de Reportes .......................................................................................................... 62-64 Entrar al Registro por WebAdvisor Manual de Gradebook 1 Entrar a la página de www.caribbean.edu, en la sección de Centro de Recursos seleccionar WebAdvisor. Seleccionar “WebAdvisor” Manual de Gradebook 2 Aparece la siguiente pantalla: Seleccionar LOG IN Si no tiene un “User ID” o se le olvidó, acceda este “link” para que pueda crearse un “User ID” o re configurar su “Password”. Manual de Gradebook Seleccionar “LOG IN” 3 Seleccionas “Faculty” “Click” Manual de Gradebook 4 Entar: User ID y Password. Entrar USER ID y PASSWORD “Click” Manual de Gradebook 5 Cuando entre esta información le aparecerá la pantalla de “FACULTY”. En esta pantalla va a seleccionar en la sección de Faculty Information la opción: Gradebook Select Section. Seleccionar : “Gradebook Select Section” Manual de Gradebook 6 Pasará a la siguiente pantalla: “Gradebook Select Section” En esta pantalla van a aparecer todas las secciones que a usted se le hayan asignado. Escoja la sección en la cual usted va a comenzar a crear el registro. Escoja la sección en la que usted va a comenzar a crear el registro. Presione Submit para continuar. Manual de Gradebook 7 Configuración del Registro “SETUP WIZARD” Manual de Gradebook 8 Cuando seleccione el curso que va a trabajar le aparecerá la pantalla para comenzar a configurar. Ya dentro del curso seleccione: “Setup Wizard” Seleccione Setup Wizard Presione aquí si quiere seleccionar otra sección. Manual de Gradebook 9 Si es la primera vez que se va a crear el registro, le aparecerá la siguiente pantalla: (Create Gradebook) en esta pantalla tiene varias opciones. 1. Si es la primera vez que va a crear el registro seleccione la opción: “Create Gradebook Manually” 3. Presione Submit para guardar y continuar Manual de Gradebook 2. Si ya ha creado un registro para una sección puede copiar la configuración para usarla en otra sección seleccionando esta opción: “Create from my Gradebook” 10 En esta pantalla va a configurar el Registro Electrónico: 1. El método global en que se van a calcular las notas. “Set Overall Calculation Method”. Seleccione “Set Overall Calculation Method” Manual de Gradebook 11 Aquí se le indica al sistema qué método va a utilizar para calcular las notas. Presione Submit para guardar y continuar Manual de Gradebook 12 Hay 3 formas de calcular las notas: 1. Por Puntuación (Assigment Points) Ejemplo Sum of earned points 50+180+17+73 Divided by / Sum of possible points 100+200+20+80 Equals = Percent grade using assignment points Manual de Gradebook 80% 13 2. Peso por Asignación (Assignment Weighting) (Test #1 earned points/Test #1 possible points) * Test #1 weight Plus (Test #2 earned points/Test #2 possible points) * Test #2 weight Plus (Quiz #1 earned points/Quiz #1 possible points) * Quiz #1 weight Plus (Quiz #2 earned points/Quiz #2 possible points) * Quiz #2 weight Equals Percent grade using assignment weighting Ejemplo (50/100)*30% + (180/200)*30% + (17/20)*20% + (73/80)*20% = 77.25% 3. Peso por Categoría (Category Weighting) (Total earned test points/Total possible test points)*Test weight Ejemplo ((50+180)/(100+200))*60 % Plus + (Total earned quiz points/Total possible quiz points)*Quiz weight ((17+73)/(20+80))*40% Equals = Percent grade using category weighting Manual de Gradebook 82% 15 Definición de la escala de las notas: “Define Grading Scale” Seleccione “Define Grading Scale” Manual de Gradebook 16 Le aparece la siguiente pantalla donde están todas las notas que hay en el sistema. Aquí va a definir todas las posibles notas que puedan tener en el curso y el porciento mínimo que el sistema le va a adjudicar a cada nota. Favor de definirlas como esta mostrado en esta pantalla. Manual de Gradebook 17 2. Asignar categorías: “Define Assignment Categories”. Aquí creará las categorías de los trabajos que va a utilizar en el curso, el método que va a calcular y el peso o puntuación que se le asignará a esa categoría. Selecciona: “Define Assignment Categories” Manual de Gradebook 18 Escriba el nombre de las categorías. Ej. :(Exámenes, trabajos, Asignaciones) Manual de Gradebook Category Weight Si selecciona esta opción de cálculo, estos campos tienen que cuadrar a 100. Si le va a dar puntos a la asistencia o participación, entonces tiene que incluir esa puntuación para el cuadre de 100. 19 Este paso es opcional. Seleccione “Set Category Minimun Requirements” Manual de Gradebook 20 Aquí seleccione la categoría que usted quiera que el sistema le avise en el informe “Grade Report” si el estudiante está por debajo del porciento que usted escribe en la sección “Required Average Percent” Indique el porciento en general. Manual de Gradebook Puede escribir el porciento individual si así lo desea en esta sección. 21 3. Asignaciones: “Build Groups of Assignments” Esta sección va a crear las asignaciones, tareas, exámenes, etc. que quiera. Seleccione “Build Groups of Assignments” Manual de Gradebook 22 Si seleccionó que el método de calcular la nota es por peso, aquí le escribe el peso de cada categoría. Aquí escriba los puntos que se le asignará al criterio. Aquí le indica la cantidad de criterios que va a crear de esa categoría. Ej. Aquí le digo que cree 2 exámenes de 100 pts. Cuando termine de llenar esta pantalla al darle “SUBMIT” creará todas las tareas. Una vez se hayan creado las tareas del curso va a la opción “Update the Assigments”. Manual de Gradebook 23 “Update the Assigments” En esta pantalla va a ver todas las tareas que se crearon en la pantalla anterior. Use esta pantalla para añadir, borrar y hacer cambios a los criterios que creó. Manual de Gradebook Seleccione “Update the Assigments” 24 Cuando seleccione la opción de “Update the Assigments” aparecerá la siguiente pantalla: Al marcar este cuadro y luego “SUBMIT” se borra la tarea. Si quiere añadir más tareas, seleccione esta opción. Manual de Gradebook Aquí entre la fecha en que se asignará/dará la tarea. La fecha debe tener el siguiente formato: mm/dd/aa (Ej. 01/01/11) 25 4. Accesibilidad. “Set Gradebook Copy Access”: Esta sección permite que el registro que se creó esté disponible para que otro profesor lo pueda copiar. Este paso es opcional. Seleccione “Set Gradebook Copy Access” Manual de Gradebook 26 Al marcar esta opción pone a disponibilidad el Registro para que otro profesor le haga copia. Manual de Gradebook 27 5. Opciones de Visualización y Reporte: Esta opción es requerida. Seleccione “Set Display Options” Manual de Gradebook 28 Siempre debe seleccionar: “Description and Score”. Para que pueda ver las notas cuando corra el Grade Report Manual de Gradebook 29 Copiar curso que ya está configurado: Manual de Gradebook 30 Si usted ya ha configurado una sección puede hacer una copia de esa sección para configurar otras secciones: Selecciona la opción 4. “Create from my Gradebook” y escoja una sección ya creada Manual de Gradebook 31 Le aparecerá la pantalla de configuración y ahí selecciona “Update the Assigments” Update the Assignments Manual de Gradebook 32 Le aparecerá la pantalla donde usted configuro las tareas y exámenes de la sección que copió. Lo único que tiene que hacer en esta parte es poner las fechas en que se van a dar esas tareas y luego “SUBMIT” Manual de Gradebook 33 ACTIVIDADES DIARIAS: Manual de Gradebook 34 1. Entrar la asistencia Presione “Attendance” para registrar la asistencia. Manual de Gradebook 35 Aparece en azul el día de la semana que la clase se reúne Dar “click” y aparecerá el detalle. ***Nota: Si usted está dando clases por internet esta pantalla sale sin fechas. Deberá someter asistencia por Blackboard. Manual de Gradebook 36 Si la clase tiene laboratorio, en la pantalla le aparecerá además del día de la clase el día del laboratorio. El profesor que está dando el laboratorio puede acceder el curso por “Gradebook” y entrar la asistencia al Laboratorio sin que se afecte la asistencia al curso presencial. Aparece en azul el día de la semana que la clase se reúne y el día en que se reúne el laboratorio. Dar “click” y aparecerá el detalle. ***Nota: Si usted está dando clases por internet esta pantalla sale sin fechas. Deberá someter asistencia por Blackboard. Manual de Gradebook 37 Puede entrar el “status” de asistencia a todos o individual. Aquí le escribe el status que le va a dar a todos los estudiantes. Aquí le escribe el “status” si lo vas a escribir individual . Manual de Gradebook Si va a contar la participación en la nota final aquí tiene que escribirle la puntuación. 38 Someter “AD” y “NA” 1. Seleccione “Last Date of Attendance” Manual de Gradebook 39 En la siguiente pantalla es donde usted va a someter los AD y NA Si va a someter un AD o un NA busca el estudiante y marque la columna correspondiente. 1. Si es un AD marque la columna “Adm Drop” 2. Si es un NA marque la columna “Never Attended” 3. Y luego presione “SUBMIT” Si no tiene ningún estudiante con NA o AD, entonces marca uno de estos según sea el caso. Manual de Gradebook 40 2. Entrar notas o puntuaciones Seleccione “Assignment Score” Manual de Gradebook 41 Seleccione la asignación y entre a la pantalla de detalle en donde le da las puntuaciones a los trabajos. Manual de Gradebook 42 Esta es la pantalla en donde se le asignan las puntuaciones a los trabajos, exámenes, etc. 1. Buscas el estudiante en la columna de “Student” 2. luego vas a la columna de “Score” y entras la puntuación. Manual de Gradebook 43 3. Someter “Midterm” Selecciona “Midterm Grading” Nota: El sistema trae automáticamente la nota que el estudiante tiene hasta ese momento. Si usted no va hacer ningún cambio en las notas presione “SUBMIT” y el sistema va a Manual de Gradebook 44 llenar el cuadro en blanco (Midterm Grade), luego vuelva a presionar “SUBMIT” para someter las notas a Registro. Si usted quiere modificar alguna nota (Ej: el sistema calculo 89.54 como B) y usted quiere darle la nota de A, puede ir a “Midterm Grade” y cambiar la nota. Luego que hace los cambios le da “SUBMIT” para someter las notas a Registro. Manual de Gradebook 45 4. Someter el “Final Grade” Seleccione “Final Grading ” Nota: El sistema trae automáticamente la nota que el estudiante tiene hasta ese momento. Si usted no va hacer ningún cambio en las notas presione “SUBMIT” y el sistema va a Manual de Gradebook 46 llenar el cuadro en blanco (Final Grade), luego vuelve a presionar “SUBMIT” para someter las notas a Registro. Una vez usted haya sometido las notas en esta columna le va a parecer una “Y” como que ya sometió notas. “Grade Already Submitted” Manual de Gradebook Si usted quiere modificar alguna nota (Ej: el sistema calculó 89.9 como B) y usted quiere darle la nota de A puede ir a “Final Grade” y cambiar la nota (si va a dar un Incompleto también lo indica en esta columna). Luego que hace los cambios le da “SUBMIT” para someter las notas a Registro. 47 5. Ver la información de los estudiantes matriculados en la clase. Seleccione “Class Roster” Manual de Gradebook 48 En esta pantalla va a ver el listado de los estudiantes matriculados en la sección con sus email, teléfonos, id’s, etc. Seleccione aquí si quiere que aparezcan los estudiantes “Withdrawn” en la lista. Manual de Gradebook 49 6. Ver puntuaciones o notas Seleccione “Score Overview ” Manual de Gradebook 50 En esta pantalla se pueden ir viendo las puntuaciones de los trabajos de los estudiantes. Manual de Gradebook 51 7. Enviar email a los estudiantes Seleccione “Send E-mail to Students” si quiere enviarle emails a todos los estudiantes o a uno en particular. Manual de Gradebook 52 Seleccione a que estudiante/ s quiere enviarle el email. Manual de Gradebook 53 Aparecen los estudiantes a los que le va a enviar el email. Manual de Gradebook 54 8. Reporte de notas Seleccione “Grade Report” para ver las notas y/o puntuaciones de cada estudiante. Manual de Gradebook 55 Level of Detail Manual de Gradebook Seleccione la opción “Calculation Details” para ver la puntuación de todos los trabajos con notas y como el sistema está calculando el promedio. 56 Manual de Gradebook 57 Manual de Gradebook 58 9. Reporte de asistencia Seleccione “Attendance Report” para ver el reporte de asistencia. Manual de Gradebook 59 Presione Detail y le aparecera en detalle los días que ese estudiante asistió o no a la clase Manual de Gradebook 60 Manual de Gradebook 61 EJEMPLOS DE REPORTES: Manual de Gradebook 62 Reporte de notas: Manual de Gradebook 63 Reporte de Asistencia: Manual de Gradebook 64 Gracias por utilizar GradeBook ¿Dudas? Comuníquese con: Wanda I. Vázquez- IT Ext. 1405 Manual de Gradebook 65