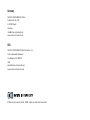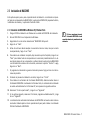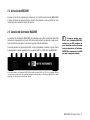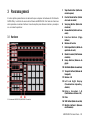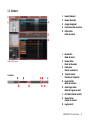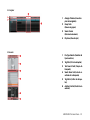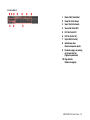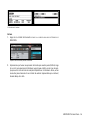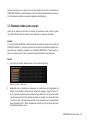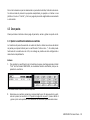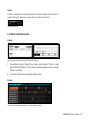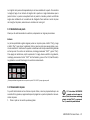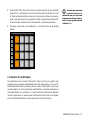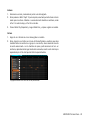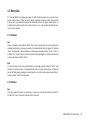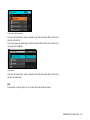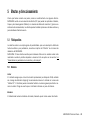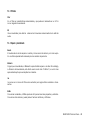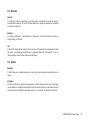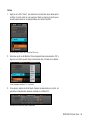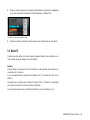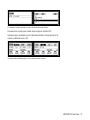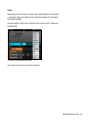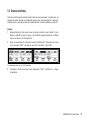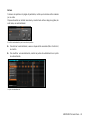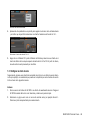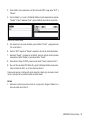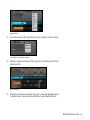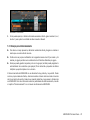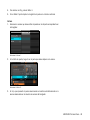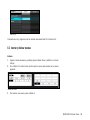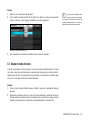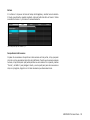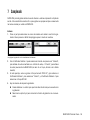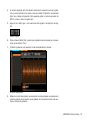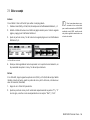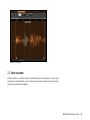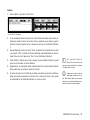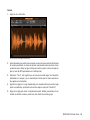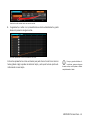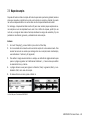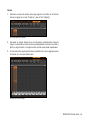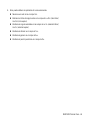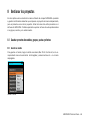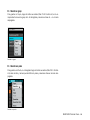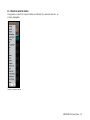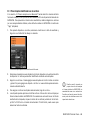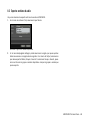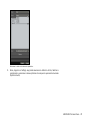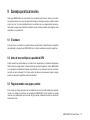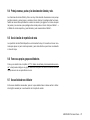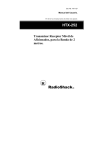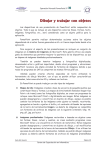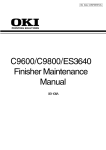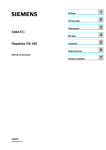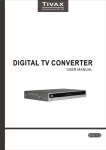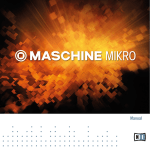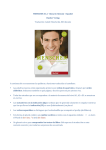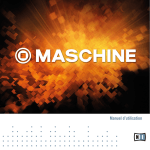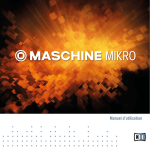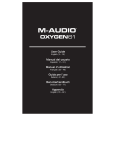Download Maschine Getting Started Spanish
Transcript
PRIMEROS PASOS La información contenida en este documento está sujeta a cambios sin previo aviso y no representa compromiso alguno por parte de NATIVE INSTRUMENTS GmbH. El software descrito en este documento está sujeto a un acuerdo de licencia y no puede ser copiado a otros medios. Ninguna parte de esta publicación puede ser copiada, reproducida, almacenada o transmitida de manera alguna ni por ningún medio y para ningún propósito sin el permiso escrito previo de NATIVE INSTRUMENTS GmbH, de aquí en más mencionado como NATIVE INSTRUMENTS. Todos los productos y nombres de compañías son marcas registradas de sus respectivos propietarios. Por lo demás, el hecho de que estés leyendo este texto significa que eres el propietario de una versión legal y no de una copia ilegal. NATIVE INSTRUMENTS GmbH puede seguir creando y desarrollando software de audio innovador sólo gracias a gente honesta y legal como tú. Muchas gracias en nombre de toda la empresa. Esta guía del usuario fue escrita por: Benjamin Weiss; edited by Jens Hoffmann, Joshua Fielstra Manual del Usuario: 1.0 (11/2008) Software version: 1.0 Un agradecimiento especial par el Beta Test Team, cuya valiosa colaboración no solo estuvo en rastrear errores, sino en hacer de éste un mejor producto. Germany NATIVE INSTRUMENTS GmbH Schlesische Str. 28 D-10997 Berlin Germany [email protected] www.native-instruments.de USA NATIVE INSTRUMENTS North America, Inc. 5631 Hollywood Boulevard Los Angeles, CA 90028 USA [email protected] www.native-instruments.com © Native Instruments GmbH, 2008. Todos los derechos reservados. 1 ¡Bienvenido a MASCHINE! ¡Le estamos muy agradecidos por haber comprado MASCHINE! MASCHINE es la sinergia resultante de la combinación del Controlador MASCHINE y del software MASCHINE, combinación que pone a su disposición lo mejor de ambos mundos para la composición de música, tanto en vivo como en el estudio. Las ventajas de un instrumento específico y manejable: el Controlador MASCHINE; y la versatilidad y avanzada concepción del software de MASCHINE, se convertirán en el centro creativo de sus producciones musicales. Componer ritmos mediante un ordenador no es una tarea muy creativa, pero gracias al Controlador MASCHINE la creación musical se vuelve fácil y divertida. A partir de ahora, podrá marcar libremente el ritmo con los pads o usar la función de repetición de nota para improvisar creativamente. Además podrá armar sus secuencias rítmicas empleando el secuenciador de pasos, de la misma forma que en las clásicas cajas de ritmos. Dado que puede integrarse en cualquier gabinete de audio digital que soporte VST, Audio Units o RTAS, podrá aprovechar su potencial en casi todos los programas actuales o usarlo, si prefiere, como una aplicación independiente (standalone). Además, podrá también samplear su propio material musical, cortar bucles y reagruparlos de manera muy sencilla. Sin embargo, MASCHINE es mucho más que un groovebox o un sampleador: viene equipado con una biblioteca de 5 gigabytes, programada por conocidos artistas, y dispone de un sofisticado Buscador, fácil de usar y con el que podrá hallar rápidamente el sonido buscado gracias a su sistema de etiquetas. También, con el Controlador MASCHINE podrá controlar su aparato MIDI externo y sus programas, y con el Editor de la aplicación podrá adaptar a sus necesidades las funciones de pads, codificadores y botones. Esto es posible de hacer tanto en la versión autónoma (standalone) como en la versión de plugin. Esperamos que disfrute de MASCHINE tanto como nosotros. ¡Y ahora empecemos a ver de qué se trata! El equipo de MASCHINE de Native Instruments. MASCHINE Primeros Pasos – 2 Instalación y configuración 2.1 Lo que hay en la caja En el paquete de MASCHINE contiene los siguientes elementos: 1. El MASCHINE Controller 2. Los DVD de instalación 3. El presente manual de iniciación. 4. La Guía de inicio rápido del Centro de Servicio 5. El cable USB 6. La tarjeta con el número de serie 2.2 La documentación de MASCHINE 2.2.1El manual de iniciación Esta sección explica los signos y composición de página empleados en este manual. Notas marginales Este manual utiliza las notas marginales para destacar puntos especiales y para advertirle sobre eventuales peligros. Los signos de las notas marginales indican su naturaleza: !El signo de exclamación distingue las instrucciones o consejos útiles que debería seguir cuando correspondiere. MASCHINE Primeros Pasos – %La figura de una lamparita indica información suplementaria de importancia. Esta información a menudo lo ayudará a resolver una tarea de manera más eficiente, pero no está destinada necesariamente a la configuración o sistema operativo que usted está empleando. Sin embargo, es una información que resultará de interés para la mayoría de los usuarios. Tipos de letra Este manual contiene algunas palabras que aparecen con un tipo de letra diferente. Esta tipografía diferente se usa para poder reconocer más fácilmente los distintos elementos del programa. ► Entradas de menú: las opciones de los menús de MASCHINE están impresas en bastardilla. ► Elementos de la IGU: los elementos de la interfaz gráfica de usuario (IGU) de MASCHINE están impresos en versalita. En consecuencia advertirá que esta tipografía ha sido aplicada a todos los nombres de perillas, botones y demás elementos que permiten interactuar con el software de MASCHINE, pero no se aplica a los nombres de los elementos del Controlador MASCHINE (codificadores rotatorios, superficies táctiles, etc). 2.2.2Otra documentación El texto que está leyendo en este momento es un manual de iniciación que le brinda un panora general de las principales funciones y características de MASCHINE. Para un tratamiento más profundo de todos los aspectos del programa, consulte por favor el manual de referencia de MASCHINE vía la aplicación Centro de Servicio de Native Instruments. Podrá también descargar este manual desde el Administrador de actualizaciones (Update Manager) en la página de Internet de Native Instruments: www.native-instruments.com El MASCHINE Controller puede emplearse para controlar hardware y software MIDI externos. La información completa de estas funciones la hallará en el manual del Controller Editor, ubicado en la subcarpeta de documentación de la carpeta de instalación del Editor del Controlador. MASCHINE Primeros Pasos – 2.3 Instalación de MASCHINE Este capítulo explica paso a paso el procedimiento de instalación. La instalación comprende todos los componentes de MASCHINE: la aplicación MASCHINE propiamente dicha, la biblioteca de sonidos y la aplicación Controller Editor. 2.3.1Instalación de MASCHINE en Windows XP y Windows Vista 1. Ponga el DVD de instalación en Windows en la unidad de DVD-ROM del ordenador. 2. Abra el DVD-ROM con el Explorador de Windows. 3. Haga doble clic en el archivo denominado “MASCHINE Setup.exe”. ! Por favor, asegúrese de que el Controlador MASCHINE no esté conectado durante el procedimiento de instalación. 4. Haga clic en “Next”. 5. Antes de continuar deberá aceptar el acuerdo de licencia. Léalo, marque la casilla correspondiente y haga clic en “Next”. 6. Para realizar una instalación completa, deje marcada la opción Complete y haga clic en “Next” para instalar todos los componentes en la ubicación predeterminada. Si no desea instalar alguno de los componentes o prefiere instalar la aplicación de MASCHINE o su biblioteca de sonidos en otra ubicación, seleccione la opción “Custom”. Luego, haga clic en “Next”. 7. El programa de instalación lo guiará a través del proceso. Siga por favor las instrucciones de pantalla. 8. Concluido el proceso de instalación con éxito, haga clic en “Finish”. 9. Para instalar el controlador del Controlador MASCHINE, deberá conectar ahora el Controlador MASCHINE al ordenador. En Windows Vista, la instalación del controlador se realiza automáticamente. En Windows XP, verá aparecer la siguiente ventana: 10. Seleccione “En otra oportunidad” y haga clic en “Siguiente”. 11. En la ventana siguiente, seleccione “Instalar el programa automáticamente” y haga clic en “Siguiente”. 12. La instalación del controlador del hardware de MASCHINE se llevará a cabo hasta su conclusión. Deberá repetir el mismo procedimiento para poder instalar el controlador USB del Controlador MASCHINE. MASCHINE Primeros Pasos – 2.3.2Instalación de MASCHINE en Mac OS X 1. Coloque el DVD-ROM de instalación en la unidad de DVD-ROM del ordenador. El icono correspondiente aparecerá en el Mac OS X Finder. 2. Haga doble clic en el ícono de DVD de MASCHINE para abrir el contenido del DVD. 3. Haga doble clic en el archivo de instalación denominado “MASCHINE Installer. mpkg.” ! Si durante el procedimiento de instalación apareciera un mensaje de advertencia sobre el Test del logotipo de Windows, no se preocupe: simplemente haga clic en “Continuar”. 4. Haga clic en “Continue” para continuar. 5. Antes de continuar deberá aceptar el acuerdo de licencia. Léalo, marque la casilla correspondiente y haga clic en “Agree”. Luego, haga clic en “Continue”. 6. Seleccione el disco duro en el que desea instalar MASCHINE. Tenga en cuenta que solamente podrá instalar MASCHINE en aquellos discos que contengan una versión de Mac OS X que cumplan con los requisitos de sistema. Los discos rígidos sin una versión adecuada de Mac OS X aparecerán marcados con una señal roja de “Alto” y no podrán ser elegidos como destino de la instalación. A partir de Mac OS X 10.5, está pantalla se saltea automáticamente. 7. Haga clic en “Continue.” 8. Seleccione los elementos que desea instalar (recomendamos efectuar una instalación completa; sin embargo, si tiene la certeza de no necesitar algún componente específico, como el formato de un plugin determinado, desmarque la casilla correspondiente). Si desea instalar la biblioteca de MASCHINE en una ubicación particular, por ejemplo en un disco externo, haga clic en el ícono de carpeta de la columna “Location” para abrir una ventana que le permitirá especificar el destino de la instalación. 9. Haga clic en “Install” para continuar. El programa de instalación lo guiará a través de todo el proceso. Siga por favor las instrucciones de pantalla. 10. Para finalizar la instalación del controlador del Controlador MASCHINE, deberá ahora reiniciar el ordenador. ! No es posible deseleccionar la aplicación Service Center porque la misma es necesaria para la activación del software de MASCHINE. MASCHINE Primeros Pasos – 2.4 Activación de MASCHINE Al poner en marcha el programa por primera vez, se le pedirá la activación de MASCHINE a través del Centro de Servicio (Service Center). Para llevarla a cabo, consulte por favor la Guía de inicio rápido del Centro de Servicio. 2.5 Conexión del Controlador MASCHINE La conexión del Controlador MASCHINE al ordenador es muy fácil: enchufe el cable USB (incluido en el paquete) en el puerto USB de la parte posterior del aparato, luego conecte el otro extremo del cable en uno de los puertos USB del ordenador. Si cuenta además con algún equipo MIDI, como sintetizadores, teclados, cajas de ritmos o sampleadores, puede conectarlos en los puertos MIDI In y MIDI Out de MASCHINE. ! Si desea, en cambio, conectar el Controlador MASCHINE mediante un hub USB, asegúrese de que el dispositivo cuente con su propia fuente de alimentación: el Controlador MASCHINE no funciona con un hub USB que toma la energía del ordenador. En su panel posterior, el Controlador MASCHINE presenta los puertos MIDI In y MIDI Out, y el puerto USB que lo conecta con el ordenador. Use candados Kensington para encadenar el Controlador MASCHINE en algún objeto fijo y así dificultar la sustracción del aparato. MASCHINE Primeros Pasos – 3 Panorama general En este capítulo presentaremos los elementos que componen el hardware del Controlador MASCHINE y la interfaz de usuario del software de MASCHINE. Casi todas las funciones están presentes en ambas interfaces. Use este capítulo para refrescar nombres y conceptos en un momento posterior. 3.1 Hardware 1 Step Mode Button (Botón del modo de pasos) 2 Control Mode Button (Botón del modo de control) 3 Sampling Button (Botón del muestreo) 4 Browse Button (Botón del buscador) 5 Function But tons (Page Buttons) 6 Botones de función 7 Note Repeat Button (Botón de repetición de nota) 8 Master Encoders (Codificadores maestros) 9 Group Buttons (Botones de grupo) 10 Grid Button (Botón de cuadrícula) 11 Transport Buttons (Botones del transporte) 12 Botones 1-8 13 Lef t and Right Display (Visualizadores izquierdo y derecho) 14 R o t a r y E n c o d e r s 1- 8 (Codificadores rotatorios 1-8) El Controlador MASCHINE (MASCHINE Controller) 15 Pads 16 Shift Button (Botón de cambio) 17 Modifier Buttons1 (Botones modificadores) MASCHINE Primeros Pasos – 10 3.2 Software MASCHINE (software) La Cabecera 1 Header (Cabecera) 2 Browser (Buscador) 3 Arranger (Arreglador) 4 Control Area (Área de control) 5 Pattern Editor (Editor de pautas) 1 Menu Button (Botón del menú) 2 Browser Button (Botón del Buscador) 3 Display Area (Área de visualización) 4 Transport Controls (Controles del transporte) 5 Connect Button (Botón de conexión) 6 Audio Engine Button (Botón del ingenio de audio) 7 CPU Meter (Medidor de CPU) 8 Volume Control (Control de volumen) 9 Logotipo de NI MASCHINE Primeros Pasos – 11 El Arreglador 1 Arranger Timeline (Línea temporal del arreglador) 2 Group Slots (Ranura de grupos) 3 Scene Column (Columna de la escena) 4 Clip Area (Área de clips) 1 File Type Selector (Selector del tipo de archivo) 2 Tag Filter (Filtro de etiquetas) 3 Text Search Field (Campo de búsqueda) 4 Search Result List (Lista de resultados de la búsqueda) 5 Tag Editor (Editor de etiquetas) 6 Audition Control (Control de la audición) El Buscador MASCHINE Primeros Pasos – 12 El Área de Control 1 Master Tab (Ficha Master) 2 Group Tab (Ficha Group) 3 Sound Tab (Ficha Sound) 4 Source Tab (Ficha SRC) 5 FX1 Tab (Ficha FX1) 6 FX2 Tab (Ficha FX2) 7 Output Tab (Ficha Out) 8 Quick Browse Area (Área de búsqueda rápida) 9 Parameter pages, de-pending on the selec-ted Tab (Página de parámetros) 10 Page Selector (Selector de página) MASCHINE Primeros Pasos – 13 El Editor de Pautas El Área de muestreo (Sampling) 1 Step Editor View Switch (Botón del Editor de pasos) 2 Pattern Bank Menu (Menú del Banco de pautas) 3 Piano Roll / Keyboard View Switch (Step Editor) 4 Botón del Rollo de pianola/ Teclado 5 Sampling View Switch (Botón del muestreo) 6 Sound Slots (Ranuras de sonidos) 7 Automation Lane (Pista de automatización) 8 Automation View Switch1 Switch (Botón de la automatización) 1 Record Tab (Ficha Record) 2 Edit Tab (Ficha Edit) 3 Slice Tab (Ficha Slice) 4 Mapping Tab (Ficha Mapping) MASCHINE Primeros Pasos – 14 4 Crear una pauta Para empezar a ver el funcionamiento de MASCHINE, vamos a formar una pauta(Pattern) simple con algo de percusión, una línea de bajos y una melodía. De paso, aprenderemos a crear sonidos y grupos, y a poner algunos efectos (FX). 4.1 Buscar samples con el Buscador El Buscador es la herramienta concebida para manejar, encontrar, etiquetar y categorizar los proyectos, grupos, pautas, sonidos, efectos y samples del programa. Si desea saber más sobre las funciones del Buscador, consulte el capítulo del “El Buscador” en el manual de referencia de MASCHINE. Hardware 1. En el Controlador MASCHINE, pulse el botón del buscador. En el visualizador de la izquierda aparecerá una serie de opciones para seleccionar. 2. Gire el Codificador Rotatorio 1 hasta que el visualizador de la izquierda pase a “Sample”. Esta palabra indica que en el visualizador de la derecha sólo aparecerán los samples. 3. Dado que estamos buscando una percusión de bombo, primero giraremos el Codificador Rotatorio 2 hasta que la entrada del banco de fábrica (Bank Factory) esté puesta en DRUM. Gire el Codificador Rotatorio 3 para seleccionar KICK como el tipo (Type) de entrada, luego gire el Codificador Rotatorio 4 hasta que el subtipo (Subtype) esté puesto en SUB. En el visualizador derecho y empleando el Codificador Rotatorio 5, podrá ahora recorrer todas las percusiones de bombo existentes. Con el Botón 8, cargue la percusión de bajos seleccionada en una de las ranuras de sonido. MASCHINE Primeros Pasos – 15 El Buscador en el hardware. Software 1. Haga clic en el botón del buscador MASCHINE: situado en la cabecera para abrir el Buscador de Cliquee el botón de buscador para abrir el Buscador. 2. Empezaremos por buscar una percusión de bombo para nuestra pauta (Pattern): haga clic en Lib para seleccionar la biblioteca, luego cliquee el botón con el ícono de sample para ver la lista de todos los samples disponibles en la biblioteca. Ahora, active la escucha previa haciendo clic en el botón de audición (representado por un altavoz) situado debajo de la lista. MASCHINE Primeros Pasos – 16 Lista de samples en el Buscador. Cliquee el botón de audición para escuchar el sample seleccionado. 3. Haga clic en el nombre de un sample para escucharlo. 4. Dado que primero queremos hallar una percusión de bombo, escriba la palabra “kick” en el campo situado arriba de la lista de samples. Ni bien empiece a escribir las primeras letras, verá que la lista se va actualizando hasta coincidir con su consulta. El Buscador muestra la lista de samples correspondiente a la palabra de búsqueda “kick”. 5. Ahora podrá escuchar las respectivas percusiones de bombo cliqueando en cada uno de los nombres de la lista. MASCHINE Primeros Pasos – 17 Buscar un sample por su nombre no es la única manera de recorrer la biblioteca de MASCHINE: también es posible emplear el filtro de etiquetas del Buscador para circunscribir la búsqueda mediante el empleo de etiquetas identificadoras. 4.2 Seleccionar sonidos y crear un grupo Ahora que ya sabemos como hallar los samples que buscamos, vamos a crear un grupo que podrá contener hasta 16 sonidos y llevar asociado un máximo de 64 pautas. Hardware En el Controlador MASCHINE, habíamos estado revisando los samples por medio del Codificador Rotatorio 5. ¿Encontró ya la percusión de bombo que andaba buscando? Bien, pulse entonces el Botón 8 y cárguela en su Controlador MASCHINE. El sample será cargado al sonido que está en foco y podrá ser tocado presionando el pad respectivo. Software 1. En el Editor de Pautas, seleccione con un clic el Sonido (Sound) 1. Grupo con el Sonido 1 seleccionado 2. Haga doble clic en el sample que desea usar: en nuestro caso será la percusión de bombo. El visualizador muestra ahora el nombre del sample en lugar de “Sound 1”. Si no le gusta el nombre que tiene el sample, haga doble clic en la ranura del sonido y escriba encima otro nombre. Después de insertar un sample en la ranura del Sonido 1, verá que el Pad 1 del aparato se enciende. Esto quiere decir que un sample acaba de ser asignado al Pad 1: ahora, simplemente pulse el pad y el sample de percusión de bombo comenzará a sonar. MASCHINE Primeros Pasos – 18 De la misma manera en que ha seleccionado su percusión de bombo, trate ahora de encontrar otros sonidos de percusión que puedan acompañarlo, por ejemplo: un tambor o unos platillos o tal vez un “rimshot”, y forme su juego de percusión asignándolos sucesivamente a cada sonido. 4.3 Crear pautas Ahora que hemos montado un buen juego de percusión, vamos a grabar una pauta con él. 4.3.1Ajustar la cuantificación mediante una cuadrícula La Cuadrícula de pasos (brevemente: la cuadrícula) afecta a todas las acciones de edición de pautasy se emplea también para la cuantificación (“salto a nota ...”). El estado predeterminado de la cuadrícula es de 1/16, sin embargo es posible usar otra configuración o desactivarla completamente. Hardware 1. Para cambiar la cuantificación de la Cuadrícula de pasos, mantenga pulsado el botón “Grid” del Controlador MASCHINE; el visualizador derecho mostrará el pad que representa la cuadrícula. El visualizador derecho muestra las cuadrículas disponibles. 2. Seleccione una cuadrícula pulsando el correspondiente pad. Si desea ajustar la cuadrícula de la pauta (ver sección 4.3.2 “Ajustar la longitud de la pauta”), pulse el Botón 3 y pulse el pad correspondiente a la medida de la cuadrícula que desea seleccionar. MASCHINE Primeros Pasos – 19 Software El área a la derecha de las ranuras de sonido es el Editor de pasos. Para modificar la cuadrícula del paso, seleccione un nuevo valor en el menú de la retícula: El menú de la retícula 4.3.2Ajustar la longitud de la pauta Hardware Ajustar la longitud de la pauta A1 al girar el Codificador Rotatorio 1. 1. Para cambiar la longitud (Length) de una pauta, pulse el Botón “Pattern” y luego gire el Codificador Rotatorio 1. Si gira hacia la derecha, alargará la pauta; en sentido contrario, la acortará. 2. El ajuste el ancho del paso se realiza de manera similar. Software Los menús de cuadrícula de pauta (Grid) y de longitud de pauta (Length). MASCHINE Primeros Pasos – 20 La longitud de la pauta está representada por el área resaltada de la pauta. Para cambiar la longitud, haga clic en la barra de longitud de la pauta en el lugar donde desea que la pauta termine. La pauta se reajustará hasta la posición marcada y estará cuantificada según valor establecido en la cuadrícula del Arreglador. Para cambiar el ancho de paso de la longitud de pauta, seleccione una medida en el menú grid. 4.3.3Grabación de una pauta Ahora que ha redimensionado la cuadrícula, empecemos con algunas percusiones. Hardware La primera posibilidad es grabar algunos pulsos con los pads: pulse el botón “Play” y luego el botón “Rec” para activar la grabación. Ahora, pulse los pads que quiera grabar y escuche el resultado. El metrónomo lo ayudará a mantenerse en tiempo cuando esté grabando en tiempo real. Para activar el metrónomo, mantenga presionado “Shift” y pulse “Play”. Para apagar el metrónomo, repita la operación. Si luego desea cuantificar la grabación, mantenga presionado el botón “Shift” del Controlador y pulse el Pad 5 (Cuantificación). La grabación se cuantificará según la cuadrícula seleccionada. ¡Primera posibilidad de grabación de una pauta: pulse PLAY & REC y toque algunos pads! 4.3.4Secuenciador de pasos Si ya está familiarizado con las clásicas cajas de ritmos, como las popularizadas por una conocida firma japonesa, seguramente querrá programar su pauta empleando el secuenciador de pasos: 1. Pulse el pad con el sonido que desea grabar. % El Controlador MASCHINE presenta una función para deshacer (Undo) las acciones: mantenga pulsado el botón“Shift“ y presione el Pad 1 y revertirá la pauta realizada. MASCHINE Primeros Pasos – 21 2. Pulse el botón “Step”. Ahora verá que una luz empieza a recorrer los pads, partiendo desde el Pad 1 y avanzando por las cuatro hileras de pads hasta finalizar en el Pad 16. Cada pad representa ahora un paso de los 16 pasos que constituyen la secuencia: pulse un pad para activar el paso respectivo. Púlselo nuevamente para desactivarlo. De esta manera le resultará muy fácil la combinación y armado de percusiones. 3. Para pasar a otro sonido, use los Botones 5 y 6 ubicados encima del visualizador derecho. % Solamente están representados los primeros 16 pasos en el secuenciador de pasos, por lo que si desea programar pautas más largas, deberá activar los 16 pasos siguientes empleando los Botones 7 y 8. Una línea de percusión de 4/4 en modo Step. 4.3.5Repetición de nota (Note Repeat) Otra posibilidad es usar la función “Note Repeat”. Resulta una forma muy práctica para programar pulsos: reproduce automáticamente el sonido seleccionado con una cuantificación determinada. Mientras mantiene pulsado el botón “Note Repeat”, pulse el pad que desea grabar: las notas se accionarán repetidamente a la velocidad mostrada en el visualizador derecho. Con los Botones 5 - 8, podrá seleccionar cuantificaciones diferentes durante la reproducción. Si desea emplear cuantificaciones distintas de las mostradas, gire los Codificadores Rotatorios 5-8 para seleccionar otras cuantificaciones. MASCHINE Primeros Pasos – 22 Software En el software de MASCHINE, establezca un paso cliqueando en la cuadrícula a la derecha del sonido respectivo. Poniendo pasos en la cuadrícula del programa. Para eliminar un paso, haga clic en él con el botón secundario (Control-clic en Mac OS X). También puede arrastrar a derecha o izquierda, o estirar arrastrando solamente el borde derecho. 4.4 Crear pautas con rollo de pianola/teclado Vamos ahora a buscar una línea melódica que sirva de base para nuestra percusión. Elija un sample melódico de la misma manera que seleccionó el sample de percusión (descrito en la sección 4.2 “Seleccionar sonidos y crear un grupo”). Si prefiere tocar su melodía con un teclado MIDI, conéctelo a la entrada “MIDI In” del aparato. También puede emplear cualquiera de los teclados USB MIDI seleccionados en la sección “Audio and MIDI Settings” de las Preferencias de MASCHINE. El dispositivo MIDI conectado tocará siempre el sonido seleccionado. % Hay una función para deshacer (Undo) que se encuentra en el menú de edición (Edit) de MASCHINE, y que también puede activarse presionando las teclas Ctrl/Cmd-Z del teclado del ordenador. % Ensaye todos los tipos de samples con la pianola / modo de teclado: algunos samples poco atractivos, podrían ser muy interesantes ejecutados muy lenta o muy rápidamente. La parte posterior del hardware de MASCHINE con la conexión MIDI in. MASCHINE Primeros Pasos – 23 Hardware 1. Seleccione su sonido presionando el pad al cual está asignado. 2. Ahora presione el Botón “Keyb”. Si pulsa los pads, escuchará que todos tocan el mismo sonido pero con alturas diferentes. La escala tonal está dividida en semitonos, siendo el Pad 1 la nota más baja y el Pad 16 la más alta. 3. Pulse el Botón Play (Reproducir) y luego el Botón Rec, y empiece a grabar su melodía. Software 1. Haga clic en el Sonido con el cual desea grabar su melodía. 2. Ahora, haga clic en el botón con el ícono de Pianola/Teclado:La cuadrícula que antes mostraba todos los sonidos de un grupo en una sola fila, ahora solamente muestra el sonido seleccionado: con la añadidura de pasos, podrá seleccionar el tono en semitonos, dependiendo del lugar donde estén colocados; siendo la nota más baja la representada por la fila más baja del Editor de pianola/teclado. El programa mostrando la del Editor del rollo de pianola/teclado. MASCHINE Primeros Pasos – 24 4.5 Mute y Solo El “silencio” (Mute) se emplea para pasar por alto la señal de audio de un sonido o de un grupo; mientras que el “Solo” es más o menos lo opuesto: silencia al resto de los sonidos y grupo para que solamente se escuche solamente el sonio del grupo seleccionado. La combinación de ambos resulta útil cuando se toca en vivo y para probar distintas secuencias al mismo tiempo. 4.5.1Hardware Solo Pulse y mantenga presionado el Botón “Solo”: ahora podrá aislar el sonido pulsando el correspondiente pad o el grupo pulsando el correspondiente botón de grupo. El modo de “Solo” es temporario y dura mientras se mantenga presionado el botón. Si pulsa “Solo” y el Botón 1 al mismo tiempo, la función de Solo queda protegida y quedará así hasta que vuelva a presionar el Botón “Solo”. Mute El modo de silencio funciona parecidamente: mantenga pulsado el Botón “Mute” para silenciar el sonido al pulsar el correspondiente pad o el grupo cuando pulsa un botón de grupo. También puede proteger el silenciamiento si al mismo tiempo presiona el Botón 1; vuelva a pulsar “Mute” para liberarlo. 4.5.2Software Solo Para que quede solamente un sonido solo, cliquee con el botón secundario (Control-clic en Mac OS X) en el ícono de Pad del Editor de pautas. MASCHINE Primeros Pasos – 25 El Sonido Kick 909 como solista. Para salir del modo solista, vuelva a cliquear con el botón secundario (Mac: Control-clic) sobre el ícono de Pad. Para que un grupo sea solista haga clic-botón secundario (Mac: Control-clic) sobre el ícono de Grupo en el Arreglador: Grupo solista Para salir del modo solista, vuelva a cliquear con el botón secundario (Mac: Control-clic) sobre el ícono de Grupo Mute Para silenciar un sonido, haga clic en el ícono de Pad del Editor de pautas: MASCHINE Primeros Pasos – 26 Silenciando un sonido Vuelva a cliquear sobre el ícono de Pad para salir del modo de silencio. Para silenciar un grupo, haga clic en el ícono de Grupo del Arreglador: Silenciando un grupo Para salir de este modo, vuelva a cliquear en el ícono de Grupo. MASCHINE Primeros Pasos – 27 5 Efectos y direccionamiento Ahora que hemos creado una pauta, vamos a condimentarla con algunos efectos. MASCHINE cuenta con una selección de efectos (FX) que pueden ser aplicados a Sonidos, Grupos y de manera general (Master), a la manera de efectos de inserción. Y gracias a su sistema de direccionamiento, los efectos pueden también aplicarse a entradas externas y para establecer efectos de envío. 5.1 FX disponibles Los efectos cubren una amplia gama de posibilidades: para una descripción detalla de todos los efectos y sus parámetros, consulte el capítulo de “Efectos” en el manual de referencia de MASCHINE. MASCHINE FX son efectos nacidos para modularse. Sólo así los sonidos cobran vida realmente: cuando la perillas empiezan a moverse. Esto se explica en la sección 5.6 “Automatizar los parámetros de los efectos y del sampler”. 5.1.1 Dinámica Limiter El Limitador asegura que el nivel de la señal permanezca por debajo de 0 dB, evitando así el riesgo de distorsión (clipping). Se recomienda colocar el Limitador en la ranura de “Master FX”. El limitador puede incrementar también el volumen general percibido al reducir el umbral. Tenga en cuenta que el Limitador introduce un poco de latencia. Maximizer El Maximizador reduce la dinámica del sonido, haciendo que el mismo suene más fuerte. MASCHINE Primeros Pasos – 28 Compressor Es un clásico efecto de compresión que sirve para controlar la dinámica de una señal de audio. Gate El efecto de compuerta recorta las partes de la señal de entrada que caen por debajo del umbral de entrada. Puede emplearse para dividir la señal de manera rítmica para que suene con más “pegada”. 5.1.2 Modulación Chorus El coro es un efecto muy útil para “engordar” la señal y para realzar su contenido estéreo. Es más efectivo en los sonidos melódicos. Flanger Es un flanger estándar con un LFO y moduladores de seguidor de envolvente. Phaser Es un efecto de fase estándar modulable con LFO y con seguidor de envolvente. FM FM modula la frecuencia de la señal de audio sobre la base de síntesis FM. Valores altos de frecuencia resultan útiles para añadir una cierta “dureza” a la señal de entrada. Freq Shifter El desplazador de frecuencia permite desplazar las frecuencias de la señal de audio. MASCHINE Primeros Pasos – 29 5.1.3 Filtrado Filter Es un filtro con características seleccionables y que puede ser modulado con un LFO o con un seguidor de envolvente. EQ Use el ecualizador para reforzar o atenuar las frecuencias seleccionadas de la señal de audio. 5.1.4 Espacio y reverberado Reverb El reverberado le da más espacio a la señal y la hace sonar más natural y con más cuerpo. Es un efecto especialmente adecuado para los sonidos de percusión. Metaverb Al igual que el reverberado, el Metaverb le pone también espacio a la señal. Sin embargo, a diferencia del reverberado, este efecto suena mucho más “sintético”, lo cual lo hace especialmente apto para acompañar las melodías. Ice Ice viene con un banco de filtros auto-oscilantes para lograr efectos coloridos e interesantes. Réflex Con valores moderados, el Réflex puede ser útil para emular salas pequeñas y estrechas. Con valores más extremos, puede producir texturas metálicas y artificiales. MASCHINE Primeros Pasos – 30 5.1.5 Distorsión Saturator El saturador combina compresión y saturación para incrementar la fuerza del sonido y para añadirle armónicos. El control Contour determina el grado de respuesta con respecto al volumen de entrada. Distortion Al combinar distorsión , realimentación y modulación, el efecto Distortion produce un efecto fuerte y artificioso. Lofi El efecto de baja fidelidad reduce la tasa de bits y la frecuencia de muestreo de la señal de audio: con valores bajos se obtiene un interesante efecto de “añejamiento” y con valores extremos creará fuertes distorsiones digitales. 5.1.6 Retardo Beat Delay El Beat Delay es un retardo especial que sirve para crear retardos sincronizables con el tempo. Grain Delay Al dividir la entrada en gránulos muy pequeños, el Grain Delay resulta útil para crear texturas de ambiente. Incremente la dimensión (Size), el espacio (Space) y la densidad (Density) para transformar rápidamente cualquier sonido en una textura de ambiente cambiante. MASCHINE Primeros Pasos – 31 5.2 Aplicar FX a un sonido Puede aplicar dos efectos directamente a cada uno de los sonidos de un grupo. Hardware 1. Presiones el Botón 4 para seleccionar la ficha “Sound” (que aparecerá seleccionada en el visualizador de la izquierda), luego pulse el pad con el sonido al que quiera aplicar al efecto. En el visualizador de la derecha, podrá ver ahora los Módulos FX1 y FX2. Presione el Botón 6 para seleccionar FX1. El visualizador derecho muestra los Módulos FX1 y FX2. 2 Para seleccionar un efecto para el módulo FX1, pulse “Shift” y “Browse”. El visualizador de la derecha mostrará la lista de los efectos disponibles. El visualizador derecho muestra el listado de efectos. 3. Puede recorrer los efectos de la lista haciendo girar el Codificador Rotatorio 5. Pulse el Botón 8 para cargar el efecto que desea aplicar en el Módulo FX 1. También puede usar los Botones 5 y 6 para ir por la lista y cargar el efecto directamente. MASCHINE Primeros Pasos – 32 Software 1. Haga clic en la ficha “Sound” para seleccionar el sonido sobre el que desea aplicar el efecto. El sonido sonido al cual se asigna el efecto es siempre el sonido que se encuentra seleccionado: en el ejemplo de abajo es el Sonido Clap 909. La ficha de sonidos “Sound” con el Sonido Clap 909 en foco. 2. Seleccione uno de los dos Módulos FX (en este ejemplo hemos seleccionado el FX1) y haga clic en la flecha que está hacia la derecha para abrir el listado con los efectos: El menú desplegable del Módulo FX 1 y sus efectos. 3. Como ejemplo, elijamos el efecto Reverb. Después de seleccionarlo con el ratón, los parámatros correspondientes aparecen mostrados en el Módulo FX1: Los parámetros de Reverb listos para ser manipulados. MASCHINE Primeros Pasos – 33 4. Probemos ahora algunos parámetros: gire la perilla “Size” para obtener un reverberado más grande o ajuste la amplitud estéreo con la perilla “Stereo”. 5.3 Aplicar efectos a un grupo Puede aplicar dos efectos directamente a cada grupo. Los efectos se aplicarán a todos los sonidos que conforman el grupo. Hardware 1. Estando en el Modo de Control, pulse el Botón 3 para seleccionar la ficha “Group”, la cual aparecerá seleccionada en el visualizador izquierdo, luego pulse el botón de grupo del grupo al cual quiere aplicar el efecto. 2. En el visualizador de la derecha aparecerán los Módulos FX1 y FX2. Seleccione el FX1 con el Botón 6. Pulsación del Botón 6 en el visualizador derecho. 3 Para seleccionar un efecto para el módulo FX1, pulse “Shift” y “Browse”. El visualizador de la derecha mostrará la lista de los efectos disponibles. 4. La lista puede recorrerse con el Codificador Rotatorio 5 o con los Botones 5 y 6. 5. Para seleccionar un efecto pulse el Botón 8 para cargarlo en el Módulo FX1. MASCHINE Primeros Pasos – 34 El visualizador de la derecha con las opciones de carga. 6. Ahora puede editar el efecto empleando los codificadores rotatorios. Software 1. Haga clic en la ficha de grupos (Group) para poder trabajar con los grupos: Selección de la ficha de grupos. 2. De la misma manera que los efectos se aplican a un Sonido, se aplicarán sobre el Grupo que está seleccionado, por lo tanto asegúrese de que en el Arreglador el grupo se encuentre en foco: El Arreglador mostrando al grupo seleccionado (en foco). MASCHINE Primeros Pasos – 35 3. Dado que nuestro grupo está compuesto principalmente por percusión, pongámosle un poco de compresión añadiendo el efecto Compressor al Módulo FX1: La lista con los efectos aplicables al Grupo. 4. Pruebe los distintos parámetros de Compressor para familiarizarse con este efecto. 5.4 Master FX Puede aplicar dos efectos a la función maestra o general (Master) para que todos los sonidos y todos los grupos tengan los mismos efectos. Hardware Pulse el Botón 2 para seleccionar la ficha Master, la cual aparecerá seleccionada en el visualizador de la izquierda. En el visualizador derecho, aparecerán los Módulos FX1 y FX2. Seleccione FX1 con el Botón 6. Para seleccionar un efecto para el módulo FX1, pulse “Shift” y “Browse”. El visualizador de la derecha mostrará la lista de los efectos disponibles. La lista puede recorrerse con el Codificador Rotatorio 5 o con los Botones 5 y 6. MASCHINE Primeros Pasos – 36 El visualizador de la derecha mostrará la lista de los efectos disponibles para el Master. Para seleccionar un efecto pulse el Botón 8 para cargarlo en el Módulo FX1. Apliquemos aquí el ecualizador: use los Codificadores Rotatorios 1-8 para ajustar las frecuencias y familiarizarse con el EQ. Los parámetros del ecualizador aparecen en los visualizadores izquierdo y derecho. MASCHINE Primeros Pasos – 37 Software Seguramente ya habrá adivinado lo que sigue: primero deberá seleccionar la ficha Master y luego deberá cliquear en la flecha que está a la derecha del Módulo FX1 para seleccionar el efecto del Master. Dado que queremos trabajar sobre las frecuencias de la canción, vamos a seleccionar el ecualizador (EQ). El listado con los efectos disponibles para el Master. Use el ratón para hacer girar las perillas del ecualizador. MASCHINE Primeros Pasos – 38 5.5 Silenciar los efectos Silenciar los efectos podría resultar práctico cada vez que quiera volver a la señal pura: por ejemplo tras haber aplicado un reverberado excesivo que le impida apreciar la señal propiamente dicha o para deshacerse de la realimentación al estar empleando un retardo. Hardware 1. Dependiendo de la ficha sobre la que se aplicó el efecto, pulse el Botón 2 (para Master), o el Botón 3 (para un Grupo + más el Botón de grupo respectivo), o el Botón 4 (para un Sonido + el Pad respectivo). 2. Ahora, el visualizador de la derecha muestra los Módulos FX. Para silenciar uno de los FX, presione “Shift” y el Botón 6 (para FX1) o el Botón 7 (para FX2). El visualizador derecho con FX1 y FX2 silenciados 3. Para dejar el modo de silencio, pulse nuevamente “Shift” y el Botón 6 o 7 según corresponda. MASCHINE Primeros Pasos – 39 Software 1. Seleccione la ficha en la que quiere silenciar el efecto (Sound, Group o Master). 2. Asegúrese de que el Sonido (haga clic en él a la izquierda de la cuadrícula) o Grupo (haga clic en él a la izquierda del Arreglador) correspondiente esté en foco. Para la función maestra, seleccione la ficha Master. 3. Ahora, haga clic en la correspondiente etiqueta que aparece a la izquierda del módulo FX (naranja si es un Sonido, azul si es un Grupo o blanca si se trata del Master) para silenciar o no el efecto. Silenciar el Reverb 5.6 Automatizar los parámetros de los efectos y del sampler Uno de los aspectos más interesantes de MASCHINE es la posibilidad que brinda de automatizar los parámetros de los módulos de efectos y de los módulos de sampleado, tanto desde el aparato como desde el programa mismo y todo de manera realmente sencilla. Hardware Para automatizar un parámetro desde el aparato, asegúrese primero de que la canción se esté tocando, luego gire un de los 8 codificadores rotatorios mientras mantiene pulsado el Botón F2. La automatización quedará así registrada; y si desea descartarla y probar otra, pulse y mantenga presiona el botón “Erase”, y gire nuevamente el codificador rotatorio para borrar la automatización de este parámetro. La automatización también quedar grabada en el secuenciador de pasos: ingrese al secuenciador de pasos con el Botón “Step”. Mantenga pulsado el pad con el paso que quiera automatizar y gire uno de los codificadores rotatorios con el parámetro para el cual desea que la automatización quede grabada. MASCHINE Primeros Pasos – 40 Software Si observa las perillas en la página de parámetros, notará que las mismas están rodeadas por un anillo. Cliquee este anillo con el botón secundario y arrastre hacia arriba o abajo para grabar, de este modo, una automatización. El anillo de automatización que circunscribe las perillas. ► Para eliminar la automatización, vuelva a cliquear-botón secundario (Mac: Control-clic) en el anillo. ► Para modificar una automatización, arrastre los puntos de automatización en la pista de automatización. La pista de automatización. MASCHINE Primeros Pasos – 41 5.7 El módulo de entrada y direccionamiento avanzado Las propiedades de direccionamiento permiten manejar de manera flexible todos los direccionamientos internos de MASCHINE y también los de instrumentos externos. Dado que se trata de una herramienta muy versátil, vamos a centrarnos en los dos casos de uso más frecuente: el direccionamiento de audio externo hacia los efectos y la configuración de efectos de envío. Para un tratamiento más profundo de este tema, consulte por favor el capítulo de “Direccionamiento” del manual de referencia de MASCHINE. 5.7.1 Aplicar un efecto a una fuente externa de audio Asegúrese primero de que la tarjeta de sonido esté conectada a la fuente de audio externa y de que las entradas de la tarjeta estén activadas. En el menú de archivos (File), abra la opción Audio and MIDI Settings: Ahora, haga clic en las entradas que desea activar y luego haga clic en OK: Las entradas de la tarjeta de sonido en la ventana Audio Setup. Las señales de audio provenientes de una fuente externa serán direccionadas a la sección FX de MASCHINE. MASCHINE Primeros Pasos – 42 Hardware 1. Seleccione primero un grupo vacío pulsando uno de los Botones de Grupo. 2. Seleccione una ranura de sonidos pulsando el Botón 4 y luego uno de los pads, por ejemplo el Pad 1. 3. Pulse el Botón 5 para seleccionar SRC (fuente). Luego mantenga pulsado “Shift” y pulse “Browse”. 4. Con los Botones 5 y 6 o con el Codificador Rotatorio 5 podrá seleccionar las opciones “Sampler” o “Input”. Seleccione “Input” y pulse el Botón 8 para confirmar su selección. Selección de la fuente de entrada. 5. Ahora, podrá seleccionar su fuente externa haciendo girar el Codificador Rotatorio 2. Luego, seleccione la ranura de efectos FX1 con el Botón 6. 6. Presione “Shift” seguido de “Browse”: aparecerá la lista de los efectos disponibles. 7. Seleccione un efecto y cárguelo con el Botón 8. A partir de ahora, el audio externo será procesado por el efecto. Software 1. Seleccione un grupo vacío en el Arreglador y luego haga clic en una de las ranuras de sonido. 2. Seleccione la ficha “Sound” y luego haga clic en la ficha de fuentes (SRC). 3. La ficha SRC presenta a la derecha una pequeña flecha. Haga clic en ella y abrirá un menú con dos opciones: Sampler e Input. Seleccione Input. MASCHINE Primeros Pasos – 43 Selección del módulo de entrada. 4. Aparecerán dos parámetros: una perilla para regular el volumen de la entrada externa y un botón que le permitirá seleccionar una fuente. Seleccione la fuente Ext In 1. Seleccionar la fuente de entrada: Ext In 1. 5. Haga clic en el Módulo FX1 junto al Módulo de Entradas y seleccione un efecto en el menú de efectos de la esquina superior derecha del la Ficha FX1. A partir de ahora, el audio externo será procesado por el efecto. 5.7.2 Configurar un efecto de envío Seguramente, algunas veces tendrá la necesidad de contar con un efecto de envío clásico, como por ejemplo, un reverberado que pueda ser compartido por varias fuentes de sonido. Esto se hace de la siguiente manera. Hardware 1. Vamos a enviar el tambor del Kit 909 a un efecto de reverberado de envío. Cargue el Kit 909 haciendo doble clic en el Buscador y elabore una pauta simple. 2. Seleccione un grupo vacío con un ranura de sonidos vacía, por ejemplo Sound 1. Presione el pad correspondiente para seleccionarlo. MASCHINE Primeros Pasos – 44 3. Pulse el Botón 5 para seleccionar la la ficha de fuentes (SRC). Luego pulse “Shift” y “Browse”. 4. Con los Botones 5 y 6 o con el Codificador Rotatorio 5 podrá seleccionar las opciones “Sampler” o “Input”. Seleccione “Input” y pulse el Botón 8 para confirmar su selección. Selección de la fuente de entrada. 5. Para seleccionar una ranura de efectos, pulse el Botón “Control” y luego seleccione FX1 con el Botón 6. 6. Presione “Shift” seguido de “Browse”: aparecerá la lista de los efectos disponibles. 7. Seleccione “Reverb” y cárguelo con el Botón 8. Vuelva al modo de control pulsando nuevamente el Botón “Browse” o pulsando el Botón “Control”. 8. Vuelva ahora al Grupo ‘Kit 909’ y seleccione el Sonido “Snare” pulsando el Pad 2. 9. Vaya a la ficha de salidas (OUT, Botón 8) y gire el Codificador Rotatorio 5 para seleccionar el destino de AUX 1: en la lista, seleccione Sound 1. Como puede apreciar, el tambor está siendo enviando al efecto: gire el volumen (Level) de Aux 1 para ajustar la cantidad de señal enviada al Reverb. Software 1. Seleccione la primera ranura de sonido de un grupo vacío. Cargue el Reverb en la ranura de sonido de la ficha FX. MASCHINE Primeros Pasos – 45 Cargar el Reverb 2. En la ficha de fuentes (SRC), seleccione Input y deje la fuente en la opción Internal: La ficha SRC Input (entrada de la fuente) 3. Seleccione nuevamente el Grupo Kit 909 y haga clic en la ficha de salidas (OUT) del Sonido Snare 909: La ficha de salidas 4. Ahora podrá ver los dos envíos auxiliares: Aux 1 y Aux 2. En el menú desplegable de Aux 1, seleccione Sound 1 para enviar el Snare 909 Sound al efecto Reverb de Sound 1: MASCHINE Primeros Pasos – 46 Seleccionar el Envío Auxiliar 1 5. Como puede apreciar, el tambor está siendo enviando al efecto: gire el volumen (Level) de Aux 1 para ajustar la cantidad de señal enviada al Reverb. 5.7.3 Consejos para el direccionamiento ► Para tener un mejor panorama, detrás del nombre del efecto, póngale un nombre al sonido que usa como efecto de envío. ► Podrá armar sus propios multiefectos de la siguiente manera: dos FX por sonido y 16 sonidos por grupo permiten una combinación de 32 efectos diferentes por grupo. ► Dado que puede guardar las pautas junto con los grupos, también puede pregrabar la automatización de sus efectos: por ejemplo, filtros de barrido o paquetes de efectos múltiples que podrá emplear con su música. El direccionamiento de MASCHINE es una herramienta muy potente y muy versátil. Puede armar su propia cadena de efectos, direccionar sonidos a través de otros sonidos o hacerlos salir de su tarjeta de sonido a través de un aparato de efectos y luego volver a introducirlos en MASCHINE. Para más información sobre las posibilidades de direccionamiento, consulte el capítulo “Direccionamiento” en el manual de referencia de MASCHINE. MASCHINE Primeros Pasos – 47 6 Crear una canción por medio de escenas Crear una canción en MASCHINE es fácil y sencillo. El concepto básico es el siguiente: los Grupos y sus pautas se combinan para formar Clips; un Clip es por lo tanto la representación de un grupo con una pauta determinada. Las pautas llevan el nombre de su banco y de su número: A1 es la primera pauta del Banco A del grupo respectivo. Una canción puede componerse de hasta 64 escenas (Scenes), y las escenas son las partes de una canción que contienen los diferentes grupos y sus pautas. 6.1 Crear un clip en el Arreglador Cada clip en el Arreglador se remite a una de las pautas creada en el Editor de pautas. Por lo tanto, cuando se modifica la longitud o contenido de una pauta, todos los clips con los que está relacionado se actualizarán consecuentemente en el Arreglador. Hardware 1. Pulse el Botón Scene para pasar al modo de escenas. El visualizador derecho muestra el panorama de las escenas disponibles. Pulse el Pad 1 para seleccionar la Escena 1. 2. Pulse el Botón Pattern para pasar al modo de pautas y al mismo tiempo pulse el Botón 1 para proteger el modo. 3. Seleccione su pauta pulsando el correspondiente pad. El visualizador derecho le mostrará ahora el panora de las pautas disponibles. La pauta seleccionada se insertará automáticamente en la escena seleccionada. Panorama de las pautas en el visualizador derecho MASCHINE Primeros Pasos – 48 4. Para eliminar un Clip, pulse el Botón 4. 5. Con el Botón 2 podrá duplicar la longitud de la pauta con el mismo contenido. Software 1. Seleccione la escena que desea editar cliqueando en la etiqueta correspondiente en el Arreglador. Seleccionar la Escena 1. 2. En le Editor de pautas, haga clic en la pauta que desea emplear en la escena. Seleccionar la Pauta A1. 3. Un clip que representa la pauta seleccionada se insertará automáticamente en la escena seleccionada en la columna de escenas del Arreglador. MASCHINE Primeros Pasos – 49 Crear un clip Para eliminar un clip, haga clic en él con el botón secundario (Mac OS X: Control-clic). 6.2 Insertar y eliminar escenas Hardware 1. Ingrese al modo de escenas y protéjalo (pulsar el Botón Scene y el Botón 1 al mismo tiempo). 2. Con el Botón 3 (Insertar) ahora podrá copiar la escena seleccionada en la escena siguiente. Insertar una escena 3. Para eliminar una escena, pulse el Botón 4. MASCHINE Primeros Pasos – 50 Software 1. Haga clic en la escena que desea editar. 2. Con clic-botón secundario (Mac OS X: Control-clic) abrirá un menú que le permitirá cortar (= eliminar), copiar, pegar o restablecer la escena respectiva. ! Si ya hay escenas detrás de la escena que se está copiando, las mismas se volverán a numerar de manera correspondiente, lo mismo sucederá cuando elimine una escena. Opciones de edición de una escena 3. Para reacomodar las escenas, arrástrelas hasta la posición deseada. 6.3 Emplear el modo de bucleo Cuando se selecciona una única escena, la misma se buclea automáticamente. El modo de bucleo (Loop) le permite seleccionar varias escenas consecutivas y tocarlas indefinidamente una tras otra. Esto resulta útil para comprobar si las escenas se combinan bien entre sí o si el arreglo funciona de manera adecuada. Hardware 1. Pulse al mismo tiempo el Botón Scene y el Botón 1 para abrir y proteger el modo de escenas. 2. Seleccione una escena de inicio y otra de fin para establecer la extensión del bucle. Primero seleccione la escena de inicio pulsando en el pad respectivo. Luego, mientras mantiene pulsado ese pad, presione el pad correspondiente a la escena final. MASCHINE Primeros Pasos – 51 Software En la Scene 1 cliquee en la línea de tiempo del Arreglador y arrastre hacia la derecha. El bucle que está activo quedará resaltado. Libere el botón del ratón en Scene 2. Ahora escuchará la Escena 1 y la Escena 2 consecutivamente. Bucle compuesto por las Escenas 1 y 2. Consejo: Recorra distintas escenas Al pasar de una escena a otra podrá ver si dos escenas van bien juntas, si hay que poner otra más o si hay que realizar algún tipo de modificación. Puesto que las escenas siempre buclean, no hay interrupción que pueda perturbar su vena creativa. En el aparato, presione “Scene” y el Botón 1 para proteger el modo y use los pads para pasar de una escena a otra; en el programa, haga clic en la hilera de escenas que desea seleccionar. MASCHINE Primeros Pasos – 52 7 Sampleado MASCHINE permite grabar señales de audio internas o externas empleando la tarjeta de sonido. Esta característica resulta útil si quiere grabar sus propios samples o reacomodar los bucles creados por usted en MASCHINE. Hardware 1. Pulse un pad para seleccionar un ranura de sonidos vacía sobre la cual hará la grabación. Ahora presione el Botón Samplingpara pasar al modo de muestreo. Las páginas de grabación en los visualizadores del hardware. 2. Con el Codificador Rotatorio 1 puede seleccionar la fuente: las opciones son “External”, para señales de audio conectadas a su interfaz de audio; o “Internal”, para señales de audio provenientes de MASCHINE (es decir de un Grupo, Sonido o de la Salida maestra). 3. En este ejemplo, vamos a grabar el Grupo llamado “909 Kit”, gire entonces el Codificador Rotatorio 1 para seleccionar “Internal” y el Codificador Rotatorio 2 para seleccionar el Grupo 909 Kit. 4. Hay dos manera de empezar la grabación: ► Puede establecer un umbral para que toda señal de entrada que lo exceda inicie la grabación. ► Seleccione la opción Sync para sincronizar la función de grabación con el secuenciador. MASCHINE Primeros Pasos – 53 Dado que queremos grabar un bucle de percusión, vamos a girar el Codificador Rotatorio 3 para seleccionar Sync y luego vamos a definir una longitud de 1 compás con el Codificador Rotatorio 4. 5. Pulse el ahora el Botón 5 (Start) y puesto que la grabación será accionada por el secuenciador vamos a pulsar “Play”. La ficha de grabación (Record) durante la grabación de un sample. 6. Concluida la grabación, el visualizador derecho mostrará la onda correspondiente al sample grabado. 7. Si graba varios samples, puede recorrerlos con los Botones 7 y 8. Las grabaciones realizadas reciben el nombre historial de grabaciones. Software 1. Haga clic en el nombre de una ranura de sonidos vacía para efectuar una grabación. 2. Ahora, cliquee el Botón Sampling situado debajo del botón de Pianola/Teclado: La ficha Record (Grabación) 3. En la ficha Record, seleccione la fuente (Source). Puede grabar samples internos (marque el botón int) de otro Grupo, Sonido o de la Salida maestra; o puede seleccionar una entrada externa (marque el botón Ext). En este ejemplo, vamos a grabar el Grupo llamado “909 Kit”. MASCHINE Primeros Pasos – 54 4. En el panel siguiente de la ficha Record, seleccione la manera de inicio de la grabación: ya sea arrastrando con el ratón el valor del umbral (Threshold) o sincronizando (Sync) con el tempo del proyecto. Como queremos grabar un bucle de percusión de 909 Kit, vamos a marcar la opción Sync. 5. Haga clic en el botón Sync y con arrastre del ratón ingrese 1 compás (bar) de longitud: Ingresar la longitud 6. Pulse el ahora el Botón Start y puesto que la grabación será accionada por el secuenciador, pulse también “Play”. 7. Finalizad la grabación, verá aparecer la onda correspondiente al sample: La onda del sample grabado. 8. Debajo de la onda más grande, que representa el sample grabado, verá aparecer el ícono de cada uno de los samples que se grabaron en la ranura del sonido: esto constituye el historial de grabación. MASCHINE Primeros Pasos – 55 7.1 Editar un sample Hardware Con el Botón 2 abra la ficha Edit para editar el sample grabado. 1. Cambie el inicio (Start) y el final (End) del sample con los Codificadores Rotatorios 1 y 2. 2. Habilite el Modo de bucleo con el Botón de página derecho para ir hasta la segunda página y luego gire el Codificador Rotatorio 1. 3. Ajuste el punto de inicio y fin del bucle de la segunda página con los Codificadores Rotatorios 2 y 3. ! Para los samples externos, provenientes de un instrumento que no está sincronizado con MASCHINE mediante un reloj MIDI, resulta mucho más práctico grabarlo manualmente o en el modo de umbral. La Ficha Edit con un bucle. 4. Dado que hemos grabado el bucle de percusión con la opción de sincronización, no hay necesidad de ajustar el inicio y fin del sample o del bucle. Software En la ficha Edit, haga lo siguiente: ajuste el inicio (Start) y el fin (End) del sample, habilite (Enable) el modo de bucleo, ajuste los puntos de inicio y de fin del bucle, o introduzca un valor de transición (Crossfade). 1. Haga clic en la Ficha Edit para abrirla. 2. Ajuste los puntos de inicio y de fin arrastrando respectivamente los puntos “S“ y “E” de color gris, o escriba el valor correspondiente en los campos “Start” y “End”. MASCHINE Primeros Pasos – 56 La ficha de Edición del programa 3. Dado que hemos grabado el bucle de percusión con la opción de sincronización, no hay necesidad de ajustar el inicio y fin del sample o del bucle; sin embargo habrá que habilitar el bucle (cliquear en el botón enable). 4. El área del bucle aparece ahora resaltada: puede modificar el área del bucle arrastrando las respectivas marcas de inicio y de fin. 5. Si desea trabajar con una vista más grande, utilice la lupa ubicada abajo a la izquierda: si arrastra hacia la derecha, agrandará la forma de la onda; si arrastra hacia la izquierda, la achicará. MASCHINE Primeros Pasos – 57 Un bucle en el ficha Edit 7.2 Cortar un sample Efectuar cortes en un sample resulta un procedimiento útil para reordenar un bucle o para hacerlos tocar correctamente con otro tempo. A continuación vamos a cortar el bucle de percusión que acabamos de grabar. MASCHINE Primeros Pasos – 58 Hardware 1. Pulse el Botón 3 para abrir la ficha Slice. La ficha Slice en el hardware 2. En el visualizador derecho podrá ver los cortes (Slices) del sample como líneas verticales que dividen la forma de la onda. Como ya sabemos que el tempo es igual al tempo de nuestro proyecto, vamos a seleccionar Auto con el Codificador Rotatorio 1. 3. Hay dos Modos de corte: en el modo “Trans” se detectan los transientes de los cortes y en el modo “16th” los cortes del bucle se extienden equidistantemente en semicorcheas (16avo de nota). Seleccione “Trans” con el Codificador Rotatorio 3. 4. Pulse el Botón 7 (Aplicar) para cortar el sample. Si pulsa el Botón 8 (Aplicar a) podrá aplicar los cortes sobre un sonido diferente. 5. Seguidamente, el visualizador pasará automáticamente al modo de Pianola/Teclado. Ahora podrá tocar los cortes por medio de los pads. 6. Si cambia el tempo con el Codificador de tempo, escuchará que el bucle modifica su tempo de manera consecuente. Si escucha clics o ruidos entre corte y corte, ajuste la sensibilidad con el Codificador Rotatorio 4 y vuelva a cortar. ! Con la función “Aplicar a” (Botón 8) puede seleccionar otro grupo para extender los primeros 16 cortes sobre los pads. % Juegue con los cortes y vea los resultados: puede usar la función Note Repeat para que se repitan varias veces o puede reordenarlos pulsando los pads de manera aleatoria. MASCHINE Primeros Pasos – 59 Software 1. Haga clic en la ficha Slice. La ficha Slice en el software de MASCHINE 2. Habrá observado que nuestro bucle presenta una serie de líneas verticales distribuidos de manera equidistante: los cortes se aplicarán precisamente sobre esas líneas. Como ya sabemos que el tempo es igual al tempo de nuestro proyecto, vamos a cliquear en Auto: el valor de BPM permanecerá sin modificaciones. 3. Seleccione “Trans”. Esto significa que el bucle será cortado según los transientes detectados en el sample (y no en semicorcheas). Notará que las líneas verticales se han pegado a los transientes. 4. Agrande la imagen con la lupa situada abajo a la izquierda del área de cortes, luego ajuste la sensibilidad arrastrando hacia arriba o abajo el campo de “Sensitivity” 5. Haga clic en Apply para cortar el sample seleccionado. También, puede hacer clic en el botón las flechas cruzadas y arrastrar el corte hasta otro sonido o grupo. MASCHINE Primeros Pasos – 60 Arrastrar el sonido cortado hasta una ranura de sonido. 6. Seguidamente, el editor con la pianola/teclado se abrirá automáticamente y podrá observar la presencia de algunas notas: Las notas representan los cortes efectuados en un bucle. Estas notas representan los cortes: acciónelas para poder tocar el bucle tal cual como lo hemos grabado. Haga la prueba de cambiar el tempo y verá que el bucle se ajusta automáticamente al nuevo tempo. % Ensaye y pruebe distintas alternativas: remueva algunas de estas notas, cuntifíquelas o cambie completamente el orden. MASCHINE Primeros Pasos – 61 7.3 Mapeo de samples Después de haber cortado el sample del bucle de percusión que hemos grabado, tenemos ahora que mapearlo: el algoritmo de corte ya lo ha hecho por nosotros y también ha puesto las notas correspondientes a los cortes sobre el rollo de pianola/teclado del editor. Sin embargo, el mapeado también resulta útil para crear sonidos propios empleando varios samples en vez de simplemente uno solo. Con el Editor de mapeos, podrá fijar una nota raíz, un rango de notas sobre el teclado, establecer los rangos de velocidad y fijar los parámetros de afinación, ganancia y estereofonía de cada sample. Hardware 1. En modo “Sampling”, pulse el Botón 4 para abrir la ficha Map. 2. En el visualizador de la derecha verá la onda del sample de la zona seleccionada. Para recorrer las zonas de un sonido que contenga más de un sample (sonido multisample), use los Botones 7 (anterior) y 8 (siguiente). 3. Para editar el rango de velocidad de un sample, use el Botón de página derecho para pasar a la página siguiente: los Codificadores Rotatorios 1 y 2 sirven ahora para definir la velocidad mínima y máxima. 4. La página tercera se usa para ingresar la afinación (Tune), la ganancia (Gain) y la estereofonía (Pan) de la zona del sample. 5. Si desea eliminar una zona, pulse el Botón 6. La ficha Map en el Controlador MASCHINE MASCHINE Primeros Pasos – 62 Software 1. Seleccione una ranura de sonidos vacía, luego haga clic en el botón con la forma de onda para ingresar en el modo “Sampling” y abra la ficha “Mapping”: La ficha de mapeo en el software 2. Para añadir un sample, seleccione uno en el Buscador y arrástrelo hasta el área de mapeo. A continuación se creará una zona: puede agrandarla o achicarla con el ratón y definir un rango de notas. Los rangos de notas de varias zonas pueden superponerse. 3. En el área de control puede ajustar todos los parámetros de la zona: asegúrese primero de cliquear en la zona para seleccionarla. Dos zonas en la ficha de mapeo. MASCHINE Primeros Pasos – 63 4. Ahora puede establecer los parámetros de la zona seleccionada: ► Seleccione una nota raíz en el campo Root . ► Establezca los límites del rango de notas en los campos de Low Note (nota inferior) High Note (nota superior). ► Establezca el rango de velocidades en los campos de Low Vel (velocidad inferior) High Vel (velocidad superior). ► Establezca la afinación en el campo de Tune. ► Establezca la ganancia en el campo de Gain. ► Establezca la posición panorámica en el campo de Pan. MASCHINE Primeros Pasos – 64 8 Gestionar los proyectos En este capítulo vamos a mostrarle la manera eficiente de manejar MASCHINE: aprenderá a guardar los diferentes elementos que componen un proyecto de manera independiente, para así poderlos usar en otros proyectos. Estas funciones sólo están presentes en el software de MASCHINE. También aprenderá a exportar archivos de audio pertenecientes a los grupos, sonidos y a la salida maestra. 8.1 Guardar presetes de sonidos, grupos, pautas y efectos 8.1.1 Guardar un sonido Para guardar un Sonido, haga clic-botón secundario (Mac OS X: Control-clic) en la correspondiente ranura de sonido del del Arreglador y seleccione Save As… en el menú desplegable: Guardar un sonido MASCHINE Primeros Pasos – 65 8.1.2 Guardar un grupo Para guardar un Grupo, haga clic-botón secundario (Mac OS X: Control-clic) en la correspondiente ranura de grupo del del Arreglador y seleccione Save As… en el menú desplegable: Guardar un grupo 8.1.3 Guardar una pauta Para guardar una Pauta, en el Arreglador haga clic-botón secundario (Mac OS X: Controlclic) sobre la letra y número que identifican la pauta y seleccione Save en el menú desplegable: Guardar una pauta MASCHINE Primeros Pasos – 66 8.1.4 Guardar un preset de efectos Para guardar un preset FX, cliquee la flecha en el Módulo FX y seleccione Save As… en el menú desplegable. Guardar un preset de efectos MASCHINE Primeros Pasos – 67 8.1.5 Poner etiquetas identificadoras en los archivos En la sección 4.1 “Buscar samples con el Buscador” hemos descrito la manera de hallar fácilmente samples y otros tipos de archivo mediante el filtro de etiquetas del Buscador de MASCHINE. Para aprovechar al máximo esta característica, deberá categorizar su archivos por sus correspondientes atributos, estos atributos reciben en MASCHINE el nombre de “Tags” (etiquetas). 1. Para ponerle etiquetas a un archivo, seleccione el archivo en la lista de resultados y haga clic en el botón Edit de abajo a la derecha. El editor de etiquetas aparece al fondo del área del Buscador. 2. Seleccione o deseleccione una etiqueta de la lista de etiquetas en la ventana del editor de etiquetas. Un archivo puede estar identificado mediante varias etiquetas. 3. Haga clic en add new... Puede agregar nuevas etiquetas en la lista. Escriba un nombre y pulse Intro para agregar esa etiqueta a la lista. La nueva entrada aparecerá seleccionada automáticamente. 4. Para asignar al archivo las etiquetas seleccionadas, haga clic en Apply. 5. Las etiquetas pueden aplicarse a distintos archivos. Esta es otra de las ventajas que ofrece la base de datos de MASCHINE. Para seleccionar varios archivos en la lista de resultados de la búsqueda, cliquee el nombre de los archivos pulsando al mismo tiempo Shift o Ctrl/Cmd en el teclado del ordenador. Ctrl+A/Cmd+A puede usarse para seleccionar todas las entradas % Resulta sencillo importar su propia colección de samples a la base de datos de MASCHINE sin necesidad de mover ni un solo archivo. Consulte por favor el manual de referencia para más detalles acerca de la importación de archivos. MASCHINE Primeros Pasos – 68 8.2 Exportar archivos de audio Hay varias maneras de exportar archivos de audio en MASCHINE. 1. En el menú de archivos (File), seleccione Export Audio: Seleccionar la región en la ventana de exportación 2. En el menú desplegable de Region podrá seleccionar la región que quiere exportar: todas las escenas o el rango de bucles vigentes. En el menú de Output, seleccione lo que desea exportar: Master, Groups o Sounds. Si selecciona Groups o Sounds, aparecerá una lista con los grupos o sonidos disponibles: marque los grupos o sonidos que quiera exportar. MASCHINE Primeros Pasos – 69 Seleccionar la salida en la ventana de exportación. 3. Ahora, haga clic en Settings: aquí podrá seleccionar la definición de bits, habilitar la normalización y seleccionar si desea optimizar el bucle para la reproducción bucleada (Optimizar bucle). MASCHINE Primeros Pasos – 70 9 Consejos para tocar en vivo Dado que MASCHINE es un instrumento muy manuable para producir música y para efectuar ejecuciones en vivo, aquí le presentamos algunos consejos para que pueda empezar a tocar en vivo. Si ya está acostumbrado a los recitales en vivo, seguramente no necesitará estos consejos, pero también es posible que los mismos puedan darle algunas ideas aplicables a su producción. 9.1 El hardware Al tocar en vivo, no resulta muy práctico tener que distribuir la atención entre la pantalla del ordenador y el aparato de MASCHINE; por lo tanto considere los puntos siguientes. 9.2 Antes de tocar verifique la capacidad del CPU Podría resultar muy embarazoso si en medio de un espectáculo, el ordenador empezara a fallar porque no puede tolerar la masa de efectos que está manejando. Si bien MASCHINE es un programa concebido de manera muy eficiente, no hay nada que hacer si su ordenador está un poco anticuado. Por lo tanto, antes de subirse a un escenario, haga un ensayo previo en casa para comprobar que todo esté bien. 9.3 Póngale un nombre a sus grupos y sonidos Esto le dará un mejor panorama de los elementos con los que está trabajando, especialmente si su trabajo se centra en el hardware de MASCHINE. Poner nombres no puede resultar muy apasionante pero le será de gran ayuda, sobretodo cuando se encuentre actuando en vivo. MASCHINE Primeros Pasos – 71 9.4 Proteja escenas, pautas y las funciones de silencio y solo. Las funciones de silencio (Mute) y Solo son muy útiles durante situaciones en vivo porque permiten silenciar y aislar grupos y sonidos al mismo tiempo. Al proteger estas funciones, tendrá las manos libres para silenciar o aislar los sonidos y los grupos. Lo mismo vale para las pautas y las escenas: para proteger estos modos pulse al mismo tiempo el Botón 1 + el Botón de modo respectivo y para liberarlos, pulse nuevamente el Botón 1. 9.5 Use la función de repetición de nota La repetición de nota (Note Repeat) es una herramienta muy útil cuando se toca en vivo: úsela para poner un poco más de percusión, poner más efectos o para tocar una melodía o línea de bajos. 9.6 Forme sus propios grupos multiefectos Como ya se describió en el capítulo 5.7 “El módulo de entrada y direccionamiento avanzado”, usted puede configurar un grupo de efectos múltiples con todos los efectos de envío que quiera usar en su espectáculo en vivo. 9.7 Use un limitador en el Master Estos suena bastante conservador, pero es lo que debería hacer si desea evitar la distorsión digital causada por una saturación de la tarjeta de sonido. MASCHINE Primeros Pasos – 72 9.8 Conecte el resto de su equipo y sincronice con un reloj MIDI Todo el equipo accesorio que tenga, como cajas de ritmos, sintetizadores, secuenciadores, y que pueda enviar señales de reloj MIDI, conéctelo al Controlador MASCHINE y en el menú de archivos (File) active External MIDI Sync para poder tocarlos en sincronía. MASCHINE también puede recibir reloj MIDI a través de su puerto MIDI interno para poder ser así sincronizado con un MIDI Master. MASCHINE Primeros Pasos – 73