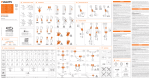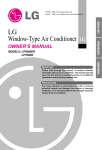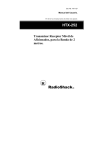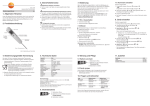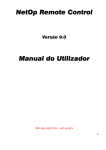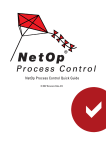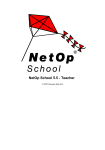Download NetOp School 5.5 Student
Transcript
NetOp School 5.5 Student © 2007 Danware Data A/S Copyright © 2007 Danware Data A/S. All rights reserved Document Revision: 2007164 Please send any comments to: Danware Data A/S Bregnerodvej 127 DK-3460 Birkerod Denmark Tel: +45 45 90 25 25 Fax: +45 45 90 25 26 E-mail: [email protected] Internet: http://www.netop.com NetOp School 5.5 Student © 2007 Danware Data A/S Garantía Danware Data A/S garantiza la calidad del material físico del paquete del usuario, es decir, del manual y del CD-ROM. Si estos artículos presentaran cualquier desperfecto, se los cambiaremos sin coste alguno para usted en un plazo de 60 días a partir de la compra a Danware Data. Limitación de responsabilidad Danware Data A/S declina toda responsabilidad por daños causados directa o indirectamente por algún defecto en los programas o en la documentación suministrados. Licencia Danware Data A/S se reserva el derecho de propiedad intelectual sobre el manual del usuario. Todos los derechos de patente, propiedad intelectual y otros derechos de propiedad contenidos en los programas pertenecen a Danware Data A/S o a los titulares de las licencias. La compra le autoriza a copiar y usar los programas en los términos que se especifican en elCertificado de licencia de Danware, incluido en el paquete que ha adquirido. Conserve elCertificado de licencia Danware y elCD-ROM original. Son la garantía de que posee el derecho legal para utilizar el software. También puede necesitarlos en el futuro para recibir las actualizaciones del producto. Procure no instalar o ejecutar el software en más equipos de los que le permite su Certificado de licencia de Danware. Los programas sólo pueden copiarse con fines de seguridad, siempre y cuando se cumplan las condiciones mencionadas anteriormente. Marcas registradas NetOp® y la cometa roja son marcas registradas de Danware Data A/S. El resto de los productos mencionados en este manual son marcas registradas de sus respectivos fabricantes. Editor Danware Data A/S Editores técnicos Lars Lyhne Carsten Grubb Coordinador de grupo Ole Haag I NetOp School 5.5 Student Tabla de materias Prólogo 0 1 1 Introducción 1.1 Acerca ................................................................................................................................... de la documentación de NetOp School 1 1.1.1 Convenciones ......................................................................................................................................................... tipográficas 1.1.2 Actualizaciones ......................................................................................................................................................... de la documentación 1 2 1.2 Descripción ................................................................................................................................... general del sistema 2 1.2.1 1.2.2 1.2.3 1.2.4 Sistemas ......................................................................................................................................................... operativos Dispositivos ......................................................................................................................................................... de comunicación Compatibilidad ......................................................................................................................................................... Entorno ......................................................................................................................................................... de enseñanza 3 3 3 5 1.3 Acerca ................................................................................................................................... de 6 1.3.1 Información ......................................................................................................................................................... avanzada de visualización 1.3.2 Información ......................................................................................................................................................... de comunicación 6 7 1.4 Opciones ................................................................................................................................... del usuario alumno 7 1.5 Cargar ................................................................................................................................... el módulo Alumno por primera vez 8 1.6 Opciones ................................................................................................................................... del usuario alumno 10 11 2 Uso diario del módulo Alumno 2.1 Exámenes ................................................................................................................................... 11 2.1.1 Examen ......................................................................................................................................................... no restringido 2.1.2 Examen ......................................................................................................................................................... restringido 12 12 2.2 Comunicación ................................................................................................................................... 12 2.2.1 2.2.2 2.2.3 2.2.4 2.2.5 2.2.6 Acciones ......................................................................................................................................................... de enseñanza Solicitar ......................................................................................................................................................... ayuda Mensaje ......................................................................................................................................................... Charla ......................................................................................................................................................... de alumno Charla ......................................................................................................................................................... de audio y vídeo Invitación ......................................................................................................................................................... 13 13 14 15 16 17 2.3 Acciones ................................................................................................................................... 17 2.3.1 2.3.2 2.3.3 2.3.4 Cuadro ......................................................................................................................................................... de herramientas de Demostrar Bloquear ......................................................................................................................................................... el teclado y el ratón Funciones ......................................................................................................................................................... del Instructor auxiliar Cambiar ......................................................................................................................................................... el modo oculto del alumno 17 18 19 19 2.4 Utilidad ................................................................................................................................... Marcador de NetOp 20 2.4.1 Utilidad ......................................................................................................................................................... Marcador de NetOp - Detalles 20 3 Acceso a Internet 21 4 Acceso al programa 21 5 Ventana del módulo Alumno 22 5.1 Ventana ................................................................................................................................... del módulo Alumno - Pestañas 23 5.1.1 Pestaña ......................................................................................................................................................... General © 2007 Danware Data A/S 24 Contents II 5.1.2 Pestaña ......................................................................................................................................................... Clase 5.1.3 Pestaña ......................................................................................................................................................... Mensajes 5.1.4 Pestaña ......................................................................................................................................................... Grabaciones 25 25 26 5.2 Opciones ................................................................................................................................... del módulo Alumno 26 5.2.1 Opciones ......................................................................................................................................................... - Audio .................................................................................................................................................. 5.2.1.1 Opciones: configuración avanzada de audio 5.2.2 Opciones ......................................................................................................................................................... - Clase .................................................................................................................................................. 5.2.2.1 Configuración del módulo Class Server - Módulo Alumno 5.2.3 Opciones ......................................................................................................................................................... - Conexión 5.2.4 Opciones ......................................................................................................................................................... - General 5.2.5 Opciones ......................................................................................................................................................... - Solicitud de ayuda 5.2.6 Opciones ......................................................................................................................................................... - Protección 5.2.7 Opciones ......................................................................................................................................................... - Inicio de sesión del Alumno 5.2.8 Opciones ......................................................................................................................................................... - Web Update 6 Seguridad del módulo Alumno Índice © 2007 Danware Data A/S 27 28 28 29 31 32 33 34 35 36 39 41 1 1 NetOp School 5.5 Student Introducción Bienvenido a NetOp School Usted es un profesor, un instructor, un supervisor. Su audiencia (estudiantes o colegas) puede estar físicamente delante suyo en el aula o bien desperdigados por la biblioteca, el campus, las oficinas o los departamentos, sea en el mismo edificio o la misma ciudad, sea por distintos puntos del planeta. NetOp School es un paquete de software muy eficaz que conecta su equipo con los equipos de la audiencia para crear un aula interactiva en la red. Además, le ofrece una serie de eficaces herramientas de enseñanza como, por ejemplo, la posibilidad de mostrar la pantalla a toda la clase, supervisar las pantallas del aula, crear y realizar exámenes y otras herramientas que le ayudarán a supervisar y mantener el control de la actividad del aula. Si tiene dificultades para utilizar el producto, consulte primero este sistema de ayuda. Una guía de resolución de problemas adicional está disponible en help.netop.com en una 'KnowledgeBase' que proporciona información detallada. Su proveedor local de NetOp le podrá aconsejar también para obtener el máximo rendimiento del producto. Como último recurso, envíe una solicitud de asistencia directamente a Equipo de soporte NetOp usando el formulario Contact Technical Support. Nos pondremos en contacto con usted para solucionar su problema lo antes posible. Servicios de los productos de NetOp Este apartado contiene los temas y subapartados siguientes: Acerca de la documentación de NetOp School Descripción general del sistema Acerca de NetOp Student 1.1 Acerca de la documentación de NetOp School La documentación de NetOp School incluye un folleto de introducción "Enseñar con NetOp School" , Los sistemas de ayuda "Ayuda de NetOp para instructor" y "Ayuda de NetOp para alumno" y dos manuales en formato pdf: el Manual de usuario y el Manual de usuario avanzado. La guía "Enseñar con NetOp School" se incluye como un folleto impreso cuando se adquiere una versión con licencia de NetOp School. Todas las versiones de los idiomas disponibles de este folleto y los manuales mencionados anteriormente se incluyen como archivos en formato PDF en el CD de NetOp School y en el CD de versiones de prueba de NetOp. En el menú del CD, seleccione el idioma que desee y seleccione "Guía rápida" para ver el contenido del folleto. Este apartado contiene los siguientes temas: Convenciones tipográficas Actualizaciones de la documentación 1.1.1 Convenciones tipográficas Nota: cuando se utilice el término Instructor con una I mayúscula, se estará haciendo referencia al módulo NetOp Teacher. Para una mayor claridad, la persona que actúa como instructor se denominará "instructor". Del mismo modo, Alumno con una A mayúscula se utilizará para hacer © 2007 Danware Data A/S Introducción 2 referencia al módulo NetOp Student. El alumno propiamente dicho se denominará "alumno". Se emplean las siguientes convenciones tipográficas: El texto en versalita representa las teclas del teclado (un signo "+" en medio indica que las teclas han de presionarse al mismo tiempo). El texto en fuente Lucida Console representa las entradas de teclado. [Corchetes angulares] se utilizan para las entradas opcionales. Los <corchetes angulares> se utilizan para las descripciones de contenido variable. El texto subrayado en color representa una zona activa. Haga clic en una zona activa (la forma del puntero del ratón pasará a ser una mano) para saltar al tema de ayuda al que se refiere la zona activa. Cuando los siguientes botones de ventana ejecuten su función habitual, no se explicarán: 1.1.2 Aceptar Haga clic en este botón para cerrar la ventana y aplicar las selecciones. Cancelar Haga clic en este botón para cerrar la ventana sin aplicar las selecciones. Ayuda Haga clic en este botón para abrir el sistema Ayuda por el tema correspondiente a la ventana activa. Actualizaciones de la documentación NetOp School se mejora de vez en cuando mediante la publicación de versiones actualizadas del producto. Nota: es recomendable instalar siempre la última versión de actualización publicada de NetOp School para que el producto instalado esté actualizado. Puede descargar las versiones del sitio Web www.netop.com (sección Downloads - Latest builds) e instalar el producto con el número de licencia válido para la versión descargada. NetOp School incluye la función Web Update con la que podrá comprobar de forma automática si existen versiones actualizadas de los productos de NetOp School que tenga instalados y, si existen, descargarlas e instalarlas. Las versiones actualizadas se indican en el archivo "LÉAME.TXT" que se instala con la versión actualizada y puede abrirse desde la opción "Léame" de la carpeta de programas, que suele ser "Inicio\Programas\NetOp School\Léame". Los sistemas de ayuda y el folleto "Enseñar con NetOp School" se actualizan con menor frecuencia. Cuando los sistemas de ayuda se actualizan con cambios documentados en el archivo "LÉAME.TXT", se suministrarán con una versión actualizada. Las actualizaciones de "Enseñar con NetOp School" y de los manuales se designan mediante un número de revisión de documento en la página 2 con el formato AAAADDD (A=dígito de año, D=dígito de día). 1.2 Descripción general del sistema En el capítulo siguiente se resumen los requisitos y las características del sistema. Sistemas operativos Dispositivos de comunicación Compatibilidad Entorno de enseñanza © 2007 Danware Data A/S 3 1.2.1 NetOp School 5.5 Student Sistemas operativos NetOp School versión 5.5 puede ejecutarse en equipos que utilicen los sistemas operativos Microsoft Windows Vista, 2003, XP, 2000, NT, ME, 98 y 95, incluidos los sistemas operativos que admiten servicios de Terminal Server. NetOp School versiones 2.5 y 2.0 puede ejecutarse en los mismos sistemas operativos excepto en Windows 2003. Puede experimentar una compatibilidad insuficiente con Windows XP y con los Service Pack más recientes de otras plataformas. La versión 2.0 de NetOp School y posteriores son compatibles entre sí, pero las funciones incluidas en las versiones posteriores no pueden utilizarse en versiones anteriores. Consulte el tema Compatibilidad. Las versiones 1.5 y anteriores de NetOp School pueden ejecutarse en equipos que utilizan los sistemas operativos Microsoft Windows NT 98, 95 y 3.1x. La versión 1.5 puede ejecutarse en Windows NT Terminal Server. NetOp School versiones 1.5 y anteriores son compatibles entre sí pero incompatibles con NetOp School versiones 2.0 y posteriores. 1.2.2 Dispositivos de comunicación Las funciones de NetOp School dependen en gran medida del envío de paquetes de datos entre los equipos conectados en red. Son compatibles los dispositivos de comunicación (protocolos) siguientes: TCP/IP (UDP) Terminal Server NetBIOS IPX Inalámbrico Si desea más información sobre los perfiles de comunicación, consulte el Manual de usuario avanzado, apartado Perfil de comunicación. 1.2.3 Compatibilidad La siguiente tabla ofrece información general de otros productos actuales de NetOp School y de su compatibilidad con NetOp School versión 5.5. Producto Versión NetOp School 5.0 Idioma Última Compatibilidad con NS v. 5.5 compilación de actualización Árabe 2006057 Chino Las versiones 2.0 a 5.0 son compatibles entre sí. Danés Holandés © 2007 Danware Data A/S Introducción 4 Inglés Francés Alemán Italiano Japonés Español 4.0 Árabe 2006026 Las versiones 2.0 a 5.0 son compatibles entre sí. 2005068 Las versiones 2.0 a 5.0 son compatibles entre sí. 2003147 Las versiones 2.0 a 5.0 son compatibles entre sí. Chino Danés Holandés Inglés Francés Alemán Italiano Japonés Español 3.02 Árabe Chino Danés Holandés Inglés Francés Alemán Italiano Japonés Español 2.51 Árabe Chino Danés Holandés Inglés Francés Alemán Italiano © 2007 Danware Data A/S 5 NetOp School 5.5 Student Japonés Español 2.01 Danés 2002276 Las versiones 2.0 a 5.0 son compatibles entre sí. 2000250 Las versiones 1.0 a 1.5 son compatibles entre sí. Inglés Francés Alemán Italiano Japonés Español 1.5 Inglés Francés Alemán Japonés Español 1.2.4 1.1 Inglés 1998315 Las versiones 1.0 a 1.5 son compatibles entre sí. 1.0 Inglés 33097 Las versiones 1.0 a 1.5 son compatibles entre sí. Entorno de enseñanza Al utilizar NetOp School, NetOp Teacher se ejecuta en algunos equipos y NetOp Student en otros equipos de la red. NetOp Teacher puede ejecutar una clase con nombre y los módulos NetOp Student pueden conectarse a dicha clase para formar una clase con el instructor y varios alumnos. Existen las siguientes opciones para que los módulos Alumno se conecten a una clase: Conectar a clase Si el <nombre de la clase> se está ejecutando, los módulos Alumno se <nombre de la conectarán automáticamente. De lo contrario, quedarán en espera hasta que clase> se ejecute. Buscar clases Se buscan y muestran las clases en ejecución. Los usuarios alumno pueden seleccionar la clase a la que desean conectarse. Disponible para cualquier clase Los alumnos se conectan automáticamente a una clase en curso de la que sean miembros. Los módulos Instructor que ejecuten una clase pueden mostrar los alumnos disponibles a fin de que los instructores puedan conectarse o invitar a su clase a los alumnos disponibles. Utilizar servidor de clases Los alumnos se conectan a un servidor de clases de NetOp School que se esté ejecutando en la red. Si la clase programada se está ejecutando, se conectarán a la misma. De lo contrario, pasarán al estado de espera. En función del tipo de entorno de enseñanza se aplica una de estas opciones a todos los alumnos © 2007 Danware Data A/S Introducción 6 de la red. Consulte: Módulo Alumno - Opciones. 1.3 Acerca de Consulte esta ventana para ver la versión que está ejecutando y el número de serie. Haga clic en "Información del sistema" para acceder a Información avanzada de visualización y Información de comunicación. 1.3.1 Información avanzada de visualización Consulte aquí toda la información de visualización, junto con la configuración del equipo Instructor. © 2007 Danware Data A/S 7 1.3.2 NetOp School 5.5 Student Información de comunicación Consulte la dirección IP. Consulte la dirección de red (dirección IP) del equipo Instructor. 1.4 Opciones del usuario alumno Generalmente, el entorno de una clase se caracteriza porque el instructor controla la clase y ejecuta acciones de enseñanza con los módulos Alumno. Los usuarios alumno pueden participar en la clase y responder a las acciones de enseñanza interactivas. Nota: puede acceder a la Ayuda de NetOp Student desde un módulo Instructor que controle remotamente un módulo Alumno. Consulte: Uso diario del módulo Alumno y Cuadro de herramientas de Demostrar - módulo Alumno. © 2007 Danware Data A/S Introducción 1.5 8 Cargar el módulo Alumno por primera vez El Asistente 1-2-3 le ayudará a configurar con rapidez el módulo Alumno: Esta pantalla permite determinar el comportamiento del módulo Alumno durante el inicio. Se recomienda dejar marcada la opción "Unirse a una clase al iniciar el programa" y una del resto de las opciones como mínimo. Nota: si se selecciona el modo oculto y desea cambiar la configuración posteriormente, consulte Cambiar el modo oculto del alumno. © 2007 Danware Data A/S 9 NetOp School 5.5 Student Esta pantalla permite seleccionar el método de conexión a las clases y el de identificación de los módulos Alumno en la interfaz del Instructor. En primer lugar, seleccione el método de conexión del Alumno preferido: · "Conectar a clase" obliga a los módulos Alumno a formar parte de un grupo específico (clase). Tenga en cuenta que el "Nombre de la clase" debe ser idéntico en los módulos Alumno e Instructor a fin de permitir la conexión. · "Buscar clases" permite a los Alumno seleccionar entre las clases en curso. · "Disponible para cualquier clase" permite que sean los módulos Instructor los que elijan de una lista de módulos Alumno. · En segundo lugar, seleccione de la lista desplegable el identificador que mejor responda a su configuración. · "Nombre del equipo" hace que el nombre del equipo Alumno aparezca en la lista que se muestra en la pantalla del Instructor. Esta configuración resulta útil cuando son varios los alumnos que comparten los equipos de la sala informática. · "Nombre de inicio de sesión de Windows" resulta especialmente útil para identificar los usuarios que se han conectado a un determinado equipo durante un examen por ejemplo. · "Solicitar nombre de inicio de sesión" pide al alumno que escriba un nombre para la conexión y muestra su nombre de usuario en la pantalla del equipo Instructor. Esta opción resulta pra´ctica si los alumnos utilizan su propio ordenador y los nombres de alumno son conocidos o cuando la clase es virtual. Sugerencia: por lo general, las opciones que más y mejor información proporcionan al Instructor son "Nombre del equipo", "Nombre de inicio de sesión de Windows" y "Solicitar nombre de inicio de sesión". © 2007 Danware Data A/S Introducción 10 Para finalizar el Asistente de configuración, haga clic en "Siguiente" en las pantallas que irán apareciendo: "Perfil de comunicación" (utilice el valor predeterminado (TCP/IP)) y "Registro". Ahora ya puede empezar a utilizar NetOp School Alumno. La configuración predeterminada abre la siguiente pantalla del Alumno: Nota: el procedimiento de instalación normal sería instalar una copia de un módulo Alumno. Realice los ajustes necesarios y familiarícese con la copia. Aproveche esta experiencia para emplear Implementación del módulo Alumno (Vea la documentación para el instructor) la utilidad para instalar el módulo Alumno en los equipos. Consulte: Uso diario del módulo Alumno y Ventana del módulo Alumno. 1.6 Opciones del usuario alumno Generalmente, el entorno de una clase se caracteriza porque el instructor controla la clase y ejecuta acciones de enseñanza con los módulos Alumno. Los usuarios alumno pueden participar en la clase y responder a las acciones de enseñanza interactivas. Nota: puede acceder a la Ayuda de NetOp Student desde un módulo Instructor que controle remotamente un módulo Alumno. Consulte: Uso diario del módulo Alumno y Cuadro de herramientas de Demostrar - módulo Alumno. © 2007 Danware Data A/S 11 2 NetOp School 5.5 Student Uso diario del módulo Alumno El siguiente capítulo aborda una gran selección de tareas diarias. Exámenes Bloquear el teclado y el ratón Comunicación Utilidad Marcador de NetOp Acceso a Internet Acceso al programa Funciones del Instructor auxiliar. En primer lugar, debe determinar cómo se ha configurado la aplicación Alumno, ya que existen varias posibilidades. Los dos modos básicos son los siguientes: 1 Modo visible Si la ventana del módulo Alumno está minimizada, haga doble clic en los dos alumnos. Se abrirá la ventana desde la que tiene acceso a acciones específicas del módulo Alumno. 2 Modo oculto Si NetOp Student se ejecuta en Modo oculto; sólo dispone de una opción. Haga doble clic en el icono de salvavidas y escriba una pregunta en la ventana "Solicitud de ayuda". Consulte también: Ventana del módulo Alumno. 2.1 Exámenes Los exámenes los inicia el instructor y se abren de forma automática. Lo único que tiene que hacer para empezar a responder es escribir su nombre. Una vez escrito el nombre y después de hacer clic en "Aceptar", ya puede empezar a hacer el examen. Los exámenes y las preguntas pueden tener límites de tiempo. Existen dos tipos de exámenes: Examen no restringido Examen restringido © 2007 Danware Data A/S Uso diario del módulo Alumno 12 Advertencia: si hace clic en botón " Cerrar" de la ventana de exámenes, el programa le pedirá que confirme la finalización del examen. Cuando envíe el examen recibirá un resultado del mismo que se genera automáticamente: Depende del alumno contestar a todas las preguntas o enviarlo sin contestar ninguna. Recuerde que un examen puede tener un límite de tiempo. Si se sobrepasa el tiempo máximo, el examen finalizará automáticamente. Las preguntas también pueden tener límites de tiempo. Si se sobrepasa el tiempo máximo de una pregunta, el examen continuará con la siguiente pregunta. 2.1.1 Examen no restringido Este tipo de examen permite omitir una pregunta y volver posteriormente. También permite volver a una pregunta ya respondida para cambiar la respuesta. Si desea enviar el examen antes de agotar el límite de tiempo, vaya a la página "Terminar y enviar el examen". Sugerencia: utilice la "Página de portada" para recordar las instrucciones del examen. 2.1.2 Examen restringido Este tipo de examen obliga a responder las preguntas de forma secuencial. No es posible volver posteriormente a una pregunta ya respondida ni responder las preguntas en orden aleatorio. 2.2 Comunicación Como alumno tiene la posibilidad de comunicarse con sus compañeros y con el instructor, aunque la comunicación la debe iniciar el instructor. La única forma en la que un alumno puede iniciar la comunicación es haciendo clic en el icono de "salvavidas". Existen cuatro formas para comunicarse de las que sólo puede iniciar "Solicitar ayuda": Solicitar ayuda Mensaje Charla Charla de audio y vídeo Invitación © 2007 Danware Data A/S 13 NetOp School 5.5 Student 2.2.1 Acciones de enseñanza El instructor puede ejecutar las siguientes acciones de enseñanza en los Alumnos seleccionados: Demostrar El instructor puede realizar una demostración de su pantalla en los equipos de los alumnos. Existe la posibilidad de tomar el control de la demostración. Generalmente, el equipo quedará bloqueado durante la demostración. Atención El instructor puede detener todas las actividades de los equipos de los alumnos. Controlar El instructor puede supervisar lo que están haciendo los alumnos o controlar de forma remota sus equipos. Comunicar El instructor y el alumno pueden comunicarse mediante mensajes, charlas o charlas de audio/vídeo. Un alumno no puede iniciar la comunicación, aunque puede Solicitar ayuda. Grupo de trabajo Se puede trabajar en equipos con los alumnos compañeros. Uno de ustedes será designado Instructor auxiliar. Ejecutar El instructor puede iniciar exámenes, encuestas y programas en los equipos de los alumnos. Comando El instructor puede reiniciar el equipo de un alumno, volver a unirlo a la clase, etc. Operaciones El instructor puede transferir y sincronizar archivos en los equipos. con archivos Establecer normas El instructor puede crear normas que prohíban iniciar determinados programas y/o visitar determinados sitios de Internet. Grabar El instructor puede grabar lo que están haciendo los alumnos en los equipos y mostrar sus propias grabaciones. Comunicación Solicitar ayuda Mensaje Charla Charla de audio y vídeo Invitación 2.2.2 Solicitar ayuda El salvavidas es el símbolo que debe buscar cuando tenga problemas. Si ejecuta el programa en modo oculto, busque el salvavidas en la bandeja del sistema. Haga doble clic para abrir el cuadro de diálogo. Escriba la pregunta y haga clic en "Aceptar" para enviarla al Instructor. Si ejecuta el programa en modo visible, haga clic en el botón de salvavidas o seleccione Acción > © 2007 Danware Data A/S Uso diario del módulo Alumno 14 Solicitar ayuda para abrir este cuadro de diálogo: Si resuelve el problema antes de que el instructor haya tenido oportunidad de resolverlo, haga clic en el botón "Cancelar ayuda". 2.2.3 Mensaje El instructor suele utilizar el mensaje para responder a la solicitud de ayuda enviada. © 2007 Danware Data A/S 15 NetOp School 5.5 Student No se puede difundir el mensaje a otras personas. Se puede guardar, imprimir y eliminar mensajes. Consulte: Ventana del módulo Alumno - Pestañas y Pestaña Mensajes. 2.2.4 Charla de alumno Sólo el instructor puede iniciar la ventana de charla, normalmente como consecuencia de una solicitud de ayuda enviada. Para personalizar la charla puede cambiar la fuente. Puede guardarla en una carpeta o memoria extraíble. © 2007 Danware Data A/S Uso diario del módulo Alumno 2.2.5 16 Charla de audio y vídeo La charla de audio le permite hablar con el instructor o, si el instructor selecciona "Debate abierto", puede hablar con cualquiera de sus compañeros. El micrófono situado a la izquierda de un alumno indica quién puede hablar. Si tiene una cámara Web, también es posible una charla de vídeo. © 2007 Danware Data A/S 17 2.2.6 NetOp School 5.5 Student Invitación Si el alumno tiene configurada la opción "Disponible para cualquier clase", se le solicitará que se una a las clases a través de este cuadro de diálogo: Haga clic en "Aceptar" para unirse y en "Cancelar" para pasar la invitación. Para configurar la opción, vaya a Opciones - Clase y seleccione "Disponible para cualquier clase". 2.3 Acciones En el siguiente capítulo se abordan las siguientes tareas: Cuadro de herramientas de Demostrar Bloquear el teclado y el ratón Funciones del Instructor auxiliar Cambiar el modo oculto del alumno 2.3.1 Cuadro de herramientas de Demostrar El Alumno puede visualizar un cuadro de herramientas durante una sesión de demostración si la opción "Iniciar cuadro de herramientas" se ha activado en Opciones. Conceda el control al Alumno desde la lista desplegable de la barra de menús "Control de pantalla" de la pantalla. El alumno seleccionado tendrá el control (la "tiza") del ordenador hasta que se pulse Ctrl y se suelte el botón "Pasar la tiza". El alumno puede solicitar el micrófono haciendo clic en este botón. El botón sólo está activo durante una sesión de charla de audio. El alumno puede hacer clic en este botón si tiene problemas de comprensión de la demostración. © 2007 Danware Data A/S Uso diario del módulo Alumno O bien 18 El alumno puede hacer clic en este botón para solicitar el control del teclado utilizado para la demostración en curso. El alumno puede finalizar su propia demostración haciendo clic en "Pasar la tiza". Consulte: Bloquear el teclado y el ratón. 2.3.2 Bloquear el teclado y el ratón Mientras el instructor realiza una demostración, el teclado y el ratón se bloquean. Durante la demostración aparece un cuadro de herramientas que permite: · Solicitar el micrófono durante la charla. · Comunicación · Solicitar el control del teclado; solicitar que termine la demostración. También puede aparecer si el instructor decide controlar remotamente su equipo porque falta algún archivo o porque no funciona correctamente. El instructor también puede bloquear el teclado y el ratón durante las sesiones de control remoto. Sugerencia: consulte Opciones - Protección para obtener más información sobre protección del Alumno. © 2007 Danware Data A/S 19 2.3.3 NetOp School 5.5 Student Funciones del Instructor auxiliar El instructor reúne al grupo de trabajo y designa un alumno como instructor auxiliar. El Instructor auxiliar es quien lidera el grupo de trabajo. Siga estos pasos en la consola del instructor: 1. Seleccione Alumnos en Vista detallada. 2. Haga clic en el botón Grupo de trabajo. 3. Seleccione un alumno para liderar el grupo de trabajo. 4. Haga clic en "Aceptar". El alumno seleccionado actúa como instructor. Nota: dispone de la mayoría de las funciones del Instructor, salvo que el Instructor decida lo contrario. 2.3.4 Cambiar el modo oculto del alumno Si el módulo Alumno se ejecuta en el modo oculto y tiene que cambiar la configuración, puede hacerlo desde el Administrador de archivos. Seleccione el equipo Alumno en cuestión y busque el archivo ejecutable: C:\Archivos de programa\Danware Data\NetOp School\STUDENT\Showhost.exe © 2007 Danware Data A/S Uso diario del módulo Alumno 20 Haga doble clic en el archivo para restaurar el módulo Alumno. A continuación, inicie una sesión de control remoto, ejecute de nuevo el asistente de instalación del módulo Alumno y realice los cambios oportunos. 2.4 Utilidad Marcador de NetOp La utilidad Marcador de NetOp permite que el equipo Instructor y el equipo Alumno controlado de forma remota escriban o dibujen en la pantalla del equipo Alumno. El alumno no puede iniciar esta función. Sólo se abre si el alumno esta controlado de forma remota y el instructor decide iniciar la utilidad de marcador. Nota: los textos y las líneas "flotan" en el escritorio. Si hay abiertas otras aplicaciones, los textos y las líneas permanecen en la parte superior. Consulte: Utilidad Marcador de NetOp - Detalles. 2.4.1 Utilidad Marcador de NetOp - Detalles Marcador de NetOp: utilidad que permite que el Instructor y el Alumno controlado remotamente escriban o dibujen en la pantalla del Alumno. Nota: los textos y las líneas "flotan" en el escritorio. Si hay abiertas otras aplicaciones, los textos y © 2007 Danware Data A/S 21 NetOp School 5.5 Student las líneas permanecen en la parte superior. La utilidad de marcador consta de herramientas de dibujo, de texto y de edición. 3 Dibujar elipses. Aumentar una zona concreta. Dibujar rectángulos. Deshacer la última acción. Dibujar flechas. Borrar todo lo escrito y dibujado. Dibujar líneas rectas. Cambiar el color del texto. Dibujar líneas a mano alzada. Cambiar el color de la línea. Insertar texto. Cambiar el grosor de la línea. Acceso a Internet El instructor puede aplicar normas para controlar el acceso a Internet. Según la naturaleza de la política, el acceso a Internet puede: 4 • No estar disponible. Podrá iniciar el explorador de Internet, pero no podrá abrir ninguna página. • Estar limitado. Sólo están abiertas algunas páginas Web definidas por el instructor. • Estar totalmente disponible. Acceso al programa El instructor puede aplicar normas para controlar el acceso al programa. Según la naturaleza de la política, es posible que algunos programas no estén disponibles. Al hacer clic en el icono de norma de la bandeja del sistema se mostrará el contenido de la norma aplicada. © 2007 Danware Data A/S Ventana del módulo Alumno 5 22 Ventana del módulo Alumno La ventana del módulo Alumno sólo aparece visible y es accesible si se ha instalado un módulo NetOp Student en modo visible. Menú Archivo Haga clic y seleccione "Salir". Visuali- Haga clic aquí para selecciona/deseleccionar una barra de herramientas visible. zar Suceso · Entrar en aula: seleccione esta opción para entrar en un aula. de sesión · Salir de aula: seleccione esta opción para abandonar el aula. · Volver a unirse a la clase: seleccione esta opción para volver a entrar en el aula. · Solicitar ayuda: seleccione esta opción para pedir ayuda al instructor. · Cancelar ayuda: seleccione esta opción para cancelar la solicitud de ayuda. · Finalizar sesión: seleccione esta opción si no desea ser controlado remotamente. Herra- · Opciones: se abre una Módulo Alumno - Opciones ventana mientas · Contraseña de protección: consulte Seguridad del módulo Alumno. · Comprobar si hay nuevas actualizaciones: seleccione esta opción para que el módulo Alumno se conecte al servidor de actualizaciones de NetOp. Consulte Opciones Web Update. © 2007 Danware Data A/S 23 NetOp School 5.5 Student · Ejecutar asistente de instalación: seleccione esta opción para que se abra el asistente de configuración del módulo Alumno. Consulte Cargar el módulo Alumno por primera vez. Ayuda · Contenido: seleccione esta opción para abrir el sistema de ayuda. · Asistencia en línea: seleccione esta opción para abrir un formulario en línea para ponerse en contacto con el equipo de soporte de NetOp. · Registro en línea: seleccione esta opción para abrir un formulario de registro en línea. · Acerca de: seleccione esta opción para abrir una ventana Acerca de. Utilice la información de esta ventana cuando se ponga en contacto con el equipo de soporte de NetOp o con un distribuidor de NetOp. Botones Al iniciar, si la unión a la clase no está predefinida, debe hacer clic en este botón para conectarse a la clase correspondiente. Si hace clic en este botón durante una lección, se desconectará de la clase correspondiente. Si ya ha iniciado sesión en la clase, haga clic para volver a unirse a la misma. Si encuentra problemas, haga clic en este botón. Introduzca el problema y pulse "Enviar". Su solicitud aparecerá en el equipo del instructor. Si resuelve el problema antes de que el instructor haya tenido oportunidad de resolverlo, haga clic en el botón "Cancelar ayuda". Consulte: Ventana del módulo Alumno - Pestañas. 5.1 Ventana del módulo Alumno - Pestañas Pestaña General Información sobre la conexión del alumno. Esta pestaña es útil en situaciones de búsqueda de errores. Pestaña Clase Información sobre otros participantes de la clase. Pestaña Mensajes Lista de mensajes recibidos del instructor. Haga doble clic para visualizarlos. Pestaña Grabaciones Lista de grabaciones recibidas del instructor. Haga doble clic para reproducirlas. Nota: únicamente se pueden ver las pestañas de la "ventana del módulo Alumno" si se está ejecutando el programa en "modo visible". © 2007 Danware Data A/S Ventana del módulo Alumno 5.1.1 24 Pestaña General La "pestaña General" le proporciona información sobre su estado actual en el sistema. Estado Los equipos Alumno pueden tener los estados siguientes: • Esperando a (mi clase) • En (mi clase) Nombre de inicio de sesión Método de conexión El nombre del equipo y el nombre de inicio de sesión del alumno. Consulte Opciones - Inicio de sesión del Alumno. Los equipos Alumno disponen de los siguientes métodos para conectarse a una clase: • Conectar a clase • Buscar clases • Disponible para cualquier clase • Utilizar servidor de clases • Consulte Opciones - Clase. © 2007 Danware Data A/S 25 5.1.2 NetOp School 5.5 Student Pestaña Clase Esta ventana muestra los alumnos y su estado en la clase actual. No se muestran los alumnos ausentes. 5.1.3 Pestaña Mensajes Desde esta pestaña puede buscar los mensajes que ha recibido. © 2007 Danware Data A/S Ventana del módulo Alumno 5.1.4 Pestaña Grabaciones Desde aquí puede buscar las grabaciones enviadas durante las lecciones a las que ha asistido. También puede ordenarlas y organizarlas. Haga doble clic en una grabación para reproducirla. 5.2 Opciones del módulo Alumno © 2007 Danware Data A/S Consulte Opciones - Charla de audio y vídeo. Consulte Opciones Solicitud de ayuda. Consulte Opciones - Clase. Consulte Opciones - Inicio de sesión del Alumno. 26 27 NetOp School 5.5 Student Consulte Opciones Conexión. ConsulteOpciones Protección. Consulte Opciones General. Consulte Opciones - Web Update. Las opciones se pueden mostrar como una ventana tradicional con paneles. Siga estos pasos: 1. En Herramientas > Opciones > haga clic con el botón derecho en la ventana. 2. Seleccione "Opciones como pestañas" > cierre la ventana Opciones. 3. Vuelva a abrir Opciones. 5.2.1 Opciones - Audio Defina la sensibilidad del micrófono y la retención de línea. Si hace clic en Avanzadas, aparecerá una lista de los dispositivos compatibles con NetOp School. Si hace clic en Comprobar sistema de sonido se realiza una comprobación automática. Más información: Opciones - Configuración avanzada de audio. © 2007 Danware Data A/S Ventana del módulo Alumno 5.2.1.1 28 Opciones: configuración avanzada de audio Si el sistema del equipo dispone de varios dispositivos, se mostrarán en las listas desplegables. 5.2.2 Opciones - Clase 8Conectar a clase m Buscar clases m Seleccionar clase © 2007 Danware Data A/S Es la selección predeterminada. Si hay más clases disponibles aparecerán en la lista desplegable. Busque las clases disponibles, es decir, las clases que ya ha iniciado un Instructor en la red. Seleccione entre las clases disponibles. 29 NetOp School 5.5 Student m Disponible para cualquier clase m Utilizar servidor de clases "Nombre de la clase" se corresponde con "Conectar a clase": el alumno puede seleccionar libremente entre las clases disponibles de la misma subred. "Dirección IP o nombre DNS": el alumno puede seleccionar libremente entre las clases disponibles de las distintas subredes o un equipo Instructor específico. Puede ponerse en estado disponible para cualquier instructor de la red. Permite que el módulo Alumno realice una solicitud al servidor de clases (si está disponible en la red) para obtener información sobre las clases actuales o próximas. Consulte: Configuración del módulo Class Server - Módulo Alumno y Configuración del módulo Class Server. 5.2.2.1 Configuración del módulo Class Server - Módulo Alumno Los alumnos que utilizan un equipo que ejecuta NetOp Student y los instructores que utilizan un equipo que ejecuta NetOp Teacher se pueden conectar al servidor NetOp Class Server para obtener su lección actual o próxima desde la base de datos de clases. © 2007 Danware Data A/S Ventana del módulo Alumno Servidor de clases 30 Al unirse a una clase, el módulo Alumno buscará el servidor de clases especificado en el campo y se conectará al mismo. Nota: el Id. del servidor de clases distingue entre mayúsculas y minúsculas. oDirección IP o Si el servidor de clases está ubicado en una subred IP distinta a la del equipo del nombre DNS Alumno, se debe introducir su dirección IP o el nombre DNS para que el alumno se pueda conectar al servidor. oVolver a El módulo Alumno se puede desconectar automáticamente del Instructor al final unirse al de una clase o de forma accidental. Seleccione esta opción para garantizar que desconectar del en estas situaciones el Alumno siempre consulte al servidor Class Server a qué Instructor clase se debe conectar. En el caso de que la clase actual todavía esté en curso, el Alumno se volverá a conectar a ella. oMostrar la El alumno puede visualizar la lista de clases y seleccionar una a la que lista de clases conectarse. Si no se activa la casilla, el Alumno se conectará automáticamente a su siguiente clase. 8Nombre de El alumno deberá identificarse al servidor de clases mediante el nombre de inicio de sesión usuario de inicio de sesión en Windows. en Windows mNombre del El alumno deberá identificarse al servidor de clases mediante el nombre del equipo equipo. mNombre de El alumno deberá identificarse en el servidor de clases utilizando el método de acceso del identificación establecido en Opciones - Inicio de sesión del Alumno. alumno © 2007 Danware Data A/S 31 5.2.3 NetOp School 5.5 Student Opciones - Conexión Perfil de comunicación NetOp School es compatible con cinco métodos de comunicación distintos: • Internet • IPX • NetBIOS • TCP/IP • Inalámbrico Los perfiles de comunicación se pueden añadir, editar o eliminar. Servidor de Si utiliza un servidor de nombres, introduzca su nombre para verificar nombres NetOp el usuario conectado. o Asistente para subredes Utilice esta opción si el módulo Instructor y los módulos Alumno no se encuentran en la misma subred. Consulte: Manual de usuario avanzado, Opciones - Conexión y Opciones comunes: dispositivos de comunicación. © 2007 Danware Data A/S Ventana del módulo Alumno 5.2.4 Opciones - General Inicio o Si esta casilla de verificación está activada, el módulo Alumno se unirá a la clase durante el inicio del programa. o Si esta casilla de verificación está activada, el módulo Alumno se cargará durante el inicio de Windows. o Si esta casilla de verificación está activada, el módulo Alumno se minimizará durante el inicio del programa. o Si esta casilla de verificación está activada, el módulo Alumno se ejecutará en modo oculto (ocultar el Alumno al iniciarlo). Consulte: Cambiar el modo oculto del alumno. Sesión de control o Si esta casilla de verificación está activada, el módulo Alumno se minimizará en las sesiones de control. o Si esta casilla de verificación está activada, el módulo Alumno estará en primer plano en la sesión de control. Contraseña de conexión Si se introduce una contraseña aquí, el módulo Instructor tendrá que utilizar la misma contraseña para poder conectarse. © 2007 Danware Data A/S 32 33 5.2.5 NetOp School 5.5 Student Opciones - Solicitud de ayuda Active esta casilla de verificación para añadir a la bandeja del sistema el icono de solicitud de ayuda. Consulte: Solicitar ayuda. © 2007 Danware Data A/S Ventana del módulo Alumno 5.2.6 34 Opciones - Protección Utilice las "opciones de protección" para proteger el equipo Alumno de las posibilidades de control y las acciones de supervisión del Instructor en el mismo. Siga estos pasos: 1. Seleccione Herramientas > Opciones > Protección para abrir la ventana Opciones. 2. Active "Habilitar protección" para activar las selecciones. 3. Active las opciones de protección. 4. Haga clic en "Aceptar". Consulte: Bloquear el teclado y el ratón. © 2007 Danware Data A/S 35 5.2.7 NetOp School 5.5 Student Opciones - Inicio de sesión del Alumno Identificación del módulo Información: Alumno por: Nombre de inicio de sesión de <Nombre de inicio de Windows sesión> Nombre de inicio de sesión de <Nombre de inicio de Windows y dominio sesión>\<Dominio> Nombre completo de <Nombre><Apellido> Windows Nombre completo de <Nombre><Apellido> Windows y dominio \<Dominio> Nombre del equipo <Equipo001> Ventajas: Muy útil si se debe identificar quién ha iniciado sesión en un equipo concreto durante, por ejemplo, un examen. Consulte más arriba. Consulte más arriba. Consulte más arriba. Esta configuración resulta útil cuando son varios los alumnos que comparten los equipos de la sala informática. Consulte más arriba. Nombre del equipo y dominio <Equipo001> \<Dominio> Solicitar nombre de inicio de Nombre real del alumno Esta opción resulta práctica si los alumnos sesión utilizan su propio ordenador y los nombres de alumno son conocidos o cuando la clase es virtual. Iniciar sesión como: Por ej. variable de Práctico, por ejemplo, para permitir una entorno ~ %NOMBRE identificación sencilla de los usuarios que DE USUARIO%\% han iniciado sesión a través de un sistema SERVIDOR%\ ~ de servidor de terminales. <Nombre> \<Servidor07> Existen ocho modos distintos de identificación del módulo Alumno para el módulo Instructor. © 2007 Danware Data A/S Ventana del módulo Alumno 5.2.8 36 Opciones - Web Update Servidor de No cambie el nombre del servidor de actualización. actualización Proxy HTTP Especifique un proxy HTTP (formato: <nombre del servidor>:<número de puerto>) sólo si es necesario para conectarse al servidor de actualización. Haga clic en el botón Actualizar ahora que figura más abajo. Si aparece una de las ventanas Web Update mostradas, no será necesario especificar un proxy HTTP. Detectar Si es obligatorio especificar un proxy HTTP, haga clic en este botón para que NetOp lo detecte y especifique el nombre de servidor y el número de puerto en el campo Proxy HTTP. Si NetOp no detecta ningún proxy, póngase en contacto con su administrador de red/sistema. Actualizar ahora Haga clic en este botón para comprobar manualmente si hay actualizaciones mediante la conexión con el servidor especificado en el campo Servidor de actualización. Programar... Haga clic en este botón para abrir la ventana Programación de Web Update y especificar un programa para la comprobación automática de actualizaciones desde esta ventana. © 2007 Danware Data A/S 37 NetOp School 5.5 Student Esta ventana permite especificar una programación de comprobaciones relativas a las actualizaciones como, por ejemplo, la descarga e instalación de los archivos de actualización disponibles. Programar Seleccione una de las siguientes opciones: ¤ Deshabilitada: deshabilita la actualización Web automática (selección predeterminada). El resto de las secciones de la ventana aparecen desactivadas. ¡ Descarga automática, preguntar antes de instalar: descarga automáticamente los archivos de actualización y pregunta al usuario tras la descarga. ¡ Descarga e instalación automáticas: descarga e instala automáticamente los archivos de instalación. o Reiniciar al sistema después de la instalación: active esta casilla para reiniciar automáticamente el equipo después de instalar la actualización, si es necesario (opción predeterminada: desactivada). Déjela desactivada para denegar el reinicio automático y mostrar un mensaje que indique que es necesario reiniciar el equipo para completar la instalación. Ejecutar Seleccionar una de las siguientes opciones: ¤ Durante el inicio: active esta casilla para que se busquen las actualizaciones al iniciar el Guest (opción predeterminada). Se mostrará la sección Retrasar de la imagen superior. Retrasar Introduzca en este campo un número para retrasar la actualización Web el número de minutos especificado (valor predeterminado: 0, intervalo 0-99). ¡ Diaria: comprueba si existen actualizaciones cada día. Aparecerá la sección siguiente: © 2007 Danware Data A/S Ventana del módulo Alumno 38 Iniciar En el primer campo, especifique la hora del día (valor predeterminado: 12:00). o En el segundo campo, especifique con un número el intervalo en días (valor predeterminado: 1, intervalo 1-99). Aleatoria durante la hora: active esta casilla para establecer aleatoriamente la hora de actualización durante la hora siguiente al momento especificado para evitar atascos (opción predeterminada: desactivada). Nota: si el Guest no se inicia a la hora a la que está programada la actualización Web, ésta se ejecutará cuando se vuelva a iniciar el Guest otra vez. ¡ Semanal: comprueba si existen actualizaciones cada semana. Aparecerá la sección siguiente: Iniciar En el primer campo, especifique la hora del día (valor predeterminado 12:00). En el segundo campo, especifique con un número el intervalo en semanas (valor predeterminado: 1, intervalo 1-99). ¡ <Día de la semana> marque las casillas para ejecutar las actualizaciones Web en los días de la semana seleccionados (valor predeterminado: Lunes el único día de la semana marcado). o Aleatoria durante la hora: active esta casilla para establecer aleatoriamente la hora de actualización durante la hora siguiente al momento especificado para evitar atascos (opción predeterminada: desactivada). Nota: si el Guest no se inicia a la hora a la que está programada la actualización Web, ésta se ejecutará cuando se vuelva a iniciar el Guest otra vez. ¡ Mensual: comprueba si existen actualizaciones cada mes. Aparecerá la sección siguiente: Iniciar En el primer campo, especifique la hora del día (valor predeterminado: 12:00). En el segundo, especifique mediante un número el día del mes (valor predeterminado: 1, intervalo 1-28). o Aleatoria durante la hora: active esta casilla para establecer aleatoriamente la hora de actualización durante la hora siguiente al momento especificado para evitar atascos (opción predeterminada: desactivada). Nota: si el Guest no se inicia a la hora a la que está programada la actualización Web, ésta se ejecutará cuando se vuelva a iniciar el Guest otra vez Iniciar en la fecha Seleccione la hora de inicio de la programación en los cuadros desplegables (opción predeterminada: hoy). © 2007 Danware Data A/S 39 6 NetOp School 5.5 Student Seguridad del módulo Alumno La seguridad de NetOp School protege el entorno de enseñanza de acciones destructivas accidentales o no autorizadas. No obstante, la seguridad de NetOp School no protege otros recursos del sistema, ni los datos ni las transferencias de datos. Haga clic en este botón para cambiar la contraseña de protección. Contraseña de protección necesaria para o Configuración. Al seleccionar esta opción, el sistema le pide que escriba la contraseña si desea cambiar la configuración del equipo Alumno. o Finalizar sesión, Salir de aula, Salir, Mostrar. Al seleccionar esta opción, el sistema le pide que escriba la contraseña para permitirle que termine la sesión. Proteger los archivos de configuración de seguridad 8 Opción predeterminada. Si se selecciona esta opción, los archivos de configuración de la seguridad están protegidos. Esto significa que los archivos de configuración están protegidos si se aplica una contraseña de protección. De lo contrario, permanecen sin proteger. m Seleccione esta opción para proteger los archivos del equipo Alumno mientras esté conectado. De esta forma evitará que manipulen sus archivos durante las sesiones de control remoto. El alumno puede manipular los archivos. m Seleccione esta opción para proteger los archivos del equipo Alumno en todo momento durante la clase. De esta forma evitará que manipulen sus archivos durante las sesiones de control remoto. Y que el alumno o el instructor pueden manipular los archivos. Especifique una contraseña de protección y aplíquela en "Configuración" para proteger la configuración del módulo Alumno. Aplique la contraseña de protección a “Finalizar sesión , Salir de aula , Salir, Mostrar", para proteger los archivos de configuración mientras el alumno está en una clase y para que los módulos Alumno se inicien con Windows y se unan a una clase cuando esté cargada para evitar © 2007 Danware Data A/S Seguridad del módulo Alumno 40 que los usuarios Alumno cambien la configuración del módulo Alumno e interrumpan el entorno de la clase. Aplique la protección para evitar que los módulos Instructor ejecuten determinadas acciones en los módulos Alumno. Aplique una norma para denegar el acceso de los alumnos a determinadas aplicaciones, direcciones de Internet y/o palabras o páginas Web concretas. © 2007 Danware Data A/S 41 NetOp School 5.5 Student Index -DDetectar 36 Dirección de red 7 Disponible para cualquier clase 5, 28 Dispositivos de comunicación 3 -AAcceso a Internet 21 Acceso al programa 21 Acciones 17 Bloquear el teclado y el ratón 18 Cambiar modo oculto 19 Cuadro de herramientas de Demostrar Funciones del Instructor auxiliar 19 Acciones de enseñanza 13 Acciones destructivas 39 Acciones no autorizadas 39 Acerca de 6 Actualizaciones de la documentación Actualizar ahora 36 -E17 5 Examen no restringido 12 Examen restringido 12 -F- 2 Funciones del Instructor auxiliar -BBloquear el teclado y el ratón Buscar clases 5, 28 Entorno de enseñanza Buscar clases 5 Conectar a clase 5 Disponible para cualquier clase Utilizar servidor de clases 5 19 -I18 -CCambiar modo oculto 19 Cargar el módulo Alumno por primera vez Compatibilidad 3 Comunicación 12 Acciones de enseñanza 13 Charla 15 Charla de audio y vídeo 16 Invitación 17 Mensaje 14 Solicitar ayuda 13 Conectar a clase 5, 28 Contraseña de conexión 32 Contraseña de protección 39 Convenciones tipográficas 1 Cuadro de herramientas de Demostrar Charla 15 Charla de audio y vídeo 16 17 8 Inalámbrico 3 Información avanzada de visualización Información de comunicación 7 Información del sistema 6, 7 Invitación 17 IPX 3 6 -MMensaje 14 Microsoft Windows 2000 3 2003 3 95 3 98 3 ME 3 NT 3 Vista 3 XP 3 -NNetBIOS 3 © 2007 Danware Data A/S Index -O- -T- Oculto Cambiar modo oculto 19 Opciones de inicio 19 TCP/IP (UDP) 3 Terminal Server 3 Opciones 26 Audio 27 Clase 28 Conexión 31 Configuración avanzada de audio 28 Configuración del módulo Class Server General 32 Inicio de sesión del Alumno 35 Protección 34 Solicitud de ayuda 33 Web Update 36 Opciones de control Opciones de inicio Oculto 32 32 Opciones del usuario alumno 7, 10 -PPestaña Clase 25 Pestaña General 24 Pestaña Grabaciones 26 Pestaña Mensajes 25 Probar Inicio de sesión 11 Resultado del examen 11 Terminar el examen 11 Programación de Web Update Proxy HTTP 36 36 -RREADME.TXT 42 2 -SSeguridad del módulo Alumno Seleccionar clase 28 Sistemas operativos 3 Solicitar ayuda 13 Solicitud de ayuda 13 © 2007 Danware Data A/S 39 -U29 Última compilación de actualización 3 Utilidad Marcador de NetOp 20 Utilidad Marcador de NetOp - Detalles 20 Utilizar servidor de clases 5, 28 -VVentana del módulo Alumno 22 Ventana del módulo Alumno - Pestañas 26 23, 24, 25,