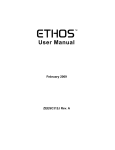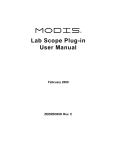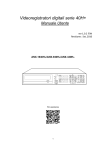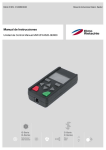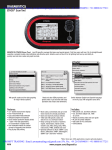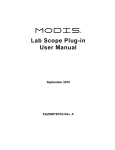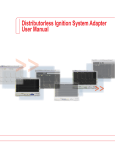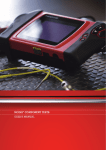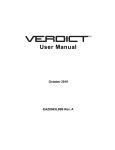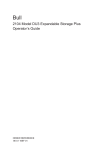Download Manual del usuario - Snap-on
Transcript
Manual del usuario Febrero de 2008 ZEESCMX312H Rev. A Reconocimiento de marcas comerciales ETHOS y Scanner son marcas registradas de Snap-on Incorporated. Todas las demás marcas son marcas comerciales o marcas comerciales registradas de sus respectivos propietarios. Información de copyright ©2009 Snap-on Incorporated. Todos los derechos reservados. Patentes US B1 5, 442,170; AU 690,261; US 6,693, 367 B1 Pendiente de patente. Exención de responsabilidad La información, las especificaciones e ilustraciones de este manual se basan en la información actualizada disponible en el momento de impresión. Snap-on se reserva el derecho de realizar cambios en cualquier momento sin previo aviso. Visite nuestro sitio web en: ethos.snapon.com (Norteamérica) snapondiag.com (Europa) sun-diagnostics.com (Europa) PARA SOLICITAR ASISTENCIA TÉCNICA LLAME AL 1-800-424-7226 (Norteamérica) LLAME AL +44 (0) 845 601 4736 (Reino Unido) Envíe un correo electrónico a [email protected] (Reino Unido) Para obtener asistencia técnica en los demás mercados, contáctese con su agente comercial. EC-DECLARATION OF CONFORMITY We, Snap-on Diagnostics a division of Snap-on UK Holdings Ltd. Denney Road, King's Lynn Norfolk, PE30 4HG England declare under our sole responsibility for design and manufacture that the following product, to which this declaration relates, is in conformity with the following European Directives: Conforms to: IEC 60950-1 (2001) First Edition Product: ETHOS Model: EESC312 / EESC112 Applied European standards: EN 61326-1:1997 + A1:1998 + A2:2001 + A3:2003 EN6100-3-2:2000 EN6100-3-3:1995 + A1:2001 King's Lynn 28-03-2007 Document number: ce-decl-sod-ethos Name : A. Barker Position : Director European Supply Chain Signature : Información sobre seguridad Por su propia seguridad y por la de los demás, así como para evitar daños en los equipos y vehículos sobre los que se utiliza, es importante que todas las personas que manejen o entren en contacto con el equipo lean y conozcan el manual de seguridad adjunto, Manual de seguridad y diagnóstico (Norteamérica) Precauciones de seguridad. Se recomienda conservar una copia del manual cerca de la unidad al alcance del operador. Este producto está diseñado para que lo utilicen profesionales técnicos bien formados y calificados en la industria automotriz. Los mensajes de seguridad que se ofrecen a lo largo de este manual son recordatorios destinados al operador para que ponga una extrema atención al utilizar este instrumento de prueba. Hay muchas variantes en lo que respecta a los procedimientos, las técnicas, herramientas y piezas para el mantenimiento de los vehículos, así como en lo que respecta a la destreza del operador que lleva a cabo el trabajo. Debido al gran número de aplicaciones de prueba y de productos que se pueden probar mediante este instrumento, es imposible ofrecer mensajes de seguridad que contemplen todas las posibles situaciones. Es responsabilidad del experto en la industria automotriz conocer el sistema que somete a prueba. Es imprescindible utilizar los métodos de servicio y los procedimientos de prueba apropiados. Es muy importante llevar a cabo pruebas de un modo adecuado que no ponga en peligro su seguridad, la seguridad de otras personas en el área de trabajo, ni tampoco el equipo o el vehículo que se somete a prueba. Se supone que el operador posee amplios conocimientos sobre los sistemas de los vehículos antes de utilizar este producto. Se necesitan buenos conocimientos sobre los principios de este sistema y sobre las teorías de funcionamiento para poder utilizar este instrumento de un modo competente, seguro y preciso. Antes de usar el equipo, consulte y siga los mensajes de seguridad y los procedimientos de prueba pertinentes que suministra el fabricante del vehículo o del equipo que se somete a prueba. Utilice el equipo únicamente del modo que se describe en el manual. Lea, comprenda y siga todos los mensajes de seguridad y las instrucciones que aparecen en este manual, en el manual de seguridad adjunto y en el equipo de prueba. Convenciones de los mensajes de seguridad El objetivo de los mensajes de seguridad consiste en evitar lesiones personales y daños del equipo. Todos los mensajes de seguridad están precedidos por una palabra que indica el nivel de riesgo. ! PELIGRO Indica una situación de peligro inminente que, si no se evita, provocará la muerte o lesiones graves al operador o a las personas que se encuentren junto al equipo. iv Información sobre seguridad Instrucciones importantes de seguridad ! ADVERTENCIA Indica una situación potencialmente peligrosa que, si no se evita, puede provocar la muerte o lesiones graves al operador o a las personas que se encuentren junto al equipo. ! PRECAUCION Indica una situación potencialmente peligrosa que, si no se evita, puede provocar lesiones moderadas o leves al operador o a las personas que se encuentren junto al equipo. Los mensajes de seguridad incluyen tres tipos diferentes. • El tipo normal indica el peligro. • El tipo en negrilla explica cómo evitar el peligro. • El tipo en cursiva indica las consecuencias posibles si no se evita el peligro. Un icono, si aparece, ofrece una descripción gráfica del peligro potencial. Ejemplo: ! ADVERTENCIA Riesgo de movimiento imprevisto del vehículo. • Bloquee las ruedas motrices antes de realizar una prueba con el motor en marcha. El vehículo en movimiento puede causar lesiones. Instrucciones importantes de seguridad Para obtener una lista completa de mensajes de seguridad, consulte el manual de seguridad adjunto. CONSERVE ESTAS INSTRUCCIONES v Contenido Información sobre seguridad .............................................................................................iv Contenido.............................................................................................................................vi Capítulo 1: Utilización de este manual ............................................................................... 1 Convenciones......................................................................................................................... 1 Texto en negrita ...............................................................................................................1 Símbolos ..........................................................................................................................1 Terminología ....................................................................................................................2 Avisos y mensajes importantes........................................................................................2 Procedimientos ................................................................................................................ 2 Manuales adicionales .............................................................................................................3 Capítulo 2: Introducción ...................................................................................................... 4 Descripción funcional .............................................................................................................4 Especificaciones técnicas.......................................................................................................6 Botones de control.................................................................................................................. 7 Botón S ............................................................................................................................ 8 Botón N/x (volver) ............................................................................................................ 8 Botón Y/a (aceptar) ......................................................................................................... 8 Botones direccionales ...................................................................................................... 8 Botón de encendido ......................................................................................................... 8 Conexiones............................................................................................................................. 8 Entrada de corriente continua ..........................................................................................9 Puerto USB ...................................................................................................................... 9 Puerto mini-USB ..............................................................................................................9 Conector del cable de datos ............................................................................................ 9 Ranura de tarjeta CompactFlash® .................................................................................. 9 Fuente de alimentación ..........................................................................................................9 Alimentación desde el vehículo .....................................................................................10 Alimentación por baterías ..............................................................................................10 Fuente de alimentación de CA/CC................................................................................. 11 Cable de datos 93L .............................................................................................................. 11 Capítulo 3: Primeros pasos ...............................................................................................12 Alimentación de la unidad .................................................................................................... 12 Instalación de las baterías....................................................................................................12 Conexión a la alimentación del vehículo ..............................................................................13 Conexión de la fuente de alimentación de CA/CC ...............................................................15 Encendido de la unidad ........................................................................................................15 Selección del idioma............................................................................................................. 15 Apagado de la unidad...........................................................................................................16 Programas de demostración ................................................................................................ 16 Capítulo 4: Navegación......................................................................................................17 Distribución de la pantalla ....................................................................................................17 vi Contenido Barra de título ................................................................................................................17 Barra de herramientas ................................................................................................... 18 Cuerpo principal ............................................................................................................. 19 Selecciones .......................................................................................................................... 20 Mensajes en pantalla............................................................................................................20 Mensajes de carga y conexión ......................................................................................20 Mensajes de confirmación ............................................................................................. 21 Mensajes de advertencia ...............................................................................................21 Mensajes de error .......................................................................................................... 21 Capítulo 5: Operaciones .................................................................................................... 22 Selecciones del menú principal ............................................................................................23 Identificación del vehículo ....................................................................................................24 Opciones de identificación del menú principal ...............................................................24 Selección del sistema...........................................................................................................26 Conexión con el vehículo .....................................................................................................26 Selecciones del menú del vehículo ......................................................................................27 Menú Códigos ................................................................................................................ 28 Mostrar datos (Data Display) .........................................................................................28 Funciones genéricas ......................................................................................................35 Utilización de Herramientas..................................................................................................35 Botón S .......................................................................................................................... 36 Unidades ........................................................................................................................37 Configuración ................................................................................................................. 37 Sist (información del sistema) ........................................................................................38 Conectar a PC ...............................................................................................................39 Hacer copia de seguridad en CF ................................................................................... 39 Actualizar de CF ............................................................................................................39 Grabación y visualización de películas................................................................................. 39 Menú Servicio (Service Menu) ............................................................................................. 40 Capítulo 6: Mantenimiento................................................................................................. 41 Limpieza e inspección de daños .......................................................................................... 41 Reemplazo de la ventana de visualización .......................................................................... 41 Reemplazo de las baterías................................................................................................... 42 Procedimiento para desechar las baterías.....................................................................43 Sugerencias para el almacenamiento ..................................................................................44 Copia de seguridad en tarjeta CompactFlash®.................................................................... 44 Restauración desde tarjeta CompactFlash® (CF)................................................................ 44 Actualización desde tarjeta CompactFlash® (CF)................................................................ 45 Appendix A: Solución de problemas................................................................................ 47 Pin del conector del cable doblado....................................................................................... 47 Comunicación irregular o inexistente ................................................................................... 47 Mensaje Sin comunicación................................................................................................... 47 No es posible acceder a la tarjeta CompactFlash® ............................................................. 48 La unidad no se enciende .................................................................................................... 48 La unidad no se apaga .........................................................................................................48 Reinicio de la unidad ............................................................................................................49 Índice ................................................................................................................................... 50 vii Capítulo 1 Utilización de este manual Este manual contiene las instrucciones de uso de la herramienta. Algunas de las ilustraciones que aparecen en este manual pueden contener módulos y equipos opcionales no incluidos en su sistema. Contáctese con su distribuidor para obtener más información acerca de la disponibilidad de otros módulos y equipos opcionales. 1.1 Convenciones Se utilizan las siguientes convenciones: 1.1.1 Texto en negrita El texto en negrita se utiliza en determinados procedimientos para resaltar elementos seleccionables como, por ejemplo, botones y opciones de menú. Ejemplo: • Presione el botón Y/a. 1.1.2 Símbolos Se utilizan diferentes tipos de flechas. La flecha "mayor que" (>) indica un conjunto abreviado de instrucciones de selección. Ejemplo: • Seleccione Utilidades (Utilities)> Configuración de herramientas (Tool Setup) > Fecha (Date). La expresión anterior abrevia el siguiente procedimiento: 1. Vaya al botón Utilidades (Utilities). 2. Utilice las teclas direccionales para desplazarse y resaltar el submenú Configuración de herramientas (Tool Setup). 3. Utilice las teclas direccionales para desplazarse y resaltar la opción Fecha (Date) en el submenú. 4. Presione Y/a para confirmar la selección. 1 Utilización de este manual Convenciones 1.1.3 Terminología El término "seleccionar" significa resaltar un botón o un elemento del menú utilizando las teclas direccionales y presionando el botón Y/a para confirmar la selección. Ejemplo: • Seleccione Restablecer (Reset). La expresión anterior abrevia el siguiente procedimiento: 1. Vaya al botón Restablecer (Reset) y resáltelo. 2. Presione el botón Y/a. 1.1.4 Avisos y mensajes importantes Se utilizan los siguientes mensajes. Avisos Un AVISO proporciona información útil como, por ejemplo, explicaciones adicionales, sugerencias y comentarios. Ejemplo: i NOTA: Si desea obtener más información consulte... Importante IMPORTANTE indica una situación que, si no se evita, puede provocar daños en el equipo o en el vehículo de prueba. Ejemplo: IMPORTANT: IMPORTANTE No fuerce la tarjeta CompactFlash® en la ranura. 1.1.5 Procedimientos El icono de una flecha indica un procedimiento. Ejemplo: z Para cambiar las vistas de pantalla: 1. Seleccione el botón Ver (View). Aparece el menú-desplegable. 2 Utilización de este manual Manuales adicionales 2. Seleccione una opción del menú. La distribución de la pantalla adopta el formato seleccionado. 1.2 Manuales adicionales La herramienta de análisis funciona en combinación con el software de comunicación con el vehículo (VCS). Cada versión de VCS dispone de su propio manual. Consulte el manual correspondiente para obtener información sobre estos productos. 3 Capítulo 2 Introducción La herramienta de análisis ETHOS™ (Figura 2-1) utiliza el software de comunicación con el vehículo para proporcionar códigos de diagnóstico de problemas del vehículo específicos (DTC) y flujos de datos de varios sistemas de control del vehículo, como el motor, la transmisión y el sistema de frenos antibloqueo (ABS), entre otros. La herramienta de análisis también puede mostrar gráficamente los parámetros, registrar los datos, eliminar los códigos de diagnóstico de problemas (DTC) de la memoria del módulo de control electrónico del vehículo (ECM) y restablecer el indicador de avería del vehículo (MIL). Contáctese con su distribuidor para obtener información sobre la disponibilidad de actualizaciones y complementos de software. Figura 2-1 Herramienta de análisis ETHOS™ 2.1 Descripción funcional Este apartado ilustra las prestaciones externas, los puertos y los conectores de ETHOS™. 4 Introducción Descripción funcional 2 1 9 8 4 3 6 7 Figura 2-2 Vista frontal de la unidad ETHOS™ 1— Botón Y/a (aceptar) 2— Botón S 3— Botón b (arriba) 4— Botón N/x (volver) 5— Ranura de tarjeta CompactFlash® bajo el asa 6— Botón c (derecha) 7— Botón de encendido 8— Botón d (abajo) 9— Botón e (izquierda) 1 2 3 Figura 2-3Vista superior de la unidad ETHOS™ 1— Entrada de alimentación de CC 2— Conector del cable de datos 3— Puerto USB 4— Puerto mini-USB 5 5 4 Introducción Especificaciones técnicas 1 2 Figura 2-4 Vista trasera de la unidad ETHOS™ 1— Cubierta de las baterías 2— Pestañas de cierre 2.2 Especificaciones técnicas Pantalla: Pantalla monocroma retroiluminada de diodo emisor de luz (LED). Resolución 320 x 240 4,7 pulgadas (119,38 mm) en diagonal Baterías: (6) AA de 1,5 V Adaptador de CA: Entrada: 100–240 V, 47–63 Hz Salida: 15 V de CC Dimensiones: Ancho: 9,05 pulg 229,9 mm Alto: 5,70 pulg 144,7 mm Largo: 1,67 pulg 42,4 mm 6 Introducción Botones de control Peso: Sin baterías 1,42 lb 644,1 g Rango de temperatura de funcionamiento: de 14 a 104 °F -de 10 a 40 °C Rango de temperatura de almacenamiento: -de 4 a 149 °F -de 20 a 65 °C Búfer de datos 240 tramas de datos (valores por parámetro) Protocolos de comunicación Su herramienta de análisis ETHOS es compatible con los siguientes protocolos de comunicaciones OBD-II/EOBD: SAE J1850 (VPW) SAE J1850 (PWM) ISO 9141-2 ISO 14230-4 (KWP 2000) ISO 15765-4 (CAN) Además, el software de comunicaciones con el vehículo opcional permite acceder a información de diagnóstico "mejorada" para determinados fabricantes de vehículos. 2.3 Botones de control Esta herramienta de análisis tiene los siguientes botones de control (Figura 2-2 en la página 5): • • • • • • • • S (función) N/x (volver) Y/a (aceptar) b (arriba) d (abajo) e (izquierda) c (derecha) Encendido 7 Introducción Conexiones 2.3.1 Botón S El botón S puede personalizarse para que efectúe distintas funciones. Consulte "Botón S" en la página 36 para obtener más información. 2.3.2 Botón N/x (volver) El botón N/x se utiliza para lo siguiente: • • • • Para salir de un menú o un programa. Para cerrar una lista abierta y volver al menú anterior. Para contestar negativamente cuando aparece una elección Sí o No. Para regresar al menú principal. 2.3.3 Botón Y/a (aceptar) El botón Y/a se utiliza para lo siguiente: • Para seleccionar el elemento que ha resaltado mediante los botones de dirección. • Para contestar afirmativamente cuando aparece una elección Sí o No. 2.3.4 Botones direccionales Los botones o flechas direccionales mueven el cursor o resaltan la dirección correspondiente: • • • • Arriba (b) Abajo (d) Izquierda (e) Derecha (c) 2.3.5 Botón de encendido El botón de encendido apaga o enciende la herramienta. Consulte "Encendido de la unidad" en la página 15 y "Apagado de la unidad" en la página 16 para obtener más información. 2.4 Conexiones Esta herramienta de análisis utiliza las siguientes conexiones (Figura 2-3 en la página 5): • Entrada del adaptador de corriente continua • Puerto USB • Puerto mini-USB 8 Introducción Fuente de alimentación • Conector del cable de datos • Ranura de tarjeta CompactFlash® (CF) 2.4.1 Entrada de corriente continua La entrada de corriente continua puede utilizarse para alimentar la unidad mediante una toma de CA/CC. Para obtener información relacionada, consulte las siguientes secciones: • "Fuente de alimentación de CA/CC" en la página 11 • "Conexión de la fuente de alimentación de CA/CC" en la página 15 2.4.2 Puerto USB Esta herramienta de análisis tiene un puerto USB para establecer una conexión con una impresora. 2.4.3 Puerto mini-USB El puerto mini-USB en la parte superior de la unidad se utiliza para actualizar el software interno y para transferir los archivos almacenados a una computadora personal. 2.4.4 Conector del cable de datos El conector del cable de datos se utiliza para conectar la herramienta de análisis al conector de enlace de datos (DLC) del vehículo para efectuar pruebas. Para obtener información relacionada, consulte las siguientes secciones: • "Cable de datos 93L" en la página 11 • "Conexión a la alimentación del vehículo" en la página 13 2.4.5 Ranura de tarjeta CompactFlash® La ranura de tarjeta CompactFlash® (CF), situada bajo el asa, agrega funciones opcionales a la herramienta de análisis. La unidad ETHOS no precisa una tarjeta CF para funcionar. La ranura de tarjeta CF de la herramienta de análisis se utiliza para crear un archivo de copia de seguridad del sistema operativo y para acceder a determinadas funciones de actualización. 2.5 Fuente de alimentación Esta herramienta de análisis puede recibir alimentación de tres fuentes: 9 Introducción Fuente de alimentación • Alimentación desde el vehículo • Alimentación por baterías • Fuente de alimentación de CA/CC Para obtener información relacionada, consulte "Alimentación desde el vehículo" en la página 10. 2.5.1 Alimentación desde el vehículo Se requiere alimentación desde el vehículo para que la herramienta de análisis se comunique correctamente con el vehículo durante la prueba. El cable de datos 93L (EAC0093L01A) proporciona corriente a la unidad 12 V a través del conector de enlace de datos (DLC) del vehículo. La herramienta de análisis se enciende automáticamente al conectarla a un DLC que ofrezca corriente. Algunos vehículos no proporcionan corriente a través del DLC. En tales casos, se requiere un adaptador de cable y un cable de corriente separado para alimentar la unidad. Se encuentran disponibles adaptadores de cable de datos opcionales para distintos fabricantes de vehículos. Contáctese con su distribuidor para comprobar su disponibilidad. El cable de corriente se conecta a un puerto del adaptador de cable. IMPORTANT: IMPORTANTE No conecte el cable de corriente opcional ni la fuente de alimentación CA/CC a la toma de corriente continua en la parte superior de la unidad cuando la herramienta de análisis esté en comunicación con el vehículo. Para obtener información relacionada, consulte "Conexión a la alimentación del vehículo" en la página 13. 2.5.2 Alimentación por baterías Esta herramienta de análisis puede recibir alimentación de seis baterías internas tipo AA: Deben utilizarse pilas alcalinas o baterías recargables de níquel-metal hidruro (NiMH), ya que las pilas normales (plomo/zinc) no proporcionan potencia suficiente y tienden a derramarse, lo que puede dañar la herramienta de análisis. Las baterías no deben ser la fuente de corriente principal. La alimentación desde el vehículo debe ser la fuente de alimentación durante las pruebas. Utilice las baterías para verificar los archivos almacenados y para identificar un vehículo de prueba sin conectarlo al DLC. Para obtener información relacionada, consulte las siguientes secciones: • "Instalación de las baterías" en la página 12 • "Reemplazo de las baterías" en la página 42 • "Configuración" en la página 37 10 Introducción Cable de datos 93L 2.5.3 Fuente de alimentación de CA/CC Esta herramienta de análisis puede recibir alimentación de una toma de corriente utilizando la fuente de alimentación de CA/CC (Figura 2-5). Figura 2-5 Fuente de alimentación de CA/CC Para obtener información relacionada, consulte las siguientes secciones: • "Fuente de alimentación" en la página 9 • "Conexión de la fuente de alimentación de CA/CC" en la página 15 2.6 Cable de datos 93L Se incluye un cable de datos 93L (Figura 2-6) con la herramienta de análisis. El cable de datos se conecta directamente al conector de enlace de datos de 16 pines en los vehículos OBD-II. Figura 2-6 Cable de datos 93L 11 Capítulo 3 Primeros pasos Para comenzar a utilizar la herramienta de análisis ETHOS™: 1. Conecte la fuente de alimentación a la unidad. 2. Encienda la unidad. 3.1 Alimentación de la unidad Existen tres modos de proporcionar alimentación a la herramienta de análisis: • Instalar las baterías • Conectarla a la alimentación del vehículo • Conectarla a una fuente de alimentación de CA/CC Para obtener información relacionada, consulte "Fuente de alimentación" en la página 9. i NOTA: Para conservar las baterías, es recomendable alimentar siempre la unidad utilizando la alimentación del vehículo o el adaptador de CA/CC. 3.2 Instalación de las baterías La herramienta de análisis incluye seis pilas alcalinas AA. También pueden utilizarse baterías recargables de níquel-metal hidruro (NiMH). No utilice pilas comunes (plomo/zinc), ya que no proporcionan potencia suficiente para que funcione la herramienta de análisis y pueden derramarse y dañar la unidad ETHOS™. Para obtener información relacionada, consulte las siguientes secciones: • "Alimentación por baterías" en la página 10 • "Reemplazo de las baterías" en la página 42 IMPORTANT: IMPORTANTE La herramienta de análisis no funcionará y puede sufrir daños si la polaridad de las baterías no es correcta. Consulte el diagrama en el compartimento de la batería para determinar la polaridad correcta. z Para instalar las baterías: 1. Presione las dos pestañas de cierre de la cubierta de la batería en la parte posterior de la herramienta de análisis (Figura 2-4 en la página 6). 2. Abra la cubierta. 12 Primeros pasos Conexión a la alimentación del vehículo 3. Respete la polaridad correcta, como muestran los diagramas en el compartimento de las baterías (Figura 3-1) e instale las baterías. Figura 3-1 Polaridad de las baterías de ETHOS™ 4. Cierre la cubierta de la batería. Tenga en cuenta los siguientes avisos de seguridad al instalar las baterías. ! ADVERTENCIA Riesgo de daños personales o físicos. • Asegúrese siempre de que las polaridades de las baterías ("+" y "-") sean correctas al instalarlas. • No exponga las baterías a un calor excesivo. • Utilice solamente baterías de un fabricante bien conocido. • Cuando reemplace las baterías, cambie siempre todo el grupo. • No mezcle baterías de marcas distintas. • No intente recargar baterías que no hayan sido diseñadas específicamente para recargarse. • No permita que los niños instalen las baterías sin vigilancia. • Siga las instrucciones del fabricante de las baterías referentes al manejo, almacenamiento y desecho apropiados de las baterías. El uso incorrecto de las baterías puede originar daños personales. 3.3 Conexión a la alimentación del vehículo El cable de datos 93L incluido con su herramienta de análisis se conecta directamente al conector de enlace de datos (DLC) en los vehículos OBD-II/EOBD. Para obtener información relacionada, consulte las siguientes secciones: • "Conector del cable de datos" en la página 9 • "Alimentación desde el vehículo" en la página 10 • "Conexión con el vehículo" en la página 26 13 Primeros pasos z Conexión a la alimentación del vehículo Para establecer una conexión con la alimentación del vehículo: 1. Introduzca el protector del conector en la toma del cable de datos en la parte superior de la unidad (Figura 3-2 en la página 14) y sujételo con los tornillos cautivos. IMPORTANT: IMPORTANTE Después de insertar el protector, déjelo conectado a la unidad cuando la guarde. Desconecte el cable de datos del protector, pero no lo retire de la herramienta de análisis. 1 2 3 Figura 3-2 Conexiones del cable de datos 1— Unidad Ethos 2— Protector del conector 3— Cable de datos 93L 2. Inserte el conector de 25 pines del cable de datos 93L en el protector del conector (Figura 3-2). Apriete los tornillos cautivos para garantizar una conexión óptima. 3. Inserte el conector de 16 pines del cable de datos 93L al DLC del vehículo de prueba. Consulte el manual del Software de comunicación con el vehículo (VCS) correspondiente para localizar la ubicación del conector de diagnóstico del vehículo. 4. Dé el contacto. i NOTA: Esta herramienta de análisis puede comunicarse con muchos vehículos no compatibles con OBD-II/EOBD. Sin embargo, es posible que sea necesario un adaptador del cable de datos u otro equipo opcional para conectar la herramienta al vehículo y alimentarla. Contáctese con su distribuidor para obtener más información. Revise el manual de comunicación con el vehículo correspondiente para conocer los procedimientos de conexión y prueba. 14 Primeros pasos Conexión de la fuente de alimentación de CA/CC 3.4 Conexión de la fuente de alimentación de CA/CC La fuente de alimentación de CA/CC (incluida) recibe la corriente desde una toma. Para obtener información relacionada, consulte las siguientes secciones: • "Entrada de corriente continua" en la página 9 • "Fuente de alimentación de CA/CC" en la página 11 z Para conectar la fuente de alimentación de CA/CC: 1. Conecte el extremo de 2,5 mm del cable de la fuente de alimentación de CA/CC a la entrada del adaptador de CC situada en la parte superior de la herramienta de análisis. 2. Conecte el otro extremo del cable de alimentación a una toma de corriente apropiada. IMPORTANT: IMPORTANTE No conecte el cable de alimentación CA/CC a la toma de corriente continua en la parte superior de la unidad cuando la herramienta de análisis esté en comunicación con el vehículo. 3.5 Encendido de la unidad Cuando disponga de corriente, puede encender la herramienta de análisis. Para obtener información relacionada, consulte "Apagado de la unidad" en la página 16. z Para encender la herramienta de análisis: • Presione el botón de encendido (Figura 2-2 en la página 5). La unidad emite un pitido y, tras unos segundos, aparece en pantalla el menú principal. 3.6 Selección del idioma i NOTA: Este apartado Selección del idioma se aplica exclusivamente a las unidades vendidas en Norteamérica. El inglés es el idioma seleccionado de forma predeterminada en el software de ETHOS. Sin embargo, puede modificar la configuración del idioma si lo desea. z Para cambiar la configuración del idioma: 1. Seleccione Herramientas en el menú. 2. Seleccione Configuración en la barra de herramientas. 3. Seleccione Idioma en el menú. 4. Seleccione el idioma deseado y presione el botón Y/a. 5. Presione N/x para salir. Se mantiene la configuración del idioma incluso después de apagar la unidad. 15 Primeros pasos Apagado de la unidad 3.7 Apagado de la unidad Utilice el botón de encendido (Figura 2-2 en la página 5) para apagar la unidad. z Para apagar la unidad: 1. Vaya a un menú. 2. Presione el botón de encendido. Aparece el cuadro de diálogo Apagado del sistema (Shut Down System) (Figura 3-3). Power OFF? Press Y: Power OFF or N: to Continue. Figura 3-3 Ejemplo de mensaje de apagado del sistema 3. Presione el botón Y/a para apagar la unidad, o bien N/x para cancelar. i NOTA: La herramienta de análisis no se apagará mientras muestra datos. Salga de los datos y regrese al menú antes de intentar apagar la herramienta de análisis. 3.8 Programas de demostración El software de comunicación con el vehículo (VCS) contiene programas para demostrar muchas de las capacidades de prueba de la herramienta de análisis sin necesidad de conectarla a un vehículo. Se incluyen un vehículo de ejemplo y resultados de prueba ficticios para ayudarlo a familiarizarse con los menús y las tareas básicas. Estos programas simulados se encuentran disponibles para distintos fabricantes de vehículos. z Para abrir el programa de demostración de OBD-II: 1. Seleccione OBDII Global (Global OBDII) en el menú principal. 2. Presione Y/a en la pantalla de confirmación del software. 3. Seleccione Modo de capacitación OBD (OBD Training Mode). 4. Seleccione Iniciar comunicación (Start Communication) para iniciar el programa. Puede seleccionar cualquiera de los menús para ver los datos simulados. La herramienta de análisis funciona igual que si estuviera conectada a un vehículo real. Existen programas de demostración disponibles para distintos fabricantes de vehículos cuando la herramienta de análisis tiene instalados paquetes VCS opcionales. El menú muestra la opción "Demostración" (Demonstration) cuando está disponible. 16 Capítulo 4 Navegación Los siguientes apartados describen la distribución de la pantalla, cómo navegar por la interfaz, y cómo realizar selecciones utilizando los menús en pantalla y los botones. Este apartado describe también los diferentes tipos de mensajes en pantalla de ETHOS™. 4.1 Distribución de la pantalla Las pantallas de la herramienta de análisis (Figura 4-1) incluyen normalmente las siguientes secciones: • La barra de título, que muestra el estado de la prueba y de la herramienta. • La barra de herramientas, que contiene controles de prueba. • El cuerpo principal, que muestra menús y datos de prueba. 1 RPM 2 RPM TPS(%) TPS(V) O2 B1-S1(mV) O2 B2-S1(mV) O2 B1-S2(mV) O2 B2-S2(mV) INJ PW B1(mS) INJ PW B2(mS) 3 1411 0 0.00 677 482 786 790 13.0 13.6 Figura 4-1 Ejemplo de pantalla de ETHOS 1— Barra de título 2— Barra de herramientas 3— Cuerpo principal 4.1.1 Barra de título La barra de título, en la parte superior de la pantalla, ofrece información básica acerca de las condiciones actuales de funcionamiento de la herramienta. Las opciones de la barra de título varían en función de la marca y modelo del vehículo, de la prueba que se esté realizando o del menú seleccionado. La información de la barra de título puede incluir: • La identificación del vehículo de prueba • El nombre del menú activo o de base de datos activa • El nombre completo del nombre del parámetro seleccionado abreviado en modo gráfico 17 Navegación Distribución de la pantalla • Un indicador de la fuente de alimentación • Un indicador de comunicación con el vehículo • Un indicador LED En la Tabla 4-1, se ofrecen definiciones de los iconos de la barra de título. Tabla 4-1 Definiciones de los iconos de la barra de título TIPO ICONO DEFINICIÓN Indica que la unidad se está alimentando de las baterías internas. Indica que las baterías internas están gastadas y deben reemplazarse. Fuente de alimentación Indica que la unidad se está alimentando mediante el adaptador de CA/CC. Indica que la unidad se está alimentando a través del vehículo. Indica que la herramienta está en comunicación con la ECM del vehículo. Comunicación con el vehículo En función de lo que muestre el cuerpo principal de la pantalla, se muestra la identificación del vehículo o el menú activo en el lado izquierdo de la barra de título. Un icono en el extremo derecho de la barra de título indica si la herramienta está alimentándose de las baterías internas, del vehículo de prueba o del adaptador de CA/CC. Cuando la herramienta de análisis está comunicándose activamente con el vehículo de prueba, aparece un icono de comunicación con el vehículo a la izquierda del indicador de la fuente de alimentación. Cuatro indicadores LED aparecen a la izquierda del icono de comunicación con el vehículo durante determinadas pruebas en algunos vehículos. Los indicadores se encienden y apagan para indicar determinadas condiciones de funcionamiento del motor basadas en algunos parámetros. La configuración predeterminada de los indicadores varía según el fabricante. 4.1.2 Barra de herramientas La barra de herramientas, situada bajo la barra de título, contiene una serie de botones seleccionables que controlan las funciones de la herramienta. Las operaciones de los 18 Navegación Distribución de la pantalla botones de la barra de herramientas se muestran en la Tabla 4-2, consulte "Utilización de Herramientas" en la página 35 para obtener más información. Tabla 4-2 Botones de la barra de herramientas BOTÓN ICONO FUNCIÓN Trama anterior (Previous Frame) Retrocede una trama cuando se visualizan los datos grabados o recopilados. Cursor Avanza diez tramas por vez cuando se visualizan datos grabados o detenidos Trama siguiente (Next Frame) Avanza una trama cuando se visualizan los datos grabados o recopilados. Pausa (Pause) Indica que se están mostrando los datos en directo del vehículo. Reproducir (Play) Cuando se reproduce una película, indica que los datos mostrados están detenidos y no se actualizan. Grabar (Record) Cuando se recopilan datos, indica que los datos mostrados están detenidos y no se actualizan. Lista de datos personalizada (Custom Data List) Le permite seleccionar los parámetros que desea mostrar de la lista. Ver (View) Alterna entre los modos de visualización gráfico y de texto. Bloquear/ Desbloquear (Lock/ Unlock) Bloquea o desbloquea el parámetro seleccionado. Imprimir Envía el flujo de datos actual a la impresora. Guardar Almacena el flujo de datos actual en la memoria de la herramienta. Herramientas Abre el menú de herramientas. 4.1.3 Cuerpo principal El cuerpo principal de la pantalla es la parte inferior, que muestra el menú de pruebas disponibles o los datos del vehículo. 19 Navegación Selecciones 4.2 Selecciones Utilice las siguientes instrucciones para desplazarse y realizar selecciones. i NOTA: La barra de título contiene información de sólo lectura. z Para navegar por la barras de herramientas: • Presione los botones izquierda (e) y derecha (c). z Para desplazarse por el cuerpo principal: • Presione los botones arriba (b) y abajo (d). z Para realizar selecciones: 1. Seleccione un botón o una opción de menú. 2. Presione Y/a para confirmar la selección. i NOTA: Los menús con una sola opción requieren presionar el botón Y/a para avanzar. 4.3 Mensajes en pantalla Existen cuatro tipos de mensajes en pantalla: • • • • z Carga y conexión Confirmaciones Advertencias Errores Para administrar mensajes que aparecen en pantalla: • Presione Y/a o N/x como se indica en el mensaje. 4.3.1 Mensajes de carga y conexión Los mensajes de carga y conexión aparecen cuando esta herramienta de análisis está realizando una operación interna, como cargar una base de datos, iniciar una prueba o establecer la comunicación con el vehículo. El mensaje desaparece automáticamente cuando finaliza la operación interna. 20 Navegación Mensajes en pantalla 4.3.2 Mensajes de confirmación Los mensajes de confirmación le informan cuando está a punto de efectuar una acción que no se puede deshacer o cuando se ha iniciado una acción que precisa su confirmación para continuar. Si no se precisa la respuesta del usuario, el mensaje se muestra brevemente antes de desaparecer automáticamente. 4.3.3 Mensajes de advertencia Los mensajes de advertencia le informan cuando el resultado de llevar a cabo la acción seleccionada puede conllevar un cambio irreversible o la pérdida de datos. 4.3.4 Mensajes de error Los mensajes de error le informan sobre errores en el sistema o en los procedimientos. Ejemplos de posibles errores: • Un cable está desconectado. • Un periférico, como una impresora, está apagado. 21 Capítulo 5 Operaciones Este apartado explica el funcionamiento general de la herramienta de análisis ETHOS™ y ofrece instrucciones para personalizar algunas funciones. A continuación se incluye una descripción general de las operaciones básicas de la herramienta de análisis para probar un vehículo. i NOTA: La secuencia de pasos y las selecciones del menú pueden variar en función de la marca o modelo del vehículo de prueba. Consulte el manual correspondiente del software de comunicación con el vehículo para obtener información detallada. 1. Seleccionar en el menú principal: seleccione el software de comunicación con el vehículo apropiado para el fabricante del vehículo de prueba. Consulte "Selecciones del menú principal" en la página 23. 2. Identifique el vehículo: identifique el vehículo de prueba en la herramienta de análisis introduciendo caracteres VIN y contestando preguntas. Consulte el manual correspondiente del software de comunicación con el vehículo para obtener instrucciones. 3. Seleccione el sistema: introduzca el sistema que desea probar (motor, transmisión, ABS, etc.). Consulte el manual correspondiente del software de comunicación con el vehículo para obtener instrucciones. 4. Conecte la unidad ETHOS™ al vehículo: siga las instrucciones que aparecen en pantalla para conectar la unidad al vehículo. Consulte el manual correspondiente del software de comunicación con el vehículo para obtener información adicional. 5. Seleccione el test necesario del menú del vehículo: seleccione el test apropiado para el vehículo que ha identificado. Consulte "Selecciones del menú del vehículo" en la página 27. Seleccione el Software de Comunicación con el Vehículo Identifique el Vehículo Seleccione un Sistema Establazeca Conexión con el Vehículo Menú del Vehículo Menú Códigos Mostrsr Datos Funciones Genéricas Figura 5-1 Funciones básicas de ETHOS™ 22 Operaciones Selecciones del menú principal 5.1 Selecciones del menú principal Cuando se enciende por primera vez la herramienta, aparece el menú principal. Utilice las selecciones del menú para cargar la base de datos apropiada para el vehículo de prueba (Figura 5-2). Las selecciones varían en función del mercado y pueden incluir: • OBDII Global (Global OBDII): se utiliza de forma genérica para probar cualquier vehículo compatible con OBD-II. • EOBD: se utiliza de forma genérica para probar cualquier vehículo compatible con EOBD. • Vehículos EE. UU. (US Domestic Vehicles): se utiliza para probar vehículos fabricados por marcas estadounidenses. • Vehículos asiáticos (Asian Vehicles): se utiliza para probar vehículos fabricados por marcas japonesas y coreanas. • Vehículos europeos (European Vehicles): se utiliza para probar vehículos fabricados por marcas europeas. Last Vehicle Previous Vehicles and Data Global OBDII US Domestic Vehicles Asian Vehicles European Vehicles Tools Figura 5-2 Ejemplo de menú principal de la unidad ETHOS™ La pantalla de selección del software ofrece también estas opciones: • Último vehículo: restablece la identificación del último vehículo probado. Consulte "Opciones de identificación del menú principal" en la página 24 si desea conocer más detalles. • Vehículos y datos anteriores: le permite definir rápidamente la identidad de cualquiera de los últimos 20 vehículos probados. Esta selección se utiliza también para acceder a los archivos de datos almacenados en la memoria de la herramienta. Consulte "Opciones de identificación del menú principal" en la página 24 si desea conocer más detalles. • Herramientas: abre el menú Herramientas. Consulte "Utilización de Herramientas" en la página 35 si desea conocer más detalles. z Para seleccionar el VCS 1. En el menú principal, seleccione el VCS del vehículo. Cuando se seleccionan vehículos EE. UU., vehículos asiáticos o vehículos europeos, aparece un menú de fabricantes. Seleccione una opción de este menú para continuar. Se carga el software y, a continuación, aparece la pantalla de confirmación. 2. Presione Y/a para continuar. 3. Seleccione las opciones de los submenús como crea necesario. 23 Operaciones Identificación del vehículo 5.2 Identificación del vehículo Después de seleccionar el VCS para el vehículo de prueba, estará listo para identificar el vehículo. i z NOTA: El procedimiento de identificación varía en función del fabricante. Consulte el manual correspondiente del software de comunicación con el vehículo para obtener información detallada. Para identificar un vehículo: 1. En la pantalla de confirmación del software, presione Y/a. Comienza el proceso de identificación (ID) del vehículo (Figura 5-3). Mercedes Select 10th VIN Character 5 - 2005 4 - 2004 3 - 2003 2 - 2002 1 - 2001 Y - 2000 X - 1999 W - 1998 Figura 5-3 Ejemplo de pantalla de identificación del vehículo 2. Seleccione los caracteres VIN requeridos y presione Y/a o N\x para responder a las preguntas que aparecen en pantalla como crea necesario. Cuando se ha introducido toda la información identificativa, aparece un mensaje de confirmación de la identificación del vehículo actual. 3. Presione Y/a para continuar. 5.2.1 Opciones de identificación del menú principal El menú principal ofrece dos opciones para identificar rápidamente el vehículo de prueba: • Último vehículo • Vehículos y datos anteriores Seleccione Último vehículo para reutilizar la información de identificación del último vehículo probado (Figura 5-2 en la página 23). z Para seleccionar el último vehículo probado 1. En el menú principal, seleccione Último vehículo. Se muestra la pantalla de confirmación de la identificación del último vehículo probado. 2. Presione Y/a. 24 Operaciones Identificación del vehículo Aparece el menú del último vehículo probado. Si selecciona Vehículos y datos anteriores podrá seleccionar entre las identificaciones y los datos de los vehículos almacenados en la memoria de la herramienta (Figura 5-4). Previous Vehicles and Data Last 20 Restore Delete 2004 (10th VIN = 4) S80 2.3L 5CYL TURBO ... 2002 210 (E-SERIES) 210.065 (E-SERIES) ... 2004 HONDA CIVI 1.6L D16V 2000 HONDA S200 2.0L F20C 2001 (10th VIN = 1) NEW BEETLE 1.6 MPI ... 1999 5-SERIES [E39] 2.8L 24V MPI CAT =... 2002 (11th VIN Character = 2) FOCU 1.4L ... 2000 TOYOTA RAV4 1.8L 1ZZ Figura 5-4 Ejemplo de lista de vehículos y datos anteriores z Para seleccionar en la lista de vehículos y datos anteriores 1. Seleccione Vehículos y datos anteriores en el menú. Aparece una lista de los últimos 20 vehículos probados en el cuerpo principal de la pantalla (Figura 5-4). Si selecciona Restablecer datos (Restore Data) y Eliminar datos (Delete Data) de la barra de herramientas, se abre una lista de los archivos almacenados en la memoria de la herramienta. 2. Seleccione Restablecer datos (Restore Data) o Eliminar datos (Delete Data) para abrir una lista de los archivos almacenados (Figura 5-5). Restore Last 20 Restore Delete 09:09:2008 08:17 000000001 2005 (10th VIN = 4) S80 2.3L 5 ... 09:09:2008 09:13 000000002 2002 210 (E-SERIES) 210.065 ... 09:09:2008 11:35 000000003 2004 5-SERIES [E39] 2.8L 24V ... 09:09:2008 14:12 000000003 2000 (11th VIN Character = 2) FOCU 1.4L Figura 5-5 Ejemplo de lista Restablecer datos (Restore Data) Los nombres de archivo incluyen la identificación del vehículo, la fecha y la hora. a. Si se selecciona un archivo en Restablecer datos (Restore Data) o Eliminar datos (Delete Data), el archivo de la película se abre o elimina. Debe aceptarse un mensaje de confirmación antes de eliminar los archivos. b. Si se selecciona una opción en la lista de 20 últimos vehículos, aparece una pantalla de confirmación de la identidad del vehículo después de cargar el software. Compruebe la identidad. 3. Presione Y/a para continuar. Aparecerá un mensaje de conexión. 25 Operaciones Selección del sistema 4. Conecte el cable de datos al vehículo y, a continuación, presione Y/a. Aparece el menú del último sistema probado en el vehículo seleccionado. 5.3 Selección del sistema Debe seleccionar el sistema de control del vehículo que desea someter a prueba (Figura 5-6). ... FOCUS 1.6L DURATEC =U System List (if Fitted): Powertrain Control Module Powertrain Related Systems ABS Systems Safety Systems Security Systems Undercar Related Systems Information Systems Comfort Control Systems Figura 5-6 Ejemplo de menú de selección del sistema La disponibilidad del sistema varía según la marca, el modelo y el año de fabricación; consulte el manual correspondiente del software de comunicación con el vehículo para obtener información detallada sobre cómo seleccionar un sistema. 5.4 Conexión con el vehículo Las instrucciones de conexión le indican que conecte la herramienta de análisis al conector de enlace de datos (DLC) del vehículo para la prueba (Figura 5-7). Consulte el manual correspondiente del software de comunicación con el vehículo para obtener información detallada sobre cómo realizar la conexión con un vehículo. * * * * ETHOS* * * * ! Connect: 93L Cable. Location: Under left side of dash. Press Y: Continue Figura 5-7 Ejemplo de pantalla de instrucciones de conexión Se requiere alimentación desde el vehículo para que la herramienta de análisis se comunique correctamente con el vehículo durante la prueba. La herramienta de análisis recibe 12 V a través del cable de datos 93L cuando está conectado al DLC del vehículo. La herramienta de análisis se enciende automáticamente al conectarla a un DLC que ofrezca corriente. 26 Operaciones Selecciones del menú del vehículo Algunos vehículos no proporcionan corriente a través del DLC. En tales casos, se requiere un adaptador de cable y un cable de corriente separado para alimentar la unidad; contáctese con su distribuidor para comprobar su disponibilidad. Se encuentran disponibles adaptadores de cable de datos opcionales para distintos fabricantes de vehículos. El cable de corriente se conecta a un puerto del adaptador de cable. IMPORTANT: IMPORTANTE No conecte el cable de corriente opcional ni la fuente de alimentación CA/CC a la toma de corriente continua en la parte superior de la unidad cuando la herramienta de análisis esté en comunicación con el vehículo. Si el DLC del vehículo no proporciona corriente, aparece el mensaje "Sin alimentación en el vehículo" cuando se enciende la herramienta. Si esto ocurre, compruebe que el DLC proporcione corriente o conecte los cables de corriente auxiliar opcionales antes de continuar. 5.5 Selecciones del menú del vehículo En función de la marca y el modelo, está disponible una serie de opciones (Figura 5-8). ... 2.5L 24V MPI CAT = 256S5 Main Menu Codes Only Data Only Functional Tests Service Reset Stop Communication Figura 5-8 Ejemplo de menú del vehículo Las opciones del menú del vehículo varían, pero pueden ser las siguientes: • Menú Códigos (Codes Menu): muestra un submenú de opciones para ver y borrar los registros de códigos de diagnóstico (DTC). • Sólo códigos (Codes Only): muestra una lista de códigos DTC almacenados en el módulo de control seleccionado. • Códigos de servicio (Service Codes): muestra una lista de códigos DTC almacenados en el módulo de control seleccionado. • Mostrar datos (Data Display): muestra la información de los parámetros de datos del módulo de control seleccionado. • Sólo datos (Data Only): muestra la información de los parámetros de datos del módulo de control seleccionado. • Funciones genéricas (Generic Functions): muestra un submenú de pruebas OBD-II disponibles para el vehículo. 27 Operaciones Selecciones del menú del vehículo • Pruebas funcionales (Functional Tests): muestra un submenú de pruebas OBD-II disponibles para el vehículo. • Restablecer mantenimiento (Service Reset): muestra un submenú de opciones para restablecer las luces que recuerdan el mantenimiento del vehículo. • Detener comunicación (Stop Communication): desconecta electrónicamente la herramienta de análisis del vehículo. 5.5.1 Menú Códigos Si selecciona el Menú Códigos, se abre un submenú (Figura 5-9 en la página 28) que incluye normalmente: • Códigos de diagnóstico (Trouble Codes): muestra un submenú de opciones para ver los registros de códigos DTC. • Borrar códigos (Clear Codes): elimina los registros de códigos DTC del módulo de control electrónico (ECM) del vehículo. • Congelar trama/Registros de avería (Freeze Frame/Failure Records): muestra los datos OBD-II necesarios de la ECM del vehículo. • Estado DTC: muestra los registros de la ECM para el código de avería determinado. Los nombres y el número de selecciones varían en función de la marca, el modelo y el año de fabricación. Consulte el manual correspondiente del software de comunicación con el vehículo para obtener información detallada. ... 2004 3.8L V6 ... Codes Menu Trouble Codes Clear Codes Freeze Frame/Failure Records DTC Status Figura 5-9 Ejemplo de submenú de códigos 5.5.2 Mostrar datos (Data Display) Seleccione Mostrar datos (Data Display) para ver los parámetros activos del flujo de datos de la ECM del vehículo (Figura 5-10). 28 Operaciones Selecciones del menú del vehículo RPM 1 RPM TPS(%) TPS(V) O2 B1-S1(mV) O2 B2-S1(mV) O2 B1-S2(mV) O2 B2-S2(mV) INJ PW B1(mS) INJ PW B2(mS) 2 1411 0 0.00 677 482 786 790 13.0 13.6 Figura 5-10 Ejemplo de pantalla Mostrar datos (Data Display) 1— Barra de herramientas 2— Cuerpo principal En el modo Mostrar datos (Data Display), la pantalla presenta una barra de herramientas superior y un cuerpo principal. Barra de herramientas Los botones de la barra de herramientas funcionan como se describe en la Tabla 4-2 en la página 19 mientras se muestran los datos. Consulte "Utilización de Herramientas" en la página 35 para obtener detalles sobre la función de los botones. Cuerpo principal Mientras se muestran los datos, el cuerpo principal de la pantalla se divide horizontalmente en dos tramas (Figura 5-11). Es posible bloquear tres parámetros en la parte superior de la lista para que no cambien mientras recorre la lista de parámetros en la trama inferior. Utilice el botón Reproducir/Pausa (Pause/Play) en la barra de herramientas superior para seleccionar los parámetros que desea bloquear (consulte "Bloqueo de parámetros" en la página 33). ST TRIM-1(%) 1 O2 B1-S1(mV) INJ PW B1(mS) ST TRIM-1(%) 109 19.3 -1 2 O2 B2-S1(mV) O2 B1-S2(mV) O2 B2-S2(mV) INJ PW B1(mS) INJ PW B2(mS) ST TRIM-1(%) 143 781 777 19.3 14.0 -1 Figura 5-11 Ejemplo de pantalla Mostrar datos (Data Display) 1— Trama superior (parámetros bloqueados) 2— Trama inferior (parámetros desbloqueados) 29 Operaciones Selecciones del menú del vehículo Detener la recopilación de datos Puede detener la recopilación de datos desde el módulo de control del vehículo. Cuando se detienen los datos, las últimas 230 tramas de datos del vehículo recopiladas antes de presionar Y/a se almacenan en la memoria de la herramienta y pueden revisarse. z Para detener la recopilación de datos: 1. Mientras se muestran los datos activos, presione Pausa (Pause). El ícono de la barra de la herramientas cambia a Grabar (Record), aparecen los botones, Cursor, Trama anterior (Previous Frame) y Trama siguiente (Next Frame), y se muestra un contador de tramas debajo de la barra de herramientas (Figura 5-12). 1 2 3 TPS(V) RPM TPS(%) TPS(V) O2 B1-S1(mV) O2 B2-S1(mV) O2 B1-S2(mV) O2 B2-S2(mV) INJ PW B1(mS) INJ PW B2(mS) 30/230 1963 0 0.00 113 95 781 777 13.7 13.8 4 5 6 Figura 5-12 Ejemplo de trama de datos detenida 1— Botón Cursor 2— Botón Trama anterior (Previous Frame) 3— Botón Trama siguiente (Next Frame) 4— Botón Grabar (Record) 5— Contador de tramas (número total de tramas) 6— Contador de tramas (trama actual) 2. Desplácese para ver los datos de la trama. 3. Para cambiar de trama, seleccione Trama anterior (Previous Frame) o Trama siguiente (Next Frame) y presione Y/a. Al presionar uno de estos botones, se avanza o se retrocede una trama. z Para volver a recopilar datos: • Seleccione Grabar (Record). La pantalla muestra los datos activoso y aparece el icono Pausa (Pause) en la barra de herramientas. El botón S puede configurarse para realizar la función Reproducir/Pausa (Pause/Play). Consulte "Botón S" en la página 36 para obtener más información. 30 Operaciones Selecciones del menú del vehículo Utilización del botón Cursor El botón Cursor sólo aparece cuando se detiene la recopilación de datos. Cuando el botón está resaltado, cada vez que se presiona el botón Y/a (aceptar), avanza 10 tramas de datos. Una línea vertical indica la posición del cursor cuando se visualizan los datos gráficos (Figura 5-13). RPM 30 / 230 RPM 1963 755-3274 TPS 1(V) 0.00 0.00-3.55 TPS 1(%) 0 0-98 TPS 2(V) 0.00 0.00-3.55 Figura 5-13 Ejemplo del indicador del cursor Personalización de la lista de datos El botón Lista de datos personalizada (Custom Data List) le permite determinar los parámetros que desea mostrar de la lista. No incluir parámetros innecesarios puede acelerar la velocidad de actualización de la pantalla. z Para personalizar una lista de datos: 1. Seleccione Lista de datos personalizada (Custom Data List) en la barra de herramientas. Aparece la pantalla de selección de datos ( Figura 5-14). Las marcas de verificación indican los parámetros seleccionados que se mostrarán. Otra casilla de verificación más pequeña indica los parámetros bloqueados. RPM RPM TPS(%) TPS(V) O2 B1-S1(mV) O2 B2-S1(mV) O2 B1-S2(mV) O2 B2-S2(mV) INJ PW B1(mS) INJ PW B2(mS) Figura 5-14 Ejemplo de la pantalla de selección de datos 2. Resalte un botón en la barra de herramientas Lista de datos personalizada (Custom Data List). 31 Operaciones Selecciones del menú del vehículo Utilice las flechas izquierda (e) y derecha (c) para desplazarse entre los botones. Botón Descripción Seleccionar / Cancelar selección (Select/ Deselect). Utilice este botón para ocultar o mostrar cada parámetro. Seleccionar todo / Cancelar todo (Select All/Deselect All). Utilice este botón para ocultar o mostrar todos los parámetros de la lista. Los parámetros bloqueados no pueden ocultarse. 3. Resalte Seleccionar todo / Cancelar todo (Select All/Deselect All) y presione Y/a (aceptar). Todos los parámetros cambian al mismo estado. 4. Resalte Seleccionar / Cancelar (Select/Deselect) y use las flechas arriba (b) y abajo (d) para desplazarse hacia los parámetros deseados. 5. Presione Y/a (aceptar) para cambiar el estado de un parámetro resaltado. 6. Una vez configurada la lista de datos personalizada, presione N/x para volver a la visualización de datos. Cambio de las vistas de pantalla El botón Ver (View) cambia la pantalla entre la vista gráfica y de texto. Cuando se selecciona la vista gráfica, se muestran los gráficos de cuatro parámetros en el cuerpo principal de la pantalla (Figura 5-15). Utilice los botones arriba (b) y abajo (d) para desplazarse y ver otros parámetros. RPM RPM 3001 755-3238 TPS(%) 0 0-98 TPS(V) 0.00 0.00-3.55 02 B1S1(m 894 52-911 Figura 5-15 Ejemplo de pantalla en vista gráfica Las condiciones definidas anteriormente, como los datos almacenados o las líneas de datos bloqueadas, permanecen vigentes cuando se cambia la vista de la pantalla. z Para cambiar la vista de la pantalla: • Seleccione el botón Ver (View). Cambia la vista de texto a la vista gráfica (Figura 5-15). Cambia la vista gráfica a la vista de texto. 32 Operaciones Selecciones del menú del vehículo Bloqueo de parámetros Utilice el botón Bloquear/Desbloquear (Lock/Unlock) para bloquear las líneas de datos seleccionadas y evitar que se desplacen, o para liberar las líneas de datos previamente bloqueadas. Es posible bloquear hasta tres líneas de datos simultáneamente; no es posible bloquear la línea inferior de la pantalla. Esta función le permite colocar juntos parámetros relacionados para que sea más fácil monitorizar sus valores y detectar inconsistencias. Con la vista de texto, las líneas de datos bloqueadas se trasladan a la trama superior del cuerpo principal de la pantalla. Con la vista gráfica, aparece el icono de un candado junto al nombre del parámetro para indicar que está bloqueado. RPM RPM 1963 755-3274 RPM 1963 755-3274 TPS(%) 0 0-98 TPS(V) 0.00 0.00-3.55 Figura 5-16 Ejemplo de gráfico bloqueado z Para bloquear parámetros: 1. Seleccione el parámetro que desea bloquear. i NOTA: Si ha bloqueado tres parámetros, es necesario desbloquear uno de ellos antes de poder bloquear otro. 2. Seleccione Bloquear/Desbloquear (Lock/Unlock). Un ícono de candado aparece junto al nombre del parámetro, y el parámetro aparece en la trama superior de la pantalla. z Para desbloquear parámetros: 1. Seleccione el parámetro que desea desbloquear. 2. Seleccione Bloquear/Desbloquear (Lock/Unlock). El icono de candado desaparece y se puede volver a desplazar el parámetro como antes. Impresión El botón Imprimir le permite imprimir la pantalla que está visualizando. 33 Operaciones z Selecciones del menú del vehículo Para imprimir datos: 1. Compruebe que su impresora y la herramienta de análisis estén configuradas correctamente para la impresión. 2. Seleccione Imprimir en la barra de herramientas. La pantalla actual se envía a la impresora. La impresión de la pantalla incluye la identificación del vehículo, la fecha y la hora. Los datos gráficos deben imprimirse pantalla a pantalla. El botón S puede configurarse para realizar las funciones Imprimir pantalla o Imprimir página. Consulte "Botón S" en la página 36 si desea conocer más detalles. Guardar El botón Guardar se utiliza para grabar las películas con valores del flujo de datos del vehículo en la memoria de la herramienta. Esta función es útil cuando se intenta identificar un problema intermitente o para comprobar una reparación durante una prueba de conducción. Los archivos almacenados proporcionan documentación que le ayuda a explicar problemas de funcionamiento a sus clientes. Es posible almacenar una serie de películas de datos, que pueden abrirse después presionando el botón Herramienta o seleccionando Herramientas en el menú principal. Cada película contiene hasta 240 tramas de datos. z Para guardar una película: • Seleccione Guardar. Aparece un cuadro de diálogo que indica que se guardará la película mientras se guardan los datos (Figura 5-17). La película se habrá guardado cuando desaparezca el cuadro de mensaje. * * * * ETHOS* * * * Saving the Movie. Figura 5-17 Ejemplo de cuadro de diálogo Guardar película El botón S puede configurarse para realizar las funciones Guardar pantalla o Guardar película. Consulte "Botón S" en la página 36 si desea conocer más detalles. Los archivos guardados pueden descargarse de la herramienta de análisis a una computadora personal a través del puerto mini-USB. Herramientas (Tools) El botón Herramientas (Tools) es un acceso directo; es lo mismo que seleccionar Herramientas (Tools) del menú principal ETHOS. Para obtener detalles, consulte "Utilización de Herramientas" en la página 35. 34 Operaciones Utilización de Herramientas 5.5.3 Funciones genéricas Seleccione Funciones genéricas (Generic Functions) de un menú y submenú VIN determinado de las pantallas de prueba OBD-II (Figura 5-18). ... Q45 SEDAN 4.1L V8 MFI (VH41DE) Freeze Frame Readiness Monitors Mode 6 Non-Cont Mode 9 Calib. ID Mode 9 (CVN) Mode 9 (VIN) Figura 5-18 Ejemplo de menú Funciones genéricas (Generic Functions) Las opciones del menú pueden incluir: • Congelar trama (Freeze Frame): muestra los datos almacenados en la memoria de la ECM. • Monitores de disponibilidad (Readiness Monitors): muestra el estado de los monitores necesarios para la compatibilidad con OBD-II. • Modo 6 no continuo (Mode 6 Non-Cont): muestra el estado de los monitores que no son necesarios para la compatibilidad con OBD-II. • Modo 9 calibración (Mode 9 Calib. ID): muestra la información de calibración de la ECM del vehículo de prueba. • Modo 9 (N VER CAL) (Mode 9 (CVN)): muestra el número de verificación de calibración del vehículo de prueba. • Modo 9 (N ID VEH) (Mode 9 (VIN)): muestra el número de identificación del vehículo de prueba. 5.6 Utilización de Herramientas El botón Herramientas proporciona acceso a información del sistema y a varios controles del sistema. Las opciones del menú Herramientas se analizan en las secciones siguientes: • • • • • "Botón S" en la página 36 "Unidades" en la página 37 "Configuración" en la página 37 "Sist (información del sistema)" en la página 38 "Actualizar de CF" en la página 39 35 Operaciones Utilización de Herramientas Tools Menu S Units Setup i Sys Brightness Print Screen Freeze/Run Toggle Print Page Save Screen Save Movie Show S Menu Figura 5-19 Ejemplo de menú Herramientas 5.6.1 Botón S Si selecciona el botón S , podrá modificar la configuración de la herramienta y realizar la función definida con sólo presionar un botón. Las posibles asignaciones de función incluyen: • Brillo: ajusta la retroiluminación de la pantalla. • Imprimir página: envía la página actual, con la lista completa de parámetros de datos, a la impresora. • Imprimir pantalla: imprime solamente los datos que se muestran actualmente en la pantalla. • Guardar película: funciona como el botón Guardar en la barra de herramientas Mostrar datos (Data Display). Consulte "Guardar" en la página 34 si desea conocer más detalles. • Guardar pantalla: guarda los datos mostrados en la pantalla actual en la memoria de la herramienta. • Mostrar accesos directos al menú S : abre este menú para que pueda modificar rápidamente la configuración del botón. • Alternar Grabar/Pausa: funciona como el botón Pausa/Grabar (Pause/Record) mientras se muestran datos. Consulte "Detener la recopilación de datos" en la página 30 si desea conocer más detalles. z Para asignar una función al botón S: 1. Seleccione Herramientas > S. 2. Seleccione una función de la lista (Figura 5-19). La selección aparece indicada mediante una marca de verificación. 3. Presione N/x para volver al menú principal. 36 Operaciones Utilización de Herramientas 5.6.2 Unidades Seleccione Unidades para elegir entre unidades de medida británicas o métricas para determinados parámetros de datos. Tabla 5-1 Unidades de medida (predeterminadas y opciones) CONFIGURACIÓN z PREDETERMINADA OPCIÓN Temperatura grados Celsius (ºC) grados Fahrenheit (°F) Presión del aire (incluida presión de admisión) kilopascales (kPa) pulgadas de mercurio (“Hg) Presión (otras) kilopascales (kPa) libras por pulgada cuadrada (psi) Velocidad del vehículo kilómetros por hora (kph) millas por hora (mph) Para cambiar las unidades: 1. Seleccione Unidades. Se muestra una lista de opciones con la configuración actual entre paréntesis (Figura 5-20). Tools Menu S Units Setup i Sys [[°F]] Temperature Air Pressure [°F] [kPa] Pressure (all others) [°C] [kPa] Vehicle Speed [KPH] Figura 5-20 Ejemplo del menú Unidades 2. Seleccione una opción del menú y presione Y/a. Se abre el menú de selecciones. 3. Seleccione la configuración deseada y presione el botón Y/a. 4. Presione N/x para volver al menú principal. 5.6.3 Configuración El menú Configuración incluye las siguientes opciones: • Impresora: configura la herramienta de análisis para comunicarse con una impresora a través del puerto USB. • Zona horaria: configura el reloj interno. • Horario de verano: modifica el reloj interno para el horario de verano. 37 Operaciones Utilización de Herramientas • Tipo de batería: configura el umbral del mensaje de batería baja para baterías desechables o recargables. • Brillo: abre una ventana para ajustar la retroiluminación de la pantalla. • Tema texto: alterna el aspecto de la pantalla entre los formatos Negro en blanco y Blanco en negro. • Puerto DGA: configura la herramienta de análisis para comunicarse con un analizador digital de gas (DGA) en las unidades vendidas en determinados mercados europeos. • Idioma: modifica el idioma mostrado entre inglés y español en las unidades vendidas exclusivamente en Norteamérica; consulte "Selección del idioma" en la página 15. i z NOTA: Esta herramienta de análisis permite imprimir con impresoras PCL 3 (nivel de idioma de comando de impresora 3), compatible con algunas impresoras (color y blanco y negro). Consulte el manual de la impresora o contáctese con el fabricante para comprobar si admite el estándar PCL 3. Para cambiar la configuración: 1. Seleccione una opción del menú y presione Y/a. Aparece un submenú. 2. Seleccione una opción del menú y presione Y/a. 3. Presione N/x para volver al menú principal. 5.6.4 Sist (información del sistema) La opción Sist permite revisar la información sobre la configuración de la herramienta de análisis (Figura 5-21). Tools Menu S Units Setup i Sys ETHOS Copyright 2008 Snap-on Incorporated. All Rights Reserved. ETHOSTM is a trademark of Snap-on Incorporated. Patents US B15,442,170; AU 630,261; US 6,693,367; Patents Pending 09/09/2008 08:40 Bundle 8.4 Version 1.5.0.4883 RUNTIME 4.2.0.1 Serial Number: E65F 0102 230C 15EF 1D04 0651 Figura 5-21 Ejemplo de pantalla de información del sistema z Para mostrar la información del sistema: 1. Seleccione Sist. Aparece la información del sistema. 2. Desplácese hacia abajo (d) para ver toda la información. 3. Presione N/x para volver al menú principal. 38 Operaciones Grabación y visualización de películas 5.6.5 Conectar a PC La opción Conectar a PC se utiliza para transferir los archivos de datos almacenados entre la herramienta de análisis y una computadora personal. Seleccione Conectar a PC para que aparezcan en pantalla las instrucciones para establecer la conexión. 5.6.6 Hacer copia de seguridad en CF Seleccione Hacer copia de seguridad en CF para realizar una copia de seguridad de la programación y los datos almacenados en ETHOS™ en una tarjeta CompactFlash®. Siga las instrucciones en pantalla para realizar una copia de seguridad en CF. Consulte "Copia de seguridad en tarjeta CompactFlash®" en la página 44 para obtener más información. 5.6.7 Actualizar de CF Seleccione Actualizar de CF para restaurar la programación de ETHOS™ desde una tarjeta CF. Consulte "Restauración desde tarjeta CompactFlash® (CF)" en la página 44 para obtener más información. 5.7 Grabación y visualización de películas Seleccione Guardar mientras se muestran los datos activos para grabar una película de los datos del vehículo y almacenarla en la memoria interna (consulte "Guardar" en la página 34). Es posible abrir y visualizar estas películas desde el menú principal. z Para visualizar una película: 1. Seleccione Vehículos y datos anteriores en el menú. 2. Seleccione Datos guardados en la barra de herramientas. 3. Seleccione una película. La película se abre y se reproduce en tiempo real. El botón Reproducir (Play) cambia al botón Pausa (Pause) al final de la película. Consejos para visualizar películas: • Los botones Reproducir/Pausa (Pause/Play) y Ver (View) de la barra de herramientas están activos mientras se reproduce la película, de modo que puede detenerla o pasar a la vista gráfica en cualquier momento. • Los botones Trama anterior (Previous Frame) y Trama siguiente (Next Frame) se activan si se detienen los datos. • El botón Imprimir también está activo mientras se revisan los datos almacenados. 39 Operaciones Menú Servicio (Service Menu) 5.8 Menú Servicio (Service Menu) El Menú Servicio (Service Menu) se utiliza para realizar operaciones de reparación y mantenimiento de la herramienta, como actualizar o restaurar el software del sistema. El menú se abre con una secuencia de inicio especial. Las siguientes opciones se muestran en el Menú Servicio (Service Menu): • Utilidades de disco (Disk Utilities) • ETHOS • PC–LINK A menos que se le indique expresamente que lo haga y cuente con instrucciones precisas, no intente utilizar las opciones del Menú Servicio (Service Menu). IMPORTANT: IMPORTANTE El uso incorrecto de las opciones del Menú Servicio (Service Menu) pueden corromper la estructura de los archivos internos e interrumpir el funcionamiento de la herramienta de análisis. z Para abrir el Menú Servicio (Service Menu): 1. Presione simultáneamente los botones Y/a y N/x. 2. Presione el botón de encendido para abrir el Menú Servicio (Service Menu). Aparece el Menú Servicio (Service Menu). IMPORTANT: IMPORTANTE No intente abrir, ver ni modificar ninguno de los archivos en ninguna de las carpetas. Se trata de archivos operativos del software y cualquier cambio puede afectar al funcionamiento de la herramienta. 40 Capítulo 6 Mantenimiento Este apartado explica las siguientes cuestiones de mantenimiento: • • • • • • Limpieza e inspección de daños Reemplazo de la ventana de visualización Reemplazo de las baterías Sugerencias para el almacenamiento Copia de seguridad en la tarjeta CompactFlash® (CF) Actualización desde una tarjeta CompactFlash® (CF) 6.1 Limpieza e inspección de daños Cuando utilice la herramienta de análisis, asegúrese de seguir estos pasos: • Antes y después del uso, compruebe la carcasa, el cableado y los conectores en busca de suciedad o daños. • Al final de cada día de trabajo, limpie la carcasa, el cableado y los conectores con un paño ligeramente húmedo. 6.2 Reemplazo de la ventana de visualización Utilice el kit de ventana de visualización opcional para reemplazar la superficie de plástico duro de la unidad Ethos. Primero, limpie completamente la herramienta de análisis y tenga cuidado de que no entre suciedad en la unidad mientras reemplaza la ventana. z Para instalar el kit de ventana de visualización: 1. Levante el extremo posterior del asa y, a continuación, desmonte el asa de la unidad. 2. Introduzca un destornillador pequeño bajo el borde de la ventana en una de las ranuras de palanca (Figura 6-1). 41 Mantenimiento Reemplazo de las baterías 1 2 1 2 1 Figura 6-1 Reemplazo de la ventana de visualización 1— Pestaña de cierre 2— Ranura de palanca 3. Ejerza con el destornillador la presión justa para liberar la ventana mientras presiona simultáneamente sobre las tres pestañas de cierre. 4. Incline la ventana para quitar los botones y, a continuación, extraiga las pestañas de la ventana de las ranuras de la unidad (Figura 6-2). Figura 6-2 Ventana de reemplazo 5. Coloque la nueva ventana en la unidad (Figura 6-2). 6. Apriete ligeramente el borde de la ventana para encajar las pestañas de cierre. 7. Monte el asa. 6.3 Reemplazo de las baterías Cuando reemplace las baterías de la herramienta de análisis, utilice únicamente baterías alcalinas o recargables de níquel-metal hidruro (NiMH) tipo AA. No utilice pilas comunes (plomo/zinc), ya que no proporcionan potencia suficiente para que funcione la herramienta de análisis y pueden derramarse y dañar la unidad ETHOS™. 42 Mantenimiento Reemplazo de las baterías Siga este procedimiento para reemplazar las baterías de su herramienta de análisis. z Para reemplazar las baterías: 1. Presione las dos pestañas de cierre de la cubierta de las baterías y retírela (Figura 6-3). 1 2 Figura 6-3 Pestañas de cierre de la cubierta de las baterías 1— Cubierta de las baterías 2— Pestañas de cierre 2. Extraiga las baterías gastadas. 3. Respete la polaridad correcta (se muestra en el compartimento de las baterías) e instale seis nuevas baterías AA. IMPORTANT: IMPORTANTE La herramienta de análisis sufrirá daños si la polaridad de las baterías no es correcta. Consulte el diagrama en el compartimento de las baterías, en la parte posterior de la herramienta de análisis, para determinar la polaridad correcta. 4. Cierre la cubierta de la batería. i NOTA: Si utiliza baterías recargables, asegúrese de configurar el tipo de batería en el menú Configuración de herramientas (Tools Setup) (consulte "Configuración" en la página 37). Esto ayudará a alargar la duración de las baterías y le informará cuando llegue el momento de recargarlas. 6.3.1 Procedimiento para desechar las baterías Debe deshacerse de los materiales de acuerdo con las normativas locales. 43 Mantenimiento Sugerencias para el almacenamiento 6.4 Sugerencias para el almacenamiento Cuando almacene la herramienta de análisis, recuerde lo siguiente: • Apague siempre la herramienta. Consulte "Apagado de la unidad" en la página 16 si desea conocer más detalles. • Rango de temperatura de almacenamiento. Consulte "Especificaciones técnicas" en la página 6 si desea conocer más detalles. 6.5 Copia de seguridad en tarjeta CompactFlash® Como medida de precaución, es buena idea realizar una copia de seguridad de la programación de ETHOS™ en una tarjeta CF. La tarjeta CF podrá utilizarse para restaurar la herramienta de análisis en caso de avería grave. Siga las instrucciones en pantalla para realizar una copia de seguridad de inicio en una tarjeta CF. z Para crear una copia de seguridad en una tarjeta CF: 1. Seleccione Herramientas en el menú ETHOS™. 2. Seleccione Hacer copia de seguridad en CF en la barra de herramientas. 3. Retire el asa derecha de la herramienta de análisis para acceder a la ranura de tarjetas CF. 4. Inserte una tarjeta CF en la ranura de tarjetas CF. 5. Presione Y/a para iniciar la copia de seguridad del software. Siga todas las instrucciones en pantalla para completar la copia de seguridad. a. Presione Y/a para confirmar y continuar cuando se le pregunte si desea continuar. b. Presione N/X para cancelar y salir cuando se le pregunte si desea anular la operación. i NOTA: Sea paciente: la creación de la copia de seguridad en CF puede demorar un rato. 6. Presione N/X para salir cuando se le indique. Una vez completada la copia de seguridad, deje la tarjeta CF en la ETHOS™. La copia de seguridad en CF almacena la programación de la herramienta así como los datos almacenados, por lo que es buena idea hacer copias de seguridad regulares. 7. Vuelva a montar el asa derecha, y su ETHOS™ estará lista para usarla. 6.6 Restauración desde tarjeta CompactFlash® (CF) Es posible utilizar el procedimiento siguiente para restaurar el software de la herramienta de análisis después de una avería grave, siempre y cuando haya creado antes una copia de seguridad de inicio en una tarjeta CF. 44 Mantenimiento z Actualización desde tarjeta CompactFlash® (CF) Para restaurar el programa de la herramienta de análisis: 1. Conecte la fuente de alimentación de CA/CC a la herramienta de análisis y a una toma de corriente. 2. Retire el asa derecha de la herramienta de análisis. 3. Introduzca la tarjeta CF con la copia de seguridad en la ranura de la herramienta de análisis. 4. Presione simultáneamente los botones Y/a y N/x y, a continuación, presione el botón de encendido para acceder al Menú Servicio (Service Menu). 5. Seleccione Utilidades de disco (Disk Utilities) en el Menú Servicio (Service Menu). 6. Seleccione Restaurar desde CF (Restore from CF) en el menú Utilidades de disco (Disk Utilities). 7. Cuando se le indique, presione Y/a para restaurar la partición FAT. 8. Cuando aparezca el mensaje de operación finalizada, presione el botón de encendido. 9. Presione Y/a para confirmar y apagar la herramienta de análisis. 6.7 Actualización desde tarjeta CompactFlash® (CF) Es posible utilizar el procedimiento siguiente para actualizar el software de la herramienta de análisis desde una tarjeta CF. z Para actualizar el programa de la herramienta de análisis: 1. Conecte la fuente de alimentación de CA/CC a la herramienta de análisis y a una toma de corriente. 2. Retire el asa derecha de la herramienta de análisis. 3. Introduzca la tarjeta CF con la actualización en la ranura de la herramienta de análisis. 4. Presione el botón de encendido para abrir el Menú ETHOS™. 5. Seleccione Herramientas > Utilidades de disco (Disk Utilities) en el menú. 6. Desplácese hacia abajo para leer todo el mensaje. La versión del software instalado en la ETHOS™ aparece en la parte inferior de la pantalla. 7. Cuando se le indique, presione Y/a para leer la versión del software de la tarjeta CF. Se muestra la versión del software de la tarjeta CF. Asegúrese de que sea una versión más reciente que la que ya está instalada (Figura 6-4). 45 Mantenimiento Actualización desde tarjeta CompactFlash® (CF) Tools Menu Update from CF Software installation will not proceed without good batteries and the AC adapter connected. Current version installed on ETHOS(tm): 8 . 5 Ve r s i o n 1 . 1 . 0 . 2 6 8 6 Ve r s i o n a v a i l a b l e f o r i n s t a l l a t i o n f r o m CF: 1.5.0 Press Y to start software update from CF Figura 6-4 Pantalla de confirmación de la versión del software de la CF 8. Presione Y/a para continuar con la instalación. 9. Siga las indicaciones en pantalla y consulte las instrucciones de instalación incluidas con la tarjeta CF para llevar a cabo la actualización. Después de actualizar el software, retire la tarjeta CF y guárdela en un lugar seguro. La tarjeta CF podrá utilizarse para restaurar la programación de ETHOS™ en caso de avería grave. 46 Apéndice A Solución de problemas Este apartado describe problemas que pueden surgir cuando se utiliza la herramienta de análisis ETHOS™. A.1 Pin del conector del cable doblado Los pines de contacto del protector del conector del cable de datos pueden romperse o doblarse. Si se doblan, será difícil o imposible conectar el cable, y si falta alguno, pueden producirse problemas de comunicación. Reemplace el protector del conector para reparar los pines dañados; consulte "Conexión a la alimentación del vehículo" en la página 13 para obtener más información. A.2 Comunicación irregular o inexistente Se requiere alimentación estable desde el vehículo para que la herramienta de análisis funcione correctamente durante la prueba. El cable de datos 93L proporciona corriente a la unidad 12 V a través del conector de enlace de datos (DLC) del vehículo. Se requiere un adaptador de cable y un cable de corriente separado para alimentar la unidad con vehículos que no proporcionen corriente a través del DLC. Si la conexión está floja o suelta, o si los cables están dañados, la comunicación puede ser irregular o inexistente. Compruebe que todas las conexiones estén limpias y en su lugar. Mida la resistencia de los cables sospechosos. Si utiliza un cable de corriente opcional, asegúrese de que esté bien conectado. El cable de corriente se conecta a un puerto del adaptador de cable. No conecte el cable de corriente opcional ni el adaptador de alimentación CA/CC a la toma de corriente continua en la parte superior de la unidad cuando la herramienta de análisis esté en comunicación con el vehículo. A.3 Mensaje Sin comunicación Cuando aparece en pantalla el mensaje "Sin comunicación" (Figura A-1), significa que no hay comunicación entre la herramienta de análisis y el módulo de control del vehículo. 47 Solución de problemas No es posible acceder a la tarjeta CompactFlash® * * * * ETHOS* * * * ! No communication. Is key On? Ensure Scanner is Connected. See ETHOS User Manual. Press N: Exit Figura A-1 Ejemplo de mensaje Sin comunicación Las siguientes condiciones harán que la herramienta de análisis muestre el mensaje "Sin comunicación": • La herramienta de análisis no puede establecer un canal de comunicación con el vehículo. • Ha seleccionado un sistema que no forma parte del equipo del vehículo (por ejemplo, ABS). • • • • • Pines doblados o rotos en el protector del conector. Una conexión está suelta. Un fusible del vehículo está fundido. Existe un error en el circuito de cables del vehículo. Se ha introducido una identificación de vehículo incorrecta. Consulte los manuales del Software de comunicación con el vehículo (VCS) para obtener información sobre problemas específicos de fabricantes. A.4 No es posible acceder a la tarjeta CompactFlash® La ranura de tarjetas CF está reservada para desarrollos futuros. No es necesario que haya una tarjeta CF en la ranura para que funcione la herramienta de análisis. A.5 La unidad no se enciende Las siguientes condiciones impiden que la herramienta de análisis se encienda: • No hay baterías internas o están gastadas (consulte "Alimentación por baterías" en la página 10 y "Instalación de las baterías" en la página 12) • Está conectado a un conector de diagnóstico del vehículo que no suministra alimentación. A.6 La unidad no se apaga La herramienta de análisis no debe apagarse si está en comunicación activa con el vehículo. Salga al menú antes de intentar apagar la herramienta. Consulte "Apagado de la unidad" en la página 16. 48 Solución de problemas Reinicio de la unidad A.7 Reinicio de la unidad Si la unidad ETHOS™ se bloquea o no se enciende, puede reiniciarla del modo siguiente: z Para reiniciarla: 1. Desconecte el cable de datos y la fuente de alimentación de CA/CC, en su caso. 2. Retire la cubierta de las baterías. 3. Extraiga una de las baterías. 4. Vuelva a introducir la batería. 5. Cierre la cubierta de la batería. 6. Presione el botón de encendido para reiniciar la unidad. 49 Índice A G Apagado, 16 Guardar, 34 B H Barra de herramientas, 18, 29 Barra de título, 17 Baterías Instalación, 12–13 Reemplazo, 42 Bloqueo de parámetros, 33 Botón Cursor, 31 Botón de encendido, 8 Botón N, 8 Botón S, 8, 36 Botón Y, 8 Botones Barra de herramientas, 19, 36–39 Control, 5, 7–8 Botones direccionales, 8 Herramientas, 35 I Identificación del vehículo, 24 Impresión, 33, 37 Información del sistema, 38 información sobre seguridad, iv M mensajes de seguridad, iv–v Mensajes en pantalla, 20 Menú Códigos, 28 Menú principal, 23 Menú Servicio (Service Menu), 40 Mostrar datos (Data Display), 28 C Cable de datos, 9, 11 Cambio de las vistas de pantalla, 31 Conexión con el vehículo, 26 Conexión del vehículo, 13–14 Conexiones de cable, 5, 8 convenciones de los mensajes de seguridad, iv Convenciones utilizadas en el manual Descripción, 1 Cuerpo principal, 29 P Programas de demostración, 16 Puerto USB, 9 R Reemplazo de la ventana de visualización, 41 Reinicio, 49 S Seguridad, iv–v Selección del idioma, 15 Selección del sistema, 26 Selecciones, 20 Software de comunicación con el vehículo (VCS), 22 Solución de problemas, 47 D Descarga de archivos guardados, 40 Detención de datos, 30 Distribución de la pantalla, 17–19 E Encendido, 15 Especificaciones técnicas, 6–7 U Último vehículo, 23 Unidades, 37 F Fuente de alimentación, 9–11, 12 Fuente de alimentación de CA/CC, 9, 11, 15 Funciones genéricas, 35 V Vehículos y datos anteriores, 23 Visualización de películas, 39 50