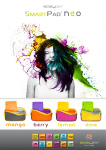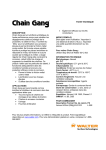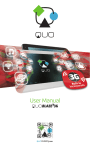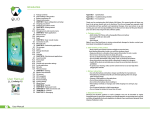Download Manual del Usuario QS
Transcript
Manual del Usuario TAB QS-TV7 mobility.com Introducción a. Contenido del empaque b. Manipulación correcta del producto c. Instrucciones para la batería I.D d. información de eliminación 1. CAPÍTULO 1 • Configuración Básica del sistema 1.1. Cargar la batería de la tableta 1.2. Encender/apagar la tableta 2. CAPÍTULO 2 • Pasos preliminares 2.1. Pantalla de inicio 2.2. Administracion de íconos y varias pantallas 3. CAPÍTULO 3 • Aplicaciones principales 3.1. Acceso al Internet 3.2.Navegador 3.3. Correo electrónico 4. CAPÍTULO 4 • Transferencia de datos 4.1. Como conectarse a una computadora 4.2. Tarjeta Micro SD 5. CAPÍTULO 5 • Aplicaciones de productividad 5.1. Administrar archivos 5.2. Como realizar una búsqueda en Google 5.3. Administrador de descargas 5.4.Reloj 5.5.Calendario 6. CAPÍTULO 6 • Aplicaciones de entretenimiento 6.1. Archivos de sonido 6.2. Reproductor de música 6.3.Cámara 6.4. Configuraciones de la cámara y de la videocámara 6.5. Redes sociales 7. CAPÍTULO 7 • Configuraciones varias 7.1. Conexiones inalámbricas y a la red 7.2. Configuraciones del dispositivo 7.3. Configuraciones personales 7.4. Configuraciones del sistema 7.5. Información de la tableta 8.Seguridad 9. Copia de seguridad y restablecimiento Apéndice 1Especificaciones Apéndice 2 Guía de solución de problemas Apéndice 3 Declaración de la Comisión Federal de Comunicaciones Gracias por preferir la Tableta QS7 de QUO. La presente guía le enseñará a configurar su dispositivo y a utilizar las funciones esenciales del producto. Una vez que comience a utilizar la tableta, puede visitar www.QUOMOBILITY.com para conocer más acerca de las magníficas funciones que posee este dispositivo. 2 Manual del Usuario a. Contenido del empaque • Tableta QUO - SERIE QS7 con batería de iones de litio recargable • Cargador de CA/cable USB para sincronización de datos • Adaptador micro USB macho a hembra USB estándar • Funda protectora • Guía básica Nota: si se hubiera dañado o extraviado cualquiera de las piezas de la lista anterior, comuníquese de inmediato con el vendedor para efectuar el cambio del producto. b. Manipulación correcta del producto • • • • • • • • Nunca exponga la tableta a los rayos directos del sol o al calor excesivo. Evite dejar el producto en el interior de un vehículo con las ventanas cerradas. Mantenga la tableta en un ambiente seco. Nunca exponga el producto al agua o la lluvia. No utilice o guarde la tableta en un ambiente donde exista polvo o suciedad. Jamás utilice químicos, limpiadores o detergentes abrasivos para limpiar la tableta. Nunca intente alterar, desarmar ni abrir el producto, y evite aplastarlo, dejarlo caer o perforarlo. Nunca desconecte la tableta durante la carga o descarga de programas o archivos. Apague el dispositivo en áreas restringidas o en donde el uso de electrónicos esté prohibido. Para proteger su audición, evite ajustar el volumen en el nivel más alto cuando utilice audífonos. c. Instrucciones para la batería • • • • • • • • Use únicamente la batería y el cargador que especifique el fabricante. La batería tiene una vida útil limitada, por este motivo, hay que cambiarla cuando ya no pueda almacenar suficiente carga. Elimine las baterías viejas en los lugares indicados. Jamás incinere las baterías. No inserte la batería por la fuerza cuando la instale. Deje de usar la batería, si ésta se recalienta o cambia de color mientras se recarga o mientras está guardada. No exponga la batería a altas temperaturas. No cargue la batería durante más de 24 horas. d. Información de eliminación Los aparatos eléctricos y electrónicos así como las baterías no se deben desechar junto con la basura al final de su vida útil. Atendiendo al compromiso de la empresa por proteger el medio ambiente, le recomendamos observar todas las disposiciones regionales pertinentes para eliminar los componentes electrónicos en la forma adecuada. Jamás incinere las baterías. CAPÍTULO 1 Configuración básica 1.1. Cargar la batería de la tableta • • • Deberá cargar la batería por completo antes de usar la tableta por primera vez. Inserte el extremo del cargador (incluido) con el microconector USB en el puerto de entrada-salida ubicado en la tableta, y el otro extremo en un tomacorriente de alterna o bien, en un puerto USB disponible en su computadora. La batería nueva debe cargarse inicialmente durante al menos 5 horas y en lo sucesivo, por alrededor de 3 horas. Deje que la batería se consuma por completo antes de volver a cargarla a plena capacidad por segunda vez. A contar de ese momento, cargue la batería hasta que el ícono en pantalla se ilumine de color verde. 1.2. Encender y apagar la tableta TAB QS-TV7 3 • Para encender la tableta, mantenga oprimido el botón de Encendido durante varios segundos. La pantalla de bienvenida aparece desplegada en esta etapa. • Para apagar la tableta, vuelva a mantener oprimido el botón de Encendido. Cuando aparezca el menú de opciones de “Apagado”, seleccione OK. Lo anterior ocasionará la desconexión del dispositivo. Nota: procure seguir las indicaciones en pantalla para la configuración inicial de la tableta. CAPÍTULO 2 Pasos preliminares 2.1. Pantalla de inicio Apenas encienda su tableta, se activa la interfaz de bloqueo. Deslice el dedo hacia la derecha para acceder a la Pantalla de inicio. Esta pantalla le brinda acceso rápido a las aplicaciones que usted más necesita, así como a la información clave respecto al estado actual de su tableta. La pantalla de inicio contiene una barra del Sistema, ubicada en la esquina inferior izquierda, la cual incluye seis botones de navegación predeterminados. Puede acceder a ellos pulsando la pantalla: Ícono Nombre Descripción Retorno Abre la pantalla anterior en la que usted estaba trabajando Inicio Abre la pantalla de inicio Aplic. recientes Abre una lista de imágenes en miniatura de las aplicaciones utilizadas recientemente Bajar volumen Pulse el ícono para disminuir la intensidad del sonido Subir volumen Pulse el ícono para incrementar la intensidad del sonido Atajo Abre el menú de opciones para las aplicaciones que se usan con frecuencia Además, el usuario puede elegir entre dos modos de visualización de la pantalla de inicio: Visualización del Escritorio y de las Aplicaciones. A. El Escritorio exhibe seis accesos directos predeterminados, los cuales más adelante podrá personalizar de acuerdo a sus propias necesidades y estilo de vida. B. El visualizador de Aplicaciones permite acceder a todas los programas disponibles en su dispositivo. Para abrir la ventana principal de Todas las aplicaciones, toque el ícono en cualquiera de las pantallas principales. Nota: en la pantalla de bloqueo, los íconos de las aplicaciones más recientes aparecen desplegados cuando se ingresa al sistema utilizando cualquiera de los modos de visualización. 2.2. Administrar íconos y varias pantallas Para ver varias pantallas, deslice el dedo hacia la izquierda o la derecha. Se puede personalizar la pantalla de inicio o cualquiera de las otras pantallas trasladando los íconos a otra ubicación. Simplemente, mantenga pulsado cualquier ícono y arrástrelo hacia el lugar donde quiera reubicarlo. 4 Manual del Usuario CAPÍTULO 3 Aplicaciones principales 3.1. Acceso a Internet El navegador le permite disfrutar sin problemas a la hora de explorar la web con su nueva tableta. • Primero, vaya a Ajustes y pulse el interruptor de Encendido/Apagado de Wi-Fi para habilitar la configuración de la tableta. • Seleccione el punto de acceso inalámbrico e ingrese sus credenciales. • Finalmente, seleccione la opción Conectar de este menú para activar el acceso a Internet. 3.2. Navegador • Una vez que haya establecido la conexión a Internet con éxito, sólo tiene que tocar el ícono del Navegador en la pantalla de aplicaciones o el ícono de acceso directo en una pantalla principal para activar dicha aplicación. • En esta instancia, aparecerá la siguiente pantalla. • Luego el usuario podrá configurar todo lo relacionado con la navegación, conforme a sus preferencias personales. 3.3. Correo electrónico Ahora puede mantenerse en contacto por correo electrónico con amigos, familiares y colegas dondequiera que se encuentre. El proceso de configuración es rápido y fácil. • Seleccione el ícono de la aplicación Correo electrónico en el menú de aplicaciones. • Deberá ingresar su dirección de correo y contraseña. • Cuando termine, toque el botón Siguiente y el sistema buscará automáticamente los parámetros entrantes y salientes del servidor. Si no puede configurarlo automáticamente, tiene la opción de establecer dichos parámetros de forma manual. • Se mostrará el menú de Configuración de la cuenta, que le permitirá establecer ciertos parámetros del correo electrónico. Cuando termine, seleccione Siguiente para finalizar la configuración. • Si la configuración se realizó correctamente, tendrá acceso inmediato a su correo electrónico usando la conexión inalámbrica. • Si también quiere abrir una cuenta de Gmail, busque el ícono en el menú de aplicaciones. TAB QS-TV7 5 CAPÍTULO 4 Modalidades de transferencia de datos Usted puede transferir datos desde y hacia su tableta usando la conexión micro USB o la ranura para microtarjeta SD. 4.1. Como conectarse a una computadora • • • • Inserte el Micro USB externo en el puerto ubicado en el costado de la tableta y una vez detectado el dispositivo, emergerá el botón Activar almacenamiento USB en el borde inferior derecho de la pantalla, para habilitar la conexión a la computadora. Toque este botón para continuar. El ícono de Android se pondrá naranja. En su computadora, la tableta aparece indicada como un disco rígido. Desde ahora, usted podrá copiar, borrar o compartir archivos entre su computadora y la tableta. Nota importante: para desconectar su tableta de la computadora de forma segura, debe tocar el botón Desactivar almacenamiento USB en la pantalla de la tableta. 4.2 Tarjeta Micro SD • Inserte la microtarjeta SD en la ranura ubicada al costado de la tableta. • Abra la aplicación Administrador de archivos en su tableta. Se iluminará la pestaña Tarjeta, y podrá visualizar las carpetas y archivos almacenados en la memoria externa conectada al dispositivo. CAPÍTULO 5 Aplicaciones de productividad 5.1. Administrador de archivos Además de crear, borrar o compartir archivos, el administrador le permite mantener toda su información organizada y guardada de la manera más conveniente en la memoria. 6 Manual del Usuario • Seleccione el ícono Administrar archivos en la pantalla principal. • Después de abrir la interfaz del explorador de archivos, los usuarios podrán copiar, pegar o borrar archivos guardados en la memoria local, tarjeta SD o dispositivo USB de almacenamiento externo. 5.2. Como realizar una búsqueda en Google Seleccione el ícono para abrir el buscador de Google y encontrar información que contenga las palabras claves ingresadas por usted. 5.3. Administrar descargas Los archivos, las aplicaciones y otros elementos que el usuario descarga se guardan en el almacenamiento interno de la tableta. • Para ver dichos elementos, seleccione el ícono de Todas las aplicaciones. • Desde el directorio de descargas de su tableta, seleccione el archivo que desea ver, volver a abrir o borrar. 5.4. Reloj Seleccione el ícono en el menú de aplicaciones para abrir la interfaz del reloj. Ésta le permite al usuario habilitar o inhabilitar la alarma, poner la hora, seleccionar el tono de alerta (opción de tonos) y otras funciones relacionadas. 5.5. Calendar Manténgase al día con sus reuniones, citas, lugares que desea visitar u horarios que deba seguir. • Deberá haber una conexión activa a la red la primera vez que se use esta aplicación, para poder configurarla usando una cuenta existente de Google, o creando una cuenta nueva. • Una vez que tenga una cuenta de correo configurada, deberá seleccionar el ícono en la pantalla de aplicaciones para abrir esta función. • Haga clic en la pestaña día, semana, mes o agenda para ver, agregar o borrar un evento. CAPÍTULO 6 Aplicaciones de entretenimiento 6.1. Archivos de sonido • Seleccione el ícono para ingresar a la interfaz de la grabadora de sonido • Toque a continuación el ícono para comenzar a grabar. • Cuando termine, toque el ícono para detener la grabación. • Emergerá un cuadro de diálogo. Haga clic en Listo si desea guardar la grabación, o en descartar si prefiere borrar el archivo de manera permanente. TAB QS-TV7 7 • Haga clic en el ícono para escuchar la grabación que acaba de guardar o vaya a Aplicaciones, pulse el ícono de Administrador de archivos para ver las grabaciones. Para efectuar otras operaciones, pulse el nombre de la grabación; se abrirá un menú que le permite borrar, nombrar, copiar, trasladar o enviar por correo el archivo de audio. 6.2. Reproducir música • • • • • Seleccione el ícono para ingresar a la interfaz del reproductor de música. En esta instancia se mostrarán tres esquemas diferentes de clasificación: por Artistas, Álbumes y Canciones. El usuario también puede elegir Listas de reproducción para tocar las melodías escogidas, o bien puede tocar la pestaña Reproduciendo para acceder a la música o película que esté tocando en ese momento, o bien para reiniciar el reproductor tras una pausa. Toque el ícono para activar o desactivar el modo de reproducción aleatoria. Toque el ícono para alternar entre el modo de repetición continua o reproducción de una sola canción. 6.3. Cámara Esta interfaz consta de una cámara integrada, videocámara y galería. • Seleccione el ícono para ingresar a la interfaz de la cámara. • Luego toque el ícono correspondiente para alternar entre la modalidad de fotografía o grabación de videos. • Toque el botón azul ubicado en el centro para tomar una foto o el rojo para comenzar a grabar un video. • Después de capturar una imagen o de grabar un video, el archivo aparece arriba del botón azul. Pulse la imagen una vez para seleccionar opciones tales como ver el archivo de medios en la galería, enviarlo por correo electrónico, publicarlo en Facebook o en Twitter. • Para borrar el archivo, simplemente pulse el centro de la imagen y a continuación, el ícono de Basura en el extremo superior derecho de la pantalla. • Para ver archivos, puede tocar el ícono de la aplicación de medios para visualizar al instante los archivos grabados, o ir a su administrador de archivos y recuperar sus imágenes de la ubicación predeterminada donde se encuentra la carpeta de la cámara. 6.4. Configuraciones de la cámara y de la videocámara Tanto la modalidad de fotografía como la de grabación de videos tienen configuraciones adicionales. Modalidad de fotografía y de video: Deslice el círculo hacia el signo más (+) para acercar o hacia el signo menos (–) para alejar. También se puede pulsar el ícono de menú al lado del signo menos para abrir opciones tales como Balance de blancos, Exposición, Espacio de almacenamiento e Intervalo de tiempo, solamente para la modalidad de video 6.5. Redes sociales La tableta viene con otras aplicaciones populares tales como Facebook y Twitter. Para acceder a ellas, hay que configurar un nombre de usuario y una contraseña. CAPÍTULO 7 Configuraciones varias El ícono le brinda acceso a una serie de funciones que cada usuario puede configurar según sus propias preferencias. A continuación se explicarán las funciones que se usan con mayor frecuencia. 7.1. Conexiones inalámbricas y redes • Conexiones Wi-Fi: habilite las conexiones Wi-Fi para ver la lista de las redes disponibles a las cuales se • • • • • • 8 puede conectar. Uso de datos: controle los datos usados en un período determinado de tiempo. Modalidad de vuelo: habilite o inhabilite esta modalidad si está en un área donde no se permite el uso de dispositivos electrónicos. VPN (Redes virtuales privadas): conéctese a una red privada para acceder a recursos dentro de una red local segura desde afuera de esa red. Para habilitar esta opción, hay que seleccionar primero un número de identificación personal (PIN) para bloquear la pantalla o una contraseña. Zona Wi-Fi portátil: configure un acceso Wi-Fi portátil para compartir la red móvil de la tableta. Conexión directa a Wi-Fi: ver una lista de redes disponibles para establecer redes de pares (peer-to-peer). Redes móviles: Pulse para habilitar acceso de datos, la modalidad Roaming, uso de redes 2G para ahorrar batería o para seleccionar operadores de redes. Manual del Usuario 7.5. Información de la tableta Pulse para actualizar el sistema, ver el estado de la batería, acceder a la información legal sobre la tableta, ver el Número de modelo, la versión de Android, de la banda base, versión de kernel y número de compilación. CAPÍTULO 8 Seguridad Usted puede proteger la tableta y la privacidad de su información personal si asegura la pantalla o mediante la criptografía de datos. • Para asegurar la pantalla, vaya a Aplicaciones, seleccione Seguridad seguido de Seguridad de pantalla. Escoja cualquiera de las cinco opciones de bloqueo incluidas en el menú. • Sin seguridad: no se necesita efectuar ninguna operación de desbloqueo. • Deslizar: pulse el ícono de bloqueo y deslícelo hacia la derecha. • Patrón: siga las instrucciones de la pantalla para dibujar un patrón y bloquear la pantalla. • PIN: establezca un número de identificación personal para bloquear la pantalla. • Contraseña: Seleccione una palabra secreta para usar como contraseña. • Encriptar la tableta: para proteger su dispositivo aun más, seleccione esta opción y siga las instrucciones de la pantalla para llevar a cabo este proceso. • Mostrar las contraseñas: pulse para ver las contraseñas a medida que las ingresa. • Administración de dispositivos: pulse para ver o desactivar los administradores del dispositivo o para permitir la instalación de aplicaciones provenientes de fuentes desconocidas. • Almacenamiento de credenciales: las credenciales se usan para establecer ciertas clases de Redes Virtuales Privadas (VPN, en inglés) y de conexiones Wi-Fi. Si necesita un certificado para conectarse a alguna red, primero tiene que obtenerlo y guardarlo en el lugar seguro de la tableta o de la tarjeta de memoria antes de poder configurar el acceso a esas redes. CAPÍTULO 9 Copia de seguridad y reposición Usted puede copiar las configuraciones y otros datos asociados con una o más de sus cuentas de Google en un archivo de seguridad. Si necesita cambiar o restituir su dispositivo a los parámetros originales de fabricación, podrá restablecer los datos de cualquier cuenta de la que haya hecho una copia de seguridad. Para ver estas configuraciones: • Desde la pantalla de Inicio o Todas la aplicaciones, toque el ícono Ajustes • En Personal, toque Copia de seguridad y reposición. Aparecerán varias opciones, tales como Copiar mis datos, Restauración automática, Restablecer datos de fábrica o Actualización del sistema. CAPITULO 10 DTV Player 1. En la interfaz de programa, haga clic en el icono reproductor ISDB-T TV. , para acceder a la pantalla principal del 2. Funciones principales del reproductor de TV: 10 Lista de Canales (Estaciones) rebobinar avance rápido Ajustes (Opciones) cancelar senal sonido Manual del Usuario 7.2. Ajustes del dispositivo • Sonido: use la configuración de Sonido para ajustar el volumen al que se reproducirán la música, los tonos de notificación y las alarmas. • Pantalla: use la configuración del Visualizador para ajustar el brillo, la rotación, el tipo de letra,el modo y el temporizador de desconexión en la tableta. • Almacenamiento: Controle cuánto es el espacio usado y el disponible en el almacenamiento interno de la tableta y en la tarjeta. • Batería: controle el consumo de la batería cuando la tableta está en modalidad inactiva, cuando la pantalla está encendida, por la retroiluminación LED y por las aplicaciones. • Aplicaciones: vea todas las aplicaciones descargadas, guardadas en la tarjeta de memoria, las aplicaciones que están en uso en el momento o para tener una visualización general de todas. 7.3. Ajustes personales • • • • Cuentas y sincronización: agregue, elimine y administre la cuenta de Google y otras cuentas. Servicios de ubicación Habilite el servicio de localización de Google para permitir que las aplicaciones usen datos de fuentes tales como conexiones Wi-Fi y de redes móviles para determinar la ubicación aproximada o deje que Google Google use la ubicación actual para mejorar los resultados de búsquedas y otros servicios similares. Seguridad: administre la seguridad de la pantalla, las contraseñas, los administradores del dispositivo y el almacenamiento de credenciales. (Ver Capítulo 8) • Idioma y entrada de texto: • Use el ajuste Idioma y entrada de texto para seleccionar el idioma que desee utilizar en su tableta. • Desde este menú, el usuario puede configurar el teclado en pantalla y otros métodos de entrada. También es posible agregar o quitar palabras que fueron guardadas en el Diccionario personal. • Copia de seguridad y reposición: • habilite o inhabilite esta configuración para restablecer y copiar datos y contraseñas. (Ver Capítulo 9). 7.4 Ajustes del sistema • Fecha y hora: marque esta opción para permitir la configuración automática de la hora y de la fecha. • Accesibilidad: ajuste el tamaño de la letra, habilite la función de rotación automática de la pantalla, habilite la modalidad hablada para el ingreso de contraseñas, y demás funciones. • Opciones de desarrollo: pulse para habilitar opciones de depuración USB, para habilitar la modalidad de pantalla activa, permitir la simulación de ubicaciones y otras opciones. • Interfaz de usuario: pulse para seleccionar opciones que muestran la ubicación de las pulsaciones en la pantalla, notifican si las aplicaciones demoran mucho, los cambios en la pantalla y otras. • Aplicaciones: habilite la función para cerrar actividades cuando el usuario las deje, limitar los procesos que están en segundo plano o mostrar error cuando la aplicación no responde. TAB QS-TV7 9 3. Busqueda de estaciones: En la pantalla de TV, haga click en el Icono “Menu de Opciones” Despues haga click “escanear” Una vez la busqueda este completa, la pagina “canales adquiridos” sera desplegada. Para cambiar el tamano de la pantalla de TV, precione el icono para regresar a la pantalla principal de TV. Todos los canales escaneados seran automaticamente salvados bajo el menu de 4. Cambio de pista (track) TAB QS-TV7 11 5. Cambio de subtitulos 6. Tocar: Click para entrar a la lista de canales 7. 7. Escoja su canal favorito. Use , p ara cambiar de canal. 8. Fuerza de señal: Significa que no hay senal y no se puede ver TV. Significa que la senal es fuerte y se puede ver TV normalmente. 9. Ajuste de volumen: Click para ajustar el volumen. 10. Notas: a, si se hace cambio de ciudad el sistema pedira hacer una busqueda nueva de canales disponibles. b. la primera vez que vea TV, el usuario debera hacer una busqueda de canales disponibles. El reproductor de TV tiene memoria y recordara los canales disponibles la proxima vez que sea accesado. c. Proceso de reproduccion de TV, si la senal es muy debil la pantalla parecera congelada (pegado), si el problema continua, cierre la aplicacion de TV y reinicie la aplicacion nuevamente. Si la aplicacion no se reinicia, apague el dispositivo or aprete el boton de reinicializar (reset). d. El boton de interface TV debe ser apretado moderadament para evitar el mal funcionamiento (crash). Especificaciones OS Android 4.1 CPU RK2928 A9 1Ghz Storage8GB Ram 1GB DDRIII TFSupport 128M-32G Display800*480 Battery Rechargeable 3.7V 3000mAH Mini USB 2.0 OTG 3D G-sensor 4 directions Recorder Built in MIC VideoMKV(H.264HP).AVI.RM/BMVB.FLV.MPEG-1/2 AudioMP3.WMA.APE.FLAC.AAC.AC3.WAV PhotoJPEG.BMP.GIF.PNG.TIF 12 Manual del Usuario APÉNDICE 1 Especificaciones General Procesador Sistema operativo Conector del cargador Alimentación Rock Chip (RK2928 A9-1 GHz) Android™ 4.1 Puerto micro USB port Entrada : 100-240 VAC Salida : 5.0 V/2A Tamaño Dimensiones Peso 196x120x9.8mm 298g aprox. (con batería) Pantalla Tipo Tamaño Resolución Pantalla capacitiva multitoque con retroiluminación LED 7 pulgadas HVGA a color, de alta resolución, 800 x 480 píxeles Música y Audio Noti ficaciones audibles Parlante Conector para auriculares Grabación Reproductor de música Tonos y sonidos de alerta Sí Conector estéreo de 3,5 mm Micrófono incorporado Admite formatos MP3, WMA, MP2, OGG, AAC, M4A, FLAC, APE., 3GP y WAV Camara Tipo Reproducción Admite formatos de video Cámara y videocámara (Frontal de 0.3MP/2MP Trasera) Función de TV ISDBT 1-seg VHF (170~240MHz), UHF (470~860MHz) Tipo AVI; RM, RMBV; MKV; WMV, MOV; MP4, DAT (VDC=, VOB (DVD), PMP, MPEG, MPG, FLV, ASF, TS, TP, 3GP y MPG Memoria Interna Expandible RAM: integrada 1GB DDR3 ROM: 8.0 GB Admite hasta 32 GB de capacidad extra a través de la ranura para microtarjeta Batería* Tipo y capacidad Tiempo de reproducción de video Tiempo de reproducción de audio Tiempo de espera Batería de iones de litio, 3,7 V 2,300 mAh 5 horas como máximo 9 horas como máximo Hasta 5 días Funciones Destacadas Tipo y capacidad Tiempo de reproducción de video Tiempo de reproducción de audio Tiempo de espera Tipo y capacidad Batería de iones de litio, 3,7 V 2,300 mAh 5 horas como máximo 9 horas como máximo Hasta 5 días Batería de iones de litio, 3,7 V 2,300 mAh Adicional Colores Garantía Certificaciones Disponible en negro Limitada por un año FCC *Cabe hacer notar que el tiempo de duración varía dependiendo de los patrones y condiciones de uso. El consumo de energía de la batería depende de factores tales como la configuración de la red, calidad de la señal, temperatura de funcionamiento, funciones seleccionadas, configuración de iluminación de fondo, uso del navegador y el patrón de utilización de aplicaciones de datos y demás funciones relacionadas. APÉNDICE 2 Guía de solución de problemas 1. El dispositivo no se enciende a. Cambie la batería. b.Conecte el adaptador y luego verifique nuevamente. c. Si después de cargar la batería, el dispositivo sigue sin encenderse, comuníquese con el vendedor de inmediato. 2. La señal de la tableta es débil a. Es posible que esté en una zona cerca de edificios altos o en un sótano. TAB QS-TV7 13 b.Es posible que la red esté muy congestionada. 3. No puede cargar el dispositivo a. Cambie la batería. b.Es posible que la tableta esté consumiendo mucha batería y reduciendo el tiempo de carga completa. c. Apague la tableta provisoriamente. 4. La velocidad de la tableta es muy lenta a. Cierre las aplicaciones o los programas que no esté usando debido a que utilizan memoria y por lo tanto, afectan la velocidad a la que funciona la tableta. Cerrar aplicaciones • Pulse el ícono Ajustes, vaya a Dispositivo y seleccione Aplicaciones. • Aparecerá una pantalla con todas las aplicaciones que están abiertas. • Pulse la aplicación o el programa que quiera cerrar. • Se abrirá una ventana pidiéndole que confirme si quiere Forzar detención o Desinstalar • la aplicación o el programa. • Pulse la acción que desee ejecutar. 5. La tableta no funciona bien • Efectúe una desconexión forzada de la tableta: mantenga oprimido el botón de Encendido durante 7 segundos para apagar la tableta. Luego, proceda a encenderla y verifique si el problema está solucionado. • Restablecer datos de fábrica: para restablecer los ajustes predeterminados y borrar toda la información, vaya a Ajustes, luego Personal seguido de Datos personales y Restablecer datos de fábrica. Nota: Después de restablecer los datos de fábrica de la tableta, se borran todas las configuraciones que usted haya ingresado al igual que las aplicaciones que se hayan descargado. APÉNDICE 3 Declaración de la Comisión Federal de Comunicaciones (FCC) Tras haber sido sometido a todas las pruebas pertinentes, se ha comprobado que este equipo cumple con los límites establecidos para dispositivos digitales Clase B, conforme a la Sección 15 del Reglamento de la FCC. Tales límites definen los niveles máximos permisibles a las interferencias nocivas de la energía radioeléctrica en instalaciones residenciales. Puesto que el actual equipo genera, utiliza y puede radiar energía radioeléctrica, si no observa las instrucciones relativas a la instalación y operación del dispositivo, puede provocar interferen- cias nocivas a las comunicaciones por radio. Sin embargo, no es posible garantizar que no se producirá interferencia alguna en una instalación determinada. Dado el caso de que el equipo interfiriera en a recepción de aparatos de radio o televisión, lo cual se puede determinar al apagar y volver a encender dispositivo, le recomendamos al usuario que intente una de las siguientes medidas con el objeto de corregir la situación: • Vuelva a orientar o cambie la ubicación de la antena receptora. • Aumente la distancia que separa el equipo y el aparato receptor. • Conecte el equipo en una toma de corriente situada en un circuito distinto al cual está enlazado el receptor. • Solicite asistencia al distribuidor o a un técnico experimentado en radio o aparatos de TV. Declaración de derechos de autor La reproducción total o parcial de este manual está estrictamente prohibida sin la expresa autorización de QUO. 1 Año de Garantia Limitada 14 Manual del Usuario