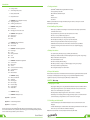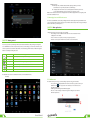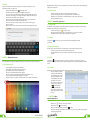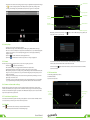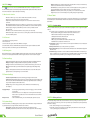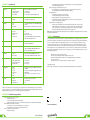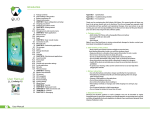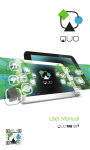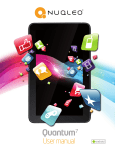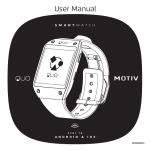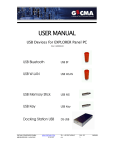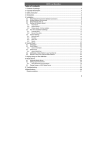Download User Manual
Transcript
User Manual BLAZE 73G mobility.com Introduction a. a. Package contents Package contents • QUO BLAZE7 3G Tablet with rechargeable lithium-ion battery • AC charger/USB sync data cable • Micro USB male to USB female adapter •Earbuds • Protective sleeve • User manual Note: If any of the listed items is missing, mismatched, damaged or broken, contact your local dealer immediately for replacement. b. Safe handling of the product c. Battery instructions I.D. d. Disposal information 1. CHAPTER 1 • Basic configuration and setup 1.1. Charging your tablet 1.2. Switching your tablet on/off 2. CHAPTER 2 • Getting started 2.1. Home screen 2.2. Managing icons and several screens 3. CHAPTER 3 • Main applications 3.1. Internet access 3.2. Web browser 3.3.Email 4. CHAPTER 4 • Data transfer modes 4.1. Connection to a PC 4.2. Micro-SD card 5. CHAPTER 5 • Productivity applications 5.1. File manager 5.2.Search 5.3. Manage downloads 5.4.Clock 5.5.Calendar 6. CHAPTER 6 • Entertainment applications 6.1. Sound recorder 6.2. Music player 6.3.Camera 6.4. Camera and camcorder settings 6.5. Social applications 6.6. FM radio 6.7. FM transmission 7. CHAPTER 7 • Settings 7.1. Wireless and networks 7.2. 3G internet 7.3. GPS navigation 7.4. Device settings 7.5. Personal settings 7.6. System settings 7.7. About Tablet 8. CHAPTER 8 • Security 9. CHAPTER 9 • Backup and reset Appendix 1Specifications Appendix 2 Troubleshooting checklist Appendix 3 FCC statement b. Safe handling of the product • • • • • • • • c. Battery instructions • • • • • • • • Use only the battery and battery charger specified by the manufacturer. The battery has a limited service life so it will need replacing when it no longer holds enough charge. Dispose of old batteries at directed places. Do not throw batteries into a fire. Do not force the battery when installing it. If the battery overheats or changes color while charging it or storing it, stop using it. Do not expose batteries to high temperatures. Do not charge the battery for more than 24 hours. d. Disposal information Electrical and electronic products as well as batteries must not be discarded as regular household waste. As part of the company’s eco-friendly approach, we encourage you to recycle and follow all applicable local waste regulations to dispose of your used devices properly. Never dispose of batteries in a fire. CHAPTER 1 Basic setup 1.1. Charging your tablet • • • Fully charge the battery prior to using the tablet for the first time. Firmly insert the Micro-USB end of the supplied charger into the I/O port on the tablet, and the other end to a standard AC wall outlet or to an available USB port on your computer. The battery must be initially charged for 5 hours and for 3 hours or so thereafter. Let the battery drain completely, before recharging it to full capacity for a second time. From then on, allow the battery to charge until the icon on the screen becomes solid green. 1.2. Switching your tablet on/off Thank you for purchasing the QUO BLAZE7 3G Tablet. This manual guide will show you how to set up your device and use its functions. Once your tablet is up and running, you can visit www.quomobility.com to find out more about all the great features your new device has. 2 Never expose your tablet to direct sunlight or excessive heat. Avoid leaving the product inside a car with the windows closed. Keep your tablet in a dry place. Never expose this product to rain or water. Do not use or store your tablet in dusty, dirty areas. Do not use harsh chemicals, soaps or detergents to clean your tablet. Do not modify, disassemble, open, drop, crush, or puncture this product. Never disconnect your tablet while a download or upload is in progress. Switch off the device in restricted areas or where the use of electronic devices is prohibited. To protect your hearing, make sure the volume level is not set too high when plugging the earbuds. User Manual • To turn on the tablet, press and hold the Power button for several seconds. The welcome screen will appear. • To switch off the tablet, press and hold down the Power button again. When the “Power off” options menu comes up, select OK. The device will shut off completely. Note: make sure to follow the on-screen prompts for the initial setup of the tablet. BLAZE 73G 3 2. Application view. A. In Desktop view, six default shortcuts will be displayed, which you can later customize based on your own particular needs and lifestyle. B.The Application view allows access to all the application available in your device. To open the main All Apps screen, touch the icon on any Home screen. Note: on the locked screen the most recent application icons will be displayed when accessing the system from either visualization mode. 2.2. Managing icons and different screens In order to see the different screens, slide your finger to the left or to the right. You may customize the home screen or any of the other screens by moving icons to another location. Just tap on the icon, drag it and drop it at the location where you want to place it. CHAPTER 3 Main applications 3.1. Internet access Configure the internet connection using your new tablet. • Go to Settings and click on Wi-Fi ON/OFF switch in order to enable the wireless Configuration on the tablet. • Choose a wireless access point, and enter your login and password • Select the Connect option on this menu to activate access to the internet. CHAPTER 2 Getting started 2.1. Home screen As soon as you power-on your tablet, you will see the Locked screen interface Slide your finger to the right to access the Home screen. This screen provides quick access to the things you need most. The home screen contains a System bar, located in the bottom left corner of the display, which includes six default navigation buttons accessible by touching the screen: IconName Description Back Opens the previous screen you were working in Home Opens the Home screen Recent apps Opens a list of thumbnail images of apps recently used Volume down Tap on this icon if you want to decrease the volume level Volume up Tap on this icon if you want to increase the volume level Shortcut Opens the options menu for frequently used applications In addition the user can choose between two home screen visualization modes: 1. Desktop 3.2. Web browser The browser allows you to enjoy a seamless surfing experience using your new tablet. • Once you have successfully established an internet connection, you just need to tap on the Browser icon on the apps screen or the shortcut icon on a Home screen to launch this application. • At this stage, the following window will be displayed. • The user can then configure all related navigation settings based on his/her individual preferences. 4 User Manual BLAZE 73G 5 3.3. Email Stay in touch with friends, family and your business associates via email wherever you are. Follow this quick and easy setup process. • Select the Email application icon from the apps menu. • You will be prompted to enter your full email address and password. • Once you are done, tap the Next button and the system will automatically search for the incoming and outgoing server settings. If unable to configure automatically, you have the option to manually set these parameters. • The Account settings menu will be displayed, allowing you to set certain emails parameters. When done, select Next to finish the setup. • If setup is successful, you will have instant access to all your emails using your wireless connection. • If you also want to set up a Gmail account, look for the icon in the applications menu. Important note: to safely disconnect your tablet from the computer, you must touch the Turn off USB storage button on the tablet screen. 4.2. Micro-SD card • • Insert the micro-SD card into the slot located on the side of the tablet. Open the File manager application on your tablet. The SD-card tab will become illuminated, and you will be able to visualize the folders and files stored in the external memory attached to the device. CHAPTER 5 Productivity applications 5.1. File manager In addition to creating, deleting or sharing files, the file manager allows you to keep all your data properly organized and conveniently stored in your memory. • Select the File manager icon on your main screen. • After opening the file browser interface, users will be able to copy, paste or delete files stored in the local memory, SD card, or USB external storage device. 5.2. Search Select the icon you entered. to open Google search in order to find content matching the key words 5.3. Manage downloads The files, apps or other items that the user downloads are saved in the tablet´s internal storage. • In order to see those items, select the icon from the All Apps screen. • From the download directory of your tablet, select the item you want to view, reopen or delete. 5.4. Clock CHAPTER 4 Data transfer modes You can transfer data to and from your tablet PC using the micro-USB connection or the micro-SD card slot. 4.1. Connection to a PC • • • • On main desktop, connect the device with the PC, touch right side of the status bar on the top of desktop. Press “USB connected”, select “Turn on USB storage”. The device is recognized at Explorer of the computer. Now you can use it as an external storage.The Android icon will turn orange. On your computer, the tablet will be displayed as a hard drive. Now, you are able to copy, delete or share files between your computer and the tablet. Select the icon on the applications menu to open the clock interface. It allows the user to enable or disable the alarm, set up the time, select the alert tone (Ringtone option), and other related functions of this feature. 5.5. Calendar Keep track of your meetings, appointments, places you want to visit, or schedules that you need to follow. • It is required to have a network connection active the first time you use this application, in order to be able to configure it using an existing Google Account, or by creating a new account. • Once you have an email account set up, you need to select the icon on the application screen to open this feature. • Click on the day, week, month or agenda tab to view, add or delete an event. CHAPTER 6 Entertainment applications 6.1. Sound recorder • • • • 6 User Manual Select the icon to enter the sound recorder interface Next, tap on the icon to start recording. When you are finished recording, tap on the icon to stop. A dialog box will popup. Click on Done if you want to save your recording, or Discard if you prefer to permanently delete that file. BLAZE 73G 7 Channel List • Click on the icon to listen to the recording you just saved or go to Applications view, tap the File manager icon to see the recordings. To perform other file operations, tap and hold your finger on the recording; a menu will pop and you will be able to delete, rename, copy, move or email your file. Open Speaker Save Button Current Frequency Previous Channel Next Channel Play/Pause • RDS setting: click Menu key in interface, click choose the selection you want to add. button, enter into RDS setting as image below, and 6.2. Music player • • • • • Select the icon to enter the music player interface. Three different sorting schemes will be displayed at this stage: by Artists, Albums and Songs. The user can also choose Playlists to replay his/her customized tracks, or tap on the Now playing tab to either access the music or movie currently being played or to resume playback after being stopped or paused. Tap the icon to enable or disable the random playback mode. Tap the icon to switch between continuous repeat mode or single song playback. 6.3. Camera This interface provides an integrated camera, camcorder, and gallery experience. • Select the icon to enter the camera interface. • Then touch the proper icon to toggle between still and video capture modes. • Tap the blue button in the center to take a snapshot or the red one to start recording. • After capturing a snapshot or recording a video, your file will appear above the blue button. Tap the image once to choose options such as see your media file in the gallery send it by email, post it on Facebook or in Twitter. • To delete your media file, just tap on the center of the image followed by the Garbage icon on the upper right corner of the screen. • To view files, you can tap on the media application icon for instant visualization of your recorded files, or go to your file manager and retrieve your images from the default location of the camera folder. • Search channel: Click “Menu” in the main interface, click search button, it will start to auto search channels, the searched channels will be saved in the channels list • Save channels: Click saved in channels list. button in the main interface to save the channel, and the channel will be 6.7. FM transmission 1. Click Setting application procedure. 2. Click FM transmitter. 3. Operate as below picture. 6.4. Camera and camcorder settings Both the still mode and the video capture mode have additional settings. Still and video capture modes: slide the dot towards the plus (+) sign to zoom in or towards the minus (-) sign to zoom out. You may also tap the menu icon next to the minus sign to open options such as White balance, Exposure, Store location and Time lapse interval, only for video capture mode. 6.5. Social network applications Auto Search Vacant Channels Manual Setting Frequency Your tablet comes with other popular and exciting social applications such as Facebook and Twitter. In order to access to them, you should set your own username and password. 6.6. FM radio Click on in the main interface or desktop to enter the FM radio interface: • Radio button operation instruction as in the following image. 8 User Manual BLAZE 73G 9 CHAPTER 7 Settings The icon gives you access to a host of customizable features that each user can configure based on his/ her own individual preferences. The most frequently used features will be explained below. Please refer to the manual in our website for a complete description of all settings. 7.1. Wireless and networks • • • • • • • Wi-Fi: turn on Wi-Fi so you can see a list of available wireless networks to connect to. Data usage: measure the data used in a certain period of time. Airplane mode: enable or disable this mode if you are in an area where no electronic devices are allowed. VPN (Virtual Private Network): connect to a VPN to access resources inside a secure local network, from outside that network. To select this option, you should first choose a lock screen PIN or password. Portable hotspot: configure a portable Wi-Fi spot in order to share your tablet’s network data connections. Wi-Fi direct: see a list of available networks to set up a peer-to-peer connectivity. Mobile network: tap to enable access to data access, roaming data, use of 3G networks to save battery or to select network operators. 7.2. 3G Internet 1. Turn off the device and plug in 3G card. 2. Turn on the device. 3. Unlock to enter into system, make sure the MID can search signal. (Note: 3G internet can’t be used with wifi internet at the same time, the system is defaulted to use Wifi internet. If you wish to use 3G internet, please turn off wifi internet.) 7.3. GPS Navigation Map of the third parties is required for MID internal GPS satellite signal receiver positioning, after installation the device can accurately implement traffic real-time navigation, meet the needs of outdoor navigation. • Developer options: tap to enable the debug mode when the USB is connected, to enable the Stay awake mode, to allow mock locations and other options. • User interface: tap to select options such as Flash screen when applications do long operations, to show visual feedback for touches, to flash areas of the screen when they update. • Applications: enable the option to destroy every activity as soon as the user leaves it, to limit background processes or to show that Apps not responding dialog for background apps. 7.7. About Tablet Information about the tablet: tap for system updates, to see the status of the battery, to access legal information about the Tablet, to the model number, the Android version, the kernel version, the baseband version and the build number. CHAPTER 8 Security settings Protect your tablet and the privacy of your personal information by locking the screen or using data encryption methods. 1. To secure the screen go to Applications, select Security, followed by Screen security. Pick any of the five locking options included in the menu to unlock the screen: • None: slide the lock interface and slide your finger to the right • Slide: tap the lock interface and slide it to the • Pattern: draw a pattern to lock the screen • PIN: set up a personal identification number to unlock the screen • Password: enter a passphrase to unlock the screen 2. Encrypt tablet: to further secure your device, choose this option and follow the on-screen instructions to complete the process. 3. Make passwords visible: tap to see the passwords as you set them. 4. Device administration: tap to view or deactivate device administrators or to allow installation of apps from unknown sources 5. Credential storage: credentials are used to establish some kinds of VPN and Wi-Fi connections. If you require a certificate to log on to certain networks, you should first obtain it and store it in your tablet’s secure location or memory card before you can configure access to those networks. 7.4. Device settings • Sound: select the volume for music, video, games and other media, ringtones, notifications and alarms • Display: select brightness, wallpaper, the autorotate option, sleep, font size, screen adaption. • Storage: monitor the used and available space on your tablet’s internal storage and on the card. • Battery: monitor the battery used when the tablet is idle, by the display and backlight and by the app. • Apps: see all the applications that have been downloaded, that are located on the SD card, the applications that are currently running or to view all of them. 7.5. Personal settings • Accounts and synchronization: add, remove and manage your Google and other accounts. • Location and services: enable Google’s location service or Location and Google search to let apps use data from sources such as Wi-Fi and mobile networks to determine your approximate location or to let Google use your location to improve search and other services. • Security: manage screen security, passwords, device administrators and credential storage. (See Chapter 8) Language and input: • Use the Language & Input settings to select the language you want to work with on your tablet. • From this menu, the user can configure the onscreen keyboard and other input methods. It is also possible to add or remove words that have been stored in the Personal dictionary. Backup and reset: • enable or disable this setting to restore and backup data, passwords. (See 8.1) 7.6. System settings Set the date and time, accessibility plug-ins, developer options and view information about your Tablet such as system updates, Status, Legal information, Android version and more. • Date and time: check this option to allow the network to provide the time and date. • Accessibility: adjust font size, enable auto-rotate screen, and speak passwords and other settings. 10 User Manual CHAPTER 9 Back-up and reset You can backup settings and other data associated with one or more of your Google accounts. If you need to replace or factory reset your device, you can restore your data for any accounts that were previously backed up. To view these settings: 1. From a Home or All Apps screen, touch the Settings icon 2. Under that, you will see several options such as Backup my data, Automatic restore, Factory data reset or System upgrade, touch Backup & reset. BLAZE 73G 11 APPENDIX 1 Specifications General Processor Operating system Charging jack Power Input Dual Core ARM Cortex A9 1.2Ghz Android™ 4.2 Micro USB port AC100-240V.50-60HZ, Output:DC5V 2A Size Dimensions Weight 188x108 x10 mm 320g approx. (with battery) Display Type Size Resolution Capacitive multitouch screen with LED backlight 7 inches High resolution color HVGA , 1024 x 600 pixels Music and audio Audible notifications Speaker Earphone jack Record Music player Ringtones and feedback sounds Yes Yes, 3.5 mm Built-in microphone Supports MP3, WMA, MP2, OGG, AAC, M4A, FLAC, APE., 3GP, WAV formats Camera Type Video player Supports Camera and camcorder (0.3MP Front/2MP Back) Memory Internal Expandable RAM: integrated 1GB DDR3 ROM: 8.0 GB Supports up to 32 GB with micro SD card slot Battery* Type and capacity Video playback time Audio playback time Standby time Li-ion battery, 3.7 V 2.600 mAh 5 hours max. 9 hours max Up to 5 days Highlights Wi-Fi Speed Sensor Languages 3G GPS Supports 802.11 b/g/n, 54Mbit/s technology 150 Mbps 360 degree, 12-bit, proximity, light and G sensor Multilingual Other Colors Warranty Certifications AVI; RM, RMBV; MKV; WMV, MOV; MP4, DAT (VDC=, VOB (DVD), PMP, MPEG, MPG, FLV, ASF, TS, TP, 3GP, MPG formats • Your tablet may be consuming a lot of battery power and reducing standby time. • Turn off the tablet temporarily 4. The operating speed of the tablet is very slow • Close applications or programs that you are not using, since they use memory thus, affecting the speed at which the tablet is working. Closing applications • Tap Settings, go to Device and select Apps. • You will see the applications that are running. • Tap the application or program you want to close. • A window will pop up to confirm whether you want to Force stop or Uninstall it • Tap the action you want to perform. 5. Your tablet is not working properly • Perform a forced shutdown: press and hold the Power button for 7 seconds to turn off the tablet by force. Then, turn it on again and see if that has solved the problem. • Factory data reset: to restore the factory settings and erase all data, go to Settings, then Personal followed by Personal data and Factory data reset. Note: After resetting the tablet, all the settings that you have configured and applications that you may have downloaded will be erased. APPENDIX 3 FCC Statement This equipment has been tested and found to comply with the limits for a Class B digital device, pursuant to part 15 of the FCC Rules. These limits are designed to provide reasonable protection against harmful interference in a residential installation. This equipment generates, uses and can radiate radio frequency energy and, if not installed and used in accordance with the instructions, may cause harmful interference to radio communications. However, there is no guarantee that interference will not occur in a particular installation. If this equipment does cause harmful interference to radio or television reception, which can be determined by turning the equipment off and on, the user is encouraged to try to correct the interference by one or more of the following measures: • • • • Reorient or relocate the receiving antenna. Increase the separation between the equipment and receiver. Connect the equipment into an outlet on a circuit different from that to which the receiver is connected. Consult the dealer or an experienced radio/TV technician for help. Copyright statement Reproduction of this manual or any part thereof is forbidden without written consent from QUO. (GSM 850/900/1800/1900) (WCDMA 850/1900/2100) Yes Available in gray and in white 1-year limited FCC *Please note duration times vary depending on usage patterns and conditions. Battery power consumption depends on factors, such as network configuration, signal strength, operating temperature, features selected, backlight settings, browser, data use, and other application usage patterns. APPENDIX 2 Troubleshooting checklist 1. You are unable to turn on your device • Replace the battery • Connect the adaptor and then check again • If, after charging the device, you are still unable to turn it off, contact the dealer immediately. 2. Your tablet has poor wireless reception • You may be in an area near tall buildings or in a basement. • There might be a lot of network congestion in that area. 3. You are unable to charge your device • Replace the battery 12 User Manual 1 Year Limited Warranty BLAZE 73G 13