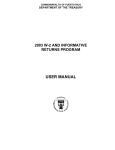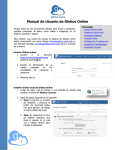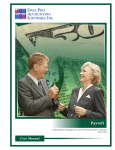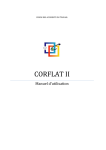Download Manual del Usuario - Departamento de Hacienda de Puerto Rico
Transcript
ESTADO LIBRE ASOCIADO DE PUERTO RICO DEPARTAMENTO DE HACIENDA PROGRAMA W-2 E INFORMATIVAS 2004 MANUAL DEL USUARIO INDICE Advertencias.............................................................................................................................1 Instrucciones para Usuarios del Programa en CD ................................................................2 Instalación del Programa desde el CD ................................................................................... 2 Instrucciones para Copiar el Archivo de su Compañía al Disco Duro .................................... 3 Fechas Límites para Rendir ....................................................................................................5 Acceso al Programa.................................................................................................................6 Crear Compañía .......................................................................................................................7 Abrir Compañía ......................................................................................................................11 Menú Principal........................................................................................................................12 Entrar Información en los Formularios ................................................................................14 Comprobantes de Retención (499R-2/W-2PR) .....................................................................15 Impresión de Borradores y Revisión de Formularios ............................................................ 17 Editar Formulario .................................................................................................................. 18 Transferencia Electrónica ..................................................................................................... 19 Disco 3.5 (Floppy) .............................................................................................................19 Internet..............................................................................................................................22 Hoja de Confirmación........................................................................................................23 Imprimir Formularios............................................................................................................. 24 Resumen y Reconciliación ................................................................................................... 26 Estado de Reconciliación (499 R-3)..................................................................................26 Comprobante de Corrección (499R-2c/W-2cPR) ................................................................. 27 Declaraciones Informativas................................................................................................... 30 Impresión de Borradores y Revisión de Formularios ............................................................ 31 Editar Formulario .................................................................................................................. 33 Transferencia Electrónica ..................................................................................................... 34 Imprimir Formularios............................................................................................................. 35 Resumen y Reconciliación ................................................................................................... 36 Resumen de las Declaraciones Informativas (480.5)........................................................36 Estado de Reconciliación Anual de Ingresos Sujetos a Retención (480.6B.1) .................37 Planilla Anual de Contribución sobre Ingresos Retenida en el Origen a No Residentes (480.30).............................................................................................................................38 Enmendar Declaraciones Informativas (480.6X) ..................................................................40 Importar Información al Programa........................................................................................42 Importar a Comprobantes de Retención............................................................................... 43 Importar a Declaraciones Informativas ................................................................................. 46 Rotulación y Envío del Medio Magnético.............................................................................49 Advertencias • El Departamento de Hacienda, el Estado Libre Asociado de Puerto Rico, sus agentes o empleados no se responsabilizan por el uso de este Programa ni por la corrección y exactitud de los resultados obtenidos en el proceso de preparar los formularios. • Todo Patrono o Agente Retenedor que utilice este Programa deberá mantener una copia del archivo Núm. de Cuenta Patronal.I04 que contiene la información de los formularios por un período mínimo de 4 años. • Por razones de conservación de documentos, sólo puede utilizar una impresora láser. No nos responsabilizamos por problemas que pueda ocasionar a sus formularios la utilización de otro tipo de impresora al imprimir. • La información en este documento está sujeta a cambios sin previo aviso. Los ejemplos de compañías, organizaciones, productos, personas y eventos aquí representados son ficticios. Cumplir con toda ley aplicable de derechos de copias es responsabilidad del usuario. Sin la limitación de derechos de copias, ninguna parte de este documento podrá ser reproducida, almacenada o introducida a un sistema de recuperación de datos, o transmitida en alguna forma (electrónica, mecánica, fotocopia, grabación u alguna otra forma), o para algún propósito, sin el permiso previamente escrito del Departamento de Hacienda. 1 Instrucciones para Usuarios del Programa en CD Instalación del • Para instalar el Programa que le proveyó el Departamento de Hacienda en CD, Programa proceda con las siguientes instrucciones: desde el CD PASO 1 2 Ejemplo de pantalla Windows Explorer ACCION Inserte el CD del Programa en el CD Drive de su computadora. 3 Desde My Computer o Windows Explorer, seleccione el CD Drive para que lea el CD. Aparecerán los siguientes “folders”: Full Install y Manual. 4 El “folder” Full Install contiene los “subfolders”: Floppy y Single. 5 En el “subfolder” Single se encuentra la instalación del Programa “Informative2004.msi”. • Directorio del archivo de instalación (Informative2004.msi). Continua en la próxima página 2 Instrucciones para Usuarios del Programa en CD, Continuación Instalación del Programa desde el CD, continuación PASO 6 ACCION Seleccione “Informative2004.msi” y siga con las instrucciones que aparecen en su pantalla para que instale el Programa. 7 Una vez instalado el Programa, verá en su Desktop el icono Programa W-2 e Informativas 2004 ©. En el “folder” de Manual se encuentra el Manual del Usuario del Programa W-2 e Informativas 2004. Favor de imprimir este Manual de instrucciones ANTES de comenzar a utilizar el Programa. No es necesario tener el CD del Programa en la computadora para utilizar el mismo. 8 9 Instrucciones para Copiar el Archivo de su Compañía al Disco Duro • Para copiar el archivo de data, proceda con las siguientes instrucciones: PASO 1 ACCION Inserte el diskette que le proveyó el Departamento de Hacienda en el Drive (A:) de su computadora. 2 Desde My Computer o Windows Explorer, seleccione el Drive (A:) para que lea el diskette. Aparecerá un archivo con su Número de Cuenta Patronal.I04. Seleccione el archivo con su Número de Cuenta Patronal.I04 para copiarlo en su computadora. Seleccione del “menú bar” la opción de COPY. Vaya a My Computer o Windows Explorer, seleccione el Drive (C:) y busque el siguiente Directorio: C:\DH\INFORMATIVAS\Data\2004. En el “folder” de 2004 seleccione del “menu bar” la opción de PASTE. Este proceso copiará el archivo que esta en el diskette al disco duro de su computadora. Una vez terminado este proceso, retire el diskette del Drive (A:). En el Desktop, seleccione el icono Programa W-2 e Informativas 2004 ©. 3 4 5 6 7 8 Continua en la próxima página 3 Instrucciones para Usuarios del Programa en CD, Continuación PASO 9 ACCION Una vez abra el Programa, seleccione: Abrir 10 Luego de oprimir Abrir, saldrá un mensaje de Información al Usuario. Si esta de acuerdo, oprima OK. 11 Aparecerá una pantalla que indica Abrir Archivo Existente. En esta pantalla encontrará el archivo de su Número de Cuenta Patronal.I04, selecciónelo y presione Open. 12 Luego aparecerá la pantalla de Conexión, refiérase a la Sección de Abrir Compañía en la página 11. NOTA: De tener alguna duda con la instalación del Programa W-2 e Informativas 2004, puede llamar al TEL. (787) 725-4200 ó (787) 725-4219. 4 Fechas Límites para Rendir Fechas Límites para Rendir Las fechas límites para rendir los siguientes formularios son: Formulario Fecha 499R-2/W-2PR y 499R-3 31 de enero de 2005 480.6A, 480.6B y 480.6B.1 28 de febrero de 2005 480.6C y 480.30 15 de abril de 2005 5 Acceso al Programa Acceso al Programa La primera pantalla que muestra el Programa es la siguiente: A continuación, las diferentes opciones que le provee la pantalla: Botones Utilidades Crear– Utilice esta opción para crear el Asignar Localización del Archivo – Puede navegar por su directorio para archivo de trabajo de su compañía. cambiar la dirección donde se grabarán Abrir– Si ya había creado el archivo de los archivos creados. Si no cambia la trabajo de su compañía, escoja esta localización del archivo, éste se guardará en el disco duro de su opción para accesar dicho archivo. computadora. Salir– Cierra el Programa. Calculadora– Contiene una calculadora integrada para hacer cómputos matemáticos. Lenguajes English - Si desea cambiar el idioma de español a inglés. 6 Crear Compañía Crear Compañía • Antes de crear el archivo de su compañía, debe estar de acuerdo con los términos del Departamento de Hacienda. • Este paso sólo se hará una vez. Luego, usted entrará por Abrir. • Para crear una compañía, proceda con las siguientes instrucciones: PASO 1 2 ACCION En esta pantalla seleccione OK para continuar. Luego debe entrar el Número de Identificación Patronal y el Nuevo Código de Acceso que le asignó el Departamento de Hacienda dos veces. Oprima Entrar para continuar. Para completar este paso, debe estar conectado al Internet. Si tiene problemas con la conexión al Internet, vea el paso 10. NOTA: El 29 de octubre de 2004, el Departamento de Hacienda envió una Notificación a todos los patronos y agentes retenedores asignando el Nuevo Código de Acceso. Si no recibió esta Notificación, puede llamar al (787) 721-2020 extensión 4511, o enviar un fax al (787) 977-1337 ó (787) 977-1338 para solicitar el Nuevo Código de Acceso. Continua en la próxima página 7 Crear Compañía, Continuación PASO 3 ACCION Una vez seleccione Entrar, complete la información correspondiente en los encasillados. 4 • Para continuar, tiene que completar todos los siguientes campos: Dirección Postal, Municipio, País, Código Postal, Teléfono, Tipo de Patrono, Tipo de Preparador, Persona Contacto, Teléfono de Persona Contacto y Clase de Contribuyente. • Si usted es un Especialista, favor de anotar su Número de Registro. • Incluya el “Personal Identification Number” (PIN) asignado por la Administración del Seguro Social (SSA). Para solicitar el PIN, puede llamar al (1) (800) 772-6270 de lunes a viernes de 7:00 a.m. a 7:00 p.m. También, puede obtenerlo a través de: www.socialsecurity.gov/bso/bsowelcome.htm Seleccione “File W-2s”, “Register and More” y “Registration”. Este servicio está disponible de lunes a viernes, de 5:00 a.m. a 1:00 a.m.; los sábados de 5:00 a.m. a 11:00 p.m. y los domingos de 8:00 a.m. a 10:00 p.m. • Si indica en clase de contribuyente Individuo, no tendrá acceso a la parte del Programa de comprobantes de retención. El siguiente mensaje aparecerá al oprimir Continuar>>, si seleccionó Individuo. Continua en la próxima página 8 Crear Compañía, Continuación 5 • Cuando termine de completar la información, seleccione Continuar>>. • Es importante que en la siguiente pantalla verifique toda la información, ya que UNA VEZ SE CREA LA COMPAÑÍA, NO PUEDE VOLVER A EDITAR ESTA INFORMACIÓN, excepto por el número de teléfono, persona contacto, teléfono de persona contacto, y PIN asignado por SSA. • Deberá de seleccionar el Formulario o Formularios que desea preparar (W2, 480.6(x) o Ambos). • Oprima EDITAR para cambiar cualquier información o CREAR, 6 7 si desea continuar. Si el archivo ya fue creado, no puede crearlo otra vez. El siguiente mensaje le aparecerá: Si el archivo de la compañía ya fue creado, debe referirse a Abrir Compañía en la página 11. Continua en la próxima página 9 Crear Compañía, Continuación PASO 8 ACCION • El archivo se creará automáticamente en el directorio de su computadora definido en el menú de Utilidades (ver próxima sección). • El nombre del archivo será su Número de Identificación Patronal.I04 Ejemplo: 123456789.I04 9 Como parte del proceso de crear el archivo, el Programa necesita acceso al Internet, si no encuentra acceso, el siguiente mensaje aparecerá: 10 • Verifique su conexión al Internet y trate de nuevo. • Si tiene problemas con la conexión al Internet puede enviarnos un correo electrónico con la descripción de su situación particular a: [email protected] • En la alternativa, podemos enviarle por correo electrónico el archivo correspondiente a su compañía para que lo copie directamente al directorio de su computadora. Si desea esta opción, puede escribirnos a [email protected], o enviarnos un fax al (787) 977-1337 ó (787) 977-1338 solicitando el archivo. • Cuando reciba el correo electrónico con el archivo de su compañía, refiérase a la página 3 (del Paso 4 en adelante) para que copie el archivo al disco duro de su computadora. 10 Abrir Compañía Abrir Compañía • Para abrir una compañía, proceda con las siguientes instrucciones: PASO 1 ACCION • Debe estar de acuerdo con los términos del Departamento de Hacienda para continuar. Oprima OK. 2 • Anote el Número de Identificación Patronal y el Nuevo Código de Acceso que le asignó el Departamento de Hacienda dos veces. Oprima Entrar para continuar. NOTA: El 29 de octubre de 2004, el Departamento de Hacienda envió una Notificación a todos los patronos y agentes retenedores asignando el Nuevo Código de Acceso. 11 Menú Principal Pantalla del Menú Principal • Este es el menú principal una vez haya creado o abierto la compañía, el cual contiene: ARCHIVO / FORMULARIOS / UTILIDADES • A continuación, la descripción de las alternativas bajo cada opción: Archivo Alternativas Significado Información Compañía Puede ver los datos de la compañía creada. Añadir Formulario Para añadir los formularios que no fueron creados al momento de Crear Compañía. Cerrar Compañía Cierra el archivo y regresa a la pantalla principal. Formularios Alternativas Formularios Comprobante de Retención 499R-2/W-2PR y 499R-2c/W-2cPR Declaración Informativa 480.6A, 480.6B, 480.6C y Enmendadas Continua en la próxima página 12 Menú Principal, Continuación Utilidades Alternativas Significado Calculadora Provee para realizar cálculos numéricos. Importar Información Para importar la información a los Formularios 499R-2/W-2PR, 480.6A, 480.6B y 480.6C desde una hoja de Excel o formato de texto. Transferencia Electrónica Para realizar la transferencia electrónica de los formularios completados por Internet o al Disco 3.5 (Floppy). Resumen y Reconciliación Para completar e imprimir los Formularios 499R3, 480.5, 480.6B.1 y 480.30. Imprimir Hoja de Confirmación Para imprimir el Hoja de Confirmación cuando la transferencia electrónica se realizó por Internet. Imprimir Hoja de Trámite Para imprimir la Hoja de Trámite cuando la transferencia electrónica se realizó al Disco 3.5 (Floppy). 13 Entrar Información en los Formularios • Hay 2 alternativas para crear los Comprobantes de Retención y las Declaraciones Informativas: Entrar Información en los Formularios Alternativa Acción 1 Entrar directamente la información en la pantalla del formulario correspondiente. 2 Importar la información automáticamente en el Programa. • Para entrar la información en los formularios proceda con las siguientes instrucciones: Si… la opción que elige es completar los encasillados directamente en la pantalla de formularios, la opción que elige es importar la información a los formularios, Entonces… continúe en esta sección. refiérase a la sección Importar Información al Programa en la página 42 para instrucciones de como importar la información. 14 Comprobantes de Retención (499R-2/W-2PR) Formularios 499R-2/W-2PR • Para completar los comprobantes de retención siga las siguientes instrucciones: PASO 1 ACCION • Pantalla Comprobante de Retención (499R-2/W-2PR) • En esta pantalla es que va a entrar la información del formulario correspondiente para cada empleado. • Los campos requeridos son: Nombre, Apellidos, Número de Seguro Social, Dirección Postal, Municipio, País, Código Postal y alguno de los encasillados de ingreso. NOTA: El Programa cambia los caracteres a mayúsculas automáticamente. 2 Entre los datos del empleado para el cual está preparando el formulario en los encasillados correspondientes. Continua en la próxima página 15 Comprobantes de Retención (499R-2/W-2PR), Continuación PASO 3 4 ACCION • Cuando termine de entrar los datos del primer empleado, oprima el botón Almacenar. • Si cometió algún error y necesita borrar los datos de un empleado que están en pantalla oprima el botón de Cancelar. • Para añadir otro comprobante de retención, seleccione en el menú Añadir: • Repita este proceso cuantas veces necesite para crear los comprobantes de retención de todos los empleados de su compañía. 5 Una vez haya almacenado el primer formulario, usted verá los siguientes botones que podrá utilizar para moverse por los comprobantes de retención: 6 Si necesita eliminar el récord, ya almacenado, del empleado que ve en pantalla, seleccione en el menú Eliminar. 7 Mensajes de error: En cada campo que contenga un error el Programa le colocará el icono de manejador de errores. Al colocar el “mouse” encima del icono se mostrará el tipo de error que cometió en ese campo. Continua en la próxima página 16 Comprobantes de Retención (499R-2/W-2PR), Continuación Impresión de Borradores y Revisión de Formularios • Una vez finalizado el proceso de entrar todos los comprobantes de retención, tiene que imprimir los mismos en borrador y revisarlos para evitar que se transmita información incorrecta. • Para imprimir los formularios en borrador, seleccione la opción de Imprimir / Forma 499R-2/W-2PR / Todos 499R-2/W-2PR del menú. ADVERTENCIA: Si NO REVISA los comprobantes en borrador y encuentra algún error luego de haber transferido los mismos, NO PODRA REALIZAR CAMBIOS. Tendrá que someter un Comprobante de Corrección (499R-2C/W-2cPR) en papel, ya que éstos no pueden transferirse electrónicamente desde el Programa. • El formulario impreso incluirá en el trasfondo la frase “For Review Purposes Only”. • Para imprimir el formulario que está en pantalla, seleccione del menú: Imprimir para enviar el documento a la impresora. NOTA: Recuerde que para poder imprimir los formularios sin el “For Review Purposes Only” deberá hacer primero el proceso de Transferencia Electrónica. Continua en la próxima página 17 Comprobantes de Retención (499R-2/W-2PR), Continuación Editar Formulario • Si luego de haber revisado los formularios impresos en borrador, encontró que tiene algún error en uno o más de los comprobantes de retención, proceda con los siguientes pasos: Pasos 1 2 Acción Entrar a la pantalla de los formularios de comprobantes de retención. Buscar el comprobante de retención del empleado al cual necesita editar. (Los comprobantes estarán ordenados por el número de seguro social). Utilice los botones de Anterior y Próximo para hacer la búsqueda. 3 Una vez encuentre el comprobante de retención, haga los cambios necesarios al comprobante del empleado. 4 Luego de finalizado los cambios y estar seguro que ya están todos los comprobantes correctos, puede comenzar el proceso de transferir electrónicamente al Departamento de Hacienda (vea próxima página.) NOTA: Recuerde que NO PODRA REALIZAR CAMBIOS a los comprobantes de retención luego de que los transfiera electrónicamente. 18 Transferencia Electrónica Transferencia Electrónica • El proceso de transferencia electrónica se puede hacer a través del Internet o en Disco 3.5 (Floppy). • Seleccione del menú: Utilidades / Transferencia Electrónica / 499R-2/W2PR / y la opción de transferencia electrónica que va a utilizar: Disco 3.5 (Floppy) o Internet: Pantalla Disco 3.5 (Floppy) Para la transferencia electrónica al Disco 3.5 (Floppy), siga las siguientes instrucciones: (si escoge transferir a través del Internet, pase a la página 22.) PASO ACCION 1 • Inserte un disco en blanco en su computadora, y siga las instrucciones del Programa hasta que termine el proceso. Vea diagrama a continuación: • Seleccione el directorio donde va generar el disco magnético y presione OK. Continua en la próxima página 19 Transferencia Electrónica, Continuación PASO ACCION 2 Una vez escogido el directorio y terminado el proceso de transferencia al disco, saldrán los siguientes mensajes: 3 Una vez terminado este proceso: • tiene que imprimir la Hoja de Trámite que acompaña el Disco 3.5 (Floppy). • esta Hoja de Trámite la obtiene a través del menú principal: Utilidades / Imprimir de Hoja de Trámite / Hoja de Trámite 499R-2/W-2PR. NOTA: El Programa completa parte de la Hoja de Trámite automáticamente. Usted tiene que completar el nombre, dirección y teléfono de la persona contacto, fecha de radicación e indicar si el diskette es original o enmendado. Continua en la próxima página 20 Transferencia Electrónica, Continuación 4 Seleccione: Imprimir Continua en la próxima página 21 Transferencia Electrónica, Continuación Internet • Para la transferencia electrónica a través de Internet, siga las instrucciones del Programa hasta que termine el proceso. • Vea diagrama a continuación: Continua en la próxima página 22 Transferencia Electrónica, Continuación Internet Hoja de Confirmación • Finalizado el proceso de la transferencia electrónica por Internet, saldrá automáticamente en pantalla una Hoja de Confirmación que debe imprimir para mantener en sus récords como evidencia de la radicación. • Seleccione Imprimir. • Si no desea imprimir la Hoja de Confirmación en este momento, puede seleccionar del menú Archivo / Cerrar y tendrá la opción de imprimirla en cualquier otro momento. Pantalla Hoja de Confirmación • Para imprimir la Hoja de Confirmación de Transferencia Electrónica desde el menú principal seleccione: Utilidades / Imprimir Hoja de Confirmación / Hoja de Confirmación 499R-2/W-2PR. Pantalla 23 Imprimir Formularios Imprimir Formularios • Para imprimir un formulario, seleccione la opción de Imprimir / Forma 499R2/W-2PR del menú. • Puede imprimir: o uno en específico, o todos 499R-2/W-2PR, o la Copia del Patrono, o o la Copia del Seguro Social. Pantalla Imprimir Formularios Imprimir Formularios Específicos • Para imprimir un formulario en específico, desde esta pantalla puede seleccionar: o el número de Seguro Social, o o el nombre del empleado. Pantalla Imprimir Formularios Específicos Continua en la próxima página 24 Imprimir Formularios, Continuación Selección de Impresión • Oprima el botón de Continuar, el siguiente mensaje aparecerá: • Conteste Yes para ver el formulario en la pantalla. • Conteste No para enviar el formulario a la impresora. • Para imprimir el formulario que está en pantalla, seleccione del menú: Imprimir para enviar el documento a la impresora. Pantalla Imprimir Formularios 25 Resumen y Reconciliación Estado de Reconciliación (499 R-3) • El Programa completa el Estado de Reconciliación de Contribución sobre Ingresos Retenida automáticamente. • Sólo puede editar o corregir la información de los campos que no están sombreados. • Puede imprimir el formulario para sus récords presionando el botón de Imprimir. • Recuerde que NO tiene que enviar el formulario firmado al Departamento de Hacienda. Pantalla Estado de Reconciliación (499 R-3) 26 Comprobante de Corrección (499R-2c/W-2cPR) Formulario 499R-2c/W2cPR • Sólo podrá tener acceso a esta pantalla cuando haya completado el proceso de transferencia electrónica. • En esta pantalla puede enmendar el comprobante de retención de algún empleado. Sólo podrá enmendar el comprobante original de cada empleado hasta 2 veces. • Seleccione si va a enmendar el comprobante original (499R-2/W-2PR) o uno previamente enmendado (499R-2c/W-2cPR). • Desde esta pantalla puede seleccionar: o el número de seguro social, o o el nombre del empleado. Continua en la próxima página 27 Comprobante de Corrección (499R-2c/W-2cPR), Continuación • Sólo puede editar o corregir la información de los campos que no están Formulario sombreados. 499R-2c/W2cPR, (continuación) • Cuando termine de entrar los datos del formulario, oprima Almacenar para guardar la información. • Una vez creado el comprobante de corrección, seleccione la siguiente opción para imprimir: • Seleccione el comprobante de corrección que desea ver: • Oprima el botón de Continuar. Continua en la próxima página 28 Comprobante de Corrección (499R-2c/W-2cPR), Continuación • Para imprimir el comprobante de corrección, seleccione del menú la opción de Formulario Imprimir. 499R-2c/W2cPR, (continuación) • Una vez haya impreso el comprobante de corrección, debe firmarlo y enviarlo al Departamento de Hacienda, ya que el Programa no provee la opción de transferencia para los comprobantes de corrección. • Si el comprobante de corrección afecta los totales del Estado de Reconciliación de Contribución sobre Ingresos Retenida (Formulario 499R-3), deberá imprimirlo para someterlo junto con el comprobante de corrección al Departamento de Hacienda. Recuerde que debe firmar ambos formularios antes de rendirlos. NOTA: El Programa provee para que el Formulario 499R-3 se actualice automáticamente cuando se preparan comprobantes de corrección que alteran las cantidades que se informaron originalmente. 29 Declaraciones Informativas Declaraciones Informativas • Para completar las declaraciones informativas siga las siguientes instrucciones. PASO 1 ACCION • Pantalla Declaraciones Informativas (480.6A, 480.6B y 480.6C) • En esta pantalla es que va a entrar la información del formulario correspondiente para cada individuo o entidad. • Los campos requeridos son: Número de Seguro Social o el Número de Identificación Patronal, Nombre, Dirección Postal, Municipio, País, Código Postal, Cantidades Pagadas, Cantidades Retenidas. NOTA: El Programa cambia automáticamente. 2 los caracteres a mayúsculas Entre los datos del individuo o entidad para el cual está preparando el formulario en los encasillados correspondientes. Continua en la próxima página 30 Declaraciones Informativas, Continuación PASO 3 4 ACCION • Cuando termine de entrar los datos del primer individuo o entidad, oprima Almacenar. • Si cometió algún error y necesita borrar los datos del individuo o entidad que están en pantalla oprima el botón de Cancelar. • Para añadir otra declaración informativa, seleccione en el menú Añadir: • 5 6 7 Impresión de Borradores y Revisión de Formularios • Repita este proceso cuantas veces necesite para crear la declaración informativa de todos los individuos o entidades de su compañía. Una vez haya almacenado el primer formulario, usted verá los siguientes botones que podrá utilizar para moverse por las declaraciones informativas: Si necesita eliminar el récord, ya almacenado, del individuo o entidad que ve en pantalla, seleccione en el menú Eliminar. Mensajes de error: En cada campo que contenga un error el Programa le colocará el icono de manejador de errores. Al colocar el “mouse” encima del icono se mostrará el tipo de error que cometió en ese campo. Una vez finalizado el proceso de entrar todas las declaraciones informativas, tiene que imprimir las mismas en borrador y revisarlas para evitar que se transmita información incorrecta. Continua en la próxima página 31 Declaraciones Informativas, Continuación Impresión de • Borradores y Revisión de Formularios, (continuación) • Para imprimir los formularios en borrador, seleccione la opción de Imprimir / Formulario (480.6A, 480.6B o 480.6C) del menú. Seleccione: Imprimir / Todos 480.6B los formularios. ADVERTENCIA: Si NO REVISA las declaraciones informativas en borrador y encuentra algún error luego de haber transferido las mismas, SOLO PODRA REALIZAR CORRECCIONES MEDIANTE UNA DECLARACION ENMENDADA. Será necesario que transfiera nuevamente las declaraciones informativas. • • El formulario impreso incluirá en el trasfondo la frase “For Review Purposes Only”. Para imprimir el formulario que está en pantalla, seleccione del menú: Imprimir para enviar el documento a la impresora. NOTA: Recuerde que para poder imprimir los formularios sin el “For Review Purposes Only” deberá hacer primero el proceso de Transferencia Electrónica. Continua en la próxima página 32 Declaraciones Informativas, Continuación Editar Formulario • Si luego de haber revisado los formularios impresos en borrador, encontró que tiene algún error en una o más de las declaraciones informativas, proceda con los siguientes pasos: Pasos 1 Acción Entrar a la pantalla de los formularios de declaración informativa. 2 Buscar la declaración informativa del individuo o entidad al cual necesita editar. (Las declaraciones informativas estarán ordenadas por el número de seguro social). Utilice los botones de Anterior y Próximo para hacer la búsqueda. 3 Una vez encuentre la declaración informativa, haga los cambios necesarios a la declaración informativa del individuo o entidad. 4 Luego de finalizado los cambios y estar seguro que ya están todas las declaraciones informativas correctas, puede comenzar el proceso de transferir electrónicamente al Departamento de Hacienda (vea próxima página). NOTA: Recuerde que NO PODRA REALIZAR CAMBIOS a las declaraciones informativas luego de que las transfiera electrónicamente. 33 Transferencia Electrónica Transferencia Electrónica • El proceso de transferencia electrónica se puede hacer a través del Internet o en Disco 3.5 (Floppy). • Seleccione del menú: Utilidades / Transferencia Electrónica / 480.6X (Declaración Informativa). Pantalla • Luego la siguiente pantalla le aparecerá: • Seleccione el formulario que va a transferir electrónicamente. Puede seleccionar uno sólo, todos o cualquier combinación. • Para continuar la transferencia electrónica, seleccione: o Disco 3.5 (Floppy), refiérase a la sección Transferencia Electrónica de Comprobantes de Retención (ver página 19), o o Internet, refiérase a la sección Transferencia Electrónica de Comprobantes de Retención (ver página 22). • Para imprimir la Hoja de Confirmación de Transferencia Electrónica, refiérase a la página 23. 34 Imprimir Formularios Imprimir Formularios • Para imprimir un formulario, seleccione la opción de Imprimir / Formulario 480.6A, 480.6B, 480.6C del menú. • Puede imprimir: o uno en específico, o todos 480.6A, 480.6B, 480.6C, o o la Copia del Pagador o Agente Retenedor. Pantalla Imprimir Formularios • Para continuar con la impresión de formularios, refiérase a la sección de Imprimir Formularios de Comprobantes de Retención (ver página 24). 35 Resumen y Reconciliación Resumen y Reconciliación • En esta opción puede revisar, editar e imprimir los siguientes formularios: o Resumen de las Declaraciones Informativas (480.5) o Estado de Reconciliación Anual de Ingresos Sujetos a Retención (480.6B.1) o Planilla Anual de Contribución sobre Ingresos Retenida en el Origen a No Residentes (480.30). Pantalla Resumen de las Declaraciones Informativas (480.5) • El Programa completa el Resumen de las Declaraciones Informativas (480.5) automáticamente. • Seleccione el formulario (480.6A, 480.6B ó 480.6C) para el cual desea ver el Resumen. • Puede imprimir el formulario para sus récords presionando el botón de Imprimir. Recuerde que NO tiene que enviar el formulario firmado al Departamento de Hacienda. Pantalla Continua en la próxima página 36 Resumen y Reconciliación, Continuación Estado de Reconciliación Anual de Ingresos Sujetos a Retención (480.6B.1) Impresión de Borrador y Revisión del Formulario • El Programa completa sólo las columnas 1 y 2 del formulario. Usted tiene que completar los demás encasillados. • Cuando termine de entrar los datos del formulario, oprima Almacenar para guardar la información. • Una vez completado y almacenado el formulario, tiene que imprimir el mismo en borrador y revisarlo para evitar que se transmita información incorrecta. • Oprima el botón de Imprimir. El formulario impreso incluirá en el trasfondo la frase “For Review Purposes Only”. ADVERTENCIA: Si NO REVISA el Estado de Reconciliación Anual (480.6B.1) en borrador y encuentra algún error luego de haber transferido el mismo, SOLO PODRA REALIZAR CORRECCIONES MEDIANTE UN ESTADO DE RECONCILIACION ENMENDADO. Será necesario que transfiera nuevamente el Estado de Reconciliación Anual. NOTA: Recuerde que para poder imprimir el formulario sin el “For Review Purposes Only” deberá hacer primero el proceso de Transferencia Electrónica. Transferencia Electrónica (480.6B.1) • El proceso de transferencia electrónica se puede hacer a través del Internet o en Disco 3.5 (Floppy). Continua en la próxima página 37 Resumen y Reconciliación, Continuación Transferencia Electrónica (480.6B.1) (continuación) • Seleccione del menú: Utilidades / Transferencia Electrónica / 480.6B.1 (Reconciliación Anual). • Para continuar la transferencia electrónica, seleccione: • Planilla Anual de Contribución sobre Ingresos Retenida en el Origen a No Residentes (480.30). o Disco 3.5 (Floppy), refiérase a la sección Transferencia Electrónica de Comprobantes de Retención (ver página 19), o o Internet, refiérase a la sección Transferencia Electrónica de Comprobantes de Retención (ver página 22). Para imprimir la Hoja de Confirmación de Transferencia Electrónica, refiérase a la página 23. • Puede imprimir el formulario para sus récords presionando el botón de Imprimir. Recuerde que NO tiene que enviar el formulario firmado al Departamento de Hacienda. • El Programa completa sólo las columnas 1 y 2 del formulario. Usted tiene que completar los demás encasillados. • Cuando termine de entrar los datos del formulario, oprima Almacenar para guardar la información. Continua en la próxima página 38 Resumen y Reconciliación, Continuación Impresión de Borrador y Revisión del Formulario • Una vez completado y almacenado el formulario, tiene que imprimir el mismo en borrador y revisarlo para evitar que se transmita información incorrecta. • Oprima el botón de Imprimir. El formulario impreso incluirá en el trasfondo la frase “For Review Purposes Only”. ADVERTENCIA: Si NO REVISA la Planilla Anual de Contribución sobre Ingresos Retenida en el Origen a No Residentes (480.30) en borrador y encuentra algún error luego de haber transferido la misma, SÓLO PODRÁ REALIZAR CORRECCIONES MEDIANTE UNA PLANILLA ENMENDADA. Será necesario que transfiera nuevamente la Planilla Anual de Contribución sobre Ingresos Retenida en el Origen a No Residentes. NOTA: Recuerde que para poder imprimir el formulario sin el “For Review Purposes Only” deberá hacer primero el proceso de Transferencia Electrónica. Transferencia Electrónica (480.30) • El proceso de transferencia electrónica se puede hacer a través del Internet o en Disco 3.5 (Floppy). • Seleccione del menú: Utilidades / Transferencia Electrónica / 480.30 (Planilla Anual). • Para continuar la transferencia electrónica, seleccione: o Disco 3.5 (Floppy), refiérase a la sección Transferencia Electrónica de Comprobantes de Retención (ver página 19), o o Internet, refiérase a la sección Transferencia Electrónica de Comprobantes de Retención (ver página 22). • Para imprimir la Hoja de Confirmación de Transferencia Electrónica, refiérase a la página 23. • Puede imprimir el formulario para sus récords presionando el botón de Imprimir. Recuerde que NO tiene que enviar el formulario firmado al Departamento de Hacienda. 39 Enmendar Declaraciones Informativas (480.6X) Formulario 480.6X • Sólo podrá tener acceso a esta pantalla cuando haya completado el proceso de transferencia electrónica, seleccione del menú: Formularios / Declaraciones Informativas (480.6X) / Enmendar Forma (480.6X) / Crear Enmendada. • En esta pantalla puede Crear una declaración informativa enmendada. Pantalla Formulario 480.6X • Seleccione el tipo de formulario que desea enmendar. • Desde esta pantalla puede seleccionar: o el número de seguro social, o o el nombre del empleado. Continua en la próxima página 40 Enmendar Declaraciones Informativas (480.6X), Continuación Pantalla Formulario 480.6X, (Continuación) • Sólo puede editar o corregir la información de los campos que no están sombreados. • Para imprimir y revisar el borrador del formulario enmendado, presione el botón de Imprimir. • Para imprimir los formularios enmendados sin la frase “For Review Purposes Only” en el trasfondo, deberá completar el proceso de la transferencia electrónica nuevamente. • Vea sección de Transferencia Electrónica en la página 34. Enmendar 480.6B.1, 480.30 • Una vez prepare una declaración informativa enmendada para cualquier formulario 480.6 (B o C), el Programa actualizará automáticamente las columnas de cantidad pagada y contribución retenida de los formularios 480.6B.1 y 480.30, respectivamente. • Usted tendrá que imprimir y revisar el borrador del formulario que haya sido afectado por la enmienda. • Para imprimir los formularios enmendados sin la frase “For Review Purposes Only” en el trasfondo, deberá completar el proceso de la transferencia electrónica nuevamente. 41 Importar Información al Programa Importar Información al Programa • Esta sección aplica sólo a usuarios que van a importar información al Programa. • Puede importar la información (data) para los formularios desde una hoja (“spreadsheet”) “Excel” o en formato de texto. • Para ver el formato (“layout”) y ejemplos de cómo debe estar organizada la data, busque los siguientes directorios: o Para importar a Comprobantes de Retención: C:\DH\INFORMATIVAS\Import Layout\Import_499R2W2.xls o Para importar a Declaraciones Informativas: C:\DH\INFORMATIVAS\Import Layout\Import_4806.xls Importante • Estos archivos (Import_499R2W2.xls e Import_4806.xls) contienen cada uno 2 “tabs” : uno con la estructura que la data debe tener para poder ser importada (“layout”) y otro con un ejemplo. • Es importante seguir el mismo orden de los campos según los encabezados de cada columna. • Si no puede exportar la data de su aplicación de nómina para crear esta hoja electrónica (“spreadsheet”) en Excel, o formato de texto, debe comunicarse con el suplidor de su aplicación. • Por lo general, todas las aplicaciones de nómina proveen herramientas para generar hojas electrónicas. Continua en la próxima página 42 Importar Información al Programa, Continuación Importar a Comprobantes de Retención • • • • Del menú de Utilidades, seleccione Importar Información. Luego seleccione Comprobantes de Retención. Especifique el tipo de archivo donde se encuentra la data a ser importada. Vea la siguiente pantalla: • Para poder importar un documento de Microsoft Excel el usuario deberá especificar el nombre de la Hoja de Trabajo (“Worksheet”). Continua en la próxima página 43 Importar Información al Programa, Continuación Importar a Comprobantes de Retención • Oprima el botón de Importar y escoja el archivo de la siguiente pantalla (o de Importar a Comprobantes de Retención, (continuación) • dónde usted la haya grabado): • Si el archivo no aparece en esta pantalla: o tiene que navegar para buscar la localización del archivo o luego seleccionar Open. Cuando el Programa termine de importar, el siguiente mensaje aparecerá indicando cuantos comprobantes de retención se procesaron sin errores: Continua en la próxima página 44 Importar Información al Programa, Continuación Importar a Comprobantes de Retención, (continuación) • El informe de errores es una lista que contiene: o nombre, o seguro social, y o los encasillados del comprobante de retención de los empleados. • Los encasillados que estén marcados indican la información que tiene errores. • Para imprimir el informe, seleccione del menú: Imprimir. • Debe: o abrir el archivo de “Excel” o Texto, o corregir dicha información, y o comenzar nuevamente el proceso de importar la data hasta que no tenga errores. Continua en la próxima página 45 Importar Información al Programa, Continuación Importar a Declaraciones Informativas • El proceso de importar data a las Declaraciones Informativas es similar al de los Comprobantes de Retención. • Sin embargo, al seleccionar el tipo de archivo de donde va a importar, tiene que especificar cuál declaración va a completar: o 480.6A o 480.6B o 480.6C • Vea el siguiente ejemplo: • Para poder importar un documento de Microsoft Excel el usuario deberá especificar el nombre de la Hoja de Trabajo (“Worksheet”). Continua en la próxima página 46 Importar Información al Programa, Continuación Importar a Declaraciones Informativas (Continuación) • Oprima el botón de Importar y escoja el archivo de la siguiente pantalla (o de donde usted la haya grabado): • Si el archivo no aparece en esta pantalla, o tiene que navegar para buscar la localización del archivo. o luego seleccione Open. • Cuando el Programa termine de importar, el siguiente mensaje aparecerá indicando cuantas declaraciones informativas se procesaron sin errores: Continua en la próxima página 47 Importar Información al Programa, Continuación Importar a Declaraciones Informativas (Continuación) • El informe de errores es una lista que contiene: o nombre, o seguro social o número de identificación patronal, y o los encasillados de la declaración informativa de los individuos o entidades. • Los encasillados que estén marcados indican la información que tiene errores. • Vea ejemplo en la página 45. • Para imprimir desde la misma pantalla seleccione del menú Imprimir. • Debe: o abrir el archivo de “Excel” o Texto, o corregir dicha información, y o comenzar nuevamente el proceso de importar hasta que no tenga errores. 48 Rotulación y Envío del Medio Magnético Comprobantes de Retención 499R-2/W-2PR • Coloque una etiqueta externa en el Disco 3.5 (Floppy) para el Departamento de Hacienda. • Vea el siguiente ejemplo: Departamento de Hacienda MMW2PR-1 Año _____ EIN:______________________________ Nombre:__________________________ Tel:___________________ • Si usted va a someter una copia a la Administración del Seguro Social, debe colocar una etiqueta externa en el Disco 3.5 (Floppy) como la siguiente: SSA AWR MMREF-1 EIN:____________________________ Name:__________________________ Address: ____ _______________________________ City:____________ Country:______ Zip Code:_______________ Phone:___________________ Continua en la próxima página 49 Rotulación y Envío del Medio Magnético, Continuación Declaraciones • Coloque una etiqueta externa en el Disco 3.5 (Floppy) para el Departamento Informativas de Hacienda. 480.5, 480.6A, 480.6B, 480.6C, • Vea el siguiente ejemplo: 480.6B.1 y 480.30 Departamento de Hacienda Declaraciones Informativas Año _____ EIN:_____________________________ Nombre:_________________________ Tel:___________________ Empaque del Disco 3.5 (Floppy) • • • • Direcciones para Envío del Medio Magnético (Disco 3.5 Floppy) para la Administración del Seguro Social No utilizar sujeta papeles, goma elástica o grapas en los Discos 3.5 (Floppy). Inserte el Disco 3.5 (Floppy) en su envase protector original antes de empacar. Envíe el Disco 3.5 (Floppy) en un contenedor apropiado para evitar daños de envío. Utilice un recipiente adecuado desechable. o Existen versiones comerciales disponibles para el envío de los Discos 3.5 (Floppy). • No se devolverán los contenedores especiales. • Si lo va a enviar a través del Correo Postal, envíelo a la siguiente dirección: Social Security Administration AWR Magnetic Media Processing 5-F-17, NB, Metro West PO Box 33014 Baltimore, MD 21290-3014 • Si lo va a enviar por OTRO Método que no sea el Correo: Social Security Administration AWR Magnetic Media Processing 5-F-17, NB, Metro West 300 N. Greene Street Baltimore, MD 21290 - 0300 Continua en la próxima página 50 Rotulación y Envío del Medio Magnético, Continuación Direcciones para Envío del Medio Magnético (Disco 3.5 Floppy) al Departamento de Hacienda • Si lo va a enviar a través del Correo Postal, envíelo a la siguiente dirección: Departamento de Hacienda PO BOX 9022501 San Juan, PR 00902-2501 • Si lo va a enviar por otro método que no sea el correo: Departamento de Hacienda Sección de Correo, S-14 Edificio Intendente Ramírez 10 Paseo Covadonga San Juan, PR 00902 Importante Para que el Departamento de Hacienda pueda leer el Disco 3.5 (Floppy) es importante que cuando coloque la etiqueta (“label”) de la información de la compañía no obstruya los recuadros de la parte superior del Disco 3.5 (Floppy). No Obstruir No Obstruir 51