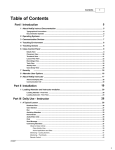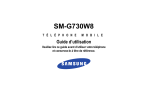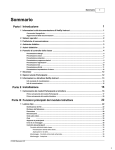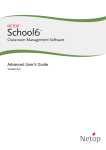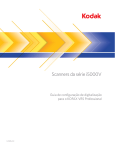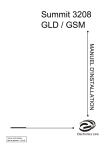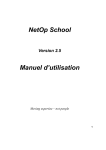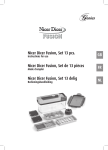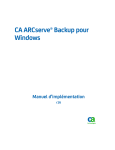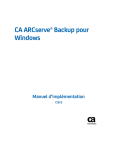Download NetOp School 5.5 - Teacher
Transcript
NetOp School 5.5 - Teacher © 2007 Danware Data A/S Copyright © 2007 Danware Data A/S. All rights reserved Document Revision: 2007164 Please send any comments to: Danware Data A/S Bregnerodvej 127 DK-3460 Birkerod Denmark Tel: +45 45 90 25 25 Fax: +45 45 90 25 26 E-mail: [email protected] Internet: http://www.netop.com NetOp School 5.5 - Teacher © 2007 Danware Data A/S Garantie La société Danware Data A/S garantit la qualité du matériel fourni (CD-ROM et manuel) dans le coffret de l’utilisateur. Si ces éléments sont défectueux, nous vous les échangerons gratuitement sous 60 jours à compter de la date d'achat du produit auprès de la société Danware Data. Exclusions de la garantie La société Danware Data A/S ne saurait être tenue pour responsable en cas de dommages causés directement ou indirectement suite à une quelconque utilisation non conforme des programmes et/ou de la documentation fournis. Licence Danware Data A/S conserve les droits d'auteur du manuel d'utilisation. Tous les brevets, droits d'auteur et autres droits de propriété relatifs aux programmes demeurent la propriété de Danware Data A/S ou de ses bailleurs de licence. L'achat de ce progiciel vous autorise à copier et à utiliser les programmes qu'il contient conformément aux mentions apportées sur le Certificat de licence Danware inclus dans votre coffret. Veuillez conserver votreCertificat de licence Danware et le CD-ROM original. Ces pièces représentent vos droits légaux d'exploitation du logiciel. Elles vous seront également demandées pour obtenir les mises à jour du produit. Veillez à ne pas installer ou exécuter le logiciel sur davantage de PC que vos certificats de licence Danware ne vous l’autorisent. Les programmes peuvent être copiés exclusivement à des fins de sauvegarde et uniquement dans la mesure où les prescriptions mentionnées ci-dessus sont respectées. Marques commerciales NetOp® et le cerf-volant rouge sont des marques déposées de Danware Data A/S. Tous les autres produits mentionnés dans le manuel sont des marques déposées de leurs fabricants respectifs. Éditeur Danware Data A/S Éditeurs techniques Lars Lyhne Carsten Grubb Coordinateur d'équipe Ole Haag I NetOp School 5.5 - Teacher Table des matières Avant-propos 0 1 Introduction 1 1.1 À propos ................................................................................................................................... de la documentation NetOp School 1 1.1.1 Conventions ......................................................................................................................................................... typographiques 1.1.2 Mises ......................................................................................................................................................... à jour de la documentation 2 2 1.2 Systèmes ................................................................................................................................... d’exploitation 3 1.3 Modes ................................................................................................................................... de communication 3 1.4 Environnement ................................................................................................................................... de formation 3 1.5 Actions ................................................................................................................................... de formation 4 1.6 Panneau ................................................................................................................................... de configuration du cours 4 1.6.1 1.6.2 1.6.3 1.6.4 1.6.5 1.6.6 1.6.7 1.6.8 Affichage ......................................................................................................................................................... Détails 5 Affichage ......................................................................................................................................................... Salle de cours 6 Affichage ......................................................................................................................................................... Onglets 7 Affichage ......................................................................................................................................................... Plan du cours 8 Affichage ......................................................................................................................................................... Enregistrements 9 Affichage ......................................................................................................................................................... Tests 10 Affichage ......................................................................................................................................................... Activité 11 Affichage ......................................................................................................................................................... Configuration de classe 12 1.7 Sécurité ................................................................................................................................... 12 1.8 Options ................................................................................................................................... de l’étudiant 12 1.9 Compatibilité ................................................................................................................................... 13 1.10 À propos ................................................................................................................................... du module Formateur de NetOp 15 1.10.1 Infos ......................................................................................................................................................... d’affichage avancées 1.10.2 Infos ......................................................................................................................................................... de communication 16 17 17 2 Installation 2.1 Chargement ................................................................................................................................... des modules Formateur et Étudiant 18 2.1.1 Chargement ......................................................................................................................................................... de l’Étudiant - Première fois 2.1.2 Chargement ......................................................................................................................................................... du Formateur - Première fois 2.1.3 Déploiement ......................................................................................................................................................... du module Étudiant 3 Utilisation quotidienne Formateur 19 22 24 28 3.1 Un cours ................................................................................................................................... type 28 3.1.1 3.1.2 3.1.3 3.1.4 3.1.5 3.1.6 3.1.7 3.1.8 3.1.9 Présenter ......................................................................................................................................................... la démo Capter ......................................................................................................................................................... l'attention du public Distribuer ......................................................................................................................................................... les fichiers Exécuter ......................................................................................................................................................... Assistance ......................................................................................................................................................... aux étudiants Conversation ......................................................................................................................................................... audio et vidéo Conversation ......................................................................................................................................................... Envoyer ......................................................................................................................................................... un message Contrôle ......................................................................................................................................................... des Étudiants © 2007 Danware Data A/S 28 29 31 35 37 38 39 40 40 Contents II .................................................................................................................................................. 3.1.9.1 Observer l’activité du cours 3.1.9.1.1 ........................................................................................................................................... Affichage Activité du cours 3.1.9.1.2 ........................................................................................................................................... Applications et sites actifs .................................................................................................................................................. 3.1.9.2 Surveillance - Cycles d’écrans .................................................................................................................................................. 3.1.9.3 Surveillance - Onglets .................................................................................................................................................. 3.1.9.4 Commande à distance 3.1.10 Collecter ......................................................................................................................................................... les fichiers 3.1.10.1 .................................................................................................................................................. Gestion de fichiers 3.1.11 Plan ......................................................................................................................................................... du cours 3.1.11.1 .................................................................................................................................................. Création d'un plan de cours 3.1.11.2 .................................................................................................................................................. Création d'actions de cours 3.1.11.3 .................................................................................................................................................. Sélection de cours 3.1.11.4 .................................................................................................................................................. Gestion des cours 3.1.11.5 .................................................................................................................................................. Exécution d'une action 41 41 42 43 44 45 46 47 48 48 49 50 51 52 3.2 Gestion ................................................................................................................................... de la salle de cours 53 3.2.1 3.2.2 3.2.3 3.2.4 3.2.5 3.2.6 3.2.7 3.2.8 Options ......................................................................................................................................................... de démarrage du cours Étudiants ......................................................................................................................................................... disponibles Inviter ......................................................................................................................................................... un Étudiant Création ......................................................................................................................................................... d’un groupe Etudiant ......................................................................................................................................................... au groupe, ajouter Infos ......................................................................................................................................................... étudiant Création ......................................................................................................................................................... d’une règle Transférer ......................................................................................................................................................... un Étudiant dans un nouveau cours 54 54 56 57 57 58 59 61 3.3 Conception ................................................................................................................................... de tests 63 3.3.1 Utilisation ......................................................................................................................................................... de l’Assistant de tests - Première étape .................................................................................................................................................. 3.3.1.1 Utilisation de l’Éditeur de questions .................................................................................................................................................. 3.3.1.2 Liste déroulante .................................................................................................................................................. 3.3.1.3 Rédaction .................................................................................................................................................. 3.3.1.4 Étiqueter une image .................................................................................................................................................. 3.3.1.5 Correspondance visuelle .................................................................................................................................................. 3.3.1.6 Texte à trous .................................................................................................................................................. 3.3.1.7 Question à choix multiple .................................................................................................................................................. 3.3.1.8 Mise en ordre .................................................................................................................................................. 3.3.1.9 Question-réponse 3.3.1.10 .................................................................................................................................................. Affichage Tests 3.3.1.11 .................................................................................................................................................. Remplissage de texte 3.3.2 Outils ......................................................................................................................................................... de l’Assistant .................................................................................................................................................. 3.3.2.1 Définir une limite de temps .................................................................................................................................................. 3.3.2.2 Ajouter des ressources .................................................................................................................................................. 3.3.2.3 Afficher un aperçu de la question. 3.3.3 Utilisation ......................................................................................................................................................... de l’Assistant de tests - Deuxième étape 3.3.4 Utilisation ......................................................................................................................................................... de l’Assistant de tests - Troisième étape 3.3.5 Avancé ......................................................................................................................................................... .................................................................................................................................................. 3.3.5.1 Notation 3.3.5.1.1 ........................................................................................................................................... Exceptions de pondération 3.3.6 Réalisation ......................................................................................................................................................... du test .................................................................................................................................................. 3.3.6.1 Affichage Tests 3.3.6.1.1 ........................................................................................................................................... Dossiers .................................................................................................................................................. 3.3.6.2 Débuter un test 3.3.6.2.1 ........................................................................................................................................... Démarrage de test par groupe 3.3.6.2.2 ........................................................................................................................................... Exécuter le test 3.3.6.2.3 ........................................................................................................................................... Démarrage pour un seul étudiant 63 65 66 67 67 68 69 70 72 73 74 75 76 76 77 77 80 81 82 83 86 86 88 88 89 89 89 90 3.4 Copier ................................................................................................................................... le Formateur sur un support amovible 90 © 2007 Danware Data A/S III NetOp School 5.5 - Teacher 3.4.1 Importer ......................................................................................................................................................... les données du Formateur 91 93 4 Utilisation quotidienne - Étudiant 4.1 Tests ................................................................................................................................... 93 4.1.1 Test ......................................................................................................................................................... non restreint 4.1.2 Test ......................................................................................................................................................... restreint 94 94 4.2 Verrouillage ................................................................................................................................... du clavier et de la souris 94 4.3 Communication ................................................................................................................................... 95 4.3.1 4.3.2 4.3.3 4.3.4 4.3.5 Demande ......................................................................................................................................................... d’assistance Message ......................................................................................................................................................... Conversation ......................................................................................................................................................... Étudiant Conversation ......................................................................................................................................................... audio et vidéo Invitation ......................................................................................................................................................... 95 96 97 98 99 4.4 Utilitaire ................................................................................................................................... Marqueur NetOp 99 4.5 Accès ................................................................................................................................... à Internet 99 4.6 Accès ................................................................................................................................... au programme 100 4.7 Fonction ................................................................................................................................... Assistant formateur 101 5 Utilisation de NetOp School 102 5.1 Boutons ................................................................................................................................... du Formateur 102 5.1.1 Bouton ......................................................................................................................................................... Présenter la démo 5.1.1.1 .................................................................................................................................................. Options - Présenter la démo 5.1.1.2 .................................................................................................................................................. Présenter la démo – Autres options 5.1.1.3 .................................................................................................................................................. Boîte à outils démo (Étudiant) 5.1.1.4 .................................................................................................................................................. Session de commande 5.1.1.4.1........................................................................................................................................... Utilitaire Marqueur NetOp 5.1.2 Bouton ......................................................................................................................................................... Attention 5.1.3 Bouton ......................................................................................................................................................... Contrôler 5.1.3.1 .................................................................................................................................................. Barre des actions de surveillance 5.1.3.2 .................................................................................................................................................. Barre d'action pour la commande à distance 5.1.4 Bouton ......................................................................................................................................................... Communiquer 5.1.4.1 .................................................................................................................................................. Conversation audio 5.1.4.1.1........................................................................................................................................... Réglage de la webcam 5.1.4.2 .................................................................................................................................................. Conversation 5.1.4.3 .................................................................................................................................................. Message 5.1.5 Bouton ......................................................................................................................................................... Groupe de travail 5.1.6 Bouton ......................................................................................................................................................... Exécuter 5.1.7 Bouton ......................................................................................................................................................... Commandes 5.1.8 Bouton ......................................................................................................................................................... Fichiers 5.1.8.1 .................................................................................................................................................. Fenêtre Distribuer 5.1.8.2 .................................................................................................................................................. Fenêtre Collecter 5.1.8.2.1........................................................................................................................................... Sélectionner une destination 5.1.8.3 .................................................................................................................................................. Gestionnaire de fichiers 5.1.8.3.1........................................................................................................................................... Options du Gestionnaire de fichiers 5.1.9 Bouton ......................................................................................................................................................... Enregistrement 5.1.9.1 .................................................................................................................................................. Menu Action sur les enregistrements 5.1.9.2 .................................................................................................................................................. Commandes pour la lecture des enregistrements 5.1.10 Bouton ......................................................................................................................................................... Règle 5.1.11 Menu ......................................................................................................................................................... Affichage Activité 5.1.11.1.................................................................................................................................................. Historique des applications © 2007 Danware Data A/S 102 104 105 106 106 107 108 109 109 110 111 112 113 114 115 115 116 117 118 119 120 122 123 125 126 127 127 128 129 131 Contents IV 5.2 Personnalisation ................................................................................................................................... du Formateur 132 5.2.1 5.2.2 5.2.3 5.2.4 5.2.5 Bitmap ......................................................................................................................................................... d’angle Bitmap ......................................................................................................................................................... d'arrière-plan Taille ......................................................................................................................................................... du bitmap dans l’Affichage Onglets Volet ......................................................................................................................................................... Sélection Icônes ......................................................................................................................................................... de groupe 133 133 134 135 135 5.3 Options ................................................................................................................................... 136 5.3.1 Options ......................................................................................................................................................... - Attention 5.3.2 Options ......................................................................................................................................................... - Cours .................................................................................................................................................. 5.3.2.1 Configuration du serveur de cours 5.3.3 Options ......................................................................................................................................................... - Connexion 5.3.4 Options ......................................................................................................................................................... - Généralités 5.3.5 Options ......................................................................................................................................................... - Menu/barre d’outils 5.3.6 Options ......................................................................................................................................................... - Conversation audio et vidéo 5.3.7 Réglages ......................................................................................................................................................... audio avancés 5.3.8 Options ......................................................................................................................................................... - Protection 5.3.8.1 .................................................................................................................................................. Modifier le mot de passe de protection 5.3.9 Options ......................................................................................................................................................... - Règle 5.3.10 Options ......................................................................................................................................................... - Exécuter 5.3.11 Options ......................................................................................................................................................... - Partage 5.3.12 Options ......................................................................................................................................................... - Formateurs .................................................................................................................................................. 5.3.12.1 Nom du formateur 5.3.12.2.................................................................................................................................................. Profils de formateurs 5.3.12.2.1 ........................................................................................................................................... Ajouter des Formateurs .................................................................................................................................................. 5.3.12.3 Profils de formateurs et Authentification Windows 5.3.13 Options ......................................................................................................................................................... - Mise à jour Web .................................................................................................................................................. 5.3.13.1 Publication de nouvelles mises à jour 5.3.14 Options ......................................................................................................................................................... - Commande .................................................................................................................................................. 5.3.14.1 Commande des Propriétés de la session 137 138 139 141 142 143 144 145 146 147 148 149 150 151 152 153 153 154 155 157 158 159 5.4 Fenêtre ................................................................................................................................... Étudiant 164 5.4.1 Étudiant ......................................................................................................................................................... - Options .................................................................................................................................................. 5.4.1.1 Options - Conversation audio et vidéo 5.4.1.1.1........................................................................................................................................... Options - Réglages audio avancés .................................................................................................................................................. 5.4.1.2 Options - Cours 5.4.1.2.1........................................................................................................................................... Configuration du serveur de cours - Étudiant .................................................................................................................................................. 5.4.1.3 Options - Connexion 5.4.1.4 .................................................................................................................................................. Options - Généralités 5.4.1.4.1........................................................................................................................................... Modification du mode de masquage Étudiant .................................................................................................................................................. 5.4.1.5 Options - Protection 5.4.1.6 .................................................................................................................................................. Options - Demande d'assistance 5.4.1.7 .................................................................................................................................................. Options - Connexion étudiant 5.4.2 Fenêtre ......................................................................................................................................................... Étudiant - Onglets .................................................................................................................................................. 5.4.2.1 Onglet Généralités 5.4.2.2 .................................................................................................................................................. Onglet Cours 5.4.2.3 .................................................................................................................................................. Onglet Messages 5.4.2.4 .................................................................................................................................................. Onglet Enregistrements 165 166 167 168 169 170 171 172 172 173 173 174 175 176 176 177 5.5 Sécurité ................................................................................................................................... 177 5.5.1 Sécurité ......................................................................................................................................................... de connexion 5.5.2 Sécurité ......................................................................................................................................................... Formateur 5.5.3 Sécurité ......................................................................................................................................................... Étudiant © 2007 Danware Data A/S 177 177 178 V NetOp School 5.5 - Teacher Index 180 © 2007 Danware Data A/S Introduction 1 1 Introduction Bienvenue dans NetOp School Vous êtes formateur, instructeur, superviseur. Votre public – étudiants / collègues – peut se trouver physiquement devant vous dans une salle de cours ou dispersé dans la bibliothèque, le campus, les bureaux ou services, dans le même bâtiment, la même ville ou dans le monde entier. NetOp School est un progiciel puissant permettant de relier votre ordinateur aux ordinateurs de votre public, créant ainsi une salle de cours interactive sur le réseau. De plus, vous disposez de nombreux outils de formation efficaces, tels que la capacité à présenter votre écran à la classe entière, à surveiller les écrans de la salle de cours, à créer et réaliser des tests, ainsi que d’autres outils vous permettant de superviser et de garder le contrôle de l’activité du cours. Si vous avez des difficultés à utiliser ce produit, commencez par consulter le système d’aide. D'autres conseils de dépannage sont disponibles en anglais sur le site Web help.netop.com dans une 'KnowledgeBase' comprenant des informations détaillées. Votre fournisseur local NetOp se tient également à votre disposition pour vous indiquer comment exploiter au mieux votre produit NetOp. En dernier ressort, vous pouvez soumettre une demande d'assistance directement à l'assistance NetOp en utilisant le formulaire « Contact Technical Support » (Formulaire de demande d'assistance). Nous vous proposerons une solution le plus rapidement possible. Services relatifs au produit NetOp Cette section contient les rubriques et sections suivantes : À propos de la documentation NetOp School Compatibilité À propos du module Formateur de NetOp 1.1 À propos de la documentation NetOp School La documentation NetOp School comprend le manuel d’introduction « Formation avec NetOp School », , les systèmes d’aide « Aide sur le module Formateur NetOp » et « Aide sur le module Étudiant NetOp » et deux manuels au format PDF : le Manuel de l'utilisateur et le Manuel de l'utilisateur avancé (en anglais). Le manuel « Formation avec NetOp School » est fourni sur support papier lors de l'achat d'une version sous licence de NetOp School. Toutes les autres langues disponibles pour ce manuel et les autres manuels susmentionnés figurent au format PDF (Portable Document Format) du CDROM « NetOp School » et du CD-ROM « Versions d'évaluation de NetOp ». Dans le menu du CDROM, sélectionnez la langue de votre choix puis choisissez « Instructions rapides » pour afficher le contenu du manuel. Cette section contient les rubriques suivantes : Conventions typographiques Mises à jour de la documentation © 2007 Danware Data A/S 2 1.1.1 NetOp School 5.5 - Teacher Conventions typographiques Remarque : le terme Formateur avec une majuscule fait toujours référence au module Formateur NetOp. Dans un souci de clarté, le terme formateur sans majuscule fait référence au formateur physique, utilisateur du module Formateur. De la même manière, Étudiant avec une majuscule fait toujours référence au module Étudiant NetOp. Le terme étudiant sans majuscule fait référence à l’étudiant physique, utilisateur du module Étudiant. Les conventions typographiques suivantes sont également utilisées : Le texte en Petites majuscules représente les touches de votre clavier (un '+' indique que vous devez appuyer sur ces touches simultanément). Courier Le texte en gras correspond aux entrées de clavier. Les [Crochets] signalent des entrées facultatives. Les <chevrons> entourent les descriptions dont le contenu varie. Le texte souligné en couleur signale les renvois vers une information pertinente. Pour passer à une autre rubrique d’aide dont la référence est soulignée, cliquez sur un renvoi souligné (le pointeur de la souris se transforme en main). Les boutons suivants de la fenêtre ne sont pas expliqués lorsqu’ils exécutent leur fonction habituelle : 1.1.2 OK cliquez sur ce bouton pour fermer la fenêtre en appliquant les sélections. Annuler cliquez sur ce bouton pour fermer la fenêtre sans appliquer les sélections. Aide cliquez sur ce bouton pour ouvrir le système d’aide à la rubrique de la fenêtre affichée. Mises à jour de la documentation NetOp School fait l’objet d’améliorations régulières publiées dans des versions de mise à jour du produit. Remarque : la version la plus récente de NetOp School doit toujours être installée afin que le produit installé corresponde au standard actuel. Elle peut être téléchargée à partir du site Web www.netop.com (sélectionnez « Downloads » (Téléchargements) puis « Latest builds » (Dernières versions)) et installée à condition qu’un numéro de licence valide pour la version téléchargée du produit soit disponible. NetOp School inclut une fonction de Mise à jour Web qui peut automatiquement vérifier la présence de compilations de mise à jour des produits NetOp School, les télécharger et les installer. Les compilations de mise à jour sont documentées dans le fichier « LISEZMOI.TXT » installé avec la compilation de mise à jour et qui s’ouvre en cliquant sur « Lisezmoi » dans le dossier programme, généralement accessible par le chemin « Démarrer\Programmes\NetOp School \Lisezmoi ». Les systèmes d’aide, manuels ainsi que le manuel « Formation avec NetOp School » seront mis à jour moins fréquemment. Lorsque les changements documentés dans le fichier « LISEZMOI.TXT » sont implémentés dans les systèmes d’aide, ceux-ci accompagnent la version mise à jour. Les mises à jour de « Formation avec NetOp School » et des manuels sont indiquées par le numéro de révision du document figurant au format AAAAJJJ (A=année, J=jour) en page 2 (du fichier PDF) du manuel. © 2007 Danware Data A/S Introduction 1.2 3 Systèmes d’exploitation La version 5.5 de NetOp School peut être exécutée sur les ordinateurs exploitant les systèmes Microsoft Windows Vista (32 bits), 2003, XP, 2000, NT, ME, 98 et 95, y compris des systèmes d'exploitation prenant en charge des services de terminaux. Les versions 2.5 et 2.0 de NetOp School peuvent également être exécutées sur ces systèmes d’exploitation à l’exception de Windows 2003. Il est possible que vous ne trouviez pas suffisamment d'aide pour la prise en charge du logiciel sous Windows XP ainsi que des derniers Service Packs d'autres plates-formes. Les versions 2.0 et supérieures de NetOp School sont compatibles entre elles mais les fonctions introduites dans des versions supérieures ne sont pas prises en charge par les versions antérieures, voir la rubrique Compatibilité. Les versions 1.5 et inférieures de NetOp School peuvent être exécutées sur des ordinateurs utilisant les systèmes d’exploitation Microsoft Windows NT, 98, 95 et 3.1x. La version 1.5 peut être exécutée sur NT Terminal Server. Les versions 1.5 et antérieures de NetOp School sont compatibles entre elles mais incompatibles avec les versions 2.0 et supérieures de NetOp School. 1.3 Modes de communication Les fonctionnalités de NetOp School reposent sur l’envoi de paquets de données entre les ordinateurs en réseau. Les modes (protocoles) de communication suivants sont pris en charge : TCP/IP (UDP) Serveur de terminaux NetBIOS IPX Wireless (Sans fil) Pour en savoir plus sur les profils de communication, consultez le Manuel de l'utilisateur avancé (en anglais) à la section Profil de communication. 1.4 Environnement de formation NetOp School permet d’exécuter le module Formateur NetOp sur certains ordinateurs et le module Étudiant NetOp sur d’autres ordinateurs du réseau. Le formateur NetOp exécute un cours spécifique auquel les étudiants NetOp peuvent se connecter pour former un cours avec un formateur et plusieurs étudiants. Les options suivantes sont disponibles sur le module Étudiant pour se connecter à un cours : Se connecter à un si <Nom du cours> est actuellement dispensé, les Étudiants s’y connectent cours <Nom du alors automatiquement. Sinon, les Étudiants devront attendre. cours> Rechercher des cours Les cours actuellement dispensés sont recherchés et affichés. Les étudiants peuvent sélectionner le cours auquel ils souhaitent se connecter. Être disponible Les étudiants se connectent automatiquement à un cours actuellement © 2007 Danware Data A/S 4 NetOp School 5.5 - Teacher pour tous les cours dispensé et dont ils sont membres. Les modules Formateur exécutant un cours peuvent afficher la liste des Étudiants disponibles afin de permettre aux formateurs de se connecter ou d’inviter des Étudiants disponibles à suivre leur cours. Les étudiants se connectent à un Serveur de cours NetOp School actuellement Utiliser le serveur disponible sur le réseau. Si leur cours programmé est actuellement dispensé, de cours ils seront alors connectés. Sinon, ils devront attendre. En fonction du type d’environnement de formation, une de ces options est généralement utilisée pour tous les Étudiants sur le réseau. Consultez Étudiant - Options. 1.5 Actions de formation Le formateur peut effectuer les actions de formation suivantes pour les Étudiants sélectionnés : Bouton Présenter la démo Bouton Attention Bouton Contrôler Bouton Communiquer Bouton Groupe de travail Bouton Exécuter Bouton Commandes Bouton Fichiers Bouton Règle Bouton Enregistrement 1.6 Panneau de configuration du cours Le panneau de configuration du cours du formateur utilise un de ces affichages. Choisissez l'un d'eux pour sélectionner les Étudiants et actions de formation. Affichage Détails Affichage Salle de cours Affichage Onglets Choisissez un des affichages suivants selon le mode d’affichage proposé : Affichage Plan du cours Affichage Enregistrements Affichage Tests © 2007 Danware Data A/S Introduction 5 Affichage Activité Affichage Configuration de classe 1.6.1 Affichage Détails Dans Affichage Détails, les modules Étudiant apparaissent sous forme d'enregistrements et les détails sont indiqués dans des colonnes. Tous les étudiants connus ou uniquement les Étudiants connectés peuvent être affichés. Les groupes d’étudiants sont affichés dans un volet « Groupes ». © 2007 Danware Data A/S 6 1.6.2 NetOp School 5.5 - Teacher Affichage Salle de cours Dans Affichage Salle de cours, les Étudiants sont affichés sous forme d’icônes sur une image de fond représentant une salle de cours. Tous les étudiants connus ou uniquement les Étudiants connectés peuvent être affichés. Les groupes d’étudiants sont affichés dans un volet « Groupes ». © 2007 Danware Data A/S Introduction 1.6.3 7 Affichage Onglets Dans Affichage Onglets, les Étudiants sont affichés sous forme d’images miniatures (des onglets), le tout apparaissant sur les écrans des étudiants avec, éventuellement, un fond d’écran représentant une salle de cours. Tous les étudiants connus ou uniquement les Étudiants connectés peuvent être affichés. Les groupes d’étudiants sont affichés dans un volet « Groupes ». © 2007 Danware Data A/S 8 1.6.4 NetOp School 5.5 - Teacher Affichage Plan du cours Dans Affichage Plan du cours, un plan de cours préparé contenant les actions et les remarques est affiché. Une action de cours permet d’exécuter une action de formation spécifiée avec un Étudiant ou un groupe d’Étudiants sélectionné. Les plans de cours sont préparés et réalisés dans cet affichage. © 2007 Danware Data A/S Introduction 1.6.5 9 Affichage Enregistrements Dans Affichage Enregistrements, les enregistrements du bureau du Formateur ou les enregistrements des Étudiants sont affichés sous forme d’enregistrements pouvant être classés dans des dossiers. Des enregistrements peuvent être lus ultérieurement sur le Formateur ou distribués à un des groupes d’Étudiants connectés figurant dans le volet « Groupes ». © 2007 Danware Data A/S 10 1.6.6 NetOp School 5.5 - Teacher Affichage Tests Dans Affichage Tests, les tests sont affichés sous forme d'enregistrements pouvant être classés dans des dossiers Publics ou Privés. Créez et modifiez les tests sur le Formateur ou exécutez les tests sur les Étudiants connectés à partir de cet affichage. Consultez Dossiers © 2007 Danware Data A/S Introduction 1.6.7 11 Affichage Activité L’Affichage Activité présente les Étudiants de votre cours et les applications qu’ils exécutent. La partie supérieure répertorie les Étudiants et les applications ou sites Web qu’ils utilisent. Deux onglets vous permettent de voir les Applications ou les Sites Web. La partie inférieure se présente en trois colonnes : · Applications en cours - présente sommairement les applications et sites Web en cours d’utilisation. Quand un même nom d’application est indiqué plusieurs fois, cela signifie que différentes versions de l’application sont exécutées. · Nombre - affiche le nombre d’Étudiants utilisant telle application. · Étudiants - répertorie les Étudiants qui utilisent les applications ou sites Web. Dans cet Affichage, vous pouvez Fermer, Refuser ou bien Masquer/Démasquer les différents éléments répertoriés sur un ou tous les Étudiants d’un simple clic dans le menu contextuel. Consultez Historique des applications. © 2007 Danware Data A/S 12 1.6.8 NetOp School 5.5 - Teacher Affichage Configuration de classe Dans Affichage Configuration de cours, des Étudiants participant au cours peuvent être gérés individuellement afin de configurer un cours avec des membres et des groupes d’Étudiants. Utilisez par exemple cet affichage pour activer des ordinateurs à l'aide de la fonction « Activé sur LAN ». Le volet Étudiants disponibles peut afficher les Étudiants disponibles sur le réseau, et ce pour tous les cours. Le formateur peut connecter ou inviter les Étudiants disponibles au cours. 1.7 Sécurité La sécurité NetOp School protège l’environnement de formation contre des actions destructrices accidentelles ou non autorisées. La sécurité NetOp School n’offre pas de protection pour les autres ressources systèmes, données et transferts de données. Consultez Sécurité de connexion, Sécurité Formateur et Sécurité Étudiant 1.8 Options de l’étudiant Généralement, l’environnement de cours est caractérisé par le formateur qui contrôle le cours et exécute des actions de formation avec des Étudiants. Les étudiants peuvent y participer et répondre à des actions de formation interactives. Remarque : le système d’Aide sur le module Étudiant NetOp peut être affiché par un Formateur contrôlant un étudiant à distance. Consultez Utilisation quotidienne - Étudiant et Boîte à outils démo (Étudiant) © 2007 Danware Data A/S Introduction 1.9 13 Compatibilité Le tableau suivant présente les produits NetOp School actuellement disponibles et indique leur compatibilité avec NetOp School version 5.5. Produit Version Langue Dernière Compatibilité NS v. 5.5 compilation NetOp School 5.0 2007058 Les versions 2.0 à 5.0 sont compatibles entre elles. 2006026 Les versions 2.0 à 5.0 sont compatibles entre elles. 2005068 Les versions 2.0 à 5.0 sont compatibles entre elles. Arabe Chinois Danois Néerlandais Anglais Français Allemand Italien Japonais Espagnol 4.0 Arabe Chinois Danois Néerlandais Anglais Français Allemand Italien Japonais Espagnol 3.02 Arabe Chinois Danois Néerlandais Anglais Français Allemand Italien Japonais Espagnol © 2007 Danware Data A/S 14 NetOp School 5.5 - Teacher 2.51 Arabe 2003147 Les versions 2.0 à 5.0 sont compatibles entre elles. 2002276 Les versions 2.0 à 5.0 sont compatibles entre elles. 2000250 Les versions 1.0 à 1.5 sont compatibles entre elles. Chinois Danois Néerlandais Anglais Français Allemand Italien Japonais Espagnol 2.01 Danois Anglais Français Allemand Italien Japonais Espagnol 1.5 Anglais Français Allemand Japonais Espagnol 1.1 Anglais 1998315 Les versions 1.0 à 1.5 sont compatibles entre elles. 1.0 Anglais 33097 Les versions 1.0 à 1.5 sont compatibles entre elles. © 2007 Danware Data A/S Introduction 1.10 À propos du module Formateur de NetOp Consultez cette fenêtre pour connaître le numéro de la version que vous utilisez ainsi que le numéro de série. Cliquez sur 'Infos système' pour en savoir plus sur les Infos d’affichage avancées etInfos de communication © 2007 Danware Data A/S 15 16 NetOp School 5.5 - Teacher 1.10.1 Infos d’affichage avancées Vous trouverez ici toutes les Infos d’affichage ainsi que la configuration de l’ordinateur du Formateur. © 2007 Danware Data A/S Introduction 17 1.10.2 Infos de communication Voir Adresse IP. Pour connaître l’Adresse réseau (Adresse IP) de l’ordinateur du Formateur, cliquez sur Infos de communication > Adresse réseau. 2 Installation NetOp School comprend deux modules : le module Formateur qui est installé sur l’ordinateur du formateur, de l’instructeur ou du superviseur et le module Étudiant, qui est installé sur les ordinateurs qui doivent prendre part à la salle de cours interactive. Insérez le CD-ROM NetOp School dans un lecteur de CD-ROM pour afficher la fenêtre d’installation principale à l’écran. Sélectionnez la version correspond à votre langue et suivez les instructions apparaissant à l’écran. Consultez Chargement des modules Formateur et Étudiant, Chargement de l’Étudiant – Première fois, Chargement du Formateur – Première fois et Déploiement du module Étudiant © 2007 Danware Data A/S 18 2.1 NetOp School 5.5 - Teacher Chargement des modules Formateur et Étudiant Astuce : si vous installez le module Formateur pour la première fois à l’aide de l’installation Install Shield par défaut, vous aurez la possibilité d’utiliser l’outil centralisé Déploiement du module Étudiant . Une fois le programme installé, cliquez sur « Démarrer » puis sélectionnez Programmes > NetOp School > Étudiant / Formateur pour afficher la fenêtre de l’assistant de configuration : L’assistant vous guide tout au long de l’installation initiale. Remarque : le Formateur et les Étudiants doivent utiliser le même nom de cours et le même mode de communication (par défaut Mon cours et TCP/IP). Lorsque l’installation avec l’assistant est terminée, le module finalise le chargement avec les paramètres que vous avez saisis. Consultez Chargement de l’Étudiant – Première fois, Chargement du Formateur – Première fois et Déploiement du module Étudiant © 2007 Danware Data A/S Installation 2.1.1 19 Chargement de l’Étudiant - Première fois L’Assistant 1-2-3 vous aidera à configurer rapidement le module Étudiant : Vous pouvez ici décider du comportement du module Étudiant lors de son démarrage. Nous vous recommandons de laisser la case « Participer à un cours dès le démarrage du programme » cochée et au moins une autre option. Remarque : si « Mode masquage » est sélectionné et si vous souhaitez modifier ultérieurement les paramètres, consultez Modification du mode de masquage Étudiant. © 2007 Danware Data A/S 20 NetOp School 5.5 - Teacher Sur cet écran, sélectionnez la méthode de connexion au cours et comment l’Étudiant sera identifié par l’interface du Formateur. En premier lieu, sélectionnez votre méthode de connexion Étudiant préférée : · « Se connecter à un cours » oblige les Étudiants à appartenir à un groupe spécifique (cours). Remarquez que le « Nom du cours » de l’Étudiant et du Formateur doivent être exactement les mêmes pour permettre une connexion. · « Rechercher des cours » permet aux Étudiants de choisir entre les cours déjà entamés. · « Être disponible pour tous les cours » permet aux Formateurs de choisir à partir d’une liste d’Étudiants. Ensuite, sélectionnez le numéro d’identification qui correspond le mieux à votre configuration à partir de la liste déroulante. · « Nom d’ordinateur » oblige à insérer le nom de l’ordinateur Étudiant sur l’écran du Formateur. Cette configuration est pratique lorsque l’ordinateur-labo est utilisé par de nombreux Étudiants qui se partagent les ordinateurs. · « Nom de connexion Windows » est particulièrement pratique si vous devez identifier qui s’est connecté à un ordinateur donné au cours d’un test, par exemple. · « Proposer un nom de connexion » demande à l’étudiant de saisir un nom au moment de se connecter et implique que le nom d’utilisateur de l’Étudiant apparaisse ensuite sur l’écran du Formateur. Ceci est pratique lorsque les étudiants apportent leur propre ordinateur et que les noms des étudiants sont connus ou s’il s’agit d’une salle de cours virtuelle. Astuce : les trois options « Nom d’ordinateur », « Nom de connexion Windows » et « Proposer un nom de connexion » fournissent généralement les meilleures informations au Formateur. Pour clore l’Assistant de configuration, cliquez sur « Suivant » jusqu’à l’écran « Profil de © 2007 Danware Data A/S Installation 21 communication » (utiliser le paramètre par défaut, TCP/IP) puis l’écran « Enregistrement ». Vous êtes à présent prêt à utiliser l’Étudiant NetOp School. Les paramètres par défaut afficheront cet écran sur l’ordinateur Étudiant : Remarque : une installation normale implique d’installer une copie d’un Étudiant. Adaptez-le à vos besoins puis familiarisez-vous avec lui. Suite à cette expérience, vous pourrez utiliser le Déploiement du module Étudiant pour installer l’Étudiant sur les ordinateurs. Consultez Utilisation quotidienne - Étudiant et Fenêtre Étudiant © 2007 Danware Data A/S 22 2.1.2 NetOp School 5.5 - Teacher Chargement du Formateur - Première fois L’Assistant 1-2-3 vous aidera à configurer rapidement le module Formateur. Suivez les étapes ci-après pour configurer votre premier cours : 1. Saisissez le nom de votre premier cours. Remarquez que le « Nom du cours » de l’Étudiant et du Formateur doivent être exactement les mêmes pour permettre une connexion. 2. Sélectionnez les options qui seront mises à disposition du Formateur. · La sélection par défaut installe toutes les fonctions du module Formateur. · « Simplifié » offre un ensemble limité de fonctions, les fonctions de base. Le reste des fonctions peuvent être installées ultérieurement sous « Options ». · « Personnalisé » vous donne la possibilité de décider exactement des fonctions que vous souhaitez ajouter à l’interface du Formateur. Remarque : vous pourrez ensuite configurer et ajouter d’autres cours à l’interface du Formateur sous Outils > Options > Cours. © 2007 Danware Data A/S Installation 23 Sélectionnez le premier numéro d’identification Étudiant sur le Formateur. Le premier numéro d’identification est utilisé pour information sur les écrans de surveillance, par exemple. Faites votre sélection en fonction de la configuration du cours. 8 Nom de connexion étudiant Utilisez le numéro d’identification sélectionné dans la configuration de l’Étudiant en tant que premier nom à afficher sur le Formateur. m Nom de connexion Windows Utilise le nom de connexion Windows en tant que premier nom à afficher sur le Formateur. m Nom d'ordinateur Utilise le nom de l’ordinateur en tant que premier nom à afficher sur le Formateur. Au sein d’une grande entreprise où les Étudiants sont répartis aux quatre coins du globe, nous vous recommandons d’utiliser l’option « Nom de connexion Windows ». Pour une salle de formation dédiée où plusieurs étudiants se partagent les ordinateurs, utilisez plutôt « Nom d’ordinateur » ou « Proposer un nom de connexion ». Pour clore l’Assistant de configuration, cliquez sur « Suivant » jusqu’à l’écran « Profil de communication » (utiliser le paramètre par défaut, TCP/IP) puis l’écran « Enregistrement ». Vous êtes maintenant prêt à utiliser le Formateur NetOp School. Remarque : vous pouvez, quand vous le souhaitez, exécuter l’Assistant de configuration et modifier vos sélections antérieures. © 2007 Danware Data A/S 24 2.1.3 NetOp School 5.5 - Teacher Déploiement du module Étudiant Une fois la configuration de l’Étudiant et du Formateur terminée sur le même ordinateur, installez les modules Étudiant sur le reste des ordinateurs de la salle de cours. Utilisez le Déploiement du module Étudiant pour créer un fichier de configuration Étudiant standard. Ce fichier est utilisé en tant que base pour la configuration uniforme des ordinateurs Étudiant à la fin du Déploiement du module Étudiant. Les différentes étapes du déploiement sont détaillées ci-après. La procédure est effectuée depuis le module Formateur. 1. Allumez les ordinateurs sur lesquels vous souhaitez installer l’Étudiant. 2. Ouvrez le Déploiement du module Étudiant en choisissant Outils > Exécuter le déploiement de l’étudiant. Cliquez sur 'Suivant' 3. Cliquez sur 'Suivant' jusqu’à ce que vous puissiez sélectionner 'NetOpSchoolStudent_<country>.msi' © 2007 Danware Data A/S Installation 25 Sélectionnez l’un des paramètres de l’Étudiant. Cliquez sur 'Suivant'. 4. À ce stade, le Déploiement du module Étudiant va vous demander l’autorisation de fermer temporairement le Formateur et l’Étudiant sur votre ordinateur. Acceptez en cliquant sur 'Oui'. 5. L’Assistant d’installation de l’Étudiant s’ouvre. 6. Suivez les indications à l’écran pour configurer l’Étudiant, dont l’installation va se dérouler jusqu’à l’affichage de l’écran 'Assistant d’installation terminé'. 7. Le programme de déploiement s’ouvre. © 2007 Danware Data A/S 26 NetOp School 5.5 - Teacher 8. Sélectionnez le domaine. Tous les ordinateurs apparaissent dans le champ 'Ordinateurs de domaine'. 9. Sélectionnez les ordinateurs. Vous ne pouvez pas sélectionner l’ordinateur depuis lequel a lieu le déploiement (signalé par ). 10.Entrez les informations de connexion de l’administrateur. 11.La clé de licence s’affiche si le répertoire du fichier NetOpSchoolStudent.msi contient un fichier de licence. Il est possible d’utiliser une autre clé de licence : il vous suffit d’entrer la nouvelle clé. 12.Cliquez sur Déployer. Astuce : Poursuivez le déploiement. S'il faut déployer les modules sur plusieurs domaines, il vous suffit de sélectionner 'Domaines' de nouveau. Les ordinateurs de domaine sélectionnés la fois précédente seront alors désélectionnés. Légende Ordinateurs de domaine non sélectionnés. Ordinateurs de domaine sélectionnés. Déploiement en cours. Échec du déploiement sur cet ordinateur © 2007 Danware Data A/S Installation 27 Déploiement terminé sur cet ordinateur Ordinateur de déploiement. Vous ne pouvez pas sélectionner cette machine. La fenêtre de Déploiement NetOp est décrite ci-dessous : Chemin d'accès aux données source Affiche l’emplacement du Formateur. Domaines Affiche les domaines du réseau. Ordinateurs de domaine Affiche les ordinateurs du domaine sélectionné. Afficher Cette colonne de cases d’option détermine quels sont les ordinateurs affichés. ¤ Tous. Choisissez cette option pour afficher tous les ordinateurs du domaine (sélection par défaut). m Sélectionné. Choisissez cette option pour afficher les ordinateurs précédemment sélectionnés. m Réussite. Choisissez cette option pour afficher les ordinateurs sur lesquels le déploiement a abouti. m Échec. Choisissez cette option pour afficher les ordinateurs sur lesquels le déploiement a échoué. Liste d'ordinateurs Il est possible d'enregistrer sous forme de liste les ordinateurs sélectionnés. Entrez un nom pour cette liste et enregistrez-la pour plus tard. Sélectionnez 'Rechercher' pour choisir l’emplacement où sera enregistrée la liste des ordinateurs. Astuce : Il est également possible de re-charger des listes d’ordinateurs déjà enregistrées. Informations de connexion de l’administrateur Saisissez l’identifiant de connexion de l’administrateur. Facultatif Utilisez ces paramètres si vous avez des exigences spécifiques. Clé de licence Saisissez la clé de licence logicielle de l’Étudiant. Le numéro de licence est automatiquement ajouté si le fichier de licence est inclus dans les fichiers d’installation. Remarque : La clé de licence n’est pas requise au moment de l’installation mais l'utilisateur de l'ordinateur Étudiant devra alors entrer une clé de licence valide au premier démarrage. Chemin d'accès auUtilisez l’option de recherche pour sélectionner un emplacement pour les fichier journal fichiers journaux. Le chemin par défaut est : C:\Program Files\Danware Data\Teacher\Log. Redémarrer Faites un choix entre 'Jamais' (valeur par défaut), 'Si nécessaire' et 'Toujours'. Paramètres MSI Téléchargez le manuel NetOp Pack'n Deploy sur notre site Web. © 2007 Danware Data A/S 28 3 NetOp School 5.5 - Teacher Utilisation quotidienne - Formateur Le chapitre suivant vous présente toute une variété de tâches quotidiennes. Consultez Un cours type, Gestion de la salle de cours , Conception de tests et Copier le Formateur sur un support amovible. 3.1 Un cours type Les tâches quotidiennes d'un enseignant ou d'un formateur changent beaucoup. En règle générale, ils suivent une même méthode : préparation, remise des supports et assistance aux étudiants pendant la leçon informatisée. Selon des études récentes, enseignants et formateurs consacrent environ 25 % de leur temps sur l’ordinateur à la préparation, qui implique généralement la planification et la création de supports pédagogiques et plans de cours. Les supports doivent ensuite être transmis à chaque ordinateur Étudiant pour que la classe soit prête à suivre le cours. Les sections suivantes vous présentent les tâches les plus courantes. Consultez Distribuer les fichiers, Capter l'attention du public Exécuter, Présenter la démo, Collecter les fichiers, Assistance aux étudiants, Conversation audio et vidéo, Conversation, Envoyer un message et Contrôle des Étudiants 3.1.1 Présenter la démo La démonstration est de loin la méthode la plus usitée. NetOp School vous propose différentes manières d'afficher ce que vous êtes en train de faire sur votre ordinateur, d'afficher des films ou de reproduire des fichiers audio. Si un étudiant dispose d'une entrée pour votre démonstration, il vous suffit de passer la commande de votre ordinateur. Voici quelques-unes des possibilités. Par défaut et après avoir cliqué sur ce bouton, toutes les activités de votre bureau seront affichées sur les ordinateurs Étudiants sélectionnés. En outre, leur clavier et leur souris seront verrouillés. Consultez Boîte à outils démo (Étudiant). Un film est un excellent moyen d'enrichir votre cours. Les vidéos sont diffusées simultanément à tous les Étudiants et la fonction de nouvelle lecture est commandée depuis l’ordinateur du formateur. Les films peuvent à tout moment être temporairement arrêtés et les postes de travail des étudiants verrouillés afin d’augmenter leur concentration. Suivez les étapes ci-après : 1. Sélectionnez les Étudiants et cliquez sur le bouton à flèche vers le bas « Présenter la démo» de la barre d’outils pour afficher le sous-menu « Présenter la démo. ». 2. Sélectionnez le fichier média et le « film » à partir du menu déroulant (film d’échantillon par défaut). Après un temps de préparation, la lecture du film est © 2007 Danware Data A/S Utilisation quotidienne - Formateur 29 possible sur les modules Étudiants. Une boîte à outils « Commande d’écran <Formateur> » avec les boutons de commande de lecture apparaît sur l’écran du Formateur. 3. Cliquez sur le bouton « Démarrer » pour exécuter le film et sur le bouton « Arrêter la démo » pour arrêter la session de démonstration du film. Vous pouvez enregistrer un petit « film » de votre travail, tel que « Comment modifier la police sous Word ». Suivez les étapes ci-après : 1. Préparez votre travail à enregistrer et répétez-le. 2. Cliquez sur « Enregistrer » pour enregistrer les activités sur votre écran. 3. Pour arrêter la session, cliquez sur le bouton « Fin enregistrement » de la barre d'outils « Contrôle de l'enregistrement ». L'enregistrement est achevé et vous êtes prêt à aider vos étudiants. 4. Cliquez sur Présenter la démo > Options. 5. Dans la fenêtre « Enregistrement », cliquez sur « Parcourir » pour sélectionner l'enregistrement. À moins que vous n'ayez choisi un autre emplacement, NetOp School utilise toujours ce répertoire par défaut. 6. Cliquez sur « OK ». L’enregistrement est à présent sélectionné. 7. Cliquez sur Présenter la démo > Enregistrement. 8. Sélectionnez le fichier qui s’affichera sur tous les Étudiants sélectionnés. Astuce : Pour permettre aux Étudiants de lever la main, allez dans Présenter la démo – Autres options et cochez la case Lancer la boîte à outils. Consultez Bouton Présenter la démo et Bouton Enregistrement 3.1.2 Capter l'attention du public L’un des éléments essentiels du travail de tout formateur ou instructeur est de capter l'attention des étudiants. Les sections suivantes reprennent quelques-unes des manières de capter cette attention. L'écran d'attention choisi verrouille tous les ordinateurs Étudiants sélectionnés. Avant de pouvoir utiliser les différentes façons de capter l'attention du public, vous devez définir les méthodes. Pour cela, des Options sont mises à votre disposition. © 2007 Danware Data A/S 30 NetOp School 5.5 - Teacher Utilisez « Texte » pour écrire de courts textes destinés aux étudiants. Suivez les étapes ci-après : 1. Ouvrez les Options et sélectionnez « 8 Texte ». 2. Saisissez un texte court, comme « L'examen commence à 09h00 ». 3. Cliquez sur « OK ». « Texte » est à présent la méthode d'attention par défaut. Utilisez des images bitmap pour envoyer un court message plus créatif qu'un message de « Texte » à vos étudiants. Suivez les étapes ci-après : 1. Distribuez l'image bitmap à tous les Étudiants (pensez à créer un dossier « bitmaps étudiant » sur tous les Étudiants). Se reporter à Bouton Fichiers. 2. Une fois l’image distribuée, cliquez sur « 8Bitmap » dans la fenêtre Options. 3. Saisissez l’ emplacement exact et le nom de fichier de l’image sur l’ordinateur Étudiant. 4. Cliquez sur « OK ». « Bitmap » est à présent la méthode d'attention par défaut. Remarque : rappelez-vous que l'image bitmap doit être installée sur les ordinateurs Étudiant et que seul le format bitmap (.bmp) peut être affiché. Si vous souhaitez offrir une information longue de plus d'une ligne, utilisez l'outil « Fichier texte ». Suivez les étapes ci-après : 1. Ouvrez les Options et sélectionnez « 8 Fichier texte ». 2. Recherchez le fichier de texte sur votre ordinateur ou sur le réseau. 3. Cliquez sur « OK ». « Fichier texte » est à présent la méthode d'attention par défaut. Remarque : la longueur du texte est limitée à 255 caractères ; si vous avez besoin de plus d'espace, créez un fichier html et utilisez « Web ». Utilisez « Web » si vous souhaitez envoyer un texte plus long à vos étudiants, tel que les instructions pour un examen ou un site Web. Suivez les étapes ci-après : 1. Recherchez le document html sur votre serveur Web ou sur un site Internet externe. Copiez l'adresse dans votre presse-papiers. 2. Ouvrez les Options et sélectionnez « 8 Web ». 3. Collez ou écrivez l'adresse Web dans le champ. 4. Cliquez sur « OK ». « Web » est à présent la méthode d'attention par défaut. Remarque : tous les types d'adresse sont pris en charge, par ex. « help.netop. com/knowledge.htm ». Astuce : vous pouvez sélectionner un, plusieurs ou tous les ordinateurs Étudiant. Consultez Bouton Attention et Options - Attention © 2007 Danware Data A/S Utilisation quotidienne - Formateur 3.1.3 31 Distribuer les fichiers Les documents et attributions peuvent être distribués et collectés depuis les ordinateurs de tous les étudiants à l’aide d’un simple bouton. De leur côté, les étudiants peuvent placer leurs travaux personnels dans des dossiers spécifiques que vous pourrez facilement collecter. Ceci est plus simple que de recevoir des disquettes ou des e-mails de chaque étudiant. 1. Sélectionnez les Étudiants et cliquez sur le bouton « Fichiers » de la barre d’outils pour afficher le sous-menu « Fichiers ». 2. Sélectionnez « Distribuer les fichiers » pour lancer l’Assistant de distribution de fichiers (ou pour qu’une fenêtre s’affiche pour la même raison) : Remarque : L’assistant se présente dans une version Distribuer et une version Collecter. © 2007 Danware Data A/S 32 NetOp School 5.5 - Teacher 3. Ajoutez les fichiers ou dossiers à envoyer aux étudiants. Cliquez sur « Ajouter fichiers... » ou « Ajouter dossier... » pour ouvrir l’Explorateur de Windows. Une fois les fichiers ou dossiers sélectionnés, cliquez sur « Suivant> ». Cliquez sur « Avancé » pour ouvrir la fenêtre de distribution des fichiers (reportez-vous à Collecter les fichiers pour savoir comment cela fonctionne). Cliquez sur ce bouton pour ouvrir la Fenêtre de distribution (ou la Fenêtre de collecte). © 2007 Danware Data A/S Utilisation quotidienne - Formateur 4. Sélectionnez des étudiants ou des groupes et cliquez sur « Suivant > ». © 2007 Danware Data A/S 33 34 NetOp School 5.5 - Teacher 5. Sélectionnez la destination sur les ordinateurs des étudiants ou des groupes sélectionnés et cliquez sur « Distribuer ». © 2007 Danware Data A/S Utilisation quotidienne - Formateur 35 6. Contrôlez le transfert des fichiers. Cliquez deux fois sur l’étudiant pour vérifier la destination. La barre d’état verte indique le nombre de fichiers ou dossiers sélectionnés distribués aux étudiants ou aux groupes. 7. Les étudiants ont maintenant reçu les fichiers. Consultez Collecter les fichiers, Gestion de fichiers et Sélectionner une destination 3.1.4 Exécuter La commande « Exécuter » vous permet de lancer des tests, des sondages, des documents ou même des programmes sur les ordinateurs Étudiant sélectionnés. Vous pouvez les préparer à l’avance. Un programme peut être une feuille de calcul du type MS Excel ou un éditeur de texte tel que MS Word. Réalisez les étapes suivantes pour exécuter un test sur le groupe d’Étudiants sélectionné : © 2007 Danware Data A/S 36 NetOp School 5.5 - Teacher 1. Étudiants sélectionnés. 2. Cliquez sur la flèche vers le bas puis sélectionnez « Exécuter le test ». 3. Un menu s’ouvre pour vous proposer tous les tests dans l’Affichage Tests. 4. Faites votre choix et démarrez simultanément le test sur tous les ordinateurs Étudiants connectés. Astuce : vous pouvez transporter vos tests, Vous pouvez les développer chez vous, les enregistrer sur une clé USB et les utiliser sur un autre ordinateur. Se reporter à Copier le Formateur sur un support amovible Pour lancer un programme donné sur tous les ordinateurs Étudiants simultanément. Réalisez les étapes suivantes pour exécuter un programme sur le groupe d’Étudiants sélectionné : 1. Sélectionnez les ordinateurs Étudiants à partir de l’« Affichage Détails» par exemple. 2. Cliquez sur le bouton « Exécuter ». Le menu s’ouvre. 3. Sélectionnez le type d’action - « Exécuter le programme ». 4. Recherchez le programme que vous souhaitez lancer sur les ordinateurs Étudiant ou saisissez une adresse de page Internet. 5. Cliquez sur « OK » pour ouvrir le programme. Remarque : afin de démarrer des programmes sur les ordinateurs Étudiant, ces programmes doivent être installés au même emplacement. Si les ordinateurs Étudiant et Formateur sont différents, NetOp School vous permet de « traduire » le chemin d’accès au programme. Cette traduction du chemin d’accès permet généralement de résoudre les problèmes entre les platesformes comme Windows NT et Windows XP. Lorsque les étudiants travaillent, nous vous recommandons de surveiller leur progression en utilisant l’« Affichage Onglet ». Consultez Options - Exécuter, Exécuter le test, Conception de tests et Affichage Onglets © 2007 Danware Data A/S Utilisation quotidienne - Formateur 3.1.5 37 Assistance aux étudiants De temps à autre, un étudiant peut avoir besoin d’aide. NetOp School propose plusieurs méthodes pour l’aider, par ex. Présenter la démo, Conversation audio et vidéo, Conversation et Envoi de messages. Le formateur peut lancer une session de communication quand il le souhaite. L’étudiant peut demander de l’aide. Le formateur devra alors sélectionner la méthode de communication. Vous pouvez combiner les communications audio et écrite aux Options de commande. Cela vous permet de voir quel est le problème de l’étudiant et de lui offrir simultanément une aide écrite et verbale. Astuce : Lorsque plusieurs sessions différentes sont lancées, le module Formateur (comme illustré ci-dessus) est masqué. Si un étudiant demande de l’aide, vous en serez averti par un signal sonore et par l'affichage d'une bouée de sauvetage dans la barre d'état du système. © 2007 Danware Data A/S 38 NetOp School 5.5 - Teacher Consultez Présenter la démo, Conversation audio et vidéo, Conversation, Envoyer un message et Communication 3.1.6 Conversation audio et vidéo Un Étudiant demande de l’aide. Dans l’Affichage détaillé, une ceinture de sécurité apparaît à côté de l’Étudiant (et dans le coin inférieur droit de l’écran) et la colonne « Informations » affiche le texte saisi par l’étudiant : 1. Sélectionnez l’Étudiant. 2. Sélectionnez Communiquer > Conversions audio. 3. Sélectionnez « Discussion ouverte » ou « Discussion modérée ». Consultez Options – Conversation audio et vidéo, Vidéoconférence, Options - Commande et Communication © 2007 Danware Data A/S Utilisation quotidienne - Formateur 3.1.7 39 Conversation Procédez comme suit lorsqu’un étudiant demande de l’aide : 1. Sélectionnez le/les étudiant(s) à partir de l’un des affichages. 2. Cliquez sur « Communiquer » et choisissez « Conversation ». 3. La fenêtre de conversation s’ouvre et vous et votre ou vos étudiant(s) êtes prêts à discuter. 4. Si la conversation est importante, le formateur et l’étudiant sont en mesure de l’enregistrer pour une utilisation ultérieure. Remarque : il est impossible d’ajouter d’autres étudiants au cours d’une conversation. Consultez Conversation et Options - Commande © 2007 Danware Data A/S 40 3.1.8 NetOp School 5.5 - Teacher Envoyer un message Procédez comme suit pour utiliser la fonction « Message » et donner ainsi de courtes instructions ou astuces à un étudiant : 1. Sélectionnez l’étudiant à partir de l’un des affichages. 2. Cliquez sur « Communiquer » et choisissez « Message ». 3. Saisissez le texte et cliquez sur « Envoyer ». Remarque : seul le formateur peut envoyer un message. L’étudiant peut l’enregistrer. Le message peut contenir des liens dynamiques vers des sites Internet. Les liens sont créés à la volée – aucun formatage n’est nécessaire. Consultez Message et Options - Commande 3.1.9 Contrôle des Étudiants L’une des tâches principales du formateur consiste à suivre les progrès des étudiants. NetOp School vous propose différentes solutions pour cela. Vous pouvez surveiller ou contrôler les étudiants pour différents motifs : · Tout d’abord, pour suivre leur évolution. · Ensuite, pour pouvoir les aider rapidement. · Enfin, si les étudiants disposent d’un accès à Internet, le Formateur peut voir s’ils consultent les sites prévus ou non. Pour limiter les capacités des étudiants à ouvrir des applications, visiter des pages Internet non désirables, etc., vous pouvez créer et appliquer des politiques (ou règles) de bonne conduite. Consultez Observer l’activité du cours, Surveillance – Cycles d’écrans, Surveillance - Onglets et Création d’une règle © 2007 Danware Data A/S Utilisation quotidienne - Formateur 3.1.9.1 41 Observer l’activité du cours Le Formateur vous permet de visualiser les activités de tout un cours depuis un seul et même affichage. L’Affichage Activité vous permet non seulement d’observer chaque Étudiant et tout le cours en une seule vue, mais aussi d’intervenir au niveau de chaque Étudiant comme du cours dans son ensemble. Partie supérieure : Aperçu et contrôle individuels. Partie inférieure : Aperçu et contrôle au niveau des applications et des sites Internet. Seules les applications qui ont des fenêtres actives sur le bureau sont affichées. Pour voir toutes les applications en cours d’utilisation, rendez-vous dans le Gestionnaire des tâches. Pour charger l’Affichage Activité et lancer le contrôle des activités, cliquez sur la flèche bleue. Cliquez sur le carré orange pour arrêter le contrôle des activités et nettoyer l’affichage. Consultez Affichage Activité du cours et Applications et sites actifs 3.1.9.1.1 Affichage Activité du cours La partie supérieure de l’Affichage Activité répertorie tous les ordinateurs Étudiants actifs, les applications et les sites Web qu’ils utilisent et ceux qui sont actuellement actifs. Deux onglets vous permettent de voir les Applications ou les Sites Web. Enfin, vous voyez si l’Étudiant sélectionné est contrôlé par une règle. © 2007 Danware Data A/S 42 NetOp School 5.5 - Teacher Masquer le programme sur l’Étudiant Suivez les étapes ci-après : 1. Positionnez votre souris sur l’icône du programme que vous souhaitez masquer pour cet étudiant. 2. Cliquez avec le bouton droit sur l’application et sélectionnez « Masquer ». 3. L’application disparaît de l’interface utilisateur de l’Étudiant. 4. Pour de nouveau autoriser l’application masquée, cliquez avec le bouton droit sur l’icône de l’application masquée et sélectionnez « Démasquer ». Remarque : Le programme masqué est supprimé (mais non fermé) sur le bureau de l’Étudiant. Le programme de nouveau autorisé est rétabli. Consultez Menu Affichage Activité 3.1.9.1.2 Applications et sites actifs La partie inférieure de l’Affichage Activité répertorie les différentes applications actives, et si Internet est utilisé, les sites actifs. Si plusieurs Étudiants utilisent le même programme (même version et même plate-forme de système d’exploitation), une seule icône s’affichera mais le nombre d’étudiants apparaîtra en regard, ainsi que le/les nom(s) de l'utilisateur/des utilisateurs. Alors que les options de l’Affichage Activité du cours ne concernent qu’un seul Étudiant, l’affichage Applications et sites actifs vous permet de contrôler les applications autorisées à s'exécuter sur tous les ordinateurs Étudiants connectés au cours. Refuser un programme sur tous les Étudiants Le fait de refuser un programme - au niveau des Applications et sites actifs ou d'un Étudiant donné – agit comme une règle temporaire. © 2007 Danware Data A/S Utilisation quotidienne - Formateur 43 Suivez les étapes ci-après : 1. Sélectionnez l’application que vous voulez interdire aux Étudiants. 2. Cliquez avec le bouton droit sur l’application et sélectionnez « Refuser ». 3. L’application disparaît de toutes les interfaces utilisateur Étudiants connectées. 4. Pour autoriser de nouveau l’application refusée, sélectionnez Règle > Autoriser tout. Remarque : L’application d’une règle temporaire pour une application ou un site Web ne vaut que pour la durée du cours. Une fois que l’Étudiant quitte le cours, la règle ne fonctionne plus. La règle temporaire (= refus) ne sera pas non plus sauvegardée. Nous recommandons l’utilisation de l’option « Masquer » si les Étudiants sont censés utiliser l’application plus tard au cours de la leçon. Consultez Masquer le programme sur l’Étudiant, Création d’une règle et Menu Affichage Activité 3.1.9.2 Surveillance - Cycles d’écrans Une manière de surveiller les Étudiants consiste à voir les écrans des Étudiants sélectionnés, un à la fois et à un intervalle donné. Vous pouvez configurer cet intervalle sous « Options ». L’action par défaut de ce bouton est « Commande à distance ». Pour surveiller les Étudiants, cliquez sur la flèche vers le bas puis sélectionnez « Surveiller les étudiants ». Si vous souhaitez que la surveillance soit l’action par défaut, dirigez-vous vers « Options » et configurer l’action par défaut du bouton sur « Surveiller les étudiants ». Lors de la surveillance des ordinateurs Étudiants, une boîte de commande apparaît. Actions de surveillance habituelles © 2007 Danware Data A/S 44 NetOp School 5.5 - Teacher Passage (basculement) en commande à distance. Imprimer l'écran de l’Étudiant sur le Formateur. Copier du texte ou des images du pressepapiers de l’Étudiant et les copier dans votre propre texte. Enregistrer l’activité de l’Étudiant. Les résultats sont enregistrés dans « Affichage des enregistrements » du Formateur. Transférez le son de l’ordinateur commandé à distance que vous voulez lire via votre propre équipement audio, par ex. pour écouter les étudiants dans le cadre de l’apprentissage d’une langue Cliquez sur « Pause » pour activer le transfert du son et cliquez sur le bouton « Transférer le son » désormais activé. Liste de contrôles. Permet de suspendre temporairement le cycle automatique en sélectionnant un ordinateur Étudiant spécifique dans la liste de surveillance. 3.1.9.3 Surveillance - Onglets L’Affichage Onglets vous donne un aperçu rapide de l’activité de tous les Étudiants. Il est ainsi très simple de repérer un Étudiant qui travaille sur une page erronée ou qui n’avance pas comme prévu. Pour suivre un Étudiant de plus près, double-cliquez sur l’onglet de l’Étudiant. L’Étudiant sera ainsi « commandé à distance ». Consultez Commande à distance , Bouton Communiquer, Création d’une règle et Options Commande © 2007 Danware Data A/S Utilisation quotidienne - Formateur 3.1.9.4 45 Commande à distance Étudiant commandé à distance sur l’écran du Formateur. Notez la barre de menus de commande et le statut de l’Étudiant. La commande à distance d’un étudiant signifie que vous pouvez travailler sur cet ordinateur comme si vous étiez assis en face. Comme l’indique l’illustration ci-dessus, le Formateur commande à présent l’ordinateur Étudiant. Le nom « LLM002 », la barre d’outils du haut avec tous les boutons, la « Souris distante » et le « Clavier distant » vous indiquent qu’il s’agit de l’ordinateur de l’étudiant. Par défaut, l’Étudiant et le Formateur partagent la commande du clavier. Vous pouvez empêcher la commande depuis l’Étudiant en cliquant sur le bouton « Verrouiller le clavier » de la barre d’outils. Actions à distance habituelles Redémarre l’ordinateur de l’étudiant. Du presse-papiers de l’Étudiant à celui du Formateur. Transfert le contenu du presse-papiers de l’Étudiant au presse-papiers du Formateur. Imprime l'écran sur le Formateur. Réalise une capture de l’écran de l’Étudiant. L’image est automatiquement transférée dans le presse-papiers du Formateur. Consultez Barre d'action pour la commande à distance © 2007 Danware Data A/S 46 NetOp School 5.5 - Teacher 3.1.10 Collecter les fichiers Si vous avez distribué des supports via l’option Distribuer des fichiers, il est maintenant temps de collecter les supports modifiés auprès des étudiants. Suivez les étapes ci-après : 1. Sélectionnez Étudiants et cliquez sur le bouton « Fichiers » dans la barre d’outils pour afficher le sous-menu « Fichiers ». 2. Sélectionnez « Collecter les fichiers » pour afficher la fenêtre suivante (ou pour qu’un assistant s’affiche pour la même raison) : Remarque : Si des fichiers ou dossiers ont été distribués aux étudiants au cours de la session, le volet de la section « Source » affiche les enregistrements des fichiers ou dossiers distribués. Pour collecter uniquement les fichiers récemment distribués, ne faites aucune modification dans la section « Source ». Vérifiez votre sélection d’étudiants. Modifiez cette sélection si nécessaire. 3. Dans le volet « Collecter... », cliquez sur « Spécifiez les fichiers... ». © 2007 Danware Data A/S Utilisation quotidienne - Formateur 47 4. Vous pouvez utiliser un masque pour collecter les fichiers avec des noms différents. Par exemple, « *.doc » pour collecter tous les documents Word ou un fichier spécifique, ou « Budget.xls », à partir d’un emplacement choisi. Saisissez le nom du fichier dans le champ « Masque » puis sélectionnez l’emplacement, « Bureau » par exemple. 5. Dans le volet de la section « Destination », sélectionnez l’un des emplacements des fichiers du Formateur par défaut, par exemple Mes Documents qui se trouve souvent être le lecteur central du Formateur. 6. Cliquez sur « Collecter ». La fenêtre « Collecte de fichiers auprès des étudiants » est remplacée par la fenêtre « Collecte de fichiers » qui affiche les résultats de la collecte. 7. Cliquez sur « OK » pour fermer la fenêtre « Collecte de fichiers ». 8. Les fichiers sont enregistrés dans un dossier portant le nom de chaque étudiant. Ce dossier est automatiquement créé sur l’ordinateur Formateur. Remarque : pour éviter de collecter de trop grandes quantités de fichiers sur les ordinateurs Étudiant, saisissez le nom du fichier et son extension ou au moins son extension. Consultez Fenêtre Collecter, Gestion de fichiers, Distribuer les fichiers et Gestionnaire de fichiers 3.1.10.1 Gestion de fichiers Cette option permet au Formateur de consulter et de gérer les disques durs d’un Étudiant. 1. Sélectionnez un étudiant. 2. Cliquez sur Fichiers > Gestionnaire de fichiers © 2007 Danware Data A/S 48 NetOp School 5.5 - Teacher Sélectionnez le fichier ou le dossier d’origine (sur un des côtés de la fenêtre). 3. Sélectionnez le type d’action à partir des icônes (déplacez votre curseur sur chacune d’elle pour en voir la signification) ou à partir du menu « Fichier ». Pour copier un fichier ou un dossier, il vous suffit de le glisser-déplacer. Consultez Gestionnaire de fichiers et Distribuer les fichiers Remarque : au moment d’utiliser les commandes « Synchroniser » et « Supprimer », veillez au sens ! 3.1.11 Plan du cours Une partie de la création d'un cours consiste à planifier à l'avance quelles images, films, clips audio seront présentés aux étudiants durant le cours. Consultez Création d'un plan de cours, Création d'actions de cours, Sélection de cours, Gestion des cours et Exécution d'une action 3.1.11.1 Création d'un plan de cours Lors de votre première création d'un plan de cours, suivez les étapes suivantes : 1. Sélectionnez Plan du cours > Cliquez avec le bouton droit dans le volet d'affichage pour ouvrir ce menu : 2. Sélectionnez « Ajouter », puis donnez un nom au cours. © 2007 Danware Data A/S Utilisation quotidienne - Formateur 49 3. Cliquez sur « OK » pour créer le plan de cours et ouvrir la fenêtre Action de cours. 4. Dans la fenêtre « Action de cours », effectuez les sélections suivantes : Sélectionnez l'action - il s'agit des mêmes actions que celles définies dans Boutons du Formateur. Sélectionnez le type d’action en cliquant sur « Configurer... » - vous disposez alors des mêmes possibilités que si vous deviez le faire à la volée. Sélectionnez le groupe d'étudiants à l'aide de la liste déroulante. Saisissez une description et quelques remarques. 5. Cliquez sur « OK » pour enregistrer l'action. Consultez Plan du cours 3.1.11.2 Création d'actions de cours Suivez les étapes ci-après : 1. Sélectionnez Plan du cours > Cliquez avec le bouton droit dans le volet d'affichage pour ouvrir ce menu : © 2007 Danware Data A/S 50 NetOp School 5.5 - Teacher 2. Recommencez les étapes 3 à 5 de Création d'un plan de cours. Le résultat final ressemble à cela : Consultez Plan du cours et le Manuel de l’utilisateur avancé (en anglais) à la section Affichage du plan du cours. 3.1.11.3 Sélection de cours Vous pouvez créer un nombre infini de cours. Vous pouvez sélectionner les cours à l'aide du bouton « flèche vers le bas » sur le coté droit du volet « Affichage du plan du cours ». Cliquez dessus pour ouvrir le menu. © 2007 Danware Data A/S Utilisation quotidienne - Formateur 51 Sélectionnez le plan de cours prédéfini dans la liste. Le plan de cours préparé, actions préparées comprises, s'affiche dans le volet de visualisation. Consultez Plan du cours 3.1.11.4 Gestion des cours Vous pouvez créer, copier et supprimer des plans de cours à l'aide du bouton « flèche vers le bas » sur le coté droit du volet « Affichage du plan du cours ». © 2007 Danware Data A/S 52 NetOp School 5.5 - Teacher Nouveau plan de cours Cliquez sur « Nouveau... » pour ouvrir cette boîte de dialogue : Saisissez un nouveau nom de plan de cours, puis cliquez sur « OK ». Copie d'un plan de cours Sélectionnez un plan de cours existant, puis copiez-le en lui donnant un nouveau nom. Astuce : l'ensemble du plan de cours est copié. À l'aide de la commande « Édition » du menu contextuel du bouton droit, vous pouvez modifier le contenu et afficher l'action. Suppression d'un plan de cours Sélectionnez un plan de cours, puis cliquez sur « Supprimer ». L'ensemble du plan de cours est supprimé. Si le plan de cours que vous souhaitez supprimer est sélectionné (son nom s'affiche sur le volet Affichage du plan du cours), vous ne pouvez pas le supprimer. Consultez Plan du cours 3.1.11.5 Exécution d'une action Pour activer une Action de cours préparée, il suffit de cliquer deux fois dessus ou d’utiliser lancera la prochaine Action de cours. qui Au fur et à mesure que le cours avance, de plus en plus d'actions de cours sont activées. Une coche verte indique que l'action de cours a été utilisée. Pour exécuter de nouveau une action de cours, cliquez dessus avec le bouton droit, puis sélectionnez « Marquer comme non terminé ». © 2007 Danware Data A/S Utilisation quotidienne - Formateur 53 Consultez Plan du cours 3.2 Gestion de la salle de cours Dans Affichage Configuration de cours, des Étudiants participant au cours peuvent être gérés individuellement afin de configurer un cours avec des membres et des groupes d’Étudiants. Le volet Étudiants disponibles présente les ordinateurs Étudiants disponibles sur le réseau, et ce pour tous les cours. Le formateur peut connecter ou inviter les étudiants disponibles au cours. Les sections suivantes décrivent : Options de démarrage du cours Création d’un groupe Création d’une règle © 2007 Danware Data A/S 54 3.2.1 NetOp School 5.5 - Teacher Options de démarrage du cours Le cours représente le cadre dans lequel une leçon ou un test est effectué. Lorsque les étudiants se connectent à un cours, certains paramètres de démarrage peuvent être appliqués automatiquement : 1. Sous le menu « Formateur », sélectionnez Outils > Options > Cours. 2. Sélectionnez une méthode de participation aux sessions déjà en cours. Si vous sélectionnez 'Oui – Automatique', les étudiants sont automatiquement inclus dans l’un des types de session mentionnés. 3. Sélectionnez une règle. Si vous choisissez 'Refuser tout', les étudiants ne pourront rien faire avant que vous ne changiez la règle sur 'Autoriser tout', sur 'Aucun' ou que vous en créiez une personnalisée. Consultez Options - Cours, Configuration du serveur de cours, Configuration du serveur de cours Étudiant et Création d’une règle 3.2.2 Étudiants disponibles Un étudiant disponible est un étudiant qui ne rejoint pas automatiquement un cours. Il s’agit d’un étudiant qui ne recherche pas de cours spécifique à rejoindre. Il rejoindra un cours s’il y est invité. Suivez les étapes ci-après : 1. Sous le menu Formateur, sélectionnez Outils > Options > Général. © 2007 Danware Data A/S Utilisation quotidienne - Formateur 2. Décochez la case par défaut « Enregistrer les nouveaux étudiants entre les cours ». 3. Cliquez sur « OK ». 4. Sous le menu Étudiant, sélectionnez Outils > Options > Cours. © 2007 Danware Data A/S 55 56 NetOp School 5.5 - Teacher 5. Sélectionnez « Être disponible pour tous les cours ». 6. Cliquez sur « OK ». Consultez Inviter un Étudiant et Options - Cours 3.2.3 Inviter un Étudiant Suivez les étapes ci-après : 1. Dans le volet Étudiants disponibles dans le bas de l’Affichage Configuration de classe, cliquez avec le bouton droit sur un étudiant de la liste ou bien invitez tous les étudiants en cliquant sur le petit bouton « Inviter tous les étudiants disponibles » pour ouvrir une boîte de dialogue. 2. Saisissez l’invitation et cliquez sur « Envoyer ». 3. L’invitation est envoyée soit à l’étudiant sélectionné, soit à tous les étudiants disponibles. Consultez Étudiants disponibles et Invitation © 2007 Danware Data A/S Utilisation quotidienne - Formateur 3.2.4 57 Création d’un groupe Les groupes sont des « sélections rapides » d’une partie des étudiants d’un cours. Dans cet exemple, nous avons un « Eng », un « Test » et « English#4 » sur le point d’être créé. Suivez les étapes ci-après : 1. Dans un affichage indiquant les groupes dans un volet inférieur, cliquez-droit puis sélectionnez « Créer un groupe ». 2. Entrez le nom du nouveau groupe dans la boîte de dialogue. 3. Faites glisser-déplacer des étudiants dans ce groupe. Astuce : si vous souhaitez supprimer un étudiant d’un Groupe, passez à l’« Affichage Configuration de cours », sélectionnez l’étudiant et cliquez sur « Supprimer ». Remarque : les groupes ne concernent que le cours dans lequel ils ont été créés. Consultez Gestion de la salle de cours 3.2.5 Etudiant au groupe, ajouter Il existe plusieurs méthodes pour ajouter un étudiant à un groupe. Dans l’Affichage Détails, utilisez la technique du « glisser déplacer » pour ajouter un étudiant à un Groupe. Pour savoir quels étudiants appartiennent à quels Groupes, passez à l’Affichage Configuration de classe. Cet affichage permet également d’ajouter des étudiants à des Groupes. Pour ajouter des étudiants à un Groupe donné, procédez comme suit : 1. Dans l’Affichage Configuration de classe, cliquez avec le bouton droit sur le Groupe que le ou les étudiants doivent rejoindre. © 2007 Danware Data A/S 58 NetOp School 5.5 - Teacher 2. Sélectionnez « Ajouter un étudiant au groupe » dans le menu déroulant ; une boîte de dialogue s’ouvre. 3. Sélectionnez le ou les étudiants dans la liste. 4. Cliquez sur « OK » pour que le ou les étudiants sélectionnés deviennent membres du Groupe. Remarque : Il est également possible de créer de nouveaux Groupes, ainsi que de nouveaux étudiants, depuis le menu déroulant. Consultez Infos étudiant 3.2.6 Infos étudiant Tous les étudiants présents dans l’Affichage Configuration de classe sont associés à des informations précisant le Nom de connexion étudiant, le Nom du PC, le Domaine de l’ordinateur, le Nom de connexion Windows, le Domaine de connexion Windows et Activé sur adresse MAC LAN. © 2007 Danware Data A/S Utilisation quotidienne - Formateur 59 Consultez Etudiant au groupe, ajouter 3.2.7 Création d’une règle Au moment de programmer vos cours, pourquoi ne pas inclure des sites Internet, des programmes et des applications que les étudiants seront autorisés à utiliser ? Pour créer une règle interdisant, par exemple, l’accès a tous les sites Internet et toutes les pages contenant le terme « netop », suivez les étapes ci-après : 1. Cliquez sur le bouton à flèche vers le bas « Règle » et choisissez « Options ». © 2007 Danware Data A/S 60 NetOp School 5.5 - Teacher 2. Dans la fenêtre « Options », cliquez sur « Nouveau… ». 3. Saisissez le nom de la règle dans la fenêtre contextuelle puis cliquez sur « Continuer… ». 4. Dans la fenêtre « Modifier les règles », sélectionnez l’onglet « Internet ». 5. Cliquez avec le bouton droit sur le dossier « Défini par l’utilisateur » puis sélectionnez « Nouveau... ». 6. Saisissez « netop » puis cliquez sur « OK ». 7. Un globe portant le nom défini apparaît sur le volet Internet. Copiez-le (glisser-déplacer) vers le volet Sauf. 8. Cliquez sur « OK ». La règle « Interdire Internet » avec la condition « netop » est à présent créée. Elle apparaît dans la fenêtre « Options » et dans la liste située sous le bouton à flèche vers le bas « Règle ». Lorsqu’elle est appliquée, cette règle autorisera la consultation de tous les sites Internet, sauf ceux contenant le terme « netop ». Remarque : NetOp School peut bloquer toutes les communications Internet répondant aux critères de la règle définie sur les systèmes d’exploitation Win2000 et les versions ultérieures. Les communications via les navigateurs Internet seront bloquées, comme la navigation depuis les programmes. Afficher une notification sur les Étudiants © 2007 Danware Data A/S Utilisation quotidienne - Formateur 61 Le formateur peut décider d’afficher une notification côté Étudiant pour l’avertir qu’une règle a été appliquée. Il suffit de cliquer sur l’icône Règle dans la barre d’état pour afficher le contenu de la règle appliquée. Barre d’état côté Étudiant. Astuce : si vous souhaitez définir le contraire, il vous suffit de sélectionner la case d’option « Refuser tout ». Ainsi les Étudiants pourront uniquement accéder aux sites contenant le terme « netop ». Astuce : vous pouvez également autoriser/interdire l’accès à des sites entiers. Pour cela, saisissez par exemple « www.netop.com » ou tout autre URL. Consultez Bouton Règle, Options - Règle et Contrôle des Étudiants 3.2.8 Transférer un Étudiant dans un nouveau cours Si un étudiant s’est trompé de cours, le formateur peut le transférer vers le bon cours. Suivez les étapes ci-après : 1. Dans l’Affichage Salle de cours, cliquez avec le bouton droit sur l’étudiant. © 2007 Danware Data A/S 62 NetOp School 5.5 - Teacher 2. Sélectionnez 'Transférer cet Étudiant dans un autre cours'. 3. Sélectionnez le bon cours dans la liste déroulante. Remarque : pour pouvoir transférer un étudiant d’un cours à un autre en utilisant le Nom du cours, il faut que les deux cours se trouvent sur le même sous-réseau. Si vous avez besoin de transférer l’étudiant à un Formateur sur un autre ordinateur ou un autre sous-réseau, vous devez utiliser l’Adresse IP ou le nom DNS du Formateur : Les cours disponibles seront automatiquement détectés. Consultez Ajouter un cours © 2007 Danware Data A/S Utilisation quotidienne - Formateur 3.3 63 Conception de tests Le module TestDesigner vous permet de créer dix types de tests différents. La section suivante vous propose les aptitudes et l’inspiration indispensables à la création de votre test et à une formation intéressante et efficace. Consultez Utilisation de l’Assistant de tests - Première étape, Utilisation de l’Assistant de tests Deuxième étape et Utilisation de l’Assistant de tests - Troisième étape 3.3.1 Utilisation de l’Assistant de tests - Première étape Suivez les étapes ci-après pour créer un test : 1. Sous « Formateur », sélectionnez « Affichage Tests ». Sélectionnez le menu Affichage Tests > Nouveau test... puis saisissez un nom et une description de ce dernier. 2. L’Assistant de tests s’ouvre. Il se compose de trois étapes principales. La première consiste à ajouter et à créer des questions. © 2007 Danware Data A/S 64 NetOp School 5.5 - Teacher 3. Sélectionnez un type de question à partir de la liste pour ouvrir l’éditeur de questions. 4. Suivez les instructions affichées à l'écran. « Ajoutez » des questions et préparez-les avec les options Définir une limite de temps’, ‘ Avancéet Ajouter des ressourcesjusqu’à ce que votre test soit complet. Vous trouverez ci-après une description détaillée de chaque type de question. Les étapes 2 et 3 continueront après cette section. Astuce : le module Formateur NetOp School est livré avec un exemple de test que vous pouvez consulter et essayer sous « Affichage Tests » . Consultez Utilisation de l’Assistant de tests - Deuxième étape et Utilisation de l’Assistant de tests Troisième étape © 2007 Danware Data A/S Utilisation quotidienne - Formateur 3.3.1.1 65 Utilisation de l’Éditeur de questions Cette section vous offre une description générale de l’Assistant de tests. Titre Cette section décrit l’objectif de la question. Définissez la limite de temps de cette question. Thème Saisissez le thème de la question. Ajoutez des ressources, telles que des images, du texte, des clips musicaux ou vidéo. Question/ instructions Saisissez la question ou les instructions relatives à la question. Afficher un aperçu de la question. La section centrale Cette partie de l’éditeur de questions varie en fonction du type de question. © 2007 Danware Data A/S 66 3.3.1.2 NetOp School 5.5 - Teacher Liste déroulante L’objectif d’une liste déroulante est d’offrir une série de choix vrais et faux à l’étudiant afin qu’il sélectionne le bon terme. Créez la liste en marquant les mots d’un texte et en ajoutant de fausses réponses. Les deux seront inclus dans la liste déroulante. La liste déroulante remplacera les mots marqués dans le texte lorsqu’ils seront présentés aux étudiants. Exemple de liste déroulante Éditeur de questions du Formateur Sélectionnez la bonne réponse parmi les réponses vraies et fausses. Astuce : si le texte est très long et que les mots marqués et fausses réponses deviennent trop nombreux, répartissez le texte en plusieurs questions. Consultez Définir une limite de temps, Afficher un aperçu de la question., Avancé et Ajouter des ressources. © 2007 Danware Data A/S Utilisation quotidienne - Formateur 3.3.1.3 67 Rédaction L’objectif d’une rédaction est de permettre aux étudiants d’écrire un texte à partir des ressources que vous leur fournissez. La rédaction offre un éditeur de texte. Vous pouvez écrire ou copier/coller un texte dans l’éditeur et/ou joindre des ressources à partir desquelles les étudiants devront s’inspirer. Exemple de rédaction Éditeur de questions du Formateur Rédigez le texte à votre manière. Consultez Définir une limite de temps, Afficher un aperçu de la question., Avancé et Ajouter des ressources. 3.3.1.4 Étiqueter une image Ce type de test a notamment pour objectif de valider la capacité des étudiants à distinguer les parties du corps, les villes d’une carte, les planètes et autres. Créez l’image du test en la chargeant sur l’espace de travail puis placez des « Étiquettes » où vous le souhaitez. Exemple d'images étiquetées © 2007 Danware Data A/S 68 NetOp School 5.5 - Teacher Éditeur de questions du Formateur Copiez (glisser-déplacer) les mots au bon endroit. Consultez Définir une limite de temps, Afficher un aperçu de la question., Avancé et Ajouter des ressources. 3.3.1.5 Correspondance visuelle Ce type de test a notamment pour objectif de valider la capacité des étudiants à associer des images avec des mots ou des phrases. Vous pouvez « Ajouter » autant d’images que vous le souhaitez, avec les textes correspondants. Le texte est flanqué d’un espace blanc sur l’ordinateur Étudiant. Exemple de correspondance visuelle © 2007 Danware Data A/S Utilisation quotidienne - Formateur 69 Éditeur de questions du Formateur Copiez (glisser-déplacer) les images dans l’espace blanc qui leur correspond. Vous pouvez modifier une réponse. Copiez (glisser-déplacer) une autre image sur la même question. La première passe automatiquement à droite de votre écran. Double-cliquez sur l’onglet pour voir l’image en taille réelle. Consultez Définir une limite de temps, Afficher un aperçu de la question., Avancé et Ajouter des ressources. 3.3.1.6 Texte à trous Ce type de test a notamment pour objectif de valider la capacité des étudiants à compléter un texte à l’aide des mots d’une liste. « Marquez » les mots d’un texte. Ceux-ci disparaissent alors du texte des étudiants. Les mots marqués sont repris dans une liste, dans le désordre, sur le test des étudiants. Les étudiants doivent alors glisser-déplacer les mots vers les espaces blancs. © 2007 Danware Data A/S 70 NetOp School 5.5 - Teacher Exemple de texte à trous Éditeur de questions du Formateur Copiez (glisser-déplacer) le mot dans l’espace blanc du texte qui lui correspond. Consultez Définir une limite de temps, Afficher un aperçu de la question., Avancé et Ajouter des ressources. 3.3.1.7 Question à choix multiple Un des objectifs de ce type de test est que l’étudiant choisisse la bonne réponse parmi les solutions proposées. « Ajoutez » autant de réponses que vous le souhaitez. Exemple de question à choix multiple – Une réponse © 2007 Danware Data A/S Utilisation quotidienne - Formateur 71 Éditeur de questions du Formateur ‘ o « Désordre » présente les réponses aux étudiants dans un ordre chaque fois différent. Résultat sur l’écran de l’étudiant Sélectionnez la bonne réponse. Consultez Question à choix multiple – Réponses multiples, Définir une limite de temps, Avancé et Ajouter des ressources Question à choix multiple – Réponses multiples © 2007 Danware Data A/S 72 NetOp School 5.5 - Teacher Éditeur de questions du Formateur Astuce : n’oubliez pas de cocher‘ R « Plusieurs réponses correctes », sinon les étudiants ne pourront pas cocher plusieurs réponses. Cochez les bonnes réponses. Astuce : pour empêcher les étudiants de copier les réponses les uns sur les autres, vous pouvez les proposer dans le désordre. Remarque : les choix multiples sont utilisés pour les « Sondages ». Consultez Exemple de question à choix multiple – Une réponse, Définir l’heure, Afficher un aperçu de la question., Avancé et Ajouter des ressources. 3.3.1.8 Mise en ordre Un des objectifs de ce type de test est de savoir si l’étudiant est en mesure de mettre en ordre une liste des jours de la semaine ou de phrases par exemple. Créez une liste des éléments à mettre en ordre. « Ajoutez » autant d’éléments que vous le souhaitez. Exemple de mise en ordre © 2007 Danware Data A/S Utilisation quotidienne - Formateur 73 Éditeur de questions du Formateur Les réponses sont présentées dans le désordre sur les ordinateurs des étudiants. Copiez (glisser-déplacer) les réponses pour les mettre dans l’ordre voulu. Consultez Définir une limite de temps, Afficher un aperçu de la question., Avancé et Ajouter des ressources. 3.3.1.9 Question-réponse Un des objectifs de ce type de test est de permettre au formateur de noter automatiquement les réponses à un texte libre comme celles présentées ci-après. Rédigez la « Question/instructions » et « Ajoutez » les réponses. Exemple de question-réponse © 2007 Danware Data A/S 74 NetOp School 5.5 - Teacher Éditeur de questions du Formateur L’étudiant doit écrire les réponses. Remarque : les réponses doivent parfaitement correspondre à la liste de résultats du formateur pour être validées ! Astuce : si cinq réponses sont possibles, vous pouvez indiquer dans la question que l’étudiant doit en indiquer au moins trois. Sélectionnez le type de note. Consultez Définir une limite de temps, Afficher un aperçu de la question., Avancé et Ajouter des ressources. 3.3.1.10 Affichage Tests Pour obtenir un aperçu des tests créés, ouvrez l’Affichage Tests. L’Affichage Tests comporte trois volets : 1. Le volet supérieur reprend les Tests, les Résultats et les Sondages. « Tests » contient les tests créés. '« Résultats » contient les résultats de chaque test qui a été réalisé. « Sondage » contient les sondages. Un sondage est un type de test particulier pour lequel seules des questions à choix multiple sont employées. 2. Un volet de dossiers. Créez et supprimez des dossiers, ajoutez et supprimez des tests en glissant-déplaçant les tests à partir du volet supérieur. Le volet des dossiers vous permet de © 2007 Danware Data A/S Utilisation quotidienne - Formateur 75 consulter le Dossier public et le Dossier privé. Vous pouvez également définir un chemin d’accès au Dossier privé. 3. Le volet inférieur reprend les groupes créés pour le cours. Astuce : copiez (glisser-déplacer) un test dans le groupe d’Étudiants pour rapidement lancer les tests. Consultez Dossiers et Création d’un groupe 3.3.1.11 Remplissage de texte Ce type de test a notamment pour objectif de valider les aptitudes orthographiques de l’étudiant. Rédigez ou copiez/collez un texte dans la zone « Remplissage de texte ». Marquez les mots que les étudiants devront écrire. Ces mots seront remplacés par des espaces blancs sur les ordinateurs des étudiants. Exemple de remplissage de texte Éditeur de questions du Formateur Astuce : lisez les phrases à haute voix puis répétez le mot à écrire. Laissez le temps aux étudiants d’écrire le mot puis continuez. Écrivez le mot manquant dans l’espace blanc. © 2007 Danware Data A/S 76 NetOp School 5.5 - Teacher Consultez Définir une limite de temps, Afficher un aperçu de la question., Avancé et Ajouter des ressources. 3.3.2 Outils de l’Assistant L’Assistant propose trois boutons d’accès rapide qui simplifient la création des tests. Consultez Définir une limite de temps, Ajouter des ressources et Afficher un aperçu de la question. 3.3.2.1 Définir une limite de temps Vous pouvez configurer une limite de temps pour chaque question (45 secondes, par ex.) ou une durée totale pour tout le test : 1. La limite de temps de réponse à une question se configure sur l’éditeur de questions. 2. Double-cliquez sur une question pour ouvrir l’éditeur. 3. Cliquez sur « Limite de temps » et saisissez le nombre de secondes ou de minutes. Remarque : pour configurer la durée totale d’un test, consultez Utilisation de l’Assistant de tests Troisième étape. © 2007 Danware Data A/S Utilisation quotidienne - Formateur 3.3.2.2 77 Ajouter des ressources La plupart des types de question vous permettent d’ajouter des ressources. Une ressource peutêtre un type de fichier, texte, image, audio, film ou lien Internet. Accéder aux Ressources puis cliquez sur « Ajouter » pour insérer les fichiers à chaque question afin que les étudiants puissent rechercher de l’aide ailleurs. Le nombre de ressources par question n’est pas limité. Astuce : vous pouvez transporter vos tests, vous pouvez les développer chez vous, les enregistrer sur une clé USB par exemple, puis les utiliser sur un autre ordinateur Formateur. 3.3.2.3 Afficher un aperçu de la question. Aperçus de deux types de questions courantes. Cliquez sur le bouton Prévisualisation dans l’assistant des questions pour visualiser le résultat final. © 2007 Danware Data A/S 78 NetOp School 5.5 - Teacher Procédez par glisser-déplacer pour faire correspondre images et textes. © 2007 Danware Data A/S Utilisation quotidienne - Formateur 79 Cochez plusieurs des possibilités affichées. Cliquez sur « Prévisualisation » dans la fenêtre de l’ Éditeur de questions pour valider la forme sous laquelle la question s’affichera sur le bureau de l’Étudiant. © 2007 Danware Data A/S 80 3.3.3 NetOp School 5.5 - Teacher Utilisation de l’Assistant de tests - Deuxième étape Pour parachever le test, vous pouvez configurer son style ou son apparence. NetOp School vous offre tout une série de styles. Consultez Utilisation de l’Assistant de tests - Première étape et Utilisation de l’Assistant de tests Troisième étape © 2007 Danware Data A/S Utilisation quotidienne - Formateur 3.3.4 81 Utilisation de l’Assistant de tests - Troisième étape La troisième et dernière étape vous permet de définir les paramètres généraux du test. Le paramètre choisi s’applique au test complet : Auteur Saisissez un nom ou choisissez-le dans la liste déroulante des noms de formateur connus. Vous pouvez saisir un nom de deux manières : Sélectionnez Outils> Options > Formateurs. Se reporter à Nom du formateur, Profils de formateurs et Profils de formateurs et Authentification Windows. Type de test Deux types de test sont disponibles : 1. Restreint : l’étudiant devra suivre l’ordre des questions et ne pourra pas revenir à une question à laquelle il a déjà répondu. 2. Non restreint : l’étudiant peut passer d’une question à l’autre, quel que soit leur © 2007 Danware Data A/S 82 NetOp School 5.5 - Teacher ordre ; dans ce cas, les réponses peuvent être modifiées jusqu’à ce que le test soit envoyé ou la limite de temps écoulée. Limite de temps Saisissez la durée du test. Lorsque celle-ci expire, le test sera considéré comme achevé et envoyé à l’ordinateur Formateur. R Cochez la case « Démarrage automatique » afin de lancer le test pour tous les Étudiants prêts en même temps. R Cochez la case « Demander le nom... » pour ouvrir une boîte de dialogue dans laquelle l’étudiant devra saisir son nom avant que le test puisse démarrer. R Vous permet de réaliser un rapport en temps réel au cours du test. Tous les étudiants participant au test apparaissent dans l’Affichage Détails. Se reporter à Réalisation du test. R Informer l’étudiant de sa note lorsque : 1. Le test est terminé (sélection par défaut). L’étudiant recevra sa note à la fin du test (Durée limite). 2. L’étudiant a terminé. L’étudiant obtiendra sa note finale lorsque le test aura été envoyé ou lorsque le formateur l’aura interrompu. Consultez Utilisation de l’Assistant de tests - Première étape et Utilisation de l’Assistant de tests Deuxième étape 3.3.5 Avancé Vous pouvez créer le test selon deux méthodes : via l’Assistant ou via Test Designer. Test Designer vous permet d’accéder au test et de le personnaliser à tous les niveaux depuis un seul et même écran. Cliquez pour ouvrir une nouvelle fenêtre reprenant toutes les questions que vous avez rédigées. La fenêtre Test Designer. La fenêtre Test Designer propose différentes actions et fonctions qui facilitent la création de tests : © 2007 Danware Data A/S Utilisation quotidienne - Formateur 83 1. Présentation rapide des questions et de leurs propriétés. 2. Cliquez deux fois sur une question pour en voir le détail. 3. Consultez la pondération de cette question par rapport aux autres. 4. Consultez le seuil permettant de réussir une question. Consultez Notation Cliquez ici pour ouvrir de nouveau l’ Assistant de tests à la deuxième étape. Astuce : Pour modifier une question, cliquez deux fois dessus ; pour la supprimer, cliquez dessus avec le bouton droit de la souris. Cliquez sur ce bouton pour ajouter une nouvelle question à la liste. NetOp School se rappelle du dernier type de question sélectionné. Choisissez-en un autre, si vous le souhaitez, en cliquant sur la flèche vers le bas. Sélectionnez une question de la liste et cliquez sur ce bouton pour la supprimer. Cliquez sur ce bouton pour modifier la présentation du test. Astuce : le style sélectionné s’applique à toutes les questions du test. Consultez Utilisation de l’Assistant de tests - Deuxième étape Cliquez sur ce bouton pour définir ou modifier les paramètres généraux du test à l’étape 3. Consultez Utilisation de l’Assistant de tests - Troisième étape Cliquez sur ce bouton pour ouvrir un tableau qui vous permettra de noter chaque question du test. Consultez Notation 3.3.5.1 Notation La fenêtre Test Designer propose une représentation graphique de l’ensemble du test qui peut vous aider à visualiser comment l’ajuster. Par défaut, toutes les questions sont notées et pondérées de la même façon (par ex., dix questions représentant chacune 10 %). Suivez les étapes ci-après : 1. Dans la fenêtre Test Designer, cliquez sur le bouton « Notation » pour ouvrir l’affichage correspondant. © 2007 Danware Data A/S 84 NetOp School 5.5 - Teacher 2. Chaque colonne représente une question. Sélectionnez une question pour voir les attributs de réussite et de pondération qui lui sont rattachés. Une fois sélectionnée, la question est surlignée dans Test Designer. 3. Définissez la « Pondération de la question » en tirant la bordure sur la gauche ou la droite ou en saisissant un pourcentage dans le champ sur la droite. Le total des notes doit toujours être égal à 100 %. Une fois que la pondération d’une question donnée a été modifiée, sa valeur est verrouillée. Elle restera identique même si vous changez la pondération d’une autre question. La pondération est répartie entre les autres questions pour arriver à 100 %. Pour réinitialiser les valeurs des questions, utilisez le menu contextuel.. Remarque : La pondération peut être modifiée sous certaines conditions. Consultez Exceptions de pondération. Remarque : Les questions qui n’ont pas de réponse ou une réponse incorrecte n’affecteront pas la note finale. Elles seront comptabilisées comme « 0 ». 4. Définissez la valeur de « Question réussie » en tirant la bordure vers le haut ou vers le bas ou en saisissant un pourcentage dans le champ sur la droite. © 2007 Danware Data A/S Utilisation quotidienne - Formateur 85 Le fait de modifier le seuil de réussite d’une question vous permet de créer une note de type « deux sur trois ». Le critère de réussite n’est lié qu’à une seule question. Pour simplifier l’opération, ajoutez « Grille de réponses » depuis le menu contextuel.. Note négative 'Note négative' est un paramètre global : si vous le définissez, toutes les questions dont les réponses sont incorrectes seront comptabilisées comme négatives et non comme égales à « 0 ». Si la pondération d’une question est égale à 10 %, le fait d’y répondre de manière incorrecte diminuera la note finale de 10 %, rendant ainsi le test plus difficile à réussir. Menu contextuel Réinitialiser tout Les pondérations et les seuils sont réinitialisés. Réinitialiser la pondération Réinitialise la pondération de toutes les questions. Réinitialisation réussie Réinitialise le seuil de réussite de toutes les questions. Afficher la grille des réponses Affiche/masque la grille. © 2007 Danware Data A/S 86 NetOp School 5.5 - Teacher 3.3.5.1.1 Exceptions de pondération La pondération d’une question qui a été définie de manière individuelle (avec une valeur explicite) sera modifiée automatiquement sous certaines conditions : 1. Lorsqu’une question supplémentaire est ajoutée, toutes les questions existantes non explicites « transfèrent » une partie de la pondération sur la nouvelle question. Vous avez 11 questions sur lesquelles 4 ont une pondération de 20 % - les 7 autres se répartissent le reste (chacune ayant un coefficient de 2,9 %). Ajoutez une nouvelle question. Les 4 citées ci-dessus ont toujours une pondération de 20 % et les 8 autres ont chacune un coefficient de 2,5 %. 2. Si le dernier changement fait passer le total au-dessus de 100 %, les pondérations perdent leur relation proportionnelle. Cliquez avec le bouton droit sur le tableau et sélectionnez 'Réinitialiser tout'. Reprenons l’exemple ci-dessus et faisons passer à 20 % la pondération de l’une des questions à 2,5 %. Vous violez alors la règle des 100 % (5 questions à pondération fixe à 20 % plus 7 questions à 2,5 % donne 117,5 %) ; toutes les questions doivent donc « transférer » une partie de leur pondération. Cette violation entraîne la rupture des contraintes. Vous avez maintenant 5 questions avec une pondération fixe de 12,6 % et 7 questions avec une pondération automatique de 5,3 %. Consultez Notation 3.3.6 Réalisation du test Une fois le test en cours, une de vos tâches consiste à surveiller chaque étudiant : ont-ils des problèmes ? Sont-ils un peu lents ? Ont-ils des soucis informatiques ? Affichage du test avec la création de rapport en temps réel : La Surveillance de test comparera constamment les réponses des étudiants aux bonnes réponses fournies par le formateur lors de la création des questions. Si les questions étaient préparées avec des notes, celles-là sont également constamment mises à jour - et en permanence indiquées dans l’option Surveillance de test. Non affiché Affiché - pas de réponse En cours... Bonne réponse © 2007 Danware Data A/S Utilisation quotidienne - Formateur 87 Réponse fausse Double-cliquez sur l’enregistrement d’un étudiant pour surveiller l’écran de son ordinateur. Vous pourrez ainsi prendre la commande de l’étudiant. Trois boutons de commande et une liste déroulante sont proposés sur la Surveillance du test : « Démarrer », « Pause » et « Stop ». Les boutons vous permettent de contrôler le test sélectionné dans la liste déroulante. La liste déroulante est utile lorsque vous réalisez plusieurs tests en même temps. Vous avez peutêtre choisi de scinder le groupe d’étudiants en deux : niveau normal et niveau avancé. Si tel est le cas, vous pouvez créer et exécuter les tests de contenu différent en même temps. Tous les tests exécutés en même temps s’affichent dans le même écran de Surveillance de test. Pour surveiller l’état d’avancement des étudiants et les tests, il vous suffit de sélectionner le test en question dans la liste déroulante. Consultez Affichage Tests, Débuter un test, Avancé, Création d’un groupe et Assistance aux étudiants © 2007 Danware Data A/S 88 3.3.6.1 NetOp School 5.5 - Teacher Affichage Tests Dans Affichage Tests, les tests sont affichés sous forme d'enregistrements pouvant être classés dans des dossiers Publics ou Privés. Créez et modifiez les tests sur le Formateur ou exécutez les tests sur les Étudiants connectés à partir de cet affichage. Consultez Dossiers 3.3.6.1.1 Dossiers Le formateur peut, par défaut, créer des tests dans trois dossiers : © 2007 Danware Data A/S Utilisation quotidienne - Formateur 89 Tests publics Par défaut, tous les tests sont créés et enregistrés dans le dossier public (Tous les utilisateurs). Ceci implique que tous les formateurs ayant accès à NetOp School peuvent consulter les tests et leurs résultats. Tests privés Si un formateur choisit d’enregistrer les tests et notes de façon privée, ils seront sauvegardés sous le profil utilisateur de la fenêtre du formateur. Dossier privé Enfin, il est possible de créer un dossier sur un des disques disponibles (par défaut NetOp School utilise C:\Documents and Settings\<Votre nom>\Application Data\Danware Data\Teacher\<Nouveau dossier>\<Nom du test>). Remarque : Le 'Dossier Application' est généralement masqué. Procédez comme suit pour le rendre visible : 1. Allez dans Documents and Settings > All Users. 2. Sélectionnez 'Affichage' dans le menu de l’Explorateur et les 'Options des dossiers' s’ouvrent. 3. Sélectionnez le volet 'Affichage', puis 'Afficher les fichiers et dossiers masqués' et cliquez sur 'OK'. 4. Vous pouvez désormais ouvrir Application Data > Danware Data > NetOp School > TEACHER > Tests Consultez Affichage Tests 3.3.6.2 Débuter un test Il existe différentes méthodes pour démarrer un test, les voici. Démarrage de test par groupe Exécuter le test Démarrage pour un seul étudiant 3.3.6.2.1 Démarrage de test par groupe Suivez les étapes ci-après : 1. Dirigez-vous vers « Affichage Tests ». 2. Sélectionnez un test et faites-le glisser vers un « Groupe » dans le volet « Groupes » qui se trouve au pied de « Affichage Tests ». 3. Le test débute sur tous les ordinateurs Étudiant appartenant au « Groupe » choisi. Astuce : vous pouvez lancer plusieurs tests en même temps. Consultez Débuter un test 3.3.6.2.2 Exécuter le test Suivez les étapes ci-après : 1. Sélectionnez les étudiants (généralement un « Groupe »). 2. Cliquez sur « Exécuter » dans le menu. 3. Sélectionnez un test sous « Exécuter le test ». Tous les tests disponibles apparaissent dans la © 2007 Danware Data A/S 90 NetOp School 5.5 - Teacher liste. 4. Le test débute sur tous les ordinateurs Étudiant appartenant au « Groupe » choisi. Consultez Débuter un test 3.3.6.2.3 Démarrage pour un seul étudiant Suivez les étapes ci-après : 1. À partir de l’'Affichage Détails', par exemple, cliquez avec le bouton droit sur un étudiant. 2. Dans la fenêtre contextuelle, sélectionnez 'Exécuter un test sur cet étudiant'. 3. Un menu s’ouvre > Sélectionnez un test. 3.4 Copier le Formateur sur un support amovible Cette fonction vous permet de copier votre module Formateur NetOp School et de l'emmener partout ! Suivez les étapes ci-après : 1. Connectez le périphérique USB à l’ordinateur. 2. Dans le module Formateur, sélectionnez Outils > Copier le Formateur sur un support amovible. 3. Créez un dossier sur le périphérique USB. © 2007 Danware Data A/S Utilisation quotidienne - Formateur 91 4. Le transfert de fichiers commence immédiatement. 5. Lorsque le transfert est terminé, retirez le périphérique USB. Vous pouvez maintenant préparer des tests et gérer des Étudiants, fichiers, etc. sur n'importe quel ordinateur Windows. Remarque : La taille du module Formateur NetOp est d'environ 40 Mo. Consultez Importer les données du Formateur et Conception de tests 3.4.1 Importer les données du Formateur Pour récupérer les fichiers que vous avez enregistrés sur votre périphérique USB, procédez comme suit : 1. Connectez le périphérique USB à l’ordinateur. 2. Sélectionnez les types de fichiers que vous souhaitez importer. © 2007 Danware Data A/S 92 NetOp School 5.5 - Teacher 3. Dans le dossier 'Config', sélectionnez par exemple Tests, le fichier de test (SampleTest) et cliquez sur OK. 4. Le fichier SampleTest sera importé sur le Formateur dans l’Affichage Tests. 5. Ceci conclut l’importation de données depuis un média amovible. © 2007 Danware Data A/S Utilisation quotidienne - Étudiant 4 93 Utilisation quotidienne - Étudiant Le chapitre suivant vous présente toute une variété de tâches quotidiennes. Tests Verrouillage du clavier et de la souris Communication Utilitaire Marqueur NetOp Accès à Internet Accès au programme Fonction Assistant formateur Vous devez d'abord découvrir comment a été configurée l'application Étudiant car cette configuration vous offre différentes possibilités. Deux options peuvent s'appliquer : 1 mode Visible Si la Fenêtre Étudiant de NetOp est réduite, cliquez deux fois sur les deux étudiants. La fenêtre s'ouvre et vous donne accès à un certain nombre d'actions spécifiques à l'Étudiant. 2 Mode Masquage Si Étudiant NetOp s'exécute en mode Masquage, vous n'avez qu'une option. Cliquez deux fois sur la bouée de sauvetage et écrivez votre question dans la fenêtre « Demande d'assistance ». Voir aussi : Fenêtre Étudiant 4.1 Tests Les tests sont démarrés par le formateur et s'ouvrent seuls. La seule chose que vous ayez à faire pour commencer à répondre est saisir votre nom. Une fois que vous avez saisi votre nom et cliqué sur « OK », vous êtes prêt(e) à passer le test. Les tests et les questions peuvent avoir des limitations de temps. Il existe deux types de tests : Test non restreint Test restreint Avertissement ! Si vous cliquez sur le bouton © 2007 Danware Data A/S « Fermer » de la fenêtre du Test, vous serez 94 NetOp School 5.5 - Teacher invité(e) à confirmer que le test doit se terminer. Lorsque vous soumettrez le test, vous recevrez un résultat auto-généré : Vous pouvez soumettre le test à tout moment. N’oubliez pas qu’un test peut être limité dans le temps. Une fois que cette limite sera atteinte, le test s’arrêtera automatiquement. Il est également possible qu’une limite de temps soit définie sur certaines questions. Si cette limite est atteinte sur une question, le test passe à la suivante. Consultez Utilisation quotidienne - Étudiant 4.1.1 Test non restreint Ce type de test vous permet de passer une question et d'y revenir à un stade ultérieur. Il est également possible de revenir à une question à laquelle vous avez déjà répondu et d'en changer la réponse. Si vous souhaitez envoyer votre test avant la fin de la durée limite, allez à la page « Terminer et envoyer le test ». Astuce : Utilisez la « Page de couverture » pour vous rafraîchir la mémoire et relire les instructions du test. Consultez Utilisation quotidienne - Étudiant 4.1.2 Test restreint Ce type de test vous oblige à répondre aux questions dans l'ordre. Vous ne pouvez ni revenir à question à laquelle vous avez déjà répondu, ni à répondre aux questions dans l'ordre que vous souhaitez. Consultez Utilisation quotidienne - Étudiant 4.2 Verrouillage du clavier et de la souris Pendant que le formateur présente une démo, votre clavier et votre souris sont verrouillés. Pendant une démo, une boîte à outils peut être disponible qui vous permet de : · Demander le microphone pendant une session de conversation audio. © 2007 Danware Data A/S Utilisation quotidienne - Étudiant 95 · Communication · demander le contrôle du clavier - demander à poursuivre la démo Ceci peut également survenir si le formateur décide de vous commander à distance car un fichier est manquant ou votre ordinateur ne fonctionne pas correctement. Votre clavier et votre souris peuvent également être verrouillés par le formateur pendant une session contrôlée à distance. Astuce : Se reporter à Options - Protection pour en savoir plus sur la Protection Étudiant. Consultez Utilisation quotidienne - Étudiant 4.3 Communication Les étudiants ont la possibilité de communiquer avec leurs homologues et avec le formateur ; la communication doit toutefois être initiée par le formateur. Le seul moyen pour un étudiant de lancer une communication consiste à cliquer sur la Bouée de sauvetage. Le système propose quatre moyens de communiquer ; la seule possibilité pour vous est de lancer une « Demande d'assistance » : Demande d’assistance Message Conversation Conversation audio et vidéo Invitation 4.3.1 Demande d’assistance La bouée de sauvetage est le symbole qui vous permettra d'obtenir de l'aide en cas de problème. Si vous exécutez le mode Masquage, recherchez la bouée dans la barre des tâches. Cliquez deux fois sur la bouée pour ouvrir la boîte de dialogue. Écrivez votre question, puis cliquez sur « OK » pour l'envoyer au Formateur. Si vous exécutez le mode Visible, cliquez sur la bouée ou sélectionnez Action > Demande d'assistance pour ouvrir cette boîte de dialogue : © 2007 Danware Data A/S 96 NetOp School 5.5 - Teacher Si vous réussissez à résoudre votre problème avant que le formateur ait pu prendre contact avec vous, cliquez sur le bouton « Annuler l'assistance ». Consultez Options - Demande d'assistance 4.3.2 Message Le message est généralement utilisé par le formateur pour répondre à la « Demande d’assistance » que vous avez envoyée. Il n’est pas possible de transmettre ce message à d’autres personnes. Il est par contre possible d’enregistrer, d’imprimer et de supprimer ces messages. Consultez Fenêtre Étudiant - Onglets et Onglet Messages © 2007 Danware Data A/S Utilisation quotidienne - Étudiant 4.3.3 97 Conversation Étudiant La fenêtre de conversation ne peut être lancée que par le formateur – généralement après que vous lui ayez envoyé une Demande d’assistance. Pour personnaliser votre conversation, vous pouvez changer la police. Vous pouvez l’enregistrer dans un répertoire ou sur une mémoire amovible. © 2007 Danware Data A/S 98 4.3.4 NetOp School 5.5 - Teacher Conversation audio et vidéo La conversation audio vous permet de discuter avec le formateur ou, si le formateur sélectionne l’option « Débat ouvert », vous pouvez discuter avec tous les autres étudiants. Le microphone placé à gauche d’un étudiant indique qui peut parler. Si vous disposez d’une webcam, il est également possible d'avoir une conversation vidéo. © 2007 Danware Data A/S Utilisation quotidienne - Étudiant 4.3.5 99 Invitation Si votre étudiant a été défini de manière à « Être disponible pour tous les cours », le système vous demandera de rejoindre les cours via cette boîte de dialogue : Cliquez sur « OK » pour rejoindre les cours et sur « Annuler » pour ignorer l’invitation. Pour définir cette option, rendez-vous dans Options - Cours et sélectionnez « Être disponible pour tous les cours ». 4.4 Utilitaire Marqueur NetOp L’utilitaire Marqueur NetOp permet à l’ordinateur du Formateur et à l’ordinateur de l’Étudiant commandé à distance de dessiner et d’écrire sur l’écran de l’Étudiant. L'étudiant ne peut lancer cette fonction. Elle ne s’ouvre que si l’étudiant est contrôlé à distance et que le formateur décide de lancer l’utilitaire Marqueur. Remarque : les textes et lignes « flottent » sur le bureau. En d’autres termes, si d’autres applications sont ouvertes, les textes et lignes seront tracés dessus. Consultez Utilitaire Marqueur NetOp 4.5 Accès à Internet Le formateur peut appliquer des règles pour contrôler l'accès à Internet. Selon la nature de la Règle, l'accès à Internet peut être : · non disponible. Vous pouvez lancer un navigateur mais vous ne pouvez accéder à aucun site. Vous ne pourrez naviguer depuis aucun programme. · limité. Seuls certains sites autorisés par le formateur sont accessibles. © 2007 Danware Data A/S 100 NetOp School 5.5 - Teacher · entièrement libre. 4.6 Accès au programme Le formateur peut appliquer des règles pour contrôler l'accès aux programmes. Selon la nature de la Règle, certains programmes peuvent ne pas être disponibles. Il suffit de cliquer sur l’icône Règle dans la barre d’état pour afficher le contenu de la règle appliquée. © 2007 Danware Data A/S Utilisation quotidienne - Étudiant 4.7 101 Fonction Assistant formateur Le formateur réunit un Groupe de travail et désigne comme Assistant formateur l'un des Étudiants. L'Assistant formateur dirige le Groupe de travail. Suivez les étapes ci-après : 1. Sélectionnez des Étudiants dans l’Affichage Détails. 2. Cliquez sur le bouton Groupe de travail. 3. Sélectionnez un Étudiant pour chapeauter le groupe de travail. 4. Cliquez sur « OK ». 5. L’Étudiant sélectionné agit en qualité de Formateur. Remarque : L'Assistant formateur dispose de la plupart des fonctions du Formateur, à moins que le Formateur n'en décide autrement. Consultez Bouton Groupe de travail © 2007 Danware Data A/S 102 5 NetOp School 5.5 - Teacher Utilisation de NetOp School Ce chapitre vous explique comment configurer et utiliser votre logiciel NetOp School. Sections principales : Boutons du Formateur, Options, Fenêtre Étudiant et Sécurité 5.1 Boutons du Formateur Si un étudiant est sélectionné, les dix boutons sont disponibles. À noter que le bouton « Enregistrement » est toujours disponible, même si aucun étudiant n’a été sélectionné. Voici une brève description de chaque bouton. Bouton Présenter la démo Bouton Attention Bouton Contrôler Bouton Communiquer Bouton Groupe de travail Bouton Exécuter Bouton Commandes Bouton Fichiers Bouton Règle Bouton Enregistrement 5.1.1 Bouton Présenter la démo Le bouton « Présenter la démo » concerne les démonstrations. De façon générale, la démonstration est créée par le formateur, à l’exception de « Bureau de l’étudiant » qui permet au cours de voir l’écran de l’Étudiant choisi. Modifiez le comportement ou ajoutez des éléments aux menus en cliquant sur la flèche vers le bas, sous Présenter la démo - Options. La flèche vers le bas propose sept types différents de démonstration : © 2007 Danware Data A/S Utilisation de NetOp School 103 Affiche le bureau du Formateur sur les Étudiants. Pour arrêter la démonstration, cliquez sur le bouton Terminer la session dans le panneau de configuration Session de commande - <Formateur>. Affiche une zone spécifique du bureau du Formateur sur les ordinateurs Étudiant. Sélectionnez « Options » dans le menu « Présenter la démo » puis cliquez sur le bouton « Zone ». Un carré rouge apparaît en haut de l’écran. Vous pouvez le déplacer ou en modifier la taille. Cliquez sur le bouton « OK » de la fenêtre « Options » pour sélectionner la zone qui sera affichée sur les Étudiants la prochaine fois que cette action sera choisie. exécute un fichier média sur les modules Formateur et Étudiant. Si vous avez ajouté un fichier média dans Présenter la démo d’options , vous pouvez le lire sur les ordinateurs Étudiants. Exécute un fichier média hébergé sous une adresse Internet spécifique. Dans le menu Présenter la démo, cliquez sur Présenter la démo d’options pour ajouter une adresse Web. Une fois cette adresse saisie, vous pouvez la sélectionner depuis le menu. Reproduit un enregistrement du bureau Formateur sur le Formateur et l’affiche sur les ordinateurs Étudiant. Dans le menu Présenter la démo, cliquez sur Présenter la démo d’options pour ajouter un enregistrement. Consultez Bouton Enregistrement Si l’ordinateur du Formateur utilise plusieurs écrans, cette option affiche l’image de l’écran sur l’un d’eux pour les Étudiants. Affiche le bureau d’un ordinateur Étudiant spécifique sur les ordinateurs Formateur et Étudiant. Cliquez sur ce bouton pour ouvrir la fenêtre Options – Présenter la démo. Se reporter à Options - Présenter la démo. Consultez Présenter la démo © 2007 Danware Data A/S 104 5.1.1.1 NetOp School 5.5 - Teacher Options - Présenter la démo La fenêtre « Options » vous permet de configurer et de sélectionner un certain nombre de valeurs par défaut pour faire une démonstration sur un sujet. Consultez le paragraphe précédent pour en savoir plus. Action par défaut du bouton Choisissez quelle fonction doit être utilisée lorsque le bouton Présenter la démo est sélectionné. La sélection par défaut est 'Bureau entier'. Zone du bureau Cliquez sur le bouton 'Zone' ; un cadre rouge apparaît. Dimensionnez ce cadre et sélect. cliquez sur 'OK'. La taille et la position que vous avez définies correspondent à la nouvelle 'Zone du bureau sélect.' par défaut. Seul ce qui se trouve à l’intérieur du cadre est visible pour les Étudiants. Fichier média Sélectionnez un ou plusieurs fichiers (« Parcourir »). Vos choix seront regroupés dans une liste sous Présenter la démo > Bouton à flèche vers le bas> Fichier média >. Fichier média sur Internet Saisissez l’URL spécifique d’un ou de plusieurs fichiers situés sur Internet. Vos choix seront regroupés dans une liste sous Présenter la démo > Bouton à flèche vers le bas> Fichier média sur Internet >. © 2007 Danware Data A/S Utilisation de NetOp School 105 Enregistrement Sélectionnez un ou plusieurs fichiers (« Parcourir »). Vos choix seront regroupés dans une liste sous Présenter la démo > Bouton à flèche vers le bas> Enregistrement >. Surveillance spécifique L’écran du Formateur est affiché sur l’ordinateur/les ordinateurs Étudiant(s) sélectionné(s). Il est possible de Passer la craie - c’est-à-dire de laisser un Étudiant commander l’ordinateur du Formateur. Bureau de l’étudiant Choisissez parmi les Étudiants connectés ceux dont vous voulez voir le bureau. Cette option n’est accessible que si plusieurs Étudiants sont connectés. Consultez Présenter la démo et Présenter la démo – Autres options 5.1.1.2 Présenter la démo – Autres options Paramètres par défaut Cliquez sur cette option pour accéder à Options - Présenter la démo. Sur l’étudiant Cochez cette option pour verrouiller le clavier et la souris de l’Étudiant bénéficiant de la démo utilisé pour la démonstration sur d’autres Étudiants. Consultez Commande des Propriétés de la session. Sur le formateur pendant la démo © 2007 Danware Data A/S Cochez cette case pour masquer l’interface du Formateur et voir la démonstration de l’Étudiant sélectionné en plein écran sur l’ordinateur 106 NetOp School 5.5 - Teacher Étudiant Formateur également. Sur la réception des étudiants L’Étudiant, côté réception, dispose de trois options : 1. Cochez cette case pour que la démonstration soit reproduite en plein écran. 2. Cochez cette case si vous souhaitez transmettre l’image (format bitmap) de l’écran Formateur sur les bureaux des Étudiants assistant à la démonstration. 3. Cochez cette case pour que les Étudiants puissent échanger des commentaires. Astuce : le mode de commande par défaut du transfert de l’image écran est rapide. Avec certaines combinaisons de l’application/du logiciel, le mode de commande ne permet pas le transfert de certains détails de l’image écran. Si certains détails importants de l’image n’apparaissent pas sur l’écran des Étudiants lors de la démonstration, l’utilisation du transfert en mode bitmap permet de résoudre le problème. Cependant, le transfert en mode bitmap est plus lent que le transfert en mode commande. Consultez Présenter la démo, Boîte à outils démo (Étudiant) et Options - Présenter la démo 5.1.1.3 Boîte à outils démo (Étudiant) La boîte à outils que l’Étudiant peut voir au cours de la démo si l’option « Lancer la boîte à outils » a été sélectionnée sous « Options ». Donnez le contrôle à l’Étudiant depuis la liste déroulante accessible depuis la barre de menu Commande d’écran sur votre écran. L’Étudiant sélectionné peut contrôler la craie de votre ordinateur jusqu’à ce que vous enfonciez la touche Ctrl et que vous relâchiez le bouton « Passer la craie ». L’étudiant peut l’utiliser pour demander la parole. Le bouton est uniquement actif lors d’une session de Conversation audio. L’étudiant peut cliquer sur ce bouton s’il ne comprend pas bien la démonstration. ou L’étudiant peut cliquer sur ce bouton pour demander le contrôle du clavier utilisé pour la démonstration en cours. L’étudiant peut arrêter sa propre démonstration en cliquant sur Passer la craie. Consultez Verrouillage du clavier et de la souris et Options - Présenter la démo 5.1.1.4 Session de commande Les différentes options de « Présenter la démo » ouvrent une barre de contrôle contenant un certain nombre de boutons utiles que nous décrivons ci-après. © 2007 Danware Data A/S Utilisation de NetOp School 107 Termine la session Bascule entre le mode fenêtre et le mode plein écran sur le Formateur. Ce bouton est uniquement actif au cours de la démonstration d’un Étudiant. Il permet de basculer entre « Plein écran » et « Fenêtre ». Démarrer/arrêter audio. Ce bouton permet d’émettre les sons ou la musique vers tous les ordinateurs connectés. Démarrer/arrêter la conversation audio. Démarrer/arrêter l’utilitaire Marqueur NetOp. L’utilitaire Marqueur active votre boîte à outils pour tracer des lignes et des cercles sur un ordinateur Étudiant commandé à distance. En outre, il vous permet de directement écrire sur les écrans des Étudiants. Consultez Utilitaire Marqueur NetOp. Bascule entre le mode fenêtre et le mode plein écran sur l’Étudiant. Bascule entre les modes « Plein écran » et « Fenêtre » pour une démonstration sur les Étudiants. • Le mode « Plein écran » verrouille le clavier et la souris. • Le mode « Fenêtre » permet aux étudiants de contrôler leur clavier et souris, sauf dans la fenêtre de démonstration du Formateur. Passer la craie à l’Étudiant. Cliquez sur ce bouton pour passer la commande de votre clavier et de votre souris à un Étudiant de la liste déroulante. Pour reprendre la main, appuyez sur la touche Ctrl de votre clavier et cliquez sur ce bouton. Remarque : si cela ne fonctionne pas, cliquez sur ce bouton et sélectionnez un étudiant dans la liste. 5.1.1.4.1 Utilitaire Marqueur NetOp L’utilitaire Marqueur NetOp permet au formateur et à l’étudiant commandé à distance de dessiner et d’écrire sur l’écran de l’Étudiant. Remarque : les textes et lignes « flottent » sur le bureau. En d’autres termes, si d’autres applications sont ouvertes, les textes et lignes seront tracés dessus. L’utilitaire Marqueur se compose d’outils de dessin et de texte, ainsi que d’édition. Permet de dessiner des Agrandit une zone donnée. ellipses. Permet de dessiner des rectangles. © 2007 Danware Data A/S Annule la dernière action. 108 5.1.2 NetOp School 5.5 - Teacher Permet de dessiner des flèches. Efface tout ce qui a été écrit et dessiné. Permet de dessiner des lignes droites. Permet de modifier la couleur du texte. Permet de tracer des lignes à main levée. Permet de modifier la couleur de la ligne. Permet d’insérer du texte. Permet de modifier l’épaisseur de la ligne. Bouton Attention Le bouton « Attention » vous permet d’attirer l’attention de tous les étudiants concernés. Le bouton 'Attention' verrouille le clavier, la souris et l’écran des étudiants sélectionnés. Il affiche par défaut une image bitmap. Modifiez le comportement ou ajoutez des éléments aux menus déroulants sous Options – Attention. La flèche vers le bas vous indique quatre manières différentes d’attirer l’attention : Sélectionnez « Bitmap » pour afficher l’image bitmap choisie sur tous les étudiants sélectionnés. Nous vous rappelons que l’image bitmap doit résider au même emplacement sur les Étudiants et le Formateur. Remarque : seules des images bitmap peuvent être utilisées. Sélectionnez « Texte » pour afficher le texte saisi dans la section Options Attention – 'Texte Attention' sur tous les Étudiants sélectionnés. Remarque : la longueur du texte est limitée à environ 100 caractères. Sélectionnez « Fichier texte » pour afficher le contenu du fichier de texte en question sur tous les Étudiants sélectionnés. Vous pouvez uniquement utiliser des documents de texte (.txt). Remarque : la longueur du texte est limitée à environ 100 caractères. Sélectionnez « Page Internet » pour afficher la page Internet saisie dans le champ Options - Attention 'Adresse de la page Internet' sur tous les Étudiants sélectionnés. Tous les formats d’adresse sont acceptés. Remarque : les Étudiants ne seront pas en mesure de naviguer sur cette page Internet. Cliquez sur ce bouton pour ouvrir la fenêtre Options - Attention. Se reporter à Options - Attention. © 2007 Danware Data A/S Utilisation de NetOp School 5.1.3 109 Bouton Contrôler Le comportement par défaut de ce bouton est de démarrer une Commande à distance. Modifiez ce comportement sous Options - Contrôler. La flèche vers le bas vous permet de voir deux façons différentes d’aider les étudiants : permet de commander un étudiant à distance. Jusqu’à dix Étudiants peuvent être commandés simultanément à distance. Affiche l’une après l’autre les images écrans des Étudiants sélectionnés avec la possibilité de passer en mode commande à distance de l’Étudiant dont l’image écran est affichée. Cliquez sur ce bouton pour ouvrir la fenêtre Options - Commande. Se reporter à Options - Commande 5.1.3.1 Barre des actions de surveillance La Barre Surveillance s’affiche automatiquement au premier plan de votre bureau. Le nom de l’étudiant et le temps restant avant le basculement sur l’étudiant suivant apparaissent tous les deux dans le titre. Arrêter la surveillance – Cliquez sur ce bouton pour interrompre toutes les tâches de surveillance. Continuer – Cliquez sur ce bouton pour passer à l’Étudiant suivant, quel que soit l’intervalle de surveillance défini dans les options. Suspendre – Cliquez sur ce bouton pour rester sur l’Étudiant actuel, quel que soit l’intervalle de surveillance défini dans les options. Précédent – Cliquez sur ce bouton pour revenir à l’Étudiant antérieur, quel que soit l’intervalle de surveillance défini dans les options. Suivant – Cliquez sur ce bouton pour passer à l’Étudiant suivant, quel que soit l’intervalle de surveillance défini dans les options. Commande à distance – Prenez le contrôle de l’Étudiant sélectionné. Basculer en plein écran – Cliquez sur ce bouton pour basculer entre les modes de fenêtre et de plein écran de l’Étudiant. Enregistrer - voir Bouton Enregistrement. © 2007 Danware Data A/S 110 NetOp School 5.5 - Teacher Imprimer l’écran sur le Formateur – Transmet une capture de l’écran dans le pressepapiers du Formateur. Imprimer l’écran dans un fichier – Transmet une capture de l’écran dans un fichier. Le formateur créé un dossier, par exemple sur le bureau, dans lequel il est enregistré. Transférez le son de l’ordinateur commandé à distance que vous voulez lire via votre propre équipement audio, par ex. pour écouter les étudiants dans le cadre de l’apprentissage d’une langue Cliquez sur « Pause » pour activer le transfert du son et cliquez sur le bouton « Transférer le son » désormais activé. Liste – Cliquez sur ce bouton pour ouvrir une liste d’étudiants. Sélectionnez un Étudiant pour l’afficher. 5.1.3.2 Barre d'action pour la commande à distance Chaque Étudiant commandé à distance ouvre une nouvelle fenêtre. La barre de menus de Commande à distance est située sous la barre de titre de la fenêtre Étudiant. Interrompt la Commande à distance de l’Étudiant sélectionné. Se reporter à Commande des Propriétés de la session. Basculer en plein écran – Cliquez sur ce bouton pour basculer entre les modes de fenêtre et de plein écran de l’Étudiant. Appuyez sur Ctrl+Esc pour ouvrir le menu MS Windows. Appuyez sur Ctrl+Alt+Suppr pour afficher l’écran d’ouverture de session sur l’ordinateur Étudiant. Redémarre l’ordinateur de l’étudiant. Transfère le contenu du presse-papiers du Formateur au presse-papiers de l’Étudiant. Transfère le contenu du presse-papiers de l’Étudiant au presse-papier du Formateur. Imprimer l’écran sur le Formateur – Transmet une capture de l’écran Étudiant dans le presse-papiers du Formateur. Imprimer l’écran dans un fichier – Transmet une capture de l’écran dans un fichier. © 2007 Danware Data A/S Utilisation de NetOp School 111 Le formateur créé un dossier, par exemple sur le bureau, dans lequel il est enregistré. L’utilitaire Marqueur se compose d’outils de dessin et de texte, ainsi que d’édition. Consultez Utilitaire Marqueur NetOp. Verrouille le clavier et la souris des Étudiants sélectionnés. Transférez le son de l’ordinateur commandé à distance que vous voulez lire via votre propre équipement audio, par ex. pour écouter les étudiants dans le cadre de l’apprentissage d’une langue Cliquez sur « Pause » pour activer le transfert du son et cliquez sur le bouton « Transférer le son » désormais activé. Enregistrer - voir Bouton Enregistrement. 5.1.4 Bouton Communiquer Le formateur peut communiquer de plusieurs manières avec les étudiants. Voici les différentes possibilités. Conversation audio vous offre deux types de communication : « Débat ouvert » et « Débat modéré ». Vous pouvez ajouter de la vidéo en option, si les participants disposent d’une webcam connectée. Conversation permet au formateur et aux étudiants de communiquer en ligne dans un format de texte de type ligne. Message permet au formateur d’envoyer de courts messages ou des instructions aux étudiants. Le formateur est le seul à pouvoir utiliser cette fonction. © 2007 Danware Data A/S 112 5.1.4.1 NetOp School 5.5 - Teacher Conversation audio En mode Conversation audio, le formateur dispose d’un outil de communication puissant pour l’audio et la vidéo. Sélectionnez le ou les étudiant(s) à partir de la liste. Vous pouvez en sélectionner un, plusieurs ou la totalité. Types de conversation La Conversation audio offre deux types de conférence : 8 Discussion ouverte En mode « Débat ouvert », le formateur et un étudiant peuvent converser (duplex complet) comme s’ils étaient au téléphone. m Discussion modérée En mode « Débat modéré », le formateur décide avec quel étudiant il discutera en choisissant dans la liste. Une fois sélectionné, l’étudiant peut utiliser son microphone jusqu’à ce que le formateur choisisse un autre interlocuteur (semi-duplex). Vidéoconférence © 2007 Danware Data A/S Utilisation de NetOp School 113 Si le Formateur et les Étudiants disposent de webcams, la vidéoconférence est possible. Pour activer cette fonction, sélectionnez « Vidéo ». Une fois la vidéo activée, les webcams deviennent disponibles dans la section « Vidéo » de la fenêtre Conversation audio. Seuls deux flux de données vidéo sont visibles à la fois. Deux flux de données vidéo sont visibles à la fois : · Haut – le vôtre (côté formateur et étudiant). · Bas – interlocuteur (qui dispose du microphone) Astuce : Le Son est un vu-mètre affichant le volume. Cliquez sur « Volume » pour régler le volume des haut-parleurs. Consultez Conversation audio et vidéo, Communication et Réglage de la webcam 5.1.4.1.1 Réglage de la webcam La vidéo s’affiche dans une zone de 160 x 120 pixels de la fenêtre « Conversation ». Pour réduire la consommation, configurez vos webcams sur cette résolution. De même, déterminez le nombre d’images par seconde en fonction de la bande passante de votre réseau. © 2007 Danware Data A/S 114 NetOp School 5.5 - Teacher Vous pouvez accéder à ces deux réglages dans les paramètres de votre webcam, et non dans le logiciel NetOp School. Consultez Conversation audio. 5.1.4.2 Conversation La session de conversation a été lancée par le formateur car les étudiants peuvent uniquement envoyer une Demande d’assistance. Boîte de dialogue Conversation : Cette fenêtre affiche ce que saisissent les participants à la conversation. Entrez dans la conversation... Saisissez ici votre texte. Pour intervenir, cliquez sur Envoyer ou appuyez sur Entrée. Police ... Donne la liste des polices disponibles. Les changements apportés ne concerneront que cet utilisateur. Fin Met fin à la conversation et ferme toutes les sessions ouvertes. Enregistrer Cliquez sur cette option pour enregistrer un fichier contenant la conversation. Le format standard est : © 2007 Danware Data A/S Utilisation de NetOp School 115 Mon Cours <date><heure>.rtf NetOp School tentera d’enregistrer le fichier sur le lecteur C. Consultez Communication 5.1.4.3 Message Les Formateurs peuvent utiliser la fonction de message qui fonctionne comme une diffusion : tous les Étudiants sélectionnés recevront le message. La fenêtre Message se décompose en trois parties : Barre de menus La barre de menus permet d’accéder aux fonctions les plus courantes, comme Enregistrer, Rechercher, Trouver, Police, etc. Barre d’outils Cette barre propose en fait des raccourcis pour accéder aux fonctions de la Barre de menus. Champ Message Saisissez votre message ici. Des liens sont créés automatiquement. 5.1.5 Bouton Groupe de travail Le bouton « Groupe de travail » permet de créer des groupes d’étudiants (nombre illimité). Un formateur peut créer un groupe d’étudiants en sélectionnant ces derniers. Un groupe de travail est contrôlé par un Formateur assistant nommé par le formateur lui-même. Suivez les étapes ci-après : 1. Cliquez sur ce bouton pour ouvrir une nouvelle fenêtre reprenant la liste les Étudiants sélectionnés pour un groupe de travail. 2. Sélectionnez le futur Formateur assistant. © 2007 Danware Data A/S 116 NetOp School 5.5 - Teacher 3. Par défaut, toutes les fonctions du formateur principal sont accordées au Formateur assistant, à l’exception de « Règle ». Outre « Verrouiller le clavier et la souris », « Conversation audio » et/ ou l’écran « Attention » peuvent être désactivés. En cliquant sur « OK », les Étudiants sélectionnés (à l’exception du Formateur assistant) sont déconnectés du cours actuel et rejoignent le cours du Formateur assistant. Les Formateurs assistants restent membres du cours du Formateur principal, à partir duquel ils peuvent être gérés. Fenêtre contextuelle « Arrêt... ». Les membres de ce groupe de travail retourneront alors au cours original. Consultez Fonction Assistant formateur 5.1.6 Bouton Exécuter Ce bouton vous permet d’exécuter des tests, des programmes, etc. sur les étudiants que vous avez sélectionnés. © 2007 Danware Data A/S Utilisation de NetOp School 117 Cliquez sur ce bouton pour sélectionner des tests préparés. Le test démarre sur les Étudiants sélectionnés. Cliquez sur ce bouton pour sélectionner des sondages préparés. Le sondage démarre sur les Étudiants sélectionnés. Cette option ouvre une nouvelle fenêtre vous permettant de sélectionner un des programmes installés sur votre ordinateur et de l’exécuter sur le ou les étudiants sélectionnés. Utilisez-la pour exécuter immédiatement un programme. Remarque : le programme doit résider sur le même disque et être de la même version. Sinon, cela ne fonctionnera pas. Cliquez sur cette option pour définir les programmes que vous souhaitez exécuter de manière régulière. par exemple MS Word et MS Excel. Lorsqu’un programme est ajouté, son icône apparaît dans le menu. Voir ci-après. Se reporter à Options - Exécuter. Astuce : si aucun test ou sondage n’est créé, ces icônes sont estompées. Le programme ajouté apparaît automatiquement dans le menu. Trois options vous sont proposées : 5.1.7 Exécuter sur Étudiant Choisissez cette option pour exécuter le programme sur tous les étudiants sélectionnés. Exécuter localement Choisissez cette option pour exécuter le programme sur votre ordinateur. Démo Choisissez cette option pour garder le programme sur votre propre ordinateur et montrer ce que vous faites sur les ordinateurs Étudiants sélectionnés. Bouton Commandes Le bouton Commandes permet d’exécuter les commandes Déconnecter (de Windows), Redémarrer (l’ordinateur), Arrêter (l’ordinateur) ou Réinitialiser connexion (Rejoindre) (un cours) sur les Étudiants sélectionnés. © 2007 Danware Data A/S 118 NetOp School 5.5 - Teacher Déconnecter les étudiants sélectionnés. Cette option est généralement utilisée à la fin d’un cours afin de vous préparer pour le prochain groupe d’étudiants. Redémarrer les ordinateurs Étudiant sélectionnés. Si vous avez actualisé un ordinateur Étudiant, utilisez cette commande pour le redémarrer. Arrêter les ordinateurs Étudiants sélectionnés. Utilisez cette commande lorsque vous sortez de la salle informatique. Rejoindre les ordinateurs Étudiant sélectionnés. Utilisez cette commande lorsqu’un étudiant doit rejoindre un cours (« Demander le nom… » par ex.). 5.1.8 Bouton Fichiers Le bouton Fichiers permet au formateur de distribuer et de collecter des fichiers et dossiers sur les ordinateurs Étudiants sélectionnés. Il propose également un « Gestionnaire de fichiers » pour que le formateur effectue différentes actions sur son ordinateur et sur les Étudiants. Cliquez sur ce bouton pour ouvrir une fenêtre contenant les trois volets. Le Fenêtre Distribuer est lue de gauche à droite. Cliquez sur ce bouton pour ouvrir une fenêtre semblable à la précédente. Le Fenêtre Collecter fonctionne pratiquement de la même manière que la fenêtre Distribuer. Cliquez sur ce bouton pour ouvrir un Gestionnaire de fichiers qui permet au Formateur d’exécuter différentes actions sur les fichiers. Astuce : prenez le temps d’étudier le fonctionnement du Gestionnaire de fichiers car c’est un outil puissant. © 2007 Danware Data A/S Utilisation de NetOp School 5.1.8.1 119 Fenêtre Distribuer La fenêtre « Distribuer les fichiers aux étudiants » comporte trois volets et un certain nombre de boutons. Distribuer les fichiers suivants Cliquez sur « Ajouter dossier… » ou « Ajouter fichiers… » pour ouvrir une fenêtre de l’Explorateur de Windows. Sélectionnez alors les dossiers ou fichiers que les étudiants devront modifier. Cliquez sur cette option pour passer à l’Assistant de distribution. Vers les étudiants/Vers Ce volet reprend les Étudiants présents. les groupes Sélectionner une destination Ce volet reprend des destinations prédéfinies que vous pouvez modifier ou supprimer. Vous pouvez également en créer de nouvelles. o Envoyer les fichiers… Cette option permet de distribuer les fichiers sur les Étudiants en utilisant le même chemin d’accès que celui du fichier source. o Utiliser cette destination... Les fichiers peuvent être directement glissés-déplacés de l’Explorateur de Windows aux Étudiants sélectionnés via l’interface du Formateur. Cette option ouvre la fenêtre « Distribuer les fichiers aux étudiants » pour que vous puissiez décider de la destination des fichiers. S’il s’agit de votre méthode préférée et si vous utilisez toujours la même destination, cochez cette case pour distribuer directement les fichiers vers la destination sélectionnée sans passer par cette fenêtre. Consultez Fenêtre Collecter, Fenêtre Distribuer et Sélectionner une destination © 2007 Danware Data A/S 120 5.1.8.2 NetOp School 5.5 - Teacher Fenêtre Collecter La fenêtre « Collecte des fichiers auprès des étudiants » comporte trois volets et un certain nombre de boutons. Récupérer les fichiers suivants Cliquez sur « Spécifiez les fichiers... » pour ouvrir la fenêtre « Masque ». Se reporter à Collecter les fichiers. o Inclure les sousdossiers Cochez cette option si vous souhaitez inclure les éventuels sous-dossiers du dossier utilisé pour la collecte. Remarque : Si vous avez spécifié un masque de fichiers, il s’appliquera aux sous-dossiers inclus. o Supprimer chez l’Étudiant après récupération Cochez cette case pour supprimer le fichier des ordinateurs Étudiant. Cliquez sur ce bouton pour passer à l’Assistant de collecte. Des Étudiants/Des groupes Ce volet reprend les étudiants présents. Sélectionner une destination Ce volet reprend des destinations prédéfinies que vous pouvez modifier ou supprimer. Vous pouvez également en créer de nouvelles. Pour créer un nouveau dossier de destination, cliquez sur « Nouveau... » dans la boîte de dialogue qui s’ouvre. © 2007 Danware Data A/S Utilisation de NetOp School 121 Saisissez le nom de la nouvelle destination puis indiquez le chemin d’accès. À noter que vous pouvez utiliser le chemin d’accès traduit au lieu du chemin normal. Dans cet exemple, un nouveau dossier (Test Files) sera créé sur le bureau du formateur connecté. Remarque : vous pouvez employer la même procédure pour la distribution de fichiers. Cliquez sur « Collecter » pour ouvrir une nouvelle fenêtre, « Collecte de fichiers », qui reprend la liste des fichiers et dossiers à collecter sur les ordinateurs Étudiant. Consultez Fenêtre Distribuer et Sélectionner une destination © 2007 Danware Data A/S 122 NetOp School 5.5 - Teacher 5.1.8.2.1 Sélectionner une destination Dans le volet « Sélectionner une destination", il est possible de choisir la destination finale des fichiers et/ou dossiers sélectionnés soit du côté étudiant (distribuer), soit du côté formateur (collecter). Il est toutefois également possible de spécifier une nouvelle destination. Choisissez l’action que vous souhaitez exécuter via ces boutons juste en dessous du volet « Sélectionner une destination » : En cliquant sur « Modifier » une fois que vous avez sélectionné un emplacement dans le volet « Sélectionner une destination », vous pourrez modifier les paramètres de la destination. Cliquez sur « Nouveau » pour ouvrir une boîte de dialogue « Emplacement » vierge dans laquelle vous devrez saisir une description et un chemin. Nous vous recommandons d’utiliser des variables d’environnement. Une variable d’environnement se distingue par le symbole « % ». Dans l’image ci-dessus, tout fichier ou dossier serait enregistré dans la variable d’environnement « desktop » dans le dossier « Test Files ». Si le dossier « Test Files » n'existe pas, il sera créé. Sinon, le fichier ou le dossier sélectionné sera enregistré dedans. Une fois que vous avez sélectionné la destination, cliquez sur « Distribuer » ou « Collecter ». L’emplacement sélectionné sera supprimé. Remarque : La variable d’environnement est un chemin prédéfini qui pointe – dans ce cas – vers le bureau, un dossier désigné, etc. sur l’ordinateur de destination. Consultez Fenêtre Distribuer et Fenêtre Collecter © 2007 Danware Data A/S Utilisation de NetOp School 5.1.8.3 123 Gestionnaire de fichiers Le Gestionnaire de fichiers est un outil puissant qui vous permet d’actualiser, de copier, de déplacer et de synchroniser des fichiers et dossiers entre votre ordinateur et celui d’un étudiant. Copie le ou les fichiers d’un dossier du Formateur à une destination de l’Étudiant, et vice versa. Déplace le ou les fichiers d’un dossier du Formateur à une destination de l’Étudiant, et vice versa. Synchronise le ou les fichiers d’un dossier du Formateur à une destination de l’Étudiant, et vice versa. Avertissement : prenez garde à la synchronisation de fichiers système, elle pourrait provoquer des anomalies sur les ordinateurs. Duplique le ou les fichiers d’un dossier du Formateur à une destination de l’Étudiant, et vice versa. Crée un nouveau dossier en sélectionnant l’Étudiant ou le Formateur puis cliquez sur ce bouton. Supprime le fichier préalablement sélectionné. Propriétés. Sélectionnez un fichier ou un dossier et consultez ses propriétés. Sélectionne des fichiers. Utilisez ce bouton pour sélectionner plusieurs fichiers composés d’un même préfixe ou suffixe. © 2007 Danware Data A/S 124 NetOp School 5.5 - Teacher Les Options vous permettent de choisir la méthode de synchronisation des fichiers. Consultez Options du Gestionnaire de fichiers. Le bouton « Local » vous permet d’effectuer une action relative à des fichiers sur votre propre ordinateur. Le Gestionnaire de fichiers vous propose quatre manières différentes d’afficher les fichiers. Si aucun Étudiant n’a été sélectionné, le Formateur affiche une fenêtre de dialogue dans laquelle vous pouvez faire votre choix parmi les Étudiants connectés. Ouvrez la liste déroulante et sélectionnez un Étudiant connecté. Consultez Bouton Fichiers et Collecter les fichiers. © 2007 Danware Data A/S Utilisation de NetOp School 125 5.1.8.3.1 Options du Gestionnaire de fichiers La fenêtre « Options » vous permet de déterminer certains paramètres concernant la gestion des transactions de fichiers par le Gestionnaire de fichiers. Voici une brève explication des trois onglets : Transfert Synchronisation : Vous pouvez choisir de synchroniser des fichiers existants, dans un sens ou dans les deux sens. Transfert général : Définissez les règles de transfert de fichiers/ dossiers. Déterminez ce que l’ordinateur doit faire une fois le transfert achevé. Confirmation Confirmer… : Sélectionnez cette option par mesure de sécurité lorsque le Gestionnaire de fichiers vous avertit au cours du transfert de fichiers. Si tous les paramètres d’alarme ont été désélectionnés, votre système pourrait souffrir de dysfonctionnements suite à la suppression erronée d’un fichier ou d’un dossier. Présentation Écran : Décidez de l’apparence du Gestionnaire de fichiers. Clavier : Sélectionnez la présentation des touches d’accès rapide. Icônes : Sélectionnez l’apparence des icônes. Astuce : si après avoir modifié les paramètres vous souhaitez changer à nouveau d’apparence, il vous suffit de cliquez sur Options > par défaut pour revenir à la configuration par défaut. Consultez Gestionnaire de fichiers © 2007 Danware Data A/S 126 5.1.9 NetOp School 5.5 - Teacher Bouton Enregistrement Cette fonction vous permet de créer des enregistrements de tout ce que vous affichez sur votre bureau. NetOp School sauvegarde systématiquement les enregistrements dans la liste de l’Affichage Enregistrements. Le répertoire par défaut est : C:\Documents and Settings\...\Danware Data\NetOp School\Formateur \screcord\<Nomdecours>. Distribuer les enregistrements aux étudiants La méthode la plus simple pour distribuer les enregistrements est le glisser-déplacer. Distribuer (par glisser-déplacer) les enregistrements aux Étudiants. Les enregistrements sont accessibles aux étudiants dès que vous les placez dans le Groupe concerné. Envoyez un message aux étudiants du groupe leur demandant d’ouvrir l’enregistrement. Consultez Menu Action sur les enregistrements et Commandes pour la lecture des enregistrements © 2007 Danware Data A/S Utilisation de NetOp School 5.1.9.1 127 Menu Action sur les enregistrements Le format par défaut du nom du fichier est le suivant : AAAAMMJJHHMMSS. Termine la session. Reprend l’enregistrement après une pause. Interrompt l’enregistrement. Utilisez la pause pour ajouter des marqueurs NetOp (lignes, cercles ou texte) et « Parler » afin de donner un exemple. Utilitaire Marqueur NetOp. Vous permet d’ajouter des cercles, lignes, du texte et autres à votre enregistrement au cours d’une pause. Enregistre votre discours. Cliquez sur ce bouton au cours d’un enregistrement. Astuce : utilisez plusieurs fois cet outil pour vous familiariser avec lui et n’oubliez pas d’être précis et concis. Une fois l’enregistrement arrêté, saisissez un nom dans la fenêtre qui s’ouvre. Ce nom apparaît dans l’Affichage Enregistrements. Consultez Bouton Enregistrement et Commandes pour la lecture des enregistrements 5.1.9.2 Commandes pour la lecture des enregistrements L’enregistrement démarre dans une nouvelle fenêtre. Suivez les étapes ci-après : 1. Sélectionnez Enregistrements dans le volet de sélection. 2. Sélectionnez un enregistrement dans la liste. 3. Contrôlez la lecture avec les boutons. 4. Terminez la session en cliquant sur le bouton Stop. © 2007 Danware Data A/S 128 NetOp School 5.5 - Teacher Interrompt l’enregistrement. Met l’enregistrement sur pause. Démarre l’enregistrement. Redémarre l’enregistrement. Définit la vitesse de lecture. 1 étant la vitesse la plus lente et 8 la plus rapide. Vous trouverez le descriptif des boutons ci-dessous : Consultez Bouton Enregistrement et Menu Action sur les enregistrements 5.1.10 Bouton Règle Utilisez ce bouton pour appliquer une règle particulière à des Étudiants sélectionnés afin de leur refuser l’accès à certaines applications ou adresses Internet. Le nombre de règles n’est pas limité. Cliquez sur ce bouton pour que NetOp Policy retourne à la Règle de démarrage sélectionnée sous Options > Cours. Cliquez sur ce bouton pour permettre à tous les étudiants de consulter toutes les applications et adresses Internet. Cliquez sur ce bouton pour interdire à tous les étudiants de consulter toutes les applications et adresses Internet. Cliquez sur ce bouton pour ouvrir la fenêtre « Option de règle ». Vous disposez de deux règles par défaut : « Autoriser tout » et « Refuser tout ». Utilisez cette fenêtre pour créer de nouvelles règles. Se reporter à Options - Règle et Création d’une règle Remarque : NetOp School peut bloquer toute communication avec Internet sous les systèmes d’exploitation à partir de Win2000. Les communications via les navigateurs Internet seront bloquées, comme la navigation depuis les programmes. © 2007 Danware Data A/S Utilisation de NetOp School 129 5.1.11 Menu Affichage Activité Ce menu vous permet de contrôler à la volée les applications et les sites Web que les étudiants sont autorisés à utiliser. Fermer. Cliquez sur cette option pour fermer immédiatement l’application ou le site Web sélectionné sur l’Étudiant sélectionné ou dans le cours. Refuser. Cliquez sur cette option pour créer une règle instantanée et temporaire sur l’application ou le site Web sélectionné sur l’Étudiant sélectionné ou dans le cours. Hide. Cliquez sur cette option pour masquer l’application ou le site Web sélectionné sur l’Étudiant sélectionné ou dans le cours. Remarque : L’application ne se ferme pas – aucune donnée ne sera perdue. Démasquer. Cliquez sur cette option pour démasquer l’application ou le site Web sélectionné sur l’Étudiant sélectionné ou dans le cours. Historique. Cliquez sur cette option pour afficher un journal des événements des applications pour l’Étudiant sélectionné. Consultez Historique des applications. Actualiser. Cliquez sur cette option pour actualiser le contenu des applications et des sites en cours. Propriétés. Cliquez avec le bouton droit sur l’icône d’une application en cours © 2007 Danware Data A/S 130 NetOp School 5.5 - Teacher d’utilisation pour en afficher le chemin, le titre et l’URL. Gestionnaire des tâches. Vous permet de savoir quelles sont les applications exécutées sur l’Étudiant sélectionné. Vous pouvez basculer entre les applications et les processus. © 2007 Danware Data A/S Utilisation de NetOp School 131 Sélectionnez l’application ou le processus que vous voulez stopper en mettant fin à la tâche. 5.1.11.1 Historique des applications L’Historique des applications offre un instantané de toutes les applications exécutées sur un Étudiant donné ou sur tous les Étudiants. Il propose deux moyens de trier les instances utilisées pendant un cours : Par Étudiant Cet affichage présente les applications que l’Étudiant sélectionné exécute ou a exécutées pendant le cours. Chaque instance est associée à un horodatage de Début et de Fin. Si la même application a été lancée puis arrêtée plus d’une fois, toutes les instances sont enregistrées. Par Application Cet affichage présente les applications qui sont en cours d’exécution ou qui ont été exécutées. Actualiser Cliquez sur cette option pour actualiser le tableau. Enregistrer… Enregistre le contenu du fichier au format csv ou d’autres formats de fichiers. Imprimer... Envoie le tableau vers l’imprimante. © 2007 Danware Data A/S 132 NetOp School 5.5 - Teacher Consultez Menu Affichage Activité 5.2 Personnalisation du Formateur Le formateur peut personnaliser la présentation de l’Affichage Formateur de différentes manières. Personnaliser le bureau du Formateur – Noms des éléments. Si plusieurs formateurs utilisent le même ordinateur, chacun peut définir ses propres bitmaps d’angle. Les cours peuvent également chacun avoir un arrière-plan différent. Pour personnaliser la présentation, les utilisateurs Formateurs doivent se connecter en utilisant les Profils de formateurs. Il est possible de définir des arrière-plans différents pour chaque cours seulement s’il leur a été attribué un nom unique. Si les formateurs « Dubois » et « Smith » ont tous les deux un cours intitulé « Histoire », NetOp School ne saura pas les différencier. Il ne sera alors pas possible de définir d’arrière-plans personnalisés. Consultez Bitmap d’angle, Bitmap d'arrière-plan, Volet Sélection et Icônes de groupe © 2007 Danware Data A/S Utilisation de NetOp School 5.2.1 133 Bitmap d’angle L’image bitmap dans l’angle supérieur gauche peut être modifiée. Procédez comme suit : 1. Quel que soit l’affichage, cliquez avec le bouton droit sur l’image pour ouvrir une boîte de dialogue. 2. Sélectionnez « Personnalisé » et cliquez sur « Parcourir ». L’Explorateur Windows s’ouvre. Nous vous proposons différentes images bitmap dans le dossier c:\Program Files\Danware Data\...\TEACHER\media mais n’importe quel fichier bitmap peut convenir. 3. Sélectionnez le bitmap de votre choix et cliquez sur « OK ». 4. Cliquez sur « OK » dans la boîte de dialogue « Définir un bitmap ». Si plusieurs formateurs utilisent le même ordinateur, ce bitmap suivra chacun d’entre eux. Ceci conclut la modification du bitmap d’angle. Remarque : Il n’est possible d’utiliser que des images au format bitmap (.bmp). La taille est de 80 (L) x 60 (H). Consultez Personnalisation du Formateur 5.2.2 Bitmap d'arrière-plan Les affichages suivants permettent de changer le bitmap d’arrière-plan : « Salle de cours » et « Onglets ». Ces fenêtres sont indépendantes du Profil du formateur. Si l’Image d’arrière-plan est changée ou les Icônes Étudiant déplacées, l’écran aura cette apparence la prochaine fois qu’un formateur ouvrira le cours. Suivez les étapes ci-après : 1. Cliquez avec le bouton droit sur le bitmap d’arrière-plan dans l’un des deux affichages. Dans le menu qui s’affiche, sélectionnez « Définir bitmap d’arrière-plan ». © 2007 Danware Data A/S 134 NetOp School 5.5 - Teacher 3. Sélectionnez « Activer bitmap d’arrière-plan » et « Juxtaposer bitmap d’arrière-plan » (facultatif) et cliquez sur « Parcourir ». 4. L’Explorateur Windows s’ouvre. Nous vous proposons différentes images bitmap dans le dossier c:\Program Files\Danware Data\...\TEACHER\media mais n’importe quel fichier bitmap peut convenir. 3. Sélectionnez le bitmap de votre choix et cliquez sur « OK ». 4. Cliquez sur « OK » dans la boîte de dialogue « Définir bitmap d’arrière-plan ». Si plusieurs formateurs utilisent le même ordinateur, le bitmap d’angle suivra chacun d’entre eux. Ceci conclut la modification du bitmap d’arrière-plan. Remarque : Il n’est possible d’utiliser que des images au format bitmap. Consultez Personnalisation du Formateur 5.2.3 Taille du bitmap dans l’Affichage Onglets Procédez comme suit pour modifier la taille du bitmap d’arrière-plan : 1. Cliquez avec le bouton droit sur le bitmap d’arrière plan dans l’Affichage Onglets pour ouvrir un menu. 2. Sélectionnez Onglet > Personnaliser. 3. Faites vos sélections. 4. Cliquez sur « OK ». © 2007 Danware Data A/S Utilisation de NetOp School 135 Cela conclut la personnalisation du bitmap d’arrière-plan. Consultez Personnalisation du Formateur 5.2.4 Volet Sélection Il est possible de personnaliser le Volet Sélection. Vous pouvez faire glisser et déposer les boutons à l’intérieur du Volet Sélection. La position des boutons sera conservée si des Profils de formateurs sont utilisés. Consultez Personnalisation du Formateur 5.2.5 Icônes de groupe La partie inférieure de la plupart des affichages du Formateur propose un volet présentant les « Groupes ». Il est possible de modifier leur apparence. Vous pouvez choisir entre quatre présentations différentes : Grandes icônes, Petites icônes, Liste et Détails. Suivez les étapes ci-après : 1. Sélectionnez l’affichage. 2. Cliquez avec le bouton droit sur le volet « Groupe ». 3. Sélectionnez l’une des présentations proposées dans la liste. 4. La présentation que vous sélectionnez s’applique uniquement à l’affichage actif. Consultez Personnalisation du Formateur © 2007 Danware Data A/S 136 5.3 NetOp School 5.5 - Teacher Options Le volet « Options » vous permet d’accéder à chacun des écrans d’option des menus déroulants (via les boutons) et à quelques fonctions supplémentaires : Se reporter à Options Attention Se reporter à Options Généralités. Se reporter à Options – Conversation audio et vidéo. Se reporter à Options Menu/barre d’outils. Se reporter à Options Cours. Se reporter à Options Règle. Se reporter à Options Connexion. Se reporter à Options Exécuter. Se reporter à Options Commande. Ceci vous explique les différentes méthodes d’ouverture d’une session de Formateur sur le système. Se reporter à Options Formateurs. © 2007 Danware Data A/S Utilisation de NetOp School Se reporter à Options Présenter la démo. 137 Ceci vous indique la fréquence à laquelle NetOp School s’actualisera automatiquement. Se reporter à Options Mise à jour Web . Se reporter à Options Protection. Se reporter à Options – Partage. Les options peuvent s’afficher dans une fenêtre traditionnelle découpée en volets. Suivez les étapes ci-après : 1. Dans Outils > Options >, Cliquez avec le bouton droit de la souris sur la fenêtre. 2. Sélectionnez « Options sous forme d’onglets » > Fermez la fenêtre Options. 3. Ouvrez de nouveau les Options. 5.3.1 Options - Attention Les Options vous permettent de définir le comportement du bouton 'Attention' et des éléments du menu de la flèche vers le bas. © 2007 Danware Data A/S 138 NetOp School 5.5 - Teacher Pour saisir un Texte Attention, procédez comme suit : 1. Sélectionnez la case d’option à côté du symbole « T ». 2. Saisissez le « Texte Attention ». 3. Définissez la « Couleur de fond » et la « Police ». 4. Cliquez sur « OK ». 5. En cliquant sur « OK », la méthode que vous venez de choisir sera celle par défaut au moment de cliquer sur le bouton « Attention ». Cliquez sur la flèche vers le bas puis « Texte » sera flanqué d’astérisques (*Texte*). Employez la même méthode pour le reste des effets de « Attention ». 5.3.2 Options - Cours Au fur et à mesure que votre système croît et que de plus en plus de Cours utilisent les installations, un Cours ne sera pas suffisant. Nom du cours Sélectionnez dans la liste un cours déjà créé. Ajouter Cliquez sur ce bouton pour ajouter un nouveau Cours. Saisissez son nom dans la boîte de dialogue puis cliquez sur « OK ». Remarque : il est possible de transférer les étudiants d’un cours à l’autre. Consultez Transférer un étudiant dans un nouveau cours Copier... Sélectionne un Cours de la liste déroulante et le copie. Supprimer Sélectionne un Cours de la liste déroulante et le supprime. © 2007 Danware Data A/S Utilisation de NetOp School o 139 « Utiliser le serveur de cours » si un serveur de cours est employé sur le réseau pour faciliter les connexions. « Toujours sélectionner un cours au démarrage » affiche cette boîte de dialogue au démarrage du Formateur. Cliquez sur « Configuration » pour procéder à la Configuration du serveur de cours. o Toujours sélectionner un cours au démarrage > Sélectionnez le cours dans « Nom du cours ». o Avertir quand des étudiants sont en retard > Lorsqu’un étudiant rejoint le cours après son début, le formateur en est averti. Participation... Vous disposez de trois options : 1. Non – Jamais : les étudiants ne pourront pas se joindre aux sessions en cours. 2. Oui – Automatique : les étudiants peuvent rejoindre les sessions en cours. 3. Demander avant de se joindre au cours : demande l’autorisation du Formateur lorsqu’un Étudiant se connecte à une session en cours. Règle Sélectionnez une règle de la liste déroulante. La sélection par défaut est « Aucune ». Les règles que vous ajouterez seront également disponibles dans cette liste. Consultez Options de démarrage du cours et le Manuel de l’utilisateur avancé > Options - Cours. 5.3.2.1 Configuration du serveur de cours Les étudiants qui utilisent un ordinateur exécutant le module Étudiant de NetOp et les formateurs qui utilisent un ordinateur exécutant le module Formateur de NetOp peuvent se connecter au serveur de cours NetOp pour obtenir leur cours actuel ou à venir depuis la base de données des cours. Souvenez-vous de configurer les ordinateurs Étudiant aussi. © 2007 Danware Data A/S 140 NetOp School 5.5 - Teacher Serveur de cours Au démarrage, le module Formateur recherche et se connecte au serveur de cours spécifié dans le champ. Remarque : l'ID de connexion au serveur de cours est sensible à la casse. o Adresse IP ou nom DNS Si le serveur de cours réside sur un sous-réseau IP différent de celui de l'ordinateur Étudiant, son adresse IP ou son nom DNS doit être saisi afin que l'Étudiant puisse s'y connecter. R Prolonger la Le module Formateur est automatiquement mis à l'arrêt selon la programmation. leçon Le Formateur est averti 5 (cinq) minutes avant la fin prévue d'un cours et peut prolonger le cours au-delà de l'horaire, si cette option est cochée. 8 Nom de connexion Windows Assurez-vous que le Formateur s'identifie auprès du serveur de cours par le biais de son nom d’utilisateur de connexion Windows. m Nom d'ordinateur Assurez-vous que le Formateur s'identifie auprès du serveur de cours par le biais de son nom d’ordinateur. m Nom de profil de Formateur Assurez-vous que le Formateur s'identifie auprès du serveur de cours par le biais de son nom de profil de Formateur. Consultez Configuration du serveur de cours - Étudiant © 2007 Danware Data A/S Utilisation de NetOp School 5.3.3 141 Options - Connexion 8 Sélectionnez la taille de paquet maximum « Automatique » si vous souhaitez que NetOp School détermine automatiquement la taille. m Sélectionnez « Spécifier » si vous souhaitez configurer vous-même la taille de paquet. Si vous remarquez des problèmes de son durant une conversation audio (ou une vidéoconférence), tentez de réduire la taille de paquet. Profil de communication Sélectionnez le « Profil de communication ». Le choix par défaut est « TCP/ IP ». Pour en savoir plus, consultez le Manuel de l’utilisateur avancé (en anglais) à la section Profil de communication. ¨ © 2007 Danware Data A/S Cochez « Paquets adressés individuellement » si le cours se déroule dans un environnement sans fil. 142 NetOp School 5.5 - Teacher Serveur de noms Saisissez l’ID d’espace de noms. NetOp Le serveur de noms est détaillé dans le Manuel de l’utilisateur avancé (en anglais) à la section Configuration TCP/IP avancée. ¨ 5.3.4 Cochez la case « Invitation à émettre de l’étudiant » si vous souhaitez que le Formateur envoi un paquet de réseau aux Étudiants afin de savoir s’ils sont toujours connectés. Options - Généralités ¨ Cochez la case « Enregistrer les nouveaux étudiants entre les cours » pour conserver l’information relative à un Étudiant dans un cours. R Cochez la case « Obtenir les étudiants disponibles » pour laisser NetOp School rechercher les étudiants disponibles. 8 Sélectionnez le nom de connexion de l’étudiant (configuré en tant que numéro d’identification dans le module Étudiant) à afficher sur le bureau du Formateur. m Sélectionnez le nom de connexion Windows de l’Étudiant à afficher sur le bureau du Formateur. m Sélectionnez le nom d’ordinateur de l’Étudiant à afficher sur le bureau du Formateur. ¨ Cochez la case et saisissez un nouveau « Titre» de colonne et la « Valeur de colonne ». Il peut s’agir d’une variable ou d’une clé de base de registre de votre environnement. © 2007 Danware Data A/S Utilisation de NetOp School 143 L’Affichage Détails vous permet d’ajouter deux colonnes. Exemple : Saisissez le « Titre » « Nom d’ordinateur » et la « Valeur de colonne » « %nomordinateur% » Mot de passe de connexion Grâce à cette option, seuls les étudiants et formateurs utilisant le même mot de passe de connexion peuvent se connecter. Consultez Options de l'Étudiant – Généralités et Sécurité Étudiant.Internet 5.3.5 Options - Menu/barre d’outils Cochez les éléments de la liste. Les éléments sélectionnés apparaissent dans les menus et la barre d’outils du Formateur. Remarque : Vous devez cliquer avec le bouton droit de la souris sur une case à cocher pour la (dé)sélectionner et cliquer avec le bouton gauche pour afficher les sous-menus complets. Si les Profils de formateurs sont utilisés, NetOp School mémorisera vos paramètres. Astuce : « Activer la barre d’outils du bureau » ajoute une barre d’outils flottante sur le bureau du Formateur ; cette barre contient les boutons correspondant aux choix que vous venez de faire. Consultez Boutons du Formateur © 2007 Danware Data A/S 144 5.3.6 NetOp School 5.5 - Teacher Options - Conversation audio et vidéo Configurez la sensibilité du microphone et la mobilisation de la ligne. Niveau de silence Réglez le niveau de silence (dB) en fonction de votre élocution (hauteur). Plus vous allez sur la gauche, plus vous pouvez parler doucement pour ouvrir la ligne. Mobilisation de Réglez la durée de mobilisation de la ligne (en secondes) pour optimiser la ligne l’utilisation de la bande passante. Le microphone s’éteint chaque fois que cette durée est écoulée et que la conversation est trop silencieuse. Associez le « Niveau de silence » le plus bas (dB) à la « Mobilisation de la ligne » (durée) la plus longue pour garder le microphone ouvert. Si la bande passante est limitée, réglez le « Niveau de silence », la « Mobilisation de la ligne » et le CODEC. Cliquez sur Avancé pour ouvrir la liste des périphériques audio et des CODEC installés sur l’ordinateur. © 2007 Danware Data A/S Utilisation de NetOp School 145 Cliquez sur « Vérifier le système sonore » pour réaliser un test de vérification automatique. Consultez Réglages audio avancés 5.3.7 Réglages audio avancés Si plusieurs périphériques sont disponibles sur votre ordinateur, ils s'affichent dans des listes déroulantes. Selon le type de réseau utilisé (LAN ou Internet), réglez la qualité audio en sélectionnant 8 ou 16 bits et la plage de fréquences (Hz). Remarque : L’option 16 bits non compressé donne la meilleure qualité audio. Réglez la 'Compression audio' avec les boutons 'Haut' et 'Bas'. La liste décrit la séquence que suit le Formateur pour se connecter aux Étudiants. Remarque : Le CODEC de compression doit être installé sur le Formateur et sur l’Étudiant pour que cela fonctionne. © 2007 Danware Data A/S 146 5.3.8 NetOp School 5.5 - Teacher Options - Protection Choisissez les Options à protéger de tout accès non autorisé. Si un utilisateur tente d’accéder à une option protégée, le système lui demandera de saisir le mot de passe. Consultez Modifier le mot de passe de protection. © 2007 Danware Data A/S Utilisation de NetOp School 5.3.8.1 147 Modifier le mot de passe de protection Saisissez deux fois le mot de passe de protection et cliquez sur « OK » pour activer la protection et enregistrer le mot de passe. Modifier le mot de passe Suivez les étapes ci-après : 1. Allez dans Outils > Options > Protection 2. Cliquez sur Modifier le mot de passe de protection 3. Saisissez l’ancien mot de passe dans le champ « Ancien mot de passe » 4. Saisissez deux fois le nouveau mot de passe 5. Cliquez sur « OK » pour l’activer et l’enregistrer. Remarque : Pour réinitialiser le mot de passe, saisissez l’ancien mot de passe et cliquez sur « OK ». Consultez Options - Protection et Sécurité Étudiant. © 2007 Danware Data A/S 148 5.3.9 NetOp School 5.5 - Teacher Options - Règle Nouveau... Crée une nouvelle règle. Modifier... Sélectionne une règle de la liste. Cliquez sur « Modifier » pour changer la règle. Copier... Sélectionne une règle de la liste et la copie pour vous permettre de la modifier. Supprimer Supprime la règle sélectionnée. Renommer... Renomme la règle sélectionnée. Définir comme Définit la règle sélectionnée comme règle par défaut lorsque vous cliquez sur le valeur par bouton « Règle » afin de contrôler l’accès des étudiants aux applications et défaut adresses Internet. R Cochez cette option pour afficher la règle qui est appliquée aux Étudiants. Notification de règle sur les Étudiants Remarque : NetOp School peut bloquer des sites Internet sur tous les navigateurs tournant sous les systèmes d’exploitation à partir de Win2000. Les communications via les navigateurs Internet © 2007 Danware Data A/S Utilisation de NetOp School 149 seront bloquées, comme la navigation depuis les programmes. Consultez Création d’une règle et Bouton Règle 5.3.10 Options - Exécuter Pour ajouter un programme, procédez comme suit : 1. Cliquez sur Exécuter > Options > Ajouter ces fenêtres à l’affichage. 2. Saisissez la « Description ». 3. Recherchez (« Parcourir ») le programme. 4. Une fois le programme trouvé, vous pouvez cliquer sur « Traduire ». « Traduire » va remplacer les chemins absolus par des variables d'environnement. Ceci est particulièrement utile si vos ordinateurs utilisent des plates-formes Windows différentes. 5. Décidez de la taille de la fenêtre. Sélectionnez l'une des cases d’option suivantes : « Normal », « Agrandi » ou « Réduit ». 6. Cliquez sur « OK » pour inclure le programme dans la liste de la fenêtre « Options – Exécuter ». 7. Vous pouvez à présent exécuter le programme à partir de l’ordinateur Formateur. Remarque : certains programmes doivent être exécutés à l’aide de commutateurs de ligne de commande. Si tel est le cas pour le programme que vous venez de choisir, saisissez la ou les commande(s) dans la case correspondante. © 2007 Danware Data A/S 150 NetOp School 5.5 - Teacher Consultez Bouton Exécuter 5.3.11 Options - Partage Le partage permet aux formateurs, quelle que soit la connexion, de partager des enregistrements, des fichiers média, des tests, etc. Pour que cela fonctionne, saisissez un chemin vers un lecteur de disque (par ex. un lecteur réseau) auquel tous les formateurs peuvent avoir accès ; dans cet exemple, nous avons sélectionné le lecteur X. © 2007 Danware Data A/S Utilisation de NetOp School 151 5.3.12 Options - Formateurs Les formateurs peuvent ouvrir une session NetOp School de différentes manières. Les sections suivantes décrivent comment. Consultez Nom du formateur, Profils de formateurs et Profils de formateurs et Authentification Windows © 2007 Danware Data A/S 152 NetOp School 5.5 - Teacher 5.3.12.1 Nom du formateur Ne sélectionnez aucune des cases à cocher. Le nom saisi ici permet d’identifier le Formateur au cours des sessions de « Conversation » et de « Conversation audio ». Si vous laissez le champ vierge, <Formateur> apparaîtra par défaut. Consultez Options - Formateurs, Profils de formateurs et Profils de formateurs et Authentification Windows © 2007 Danware Data A/S Utilisation de NetOp School 153 5.3.12.2 Profils de formateurs Cette option valide l’utilisateur dans la base de données d’authentification de NetOp. Cochez « Utiliser les profils de formateurs » pour utiliser cette méthode. Remarquez que la case « Valider... » est cochée par défaut. Désélectionnez-la avant de continuer. Consultez Options - Formateurs, Nom du formateur et Profils de formateurs et Authentification Windows 5.3.12.2.1 Ajouter des Formateurs Suivez les étapes ci-après : 1. Sélectionnez Outils > Options > Formateurs pour ouvrir la fenêtre « Options ». 2. Cliquez sur « Ajouter un utilisateur... » et saisissez le « Nom d’utilisateur » et le « Nom du formateur ». • « Nom d’utilisateur » devient alors votre nom d’identification dans le système. • « Nom du formateur » permet d’identifier le Formateur au cours des sessions de « Conversation » et de « Conversation audio ». 3. Cliquez sur « Modifier le mot de passe... » pour ajouter un mot de passe à votre profil et ainsi mieux sécuriser votre ouverture de session. 4. Saisissez un « Nouveau mot de passe » et répétez-le dans « Confirmation ». Lors de la première utilisation, le champ « Ancien mot de passe » est vierge. Votre mot de passe est personnel, chaque formateur doit donc en saisir un unique. © 2007 Danware Data A/S 154 NetOp School 5.5 - Teacher Le « Profil de formateur » enregistre régulièrement tous vos paramètres personnels, y compris les dossiers, groupes, tests, images bitmap et autres. Le nombre de « Profils de formateurs » dans le système n’est pas limité. Remarque : si vous employez la protection par mot de passe, un nouveau « Profil de formateur » peut uniquement être ajouté si un formateur déjà dans la liste ouvre cette dernière. Consultez Profils de formateurs 5.3.12.3 Profils de formateurs et Authentification Windows Cochez les cases « Utiliser les profils de Formateurs » et « Valider à l’aide de la gestion de sécurité Windows » pour que NetOp School permette aux Formateurs d’utiliser le mot de passe Windows. Suivez les étapes ci-après : 1. Sélectionnez Outils > Options > Formateurs pour ouvrir la fenêtre « Options ». 2. Cochez les deux cases et cliquez sur « Ajouter un utilisateur… ». 3. Saisissez les informations requises dans la fenêtre « Profil de formateur ». © 2007 Danware Data A/S Utilisation de NetOp School • Sélectionner le « Domaine ». • Sélectionnez le « nom d'utilisateur » Windows. • Saisissez la « Fonction » et le « Titre » du Formateur. 155 4. Cliquez sur « OK ». Astuce : si les Formateurs sont organisés en groupes sur le réseau, il vous suffira d’ajouter ce groupe. Consultez Options - Formateurs, Nom du formateur et Profils de formateurs 5.3.13 Options - Mise à jour Web Suivez les étapes ci-après : 1. Sélectionnez Outils > Options > Mise à jour Web pour ouvrir la fenêtre Options. 2. Cliquez sur « Programmer… ». 3. Sélectionnez le type de programme dans la fenêtre « Programmer la mise à jour Web ». © 2007 Danware Data A/S 156 NetOp School 5.5 - Teacher 4. Sous « Exécuter », sélectionnez l’intervalle de mise à jour de NetOp School. Le choix par défaut est « Au téléchargement ». 5. Si cette option de mise à jour est sélectionnée, saisissez le nombre de minutes pour retarder la mise à jour (recommandé). Configurez le délai sur 2 à 6 minutes en fonction du temps que met votre ordinateur pour démarrer. Les trois autres options n’imposent pas autant de contraintes à l’ordinateur. Nous vous recommandons de sélectionner « Randomiser dans l’heure ». Ainsi, la mise à jour Web sera moins dépendante des pics de trafic. 6. Sélectionnez la date et l’heure de la première mise à jour Web. Remarque : Le module Étudiant démarre généralement en même temps que Windows. Ceci implique que l’ordinateur n’est pas encore totalement chargé lorsque NetOp School commence à rechercher des mises à jour. La recherche et l’installation (le cas échéant) de mises à jour sollicitent énormément l’ordinateur, ce qui n’est pas recommandé au moment du démarrage. Consultez Publication de nouvelles mises à jour © 2007 Danware Data A/S Utilisation de NetOp School 157 5.3.13.1 Publication de nouvelles mises à jour Sélectionnez Outils > Publier de nouvelles mises à jour pour ouvrir une fenêtre « Parcourir » et sélectionner un dossier de destination pour ces fichiers de mise à jour. Cet outil d’administrateur système/réseau permettra aux utilisateurs du réseau de mettre à jour, à partir d’Internet, leur installation NetOp en se connectant à un serveur de mises à jour Web interne au lieu d’un serveur Internet externe. Consultez Options - Mise à jour Web © 2007 Danware Data A/S 158 NetOp School 5.5 - Teacher 5.3.14 Options - Commande La fenêtre « Options » vous permet de configurer les valeurs par défaut principales des actions de Commande. Les trois paramètres principaux sont : Bouton Contrôler par défaut Choisissez l’action par défaut, « Commande à distance » ou « Surveiller les étudiants ». Commande à distance Déterminez les paramètres de la commande à distance. Remarque : Sélectionnez « Mode bitmap » si vous souhaitez récupérer des informations de l’écran qui ne sont normalement pas transférées à l’interface GDI de Windows (Graphics Device Interface). Surveiller les Étudiants Définissez ici l'intervalle du cycle. Remarque : Sélectionnez « Surveillance en mode bitmap » et cliquez sur « Oui » si vous souhaitez surveiller de manière invisible l’ordinateur Étudiant sélectionné. Consultez Bureau © 2007 Danware Data A/S Utilisation de NetOp School Propriétés de la session… 159 La fenêtre « Propriétés de la session » concerne principalement les écrans des Étudiants affichés sur le bureau du Formateur. Consultez Commande des Propriétés de la session Consultez le Manuel de l’utilisateur avancé (en anglais) à la section Options – Contrôler. 5.3.14.1 Commande des Propriétés de la session La fenêtre « Propriétés de la session » concerne principalement les écrans des Étudiants affichés sur le bureau du Formateur. Vous disposez de quatre onglets : Affichage Choisissez le mode d’affichage de l’écran de l’Étudiant sur le vôtre. Clavier/Souris Décidez si le clavier et la souris doivent fonctionner des deux côtés. Compression Si votre réseau est relativement lent (= bande passante limitée), réglez le taux de compression dans cet onglet. Bureau Cet onglet vous permet d’optimiser le transfert de l’écran pour l’adapter au rendement de votre environnement. Astuce : pour connaître le module le mieux adapté à votre environnement, prenez le temps d’étudier le rendement de ce dernier. Consultez le Manuel de l’utilisateur avancé (en anglais) à la section Options – Contrôler. Les Propriétés de la session proposent quatre onglets : Affichage, Clavier/Souris et Compression et Bureau Affichage © 2007 Danware Data A/S 160 NetOp School 5.5 - Teacher 8 Sélectionnez « Adapter la fenêtre à l’écran étudiant » pour ajuster automatiquement la taille de l’écran Étudiant à celle de l’écran Formateur. m Sélectionnez « Adapter l’écran étudiant à la fenêtre » pour dimensionner et placer l’écran Étudiant à l’intérieur de la fenêtre du Formateur. o Sélectionnez « Ne pas adapter » pour transférer l’écran Étudiant à l’écran Formateur, sans modification. R Vous pouvez accepter la police suggérée ou bien la changer en cliquant sur « Police... » Clavier/Souris © 2007 Danware Data A/S Utilisation de NetOp School 161 8 Sélectionnez « Clavier distant » pour permettre au formateur d’avoir et de partager le contrôle total de l’ordinateur Étudiant. m Sélectionnez « Clavier local » pour permettre au formateur de commander à distance l’Étudiant, sans transférer de touches spéciales à l’Étudiant. m Sélectionnez « Pas de contrôle du clavier » pour permettre au formateur de surveiller l’ordinateur Étudiant. o Sélectionnez « Utiliser la disposition du clavier du formateur » si les claviers sont différents. o Sélectionnez « Ne pas transférer... » pour supprimer les informations sur le clavier/ l'écran – comme « Verr. Maj. », etc. – sur l’ordinateur Formateur. 8 Sélectionnez « Souris distante » pour permettre au formateur d’avoir et de partager le contrôle total de l’ordinateur Étudiant. o Sélectionnez « Souris locale » pour masquer les mouvements de la souris du formateur sur l’écran Étudiant. o Sélectionnez « Pas de contrôle de la souris » pour permettre au formateur de surveiller l’ordinateur Étudiant. R Sélectionnez « Afficher les mouvements de la souris Étudiant » pour afficher les mouvements de la souris de l’étudiant sur l’écran du Formateur. Zoom Sélectionnez l'une des combinaisons possibles. Nous vous recommandons ALT+Z. Cette combinaison de touches vous permet de zoomer sur l’Étudiant commandé à © 2007 Danware Data A/S 162 NetOp School 5.5 - Teacher distance. Compression NetOp School peut compresser les données de l’image de l’écran Étudiant pour accélérer la transmission avec des liaisons lentes. Cependant, la compression des données ralentit la transmission 8 Sélectionnez « Automatique » pour laisser au Formateur le soin de définir le niveau de compression. Dans la plupart des cas, cela permet les communications les plus rapides. m Sélectionnez « Pas de compression » si vous avez une grande bande passante (câble, LAN). m Sélectionnez « Faible » si vous avez une bande passante moyenne (ADSL). m Sélectionnez « Élevé » si vous avez une bande passante faible (modem). o Cochez cette case pour désactiver le transfert accéléré des bitmaps dans l'éventualité improbable qu'il cause des problèmes. Bureau © 2007 Danware Data A/S Utilisation de NetOp School 163 Les fonctions avancées du bureau de l’ordinateur Étudiant ralentissent le transfert des images et sont généralement peu importantes pour le Formateur. En conséquence, l’image de l'écran Étudiant par défaut est transférée sans les fonctions avancées du bureau. 8 Sélectionnez « Toujours » pour transférer sans les fonctions avancées du bureau. m Sélectionnez « Uniquement pour la compression élevée » pour transférer sans les fonctions avancées du bureau uniquement en mode de compression élevé. m Sélectionnez « Jamais » pour transférer sans les fonctions avancées du bureau. m Sélectionnez « Optimisation totale » pour transférer sans les fonctions avancées du bureau listées ci-dessous. m Sélectionnez « Optimisation personnalisée » pour activer la section Options personnalisées ci-dessous et sélectionner les fonctions avancées du bureau qui doivent être transférées. © 2007 Danware Data A/S 164 5.4 NetOp School 5.5 - Teacher Fenêtre Étudiant La fenêtre de l’Étudiant est uniquement visible et disponible si le module Étudiant NetOp a été installé en mode visible. Menu Fichier Cliquez sur ce menu et sélectionnez « Quitter ». Affichage Cliquez sur ce menu pour afficher/masquer une barre d’outils. Action · Participer cours : sélectionnez pour participer à un cours · Sortir : sélectionnez pour quitter le cours. · Rejoindre le cours : sélectionnez pour rejoindre le cours. · Demander assistance : sélectionnez pour demander de l’aide à votre formateur. · Annuler l’assistance : sélectionnez pour annuler la demande d’aide. · Terminer la session : sélectionnez si vous ne souhaitez pas être commandé à distance. Outils · Options : Ouvre une fenêtre Étudiant - Options . · Mot de passe de protection : Se reporter à Sécurité Étudiant. · Vérifier les nouvelles mises à jour : Sélectionnez ceci pour que l’Étudiant puisse se connecter au serveur de mise à jour NetOp. Se reporter à Options - Mise à jour Web . © 2007 Danware Data A/S Utilisation de NetOp School 165 · Exécuter l'assistant d’installation : Permet d’ouvrir l’Assistant d’installation de l’Étudiant. Se reporter à Chargement de l’Étudiant – Première fois. Aide · Sommaire : ouvre le système d’aide. · Assistance en ligne : ouvre un formulaire en ligne par lequel contacter l’Assistance NetOp. · Inscription en ligne : ouvre un formulaire d’enregistrement en ligne. · À propos de… : ouvre la fenêtre « À propos de… ». Utilisez ces informations au moment de contacter l’Assistance NetOp ou un revendeur NetOp. Boutons Au démarrage - si le système n’a pas été configuré pour permettre de rejoindre le cours – vous devez cliquer sur ce bouton pour vous connecter au cours désigné Si vous cliquez dessus pendant une leçon, vous serez déconnecté du cours désigné. Si vous avez été identifié dans ce cours, cliquez sur ce bouton pour le rejoindre. Si vous rencontrez le moindre problème, cliquez sur ce bouton. Saisissez votre problème et appuyez sur « Envoyer ». Votre demande s’affichera sur l’ordinateur du formateur. Si vous réussissez à résoudre votre problème avant que le formateur ait pu prendre contact avec vous, cliquez sur le bouton « Annuler l'assistance ». Consultez Étudiant - Options et Fenêtre Étudiant - Onglets 5.4.1 Étudiant - Options Se reporter à Options – Conversation audio et vidéo . © 2007 Danware Data A/S Se reporter à Options Demande d'assistance. 166 NetOp School 5.5 - Teacher Se reporter à Options Cours. Se reporter à Options – Connexion étudiant. Se reporter à Options Connexion. Se reporter à Options Protection. Se reporter à Options Généralités. Se reporter à Options Mise à jour Web. Les options peuvent s’afficher dans une fenêtre traditionnelle découpée en volets. Suivez les étapes ci-après : 1. Dans Outils > Options >, Cliquez avec le bouton droit de la souris sur la fenêtre. 2. Sélectionnez « Options sous forme d’onglets » > Fermez la fenêtre Options. 3. Ouvrez de nouveau les Options. 5.4.1.1 Options - Conversation audio et vidéo Configurez la sensibilité du microphone et la mobilisation de la ligne. Niveau de silence Réglez le niveau de silence (dB) en fonction de votre élocution (hauteur). Plus vous le réglez vers la gauche, plus vous pouvez parler doucement sans fermer la ligne. © 2007 Danware Data A/S Utilisation de NetOp School 167 Mobilisation de Réglez la durée de mobilisation de la ligne (en secondes) pour optimiser la ligne l’utilisation de la bande passante. Le microphone s’éteint chaque fois que cette durée est écoulée et que la conversation est trop silencieuse. Cliquez sur Avancé pour ouvrir la liste des périphériques audio installés sur l’ordinateur. Cliquez sur « Vérifier le système sonore » pour réaliser un test de vérification automatique. Remarque : la qualité audio se règle dans le module Formateur. À la connexion, le Formateur et l’Étudiant s’accordent sur la meilleure qualité pour chacun. Consultez Options - Réglages audio avancés et Options – Conversation audio et vidéo 5.4.1.1.1 Options - Réglages audio avancés Si plusieurs périphériques sont présents sur votre ordinateur, ils s'affichent dans des listes déroulantes. Consultez Options – Conversation audio et vidéo © 2007 Danware Data A/S 168 5.4.1.2 NetOp School 5.5 - Teacher Options - Cours 8 Se connecter à un cours Choix par défaut. Les autres cours disponibles, le cas échéant, apparaissent dans la liste déroulante. m Rechercher des cours Recherche les cours disponibles, notamment les cours déjà entamés par un formateur sur le réseau. m Sélectionner un cours Vous permet de faire votre choix parmi les cours disponibles. « Nom du cours » correspond à « Se connecter à un cours » - l’étudiant peut librement faire son choix parmi les cours disponibles sur le même sous-réseau. « Adresse IP ou Nom DNS » - l’étudiant peut librement faire son choix parmi les cours disponibles sur différents sous-réseaux ou sur l’ordinateur d’un formateur. m Être disponible pour Permet de vous mettre à la disposition de tous les formateurs du réseau. tous les cours © 2007 Danware Data A/S Utilisation de NetOp School 169 m Utiliser le serveur de Permet à l’Étudiant d’envoyer une requête au Serveur de cours (si cours disponible sur le réseau) pour obtenir des informations au sujet des cours entamés ou à venir. Consultez Configuration du serveur de cours - Étudiant et Configuration du serveur de cours 5.4.1.2.1 Configuration du serveur de cours - Étudiant Les étudiants qui utilisent un ordinateur exécutant le module Étudiant de NetOp et les formateurs qui utilisent un ordinateur exécutant le module Formateur de NetOp peuvent se connecter au serveur de cours NetOp pour obtenir leur cours actuel ou à venir depuis la base de données des cours. Serveur de cours Lorsqu’un étudiant rejoint un cours, le module Étudiant recherche et se connecte au serveur de cours spécifié dans le champ. Remarque : l'ID de connexion au serveur de cours est sensible à la casse. o Adresse IP ou nom DNS Si le serveur de cours réside sur un sous-réseau IP différent de celui de l'ordinateur Étudiant, son adresse IP ou son nom DNS doit être saisi afin que l'étudiant puisse s'y connecter. o Rejoindre sur Déconnecter du formateur L'Étudiant peut être déconnecté du Formateur soit automatiquement à la fin du cours, soit de façon non intentionnelle. Pour s'assurer que l'Étudiant, dans une telle situation, demande toujours au serveur de cours à quel cours se connecter, vous devez cochez cette option. Si le cours actuel continue, l'Étudiant est reconnecté à celui-ci. o Afficher liste des cours L'étudiant peut afficher la liste des cours et choisir celui auquel se connecter. Si vous ne cochez pas cette option, l'étudiant sera automatiquement connecté au premier cours prévu pour cet étudiant. 8 Nom de Assurez-vous que l'étudiant s'identifie auprès du serveur de cours par le © 2007 Danware Data A/S 170 NetOp School 5.5 - Teacher connexion Windows biais de son nom d’utilisateur de connexion Windows. m Nom d'ordinateur Assurez-vous que l'étudiant s'identifie auprès du serveur de cours par le biais de son nom d’ordinateur. m Nom de connexion étudiant Assurez-vous que l’étudiant s’identifie auprès du serveur de cours en suivant la méthode d’identification définie dans Options – Connexion étudiant. Consultez Configuration du serveur de cours 5.4.1.3 Options - Connexion Profil de NetOp School prend en charge cinq différentes méthodes de communication communication : • Internet • IPX • NetBIOS • TCP/IP • Wireless (Sans fil) Il est possible d’ajouter, de modifier ou de supprimer un profil de communication. Serveur de noms NetOp Si vous utilisez un Serveur de noms, entrez son nom pour vérifier l’utilisateur connecté. o Assistant de sous-réseau. Utilisez cet assistant si le Formateur et les Étudiants ne se trouvent © 2007 Danware Data A/S Utilisation de NetOp School 171 pas sur le même sous-réseau. Consultez le Manuel de l'utilisateur avancé, Options – Connexion et Options communes – Modes de communication. 5.4.1.4 Options - Généralités Démarrage o L’Étudiant rejoint le cours dès le démarrage du programme. o L’Étudiant est chargé au démarrage de Windows. o L’Étudiant est réduit dès le démarrage du programme. o Les Étudiants fonctionnent en Mode Masque (masque l’Étudiant au moment du démarrage). Consultez Modification du mode de masquage Étudiant. Commande de session o L’Étudiant est réduit en Sessions de commande. o L’Étudiant est au premier plan en Sessions de commande. Mot de passe de connexion Pour protéger les Étudiants de toute connexion à un Formateur non autorisé, saisissez un Mot de passe de connexion. Grâce à cette option, seuls les étudiants et formateurs utilisant le même mot de passe de connexion peuvent se connecter. Remarque : pour éviter que les paramètres de l’Étudiant ne soient altérés, protégez le © 2007 Danware Data A/S 172 NetOp School 5.5 - Teacher module Étudiant avec un Mot de passe de protection. 5.4.1.4.1 Modification du mode de masquage Étudiant Si l’Étudiant fonctionne en Mode Masquage et si vous devez modifier la configuration, le Gestionnaire de fichiers peut vous être utile. Sélectionnez l’ordinateur Étudiant concerné et recherchez l’exécutable : C:\Program Files\Danware Data\NetOp School\ÉTUDIANT\Showhost.exe Double-cliquez sur le fichier pour enregistrer l’Étudiant. À présent, lancez une session de commande à distance, exécutez à nouveau l’Assistant de configuration Étudiant et effectuez vos modifications. 5.4.1.5 Options - Protection Utilisez les Options de protection pour protéger l’ordinateur Étudiant et empêcher le Formateur de contrôler et surveiller les actions sur cet ordinateur. Suivez les étapes ci-après : 1. Sélectionnez Outils > Options > Protection pour ouvrir la fenêtre « Options ». 2. Cochez la case « Activer la protection » pour activer vos choix. 3. Cochez les éléments de protection. 4. Cliquez sur « OK ». © 2007 Danware Data A/S Utilisation de NetOp School Consultez Verrouillage du clavier et de la souris 5.4.1.6 Options - Demande d'assistance Cochez cette option pour ajouter l’icône de demande d’assistance dans la barre d’état. Consultez Demande d’assistance 5.4.1.7 Options - Connexion étudiant © 2007 Danware Data A/S 173 174 NetOp School 5.5 - Teacher Identification de l’Étudiant par : Informations : Avantages : Nom de connexion Windows <nom de connexion> Très pratique si vous devez identifier qui s’est connecté à un ordinateur donné au cours d’un test, par exemple. Nom de connexion Windows <nom de connexion> et \Domaine \<Domaine> Voir plus haut. Nom complet Windows <Prénom><Nom> Voir plus haut. Nom complet Windows et \Domaine <Prénom><Nom> \<Domaine> Voir plus haut. Nom d'ordinateur <Ordinateur001> Cette configuration est pratique lorsque l’ordinateur-labo est utilisé par de nombreux Étudiants qui se partagent les ordinateurs. Nom d'ordinateur et \Domaine <Ordinateur001> \<Domaine> Voir plus haut. Proposer un nom de connexion Nom de l’étudiant actuel Ceci est pratique lorsque les étudiants apportent leur propre ordinateur et que les noms des étudiants sont connus ou s’il s’agit d’une salle de cours virtuelle. Connexion sous : par ex. Variable de l’environnement ~ % NOMUTILISATEUR%\ %SERVEUR%\ ~ <Nom>\<Serveur07> Permet d’activer, entre autres, l’identification simple des utilisateurs connectés via un système de serveur de terminaux. L’Étudiant peut s’identifier auprès du Formateur de huit manières différentes. 5.4.2 Fenêtre Étudiant - Onglets Onglet Généralités Informations concernant la connexion de l’Étudiant. Utiles en cas de recherche d’erreurs. Onglet Cours Informations concernant les autres participants du cours. Onglet Messages Liste des messages reçus et envoyés par le Formateur reçus. Double-cliquez pour les consulter. Onglet Liste des enregistrements reçus et envoyés par le Formateur. Double-cliquez Enregistrement pour les reproduire à nouveau. s Remarque : Il est uniquement possible de visualiser ces onglets dans la 'Fenêtre Étudiant', si vous exécutez le 'Mode visible'. © 2007 Danware Data A/S Utilisation de NetOp School 5.4.2.1 175 Onglet Généralités L'onglet 'Généralités' indique votre état en cours dans le système. État Un ordinateur Étudiant peut être dans les états suivants : • En attente de (Mon cours) • En cours Nom de connexion Le nom de l'ordinateur et le nom de connexion de l'étudiant. Méthode de connexion Un ordinateur Étudiant dispose des méthodes de connexion à un cours suivants : © 2007 Danware Data A/S Se reporter à Options – Connexion étudiant. • Se connecter à un cours • Rechercher des cours • Être disponible pour tous les cours • Utiliser le serveur de cours • Se reporter à Options - Cours. 176 5.4.2.2 NetOp School 5.5 - Teacher Onglet Cours Cette fenêtre affiche les étudiants et leur état dans le cours présent. Les étudiants absents ne s'affichent pas. 5.4.2.3 Onglet Messages Vous pouvez ici parcourir les messages qui vous ont été envoyés. © 2007 Danware Data A/S Utilisation de NetOp School 5.4.2.4 177 Onglet Enregistrements Vous pouvez ici rechercher les enregistrements qui vous ont été envoyés pendant les cours auxquels vous avez assisté. Vous pouvez également trier et classer vos enregistrements. Cliquez deux fois sur un enregistrement pour le lire. Consultez Bouton Enregistrement 5.5 Sécurité La sécurité NetOp School protège l’environnement de formation contre des actions destructrices accidentelles ou non autorisées. La sécurité NetOp School n’offre pas de protection pour les autres ressources systèmes, données et transferts de données. Consultez Sécurité de connexion, Sécurité Formateur et Sécurité Étudiant 5.5.1 Sécurité de connexion Indiquez un Mot de passe de connexion sur les Formateurs et les Étudiants pour donner accès uniquement aux personnes autorisées et ainsi éviter que des Formateurs ne demandent aux Étudiants d’assister à leur cours. 5.5.2 Sécurité Formateur Définir un Mot de passe de protection pour protéger la configuration du Formateur. Appliquez des Profils de formateurs pour protéger l’accès à la fenêtre Formateur grâce à une connexion utilisateur individuelle. Les Profils de formateurs peuvent être configurés avec des autorisations de connexion validées par NetOp sur le Formateur ou par la Gestion de sécurité Windows. Consultez Options - Formateurs © 2007 Danware Data A/S 178 5.5.3 NetOp School 5.5 - Teacher Sécurité Étudiant Cliquez sur ce bouton pour modifier votre mot de passe de protection. Mot de passe de protection requis pour o Configuration Si cette option est sélectionnée, vous serez invité à saisir un mot de passe pour modifier la configuration de l’ordinateur l’Étudiant. o Terminer la session, Sortir, Quitter, Démasquer. Ceci vous invite à saisir un mot de passe pour sortir Protéger les fichiers de configuration de la sécurité 8 Sélection par défaut. Si vous l'avez choisi, les fichiers de configuration de la sécurité sont protégés. Ce qui signifie que les fichiers de configuration sont protégés si un mot de passe de protection est mis en place. Dans le cas contraire, ils ne sont pas protégés. m Sélectionnez ceci pour protéger les fichiers sur l'ordinateur Étudiant pendant qu'il est connecté. Ceci évite que les fichiers soient manipulés pendant que l'ordinateur est contrôlé à distance. L’étudiant est autorisé à manipuler les fichiers. m Sélectionnez ceci pour protéger les fichiers sur l'ordinateur Étudiant pendant toute la durée du cours. Ceci évite que les fichiers soient manipulés pendant que l'ordinateur est contrôlé à distance. Ni l'étudiant ni le formateur ne sont autorisés à manipuler les fichiers. Indiquez un Mot de passe de protection et appliquez-le à la « Configuration » pour protéger la configuration de l’Étudiant. © 2007 Danware Data A/S Utilisation de NetOp School 179 En appliquant le mot de passe de protection aux actions « Terminer la session » , ‘ « Sortir » , ‘ et « Quitter et Démasquer », vous protégez les fichiers de configuration lorsque l'Étudiant est en cours et chargez les Étudiants au moment de démarrer Windows, qui rejoignent automatiquement le cours pour éviter que des utilisateurs ne modifient la configuration du module Étudiant et déstabilisent l'environnement du cours. L’application d’une protection empêche les Formateurs d’exécuter des actions spécifiées sur les Étudiants. Appliquez une Règle pour refuser l’accès des Étudiants à certaines applications, adresses Internet et/ou certains mots dans des pages Web. Consultez Création d’une règle, Options - Protection et Modifier le mot de passe de protection. © 2007 Danware Data A/S 180 NetOp School 5.5 - Teacher Troisième étape Index Authentification Windows Autoriser Applications 59 Internet 59 -A- 154 -B- A propos de NetOp School À propos de… 1 Actions de formation 1 Compatibilité 1 Environnement de formation 1 Modes de communication 1 Options de l’étudiant 1 Panneau de configuration du cours Sécurité 1 Systèmes d’exploitation 1 À propos de… Infos d’affichage avancées 16 Infos de communication 17 Numéro de version 15 1 -C1 Capter l'attention du public 29 Chargement de l’Étudiant Paramètres de démarrage 19 Salle de cours 19 Chargement du Formateur Gestion de la classe 22 Salle de cours 22 46 Commande de session 171 Commande des Propriétés de sessions Affichage 159 Bureau 159 Clavier/Souris 159 Compression 159 Communication 95 Compatibilité 13 Conception de test 63 Concevoir des tests 63 Contrôle des Étudiants Activité du cours 40 Commande à distance 40 Surveillance – Cycles d’écrans Surveillance - Onglets 40 Activité du cours Affichage Activité 41 Applications actives 41 41 Afficher un aperçu de la question. Ajouter des ressources 77 Ajouter question 82 Ajouter un cours 61 Applications actives 42 Assistance aux étudiants 37 Assistant de tests Deuxième étape 80 Première étape 63 Bienvenue Collecter les fichiers Gestion de fichiers Accès à Internet 99 Accès au programme 100 Actions à distance habituelles 45 Actions de formation 4 Actions de surveillance Commande à distance 43 Cycles d’écrans 43 Surveillance 43 Adresse Internet 59 Adresse réseau 17 Affichage Activité du cours Affichage du test 74, 86 Affichage Tests 10, 88 Dossiers 88 81 77 40 Contrôler Barre d'action pour la commande à distance 109 Barre des actions de surveillance 109 Options - Commande 109 Conversation 97 Audio 38, 112 Vidéo 38, 112 Conversation animée 112 Conversation audio 38, 112 Conversation audio et vidéo 98 © 2007 Danware Data A/S Index Conversation ouverte 112 Conversation vidéo 38, 112 Conversation, Texte 39 Copier le Formateur sur un support amovible Correspondance visuelle 68 Création d’un groupe 57 Création d’une règle 59 Création d'actions de cours 49 Création d'un plan de cours 48 -DDébuter un test Démarrage de test par groupe 89 Démarrage pour un seul étudiant 89 Exécuter le test 89 Définir une limite de temps 76 Demande d’assistance 95 Démarrage du test 89 Démarrer test 89 Déploiement du module Étudiant Clé de licence 24 Configuration du pare-feu Windows 24 Identification de l’étudiant 24 Mot de passe de maintenance 24 Options générales 24 Profil de communication 24 Sélection du cours 24 Sélectionner les Étudiants à déployer 24 Distribuer les fichiers 31 -EÉditeur de questions Utilisation 65 Environnement de formation Envoyer le test 93 Étiqueter une image 67 Étudiant Mode Masquage 93 Mode Visible 93 3 90 Exécution d'une action 52 Exemples de test Affichage du test 74 Correspondance visuelle 68 Étiqueter une image 67 Exemple de question à choix multiple – Réponses multiples 70 Exemple de question à choix multiple – Une réponse 70 Liste déroulante 66 Mise en ordre 72 Question-réponse 73 Rédaction 67 Remplissage de texte 75 Texte à trous 69 -FFenêtre Étudiant Onglet Cours 176 Onglet Enregistrements 177 Onglet Généralités 175 Onglet Messages 176 Onglets 174 Options 165 Fenêtre Test Designer Ajouter question 82 Options 82 Score 82 Style 82 Supprimer question 82 Fonction Assistant formateur Etudiant au groupe, ajouter 57 Étudiants disponibles 54 Exceptions de pondération Egaliser les pondérations 86 Exemple 86 Pondération de la question 86 © 2007 Danware Data A/S 90 Exécuter Démarrage pour un seul étudiant Test 89 Tests ou programmes 35 181 101 -GGestion de fichiers 47 Gestion de la salle de cours 53 Gestion de la salle de cours Création d’un groupe 53 Création d’une règle 53 Options de démarrage du cours Gestion des cours Groupe 57 51 53 182 NetOp School 5.5 - Teacher -IInfos étudiant 58 Installation 17 Chargement du module Étudiant 18 Chargement du module Formateur 18 Introduction 1 Invitation 56, 99 Inviter un Étudiant 56 -LListe déroulante Liste d'étudiants 66 57 -MMessage 96 Message, Envoyer 40 Mise en ordre 72 Modes de communication 3 Mot de passe de connexion 171 Options - Étudiant Configuration du serveur de cours Connexion 173 Conversation audio et vidéo 166 Demande d'assistance 173 Mode Masquage 172 Protection 172 Réglages audio avancés 167 Salle de cours 168 -NNotation Afficher la grille des réponses 83 Note négative 83 Pondération de la question 83 Question réussie 83 Réinitialisation réussie 83 Réinitialiser la pondération 83 Test réussi 83 Tout réinitialiser 83 169 Options de configuration de classe 54 Options de contrôle Commande des Propriétés de la session 158 Options de cours 54 Options de démarrage 171 Options de l’étudiant 12 Options du Gestionnaire de fichiers Confirmation 125 Présentation 125 Transfert 125 Note négative 83 Nouveau test 63 Nouvelle règle Applications 59 Internet 59 Options du test Création de rapport en temps réel Demande de nom 81 Démarrage automatique 81 Limite de temps 81 Rapporter la note 81 -OOptions 136 Attention 137 Barre de menus/d’outils 143 Configuration du serveur de cours Connexion 141, 170 Conversation audio et vidéo 144 Exécuter 149 Formateurs 151 Généralités 54, 142, 171 Mise à jour Web 155 Nom du formateur 152 Partage 150 Profils de formateurs 153 Profils de formateurs et Authentification Windows 154 Profils de formateurs, Ajout 153 Prolonger la leçon 54 Protection 146 Protection, Modifier le mot de passe 147 Publication de nouvelles mises à jour 157 Réglages audio avancés 145 Règle 148 Salle de cours 54, 138 Test 81 Options générales 81 54 54, 139 © 2007 Danware Data A/S Index Surveillance de test 86 Systèmes d’exploitation 3 -PPack'n Deploy 24 Panneau de configuration du cours 4 Plan du cours 48 Copier le cours 51 Création d'actions de cours 49 Création d'un plan de cours 48 Exécution d'une action 52 Gestion des cours 51 Nouveau cours 51 Sélection de cours 50 Supprimer la leçon 51 Pondération de la question 83 Présenter la démo 28 Programmer la mise à jour Web Progression du test 86 155 -QQuestion à choix multiple Question réussie 83 Question-réponse 73 Questions du test 63 70 Réalisation du test 86 Rédaction 67 Refuser Applications 59 Internet 59 Terminer le test 93 Test Designer - Avancées 82 Test non restreint 94 Test restreint 94 Test réussi 83 Texte à trous 69 Transférer un Étudiant dans un autre cours Transférer un Étudiant dans un cours 61 Type de test Non restreint - Étudiant 93 Non restreint - Formateur 81 Restreint - Étudiant 93 Restreint - Formateur 81 -UUSB 90 Utilisation de NetOp School 102 Boutons du Formateur 102 Fenêtre Étudiant 164 Options 136 Personnalisation du Formateur Sécurité 177 75 -SScore 82 Sécurité 12 Sélection de cours 50 Sélectionner la couleur du test Sélectionner le style 80 Sites actifs 42 Style 82 Supprimer question 82 © 2007 Danware Data A/S -T- Types de conversation 112 Types de test Affichage du test 74 Correspondance visuelle 68 Étiqueter une image 67 Liste déroulante 66 Mise en ordre 72 Question à choix multiple 70 Question-réponse 73 Rédaction 67 Remplissage de texte 75 Texte à trous 69 -R- Règle 59 Remplissage de texte 183 80 Utilisation quotidienne Étudiant 93 Mode Masquage 93 Mode Visible 93 Utilisation quotidienne - Étudiant Accès à Internet 99 Accès au programme 100 132 61 184 NetOp School 5.5 - Teacher Utilisation quotidienne - Étudiant Commandé à distance 94 Communication 95 Conversation 97 Conversation audio et vidéo 98 Demande d’assistance 95 Envoyer le test 93 Fonction Assistant formateur 101 Invitation 99 Message 96 Résultat du test 93 Terminer le test 93 Test non restreint 94 Test restreint 94 Utilitaire Marqueur NetOp 99 Verrouillage du clavier et de la souris 94 Utilisation quotidienne - Formateur 28 Conception de tests 63 Cours type, A 28 Gestion de la salle de cours 53 Utilitaire Marqueur NetOp 99 -VVerrouillage du clavier et de la souris Vidéoconférence 112 94 © 2007 Danware Data A/S