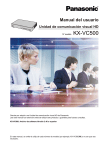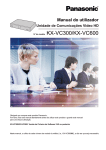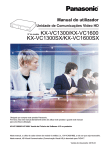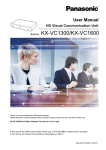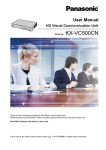Download Unidad de comunicación visual HD KX
Transcript
Manual del usuario
Unidad de comunicación visual HD
N° modelo
KX-VC500
Gracias por adquirir una Unidad de comunicación visual HD de Panasonic.
Lea este manual con atención antes de utilizar este producto y guárdelo para futuras consultas.
KX-VC500: Archivo de software Versión 2.20 o superior
En este manual, se omite el sufijo de cada número de modelo (por ejemplo, KX-VC500XX) a no ser que sea
necesario.
Introducción
Introducción
Funciones destacadas
Cámara de
vídeo
Cámara de
vídeo
Pantalla
Pantalla
Micrófono
Micrófono
DCE*1
DCE*1
Router
Router
Internet
*1
DCE: Equipo terminal del circuitos de datos
Comunicación visual real
Disfrute de una comunicación visual real con imágenes fluidas y de alta calidad y sonido estéreo*2 nítido.
*2
Si está utilizando 2 micrófonos o más, puede activar la salida estéreo a través de los ajustes del sistema
(sólo si ha conectado micrófonos de superficie) (Página 81).
Facilidad de uso en la comunicación visual
Para establecer una llamada de videoconferencia basta con pulsar el botón de Conexión de una sola pulsación
(One-Touch Connection) y, a continuación, el botón Inicio (Start) de la KX-VC500 (Página 32).
Control remoto convencional e Interface gráfico de usuario fácil de usar
Realice las operaciones y los ajustes necesarios con el control remoto convencional y el interface fácil de usar.
Calidad de comunicación estable
En períodos de congestión de red, el control de la calidad del índice de transmisión automática de paquetes
evita la pérdida de paquetes y mantiene la calidad audiovisual de la llamada de videoconferencia. Con ello se
consigue una comunicación visual con una calidad de comunicación estable incluso en una conexión por
Internet.
2
Manual del usuario
Introducción
Fuente de vídeo seleccionable
Conecte el ordenador o una cámara de vídeo a la KX-VC500 para visualizar la pantalla del ordenador o las
imágenes de la cámara de vídeo a los participantes de la llamada de videoconferencia (Página 55,
Página 59).
Comunicación encriptada
Los paquetes que se envían para las llamadas de videoconferencia se pueden cifrar para evitar que se filtren,
se manipulen o se intercepten.
Funciones avanzadas mediante el uso de claves de activación
Mediante el uso de una clave de activación (se vende por separado), podrá conectarse a MCUs (unidades de
control multipunto) y sistemas de videoconferencia de un fabricante distinto a Panasonic (Página 67). Las
funciones que se activen mediante las claves de activación estarán disponibles incluso después de inicializar
la unidad (Página 91). Para obtener más información acerca de la clave de activación, póngase en contacto
con su distribuidor.
Conexión a sistemas de videoconferencia de un fabricante distinto a
Panasonic
Puede conectarse a un sistema de videoconferencia de un fabricante distinto a Panasonic y realizar una
llamada de videoconferencia entre 2 interlocutores.*3 Esta función debe activarse con una clave de activación
(Página 68, Página 91).*4
*3
Para obtener más información acerca de los tipos de sistemas de videoconferencia de un fabricante distinto
a Panasonic a los que puede conectarse, póngase en contacto con su distribuidor.
*4
La comunicación no podrá cifrarse cuando se conecte a un sistema de videoconferencia de un fabricante
distinto a Panasonic. En su lugar, puede conectarse a través de una intranet o mediante RPV.
Conexión a MCU
Si se conecta a una MCU (unidad de control multipunto), podrá realizar llamadas de videoconferencia con 5
interlocutores o más.*5 Esta función debe activarse con una clave de activación (Página 69, Página 91).*6
*5
Para obtener más información acerca de los tipos de MCUs a los que puede conectarse, póngase en contacto
con su distribuidor.
*6
La comunicación no podrá cifrarse cuando se conecte a una MCU. En su lugar, puede conectarse a través
de una intranet o mediante RPV.
Manual del usuario
3
Introducción
Marcas comerciales
•
•
•
HDMI es una marca comercial o una marca comercial registrada de HDMI Licensing LLC en los EE.UU.
y otros países.
Este producto está autorizado bajo la licencia AVC Patent Portfolio. Esta licencia permite al usuario final
llevar a cabo, para un uso personal y no comercial, únicamente las acciones siguientes:
– Codificar vídeos de acuerdo con el estándar AVC (a partir de ahora, "Vídeo AVC").
– Descodificar vídeos AVC codificados por un usuario en el curso de una actividad personal y no
comercial.
– Descodificar vídeos AVC obtenidos de un proveedor de vídeos autorizado para suministrar vídeos
AVC.
Para obtener información adicional de MPEG LA, LLC visite http://www.mpegla.com.
Todas las marcas registradas que aparecen en este punto pertenecen a sus respectivos propietarios.
Software de código abierto
Algunas partes de este producto utilizan software de código abierto suministrado según las disposiciones de
GPLs y / o LGPLs de la Free Software Foundation (Fundación para el software libre) y otras disposiciones.
Existen disposiciones pertinentes referentes a este software. Por lo tanto, antes de utilizar este producto,
recomendamos leer la información de licencia sobre GPLs y LGPLs y la información referente al software de
código abierto que encontrará en el CD-ROM incluido. Además, determinadas partes de software de este
producto están autorizadas por MOZILLA PUBLIC LICENSE (MPL). Al menos tres (3) años desde la entrega
de los productos, Panasonic proporcionará a cualquier tercera parte que se ponga en contacto con nosotros
a través de la información de contacto que se indica a continuación, con un cargo no superior al coste de la
distribución física del código fuente, una copia completa legible del código fuente correspondiente y las
advertencias de copyright autorizadas por GPL, LGPL y MPL. Tenga en cuenta que el software licenciado por
GPL, LGPL y MPL no dispone de garantía.
Información de contacto
http://www.panasonic.net/
4
Manual del usuario
Tabla de contenido
Tabla de contenido
Para su seguridad ....................................................................................8
Para su seguridad .............................................................................................................8
Antes de utilizar la unidad .....................................................................12
Notas sobre el uso ..........................................................................................................12
Seguridad de datos .........................................................................................................13
Privacidad y Derecho de publicidad .............................................................................13
PRECAUCIÓN .........................................................................................14
PRECAUCIÓN ..................................................................................................................14
Preparación ............................................................................................16
Nombres de las partes y Uso .........................................................................................16
Unidad principal (Parte frontal) .......................................................................................16
Unidad principal (Parte posterior) ...................................................................................17
Control remoto ................................................................................................................18
Micrófono de superficie (Accesorio opcional) .................................................................19
Patrones de LED ............................................................................................................20
Pantalla en espera .........................................................................................................20
Conectar la KX-VC500 ....................................................................................................22
Activar / desactivar la unidad ........................................................................................26
Visualización de pantallas ..............................................................................................27
Pantalla principal (Pantalla Inactiva) ..............................................................................27
Pantalla Menú (Pantalla Inactiva) ...................................................................................28
Pantalla Llamada de videoconferencia ..........................................................................29
Iniciar una videoconferencia .................................................................31
Realizar una llamada de videoconferencia ...................................................................31
Llamar utilizando la marcación rápida (Conferencia a 2 / Conferencia a 3 / Conferencia a
4) ....................................................................................................................................31
Llamar desde la Lista de contactos (Conferencia a 2 / Conferencia a 3 / Conferencia a
4) ....................................................................................................................................34
Llamar introduciendo una dirección IP ...........................................................................36
Llamar desde el Historial de llamadas ...........................................................................38
Contestar a una llamada de videoconferencia .............................................................41
Cambiar el diseño de la pantalla ..........................................................43
Cambiar el diseño de la pantalla durante una llamada de videoconferencia entre 2
interlocutores ..................................................................................................................43
Cambiar el diseño de la pantalla durante una llamada de videoconferencia entre 3
interlocutores ..................................................................................................................45
Cambiar el diseño de la pantalla durante una llamada de videoconferencia entre 4
interlocutores ..................................................................................................................48
Ajustar el volumen y el tono .................................................................51
Ajustar el volumen ..........................................................................................................51
Enmudecer el micrófono ................................................................................................52
Reducir el ruido del micrófono ......................................................................................53
Ajustar el tono .................................................................................................................54
Visualizar otras fuentes de vídeo .........................................................55
Visualizar la pantalla de un ordenador .........................................................................55
Manual del usuario
5
Tabla de contenido
Visualizar la imagen de la cámara de vídeo secundaria .............................................59
Visualizar el estado de conexión ..........................................................64
Visualizar el estado de conexión ...................................................................................64
Visualizar información de la unidad ..............................................................................65
Acerca de las funciones avanzadas .....................................................67
Activar funciones avanzadas .........................................................................................67
Descripción general de las claves de activación ............................................................67
Activar la conexión a sistemas de videoconferencia de un fabricante distinto a
Panasonic .......................................................................................................................68
Activar la conexión a una MCU ......................................................................................69
Contactos y Ajustes ...............................................................................71
Añadir contactos a la lista de contactos ......................................................................71
Registrar un contacto nuevo ..........................................................................................71
Editar información del contacto ......................................................................................72
Eliminar un contacto .......................................................................................................73
Registrar un contacto del historial de llamadas ..............................................................73
Cambiar los ajustes del sistema ....................................................................................75
Ajustar el nombre de la unidad .......................................................................................75
Ajustar la fecha y la hora ................................................................................................76
Definir los ajustes de la red ............................................................................................76
Definir los ajustes de sonido ..........................................................................................77
Definir los ajustes de la conexión ...................................................................................77
Visualizar información de la unidad ................................................................................80
Ajustar la posición del MIC .............................................................................................80
Definir los ajustes del control remoto .............................................................................82
Realizar una prueba de red ............................................................................................83
Realizar un autodiagnóstico ...........................................................................................84
Realizar el mantenimiento remoto ..................................................................................85
Definir ajustes para el Menú Administrador .................................................................86
Iniciar sesión en el Menú Administrador ........................................................................86
Definir los ajustes del idioma ..........................................................................................86
Definir los ajustes del cifrado .........................................................................................87
Definir los ajustes para actualizar el software ................................................................88
Actualizar el software .....................................................................................................88
Definir los ajustes de la pantalla en espera ....................................................................90
Definir los ajustes de la contraseña de administrador ....................................................90
Realizar la inicialización del sistema ..............................................................................91
Activar funciones avanzadas ..........................................................................................91
Definir los ajustes de sitio local ....................................................................................93
Registrar un sitio local ....................................................................................................93
Seleccionar un sitio local ................................................................................................95
Editar información del sitio local .....................................................................................95
Eliminar información del sitio local .................................................................................96
Entrada ....................................................................................................97
Introducir letras y números ............................................................................................97
Varios ....................................................................................................105
Cambiar las baterías del control remoto ....................................................................105
Limpiar la unidad ..........................................................................................................106
Información adicional ..........................................................................107
6
Manual del usuario
Tabla de contenido
Solución de problemas .................................................................................................107
Funcionamiento básico ................................................................................................107
Audio ............................................................................................................................112
Ajustes del sistema ......................................................................................................114
Si se visualizan los mensajes siguientes .....................................................................114
Varios ...........................................................................................................................120
Especificaciones ..................................................................................121
Especificaciones del sistema ......................................................................................121
Índice...........................................................................................................123
Manual del usuario
7
Para su seguridad
Para su seguridad
Para su seguridad
Para evitar lesiones personales y / o daños en la
propiedad, tenga en cuenta las siguientes
precauciones de seguridad.
Los símbolos siguientes clasifican y describen el
nivel de peligro y las lesiones causadas al utilizar o
manipular incorrectamente esta unidad.
ADVERTENCIA
General
Siga todos los avisos e instrucciones
marcados en el equipo.
Alimentación y Conexión a tierra
ADVERTENCIA
Indica un peligro potencial que puede provocar lesiones graves o la muerte.
CUIDADO
Indica un peligro que puede provocar lesiones leves
o daños en la unidad u otro equipo.
Los tipos de símbolos que se indican a
continuación se utilizan para clasificar y describir
el tipo de instrucciones que deben tenerse en
cuenta. (Los símbolos siguientes son ejemplos).
Este símbolo se utiliza para avisar a los usuarios que
no puede realizarse un determinado procedimiento
operativo.
Este símbolo se utiliza para avisar a los usuarios que
debe realizarse un determinado procedimiento operativo para utilizar la unidad de forma segura.
El voltaje de la fuente de alimentación de
esta unidad se indica en la placa del fabricante. Basta con conectar la unidad a
una toma de CA con el voltaje adecuado. Si se utiliza un cable con una corriente nominal sin especificar, la unidad
o el conector podrían emitir humo o calentarse.
No conecte la unidad a la toma de CA,
cables de extensión de CA, etc. de modo
que se supere la potencia nominal o no
se cumpla con las instrucciones que se
incluyen con la toma de CA, los cables
de extensión de CA, etc.
Para asegurar un funcionamiento seguro, deberá conectar el cable de alimentación incluido a una toma de CA estándar de tres clavijas que esté conectada
a tierra mediante el cableado estándar.
El hecho de que el equipo funcione satisfactoriamente no implica que la toma
de corriente esté derivada a tierra ni que
la instalación sea completamente segura. Para su seguridad, si tiene cualquier
duda sobre la derivación a tierra, consulte con un electricista cualificado.
Conecte el cable de alimentación a la
toma de CA. De lo contrario, podría provocar un incendio o descargas eléctricas.
No tire del cable de alimentación ni del
conector, no los doble, no coloque objetos encima de ellos y procure que no rocen con otros objetos. Si el cable de alimentación o el conector están dañados,
podría provocar un incendio o descargas eléctricas.
8
Manual del usuario
Para su seguridad
Para evitar fuego, descargas eléctricas,
lesiones o daños a la unidad, asegúrese
de seguir estas directrices al realizar el
cableado del equipo:
a. Antes de realizar el cableado, desconecte el cable de alimentación de
la unidad de la toma. Una vez completado el cableado, vuelva a conectar el cable de alimentación a la toma.
b. No coloque ningún objeto sobre los
cables conectados a la unidad.
c. Cuando pase los cables por el suelo,
utilice protectores para evitar pisarlos.
d. No pase los cables por debajo de alfombras.
No intente reparar el cable de alimentación ni el conector. Si el cable de alimentación o el conector están dañados
o desgastados, póngase en contacto
con un servicio técnico autorizado para
que los sustituya.
Asegúrese de que la conexión del conector esté limpia. En un entorno húmedo, un conector sucio podría provocar
un exceso de corriente que podría generar calor y provocar un incendio si
ocurre durante un periodo de tiempo
prolongado.
Detenga el funcionamiento de inmediato
si la unidad emite humo, calor excesivo,
olores anómalos o ruidos poco comunes. Estas condiciones pueden provocar un incendio o descargas eléctricas.
Desactive inmediatamente la unidad,
desconecte el cable de alimentación y
póngase en contacto con su distribuidor
para que repare la unidad.
No conecte ni desconecte el conector de
CA con las manos húmedas. Podría recibir una descarga eléctrica.
Al desconectar la unidad, sujete el conector y no el cable. Si tira de un cable
con fuerza, podría dañarlo y provocar un
incendio o descargas eléctricas.
Medidas de seguridad
No desmonte esta unidad. Sólo personal
cualificado debería realizar reparaciones de la misma. Si abre la unidad puede quedar expuesto a voltajes peligrosos u otros riesgos. Un montaje incorrecto podría producir una descarga
eléctrica.
No manipule la unidad ni modifique ninguno de sus componentes. La manipulación o la modificación pueden provocar un incendio o descargas eléctricas.
Si entran fragmentos metálicos o agua
en la unidad, desactívela y desconéctela
de inmediato. Póngase en contacto con
su distribuidor para su reparación. Si la
unidad está sucia, podría provocar un
incendio o descargas eléctricas.
Nunca inserte objetos de ningún tipo en
el interior de este producto, ya que podrían entrar en contacto con puntos de
voltaje peligroso o cortocircuitar algún
componente, lo que podría provocar un
incendio o una descarga eléctrica.
No use la unidad para dar parte de escapes de gas cerca del escape.
No coloque el control remoto en hornos
microondas ni en cocinas de inducción.
Limpie periódicamente el conector de
CA con un paño seco y suave para eliminar el polvo y otros desechos.
No utilice el cable de alimentación incluido con ningún otro dispositivo. Podría provocar un incendio o descargas
eléctricas.
No abra ni extraiga nunca las tapas de
la unidad que están sujetas con tornillos.
Existen componentes de alto voltaje que
pueden provocar descargas eléctricas.
Durante tormentas eléctricas, no toque
la unidad ni el conector. Podría recibir
descargas eléctricas.
Manual del usuario
9
Para su seguridad
Desconecte el producto de la toma y llame al servicio técnico cualificado en las
siguientes circunstancias:
a. Si el producto no funciona normalmente siguiendo las instrucciones
de funcionamiento. Ajuste sólo los
controles que se indican en las instrucciones de funcionamiento. Un
ajuste inadecuado de otros controles puede provocar daños y hacer
necesaria una reparación por parte
de un técnico cualificado para que el
producto vuelva a funcionar con normalidad.
b. Si el producto se ha caído o la carcasa ha sufrido daños.
c. Si el rendimiento del producto se deteriora.
Si la unidad se daña de forma que se
tenga acceso a los componentes internos, desconecte inmediatamente el cable de alimentación y entregue la unidad
a su distribuidor.
Instalación
No instale el producto de una forma distinta a la descrita en los manuales pertinentes.
No toque la unidad, el adaptador de CA,
el cable del adaptador de CA ni el cable
de CA durante una tormenta eléctrica.
El adaptador de CA se debería conectar
en una toma de CA en posición vertical
o en una toma de CA instalada en el
suelo. Nunca instale el adaptador de CA
en una toma de CA instalada en el techo,
ya que su peso podría hacer que se desconectara.
Conecte la unidad únicamente al tipo de
suministro eléctrico indicado en la etiqueta adherida a la unidad. Si es necesario, compruebe el tipo de suministro
eléctrico del lugar de instalación.
10
Manual del usuario
Batería
La batería contiene ácido sulfúrico diluido, una sustancia muy tóxica. Si la batería tiene pérdidas y el líquido del interior entra en contacto con la piel o la ropa, lávela de inmediato con agua. Si el
líquido penetra en los ojos, lávelos inmediatamente con agua y póngase en
contacto con un médico. Si el ácido sulfúrico penetra en los ojos puede provocar pérdida de visión y si entra en contacto con la piel puede provocar quemaduras.
No la cargue, no cause ningún cortocircuito, no la exponga a temperaturas excesivas, no la rompa ni la tire al fuego,
ya que la batería podría presentar pérdidas, generar calor o estallar.
No conecte el terminal positivo y el terminal negativo de la batería con un objeto metálico (como un cable).
No transporte ni guarde las baterías junto con collares, horquillas u otros objetos
metálicos.
No mezcle baterías antiguas con nuevas
ni baterías de tipos distintos.
Es recomendable no utilizar baterías
con un aspecto desgastado o dañado. Si
utiliza baterías desgastadas o dañadas,
las baterías podrían tener pérdidas.
No utilice baterías recargables.
Extraiga las baterías agotadas del control remoto. De lo contrario, la batería
podría presentar pérdidas.
Para su seguridad
CUIDADO
Alimentación
Si no va a utilizar la unidad durante un
período de tiempo prolongado, extraiga
las baterías del control remoto. De lo
contrario, las baterías podrían presentar
pérdidas. No utilice baterías con pérdidas.
Si no va a utilizar la unidad durante un
período de tiempo prolongado, desactívela y desconéctela. Si deja una unidad
sin usar conectada a una fuente de alimentación durante un período de tiempo
prolongado, podría provocar descargas
eléctricas, pérdidas de corriente o un incendio.
Este producto contiene baterías. Sustitúyalas sólo por unas del mismo tipo o
equivalente. Un uso o sustitución inadecuados podrían provocar sobrecalentamiento, rupturas o explosiones que podrían ocasionar lesiones o un incendio.
Deseche las baterías usadas según las
regulaciones de residuos sólidos de su
país.
Cuando sustituya las baterías del control
remoto, utilice baterías secas tipo R6
(AA).
No coloque la batería al revés, puesto
que la polaridad se invertiría.
La unidad sólo debería utilizarse con el
cable de alimentación que se entrega
con la unidad.
Instalación
El producto debe mantenerse libre de
polvo, humedad, temperaturas altas
(más de 40 °C) y vibraciones y no debe
exponerse directamente al sol.
Coloque esta unidad en una superficie
plana. Si la unidad se cae pueden producirse daños y / o lesiones graves.
Deje un espacio de 10 cm alrededor de
la unidad para una ventilación adecuada.
No coloque la unidad cerca de fuego.
Podría provocar un incendio.
Batería
Asegúrese de utilizar sólo el tipo de baterías especificado.
Asegúrese de que las baterías se han
instalado siguiendo la polaridad correcta. Unas baterías mal instaladas podrían
estallar o presentar pérdidas, provocando lesiones.
Manual del usuario
11
Antes de utilizar la unidad
Antes de utilizar la unidad
Notas sobre el uso
9. Deje un espacio de como mínimo 10 cm entre la
pared y el dispositivo.
Si lo coloca contra la pared, es posible que el
dispositivo no se ventile correctamente, lo que
podría provocar un funcionamiento incorrecto del
sistema debido a un sobrecalentamiento.
Al utilizar este dispositivo, tenga en cuenta los puntos
siguientes:
1. Póngase en contacto con su distribuidor para
instalar, actualizar o reparar este dispositivo.
2. No golpee ni sacuda este dispositivo con
10. Evite colocar el dispositivo en zonas con mucha
humedad o expuestas a la lluvia.
Ni la unidad principal ni la clavija de toma de
corriente son resistentes al agua.
fuerza.
Si este dispositivo cayera podría dañarse o
romperse.
3. No coloque este dispositivo en un congelador
ni en otra ubicación donde pueda quedar
expuesto a bajas temperaturas.
Si lo hiciera, el dispositivo podría dañarse o
presentar un funcionamiento incorrecto.
4. Coloque este dispositivo a como mínimo 2 m de
radios, equipos para la oficina, hornos
microondas, unidades de aire acondicionado,
etc.
El ruido de dispositivos electrónicos podría
provocar electricidad estática e interferencias en
otros dispositivos.
11. La toma de CA debe estar cerca del producto y
ser de fácil acceso.
Acerca del entorno operativo
Este dispositivo incluye una función que ajusta
automáticamente las transmisiones de voz para
mejorar la claridad. Después de iniciar una llamada de
videoconferencia, es posible que los ajustes referentes
al entorno de la llamada no se completen de inmediato
y, como resultado, es posible que se produzcan
interferencias o ecos en la conversación. En estos
casos, asegúrese de hablar por turnos al inicio de la
llamada de videoconferencia.
5. No coloque este dispositivo en una ubicación
donde pueda entrar en contacto con sulfuro de
hidrógeno, fósforo, amoníaco, azufre, carbono,
ácido, suciedad, gas tóxico, etc.
Si lo hiciera podría provocar daños y podría
reducirse la vida útil del dispositivo.
6. No rocíe el dispositivo con insecticidas ni otros
líquidos volátiles, ni deje bandas de goma u
objetos de vinilo sobre el dispositivo durante
períodos de tiempo prolongados.
Si lo hiciera el material podría sufrir alteraciones o
la pintura podría desprenderse.
7. No coloque tarjetas con bandas magnéticas,
como tarjetas de crédito o tarjetas telefónicas,
cerca del micrófono.
La tarjetas pueden quedar inutilizables.
8. No coloque el dispositivo cerca de objetos que
emitan ondas electromagnéticas o que estén
magnetizados (máquinas de coser de alta
frecuencia, soldadores eléctricos, imanes, etc.).
Si lo hiciera podrían provocarse daños o
interferencias.
12
Manual del usuario
Acerca del traslado del dispositivo
No mueva este dispositivo con los cables conectados.
Si lo hiciera, los cables podrían dañarse.
Otros
•
•
Es posible que la unidad no funcione en el caso de
que se produzca un fallo de alimentación.
Las ilustraciones y las capturas de pantalla de este
manual sólo sirven de referencia y pueden variar
respecto al producto real.
Antes de utilizar la unidad
Seguridad de datos
Recomendamos consultar las precauciones de
seguridad indicadas en esta sección con el objeto de
evitar que se divulgue información confidencial.
Panasonic no se hace responsable de los daños
derivados de un uso incorrecto de este dispositivo.
Evitar la pérdida de datos
Conserve un registro separado con toda la información
almacenada en la lista de contactos.
Evitar la filtración de datos
•
Privacidad y Derecho de
publicidad
Al instalar y utilizar este dispositivo se hace
responsable de conservar la privacidad y los derechos
de uso de las imágenes y otros datos (incluyendo el
sonido capturado por el micrófono). Utilice este
dispositivo como corresponde.
•
•
No coloque este dispositivo en una ubicación
donde se pueda acceder a él o extraer sin
autorización.
• Si desea guardar información importante en este
dispositivo, hágalo en una ubicación adecuada.
• No almacene información personal confidencial en
la unidad.
• En los casos siguientes, realice una copia de la
información almacenada en la lista de contactos y
recupere los ajustes originales de la unidad. Para
más información, póngase en contacto con su
distribuidor.
– Antes de prestar la unidad o deshacerse de ella
– Antes de entregar la unidad a una tercera
persona
– Antes de enviar la unidad al servicio técnico
• Asegúrese de que un técnico cualificado realice el
servicio técnico a la unidad.
Este dispositivo puede contener y almacenar datos
personales (lista de contactos, historial de conexiones,
etc.). Para evitar que se revelen los datos almacenados
en este dispositivo, asegúrese de eliminar todos los
datos registrados y almacenados en este dispositivo
antes de deshacerse de él, prestarlo, o devolverlo
(Página 91).
Instale un cortafuegos para evitar el acceso ilegal
desde Internet.
•
Generalmente se define la Privacidad como
"Garantía y derecho legal de no publicar sin motivo
los detalles de la vida personal de un individuo, así
como el derecho de poder controlar la información
sobre uno mismo. Por otra parte, el derecho de
publicidad es el derecho a que no se publique la
imagen o fotografía de un individuo sin su
consentimiento".
Al activar la función Respuesta automática, la
transmisión se inicia al recibir la llamada de
videoconferencia. El receptor de la llamada de
videoconferencia iniciará la transmisión cuando
reciba la llamada de videoconferencia del llamante.
Tenga en cuenta que cuando la función Respuesta
automática esté activada, existe el riesgo de que,
debido a que la llamada de videoconferencia se
contesta automáticamente y de forma inesperada,
se violen los derechos de privacidad o se transmita
información confidencial a interlocutores no
autorizados.
Evitar la filtración de datos a través
de la red
•
•
•
Para garantizar la seguridad de las conversaciones
privadas, conecte la unidad a una red segura.
Para evitar un acceso no autorizado, conecte la
unidad a una red correctamente gestionada.
Asegúrese de que todos los ordenadores
conectados a la unidad utilizan medidas de
seguridad actualizadas.
Manual del usuario
13
PRECAUCIÓN
PRECAUCIÓN
PRECAUCIÓN
Sólo para los usuarios del Reino Unido
Para sustituir el fusible: Abra el compartimento del
fusible con un destornillador y sustituya el fusible y la
cubierta del fusible.
PARA SU SEGURIDAD, LEA EL SIGUIENTE TEXTO
ATENTAMENTE.
Este equipo dispone de un conector de tres patillas por
razones de seguridad. Este conector contiene un
fusible de 5 A. En caso que se deba cambiar,
asegúrese de utilizar un fusible de sustitución de 5 A
aprobado por ASTA o BSI en BS1362.
Compruebe que la marca ASTA
o la marca BSI
se encuentre en el fusible.
Si el conector contiene cubierta extraíble de fusible,
asegúrese de colocarla al sustituir el fusible. Si pierde
la cubierta del fusible, no utilice el conector hasta que
tenga otra cubierta. Puede comprar una cubierta del
fusible de recambio en su distribuidor local de
Panasonic.
SI EL CONECTOR CON FUSIBLE INCORPORADO
NO SE PUEDE CONECTAR EN LA TOMA DE CA DE
SU OFICINA, EXTRAIGA EL FUSIBLE, CORTE EL
CONECTOR Y DESÉCHELOS DE FORMA SEGURA.
EXISTE PELIGRO DE DESCARGA ELÉCTRICA
GRAVE SI INTRODUCE EL CONECTOR CORTADO
EN UN ZÓCALO DE 13 A.
Si desea instalar un nuevo conector, observe el código
de cableado que se indica a continuación. Si tiene
alguna duda, consulte a un electricista.
ADVERTENCIA
Este equipo se debe conectar a una toma de
tierra.
IMPORTANTE: Los colores de los cables de esta toma
principal son los siguientes:
Azul: Neutral
Marrón: Fase
Como los colores de los cables de la toma principal el
aparato puede que no correspondan con las marcas de
color que identifican las terminales de las tomas,
proceda como se indica a continuación.
El cable de color AZUL se debe conectar a la terminal
marcada con la letra N o de color NEGRO.
El cable de color MARRÓN se debe conectar a la
terminal marcada con la letra L o de color ROJO.
Estos cables no deben estar conectados en ningún
caso al terminal de tierra del conector de tres clavijas,
marcado con la letra E o con el símbolo de tierra
.
14
Manual del usuario
Sólo para usuarios de la Unión Europea
Información para Usuarios sobre la Recolección y
Eliminación de aparatos viejos y baterías usadas
Estos símbolos en los productos, embalajes
y/o documentos adjuntos, significan que los
aparatos eléctricos y electrónicos y las baterías no deberían ser mezclados con los
desechos domésticos.
Para el tratamiento apropiado, la recuperación y el reciclado de aparatos viejos y baterías usadas, por favor, observe las normas
de recolección aplicables, de acuerdo a su
legislación nacional y a las Directivas
2002/96/CE y 2006/66/CE.
Al desechar estos aparatos y baterías correctamente, usted estará ayudando a preservar recursos valiosos y a prevenir cualquier potencial efecto negativo sobre la salud de la humanidad y el medio ambiente
que, de lo contrario, podría surgir de un manejo inapropiado de los residuos.
Para mayor información sobre la recolección y el reciclado de aparatos y baterías
viejos, por favor, contacte a su comunidad
local, su servicio de eliminación de residuos
o al comercio donde adquirió estos aparatos.
Podrán aplicarse penas por la eliminación
incorrecta de estos residuos, de acuerdo a
la legislación nacional.
Para empresas de la Unión Europea
Si desea desechar equipos eléctricos y electrónicos, póngase en contacto con su distribuidor o proveedor para que le informe detalladamente.
PRECAUCIÓN
Información sobre la eliminación en
otros países no pertenecientes a la Unión
Europea
Estos símbolos sólo son válidos dentro de
la Unión Europea. Si desea desechar estos
objetos, por favor contacte con sus autoridades locales o distribuidor y consulte por el
método correcto de eliminación.
Nota sobre el símbolo de la bateria (abajo, dos ejemplos de símbolos):
Este símbolo puede ser usado en combinación con un símbolo químico. En este caso,
el mismo cumple con los requerimientos establecidos por la Directiva para los químicos
involucrados.
Sólo para usuarios de Alemania
• Ordenanza de la información sobre ruidos del
•
equipo, 3r GPSGV: El nivel más alto de la presión
del sonido es de 70 dB (A) o inferior según EN ISO
7779.
Este equipo no puede utilizarse en estaciones de
trabajo de presentación visual que sigan la
normativa BildscharbV.
Sólo para usuarios de Taiwán / Corea
ADVERTENCIA
•
Producto de clase A. En un entorno
doméstico este producto puede causar
interferencias de radio, en cuyo caso el
usuario deberá tomar las medidas
oportunas.
Sólo para usuarios de Taiwán
Aviso
•
Este producto contiene una pila botón de litio
CR. Al desechar el producto, debe retirar la pila.
Para más información, póngase en contacto
con su distribuidor.
Manual del usuario
15
Preparación
Preparación
Nombres de las partes y Uso
Unidad principal (Parte frontal)
A
E
B
F
C
G
D
H
LED de activación / desactivación
Muestra el estado de activación / desactivación. El LED se ilumina en rojo cuando el equipo está activado
y se apaga cuando el equipo está desactivado.
Receptor de señal del control remoto
Recibe las señales del control remoto. La cobertura de recepción máxima es de aproximadamente 8 m
desde la parte frontal de la KX-VC500 y de aproximadamente 3 m desde 20° en cada lateral, en total
40°.
Botón Start (Botón Inicio)
Pulse este botón para realizar o contestar manualmente a una llamada de videoconferencia
(Página 31, Página 41).
Botón End (Botón Fin)
Pulse este botón para finalizar una llamada de videoconferencia.
Botón Power (Botón de Activación / Desactivación)
Activa y desactiva el equipo (Página 26).
LED de estado
Muestra el estado operativo de la KX-VC500 (Página 20).
Botón Home (Botón Pantalla principal)
Pulse este botón para visualizar la pantalla principal (Página 27).
Botones One-Touch Connection (Botones de Conexión de una sola pulsación) (LED iluminado)
Pulse estos botones para seleccionar un destino de marcación entre un máximo de 5 destinos que se
visualizan en la pantalla principal (Página 32).
Nota
•
16
Durante una llamada de videoconferencia, sólo podrán utilizarse los botones [Power] y [End].
Manual del usuario
Preparación
Unidad principal (Parte posterior)
Terminal RS-232C
Este terminal no puede usarse.
Jack MIC (Jack para micrófono) (Página 22)
Se utiliza para conectar el micrófono de superficie (opcional) (Página 19).
Jack Audio In L/R (Jack I / D de entrada de audio) (Página 22)
Se utiliza para conectar micrófonos comunes (no para el micrófono de superficie).
Jack LAN (Página 22)
Conecte un cable LAN.
Terminal Camera Control (Terminal de control de cámara)
Este terminal no puede usarse.
Terminal Main (Terminal de cámara principal) (Página 22)
Conecte la cámara de vídeo principal con un cable HDMI.
Terminal Sub (Terminal de cámara secundaria)
Se utiliza para conectar una cámara de vídeo secundaria con un cable HDMI para compartir imágenes
aparte de la cámara de vídeo principal (Página 59).
Terminal RGB
Se utiliza para conectar un ordenador y enviar imágenes a los interlocutores (Página 55).
Terminal HDMI (Página 22)
Se utiliza para conectarse a la pantalla con un cable HDMI.
Terminal Component (Terminal de componentes) (Página 25)
Se utiliza para conectarse a la pantalla con un cable de vídeo por componentes.
Jack Audio Out L/R (Jack I / D de salida de audio) (Página 25)
Se utiliza para conectar un amplificador o un altavoz activo.
Terminal GND
Se utiliza para conectar un cable de tierra cuando la conexión del terminal de tierra del cable de
alimentación no está disponible.
Entrada AC IN (Entrada de CA) (Página 23)
Se utiliza para conectar el cable de alimentación.
Manual del usuario
17
Preparación
Control remoto
Púlselo para mostrar las imágenes de la cámara de
vídeo secundaria en la pantalla de su ordenador y en
la pantalla del otro interlocutor durante una llamada de
videoconferencia. Si no está en ninguna llamada de
videoconferencia, las imágenes de la cámara de vídeo
secundaria se mostrarán únicamente en su pantalla
(Página 60).
Púlselo para visualizar / ocultar la información sobre
el otro interlocutor, la zona de guía y la duración,
durante una llamada (Página 30).
Púlselo para cambiar el diseño de la
pantalla durante una llamada
(Página 43).
Púlselo para mostrar la pantalla de
su ordenador en su pantalla y en la
pantalla del otro interlocutor durante
una llamada de videoconferencia. Si
no está en ninguna llamada de
videoconferencia, la pantalla del
ordenador se mostrará únicamente
en su pantalla (Página 56).
Púlselo para volver a la cámara de
vídeo principal después de mostrar
las imágenes de un ordenador o
cámara de vídeo secundaria
(Página 58, 62).
Púlselo para entrar en el modo
Pantalla en espera (Página 20).
Púlselo para finalizar una llamada.
Púlselo para realizar o responder
automáticamente llamadas de
videoconferencia (Página 32, 41).
Púlselo para mover el cursor y
seleccionar elementos.
Púlselo para visualizar la pantalla
principal (Página 27).
Púlselo para seleccionar la función
asignada a cada color. Las funciones
disponibles se visualizan en la
zona de guía (Página 27).
Este botón no puede utilizarse.
Púlselo para visualizar el estado de
conexión de la red y de los
dispositivos periféricos (Página 64).
Púlselo para visualizar la pantalla
Menú (Página 28).
Púlselo para confirmar el elemento
seleccionado o la información que
se ha introducido.
Púlselo para volver a la pantalla
anterior.
Púlselo para ajustar el volumen
durante una llamada. Pulse [+] para
subir el volumen y [–] para bajarlo
(Página 51).
Púlselo para seleccionar un ajuste
de tono (ecualizador) durante una
llamada de videoconferencia
(Página 54).
Púlselo para enmudecer el
micrófono durante una llamada, de
modo que el otro interlocutor no
pueda oír su voz (Página 52).
Púlselo para visualizar la lista de
contactos. Sólo puede pulsarse
desde la pantalla principal.
Púlselo para marcar o realizar ajustes cuando deba introducir dígitos /
caracteres (Página 97).
18
Manual del usuario
Preparación
Micrófono de superficie (Accesorio opcional)
Micrófono de superficie
(Cable específico incluido.
Longitud del cable: aprox. 8,5 m)
A
B
Nº de pieza: KX-VCA001
Botón Enmudecer micrófono
Pulse este botón para enmudecer su voz de modo que el resto de interlocutores de la llamada de
videoconferencia no puedan oírlo (Página 52).
LED
Indican el estado operativo del micrófono de superficie.
Rojo (iluminado): El micrófono está enmudecido.
Verde (iluminado): Transmitiendo
Naranja (parpadea en intervalos de 1 segundo): La unidad se está iniciando
Apagado: No existe ninguna transmisión en curso
Nota
•
•
Pueden conectar un máximo de 4 micrófonos de superficie en serie.
Póngase en contacto con su distribuidor para obtener información de compra.
Manual del usuario
19
Preparación
Patrones de LED
Los LEDs indican el estado operativo de la KX-VC500, del modo siguiente:
Patrón de LED
*1
Estado
Parpadea lentamente
en azul
•
•
La unidad se está iniciando
Estado inactivo
Iluminado en azul
•
En una llamada de videoconferencia (incluyendo durante
la marcación, al recibir la llamada de videoconferencia y
durante la desconexión)
Iluminado en naranja
•
Se está realizando un autodiagnóstico.
Parpadea en naranja
•
No coincidencia de frecuencia de campo*1 entre la
KX-VC500 y la pantalla. (Después de 30 segundos, dejará
de parpadear y la KX-VC500 se reiniciará en modo seguro).
Iluminado en rojo
•
•
Se ha producido un error.
Mantenimiento en curso.
Parpadea en rojo
•
Se ha producido un error grave.
Apagado
•
•
La unidad está desactivada.
En el modo Pantalla en espera
Dispositivos como la pantalla o la cámara de vídeo funcionan con una frecuencia de campo particular, dependiendo de su formato.
Para obtener más información acerca de la frecuencia de campo, póngase en contacto con su distribuidor.
Pantalla en espera
Cuando no existe ninguna llamada de videoconferencia y no se utiliza la KX-VC500 ni el control remoto durante
más de 10 minutos (por defecto), o cuando el botón [Video Out On/Off] del control remoto está pulsado, la
KX-VC500 cambia al modo Pantalla en espera. La salida de vídeo a la pantalla se detiene y el LED de estado
se apaga.
El modo Pantalla en espera finaliza al utilizar la KX-VC500 o el control remoto, o al recibir una llamada de
videoconferencia.
Aviso
•
Si el modo Pantalla en espera finaliza y no se visualiza ninguna imagen, verifique si los ajustes de
ahorro de energía de la cámara de vídeo o de la pantalla están activados. Consulte el manual de cada
dispositivo para obtener más información sobre los ajustes de ahorro de energía.
Nota
•
•
•
•
20
Puede cambiar el intervalo de tiempo hasta que la KX-VC500 entra en modo Pantalla en espera
(Página 90).
La KX-VC500 no entrará en modo Pantalla en espera mientras se visualice una pantalla de ordenador
o una imagen de una cámara de vídeo secundaria, aunque no utilice la KX-VC500 ni el control remoto
durante un determinado período de tiempo.
Al utilizar la KX-VC500 o el control remoto y salir del modo Pantalla en espera, se visualiza la pantalla
principal.
Si se pulsa un botón en la KX-VC500 o en el control remoto para salir del modo Pantalla en espera,
en este caso no se ejecuta la operación de dicho botón.
Manual del usuario
Preparación
•
•
Si se entra en el modo Pantalla en espera mientras se edita información de la lista de contactos o de
otra pantalla, los cambios que no se hayan guardado se perderán.
Se tardan unos 7 segundos en regresar desde el modo Pantalla en espera. (El período de tiempo
puede variar en función del tipo de pantalla utilizada.)
Manual del usuario
21
Preparación
Conectar la KX-VC500
Nota
•
Esta sección describe cómo conectar la cámara de
vídeo principal, la pantalla, el micrófono, el cable LAN
y el cable de alimentación.
Si la pantalla no es compatible con HDMI,
utilice un cable por componentes
(Página 25). Puesto que las señales de
sonido no se transmiten al utilizar un cable
por componentes, conecte un amplificador /
altavoz activo (Página 25).
3. Conecte un micrófono.
E
F
A una toma de
CA derivada a
masa
A un router
C
A
D
B
Micrófono de superficie (opcional)
Conecte el micrófono de superficie al jack MIC de
la parte posterior de la KX-VC500 con un cable
adecuado (C).
• Utilice únicamente el cable incluido.
• Presione y gire el conector del cable específico
hasta que haga clic. Si el conector no hace clic,
vuelva a conectar el cable con las partes
superior e inferior del conector invertidas.
Micrófono estándar
Conecte el micrófono al jack Audio In L/R de la parte
posterior de la KX-VC500 con un cable de conexión
estéreo con jack (D) después de amplificar la señal
al nivel de línea utilizando como dispositivo un
amplificador de micrófono.
• Conecte el micrófono correctamente, como se
indica a continuación:
– Canal izquierdo ® L
– Canal derecho ® R
Nota
•
Al dispositivo
correspondiente
A una pantalla
4. Conéctese a la red.
• Conecte un router al jack LAN de la parte
Aviso
•
Utilice únicamente el cable de alimentación
suministrado.
Asegúrese de leer los manuales de instrucción
de todos los dispositivos que conectará.
1. Conecte la cámara de vídeo principal.
• Conecte la cámara de vídeo principal al
terminal Main de la parte posterior de la
KX-VC500 con un cable HDMI (A).
2. Conecte la pantalla.
• Conecte la pantalla al terminal HDMI de la parte
posterior de la KX-VC500 con un cable HDMI
(B).
22
posterior de la KX-VC500 con un cable LAN de
categoría 5 o superior (E).
Nota
Nota
•
Si conecta un micrófono de superficie y un
micrófono estándar, podrá utilizar ambos
micrófonos simultáneamente.
Manual del usuario
•
•
•
•
Ajuste el concentrador / router al modo Auto
negociación.
Si el sistema está ajustado a 100M Full
Duplex, deberá cambiar la configuración
del sistema. Para más información,
consulte con su distribuidor.
No realice la conexión a un concentrador /
router que esté ajustado a Half Duplex.
Para obtener más información acerca de
los routers y DCE, consulte la
documentación de cada dispositivo.
Preparación
5. Inserte el cable de alimentación suministrado (F)
en el terminal de Entrada AC IN de la parte posterior
de la KX-VC500.
• Utilice únicamente el cable de alimentación
suministrado.
Además, podrá utilizar micrófonos de superficie y
micrófonos estándar simultáneamente.
6. Conecte el cable de alimentación a la toma de
alimentación.
• Elija una toma adecuada para la conexión /
desconexión.
Ejemplos de distribución del sistema
Pantalla y cámara de vídeo principal
Coloque la pantalla y la cámara de vídeo principal en el
mismo lateral de la sala.
Nota
•
Asegúrese de que los micrófonos estén
colocados a como mínimo 1 m de la pantalla y
de los altavoces.
• No conecte más de 4 micrófonos de superficie.
Si lo hiciera, todos los micrófonos de superficie
dejarían de funcionar.
• Si conecta 2 o más micrófonos de superficie y
desea cambiar la señal enviada al otro
interlocutor a estéreo, deberá configurar los
ajustes manualmente (Página 81).
• Si está conectado a una MCU o a un sistema
de videoconferencia de un fabricante distinto a
Panasonic, la señal enviada al otro interlocutor
será monoaural.
Ejemplos de distribución (el círculo gris indica el
alcance del micrófono):
Pantalla
4m
Micrófono
Nota
•
Si utiliza altavoces, consulte "Conexión del
Amplificador / Altavoz activo" (Página 25).
Micrófonos
Pueden conectarse un máximo de 4 micrófonos de
superficie en cascada. En los micrófonos de superficie
no existen terminales separados para la entrada y la
salida.
Manual del usuario
23
Preparación
Pantalla
4m
4m
Micrófono
Micrófono
4m
4m
Pantalla
Micrófono
Micrófono
4m
Micrófono
4m
Micrófono
4m
Pantalla
Micrófono
4m
Micrófono
4m
Micrófono
El alcance de cada micrófono (el radio del círculo con
un micrófono en el centro) varía en función del nivel de
ruido ambiental y del número de micrófonos utilizados.
Coloque los micrófonos como corresponda, en función
de la tabla siguiente.
24
Manual del usuario
Nivel de
ruido /
Micrófono
40 dBsplA
(una sala
silenciosa)
45 dBsplA
(una sala
corriente)
50 dBsplA
(una sala
ruidosa)
1
aprox.
3m
aprox.
2,2 m
aprox.
1,2 m
2
aprox.
2,8 m
aprox.
1,5 m
aprox.
1m
3
aprox.
2,3 m
aprox.
1,3 m
—
4
aprox.
2m
aprox.
1,1 m
—
Preparación
Conexión del Amplificador / Altavoz
activo
En esta sección se describe cómo conectar un
amplificador / altavoz activo.
de la sala y los altavoces en la parte posterior,
es posible que se invierta la dirección espacial
izquierda / derecha del micrófono, por lo que la
orientación de la imagen y el sonido no
coincidirá para el otro interlocutor.
Conectar la pantalla con un cable por
componentes
Si la pantalla no dispone de un terminal HDMI, utilice
un cable por componentes para la conexión.
1. Conecte el amplificador / altavoz activo al jack
Audio Out L/R de la parte posterior de la
KX-VC500 con un cable de conexión estéreo con
jack.
Nota
•
•
Conecte el amplificador / altavoz activo
correctamente, como se indica a
continuación:
– Canal izquierdo ® L
– Canal derecho ® R
Para obtener más información acerca del
amplificador o del altavoz activo, consulte
la documentación del dispositivo
correspondiente.
1. Conecte la pantalla al terminal Component de la
parte posterior de la KX-VC500 con un cable por
componentes.
Ejemplo de distribución:
Coloque los altavoces en cualquier lateral de la
pantalla, como se indica a continuación:
Altavoz
Pantalla
Cámara
de vídeo
principal
Micrófono
Altavoz
Aviso
•
Coloque los altavoces en cualquier lateral de la
pantalla. Si coloca la pantalla en la parte frontal
Manual del usuario
25
Preparación
Activar / desactivar la unidad
Nota
•
1
Asegúrese de que los dispositivos periféricos (por ejemplo, pantalla, cámara de vídeo principal) estén
activados.
Pulse el botón [Power] de la parte frontal de la
KX-VC500.
• El LED de alimentación y todos los LEDs de los botones One-Touch Connection se iluminarán. Entonces, los LEDs de los botones One-Touch Connection se apagarán, el LED de estado empezará a parpadear lentamente en azul y se visualizará la pantalla principal.
•
26
Al desactivar la unidad, el LED de alimentación se
apaga.
Manual del usuario
1
Preparación
Visualización de pantallas
Pantalla principal (Pantalla Inactiva)
Se visualiza al activar la unidad. También se visualiza al pulsar el botón [Home] en la KX-VC500 o en el control
remoto.
A
B
C
F
D
E
Imagen de la cámara de vídeo principal
Visualiza las imágenes de la cámara de vídeo principal.
Información de la unidad
Visualiza el nombre de la KX-VC500, la dirección IP, el ancho de banda máximo y el estado de cifrado.
Nota
•
Si selecciona un sitio local (Página 95), se visualizará la información de dicho sitio local (nombre
del sitio local, dirección IP, ancho de banda máximo y estado de cifrado).
Grupo/Sitio
Visualiza el nombre / nombre de grupo asignado al número de Conexión de una sola pulsación del 1 al 5.
Si el nombre es demasiado largo, se acortará y finalizará con "...".
ID para el control remoto
Muestra la ID para el control remoto de la KX-VC500 si está definida (Página 82).
Guía
Visualiza las operaciones que pueden llevarse a cabo con el control remoto.
Indicación de estado
El estado de la KX-VC500 se visualiza con un icono.
Icono
Estado
El micrófono está enmudecido.
Manual del usuario
27
Preparación
Icono
Estado
Error en el cable LAN o en la conexión periférica (sin conexión, error de dispositivo, etc.).
Nota
•
Si el ajuste de detección de MICRÓFONO se ha desactivado en los ajustes del
sistema (Página 79), el icono no se visualizará aunque se desconecte el micrófono de superficie. Sin embargo, si no hay conexiones, o si hay un error de dispositivo en otros dispositivos como el cable LAN, el icono sí se visualizará.
Pantalla Menú (Pantalla Inactiva)
Se visualiza al pulsar [Menu] en el control remoto. Visualiza las operaciones que puede llevar a cabo y los
ajustes que puede cambiar.
A
B
D
E
C
Imagen de la cámara de vídeo principal
Visualiza las imágenes de la cámara de vídeo principal.
Información de la unidad
Visualiza el nombre de la KX-VC500, la dirección IP, el ancho de banda máximo y el estado de cifrado.
Nota
•
Si selecciona un sitio local (Página 95), se visualizará la información de dicho sitio local (nombre
del sitio local, dirección IP, ancho de banda máximo y estado de cifrado).
Guía
Visualiza las operaciones que pueden llevarse a cabo con el control remoto al utilizar funciones o cambiar
ajustes.
Lista de menús
Visualiza las distintas funciones que puede utilizar y los ajustes que puede cambiar.
Indicación de estado
El estado de la KX-VC500 se visualiza con un icono (Página 27).
28
Manual del usuario
Preparación
Pantalla Llamada de videoconferencia
A
B
C
D
F
G
E
Información del otro interlocutor
Si está registrado en la lista de contactos: se visualiza el nombre / nombre de grupo del otro interlocutor.
Si no está registrado en la lista de contactos: se visualiza la dirección IP o el nombre del host (por ejemplo,
www.ejemplo.com) del otro interlocutor.
Imagen de vídeo
Visualiza las imágenes del otro interlocutor, sus propias imágenes, o las imágenes de la entrada de vídeo
secundaria como la pantalla de un ordenador o una cámara de vídeo secundaria (Página 55,
Página 59).
Pantalla secundaria
En función del diseño de la pantalla, visualizará sus propias imágenes o las imágenes del otro interlocutor
(Página 43, Página 45, Página 48).
Duración
Visualiza la duración de la llamada de videoconferencia actual.
Guía
Visualiza las operaciones que pueden llevarse a cabo con el control remoto.
Indicación de estado de red
El número de antenas en el icono indica distintos niveles de congestión de red.
El icono cambia de la forma siguiente:
0 barras (
1 barra (
): la red está muy saturada.
): la red está saturada.
2 barras (
): la red está ligeramente saturada.
3 barras (
): la red no está saturada.
Nota
•
•
•
Si el icono sólo visualiza 0–1 barras de forma continua, póngase en contacto con el administrador
de la red.
Durante las llamadas de videoconferencia con múltiples usuarios, el icono se visualiza en las
pantallas de todos los sitios, pero no en la propia imagen.
Puede ajustar si desea que el icono se visualice o no. Este ajuste afectará a todas las imágenes
visualizadas (excluyendo su propia imagen) (Página 79). Por ejemplo, si ha ajustado que el icono
se visualice, éste se visualizará en la imagen del resto de interlocutores, pero no en su propia
Manual del usuario
29
Preparación
imagen. Sin embargo, si ha ajustado que el icono no se visualice, éste no se visualizará en ningún
sitio.
Indicación de estado
El estado de la KX-VC500 se visualiza con un icono (Página 27).
Nota
•
*1
30
Pulse [Full Screen] en el control remoto para mostrar u ocultar las pantallas de Información, Duración,
Indicación de estado de la red*1 y Guía del otro interlocutor.
Si ha ajustado que no desea visualizar la indicación de estado de la red, al pulsar [Full Screen] el icono no se mostrará.
Manual del usuario
Iniciar una videoconferencia
I
n
i
c
Realizar una llamada de videoconferencia
i
a
r
Para realizar una llamada de videoconferencia siga uno de los procedimientos que se describen a
continuación.
u
n
a
Nota
•
v
i
d
•
e
o
•
c
o
•
n
f
•
e
r
e
•
•
n
c
i
a
•
•
•
Durante una llamada de videoconferencia, no podrá realizar las operaciones siguientes:
– Pulsar [Menu] para visualizar la pantalla Menú.
– Pulsar [Contact] para visualizar la pantalla Lista de contactos.
Asegúrese de que los dispositivos periféricos (por ejemplo, pantalla, cámara de vídeo principal) estén
activados.
Si el interlocutor llamado no responde a la llamada de videoconferencia en aproximadamente 60
segundos, la llamada finalizará automáticamente.
Las llamadas de videoconferencia entre 2 interlocutores / 3 interlocutores / 4 interlocutores pueden
realizarse utilizando el historial de llamadas salientes.
Con el historial de llamadas entrantes, sólo podrán realizarse llamadas de videoconferencia entre 2
interlocutores.
No puede añadir interlocutores a una llamada de videoconferencia existente.
Durante una llamada de videoconferencia entre 3 interlocutores / 4 interlocutores, aunque sólo un
interlocutor finalice la llamada de videoconferencia, el resto de interlocutores también se
desconectarán.
Una llamada de videoconferencia se iniciará sólo con los interlocutores que respondan a la llamada.
Por ejemplo, si sólo un interlocutor responde a la llamada de videoconferencia entre 4 interlocutores,
la llamada de videoconferencia se iniciará como una llamada de videoconferencia entre 2
interlocutores.
En función de los ajustes del ancho de banda es posible que no pueda realizar llamadas de
videoconferencia entre 3 / 4 interlocutores (Página 78, Página 94).
Al conectarse a sistemas de videoconferencia de un fabricante distinto a Panasonic, sólo podrá realizar
llamadas de videoconferencia entre 2 interlocutores.
Llamar utilizando la marcación rápida (Conferencia a 2 / Conferencia a 3 / Conferencia a 4)
Nota
•
Para llamar utilizando la marcación rápida deberá programar un número de marcación rápida en
"Marc. ráp." de la lista de contactos (Página 71).
Manual del usuario
31
Iniciar una videoconferencia
Llamar desde la pantalla principal (en la unidad principal)
1
2
Pulse [Home].
• Se visualizará la pantalla principal.
1
2
3
4
Pulse [One-Touch Connection] (del 1 al 5).
Se iluminará el LED del número de conexión con
una sola pulsación que ha pulsado.
• Se visualizará la información registrada para el
número de conexión con una sola pulsación seleccionado.
•
3
Pulse [Start] para iniciar la llamada.
4
Cuando desee finalizar la llamada, pulse [End].
• Se visualizará la pantalla principal.
Llamar desde la pantalla principal (utilizando el control remoto)
1
Pulse [Home].
• Se visualizará la pantalla principal.
2
Con las teclas de marcación, introduzca un número de conexión de una sola pulsación (del 1 al 5).
• Se visualizará la información registrada en el número
de conexión con una sola pulsación seleccionado.
3
1
2
32
3
Pulse [Start] para iniciar la llamada.
• También puede iniciar la llamada pulsando [Enter].
4
Cuando desee finalizar la llamada, pulse [End].
• Se visualizará la pantalla principal.
Manual del usuario
4
Iniciar una videoconferencia
Llamar desde la pantalla Menú (utilizando el control remoto)
Nota
•
Desde la pantalla Menú, es posible realizar una llamada de videoconferencia utilizando un máximo de
300 números de marcación rápida (del 1 al 300). (Desde la pantalla principal, es posible realizar una
llamada de videoconferencia utilizando un máximo de 5 números de conexión con una sola pulsación
[del 1 al 5].)
1
Pulse [Menu].
• Se visualizará la pantalla Menú.
2
Seleccione "Lista contactos" utilizando [ ][
tinuación, pulse [Enter].
• Visualizará la pantalla Lista de contactos.
] y a con-
Nota
•
Si pulsa [G], visualizará la pantalla de modificación de la Lista de contactos y podrá modificar la entrada (Página 72).
3
Pulse [Y].
• Se visualizará la pantalla Marcación rápida. Las entradas se visualizan según el orden del número de marcación rápida.
4
Con las teclas de marcación, introduzca un número de marcación rápida (del 1 al 300).
5
Pulse [Start] para iniciar la llamada.
6
Cuando desee finalizar la llamada, pulse [End].
• Se visualizará la pantalla principal.
1
5
2
6
3
4
Manual del usuario
33
Iniciar una videoconferencia
Llamar desde la Lista de contactos (Conferencia a 2 / Conferencia
a 3 / Conferencia a 4)
1
Pulse [Menu].
• Se visualizará la pantalla Menú.
2
Seleccione "Lista contactos" utilizando [ ][ ] y a
continuación, pulse [Enter].
• Visualizará la pantalla Lista de contactos. Las entradas se agrupan en las fichas de índice y se visualizan por orden alfabético de "Grupo/Sitio".
1
4
2, 3
3
Nota
•
34
También puede abrir la pantalla Lista de contactos pulsando [Contact] en la pantalla principal.
Manual del usuario
5
Iniciar una videoconferencia
3
Seleccione la entrada a la que desea llamar utilizando
[ ][ ].
• Puede alternar entre las fichas de índice utilizando
[ ][ ]. (Se omitirán las fichas de índice que no
dispongan de entradas.)
• Pulse un botón numérico del control remoto para
cambiar a la ficha Índice asignada a ese botón, como se muestra a continuación.
Tecla numérica
Ficha Índice
1
–
2
ABC
3
DEF
4
GHI
5
JKL
6
MNO
7
PQRS
8
TUV
9
WXYZ
0
0-9
*
-&;/
#
–
4
Pulse [Start] para iniciar la llamada.
5
Cuando desee finalizar la llamada, pulse [End].
• Se visualizará la pantalla principal.
Manual del usuario
35
Iniciar una videoconferencia
Llamar introduciendo una dirección IP
Puede realizar una llamada de videoconferencia introduciendo la dirección IP del interlocutor que desea
llamar.
1
Pulse [Menu].
• Se visualizará la pantalla Menú.
2
Seleccione "Marcación manual" utilizando [
a continuación, pulse [Enter].
• Se visualizará la pantalla Entrada.
][
]y
1
4
2
3
Nota
•
Pulse [R] o [G] para cambiar a la pantalla preasignada de dicho botón para introducir las direcciones IP de varios interlocutores. La pantalla
que visualiza cada botón depende de la pantalla
que se esté utilizando en ese momento.
Pantalla
1 punto
2 puntos
3 puntos
Pantalla de entrada
Pantalla de entrada 1
(Conferencia a 2)
Pantalla de entrada 2
(Conferencia a 3)
Pantalla de entrada 3
(Conferencia a 4)
Ejemplo: Al utilizar la pantalla Entrada 1
[R]: La pantalla cambiará a la pantalla Entrada
2.
36
Manual del usuario
5
Iniciar una videoconferencia
[G]: La pantalla cambiará a la pantalla Entrada 3.
•
•
3
Las direcciones IP se borrarán si pasa a otra pantalla Entrada sin pulsar [Start].
Al conectarse a una MCU o a un sistema de videoconferencia de un fabricante distinto a Panasonic,
no podrá realizar llamadas de videoconferencia entre 3 / 4 interlocutores.
Introduzca la dirección IP.
• Si la dirección IP contiene números de 1 ó 2 dígitos,
introduzca estos números tal cual. No los introduzca
como [.001].
Ejemplo: La dirección IP es [192.168.0.1].
– Entrada correcta: [192.168.0.1]
– Entrada incorrecta: [192.168.000.001]
Nota
•
•
4
5
Al introducir las direcciones IP, puede consultar
la lista de contactos, siguiendo este procedimiento:
1. Pulse [B].
• Visualizará la pantalla Lista de contactos.
2. Utilice [ ][ ] para seleccionar el contacto
que desea consultar.
• Puede utilizar [ ][ ] para seleccionar
el registro que se visualiza (Página 35).
• Puede utilizar los botones numéricos del
control remoto para seleccionar el registro que se visualiza (Página 35).
3. Pulse [Enter].
• La pantalla volverá a la pantalla Entrada.
No puede introducir la dirección IP utilizando el
historial de llamadas.
Pulse [Start] para iniciar la llamada.
• También puede iniciar la llamada pulsando [Enter].
Cuando desee finalizar la llamada, pulse [End].
Se visualizará la pantalla principal.
•
Manual del usuario
37
Iniciar una videoconferencia
Llamar desde el Historial de llamadas
Puede realizar una llamada de videoconferencia desde el historial de llamadas. El historial de llamadas se
divide en llamadas salientes y entrantes. Las 30 últimas llamadas de videoconferencia realizadas y recibidas
se guardan en el historial de llamadas salientes y entrantes. Para cada llamada de la pantalla del historial de
llamadas salientes y de la pantalla del historial de llamadas entrantes, se visualiza información como el nombre
del contacto o la dirección IP, (o el nombre del host), la fecha y la hora, la duración de la llamada, y el resultado
de la llamada. Si la dirección IP de una entrada del historial de llamadas se elimina de la lista de contactos o
se edita, el nombre del contacto de la entrada del historial de llamadas se sustituirá con la dirección IP.
Nota
•
No es posible realizar una llamada de videoconferencia a un nombre de host que se visualice en el
historial de llamadas.
Historial de llamadas salientes:
• Las llamadas de videoconferencia entre 2 interlocutores / 3 interlocutores / 4 interlocutores pueden
realizarse utilizando el historial de llamadas salientes.
• Al conectarse a sistemas de videoconferencia de un fabricante distinto a Panasonic, sólo podrá realizar
llamadas de videoconferencia entre 2 interlocutores.
• Para llamadas de videoconferencia realizadas utilizando la lista de contactos, se visualizará el nombre del
contacto. Para llamadas de videoconferencia realizadas introduciendo la dirección IP directamente
(Página 36), se visualizará la dirección IP. (La dirección IP también se visualizará, aunque exista una
entrada coincidente en la lista de contactos.)
• Al realizar llamadas de videoconferencia consecutivas en el mismo destino, sólo la última llamada
aparecerá en el historial de llamadas salientes.
Historial de llamadas entrantes:
• Con el historial de llamadas entrantes, sólo podrán realizarse llamadas de videoconferencia entre 2
interlocutores.
• Si la dirección IP del interlocutor llamante está registrada en la lista de contactos, se visualizará el nombre
del contacto. En caso contrario, se visualizará la dirección IP o el nombre del host.
• Al recibir consecutivas llamadas de videoconferencia no contestadas del mismo interlocutor, sólo
aparecerá la última llamada en el historial de llamadas entrantes.
38
Manual del usuario
Iniciar una videoconferencia
1
Pulse [Menu].
• Se visualizará la pantalla Menú.
2
Seleccione "Historial llamadas" utilizando [ ][ ] y
a continuación, pulse [Enter].
• Se visualizará la pantalla Historial de llamadas salientes.
1
4
2, 3
5
Nota
•
•
•
•
•
•
El resultado de la llamada de videoconferencia
se visualiza en la columna "Resultado" de la
forma siguiente:
–
: La llamada de videoconferencia se ha
establecido.
: La llamada de videoconferencia no se ha
–
establecido.
Para pasar a la pantalla Historial de llamadas
entrantes, pulse [G]. Puede cambiar de la pantalla Historial de llamadas salientes a la pantalla
Historial de llamadas entrantes pulsando [G].
En el historial de llamadas entrantes, si un interlocutor no está registrado en su lista de contactos, se visualizará su dirección IP o su nombre del host.
En el historial de llamadas salientes, si un interlocutor está registrado en su lista de contactos,
se visualizará el nombre del contacto. Sin embargo, cuando llame introduciendo una dirección IP (Página 36), aunque el interlocutor esté
registrado en su lista de contactos, se visualizará su dirección IP.
Cuando se añade un nuevo contacto del historial de llamadas entrantes a la lista de contactos,
el historial de llamadas entrantes se actualiza
para visualizar la información del contacto de la
lista de contactos.
Si selecciona un interlocutor que no está registrado en su lista de contactos y pulsa [B], se visualizará la pantalla de registro de la lista de
contactos y podrá registrar un contacto nuevo
(Página 73). Si se visualiza el nombre de un
host en la columna "Sitio", el interlocutor no podrá registrarse en su lista de contactos.
Manual del usuario
39
Iniciar una videoconferencia
3
Seleccione el interlocutor al que desea llamar utilizando [ ][ ].
Nota
•
Si pulsa [Enter], se visualizará la pantalla de
detalles del Historial de llamadas.
•
Si no se selecciona un sitio local (Página 95),
"Nombre sitio local" estará vacío.
En "Anch band" se muestra el ancho de banda
más bajo para el ajuste máximo del ancho de
banda entre todos los interlocutores que participanen la conversación. Si no se ha establecido
la llamada de videoconferencia, el ancho debanda máximo estará vacío.
En función del otro interlocutor, es posible que
"Tipo de dispositivo" esté en blanco.
•
•
40
4
Pulse [Start] para iniciar la llamada.
5
Cuando desee finalizar la llamada, pulse [End].
• Se visualizará la pantalla principal.
Manual del usuario
Iniciar una videoconferencia
Contestar a una llamada de videoconferencia
En función de los ajustes, puede contestar a una solicitud para participar en una llamada de videoconferencia
manualmente (respuesta manual) o automáticamente (respuesta automática) (Página 78).
Nota
•
Asegúrese de que los dispositivos periféricos (por ejemplo, pantalla, cámara de vídeo principal) estén
activados.
Si la Respuesta manual está ajustada
Al recibir una llamada de videoconferencia escuchará un timbre de llamada entrante y visualizará un cuadro
de diálogo.
Si el llamante está registrado en la lista de contactos, se
visualizará la ubicación / grupo del llamante.
Si el llamante no está registrado, se visualizará la dirección
IP o el nombre del host del llamante.
En la unidad principal
1
Pulse [Start].
• La videoconferencia se iniciará.
1
Utilizando el control remoto
1
Pulse [Start].
• También puede contestar a una llamada de videoconferencia pulsando [Enter].
• La videoconferencia se iniciará.
1
Nota
•
Si no responde a la llamada de videoconferencia en aproximadamente 60 segundos, la llamada
finalizará automáticamente.
Manual del usuario
41
Iniciar una videoconferencia
Si la Respuesta automática está ajustada
Al recibir una llamada de videoconferencia la llamada se contestará automáticamente después de escuchar
un timbre, y la transmisión empezará.
42
Manual del usuario
Cambiar el diseño de la pantalla
C
a
m
b
i
a
Cambiar el diseño de la pantalla durante una llamada
de videoconferencia entre 2 interlocutores
r
e
l
d
Durante una llamada de videoconferencia entre 2 interlocutores, podrá elegir entre 3 diseños de pantalla
distintos.
1
Pulse [Layout].
• La pantalla alternará entre los diseños disponibles
cada vez que pulse [Layout].
– Diseño 1: La imagen del otro interlocutor se visualiza en toda la pantalla.
– Diseño 2: La imagen del otro interlocutor se visualiza en toda la pantalla y su imagen se visualiza en la ventana secundaria situada en la
parte superior derecha.
– Diseño 3: Su imagen se visualiza en toda la
pantalla.
i
s
e
ñ
o
d
e
l
a
p
a
1
n
Diseño 1
Diseño 2
A
A
t
a
l
l
a
B
Diseño 3
B
A: Otro sitio
B: Este sitio
Nota
•
Pulse [B] o [R] para cambiar el diseño de la pantalla al diseño preasignado de dicho botón.
El diseño que visualiza cada botón depende del diseño de pantalla que se esté utilizando en dicho
momento.
Manual del usuario
43
Cambiar el diseño de la pantalla
Visualización
Diseño de pantalla
Otro sitio
Diseño 1
Ambos sitios
Diseño 2
Este sitio
Diseño 3
Ejemplo: Al utilizar el Diseño 2
•
•
•
44
[B]: El diseño de pantalla cambiará al Diseño 3.
[R]: El diseño de pantalla cambiará al Diseño 1.
Cuando utilice una fuente de vídeo secundaria (Página 55, Página 59), no podrá cambiar el diseño
de la pantalla.
(Puede cambiar el diseño de pantalla al conectarse a una MCU o a un sistema de videoconferencia
de un fabricante distinto a Panasonic.)
Al conectarse a una MCU o a un sistema de videoconferencia de un fabricante distinto a Panasonic,
es posible que las imágenes recibidas del otro interlocutor no se visualicen en la relación de aspecto
correcta (proporción entre la anchura y la altura de la imagen). En este caso, realice la operación
siguiente durante la llamada de videoconferencia. (Cuando la llamada de videoconferencia finalice, la
relación de aspecto volverá a "Auto" [por defecto].)
1. Pulse [G].
• Se visualizará el cuadro de diálogo para la relación de aspecto.
2. Utilice [ ][ ] para seleccionar "Auto" (por defecto), "16:9" ó "4:3".
• Se visualizará un cuadro de diálogo que indicará la relación de aspecto seleccionada durante
unos 3 segundos.
Al conectarse a una MCU, la pantalla de la MCU se visualizará como la imagen del otro interlocutor.
Puede cambiar el diseño de pantalla de la MCU de forma remota mediante señales de tono
(Página 70).
Manual del usuario
Cambiar el diseño de la pantalla
Cambiar el diseño de la pantalla durante una llamada
de videoconferencia entre 3 interlocutores
Durante una llamada de videoconferencia entre 3 interlocutores (Este Sitio, Sitio 1, Sitio 2) podrá elegir entre
7 diseños de pantalla distintos.
1
Pulse [Layout].
• La pantalla alternará entre los diseños disponibles
cada vez que pulse [Layout].
– Diseño 1: Se visualiza la imagen del Sitio 1 a la
izquierda y la imagen del Sitio 2 a la derecha.
– Diseño 2: Las imágenes se visualizan de la forma siguiente:
Sitio 1: superior izquierda
Sitio 2: superior derecha
Este sitio: inferior central
– Diseño 3: La imagen del Sitio 1 se visualiza en
toda la pantalla y la imagen del Sitio 2 se visualiza en la ventana secundaria situada en la parte
superior derecha.
– Diseño 4: La imagen del Sitio 2 se visualiza en
toda la pantalla y la imagen del Sitio 1 se visualiza en la ventana secundaria situada en la parte
superior izquierda.
– Diseño 5: La imagen del Sitio 1 se visualiza en
toda la pantalla.
– Diseño 6: La imagen del Sitio 2 se visualiza en
toda la pantalla.
– Diseño 7: Su imagen se visualiza en toda la
pantalla.
1
Manual del usuario
45
Cambiar el diseño de la pantalla
Diseño 1
Diseño 2
A
A
B
B
C
Diseño 7
Diseño 3
C
A
Diseño 6
Diseño 4
B
A
B
B
Diseño 5
A
46
Manual del usuario
A: Sitio 1
B: Sitio 2
C: Este sitio
Cambiar el diseño de la pantalla
Nota
•
Pulse [B], [R] o [G] para cambiar el diseño de la pantalla al diseño preasignado de dicho botón.*1 El
diseño que visualiza cada botón depende del diseño de pantalla que se esté utilizando en dicho
momento.
*1
No es posible cambiar el diseño de pantalla a Diseño 2 directamente. Sin embargo, podrá cambiar a Diseño 2 si pulsa
[Layout] primero (Página 45).
Visualización
Diseño de pantalla
Lado a lado
Diseño 1
Sitio 1(2)
Diseño 3
(Sitio 1) 2
Diseño 4
Sitio 1
Diseño 5
Sitio 2
Diseño 6
Este sitio
Diseño 7
Ejemplo: Al utilizar el Diseño 3
•
[B]: El diseño de pantalla cambiará al Diseño 5.
[R]: El diseño de pantalla cambiará al Diseño 6.
[G]: El diseño de pantalla cambiará al Diseño 7.
Cuando utilice una fuente de vídeo secundaria (Página 55, Página 59), no podrá cambiar el diseño
de la pantalla.
Manual del usuario
47
Cambiar el diseño de la pantalla
Cambiar el diseño de la pantalla durante una llamada
de videoconferencia entre 4 interlocutores
Durante una llamada de videoconferencia entre 4 interlocutores (Este Sitio, Sitio 1, Sitio 2, Sitio 3) podrá elegir
entre 6 diseños de pantalla distintos.
1
48
Pulse [Layout].
• La pantalla alternará entre los diseños disponibles
cada vez que pulse [Layout].
– Diseño 1: Las imágenes se visualizan de la forma siguiente:
Sitio 1: superior izquierda
Sitio 2: inferior central
Sitio 3: superior derecha
– Diseño 2: Las imágenes se visualizan de la forma siguiente:
Sitio 1: superior izquierda
Sitio 2: inferior izquierda
Sitio 3: superior derecha
Este sitio: inferior derecha
– Diseño 3: La imagen del Sitio 1 se visualiza en
toda la pantalla.
– Diseño 4: La imagen del Sitio 2 se visualiza en
toda la pantalla.
– Diseño 5: La imagen del Sitio 3 se visualiza en
toda la pantalla.
– Diseño 6: Su imagen se visualiza en toda la
pantalla.
Manual del usuario
1
Cambiar el diseño de la pantalla
Diseño 1
A
C
B
Diseño 6
D
Diseño 5
C
Diseño 2*¹
A
C
B
D
Diseño 3
A
Diseño 4
B
A: Sitio 1
B: Sitio 2
C: Sitio 3
D: Este sitio
*1
Los bordes de la imagen se recortan y la imagen se centra.
Nota
•
Pulse [B], [R] o [G] para cambiar el diseño de la pantalla al diseño preasignado de dicho botón. El
diseño que visualiza cada botón depende del diseño de pantalla que se esté utilizando en dicho
momento.
Manual del usuario
49
Cambiar el diseño de la pantalla
Visualización
Diseño de pantalla
Sitios remot.
Diseño 1
Todos sitios
Diseño 2
Sitio 1
Diseño 3
Sitio 2
Diseño 4
Sitio 3
Diseño 5
Este sitio
Diseño 6
Ejemplo: Al utilizar el Diseño 3
•
50
[B]: El diseño de pantalla cambiará al Diseño 1.
[R]: El diseño de pantalla cambiará al Diseño 2.
[G]: El diseño de pantalla cambiará al Diseño 6.
Cuando utilice una fuente de vídeo secundaria (Página 55, Página 59), no podrá cambiar el diseño
de la pantalla.
Manual del usuario
Ajustar el volumen y el tono
A
j
u
s
Ajustar el volumen
t
a
r
Durante una llamada de videoconferencia puede ajustar el volumen.
1
Pulse [Volume (+ / –)].
• La barra del nivel de volumen se visualiza en la parte
inferior de la pantalla.
2
Ajuste el volumen utilizando [Volume (+ / –)].
• Pulse [+] para subir el volumen de la voz del otro
interlocutor.
• Pulse [–] para bajar el volumen de la voz del otro
interlocutor.
3
Transcurridos unos 3 segundos, la barra del nivel de
volumen desaparece.
e
l
v
o
l
u
m
e
n
y
1, 2
e
l
t
o
n
o
Nota
•
•
•
Puede definir el nivel de volumen de una llamada de videoconferencia antes de iniciar la llamada
(Página 77).
Tras finalizar la llamada de videoconferencia, el nivel de volumen vuelve al nivel ajustado antes de
iniciar la llamada.
No es posible ajustar el volumen de la pantalla.
Manual del usuario
51
Ajustar el volumen y el tono
Enmudecer el micrófono
Durante una llamada de videoconferencia, puede enmudecer el micrófono de modo que el otro interlocutor
no pueda escuchar su voz. Usted podrá escuchar la voz del otro interlocutor, pero el otro interlocutor no podrá
escucharlo.
Nota
•
Puede ajustar el (los) micrófono(s) para que se enmudezcan al inicio de una llamada de
videoconferencia recibida (Página 79).
Enmudecer el micrófono (utilizando el control remoto)
1
Pulse [MIC Mute].
Aparecerá un icono en el área de visualización de
estado de la pantalla (Página 27) y el indicador del
LED del micrófono de superficie (Página 19) se iluminará en rojo. Compruebe que el color del LED
cambia.
• Vuelva a pulsar [MIC Mute] para desenmudecer elmicrófono. El indicador del LED del micrófono de
superficie (Página 19) se iluminará en verde. Compruebe que el color del LED cambia.
•
1
Enmudecer el micrófono (utilizando el micrófono de superficie)
1
Pulse el botón Enmudecer micrófono.
• Aparecerá un icono en el área de visualización de
estado de la pantalla (Página 27) y el indicador del
LED del micrófono de superficie (Página 19) se iluminará en rojo. Compruebe que el color del LED
cambia.
• Vuelva a pulsar el botón MIC Mute para desenmudecer el micrófono. El indicador del LED del micrófono de superficie (Página 19) se iluminará en verde.
Compruebe que el color del LED cambia.
Nota
•
52
Si ha conectado varios micrófonos de superficie, al pulsar el botón Enmudecer micrófono de un micrófono de superficie se enmudecerán todos los micrófonos de superficie.
Manual del usuario
1
Ajustar el volumen y el tono
Reducir el ruido del micrófono
Puede reducir la cantidad de ruido ambiental que capturarán los micrófonos (ruido de los papeles, etc.) durante
una llamada de videoconferencia. Cuando la reducción de ruido esté activada, es posible que también se
reduzca el nivel de volumen de las voces.
1
Pulse [Y].
• Se visualiza "Modo susurro [ON]" y se activa la
reducción de ruido.
1
•
Vuelva a pulsar [Y] para visualizar "Modo susurro
[OFF]", y desactivar la reducción de ruido.
Nota
•
•
Puede definir si activa la reducción de ruido para
una llamada de videoconferencia antes de iniciar la llamada (Página 79).
Tras finalizar la llamada de videoconferencia, el
ajuste de reducción de ruido vuelve al valor ajustado antes de iniciar la llamada.
Manual del usuario
53
Ajustar el volumen y el tono
Ajustar el tono
Durante una llamada de videoconferencia puede ajustar el tono.
1
Pulse [Tone ( / )].
Aparecerá el cuadro de diálogo para controlar el tono y se visualizarán los ajustes actuales del tono.
•
1, 2
2
Pulse [Tone ( / )] para seleccionar un ajuste para el
tono.
• "Más alto": los sonidos agudos se amplifican.
• "Estándar": sonido por defecto.
• "Más bajo": los sonidos graves se amplifican.
• "Voz": permite escuchar las voces con mayor nitidez cuando existe un elevado nivel de ruido ambiental.
• "Músic": permite escuchar los sonidos con una frecuencia amplia (como por ejemplo la música) con
mayor nitidez.
3
Transcurridos aproximadamente 3 segundos, el cuadro
de diálogo para controlar el tono desaparecerá.
Nota
•
•
•
54
Puede definir el tono de una llamada de videoconferencia antes de iniciar la llamada (Página 77).
Tras finalizar la llamada de videoconferencia, el ajuste de tono vuelve al valor ajustado antes de iniciar
la llamada.
Al conectarse a una MCU o a un sistema de videoconferencia de un fabricante distinto a Panasonic,
el tono se ajusta a "Estándar" y no puede cambiarse.
Manual del usuario
Visualizar otras fuentes de vídeo
V
i
s
u
Visualizar la pantalla de un ordenador
a
l
i
z
Podrá mostrar la pantalla de un ordenador en su pantalla y a los otros interlocutores si conecta un ordenador
a la KX-VC500.
Le resultará útil para explicar un tema en la pantalla del ordenador y mostrárselo a los otros, por ejemplo.
a
Cámara de vídeo
principal
r
o
Ordenador
t
r
a
s
f
u
e
n
Router
t
e
s
d
DCE*1
e
DCE*1
v
í
Internet
d
e
o
*1
DCE: Equipo terminal del circuito de datos
Conectar el ordenador
•
•
•
•
•
Conecte la salida del monitor de su ordenador a la parte posterior de la KX-VC500 utilizando un cable
VGA (Página 17).
Asegúrese de que el cable utilizado dispone del conector correcto para conectarse tanto al ordenador
como a la KX-VC500.
Puede conectar o desconectar el ordenador durante una llamada de videoconferencia.
Sólo podrá visualizar la pantalla de un ordenador a la vez.
Las resoluciones de pantalla del ordenador compatibles con la KX-VC500 son VGA (640 ´ 480), SVGA
(800 ´ 600) y XGA (1024 ´ 768).
Manual del usuario
55
Visualizar otras fuentes de vídeo
No es compatible con SXGA (1280 ´ 1024). Para cada resolución, son compatibles los ajustes siguientes:
Resolución
Frecuencia de actualización (Hz)
VGA
60 / 72 / 75 / 85
SVGA
60 / 72 / 75 / 85
XGA
60 / 70 / 75 / 85
Visualizar la pantalla del ordenador
Durante una llamada de videoconferencia puede cambiar la visualización de la cámara de vídeo principal a
la pantalla del ordenador.
1
Pulse [PC].
• Se visualizará la pantalla del ordenador. La pantalla
del ordenador también se visualizará en la pantalla
del otro interlocutor.
Nota
•
•
56
Al conectarse a una MCU o a un sistema de
videoconferencia de un fabricante distinto a
Panasonic, es posible que no pueda mostrarse la misma visualización en la pantalla
del otro interlocutor en función del diseño de
pantalla del otro interlocutor. Pida al otro interlocutor que cambie su diseño de pantalla
para visualizar las imágenes de su ordenador.
Al conectarse a una MCU o a un sistema de
videoconferencia de un fabricante distinto a
Panasonic, es posible que no pueda mostrar
la pantalla del ordenador en la pantalla del
otro interlocutor. Se visualizará un mensaje
de error. Para volver a visualizar la imagen
de su cámara de vídeo principal, pulse [Enter].
Manual del usuario
1
2
Visualizar otras fuentes de vídeo
Nota
•
•
•
Pulse [Full Screen] en el control remoto para
mostrar u ocultar las pantallas de Información,
Duración y Guía del otro interlocutor.
Al conectarse a otra Unidad de comunicación
visual HD de Panasonic:
– Mientras se muestra la pantalla de su ordenador, el otro interlocutor no podrá pulsar
[PC] para mostrar la pantalla de su propio
ordenador.
– Si se conecta una cámara de vídeo secundaria, también podrá cambiar a la imagen de
la cámara de vídeo secundaria pulsando
[Camera Sub] (Página 59). Sólo el interlocutor que ha pulsado [PC] podrá realizar
esta operación. Para volver a la visualización de la pantalla del ordenador, pulse
[PC].
– Al visualizar la pantalla del ordenador, puede cambiar a la imagen del otro interlocutor
en Diseño 1 si pulsa [B] (Página 43, Página 45, Página 48). Sin embargo, el otro interlocutor no puede realizar esta operación,
ni tampoco puede confirmar si usted está visualizando la pantalla de su ordenador o la
imagen del otro interlocutor. Al visualizar la
imagen del otro interlocutor, el diseño de la
pantalla será siempre Diseño 1. Para volver
a la visualización de la pantalla del ordenador, pulse [B].
Al conectarse a una MCU o a un sistema de videoconferencia de un fabricante distinto a
Panasonic:
– Incluso al visualizar la pantalla de su ordenador, tenga en cuenta que también es posible que el otro interlocutor empiece a compartir la pantalla de su propio ordenador.
– Si se conecta una cámara de vídeo secundaria, también podrá cambiar a la imagen de
la cámara de vídeo secundaria pulsando
[Camera Sub] (Página 59). Para volver a
la visualización de la pantalla del ordenador,
pulse [PC]. Tenga en cuenta que también es
posible que el otro interlocutor empiece a
compartir la imagen de su propia cámara de
vídeo secundaria.
– Al visualizar la pantalla del ordenador, puede cambiar a la imagen del otro interlocutor
en Diseño 1 si pulsa [B] (Página 43). Para
volver a la visualización de la pantalla del
ordenador, pulse [R].
Manual del usuario
57
Visualizar otras fuentes de vídeo
2
Pulse [Camera Main] para que vuelva a mostrarse la
imagen de la cámara de vídeo principal.
Nota
•
Sólo el interlocutor que ha pulsado el botón
[PC] podrá realizar esta operación.
Nota
•
58
En la pantalla principal, también puede visualizar la
pantalla del ordenador en su pantalla, pulsando
[PC]. Mientras se visualice la pantalla del ordenador,
la KX-VC500 no entrará en modo de Pantalla en espera. Para volver a la pantalla principal, pulse [Camera Main].
Manual del usuario
Visualizar otras fuentes de vídeo
Visualizar la imagen de la cámara de vídeo secundaria
Si conecta una cámara de vídeo secundaria a la KX-VC500, podrá visualizarse la imagen de la cámara de
vídeo secundaria en su pantalla y en la pantalla de los otros interlocutores.
Cámara de vídeo
principal
Cámara de vídeo secundaria
Router
DCE*1
DCE*1
Internet
*1
DCE: Equipo terminal del circuito de datos
Conectar la cámara de vídeo secundaria
•
•
•
•
Conecte una cámara de vídeo a la parte posterior de la KX-VC500 utilizando un cable HDMI (Página 17).
Puede conectar o desconectar la cámara de vídeo secundaria durante una llamada de videoconferencia.
Sólo podrá visualizar la imagen de una cámara de vídeo secundaria a la vez.
Sólo podrán utilizarse cámaras de vídeo con una resolución de 1080i y que utilicen HDMI.
Manual del usuario
59
Visualizar otras fuentes de vídeo
Visualizar la imagen de la cámara de vídeo secundaria
Durante una llamada de videoconferencia puede cambiar la visualización de la cámara de vídeo principal a
la cámara de vídeo secundaria.
1
Pulse [Camera Sub].
• Se visualizará la pantalla de la cámara de vídeo secundaria. La imagen también se visualizará en la
pantalla del otro interlocutor.
Nota
•
60
Al conectarse a una MCU o a un sistema de
videoconferencia de un fabricante distinto a
Panasonic, es posible que no pueda mostrarse la misma imagen en la pantalla del
otro interlocutor en función del diseño de
pantalla del otro interlocutor. Pida al otro interlocutor que cambie su diseño de pantalla
para visualizar la imagen de su cámara de
vídeo secundaria.
Manual del usuario
1
2
Visualizar otras fuentes de vídeo
Nota
•
•
•
Pulse [Full Screen] en el control remoto para
mostrar u ocultar las pantallas de Información,
Duración y Guía del otro interlocutor.
Al conectarse a otra Unidad de comunicación
visual HD de Panasonic:
– Mientras se muestra la imagen de su cámara de vídeo secundaria, el otro interlocutor
no podrá pulsar [Camera Sub] para mostrar
la imagen de su propia cámara de vídeo secundaria.
– Si se conecta un ordenador, también podrá
cambiar a la imagen de pantalla del ordenador pulsando [PC] (Página 55). Sólo el interlocutor que ha pulsado [Camera Sub] podrá realizar esta operación. Para volver a la
visualización de la imagen de la cámara de
vídeo secundaria, pulse [Camera Sub].
– Mientras se muestra la imagen de su cámara de vídeo secundaria, puede cambiar a la
imagen del otro interlocutor en Diseño 1
pulsando [B] (Página 43, Página 45, Página 48). Sin embargo, el otro interlocutor no
puede realizar esta operación, ni tampoco
puede confirmar si usted está visualizando
la imagen de su cámara de vídeo secundaria
o la imagen del otro interlocutor. Al visualizar
la imagen del otro interlocutor, el diseño de
la pantalla será siempre Diseño 1. Para volver a la visualización de la imagen de su cámara de vídeo secundaria, pulse [B].
Al conectarse a una MCU o a un sistema de videoconferencia de un fabricante distinto a
Panasonic:
– Incluso al visualizar la imagen de su cámara
de vídeo secundaria, tenga en cuenta que
también posible que el otro interlocutor empiece a compartir la imagen de su propia cámara de vídeo secundaria.
– Si se conecta un ordenador, también podrá
cambiar a la imagen de pantalla del ordenador pulsando [PC] (Página 55). Para volver
a la visualización de la imagen de la cámara
de vídeo secundaria, pulse [Camera Sub].
Tenga en cuenta que también es posible
que el otro interlocutor empiece a compartir
la pantalla de su propio ordenador.
– Mientras se muestra la imagen de su cámara de vídeo secundaria, puede cambiar a la
imagen del otro interlocutor en Diseño 1
pulsando [B] (Página 43). Para volver a la
visualización de la imagen de su cámara de
vídeo secundaria, pulse [R].
Manual del usuario
61
Visualizar otras fuentes de vídeo
2
Pulse [Camera Main] para que vuelva a mostrarse la
imagen de la cámara de vídeo principal.
Nota
•
Sólo el interlocutor que ha pulsado [Camera
Sub] podrá realizar esta operación.
Nota
•
62
En la pantalla principal, también puede visualizar la
imagen de la cámara de vídeo secundaria en su pantalla, pulsando [Camera Sub]. Mientras se visualice
la imagen de la cámara de vídeo secundaria, la
KX-VC500 no entrará en modo de Pantalla en espera. Para volver a la pantalla principal, pulse [Camera
Main].
Manual del usuario
Visualizar otras fuentes de vídeo
Visualizar una imagen fija de la cámara de vídeo secundaria
Puede visualizar una imagen fija de la cámara de vídeo secundaria durante una llamada de videoconferencia.
Nota
•
•
Fije la cámara de vídeo secundaria y el objeto para evitar imágenes borrosas.
No es posible realizar esta operación al conectarse a una MCU o a un sistema de videoconferencia
de un fabricante distinto a Panasonic.
1
Pulse [Camera Sub].
• Se visualizará la pantalla de la cámara de vídeo secundaria.
2
Pulse [R].
• La imagen fija de la cámara de vídeo secundaria se
visualiza en su pantalla y en la del otro interlocutor.
1
4
Nota
2
3
•
•
•
3
La imagen consigue nitidez gradualmente después de visualizarse una pantalla negra durante
1 segundo.
Si pulsa [R] mientras se está enviando la imagen fija, la imagen tomada al pulsar [R] por segunda vez se enviará de nuevo a la pantalla del
otro interlocutor.
Si la red dispone de poco ancho de banda y de
un elevado índice de pérdida de paquetes, o
bien tardará mucho tiempo en aparecer una
imagen nítida, o aparecerá una imagen borrosa.
Pulse [G].
• La pantalla cambia de la imagen fija a la imagen
normal de la cámara de vídeo secundaria.
Nota
•
4
Se visualizará una pantalla negra durante 1 después de pulsar [G].
Pulse [Camera Main].
• La pantalla regresa a la imagen de la cámara de vídeo principal.
Manual del usuario
63
Visualizar el estado de conexión
V
i
s
u
Visualizar el estado de conexión
a
Puede confirmar el estado de conexión de la red y de los dispositivos periféricos.
l
1
i
z
a
r
e
l
Pulse [Status].
• Se visualizará la pantalla del estado de conexión. Se
mostrará la marca de una "X" junto a la conexión de
cualquier red o dispositivo periférico que no presente un funcionamiento normal o que no esté conectado.
e
2
Ejemplo: La conexión del micrófono de superficie no
presenta un funcionamiento normal.
s
t
a
d
o
1
d
e
c
o
n
e
x
i
ó
n
•
•
2
64
"MIC" sólo visualiza el estado de conexión del micrófono de superficie. No se visualiza el estado de
conexión de los micrófonos incorporados.
Si se ha desactivado el ajuste de detección del micrófono desde los ajustes del sistema, no se visualizará el estado de conexión del micrófono de superficie (Página 79).
Pulse [Back].
• Se visualiza la pantalla en uso antes de visualizar la
pantalla del estado de conexión.
Manual del usuario
Visualizar el estado de conexión
Visualizar información de la unidad
1
Pulse [Status] dos veces.
• Se visualizará la pantalla de información de la unidad.
2
1
•
•
El estado del cifrado de la comunicación se visualiza
en "Encriptación" y la resolución para enviar imágenes en "Resol. (enviar)". Esta información no se
visualizará si no se establece comunicación.
Las funciones que se activan mediante la actualización de software (Página 91) se visualizan en
"Vesión software". Los detalles son los siguientes:
"(CE)": Es posible conectarse a MCUs y sistemas
de videoconferencia de un fabricante distinto a
Panasonic.
Manual del usuario
65
Visualizar el estado de conexión
•
Si pulsa [Status] dos veces durante una llamada de
videoconferencia, puede pulsar [R] para pasar a la
siguiente pantalla. Esta pantalla muestra el nombre
de la unidad, la dirección IP, el índice de pérdida de
paquetes, el ancho de banda de la conexión, la resolución, la frecuencia de fotogramas y la frecuencia
de campo para los 3 interlocutores mostrados en
"Sitio 1", "Sitio 2" y "Sitio 3".*1*2
*1
*2
2
66
"Frecuencia" no se visualiza al conectarse a una MCU o a
un sistema de videoconferencia de un fabricante distinto a
Panasonic.
En función del otro interlocutor, es posible que "Nombre"
esté en blanco.
Pulse [Back].
• Se visualiza la pantalla que se mostró antes de realizar el paso 1.
Manual del usuario
Acerca de las funciones avanzadas
A
c
e
r
Activar funciones avanzadas
c
a
d
e
l
a
Descripción general de las claves de activación
Puede mejorar las funciones disponibles mediante la adquisición de una tarjeta de la clave de activación y
configurando los ajustes necesarios (Página 91).
s
f
Nº de modelo
Tipo de clave de activación
KX-VCS101
Connection Enhancement
Descripción
u
n
c
Permite conectarse a MCUs y sistemas de videoconferencia de un fabricante distinto a Panasonic.
i
o
n
Nota
•
e
s
a
v
•
Cuando haya activado las funciones nuevas (Página 91), éstas permanecerán activadas incluso
después de actualizar el software o inicializar el sistema.
Si el hardware cambia, por ejemplo si cambia la unidad, deberá volver a adquirir el código de la clave
de registro y tendrá que volver a activar las funciones. En este caso, puede volver a adquirir el código
de la clave de registro de forma gratuita.
a
n
z
a
d
a
s
Manual del usuario
67
Acerca de las funciones avanzadas
Activar la conexión a sistemas de videoconferencia de un fabricante distinto a Panasonic
Puede conectarse a un sistema de videoconferencia de un fabricante distinto a Panasonic y realizar una
llamada de videoconferencia entre 2 interlocutores.
Intranet
Nota
•
•
•
•
•
•
•
•
•
•
•
•
68
Para conectarse a sistemas de videoconferencia de un fabricante distinto a Panasonic, deberá adquirir
una tarjeta de la clave de activación (KX-VCS101) y activar esta función de antemano (Página 91).
Para obtener más información acerca de la clave de activación, póngase en contacto con su
distribuidor.
Los sistemas de videoconferencia de un fabricante distinto a Panasonic a los que desea conectarse
deberán cumplir los siguientes criterios. Compruebe los ajustes del sistema de videoconferencia de
un fabricante distinto a Panasonic.
– Compatibilidad con comunicación SIP
– Compatibilidad con comunicación con perfil base H.264
– Compatibilidad con comunicación con el códec de voz G.722
Para obtener más información acerca de los tipos de sistemas de videoconferencia de un fabricante
distinto a Panasonic a los que puede conectarse, póngase en contacto con su distribuidor.
Las especificaciones de conexión (por ejemplo, resolución) y las funciones disponibles (por ejemplo,
compartir contenidos) varían según el tipo de modelo al que se conecte. Para más información,
póngase en contacto con su distribuidor.
Al conectarse a sistemas de videoconferencia de un fabricante distinto a Panasonic, sólo estarán
disponibles las llamadas de videoconferencia entre 2 interlocutores.
Durante una llamada de videoconferencia no puede ajustar el tono.
El audio enviado al otro interlocutor es monoaural.
Al visualizar las imágenes de una cámara de vídeo secundaria, no podrá enviar una imagen fija desde
la cámara de vídeo secundaria.
No es compatible con la comunicación cifrada. Al conectarse a un sistema de videoconferencia de un
fabricante distinto a Panasonic, tanto usted como el otro interlocutor deberán desactivar el cifrado
(Página 78, Página 87, Página 87).
La comunicación no podrá cifrarse cuando se conecte a un sistema de videoconferencia de un
fabricante distinto a Panasonic. En su lugar, puede conectarse a través de una intranet o mediante
RPV.
El ancho de banda máximo especificado en los ajustes al principio de la conexión se aplica para la
duración de la conexión a un sistema de videoconferencia de un fabricante distinto a Panasonic. En
función de las condiciones de la red, deberá especificar un ajuste específico para el ancho de banda
(Página 78, Página 94).
Es posible que deba cambiar su ancho de banda máximo en función del sistema de videoconferencia
de un fabricante distinto a Panasonic al que se conecte. En este caso, puede registrar un ancho de
banda máximo en los ajustes del sitio local (Página 94).
Manual del usuario
Acerca de las funciones avanzadas
Activar la conexión a una MCU
Si se conecta a una MCU, podrá mantener una llamada de videoconferencia con 5 o más interlocutores.
Intranet
MCU
Nota
•
•
•
•
•
•
•
•
•
•
•
Para conectarse a una MCU, deberá adquirir una tarjeta de la clave de activación (KX-VCS101) y
activar esta función de antemano (Página 91). Para obtener más información acerca de la clave de
activación, póngase en contacto con su distribuidor.
Las MCUs a las que desea conectarse deberán cumplir los siguientes criterios. Compruebe los ajustes
de la MCU.
– Compatibilidad con comunicación SIP
– Compatibilidad con comunicación con perfil base H.264
– Compatibilidad con comunicación con el códec de voz G.722
Para obtener más información acerca de los tipos de MCUs a los que puede conectarse, póngase en
contacto con su distribuidor.
Las especificaciones de conexión (por ejemplo, resolución) y las funciones disponibles (por ejemplo,
compartir contenidos) varían según la MCU a la que se conecte. Para más información, póngase en
contacto con su distribuidor.
El procedimiento para conectarse a una MCU varía en función de la MCU. Para más información,
póngase en contacto con su distribuidor.
Durante una llamada de videoconferencia no puede ajustar el tono.
El audio enviado al otro interlocutor es monoaural.
Al visualizar las imágenes de una cámara de vídeo secundaria, no podrá enviar una imagen fija desde
la cámara de vídeo secundaria.
No es compatible con la comunicación cifrada. Al conectarse a una MCU, deberá desactivar el cifrado
en ambas partes (Página 78, Página 87, Página 87).
La comunicación no podrá cifrarse cuando se conecte a una MCU. En su lugar, puede conectarse a
través de una intranet o mediante RPV.
El ancho de banda máximo especificado en los ajustes al principio de la conexión se aplica para la
duración de la conexión a una MCU. En función de las condiciones de la red, deberá especificar un
ajuste específico para el ancho de banda (Página 78, Página 94).
Manual del usuario
69
Acerca de las funciones avanzadas
Utilizar una MCU de forma remota utilizando señales de tono
Al conectarse a una MCU, puede enviar señales de tono pulsando botones (0–9, #, o *) en el control remoto.
Con ello, podrá utilizar la MCU de forma remota (por ejemplo, podrá cambiar el diseño de pantalla).
Nota
•
•
•
•
1
Las señales de tono sólo pueden enviarse al conectarse a una MCU. No pueden enviarse entre Unidades de comunicación visual HD de Panasonic.
Las funciones y operaciones que pueden realizarse
de forma remota variarán en función de la MCU.
Si la MCU a la que se conecta no es compatible con
las señales de tono, se visualizará un mensaje de
error.
Si el otro interlocutor le envía señales de tono, es
posible que el sonido se interrumpa o que se produzcan interferencias en el timbre.
Introduzca una señal de tono (0–9, #, o *).
• Se visualiza el campo de entrada (A).
A
Nota
•
•
•
•
70
El campo de entrada sólo puede contener un
máximo de 16 caracteres. Si introduce 17 caracteres, el primer carácter introducido no se visualizará en el campo de entrada pero todas las
señales de tono se enviarán.
El campo de entrada no se visualiza hasta que
se introduce una señal de tono.
Si no se introduce ninguna señal de tono antes
de 3 segundos aproximadamente, el campo de
entrada desaparece.
Si introduce más señales de tono después de
que el campo de entrada haya desaparecido,
también se visualizarán las señales de tono que
ha introducido previamente.
Manual del usuario
1
Contactos y Ajustes
Contactos y Ajustes
Añadir contactos a la lista
de contactos
Puede registrar la información de un máximo de 300
contactos en la lista de contactos.
Nota
•
Al recibir una llamada de videoconferencia
mientras se introducen datos, aparecerá un
cuadro de diálogo para confirmar si responde a
la llamada de videoconferencia.
Utilice [ ][ ] para seleccionar "Sí" o "No" y
pulse [Enter].
• Si selecciona "Sí", puede responder a la
llamada de videoconferencia, pero se
perderán todos los datos no guardados.
• Si selecciona "No", puede seguir
introduciendo datos.
Registrar un contacto nuevo
Registrar un contacto de un único
interlocutor
1. Pulse [Menu].
• Se visualizará la pantalla Menú.
2. Utilice [
][ ] para seleccionar "Nuevo
contacto" y pulse [Enter].
• Se visualizará la pantalla de registro de la Lista
de contactos.
3. Utilice [
][ ] para seleccionar los elementos
siguientes e introducir información:
"Grupo/Sitio": Introduzca un nombre para el
contacto (24 caracteres como máximo)
(Página 97).
"Marc. ráp.": Introduzca un número de marcación
rápida (1–300).
"Multipunto": Utilice [ ][ ] para seleccionar
"No".
"Direcc IP": Introduzca una dirección IP.
• Si la dirección IP contiene números de 1 ó 2
dígitos, introduzca estos números tal cual. No
los introduzca como [.001].
Ejemplo: La dirección IP es [192.168.0.1].
– Entrada correcta: [192.168.0.1]
– Entrada incorrecta: [192.168.000.001]
4. Pulse [G].
• Se visualizará un cuadro de diálogo para
confirmar que desea guardar los ajustes.
5. Utilice [
][ ] para seleccionar "Sí" y pulse
[Enter].
• Visualizará la pantalla Lista de contactos.
Nota
•
Para introducir otro contacto, pulse [B] y
repita los pasos 3–5.
6. Pulse [Home].
• Se visualizará la pantalla principal.
Registrar un contacto de múltiples
interlocutores
1. Pulse [Menu].
• Se visualizará la pantalla Menú.
Manual del usuario
71
Contactos y Ajustes
2. Utilice [
][ ] para seleccionar "Nuevo
contacto" y pulse [Enter].
• Se visualizará la pantalla de registro de la Lista
de contactos.
Nota
•
Para introducir otro contacto, pulse [B] y
repita los pasos 3–5.
6. Pulse [Home].
• Se visualizará la pantalla principal.
Editar información del contacto
1. Pulse [Menu].
• Se visualizará la pantalla Menú.
2. Utilice [
][ ] para seleccionar "Lista
contactos" y pulse [Enter].
• Visualizará la pantalla Lista de contactos.
3. Utilice [
3. Utilice [
][ ] para seleccionar los elementos
siguientes e introducir información:
"Grupo/Sitio": Introduzca un nombre para la
llamada de videoconferencia (24 caracteres como
máximo) (Página 97).
"Marc. ráp.": Introduzca un número de marcación
rápida (1–300).
"Multipunto": Utilice [ ][ ] para seleccionar "2
sitios" o "3 sitios".
Para "Sitio 1" / "Sitio 2" / "Sitio 3": Utilice el
procedimiento siguiente para seleccionarlos en la
pantalla Lista de contactos.
1. Utilice [ ][ ] para seleccionar "Sitio 1",
"Sitio 2" o "Sitio 3".
2. Pulse [Enter].
• Visualizará la pantalla Lista de contactos.
3. Seleccione un contacto utilizando [ ][ ].
• Puede utilizar [ ][ ] para seleccionar el
registro que se visualiza (Página 35).
• Puede utilizar los botones numéricos del
control remoto para seleccionar el registro
que se visualiza (Página 35).
4. Pulse [Enter].
• Se visualizará la pantalla de registro de la
Lista de contactos.
4. Pulse [G].
• Se visualizará un cuadro de diálogo para
confirmar que desea guardar los ajustes.
5. Utilice [
][
] para seleccionar "Sí" y pulse
[Enter].
• Visualizará la pantalla Lista de contactos.
72
Manual del usuario
][ ] para seleccionar el contacto que
desea editar.
• Puede utilizar [ ][ ] para seleccionar el
registro que se visualiza (Página 35).
• Puede utilizar los botones numéricos del control
remoto para seleccionar el registro que se
visualiza (Página 35).
4. Pulse [Enter].
• Se visualizará la pantalla de detalles de la Lista
de contactos.
5. Pulse [G].
• Se visualizará la pantalla de edición de la Lista
de contactos.
Contactos y Ajustes
6. Utilice [
][ ] para seleccionar el elemento que
desea editar y realice los cambios (Página 97).
Nota
•
•
confirmar la eliminación.
Cuando edite un contacto de un único
interlocutor, no podrá editar "Multipunto".
Cuando edite un contacto de múltiples
interlocutores, no podrá editar
"Multipunto" ni "Direcc IP".
7. Pulse [G].
• Se visualizará un cuadro de diálogo para
confirmar que desea guardar los ajustes.
8. Utilice [
4. Pulse [R].
• Se visualizará un cuadro de diálogo para
][
] para seleccionar "Sí" y pulse
[Enter].
• Visualizará la pantalla Lista de contactos.
9. Pulse [Home].
• Se visualizará la pantalla principal.
Eliminar un contacto
1. Pulse [Menu].
• Se visualizará la pantalla Menú.
2. Utilice [
][ ] para seleccionar "Lista
contactos" y pulse [Enter].
• Visualizará la pantalla Lista de contactos.
5. Utilice [
][
] para seleccionar "Sí" y pulse
[Enter].
• Visualizará la pantalla Lista de contactos.
6. Pulse [Home].
• Se visualizará la pantalla principal.
Registrar un contacto del historial de llamadas
Registrar un contacto de un único
interlocutor
Puede registrar un contacto del historial de llamadas en
la lista de contactos.
Nota
•
Si se visualiza el nombre de un host en la
columna "Sitio" del historial de llamadas, el
interlocutor no podrá registrarse en su lista de
contactos.
1. Pulse [Menu].
• Se visualizará la pantalla Menú.
2. Utilice [
][ ] para seleccionar "Historial
llamadas" y pulse [Enter].
• Se visualizará la pantalla Historial de llamadas
salientes.
Nota
•
Para consultar el historial de llamadas
entrantes, pulse [G].
3. Utilice [
][ ] para seleccionar el contacto que
desea eliminar.
• Puede utilizar [ ][ ] para seleccionar el
registro que se visualiza (Página 35).
• Puede utilizar los botones numéricos del control
remoto para seleccionar el registro que se
visualiza (Página 35).
Manual del usuario
73
Contactos y Ajustes
3. Utilice [
][ ] para seleccionar una entrada de un
único interlocutor que desea añadir como contacto
y pulse [B].
• Se visualizará la pantalla de registro de la Lista
de contactos.
•
historial de llamadas, cada interlocutor también
se registra automáticamente como un contacto
de un único interlocutor y cada dirección IP se
registra en "Grupo/Sitio".
Si se visualiza el nombre de un host en la
columna "Sitio" del historial de llamadas, el
interlocutor no podrá registrarse en su lista de
contactos.
1. Pulse [Menu].
• Se visualizará la pantalla Menú.
2. Utilice [
][ ] para seleccionar "Historial
llamadas" y pulse [Enter].
• Se visualizará la pantalla Historial de llamadas
salientes.
3. Utilice [
][ ] para seleccionar la entrada de
múltiples interlocutores que desea añadir como
contacto de múltiples interlocutores y pulse [B].
• Se visualizará la pantalla de registro de la Lista
de contactos.
4. Utilice [
][ ] para seleccionar los elementos
necesarios e introduzca la información
(Página 97).
Nota
•
No es posible editar "Multipunto" ni
"Direcc IP".
5. Pulse [G].
• Se visualizará un cuadro de diálogo para
confirmar que desea guardar los ajustes.
6. Utilice [
][
] para seleccionar "Sí" y pulse
[Enter].
• Se visualiza la pantalla del historial de llamadas
salientes o entrantes, en función de la pantalla
visualizada en el paso 2.
7. Pulse [Home].
• Se visualizará la pantalla principal.
Registrar un contacto de múltiples
interlocutores
Puede registrar un contacto de múltiples interlocutores
en la lista de contactos del historial de llamadas
salientes.
74
][ ] para seleccionar los elementos
necesarios e introduzca la información
(Página 97).
Nota
•
Al registrar un contacto de múltiples
interlocutores en la lista de contactos del
Manual del usuario
No es posible editar "Multipunto" ni
"Direcc IP".
5. Pulse [G].
• Se visualizará un cuadro de diálogo para
confirmar que desea guardar los ajustes.
6. Utilice [
Nota
•
4. Utilice [
][
] para seleccionar "Sí" y pulse
[Enter].
• Se visualizará la pantalla Historial de llamadas.
Contactos y Ajustes
7. Pulse [Home].
• Se visualizará la pantalla principal.
Cambiar los ajustes del
sistema
Nota
•
Si se recibe una llamada de videoconferencia
mientras se están introduciendo datos, la
introducción de datos se interrumpirá y los
datos que no se hayan guardado se perderán.
Ajustar el nombre de la unidad
1. Pulse [Menu].
• Se visualizará la pantalla Menú.
2. Utilice [
][ ] para seleccionar "Ajustes" y pulse
[Enter].
• Se visualizará la pantalla ajustes del sistema.
3. Utilice [
][ ] para seleccionar "Ajustes
sistema" y pulse [Enter].
• Se visualizará la pantalla para ajustar el
nombre.
4. Introduzca un nombre para la unidad (24 caracteres
como máximo) (Página 97).
5. Pulse [G].
• Se visualizará un cuadro de diálogo para
confirmar que desea guardar los ajustes.
6. Utilice [
][ ] para seleccionar "Sí" y pulse
[Enter].
• Se visualizará la pantalla ajustes del sistema.
Manual del usuario
75
Contactos y Ajustes
7. Pulse [Home].
• Se visualizará la pantalla principal.
Ajustar la fecha y la hora
1. Pulse [Menu].
• Se visualizará la pantalla Menú.
2. Utilice [
][ ] para seleccionar "Ajustes" y pulse
[Enter].
• Se visualizará la pantalla ajustes del sistema.
Definir los ajustes de la red
1. Pulse [Menu].
• Se visualizará la pantalla Menú.
2. Utilice [
][ ] para seleccionar "Ajustes" y pulse
[Enter].
• Se visualizará la pantalla ajustes del sistema.
3. Utilice [
][ ] para seleccionar "Ajustes red" y
pulse [Enter].
• Se visualizará la pantalla de ajustes de red.
3. Utilice [
][ ] para seleccionar "Aj. Fecha/
Hora" y pulse [Enter].
• Se visualizará la pantalla para ajustar la fecha /
hora.
4. Utilice [
4. Utilice [
][ ] para seleccionar el elemento e
introduzca la información.
• Introduzca el año (4 dígitos), el mes (1–2
dígitos), el día (1–2 dígitos), la hora (formato 24
horas) y seleccione el formato de fecha (Mes/
Día/Año, Día/Mes/Año, Año/Mes/Día) y el
formato de visualización de la hora (12h/24h).
5. Pulse [G].
• Se visualizará un cuadro de diálogo para
confirmar que desea guardar los ajustes y
reiniciar el sistema después de guardar.
6. Utilice [
][
] para seleccionar "Sí" y pulse
[Enter].
• El sistema se reiniciará automáticamente para
aplicar los cambios en los ajustes del sistema.
76
Manual del usuario
][ ] para seleccionar los elementos que
desea ajustar e introduzca los datos necesarios.
• Si la dirección IP contiene números de 1 ó 2
dígitos, introduzca estos números tal cual. No
los introduzca como [.001].
Ejemplo: La dirección IP es [192.168.0.1].
– Entrada correcta: [192.168.0.1]
– Entrada incorrecta: [192.168.000.001]
5. Pulse [G].
• Se visualizará un cuadro de diálogo para
confirmar que desea guardar los ajustes.
6. Utilice [
][ ] para seleccionar "Sí" y pulse
[Enter].
• Se visualizará la pantalla ajustes del sistema.
7. Pulse [Home].
• Se visualizará la pantalla principal.
Contactos y Ajustes
Definir los ajustes de sonido
1. Pulse [Menu].
• Se visualizará la pantalla Menú.
2. Utilice [
][ ] para seleccionar "Ajustes" y pulse
[Enter].
• Se visualizará la pantalla ajustes del sistema.
"Preajust sonid": Pulse [Enter] y utilice [ ][ ]
para seleccionar el tono ("Más alto",
"Estándar" [por defecto], "Más bajo", "Voz" o
"Músic") al principio de una llamada de
videoconferencia (Página 54).
Nota
•
3. Utilice [
][ ] para seleccionar "Ajustes
sonido" y pulse [Enter].
• Se visualizará la pantalla de ajustes del sonido.
Para escuchar una muestra de los
elementos siguientes, pulse [R].
– "Vol. Pantalla bienven"
– "Vol.tono llamada"
– "Volumen timbre"
5. Pulse [G].
• Se visualizará un cuadro de diálogo para
confirmar que desea guardar los ajustes.
6. Utilice [
][
] para seleccionar "Sí" y pulse
[Enter].
• Se visualizará la pantalla ajustes del sistema.
7. Pulse [Home].
• Se visualizará la pantalla principal.
Definir los ajustes de la conexión
4. Utilice [
][ ] para seleccionar los elementos
siguientes e introducir información:
"Vol. Pantalla bienven": Pulse [Enter] y utilice
[ ][ ] para seleccionar el nivel volumen
("Bajo", "Medio" [por defecto] o "Alto") que se
reproduce al iniciar.
"Vol.tono llamada": Pulse [Enter] y utilice [ ]
[ ] para seleccionar el nivel de volumen ("Bajo",
"Medio" [por defecto] o "Alto") del timbre de una
llamada saliente.
1. Pulse [Menu].
• Se visualizará la pantalla Menú.
2. Utilice [
][ ] para seleccionar "Ajustes" y pulse
[Enter].
• Se visualizará la pantalla ajustes del sistema.
Nota
•
El nivel de volumen del tono de ocupado
será el mismo que el del tono de devolución
de llamada.
"Volumen timbre": Pulse [Enter] y utilice [ ]
[ ] para seleccionar el nivel de volumen ("Bajo",
"Medio" [por defecto] o "Alto") del timbre de una
llamada entrante.
"Niv. sonido predet": Utilice [ ][ ] para
seleccionar el nivel de volumen (0–20) al principio
de una llamada de videoconferencia (por defecto:
16).
Manual del usuario
77
Contactos y Ajustes
3. Utilice [
][ ] para seleccionar
"Config.Llamada" y pulse [Enter].
• Se visualizará la pantalla de ajustes de la
conexión.
•
•
Al realizar una llamada de videoconferencia
entre 3 interlocutores, seleccione un valor
de "1.0 Mbps" o superior. En caso
contrario, no es posible garantizar la
calidad de imagen y sonido.
Al realizar una llamada de videoconferencia
entre 4 interlocutores, seleccione un valor
de "2.0 Mbps" o superior. En caso
contrario, no es posible garantizar la
calidad de imagen y sonido.
"Encriptación": Utilice [ ][ ] para seleccionar
si se activa el cifrado.
– "Activ.": Cifrado activado.
– "Desact." (por defecto): El cifrado está
desactivado.
Nota
•
4. Utilice [
][ ] para seleccionar los elementos
siguientes e introducir información:
• Los siguientes elementos se visualizan en 2
páginas. Para ver todos los elementos, pulse
[R] para pasar a la página siguiente, y pulse
[B] para pasar a la página anterior.
• Debe guardar los ajustes por separado para
cada pantalla en la que ha cambiado los
ajustes.
"Modo respuesta": Utilice [ ][ ] para
seleccionar cómo responder a las llamadas de
videoconferencia ("Manual" [por defecto] o
"Auto") (Página 41).
"Ancho band máx": Pulse [Enter] y utilice [ ]
[ ] para seleccionar el ancho de banda máximo
permitido que puede utilizarse (512 kbps,
768 kbps, 1.0 Mbps, 1.2 Mbps, 2.0 Mbps,
3.0 Mbps, 4.0 Mbps, 5.0 Mbps, 6.0 Mbps,
7.0 Mbps, 8.0 Mbps, 9.0 Mbps [por defecto],
10.0 Mbps).
Nota
•
•
78
El ancho de banda máximo durante una
llamada de videoconferencia se ajusta al
del interlocutor que ha ajustado el ancho de
banda más bajo para el ajuste de ancho de
banda máximo entre todos los
interlocutores que participan.
No puede seleccionar un valor superior al
ancho de banda máximo ajustado por el
distribuidor. Para obtener más información,
consulte con su distribuidor.
Manual del usuario
•
•
•
Tenga cuidado al cambiar los ajustes del
cifrado ya que podría resultar imposible
comunicarse con otros interlocutores.
Tenga en cuenta que si el cifrado está
desactivado, es posible entrar en las redes
que no estén protegidas frente a tales
acciones.
Si no puede especificar un valor para
"Encriptación" porque el ajuste no está
disponible, consulte al administrador de la
red.
Al conectarse a una MCU o a un sistema de
videoconferencia de un fabricante distinto a
Panasonic, deberá ajustar "Encriptación"
a "Desact." porque el cifrado no está
disponible. El cifrado debe desactivarse en
ambos sitios.
"Resolución máx": Utilice [ ][ ] para
seleccionar la resolución de visualización máxima
de la cámara de vídeo principal y de la cámara de
vídeo secundaria utilizadas durante una llamada de
videoconferencia.
– "Full HD": Resolución máxima: 1920 ´ 1080i
(Este modo cambia la resolución de la
pantalla,según el estado de la red.)
– "HD": Resolución máxima: 1280 ´ 720p
(Este modo cambia la resolución de la pantalla,
según el estado de la red.)
– "Auto" (por defecto): Este modo selecciona
"Full HD" o "HD" según el ancho de banda
disponible.
Nota
•
•
Se recomienda utilizar "Auto" o "HD".
Cuando "Full HD" está seleccionado, si el
otro interlocutor dispone de poco ancho de
Contactos y Ajustes
•
•
•
banda, es posible que la resolución de la
pantalla sea inferior que si "HD" o "Auto"
está seleccionado.
Si la frecuencia de campo es diferente entre
los interlocutores de una llamada de
videoconferencia, la resolución máxima
será "HD", aunque haya especificado "Full
HD".
Al realizar una llamada de videoconferencia
entre 3 interlocutores, la cámara de vídeo
principal se ajustará automáticamente a
"HD", aunque haya especificado "Full
HD".
Al definir una llamada de videoconferencia
entre 4 interlocutores, la cámara de vídeo
principal y la secundaria se ajustarán
automáticamente a "HD", aunque haya
especificado "Full HD".
"Silenciar MIC": Utilice [ ][ ] para seleccionar
si se enmudece(n) el(los) micrófono(s) al principio
de una llamada de videoconferencia recibida.
– "Activ.": Se enmudece(n) el(los) micrófono(s).
– "Desact." (por defecto): No se enmudece(n)
el(los) micrófono(s).
"Menú llamada activa": Utilice [ ][ ] para
seleccionar si se visualiza la guía al iniciar una
llamada de videoconferencia.
– "Activ." (por defecto): Se visualiza la guía.
– "Desact.": No se visualiza la guía.
"Reducción ruido": Utilice [ ][ ] para
seleccionar si se activa la reducción de ruido al
iniciar una llamada de videoconferencia.
– "Activ.": Reducción de ruido activada.
– "Desact." (por defecto): Reducción de ruido
desactivada.
"Límite llamada": Introduzca la longitud máxima
de tiempo para la duración de una llamada de
videoconferencia (en horas y minutos).
Nota
•
•
Si ajusta 0 horas 0 minutos (por defecto), la
duración de la llamada será ilimitada.
Si la duración de una llamada de
videoconferencia supera el período de
tiempo especificado, la llamada se
desconectará automáticamente.
"Detección MIC": Utilice [ ][ ] para seleccionar
si se activa la detección del estado de la conexión
de los micrófonos de superficie.
– "Activ." (por defecto): Detección de los
micrófonos de superficie activada.
– "Desact.": Detección de los micrófonos de
superficie desactivada.
Nota
•
Si no utiliza micrófonos de superficie,
ajústelo a "Desact.".
"Estado de la conexión IP": Utilice [ ][ ] para
seleccionar si desea visualizar la indicación de
estado de la red.
– "Activ." (por defecto): Visualiza la indicación
de estado de la red.
– "Desact.": Oculta la indicación de estado de la
red.
"Calidad imagen fija": Utilice [ ][ ] para
seleccionar la resolución de visualización que se
utilizará al enviar imágenes fijas de la cámara de
vídeo secundaria a otros interlocutores.
– "Full HD" (por defecto): La resolución de las
imágenes fijas es Full HD.
– "HD": La resolución de las imágenes fijas es
HD.
Nota
•
•
•
Si el ancho de banda es reducido y el
índice de pérdida de paquetes es
elevado, se recomienda seleccionar
"HD". Para más información, póngase
en contacto con su distribuidor.
Si la frecuencia de campo es diferente
entre los interlocutores de una llamada
de videoconferencia, la resolución de la
pantalla será "HD", aunque haya
especificado "Full HD".
Durante una llamada de
videoconferencia entre 4 interlocutores,
la resolución de la pantalla será "HD",
aunque haya especificado "Full HD".
5. Pulse [G].
• Se visualizará un cuadro de diálogo para
confirmar que desea guardar los ajustes.
6. Utilice [
][
] para seleccionar "Sí" y pulse
[Enter].
• Se visualizará la pantalla ajustes del sistema.
7. Pulse [Home].
• Se visualizará la pantalla principal.
Manual del usuario
79
Contactos y Ajustes
Visualizar información de la unidad
Puede visualizar la información de los ajustes de la
KX-VC500.
1. Pulse [Menu].
• Se visualizará la pantalla Menú.
2. Utilice [
][
] para seleccionar "Ajustes" y pulse
[Enter].
• Se visualizará la pantalla ajustes del sistema.
3. Pulse [ ].
• Se mostrará la segunda página.
2. Utilice [
][ ] para seleccionar "Ajustes" y pulse
[Enter].
• Se visualizará la pantalla ajustes del sistema.
3. Pulse [ ].
• Se mostrará la segunda página.
4. Utilice [
][ ] para seleccionar "Ajustes MIC" y
pulse [Enter].
• Se visualizará la pantalla de ajustes
automáticos.
Nota
•
4. Utilice [
][ ] para seleccionar "Info sistema" y
pulse [Enter].
• Se visualizará la pantalla de información de la
unidad (Página 65).
5. Pulse [Home].
• Se visualizará la pantalla principal.
5. Pulse [G].
• Se visualizará un cuadro de diálogo para
confirmar que desea guardar los ajustes.
6. Utilice [
Ajustar la posición del MIC
Puede especificar donde se coloca conceptualmente
un micrófono de superficie en relación con la pantalla.
Cuando se transmiten sonidos a otro interlocutor, se
reproducen según las posiciones especificadas, lo cual
crea un entorno estéreo.
Ajustar la posición del MIC automáticamente
1. Pulse [Menu].
• Se visualizará la pantalla Menú.
80
Manual del usuario
Si se visualiza la pantalla de ajustes
manuales, pulse [B] para volver a la
pantalla de ajustes automáticos.
][
] para seleccionar "Sí" y pulse
[Enter].
• Se visualizará la pantalla ajustes del sistema.
Nota
•
En función del número de micrófonos de
superficie conectados, los ajustes de salida
varían de la forma siguiente:
– 2 o más micrófonos de superficie: salida
monoaural
– 1 micrófono de superficie: salida
estéreo
7. Pulse [Home].
• Se visualizará la pantalla principal.
Contactos y Ajustes
Ajustar la posición del MIC manualmente
"Estéreo centro": Suenan los sonidos centrados
en el micrófono a través de los altavoces izquierdo
y derecho al mismo volumen.
1. Pulse [Menu].
• Se visualizará la pantalla Menú.
Nota
2. Utilice [
][
] para seleccionar "Ajustes" y pulse
[Enter].
• Se visualizará la pantalla ajustes del sistema.
3. Pulse [ ].
• Se mostrará la segunda página.
4. Utilice [
][ ] para seleccionar "Ajustes MIC" y
pulse [Enter].
• Se visualizará la pantalla de ajustes
automáticos.
•
Si un micrófono de superficie está ajustado
a "Estéreo centro", asegúrese de que está
colocado con su conector orientado hacia
la pantalla.
• Para los ajustes que se indican en los
diagramas siguientes, los canales
izquierdo / derecho se visualizan tal y como
aparecen en la cámara de vídeo principal.
Aquí tiene ejemplos de la posición determinada de
los micrófonos de superficie.
Al configurar micrófonos de superficie en una
fila perpendicular a la pantalla:
•
Cámara de vídeo principal
Pantalla
Nota
Si se visualiza la pantalla de ajustes
manuales, continúe en el paso 6.
Altavoz
Altavoz
Can D
Can I
MIC 1
5. Pulse [B].
• Se visualizará la pantalla de ajustes manuales.
Can D
Can I
MIC 2
Can D
Can I
MIC 3
Conector
MIC 1: "Estéreo centro"
MIC 2: "Estéreo centro"
MIC 3: "Estéreo centro"
Al ajustar los micrófonos de superficie
paralelos a la pantalla:
Pantalla
6. Utilice [
][ ] para seleccionar el micrófono de
superficie que desea configurar y pulse [Enter].
7. Utilice [
][ ] para seleccionar la posición
determinada del micrófono de superficie.
"Lado izq.": Suenan los sonidos de la parte
izquierda.
"Lado der.": Suenan los sonidos de la parte
derecha.
"Mono centro": Suenan todos los sonidos a través
de los altavoces izquierdo y derecho al mismo
volumen.
Cámara de vídeo principal
Altavoz
Altavoz
Can D
Can I
MIC 1
MIC 2
MIC 3
Conector
MIC 1: "Lado der."
MIC 2: "Mono centro"
MIC 3: "Lado izq."
Manual del usuario
81
Contactos y Ajustes
Al ajustar los micrófonos de superficie de la
forma siguiente:
Pantalla Cámara de vídeo principal
Altavoz
Altavoz
MIC 1
MIC 3
Can D
Can I
MIC 2
Conector
MIC 1: "Lado der."
MIC 2: "Mono centro"
MIC 3: "Lado izq."
Nota
•
•
•
•
Produzca un sonido cerca del micrófono de
superficie. Aparecerá " " para indicar qué
micrófono de superficie captura el sonido.
Si el micrófono de superficie está
enmudecido, no aparecerá " ".
" " no se visualiza cuando múltiples
micrófonos de superficie capturan el sonido
a la vez.
Es posible que aparezca " " al pulsar el
botón MIC Mute cuando el micrófono de
superficie está enmudecido.
Definir los ajustes del control
remoto
Puede especificar una ID para el control remoto, 1, 2 ó
3, para el control remoto y la KX-VC500. La
KX-VC500 responde a señales de cualquier control
remoto que tenga la misma ID de control remoto. Si no
especifica ninguna ID, la KX-VC500 responderá a las
señales de todos los controles remotos. Puede
confirmar la ID para el control remoto para la
KX-VC500 en la pantalla principal (Página 27).
1. Pulse [Menu].
• Se visualizará la pantalla Menú.
2. Utilice [
][ ] para seleccionar "Ajustes" y pulse
[Enter].
• Se visualizará la pantalla ajustes del sistema.
3. Pulse [ ].
• Se mostrará la segunda página.
4. Utilice [
][ ] para seleccionar "ID Ctrl remoto"
y pulse [Enter].
• Se visualizará la pantalla de ajustes del control
remoto.
8. Pulse [G].
• Se visualizará un cuadro de diálogo para
confirmar que desea guardar los ajustes.
9. Utilice [
][ ] para seleccionar "Sí" y pulse
[Enter].
• Se visualizará la pantalla ajustes del sistema.
10. Pulse [Home].
• Se visualizará la pantalla principal.
Nota
•
82
No mueva los micrófonos de superficie
después de completar los ajustes. Si lo hace,
los ajustes no coincidirán con la ubicación del
micrófono de superficie.
Manual del usuario
5. Utilice [
][ ] para seleccionar los elementos
siguientes e introducir información:
"ID remota disp.": Utilice [ ][ ] para
seleccionar "Activ." u "Desact." (por defecto).
• Cuando está seleccionado "Activ.", puede
definir una ID para el control remoto específica
para la KX-VC500.
• Cuando está seleccionado "Desact.", la
KX-VC500 responderá a todos los controles
remotos.
Contactos y Ajustes
"ID control remoto": Utilice [ ][ ] para
seleccionar una ID para el control remoto
("ID1" [por defecto] / "ID2" / "ID3") para la
KX-VC500.
"Comprobar ID.": Utilice [ ][ ] para seleccionar
"Activ." (por defecto) o "Desact.".
• Cuando está seleccionado "Activ.", si la
KX-VC500 recibe una señal de un control
remoto con una ID diferente a la especificada
en la pantalla principal, aparecerá un aviso.
Siga los procedimientos en la pantalla para
cambiar la ID para el control remoto.
• Cuando está seleccionado "Desact.", aunque
la KX-VC500 reciba una señal de un control
remoto con una ID diferente a la especificada,
no aparecerá ningún aviso en la pantalla
principal.
Nota
•
Si se utilizan múltiples controles remotos
con IDs asignadas cerca el uno del otro, se
recomienda seleccionar "Desact." para
"Comprobar ID.".
Nota
•
Cuando "ID remota disp." está ajustado a
"Desact." (Página 82):
Se visualizará la pantalla ajustes del sistema. Pulse
[Home] para volver a la pantalla principal.
9. Utilice el siguiente procedimiento para cambiar la
ID del control remoto.
1. Mantenga pulsados al mismo tiempo [·] y [#].
2. Antes de 2 segundos después de soltar los
botones, pulse el número (1 a 3)
correspondiente a la ID que ha especificado
para "ID control remoto" en el paso 4.
– 1: ID1
– 2: ID2
– 3: ID3
10. Pulse [Enter].
• Desaparecerá el cuadro de diálogo y se
guardará la ID para el control remoto de la
KX-VC500.
6. Pulse [G].
• Se visualizará un cuadro de diálogo para
confirmar que desea guardar los ajustes.
7. Utilice [
][
Mientras se visualiza el cuadro de diálogo,
no pueden recibirse llamadas de
videoconferencia.
Nota
•
] para seleccionar "Sí" y pulse
[Enter].
8. Cuando "ID remota disp." está ajustado a
"Activ." (Página 82):
Aparecerá el cuadro de diálogo para cambiar la ID
del control remoto. Continúe en el paso 9.
Si no desaparece el cuadro de diálogo,
repita el procedimiento anterior, varias
veces si es necesario. Si aún así no
desaparece, desactive la unidad y vuelva a
activarla para cancelar los ajustes. Para
obtener más información, consulte con su
distribuidor.
11. Pulse [Home].
• Se visualizará la pantalla principal.
Realizar una prueba de red
Puede confirmar si se puede establecer una conexión
de red con una dirección IP en particular.
Nota
•
No puede realizar una prueba de red desde la
pantalla Lista de contactos o la pantalla
Historial de llamadas.
1. Pulse [Menu].
• Se visualizará la pantalla Menú.
Manual del usuario
83
Contactos y Ajustes
2. Utilice [
][ ] para seleccionar "Ajustes" y pulse
[Enter].
• Se visualizará la pantalla ajustes del sistema.
3. Pulse [ ].
• Se mostrará la segunda página.
4. Utilice [
][ ] para seleccionar "Test de red" y
pulse [Enter].
• Se visualizará la pantalla de prueba de red.
1. Pulse [Menu].
• Se visualizará la pantalla Menú.
2. Utilice [
][
] para seleccionar "Ajustes" y pulse
[Enter].
• Se visualizará la pantalla ajustes del sistema.
3. Pulse [ ].
• Se mostrará la segunda página.
4. Utilice [
][ ] para seleccionar
"Autodiagnóstico" y pulse [Enter].
• Se visualizará la pantalla de autodiagnóstico
con el cuadro de diálogo.
5. Introduzca una dirección IP.
• Si la dirección IP contiene números de 1 ó 2
dígitos, introduzca estos números tal cual. No
los introduzca como [.001].
Ejemplo: La dirección IP es [192.168.0.1].
– Entrada correcta: [192.168.0.1]
– Entrada incorrecta: [192.168.000.001]
Nota
•
•
6. Pulse [R].
• Empieza la prueba de red. Una vez finalizada,
si ha sido satisfactoria o se ha agotado el
tiempo, se visualizan los detalles del resultado.
Si ha sido errónea, se visualiza un mensaje
indicando el error.
7. Pulse [Home].
• Se visualizará la pantalla principal.
5. Pulse [R].
• Empieza el autodiagnóstico.
Nota
•
•
Realizar un autodiagnóstico
•
Puede comprobar cómo el otro interlocutor visualizará
su imagen y escuchará su voz antes de iniciar una
llamada de videoconferencia utilizando su propia
pantalla y altavoces.
•
84
Manual del usuario
Puede mostrar u ocultar el cuadro de
diálogo pulsando [B].
Ajuste el micrófono como mínimo a 1 m de
los altavoces.
Compruebe la imagen que se visualiza
desde la cámara de vídeo principal.
Para evitar feedback, suba un poco el
volumen utilizando el botón [+] del control
remoto.
Cuando alguien hable en el micrófono,
confirme si el sonido se reproduce por los
altavoces.
Durante el autodiagnóstico, todos los
micrófonos de superficie se ajustarán a
"Estéreo centro".
Contactos y Ajustes
•
Durante el autodiagnóstico, el tono se
ajustará a "Estándar".
6. Pulse [R].
• Termina el autodiagnóstico.
5. Utilice [
][ ] para seleccionar "Sí" y pulse
[Enter].
• Aparecerá la pantalla de mantenimiento
remoto.
Nota
•
Si no pulsa [R], el autodiagnóstico
terminará automáticamente después de
aproximadamente 10 minutos.
7. Pulse [Home].
• Se visualizará la pantalla principal.
Realizar el mantenimiento remoto
Las operaciones siguientes sirven para que su
distribuidor pueda realizar el mantenimiento remoto.
Después de realizarlas, no podrá utilizar la KX-VC500
hasta que el mantenimiento remoto haya finalizado. Sin
embargo, si desactiva la unidad y vuelve a activarla
cancelará el mantenimiento remoto y podrá utilizar la
KX-VC500. Para obtener más información, consulte
con su distribuidor.
1. Pulse [Menu].
• Se visualizará la pantalla Menú.
2. Utilice [
][ ] para seleccionar "Ajustes" y pulse
[Enter].
• Se visualizará la pantalla ajustes del sistema.
3. Pulse [ ] dos veces.
• Se mostrará la tercera página.
4. Utilice [
][ ] para seleccionar "Acceso
remoto" y pulse [Enter].
• Aparecerá el cuadro de diálogo para confirmar
el inicio del mantenimiento remoto.
Manual del usuario
85
Contactos y Ajustes
Definir ajustes para el Menú Administrador
Si ha olvidado la contraseña del
administrador, póngase en contacto con su
distribuidor.
6. Utilice [
Nota
•
•
Si se recibe una llamada de videoconferencia
mientras se están introduciendo datos, la
introducción de datos se interrumpirá y los
datos que no se hayan guardado se perderán.
][ ] para seleccionar "Acceder" y
pulse [Enter].
• Se visualizará la pantalla Menú Admin.
Iniciar sesión en el Menú Administrador
1. Pulse [Menu].
• Se visualizará la pantalla Menú.
2. Utilice [
][ ] para seleccionar "Ajustes" y pulse
[Enter].
• Se visualizará la pantalla ajustes del sistema.
3. Pulse [ ] dos veces.
• Se mostrará la tercera página.
4. Utilice [
][ ] para seleccionar "Acceso admin"
y pulse [Enter].
• Se visualizará la pantalla Iniciar sesión.
Definir los ajustes del idioma
1. Inicie sesión en el menú Administrador (Página 86).
• Se visualizará la pantalla Menú Admin.
2. Utilice [
][ ] para seleccionar "Ajuste idioma"
y pulse [Enter].
• Se visualizará la pantalla de ajustes del idioma.
5. Utilice [
][ ] para seleccionar "Contraseña" y,
a continuación, introduzca la contraseña del
administrador (4–10 dígitos).
Nota
•
86
Introduzca la contraseña del administrador
que se configuró durante la instalación.
Manual del usuario
3. Pulse [Enter] y utilice [
][
] para seleccionar el
idioma que desee.
Nota
•
Según el modelo, los idiomas disponibles
son diferentes, de la forma siguiente:
Contactos y Ajustes
Para KX-VC500BX: English(UK) (por
defecto), English(US)
Para KX-VC500CX: English
Para KX-VC500EX: English (por defecto),
Deutsch, Français, Italiano, Español,
Nederlands
2. Utilice [
][ ] para seleccionar "Ajustes
encriptado" y pulse [Enter].
• Se visualizará la pantalla de ajustes de cifrado.
4. Pulse [Enter].
5. Pulse [G].
• Se visualizará un cuadro de diálogo para
confirmar que desea guardar los ajustes.
6. Utilice [
][
] para seleccionar "Sí" y pulse
[Enter].
• Se visualizará la pantalla Menú Admin en el
idioma seleccionado.
7. Pulse [Home].
• Se visualizará la pantalla principal.
Definir los ajustes del cifrado
Nota
•
•
•
•
Tenga cuidado al cambiar los ajustes del
cifrado ya que podría resultar imposible
comunicarse con otros interlocutores.
Existe el riesgo de que un tercer interlocutor
cambie los ajustes de cifrado. Por lo tanto,
tenga cuidado al gestionar la contraseña del
administrador y al autorizar a otros usuarios
para cambiar los ajustes de cifrado.
Si ajusta una contraseña de cifrado, no podrá
definir los ajustes del cifrado. Para obtener más
información, consulte con su distribuidor.
Tenga en cuenta que si el cifrado está
desactivado, es posible entrar en las redes que
no estén protegidas frente a tales acciones.
1. Inicie sesión en el menú Administrador (Página 86).
• Se visualizará la pantalla Menú Admin.
3. Utilice [
][ ] para seleccionar los elementos
siguientes e introducir información:
"Modo de Acceso": Utilice [ ][ ] para
seleccionar "Admin" (por defecto) o "Usuario".
• Cuando está seleccionado "Admin", sólo el
administrador de la red puede cambiar el ajuste
de cifrado.
• Cuando está seleccionado "Usuario",
cualquier usuario puede cambiar el ajuste de
cifrado (Página 78, Página 94).
"Encriptación": Utilice [ ][ ] para seleccionar
si se activa el cifrado.
– "Activ.": Cifrado activado.
– "Desact." (por defecto): El cifrado está
desactivado.
Nota
•
•
•
Si el ajuste "Encriptación" no coincide con
el de otro interlocutor en una llamada de
videoconferencia, ésta no se podrá iniciar.
Este ajuste está disponible sólo cuando
está seleccionado "Admin" para "Modo
de Acceso".
Al conectarse a una MCU o a un sistema de
videoconferencia de un fabricante distinto a
Panasonic, deberá ajustar "Encriptación"
a "Desact." porque el cifrado no está
disponible. El cifrado debe desactivarse en
ambos sitios.
Manual del usuario
87
Contactos y Ajustes
4. Pulse [G].
• Se visualizará un cuadro de diálogo para
confirmar que desea guardar los ajustes.
5. Utilice [
][
] para seleccionar "Sí" y pulse
[Enter].
• Se visualizará la pantalla Menú Admin.
6. Pulse [Home].
• Se visualizará la pantalla principal.
Definir los ajustes para actualizar el software
A continuación podrá definir los ajustes de preparación
para actualizar el software.
1. Inicie sesión en el menú Administrador (Página 86).
• Se visualizará la pantalla Menú Admin.
2. Utilice [
][ ] para seleccionar "Ajust.
actualiz." y pulse [Enter].
• Se visualizará la pantalla de ajustes de
actualización.
"Direcc. servidor proxy": Introduzca la dirección
IP del servidor proxy.
• Si la dirección IP contiene números de 1 ó 2
dígitos, introduzca estos números tal cual. No
los introduzca como [.001].
Ejemplo: La dirección IP es [192.168.0.1].
– Entrada correcta: [192.168.0.1]
– Entrada incorrecta: [192.168.000.001]
"Puerto servidor proxy": Introduzca el número de
puerto del servidor proxy (1–65535).
"Comprob. automát. versión": Utilice [ ][ ]
para seleccionar "Activ." u "Desact." (por
defecto).
• Si ha seleccionado "Activ.", la KX-VC500
buscará automáticamente el servidor DNS o el
servidor proxy para comprobar si existen
actualizaciones para su software al iniciarse. Si
hay actualizaciones disponibles, se visualizará
un cuadro de diálogo en la pantalla principal.
• Si ha seleccionado "Desact.", la KX-VC500 no
buscará automáticamente el servidor DNS ni el
servidor proxy para comprobar si existen
actualizaciones para su software al iniciarse.
4. Pulse [G].
• Se visualizará un cuadro de diálogo para
confirmar que desea guardar los ajustes.
5. Utilice [
][ ] para seleccionar "Sí" y pulse
[Enter].
• Se visualizará la pantalla Menú Admin.
6. Pulse [Home].
• Se visualizará la pantalla principal.
Actualizar el software
1. Inicie sesión en el menú Administrador (Página 86).
• Se visualizará la pantalla Menú Admin.
3. Utilice [
][ ] para seleccionar los elementos
siguientes e introducir información:
"Direcc. servidor DNS": Introduzca la dirección IP
del servidor DNS.
• Si la dirección IP contiene números de 1 ó 2
dígitos, introduzca estos números tal cual. No
los introduzca como [.001].
Ejemplo: La dirección IP es [192.168.0.1].
– Entrada correcta: [192.168.0.1]
– Entrada incorrecta: [192.168.000.001]
88
Manual del usuario
Contactos y Ajustes
2. Utilice [
][ ] para seleccionar "Actualizar
Soft." y pulse [Enter].
• Se visualizará la pantalla para actualizar el
software.
Mensaje que se visualizará antes de reiniciar por
primera vez
Mensaje que se visualizará antes de reiniciar por
segunda vez
3. Cuando "Comprob. automát. versión" está
ajustado a "Activ." (Página 88):
La versión de software más reciente se visualiza
junto a "Versión software disp. :". Continúe en el
paso 4 si existe alguna actualización disponible.
Cuando "Comprob. automát. versión" está
ajustado a "Desact." (Página 88):
Utilice [ ][ ] para seleccionar "Actualizaciones
software" y pulse [Enter].
• El sistema comprobará si existen
actualizaciones para la versión. La versión de
software más reciente se visualizará junto a
"Versión software disp. :". Continúe en el
paso 4 si existe una actualización disponible.
4. Utilice [
][ ] para seleccionar "Actualizar soft.
ahora" y pulse [Enter].
• Se visualizará un cuadro de diálogo para
confirmar la actualización del software.
5. Utilice [
Nota
•
•
Nota
•
Después de reiniciar por segunda vez, el sistema
se iniciará con el software más nuevo.
Lea atentamente las precauciones y
acéptelas en el cuadro de diálogo antes de
continuar con el paso siguiente.
][ ] para seleccionar "Sí" y pulse
[Enter].
• La actualización se descargará y se instalará
automáticamente.
• Para completar la actualización, el sistema se
reiniciará automáticamente dos veces. Antes
de cada reinicio, se visualizará un mensaje,
como se indica a continuación.
Póngase en contacto con su distribuidor
para obtener más información acerca de
cómo obtener el último firmware y el Manual
del usuario.
Si se produce un error al comprobar,
descargar o instalar el software, se
visualizará un mensaje de error. Pulse
[Enter] para reiniciar el sistema.
Intente lo siguiente:
a. Compruebe que la dirección IP del
servidor DNS o la dirección IP del
servidor proxy y el puerto proxy sean
correctos y, a continuación, intente
actualizar el software de nuevo.
b. Si el paso anterior no finaliza con éxito,
intente actualizar el software más
Manual del usuario
89
Contactos y Ajustes
adelante. Es posible que en dichos
momento la red esté muy saturada.
Si falla varias veces, es posible que exista
algún problema con sus líneas de conexión.
Póngase en contacto con su distribuidor.
5. Pulse [G].
• Se visualizará un cuadro de diálogo para
confirmar que desea guardar los ajustes.
6. Utilice [
Definir los ajustes de la pantalla
en espera
Si no se utiliza la KX-VC500 ni el control remoto ni se
recibe ninguna llamada de videoconferencia durante un
período de tiempo especificado, la KX-VC500 entrará
en el modo en espera. A continuación podrá ajustar el
período de tiempo.
1. Inicie sesión en el menú Administrador (Página 86).
• Se visualizará la pantalla Menú Admin.
2. Pulse [ ].
• Se mostrará la segunda página.
3. Utilice [
][ ] para seleccionar "Ajuste reposo"
y pulse [Enter].
• Se visualizará la pantalla de ajustes de la
pantalla en espera.
][
] para seleccionar "Sí" y pulse
[Enter].
• Se visualizará la pantalla Menú Admin.
7. Pulse [Home].
• Se visualizará la pantalla principal.
Definir los ajustes de la contraseña de administrador
1. Inicie sesión en el menú Administrador (Página 86).
• Se visualizará la pantalla Menú Admin.
2. Pulse [ ].
• Se mostrará la segunda página.
3. Utilice [
][ ] para seleccionar "Contraseña" y
pulse [Enter].
• Se visualizará la pantalla de ajustes de la
contraseña.
4. Introduzca el intervalo de tiempo (0–99) en minutos
hasta que la KX-VC500 entre el modo de pantalla
en espera (por defecto: 10).
Nota
•
90
Si ajusta "0", la KX-VC500 no entrará en
elmodo Pantalla en espera de forma
automática. Sin embargo, si pulsa el botó
[Video Out On/Off] del control remoto, la
KX-VC500 entrará en el modo Pantalla en
espera aunque "0" esté ajustado.
Manual del usuario
4. Utilice [
][ ] para seleccionar los siguientes
elementos e introduzca una contraseña (4–10
dígitos):
"Contraseña actual": Introduzca la contraseña
actual (por defecto: 00000000).
"Nueva contraseña": Introduzca la nueva
contraseña.
"Volv a introd. contraseña": Introduzca otra vez
la nueva contraseña.
Contactos y Ajustes
Nota
•
•
4. Utilice [
Cambie la contraseña de inicio
predeterminada, la primera vez que instale
la KX-VC500.
Mantenga la contraseña en secreto.
5. Pulse [G].
• Se visualizará un cuadro de diálogo para
][ ] para seleccionar "Sí" y pulse
[Enter].
• El sistema se reiniciará automáticamente para
completar la inicialización del sistema.
Nota
•
confirmar que se han cambiado los ajustes.
6. Utilice [
][
] para seleccionar "Sí" y pulse
[Enter].
• Se visualizará la pantalla Menú Admin.
7. Pulse [Home].
• Se visualizará la pantalla principal.
Realizar la inicialización del sistema
1. Inicie sesión en el menú Administrador (Página 86).
• Se visualizará la pantalla Menú Admin.
2. Pulse [ ].
• Se mostrará la segunda página.
3. Utilice [
][ ] para seleccionar "Inicializar
sist." y pulse [Enter].
• Se visualizará un cuadro de diálogo para
confirmar que empieza la inicialización del
sistema.
•
Después de la inicialización, se habrán
borrado todos los ajustes del sistema
realizados y la información guardada en la
lista de contactos y el historial de llamadas.
Las funciones que se activen con la
actualización del software (Página 91) no
se borrarán.
Activar funciones avanzadas
Si actualiza el software de la KX-VC500 podrá activar
más funciones. Para activar una función, deberá
obtener un código de la clave de registro de su
distribuidor. En primer lugar, deberá facilitar al
distribuidor el número de la clave de activación y la ID
de registro que aparecen en la tarjeta de la clave de
activación, y la ID de MPR de la unidad. El distribuidor
entrará esta información en el Sistema de gestión de
claves y, a continuación, le facilitará el código de la
clave de registro.
Confirmar la ID de MPR
1. Inicie sesión en el menú Administrador (Página 86).
• Se visualizará la pantalla Menú Admin.
2. Pulse [ ].
• Se mostrará la segunda página.
Manual del usuario
91
Contactos y Ajustes
3. Utilice [
][ ] para seleccionar "Mejoras" y pulse
[Enter].
• Se visualizará la pantalla para actualizar el
software. Compruebe el campo "MPR ID" (A).
A
Nota
•
–
–
Las funciones que ya se han activado se
visualizan en "Funciones activadas", del
modo siguiente:
"Connection Enhancement": Es posible
conectarse a MCUs y sistemas de
videoconferencia de un fabricante distinto a
Panasonic.
"Ninguna": No se ha activado ninguna
función.
4. Pulse [G].
• Se mostrará la pantalla para introducir el código
de la clave de registro.
Registrar el código de la clave de registro
Registre el código de la clave de registro que ha
adquirido para activar las funciones avanzadas.
1. Inicie sesión en el menú Administrador (Página 86).
• Se visualizará la pantalla Menú Admin.
2. Pulse [ ].
• Se mostrará la segunda página.
3. Utilice [
][
] para seleccionar "Mejoras" y pulse
[Enter].
• Se visualizará la pantalla para actualizar el
software.
5. Introduzca el código de la clave de registro de 16
dígitos.
6. Pulse [G].
• Se visualizará un cuadro de diálogo para
confirmar que desea guardar los ajustes y
reiniciar el sistema después de guardar.
7. Utilice [
][ ] para seleccionar "Sí" y pulse
[Enter].
• El sistema se reiniciará automáticamente para
aplicar los cambios en los ajustes del sistema.
Nota
•
92
Manual del usuario
Si el código de la clave de registro que ha
introducido no es válido, se visualizará
"Error de registro del número de
autenticación de clave.". Repita el
procedimiento desde el paso 5. Si visualiza
este mensaje incluso después de introducir
correctamente el código de la clave de
registro emitido, póngase en contacto con
su distribuidor.
Contactos y Ajustes
•
•
El registro es posible, pero sólo puede
registrarse un código de la clave de registro
a la vez.
Las funciones activadas también pueden
verificarse en la pantalla de información de
la unidad (Página 65).
Definir los ajustes de sitio
local
Puede registrar hasta 5 sitios locales temporales. Una
KX-VC500 puede utilizarse en múltiples salas de
conferencias sin la necesidad de cambiar ciertos
ajustes de red básicos.
Registrar un sitio local
1. Pulse [Menu].
• Se visualizará la pantalla Menú.
2. Utilice [
][ ] para seleccionar "Selec. sitio
local" y pulse [Enter].
• Aparecerá la pantalla para seleccionar el sitio
local.
3. Utilice [
][ ] para seleccionar "No registrado"
y pulse [B].
• Se visualizará la pantalla de ajustes del sitio
local.
4. Utilice [
][ ] para seleccionar los elementos
siguientes e introducir información:
"Nombre sitio local": Introduzca un nombre para
el sitio local.
"Direcc IP": Introduzca una dirección IP.
• Si la dirección IP contiene números de 1 ó 2
dígitos, introduzca estos números tal cual. No
los introduzca como [.001].
Ejemplo: La dirección IP es [192.168.0.1].
– Entrada correcta: [192.168.0.1]
– Entrada incorrecta: [192.168.000.001]
Manual del usuario
93
Contactos y Ajustes
"Másc subred": Introduzca una máscara de
subred.
"Puerta de enlace": Introduzca la dirección IP del
gateway por defecto.
"Ancho band máx": Pulse [Enter] y utilice [ ]
[ ] para seleccionar el ancho de banda máximo
permitido que puede utilizarse (512 kbps,
768 kbps, 1.0 Mbps, 1.2 Mbps, 2.0 Mbps,
3.0 Mbps, 4.0 Mbps, 5.0 Mbps, 6.0 Mbps,
7.0 Mbps, 8.0 Mbps, 9.0 Mbps [por defecto],
10.0 Mbps).
Nota
•
•
•
•
El ancho de banda máximo durante una
llamada de videoconferencia se ajusta al
del interlocutor que ha ajustado el ancho de
banda más bajo para el ajuste de ancho de
banda máximo entre todos los
interlocutores que participan.
No puede seleccionar un valor superior al
ancho de banda máximo ajustado por el
distribuidor. Para obtener más información,
consulte con su distribuidor.
Al realizar una llamada de videoconferencia
entre 3 interlocutores, seleccione un valor
de "1.0 Mbps" o superior. En caso
contrario, no es posible garantizar la
calidad de imagen y sonido.
Al realizar una llamada de videoconferencia
entre 4 interlocutores, seleccione un valor
de "2.0 Mbps" o superior. En caso
contrario, no es posible garantizar la
calidad de imagen y sonido.
"Encriptación": Utilice [ ][ ] para seleccionar
si se activa el cifrado.
– "Activ.": Cifrado activado.
– "Desact." (por defecto): El cifrado está
desactivado.
Panasonic, deberá ajustar "Encriptación"
a "Desact." porque el cifrado no está
disponible. El cifrado debe desactivarse en
ambos sitios.
"Resolución máx": Utilice [ ][ ] para
seleccionar la resolución de visualización máxima
de la cámara de vídeo principal y de la cámara de
vídeo secundaria utilizadas durante una llamada de
videoconferencia.
– "Full HD": Resolución máxima: 1920 ´ 1080i
(Este modo cambia la resolución de la
pantalla,según el estado de la red.)
– "HD": Resolución máxima: 1280 ´ 720p
(Este modo cambia la resolución de la pantalla,
según el estado de la red.)
– "Auto" (por defecto): Este modo selecciona
"Full HD" o "HD" según el ancho de banda
disponible.
Nota
•
•
•
•
•
Nota
•
•
•
•
94
Tenga cuidado al cambiar los ajustes del
cifrado ya que podría resultar imposible
comunicarse con otros interlocutores.
Tenga en cuenta que si el cifrado está
desactivado, es posible entrar en las redes
que no estén protegidas frente a tales
acciones.
Si no puede especificar un valor para
"Encriptación" porque el ajuste no está
disponible, consulte al administrador de la
red.
Al conectarse a una MCU o a un sistema de
videoconferencia de un fabricante distinto a
Manual del usuario
Se recomienda utilizar "Auto" o "HD".
Cuando "Full HD" está seleccionado, si el
otro interlocutor dispone de poco ancho de
banda, es posible que la resolución de la
pantalla sea inferior que si "HD" o "Auto"
está seleccionado.
Si la frecuencia de campo es diferente entre
los interlocutores de una llamada de
videoconferencia, la resolución máxima
será "HD", aunque haya especificado "Full
HD".
Al realizar una llamada de videoconferencia
entre 3 interlocutores, la cámara de vídeo
principal se ajustará automáticamente a
"HD", aunque haya especificado "Full
HD".
Al definir una llamada de videoconferencia
entre 4 interlocutores, la cámara de vídeo
principal y la secundaria se ajustarán
automáticamente a "HD", aunque haya
especificado "Full HD".
5. Pulse [G].
• Se visualizará un cuadro de diálogo para
confirmar que desea guardar los ajustes.
6. Utilice [
][ ] para seleccionar "Sí" y pulse
[Enter].
• Aparecerá la pantalla para seleccionar el sitio
local.
7. Pulse [Home].
• Se visualizará la pantalla principal.
Contactos y Ajustes
•
Seleccionar un sitio local
1. Pulse [Menu].
• Se visualizará la pantalla Menú.
2. Utilice [
][ ] para seleccionar "Selec. sitio
local" y pulse [Enter].
• Aparecerá la pantalla para seleccionar el sitio
local.
•
Si desactiva la unidad y vuelve a activarla, el
sitio local volverá a ser el sitio ajustado en la
pantalla ajustes del sistema.
Para regresar al sitio ajustado en la pantalla
ajustes del sistema, desactive la unidad y
vuelva a activarla, o siga el procedimiento que
se describe a continuación:
1. Repita los pasos 1–2.
2. Utilice [ ][ ] para seleccionar el sitio
local seleccionado en dicho momento.
3. Pulse [Y].
• Se visualizará un cuadro de diálogo
para confirmar si desea regresar al sitio
ajustado en la pantalla ajustes del
sistema.
4. Utilice [ ][ ] para seleccionar "Sí" y
pulse [Enter].
• Se visualizará la pantalla principal.
Editar información del sitio local
1. Pulse [Menu].
• Se visualizará la pantalla Menú.
3. Utilice [
][ ] para seleccionar el sitio local que
desea utilizar.
Nota
•
•
Para el sitio local seleccionado en dicho
" en
momento, se visualiza "
"Selecc.".
Se visualiza "No registrado" para los sitios
que no han sido registrados.
4. Pulse [G].
• Se visualizará un cuadro de diálogo para
2. Utilice [
][ ] para seleccionar "Selec. sitio
local" y pulse [Enter].
• Aparecerá la pantalla para seleccionar el sitio
local.
3. Utilice [
][ ] para seleccionar el sitio local que
desea editar.
4. Pulse [B].
• Aparecerá la pantalla para editar el sitio local.
confirmar que desea guardar los ajustes.
5. Utilice [
][ ] para seleccionar "Sí" y pulse
[Enter].
• Se visualizará la pantalla principal.
Nota
•
Al seleccionar un sitio local, el nombre
introducido en "Nombre sitio local" se
visualiza en lugar del nombre de unidad en la
información de la unidad.
Manual del usuario
95
Contactos y Ajustes
5. Utilice [
][ ] para seleccionar el elemento que
desea editar y, a continuación, realice los cambios.
6. Pulse [G].
• Se visualizará un cuadro de diálogo para
confirmar que desea guardar los ajustes.
7. Utilice [
][ ] para seleccionar "Sí" y pulse
[Enter].
• Aparecerá la pantalla para seleccionar el sitio
local.
8. Pulse [Home].
• Se visualizará la pantalla principal.
Eliminar información del sitio
local
1. Pulse [Menu].
• Se visualizará la pantalla Menú.
2. Utilice [
][ ] para seleccionar "Selec. sitio
local" y pulse [Enter].
• Aparecerá la pantalla para seleccionar el sitio
local.
3. Utilice [
][ ] para seleccionar el sitio local que
desea eliminar.
4. Pulse [R].
• Se visualizará un cuadro de diálogo para
confirmar la eliminación.
96
Manual del usuario
5. Utilice [
][ ] para seleccionar "Sí" y pulse
[Enter].
• Aparecerá la pantalla para seleccionar el sitio
local.
6. Pulse [Home].
• Se visualizará la pantalla principal.
Entrada
E
n
t
r
Introducir letras y números
a
d
a
Puede utilizar el control remoto para introducir letras y números.
Las tablas siguientes indican los caracteres y los números que pueden utilizarse. El idioma disponible
dependerá del idioma seleccionado a través de los ajustes del sistema.
Pulse el botón indicado repetidamente para cambiar entre los caracteres y números asignados a dicho botón
hasta que se visualice el carácter que desea introducir. Si desea introducir otro carácter utilizando el mismo
botón, pulse [ ] para mover el cursor hacia la derecha.
Manual del usuario
97
Entrada
Tabla 1 Inglés (Para KX-VC500BX / KX-VC500CX / KX-VC500EX)
Modo de letras
Tecla
Modo de
Modo de
Mayúsculas Minúsculas
preferido
preferido
1
1
Modo de
números
1
1
aàáâãäåæ
bcçAÀÁÂ
ÃÄÅÆBC
Ç2
ABCabc2
abcABC2
2
AÀÁÂÃÄÅ
ÆBCÇaàá
âãäåæbcç
2
DEFdef 3
defDEF3
3
DEÈÉÊËF deèéêëfD
deèéêëf3 EÈÉÊËF3
GHIghi4
ghiGHI4
4
JKLjkl5
jklJKL5
5
PQRSpqr
s7
pqrsPQR
S7
7
TUVtuv8
tuvTUV8
8
Modo de carácter extendido 2
(Europa del Este)
Modo de
Modo de
Modo de
Modo de
Mayúsculas Minúsculas Mayúsculas Minúsculas
preferido
preferido
preferido
preferido
1
MNOmno6 mnoMNO6 6
98
Modo de carácter extendido 1
(Europa occidental)
JKLjkl5
jklJKL5
MNÑOÒÓ
ÔÕÖØŒ
mnñoòóô
õöøœ6
mnñoòóôõ
öøœMNÑ
OÒÓÔÕÖ
،6
1
1
GHIÍghií4
ghiíGHIÍ4
WXYZwxy wxyzWXY
Z9
z9
9
0 Espacio
0 Espacio
0
0 Espacio
0 Espacio
0 Espacio
0 Espacio
.@:;"= +
<>
#_-&$\%
~^!?/`(),
[]{|}'
.@:;"= +
<>
#_-&$\%
~^!?/`(),
[]{|}'
.@:;"= +
<>
#_-&$\%
~^!?/`(),
[]{|}'
.@:;"= +
<>
#_-&$\%
~^!?/`(),
[]{|}'
.@:;"= +
<>
#_-&$\%
~^!?/`(),
[]{|}'
.@:;"= +
<>
#_-&$\%
~^!?/`(),
[]{|}'
.@:;"= +
<>
#_-&$\%
~^!?/`(),
[]{|}'
Manual del usuario
Entrada
Tabla 2 Alemán (Sólo para KX-VC500EX)
Modo de letras
Tecla
Modo de
Modo de
Mayúsculas Minúsculas
preferido
preferido
1
1
Modo de
números
Modo de carácter extendido 1
(Europa occidental)
Modo de
Modo de
Modo de
Modo de
Mayúsculas Minúsculas Mayúsculas Minúsculas
preferido
preferido
preferido
preferido
1
1
1
aàáâãäåæ
bcçAÀÁÂ
ÃÄÅÆBC
Ç2
AÄBCaäb
c2
aäbcAÄB
C2
2
AÀÁÂÃÄÅ
ÆBCÇaàá
âãäåæbcç
2
DEFdef 3
defDEF3
3
DEÈÉÊËF deèéêëfD
deèéêëf3 EÈÉÊËF3
GHIghi4
ghiGHI4
4
JKLjkl5
jklJKL5
5
MNOÖmn
oö6
mnoöMNO 6
Ö6
Modo de carácter extendido 2
(Europa del Este)
JKLjkl5
jklJKL5
MNÑOÒÓ
ÔÕÖØŒ
mnñoòóô
õöøœ6
mnñoòóôõ
öøœMNÑ
OÒÓÔÕÖ
،6
1
1
GHIÍghií4
ghiíGHIÍ4
PQRSßpq pqrsßPQR
7
Sß7
rsß7
TUÜVtuüv tuüvTUÜV
8
8
8
WXYZwxy wxyzWXY
Z9
z9
9
0 Espacio
0 Espacio
0
0 Espacio
0 Espacio
0 Espacio
0 Espacio
.@:;"= +
<>
#_-&$\%
~^!?/`(),
[]{|}'
.@:;"= +
<>
#_-&$\%
~^!?/`(),
[]{|}'
.@:;"= +
<>
#_-&$\%
~^!?/`(),
[]{|}'
.@:;"= +
<>
#_-&$\%
~^!?/`(),
[]{|}'
.@:;"= +
<>
#_-&$\%
~^!?/`(),
[]{|}'
.@:;"= +
<>
#_-&$\%
~^!?/`(),
[]{|}'
.@:;"= +
<>
#_-&$\%
~^!?/`(),
[]{|}'
Manual del usuario
99
Entrada
Tabla 3 Francés (Sólo para KX-VC500EX)
Modo de letras
Tecla
Modo de
Modo de
Mayúsculas Minúsculas
preferido
preferido
1
1
AÀÂÆBC aàâæbcçA
Çaàâæbc ÀÂÆBCÇ2 2
ç2
AÀÁÂÃÄÅ
ÆBCÇaàá
âãäåæbcç
2
aàáâãäåæ
bcçAÀÁÂ
ÃÄÅÆBC
Ç2
DEÈÉÊËF deèéêëfD
deèéêëf 3 EÈÉÊËF3
3
DEÈÉÊËF deèéêëfD
deèéêëf3 EÈÉÊËF3
GHIÎÏghiîï ghiîïGHIÎÏ
4
4
4
jklJKL5
1
5
JKLjkl5
jklJKL5
MNÑOÒÓ
ÔÕÖØŒ
mnñoòóô
õöøœ6
mnñoòóôõ
öøœMNÑ
OÒÓÔÕÖ
،6
MNOԌ
mnoôœ6
mnoôœM
NOԌ6
6
PQRSpqr
s7
pqrsPQR
S7
7
Modo de carácter extendido 2
(Europa del Este)
Modo de
Modo de
Modo de
Modo de
Mayúsculas Minúsculas Mayúsculas Minúsculas
preferido
preferido
preferido
preferido
1
JKLjkl5
100
1
Modo de
números
Modo de carácter extendido 1
(Europa occidental)
1
1
GHIÍghií4
ghiíGHIÍ4
TUÙÛÜVt tuùûüvTU
ÙÛÜV8
uùûüv8
8
WXYZwxy wxyzWXY
Z9
z9
9
0 Espacio
0 Espacio
0
0 Espacio
0 Espacio
0 Espacio
0 Espacio
.@:;"= +
<>
#_-&$\%
~^!?/`(),
[]{|}'
.@:;"= +
<>
#_-&$\%
~^!?/`(),
[]{|}'
.@:;"= +
<>
#_-&$\%
~^!?/`(),
[]{|}'
.@:;"= +
<>
#_-&$\%
~^!?/`(),
[]{|}'
.@:;"= +
<>
#_-&$\%
~^!?/`(),
[]{|}'
.@:;"= +
<>
#_-&$\%
~^!?/`(),
[]{|}'
.@:;"= +
<>
#_-&$\%
~^!?/`(),
[]{|}'
Manual del usuario
Entrada
Tabla 4 Italiano (Sólo para KX-VC500EX)
Modo de letras
Tecla
Modo de
Modo de
Mayúsculas Minúsculas
preferido
preferido
Modo de
números
1
1
AÀBCaàb
c2
aàbcAÀB
C2
DEÈÉFde
èéf 3
deèéfDEÈ 3
ÉF3
GHIÌghiì4
ghiìGHIÌ4
4
JKLjkl5
jklJKL5
5
MNOÒÓm
noòó6
mnoòóMN
6
OÒÓ6
PQRSpqr
s7
pqrsPQR
S7
Modo de carácter extendido 1
(Europa occidental)
Modo de carácter extendido 2
(Europa del Este)
Modo de
Modo de
Modo de
Modo de
Mayúsculas Minúsculas Mayúsculas Minúsculas
preferido
preferido
preferido
preferido
1
1
1
2
AÀÁÂÃÄÅ
ÆBCÇaàá
âãäåæbcç
2
aàáâãäåæ
bcçAÀÁÂ
ÃÄÅÆBC
Ç2
1
1
GHIÍghií4
ghiíGHIÍ4
DEÈÉÊËF deèéêëfD
deèéêëf3 EÈÉÊËF3
JKLjkl5
jklJKL5
MNÑOÒÓ
ÔÕÖØŒ
mnñoòóô
õöøœ6
mnñoòóôõ
öøœMNÑ
OÒÓÔÕÖ
،6
7
TUÙVtuùv tuùvTUÙV
8
8
8
WXYZwxy wxyzWXY
Z9
z9
9
0 Espacio
0 Espacio
0
0 Espacio
0 Espacio
0 Espacio
0 Espacio
.@:;"= +
<>
#_-&$\%
~^!?/`(),
[]{|}'
.@:;"= +
<>
#_-&$\%
~^!?/`(),
[]{|}'
.@:;"= +
<>
#_-&$\%
~^!?/`(),
[]{|}'
.@:;"= +
<>
#_-&$\%
~^!?/`(),
[]{|}'
.@:;"= +
<>
#_-&$\%
~^!?/`(),
[]{|}'
.@:;"= +
<>
#_-&$\%
~^!?/`(),
[]{|}'
.@:;"= +
<>
#_-&$\%
~^!?/`(),
[]{|}'
Manual del usuario
101
Entrada
Tabla 5 Español (Sólo para KX-VC500EX)
Modo de letras
Tecla
102
Modo de
Modo de
Mayúsculas Minúsculas
preferido
preferido
1
1
AÁBCaáb
c2
Modo de
números
Modo de carácter extendido 1
(Europa occidental)
Modo de carácter extendido 2
(Europa del Este)
Modo de
Modo de
Modo de
Modo de
Mayúsculas Minúsculas Mayúsculas Minúsculas
preferido
preferido
preferido
preferido
1
1
1
aábcAÁB
C2
2
AÀÁÂÃÄÅ
ÆBCÇaàá
âãäåæbcç
2
aàáâãäåæ
bcçAÀÁÂ
ÃÄÅÆBC
Ç2
DEÉFdeé
f3
deéfDEÉ
F3
3
DEÈÉÊËF deèéêëfD
deèéêëf3 EÈÉÊËF3
GHIÍghií4
ghiíGHIÍ4
4
JKLjkl5
jklJKL5
5
MNÑOÓm
nñoó6
mnñoóMN
6
ÑOÓ6
PQRSpqr
s7
pqrsPQR
S7
TUÚÜVtu
úüv8
tuúüvTUÚ
8
ÜV8
JKLjkl5
jklJKL5
MNÑOÒÓ
ÔÕÖØŒ
mnñoòóô
õöøœ6
mnñoòóôõ
öøœMNÑ
OÒÓÔÕÖ
،6
1
1
GHIÍghií4
ghiíGHIÍ4
7
WXYZwxy wxyzWXY
Z9
z9
9
0 Espacio
0 Espacio
0
0 Espacio
0 Espacio
0 Espacio
0 Espacio
.@:;"= +
<>
#_-&$\%
~^!?/`(),
[]{|}'
.@:;"= +
<>
#_-&$\%
~^!?/`(),
[]{|}'
.@:;"= +
<>
#_-&$\%
~^!?/`(),
[]{|}'
.@:;"= +
<>
#_-&$\%
~^!?/`(),
[]{|}'
.@:;"= +
<>
#_-&$\%
~^!?/`(),
[]{|}'
.@:;"= +
<>
#_-&$\%
~^!?/`(),
[]{|}'
.@:;"= +
<>
#_-&$\%
~^!?/`(),
[]{|}'
Manual del usuario
Entrada
Tabla 6 Holandés (Sólo para KX-VC500EX)
Modo de letras
Tecla
Modo de
Modo de
Mayúsculas Minúsculas
preferido
preferido
1
1
Modo de
números
1
Modo de carácter extendido 1
(Europa occidental)
Modo de
Modo de
Modo de
Modo de
Mayúsculas Minúsculas Mayúsculas Minúsculas
preferido
preferido
preferido
preferido
1
1
aàáâãäåæ
bcçAÀÁÂ
ÃÄÅÆBC
Ç2
AÁÄBCaá
äbc2
aáäbcAÁÄ 2
BC2
AÀÁÂÃÄÅ
ÆBCÇaàá
âãäåæbcç
2
DEÈÉËFd
eèéëf 3
deèéëfDE
ÈÉËF3
3
DEÈÉÊËF deèéêëfD
deèéêëf3 EÈÉÊËF3
GHIÍÏghiíï
4
ghiíïGHIÍÏ
4
4
JKLjkl5
jklJKL5
5
JKLjkl5
jklJKL5
MNOÓÖm
noóö6
mnoóöMN
OÓÖ6
6
MNÑOÒÓ
ÔÕÖØŒ
mnñoòóô
õöøœ6
mnñoòóôõ
öøœMNÑ
OÒÓÔÕÖ
،6
PQRSpqr
s7
pqrsPQR
S7
7
TUÚÜVtuú tuúüvTUÚ
ÜV8
üv8
Modo de carácter extendido 2
(Europa del Este)
1
1
GHIÍghií4
ghiíGHIÍ4
8
W X IJ Y Z w
x ij y z 9
w x ij y z W X
IJ Y Z 9
9
0 Espacio
0 Espacio
0
0 Espacio
0 Espacio
0 Espacio
0 Espacio
.@:;"= +
<>
#_-&$\%
~^!?/`(),
[]{|}'
.@:;"= +
<>
#_-&$\%
~^!?/`(),
[]{|}'
.@:;"= +
<>
#_-&$\%
~^!?/`(),
[]{|}'
.@:;"= +
<>
#_-&$\%
~^!?/`(),
[]{|}'
.@:;"= +
<>
#_-&$\%
~^!?/`(),
[]{|}'
.@:;"= +
<>
#_-&$\%
~^!?/`(),
[]{|}'
.@:;"= +
<>
#_-&$\%
~^!?/`(),
[]{|}'
Manual del usuario
103
Entrada
Cambiar el modo de entrada
Cada vez que pulse [B] o [R], el modo de entrada cambiará según el orden siguiente:
• [B]: modo de letras ® modo de números ® modo de carácter extendido 1 ® modo de carácter extendido
2
• [R]: modo de minúsculas preferido ® modo de mayúsculas preferido
El modo de entrada actual se visualiza en la zona de guía.
Ejemplo: modo de letras y minúsculas-modo preferido están seleccionados en dicho momento
Eliminar un carácter introducido
Pulse [Y] para eliminar un carácter introducido. El carácter que se eliminará dependerá de la posición del
cursor:
• Si el cursor se encuentra a la derecha del último carácter de la línea, se eliminará el último carácter.
• Si el cursor se encuentra en una línea de caracteres, se eliminará el carácter que se encuentra a la derecha
del cursor.
Insertar caracteres
Utilice [ ][ ] para mover el cursor hacia la posición donde desea insertar los caracteres y, a continuación,
introdúzcalos. Los caracteres se introducirán en la posición del cursor.
104
Manual del usuario
Varios
V
a
r
i
Cambiar las baterías del control remoto
o
s
Sólo para usuarios de Taiwán
1. Abra la tapa.
2. Retire las baterías R6 (AA).
3. Inserte las baterías nuevas (baterías secas R6 [AA]), el polo negativo primero, y cierre la tapa.
Manual del usuario
105
Varios
Limpiar la unidad
Al limpiar la unidad, asegúrese de que esté desactivada y que los cables estén desconectados. Si limpia la
unidad cuando esté activada, podría producirse un funcionamiento incorrecto.
•
•
•
106
Limpie la unidad con un paño seco y suave.
Si la unidad está muy sucia, límpiela primero con un limpiador doméstico neutro, usando un paño húmedo
totalmente escurrido. A continuación, limpie la unidad con un paño seco y suave.
No utilice los productos siguientes para limpiar la unidad. La unidad podría decolorarse o dañarse.
– Petróleo
– Polvo limpiador
– Alcohol
– Disolvente
– Gasolina
– Cera
– Agua caliente
– Jabón en polvo
Si utiliza un paño de limpieza con agentes químicos, asegúrese de seguir todas las indicaciones y
advertencias.
Manual del usuario
Información adicional
I
n
f
o
Solución de problemas
r
m
a
c
Si se produce un problema con el funcionamiento del dispositivo, a continuación encontrará las posibles
soluciones. Antes de continuar, compruebe todas las conexiones para verificar que son seguras y que la toma
a la que está conectada la KX-VC500 funciona del modo habitual.
i
ó
n
Funcionamiento básico
a
d
Problema
Causa y solución
i
c
El equipo no se activa.
• El cable de alimentación no está conectado a la toma.
→ Conecte el cable de alimentación a la toma.
No se visualiza ninguna imagen.
• Algún cable no está correctamente conectado.
→ Compruebe que todos los cables de la KX-VC500 estén correctamente
i
o
n
a
l
conectados (Página 17). Realice el autodiagnóstico y compruebe el
rendimiento de la cámara de vídeo y de la pantalla conectadas a la
KX-VC500 (Página 84).
• La cámara de vídeo principal no está activada.
→ Active la cámara de vídeo principal.
• La pantalla no está activada, o la entrada a la que la KX-VC500 está
conectada no está seleccionada.
→ Active la pantalla y seleccione la entrada a la que la KX-VC500 está
conectada.
• La KX-VC500 se encuentra en el modo Pantalla en espera.
→ Al pulsar un botón de la KX-VC500 o del control remoto o al recibir una
llamada de videoconferencia, el modo de espera finaliza y se vuelve a
visualizar la pantalla.
Nota
•
El administrador de red puede configurar el intervalo de tiempo
que transcurrirá hasta que la KX-VC500 entre en el modo Pantalla en espera (Página 90).
•
Si conecta un dispositivo que disponga de HDCP ("High-bandwidth Digital Content Protection", Protección de contenido digital de elevado
ancho de banda), es posible que sólo se visualice una pantalla azul o
azul / negra.
→ Si la imagen no se visualiza correctamente, no conecte ningún dispositivo que disponga de HDCP.
Manual del usuario
107
Información adicional
Problema
Causa y solución
El área correspondiente a los
extremos de la pantalla no se
visualiza correctamente.
• No se ha ajustado la pantalla para que muestre la imagen completa.
→ Ajuste la pantalla para que muestre las imágenes a pantalla completa.
• Al conectarse a una MCU o a un sistema de videoconferencia de un
fabricante distinto a Panasonic, es posible que la imagen del otro interlocutor aparezca recortada, en función del dispositivo que utilice.
→ Póngase en contacto con su distribuidor.
Nota
•
La relación de aspecto de la
imagen no es correcta.
•
El funcionamiento es incorrecto o inexacto.
• Es posible que los cables no estén correctamente conectados.
→ Compruebe que todos los cables de la KX-VC500 estén correctamente
Al conectarse a una MCU o a un sistema de videoconferencia de un
fabricante distinto a Panasonic, es posible que la relación de aspecto
de la imagen que se visualiza en el dispositivo del otro interlocutor no
se visualice correctamente, en función del dispositivo que utilice.
→ Ajuste la relación de aspecto como corresponde (Página 44).
•
→
•
→
108
En Diseño 1 durante una llamada de videoconferencia entre 3 interlocutores, los extremos izquierdo y derecho de la imagen aparecen recortados (Página 45). En Diseño 2 durante una llamada
de videoconferencia entre 4 interlocutores, los extremos de la imagen aparecen recortados y sólo se visualiza la parte central de la
imagen (Página 48).
Manual del usuario
conectados (Página 17).
Se ha producido un error.
Desactive la KX-VC500 y vuelva a activarla.
Es posible que exista un problema con las líneas de comunicación.
Póngase en contacto con su distribuidor.
Información adicional
Problema
El control remoto no responde.
Causa y solución
•
→
•
→
Las baterías se han agotado.
Sustitúyalas por unas de nuevas.
El control remoto se utiliza fuera del área de recepción de la señal.
Asegúrese de utilizar el control remoto dentro del área de recepción de
la señal (Página 16).
• La ID para el control remoto varía entre la KX-VC500 y el control remoto.
→ Cambie los ajustes de forma que la ID para el control remoto de la
KX-VC500 y del control remoto coincida. Siga el procedimiento que se
describe a continuación:
1. Pulse [Home] en la KX-VC500.
• Se visualizará la pantalla principal. Compruebe la ID para el
control remoto de la KX-VC500 (Página 27).
Nota
•
Si la ID para el control remoto no se visualiza en la pantalla
principal, póngase en contacto con su distribuidor.
2. Mantenga pulsados [·] y [#] al mismo tiempo.
3. Antes de 2 segundos después de soltar los botones, pulse el número (de 1 a 3) correspondiente a la ID que se visualiza en la pantalla principal.
Nota
•
Si el control remoto sigue sin responder después de realizar
el procedimiento anterior, póngase en contacto con su distribuidor.
Manual del usuario
109
Información adicional
Problema
No puede conectarse con
otro interlocutor.
Causa y solución
• El cable LAN no está conectado de forma correcta.
→ Compruebe que está conectado a la KX-VC500 de forma correcta
•
→
→
•
→
•
→
•
→
•
→
•
→
•
→
•
→
→
110
Manual del usuario
(Página 17). Realice una prueba de red introduciendo la dirección del
otro interlocutor y, a continuación, confirme la conexión con el otro interlocutor (Página 83).
El ajuste para el ancho de banda máximo no es correcto.
No podrá realizar llamadas de videoconferencia entre 3 interlocutores
si 512 kbps está seleccionado. No podrá realizar llamadas de videoconferencia entre 4 interlocutores si 512 kbps o 768 kbps está seleccionado. Compruebe su ajuste de ancho de banda máximo y seleccione el valor que corresponda para su entorno de red.
Si está intentando conectarse a un sistema de videoconferencia de un
fabricante distinto a Panasonic, es posible que no puede realizarse la
conexión en función de sus ajustes de ancho de banda o de los ajustes
del otro interlocutor. Compruebe sus ajustes y cámbielos o pida al otro
interlocutor que haga lo mismo (Página 78, Página 94). Si cambia sus
propios ajustes, debería registrar la información nueva como un sitio
local (Página 93).
Los ajustes del sitio local no son correctos.
Confirme los ajustes del sitio local. Especifique los ajustes que mejor
se adapten a su entorno de uso (Página 93).
La dirección IP no se ha introducido correctamente.
Compruebe que la dirección IP del otro interlocutor se ha introducido
correctamente.
No se ha establecido la conexión a Internet.
Algunos concentradores, routers, etc. pueden necesitar 10 segundos
o más para establecer una conexión a Internet.
Se ha intentado realizar una llamada de videoconferencia a una
KX-VC500 con una versión de software no compatible.
Compruebe la versión de software de todos los interlocutores. Actualice la KX-VC500 que dispone de la versión de software más antigua
de modo que las versiones coincidan.
Es posible que exista un problema con las líneas de comunicación.
Póngase en contacto con su distribuidor.
Si intenta conectarse a una MCU o a un sistema de videoconferencia
de un fabricante distinto a Panasonic, alguna de las dos partes tendrá
activado el cifrado.
Asegúrese de que todos los interlocutores tengan el cifrado desactivado (Página 78, Página 87, Página 94).
Intenta conectarse a una MCU o a un sistema de videoconferencia de
un fabricante distinto a Panasonic que no es compatible.
En función del modelo del otro interlocutor, estas conexiones pueden
activarse con una clave de activación (KX-VCS101, se vende por separado). Para obtener más información acerca de los modelos compatibles, póngase en contacto con su distribuidor.
Utilice el historial de llamadas salientes para confirmar el nombre del
dispositivo y, a continuación, póngase en contacto con su distribuidor.
Información adicional
Problema
La imagen aparece distorsionada.
Causa y solución
•
→
•
→
•
→
→
→
•
→
Es posible que los ajustes del concentrador o del router sean distintos
a los de la KX-VC500.
Póngase en contacto con su distribuidor.
Se produce una pérdida de paquetes. (La red está saturada.)
Compruebe la pantalla de la indicación de estado de la red (Página 29). Si el icono sólo muestra 0–1 barras de forma continua, pulse
[Status] dos veces y compruebe los campos "Pérdida" y "Anch
band"y, a continuación, póngase en contacto con su administrador de
red o con su distribuidor (Página 65).
El ajuste para el ancho de banda máximo no es correcto.
Durante una llamada de videoconferencia entre 3 interlocutores, es
necesario un mínimo de 1 Mbps de ancho de banda. Cambie el ajuste
"Ancho band máx" a un valor de "1.0 Mbps" o superior (Página 78,
Página 94).
Durante una llamada de videoconferencia entre 4 interlocutores, es
necesario un mínimo de 1,5 Mbps de ancho de banda. Cambie el ajuste
"Ancho band máx" a un valor de "2.0 Mbps" o superior (Página 78,
Página 94).
Si intenta conectarse a una MCU o a un sistema de videoconferencia
de un fabricante distinto a Panasonic, en función del dispositivo que
utilice el otro interlocutor, es posible que la imagen aparezca distorsionada debido a la falta de ancho de banda. En este caso, póngase en
contacto con su distribuidor.
Es posible que exista un problema con las líneas de comunicación.
Póngase en contacto con su distribuidor.
•
El ancho de banda máximo
cambia durante una llamada
de videoconferencia.
El ancho de banda máximo durante una llamada de videoconferencia
se ajusta al del interlocutor que ha ajustado el ancho de banda más
bajo para el ajuste de ancho de banda máximo entre todos los interlocutores que participan.
→ Si existe un problema con sus líneas de comunicación, póngase en
contacto con su distribuidor.
No se visualizan las imágenes del ordenador o de la cámara de vídeo secundaria.
• Es posible que los cables no estén correctamente conectados.
→ Asegúrese de que todas las conexiones a la KX-VC500 sean correctas
Transcurre mucho tiempo antes de que se muestra una
imagen nítida al visualizar
una imagen fija de una cámara de vídeo secundaria.
(Página 55, Página 59). En la pantalla principal, pulse [PC] o [Camera
Sub] y, a continuación, compruebe la pantalla del ordenador o la imagen de la cámara de vídeo secundaria (Página 56, Página 60).
• La resolución o la frecuencia de actualización de la pantalla del ordenador es incompatible con la KX-VC500.
→ Configure la resolución y la frecuencia de actualización del ordenador
de modo que sean compatibles con la KX-VC500 (Página 55).
•
Enviar una imagen fija requiere tiempo. Se produce una pérdida de
paquetes.
→ Cambie el ajuste "Calidad imagen fija" a "HD" (Página 79).
Manual del usuario
111
Información adicional
Audio
Problema
El otro interlocutor no puede
oír su voz.
Causa y solución
• El cable del micrófono no se ha conectado de forma correcta.
→ Compruebe que el micrófono esté correctamente conectado a la
•
→
•
→
•
→
•
→
•
→
•
→
El sonido se corta.
KX-VC500 (Página 17). Realice un autodiagnóstico y compruebe el
rendimiento de los micrófonos conectados a la KX-VC500 (Página 84).
El micrófono está enmudecido.
Pulse [MIC Mute] en el control remoto o pulse el botón Enmudecer
micrófono en el micrófono de superficie para desenmudecer el micrófono (Página 52).
"Silenciar MIC" está ajustado a "Activ.".
Los micrófonos están silenciados cuando se recibe una llamada de
videoconferencia. Confirme los ajustes (Página 79).
El micrófono está tapado.
Durante una llamada de videoconferencia, no tape el micrófono con la
mano ni con ningún otro objeto.
Se encuentra demasiado lejos del micrófono.
Hable cerca del micrófono.
Se han conectado 5 o más micrófonos de superficie en cascada.
No es posible conectar más de 4 micrófonos de superficie a la vez.
Es posible que exista un problema con las líneas de comunicación.
Póngase en contacto con su distribuidor.
• Se encuentra demasiado lejos del micrófono.
→ Hable cerca del micrófono.
• El micrófono o la KX-VC500 se mueve durante una llamada de videoconferencia.
→ No mueva la KX-VC500 ni el micrófono durante una llamada de videoconferencia.
• El micrófono está siendo bloqueado.
→ Durante una llamada de videoconferencia, no bloquee el micrófono con
la mano ni con ningún otro objeto.
• Es posible que exista un problema con las líneas de comunicación.
→ Póngase en contacto con su distribuidor.
El volumen del sonido es bajo
o no se escucha nada.
• Los ajustes de volumen de la KX-VC500 son demasiado bajos.
→ Suba el nivel del volumen (Página 51).
Nota
•
•
→
•
→
112
Manual del usuario
Puede definir el nivel de volumen de una llamada de videoconferencia antes de iniciar la llamada. Confirme los ajustes (Página 77).
Se ha enmudecido el micrófono del otro interlocutor.
El otro interlocutor debería desenmudecer su micrófono.
Los ajustes de volumen de la pantalla son demasiado bajos.
Suba el nivel del volumen de la pantalla.
Información adicional
Problema
Causa y solución
El audio se acopla.
•
→
•
→
El sonido se corta o se producen ecos.
•
El otro interlocutor escucha
interferencias.
• El cable del micrófono de superficie no se ha conectado correctamente.
→ Asegúrese de que el cable que conecta el micrófono de superficie con
El micrófono está demasiado cerca de la pantalla o de los altavoces.
Deje como mínimo 1 m entre los micrófonos y la pantalla o el altavoz.
Los ajustes de volumen de la pantalla son demasiado altos.
Baje el nivel del volumen de la pantalla.
Es posible que los ajustes de entorno que se realizan inmediatamente
después de que se establezca una llamada de videoconferencia todavía no se hayan completado.
→ Inmediatamente después de que se establezca una llamada de videoconferencia, asegúrese de hablar por turnos con los otros interlocutores. La KX-VC500 ajustará automáticamente los niveles de audio para
que todos los interlocutores puedan oírse con facilidad.
la KX-VC500 esté correctamente conectado en ambos extremos.
La orientación de la imagen y
del sonido no coincide (la voz
de una persona situada en un
lateral de la pantalla proviene
del altavoz del lado opuesto,
etc.).
• Los altavoces no se han colocado correctamente.
→ Coloque los altavoces en los laterales de la pantalla y compruebe que
el cableado izquierdo / derecho sea correcto. Si coloca la pantalla en
la parte frontal de la sala y los altavoces en la parte posterior, es posible
que se invierta la dirección espacial izquierda / derecha del micrófono,
por lo que la orientación de la imagen y el sonido no coincidirán.
• Los altavoces del otro interlocutor no se han colocado correctamente.
→ Pida al otro interlocutor que coloque los altavoces en los laterales de
la pantalla. Cuando la posición de MIC se ajusta de forma automática,
si el otro interlocutor coloca la pantalla en la parte frontal de la sala y
los altavoces en la parte posterior, es posible que se invierta la dirección espacial izquierda / derecha del micrófono, por lo que la orientación de la imagen y el sonido no coincidirán.
• Las posiciones de MIC que el otro interlocutor ha ajustado manualmente no son correctas.
→ Pida al otro interlocutor que confirme los ajustes manuales de la posición de sus MIC. Al ajustar la posición de MIC manualmente, la orientación izquierda / derecha debería coincidir con los canales izquierdo /
derecho vistos desde el lateral de la cámara de vídeo principal. Cuando
la posición de MIC está ajustada a "Estéreo centro", asegúrese de
que está colocado con el conector mirando hacia la pantalla (Página 81).
Manual del usuario
113
Información adicional
Ajustes del sistema
Problema
Causa y solución
Los ajustes de la KX-VC500
no pueden cambiarse.
• Se está realizando una llamada de videoconferencia.
→ Defina los ajustes después de finalizar la llamada de videoconferencia
actual.
• Se está recibiendo una llamada de videoconferencia.
→ Si se recibe una llamada de videoconferencia durante la edición de los
ajustes de la lista de contactos, se mostrará un cuadro de diálogo que
le pedirá si desea contestar la llamada sin guardar los ajustes. Cuando
se reciba una llamada de videoconferencia, se perderán todos los
ajustes excepto los de la lista de contactos. En ese caso, vuelva a
cambiar los ajustes una vez finalizada la llamada de videoconferencia.
Si se visualizan los mensajes siguientes
Mensaje
Causa y solución
La llamada FALLÓ. Ajustes
de encriptado (On/Off) deben
coincidir. Cambie los ajustes
de encriptado en un lado y
pruebe de nuevo.
•
La llamada falló debido a una
contraseña de encriptado
errónea. Contacte con su instalador.
•
Comprobar conexión cámara
principal.
• Algún cable no está correctamente conectado.
→ Compruebe que todos los cables de la KX-VC500 estén correctamente
Los ajustes de cifrado no coinciden con los del otro interlocutor de la
llamada de videoconferencia.
→ Cambie los ajustes de cifrado para que coincidan con los del otro interlocutor (Página 78, Página 87).
Los ajustes de la contraseña de cifrado no coinciden con los del otro
interlocutor de la llamada de videoconferencia.
→ Póngase en contacto con su distribuidor.
conectados (Página 17).
• La entrada de señal de la cámara de vídeo principal no es válida.
→ No se puede recibir una señal válida de la cámara de vídeo principal
conectada. Póngase en contacto con su distribuidor.
Imposible registrar, lista contac llena.
• La lista de contactos ha alcanzado su capacidad máxima.
→ Elimine los contactos innecesarios (Página 73).
Direc IP no válida.
• El formato de la dirección IP que se ha introducido no es válido.
→ Introduzca la dirección IP correctamente, en el formato
XXX.XXX.XXX.XXX (valores decimales separados por puntos). Para
los valores formados por 1 ó 2 dígitos, introduzca estos números tal
cual. No los introduzca como [.001].
Ejemplo: La dirección IP es [192.168.0.1].
– Entrada correcta: [192.168.0.1]
– Entrada incorrecta: [192.168.000.001]
No pueden utilizarse direcciones de difusión o multidifusión.
Másc. Subred no vál.
114
Manual del usuario
• La máscara de subred que se ha introducido no es válida.
→ Introduzca una máscara de subred válida.
Información adicional
Mensaje
Causa y solución
Puerta de enlace no vál.
• El gateway por defecto que se ha introducido no es válido.
→ Introduzca un gateway por defecto válido.
Fecha/Hora no válidas.
• Introduzca la fecha dentro de los parámetros válidos.
→ Introduzca una fecha entre el 1 de enero de 2011 y el 31 de diciembre
de 2035.
PC no conectado.
Compruebe conexión.
• Algún cable no está correctamente conectado.
→ Compruebe que todos los cables de la KX-VC500 estén correctamente
conectados (Página 55).
• El ordenador no está activado.
→ Active el ordenador.
• El ordenador no está configurado para emitir desde su puerto de salida
de vídeo del monitor externo.
→ Active en el ordenador la salida de vídeo hacia el monitor externo.
Subcámara no conectada.
Compruebe la conexión.
• Algún cable no está correctamente conectado.
→ Compruebe que todos los cables de la KX-VC500 estén correctamente
conectados (Página 59).
• La cámara de vídeo secundaria no está activada.
→ Active la cámara de vídeo secundaria.
Fuente de subcámara no
compatible.
• Algún cable no está correctamente conectado.
→ Compruebe que todos los cables de la KX-VC500 estén correctamente
conectados (Página 17).
• La entrada de señal de la cámara de vídeo secundaria no es válida.
→ No se puede recibir una señal válida de la cámara de vídeo secundaria
conectada. Póngase en contacto con su distribuidor.
Compruebe resolución de
pantalla.
•
Dirección IP ya en uso.
•
Avería en ventilador. Apague
sistema y llame al servicio
técnico.
• El ventilador de la CPU del dispositivo se ha parado.
→ Desactive rápidamente el equipo. Póngase en contacto con su distri-
Comprobar config. cámara
ppal
<Comprobar cámara>
Config. Cámara ppal
Salida HDMI a 1080i.
<Modo seguro>
Presionando [#] el sistema
entra en modo seguro tras reninicio.
•
La resolución o la frecuencia de actualización de la pantalla del ordenador es incompatible con la KX-VC500.
→ Configure la resolución y la frecuencia de actualización del ordenador
de modo que sean compatibles con la KX-VC500 (Página 55).
En la red que está utilizando, otro dispositivo ya utiliza la dirección IP
que ha introducido para la KX-VC500.
→ Asegúrese de que todos los dispositivos de la red dispongan de direcciones IP únicas.
buidor.
Se ha detectado que la señal de la cámara de vídeo presenta una definición estándar (640 ´ 480p, 720 ´ 480p).
→ Cambie la resolución de la cámara de vídeo a HD (1920 ´ 1080i).
Nota
•
Si entra en el modo seguro durante una llamada de videoconferencia, la llamada se desconectará.
Manual del usuario
115
Información adicional
Mensaje
Comprobar config. cámara
ppal.
<Comprobar cámara>
Config. freq. operación cámara a nHz.
<Modo seguro>
Presionando [#] el sistema
entra en modo seguro tras reinicio.
Causa y solución
•
Se ha detectado una cámara de vídeo con una frecuencia de campo
distinta a la de la KX-VC500.
→ Utilice una cámara de vídeo con la misma frecuencia de campo que la
KX-VC500.
Nota
•
Si entra en el modo seguro durante una llamada de videoconferencia, la llamada se desconectará.
Nota
•
El ajuste de la frecuencia de campo de
la KX-VC500 (50 ó
60) se representa mediante una n.
Comprobar config. sub cámara
<Comprobar cámara>
Config. sub cámara Salida
HDMI a 1080i.
<Modo seguro>
Presionando [#] el sistema
entra en modo seguro tras reinicio.
•
Comprobar config. sub cámara
<Comprobar cámara>
Config. freq. operación sub
cámara a nHz.
<Modo seguro>
Presionando [#] el sistema
entra en modo seguro tras reinicio.
•
Se ha detectado que la señal de la cámara de vídeo presenta una definición estándar (640 ´ 480p, 720 ´ 480p).
→ Cambie la resolución de la cámara de vídeo a HD (1920 ´ 1080i).
Nota
•
Si entra en el modo seguro durante una llamada de videoconferencia, la llamada se desconectará.
Se ha detectado una cámara de vídeo con una frecuencia de campo
distinta a la de la KX-VC500.
→ Utilice una cámara de vídeo con la misma frecuencia de campo que la
KX-VC500.
Nota
•
Si entra en el modo seguro durante una llamada de videoconferencia, la llamada se desconectará.
Nota
•
El ajuste de la frecuencia de campo de
la KX-VC500 (50 ó
60) se representa mediante una n.
Fallo en la llamada debido a
no coincidencia en versión de
software.
116
Manual del usuario
•
Se ha intentado realizar una llamada de videoconferencia a una
KX-VC500 con una versión de software no compatible.
→ Compruebe la versión de software de todos los interlocutores. Actualice la KX-VC500 que dispone de la versión de software más antigua
de modo que las versiones coincidan.
Información adicional
Mensaje
Causa y solución
La llamada ha FALLADO. Se
debe activar la función "Connection Enhancement" antes
de llamar a este sitio.
•
Fallo en la llamada a causa de
no coincidencias en combinación.
•
Fallo en la llamada. Producto
no soportado u otro tipo de
error.
• Se ha utilizado una función no compatible.
→ Compruebe la versión de software de todos los interlocutores. Actua-
Llamada desconectada, dispositivo incompatible o error
inesperado.
Se está intentando establecer una conexión con una MCU o un sistema
de videoconferencia de un fabricante distinto a Panasonic aunque la
función para conectarse a MCUs o sistemas de un fabricante distinto
de Panasonic no se ha activado.
→ Utilizando una clave de activación (KX-VCS101) para activar la función
para conectarse a MCUs y sistemas de un fabricante distinto a
Panasonic (Página 91), podrá conectarse a dispositivos que no sean
Unidades de comunicación visual HD de Panasonic. Para obtener más
información acerca de las claves de activación o acerca de los tipos de
MCUs y sistemas de videoconferencia de un fabricante distinto a
Panasonic a los que puede conectarse, póngase en contacto con su
distribuidor.
En una llamada de videoconferencia entre múltiples interlocutores, uno
o más interlocutores no son compatibles.
→ Compruebe la versión de software de todos los interlocutores. Actualice la KX-VC500 que dispone de la versión de software más antigua
de modo que las versiones coincidan.
lice la KX-VC500 que dispone de la versión de software más antigua
de modo que las versiones coincidan.
Para obtener más información acerca de las versiones y funciones
compatibles, póngase en contacto con su distribuidor.
• Ha intentado conectarse a una MCU o a un sistema de videoconferencia de un fabricante distinto a Panasonic no compatible.
→ Para obtener más información acerca de las MCUs y los sistemas de
videoconferencia de un fabricante distinto a Panasonic compatibles,
póngase en contacto con su distribuidor.
• El dispositivo del otro interlocutor utiliza un códec no compatible.
→ El otro interlocutor deberá comprobar los ajustes.
Manual del usuario
117
Información adicional
Mensaje
ID de control remoto (n1).
Ajustes actuales de VC500
establecidos en (n2).
Pulse el botón [Home] usando el control remoto o ajuste
el control remoto de este modo.
1. Pulse [.] y [#] al mismo tiempo.
2. Antes de 2 segundos pulse
[n2].
3. Pulse [Home] para terminar; este mensaje desaparecerá.
Causa y solución
•
Las IDs para el control remoto de la KX-VC500 y del control remoto no
coinciden.
→ Siga las indicaciones en pantalla para cambiar la ID para el control
remoto del control remoto para que coincida con la de la KX-VC500.
→ Si no puede cambiar la ID para el control remoto del control remoto,
póngase en contacto con su distribuidor.
→ Si se utilizan múltiples controles remotos con IDs asignadas cerca el
uno del otro o si no desea que este mensaje se visualice, seleccione
"Desact." para "Comprobar ID." (Página 83).
Si este mensaje no desaparece, compruebe las pilas del
control remoto y pruebe de
nuevo.
Nota
•
•
118
La ID para el control
remoto del control remoto (1/2/3) se representa mediante una
n1.
La ID para el control
remoto de la
KX-VC500 (1/2/3) se
representa mediante
una n2.
La direcc. IP no es válida.
Introduzca una direcc. IP válida.
• La dirección IP contiene un valor no válido.
→ Introduzca la dirección IP correctamente. El formato correcto es
Comprobar la direcc. IP.
• La dirección IP del otro interlocutor es la misma que la suya.
→ Registre la dirección IP correcta.
Manual del usuario
XXX.XXX.XXX.XXX (valores decimales separados por puntos).
Si la dirección IP contiene números de 1 ó 2 dígitos, introduzca estos
números tal cual. No los introduzca como [.001].
Ejemplo: La dirección IP es [192.168.0.1].
– Entrada correcta: [192.168.0.1]
– Entrada incorrecta: [192.168.000.001]
No pueden utilizarse direcciones de difusión o multidifusión.
Información adicional
Mensaje
Direcc. servidor DNS no válida.
Causa y solución
• La dirección IP contiene un valor no válido.
→ Introduzca la dirección IP correctamente. El formato correcto es
XXX.XXX.XXX.XXX (valores decimales separados por puntos).
Si la dirección IP contiene números de 1 ó 2 dígitos, introduzca estos
números tal cual. No los introduzca como [.001].
Ejemplo: La dirección IP es [192.168.0.1].
– Entrada correcta: [192.168.0.1]
– Entrada incorrecta: [192.168.000.001]
No pueden utilizarse direcciones de difusión o multidifusión.
Se cerrará la conexión en n
seg.
Pulse "Sí" para continuar.
Nota
•
El mensaje aparece
por primera vez cuando queda un minuto y
se visualiza "60" para
n. A continuación, el
tiempo restante empieza disminuir.
•
Queda un minuto para que se agote el tiempo establecido para "Límite
llamada" (Página 79).
→ Si selecciona "Sí", podrá ampliar el tiempo límite de la llamada según
el valor que se ajuste para "Límite llamada". Si selecciona "No", la
llamada se desconectará.
Desconectada.
•
Error en la llamada debido a
insuficiente ancho de banda
en el sitio llamado.
•
Característica no disponible
con la conexión actual.
•
Al conectarse a una MCU o a un sistema de videoconferencia de un
fabricante distinto a Panasonic, es posible que las llamadas de videoconferencia se desconecten por motivos desconocidos.
→ Espere unos instantes e intente establecer la llamada de videoconferencia de nuevo. Si las llamadas de videoconferencia se desconectan
repetidamente, póngase en contacto con su distribuidor.
El ancho de banda máximo del otro interlocutor está ajustado a un valor
que no es compatible con las llamadas de videoconferencia entre 3/4
interlocutores.
→ Pida al otro interlocutor que cambie su ajuste para el ancho de banda
máximo.
El otro interlocutor no puede visualizar la pantalla del ordenador porque
su pantalla no es compatible con la resolución seleccionada.
→ Cambie el ajuste de resolución por una resolución compatible con el
otro interlocutor.
→ Póngase en contacto con su administrador de red.
• No se han podido enviar señales de tono porque el dispositivo del otro
interlocutor no es compatible con las señales de tono.
→ Pida al otro interlocutor que compruebe su configuración.
Manual del usuario
119
Información adicional
Varios
Problema
"Safe Mode" se visualiza en
pantalla.
120
Manual del usuario
Causa y solución
•
Se ha detectado que la señal de la cámara de vídeo presenta una definición estándar (640 ´ 480p, 720 ´ 480p).
→ Desconecte la cámara de vídeo de la KX-VC500 y reinicie la
KX-VC500 desactivándola y volviéndola a activar. Asegúrese de que
la resolución de la cámara de vídeo esté ajustada a HD (1920 ´ 1080i)
y, a continuación, vuelva a conectar la cámara de vídeo a la
KX-VC500.
• Se ha detectado que la señal de la pantalla presenta una definición
estándar (640 ´ 480p, 720 ´ 480p).
→ Desconecte la pantalla de la KX-VC500 y reinicie la KX-VC500 desactivándola y volviéndola a activar. Asegúrese de conectar una pantalla
HD (1920 ´ 1080i) a la KX-VC500.
• La frecuencia de campo de la cámara de vídeo o de la pantalla que
está utilizando es diferente de los ajustes de frecuencia de campo de
la KX-VC500.
→ Utilice una cámara de vídeo o una pantalla con la misma frecuencia de
campo que la KX-VC500. Para más información, póngase en contacto
con su distribuidor.
Especificaciones
E
s
p
e
Especificaciones del sistema
c
i
Vídeo
Método de compresión
H.264
f
Resoluciones compatibles
i
c
a
c
i
•
•
•
1920 ´ 1080i
1280 ´ 720p
704 ´ 480p
Resolución de entrada de la
cámara
1920 ´ 1080i
Resoluciones de entrada del
PC
XGA, SVGA, VGA
Método de compresión
MPEG-4 AAC LD
o
n
e
s
Audio
Transmisión
Interface externo
Varios
Gama de frecuencias
20 kHz
Nº de canales
2
Frecuencia de bits
64 kbit / s, 96 kbit / s (por canal)
Función de procesamiento de
sonido
Correctora de eco estéreo
Micrófono
Micrófono de superficie KX-VCA001 (opcional)
Área de captura
Radio de 2 m, cobertura de 360°
Conexiones en cascada
Hasta 4 micrófonos de superficie
Método de captura
de sonido
Estéreo / Monoaural*1
Control de llamadas
SIP
Otros
Control de llamadas QoS AV, Transmisión cifrada (AES)
Entradas de vídeo
HDMI (Cámara) ´ 2, RGB (PC) ´ 1 (3 entradas conmutables)
Salida de vídeo
HDMI ´ 1, RCA (Componente) ´ 1
Entrada de audio
Puerto para micrófono de superficie ´ 1, RCA (Estéreo) ´ 1
Salida de audio
RCA (Estéreo) ´ 1 (La salida de audio a la pantalla vía
HDMI)
Red
Puerto RJ45 ´ 1
Otros
•
•
Puerto serie RS-232C de control de cámara ´ 1
Puerto serie RS-232C de mantenimiento ´ 1
Dimensiones
(anchura ´ profundidad ´ altura)
Aprox. 430 mm ´ aprox. 280 mm ´ aprox. 80 mm
Peso
Aprox. 4 kg
Manual del usuario
121
Especificaciones
Consumo
*1
122
Espera: aprox. 30 W
Máximo: aprox. 32 W
Cualquiera de las dos salidas puede configurarse a través de los ajustes del sistema (Página 81); al conectarse a MCUs y sistemas
de videoconferencia de un fabricante distinto a Panasonic sólo estará disponible la salida monoaural.
Manual del usuario
Índice
Índice
Información de la unidad, Visualizar 65, 80
Inicialización del sistema, realizar 91
Introducir letras y números 97
A
K
Accesorio opcional 19
Activar funciones avanzadas 67, 91
Activar la conexión a sistemas de videoconferencia de un
fabricante distinto a Panasonic 68
Activar la conexión a una MCU 69
Activar la conexión a sistemas de videoconferencia de un
fabricante distinto a Panasonic 68
Activar la conexión a una MCU 69
Actualizar el software, ajuste 88
Amplificador / Altavoz 25
Autodiagnóstico, realizar 84
Limpiar la unidad 106
Llamar desde el Historial de llamadas 38
Llamar desde la Lista de contactos 34
Llamar introduciendo una dirección IP 36
Llamar utilizando la marcación rápida 31
B
M
Baterías, Cambiar las (control remoto)
Botones, Control remoto 18
Botones, Unidad principal 16
105
C
Cámara de vídeo secundaria, Visualizar la 59
Cifrado, ajuste 87
Clave de activación 67
Clave de activación para conectarse a MCUs / sistemas de
videoconferencia de un fabricante distinto a Panasonic
(KX-VCS101) 67
Conexión
Amplificador / Altavoz activo 25
Conexión, ajuste 77
Confirmar la ID de MPR 91
Contactos, Añadir 71
Contactos, editar 72
Contactos, eliminar 73
Contestar a una llamada de videoconferencia 41
Contraseña de administrador, ajuste 90
Control remoto, ajuste 82
KX-VCS101 (Clave de activación para conectarse a MCUs /
sistemas de videoconferencia de un fabricante distinto a
Panasonic) 67
L
Mantenimiento remoto, realizar
Micrófono de superficie 19
Micrófonos 23
Modo Pantalla en espera 20
85
N
Nombre de la unidad, Ajustar el 75
Nombres de las partes y Uso 16
P
Pantalla de un ordenador, Visualizar la
Pantalla en espera, ajustar 90
Para su seguridad 8
Patrones de LED 20
Posición del MIC, ajustar 80
Privacidad 13
Proteger información 13
Prueba de red, realizar 83
Puertos, Unidad principal 17
55
R
D
Derecho de publicidad 13
Diseño de la pantalla, Cambiar el (llamada entre 2
interlocutores) 43
Diseño de la pantalla, Cambiar el (llamada entre 3
interlocutores) 45
Diseño de la pantalla, Cambiar el (llamada entre 4
interlocutores) 48
E
Enmudecer el micrófono 52
Estado de conexión, Visualizar el
F
Fecha y la hora, Ajustar la
76
64
Realizar una llamada de videoconferencia 31
Red, ajuste 76
Reducción de ruido 53
Registrar el código de la clave de registro 92
Respuesta, Automática 42
Respuesta, Manual 41
S
Seguridad 13
Sistema, Especificaciones del
Sitio local, ajuste 93
Solución de problemas 107
Sonido, ajuste 77
121
T
Tono, Ajustar el
54
I
Idioma, ajuste
86
Manual del usuario
123
Índice
V
Visualización de pantallas
Volumen, Ajustar el 51
124
Manual del usuario
27
Notas
Manual del usuario
125
1-62, 4-chome, Minoshima, Hakata-ku, Fukuoka 812-8531, Japón
Hagenauer Strasse 43, 65203 Wiesbaden, Germany
For information of Compliance with EU relevant Regulatory
Directives, Contact:
Panasonic Testing Centre, Panasonic Services Europe
a Division of Panasonic Marketing Europe GmbH
Winsbergring 15, 22525 Hamburg, Germany
(For EU only)
Copyright:
Este material está registrado por Panasonic System Networks Co., Ltd. y sólo puede ser reproducido para
uso interno. Cualquier otra reproducción, total o parcial, está prohibida sin la autorización por escrito de
Panasonic System Networks Co., Ltd.
Panasonic System Networks Co., Ltd. 2010
PNQX2750YA KK1010KU1021