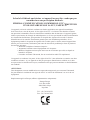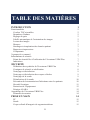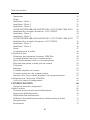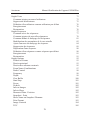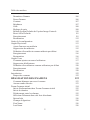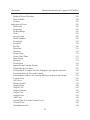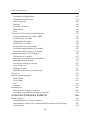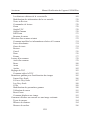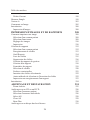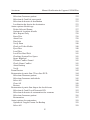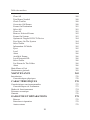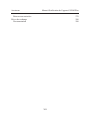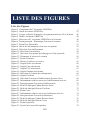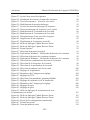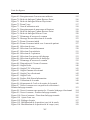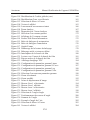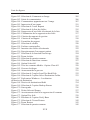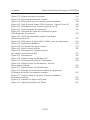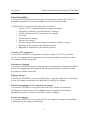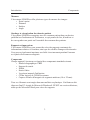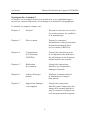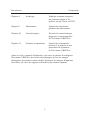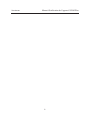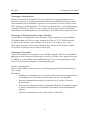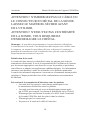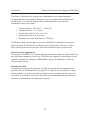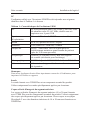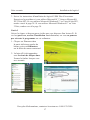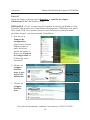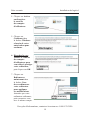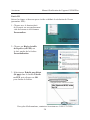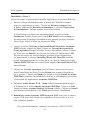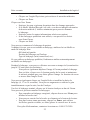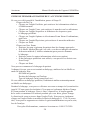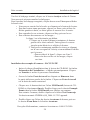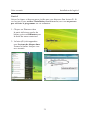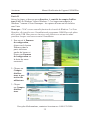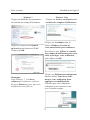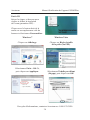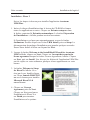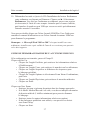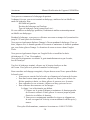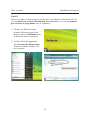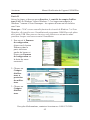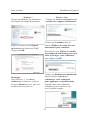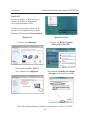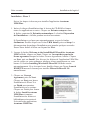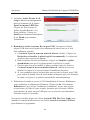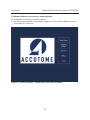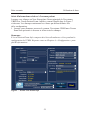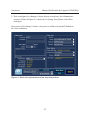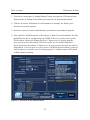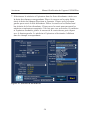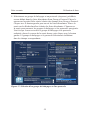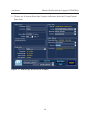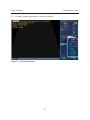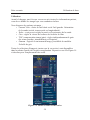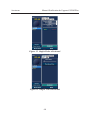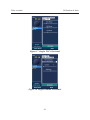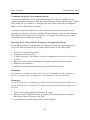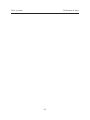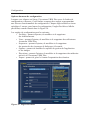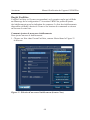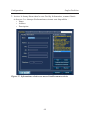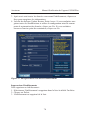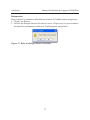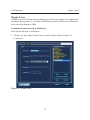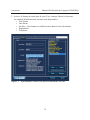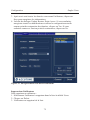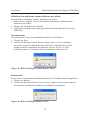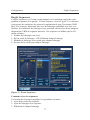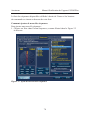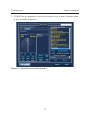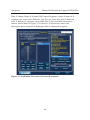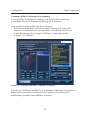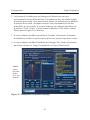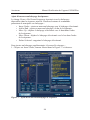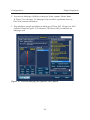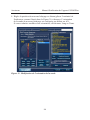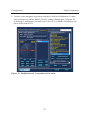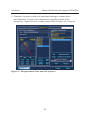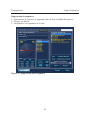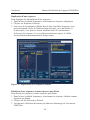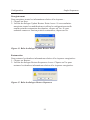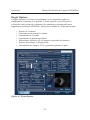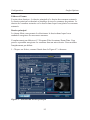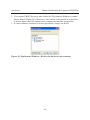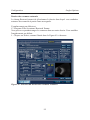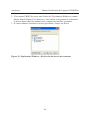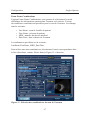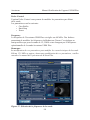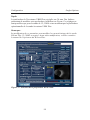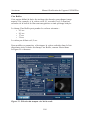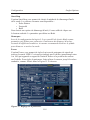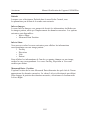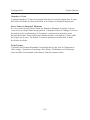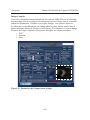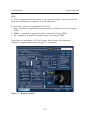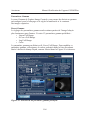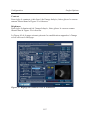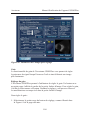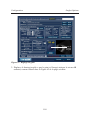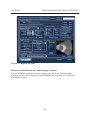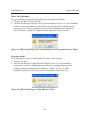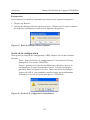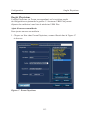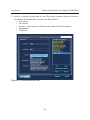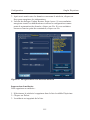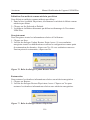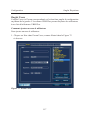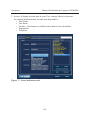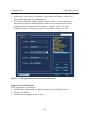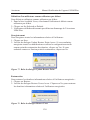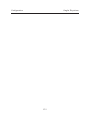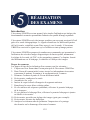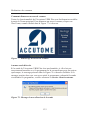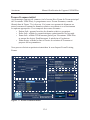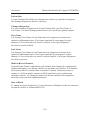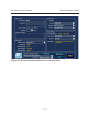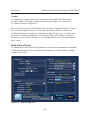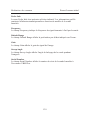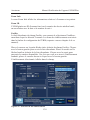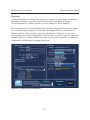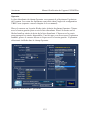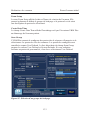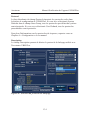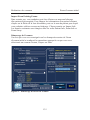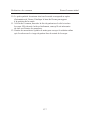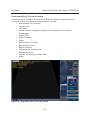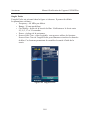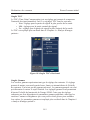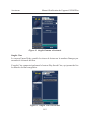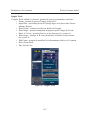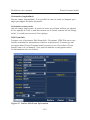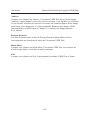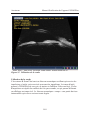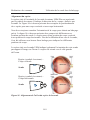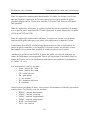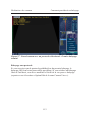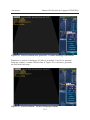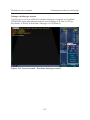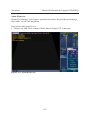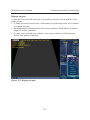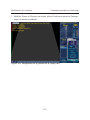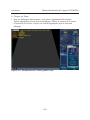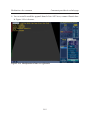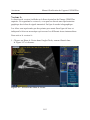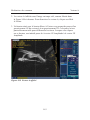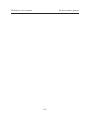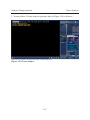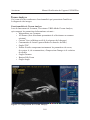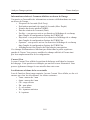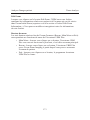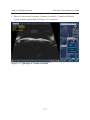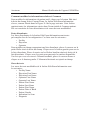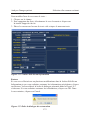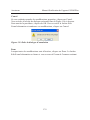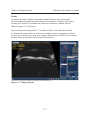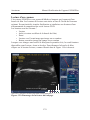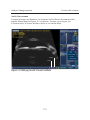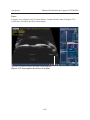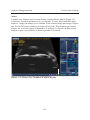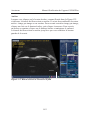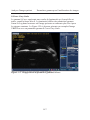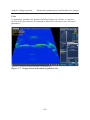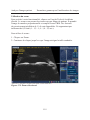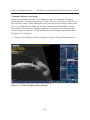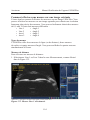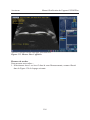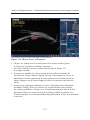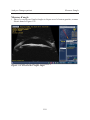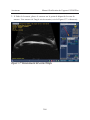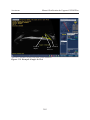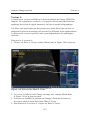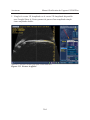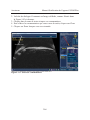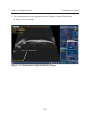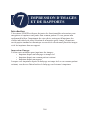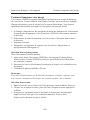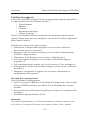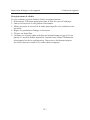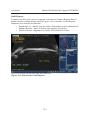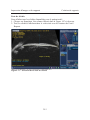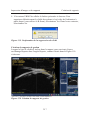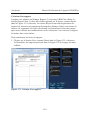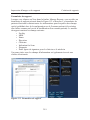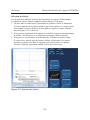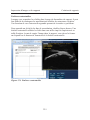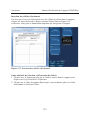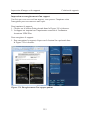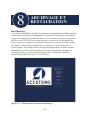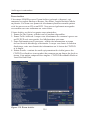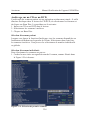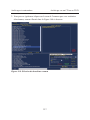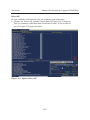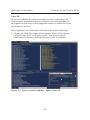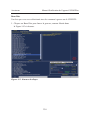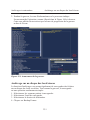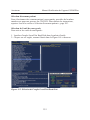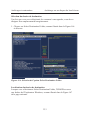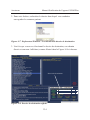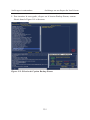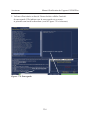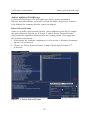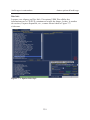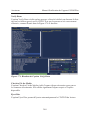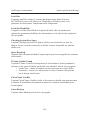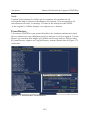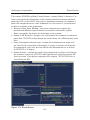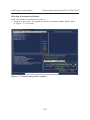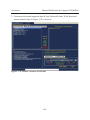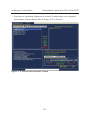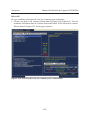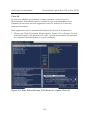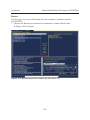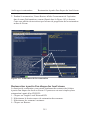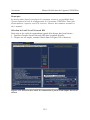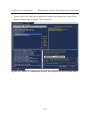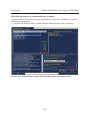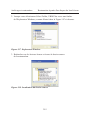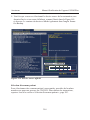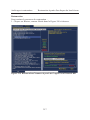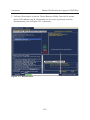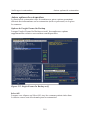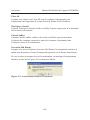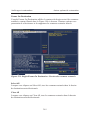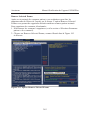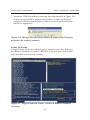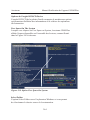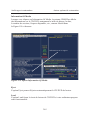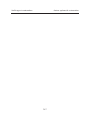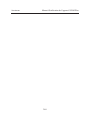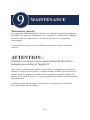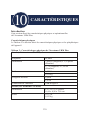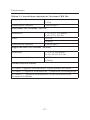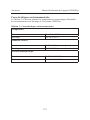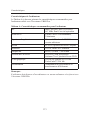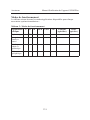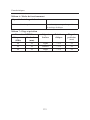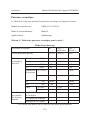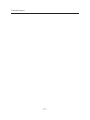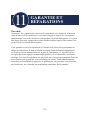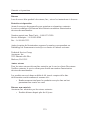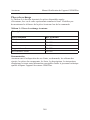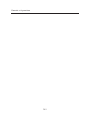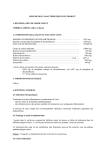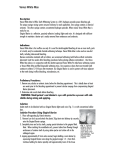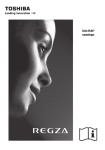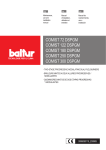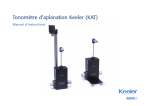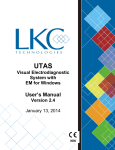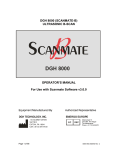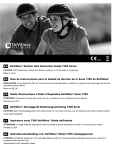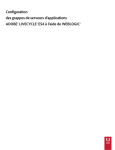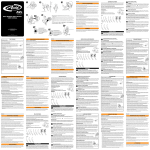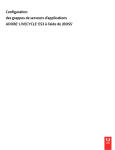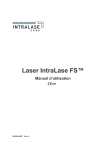Download Accutome UBM Plus
Transcript
Accutome UBM Plus Manuel d'utilisation 24-6314 Rev - Selon la loi fédérale américaine, cet appareil ne peut être vendu que par un médecin ou sur prescription médicale. FEDERAL COMMUNICATIONS COMMISSION (FCC) ÉMETTEUR INVOLONTAIRE SELON LA FCC, PARTIE 15 Cet appareil a été testé et déclaré conforme aux limites applicables aux appareils numériques de la classe B, en vertu de la partie 15 des règles de la FCC. Ces limites sont destinées à assurer une protection raisonnable contre les interférences nuisibles dans les bureaux. Cet appareil génère, utilise et peut émettre de l'énergie de radiofréquence et, s'il n'est pas installé et utilisé conformément aux instructions du fabricant, peut perturber la réception des signaux télé ou radio. L'absence d'interférences n'est toutefois aucunement garantie pour une installation particulière. Si cet équipement perturbe la réception des signaux télé ou radio (pour le vérifier, mettez l'appareil hors tension, puis sous tension), l'utilisateur peut tenter de résoudre le problème par l'une ou plusieurs des mesures suivantes : • Réorienter ou déplacer l'antenne réceptrice • Augmenter la distance entre l'équipement et le récepteur • Brancher l'équipement à une prise située sur un circuit autre que celui sur lequel est branché le récepteur • Consulter Accutome Ultrasound, Inc ou un technicien radio/TV expérimenté Cet appareil est conforme à la partie 15 des règles de la FCC. Son utilisation est soumise aux deux conditions suivantes : (1) cet appareil ne doit pas provoquer d'interférences nuisibles et (2) doit accepter toutes les interférences reçues, notamment celles qui peuvent entraîner un fonctionnement non souhaité. ATTENTION : Tout changement ou toute modification non expressément approuvé par Accutome Ultrasound, Inc peut annuler la conformité aux règles de la FCC et le droit de l'utilisateur à se servir de cet équipement. Représentant agréé en Europe (affaires réglementaires uniquement) : Emergo Europe P.O. Box 18510 2502 EM La Haye Pays-Bas Tél. : (31) 70 345 8570 Fax : (31) 70 346 7299 0086 TABLE DES MATIÈRES INTRODUCTION1 Fonctionnalités Courbes TGC ajustables Paramètres Gamma Réglage du gain Libellé automatique de l'orientation des images Lecture des images Mesures Stockage et récupération des données patient Rapports et impressions Composants À propos de ce manuel Informations de sécurité Points de sécurité liés à l'utilisation de l'Accutome UBM Plus Indications 2 2 2 2 2 2 3 3 3 3 4 7 7 7 SÉCURITÉ7 Définitions des symboles de l'Accutome UBM Plus Consignes de sécurité et stérilisation Nettoyage et désinfection Nettoyage et désinfection des coques sclérales Nettoyage de la sonde Désinfection de la sonde Prévention de la transmission d'infections entre les patients Sécurité électrique Protection de l'équipement Principe ALARA Assemblage de l'Accutome UBM Plus Éléments nécessaires 8 8 9 9 9 10 10 11 12 12 14 14 PRISE EN MAIN 14 PC15 Sonde15 Coque sclérale d'imagerie du segment antérieur 15 II Table des matières Imprimante Pédale Installation - Phase 1 Installation - Phase 2 Installation - Phase 2 GUIDE DE DÉMARRAGE RAPIDE DE L'ACCUTOME UBM PLUS Installation des exemples d'examens - FACULTATIF Installation - Phase 1 Installation - Phase 2 GUIDE DE DÉMARRAGE RAPIDE DE L'ACCUTOME UBM PLUS Installation des exemples d'examens - FACULTATIF Installation - Phase 1 Installation - Phase 2 Sonde Configuration de la pédale Utilisation de base Démarrage du programme Accutome UBM Plus Comment démarrer un nouvel examen patient Saisie d'informations relatives à l'examen patient Sélection d'un patient existant pour un examen Utilisation Balayage Comment imprimer un examen Comment enregistrer des examens patient Insertion de la coque sclérale d'imagerie du segment antérieur Configuration de l'Accutome UBM Plus Accès à la fenêtre de configuration 16 16 16 21 26 28 29 30 35 37 39 40 45 47 48 49 49 50 51 58 59 62 62 63 63 66 66 CONFIGURATION66 Options du menu de configuration Onglet Facilities Comment ajouter de nouveaux établissements Suppression d'établissements Duplication d'un établissement Définition d'un établissement comme établissement par défaut Enregistrement Restauration III 67 68 68 70 71 71 71 72 Accutome Manuel d'utilisation de l'appareil UBM Plus Onglet Users 73 Comment ajouter un nouvel utilisateur 73 Suppression d'utilisateurs 75 Définition d'un utilisateur comme utilisateur par défaut 76 Enregistrement 76 Restauration 76 Onglet Sequences 77 Comment créer des séquences 77 Comment ajouter de nouvelles séquences 78 Comment définir le balayage de la séquence 81 Modification des paramètres de la vue actuelle 82 Ajout d'un nouveau balayage de séquence 84 Suppression de séquences 89 Duplication d'une séquence 90 Définition d'une séquence comme séquence par défaut 90 Enregistrement 91 Restauration 91 Onglet Options 92 Folders of Exams 93 Dossier principal 93 Dossier des examens restaurés 95 Exam Name Combinations 97 Probe Control 98 Frequency 98 Depth 99 Cine Buffer 100 Start/Stop 101 Power101 Default102 Info on Images 102 Info to Show 102 Measured Data - Position 102 Snapshot + Print 103 Show Name on Snapshot Filename 103 Print Format 103 Image Controls 104 TGC 105 IV Table des matières Paramètres Gamma 106 Preset Gamma 106 Contrast 107 Brightness 107 Gain 108 Réglage du gain 108 Bouton System Defaults de l'option Image Controls 110 Reset All to Defaults 111 Enregistrement111 Restauration112 Sortie de la configuration 112 Onglet Physicians 113 Ajout d'un nouveau médecin 113 Suppression de médecins 115 Définition d'un médecin comme médecin par défaut 116 Enregistrement 116 Restauration 116 Onglet Users 117 Comment ajouter un nouvel utilisateur 117 Suppression d'utilisateurs 119 Définition d'un utilisateur comme utilisateur par défaut 120 Enregistrement120 Restauration120 Introduction122 Étapes des examens 122 RÉALISATION DES EXAMENS Comment démarrer un nouvel examen Aucune sonde détectée Écran d'examen initial Saisie d'informations dans l'écran d'examen initial Saisie de données Déplacement entre les champs Sélection d'éléments dans une liste déroulante Patient Info Champs obligatoires First Name Last Name V 122 123 123 124 125 125 125 125 126 126 126 126 Accutome Manuel d'utilisation de l'appareil UBM Plus Medical Record Number Date of Birth Gender Indication of Scan Probe Info Frequency Default Range Gain Sweep Angle Serial Number Exam Info Exam ID Facility Physician Operator Exam Setup Create Date/Time Scan Group Protocol Description Import From Existing Exams Démarrage de l'examen Utilisation de la coque sclérale d'imagerie du segment antérieur Fonctionnalités de l'écran d'examen Informations relatives à l'examen affichées au-dessus de l'image Current View All Views Palette d'outils Onglet Probe Onglet TGC Onglet Gamma Onglet Cine Onglet Tools Add View Option Edit de la zone Current View Current View Orientation axiale VI 126 126 128 128 129 129 129 129 129 129 130 130 130 131 132 133 133 133 134 134 135 135 136 138 139 139 139 139 140 141 141 142 143 144 144 144 144 Table des matières Orientation longitudinale Orientation transversale Edit Exam Info Analyze Boutons de menu Main Menu Exit Utilisation de la sonde lors du balayage Fonctionnement de la sonde UBM Utilisation de la sonde Alignement du repère Positions de la sonde Positions axiales de la sonde Positions longitudinales de la sonde Positions transversales de la sonde Comment procéder à un balayage Utilisation de la pédale Balayage avec un protocole prédéfini Balayage sans protocole Passage au balayage suivant Ajout d'une vue Réglage du gain Modification de la vue de balayage Vecteur A Fin d'un examen patient Main Menu New Exam Exit Analyze Introduction Sélection des images à analyser Comment sélectionner un examen existant 145 145 145 146 146 146 146 147 147 148 149 150 150 150 150 152 152 152 153 155 156 157 158 162 164 164 164 164 164 166 166 166 ANALYSE D'IMAGES PATIENT 166 Écran Analyze Fonctionnalités de l'écran Analyze Informations relatives à l'examen affichées au-dessus de l'image Current View VII 168 168 169 169 Accutome Manuel d'utilisation de l'appareil UBM Plus Localisateurs orbitaux de la vue actuelle 169 Modification des informations de la vue actuelle 170 Views to Review 170 Commandes de lecture 170 Zoom 170 Onglet TGC 170 Onglet Gamma 170 Edit Exam 171 Boutons de menu 171 Sélection d'un examen existant 172 Comment modifier les informations relatives à l'examen 174 Listes déroulantes 174 Zones de texte 174 Restore 175 Cancel 176 Done 176 Exams 177 Lecture d'un examen 178 Arrêt d'un examen 179 Pause180 Avant181 Arrière182 Réglage du TGC 183 Comment régler le TGC 183 Paramètres gamma pour l'amélioration des images 185 Linear Grey-Scale 186 S-Curve Grey-Scale 187 Log Grey-Scale 188 Color 189 Modification des paramètres gamma 190 Utilisation du zoom 191 Reset Zoom 192 Comment déplacer une image 193 Comment effectuer une mesure sur une image existante 194 Types de mesure 194 Mesures de distance 194 Mesures de surface 196 VIII Table des matières Delete Current 198 Mesures d'angle 199 Vecteur A 203 Comments on Image 205 Introduction208 Impression d'images 208 IMPRESSION D'IMAGES ET DE RAPPORTS 208 ARCHIVAGE ET RESTAURATION 224 Comment imprimer une image 209 Sélection d'un examen patient 209 Sélection d'une trame 209 Réglage des images 210 Impression210 Création de rapports 212 Sélection d'un examen patient 212 Enregistrement de clichés 213 Outil Reports 214 Liste de clichés 215 Suppression de clichés 216 Création de rapports de gestion 217 Création d'un rapport 218 Formulaire de rapport 219 Sélection de clichés 220 Fenêtres contextuelles 221 Insertion des clichés sélectionnés 222 Autre méthode de sélection et d'insertion de clichés 222 Impression ou enregistrement d'un rapport 223 Introduction 224 Écran Archive Archivage sur un CD ou un DVD Sélection d'examens patient Sélection d'examens individuels Select All Clear All Burn Disc Archivage sur un disque dur local/réseau IX 225 226 226 226 228 229 230 231 Accutome Manuel d'utilisation de l'appareil UBM Plus Sélection d'examens patient 232 Sélection de l'outil de sauvegarde 232 Sélection du dossier de destination 233 Localisation du dossier de destination 233 Autres options d'archivage 237 Delete Selected Exams 237 Options de la palette d'outils 238 Save Reports Only 238 Erase Disc 238 Abort Proc. 238 Disc Info 239 Verify Burn 240 Check to Fit the Media 240 Eject Disc 240 Load Disc 241 Local/Net Hard Disk 241 Checking System Free Space 241 Space Required 241 If Name Conflict Found 241 Check Name Conflict 241 Abort Backup 241 Verify 242 Écran Restore 242 Restauration à partir d'un CD ou d'un DVD 244 Sélection d'examens patient 244 Sélection d'examens individuels 245 Select All 248 Clear All 249 Restore250 Restauration à partir d'un disque dur local/réseau 251 Sélection de l'outil Local/Network HD 252 Sélection du dossier de restauration des examens 254 Sélection d'examens patient 256 Restauration 257 Autres options de restauration 259 Options de l'onglet Exams On Backup 259 Select All 259 X Table des matières Clear All Total Space Needed Check Conflict Overwrite Old Exams Exams On Destination Select All Clear All Remove Selected Exams Exams On System Options de l'onglet DVD/CD Device Free Space On The System Select Folder Information Of Media Eject Load Abort Available Exams Local/Network HD Select Folder List Exams In The Folder Abort Main Menu et Exit Maintenance générale 260 260 260 260 261 261 261 262 263 264 264 264 265 265 265 266 266 266 266 266 266 266 269 MAINTENANCE269 Introduction Caractéristiques physiques 270 270 CARACTÉRISTIQUES270 Caractéristiques environnementales Caractéristiques de l'ordinateur Modes de fonctionnement Puissance acoustique Garantie 272 273 274 276 278 GARANTIE ET RÉPARATIONS 278 Retours Entretien et réparation Autres retours XI 279 279 279 Accutome Manuel d'utilisation de l'appareil UBM Plus Retours non autorisés 279 Pièces de rechange 280 Documentation280 XII LISTE DES FIGURES Liste des Figures Figure 1 Composants de l’Accutome UBM Plus Figure 2 Sonde Accutome UBM Plus Figure 3 Coques sclérales d’imagerie du segment antérieur (18 et 20 mm) Figure 4 Pédale Accutome UBM Plus Figure 5 Raccourci de l’Accutome UBM Plus sur le bureau Figure 6 Écran principal - Démarrage d’un nouvel examen Figure 7 Écran New Exam Info Figure 8 Saisie des informations d’un nouveau patient Figure 9 Sélection d’un établissement Figure 10 Sélection d’un médecin Figure 11 Sélection d’un groupe de balayages et d’un protocole Figure 12 Démarrage d’un nouvel examen Figure 13 Écran d’examen Figure 14 Palette d’outils et vue active Figure 15 Onglet Probe sélectionné Figure 16 Onglet Cine sélectionné Figure 17 Onglet TGC sélectionné Figure 18 Onglet Gamma sélectionné Figure 19 Sélection de l’option de configuration Figure 20 Onglet Facilities Figure 21 Sélection d’un nouvel établissement (bouton New) Figure 22 Informations relatives au nouvel établissement activées Figure 23 Enregistrement d’un nouvel établissement Figure 24 Boîte de dialogue Update Restore Point Figure 25 Boîte de dialogue Restore Facilities Figure 26 Écran Users Figure 27 Informations relatives au nouvel utilisateur activées Figure 28 Enregistrement d’un nouvel utilisateur Figure 29 Boîte de dialogue Update Restore Point Figure 30 Boîte de dialogue Restore Users Figure 31 Écran Sequences Figure 32 Ajout d’une nouvelle séquence XIII 1 47 48 48 49 50 51 52 53 54 55 56 57 59 60 60 61 61 66 67 68 69 70 71 72 73 74 75 76 76 77 78 Accutome Manuel d'utilisation de l'appareil UBM Plus Figure 33 Ajout d’une nouvelle séquence Figure 34 Attribution d’un nom à la nouvelle séquence Figure 35 Nouvelle séquence - Nouvelle vue active Figure 36 Modification du premier balayage Figure 37 Ajout d’un nouveau balayage de séquence Figure 38 Nouveau balayage de séquence (vue) ajouté Figure 39 Modification de l’orientation de la sonde Figure 40 Modification de l’orientation de la sonde Figure 41 Enregistrement d’une nouvelle séquence Figure 42 Suppression d’une séquence Figure 43 Duplication de la séquence actuelle Figure 44 Boîte de dialogue Update Restore Point Figure 45 Boîte de dialogue Update Restore Point Figure 46 Écran Options Figure 47 Sélection du dossier principal Figure 48 Explorateur Windows - Recherche du dossier des examens Figure 49 Sélection du dossier des examens restaurés Figure 50 Explorateur Windows - Recherche du dossier des examens Figure 51 Sélection des combinaisons du nom de l’examen Figure 52 Sélection de la fréquence de la sonde Figure 53 Sélection de la profondeur de la sonde Figure 54 Sélection du tampon ciné de la sonde Figure 55 Réglage de la puissance Figure 56 Paramètres de l’image avant réglage Figure 57 Réglage du TGC Figure 58 Sélection d’un paramètre gamma prédéfini Figure 59 Réglage du contraste et de la luminosité Figure 60 Paramètres de l’image après réglage Figure 61 Réglage du gain Figure 62 Réglage du gain Figure 63 Boîte de dialogue de restauration de tous les paramètres par défaut Figure 64 Boîte de dialogue Update Restore Point Figure 65 Boîte de dialogue Update Restore Point Figure 66 Sortie de la configuration (annulation) Figure 67 Écran Physicians Figure 68 Nom du médecin saisi XIV 79 80 81 83 84 85 86 87 88 89 90 91 91 92 93 94 95 96 97 98 99 100 101 104 105 106 107 108 109 110 111 111 112 112 113 114 Liste des figures Figure 69 Enregistrement d’un nouveau médecin Figure 70 Boîte de dialogue Update Restore Point Figure 71 Boîte de dialogue Restore Physicians Figure 72 Écran Users Figure 73 Nom d’utilisateur saisi Figure 74 Enregistrement de nouveaux utilisateurs Figure 75 Boîte de dialogue Update Restore Point Figure 76 Boîte de dialogue Restore Users Figure 77 Démarrage d’un nouvel examen Figure 78 Message de non-détection de la sonde Figure 79 Écran d’examen initial Figure 80 Écran d’examen initial avec le nom du patient Figure 81 Sélection du sexe Figure 82 Sélection d’un établissement Figure 83 Sélection d’un médecin Figure 84 Sélection de l’opérateur Figure 85 Sélection d’un groupe de balayage Figure 86 Sélection du protocole de balayage Figure 87 Démarrage d’un nouvel examen Figure 88 Disposition de l’écran d’examen Figure 89 Onglet Probe Figure 90 Onglet TGC sélectionné Figure 91 Onglet Gamma sélectionné Figure 92 Onglet Cine sélectionné Figure 93 Onglet Tools Figure 94 Fenêtre Edit Exam Information Figure 95 Utilisation de la sonde Figure 96 Alignement de l’œil et du repère de la sonde Figure 97 Nouvel examen avec un protocole sélectionné Premier balayage terminé Figure 98 Nouvel examen sans protocole - Premier balayage sélectionné Figure 99 Nouvel examen - Premier balayage terminé Figure 100 Nouvel examen - Deuxième balayage terminé Figure 101 Ajout d’une vue Figure 102 Réglage du gain Figure 103 Modification de la position (vue) de la sonde Figure 104 Modification de la position de la coupe (vue) XV 115 116 116 117 118 119 120 120 123 123 124 127 128 130 131 132 133 134 135 138 140 141 142 142 143 145 148 149 153 154 154 155 156 157 158 159 Accutome Manuel d'utilisation de l'appareil UBM Plus Figure 105 Modification de l’orbite globale (vue) Figure 106 Modification d’une vue effectuée Figure 107 Sélection de Show A-Vector Figure 108 Vecteur A affiché Figure 109 Lancement d’un examen existant Figure 110 Écran Analyze Figure 111 Disposition de l’écran Analyze Figure 112 Sélection d’un examen patient Figure 113 Affichage de l’examen existant Figure 114 Fenêtre Edit Exam Information Figure 115 Boîte de dialogue de restauration Figure 116 Boîte de dialogue d’annulation Figure 117 Onglet Exams Figure 118 Démarrage de la lecture du balayage Figure 119 Balayage arrêté et retour au début Figure 120 Interruption de la boucle de film Figure 121 Lecture vers l’avant de la boucle de film Figure 122 Retour arrière de la boucle de film Figure 123 Affichage duréglage TGC Figure 124 Configuration du paramètre gamma Linear Figure 125 Configuration du paramètre gamma S-Curve Figure 126 Configuration du paramètre gamma Log Figure 127 Configuration du paramètre gamma Color Figure 128 Sélection d’un nouveau paramètre gamma Figure 129 Zoom sélectionné Figure 130 Zoom modifié Figure 131 Icône de déplacement d’image Figure 132 Mesure Line 1 sélectionnée Figure 133 Mesure Line 1 affichée Figure 134 Mesure Area 1 sélectionnée Figure 135 Mesure Area 1 affichée Figure 136 Sélection de l’onglet Angle Figure 137 Positionnement du curseur d’angle Figure 138 Sommet de l’angle Figure 139 Exemple d’angle de l’iris Figure 140 Sélection de Show A-Vector Figure 141 Vecteur A affiché XVI 160 161 162 163 166 167 168 172 173 175 175 176 177 178 179 180 181 182 184 186 187 188 189 190 191 192 193 194 196 197 198 199 200 201 202 203 204 Liste des figures Figure 142 Sélection de Comments on Image Figure 143 Saisie de commentaires Figure 144 Commentaires apparaissant sur l’image Figure 145 Impression d’une trame Figure 146 Sélection de l’outil Reports Figure 147 Sélection de la liste de clichés Figure 148 Suppression d’un cliché sélectionné de la liste Figure 149 Confirmation de la suppression du cliché Figure 150 Création de rapports de gestion Figure 151 Création d’un rapport Figure 152 Formulaire de rapport Figure 153 Sélection de clichés Figure 154 Fenêtres contextuelles Figure 155 Insertion des clichés sélectionnés Figure 156 Enregistrement d’un rapport patient Figure 157 Sélection de la fonction d’archivage Figure 158 Écran Archive Figure 159 Sélection du premier examen Figure 160 Sélection du deuxième examen Figure 161 Option Select All Figure 162 Tous les examens affichés - Option Clear All Figure 163 Gravure du disque Figure 164 Avancement de la gravure Figure 165 Sélection de l’onglet Local/Net Hard Disk Figure 166 Sélection de l’option Select Destination Folder Figure 167 Explorateur Windows - Localisation du dossier de destination Figure 168 Dossier de destination affiché Figure 169 Sélection de l’option Backup Exams Figure 170 Sauvegarde Figure 171 Delete Selected Exams Figure 172 Avertissement relatif à la suppression d’examens Figure 173 Option Disc Info Figure 174 Résultats de l’option Verify Burn Figure 175 Sélection de l’écran Restore Figure 176 Écran Restore Figure 177 Sélection du premier examen XVII 205 206 207 211 214 215 216 217 217 218 219 220 221 222 223 224 225 226 227 228 229 230 231 232 233 234 234 235 236 237 238 239 240 242 243 245 Accutome Manuel d'utilisation de l'appareil UBM Plus Figure 178 Premier examen sélectionné Figure 179 Sélection du deuxième examen Figure 180 Sélection de tous les examens pour restauration Figure 181 Zone Selected Exams To Be Restored - Option Clear All Figure 182 Restauration d’un examen à partir d’un CD Figure 183 Avancement de la restauration Figure 184 Sélection des outils de restauration à partir d’un disque dur local/réseau Figure 185 Outils de restauration à partir d’un disque dur local/réseau actifs Figure 186 Sélection de l’option Select Folder (pour la restauration) Figure 187 Explorateur Windows Figure 188 Localisation du dossier source Figure 189 Dossier source affiché Figure 190 Restauration d’examens à partir de l’onglet Local/Network HD Figure 191 Restauration Figure 192 Onglet Exams On Backup actif Figure 193 Avertissement relatif à l’écrasement Figure 194 Onglet Exams On Destination - Dossier des examens restaurés Figure 195 Option Remove Selected Exams Figure 196 Message d’avertissement relatif à la suppression d’examens du dossier des examens restaurés Figure 197 Onglet Exams On System - Dossier de données d’examen Accutome Figure 198 Option Free Space On System Figure 199 Option Information Of Media XVIII 246 247 248 249 250 251 252 253 254 255 255 256 257 258 259 260 261 262 263 263 264 265 LISTE DES TABLEAUX Tableau 1 : Caractéristiques de l'ordinateur UBM Tableau 2 : Caractéristiques physiques de l'Accutome UBM Plus Tableau 2 : Caractéristiques physiques de l'Accutome UBM Plus Tableau 3 : Caractéristiques environnementales Tableau 4 : Caractéristiques recommandées pour l'ordinateur Tableau 5 : Modes de fonctionnement Tableau 6 : Modes de fonctionnement Tableau 7 : Plage et précision Tableau 8 : Tableau de puissance acoustique pour la piste 1 Tableau 9 : Pièces de rechange Accutome XIX 15 270 271 272 273 274 275 275 276 280 1 INTRODUCTION Présentation de l'Accutome UBM Plus L'Accutome UBM Plus permet de créer et de lire des images de haute qualité du segment antérieur de l'œil. Il suffit pour cela de le brancher à n'importe quel ordinateur fonctionnant sous Microsoft Windows® XP SP2 ou version ultérieure. Cet appareil est doté de nombreuses autres fonctionnalités qui offrent diverses méthodes d'affichage, de diagnostic et d'impression des images acquises. Figure 1 Composants de l'Accutome UBM Plus 1 Accutome Manuel d'utilisation de l'appareil UBM Plus Fonctionnalités L'Accutome UBM Plus crée des images des structures internes de l'œil et sa conception permet d'accéder facilement à toutes les fonctionnalités. L'UBM offre les fonctionnalités générales suivantes : • Courbes TGC (compensation gain/temps) ajustables • Paramètres Gamma (post-traitement de l'image) • Libellé automatique de l'orientation des images • A-Vector • Annotation des images • Lecture des images • Mesures diagnostiques des images : distance, surface et angle • Stockage et récupération des données patient • Rapports et impressions des données patient Courbes TGC ajustables L'Accutome UBM Plus vous permet de régler le gain et le TGC par défaut lors de la configuration de l'appareil, directement pendant un examen ou dans un examen existant enregistré. Paramètres Gamma L'Accutome UBM Plus vous permet de régler les paramètres Gamma par défaut lors de la configuration de l'appareil, directement pendant un examen ou dans un examen existant enregistré. Réglage du gain L'Accutome UBM Plus vous permet de régler le gain de signal lors du balayage ou sur une image enregistrée pour améliorer la qualité des images. Libellé automatique de l'orientation des images L'Accutome UBM Plus vous permet de définir des libellés d'orientation des images par défaut lors de la configuration de l'appareil, directement pendant un examen ou dans un examen existant enregistré. Lecture des images L'Accutome UBM Plus vous permet de lire des images en temps réel pendant le balayage ou des images enregistrées. 2 IntroductionComposants Mesures L'Accutome UBM Plus offre plusieurs types de mesure des images : • Point à point • Distance • Surface • Angle Stockage et récupération des données patient L'Accutome UBM Plus enregistre tous les examens patient dans un dossier prédéfini sur l'ordinateur de l'utilisateur, ce qui permet de lire, d'archiver et de sauvegarder une partie ou l'ensemble des examens des patients. Rapports et impressions L'Accutome UBM Plus vous permet de créer des rapports contenant des informations relatives à l'examen, ainsi que des clichés d'images sélectionnées. Vous pouvez également imprimer un cliché à tout moment pendant l'examen ou à partir d'un examen enregistré. Composants Chaque appareil Accutome est équipé des composants standard suivants : • Sonde échographique UBM • Support de sonde • Pédale • Souris filaire • Le présent manuel d'utilisation • CD du logiciel de l'UBM Accutome • Coques sclérales d'imagerie du segment antérieur (18 et 22 mm) Tous ces éléments sont rangés dans une mallette en plastique. L'utilisateur doit disposer d'un PC équipé de Microsoft Windows® XP SP2 ou version ultérieure, ainsi que de Microsoft Word pour créer des rapports. 3 Accutome Manuel d'utilisation de l'appareil UBM Plus À propos de ce manuel Ce manuel est un support destiné aux techniciens et aux ophtalmologistes qui ont une certaine expérience des techniques de biométrie échographique. Ce manuel est organisé comme suit : Chapitre 2 Sécurité Présente les mesures de sécurité, les avertissements, les symboles et la terminologie. Chapitre 3 Prise en main Fournit les consignes d'installation et une présentation du fonctionnement de base de l'Accutome UBM Plus. Chapitre 4 Configuration de l'Accutome UBM Plus Fournit des instructions pour la configuration des médecins, des utilisateurs et des fonctions opérationnelles du système. Chapitre 5 Réalisation des examens Fournit des instructions détaillées sur l'acquisition d'images d'examen. Chapitre 6 Analyse d'images patient Explique comment analyser et commenter les images d'un patient. Chapitre 7 Impression d'images et de rapports Fournit des instructions détaillées pour l'impression des images d'un examen patient et pour la création et l'impression ou l'enregistrement de rapports. 4 IntroductionComposants Chapitre 8 Archivage Explique comment récupérer des examens patient et les archiver sur un CD ou un DVD. Chapitre 9 Maintenance Fournit des instructions générales de maintenance. Chapitre 10 Caractéristiques Présente les caractéristiques physiques et opérationnelles de l'Accutome UBM Plus. Chapitre 11 Garantie et réparations Fournit des informations relatives à la garantie et aux procédures de réparation de l'Accutome UBM Plus. Après avoir lu ce manuel d'utilisation, vous serez en mesure de configurer l'Accutome UBM Plus, de réaliser des balayages, de lire des images, d'enregistrer des trames comme clichés, d'analyser des images, d'imprimer des clichés, de créer des rapports et d'archiver des examens patient. 5 Accutome Manuel d'utilisation de l'appareil UBM Plus 6 2 SÉCURITÉ Informations de sécurité Ce chapitre présente les informations suivantes : • Consignes de sécurité relatives à l'Accutome UBM Plus • Consignes de sécurité générales Selon la loi fédérale américaine, cet appareil ne peut être vendu que par un médecin ou sur prescription médicale. Points de sécurité liés à l'utilisation de l'Accutome UBM Plus L'Accutome UBM Plus est un appareil non invasif. La sonde échographique est immergée dans une coque sclérale d'imagerie du segment antérieur placée sur l'œil anesthésié et remplie d'une solution saline stérile. La sonde transmet de l'énergie à l'œil sous forme d'ultrasons. La puissance des impulsions ultrasonores est gérée par le logiciel et peut être modifiée par l'utilisateur. La puissance maximale qui peut être définie par le logiciel et/ou l'utilisateur est inférieure aux limites maximales définies par la FDA, Santé Canada et l'Union Européenne. La sonde Accutome UBM Plus doit être nettoyée et désinfectée avant utilisation. Indications Cet appareil permet de créer des images de la structure interne de l'œil, notamment dans le cas de pathologies du segment antérieur ou du milieu opaque, pour diagnostiquer des pathologies ou des traumatismes. ATTENTION ! L'UBM PLUS NE DOIT PAS ÊTRE UTILISÉ POUR RÉALISER DES ÉCHOGRAPHIES FŒTALES. 7 Accutome Manuel d'utilisation de l'appareil UBM Plus Définitions des symboles de l'Accutome UBM Plus Les indications, éléments graphiques et symboles ci-dessous apparaissent sur les composants de l'Accutome UBM Plus. Leur description et leur signification sont présentées sur leur droite. Attention ! Consultez le manuel d'instruction Aucune pièce ne peut être remplacée par l'utilisateur Ne pas utiliser à proximité de gaz inflammables Appareil médical de catégorie B Isolation de type II Consignes de sécurité et stérilisation Une seule méthode est recommandée pour le nettoyage, la désinfection et la stérilisation de la sonde UBM Plus et des coques sclérales. ATTENTION ! NE PLACEZ PAS L'EXTRÉMITÉ DE LA SONDE DANS DE L'EAU DU ROBINET, CAR LE FLUORURE PEUT ENDOMMAGER LE CRISTAL. ATTENTION ! NE PAS PASSER À L'AUTOCLAVE ! 8 Sécurité Consignes de sécurité Nettoyage et désinfection Seules l'extrémité de la sonde et la coque sclérale du segment antérieur qui entre en contact avec l'œil du patient nécessitent une désinfection. Pour éviter toute transmission de maladies, reportez-vous aux directives de l'OSHA et des CDC relatives à la désinfection. Ces directives étant mises à jour régulièrement, contactez l'OSHA, les CDC ou votre centre local de lutte contre les maladies pour obtenir les informations et les techniques de désinfection les plus récentes. Nettoyage et désinfection des coques sclérales La procédure recommandée est la suivante : faites tremper la coque pendant 10 minutes dans du Cidex ou une solution javellisée à 10 %. Retirez ensuite la coque de la solution, puis nettoyez-la avec de l'eau et du savon, avant de la rincer avec de l'eau ou une solution saline stérile et de la laisser sécher à l'air libre. N'utilisez pas de chaleur ou de gaz. Nettoyage de la sonde Nettoyez la poignée de la sonde avec un chiffon humide. Utilisez des produits appropriés pour nettoyer l'ordinateur, le clavier et l'écran. Vous pouvez nettoyer les câbles avec un chiffon doux imbibé d'alcool. Lavez le support de la sonde avec de l'eau chaude mélangée à un détergeant doux. Sonde et transducteur : Suivez la procédure ci-dessous pour le nettoyage quotidien du transducteur et de la sonde. Procédure • Maintenez le transducteur et la sonde connectés, laissez tremper/rincez le transducteur et l'extrémité de la sonde avec de l'eau distillée. • Inspectez attentivement toutes les surfaces pour vérifier l'absence de salissures. • S'il reste des salissures, répétez l'opération. Répétez l'opération jusqu'à ce que le transducteur et l'extrémité de la sonde soient parfaitement propres. • Laissez le transducteur et la sonde sécher à l'air libre. 9 Accutome Manuel d'utilisation de l'appareil UBM Plus ATTENTION ! N'IMMERGEZ PAS LE CÂBLE OU LE CONNECTEUR EN MÉTAL DE LA SONDE. LAISSEZ LE MATÉRIEL SÉCHER AVANT DE L'UTILISER. ATTENTION ! N'ESSUYEZ PAS L'EXTRÉMITÉ DE LA SONDE, VOUS RISQUERIEZ D'ENDOMMAGER LE CRISTAL. Remarque : la procédure de maintenance n'est pas destinée à désinfecter le transducteur et la sonde. Une désinfection doit toujours être réalisée entre les examens, en suivant les procédures décrites ci-dessous. Le nettoyage quotidien du transducteur et de la sonde doit être effectué en fin de journée, lorsqu'aucun autre examen n'est prévu. Désinfection de la sonde La sonde doit être nettoyée et désinfectée entre les patients pour éviter la transmission d'infections. Il est de la responsabilité de l'utilisateur de s'assurer que les normes appropriées sont observées et que les produits et procédures sont efficaces et adaptés aux applications ophtalmologiques. Les informations suivantes sont destinées à aider les utilisateurs et les produits mentionnés le sont à titre informatif uniquement. Accutome ne recommande aucun produit spécifique. Chaque produit doit être utilisé conformément aux instructions du fabricant. Prévention de la transmission d'infections entre les patients • La sonde doit être nettoyée entre chaque patient pour éviter la transmission d'infections entre les patients. • La sonde peut être nettoyée avec un désinfectant puissant agréé par la FDA, par exemple, la solution de dialdéhyde activé Cidex®. • N'immergez pas entièrement la sonde et le câble. Seule l'extrémité de la sonde UBM Plus doit être placée dans la solution. • N'immergez pas les connecteurs. • Ne passez ni la sonde ni le câble à l'autoclave. 10 Sécurité Consignes de sécurité • A près le nettoyage, rincez abondamment l'extrémité de la sonde avec de l'eau distillée pour éliminer toute trace du nettoyant utilisé. • Suivez les instructions d'utilisation des désinfectants. • Séchez ensuite les surfaces avec un chiffon non pelucheux. ATTENTION ! N'ESSUYEZ PAS L'EXTRÉMITÉ DE LA SONDE, VOUS RISQUERIEZ D'ENDOMMAGER LE CRISTAL. Remarque : suivez le protocole établi par le fabricant lorsque vous utilisez une solution antibactérienne, y compris pour les désinfectants puissants. ATTENTION : LES INDICATIONS GÉNÉRALES D'UTILISATION DE LA SONDE ACCUTOME INCLUENT UNIQUEMENT LES ZONES STRUCTURELLEMENT INTACTES DU GLOBE OCULAIRE ET DES ORBITES. Sécurité électrique L'appareil, la pédale et la sonde de l'Accutome UBM Plus sont des dispositifs électriques/électroniques. Il convient donc de prendre des précautions raisonnables lors du branchement et de la manipulation de ces éléments. Évitez d'utiliser un appareil électrique endommagé ou des câbles électriques effilochés. Lors des opérations de réparation ou de maintenance, l'équipement doit être mis hors tension et débranché du secteur. ATTENTION ! L'UBM PLUS DOIT IMPÉRATIVEMENT ÊTRE UTILISÉ AVEC UNE ALIMENTATION DE TYPE MÉDICAL. 11 Accutome Manuel d'utilisation de l'appareil UBM Plus Il revient à l'utilisateur de fournir une alimentation ou un transformateur de séparation de type médical. Reportez-vous aux instructions d'utilisation du fabricant. Les caractéristiques d'une alimentation de type médical acceptable sont les suivantes : • • • • • Tension d'entrée 120-240 V ~ 50-60 Hz Courant d'entrée : 1,7 A max. Tension de sortie 20 Vcc et 19 Vcc Courant de sortie 6,5 A (max.) Puissance de sortie nominale 130 W max. L'utilisateur doit s'assurer que le système UBM Plus est branché à une prise mise à la terre. Si l'utilisateur ne dispose pas de prise mise à la terre, il doit faire effectuer les travaux de mise à niveau nécessaires par un électricien. Protection de l'équipement L'Accutome UBM Plus ne contient aucune protection contre les explosions liées aux décharges statiques et aux arcs. N'utilisez pas l'appareil en présence de gaz explosifs comme les mélanges inflammables de gaz anesthésique et d'air ou de protoxyde d'azote. Principe ALARA Il convient de respecter le principe ALARA (aussi bas que raisonnablement possible) lors de l'utilisation de cet appareil. L'objectif est de réduire les expositions inutiles, voire potentiellement dangereuses, en maintenant les doses et le nombre d'examens à un niveau aussi bas que raisonnablement possible pour obtenir les informations de diagnostic requises. 12 Sécurité Consignes de sécurité ATTENTION ! AU COURS D'EXAMENS IMPLIQUANT LA PERFUSION D'AGENTS DE CONTRASTE GAZEUX, DES PERTURBATIONS DU RYTHME CARDIAQUE ONT ÉTÉ OBSERVÉES POUR LES INDICES MÉCANIQUES (MI) UTILISÉS À DES FINS DE DIAGNOSTIC. CONSULTEZ LA NOTICE DE L'AGENT DE CONTRASTE UTILISÉ POUR PLUS D'INFORMATIONS. ATTENTION ! L'EXTRÉMITÉ DE LA SONDE UBM PLUS NE DOIT JAMAIS ENTRER EN CONTACT AVEC L'ŒIL DU PATIENT, SOUS PEINE DE PROVOQUER UNE ABRASION DE LA CORNÉE OU UNE BLESSURE SIMILAIRE. ATTENTION ! LA SÉLECTION D'UN MATÉRIAU TISSULAIRE INCORRECT ENTRAÎNE DE GRAVES ERREURS DE MESURE. 13 3 PRISE EN MAIN Assemblage de l'Accutome UBM Plus L'UBM crée des images précises des structures intraoculaires de l'œil humain à l'aide d'ultrasons. Le produit se compose d'une sonde UBM Plus Ultrasound, d'un support de sonde, d'une pédale, d'une souris filaire, d'une coque d'immersion du segment antérieur, du présent manuel d'utilisation et du CD du logiciel Accutome UBM+. Tous ces éléments sont rangés dans une mallette en plastique. L'utilisateur doit disposer d'un PC équipé de Microsoft Windows® XP SP2 ou version ultérieure. L'Accutome UBM est conçu pour être utilisé dans divers environnements et ne nécessite qu'un ordinateur portable et une sonde. Cet appareil ne nécessite pratiquement aucun assemblage. Vous n'avez qu'à installer le logiciel, brancher la sonde, la souris et la pédale aux ports USB de votre ordinateur, puis activer ces derniers. Éléments nécessaires Pour bénéficier d'un environnement Accutome complet, vous aurez besoin des éléments suivants : • Ordinateur Windows (PC) - Accutome recommande l'utilisation d'un ordinateur sous Microsoft Windows® XP (SP2) de configuration équivalente à la suivante : Intel Core 2 Duo (2,40 GHz) ou plus, cache L2 4 Mo, 66 MHZ • Sonde Accutome Ultrasonic UBM Plus • Logiciel Accutome Ultrasonic UBM Plus • 4 ports USB recommandés, 2 ports USB minimum • Souris filaire • Imprimante • Pédale • Coques sclérales d'imagerie du segment antérieur (18 et 20 mm) 14 Prise en main Installation du logiciel PC L'ordinateur utilisé avec l'Accutome UBM Plus doit répondre aux exigences détaillées dans le Tableau 1 ci-dessous : Tableau 1 : Caractéristiques de l'ordinateur UBM PC Système d'exploitation Écran Mémoire Disque dur Périphérique Carte graphique Alimentation PC avec processeur Intel Core 2 Duo (2,40 GHz) 4 Mo de mémoire cache L2, 667 MHz, double cœur ou supérieur avec 4 ports USB Microsoft Windows® XP SP2 ou version ultérieure LCD 15,5 pouces WSXGA+ ou plus 2 Go, DDR2-667 SDRAM, 2 DIMM 80 Go, 7 200 tr/min, 160 Go ou plus pour les établissements traitant un grand nombre de patients (plus de 30 B-scans par mois) Graveur 8 X (ou plus) DVD+/-RW avec logiciel de contrôle (nécessaire pour l'archivage) NVIDIA® Quadro NVS 110M TurboCache™ 256 Mo Alimentation de type médical ou transformateur de séparation Remarque : Vous aurez également besoin d'une imprimante connectée à l'ordinateur pour imprimer les clichés et rapports. Sonde La sonde fournie avec l'UBM Plus est un composant essentiel du produit. Utilisez uniquement les sondes spécifiquement agréées par Accutome. Coque sclérale d'imagerie du segment antérieur Les coques sclérales d'imagerie du segment antérieur (18 et 20 mm) fournies avec l'UBM Plus sont des composants essentiels du produit. Utilisez uniquement des coques spécifiquement agréées par Accutome. Deux coques en acrylique Plexiglas® G avec des diamètres intérieurs de 18 et 20 mm sont fournies avec l'UBM Plus. 15 Accutome Manuel d'utilisation de l'appareil UBM Plus Imprimante L'Accutome UBM Plus peut utiliser toute imprimante compatible PC connectée. Pédale La pédale permet de démarrer et d'arrêter l'acquisition d'images. Le logiciel Accutome UBM Plus est fourni sur un CD qui contient tous les programmes nécessaires au bon fonctionnement du système. LISEZ TOUTES LES INSTRUCTIONS D'INSTALLATION AVANT D'INSTALLER LE LOGICIEL ! Important : • NE BRANCHEZ PAS la sonde Accutome au port USB avant d'y avoir été invité. • L'ordinateur doit exécuter Microsoft Windows® XP SP2 ou version ultérieure. • Le disque dur de l'ordinateur doit comporter un lecteur « C: ». • La résolution d'écran (paramètre PPP) doit être réglée sur « Taille normale (96 ppp) ». • Le compte utilisé pour installer et exécuter le programme doit appartenir au Groupe Administrateurs. • L'ordinateur doit disposer de Microsoft Word 2003 pour que vous puissiez créer des rapports. • L'ordinateur doit disposer d'Adobe Acrobat Reader version 5.0 ou ultérieure pour que vous puissiez lire le Manuel d'utilisation de l'appareil UBM Plus (PDF). Procédure d'installation sous Microsoft Vista : Installation - Phase 1 Configuration 1. Branchez l'adaptateur USB de la souris filaire au port USB situé à l'arrière de l'ordinateur. 2. Mettez l'ordinateur sous tension. Pour plus d'informations, contactez Accutome au 1-800-979-2020 16 Prise en main Installation du logiciel 3. Suivez les instructions d'installation du logiciel UBM Plus d'Accutome. Poursuivez la procédure si vous utilisez Microsoft® 7, Vista ou Microsoft® XP 32 bits SP2. Si vous utilisez Microsoft Windows® 7 ou Vista 64 bits SP2, rendez-vous à la page 28. Si vous utilisez Microsoft Windows® 7 ou Vista 32 bits, rendez-vous à la page 38. Partie I Suivez les étapes ci-dessous pour vérifier que vous disposez d'un lecteur C:. Si ce n'est pas le cas, arrêtez l'installation immédiatement, car vous ne pourrez pas exécuter le programme sur cet ordinateur. 1. Cliquez sur Démarrer dans la partie inférieure gauche du bureau, puis sur Ordinateur sur la droite du menu contextuel. 2. La lettre (C:) doit apparaître sous Lecteurs de disques durs. Fermez la fenêtre lorsque vous avez terminé. Pour plus d'informations, contactez Accutome au 1-800-979-2020 17 Accutome Manuel d'utilisation de l'appareil UBM Plus Partie II Suivez les étapes ci-dessous pour désactiver le contrôle de compte d'utilisateur (UAC) de Windows Vista. REMARQUE : l'UAC est une nouvelle fonction de sécurité de Windows Vista. Toutefois, elle interfère avec l'installation du programme UBM Plus et du pilote de la sonde USB. Vous pourrez réactiver cette fonction en suivant la même procédure lorsque vous aurez terminé l'installation. 1. Pour ouvrir le Panneau de configuration, cliquez sur le bouton Démarrer dans la partie inférieure gauche du bureau et cliquez sur Panneau de configuration sur la droite du menu contextuel. 2. Cliquez sur Comptes d'utilisateurs et protection des utilisateurs. 3. Cliquez sur Comptes d'utilisateurs. Pour plus d'informations, contactez Accutome au 1-800-979-2020 18 Prise en main Installation du logiciel 4. Cliquez sur Activer ou désactiver le contrôle des comptes d’utilisateurs. 5. Cliquez sur Continuer dans la fenêtre Windows a besoin de votre autorisation pour continuer. 6. Décochez la case Utiliser le contrôle des comptes d’utilisateurs pour vous aider à protéger votre ordinateur, puis cliquez sur OK. 7. Cliquez sur Redémarrer maintenant dans la fenêtre Vous devez redémarrer votre ordinateur pour appliquer ces modifications. Attendez que votre ordinateur redémarre, puis connectez-vous avec le même compte. Pour plus d'informations, contactez Accutome au 1-800-979-2020 19 Accutome Manuel d'utilisation de l'appareil UBM Plus Partie III Suivez les étapes ci-dessous pour vérifier et définir la résolution de l'écran (paramètre PPP) : 1. Cliquez avec le bouton droit de la souris sur un emplacement vide du bureau et sélectionnez Personnaliser. 2. Cliquez sur Régler la taille de la police (en PPP) sur le côté gauche de la fenêtre Personnalisation. 3. Sélectionnez Échelle par défaut (96 ppp) dans la fenêtre Échelle en PPP, puis cliquez sur OK pour fermer la fenêtre. Pour plus d'informations, contactez Accutome au 1-800-979-2020 20 Prise en main Installation du logiciel Installation - Phase 2 Suivez les étapes ci-dessous pour installer l'application Accutome UBM Plus : 1. Insérez le disque d'installation dans le lecteur de CD-ROM et fermez toutes les applications ouvertes. Cliquez sur Exécuter setup.exe dans la fenêtre contextuelle Exécution automatique. La fenêtre Préparation de l'installation... s'affiche pendant environ une minute. Si l'installation ne se lance pas automatiquement, ouvrez la fenêtre Ordinateur. Double-cliquez sur l'icône UBM Install, puis sur Setup. La décompression du package d'installation peut prendre quelques secondes. Passez d'une fenêtre à l'autre en cliquant sur Next. 2. Lorsque la fenêtre Welcome to the InstallShield Wizard for Accutome UBM s'affiche, cliquez sur Next. Cliquez sur I accept the terms in the license agreement lorsque la fenêtre License Agreement s'affiche. Cliquez sur Next, puis sur Install. Une fois que les fichiers de l'application UBM Plus ont été copiés sur votre ordinateur, quelques icônes apparaissent sur votre bureau. La fenêtre Installing Microsoft® DirectX® s'affiche ensuite automatiquement. Si ce n'est pas le cas, double-cliquez sur l'icone Launch DXSETUP.exe sur le bureau pour installer Microsoft DirectX 9.0 manuellement. 3. Cliquez sur I Accept Agreement, puis sur Next. Cliquez sur Next pour lancer l'installation de Direct X et sur Finish pour terminer l'installation sur le système. Cliquez sur Finish pour fermer la fenêtre Install Accutome UBM Plus et terminer l'installation des fichiers et bibliothèques nécessaires à l'exécution des applications Accutome UBM Plus. 4. La fenêtre Adobe Reader 8.1.0 – Setup s'affiche automatiquement après la fermeture de la fenêtre Install Accutome UBM Plus. Cliquez sur Next lorsque la fenêtre Acrobat Reader 8.1.0 Setup s'affiche. Cliquez sur Install pour démarrer l'installation et sur Finish pour terminer l'installation. 5. Branchez la sonde Accutome UBM à un port USB. Vous pouvez choisir un port USB situé sur la façade d'un ordinateur de bureau ou sur le côté d'un ordinateur portable. Pour plus d'informations, contactez Accutome au 1-800-979-2020 21 Accutome Manuel d'utilisation de l'appareil UBM Plus a. L'Assistant Ajout de nouveau matériel détecté s'affiche. Cliquez sur Rechercher et installer le pilote logiciel (recommandé). La recherche du pilote dure environ une minute. b. Dans la fenêtre Sécurité de Windows, cliquez sur Installer ce pilote quand même pour que le système installe le pilote de la sonde. c. Une fois que vous avez installé le pilote et fermé toutes les fenêtres, l'Assistant Ajout de nouveau matériel détecté s'affiche à nouveau. Répétez les étapes a et b pour terminer l'installation du pilote. d. Si vous souhaitez activer un deuxième port ou tous les autres ports USB pour utiliser la pédale et/ou la sonde depuis n'importe quel port, branchez la sonde à ces ports. Les pilotes sont installés automatiquement. 6. Débranchez la sonde et éjectez le CD d'installation du lecteur. Redémarrez votre ordinateur en cliquant sur Démarrer. Cliquez sur ►. Sélectionnez Redémarrer. Une fois que l'ordinateur a redémarré, ouvrez une session (si nécessaire) à l'aide de votre compte. Attendez que le bureau s'affiche, puis branchez la sonde au port USB que vous avez activé précédemment. Attendez ensuite 10 secondes. Vous pouvez double-cliquer sur l'icône Launch UBM Plus User Guide pour consulter le manuel d'utilisation ou sur l'icône Launch Accutome UBM.exe pour démarrer le programme. Remarque : Si Microsoft Word 2003 ou 2007 n'est pas installé sur votre ordinateur, installez une copie valide de l'une de ces versions pour pouvoir créer des rapports. Guide de démarrage rapide de l'Accutome UBM Plus Si la configuration est terminée, passez à l'étape II. • Cliquez sur Set Up. • Cliquez sur l'onglet Facilities, puis saisissez les informations relatives à l'établissement. • Cliquez sur l'onglet Users, puis saisissez le nom de tous les utilisateurs. • Cliquez sur l'onglet Sequences et définissez des séquences pour le balayage prédéfini. • Cliquez sur l'onglet Options et sélectionnez Exam Name Combinations, puis Gain. Pour plus d'informations, contactez Accutome au 1-800-979-2020 22 Prise en main Installation du logiciel • Cliquez sur l'onglet Physicians, puis saisissez le nom des médecins. • Cliquez sur Done. Cliquez sur New Exam. • Saisissez les nom et prénom du patient dans les champs appropriés. • Si le libellé Medical Record # est vide, vous devez indiquer un numéro de dossier médical (5 chiffres minimum) pour pouvoir démarrer le balayage. • Saisissez toutes les autres informations relatives au patient. • Si des balayages prédéfinis sont utilisés, vous pouvez les choisir sous Scan Group. • Cliquez sur Start. Vous pouvez commencer le balayage du patient. À chaque fois que vous avez terminé un balayage, attribuez-lui un libellé en mode de balayage libre. Œil droit/œil gauche Position de balayage sur l'horloge Type de balayage (axial, transversal, etc.) Si vous utilisez un balayage prédéfini, l'ordinateur attribue automatiquement un libellé aux balayages. Pendant le balayage, vous pouvez effectuer un zoom en temps réel (avant/arrière jusqu'à 2 X sans perte de résolution). Vous pouvez également déplacer l'image à l'écran pendant le balayage. Pour ce faire, cliquez avec le bouton gauche de la souris et maintenezle enfoncé pendant que vous faites glisser l'image. La fonction de zoom se trouve dans l'onglet Tools. Vous pouvez également cliquer sur l'onglet Probe et modifier la durée du balayage (8, 17 ou 34 secondes). Vous pouvez augmenter ou réduire le gain immédiatement ou par la suite, lors de l'analyse. Une fois le balayage terminé, cliquez sur le bouton Analyze au bas de l'écran. Vous pouvez à présent consulter les balayages. • Pour consulter un balayage enregistré, cliquez dessus sous Views pour afficher la boucle ciné. • Vous pouvez ensuite lire la boucle en cliquant sur le bouton de lecture. • Pour une lecture trame par trame, cliquez sur Pause, puis utilisez les flèches gauche et droite, ou faites glisser le curseur avec la souris. Pour plus d'informations, contactez Accutome au 1-800-979-2020 23 Accutome Manuel d'utilisation de l'appareil UBM Plus • Pour consulter la vue suivante, cliquez sur Stop, puis sur la vue. • Pour effectuer des mesures sur les images : La ligne 1 est sélectionnée par défaut. 1. Cliquez sur le point de départ et maintenez le bouton gauche de la souris enfoncé. Faites glisser le curseur jusqu'au point d'arrivée et relâchez le bouton. 2. Vous pouvez maintenant modifier la vitesse en cliquant sur la case en regard de Velocity et en modifiant le chiffre qui s'y trouve. • Pour accéder à la ligne 2, cliquez sur Line 2. • Pour créer des cercles sur les images, cliquez sur Area. Installation des exemples d'examens - FACULTATIF • Insérez le disque d'installation dans le lecteur de CD-ROM. La fenêtre Préparation de l'installation… s'affiche automatiquement. Cliquez sur Annuler et arrêtez le processus d'installation. • O uvrez la fenêtre Ordinateur en cliquant sur Démarrer dans la partie inférieure gauche de la fenêtre. Cliquez sur Ordinateur sur la droite du menu contextuel. • C liquez avec le bouton droit sur l'icône UBM Install (lecteur de CD-ROM) et sélectionnez Ouvrir. Double-cliquez sur le dossier Example Exams dans la fenêtre UBM Install pour afficher son contenu. Pour extraire l'examen, double-cliquez sur le fichier Test Exams.zip. Un dossier nommé HYPEMA,OS_200611-3T13 apparaît. • D ouble-cliquez sur l'icône du dossier Accutome du bureau, puis sur le dossier Exam Data de la fenêtre Accutome. • F aites glisser le dossier HYPEMA,OS_2006-11-3T13 de la fenêtre Test Exams vers la fenêtre Exam Data. La copie du dossier peut prendre quelques minutes. • Fermez toutes les fenêtres et éjectez le CD lorsque vous avez terminé. Pour plus d'informations, contactez Accutome au 1-800-979-2020 24 Prise en main Installation du logiciel LISEZ LES INSTRUCTIONS AVANT D'INSTALLER LE LOGICIEL IMPORTANT : • N E BRANCHEZ PAS la sonde Accutome au port USB avant d'avoir installé toutes les applications et tous les pilotes. • Le disque dur de l'ordinateur doit comporter un lecteur « C: ». • La résolution d'écran (paramètre PPP) doit être réglée sur « Taille normale (96 ppp) ». • Microsoft Windows XP SP2 et .NET Framework 2.0 doivent être installés sur l'ordinateur. • Le compte utilisé pour installer et exécuter le programme doit appartenir au Groupe Administrateurs. • L'ordinateur doit disposer d'Adobe Acrobat Reader version 5.0 ou ultérieure pour que vous puissiez lire le Manuel d'utilisation de l'appareil UBM Plus (PDF). • Suivez les étapes ci-dessous pour installer Accutome UBM Plus sur un ordinateur personnel. Installation du logiciel pour Windows XP SP2 : Installation - Phase 1 Branchez l'adaptateur USB de la souris filaire au port USB situé à l'arrière de l'ordinateur. Mettez l'ordinateur sous tension. PARTIE I Suivez les étapes ci-dessous pour vérifier que vous disposez d'un lecteur C:. Si ce n'est pas le cas, vous ne pourrez pas installer le programme sur votre ordinateur. Cliquez sur Démarrer, Poste de travail. La lettre (C:) doit apparaître sous Lecteurs de disques durs. Partie II Suivez les étapes ci-dessous pour définir la résolution de l'écran (paramètre PPP) : 1. Cliquez avec le bouton droit de la souris sur un emplacement vide du bureau et sélectionnez Propriétés. La fenêtre Propriétés de Affichage s'affiche. Cliquez sur l'onglet Paramètres. Cliquez sur le bouton Avancé, puis sélectionnez l'onglet Général. Pour plus d'informations, contactez Accutome au 1-800-979-2020 25 Accutome Manuel d'utilisation de l'appareil UBM Plus 2. Définissez Paramètre PPP sur Taille normale (96 ppp). Cliquez sur OK. Revenez à la fenêtre Propriétés de Affichage. Définissez Résolution de l'écran sur 1280 par 1024 ou 1680 par 1050. Si votre écran la prend en charge, nous vous recommandons d'utiliser la résolution 1680 par 1050. Cliquez sur OK pour fermer la fenêtre Propriétés de Affichage et passez à la section Installation - Phase deux. Installation - Phase 2 Suivez les étapes ci-dessous pour installer l'application UBM Plus : 1. Insérez le disque d'installation dans le lecteur de CD-ROM. La fenêtre Préparation de l'installation… s'affiche automatiquement. Si l'installation ne démarre pas automatiquement, ouvrez la fenêtre Poste de travail. Double-cliquez sur l'icône UBM Install, puis sur Setup. La décompression du package d'installation peut prendre quelques secondes. Passez d'une fenêtre à l'autre en cliquant sur Next. 2. Lorsque la fenêtre Welcome to the InstallShield Wizard for Accutome UBM s'affiche, cliquez sur Next. Cliquez sur I accept the terms in the license agreement lorsque la fenêtre License Agreement s'affiche. Cliquez sur Next, puis sur Install. Une fois que les fichiers de l'application UBM Plus ont été copiés sur votre ordinateur et que des icônes sont apparues sur votre bureau, la fenêtre Installing Microsoft® DirectX® s'affiche. Si ce n'est pas le cas, double-cliquez sur l'icone Launch DX-SETUP.exe sur le bureau pour installer Microsoft DirectX 9.0 manuellement. 3. Cliquez sur I Accept Agreement, puis sur Next. Cliquez sur Next pour lancer l'installation de Direct X et sur Finish pour terminer l'installation sur le système. Cliquez sur Finish pour fermer la fenêtre Install Accutome UBM Plus et terminer l'installation des fichiers et bibliothèques nécessaires à l'exécution des applications Accutome UBM Plus. 4. Si la fenêtre Microsoft .NET Framework 2.0 Setup s'affiche automatiquement, cela signifie que le programme d'installation n'a PAS trouvé le package .NET Framework 2.0 sur votre système et essaie donc de l'installer. Cliquez sur Next. Cliquez sur I accept the terms of the License Agreement, puis sur Install pour lancer l'installation du package. Cliquez sur Finish pour terminer l'installation. Pour plus d'informations, contactez Accutome au 1-800-979-2020 26 Prise en main Installation du logiciel 5. La fenêtre Adobe Reader 8.1.0 – Setup s'affiche automatiquement après la fermeture de la fenêtre Install Accutome UBM Plus ou Microsoft .NET Framework 2.0 Setup. Cliquez sur Next lorsque la fenêtre Acrobat Reader 8.1.0 Setup s'affiche. Cliquez sur Install pour démarrer l'installation et sur Finish pour terminer l'installation. 6. Branchez la sonde Accutome UBM à un port USB. Vous pouvez choisir un port USB situé sur la façade d'un ordinateur de bureau ou sur le côté d'un ordinateur portable. a. L'Assistant Matériel détecté s'affiche. Sélectionnez Non, pas pour cette fois, puis cliquez sur Suivant pour passer aux écrans suivants. b. Dans l'écran suivant, vérifiez que l'option Installer le logiciel automatiquement (recommandé) est sélectionnée. Cliquez sur Suivant. Le système recherche le pilote de la sonde et affiche la fenêtre Installation matérielle. Cliquez sur Continuer. Cliquez sur Terminer. c. Une fois que vous avez installé le pilote et fermé toutes les fenêtres, l'Assistant Matériel détecté s'affiche à nouveau. Répétez les étapes a et b pour terminer l'installation du pilote. 7. Nous vous recommandons d'installer le pilote sur au moins deux ports USB (soit sur la façade d'un PC de bureau, soit sur le côté d'un ordinateur portable) pour le cas où l'un des ports serait déjà utilisé par un autre périphérique. Veillez à retirer la sonde du port USB actuel et à la brancher à l'autre port USB. 8. Répétez les étapes a, b et c du point 4. Débranchez la sonde et éjectez le CD d'installation du lecteur. Redémarrez votre ordinateur en cliquant sur Démarrer. Cliquez sur Arrêter l'ordinateur. Sélectionnez Redémarrer, puis cliquez sur OK. Une fois que l'ordinateur a redémarré, ouvrez une session (si nécessaire) à l'aide de votre compte. Attendez que le bureau s'affiche, puis branchez la sonde au port USB que vous avez activé précédemment. Attendez ensuite 10 secondes. Vous pouvez double-cliquer sur l'icône Launch UBM Plus User Guide pour consulter le manuel d'utilisation ou sur l'icône Launch Accutome UBM.exe pour démarrer le programme. Pour plus d'informations, contactez Accutome au 1-800-979-2020 27 Accutome Manuel d'utilisation de l'appareil UBM Plus GUIDE DE DÉMARRAGE RAPIDE DE L'ACCUTOME UBM PLUS Si vous avez déjà procédé à l'installation, passez à l'étape II. Cliquez sur Set Up. • Cliquez sur l'onglet Facilities, puis saisissez les informations relatives à l'établissement. • Cliquez sur l'onglet Users, puis saisissez le nom de tous les utilisateurs. • Cliquez sur l'onglet Sequences et définissez des séquences pour le balayage prédéfini. • Cliquez sur l'onglet Options et sélectionnez Exam Name Combinations, puis Gain. • Cliquez sur l'onglet Physicians, puis saisissez le nom des médecins. • Cliquez sur Done. Cliquez sur New Exam. • Saisissez les nom et prénom du patient dans les champs appropriés. • Si le libellé Medical Record # est vide, vous devez indiquer un numéro de dossier médical (5 chiffres minimum) pour pouvoir démarrer le balayage. • Saisissez toutes les autres informations relatives au patient. • Si des balayages prédéfinis sont utilisés, vous pouvez les choisir sous Scan Group. • Cliquez sur Start. Vous pouvez commencer le balayage du patient. À chaque fois que vous avez terminé un balayage, attribuez-lui un libellé en mode de balayage libre. Œil droit/œil gauche Position de balayage sur l'horloge Type de balayage (axial, transversal, etc.) Si vous utilisez un balayage prédéfini, l'ordinateur attribue automatiquement un libellé aux balayages. Pendant le balayage, vous pouvez effectuer un zoom en temps réel (avant/arrière jusqu'à 2 X sans perte de résolution). Vous pouvez également déplacer l'image à l'écran pendant le balayage. Pour ce faire, cliquez avec le bouton gauche de la souris et maintenez-le enfoncé pendant que vous faites glisser l'image. La fonction de zoom se trouve dans l'onglet Tools. Vous pouvez également cliquer sur l'onglet Probe et modifier la durée du balayage (8, 17 ou 34 secondes). Vous pouvez augmenter ou réduire le gain immédiatement ou par la suite, lors de l'analyse. Pour plus d'informations, contactez Accutome au 1-800-979-2020 28 Prise en main Installation du logiciel Une fois le balayage terminé, cliquez sur le bouton Analyze au bas de l'écran. Vous pouvez à présent consulter les balayages. Pour consulter un balayage enregistré, cliquez dessus sous Views pour afficher la boucle ciné. • Vous pouvez ensuite lire la boucle en cliquant sur le bouton de lecture. • Pour une lecture trame par trame, cliquez sur Pause, puis utilisez les flèches gauche et droite, ou faites glisser le curseur avec la souris. • Pour consulter la vue suivante, cliquez sur Stop, puis sur la vue. • Pour effectuer des mesures sur les images : La ligne 1 est sélectionnée par défaut. 1. Cliquez sur le point de départ et maintenez le bouton gauche de la souris enfoncé. Faites glisser le curseur jusqu'au point d'arrivée et relâchez le bouton. 2. Vous pouvez maintenant modifier la vitesse en cliquant sur la case en regard de Velocity et en modifiant le chiffre qui s'y trouve. • Pour accéder à la ligne 2, cliquez sur Line 2. • Pour créer des cercles sur les images, cliquez sur Area. Installation des exemples d'examens - FACULTATIF • I nsérez le disque d'installation dans le lecteur de CD-ROM. La fenêtre Préparation de l'installation… s'affiche automatiquement. Cliquez sur Annuler et arrêtez le processus d'installation. • O uvrez la fenêtre Poste de travail en cliquant sur Démarrer dans la partie inférieure gauche de la fenêtre. Cliquez sur Poste de travail sur la droite du menu contextuel. • C liquez avec le bouton droit sur l'icône UBM Install (lecteur de CDROM) et sélectionnez Ouvrir. Double-cliquez sur le dossier Example Exams dans la fenêtre UBM Install pour afficher son contenu. Pour extraire l'examen, double-cliquez sur le fichier Test Exams.zip. Un dossier nommé HYPEMA,OS_2006-11-3T13 apparaît. • D ouble-cliquez sur l'icône du dossier Accutome du bureau, puis sur le dossier Exam Data de la fenêtre Accutome. Pour plus d'informations, contactez Accutome au 1-800-979-2020 29 Accutome Manuel d'utilisation de l'appareil UBM Plus • F aites glisser le dossier HYPEMA,OS_2006-11-3T13 de la fenêtre Test Exams vers la fenêtre Exam Data. La copie du dossier peut prendre quelques minutes. • Fermez toutes les fenêtres et éjectez le CD lorsque vous avez terminé. Instructions d'installation de l'Accutome UBM Plus sous Windows 7 et Vista 64 bits LISEZ TOUTES LES INSTRUCTIONS D'INSTALLATION AVANT D'INSTALLER LE LOGICIEL ! Important : • NE BRANCHEZ PAS la sonde Accutome au port USB avant d'y avoir été invité. • L'ordinateur doit exécuter Microsoft Windows 7 or Vista 64 bits. • Si vous utilisez le système Vista 64 bits, veillez à ce que le Service Pack 1 (SP1) ou version ultérieure soit installé. • Le disque dur de l'ordinateur doit comporter un lecteur « C: ». • La résolution d'écran (paramètre PPP) doit être Taille normale (96 ppp) ou 100 %. • Le compte utilisé pour installer et exécuter le programme doit appartenir au Groupe Administrateurs. • L'ordinateur doit disposer de Microsoft Word 2003 pour que vous puissiez créer des rapports. • L'ordinateur doit disposer d'Adobe Acrobat Reader version 5.0 ou ultérieure pour que vous puissiez lire le Manuel d'utilisation de l'appareil UBM Plus (PDF). Installation - Phase 1 Branchez l'adaptateur USB de la souris filaire au port USB situé à l'arrière de l'ordinateur. Mettez l'ordinateur sous tension et connectez-vous. PARTIE I Suivez les étapes ci-dessous pour vérifier que vous disposez d'un lecteur C:. Si ce n'est pas le cas, arrêtez l'installation immédiatement, car vous ne pourrez pas exécuter le programme sur cet ordinateur. Pour plus d'informations, contactez Accutome au 1-800-979-2020 30 Prise en main Installation du logiciel Partie I Suivez les étapes ci-dessous pour vérifier que vous disposez d'un lecteur C:. Si ce n'est pas le cas, arrêtez l'installation immédiatement, car vous ne pourrez pas exécuter le programme sur cet ordinateur. 1. Cliquez sur Démarrer dans la partie inférieure gauche du bureau, puis sur Ordinateur sur la droite du menu contextuel. 2. La lettre (C:) doit apparaître sous Lecteurs de disques durs. Fermez la fenêtre lorsque vous avez terminé. 31 Accutome Manuel d'utilisation de l'appareil UBM Plus Partie II Suivez les étapes ci-dessous pour désactiver le contrôle de compte d'utilisateur (UAC) de Windows Vista et Windows 7. Ces étapes sont adaptées à Windows 7 comme à Vista. Remarque : les captures d'écran ont été réalisées sous Vista. Remarque : l'UAC est une nouvelle fonction de sécurité de Windows 7 et Vista. Toutefois, elle interfère avec l'installation du programme UBM Plus et du pilote de la sonde USB. Vous pourrez réactiver cette fonction en suivant la même procédure lorsque vous aurez terminé l'installation. 1. Pour ouvrir le Panneau de configuration, cliquez sur le bouton Démarrer dans la partie inférieure gauche du bureau et cliquez sur Panneau de configuration sur la droite du menu contextuel. 2. Cliquez sur Comptes d'utilisateurs et protection des utilisateurs. 3. Cliquez sur Comptes d'utilisateurs. Pour plus d'informations, contactez Accutome au 1-800-979-2020 32 Prise en main Installation du logiciel Windows 7 Cliquez sur Modifier les paramètres de contrôle de compte d'utilisateur. Réglez le curseur sur Ne jamais m'avertir pour désactiver l'UAC. Cliquez sur OK. Remarque : Sous Windows 7, vous devez redémarrer l'ordinateur (à partir du menu Démarrer) pour que cette modification soit effective. Windows Vista Cliquez sur Activer ou désactiver le contrôle des comptes d'utilisateurs. Cliquez sur Continuer dans la fenêtre Windows a besoin de votre autorisation pour continuer. Décochez la case Utiliser le contrôle des comptes d'utilisateurs pour vous aider à protéger votre ordinateur, puis cliquez sur OK. Cliquez sur Redémarrer maintenant dans la fenêtre Vous devez redémarrer votre ordinateur pour appliquer ces modifications. Attendez que votre ordinateur redémarre, puis connectez-vous avec le même compte. 33 Accutome Manuel d'utilisation de l'appareil UBM Plus Partie III Suivez les étapes ci-dessous pour vérifier et définir la résolution de l'écran (paramètre PPP) : Cliquez avec le bouton droit de la souris sur un emplacement vide du bureau et sélectionnez Personnaliser. Windows 7 Windows Vista Cliquez sur Affichage. Cliquez sur Régler la taille de la police (en PPP). Sélectionnez Petite - 100 %, puis cliquez sur Appliquer. Sélectionnez Échelle par défaut (96 ppp), puis cliquez sur OK. Pour plus d'informations, contactez Accutome au 1-800-979-2020 34 Prise en main Installation du logiciel Installation - Phase 2 Suivez les étapes ci-dessous pour installer l'application Accutome UBM Plus : 1. Insérez le disque d'installation dans le lecteur de CD-ROM et fermez toutes les applications ouvertes. Cliquez sur Exécuter setup.exe dans la fenêtre contextuelle Exécution automatique. La fenêtre Préparation de l'installation... s'affiche pendant environ une minute. Si l'installation ne se lance pas automatiquement, ouvrez la fenêtre Ordinateur. Double-cliquez sur l'icône UBM Install, puis sur Setup. La décompression du package d'installation peut prendre quelques secondes. Passez d'une fenêtre à l'autre en cliquant sur Next. 2. Lorsque la fenêtre Welcome to the InstallShield Wizard for Accutome UBM s'affiche, cliquez sur Next. Cliquez sur I accept the terms in the license agreement lorsque la fenêtre License Agreement s'affiche. Cliquez sur Next, puis sur Install. Une fois que les fichiers de l'application UBM Plus ont été copiés sur votre ordinateur, quelques icônes apparaissent sur votre bureau. 3. La fenêtre Welcome to Setup for DirectX s'affiche. Si ce n'est pas le cas, double-cliquez sur l'icone Launch DXSETUP. exe sur le bureau pour installer Microsoft DirectX 9.0 manuellement. 4. Cliquez sur I Accept Agreement, puis sur Next. Cliquez sur Next pour lancer l'installation de Direct X et sur Finish pour terminer l'installation sur le système. 35 Accutome Manuel d'utilisation de l'appareil UBM Plus 5. Après l'installation de Microsoft DirectX 9.0, la fenêtre Voulezvous installer ce logiciel de périphérique ? Nom : Jungo s'affiche. Cliquez sur le bouton Installer pour installer le pilote de périphérique Jungo.. 6. Après l'installation du pilote Jungo, la fenêtre Windows ne peut pas vérifier l’éditeur de ce pilote s'affiche. Cliquez sur Installer ce pilote quand même pour installer le pilote de la sonde Accutome UBM. 7. Cliquez sur Finish pour fermer la fenêtre Install Accutome UBM Plus et terminer l'installation des fichiers et bibliothèques nécessaires à l'exécution des applications Accutome UBM Plus. 8. La fenêtre Adobe Reader 8.1.0 – Setup s'affiche automatiquement après la fermeture de la fenêtre Install Accutome UBM Plus. Cliquez sur Next lorsque la fenêtre Acrobat Reader 8.1.0 Setup s'affiche. Cliquez sur Install pour démarrer l'installation et sur Finish pour terminer l'installation. 9. Branchez la sonde Accutome B à un port USB. Vous pouvez choisir un port USB situé sur la façade d'un ordinateur de bureau ou sur le côté d'un ordinateur portable. Le pilote sera installé automatiquement et prêt à l'emploi. Pour plus d'informations, contactez Accutome au 1-800-979-2020 36 Prise en main Installation du logiciel 10. D ébranchez la sonde et éjectez le CD d'installation du lecteur. Redémarrez votre ordinateur en cliquant sur Démarrer. Cliquez sur ►. Sélectionnez Redémarrer. Une fois que l'ordinateur a redémarré, ouvrez une session (si nécessaire) à l'aide de votre compte. Attendez que le bureau s'affiche, puis branchez la sonde au port USB que vous avez activé précédemment. Attendez ensuite 10 secondes. Vous pouvez double-cliquer sur l'icône Launch UBM Plus User Guide pour consulter le manuel d'utilisation ou sur l'icône Launch Accutome UBM.exe pour démarrer le programme. Remarque : si Microsoft Word 2003 ou 2007 n'est pas installé sur votre ordinateur, installez une copie valide de l'une de ces versions pour pouvoir créer des rapports. GUIDE DE DÉMARRAGE RAPIDE DE L'ACCUTOME UBM PLUS Si la configuration est terminée, passez à l'étape II. Cliquez sur Set Up. • Cliquez sur l'onglet Facilities, puis saisissez les informations relatives à l'établissement. • Cliquez sur l'onglet Users, puis saisissez le nom de tous les utilisateurs. • Cliquez sur l'onglet Sequences et définissez des séquences pour le balayage prédéfini. • Cliquez sur l'onglet Options et sélectionnez Exam Name Combinations, puis Gain. • Cliquez sur l'onglet Physicians, puis saisissez le nom des médecins. • Cliquez sur Done. Cliquez sur New Exam. • Saisissez les nom et prénom du patient dans les champs appropriés. • Si le libellé Medical Record # est vide, vous devez indiquer un numéro de dossier médical (5 chiffres minimum) pour pouvoir démarrer le balayage. • Saisissez toutes les autres informations relatives au patient. • Si des balayages prédéfinis sont utilisés, vous pouvez les choisir sous Scan Group. • Cliquez sur Start. 37 Accutome Manuel d'utilisation de l'appareil UBM Plus Vous pouvez commencer le balayage du patient. À chaque fois que vous avez terminé un balayage, attribuez-lui un libellé en mode de balayage libre. Œil droit/œil gauche Position de balayage sur l'horloge Type de balayage (axial, transversal, etc.) Si vous utilisez un balayage prédéfini, l'ordinateur attribue automatiquement un libellé aux balayages. Pendant le balayage, vous pouvez effectuer un zoom en temps réel (avant/arrière jusqu'à 2 X sans perte de résolution) Vous pouvez également déplacer l'image à l'écran pendant le balayage. Pour ce faire, cliquez avec le bouton gauche de la souris et maintenez-le enfoncé pendant que vous faites glisser l'image. La fonction de zoom se trouve dans l'onglet Tools. Vous pouvez également cliquer sur l'onglet Probe et modifier la durée du balayage (8, 17 ou 34 secondes). Vous pouvez augmenter ou réduire le gain immédiatement ou par la suite, lors de l'analyse. Une fois le balayage terminé, cliquez sur le bouton Analyze au bas de l'écran. Vous pouvez à présent consulter les balayages. Pour consulter un balayage enregistré, cliquez dessus sous Views pour afficher la boucle ciné. • Vous pouvez ensuite lire la boucle en cliquant sur le bouton de lecture. • Pour une lecture trame par trame, cliquez sur Pause, puis utilisez les flèches gauche et droite, ou faites glisser le curseur avec la souris. • Pour consulter la vue suivante, cliquez sur Stop, puis sur la vue. • Pour effectuer des mesures sur les images : La ligne 1 est sélectionnée par défaut. 1. Cliquez sur le point de départ et maintenez le bouton gauche de la souris enfoncé. Faites glisser le curseur jusqu'au point d'arrivée et relâchez le bouton. 2. Vous pouvez maintenant modifier la vitesse en cliquant sur la case en regard de Velocity et en modifiant le chiffre qui s'y trouve. Pour plus d'informations, contactez Accutome au 1-800-979-2020 38 Prise en main Installation du logiciel • Pour accéder à la ligne 2, cliquez sur Line 2 • Pour créer des cercles sur les images, cliquez sur Area Installation des exemples d'examens - FACULTATIF • I nsérez le disque d'installation dans le lecteur de CD-ROM. La fenêtre Préparation de l'installation… s'affiche automatiquement. Cliquez sur Annuler et arrêtez le processus d'installation. • O uvrez la fenêtre Ordinateur en cliquant sur Démarrer dans la partie inférieure gauche de la fenêtre. Cliquez sur Ordinateur sur la droite du menu contextuel. • C liquez avec le bouton droit sur l'icône UBM Install (lecteur de CD-ROM) et sélectionnez Ouvrir. Double-cliquez sur le dossier Example Exams dans la fenêtre UBM Install pour afficher son contenu. Pour extraire l'examen, double-cliquez sur le fichier UBM-DEMO,IOL_2009-5-5T4.zip. Un dossier nommé UBM-DEMO,IOL_2009-5-5T4 apparaît. • D ouble-cliquez sur l'icône du dossier Accutome du bureau, puis sur le dossier Exam Data de la fenêtre Accutome. • F aites glisser le dossier UBM-DEMO,IOL_2009-5-5T4 de la fenêtre Test Exams vers la fenêtre Exam Data. La copie du dossier peut prendre quelques minutes. • Fermez toutes les fenêtres et éjectez le CD lorsque vous avez terminé. 39 Accutome Manuel d'utilisation de l'appareil UBM Plus Instructions d'installation de l'Accutome UBM Plus sous Windows 7 et Vista 32 bits LISEZ TOUTES LES INSTRUCTIONS D'INSTALLATION AVANT D'INSTALLER LE LOGICIEL ! Important : • NE BRANCHEZ PAS la sonde Accutome au port USB avant d'y avoir été invité. • L'ordinateur doit exécuter Microsoft Windows 7 or Vista 32 bits. • Le disque dur de l'ordinateur doit comporter un lecteur « C: ». • La résolution d'écran (paramètre PPP) doit être Taille normale (96 ppp) ou 100 %. • Le compte utilisé pour installer et exécuter le programme doit appartenir au Groupe Administrateurs. • L'ordinateur doit disposer de Microsoft Word 2003 pour que vous puissiez créer des rapports. • L'ordinateur doit disposer d'Adobe Acrobat Reader version 5.0 ou ultérieure pour que vous puissiez lire le Manuel d'utilisation de l'appareil UBM Plus (PDF). Installation - Phase 1 Branchez la souris filaire au port USB situé à l'arrière de l'ordinateur. Mettez l'ordinateur sous tension et connectez-vous. PARTIE I Suivez les étapes ci-dessous pour vérifier que vous disposez d'un lecteur C:. Si ce n'est pas le cas, arrêtez l'installation immédiatement, car vous ne pourrez pas exécuter le programme sur cet ordinateur. Pour plus d'informations, contactez Accutome au 1-800-979-2020 40 Prise en main Installation du logiciel Partie I Suivez les étapes ci-dessous pour vérifier que vous disposez d'un lecteur C:. Si ce n'est pas le cas, arrêtez l'installation immédiatement, car vous ne pourrez pas exécuter le programme sur cet ordinateur. 1. Cliquez sur Démarrer dans la partie inférieure gauche du bureau, puis sur Ordinateur sur la droite du menu contextuel. 2. La lettre (C:) doit apparaître sous Lecteurs de disques durs. Fermez la fenêtre lorsque vous avez terminé. 41 Accutome Manuel d'utilisation de l'appareil UBM Plus Partie II Suivez les étapes ci-dessous pour désactiver le contrôle de compte d'utilisateur (UAC) de Windows Vista et Windows 7. Ces étapes sont adaptées à Windows 7 comme à Vista. Remarque : les captures d'écran ont été réalisées sous Vista. Remarque : l'UAC est une nouvelle fonction de sécurité de Windows 7 et Vista. Toutefois, elle interfère avec l'installation du programme UBM Plus et du pilote de la sonde USB. Vous pourrez réactiver cette fonction en suivant la même procédure lorsque vous aurez terminé l'installation. 1. Pour ouvrir le Panneau de configuration, cliquez sur le bouton Démarrer dans la partie inférieure gauche du bureau et cliquez sur Panneau de configuration sur la droite du menu contextuel. 2. Cliquez sur Comptes d'utilisateurs et protection des utilisateurs. 3. Cliquez sur Comptes d'utilisateurs. Pour plus d'informations, contactez Accutome au 1-800-979-2020 42 Prise en main Installation du logiciel Windows 7 Cliquez sur Modifier les paramètres de contrôle de compte d'utilisateur. Réglez le curseur sur Ne jamais m'avertir pour désactiver l'UAC. Cliquez sur OK. Remarque : Sous Windows 7, vous devez redémarrer l'ordinateur (à partir du menu Démarrer) pour que cette modification soit effective. Windows Vista Cliquez sur Activer ou désactiver le contrôle des comptes d'utilisateurs. Cliquez sur Continuer dans la fenêtre Windows a besoin de votre autorisation pour continuer. Décochez la case Utiliser le contrôle des comptes d'utilisateurs pour vous aider à protéger votre ordinateur, puis cliquez sur OK. Cliquez sur Redémarrer maintenant dans la fenêtre Vous devez redémarrer votre ordinateur pour appliquer ces modifications. Attendez que votre ordinateur redémarre, puis connectez-vous avec le même compte. 43 Accutome Manuel d'utilisation de l'appareil UBM Plus Partie III Suivez les étapes ci-dessous pour vérifier et définir la résolution de l'écran (paramètre PPP) : Cliquez avec le bouton droit de la souris sur un emplacement vide du bureau et sélectionnez Personnaliser. Windows 7 Windows Vista Cliquez sur Affichage. Cliquez sur Régler la taille de la police (en PPP). Sélectionnez Petite - 100 %, puis cliquez sur Appliquer. Sélectionnez Échelle par défaut (96 ppp), puis cliquez sur OK. Pour plus d'informations, contactez Accutome au 1-800-979-2020 44 Prise en main Installation du logiciel Installation - Phase 2 Suivez les étapes ci-dessous pour installer l'application Accutome UBM Plus : 1. Insérez le disque d'installation dans le lecteur de CD-ROM et fermez toutes les applications ouvertes. Cliquez sur Exécuter setup.exe dans la fenêtre contextuelle Exécution automatique. La fenêtre Préparation de l'installation... s'affiche pendant environ une minute. Si l'installation ne se lance pas automatiquement, ouvrez la fenêtre Ordinateur. Double-cliquez sur l'icône UBM Install, puis sur Setup. La décompression du package d'installation peut prendre quelques secondes. Passez d'une fenêtre à l'autre en cliquant sur Next. 2. Lorsque la fenêtre Welcome to the InstallShield Wizard for Accutome UBM s'affiche, cliquez sur Next. Cliquez sur I accept the terms in the license agreement lorsque la fenêtre License Agreement s'affiche. Cliquez sur Next, puis sur Install. Une fois que les fichiers de l'application UBM Plus ont été copiés sur votre ordinateur, quelques icônes apparaissent sur votre bureau. La fenêtre Installing Microsoft® DirectX® s'affiche ensuite automatiquement. Si ce n'est pas le cas, double-cliquez sur l'icone Launch DXSETUP.exe sur le bureau pour installer Microsoft DirectX 9.0 manuellement. 3. Cliquez sur I Accept Agreement, puis sur Next. Cliquez sur Next pour lancer l'installation de Direct X et sur Finish pour terminer l'installation sur le système. Cliquez sur Finish pour fermer la fenêtre Install Accutome UBM Plus et terminer l'installation des fichiers et bibliothèques nécessaires à l'exécution des applications Accutome UBM Plus. 45 Accutome Manuel d'utilisation de l'appareil UBM Plus 4. La fenêtre Adobe Reader 8.1.0 – Setup s'affiche automatiquement après la fermeture de la fenêtre Install Accutome UBM Plus. Cliquez sur Next lorsque la fenêtre Acrobat Reader 8.1.0 Setup s'affiche. Cliquez sur Install pour démarrer l'installation et sur Finish pour terminer l'installation. 5. Branchez la sonde Accutome B à un port USB. Vous pouvez choisir un port USB situé sur la façade d'un ordinateur de bureau ou sur le côté d'un ordinateur portable. a. L'Assistant Ajout de nouveau matériel détecté s'affiche. Cliquez sur Rechercher et installer le pilote logiciel (recommandé). La recherche du pilote dure environ une minute. b. Dans la fenêtre Sécurité de Windows, cliquez sur Installer ce pilote quand même pour que le système installe le pilote de la sonde. c. Une fois que vous avez installé le pilote et fermé toutes les fenêtres, l'Assistant Ajout de nouveau matériel détecté s'affiche à nouveau. Répétez les étapes a et b pour terminer l'installation du pilote. d. Si vous souhaitez activer un deuxième port ou tous les autres ports USB pour utiliser la pédale et/ou la sonde depuis n'importe quel port, branchez la sonde à ces ports. Les pilotes sont installés automatiquement. 6. Débranchez la sonde et éjectez le CD d'installation du lecteur. Redémarrez votre ordinateur en cliquant sur Démarrer. Cliquez sur ►. Sélectionnez Redémarrer. Une fois que l'ordinateur a redémarré, ouvrez une session (si nécessaire) à l'aide de votre compte. Attendez que le bureau s'affiche, puis branchez la sonde au port USB que vous avez activé précédemment. Attendez ensuite 10 secondes. Vous pouvez double-cliquer sur l'icône Launch UBM Plus User Guide pour consulter le manuel d'utilisation ou sur l'icône Launch Accutome UBM.exe pour démarrer le programme. 46 Prise en main Installation du logiciel Remarque : si Microsoft Word 2003 ou 2007 n'est pas installé sur votre ordinateur, installez une copie valide de l'une de ces versions pour pouvoir créer des rapports. Sonde La sonde Accutome UBM Plus fait partie intégrante du produit Accutome UBM Plus. Pour l'installer, il suffit de connecter l'extrémité de son câble USB au port de l'ordinateur UBM. Le marqueur de la partie supérieure de la sonde s'aligne facilement sur les tissus oculaires pendant le balayage et le bouton marche/arrêt facilite son utilisation. Le balayage peut également être démarré ou arrêté à l'aide de la pédale. Remarque : Vous ne pouvez pas acquérir d'images de balayage avec l'Accutome UBM Plus sans sonde Accutome. Bouton marche/arrêt Marqueur  Figure 2 Sonde Accutome UBM Plus Remarque : la sonde Accutome UBM Plus est conçue pour être utilisée avec une coque sclérale d'imagerie du segment antérieur. 47 Accutome Manuel d'utilisation de l'appareil UBM Plus Figure 3 Coques sclérales d'imagerie du segment antérieur (18 et 20 mm) Configuration de la pédale La pédale fournie avec l'Accutome UBM Plus permet de démarrer et d'arrêter le balayage. Pour l'installer, il suffit de brancher l'extrémité de son câble USB à un port non utilisé de l'ordinateur qui exécute l'Accutome UBM Plus. Figure 4 Pédale Accutome UBM Plus 48 Prise en main Utilisation de base Utilisation de base La procédure d'utilisation de base de l'Accutome UBM Plus est la suivante : 1. Mettez l'ordinateur UBM Plus sous tension. 2. Démarrez le programme Accutome (voir « Démarrage du programme Accutome UBM Plus » ci-dessous). 3. Démarrez un nouvel examen (voir « Comment démarrer un nouvel examen patient »). 4. Saisissez les informations relatives à l'examen patient (voir la section « Comment démarrer un nouvel examen patient »). 5. Configurez le balayage. 6. Effectuez un balayage des yeux du patient. 7. Procédez aux réglages d'image nécessaires. 8. Analysez l'image. 9. Imprimez ou enregistrez le rapport patient. Démarrage du programme Accutome UBM Plus Lancez le programme Accutome UBM comme n'importe quel autre programme Windows, soit via un raccourci, soit via le menu Démarrer. 1. Si vous le lancez depuis le bureau, cliquez sur l'icône représentée ci-dessous. Le logiciel UBM Plus s'affiche. Figure 5 Raccourci de l'Accutome UBM Plus sur le bureau 49 Accutome Manuel d'utilisation de l'appareil UBM Plus Comment démarrer un nouvel examen patient Pour démarrer un nouvel examen patient : 1. Sur l'écran principal de l'Accutome, cliquez sur New Exam. Reportez-vous à la Figure 6 ci-dessous. Figure 6 Écran principal - Démarrage d'un nouvel examen 50 Prise en main Utilisation de base Saisie d'informations relatives à l'examen patient Lorsque vous cliquez sur New Exam dans l'écran principal de l'Accutome UBM Plus, l'écran Patient Exam s'affiche, comme illustré dans la Figure 7 ci-dessous. Les champs contiennent les valeurs par défaut définies lors de la configuration. 1. Lorsque vous démarrez un nouvel examen, l'Accutome UBM lance l'écran Exam Info présenté ci-dessous et efface tous les champs. Remarque : L'écran Patient/Exam Info comporte des listes déroulantes créées pendant la configuration de l'UBM. Reportez-vous au Chapitre 4 « Configuration » pour plus d'informations. Figure 7 Écran New Exam Info 51 Accutome Manuel d'utilisation de l'appareil UBM Plus 2. Pour renseigner les champs, cliquez dessus et saisissez les informations requises. Dans la Figure 8 ci-dessous, le champ First Name vient d'être renseigné. Pour passer d'un champ à l'autre, vous pouvez utiliser la touche Tabulation de votre ordinateur. Figure 8 Saisie des informations d'un nouveau patient 52 Prise en main Utilisation de base 3. Vous devez renseigner le champ Patient Name pour passer à l'écran suivant. Sélectionnez le champ First Name, puis saisissez le prénom du patient. 4. Utilisez la touche Tabulation ou sélectionnez le champ Last Name, puis saisissez le nom du patient. 5. Saisissez toutes les autres informations pertinentes concernant le patient. 6. Pour spécifier l'établissement, sélectionnez-le dans la liste déroulante Facility prédéfinie lors de la configuration de l'UBM. Placez le curseur sur la petite flèche située à droite du champ Facility. Cliquez avec le bouton gauche pour ouvrir la liste déroulante. Placez la souris sur les flèches haut/bas à droite de la liste déroulante. Cliquez avec la souris pour parcourir les entrées disponibles. Une fois que vous avez trouvé l'établissement souhaité, placez le curseur dessus et cliquez avec le bouton gauche. L'établissement sélectionné s'affiche dans le champ. Figure 9 Sélection d'un établissement 53 Accutome Manuel d'utilisation de l'appareil UBM Plus 7. Sélectionnez le médecin et l'opérateur dans les listes déroulantes situées sur la droite des champs correspondants. Placez le curseur sur la petite flèche située à droite des champs Physician et Operator. Cliquez avec le bouton gauche pour ouvrir la liste déroulante. Placez la souris sur les flèches haut/ bas à droite de la liste déroulante. Cliquez avec la souris pour parcourir les médecins et opérateurs enregistrés. Une fois que vous avez trouvé le médecin et l'opérateur souhaités, placez le curseur de la souris dessus, puis cliquez avec le bouton gauche. Le médecin et l'opérateur sélectionnés s'affichent dans les champs correspondants. Figure 10 Sélection d'un médecin 54 Prise en main Utilisation de base 8. Sélectionnez un groupe de balayages et un protocole (séquence) prédéfinis ou non définis dans les listes déroulantes Scan Group et Protocol. Placez le curseur sur la petite flèche située à droite des champs Scan Group et Protocol. Cliquez avec le bouton gauche pour ouvrir les listes déroulantes. Placez la souris sur les flèches haut/bas à droite des listes déroulantes. Cliquez avec la souris pour parcourir les groupes de balayages et les protocoles enregistrés. Une fois que vous avez trouvé le groupe de balayages et le protocole souhaités, placez le curseur de la souris dessus, puis cliquez avec le bouton gauche. Le groupe de balayages et le protocole sélectionnés s'affichent dans les champs correspondants. Figure 11 Sélection d'un groupe de balayages et d'un protocole 55 Accutome Manuel d'utilisation de l'appareil UBM Plus 9. Cliquez sur le bouton Start dans la partie inférieure droite de l'écran Patient/ Exam Info. Figure 12 Démarrage d'un nouvel examen 56 Prise en main Utilisation de base 10. L'écran d'examen présenté ci-dessous s'affiche. Figure 13 Écran d'examen 57 Accutome Manuel d'utilisation de l'appareil UBM Plus Sélection d'un patient existant pour un examen Lorsque vous réalisez un examen de suivi d'un patient, les données patient enregistrées précédemment peuvent automatiquement être affichées sur l'écran New Exam. Pour démarrer un examen pour un patient existant, sélectionnez New Exam dans le menu principal. L'écran Exam Info s'affiche. La liste déroulante Import From Existing Exams s'affiche au bas de cet écran. Placez le curseur sur la petite flèche située à droite de la liste Import From Existing Exams. Cliquez avec le bouton gauche pour ouvrir la liste déroulante. Placez le curseur sur le nom du patient pour lequel vous souhaitez effectuer un nouvel examen, puis cliquez avec le bouton gauche. Les informations enregistrées précédemment seront chargées dans l'écran Patient Info and Exam Setup. Appuyez sur Start pour démarrer l'examen. 58 Prise en main Utilisation de base Utilisation Avant le balayage, une fois que vous avez saisi toutes les informations patient, vous devez définir les images que vous souhaitez réaliser. Vous disposez des options suivantes : • Current View : choix de l'œil droit ou de l'œil gauche. Orientation de la sonde (axiale, transversale ou longitudinale). • Probe : vous pouvez régler la portée et la puissance de la sonde. • Cine : réglez la vitesse de lectures des boucles de film. • TGC (compensation temps/gain) : réglez indépendamment le gain des zones proches, intermédiaires et éloignées. • Gamma : logiciel de traitement d'image, possibilité de modifier l'échelle de gris. Toutes les sélections d'imagerie (autres que la vue active) sont disponibles dans la palette d'outils de l'onglet correspondant. Reportez-vous à la Figure 14 ci-dessous pour l'emplacement des outils. Figure 14 Palette d'outils et vue active 59 Accutome Manuel d'utilisation de l'appareil UBM Plus Figure 15 Onglet Probe sélectionné Figure 16 Onglet Cine sélectionné 60 Prise en main Utilisation de base Figure 17 Onglet TGC sélectionné Figure 18 Onglet Gamma sélectionné 61 Accutome Manuel d'utilisation de l'appareil UBM Plus Balayage Pour capturer une image de balayage patient : 1. Réglez les paramètres de la sonde, Ciné, TGC ou Gamma dans les onglets correspondants. 2. Appuyez sur la pédale pour activer la boucle d'acquisition d'images. 3. Une fois le balayage démarré, l'UBM Plus enregistre les 4,5, 8,5, 1,7 ou 34 dernières secondes d'images (selon le tampon ciné défini dans la configuration). 4. Lorsque vous arrêtez le balayage à l'aide du bouton de la sonde, de la pédale ou du bouton Stop de l'écran d'examen, l'Accutome UBM Plus interrompt la boucle d'acquisition d'images. Pour accéder à la vue suivante de la séquence, vous devez appuyer sur la pédale ou sur le bouton marche/arrêt de la sonde. L'UBM Plus crée également une vue dans la séquence si vous poursuivez le balayage après avoir terminé les étapes définies de la séquence. Remarque : Pour des informations détaillées sur le balayage, reportez-vous au chapitre « Réalisation des examens » du présent manuel. Comment imprimer un examen Après l'acquisition et l'analyse d'un examen patient, vous pouvez imprimer une partie de l'examen. Pour imprimer une image issue d'un balayage : 1. Activez l'examen approprié et appuyez sur le bouton Snapshot ou Print Image à droite de l'image. 2. L'Accutome UBM Plus copie ou imprime l'écran. Les clichés sont enregistrés dans l'examen patient. 3. Vous pouvez consulter et examiner tous les clichés destinés à l'impression d'un examen existant dans l'onglet Reports de l'écran Analyze. Remarque : Pour des informations détaillées sur l'impression et les rapports, reportez-vous au chapitre « Impression d'images et de rapports » du présent manuel. 62 Prise en main Utilisation de base Comment enregistrer des examens patient L'Accutome UBM Plus vous permet d'enregistrer les dossiers patient à tout moment pendant un examen. Dès que vous démarrez/arrêtez un balayage à l'aide de la sonde ou de la pédale, le balayage qui vient d'être effectué est enregistré dans le dossier d'examen du patient. L'enregistrement des examens ne nécessite aucune action particulière. Pour terminer un examen, vous devez quitter l'écran du patient actif en sélectionnant Main Menu, New Exam, Exit ou Analyze. L'examen du patient actif se ferme. Il contient tous les balayages réalisés. Insertion de la coque sclérale d'imagerie du segment antérieur Le médecin réalisant l'examen doit sélectionner la taille de coque appropriée (18 ou 20 mm) en fonction de la forme et de la taille de l'œil du patient. 1. Inclinez le fauteuil du patient. 2. Anesthésiez les deux yeux. 3. À l'aide du pouce et de l'index, écartez les paupières et exposez la cornée et la sclère. 4. Placez la coque sclérale d'imagerie du segment antérieur sur la cornée. 5. Relâchez les paupières. 6. Maintenez une pression constante pour empêcher toute fuite. Remarque : Si le patient a tendance à trop fermer les yeux, demandez-lui de regarder ses pieds. Les muscles de ses paupières se détendront ainsi naturellement. Remarque : Certains médecins ont signalé que l'ajout d'une petite quantité de Goniosol ou de gel GenTeal sur le rebord de la coque permettait une meilleure adhérence à la sclère. 7. Versez une solution saline stérile dans la coque. 8. Placez la sonde UBM Plus dans la coque sclérale d'imagerie du segment antérieur et lancez l'imagerie de l'œil. 9. La position de la sonde dépend de la zone d'intérêt. 63 Accutome Manuel d'utilisation de l'appareil UBM Plus ATTENTION ! L'EXTRÉMITÉ DE LA SONDE UBM PLUS NE DOIT JAMAIS ENTRER EN CONTACT AVEC L'ŒIL DU PATIENT, SOUS PEINE DE PROVOQUER UNE ABRASION DE LA CORNÉE OU UNE BLESSURE SIMILAIRE. 10.Le petit symbole Accutome situé sur la sonde correspond au repère d'orientation de l'écran. Il indique le haut de l'écran par rapport à la position de la sonde. 11.À la fin de l'examen, basculez la tête du patient sur le côté et retirez la coque. Elle devrait s'enlever facilement, sans qu'il soit nécessaire de tirer ou d'écarter les paupières. 12.Gardez des mouchoirs a portée de main pour essuyer la solution saline qui s'écoulera sur le visage du patient lors du retrait de la coque. 64 Prise en main Utilisation de base 65 4 CONFIGURATION Configuration de l'Accutome UBM Plus L'Accutome UBM Plus vous permet de définir des préférences et vous offre la souplesse nécessaire pour personnaliser votre appareil. Vous pouvez créer des séquences de balayages, mais également définir de nombreuses valeurs opérationnelles par défaut. Vous pouvez effectuer les opérations suivantes : • Exportation de données • Ajout de nouveaux utilisateurs • Ajout de médecins • Création de séquences • Modification de séquences • Configuration de nouveaux paramètres d'examen par défaut, y compris Gamma, TGC et les informations affichées sur l'écran Accès à la fenêtre de configuration Lorsque vous lancez le logiciel Accutome, vous accédez à l'écran principal présenté dans la Figure 19 ci-dessous. Cliquez sur Setup pour ouvrir la fenêtre de configuration. Figure 19 Sélection de l'option de configuration 66 Configuration Options du menu de configuration Lorsque vous cliquez sur Setup, l'Accutome UBM Plus ouvre la fenêtre de configuration ci-dessous. Cette fenêtre comporte des onglets correspondant aux diverses fonctionnalités de configuration. Chaque onglet affiche un écran spécifique. Lorsque vous lancez la configuration, l'onglet Facilities s'affiche par défaut, comme illustré dans la Figure 20. Les onglets de configuration sont les suivants : • Facilities : permet d'ajouter, de modifier et de supprimer des établissements. • Users : permet d'ajouter, de modifier et de supprimer des utilisateurs Accutome UBM Plus. • Sequences : permet d'ajouter, de modifier et de supprimer des protocoles de séquences de balayages à la sonde. • Options : permet de modifier les options de gestion de l'application et des images. • Physicians : permet d'ajouter, de modifier et de supprimer des médecins associés à l'Accutome UBM Plus. • Export : permet de gérer le format d'exportation des données. Figure 20 Onglet Facilities 67 Accutome Manuel d'utilisation de l'appareil UBM Plus Onglet Facilities L'onglet Facilities (et l'écran correspondant) est le premier onglet qui s'affiche au démarrage de la configuration. L'Accutome UBM Plus permet d'ajouter des établissements pour la réalisation des examens. La liste des établissements disponibles s'affiche à droite de l'écran et les boutons de commande se situent en dessous de cette liste. Comment ajouter de nouveaux établissements Pour ajouter un nouvel établissement : 1. Cliquez sur New dans l'écran Facilities, comme illustré dans la Figure 21 ci-dessous. Figure 21 Sélection d'un nouvel établissement (bouton New) 68 Configuration Onglet Facilities 2. Activez le champ Name dans la zone Facility Information, comme illustré ci-dessous. Les champs d'informations suivants sont disponibles : • Name • Address • Description Figure 22 Informations relatives au nouvel établissement activées 69 Accutome Manuel d'utilisation de l'appareil UBM Plus 3. Après avoir saisi toutes les données concernant l'établissement, cliquez sur Save pour enregistrer les informations. 4. La boîte de dialogue Update Restore Point s'ouvre. Si vous souhaitez enregistrer toutes les modifications et utiliser la configuration actuelle comme point de restauration des données, cliquez sur Yes. Si vous souhaitez conserver l'ancien point de restauration, cliquez sur No. Figure 23 Enregistrement d'un nouvel établissement Suppression d'établissements Pour supprimer un établissement : 1. Sélectionnez l'établissement à supprimer dans la liste Available Facilities. 2. Cliquez sur Delete. 3. L'établissement est supprimé de la liste. 70 Configuration Onglet Facilities Duplication d'un établissement Pour dupliquer les informations d'un établissement : 1. Dans la liste Available Facilities, sélectionnez l'établissement que vous souhaitez dupliquer. 2. Cliquez sur Duplicate from Selected. 3. Une copie de l'établissement s'affiche dans la liste Available Facilites. Son nom correspond à celui de l'établissement d'origine, suivi du chiffre (1). Si vous effectuez plusieurs copies, le chiffre est incrémenté automatiquement à chaque copie. 4. Vous pouvez modifier toutes les informations relatives à un établissement selon vos besoins. Définition d'un établissement comme établissement par défaut Pour définir un établissement comme établissement par défaut : 1. Dans la liste Available Facilities, sélectionnez l'établissement à définir comme établissement par défaut. 2. Cliquez sur Set Selected as Default. 3. Cet établissement s'affichera désormais par défaut au démarrage de l'Accutome UBM Plus. Enregistrement Pour enregistrer toutes les informations relatives aux établissements : 1. Cliquez sur Save. 2. La boîte de dialogue Update Restore Point s'ouvre. Si vous souhaitez enregistrer toutes les modifications et utiliser la configuration actuelle comme point de restauration des données, cliquez sur Yes. Si vous souhaitez conserver l'ancien point de restauration, cliquez sur No. Figure 24 Boîte de dialogue Update Restore Point 71 Accutome Manuel d'utilisation de l'appareil UBM Plus Restauration Pour restaurer les dernières informations relatives à l'établissement enregistrées : 1. Cliquez sur Restore. 2. La boîte de dialogue Restore Facilities s'ouvre. Cliquez sur Yes pour restaurer les dernières informations relatives à l'établissement enregistrées. Figure 25 Boîte de dialogue Restore Facilities 72 Configuration Onglet Users Onglet Users L'onglet Users (et l'écran correspondant) est le deuxième onglet de configuration en partant de la gauche. L'Accutome UBM Plus permet d'ajouter des utilisateurs à une liste d'utilisateurs UBM. Comment ajouter un nouvel utilisateur Pour ajouter un nouvel utilisateur : 1. Cliquez sur New dans l'écran Users, comme illustré dans la Figure 26 ci-dessous. Figure 26 Écran Users 73 Accutome Manuel d'utilisation de l'appareil UBM Plus 2. Activez le champ de nom dans la zone User, comme illustré ci-dessous. Les champs d'informations suivants sont disponibles : • First Name • Last Name • Facility : sélectionnez un établissement dans la liste déroulante. • Department • Telephone Figure 27 Informations relatives au nouvel utilisateur activées 74 Configuration Onglet Users 3. Après avoir saisi toutes les données concernant l'utilisateur, cliquez sur Save pour enregistrer les informations. 4. La boîte de dialogue Update Restore Point s'ouvre. Si vous souhaitez enregistrer toutes les modifications et utiliser la configuration actuelle comme point de restauration des données, cliquez sur Yes. Si vous souhaitez conserver l'ancien point de restauration, cliquez sur No. Figure 28 Enregistrement d'un nouvel utilisateur Suppression d'utilisateurs Pour supprimer un utilisateur : 1. Sélectionnez l'utilisateur à supprimer dans la liste Available Users. 2. Cliquez sur Delete. 3. L'utilisateur est supprimé de la liste. 75 Accutome Manuel d'utilisation de l'appareil UBM Plus Définition d'un utilisateur comme utilisateur par défaut Pour définir un utilisateur comme utilisateur par défaut : 1. Dans la liste Available Users, sélectionnez l'utilisateur à définir comme utilisateur par défaut. 2. Cliquez sur Set Selected as Default. 3. L'utilisateur s'affichera désormais par défaut au démarrage de l'Accutome UBM Plus. Enregistrement Pour enregistrer toutes les informations relatives à l'utilisateur : 1. Cliquez sur Save. 2. La boîte de dialogue Update Restore Point s'ouvre. Si vous souhaitez enregistrer toutes les modifications et utiliser la configuration actuelle comme point de restauration des données, cliquez sur Yes. Si vous souhaitez conserver l'ancien point de restauration, cliquez sur No. Figure 29 Boîte de dialogue Update Restore Point Restauration Pour restaurer les dernières informations relatives à l'établissement enregistrées : 1. Cliquez sur Restore. 2. La boîte de dialogue Restore Users s'ouvre. Cliquez sur Yes pour restaurer les dernières informations relatives à l'utilisateur enregistrées. Figure 30 Boîte de dialogue Restore Users 76 Configuration Onglet Sequences Onglet Sequences L'onglet Sequences (et l'écran correspondant) est le quatrième onglet de configuration en partant de la gauche. L'écran Sequence (voir la Figure 31 ci-dessous) vous permet de configurer des protocoles opérationnels pour l'Accutome UBM Plus. Une séquence représente une série de balayages prédéfinis avec des vues libellées, des méthodes de balayage et des positions réalisées lors d'une imagerie diagnostique UBM du segment antérieur. Une séquence est définie par les éléments suivants : 1. Nombre de balayages (ou vues). 2. Œil en cours de balayage - OD/OS durant chaque balayage. 3. Méthode de balayage avec sonde pour chaque balayage. 4. Position de la sonde pour chaque balayage. Figure 31 Écran Sequences Comment créer des séquences La création de séquences implique les opérations suivantes : 1. Ajout d'une nouvelle séquence. 2. Ajout de balayages à la séquence. 3. Définition de chaque balayage. 77 Accutome Manuel d'utilisation de l'appareil UBM Plus La liste des séquences disponibles s'affiche à droite de l'écran et les boutons de commande se situent en dessous de cette liste. Comment ajouter de nouvelles séquences Pour ajouter une nouvelle séquence : 1. Cliquez sur New dans l'écran Sequences, comme illustré dans la Figure 32 ci-dessous. Figure 32 Ajout d'une nouvelle séquence 78 Configuration Onglet Sequences 2. L'UBM Plus fait apparaître la nouvelle séquence sous le nom Undefined dans la liste Available Sequences. Figure 33 Ajout d'une nouvelle séquence 79 Accutome Manuel d'utilisation de l'appareil UBM Plus Dans le champ Name de la zone Edit Current Sequence, entrez le nom de la séquence que vous venez d'ajouter. Une fois que vous avez saisi le nouveau nom, le nom de la séquence est modifié dans la liste Available Sequences, comme illustré dans la Figure 34 ci-dessous. Si nécessaire, entrez une description de la séquence de balayages dans le champ Description. Figure 34 Attribution d'un nom à la nouvelle séquence 80 Configuration Onglet Sequences Comment définir le balayage de la séquence L'œil (OD/OS), la méthode de balayage et la position de la sonde sont les éléments clés de la définition du balayage de la séquence. Pour modifier le premier balayage de la séquence : 1. Sélectionnez la première vue (ou le premier balayage) de la nouvelle séquence en cochant la case correspondante ou en double-cliquant sur le nom du balayage (par exemple, OD.Scan), comme illustré dans la Figure 35 ci-dessous. Figure 35 Nouvelle séquence - Nouvelle vue active Vous pouvez facilement modifier l'œil, la méthode de balayage et la position définis pour la première vue de la nouvelle séquence. Les sélections et modifications possibles sont détaillées ci-dessous. 81 Accutome Manuel d'utilisation de l'appareil UBM Plus Modification des paramètres de la vue actuelle L'Accutome UBM Plus fournit tous les outils nécessaires pour modifier la vue du balayage de la séquence. Vous pouvez modifier les éléments suivants : • L'œil - OD/OS • La méthode de balayage avec sonde : Axial, Long (Longitudinal) et Trans (Transversal). • La position de la sonde : roue avec un indicateur représentant les heures de l'horloge et la position dans laquelle la sonde doit être placée sur l'œil pour le balayage actif. Changez la position en faisant glisser l'indicateur. Remarque : Le balayage OD.Scan, un balayage libre de l'œil droit, est le premier balayage par défaut de chaque nouvelle séquence. S'il ne correspond pas au premier balayage souhaité, modifiez-le. 82 Configuration Onglet Sequences 2. La position de la sonde pour un balayage est illustrée par une roue représentant les heures d'une horloge. Un indicateur avec une flèche signale la position de la sonde. Vous pouvez faire glisser cet indicateur pour modifier la position de la sonde. Au départ, lorsque vous sélectionnez la roue afin de modifier la vue actuelle, le premier balayage est configuré par défaut sur la position 12AX (Axial), 12 représentant la position 12:00 (midi), comme illustré dans la Figure 36 ci-dessous. 3. Si vous souhaitez modifier la position de la sonde, sélectionnez l'extrémité de l'indicateur et faites-le glisser autour de la roue jusqu'à la position voulue. 4. Si vous souhaitez modifier la méthode de balayage AX (Axial) sélectionnée par défaut, cliquez sur Long (Longitudinal) ou Trans (Transversal). Modification des paramètres de la vue actuelle  Figure 36 Modification du premier balayage 83 Accutome Manuel d'utilisation de l'appareil UBM Plus Ajout d'un nouveau balayage de séquence Le champ Views of de l'écran Sequences répertorie tous les balayages disponibles dans la séquence actuelle. Plusieurs boutons de commande permettent de manipuler ces balayages : • Insert Under : ajoute un nouveau balayage sous le balayage sélectionné. • Add at End : ajoute un nouveau balayage à la fin de la séquence. • Move Up : déplace le balayage sélectionné vers le haut dans l'ordre de la séquence. • Move Down : déplace le balayage sélectionné vers le bas dans l'ordre de la séquence. • Delete Selected : supprime le balayage sélectionné. Pour ajouter un balayage supplémentaire à la nouvelle séquence : 1. Cliquez sur Insert Under, comme illustré dans la Figure 37 ci-dessous. Figure 37 Ajout d'un nouveau balayage de séquence 84 Configuration Onglet Sequences 2. Le nouveau balayage s'affiche en tant que Scan, comme illustré dans la Figure 38 ci-dessous. Le balayage Scan est actif, représente une vue libre et n'a aucune définition. 3. Pour attribuer un œil spécifique au balayage (OD ou OS), cliquez sur l'œil souhaité. Dans la Figure 38 ci-dessous, l'œil droit (OD) est attribué au balayage actif. Figure 38 Nouveau balayage de séquence (vue) ajouté 85 Accutome Manuel d'utilisation de l'appareil UBM Plus 4. Réglez la position du nouveau balayage en faisant glisser l'extrémité de l'indicateur, comme illustré dans la Figure 39 ci-dessous. L'orientation de la sonde du nouveau balayage est configurée par défaut sur AX. Si vous souhaitez modifier cette orientation, sélectionnez Long ou Trans. Figure 39 Modification de l'orientation de la sonde 86 Configuration Onglet Sequences 5. Lorsque vous atteignez la position souhaitée, relâchez l'indicateur. La nouvelle position est reflétée dans le libellé, comme illustré dans la Figure 40 ci-dessous. L'indicateur s'est arrêté sur 3:00 AX et le libellé du balayage est passé d'OD.Scan à OD. Figure 40 Modification de l'orientation de la sonde 87 Accutome Manuel d'utilisation de l'appareil UBM Plus 6. Continuez à ajouter et définir de nouveaux balayages, comme décrit précédemment. Lorsque votre séquence est complète et prête à être enregistrée, cliquez sur Save, comme illustré dans la Figure 41 ci-dessous. Figure 41 Enregistrement d'une nouvelle séquence 88 Configuration Onglet Sequences Suppression de séquences 1. Sélectionnez la séquence à supprimer dans la liste Available Sequences. 2. Cliquez sur Delete. 3. La séquence est supprimée de la liste. Figure 42 Suppression d'une séquence 89 Accutome Manuel d'utilisation de l'appareil UBM Plus Duplication d'une séquence Pour dupliquer les informations d'une séquence : 1. Dans la liste Available Sequences, sélectionnez la séquence à dupliquer. 2. Cliquez sur Duplicate Selected. 3. Une copie de la séquence s'affiche dans la liste Available Sequences. Son nom correspond à celui de l'établissement d'origine, suivi du chiffre (1). Si nécessaire, vous pouvez ensuite modifier toutes les informations de la nouvelle séquence. Si vous effectuez plusieurs copies, le chiffre est incrémenté automatiquement à chaque copie. Figure 43 Duplication de la séquence actuelle Définition d'une séquence comme séquence par défaut Pour définir une séquence comme séquence par défaut : 1. Dans la liste Available Sequences, sélectionnez la séquence à définir comme séquence par défaut. 2. Cliquez sur Set Selected as Default. 3. La séquence s'affichera désormais par défaut au démarrage de l'Accutome UBM Plus. 90 Configuration Onglet Sequences Enregistrement Pour enregistrer toutes les informations relatives à la séquence : 1. Cliquez sur Save. 2. La boîte de dialogue Update Restore Point s'ouvre. Si vous souhaitez enregistrer toutes les modifications et utiliser la configuration actuelle comme point de restauration des données, cliquez sur Yes. Si vous souhaitez conserver l'ancien point de restauration, cliquez sur No. Figure 44 Boîte de dialogue Update Restore Point Restauration Pour restaurer les dernières informations relatives à la séquence enregistrées : 1. Cliquez sur Restore. 2. La boîte de dialogue Restore Sequences s'ouvre. Cliquez sur Yes pour restaurer les dernières informations relatives à la séquence enregistrées. Figure 45 Boîte de dialogue Restore Sequences 91 Accutome Manuel d'utilisation de l'appareil UBM Plus Onglet Options L'onglet Options (et l'écran correspondant) est le cinquième onglet de configuration en partant de la gauche. L'écran Options (voir la Figure 46 ci-dessous) vous permet de configurer des paramètres opérationnels pour l'application Accutome UBM Plus. Vous pouvez définir les éléments suivants : • • • • • • • Dossier de l'examen Combinaison du nom de l'examen Commandes de la sonde Commandes de démarrage/d'arrêt Informations affichées sur les images et position des mesures Options d'archivage et d'impression Commandes des images : TGC, paramètres gamma et gain Figure 46 Écran Options 92 Configuration Onglet Options Folders of Exams Il existe deux dossiers : le dossier principal et le dossier des examens restaurés. Le dossier principal est destiné au stockage de tous les examens de patients. Le dossier des examens restaurés est le dossier dans lequel sont placés les examens restaurés. Dossier principal Le champ Main vous permet de sélectionner le dossier dans lequel vous souhaitez enregistrer les nouveaux examens. L'emplacement par défaut est C:\\Program Files\Accutome\Exam Data. Vous pouvez cependant enregistrer les examens dans un autre dossier. Pour modifier l'emplacement par défaut : 1. Cliquez sur Select, comme illustré dans la Figure 47 ci-dessous. Figure 47 Sélection du dossier principal 93 Accutome Manuel d'utilisation de l'appareil UBM Plus 2. L'Accutome UBM Plus ouvre une fenêtre de l'Explorateur Windows, comme illustré dans la Figure 48 ci-dessous. Cette fenêtre vous permet de rechercher le dossier dans lequel les données des examens doivent être enregistrées. 3. Si vous souhaitez restaurer le dossier par défaut, cliquez sur Reset. Figure 48 Explorateur Windows - Recherche du dossier des examens 94 Configuration Onglet Options Dossier des examens restaurés Le champ Restored permet de sélectionner le dossier dans lequel vous souhaitez restaurer des examens à partir d'une sauvegarde. L'emplacement par défaut est C:\\Program Files\Accutome\Restored Exams. Vous pouvez cependant ranger les examens dans un autre dossier. Pour modifier l'emplacement par défaut : 1. Cliquez sur Select, comme illustré dans la Figure 49 ci-dessous. Figure 49 Sélection du dossier des examens restaurés 95 Accutome Manuel d'utilisation de l'appareil UBM Plus 2. L'Accutome UBM Plus ouvre une fenêtre de l'Explorateur Windows, comme illustré dans la Figure 50 ci-dessous. Cette fenêtre vous permet de rechercher le dossier dans lequel les données des examens doivent être restaurées. 3. Si vous souhaitez restaurer le dossier par défaut, cliquez sur Reset. Figure 50 Explorateur Windows - Recherche du dossier des examens 96 Configuration Onglet Options Exam Name Combinations L'option Exam Name Combinations vous permet de sélectionner le mode d'affichage des informations patient dans l'examen ou le dossier. Il existe de nombreuses combinaisons possibles pour le nom de l'examen. Les champs sont les suivants : • • • • Last Name : nom de famille du patient. First Name : prénom du patient. MRN : numéro du dossier médical. Date Time : date et heure de l'examen. La combinaison par défaut est la suivante : LastName,FirstName_MRN_DateTime Pour utiliser une autre combinaison, sélectionnez l'entrée correspondante dans la liste déroulante, comme illustré dans la Figure 51 ci-dessous. Figure 51 Sélection des combinaisons du nom de l'examen 97 Accutome Manuel d'utilisation de l'appareil UBM Plus Probe Control L'option Probe Control vous permet de modifier les paramètres par défaut de la sonde. Les paramètres sont les suivants : • Cine Buffer • Start/Stop • Power Frequency La fréquence de l'Accutome UBM Plus est réglée sur 48 MHz. Des fenêtres permettant de modifier les fréquences s'affichent sur l'écran. Ces réglages ne sont possibles que pour la sonde de 12,5 MHz et ne changent pas la fréquence opérationnelle de la sonde Accutome UBM Plus. Remarque : La modification de ces paramètres peut modifier les caractéristiques de la sonde B-Scan 12,5 MHz en option. Avant toute modification de ces paramètres, veuillez consulter le manuel de l'opérateur du B-Scan Plus. Figure 52 Sélection de la fréquence de la sonde 98 Configuration Onglet Options Depth La profondeur de l'Accutome UBM Plus est réglée sur 30 mm. Des fenêtres permettant de modifier cette profondeur s'affichent sur l'écran. Ces réglages ne sont possibles que pour la sonde de 12,5 MHz et ne modifient pas la profondeur opérationnelle de la sonde Accutome UBM Plus. Remarque : La modification de ce paramètre peut modifier les caractéristiques de la sonde B-Scan Plus 12,5 MHz en option. Avant toute modification, veuillez consulter le manuel de l'opérateur du B-Scan Plus. Figure 53 Sélection de la profondeur de la sonde 99 Accutome Manuel d'utilisation de l'appareil UBM Plus Cine Buffer Cette option définit la durée de stockage des données pour chaque image acquise. Par exemple, si la valeur est de 8,5 secondes, les 8,5 dernières secondes de la boucle de film sont enregistrées en tant qu'image balayée. Le champ Cine Buffer peut prendre les valeurs suivantes : • 4,5 sec • 8,5 sec • 17 sec • 34 sec La valeur par défaut est 8,5 sec. Pour modifier ce paramètre, sélectionnez la valeur souhaitée dans la liste déroulante située à droite du champ Cine Buffer, comme illustré dans la Figure 54 ci-dessous. Figure 54 Sélection du tampon ciné de la sonde 100 Configuration Onglet Options Start/Stop L'option Start/Stop vous permet de choisir la méthode de démarrage/d'arrêt de la sonde. Les valeurs suivantes sont disponibles : • Probe Button • Footpedal • Both Pour choisir une option de démarrage/d'arrêt, il vous suffit de cliquer sur le bouton souhaité. Le paramètre par défaut est Both. Remarque : Lors de la configuration du logiciel, il est conseillé de choisir Both comme paramètre par défaut pour permettre à l'utilisateur de démarrer/d'arrêter la sonde de différentes manières. Accutome recommande d'utiliser la pédale pour démarrer et arrêter la sonde. Power L'option Power vous permet de régler le niveau de puissance du signal qui traverse la sonde UBM. Ce niveau est indiqué par le chiffre (pourcentage entre 0 et 100) qui apparaît en regard de l'intitulé Power et la position du curseur sur l'échelle. Pour régler la puissance, faites glisser le curseur jusqu'à la valeur souhaitée, comme illustré dans la Figure 55 ci-dessous. Figure 55 Réglage de la puissance 101 Accutome Manuel d'utilisation de l'appareil UBM Plus Default Lorsque vous sélectionnez Default dans la zone Probe Control, tous les paramètres par défaut de la sonde sont restaurés. Info on Images La zone Info on Images vous permet de choisir les informations à afficher sur les images patient, ainsi que l'emplacement des données mesurées. Les options suivantes sont disponibles : • Info to Show • Measured Data Position Info to Show Vous pouvez cocher les cases suivantes pour afficher les informations correspondantes sur une image patient : • Facility • Physician • User • Patient Pour afficher les informations de l'un des ces quatre champs sur une image, cochez la case correspondante. Les cases Facility, Physician et User sont cochées par défaut. Measured Data - Position L'option Position de la zone Measured Data détermine de quel côté de l'écran apparaissent les données mesurées. La valeur Left est sélectionnée par défaut. Pour changer la position des données mesurées, sélectionnez le bouton radio Left ou Right. 102 Configuration Onglet Options Snapshot + Print L'option Snapshot + Print vous permet d'inclure le nom du patient dans le nom de fichier du cliché du dossier médical et de choisir un format d'impression. Show Name on Snapshot Filename Si vous cochez la case Show Name on Snapshot Filename à chaque fois que vous créez un cliché d'une image patient, le nom de fichier de l'image et le nom du patient (saisi au démarrage de l'examen) constituent la première partie du nom du fichier. Pour sélectionner/désélectionner cette option, il vous suffit de cliquer sur la case. Par défaut, le nom du patient est inclus dans le nom de fichier du cliché. Print Format L'option Print Format détermine l'orientation de la page lors de l'impression d'une image : Portrait ou Landscape. Par défaut, l'orientation est Landscape. Pour modifier l'orientation, sélectionnez l'un des boutons radio. 103 Accutome Manuel d'utilisation de l'appareil UBM Plus Image Controls L'une des principales fonctionnalités de l'Accutome UBM Plus est la visualisation en temps réel des réglages effectués au niveau de l'image lors de la modification des paramètres. Lorsque vous réglez l'image, vous pouvez observer les effets de ces modifications sur l'image dans la petite fenêtre située dans la partie inférieure droite de l'écran (voir la Figure 56 ci-dessous). L'option Image Controls de l'onglet Options vous permet de régler les valeurs suivantes : • TGC • Gamma • Gain Petite fenêtre d'image  Figure 56 Paramètres de l'image avant réglage 104 Configuration Onglet Options TGC Le TGC (compensation temps/gain) est la capacité à régler le gain par segment alors que la distance par rapport à la sonde augmente. Il existe trois options de configuration du TGC : 1. Near : augmente le gain de la partie antérieure de l'œil au niveau de l'image UBM. 2. Middle : augmente le gain de la partie centrale de l'image UBM. 3. Far : augmente le gain de la partie éloignée de l'image UBM. Pour régler les paramètres TGC de l'image, faites glisser les indicateurs souhaités, comme illustré dans la Figure 57 ci-dessous. Figure 57 Réglage du TGC 105 Accutome Manuel d'utilisation de l'appareil UBM Plus Paramètres Gamma La zone Gamma de l'option Image Controls vous permet de choisir un gamma préconfiguré pour le balayage et de régler la luminosité et le contraste des images capturées. Preset Gamma Le réglage des paramètres gamma rend certaines parties de l'image balayée plus lumineuses que d'autres. Il existe 12 paramètres gamma prédéfinis : • Linear Full Range • S-Curve Full Range • Log Full Range • Color Le paramètre gamma par défaut est S-Curve Full Range. Pour modifier ce paramètre gamma, sélectionnez la valeur souhaitée dans la liste déroulante située à droite du champ Depth, comme illustré dans la Figure 58 ci-dessous. Figure 58 Sélection d'un paramètre gamma prédéfini 106 Configuration Onglet Options Contrast Pour régler le contraste (clair-foncé) de l'image balayée, faites glisser le curseur comme illustré dans la Figure 59 ci-dessous. Brightness Pour régler la luminosité de l'image balayée, faites glisser le curseur comme illustré dans la Figure 59 ci-dessous. La Figure 60 de la page suivante présente les modifications apportées à l'image et leur effet sur le balayage. Figure 59 Réglage du contraste et de la luminosité 107 Accutome Manuel d'utilisation de l'appareil UBM Plus Figure 60 Paramètres de l'image après réglage Gain La fonctionnalité de gain de l'Accutome UBM Plus vous permet de régler la puissance du signal lorsqu'il traverse l'œil et ainsi d'obtenir une image plus lumineuse. Réglage du gain L'Accutome UBM Plus permet à l'utilisateur de régler le gain. Un bouton avec un point rouge s'affiche à gauche de la petite fenêtre d'image. Pour régler le gain, il suffit de faire tourner ce bouton. Pendant le réglage, vous pouvez observer les modifications en temps réel dans la petite fenêtre d'image. Pour régler le gain : 1. Sélectionnez le point rouge du bouton de réglage, comme illustré dans la Figure 61 de la page suivante. 108 Configuration Onglet Options Bouton de réglage du gain  Figure 61 Réglage du gain 2. Déplacez le bouton jusqu'à ce que le gain (et l'image) atteigne le niveau dB souhaité, comme illustré dans la Figure 62 de la page suivante. 109 Accutome Manuel d'utilisation de l'appareil UBM Plus Petite fenêtre d'image  Figure 62 Réglage du gain Bouton System Defaults de l'option Image Controls Si vous souhaitez restaurer tous les réglages par défaut de l'option Image Controls, cliquez sur le bouton System Defaults qui se trouve sous le bouton de réglage du gain. 110 Configuration Onglet Options Reset All to Defaults Si vous souhaitez restaurer l'ensemble des paramètres par défaut : 1. Cliquez sur Reset all to Defaults. 2. La boîte de dialogue Restore All to System Setting s'ouvre. Si vous souhaitez restaurer tous les paramètres par défaut sans enregistrer les modifications, cliquez sur Yes. Si vous souhaitez conserver les modifications apportées aux différentes options de l'onglet général Options, cliquez sur No. Figure 63 Boîte de dialogue de restauration de tous les paramètres par défaut Enregistrement Pour enregistrer toutes les informations relatives aux options : 1. Cliquez sur Save. 2. La boîte de dialogue Update Restore Point s'ouvre. Si vous souhaitez enregistrer toutes les modifications et utiliser la configuration actuelle comme point de restauration des données, cliquez sur Yes. Si vous souhaitez conserver l'ancien point de restauration, cliquez sur No. Figure 64 Boîte de dialogue Update Restore Point 111 Accutome Manuel d'utilisation de l'appareil UBM Plus Restauration Pour restaurer les dernières informations relatives aux options enregistrées : 1. Cliquez sur Restore. 2. La boîte de dialogue Restore Options s'ouvre. Cliquez sur Yes pour restaurer les dernières informations relatives aux options enregistrées. Figure 65 Boîte de dialogue Restore Options Sortie de la configuration Pour quitter la fonction de configuration UBM, cliquez sur l'un des boutons suivants : Done : ferme la fenêtre de configuration et vous renvoie à l'écran principal de l'Accutome UBM Plus. Cancel : permet de refuser les modifications effectuées lors de la configuration. Si vous sélectionnez Cancel, la boîte de dialogue présentée dans la Figure 66 s'ouvre. Dans cette boîte de dialogue, cliquez sur OK si vous souhaitez annuler toutes les modifications effectuées et revenir à l'écran principal de l'UBM Plus. Figure 66 Sortie de la configuration (annulation) 112 Configuration Onglet Physicians Onglet Physicians L'onglet Physicians (et l'écran correspondant) est le troisième onglet de configuration en partant de la gauche. L'Accutome UBM Plus permet d'ajouter des médecins à une liste de médecins UBM Plus. Ajout d'un nouveau médecin Pour ajouter un nouveau médecin : 1. Cliquez sur New dans l'écran Physicians, comme illustré dans la Figure 67 ci-dessous. Figure 67 Écran Physicians 113 Accutome Manuel d'utilisation de l'appareil UBM Plus 2. Activez le champ de nom dans la zone Physicians, comme illustré ci-dessous. Les champs d'informations suivants sont disponibles : • First Name • Last Name • Facility : sélectionnez un établissement dans la liste déroulante. • Department • Telephone Figure 68 Nom du médecin saisi 114 Configuration Onglet Physicians 3. Après avoir entré toutes les données concernant le médecin, cliquez sur Save pour enregistrer les informations. 4. La boîte de dialogue Update Restore Point s'ouvre. Si vous souhaitez enregistrer toutes les modifications et utiliser la configuration comme point de restauration des données, cliquez sur Yes. Si vous souhaitez conserver l'ancien point de restauration, cliquez sur No. Figure 69 Enregistrement d'un nouveau médecin Suppression de médecins Pour supprimer un médecin : 1. Sélectionnez le médecin à supprimer dans la liste Available Physicians. 2. Cliquez sur Delete. 3. Le médecin est supprimé de la liste. 115 Accutome Manuel d'utilisation de l'appareil UBM Plus Définition d'un médecin comme médecin par défaut Pour définir un médecin comme médecin par défaut : 1. Dans la liste Available Physicians, sélectionnez le médecin à définir comme médecin par défaut. 2. Cliquez sur Set Selected as Default. 3. Le médecin s'affichera désormais par défaut au démarrage de l'Accutome UBM Plus. Enregistrement Pour enregistrer toutes les informations relatives à l'utilisateur : 1. Cliquez sur Save. 2. La boîte de dialogue Update Restore Point s'ouvre. Si vous souhaitez enregistrer toutes les modifications et utiliser la configuration comme point de restauration des données, cliquez sur Yes. Si vous souhaitez conserver l'ancien point de restauration, cliquez sur No. Figure 70 Boîte de dialogue Update Restore Point Restauration Pour restaurer les dernières informations relatives au médecin enregistrées : 1. Cliquez sur Restore. 2. La boîte de dialogue Restore Physicians s'ouvre. Cliquez sur Yes pour restaurer les dernières informations relatives aux médecins enregistrées. Figure 71 Boîte de dialogue Restore Physicians 116 Configuration Onglet Physicians Onglet Users L'onglet Users (et l'écran correspondant) est le deuxième onglet de configuration en partant de la gauche. L'Accutome UBM Plus permet d'ajouter des utilisateurs à une liste d'utilisateurs UBM Plus. Comment ajouter un nouvel utilisateur Pour ajouter un nouvel utilisateur : 1. Cliquez sur New dans l'écran Users, comme illustré dans la Figure 72 ci-dessous. Figure 72 Écran Users 117 Accutome Manuel d'utilisation de l'appareil UBM Plus 2. Activez le champ de nom dans la zone User, comme illustré ci-dessous. Les champs d'informations suivants sont disponibles : • First Name • Last Name • Facility : sélectionnez un établissement dans la liste déroulante. • Department • Telephone Figure 73 Nom d'utilisateur saisi 118 Configuration Onglet Physicians 3. Après avoir saisi toutes les données concernant l'utilisateur, cliquez sur Save pour enregistrer les informations. 4. La boîte de dialogue Update Restore Point s'ouvre. Si vous souhaitez enregistrer toutes les modifications et utiliser la configuration actuelle comme point de restauration des données, cliquez sur Yes. Si vous souhaitez conserver l'ancien point de restauration, cliquez sur No. Figure 74 Enregistrement de nouveaux utilisateurs Suppression d'utilisateurs Pour supprimer un utilisateur : 1. Sélectionnez l'utilisateur à supprimer dans la liste Available Users. 2. Cliquez sur Delete. 3. L'utilisateur est supprimé de la liste. 119 Accutome Manuel d'utilisation de l'appareil UBM Plus Définition d'un utilisateur comme utilisateur par défaut Pour définir un utilisateur comme utilisateur par défaut : 1. Dans la liste Available Users, sélectionnez l'utilisateur à définir comme utilisateur par défaut. 2. Cliquez sur Set Selected as Default. 3. L'utilisateur s'affichera désormais par défaut au démarrage de l'Accutome UBM Plus. Enregistrement Pour enregistrer toutes les informations relatives à l'utilisateur : 1. Cliquez sur Save. 2. La boîte de dialogue Update Restore Point s'ouvre. Si vous souhaitez enregistrer toutes les modifications et utiliser la configuration actuelle comme point de restauration des données, cliquez sur Yes. Si vous souhaitez conserver l'ancien point de restauration, cliquez sur No. Figure 75 Boîte de dialogue Update Restore Point Restauration Pour restaurer les dernières informations relatives à l'utilisateur enregistrées : 1. Cliquez sur Restore. 2. La boîte de dialogue Restore Users s'ouvre. Cliquez sur Yes pour restaurer les dernières informations relatives à l'utilisateur enregistrées. Figure 76 Boîte de dialogue Restore Users 120 Configuration Onglet Physicians 121 5 RÉALISATION DES EXAMENS Introduction L'Accutome UBM Plus est un appareil très simple d'utilisation qui intègre des fonctionnalités avancées permettant d'obtenir une qualité d'image optimale. L'Accutome UBM Plus crée des images oculaires en envoyant un signal à l'œil grâce à la sonde échographique. Le signal rebondit sur les différentes parties de l'œil (cornée, cristallin) avant d'être renvoyé vers la sonde. L'Accutome UBM Plus convertit le signal renvoyé et l'affiche en tant qu'image patient. L'Accutome UBM Plus propose de nombreuses commandes qui permettent à l'utilisateur de créer des images diagnostiques de haute qualité, notamment le réglage de la sonde, du TGC et des paramètres gamma. Ce chapitre fournit des informations sur le balayage, le contrôle et l'analyse des images. Étapes des examens Les étapes de base de la réalisation d'un examen sont les suivantes : 1. Cliquez sur New Exam dans l'écran principal de l'Accutome UBM Plus. 2. Dans l'écran d'examen initial, entrez toutes les informations nécessaires concernant le patient, l'examen et la configuration de l'examen. 3. Démarrez l'examen à partir de l'écran d'examen initial. 4. Si nécessaire, configurez la sonde. 5. Anesthésiez les yeux. 6. Insérez la coque sclérale d'imagerie du segment antérieur. 7. Remplissez la coque d'une solution saline. 8. Si vous utilisez une séquence prédéfinie, effectuez le premier balayage de la séquence. 9. Si vous utilisez le balayage libre, effectuez le premier balayage et ajoutez un libellé si nécessaire. 10.Si nécessaire, procédez au réglage des images (gain, par exemple). 11.Si nécessaire, ajoutez des balayages. 12.Analysez les examens afin de permettre l'impression et le partage des données ou le démarrage d'un nouvel examen. 122 Réalisation des examens Comment démarrer un nouvel examen Toutes les fonctionnalités de l'Accutome UBM Plus sont facilement accessibles à partir de l'écran principal. Pour démarrer un nouvel examen, cliquez sur New Exam, comme illustré dans la Figure 77 ci-dessous. Figure 77 Démarrage d'un nouvel examen Aucune sonde détectée Si la sonde de l'Accutome UBM Plus n'est pas branchée, si elle n'est pas correctement branchée ou si le programme ne la reconnaît pas pour une raison quelconque, le message présenté dans la Figure 78 ci-dessous s'affiche. Si le message persiste alors que vous avez quitté le programme, rebranché la sonde et redémarré le programme, veuillez contacter le service client Accutome. Figure 78 Message de non-détection de la sonde 123 Accutome Manuel d'utilisation de l'appareil UBM Plus Écran d'examen initial Au démarrage d'un nouvel examen (via le bouton New Exam de l'écran principal de l'Accutome UBM Plus), le programme ouvre l'écran d'examen, comme illustré dans la Figure 79 ci-dessous. Cet écran vous permet de démarrer un nouvel examen en entrant les données relatives au patient et en sélectionnant les options appropriées. Il est composé des zones suivantes : • Patient Info : permet la saisie des données relatives au patient. • Probe Info : affiche les caractéristiques opérationnelles de la sonde. • Exam Info : affiche l'ID d'examen généré par l'Accutome UBM Plus et permet de choisir l'établissement, le médecin et l'opérateur. • Exam Setup : affiche la date et l'heure de création de l'examen et propose divers paramètres. Vous pouvez choisir un patient existant dans la zone Import From Existing Exams.  Figure 79 Écran d'examen initial 124 Réalisation des examens Écran d'examen initial Saisie d'informations dans l'écran d'examen initial L'écran d'examen initial s'utilise de la même manière qu'une application Windows® standard : vous entrez vos informations, vous vous déplacez entre les différents champs et vous sélectionnez des éléments dans des listes déroulantes. Saisie de données Pour saisir des données dans un champ, tel que First Name, il vous suffit de placer le curseur dans ce champ et d'entrer les informations nécessaires. Déplacement entre les champs Pour passer d'un champ à un autre, vous pouvez cliquer sur le nouveau champ ou utiliser la touche Tabulation. Dans l'écran d'examen initial, la touche Tabulation permet de se déplacer de façon intuitive et séquentielle entre les champs. Sélection d'éléments dans une liste déroulante De nombreux champs de l'écran d'examen initial comportent une liste déroulante sur leur partie droite. Pour sélectionner un élément dans une liste déroulante : 1. Cliquez sur la flèche de la liste déroulante et parcourez cette dernière. OU 2. Utilisez les touches ↑↓ pour parcourir la liste. OU 3. Tapez la première lettre de l'élément recherché et parcourez la liste. 125 Accutome Manuel d'utilisation de l'appareil UBM Plus Patient Info La zone Patient Info affiche les informations relatives au patient et comporte des champs obligatoires décrits ci-dessous. Champs obligatoires Les seuls champs obligatoires de la zone Patient Info sont First Name et Last Name. Ces deux champs permettent de créer un dossier patient unique. First Name Les champs First Name et Last Name doivent comporter au moins trois caractères alphanumériques. Il n'est pas impératif de renseigner les deux champs. Si vous choisissez de saisir le prénom, il n'est pas obligatoire de saisir le nom de famille. Last Name Les champs First Name et Last Name doivent comporter au moins trois caractères alphanumériques. Il n'est pas impératif de renseigner les deux champs. Si vous choisissez de saisir le nom de famille, il n'est pas obligatoire de saisir le prénom. Medical Record Number L'option Exam Name Combination sélectionnée dans l'onglet de configuration Options détermine si ce champ s'affiche ou non dans cette fenêtre. Si le numéro de dossier médical est inclus dans le nom de l'examen, l'utilisateur entre ce numéro. Le B-Scan génère ensuite un ID d'exam basé sur la combinaison spécifique choisie. Le champ du numéro de dossier médical doit comporter au moins cinq caractères alphanumériques. Date of Birth Ce champ n'est pas obligatoire. Si vous choisissez d'indiquer la date de naissance du patient, utilisez le format MM/JJ/AA. 126 Réalisation des examens Écran d'examen initial Figure 80 Écran d'examen initial avec le nom du patient 127 Accutome Manuel d'utilisation de l'appareil UBM Plus Gender Ce champ est constitué d'une liste déroulante qui permet de sélectionner la valeur Male ou Female, comme illustré dans la Figure 81 ci-dessous. Ce champ n'est pas obligatoire. Placez le curseur sur la petite flèche située à droite du champ Gender. Cliquez avec le bouton gauche pour ouvrir la liste déroulante. Placez la souris sur les flèches haut/bas à droite de la liste déroulante. Cliquez avec la souris pour parcourir les entrées disponibles. Sélectionnez Male ou Female en plaçant le curseur sur la valeur souhaitée et en cliquant dessus avec le bouton gauche de la souris. Indication of Scan Ce champ de la zone Patient Info permet de saisir des informations concernant le balayage du patient. Pour ajouter des informations, cliquez dans le champ et tapez votre texte. Figure 81 Sélection du sexe 128 Réalisation des examens Écran d'examen initial Probe Info La zone Probe Info n'est présente qu'à titre indicatif. Les informations qu'elle contient s'affichent automatiquement en fonction du modèle de la sonde branchée. Frequency Le champ Frequency indique la fréquence du signal transmis à l'œil par la sonde. Default Range Le champ Default Range affiche la profondeur par défaut indiquée sur l'écran. Gain Le champ Gain affiche le gain du signal de l'image. Sweep Angle Le champ Sweep Angle affiche l'angle de balayage de la sonde pendant l'imagerie. Serial Number Le champ Serial Number affiche le numéro de série de la sonde branchée à l'Accutome UBM Plus. 129 Accutome Manuel d'utilisation de l'appareil UBM Plus Exam Info La zone Exam Info affiche les informations relatives à l'examen et au patient. Exam ID L'UBM génère un ID d'examen basé sur le numéro de dossier médical entré, en association avec la date et le numéro de suivi. Facility La liste déroulante du champ Facility vous permet de sélectionner l'établissement dans lequel se déroule l'examen. Les noms des établissements sont saisis dans la fenêtre de configuration de l'UBM (reportez-vous au chapitre 4 de ce manuel). Placez le curseur sur la petite flèche située à droite du champ Facility. Cliquez avec le bouton gauche pour ouvrir la liste déroulante. Placez la souris sur les flèches haut/bas à droite de la liste déroulante. Cliquez avec la souris pour parcourir les entrées disponibles. Une fois que vous avez trouvé l'établissement souhaité, placez le curseur dessus et cliquez avec le bouton gauche. L'établissement sélectionné s'affiche dans le champ. Figure 82 Sélection d'un établissement 130 Réalisation des examens Écran d'examen initial Physician La liste déroulante du champ Physician vous permet de sélectionner le médecin qui réalise l'examen. Les noms des médecins sont saisis dans la fenêtre de configuration de l'UBM (reportez-vous au chapitre 4 de ce manuel). Placez le curseur sur la petite flèche située à droite du champ Physician. Cliquez avec le bouton gauche pour ouvrir la liste déroulante. Placez la souris sur les flèches haut/bas situées à droite de la liste déroulante. Cliquez avec la souris pour parcourir les entrées disponibles. Une fois que vous avez trouvé le médecin souhaité, placez le curseur dessus et cliquez avec le bouton gauche. Le médecin sélectionné s'affiche dans le champ Physician. Figure 83 Sélection d'un médecin 131 Accutome Manuel d'utilisation de l'appareil UBM Plus Operator La liste déroulante du champ Operator vous permet de sélectionner l'opérateur de l'examen. Les noms des opérateurs sont saisis dans l'onglet de configuration UBM Users (reportez-vous au chapitre 4 de ce manuel). Placez le curseur sur la petite flèche située à droite du champ Operator. Cliquez avec le bouton gauche pour ouvrir la liste déroulante. Placez la souris sur les flèches haut/bas situées à droite de la liste déroulante. Cliquez avec la souris pour parcourir les entrées disponibles. Une fois que vous avez trouvé l'opérateur souhaité, placez le curseur dessus et cliquez avec le bouton gauche. L'opérateur sélectionné s'affiche dans le champ Operator. Figure 84 Sélection de l'opérateur 132 Réalisation des examens Écran d'examen initial Exam Setup La zone Exam Setup affiche la date et l'heure de création de l'examen. Elle permet également de définir le groupe de balayage et le protocole et de saisir une description du protocole sélectionné. Create Date/Time Le champ Create Date/Time affiche l'horodatage créé par l'Accutome UBM Plus au démarrage de l'examen patient. Scan Group L'UBM Plus permet de configurer des protocoles de séquence d'imagerie et de sélectionner ces protocoles lors des examens. Les protocoles configurés sont considérés comme User Defined. La liste déroulante du champ Scan Group propose les valeurs User Defined et System Defaults. Si vous souhaitez exécuter un protocole personnalisé, vous devez sélectionner User Defined. Figure 85 Sélection d'un groupe de balayage 133 Accutome Manuel d'utilisation de l'appareil UBM Plus Protocol La liste déroulante du champ Protocol répertorie les protocoles créés dans la fenêtre de configuration de l'UBM Plus. Si vous avez sélectionné System Defaults dans le champ Scan Group, tous les protocoles par défaut du système sont répertoriés. Si vous avez sélectionné User Defined, tous les protocoles personnalisés sont répertoriés. Pour plus d'informations sur les protocoles de séquence, reportez-vous au Chapitre 4 « Configuration » de ce manuel. Description Le champ Description permet de décrire le protocole de balayage utilisé avec l'Accutome UBM Plus. Figure 86 Sélection du protocole de balayage 134 Réalisation des examens Écran d'examen initial Import From Existing Exams Dans certains cas, vous souhaitez peut-être effectuer un nouveau balayage d'un patient déjà enregistré. Pour charger les informations d'un patient existant, cliquez sur la flèche de la liste déroulante, puis sur le nom du patient pour lequel vous souhaitez réaliser un nouveau balayage. Cliquez ensuite sur Import Info. Les données existantes sont chargées dans les zones Patient Info, Exam Info et Exam Setup. Démarrage de l'examen Une fois que vous avez renseigné tous les champs nécessaires de l'écran d'examen initial et configuré les paramètres appropriés ou que vous avez sélectionné un examen existant, cliquez sur Start. Figure 87 Démarrage d'un nouvel examen 135 Accutome Manuel d'utilisation de l'appareil UBM Plus Utilisation de la coque sclérale d'imagerie du segment antérieur Le médecin réalisant l'examen doit sélectionner la taille de coque appropriée (18 ou 20 mm) en fonction de la forme et de la taille de l'œil du patient. 1. Inclinez le fauteuil du patient. 2. Anesthésiez les deux yeux. 3. À l'aide du pouce et de l'index, écartez les paupières et exposez la cornée et la sclère. 4. Placez la coque sclérale d'imagerie du segment antérieur sur la cornée. 5. Relâchez les paupières. 6. Maintenez une pression constante pour empêcher toute fuite. Remarque : Si le patient a tendance à trop fermer les yeux, demandez-lui de regarder ses pieds. Les muscles de ses paupières se détendront ainsi naturellement. Remarque : Certains médecins ont signalé que l'ajout d'une petite quantité de Goniosol ou de gel GenTeal sur le rebord de la coque permettait une meilleure adhérence à la sclère. 7. Versez une solution saline stérile dans la coque. 8. Placez la sonde UBM Plus dans la coque sclérale d'imagerie du segment antérieur et lancez l'imagerie de l'œil. 9. La position de la sonde dépend de la zone d'intérêt. ATTENTION ! L'EXTRÉMITÉ DE LA SONDE UBM PLUS NE DOIT JAMAIS ENTRER EN CONTACT AVEC L'ŒIL DU PATIENT, SOUS PEINE DE PROVOQUER UNE ABRASION DE LA CORNÉE OU UNE BLESSURE SIMILAIRE. 136 Réalisation des examens Écran d'examen initial 10.Le petit symbole Accutome situé sur la sonde correspond au repère d'orientation de l'écran. Il indique le haut de l'écran par rapport à la position de la sonde. 11.À la fin de l'examen, basculez la tête du patient sur le côté et retirez la coque. Elle devrait s'enlever facilement, sans qu'il soit nécessaire de tirer ou d'écarter les paupières. 12.Gardez des mouchoirs a portée de main pour essuyer la solution saline qui s'écoulera sur le visage du patient lors du retrait de la coque. 137 Accutome Manuel d'utilisation de l'appareil UBM Plus Fonctionnalités de l'écran d'examen Au lancement de l'examen, l'Accutome UBM Plus affiche l'écran d'examen. Cet écran affiche les paramètres/informations suivants : • Informations sur l'examen • Current View • All Views • Palette d'outils composée d'onglets de commande de la sonde et du balayage • Onglet TGC • Onglet Gamma • Zoom • Bouton Show A-Vector • Bouton Edit Exam • Bouton Analyze • Affichage des tampons ciné • Boutons de menu • Options Print Image et Snap Shot • Angle Figure 88 Disposition de l'écran d'examen 138 Réalisation des examens Écran d'examen initial Informations relatives à l'examen affichées au-dessus de l'image Une partie ou l'ensemble des informations suivantes s'affichent dans une zone au-dessus de l'image (dans le coin supérieur gauche ou droit) : • Fréquence de la sonde (Prob Freq) • Profondeur maximale du signal de la sonde (Max. Depth) • Numéro du dossier médical (MRN) • Date de création de l'examen (Date) • Facility : vous pouvez activer ou désactiver l'affichage de ce champ dans l'onglet de configuration Options de l'UBM Plus. • Physician : vous pouvez activer ou désactiver l'affichage de ce champ dans l'onglet de configuration Options de l'UBM Plus. • Operator : vous pouvez activer ou désactiver l'affichage de ce champ dans l'onglet de configuration Options de l'UBM Plus. • Vue actuelle dans le protocole de séquence d'images Les champs d'informations et leur emplacement à l'écran peuvent être configurés dans l'onglet Options de la fenêtre de configuration. Current View La zone Current View affiche la position de l'étape active dans la séquence d'imagerie. Cette position est indiquée par un texte et une illustration. Vous pouvez également changer la vue actuelle dans cette zone. Il existe aussi une vue qui permet d'afficher les images des étapes précédentes de la séquence. All Views La zone All Views affiche l'ensemble des vues dans toutes les étapes de la séquence d'imagerie actuelle. Palette d'outils Cette palette est composée de tous les outils permettant de régler et de contrôler les balayages. Les onglets de la palette sont les suivants : • Probe • TGC • Gamma • Cine • Tools 139 Accutome Manuel d'utilisation de l'appareil UBM Plus Onglet Probe L'onglet Probe est présenté dans la figure ci-dessous. Il permet de définir les paramètres suivants : • Frequency : 48 MHz par défaut. • Range : 30 mm par défaut. • Cine Buffer : durée de la boucle de film. L'utilisateur a le choix entre 4,5, 8,5, 17 et 34 secondes. • Power : réglage de la puissance. • Scan et Save Cine : outre la pédale, vous pouvez utiliser les boutons Scan et Save Cine de l'onglet Probe pour démarrer et arrêter les boucles de film. Ces boutons permettent de contrôler la sonde à l'aide de la souris. Figure 89 Onglet Probe 140 Réalisation des examens Écran d'examen initial Onglet TGC Le TGC (Time Gain Compensation) est un réglage qui permet de compenser l'intensité du signal transmis à l'œil. Les réglages TGC sont les suivants : • Near : réglage pour la partie du signal la plus proche de la sonde. • Mid : réglage pour la partie centrale du signal. • Far : réglage pour la partie du signal la plus éloignée de la sonde. Le TGC est expliqué plus en détail dans le Chapitre 6 « Analyse d'images patient ». Figure 90 Onglet TGC sélectionné Onglet Gamma Les courbes gamma représentent un type de réglage du contraste. Ce réglage permet de mettre en avant la partie basse, haute ou intermédiaire de l'échelle de contraste. Il n'existe pas de gamma universel. Le gamma approprié est celui qui détermine le mieux le sujet d'intérêt. Les réglages gamma vous permettent d'ajuster l'échelle de luminosité de l'image UBM. Cette zone de réglage comporte une liste déroulante de paramètres gamma prédéfinis, ainsi que les curseurs Contrast et Brightness que vous pouvez faire glisser pour modifier leur valeur. Le paramètre gamma est expliqué plus en détail dans le Chapitre 6 « Analyse d'images patient ». 141 Accutome Manuel d'utilisation de l'appareil UBM Plus Figure 91 Onglet Gamma sélectionné Onglet Cine Le curseur Frame Delay contrôle la vitesse de lecture ou le nombre d'images par seconde de la boucle de film. L'onglet Cine comporte également le bouton Play Saved Cine, qui permet de lire les boucles de film enregistrées. Figure 92 Onglet Cine sélectionné 142 Réalisation des examens Écran d'examen initial Onglet Tools L'onglet Tools, affiché ci-dessous, permet de gérer les paramètres suivants : • Zoom : permet de grossir l'image jusqu'à 8X. • Snap Shot : prend une photo de l'image figée et la place dans l'écran Manage Report. • Reset zoom : restaure la taille par défaut de l'image. • Print Image : permet d'imprimer n'importe quelle image de l'écran. • Show A-Vector : permet d'activer et de désactiver le vecteur A. • Hide image : masque le B-scan de manière à faciliter l'observation du vecteur A. • Edit Exam : permet de modifier les informations relatives à l'examen. • Reset Footswitch • Play Saved Cine Figure 93 Onglet Tools 143 Accutome Manuel d'utilisation de l'appareil UBM Plus Add View La fonction Add View vous permet d'ajouter de nouvelles vues de balayage à la séquence. Pour ajouter une nouvelle vue à la séquence actuelle : 1. Cliquez sur Add View dans la zone All Views. 2. Attribuez un libellé à la nouvelle vue de balayage. 3. Dans la zone Current View, sélectionnez OD ou OS pour la nouvelle étape. 4. Le nouveau balayage est actif et s'affiche en tant que OD.Scan ou OS.Scan. 5. Réglez les paramètres du nouveau balayage. Sélectionnez l'orientation de la sonde pour l'étape : Axial, Long (Longitudinal) ou Trans (Transversal). 6. Sélectionnez l'indicateur de position dans la zone Current View et faites glisser l'extrémité de cet indicateur jusqu'à la position souhaitée. Option Edit de la zone Current View Lorsque vous cliquez sur Edit dans la zone Current View, l'UBM Plus vous permet de modifier le libellé de la vue de balayage actuelle. Modifiez le libellé de la vue. Apportez les modifications nécessaires à l'orientation ou à la position de la sonde en faisant glisser l'indicateur de position. Les modifications sont prises en compte dans le nouveau nom de l'étape. Par exemple, si vous avez modifié l'orientation OD.12AX en orientation transversale, le nouveau nom du balayage est OD.12T. Current View Il existe trois orientations possibles pour la sonde : • Axial • Long (Longitudinale) • Trans (Transversale) Orientation axiale L'orientation axiale représente le centre de la cornée et permet d'obtenir un balayage avec la sonde perpendiculaire à la cornée. 144 Réalisation des examens Écran d'examen initial Orientation longitudinale Sur une image longitudinale, il est possible de tenir la sonde à n'importe quel angle par rapport au limbe du patient. Orientation transversale Sur une image transversale, la sonde est tenue en position inclinée par rapport à l'axe optique de l'œil, et non directement sur la cornée comme sur une image axiale. La sonde traverse ainsi l'axe optique. Edit Exam Info Lorsque vous sélectionnez Edit Exam Info, l'Accutome UBM Plus ouvre une fenêtre contenant les informations relatives au patient et à l'examen qui ont été saisies dans l'écran d'examen initial (reportez-vous à la section « Écran Initial Exam » de ce manuel). Vous pouvez modifier et enregistrer toutes les informations de cette fenêtre. Figure 94 Fenêtre Edit Exam Information 145 Accutome Manuel d'utilisation de l'appareil UBM Plus Analyze Lorsque vous cliquez sur Analyze, l'Accutome UBM Plus ouvre l'écran Image Analysis, à partir duquel vous pouvez lire les images, vous déplacer vers l'arrière et vers l'avant, effectuer des mesures et zoomer sur certaines parties d'une image pour étayer votre diagnostic. Les fonctionnalités d'analyse des images UBM sont expliquées en détail dans le Chapitre 6 « Analyse des images patient » de ce manuel. Boutons de menu Les deux boutons situés au bas de l'écran d'examen (Main Menu et Exit) correspondent aux fonctions de menu de l'Accutome UBM Plus. Main Menu Lorsque vous cliquez sur Main Menu, l'Accutome UBM Plus vous renvoie au niveau le plus haut, c'est-à-dire au menu principal. Exit Lorsque vous cliquez sur Exit, le programme Accutome UBM Plus se ferme. 146 Réalisation des examens Utilisation de la sonde lors du balayage Utilisation de la sonde lors du balayage L'Accutome UBM Plus offre toutes les fonctionnalités nécessaires à la réalisation de balayages précis et de haute qualité. Vous pouvez placer la sonde dans la coque du segment antérieur et toujours obtenir une image nette. Fonctionnement de la sonde UBM La sonde Accutome UBM Plus est une sonde échographique qui envoie une onde sonore à travers le segment antérieur en cours de balayage. Lorsque l'onde sonore traverse les différents tissus du segment antérieur, elle rebondit sur ces tissus et produit un écho d'une amplitude variable qui dépend de la densité du tissu. Plus le tissu est dense, plus l'écho et le signal renvoyé sont importants. La zone la plus lumineuse de l'image représente les tissus d'une densité supérieure et un écho plus important. Le A-Scan est un faisceau acoustique parallèle fin qui traverse un petit point dans le segment antérieur de l'œil. Les échos reçus au moment où le signal traverse les différents tissus du segment antérieur sont représentés par des pics provenant d'une ligne de base. Le A-Scan est donc un balayage en amplitude. Le B-Scan est un A-Scan oscillant qui traverse une coupe du tissu plutôt qu'un point. En outre, les échos reçus sont représentés par des points formant une image. Plus la densité du tissu touché par l'onde UBM est élevée, plus l'écho est important ou le point sur l'image lumineux. Le B-Scan est donc un balayage en luminosité. Prenons l'exemple de l'iris, qui est une surface très dense et lisse. Après le balayage, l'image obtenue est lumineuse, comme illustré sur la Figure 95 de la page suivante. 147 Accutome Manuel d'utilisation de l'appareil UBM Plus Figure 95 Utilisation de la sonde Utilisation de la sonde L'Accutome B-Scan Plus émet un faisceau acoustique oscillant qui envoie des impulsions, s'arrête, puis envoie à nouveau des impulsions. Le temps d'arrêt permet à l'UBM Plus de recevoir, de traiter et d'afficher l'écho renvoyé. L'écho d'impulsion est répété des milliers de fois par seconde, ce qui permet d'obtenir un affichage en temps réel. Le faisceau acoustique « coupe » une partie du tissu intraoculaire qui couvre environ trente degrés. 148 Réalisation des examens Utilisation de la sonde lors du balayage Alignement du repère Le repère situé à l'extrémité de la sonde Accutome UBM Plus est représenté par le symbole Accutome. Il indique la direction de la « coupe » balayée par la sonde. La Figure 96 ci-dessous présente des exemples de positionnement de ce repère pour une coupe verticale et une coupe horizontale. Vous devez toujours connaître l'orientation de la coupe pour obtenir un balayage précis. La figure 96 ci-dessous présente deux coupes très différentes avec la même position de sonde. Le repère passe d'une position de coupe verticale à une position de coupe horizontale. Lors de la définition d'une vue de la sonde, il est fait référence aux heures d'une horloge pour indiquer les différentes positions de coupe. Le repère situé sur la sonde UBM indique également l'orientation de cette sonde par rapport à l'image sur l'écran. Le repère est orienté vers le côté gauche de l'écran. Repère (symbole Accutome) Coupe verticale Sonde Repère (symbole Accutome) Coupe horizontale Sonde  Figure 96 Alignement de l'œil et du repère de la sonde 149 Accutome Manuel d'utilisation de l'appareil UBM Plus Positions de la sonde L'un des principaux avantages de l'Accutome UBM Plus est qu'il permet d'utiliser la sonde dans n'importe quelle position et d'ajouter rapidement et facilement un libellé à la vue du balayage. La sonde peut être tenue dans trois positions principales lors d'un balayage. Ces positions incluent des coupes correspondant aux heures d'une horloge. Le libellé d'une position correspond à la position de la sonde et de la coupe. Les trois positions sont les suivantes : • Axiale • Longitudinale • Transversale La position utilisée dépend de l'objectif de votre balayage (balayage de base ou balayage destiné à détecter une pathologie, par exemple). Lors du balayage, vous déplacez la sonde autour de l'œil dans les limites de chacune de ces positions. Un résumé des trois positions est présenté ci-dessous. Positions axiales de la sonde Un balayage axial représente une coupe qui passe par le centre du cristallin. Le libellé des balayages axiaux dépend de l'orientation du repère et est suivi des lettres AX. Si le balayage est réalisé avec le repère placé verticalement ou dans la zone supérieure, il peut être nommé 12AX. Lors d'un balayage horizontal, le repère doit être orienté vers le nez et le libellé est 3AX pour l'œil droit ou 9AX pour l'œil gauche. Lors d'un balayage oblique, placez le repère en position oblique (ce qui place le méridien dans la zone supérieure de l'écran d'affichage) tout en maintenant le regard du patient dans la même position et en centrant la sonde sur la cornée (2:00, 9:30, etc.). Positions longitudinales de la sonde Les balayages longitudinaux sont des balayages radiaux qui ne couvrent qu'une heure par coupe, du pôle postérieur à la périphérie antérieure. Le libellé de tous les balayages longitudinaux doit comporter la lettre « L », ainsi que l'heure du méridien examiné (L10, L3, etc.). Positions transversales de la sonde Les positions transversales de la sonde démontrent l'étendue latérale de la pathologie, couvrant environ six heures en une coupe. Le regard du patient est orienté vers la zone d'intérêt et la sonde est placée sur la sclère opposée, avec le repère parallèle au limbe. 150 Réalisation des examens Utilisation de la sonde lors du balayage Dans les approches transversales horizontales, le repère est orienté vers le nez afin que la partie supérieure de l'écran représente la section nasale du globe (la partie supérieure de l'écran sera toujours 3:00 pour l'œil droit ou 9:00 pour l'œil gauche). Dans les approches verticales, le repère est placé au niveau supérieur, de manière à ce que la partie supérieure de l'écran représente la partie supérieure du globe (12:00 pour l'OD ou l'OS). Dans les approches transversales obliques, le repère est orienté vers la partie supérieure du globe afin que cette partie soit représentée en haut de l'écran. L'attribution d'un libellé aux balayages transversaux se fait en fonction de la partie du globe examinée (vers laquelle le faisceau sonore est orienté) et non par rapport à la position dans laquelle la sonde est placée sur le globe. Attribuez tout d'abord un libellé à la partie du globe en cours de balayage au centre de l'affichage, en enregistrant l'heure qui représente le méridien situé au centre de l'écran, suivie du localisateur indiquant votre position à la périphérie (3-3 mm, 3 E, etc.). Les localisateurs sont les suivants : • 3mm : anneau de 3 mm • 6mm : anneau de 6 mm • CB : corps ciliaire • Pla : pars plana • O : ora serrata • EA : équateur antérieur • E : équateur Outre les trois positions de base, vous pouvez sélectionner six libellés spécialisés si nécessaire. Ces libellés sont les suivants : • HMAC : macule horizontale • VMAC : macule verticale • LMAC : macule longitudinale • TMAC : macule transversale • HAX : axe horizontal • VAX : axe vertical 151 Accutome Manuel d'utilisation de l'appareil UBM Plus Comment procéder à un balayage Vous pouvez facilement démarrer et arrêter un balayage avec l'Accutome UBM Plus en appuyant sur le bouton marche/arrêt de la sonde ou sur la pédale. Si la configuration le permet (reportez-vous à la section Commandes de démarrage/ d'arrêt, page 97 de ce manuel), vous pouvez utiliser à la fois la sonde et la pédale pour démarrer/arrêter le balayage. Si vous utilisez à la fois la sonde et la pédale pour démarrer/arrêter le balayage, chacune de ces commandes exécute l'action inverse de la dernière action effectuée. Par exemple, si vous démarrez un balayage en appuyant sur la pédale, le fait d'appuyer sur le bouton de la sonde arrête le balayage. Utilisation de la pédale La pédale bascule entre le démarrage et l'arrêt. Pour démarrer ou arrêter le balayage, appuyez sur la pédale. Une fois le premier balayage terminé, l'image que vous avez capturée apparaît dans la zone de l'écran réservée aux images. Balayage avec un protocole prédéfini La Figure 97 de la page suivante présente la première étape d'un balayage réalisé à l'aide d'un protocole. Après avoir effectué le premier balayage et arrêté la sonde, vous devez déplacer la sonde en vue du prochain balayage de la séquence. Par exemple, dans la Figure 97 de la page suivante, le premier balayage est libellé OD.VAX et le deuxième OD.12L. Après avoir effectué le premier balayage, vous devez déplacer la sonde sur l'œil du patient de la coupe axiale 12:00 à la coupe longitudinale 12:00. 152 Réalisation des examens Comment procéder à un balayage Figure 97 Nouvel examen avec un protocole sélectionné - Premier balayage terminé Balayage sans protocole Si vous ne suivez pas de protocole prédéfini lors du premier balayage, le balayage OD.Scan est toujours utilisé par défaut. Si vous réalisez un balayage libre de l'œil droit, vous devez modifier le libellé de la vue pour ce balayage (reportez-vous à la section « Option Edit de la zone Current View »). 153 Accutome Manuel d'utilisation de l'appareil UBM Plus Figure 98 Nouvel examen sans protocole - Premier balayage sélectionné Démarrez et arrêtez le balayage à l'aide de la pédale. Une fois le premier balayage capturé (comme illustré dans la Figure 99 ci-dessous), procédez au deuxième balayage. Figure 99 Nouvel examen - Premier balayage terminé 154 Réalisation des examens Comment procéder à un balayage Passage au balayage suivant Une fois que vous avez effectué le premier balayage et appuyé sur la pédale, l'UBM Plus ajoute automatiquement un autre balayage à la liste All Views. Par défaut, le libellé du deuxième balayage est OD.Scan(2). Figure 100 Nouvel examen - Deuxième balayage terminé 155 Accutome Manuel d'utilisation de l'appareil UBM Plus Ajout d'une vue Pendant le balayage, vous jugerez peut-être nécessaire de procéder au balayage d'une autre vue de l'œil du patient. Pour ajouter une nouvelle vue : 1. Cliquez sur Add View, comme illustré dans la Figure 101 ci-dessous. Figure 101 Ajout d'une vue 156 Réalisation des examens Comment procéder à un balayage Réglage du gain Le gain de votre nouvelle vue peut vous sembler trop élevé ou insuffisant. Pour régler le gain : 1. À l'aide du curseur de la souris, sélectionnez le point rouge situé sur le bouton de réglage du gain. 2. En maintenant le bouton gauche de la souris enfoncé, faites glisser le bouton jusqu'à la valeur souhaitée. 3. Si votre souris possède une roulette, vous pouvez utiliser cette dernière au lieu de faire glisser le bouton. Figure 102 Réglage du gain 157 Accutome Manuel d'utilisation de l'appareil UBM Plus Modification de la vue de balayage Après avoir ajouté un nouveau balayage à la liste All Views, vous souhaiterez peut-être modifier le libellé de la vue si le nouveau balayage a été effectué dans un but précis. Par exemple, si l'objectif du nouveau balayage est de capturer une vue transversale de l'œil, vous pouvez attribuer à la vue le libellé correspondant. Pour modifier une vue de balayage : 1. Activez le balayage en cliquant sur le nom de la vue ou sur la case située en regard de ce nom. 2. Accédez à la zone Edit Current View de l'écran d'examen et sélectionnez la position de sonde appropriée, comme illustré dans la Figure 103 ci-dessous. Figure 103 Modification de la position (vue) de la sonde 158 Réalisation des examens Comment procéder à un balayage 3. Modifiez l'heure de l'horloge en faisant glisser l'indicateur autour de l'horloge jusqu'à la position souhaitée. Figure 104 Modification de la position de la coupe (vue) 159 Accutome Manuel d'utilisation de l'appareil UBM Plus 4. Cliquez sur Trans. 5. Pour les balayages transversaux, vous pouvez également sélectionner l'orbite appropriée pour le nouveau balayage. Placez le curseur de la souris à l'intérieur de la roue. Cliquez sur l'orbite appropriée pour le nouveau balayage. Figure 105 Modification de l'orbite globale (vue) 160 Réalisation des examens Comment procéder à un balayage 6. La vue actuelle modifiée apparaît dans la liste All Views, comme illustré dans la Figure 106 ci-dessous. Figure 106 Modification d'une vue effectuée 161 Accutome Manuel d'utilisation de l'appareil UBM Plus Vecteur A La fonction de vecteur A affiche un A-Scan équivalent de l'image UBM Plus capturée. En regardant le vecteur A, vous pouvez obtenir une représentation graphique des échos du signal transmis à l'œil par la sonde échographique. Les échos sont représentés par des pointes provenant d'une ligne de base et indiquent le faisceau acoustique qui traverse les différents tissus intraoculaires. Pour activer le vecteur A : 1. Cliquez sur Show A-Vector dans l'onglet Tools, comme illustré dans la Figure 107 ci-dessous. Figure 107 Sélection de Show A-Vector 162 Vecteur A Réalisation des examens 2. Le vecteur A s'affiche sous l'image en temps réel, comme illustré dans la Figure 108 ci-dessous. Pour désactiver le vecteur A, cliquez sur Hide A-Vector. 3. Un bouton situé sous le bouton Show A-Vector vous permet de passer d'un grossissement 1X du vecteur A à un grossissement 2X. Cela peut s'avérer particulièrement utile pour différencier les tissus. Lorsque vous cliquez sur ce bouton, son intitulé passe de A-vector 1X Amplitude à A-vector 2X Amplitude. Figure 108 Vecteur A affiché 163 Accutome Manuel d'utilisation de l'appareil UBM Plus Fin d'un examen patient Lorsque l'examen est terminé, vous pouvez quitter l'écran de différentes façons. Main Menu Cliquez sur le bouton Main Menu pour revenir à l'écran principal de l'Accutome UBM Plus. New Exam Cliquez sur le bouton New Exam pour fermer l'examen actuel et revenir à l'écran d'examen initial (voir la Figure 79). Saisissez de nouvelles informations patient et démarrez un nouvel examen. Exit Cliquez sur Exit pour fermer le logiciel Accutome UBM Plus. Analyze Lorsque vous cliquez sur Analyze, vous accédez à l'écran Analyze et le patient actuel reste actif. À partir de cet écran, vous pouvez effectuer des mesures et des réglages au niveau de l'image, mais également générer des listes de clichés et des rapports. Pour plus d'informations sur l'analyse des images, reportez-vous à la section « Analyse d'images patient » de ce manuel. 164 Réalisation des examens Fin d'un examen patient 165 6 ANALYSE D'IMAGES PATIENT Introduction L'Accutome UBM Plus offre de nombreuses fonctionnalités permettant une capture d'images et une analyse personnalisées de haute qualité. Il vous permet d'analyser les image pendant un examen ou ultérieurement, c'est-à-dire à partir d'un examen existant enregistré. Sélection des images à analyser Il existe deux méthodes pour sélectionner une image à analyser : 1. Cliquez sur Analyze dans l'écran New Exam après le balayage. 2. Sélectionnez un examen existant enregistré et affichez-le sur l'écran Analyze. Comment sélectionner un examen existant Pour sélectionner un examen existant : 1. Cliquez sur Existing Exam dans l'écran principal de l'Accutome UBM Plus, comme illustré dans la Figure 109 ci-dessous. Figure 109 Lancement d'un examen existant 166 Écran Analyze Analyse d'images patient 2. Vous accédez à l'écran Analyze présenté dans la Figure 110 ci-dessous. Figure 110 Écran Analyze 167 Accutome Manuel d'utilisation de l'appareil UBM Plus Écran Analyze Cet écran offre de nombreuses fonctionnalités qui permettent d'améliorer le diagnostic des images. Fonctionnalités de l'écran Analyze Lors du lancement de l'examen, l'Accutome UBM affiche l'écran Analyze, qui comporte les paramètres/informations suivants : • Informations sur l'examen • All Exams (liste déroulante permettant de sélectionner un examen existant) • Current View (affichage actif de la séquence de balayage) • Commandes de lecture (pour afficher les boucles de film) • Onglet TGC • Palette d'outils comprenant notamment les paramètres de zoom, de vecteur A, de commentaires, d'impression d'image et de création de clichés • Onglet Gamma • Bouton Edit Exam • Onglet Angle  Figure 111 Disposition de l'écran Analyze 168 Écran Analyze Analyse d'images patient Informations relatives à l'examen affichées au-dessus de l'image Une partie ou l'ensemble des informations suivantes s'affichent dans une zone au-dessus de l'image : • Fréquence de la sonde (Prob Freq) • Profondeur maximale du signal de la sonde (Max. Depth) • Numéro du dossier médical (MRN) • Date de création de l'examen (Date) • Facility : vous pouvez activer ou désactiver l'affichage de ce champ dans l'onglet de configuration Options de l'UBM Plus. • Physician : vous pouvez activer ou désactiver l'affichage de ce champ dans l'onglet de configuration Options de l'UBM Plus. • Operator : vous pouvez activer ou désactiver l'affichage de ce champ dans l'onglet de configuration Options de l'UBM Plus. • Affichage actuel des boucles de film balayées enregistrées Ces champs d'informations s'affichent par défaut dans la partie supérieure gauche de l'écran. Vous pouvez modifier les champs affichés à l'écran ainsi que leur emplacement lors de la configuration. Current View La zone Current View affiche la position du balayage actif dans la séquence de balayage. Cette position est indiquée par un texte et une illustration. Vous pouvez également changer la vue actuelle dans cette zone. Localisateurs orbitaux de la vue actuelle Lors de l'analyse d'une image capturée, la zone Current View affiche, au fur et à mesure que vous les sélectionnez, les orbites suivantes : • 3mm : anneau de 3 mm • 6mm : anneau de 6 mm • CB : corps ciliaire • Pla : pars plana • O : ora serrata • EA : équateur antérieur • E : équateur 169 Accutome Manuel d'utilisation de l'appareil UBM Plus Modification des informations de la vue actuelle Lorsque vous cliquez sur Edit dans la zone Current View, l'UBM Plus modifie l'étape de la séquence d'imagerie active actuelle. Une fois que vous avez apporté les modifications nécessaires à l'orientation ou à la position de la sonde en faisant glisser l'indicateur de position, les modifications sont prises en compte dans le nouveau nom de l'étape. Par exemple, si vous avez modifié l'orientation OD.12AX en orientation transversale, le nouveau nom du balayage est OD.12T. Views to Review La zone Views to Review affiche toutes les vues de toutes les étapes de la séquence d'imagerie actuelle. Commandes de lecture Ces commandes vous permettent de lire le balayage d'une image, mais également de le mettre en pause, de l'arrêter et d'avancer ou de revenir en arrière. Zoom Cette option vous permet de zoomer sur l'image, puis de restaurer sa taille normale en cliquant sur Reset Zoom. Le zoom est expliqué plus en détail dans le Chapitre 6 « Analyse d'images patient ». Onglet TGC Le TGC (Time Gain Compensation) est un réglage qui permet de compenser l'intensité du signal transmis à l'œil. Les réglages TGC sont les suivants : • Near : réglage pour la partie du signal la plus proche de la sonde. • Mid : réglage pour la partie centrale du signal. • Far : réglage pour la partie du signal la plus éloignée de la sonde. Onglet Gamma Les réglages gamma vous permettent d'ajuster l'échelle de luminosité de l'image UBM. Cette zone de réglage contient une liste déroulante de paramètres gamma prédéfinis, ainsi que les indicateurs gamma Contrast et Brightness que vous pouvez régler en faisant glisser les curseurs correspondants. 170 Écran Analyze Analyse d'images patient Edit Exam Lorsque vous cliquez sur le bouton Edit Exam, l'UBM ouvre une fenêtre contenant les informations relatives au patient et à l'examen qui ont été saisies dans l'écran Initial Exam (reportez-vous à la section « Fenêtre Edit Exam Information »). Vous pouvez modifier et enregistrer toutes les informations de cette fenêtre. Boutons de menu Les trois boutons situés au bas de l'écran d'examen (Rescan, Main Menu et Exit) correspondent aux fonctions de menu de l'Accutome UBM Plus. • Main Menu : lorsque vous cliquez sur ce bouton, l'Accutome UBM Plus vous renvoie au niveau le plus haut, c'est-à-dire au menu principal. • Rescan : lorsque vous cliquez sur ce bouton, l'Accutome UBM Plus ouvre l'écran Exam Imaging, à partir duquel vous pouvez rescanner l'examen du patient. • Exit : lorsque vous cliquez sur ce bouton, le programme Accutome UBM Plus se ferme. 171 Accutome Manuel d'utilisation de l'appareil UBM Plus Sélection d'un examen existant Si vous avez accédé à l'écran Analyze en cliquant sur le bouton Analyze de l'écran New Exam, l'examen actuel du patient s'affiche. Si vous y avez accédé à partir de l'écran principal de l'Accutome UBM Plus, vous devez sélectionner un examen existant dans la liste déroulante All Exams. 1. La liste All Exams, qui se trouve dans la partie supérieure droite de l'écran, vous permet de sélectionner l'examen à analyser. Placez le curseur sur la petite flèche située à droite du champ All Exams. Cliquez avec le bouton gauche pour ouvrir la liste déroulante. Placez la souris sur les flèches haut/bas à droite de la liste déroulante. Cliquez avec la souris pour parcourir les entrées disponibles. Figure 112 Sélection d'un examen patient 172 Analyse d'images patient Sélection d'un examen existant 2. Placez le curseur sur le nom de l'examen à analyser. L'examen s'affiche à l'écran, comme illustré dans la Figure 113 ci-dessous. Figure 113 Affichage de l'examen existant 173 Accutome Manuel d'utilisation de l'appareil UBM Plus Comment modifier les informations relatives à l'examen Pour modifier les informations du patient actif, cliquez sur le bouton Edit situé à droite du champ Select Current Exam. La fenêtre Edit Exam Information s'ouvre, comme illustré dans la Figure 114 de la page suivante. Cette fenêtre contient toutes les informations saisies dans l'écran initial de l'examen patient. Elle est constituée de listes déroulantes et de zones de texte modifiables. Listes déroulantes Les listes déroulantes de la fenêtre Edit Exam Information sont toutes pré-remplies lors de la configuration. Ces listes sont les suivantes : • Facility • Physician • Operator Pour modifier un champ comportant une liste déroulante, placez le curseur sur la petite flèche située à droite du champ. Cliquez avec le bouton gauche pour ouvrir la liste déroulante. Placez la souris sur les flèches haut/bas situées à droite de la liste déroulante. Cliquez avec la souris pour parcourir les entrées disponibles. Une fois que vous avez trouvé l'élément souhaité, placez le curseur dessus et cliquez avec le bouton gauche. L'élément sélectionné est ajouté au champ. Zones de texte Les zones de texte modifiables de la fenêtre Edit Exam Information sont les suivantes : • Facility Name • Physician First Name • Physician Last Name • Operator First Name • Operator Last Name • Patient First Name • Patient Last Name • Patient First Name • Patient Date of Birth • Patient Gender • Indication for Scan • Diagnosis 174 Analyse d'images patient Sélection d'un examen existant Pour modifier l'une de ces zones de texte : 1. Cliquez sur le champ. 2. Pour supprimer du texte, sélectionnez-le avec la souris et cliquez sur la touche Suppr du clavier. 3. Placez le curseur sur la zone de texte vide et tapez le nouveau texte. Figure 114 Fenêtre Edit Exam Information Restore Si vous avez effectué une ou plusieurs modifications dans la fenêtre Edit Exam Information et que vous souhaitez restaurer les informations précédentes, cliquez sur Restore. Vous accédez à la boîte de dialogue présentée dans la Figure 115 ci-dessous. Si vous souhaitez restaurer les informations, cliquez sur OK. Dans le cas contraire, cliquez sur Cancel. Figure 115 Boîte de dialogue de restauration 175 Accutome Manuel d'utilisation de l'appareil UBM Plus Cancel Si vous souhaitez annuler les modifications apportées, cliquez sur Cancel. Vous accédez à la boîte de dialogue présentée dans la Figure 116 ci-dessous. Pour annuler la procédure, cliquez sur OK. Pour revenir à la fenêtre Edit Exam Information et continuer vos modifications, cliquez sur Cancel. Figure 116 Boîte de dialogue d'annulation Done Lorsque toutes les modifications sont effectuées, cliquez sur Done. La fenêtre Edit Exam Information se ferme et vous revenez à l'écran de l'examen existant. 176 Analyse d'images patient Sélection d'un examen existant Exams La palette d'outils comporte un onglet nommé Exams, qui vous permet de sélectionner l'emplacement du dossier des examens. Cliquez sur l'onglet Exams pour afficher l'ensemble des dossiers d'examens, comme illustré dans la Figure 117 ci-dessous. Deux boutons sont disponibles : Use Main Folder et Use Restored Folder. Le dossier de restauration est le dossier configuré pour les examens restaurés ou pour les examens que vous avez chargés à partir d'un CD/DVD ou restaurés à partir d'une sauvegarde sur le disque local/réseau. Figure 117 Onglet Exams 177 Accutome Manuel d'utilisation de l'appareil UBM Plus Lecture d'un examen L'Accutome UBM Plus vous permet d'afficher n'importe quel segment d'une boucle de film. Les boutons de lecture sont situés au bas de l'écran de l'examen existant. Ils sont intuitifs, simples d'utilisation et similaires aux boutons d'une télécommande de magnétoscope ou de lecteur DVD. Les boutons sont les suivants : • Lecture • Arrêt (et retour au début de la boucle de film) • Pause • Lecture vers l'avant image par image ou en continu • Retour en arrière image par image ou en continu Lorsque vous chargez une boucle de film pour la première fois, les seuls boutons disponibles sont Lecture, Avant et Arrière. Pour démarrer la boucle de film, cliquez sur le bouton Lecture, comme illustré dans la Figure 118 ci-dessous.  Arrière Avant Boutons de lecture d'examen Lecture Figure 118 Démarrage de la lecture du balayage 178 Analyse d'images patient Lecture d'un examen Arrêt d'un examen Lorsque la lecture est démarrée, les boutons Arrêt et Pause deviennent actifs, comme illustré dans la Figure 119 ci-dessous. Lorsque vous cliquez sur le bouton Arrêt, la boucle de film s'arrête et revient au début.  Pause Arrêt Figure 119 Balayage arrêté et retour au début 179 Accutome Manuel d'utilisation de l'appareil UBM Plus Pause Lorsque vous cliquez sur le bouton Pause, comme illustré dans la Figure 120 ci-dessous, la boucle de film s'interrompt.  Pause Figure 120 Interruption de la boucle de film 180 Analyse d'images patient Lecture d'un examen Avant Lorsque vous cliquez sur le bouton Avant, comme illustré dans la Figure 121 ci-dessous, la boucle de film est lue vers l'avant. Il existe deux méthodes pour avancer : image par image ou en continu. Pour avancer image par image, cliquez une fois sur le bouton Avant, puis cliquez à nouveau. Pour avancer en continu, cliquez sur le bouton Avant et maintenez-le enfoncé. La boucle de film avance jusqu'à ce que vous relâchiez le bouton gauche de la souris.  Avant Figure 121 Lecture vers l'avant de la boucle de film 181 Accutome Manuel d'utilisation de l'appareil UBM Plus Arrière Lorsque vous cliquez sur le bouton Arrière, comme illustré dans la Figure 122 ci-dessous, la boucle de film revient en arrière. Il existe deux méthodes de retour arrière : image par image ou en continu. Pour revenir en arrière image par image, cliquez une fois sur le bouton Arrière, puis cliquez à nouveau. Pour revenir en arrière en continu, cliquez sur le bouton Arrière et maintenez-le enfoncé. La boucle de film revient en arrière jusqu'à ce que vous relâchiez le bouton gauche de la souris.  Arrière Figure 122 Retour arrière de la boucle de film 182 Analyse d'images patient Lecture d'un examen Réglage du TGC La fonctionnalité TGC permet le réglage par segment de l'écho sonore de la sonde. Par exemple, il est possible de réduire l'écho le plus proche du transducteur de la sonde afin de mieux distinguer les tissus du segment antérieur, tout en augmentant l'écho du corps ciliaire de manière à obtenir une image équilibrée offrant une luminosité optimale sur toute la longueur de l'œil. Le clinicien peut également utiliser le TGC pour amplifier uniquement les échos vitreux ou les échos de la chambre antérieure. Cette fonctionnalité permet une maîtrise incomparable sur la qualité de l'image et donc la qualité du diagnostic. Vous pouvez régler les paramètres TGC de manière à faciliter l'affichage de certaines zones de l'œil, en augmentant le gain de cette partie du signal à l'aide d'un paramètre TGC spécifique. Il existe trois paramètres TGC réglables : 1. Near : augmente le gain de la partie antérieure de l'image UBM. 2. Middle : augmente le gain de la partie centrale de l'image UBM. 3. Far : augmente le gain de la partie la plus éloignée de l'image UBM. Comment régler le TGC Les réglages du TGC (voir la Figure 123 page suivante) sur les écrans Exam et Analyze sont simples d'utilisation. Il suffit de faire glisser les curseurs pour augmenter ou diminuer le gain du signal d'une partie de l'image. 1. Sélectionnez l'onglet TGC à partir de la palette d'outils. 2. Pour régler le gain, faites glisser les curseurs appropriés. 183 Accutome Manuel d'utilisation de l'appareil UBM Plus Figure 123 Affichage duréglage TGC 184 Analyse d'images patient Paramètres gamma pour l'amélioration des images Paramètres gamma pour l'amélioration des images Le réglage des paramètres gamma est une autre fonctionnalité de diagnosic particulièrement utile qui vous permet de manipuler le ratio entre le signal (ou gain) et la luminosité de l'image (connue sous le nom de gamma), ce qui améliore la différenciation des tissus. Il est possible de discerner de manière très nette des différences très subtiles au niveau des tissus afin de faciliter l'identification des frontières entre des tissus qui présentent des caractéristiques différentes. Par exemple, il est possible de mettre en relief les différences entre le corps vitré et les corps flottants ou les différences entre la surface de la rétine et la membrane hyaloïde. Vous disposez de 4 paramètres gamma, facilitant chacun l'affichage de différentes parties de l'œil. Vous pouvez régler le paramètre gamma directement sur l'écran d'examen ou ultérieurement sur une image existante dans l'écran Analyze. Les 4 paramètres gamma sont les suivants : • Linear Grey-Scale • S-Curve Grey-Scale • Log Grey-Scale • Color 185 Accutome Manuel d'utilisation de l'appareil UBM Plus Linear Grey-Scale Le gamma linéaire représente un algorithme de traitement « standard ». Il décrit une représentation en niveaux de gris d'un échogramme UBM Plus dans laquelle la luminosité représentée sur l'écran est directement proportionnelle à la puissance de l'écho ultrasonore. Ainsi, une structure ophtalmique qui reflète l'écho maximal serait entièrement blanche, alors que le noir représenterait une absence d'écho et les nuances de gris un écho moyen. La Figure 124 ci-dessous présente un exemple d'image UBM Plus avec un paramètre gamma Linear Grey-Scale. Figure 124 Configuration du paramètre gamma Linear 186 Analyse d'images patient Paramètres gamma pour l'amélioration des images S-Curve Grey-Scale Le gamma S-Curve représente une courbe de luminosité qui, lorsqu'elle est tracée, prend la forme d'un S. La luminosité diffère des paramètres gamma Linear et Log dans la mesure où l'image présente un contraste plus élevé pour les signaux centraux. La Figure 125 ci-dessous présente un exemple d'image UBM Plus avec un paramètre gamma S-Curve Grey-Scale. Figure 125 Configuration du paramètre gamma S-Curve 187 Accutome Manuel d'utilisation de l'appareil UBM Plus Log Grey-Scale Le paramètre gamma Log représente un « logarithme ». La courbe de réponse des ultrasons est une courbe logarithmique standard, dont la luminosité diffère de l'algorithme linéaire. L'image représentée par le gamma Log produit un contraste plus élevé pour les signaux plus faibles. La Figure 126 ci-dessous présente un exemple d'image UBM Plus avec un paramètre gamma Log Grey-Scale. Figure 126 Configuration du paramètre gamma Log 188 Analyse d'images patient Paramètres gamma pour l'amélioration des images Color Ce paramètre gamma vous permet d'afficher l'image en couleur, ce qui peut s'avérer utile pour détecter des anomalies difficiles à discerner avec les autres paramètres. Figure 127 Configuration du paramètre gamma Color 189 Accutome Manuel d'utilisation de l'appareil UBM Plus Modification des paramètres gamma Pour modifier un paramètre gamma, vous devez d'abord sélectionner l'onglet Gamma à partir de la tablette d'outils. Une fois cet onglet ouvert, placez le curseur sur la petite flèche située à droite du champ Gamma. Cliquez avec le bouton gauche pour ouvrir la liste déroulante, comme illustré dans la Figure 128 ci-dessous. Placez la souris sur les flèches haut/bas à droite de la liste déroulante. Cliquez sur la souris pour parcourir les entrées disponibles. Une fois que vous avez trouvé le paramètre gamma souhaité, placez le curseur dessus et cliquez avec le bouton gauche. Le paramètre gamma sélectionné ajuste l'image à l'écran. Une fois le nouveau paramètre gamma sélectionné, vous pouvez régler les paramètres Contrast et Brightness en faisant glisser le curseur approprié tout en observant les résultats à l'écran. Un contraste plus élevé met en valeur des tissus plus denses, contrairement à un contraste plus faible qui met en valeur des tissus d'une densité inférieure, tels que la membrane vitrée. Figure 128 Sélection d'un nouveau paramètre gamma 190 Analyse d'images patient Paramètres gamma pour l'amélioration des images Utilisation du zoom Pour accéder à cette fonctionnalité, cliquez sur l'onglet Tools de la tablette d'outils. Le zoom vous permet de zoomer sur une image du patient. Il agrandit l'image de manière proportionnelle et remplit l'écran UBM. Des facteurs de grossissement prédéfinis de 1 à 8 sont disponibles. Ils augmentent par incrément de 0,2 unité (1 - 1,2 - 1,4 - 1,8 - 2,0 etc.). Pour utiliser le zoom : 1. Cliquez sur Zoom. 2. Continuez de cliquer jusqu'à ce que l'image atteigne la taille souhaitée.  Bouton Zoom Figure 129 Zoom sélectionné 191 Accutome Manuel d'utilisation de l'appareil UBM Plus  Facteur de grossissement Figure 130 Zoom modifié Reset Zoom Après avoir zoomé, vous souhaiterez peut-être rétablir l'affichage par défaut. Il vous suffit pour cela de cliquer sur Reset Zoom. 192 Analyse d'images patient Paramètres gamma pour l'amélioration des images Comment déplacer une image Après avoir modifié sa taille, vous souhaiterez peut-être déplacer l'image à l'écran afin de voir différentes parties de l'œil. Pour ce faire, placez la souris sur une zone de l'image. Vous remarquez que le curseur prend la forme d'une petite croix (+). Maintenez le bouton de la souris enfoncé pour transformer la croix en boussole. Pour déplacer l'image, maintenez le bouton de la souris enfoncé et faites glisser le curseur. L'icône de déplacement d'image est présentée dans la Figure 131 ci-dessous. 1. Lorsque vous déplacez l'icône, l'image se déplace dans la même direction.  Icône de déplacement d'image Figure 131 Icône de déplacement d'image 193 Accutome Manuel d'utilisation de l'appareil UBM Plus Comment effectuer une mesure sur une image existante L'écran Analyze permet d'effectuer des mesures sur une image UBM Plus. Vous pouvez effectuer une mesure sur une image agrandie pour obtenir une résolution beaucoup plus précise des mesures. Vous pouvez facilement obtenir des mesures de 0,1 mm. Il existe huit mesures différentes : • Line 1 • Angle 1 • Line 2 • Angle 2 • Area 1 • Angle 3 • Area 2 • Angle 4 Types de mesure L'UBM Plus offre deux mesures de ligne (ou de distance), deux mesures de surface et quatre mesures d'angle. Vous pouvez afficher les quatre mesures simultanément à l'écran. Mesures de distance Pour effectuer une mesure de distance : 1. Sélectionnez Line 1 ou Line 2 dans la zone Measurements, comme illustré dans la Figure 132. Figure 132 Mesure Line 1 sélectionnée 194 Analyse d'images patient Comment effectuer une mesure sur une image existante 2. Cliquez avec le bouton droit au niveau du point de départ de la mesure sur l'image. Maintenez le bouton enfoncé et faites glisser la ligne le long de l'élément à mesurer. 3. La valeur s'affiche à l'écran, comme illustré dans la Figure 133 de la page suivante. 4. Vous pouvez facilement modifier la vitesse du son afin de refléter la densité du tissu mesuré. Cliquez dans le champ Velocity. Mettez la valeur du champ en surbrillance à l'aide de la souris. Appuyez sur la touche Suppr du clavier pour vider le champ et saisissez une nouvelle valeur. 5. Pour modifier la vitesse des tissus, vous pouvez également utiliser la liste déroulante du champ Velocity. Placez le curseur sur la petite flèche située à droite des valeurs prédéfinies. Cliquez avec le bouton gauche pour ouvrir la liste déroulante. Placez la souris sur le tissu oculaire souhaité et cliquez avec le bouton gauche. Les tissus prédéfinis disponibles dans la liste sont présentés ci-dessous. • Vitreous • Lens • Pmma • Silicon Lens • Acrylic • Silicon oil1 • Silicon oil2 ATTENTION ! LA SÉLECTION D'UN MATÉRIAU TISSULAIRE INCORRECT ENTRAÎNE DE GRAVES ERREURS DE MESURE. 195 Accutome Manuel d'utilisation de l'appareil UBM Plus Figure 133 Mesure Line 1 affichée Mesures de surface Pour mesurer une surface : 1. Sélectionnez Area 1 ou Area 2 dans la zone Measurements, comme illustré dans la Figure 134 de la page suivante. 196 Analyse d'images patient Comment effectuer une mesure sur une image existante  Figure 134 Mesure Area 1 sélectionnée 2. Cliquez sur l'image avec le bouton droit de la souris et faites glisser le contour de la surface de l'image à mesurer. 3. La valeur s'affiche à l'écran, comme illustré dans la Figure 135 de la page suivante. 4. Vous pouvez modifier la vitesse du son afin de refléter la densité du tissu mesuré. Cliquez dans le champ Velocity. Sélectionnez la vitesse en maintenant le bouton gauche de la souris enfoncé et en faisant glisser la valeur. Appuyez sur la touche Suppr du clavier et saisissez une nouvelle valeur. 5. Vous pouvez également modifier la vitesse à l'aide de la liste déroulante du champ Velocity. Placez le curseur sur la petite flèche située à droite des valeurs prédéfinies. Cliquez avec le bouton gauche pour ouvrir la liste déroulante. Placez la souris sur le tissu oculaire souhaité et cliquez avec le bouton gauche. Les tissus prédéfinis disponibles dans la liste sont présentés ci-dessous. 197 Accutome • • • • • • • • Manuel d'utilisation de l'appareil UBM Plus Vitreous Lens Pmma Silicon Lens Acrylic Silicon oil1 Silicon oil2 Soft tissue ATTENTION ! LA SÉLECTION D'UN MATÉRIAU TISSULAIRE INCORRECT ENTRAÎNE DE GRAVES ERREURS DE MESURE.  Vitesse Figure 135 Mesure Area 1 affichée Delete Current Lorsque vous cliquez sur Delete Current, la mesure active actuelle est supprimée de l'écran Analyze. 198 Analyse d'images patient Mesures d'angle Mesures d'angle 1. Placez le curseur sur l'onglet Angle et cliquez avec le bouton gauche, comme illustré dans la Figure 136. Figure 136 Sélection de l'onglet Angle 199 Accutome Manuel d'utilisation de l'appareil UBM Plus 2. À l'aide de la souris, placez le curseur sur le point de départ de la zone de mesure. Une mesure de l'angle est nécessaire (voir la Figure 137 ci-dessous). Figure 137 Positionnement du curseur d'angle 200 Analyse d'images patient Mesures d'angle 3. Maintenez le bouton droit de la souris enfoncé et faites glisser le rayon ou la ligne de base jusqu'au sommet ou à l'intersection de l'angle (voir la Figure 138). Relâchez, puis cliquez à nouveau avec le bouton droit de la souris. Cela crée le point d'ancrage du sommet et vous permet de faire glisser le deuxième rayon ou la deuxième ligne jusqu'au point d'arrivée (voir la Figure 139 page suivante). Avant de relâcher le bouton droit de la souris, ajustez le point d'arrivée de l'angle.  Sommet Figure 138 Sommet de l'angle 201 Accutome Manuel d'utilisation de l'appareil UBM Plus  Sommet Point d'arrivée Point de départ Figure 139 Exemple d'angle de l'iris 202 Vecteur A Analyse d'images patient Vecteur A La fonction de vecteur A affiche un A-Scan équivalent de l'image UBM Plus capturée. En regardant le vecteur A, vous pouvez obtenir une représentation graphique des échos du signal transmis à l'œil par la sonde échographique. Les échos sont représentés par des pointes provenant d'une ligne de base et indiquent le faisceau acoustique qui traverse les différents tissus intraoculaires. La fonction de vecteur A peut être utile pour diagnostiquer des pathologies oculaires. Pour activer le vecteur A : 1. Cliquez sur Show A-Vector, comme illustré dans la Figure 140 ci-dessous.  Affichage du vecteur A Figure 140 Sélection de Show A-Vector 2. Le vecteur A s'affiche sous l'image en temps réel, comme illustré dans la Figure 141 de la page suivante. 3. Vous pouvez modifier sa position sur l'image à l'aide des boutons ou du curseur situés à droite du bouton Hide A-Vector. 4. Pour désactiver le vecteur A, cliquez sur Hide A-Vector. 203 Accutome Manuel d'utilisation de l'appareil UBM Plus 5. L'onglet A-vector 1X Amplitude ou A-vector 2X Amplitude disponible sous l'onglet Show A-Vector permet de passer d'une amplitude simple à une amplitude double. Figure 141 Vecteur A affiché 204 Analyse d'images patient Comments on Image Comments on Image L'Accutome UBM Plus vous permet d'ajouter des commentaires sur une image d'un examen patient. Cette fonctionnalité peut contribuer à une analyse précise de l'image. Pour ajouter un commentaire sur une image : 1. Dans l'onglet Tools de la palette d'outils, cliquez sur Comments on Image, comme illustré dans la Figure 142 ci-dessous. Figure 142 Sélection de Comments on Image 205 Accutome Manuel d'utilisation de l'appareil UBM Plus 2. La boîte de dialogue Comments on Image s'affiche, comme illustré dans la Figure 143 ci-dessous. 3. Cliquez dans la zone de texte et tapez vos commentaires. 4. Pour effacer les commentaires que vous venez de saisir, cliquez sur Clear. 5. Cliquez sur Done lorsque vous avez terminé.  Zone de texte Figure 143 Saisie de commentaires 206 Analyse d'images patient Comments on Image 6. Les commentaires saisis apparaissent sur l'image, comme illustré dans la Figure 144 ci-dessous.  Nouveau commentaire Figure 144 Commentaires apparaissant sur l'image 207 7 IMPRESSION D'IMAGES ET DE RAPPORTS Introduction L'Accutome UBM Plus dispose de toutes les fonctionnalités nécessaires pour enregistrer et imprimer une partie d'un examen patient. Il vous permet non seulement d'utiliser l'imprimante de votre choix, mais aussi d'imprimer des clichés individuels de toute élévation de n'importe quelle image, d'imprimer sur du papier standard ou thermique ou encore de sélectionner plusieurs images et de les imprimer dans un rapport. Impression d'images Il existe trois méthodes pour imprimer des images : • Imprimer depuis un balayage en temps réel • Imprimer depuis un examen patient existant • Imprimer depuis un rapport Lorsque vous imprimez depuis un balayage en temps réel ou un examen patient existant, vous devez d'abord arrêter le balayage sur la trame à imprimer. 208 Impression d'images et de rapports Comment imprimer une image Comment imprimer une image L'Accutome UBM Plus permet d'imprimer facilement toute trame du balayage de votre choix. Il vous suffit de sélectionner la trame, de procéder aux réglages d'image nécessaires, puis de cliquer sur le bouton Print Image. Vous pouvez également sélectionner une trame et l'enregistrer en tant que cliché. 1. Si l'image à imprimer ne fait pas partie du balayage patient actif, sélectionnez l'examen patient approprié (voir la section « Sélection d'un examen patient » ci-dessous). 2. Sélectionnez la trame à imprimer (voir la section « Sélection d'une trame » ci-dessous). 3. Imprimez la trame. 4. Enregistrez ou imprimez le rapport (voir la section « Impression ou enregistrement d'un rapport »). Sélection d'un examen patient Pour sélectionner l'examen patient : 1. Après avoir lancé l'Accutome UBM Plus, sélectionnez Existing Exam. Vous accédez à l'écran UBM Plus Analyze, qui affiche la liste déroulante des examens existants. 2. Parcourez la liste et sélectionnez le patient pour lequel vous souhaitez créer un rapport. 3. L'examen du patient s'affiche à l'écran. Remarque : Pour plus d'informations sur la sélection d'examens existants, reportez-vous à la section « Comment sélectionner un examen existant » de ce manuel. Sélection d'une trame 1. Dans la liste des vues, cliquez sur l'élévation que vous souhaitez observer. 2. Cliquez sur le bouton Lecture, puis sur Pause lorsque la trame appropriée s'affiche. 3. Vous pouvez également avancer de trame en trame dans les balayages jusqu'à trouver celle que vous souhaitez imprimer. Pour ce faire, cliquez sur les boutons Avant et Arrière. 209 Accutome Manuel d'utilisation de l'appareil UBM Plus Remarque : Pour plus d'informations sur la lecture d'un balayage et la sélection de trames, reportez-vous à la section « Lecture d'un examen » de ce manuel. Réglage des images Si la trame à imprimer nécessite quelques réglages, utilisez les outils fournis avec l'Accutome UBM Plus. 1. Ouvrez la palette d'outils et apportez les modifications nécessaires à l'image : • Zoom sur l'image et orientation • Activation du vecteur A • Ajout de commentaires • Sélection de Print Image ou de Snap Shot Remarque : Pour plus d'informations sur le réglage des images, reportez-vous à la section « Analyse d'images patient » de ce manuel Impression Pour imprimer un balayage en temps réel ou une image d'un examen existant : Lorsque la trame que vous avez sélectionnée est prête pour l'impression : 1. Cliquez sur le bouton Print Image de la palette d'outils, comme illustré dans la Figure 145 de la page suivante. 2. La trame est immédiatement imprimée sur du papier 8 1/2 pouces via une imprimante standard ou sur du papier thermique via une imprimante graphique vidéo USB. Remarque : Si vous souhaitez créer un rapport et y inclure des images, celles-ci doivent être enregistrées sous forme de clichés. 210 Impression d'images et de rapports Comment imprimer une image  Impression d'une image Figure 145 Impression d'une trame 211 Accutome Manuel d'utilisation de l'appareil UBM Plus Création de rapports L'Accutome UBM Plus permet de créer un rapport pour n'importe quel patient. Ce rapport peut inclure les éléments suivants : • Nom du patient • Médecin • Clinicien • Indication du balayage • Clichés du patient Toutes les informations relatives au patient sont enregistrées dans le dossier patient. Chaque trame que vous enregistrez sous forme de cliché est également placée dans ce dossier. Procédure de création d'un rapport patient : 1. Sélectionnez l'examen patient approprié (voir la section « Sélection d'un examen patient » ci-dessous). 2. Enregistrez tous les clichés nécessaires (voir la section « Enregistrement de clichés » page suivante). 3. Sélectionnez l'outil Reports (voir la section « Outil Reports »). 4. Créez des rapports de gestion (voir la section « Création de rapports de gestion »). 5. Créez un rapport pour le patient actif (voir la section « Créer un rapport »). 6. Sélectionnez les clichés à placer dans le rapport (voir la section « Sélection de clichés »). 7. Enregistrez ou imprimez le rapport (voir la section « Impression ou enregistrement d'un rapport »). Sélection d'un examen patient Pour sélectionner l'examen patient : 1. Lancez l'Accutome UBM Plus et sélectionnez Existing Exam. Vous accédez à l'écran UBM Plus Analyze, qui affiche la liste déroulante des examens existants. 2. Parcourez la liste et sélectionnez le patient pour lequel vous souhaitez créer un rapport. 3. L'examen du patient s'affiche à l'écran. Remarque : Pour plus d'informations sur la sélection d'examens existants, reportez-vous à la section « Comment sélectionner un examen existant » de ce manuel. 212 Impression d'images et de rapports Création de rapports Enregistrement de clichés Si vous souhaitez ajouter d'autres clichés au rapport patient : 1. Sélectionnez l'élévation appropriée dans la liste des vues de balayage. 2. Lancez la lecture de la vue patient sélectionnée. 3. Mettez en pause au niveau de la trame pour laquelle vous souhaitez créer un cliché. 4. Réglez les paramètres d'image si nécessaire. 5. Cliquez sur Snap Shot. 6. La trame est exportée dans un fichier au format bitmap ou jpg et liée au patient. Le nom du fichier dépend de l'option Exam Name Combination sélectionnée lors de la configuration. Vous pouvez facilement intégrer les clichés dans un e-mail ou les coller dans un rapport. 213 Accutome Manuel d'utilisation de l'appareil UBM Plus Outil Reports Lorsque vous êtes prêt à créer un rapport, sélectionnez l'onglet Reports dans la palette d'outils, comme illustré dans la Figure 146 ci-dessous. L'outil Reports comporte trois boutons de fonction : • Snapshots List : affiche tous les clichés disponibles pour le patient actif. • Manage Reports : lance la fenêtre des rapports de gestion. • Delete Selected : supprime les clichés sélectionnés de la liste. Figure 146 Sélection de l'outil Reports 214 Impression d'images et de rapports Création de rapports Liste de clichés Pour afficher tous les clichés disponibles pour le patient actif : 1. Cliquez sur Snapshots List comme illustré dans la Figure 147 ci-dessous. 2. Tous les clichés s'affichent dans le volet situé sous les boutons de l'outil Reports. Figure 147 Sélection de la liste de clichés 215 Accutome Manuel d'utilisation de l'appareil UBM Plus Suppression de clichés Si pour une raison ou pour une autre, vous ne souhaitez pas conserver l'un des clichés du patient, l'Accutome UBM Plus vous permet de le sélectionner et de le supprimer en toute simplicité. Le fichier du cliché est supprimé définitivement du dossier des examens patient, ce qui libère de l'espace sur l'ordinateur UBM pour le stockage de nouveaux clichés. Pour supprimer un cliché : 1. Sélectionnez le cliché en faisant glisser le curseur autour ou en cliquant dessus. 2. Vous pouvez également sélectionner plusieurs clichés en faisant glisser le curseur autour d'eux ou en appuyant sur Ctrl tout en cliquant sur chacun des clichés à sélectionner. 3. Une fois que vous avez sélectionné les clichés à supprimer, cliquez sur Delete Selected, comme illustré dans la Figure 148 ci-dessous. Figure 148 Suppression d'un cliché sélectionné de la liste 216 Impression d'images et de rapports Création de rapports 4. L'Accutome UBM Plus affiche la fenêtre présentée ci-dessous. Pour supprimer définitivement le cliché du système (c'est-à-dire de l'ordinateur à partir duquel vous utilisez le B-Scan), sélectionnez Yes. Dans le cas contraire, sélectionnez No. Figure 149 Confirmation de la suppression du cliché Création de rapports de gestion Lorsque la liste de clichés à inclure dans le rapport vous convient, cliquez sur Manage Reports dans l'onglet Reports, comme illustré dans la Figure 150 ci-dessous. Figure 150 Création de rapports de gestion 217 Accutome Manuel d'utilisation de l'appareil UBM Plus Création d'un rapport Lorsque vous cliquez sur Manage Reports, l'Accutome UBM Plus affiche la fenêtre Report Form. La liste des clichés apparaît sur la droite, comme illustré dans la Figure 151 ci-dessous. La fenêtre Report Form inclut également des boutons de fonction qui permettent d'enregistrer d'autres clichés sous forme de fichiers, de supprimer un cliché sélectionné ou d'actualiser la liste des images après avoir effectué des modifications ou des sélections. Vous créerez le rapport lui-même dans cette fenêtre. Pour commencer un nouveau rapport : 1. Cliquez sur le bouton New, comme illustré dans la Figure 151 ci-dessous. Le formulaire des rapports présenté dans la Figure 152 de la page suivante s'affiche. Figure 151 Création d'un rapport 218 Impression d'images et de rapports Création de rapports Formulaire de rapport Lorsque vous cliquez sur New dans la fenêtre Manage Reports, vous accédez au formulaire de rapport présenté dans la Figure 152 ci-dessous. Le formulaire du patient sélectionné contient toutes les informations pour lesquelles des champs ont été prédéfinis lors de la configuration ou de l'examen patient (à la création d'un fichier examen ou lors de la modification d'un examen patient). Le modèle de rapport contient les champs suivants : • Facility • MRN • Name • Physician • Clinician • Indication for Scan • Diagnosis • Deux lignes de signature pour le clinicien et le médecin Une zone située sous les champs d'information est également réservée aux clichés sélectionnés. Figure 152 Formulaire de rapport 219 Accutome Manuel d'utilisation de l'appareil UBM Plus Sélection de clichés Les clichés sont affichés à droite du formulaire de rapport. Sélectionnez les clichés à insérer dans le rapport comme indiqué ci-dessous. 1. Cliquez dans la zone bleue à proximité du premier cliché et maintenez le bouton gauche de la souris enfoncé, puis faites glisser le curseur pour sélectionner tous les clichés à inclure dans le rapport, comme illustré dans la Figure 153 ci-dessous. 2. Vous pouvez également sélectionner les clichés un par un en maintenant la touche Ctrl enfoncée et en cliquant sur chaque cliché concerné. 3. Vous pouvez sélectionner un maximum de 4 clichés en même temps. Si vous devez inclure plus de quatre clichés, sélectionnez les quatre premiers et insérez-les dans le rapport, puis sélectionnez les quatre suivants. Répétez l'opération autant de fois que nécessaire. Figure 153 Sélection de clichés 220 Impression d'images et de rapports Création de rapports Fenêtres contextuelles Lorsque vous consultez les clichés dans la page du formulaire de rapport, il peut être difficile de distinguer les modifications subtiles des structures oculaires. Une fonction de vue contextuelle agrandie permet de résoudre ce problème. Pour agrandir un cliché à des fins de consultation, double-cliquez dessus. Une fenêtre contextuelle affiche le cliché dans une taille cinq fois supérieure à sa taille d'origine. Avant de copier l'image dans le rapport, vous devez la fermer en cliquant sur le bouton de fermeture de la fenêtre contextuelle. Figure 154 Fenêtres contextuelles 221 Accutome Manuel d'utilisation de l'appareil UBM Plus Insertion des clichés sélectionnés Une fois que vous avez sélectionné tous les clichés à inclure dans le rapport, cliquez sur Insert Selected to Report comme illustré dans la Figure 155 ci-dessous. Vous pouvez maintenant imprimer ou enregistrer le rapport. Figure 155 Insertion des clichés sélectionnés Autre méthode de sélection et d'insertion de clichés 1. Cliquez avec le bouton gauche sur le cliché à insérer dans le rapport, puis cliquez sur Copy Selected to Clipboard. 2. Cliquez sur le cadre du rapport dans lequel vous souhaitez placer le cliché sélectionné et choisissez Paste. 222 Impression d'images et de rapports Création de rapports Impression ou enregistrement d'un rapport Une fois que vous avez créé un rapport, vous pouvez l'imprimer et/ou l'enregistrer pour en conserver une copie. Pour imprimer le rapport : 1. Cliquez sur le bouton Print présenté dans la Figure 156 ci-dessous. 2. Le rapport est imprimé sur l'imprimante connectée à l'ordinateur Accutome UBM Plus. Pour enregistrer le rapport : 1. Pour enregistrer le rapport, cliquez sur le bouton Save présenté dans la Figure 156 ci-dessous. Figure 156 Enregistrement d'un rapport patient 223 8 ARCHIVAGE ET RESTAURATION Introduction L'Accutome UBM Plus facilite l'archivage et la restauration d'examens patient et des boucles de film correspondantes. La fonction d'archivage vous permet de gérer l'ensemble des fonctions relatives aux examens, de graver les boucles de film sur un CD/DVD ou de sauvegarder ces dernières sur un disque dur local ou réseau. Vous pouvez également charger des examens patient à partir de disques, obtenir des informations sur le disque, vérifier la gravure ou la sauvegarde, mais aussi stocker des rapports uniquement (et non l'examen complet d'un patient). Pour accéder à la fonction d'archivage, cliquez sur le bouton Archive dans la fenêtre principale de l'Accutome UBM Plus, comme illustré dans la Figure 157 ci-dessous. Figure 157 Sélection de la fonction d'archivage 224 Archivage et restauration Écran Archive L'Accutome UBM Plus ouvre l'écran Archive (présenté ci-dessous), qui comporte les onglets Backup et Restore. Par défaut, l'onglet Backup s'affiche en premier. Cet écran vous permet de sélectionner plusieurs examens patient et de les graver sur un CD ou un DVD. Vous pouvez également sauvegarder ces examens sur votre ordinateur ou votre réseau. L'écran Archive est divisé en quatre zones principales : 1. Exams On The System : affiche tous les examens disponibles. 2. Exams To Be Archived : lorsque vous sélectionnez des examens à graver sur un CD/DVD ou à sauvegarder, ils s'affichent dans cette zone. 3. Zone d'information sur le processus : affiche des informations en temps réel sur l'activité d'archivage sélectionnée. Lorsque vous lancez la fonction d'archivage, cette zone fournit des informations sur le lecteur de CD/DVD et le disque. 4. Palette d'outils : contient des outils qui permettent de vérifier/graver des CD/DVD et d'archiver (sauvegarder) des examens sur un disque dur local ou réseau. Cette palette comporte deux onglets : CD/DVD Recordable Media et Local/Net Hard Disk. Figure 158 Écran Archive 225 Accutome Manuel d'utilisation de l'appareil UBM Plus Archivage sur un CD ou un DVD L'archivage des examens patient est une opération extrêmement simple : il suffit d'insérer un disque dans le lecteur de CD/DVD, de sélectionner les examens et de cliquer sur Burn Disc. La procédure est la suivante : 1. Insérez un CD ou un DVD dans le lecteur. 2. Sélectionnez les examens à archiver. 3. Cliquez sur Burn Disc. Sélection d'examens patient Lorsque vous lancez la fonction d'archivage, tous les examens disponibles sur l'ordinateur s'affichent sur la gauche de l'écran. Sélectionnez dans cette liste les examens à archiver. Vous pouvez les sélectionner de manière individuelle ou globale. Sélection d'examens individuels Pour sélectionner les examens un par un : 1. Cochez la case située en regard du nom de l'examen, comme illustré dans la Figure 159 ci-dessous. Figure 159 Sélection du premier examen 226 Archivage et restauration Archivage sur un CD ou un DVD 2. Vous pouvez également cliquer sur le nom de l'examen que vous souhaitez sélectionner, comme illustré dans la Figure 160 ci-dessous. Figure 160 Sélection du deuxième examen 227 Accutome Manuel d'utilisation de l'appareil UBM Plus Select All Si vous souhaitez sélectionner tous les examens pour archivage : 1. Cliquez sur Select All, comme illustré dans la Figure 161 ci-dessous. Tous les examens s'affichent dans la colonne Exams To Be Archived (voir la Figure 162 page suivante). Figure 161 Option Select All 228 Archivage et restauration Archivage sur un CD ou un DVD Clear All Si vous ne souhaitez pas archiver certains examens, vous pouvez les désélectionner individuellement en cochant la case correspondante ou en cliquant sur leur nom, ou bien supprimer toutes les entrées de la liste des examens à archiver. Pour supprimer tous les examens sélectionnés de la liste d'archivage : 1. Cliquez sur Clear All, comme illustré dans la Figure 162 ci-dessous. La liste Exams To Be Archived est vidée. Vous pouvez ensuite sélectionner les examens individuellement si vous le souhaitez. Figure 162 Tous les examens affichés - Option Clear All 229 Accutome Manuel d'utilisation de l'appareil UBM Plus Burn Disc Une fois que vous avez sélectionné tous les examens à graver sur le CD/DVD : 1. Cliquez sur Burn Disc pour lancer la gravure, comme illustré dans la Figure 163 ci-dessous. Figure 163 Gravure du disque 230 Archivage et restauration Archivage sur un disque dur local/réseau 2. Pendant la gravure, la zone d'informations sur le processus indique l'avancement de l'opération, comme illustré dans la Figure 164 ci-dessous. Cette zone affiche du texte ainsi que la barre de progression de la gravure au bas de l'écran. Figure 164 Avancement de la gravure Archivage sur un disque dur local/réseau La fonction d'archivage vous permet également de sauvegarder des fichiers sur un disque dur local ou réseau. Tout comme la gravure, la sauvegarde est une opération extrêmement simple : 1. Sélectionnez les examens patient à sauvegarder. 2. Sélectionnez l'outil de sauvegarde. 3. Sélectionnez le dossier de destination. 4. Cliquez sur Backup Exams. 231 Accutome Manuel d'utilisation de l'appareil UBM Plus Sélection d'examens patient Pour sélectionner des examens patient à sauvegarder, procédez de la même manière que pour une gravure sur CD/DVD. Pour obtenir des instructions, reportez-vous à la section « Sélection d'examens patient », page 203. Sélection de l'outil de sauvegarde Pour activer les outils de sauvegarde : 1. Localisez l'onglet Local/Net Hard Disk dans la palette d'outils. 2. Cliquez sur cet onglet, comme illustré dans la Figure 165 ci-dessous. Figure 165 Sélection de l'onglet Local/Net Hard Disk 232 Archivage et restauration Archivage sur un disque dur local/réseau Sélection du dossier de destination Une fois que vous avez sélectionné les examens à sauvegarder, vous devez désigner leur emplacement d'enregistrement. 1. Cliquez sur Select Destination Folder, comme illustré dans la Figure 166 ci-dessous. Figure 166 Sélection de l'option Select Destination Folder Localisation du dossier de destination Lorsque vous sélectionnez Select Destination Folder, l'UBM Plus ouvre une fenêtre de l'Explorateur Windows, comme illustré dans la Figure 167 de la page suivante. 233 Accutome Manuel d'utilisation de l'appareil UBM Plus 2. Dans cette fenêtre, recherchez le dossier dans lequel vous souhaitez sauvegarder les examens patient. Figure 167 Explorateur Windows - Localisation du dossier de destination 3. Une fois que vous avez sélectionné le dossier de destination, son chemin d'accès et son nom s'affichent, comme illustré dans la Figure 168 ci-dessous.  Dossier de destination Figure 168 Dossier de destination affiché 234 Archivage et restauration Archivage sur un disque dur local/réseau 4. Pour terminer la sauvegarde, cliquez sur le bouton Backup Exams, comme illustré dans la Figure 169 ci-dessous. Figure 169 Sélection de l'option Backup Exams 235 Accutome Manuel d'utilisation de l'appareil UBM Plus 5. La barre d'état située au bas de l'écran Archive affiche l'activité de sauvegarde. Elle indique que la sauvegarde est en cours et présente son état d'avancement (voir la Figure 170 ci-dessous).  Avancement de la sauvegarde État de la sauvegarde Figure 170 Sauvegarde 236 Archivage et restauration Autres options d'archivage Autres options d'archivage La fonction d'archivage offre de nombreuses autres options permettant d'obtenir des informations sur la taille et l'état du disque, de gérer les examens et de charger des examens derniers à partir de disques. Delete Selected Exams Après avoir archivé des examens patient, vous souhaiterez peut-être les supprimer pour libérer de l'espace sur le disque. L'option Delete Selected Exams vous permet de supprimer définitivement un examen patient. Pour supprimer des examens sélectionnés : 1. Sélectionnez les examens à supprimer (voir la section « Sélection d'examens patient » de ce manuel). 2. Cliquez sur Delete Selected Exams, comme illustré dans la Figure 171 ci-dessous. Figure 171 Delete Selected Exams 237 Accutome Manuel d'utilisation de l'appareil UBM Plus 3. L'Accutome UBM Plus affiche le message d'avertissement présenté dans la Figure 172 ci-dessous concernant la suppression du fichier. Cliquez sur Yes pour supprimer définitivement le fichier. Cliquez sur No ou sur Cancel pour annuler la suppression. Figure 172 Avertissement relatif à la suppression d'examens Options de la palette d'outils L'onglet CD/DVD Recordable Media de la palette d'outils comporte de nombreuses options qui permettent d'obtenir des informations et d'effectuer des opérations sur le disque. Save Reports Only L'option Save Reports Only permet de graver uniquement les rapports sur le CD/DVD. Erase Disc L'option Erase Disc permet d'effacer toutes les informations contenues sur le CD/DVD (s'il s'agit d'un disque effaçable). Abort Proc. L'option Abort Proc. met fin à toute activité en cours sur le disque. Par exemple, si vous souhaitez arrêter une gravure en cours sur un CD, cliquez sur ce bouton. 238 Archivage et restauration Autres options d'archivage Disc Info Lorsque vous cliquez sur Disc Info, l'Accutome UBM Plus affiche des informations sur le CD/DVD, notamment la taille du disque, la date, le nombre de sessions, l'espace disponible, etc., comme illustré dans la Figure 173 ci-dessous. Figure 173 Option Disc Info 239 Accutome Manuel d'utilisation de l'appareil UBM Plus Verify Burn L'option Verify Burn vérifie qu'une gravure a bien été réalisée en dressant la liste de tous les fichiers gravés sur le CD/DVD et que la gravure a été correctement effectuée, comme illustré dans la Figure 174 ci-dessous. Figure 174 Résultats de l'option Verify Burn Check to Fit the Media L'option Check to Fit the Media vérifie l'espace disque nécessaire pour graver les examens sélectionnés. Elle affiche également l'espace requis et l'espace disponible. Eject Disc L'option Eject Disc permet d'éjecter automatiquement le CD/DVD du lecteur. 240 Archivage et restauration Autres options d'archivage Load Disc L'option Load Disc charge le contenu du disque inséré dans le lecteur de CD/DVD et ouvre une fenêtre de l'Explorateur Windows pour vous permettre de sélectionner l'emplacement de chargement. Local/Net Hard Disk L'onglet Local/Net Hard Disk de la palette d'outils offre de nombreuses options qui permettent d'afficher des informations et de réaliser des opérations de sauvegarde. Checking System Free Space L'option Checking System Free Space effectue une recherche sur tous les disques locaux et réseau connectés et affiche l'espace disponible sur chacun d'entre eux. Space Required L'option Space Required affiche l'espace requis pour la sauvegarde des examens sélectionnés. If Name Conflict Found L'option If Name Conflict Found permet de sélectionner l'un des paramètres suivants si des noms de fichier en double sont identifiés lors de la sauvegarde. • Create New : donne à l'examen un nouveau nom suivi d'un chiffre. • Overwrite : conserve le même nom et écrase l'examen déjà présent sur le disque local/réseau. Check Name Conflict L'option Check Name Conflict vérifie si des noms en double sont présents dans le dossier de destination sélectionné et parmi les examens sélectionnés pour la sauvegarde. Abort Backup L'option Abort Backup met fin à la sauvegarde. 241 Accutome Manuel d'utilisation de l'appareil UBM Plus Verify L'option Verify permet de vérifier que les examens sélectionnés ont été sauvegardés dans le dossier de destination sélectionné. Si la sauvegarde a été correctement effectuée, le message « Exams in the backup are the SAME as the original » s'affiche lorsque vous cliquez sur ce bouton. Écran Restore L'Accutome UBM Plus vous permet d'archiver des examens patient, mais aussi de les restaurer sur votre ordinateur pour les analyser et créer un rapport. L'écran Restore est constitué d'un onglet qui s'affiche sur l'écran Archive. Pour accéder à l'écran Restore, cliquez sur l'onglet Restore, comme illustré dans la Figure 175 ci-dessous. Figure 175 Sélection de l'écran Restore 242 Archivage et restauration Écran Restore L'Accutome UBM Plus affiche l'écran Restore, comme illustré ci-dessous. Cet écran vous permet de sélectionner et de restaurer plusieurs examens patient à partir d'un CD ou d'un DVD. Vous pouvez également restaurer ces examens à partir d'un emplacement sur votre ordinateur ou votre réseau. L'écran Restore est divisé en quatre zones principales : 1. Restore Exams From Backup : cette zone comporte trois onglets qui permettent d'afficher respectivement les examens sélectionnés à partir d'une sauvegarde, du dossier de destination et du système. 2. Exams to Be Restored : lorsque vous sélectionnez des examens à restaurer à partir d'un CD/DVD ou d'un disque dur local/réseau, ils s'affichent dans cette zone. 3. Zone d'information du processus : fournit des informations en temps réel sur l'activité de restauration sélectionnée. Lorsque vous lancez la fonction de restauration, cette zone de texte affiche des informations sur le lecteur de CD/DVD et le disque. 4. Palette d'outils : contient des outils qui permettent de localiser et de charger des examens à partir de CD/DVD, mais également à partir d'un disque dur local ou réseau. Cette palette comporte deux onglets : DVD/CD Device et Local/Network HD. Figure 176 Écran Restore 243 Accutome Manuel d'utilisation de l'appareil UBM Plus Restauration à partir d'un CD ou d'un DVD Ce type de restauration des examens patient est très simple : il suffit d'insérer un disque dans le lecteur de CD/DVD, de sélectionner les examens et de cliquer sur Restore. Un CD ou un DVD ne peut comporter qu'un examen patient. Les étapes de restauration des examens sur un CD/DVD sont les suivantes : 1. Insérez un CD ou un DVD dans le lecteur. 2. Sélectionnez les examens à restaurer. 3. Cliquez sur Restore dans l'onglet DVD/CD Device. Sélection d'examens patient Lorsque vous lancez la fonction de restauration, l'UBM Plus affiche par défaut tous les examens détectés sur le CD/DVD sur le côté gauche de l'onglet Exams On Backup (angle supérieur gauche de l'écran). Sélectionner dans cette liste les examens à restaurer. Vous pouvez les sélectionner de manière individuelle ou globale. Remarque : Le dossier dans lequel sont placés les examens restaurés est prédéfini dans l'écran Options lors de la configuration de l'Accutome UBM Plus. Pour plus d'informations, reportez-vous à la section « Dossier des examens restaurés » de ce manuel. Remarque : L'onglet DVD/CD vous permet également de sélectionner des examens à restaurer à partir d'un dossier de l'ordinateur. Pour plus d'informations, reportez-vous à la section « Sélection de tous les examens à restaurer » de ce manuel. 244 Archivage et restauration Restauration à partir d'un CD ou d'un DVD Sélection d'examens individuels Pour sélectionner les examens un par un : 1. Cochez la case située en regard du nom de l'examen, comme illustré dans la Figure 177 ci-dessous. Figure 177 Sélection du premier examen 245 Accutome Manuel d'utilisation de l'appareil UBM Plus 2. L'examen sélectionné apparaît dans la liste Selected Exams To Be Restored, comme illustré dans la Figure 178 ci-dessous. Figure 178 Premier examen sélectionné 246 Archivage et restauration Restauration à partir d'un CD ou d'un DVD 3. Vous pouvez également cliquer sur le nom de l'examen que vous souhaitez sélectionner, comme illustré dans la Figure 179 ci-dessous. Figure 179 Sélection du deuxième examen 247 Accutome Manuel d'utilisation de l'appareil UBM Plus Select All Si vous souhaitez sélectionner tous les examens pour archivage : 1. Cliquez sur Select All, comme illustré dans la Figure 180 ci-dessous. Tous les examens s'affichent dans la colonne Selected Exams To Be Restored, comme illustré dans la Figure 181 de la page suivante. Figure 180 Sélection de tous les examens pour restauration 248 Archivage et restauration Restauration à partir d'un CD ou d'un DVD Clear All Si vous ne souhaitez pas restaurer certains examens, vous pouvez les désélectionner individuellement en cochant la case correspondante ou en cliquant sur leur nom, ou bien supprimer toutes les entrées de la liste des examens à restaurer. Pour supprimer tous les examens sélectionnés de la liste de restauration : 1. Cliquez sur Clear All, comme illustré dans la Figure 181 ci-dessous. La liste Selected Exams To Be Restored est vidée. Vous pouvez ensuite sélectionner les examens individuellement si vous le souhaitez. Figure 181 Zone Selected Exams To Be Restored - Option Clear All 249 Accutome Manuel d'utilisation de l'appareil UBM Plus Restore Une fois que vous avez sélectionné tous les examens à restaurer à partir du CD/DVD : 1. Cliquez sur Restore pour lancer la restauration, comme illustré dans la Figure 182 ci-dessous. Figure 182 Restauration d'un examen à partir d'un CD 250 Archivage et restauration Restauration à partir d'un disque dur local/réseau 2. Pendant la restauration, l'écran Restore affiche l'avancement de l'opération dans la zone d'informations, comme illustré dans la Figure 183 ci-dessous. Cette zone affiche du texte ainsi que la barre de progression de la restauration au bas de l'écran.  Avancement de la gravure Figure 183 Avancement de la restauration Restauration à partir d'un disque dur local/réseau La fonction de restauration vous permet également de restaurer des fichiers à partir d'un disque dur local ou réseau. Le processus est aussi simple qu'une restauration à partir d'un CD/DVD : 1. Cliquez sur l'onglet Local/Network HD. 2. Sélectionnez le dossier source de restauration des examens. 3. Sélectionnez les examens à restaurer. 4. Cliquez sur Restore. 251 Accutome Manuel d'utilisation de l'appareil UBM Plus Remarque : Le dossier dans lequel sont placés les examens restaurés est prédéfini dans l'écran Options lors de la configuration de l'Accutome UBM Plus. Pour plus d'informations, reportez-vous à la section « Dossier des examens restaurés » de ce manuel. Sélection de l'outil Local/Network HD Pour activer les outils de restauration à partir d'un disque dur local/réseau : 1. Localisez l'onglet Local/Network HD dans la palette d'outils. 2. Cliquez sur cet onglet, comme illustré dans la Figure 184 ci-dessous. Figure 184 Sélection des outils de restauration à partir d'un disque dur local/ réseau 252 Archivage et restauration Restauration à partir d'un disque dur local/réseau 3. Vous accédez aux outils de restauration à partir d'un disque dur local/réseau, comme illustré dans la Figure 185 ci-dessous. Figure 185 Outils de restauration à partir d'un disque dur local/réseau actifs 253 Accutome Manuel d'utilisation de l'appareil UBM Plus Sélection du dossier de restauration des examens Pour pouvoir restaurer les examens sélectionnés, vous devez indiquer le dossier source de restauration. 1. Cliquez sur Select Folder, comme illustré dans la Figure 186 ci-dessous. Figure 186 Sélection de l'option Select Folder (pour la restauration) 254 Archivage et restauration Restauration à partir d'un disque dur local/réseau 2. Lorsque vous sélectionnez Select Folder, UBM Plus ouvre une fenêtre de l'Explorateur Windows, comme illustré dans la Figure 187 ci-dessous. Figure 187 Explorateur Windows 3. Recherchez sur les lecteurs locaux et réseau le dossier source de la restauration. Figure 188 Localisation du dossier source 255 Accutome Manuel d'utilisation de l'appareil UBM Plus 4. Une fois que vous avez sélectionné le dossier source de la restauration, son chemin d'accès et son nom s'affichent, comme illustré dans la Figure 189 ci-dessous. Le contenu du dossier s'affiche également dans l'onglet Exams On Backup.  Dossier source de restauration Figure 189 Dossier source affiché Sélection d'examens patient Pour sélectionner des examens patient à sauvegarder, procédez de la même manière que pour une gravure sur CD/DVD. Pour obtenir des instructions, reportez-vous à la section « Sélection d'examens patient », page 203. 256 Archivage et restauration Restauration à partir d'un disque dur local/réseau Restauration Pour terminer le processus de restauration : 1. Cliquez sur Restore, comme illustré dans la Figure 190 ci-dessous. Figure 190 Restauration d'examens à partir de l'onglet Local/Network HD 257 Accutome Manuel d'utilisation de l'appareil UBM Plus 2. La barre d'état située au bas de l'écran Restore affiche l'activité de restauration. Elle indique que la restauration est en cours et présente son état d'avancement (voir la Figure 191 ci-dessous).  Avancement de la restauration État de la restauration Figure 191 Restauration 258 Archivage et restauration Autres options de restauration Autres options de restauration La fonction de restauration offre de nombreuses autres options permettant d'obtenir des informations sur la restauration (taille et processus) et de gérer les examens. Options de l'onglet Exams On Backup Lorsque l'onglet Exams On Backup est actif, de nombreuses options supplémentaires relatives aux examens sont disponibles. Figure 192 Onglet Exams On Backup actif Select All Lorsque vous cliquez sur Select All, tous les examens patient situés dans le dossier source sont sélectionnés pour la restauration. 259 Accutome Manuel d'utilisation de l'appareil UBM Plus Clear All Lorsque vous cliquez sur Clear All, tous les examens sélectionnés pour restauration sont supprimés de la liste Selected Exams To Be Restored. Total Space Needed L'option Total Space Needed vérifie et affiche l'espace requis pour la restauration des examens sélectionnés. Check Conflict L'option Check Conflict vérifie si des noms en double sont présents dans le dossier des examens restaurés et parmi les examens sélectionnés dans le dossier source de la restauration. Overwrite Old Exams Lorsque vous activez l'option Overwrite Old Exams, la restauration conserve le même nom d'examen et écrase l'examen déjà présent sur le disque local/réseau. Si vous écrasez un examen lors de la restauration, un message d'avertissement similaire à celui de la Figure 193 ci-dessous s'affiche. Figure 193 Avertissement relatif à l'écrasement 260 Archivage et restauration Autres options de restauration Exams On Destination L'onglet Exams On Destination affiche le contenu du dossier actuel des examens restaurés, comme illustré dans la Figure 194 ci-dessous. D'autres options vous permettent de sélectionner et de supprimer les examens restaurés actuels. Figure 194 Onglet Exams On Destination - Dossier des examens restaurés Select All Lorsque vous cliquez sur Select All, tous les examens restaurés dans le dossier de destination sont sélectionnés. Clear All Lorsque vous cliquez sur Clear All, tous les examens restaurés dans le dossier de destination sont désélectionnés. 261 Accutome Manuel d'utilisation de l'appareil UBM Plus Remove Selected Exams Après avoir restauré des examens patient, vous souhaiterez peut-être les supprimer afin de libérer de l'espace sur le disque. L'option Remove Selected Exams vous permet de supprimer définitivement un examen patient restauré. Pour supprimer des examens sélectionnés : 1. Sélectionnez les examens à supprimer (voir la section « Sélection d'examens patient » de ce manuel). 2. Cliquez sur Remove Selected Exams, comme illustré dans la Figure 195 ci-dessous. Figure 195 Option Remove Selected Exams 262 Archivage et restauration Autres options de restauration 3. Accutome UBM Plus affiche le message d'avertissement de la Figure 196 ci-dessous concernant la suppression du fichier. Cliquez sur Yes pour supprimer définitivement le fichier. Cliquez sur No ou sur Cancel pour annuler la suppression. Figure 196 Message d'avertissement relatif à la suppression d'examens du dossier des examens restaurés Exams On System L'onglet Exams On System affiche tous les examens situés dans le dossier des données d'examen Accutome UBM Plus. Cette liste peut s'avérer utile pour identifier les examens à restaurer. Figure 197 Onglet Exams On System - Dossier de données d'examen Accutome 263 Accutome Manuel d'utilisation de l'appareil UBM Plus Options de l'onglet DVD/CD Device L'onglet DVD/CD de la palette d'outils comporte de nombreuses options qui permettent d'afficher des informations et de réaliser des opérations de restauration. Free Space On The System Lorsque vous cliquez sur Free Space on System, Accutome UBM Plus affiche l'espace disponible sur l'ensemble des lecteurs, comme illustré dans la Figure 198 ci-dessous.  Informations relatives à l'espace système Figure 198 Option Free Space On System Select Folder L'option Select Folder ouvre l'explorateur Windows et vous permet de sélectionner le dossier source de la restauration. 264 Archivage et restauration Autres options de restauration Information Of Media Lorsque vous cliquez sur Information Of Media, Accutome UBM Plus affiche des informations sur le CD/DVD, notamment la taille du disque, la date, le nombre de sessions, l'espace disponible, etc., comme illustré dans la Figure 199 ci-dessous.  Informations sur le support Figure 199 Option Information Of Media Eject L'option Eject permet d'éjecter automatiquement le CD/DVD du lecteur. Load L'option Load ferme le tiroir du lecteur de CD/DVD si votre ordinateur propose cette fonctionnalité. 265 Accutome Manuel d'utilisation de l'appareil UBM Plus Abort L'option Abort met fin à la restauration ou au chargement du disque. Available Exams L'option Available Exams répertorie tous les examens qui peuvent être restaurés dans l'onglet Exams On Backup. Local/Network HD L'onglet Local/Network HD de la palette d'outils comporte de nombreuses options qui permettent d'afficher des informations et de réaliser des opérations de restauration. Select Folder L'option Select Folder ouvre l'explorateur Windows et vous permet de sélectionner le dossier source de la restauration. List Exams In The Folder L'option List Exams In The Folder répertorie tous les examens du dossier de restauration sélectionné. La liste des examens s'affiche dans l'onglet Restore Exams From Backup. Abort L'option Abort met fin à la restauration. Main Menu et Exit Les boutons Main Menu et Exit, situés au bas des écrans Archive et Restore, vous permettent respectivement de revenir au menu principal d'UBM Plus et de fermer le programme. 266 Archivage et restauration Autres options de restauration 267 Accutome Manuel d'utilisation de l'appareil UBM Plus 268 9 MAINTENANCE Maintenance générale Les opérations de maintenance à effectuer sur l'appareil consistent notamment à éliminer les salissures et la poussière des surfaces et à s'assurer que l'appareil est stocké dans un endroit frais et sec afin de préserver ses composants électroniques. L'écran doit être nettoyé avec un chiffon non pelucheux et un solvant non corrosif. ATTENTION : N'utilisez en aucun cas un agent nettoyant abrasif ou puissant pour nettoyer l'appareil. Pour sécher le transducteur, utilisez un tissu doux et tamponnez la surface de manière à ne pas rayer la dorure. Les mouvements circulaires peuvent rayer la surface dorée de l'appareil et fragiliser des zones dans lesquelles l'agent peut pénétrer et décoller la dorure. Ce type de problème peut nuire aux performances du transducteur. Le fluor pouvant endommager le transducteur, ne plongez pas l'extrémité de la sonde dans l'eau du robinet. 269 10 CARACTÉRISTIQUES Introduction Cette section décrit les caractéristiques physiques et opérationnelles de l'Accutome UBM Plus. Caractéristiques physiques Le Tableau 2 ci-dessous décrit les caractéristiques physiques et les périphériques de l'appareil. Tableau 2 : Caractéristiques physiques de l'Accutome UBM Plus Sonde (réf. Accutome : 24-6320) Fréquence Dimensions Poids Longueur du câble Connecteur de l'interface Pédale (réf. Accutome : 24-6180) Dimensions Poids 48 MHz 7 pouces (longueur) x 1,25 pouce (diamètre) 17,78 (longueur) x 3,18 cm (diamètre) 0,375 lb 0,170 kg 6 pieds 1,83 m USB de type A 4 x 3,25 x 1,25 pouces 10,16 x 8,26 x 3,18 cm 0,337 lb. 0,153 kg 270 Caractéristiques Tableau 2 : Caractéristiques physiques de l'Accutome UBM Plus 6 pieds 1,83 m Connecteur de l'interface USB de type A Souris filaire (réf. Accutome : 24-6330) Longueur du câble 1,75 x 2,25 x 1,63 pouces 4,45 x 5,72 x 4,14 cm Poids 0,222 lb. 0,101 kg Connecteur de l'interface USB de type A Support de sonde (réf. Accutome : 24-6320) Dimensions Dimensions Poids 7,7 x 4,3 x 2,09 pouces 19,56 x 10,92 x 5,61 cm 0,75 lb. 0,340 kg Normes EMI et de sécurité CEI 60601-1 Appareils électromédicaux : Règles générales de sécurité CEI 60601-1-2 Appareils électromédicaux : Compatibilité électromagnétique CEI 60601-2-37 Appareils électromédicaux : Règles particulières pour les appareils à ultrasons 271 Accutome Manuel d'utilisation de l'appareil UBM Plus Caractéristiques environnementales Le Tableau 3 ci-dessous présente les températures et pourcentages d'humidité de fonctionnement et de stockage de l'Accutome UBM Plus. Tableau 3 : Caractéristiques environnementales Température Fonctionnement Stockage Humidité relative De +10 à +40° C De -20 à +60° C Fonctionnement Stockage Pression atmosphérique De 20 à 80 % (sans condensation) De 15 à 90 % (sans condensation) Fonctionnement Stockage De 700 à 1 060 hPa De 500 à 1 060 hPa 272 Caractéristiques Caractéristiques de l'ordinateur Le Tableau 4 ci-dessous présente les caractéristiques recommandées pour l'ordinateur utilisé avec l'Accutome UBM Plus. Tableau 4 : Caractéristiques recommandées pour l'ordinateur PC Ports d'E/S Systèmes d'exploitation Écran Mémoire Disque dur Lecteur de CD/DVD Carte graphique Alimentation Intel CoreTM 2 Duo (2,20 GHz) 667 MHz Dual Core ou équivalent 4 ports USB 2.0 recommandés, 2 minimum Microsoft Windows® XP SP2 ou version ultérieure LCD 15,4 pouces WSXGA+ ou plus 2.0 Go, DDR2-667 SDRAM 80 Go, 9,5 mm, 7 200 tr/min 8X DVD+/-RW avec Roxio Software™ et Cyberlink Power DVD NVIDIA® Quadro NVS 110M TurboCache™ 256 Mo Alimentation de type médical ou transformateur d'isolement Remarque : L'utilisateur doit disposer d'un ordinateur car aucun ordinateur n'est fourni avec l'Accutome UBM Plus. 273 Accutome Manuel d'utilisation de l'appareil UBM Plus Modes de fonctionnement Le tableau suivant résume les modes/applications disponibles pour chaque association système/transducteur : Tableau 5 : Modes de fonctionnement Application clinique Ophtalmique A B M PWD CWD X Imagerie fœtale et autre* Cardiaque, adulte et pédiatrique Vaisseau périphérique 274 CD Combiné (spécifier) Autre (spécifier) Caractéristiques Tableau 6 : Modes de fonctionnement Capacité de stockage de données Patients et données patient Limitée uniquement par la capacité de stockage du disque Tableau 7 : Plage et précision Paramètre UBM Plus Fréquence Profondeur (MHz) (mm) 48 30 48 30 48 30 Ligne/ Surface Précision clinique Plage de précision (mm) Ligne Surface <1 % <1 % 30 30 Angle <1 % 30 275 Accutome Manuel d'utilisation de l'appareil UBM Plus Puissance acoustique Le Tableau 8 ci-dessous présente la puissance acoustique de l'appareil suivant : Modèle de transducteur : UBM (réf. 35-01430) Mode de fonctionnement : Mode B Application(s) : Ophtalmique Tableau 8 : Tableau de puissance acoustique pour la piste 1 Mode d'auto-balayage Puissance acoustique MI Valeur maximum globale 0,0710 Paramètres acoustiques associés Pr.3 (MPa) W0 (mW) fc (MHz) Zsp (cm) Dimensions X...6 (cm) du faisceau y...6 (cm) 0,316 PD PRF EBD 0,0400 4 100 Conditions de contrôle du fonctionnement (íS) (Hz) Az (cm) Ele. (cm) Angle de balayage de 30 degrés 256 lignes par balayage Balayage de 256 lignes 19,7 1,00 ISPPA...3 (mW/cm²) 0,0385 ISPPA...3 (W/cm²) 6,86 4,38E-3 19,7 4,38E-3 19,7 1,00 0,0397 0,0359 0,0400 4 100 0,700 0,700 Ces valeurs sont basées sur les mesures des unités de production. 276 Caractéristiques 277 11 GARANTIE ET RÉPARATIONS Garantie Accutome, Inc. garantit que son nouvel équipement est exempt de défauts de main-d'œuvre ou de matériaux. La société s'engage à réparer ou à remplacer gratuitement, à sa seule discrétion, tout produit s'avérant défectueux, et ce pour une durée d'un an à compter de sa date d'achat initiale auprès d'Accutome, Inc. ou de l'un de ses distributeurs agréés. Cette garantie couvre la réparation et l'entretien de toute pièce présentant un défaut de fabrication et non un défaut résultant d'une utilisation inappropriée ou d'une erreur de manipulation de la part de l'utilisateur. Ce type de service sera géré par notre équipe commerciale qualifiée ou, si nécessaire, au niveau du siège. Les frais d'expédition liés au retour ou à l'envoi en réparation d'articles non couverts par la garantie sont à la charge du client. Toute transformation, réparation ou modification apportée au produit par une personne non autorisée par Accutome, Inc. entraîne une annulation immédiate de la garantie. 278 Garantie et réparations Retours Lors du renvoi d'un produit à Accutome, Inc., suivez les instructions ci-dessous. Entretien et réparation Avant de renvoyer des appareils pour entretien ou réparation, contactez le service technique d'Accutome afin d'obtenir un numéro d'autorisation de retour de marchandise. Numéro gratuit (aux États-Unis) : 1-800-979-2020 Service technique : 1-610-889-0200 Fax : 1-610-889-3233 Après réception de l'autorisation, apposez le numéro correspondant sur l'emballage de l'instrument et renvoyez ce dernier à l'adresse suivante : Technical Service Group Accutome, Inc. 3222 Phoenixville Pike Malvern, PA 19355 Autres retours Tous les autres retours doivent être autorisés par le service client d'Accutome. Veuillez contacter le service client pour obtenir un numéro d'autorisation de retour de marchandise. Les produits renvoyés dans un délai de 60 jours à compter de la date de facturation seront remboursés comme suit : • Remboursement total pour les produits renvoyés dans un état permettant leur remise en vente Retours non autorisés Accutome Inc. n'autorise pas les retours suivants : • Produits détenus depuis plus de 60 jours 279 Accutome Manuel d'utilisation de l'appareil UBM Plus Pièces de rechange Le Tableau 9 ci-dessous répertorie les pièces disponibles auprès d'Accutome, Inc. ou de votre représentant commercial local. N'oubliez pas de mentionner la référence de la pièce Accutome lors de la commande. Tableau 9 : Pièces de rechange Accutome Description Pièces standard Kit de sonde Pédale Souris Support de sonde Kit d'œillères UBM Réf. Accutome 24-6320 24-6180 24-6330 24-6370 24-6305 Documentation Accutome met à la disposition de ses clients, sur demande, les schémas des circuits, les pièces des composants, les listes, les descriptions, les instructions d'étalonnage et toute autre information susceptible d'aider le personnel technique qualifié à réparer l'appareil Accutome UBM Plus. 280 Garantie et réparations 281