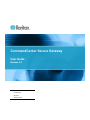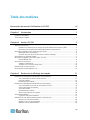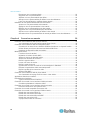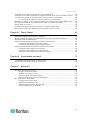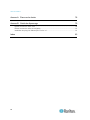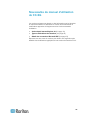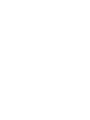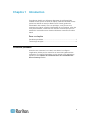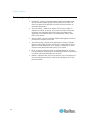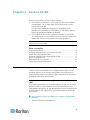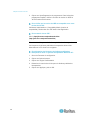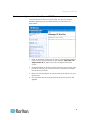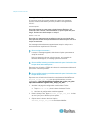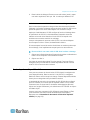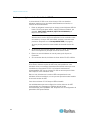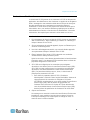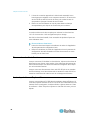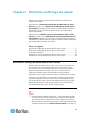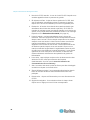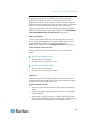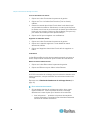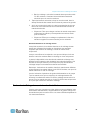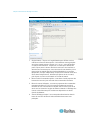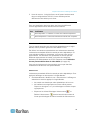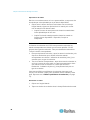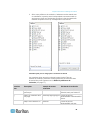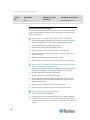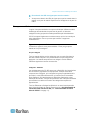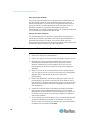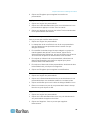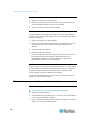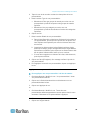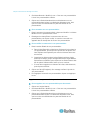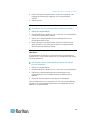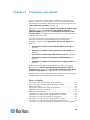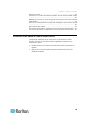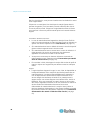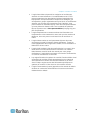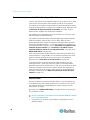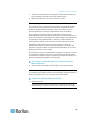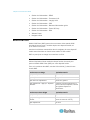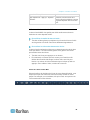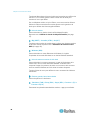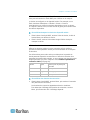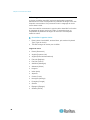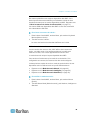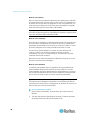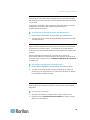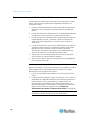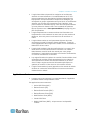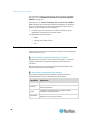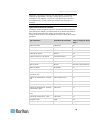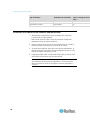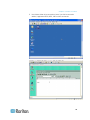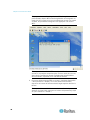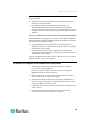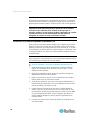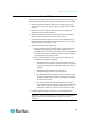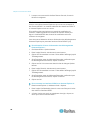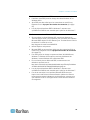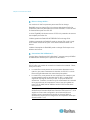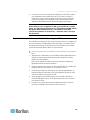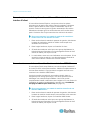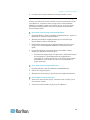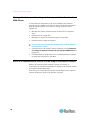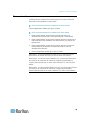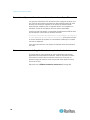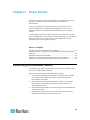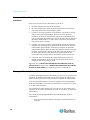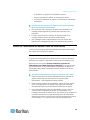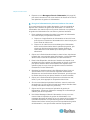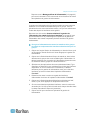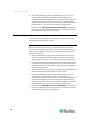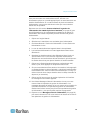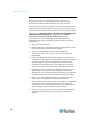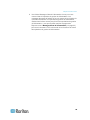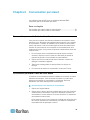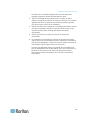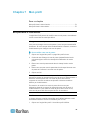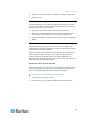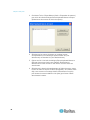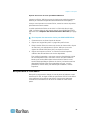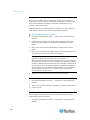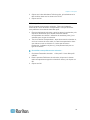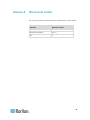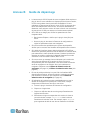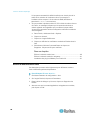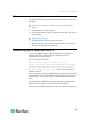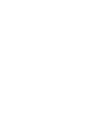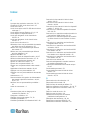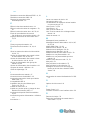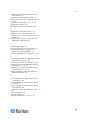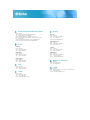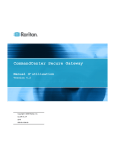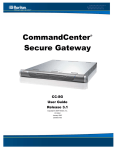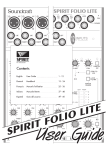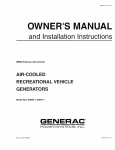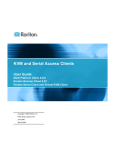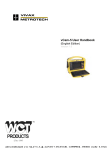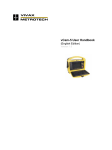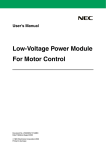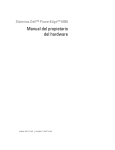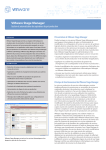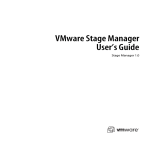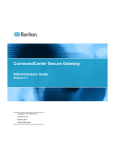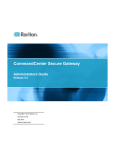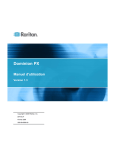Download CommandCenter Secure Gateway User Guide
Transcript
CommandCenter Secure Gateway User Guide Release 5.4 Copyright © 2013 Raritan, Inc. CC-0W-v5.4-E May 2013 255-80-3100-00 Ce document contient des informations propriétaires protégées par droits de copyright. Tous droits réservés. Aucune partie de ce document ne peut être photocopiée, reproduite ou traduite dans une autre langue sans approbation écrite préalable de Raritan, Inc. © Copyright 2013 Raritan, Inc. Tous les logiciels et matériels tiers mentionnés dans le présent document sont des marques commerciales déposées ou non de leurs détenteurs respectifs et leur propriété. Informations FCC (Etats-Unis seulement) Cet équipement a été testé et certifié conforme aux limites d'un dispositif numérique de catégorie A selon l'article 15 du code de la Commission fédérale des communications des Etats-Unis (FCC). Ces limites visent à fournir une protection raisonnable contre les interférences nuisibles dans une installation commerciale. Cet équipement génère, utilise et peut émettre des émissions radioélectriques. S'il n'est pas installé et utilisé conformément aux instructions, il risque d'entraîner des interférences perturbant les communications radio. L'utilisation de l'équipement dans un environnement résidentiel peut générer des interférences nuisibles. Informations VCCI (Japon) Raritan n'est pas responsable des dommages subis par ce produit suite à un accident, une catastrophe, une mauvaise utilisation, une modification du produit non effectuée par Raritan ou tout autre événement hors du contrôle raisonnable de Raritan ou ne découlant pas de conditions normales d'utilisation. Si un câble d'alimentation est fourni avec ce produit, il doit être utilisé exclusivement pour ce dernier. Table des matières Nouveautés du manuel d'utilisation de CC-SG Chapitre 1 Introduction vii 1 Conditions préalables .................................................................................................................... 1 Terminologie et sigles .................................................................................................................... 2 Chapitre 2 Accès à CC-SG 3 Avant de commencer ..................................................................................................................... 3 Installer une version prise en charge de Java Runtime Environment (JRE) ....................... 3 Désactiver les bloqueurs de fenêtres publicitaires intempestives ....................................... 4 Accès par navigateur via le client d'accès CC-SG ........................................................................ 5 Messages d'erreur possibles ............................................................................................... 6 Accès à une autre unité CC-SG dans le même voisinage .................................................. 7 Accès depuis un dispositif mobile .................................................................................................. 7 Accès par navigateur via le client Admin CC-SG .......................................................................... 8 Incompatibilité JRE .............................................................................................................. 8 Accès via un client lourd ................................................................................................................ 9 Installer le client lourd .......................................................................................................... 9 Accéder à CC-SG via le client lourd .................................................................................. 10 Déconnexion du client d'accès .................................................................................................... 10 Accès depuis Internet Explorer 10 ............................................................................................... 10 Chapitre 3 Recherche et affichage des nœuds 11 Recherche et affichage de nœuds dans le client d'accès ........................................................... 11 Vue d'ensemble du client d'accès CC-SG ......................................................................... 11 Listes de nœuds ................................................................................................................ 13 Rechercher des nœuds ..................................................................................................... 14 Recherche et affichage de nœuds dans le client Admin ............................................................. 15 Vue d'ensemble de l'écran du client Admin CC-SG .......................................................... 16 Icônes associées aux nœuds ............................................................................................ 17 Vues des nœuds................................................................................................................ 17 Rechercher des nœuds ..................................................................................................... 18 Ajout d'une interface aux signets ....................................................................................... 20 Vues personnalisées.................................................................................................................... 21 Types de vues personnalisées .......................................................................................... 21 Utilisation de vues personnalisées dans le client d'accès ........................................................... 22 Ajouter une vue personnalisée .......................................................................................... 22 Appliquer une vue personnalisée ...................................................................................... 23 Modifier une vue personnalisée ......................................................................................... 23 iii Table des matières Renommer une vue personnalisée.................................................................................... 23 Supprimer une vue personnalisée ..................................................................................... 23 Attribuer une vue personnalisée par défaut ...................................................................... 24 Affecter une vue personnalisée par défaut à tous les utilisateurs ..................................... 24 Liste Tous les nœuds d'un voisinage réseau étendu ........................................................ 24 Utilisation de vues personnalisées dans le client Admin ............................................................. 24 Ajouter une vue personnalisée à des nœuds .................................................................... 24 Appliquer une vue personnalisée à des nœuds ................................................................ 25 Modifier une vue personnalisée pour des nœuds ............................................................. 25 Supprimer une vue personnalisée pour des nœuds ......................................................... 26 Affecter une vue personnalisée par défaut à des nœuds ................................................. 27 Affectation d'une vue personnalisée de nœuds par défaut à tous les utilisateurs ............ 27 Chapitre 4 Connexion aux nœuds 28 Connexion à des nœuds à l'aide du client d'accès ...................................................................... 29 Vue d'ensemble de l'écran Profil du nœud Client d'accès ................................................ 30 Connexion à des nœuds à l'aide d'un dispositif mobile ............................................................... 32 Connexion à un nœud via une interface KVM hors bande sur un dispositif mobile .......... 32 Utiliser Quitter pour fermer des sessions Mobile KVM Client ........................................... 33 Interfaces de dispositif mobile accessibles ....................................................................... 33 Mobile KVM Client ....................................................................................................................... 34 Fonctions de souris tactiles ............................................................................................... 34 Utilisation de la barre d'outils MKC .................................................................................... 35 Afficher le clavier du dispositif mobile................................................................................ 37 Afficher les données de connexion.................................................................................... 37 Définir le type de clavier .................................................................................................... 38 Lancer une macro de clavier ............................................................................................. 39 Définir le mode de souris ................................................................................................... 39 Synchroniser la souris en mode de souris Intelligent ou Standard ................................... 40 Détecter les paramètres vidéo automatiquement .............................................................. 41 Définir la qualité de la connexion vidéo ............................................................................. 41 Afficher l'aide MKC ............................................................................................................ 41 Connexion à des nœuds à l'aide du client Admin........................................................................ 42 Vue d'ensemble de la page Profil du nœud : client Admin ................................................ 42 Applications d'accès aux nœuds ................................................................................................. 43 Description des interfaces ........................................................................................................... 44 Types et abréviations de l'interface ................................................................................... 45 Connexion à un nœud via une interface KVM hors bande .......................................................... 46 Conditions préalables à l'utilisation d'AKC ........................................................................ 49 Connexion à un nœud via une interface série hors bande .......................................................... 49 Première connexion à une interface série ......................................................................... 50 Connexion à un nœud compatible Processeur iLO ..................................................................... 50 Connexion à un nœud via une interface KVM en bande ............................................................. 51 Détails des connexions DRAC 5 ....................................................................................... 52 Détails des connexions Java RDP .................................................................................... 53 Détails des connexions Microsoft RDP ............................................................................. 53 Détails des connexions VNC ............................................................................................. 54 A propos des modes de connexion ................................................................................... 54 iv Table des matières Connexion à un nœud via une interface de navigateur Web ...................................................... 55 Connexion à un nœud de système de contrôle ou d'hôte virtuel via une interface VI client ....... 56 Connexion à un nœud de machine virtuelle via une interface VMW Viewer ............................... 56 Les utilisateurs de vSphere 4 doivent installer un nouveau plug-in .................................. 57 Montage d'un lecteur ou d'une image de lecteur par le biais d'une interface VMW Viewer ........ 58 Envoi de la combinaison de touches Ctrl-Alt-Suppr à une machine virtuelle .............................. 58 Déconnexion d'un nœud .............................................................................................................. 59 Connexions dépassant le nombre maximum de sessions disponibles ....................................... 60 Une ancienne version de l'application s'ouvre après la mise à niveau ....................................... 60 Chapitre 5 Power Control 61 Interfaces de gestion d'alimentation - définition........................................................................... 61 Astuces relatives à la gestion de l'alimentation des nœuds à plusieurs interfaces ..................... 62 Messages d'état de l'alimentation ................................................................................................ 62 Gestion de l'alimentation des nœuds à l'aide du client d'accès .................................................. 63 Contrôle de l'alimentation d'un nœud unique .................................................................... 63 Gestion de l'alimentation d'un groupe de nœuds .............................................................. 65 Gestion de l'alimentation des nœuds à l'aide du client Admin .................................................... 66 Gestion de l'alimentation d'une interface ........................................................................... 66 Contrôle de l'alimentation d'un nœud unique .................................................................... 67 Gestion de l'alimentation d'un groupe de nœuds .............................................................. 68 Chapitre 6 Conversation par nœud 70 Conversation par nœud à l'aide du client d'accès ....................................................................... 70 Conversation par nœud à l'aide du client Admin ......................................................................... 70 Chapitre 7 Mon profil 72 Mon profil dans le client d'accès .................................................................................................. 72 Changer votre mot de passe ............................................................................................. 72 Modifier votre adresse e-mail ............................................................................................ 72 Définir la liste de nœuds par défaut................................................................................... 73 Gérer les macros de clavier de client mobile .................................................................... 73 Mon profil dans le client Admin .................................................................................................... 75 Changer votre mot de passe ............................................................................................. 76 Modifier votre adresse e-mail ............................................................................................ 76 Modifier la taille de police dans CC-SG ............................................................................. 76 Définir la préférence de recherche .................................................................................... 77 v Table des matières Annexe A Raccourcis clavier 78 Annexe B 79 Guide de dépannage Effacer la mémoire cache Java ................................................................................................... 80 Effacer la mémoire cache du navigateur ..................................................................................... 81 Installation des plug-ins VMware pour Firefox 3.0 ....................................................................... 81 Index vi 83 Nouveautés du manuel d'utilisation de CC-SG Les sections suivantes ont changé ou des informations ont été ajoutées au manuel d'utilisation de Dominion KX II selon les améliorations ou modifications apportées à l'équipement et/ou à la documentation d'utilisation. Accès depuis Internet Explorer 10 (à la page 10) Types et abréviations de l'interface (à la page 45) Détails des connexions Microsoft RDP (à la page 53) Reportez-vous aux notes de versions pour obtenir une explication plus détaillée des modifications appliquées à cette version de Dominion KX II. vii Chapitre 1 Introduction Ce guide est destiné aux utilisateurs disposant de privilèges Node In-Band Access (accès en bande au nœud), Node Out-of-Band Access (accès hors bande au nœud) et Node Power Control (gestion de l'alimentation des nœuds). Avec ces privilèges, vous pouvez vous connecter aux nœuds, contrôler l'alimentation de ces derniers, créer des vues personnalisées, rechercher des nœuds et communiquer par une session de conversation avec d'autres utilisateurs connectés au même nœud. Dans ce chapitre Conditions préalables ................................................................................1 Terminologie et sigles ................................................................................2 Conditions préalables Avant de vous connecter à un nœud, vous devez le configurer. L'application utilisée pour la connexion au nœud doit également être configurée. Pour plus d'informations sur les nœuds et les applications, reportez-vous au Manuel de l'administrateur du CommandCenter Secure Gateway Raritan. 1 Chapitre 1: Introduction Terminologie et sigles 2 iLO/RILOE : serveurs Integrated Lights Out/Remote Insight Lights Out de Hewlett Packard qui peuvent être gérés par CC-SG. Les cibles d'un dispositif iLO/RILOE sont mises sous/hors tension et réactivées directement. Accès en bande : utilisation du réseau TCP/IP pour corriger ou dépanner un nœud du réseau. Vous pouvez accéder aux nœuds connectés aux dispositifs KVM et série par l'intermédiaire des applications en bande suivantes : RemoteDesktop Viewer, SSH Client, VNC Viewer. Serveurs IPMI : serveurs Intelligent Platform Management Interface pouvant être contrôlés par CC-SG. Accès hors bande : utilisation des applications, telles que Raritan Remote Client (RRC), Raritan Console (RC), Multi-Platform Client (MPC) ou Virtual KVM Client, pour corriger ou dépanner un nœud connecté à des dispositifs KVM et série sur le réseau. Ports : points de connexion entre un dispositif Raritan et un nœud. Les ports existent uniquement sur les dispositifs Raritan et identifient un chemin d'accès du dispositif vers un nœud. Nœuds : systèmes cible, tels que les serveurs, les PC de bureau ou tout autre équipement réseau, auxquels les utilisateurs de CC-SG peuvent accéder. Chapitre 2 Accès à CC-SG Vous pouvez accéder à CC-SG de deux manières : Par le biais d'un navigateur : CC-SG propose deux options d'accès par navigateur : via un client Admin CC-SG Java et via un client d'accès CC-SG HTML. Pour une liste complète de navigateurs et de plates-formes, reportez-vous à la matrice de compatibilité CC-SG dans la section Support du site Web de Raritan (en anglais). Par le biais d'un client lourd : vous pouvez installer un client lourd Java Web Start sur votre ordinateur client. Le client lourd fonctionne exactement comme le client Admin CC-SG par navigateur. Remarque : plusieurs utilisateurs peuvent être connectés simultanément, quel que soit le client utilisé. Dans ce chapitre Avant de commencer.................................................................................3 Accès par navigateur via le client d'accès CC-SG ....................................5 Accès depuis un dispositif mobile .............................................................7 Accès par navigateur via le client Admin CC-SG ......................................8 Accès via un client lourd ............................................................................9 Déconnexion du client d'accès ................................................................10 Accès depuis Internet Explorer 10 ..........................................................10 Avant de commencer L'unité CC-SG est accessible via un navigateur Web à partir d'un PC utilisateur. Assurez-vous que vous avez installé une version prise en charge de Java Runtime Environment (JRE) et désactivé les bloqueurs de fenêtres publicitaires intempestives. Installer une version prise en charge de Java Runtime Environment (JRE) Le navigateur doit disposer de la version correcte de JRE pour que vous puissiez accéder au client Admin CC-SG. Votre administrateur peut recommander une version de JRE différente de la version minimum prise en charge par CC-SG. Vérifiez avec votre administrateur la version de JRE requise. Pour vérifier la version de JRE dans un système d'exploitation Windows : 1. Ouvrez le Panneau de configuration. 3 Chapitre 2: Accès à CC-SG 2. Cliquez sur Ajout/Suppression de programmes. Dans la liste des programmes installés, vérifiez le numéro de version de J2SE ou Java 2 Runtime Environment. Pour vérifier que la version de JRE est compatible avec votre version de CC-SG : Choisissez Administration > Compatibility Matrix (matrice de compatibilité). Recherchez Sun JRE dans la liste Application. Pour mettre à niveau JRE : Allez à http://java.sun.com/products/archive (http://java.sun.com/products/archive). Désactiver les bloqueurs de fenêtres publicitaires intempestives Les bloqueurs de fenêtres publicitaires intempestives doivent être désactivés sur le PC client et le navigateur. Pour désactiver les bloqueurs de fenêtres publicitaires intempestives dans un système d'exploitation Windows XP : 1. Ouvrez le Panneau de configuration. 2. Cliquez sur Options Internet. 3. Cliquez sur l'onglet Confidentialité. 4. Désactivez la case Activer le bloqueur de fenêtres publicitaires intempestives. 5. Cliquez sur Appliquer, puis sur OK. 4 Chapitre 2: Accès à CC-SG Accès par navigateur via le client d'accès CC-SG Le client d'accès CC-SG est un client HTML qui offre une interface utilisateur graphique pour les tâches d'accès, en fonction de vos autorisations. 1. Dans un navigateur Internet pris en charge, entrez l'adresse URL de l'unité CC-SG : http(s)://Adresse IP, par exemple, http://10.0.3.30 (https://10.0.3.30) ou https://10.0.3.30. La page de connexion s'ouvre. 2. Si l'administrateur de CC-SG a activé l'accord de service limité, lisez le texte de l'accord, puis cochez la case Je comprends et j'accepte l'accord de service limité. 3. Entrez vos nom d'utilisateur et mot de passe, puis cliquez sur Log In (Connexion). 4. Si la connexion aboutit, la page d'accueil de l'accès client CC-SG apparaît. 5 Chapitre 2: Accès à CC-SG Messages d'erreur possibles Si vous avez accès à un grand nombre de nœuds, les messages d'erreur suivants s'afficheront peut-être pendant le chargement de CC-SG : Internet Explorer Un script présent sur cette page ralentit Internet Explorer. S'il continue à être exécuté, votre ordinateur ne pourra peut-être plus réagir. Voulez-vous interrompre ce script ? FireFox 1.5 ou 2.0 Un script sur cette page est peut-être occupé ou ne répond plus. Vous pouvez arrêter le script maintenant ou attendre pour voir si le script se terminera. Ces messages d'avertissement apparaissent lorsqu'un script a une durée d'exécution supérieure à la normale. Pour corriger ces erreurs : Lorsque le message apparaît, sélectionnez l'option permettant au script de continuer. Selon la vitesse du client et celle du serveur, et la quantité de données téléchargées, ce message peut être récurrent. Pour modifier la durée par défaut autorisée pour l'exécution des scripts dans Internet Explorer : Reportez-vous à l'article 175500 de la base de connaissances Microsoft pour savoir comment procéder. Pour modifier la durée par défaut autorisée pour l'exécution des scripts dans Firefox : Reportez-vous à l'article de la base de connaissances MozillaZine sur dom.max_script_run_time pour plus d'informations sur cette configuration : http://kb.mozillazine.org/Dom.max_script_run_time http://kb.mozillazine.org/Dom.max_script_run_time 1. Accédez à la page de configuration cachée dans Firefox. a. Tapez about:config dans la barre d'adresse Firefox. b. Une liste de configurations cachées apparaît. 2. Dans le champ Filtre, tapez dom.max_script_run_time. La liste se met à jour pour n'afficher qu'une option. 3. Cliquez avec le bouton droit sur l'option dom.max_script_run_time et choisissez Modifier. 6 Chapitre 2: Accès à CC-SG 4. Dans la boîte de dialogue Entrez une nouvelle valeur (entier), tapez une valeur supérieure, telle que 100. La valeur par défaut est 10. Accès à une autre unité CC-SG dans le même voisinage Seul le client d'accès prend en charge la liste déroulante de la fonction Voisinage. La fonction Voisinage groupe plusieurs unités CC-SG et vous permet de passer de l'une à l'autre depuis une connexion unique. Après que l'administrateur CC-SG configure la fonction Voisinage dans le client Admin de CC-SG, la liste déroulante Passerelle sécurisée s'affiche en haut du client d'accès si l'unité CC-SG à laquelle vous accédez est un membre activé d'un voisinage. Lorsque vous passez à une autre unité CC-SG, vous devez disposer d'un compte sur celle-ci. Sinon, l'authentification échoue. Si vous acceptez l'accord de service limité dans un membre quelconque d'un voisinage, il est implicitement accepté pour tous ses membres. Pour accéder à une autre unité CC-SG dans le même voisinage 1. Cliquez sur la flèche déroulante Passerelle sécurisée et sélectionnez l'unité CC-SG à laquelle vous souhaitez accéder. 2. Cliquez sur Aller à. Les listes de nœuds des onglets Tous les nœuds, Favoris et Récent changent toutes pour afficher les nœuds disponibles dans la nouvelle unité CC-SG si l'accès à celle-ci aboutit. Accès depuis un dispositif mobile Vous pouvez exécuter le client d'accès CC-SG depuis le navigateur de votre dispositif mobile. Dans la version 5.2 de CC-SG, le navigateur Safari sur iPhone et iPad est pris en charge. D'autres dispositifs mobiles seront pris en charge dans des prochaines versions. Le protocole de connexion du navigateur de CC-SG doit être configuré pour HTTPS/SSL pour l'accès par un dispositif mobile. Pour le définir, connectez-vous au client Admin, choisissez Administration>Sécurité, cliquez sur l'onglet Chiffrement, puis sélectionnez HTTPS/SSL et cliquez sur Mettre à jour. Lorsque vous vous connectez à CC-SG depuis votre iPhone ou iPad, vous accédez à des cibles à l'aide de Mobile KVM Client (MKC). Reportez-vous à Connexion à des nœuds à l'aide d'un dispositif mobile (à la page 32). 7 Chapitre 2: Accès à CC-SG Accès par navigateur via le client Admin CC-SG Le client Admin CC-SG est un client Java qui offre une interface utilisateur graphique pour les tâches administratives et d'accès, en fonction de vos autorisations. 1. Dans un navigateur Internet pris en charge, entrez l'adresse URL de l'unité CC-SG, puis tapez /admin : http(s)://Adresse IP/admin, par exemple, http://10.0.3.30/admin (https://10.0.3.30/admin) ou https://10.0.3.30/admin. Si la fenêtre d'avertissement d'incompatibilité JRE s'affiche, sélectionnez la version JRE correspondant à votre ordinateur client et installez-la. Lorsque JRE est installé, essayez à nouveau cette procédure. Reportez-vous à Incompatibilité JRE (à la page 8). Ou vous pouvez poursuivre sans installer de nouvelle version de JRE. 2. Si l'accord de service limité apparaît, lisez-en le texte, puis cochez la case Je comprends et j'accepte l'accord de service limité. 3. Entrez vos nom d'utilisateur et mot de passe, puis cliquez sur Connexion. 4. Si la connexion aboutit, la fenêtre du client Admin CC-SG s'affiche. Incompatibilité JRE Si la version minimum requise de JRE n'est pas installée sur votre ordinateur client, un message d'avertissement s'affiche avant que vous n'accédiez au client Admin CC-SG. La fenêtre d'avertissement d'incompatibilité JRE s'ouvre lorsque CC-SG ne retrouve pas le fichier JRE requis sur votre ordinateur client. Dans ce cas, sélectionnez la version JRE correspondant à votre ordinateur client et installez-la, ou vous pouvez poursuivre sans installer de nouvelle version de JRE. Vous devez relancer CC-SG lorsque JRE est installé. Les administrateurs peuvent configurer la version minimum de JRE recommandée et le message qui s'affiche dans la fenêtre d'avertissement d'incompatibilité JRE. Reportez-vous à Configuration de paramètres JRE personnalisés. 8 Chapitre 2: Accès à CC-SG Accès via un client lourd Le client lourd CC-SG permet de se connecter à CC-SG en lançant une application Java Web Start au lieu d'exécuter un applet via un navigateur Web. L'avantage de cette méthode réside dans le fait que le client peut être plus performant que le navigateur en termes de vitesse et d'efficacité. Le client lourd CC-SG propose les mêmes fonctions que le client Admin Java ; une interface utilisateur graphique pour les tâches administratives et d'accès, en fonction de vos autorisations. La version minimum de Java requise pour exécuter le client lourd est 1.6.0.10. Installer le client lourd 1. Pour télécharger le client lourd depuis CC-SG, lancez un navigateur Web et entrez l'URL : https://<adresse_IP>/install, où <adresse_IP> indique l'adresse IP de CC-SG. 2. Si un avertissement de sécurité apparaît, cliquez sur Démarrer pour continuer le téléchargement. 3. Une fois le téléchargement terminé, une nouvelle fenêtre apparaît vous permettant d'indiquer l'adresse IP de CC-SG. 4. Entrez l'adresse IP de l'unité CC-SG à laquelle vous souhaitez accéder dans le champ Connexion par IP. Après la connexion, cette adresse apparaîtra dans la liste déroulante Connexion par IP. Les adresses IP sont stockées dans un fichier de propriétés enregistré sur votre bureau. 5. Si CC-SG est configuré pour les connexions par navigateur sécurisées, vous devez cocher la case Secure Socket Layer (SSL). Si CC-SG n'est pas configuré pour les connexions par navigateur sécurisées, vous devez désactiver la case Secure Socket Layer (SSL). Ce paramètre doit être correct ; sinon, le client lourd ne pourra pas se connecter à CC-SG. Pour vérifier le paramètre dans CC-SG : Choisissez Administration > Sécurité. Dans l'onglet Généralités, observez le champ Protocole de connexion du navigateur. Si l'option HTTPS/SSL est sélectionnée, vous devez cocher la case Secure Socket Layer (SSL) dans la fenêtre de spécification de l'adresse IP du client lourd. Si l'option HTTP est sélectionnée, vous devez désélectionner la case Secure Socket Layer (SSL) dans la fenêtre de spécification de l'adresse IP du client lourd. 6. Cliquez sur Démarrer. Un message vous avertit si la version de Java Runtime Environment installée sur votre machine n'est pas prise en charge. Suivez les invites pour télécharger une version prise en charge de Java, ou continuer avec la version installée. 9 Chapitre 2: Accès à CC-SG 7. L'écran de connexion apparaît et le client lourd ressemble à son homologue par navigateur et se comporte comme lui. Si l'accord de service limité est activé, lisez-en le texte, puis cochez la case Je comprends et j'accepte l'accord de service limité. 8. Entrez vos nom d'utilisateur et mot de passe dans les champs correspondants, puis cliquez sur Connexion pour continuer. Accéder à CC-SG via le client lourd La version minimum de Java requise pour exécuter le client lourd est 1.6.0.10. Java version 1.6.0 est également pris en charge. Une fois le client lourd installé, il est accessible de plusieurs façons sur votre ordinateur client. Pour accéder au client lourd : Lancez le client lourd depuis le visualiseur du cache de l'application Java du panneau de configuration Java. Utilisez le visualiseur du cache de l'application Java du panneau de configuration Java afin d'installer une icône de raccourci sur votre bureau pour le client lourd. Déconnexion du client d'accès Lorsque vous avez fini d'utiliser le client d'accès, cliquez sur des liens de déconnexion pour fermer votre session. Vous n'êtes pas déconnecté du client d'accès lorsque vous fermez la fenêtre du navigateur sans cliquer sur un lien de déconnexion. Lorsque vous vous déconnectez d'une unité CC-SG qui est un membre actif du voisinage, vous êtes déconnecté de toutes les unités CC-SG et toutes les connexions de nœud au sein du voisinage sont fermées. Accès depuis Internet Explorer 10 Lorsque vous accédez à CC-SG dans le navigateur Internet Explorer 10, vous devez ajouter l'adresse IP de CC-SG ou le nom d'hôte dans la zone Intranet. Dans le navigateur, choisissez Outils > Options Internet > Sites de confiance > Sites. Cliquez sur Ajouter ce site Web à la zone, puis sur Ajouter. 10 Chapitre 3 Recherche et affichage des nœuds Selon le client utilisé, il existe plusieurs manières de rechercher et d'afficher des nœuds. Reportez-vous à Recherche et affichage de nœuds dans le client d'accès (à la page 11) et Recherche et affichage de nœuds dans le client Admin (à la page 15) pour savoir comment utiliser les fonctions de navigation et de recherche de chaque client pour rechercher et afficher des nœuds. Reportez-vous à Utilisation de vues personnalisées dans le client d'accès (à la page 22) et Utilisation de vues personnalisées dans le client Admin (à la page 24) pour savoir comment utiliser la fonction de visualisation de chaque client pour indiquer différents modes d'affichage des nœuds dans le panneau de gauche. Dans ce chapitre Recherche et affichage de nœuds dans le client d'accès .......................11 Recherche et affichage de nœuds dans le client Admin .........................15 Vues personnalisées ...............................................................................21 Utilisation de vues personnalisées dans le client d'accès .......................22 Utilisation de vues personnalisées dans le client Admin .........................24 Recherche et affichage de nœuds dans le client d'accès Dans le cadre du client d'accès CC-SG, vous pouvez vous connecter aux nœuds via les interfaces associées. Pour chaque nœud, vous pouvez afficher un écran détaillé comportant une liste des interfaces associées auxquelles vous avez accès. Si un nœud est doté de capacités de support virtuel, l'écran détaillé du nœud s'affiche également, que le support virtuel soit activé ou désactivé pour le nœud. Cliquez sur un nœud dans l'une des listes de nœuds figurant dans le panneau de gauche (Tous les nœuds, Favoris et Récent) afin d'ouvrir l'écran de profil du nœud. Vous pouvez également cliquer sur l'onglet Nœud situé en haut de l'écran afin de retourner à l'écran détaillé du nœud sélectionné après avoir affiché d'autres onglets. Vue d'ensemble du client d'accès CC-SG 1. Liste déroulante Passerelle sécurisée : la liste déroulante apparaît en haut de l'écran. Elle ne s'affiche que si l'unité CC-SG à laquelle vous accédez est un membre activé d'un voisinage. Vous pouvez utiliser la liste pour alterner entre plusieurs unités CC-SG d'un même voisinage. Reportez-vous à Rechercher des nœuds (à la page 14). 11 Chapitre 3: Recherche et affichage des nœuds 2. Nom de la CC-SG actuelle : le nom de l'unité CC-SG à laquelle vous accédez apparaît en haut du panneau de gauche. 3. ID utilisateur et Date : la date et l'heure système du CC-SG, ainsi que l'ID utilisateur sont affichés en haut du panneau de gauche. Cliquez sur le lien de l'ID utilisateur pour ouvrir l'onglet Mon profil. 4. Recherche : la fonction de recherche des nœuds est double (par surbrillance dans la liste des nœuds et par filtre). Si CC-SG est membre du voisinage et que la recherche étendue sur le réseau est activée, vous pouvez définir des recherches locales ou de voisinage. Reportez-vous à Rechercher des nœuds (à la page 14). 5. Listes de nœuds : ces listes apparaissent sous le champ de recherche. Chacune comporte des icônes correspondant à l'état de chaque nœud. La liste Tous les nœuds comprend tous les nœuds auxquels vous avez accès. La liste Favoris contient votre liste de nœuds personnalisée. Vous pouvez ajouter des nœuds, en supprimer et trier la liste de vos Favoris. La liste Récent affiche les dix derniers nœuds auxquels vous avez accédé. Cliquez sur un nœud pour afficher l'onglet Nœud. L'onglet Nœud contient le profil du nœud, avec des détails sur le nœud sélectionné. Il vous permet également de vous connecter à une interface, de discuter avec d'autres utilisateurs et d'effectuer des opérations de gestion de l'alimentation. 6. Liens utiles : cette rubrique contient un lien de lancement du client Admin de CC-SG, utilisé pour effectuer des fonctions d'administration, et un lien vers le manuel d'utilisation de CommandCenter Secure Gateway. 7. Aide : la section Aide située en bas de l'écran peut être développée et réduite en cliquant sur la flèche noire. 8. Zone d'affichage principal : les commandes sélectionnées dans la barre de menus et la barre d'outils s'affichent dans cette zone principale. 9. Déconnexion : cliquez sur Déconnexion pour vous déconnecter de CC-SG. 10. Onglets de navigation : ils sont situés en haut de chaque écran. Cliquez sur un onglet pour ouvrir l'écran correspondant. 12 Chapitre 3: Recherche et affichage des nœuds Listes de nœuds Le panneau de gauche du client HTML CC-SG propose plusieurs méthodes de recherche des nœuds. Trois listes offrent des vues différentes des nœuds : Tous les nœuds, Favoris et Récent ; chacune affiche des icônes correspondant à l'état de chaque nœud. Vous pouvez cliquer sur un nœud dans l'une des listes pour ouvrir son profil. Vous pouvez également créer des vues personnalisées pour indiquer différents modes d'affichage des nœuds. Reportez-vous à Utilisation de vues personnalisées dans le client d'accès (à la page 22). Liste Tous les nœuds La liste Tous les nœuds affiche tous les nœuds auxquels vous avez accès. Si vous avez appliqué une vue personnalisée, la liste Tous les nœuds s'affichera en fonction de la spécification de la vue personnalisée. Reportez-vous à Vues personnalisées (à la page 21). Tri des nœuds par nom ou par statut Vous pouvez trier la liste Tous les nœuds par nom ou par statut de nœud. Pour trier les nœuds par nom : 1. Ouvrez la liste Tous les nœuds. 2. Choisissez Trier les nœuds par > Nom. Pour trier les nœuds par statut : 1. Ouvrez la liste Tous les nœuds. 2. Choisissez Trier les nœuds par > Statut. Liste Favoris Vous pouvez créer une liste personnalisée de nœuds auxquels vous accédez souvent dans la liste Favoris. Vous pouvez ajouter des nœuds, en supprimer et trier la liste de vos Favoris. Ajouter un nœud aux Favoris 1. Cliquez sur la liste Tous les nœuds ou Récent dans le panneau de gauche. 2. Cliquez sur le nœud à ajouter dans la liste Favoris. L'écran détaillé du nœud s'affiche. 3. Cliquez alors sur Ajouter aux favoris. La barre d'état située en bas de la fenêtre du navigateur affiche un message de confirmation et le lien Ajouter aux favoris disparaît de l'écran détaillé du nœud. 13 Chapitre 3: Recherche et affichage des nœuds Trier les nœuds dans les favoris 1. Cliquez sur la liste Favoris dans le panneau de gauche. 2. Cliquez sur Trier. La fenêtre Sort Favorites (Trier les favoris) s'affiche. 3. Classez les nœuds dans la liste Favoris dans l'ordre dans lequel vous souhaitez les afficher. Sélectionnez un nœud, puis cliquez sur les flèches vers le haut et vers le bas afin de classer les nœuds dans l'ordre qui vous convient. Cliquez sur Sort by Name (Trier par nom) pour classer les nœuds par ordre alphanumérique. 4. Cliquez sur OK pour enregistrer vos modifications. Supprimer un nœud des Favoris 1. Cliquez sur la liste Favoris dans le panneau de gauche. 2. Cliquez sur le nœud à supprimer. L'écran détaillé du nœud sélectionné s'affiche. 3. Cliquez sur Supprimer dans la liste Favoris afin de supprimer ce nœud. Liste Récent La liste Récent affiche les dix derniers nœuds auxquels vous avez eu accès. Chaque nœud consulté est ajouté en haut de la liste Récent. Effacer la liste des nœuds récents 1. Cliquez sur la liste Récent dans le panneau de gauche. 2. Cliquez sur Effacer tout pour effacer la liste Récents. Rechercher des nœuds Si CC-SG est membre du voisinage et que la recherche étendue sur le réseau est activée, vous pouvez définir des recherches locales ou de voisinage. Reportez-vous à Recherche étendue sur le voisinage réseau (à la page 15). Pour rechercher des nœuds : 1. Si la recherche étendue de voisinage est activée, deux cases d'option s'affichent : Local uniquement et Dans le voisinage. Sélectionnez la case d'option pour l'étendue de la recherche. 14 Local uniquement : recherche uniquement les nœuds du membre sélectionné. Consultez la liste déroulante Passerelle sécurisée du membre sélectionné. Chapitre 3: Recherche et affichage des nœuds Dans le voisinage : recherche les nœuds dans toutes les unités CC-SG membres. Consultez la liste déroulante Passerelle sécurisée pour voir tous les membres. 2. Tapez les termes à rechercher, tels qu'un nom de nœud, dans le champ Recherche des nœuds situé en haut du panneau de gauche. 3. Au fur et à mesure de la saisie, le nœud correspondant le plus aux termes de votre recherche est mis en surbrillance dans la liste de nœuds sélectionnée. Cliquez sur Filtrer pour charger une liste de nœuds comprenant uniquement les nœuds qui correspondent aux termes entrés pour la recherche. Cliquez sur Effacer pour recharger complètement la liste des nœuds et supprimer les termes entrés pour la recherche. Recherche étendue sur le voisinage réseau Lorsqu'elle est activée, la recherche étendue sur le voisinage réseau permet aux utilisateurs de localiser et d'accéder à des nœuds de n'importe quel membre du voisinage, à l'aide du client d'accès uniquement. Lorsque vous effectuez la recherche, vous pouvez indiquer si elle est étendue à tous les membres Dans le voisinage ou Local uniquement. Le statut, la disponibilité et les données de nœuds de voisinage sont affichés lors de l'extraction des résultats d'une recherche étendue. Ces données ne sont pas mises à jour en temps réel pour les nœuds de voisinage lorsque les résultats de recherche sont affichés. Remarque : les données de machine virtuelle du nœud seront affichées uniquement pour les nœuds VM sur l'unité CC-SG de base, non pour les nœuds VM d'une CC-SG de voisinage. Lors de l'exécution d'opérations de gestion d'alimentation sur le groupe Tous les nœuds, alors qu'une recherche de voisinage étendue est effectuée, les nœuds des unités CC-SG de voisinage seront exclus. Le groupe Tous les nœuds est créé sur l'unité CC-SG de base uniquement et ne peut pas contenir de nœuds de voisinage. Recherche et affichage de nœuds dans le client Admin Lorsque vous vous connectez au client Admin en tant qu'utilisateur sans autorisations administratives, l'onglet Nœuds sur la gauche charge tous les nœuds auxquels vous avez accès. Les menus affichés dépendent de vos autres autorisations. 15 Chapitre 3: Recherche et affichage des nœuds Vue d'ensemble de l'écran du client Admin CC-SG 1. Onglet Nœuds : cliquez sur l'onglet Nœuds pour afficher tous les nœuds sous forme d'arborescence. Les interfaces sont regroupées sous leurs nœuds parents. Cliquez sur + ou sur – pour développer ou réduire l'arborescence. Cliquez sur un nœud pour afficher son profil. Cliquez avec le bouton droit de la souris sur une interface et sélectionnez Connecter pour vous connecter à cette interface. Vous pouvez trier les nœuds par Nom (ordre alphabétique) ou par Etat (Disponible, Occupé, Indisponible). Cliquez avec le bouton droit de la souris dans l'arborescence, sélectionnez Options de tri du nœud, puis cliquez sur Par nom de nœud ou Par état de nœud. 2. Barre d'outils Commandes rapides : cette barre d'outils propose des boutons de raccourci pour exécuter des commandes courantes. 3. Barre de menus Utilisation : ces menus proposent des commandes permettant d'utiliser CC-SG. Vous pouvez également accéder à certaines de ces commandes en cliquant avec le bouton droit de la souris sur les icônes de l'onglet de sélection Nœuds. L'affichage des menus et des éléments qu'ils contiennent dépend de vos droits d'accès d'utilisateur. 4. Zone d'affichage principal : les commandes sélectionnées dans la barre de menus et la barre d'outils s'affichent dans cette zone principale. 16 Chapitre 3: Recherche et affichage des nœuds 5. Heure du serveur : il s'agit de l'heure et du fuseau horaire actuels tels que configurés dans CC-SG. L'heure affichée peut être différente de celle utilisée par le client. Icônes associées aux nœuds Pour une identification aisée des états, des icônes de différentes couleurs apparaissent dans l'arborescence des nœuds. Icône Signification Nœud disponible : le nœud a au moins une interface disponible. Nœud indisponible : toutes les interfaces du nœud sont occupées. Vues des nœuds Tous les nœuds auxquels vous avez accès apparaissent sous l'onglet Nœuds, dans le panneau gauche du client Admin CC-SG. Par défaut, les nœuds sont classés dans une arborescence standard. L'arborescence standard affiche les nœuds par ordre alphabétique. Si vous souhaitez modifier ce classement, vous pouvez créer une vue personnalisée. Ces dernières vous permettent en effet de spécifier différents regroupements de nœuds, en fonction des catégories attribuées par l'administrateur de CC-SG. Reportez-vous à Utilisation de vues personnalisées dans le client Admin (à la page 24). Vous pouvez également trier les nœuds par nom ou par état dans l'arborescence et dans les vues personnalisées. Arborescence L'arborescence standard affiche les nœuds par ordre alphabétique. Pour appliquer l'affichage en arborescence à l'onglet Nœuds : Choisissez Nœuds > Modifier la vue > Arborescence. L'affichage en arborescence est alors appliqué à l'onglet Nœuds. Les nœuds sont classés par ordre alphabétique de leur nom. Les interfaces sont regroupées sous leurs nœuds parents. Cliquez sur les signes + et - pour développer ou réduire chaque regroupement. Cliquez sur les icônes Développer l'arborescence et Réduire l'arborescence dans la barre d'outils en haut de l'écran pour développer et réduire la totalité de l'arborescence. 17 Chapitre 3: Recherche et affichage des nœuds Options de tri du nœud Dans la vue en arborescence ou la vue personnalisée, vous pouvez trier les nœuds par ordre alphabétique ou par état de disponibilité. Cliquez avec le bouton droit de la souris dans une zone vide de l'onglet Nœuds, cliquez sur Options de tri du nœud, puis sur Par nom de nœud ou Par état de nœud. L'option Par nom de nœud permet de classer les nœuds dans l'ordre alphabétique de leur nom. L'option Par état de nœud permet de classer les nœuds en fonction de leur disponibilité : Disponible, Occupé et Indisponible. Rechercher des nœuds La fonction de recherche de CC-SG vous permet de rechercher les nœuds correspondant aux critères que vous avez spécifiés. CC-SG propose deux types de recherche : Filtre par résultats de recherche et Trouver la chaîne correspondante. Filtre par résultats de recherche : tapez les termes à rechercher, puis cliquez sur Rechercher pour afficher la liste des nœuds correspondant aux critères. L'utilisation de caractères joker (*) est autorisée pour ce type de recherche. Trouver la chaîne correspondante : tapez les termes à rechercher et, au fur et à mesure de votre saisie, le nœud correspondant le mieux aux critères est mis en évidence. Il n'existe pas de bouton Rechercher. L'utilisation de jokers (*) n'est pas autorisée pour ce type de recherche. Vous pouvez définir une préférence de recherche dans votre profil CC-SG. Pour accéder à votre profil, choisissez Secure Gateway > Mon profil. Reportez-vous à Définir la préférence de recherche (à la page 77). Rechercher un nœud 1. Cliquez sur l'onglet Nœuds. 2. Tapez une chaîne de recherche dans le champ Recherche de nœud. 18 Chapitre 3: Recherche et affichage des nœuds 3. Selon votre préférence de recherche, l'arborescence des nœuds met en surbrillance le premier nœud correspondant aux termes entrés ou vous pouvez cliquer sur Rechercher pour filtrer la liste de nœuds afin d'afficher uniquement ceux qui correspondent à vos critères. Caractères joker pris en charge pour la recherche de nœuds Les caractères joker sont pris en charge lorsque l'option Filtre par résultats de recherche est définie comme préférence de recherche dans la section Mon profil. Reportez-vous à Définir la préférence de recherche (à la page 77). Caractère joker Description Exemple de termes recherchés Résultat de la recherche ? Indique un caractère quelconque. Solaris? Permet de trouver Solaris1 et SolarisN, mais pas Solaris1Z. [-] Indique un caractère dans une plage. Windows[0-9][0-9][0-9][0-9 Permet de trouver ] Windows2000 et Windows2003 Server. * Indique zéro caractère ou Windows* Permet de trouver Windows2000 mais pas 19 Chapitre 3: Recherche et affichage des nœuds Caractère joker Description Exemple de termes recherchés plus. Résultat de la recherche Windows2003 Server. Ajout d'une interface aux signets Si vous accédez fréquemment à un nœud via une interface particulière, vous pouvez l'ajouter à vos signets pour qu'elle soit à votre disposition dans le navigateur. Pour ajouter une interface aux signets dans un navigateur : 1. Sous l'onglet Nœuds, sélectionnez l'interface à ajouter aux signets. Vous devez développer le nœud pour visualiser les interfaces. 2. Choisissez Nœuds > Interface nœud signet. 3. Sélectionnez Copier URL dans Presse-papiers. 4. Cliquez sur OK. L'URL est copiée dans le Presse-papiers. 5. Ouvrez une nouvelle fenêtre de navigateur et collez l'URL dans le champ d'adresse. 6. Appuyez sur Entrée pour vous connecter à l'URL. 7. Ajoutez l'URL à vos signets (ou à vos Favoris) dans le navigateur. Pour ajouter une interface à vos signets dans Internet Explorer (ajouter une interface à vos Favoris) : 1. Sous l'onglet Nœuds, sélectionnez l'interface à ajouter aux signets. Vous devez développer le nœud pour visualiser les interfaces. 2. Choisissez Nœuds > Interface nœud signet. 3. Sélectionnez Ajouter signet (IE uniquement). 4. Un nom par défaut apparaît dans le champ Nom du signet. Vous pouvez modifier le nom qui apparaîtra dans votre liste de Favoris dans Internet Explorer. 5. Cliquez sur OK. La fenêtre Ajout de Favoris s'ouvre. 6. Cliquez sur OK pour ajouter le signet à votre liste de Favoris. Pour accéder au signet d'une interface : 1. Ouvrez une fenêtre de navigateur. 2. Choisissez le signet de l'interface dans la liste de votre navigateur. 3. Lorsque le client d'accès CC-SG apparaît, connectez-vous en tant qu'utilisateur ayant accès à l'interface. La connexion avec l'interface s'ouvre. 20 Chapitre 3: Recherche et affichage des nœuds Pour obtenir des URL de signet pour tous les nœuds : Vous pouvez obtenir des URL de signet pour tous les nœuds dans le rapport sur le parc du nœud. Reportez-vous à Rapport sur le parc du nœud. Vues personnalisées L'option Vues personnalisées vous permet d'indiquer différents modes d'affichage des nœuds dans le panneau de gauche, à l'aide des catégories et des groupes de nœuds paramétrés par l'administrateur. CC-SG comprend également une arborescence qui trie les noeuds par ordre alphabétique. Vous ne pouvez pas modifier ni supprimer l'arborescence. Types de vues personnalisées Il existe deux types de vues personnalisées : Filtrer par groupe de nœuds et Vue par catégorie. Vue par catégorie Tous les nœuds décrits par les catégories que vous spécifiez dans la liste des nœuds lorsqu'une vue personnalisée Vue par catégorie est appliquée. Les nœuds auxquels aucune catégorie n'a été affectée s'affichent également comme non associés. Catégories - définition Les administrateurs de CC-SG peuvent en effet définir des Associations afin de faciliter l'organisation de l'équipement. Chaque Association comprend une Catégorie, qui correspond au groupe organisationnel le plus élevé, et ses Eléments associés, qui sont des sous-ensembles d'une Catégorie. Si l'administrateur a affecté des Catégories et des Eléments aux nœuds, vous pouvez paramétrer des vues personnalisées pour afficher les nœuds en fonction des catégories auxquelles ils appartiennent. Tous les Eléments et Catégories affectés à un nœud sont répertoriés dans l'écran de détails du nœud. Reportez-vous à Vue d'ensemble de l'écran du client d'accès CC-SG (voir "Vue d'ensemble du client d'accès CC-SG" à la page 11). 21 Chapitre 3: Recherche et affichage des nœuds Filtrer par groupe de nœuds Seuls les groupes de nœuds que vous spécifiez sont affichés dans la liste des nœuds lorsque la vue personnalisée Filtrer par groupe de nœuds est appliquée. Le premier niveau d'organisation est le nom du groupe de nœuds. Un nœud apparaît plusieurs fois dans la liste s'il appartient à plusieurs groupes de nœuds définis dans la vue personnalisée. Les nœuds n'appartenant pas à un groupe spécifié par la vue personnalisée ne figurent pas dans la liste. Groupes de nœuds - définition Les administrateurs de CC-SG peuvent paramétrer des groupes de nœuds afin de faciliter l'organisation des nœuds. Si l'administrateur a paramétré des groupes de nœuds, vous pouvez définir des vues personnalisées qui spécifient les Groupes de nœuds devant figurer dans les listes de nœuds, ainsi que leur ordre d'apparition. Utilisation de vues personnalisées dans le client d'accès Ajouter une vue personnalisée 1. Cliquez sur l'onglet Vue personnalisée. 2. Cliquez sur Ajouter pour ouvrir la boîte de dialogue Ajouter une vue. 3. Sélectionnez Filtrer par groupe de nœuds pour créer une vue personnalisée qui affiche uniquement les groupes de nœuds spécifiés. Sélectionnez Vue par catégorie pour créer une vue personnalisée qui affiche les nœuds en fonction des catégories spécifiées. 4. Entrez un nom pour la vue personnalisée dans le champ Nom de vue, puis cliquez sur OK. Le nom de la nouvelle vue personnalisée apparaît dans le champ Nom de la vue de l'écran Vue personnalisée. 5. Dans la liste Disponible, sélectionnez l'élément à ajouter à la vue personnalisée, puis cliquez sur Ajouter afin de le déplacer vers la liste Sélectionné. Répétez cette opération jusqu'à ce que vous ayez ajouté tous les groupes de nœuds ou catégories nécessaires à la liste Sélectionné. 6. Classez les éléments dans la liste Sélectionné dans l'ordre dans lequel chaque groupe apparaîtra dans la liste Tous les nœuds. Sélectionnez un élément dans la liste Sélectionné, puis cliquez sur les flèches vers le haut et vers le bas pour déplacer les éléments dans l'ordre souhaité. 7. Si vous disposez du privilège Device, Port, and Node Management (gestion des dispositifs, des ports et des nœuds), vous pouvez cocher la case Vue système pour affecter cette vue personnalisée par défaut à tout le système. Facultatif 22 Chapitre 3: Recherche et affichage des nœuds 8. Cliquez sur Enregistrer pour enregistrer la nouvelle vue personnalisée. Appliquer une vue personnalisée 1. Cliquez sur l'onglet Vue personnalisée. 2. Cliquez sur la liste déroulante Nom de la vue et sélectionnez la vue personnalisée à appliquer à la liste Tous les nœuds. 3. Cliquez sur Appliquer la vue pour trier la liste Tous les nœuds selon la vue personnalisée sélectionnée. Modifier une vue personnalisée Vous ne pouvez pas modifier l'arborescence. 1. Cliquez sur l'onglet Vue personnalisée. 2. Le champ Nom de la vue affiche le nom de la vue personnalisée dont les catégories sont répertoriées dans la section Vue par catégorie de l'écran. 3. Pour modifier l'ordre dans lequel chaque catégorie ou groupe de nœuds apparaît dans la liste Tous les nœuds, cliquez sur un élément dans la liste Sélectionné, puis sur les flèches vers le haut et vers le bas afin de placer les éléments dans l'ordre souhaité. 4. Pour ajouter un élément à la vue personnalisée, sélectionnez-le dans la liste Disponible, puis cliquez sur Ajouter pour placer l'élément dans la liste Sélectionné. 5. Pour retirer un élément de la liste personnalisée, choisissez-le dans la liste Sélectionné, puis cliquez sur Supprimer. 6. Cliquez sur Enregistrer pour enregistrer les modifications. Renommer une vue personnalisée 1. Cliquez sur l'onglet Vue personnalisée. 2. Cliquez sur la flèche déroulante Nom de vue et sélectionnez la vue personnalisée dont vous souhaitez modifier le nom dans la liste. 3. Cliquez sur Modifier pour ouvrir la boîte de dialogue Modifier la vue. 4. Entrez un nouveau nom pour la vue personnalisée dans le champ Nom de vue, puis cliquez sur OK. Supprimer une vue personnalisée 1. Cliquez sur l'onglet Vue personnalisée. 2. Cliquez sur la liste déroulante Nom de la vue, puis sélectionnez la vue personnalisée à supprimer de la liste. 3. Cliquez sur Supprimer. Vous ne pouvez pas supprimer l'arborescence. 23 Chapitre 3: Recherche et affichage des nœuds Attribuer une vue personnalisée par défaut 1. Cliquez sur l'onglet Vue personnalisée. 2. Cliquez sur la liste déroulante Nom de la vue, puis sélectionnez la vue personnalisée à définir comme vue par défaut. 3. Cliquez sur Définir comme valeur par défaut. Affecter une vue personnalisée par défaut à tous les utilisateurs Si vous disposez des privilèges CC Setup and Control (paramétrage et contrôle de CC), vous pouvez affecter une vue personnalisée par défaut à tous les utilisateurs. 1. Cliquez sur l'onglet Vue personnalisée. 2. Cliquez sur la flèche déroulante Nom de vue et sélectionnez la vue personnalisée que vous souhaitez affecter par défaut à tout le système. 3. Cochez la case Vue système. 4. Cliquez sur Save (Enregistrer). Tous les utilisateurs qui se connectent à CC-SG voient la liste Tous les nœuds triée selon les Catégories spécifiées dans la vue personnalisée sélectionnée. Les utilisateurs ont cependant la possibilité de changer la vue personnalisée. Liste Tous les nœuds d'un voisinage réseau étendu Lorsque l'option de voisinage réseau étendu est activée, le client d'accès CC-SG ne permet pas d'étendre l'utilisation des groupes ou catégories de nœuds, comme dans une vue personnalisée, au-delà de l'unité CC-SG de base à laquelle l'utilisateur est connecté. La liste Tous les nœuds est un groupe local et ne comprend que des nœuds de l'unité CC-SG de base. Utilisation de vues personnalisées dans le client Admin Ajouter une vue personnalisée à des nœuds Pour ajouter une vue personnalisée pour les nœuds : 1. Cliquez sur l'onglet Nœuds. 2. Choisissez Nœuds > Modifier la vue > Créer une vue personnalisée. L'écran Vue personnalisée s'affiche. 3. Dans le panneau Vue personnalisée, cliquez sur Ajouter. La fenêtre Ajouter une vue personnalisée s'ouvre. 24 Chapitre 3: Recherche et affichage des nœuds 4. Tapez le nom de la nouvelle vue dans le champ Nom de la vue personnalisée. 5. Dans la section Type de vue personnalisée : Sélectionnez Filtrer par groupe de nœuds pour créer une vue personnalisée qui affiche uniquement les groupes de nœuds spécifiés. Sélectionnez Vue par catégorie pour créer une vue personnalisée qui affiche les nœuds en fonction des catégories spécifiées. 6. Cliquez sur OK. 7. Dans la section Détails de vue personnalisée : a. Dans la liste Disponible, sélectionnez l'élément à inclure dans la vue personnalisée, puis cliquez sur Ajouter afin de l'ajouter à la liste. Répétez cette opération pour tous les éléments dont vous avez besoin. b. Organisez les éléments dans la liste Sélectionné dans l'ordre dans lequel chaque groupe doit apparaître dans l'onglet Nœuds. Sélectionnez un élément, puis cliquez sur les flèches haut et bas afin de placer l'élément dans l'ordre qui vous convient. c. Si vous devez supprimer un élément de la liste, sélectionnez-le, puis cliquez sur Retirer. 8. Cliquez sur Save (Enregistrer). Un message confirme l'ajout de la vue personnalisée. 9. Pour appliquer la nouvelle vue personnalisée, cliquez sur Appliquer la vue. Appliquer une vue personnalisée à des nœuds Pour appliquer une vue personnalisée à la liste de nœuds : 1. Choisissez Nœuds > Modifier la vue > Vue personnalisée. L'écran Vue personnalisée s'affiche. 2. Cliquez sur la flèche déroulante Nom et sélectionnez une vue personnalisée dans la liste. 3. Cliquez sur Appliquer la vue. ou Choisissez Nœuds > Modifier la vue. Toutes les vues personnalisées définies apparaissent comme options dans le menu contextuel. Choisissez la vue personnalisée à appliquer. Modifier une vue personnalisée pour des nœuds 1. Cliquez sur l'onglet Nœuds. 25 Chapitre 3: Recherche et affichage des nœuds 2. Choisissez Nœuds > Modifier la vue > Créer une vue personnalisée. L'écran Vue personnalisée s'affiche. 3. Cliquez sur la flèche déroulante Nom et sélectionnez une vue personnalisée dans la liste. Les détails des éléments inclus, ainsi que leur ordre, sont affichés dans le panneau Détails de vue personnalisée. Pour renommer une vue personnalisée : 1. Dans le panneau Vue personnalisée, cliquez sur Modifier. La fenêtre Modifier une vue personnalisée s'ouvre. 2. Renseignez le champ Entrer le nouveau nom de la vue personnalisée, puis cliquez sur OK. Le nom de la nouvelle vue apparaît dans le champ Nom de l'écran Vue personnalisée. Pour modifier le contenu de la vue personnalisée : 1. Dans la section Détails de vue personnalisée : a. Dans la liste Disponible, sélectionnez l'élément à inclure dans la vue personnalisée, puis cliquez sur Ajouter afin de l'ajouter à la liste. Répétez cette opération pour tous les éléments dont vous avez besoin. b. Organisez les éléments dans la liste Sélectionné dans l'ordre dans lequel chaque groupe doit apparaître dans l'onglet Nœuds. Sélectionnez un élément, puis cliquez sur les flèches haut et bas afin de placer l'élément dans l'ordre qui vous convient. c. Si vous devez supprimer un élément de la liste, sélectionnez-le, puis cliquez sur Retirer. 2. Cliquez sur Save (Enregistrer). Un message confirme l'ajout de la vue personnalisée. 3. Pour appliquer la nouvelle vue personnalisée, cliquez sur Appliquer la vue. Supprimer une vue personnalisée pour des nœuds Pour supprimer une vue personnalisée pour les nœuds : 1. Cliquez sur l'onglet Nœuds. 2. Choisissez Nœuds > Modifier la vue > Créer une vue personnalisée. L'écran Vue personnalisée s'affiche. 3. Cliquez sur la flèche déroulante Nom et sélectionnez une vue personnalisée dans la liste. Les détails des éléments inclus, ainsi que leur ordre, sont affichés dans le panneau Détails de vue personnalisée. 26 Chapitre 3: Recherche et affichage des nœuds 4. Dans le panneau Vue personnalisée, cliquez sur Supprimer. Une message de confirmation Supprimer une vue personnalisée s'affiche. 5. Cliquez sur Oui. Affecter une vue personnalisée par défaut à des nœuds Pour affecter une vue personnalisée par défaut aux nœuds : 1. Cliquez sur l'onglet Nœuds. 2. Choisissez Nœuds > Modifier la vue > Créer une vue personnalisée. L'écran Vue personnalisée s'affiche. 3. Cliquez sur la flèche déroulante Nom et sélectionnez une vue personnalisée dans la liste. 4. Dans le panneau Vue personnalisée, cliquez sur Définir comme valeur par défaut. A la connexion suivante, la vue personnalisée sélectionnée sera utilisée par défaut. Affectation d'une vue personnalisée de nœuds par défaut à tous les utilisateurs Si vous disposez du privilège CC Setup and Control (paramétrage et contrôle de CC), vous pouvez affecter une vue personnalisée par défaut à tous les utilisateurs. Pour affecter une vue personnalisée de nœuds par défaut à tous les utilisateurs : 1. Cliquez sur l'onglet Nœuds. 2. Choisissez Nœuds > Modifier la vue > Créer une vue personnalisée. 3. Cliquez sur la flèche déroulante Nom et sélectionnez la vue personnalisée que vous souhaitez affecter par défaut à tout le système. 4. Cochez la case Vue système, puis cliquez sur Enregistrer. Tous les utilisateurs qui se connectent à CC-SG voient l'onglet Nœuds trié selon la vue personnalisée sélectionnée. Les utilisateurs peuvent modifier la vue personnalisée. 27 Chapitre 4 Connexion aux nœuds Selon le client utilisé, il existe plusieurs méthodes de connexion aux nœuds. Toutefois, une fois la session ouverte, le workflow de chaque type d'interface est identique indépendamment du client. Reportez-vous à Description des interfaces (à la page 44). Reportez-vous aux sections Connexion à des nœuds à l'aide du client d'accès (à la page 29), Connexion à des nœuds à l'aide d'un dispositif mobile (à la page 32) et Connexion à des nœuds à l'aide du client Admin (à la page 42) pour en savoir plus sur les méthodes de connexion de chaque client. Consultez ensuite les sections suivantes pour en savoir plus sur le workflow et visualiser les applications typiques de chaque type d'interface : reportez-vous à Applications d'accès aux nœuds (à la page 43). Connexion à un nœud via une interface KVM hors bande (à la page 46) Connexion à un nœud via une interface série hors bande (à la page 49) Connexion à un nœud compatible Processeur iLO (à la page 50) Connexion à un nœud via une interface KVM en bande (à la page 51) Connexion à un nœud via une interface de navigateur Web (à la page 55) La gestion de l'alimentation des nœuds diffère selon le client utilisé. Reportez-vous à Gestion de l'alimentation des nœuds à l'aide du client d'accès (à la page 63) et Gestion de l'alimentation des nœuds à l'aide du client Admin (à la page 66) pour plus d'informations. Reportez-vous à Types et abréviations de l'interface pour en savoir plus sur l'identification des interfaces portant le même nom. Dans ce chapitre Connexion à des nœuds à l'aide du client d'accès .................................29 Connexion à des nœuds à l'aide d'un dispositif mobile ..........................32 Mobile KVM Client ...................................................................................34 Connexion à des nœuds à l'aide du client Admin ...................................42 Applications d'accès aux nœuds .............................................................43 Description des interfaces .......................................................................44 Connexion à un nœud via une interface KVM hors bande .....................46 Connexion à un nœud via une interface série hors bande .....................49 Connexion à un nœud compatible Processeur iLO ................................50 Connexion à un nœud via une interface KVM en bande ........................51 Connexion à un nœud via une interface de navigateur Web ..................55 Connexion à un nœud de système de contrôle ou d'hôte virtuel via une 28 Chapitre 4: Connexion aux nœuds interface VI client .....................................................................................56 Connexion à un nœud de machine virtuelle via une interface VMW Viewer .................................................................................................................56 Montage d'un lecteur ou d'une image de lecteur par le biais d'une interface VMW Viewer ............................................................................................58 Envoi de la combinaison de touches Ctrl-Alt-Suppr à une machine virtuelle .................................................................................................................58 Déconnexion d'un nœud .........................................................................59 Connexions dépassant le nombre maximum de sessions disponibles ...60 Une ancienne version de l'application s'ouvre après la mise à niveau ...60 Connexion à des nœuds à l'aide du client d'accès Il existe deux manières de se connecter à un nœud dans le client d'accès. Chacune de ces options lance l'application associée et se connecte au nœud. Double-cliquez sur le nœud concerné dans la liste du panneau de gauche. Cliquez sur le lien Nom dans la section Interfaces de l'écran de détails des nœuds. 29 Chapitre 4: Connexion aux nœuds Vue d'ensemble de l'écran Profil du nœud Client d'accès Dans le client d'accès, vous pouvez visualiser tous les détails d'un nœud sous l'onglet Nœud. Cliquez sur un nœud dans l'une des listes de nœuds figurant dans le panneau de gauche (Tous les nœuds, Favoris et Récent) afin d'ouvrir l'écran de profil du nœud. Cliquez sur l'onglet Nœud en haut de l'écran pour retourner à l'écran de profil du nœud après avoir consulté d'autres onglets. Informations affichées et fonctions Le nom du nœud sélectionné apparaît en haut de l'écran Profil du nœud. Vous pouvez ajouter le nœud à la liste Favoris en cliquant sur Ajouter aux favoris. Reportez-vous à Liste Favoris (à la page 13). Si le nœud sélectionné est un châssis de lames, le nom du dispositif gérant ce dernier apparaît sous le nom du nœud. Si le nœud sélectionné est un serveur lame, le nom du châssis où il réside apparaît. Un numéro de connecteur peut également apparaître en fonction du modèle du serveur lame. Vous pouvez converser avec d'autres utilisateurs connectés au même nœud que vous. Reportez-vous à Conversation par nœud à l'aide du client d'accès (à la page 70). Pour accéder à l'aide, développez la section Aide au bas du profil du nœud ou cliquez sur l'onglet Aide pour afficher toutes les rubriques d'aide. Onglets 30 L'onglet Interfaces répertorie le type, le nom, l'état, la disponibilité et le dispositif/l'adresse IP de connexion des interfaces associées au nœud sélectionné. La colonne Dispositif/Adresse IP répertorie le nom de dispositifs des interfaces hors bande et l'adresse IP du serveur intégré des interfaces en bande. Si un nœud permet le support virtuel, une colonne Support virtuel affiche l'état : Activé ou Désactivé. Pour vous connecter au nœud, cliquez sur le lien Nom afin d'ouvrir l'application associée et de vous connecter au nœud. La section Gestion de l'alimentation liste toutes les sources d'alimentation du nœud sélectionné. Lorsqu'un nœud a deux ou plusieurs interfaces d'alimentation, le lien Avancé s'affiche en regard de la section Gestion de l'alimentation. Reportez-vous à Gestion de l'alimentation des nœuds à l'aide du client d'accès (à la page 63). Chapitre 4: Connexion aux nœuds L'onglet Associations répertorie les catégories et les éléments associés au nœud sélectionné. Les administrateurs du CC-SG peuvent paramétrer des Associations facilitant l'organisation de l'équipement. Chaque Association comprend une Catégorie, qui correspond au groupe organisationnel le plus élevé, et ses Eléments associés, qui sont des sous-ensembles d'une Catégorie. Vous pouvez utiliser les Associations pour créer des Vues personnalisées qui vous aideront à classer la liste Tous les nœuds de plusieurs façons. Reportez-vous à Vues personnalisées (à la page 21) pour plus d'informations. L'onglet Emplacement et contacts contient des informations sur l'emplacement et les contacts d'un nœud, tels que des numéros de téléphone, dont vous pouvez avoir besoin lors du travail sur un nœud. L'onglet Notes contient un outil permettant d'ajouter des notes concernant un nœud à l'intention d'autres utilisateurs. Toutes les notes apparaissent dans l'onglet avec la date, le nom d'utilisateur et l'adresse IP de leur auteur. L'onglet Audit contient la liste des motifs d'accès à un nœud. Vous devez entrer un motif d'accès avant la connexion à un nœud si l'administrateur a activé l'audit des nœuds pour votre groupe d'utilisateurs. L'onglet Audit est masqué si la fonction est désactivée, ou si aucun motif d'accès n'a été entré. Les onglets Données de système de contrôle, Données d'hôte virtuel et Données de machine virtuelle apparaissent sur les nœuds de votre infrastructure virtuelle avec des informations sur le nœud virtuel. Chaque onglet contient des informations spécifiques au système de contrôle, à l'hôte virtuel ou à la machine virtuelle. L'onglet Commutateurs (Lames) apparaît sur les nœuds de châssis de lames et contient des informations sur les serveurs de lames résidant dans le châssis. 31 Chapitre 4: Connexion aux nœuds Connexion à des nœuds à l'aide d'un dispositif mobile Lorsque vous utilisez votre dispositif mobile, tel qu'un iPhone ou un iPad, vous pouvez vous connecter à des nœuds à l'aide du client d'accès. Les interfaces accessibles comprennent les interfaces KVM hors bande, de gestion d'alimentation en bande et de navigateur Web. Reportez-vous à Interfaces de dispositif mobile accessibles (à la page 33) pour obtenir la liste complète des interfaces accessibles. Les interfaces non disponibles lors de la connexion à CC-SG sur votre dispositif mobile seront désactivées. Les interfaces KVM hors bande sont accessibles par le biais de Mobile KVM Client (MKC), plutôt qu'AKC, VKC ou MPC. MKC se lance automatiquement pour toutes les interfaces KVM hors bande ouvertes depuis des dispositifs mobiles. Il n'est pas obligatoire de configurer ou de sélectionner MKC. Reportez-vous à Connexion à un nœud via une interface série hors bande (voir "Connexion à un nœud via une interface KVM hors bande sur un dispositif mobile" à la page 32) et Mobile KVM Client (à la page 34). Vous vous connectez à chaque interface à l'aide des liens utilisés pour l'accès depuis PC. Lorsque MKC s'ouvre, utilisez l'équivalent sur écran tactile de chaque opération de clic de souris pour la consultation. Reportez-vous à Fonctions de souris tactiles (à la page 34). Le dispositif mobile ne fournit pas de stockage de fichiers pour les macros de clavier ; celles que vous avez créées et souhaitez utiliser dans MKC peuvent être stockées sur CC-SG avec vos données de profil. Vous devez importer des macros de clavier définies par l'utilisateur, à l'aide du client d'accès de bureau, avant qu'elles ne soient disponibles dans MKC. Reportez-vous à Gérer les macros de clavier de client mobile (à la page 73). Connexion à un nœud via une interface KVM hors bande sur un dispositif mobile Seules les cibles connectées à Dominion KXII 2.4 sont accessibles sur un dispositif mobile par le biais de MKC avec la version 5.2 de CC-SG. Consultez la matrice de compatibilité pour obtenir la liste à jour des cibles prises en charge. Reportez-vous à Mobile KVM Client (à la page 34) pour en savoir plus sur l'utilisation du client. Pour se connecter à un nœud via une interface KVM hors bande sur un dispositif mobile : 1. Connectez-vous au client d'accès depuis le navigateur de votre dispositif mobile. 32 Chapitre 4: Connexion aux nœuds 2. Touchez le nœud auquel vous souhaitez accéder dans la liste, puis le lien d'interface bleu dans le profil du nœud à droite. 3. Mobile KVM Client s'ouvre et se connecte à la cible. Utiliser Quitter pour fermer des sessions Mobile KVM Client Les connexions à des nœuds effectuées depuis votre dispositif mobile doivent être fermées correctement à l'aide de la commande de menu Quitter dans Mobile KVM Client (MKC). Ainsi, les ressources sont libérées rapidement et mises à la disposition d'autres connexions. Si les sessions ne sont pas fermées correctement, elles le seront automatiquement après une période d'inactivité. Les sessions actives ne seront pas fermées. Le délai d'attente du client mobile est configuré dans le client Admin, dans Administration > Sécurité. Le délai d'attente du client mobile par défaut est de 8 minutes. Ce délai est toujours activé. Il s'applique uniquement à l'accès au client mobile et s'ajoute au Minuteur d'inactivité et au délai d'inactivité spécifique à n'importe quel dispositif. Il permet de définir une période de temporisation plus courte à appliquer à l'accès au client mobile. Les fermetures incorrectes d'une session comprennent toucher le X dans le coin supérieur gauche pour fermer une fenêtre de navigateur, laisser une fenêtre de navigateur ouverte et mettre hors tension un dispositif, ou placer une fenêtre de navigateur à l'arrière-plan. Pour utiliser la commande Quitter pour fermer une session Mobile KVM Client : Dans la barre d'outils MKC, touchez Menu, puis touchez Quitter. Interfaces de dispositif mobile accessibles Les interfaces accessibles à l'aide de votre dispositif mobile ont des liens actifs. Les interfaces qui ne le sont pas ont des liens inactifs. Interfaces de dispositif mobile accessibles : KVM hors bande Cibles de Dominion KXII 2.4 uniquement. Consultez la matrice de compatibilité pour obtenir la liste à jour des cibles prises en charge. 33 Chapitre 4: Connexion aux nœuds Gestion de l'alimentation - DRAC Gestion de l'alimentation - Processeur iLO Gestion de l'alimentation - Integrity iLO2 Gestion de l'alimentation - IPMI Gestion de l'alimentation - Barrette d'alimentation gérée Gestion de l'alimentation - Power IQ Proxy Gestion de l'alimentation - RSA VMware Power Navigateur Web Mobile KVM Client Mobile KVM Client (MKC) permet de se connecter à des nœuds KVM hors bande lorsque vous y accédez depuis votre dispositif mobile, tel qu'un iPad ou un iPhone. Autorisez les fenêtres contextuelles dans le navigateur de votre dispositif mobile avant d'accéder au client d'accès mobile CC-SG et MKC. MKC ne prend pas en charge les connexions sur IPv6. Fonctions de souris tactiles Utilisez l'équivalent d'écran tactile de chaque fonction de souris pour parcourir Mobile KVM Client (MKC) sur votre dispositif mobile. Pour voir ce tableau dans MKC, touchez l'icône d'aide (?) dans la barre d'outils MKC. 34 Toucher avec un doigt Equivalent souris appuyer - déplacer - relâcher déplacer le pointeur de la souris taper rapidement clic gauche taper deux fois rapidement double-clic gauche taper rapidement - appuyer - déplacer - relâcher maintenir le bouton gauche de la souris enfoncé et déplacer, comme dans glisser-déposer ou sélectionner Toucher avec deux doigts Equivalent souris appuyer - déplacer - relâcher déplacer l'écran appuyer - changer la distance relâcher redimensionner l'écran (pause courte au zoom de 100 %) taper rapidement clic droit Chapitre 4: Connexion aux nœuds taper deux fois rapidement double-clic droit taper rapidement - appuyer - déplacer - relâcher maintenir le bouton droit de la souris enfoncé et déplacer, comme un glisser-déposer avec le bouton droit Utilisation de la barre d'outils MKC La barre d'outils MKC n'est parfois pas visible entièrement suivant la résolution de votre dispositif mobile. Pour afficher la totalité de barre d'outils : Touchez et faites glisser pour déplacer les icônes de la barre d'outils vers la gauche et la droite. Des icônes différentes apparaissent. Pour utiliser les icônes des boutons de clavier : La barre d'outils contient des icônes pour chaque bouton de clavier dont vous avez besoin. Touchez et faites glisser sur la gauche et la droite pour afficher toutes les icônes. Touchez une icône pour appuyer sur un bouton. Pour maintenir un bouton enfoncé, comme pour Contrôle et Alt utilisés dans Contrôle+Alt+Suppr, touchez l'icône une fois pour l'activer. La couleur de l'icône s'assombrit pour indiquer qu'elle est appuyée. Pour relâcher l'icône, touchez-la à nouveau. Icônes de la barre d'outils MKC Suivant la taille et la résolution de l'écran de votre dispositif mobile, vous risquez de ne pas voir toutes les icônes de la barre d'outils en même temps. Par exemple, sur une tablette, telle qu'un iPad, vous pouvez voir F4 comme dernière icône à droite. 35 Chapitre 4: Connexion aux nœuds Touchez et faites glisser la barre d'outils vers la gauche pour afficher les icônes F5 à F12. Faites glisser la barre d'outils vers la droite pour retourner à la vue par défaut. Sur un téléphone mobile, tel qu'un iPhone, vous verrez moins d'icônes. Utilisez le même mouvement de toucher-glisser vers la gauche et la droite pour afficher des icônes supplémentaires. Icône de clavier Permet d'accéder au clavier virtuel natif du dispositif mobile. Reportez-vous à Afficher le clavier du dispositif mobile (à la page 37). Maj (SHIFT) - Contrôle (CTRL) - Alt (ALT) Fournissent les touches de combinaison à utiliser avec d'autres touches de la barre d'outils. Reportez-vous à Utilisation de la barre d'outils MKC (à la page 35). Windows (WIN) Permet d'accéder au menu Démarrer de Windows. Il s'agit de l'équivalent de la touche Windows sur un clavier Windows standard. Icône de menu ou touche de clic droit Permet d'accéder à un menu contextuel. Il s'agit de l'équivalent de la touche menu sur un clavier Windows standard. La touche menu comporte l'image d'un pointeur de souris sur un menu et elle se trouve entre les touches Windows et Ctrl à droite de la barre d'espace. Touchez l'icône de menu pour afficher le menu contextuel de l'élément sélectionné. Flèches gauche, haut, bas et droite Permet de parcourir le document. Tabulation (TAB) - Echap (ESC) - Suppr (DEL) - Fonction 1 (F1) à Fonction 12 (F12) Permettent les opérations standard des touches : appuyer et relâcher. 36 Chapitre 4: Connexion aux nœuds Afficher le clavier du dispositif mobile Vous pouvez basculer le clavier MKC pour l'afficher ou le masquer. Le clavier est configuré sur le dispositif mobile. Par exemple, sur un iPad, choisissez Paramètres > Général > Clavier > Claviers internationaux pour vérifier les claviers disponibles ou pour en ajouter un. Depuis le clavier virtuel, touchez l'icône de globe pour basculer entre les claviers disponibles. Pour afficher/masquer le clavier du dispositif mobile : Dans la barre d'outils de MKC, touchez l'icône de clavier, à côté du bouton Menu pour afficher le clavier. Dans le clavier, touchez l'icône dans l'angle inférieur droit pour masquer le clavier. Afficher les données de connexion Affichez les données relatives à votre connexion afin de vérifier la quantité de bande passante utilisée pour la transmission et la réception de données. Ces informations peuvent être utiles pour déterminer la quantité de bande passante disponible consommée ou l'effet de la sélection d'un paramètre de qualité vidéo moindre, ou pour corriger une mise à jour des images plus lente que prévu. Reportez-vous à Définir la qualité de la connexion vidéo (à la page 41). Entrant Sortant kpx/s mises à jour de pixels par seconde Ko/s octets par seconde msg/s messages par seconde Ko/s octets par seconde Pour afficher les données de connexion : Dans la barre d'outils MKC, touchez Menu, puis touchez Connection Info (Données de connexion). Les données de connexion apparaissent dans le visualiseur. Pour désactiver l'affichage des données de connexion, touchez Menu, puis Connection Info. L'affichage disparaît. 37 Chapitre 4: Connexion aux nœuds Définir le type de clavier Le clavier par défaut dans MKC est Américain/Anglais international. Sélectionnez le clavier correspondant au paramètre de langue de la cible à laquelle vous accédez. Ceci permet de fournir le mappage de clavier correct dans la cible. Vous devez définir correctement le type de clavier dans MKC en fonction du mappage de langue requis par la cible. Ce paramètre vient en complément du paramètre de langue de clavier sur votre dispositif mobile lui-même. Pour définir le type de clavier : 1. Dans la barre d'outils MKC, touchez Menu, puis touchez Keyboard Type (Type de clavier). 2. Touchez la langue du clavier pour la définir. Langues de clavier 38 Danois (Danemark) Anglais (Royaume-Uni) Anglais (Etats-Unis/International) Français (Belgique) Français (France) Allemand (Allemagne) Allemand (Suisse) Hongrois Italien (Italie) Japonais Coréen (Corée) Norvégien (Norvège) Portugais (Portugal) Slovène Espagnol (Espagne) Suédois (Suède) Chapitre 4: Connexion aux nœuds Lancer une macro de clavier Des macros prédéfinies sont toujours disponibles dans MKC. Vous devez importer des macros définies par l'utilisateur à l'aide du client d'accès du bureau pour les rendre disponibles sur MKC. Reportez-vous à Gérer les macros de clavier de client mobile (à la page 73). Les macros SUN sont disponibles dans MKC si vous êtes connecté à une cible dotée du CIM SUN. Pour lancer une macro de clavier : 1. Dans la barre d'outils MKC, touchez Menu, puis touchez Keyboard Macros (Macros clavier). 2. Touchez la macro à lancer. La macro est lancée et les résultats s'affichent sur la cible. Définir le mode de souris Lors du contrôle d'un serveur cible, MKC affiche deux curseurs de souris : une cible rouge où les entrées tactiles sur le mobile sont relatives à la cible, et le curseur appartenant au serveur cible. Le mode de souris unique n'est pas disponible dans MKC. Votre souris ne fonctionnera qu'en mode de souris double. Si la configuration est correcte, les curseurs des deux souris s'alignent. Il existe plusieurs modes de souris en mode de souris double. Ils sont disponibles selon le CIM connecté et le profil USB sélectionné. Reportez-vous à Mode de souris Absolu (à la page 40). Reportez-vous à Mode de souris Intelligent (à la page 40). Reportez-vous à Mode de souris Standard (à la page 40). Pour définir le mode de souris : 1. Dans la barre d'outils MKC, touchez Menu, puis touchez Mouse (Souris). 2. Touchez Mouse Mode (Mode de souris), puis Absolute, Intelligent ou Standard. 39 Chapitre 4: Connexion aux nœuds Mode de souris Absolu Dans ce mode, des coordonnées absolues sont utilisées pour maintenir la synchronisation des curseurs client et cible, même si l'accélération ou la vitesse de la souris cible est configurée sur une valeur différente. Ce mode est pris en charge sur les serveurs avec ports USB et il s'agit du mode par défaut pour les cibles VM et VM doubles. Remarque : pour KX II, la synchronisation absolue de la souris est disponible uniquement pour les CIM USB pour lesquels le support virtuel est activé (D2CIM-VUSB et D2CIM-DVUSB). Mode de souris Intelligent En mode souris intelligente, le dispositif peut détecter les paramètres de la souris cible et synchroniser les curseurs de souris en conséquence, permettant une accélération de la souris au niveau de la cible. Le mode de souris intelligente est le mode par défaut des cibles non-VM. Au cours de la synchronisation, le curseur de souris effectue une « danse » dans le coin supérieur gauche de l'écran et calcule l'accélération. Pour que ce mode fonctionne correctement, certaines conditions doivent être remplies. Reportez-vous au manuel d'utilisation de Dominion KXII pour en savoir plus sur le mode de souris Intelligent. Mode de souris Standard Le mode souris standard utilise un algorithme de synchronisation de souris standard reprenant les positions de souris relatives. Le mode souris standard requiert la désactivation de l'accélération de la souris et que les autres paramètres de souris soient configurés correctement afin que la souris du client et celle du serveur restent synchronisées. Synchroniser la souris en mode de souris Intelligent ou Standard En mode de souris Intelligent ou Standard, la commande Sync Mouse (Synchroniser la souris) force le réalignement du pointeur de la souris du serveur cible avec celui de la souris MKC. Pour synchroniser la souris : 1. Dans la barre d'outils MKC, touchez Menu, puis touchez Mouse (Souris). 2. Touchez Sync Mouse (Synchroniser la souris). Patientez quelques secondes pendant que la synchronisation a lieu. 40 Chapitre 4: Connexion aux nœuds Détecter les paramètres vidéo automatiquement La commande Auto-sense Video Settings force une nouvelle détection des paramètres vidéo (résolution, taux de rafraîchissement) et redessine l'écran vidéo. La détection automatique des paramètres vidéo peut éliminer le défaut d'alignement de la vidéo cible et parfois les problèmes de synchronisation de la souris. Pour détecter les paramètres vidéo automatiquement : 1. Dans la barre d'outils MKC, touchez Menu, puis touchez Video. 2. Touchez Auto Sense Video Settings (Détecter les paramètres vidéo automatiquement). Définir la qualité de la connexion vidéo Ajustez la bande passante consommée par la connexion en définissant la qualité de la connexion vidéo. Un paramètre de qualité inférieur consommera moins de bande passante en fournissant une qualité vidéo moindre. Utilisez l'affichage des données de connexion pour obtenir les informations relatives à la bande passante afin d'ajuster la qualité de la connexion vidéo. Reportez-vous à Afficher les données de connexion (à la page 37). Pour définir la qualité de la connexion vidéo : 1. Dans la barre d'outils MKC, touchez Menu, puis touchez Video. 2. Touchez Connection Quality Settings (Paramètres de qualité de connexion), puis High, Medium ou Low (Haute, Moyenne ou Basse). Le paramètre par défaut est High. Afficher l'aide MKC La description des techniques relatives à l'écran tactile est accessible dans MKC. Pour afficher l'aide MKC : Touchez l'icône d'aide (?) dans la barre d'outils. L'aide s'ouvre. Reportez-vous à Fonctions de souris tactiles (à la page 34) pour afficher ces informations. 41 Chapitre 4: Connexion aux nœuds Connexion à des nœuds à l'aide du client Admin Il existe plusieurs manières de se connecter aux nœuds dans le client Admin. Chacune de ces options lance l'application associée et se connecte au nœud. Lorsqu'un nœud est sélectionné sous l'onglet Nœuds, appuyez sur Entrée pour vous connecter à ce nœud à l'aide de l'interface par défaut. Lorsqu'une interface est sélectionnée sous l'onglet Nœuds, appuyez sur Entrée pour vous connecter au nœud à l'aide de celle-ci. Lorsqu'un nœud est à l'état Disponible, double-cliquez dessus sous l'onglet Nœuds pour vous y connecter à l'aide de l'interface par défaut. Si l'état est Indisponible, un double-clic sur le nœud n'a aucun effet. Lorsqu'une interface est active et que la disponibilité est inactive ou connectée, double-cliquez sur le libellé de l'interface sous l'onglet Nœuds pour vous connecter au nœud à l'aide de l'interface sélectionnée. Si l'interface est arrêtée ou que la disponibilité est Occupé, un double-clic sur l'interface n'a aucune effet. Cliquez sur le lien de l'interface dans l'écran Profil du nœud pour vous connecter au nœud à l'aide de l'interface. Cliquez avec le bouton droit sur une interface sous l'onglet Nœuds, puis choisissez Connecter. Vue d'ensemble de la page Profil du nœud : client Admin Dans le client Admin, vous pouvez visualiser tous les détails d'un nœud dans la page Profil du nœud. Sélectionnez un nœud sous l'onglet Nœuds pour ouvrir la page Profil du nœud. Le nom du nœud sélectionné s'affiche en haut de l'écran Profil du nœud. L'onglet Interfaces répertorie le type de connexion, le nom, l'état, la disponibilité et le dispositif/l'adresse IP des interfaces associées au nœud sélectionné. Si un nœud permet le support virtuel, une colonne Support virtuel affiche l'état : Activé ou Désactivé. Les interfaces de gestion de l'alimentation sont également répertoriées dans la section Interfaces. Reportez-vous à Gestion de l'alimentation des nœuds à l'aide du client Admin (à la page 66). Remarque : KVM processeur iLO en bande, KVM DRAC en bande et KVM RSA en bande n'afficheront aucune disponibilité. 42 Chapitre 4: Connexion aux nœuds L'onglet Associations répertorie les catégories et les éléments associés au nœud sélectionné. Les administrateurs du CC-SG peuvent paramétrer des Associations facilitant l'organisation de l'équipement. Chaque Association comprend une Catégorie, qui correspond au groupe organisationnel le plus élevé, et ses Eléments associés, qui sont des sous-ensembles d'une Catégorie. Vous pouvez utiliser les Associations pour créer des Vues personnalisées qui vous aideront à classer la liste Tous les nœuds de plusieurs façons. Reportez-vous à Vues personnalisées (à la page 21) pour plus d'informations. L'onglet Emplacement et contacts contient des informations sur l'emplacement et les contacts d'un nœud, tels que des numéros de téléphone, dont vous pouvez avoir besoin lors du travail sur un nœud. L'onglet Notes contient un outil permettant d'ajouter des notes concernant un nœud à l'intention d'autres utilisateurs. Toutes les notes apparaissent dans l'onglet avec la date, le nom d'utilisateur et l'adresse IP de leur auteur. L'onglet Audit contient la liste des motifs d'accès à un nœud. Vous devez entrer un motif d'accès avant la connexion à un nœud si l'administrateur a activé l'audit des nœuds pour votre groupe d'utilisateurs. L'onglet Audit est masqué si la fonction est désactivée, ou si aucun motif d'accès n'a été entré. Les onglets Données de système de contrôle, Données d'hôte virtuel et Données de machine virtuelle apparaissent sur les nœuds de votre infrastructure virtuelle avec des informations sur le nœud virtuel. Chaque onglet contient des informations spécifiques au système de contrôle, à l'hôte virtuel ou à la machine virtuelle. L'onglet Commutateurs (Lames) apparaît sur les nœuds de châssis de lames et contient des informations sur les serveurs de lames résidant dans le châssis. Applications d'accès aux nœuds Lorsque vous vous connectez à un nœud hors bande, l'application par défaut Raritan correspondante s'ouvre. Ces applications sont notamment : Active KVM Client (AKC) Raritan Console (RC) Raritan Serial Console (RSC) Raritan Remote Client (RRC) Multi-Platform Client (MPC) Virtual KVM Client Mobile KVM Client (MKC) - uniquement sur les dispositifs mobiles 43 Chapitre 4: Connexion aux nœuds Les instructions relatives à MKC figurent dans ce manuel d'utilisation. Reportez-vous à Connexion à des nœuds à l'aide d'un dispositif mobile (à la page 32). Reportez-vous au manuel d'utilisation des clients d'accès KVM et série de Raritan pour obtenir des instructions détaillées sur les autres clients. Ce manuel figure sur le site Web de Raritan dans la section Support, sous Firmware and Documentation. Lorsque vous vous connectez à un nœud en bande ou virtuel, l'application fournisseur pour le nœud s'ouvre. Ces applications sont notamment : DRAC Integrity ILO2 Power Control ILO Description des interfaces Chaque nœud comporte une ou plusieurs interfaces vous permettant de vous connecter à celui-ci. Pour visualiser les interfaces associées à un nœud Sélectionnez un nœud pour ouvrir l'écran Profil du nœud. Toutes les interfaces associées au nœud sont répertoriées dans la section Interfaces. Dans le client d'accès, les interfaces de gestion d'alimentation sont répertoriées dans la section Interfaces. Pour vérifier la disponibilité d'une interface Pour vérifier la disponibilité d'une interface, contrôlez la colonne Disponibilité dans la section Interfaces du profil du nœud. 44 Disponibilité Signification Inactif L'interface n'est pas utilisée. Connecté L'interface est utilisée, mais elle est disponible pour d'autres utilisateurs. Occupé L'interface est occupée et ne peut pas accepter d'utilisateurs supplémentaires. Inaccessible Aucun chemin d'accès au nœud de serveur lame n'est disponible car ils sont tous utilisés. Chapitre 4: Connexion aux nœuds Remarque : les noeuds connectés aux dispositifs KX 1.4 n'utilisent pas la catégorie de disponibilité « Occupé » comme décrit ci-dessus. Par conséquent, si la catégorie « Connecté » est affichée pour l'interface d'un dispositif KX 1.4, cela signifie que l'interface est connectée ou occupée. Types et abréviations de l'interface Il existe de nombreux types d'interfaces, fournissant chacune différents types d'accès aux nœuds. Les abréviations de ce tableau sont utilisées dans l'onglet Nœuds du client Admin comme préfixes du nom de l'interface, ainsi que dans le profil Nœud de chaque nœud, dans l'onglet Interfaces. Type d'interface Abréviation de l'interface Prend en charge le mode proxy ? KVM hors bande OOB-KVM Oui Série hors bande OOB-Serial Oui KVM DRAC en bande IB-DRAC Non KVM RSA en bande IB-RSA Non KVM processeur iLO en bande Processeur IB-ILO Non SSH en bande IB-SSH Oui VNC en bande IB-VNC Oui RDP en bande IB-RDP Java RDP, Microsoft RDP Telnet en bande IB-TELNET Oui KVM UCS en bande IB-UCS Non Gestion de l'alimentation : processeur iLO PWR-ILO Processor Oui Gestion de l'alimentation : Integrity ILO2 PWR-Integrity ILO2 Oui Gestion de l'alimentation : DRAC PWR-DRAC Oui Gestion de l'alimentation : IPMI PWR-IPMI Oui Gestion de l'alimentation : barrette d'alimentation gérée PWR-PDU Oui Gestion de l'alimentation : Power IQ PWR-PIQ Proxy Oui Gestion de l'alimentation : RSA PWR-RSA Oui Navigateur Web WEB Non Client VI VIC Non 45 Chapitre 4: Connexion aux nœuds Type d'interface Abréviation de l'interface Prend en charge le mode proxy ? VMware Viewer VMV Non Alimentation virtuelle Virtual PWR Oui Connexion à un nœud via une interface KVM hors bande 1. Sélectionnez le nœud auquel vous souhaitez vous connecter. L'écran Profil du nœud apparaît. Dans l'écran Profil du nœud, toutes les interfaces configurées apparaissent dans la section Interfaces. 2. Dans la colonne Nom, cliquez sur le lien hypertexte de l'interface KVM hors bande à utiliser pour se connecter au nœud. 3. Si l'audit des nœuds est activé pour votre groupe d'utilisateurs, la boîte de dialogue Informations sur l'accès apparaît. Entrez le motif d'accès au nœud, puis cliquez sur OK. 4. L'application RRC, MPC, Virtual KVM Client (VKC) ou Active KVM Client (AKC) s'ouvre dans une nouvelle fenêtre. Remarque : si vous utilisez Firefox 3.0.3, vous pouvez rencontrer des problèmes de lancement de l'application. Si cela se produit, effacez la mémoire cache du navigateur et lancez l'application à nouveau. 46 Chapitre 4: Connexion aux nœuds 5. Une fenêtre d'état de la connexion s'ouvre. Une fois la connexion établie, l'application RRC, MPC, VKC ou AKC est lancée. 47 Chapitre 4: Connexion aux nœuds Remarque : si vous utilisez l'application MPC, l'enregistrement du profil utilisateur depuis MPC entraîne également sa sauvegarde sur l'unité CC-SG. Lorsque vous vous connectez par la suite à un nœud via MPC, les paramètres enregistrés sont appliqués à la session MPC. Remarque : Le client AKC .NET ressemble à VKC et fonctionne comme lui, à quelques exceptions près. Pour en savoir plus sur ces deux clients, consultez le manuel d'utilisation des clients KVM et série de Raritan, disponible sur le site Web de Raritan. 6. Pour vous déconnecter de RRC ou de VKC, choisissez Connection > Exit (Connexion > Quitter). Pour vous déconnecter de MPC, cliquez sur le bouton de fermeture dans l'angle supérieur droit de la fenêtre. Remarque : si le nœud KVM est en mode de veille et indique une absence de signal vidéo, appuyez sur la barre d'espacement jusqu'à ce que le nœud se « réveille ». 48 Chapitre 4: Connexion aux nœuds Conditions préalables à l'utilisation d'AKC Pour utiliser AKC : Vérifiez que les cookies de l'adresse IP du dispositif auquel vous accédez ne sont pas bloqués. Les utilisateurs de serveurs Windows Vista, Windows 7 et Windows 2008 doivent s'assurer que l'adresse IP du dispositif auquel ils accèdent est incluse dans la zone Sites approuvés de leur navigateur et que le mode protégé n'est pas activé lors de l'accès au dispositif. Activer la validation du certificat du serveur de téléchargement AKC Si l'administrateur du dispositif (ou CC-SG) a activé l'option Enable AKC Download Server Certificate Validation (Activer la validation du certificat du serveur de téléchargement AKC) : Les administrateurs doivent téléverser un certificat valide sur le dispositif ou générer un certificat auto-signé sur celui-ci. Le certificat doit désigner un hôte valide. Chaque utilisateur doit ajouter le certificat AC (ou une copie du certificat auto-signé) dans la liste Autorités de certification racines de confiance de leur navigateur. Lorsque vous lancez AKC depuis le client Admin de CC-SG, vous devez disposer de JRE™ 1.6.0_10 ou supérieur. Connexion à un nœud via une interface série hors bande 1. Sélectionnez le nœud auquel vous souhaitez vous connecter. L'écran Profil du nœud apparaît. Dans l'écran Profil du nœud, toutes les interfaces configurées apparaissent dans la section Interfaces. 2. Dans la colonne Nom, cliquez sur le lien hypertexte de l'interface série à utiliser pour se connecter au nœud. 3. Si l'audit des nœuds est activé pour votre groupe d'utilisateurs, la boîte de dialogue Informations sur l'accès apparaît. Entrez le motif d'accès au nœud, puis cliquez sur OK. 4. L'application RSC s'ouvre dans une nouvelle fenêtre. Utilisez-la pour gérer le nœud. 5. Lorsque vous avez terminé d'utiliser RSC pour gérer le port, choisissez Emulator > Exit (Emulateur > Quitter). 49 Chapitre 4: Connexion aux nœuds Première connexion à une interface série Si le nœud est configuré pour une application de console, un message d'alerte de sécurité s'affiche et indique que l'applet de la console est un applet signé de Raritan Systems. Cliquez sur Oui et la console apparaît. Important : le message d'alerte de sécurité (qui apparaît uniquement dans Internet Explorer) s'affiche lors de la première connexion à une interface série. Cliquez sur Oui lorsque ce message s'affiche. Si vous cliquez sur Non, l'application de console ne sera pas lancée et vous devrez quitter CC-SG, fermer le navigateur, le relancer et vous reconnecter à CC-SG. Connexion à un nœud compatible Processeur iLO Pour accéder à la console distante intégrée, qui comporte les fonctions Support virtuel, assurez-vous que vous accédez à CC-SG par Internet Explorer à l'aide d'un nom DNS, plutôt que d'une adresse IP, ou à l'aide d'un navigateur par défaut défini sur Internet Explorer. L'application Java se chargera d'abord, puis lancera la console distante intégrée dans une nouvelle fenêtre. Remarque : Vous devez accepter un avertissement de sécurité avant de vous connecter à une interface iLO3. Cet avertissement apparaît lorsque CC-SG détecte que l'applet HP n'est pas signée. Pour se connecter à un nœud compatible Processeur iLO : 1. Dans l'arborescence Nœuds, sélectionnez le nœud iLO/RILOE auquel vous souhaitez vous connecter afin de le gérer. L'écran détaillé du nœud s'affiche. 2. Dans l'écran détaillé du nœud, toutes les interfaces configurées apparaissent dans la section Interface. 3. Dans la colonne Nom, cliquez sur le lien hypertexte de l'interface KVM à utiliser pour se connecter au nœud. 4. Si l'audit des nœuds est activé pour votre groupe d'utilisateurs, la boîte de dialogue Informations sur l'accès apparaît. Entrez le motif d'accès au nœud, puis cliquez sur OK. 5. L'applet Remote Console de HP est lancé. Lorsque l'applet se charge, vous avez un accès KVM au serveur iLO/RILOE. Si vous avez accédé à CC-SG par Internet Explorer à l'aide d'un nom DNS ou par Internet Explorer défini comme navigateur par défaut, la console distante intégrée se lance à partir de l'applet dans une nouvelle fenêtre. 6. Lorsque vous avez terminé, fermez la fenêtre du navigateur pour vous déconnecter. 50 Chapitre 4: Connexion aux nœuds Connexion à un nœud via une interface KVM en bande CC-SG prend en charge l'authentification interactive par clavier SSH ; ce mécanisme d'authentification peut donc être activé sur un serveur SSH. 1. Dans l'arborescence Nœuds, sélectionnez le nœud auquel vous souhaitez vous connecter afin de le gérer. La page Profil du nœud s'ouvre. 2. Dans l'écran Profil du nœud, toutes les interfaces configurées s'affichent dans la section Interfaces. 3. Dans la colonne Nom, cliquez sur le lien hypertexte de l'interface KVM en bande à utiliser pour se connecter au nœud. 4. Si l'audit des nœuds est activé pour votre groupe d'utilisateurs, la boîte de dialogue Informations sur l'accès apparaît. Entrez le motif d'accès au nœud, puis cliquez sur OK. 5. Selon les interfaces, cette étape varie. Pour les interfaces SSH, TELNET et VNC, la boîte de dialogue Paramètres de démarrage de l'application apparaît si les administrateurs CC-SG n'ont pas configuré le nom d'utilisateur et le mot de passe dans les interfaces. Entrez les nom d'utilisateur et mot de passe, puis cliquez sur OK. Pour les interfaces RDP, la boîte de dialogue Paramètres de démarrage de l'application apparaît. Si les administrateurs CC-SG n'ont pas configuré les nom d'utilisateur et mot de passe dans les interfaces, vous devez renseigner les champs correspondants dans cette boîte de dialogue. Sélectionnez la taille d'écran et la profondeur d'échantillonnage à utiliser pour cette session. Pour Microsoft RDP uniquement, cochez la case Use Local Drives in Remote Session (Utiliser les lecteurs locaux dans la session à distance) pour activer le montage des lecteurs du client local à la cible. Pour les utilisateurs RDP Microsoft disposant de cartes à puce, RSA SecurID par exemple, cochez la case Utiliser les cartes à puce locales en session distante pour activer le montage de la carte à puce sur une cible. Cliquez sur OK. 6. L'applet Remote Console est lancé dans une nouvelle fenêtre. Lorsque l'applet se charge, vous avez un accès KVM au nœud. Remarque : si vous ne pouvez pas vous connecter à une interface KVM en bande, elle est peut-être déjà occupée par un autre utilisateur. 51 Chapitre 4: Connexion aux nœuds 7. Lorsque vous avez terminé d'utiliser Remote Console, fermez la fenêtre du navigateur. Détails des connexions DRAC 5 Lorsque vous utilisez Internet Explorer et que vous vous connectez à des serveurs DRAC 5, un certificat valide doit être installé sur DRAC 5 ou Internet Explorer envoie une erreur. Si le certificat n'est pas signé par une autorité de certification de confiance, installez également le certificat de l'autorité utilisée pour signer le certificat DRAC dans l'autorité de certification racine de confiance du navigateur. Vous devez aussi désactiver la barre d'information des téléchargements d'Internet Explorer pour permettre l'accès au fichier DRAC5 .jnlp. Pour désactiver la barre d'information des téléchargements d'Internet Explorer : 1. Choisissez Outils > Options Internet. 2. Dans l'onglet Sécurité, sélectionnez la zone Internet. 3. Cliquez sur Personnaliser le niveau. Faites défiler l'affichage jusqu'à Téléchargements. 4. Sous Demander avant de télécharger/Demander confirmation pour les téléchargements de fichiers, cliquez sur Activer. 5. Cliquez sur OK. Vous retournez dans la boîte de dialogue Options Internet. 6. Dans l'onglet Sécurité, sélectionnez la zone Intranet. 7. Cliquez sur Personnaliser le niveau. Faites défiler l'affichage jusqu'à Téléchargements. 8. Sous Demander avant de télécharger/Demander confirmation pour les téléchargements de fichiers, cliquez sur Activer. 9. Cliquez sur OK. Pour connecter les interfaces DRAC avec Internet Explorer 9 : 1. Dans Internet Explorer 9, choisissez Outils > Options. 2. Dans l'onglet Confidentialité, placez le curseur sur Bas pour l'accès des cookies à l'interface DRAC. 3. A l'invite Voulez-vous ouvrir ou enregistrer vkvm.jnlp, cliquez sur Ouvrir pour lancer l'interface DRAC. 52 Chapitre 4: Connexion aux nœuds Détails des connexions Java RDP L'interface Java RDP prend en charge les cibles Windows XP et Windows 2003. Java RDP peut être utilisé pour les connexions en mode Proxy. Reportez-vous à A propos des modes de connexion (à la page 54). Lors de l'ajout d'interfaces RDP à Windows 7, assurez-vous qu'ICMPv4 et ICMPv6 sont autorisés par le pare-feu de Windows 7. Détails des connexions Microsoft RDP Si vous utilisez un client Windows XP, vous devez disposer de Terminal Server Client 6.0 ou supérieur pour connecter une interface Microsoft RDP depuis CC-SG. Mettez à jour Terminal Server Client à la version 6.0 à l'aide de ce lien : http://support.microsoft.com/kb/925876. Internet Explorer uniquement. Microsoft RDP ne peut pas être utilisé pour les connexions IPv6 en mode Proxy. Reportez-vous à A propos des modes de connexion (à la page 54). Les cibles prises en charge comprennent Vista, Win2008 Server, Windows 7, Windows 8 et toutes les versions précédentes de Windows, comme Windows XP et Windows 2003. Pour en savoir plus sur Microsoft RDP, notamment sur son utilisation, reportez-vous à : http://www.microsoft.com/downloads/details.aspx?FamilyID=469eee 3a-45b4-4b40-b695-b678646a728b&displaylang=en Lors de l'ajout d'interfaces RDP à Windows 7, assurez-vous qu'ICMPv4 et ICMPv6 sont autorisés par le pare-feu de Windows 7. Lors de la connexion à une interface Microsoft RDP alors que l'option Use Local Drives in Remote Session (Utiliser les lecteurs locaux dans la session à distance) est sélectionnée, assurez-vous que l'adresse IP de CC-SG figure dans la zone Sites de confiance du navigateur. 53 Chapitre 4: Connexion aux nœuds Détails des connexions VNC Prise en charge d'IPv6 : Les versions de VNC ne prennent pas toutes IPv6 en charge. RealVNC prend en charge IPv6. Vous devez sélectionner Prefer On (Préférence) dans les paramètres de serveur RealVNC, ou IPv6 et VNC ne fonctionneront pas avec CC-SG. Le client TightVNC fonctionnera avec CC-SG si le paramètre de serveur est remplacé par Prefer On. L'édition gratuite de RealVNC NE PREND PAS en charge IPv6. L'édition personnelle de RealVNC prend en charge IPv6, mais il s'agit d'une version d'essai de 30 jours. Vous devez ensuite acheter une licence. L'édition d'entreprise de RealVNC prend en charge IPv6 lorsque vous achetez une licence. Connexions VNC à Windows 7 : Lors de l'ajout d'interfaces VNC à Windows 7, assurez-vous qu'ICMPv4 et ICMPv6 sont autorisés par le pare-feu de Windows 7. A propos des modes de connexion CC-SG offre trois modes de connexion en bande et hors bande : Direct, Proxy et Les deux. Le mode Direct vous permet de vous connecter directement à un nœud ou port, sans transmettre de données via CC-SG. Le mode Direct offre généralement des connexions plus rapides. Le mode Proxy vous permet de vous connecter à un nœud ou port en transmettant toutes les données via CC-SG. Le mode Proxy augmente la charge du serveur CC-SG, ce qui peut ralentir les connexions. Toutefois, le mode Proxy est recommandé si la sécurité de la connexion est plus importante. Vous n'avez qu'à garder les ports TCP 80, 8080, 443 et 2400 de l'unité CC-SG ouverts dans votre pare-feu. Remarque : depuis CC-SG 4.2, le mode Proxy prend en charge le chiffrement des données KVM avec Dominion KXII version 2.1.10 et supérieure. Dans cette configuration, les données KVM sont chiffrées selon le paramètre de sécurité du dispositif KXII. Le chiffrement n'est pas pris en charge avec des dispositifs autres que Dominion KXII 2.1.10. 54 Chapitre 4: Connexion aux nœuds Le mode Les deux vous permet de configurer CC-SG afin d'utiliser une combinaison des modes Direct et Proxy. Dans ce mode, le mode Proxy est le mode par défaut, mais vous pouvez configurer CC-SG pour utiliser le mode Direct lorsque les connexions sont établies à l'aide d'adresses IP clientes de plages spécifiques. Remarque : Certaines interfaces fonctionnent uniquement en mode Direct même si vous configurez CC-SG pour fonctionner en mode Proxy. Ces interfaces comprennent ILO, RSA, Microsoft RDP, DRAC, Navigateur Web et VMware Viewer. Les interfaces Java RDP peuvent être utilisées en mode Proxy. Reportez-vous à A propos des interfaces. Connexion à un nœud via une interface de navigateur Web Une interface de navigateur Web vous permet de lancer un navigateur et de vous connecter aux applications Web associées à un nœud. Parmi les nœuds Web figurent l'unité Dominion PX de Raritan ou les nœuds contenant des cartes RSA, DRAC ou ILO Processor. Pour vous connecter à un nœud via une interface de navigateur Web : 1. Sélectionnez le nœud dont vous souhaitez utiliser l'application Web dans l'une des listes de nœuds du panneau de gauche. L'écran détaillé du nœud s'affiche. Dans l'écran détaillé du nœud, toutes les interfaces configurées apparaissent dans la section Interface. 2. Dans la colonne Nom, cliquez sur le lien hypertexte de l'interface de navigateur Web à utiliser pour se connecter au nœud. 3. Si l'audit des nœuds est activé pour votre groupe d'utilisateurs, la boîte de dialogue Informations sur l'accès apparaît. Entrez le motif d'accès au nœud, puis cliquez sur OK. 4. Votre navigateur par défaut démarre et ouvre l'URL associée à l'interface Navigateur Web. Vous devrez peut-être vous connecter pour obtenir l'accès. 5. Lorsque vous n'avez plus besoin de l'application Web, fermez la fenêtre du navigateur pour mettre fin à la connexion. 55 Chapitre 4: Connexion aux nœuds Connexion à un nœud de système de contrôle ou d'hôte virtuel via une interface VI client Si vous utilisez Internet Explorer, vous devez activer les options suivantes pour la gestion des cookies. Dans le navigateur, choisissez Outils > Options Internet. Dans l'onglet Confidentialité, cliquez sur Avancé. Cochez la case Ignorer la gestion automatique des cookies. Sélectionnez Accepter pour les cookies internes et les cookies tierce partie. Cochez la case Toujours autoriser les cookies de la session. Pour vous connecter à un nœud de système de contrôle ou d'hôte virtuel via une interface VI client : 1. Dans une des listes de nœuds du panneau de gauche, sélectionnez le nœud de système de contrôle ou d'hôte virtuel auquel vous souhaitez vous connecter. 2. Dans l'onglet Interfaces, cliquez sur l'interface VI client. 3. Si l'audit des nœuds est activé pour votre groupe d'utilisateurs, la boîte de dialogue Informations sur l'accès apparaît. Entrez le motif d'accès au nœud, puis cliquez sur OK. 4. Le cas échéant, entrez vos nom d'utilisateur et mot de passe. Si une connexion unique est activée, vous êtes directement connecté au client d'accès Web à l'infrastructure virtuelle VMware. Connexion à un nœud de machine virtuelle via une interface VMW Viewer Si vous utilisez Firefox sous Windows, vous devez ajouter l'adresse IP de l'unité CC-SG à la liste Sites autorisés - Modules complémentaires et à la liste Sites autorisés - Pop-ups dans le navigateur avant de vous connecter à une interface VMW Viewer. Lors de la première connexion à une machine virtuelle, dans un navigateur pris en charge quelconque, vous serez peut-être invité à télécharger une extension depuis VMware. Une fois le module complémentaire installé, redémarrez votre navigateur. En cas d'échec de l'installation du module complémentaire, reportez-vous à Installation des plug-ins VMware pour Firefox 3.0 (à la page 81). Pour vous connecter à un nœud de machine virtuelle via une interface VMW Viewer : 1. Dans une des listes de nœuds du panneau de gauche, sélectionnez le nœud de machine virtuelle auquel vous souhaitez vous connecter. 2. Dans l'onglet Interfaces, cliquez sur l'interface VMW Viewer. 3. Si l'audit des nœuds est activé pour votre groupe d'utilisateurs, la boîte de dialogue Informations sur l'accès apparaît. Entrez le motif d'accès au nœud, puis cliquez sur OK. 56 Chapitre 4: Connexion aux nœuds 4. La fenêtre de la console distante de machine virtuelle s'ouvre. Les utilisateurs de vSphere 4 doivent installer un nouveau plug-in Lorsque vous effectuez la mise à niveau de votre environnement virtuel vers vSphere 4, vous devez retirer le plug-in de la console distante VMware du navigateur. Après avoir retiré le plug-in, le plug-in correct pour vSphere4 sera installé à la connexion suivante à une machine virtuelle depuis CCSG. Pour retirer l'ancien plug-in d'Internet Explorer : 1. Choisissez Outils > Gérer les modules complémentaires > Activer ou désactiver les modules complémentaires. 2. Sélectionnez Modules complémentaires qui ont été utilisés par Internet Explorer dans la liste Afficher. 3. Faites défiler l'affichage jusqu'à VMware Remote Console Plug-in (Plug-in de la console distante WMware) et sélectionnez cette option. 4. Le bouton Supprimer ActiveX doit devenir accessible. Cliquez dessus pour supprimer l'ancien plug-in. Si le bouton de suppression n'est pas activé, choisissez Panneau de configuration > Ajout/Suppression de programmes et recherchez un VI Client plus ancien. Si VI Client 2.5 est installé, désinstallez-le. Une fois que VI Client 2.5 est désinstallé, le plug-in sera retiré. Pour retirer l'ancien plug-in de Firefox : 1. Choisissez Outils > Add-Ons (Modules complémentaires). 2. Cliquez sur l'onglet Plug-Ins. 3. Sélectionnez l'ancien plug-in, puis cliquez sur Disable (Désactiver). Pour installer le nouveau plug-in : 1. Après avoir retiré l'ancien plug-in, connectez-vous à CCSG, puis à une machine virtuelle. 2. Vous serez invité à installer le plug-in pour vSphere 4. 57 Chapitre 4: Connexion aux nœuds Montage d'un lecteur ou d'une image de lecteur par le biais d'une interface VMW Viewer Le menu Devices (Dispositifs) de la console distante de la machine virtuelle prend en charge les fonctions ci-après, lors du lancement par le biais de l'interface VMW. Ceci est pris en charge uniquement pour vSphere 4.0. Montage d'un lecteur CD/DVD depuis un hôte ESX ou ordinateur client Recherche d'une image ISO Montage d'un lecteur de disquettes depuis un hôte ESX Recherche d'une image de disquette Pour accéder aux fonctions de montage de la console distante de la machine virtuelle : 1. Connectez-vous à la machine virtuelle. Reportez-vous à Connexion à un nœud de machine virtuelle via une interface VMW Viewer (à la page 56). 2. Choisissez Devices (Dispositifs) sur la console distante pour afficher les options de menu pour le montage. Envoi de la combinaison de touches Ctrl-Alt-Suppr à une machine virtuelle Même si la machine virtuelle contrôle le clavier et la souris, la combinaison de touches Ctrl-Alt-Suppr est traitée par la machine virtuelle et le système d'exploitation hôte. Pour envoyer la combinaison de touches Ctrl-Alt-Suppr vers la machine virtuelle uniquement, utilisez Ctrl-Alt-Inser à la place. 58 Chapitre 4: Connexion aux nœuds Déconnexion d'un nœud Il existe plusieurs manières de se déconnecter d'un nœud. Suivez les instructions correspondant au client utilisé. Pour vous déconnecter d'un nœud via le client d'accès Fermez l'application utilisée pour gérer le nœud. Pour vous déconnecter d'un nœud via le client Admin Dans l'onglet Nœuds, sélectionnez le nœud actif dont vous souhaitez vous déconnecter. Choisissez Nœuds > Déconnecter. Dans l'onglet Nœuds, cliquez avec le bouton droit de la souris sur le nœud actif dont vous souhaitez vous déconnecter, puis cliquez sur Déconnecter. Dans l'onglet Nœuds, cliquez avec le bouton droit de la souris sur l'interface active par laquelle vous êtes connecté au nœud et choisissez Déconnecter. Fermez l'application utilisée pour gérer le nœud. Remarque 1 : en tant qu'utilisateur normal, vous ne pouvez pas vous déconnecter de nœuds dont vous n'avez pas lancé la connexion. Remarque 2 : en tant que super utilisateur CC, vous pouvez interrompre les sessions de connexion de nœuds de n'importe quel utilisateur, y compris celles lancées par un autre super utilisateur CC, dans le client Admin. Remarque 3 : en tant qu'administrateur CC-SG, vous pouvez interrompre les sessions de connexion de nœuds de n'importe quel utilisateur, hormis celles lancées par un super utilisateur CC, dans le client Admin. 59 Chapitre 4: Connexion aux nœuds Connexions dépassant le nombre maximum de sessions disponibles Les groupes d'utilisateurs CC-SG peuvent être configurés de façon à ce que, lorsque des membres accèdent aux dispositifs Dominion KX, KXII et KSXII, une limite soit imposée sur le nombre de sessions KVM autorisées par utilisateur pour un dispositif donné. Ceci empêche un utilisateur unique de monopoliser tous les canaux disponibles. Lorsque la limite est atteinte, un message d'avertissement s'affiche avec les informations concernant les sessions actuelles. Connection Denied: Exceeds the allotted number of sessions for the KVM switch this node is attached to (Connexion refusée : le nombre autorisé de sessions du commutateur KVM auquel ce nœud est relié est dépassé). Vous devez déconnecter une session du dispositif avant d'en démarrer une autre. Une ancienne version de l'application s'ouvre après la mise à niveau Si vous tentez de vous connecter et que les dernières versions des applications sont supposées fonctionner, mais les anciennes versions incorrectes s'ouvrent, videz la mémoire cache Java. Ceci peut se produire lorsque la mémoire cache n'a pas été vidée depuis la mise à niveau de CC-SG. Reportez-vous à Effacer la mémoire cache Java (à la page 80). 60 Chapitre 5 Power Control CC-SG vous permet de gérer l'alimentation de nœuds uniques ou de groupes de nœuds auxquels sont associées des interfaces d'alimentation. Vous pouvez effectuer des opérations de mise sous tension, hors tension, d'alimentation cyclique et d'arrêt approprié. Vous pouvez également effectuer des opérations de suspension pour les nœuds virtuels. L'arrêt approprié permet au nœud de terminer les traitements en cours, tout en empêchant le lancement de nouveaux traitements. Le nœud peut ainsi être arrêté sans rien interrompre. L'arrêt approprié n'est pas disponible pour tous les types de nœuds. Dans ce chapitre Interfaces de gestion d'alimentation - définition ......................................61 Astuces relatives à la gestion de l'alimentation des nœuds à plusieurs interfaces .................................................................................................62 Messages d'état de l'alimentation ...........................................................62 Gestion de l'alimentation des nœuds à l'aide du client d'accès ..............63 Gestion de l'alimentation des nœuds à l'aide du client Admin ................66 Interfaces de gestion d'alimentation - définition Les interfaces de gestion d'alimentation permettent de contrôler toutes les sources d'alimentation du nœud. Parmi les interfaces de gestion d'alimentation figurent : des interfaces de gestion d'alimentation en bande, telles qu'IPMI, iLO, Integrity ILO2, DRAC et RSA qui contrôlent directement l'alimentation des nœuds ; des interfaces de barrettes d'alimentation gérées qui contrôlent l'alimentation des nœuds via une prise sur une barrette ou un dispositif Dominion PX ; des interfaces d'alimentation virtuelles qui gèrent l'alimentation des machines virtuelles ; des interfaces proxy Power IQ, qui contrôlent l'alimentation des dispositifs informatiques gérés par Power IQ. 61 Chapitre 5: Power Control Astuces relatives à la gestion de l'alimentation des nœuds à plusieurs interfaces Suivez ces astuces lors de l'alimentation cyclique de : serveurs équipés d'une double alimentation ; serveurs intégrant des cartes de gestion également connectées à des prises de barrettes d'alimentation gérées. 1. Lorsque vous devez procéder à l'alimentation cyclique d'un serveur équipé d'une double alimentation, assurez-vous que les deux interfaces de barrettes d'alimentation gérées sont sélectionnées et que ces interfaces apparaissent près l'une de l'autre dans la liste des interfaces sélectionnées ; en effet, l'ordre d'exécution correspond à leur position dans le groupe. 2. Lorsque vous devez procéder à l'alimentation cyclique d'un serveur intégrant une carte de gestion également connectée à une barrette d'alimentation gérée Raritan, sélectionnez l'interface de barrettes d'alimentation gérées ou l'interface d'alimentation intégrée, mais pas les deux, pour exécuter l'opération de gestion de l'alimentation. Si les deux interfaces sont sélectionnées, la synchronisation des commandes risque d'empêcher l'alimentation cyclique du serveur. 3. L'émission d'une commande de gestion d'alimentation vers une barrette d'alimentation gérée ou une carte de gestion de serveur intégrée prend environ une seconde. Reportez-vous à Gestion de l'alimentation des nœuds à l'aide du client d'accès (à la page 63) et Gestion de l'alimentation des nœuds à l'aide du client Admin (à la page 66) pour plus d'informations. Messages d'état de l'alimentation La fenêtre Messages d'état de l'alimentation s'ouvre lors vous lancez une opération de gestion d'alimentation. Il est recommandé de garder cette fenêtre ouverte jusqu'à la fin des opérations de gestion de l'alimentation. Vous pouvez redimensionner, réduire ou agrandir la fenêtre Messages d'état de l'alimentation. Vous pouvez sélectionner du texte, puis le copier et le coller dans la fenêtre. Les messages de cette fenêtre sont mis à jour au fur et à mesure de la réception de nouvelles informations sur l'état de l'opération de gestion de l'alimentation. Un nouveau message apparaît dans la fenêtre Messages d'état de l'alimentation : 62 lorsque la demande d'opération de gestion de l'alimentation est envoyée ; Chapitre 5: Power Control si l'opération de gestion de l'alimentation échoue ; lorsque l'opération de gestion de l'alimentation aboutit ; si toutes les opérations de gestion de l'alimentation demandées aboutissent. Pour obtenir des mises à jour d'état si vous fermez la fenêtre Messages d'état de l'alimentation : En cas d'échec d'une opération de gestion de l'alimentation, un message d'alerte apparaît et présente des informations sur l'opération. La barre d'état au bas de la fenêtre du navigateur affiche un message d'alerte lorsque l'opération entière aboutit. Des messages d'alerte n'apparaissent qu'en cas d'échec des opérations. Ils n'apparaissent pas si les opérations aboutissent. Gestion de l'alimentation des nœuds à l'aide du client d'accès Le client d'accès propose plusieurs méthodes pour gérer l'alimentation des nœuds et des groupes de nœuds. Contrôle de l'alimentation d'un nœud unique La gestion de l'alimentation d'un nœud concerne toutes les interfaces associées à ce nœud ou uniquement celles qui ont été sélectionnées. Reportez-vous à la section Astuces relatives à la gestion de l'alimentation des nœuds à plusieurs interfaces (à la page 62) pour plus d'informations sur le paramétrage des opérations de gestion de l'alimentation des nœuds comportant plusieurs interfaces de gestion d'alimentation. Pour gérer l'alimentation de toutes les interfaces d'un nœud : 1. Dans l'une des listes de nœuds disponibles dans le panneau de gauche, sélectionnez le nœud dont vous souhaitez gérer l'alimentation. L'écran détaillé du nœud s'affiche. 2. Dans la section Gestion de l'alimentation, cliquez sur Actif, Inactif, Cycle, Arrêt approprié ou Suspendre afin d'effectuer l'opération correspondante pour toutes les interfaces associées au nœud. 3. Une fenêtre Messages d'état de l'alimentation s'ouvre pour vous montrer l'état de l'opération de gestion de l'alimentation. Les messages alimentent la fenêtre au fur et à mesure de la réception de nouvelles informations sur l'opération de gestion de l'alimentation. Gardez cette fenêtre ouverte jusqu'à la fin des opérations de gestion de l'alimentation ; vous pouvez ainsi contrôler la progression. 63 Chapitre 5: Power Control 4. Reportez-vous à Messages d'état de l'alimentation (à la page 62) pour savoir comment CC-SG vous avertit de la réussite et de l'échec des opérations de gestion de l'alimentation. Pour gérer l'alimentation de plusieurs interfaces d'un nœud : Si un nœud est doté d'une double alimentation, il est recommandé de disposer d'une interface de gestion par alimentation. Le contrôle de l'alimentation d'un nœud unique vous permet d'exécuter une opération de gestion de l'alimentation sur une seule ou plusieurs interfaces. 1. Deux méthodes permettent d'accéder à la gestion de l'alimentation d'un nœud unique pour plusieurs interfaces : a. Cliquez sur l'onglet Gestion de l'alimentation en haut de l'écran, puis cliquez sur Gestion de l'alimentation d'un nœud unique pour ouvrir l'écran du même nom. b. Cliquez sur le nœud dont vous souhaitez gérer l'alimentation dans l'une des listes situées dans le panneau de gauche, puis cliquez sur Options avancées dans la section Gestion de l'alimentation de l'écran détaillé qui s'affiche pour le nœud sélectionné. 2. Cliquez sur la flèche déroulante Nœud et, dans la liste, sélectionnez le nœud dont vous souhaitez gérer l'alimentation. La liste Disponible affiche toutes les interfaces associées au nœud sélectionné. 3. Dans la liste Disponible, sélectionnez l'interface sur laquelle vous souhaitez exécuter la gestion de l'alimentation et cliquez sur Ajouter pour placer l'interface dans la liste Sélectionné. Répétez cette opération jusqu'à ce que vous ayez ajouté toutes les interfaces nécessaires à la liste Sélectionné. 4. Organisez les interfaces dans la liste Sélectionné dans l'ordre où vous souhaitez voir CC-SG effectuer l'opération d'alimentation. Sélectionnez une interface dans la liste Sélectionné, puis cliquez sur les flèches haut et bas pour placer l'interface à l'endroit souhaité. 5. Cliquez sur la flèche déroulante Opérations et sélectionnez Actif, Inactif, Cycle, Arrêt approprié ou Suspendre dans la liste. 6. Si vous avez sélectionné plusieurs interfaces, entrez le nombre de secondes (de 0 à 120) qui doit s'écouler entre chaque interface dans le champ Intervalle de séquence (secondes). 7. Cliquez sur OK pour commencer l'opération de gestion de l'alimentation. Cliquez sur OK dans le message de confirmation qui s'affiche pour lancer l'opération. 8. Une fenêtre Messages d'état de l'alimentation s'ouvre pour vous montrer l'état de l'opération de gestion de l'alimentation. Les messages alimentent la fenêtre au fur et à mesure de la réception de nouvelles informations sur l'opération de gestion de l'alimentation. Gardez cette fenêtre ouverte jusqu'à la fin des opérations de gestion de l'alimentation ; vous pouvez ainsi contrôler la progression. 64 Chapitre 5: Power Control Reportez-vous à Messages d'état de l'alimentation (à la page 62) pour savoir comment CC-SG vous avertit de la réussite et de l'échec des opérations de gestion de l'alimentation. Gestion de l'alimentation d'un groupe de nœuds La gestion de l'alimentation d'un groupe de nœuds concerne toutes les interfaces ou les interfaces sélectionnées pour ce groupe. Pour les opérations de mise sous tension/hors tension, vous pouvez sélectionner l'ordre dans lequel les interfaces seront gérées. Reportez-vous à la section Astuces relatives à la gestion de l'alimentation des nœuds à plusieurs interfaces (à la page 62) pour plus d'informations sur le paramétrage des opérations de gestion de l'alimentation des nœuds comportant plusieurs interfaces de gestion d'alimentation. Pour gérer l'alimentation de toutes les interfaces d'un groupe de nœuds ou uniquement des interfaces sélectionnées pour ce groupe : 1. Cliquez sur l'onglet Gestion de l'alimentation en haut de l'écran, puis sur Groupe de nœuds afin d'ouvrir l'écran Regrouper la gestion de l'alimentation. 2. Cliquez sur la flèche déroulante Groupe de nœuds et, dans la liste, sélectionnez le groupe dont vous souhaitez gérer l'alimentation. Le tableau Interfaces pour la gestion de l'alimentation répertorie toutes les interfaces dans le groupe de nœuds sélectionné. 3. Sélectionnez des options dans les menus déroulants Nœud, Type d'interface et Dispositif si vous souhaitez filtrer la liste des interfaces disponibles. Au fur et à mesure de vos sélections, le tableau Interfaces pour la gestion de l'alimentation met à jour la liste des interfaces qui seront incluses dans l'opération d'alimentation. Facultatif 4. Désactivez les cases à cocher en regard des interfaces d'alimentation à exclure de l'opération d'alimentation. Facultatif 5. Cliquez sur la flèche déroulante Opérations et sélectionnez Actif, Inactif, Cycle, Arrêt approprié ou Suspendre dans la liste. 6. Si vous avez sélectionné plusieurs interfaces, entrez le nombre de secondes (de 0 à 120) qui doit s'écouler entre chaque interface dans le champ Intervalle de séquence (secondes). 7. Cliquez sur OK pour commencer l'opération de gestion de l'alimentation. 65 Chapitre 5: Power Control 8. Une fenêtre Messages d'état de l'alimentation s'ouvre pour vous montrer l'état de l'opération de gestion de l'alimentation. Les messages alimentent la fenêtre au fur et à mesure de la réception de nouvelles informations sur l'opération de gestion de l'alimentation. Gardez cette fenêtre ouverte jusqu'à la fin des opérations de gestion de l'alimentation ; vous pouvez ainsi contrôler la progression. Reportez-vous à Messages d'état de l'alimentation (à la page 62) pour savoir comment CC-SG vous avertit de la réussite et de l'échec des opérations de gestion de l'alimentation. Gestion de l'alimentation des nœuds à l'aide du client Admin Le client Admin propose plusieurs méthodes pour gérer l'alimentation des nœuds et des groupes de nœuds. Gestion de l'alimentation d'une interface Dans le client Admin CC-SG, vous pouvez sélectionner l'opération à effectuer sur une interface de gestion de l'alimentation spécifique par le biais d'un menu affiché en cliquant avec le bouton droit de la souris sur l'interface en question. 1. Dans l'onglet Nœuds, cliquez avec le bouton droit de la souris sur l'interface de gestion de l'alimentation, puis cliquez sur l'opération d'alimentation à exécuter. L'écran Gestion de l'alimentation s'ouvre. 2. Le nom de l'interface sélectionnée s'affiche dans la liste Sélectionné. L'opération de gestion de l'alimentation que vous avez sélectionnée précédemment dans le menu affiché à l'aide d'un clic droit apparaît dans le champ Opération. 3. Cliquez sur OK pour envoyer la requête d'opération d'alimentation au nœud. Un message de confirmation s'affiche à l'écran. 4. Une fenêtre Messages d'état de l'alimentation s'ouvre pour vous montrer l'état de l'opération de gestion de l'alimentation. Les messages alimentent la fenêtre au fur et à mesure de la réception de nouvelles informations sur l'opération de gestion de l'alimentation. Gardez cette fenêtre ouverte jusqu'à la fin des opérations de gestion de l'alimentation ; vous pouvez ainsi contrôler la progression. 5. Reportez-vous à Messages d'état de l'alimentation (à la page 62) pour savoir comment CC-SG vous avertit de la réussite et de l'échec des opérations de gestion de l'alimentation. 66 Chapitre 5: Power Control Contrôle de l'alimentation d'un nœud unique Vous pouvez mettre sous tension/hors tension, effectuer une alimentation cyclique ou un arrêt approprié pour un nœud associé à une interface d'alimentation. Si un nœud est doté de plusieurs interfaces d'alimentation, vous pouvez sélectionner celles que vous souhaitez utiliser lors de l'opération. Reportez-vous à la section Astuces relatives à la gestion de l'alimentation des nœuds à plusieurs interfaces (à la page 62) pour plus d'informations sur le paramétrage des opérations de gestion de l'alimentation des nœuds comportant plusieurs interfaces de gestion d'alimentation. 1. Cliquez sur l'onglet Nœuds. 2. Sélectionnez le nœud dont vous souhaitez gérer l'alimentation. 3. Choisissez Nœuds > Gestion de l'alimentation. L'écran Gestion de l'alimentation s'ouvre. 4. Le nom du nœud sélectionné apparaît dans le champ Nœud. 5. Les interfaces d'alimentation du nœud apparaissent dans la liste Sélectionné. 6. Organisez les interfaces dans la liste Sélectionné dans l'ordre où vous souhaitez voir CC-SG effectuer l'opération d'alimentation. Sélectionnez une interface dans la liste Sélectionné, puis cliquez sur les flèches haut et bas pour placer l'interface à l'endroit souhaité. 7. Cliquez sur la flèche déroulante Opération et sélectionnez Actif, Inactif, Cycle, Arrêt approprié ou Suspendre dans la liste. 8. Si vous avez sélectionné Sous tension, Hors tension, Arrêt approprié ou Suspendre dans le champ Opération, et plusieurs interfaces dans la liste Sélectionné, entrez le nombre de secondes (de 0 à 120), qui doivent s'écouler entre chaque interface dans le champ Intervalle de séquence (en secondes). 9. Cliquez sur OK pour envoyer la requête d'opération via l'interface. Un message de confirmation apparaît. 10. Une fenêtre Messages d'état de l'alimentation s'ouvre pour vous montrer l'état de l'opération de gestion de l'alimentation. Les messages alimentent la fenêtre au fur et à mesure de la réception de nouvelles informations sur l'opération de gestion de l'alimentation. Gardez cette fenêtre ouverte jusqu'à la fin des opérations de gestion de l'alimentation ; vous pouvez ainsi contrôler la progression. 11. Reportez-vous à Messages d'état de l'alimentation (à la page 62) pour savoir comment CC-SG vous avertit de la réussite et de l'échec des opérations de gestion de l'alimentation. 67 Chapitre 5: Power Control Gestion de l'alimentation d'un groupe de nœuds Vous pouvez mettre sous tension/hors tension, effectuer une alimentation cyclique ou un arrêt approprié pour tous les nœuds associés à des interfaces d'alimentation d'un groupe de nœuds. Cette fonction vous permet, par exemple, de mettre hors tension tous les nœuds d'un groupe afin de recâbler le rack sur lequel ils sont montés ou d'effectuer d'autres opérations de maintenance sur un groupe de nœuds. Reportez-vous à Astuces relatives à la gestion de l'alimentation des nœuds à plusieurs interfaces (à la page 62) (dans le manuel d'utilisation CommandCenter Secure Gateway) pour plus d'informations sur le paramétrage des opérations de gestion de l'alimentation des nœuds comportant plusieurs interfaces de gestion d'alimentation. 1. Cliquez sur l'onglet Nœuds. 2. Choisissez Nœuds > Regrouper la gestion de l'alimentation. L'écran Regrouper la gestion de l'alimentation apparaît. 3. Cliquez sur la flèche déroulante Groupe de nœuds, puis sélectionnez, dans la liste, le groupe dont vous souhaitez gérer l'alimentation. 4. Dans la liste Disponible, sélectionnez l'interface sur laquelle vous souhaitez exécuter la gestion de l'alimentation et cliquez sur Ajouter pour placer l'interface dans la liste Sélectionné. Répétez cette opération jusqu'à ce que vous ayez ajouté toutes les interfaces nécessaires à la liste Sélectionné. Pour supprimer une interface, cliquez dessus dans la liste Sélectionné, puis cliquez sur Retirer. 5. Organisez les interfaces dans la liste Sélectionné dans l'ordre où vous souhaitez voir CC-SG effectuer l'opération d'alimentation. Sélectionnez une interface dans la liste Sélectionné, puis cliquez sur les flèches haut et bas pour placer l'interface à l'endroit souhaité. 6. Cliquez sur la flèche déroulante Opération et sélectionnez Actif, Inactif, Cycle, Arrêt approprié ou Suspendre dans la liste. 7. Si vous avez sélectionné Sous tension, Hors tension, Arrêt approprié ou Suspendre dans le champ Opération, entrez le nombre de secondes (de 0 à 120) qui doivent s'écouler entre chaque interface dans le champ Intervalle de séquence (en secondes). 8. Cliquez sur OK pour envoyer la requête d'opération d'alimentation via les interfaces sélectionnées. Un message de confirmation apparaît. 68 Chapitre 5: Power Control 9. Une fenêtre Messages d'état de l'alimentation s'ouvre pour vous montrer l'état de l'opération de gestion de l'alimentation. Les messages alimentent la fenêtre au fur et à mesure de la réception de nouvelles informations sur l'opération de gestion de l'alimentation. Gardez cette fenêtre ouverte jusqu'à la fin des opérations de gestion de l'alimentation ; vous pouvez ainsi contrôler la progression. Reportez-vous à Messages d'état de l'alimentation (à la page 62) pour savoir comment CC-SG vous avertit de la réussite et de l'échec des opérations de gestion de l'alimentation. 69 Chapitre 6 Conversation par nœud Les interfaces Web et RDP avec les interfaces Microsoft RDP n'autorisent pas la conversation par nœud. Dans ce chapitre Conversation par nœud à l'aide du client d'accès ...................................70 Conversation par nœud à l'aide du client Admin .....................................70 Conversation par nœud à l'aide du client d'accès Vous pouvez converser avec d'autres utilisateurs connectés au même nœud que vous. N'importe quel participant peut mettre fin à une session de conversation. Toutefois, si l'utilisateur qui a entamé la conversation met fin à la session, celle-ci est interrompue et toutes les fenêtres sont fermées. Si vous mettez fin à une session de conversation dont vous n'êtes pas à l'origine, vous pouvez la reprendre ultérieurement si elle est toujours active. 1. Pour converser avec les utilisateurs du nœud auquel vous êtes connecté, cliquez sur celui-ci dans l'une des listes de nœuds du panneau de gauche. L'écran détaillé du nœud s'affiche. 2. Cliquez sur Ouvrir le chat sous la section Interface. La boîte de dialogue Conversation apparaît. 3. Tapez votre message dans le champ inférieur et cliquez sur Envoyer. 4. Pour terminer la session de conversation, cliquez sur Fermer. Conversation par nœud à l'aide du client Admin La fonction de conversation permet aux utilisateurs connectés au même nœud de communiquer. Vous devez être connecté à un nœud pour démarrer une session de conversation le concernant. Seuls les utilisateurs d'un même nœud peuvent communiquer. Pour participer à une session de conversation : 1. Cliquez sur l'onglet Nœuds. 2. Cliquez avec le bouton droit sur le nœud auquel vous êtes connecté et sélectionnez Conversation. Cliquez sur Démarrer la session de conversation si aucune session n'a encore été créée. Un session de conversation est alors créée. Si une session est en cours, cliquez sur le nœud avec le bouton droit de la souris, sélectionnez Conversation, puis Afficher la session de conversation afin de participer à celle-ci. 70 Chapitre 6: Conversation par nœud La fenêtre de conversation apparaît alors avec les champs de message à gauche et la liste des participants à droite. 3. Tapez un message dans le champ prévu à cet effet (en bas à gauche), et appuyez sur Entrée ou cliquez sur Envoyer. Le message apparaît alors dans le champ de conversation (en haut à gauche) pour pouvoir être lu par tous les utilisateurs. 4. Cliquez sur Effacer pour supprimer un message entré dans le champ de nouveau message, mais qui n'a pas encore été envoyé. Cette opération n'efface pas le texte figurant dans le champ de conversation. 5. Cliquez sur Fermer pour quitter ou terminer la session de conversation. 6. Un message vous demande de confirmer la fermeture de session. Cliquez sur Oui si vous souhaitez fermer la session de conversation pour tous les participants ; cliquez sur Non pour quitter la session de conversation, mais la laisser active pour les autres. Vous pouvez également fermer une session de conversation pour tous les participants sous l'onglet Nœuds. Pour cela, cliquez avec le bouton droit de la souris sur le nœud concerné par la session. Sélectionnez ensuite Conversation, puis Terminer la session de conversation. 71 Chapitre 7 Mon profil Dans ce chapitre Mon profil dans le client d'accès ..............................................................72 Mon profil dans le client Admin................................................................75 Mon profil dans le client d'accès L'onglet Mon Profil permet de modifier votre mot de passe, votre adresse e-mail et votre liste de nœud par défaut. Changer votre mot de passe Vous pouvez changer votre mot de passe si votre compte est authentifié localement. Si votre compte utilise l'authentification à distance, contactez l'administrateur pour changer votre mot de passe. Pour modifier votre mot de passe : 1. Cliquez sur l'onglet Mon profil. La page Mon profil s'ouvre. 2. Cochez la case Changer le mot de passe (authentification locale uniquement) pour activer les champs de modification du mot de passe. 3. Entrez votre mot de passe actuel dans le champ Ancien mot de passe. 4. Entrez votre nouveau mot de passe dans les champs Nouveau mot de passe et Confirmer le nouveau mot de passe. 5. Cliquez sur OK. Remarque : la mention Les mots de passe forts sont obligatoires apparaît en regard du champ Nouveau mot de passe si l'administrateur a activé les mots de passe forts. Les mots de passe forts doivent comporter au moins 8 caractères et répondre à d'autres conditions définies par l'administrateur. En revanche, la mention Les mots de passe forts ne sont pas obligatoires apparaît en regard du champ Nouveau mot de passe si l'administrateur n'a pas activé les mots de passe forts. Dans ce cas, votre mot de passe doit être composé de 6 à 16 caractères. Modifier votre adresse e-mail Le champ Adresse e-mail de l'écran Mon profil affiche l'adresse e-mail actuellement associée à votre ID utilisateur pour CC-SG. 1. Cliquez sur l'onglet Mon profil. L'écran Mon profil s'affiche. 72 Chapitre 7: Mon profil 2. Tapez votre nouvelle adresse e-mail dans le champ correspondant. 3. Cliquez sur OK. Définir la liste de nœuds par défaut La liste déroulante Liste de nœuds par défaut sous l'onglet Mon profil vous permet de définir la liste de nœuds à afficher dans le panneau de gauche lorsque vous vous connectez. 1. Cliquez sur l'onglet Mon profil. L'écran Mon profil s'affiche. 2. Cliquez sur la flèche déroulante Liste de nœuds par défaut, puis sélectionnez Tous les nœuds, Favoris ou Récent dans la liste. 3. Cliquez sur OK pour enregistrer la sélection de la liste de nœuds par défaut. Gérer les macros de clavier de client mobile Chaque utilisateur doit importer ses macros de clavier définies par l'utilisateur pour les avoir à disposition lorsqu'il est connecté aux cibles à l'aide de Mobile KVM Client (MKC). Exportez le fichier depuis Virtual KVM Client (VKC), puis importez-le à l'aide du client d'accès de bureau. Vous ne pouvez pas importer de macros à l'aide d'un dispositif mobile. Les macros importées sont disponibles par utilisateur dans MKC lorsque vous vous connectez à une cible à l'aide de votre dispositif mobile. Exporter des macros de clavier dans VKC Exportez vos macros de clavier depuis Virtual KVM Client (VKC) afin de créer un fichier XML que vous pouvez importer dans le client d'accès pour les rendre disponibles dans Mobile KVM Client (MKC). Pour exporter des macros de clavier dans VKC : 1. Connectez-vous au client d'accès. 2. Connectez-vous à une interface KVM hors bande utilisant VKC. 73 Chapitre 7: Mon profil 3. Choisissez Tools > Export Macros (Outils > Exportation de macros) pour ouvrir la boîte de dialogue Select Keyboard Macros to Export (Sélectionnez les macros de clavier à exporter). 4. Sélectionnez les macros à exporter en cochant la case correspondante ou en utilisant les options Select All (Tout sélectionner) ou Deselect All (Tout désélectionner). 5. Cliquez sur OK. Une boîte de dialogue Export Keyboard Macros to (Exporter les macros clavier vers) s'affiche. Recherchez et sélectionnez le fichier de macro. Par défaut, la macro existe sur votre bureau. 6. Sélectionnez le dossier d'enregistrement du fichier de macro, entrez le nom du fichier et cliquez sur Save (Enregistrer). Si la macro existe déjà, vous recevez un message d'alerte. Sélectionnez Yes (Oui) pour écraser la macro existante ou No (Non) pour fermer l'alerte sans écraser la macro. 74 Chapitre 7: Mon profil Importer des macros de clavier pour Mobile KVM Client Importez un fichier .XML de macros de clavier pour rendre des macros définies par l'utilisateur disponibles dans Mobile KVM Client (MKC). Lorsque vous importez un nouveau fichier, toutes les macros importées précédemment sont écrasées. La taille maximale de fichier est de 4 Ko. Le fichier doit être de type .XML. Le fichier doit avoir été exporté depuis Virtual KVM Client (VKC). Reportez-vous à Exporter des macros de clavier dans VKC (à la page 73). Pour importer des macros de clavier pour Mobile KVM Client : 1. Connectez-vous au client d'accès du bureau. 2. Cliquez sur l'onglet Mon profil. La page Mon profil s'ouvre. 3. Dans la section Gérer les macros de clavier de client mobile, cliquez sur Parcourir, puis sélectionnez le fichier .XML que vous avez exporté de Virtual KVM Client (VKC) et cliquez sur Ouvrir. 4. Cliquez sur Importer un fichier. Le nom des macros importées s'affiche dans la liste Macros de clavier disponibles. Pour vérifier l'importation, connectez-vous au client d'accès à l'aide de votre dispositif mobile, connectez-vous à une cible KVM hors bande, puis touchez Menu dans la barre d'outils. Dans le menu, touchez Keyboard Macros (Macros de clavier). La liste des macros disponibles s'affiche. Elles sont organisées par type : macros prédéfinies, macros SUN, puis définies par l'utilisateur, macros importées. Mon profil dans le client Admin Mon profil vous permet de changer le mot de passe et l'adresse e-mail associés à CC-SG, de régler la taille de police dans CC-SG et de définir votre préférence de recherche par défaut. Vous pouvez également consulter des informations sur la durée de validité de votre mot de passe. 75 Chapitre 7: Mon profil Changer votre mot de passe Vous pouvez modifier votre mot de passe CC-SG à tout moment, à condition que votre compte soit authentifié localement. Si votre compte utilise l'authentification à distance, contactez l'administrateur pour changer votre mot de passe. L'administrateur CC-SG peut également configurer CC-SG de façon à vous obliger à changer votre mot de passe périodiquement. Pour modifier votre mot de passe : 1. Choisissez Passerelle sécurisée s'affiche. > Mon profil. L'écran Mon profil 2. Cochez la case Changer le mot de passe (authentification locale uniquement) pour activer les champs de modification du mot de passe. 3. Entrez votre mot de passe actuel dans le champ Ancien mot de passe. 4. Entrez votre nouveau mot de passe dans les champs Nouveau mot de passe et Confirmer le nouveau mot de passe. Remarque : la mention Les mots de passe forts sont obligatoires apparaît en regard du champ Nouveau mot de passe si l'administrateur a activé les mots de passe forts. Les mots de passe forts doivent comporter au moins 8 caractères et répondre à d'autres conditions définies par l'administrateur. En revanche, la mention Les mots de passe forts ne sont pas obligatoires apparaît en regard du champ Nouveau mot de passe si l'administrateur n'a pas activé les mots de passe forts. Dans ce cas, votre mot de passe doit être composé de 6 à 16 caractères. 5. Cliquez sur OK pour valider votre nouveau mot de passe. Modifier votre adresse e-mail 1. Choisissez Passerelle sécurisée s'affiche. > Mon profil. L'écran Mon profil 2. Tapez votre nouvelle adresse e-mail dans le champ correspondant. 3. Cliquez sur OK. Modifier la taille de police dans CC-SG CC-SG utilise la taille de police que vous sélectionnez pour tous les textes affichés dans ses écrans. 1. Choisissez Passerelle sécurisée s'affiche. 76 > Mon profil. L'écran Mon profil Chapitre 7: Mon profil 2. Cliquez sur la liste déroulante Taille de police, puis sélectionnez la taille à utiliser dans tous les écrans de CC-SG. 3. Cliquez sur OK. Définir la préférence de recherche CC-SG propose deux types de recherche : Filtre par résultats de recherche et Trouver la chaîne correspondante. Vous pouvez définir votre préférence de recherche dans Mon profil. Filtre par résultats de recherche : tapez les termes à rechercher, puis cliquez sur Rechercher pour afficher la liste des nœuds correspondant aux critères. L'utilisation de caractères joker (*) est autorisée pour ce type de recherche. Trouver la chaîne correspondante : tapez les termes à rechercher et, au fur et à mesure de votre saisie, le nœud correspondant le mieux aux critères est mis en évidence. Il n'existe pas de bouton Rechercher. L'utilisation de jokers (*) n'est pas autorisée pour ce type de recherche. Pour définir votre préférence de recherche : 1. Choisissez Passerelle sécurisée s'affiche. > Mon profil. L'écran Mon profil 2. Dans le panneau Préférence de recherche, cliquez sur le bouton radio correspondant au type de recherche à utiliser, puis cliquez sur OK. 3. Cliquez sur OK. 77 Annexe A Raccourcis clavier Les raccourcis clavier suivants peuvent être utilisés dans le client Admin. Opération Raccourci clavier Actualiser F5 Panneau d'impression Ctrl + P Aide F1 78 Annexe B Guide de dépannage Le lancement de CC-SG à partir de votre navigateur Web requiert un plug-in Java. Si votre ordinateur ne dispose pas de la bonne version, CC-SG vous guidera dans la procédure d'installation. Si votre ordinateur ne dispose pas de plug-in Java, CC-SG ne peut pas être lancé automatiquement. Dans ce cas, vous devez désinstaller ou désactiver votre ancienne version de Java et fournir une connectivité de port série à CC-SG pour assurer un fonctionnement optimal. Si CC-SG ne se charge pas, vérifiez les paramètres de votre navigateur Web. Dans Internet Explorer, vérifiez que le plug-in Java (Sun) est activé. Ouvrez le plug-in Java dans le Panneau de configuration et réglez les paramètres dans votre navigateur. Si vous rencontrez des problèmes pour ajouter des dispositifs, vérifiez que les versions des firmware des dispositifs sont correctes. Si le câble de l'interface réseau reliant le dispositif et CC-SG est déconnecté, patientez pendant le test de détection de collision défini, puis rebranchez le câble d'interface réseau. Pendant la période de détection de collision configurée, le dispositif fonctionne en mode autonome et est accessible via RRC, MPC ou RC. Si vous recevez un message d'erreur indiquant que la version de votre client est différente de la version du serveur et que le comportement peut être imprévisible, vous devez vider la mémoire cache du navigateur et la mémoire Java, puis redémarrer le navigateur. Reportez-vous à Effacer la mémoire cache du navigateur (à la page 81) et Effacer la mémoire cache Java (à la page 80). En cas de problème d'accès à un port KX2 via l'interface MPC depuis Internet Explorer, effacez la mémoire cache du navigateur puis accédez à nouveau au port. Reportez-vous à Effacer la mémoire cache du navigateur (à la page 81). Si l'utilisation de la mémoire monte considérablement ou que la session de navigateur ne répond plus à vos actions, essayez d'augmenter la taille de tas Java pour votre client. a. Ouvrez le plug-in Java dans le Panneau de configuration. b. Cliquez sur l'onglet Java. c. Cliquez sur Afficher dans la zone de groupe Paramètres de l'applet Java Runtime. d. Sélectionnez la ligne correspondant à la version de Java en cours d'exécution et tapez -Xmx<size>m dans la colonne Paramètres d'exécution Java. Par exemple, tapez -Xmx300m pour augmenter la taille du tas Java au maximum de 300 Mo. 79 Annexe B: Guide de dépannage Il n'est pas recommandé de définir la taille du tas Java à plus de la moitié de la mémoire de l'ordinateur client. Par exemple, si l'ordinateur client compte 1 Go de mémoire RAM, définissez le paramètre à -Xmx512m au maximum. Si vous accédez à plusieurs unités CC-SG à l'aide du même client et de Firefox, un message indiquant que la connexion sécurisée a échoué apparaît vous signalant que le certificat n'est pas valide. Vous pouvez reprendre l'accès en effaçant le certificat non valide de votre navigateur. a. Dans Firefox, choisissez Outils > Options. b. Cliquez sur Avancé. c. Cliquez sur l'onglet Chiffrement. d. Cliquez sur Afficher les certificats et recherchez Raritan dans la liste. e. Sélectionnez l'élément CommandCenter et cliquez sur Supprimer. Cliquez sur OK pour confirmer. Dans ce chapitre Effacer la mémoire cache Java ...............................................................80 Effacer la mémoire cache du navigateur .................................................81 Installation des plug-ins VMware pour Firefox 3.0 ..................................81 Effacer la mémoire cache Java Ces instructions peuvent varier légèrement pour différentes versions Java et différents systèmes d'exploitation. Dans Windows XP avec Java 1.6 : 1. Choisissez Panneau de configuration > Java. 2. Sur l'onglet Général, cliquez sur Paramètres. 3. Dans la boîte de dialogue qui s'ouvre, cliquez sur Supprimer les fichiers. 4. Assurez-vous que les cases Applications et Applets sont cochées, puis cliquez sur OK. 80 Annexe B: Guide de dépannage Effacer la mémoire cache du navigateur Ces instructions peuvent varier légèrement pour différentes versions de navigateur. Pour effacer la mémoire cache du navigateur dans Internet Explorer : 1. Choisissez Outils > Options Internet. 2. Dans l'onglet Général, cliquez sur Supprimer les fichiers, puis sur OK pour confirmer. Dans FireFox 2.0 et 3.0 : 1. Choisissez Outils > Effacer les données privées. 2. Assurez-vous que l'option Cache est sélectionnée, puis cliquez sur Effacer les données privées maintenant. Installation des plug-ins VMware pour Firefox 3.0 Vous devez installer le plug-in VMware MKS avant d'accéder à une interface VM Viewer. Si vous utilisez le navigateur Firefox 3.0, l'installation de ce plug-in échoue. Un message d'erreur apparaît. Error: Firefox could not install the file at https://<sm_server_hostname>/StageManager/ControlPane l/Machines/MachineDetails/ActiveXControls/xpihandler. ashx?filename=vmware-mks-windows-ff-3.xpi because: Install script not found -204 (Erreur : Firefox n'a pas pu installer le fichier à https://<sm_server_hostname>/StageManager/ControlPanel/Machines/M achineDetails/ActiveXControls/xpihandler.ashx?filename=vmware-mks-w indows-ff-3.xpi `pour le motif suivant : script d'installation introuvable -204). Consultez l'article 1006950 de la base de connaissances VMware pour obtenir plus d'informations et une solution de contournement. La base de connaissances VMware se trouve sur le site kb.vmware.com. 81 Index A A propos des modes de connexion • 53, 54 Accéder à CC-SG via le client lourd • 10 Accès à CC-SG • 3 Accès à une autre unité CC-SG dans le même voisinage • 7 Accès depuis Internet Explorer 10 • vii, 10 Accès depuis un dispositif mobile • 7 Accès par navigateur via le client Admin CC-SG • 8 Accès par navigateur via le client d'accès CC-SG • 5 Accès via un client lourd • 9 Affectation d'une vue personnalisée de nœuds par défaut à tous les utilisateurs • 27 Affecter une vue personnalisée par défaut à des nœuds • 27 Affecter une vue personnalisée par défaut à tous les utilisateurs • 24 Afficher l'aide MKC • 41 Afficher le clavier du dispositif mobile • 36, 37 Afficher les données de connexion • 37, 41 Ajout d'une interface aux signets • 20 Ajouter un nœud aux Favoris • 13 Ajouter une vue personnalisée • 22 Ajouter une vue personnalisée à des nœuds • 24 Applications d'accès aux nœuds • 28, 43 Appliquer une vue personnalisée • 23 Appliquer une vue personnalisée à des nœuds • 25 Arborescence • 17 Astuces relatives à la gestion de l'alimentation des nœuds à plusieurs interfaces • 62, 63, 65, 67, 68 Attribuer une vue personnalisée par défaut • 24 Avant de commencer • 3 C Caractères joker pris en charge pour la recherche de nœuds • 19 Catégories - définition • 21 Changer votre mot de passe • 72, 76 Conditions préalables • 1 Conditions préalables à l'utilisation d'AKC • 49 Connexion à des nœuds à l'aide du client Admin • 28, 42 Connexion à des nœuds à l'aide du client d'accès • 28, 29 Connexion à des nœuds à l'aide d'un dispositif mobile • 7, 28, 32, 44 Connexion à un nœud compatible Processeur iLO • 28, 50 Connexion à un nœud de machine virtuelle via une interface VMW Viewer • 56, 58 Connexion à un nœud de système de contrôle ou d'hôte virtuel via une interface VI client • 56 Connexion à un nœud via une interface de navigateur Web • 28, 55 Connexion à un nœud via une interface KVM en bande • 28, 51 Connexion à un nœud via une interface KVM hors bande • 28, 46 Connexion à un nœud via une interface KVM hors bande sur un dispositif mobile • 32 Connexion à un nœud via une interface série hors bande • 28, 49 Connexion aux nœuds • 28 Connexions dépassant le nombre maximum de sessions disponibles • 60 Contrôle de l'alimentation d'un nœud unique • 63, 67 Conversation par nœud • 70 Conversation par nœud à l'aide du client Admin • 70 Conversation par nœud à l'aide du client d'accès • 30, 70 D Déconnexion du client d'accès • 10 Déconnexion d'un nœud • 59 Définir la liste de nœuds par défaut • 73 Définir la préférence de recherche • 18, 19, 77 Définir la qualité de la connexion vidéo • 37, 41 Définir le mode de souris • 39 Définir le type de clavier • 38 Désactiver les bloqueurs de fenêtres publicitaires intempestives • 4 Description des interfaces • 28, 44 Détails des connexions DRAC 5 • 52 Détails des connexions Java RDP • 53 83 Index Détails des connexions Microsoft RDP • vii, 53 Détails des connexions VNC • 54 Détecter les paramètres vidéo automatiquement • 41 E Effacer la liste des nœuds récents • 14 Effacer la mémoire cache du navigateur • 79, 81 Effacer la mémoire cache Java • 60, 79, 80 Envoi de la combinaison de touches Ctrl-Alt-Suppr à une machine virtuelle • 58 Exporter des macros de clavier dans VKC • 73, 75 F Filtrer par groupe de nœuds • 22 Fonctions de souris tactiles • 32, 34, 41 G Gérer les macros de clavier de client mobile • 32, 39, 73 Gestion de l'alimentation des nœuds à l'aide du client Admin • 28, 42, 62, 66 Gestion de l'alimentation des nœuds à l'aide du client d'accès • 28, 30, 62, 63 Gestion de l'alimentation d'un groupe de nœuds • 65, 68 Gestion de l'alimentation d'une interface • 66 Groupes de nœuds - définition • 22 Guide de dépannage • 79 I Icônes associées aux nœuds • 17 Icônes de la barre d'outils MKC • 35 Importer des macros de clavier pour Mobile KVM Client • 75 Incompatibilité JRE • 8 Installation des plug-ins VMware pour Firefox 3.0 • 56, 81 Installer le client lourd • 9 Installer une version prise en charge de Java Runtime Environment (JRE) • 3 Interfaces de dispositif mobile accessibles • 32, 33 Interfaces de gestion d'alimentation - définition • 61 Introduction • 1 84 L Lancer une macro de clavier • 39 Langues de clavier • 38 Les utilisateurs de vSphere 4 doivent installer un nouveau plug-in • 57 Liste Favoris • 13, 30 Liste Récent • 14 Liste Tous les nœuds • 13 Liste Tous les nœuds d'un voisinage réseau étendu • 24 Listes de nœuds • 13 M Messages d'erreur possibles • 6 Messages d'état de l'alimentation • 62, 64, 65, 66, 67, 69 Mobile KVM Client • 32, 34 Mode de souris Absolu • 39, 40 Mode de souris Intelligent • 39, 40 Mode de souris Standard • 39, 40 Modifier la taille de police dans CC-SG • 76 Modifier une vue personnalisée • 23 Modifier une vue personnalisée pour des nœuds • 25 Modifier votre adresse e-mail • 72, 76 Mon profil • 72 Mon profil dans le client Admin • 75 Mon profil dans le client d'accès • 72 Montage d'un lecteur ou d'une image de lecteur par le biais d'une interface VMW Viewer • 58 N Nouveautés du manuel d'utilisation de CC-SG • vii O Options de tri du nœud • 18 P Power Control • 61 Première connexion à une interface série • 50 R Raccourcis clavier • 78 Recherche et affichage de nœuds dans le client Admin • 11, 15 Index Recherche et affichage de nœuds dans le client d'accès • 11 Recherche et affichage des nœuds • 11 Recherche étendue sur le voisinage réseau • 14, 15 Rechercher des nœuds • 11, 12, 14, 18 Rechercher un nœud • 18 Renommer une vue personnalisée • 23 S Supprimer un nœud des Favoris • 14 Supprimer une vue personnalisée • 23 Supprimer une vue personnalisée pour des nœuds • 26 Synchroniser la souris en mode de souris Intelligent ou Standard • 40 T Terminologie et sigles • 2 Tri des nœuds par nom ou par statut • 13 Trier les nœuds dans les favoris • 14 Types de vues personnalisées • 21 Types et abréviations de l'interface • vii, 45 U Une ancienne version de l'application s'ouvre après la mise à niveau • 60 Utilisation de la barre d'outils MKC • 35, 36 Utilisation de vues personnalisées dans le client Admin • 11, 17, 24 Utilisation de vues personnalisées dans le client d'accès • 11, 13, 22 Utiliser Quitter pour fermer des sessions Mobile KVM Client • 33 V Vue d'ensemble de la page Profil du nœud client Admin • 42 Vue d'ensemble de l'écran du client Admin CC-SG • 16 Vue d'ensemble de l'écran Profil du nœud Client d'accès • 30 Vue d'ensemble du client d'accès CC-SG • 11, 21 Vue par catégorie • 21 Vues des nœuds • 17 Vues personnalisées • 13, 21, 31, 43 85 Etats-Unis/Canada/Amérique latine Lundi - Vendredi 8h00 - 20h00, heure de la côte Est des Etats-Unis Tél. : 800-724-8090 ou 732-764-8886 Pour CommandCenter NOC : appuyez sur 6, puis sur 1. Pour CommandCenter Secure Gateway : appuyez sur 6, puis sur 2. Fax : 732-764-8887 E-mail pour CommandCenter NOC : [email protected] E-mail pour tous les autres produits : [email protected] Chine Europe Europe Lundi - Vendredi 8h30 - 17h00, CET (UTC/GMT+1) Tél. : +31-10-2844040 E-mail : [email protected] Royaume-Uni Lundi - Vendredi 8h30 - 17h00, CET (UTC/GMT+1) Tél. : +44-20-7614-77-00 Beijing France Lundi - Vendredi 9h00 - 18h00, heure locale Tél. : +86-10-88091890 Lundi - Vendredi 8h30 - 17h00, CET (UTC/GMT+1) Tél. : +33-1-47-56-20-39 Shanghai Allemagne Lundi - Vendredi 9h00 - 18h00, heure locale Tél. : +86-21-5425-2499 Lundi - Vendredi 8h30 - 17h30, CET (UTC/GMT+1) Tél. : +49-20-17-47-98-0 E-mail : [email protected] Guangzhou Lundi - Vendredi 9h00 - 18h00, heure locale Tél. : +86-20-8755-5561 Inde Lundi - Vendredi 9h00 - 18h00, heure locale Tél. : +91-124-410-7881 Japon Lundi - Vendredi 9h30 - 17h30, heure locale Tél. : +81-3-3523-5991 E-mail : [email protected] Melbourne, Australie Lundi - Vendredi 9h00 - 18h00, heure locale Tél. : +61-3-9866-6887 Taiwan Lundi - Vendredi 9h00 - 18h00, UTC/GMT - Heure normale 5 - Heure avancée 4 Tél. : +886-2-8919-1333 E-mail : [email protected]