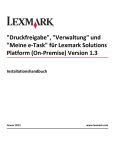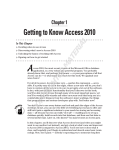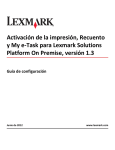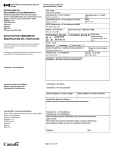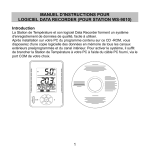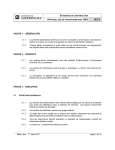Download Guide d`installation
Transcript
Commande d'impression,
comptabilité et My e-Task pour la
plateforme de solutions Lexmark sur
site version 1.3
Guide d’installation
Janvier 2012
www.lexmark.com
Contenu
2
Contenu
Aperçu.........................................................................................................4
Démarrer.....................................................................................................5
Exigences minimum et recommandées du système.................................................................................5
Installation de pré-requis sur Windows Server 2008................................................................................7
Installation de pré-requis sur Windows Server 2003..............................................................................10
installation de SQL...................................................................................................................................13
Installation des Services SharePoint 3.0 de Windows.................................17
Installation d'une ferme Network Load Balancing de SharePoint...........................................................17
Installation des Services SharePoint 3.0 de Windows (Avancé)..............................................................20
Installation des Services SharePoint 3.0 de Windows (de base).............................................................23
Configuration de IIS et de WSS après l'installation.................................................................................23
Configuration des Mappages des accès de substitution (AAM)..............................................................24
Avant d'installer la Plateforme de solutions...............................................25
Avant d'installer la Plateforme de solutions...........................................................................................25
ajout d'une licence..................................................................................................................................25
Miseà niveau de la Plateforme de solutions...........................................................................................26
Création d'un directoire virtuel...............................................................................................................26
Accroître la capacité du journal TPA.......................................................................................................28
Configuration automatique du fournisseur d'appartenances.................................................................28
Configuration manuelle du fournisseur d'appartenances.......................................................................30
Ajout d'une file d'attente de commande d'impression à un poste de travail du client ou à un
serveur d'impression...........................................................................................................................34
Modification des niveaux de journalisation............................................................................................36
Modification du temps de conservation du journal des modifications...................................................37
Désactivation des paramètres de la corbeille.........................................................................................37
Désactivation de la création des versions de liste...................................................................................37
Désactivation de la visibilité d'un site pour la recherche........................................................................38
Dépannage.................................................................................................39
Une erreur d'application s'est produite..................................................................................................39
L'application est indisponible..................................................................................................................39
Impossible d'installer une solution..........................................................................................................40
Contenu
3
Les travaux d’impression n'apparaissent pas dans la file d’attente........................................................41
Aucun travail n'est imprimé après la commande sur l'imprimante........................................................43
Avis............................................................................................................44
Avis d'édition...........................................................................................................................................44
Index..........................................................................................................54
Aperçu
4
Aperçu
LexmarkTM Plate-forme de solutions sur site fournit un cadre pour la gestion et le suivi de l'impression des documents
à travers votre organisation. Elle est composée de trois fonctions clé : Commande d'impression, comptabilité et My eTask
Grâce à Commande d'impression, vous pouvez soumettre des documents à une file d'attente basée sur serveur et
transmettre les travaux d'impression à une imprimante connectée en utilisant un nom d'utilisateur et un mot de passe
ou un badge. La Commande d'impression augmente la sécurité, vous informe sur le nombre de travaux imprimés, et
réduit les déchets créés de travaux d'impression non souhaités ou inutiles.
Grâce à Comptabilité, vous pouve visualiser et exporter les rapports de vos travaux de copie, d'impression, de
numérisation, de courriel et de fax.
Grâce à My e-Task, vous pouvez configurer les préférences de copie et de courriel, ainsi que créer des raccourics
personnalisés pour les travaux de copie et de courriel fréquents. Vous pouvez aussi personnaliser la langue que vous
souhaiter utiliser avec l'imprimante lorsque vous vous authentifiez à une imprimante.
Démarrer
5
Démarrer
La plate-forme Lexmark Solutions requiert que les conditions préalables suivantes soient satisfaites avant que
l'installation de la solution de base et d'autres solutions puissent se poursuivre. vérifiez les points suivants :
___ Le minimum des exigences recommandées du système sont remplies.
___ La Configuration de sécurité avancée d'Internet Explorer est désactivçee.
___ Le vérificateur de virus sur les serveurs et les imprimantes est désactivé.
___ Vous avez les autorisations de compte de niveau administrateur.
___ Le contrôle de compte d'utilisateur est désactivé au cours de l'installation.
___ .NET Framework 3.5.1 SP1 est installé.
___ Internet Information Services (IIS) 6 ou 7 est installé.
___ Windows SharePoint Services 3.0 SP2 est installé.
___ SNMP Service est en train de s'exécuter.
Exigences minimum et recommandées du système
Exigences opérationnelles du système
L'une des suivantes :
• Windows Server 2003 R2 Standard et Enterprise Edition
• Windows Server 2008 SP2 Standard etEnterprise Edition (x86 ou x64)
• Windows Server 2003 SP2 Standard ou Enterprise Edition avec SP2 (x86 et x64)
Remarque : Un système x86 se réfère à un système d'exploitation 32-bit, et un système x64 se réfère à un système
d'exploitation 64 bits.
Configuration matérielle requise pour l'installation de Windows SharePoint
Services
La plate-forme de solutions Lexmark utilise Windows SharePoint Services pour surveiller et gérer les périphériques et
les solutions dans le système. L'installation de SharePoint peut aller d'un seul ordinateur (installation de base) à de
nombreux ordinateurs (avancé). Pour des informations supplémentaires, consultez le site Web de Windows SharePoint.
Installation de base
Catégorie
Obligatoire
Exigences recommandées les systèmes
d'entreprise
Processeur
2.5GHz dual‑core
Deux processeurs qui sont de 3GHz ou plus
rapides
Mémoire vive 1 Go
Disque dur
2Go
Partition de fichier NTFS formatté sur le système avec un minimum Partition du fichier NTFS formatté par le
de 3 Go d'espace libre
système avec 3 Go d'espace libre plus suffiRemarque : L'espace requis énuméré comprend à la fois un espace samment d'espace libre pour vos sites Web
pour l'application et l'espace libre pour l'opération, mais les
besoins peuvent varier selon la complexité du système et le
nombre d'emplois.
Démarrer
6
Catégorie
Obligatoire
Exigences recommandées les systèmes
d'entreprise
Afficher
1024 × résolution 768
1024 × 768 ou un moniteur de plus haute
résolution
Vitesse réseau Connexion de 56Kbps entre les ordinateurs et le serveur
Connexion de 56Kbps ou plus rapide entre
les ordinateurs clients et le serveur
Remarque : La vitesse du réseau affecte le temps requis pour
effectuer une solution, et les exigences de vitesse dépendent de
chaque solution.
Installation avancée
Catégorie
Obligatoire
Exigences recommandées les systèmes
d'entreprise
Processeur
2.5GHz dual‑core
Deux processeurs qui sont de 2.5GHz ou plus
rapides
Mémoire vive 2Go
4 Go
Disque dur
Partition du fichier NTFS formatté par le
système avec 3 Go d'espace libre plus suffisamment d'espace libre pour vos exigences de
stockage de données
Partition de fichier NTFS formatté sur le système avec un
minimum de 3 Go d'espace libre
Remarque : L'espace requis énuméré comprend à la fois un
espace pour l'application et l'espace libre pour l'opération,
mais les besoins peuvent varier selon la complexité du système
et le nombre d'emplois.
Afficher
Vitesse réseau
1024 × résolution 768
1024 × 768 ou un moniteur de plus haute
résolution
• Connexion de 56Kbps entre les ordinateurs et le serveur
• Connexion de 100Mbps pour les connexions entre les ordinateurs dans votre exploitation de serveurs
Remarque : La vitesse du réseau affecte le temps requis pour
effectuer une solution, et les exigences de vitesse dépendent
de chaque solution.
• Connexion de 56Kbps entre les ordinateurs
et le serveur
• Connexion de 1Gbps pour les connexions
entre les ordinateurs dans votre exploitation de serveurs
Autres exigences
Catégorie
Conditions
Navigateur
Internet Explorer 7.0 ou 8.0, Mozilla Firefox 3.5 ou version plus récente
Connexion Internet (pour le téléchargement et l'activation de logiciels)
Connexion à large bande, 128 Kbps ou plus
Drivers pris en charge
Lexmark Universal Print Driver 1.6.2 ou une version plus récente
Bases de données prises en charge
Visitez le site Web de Microsoft pour les bases de données qui fonctionnent avec votre
version de SharePoint.
Démarrer
Catégorie
7
Conditions
Lecteurs de cartes pris en charge (pour Pour les imprimantes :
l'authentification utilisateur sur les
• HID Omnikey 5325
appareils)
• Magtek - TWN3281
Pour l'application Commande d'impression (PRA) :
• ART11230 Elatec - TWN3 HID Prox Desktop lecteur avec USB
• ART11248 Elatec - TWN3 LEGIC Desktop lecteur avec USB
Pour une liste actualisée des lecteurs de carte pris en charge, contactez votre représentant
Lexmark.
Installation de pré-requis sur Windows Server 2008
Désactivation de IE ESC sur Windows Server 2008
1 Ouvrez le Gestionnaire de services.
2 Dans la section Informations sur la sécurité, cliquez sur Configurer IE ESC.
3 Dans la boîte de dialogue de Configuration de la Sécurité avancée d'Internet Explorer, sélectionnez Off dans la
section des Administrateurs.
4 Cliquer OK.
Installation de .NET Framework sur Windows Server 2008
La version. NET Framework 3.5.1 est répertoriée dans les fonctionnalités de Windows Server OS 2008 Server Manager.
Pour la trouver allez sur Démarrer >Panneau de commandes >Ajouter/supprimer un programme. Si ce n'est pas le
cas, procédez à l'installations des fonctions.
1 Ouvrez le Gestionnaire de services.
2 Dans la section Résumé des fonctionnalités, consultez la boîte de dialogue et cliquez sur Fonctionnalités >Ajouter
des fonctionnalités.
3 Sélectionnez la case à cocher Fonctionnalités .NET Framework 3.5.1 F.
4 Cliquez sur Ajouter les services de rôles exigés >Suivant >Suivant.
5 Cochez la case ASP.NE, puis cliquez sur Ajouter les services de rôles exigés.
6 Dans la boîte de dialogue Ajouter les services de rôles exigés, cochez la case Outils de gestion.
7 Cliquez sur Suivant >Installer.
Installation de IIS 7.0 sur le Serveur de Windows 2008
Le Service d'information d'Internet (IIS) 7.0 est répertorié dans les Rôles du OS Server Manager du Windows
Serverr 2008, et doit être installé pour activer ses fonctions.
1 Ouvrez le Gestionnaire de services.
2 Dans l'Aperçu du résumé des rôles, cliquez sur Rôles >Ajouter des rôles.
Démarrer
8
3 Dans la boîte de dialogue Assistant Ajout de Rôles, cliquez sur Suivant.
4 Dans la boîte de dialogue Sélectionner les Rôles du Serveur, sélectionnez Web Server (IIS), puis cliquez sur
Suivant.
5 Cliquez sur Ajouter les services de rôles exigés >Suivant >Suivant.
6 Dans la boîte de dialogue Sélectionner les Services de Rôles, dans l'arbre du menu Développement d'applications,
sélectionnez ASP.NET.
7 Cliquez sur Suivant >Installer.
Activation de ASP.NET
Activez ASP.NET v2.0 pour satisfaire aux exigences d'installation des Services Windows SharePoint après avoir
installé .NET Framework 3.5.1 et ses mises à jour subséquentes.
Sur les plates-formes 32-bits
1 Ouvrez une invite de commandes.
2 Configurez votre directoire sur C:\WINDOWS\Microsoft.NET\Framework\v2.0.50727.
3 Sur la ligne de ocmmandes, tapez aspnet_regiis.exe ‑i.
Une fois que la commande a été complétée, ASP.NET v2.0.50727 devrait maintenant être répertorié sur la liste des
extensions Web, et devrait être la propriété par défaut dans l'onglet de ASP.NET de la boîte de dialogue Propriétés
du site Web.
4 Dans la liste d'Extensions du service Web sur le Internet Information Services Manager, assurez-vous que le staut
de la version ASP.NET 2.0.50727 (32‑bit) est configuré sur Autorisé.
Sur les plates-formes 64-bits
1 Ouvrez une invite de commandes.
2 Configurez votre directoire sur C:\WINDOWS\Microsoft.NET\Framework\v2.0.50727.
Démarrer
9
3 Sur la ligne de ocmmandes, tapez aspnet_regiis.exe ‑i ‑enable.
Une fois que la commande a été complétée, ASP.NET v2.0.50727 devrait maintenant être répertorié sur la liste des
extensions Web, et devrait être la propriété par défaut dans l'onglet de ASP.NET de la boîte de dialogue Propriétés
du site Web.
4 Dans la liste d'Extensions du service Web sur le Internet Information Services Manager, assurez-vous que le staut
de la version ASP.NET 2.0.50727 (32‑bit) est configuré sur Autorisé.
Installation du service SNMP sur Windows Server 2008
1 Ouvrez le Gestionnaire de services.
2 Dans la section Résumé des foncitonnalités, cliquez sur Ajouter des fonctionnalités.
3 Sélectionnez Services SNMP (Installé).
4 Cliquez + pour dérouler l'option Services SNMP (Installés), puis cliquez sur Service SNMP (Installé).
5 Cliquez sur Installer.
6 Une fois le processus d'installation est terminé, redémarrez votre ordinateur pour compléter l'installation du Service
SNMP.
Configuration du Service SNMP sur Windows 2008
1 Cliquez sur
ou sur Démarrer > Exécuter.
2 Dans la zone Lancer la recherche ou Exécuter, tapez services.msc.
3 Localisez Service SNMP dans la liste de services. Cliquez avec le bouton droit sur le service, puis cliquez sur
Propriétés.
4 Cliquez sur l’onglet Sécurité, puis décochez la case Envoyer une interruption d'authentification.
5 Dans la section Noms de communauté acceptés, cliquez sur Ajouter.
Démarrer
10
6 Dans la boîte de dialogue Service SNMP, effectuez l'opération suivante :
a Dans le menu déroulant "Droits communautaires", sélectionnez LECTURE SEULE.
b Dans le champ Nom de Communauté, tapez public.
c Cliquez sur Ajouter.
7 Dans l'onglet de sécurité, sélectionnez Accepter les paquets SNMP de tous les hôtes.
8 Cliquez sur Appliquer > OK.
Ajustement des règles de firewall entrants pour le nouveau service SNMP
1 Ouvrir le “Windows Firewall avec sécurité avancée” dans le menu Outils administratifs.
2 Dans la colonne de gauche, cliquez sur Règles Entrantes.
3 Localisez Service SNMP dans la liste.
Par défaut, il devrait y avoir deux règles entrantes pour le service SNMP : un avec "Sous-réseau local» dans la colonne
d'adresse distante, et une autre avec "Tous" dans la même colonne.
4 Double-cliquez sur la règle avec "Tous" comme une adresse distante.
5 Dans la boîte de dialogue Service SNMP, cliquez sur l'onglet Avancé.
6 Dans la sectin Profils, sélectionez les cases Privé et Public pour autoriser tout le trafic entrant SNMP.
7 Cliquez sur Appliquer > OK.
Installation de pré-requis sur Windows Server 2003
Désactivation de IE ESC sur Windows Server 2003
1 Ouvrir la boîte de dialogue "Ajouter ou supprimer un programme" du Panneau de contrôle.
2 Cliquez sur Ajouter ou supprimer des composants Windows.
3 Dans l'Assistant des composants de Windows, décochez la case Configuration de sécurité avancée d'Internet
Explorer.
4 Cliquez sur Suivant > Terminer.
Installation de .NET Framework sur Windows Server 2003
Remarque : Assurez-vous que vous avez votre CD d'installation de Windows Server 2003. Pour installer les
composants de Windows, vous aurez besoin de ce programme.
1 Ouvrez la boîte de dialogue Ajouter ou supprimer un programme sur le panneau de commandes.
2 Cliquez sur Ajouter ou supprimer des composants Windows.
3 Dans l'assistant des composants de Windows, cochez Application Server.
4 Cochez la case Fonctionnalités .NET Framework 2.0 F.
Démarrer
11
5 Cliquez sur lesdétailsdes outils de gestion et de contrôle >.
Remarque : Assurez-vous decocher la case Outils de gestion et de contrôle.
6 Cochez la case Simple Network Management Protocol (protocole simple de gestion de réseau).
7 Cliquez sur OK >Suivant.
8 Insérez le CD du logiciel d'installation après y avoir été invité.
Mise à jour .NET Framework 3.5
1 Exécutez les mises à jour de Windows pour obtenir le fichier exécutable .NET Framwork 3.5 et son Service Pack 1
ou ultérieur. Ce fichier est généralement nommé dotnetfx35.exe.
2 Acceptez les termes du contrat. et cliquez sur Installer.
Installation de IIS 6.0 sur le Serveur de Windows 2003
Le Service d'information d'Internet (IIS) 6.0 est répertorié dans les fonctionnalités des composants OS Windows de
Windows Server 2003, et doit être installé pour activer ses fonctions.
1 Assurez-vous que vous avez votre CD d'installation de Windows Server 2003. Vous en aurez besoin pour installer
les composants de Windows.
2 Ouvrir la boîte de dialogue "Ajouter ou supprimer un programme" du Panneau de contrôle.
3 Cliquez sur Ajouter ou supprimer des composants Windows.
4 Dans l'assistant des composants de Windows, sélectionnez Application Server, et cliquez sur Détails..
5 Dans la boîte de dialogue d'Application Server, sélectionnez ASP.NET.
6 Cliquez sur OK > Suivant.
Activation de ASP.NET
L'installation de IIS 6.0 installera aussi ASP.NET. Vous devez activer ASP.NET v2.0 pour satisfaire les exigences
d'installation des Services Windows SharePoint après avoir installé .NET Framework 3.5.1 et ses mises à jour
subséquentes.
Sur les plates-formes 32-bits
1 Ouvrez une invite de commandes.
2 Configurez votre directoire sur C:\WINDOWS\Microsoft.NET\Framework\v2.0.50727.
3 Sur la ligne de ocmmandes, tapez aspnet_regiis.exe ‑i.
Une fois que la commande a été complétée, ASP.NET v2.0.50727 devrait maintenant être répertorié sur la liste des
extensions Web, et devrait être la propriété par défaut dans l'onglet de ASP.NET de la boîte de dialogue Propriétés
du site Web.
4 Dans la liste d'Extensions du service Web sur le Internet Information Services Manager, assurez-vous que le staut
de la version ASP.NET 2.0.50727 (32‑bit) est configuré sur Autorisé.
Démarrer
12
Sur les plates-formes 64-bits
1 Ouvrez une invite de commandes.
2 Configurez votre directoire sur C:\WINDOWS\Microsoft.NET\Framework\v2.0.50727.
3 Sur la ligne de ocmmandes, tapez aspnet_regiis.exe ‑i ‑enable.
Une fois que la commande a été complétée, ASP.NET v2.0.50727 devrait maintenant être répertorié sur la liste des
extensions Web, et devrait être la propriété par défaut dans l'onglet de ASP.NET de la boîte de dialogue Propriétés
du site Web.
4 Dans la liste d'Extensions du service Web sur le Internet Information Services Manager, assurez-vous que le staut
de la version ASP.NET 2.0.50727 (32‑bit) est configuré sur Autorisé.
Installation du service SNMP sur Windows Server 2003
1 Assurez-vous que vous avez votre CD d'installation de Windows Server 2003. Vous en aurez besoin pour installer
les composants de Windows.
2 Ouvrir la boîte de dialogue "Ajouter ou supprimer un programme" du Panneau de contrôle.
3 Cliquez sur Ajouter ou supprimer des composants Windows.
4 Dans l'assistant des composants de Windows, sélectionnez Outils de gestion et de contrôle, et cliquez sur
Détails..
5 Dans la boîte de dialogue "Outils de gestion et de contrôle", sélectionnez la case Protocole Simple de Gestion de
Réseaux.
6 Cliquez sur OK >Suivant.
Après avoir installé le service SNMP sur Windows Server 2003, vous devez aussi configurer les autres paramètres,
comme les propriétés des agent, la destination d'interruptions, et les propriétés de sécurité. Pour plus d'informations,
visitez la documentation sur le site Web de Microsoft TechNet.
Configuration du Service SNMP sur Windows 2003
1 Cliquez sur
, ou cliquez sur Démarrer >Exécuter.
2 Dans la zone Lancer la recherche ou Exécuter, tapez services.msc.
3 Localisez Service SNMP dans la liste de services. Cliquez avec le bouton droit sur le service, puis cliquez sur
Propriétés.
4 Cliquez sur l’onglet Sécurité, puis décochez la case Envoyer une interruption d'authentification.
5 Dans la section Noms de communauté acceptés, cliquez sur Ajouter.
6 Dans la boîte de dialogue Service SNMP, effectuez l'opération suivante :
a Dans le menu déroulant "Droits communautaires", sélectionnez LECTURE SEULE.
b Dans le champ Nom de Communauté, tapez public.
c Cliquez sur Ajouter.
7 Dans l'onglet de sécurité, sélectionnez Accepter les paquets SNMP de tous les hôtes.
8 Cliquez sur Appliquer >OK.
Démarrer
13
Ajustement des règles de firewall entrants pour le nouveau service SNMP
Ouvrez le pare-feu Windows dans le panneau de commandes.
S'il ne fonctionne pas et vous ne souhaitez pas l'activer, alors vous pourrez passer cette étape.
installation de SQL
Avant d'effectuer une installation avancée des Services SharePoint de Windows, vous devez d'abord installer et
configurer MS SQL Server 2005, et ensuite configurer le Network Load Balancing (NLB) pour une performance améliorée
du système dans les fermes SharePoint plus larges.
Installation du serveur SQL 2005
Installation de la version payante
1 Lancez l'installateur de SQL Server, acceptez le Contrat de licence d'utilisation (EULA), puis cliquez sur Suivant.
2 Une fois que le système installe le logiciel requis pour SQL Server 2005, cliquez sur Installer pour commencer la
mise à jour du composant. Une fois que la mise à jour du composant a terminé, cliquez sur Terminer.
3 Dans la page d'accueil de l'Assistant d'installation, cliquez sur Suivant pour démarrer l'installation.
Le système de configuration effectue une vérification de configuration rapide pour détecter les conditions qui
peuvent bloquer l'installation.
4 Cliquez sur Suivant une fois que la vérification de la configuration a terminé.
5 Saisissez l'information appropriée dans la Page d'inscription, puis cliquez sur Suivant.
6 Dans la page Composants à installer, sélectionnez Services de base de données du serveur SQL et Composants du
poste de travail, Livres en ligne et outils de développement.
7 Cliquez sur Avancé.
8 Dans le menu déroulant Livres en ligne du serveur SQL, sélectionnez Non disponible, puis cliquez sur Suivant.
9 Sélectionnez Instance Nommée, puis tapez un nom pour identifier votre base de données, par example,
LXKWSS. Cliquez sur Suivant.
Remarque : L'instance nommée sera utilisée plus tard dans le cadre de l'identification de la base de données
unique. Par exemple, si vous installez un serveur avec l'adresse IP 10.199.64.148. à SharePoint, alors, la base de
données est connue comme 10.199.64.148 \ LXKWSS.
10 Dans la boîte de dialogue Compte de Service, sélectionnez Utiliser un nom d'utilisateur du domaine, puis introduisez
votre identificateur d'utilisateur du domaine.
11 Dans la section “Démarrer les services à la fin de setup”, sélectionnez les trois services de SQL, puis, cliquez sur
Suivant.
Remarque : Vous devrez configurer l'agent du serveur SQL pour démarrer automatiquement plus tard pour
permettre à SharePoint de détecter le serveur de base de données.
12 Cliquez sur Suivant jusqu'à atteindre la boîte de dialogue “Prêt pur l'installation”.
Démarrer
14
13 Cliquez sur Installer.
L'installation se termine après 10 à 15 minutes.
14 Cliquez sur Fermer pour fermer la boîte de dialogue d'installation.
Installation SQL Express (version gratuite)
1 Lancez l'installateur de SQL Express, acceptez le Contrat de licence d'utilisation (EULA).
2 Cliquez sur Installer >Suivant >Suivant >Suivant.
Remarque : Vous pouvez ignorer les avertissements au sujet des exigences d'inscription à la version ASP.NET.
3 Tapez votre nom et celui de votre organisation, puis décochez Masquer paramètres avancés.
4 Laissez la fonction par défaut, puis cliquez sur Suivant.
5 Saisissez une instance nommée ou un nom pour identifier votre base de données. Par exemple, LXKWSS.
Remarque : L'instance nommée sera utilisée plus tard dans le cadre de l'identification de la base de données
unique. Par exemple, si vous installez un serveur avec l'adresse IP 10.199.64.148. à SharePoint, alors, la base de
données est connue comme 10.199.64.148 \ LXKWSS.
6 Sélectionnez Utiliser un compte d'utilisateur de domaine, puis introduisez les informations d'identification du
compte administrateur que vous utilisez pour installer toutes les applications.
Remarque : Ne pas entrer dans un domaine si vous utilisez un compte local pour installer des applications.
7 Sélectionnez un serveur SQL et un navigateur SQL cochez les cases et cliquez Suivant.
8 Sélectionnez Mode d'authentification Windows et cliquez sur Suivant.
Remarque : Le client peut l'installer en utilisant le Mode mixte et obtenir un mot de passe racine SQL, mais ce
mot de passe ne sera pas utilisé par Lexmark Solutions Platform à tout moment.
9 Cliquez sur Suivant à plusieurs reprises pour conserver les paramètres par défaut, puis cliquez sur Installer.
10 Cliquez sur Terminer à la fin de l'installation.
Installation de SQL Server 2005 SP3 ou ultérieure
Installez le service pack, si nécessaire.
1 Télécharges le pack service sur votre ordinateur, puis cliquez sur Exécuter lorsque le téléchargement est complet.
2 Dans la boîte de dialogue Avertissement de sécurité, cliquez sur Exécuter.
3 Dans la boìte de dialogue de Bienvenu, cliquez sur Suivant.
4 Sélectionnez EULA, puis ciquez sur Suivant.
5 Dans la boîte de dialogue Séleciton des caractéristiques, laissez les paramètres par défaut, puis cliquez sur Suivant
jusqu'à ce que la boîte de dialogue “Prêt pour l'installation” apparaisse.
6 Cliquez sur Installer.
7 Lorsque vous êtes demandé de redémarrer votre ordinateur après l'installation, cliquez sur OK >Suivant.
8 Dans la boîte de dialogue Installation Complète, cliquez sur Suivant.
Démarrer
15
9 Dans la boîte d'information Informaiton supplémentaire, sélectionnez la case Lancer l'outil d'approvisionnement
pour Windows Vista après avoir complété l'installation de SP2.
Remarque : Si vous installez sur Windows Server 2003, vous pouvez alors choisir de ne pas lancer l'Outil
d'aprovisionnement de l'utilisateur.
10 Cliquez sur Terminer.
11 Dans la boîte de dialogue Approvisionnement d'Utilisateur du Serveur SQL, sélectionner l'Instance Nommée, par
example LXKWSS, sur le volet gauche, puis cliquez sur >> pour l'ajouter à la liste dans le volet droit.
12 Cliquez sur OK, puis redémarrer votre ordinateur.
Configuration du SQL Server 2005 après l'installation
Après avoir installçe le SQL Server 2005, vous devez préparer la base de données pour leur utilisation par Windows
SharePoint Services 3.0.
Configuration de l'Agent du serveur SQL pour démarrer automatiquement.
1 Ouvrez le gestionnaire de configuration du Serveur SQL.
2 Dans la colonne de gauche, cliquez sur Services du serveur SQL 2005.
3 Dans le volet droit, cluqez à droite avec la souris sur Agent du serveur SQL, puis cliquez sur Démarrer.
Une flèche verte sur l'icône à côté de Agent du serveur SQL et sur la barre d'outils indique que l'Agent du
serveur SQL a démarré avec succès.
4 Configurez l'Agent du serveur SQL pour démarrer automatiquement lorsque le serveur est démarré.
a Cliquez à droite sur Agent du service SQL, puis cliquez sur Propriétés.
b Cliquez sur l'onglet Service.
c Dans le menu déroulant Démarrage, sélectionnez Automatique.
Configuration des paramètres Named Pipe etTCP
1 Ouvrez la Configuration de Surface du Serveur SQL.
Remarque : L'outil devrait s'ouvrir automatiquement dans votre serveur. Sinon, cliquez sur changer
l'ordinateur, puis instroduisez la combinaison Adresse IP \ Instance nommée de votre serveur de base de
données.
2 Sélectionnez Ajouter un nouvel administrateur.
Démarrer
16
3 Sur la gauche du volet, sélectionnez l'instance nommée créée plus tot, par exemple LXKWSS, ensuite cliquez >>
pour l'ajouter à la liste dans le volet droit.
4 Cliquez sur OK.
5 Cliquez sur Configuration de surface pour les services et connexions.
6 Dans le volet gauche, sous l'arbre du menu Engin de Base de données pour votre Instance Nommée, par exemple
LXKWSS, cliquez sur Connexions à distance.
7 Dans la section “Connexions locales et à distance”, sélectionnez Utiliser TCP/IP et named pipes.
8 Cliquez sur Appliquer >OK.
9 Redémarrez le serveur de bases de données en utilisant les services standard de Windows (cliquez Démarrer >Outils
d'administration >Services) ou cliquez sur Arrêt et Démarrer sur l'article de service de l'arborescence des menus
pour votre instance nommée.
Ouverture des ports de Firewall
Ouvrez le port 1433 dans votre pare feu pour TCP et UDP dans le cas où votre base de données SQL est hébergée
sur un serveur distinct de l'emplacement où sera installé SharePoint. Cette opération établit les connexions
entrantes et sortantes sur les deux serveurs afin que SharePoint puisse détecter la base de données.
Installation des Services SharePoint 3.0 de Windows
17
Installation des Services SharePoint 3.0 de
Windows
Installation d'une ferme Network Load Balancing de SharePoint
Pour les exploitations plus grandes SharePoint composées d'un serveur de bases de données et de plus d'un serveur
Web, vous devez établir un groupe Équilibre de la charge réseau (NLB) pour augmenter la fiabilité et la capacité des
serveurs. Autant que 32 serveurs peuvent être réunis dans un seul cluster NLB. Pour plus d’informations sur NLB farms,
reportez-vous au Papier blancrelatif à de configuration du serveur.
Remarque : Si un serveur est supprimé de l'exploitation centrale, alors vous devez désinstaller puis réinstaller la
Plateforme de solutions sur ce serveur pour qu'il fonctionne correctement en tant que serveur autonome.
avant la configuration d'une exploitation NLB
vérifiez les points suivants :
• Vous avez deux serveurs ou plus qui sont configurés identiquement. Sinon, ils devraient être au moins plus similaires
dans les spécifications et identiques dans la configuration du serveur.
• Vous avez une adresse IP statique pour chaque serveur dans le groupe.
• Vous avez une adresse IP virtuelle statique et un nom de domaine pleinement qualifié (FQDN). L'adresse IP est
utilisée lors de l'installation de la Plateforme de solutions, et le FQDN lors de la création de votre application Web
"SharPoint-80".
• Vous avez un serveur de base de données autonomr pour l'utilisation avec SharePoint. Cela pourrait être une
configuration groupée de base de données pour des exploitations SharePoint plus larges.
• Tous les serveurs (base de données ou serveurs Web) dans l'exploitation sont dans le même domaine.
• Vous avez un nom d'utilisateur de domaine, préférablement le même que vous avez utilisé en installant le serveur
de base de données.
• Chaque serveur remplit les exigences de SharePoint. Pour plus d'informations, reportez-vous à la section
« Démarrer », page 5.
En outre, il est recommandé que chaque serveur Web ait un deuxième contrôleur d'interface de réseau (NIC) pour être
utilisé comme une «pulsation» de connexion entre les nœuds de votre cluster. Si vous avez plus de deux nœuds, vous
pouvez avoir besoin de mettre en place un commutateur ou un autre dispositif pour interconnecter tous les serveurs.
Vous n'avez pas besoin de disques de quorum, qui sont typiques dans les groupes d'applications.
ajout de NLB aux serveurs de réseau
Sur Windows Server 2003, Network Load Balancing (NLB) est une fonction qui est déjà installée par défaut. Sur Windows
Server 2008, activez NLB en utilisant le Gestionnaire de serveur.
1 Ouvrez le Gestionnaire de services.
2 Dans la section Résumé des foncitonnalités, cliquez sur Ajouter des fonctionnalités.
3 Dans la boîte de dialogue Sélectionnez les foncitonnalités, sélectionnez la case Network Load Balancing.
Installation des Services SharePoint 3.0 de Windows
18
4 Cliquez sur Suivant > Installer.
5 Lorsque l'installtion est terminée cliquez sur Fermer.
Répétez les étapes pour activer NLB en utilisant le Gestionnaire de serveur sur tous les autres serveurs Web que vous
ajouterez à la grappe.
L'ajout d'une note à une grappe NLB modifiera la connexion de réseau dans IPCONFIG. C'est pourquoi vous voyez la
connexion vaciller lorsque vous ajoutez le nœud, et c'est pourquoi vous avez besoin de rafraîchir l'Aperçu du
Gestionnaire de temps en temps. Vous verrez deux adresses IP répertoriées : l'adresse IP statique pour le noeud et
l'adresse IP virtuelle statique.
Configuration de Network Load Balancing
Choisissez l'un de vos serveurs Web pour gérer la grappe. En général, le premier que vous configurez sera bon. Il est
également recommandé qu'un serveur externe soit utilisé pour configurer et gérer le cluster pour la fiabilité en cas de
problèmes. Après l'installation de la fonction NLB, votre serveur aura un nouveau menu sous Outils d'administration
appelé Gestionnaire d'équilibrage de charge de réseau.
Ajout du premier noeud.
1 Ouvrir le Gestionaire d'équilibrage de la charge du réseau.
L'arbre du noeud sur le volet gauche de la fenêtre du Gestionnaire s'étend à mesure que les noeuds sont ajoutés.
2 Cliquez à droite avec la souris sur Network Load Balancer Clusters, puis, sélectionnez Nouveau Cluster.
Remarque : Les étapes suivantes décrivent comment créer des grappes sur Windows Server 2008. Pour
Windows Server 2003, les dialogues sont similaires. Cependant, vous devez configurer les adresses IP du cluster,
les paramètres de cluster, et les règles de port avant d'ajouter l'adresse IP du serveur Web et les paramètres de
l'hôte dans Windows Server 2003.
3 À partir du "Nouveau Cluster : Connectez la boîte de dialogue, saisissez l'adresse IP du premier serveur Web, puis
cliquez sur Connecter.
Une entrée apparaîtra dans la section “Interfaces disponibles pour la configuration d'un nouveau cluster”.
4 Sélecitonnez l'interface qui est sur le LAN, puis cliquez sur Suivant.
5 À partir du "Nouveau Cluster : Dans la boîte de dialogue "Paramètres d'hôte", cliquez sur Suivant.
6 À partir du "Nouveau Cluster : Dans la boîte de dialogu "Adresses IP du Cluster”, ajoutez les adresses IP virtueles
utilisées par le cluster :
a Cliquez sur Ajouter.
b Entrez l'adresse IP address et le masque de sous-réseau de l'adresse IP virtuelle.
c Cliquez OK.
7 Cliquez sur Suivant.
8 À partir du "Nouveau Cluster : Dans la boîte de dialogue "Paramètres du Cluster", introduisez votre FQDN puis
śelectionnez le mode d'opération :
a Dans le menu déroulant de l'adresse IP, sélectionez l'adresse IP virtuelle.
b Dans le champ Nom complet Internet, entrez votre FQDN.
Installation des Services SharePoint 3.0 de Windows
19
c Sélectionnez votre mode d'opération de cluster.
• Si vous avez plusieurs NIC sur votre serveur, alors sélectionnez Unicast.
Remarque : Le mode Unicast est en général le plus préféré et ce dont vous avez besoin si vous êtes
intéressé par la performance. Pour Windows Server 2003, toutefois, vous ne pouvez pas sélecitonner
le mode Unicast à moins que vous ayez plus d'un NIC.
• Si vous avez un seul NIC sur votre serveur, alors sélectionnez Multicast.
d Cliquez sur Suivant.
9 À partir du "Nouveau Cluster : Boîte de dialogue "Règles de ports”, spécifiez les règles de port :
Remarque : Vous n'avez pas besoin de restreindrele cluster à un port en particulier ou une gamme de port,
mais pour des raisons de sécurité, c'est une bonne pratique de la faire.
a Sélecitonnez la règle de port par défaut, puis cliquez sur Supprimer.
b Cliquez sur Ajouter.
1 Assurez-vous que la case Tous est cochée.
2 Dans la section Intervalle de Port, modifiez les champs De et À à 80, pour votre application Web
SharePoint‑80.
3 Dans la section Protocoles, sélectionnez Les deux.
4 Dans la section mode de Filtrage, sélectionnez Plusieurs hôtes et Unique.
5 Cliquer OK.
c Cliquez sur Terminer pour finir l'installation.
Vous pourrez ajouter d'autres ports plus tard, si nécessaire.
Le gestionaire d'équilibrage de la charge du réseau réapparaît À ce stade, vous verrez une entrée pour le nom de
domaine du cluster et le premier nœud du serveur que vous avez ajouté dans votre arborescence de nœuds avec un
fond vert sur son icône. Vous devriez également noter que le nœud a votre nom d'hôte du serveur comme son label.
Maintenant, vous pouvez ajouter le second nœud ou le noeud ultérieure ou des noeuds.
Installation des Services SharePoint 3.0 de Windows
20
Ajout du deuxième noeud.
1 Cliquez avec le bouton droit sur le nom de domaine, puis sélectionnez Ajouter l'hôte au cluster.
2 Dans le champ de l'hôte, tapez l'adresse IP sur le prochain serveur Web que vous souhaitez ajouter au cluester,
puis, cliquez sur Connecter.
Comme avant, il y aura une légère pause tandis que les cartes réseau du serveur sont interrogés. Lorsque les entrées
apparaissent sur le " Interfaces disponibles pour configurer le cluster ", sélectionnez la connexion LAN, puis cliquez
sur Suivant.
3 Dans la boîte de dialogue Paramètres d'hôte, laissez les valeurs par défaut, puis cliquez sur Suivant.
4 Cliquez sur Terminer.
Vous devriez maintenant voir deux (ou plus) nœuds énumérés sous la grappe. Chacun devrait avoir un fond vert sur
son icône. Un fond rouge indique qu'il y a un problème.
Vérifier si l'équilibrage de charge réseau fonctionne
1 Sur votre ordinateur, créez un fichier dans le Bloc-notes avec le nom de fichier " default.htm ".
2 Tapez Servi par le serveur X, où X est le numéro du serveur à partir duquel vous travaillez.
3 Déplacez ou copiez et collez le fichier sur C:\inetpub\wwwroot.
4 Répétez ces étapes étape 1 à étape 3 sur vos autres serveurs.
5 Sur un ordinateur à l'extérieur du cluster, ouvrez un navigateur Web et tapez l'URL du cluster.
Vous devriez voir un texte indiquant quel serveur sert actuellement la page.
6 Temporairement désactiver la connexion du réseau pour ce serveur, et actualisez la fenêtre du navigateur.
Si le cluster NLB fonctionne, alors vous devriez voir le texte indiquant un autre serveur servant la page.
7 Une fois que vous avez établi que NLB fonctionne, réactivez toutes les connexions du réseau et procédez à
l'installation de SharePoint.
Installation des Services SharePoint 3.0 de Windows (Avancé)
Installation des Services SharePoint 3.0 de Windows (Avancé)
Avant que SharePoint commence le processus d'installation, assurez-vous que chaque serveur a les mêmes
emplacements d'installation et de fichiers. Il est utiles de choisir les paramètres d'usine. Par souci de cohérence, utiliser
le même serveur que vous d'abord choisi lorsque vous avez configuré votre équilibreur de charge réseau comme le
premier serveur SharePoint.
1 Installer les services Microsoft Windows SharePoint 3.0 sur un ordinateur qui exécute Windows Server 2003 ou
Windows Server 2008.
2 Dans la page “Choisir l'installation souhaitée”, cliquez sur Avancée.
3 Sélectionnez Web Front End comme le type de serveur, puis cliquez sur Installer maintenant.
Une fois que le processus d'installation est terminé, une boîte de dialogue apparaît pour compléter la configuraiton
de votre serveur. Assurez-vous que la case “Exécuter l'Assistant de Configuration des Produits et des Technologies
de SharePoint maintenant” est sélectionnée.
4 Cliquez sur Fermer pour démarrer l'Assistant de Configuration des Produits et des Technologies de SharePoint
Installation des Services SharePoint 3.0 de Windows
21
5 Dans la boîte de diaolgue “Se connecter à une exploitation de serveur”, créez une nouvelles exploitation de serveur
s'il s'agit du premier système WSS installé, puis cliquez sur Suivant.
6 Configurer les paramètres de base de données pour se connecter à la base de données créée lors de l'installation
la base de données SQL.
a Spécifiez le serveur de base de données. Rapplez-vous d'inclure l'Instance nommée (par exemple,
10.199.64.148\LXKWSS).
b L'assistant ajoute automatiquement le nom “SharePoint_Config” au nom de la base de données. Laissez ce
paramètre comme le paramètre par défaut.
c Tapez vos nom de domaine et mot de passe.
d Cliquer Suivant.
7 Configurez les autres paramètres.
8 Dans la page Configuration Terminée, cliquez sur Terminer.
La page Web d'Administration centrale de SharePoint s'ouvre.
Création de l'application Web "SharePoint-80"
Remarque : Les types d'installation avancés ne peuvent pas toujours créer le site Web SharePoint-80 pendant le
processus d'installation. Vous pouvez avoir besoin de le créer vous-même à partir de la page Web de
l'Administration Centrale de SharePoint pour terminer la configuration post-installation.
1 Ouvrez la page Administration Centrale de SharePoint.
2 Cliquez sur Gestion des applications > Créer ou étendre l'applicatino Web.
3 Dans la section Ajuot d'une application Web de SharePoint, cliquez sur Créer une nouvelle application Web.
4 Sélectionnez Créer un nouveau site Web IIS, puis assurez-vous que le nom du site par défaut est SharePoint‑80.
5 Dans le champ du Port, assurez-vous que le numéor de port par défault est 80
Installation des Services SharePoint 3.0 de Windows
22
6 Dans le champ Chemin, assurez-vous que le chemin est réglé sur C:\inetpub\wwwroot\wss\Virtual Directories\80.
7 Dans la section Fournisseur d'Authentification, sélectionner NTLM.
8 Dans la section Autoriser Anonyme, sélectionnez Oui.
9 Dans la section Use Secure Sockets Layer (SSL) , sélectionnez Oui si vous utilisez SSL. Sinon, sélectionnez Non.
10 Dans le champ de l'URL Charge équilibrée, remplacez le nom d'hôte du serveur par défaut avec l'adresse IP virtuelle
de votre grappe.
11 Dans la section Application Pool , assurez-vous que le nom du site par défaut est SharePoint‑80.
12 Sélectionnez Predefined, puis sélectionnez Network Service ou son équivalent dans le menu déroulant.
Laissez tous les autres paramètres comme ils sont.
13 Cliquez sur OK pour créer l'application.
Création de la colleciton du Web Share Point
1 Ouvrez la page Administration Centrale de SharePoint.
2 Cliquez sur Gestion des applications > Créer la collecte de sites.
3 Dans le menu déroulant Application Web, sélectionnez SharePoint-80.
4 Dans le champ du Titre et de la Description, tapez le titre et la description pour la collecte des sites.
5 Dans la section Adresse du site Web, sous URL, tapez l'adresse IP de votre grappe.
6 Dans la section Sélection des Modèles, dans la liste “Sélectioner un Modèle” , sélectionnez Site en blanc.
7 Dans le champ Administrateur de Collecte de Sites Principaux, tapez votre nom d'utilisateur du domaine.
8 Dans le champ Administrateur de Collecte de Sites Secondaires, tapez le nom du compte d'administrateur du serveur
local.
Assurez-vous d'inclure le nom du domaine local (par exemple, FARM01SVR1\administrateur).
9 Cliquer OK.
Ajout du deuxième serveur Web
1 Exécutez l'Assistant de Configuration des Produits et des Technologies de SharePoint.
2 Connectez-vous à une exploitation existante.
3 Tapez le nom de votre serveur de base de données, y compris l'Instance Nommée, puis cliquez sur Retirer les Noms
de la Base de Données.
Ceci remplit automatiquement les champs du Nom de la Base de Données et du Nom d'utilisateur.
4 Saisissez le mot de passe utilisateur du domaine, puis cliquez sur Suivant.
5 Dans la page Résumé, cliquez sur Suivant.
6 Dans la page Configuration Terminée, cliquez sur Terminer.
Installation des Services SharePoint 3.0 de Windows
23
Installation des Services SharePoint 3.0 de Windows (de base)
1 Installer les services Microsoft Windows SharePoint 3.0 sur un ordinateur qui exécute Windows Server 2003 ou
Windows Server 2008.
2 Dans la page “Choisir l'installation souhaitée”, cliquez sur De base.
3 Une fois l'installation complétée, assurez-vous que la case Exécuter l'Assistant de Configuration des Produits et
Technologies de SharePoint maintenant est sélectionnée dans l'invite qui apparaît, puis cliquez sur Fermer pour
démarrer l'assistant.
Pour plus d'informations, voir la documentation pour l'installation et la configuration de WSS sur les serveurs autonomes
dans le site Web de Windows SharePoint.
Configuration de IIS et de WSS après l'installation
1 Ouvrir le gestionnaire des Services d'information d'Internet (IIS).
2 À partir du volet gauche, cliquez sur + pour étendre les Sites, si nécessaire, puis cliquez sur SharePoint‑ 80.
3 Dans le volet d'affichage, double-cliquez sur Authentification.
1
2
4 Assurez-vous que Authentificaiotn Anonyme et Emprunt d'identité ASP.NET sont activés.
Installation des Services SharePoint 3.0 de Windows
24
Configuration des Mappages des accès de substitution (AAM)
SharePoint utilise par défaut le nom d'hôte du serveur lors de la création de l'URL requise pour l'accès. Pour rendre le
nom d'hôte unique partout sur le réseau où réside le serveur, utilisez le nom de domaine complet (FQDN) ou l'adresse
IP du serveur.
1 Ouvrez la page Administration Centrale de SharePoint.
2 Cliquez sur Opérations
3 Dans la section Configuration Globale, cliquez sur Mappages des accès de substitution.
4 Configurez les URL publics pour utiliser soit le FQDN ou l'adresse IP du serveur SharePoint.
a Naviguez jusqu'à :
Éditer les URL publics > Menu de Collecte de mappage d'accès de substitution > sélectionnez Modifier la collecte
de mappage d'accès de substitution >SharePoint‑80
b Dans le champ par Défaut, remplacez le nom d'hôte avec soit le FQDN ou l'adresse IP du serveur.
Remarque : Ne pas supprimer http:// du champ à remplir.
c Cliquez sur Enregistrer.
d Accédez à la liste du mappage d'accès de substitution et parcourir :
Éditer les URL publics > Menu de collecte de mappage d'accès de substitution > sélectionnez Modifier la collecte
de mappage d'accès de substitution >Administration centrale
e Dans le champ par Défaut, remplacez le nom d'hôte avec le même FQDN ou l'adresse IP que vous avez utilisée
auparavant.
Remarque : Ne pas supprimer http:// du champ à remplir et le numéro du port.
f Cliquez sur Enregistrer.
5 Configurez les URL internes pour utiliser le FQDN du serveur SharePoint.
Remarque : Créer une autre URL interne pour la cartographie du site déclenchera correctement tous les appels
d'événements à partir de demandes, qu'elles proviennent de l'FQDN ou de l'adresse IP.
a Naviguez jusqu'à :
Ajouter les URL internes > Menu de Collecte de mappage d'accès de substitution > sélectionnez Modifier la
collecte de mappage d'accès de substitution >SharePoint‑80
b Tapez l'URL interne. Saisissez l'FQDN de l'exploitation du serveur.
c Cliquez sur Enregistrer.
d Accédez à la liste du mappage d'accès de substitution et parcourir :
Ajouter les URL internes > Menu de collecte de mappage d'accès de substitution > sélectionnez Modifier la
collecte de mappage d'accès de substitution >Administration centrale.
e Saisissez une URL interne en utilisant un nom d'hôte et un numéro du port. Par exemple,
http://hostname:port, où port est le port d'administration centrale que vous avez utilisé comme URL
publique.
f Cliquez sur Enregistrer.
Remarque : Désinstaller et réinstaller SharePoint dans le cas où vous rencontrez des difficultés au cours de la
configuration de vos mappages des accès de substitution et qu'il vous est impossible d'accéder à l'administration
centrale.
Avant d'installer la Plateforme de solutions
25
Avant d'installer la Plateforme de solutions
Avant d'installer la Plateforme de solutions
1 Exécuter l'installateur de la Plateforme de Solutions Lexmark.
2 Vérifiez que les conditions préalables sont satisfaites.
Remarque : Le processus de vérification est effectué dans l'arrière-plan pendant que l'installateur démarre. Si
l'une des conditions préalables dçecrites dans ce Guide d'installation est manquante, alors l'installateur montre
un message d'erreur et échoue. Assurez-vous que toutes les conditions préalables sont complètement installées
avant de procéder avec l'installation.
3 Choisir une langue
4 Accepter le Contrat de licence d'utilisation (EULA).
5 Tapez l'URL du site SharePoint créé précédemment.
Remarque : Cliquez sur Qu'est-ce que c'est ? pour ouvrir la liste d'applications Web installées pour cette
installation. Ces URL d'application Web sont les seules valides sur le serveur. Sélectionner l'un de ces URL. l'URL
devrait être sous la forme http://ipaddress:port/. Il devrait correspondre à l'adresse IP spécifiée en
créant le Alternate Access Mappings (AAMs) et le site SharePoint sur le Port 80.
6 Entrez votre adresse email
7 Vérifiez que le compte administrateur que vous avez utilisé pour installer SharePoint est correct.
Remarques :
• Assurez-vous que le présent nom de domaine est correct, car cela pourrait rendre le nom d'hôte local
défaillant.
• Le compte d'utilisateur du propriétaire du site doit être un Compte d'administrateur sur le serveur Windows
pour pouvoir installer et déployer les solutions. Cet utilisateur devient un Super Administrateur pour le site
étant créé dans l'application Web sur laquelle il est installé. Dans les cas où le serveur ne fait pas partie d'un
domaine, le nom de l'orindateur est utiliser comme préfixe de domaine pour l'utilisateur (par exemple,
MACHINENAME\Administrateur).
ajout d'une licence
Configuration des autorisations de groupe
Assurez-vous de configurer les autorisations de groupe avant d'ajouter une licence.
1 Naviguez jusqu'au dossier suivant :
c:\Program Files\Common Files\Microsoft Shared\Web Server Extensions\12
2 Cliquez avec le bouton droit sur Config., puis cliquez sur Securité.
3 A partir de l'onglet de sécurité, sélectionnez le groupe WSS_WPG ensuite autorisez la lecture et la rédaction dans
ce groupe.
Avant d'installer la Plateforme de solutions
26
Téléchargement du fichier de licence
1 Accéder à la Plateforme des Solutions Lexmark à partir de votre navigateur Web.
2 A partir de l'onglet Accueil, dans la section du Système, cliquer sur Licences.
3 Cliquez sur Parcourir pour télécharger les fichiers de licence.
4 Si nécessaire, cliquez sur Remplacer.
5 Cliquez sur Télécharger.
Remarques :
• La Plateforme de Solutions supporte un système de licences en module. Vous aurez besoin d'installer des
licences pour chacune des composantes (Commande d'impression, comptabilité, et e-Task) séparément pour les
ajouter à la plate-forme de solutions.
• La Plateforme de Solutions peut supporter plusieurs fichiers de licence. Par exemple, un client peut d'abord
avoir un fichier de licence pour 100 appareils, et puis plus tard acheter un autre fichier de licence pour 100
appareils supplémentaires. Les deux fichiers de licence doivent être téléchargés pour être en mesure de
soutenir l'ensemble des 200 appareils.
• Si vous téléchargez plusieurs licences, vous pouvez soit télécharger un fichier de licence à la fois ou les zipper
dans un seul fichier et télécharger uniquement le fichier zippé. Si vous téléchargez un fichier zippé, assurez-vous
que les fichiers sont compressés dans le répertoire racine pour éviter de créer des dossiers inutiles.
Miseà niveau de la Plateforme de solutions
Mettre à niveau votre système à la version 1.3.0 pour profiter des nouvelles fonctionnalités et des caractéristiques
améliorées.
Avant de procéder à la mise à niveau, assurez-vous que :
• Vous utilisez le package installer de la version 1.3.0 de la plateforme de solutions pour une nouvelle installation,
ainsi que pour la mise à niveau de votre système à la version 1.3.0. Vous n'avez pas besoin de désinstaller l'installation
antérieure. Exécutez l'installateur, et il mettra à niveau le système automatiquement.
• Vous mettez à niveau l'appartenance à un groupe LDAP, l'Active Directory, ou répertoriez les références de la version
de la liste d'inscription dans le fichier web.config de v1.2.0.0 à v1.3.0.0 lorsque vous configurez les
fournisseurs d'appartenance. Le code XML dans « Configuration manuelle du fournisseur d'appartenances »,
page 30 a été mis à jour pour refléter ce changement.
• Revenez à Alternate Access Mappings (Mappage de substitutions) pour utiliser des noms d'hôte au lieu de l'adresse
IP ou le nom de domaine complet (FQDN) avant la mise à niveau du système.
Création d'un directoire virtuel
Pour IIS 7.0
1 Ouvrir le gestionnaire des Services d'information d'Internet (IIS).
2 Dans le volet gauche, dans l'arbre de menus Sites, cliquez à droite sur SharePoint‑80.
3 Cliquez sur Ajouter un directoire virtuel.
Avant d'installer la Plateforme de solutions
27
4 Dans le champ Alias, tapez PrintJobs.
Remarque : L'alias doit être appelé "PrintJobs" pendant la configuration. Vous pouvez le modifier plus tard.
5 Dans le "Chemin d'accès physique", tapez le chemin vers le répertoire qui contient le contenu du répertoire virtuel.
6 Cliquez sur Connecter comme pour spécifier les coordonnées de référence fournis afin d'accéder au directoire
virtuel.
Si vous n'utilisez pas de données de référence spécifiques, alors sélectionnez Utilisateur de l'application
(authentification pass-thru).
7 Cliquez sur Tester la configuration pour vérifier vos paramètres pour le directoire virtuel, puis cliquez sur OK.
Pour IIS 6.0
1 Ouvrir le gestionnaire des Services d'information d'Internet (IIS).
2 Dans le volet gauche, dans l'arbre de menus Sites Web, cliquez à droite sur SharePoint‑80.
3 Cliquez sur Nouveau > Directoire virtuel.
L'assistant de cŕeation du directoire virtuel d'ouvre.
4 Dans le champ Alias, tapez PrintJobs, puis cliquez sur Suivant.
Remarque : L'alias doit être appelé "PrintJobs" pendant la configuration. Vous pouvez le modifier plus tard.
5 Parcourir ou taper le chemin vers le répertoire qui contient le contenu du répertoire virtuel, puis cliquez sur
Suivant.
6 Tapez le nom d'utilisateur et le mot de passe à utiliser pour l'accès au répertoire virtuel, puis cliquez sur Suivant.
7 Tapez le mot de passe à nouveau pour confirmer, puis cliquez sur OK.
8 Sélectionnez la case de l'autorisation d'accès que vous souhaitez autoriser.
9 Si nécessaire, cliquez sur Oui pour confirmer les autorisations sĺectinnées, puis cliquez sur Terminer.
Remarque : Assurez-vous d'utiliser l'adresse IP ou le Nom de domaine pleinement qualifié (FQDN) lorsque vous
créez le directoire virtuel. L'utilisation du nom d'hôte cause des problèmes et devrait être évitée.
Vérification de la version ASP.NET installée
1 Ouvrir le gestionnaire des Services d'information d'Internet (IIS).
2 Dans le volet gauche, sous Sites Web, étendez SharePoint‑80.
3 Cliquez avec le bouton droit sur PrintJobs, puis cliquez sur Propriétés.
4 Dans la boîte de dialogue Propriétés, cliquez sur l'onglet ASP.NET.
5 Assurez-vous que le Directoire virtuel utilise la version 2.0 ou ultérieure de ASP.NET.
Configuration de l'emplacement URI et du chemin d'accès UNC
1 Accéder à la Plateforme de Solutions Lexmark.
2 Cliquez sur l'onglet Commande d'impression > Configuration de la commande d'impression.
Avant d'installer la Plateforme de solutions
28
3 Depuis la page Paramètres de commande d'impression, modifier les paramètres suivants selon les besoins.
• Emplacement URI—Tapez le chemin d'accès du Directoire virtuel (par exemple,
http://servername/PrintJobs).
Remarque : Utilisez l'adresse IP ou le Nom de domaine pleinement qualifié (FQDN) lorsque vous entrez
l'emplacement de l'URI. L'utilisation du nom d'hôte cause des problèmes et devrait être évitée.
• Chemin d'accèa URI—Tapez le chemin du répertoire physique où tous les travaux d'impression doivent être
stockés (par exemple, \\servername\sharedfolder\subfolder oU C:\SolutionsPlatform
\PrintJobsFileRepository).
• Nom d'utilisateur du chemin UNC—Tapez le nom d'utilisateur pour accéder à l'emplacement de l'UNC.
Remarque : Ne pas inclure le nom de domaine lors de la frappe du nom d'utilisateur dans ce domaine.
• Mot de passe du chemin UNC—Tapez le mot de passe pour accéder à l'emplacement de l'UNC.
• Domaine du chemin UNC—Tapez le domaine où réside l'emplacement du chemin UNC.
Réinitialisation de l'IIS
Après la configuration de l'emplacement et l'emplacement d'URI chemin UNC, il est recommandé que vous redémarrez
IIS pour s'assurer que le système est en marche et mis à jour.
1 Ouvrez une fenêtre d'invite de commande.
2 À l'invite de commande, tapez iisreset /noforce.
3 Appuyez sur Entrer.
Accroître la capacité du journal TPA
Dans le Visualiseur d'évènements, la TPA est montrée comme TransportProtocolAdapter. Son nom de service
Windows est Lexmark Transport Protocol Adapter.
1 Ouvrez le Visualiseur d'évènements.
2 Cliquez à droite avec la souris sur TransportProtocolAdapter, puis cliquez sur Propriétés.
3 Dans la section “Taille du Journal” , sélectionnez Remplacer les événements si nécessaire.
4 Cliquez sur OK.
Configuration automatique du fournisseur d'appartenances
To validate user accounts, configure the Lexmark Solutions Platform to store these accounts in the system using lists
or to use the Lightweight Directory Access Protocol (LDAP) as membership provider. Pour validez les comptes
utilisateurs, vous devez configurer la Plateforme de solutions Lexmark de façon à enregistrer ces comptes dans le
système en utilisant des listes ou utiliser le Lightweight Directory Access Protocol (LDAP) comme que fournisseur
d'appartenances.
Pour configurer automatiquement le fournisseur d'appartenances, téléchargez WebConfigHelper un outil disponible
gratuitement sur la plateforme de solutions Lexmark.
Remarque : Utilisez un seul fournisseur d'appartenance pour authentifier les utilisateurs de la plateforme de
solutions. L'option d'authentification privilégiée est le LDAP. Dans le cas où le client dispose du LDAP, il convient
d'utiliser Active Directory, utilisez la liste de fournisseurs d'appartenances.
Avant d'installer la Plateforme de solutions
29
Options WebConfigHelper
Utilisation
Pour
-l, --createLdapMembership=VALUE
Créer un fournisseur d'appartenances LDAP. La valeur par défaut est
FAUSSE.
-c, --createListMembership=VALUE
Créer une liste de fournisseur d'appartenances. La valeur par défaut
est FAUSSE.
-r, --createLdapRole=VALUE
Créer un fournisseur de rôles LDAP. La valeur par défaut est FAUSSE.
-o, --createListRole=VALUE
Créer une liste de fournisseur de rôles. La valeur par défaut est
FAUSSE.
-a,
Précisez s'il s'agit d'un fichier web.config de la version 3.0 du site de
--isSharePointCentralAdministrationConfig=VALUE l'Administration centrale de SharePoint. La valeur par défaut est
FAUSSE.
-p, --webConfigAbsolutePath=VALUE
Précisez le chemin d'accès absolu vers le fichier web.config. Le
chemin d'accès par défaut est c:\inetpub\wwwroot\wss\VirtualDirectories.
-m, --MembershipSettingsAbsolutePath=VALUE
Précisez le chemin d'accès absolu vers le fichier ini du fournisseur
d'appartenance.
-s, --RoleSettingsAbsolutePath=VALUE
Précisez le chemin d'accès absolu vers le fichier ini du fournisseur de
rôles.
-t, --testLdapConnection=VALUE
Testez la connexion the LDAP à l'aide du fichier de paramètres ini. La
valeur par défaut est FAUSSE.
-d, --detectWebConfigLocations=VALUE
Activez l'outil pour détecter automatiquement l'emplacement du
fichier type de papier web.config. La valeur par défaut est FAUSSE.
-n, --defaultSharePointSiteName=VALUE
Précisez le nom du site IIS où est installé la plateforme de solution.
Utilise une détection automatique.
-h, --help
-f, --save
• Utilisation de liste d'options.
• Fermez l'outil.
Enregistrer les paramètres par défaut.
Pour plus d'informations, reportez-vous au fichier Lisezmoi ou à l'exemplaire de fichier de paramètres fournis avec
l'application.
Avant d'installer la Plateforme de solutions
30
Configuration manuelle du fournisseur d'appartenances
Remarques :
• Utiliser un seul fournisseur d'appartenance pour authentifier les utilisateurs de la plateforme de solutions. Le
directoire actif Lightweight Directory Access Protocol (LDAP) est l'option d'authentification préférée.
• Dans le cas où le client ne dispose pas du LDAP, il convient d'utiliser Active Directory comme fournisseur
d'appartenances.
• Dans le cas où le client dispose du LDAP, il convient d'utiliser Active Directory, utilisez la liste de fournisseurs
d'appartenances.
• Le gestionnaire de rôles est facultatif. Il est utile pour l'importation de groupes et pour permettre à tous les
utilisateurs authentifiés de se connecter, mais il n'est pas nécessaire pour un système de travail.
• Assurez-vous d'installer l'appllication plateforme de solutions avant d'éditer le web.config file.
• Après avoir configuré le fichier web.config, activez votre fournisseur d'appartenance pour la collecte du site de
l'Administration centrale de SharePoint. Pour plus d'informations, reportez-vous à la section « Activation du
fournisseur d'appartenances pour la collecte de sites », page 34.
Configuration du LDAP ou du Fournisseur d'appartenances Active Directory
1 Localisez le fichier suivant, puis ouvrez-le dans l'éditeur de texte : C:\inetpub\wwwroot\wss
\VirtualDirectories\80\web.config.
2 Ajoutez les noeuds XML suivants pour inscrire LDAP ou Active Directory comme une option d'authentfiication.
Remarques :
• Si vous n'utilisez pas de valeur facultative, alors, supprimez-la du fichier XML pour éviter des erreurs et des
défaillances.
• Si vous trouvez des erreurs, alors naviguez à Outils Administratifs >Visualiseur d'évènements pour des
messages détaillés et des informations.
• Les exemples sont pour le système LDPA de Lexmark.
<configuration>
...
<system.web>
...
<membership defaultProvider="LdapMembership">
<providers>
<add name="LdapMembership"
type="Lexmark.SharePointSolutions.Core.LdapMembershipProvider.LdapMembershipProvider,
Lexmark.SPS.Core.LdapMembershipProvider, Version=1.3.0.0, Culture=neutral,
PublicKeyToken=cd98fdb728e8c0c6"
server="testdirectory.ap.lexmark.com"
searchBase="dc=testdirectory,dc=ap,dc=Lexmark,dc=com"
lookupAuthType="Basic"
lookupUserDN="cn=manager,dc=testdirectory,dc=ap,dc=Lexmark,dc=com"
lookupPassword="password"
lookupUseSSL="false"
lookupPort="389"
writeAuthType="Basic"
writeUserDN="cn=manager,dc=testdirectory,dc=ap,dc=Lexmark,dc=com"
writePassword="supersecret"
writeUseSSL="false"
writePort="389"
Avant d'installer la Plateforme de solutions
validateAuthType="Basic"
validateUseSSL="false"
validatePort="389"
uidProperty="uid"
emailProperty="mail"
displayNameProperty="sn"
badgeIdProperty="pager" />
</providers>
</membership>
<roleManager defaultProvider="LdapRole" enabled="true">
<providers>
<add name="LdapRole"
type="Lexmark.SharePointSolutions.Core.LdapMembershipProvider.LdapRoleProvider,
Lexmark.SPS.Core.LdapMembershipProvider, Version=1.3.0.0, Culture=neutral,
PublicKeyToken=cd98fdb728e8c0c6"
applicationName="name"
server="host name or IP address"
authType="authentication type"
useSSL="true or false"
port="port"
lookupUserDN="dn"
lookupPassword="password"
lookupDomain="domain"
groupContainer="value"
groupFilter="value"
groupNameAttribute="value"
groupMemberAttribute="value"
userSearchBase="value"
userUidAttribute="value"
timeout="timeout" />
</providers>
</roleManager>
...
</system.web>
...
</configuration>
where
applicationName
server
searchBase
lookupAuthType
lookupUserDN
lookupPassword
lookupuseSSL
loukupPort
lookupDomain
WriteAuthType
WriteUserDN
WritePassword
WriteUseSSL
WritePort
= option application name, defaults to application virtual path
= LDAP server address (eg. directory.lex.lexmark.com)
= required base on which to search for users
(eg. ou=Employees,o=Lexmark)
= Anonymous, Basic, Digest, Dpa, Kerberos, Msn, Negotiate,
Ntlm or Sicily (authentication type for lookups, optional
default is Anonymous)
= user DN for application lookups (optional, not required for
anonymous connections, eg. uid=XXX,ou=Employees,o=Lexmark)
= password corresponding to lookupUser (optional)
= true or fales (optional, defaults to false for
Anonymous authentication, true for others)
= communication port (optional, defaults to 389 for clear text
and 636 for SSL)
= domain (optional)
= Anonymous, Basic, Digest, Dpa, Kerberos, Msn, Negotiate,
Ntlm or Sicily (authentication type for user validation,
optional,default is Basic)
= user DN for application lookups
= password corresponding to WriteUserDN
= true or false (optional, defaults to false for
Anonymous authentication, true for others)
= communication port (optional, defaults to 389 for clear text
31
Avant d'installer la Plateforme de solutions
32
and 636 for SSL)
= domain (optional)
= Anonymous, Basic, Digest, Dpa, Kerberos, Msn, Negotiate,
Ntlm or Sicily (authentication type for user validation,
optional, default is Basic)
uidProperty
= user id property on user object, required (eg. uid)
displayNameProperty = display name property on user object (eg. displayname)
emailProperty
= email property on user object, optional (should not be
specified for Lexmark LDAP because this property is not
indexed for searches)
badgeIdproperty
= badge id property on user object, optional
timeout
= timeout (in seconds, should be fairly high, say 300 seconds
for Lexmark, to import all users from LDAP)
authType
= same as lookupAuthType above
groupContainer
= required base on which to search for groups
(eg. ou=Groups,o=Lexmark)
groupFilter
= an LDAP search sub-string that defines a group object
(eg. ObjectClass=groupOfUniquenames)
groupNameAttribute
= the name attribute on a group object (eg. cn)
groupMemberAttribute = the name of a member attribute on a group object
(eg. uniquemember). The value in this attribute is the DN
of a user.
userSearchBase
= same as searchBase above
userUidAttribute
= same as uidProperty above
WriteDomain
validateAuthType
3 Localisez le fichier suivant, puis ouvrez-le dans l'éditeur de texte : C:\inetpub\wwwroot\wss
\VirtualDirectories\27644\web.config.
Remarque : Le numéro de port peut être différent. Voici le site d'administration de SharePoint.
4 Ajoutez les mêmes noeuds XML que dans l'étape étape 2, page 30 pour inscrire le composant LDAP ou Active
Directory avec l'application administrateur de SharePoint.
Cela se fait pour que perosnne puisse choisir un administrateur de site pour la collecte des sites en utilisant une
application d'administrateur. Le noeud d'appartenance est le même excepté que l'attribut defaultProvider
est omis comme indiqué dans les points suivants. Le roleManager noeud est le même excepté que le
defaultProvider et les attributs activés sont omis.
<configuration>
...
<system.web>
...
<membership>
...
</membership>
<roleManager>
...
</roleManager>
...
</system.web>
...
</configuration>
Avant d'installer la Plateforme de solutions
33
Configuration de la liste de fournisseurs d'appartenances
1 Localisez le fichier suivant, puis ouvrez-le dans l'éditeur de texte : C:\inetpub\wwwroot\wss
\VirtualDirectories\80\web.config.
2 Ajoutez les noeuds XML suivants pour inscrire le composant de la liste de SharePoint comme une option
d'authentfiication.
<configuration>
...
<system.web>
...
<membership defaultProvider="ListMembership">
<providers>
<add name="ListMembership"
type="Lexmark.SharePointSolutions.Core.SPListMembershipProvider.SPListMembershipProvider,
Lexmark.SPS.Core.SPListMembershipProvider, Version=1.3.0.0, Culture=neutral,
PublicKeyToken=b13181d43a8e8c47" spListName="Users" />
</providers>
</membership>
<roleManager defaultProvider="ListRole" enabled="true">
<providers>
<add name="ListRole"
type="Lexmark.SharePointSolutions.Core.SPListMembershipProvider.SPListRoleProvider,
Lexmark.SPS.Core.SPListMembershipProvider, Version=1.3.0.0, Culture=neutral,
PublicKeyToken=b13181d43a8e8c47" />
</providers>
</roleManager>
...
</system.web>
...
</configuration>
where
spListName
= option list name, defaults to a custom "Users" list within
SharePoint provided by the Core team.
3 Localisez le fichier suivant, puis ouvrez-le dans l'éditeur de texte : C:\inetpub\wwwroot\wss
\VirtualDirectories\27644\web.config.
Remarque : Le numéro de port peut être différent. Voici le site d'administration de SharePoint.
4 Ajoutez les mêmes noeuds XML tel que dans étape 2 pour inscrire le composant de la liste et l'application
administrateur de SharePoint.
Cela se fait pour que perosnne puisse choisir un administrateur de site pour la collecte des sites en utilisant une
application d'administrateur. Le noeud d'appartenance est le même excepté que l'attribut defaultProvider
est omis comme indiqué dans les points suivants. Le roleManager noeud est le même excepté que le
defaultProvider et les attributs activés sont omis.
<configuration>
...
<system.web>
...
<membership>
...
</membership>
<roleManager>
...
</roleManager>
...
</system.web>
Avant d'installer la Plateforme de solutions
34
...
</configuration>
Activation du fournisseur d'appartenances pour la collecte de sites
1 Ouvrez la page Administration Centrale de SharePoint.
2 Cliquez sur l'onglet Gestion d'applications.
3 Dans la section Gestion de l'application Web SharePoint, cliquez sur liste d'applications Web.
4 Si nécessaire, sélectionnez SharePoint‑80.
5 Dans la section Sécurité des applications, cliquez sur Fournisseurs d'authentification, puis cliquez sur Par défaut.
6 Dans la section Type d'authentification, sélectionnez Formulaires, puis sélectionnez la case Activer l'accès our
Anonyme.
7 Dans le champ “Nom du fournisseur d'appartenance”, tapez LdapMembership ou ListMembership, selon
l'option d'authentification option que vous utilisez.
8 Dans le champ “Nom du gestionaire de rôles", tapez LdapRole ou ListRole, selon l'option d'authentification
que vous utilisez, puis cliquez sur Sauvegarder.
Remarque : Redémarrez IIS après avoir sauvegardé les options pour que les modifications deviennent effectives.
9 Cliquez sur l'onglet Gestion d'applications.
10 Dans la section Gestion du site SharePoint, cliquez sur administrateur de collecte des sites.
11 Dans le menu déroulant Collecte des sites, sélectionnez Modifier la collecte du site.
12 Dans la liste de sites, sélectionnez /sites/Lexmark, puis cliquez sur OK.
13 Tapez sur le nom d'utilisateur de l'administrateur principal de colleciton de sites.
Si nécessaire, tapez le nom d'utilisateur d'un administrateur secondaire de collecte de sites.
Remarque : Pour une Appartenance de liste, le nom d'utilisateur initial doit être admin, et le mot de passe doit
être admin également. Ceci est un compte prédéfini pour vous permettre de vous connecter pour la première
fois. Vous pouvez importer ou créer d'autres utilisateurs de la page d'utilisateurs plus tard.
14 Cliquer OK.
Ajout d'une file d'attente de commande d'impression à un
poste de travail du client ou à un serveur d'impression
Ajout d'une nouvelle imprimante
1 Assurez-vous que vous avez installé le PCL5, PCL XL, ou le PostScript Lexmark Universal Driver compatible à votre
système d'exploitation, disponible à partir de http://support.lexmark.com.
Remarque : Si vous êtes en train d'installer pour la première fois le Pilote d'Imprimante Universel, il vous sera
demandé d'ajouter une nouvelle imprimante Windows pendant le processus d'installation du pilote. Vous
pouvez passer à l'étape 6 pour ajouter l'imprimante durant l'installation.
2 Cliquez sur
, ou cliquez sur Démarrer puis cliquez sur Exécuter.
Avant d'installer la Plateforme de solutions
35
3 Dans la case Démarrer Recherche ou Exécuter, saisir contrôler imprimantes.
4 Appuyer Entrer, ou cliquer OK.
Le dossier des imprimantes s'ouvre.
5 Cliquer sur Ajouter une imprimante > Suivant.
6 Sélectionner une imprimante locale. Dans Windows XP, décocher la case Détection automatique et installation de
mon imprimante Plug and Play check box.
7 Cliquer Suivant.
8 Sélectionnez Créer un nouveau port.
9 A partir du menu déroulant “Type de port”, sélectionner Standard TCP/IP Port, et puis cliquer Suivant.
L'Assistant Ajout d'imprimante Standard TCP/IP apparaît. Si nécessaire, cliquez sur Suivant à nouveau.
Ajout d’un nouveau port TCP/IP
1 Dans le champ “Nom d'hôte ou Adresse IP” ou “Nom de l'Imprimante ou Adresse IP”, saisir l'adresse du serveur
correspondant à la Plateforme des Solutions (pas l'adresse de l'imprimante).
Remarque : si vous ne connaissez pas l'adresse IP, contacter l'administrateur du serveur :
2 Dans le champs Nom du Port, saisir une description du nom du port (exemple, “Serveur de la Commande
d'Impression”). Dans Windows 7, décocher la case Interroger l'imprimante et sélectionner automatiquement le
pilote à utiliser check box.
3 Cliquer Suivant.
4 When prompted for additional port information, select Custom, and then click Settings.
5 Dans le champ Numéro de Port, tapez le numéro de port utilisé pour soumttre les travaux de la commande
d'impression, puis cliquez sur OK.
Remarque : Laissez le numéro de port par défaut de 9100, sauf si votre serveur utilise un port différent. si vous
ne connaissez pasle numéro de port correct, contacter l'administrateur du serveur.
6 Cliquez sur Suivant, puis cliquez sur Terminer si nécessaire.
Installation du logiciel de l'imprimante
1 A l'invite, choisissez d'installer l'imprimante locale, puis cliquez sur Disquette fournie.
2 Dans le champ “Copier les fichiers du fabricant de”, introduisez l'endroit où les fichiers de Lexmark Universal Print
Driver ont été installés, ou cliquez sur Parcourir et naviguez jusqu'au fichier INF pour le disque.
3 Cliquer OK.
4 Assurez-vous que Lexmark Universal, Lexmark Universal XL, ou Lexmark Universal PS3 est sélectionné, puis cliquez
sur Suivant.
5 Si vous y êtes invité, sélectionnez Utiliser le disque qui est installé ou Conserver le disque existant, puis cliquez
sur Suivant.
6 Exécutez les étapes fournies par l'assistant d'ajout d'imprimante. Entrez un nom descriptif pour la file d'attente
d'impression communiqué, choisir d'utiliser ou de la nouvelle file d'impression par défaut, puis imprimez une page
de test si vous voulez.
Avant d'installer la Plateforme de solutions
36
Remarques :
• Dans Windows XP, vous pouvez également choisir de partager la nouvelle file d'impression version pour
installation sur un serveur d'impression. Si vous souhaitez partager la file d'attente d'impression version de
Windows 7, alors modifiez les propriétés de l'imprimante une fois que l'imprimante est ajoutée.
• Si vous imprimez une page de test, il est ensuite soumis à la file d'impression et peut être transmis à partir
d'une imprimante connectée comme tout autre tâche.
Modification des niveaux de journalisation
La Plateforme de Solutions supporte le niveau de journalisation AVERTIR comme valeur par défaut. Pour des fins de
dépannage ou d'information, vous pouvez changer le niveau de journalisation en conséquence.
• DEBUG—Ce niveau journalise tous les détails liés à un événement ou une activité spécifique sur le serveur. C'est le
plus haut niveau de journalisation. Si la journalisation est fixée à DEBUG, tous les autres niveaux d'informations de
journalisation sont affichés dans le fichier journal.
• ERROR—Ce niveau journalise uniquement les conditions d'erreur. Le niveau ERREUR fournit la plus petite quantité
d'informations de journalisation.
• INFO—Ce niveau enregistre des informations concernant le flux de travail. Il explique généralement comment un
événement ou une activité a lieu.
• AVERTIR—Ce niveau d'information journalise quand un événement ou une activité est terminée avec succès, mais
il y a des questions qui s'y rapportent.
1 Localisez le fichier suivant, puis ouvrez-le dans l'éditeur de texte :
C:\Program Files\Common Files\Microsoft Shared\Web Server Extensions
\12\CONFIG\LexmarkEntSolSuite\LexmarkEntSolSuite_log4net.config.
Des fichiers journaux distincts sont créés pour chaque site comme suit :
Journal pour le site d'Accueil : Home.log
Journal pour le site de Comptabilité : Accounting.log
Journal pour le site de Commande d'impression : PrintRelease.log
Journal pour le site My e-task : MyETask.log
Ces fichiers journaux sont situés sur C:\Program Files\Common Files\Microsoft Shared\Web
Server Extensions\12\LOGS\LexmarkEntSolSuite
\LexmarkEntSolSuite_log4net.config.
2 Modifier la valeur du niveau.
<root>
<level value="WARN" /> <!‑‑values: ERROR, INFO, WARN, DEBUG‑‑>
<appender-ref ref="LexmarkDocumentAccountingRollingFileAppender" />
<appender-ref ref="LexmarkPrintReleaseRollingFileAppender" />
<appender-ref ref="HomeRollingFileAppender" />
<appender-ref ref="MyETaskRollingFileAppender" />
</root>
Avant d'installer la Plateforme de solutions
37
Modification du temps de conservation du journal des
modifications
Modifiez le nombre de jours pendant lesquels les événements sont conservés dans le journal des modifications.
1 Ouvrez la page Administration Centrale de SharePoint.
2 Cliquez sur Gestionnaire des applications >Paramètres généraux des applications Web.
3 Dans la section Journal des modifications, sélectionnez Après, puis entrez un nombre compris entre 3 et 7 dans le
champ réservé au nombre de jours.
4 Cliquez sur OK.
Désactivation des paramètres de la corbeille
Désactivez l'état de la corbeille en vidant les Corbeilles dans l'application Web.
1 Ouvrez la page Administration Centrale de SharePoint.
2 Cliquez sur Gestionnaire des applications >Paramètres généraux des applications Web.
3 Dans la section Corbeille, sélectionnez Désactiver dans le menu Etat de la corbeille.
4 Cliquez sur OK.
Désactivation de la création des versions de liste
Par défaut, le site crée des versions de chaque enregistrement de liste, ce qui augmente la taille de la base de données
du contenu. Pour réduire la taille de la base de données du contenu, désactivez la création des versions de liste.
Remarque : Vous devez disposer des droits d'administrateur de la collection du site pour consulter les paramètres
de création des versions de liste.
1 Accéder à la Plateforme des Solutions Lexmark à partir de votre navigateur Web.
2 Dans le champ URL, tapez l'URL du site sur lequel vous souhaitez désactiver la création de versions.
• Accueil—http://server/sites/Lexmark/_layouts/settings.aspx
• Commande d'impression—http://server/sites/Lexmark/PrintRelease/settings.aspx
• Comptabilité—http://server/sites/Lexmark/Accounting/settings.aspx
• My e‑Task—http://server/sites/Lexmark/MyProfiles/settings.aspx
Remarque : Remplacer serveur par l'adresse du serveur de la solution.
3 Dans la section Administration du site, cliquez sur Bibliothèques et listes du site.
4 Sélectionnez la liste ou le contenu que vous souhaitez personnaliser.
5 Dans la section Paramètres généraux, cliquez sur Paramètres de création de versions.
6 Dans la section Historique des versions d'élément, sélectionnez Non.
7 Cliquez sur OK.
Avant d'installer la Plateforme de solutions
38
Désactivation de la visibilité d'un site pour la recherche
Pour réduire la taille de la base de données du contenu, désactivez la visibilité pour la recherche de chaque site de la
solution.
1 Accéder à la Plateforme des Solutions Lexmark à partir de votre navigateur Web.
2 Dans le champ URL, tapez l'URL du site.
• Accueil—http://server/sites/Lexmark/_layouts/srchvis.aspx
• Commande d'impression—http://server/sites/Lexmark/PrintRelease/srchvis.aspx
• Comptabilité—http://server/sites/Lexmark/Accounting/srchvis.aspx
• My e‑Task—http://server/sites/Lexmark/MyProfiles/srchvis.aspx
Remarque : Remplacer serveur par l'adresse du serveur de la solution.
3 Dans la section Indexage du contenu site, sélectionnez Non.
4 Cliquez sur OK.
Dépannage
39
Dépannage
Une erreur d'application s'est produite
Ce message d'erreur apparaît lors de la connexion à SharePoint.
VÉRIFIEZ LA VISIONNEUSE D'ÉVÈNEMENT POUR CIBLER LES ERREURS DU FICHIER WEB.CONFIG
1 Cliquez sur Démarrer >Outils d'administration >Visionneuse d'évènement >Application.
2 Affichez les récentes erreurs, en notant celles qui spécifiques à la plateforme de solutions et à SharePoint.
Les messages de la visionneuse d'évènement indiquent l'emplacement de la racine à la source du problème du
fichier web.config. Le fichier web.config est situé dans le répertoire c:\inetpub\wwwroot\wss
\VirtualDirectories.
3 Dans le fichier web.config, recherchez le numéro d'erreur ou de ligne spécifié dans la visionneuse d'évènements,
puis corrigez-le comme il se doit.
Dans le cas où aucun numéro de ligne spécifié n'est disponible dans la visionneuse d'évènement, il est possible
que le problème du fichier web.config soit la présence de deux ensembles de <control> </control>
balises. Supprimez la balise <control> </control> vide.
4 Reconnectez-vous à SharePoint.
L'application est indisponible
Ce message d'erreur apparaît lors du démarrage de SharePoint sur Windows 2003.
REDÉMARRER IIS 6.0
1 Assurez-vous que le service de la passerelle de la couche application est lancée.
Cliquez sur Démarrer >Outils d'administration >Services.
2 Interrompre IIS sur le serveur.
a Cliquez sur Démarrer >Outils d'administration >Internet Information Services (IIS).
b A partir du gestionnaire IIS Manager, cliquez à droite du nom de nœud du serveur, et ensuite cliquez sur
Toutes tâches >Arrêter IIS.
3 Démarrez le gestionnaire de tâches.
a Cliquez-droit sur la barre d'outils au bas de l'écran, puis cliquez sur Gestionnaire de tâches.
b A partir de l'onglet Processus, cliquez sur la case Afficher les processus de tous les utilisateurs.
c Terminer tous les processus w3wp.exe.
Dépannage
40
4 Redémarrer IIS sur le serveur.
a Cliquez sur Démarrer >Outils d'administration >Internet Information Services (IIS).
b A partir du gestionnaire IIS Manager, cliquez à droite du nom de nœud du serveur, et ensuite cliquez sur
Toutes tâches >Redémarrer IIS.
5 Vérifiez si vous pouvez vous connecter à SharePoint.
Impossible d'installer une solution
Essayez l'une ou plusieurs des solutions suivantes :
VÉRIFIEZ QUE TOUTES LES CONDITIONS PRÉALABLES SONT REMPLIES.
Pour plus d'informations, reportez-vous à la section « Démarrer », page 5.
ASSUREZ-VOUS D'UTILISER L'ADRESSE IP LORSQUE VOUS CONFIGUREZ ALTERNATE ACCESS
MAPPINGS
Utilisez l'adresse IP ou le fully Qualified domain qame (FQDN) lorsque vous configurez Alternate Access Mappings.
L'utilisation du nom d'hôte cause des problèems et devrait être évitée.
VÉRIFIEZ LE PORT 9100 ET ŔEINITIALISEZ LES SERVICES
Make sure Port 9100 est activé et à l'écoute. Dans l'invite de la commande, tapez netstat -a.
S'il n'est pas activé, alors, réinitialisez le service IIS en tapant iisreset \noforce dans l'invite de la commande,
puis réinitialisez le service Lexmark Transport Protocol Adapter (LTPA).
DÉSINSTALLEZ PUIS RÉINSTALLEZ LA PLATEFORME DE SOLUTIONS
Lancez le fichier uninstaller.exe à partir de c:\Program Files\<installation directory>.
Dépannage
41
Les travaux d’impression n'apparaissent pas dans la file
d’attente.
Essayez l'une ou plusieurs des solutions suivantes :
VÉRIFIEZ QUE VOUS AVEZ CORRECTEMENT CONFIGURÉ LES PARAMÈTRES DU RÉPERTOIRE VIRTUEL
ET DU CHEMIN D'ACCÈS UNC
1 Assurez-vous que IIS et le Lexmark Transport Protocol Agent (LTPA) fonctionnent.
Cliquez sur Démarrer >Outils d'administration >Services.
2 Assurez-vous que l'emplacement URI reste identique à l'installation du répertoire virtuelle.
a Connectez-vous à la plateforme de solutions du portail Web en tant qu'administrateur.
b Cliquez sur l'onglet commande d'impression >Paramètres de commande d'impression.
c Assurez-vous que l'emplacement URI reste identique à celle de l'installation du répertoire virtuelle au format
http://ipaddress/VirtualDirectoryName
d Assurez-vous que les informations d’authentification sur l'emplacement et le chemin d'accès UNC sont
correctes.
Remarque : Assurez-vous que la barre oblique correct ("\" ou "/") est utilisé dans un de ces paramètres
pour que la connexion fonctionne.
e Assurez-vous que le domaine et les entrées de nom d'utilisateur sont tapées séparément dans leurs champs
respectifs.
Remarque : Le nom ne doit pas contenir le nom de domaine Il ne doit pas avoir le format suivant nom de
domaine\nomd'utilisateur format.
3 Assurez-vous que le disque dur sur lequel le partage réseau est hébergé a suffisamment d'espace pour l'écriture
de fichiers.
4 Vérifiez que les informations d'identification de l'utilisateur contiennent des autorisations nécessaires pour écrire
des fichiers sur le partage réseau.
a En utilisant les informations d'identification spécifiées dans les champs du nom d'utilisateur et du mot de
passe du chemin d'accès UNC, créez un fichier test.txt et enregistrez-le dans le partage réseau.
b Ouvrez un navigateur Web, ensuite saisissez l'emplecament du fichier test.txt file, au format
http://ipaddress/VirtualDirectoryName/test.txt.
Le fichier de test que vous avez créé devrait apparaître. Si ce fichier n'apparaît pas, vérifiez les paramètres
du répertoire virtuel de l'IIS pour vous assurer qu'il se trouve au bon emplacement et dispose d'une
authentification valide.
Remarque : Si vous utilisez une authentification unique, modifiez ce paramètre pour vous connecter en
utilisant des informations statiques utilisées sur le partage réseau et lors du redémarrage d'IIS.
c Une fois le fichier test.txt correctement ouvert dans le répertoire virtuel, effectuez la procédure suivante:
1 Arrêtez ISS, puis redémarrez le LTPA.
2 Ouvrez le gestionnaire de tâches et terminez tous les processus w3wp.exe.
3 Redémarrer l'IIS.
4 Depuis l'ordinateur, envoyez un autre travail d'impression pour vérifier que ce dernier figure sur la file
d'attente d'impression.
Dépannage
42
VÉRIFIER L'ADRESSE DU SERVEUR DE LA PLATEFORME DE SOLUTIONS
Assurez-vous que vous avez fourni l'adresse IP correcte pour le serveur Platforme de Solutions lorsque vous avez
installé la file d'attente d'impression sur votre poste de travail ou serveur d'impression. L'Assistant ajout d'imprimante
de Windows vous permet de terminer l'installation avec succès aussi longtemps que vous fournissez une adresse IP
valide, même si elle n'est pas la bonne adresse pour le serveur Platforme de Solutions.
1 Cliquez sur
ou sur Démarrer, puis sur Exécuter.
2 Dans la boîte de dialogue Démarrer Recherche ou Exécuter, saisir contrôler les imprimantes.
3 Appuyez sur la touche Entrée, ou cliquez sur OK.
Le dossier des imprimantes s'ouvre.
4 Faire un clkic droit sur la file d'attente de la commande d'impression, puis cliquer sur Propriétés de
l'Imprimante ou Propriétés.
5 Cliquez sur l'onglet des ports >Configurez un port.
6 Vérifiez que l'adresse dans le nom de l'imprimante ou dans le champ de l'adresse IP est l'adresse correcte pour
le serveur de la Palteforme de Solutions.
ASSUREZ-VOUS D'UTILISER L'ADRESSE IP LORSQUE VOUS CRÉEZ LE DIRECTOIRE VIRTUEL
Assurez-vous d'utiliser l'adresse IP ou le nom de domaine pleinement qualifié (FQDN) lorsque vous créez le répertoire
virtuel et lorsque vous saisissez l'emplacement URI sur le serveur de la plateforme de solutions. L'utilisation du nom
d'hôte cause des problèems et devrait être évitée.
VÉRIFIEZ QUE L'ACCÈS ANONYME EST ACTIVÉ
Habiliter l'accès anonyme à partir du gestionnaire des Services d'information d'Internet (IIS).
1 Ouvrez le Gestionnaire IIS.
2 Dans le volet gauche, cliquez à droite sur SharePoint‑80 dans l'arbre de menus Sites.
3 Dans le volet droit, double-cliquez sur Authentification.
4 Dans la page d'Authentification, assurez-vous que l'authentification anonyme est habilitée.
Permettre l'accès anonyme de l'Administration centrale de SharePoint
1 Ouvrez la page Administration Centrale de SharePoint.
2 Cliquez sur l'onglet Gestion d'applications.
3 Dans la section Gestion de l'application Web SharePoint, cliquez sur liste d'applications Web.
4 Si nécessaire, sélectionnez SharePoint‑80.
5 Dans la section Sécurité des applications, cliquez sur Fournisseurs d'authentification.
6 Dans la section Type d'authentification, sélectionnez Formulaires, puis sélectionnez la case Activer l'accès our
Anonyme.
Dépannage
43
Aucun travail n'est imprimé après la commande sur
l'imprimante
VÉRIFIEZ QUE VOUS AVEZ CORRECTEMENT CONFIGURÉ L'EMPLACEMENT DU RÉPERTOIRE VIRTUEL
ET DU CHEMIN D'ACCÈS URI
1 Créez un fichier test.txt, et enregistrez-le dans le partage réseau ou dans un fichier physique spécifié lors de la
création du répertoire virtuelle.
2 Connectez-vous à la plateforme de solutions du portail Web en tant qu'administrateur.
3 Cliquez sur l'onglet commande d'impression >Paramètres de commande d'impression.
4 Copier l'emplacement URI.
5 Collez cette dernière dans le champ adresse URL du navigateur, puis ajoutez test.txt.
L'adresse figurant dans le champ réservé à l'URL devrait maintenant avoir le format suivant
http://ipaddress/VirtualDirectoryName/test.txt.
6 Appuyez Entrée, ensuite vérifiez si le fichier s'ouvre correctement.
7 Si le fichier ne s'ouvre pas correctement, il se pourrait que les autorisations du dossier des travaux d'impression
soient en cause, tout comme les paramètres du répertoire virtuel dans IIS. Assurez-vous que les paramètres sont
bien réglés et réessayez.
8 Si le fichier s'ouvre correctement, assurez-vous que l'imprimante peut résoudre le nom du serveur de votre
emplacement URI via le telnet sur un port 10000.
Il se pourrait que votre emplacement URI utilise un nom d'hôte que l'imprimante ne peut résoudre sans avoir à
effectuer une modification sur le serveur DNS. Modifiez ce dernier en adresse IP ou en nom de domaine
pleinement qualifié (FQDN).
Avis
44
Avis
Avis d'édition
Janvier 2012
Le paragraphe suivant ne s'applique pas aux pays dans lesquels lesdites clauses ne sont pas conformes à la législation
en vigueur : LEXMARK INTERNATIONAL, INC. PUBLIE CE DOCUMENT « TEL QUEL » SANS GARANTIE SOUS QUELQUE
FORME QUE CE SOIT, EXPRESSE OU IMPLICITE, ET N'ACCORDE AUCUNE AUTRE GARANTIE DE VALEUR MARCHANDE OU
D'ADAPTATION A UN USAGE PARTICULIER. Certains Etats n'admettent pas la renonciation aux garanties explicites ou
implicites pour certaines transactions ; il se peut donc que cette déclaration ne vous concerne pas.
Cette publication peut contenir des imprécisions techniques ou des erreurs typographiques. Des modifications sont
périodiquement apportées aux informations contenues dans ce document ; ces modifications seront intégrées dans
les éditions ultérieures. Des améliorations ou modifications des produits ou programmes décrits dans cette publication
peuvent intervenir à tout moment.
Dans la présente publication, les références à des produits, programmes ou services n’impliquent nullement la volonté
du fabricant de les rendre disponibles dans tous les pays où celui-ci exerce une activité. Toute référence à un produit,
programme ou service n'affirme ou n'implique nullement que seul ce produit, programme ou service puisse être utilisé.
Tout produit, programme ou service équivalent par ses fonctions, n'enfreignant pas les droits de propriété intellectuelle,
peut être utilisé à la place. L’évaluation et la vérification du fonctionnement en association avec d’autres produits,
programmes ou services, à l’exception de ceux expressément désignés par le fabricant, se font aux seuls risques de
l’utilisateur.
Pour contacter l'assistance technique de Lexmark, consultez la page support.lexmark.com.
Pour des informations sur les consommables et les téléchargements, visitez le site www.lexmark.com.
Si vous ne disposez pas d'un accès à Internet, vous pouvez contacter Lexmark par courrier, à l'adresse suivante :
Lexmark International, Inc.
Bldg 004-2/CSC
740 New Circle Road NW
Lexington, KY 40550
USA
© 2012 Lexmark International, Inc.
Tous droits réservés.
Marques commerciales
Lexmark et Lexmark accompagné du logo en forme de diamant sont des marques de Lexmark International, Inc.,
déposées aux Etats-Unis et/ou dans d'autres pays.
PCL® est une marque déposée de Hewlett-Packard Company.
Les autres marques commerciales sont la propriété de leurs détenteurs respectifs.
Avis
45
UNITED STATES GOVERNMENT RIGHTS
This software and any accompanying documentation provided under this agreement are commercial computer
software and documentation developed exclusively at private expense.
LEXMARK SOFTWARE LICENSE AGREEMENT
PLEASE READ CAREFULLY BEFORE INSTALLING AND/OR USING THIS SOFTWARE: This Software License Agreement
("License Agreement") is a legal agreement between you (either an individual or a single entity) and Lexmark
International, Inc. ("Lexmark") that, to the extent your Lexmark product or Software Program is not otherwise subject
to a written software license agreement between you and Lexmark or its suppliers, governs your use of any Software
Program installed on or provided by Lexmark for use in connection with your Lexmark product. The term "Software
Program" includes machine-readable instructions, audio/visual content (such as images and recordings), and associated
media, printed materials and electronic documentation.
BY USING AND/OR INSTALLING THIS SOFTWARE, YOU AGREE TO BE BOUND BY ALL THE TERMS AND CONDITIONS OF
THIS LICENSE AGREEMENT. IF YOU DO NOT SO AGREE, DO NOT INSTALL, COPY, DOWNLOAD, OR OTHERWISE USE THE
SOFTWARE PROGRAM. IF YOU DO NOT AGREE WITH THE TERMS OF THIS LICENSE AGREEMENT, PROMPTLY RETURN
THE PRODUCT UNUSED AND REQUEST A REFUND OF THE AMOUNT YOU PAID. IF YOU ARE INSTALLING THIS SOFTWARE
PROGRAM FOR USE BY OTHER PARTIES, YOU AGREE TO INFORM THE USERS THAT USE OF THE SOFTWARE PROGRAM
INDICATES ACCEPTANCE OF THESE TERMS.
1 STATEMENT OF LIMITED WARRANTY. Lexmark warrants that the media (e.g., diskette or compact disk) on which
the Software Program (if any) is furnished is free from defects in materials and workmanship under normal use
during the warranty period. The warranty period is ninety (90) days and commences on the date the Software
Program is delivered to the original end-user. This limited warranty applies only to Software Program media
purchased new from Lexmark or an Authorized Lexmark Reseller or Distributor. Lexmark will replace the Software
Program should it be determined that the media does not conform to this limited warranty.
2 DISCLAIMER AND LIMITATION OF WARRANTIES. EXCEPT AS PROVIDED IN THIS LICENSE AGREEMENT AND TO THE
MAXIMUM EXTENT PERMITTED BY APPLICABLE LAW, LEXMARK AND ITS SUPPLIERS PROVIDE THE SOFTWARE
PROGRAM "AS IS" AND HEREBY DISCLAIM ALL OTHER WARRANTIES AND CONDITIONS, EITHER EXPRESS OR IMPLIED,
INCLUDING, BUT NOT LIMITED TO, TITLE, NON-INFRINGEMENT, MERCHANTABILITY AND FITNESS FOR A
PARTICULAR PURPOSE, AND ABSENCE OF VIRUSES, ALL WITH REGARD TO THE SOFTWARE PROGRAM. This
Agreement is to be read in conjunction with certain statutory provisions, as that may be in force from time to time,
that imply warranties or conditions or impose obligations on Lexmark that cannot be excluded or modified. If any
such provisions apply, then to the extent Lexmark is able, Lexmark hereby limits its liability for breach of those
provisions to one of the following: replacement of the Software Program or reimbursement of the price paid for
the Software Program.
3 LICENSE GRANT. Lexmark grants you the following rights provided you comply with all terms and conditions of this
License Agreement:
a Use. You may Use one copy of the Software Program. The term "Use" means storing, loading, installing,
executing, or displaying the Software Program. If Lexmark has licensed the Software Program to you for
concurrent use, you must limit the number of authorized users to the number specified in your agreement with
Lexmark. You may not separate the components of the Software Program for use on more than one computer.
You agree that you will not Use the Software Program, in whole or in part, in any manner that has the effect of
overriding, modifying, eliminating, obscuring, altering or de-emphasizing the visual appearance of any
trademark, trade name, trade dress or intellectual property notice that appears on any computer display screens
normally generated by, or as a result of, the Software Program.
b Copying. You may make one (1) copy of the Software Program solely for purposes of backup, archiving, or
installation, provided the copy contains all of the original Software Program's proprietary notices. You may not
copy the Software Program to any public or distributed network.
Avis
46
c Reservation of Rights. The Software Program, including all fonts, is copyrighted and owned by Lexmark
4
5
6
7
8
9
International, Inc. and/or its suppliers. Lexmark reserves all rights not expressly granted to you in this License
Agreement.
d Freeware. Notwithstanding the terms and conditions of this License Agreement, all or any portion of the
Software Program that constitutes software provided under public license by third parties ("Freeware") is
licensed to you subject to the terms and conditions of the software license agreement accompanying such
Freeware, whether in the form of a discrete agreement, shrink-wrap license, or electronic license terms at the
time of download. Use of the Freeware by you shall be governed entirely by the terms and conditions of such
license.
TRANSFER. You may transfer the Software Program to another end-user. Any transfer must include all software
components, media, printed materials, and this License Agreement and you may not retain copies of the Software
Program or components thereof. The transfer may not be an indirect transfer, such as a consignment. Prior to the
transfer, the end-user receiving the transferred Software Program must agree to all these License Agreement terms.
Upon transfer of the Software Program, your license is automatically terminated. You may not rent, sublicense, or
assign the Software Program except to the extent provided in this License Agreement.
UPGRADES. To Use a Software Program identified as an upgrade, you must first be licensed to the original Software
Program identified by Lexmark as eligible for the upgrade. After upgrading, you may no longer use the original
Software Program that formed the basis for your upgrade eligibility.
LIMITATION ON REVERSE ENGINEERING. You may not alter, reverse engineer, reverse assemble, reverse compile
or otherwise translate the Software Program, except as and to the extent expressly permitted to do so by applicable
law for the purposes of inter-operability, error correction, and security testing. If you have such statutory rights,
you will notify Lexmark in writing of any intended reverse engineering, reverse assembly, or reverse compilation.
You may not decrypt the Software Program unless necessary for the legitimate Use of the Software Program.
ADDITIONAL SOFTWARE. This License Agreement applies to updates or supplements to the original Software
Program provided by Lexmark unless Lexmark provides other terms along with the update or supplement.
LIMITATION OF REMEDIES. To the maximum extent permitted by applicable law, the entire liability of Lexmark, its
suppliers, affiliates, and resellers, and your exclusive remedy shall be as follows: Lexmark will provide the express
limited warranty described above. If Lexmark does not remedy defective media as warranted, you may terminate
your license and your money will be refunded upon the return of all of your copies of the Software Program.
LIMITATION OF LIABILITY. To the maximum extent permitted by applicable law, for any claim arising out of Lexmark's
limited warranty, or for any other claim whatsoever related to the subject matter of this Agreement, Lexmark's
liability for all types of damages, regardless of the form of action or basis (including contract, breach, estoppel,
negligence, misrepresentation, or tort), shall be limited to the greater of $5,000 or the money paid to Lexmark or
its authorized remarketers for the license hereunder for the Software Program that caused the damages or that is
the subject matter of, or is directly related to, the cause of action.
IN NO EVENT WILL LEXMARK, ITS SUPPLIERS, SUBSIDIARIES, OR RESELLERS BE LIABLE FOR ANY SPECIAL, INCIDENTAL,
INDIRECT, EXEMPLARY, PUNITIVE, OR CONSEQUENTIAL DAMAGES (INCLUDING BUT NOT LIMITED TO LOST PROFITS
OR REVENUES, LOST SAVINGS, INTERRUPTION OF USE OR ANY LOSS OF, INACCURACY IN, OR DAMAGE TO, DATA
OR RECORDS, FOR CLAIMS OF THIRD PARTIES, OR DAMAGE TO REAL OR TANGIBLE PROPERTY, FOR LOSS OF PRIVACY
ARISING OUT OR IN ANY WAY RELATED TO THE USE OF OR INABILITY TO USE THE SOFTWARE PROGRAM, OR
OTHERWISE IN CONNECTION WITH ANY PROVISION OF THIS LICENCE AGREEMENT), REGARDLESS OF THE NATURE
OF THE CLAIM, INCLUDING BUT NOT LIMITED TO BREACH OF WARRANTY OR CONTRACT, TORT (INCLUDING
NEGLIGENCE OR STRICT LIABILITY), AND EVEN IF LEXMARK, OR ITS SUPPLIERS, AFFILIATES, OR REMARKETERS HAVE
BEEN ADVISED OF THE POSSIBILITY OF SUCH DAMAGES, OR FOR ANY CLAIM BY YOU BASED ON A THIRD-PARTY
CLAIM, EXCEPT TO THE EXTENT THIS EXCLUSION OF DAMAGES IS DETERMINED LEGALLY INVALID. THE FOREGOING
LIMITATIONS APPLY EVEN IF THE ABOVE-STATED REMEDIES FAIL OF THEIR ESSENTIAL PURPOSE.
10 TERM. This License Agreement is effective unless terminated or rejected. You may reject or terminate this license
at any time by destroying all copies of the Software Program, together with all modifications, documentation, and
merged portions in any form, or as otherwise described herein. Lexmark may terminate your license upon notice
if you fail to comply with any of the terms of this License Agreement. Upon such termination, you agree to destroy
Avis
11
12
13
14
15
16
17
18
47
all copies of the Software Program together with all modifications, documentation, and merged portions in any
form.
TAXES. You agree that you are responsible for payment of any taxes including, without limitation, any goods and
services and personal property taxes, resulting from this Agreement or your Use of the Software Program.
LIMITATION ON ACTIONS. No action, regardless of form, arising out of this Agreement may be brought by either
party more than two years after the cause of action has arisen, except as provided under applicable law.
APPLICABLE LAW. This Agreement is governed non-exclusively by the laws of the country in which you acquired the
Software Program (or, if that country has a federal system of government, then this Agreement will be governed
by the laws of the political subdivision in which you acquired the Software). If you acquired the Software in the
United States, the laws of the Commonwealth of Kentucky shall govern. No choice of law rules in any jurisdiction
will apply.
UNITED STATES GOVERNMENT RESTRICTED RIGHTS. The Software has been developed entirely at private expense
and is provided with RESTRICTED RIGHTS. Use, duplication and disclosure by the Government is subject to
restrictions as set forth in subparagraph (c) (1) (ii) of the Rights in Technical Data and Computer Software clause at
DFARS 252.227-7013 and in similar FAR provisions (or any equivalent agency regulation or contract clause).
CONSENT TO USE OF DATA. You agree that Lexmark, its affiliates, and agents may collect and use information you
provide in relation to support services performed with respect to the Software Program and requested by you.
Lexmark agrees not to use this information in a form that personally identifies you except to the extent necessary
to provide such services.
EXPORT RESTRICTIONS. You may not (a) acquire, ship, transfer, or reexport, directly or indirectly, the Software
Program or any direct product therefrom, in violation of any applicable export laws or (b) permit the Software
Program to be used for any purpose prohibited by such export laws, including, without limitation, nuclear, chemical,
or biological weapons proliferation.
CAPACITY AND AUTHORITY TO CONTRACT. You represent that you are of the legal age of majority in the place you
sign this License Agreement and, if applicable, you are duly authorized by your employer or principal to enter into
this contract.
ENTIRE AGREEMENT. This License Agreement (including any addendum or amendment to this License Agreement
that is included with the Software Program) is the entire agreement between you and Lexmark relating to the
Software Program. Except as otherwise provided for herein, these terms and conditions supersede all prior or
contemporaneous oral or written communications, proposals, and representations with respect to the Software
Program or any other subject matter covered by this License Agreement (except to the extent such extraneous
terms do not conflict with the terms of this License Agreement, any other written agreement signed by you and
Lexmark relating to your Use of the Software Program). To the extent any Lexmark policies or programs for support
services conflict with the terms of this License Agreement, the terms of this License Agreement shall control.
Ouvrir LDAP 2.4.24
CE LOGICIEL EST FOURNI PAR LA FONDATION OPENdLAP ET SES CONTRIBUTEURS "TEL QUEL" ET TOUTE GARANTIE
EXPLICITE OU IMPLICITE, Y COMPRIS, MAIS SANS S'Y LIMITER, LES GARANTIES IMPLICITES DE QUALITE MARCHANDE ET
D'ADEQUATION A UN USAGE PARTICULIER. EN AUCUN CAS LA FONDATION OPENLDAP, SES CONTRIBUTEURS, OU LES
AUTEURS OU PROPRIÉTAIRES DE CE LOGICIEL NE PEUVENT ÊTRE TENUS RESPONSABLES DE DOMMAGES DIRECTS,
INDIRECTS, SPÉCIAUX, EXEMPLAIRES OU CONSÉCUTIFS (Y COMPRIS, MAIS SANS S'Y LIMITER, L'ACQUISITION DE BIENS
OU DE SERVICES DE SUBSTITUTION, LA PERTE D'UTILISATION, DE DONNÉES OU DE BÉNICES, OU L'INTERRUPTION DES
AFFAIRES) QUELLE QU'EN SOIT LA CAUSE ET SUR TOUTE THÉORIE DE RESPONSABILITÉ, QUE CE SOIT SOUS UN CONTRAT,
LA RESPONSABILITÉ ABSOLUE OU (DONT LA NÉGLIGENCE OU AUTRE) PROVENANT DE TOUTE UTILISATION DE CE
LOGICIEL, MÊME DANS LE CAS D'ÊTRE INFORMÉ DE LA POSSIBILITE DE TELS DOMMAGES.
PCL® est une marque déposée de Hewlett-Packard Company.
Copyright 1999-2003 The OpenLDAP Foundation, Redwood City, Californie, États-Unis. Tous droits réservés. La
permission de copier et de distribuer des copies de ce document est accordée.
Avis
48
Portions Copyright 1998-2008 Kurt D. Zeilenga.
Portions Copyright 1998-2006 Net Boolean Incorporated.
Portions Copyright 2001-2006 IBM Corporation.
Tous droits réservés.
La redistribution et l'utilisation sous les formes source et binaire, avec ou sans modification, sont autorisées uniquement
comme autorisé par la licence publique OpenLDAP.
Portions Copyright 1999-2008 Howard Y.H. Chu.
Portions Copyright 1999-2008 Symas Corporation.
Portions Copyright 1998-2003 Hallvard B. Furuseth.
Portions Copyright 2008-2009 Gavin Henry.
Portions Copyright 2008-2009 Suretec Systems Ltd.
Tous droits réservés.
La redistribution et l'utilisation sous forme de source et binaire, avec ou sans modification, sont autorisées à condition
que cette notice soit préservée. Les noms des titulaires de droits d'auteur ne peuvent être utilisés pour avaliser ou
promouvoir des produits dérivés de ce logiciel sans leur permission écrite spécifique préalable. Ce logiciel est fourni
``tel quel' 'sans garantie expresse ou implicite.
Portions Copyright (c) 1992-1996 Régents de l'Université de Michigan.
Tous droits réservés.
La redistribution et l'utilisation sous forme de source et binaire, ont autorisées à condition que cette notice soit
préservée et le crédit requis soit donné à l'Université du Michigan à Ann Arbor. Le nom de l'Université ne peut être
utilisé pour avaliser ou promouvoir des produits dérivés de ce logiciel sans autorisation écrite spécifique préalable. Ce
logiciel est fourni "tel quel''sans garantie expresse ou implicite.
FIN DES AVIS ET RENSEIGNEMENTS OPENLDAP
Apache License Version 2.0, January 2004
http://www.apache.org/licenses/
TERMS AND CONDITIONS FOR USE, REPRODUCTION, AND DISTRIBUTION
1 Definitions.
"License" shall mean the terms and conditions for use, reproduction, and distribution as defined by Sections 1
through 9 of this document.
"Licensor" shall mean the copyright owner or entity authorized by the copyright owner that is granting the License.
"Legal Entity" shall mean the union of the acting entity and all other entities that control, are controlled by, or are
under common control with that entity. For the purposes of this definition, "control" means (i) the power, direct
or indirect, to cause the direction or management of such entity, whether by contract or otherwise, or (ii) ownership
of fifty percent (50%) or more of the outstanding shares, or (iii) beneficial ownership of such entity.
"You" (or "Your") shall mean an individual or Legal Entity exercising permissions granted by this License.
"Source" form shall mean the preferred form for making modifications, including but not limited to software source
code, documentation source, and configuration files.
"Object" form shall mean any form resulting from mechanical transformation or translation of a Source form,
including but not limited to compiled object code, generated documentation, and conversions to other media types.
Avis
49
"Work" shall mean the work of authorship, whether in Source or Object form, made available under the License,
as indicated by a copyright notice that is included in or attached to the work (an example is provided in the Appendix
below).
"Derivative Works" shall mean any work, whether in Source or Object form, that is based on (or derived from) the
Work and for which the editorial revisions, annotations, elaborations, or other modifications represent, as a whole,
an original work of authorship. For the purposes of this License, Derivative Works shall not include works that remain
separable from, or merely link (or bind by name) to the interfaces of, the Work and Derivative Works thereof.
"Contribution" shall mean any work of authorship, including the original version of the Work and any modifications
or additions to that Work or Derivative Works thereof, that is intentionally submitted to Licensor for inclusion in
the Work by the copyright owner or by an individual or Legal Entity authorized to submit on behalf of the copyright
owner. For the purposes of this definition, "submitted" means any form of electronic, verbal, or written
communication sent to the Licensor or its representatives, including but not limited to communication on electronic
mailing lists, source code control systems, and issue tracking systems that are managed by, or on behalf of, the
Licensor for the purpose of discussing and improving the Work, but excluding communication that is conspicuously
marked or otherwise designated in writing by the copyright owner as "Not a Contribution."
"Contributor" shall mean Licensor and any individual or Legal Entity on behalf of whom a Contribution has been
received by Licensor and subsequently incorporated within the Work.
2 Grant of Copyright License. Subject to the terms and conditions of this License, each Contributor hereby grants to
You a perpetual, worldwide, non-exclusive, no-charge, royalty-free, irrevocable copyright license to reproduce,
prepare Derivative Works of, publicly display, publicly perform, sublicense, and distribute the Work and such
Derivative Works in Source or Object form.
3 Grant of Patent License. Subject to the terms and conditions of this License, each Contributor hereby grants to You
a perpetual, worldwide, non-exclusive, no-charge, royalty-free, irrevocable (except as stated in this section) patent
license to make, have made, use, offer to sell, sell, import, and otherwise transfer the Work, where such license
applies only to those patent claims licensable by such Contributor that are necessarily infringed by their
Contribution(s) alone or by combination of their Contribution(s) with the Work to which such Contribution(s) was
submitted. If You institute patent litigation against any entity (including a cross-claim or counterclaim in a lawsuit)
alleging that the Work or a Contribution incorporated within the Work constitutes direct or contributory patent
infringement, then any patent licenses granted to You under this License for that Work shall terminate as of the
date such litigation is filed.
4 Redistribution. You may reproduce and distribute copies of the Work or Derivative Works thereof in any medium,
with or without modifications, and in Source or Object form, provided that You meet the following conditions:
a (a) You must give any other recipients of the Work or Derivative Works a copy of this License; and
b (b) You must cause any modified files to carry prominent notices stating that You changed the files; and
c (c) You must retain, in the Source form of any Derivative Works that You distribute, all copyright, patent,
trademark, and attribution notices from the Source form of the Work, excluding those notices that do not pertain
to any part of the Derivative Works; and
d (d) If the Work includes a "NOTICE" text file as part of its distribution, then any Derivative Works that You
distribute must include a readable copy of the attribution notices contained within such NOTICE file, excluding
those notices that do not pertain to any part of the Derivative Works, in at least one of the following places:
within a NOTICE text file distributed as part of the Derivative Works; within the Source form or documentation,
if provided along with the Derivative Works; or, within a display generated by the Derivative Works, if and
wherever such third-party notices normally appear. The contents of the NOTICE file are for informational
purposes only and do not modify the License. You may add Your own attribution notices within Derivative Works
that You distribute, alongside or as an addendum to the NOTICE text from the Work, provided that such
additional attribution notices cannot be construed as modifying the License.
You may add Your own copyright statement to Your modifications and may provide additional or different license
terms and conditions for use, reproduction, or distribution of Your modifications, or for any such Derivative Works
Avis
5
6
7
8
9
50
as a whole, provided Your use, reproduction, and distribution of the Work otherwise complies with the conditions
stated in this License.
Submission of Contributions. Unless You explicitly state otherwise, any Contribution intentionally submitted for
inclusion in the Work by You to the Licensor shall be under the terms and conditions of this License, without any
additional terms or conditions. Notwithstanding the above, nothing herein shall supersede or modify the terms of
any separate license agreement you may have executed with Licensor regarding such Contributions.
Trademarks. This License does not grant permission to use the trade names, trademarks, service marks, or product
names of the Licensor, except as required for reasonable and customary use in describing the origin of the Work
and reproducing the content of the NOTICE file.
Disclaimer of Warranty. Unless required by applicable law or agreed to in writing, Licensor provides the Work (and
each Contributor provides its Contributions) on an "AS IS" BASIS, WITHOUT WARRANTIES OR CONDITIONS OF ANY
KIND, either express or implied, including, without limitation, any warranties or conditions of TITLE, NONINFRINGEMENT, MERCHANTABILITY, or FITNESS FOR A PARTICULAR PURPOSE. You are solely responsible for
determining the appropriateness of using or redistributing the Work and assume any risks associated with Your
exercise of permissions under this License.
Limitation of Liability. In no event and under no legal theory, whether in tort (including negligence), contract, or
otherwise, unless required by applicable law (such as deliberate and grossly negligent acts) or agreed to in writing,
shall any Contributor be liable to You for damages, including any direct, indirect, special, incidental, or consequential
damages of any character arising as a result of this License or out of the use or inability to use the Work (including
but not limited to damages for loss of goodwill, work stoppage, computer failure or malfunction, or any and all
other commercial damages or losses), even if such Contributor has been advised of the possibility of such damages.
Accepting Warranty or Additional Liability. While redistributing the Work or Derivative Works thereof, You may
choose to offer, and charge a fee for, acceptance of support, warranty, indemnity, or other liability obligations
and/or rights consistent with this License. However, in accepting such obligations, You may act only on Your own
behalf and on Your sole responsibility, not on behalf of any other Contributor, and only if You agree to indemnify,
defend, and hold each Contributor harmless for any liability incurred by, or claims asserted against, such Contributor
by reason of your accepting any such warranty or additional liability.
END OF TERMS AND CONDITIONS
APPENDIX: How to apply the Apache License to your work.
To apply the Apache License to your work, attach the following boilerplate notice, with the fields enclosed by brackets
"[]" replaced with your own identifying information. (Don't include the brackets!) The text should be enclosed in the
appropriate comment syntax for the file format. We also recommend that a file or class name and description of purpose
be included on the same "printed page" as the copyright notice for easier identification within third-party archives.
Copyright [yyyy] [name of copyright owner]
Licensed under the Apache License, Version 2.0 (the "License"); you may not use this file except in compliance with the
License. You may obtain a copy of the License at
http://www.apache.org/licenses/LICENSE-2.0
Unless required by applicable law or agreed to in writing, software distributed under the License is distributed on an
"AS IS" BASIS, WITHOUT WARRANTIES OR CONDITIONS OF ANY KIND, either express or implied. See the License for the
specific language governing permissions and limitations under the License.
The MIT License
Copyright (c) 2008 John Resig, http://jquery.com/
Avis
51
Permission is hereby granted, free of charge, to any person obtaining a copy of this software and associated
documentation files (the "Software"), to deal in the Software without restriction, including without limitation the rights
to use, copy, modify, merge, publish, distribute, sublicense, and/or sell copies of the Software, and to permit persons
to whom the Software is furnished to do so, subject to the following conditions:
The above copyright notice and this permission notice shall be included in all copies or substantial portions of the
Software.
THE SOFTWARE IS PROVIDED "AS IS", WITHOUT WARRANTY OF ANY KIND, EXPRESS OR IMPLIED, INCLUDING BUT NOT
LIMITED TO THE WARRANTIES OF MERCHANTABILITY, FITNESS FOR A PARTICULAR PURPOSE AND NONINFRINGEMENT.
IN NO EVENT SHALL THE AUTHORS OR COPYRIGHT HOLDERS BE LIABLE FOR ANY CLAIM, DAMAGES OR OTHER LIABILITY,
WHETHER IN AN ACTION OF CONTRACT, TORT OR OTHERWISE, ARISING FROM, OUT OF OR IN CONNECTION WITH THE
SOFTWARE OR THE USE OR OTHER DEALINGS IN THE SOFTWARE.
Log4net 1.2.10
Ce produit comporte un logiciel développé par l'Apache Software Foundation (http://www.apache.org/).
Les noms "log4net" et "Apache Software Foundation» ne doivent pas être utilisés pour avaliser ou promouvoir des
produits dérivés de ce logiciel sans autorisation écrite préalable. Pour une autorisation écrite, veuillez contacter
[email protected].
FIN DES AVIS ET RENSEIGNEMENTS DE LOG4NET
NullSoft Scriptable Install System (NSIS) 2.46
Copyright (C) 1995-2009 Contributeurs
Plus d'informations de copyright détaillées peuvent être trouvées dans les dossiers individuels du code source.
Ce logiciel est fourni "tel quel''sans aucune garantie expresse ou implicite. En aucun cas les auteurs ne peuvent être
tenus responsables pour tout dommage découlant de l'utilisation de ce logiciel. La permission est accordée à quiconque
d'utiliser ce logiciel pour n'importe quel but, y compris les applications commerciales, et de le modifier et le redistribuer
librement, sous réserve des restrictions suivantes :
1. L'origine de ce logiciel ne doit pas être mal repŕesenté, vous ne devez pas prétendre que vous avez écrit le logiciel
original. Si vous utilisez ce logiciel dans un produit, un accusé de réception dans la documentation du produit serait
apprécié mais n'est pas requis.
2. Les versions sources modifiées doivent être clairement marquées comme telles, et ne doivent pas être présentées
comme étant le logiciel original.
3. Cet avis peut ne pas être supprimée ou modifiée de toute distribution du code source.
LICENCES APPLICABLES
* Tous les codes sources NSIS, les plug-ins, la documentation, les exemples, les fichiers d'entête et les graphiques, à
l'exception des modules de compression et sauf indication contraire, sont autorisés sous la licence zlib / libpng.
* Le module de compression zlib pour NSIS est autorisé sous la licence zlib / libpng.
* Le module de compression bzip2 pour NSIS est autorisé sous la licence bzip2.
Copyright (C) 1996-2000 Julian R Seward. Tous droits réservés.
* Le module de compression LZMA pour NSIS est autorisé sous la licence commune publique version 1.0.
FIN DES AVIS ET RENSEIGNEMENTS DE NSIS
Options NDesk 0.2.1
FIN DES AVIS ET RENSEIGNEMENTS DES OPTIONS NDESK
Avis
52
Ajax Control Toolkit 40412
Copyright (c) 2009, CodePlex Foundation
Tous droits réservés.
La redistribution et l'utilisation sous les formes source et binaire, avec ou sans modification, sont autorisées à condition
que les conditions suivantes soient remplies :
* Les redistributions du code source doivent conserver la notice de copyright ci-dessus, cette liste de conditions et
l'avertissement suivant.
* Les redistributions sous forme binaire doivent reproduire la notice de copyright ci-dessus, cette liste de conditions
et la renonciation suivante dans la documentation et / ou d'autres matériaux fournis avec la distribution.
* Ni le nom de CodePlex Foundation ni les noms de ses collaborateurs ne peuvent être utilisés pour avaliser ou
promouvoir des produits dérivés de ce logiciel sans autorisation écrite spécifique préalable.
CE LOGICIEL EST FOURNI PAR LES TITULAIRES DU COPYRIGHT ET SES CONTRIBUTEURS "TEL QUEL" ET TOUTE GARANTIE
EXPLICITE OU IMPLICITE, Y COMPRIS, MAIS SANS S'Y LIMITER, LES GARANTIES IMPLICITES DE QUALITE MARCHANDE ET
D'ADEQUATION A UN USAGE PARTICULIER. EN AUCUN CAS LA, LE DÉTENTEUR DU COPYRIGHT OU AUCUN
CONTRIBUTEUR NE SERONT TENUS RESPONSABLES DE DOMMAGES DIRECTS, INDIRECTS, SPÉCIAUX, EXEMPLAIRES OU
CONSÉCUTIFS (Y COMPRIS, MAIS SANS S'Y LIMITER, L'ACQUISITION DE BIENS OU DE SERVICES, LA PERTE D'UTILISATION,
DE DONNÉES OU DE BÉNÉFICES, OU L'INTERRUPTION DES AFFAIRES) QUELLE QU'EN SOIT LA CAUSE ET LA THÉORIE DE
LA RESPONSABILITÉ, QUE CE SOIT SOUS UN CONTRAT, LA RESPONSABILITÉ ABSOLUE OU DE DÉLIT (DONT LA
NÉGLIGENCE OU AUTRE) PROVENANT DE TOUTE UTILISATION DE CE LOGICIEL, MÊME SI INFORMÉ DE LA POSSIBILITE
DE TELS DOMMAGES. FIN DES AVIS ET RENSEIGNEMENTS DE AJAX CONTROL TOOLKIT
Apache Commons Net 2.2
Copyright 2001-2010 The Apache Software Foundation
Ce produit comporte un logiciel développé par l'Apache Software Foundation (http://www.apache.org/).
FIN DES AVIS ET RENSEIGNEMENTS DE APACHE COMMONS NET
Google Java Library Release 08
Copyright 2011 Google
The Apache Software Foundation
FINS DES AVIS ET DE LA DOCUMENTATION DE GOOGLE JAVA LIBRARY
Simple Logging Façade pour JAVA Version 1.6.1
Copyright (c) 2004-2008 QOS.ch Tous droits réservés. La permission est accordée, à titre gratuit, à toute personne
obtenant une copie de ce logiciel et la documentation associée (le «Logiciel»), à traiter dans le logiciel sans restriction,
incluant sans limitation les droits d'utiliser, copier, modifier, fusionner, publier, distribuer, et / ou vendre des copies
du Logiciel, et à autoriser les personnes auxquelles le Logiciel est fourni de le faire, sous réserve des conditions suivantes :
Le copyright ci-dessus et cette autorisation doivent être inclus dans toutes les copies ou parties substantielles du Logiciel.
LE LOGICIEL EST FOURNI "TEL QUEL" SANS GARANTIE DE TOUTE SORTE EXPLICITE OU IMPLICITE, Y COMPRIS, MAIS,
SANS S'Y LIMITER, LES GARANTIES DE QUALITE MARCHANDE, L'ADAPTATION À UN USAGE PARTICULIER ET LA NONVIOLATION. EN AUCUN CAS LES AUTEURS OU LES TITULAIRES DE DROITS D'AUTEUR NE SERONT TENUS RESPONSABLES
DE TOUT DOMMAGE, RÉCLAMATION OU AUTRE RESPONSABILITÉ, SOIT DANS UNE ACTION DE CONTRAT, UN DÉLIT
CIVIL OU AUTREMENT, DÉCOULANT DE, OU EN RELATION AVEC LE LOGICIEL OU L'UTILISATION OU D'AUTRES
TRAITEMENTS DANS LE LOGICIEL.
FIN DES AVIS ET DE LA DOCUMENTATION DE SIMPLE LOGGING FAÇADE POUR JAVA
SNMP Inquisitor
Avis
53
Java SNMP Package, copyright 2005, Jonathan Sevy, Drexel University <[email protected]>
Accueil Projet : http://gicl.cs.drexel.edu/people/sevy/snmp/snmp_package.html
CE LOGICIEL EST FOURNI PAR L'AUTEUR "TEL QUEL" ET TOUTE GARANTIE EXPLICITE OU IMPLICITE, Y COMPRIS, MAIS
SANS S'Y LIMITER, LES GARANTIES IMPLICITES DE QUALITE MARCHANDE ET D'ADEQUATION A UN USAGE PARTICULIER.
EN AUCUN CAS L'AUTEUR NE SERA tenu RESPONSABLE DES DOMMAGES DIRECTS, INDIRECTS, SPÉCIAUX, EXEMPLAIRES
OU consécutifs (Y COMPRIS, MAIS SANS S'Y LIMITER, L'ACQUISITION DE BIENS OU DE SERVICES, LA PERTE D'UTILISATION,
DE DONNEES OU DE bénéfices, OU L'INTERRUPTION DES AFFAIRES ) QUELLE QU'EN SOIT LA CAUSE ET LA THÉORIE DE
LA RESPONSABILITÉ, QUE CE SOIT DANS UN CONTRAT, LA RESPONSABILITÉ ABSOLUE OU DE DÉLIT (DONT LA
NÉGLIGENCE OU AUTRE) PROVENANT DE TOUTE UTILISATION DE CE LOGICIEL, MÊME SI INFORMÉ DE LA POSSIBILITE
DE TELS DOMMAGES.
FINS DES AVIS ET DE LA DOCUMENTATION DE SNMP INQUISITOR
Index
54
Index
Symboles
D
I
.NET Framework
installation sur Windows 2003 10
installation sur Windows Server
2008 7
Directoire virtuel
création 26
IIS 6.0
configuration après
l'installation 23
installation 11
IIS 7.0
configuration après
l'installation 23
installation 7
impossible d'installer une
solution 40
Inscrire le fournisseur
d'appartenances
configuration 33
installation
.NET Framework 7
conditions préalables 5
exigences du système 5
file d'attente de la commande
d'impression 34
IIS 6.0 11
IIS 7.0 7
Plateforme de solutions 25
Serveur SQL 2005 13
Service SNMP sur
Windows 2003 12
Service SNMP sur
Windows 2008 9
SQL Express 13
SQL Server 2005 Service Pack 3 13
WSS 3.0 avancé 20
WSS 3.0 de base 23
installation avancée de WSS 3.0 20
installation de WSS 3.0 de base 23
installation sur Windows 2003
.NET Framework 10
A
AAM
configuration 24
ajouter
file d'attente de la commande
d'impression 34
application disponible 39
Application Web
création 21
C
collecte de sites
Activation du fournisseur
d'appartenances 34
création 22
conditions préalables
installation 5
configuration
AAM 24
Fournisseur d'appartenances
Active Directory 30
fournisseur d'appartenances
automatique 28
Fournisseur d'appartenances
LDAP 30
IIS après installation 23
Inscrire le fournisseur
d'appartenances 33
Mappages des accès de
substitution 24
Serveur SQL 2005 15
WSS après installation 23
Configuration de sécurité avancée
d'Internet Explorer
désactivation sur
Windows 2008 10, 7
Configuration système requise 5
création
Application Web 21
collecte de sites 22
Directoire virtuel 26
E
Équilibreur de charge de réseau
ajout aux serveurs de réseau 17
conditions préalables 17
configuration 17, 18
exigences du système
recommandées 5
exigences minimums du système 5
F
file d'attente de la commande
d'impression
ajouter 34
file d’attente
ajouter 34
Fournisseur d'appartenances
Activation de la collecte de
sites 34
Active Directory 30
configuration automatique 28
LDAP 30
Liste 33
Fournisseur d'appartenances Active
Directory
configuration 30
Fournisseur d'appartenances LDAP
configuration 30
G
guide de dépannage
application disponible 39
impossible d'installer une
solution 40
les travaux d’impression
n'apparaissent pas dans la file
d’attente. 41
les travaux ne s'impriment pas 43
Une erreur d'application s'est
produite 39
L
les travaux d’impression
n'apparaissent pas dans la file
d’attente. 41
les travaux ne s'impriment pas 43
levier de blocage
changement 36
license
ajouter 25
Index
55
M
W
Mappages des accès de
substitution
configuration 24
mises à niveau 26
WebConfigHelper
Configuration du fournisseur
d'appartenances 28
Windows Server 2003
.NET Framework 10
installation de IIS 6.0 11
installation du service SNMP 12
Windows Server 2008
.NET Framework 7
installation de IIS 7.0 7
installation du service SNMP 9
WSS 3.0
configuration après
l'installation 23
installation avancée 20
Installation de base 23
N
NLB
ajout aux serveurs de réseau 17
avant la configuration 17
configuration 18
P
Plateforme de solutions
installation 25
mises à niveau 26
S
Serveur SQL 2005
configuration après
l'installation 15
installation 13
Serveur Web
ajout du NLB 17
Service SNMP
installation sur Windows 2003 12
installation sur Windows 2008 9
SharePoint-80
création 21
Solutions de tàches électroniques
Lexmark
Exigences système 5
SQL Express
installation 13
SQL Server 2005 Service Pack 3
installation 13
T
Taille du journal TPA
amélioration 28
TPA
amélioration de la taille du
journal 28
U
Une erreur d'application s'est
produite. 39