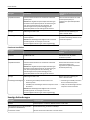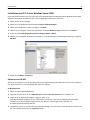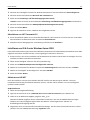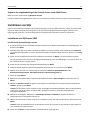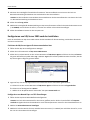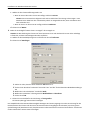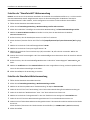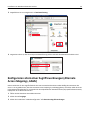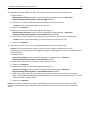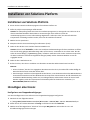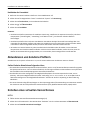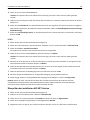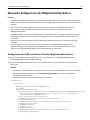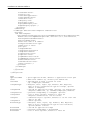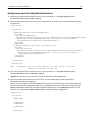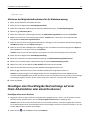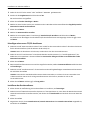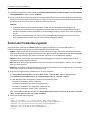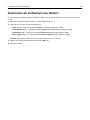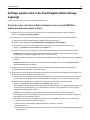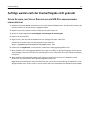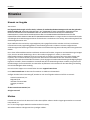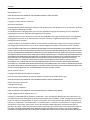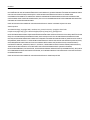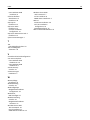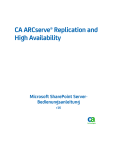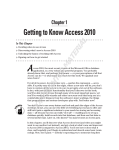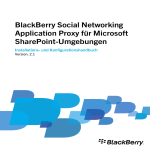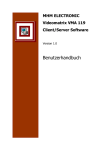Download für Lexmark Solutions Platform
Transcript
"Druckfreigabe", "Verwaltung" und
"Meine e-Task" für Lexmark Solutions
Platform (On-Premise) Version 1.3
Installationshandbuch
Januar 2012
www.lexmark.com
Inhalt
2
Inhalt
Überblick.....................................................................................................4
Erste Schritte................................................................................................5
Minimale und empfohlene Systemvoraussetzungen................................................................................5
Installieren erforderlicher Dienste unter Windows Server 2008..............................................................7
Installieren erforderlicher Dienste unter Windows Server 2003............................................................10
Installieren von SQL.................................................................................................................................13
Installieren von Windows SharePoint Services...........................................17
Einrichten einer SharePoint-Farm mit Netzwerklastenausgleich (NLB)..................................................17
Installieren von Windows SharePoint Services 3.0 (Erweitert)...............................................................20
Installieren von Windows SharePoint Services 3.0 (Standard)................................................................23
Konfigurieren von IIS und WSS nach der Installation..............................................................................23
Konfigurieren alternativer Zugriffszuordnungen (Alternate Access Mappings, AAMs)..........................24
Installieren von Solutions Platform............................................................26
Installieren von Solutions Platform.........................................................................................................26
Hinzufügen einer Lizenz..........................................................................................................................26
Aktualisieren von Solutions Platform......................................................................................................27
Erstellen eines virtuellen Verzeichnisses.................................................................................................27
Erhöhen der TPA-Protokollkapazität.......................................................................................................29
Automatisches Konfigurieren des Mitgliedschaftsanbieters...................................................................29
Manuelles Konfigurieren des Mitgliedschaftsanbieters..........................................................................31
Hinzufügen einer Druckfreigabe-Warteschlange auf einer Client-Arbeitsstation oder einem
Druckserver.........................................................................................................................................35
Ändern der Protokollierungsstufe...........................................................................................................37
Ändern der Beibehaltungsdauer von Änderungsprotokollen.................................................................38
Deaktivieren der Papierkorbeinstellungen..............................................................................................38
Deaktivieren der Listenversionierung.....................................................................................................38
Deaktivieren der Suchbarkeit einer Website..........................................................................................39
Fehlerbehebung.........................................................................................40
Anwendungsfehler..................................................................................................................................40
Anwendung ist nicht verfügbar...............................................................................................................40
Lösung kann nicht installiert werden......................................................................................................41
Inhalt
3
Aufträge werden nicht in der Druckfreigabe-Warteschlange angezeigt.................................................42
Aufträge werden nach der Druckerfreigabe nicht gedruckt...................................................................44
Hinweise....................................................................................................45
Hinweis zur Ausgabe...............................................................................................................................45
Index..........................................................................................................55
Überblick
4
Überblick
LexmarkTM Solutions Platform On Premise stellt ein Framework zum Verwalten und Nachverfolgen von
Dokumentausgaben im gesamten Unternehmen zur Verfügung. Die Solutions Platform umfasst drei Kernfunktionen:
"Druckfreigabe", "Verwaltung" und "Meine e-Task".
Mit der "Druckfreigabe" können Sie Dokumente an eine serverbasierte Druckerwarteschlange senden und anschließend
Druckaufträge unter Verwendung eines Benutzernamens und Kennworts bzw. einer Kennkarte auf einem
angeschlossenen Drucker freigeben. Die Druckfreigabe bietet verbesserte Sicherheit, schärft Ihr Bewusstsein für das
tatsächliche Druckaufkommen und hilft, Papierverschwendung aufgrund ungewollter oder unnötiger Druckaufträge zu
reduzieren.
Mithilfe der "Verwaltung" können Sie Berichte zu Ihren Druck-, Kopier-, San-, E-Mail- und Faxaufträgen anzeigen und
exportieren.
Mit "Meine E-Task" können Sie Kopier- und E-Mail-Einstellungen konfigurieren und angepasste Kurzbefehle für häufig
ausgeführte Kopier- und E-Mail-Aufträge erstellen. Darüber hinaus können Sie festlegen, welche Sprache verwendet
wird, sobald Sie sich bei einem beliebigen Drucker authentifizieren.
Erste Schritte
5
Erste Schritte
Folgende Voraussetzungen müssen für Lexmark Solutions Platform erfüllt sein, damit die Installation der Kernlösung
und anderer Lösungen fortgesetzt werden kann. Stellen Sie Folgendes sicher:
___ Die minimalen oder empfohlenen Systemvoraussetzungen müssen erfüllt werden.
___ Die verstärkte Sicherheitskonfiguration von Internet Explorer ist deaktiviert.
___ Das Antivirusprogramm ist auf Servern und Druckservern deaktiviert.
___ Sie verfügen über Berechtigungen auf Administratorebene.
___ Die Benutzerkontensteuerung ist während der Installation deaktiviert.
___ .NET Framework 3.5.1 SP1 ist installiert.
___ Internetinformationsdienste (IIS) 6 oder 7 sind installiert.
___ Windows SharePoint Services 3.0 SP2 ist installiert.
___ Der SNMP-Dienst wird ausgeführt.
Minimale und empfohlene Systemvoraussetzungen
Betriebssystemanforderungen
Eines der folgenden Betriebssysteme:
• Windows Server 2008 R2 Standard und Enterprise Edition
• Windows Server 2008 SP2 Standard und Enterprise Edition (x86 oder x64)
• Windows Server 2003 R2 Standard oder Enterprise Edition mit SP2 (x86 und x64)
Hinweis: Ein x86-basiertes System bezieht sich auf ein 32-Bit-Betriebssystem und ein x64-basiertes System auf ein
64-Bit-Betriebssystem.
Hardwareanforderungen für die Installation von Windows SharePoint Services
Die Lexmark Solutions Platform verwendet Windows SharePoint Services zum Überwachen und Verwalten der Geräte
und Lösungen im System. Eine SharePoint-Installation kann nur einen einzelnen Computer (Standardinstallation) oder
aber zahlreiche Computer umfassen (erweiterte Installation). Weitere Information finden Sie auf der Windows
SharePoint-Website.
Standardinstallation
Kategorie
Erforderlich
Empfehlung für unternehmensweite
Systeme
Prozessor
2,5 GHz Dual‑Core
Zwei Prozessoren mit jeweils
mindestens 3 GHz
RAM
1 GB
2 GB
Erste Schritte
6
Kategorie
Erforderlich
Empfehlung für unternehmensweite
Systeme
Festplattenlaufwerk
NTFS-formatierte Partition mit mindestens 3 GB freiem
Speicherplatz
NTFS-formatierte Partition mit 3 GB
freiem Speicherplatz plus
angemessener Speicherkapazität für
Websites
Hinweis: Die aufgeführten Speicherplatzanforderungen
beinhalten sowohl Speicherplatz für die Anwendung als
auch freien Speicherplatz für die Ausführung, die
Anforderungen können jedoch abhängig von der
Systemkomplexität und der Auftragsanzahl variieren.
Anzeige
Auflösung von 1024 × 768
Netzwerkgeschwindigkeit Verbindung von 56 KBit/s zwischen Server und
Clientcomputern
Hinweis: Die Netzwerkgeschwindigkeit wirkt sich auf die
Ausführungsdauer von Lösungen aus und die
Geschwindigkeitsanforderungen sind lösungsabhängig.
Monitor mit einer Auflösung von
1024 × 768 oder höher
Verbindung von 56 KBit/s oder
schnellere Verbindung zwischen Server
und Clientcomputern
Erweiterte Installation
Kategorie
Erforderlich
Empfehlung für unternehmensweite
Systeme
Prozessor
2,5 GHz Dual‑Core
Zwei Prozessoren mit jeweils
mindestens 2,5 GHz
RAM
2 GB
4 GB
Festplattenlaufwerk
NTFS-formatierte Partition mit mindestens 3 GB freiem
Speicherplatz
NTFS-formatierte Partition mit 3 GB
freiem Speicherplatz plus
angemessener Speicherkapazität für
die Datenspeicherung
Hinweis: Die aufgeführten Speicherplatzanforderungen
beinhalten sowohl Speicherplatz für die Anwendung als
auch freien Speicherplatz für die Ausführung, die
Anforderungen können jedoch abhängig von der
Systemkomplexität und der Auftragsanzahl variieren.
Anzeige
Netzwerkgeschwindigkeit
Auflösung von 1024 × 768
• Verbindung von 56 KBit/s zwischen Server und
Clientcomputern
• 100 MBit/s für Verbindungen zwischen Computern in der
Serverfarm
Monitor mit einer Auflösung von
1024 × 768 oder höher
• Verbindung von 56 KBit/s zwischen
Server und Clientcomputern
• 1 GBit/s für Verbindungen zwischen
Computern in der Serverfarm
Hinweis: Die Netzwerkgeschwindigkeit wirkt sich auf die
Ausführungsdauer von Lösungen aus und die
Geschwindigkeitsanforderungen sind lösungsabhängig.
Sonstige Anforderungen
Kategorie
Voraussetzungen
Browser
Internet Explorer 7.0 oder 8.0, Mozilla Firefox 3.5 oder höher
Internetverbindung (zum Herunterladen
und Aktivieren der Software)
Breitbandverbindung, mindestens 128 KBit/s
Unterstützte Treiber
Lexmark Universal-Druckertreiber 1.6.2 oder höher
Erste Schritte
7
Kategorie
Voraussetzungen
Unterstützte Datenbanken
Informationen zu den für Ihre SharePoint-Version unterstützten Datenbanken finden
Sie auf der Microsoft-Website.
Unterstützte Kartenleser (für die
Benutzerauthentifizierung auf den
Geräten)
Für Drucker:
• HID Omnikey 5325
• Magtek - TWN3281
Für Druckfreigabeanwendung (PRA):
• ART11230 Elatec - TWN3 HID Prox Desktop Reader mit USB
• ART11248 Elatec - TWN3 LEGIC Desktop Reader mit USB
Eine aktuelle Liste unterstützter Kartenleser erhalten Sie bei einem
Vertriebsmitarbeiter von Lexmark.
Installieren erforderlicher Dienste unter Windows Server 2008
Deaktivieren von IE ESC unter Windows Server 2008
1 Öffnen Sie den Server-Manager.
2 Klicken Sie im Abschnitt "Sicherheitsinformationen" auf Verstärkte Sicherheitskonfiguration für IE konfigurieren.
3 Wählen Sie im Dialogfeld "Verstärkte Sicherheitskonfiguration für Internet Explorer" im Abschnitt
"Administratoren" die Einstellung Aus.
4 Klicken Sie auf OK.
Installieren von .NET Framework unter Windows Server 2008
.NET Framework, Version 3.5.1, ist in den Server-Manager-Features von Windows Server 2008 aufgelistet. Sie finden
die Option unter Start >Systemsteuerung >Software. Wenn sie nicht aufgelistet ist, müssen Sie sie installieren, um die
zugehörigen Funktionen zu aktivieren.
1 Öffnen Sie den Server-Manager.
2 Klicken Sie im Dialogfeld "Featureübersicht" auf Features >Features hinzufügen.
3 Aktivieren Sie das Kontrollkästchen .NET Framework 3.5.1-Features.
4 Klicken Sie auf Erforderliche Rollendienste hinzufügen >Weiter >Weiter.
5 Aktivieren Sie das Kontrollkästchen ASP.NET und klicken Sie dann auf Erforderliche Rollendienste hinzufügen.
6 Führen Sie im Dialogfeld "Rollendienste auswählen" einen Bildlauf nach unten durch und aktivieren Sie dann das
Kontrollkästchen Verwaltungstools.
7 Klicken Sie auf Weiter >Installieren.
Erste Schritte
8
Installieren von IIS 7.0 unter Windows Server 2008
Internetinformationsdienste (IIS) 7.0 sind in den Server-Manager-Rollen des Betriebssystems Windows Server 2008
aufgelistet und müssen installiert werden, um die zugehörigen Funktionen zu aktivieren.
1 Öffnen Sie den Server-Manager.
2 Klicken Sie in der Rollenzusammenfassung auf Rollen >Rollen hinzufügen.
3 Klicken Sie im Assistenten "Rollen hinzufügen" auf Weiter.
4 Wählen Sie im Dialogfeld "Serverrollen auswählen" die Option Webserver (IIS) und klicken Sie auf Weiter.
5 Klicken Sie auf Erforderliche Rollendienste hinzufügen >Weiter >Weiter.
6 Wählen Sie im Dialogfeld "Rollendienste auswählen" in der Menüstruktur "Anwendungsentwicklung" die Option
ASP.NET.
7 Klicken Sie auf Weiter >Installieren.
Aktivieren von ASP.NET
Aktivieren Sie ASP.NET 2.0, um die Installationsvoraussetzung für Windows SharePoint Services nach der Installation
von .NET Framework 3.5.1 und nachfolgenden Updates zu erfüllen.
32‑Bit-Plattformen
1 Öffnen Sie eine Eingabeaufforderung.
2 Legen Sie das Verzeichnis auf C:\WINDOWS\Microsoft.NET\Framework\v2.0.50727 fest.
3 Geben Sie in der Befehlszeile aspnet_regiis.exe ‑i ein.
Nachdem der Befehl ausgeführt wurde, sollte ASP.NET v2.0.50727 in der Liste der Webdiensterweiterungen
enthalten sein und im Dialogfeld "Eigenschaften der Website" auf der Registerkarte "ASP.NET" als
Standardeigenschaft angezeigt werden.
4 Vergewissern Sie sich im Internetinformationsdienste-Manager, dass der Status der ASP.NET-Version 2.0.50727 in
der Liste "Webdiensterweiterung" Zugelassen lautet.
Erste Schritte
9
64‑Bit-Plattformen
1 Öffnen Sie eine Eingabeaufforderung.
2 Legen Sie das Verzeichnis auf C:\WINDOWS\microsoft.NET\Framework64\v2.0.50727 fest.
3 Geben Sie in der Befehlszeile aspnet_regiis.exe ‑i ‑enable ein.
Nachdem der Befehl ausgeführt wurde, sollte ASP.NET v2.0.50727 in der Liste der Webdiensterweiterungen
enthalten sein und im Dialogfeld "Eigenschaften der Website" auf der Registerkarte "ASP.NET" als
Standardeigenschaft angezeigt werden.
4 Vergewissern Sie sich im Internetinformationsdienste-Manager, dass der Status der ASP.NET-Version 2.0.50727 in
der Liste "Webdiensterweiterung" Zugelassen lautet.
Installieren des SNMP-Diensts unter Windows Server 2008
1 Öffnen Sie den Server-Manager.
2 Klicken Sie im Abschnitt "Featureübersicht" auf Features hinzufügen.
3 Wählen Sie SNMP-Dienste (installiert).
4 Klicken Sie auf +, um die Option "SNMP-Dienste (installiert)" zu erweitern, und klicken Sie dann auf SNMP-Dienst
(installiert).
5 Klicken Sie auf Installieren.
6 Starten Sie Ihren Computer nach Abschluss des Setupprogramms neu, um die Installation des SNMP-Diensts
abzuschließen.
Konfigurieren des SNMP-Diensts unter Windows 2008
1 Klicken Sie auf
oder auf Start > Ausführen.
2 Geben Sie im Feld "Suche starten" oder "Ausführen" services.msc ein.
3 Suchen Sie den SNMP-Dienst in der Liste der Dienste. Klicken Sie mit der rechten Maustaste auf den Dienst und
klicken Sie dann auf Eigenschaften.
Erste Schritte
10
4 Klicken Sie auf die Registerkarte Sicherheit und deaktivieren Sie dann das Kontrollkästchen Authentifizierungstrap
senden.
5 Klicken Sie im Abschnitt "Akzeptierte Communitynamen" auf Hinzufügen.
6 Führen Sie im Dialogfeld "SNMP-Dienstkonfiguration" folgende Schritte aus:
a Wählen Sie im Dropdown-Menü "Communityrechte" die Option READ ONLY aus.
b Geben Sie im Feld "Communityname" public ein.
c Klicken Sie auf Hinzufügen.
7 Wählen Sie auf der Registerkarte "Sicherheit" die Option SNMP-Pakete von jedem Host annehmen.
8 Klicken Sie auf Anwenden > OK.
Anpassen der eingehenden Regeln der Firewall für den neuen SNMP-Dienst
1 Öffnen Sie "Windows-Firewall mit erweiterter Sicherheit" über das Menü "Verwaltung".
2 Klicken Sie im linken Bereich auf Eingehende Regeln.
3 Suchen Sie den SNMP-Dienst in der Liste.
Für den SNMP-Dienst sollten standardmäßig zwei eingehende Regeln vorhanden sein: Für eine Regel wird in der
Spalte "Remoteadresse" der Eintrag "Lokales Subnetz" und für die andere "Beliebig" angezeigt.
4 Doppelklicken Sie auf die Regel, bei der als Remoteadresse "Beliebig" angegeben ist.
5 Klicken Sie im Eigenschaftendialogfeld des SNMP-Diensts auf die Registerkarte Erweitert.
6 Aktivieren Sie im Abschnitt "Profile" die Kontrollkästchen Privat und Öffentlich, um den gesamten eingehenden
SNMP-Datenverkehr zuzulassen.
7 Klicken Sie auf Anwenden > OK.
Installieren erforderlicher Dienste unter Windows Server 2003
Deaktivieren von IE ESC unter Windows Server 2003
1 Öffnen Sie das Dialogfeld "Software" über die Systemsteuerung.
2 Klicken Sie auf Windows-Komponenten hinzufügen oder entfernen.
3 Deaktivieren Sie im Assistenten für Windows-Komponenten das Kontrollkästchen Verstärkte
Sicherheitskonfiguration für Internet Explorer.
4 Klicken Sie auf Weiter > Fertig stellen.
Installieren von .NET Framework unter Windows Server 2003
Hinweis: Stellen Sie sicher, dass Sie die Installations-CD für Windows Server 2003 zur Hand haben. Sie benötigen die
CD zur Installation zusätzlicher Windows-Komponenten.
1 Öffnen Sie das Dialogfeld Software über die Systemsteuerung.
2 Klicken Sie auf Windows-Komponenten hinzufügen oder entfernen.
Erste Schritte
11
3 Aktivieren Sie im Dialogfeld "Assistent für Windows-Komponenten" das Kontrollkästchen Anwendungsserver.
4 Aktivieren Sie das Kontrollkästchen Microsoft .NET Framework 2.0.
5 Klicken Sie auf Verwaltungs- und Überwachungsprogramme >Details.
Hinweis: Achten Sie darauf, das Kontrollkästchen Verwaltungs- und Überwachungsprogramme zu deaktivieren.
6 Aktivieren Sie das Kontrollkästchen SNMP (Simple Network Management Protocol).
7 Klicken Sie auf OK >Weiter.
8 Legen Sie die Installations-CD ein, sobald Sie dazu aufgefordert werden.
Aktualisieren von .NET Framework 3.5
1 Führen Sie Windows Update aus, um die ausführbare Datei für .NET Framework 3.5 mit Service Pack 1 oder höher
herunterzuladen. Der Dateiname lautet normalerweise dotnetfx35.exe.
2 Akzeptieren Sie die Bedingungen der Vereinbarung und klicken Sie auf Installieren.
Installieren von IIS 6.0 unter Windows Server 2003
Internetinformationsdienste (IIS) 6.0 sind in den Windows-Komponenten für das Betriebssystem Windows Server 2003
aufgelistet und müssen installiert werden, um die zugehörigen Funktionen zu aktivieren.
1 Stellen Sie sicher, dass Sie die Installations-CD für Windows Server 2003 zur Hand haben. Sie benötigen die CD zur
Installation zusätzlicher Windows-Komponenten.
2 Öffnen Sie das Dialogfeld "Software" über die Systemsteuerung.
3 Klicken Sie auf Windows-Komponenten hinzufügen oder entfernen.
4 Wählen Sie im Assistenten für Windows-Komponenten Anwendungsserver und klicken Sie dann auf Details.
5 Wählen Sie im Dialogfeld "Anwendungsserver" die Option ASP.NET.
6 Klicken Sie auf OK > Weiter.
Aktivieren von ASP.NET
Durch die Installation von IIS 6.0 wird ASP.NET ebenfalls installiert. Die Aktivierung von ASP.NET 2.0 ist eine
Installationsvoraussetzung für Windows SharePoint Services, nachdem .NET Framework 3.5.1 und nachfolgende
Updates installiert wurden.
32‑Bit-Plattformen
1 Öffnen Sie eine Eingabeaufforderung.
2 Legen Sie das Verzeichnis auf C:\WINDOWS\Microsoft.NET\Framework\v2.0.50727 fest.
3 Geben Sie in der Befehlszeile aspnet_regiis.exe ‑i ein.
Nachdem der Befehl ausgeführt wurde, sollte ASP.NET v2.0.50727 in der Liste der Webdiensterweiterungen
enthalten sein und im Dialogfeld "Eigenschaften der Website" auf der Registerkarte "ASP.NET" als
Standardeigenschaft angezeigt werden.
4 Vergewissern Sie sich im Internetinformationsdienste-Manager, dass der Status der ASP.NET-Version 2.0.50727
(32‑Bit) in der Liste "Webdiensterweiterung" Zugelassen lautet.
Erste Schritte
12
64‑Bit-Plattformen
1 Öffnen Sie eine Eingabeaufforderung.
2 Legen Sie das Verzeichnis auf C:\WINDOWS\microsoft.NET\Framework64\v2.0.50727 fest.
3 Geben Sie in der Befehlszeile aspnet_regiis.exe ‑i ‑enable ein.
Nachdem der Befehl ausgeführt wurde, sollte ASP.NET v2.0.50727 in der Liste der Webdiensterweiterungen
enthalten sein und im Dialogfeld "Eigenschaften der Website" auf der Registerkarte "ASP.NET" als
Standardeigenschaft angezeigt werden.
4 Vergewissern Sie sich im Internetinformationsdienste-Manager, dass der Status der ASP.NET-Version 2.0.50727
(32‑Bit) in der Liste "Webdiensterweiterung" Zugelassen lautet.
Installieren des SNMP-Diensts unter Windows Server 2003
1 Stellen Sie sicher, dass Sie die Installations-CD für Windows Server 2003 zur Hand haben. Sie benötigen die CD zur
Installation zusätzlicher Windows-Komponenten.
2 Öffnen Sie das Dialogfeld "Software" über die Systemsteuerung.
3 Klicken Sie auf Windows-Komponenten hinzufügen oder entfernen.
4 Wählen Sie im Assistenten für Windows-Komponenten Verwaltungs- und Überwachungsprogramme und klicken
Sie dann auf Details.
5 Aktivieren Sie im Dialogfeld "Verwaltungs- und Überwachungsprogramme" das Kontrollkästchen SNMP (Simple
Network Management Protocol).
6 Klicken Sie auf OK >Weiter.
Nach der Installation des SNMP-Diensts unter Windows Server 2003 müssen weitere Einstellungen wie
Agenteigenschaften, Trapziel und Sicherheitseigenschaften konfiguriert werden. Weitere Informationen finden Sie in
der Dokumentation auf der Microsoft TechNet-Website.
Konfigurieren des SNMP-Diensts unter Windows 2003
1 Klicken Sie auf
oder auf Start >Ausführen.
2 Geben Sie im Feld "Suche starten" oder "Ausführen" services.msc ein.
3 Suchen Sie den SNMP-Dienst in der Liste der Dienste. Klicken Sie mit der rechten Maustaste auf den Dienst und
klicken Sie dann auf Eigenschaften.
4 Klicken Sie auf die Registerkarte Sicherheit und deaktivieren Sie dann das Kontrollkästchen Authentifizierungstrap
senden.
5 Klicken Sie im Abschnitt "Akzeptierte Communitynamen" auf Hinzufügen.
6 Führen Sie im Dialogfeld "SNMP-Dienstkonfiguration" folgende Schritte aus:
a Wählen Sie im Dropdown-Menü "Communityrechte" die Option READ ONLY aus.
b Geben Sie im Feld "Communityname" public ein.
c Klicken Sie auf Hinzufügen.
7 Wählen Sie auf der Registerkarte "Sicherheit" die Option SNMP-Pakete von jedem Host annehmen.
8 Klicken Sie auf Anwenden >OK.
Erste Schritte
13
Anpassen der eingehenden Regeln der Firewall für den neuen SNMP-Dienst
Öffnen Sie in der Systemsteuerung Windows-Firewall.
Falls die Firewall nicht ausgeführt wird und Sie sie nicht aktivieren möchten, können Sie diesen Schritt überspringen.
Installieren von SQL
Bevor Sie eine erweiterte Installation von Windows SharePoint Services ausführen können, müssen Sie zunächst MS
SQL Server 2005 installieren und konfigurieren und anschließend den Netzwerklastenausgleich (Network Load
Balancing, NLB) einrichten, um die Systemleistung in umfangreicheren SharePoint-Farmen zu optimieren.
Installieren von SQL Server 2005
Installieren der kostenpflichtigen Version
1 Starten Sie das SQL Server-Installationsprogramm, akzeptieren Sie die Microsoft-Software-Lizenzbedingungen, und
klicken Sie auf Weiter.
2 Nachdem die für SQL Server 2005 erforderliche Software von Setup installiert wurde, klicken Sie auf Installieren,
um das Komponentenupdate zu starten. Sobald das Komponentenupdate abgeschlossen ist, klicken Sie auf Fertig
stellen.
3 Klicken Sie auf der Willkommensseite des Installations-Assistenten auf Weiter, um die Installation zu starten.
Das Setupprogramm führt eine kurze Konfigurationsüberprüfung durch, um Bedingungen zu ermitteln, durch die
die Installation blockiert werden könnte.
4 Klicken Sie nach Abschluss der Konfigurationsüberprüfung auf Weiter.
5 Geben Sie auf der Registrierungsseite die geeigneten Informationen ein und klicken Sie auf Weiter.
6 Wählen Sie auf der Seite "Zu installierende Komponenten" SQL Server-Datenbankdienste sowie
Arbeitsstationskomponenten, Onlinedokumentation und Entwicklungstools aus.
7 Klicken Sie auf Erweitert.
8 Wählen Sie im Dropdown-Menü "SQL Server-Onlinedokumentation" Nicht verfügbar aus und klicken Sie auf
Weiter.
9 Wählen Sie Benannte Instanz und geben Sie den Namen zur Identifikation Ihrer Datenbank ein (beispielsweise
LXKWSS). Klicken Sie auf Weiter.
Hinweis: Die benannte Instanz ist später Teil der eindeutigen Datenbankidentifikation. Wenn Sie beispielsweise
einen Server mit der IP-Adresse 10.199.64.148 in SharePoint installieren, lautet der Datenbankname
10.199.64.148\LXKWSS.
10 Wählen Sie im Dialogfeld "Dienstkonto" Domänenbenutzerkonto verwenden und geben Sie dann Ihre
Domänenbenutzer-Anmeldeinformationen ein.
11 Wählen Sie im Abschnitt "Dienste am Ende der Installation starten" alle drei SQL-Dienste aus, und klicken Sie auf
Weiter.
Hinweis: Damit der Datenbankserver von SharePoint erkannt wird, müssen Sie den SQL Server-Agent später für
den automatischen Start einrichten.
12 Klicken Sie auf Weiter, bis das Dialogfeld "Installationsbereit" angezeigt wird.
Erste Schritte
14
13 Klicken Sie auf Installieren.
Das Setupprogramm wird nach 10 bis 15 Minuten abgeschlossen.
14 Klicken Sie auf Fertig stellen, um das Dialogfeld zu schließen.
Installieren von SQL Express (kostenfreie Version)
1 Starten Sie das SQL Express-Installationsprogramm und akzeptieren Sie die Microsoft-Software-Lizenzbedingungen.
2 Klicken Sie auf Installieren >Weiter >Weiter >Weiter.
Hinweis: Warnungen zu Anforderungen für die Registrierung der ASP.NET-Version können ignoriert werden.
3 Geben Sie Ihren Namen und den Namen Ihrer Organisation ein und deaktivieren Sie das Kontrollkästchen Erweiterte
Konfigurationsoptionen ausblenden.
4 Lassen Sie die standardmäßige Funktionsauswahl unverändert und klicken Sie auf Weiter.
5 Geben Sie eine benannte Instanz oder einen Namen zur Identifikation Ihrer Datenbank ein. Beispiel: LXKWSS.
Hinweis: Die benannte Instanz ist später Teil der eindeutigen Datenbankidentifikation. Wenn Sie beispielsweise
einen Server mit der IP-Adresse 10.199.64.148 in SharePoint installieren, lautet der Datenbankname
10.199.64.148\LXKWSS.
6 Wählen Sie Domänenbenutzerkonto verwenden und geben Sie die Anmeldeinformationen des
Administratorkontos ein, das Sie zum Installieren sämtlicher Anwendungen verwenden.
Hinweis: Geben Sie keine Domäne ein, wenn Sie Anwendungen über ein lokales Konto installieren.
7 Aktivieren Sie die Kontrollkästchen SQL Server und SQL Browser und klicken Sie auf Weiter.
8 Wählen Sie Windows-Authentifizierungsmodus und klicken Sie auf Weiter.
Hinweis: Der Kunde kann die Installation im gemischten Modus ausführen und über ein SQL Root-Kennwort
verfügen, dieses Kennwort wird von Lexmark Solutions Platform jedoch zu keinem Zeitpunkt verwendet.
9 Klicken Sie wiederholt auf Weiter, um die Standardeinstellungen beizubehalten, und klicken Sie dann auf
Installieren.
10 Klicken Sie nach Abschluss der Installation auf Fertig stellen.
Installieren von SQL Server 2005 SP3 oder höher
Installieren Sie ggf. das Service Pack.
1 Laden Sie das Service Pack auf Ihren Desktop herunter und klicken Sie nach Abschluss des Downloads auf
Ausführen.
2 Klicken Sie im Dialogfeld "Sicherheitswarnung" auf Ausführen.
3 Klicken Sie im Dialogfeld "Willkommen" auf Weiter.
4 Akzeptieren Sie die Software-Lizenzbedingungen und klicken Sie auf Weiter.
5 Übernehmen Sie im Dialogfeld "Featureauswahl" die Standardeinstellungen und klicken Sie auf Weiter, bis das
Dialogfeld "Installationsbereit" angezeigt wird.
6 Klicken Sie auf Installieren.
7 Wenn Sie nach der Installation aufgefordert werden, den Computer neu zu starten, klicken Sie auf OK >Weiter.
8 Klicken Sie im Dialogfeld "Installation beendet" auf Weiter.
Erste Schritte
15
9 Aktivieren Sie im Dialogfeld "Zusätzliche Informationen" das Kontrollkästchen zum Starten des Tools zur
Benutzerbereitstellung für Windows Vista nach Abschluss der SP2-Installation.
Hinweis: Bei der Installation unter Windows Server 2003 können Sie das Kontrollkästchen zum Starten des Tools
zur Benutzerbereitstellung auch deaktiviert lassen.
10 Klicken Sie auf Fertig stellen.
11 Wählen Sie im Dialogfeld für die Bereitstellung von SQL Server für Benutzer auf der linken Seite die benannte Instanz
(z. B. LXKWSS) aus und klicken Sie auf >>, um sie der Liste auf der rechten Seite hinzuzufügen.
12 Klicken Sie auf OK und starten Sie den Computer neu.
Konfigurieren von SQL Server 2005 nach der Installation
Nach der Installation von SQL Server 2005 müssen Sie die Datenbank für die Verwendung von Windows SharePoint
Services 3.0 vorbereiten.
Einrichten des SQL Server-Agents für den automatischen Start
1 Öffnen Sie den SQL Server-Konfigurations-Manager.
2 Klicken Sie im linken Bereich auf SQL Server 2005-Dienste.
3 Klicken Sie im rechten Bereich mit der rechten Maustaste auf SQL Server-Agent und klicken Sie dann auf Starten.
Ein grüner Pfeil auf dem Symbol neben SQL Server-Agent und auf der Symbolleiste weist darauf hin, dass der
SQL Server-Agent erfolgreich gestartet wurde.
4 Legen Sie fest, dass der SQL Agent-Dienst beim Starten des Servers automatisch gestartet wird.
a Klicken Sie mit der rechten Maustaste auf SQL Server-Agent und klicken Sie dann auf Eigenschaften.
b Klicken Sie auf die Registerkarte Dienst.
c Wählen Sie im Dropdown-Menü "Startmodus" die Option Automatisch aus.
Konfigurieren von Named Pipe- und TCP-Einstellungen
1 Öffnen Sie die SQL Server 2005-Oberflächenkonfiguration.
Hinweis: Das Tool sollte automatisch für Ihren Server geöffnet werden. Klicken Sie andernfalls auf Computer
wechseln und geben Sie dann die Kombination aus IP-Adresse\benannter Instanz für Ihren Datenbankserver ein.
2 Wählen Sie Neuen Administrator hinzufügen.
3 Wählen Sie im linken Bereich die zuvor erstellte benannte Instanz (z. B. LXKWSS) aus und klicken Sie auf >>, um sie
der Liste im rechten Bereich hinzuzufügen.
Erste Schritte
16
4 Klicken Sie auf OK.
5 Klicken Sie auf Oberflächenkonfiguration für Dienste und Verbindungen.
6 Klicken Sie im linken Bereich unter der Menüstruktur "Datenbankmodul" für Ihre benannte Instanz auf
Remoteverbindungen.
7 Wählen Sie im Abschnitt "Lokale Verbindungen und Remoteverbindungen" TCP/IP und Named Pipes verwenden.
8 Klicken Sie auf Anwenden >OK.
9 Starten Sie den Datenbankserver neu, indem Sie die Windows-Standarddienste verwenden (klicken Sie auf
Start >Verwaltung >Dienste) oder indem Sie unter dem Dienstelement in der Menüstruktur Ihrer benannten Instanz
auf Beenden und Starten klicken.
Öffnen von Firewallports
Wenn sich die SQL-Datenbank auf einem anderen Server als die SharePoint-Installation befindet, öffnen Sie
Anschluss 1433 in der Firewall sowohl für TCP als auch für UDP. Auf diese Weise werden eingehende und ausgehende
Verbindungen auf beiden Servern hergestellt, sodass die Datenbank von SharePoint erkannt werden kann.
Installieren von Windows SharePoint Services
17
Installieren von Windows SharePoint Services
Einrichten einer SharePoint-Farm mit Netzwerklastenausgleich
(NLB)
In umfangreicheren SharePoint-Farmen mit einem Datenbankserver und mehr als einem Webserver müssen Sie einen
Netzwerklastenausgleich-Cluster einrichten, um die Zuverlässigkeit und Kapazität der Server zu erhöhen. In einem
einzigen NLB-Cluster können bis zu 32 Server gruppiert werden. Weitere Informationen zu NLB-Farmen finden Sie im
Whitepaper zur Servereinrichtung.
Hinweis: Wenn ein Server aus der zentralen Farm entfernt wird, müssen Sie Solutions Platform auf diesem Server
deinstallieren und dann erneut installieren, damit er ordnungsgemäß als eigenständiger Server ausgeführt werden
kann.
Vor dem Einrichten einer NLB-Farm
Stellen Sie Folgendes sicher:
• Sie verfügen über mindestens zwei gleich konfigurierte Server. Andernfalls sollten die Server mindestens über
ähnliche Spezifikationen und identische Laufwerkkonfigurationen verfügen.
• Sie verfügen über eine statische IP-Adresse für jeden Server im Cluster.
• Sie verfügen über eine statische virtuelle IP-Adresse und einen vollqualifizierten Domänennamen (FQDN). Die IPAdresse wird bei der Installation von Solutions Platform und der FQDN beim Erstellen der "SharePoint‑80"Webanwendung verwendet.
• Sie verfügen über einen eigenständigen Datenbankserver zur Verwendung durch SharePoint. Dies könnte eine
Einrichtung für geclusterte Datenbanken für größere SharePoint-Farmen sein.
• Alle Server (Datenbank- oder Webserver) in der Farm befinden sich in derselben Domäne.
• Sie verfügen über einen Domänenbenutzernamen, der vorzugsweise dem bei der Installation des Datenbankservers
verwendeten Namen entspricht.
• Jeder Server erfüllt die SharePoint-Voraussetzungen. Weitere Informationen finden Sie unter "Erste Schritte" auf
Seite 5.
Zudem wird empfohlen, jeden Webserver mit einer zweiten NIC auszustatten, die als "Taktgeber"-Verbindung zwischen
den Knoten in Ihrem Cluster fungiert. Bei Verwendung von mehr als zwei Knoten muss u. U. ein Switch oder anderes
Gerät eingerichtet werden, um sämtliche Server miteinander zu verbinden. Die für Anwendungscluster typischen
Quorumlaufwerke sind nicht erforderlich.
Hinzufügen des Netzwerklastenausgleichs zu Webservern
Unter Windows Server 2003 ist die Funktion Netzwerklastenausgleich (Network Load Balancing, NLB) standardmäßig
installiert. Unter Windows Server 2008 aktivieren Sie NLB mithilfe des Server-Managers.
1 Öffnen Sie den Server-Manager.
2 Klicken Sie im Abschnitt "Featureübersicht" auf Features hinzufügen.
3 Aktivieren Sie im Dialogfeld "Features auswählen" das Kontrollkästchen Netzwerklastenausgleich.
Installieren von Windows SharePoint Services
18
4 Klicken Sie auf Weiter > Installieren.
5 Wenn die Installation abgeschlossen ist, klicken Sie auf Schließen.
Wiederholen Sie die Schritte zum Aktivieren von NLB mit dem Server-Manager auf allen Webservern, die dem Cluster
hinzugefügt werden.
Durch das Hinzufügen eines Knotens zu einem NLB-Cluster wir die Netzwerkverbindung in IPCONFIG geändert. Aus
diesem Grund sehen Sie die Verbindung beim Hinzufügen des Knotens flackern und müssen die Manager-Ansicht
gelegentlich aktualisieren. Zwei IP-Adressen sind aufgelistet: die lokale statische IP-Adresse für den Knoten und die
statische virtuelle IP-Adresse.
Einrichten des Netzwerklastenausgleichs
Wählen Sie einen der Webserver zur Verwaltung des Clusters aus. Normalerweise wird der zuerst eingerichtete Server
verwendet. Um eine höhere Zuverlässigkeit im Fall von Problemen zu gewährleisten, wird zudem empfohlen, einen
externen Server zum Einrichten und Verwalten des Clusters zu verwenden. Nach der Installation der NLB-Funktion wird
auf dem Server unter "Verwaltung" ein neues Menü mit der Bezeichnung "Netzwerklastenausgleich-Manager"
angezeigt.
Hinzufügen des ersten Knotens
1 Öffnen Sie den Netzwerklastenausgleich-Manager.
Die Knotenstruktur auf der linken Seite des Managerfensters wird erweitert, sobald Knoten hinzugefügt werden.
2 Klicken Sie mit der rechten Maustaste auf Netzwerklastenausgleich-Cluster und wählen Sie dann Neuer Cluster.
Hinweis: In den nächsten Schritten wird beschrieben, wie Cluster unter Windows Server 2008 erstellt werden.
Die Dialogfelder für das Verfahren unter Windows Server 2003 sind ähnlich. In Windows Server 2003 müssen
jedoch zunächst die Cluster-IP-Adressen, Clusterparameter und Portregeln konfiguriert werden, bevor Sie die
Webserver-IP-Adresse und Hostparameter hinzufügen können.
3 Geben Sie im Dialogfeld "Neuer Cluster: Verbinden" die IP-Adresse des ersten Webservers ein und klicken Sie
anschließend auf Verbinden.
Im Abschnitt "Schnittstellen, auf denen ein neuer Cluster konfiguriert werden kann" wird ein Eintrag angezeigt.
4 Wählen Sie die Schnittstelle aus, die sich im LAN befindet, und klicken Sie dann auf Weiter.
5 Klicken Sie im Dialogfeld "Neuer Cluster: Hostparameter" auf Weiter.
6 Fügen Sie im Dialogfeld "Neuer Cluster: Cluster-IP-Adressen" die vom Cluster verwendeten virtuellen IP-Adressen
hinzu:
a Klicken Sie auf Hinzufügen.
b Geben Sie die IP-Adresse und die Subnetzmaske für die virtuelle IP-Adresse ein.
c Klicken Sie auf OK.
7 Klicken Sie auf Weiter.
8 Geben Sie im Dialogfeld "Neuer Cluster: Clusterparameter" den FQDN ein und wählen Sie den Ausführungsmodus
aus:
a Wählen Sie im Dropdown-Menü "IP-Adresse" die virtuelle PI-Adresse aus.
b Geben Sie im Feld "Vollständiger Internetname" den FQDN ein.
Installieren von Windows SharePoint Services
19
c Wählen Sie den Clusterausführungsmodus aus.
• Wenn Ihr Server über mehr als eine NIC verfügt, wählen Sie Unicast.
Hinweis: Der Unicastmodus ist allgemein und auch im Hinblick auf die Leistung zu bevorzugen. Unter
Windows Server 2003 kann der Unicastmodus jedoch nur ausgewählt werden, wenn mindestens zwei
NICs vorhanden sind.
• Wenn Ihr Server nur über eine NIC verfügt, wählen Sie Multicast.
d Klicken Sie auf Weiter.
9 Geben Sie im Dialogfeld "Neuer Cluster: Portregeln" die Portregeln an:
Hinweis: Die Beschränkung des Clusters auf einen bestimmten Port oder Portbereich ist zwar nicht unbedingt
erforderlich, wird aus Sicherheitsgründen aber empfohlen.
a Wählen Sie die Standardportregel aus und klicken Sie dann auf Entfernen.
b Klicken Sie auf Hinzufügen.
1 Stellen Sie sicher, dass das Kontrollkästchen Alle aktiviert ist.
2 Ändern Sie im Abschnitt "Portbereich" die Felder "Von" und "Bis" für die SharePoint‑80-Webanwendung in
80.
3 Wählen Sie in den Abschnitten "Protokolle" Beide.
4 Wählen Sie im Abschnitt "Filterungsmodus" Mehrfachhost und Einzelhost.
5 Klicken Sie auf OK.
c Klicken Sie zum Abschließen der Einrichtung auf Fertig stellen.
Sie können später ggf. weitere Ports hinzufügen.
Der Hauptbildschirm des Netzwerklastenausgleich-Managers wird erneut angezeigt. Sie sehen einen Eintrag für den
Domänennamen des Clusters und den ersten der Knotenstruktur hinzugefügten Serverknoten (mit einem grünen
Symbolhintergrund). Beachten Sie auch, dass der Knoten mit dem Hostnamen Ihres Servers beschriftet ist. Jetzt können
Sie den zweiten bzw. weitere Knoten hinzufügen.
Installieren von Windows SharePoint Services
20
Hinzufügen des zweiten Knotens
1 Klicken Sie mit der rechten Maustaste auf den Domänennamen und wählen Sie Host dem Cluster hinzufügen aus.
2 Geben Sie im Feld "Host" die IP-Adresse des nächsten Webservers ein, den Sie dem Cluster hinzufügen möchten,
und klicken Sie auf Verbinden.
Wie zuvor vergeht eine kurze Zeit, während die Netzwerkkarten des Servers abgefragt werden. Sobald im Abschnitt
"Schnittstellen, die zum Konfigurieren eines Clusters verfügbar sind" Einträge erscheinen, wählen Sie die LANVerbindung aus und klicken auf Weiter.
3 Übernehmen Sie im Dialogfeld "Hostparameter" die Standardeinstellungen und klicken Sie dann auf Weiter.
4 Klicken Sie auf Fertig stellen.
Jetzt sollten unter dem Cluster zwei (oder mehr) Knoten aufgelistet werden. Jedes Knotensymbol sollte über einen
grünen Hintergrund verfügen. Ein roter Hintergrund deutet auf ein Problem hin.
Überprüfen, ob der Netzwerklastenausgleich ordnungsgemäß funktioniert
1 Erstellen Sie auf dem Desktop mithilfe des Editors eine Datei mit dem Namen "default.htm".
2 Geben Sie Von Server X verarbeitet ein, wobei X der Nummer des Servers entspricht, an dem Sie gerade
arbeiten.
3 Verschieben Sie die Datei nach C:\inetpub\wwwroot. Alternativ können Sie sie auch kopieren und einfügen.
4 Wiederholen Sie die Schritte Schritt 1 bis Schritt 3 auf den anderen Servern.
5 Öffnen Sie auf einem Computer außerhalb des Clusters einen Webbrowser und geben Sie die Cluster-URL ein.
Es sollte Text mit der Angabe angezeigt werden, von welchem Server die Seite gerade verarbeitet wird.
6 Deaktivieren Sie vorübergehend die Netzwerkverbindung für diesen Server und aktualisieren Sie das
Browserfenster.
Wenn das NLB-Clustering funktioniert, sollte der daraufhin angezeigte Text angeben, dass die Seite von einem
anderen Server verarbeitet wird.
7 Nachdem Sie festgestellt haben, dass der Netzwerklastenausgleich ordnungsgemäß arbeitet, stellen Sie alle
Netzwerkverbindungen wieder her und setzen die SharePoint-Installation fort.
Installieren von Windows SharePoint Services 3.0 (Erweitert)
Installieren von Windows SharePoint Services 3.0 (Erweitert)
Stellen Sie zu Beginn der SharePoint-Installation sicher, dass alle Server über dieselben Installationsverzeichnisse und
Dateispeicherorte verfügen. Hier empfiehlt es sich, die Standardeinstellungen auszuwählen. Aus Konsistenzgründen
sollten Sie denselben Server verwenden, den Sie beim Einrichten des Netzwerklastenausgleichs als ersten SharePointServer ausgewählt haben.
1 Installieren Sie Microsoft Windows SharePoint Services 3.0 auf einem Computer, auf dem Windows Server 2003
oder Windows Server 2008 ausgeführt wird.
2 Klicken Sie auf der Seite "Gewünschte Installation auswählen" auf Erweitert.
Installieren von Windows SharePoint Services
21
3 Wählen Sie Web-Front-End als Servertyp und klicken Sie auf Jetzt installieren.
Nach Abschluss des Setupprogramms werden Sie in einem Dialogfeld darauf hingewiesen, dass die
Serverkonfiguration abgeschlossen werden muss. Stellen Sie sicher, dass das Kontrollkästchen "Führen Sie den
Konfigurations-Assistenten für SharePoint-Produkte und -Technologien jetzt aus." aktiviert ist.
4 Klicken Sie auf Schließen, um den Konfigurations-Assistenten für SharePoint-Produkte und -Technologien zu
starten.
5 Erstellen Sie im Dialogfeld "Verbindung mit einer Serverfarm herstellen" eine neue Serverfarm, wenn es sich hierbei
um das erste installierte WSS-System handelt, und klicken Sie auf Weiter.
6 Konfigurieren Sie die Datenbankeinstellungen für die Verbindung mit der Datenbank, die während der Installation
der SQL-Datenbank erstellt wurde.
a Geben Sie den Datenbankserver an. Denken Sie daran, die benannte Instanz einzuschließen (z. B.
10.199.64.148\LXKWSS).
b Der Assistent fügt dem Datenbanknamen automatisch "SharePoint_Config" hinzu. Verwenden Sie diesen als
Standardwert.
c Geben Sie den Domänennamen und das Kennwort ein.
d Klicken Sie auf Weiter.
7 Konfigurieren Sie weitere Einstellungen.
8 Klicken Sie auf der Seite "Die Konfiguration war erfolgreich" auf Fertig stellen.
Die Webseite "SharePoint-Zentraladministration" wird geöffnet.
Installieren von Windows SharePoint Services
22
Erstellen der "SharePoint‑80"-Webanwendung
Hinweis: Je nach der Art der erweiterten Installation wird während des Installationsverfahrens u. U. nicht immer die
SharePoint‑80-Website erstellt. Möglicherweise müssen Sie die Anwendung über die Webseite "SharePointZentraladministration" selbst erstellen, um die Konfiguration im Anschluss an die Installation abzuschließen.
1 Öffnen Sie die SharePoint-Zentraladministration.
2 Klicken Sie auf Anwendungsverwaltung > Webanwendung erstellen oder erweitern.
3 Klicken Sie im Abschnitt "Hinzufügen einer SharePoint-Webanwendung" auf Neue Webanwendung erstellen.
4 Wählen Sie Neue IIS-Website erstellen und stellen Sie sicher, dass der Standardname der Website
SharePoint‑80 lautet.
5 Stellen Sie sicher, dass die Standardportnummer im Feld "Port" 80 lautet.
6 Achten Sie darauf, dass der Pfad im Feld "Pfad" auf C:\inetpub\wwwroot\wss\Virtual Directories\80 festgelegt
ist.
7 Wählen Sie im Abschnitt "Authentifizierungsanbieter" NTLM.
8 Wählen Sie im Abschnitt "Anonymen Zugriff zulassen" Ja.
9 Wählen Sie im Abschnitt "Secure Sockets Layer (SSL) verwenden" Ja, sofern Sie SSL verwenden. Wählen Sie
andernfalls Nein.
10 Ersetzen Sie im Feld "Lastenausgleich-URL" den standardmäßigen Serverhostnamen durch die virtuelle IP-Adresse
Ihres Clusters.
11 Stellen Sie sicher, dass der standardmäßige Websitename im Abschnitt "Anwendungspool" SharePoint‑80
lautet.
12 Wählen Sie Vordefiniert und dann Netzwerkdienst oder einen vergleichbaren Eintrag aus dem Dropdown-Menü.
Lassen Sie alle anderen Einstellungen unverändert.
13 Klicken Sie auf OK, um die Anwendung zu erstellen.
Erstellen der SharePoint-Websitesammlung
1 Öffnen Sie die SharePoint-Zentraladministration.
2 Klicken Sie auf Anwendungsverwaltung > Websitesammlung erstellen.
3 Wählen Sie aus dem Dropdown-Menü "Webanwendung" die Option SharePoint‑80.
4 Geben Sie im Feld "Titel" und "Beschreibung" einen Titel und eine Beschreibung für die Websitesammlung ein.
5 Geben Sie im Abschnitt "Websiteadresse" unter "URL" die IP-Adresse Ihres Clusters ein.
6 Wählen Sie im Abschnitt "Vorlagenauswahl" in der Liste "Wählen Sie eine Vorlage aus" Leere Website aus.
7 Geben Sie im Feld "Primärer Websitesammlungsadministrator" Ihren Domänenbenutzernamen ein.
8 Geben Sie im Feld "Sekundärer Websitesammlungsadministrator" den Namen des Administratorkontos des lokalen
Servers ein.
Achten Sie darauf, den Namen der lokalen Domäne einzuschließen (z. B. FARM01SVR1\administrator).
9 Klicken Sie auf OK.
Installieren von Windows SharePoint Services
23
Hinzufügen des zweiten Webservers
1 Führen Sie den Konfigurations-Assistenten für SharePoint-Produkte und -Technologien aus.
2 Stellen Sie eine Verbindung mit einer vorhandenen Farm her.
3 Geben Sie den Namen des Datenbankservers einschließlich der benannten Instanz ein und klicken Sie auf
Datenbanknamen abrufen.
Dadurch werden die Felder "Datenbankname" und "Benutzername" automatisch ausgefüllt.
4 Geben Sie das Kennwort des Domänenbenutzers ein und klicken Sie auf Weiter.
5 Klicken Sie auf der Zusammenfassungsseite auf Weiter.
6 Klicken Sie auf der Seite "Die Konfiguration war erfolgreich" auf Fertig stellen.
Installieren von Windows SharePoint Services 3.0 (Standard)
1 Installieren Sie Microsoft Windows SharePoint Services 3.0 auf einem Computer, auf dem Windows Server 2003
oder Windows Server 2008 ausgeführt wird.
2 Klicken Sie auf der Seite "Gewünschte Installation auswählen" auf Standard.
3 Achten Sie nach Abschluss von Setup darauf, bei der angezeigten Aufforderung das Kontrollkästchen Führen Sie
den Konfigurations-Assistenten für SharePoint-Produkte und -Technologien jetzt aus. zu aktivieren und klicken
Sie dann auf Schließen, um den Assistenten zu starten.
Weitere Informationen finden Sie in der Dokumentation zur Installation und Konfiguration von WSS auf eigenständigen
Servern auf der Windows SharePoint-Website.
Konfigurieren von IIS und WSS nach der Installation
1 Öffnen Sie den Internetinformationsdienste-Manager (IIS).
2 Klicken Sie im linken Bereich ggf. auf +, um "Websites" zu erweitern, und klicken Sie dann auf SharePoint‑80.
Installieren von Windows SharePoint Services
24
3 Doppelklicken Sie im Anzeigebereich auf Authentifizierung.
1
2
4 Vergewissern Sie sich, dass die anonyme Authentifizierung und der ASP.NET-Identitätswechsel aktiviert sind.
Konfigurieren alternativer Zugriffszuordnungen (Alternate
Access Mappings, AAMs)
Beim Erstellen der für den Zugriff erforderlichen URLs verwendet SharePoint standardmäßig den Hostnamen des
Servers. Um zu gewährleisten, dass der Hostname immer eindeutig ist, unabhängig davon, an welcher Stelle der Server
in das Netzwerk eingebunden ist, verwenden Sie den vollqualifizierten Domänennamen (Fully Qualified Domain Name,
FQDN) oder die IP-Adresse des Servers.
1 Öffnen Sie die SharePoint-Zentraladministration.
2 Klicken Sie auf Vorgänge.
3 Klicken Sie im Abschnitt "Globale Konfiguration" auf Alternative Zugriffszuordnungen.
Installieren von Windows SharePoint Services
25
4 Legen Sie fest, dass für "Öffentliche URLs" die IP-Adresse des SharePoint-Servers verwendet wird.
a Wechseln Sie zu:
Öffentliche URLs bearbeiten > Menü "Alternative Zugriffszuordnungssammlung" > Alternative
Zugriffszuordnungssammlung ändern >SharePoint‑80 auswählen
b Ersetzen Sie im Feld "Standard" den Hostnamen durch die IP-Adresse des Servers.
Hinweis: Löschen Sie keinesfalls http:// aus dem Feld.
c Klicken Sie auf Speichern.
d Wechseln Sie von der Liste "Alternative Zugriffszuordnungen" zu:
Öffentliche URLs bearbeiten > Menü "Alternative Zugriffszuordnungssammlung" > Alternative
Zugriffszuordnungssammlung ändern >Zentraladministration auswählen
e Ersetzen Sie im Feld "Standard" den Hostnamen durch die IP-Adresse, die Sie zuvor verwendet haben.
Hinweis: Löschen Sie keinesfalls http:// und die Anschlussnummer aus dem Feld.
f Klicken Sie auf Speichern.
5 Legen Sie fest, dass für "Interne URLs" der FQDN des SharePoint-Servers verwendet wird.
Hinweis: Durch das Erstellen einer weiteren internen URL zum Zuordnen der Website werden alle
Ereignisaufrufe von Anforderungen ordnungsgemäß ausgelöst, unabhängig davon, ob sie vom FQDN oder der IPAdresse stammen.
a Wechseln Sie zu:
Interne URL hinzufügen > Menü "Alternative Zugriffszuordnungssammlung" > Alternative
Zugriffszuordnungssammlung ändern >SharePoint‑80 auswählen
b Geben Sie die interne URL ein. Verwenden Sie den FQDN des Servers.
c Klicken Sie auf Speichern.
d Wechseln Sie von der Liste "Alternative Zugriffszuordnungen" zu:
Interne URL hinzufügen > Menü "Alternative Zugriffszuordnungssammlung" > Alternative
Zugriffszuordnungssammlung ändern >Zentraladministration auswählen
e Geben Sie die interne URL unter Verwendung des Hostnamens und der Anschlussnummer ein. Beispiel:
http://hostname:Anschluss, wobei Anschluss der Anschluss der Zentraladministration ist, der für
die öffentliche URL verwendet wurde.
f Klicken Sie auf Speichern.
Hinweis: Falls beim Einrichten der alternativen Zugriffszuordnungen Probleme auftreten und Sie nicht auf die
SharePoint-Zentraladministration zugreifen können, deinstallieren Sie SharePoint und installieren die Software
erneut.
Installieren von Solutions Platform
26
Installieren von Solutions Platform
Installieren von Solutions Platform
1 Führen Sie das Lexmark Installationsprogramm für Solutions Platform aus.
2 Prüfen Sie, ob die Voraussetzungen erfüllt werden.
Hinweis: Die Überprüfung findet beim Start des Installationsprogramms im Hintergrund statt. Falls eine der in
diesem Installationshandbuch beschriebenen Voraussetzungen nicht erfüllt wird, wird das
Installationsprogramm mit einer Fehlermeldung abgebrochen. Stellen Sie sicher, dass alle erforderlichen
Komponenten vollständig installiert wurden, bevor Sie die Installation fortsetzen.
3 Wählen Sie eine Sprache aus.
4 Akzeptieren Sie die Lizenzvereinbarung für Endbenutzer (EULA).
5 Geben Sie die URL der zuvor erstellten SharePoint-Website ein.
Hinweis: Klicken Sie auf Direkthilfe, um die Liste installierter Webanwendungen für diese Installation zu öffnen.
Dies sind die einzig gültigen Webanwendungs-URLs auf dem Server. Verwenden Sie eine dieser URLs. Die URL
sollte das Format http://ipaddress:port/ aufweisen. Außerdem sollte sie der IP-Adresse entsprechen,
die beim Erstellen der alternativen Zugriffszuordnungen (AAMs) und der SharePoint-Website an Port 80
angegeben wurde.
6 Geben Sie Ihre E-Mail-Adresse ein.
7 Stellen Sie sicher, dass das zur Installation von SharePoint verwendete Administratorkonto korrekt ist.
Hinweise:
• Achten Sie darauf, dass der hier eingegebene Domänenname korrekt ist, da andernfalls standardmäßig der
Name des lokalen Hosts verwendet werden kann.
• Damit Lösungen installiert und bereitgestellt werden können, muss das Benutzerkonto des Websitebesitzers
einem Administratorkonto auf dem Windows-Server entsprechen. Dieser Benutzer wird für die Website, die
innerhalb der Webanwendung erstellt wird, zum übergeordneten Administrator. Wenn der Server keiner
Domäne angehört, wird der Computername als Domänenpräfix für den Benutzer verwendet (z. B.
MACHINENAME\Administrator).
Hinzufügen einer Lizenz
Konfigurieren von Gruppenberechtigungen
Vor dem Hinzufügen einer Lizenz sollten Sie erst Gruppenberechtigungen konfigurieren.
1 Wechseln Sie zum folgenden Ordner:
c:\Programme\Gemeinsame Dateien\Microsoft Shared\Web Server Extensions\12
2 Klicken Sie mit der rechten Maustaste auf Konfig. und klicken Sie dann auf Sicherheit.
3 Wählen Sie auf der Registerkarte "Sicherheit" die Gruppe WSS_WPG aus und erteilen Sie Lese- und
Schreibberechtigungen für diese Gruppe.
Installieren von Solutions Platform
27
Hochladen der Lizenzdatei
1 Rufen Sie die Lexmark Solutions Platform in Ihrem Webbrowser auf.
2 Klicken Sie auf der Registerkarte "Home" im Abschnitt "System" auf Lizenzierung.
3 Klicken Sie auf Durchsuchen, um Lizenzdateien hochzuladen.
4 Klicken Sie ggf. auf Überschreiben.
5 Klicken Sie auf Hochladen.
Hinweise:
• Die Solutions Platform unterstützt die modulare Lizenzierung. Installieren Sie separate Lizenzen für jede dieser
Komponenten ("Druckfreigabe", "Verwaltung" und "Meine e‑Task"), um diese der Solutions Platform
hinzuzufügen.
• Die Solutions Platform kann mehrere Lizenzdateien unterstützen. Beispiel: Ein Kunde kann anfangs über eine
Lizenzdatei für 100 Geräte verfügen und später eine zusätzliche Lizenz für 100 weitere Geräte erwerben. Beide
Lizenzdateien sollten hochgeladen werden, damit alle 200 Geräte unterstützt werden können.
• Bei mehreren Lizenzen können Sie jede Lizenzdatei einzeln hochladen oder die Dateien in einer ZIP-Datei
komprimieren und dann diese Datei hochladen. Falls Sie eine ZIP-Datei hochladen, stellen Sie sicher, dass die
Dateien im Stammverzeichnis gezippt werden, um zu vermeiden, dass unnötige Ordner erstellt werden.
Aktualisieren von Solutions Platform
Aktualisieren Sie Ihr System auf Version 1.3.0, um die neuen verbesserten Funktionen nutzen zu können.
Stellen Sie beim Aktualisieren Folgendes sicher:
• Sie verwenden das Installationspaket für Solutions Platform, Version 1.3.0, für Neuinstallationen sowie für Upgrades
des Systems auf Version 1.3.0. Es ist nicht erforderlich, die vorherige Installation zu deinstallieren. Das System wird
durch Ausführen des Installationsprogramms automatisch aktualisiert.
• Sie aktualisieren bei der Konfiguration der Mitgliedschaftsanbieter die Versionsverweise der LDAP-, Active
Directory- oder Listen-Mitgliedschaft in der Datei "web.config" von 1.2.0.0 auf 1.3.0.0. Der XML-Code in
"Manuelles Konfigurieren des Mitgliedschaftsanbieters" auf Seite 31 wurde in Anpassung an diese Änderung
aktualisiert.
• Sie setzen alternative Zugriffszuordnungen vor dem Systemupgrade auf die Verwendung von Hostnamen anstelle
der IP-Adresse oder des vollqualifizierten Domänennamens (Fully Qualified Domain Name, FQDN) zurück.
Erstellen eines virtuellen Verzeichnisses
IIS 7.0
1 Öffnen Sie den Internetinformationsdienste-Manager (IIS).
2 Klicken Sie im linken Bereich in der Menüstruktur "Websites" mit der rechten Maustaste auf SharePoint-80.
3 Klicken Sie auf Virtuelles Verzeichnis hinzufügen.
Installieren von Solutions Platform
28
4 Geben Sie im Feld "Alias" PrintJobs ein.
Hinweis: Der Name des Alias muss während der Einrichtung "PrintJobs" lauten und kann später geändert
werden.
5 Geben Sie im Feld "Physischer Pfad" den Pfad zu dem Verzeichnis ein, in dem der Inhalt für das virtuelle Verzeichnis
enthalten ist.
6 Klicken Sie auf Verbinden als, um Anmeldeinformationen für den Zugriff auf das virtuelle Verzeichnis anzugeben.
Wenn Sie keine spezifischen Anmeldeinformationen verwenden, wählen Sie Anwendungsbenutzer (Pass-ThroughAuthentifizierung).
7 Klicken Sie auf Einstellungen testen, um die Einstellungen für das virtuelle Verzeichnis zu überprüfen, und klicken
Sie dann auf OK.
IIS 6.0
1 Öffnen Sie den Internetinformationsdienste-Manager (IIS).
2 Klicken Sie im linken Bereich in der Menüstruktur "Websites" mit der rechten Maustaste auf SharePoint-80.
3 Klicken Sie auf Neu > Virtuelles Verzeichnis.
Der Assistent zum Erstellen eines virtuellen Verzeichnisses wird geöffnet.
4 Geben Sie im Feld "Alias" PrintJobs ein und klicken Sie dann auf Weiter.
Hinweis: Der Name des Alias muss während der Einrichtung "PrintJobs" lauten und kann später geändert
werden.
5 Wechseln Sie in das Verzeichnis, in dem der Inhalt für das virtuelle Verzeichnis enthalten ist, oder geben Sie den
entsprechenden Pfad ein und klicken Sie dann auf Weiter.
6 Geben Sie den Benutzernamen und das Kennwort ein, der bzw. das für den Zugriff auf das virtuelle Verzeichnis
verwendet werden soll, und klicken Sie dann auf Weiter.
7 Geben Sie das Kennwort zur Bestätigung erneut ein und klicken Sie dann auf OK.
8 Aktivieren Sie die Kontrollkästchen für die Zugriffsberechtigung, die Sie gewähren möchten.
9 Klicken Sie ggf. auf Ja, um die ausgewählten Berechtigungen zu bestätigen, und dann auf Fertig stellen.
Hinweis: Stellen Sie sicher, dass Sie beim Erstellen des virtuellen Verzeichnisses die IP-Adresse oder den
vollqualifizierten Domänennamen (Fully Qualified Domain Name, FQDN) verwenden. Die Verwendung des
Hostnamens kann Probleme verursachen und sollte vermieden werden.
Überprüfen der installierten ASP.NET-Version
1 Öffnen Sie den Internetinformationsdienste-Manager (IIS).
2 Erweitern Sie im linken Bereich unter "Websites" SharePoint-80.
3 Klicken Sie mit der rechten Maustaste auf PrintJobs und klicken Sie dann auf Eigenschaften.
4 Klicken Sie im Dialogfeld "Eigenschaften" auf die Registerkarte ASP.NET.
5 Vergewissern Sie sich, dass für das virtuelle Verzeichnis ASP.NET, Version 2.0, oder höher verwendet wird.
Installieren von Solutions Platform
29
Konfigurieren des URI-Speicherorts und UNC-Pfads
1 Rufen Sie die Lexmark Solutions Platform auf.
2 Klicken Sie auf die Registerkarte Druckfreigabe > Einstellungen für Druckfreigabe.
3 Bearbeiten Sie auf der Seite "Einstellungen für Druckfreigabe" die folgenden Einstellungen nach Bedarf.
• URI-Speicherort: Geben Sie den Pfad des virtuellen Verzeichnisses ein (z. B.
http://servername/PrintJobs).
Hinweis: Stellen Sie sicher, dass Sie beim Eingeben des URI-Speicherorts die IP-Adresse oder den
vollqualifizierten Domänennamen (Fully Qualified Domain Name, FQDN) verwenden. Die Verwendung des
Hostnamens kann Probleme verursachen und sollte vermieden werden.
• UNC-Pfad: Geben Sie den Pfad des physischen Verzeichnisses ein, in dem alle Druckaufträge gespeichert werden
sollen (z. B. \\servername\sharedfolder\subfolder oder C:\SolutionsPlatform
\PrintJobsFileRepository).
• Benutzername für UNC-Pfad: Geben Sie den Benutzernamen für den Zugriff auf den UNC-Speicherort ein.
Hinweis: Lassen Sie den Domänennamen bei der Eingabe des Benutzernamens in dieses Feld weg.
• Kennwort für UNC-Pfad: Geben Sie das Kennwort für den Zugriff auf den UNC-Speicherort ein.
• Domäne für UNC-Pfad: Geben Sie die Domäne ein, in der sich der UNC-Pfad befindet.
Zurücksetzen von IIS
Es wird empfohlen, IIS nach der Konfiguration des URI-Speicherorts und UNC-Pfads neu zu starten, um sicherzustellen,
dass das System lauffähig und aktuell ist.
1 Öffnen Sie ein Eingabeaufforderungsfenster.
2 Geben Sie an der Eingabeaufforderung iisreset /noforce ein.
3 Drücken Sie die Eingabetaste.
Erhöhen der TPA-Protokollkapazität
In der Ereignisanzeige wird TPA als TransportProtocolAdapter angezeigt. Der zugehörige WindowsDienstname lautet Lexmark Transport Protocol Adapter.
1 Öffnen Sie die Ereignisanzeige.
2 Klicken Sie mit der rechten Maustaste auf TransportProtocolAdapter und klicken Sie dann auf Eigenschaften.
3 Wählen Sie im Abschnitt "Protokollgröße" Ereignisse bei Bedarf überschreiben.
4 Klicken Sie auf OK.
Automatisches Konfigurieren des Mitgliedschaftsanbieters
Zur Überprüfung von Benutzerkonten konfigurieren Sie Lexmark Solutions Platform so, dass diese Konten mithilfe von
Listen im System gespeichert werden bzw. dass Lightweight Directory Access Protocol (LDAP) als
Mitgliedschaftsanbieter verwendet wird.
Installieren von Solutions Platform
30
Um Mitgliedschaftsanbieter automatisch zu konfigurieren, laden Sie das kostenlose Tool WebConfigHelper von der
Lexmark Solutions Platform-Website herunter.
Hinweis: Es darf nur ein Mitgliedschaftsanbieter zur Authentifizierung von Benutzern für Solutions Platform
verwendet werden. LDAP ist die bevorzugte Authentifizierungsoption. Falls der Kunde weder über LDAP noch über
Active Directory verfügt, verwenden Sie einen Listen-Mitgliedschaftsanbieter.
WebConfigHelper-Optionen
Option
Funktion
-l, --createLdapMembership=VALUE
Erstellt einen LDAP-Mitgliedschaftsanbieter. Der Standardwert ist
FALSE.
-c, --createListMembership=VALUE
Erstellt einen Listen-Mitgliedschaftsanbieter. Der Standardwert ist
FALSE.
-r, --createLdapRole=VALUE
Erstellt einen LDAP-Rollenanbieter. Der Standardwert ist FALSE.
-o, --createListRole=VALUE
Erstellt einen Listen-Rollenanbieter. Der Standardwert ist FALSE.
-a,
Legt fest, ob dies die Datei "web.config" für die SharePoint 3.0--isSharePointCentralAdministrationConfig=VALUE Zentraladministration ist. Der Standardwert ist FALSE.
-p, --webConfigAbsolutePath=VALUE
Legt den absoluten Pfad zur Datei "web.config" fest. Der
Standardwert ist
c:/inetpub/wwwroot/wss/VirtualDirectories/80/web.config
-m, --MembershipSettingsAbsolutePath=VALUE
Legt den absoluten Pfad zur INI-Einstellungsdatei des
Mitgliedschaftsanbieters fest.
-s, --RoleSettingsAbsolutePath=VALUE
Legt den absoluten Pfad zur INI-Einstellungsdatei des Rollenanbieters
fest.
-t, --testLdapConnection=VALUE
Testet die LDAP-Verbindung anhand der bereitgestellten INIEinstellungsdatei. Der Standardwert ist FALSE.
-d, --detectWebConfigLocations=VALUE
Ermöglicht dem Tool, den Speicherort der Datei "web.config"
automatisch zu erkennen. Der Standardwert ist FALSE.
-n, --defaultSharePointSiteName=VALUE
Gibt den Namen der IIS-Website an, auf der die Solutions Platform
installiert ist. Dieser wird zur automatischen Erkennung verwendet.
-h, --help
-f, --save
• Zeigt die Liste der Optionen an.
• Beendet das Tool.
Speichert die Einstellungen als Standardwerte.
Weitere Informationen finden Sie in der Readme-Datei und in der Referenzdatei, die mit dem Tool geliefert wird.
Installieren von Solutions Platform
31
Manuelles Konfigurieren des Mitgliedschaftsanbieters
Hinweise:
• Es darf nur ein Mitgliedschaftsanbieter zur Authentifizierung von Benutzern für Solutions Platform verwendet
werden. Die bevorzugte Authentifizierungsoption ist LDAP (Lightweight Directory Access Protocol), nicht Active
Directory.
• Falls der Kunde nicht über LDAP verfügt, verwenden Sie Active Directory als Mitgliedschaftsanbieter.
• Falls der Kunde weder über LDAP noch über Active Directory verfügt, verwenden Sie einen ListenMitgliedschaftsanbieter.
• Der Rollen-Manager ist optional. Der Manager kann verwendet werden, um Gruppen zu importieren und allen
authentifizierten Benutzern das Anmelden zu ermöglichen, ist für ein funktionsfähiges System jedoch nicht
erforderlich.
• Stellen Sie sicher, dass die Solutions Platform-Anwendung installiert wird, bevor Sie die Datei "web.config"
bearbeiten.
• Nach der Konfiguration der Datei "web.config" aktivieren Sie Ihren Mitgliedschaftsanbieter für die
Websitesammlung über die SharePoint-Zentraladministration. Weitere Informationen finden Sie unter
"Aktivieren des Mitgliedschaftsanbieters für die Websitesammlung" auf Seite 35.
Konfigurieren des LDAP- oder Active Directory-Mitgliedschaftsanbieters
1 Suchen Sie die folgende Datei und öffnen Sie sie in einem Texteditor: C:\inetpub\wwwroot\wss
\VirtualDirectories\80\web.config.
2 Fügen Sie die folgenden XML-Knoten hinzu, um LDAP oder Active Directory als Authentifizierungsoption zu
registrieren.
Hinweise:
• Falls Sie keinen optionalen Wert verwenden, entfernen Sie ihn aus der XML-Datei, um Fehler zu vermeiden.
• Wenn Fehler auftreten, wechseln Sie zu Verwaltung >Ereignisanzeige. Dort finden Sie ausführliche
Meldungen und Informationen.
• Die Beispiele beziehen sich auf das LDAP-System von Lexmark.
<configuration>
...
<system.web>
...
<membership defaultProvider="LdapMembership">
<providers>
<add name="LdapMembership"
type="Lexmark.SharePointSolutions.Core.LdapMembershipProvider.LdapMembershipProvider,
Lexmark.SPS.Core.LdapMembershipProvider, Version=1.3.0.0, Culture=neutral,
PublicKeyToken=cd98fdb728e8c0c6"
server="testdirectory.ap.lexmark.com"
searchBase="dc=testdirectory,dc=ap,dc=Lexmark,dc=com"
lookupAuthType="Basic"
lookupUserDN="cn=manager,dc=testdirectory,dc=ap,dc=Lexmark,dc=com"
lookupPassword="password"
lookupUseSSL="false"
lookupPort="389"
writeAuthType="Basic"
writeUserDN="cn=manager,dc=testdirectory,dc=ap,dc=Lexmark,dc=com"
writePassword="supersecret"
Installieren von Solutions Platform
writeUseSSL="false"
writePort="389"
validateAuthType="Basic"
validateUseSSL="false"
validatePort="389"
uidProperty="uid"
emailProperty="mail"
displayNameProperty="sn"
badgeIdProperty="pager" />
</providers>
</membership>
<roleManager defaultProvider="LdapRole" enabled="true">
<providers>
<add name="LdapRole"
type="Lexmark.SharePointSolutions.Core.LdapMembershipProvider.LdapRoleProvider,
Lexmark.SPS.Core.LdapMembershipProvider, Version=1.3.0.0, Culture=neutral,
PublicKeyToken=cd98fdb728e8c0c6"
applicationName="name"
server="host name or IP address"
authType="authentication type"
useSSL="true or false"
port="port"
lookupUserDN="dn"
lookupPassword="password"
lookupDomain="domain"
groupContainer="value"
groupFilter="value"
groupNameAttribute="value"
groupMemberAttribute="value"
userSearchBase="value"
userUidAttribute="value"
timeout="timeout" />
</providers>
</roleManager>
...
</system.web>
...
</configuration>
where
applicationName
server
searchBase
lookupAuthType
lookupUserDN
lookupPassword
lookupuseSSL
loukupPort
lookupDomain
WriteAuthType
WriteUserDN
WritePassword
WriteUseSSL
= option application name, defaults to application virtual path
= LDAP server address (eg. directory.lex.lexmark.com)
= required base on which to search for users
(eg. ou=Employees,o=Lexmark)
= Anonymous, Basic, Digest, Dpa, Kerberos, Msn, Negotiate,
Ntlm or Sicily (authentication type for lookups, optional
default is Anonymous)
= user DN for application lookups (optional, not required for
anonymous connections, eg. uid=XXX,ou=Employees,o=Lexmark)
= password corresponding to lookupUser (optional)
= true or fales (optional, defaults to false for
Anonymous authentication, true for others)
= communication port (optional, defaults to 389 for clear text
and 636 for SSL)
= domain (optional)
= Anonymous, Basic, Digest, Dpa, Kerberos, Msn, Negotiate,
Ntlm or Sicily (authentication type for user validation,
optional,default is Basic)
= user DN for application lookups
= password corresponding to WriteUserDN
= true or false (optional, defaults to false for
32
Installieren von Solutions Platform
33
Anonymous authentication, true for others)
= communication port (optional, defaults to 389 for clear text
and 636 for SSL)
WriteDomain
= domain (optional)
validateAuthType
= Anonymous, Basic, Digest, Dpa, Kerberos, Msn, Negotiate,
Ntlm or Sicily (authentication type for user validation,
optional, default is Basic)
uidProperty
= user id property on user object, required (eg. uid)
displayNameProperty = display name property on user object (eg. displayname)
emailProperty
= email property on user object, optional (should not be
specified for Lexmark LDAP because this property is not
indexed for searches)
badgeIdproperty
= badge id property on user object, optional
timeout
= timeout (in seconds, should be fairly high, say 300 seconds
for Lexmark, to import all users from LDAP)
authType
= same as lookupAuthType above
groupContainer
= required base on which to search for groups
(eg. ou=Groups,o=Lexmark)
groupFilter
= an LDAP search sub-string that defines a group object
(eg. ObjectClass=groupOfUniquenames)
groupNameAttribute
= the name attribute on a group object (eg. cn)
groupMemberAttribute = the name of a member attribute on a group object
(eg. uniquemember). The value in this attribute is the DN
of a user.
userSearchBase
= same as searchBase above
userUidAttribute
= same as uidProperty above
WritePort
3 Suchen Sie die folgende Datei und öffnen Sie sie in einem Texteditor: C:\inetpub\wwwroot\wss
\VirtualDirectories\27644\web.config.
Hinweis: Die Portnummer kann abweichen. Dies ist die SharePoint-Verwaltungswebsite.
4 Fügen Sie dieselben XML-Knoten wie in Schritt 2 auf Seite 31 hinzu, um die LDAP- oder Active Directory-Komponente
bei der SharePoint-Administratoranwendung zu registrieren.
Dieser Schritt ist erforderlich, damit für die Websitesammlung unter Verwendung der Administratoranwendung
ein Websiteadministrator ausgewählt werden kann. Der Mitgliedschaftsknoten ist identisch, allerdings wird das
defaultProvider-Attribut wie nachfolgend dargestellt weggelassen. Der roleManager-Knoten ist auch
identisch. Hier werden jedoch defaultProvider und aktivierte Attribute weggelassen.
<configuration>
...
<system.web>
...
<membership>
...
</membership>
<roleManager>
...
</roleManager>
...
</system.web>
...
</configuration>
Installieren von Solutions Platform
34
Konfigurieren des Listen-Mitgliedschaftsanbieters
1 Suchen Sie die folgende Datei und öffnen Sie sie in einem Texteditor: C:\inetpub\wwwroot\wss
\VirtualDirectories\80\web.config.
2 Fügen Sie die folgenden XML-Knoten hinzu, um die Komponente "SharePoint-Liste" als Authentifizierungsoption
zu registrieren:
<configuration>
...
<system.web>
...
<membership defaultProvider="ListMembership">
<providers>
<add name="ListMembership"
type="Lexmark.SharePointSolutions.Core.SPListMembershipProvider.SPListMembershipProvider,
Lexmark.SPS.Core.SPListMembershipProvider, Version=1.3.0.0, Culture=neutral,
PublicKeyToken=b13181d43a8e8c47" spListName="Users" />
</providers>
</membership>
<roleManager defaultProvider="ListRole" enabled="true">
<providers>
<add name="ListRole"
type="Lexmark.SharePointSolutions.Core.SPListMembershipProvider.SPListRoleProvider,
Lexmark.SPS.Core.SPListMembershipProvider, Version=1.3.0.0, Culture=neutral,
PublicKeyToken=b13181d43a8e8c47" />
</providers>
</roleManager>
...
</system.web>
...
</configuration>
where
spListName
= option list name, defaults to a custom "Users" list within
SharePoint provided by the Core team.
3 Suchen Sie die folgende Datei und öffnen Sie sie in einem Texteditor: C:\inetpub\wwwroot\wss
\VirtualDirectories\27644\web.config.
Hinweis: Die Portnummer kann abweichen. Dies ist die SharePoint-Verwaltungswebsite.
4 Fügen Sie dieselben XML-Knoten wie in Schritt 2 hinzu, um die Listenkomponente bei der SharePointAdministratoranwendung zu registrieren.
Dieser Schritt ist erforderlich, damit für die Websitesammlung unter Verwendung der Administratoranwendung
ein Websiteadministrator ausgewählt werden kann. Der Mitgliedschaftsknoten ist identisch, allerdings wird das
defaultProvider-Attribut wie nachfolgend dargestellt weggelassen. Der roleManager-Knoten ist auch
identisch. Hier werden jedoch defaultProvider und aktivierte Attribute weggelassen.
<configuration>
...
<system.web>
...
<membership>
...
</membership>
<roleManager>
...
</roleManager>
...
</system.web>
Installieren von Solutions Platform
35
...
</configuration>
Aktivieren des Mitgliedschaftsanbieters für die Websitesammlung
1 Öffnen Sie die SharePoint-Zentraladministration.
2 Klicken Sie auf die Registerkarte Anwendungsverwaltung.
3 Klicken Sie im Abschnitt "Verwaltung von SharePoint-Webanwendungen" auf Webanwendungsliste.
4 Wählen Sie ggf. SharePoint‑80 aus.
5 Klicken Sie im Abschnitt "Anwendungssicherheit" auf Authentifizierungsanbieter und dann auf Standard.
6 Wählen Sie im Abschnitt "Authentifizierungsmethode" Formulare aus und aktivieren Sie anschließend das
Kontrollkästchen Anonymen Zugriff aktivieren.
7 Geben Sie im Feld "Name des Mitgliedschaftsanbieters" abhängig von der verwendeten Authentifizierungsoption
LdapMembership oder ListMembership ein.
8 Geben Sie im Feld "Rollen-Managername" abhängig von der verwendeten Authentifizierungsoption LdapRole
oder ListRole ein und klicken Sie dann auf Speichern.
Hinweis: Starten Sie IIS nach dem Speichern der Optionen neu, damit die Änderungen wirksam werden.
9 Klicken Sie auf die Registerkarte Anwendungsverwaltung.
10 Klicken Sie im Abschnitt "SharePoint-Websiteverwaltung" auf Websitesammlungsadministratoren.
11 Wählen Sie im Dropdown-Menü "Websitesammlung" die Option Websitesammlung ändern.
12 Wählen Sie in der Liste der Websites /sites/Lexmark und klicken Sie dann auf OK.
13 Geben Sie den Benutzernamen des primären Websitesammlungsadministrators ein.
Geben Sie ggf. den Benutzernamen eines sekundären Websitesammlungsadministrators ein.
Hinweis: Bei Verwendung der Listen-Mitgliedschaft muss der anfängliche Benutzername admin und das
Kennwort ebenfalls admin lauten. Hierbei handelt es sich um ein vordefiniertes Konto, das Ihnen die erstmalige
Anmeldung ermöglicht. Benutzer können später auf der Seite "Benutzer" importiert oder erstellt werden.
14 Klicken Sie auf OK.
Hinzufügen einer Druckfreigabe-Warteschlange auf einer
Client-Arbeitsstation oder einem Druckserver
Hinzufügen eines neuen Druckers
1 Vergewissern Sie sich, dass Sie den für Ihr Betriebssystem geeigneten PCL5-, PCL XL- oder universellen Lexmark
PostScript-Treiber installiert haben, der unter http://support.lexmark.com zur Verfügung steht.
Hinweis: Wenn Sie den Universaldruckertreiber zum ersten Mal installieren, werden Sie aufgefordert, während
der Treiberinstallation einen neuen Windows-Drucker hinzuzufügen. Sie können mit Schritt 6 fortfahren, um den
Drucker während der Installation hinzuzufügen.
2 Klicken Sie auf
oder auf Start und dann auf Ausführen.
Installieren von Solutions Platform
36
3 Geben Sie im Feld "Suche starten" oder "Ausführen" control printers ein.
4 Drücken Sie die Eingabetaste oder klicken Sie auf OK.
Der Druckerordner wird geöffnet.
5 Klicken Sie auf Drucker hinzufügen > Weiter.
6 Wählen Sie einen lokalen Drucker aus. Deaktivieren Sie in Windows XP das Kontrollkästchen Plug & Play-Drucker
automatisch ermitteln und installieren.
7 Klicken Sie auf Weiter.
8 Wählen Sie Neuen Anschluss erstellen.
9 Wählen Sie im Dropdown-Menü "Anschlusstyp" Standard-TCP/IP-Anschluss und klicken Sie auf Weiter.
Der Assistent zum Hinzufügen eines Standard-TCP/IP-Druckeranschlusses wird angezeigt. Klicken Sie ggf. erneut
auf Weiter.
Hinzufügen eines neuen TCP/IP-Anschlusses
1 Geben Sie im Feld "Hostname oder IP-Adresse" bzw. im Feld "Druckername oder IP-Adresse" die Adresse des Servers
für die Solutions Platform (nicht die Adresse des Druckers) ein.
Hinweis: Wenn Sie die Adresse nicht kennen, wenden Sie sich an den Serveradministrator.
2 Geben Sie im Feld "Anschlussname" einen beschreibenden Anschlussnamen (z. B. "Druckfreigabeserver") ein.
Deaktivieren Sie in Windows 7 das Kontrollkästchen Den Drucker abfragen und den zu verwendenden Treiber
automatisch auswählen.
3 Klicken Sie auf Weiter.
4 Wenn zusätzliche Informationen zum Anschluss angefordert werden, wählen SieBenutzerdefiniert und klicken dann
auf Einstellungen.
5 Geben Sie im Feld "Anschlussnummer" die zum Senden von Druckfreigabeaufträgen verwendete Anschlussnummer
ein und klicken Sie auf OK.
Hinweis: Lassen Sie die Standardanschlussnummer 9100 unverändert, es sei denn Ihr Server verwendet einen
anderen Anschluss. Wenn Sie die richtige Anschlussnummer nicht kennen, wenden Sie sich an den
Serveradministrator.
6 Klicken Sie auf Weiter und dann ggf. auf Fertig stellen.
Installieren der Druckersoftware
1 Klicken Sie bei der Aufforderung, die Druckersoftware zu installieren, auf Datenträger.
2 Geben Sie im Feld "Dateien des Herstellers kopieren von" den Speicherort an, unter denen die Dateien des Lexmark
Universal-Druckertreibers installiert wurden, oder klicken Sie auf Durchsuchen und wechseln Sie zur INF-Datei des
Treibers.
3 Klicken Sie auf OK.
4 Vergewissern Sie sich, dass Lexmark Universal, Lexmark Universal XL oder Lexmark Universal PS3 ausgewählt ist,
und klicken Sie auf Weiter.
Installieren von Solutions Platform
37
5 Falls Sie dazu aufgefordert werden, wählen Sie Den momentan installierten Treiber verwenden oder Vorhandenen
Treiber beibehalten und klicken dann auf Weiter.
6 Führen Sie die restlichen Schritte im Assistenten zum Hinzufügen von Druckern aus. Geben Sie einen beschreibenden
Namen für die Druckfreigabe-Warteschlange ein, wählen Sie aus, ob die neue Druckerwarteschlange als Standard
verwendet werden soll, und drucken Sie dann bei Bedarf eine Testseite.
Hinweise:
• In Windows XP können Sie zusätzlich auswählen, ob die neue Druckfreigabe-Warteschlange für die
Installation auf einem Druckserver freigegeben werden soll. Wenn Sie die Druckfreigabe-Warteschlange in
Windows 7 freigeben möchten, bearbeiten Sie die Druckereigenschaften, nachdem der Drucker hinzugefügt
wurde.
• Wenn Sie eine Testseite drucken, wird diese an die Druckfreigabe-Warteschlange gesendet und kann auf
einem angeschlossenen Drucker wie jeder andere Auftrag freigegeben werden.
Ändern der Protokollierungsstufe
Solutions Platform unterstützt die WARN-Protokollierungsstufe als Standard. Zur Fehlerbehebung oder zu
Informationszwecken können Sie die Protokollierungsstufe entsprechend ändern.
• DEBUG: Auf dieser Stufe werden alle Details zu einem bestimmten Ereignis oder einer bestimmten Aktivität auf
dem Server protokolliert. Dies ist die höchste Protokollierungsstufe. Wenn die Protokollierung auf DEBUG festgelegt
wird, werden Informationen aller anderen Protokollierungsstufen in der Protokolldatei angezeigt.
• ERROR: Auf dieser Stufe werden ausschließlich Fehlerbedingungen protokolliert. Die ERROR-Stufe bietet die
wenigsten Protokollierungsinformationen.
• INFO: Auf dieser Stufe werden Workflowinformationen protokolliert. Es wird allgemein erläutert, wie ein Ereignis
oder eine Aktivität auftritt.
• WARN: Auf dieser Stufe werden Informationen zur erfolgreichen Ausführung eines Ereignisses oder einer Aktivität
protokolliert, die jedoch mit Problemen verbunden sind.
1 Suchen Sie die folgende Datei und öffnen Sie sie in einem Texteditor:
C:\Programme\Gemeinsame Dateien\Microsoft Shared\Web Server Extensions
\12\CONFIG\LexmarkEntSolSuite\LexmarkEntSolSuite_log4net.config.
Für jede Website werden die folgenden separaten Protokolldateien erstellt:
Protokoll für die Website "Home": Home.log
Protokoll für die Website "Verwaltung": Accounting.log
Protokoll für die Website "Druckfreigabe": PrintRelease.log
Protokoll für die Website "Meine e-Task": MyETask.log
Diese Protokolldateien befinden sich unter C:\Programme\Gemeinsame Dateien\Microsoft Shared
\Web Server Extensions\12\LOGS\Lexmark.
2 Ändern Sie die Protokollierungsstufe.
<root>
<level value="WARN" /> <!‑‑values: ERROR, INFO, WARN, DEBUG‑‑>
<appender-ref ref="LexmarkDocumentAccountingRollingFileAppender" />
<appender-ref ref="LexmarkPrintReleaseRollingFileAppender" />
<appender-ref ref="HomeRollingFileAppender" />
<appender-ref ref="MyETaskRollingFileAppender" />
</root>
Installieren von Solutions Platform
38
Ändern der Beibehaltungsdauer von Änderungsprotokollen
Ändern Sie die Anzahl der Tage, die Ereignisse im Änderungsprotokoll verbleiben.
1 Öffnen Sie die SharePoint-Zentraladministration.
2 Klicken Sie auf Anwendungsverwaltung >Allgemeine Webanwendungseinstellungen.
3 Wählen Sie im Abschnitt "Änderungsprotokoll" Nach aus und geben Sie in das Feld für die Anzahl der Tage eine Zahl
zwischen 3 und 7 ein.
4 Klicken Sie auf OK.
Deaktivieren der Papierkorbeinstellungen
Deaktivieren Sie den Papierkorbstatus, um alle Papierkörbe in der Webanwendung zu leeren.
1 Öffnen Sie die SharePoint-Zentraladministration.
2 Klicken Sie auf Anwendungsverwaltung >Allgemeine Webanwendungseinstellungen.
3 Wählen Sie im Menü "Status des Papierkorbs" im Abschnitt "Papierkorb" die Einstellung Aus.
4 Klicken Sie auf OK.
Deaktivieren der Listenversionierung
Die Website erstellt standardmäßig Versionen der einzelnen Listeneinträge, was zu einem Anwachsen der
Inhaltsdatenbank führt. Um die Größe der Inhaltsdatenbank zu verringern, deaktivieren Sie die Listenversionierung.
Hinweis: Sie müssen über Rechte als Websitesammlungsadministrator verfügen, um die Einstellungen für die
Listenversionierung anzuzeigen.
1 Rufen Sie die Lexmark Solutions Platform in Ihrem Webbrowser auf.
2 Geben Sie im Feld "URL" die URL der Website ein, für die Sie die Versionierung deaktivieren möchten.
• Home–http://server/sites/Lexmark/_layouts/settings.aspx
• Druckfreigabe–http://server/sites/Lexmark/PrintRelease/settings.aspx
• Verwaltung–http://server/sites/Lexmark/Accounting/settings.aspx
• Meine e‑Task–http://server/sites/Lexmark/MyProfiles/settings.aspx
Hinweis: Ersetzen Sie server durch die IP-Adresse des Servers für die Lösung.
3 Klicken Sie im Abschnitt "Websiteverwaltung" auf Websitebibliotheken und -listen.
4 Wählen Sie die Liste oder den Inhalt aus, die bzw. den Sie anpassen möchten.
5 Klicken Sie im Abschnitt "Allgemeine Einstellungen" auf Versionierungseinstellungen.
6 Wählen Sie im Abschnitt "Elementversionsverlauf" Nein aus.
7 Klicken Sie auf OK.
Installieren von Solutions Platform
Deaktivieren der Suchbarkeit einer Website
Um die Größe der Inhaltsdatenbank zu minimieren, deaktivieren Sie die Suchbarkeit der einzelnen Websites in der
Lösung.
1 Rufen Sie die Lexmark Solutions Platform in Ihrem Webbrowser auf.
2 Geben Sie im Feld "URL" die URL der Website ein.
• Home–http://server/sites/Lexmark/_layouts/srchvis.aspx
• Druckfreigabe–http://server/sites/Lexmark/PrintRelease/srchvis.aspx
• Verwaltung–http://server/sites/Lexmark/Accounting/srchvis.aspx
• Meine e‑Task–http://server/sites/Lexmark/MyProfiles/srchvis.aspx
Hinweis: Ersetzen Sie server durch die IP-Adresse des Servers für die Lösung.
3 Wählen Sie im Abschnitt "Websiteinhalt indizieren" Nein aus.
4 Klicken Sie auf OK.
39
Fehlerbehebung
40
Fehlerbehebung
Anwendungsfehler
Diese Fehlermeldung kann beim Anmelden bei SharePoint ausgegeben werden.
ÜBERPRÜFEN DER DATEI "WEB.CONFIG" IN DER EREIGNISANZEIGE AUF FEHLER
1 Klicken Sie auf Start >Verwaltung >Ereignisanzeige >Anwendung.
2 Überprüfen Sie die zuletzt aufgetretenen Fehler und notieren Sie sich spezifische Fehler, die sich auf die Solutions
Platform und SharePoint beziehen.
In den Meldungen der Ereignisanzeige ist angegeben, an welcher Stelle das Problem in der Datei "web.config"
vorliegt. Die Datei "web.config" befindet sich im Verzeichnis c:\inetpub\wwwroot\wss\VirtualDirectories.
3 Suchen Sie in der Datei "web.config" den Fehler oder die Zeilennummer, der bzw. die in der Ereignisanzeige
angegeben ist, und beheben Sie den Fehler.
Falls in der Ereignisanzeige keine Zeilennummer angegeben ist, wird das Problem in der Datei "web.config"
wahrscheinlich durch zwei Paare von <control> </control>-Tags verursacht. Löschen Sie das leere
<control> </control>-Tag.
4 Melden Sie sich erneut bei SharePoint an.
Anwendung ist nicht verfügbar
Diese Fehlermeldung kann beim Starten von SharePoint unter Windows 2003 ausgegeben werden.
NEUSTART VON IIS 6.0
1 Der Gatewaydienst auf Anwendungsebene muss gestartet sein.
Klicken Sie auf Start >Verwaltung >Dienste.
2 Beenden Sie IIS auf dem Server.
a Klicken Sie auf Start >Verwaltung >Internetinformationsdienste (IIS).
b Klicken Sie im IIS-Manager mit der rechten Maustaste auf den Serverknoten und klicken Sie dann auf Alle
Tasks >IIS beenden.
3 Starten Sie den Task-Manager.
a Klicken Sie mit der rechten Maustaste auf die Symbolleiste im unteren Bildschirmbereich und klicken Sie auf
Task-Manager.
b Aktivieren Sie auf der Registerkarte "Prozesse" das Kontrollkästchen Prozesse aller Benutzer anzeigen.
c Beenden Sie alle "w3wp.exe"-Prozesse.
Fehlerbehebung
41
4 Starten Sie IIS auf dem Server neu.
a Klicken Sie auf Start >Verwaltung >Internetinformationsdienste (IIS).
b Klicken Sie im IIS-Manager mit der rechten Maustaste auf den Serverknoten und klicken Sie dann auf Alle
Tasks >IIS neu starten.
5 Probieren Sie aus, ob Sie sich jetzt bei SharePoint anmelden können.
Lösung kann nicht installiert werden
Probieren Sie eine oder mehrere der folgenden Methoden aus:
STELLEN SIE SICHER, DASS ALLE VORAUSSETZUNGEN ERFÜLLT WERDEN
Weitere Informationen finden Sie unter "Erste Schritte" auf Seite 5.
STELLEN SIE SICHER, DASS SIE BEIM KONFIGURIEREN ALTERNATIVER ZUGRIFFSZUORDNUNGEN
DIE IP-ADRESSE VERWENDEN
Verwenden Sie beim Konfigurieren alternativer Zugriffszuordnungen die IP-Adresse oder den vollqualifizierten
Domänennamen (Fully Qualified Domain Name, FQDN). Die Verwendung des Hostnamens kann Probleme
verursachen und sollte vermieden werden.
ÜBERPRÜFEN SIE PORT 9100 UND SETZEN SIE DIE DIENSTE ZURÜCK
Vergewissern Sie sich, dass Port 9100 aktiviert ist und überwacht wird. Geben Sie in der Befehlszeile netstat a ein.
Falls der Port nicht aktiviert ist, setzen Sie IIS zurück, indem Sie iisreset \noforce an der Eingabeaufforderung
eingeben, und starten Sie den Lexmark LTPA Dienst (Lexmark Transport Protocol Adapter) dann neu.
DEINSTALLIEREN SIE SOLUTIONS PLATFORM UND INSTALLIEREN SIE DIE SOFTWARE ERNEUT
Starten Sie die Datei uninstaller.exe unter c:\Programme\<Installationsverzeichnis>.
Fehlerbehebung
42
Aufträge werden nicht in der Druckfreigabe-Warteschlange
angezeigt
Probieren Sie eine oder mehrere der folgenden Methoden aus:
STELLEN SIE SICHER, DASS VIRTUAL DIRECTORY-EINSTELLUNGEN UND DER UNC-PFAD
ORDNUNGSGEMÄSS KONFIGURIERT WURDEN
1 Vergewissern Sie sich, dass IIS und der LTPA (Lexmark Transport Protocol Agent) ausgeführt werden.
Klicken Sie auf Start >Verwaltung >Dienste.
2 Vergewissern Sie sich, dass der URI-Speicherort mit der Virtual Directory-Konfiguration übereinstimmt.
a Melden Sie sich beim Solutions Platform-Webportal als Administrator an.
b Klicken Sie auf die Registerkarte Druckfreigabe >Einstellungen für Druckfreigabe.
c Vergewissern Sie sich, dass der URI-Speicherort identisch mit dem Virtual Directory im Format
http://ipaddress/VirtualDirectoryName ist.
d Stellen Sie sicher, dass der Speicherort und die Anmeldeinformationen für den UNC-Pfad korrekt sind.
Hinweis: Damit die Verbindung ordnungsgemäß hergestellt werden kann, achten Sie darauf, in beiden
Einstellungen den richtigen Schrägstrich ("\" oder "/") zu verwenden.
e Stellen Sie sicher, dass Domänen- und Benutzername getrennt in die dafür vorgesehenen Felder eingegeben
werden.
Hinweis: Der Domänenname darf nicht im Benutzernamen enthalten sein. Das Format Domänenname
\Benutzername ist nicht zulässig.
3 Vergewissern Sie sich, dass die Festplatte, auf der sich die Netzwerkfreigabe befindet, über genügend
Speicherkapazität zum Schreiben von Dateien verfügt.
4 Stellen Sie sicher, dass den Benutzeranmeldeinformationen die erforderliche Berechtigung zum Schreiben von
Dateien auf der Netzwerkfreigabe zugewiesen wurde.
a Erstellen Sie unter Verwendung der Anmeldeinformationen, die Sie im Feld "Benutzername" und "Kennwort"
für den UNC-Pfad eingegeben haben, die Datei test.txt und speichern Sie sie auf der Netzwerkfreigabe.
b Öffnen Sie einen Webbrowser und geben Sie den Speicherort der Datei "test.txt" im Format
http://ipaddress/VirtualDirectoryName/test.txt ein.
Die von Ihnen erstellte Testdatei sollte angezeigt werden. Wird die Datei nicht angezeigt, überprüfen Sie die
Virtual Directory-Einstellungen in IIS, um sicherzustellen, dass der richtige Speicherort und eine gültige
Authentifizierung angegeben wurden.
Hinweis: Falls Sie die Pass-Through-Authentifizierung verwenden, ändern Sie die Einstellung, um
Verbindungen unter Verwendung statischer Anmeldeinformationen herzustellen, die auf der Freigabe und
beim Neustart von IIS verwendet werden.
c Wenn die Datei "test.txt" ordnungsgemäß im Virtual Directory geöffnet wurde, verfahren Sie wie folgt:
1 Beenden Sie IIS und starten Sie den LTPA neu.
2 Öffnen Sie den Task-Manager und beenden Sie alle "w3wp.exe"-Prozesse.
3 Starten Sie IIS neu.
4 Senden Sie einen weiteren Druckauftrag, um festzustellen, ob er jetzt in der Druckfreigabe-Warteschlange
angezeigt wird.
Fehlerbehebung
43
ÜBERPRÜFEN SIE DIE SERVERADRESSE DER SOLUTIONS PLATFORM
Vergewissern Sie sich, dass Sie bei der Installation der Druckfreigabe-Warteschlange auf der Arbeitsstation oder dem
Druckserver die richtige IP-Adresse für den Solutions Platform-Server angegeben haben. Mit dem
Druckerinstallations-Assistenten in Windows kann die Installation erfolgreich durchgeführt werden, solange eine
gültige IP-Adresse angegeben wird. Dabei muss es sich nicht um die korrekte Adresse für den Solutions PlatformServer handeln.
1 Klicken Sie auf
oder auf Start und dann auf Ausführen.
2 Geben Sie im Dialogfeld "Suche starten" oder "Ausführen" control printers ein.
3 Drücken Sie die Eingabetaste oder klicken Sie auf OK.
Der Druckerordner wird geöffnet.
4 Klicken Sie mit der rechten Maustaste auf die Druckfreigabe-Warteschlange und klicken Sie dann auf
Druckereigenschaften oder Eigenschaften.
5 Klicken Sie auf die Registerkarte Ports >Port konfigurieren.
6 Stellen Sie sicher, dass im Feld für den Druckernamen oder die IP-Adresse die richtige Adresse für den Solutions
Platform-Server angegeben ist.
STELLEN SIE SICHER, DASS SIE BEIM ERSTELLEN DES VIRTUAL DIRECTORY DIE IP-ADRESSE
VERWENDEN
Vergewissern Sie sich, dass Sie beim Erstellen des Virtual Directory und beim Eingeben des URI-Speicherorts auf dem
Solutions Platform-Server die IP-Adresse oder den vollqualifizierten Domänennamen (Fully Qualified Domain Name,
FQDN) verwenden. Die Verwendung des Hostnamens kann Probleme verursachen und sollte vermieden werden.
STELLEN SIE SICHER, DASS DER ANONYME ZUGRIFF AKTIVIERT IST.
Aktivieren des anonymen Zugriffs über den Internetinformationsdienste-Manager (IIS)
1 Öffnen Sie den IIS-Manager.
2 Klicken Sie im linken Bereich in der Menüstruktur "Websites" auf SharePoint-80.
3 Doppelklicken Sie im rechten Bereich auf Authentifizierung.
4 Auf der Seite "Authentifizierung" muss die anonyme Authentifizierung aktiviert sein.
Aktivieren des anonymen Zugriffs von der SharePoint-Zentraladministration
1 Öffnen Sie die SharePoint-Zentraladministration.
2 Klicken Sie auf die Registerkarte Anwendungsverwaltung.
3 Klicken Sie im Abschnitt "Verwaltung von SharePoint-Webanwendungen" auf Webanwendungsliste.
4 Wählen Sie ggf. SharePoint‑80 aus.
5 Klicken Sie im Abschnitt "Anwendungssicherheit" auf Authentifizierungsanbieter.
6 Im Abschnitt "Anonymer Zugriff" muss das Kontrollkästchen Anonymen Zugriff aktivieren aktiviert sein.
Fehlerbehebung
44
Aufträge werden nach der Druckerfreigabe nicht gedruckt
STELLEN SIE SICHER, DASS VIRTUAL DIRECTORY UND DER URI-PFAD ORDNUNGSGEMÄSS
KONFIGURIERT SIND
1 Erstellen Sie die Datei test.txt und speichern Sie sie in der Netzwerkfreigabe oder in dem physischen Ordner, den
Sie beim Erstellen von Virtual Directory angegeben haben.
2 Melden Sie sich beim Solutions Platform-Webportal als Administrator an.
3 Klicken Sie auf die Registerkarte Druckfreigabe >Einstellungen für Druckfreigabe.
4 Kopieren Sie den URI-Pfad.
5 Fügen Sie ihn in das URL-Feld des Webbrowsers ein und fügen Sie test.txt hinzu.
Die Adresse im Browser sollte jetzt das folgende Format aufweisen:
http://ipaddress/VirtualDirectoryName/test.txt.
6 Drücken Sie die Eingabetaste, um festzustellen, ob die Datei ordnungsgemäß geöffnet wird.
7 Wenn die Datei nicht ordnungsgemäß geöffnet wird, liegt ein Problem mit den Berechtigungen für den Ordner
"Druckaufträge" oder den Virtual Directory-Einstellungen in IIS vor. Überprüfen Sie erneut, ob die Einstellungen
richtig sind.
8 Wenn die Datei ordnungsgemäß geöffnet wird, stellen Sie mithilfe von Telnet an Port 10000 fest, ob der
Servername vom Drucker unter dem URI-Pfad aufgelöst werden kann.
Möglicherweise verwendet der URI einen Hostnamen, der vom Drucker ohne Änderung des DNS-Servers nicht
aufgelöst werden kann. Ändern Sie ihn in eine IP-Adresse oder einen vollqualifizierten Domänennamen (FQDN).
Hinweise
45
Hinweise
Hinweis zur Ausgabe
Januar 2012
Der folgende Abschnitt gilt nicht für Länder, in denen die nachstehenden Bestimmungen nicht mit dem geltenden
Recht vereinbar sind: LEXMARK INTERNATIONAL, INC. ÜBERNIMMT FÜR DIE VORLIEGENDE DOKUMENTATION
KEINERLEI GEWÄHRLEISTUNG IRGENDWELCHER ART, WEDER AUSDRÜCKLICH NOCH STILLSCHWEIGEND,
EINSCHLIESSLICH, JEDOCH NICHT AUSSCHLIESSLICH DER STILLSCHWEIGENDEN GEWÄHRLEISTUNG FÜR DIE
HANDELSÜBLICHKEIT ODER DIE EIGNUNG FÜR EINEN BESTIMMTEN ZWECK. In einigen Ländern sind ausdrückliche oder
stillschweigende Gewährleistungsausschlüsse für bestimmte Transaktionen nicht zulässig. Diese Erklärung betrifft Sie
deshalb möglicherweise nicht.
Diese Publikation kann technische Ungenauigkeiten oder typografische Fehler enthalten. Die hierin enthaltenen
Informationen werden regelmäßig geändert; diese Änderungen werden in höheren Versionen aufgenommen.
Verbesserungen oder Änderungen an den beschriebenen Produkten oder Programmen können jederzeit vorgenommen
werden.
Die in dieser Softwaredokumentation enthaltenen Verweise auf Produkte, Programme und Dienstleistungen besagen
nicht, dass der Hersteller beabsichtigt, diese in allen Ländern zugänglich zu machen, in denen diese
Softwaredokumentation angeboten wird. Kein Verweis auf ein Produkt, Programm oder einen Dienst besagt oder
impliziert, dass nur dieses Produkt, Programm oder dieser Dienst verwendet werden darf. Sämtliche Produkte,
Programme oder Dienste mit denselben Funktionen, die nicht gegen vorhandenen Beschränkungen bezüglich geistigen
Eigentums verstoßen, können stattdessen verwendet werden. Bei Verwendung anderer Produkte, Programme und
Dienstleistungen als den ausdrücklich vom Hersteller empfohlenen ist der Benutzer für die Beurteilung und Prüfung
der Funktionsfähigkeit selbst zuständig.
Den technischen Support von Lexmark finden Sie unter support.lexmark.com.
Unter www.lexmark.com erhalten Sie Informationen zu Zubehör und Downloads.
Verfügen Sie über keinen Internetzugriff, wenden Sie sich unter folgender Adresse schriftlich an Lexmark:
Lexmark International, Inc.
Bldg 004-2/CSC
740 New Circle Road NW
Lexington, KY 40550
USA
© 2012 Lexmark International, Inc.
All rights reserved.
Marken
Lexmark und Lexmark mit der Raute sind in den USA und/oder anderen Ländern eingetragene Marken von Lexmark
International, Inc.
PCL® ist eine eingetragene Marke der Hewlett-Packard Company.
Alle anderen Marken sind Eigentum ihrer jeweiligen Inhaber.
Hinweise
46
UNITED STATES GOVERNMENT RIGHTS
This software and any accompanying documentation provided under this agreement are commercial computer
software and documentation developed exclusively at private expense.
LEXMARK SOFTWARE LICENSE AGREEMENT
PLEASE READ CAREFULLY BEFORE INSTALLING AND/OR USING THIS SOFTWARE: This Software License Agreement
("License Agreement") is a legal agreement between you (either an individual or a single entity) and Lexmark
International, Inc. ("Lexmark") that, to the extent your Lexmark product or Software Program is not otherwise subject
to a written software license agreement between you and Lexmark or its suppliers, governs your use of any Software
Program installed on or provided by Lexmark for use in connection with your Lexmark product. The term "Software
Program" includes machine-readable instructions, audio/visual content (such as images and recordings), and associated
media, printed materials and electronic documentation.
BY USING AND/OR INSTALLING THIS SOFTWARE, YOU AGREE TO BE BOUND BY ALL THE TERMS AND CONDITIONS OF
THIS LICENSE AGREEMENT. IF YOU DO NOT SO AGREE, DO NOT INSTALL, COPY, DOWNLOAD, OR OTHERWISE USE THE
SOFTWARE PROGRAM. IF YOU DO NOT AGREE WITH THE TERMS OF THIS LICENSE AGREEMENT, PROMPTLY RETURN
THE PRODUCT UNUSED AND REQUEST A REFUND OF THE AMOUNT YOU PAID. IF YOU ARE INSTALLING THIS SOFTWARE
PROGRAM FOR USE BY OTHER PARTIES, YOU AGREE TO INFORM THE USERS THAT USE OF THE SOFTWARE PROGRAM
INDICATES ACCEPTANCE OF THESE TERMS.
1 STATEMENT OF LIMITED WARRANTY. Lexmark warrants that the media (e.g., diskette or compact disk) on which
the Software Program (if any) is furnished is free from defects in materials and workmanship under normal use
during the warranty period. The warranty period is ninety (90) days and commences on the date the Software
Program is delivered to the original end-user. This limited warranty applies only to Software Program media
purchased new from Lexmark or an Authorized Lexmark Reseller or Distributor. Lexmark will replace the Software
Program should it be determined that the media does not conform to this limited warranty.
2 DISCLAIMER AND LIMITATION OF WARRANTIES. EXCEPT AS PROVIDED IN THIS LICENSE AGREEMENT AND TO THE
MAXIMUM EXTENT PERMITTED BY APPLICABLE LAW, LEXMARK AND ITS SUPPLIERS PROVIDE THE SOFTWARE
PROGRAM "AS IS" AND HEREBY DISCLAIM ALL OTHER WARRANTIES AND CONDITIONS, EITHER EXPRESS OR IMPLIED,
INCLUDING, BUT NOT LIMITED TO, TITLE, NON-INFRINGEMENT, MERCHANTABILITY AND FITNESS FOR A
PARTICULAR PURPOSE, AND ABSENCE OF VIRUSES, ALL WITH REGARD TO THE SOFTWARE PROGRAM. This
Agreement is to be read in conjunction with certain statutory provisions, as that may be in force from time to time,
that imply warranties or conditions or impose obligations on Lexmark that cannot be excluded or modified. If any
such provisions apply, then to the extent Lexmark is able, Lexmark hereby limits its liability for breach of those
provisions to one of the following: replacement of the Software Program or reimbursement of the price paid for
the Software Program.
3 LICENSE GRANT. Lexmark grants you the following rights provided you comply with all terms and conditions of this
License Agreement:
a Use. You may Use one copy of the Software Program. The term "Use" means storing, loading, installing,
executing, or displaying the Software Program. If Lexmark has licensed the Software Program to you for
concurrent use, you must limit the number of authorized users to the number specified in your agreement with
Lexmark. You may not separate the components of the Software Program for use on more than one computer.
You agree that you will not Use the Software Program, in whole or in part, in any manner that has the effect of
overriding, modifying, eliminating, obscuring, altering or de-emphasizing the visual appearance of any
trademark, trade name, trade dress or intellectual property notice that appears on any computer display screens
normally generated by, or as a result of, the Software Program.
b Copying. You may make one (1) copy of the Software Program solely for purposes of backup, archiving, or
installation, provided the copy contains all of the original Software Program's proprietary notices. You may not
copy the Software Program to any public or distributed network.
Hinweise
47
c Reservation of Rights. The Software Program, including all fonts, is copyrighted and owned by Lexmark
4
5
6
7
8
9
International, Inc. and/or its suppliers. Lexmark reserves all rights not expressly granted to you in this License
Agreement.
d Freeware. Notwithstanding the terms and conditions of this License Agreement, all or any portion of the
Software Program that constitutes software provided under public license by third parties ("Freeware") is
licensed to you subject to the terms and conditions of the software license agreement accompanying such
Freeware, whether in the form of a discrete agreement, shrink-wrap license, or electronic license terms at the
time of download. Use of the Freeware by you shall be governed entirely by the terms and conditions of such
license.
TRANSFER. You may transfer the Software Program to another end-user. Any transfer must include all software
components, media, printed materials, and this License Agreement and you may not retain copies of the Software
Program or components thereof. The transfer may not be an indirect transfer, such as a consignment. Prior to the
transfer, the end-user receiving the transferred Software Program must agree to all these License Agreement terms.
Upon transfer of the Software Program, your license is automatically terminated. You may not rent, sublicense, or
assign the Software Program except to the extent provided in this License Agreement.
UPGRADES. To Use a Software Program identified as an upgrade, you must first be licensed to the original Software
Program identified by Lexmark as eligible for the upgrade. After upgrading, you may no longer use the original
Software Program that formed the basis for your upgrade eligibility.
LIMITATION ON REVERSE ENGINEERING. You may not alter, reverse engineer, reverse assemble, reverse compile
or otherwise translate the Software Program, except as and to the extent expressly permitted to do so by applicable
law for the purposes of inter-operability, error correction, and security testing. If you have such statutory rights,
you will notify Lexmark in writing of any intended reverse engineering, reverse assembly, or reverse compilation.
You may not decrypt the Software Program unless necessary for the legitimate Use of the Software Program.
ADDITIONAL SOFTWARE. This License Agreement applies to updates or supplements to the original Software
Program provided by Lexmark unless Lexmark provides other terms along with the update or supplement.
LIMITATION OF REMEDIES. To the maximum extent permitted by applicable law, the entire liability of Lexmark, its
suppliers, affiliates, and resellers, and your exclusive remedy shall be as follows: Lexmark will provide the express
limited warranty described above. If Lexmark does not remedy defective media as warranted, you may terminate
your license and your money will be refunded upon the return of all of your copies of the Software Program.
LIMITATION OF LIABILITY. To the maximum extent permitted by applicable law, for any claim arising out of Lexmark's
limited warranty, or for any other claim whatsoever related to the subject matter of this Agreement, Lexmark's
liability for all types of damages, regardless of the form of action or basis (including contract, breach, estoppel,
negligence, misrepresentation, or tort), shall be limited to the greater of $5,000 or the money paid to Lexmark or
its authorized remarketers for the license hereunder for the Software Program that caused the damages or that is
the subject matter of, or is directly related to, the cause of action.
IN NO EVENT WILL LEXMARK, ITS SUPPLIERS, SUBSIDIARIES, OR RESELLERS BE LIABLE FOR ANY SPECIAL, INCIDENTAL,
INDIRECT, EXEMPLARY, PUNITIVE, OR CONSEQUENTIAL DAMAGES (INCLUDING BUT NOT LIMITED TO LOST PROFITS
OR REVENUES, LOST SAVINGS, INTERRUPTION OF USE OR ANY LOSS OF, INACCURACY IN, OR DAMAGE TO, DATA
OR RECORDS, FOR CLAIMS OF THIRD PARTIES, OR DAMAGE TO REAL OR TANGIBLE PROPERTY, FOR LOSS OF PRIVACY
ARISING OUT OR IN ANY WAY RELATED TO THE USE OF OR INABILITY TO USE THE SOFTWARE PROGRAM, OR
OTHERWISE IN CONNECTION WITH ANY PROVISION OF THIS LICENCE AGREEMENT), REGARDLESS OF THE NATURE
OF THE CLAIM, INCLUDING BUT NOT LIMITED TO BREACH OF WARRANTY OR CONTRACT, TORT (INCLUDING
NEGLIGENCE OR STRICT LIABILITY), AND EVEN IF LEXMARK, OR ITS SUPPLIERS, AFFILIATES, OR REMARKETERS HAVE
BEEN ADVISED OF THE POSSIBILITY OF SUCH DAMAGES, OR FOR ANY CLAIM BY YOU BASED ON A THIRD-PARTY
CLAIM, EXCEPT TO THE EXTENT THIS EXCLUSION OF DAMAGES IS DETERMINED LEGALLY INVALID. THE FOREGOING
LIMITATIONS APPLY EVEN IF THE ABOVE-STATED REMEDIES FAIL OF THEIR ESSENTIAL PURPOSE.
10 TERM. This License Agreement is effective unless terminated or rejected. You may reject or terminate this license
at any time by destroying all copies of the Software Program, together with all modifications, documentation, and
merged portions in any form, or as otherwise described herein. Lexmark may terminate your license upon notice
if you fail to comply with any of the terms of this License Agreement. Upon such termination, you agree to destroy
Hinweise
11
12
13
14
15
16
17
18
48
all copies of the Software Program together with all modifications, documentation, and merged portions in any
form.
TAXES. You agree that you are responsible for payment of any taxes including, without limitation, any goods and
services and personal property taxes, resulting from this Agreement or your Use of the Software Program.
LIMITATION ON ACTIONS. No action, regardless of form, arising out of this Agreement may be brought by either
party more than two years after the cause of action has arisen, except as provided under applicable law.
APPLICABLE LAW. This Agreement is governed non-exclusively by the laws of the country in which you acquired the
Software Program (or, if that country has a federal system of government, then this Agreement will be governed
by the laws of the political subdivision in which you acquired the Software). If you acquired the Software in the
United States, the laws of the Commonwealth of Kentucky shall govern. No choice of law rules in any jurisdiction
will apply.
UNITED STATES GOVERNMENT RESTRICTED RIGHTS. The Software has been developed entirely at private expense
and is provided with RESTRICTED RIGHTS. Use, duplication and disclosure by the Government is subject to
restrictions as set forth in subparagraph (c) (1) (ii) of the Rights in Technical Data and Computer Software clause at
DFARS 252.227-7013 and in similar FAR provisions (or any equivalent agency regulation or contract clause).
CONSENT TO USE OF DATA. You agree that Lexmark, its affiliates, and agents may collect and use information you
provide in relation to support services performed with respect to the Software Program and requested by you.
Lexmark agrees not to use this information in a form that personally identifies you except to the extent necessary
to provide such services.
EXPORT RESTRICTIONS. You may not (a) acquire, ship, transfer, or reexport, directly or indirectly, the Software
Program or any direct product therefrom, in violation of any applicable export laws or (b) permit the Software
Program to be used for any purpose prohibited by such export laws, including, without limitation, nuclear, chemical,
or biological weapons proliferation.
CAPACITY AND AUTHORITY TO CONTRACT. You represent that you are of the legal age of majority in the place you
sign this License Agreement and, if applicable, you are duly authorized by your employer or principal to enter into
this contract.
ENTIRE AGREEMENT. This License Agreement (including any addendum or amendment to this License Agreement
that is included with the Software Program) is the entire agreement between you and Lexmark relating to the
Software Program. Except as otherwise provided for herein, these terms and conditions supersede all prior or
contemporaneous oral or written communications, proposals, and representations with respect to the Software
Program or any other subject matter covered by this License Agreement (except to the extent such extraneous
terms do not conflict with the terms of this License Agreement, any other written agreement signed by you and
Lexmark relating to your Use of the Software Program). To the extent any Lexmark policies or programs for support
services conflict with the terms of this License Agreement, the terms of this License Agreement shall control.
Open LDAP 2.4.24
DIESE SOFTWARE WIRD VON DER OPENLDAP FOUNDATION UND DEREN MITARBEITERN OHNE MÄNGELGEWÄHR UND
UNTER AUSSCHLUSS JEGLICHER AUSDRÜCKLICHEN ODER STILLSCHWEIGENDEN GEWÄHRLEISTUNG, EINSCHLIESSLICH
DER STILLSCHWEIGENDEN GEWÄHRLEISTUNG BEZÜGLICH DER MARKTGÄNGIGKEIT SOWIE DER EIGNUNG FÜR EINEN
BESTIMMTEN ZWECK (JEDOCH NICHT DARAUF BESCHRÄNKT) BEREITGESTELLT. DIE OPENLDAP FOUNDATION, DEREN
MITARBEITER ODER DIE AUTOREN BZW. EIGENTÜMER DER SOFTWARE HAFTEN IN KEINEM FALL FÜR DIREKTE,
INDIREKTE, SPEZIELLE ODER EXEMPLARISCHE SCHÄDEN ODER ANDERE ENTSTANDENE SCHÄDEN BZW. FOLGESCHÄDEN
(EINSCHLIESSLICH, JEDOCH NICHT AUSSCHLIESSLICH DER BESCHAFFUNG VON ERSATZGÜTERN ODER SERVICES,
NUTZUNGSAUSFÄLLEN, DATEN- ODER GEWINNVERLUSTEN ODER DER UNTERBRECHUNG DES GESCHÄFTSABLAUFS)
SOWIE FÜR SCHADENSERSATZFORDERUNGEN, OB ZUM VERTRAG, ZUR HAFTUNG ODER ZU SCHÄDEN (EINSCHLIESSLICH
FAHRLÄSSIGKEIT USW.), DIE IN IRGENDEINER FORM AUS DER VERWENDUNG DER SOFTWARE, AUCH BEI
AUSDRÜCKLICHEM HINWEIS AUF EINEN MÖGLICHEN SCHADEN, GESTELLT WERDEN.
OpenLDAP ist eine eingetragene Marke der OpenLDAP Foundation.
Hinweise
49
Copyright 1999-2003 OpenLDAP Foundation, Redwood City, California, USA. Alle Rechte vorbehalten. Die Berechtigung
zur Erstellung und Verteilung exakter Kopien dieses Dokuments wird hiermit erteilt.
Teil-Copyright 1998-2008 Kurt D. Zeilenga.
Teil-Copyright 1998-2006 Net Boolean Incorporated.
Teil-Copyright 2001-2006 IBM Corporation.
Alle Rechte vorbehalten.
Der Weitervertrieb und die Nutzung in Quell- und Binärform ist mit oder ohne Änderungen gestattet, sofern durch die
OpenLDAP Public License autorisiert.
Teil-Copyright 1999-2008 Howard Y.H. Chu.
Teil-Copyright 1999-2008 Symas Corporation.
Teil-Copyright 1998-2003 Hallvard B. Furuseth.
Teil-Copyright 2008-2009 Gavin Henry.
Teil-Copyright 2008-2009 Suretec Systems Ltd.
Alle Rechte vorbehalten.
Der Weitervertrieb und die Nutzung in Quell- und Binärform ist mit oder ohne Änderungen gestattet, sofern dieser
Hinweis beibehalten wird. Die Namen der Urheberrechtsinhaber dürfen ohne vorherige schriftliche Genehmigung nicht
verwendet werden, um von dieser Software abgeleitete Produkte zu befürworten oder zu fördern. Diese Software wird
ohne Mängelgewähr und ohne ausdrückliche oder stillschweigende Garantie zur Verfügung gestellt.
Teil-Copyright (c) 1992-1996 Regents of the University of Michigan.
Alle Rechte vorbehalten.
Der Weitervertrieb und die Nutzung in Quell- und Binärform ist gestattet, sofern dieser Hinweis beibehalten wird und
die University of Michigan in Ann Arbor genannt wird. Der Name der Universität darf ohne vorherige schriftliche
Genehmigung nicht verwendet werden, um von dieser Software abgeleitete Produkte zu befürworten oder zu fördern.
Diese Software wird ohne Mängelgewähr und ohne ausdrückliche oder stillschweigende Garantie zur Verfügung
gestellt.
ENDE DER RECHTLICHEN HINWEISE UND INFORMATIONEN ZU OPENLDAP
Apache License Version 2.0, January 2004
http://www.apache.org/licenses/
TERMS AND CONDITIONS FOR USE, REPRODUCTION, AND DISTRIBUTION
1 Definitions.
"License" shall mean the terms and conditions for use, reproduction, and distribution as defined by Sections 1
through 9 of this document.
"Licensor" shall mean the copyright owner or entity authorized by the copyright owner that is granting the License.
"Legal Entity" shall mean the union of the acting entity and all other entities that control, are controlled by, or are
under common control with that entity. For the purposes of this definition, "control" means (i) the power, direct
or indirect, to cause the direction or management of such entity, whether by contract or otherwise, or (ii) ownership
of fifty percent (50%) or more of the outstanding shares, or (iii) beneficial ownership of such entity.
"You" (or "Your") shall mean an individual or Legal Entity exercising permissions granted by this License.
Hinweise
50
"Source" form shall mean the preferred form for making modifications, including but not limited to software source
code, documentation source, and configuration files.
"Object" form shall mean any form resulting from mechanical transformation or translation of a Source form,
including but not limited to compiled object code, generated documentation, and conversions to other media types.
"Work" shall mean the work of authorship, whether in Source or Object form, made available under the License,
as indicated by a copyright notice that is included in or attached to the work (an example is provided in the Appendix
below).
"Derivative Works" shall mean any work, whether in Source or Object form, that is based on (or derived from) the
Work and for which the editorial revisions, annotations, elaborations, or other modifications represent, as a whole,
an original work of authorship. For the purposes of this License, Derivative Works shall not include works that remain
separable from, or merely link (or bind by name) to the interfaces of, the Work and Derivative Works thereof.
"Contribution" shall mean any work of authorship, including the original version of the Work and any modifications
or additions to that Work or Derivative Works thereof, that is intentionally submitted to Licensor for inclusion in
the Work by the copyright owner or by an individual or Legal Entity authorized to submit on behalf of the copyright
owner. For the purposes of this definition, "submitted" means any form of electronic, verbal, or written
communication sent to the Licensor or its representatives, including but not limited to communication on electronic
mailing lists, source code control systems, and issue tracking systems that are managed by, or on behalf of, the
Licensor for the purpose of discussing and improving the Work, but excluding communication that is conspicuously
marked or otherwise designated in writing by the copyright owner as "Not a Contribution."
"Contributor" shall mean Licensor and any individual or Legal Entity on behalf of whom a Contribution has been
received by Licensor and subsequently incorporated within the Work.
2 Grant of Copyright License. Subject to the terms and conditions of this License, each Contributor hereby grants to
You a perpetual, worldwide, non-exclusive, no-charge, royalty-free, irrevocable copyright license to reproduce,
prepare Derivative Works of, publicly display, publicly perform, sublicense, and distribute the Work and such
Derivative Works in Source or Object form.
3 Grant of Patent License. Subject to the terms and conditions of this License, each Contributor hereby grants to You
a perpetual, worldwide, non-exclusive, no-charge, royalty-free, irrevocable (except as stated in this section) patent
license to make, have made, use, offer to sell, sell, import, and otherwise transfer the Work, where such license
applies only to those patent claims licensable by such Contributor that are necessarily infringed by their
Contribution(s) alone or by combination of their Contribution(s) with the Work to which such Contribution(s) was
submitted. If You institute patent litigation against any entity (including a cross-claim or counterclaim in a lawsuit)
alleging that the Work or a Contribution incorporated within the Work constitutes direct or contributory patent
infringement, then any patent licenses granted to You under this License for that Work shall terminate as of the
date such litigation is filed.
4 Redistribution. You may reproduce and distribute copies of the Work or Derivative Works thereof in any medium,
with or without modifications, and in Source or Object form, provided that You meet the following conditions:
a (a) You must give any other recipients of the Work or Derivative Works a copy of this License; and
b (b) You must cause any modified files to carry prominent notices stating that You changed the files; and
c (c) You must retain, in the Source form of any Derivative Works that You distribute, all copyright, patent,
trademark, and attribution notices from the Source form of the Work, excluding those notices that do not pertain
to any part of the Derivative Works; and
d (d) If the Work includes a "NOTICE" text file as part of its distribution, then any Derivative Works that You
distribute must include a readable copy of the attribution notices contained within such NOTICE file, excluding
those notices that do not pertain to any part of the Derivative Works, in at least one of the following places:
within a NOTICE text file distributed as part of the Derivative Works; within the Source form or documentation,
if provided along with the Derivative Works; or, within a display generated by the Derivative Works, if and
wherever such third-party notices normally appear. The contents of the NOTICE file are for informational
purposes only and do not modify the License. You may add Your own attribution notices within Derivative Works
Hinweise
51
that You distribute, alongside or as an addendum to the NOTICE text from the Work, provided that such
additional attribution notices cannot be construed as modifying the License.
5
6
7
8
9
You may add Your own copyright statement to Your modifications and may provide additional or different license
terms and conditions for use, reproduction, or distribution of Your modifications, or for any such Derivative Works
as a whole, provided Your use, reproduction, and distribution of the Work otherwise complies with the conditions
stated in this License.
Submission of Contributions. Unless You explicitly state otherwise, any Contribution intentionally submitted for
inclusion in the Work by You to the Licensor shall be under the terms and conditions of this License, without any
additional terms or conditions. Notwithstanding the above, nothing herein shall supersede or modify the terms of
any separate license agreement you may have executed with Licensor regarding such Contributions.
Trademarks. This License does not grant permission to use the trade names, trademarks, service marks, or product
names of the Licensor, except as required for reasonable and customary use in describing the origin of the Work
and reproducing the content of the NOTICE file.
Disclaimer of Warranty. Unless required by applicable law or agreed to in writing, Licensor provides the Work (and
each Contributor provides its Contributions) on an "AS IS" BASIS, WITHOUT WARRANTIES OR CONDITIONS OF ANY
KIND, either express or implied, including, without limitation, any warranties or conditions of TITLE, NONINFRINGEMENT, MERCHANTABILITY, or FITNESS FOR A PARTICULAR PURPOSE. You are solely responsible for
determining the appropriateness of using or redistributing the Work and assume any risks associated with Your
exercise of permissions under this License.
Limitation of Liability. In no event and under no legal theory, whether in tort (including negligence), contract, or
otherwise, unless required by applicable law (such as deliberate and grossly negligent acts) or agreed to in writing,
shall any Contributor be liable to You for damages, including any direct, indirect, special, incidental, or consequential
damages of any character arising as a result of this License or out of the use or inability to use the Work (including
but not limited to damages for loss of goodwill, work stoppage, computer failure or malfunction, or any and all
other commercial damages or losses), even if such Contributor has been advised of the possibility of such damages.
Accepting Warranty or Additional Liability. While redistributing the Work or Derivative Works thereof, You may
choose to offer, and charge a fee for, acceptance of support, warranty, indemnity, or other liability obligations
and/or rights consistent with this License. However, in accepting such obligations, You may act only on Your own
behalf and on Your sole responsibility, not on behalf of any other Contributor, and only if You agree to indemnify,
defend, and hold each Contributor harmless for any liability incurred by, or claims asserted against, such Contributor
by reason of your accepting any such warranty or additional liability.
END OF TERMS AND CONDITIONS
APPENDIX: How to apply the Apache License to your work.
To apply the Apache License to your work, attach the following boilerplate notice, with the fields enclosed by brackets
"[]" replaced with your own identifying information. (Don't include the brackets!) The text should be enclosed in the
appropriate comment syntax for the file format. We also recommend that a file or class name and description of purpose
be included on the same "printed page" as the copyright notice for easier identification within third-party archives.
Copyright [yyyy] [name of copyright owner]
Licensed under the Apache License, Version 2.0 (the "License"); you may not use this file except in compliance with the
License. You may obtain a copy of the License at
http://www.apache.org/licenses/LICENSE-2.0
Unless required by applicable law or agreed to in writing, software distributed under the License is distributed on an
"AS IS" BASIS, WITHOUT WARRANTIES OR CONDITIONS OF ANY KIND, either express or implied. See the License for the
specific language governing permissions and limitations under the License.
Hinweise
52
The MIT License
Copyright (c) 2008 John Resig, http://jquery.com/
Permission is hereby granted, free of charge, to any person obtaining a copy of this software and associated
documentation files (the "Software"), to deal in the Software without restriction, including without limitation the rights
to use, copy, modify, merge, publish, distribute, sublicense, and/or sell copies of the Software, and to permit persons
to whom the Software is furnished to do so, subject to the following conditions:
The above copyright notice and this permission notice shall be included in all copies or substantial portions of the
Software.
THE SOFTWARE IS PROVIDED "AS IS", WITHOUT WARRANTY OF ANY KIND, EXPRESS OR IMPLIED, INCLUDING BUT NOT
LIMITED TO THE WARRANTIES OF MERCHANTABILITY, FITNESS FOR A PARTICULAR PURPOSE AND NONINFRINGEMENT.
IN NO EVENT SHALL THE AUTHORS OR COPYRIGHT HOLDERS BE LIABLE FOR ANY CLAIM, DAMAGES OR OTHER LIABILITY,
WHETHER IN AN ACTION OF CONTRACT, TORT OR OTHERWISE, ARISING FROM, OUT OF OR IN CONNECTION WITH THE
SOFTWARE OR THE USE OR OTHER DEALINGS IN THE SOFTWARE.
Log4net 1.2.10
Dieses Produkt enthält Software von Apache Software Foundation (http://www.apache.org/).
Die Namen "log4net" und "Apache Software Foundation" dürfen ohne vorherige schriftliche Genehmigung nicht
verwendet werden, um von dieser Software abgeleitete Produkte zu befürworten oder zu fördern. Um eine schriftliche
Erlaubnis zu erhalten, wenden Sie sich an "[email protected]".
ENDE DER RECHTLICHEN HINWEISE UND INFORMATIONEN ZU LOG4NET
NullSoft Scriptable Install System (NSIS) 2.46
Copyright (C) 1995-2009 Mitwirkende
Ausführlichere Urheberrechtshinweise sind in den einzelnen Quellcodedateien enthalten.
Diese Software wird ohne Mängelgewähr und ohne ausdrückliche oder stillschweigende Garantie zur Verfügung
gestellt. Unter keinen Umständen sind die Autoren für Schäden, die sich aus der Verwendung dieser Software ergeben,
haftbar zu machen. Es ist jedem gestattet, diese Software für jeden Zweck, inklusive kommerzieller Anwendungen, zu
benutzen, zu verändern und frei weiterzuverbreiten, sofern folgende Bedingungen erfüllt sind:
1. Die Herkunft der Software darf nicht falsch dargestellt werden; es ist nicht zulässig, zu behaupten, die Originalsoftware
selbst geschrieben zu haben. Wird diese Software in einem Produkt eingesetzt, wäre eine Erwähnung in der
Produktdokumentation wünschenswert, jedoch nicht verpflichtend.
2. Veränderte Versionen des Quellcodes müssen deutlich als solche gekennzeichnet werden und dürfen nicht als
Originalsoftware dargestellt werden.
3. Dieser Hinweis darf nicht verändert oder aus Distributionen des Quellcodes entfernt werden.
GELTENDE LIZENZEN
* Der gesamte NSIS-Quellcode, Plug-Ins, Dokumentationen, Beispiele, Headerdateien und Grafiken, mit Ausnahme der
Komprimierungsmodule und sofern nicht anders angegeben, unterliegen der zlib/libpng-Lizenz.
* Das zlib-Komprimierungsmodul für NSIS unterliegt der zlib/libpng-Lizenz.
* Das bzib2-Komprimierungsmodul für NSIS unterliegt der bzip2-Lizenz.
Copyright (C) 1996-2000 Julian R Seward. Alle Rechte vorbehalten.
* Das LZMA-Komprimierungsmodul für NSIS unterliegt der Common Public License Version 1.0.
ENDE DER RECHTLICHEN HINWEISE UND INFORMATIONEN ZU NSIS
Hinweise
53
NDesk Options 0.2.1
ENDE DER RECHTLICHEN HINWEISE UND INFORMATIONEN ZU NDESK OPTIONS
Ajax Control Toolkit 40412
Copyright (c) 2009, CodePlex Foundation
Alle Rechte vorbehalten.
Die Redistribution und Verwendung der Software in der ursprünglichen oder binären Form ist mit oder ohne Änderung
unter folgenden Bedingungen erlaubt:
*Die Redistribution des Ausgangscodes muss die oben aufgeführte Copyright-Vereinbarung, die hier aufgeführte
Bedingungsliste sowie den folgenden Haftungsausschluss enthalten.
* Die Redistribution in einer binären Form muss die oben aufgeführte Copyright-Vereinbarung, die hier aufgeführte
Bedingungsliste sowie den in der Dokumentation und/oder in anderen mitgelieferten Materialien enthaltenen
Haftungsausschluss enthalten.
* Weder der Name von CodePlex Foundation noch die Namen von Mitarbeitern dürfen ohne vorherige schriftliche
Genehmigung verwendet werden, um von dieser Software abgeleitete Produkte zu befürworten oder zu fördern.
DIESE SOFTWARE WIRD VON DEN URHEBERRECHTSINHABERN UND MITWIRKENDEN OHNE MÄNGELGEWÄHR UND
UNTER AUSSCHLUSS JEGLICHER AUSDRÜCKLICHEN ODER STILLSCHWEIGENDEN GEWÄHRLEISTUNG, EINSCHLIESSLICH
DER STILLSCHWEIGENDEN GEWÄHRLEISTUNG BEZÜGLICH DER MARKTGÄNGIGKEIT SOWIE DER EIGNUNG FÜR EINEN
BESTIMMTEN ZWECK (JEDOCH NICHT DARAUF BESCHRÄNKT) BEREITGESTELLT. UNTER KEINEN UMSTÄNDEN SIND DER
URHEBERRECHTSINHABER ODER MITWIRKENDE AUFGRUND VERTRAGLICHER HAFTUNG, GEFÄHRDUNGSHAFTUNG
ODER HAFTUNG AUS UNERLAUBTER HANDLUNG (EINSCHLIESSLICH FAHRLÄSSIGKEIT) HAFTBAR FÜR DIREKTE,
INDIREKTE, BEGLEIT-, SPEZIELLE, EXEMPLARISCHE ODER FOLGESCHÄDEN (EINSCHLIESSLICH, JEDOCH NICHT
BESCHRÄNKT AUF DIE BESCHAFFUNG VON ERSATZWAREN ODER -DIENSTLEISTUNGEN, NICHTVERWENDBARKEIT,
DATENVERLUST, ENTGANGENE GEWINNE ODER GESCHÄFTSUNTERBRECHUNG), DIE DURCH DIE VERWENDUNG DIESER
SOFTWARE ENTSTEHEN, AUCH WENN VORAB AUF DIE MÖGLICHKEIT SOLCHER SCHÄDEN HINGEWIESEN WURDE. ENDE
DER RECHTLICHEN HINWEISE UND INFORMATIONEN ZUM AJAX CONTROL TOOLKIT
Apache Commons Net 2.2
Copyright 2001-2010 Apache Software Foundation
Dieses Produkt enthält Software von Apache Software Foundation (http://www.apache.org/).
ENDE DER RECHTLICHEN HINWEISE UND INFORMATIONEN ZU APACHE COMMONS NET
Google Java Library Release 08
Copyright 2011 Google
Apache Software Foundation
ENDE DER RECHTLICHEN HINWEISE UND DOKUMENTATION ZU GOOGLE JAVA LIBRARY
Simple Logging Façade for JAVA Version 1.6.1
Copyright (c) 2004-2008 QOS.ch Alle Rechte vorbehalten. Unter den folgenden Bedingungen wird jeder Person, die
eine Kopie der Software und zugehöriger Dokumentationsdateien (der "Software") erhält, unentgeltlich die Erlaubnis
erteilt, die Software uneingeschränkt zu nutzen, einschließlich, aber nicht beschränkt auf das Recht, die Software zu
kopieren, zu modifizieren, zusammenzuführen, zu veröffentlichen, zu verteilen, zu unterlizenzieren und/oder Kopien
der Software zu vertreiben, und Personen, denen diese Software ausgehändigt wird, diese Rechte ebenfalls zu
gewähren: Der obige Urheberrechtsvermerk und diese Genehmigung sind allen Kopien oder Teilkopien der Software
beizulegen. DIESE SOFTWARE WIRD OHNE MANGELGEWÄHR ZUR VERFÜGUNG GESTELLT UND STELLT KEINERLEI
GARANTIE DAR, WEDER AUSDRÜCKLICH NOCH STILLSCHWEIGEND, EINSCHLIESSLICH, JEDOCH NICHT BESCHRÄNKT AUF,
Hinweise
54
DIE GEWÄHRLEISTUNG DER MARKTGÄNGIGKEIT EINES PRODUKTS, SEINER EIGNUNG FÜR EINEN BESTIMMTEN ZWECK
UND DIE NICHTVERLETZUNG VON RECHTEN. UNTER KEINEN UMSTÄNDEN HAFTEN DIE AUTOREN ODER
URHEBERRECHTSINHABER FÜR ANSPRÜCHE ODER SCHADENERSATZFORDERUNGEN AUFGRUND VERTRAGLICHER,
UNERLAUBTER ODER SONSTIGER HANDLUNGEN, DIE SICH IN ZUSAMMENHANG MIT DER VERWENDUNG ODER DEM
UMGANG MIT DER SOFTWARE ERGEBEN.
ENDE DER RECHTLICHEN HINWEISE UND DOKUMENTATION ZU SIMPLE LOGGING FAÇADE FOR JAVA
SNMP Inquisitor
Java SNMP Package, Copyright 2005, Jonathan Sevy, Drexel University <[email protected]>
Projekt-Homepage: http://gicl.cs.drexel.edu/people/sevy/snmp/snmp_package.html
DIESE SOFTWARE WIRD VOM AUTOR OHNE MÄNGELGEWÄHR UND UNTER AUSSCHLUSS JEGLICHER AUSDRÜCKLICHEN
ODER STILLSCHWEIGENDEN GEWÄHRLEISTUNG, EINSCHLIESSLICH DER STILLSCHWEIGENDEN GEWÄHRLEISTUNG
BEZÜGLICH DER MARKTGÄNGIGKEIT SOWIE DER EIGNUNG FÜR EINEN BESTIMMTEN ZWECK (JEDOCH NICHT DARAUF
BESCHRÄNKT) BEREITGESTELLT. UNTER KEINEN UMSTÄNDEN IST DER AUTOR AUFGRUND VERTRAGLICHER HAFTUNG,
GEFÄHRDUNGSHAFTUNG ODER HAFTUNG AUS UNERLAUBTER HANDLUNG (EINSCHLIESSLICH FAHRLÄSSIGKEIT)
HAFTBAR FÜR DIREKTE, INDIREKTE, BEGLEIT-, SPEZIELLE, EXEMPLARISCHE ODER FOLGESCHÄDEN (EINSCHLIESSLICH,
JEDOCH NICHT BESCHRÄNKT AUF DIE BESCHAFFUNG VON ERSATZWAREN ODER -DIENSTLEISTUNGEN,
NICHTVERWENDBARKEIT, DATENVERLUST, ENTGANGENE GEWINNE ODER GESCHÄFTSUNTERBRECHUNG), DIE DURCH
DIE VERWENDUNG DIESER SOFTWARE ENTSTEHEN, AUCH WENN VORAB AUF DIE MÖGLICHKEIT SOLCHER SCHÄDEN
HINGEWIESEN WURDE.
ENDE DER RECHTLICHEN HINWEISE UND DOKUMENTATION ZU SNMP INQUISITOR
Index
55
Index
Lösung kann nicht installiert
werden 41
Zeichen
.NET Framework
unter Windows 2003
installieren 10
unter Windows Server 2008
installieren 7
H
Hinzufügen
Druckfreigabe-Warteschlange 35
A
I
AAMs
konfigurieren 24
Active DirectoryMitgliedschaftsanbieter
konfigurieren 31
Aktualisieren 27
Alternative Zugriffszuordnungen
konfigurieren 24
Anwendung ist nicht verfügbar 40
Anwendungsfehler 40
Aufträge werden nicht in der
Druckfreigabe-Warteschlange
angezeigt 42
IIS 6.0
installieren 11
nach der Installation
konfigurieren 23
IIS 7.0
installieren 8
nach der Installation
konfigurieren 23
Installation
Systemvoraussetzungen 5
Voraussetzungen 5
Installation unter Windows 2003
.NET Framework 10
Installieren
.NET Framework 7
Druckfreigabe-Warteschlange 35
IIS 6.0 11
IIS 7.0 8
SNMP-Dienst unter Windows
2003 12
SNMP-Dienst unter Windows
2008 9
Solutions Platform 26
SQL Express 13
SQL Server 2005 13
SQL Server 2005 Service Pack 3 13
WSS 3.0 (Standard) 23
WSS 3.0 erweitert 20
D
Druckaufträge werden nicht
gedruckt 44
Druckfreigabe-Warteschlange
hinzufügen 35
E
Empfohlene
Systemanforderungen 5
Erstellen
Virtual Directory 27
Webanwendung 22
Websitesammlung 22
Erweiterte WSS 3.0-Installation 20
F
Fehlerbehebung
Anwendung ist nicht verfügbar 40
Anwendungsfehler 40
Aufträge werden nicht in der
Druckfreigabe-Warteschlange
angezeigt 42
Druckaufträge werden nicht
gedruckt 44
K
Konfigurieren
AAMs 24
Active DirectoryMitgliedschaftsanbieter 31
Alternative
Zugriffszuordnungen 24
IIS nach der Installation 23
LDAP-Mitgliedschaftsanbieter 31
Listen-Mitgliedschaftsanbieter 34
Mitgliedschaftsanbieter
(automatisch) 29
SQL Server 2005 15
WSS nach der Installation 23
L
LDAP-Mitgliedschaftsanbieter
konfigurieren 31
Lexmark e‑Task Solutions
Systemvoraussetzungen 5
Listen-Mitgliedschaftsanbieter
konfigurieren 34
Lizenz
hinzufügen 26
Lösung kann nicht installiert
werden 41
M
Mindestsystemanforderungen 5
Mitgliedschaftsanbieter
Active Directory 31
automatisch konfigurieren 29
für Websitesammlung
aktivieren 35
LDAP 31
löschen 34
N
Netzwerklastenausgleich
einrichten 17, 18
Voraussetzungen 17
zu Webservern hinzufügen 17
NLB
einrichten 18
vor dem Einrichten 17
zu Webservern hinzufügen 17
P
Protokollierungsstufe
ändern 37
S
SharePoint‑80
erstellen 22
SNMP-Dienst
unter Windows 2003
installieren 12
Index
unter Windows 2008
installieren 9
Solutions Platform
aktualisieren 27
installieren 26
SQL Express
installieren 13
SQL Server 2005
installieren 13
nach der Installation
konfigurieren 15
SQL Server 2005 Service Pack 3
installieren 13
Systemvoraussetzungen 5
T
TPA
Protokollgröße erhöhen 29
TPA-Protokollgröße
verbessern 29
V
Verstärkte Sicherheitskonfiguration
von Internet Explorer
unter Windows 2003
deaktivieren 10
unter Windows 2008
deaktivieren 7
Virtual Directory
erstellen 27
Voraussetzungen
Installation 5
W
Warteschlange
hinzufügen 35
Webanwendung
erstellen 22
WebConfigHelper
Mitgliedschaftsanbieter
konfigurieren 29
Web-Server
NLB hinzufügen 17
Websitesammlung
erstellen 22
Mitgliedschaftsanbieter
aktivieren 35
Windows Server 2003
.NET Framework 10
IIS 6.0 installieren 11
SNMP-Dienst installieren 12
56
Windows Server 2008
.NET Framework 7
IIS 7.0 installieren 8
SNMP-Dienst installieren 9
WSS 3.0
erweiterte Installation 20
nach der Installation
konfigurieren 23
Standardinstallation 23
WSS 3.0-Standardinstallation 23