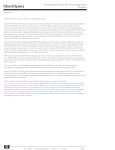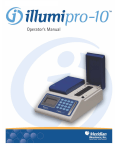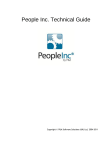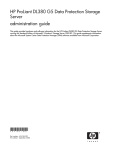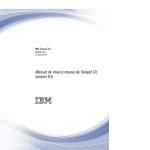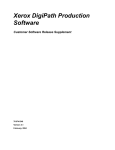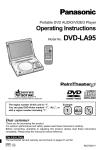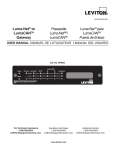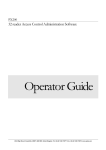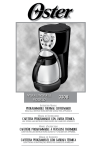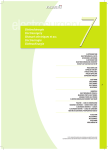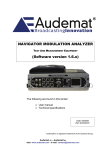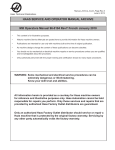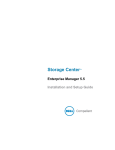Download Guide de l`utilisateur et référence technique Data Protector Express
Transcript
Guide de l’utilisateur et référence technique Data Protector Express Hewlett-Packard Company . ii Data Protector Express ® Guide de l’utilisateur et référence technique Copyright Copyright © 2005 Hewlett-Packard Limited. Octobre 2005 Nº de référence : BB116-90010 Hewlett-Packard Company ne fait aucune garantie quant à cette publication, notamment, sans que cette énumération soit limitative, de garantie quant au caractère approprié à des fins commerciales ou particulières. Hewlett-Packard ne saurait être tenue responsable d’erreurs éventuelles figurant aux présentes, ni de dommages-intérêts indirects ou accessoires liés à la fourniture, à la performance ou à l’utilisation de cette publication. Cette publication contient des informations appartenant à l’auteur et protégées par copyright. Il est strictement interdit de photocopier, reproduire ou traduire dans une autre langue la présente publication, en tout ou partie, sauf autorisation écrite préalable de Hewlett-Packard. Les informations contenues dans cette publication sont susceptibles d’être modifiées sans préavis. Hewlett-Packard Company ne saurait être tenue responsable de quelques erreurs ou omissions techniques ou rédactionnelles que ce soient figurant aux présentes. Les informations fournies aux présentes le sont « en l’état », sans garantie que ce soit, et sont susceptibles d’être modifiées sans préavis. Les garanties dont bénéficient les produits Hewlett-Packard Company sont définies par les déclarations expresses de garantie limitée de chaque produit. Rien de ce qui figure aux présentes ne saurait être interprété comme constituant une garantie supplémentaire. www.hp.com Marques de commerce Windows® et Windows NT® sont des marques déposées de Microsoft Corporation. NetWare® est une marque déposée de Novell, Inc. Betrieve® est une marque déposée de Pervasive Software, Inc. Linux® est une marque déposée de Linus Torvalds. Red Hat® est une marque déposée de Red Hat, Inc. SuSE® est une marque déposée de SuSE Linux Products GmbH, entreprise du groupe Novell. Table des matières Avant de commencer .................................................................................................................. xv Documentation .............................................................................................................................. xv Documentation imprimable .......................................................................................................................................xv Notes de version ......................................................................................................................................................xvi Aide en ligne ............................................................................................................................................................xvi Windows ............................................................................................................................................................xvi Non-Windows ....................................................................................................................................................xvi Copies d’écran .........................................................................................................................................................xvi Caractéristiques .......................................................................................................................................................xvi Support clientèle...........................................................................................................................xvii Chapter 1 - À propos de Data Protector Express ....................................................................... 1 Bases de la sauvegarde .................................................................................................................. 1 Opérations de sauvegarde et de récupération types ................................................................................................. 2 Environnement de sauvegarde .................................................................................................................................. 2 Dispositifs de sauvegarde ................................................................................................................................... 2 Catalogue de gestion de stockage ...................................................................................................................... 3 Programme de gestion de stockage.................................................................................................................... 4 Administration du catalogue de gestion de stockage....................................................................... 4 Objets .................................................................................................................................................................. 4 Propriétés ............................................................................................................................................................ 5 Domaine de gestion Data Protector Express ...................................................................................................... 5 Domaines de gestion Data Protector Express et sécurité................................................................................... 6 Création et exécution de tâches .......................................................................................................................... 7 Chapter 2 - Poste de travail Data Protector Express.................................................................. 9 Démarrer Data Protector Express ................................................................................................... 9 Fenêtre de connexion .................................................................................................................... 10 Première connexion ................................................................................................................................................. 11 Connexions après péremption........................................................................................................................... 11 Sélection d’un domaine de gestion Data Protector Express.................................................................................... 11 Nom d’utilisateur et mot de passe............................................................................................................................ 12 Modification de votre mot de passe ......................................................................................................................... 12 Déconnexion ............................................................................................................................................................ 13 Déconnexion et exécution des tâches planifiées .............................................................................................. 13 Fenêtre principale de Data Protector Express ............................................................................... 14 Barre de menus ................................................................................................................................................. 14 Barre de bureau................................................................................................................................................. 15 Barre d’outils...................................................................................................................................................... 17 Fenêtre de tâches et d’informations .................................................................................................................. 18 Affichage de la zone de détails.......................................................................................................................... 18 Barre d’état ........................................................................................................................................................ 19 Personnalisation de la fenêtre principale Data Protector Express ................................................. 19 Création d’une barre de bureau personnalisée........................................................................................................ 20 Modification de l’icône associée à un objet.............................................................................................................. 20 Ajout de descriptions personnalisées à des objets .................................................................................................. 21 Personnalisation de profils ....................................................................................................................................... 21 Utilisation des objets dans la fenêtre principale de Data Protector Express .................................. 22 Réorganisation des objets........................................................................................................................................ 22 Raccourcis clavier .................................................................................................................................................... 22 Menus contextuels ................................................................................................................................................... 23 Bouton Rechercher .................................................................................................................................................. 23 Pages de propriété ........................................................................................................................ 23 iii iv Data Protector Express ® Guide de l’utilisateur et référence technique Ouverture des pages de propriétés ......................................................................................................................... 24 Rapports ........................................................................................................................................ 25 Types de rapports .................................................................................................................................................... 25 Impression du rapport .............................................................................................................................................. 25 Autres fonctionnalités de rapport ............................................................................................................................. 26 Enregistrement de rapports...................................................................................................................................... 26 Utilisation des assistants Data Protector Express ......................................................................... 27 Assistants disponibles.............................................................................................................................................. 28 Assistants de tâche de sauvegarde................................................................................................................... 28 Assistants de tâches de restauration................................................................................................................. 29 Assistants de tâches de vérification .................................................................................................................. 29 Assistants de tâches de support........................................................................................................................ 29 Assistants de bibliothèque virtuelle ................................................................................................................... 31 Assistants de récupération après sinistre :........................................................................................................ 31 Assistants personnalisés.......................................................................................................................................... 31 Affichage des fonctions optionnelles ............................................................................................. 32 Chapter 3 - Création de tâches avec Data Protector Express ................................................. 33 Généralités .................................................................................................................................... 33 Tâches de sauvegarde............................................................................................................................................. 33 Tâches de restauration ............................................................................................................................................ 34 Tâche de vérification ................................................................................................................................................ 35 Groupe de tâches..................................................................................................................................................... 35 Tâches de support ................................................................................................................................................... 35 Affichage Tâches et supports et affichage Statut de tâche............................................................ 35 Création de nouvelles tâches ........................................................................................................ 37 Création de tâches avec l’assistant ......................................................................................................................... 37 Création de nouvelles tâches à partir de l’affichage Tâches et supports ................................................................ 38 Création de nouvelles tâches par la copie ............................................................................................................... 40 Changement de nom, suppression, copie et déplacement de tâches ........................................... 40 Création de groupes de tâches...................................................................................................... 41 Organisation de tâches à l’aide de dossiers .................................................................................. 42 Types de dossiers .................................................................................................................................................... 42 Dossiers et affichages Tâches ................................................................................................................................. 42 Dossiers Principal, Admin et Tous ........................................................................................................................... 43 Dossier Tous et autorisations ............................................................................................................................ 43 Création de dossiers tâches..................................................................................................................................... 43 Déplacement, changement de nom et suppression de dossiers ............................................................................. 44 Modification de dossiers .................................................................................................................................... 45 Chapter 4 - Autorisations............................................................................................................ 47 Généralités .................................................................................................................................... 47 Utilisateurs et groupes................................................................................................................... 48 Groupe Tous ............................................................................................................................................................ 48 Autorisations effectives.................................................................................................................. 49 Détermination des autorisations effectives .............................................................................................................. 49 Exemples de détermination d’autorisations effectives ............................................................................................. 50 Autorisations effectives – Exemple 1................................................................................................................. 50 Autorisations effectives – Exemple 2................................................................................................................. 50 Impact du déplacement d’un objet sur les autorisations.......................................................................................... 51 Types d’autorisations..................................................................................................................... 52 Superviseur .............................................................................................................................................................. 52 Accès........................................................................................................................................................................ 53 Créer ........................................................................................................................................................................ 53 Modifier..................................................................................................................................................................... 53 Supprimer, Lire et Écrire .......................................................................................................................................... 54 Exemples d’autorisations............................................................................................................... 54 Attribution d’autorisations à d’autres utilisateurs de Data Protector Express................................. 56 Table des matières v Limitation des autorisations d’utilisateur .................................................................................................................. 57 Chapter 5 - Sélection de fichiers et de versions de fichier ...................................................... 59 Généralités .................................................................................................................................... 59 Principes de sélection pour la sauvegarde .................................................................................... 60 Marquage des fichiers pour la sauvegarde.............................................................................................................. 60 Sélection des dossiers ou Sélection des fichiers .............................................................................................. 61 Sélection de fichiers avec les filtres ......................................................................................................................... 62 Mode de fonctionnement des filtres de sélection .............................................................................................. 62 Filtres et dossiers grisés .................................................................................................................................... 63 Sélection de fichiers modifiés uniquement............................................................................................................... 63 Sélection automatique de nouveaux fichiers pour la sauvegarde ........................................................................... 64 Travailler avec des périphériques routés ................................................................................................................. 65 Sélection de fichiers pour des tâches de sauvegarde ................................................................... 65 Application des critères de filtre ............................................................................................................................... 65 Critères des filtres de sélection ................................................................................................................................ 66 Plage de sauvegarde......................................................................................................................................... 66 Plage de modification ........................................................................................................................................ 67 Plage de création............................................................................................................................................... 67 Plage d’accès .................................................................................................................................................... 67 Plage de dimensions ......................................................................................................................................... 68 Plage de versions .............................................................................................................................................. 68 Types de caractère générique........................................................................................................................... 69 Doit correspondre à ........................................................................................................................................... 69 Ne peut correspondre à..................................................................................................................................... 69 Attributs exigés .................................................................................................................................................. 69 Exclure attributs ................................................................................................................................................. 69 Autoriser les parents.......................................................................................................................................... 70 Autoriser les enfants .......................................................................................................................................... 70 Support .............................................................................................................................................................. 70 Principes de sélection pour la restauration .................................................................................... 70 Sélection de fichiers pour la restauration................................................................................................................. 71 Sélection de versions de fichiers ....................................................................................................................... 72 Sélection de versions de dossiers ..................................................................................................................... 73 Sélection des dossiers comparée à la sélection des fichiers ............................................................................ 74 Versions et filtres ............................................................................................................................................... 75 Sélection de fichiers avec les filtres ......................................................................................................................... 75 Mode de fonctionnement des filtres de sélection .............................................................................................. 75 Modification du nom et de l’emplacement des fichiers restaurés ............................................................................ 75 Sélection de versions de fichiers pour des tâches de restauration ................................................ 76 Application des critères de filtre ............................................................................................................................... 76 Critères des filtres de sélection ................................................................................................................................ 77 Plage de sauvegarde......................................................................................................................................... 77 Plage de modification ........................................................................................................................................ 78 Plage de création............................................................................................................................................... 78 Supprimer plage ................................................................................................................................................ 78 Plage d’accès .................................................................................................................................................... 79 Plage de dimensions ......................................................................................................................................... 79 Plage de versions .............................................................................................................................................. 79 Types de caractère générique........................................................................................................................... 80 Doit correspondre à ........................................................................................................................................... 80 Ne peut correspondre à..................................................................................................................................... 80 Attributs exigés .................................................................................................................................................. 81 Exclure attributs ................................................................................................................................................. 81 Autoriser les parents.......................................................................................................................................... 81 Autoriser les enfants .......................................................................................................................................... 81 Support .............................................................................................................................................................. 81 Restauration de fichiers sous de nouveaux noms et emplacements ............................................. 82 Restauration d’un fichier sous un nouveau nom...................................................................................................... 82 Restauration des fichiers vers un autre dossier....................................................................................................... 82 vi Data Protector Express ® Guide de l’utilisateur et référence technique Restauration de fichiers vers un nouveau dossier ................................................................................................... 83 Principes de sélection pour la vérification...................................................................................... 84 Sélection de fichier pour la vérification .................................................................................................................... 84 Sélection de versions de fichiers ....................................................................................................................... 86 Sélection des dossiers comparée à la sélection des fichiers ............................................................................ 86 Sélection de fichiers avec les filtres ......................................................................................................................... 87 Mode de fonctionnement des filtres de sélection .............................................................................................. 87 Sélection de versions de fichiers pour des tâches de vérification.................................................. 87 Application des critères de filtre ............................................................................................................................... 88 Critères des filtres de sélection ................................................................................................................................ 88 Plage de sauvegarde......................................................................................................................................... 89 Plage de modification ........................................................................................................................................ 89 Plage de création............................................................................................................................................... 90 Plage d’accès .................................................................................................................................................... 90 Plage de dimensions ......................................................................................................................................... 90 Plage de versions .............................................................................................................................................. 90 Types de caractère générique........................................................................................................................... 91 Doit correspondre à ........................................................................................................................................... 91 Ne peut correspondre à..................................................................................................................................... 91 Attributs exigés .................................................................................................................................................. 92 Exclure attributs ................................................................................................................................................. 92 Autoriser les parents.......................................................................................................................................... 92 Autoriser les enfants .......................................................................................................................................... 92 Support .............................................................................................................................................................. 92 Chapter 6 - Planifier des tâches ................................................................................................. 95 Généralités .................................................................................................................................... 95 Sélection d’un type de planning..................................................................................................... 96 Tâches de sauvegarde non planifiées ..................................................................................................................... 97 Tâches de sauvegarde planifiées ............................................................................................................................ 98 Personnalisation des plannings ..................................................................................................... 98 Planification des tâches de restauration ........................................................................................ 99 Planification des tâches de vérification.......................................................................................... 99 Descriptions du type de planning de tâche de sauvegarde ........................................................... 99 Astuces d’utilisation des tâches planifiées................................................................................... 100 Exécution à nouveau d’une tâche de rotation qui a échoué .................................................................................. 100 Planification d’une tâche pour une seule exécution............................................................................................... 101 Planification de tâches de sauvegarde simple....................................................................................................... 101 Sauvegarde quotidienne simple ...................................................................................................................... 101 Rotation simple sur cinq jours ......................................................................................................................... 102 Chapter 7 - Planification de la rotation de support................................................................. 105 Concepts de rotation des supports .............................................................................................. 105 Une rotation de support d’exemple ........................................................................................................................ 106 Jeux de supports ......................................................................................................................... 106 Descriptions des types de rotation définis ............................................................................................................. 106 Quel type de rotation à sélectionner ............................................................................................ 107 Période de récupération complète des données............................................................................................. 107 Accès aux historiques...................................................................................................................................... 108 Nombre minimal de bandes ou supports......................................................................................................... 108 Fréquence d’écrasement du support............................................................................................................... 109 Comparaison des types de rotation ....................................................................................................................... 109 Ajout d’une rotation de support à une tâche de sauvegarde........................................................ 110 Modification des types de rotation ............................................................................................... 111 Modification du compteur de jeux de bandes.................................................................................................. 111 Gestion des sauvegardes avec ou sans rotation de supports. .................................................... 112 Évaluation de la durée de la récupération complète des données ................................................................. 112 Tâches incrémentielles et récupération complète des données ..................................................................... 113 Table des matières vii Chapter 8 - Options de tâches.................................................................................................. 115 Généralités .................................................................................................................................. 115 Options des tâches de sauvegarde ............................................................................................. 116 Options du journal............................................................................................................................................ 116 Mode Extension ............................................................................................................................................... 117 Mode de sauvegarde ....................................................................................................................................... 118 Mode Changement .......................................................................................................................................... 118 Mode d’écriture ................................................................................................................................................ 118 Mode Vérification automatique ........................................................................................................................ 119 Compression.................................................................................................................................................... 120 Options de sauvegarde mises à jour automatiquement .................................................................................. 120 Options avancées pour les tâches de restauration................................................................................................ 121 Paramètres pour toutes les plates-formes ...................................................................................................... 122 Paramètres pour NetWare............................................................................................................................... 123 Paramètres pour Windows .............................................................................................................................. 124 Options des tâches de restauration ............................................................................................. 124 Restaurer des fichiers en cours d’utilisation.................................................................................................... 125 Options du journal............................................................................................................................................ 125 Options avancées pour les tâches de restauration...................................................................... 125 Paramètres pour Windows .............................................................................................................................. 126 Options des tâches de vérification............................................................................................... 126 Options du journal............................................................................................................................................ 126 Mode Vérification ............................................................................................................................................. 126 Options avancées pour les tâches de vérification ........................................................................................... 127 Options de tâche de support........................................................................................................ 127 Chapter 9 - Exécution de tâches .............................................................................................. 129 Généralités .................................................................................................................................. 129 Affichage de l’état de la tâche...................................................................................................... 130 Affichage des détails du statut de tâche ................................................................................................................ 130 Exécution de tâches planifiées .................................................................................................... 131 Exécution automatique des tâches planifiées........................................................................................................ 131 Sécurité et tâches planifiées .................................................................................................................................. 132 Exécution forcée des tâches planifiées.................................................................................................................. 133 Impact de l’exécution forcée des tâches sur les paramètres de la tâche........................................................ 133 Impact de l’exécution forcée des tâches sur les autorisations ........................................................................ 134 Affichage et impression des instructions de tâches planifiées............................................................................... 134 Exécution des tâches non planifiées ........................................................................................... 135 Autorisations et paramètres des tâches non planifiées ......................................................................................... 135 Page de propriétés du statut........................................................................................................ 136 Messages sur le statut des tâches......................................................................................................................... 136 Journaux de tâches ..................................................................................................................... 137 Affichage des journaux de tâches .......................................................................................................................... 138 Impression automatique des journaux de tâches .................................................................................................. 138 Envoi de journaux de tâches par courrier électronique ......................................................................................... 139 Journaux d’audit .......................................................................................................................... 139 Affichage de l’état de la tâche...................................................................................................... 141 Chapter 10 - Gestion des dispositifs et supports ................................................................... 143 Principes de sauvegarde ............................................................................................................. 143 Sauvegardes disque-à-disque ..................................................................................................... 144 Sauvegardes disque-à-disque vers n’importe quel support ......................................................... 144 Création d’une bibliothèque virtuelle............................................................................................ 145 Déplacement de sauvegardes d’une bibliothèque virtuelle.......................................................... 146 Affichage Dispositifs et affichage Catalogue................................................................................ 149 Gestion de Dispositifs avec l’affichage Dispositifs ....................................................................... 150 Redémarrage des dispositifs en échec .................................................................................................................. 151 viii Data Protector Express ® Guide de l’utilisateur et référence technique Configuration des dispositifs physiques................................................................................................................. 151 Affichage des informations de diagnostic .............................................................................................................. 152 Commandes de l’affichage Dispositifs ................................................................................................................... 152 Commande Éjecter le support ......................................................................................................................... 152 Commande Éjecter le magasin ....................................................................................................................... 153 Commande Rembobiner support .................................................................................................................... 153 Commande Retension support........................................................................................................................ 153 Commandes Effacement rapide et Effacement sécurisé ................................................................................ 153 Commande Formater support ......................................................................................................................... 153 Commande Importer support........................................................................................................................... 154 Commande Restaurer le catalogue................................................................................................................. 155 Commande Nettoyer dispositif ........................................................................................................................ 156 Commande Identifier support .......................................................................................................................... 156 Commande Trier support................................................................................................................................. 156 Test d’une bibliothèque ou d’un dispositif .............................................................................................................. 157 Résultats du test .................................................................................................................................................... 157 Statut d’élément :............................................................................................................................................. 157 Gestion de supports avec l’affichage Tâches et supports............................................................ 158 Création des dossiers de supports ........................................................................................................................ 158 Suppression des dossiers de supports .................................................................................................................. 159 Création de nouveaux supports ............................................................................................................................. 159 Mots de passe de support...................................................................................................................................... 161 Suppression de supports ....................................................................................................................................... 161 Contenu de support................................................................................................................................................ 162 Affichage Catalogue .................................................................................................................... 163 Chapter 11 - Astuces, techniques et stratégies ...................................................................... 165 Astuces pour la gestion du catalogue.......................................................................................... 165 Quel emplacement choisir pour le catalogue ?...................................................................................................... 165 Estimation de la taille du catalogue ....................................................................................................................... 168 Serveur de sauvegarde de et plate-formes d’ordinateur ...................................................................................... 168 Stratégies pour des tâches plus rapides...................................................................................... 169 Organisation d’ordinateurs en groupes de travail .................................................................................................. 169 Qu’est-ce qui ralentit les lecteurs de bandes ? ...................................................................................................... 169 Maintien du flux de données .................................................................................................................................. 170 Autres facteurs influant sur la vitesse de la tâche.................................................................................................. 171 Utilisation des autorisations ......................................................................................................... 172 Vérification des autorisations effectives d’un utilisateur ........................................................................................ 172 Utilisation des groupes pour gérer des besoins de sécurité complexe ................................................................. 172 Sélection de fichiers pour des tâches .......................................................................................... 173 Sélection de fichiers non encore sauvegardés ...................................................................................................... 173 Sélection de fichiers supprimés pour une restauration.......................................................................................... 173 Sélection de versions à partir d’une tâche spécifique............................................................................................ 174 Sélection de versions à partir d’un support spécifique .......................................................................................... 174 Astuces de restauration ............................................................................................................... 174 Restauration des volumes les plus récents ........................................................................................................... 174 Restauration des volumes d’une date donnée ...................................................................................................... 174 Copie d’une structure de répertoire ....................................................................................................................... 176 Restauration des fichiers vers un nouveau ou un autre dossier............................................................................ 176 Restauration de fichiers sous de nouveaux noms ................................................................................................. 177 Restauration de fichiers sous de nouveaux noms ................................................................................................. 177 Autres astuces............................................................................................................................. 177 Transfert de données entre systèmes d’exploitation ............................................................................................. 177 Configuration du nettoyage automatique d’une bibliothèque................................................................................. 178 Chapter 12 - Sécurité et autorisations avancées .................................................................... 181 Généralités .................................................................................................................................. 181 À propos des autorisations administrateur............................................................................................................. 182 Ajouter de nouveaux utilisateurs et groupes................................................................................ 183 Table des matières ix Nouveaux dossiers Utilisateur ou Groupe ............................................................................................................. 183 Création d’utilisateurs............................................................................................................................................. 183 Page Contrôle des connexions pour les utilisateurs ....................................................................................... 184 Page Groupes pour les utilisateurs ................................................................................................................. 185 Équivalences ................................................................................................................................................... 186 Page Autorisations pour les utilisateurs .......................................................................................................... 187 Création de groupes............................................................................................................................................... 188 Page Membres ................................................................................................................................................ 189 Page Autorisations pour les groupes............................................................................................................... 189 Autorisations effectives................................................................................................................ 189 Calcul des autorisations effectives......................................................................................................................... 190 Algorithme des autorisations effectives ........................................................................................................... 190 Autorisations de sources multiples .................................................................................................................. 191 Exemples d’autorisations effectives ....................................................................................................................... 191 Vérification des autorisations effectives................................................................................................................. 193 Références sur les autorisations ................................................................................................. 193 Autorisation de lecture ........................................................................................................................................... 193 Autorisation d’écriture ............................................................................................................................................ 194 Autorisation de suppression................................................................................................................................... 194 Autorisation de modification ................................................................................................................................... 194 Créer une autorisation............................................................................................................................................ 195 Autorisation d’accès ............................................................................................................................................... 195 Autorisation Superviseur ........................................................................................................................................ 196 Chapter 13 - Référence d’objets et propriétés ........................................................................ 197 Page Adresses ............................................................................................................................ 198 Page d’audit................................................................................................................................. 199 Page Commande......................................................................................................................... 200 Page de communication .............................................................................................................. 201 Test ping .......................................................................................................................................................... 201 Test de transfert de données........................................................................................................................... 201 Statut ............................................................................................................................................................... 202 Page Configuration...................................................................................................................... 203 CD ou DVD ...................................................................................................................................................... 203 Bibliothèque virtuelle ....................................................................................................................................... 204 Configuration du courrier électronique ............................................................................................................ 205 Flux du système de fichiers ............................................................................................................................. 205 Microsoft Exchange Server ............................................................................................................................. 207 Microsoft SQL Server ...................................................................................................................................... 208 Page Connexion .......................................................................................................................... 209 Page Contrôle.............................................................................................................................. 210 Page Dispositif/Support ............................................................................................................... 212 Dispositifs à utiliser .......................................................................................................................................... 212 Types de dispositifs à utiliser........................................................................................................................... 213 Supports à utiliser ............................................................................................................................................ 213 informations sur le formatage automatique ..................................................................................................... 213 Options de support automatiquement mises à jour ............................................................................................... 214 Page de diagnostique .................................................................................................................. 216 Page Contrôle du pilote ............................................................................................................... 217 Page Équivalences...................................................................................................................... 218 Page Exécution ........................................................................................................................... 220 Page Général .............................................................................................................................. 222 Page Groupes ou page Membres................................................................................................ 226 Champs de la page Groupes........................................................................................................................... 226 Champs de la page Membres ......................................................................................................................... 226 Page Contrôle des connexions.................................................................................................... 228 Expiration......................................................................................................................................................... 228 Connexions après péremption......................................................................................................................... 228 x Data Protector Express ® Guide de l’utilisateur et référence technique Mot de passe ................................................................................................................................................... 229 Connexion........................................................................................................................................................ 229 Page Journaux ............................................................................................................................ 231 Page Options............................................................................................................................... 233 Options de connexion ...................................................................................................................................... 233 Compression.................................................................................................................................................... 234 Mode Extension ............................................................................................................................................... 234 Mode de sauvegarde ....................................................................................................................................... 235 Mode Changement .......................................................................................................................................... 235 Mode Écriture .................................................................................................................................................. 235 Mode Vérification automatique ........................................................................................................................ 236 Options de groupe de tâches....................................................................................................... 237 Modes .............................................................................................................................................................. 237 Liste des tâches à exécuter :........................................................................................................................... 237 Options du journal............................................................................................................................................ 237 Options de tâche de support........................................................................................................ 238 Page Options de déplacement .................................................................................................... 239 Page Autorisations ...................................................................................................................... 240 Page Préférences........................................................................................................................ 242 Désactiver les animations visuelles................................................................................................................. 242 Navigateur ....................................................................................................................................................... 242 Ne pas afficher les filigranes ........................................................................................................................... 242 Pour ouvrir un élément dans affichages, cliquez dessus. ............................................................................... 242 Palette de couleurs .......................................................................................................................................... 243 Page Imprimante ......................................................................................................................... 244 Fenêtres Requête et Filtres de sélection ..................................................................................... 245 Page Planning ............................................................................................................................. 248 Configuration du planning................................................................................................................................ 248 Heure de début ................................................................................................................................................ 249 Configuration de rotation ................................................................................................................................. 249 Fin de semaine ................................................................................................................................................ 250 Fin du trimestre................................................................................................................................................ 250 Détails de la rotation ........................................................................................................................................ 250 Afficher un exemple de rotation....................................................................................................................... 250 Page Sélection ............................................................................................................................ 252 Page Statut.................................................................................................................................. 253 Page Contrôle du flux .................................................................................................................. 254 Page Stockage ............................................................................................................................ 256 Flux de sauvegarde ......................................................................................................................................... 256 Fenêtre de versions..................................................................................................................... 258 Versions disponibles........................................................................................................................................ 258 Détails .............................................................................................................................................................. 258 Appendix A - Configuration du courrier électronique ............................................................ 261 Configuration de la messagerie pour le domaine de gestion de Data Protector Express ............ 261 Configuration de la messagerie pour une tâche .......................................................................... 261 Appendix B - À propos du service Data Protector Express................................................... 263 Microsoft Windows et le service Data Protector Express ...................................................................................... 263 Contrôles de service Data Protector Express ................................................................................................. 264 Netware et l’Agent Data Protector Express ........................................................................................................... 264 Exécuter Agent Data Protector Express.......................................................................................................... 264 Arrêter Agent Data Protector Express ............................................................................................................. 264 Linux et le démon Data Protector Express ............................................................................................................ 265 Appendix C - Récupération après sinistre .............................................................................. 267 Généralités .................................................................................................................................. 267 Table des matières xi Création d’une sauvegarde de récupération après sinistre.......................................................... 268 Créer une sauvegarde complète............................................................................................................................ 269 Créer des supports de démarrage ......................................................................................................................... 270 Windows .......................................................................................................................................................... 270 NetWare........................................................................................................................................................... 270 Linux ................................................................................................................................................................ 271 Dépannage de la sauvegarde de récupération après sinistre ............................................................................... 271 Quand créer un nouveau support de démarrage................................................................................................... 272 Test du support de récupération après sinistre............................................................................ 272 Récupération après sinistre ......................................................................................................... 273 Récupération après sinistre à partir d’un CD ou DVD..................................................................................... 274 Récupération après sinistre à partir d’un support de démarrage .................................................................... 275 Dépannage – Récupération après sinistre............................................................................................................. 276 Utilisation de la récupération après sinistre avec des bibliothèques............................................ 277 Utilisation de la récupération après sinistre avec Windows Active Directory ............................... 277 Appendix D - Guide de dépannage .......................................................................................... 279 Dépannage des tâches de sauvegarde ....................................................................................... 279 Lorsque j’exécute une tâche de sauvegarde, elle utilise le dispositif de sauvegarde de mon ordinateur local, plutôt que celui du serveur. ............................................................................................................................. 279 Ma tâche planifiée ne s’exécute pas. .............................................................................................................. 280 J’ai deux lecteurs de bande, mais la tâche n’en utilise qu’un des deux.......................................................... 280 Comment dois-je remplacer les supports dans un groupe de rotation ?......................................................... 280 Comment puis-je savoir quand la prochaine tâche s’exécutera et quel support sera exigé ? ........................ 281 Comment puis-je consulter facilement les journaux pour chaque tâche ?...................................................... 281 Comment puis-je déterminer quels fichiers n’ont pas été sauvegardés ?....................................................... 281 Dépannage des tâches de restauration....................................................................................... 281 Je n’arrive pas à restaurer une sauvegarde vers un système d’exploitation différent. ................................... 281 Comment puis-je restaurer des données sous un autre nom de fichier ?....................................................... 282 Comment puis-je restaurer des données vers un autre emplacement ? ........................................................ 282 Comment puis-je restaurer tous les fichiers d’une version unique ?............................................................... 282 Comment puis-je déterminer quels fichiers se trouvent sur un support en particulier ? ................................. 282 Je reçois beaucoup d’alertes pendant la restauration. Que se passe-t-il ? .................................................... 282 Les sauvegardes faites avec Data Protector Express sont-elles comprimées ? ............................................ 283 Dépannage des tâches de vérification......................................................................................... 283 Je reçois parfois une « Erreur de synchronisation de flux » quand je vérifie des supports. ........................... 283 Dépannage - Catalogue............................................................................................................... 283 Comment dois-je sélectionner l’emplacement du catalogue dans une installation réseau ?.......................... 283 Comment est-ce que je crée un domaine de gestion de Data Protector Express ? ....................................... 284 Lors d’une récupération suite à une panne de serveur de de sauvegarde , Data Protector Express récupère-til la totalité des informations du catalogue ? ................................................................................................... 284 Dépannage – Messages d’erreur ................................................................................................ 284 Catalogue corrompu s’affiche lors d’une sauvegarde ou de l’ajout d’un nouvel objet. ................................... 284 Erreur inconnue s’affiche lorsque je restaure des fichiers sous Microsoft Windows. ..................................... 284 Erreur 630 – Impossible de créer un répertoire s’affiche lorsque je restaure des fichiers sous Microsoft Windows. ......................................................................................................................................................... 285 Appendix E - Boutons de navigation dans l’interface utilisateur texte................................. 287 Appendix F - Utilisation de Microsoft Exchange Server ........................................................ 289 Plates-formes prises en charge ................................................................................................... 289 Installation de l'agent de Data Protector Express pour Microsoft Exchange................................ 289 Activation de la licence........................................................................................................................................... 290 Configuration de Microsoft Exchange Server .............................................................................. 290 Forcer les modes ............................................................................................................................................. 291 À propos de l’utilisation de Microsoft Exchange Server ............................................................... 291 Microsoft Exchange et Windows NT ...................................................................................................................... 292 Modes de sauvegarde............................................................................................................................................ 292 xii Data Protector Express ® Guide de l’utilisateur et référence technique Modes de sauvegarde et journaux circulaires ................................................................................................. 292 Restauration des bases de données Microsoft Exchange ........................................................... 293 Récupération après sinistre avec Microsoft Exchange Server..................................................... 294 Appendix G - Utilisation de Microsoft SQL Server ................................................................. 297 Généralités .................................................................................................................................. 297 Plates-formes prises en charge ................................................................................................... 297 Installation de l'agent Data Protector Express pour Microsoft SQL Server.................................. 298 Activation de la licence........................................................................................................................................... 298 Configuration de Microsoft SQL Server ....................................................................................... 298 Notes pour les tâches de sauvegarde avec Microsoft SQL Server.............................................. 300 Les bases de données Microsoft SQL Server et le mode de sauvegarde ............................................................ 300 Modes de sauvegarde ..................................................................................................................................... 300 Conditions supplémentaires ............................................................................................................................ 300 Utilisation de Data Protector Express avec la routine de sauvegarde de SQL Server.......................................... 301 Notes pour les tâches de restauration avec Microsoft SQL Server ............................................. 301 Restauration des journaux de transaction et des bases de données de Microsoft SQL Server ........................... 301 Restauration de bases de données Microsoft SQL Server sous un nouveau nom ............................................... 302 Restauration des bases de données utilisateur Microsoft SQL Server........................................ 302 Restauration des bases de données maître Microsoft SQL Server ............................................. 304 Index ........................................................................................................................................... 311 Avant de commencer Le manuel intitulé Guide de l’utilisateur et référence technique fournit toutes les informations nécessaires pour mettre en œuvre et utiliser efficacement toutes les fonctions avancées de Data Protector Express. Les informations relatives à l’installation de Data Protector Express sont disponibles dans le Guide d’installation. Dans cette section • • Documentation Support clientèle Documentation La documentation suivante est fournie avecData Protector Express afin de vous aider à installer et à utiliser toutes les fonctions et options de Data Protector Express. REMARQUE : dans les sections suivantes, <lng> représente eng (anglais), fre (français), ita (italien), jpn (japonais), spa (espagnol), chs (chinois simplifié), cht (chinois traditionnel) et kor (Coréen) Documentation imprimable Le répertoire /doc du CD-ROM de Data Protector Express comprend la version à imprimer de la documentation suivante : • • • • Guide de démarrage rapide (dpqks.pdf): contient les informations de base qui vous aident à installer et à exécuter Data Protector Express (plusieurs langues en une version). Guide d’installation (dpins<lng>.pdf): contient des informations d’installation pour chaque plateforme prise en charge. Guide de l’utilisateur et référence technique (dpusr<lng>.pdf): contient des informations sur la configuration et l’utilisation de Data Protector Express. Addendum (dpadd.pdf): contient des informations sur des fonctions supplémentaires (en anglais uniquement) : Ce manuel n’est fourni que le cas échéant. REMARQUE : vous pouvez également télécharger ces documents à partir du site Web de Data Protector Express, www.hp.com/go/dataprotectorexpress. xiii xiv Data Protector Express ® Guide de l’utilisateur et référence technique Si vous avez besoin de copies imprimées de ces manuels, vous pouvez imprimer les fichiers PDF correspondants. Ils ont été conçus pour être imprimés recto-verso et les nouveaux chapitres commencent toujours par une page impaire. Pour pouvoir afficher ou imprimer ces documents, vous devez avoir installé Adobe Acrobat Reader (version 4.0 ou ultérieure) sur votre système Windows ou X Window (Linux). Si ce n’est pas fait, vous pouvez l’installer à partir du site Internet d’Adobe Acrobat Reader à l’adresse http://www.adobe.com/. REMARQUE : il n’existe pas de version d’Adobe Acrobat Reader pour les systèmes NetWare. Par conséquent, vous pouvez afficher ou imprimer la documentation de Data Protector Express uniquement sur les systèmes Windows ou X Window (Linux). Pour imprimer la documentation, ouvrez le fichier approprié dans Adobe Acrobat Reader. Choisissez Configuration de page... dans le menu Fichier et configurez les options appropriées pour votre imprimante. Si l’option Zone d’impression majeure est prise en charge par votre imprimante, sélectionnez-la. Ensuite, choisissez Imprimer... dans le menu Fichier et imprimez le document. Notes de version Des notes de version sont fournies avec chaque progiciel de service. Avant d’installer Data Protector Express, lisez et imprimez les notes de version supplémentaires. Les notes de version sont disponibles aux formats HTML (readme.htm) et texte (readme.txt) dans le répertoire racine du CD-ROM de Data Protector Express. Aide en ligne Windows Pour accéder à l’aide en ligne lors de l’utilisation de $product, sélectionnez Sommaire dans le menu Aide. L’aide en ligne est affichée au bas de la fenêtre principale de Data Protector Express. Pour une aide liée à une tâche ou à un contexte particulier lors de l’utilisation de Data Protector Express sélectionnez une rubrique dans la liste Aide dynamique. Non-Windows Vous pouvez afficher l’aide en ligne de la plupart des affichages de Data Protector Expressen appuyant sur la touche F1. Copies d’écran Les copies d’écran qui figurent dans ce guide peuvent différer de l’interface qui s’affiche sur votre ordinateur lorsque vous utilisez Data Protector Express Ces différences éventuelles sont minimes et ne vous empêchent en aucun cas d’utiliser cette documentation. Notez qu’en raison du caractère personnalisable de l’interface graphique utilisateur de Data Protector Express, les éléments de cette interface peuvent se trouver à des endroits différents ou être d’une couleur différente dans la documentation par rapport au produit utilisé. Caractéristiques Si vous détenez une Édition Proliant ou Single Server du logiciel Data Protector Express, vous ne disposez pas de certaines des fonctions décrites dans ce document. Ce document décrit toutes les caractéristiques de Data Protector Express. Data Protector Express Single Server Edition comme Data Protector Express Proliant Edition peuvent être mises à niveau vers Data Protector Express à l’aide de la clé de licence correspondante. Veuillez contacter votre distributeur HP pour acheter cette mise à niveau. Avant de commencer Support clientèle Les clients ayant conclu un accord de support clientèle peuvent recevoir ce support par téléphone ou en envoyant un message électronique. Les coordonnées spécifiques aux différents pays pour ces deux options se trouvent à l’adresse suivante : http://welcome.hp.com/country/us/en/wwcontact.html. Si vous avez besoin d’un support clientèle mais votre contrat est arrivé à expiration, veuillez contacter votre partenaire HP ou votre représentant commercial HP, pour savoir comment obtenir un nouveau contrat de support clientèle HP Data Protector Express xv Chapter 1 - À propos de Data Protector Express Un système de sauvegarde et de récupération fait partie intégrale du système de sécurité des données d’une entreprise. La possibilité de sauvegarder et de restaurer rapidement et efficacement des données importantes pour l’entreprise peut faire la différence entre sa survie et sa ruine. La gestion des sauvegardes est souvent considérée comme une tâche rébarbative et de nombreuses entreprises ne protègent absolument pas leurs données. Data Protector Express permet aux utilisateurs de sauvegarder et de restaurer des données à travers l’ensemble d’un réseau et de dresser un plan de sauvegarde complet. Cette section décrit les concepts de base d’un système de sauvegarde et de récupération et présente en quoi Data Protector Express constitue un outil de gestion puissant, facile à utiliser et économique pour la protection des données sur serveurs de fichiers et ordinateurs de bureau. Dans cette section • Bases de la sauvegarde • Environnement de sauvegarde Bases de la sauvegarde Que votre environnement de travail comprenne un seul ordinateur à votre domicile ou dans un petit bureau, plusieurs ordinateurs reliés à un serveur de réseau ou des centaines d’ordinateurs connectés à différents serveurs de réseau, un plan de protection de données type doit au moins vous donner la possibilité de sauvegarder et de restaurer vos fichiers de travail. Les données ne peuvent pas être rechargées dans le système à partir des disques d’installation. Les paramètres de sécurité basés réseau et les bases de données générées par l’entreprise doivent être sauvegardés pour permettre une récupération simple après sinistre. Des données importantes peuvent être un fichier de traitement Word, des transactions e-commerce, un compte d’utilisateur réseau, des informations de mot de passe, etc. Les données que vous protégez et la durée de leur disponibilité sur le support de stockage peut dépendre des exigences juridiques liées à votre secteur d’activité ou au règlement de votre propre entreprise. Quelles que soient ces exigences, une compréhension fondamentale des différentes opérations de sauvegarde et de votre propre environnement informatique est essentielle. 1 2 Data Protector Express® Guide de l’utilisateur et référence technique Opérations de sauvegarde et de récupération types Sauvegarde : une sauvegarde permet de copier un fichier ou un dossier à partir de son emplacement actuel vers un nouvel emplacement, généralement un support chargé dans un dispositif de sauvegarde. Les données originales restent dans leur emplacement actuel. Pendant le processus de sauvegarde, un attribut associé à chaque fichier, connu comme étant l’attribut d’archive, est modifié pour indiquer que le fichier a été sauvegardé. Les attributs d’archive peuvent fonctionner différemment sur différents systèmes d’exploitation, ainsi le catalogue Data Protector Express effectue un suivi des modifications. Data Protector Express exécute des sauvegardes dans les quatre modes suivants : • • • • Complète : une sauvegarde complète copie tous les fichiers sélectionnés dans une tâche de sauvegarde, qu’ils aient été modifiés ou non. Pendant une sauvegarde complète, l’attribut d’archive et l’enregistrement du catalogue Data Protector Express de chaque fichier sélectionné est modifié pour indiquer que le fichier a été soumis à une sauvegarde complète. Différentielle : une sauvegarde différentielle copie uniquement les fichiers sélectionnés qui ont changé depuis la dernière sauvegarde complète. L’enregistrement de catalogue Data Protector Express pour ces fichiers est mis à jour mais l’attribut de l’archive n’est pas réinitialisé par cette mise à jour. Incrémentielle : une sauvegarde incrémentielle copie tous les fichiers sélectionnés qu’ils aient ou non changés depuis la dernière sauvegarde, quel que soit le mode ayant été utilisé. L’enregistrement de catalogue Data Protector Express et l’attribut d’archive pour ces fichiers est mis à jour pour refléter cette sauvegarde. Copie : cette sauvegarde copie tous les fichiers sélectionnés mais n’affecte nullement les sauvegardes planifiées. L’attribut d’archive n’est pas modifié pendant cette sauvegarde. Restaurer : une restauration est le processus permettant de copier des données à partir d’un disque de sauvegarde vers leur emplacement d’origine ou vers un nouvel emplacement, si l’ancien est endommagé ou indisponible. Les opérations de restauration peuvent également permettre de récupérer les données vers un fichier ou dossier autre que celui d’origine. Récupération après sinistre : souvent définie comme la possibilité de récupérer rapidement des systèmes d’informations, la récupération après sinistre, processus de partition et formatage automatique du disque dur, restaure les données d’un système d’exploitation ce qui permet à un ordinateur ou à un réseau de redémarrer normalement. La récupération après sinistre et les opérations de restauration générales peuvent être combinées pour restaurer rapidement le système d’exploitation et les données importantes. Environnement de sauvegarde Un système de sauvegarde réseau complet est constitué de trois parties : des dispositifs périphériques, un catalogue et un programme de gestion de sauvegarde. Dispositifs de sauvegarde Data Protector Express fonctionne avec votre réseau d’ordinateurs existant. Un réseau relie les serveurs de fichiers/d’application et des ordinateurs de bureau afin de permettre à plusieurs utilisateurs de travailler ensemble sur des projets et sur des fichiers communs. Les réseaux permettent aussi aux utilisateurs de partager des dispositifs périphériques, tels que des lecteurs de disques, des imprimantes, des télécopieurs et des modems. Le partage de périphériques au sein d’un réseau est économique car de nombreux systèmes peuvent utiliser un seul périphérique. Les dispositifs de sauvegarde, tels que les lecteurs de bande, les disques durs, les applications NAS et ou les dispositifs d’enregistrement de CD ou DVD, qui ont pour fonction la sauvegarde ou la copie de fichiers sur des bandes magnétiques, disques ou autres supports, peuvent également être partagés. Pour de plus amples informations concernant les dispositifs de sauvegarde dans un environnement réseau, consultez Stratégies pour des tâches plus rapides, page 169. Le partage d’un dispositif de sauvegarde s’impose pour des raisons opérationnelles et économiques. Ceci réduit les frais et permet une centralisation des opérations de sauvegarde du réseau. De plus, un utilisateur unique, comme par exemple l’administrateur du réseau, peut avoir la responsabilité principale de sauvegarder tous les serveurs de fichiers/d’application et ordinateurs de bureau du réseau. Chapter 1 - À propos de Data Protector Express 3 Le partage d’un dispositif de sauvegarde ou d’un lecteur de bande au sein d’un réseau pose également des problèmes. • • Sécurité : la plupart des réseaux disposent de systèmes de sécurité complexes visant à empêcher l’accès à des données sensibles ou confidentielles par des utilisateurs non autorisés. Cependant, à moins que des mesures de protection soient prises, une fois ces fichiers sauvegardés sur bande ou sur tout autre support, tout utilisateur en possession physique du support peut accéder librement à ces fichiers. Bien qu’il soit possible de stocker physiquement le support en lieu sûr, un système complet de sauvegarde réseau empêchera toute personne non autorisée d’accéder à des informations confidentielles ou secrètes. Data Protector Express offre ce niveau de sécurité de sauvegarde en fournissant des mots de passe pour accéder aux contenus des médias de sauvegarde. Suivi des fichiers sauvegardés : un utilisateur isolé peut trouver un fichier copié sur un CD en le recherchant manuellement dans une pile de disques, mais cette façon d’opérer n’est pas réalisable pour de grands réseaux. Sans l’aide d’un logiciel approprié, il sera presque impossible de repérer l’occurrence donnée d’un fichier, puisqu’il peut y avoir des centaines de milliers de fichiers sauvegardés sur des centaines de médias créées sur plusieurs semaines ou plusieurs mois. Catalogue de gestion de stockage Pour résoudre les problèmes de sécurité et de suivi des fichiers, Data Protector Express crée et gère un catalogue de gestion de stockage communément appelé le catalogue de Data Protector Express. Le catalogue de Data Protector Express garde trace de chaque support de sauvegarde utilisé et disponible et de tous les fichiers qui s’y trouvent. Pour chaque support, le catalogue contient des informations détaillées le concernant, telles que la date de création et l’auteur, ainsi que des informations sur les fichiers qu’il contient, à savoir la date de leur sauvegarde et leur emplacement. Pour plus d’informations, veuillez consulter Astuces pour la gestion du catalogue, page 165. Le catalogue de Data Protector Express traite aussi des problèmes de sécurité. Le catalogue contient également les informations déterminant les droits d’affichage ou d’utilisation des utilisateurs sur les différents fichiers. Le catalogue refuse aux utilisateurs non autorisés l’accès aux fichiers pour lesquels ils ne possèdent pas d’autorisation. Il suit tous les utilisateurs et s’assure que seuls les utilisateurs autorisés peuvent accéder aux dispositifs de sauvegarde et aux fichiers stockés sur le support de sauvegarde. L’illustration suivante montre l’affichage Sécurité du catalogue de Data Protector Express. 4 Data Protector Express® Guide de l’utilisateur et référence technique Programme de gestion de stockage L’écriture de fichiers sur le support de sauvegarde, ainsi que l’administration du catalogue, nécessitent une application telle que Data Protector Express. Deux des spécificités principales de Data Protector Express sont la gestion du catalogue et la création et l’exécution des tâches. Data Protector Express gère le catalogue pour effectuer le suivi des fichiers et assurer la sécurité. Data Protector Express crée et exécute également des tâches, telles que les tâches de sauvegarde et de restauration, qui impliquent des transferts de fichiers entre dispositifs de sauvegarde (tels que lecteurs de bande) ainsi qu’entre serveurs de fichiers et postes de travail. Administration du catalogue de gestion de stockage La puissance et l’utilité de Data Protector Express proviennent principalement de ses capacités étendues dans l’administration du catalogue de gestion de stockage. Il existe trois concepts essentiels relatifs au catalogue : objets, propriétés et domaines de gestion Data Protector Express. Objets Le catalogue collecte et organise les informations sur les objets. Un objet représente tout fichier, tout ordinateur, tout dispositif, toute bande de sauvegarde ou tout utilisateur à propos desquels Data Protector Express doit stocker des données. Les objets que Data Protector Express détecte dans son catalogue peuvent être des bandes de sauvegarde, des lecteurs de bande, des serveurs réseau, des versions de fichiers, des tâches de sauvegarde, des modèles personnalisés, des utilisateurs, etc. Certains objets peuvent contenir d’autres objets. Un exemple simple est un dossier. Il contient des objets, comme des tâches, des fichiers, des modèles, des informations utilisateur, etc. Data Protector Express affiche également des informations sur les contenus des objets autres que les dossiers. Lorsque vous affichez une liste du contenu du domaine de gestion Data Protector Express, vous voyez les ordinateurs, les réseaux, les périphériques, les bibliothèques, etc. Bien qu’ils ne soient pas des dossiers, ces objets peuvent contenir d’autres objets. Une bibliothèque, par exemple, peut contenir des emplacements de stockage, d’importation/d’exportation, etc. Un réseau peut contenir des systèmes de fichiers, des lecteurs de réseau, des imprimantes et des dispositifs de sauvegarde. Propriétés Les informations que Data Protector Express mémorise dans son catalogue sur chaque objet sont appelées les propriétés. Les propriétés d’un objet comprennent d’importantes informations sur cet objet, telles que son genre, qui est autorisé à l’utiliser et ses relations avec les autres objets. Pour obtenir de plus amples informations sur les pages de propriétés, reportez-vous au Chapter 13 - Référence d’objets et propriétés, page 197. Par exemple, une bande de sauvegarde constitue un objet dans le catalogue de Data Protector Express. Certaines des propriétés de ce support stocké dans le catalogue nous informent sur son nom, sa date de création, qui est habilité à l’utiliser et s’il peut être effacé ou non. Chapter 1 - À propos de Data Protector Express 5 Il est facile de travailler avec des objets ou propriétés de Data Protector Express. Si vous savez utiliser l’Explorateur Windows, vous connaissez déjà presque tout ce qu’il faut savoir pour utiliser Data Protector Express. Domaine de gestion Data Protector Express Vous pouvez avoir des licences Data Protector Express pour plusieurs catalogues. Sur un grand réseau, il peut être utile d’avoir plusieurs catalogues, chacun d’entre eux répondant à des besoins de stockage différents. Par exemple, il est possible d’avoir un catalogue distinct pour chaque groupe de travail ou service, bien qu’ils soient tous sur le même réseau. Si votre réseau possède plusieurs bases de données de Data Protector Express, vous pouvez alors choisir quel catalogue vous souhaitez utiliser en sélectionnant un domaine de gestion Data Protector Express lors de l’ouverture d’une session de Data Protector Express. Le choix d’un domaine de gestion Data Protector Express est simplement une façon de sélectionner le catalogue que vous souhaitez utiliser. Chaque domaine de gestion Data Protector Express est supervisé par un administrateur Data Protector Express. C’est à l’administrateur Data Protector Express que revient la gestion de la sécurité et de l’intégrité des fichiers dans son domaine de gestion Data Protector Express. Vous pouvez passez à un domaine différent chaque fois que vous vous connectez à Data Protector Express. Vous pouvez également créer des domaines à partir de l’écran de connexion à Data Protector Express. 1. Dans l’écran de connexion, sélectionnez l’option Configuration. 2. L’écran Configuration serveur s’affiche. Vous pouvez ajouter, modifier ou supprimer le domaine de votre choix. 3. Pour ajouter un domaine, sélectionnez la commande Ajouter. 4. Tapez le nom de la machine sur laquelle se trouve le serveur de domaine de gestion Data Protector Express ainsi que son adresse Internet ou son nom d’hôte puis cliquez sur OK. Les noms de serveurs doivent être uniques. REMARQUE : lorsque vous modifiez un domaine, vous ne pouvez pas en modifier le nom de serveur. 6 Data Protector Express® Guide de l’utilisateur et référence technique Domaines de gestion Data Protector Express et sécurité Les domaines de gestion Data Protector Express aident aussi à assurer la sécurité du réseau. Data Protector Express ces domaines pour augmenter la sécurité de deux manières : tout d’abord, en empêchant les utilisateurs de travailler simultanément sur plusieurs domaines de gestion Data Protector Express, puis en ne permettant aux serveurs de fichiers ou d’applications et aux ordinateurs de bureau de n’être membres que d’un seul domaine de gestion Data Protector Express. Pour obtenir de plus amples informations, reportez-vous au Chapter 12 - Sécurité et autorisations avancées, page 181. Veuillez noter ce qui suit, concernant les ordinateurs, les utilisateurs, et les domaines de gestion Data Protector Express : • • • • • Les ordinateurs de bureau ou serveurs de fichiers/d’application ne peuvent être membres que d’un seul et unique domaine de gestion Data Protector Express. Étant donné que ces ordinateurs n’appartiennent qu’à un catalogue, leurs périphériques, tels que lecteurs de disques et dispositifs de sauvegarde, peuvent eux aussi n’appartenir qu’à un seul catalogue. Les supports de sauvegarde créés dans un domaine de gestion Data Protector Express ne peuvent pas être utilisés dans un autre domaine de gestion Data Protector Express sans l’application de procédures spéciales : par exemple en important des supports créés sur dans un domaine de gestion Data Protector Express dans le catalogue Data Protector Express d’un autre domaine de gestion Data Protector Express. Cela permet d’éviter un accès incorrect à des fichiers ou données sécurisées. Chaque domaine de gestion Data Protector Express doit avoir au moins un dispositif de sauvegarde tel qu’une bibliothèque virtuelle, de bandes ou un dispositif CD. Ce service de sauvegarde ne peut appartenir qu’à un domaine de gestion Data Protector Express. Il ne peut pas être partagé entre plusieurs domaines. En revanche, un domaine de gestion Data Protector Express peut avoir plusieurs dispositifs de sauvegarde. A partir d’un ordinateur de bureau, un utilisateur peut travailler sur d’autres domaines de gestion Data Protector Express en plus de celui auquel appartient son poste de travail. Cela signifie qu'il peut travailler sur d'autres domaines de gestion de Data Protector Express en plus de celui auquel appartient son poste de travail. En revanche, il ne peut pas travailler sur plusieurs domaines de gestion Data Protector Express simultanément. Un utilisateur peut travailler à partir d’ordinateurs différents sur des domaines de gestion Data Protector Express différents, en plus de celui de son poste de travail. Son ordinateur, de même que ses lecteurs, ses périphériques et ses données, demeurent cependant sur un même domaine de gestion Data Protector Express. Cela signifie que les données sur son ordinateur sont toujours sauvegardées dans un domaine de gestion Data Protector Express unique. Ce processus empêche le partage non autorisé des données entre les domaines de gestion Data Protector Express qui surviendrait si un tiers d’un autre domaine de stockage pouvait restaurer vos données sur son ordinateur. Ainsi pendant que les utilisateurs travaillent hors de leur domaine de stockage, les ordinateurs de bureau et les serveurs de fichier d’application qu’ils utilisent restent dans le domaine de gestion Data Protector Express sélectionné lors de l’installation de Data Protector Express sur l’ordinateur. Création et exécution de tâches Data Protector Express crée des sauvegardes et restaure des fichiers avec des tâches. Tout en travaillant avec des dispositifs de sauvegarde et un réseau, Data Protector Express effectue soit des sauvegardes des serveurs de fichiers/d’application et des ordinateurs de bureau du réseau sur le support physique ou virtuel, soit restaure des fichiers depuis le support vers les serveurs de fichiers/d’application et les ordinateurs de bureau. Lorsque vous souhaitez que Data Protector Express réalise la restauration ou la sauvegarde d’un fichier, vous créez et exécutez une tâche. Il existe plusieurs types de tâches : tâches de sauvegarde, de restauration, de vérification et de support. Chaque type de tâche que vous créez et exécutez comprend six composants : création de la tâche, autorisations, sélection, planification, options et exécution. La définition de la rotation de support est une fonctionnalité supplémentaire que vous pouvez inclure dans vos tâches de sauvegarde. Chapter 1 - À propos de Data Protector Express 7 Création de la tâche : commencez par créer une tâche de sauvegarde, de vérification, de restauration ou de support. Reportez-vous au Chapter 3 - Création de tâches avec Data Protector Express, page 33 pour plus d’informations. Autorisations : pour pouvoir créer une tâche, vous devez obtenir les autorisations pour les objets avec lesquels vous allez devoir travailler. Par exemple, pour effectuer une sauvegarde, vous devez posséder les autorisations pour le lecteur de bande, la bande et les fichiers dont vous souhaitez effectuer une sauvegarde. Si les fichiers en question se trouvent sur un autre poste de travail, vous devez obtenir les autorisations sur cet ordinateur de bureau et sur ses fichiers. Chaque utilisateur se voit attribuer des autorisations par l’administrateur Data Protector Express qui est chargé d’assurer la sécurité et l’intégrité du système de sauvegarde. Reportez-vous au Chapter 4 - Autorisations, page 47 pour plus d’informations. Sélection : une fois les autorisations sur un fichier acquises, vous devez inclure ce dernier dans votre tâche. Il est possible que vous vouliez sélectionner tous les fichiers ou simplement une partie des fichiers ou encore peut-être qu’un seul fichier. Tout d’abord, vous sélectionnez les fichiers dans la fenêtre de sélection, puis Data Protector Express les trie à l’aide de filtres qui appliquent des critères de sélection supplémentaires tels que modification de la date, type de fichier, etc. Reportez-vous au Chapter 5 Sélection de fichiers et de versions de fichier, page 59 pour plus d’informations. Options : après avoir planifié la tâche, spécifiez les paramètres d’option de la tâche. Certaines des options que vous pouvez spécifier se rapportent au type de dispositif de sauvegarde à utiliser, au type de support à utiliser, au formatage automatique du support, etc. Reportez-vous au Chapter 8 - Options de tâches, page 115 pour plus d’informations. Planification : après avoir sélectionné les fichiers, la tâche est programmée pour être exécutée. On peut programmer une tâche pour qu’elle soit exécutée plus tard ou immédiatement. Elle peut être programmée pour une exécution régulière ou unique. Reportez-vous au Chapter 6 - Planifier des tâches, page 95 pour plus d’informations. Rotation des supports : Après avoir sélectionné un planning pour une tâche, vous devez choisir comment gérer vos supports. Data Protector Express peut gérer automatiquement vos supports avec des plans de rotation des supports intégrés. Reportez-vous au Chapter 7 - Planification de la rotation de support, page 105 pour plus d’informations. Exécution de la tâche : pour finir, la tâche est exécutée. Beaucoup de tâches planifiées sont exécutées automatiquement par Data Protector Express, mais vous pouvez exécuter une tâche manuellement à tout moment. Reportez-vous au Chapter 9 - Exécution de tâches, page 129 pour plus d’informations. A chaque fois que vous créez une tâche dans Data Protector Express, votre tâche doit inclure ces composants. Vous commencez par spécifier un type de tâche. Cependant avant d’aller plus loin, vous devez vous assurer que vous disposez de toutes les autorisations pour les objets, tels que les fichiers et lecteurs de bande que vous souhaitez utiliser. L’administrateur Data Protector Express vous aidera à déterminer les types d’autorisations dont vous avez besoin. Sélectionnez ensuite les fichiers pour votre tâche, spécifiez le dispositif et le support, puis modifiez les paramètres d’option, planifiez la tâche à exécuter et définissez la rotation des supports. Chapter 2 - Poste de travail Data Protector Express Data Protector Express est conçu de sorte à être simple à utiliser. Cette section permet de vous familiariser avec les fonctions principales de Data Protector Express, y compris les raccourcis clavier et les conventions liées à la souris. REMARQUE : ce manuel documente l’interface utilisateur graphique disponible sur les systèmes Windows et Linux qui exécutent X Window. L’interface de console fonctionne de manière similaire sur les systèmes Windows, NetWare, et Linux. Dans cette section • Démarrer Data Protector Express • • • • Démarrer Data Protector Express Fenêtre principale de Data Protector Express Personnalisation de la fenêtre principale Data Protector Express Utilisation des objets dans la fenêtre principale de Data Protector Express Démarrer Data Protector Express Après avoir installé Data Protector Express, démarrez-le comme tout autre programme. Windows Pour démarrer Data Protector Express sous Windows, double-cliquez sur le raccourci de Data Protector Express sur le bureau. Vous pouvez également cliquer sur le bouton Démarrer et sélectionnez Hewlett-Packard Company dans le sous-menu Programmes (ou Tous les programmes). Sélectionnez ensuite Data Protector Express. NetWare Pour démarrer Data Protector Express sur un ordinateur NetWare, accédez à la console du serveur. Puis saisissez dpAdmin. Il n’est pas nécessaire de spécifier un chemin de recherche. Par exemple, vous pouvez lancez une Data Protector Express sur un ordinateur NetWare en tapant sur une invite de console les éléments suivants : SERVER: dpAdmin 9 10 Data Protector Express® Guide de l’utilisateur et référence technique Linux Pour démarrer Data Protector Express sur un ordinateur Linux ouvrez une fenêtre de terminal. Accédez ensuite au répertoire dans lequel vous avez installé Data Protector Express. Tapez ./ dpadmin.sh. Exemple : [/usr/local/hp/dpx]# ./ dpadmin Pour lancer l’interface utilisateur, tapez ./ dpadmin.sh -c. Exemple : [/usr/local/hp/dpx]# ./ dpadmin -c Linux (X Window) Pour démarrer Data Protector Express sur un ordinateur Linux qui exécute X Window, ouvrez une fenêtre de terminal. Accédez ensuite au répertoire dans lequel vous avez installé Data Protector Express. Saisissez./ dpadmin. Par exemple : [/usr/local/hp/dpx]# ./ dpadmin Sur les systèmes Linux, vous pouvez créer un raccourci sur votre bureau KDE ou GNOME. (Reportezvous au Guide d’installation de Data Protector Express pour plus d’informations.) REMARQUE : si vous exécutez Red Hat Enterprise Linux 4, un message d’erreur est susceptible de s’afficher (du type « libstdc++.so.5 est introuvable ») au lancement de Data Protector Express. En effet, la version de la bibliothèque C++ avec laquelle l’application a été développée est absente de ces systèmes, et la toute dernière version, libstdc++.so.6, n’est pas compatible rétroactivement. Si vous utilisez Red Hat Enterprise Linux 4, vous pouvez utiliser le progiciel RPM compat-libstdc++.rpm pour installer la bibliothèque nécessaire. Cela peut être également obtenu en installation le logiciel « Outils du développeur » des CD d’installation de Red Hat Enterprise Linux 4. Fenêtre de connexion A chaque fois que vous démarrez Data Protector Express, la fenêtre de connexion de Data Protector Express s’affiche. Pour vous connecter, vous devez sélectionner un domaine de gestion Data Protector Express, saisir votre nom d’utilisateur et votre mot de passe. Chapter 2 - Poste de travail Data Protector Express 11 Première connexion AVERTISSEMENT : les administrateurs Data Protector Express ont un accès illimité à tous les objets du catalogue. Si vous n’avez pas encore assigné un mot de passe à l’utilisateur, ouvrez simplement une session sous le nom de l’utilisateur. Le nom par défaut pour l’administrateur Data Protector Express est Admin. Par défaut, aucun mot de passe n’est requis pour la connexion de cet utilisateur. La première action de sécurité consiste à changer le mot de passe de l’administrateur Data Protector Express. Reportez-vous à la section Modification de votre mot de passe, page 12 pour toute instruction sur la modification du mot de passe. Connexions après péremption L’administrateur Data Protector Express peut configurer votre mot de passe pour qu’il expire après un certain temps. Par exemple, votre mot de passe peut expirer après 60 jours. Ceci vous oblige à changer votre mot de passe régulièrement. Si votre mot de passe a expiré, Data Protector Express vous demande de le changer. Si votre mot de passe a expiré, Data Protector Express vous demande de le changer. Se connecter avec un mot de passe qui a expiré est appelé une connexion après péremption. L’administrateur Data Protector Express détermine le nombre de connexions après péremption auquel vous avez droit. Lorsque votre mot de passe a expiré et que vous avez utilisé toutes les connexions après péremption auxquelles vous aviez droit, Data Protector Express vous demande de changer votre mot de passe à la prochaine ouverture de session. Sélection d’un domaine de gestion Data Protector Express Quand l’administrateur Data Protector Express configure Data Protector Express pour qu’il s’exécute sur votre réseau, il assigne votre ordinateur de bureau à un domaine de gestion Data Protector Express. Votre ordinateur de bureau ainsi que ses lecteurs et périphériques ne peuvent être membres que d’un seul domaine de gestion Data Protector Express. Le nom de ce domaine de stockage est le nom par défaut qui apparaît sur la liste Domaine dans la fenêtre Connexion. Normalement, vous ne devez pas changer le nom par défaut dans la liste. En effet, vous travaillez dans le domaine de gestion Data Protector Express auquel est rattaché votre ordinateur de bureau.. Occasionnellement, cependant, il se peut que vous ayez besoin de travailler dans un domaine de stockage différent. Un collègue ou l’administrateur Data Protector Express peut vous demander par exemple d’exécuter une tâche Data Protector Express dans un autre domaine de gestion Data Protector Express. Pour sélectionner un domaine de gestion Data Protector Express différent 1. Utilisez le menu déroulant pour choisir un domaine de gestion Data Protector Express à partir de la liste Nom de domaine. (Une liste des domaines de gestion Data Protector Express possibles s’affiche.) 2. Sélectionnez le domaine de gestion Data Protector Express à utiliser et cliquez sur OK. 12 Data Protector Express® Guide de l’utilisateur et référence technique REMARQUE : bien que vous puissiez vous connecter à plusieurs domaines de gestion Data Protector Express, vous ne pouvez créer et exécuter des tâches que dans un seul et même domaine de gestion Data Protector Express. De plus, vous ne pouvez accéder aux fichiers et aux dispositifs que dans un seul et même domaine de gestion Data Protector Express. Cela signifie par exemple qu’il n’est pas possible de restaurer des fichiers sauvegardés à partir d’ordinateurs de bureau situés dans un domaine de gestion Data Protector Express vers des ordinateurs de bureau situés dans un autre domaine de gestion Data Protector Express . (Si vous avez besoin de partager des données d’un domaine de gestion Data Protector Express à l’autre, consultez Commande Importer support à la page 154.) Nom d’utilisateur et mot de passe Après avoir sélectionné un domaine de gestion Data Protector Express, saisissez votre Nom d’utilisateur et votre Mot de passe. Si vous entrez un nom d’utilisateur ou un mot de passe erroné, vous devez les saisir à nouveau. Pour que vous puissiez ouvrir une session, l’administrateur Data Protector Express doit vous assigner un nom d’utilisateur et un mot de passe. Si vous avez des problèmes pour vous connecter, vérifiez l’orthographe de votre nom d’utilisateur et de votre mot de passe avec votre administrateur. REMARQUE : les mots de passe respectent la casse des lettres : par exemple, « UTILISATEUR1 » est différent de « utilisateur1 ». Modification de votre mot de passe Il est judicieux de changer de mot de passe régulièrement surtout si vous brassez des informations sensibles et importantes. Pour changer votre mot de passe 1. Ouvrez la barre de bureau Administration. 2. Sélectionnez Sécurité, puis cliquez sur l’icône Utilisateur. 3. Ouvrez l’écran Mot de passe de l’utilisateur. Pour cela : • • Sélectionnez l’option Changer mot de passe... dans le panneau des tâches Commandes, ou cliquez sur l’utilisateur avec le bouton droit de la souris et sélectionnez Changer mot de passe... dans le menu contextuel. Chapter 2 - Poste de travail Data Protector Express 13 1. Entrez votre ancien mot de passe puis votre nouveau mot de passe. 2. Confirmez votre nouveau mot de passe, puis cliquez sur OK. Au moment de choisir un mot de passe, rappelez-vous que certains mots de passe sont faciles à deviner. Par exemple, de nombreuses personnes utilisent leur date de naissance ou le nom de leur partenaire ; ces mots de passe ne constituent pas de bons choix. ASTUCE : L’administrateur de Data Protector Express peut changer le mot de passe d’un utilisateur sans connaître son mot de passe actuel. Data Protector Express ne vous demande même pas de saisir l’ancien mot de passe. Ceci est particulièrement utile en cas d’oubli du mot de passe. Déconnexion Parfois, vous pouvez avoir besoin de changer de domaine de gestion Data Protector Express ou de vous connecter sous un autre nom d’utilisateur. Bien qu’il soit possible de fermer Data Protector Express et de redémarrer le programme, il est plus rapide d’ouvrir une nouvelle session sans quitter Data Protector Express. Pour vous connecter à nouveau, choisissez Déconnecter dans le menu Fichier. La fenêtre de connexion de Data Protector Express apparaît et vous êtes invité à vous connecter à nouveau. Déconnexion et exécution des tâches planifiées Data Protector Express peut exécuter des tâches planifiées même lorsque aucun utilisateur n’est connecté. (Seules les tâches planifiées peuvent être exécutées lorsque aucun utilisateur n’est connecté à Data Protector Express.) Pour plus d’informations, veuillez consulter Exécution de tâches planifiées, page 131. Lorsque vous quittez votre ordinateur de bureau, il se peut que vous deviez laisser Data Protector Express ouvert. Afin d’empêcher tout utilisateur d’avoir un accès non autorisé au réseau, déconnectez-vous de Data Protector Express avant de quitter votre ordinateur de bureau. Toute tâche planifiée s’exécutera mais aucun utilisateur non autorisé ne pourra travailler avec Data Protector Express sans se connecter (Cela nécessite que le service de Data Protector Express soit installé et exécuté). REMARQUE : si le service Data Protector Express est installé et actif, vous pouvez quitter Data Protector Express et vos tâches planifiées continuent quand même de s’exécuter (reportez-vous à Appendix B - À propos du service Data Protector Express, page 263 pour plus d’informations). 14 Data Protector Express® Guide de l’utilisateur et référence technique Fenêtre principale de Data Protector Express Vous pouvez utiliser la fenêtre principale de Data Protector Express pour voir, créer et manipuler des objets de Data Protector Express, tels que des tâches et des bandes. En plus de la barre de menu, la fenêtre de Data Protector Express comprend les éléments suivants : barre de menus, barre de bureau, barre d’outils, fenêtre de tâches et d’informations, zone détails de l’objet et barre d’état. Barre de menus Située en haut de l’écran, la barre de menu contient plusieurs menus regroupant des commandes similaires. Chapter 2 - Poste de travail Data Protector Express 15 Pour appeler une commande à partir d’un menu, ouvrez-le et sélectionnez une commande. Les menus disponibles sont Fichier, Édition, Affichage, Fenêtre, et Aide. Par exemple, dans le menu Aide, sélectionnez Licences pour rechercher et mettre à jour votre licence Data Protector Express. Les menus sont simples à utiliser. La plupart des commandes de menu sont présentées de façon détaillée ultérieurement dans ce guide. Les commandes de ces menus sont souvent liées aux objets actifs dans la zone de détails de l’objet. Par exemple, sélectionnez Fichier, Propriétés pour afficher la page de propriétés Général pour l’objet actuel. D’autres commandes affichent des menus liés à des opérations générales dans Data Protector Express, telles que la page Préférences. Barre de bureau Vous trouverez la barre de bureau principale Data Protector Express dans la partie gauche de votre écran. 16 Data Protector Express® Guide de l’utilisateur et référence technique Data Protector Express affiche deux barres de bureau pour l’organisation de jeux similaires de tâches et de commandes. Ouvrez, par exemple, la barre de bureau Favoris pour obtenir l’affichage Assistants qui contient les assistants fournis par Data Protector Express pour vous aider à créer de nouvelles tâches facilement. La barre Favoris contient également l’affichage Statut de tâche qui vous permet d’afficher le statut des tâches planifiées, en cours d’exécution ou terminées. L’affichage Tâches et support vous permet de sauvegarder, restaurer et vérifier les tâches relatives aux supports, etc. Pour utiliser un autre affichage, cliquez sur le nom de la catégorie dans la barre de bureau. Pour de plus amples informations concernant la création d’une barre de bureau personnalisée, consultez Création d’une barre de bureau personnalisée, page 20. ASTUCE : pour organiser de longues listes de tâches ou d’objets dans un affichage, triez la liste en cliquant sur l’en-tête de la colonne de votre choix. La barre de bureau Favoris contient les affichages suivants : • Assistants : l’affichage Assistants contient des groupes d’assistants prédéfinis que vous pouvez utiliser pour créer une sauvegarde, restaurer ou vérifier des tâches, pour travailler sur un support, créer une bibliothèque virtuelle ou pour créer des CD ou des DVD de démarrage afin de récupérer vos données en cas d’urgence. Pour de plus amples informations sur ces assistants, veuillez consulter Utilisation des assistants Data Protector Express , page 27. • Statut de tâche : l’affichage Statut de tâche contient une liste de tâches planifiées pour exécution, en cours d’exécution ou dont l’exécution est terminée. Pour trier la liste, cliquez sur l’en-tête de colonne de votre choix. • Tâches et supports : L’affichage Tâches et supports contient une liste de toutes les tâches et supports de Data Protector Express que vous avez créés ou pour lesquels vous avez reçu une autorisation. • Dispositifs : l’affichage Dispositifs contient une liste de périphériques du domaine de gestion Data Protector Express auxquels vous avez accès. Vous pouvez, par exemple, avoir accès à un périphérique de lecture de D2D, CD ou DVD, à une bibliothèque ou à l’un des nombreux types de dispositifs de bandes. Utilisez cet affichage pour localiser un dispositif rapidement et pour consulter ses propriétés. • Alertes : l’affichage Alertes présente une liste des alertes générées par Data Protector Express en cours d’exécution des tâches. Vous pouvez consulter toute alerte de cet affichage. Il présente également les alertes d’évaluation. Une version d’évaluation des fonctions facultatives de Data Protector Express est automatiquement installée à la première installation de Data Protector Express. Chaque fois que vous accédez à une fonction facultative en cours d’exécution dans le cadre de l’évaluation, Data Protector Express affiche une alerte indiquant que la période d’évaluation est de 60 jours. Utilisez la commande Supprimer les alertes d’évaluation pour effacer toutes ces alertes immédiatement, ou affichez les alertes individuellement lorsqu’elles se présentent. • Journaux récents : L’affichage Journaux récents contient une liste des journaux que Data Protector Express crée chaque fois qu’une tâche est terminée. • Instructions : L’affichage Instructions contient un ensemble d’instructions concernant des tâches planifiées pour exécution ce même jour. Ces instructions détaillent chaque tâche devant d’exécuter ce jour et indiquent, entre autres, le nom de la tâche, l’heure d’exécution de la tâche, l’auteur de la configuration de la tâche et le support requis pour cette tâche. Utilisez ces informations pour préparer les tâches quotidiennes. La barre de bureau Administration contient les affichages suivants : Chapter 2 - Poste de travail Data Protector Express 17 • Catalogue : l’affichage Catalogue contient une liste de chaque objet que contient le domaine de gestion Data Protector Express. Ces objets sont rangés dans une arborescence hiérarchique semblable à celle de l’explorateur de données d’un ordinateur. Choisissez, par exemple, l’option Statut de tâche pour afficher la liste des tâches terminées, en cours d’exécution ou planifiées. Utilisez l’affichage Catalogue pour afficher les propriétés d’une tâche, d’un dispositif, d’un support, d’un utilisateur ou d’une machine du domaine de gestion Data Protector Express. • Sécurité : l’affichage Sécurité contient les informations concernant tous les utilisateurs ou groupes d’utilisateurs d’un domaine de gestion Data Protector Express. Utilisez-le pour afficher, modifier ou créer des informations concernant un utilisateur, y compris les autorisations et les mots de passe. • Préférences : sélectionnez l’affichage Préférences de la barre de bureau Administration pour afficher la page de propriétés Préférences de l’utilisateur actuel. Utilisez cette page pour définir les préférences générales d’un utilisateur en termes de palette de couleurs, animations, navigateur Internet etc. Pour de plus amples informations sur les paramètres de cette page, veuillez consulter Page Préférences, page 242. • Configurer le serveur de domaine : sélectionnez Configurer le serveur de domaine pour configurer les paramètres de messagerie électronique du domaine de gestion Data Protector Express. Pour de plus amples informations, veuillez consulter Page Configuration à la page 203. • Messages : sélectionnez Messages pour afficher le contenu des fichiers de suivi que crée Data Protector Express en cours d’exécution. Contrairement aux journaux de tâches, les informations s’affichent ici si vous activez la journalisation d’éléments tels que le réseau, le catalogue Data Protector Express, des dispositifs spécifiques, etc. Vous pouvez suivre les informations de ces objets en activant l’audit à la page de propriétés Général de l’objet sélectionné. Par exemple, pour activer l’audit d’un dispositif, ouvrez l’affichage Dispositifs de la barre de bureau Favoris, sélectionnez un dispositif et affichez ses propriétés. Sélectionnez ensuite l’option Activer l’audit. • Rapports : sélectionnez l’affichage Rapports pour créer un rapport sur un objet ou un groupe d’objets du catalogue. Pour obtenir des informations sur les rapports en cours d’exécution, veuillez consulter Rapports à la page 25. Barre d’outils La barre d’outils contient plusieurs boutons de commande liés aux zones d’affichage principales de l’écran. • • • • • • Le bouton Suivant, tout comme le bouton Suivant d’un navigateur Internet, vous permet d’afficher de nouveau un menu ou sous-menu Data Protector Express récemment utilisé. Cliquez sur ce bouton pour retourner à cet affichage rapidement. Le bouton Suivant, tout comme le bouton Suivant d’un navigateur Internet, vous permet d’afficher de nouveau un menu ou sous-menu Data Protector Express récemment utilisé. Le bouton Dossier parent passe du dossier (ou conteneur) actuellement affiché au dossier directement supérieur dans la hiérarchie, c’est-à-dire le dossier qui contient (est le parent de) le dossier affiché. Le bouton Dossiers permet d’afficher ou de masquer l’arborescence hiérarchique de votre domaine de gestion Data Protector Express. Le bouton Principal vous permet d’accéder rapidement à votre dossier principal qui comporte toutes les tâches que vous avez définies et les supports utilisés par vos tâches. Le bouton Affichages vous permet de modifier l’affichage des objets dans la zone de détails des objets (par ex. Mosaïque, Icônes, Liste ou Détails). 18 Data Protector Express® Guide de l’utilisateur et référence technique Fenêtre de tâches et d’informations Les fenêtres de tâches et d’informations sont situées à gauche de la zone d’affichage de détails de l’objet. Ces zones sont mises à jour lorsque vous travaillez dans Data Protector Express et contiennent toujours des raccourcis vers les commandes ou tâches liées à l’objet actif. Les tâches et informations sont organisées ensembles dans différentes fenêtres. • • • • Général : présente des informations de base sur l’objet actuel, telles que le nom de la tâche et son emplacement dans le serveur de gestion de stockage Commandes : contient des raccourcis vers les tâches liées à l’objet sélectionné, telles que Nouveau, Exécuter, Renommer, etc. Détails : décrit les objets actifs, tels que le type d’objet Aide dynamique : contient des liens vers l’aide des tâches et autres rubriques concernant l’objet actuel Cliquez sur la flèche Développer dans le coin droit du panneau pour développer ou réduire l’information. Affichage de la zone de détails Le reste de l’écran est constitué de l’écran dans la zone de détails. Lorsque vous sélectionnez la commande Dossiers, la zone d’affichage de détails est partagée verticalement ; dans la partie de gauche vous trouverez une arborescence hiérarchique et dans la partie droite la zone de détails. Le contenu de cet affichage change lorsque vous naviguez dans Data Protector Express. La sélection d’un affichage à partir de la barre de bureau ou de l’affichage de l’arborescence hiérarchique permet d’actualiser la zone de détails afin d’afficher les objets contenus dans cet affichage ou dossier. Lorsque vous travaillez avec des objets présentés dans la zone de détails d’objet, vous devez être conscient des points suivants : • L’affichage d’arborescence hiérarchique permet d’afficher des dossiers, des ordinateurs et autres dispositifs contenant davantage de fichiers ou de dossiers. Si une entrée dans l’arborescence ne contient pas de fichiers ou de dossiers, elle ne s’affiche que dans la zone de détails principale de l’écran. Chapter 2 - Poste de travail Data Protector Express • • • 19 Pour afficher les fichiers d’un dossier, d’un ordinateur ou autre dispositif, ouvrez-le en cliquant dessus dans la zone d’affichage de l’arborescence. Pour afficher les dossiers à l’intérieur d’un dossier, étendez l’arborescence en cliquant sur l’icône Développer l’arborescence située à côté du dossier. De même, vous pouvez double-cliquer sur le dossier : il se développe et son contenu s’affiche dans la zone de détails principale. Pour fermer un dossier, cliquez sur l’icône Réduire l’arborescence située en regard de ce dossier. Une autre méthode consiste à double-cliquer sur le dossier ouvert afin de le fermer. De nombreux raccourcis clavier facilitent le travail avec les fichiers, dossiers ou autres éléments dans Data Protector Express. Pour plus d’informations, veuillez consulter Raccourcis clavier, page 22. Barre d’état La partie gauche de la barre d’état affiche de brefs messages décrivant les commandes de menu. Au centre de la barre d’état sont affichés le nom de l’utilisateur actuel et le domaine en cours d’utilisation ainsi que le nom de la machine sur laquelle travaille l’utilisateur. Un bouton Alerte s’affiche dans le coin droit de la barre d’état. Ce bouton clignote dès que survient un problème réclamant votre attention. Par exemple, si Data Protector Express ne trouve pas un dispositif de sauvegarde que vous avez spécifié pour une tâche, il envoie un message dans la fenêtre Alerte pour vous informer du problème. Lorsque vous cliquez sur le bouton Alerte, Data Protector Express ouvre la fenêtre Alerte afin que vous puissiez afficher toutes les alertes en attente. Vous pouvez également redimensionner la fenêtre de Data Protector Express. Pour ce faire, cliquez sur le coin inférieur droit de la barre d’état et, tout en maintenant le bouton de la souris enfoncé, faites glisser la souris pour obtenir la taille souhaitée. Pour afficher ou masquer la barre d’état, ouvrez le menu Affichage et sélectionnez Barre d’état. Personnalisation de la fenêtre principale Data Protector Express Plusieurs éléments de la fenêtre principale de Data Protector Express peut être réorganisés ou leur apparence modifiée. Les modifications apportées aux paramètres sont conservées pour des sessions de travail futures. • • • • • • Déplacer la barre de menus et la barre de tâche vers un autre emplacement dans l’écran. Pour les déplacer, pointez sur le coin de la barre de menus ou la barre de tâche avec votre souris afin de les sélectionner et déplacez-les vers un nouvel emplacement. Vous pouvez les placer en haut ou en bas, à droite, à gauche de l’écran ou les laisser « flotter » à l’endroit souhaité dans l’écran. Afficher ou masquer des éléments de la fenêtre Data Protector Express. Cliquez sur le menu Affichage et sélectionnez un élément que vous souhaitez afficher ou masquer. Barre d’état, barre d’info, barre de bureau ou barre de dossiers. Modifier l’apparence de la zone de détail. Cliquez sur le bouton Affichages et sélectionnez Mosaïque, Icônes, Liste ou Détails. Modifier le schéma de couleur et les paramètres d’animation pour Data Protector Express. À partir du menu Fichier, sélectionnez Préférences. Classer des tâches, des commandes et autres objets en créant une barre de bureau personnalisée. Veuillez vous reporter à Création d’une barre de bureau personnalisée ci dessous. Modifier une icône associée à un objet. Veuillez vous reporter à Modification de l’icône associée à un objet page 20. 20 Data Protector Express® Guide de l’utilisateur et référence technique • • Ajouter des descriptions personnalisées à des objets. Veuillez vous reporter à Ajout de descriptions personnalisées à des objets, page 21. Créer un profil personnalisé contenant uniquement les paramètres et fonctions que vous souhaitez utiliser avec Data Protector Express. Veuillez vous reporter à Personnalisation de profils, page 21. Création d’une barre de bureau personnalisée Une barre de bureau regroupe des objets et commandes similaires. Vous pouvez créer une barre de bureau personnalisée et y ajouter des tâches que vous effectuez souvent ou que vous souhaitez trouver facilement. Une barre de bureau personnalisée contient des tâches de sauvegarde, de support, de groupes, des dossiers personnalisés ou des informations utilisateur et plus encore. Vous pouvez créer une barre de bureau personnalisé ou autres menus en les ajoutant à un dossier de profil. Un dossier de profil contient tous les menus et commandes que vous êtes susceptibles d’utiliser dans Data Protector Express. De même, vous pouvez créer un modèle qui contient uniquement quelques menus et commandes disponibles dans Data Protector Express. Pour créer une barre de bureau personnalisée Attention : Modifier le dossier .Default dans le compte Admin altèrera définitivement le dossier de profil .Default. Hewlett-Packard Company vous recommande de créer un nouveau compte utilisateur si vous voulez modifier le profil. 1. Ouvrez la barre de bureau Administration et sélectionnez Catalogue. 2. Basculez vers l’affichage Dossiers et faites défiler l’arborescence hiérarchique du domaine de stockage jusqu’à ce que vous trouviez votre nom d’utilisateur sous le dossier Principal. 3. Développez votre dossier d’utilisateur pour afficher le dossier .Défaut. 4. Développez le dossier .Défaut pour afficher les dossiers de profil appelés Interface basée caractères et Interface graphique et sélectionnez l’un d’eux. 5. Cliquez avec le bouton droit de la souris sur la zone de détail de l’objet principale et sélectionnez Nouveau. 6. Saisissez un nom pour la barre de bureau ou de menus et cliquez sur OK. 7. Ajoutez les commandes et les tâches comme nécessaire. Modification de l’icône associée à un objet Vous pouvez modifier l’icône associée à un objet dans Data Protector Express. 1. Sélectionnez un objet dans la zone de détails de l’écran, puis sélectionnez la commande Propriétés. Vous pouvez également cliquer avec le bouton droit de la souris sur un fichier, un ordinateur une tache ou un autre objet et sélectionner Propriétés dans le menu contextuel. La page de propriétés Général s’affiche. 2. Cliquez sur le bouton Changer l’icône. 3. Sélectionnez une icône à partir du navigateur d’icônes et cliquez sur OK. 4. Enregistrez la nouvelle icône en cliquant sur Appliquer ou OK pour fermer l’écran Propriétés. ASTUCE : pour garder l’icône existante associée à cet objet, cliquez sur Annuler pour fermer la page de propriété sans enregistrer vos modifications. Chapter 2 - Poste de travail Data Protector Express 21 Ajout de descriptions personnalisées à des objets Vous pouvez ajouter des descriptions personnalisées à tout objet dans Data Protector Express. Ces descriptions apparaissent sous l’objet dans la zone de détails principale ou dans la barre d’état au bas de l’écran. 1. Sélectionnez un objet et affichez la page de propriété Général. 2. Saisissez une nouvelle description dans un des champs suivants : • • • Description : le message que vous entrez ici apparaîtra sous l’icône de l’objet dans la zone de détails principale. Info-bulle : le message que vous entrez ici s’affichera avec la description lorsque vous utilisez l’affichage Mosaïque. Statut de l’aide : le message que vous entrez ici apparaîtra dans la barre d’état lorsque vous sélectionnez l’objet. 3. Cliquez sur Appliquer ou OK pour enregistrer vos modifications. Personnalisation de profils Vous pouvez personnaliser votre profil dans Data Protector Express afin qu’il contienne uniquement les paramètres et fonctions que vous souhaitez utiliser lorsque vous exécutez Data Protector Express. Lorsque vous personnalisez votre profil, vous activez tous les menus, affichages ou tâches que vous souhaitez voir affichés et vous désactivez ceux que vous ne souhaitez pas afficher. Vous pouvez inclure ou exclure toutes les barres de bureau ou seulement certaines commandes d’une barre de bureau, tous les menus ou uniquement certaines commandes d’un menu et tous les types de tâche (sauvegarde, restauration, etc) et ainsi de suite. Votre profil personnalisé peut uniquement contenir les menus personnalisés comprenant des commandes personnalisées. Lorsqu’un utilisateur lance Data Protector Express avec un profil personnalisé, seules les fonctions activées sont affichées. Toutes les autres fonctions sont masquées dans cet affichage. Vous pouvez créer un profil personnalisé si vos utilisateurs ne nécessitent qu’un jeu de fonctions Data Protector Express limité. Pour personnaliser un profil 1. Sélectionnez Affichage Administration Catalogue. 2. Dans l’affichage Dossiers, développez l’arborescence sous Principal jusqu’à ce que vous voyiez le nom d’utilisateur pour lequel vous voulez modifier le profil. 3. Développez l’arborescence sous le nom d’utilisateur jusqu’à ce que vous repériez le profil .Default. 4. Effectuez une copie du profil .Default : a. Cliquez avec le bouton droit de la souris sur le profil .Default et cliquez sur Copier. b. Cliquez avec le bouton droit de la souris sur le nom d’utilisateur et cliquez sur Copier. Data Protector Express ajoute un nouveau profil se nommant Copie de .Default à l’arborescence située sous le nom d’utilisateur. c. Renommez le nouveau profil. 5. Etendez l’arborescence sous le nouveau profil. 6. Modifiez les menus et types de tâches que vous souhaitez inclure au profil. 7. La prochaine fois qu’un utilisateur lancera Data Protector Express, il pourra utiliser ce profil. 22 Data Protector Express® Guide de l’utilisateur et référence technique Utilisation des objets dans la fenêtre principale de Data Protector Express Vous avez la possibilité de modifier la manière dont les objets sont affichés dans la zone de détails de l’objet. Cela vous permet de travailler de façon plus efficace et plus rapide. Réorganisation des objets Dans la zone de détails de l’objet, vous pouvez organiser les objets de différentes manières en utilisant soit les boutons de la barre d’outils, soit le sous-menu Réorganiser les icônes. Selon l’affichage, vous pouvez trier les objets par nom, date, type ou un autre paramètre. L’en-tête de colonne en haut de la zone de détails de l’objet vous permet de changer l’affichage des objets lorsque vous travaillez avec l’affichage Détails. Raccourcis clavier Outre l’utilisation de la souris pour le travail avec les objets dans la fenêtre principale Data Protector Express, il existe plusieurs raccourcis clavier qui aideront à accélérer votre travail. La prochaine fois que vous travaillez dans Data Protector Express, essayez les raccourcis suivants : Ces raccourcis sont disponibles dans l’interface graphique et dans l’interface utilisateur de caractères. • • • • • La touche TAB déplace la zone active ou en surbrillance vers une autre zone de la fenêtre. Le SIGNE PLUS (+) du pavé numérique ou la FLÈCHE DROITE développent l’arborescence dans la zone d’affichage de l’arborescence ; Le SIGNE MOINS (-) du pavé numérique ou la FLÈCHE GAUCHE réduisent l’arborescence dans la zone d’affichage de l’arborescence ; La touche ASTÉRISQUE (*) du pavé numérique développe l’arborescence autant que possible. Les touches DIRECTIONNELLES permettent aussi de sélectionner des objets dans les zones de visualisation de l’arborescence et de détails de l’objet, ainsi que de changer la page active. Chapter 2 - Poste de travail Data Protector Express 23 Menus contextuels Lorsque vous cliquez avec le bouton droit de la souris dans la plupart des fenêtres, un menu contextuel s’affiche. Le menu contextuel contient les commandes qui se rapportent à la zone active de l’écran ou à l’objet actuellement sélectionné. C’est en général la manière la plus rapide et la plus simple de créer de nouveaux objets et de modifier les objets existants. Bouton Rechercher Le bouton Rechercher vous permet de rechercher rapidement des objets dans le catalogue de gestion de stockage sans avoir à rechercher à travers de multiples volumes et répertoires. Pour utiliser la commande Rechercher, cliquez sur le bouton Rechercher, sélectionnez Rechercher... à partir du menu Edition ou appuyez sur CTRL+F. Dans la fenêtre Rechercher saisissez le nom de l’objet que vous voulez rechercher. Data Protector Express le recherchera dans le catalogue. Quand l’objet est trouvé, il est affiché et mis en surbrillance. La commande Rechercher ne tient pas compte de la casse des lettres ; en outre, vous pouvez utiliser les caractères génériques ? (point d’interrogation ) and *(astérisque). Pages de propriété Chaque objet du catalogue Data Protector Express possède plusieurs pages de propriétés qui lui sont propres. Utilisez ces pages de propriété pour modifier des paramètres pour un objet et pour afficher les journaux, messages, diagnostics ou autres informations de rapport générées par Data Protector Express. 24 Data Protector Express® Guide de l’utilisateur et référence technique Ouverture des pages de propriétés Vous pouvez afficher la page de propriétés d’un objet de plusieurs façons : • • • • Sélectionnez l’objet avec la souris ou le clavier puis cliquez sur Propriétés dans le panneau de tâches Commande. Cliquez avec le bouton droit de la souris sur l’objet pour afficher un menu contextuel, puis sélectionnez Propriétés. Sélectionnez l’objet, puis Propriétés dans le menu Fichier. Double-cliquez sur l’objet. Ouvrir une page de propriétés de plusieurs manières REMARQUE : vous pouvez laisser les pages de propriétés ouvertes lorsque vous retournez travailler dans la fenêtre principale de Data Protector Express et vous pouvez conserver plusieurs pages de propriétés ouvertes en même temps. Chapter 2 - Poste de travail Data Protector Express 25 Rapports Data Protector Express possède une série de rapports utiles de diagnostics et d’informations sommaires. Ces rapports prédéfinis sont conçus pour rassembler des informations spécifiques qui sont stockées dans le catalogue Data Protector Express. Les rapports peuvent contenir des informations sommaires ou détaillées. Types de rapports En générant des rapports à l’aide des assistants vous êtes sûr de disposer des rapports dont vous avez besoin quand vous en avez besoin. Data Protector Express fournit les assistants de génération de rapports suivants. Vous pouvez choisir de produire soit un rapport sommaire ou détaillé de chaque assistant. Veuillez vous reporter à Rapports à la page 25 pour plus d’informations sur cette tâche. Objets à risque Sommaire : utilisez cet assistant pour générer un rapport qui répertorie les objets du catalogue Data Protector Express présentant un risque. Détail : utilisez cet assistant pour générer un rapport détaillé sur les objets du catalogue Data Protector Express présentant un risque. Informations sur le support Sommaire : utilisez cet assistant pour générer un rapport qui résume les informations relatives au contenu du support faisant partie du catalogue Data Protector Express. Détail : utilisez cet assistant pour générer un rapport détaillé qui résume les informations relatives au contenu du support faisant partie du catalogue Data Protector Express. Liste du catalogue Sommaire : utilisez cet assistant pour générer un rapport qui résume le contenu du catalogue Data Protector Express. Détail : utilisez cet assistant pour générer un rapport détaillé sur le contenu du catalogue Data Protector Express. Impression du rapport 1. Ouvrez la barre de bureau Administration et sélectionnez l’affichage Rapports. 2. Sélectionnez l’objet de base à partir duquel générer le rapport. Les rapports prédéfinis rassemblent des informations pour l’ensemble du domaine de stockage. Le rapport contiendra les informations sur tous les objets situés dans la hiérarchie de Data Protector Express au-dessous de l’objet spécifié en tant qu’objet de base. Cliquez sur le bouton Parcourir pour sélectionner un objet. REMARQUE : les rapports d’information sur les supports de nécessitent pas d’objet de base. 3. Double-cliquez sur le type de rapport disponible dans la zone d’affichage de détail de l’objet, par exemple Informations de support. L’écran Rapport s’affiche. 4. Sélectionnez le Type de rapport que vous souhaitez exécuter : sommaire ou détails. 5. Sélectionnez une imprimante et une police pour le rapport. 6. Actualisez la Configuration de l’imprimante et d’autres informations. 26 Data Protector Express® Guide de l’utilisateur et référence technique 7. Cliquez sur Imprimer. Le rapport est imprimé sur l’imprimante sélectionnée. REMARQUE : ces rapports peuvent faire des centaines de pages. Nous recommandons par conséquent de les enregistrer sous forme de fichiers. Pour de plus amples informations sur l’enregistrement de rapports sous forme de fichiers, suivez les instructions de la section Enregistrement de rapports. Autres fonctionnalités de rapport Outre ses fonctionnalités de génération de rapports, Data Protector Express est doté de plusieurs fonctions avancées vous permettant de suivre et de compiler les informations générées. • • • • Sélectionnez l’affichage Alertes de la barre de bureau Favoris pour afficher les alertes de Data Protector Express. Vous pouvez également ouvrir des alertes en cliquant sur le bouton Alertes dans le coin gauche inférieur de l’écran. Sélectionnez l’affichage Journaux récents de la barre de bureau Favoris pour consulter les journaux récents générés par Data Protector Express. Utilisez cette commande pour imprimer ou enregistrer le fichier journal. Vous pouvez également configurer Data Protector Express afin qu’il envoie automatiquement les fichiers journaux à une adresse électronique spécifiée. Pour plus d’informations sur la planification d’une tâche, veuillez consulter Envoi de journaux de tâches par courrier électronique, page 139. La commande Instructions de la barre de bureau Favoris vous permet d’identifier les supports et les dispositifs nécessaires pour les tâches planifiées. Veuillez vous reporter à Impact de l’exécution forcée des tâches sur les autorisations, page 134 pour plus de détails. Sélectionnez la commande Messages de la barre de bureau Administration pour afficher ou imprimer des informations sur l’état général de l’ordinateur qui ne nécessite pas d’attention, pour que Data Protector Express continue de fonctionner. Souvent nommé messages de suivi, ce type d’information est actualisé dès que Data Protector Express exécute une opération lié à un objet dont vous avez activé l’audit. Veuillez vous rapporter à Journaux d’audit, page 139 pour tout complément d’information. Enregistrement de rapports Par défaut, les rapports sont imprimés directement sur une imprimante. Si, toutefois, vous souhaitez enregistrer un rapport sous forme de fichier, configurez l’imprimante pour qu’elle imprime le rapport dans un nom de fichier. En fonction du type d’imprimante configuré, il est possible d’enregistrer les rapports sous forme de fichiers PDF, de fichiers PostScript ou de fichiers en texte seul. Pour créer des PDF, vous devez avoir accès à Adobe® Acrobat® Distiller® ou un autre produit capable de créer des fichiers PDF. Les instructions qui suivent décrivent la manière de créer une imprimante de texte générique sur le bureau de Windows. Création d’une imprimante de texte générique Ajoutez une nouvelle imprimante à l’aide du menu Démarrer de Windows. Sous Windows XP, par exemple, sélectionnez la commande Imprimantes et fax du menu Démarrer et sélectionnez Ajouter une imprimante. 1. Utilisez l’assistant d’impression pour créer une imprimante locale. 2. Dans l’écran Sélectionner un port d’imprimante, sélectionnez l’option FICHIER (impression dans un fichier). 3. Dans l’écran d’installation du logiciel d’impression, choisissez l’option de fabricant Générique et l’option d’imprimante Générique/Texte seul. Chapter 2 - Poste de travail Data Protector Express 27 4. Un écran s’affiche, qui vous demande de donner un nom à votre imprimante. Sélectionnez un nom facile à identifier sous Data Protector Express. 5. N’utilisez pas cette imprimante comme imprimante par défaut. 6. Poursuivez les étapes de l’assistant, jusqu’à ce que l’imprimante soit entièrement créée, et acceptez tous les paramètres par défaut restants. 7. Vous pouvez maintenant utiliser l’imprimante avec Data Protector Express. Enregistrement d’un rapport en tant que fichier La prochaine fois qu’un rapport est créé sous Data Protector Express, suivez les étapes suivantes pour l’enregistrer sous forme de fichier. 1. Dans la barre de bureau Administration, sélectionnez l’affichage Rapports et choisissez le rapport à générer. 2. Dans l’écran Rapport, sélectionnez l’imprimante créée plus haut, pour qu’elle devienne la destination de votre rapport. 3. Lorsque le rapport est généré, Data Protector Express vous demande de lui attribuer un nom. 4. Entrez le chemin d’accès et le nom de fichier du rapport (par exemple, C:\RapportObjets.txt). Vous pouvez alors imprimer ce rapport, ou l’afficher dans un éditeur compatible. Les fichiers de texte générique peuvent être affichés à l’aide de la plupart des éditeurs de texte, tels que le Bloc-notes ou Microsoft Word. Utilisation des assistants Data Protector Express Les assistants de Data Protector Express permettent d’exécuter la plupart des tâches simplement et rapidement. Vous pouvez utiliser les assistants pour créer et planifier des tâches de sauvegarde, de restauration et de support. L’affichage Assistants vous permet également de créer une bibliothèque virtuelle, de contrôler une bibliothèque ou un dispositif, de nettoyer un dispositif ou d’effectuer des opérations de récupération de données en cas d’urgence. Les assistants Data Protector Express vous guident pas à pas dans les étapes nécessaires à la création et à l’exécution de la tâche sélectionnée. 28 Data Protector Express® Guide de l’utilisateur et référence technique Le nom de chaque option de l’assistant de Data Protector Express indique la tâche que l’assistant vous aidera à exécuter. Les descriptions fournissent toutes les explications dont vous avez besoin. Les assistants de sauvegarde, restauration et vérification créent des tâches. Pour toute information supplémentaire sur la création de ces tâches sans l’aide d’un assistant de Data Protector Express ou sur les tâches créées par un assistant, veuillez consulter le reste de ce manuel. Les assistants de support vous aident à formater ou effacer des supports, organiser les supports en bibliothèque, importer le contenu de supports dans le catalogue Data Protector Express, etc. L’assistant Récupération après sinistre vous aide à créer un CD ou un DVD de démarrage qui sera utilisé lors de l’opération de récupération après sinistre. L’assistant Dispositif D2D vous aide à créer une bibliothèque virtuelle. Data Protector Express vous guide à travers les tâches que vous avez sélectionnées. Vous êtes invité à saisir le nom de la tâche, de sélectionner les fichiers ou dispositifs à inclure à la tâche, de sélectionner le support approprié et de définir un planning à utiliser lors de l’exécution de la tâche. Une fois que l’assistant a terminé, vous pouvez exécuter la tâche. Vous pouvez également créer un assistant personnalisé ou modifier des assistants existants. Pour créer un assistant personnalisé, veuillez consulter Assistants personnalisés page 31. Pour modifier une tâche créée avec un assistant, ouvrez l’affichage voulu, (par ex. Sauvegarder, Restaurer, Support, etc.), sélectionnez la tâche et affichez les pages de propriétés de la tâche. Assistants disponibles Data Protector Express contient plus de vingt assistants classés par catégories logiques. Utilisez l’affichage Assistants pour sélectionner une catégorie à partir de laquelle créer des tâches efficacement. Les assistants sont regroupés par les catégories suivantes : Assistants de tâche de sauvegarde Les assistants de sauvegarde vous aident à créer des tâches de sauvegarde correspondant aux situations de sauvegarde les plus courantes. Ces assistants vous guident à travers les processus de configuration d’une tâche, c’est-à-dire la sélection d’un mode de sauvegarde, des dispositifs de sauvegardes, des fichiers à inclure à la tâche, des informations de planning et des rotations de supports. Pour de plus amples informations concernant le filtrage et la sélection des fichiers pour les tâches, consultez Principes de Chapter 2 - Poste de travail Data Protector Express 29 sélection pour la sauvegarde page 60. Data Protector Express fournit les assistants de tâches de sauvegarde suivants : Sauvegarder l’ordinateur local : utilisez cet assistant pour sauvegarder le contenu ou une partie de l’ordinateur local. Sauvegarder tous les serveurs : utilisez cet assistant pour sauvegarder le contenu ou une partie du contenu de tous les serveurs dans le domaine de gestion Data Protector Express. Sauvegarder tous les postes de travail : utilisez cet assistant pour créer une tâche qui sauvegarde toutes ou une partie des données stockées sur tous les ordinateurs de bureau inclus dans le domaine de gestion Data Protector Express. Sauvegarder tous les ordinateurs : utilisez cet assistant pour créer une tâche qui sauvegarde toutes ou une partie des données stockées sur tous les ordinateurs de bureau inclus dans le domaine de gestion Data Protector Express. Sauvegarde spécifique : utilisez cet assistant pour créer une tâche qui sauvegarde uniquement les fichiers spécifiques stockés sur le disque dur local ou sur d’autres ordinateurs du domaine de gestion Data Protector Express. Utilisez cet assistant pour sauvegarder uniquement une petite sélection de fichiers sur une base régulière. Assistants de tâches de restauration Les assistants de restauration vous aident à créer des tâches de restauration correspondant aux situations de restauration les plus courantes. Ces assistants vous guident à travers des processus de configuration d’une tâche, c’est-à-dire la sélection des versions correctes des fichiers à restaurer, l’emplacement du support de ces versions et le réseau de destination des fichiers restaurés. Pour de plus amples informations concernant la sélection des fichiers pour les sauvegardes, consultez Principes de sélection pour la restauration page 70. Data Protector Express fournit les assistants de tâches de sauvegarde suivants : Restaurer données spécifiques : utilisez cet assistant pour restaurer certains fichiers. Cet assistant vous guidera à travers le processus de localisation d’une version d’un ou de plusieurs fichiers particuliers, quel qu’en soit l’emplacement. Assistants de tâches de vérification Les assistants de vérification vous aident à créer des tâches de vérification correspondant aux situations de vérifications les plus courantes. Pour de plus amples informations concernant la sélection des fichiers pour les vérifications, consultez Principes de sélection pour la vérification à la page 84. Data Protector Express fournit les assistants de tâches de vérification suivants : Vérifier le support : utilisez cet assistant pour comparer le contenu d’un support particulier avec les données qui existent sur un ordinateur de bureau local ou un serveur de fichiers/d’application. Cet assistant est utile lorsque vous avez besoin de vérifier l’intégrité des données de sauvegarde sur un support de sauvegarde spécifique. Vérifier spécifique : utilisez cet assistant pour comparer un fichier sur un ordinateur de bureau local ou un serveur de fichiers/d’application avec ses versions de sauvegarde disponibles sur le support de sauvegarde. Cet assistant est utile lorsque vous avez besoin de vérifier l’intégrité des données de sauvegarde de certains fichiers. Assistants de tâches de support L’assistant de support vous aide à créer des tâches pour effectuer plusieurs tâches communes liées au support de média. Certains dispositifs de sauvegarde ne prennent pas en chargent toutes ces tâches. Si votre dispositif de sauvegarde ne prend pas en charge une tâche, l’assistant ne sera pas disponible. Si un 30 Data Protector Express® Guide de l’utilisateur et référence technique des assistants que vous souhaitez utiliser n’est pas disponible, veuillez consulter la documentation fournie de votre dispositif de sauvegarde, pour savoir si vous pouvez exécuter la tâche manuellement. Data Protector Express fournit les assistants de tâches de support suivants : Formater support : permet de créer une tâche qui formate le support et lui assigne un nom. Vous pouvez utiliser cet assistant pour planifier à distance ou après les heures d’ouverture du bureau le formatage du support ou initialiser un support virtuel. Importer support : permet de créer une tâche qui importe le support dans le catalogue Data Protector Express. Cet assistant est utile si vous souhaitez importer un support sans qu’un administrateur ne soit présent pour surveiller la tâche. REMARQUE : Cet assistant n’est pas disponible lorsque vous travaillez avec un support virtuel. Effacer le support : permet de créer une tâche qui supprime un support dont les données sont devenues inutiles. Vous pouvez utiliser cet assistant pour planifier une tâche qui supprime le contenu de plusieurs supports en dehors des heures d’ouverture régulières. Trier support : permet de créer une tâche qui réorganise le support dans une librairie. Utilisez cet assistant pour planifier une tâche de tri à un horaire qui perturbera le moins les utilisateurs connectés au domaine de gestion Data Protector Express. Éjecter le support : permet de créer une tâche qui éjecte le support du dispositif sélectionné. Si cet assistant n’est pas disponible, soit votre dispositif ne prend pas en charge cette commande, soit aucun dispositif n’est sélectionné. Vous pouvez utiliser cet assistant pour éjecter des supports une fois la tâche de sauvegarde terminée. Cela permet de signaler à votre équipe de support que la tâche est terminée. Déplacer le support : permet de créer une tâche qui déplace les supports d’un logement de stockage dans une bibliothèque à un autre. Vous pouvez utiliser cet assistant pour déplacer des supports automatiquement à la fin d’une série de sauvegarde afin de gérer plus efficacement la gestion des rotations de supports. Copier le support : permet de créer une tâche qui copie le contenu d’un support sélectionné sur un support différent. Vous pouvez utiliser cet assistant pour créer des copies redondantes d’un support que vous stockez hors site pour plus de sécurité. Contenu de support : permet de créer une tâche qui détermine le contenu d’un support sélectionné. Vous pouvez utiliser cet assistant pour désigner les fichiers ou les versions de fichiers qui sont disponibles, sur une partie de support non identifiable. Utilisez alors l’assistant Importer support, pour importer le contenu de ce support dans le catalogue Data Protector Express. Tester le dispositif : permet de créer une tâche qui teste un dispositif de sauvegarde. Vous pouvez utiliser cet assistant pour vous assurer que Data Protector Express et le dispositif de sauvegarde communiquent correctement. Tester la bibliothèque : permet de créer une tâche qui teste une bibliothèque. Vous pouvez utiliser cet assistant pour vous assurer que Data Protector Express et la bibliothèque de sauvegarde communiquent correctement. Insérer support : permet de créer une tâche qui insère une tâche dans un logement de stockage de bibliothèque à partir d’un logement d’importation/exportation. Retirer support : permet de créer une tâche qui supprime des supports de la bibliothèque. Vous pouvez utiliser cet assistant pour planifier une tâche qui supprime plusieurs supports d’une bibliothèque en dehors des heures d’ouverture. Nettoyer le dispositif : permet de créer une tâche qui insère une cartouche de nettoyage dans un dispositif de bibliothèque et exécute un cycle de nettoyage. Vous pouvez utiliser cet assistant pour planifier un Chapter 2 - Poste de travail Data Protector Express 31 cycle de nettoyage pour un support de bibliothèque en dehors des heures d’ouverture. Cet assistant est uniquement disponible pour les dispositifs prenant en charge le nettoyage automatique. Identifier support : permet de créer une tâche qui identifie le media actuellement chargé dans un dispositif. Vous pouvez utiliser cet assistant pour effectuer une identification de routine d’un support dans une bibliothèque de manière à ce que les dernières informations soient disponibles sur Data Protector Express. Retension du support : Permet de créer une tâche qui rembobine le support sélectionné pour en améliorer la tension. Les supports dévidés et rembobinés plusieurs fois se détendent et ne sont plus aussi efficaces dans les tâches de sauvegarde. Le fait de retendre un support prolonge sa durée de vie et améliore l’exactitude des sauvegardes. Restaurer le catalogue : permet de créer une tâche qui restaure le domaine de gestion Data Protector Express à partir de tout support disponible. Assistants de bibliothèque virtuelle Créer une bibliothèque virtuelle : permet de créer une bibliothèque virtuelle et de lui assigner un dossier de stockage. Si vous avez l’intention d’utiliser des sauvegardes D2D2Any, vous devez alors créer un dispositif virtuel. Assistants de récupération après sinistre : Les assistants de récupération après sinistre vous aident à effectuer des tâches de préparation à la récupération avant sinistre correspondant aux situations les plus communes. Pour de plus amples informations concernant les opérations de récupération après sinistre, consultez Récupération après sinistre à la page 267. Data Protector Express fournit les assistants de récupération après sinistre suivants : Créer un CD d’amorçage : utilisez cet assistant pour créer un disque compact de démarrage que vous pourrez utiliser pour relancer votre système dans le cas d’un sinistre. Chaque ordinateur devrait disposer d’un CD de démarrage et des supports de démarrage devraient être recréés lorsque la configuration d’un ordinateur de bureau a été modifiée, c’est-à-dire lorsque qu’un système d’exploitation a été installé ou que d’autres modifications matérielles majeures y ont été apportées. Assistants personnalisés Pour créer un assistant personnalisé, veuillez procéder comme suit : 1. Ouvrez la barre de bureau Administration et sélectionnez l’affichage Catalogue, puis Modèles. 2. Ouvrez le modèle .Défaut et sélectionnez soit Interface basée caractères soit Interface graphique. 3. Double-cliquez sur Barre de bureau, Favoris puis sur Assistants. 4. Cliquez avec le bouton droit de la souris sur la zone de détail et sélectionnez Nouveau… L’écran Nouvel objet s’affiche. 5. Saisissez un nom pour l’assistant, sélectionnez Commande comme type d’objet et cliquez sur OK. 6. Configurez le nouvel assistant comme suit : • • Sur la page de propriétés Général, saisissez une description ou des informations. Dans la page de propriétés Commande, sélectionnez la commande qui sera exécutée par cet assistant, et si souhaité, sélectionnez un objet spécifique sur lequel exécuter la commande. • Dans la page de propriétés Autorisations, sélectionnez les utilisateurs et groupes qui exécuteront probablement l’assistant. 32 Data Protector Express® Guide de l’utilisateur et référence technique 7. Cliquez sur Appliquer ou OK pour enregistrer vos modifications. L’assistant sera disponible pour tous les utilisateurs disposant d’une autorisation pour cet objet. Affichage des fonctions optionnelles Lorsqu’une option n’apparaît pas sur un écran, par exemple l’option Récupération après sinistre dans l’affichage Assistants ou Agent SQL dans l’affichage Catalogue, cela peut être dû à l’une des raisons suivantes : • • • La licence d’évaluation de cette option a expiré. Les fonctions optionnelles sont installées automatiquement en même temps que Data Protector Express. Une fois la licence expirée, vous ne pouvez plus utiliser les fonctions optionnelles sans acheter de licence. L’option n’est pas disponible en raison de votre contrat de licence. Par exemple, vous pouvez utiliser une édition standard de Data Protector Express et recherchez des fonctions qui ne sont disponibles que dans l’édition avancée. Une erreur s'est produite lors du démarrage de Data Protector Express. Consultez les alertes pour vérifier si une option connaît des problèmes de démarrage lorsque vous lancez l’application. Chapter 3 - Création de tâches avec Data Protector Express Pour transférer des fichiers entre des dispositifs de sauvegarde, tels que des ordinateurs et des serveurs de fichiers/d’application attachés à un réseau vous devez créer et exécuter des tâches. Ces tâches sont classées et stockées dans des dossiers que vous créez dans des Pages de tâches de la fenêtre principale de l’administrateur Data Protector Express. Dans cette section • Affichage Tâches et supports et affichage Statut de tâche • • Création de nouvelles tâches Changement de nom, suppression, copie et déplacement de tâches Généralités Vous pouvez utiliser les tâches de sauvegarde pour éviter de perdre des données suite à des incidents graves ou à des dysfonctionnements, pour archiver des fichiers importants et pour créer des enregistrements historiques permanents. Les tâches de restauration vous permettent de transférer des fichiers stockés sur support vers des serveurs de fichiers et ordinateurs de bureau. Les tâches de vérification comparent la version d’un fichier sauvegardé sur un support, par exemple sur une bande, avec les versions du même fichier sur les ordinateurs d’un réseau. Vous pouvez créer des dossiers pour stocker ces tâches sur l’une des pages Tâches. Ces dossiers et les tâches qui y sont contenues peuvent être renommés, supprimés et déplacés vers de nouveaux emplacements. Data Protector Express permet de créer et d’exécuter trois types de tâches : des tâches de sauvegarde, de restauration, de vérification et de supports. Vous pouvez également créer de nombreux types de tâches et les ajouter à un groupe de tâches afin qu’elles s’exécutent sans surveillance. Tâches de sauvegarde Les tâches de sauvegarde copient les fichiers sélectionnés à partir d’ordinateurs de bureau et de serveurs de fichiers/d’application vers différents supports tels que des bandes magnétiques, les supports CD ou 33 34 Data Protector Express® Guide de l’utilisateur et référence technique DVD gravables ou les supports virtuels. Ces sauvegardes peuvent ensuite être stockées. Cela permet de conserver une copie du fichier pour une utilisation à venir. Vous pouvez créer et exécuter une tâche de sauvegarde pour l’une des raisons suivantes : • Pour assurer l’intégrité des données en cas de panne d’un lecteur de disque sur un ordinateur de bureau ou sur un serveur de fichiers/d’application. Cela est peut-être le type le plus courant de tâche de sauvegarde. Son but est de protéger des informations importantes en cas de perte de données suite à un sinistre. Ce type de sauvegarde permet à une société ou organisation de reprendre leurs activités rapidement, même après une panne du serveur de fichiers/d’application principal. Pour être efficaces, ces tâches de sauvegarde doivent être exécutées régulièrement (généralement tous les jours) sans exception pour garantir que les derniers changements réalisés sur les fichiers soient restaurés en toute sécurité. Ce type de tâche de sauvegarde représente une protection contre les sinistres. • Pour supprimer des fichiers utilisés très rarement d’un ordinateur de bureau ou d’un serveur de fichiers/d’application. Certains fichiers sont importants à conserver mais ne sont pas ou peu utilisés. Par exemple, il se peut que vous souhaitiez conserver la copie des correspondances de l’année dernière pour des raisons légales, mais dans des circonstances normales, vous n’avez pas besoin d’accéder à ces fichiers régulièrement. Lors de la sauvegarde des fichiers sur bande ou sur un autre support, vous stockez le support dans un lieu sûr, conservant ainsi une copie du fichier puis vous supprimez le fichier du poste de travail ou du serveur de fichiers/d’application. Data Protector Express gardera des traces de tous les fichiers sauvegardés et du support sur lequel ils sont situés. Tant que le support n’est pas endommagé et qu’il est stocké en toute sécurité, vous pourrez récupérer le fichier en cas de besoin. Testez la bande d’archives avant de considérer que vous pouvez compter dessus. Ce type de tâche de sauvegarde est appelé tâche d’archivage. • Pour stocker la copie d’une version historique donnée d’un fichier. Il arrive parfois que vous souhaitiez garder un enregistrement permanent d’une version donnée d’un fichier. Par exemple, il se peut que vous ayez à conserver une copie des enregistrements d’une entreprise tels qu’ils existent à une date donnée ou avant d’être convertis pour une utilisation dans un nouveau programme. Vous pouvez stocker une copie du fichier tel qu’il existe à une date donnée et commander à Data Protector Express de s’assurer que le fichier et le support correspondant ne soient pas écrasés par d’autres données. Data Protector Express suivra les traces du fichier et du support dans son catalogue et vous pourrez récupérer le fichier en cas de besoin. Contrairement à une tâche d’archivage, le fichier pour lequel une sauvegarde a été effectuée n’est pas supprimé du serveur de fichiers/d’application ou de l’ordinateur de bureau. Ce type de tâche de sauvegarde est parfois appelé sauvegarde historique. Vous pouvez également créer de nombreuses tâches de sauvegarde et les ajouter à un groupe de tâches afin qu’elles s’exécutent sans surveillance. Tâches de restauration Les tâches de restauration copient des fichiers depuis des dispositifs de sauvegarde vers des ordinateurs de bureau et des serveurs de fichiers/d’application. Vous pouvez créer et exécuter une tâche de restauration si des fichiers sont perdus sur un ordinateur de bureau ou sur un serveur de fichiers/d’application suite à une panne matérielle du disque dur, si vous avez besoin de consulter un fichier qui a été archivé (sauvegardé sur un support puis supprimé) ou si vous avez besoin de données se trouvant sur une version historique donnée d’un fichier. Vous pouvez également créer des tâches de restauration et les ajouter à un groupe de tâches afin qu’elles s’exécutent sans surveillance. Chapter 3 - Création de tâches avec Data Protector Express 35 Tâche de vérification Les tâches de vérification comparent un fichier sur un support, tel qu’une bande magnétique, avec le fichier d’un ordinateur de bureau ou d’un serveur de fichiers/d’application. Ces tâches vérifient que les deux fichiers sont en fait le même fichier. Une tâche de vérification est utile lorsque vous souhaitez vous assurer qu’un fichier donné, tel qu’un fichier de programme, n’a été ni corrompu ni modifié. Vous pouvez également créer de nombreuses tâches de vérification et les ajouter à un groupe de tâches afin qu’elles s’exécutent sans surveillance. Groupe de tâches Un groupe de tâches est un ensemble de tâches qui seront exécutées soit les unes après les autres soit simultanément. L’exécution simultanée de plusieurs tâches d’un seul groupe de tâches peut rationaliser vos procédures de gestion des données. Vous pouvez inclure tout type de tâche dans un groupe de tâches. À l’exception de la tâche de planification, chaque tâche conserve tous ses paramètres y compris la sélection de fichiers, le mode de sauvegarde, le support ou le dispositif de destination. La tâche utilise le paramètre planifier pour le groupe de tâches. Tâches de support Les tâches de support effectuent des opérations de routine sur les supports virtuels ou physiques telles que, formatage ou effacement de supports, déplacement de supports d’un logement de stockage dans une bibliothèque à un autre ou identification du contenu des supports. Une tâche de support est utile lorsque vous voulez gérer le support contenu dans vos dispositifs de sauvegarde. Vous pouvez également créer de nombreux types de tâches de support et les ajouter à un groupe de tâches afin qu’elles s’exécutent sans surveillance. Affichage Tâches et supports et affichage Statut de tâche Vous pouvez afficher vos tâches en sélectionnant Tâches et Supports dans la barre de bureau Favoris. Vous pouvez créer, modifier et exécuter des sauvegardes, restaurer et vérifier des tâches de support à l’aide de l’affichage Tâches et supports. Dans cet affichage, les tâches sont organisées par le propriétaire ou les droits d’accès. Sélectionnez l’affichage Tâches et supports et vérifiez que chaque utilisateur ou groupe du domaine de stockage est mentionné. Etendez votre nom d’utilisateur pour afficher une liste de toutes les tâches que vous avez créées ou pour lesquelles vous détenez des droits d’accès. Pour plus d’informations sur l’utilisation des supports avec cet affichage, reportez-vous à Gestion de supports avec l’affichage Tâches et supports, page 158. 36 Data Protector Express® Guide de l’utilisateur et référence technique L’affichage Statut de tâche de la barre de bureau Favoris présente une liste de toutes les tâches et occurrences d’une tâche. C’est-à-dire que pour toute tâche exécutée fréquemment, une entrée apparaît dans la liste chaque fois que son exécution est planifiée. Vous pouvez trier cet affichage par statut afin de plus clairement organiser les tâches. Ainsi, elles sont regroupées par catégories : terminées, en cours d’exécution ou planifiées. Vous pouvez aussi faire apparaître des tâches dans l’affichage Catalogue. Accessible de la barre de bureau Administration, l’affichage Catalogue suit tous les objets du catalogue de Data Protector Express, son utilisation peut sembler très confuse. Normalement, lorsque vous travaillez avec des tâches, activez l’affichage de la tâche correspondante. Dans l’illustration suivante, l’affichage Catalogue montre toutes les tâches et tous les objets créés par l’utilisateur Admin. Pour plus d’informations sur l’affichage Catalogue, veuillez consulter Affichage Catalogue, page 163. Chapter 3 - Création de tâches avec Data Protector Express 37 Création de nouvelles tâches Il existe trois manières de créer de nouvelles tâches : à l’aide de l’assistant wizard, à partir de job view et en copying old jobs. Création de tâches avec l’assistant L’assistant de Data Protector Express vous guide à travers toutes les étapes nécessaires à la création et à l’exécution d’une tâche de sauvegarde, de restauration ou de vérification. Ceci est souvent la manière la plus rapide de créer une nouvelle tâche, en particulier si vous êtes un utilisateur novice de Data Protector Express. À l’aide de vos réponses à quelques questions, l’assistant de Data Protector Express crée la tâche pour vous. Vous pouvez alors travailler avec cette tâche dans le catalogue comme avec toute autre tâche. La manière la plus rapide d’activer l’assistant de Data Protector Express est de cliquer sur l’affichage Assistants de la barre de bureau Favoris. Puis cliquez sur le bouton approprié pour créer une nouvelle tâche de sauvegarde, de restauration ou de vérification. 38 Data Protector Express® Guide de l’utilisateur et référence technique Vous pouvez également utiliser les méthodes suivantes pour créer une nouvelle tâche avec l’assistant de Data Protector Express : • • sélectionnez l’affichage Assistants puis la catégorie appropriée, sélectionnez Assistants dans le menu Affichage. Création de nouvelles tâches à partir de l’affichage Tâches et supports Généralement, vous créerez des tâches avec l’affichage Tâches et supports de la fenêtre principale de Data Protector Express. En créant une tâche de cette façon, Data Protector Express ouvre la page de propriétés de la nouvelle tâche pour que vous puissiez nommer la tâche, sélectionner des fichiers et des dispositifs, configurer la connexion et d’autres options et programmer son exécution. La sélection de fichiers et la planification d’une tâche à exécuter sont traitées en détails dans Chapter 5 - Selecting Files and Versions, Chapter 7 - Planning for Media Rotation, et Chapter 8 - Job Options. Chapter 3 - Création de tâches avec Data Protector Express 39 Pour créer une nouvelle tâche à partir de l’affichage Tâches et supports 1. Sélectionnez Tâches et supports dans le barre de bureau Favoris et ouvrez votre dossier Principal. 2. Pour stocker la tâche dans un dossier spécifique, créez ou sélectionnez un dossier avant de créer la tâche. Le contenu de ce dossier est affiché dans la zone de détails d’objet. Data Protector Express sauvegardera votre nouvelle tâche à cet emplacement. 3. Créez la nouvelle tâche d’une des façons suivantes : • • • sélectionnez Nouveau... dans le menu Fichier puis sélectionnez le type de tâche voulu dans la fenêtre Nouvel Objet cliquez avec le bouton droit de la souris dans la zone de détails de l’objet de Data Protector Express et sélectionnez Nouveau… dans le menu contextuel cliquez sur le bouton Nouveau... du panneau de commandes et sélectionnez la tâche voulue dans la fenêtre Nouvel objet. 4. Saisissez un nom pour la nouvelle tâche et sélectionnez un type dans la liste Types disponibles. 5. Cliquez sur OK. 40 Data Protector Express® Guide de l’utilisateur et référence technique Création de nouvelles tâches par la copie La création d’une nouvelle tâche en copiant une tâche existante peut s’avérer une méthode utile de création d’une tâche. Notamment, la copie d’une tâche existante s’impose quand vous voulez créer un nouvelle tâche similaire à l’ancienne, à l’exception de quelques petits changements. Pour Créer une nouvelle tâche en copiant une tâche existante 1. Copiez la tâche existante dont vous souhaitez créer un double d’une des façons suivantes : • • • • appuyez sur la touche CTRL tout en faisant glisser la tâche vers un nouvel emplacement puis passez à l’étape 4 ci-dessous sélectionnez la tâche existante (avec la souris ou le clavier) et appuyez sur CTRL+C cliquez avec le bouton droit de la souris sur la tâche existante puis sélectionnez Copier dans le menu contextuel sélectionnez Copier dans le menu Édition. 2. Ouvrez le dossier dans lequel vous souhaitez enregistrer la nouvelle tâche en le sélectionnant dans la zone d’affichage de l’arborescence. (Pour enregistrer la tâche dans le même dossier que la tâche existante, ignorez cette étape.) 3. Cliquez avec le bouton droit de la souris à l’emplacement auquel vous souhaitez coller la nouvelle tâche et sélectionnez Coller dans le menu contextuel. Une autre méthode consiste à sélectionner l’emplacement auquel vous souhaitez coller la tâche, puis à sélectionner Coller dans le menu Édition ou à appuyer sur CTRL+V. 4. Changez le nom de la nouvelle tâche. REMARQUE : Data Protector Express copie toutes les propriétés de la tâche, y compris les journaux de tâches, dans la nouvelle tâche. Changement de nom, suppression, copie et déplacement de tâches Vous pouvez changer le nom des tâches ou les déplacer vers de nouveaux dossiers. Ou encore, si vous ne souhaitez pas réutiliser une tâche, vous pouvez la supprimer. Chapter 3 - Création de tâches avec Data Protector Express 41 Vous pouvez renommer, supprimer, copier et déplacer des tâches en utilisant l’une de ces méthodes : • • sélectionnez la commande correspondante dans le menu Édition cliquez avec le bouton droit de la souris sur la tâche puis sélectionnez la commande appropriée dans le menu contextuel. Pour déplacer une tâche, faites-la glisser vers un nouvel emplacement. Enfin, vous pouvez utiliser la touche SUPPR et la commande Supprimer pour supprimer des tâches. REMARQUE : lorsque vous exécutez une tâche de sauvegarde, Data Protector Express utilise son catalogue pour garder la trace des fichiers sauvegardés et du nom du support sur lequel ils se trouvent. Supprimer une tâche n’affecte pas la façon dont le catalogue suit les fichiers et supports. Data Protector Express continue à suivre ces fichiers et supports même après suppression de la tâche qui les a créés. Cependant, les tâches associées à la tâche seront également supprimées. Création de groupes de tâches Data Protector Express fournit un type de tâche spécial appelé un groupe de tâches. Cette tâche vous permet de créer une liste de tâches que vous voulez utiliser ensemble. Lorsque vous sélectionnez des tâches à inclure dans le groupe de tâches, elles apparaissent dans l’affichage Tâches. Les options de planification pour les groupes de tâches sont similaires à celle pour tout autre type de tâche. Vous pouvez sélectionner un type de planning, une heure de début et une date de début, cependant vous ne pouvez pas sélectionner ou modifier un type de rotation ou un mode de tâche. Chaque tâche conserve son type de rotation et son mode. Pour créer un groupe de tâches 1. Depuis l’affichage Tâches et supports, sélectionner Nouveau... et sélectionnez Groupe de tâches dans la liste Types disponibles. 2. Saisissez un nom pour le groupe de tâches et cliquez sur OK. 3. Configurez le groupe de tâches comme suit : • • • • Dans la page Général saisissez les informations descriptives et cochez la case Activer l’audit si vous voulez que Data Protector Express conserve un journal pour la tâche . Dans la page Options sélectionnez les tâches à inclure dans le groupe de tâches Dans la page Planning sélectionnez les jours et heures d’exécution des tâches Dans la page Autorisations, sélectionnez les utilisateurs et groupes qui peuvent exécuter le groupe de tâches. 42 Data Protector Express® Guide de l’utilisateur et référence technique 4. Cliquez sur Appliquer ou OK pour enregistrer vos modifications. Data Protector Express exécutera le groupe de tâches en fonction du planning. La tâche sera stockée dans votre dossier principal. Organisation de tâches à l’aide de dossiers Chaque tâche de sauvegarde, de restauration, de vérification et de support est stockée par Data Protector Express à l’intérieur d’un dossier. Par défaut, Data Protector Express stocke toutes les tâches dans le dossier Principal de l’utilisateur qui crée les tâches. Vous pouvez cependant créer de nouveaux dossiers pour faciliter l’organisation de vos tâches ou vous pouvez utiliser des dossiers existants. Lors de votre ajout en tant qu’utilisateur par l’administrateur Data Protector Express, un dossier personnel conçu pour votre usage est créé. Généralement, et parce qu’il est probable que votre domaine de gestion Data Protector Express compte de nombreux utilisateurs, il convient de stocker vos tâches personnelles dans votre dossier personnel. Vous pouvez également enregistrer des tâches de groupe dans le dossier de groupe correspondant. Types de dossiers Data Protector Express fournit de nombreux types de dossiers : Dossiers Utilisateur/Groupe, dossiers Tâches, dossiers Support et dossiers pour tout autre type d’objet que vous voudriez créer. Chacun de ces dossiers est un conteneur, c’est-à-dire qu’ils contiennent d’autres objets. Ils se distinguent par le type d’objet qu’ils peuvent contenir. Les dossiers Utilisateur/Groupe peuvent également être stockés dans un dossier spécial appelé dossier Principal. Ces dossiers peuvent contenir soit des dossiers Tâches soit des dossiers Support ; de plus, vous pouvez stocker des tâches ou supports « au détail » dans ces dossiers. Les dossiers Tâches peuvent également être stockés dans des dossiers Utilisateur/Groupe ou dans d’autres dossiers Tâches. Ces dossiers contiennent généralement des tâches, bien qu’ils puissent également stocker d’autres dossiers tâches. Les dossiers Supports ne peuvent être stockés que dans des dossiers Utilisateur/Groupe ou dans d’autres dossiers Supports. Ces dossiers contiennent généralement des supports, mais on peut également y stocker d’autres dossiers Supports. Les dossiers Support sont expliqués plus en détails dans Chapter 10 - Gestion des dispositifs et supports, page 143 Data Protector Express organise d’autres objets et ressources que vous avez créés dans des dossiers destinés à ces objets. Par exemple, si vous créez une imprimante secondaire, vous la trouverez dans un dossier imprimantes dans l’affichage Catalogue. Créez un nouvel utilisateur ou un nouveau groupe et Data Protector Express les stockera dans un dossier Sécurité. Dossiers et affichages Tâches Les dossiers tâches apparaissent seulement dans l’affichage Tâches et supports pour les utilisateurs ou groupes qui y accèdent et dans l’affichage Catalogue. C’est-à-dire qu’un dossier tâches apparaît seulement dans l’affichage Tâches et supports (et dans l’affichage Catalogue) pour la personne qui a créé la tâche ou pour les utilisateurs ou groupes qui en détiennent les droits d’accès. De même, les dossiers Utilisateur/Groupe apparaissent seulement sur l’affichage Sécurité de même que sur l’affichage Catalogue. Les dossiers Supports n’apparaissent que sur les affichages Tâches et supports et Catalogue. Chapter 3 - Création de tâches avec Data Protector Express 43 Dossiers Principal, Admin et Tous Trois dossiers jouent un rôle spécial dans tout catalogue : les dossiers Principal, Admin et Tous. Le dossier Principal est le dossier qui contient tous les dossiers Utilisateur/Groupe. Il se trouve toujours au sommet de la hiérarchie dans la zone d’affichage de l’arborescence de l’affichage Tâches et supports. Il n’est pas permis de stocker des tâches « au détail » dans le dossier Principal, mais seulement dans d’autres dossiers. Vous pouvez cependant créer un dossier tâche dans lequel d’autres tâches sont stockées. Ce dossier serait à la disposition de tout utilisateur avec ses droits d’accès. Le dossier Admin est un dossier spécial utilisé par l’administrateur de Data Protector Express. Normalement, seul l’administrateur de Data Protector Express détient des autorisations pour le dossier Admin. Si vous ne le voyez pas dans votre dossier Principal, c’est parce que l’administrateur Data Protector Express ne vous a pas donné l’autorisation nécessaire pour l’afficher. Le dossier Tous est un dossier pour lequel chaque utilisateur de Data Protector Express a l’autorisation. L’administrateur Data Protector Express peut placer dans ce dossier des tâches qu’il souhaite mettre à la disposition de tout le monde. Dossier Tous et autorisations En raison de la façon dont Data Protector Express assigne les autorisations aux nouveaux objets, si vous créez un nouvel objet dans le dossier Tous, tout le monde détiendra normalement des autorisations. Par exemple, si vous créez une nouvelle tâche de sauvegarde et que vous la stockez dans le dossier Tous, il est probable que tout utilisateur de Data Protector Express aura les autorisations sur ce dossier et, par conséquent, sur la tâche. Pour limiter les autorisations d’autres utilisateurs de Data Protector Express pour une tâche ou un dossier, vous devez créer un dossier pour lequel seul vous et votre groupe possédez les autorisations. L’attribution d’autorisations est traitée de façon détaillée dans Autorisations page 47 Création de dossiers tâches Normalement, la meilleure façon d’organiser vos tâches personnelles ou celles de votre groupe est de créer un dossier spécial dans lequel les stocker. La gestion des autorisations sur ces tâches est plus facile et plus rapide si vous créer un dossier spécial pour ces tâches. Lorsque l’administrateur Data Protector Express ajoute un utilisateur ou un groupe, Data Protector Express crée un dossier personnel pour cet utilisateur ou ce groupe. Avec les autorisations appropriées, vous pouvez également créer autant de nouveaux dossiers tâches que vous le souhaitez et les organiser à 44 Data Protector Express® Guide de l’utilisateur et référence technique votre convenance. Vous pouvez créer des dossiers Tâche supplémentaires soit au sein de votre propre dossier, soit de celui de votre groupe, soit encore au sein du dossier Tous. Pour créer un nouveau dossier 1. Dans l’affichage Tâches et supports de la barre de bureau Favoris, sélectionnez le dossier existant dans lequel vous souhaitez stocker le nouveau dossier tâche. (Ce ne peut être le dossier principal.) 2. Créez le nouveau dossier d’une des façons suivantes : • • • sélectionnez Nouvel Objet... dans le menu Fichier puis Nouveau dossier tâches dans la fenêtre Nouvel Objet cliquez avec le bouton droit de la souris dans la zone de détails de l’objet ou d’affichage de l’arborescence et sélectionnez Nouveau dossier tâches dans le menu contextuel cliquez sur le bouton Nouvel objet et sélectionnez Nouveau dossier tâches dans la fenêtre Nouvel objet. product$ crée le nouveau dossier à l’intérieur du dossier sélectionné. 3. Saisissez le nom du nouveau dossier dans sa page de propriétés. ASTUCE : après avoir créé un nouveau dossier, assurez-vous d’indiquer les utilisateurs qui ont des autorisations sur ce dossier. C’est la manière la plus simple et la plus rapide d’accorder des autorisations à de nombreux objets stockés dans le dossier. Déplacement, changement de nom et suppression de dossiers Vous pouvez déplacer, renommer ou supprimer un dossier comme tout autre objet de Data Protector Express tel que des tâches ; cependant vous ne pouvez pas copier de dossiers. Lorsque vous déplacez, supprimez ou renommez des dossiers, retenez les principes suivants : Déplacement de dossiers : le contenu d’un dossier est déplacé avec le dossier vers le nouvel emplacement. Cela peut entraîner un changement d’autorisations pour les objets contenus dans ce dossier. Changement de nom de dossiers : seul le nom du dossier change. Data Protector Express continue de traiter ce dossier et tous les objets qui s’y rapportent de la même manière. Suppression de dossiers : lorsqu’un dossier est supprimé, son contenu est aussi supprimé, y compris tout dossier ou tâche contenu dans ce dossier. Avant de supprimer un dossier, soyez sûr de bien vouloir supprimer tout son contenu. Chapter 3 - Création de tâches avec Data Protector Express 45 AVERTISSEMENT : une fois un dossier supprimé, son contenu ne peut être récupéré. Assurez-vous que le dossier est vide ou que vous n’avez plus besoin de son contenu avant de le supprimer. Modification de dossiers Vous pouvez renommer, supprimer et déplacer les dossiers en utilisant l’une de ces méthodes : • • sélectionnez la commande correspondante dans le menu Edition cliquez avec le bouton droit de la souris sur le dossier puis sélectionnez la commande appropriée dans le menu contextuel Chapter 4 - Autorisations La sécurité est un problème important dans le cadre de la gestion d’un réseau. L’une des fonctions les plus importantes du catalogue Data Protector Express est de gérer cette sécurité. Le catalogue empêche les utilisateurs non autorisés d’utiliser des objets pour lesquels ils ne possèdent pas d’autorisation de sécurité suffisante. Pour garantir que seuls les utilisateurs autorisés accèdent aux données sensibles, Data Protector Express assure le suivi des autorisations de chaque utilisateur. L’administrateur Data Protector Express peut octroyer différents types d’autorisations à divers utilisateurs afin d’assurer la sécurité et l’intégrité des données du réseau, tout en mettant en œuvre de façon efficace un programme de sauvegarde productif. Dans cette section • Utilisateurs et groupes • • • • Autorisations effectives Types d’autorisations Exemples d’autorisations Attribution d’autorisations à d’autres utilisateurs de Data Protector Express Généralités Pour pouvoir utiliser un objet (répertoire, fichier, utilisateur, etc.) dans le catalogue Data Protector Express, vous devez posséder des autorisations effectives sur cet objet. Différents types d’autorisations limitent le type d’opérations qui peuvent être exécutées sur un objet. Par exemple, certaines autorisations permettent aux utilisateurs d’écrire vers un objet (tel qu’un fichier, un support ou un ordinateur de bureau) ou de créer de nouveaux objets (tels que des dossiers ou des tâches). Parfois, un utilisateur obtient des autorisations illimitées pour un seul objet ou tous les objets. Cependant, pour protéger l’intégrité des données et pour des raisons de sécurité, la plupart des utilisateurs n’ont généralement que des autorisations effectives limitées à quelques objets de la base de données Data Protector Express. Maintenir la sécurité des données sur un réseau est la responsabilité principale de l’administrateur de Data Protector Express. Pour cette raison, cette section n’offre qu’un aperçu de la sécurité et des autorisations. Cette section aidera l’utilisateur typique à comprendre la façon dont Data Protector Express traite les 47 48 Data Protector Express® Guide de l’utilisateur et référence technique autorisations et la sécurité pour que vous puissiez travailler efficacement avec votre administrateur de Data Protector Express. Utilisateurs et groupes L’administrateur Data Protector Express donne des autorisations pour le catalogue Data Protector Express soit à un utilisateur, soit à un groupe. Les utilisateurs individuels de Data Protector Express ont des autorisations effectives pour un objet en tant qu’utilisateur ou en tant que membre d’un groupe. Un groupe se compose d’utilisateurs ayant obtenu des autorisations de la même manière et au même moment. Par exemple, l’administrateur de Data Protector Express peut autoriser la lecture de fichiers sur des supports spécifiques à des utilisateurs individuels, à un groupe d’utilisateurs ou à des utilisateurs et des groupes. Un utilisateur de Data Protector Express peut être membre de plusieurs groupes, voire de tous les groupes, selon la façon dont l’administrateur Data Protector Express conçoit la sécurité du catalogue. Le nombre de groupes créés par l’administrateur de Data Protector Express et le placement des membres dans ces groupes dépend des exigences de sécurité de votre réseau. Pour plus d’informations sur la configuration des utilisateurs et des groupes, veuillez consulter Ajouter de nouveaux utilisateurs et groupes page 183. Groupe Tous Normalement, la plupart des utilisateurs de Data Protector Express sont membres d’un groupe spécial, le groupe Tous. À chaque fois qu’un nouvel utilisateur est ajouté à un domaine de gestion de Data Protector Express, celui-ci est automatiquement placé dans le groupe Tous par Data Protector Express. En général, seuls des autorisations limitées sont données au groupe Tous, bien que les utilisateurs puissent avoir de plus amples autorisations, soit en tant qu’individu, soit en tant que membre d’autres groupes. Chapter 4 - Autorisations 49 Autorisations effectives Les autorisations que vous avez pour un objet du catalogue de Data Protector Express sont appelées Autorisations effectives. Vous pouvez afficher vos autorisations effectives pour un objet sur la page Général de cet objet. Détermination des autorisations effectives Un utilisateur reçoit des autorisations effectives sur un objet via des autorisations directes ou des autorisations héritées. Un utilisateur reçoit des autorisations directes pour un objet s’il apparaît dans la page Autorisations de cet objet, s’il équivaut à un utilisateur qui dispose d’autorisations directes pour cet objet ou s’il est membre d’un groupe répertorié dans la page Autorisations de cet objet. Un utilisateur reçoit des autorisations héritées pour un objet s’il a des autorisations effectives pour le conteneur qui contient l’objet mais ne dispose pas d’autorisation directe pour ce dernier. Si vous n’avez pas d’autorisation directe pour un objet, vous devez avoir des autorisations effectives pour le conteneur dans lequel cet objet est stocké. REMARQUE : vos autorisations effectives pour un conteneur peuvent être directes ou héritées. Ce qui importe, c’est que vous ayez des autorisations effectives pour le conteneur. Lors de la détermination des autorisations effectives d’un utilisateur pour un objet, Data Protector Express vérifie si l’utilisateur dispose d’une autorisation directe ; dans le cas contraire, il vérifie s’il dispose d’une autorisation héritée. Par exemple, si un utilisateur dispose d’une autorisation directe de lecture, mais que son groupe dispose d’une autorisation d’accès, l’autorisation effective de cet utilisateur est Accès. 50 Data Protector Express® Guide de l’utilisateur et référence technique Exemples de détermination d’autorisations effectives Les deux exemples suivants illustrent la manière dont Data Protector Express détermine les autorisations effectives d’un utilisateur sur un objet. Autorisations effectives – Exemple 1 Dans cet exemple un utilisateur possède les autorisations directes uniquement pour le dossier Utilisateur/Groupe Mon dossier. Quand Data Protector Express détermine les autorisations effectives que l’utilisateur possède pour Mon Dossier, il vérifie d’abord s’il détient des autorisations directes pour le dossier. Puisque l’utilisateur est affiché comme utilisateur sur la page Autorisations de la page de propriétés du dossier, il a l’autorisation directe pour le dossier. Data Protector Express utilise ces informations pour déterminer les droits effectifs de l’utilisateur. Data Protector Express NE vérifie PAS s’il y a des autorisations héritées pour le dossier. Quand Data Protector Express détermine les autorisations effectives qu’a l’utilisateur sur la tâche de sauvegarde appelée Ma Tâche de sauvegarde personnelle, sauvegardée dans Mon Dossier, il vérifie d’abord s’il a des autorisations directes pour la tâche. Puisque Utilisateur n’a pas d’autorisations directes, Data Protector Express vérifie s’il possède des autorisations effectives pour le dossier qui contient la tâche. Dans ce cas, Data Protector Express vérifie s’il a des autorisations effectives pour le Mon Dossier ; comme l’utilisateur détient une autorisation effective pour ce dossier, Data Protector Express utilise cette information pour calculer les autorisations effectives que cet utilisateur a pour la tâche. Autorisations effectives – Exemple 2 Dans cet exemple, un utilisateur (Utilisateur 1) a une autorisation directe pour le dossier supports appelé Mon dossier de support en tant que membre du Groupe 1 et pour tout dossier ou toute tâche qu’il crée en tant qu’utilisateur. Quand Data Protector Express détermine les autorisations effectives que l’utilisateur possède pour ces dossiers, il vérifie d’abord s’il a des autorisations directes pour le dossier. Comme l’utilisateur est un membre du Groupe 1, lequel a des autorisations directes pour le dossier, l’utilisateur 1 a lui aussi une autorisation directe pour le dossier. Data Protector Express utilise cette information pour déterminer les autorisations effectives de l’utilisateur. Data Protector Express NE vérifie PAS s’il y a des autorisations héritées pour le dossier. Chapter 4 - Autorisations 51 Quand Data Protector Express détermine les autorisations effectives que l’utilisateur possède pour tout ce qui est stocké dans le dossier, il vérifie d’abord s’il a des autorisations directes pour le dossier. Si aucun utilisateur ou aucun groupe n’a d’autorisations directes, Data Protector Express vérifie si l’utilisateur possède des autorisations effectives pour le dossier. Dans cet exemple, Data Protector Express vérifie s’il a des autorisations effectives pour Mon dossier de support ; comme il a une autorisation effective pour ce dossier, Data Protector Express utilise cette information pour calculer les autorisations effectives qu’il a pour tout ce qui est stocké dans le dossier. De même, Data Protector Express détermine les autorisations effectives qu’un utilisateur possède pour un dossier selon les autorisations directes qu’il possède pour ce dossier. Notez que pour déterminer les autorisations effectives pour ce dossier, il importe peu qu’un utilisateur ait également des autorisations effectives pour le dossier qui contient ce dossier. Quand Data Protector Express détermine les autorisations effectives qu’un utilisateur possède pour une tâche contenue dans son dossier personnel, il vérifie si l’utilisateur possède des autorisations directes. S’il n’en a pas, Data Protector Express vérifie s’il a des autorisations effectives pour le conteneur qui contient la tâche. Si un utilisateur a des autorisations effectives pour le dossier, Data Protector Express utilise ces autorisations effectives pour déterminer ses autorisations effectives pour la tâche qui est stockée dans le dossier. Notez en particulier que les autorisations effectives qu’a un utilisateur pour une tâche sont déterminées UNIQUEMENT par les autorisations effectives de l’utilisateur pour le dossier et NON par ses autorisations effectives pour le dossier groupe. Impact du déplacement d’un objet sur les autorisations Quand un objet est déplacé d’un conteneur vers un autre, Data Protector Express détermine les autorisations effectives de l’objet en fonction de son nouvel emplacement. Par exemple, supposez qu’un utilisateur ait des autorisations effectives pour une tâche parce que cette tâche est stockée dans son dossier Utilisateur/Groupe, un conteneur pour lequel l’utilisateur a obtenu une autorisation directe. Si la tâche est déplacée depuis ce dossier vers un nouveau dossier, les autorisations 52 Data Protector Express® Guide de l’utilisateur et référence technique effectives de l’utilisateur pour la tâche peuvent changer. Si la tâche est déplacée vers le dossier Admin, l’utilisateur perd son autorisation pour celle-ci, puisqu’il n’a pas d’autorisation pour le dossier Admin. D’un autre côté, si la tâche est déplacée vers le dossier Tous, l’utilisateur peut encore accéder à la tâche, bien que ses autorisations effectives puissent être différentes. Types d’autorisations Data Protector Express contrôle l’accès aux objets du catalogue avec sept types d’autorisations différents. Le type d’autorisation détermine les actions qu’un utilisateur peut effectuer sur un objet. Les utilisateurs et les groupes peuvent obtenir les sept types d’autorisation, uniquement certaines d’entre elles, ou encore aucune autorisation. Les sept types d’autorisation sont Superviseur, Accès, Créer, Modifier, Supprimer, Lire et Écrire. Superviseur Ceci est l’autorisation la plus élevée. L’autorisation Superviseur donne à l’utilisateur trois capacités spécifiques : Chapter 4 - Autorisations • • • 53 D’abord, un utilisateur avec autorisation de superviseur sur un objet reçoit automatiquement les six autres autorisations sur cet objet ; Ensuite, un utilisateur avec autorisation de superviseur sur un objet reçoit automatiquement l’autorisation effective pour tous les objets du catalogue situés en dessous de cet objet ; et Enfin, un utilisateur avec autorisation de superviseur pour un objet ne peut se voir refuser aucune des sept autorisations pour un objet quelconque du catalogue situé en dessous de cet objet. L’administrateur Data Protector Express reçoit automatiquement l’autorisation Superviseur pour le conteneur le plus haut dans la hiérarchie du catalogue de Data Protector Express (appelé le Conteneur Système). Cela signifie que l’administrateur Data Protector Express a toutes les autorisations pour tous les objets dans le catalogue de Data Protector Express et qu’aucune de ces autorisations ne peut lui être refusée. Souvent, l’administrateur Data Protector Express est le seul à recevoir l’autorisation Superviseur. Accès Un utilisateur avec autorisation Accès pour un objet peut donner aux autres utilisateurs et groupes des autorisations pour cet objet. Par exemple, si vous souhaitez accorder à un collaborateur des autorisations pour une bande que vous avez créée, vous devez disposer d’une autorisation Accès pour cette bande. L’autorisation Accès peut être très importante, puisqu’elle permet à un utilisateur unique d’attribuer à tout autre utilisateur du catalogue de Data Protector Express des autorisations étendues pour un objet. Ainsi, votre administrateur Data Protector Express ne vous attribuera peut-être pas l’autorisation Accès pour un objet, bien que vous ayez d’autres autorisations pour celui-ci. Par exemple, votre administrateur Data Protector Express peut vous donner l’autorisation de lecture et d’écriture pour une bande donnée. Pourtant, sans autorisation Accès, vous ne pourrez pas donner la même possibilité à d’autres utilisateurs ou groupes. Vous ne pouvez attribuer des autorisations à d’autres utilisateurs ou groupes que si vous avez l’autorisation Accès. Si vous voulez que d’autres utilisateurs aient des autorisations pour un objet, par exemple une tâche ou une bande, et si vous n’avez pas l’autorisation Accès pour cet objet, demandez à votre administrateur Data Protector Express de leur donner l’autorisation à votre place. Créer Cette autorisation permet à l’utilisateur de créer de nouveaux objets dans un objet conteneur. Par exemple, pour créer une nouvelle tâche dans un dossier, un utilisateur doit avoir l’autorisation Créer pour le dossier. Notez que l’autorisation Créer s’applique au dossier, mais pas à la tâche : elle permet à l’utilisateur de créer de nouveaux objets dans ce conteneur. Si vous voulez créer de nouveaux dossiers ou tâches, votre administrateur Data Protector Express doit vous donner l’autorisation Créer. Votre autorisation de créer de nouveaux dossiers ou tâches peut se limiter à un seul dossier. Par exemple, vous pouvez avoir l’autorisation Créer pour le dossier Tous uniquement ou pour un dossier personnel que votre administrateur Data Protector Express a créé pour vous ou votre groupe. Si vous ne pouvez pas créer une nouvelle tâche ou dossier, assurez-vous d’abord d’avoir sélectionné un dossier dans la zone d’affichage de l’arborescence pour lequel vous disposez du droit Créer. Si vous n’arrivez toujours pas à créer un nouveau dossier ou tâche, demandez à votre administrateur Data Protector Express de vous donner l’autorisation Créer pour un dossier. Modifier Cette autorisation permet à l’utilisateur de modifier le nom et l’emplacement d’un objet, tel qu’une tâche, dans le catalogue de Data Protector Express. L’autorisation Modifier permet à l’utilisateur de modifier 54 Data Protector Express® Guide de l’utilisateur et référence technique les pages de propriétés d’un objet. Quand vous avez cette autorisation, vous pouvez déplacer, renommer les objets et modifier leur page de propriétés. Par exemple, pour changer le nom d’une tâche, l’utilisateur doit avoir l’autorisation Modifier pour cette tâche. Vous devez aussi avoir l’autorisation Modifier pour déplacer une tâche d’un dossier vers un autre. Supprimer, Lire et Écrire Ces trois autorisations contrôlent l’accès des utilisateurs aux objets, tels que des tâches, dispositifs et fichiers, pour les lire, les supprimer ou écrire dessus. Ces autorisations sont nécessaires pour exécuter des tâches de sauvegarde, de restauration et de vérification, comme spécifiées ci-dessous. • • • Pour exécuter une tâche de sauvegarde, un utilisateur doit avoir reçu l’autorisation Lire pour les fichiers à sauvegarder et l’autorisation Écrire pour le support et le dispositif de sauvegarde. Si la sauvegarde écrase le support avec les nouvelles données (plutôt que de les annexer), l’utilisateur doit aussi avoir l’autorisation Supprimer pour les supports. Pour exécuter une tâche de restauration, un utilisateur doit avoir reçu l’autorisation Écrire pour les volumes (lecteurs de disques) sur lesquels les fichiers sont restaurés et l’autorisation Lire pour le support et le dispositif de sauvegarde. Si la tâche de restauration écrase ou remplace d’anciens fichiers, l’utilisateur doit avoir l’autorisation Supprimer pour ces fichiers. Pour exécuter une tâche de vérification, un utilisateur doit avoir reçu l’autorisation Lire pour les fichiers à vérifier sur l’ordinateur de bureau ou le serveur de fichiers ou d’applications, pour le support et pour le dispositif de sauvegarde. Exemples d’autorisations Les deux exemples suivants illustrent la manière dont les autorisations fonctionnent ensemble. Autorisations Exemple 1 Dans cet exemple, un utilisateur a des autorisations effectives pour un dossier appelé Mes Tâches de sauvegarde, pour un lecteur (ou un volume) appelé Système de Fichiers et pour un jeu de supports appelé Support 1. Objet du Catalogue Autorisations effectives Mes tâches de sauvegardes (dossier Tâches) [––CMDRW] Système de fichiers (Volume) [–––––R-] Support : 1 (Support) [–––––R-] Ces autorisations permettent à l’utilisateur de procéder aux actions suivantes : • Comme l’utilisateur a l’autorisation Créer pour le dossier Mes Tâches de sauvegarde, il peut créer de nouveaux dossiers de tâches dans ce dossier et créer des tâches de sauvegarde, de restauration et de vérification dans ce dossier. L’autorisation Modifier lui permet de déplacer ces tâches entre les dossiers, de changer le nom des tâches et de modifier les pages de propriétés de ces tâches. L’autorisation Supprimer lui permet d’effacer n’importe quelle tâche ou dossier de ce dossier. L’utilisateur a aussi les autorisations Lire et Écrire pour le dossier Mes Tâches de sauvegarde et aura ces mêmes autorisations pour tout objet stocké dans ce dossier. Chapter 4 - Autorisations • • 55 Comme l’utilisateur a aussi l’autorisation Lire pour le volume nommé Système de fichiers, il peut sélectionner des fichiers pour ce lecteur pour en faire des sauvegardes. Il peut aussi sélectionner des fichiers à restaurer. Comme l’utilisateur a l’autorisation Lire pour le support et pour le volume, il peut créer et vérifier des tâches, à condition qu’il ait aussi l’autorisation Lire pour le dispositif de sauvegarde. Ces autorisations NE permettent PAS à l’utilisateur d’exécuter les opérations suivantes : • • • Bien que l’utilisateur puisse créer une tâche de sauvegarde, il ne peut pas l’exécuter puisqu’il ne dispose pas de l’autorisation Écrire pour le support. La tâche doit être exécutée par l’administrateur Data Protector Express ou tout autre utilisateur auquel l’administrateur Data Protector Express a attribué l’autorisation Écrire pour le support. De même, bien que l’utilisateur puisse créer une tâche de restauration, il ne peut pas exécuter cette tâche puisqu’il ne dispose pas de l’autorisation Écrire pour le lecteur de disque. Si l’utilisateur veut exécuter la tâche de restauration, il doit demander à l’administrateur Data Protector Express de l’exécuter pour lui ou de lui attribuer l’autorisation nécessaire pour l’exécuter. L’utilisateur ne peut accorder d’autorisations à aucun autre utilisateur sur son dossier, son lecteur et son support puisqu’il lui manque l’autorisation Accès pour ces objets. Autorisations Exemple 2 Dans cet exemple, un utilisateur a des autorisations effectives pour un lecteur appelé Mon lecteur et pour un support appelé Support 2. Il est également membre d’un groupe qui a des autorisations effectives pour le dossier appelé Tâches du groupe. Objet du Catalogue Autorisations effectives Mon lecteur (Volume) Utilisateur : [–––––R–] Support : 2 (Support) Utilisateur : [–––––RW] Tâches du groupe (Dossier) Groupe : [––CMDRW] Ces autorisations permettent à l’utilisateur de procéder aux actions suivantes : • • • • Comme il est membre du groupe, l’utilisateur peut créer des tâches et des dossiers dans le dossier Tâches du groupe. Il peut aussi modifier et supprimer toute tâche ou dossier dans ce dossier. Comme l’utilisateur a l’autorisation Modifier pour le dossier et l’autorisation Lire pour le lecteur Mon lecteur, il peut sélectionner des fichiers sur ce lecteur pour en faire des sauvegardes. De même, l’utilisateur peut sélectionner des fichiers à restaurer puisqu’il a l’autorisation Lire pour le support Support 2. Contrairement à l’utilisateur dans l’exemple 1, cet utilisateur peut exécuter des tâches de sauvegarde puisqu’il a l’autorisation Écrire pour le support. (Ceci suppose qu’il a aussi l’autorisation Écriture pour un lecteur de sauvegarde.) L’utilisateur peut aussi créer et exécuter des tâches Vérifier. Ces autorisations NE permettent PAS à l’utilisateur d’exécuter les opérations suivantes : • Bien que l’utilisateur puisse créer et exécuter des tâches de sauvegarde, il ne peut pas restaurer de fichiers depuis ces bandes sur son lecteur puisqu’il ne dispose pas de l’autorisation Écrire pour son lecteur. 56 Data Protector Express® Guide de l’utilisateur et référence technique • • Quand l’utilisateur exécute une tâche de sauvegarde, il ne peut pas écraser d’anciens fichiers sur le support avec des nouveaux fichiers puisqu’il ne dispose pas de l’autorisation Supprimer pour la bande. Ainsi, les tâches de sauvegarde qu’il crée et exécute doivent être des tâches d’annexion. Cet utilisateur, tout comme l’utilisateur dans l’exemple 1, ne peut accorder d’autorisations à aucun autre utilisateur pour son lecteur ou sa bande puisqu’il lui manque l’autorisation Accès. D’autres membres du groupe ont eux aussi certaines autorisations pour les tâches et dossiers au sein du Dossier Groupe, y compris pour ceux créés par cet utilisateur. Cela les affecte de la manière suivante : • • • Ils peuvent visualiser les dossiers et les tâches que chaque membre du groupe crée dans le dossier Tâches du groupe. Comme ils ont l’autorisation Modifier, les membres du groupe peuvent modifier les propriétés de toutes les tâches ou dossiers que les membres du groupe créent dans le dossier Tâches du groupe. Comme les membres de ce groupe n’ont pas l’autorisation Lire pour le lecteur et le support de cet utilisateur, ils ne peuvent pas changer les fichiers que l’utilisateur a sélectionnés pour la sauvegarde ou la restauration même s’ils ont l’autorisation Modifier pour une tâche créée par l’utilisateur. Les autres membres de ce groupe ne peuvent exécuter aucune des tâches de l’utilisateur à moins que l’administrateur Data Protector Express ne leur donne les autorisations Écrire et Lire. Attribution d’autorisations à d’autres utilisateurs de Data Protector Express Si votre administrateur Data Protector Express vous a donné l’autorisation Accès pour un objet, vous pouvez donner à d’autres utilisateurs et groupes des autorisations pour cet objet. Généralement, votre administrateur Data Protector Express ne vous donne l’autorisation Accès pour des objets du catalogue Data Protector Express que s’il veut que vous puissiez partager ces données avec d’autres utilisateurs. Par exemple, si votre administrateur Data Protector Express vous a donné l’autorisation Accès pour une bande d’archives, vous pouvez donner aux autres utilisateurs l’autorisation Lire pour cette bande. Les autres utilisateurs peuvent ainsi restaurer des fichiers depuis cette bande vers tout lecteur pour lequel ils ont une autorisation Écrire. Chapter 4 - Autorisations 57 Pour attribuer des autorisations à d’autres utilisateurs de Data Protector Express 1. Affichez les propriétés de l’objet pour lequel vous voulez attribuer des autorisations à d’autres utilisateurs ou groupes. 2. Sélectionnez la page Autorisations. (Si vous n’avez pas l’autorisation Accès pour un objet vous ne pouvez pas modifier les autorisations.) 3. Cliquez sur le bouton Ajouter... 4. Sélectionnez un utilisateur ou un groupe à ajouter dans la fenêtre Parcourir puis cliquez sur OK. 5. En ayant sélectionné l’utilisateur ou le groupe, vérifiez les autorisations appropriées dans la liste dans la partie droite de la fenêtre. 6. Cliquez sur OK ou Appliquer pour enregistrer les autorisations. Limitation des autorisations d’utilisateur Dans la plupart des cas, vous pouvez limiter les autorisations qu’un utilisateur possède pour un objet, de la même manière que vous lui en donnez, c’est-à-dire en désélectionnant les cases appropriées dans la page Autorisations de cet objet. Si l’utilisateur ou le groupe n’apparaît pas sur la page Autorisations de l’objet, vous devez d’abord ajouter cet utilisateur ou groupe à la liste des utilisateurs ou groupes qui ont des autorisations directes sur cet objet. Pour limiter les autorisations d’autres utilisateurs de Data Protector Express 1. Ouvrez les propriétés de l’objet pour lequel vous voulez limiter les autorisations d’utilisateurs ou de groupes. 2. Sélectionnez la page Autorisations. (Si vous n’avez pas l’autorisation Accès pour un objet vous ne pouvez pas modifier les autorisations.) 3. Si l’utilisateur n’apparaît pas dans la liste, ajoutez d’abord l’utilisateur ou le groupe en cliquant sur le bouton Ajouter... puis en sélectionnant un utilisateur ou un groupe dans la fenêtre Parcourir. 4. En ayant sélectionné l’utilisateur ou le groupe, désactivez les cases de la liste des autorisations dans la partie droite de la fenêtre. 58 Data Protector Express® Guide de l’utilisateur et référence technique 5. Cliquez sur OK ou Appliquer pour enregistrer les autorisations. Lorsque vous limitez les autorisations directes d’un utilisateur pour un conteneur, vous modifiez également ses autorisations effectives pour les objets stockés dans ce conteneur, mais seulement si les autorisations effectives de l’utilisateur pour ces objets sont héritées des autorisations effectives de ce conteneur. Par exemple, si vous refusez à un utilisateur l’autorisation directe Modifier pour un dossier de tâches en désélectionnant la case Modifier sous le nom de cet utilisateur, vous lui refusez par là-même l’autorisation effective Modifier pour les tâches stockées dans ce dossier, à moins que cet utilisateur n’ait des autorisations directes pour ces tâches. Normalement, votre administrateur Data Protector Express aura conçu la sécurité de votre domaine de gestion de façon à empêcher les autorisations non autorisées pour des fichiers et des bandes. Cependant, si vous croyez que les autorisations d’un autre utilisateur pour un objet devraient être limitées et si vous ne pouvez le faire vous-même, notifiez-le à votre administrateur Data Protector Express. Chapter 5 - Sélection de fichiers et de versions de fichier Utilisez la page de propriétés Sélection d’une tâche pour sélectionner les fichiers à sauvegarder, à restaurer et à vérifier. Les puissants filtres de sélection de Data Protector Express vous permettent de sélectionner précisément les fichiers de votre choix et de mettre à jour automatiquement votre sélection avant l'exécution de la tâche. Dans cette section • Principes de sélection pour la sauvegarde • Sélection de fichiers pour des tâches de sauvegarde • • Principes de sélection pour la restauration Sélection de versions de fichiers pour des tâches de restauration • Restauration de fichiers sous de nouveaux noms et emplacements • • Principes de sélection pour la vérification Sélection de versions de fichiers pour des tâches de vérification Généralités Lorsque vous sélectionnez des fichiers pour une tâche, vous avez besoin de sélectionner uniquement les fichiers nécessaires à cette tâche et aucun autre. Cependant, vous souhaitez aussi que vos critères de sélection offrent suffisamment de souplesse pour inclure automatiquement les nouveaux fichiers qui correspondent à vos critères. Data Protector Express permet de sélectionner des fichiers de différentes manières : en sélectionnant directement les volumes, dossiers et fichiers ; en utilisant des filtres pour trier les fichiers sélectionnés ; et au moyen de filtres automatisés supplémentaires utilisés par Data Protector Express lorsque la tâche est exécutée. Pour les tâches de restauration, vous pouvez également indiquer quelle version d’un fichier vous souhaitez restaurer, quel nom portera ce nouveau fichier et vers quel dossier ou répertoire ce fichier sera restauré. 59 60 Data Protector Express® Guide de l’utilisateur et référence technique Si vous précisez soigneusement vos critères de sélection, vous pouvez être sûr que cette tâche s’exécutera avec les fichiers que vous souhaitiez voir sélectionnés lorsque Data Protector Express met automatiquement à jour la liste des fichiers sélectionnés à l’exécution de la tâche. Cette section présente la manière de sélectionner des fichiers pour chaque type de tâche distinct : des tâches de sauvegarde, de restauration et de vérification. Pour chaque type de tâche seront abordés les principes dont vous aurez besoin pour sélectionner les fichiers correctement et soigneusement. Assurezvous de bien lire cette section avant de poursuivre. Principes de sélection pour la sauvegarde Vous utilisez la page Sélection d’une tâche pour sélectionner les fichiers de cette tâche. Les fichiers sont sélectionnés pour une sauvegarde en trois étapes. Dans la première étape, vous sélectionnez les fichiers appropriés en les cochant. Dans la seconde étape, les fichiers sélectionnés sont triés à l’aide des critères de sélection des filtres. Cette étape est facultative. Dans la dernière étape, lors de l’exécution de la tâche, Data Protector Express vérifie s’il effectue une sauvegarde de tous les fichiers ou uniquement des fichiers qui ont changé depuis la dernière sauvegarde. Marquage des fichiers pour la sauvegarde Un fichier est sélectionné pour une sauvegarde lorsque la case à cocher située en regard de ce fichier est activée. Lorsque la case à cocher située en regard d’un dossier ou d’un autre conteneur est grisée, cela signifie que, bien que ce dossier ou conteneur ne soit pas sélectionné lui-même, il contient des fichiers sélectionnés. Lorsque la case à cocher située en regard d’un dossier ou d’un autre conteneur est cochée, le dossier est lui-même sélectionné et peut contenir également des fichiers sélectionnés. Chapter 5 - Sélection de fichiers et de versions de fichier 61 Vous pouvez sélectionner ou désélectionner un fichier pour une sauvegarde en cochant ou non la case de sélection située en regard de ce fichier. Lorsque vous sélectionnez un dossier ou un volume, vous sélectionnez automatiquement les fichiers qu’il contient. Sélection des dossiers ou Sélection des fichiers Vous pouvez sélectionner le contenu d’un dossier des deux manières suivantes : soit en cochant un par un chaque objet dans ce dossier, soit en cochant tout le dossier. La méthode choisie est importante car elle affecte les fichiers que Data Protector Express inclut dans la liste de sélection après que des changements ont été effectués sur ce dossier. Si vous sélectionnez chaque fichier du dossier individuellement, lorsque de nouveaux fichiers sont ajoutés au dossier, Data Protector Express ne les sélectionne pas pour la sauvegarde. Cependant, si vous sélectionnez le dossier lui-même, lorsque de nouveaux éléments sont créés dans ce dossier, Data Protector Express les inclut également à la sauvegarde. ASTUCE : Pour accélérer la sélection de fichiers sur l’ordinateur, envisagez l’organisation des ordinateurs par groupes de travail. Lorsque vous sélectionnerez un groupe de travail, Data Protector Express sauvegardera les fichiers sélectionnés sur la totalité des ordinateurs. La sélection de fichiers est plus rapide et les données provenant de différents groupes de votre société sont protégées par une seule tâche de sauvegarde. En général, en sélectionnant des fichiers pour une sauvegarde, particulièrement pour des tâches destinées à la protection contre les incidents graves, commencez par sélectionner les conteneurs situés au sommet de la hiérarchie du domaine de gestion Data Protector Express. Désélectionnez ensuite les conteneurs ou fichiers situés plus bas dans la hiérarchie, que vous n’avez pas besoin de sauvegarder. Par exemple, vous pouvez commencer par sélectionner l’icône du réseau au sommet de la hiérarchie. Cela sélectionne automatiquement tous les ordinateurs du réseau et tous les volumes sur ces ordinateurs. S’il existe des ordinateurs, volumes ou dossiers que vous ne souhaitez pas sauvegarder, désactivez leur case de sélection. Lorsque de nouveaux ordinateurs ou volumes sont ajoutés au réseau (c’est-à-dire au domaine 62 Data Protector Express® Guide de l’utilisateur et référence technique de gestion de Data Protector Express en cours), Data Protector Express sélectionne automatiquement ces ordinateurs et volumes. Une autre raison justifie la sélection des conteneurs tels que les dossiers ou les volumes plutôt que des objets dans les conteneurs : garantir que des fichiers individuels enregistrés dans le conteneur ne soient pas oubliés. Par exemple, supposons que vous souhaitiez sauvegarder un dossier nommé Rapports annuels et un dossier qu’il contient nommé Rapports en cours, mais pas le dossier nommé Rapports d’archives. Si vous activez uniquement la case à cocher du dossier Rapports en cours, votre tâche ne sauvegarde aucun fichier situé dans le dossier Rapports annuels et n’appartenant pas au dossier Rapports en cours. Activez alors plutôt le dossier Rapports annuels, puis désactivez le dossier Rapports d’archives. Cela permet de sélectionner tous les fichiers des dossiers Rapports annuels et Rapports en cours mais pas les fichiers du dossier Rapports d’archive. Sélection de fichiers avec les filtres La sélection de filtres vous permet d’identifier des volumes, dossiers et fichiers spécifiques à exclure d’une tâche de sauvegarde, de restauration ou de vérification. Cliquez sur le bouton Filtres de sélection de la barre d’outils. Spécifiez ensuite les critères de filtre pour la tâche. REMARQUE : les filtres de sélection que vous spécifiez s’appliquent à tous les volumes, dossiers et fichiers qui ont été sélectionnés pour la tâche. Vous ne pouvez pas appliquer des filtres différents à différents dossiers ou volumes dans la même tâche. Mode de fonctionnement des filtres de sélection Par défaut, Data Protector Express sauvegarde tous les volumes, dossiers et fichiers sélectionnés pour une tâche. Les filtres de sélection vous permettent d’identifier des critères spécifiques afin d’exclure un ou plusieurs de ces objets sélectionnés. Data Protector Express applique ces critères de filtre lors de l’exécution ; en fait, il écarte de la sélection tous les objets qui ne respectent pas les critères. Chapter 5 - Sélection de fichiers et de versions de fichier 63 Par exemple, supposons que vous souhaitiez exclure tous les fichiers créés avant 2004. Ouvrez la fenêtre Plage de dates en regard du champ Plage de création. Sélectionnez À ou après dans le champ Type de plage. Entrez 1-Jan-2004 dans le champ Date de début. Lorsque vous exécutez la tâche, Data Protector Express désélectionne temporairement tous les fichiers dont la date de création est antérieure à l’année 2002. Ces fichiers sont exclus de la restauration. Vous pouvez modifier les critères d’un filtre à tout moment. Vous pouvez également sélectionner ou désélectionner des objets avant d’exécuter la tâche. Data Protector Express n’applique pas les critères du filtre aux objets sélectionnés tant qu’il n’exécute pas la tâche. L’utilisation de filtres peut entraîner un comportement inattendu. Il est recommandé de tester tous les filtres que vous souhaitez utiliser avant de les appliquer à la sauvegarde. REMARQUE : vous ne pouvez pas utiliser des filtres de sélection pour ajouter des objets désélectionnés au jeu de la tâche. Les filtres de sélection servent uniquement à exclure des objets sélectionnés du jeu de la tâche. Filtres et dossiers grisés Lorsque vous appliquez un filtre à un dossier sélectionné, ceci peut aboutir à ce qu’aucun fichier de ce dossier ne soit sélectionné. Bien qu’aucun fichier de ce dossier ne soit sélectionné, le dossier apparaît quand même avec une case de sélection grisée. La case de sélection grisée indique que si un fichier répondant aux critères de filtre est créé dans ce dossier, alors il sera sélectionné pour la sauvegarde. Sélection de fichiers modifiés uniquement Lorsque vous exécutez une tâche de manière répétitive, telles que des tâches de sauvegarde en prévision d’incidents graves, vous souhaitez bien souvent ne faire une copie de sauvegarde que des fichiers qui ont été modifiés depuis la dernière tâche de sauvegarde. Data Protector Express gère cette fonctionnalité à l’aide du paramètre de mode de sauvegarde. Si vous souhaitez sauvegarder tous les fichiers sélectionnés, utilisez le mode de sauvegarde Complète ; Data Protector Express ne désélectionne aucun fichier sélectionné. 64 Data Protector Express® Guide de l’utilisateur et référence technique Si vous souhaitez sauvegarder uniquement les fichiers modifiés depuis la dernière sauvegarde complète, utilisez le mode de sauvegarde Différentielle ; Data Protector Express désélectionne automatiquement tous les fichiers qui n’ont pas été modifiés depuis la dernière sauvegarde complète. Si vous souhaitez sauvegarder uniquement les fichiers modifiés depuis la dernière sauvegarde, utilisez le mode de sauvegarde Incrémentielle ; Data Protector Express désélectionne automatiquement tous les fichiers qui n’ont pas été modifiés depuis la dernière sauvegarde. La tâche s’exécute alors avec la liste de fichiers mise à jour. Sélection automatique de nouveaux fichiers pour la sauvegarde Lorsque vous configurez une tâche à exécuter régulièrement, il est souhaitable que cette tâche s’adapte aux modifications apportées aux répertoires de votre ordinateur ou d’un autre ordinateur de votre domaine de gestion de Data Protector Express. Parfois ces changements incluent l’ajout de nouveaux fichiers et répertoires qui n’étaient pas sélectionnés à l’origine lorsque la tâche a été créée. Ces changements peuvent également comprendre l’ajout de nouveaux ordinateurs sur le réseau ou de volumes sur ces ordinateurs qui n’étaient pas auparavant sélectionnés pour la sauvegarde. Si vos critères de sélection ont été spécifiés avec soin, Data Protector Express sélectionnera également ces fichiers, dossiers, volumes et ordinateurs pour une sauvegarde. En général, un nouveau fichier ou conteneur est sélectionné pour la sauvegarde (1) s’il se trouve dans un conteneur sélectionné pour la sauvegarde et (2) s’il répond aux critères des filtres de sélection. Par exemple, un nouveau dossier est inclus dans la liste de sélection de sauvegarde s’il se trouve dans un conteneur sélectionné. Si vous créez un nouveau dossier au niveau de la racine sur un volume, ce dossier est sélectionné pour la sauvegarde si le volume a été marqué pour la sauvegarde. Les fichiers de ce dossier qui répondent aux critères de filtre de sélection sont inclus dans la tâche de sauvegarde. Cependant, si le volume lui-même n’a pas été sélectionné, le nouveau dossier ne sera pas sélectionné. Si vous souhaitez voir quels fichiers feront partie de la sauvegarde, ouvrez la page de propriétés Sélection de la tâche. A chaque fois que cette page est ouverte, Data Protector Express recalcule quels fichiers Chapter 5 - Sélection de fichiers et de versions de fichier 65 doivent être sélectionnés pour la sauvegarde. Vérifiez dans l’affichage si les fichiers désirés font bien partie de la sauvegarde. REMARQUE : la page Sélection affiche tous les fichiers à sauvegarder dans le cadre d’une tâche de sauvegarde complète. Il n’indique PAS les fichiers non sauvegardés dans le cadre d’une sauvegarde différentielle ou incrémentielle. Travailler avec des périphériques routés Data Protector Express peut être configuré pour inclure ou exclure des périphériques routés lors de la sélection de fichiers. Une fois configurés, ces périphériques s’afficheront sur la page Sélection d’une tâche. Vous devez utiliser l’administrateur Data Protector Express plutôt que le service Data Protector Express pour sauvegarder des périphériques routés du fait du mode d’implémentation des périphériques routés par Windows. Le service doit être arrêté pour que la sauvegarde des périphériques routés fonctionne. Pour activer ou désactiver les périphériques routés 1. Ouvrez l’affichage Catalogue de la barre de bureau Administration. 2. Dans la zone principale de détail de l’objet, sélectionnez Réseau. 3. Sélectionnez l’ordinateur pour lesquels les périphériques routés sont configurés. 4. Sélectionnez Pilotes système. 5. Recherchez et sélectionnez Flux du système de fichiers et affichez ses propriétés. 6. Sélectionnez la page Configuration. 7. Saisissez une liste des périphériques routés dans la liste correspondante (par exemple, JKLMQRSZX). Vous pouvez activer ou désactiver autant de périphériques que vous le désirez. La liste ne s’affiche pas nécessairement selon l’ordre alphabétique et Data Protector Express ne fait pas de distinction entre les majuscules et les minuscules à cet effet. Pour plus d’informations sur ces options, veuillez consulter Flux du système de fichiers page 205. Sélection de fichiers pour des tâches de sauvegarde Pour sélectionner des fichiers pour des tâches de sauvegarde 1. Affichez les propriétés de la tâche de sauvegarde et cliquez sur la page Sélection. 2. Cochez la case de sélection située en regard des fichiers, dossiers ou autres conteneurs que vous souhaitez inclure dans la tâche. 3. Cliquez sur le bouton Filtres de sélection dans la barre d’outils et spécifiez les critères des filtres de sélection. (Vous pouvez ignorer cette étape si vous ne souhaitez pas appliquer de filtre de sélection.) 4. Examinez les zones de visualisation de l’arborescence et de détails de l’objet sur la page Sélection pour vérifier que les fichiers que vous voulez sont marqués pour la sauvegarde. Application des critères de filtre Lorsque vous cliquez sur le bouton Filtres de sélection, la fenêtre Filtres de sélection apparaît. Cette fenêtre comporte divers filtres de sélection que vous pouvez appliquer aux fichiers sélectionnés. 66 Data Protector Express® Guide de l’utilisateur et référence technique REMARQUE : chaque critère de filtre fonctionne indépendamment. Pour être sélectionné pour la sauvegarde, un fichier doit répondre à tous les critères de filtre spécifiés. Par exemple, si vous spécifiez que chaque fichier sélectionné pour une restauration doit avoir été créé après le 1er janvier 2002 et doit avoir l’extension .doc, Data Protector Express ne sélectionnera que les fichiers qui remplissent ces deux critères de sélection. Critères des filtres de sélection Cette section contient une brève description de tous les filtres de sélection que Data Protector Express applique aux fichiers et dossiers sélectionnés pour une sauvegarde. Certains critères de sélection sont propres à un système d’exploitation. Votre domaine de gestion de Data Protector Express peut inclure plusieurs ordinateurs travaillant avec des fichiers créés sur différents systèmes d’exploitation. Si vous sélectionnez un critère de filtre propre à un système d’exploitation, les fichiers issus d’autres systèmes d’exploitation sont automatiquement exclus de la sauvegarde. Ceci concerne plus particulièrement les filtres des Attributs exigés et d’exclusion des attributs. REMARQUE : Data Protector Express calcule les dates séculaires selon le processus suivant : si l’année est inférieure ou égale à 70, le siècle reçoit la valeur 20 (21ème siècle) ; si l’année est supérieure ou égale à 71, le siècle reçoit la valeur 19 (20ème siècle). Par exemple, si la date est configurée au 01.06.33, Data Protector Express calcule la date comme étant le 1er juin 2033. Si cette date est configurée au 05.04.81, Data Protector Express calcule la date comme étant le 5 avril 1981. Plage de sauvegarde Lorsqu’un fichier est sauvegardé, Data Protector Express stocke la date de sauvegarde dans le catalogue. Il s’agit de la date de sauvegarde. À chaque fois qu’un fichier est sauvegardé, Data Protector Express change la date de sauvegarde et la remplace par la date du jour. Vous pouvez afficher ces informations pour toutes les versions de fichiers de sauvegarde disponibles dans la fenêtre Versions de.... Vous pouvez utiliser cette information pour filtrer des fichiers pour des tâches de vérification. Vous pouvez utiliser ce filtre pour retrouver les fichiers qui ont été sauvegardés à des dates données. Mais le plus souvent, ce filtre sert à exclure les fichiers dont la sauvegarde a été effectuée récemment. Chapter 5 - Sélection de fichiers et de versions de fichier 67 Pour sélectionner les fichiers correspondant à une date de sauvegarde spécifique, cliquez sur le bouton Parcourir en regard du champ Plage de sauvegarde. Dans la fenêtre Plage de dates qui apparaît, sélectionnez le type de plage approprié et les dates et heures de début et de fin. Plage de modification À chaque fois qu’un fichier est modifié, sa date de modification est mise à jour. Vous pouvez utiliser ce filtre pour effectuer une sauvegarde des fichiers dont la date modifiée correspond à vos critères. Data Protector Express vérifie les informations du répertoire sur le volume pour voir si le fichier devait être inclus dans la sauvegarde. Par exemple, vous pouvez sélectionner uniquement les fichiers qui ont été modifiés après une certaine date ou heure ou, réciproquement, ceux modifiés avant une certaine date ou heure. Pour sélectionner des fichiers correspondant à une date de modification spécifique, cliquez sur le bouton Parcourir en regard du champ Plage de modification. Dans la fenêtre Plage de dates qui apparaît, sélectionnez le type de plage approprié et les dates et heures de début et de fin. Plage de création Lorsqu’un fichier est créé, une date de création lui est assignée. Vous pouvez utiliser ce filtre pour sélectionner uniquement les fichiers qui correspondent à vos critères. Data Protector Express vérifie la date créée pour chaque fichier sauvegardé dans le répertoire du volume et l’utilise pour sélectionner les fichiers pour la sauvegarde. Pour sélectionner des fichiers correspondant à une date de création spécifique, cliquez sur le bouton Parcourir en regard du champ Plage de création. Dans la fenêtre Plage de dates qui apparaît, sélectionnez le type de plage approprié et les dates et heures de début et de fin. Plage d’accès À chaque fois qu’un fichier est lu, qu’il soit modifié ou non, sa date d’accès est mise à jour. Vous pouvez utiliser cette information pour sélectionner des fichiers pour une sauvegarde. Par exemple, il se peut que vouliez copier uniquement les fichiers auxquels les utilisateurs ont accédé (ouverture ou lecture) au cours des deux derniers mois. Ou au contraire, vous pouvez également sauvegarder uniquement les fichiers auxquels aucun utilisateur n’a accédé au cours des deux derniers mois. Pour sélectionner les fichiers correspondant à une date d’accès spécifique, cliquez sur le bouton Parcourir en regard du champ Plage d’accès. Dans la fenêtre Plage de dates qui apparaît, sélectionnez le type de plage approprié et les dates et heures de début et de fin. 68 Data Protector Express® Guide de l’utilisateur et référence technique Plage de dimensions Ce filtre vous permet de sélectionner des fichiers pour une sauvegarde selon leur taille. Utilisez-le lorsque vous voulez sélectionner seulement les petits fichiers, les gros fichiers ou les fichiers compris dans une fourchette de tailles donnée. Pour spécifier un filtre triant les fichiers selon leur taille, cliquez sur le bouton Parcourir en regard du champ Plage de dimensions puis sélectionnez les critères appropriés dans la fenêtre Plage de dimensions qui apparaît. Plage de versions A chaque fois que Data Protector Express sauvegarde un fichier, il crée une nouvelle version de ce fichier. Par exemple, un fichier intitulé Formulaire rapport compte de dépenses peut avoir été sauvegardé plusieurs fois au cours des mois et années passés. Habituellement, chaque version du fichier est sauvegardée sur le support de sauvegarde d’une tâche distincte. Data Protector Express recherche chaque version d’un fichier individuellement dans son catalogue. Vous pouvez utiliser ce filtre pour ordonner à Data Protector Express de ne pas effectuer la sauvegarde des fichiers dont vous avez déjà plusieurs versions. Par exemple, si vous ne voulez pas plus de trois versions pour un fichier sauvegardé donné. Lorsque vous attribuez la valeur Au plus au paramètre Types de plage et la valeur 3 au paramètre versions maximales, Data Protector Express sauvegarde uniquement les fichiers dont le nombre de versions est inférieur à trois. Cependant, posséder plusieurs versions d’un fichier ne signifie pas que les versions que vous avez reflètent les derniers changements opérés sur le fichier. Ce fichier peut avoir été modifié depuis sa dernière sauvegarde. Le cas échéant, votre dernière version risque de ne pas correspondre à la forme actuelle du fichier. Pour spécifier un filtre permettant de sélectionner les fichiers selon leur nombre de versions, cliquez sur le bouton Parcourir en regard du champ Plage de versions, puis sélectionnez les critères appropriés dans la fenêtre Plage de versions qui s’affiche. Chapter 5 - Sélection de fichiers et de versions de fichier 69 Types de caractère générique Sélectionnez dans la liste le format de caractère générique souhaité. Vous pouvez utiliser l’un des formats suivants : • • • • • • Par défaut : permet d’utiliser le format de caractère générique par défaut pour votre système d’exploitation. DOS : utilise le format de nom à 11 caractères, soit huit caractères pour le nom principal et trois caractères pour l’extension, par exemple, fichier1.txt. Macintosh : utilise le format Macintosh original. NFS : Network File System FTAM : File Transfer Access and Management Long : utilise le format de nom à 256 caractères, soit un nom principal long composé de plusieurs caractères et une extension, par exemple, Sauvegarde_lundi.txt. Doit correspondre à Data Protector Express vous permet d’inclure des fichiers à l’aide de caractères génériques. Seuls sont inclus dans le jeu de sauvegarde les fichiers correspondant aux caractères génériques indiqués dans le champ Doit correspondre à. Par exemple, si vous entrez *.exe, Data Protector Express n’effectuera une sauvegarde que des fichiers avec l’extension .exe. Vous pouvez spécifier plusieurs caractères génériques en les séparant par un point-virgule (sans espace). Par exemple, si vous entrez *.exe;*.doc dans le champ Doit correspondre à, Data Protector Express sélectionne tous les fichiers qui ont soit l’extension .exe, soit l’extension .doc. Ne peut correspondre à Ce champ de caractères générique fonctionne de la même manière que le champ Doit correspondre à sauf qu’il exclut les fichiers qui correspondent aux jokers. Vous pouvez spécifier plusieurs caractères génériques en les séparant par un point-virgule (sans espace) ; si vous en spécifiez plusieurs, Data Protector Express exclut tout fichier qui correspond à l’un des caractères génériques que vous avez spécifiés. Attributs exigés Les systèmes d’exploitation conservent certaines caractéristiques des fichiers appelées attributs puis les utilisent pour gérer ces fichiers. Vous pouvez utiliser ces mêmes attributs comme filtres de sélection. Dans le champ Attributs exigés, si un attribut est sélectionné, Data Protector Express ne sélectionne que les fichiers qui possèdent cet attribut. Par exemple, si vous sélectionnez Masquée, Data Protector Express ne sélectionne que les fichiers auxquels le système d’exploitation a assigné l’attribut Masquée. Vous pouvez sélectionner plusieurs attributs. Dans ce cas, Data Protector Express ne sélectionne que les fichiers qui possèdent tous les attributs exigés. Certains attributs ne sont pris en charge que par des systèmes d’exploitation spécifiques. Si vous spécifiez un attribut propre à un système d’exploitation donné, seuls les fichiers créés sous ce système d’exploitation seront sélectionnés pour la sauvegarde. Exclure attributs Ce champ fonctionne de la même manière que le champ Attributs exigés sauf que Data Protector Express exclut les fichiers qui possèdent ces attributs. Par exemple, si vous avez sélectionné la case Exécuter uniquement, Data Protector Express exclura de la tâche de restauration tous les fichiers avec l’attribut Exécuter uniquement. 70 Data Protector Express® Guide de l’utilisateur et référence technique Vous pouvez sélectionner plusieurs attributs. Tout fichier possédant au moins un de ces attributs est exclu. Par exemple, si vous sélectionnez les attributs Masquée et Système, tout fichier possédant soit l’attribut Masquée soit l’attribut Système sera exclu. Autoriser les parents Lorsque cette option est activée, Data Protector Express sauvegarde les informations de répertoire du parent avec le fichier. Cette option doit être sélectionnée pour que s’effectue la sauvegarde des dossiers et des données des autres répertoires. Si cette option n’est pas active, Data Protector Express ne sauvegarde pas les informations parent des fichiers sauvegardés. Autoriser les enfants lorsque cette option est cochée, Data Protector Express effectue une sauvegarde des fichiers des dossiers sélectionnés. Si vous ne souhaitez sauvegarder que les répertoires marqués, désélectionnez cette option. Lorsque la case Autoriser enfants est désactivée et que la case Autoriser parents est activée, Data Protector Express effectue une sauvegarde de la structure des répertoires mais pas des fichiers stockés dans les répertoires (c’est-à-dire dans les dossiers). Cette option peut être utile pour reproduire une structure de répertoires complexe. Commencez par marquer la structure du répertoire que vous souhaitez reproduire. Ensuite, désélectionnez l’option Autoriser enfants. Data Protector Express vérifiera uniquement la structure de répertoire vers le volume spécifié. Vous pouvez ensuite reproduire cette structure de répertoires sur un volume quelconque en restaurant le répertoire vers ce volume. Support Data Protector Express recherche des versions de fichiers ainsi que les supports sur lesquels ces versions sont sauvegardées. Vous pouvez utiliser ces informations pour trier les fichiers selon le support sur lequel ils apparaissent. Seuls les fichiers avec des versions sur le support indiqué dans le champ Support seront sélectionnés pour une tâche de sauvegarde. Par exemple, si vous sélectionnez le support intitulé « Jeu Quotidien :1 », Data Protector Express inclura dans la tâche de restauration uniquement les fichiers qui ont une version valable sur le support « Jeu Quotidien :1 ». Pour trier les fichiers selon les supports sur lesquels ils apparaissent, cliquez sur le bouton Ajouter... et sélectionnez le support dans la fenêtre Parcourir. Vous devez sélectionner un objet Support, et non pas un dossier supports ni un dossier Utilisateur/groupe. Si plusieurs supports sont affichés dans le champ de filtre Support, seuls les fichiers qui possèdent une version valide sur tous les supports mentionnés seront sélectionnés. Ce filtre a des applications limitées pour les tâches de sauvegarde. Cependant, une manière de l’utiliser serait dans le cas de supports que vous savez corrompus ou endommagés. Pour sauvegarder une nouvelle version de tous les fichiers qui se trouvent sur un support endommagé, créez tout d’abord une nouvelle tâche puis sélectionnez l’objet Réseau ou Ordinateur approprié sur la page Sélection. Ensuite ouvrez la fenêtre Filtres de sélection en cliquant sur le bouton Filtres de sélection. Ajoutez le support endommagé dans le champ Support. Puis sélectionnez l’option Copier dans le champ Mode de sauvegarde de la page Options de la tâche. Lorsque Data Protector Express exécute la tâche, il ne sauvegarde que les fichiers qui avaient une version sur le support endommagé affiché dans le champ Support. Principes de sélection pour la restauration Vous sélectionnez des fichiers pour la restauration de la même façon que pour la sauvegarde ; cependant, en plus de sélectionner les fichiers que vous souhaitez restaurer, vous pouvez aussi changer le nom du Chapter 5 - Sélection de fichiers et de versions de fichier 71 fichier restauré, le restaurer vers un nouvel emplacement et créer un nouveau dossier qui contiendra le fichier restauré. De plus, lorsque vous sélectionnez un fichier pour une restauration, vous devez spécifier la version du fichier que vous désirez restaurer. (La version la plus récente est sélectionnée par défaut.) La sélection de fichiers pour une restauration se fait en quatre étapes. Dans une première étape, vous modifiez l’arborescence du fichier de sorte que le fichier restauré apparaisse tel que vous le souhaitez. Par exemple, vous pouvez créer un nouveau dossier pour stocker les fichiers restaurés. Deuxièmement, vous pouvez sélectionner les fichiers appropriés en les cochant et en sélectionnant la version appropriée. Dans la troisième étape, ces fichiers sont filtrés à l’aide de critères de sélection multiples. Dans la dernière étape, vous pouvez spécifier de nouveaux noms et emplacements pour les fichiers restaurés. Sélection de fichiers pour la restauration Un fichier est sélectionné pour une restauration lorsque la case de sélection en regard du fichier est cochée. Lorsque la case à cocher située en regard d’un dossier ou d’un autre conteneur est grisée, cela signifie que, bien que ce dossier ou conteneur ne soit pas sélectionné lui-même, il contient des fichiers sélectionnés. Lorsque la case à cocher située en regard d’un dossier ou d’un autre conteneur est cochée, le dossier est lui-même sélectionné et peut contenir également des fichiers sélectionnés. Vous pouvez sélectionner ou désélectionner un fichier pour une restauration en cochant ou non la case de sélection située en regard du fichier. Vous pouvez aussi sélectionner le dossier qui contient le fichier, et non pas le fichier lui-même. Notez que lorsque vous marquez un conteneur, tel qu’un dossier ou un volume, tout son contenu, y compris tous les dossiers et conteneurs qu’il contient, est également marqué. 72 Data Protector Express® Guide de l’utilisateur et référence technique REMARQUE : la zone d’affichage de l’arborescence et la zone de détails de l’objet sont différentes pour les tâches de restauration et pour les tâches de sauvegarde. Pour les tâches de restauration, les fichiers affichés dans la zone d’affichage de l’arborescence et dans la zone de détails de l’objet sont les fichiers pour lesquels Data Protector Express possède des versions dans son catalogue. Pour les tâches de sauvegarde, en revanche, les fichiers affichés sont ceux actuellement présents sur les serveurs de fichiers ou d’application et les ordinateurs de bureau du domaine de base de données en cours. Sélection de versions de fichiers À chaque fois qu’un fichier est sauvegardé, une version de ce fichier est créée. Il est possible qu’il existe de multiples versions de fichiers sur différents supports créés par différentes tâches de sauvegarde. Data Protector Express garde un suivi de toutes les versions de chaque fichier du catalogue et du support sur lesquels chaque version est sauvegardée. Lorsqu’un support est écrasé ou supprimé, Data Protector Express supprime également ces versions de son catalogue. Lorsque vous sélectionnez un fichier pour une restauration, Data Protector Express sélectionne automatiquement la dernière version. Si vous souhaitez sélectionner une version autre que la dernière version d’un fichier sauvegardé, vous devez sélectionner cette version dans la fenêtre Versions de.... Lorsque vous ouvrez la fenêtre Versions de..., le champ Versions disponibles affiche la liste des versions du fichier et le support sur lequel ces versions sont sauvegardées. Sélectionnez la version que vous voulez restaurer en la mettant en surbrillance. Pour plus d’informations sur une version de fichier particulière, cliquez sur le bouton Détails. Data Protector Express affiche divers détails qu’il utilise pour gérer le fichier dans son catalogue, y compris sa date de sauvegarde et sa date de modification. Chapter 5 - Sélection de fichiers et de versions de fichier 73 Si vous sélectionnez la dernière version, Data Protector Express restaure la version la plus récente de ce fichier ou dossier. En général, si vous souhaitez restaurer une version spécifique d’un fichier, vous devez sélectionner ce fichier directement et spécifier quelle version vous souhaitez restaurer dans la fenêtre Versions de.... Lorsque vous spécifiez la date de version pour un conteneur, tel qu’un dossier ou un volume, seuls seront sélectionnés les fichiers dont les dates de version correspondent. Si la date d’instance d’un fichier ne correspond pas à la date de version du conteneur, ce fichier n’est pas sélectionné. D’autre part, si vous souhaitez restaurer uniquement certains fichiers, vous pouvez spécifier la date de version d’un conteneur afin de ne sélectionner que les fichiers possédant des dates version correspondantes. Sélection de versions de dossiers Lorsque vous sélectionnez un dossier, Data Protector Express sélectionne automatiquement la dernière version pour ce dossier et pour tous les fichiers qu’il contient. Si vous souhaitez spécifier une autre version, ouvrez la fenêtre Versions de... et mettez en surbrillance la date de version à sélectionner. Data Protector Express utilise la version que vous avez spécifiée lors de la sélection du dossier afin de sélectionner également les fichiers contenus dans ce dossier. Plus particulièrement, un fichier est sélectionné pour une restauration uniquement si sa version correspond à la version de ce dossier. REMARQUE : lorsque vous spécifiez une date de version pour un dossier, un volume ou autre conteneur, les fichiers dans ce conteneur sont uniquement sélectionnés s’ils possèdent une date de version correspondant à celle du conteneur. Il arrive très souvent que la date de version des fichiers ne corresponde pas à la date de version du conteneur dans lequel ils sont stockés, par exemple, lorsque vous sélectionnez la date de version d’une tâche de sauvegarde incrémentielle ou différentielle. Pour être sûr de sélectionner tous les fichiers contenus dans un conteneur, sélectionnez la dernière version de ce conteneur. Etudiez ces deux exemples : Dans le premier exemple, en sélectionnant la dernière version pour le dossier, tous les fichiers contenus dans le dossier sont sélectionnés car chacun d’eux possède une dernière version. Remarquez que ces versions peuvent être de dates différentes et provenir de tâches de sauvegarde différentes et donc, se trouver sur des supports différents. Cependant, étant donné que chaque fichier détient une dernière version, tous seront restaurés. 74 Data Protector Express® Guide de l’utilisateur et référence technique Dans le second exemple, une autre version que la dernière version a été sélectionnée. Pour être sélectionnés pour la restauration, les fichiers situés dans le dossier doivent posséder une date de version égale à celle sélectionnée pour le dossier. Dans cet exemple, certains fichiers ne sont pas sélectionnés pour la restauration car il n’y a pas de version disponible de ces fichiers pour la date sélectionnée pour le dossier. En général, si vous souhaitez restaurer une version spécifique d’un fichier, vous devez sélectionner ce fichier directement et spécifier quelle version vous souhaitez restaurer dans la fenêtre Versions de.... Sélection des dossiers comparée à la sélection des fichiers Vous pouvez sélectionner le contenu d’un dossier des deux manières suivantes : soit en cochant individuellement les cases de sélection de chaque objet dans ce dossier les unes après les autres, soit en cochant la case de sélection du dossier lui-même. La méthode choisie est importante car elle affecte les fichiers que Data Protector Express inclut dans la liste de sélection après que des changements ont été effectués sur ce dossier. Par exemple, si vous sélectionnez un dossier pour une restauration en marquant sa case de sélection, tout le contenu de ce dossier est restauré. Si une nouvelle tâche de sauvegarde est exécutée avant l’exécution de la tâche de restauration, Data Protector Express sélectionne les fichiers pour la restauration en utilisant le contenu du nouveau dossier. Ainsi, par exemple, si un nouveau fichier est créé dans ce dossier, Data Protector Express restaurera aussi ce fichier. De plus, si vous avez sélectionné la dernière version du Chapter 5 - Sélection de fichiers et de versions de fichier 75 dossier, Data Protector Express utilise la dernière version de tous les fichiers dans son catalogue. Il se peut que ces fichiers soient plus récents que les fichiers sélectionnés à l’origine. Versions et filtres Il n’est pas possible d’utiliser les filtres pour sélectionner des versions. La fenêtre Filtres de sélection peut être utilisée pour trier les versions que vous avez préalablement spécifiées dans la fenêtre Versions de..., mais les filtres ne changeront pas la date de version sélectionnée. Sélection de fichiers avec les filtres La sélection de filtres vous permet d’identifier des volumes, dossiers et fichiers spécifiques à exclure d’une tâche de restauration. Cliquez sur le bouton Filtres de sélection de la barre d’outils. Spécifiez ensuite les critères de filtre pour la tâche de restauration. REMARQUE : les filtres de sélection que vous spécifiez sont appliqués à tous les volumes, dossiers et fichiers qui ont été marqués pour une restauration. Vous ne pouvez pas appliquer des filtres différents à différents dossiers ou volumes dans la même tâche. Mode de fonctionnement des filtres de sélection Par défaut, Data Protector Express restaure tous les volumes, dossiers et fichiers sélectionnés pour la restauration. Les filtres de sélection vous permettent d’identifier des critères spécifiques afin d’exclure un ou plusieurs de ces objets sélectionnés. Data Protector Express applique ces critères de filtre lors de l’exécution ; en fait, il écarte de la sélection tous les objets qui ne respectent pas les critères. Par exemple, supposons que vous souhaitiez exclure tous les fichiers créés avant 2002. Ouvrez la fenêtre Plage de dates en regard du champ Plage de création. Sélectionnez À ou après dans le champ Type de plage. Entrez 1-Jan-2002 dans le champ Date de début. Lorsque vous exécutez la tâche, Data Protector Express désélectionne temporairement tous les fichiers dont la date de création est antérieure à l’année 2002. Ces fichiers sont exclus de la restauration. Vous pouvez modifier les critères d’un filtre à tout moment. Vous pouvez également sélectionner ou désélectionner des objets avant d’exécuter la tâche. Data Protector Express n’applique pas les critères du filtre aux objets sélectionnés tant qu’il n’exécute pas la tâche. REMARQUE : vous ne pouvez pas utiliser des filtres de sélection pour ajouter des objets désélectionnés au jeu de restauration. Les filtres de sélection servent uniquement à exclure des objets sélectionnés du jeu de la restauration. Modification du nom et de l’emplacement des fichiers restaurés Lorsque vous restaurez un fichier, il se peut que vous souhaitiez restaurer le fichier sous un nouveau nom et dans un nouvel emplacement. Si vous restaurez un fichier dans son emplacement d’origine en utilisant son nom d’origine, si ce fichier existe déjà à cet endroit, Data Protector Express écrase le fichier actuel avec le fichier restauré. Vous pouvez éviter l’écrasement des fichiers actuels en donnant aux fichiers restaurés un nouveau nom ou en restaurant les fichiers vers un nouveau répertoire. Par exemple, pour éviter de remplacer le fichier actuel intitulé Liste projets par une version précédente et plus ancienne du fichier, vous pouvez renommer le fichier avant de le restaurer ou le restaurer vers un dossier différent. Vous pouvez soit sélectionner un dossier différent, soit Data Protector Express vous permet de créer un nouveau dossier pour restaurer les fichiers. 76 Data Protector Express® Guide de l’utilisateur et référence technique Sélection de versions de fichiers pour des tâches de restauration Lorsque vous cochez la case de sélection d’un fichier ou dossier pour une restauration, Data Protector Express sélectionne automatiquement la dernière version. Si vous souhaitez spécifier une autre version, utilisez la fenêtre Versions de... pour sélectionner la version du fichier que vous souhaitez restaurer. Vous pouvez aussi spécifier une version particulière d’un fichier ou dossier en la mettant en surbrillance dans les zones d’affichage de l’arborescence ou de détails d’objet puis en cliquant sur le bouton Sélectionner version de la barre d’outils. Data Protector Express vous montrera la fenêtre Versions de ... avec une liste des versions disponibles pour ce fichier. Assurez-vous de bien spécifier la version du fichier que vous souhaitez restaurer. Une tâche de restauration Data Protector Express peut restaurer des fichiers qui ont été sauvegardés sur une période couvrant des mois ou années sur des supports créés par différentes tâches de sauvegarde. Vous pouvez restaurer toutes les dernières versions des fichiers en sélectionnant dernier dans la fenêtre Versions de.... Cependant, si vous désirez des versions de fichiers créées à des dates différentes, vous devez sélectionner chaque version de chaque fichier individuellement. Il n’est pas possible de restaurer plusieurs versions d’un même fichier au cours d’une même tâche de restauration. Si vous souhaitez restaurer plusieurs versions d’un fichier, vous devez créer et exécuter une tâche distincte pour chaque version. Pour sélectionner des versions de fichiers pour des tâches de restauration 1. Ouvrez la page Propriétés de la tâche de restauration et cliquez sur la page Sélection. 2. Cochez la case de sélection située en regard des fichiers, dossiers ou autres conteneurs que vous souhaitez inclure dans la tâche. 3. Pour sélectionner une version spécifique des objets que vous avez sélectionnés, mettez en surbrillance le dossier ou fichier puis cliquez sur le bouton Sélectionner version. Dans la fenêtre Versions de... qui apparaît, sélectionnez la date de version que vous souhaitez restaurer. Si vous voulez inclure tous les fichiers d’un dossier ou d’un volume, sélectionnez dernier. 4. Cliquez sur le bouton Filtres de sélection dans la barre d’outils et spécifiez les critères des filtres de sélection. (Vous pouvez ignorer cette étape si vous ne souhaitez pas appliquer de filtre de sélection.) 5. Examinez les zones de visualisation de l’arborescence et de détails de l’objet sur la page Sélection pour vérifier que les fichiers que vous voulez sont marqués pour la restauration. De plus, vous pouvez changer le nom des fichiers et les sauvegarder dans de nouveaux emplacements. Ce sujet est traité dans Restauration de fichiers sous de nouveaux noms et emplacements, page 82. Application des critères de filtre Lorsque vous cliquez sur le bouton Filtres de sélection, la fenêtre Filtres de sélection apparaît. Cette fenêtre comporte divers filtres de sélection que vous pouvez utiliser pour trier les fichiers sélectionnés pour la restauration. Chapter 5 - Sélection de fichiers et de versions de fichier 77 REMARQUE : chaque critère de filtre fonctionne indépendamment. Pour être sélectionné pour la restauration, un fichier doit répondre à tous les critères de filtre spécifiés. Par exemple, si vous spécifiez que chaque fichier sélectionné pour une restauration doit avoir été créé après le 1er janvier 2002 et doit avoir l’extension .doc, Data Protector Express ne sélectionnera que les fichiers qui remplissent ces deux critères de sélection. Critères des filtres de sélection Cette section contient une brève description de tous les filtres de sélection que Data Protector Express applique aux fichiers et dossiers sélectionnés pour une restauration. La fenêtre Filtres de sélection des tâches de restauration est identique à la fenêtre Filtres de sélection des tâches de sauvegarde. Ceci permet d’utiliser les mêmes filtres pour sélectionner les fichiers destinés à la restauration que ceux utilisés pour sélectionner les fichiers d’une tâche de sauvegarde antérieure. Ceci vous permet de créer une tâche de restauration, en sélectionnant les mêmes fichiers que pour une tâche de sauvegarde, quel que soit l’endroit où se trouvent ces fichiers sur le réseau. REMARQUE : Data Protector Express calcule les dates séculaires selon l’algorithme suivant : si l’année est inférieure ou égale à 70, le siècle reçoit la valeur 20 (21ème siècle) ; si l’année est supérieure ou égale à 71, le siècle reçoit la valeur 19 (20ème siècle). Par exemple, si la date est configurée au 01.06.33, Data Protector Express calcule la date comme étant le 1er juin 2033. Si cette date est configurée au 05.04.81, Data Protector Express calcule la date comme étant le 5 avril 1981. Plage de sauvegarde Lorsqu’un fichier est sauvegardé, Data Protector Express le stocke dans son catalogue à la date où le fichier a été sauvegardé. Il s’agit de la date de sauvegarde. À chaque fois qu’un fichier est sauvegardé, Data Protector Express change la date de sauvegarde et la remplace par la date du jour. (Vous pouvez consulter ces informations pour toutes les versions disponibles dans la zone Sauvegarde effectuée de la fenêtre Versions de...) Vous pouvez utiliser cette information pour filtrer des fichiers pour des tâches de restauration. Pour sélectionner les fichiers correspondant à une date de sauvegarde spécifique, cliquez sur le bouton Parcourir en regard du champ Plage de sauvegarde. Dans la fenêtre Plage de dates qui apparaît, sélectionnez le type de plage approprié et les dates et heures de début et de fin. 78 Data Protector Express® Guide de l’utilisateur et référence technique Plage de modification À chaque fois qu’un fichier est modifié, sa date de modification est mise à jour. Vous pouvez utiliser ce filtre pour restaurer les fichiers dont la date de modification correspond à vos critères. Data Protector Express vérifie les informations du répertoire sur le volume pour voir si le fichier doit être inclus dans la tâche de restauration. Par exemple, vous pouvez sélectionner uniquement les fichiers qui ont été modifiés après une certaine date ou heure ou, réciproquement, ceux modifiés avant une certaine date ou heure. Pour sélectionner des fichiers correspondant à une date de modification spécifique, cliquez sur le bouton Parcourir en regard du champ Plage de modification. Dans la fenêtre Plage de dates qui apparaît, sélectionnez le type de plage approprié et les dates et heures de début et de fin. Plage de création Lorsqu’un fichier est créé, une date de création lui est assignée. Vous pouvez utiliser ce filtre pour sélectionner uniquement les fichiers qui correspondent à vos critères. Data Protector Express vérifie la date créée pour chaque fichier sauvegardé dans le répertoire du volume et l’utilise pour sélectionner les fichiers pour la sauvegarde. Pour sélectionner des fichiers correspondant à une date de création spécifique, cliquez sur le bouton Parcourir en regard du champ Plage de création. Dans la fenêtre Plage de dates qui apparaît, sélectionnez le type de plage approprié et les dates et heures de début et de fin. Supprimer plage Ce filtre représente une manière simple de sélectionner pour une restauration des fichiers qui ont été supprimés du volume, mais pour lesquels Data Protector Express possède des versions valables dans son catalogue et sur des supports valables. Lorsque des fichiers précédemment sauvegardés sont ensuite supprimés, Data Protector Express marque ces fichiers avec une icône spéciale indiquant qu’ils ont été supprimés. De plus, Data Protector Express assigne au fichier une date de suppression, visible sur la page Général de la page de propriétés de ce fichier. Ce filtre indique à Data Protector Express de ne restaurer que les fichiers dont la date de suppression correspond à vos critères. Si le fichier n’a pas été supprimé sur le volume, il est exclu par ce filtre et n’est donc pas sélectionné pour la restauration. Vous pouvez facilement sélectionner tous les fichiers supprimés pour la restauration en cochant la case de sélection du volume et en sélectionnant la dernière version. Tous les fichiers seront ainsi tout d’abord sélectionnés. Puis, cliquez sur le bouton Parcourir à côté du champ Plage de suppression et sélectionnez Chapter 5 - Sélection de fichiers et de versions de fichier 79 À ou avant de la liste Type de plage. Puis sélectionnez une date future au hasard, par exemple le 6 février 2106. Data Protector Express exclut tous les fichiers qui n’ont pas été supprimés du jeu de fichiers à restaurer. Lorsque vous retournez dans la page Sélection, seuls les fichiers qui ont été supprimés sont sélectionnés. D’autre part, vous pouvez également ne pas restaurer les fichiers qui ont été supprimés. Dans ce cas, paramétrez le filtre Plage de suppression sur À ou après une date passée quelconque, par exemple le 1er janvier 1980. Tous les fichiers supprimés sont exclus par ce filtre, de sorte qu’aucun fichier supprimé n’est restauré. Ceci peut être utile si vous ne souhaitez pas restaurer inutilement des fichiers qui ont été supprimés à juste titre. Plage d’accès À chaque fois qu’un fichier est lu, qu’il soit modifié ou non, sa date d’accès est mise à jour. Vous pouvez utiliser cette information pour sélectionner des fichiers pour une restauration. Par exemple, vous pouvez restaurer uniquement les fichiers auxquels les utilisateurs ont accédé (ouverture ou lecture) au cours des deux derniers mois. Ou au contraire, vous pouvez également restaurer uniquement les fichiers auxquels aucun utilisateur n’a accédé au cours des deux derniers mois. Pour sélectionner les fichiers correspondant à une date d’accès spécifique, cliquez sur le bouton Parcourir en regard du champ Plage d’accès. Dans la fenêtre Plage de dates qui apparaît, sélectionnez le type de plage approprié et les dates et heures de début et de fin. Plage de dimensions Ce filtre vous permet de sélectionner des fichiers pour une restauration selon leur taille. Utilisez-le lorsque vous voulez sélectionner seulement les petits fichiers, les gros fichiers ou les fichiers compris dans une fourchette de tailles donnée. Pour spécifier un filtre triant les fichiers selon leur taille, cliquez sur le bouton Parcourir en regard du champ Plage de dimensions puis sélectionnez les critères appropriés dans la fenêtre Plage de dimensions qui apparaît. Plage de versions A chaque fois que Data Protector Express sauvegarde un fichier, il crée une nouvelle version de ce fichier. Par exemple, un fichier intitulé Formulaire rapport compte de dépenses peut avoir été sauvegardé plusieurs fois au cours des mois et années passés. Habituellement, chaque version du fichier est sauvegardée sur le support de sauvegarde d’une tâche distincte. Data Protector Express recherche chaque version d’un fichier individuellement dans son catalogue. Vous pouvez utiliser ce filtre pour commander à Data Protector Express de sélectionner des fichiers selon le nombre de versions existantes dans le catalogue. Vous pouvez, par exemple, demander à Data Protector Express de restaurer tous les fichiers dont il n’existe qu’une seule version. Lorsque vous attribuez la 80 Data Protector Express® Guide de l’utilisateur et référence technique valeur Au plus au paramètre Types de plage et la valeur 1 au paramètre Versions maximales, Data Protector Express restaure uniquement les fichiers dont il n’existe qu’une seule version. Cependant, posséder plusieurs versions d’un fichier ne signifie pas que les versions que sélectionnées reflètent les derniers changements opérés sur le fichier. S’il a été modifié depuis sa dernière sauvegarde, votre dernière version risque de ne pas correspondre à la forme actuelle du fichier. Pour spécifier un filtre permettant de trier les fichiers selon leur nombre de versions, cliquez sur le bouton Parcourir en regard du champ Plage de versions, puis sélectionnez les critères appropriés dans la fenêtre Plage de versions qui s’affiche. Types de caractère générique Sélectionnez dans la liste le format de caractère générique souhaité. Vous pouvez utiliser l’un des formats suivants : • • • • • • Par défaut : permet d’utiliser le format de caractère générique par défaut pour votre système d’exploitation. DOS : utilise le format de nom à 11 caractères, soit huit caractères pour le nom principal et trois caractères pour l’extension, par exemple, fichier1.txt. Macintosh : utilise le format Macintosh original. NFS : Network File System FTAM : File Transfer Access and Management Long : utilise le format de nom à 256 caractères, soit un nom principal long composé de plusieurs caractères et une extension, par exemple, Sauvegarde_lundi.txt. Doit correspondre à Data Protector Express vous permet d’inclure des fichiers à l’aide de caractères génériques. Seuls sont inclus dans le jeu de restauration les fichiers correspondant aux caractères génériques indiqués dans le champ Doit correspondre à. Par exemple, si vous entrez *.exe, Data Protector Express ne restaurera que des fichiers avec l’extension .exe. Vous pouvez spécifier plusieurs caractères génériques en les séparant par un point-virgule (sans espace). Par exemple, si vous entrez « *.exe;*.doc » dans le champ Doit correspondre à, Data Protector Express affiche tous les fichiers qui ont soit l’extension .exe, soit l’extension .doc. Ne peut correspondre à Ce champ de caractères générique fonctionne de la même manière que le champ Doit correspondre à sauf qu’il exclut les fichiers qui correspondent aux jokers. Vous pouvez spécifier plusieurs caractères génériques en les séparant par un point-virgule (sans espace) ; si vous en spécifiez plusieurs, Data Chapter 5 - Sélection de fichiers et de versions de fichier 81 Protector Express exclut tout fichier qui correspond à l’un des caractères génériques que vous avez spécifiés. Attributs exigés Les systèmes d’exploitation conservent certaines caractéristiques des fichiers appelées attributs puis les utilisent pour gérer ces fichiers. Vous pouvez utiliser ces mêmes attributs comme filtres de sélection. Dans le champ Attributs exigés, si un attribut est sélectionné, Data Protector Express ne sélectionne que les fichiers qui possèdent cet attribut. Par exemple, si vous sélectionnez Masquée, Data Protector Express ne sélectionne que les fichiers auxquels le système d’exploitation a assigné l’attribut Masquée. Vous pouvez sélectionner plusieurs attributs. Dans ce cas, Data Protector Express ne sélectionne que les fichiers qui possèdent tous les attributs exigés. REMARQUE : certains attributs ne sont pris en charge que par certains systèmes d’exploitation. Si vous spécifiez un attribut propre à un système d’exploitation donné, seuls les fichiers créés sous ce système d’exploitation seront sélectionnés pour la restauration. Exclure attributs Ce champ fonctionne de la même manière que le champ Attributs exigés sauf que Data Protector Express exclut les fichiers qui possèdent ces attributs. Par exemple, si vous avez sélectionné la case Exécuter uniquement, Data Protector Express exclura de la tâche de restauration tous les fichiers avec l’attribut Exécuter uniquement. Vous pouvez sélectionner plusieurs attributs. Tout fichier possédant au moins un de ces attributs est exclu. Par exemple, si vous sélectionnez les attributs Masquée et Système, tout fichier possédant soit l’attribut Masquée soit l’attribut Système sera exclu. Autoriser les parents Lorsque cette option est cochée, Data Protector Express restaure les informations de répertoire pour tout dossier ou volume sélectionné. Par exemple, si vous avez marqué un dossier, Data Protector Express restaure ce dossier seulement si cette option est cochée. Lorsque cette option n’est pas cochée, les informations de répertoire sur les dossiers et volumes ne sont pas restaurées. Autoriser les enfants Lorsque cette option est cochée, Data Protector Express restaure les fichiers. Lorsque cette option est désélectionnée, Data Protector Express ne restaure pas les fichiers. Ceci est utile lorsque vous voulez restaurer une structure de répertoires complexe, mais pas les fichiers de ces répertoires. Pour restaurer une structure de répertoires mais pas les fichiers (enfants) contenus dans les répertoires, marquez tout d’abord le répertoire pour la restauration. Ensuite, désélectionnez l’option Autoriser enfants. Data Protector Express vérifiera uniquement la structure de répertoire vers le volume spécifié. Support Data Protector Express recherche des versions de fichiers ainsi que les supports sur lesquels ces versions sont sauvegardées. Vous pouvez utiliser ces informations pour trier les fichiers selon le support sur lequel ils apparaissent. Seuls les fichiers avec des versions sur le support indiqué dans le champ Support seront sélectionnés pour une tâche de restauration. Par exemple, si vous sélectionnez le support intitulé « Jeu Quotidien :1 », Data Protector Express inclura dans la tâche de restauration uniquement les fichiers qui ont une version valable sur le support « Jeu Quotidien :1 ». 82 Data Protector Express® Guide de l’utilisateur et référence technique Pour trier les fichiers selon les supports sur lesquels ils apparaissent, cliquez sur le bouton Ajouter... et sélectionnez le support dans la fenêtre Parcourir. Vous devez sélectionner un objet Support, et non pas un dossier supports ni un dossier Utilisateur/groupe. Si plusieurs supports sont affichés dans le champ de filtre Support, seuls les fichiers qui possèdent une version valide sur tous les supports mentionnés seront sélectionnés. Ce filtre peut être utile pour les tâches de restauration si vous souhaitez restaurer des fichiers uniquement depuis un support spécifique. Par exemple, si vous avez importé un support d’un autre domaine de gestion de Data Protector Express et que vous souhaitez limiter la restauration à ce support particulier. Dans ce cas, pour vous assurer que seuls les fichiers situés sur ce support sont sélectionnés, ajoutez-le dans le champ Support. Cependant, dans des circonstances normales, vous devez laisser Data Protector Express effectuer le suivi des versions de fichiers particuliers et restaurer les fichiers non pas en fonction du support sur lequel ils sont présents, mais plutôt selon leur date de version. Par exemple, si vous souhaitez restaurer la version la plus récente d’un fichier, sélectionnez simplement le fichier. Data Protector Express sélectionnera automatiquement le fichier et identifiera le support approprié sur lequel la version est sauvegardée. Data Protector Express vous demandera alors le support voulu au cours de l’exécution de la tâche.. Restauration de fichiers sous de nouveaux noms et emplacements Vous pouvez changer le nom et l’emplacement (dossier) d’un fichier au moment de sa restauration. Vous pouvez également créer un nouveau dossier vers lequel restaurer le fichier. Ce processus est souvent appelé Opération de restauration redirigée. Restauration d’un fichier sous un nouveau nom Après avoir sélectionné un fichier pour une restauration, vous pouvez renommer le fichier. Lorsque vous renommez le fichier, Data Protector Express restaure le fichier sous ce nouveau nom. Ceci est utile pour éviter d’écraser des versions du fichier actuellement présentes sur le disque. Pour renommer un fichier, cliquez avec le bouton droit de la souris sur la page Sélection de la tâche de restauration, sélectionnez Renommer dans le menu contextuel et tapez le nouveau nom. Une fois la tâche exécutée, le fichier renommé sera restauré dans le répertoire dans lequel le fichier original se trouvait. Lorsque vous renommez une version, vous renommez seulement le fichier dans le but de le restaurer avec cette tâche de restauration en particulier. Seule la tâche de restauration en cours attribuera le nouveau nom à ce fichier. Lorsque vous créerez une nouvelle tâche de restauration, vous verrez le fichier affiché avec son nom d’origine. De même, l’affichage Catalogue affiche toujours les fichiers avec le nom qu’ils avaient lors de leur sauvegarde. Restauration des fichiers vers un autre dossier Vous pouvez également restaurer des fichiers vers d’autres dossiers. Lorsque Data Protector Express restaure le fichier, il crée un nouveau fichier dans le nouvel emplacement. De même, vous pouvez Chapter 5 - Sélection de fichiers et de versions de fichier 83 également restaurer des dossiers vers de nouveaux emplacements. Ceci est utile pour éviter d’écraser des fichiers et dossiers qui existent déjà sur le disque. Pour restaurer un dossier à une place différente, cliquez avec le bouton droit de la souris sur le nom du fichier et sélectionnez la page Sélection de la tâche de restauration puis sélectionnez Déplacer… dans le menu contextuel. Dans la fenêtre Sélectionner un dossier cible pour l’opération de déplacement, sélectionnez un emplacement cible. Data Protector Express déplacera le fichier vers la cible précisée. Vous pouvez restaurer des dossiers et volumes vers de nouveaux emplacements. Le contenu de ces conteneurs se déplace avec eux et est restauré, toujours avec le dossier ou volume, vers le nouvel emplacement. Lorsque vous déplacez une version sur la page Sélection d’une tâche de restauration, les changements que vous opérez ne sont enregistrés que pour cette tâche de restauration. Seule la tâche de restauration en cours assignera le nouvel emplacement aux fichiers ou dossiers. Lorsque vous créerez une nouvelle tâche de restauration, vous verrez les fichiers et dossiers dans leur emplacement initial. De la même façon, l’affichage Catalogue continue d’afficher les fichiers à leur emplacement d’origine. Restauration de fichiers vers un nouveau dossier Vous pouvez créer un nouveau dossier et restaurer les fichiers vers ce nouveau dossier. Lorsque Data Protector Express restaure les fichiers, il crée le nouveau dossier et restaure les fichiers que vous avez spécifiés vers le nouvel emplacement. De la même façon, vous pouvez restaurer les dossiers ainsi que leur contenu dans de nouveaux dossiers que vous avez créés. Création d’un nouveau dossier lors d’une tâche de restauration 1. Créez une tâche de restauration puis sélectionnez le fichier à restaurer dans un nouveau dossier. 2. cliquez avec le bouton droit de la souris sur le fichier puis sélectionnez la commande Déplacer dans le menu contextuel 3. Sélectionnez l’emplacement où vous voulez créer le nouveau dossier dans la zone d’affichage de l’arborescence. 4. sélectionnez la commande Nouveau dans le panneau de tâches Commandes La commande Nouveau est disponible uniquement lorsque vous sélectionnez un emplacement convenant à la création d’un répertoire par le système d’exploitation. 84 Data Protector Express® Guide de l’utilisateur et référence technique 5. Saisissez un nom pour le dossier. Data Protector Express crée le nouveau dossier à l’emplacement précisé et restaure les fichiers de fichier sélectionnés vers ce nouveau dossier une fois la tâche exécutée. Tout nouveau dossier que vous créez sur la page Sélection de la tâche de restauration est uniquement créé dans la tâche de restauration en cours. Seule la tâche actuelle affichera ce nouveau dossier. Lorsque vous créerez ou ouvrirez une nouvelle tâche de restauration, le nouveau dossier que vous avez créé dans la tâche en cours ne sera pas affiché. De la même façon, le nouveau dossier que vous avez créé ne sera pas affiché dans l’affichage Catalogue. Principes de sélection pour la vérification Vous sélectionnez des fichiers pour une vérification de la même façon que pour une sauvegarde ou une restauration, y compris en ce qui concerne la sélection de la version à vérifier. La sélection des fichiers pour une vérification se fait en deux étapes. Dans la première étape, les fichiers appropriés sont sélectionnés en étant cochés puis en sélectionnant la version appropriée. Dans la deuxième étape, ces fichiers sont filtrés à l’aide de critères de sélection multiples. ASTUCE : vous pouvez rapidement voir si un fichier a été vérifié après avoir été sauvegardé en ouvrant la fenêtre Versions de... de ce fichier. Le champ Statut affichera Vérification complète, Vérification échouée ou Non vérifié selon que le fichier a été vérifié ou non avec succès lors de l’exécution de la tâche. Sélection de fichier pour la vérification Un fichier est sélectionné pour une vérification lorsque la case de sélection en regard du fichier est cochée. Lorsque la case à cocher située en regard d’un dossier ou d’un autre conteneur est grisée, cela signifie que, bien que ce dossier ou conteneur ne soit pas sélectionné lui-même, il contient des fichiers sélectionnés. Lorsque la case à cocher située en regard d’un dossier ou d’un autre conteneur est grisée et cochée, le dossier est lui-même sélectionné et peut contenir également des fichiers sélectionnés. Chapter 5 - Sélection de fichiers et de versions de fichier 85 Vous pouvez sélectionner ou désélectionner un fichier pour une vérification en cochant ou non la case de sélection située en regard du fichier. Vous pouvez aussi sélectionner le dossier qui contient le fichier, et non pas le fichier lui-même. Notez que lorsque vous marquez un conteneur, tel qu’un dossier ou un volume, tout son contenu, y compris tous les dossiers et conteneurs qu’il contient, est également marqué. REMARQUE : la zone d’affichage de l’arborescence et la zone de détails de l’objet sont différentes pour les tâches de vérification et pour les tâches de sauvegarde. Pour les tâches de vérification, les fichiers affichés dans la zone d’affichage de l’arborescence et dans la zone de détails de l’objet sont les fichiers pour lesquels Data Protector Express possède des versions dans son catalogue. Pour les tâches de sauvegarde, en revanche, les fichiers affichés sont ceux actuellement présents sur les serveurs de fichiers ou d’application et les ordinateurs de bureau du domaine de base de données en cours. 86 Data Protector Express® Guide de l’utilisateur et référence technique Sélection de versions de fichiers À chaque fois qu’un fichier est sauvegardé, une version de ce fichier est créée. Il est possible qu’il existe de multiples versions de fichiers sur différents supports créés par différentes tâches de sauvegarde. Data Protector Express garde un suivi de toutes les versions de chaque fichier du catalogue et du support sur lesquels chaque version est sauvegardée. Lorsqu’un support est écrasé ou supprimé, Data Protector Express supprime également ces versions de son catalogue. Lorsque vous sélectionnez un fichier pour une vérification, Data Protector Express sélectionne automatiquement la dernière version. Si vous souhaitez sélectionner une version autre que la dernière version d’un fichier sauvegardé, vous devez sélectionner cette version dans la fenêtre Versions de.... Lorsque vous ouvrez la fenêtre Versions de..., le champ Versions disponibles affiche la liste des versions du fichier et le support sur lequel ces versions sont sauvegardées. Sélectionnez la version que vous voulez vérifier en la mettant en surbrillance. Pour plus d’informations sur une version de fichier particulière, cliquez sur le bouton Détails. Data Protector Express affiche divers détails qu’il utilise pour gérer le fichier dans son catalogue, y compris sa date de sauvegarde et sa date de modification. Si vous sélectionnez la dernière version, Data Protector Express restaure la version la plus récente de ce fichier ou dossier. En général, si vous souhaitez vérifier une version spécifique d’un fichier, vous devez sélectionner ce fichier directement et spécifier quelle version vous souhaitez vérifier dans la fenêtre Versions de.... Lorsque vous spécifiez la date de version pour un conteneur, tel qu’un dossier ou un volume, seuls seront sélectionnés les fichiers dont les dates de version correspondent. Si la date d’instance d’un fichier ne correspond pas à la date de version du conteneur, ce fichier n’est pas sélectionné. D’autre part, si vous souhaitez vérifier uniquement certains fichiers, vous pouvez spécifier la date de version d’un conteneur afin de ne sélectionner que les fichiers possédant des dates version correspondantes. Sélection des dossiers comparée à la sélection des fichiers Vous pouvez sélectionner le contenu d’un dossier des deux manières suivantes : soit en cochant individuellement les cases de sélection de chaque objet dans ce dossier les unes après les autres, soit en cochant la case de sélection du dossier lui-même. La méthode choisie est importante car elle affecte les fichiers que Data Protector Express inclut dans la liste de sélection après que des changements ont été effectués sur ce dossier. Par exemple, si vous sélectionnez un dossier pour une vérification en marquant sa case de sélection, tout le contenu de ce dossier est vérifié. Si une nouvelle tâche de sauvegarde est exécutée avant l’exécution de la tâche de vérification, Data Protector Express sélectionne les fichiers pour la vérification en utilisant le Chapter 5 - Sélection de fichiers et de versions de fichier 87 contenu du nouveau dossier. Ainsi, par exemple, si un nouveau fichier est créé dans ce dossier, Data Protector Express vérifiera aussi ce fichier. De plus, si vous avez sélectionné la dernière version du dossier, Data Protector Express utilise la dernière version de tous les fichiers dans son catalogue. Il se peut que ces fichiers soient plus récents que les fichiers sélectionnés à l’origine. Sélection de fichiers avec les filtres La sélection de filtres vous permet d’identifier des volumes, dossiers et fichiers spécifiques à exclure d’une tâche de vérification. Cliquez sur le bouton Filtres de sélection de la barre d’outils. Spécifiez ensuite les critères de filtre pour la tâche de vérification. REMARQUE : les filtres de sélection que vous spécifiez sont appliqués à tous les volumes, dossiers et fichiers qui ont été marqués pour une vérification. Vous ne pouvez pas appliquer des filtres différents à différents dossiers ou volumes dans la même tâche. Mode de fonctionnement des filtres de sélection Par défaut, Data Protector Express vérifie tous les volumes, dossiers et fichiers sélectionnés pour la vérification. Les filtres de sélection vous permettent d’identifier des critères spécifiques afin d’exclure un ou plusieurs de ces objets sélectionnés. Data Protector Express applique ces critères de filtre lors de l’exécution ; en fait, il écarte de la sélection tous les objets qui ne respectent pas les critères. Par exemple, supposons que vous souhaitiez exclure tous les fichiers créés avant 2002. Ouvrez la fenêtre Plage de dates en regard du champ Plage de création. Sélectionnez À ou après dans le champ Type de plage. Entrez 1-Jan-2002 dans le champ Date de début. Lorsque vous exécutez la tâche, Data Protector Express désélectionne temporairement tous les fichiers dont la date de création est antérieure à l’année 2002. Ces fichiers sont exclus de la restauration. Vous pouvez modifier les critères d’un filtre à tout moment. Vous pouvez également sélectionner ou désélectionner des objets avant d’exécuter la tâche. Data Protector Express n’applique pas les critères du filtre aux objets sélectionnés tant qu’il n’exécute pas la tâche. REMARQUE : vous ne pouvez pas utiliser des filtres de sélection pour ajouter des objets désélectionnés au jeu de vérification. Les filtres de sélection servent uniquement à exclure des objets sélectionnés du jeu de la vérification. Sélection de versions de fichiers pour des tâches de vérification Lorsque vous cochez la case de sélection d’un fichier ou dossier pour une vérification, Data Protector Express sélectionne automatiquement la dernière version. Si vous souhaitez spécifier une autre version, utilisez la fenêtre Versions de... pour sélectionner la version du fichier que vous souhaitez vérifier. Vous pouvez aussi spécifier une version particulière d’un fichier ou dossier en la mettant en surbrillance dans les zones d’affichage de l’arborescence ou de détails d’objet puis en cliquant sur le bouton Sélectionner version de la barre d’outils. Data Protector Express vous montrera la fenêtre Versions de ... avec une liste des versions disponibles pour ce fichier. Assurez-vous de bien spécifier la version du fichier que vous souhaitez vérifier. Une tâche de vérification Data Protector Express peut vérifier des fichiers qui ont été sauvegardés sur une période couvrant des mois ou années sur des supports créés par différentes tâches de sauvegarde. Vous pouvez vérifier toutes les dernières versions des fichiers en sélectionnant la dernière version dans la fenêtre Versions de.... Cependant, si vous désirez des versions de fichiers créées à des dates différentes, vous devez sélectionner chaque version de chaque fichier individuellement. 88 Data Protector Express® Guide de l’utilisateur et référence technique Il n’est pas possible de vérifier plusieurs versions d’un même fichier au cours d’une même tâche de vérification. Si vous souhaitez vérifier plusieurs versions d’un fichier, vous devez créer et exécuter une tâche distincte pour chaque version. Pour sélectionner des versions de fichiers pour des tâches de vérification 1. Ouvrez la page de propriétés de la tâche de vérification et cliquez sur la page Sélection. 2. Cochez la case de sélection située en regard des fichiers, dossiers ou autres conteneurs que vous souhaitez inclure dans la tâche. 3. Pour sélectionner une version spécifique des objets que vous avez sélectionnés, mettez en surbrillance le dossier ou fichier puis cliquez sur le bouton Sélectionner version. Dans la fenêtre Versions de... qui apparaît, sélectionnez la date de version que vous souhaitez vérifier. Si vous voulez inclure tous les fichiers d’un dossier ou d’un volume, sélectionnez dernier. 4. Cliquez sur le bouton Filtres de sélection dans la barre d’outils et spécifiez les critères des filtres de sélection. (Vous pouvez ignorer cette étape si vous ne souhaitez pas appliquer de filtre de sélection.) 5. Examinez les zones d’affichage de l’arborescence et de détails de l’objet sur la page Sélection pour vérifier que les fichiers que vous voulez sont marqués pour la vérification. Application des critères de filtre Lorsque vous cliquez sur le bouton Filtres de sélection, la fenêtre Filtres de sélection apparaît. Cette fenêtre comporte divers filtres de sélection que vous pouvez utiliser pour trier les fichiers sélectionnés pour la vérification. Chaque critère de filtre fonctionne indépendamment. Pour être sélectionné pour la vérification, un fichier doit répondre à tous les critères de filtre spécifiés. Par exemple, si vous spécifiez que chaque fichier sélectionné pour une vérification doit avoir été créé après le 1er janvier 2002 et doit avoir l’extension .doc, Data Protector Express ne sélectionnera que les fichiers qui remplissent ces deux critères de sélection. Critères des filtres de sélection Cette section contient une brève description de tous les filtres de sélection que Data Protector Express applique aux fichiers et dossiers sélectionnés pour une vérification. Chapter 5 - Sélection de fichiers et de versions de fichier 89 La fenêtre Filtres de sélection des tâches de vérification est identique à la fenêtre Filtres de sélection des tâches de sauvegarde. Ceci permet d’utiliser les mêmes filtres pour sélectionner les fichiers destinés à la vérification que ceux utilisés pour sélectionner les fichiers d’une tâche de sauvegarde antérieure. Ceci vous permet de créer une tâche de vérification, en sélectionnant les mêmes fichiers que pour une tâche de sauvegarde, quel que soit l’endroit où se trouvent ces fichiers sur le réseau. REMARQUE : Data Protector Express calcule les dates séculaires selon l’algorithme suivant : si l’année est inférieure ou égale à 70, le siècle reçoit la valeur 20 (21ème siècle) ; si l’année est supérieure ou égale à 71, le siècle reçoit la valeur 19 (20ème siècle). Par exemple, si la date est configurée au 01.06.33, Data Protector Express calcule la date comme étant le 1er juin 2033. Si cette date est configurée au 05.04.81, Data Protector Express calcule la date comme étant le 5 avril 1981. Plage de sauvegarde Lorsqu’un fichier est sauvegardé, Data Protector Express le stocke dans son catalogue à la date où le fichier a été sauvegardé. Il s’agit de la date de sauvegarde. À chaque fois qu’un fichier est sauvegardé, Data Protector Express change la date de sauvegarde et la remplace par la date du jour. (Vous pouvez consulter ces informations pour toutes les versions disponibles dans la zone Sauvegarde effectuée de la fenêtre Versions de...) Vous pouvez utiliser cette information pour filtrer des fichiers pour des tâches de vérification. Pour sélectionner les fichiers correspondant à une date de sauvegarde spécifique, cliquez sur le bouton Parcourir en regard du champ Plage de sauvegarde. Dans la fenêtre Plage de dates qui apparaît, sélectionnez le type de plage approprié et les dates et heures de début et de fin. Plage de modification À chaque fois qu’un fichier est modifié, sa date de modification est mise à jour. Vous pouvez utiliser ce filtre pour vérifier les fichiers dont la date de modification correspond à vos critères. Data Protector Express vérifie les informations du répertoire sur le volume pour voir si le fichier devait être inclus dans la tâche de vérification. Par exemple, vous pouvez sélectionner uniquement les fichiers qui ont été modifiés après une certaine date ou heure ou, réciproquement, ceux modifiés avant une certaine date ou heure. Pour sélectionner des fichiers correspondant à une date de modification spécifique, cliquez sur le bouton Parcourir en regard du champ Plage de modification. Dans la fenêtre Plage de dates qui apparaît, sélectionnez le type de plage approprié et les dates et heures de début et de fin. 90 Data Protector Express® Guide de l’utilisateur et référence technique Plage de création Lorsqu’un fichier est créé, une date de création lui est assignée. Vous pouvez utiliser ce filtre pour sélectionner uniquement les fichiers qui correspondent à vos critères. Data Protector Express vérifie la date créée pour chaque fichier sauvegardé dans le répertoire du volume et l’utilise pour sélectionner les fichiers pour la vérification. Pour sélectionner des fichiers correspondant à une date de création spécifique, cliquez sur le bouton Parcourir en regard du champ Plage de création. Dans la fenêtre Plage de dates qui apparaît, sélectionnez le type de plage approprié et les dates et heures de début et de fin. Plage d’accès À chaque fois qu’un fichier est lu, qu’il soit modifié ou non, sa date d’accès est mise à jour. Vous pouvez utiliser cette information pour sélectionner des fichiers pour une vérification. Par exemple, vous pouvez vérifier uniquement les fichiers auxquels les utilisateurs ont accédé (ouverture ou lecture) au cours des deux derniers mois. Ou au contraire, vous pouvez également vérifier uniquement les fichiers auxquels aucun utilisateur n’a accédé au cours des deux derniers mois. Pour sélectionner les fichiers correspondant à une date d’accès spécifique, cliquez sur le bouton Parcourir en regard du champ Plage d’accès. Dans la fenêtre Plage de dates qui apparaît, sélectionnez le type de plage approprié et les dates et heures de début et de fin. Plage de dimensions Ce filtre vous permet de sélectionner des fichiers pour une vérification selon leur taille. Utilisez-le lorsque vous voulez sélectionner seulement les petits fichiers, les gros fichiers ou les fichiers compris dans une fourchette de tailles donnée. Pour spécifier un filtre triant les fichiers selon leur taille, cliquez sur le bouton Parcourir en regard du champ Plage de dimensions puis sélectionnez les critères appropriés dans la fenêtre Plage de dimensions qui apparaît. Plage de versions A chaque fois que Data Protector Express sauvegarde un fichier, il crée une nouvelle version de ce fichier. Par exemple, un fichier intitulé Formulaire rapport compte de dépenses peut avoir été sauvegardé plusieurs fois au cours des mois et années passés. Habituellement, chaque version du fichier est sauvegardée sur le support de sauvegarde d’une tâche distincte. Data Protector Express recherche chaque version d’un fichier individuellement dans son catalogue. Vous pouvez utiliser ce filtre pour commander à Data Protector Express de sélectionner des fichiers selon le nombre de versions existantes dans le catalogue. Vous pouvez, par exemple, demander à Data Protector Express de vérifier tous les fichiers dont il n’existe qu’une seule version. Lorsque vous attribuez la valeur Chapter 5 - Sélection de fichiers et de versions de fichier 91 Au plus au paramètre Types de plage et la valeur 1 au paramètre Versions maximales, Data Protector Express restaure uniquement les fichiers dont il n’existe qu’une seule version. Cependant, posséder plusieurs versions d’un fichier ne signifie pas que les versions que vous avez reflètent les derniers changements opérés sur le fichier. Ce fichier peut avoir été modifié depuis sa dernière sauvegarde. Le cas échéant, votre dernière version risque de ne pas correspondre à la forme actuelle du fichier. Pour spécifier un filtre permettant de trier les fichiers selon leur nombre de versions, cliquez sur le bouton Parcourir en regard du champ Plage de versions, puis sélectionnez les critères appropriés dans la fenêtre Plage de versions qui s’affiche. Types de caractère générique Sélectionnez dans la liste le format de caractère générique souhaité. Vous pouvez utiliser l’un des formats suivants : • • • • • • Par défaut : permet d’utiliser le format de caractère générique par défaut pour votre système d’exploitation. DOS : utilise le format de nom à 11 caractères, soit huit caractères pour le nom principal et trois caractères pour l’extension, par exemple, fichier1.txt. Macintosh : utilise le format Macintosh original. NFS : Network File System FTAM : File Transfer Access and Management Long : utilise le format de nom à 256 caractères, soit un nom principal long composé de plusieurs caractères et une extension, par exemple, Sauvegarde_lundi.txt. Doit correspondre à Data Protector Express vous permet d’inclure des fichiers à l’aide de caractères génériques. Seuls sont inclus dans le jeu de vérification les fichiers correspondant aux caractères génériques indiqués dans le champ Doit correspondre à. Par exemple, si vous entrez *.exe, Data Protector Express n’effectuera une vérification que des fichiers avec l’extension .exe. Vous pouvez spécifier plusieurs caractères génériques en les séparant par un point-virgule (sans espace). Par exemple, si vous entrez « *.exe;*.doc » dans le champ Doit correspondre à, Data Protector Express affiche tous les fichiers qui ont soit l’extension .exe, soit l’extension .doc. Ne peut correspondre à Ce champ de caractères générique fonctionne de la même manière que le champ Doit correspondre à sauf qu’il exclut les fichiers qui correspondent aux jokers. YVous pouvez spécifier plusieurs caractères génériques en les séparant par un point-virgule (sans espace) ; si vous en spécifiez plusieurs, Data 92 Data Protector Express® Guide de l’utilisateur et référence technique Protector Express exclut tout fichier qui correspond à l’un des caractères génériques que vous avez spécifiés. Attributs exigés Les systèmes d’exploitation conservent certaines caractéristiques des fichiers appelées attributs puis les utilisent pour gérer ces fichiers. Vous pouvez utiliser ces mêmes attributs comme filtres de sélection. Dans le champ Attributs exigés, si un attribut est sélectionné, Data Protector Express ne sélectionne que les fichiers qui possèdent cet attribut. Par exemple, si vous sélectionnez Masquée, Data Protector Express ne sélectionne que les fichiers auxquels le système d’exploitation a assigné l’attribut Masquée. Vous pouvez sélectionner plusieurs attributs. Dans ce cas, seuls les fichiers qui possèdent tous les attributs spécifiés sont sélectionnés. Certains attributs ne sont pris en charge que par des systèmes d’exploitation spécifiques. Si vous spécifiez un attribut propre à un système d’exploitation en particulier, seuls les fichiers créés sous ce système d’exploitation seront sélectionnés pour la vérification. Exclure attributs Ce champ fonctionne de la même manière que le champ Attributs exigés sauf que Data Protector Express exclut les fichiers qui possèdent ces attributs. Par exemple, si vous avez sélectionné la case Exécuter uniquement, Data Protector Express exclura de la tâche de restauration tous les fichiers avec l’attribut Exécuter uniquement. Vous pouvez sélectionner plusieurs attributs. Tout fichier possédant au moins un de ces attributs est exclu. Par exemple, si vous sélectionnez les attributs Masquée et Système, tout fichier possédant soit l’attribut Masquée soit l’attribut Système sera exclu. Autoriser les parents Lorsque cette option est cochée, Data Protector Express vérifie les informations de répertoire pour tout dossier ou volume sélectionné. Par exemple, si vous avez marqué un dossier, Data Protector Express vérifie ce dossier seulement si cette option est cochée. Lorsque cette option n’est pas cochée, les informations de répertoire sur les dossiers et volumes ne sont pas vérifiées. Autoriser les enfants Lorsque cette option est cochée, Data Protector Express vérifie les fichiers. Lorsque cette option est désélectionnée, Data Protector Express ne vérifie pas les fichiers. Ceci est utile lorsque vous voulez vérifier une structure de répertoires complexe, mais pas les fichiers de ces répertoires. Pour vérifier une structure de répertoires mais pas les fichiers (enfants) contenus dans les répertoires, marquez tout d’abord le répertoire pour la vérification. Ensuite, désélectionnez l’option Autoriser enfants. Data Protector Express vérifiera uniquement la structure de répertoire vers le volume spécifié. Support Data Protector Express recherche des versions de fichiers ainsi que les supports sur lesquels ces versions sont sauvegardées. Vous pouvez utiliser ces informations pour trier les fichiers selon le support sur lequel ils apparaissent. Seuls les fichiers avec des versions sur le support indiqué dans le champ Support seront sélectionnés pour une tâche de vérification. Par exemple, si vous sélectionnez le support intitulé « Jeu Quotidien :1 », Data Protector Express inclura dans la tâche de restauration uniquement les fichiers qui ont une version valable sur le support « Jeu Quotidien :1 ». Pour trier les fichiers selon les supports sur lesquels ils apparaissent, cliquez sur le bouton Ajouter... et sélectionnez le support dans la fenêtre Parcourir. Vous devez sélectionner un objet Support, et non pas Chapter 5 - Sélection de fichiers et de versions de fichier 93 un dossier supports ni un dossier Utilisateur/groupe. Si plusieurs supports sont affichés dans le champ de filtre Support, seuls les fichiers qui possèdent une version valide sur tous les supports mentionnés seront sélectionnés. Chapter 6 - Planifier des tâches Data Protector Express offre une fonctionnalité de planification de tâches flexible. Des tâches peuvent être planifiées pour s’exécuter occasionnellement ou toutes les minutes. Pour une plus grande simplicité d’utilisation et une sécurité maximale, utilisez l’un des plannings de tâche par défaut de Data Protector Express. Vous pouvez aussi créer un planning personnalisé pour répondre à vos propres besoins professionnels de conservation de données. Dans cette section • Sélection d’un type de planning • • • • • Personnalisation des plannings Gestion des sauvegardes avec ou sans rotation de supports. Descriptions du type de planning de tâche de sauvegarde Planification des tâches de restauration Planification des tâches de vérification Généralités Cette section décrit les principes de planification tels qu’ils apparaissent sur la page de propriétés d’une tâche Data Protector Express, ce qui permet de contrôler la date et la fréquence d’exécution d’une tâche. Pour en savoir plus sur les principes de rotation de supports qui apparaissent sur cette page de propriétés, veuillez consulter Chapter 7 - Planification de la rotation de support, page 105 Bien que cette information de planification soit importante pour tous les types de tâches, elle l’est particulièrement pour les tâches de sauvegarde. La page de propriétés Planning vous permet de créer un planning de sauvegarde pour plusieurs années, pour exécuter une tâche une seule fois ou occasionnellement. La première partie de cette section détaille les types de planning pour les tâches de sauvegarde, alors que la deuxième partie explique comment créer et modifier des plannings de tâches de sauvegarde. La dernière partie de cette section reprend ces principes pour les tâches de restauration et de vérification. 95 96 Data Protector Express Guide de l’utilisateur et référence technique Sélection d’un type de planning Data Protector Express vous permet de configurer automatiquement des tâches à intervalles réguliers – à une minute spécifique de chaque heure, quotidiennement, hebdomadairement, mensuellement et annuellement. Vous pouvez également configurer une tâche que vous exécutez manuellement une fois, immédiatement ou à un moment donné. Ou vous pouvez créer une tâche qui ne contient aucun planning. Pour déterminer quel type de tâche de sauvegarde vous devriez créer, posez-vous les questions suivantes : • Ai-je besoin d’exécuter la tâche à un moment donné, de manière régulière ou une fois de temps en temps ? Les tâches de sauvegarde sont soit planifiées, soit non planifiées. Certaines tâches peuvent être exécutées une fois ou occasionnellement. Ces tâches ne sont généralement pas planifiées car elles s’exécutent uniquement lorsque vous les lancez. Data Protector Express inclut trois types de plannings par défaut pour des tâches qui s’exécutent très rarement. Non planifié, Exécuter une fois et Exécuter maintenant. Ces tâches sont destinées à être exécutées soit périodiquement lorsque vous les sélectionnez depuis Data Protector Express, soit une seule fois après avoir configuré la tâche. Elles ne sont pas destinées à être exécutées automatiquement même si Data Protector Express est exécuté en tant que service. • Si la tâche est planifiée, à quelle fréquence doit-elle être exécutée ? Si vous voulez qu’une tâche de sauvegarde s’exécute automatiquement à une heure ou un jour spécifié, vous devez sélectionner l’un des plannings par défaut fournit par Data Protector Express. Vous pouvez créer une tâche planifiée qui est exécutée uniquement certains jours ou toutes les heures. Les tâches de sauvegarde planifiées sont généralement destinées à assurer une récupération après sinistre et sont donc exécutées à intervalle régulier, quotidiennement (en général tous les jours). Pour permettre à une tâche d’être exécutée automatiquement, Data Protector Express ou le service Data Protector Express doit être en cours d’exécution. Il existe plusieurs types de planning par défaut qui sont destinés à être exécutés automatiquement selon un planning : Exécuter un jour spécifique et Exécuter les jours sélectionnés (de la semaine) ou Exécuter fréquemment. • Si la tâche est planifiée, doit-elle être exécutée selon un planning complexe ? Si vous voulez qu’une tâche de sauvegarde soit exécutée automatiquement selon un planning complexe ou si vous devez créer un planning de sauvegarde spécial, utilisez l’un des plannings suivants : Exécuter les jours sélectionnés ou Exécuter à intervalle personnalisé Ces plannings vous permettent de choisir des jours spécifiques auxquels la tâche devra s’exécuter. • Quel est le but de cette tâche — assurer une protection contre les sinistres ou conserver un historique ? Data Protector Express exécute des tâches dans les quatre modes suivants : complète, incrémentielle, différentielle ou copie. Les tâches configurées selon l’option Exécuter fréquemment utilisent le type de sauvegarde indiqué dans ce planning. D’autres tâches utilisent le type de sauvegarde défini dans l’onglet Options qui est défini par défaut sur « Complet ». Vous pouvez modifier le mode de sauvegarde pour une tâche dans la page de propriétés Options ou en changeant le réglage de l’intervalle d’une tâche à Exécuter fréquemment. Les sauvegardes complètes fournissent la meilleure sauvegarde à des fins de récupération car elles incluent des informations système nécessaires. Les tâches de sauvegarde qui ne sont pas exécutées spécifiquement à des fins de récupération, peuvent être exécutées dans un autre mode et être utilisées à des fins de restauration de données. Pour configurer un planning de sauvegarde flexible incluant des tâches exécutées dans d’autres modes que celui de sauvegarde complète, choisissez Exécuter fréquemment afin de configurer ce mode de sauvegarde pour toute autre tâche du planning. Chapter 6 - Planifier des tâches 97 ASTUCE : pour modifier le mode de sauvegarde par défaut d’une tâche qui n’inclut pas la rotation de support, ouvrez la page de propriétés Options et changer le paramètre Mode de sauvegarde. ASTUCE : Pour le planning de sauvegarde complexe le plus flexible, choisissez Exécuter fréquemment. Qu’une tâche soit planifiée ou non, la manière dont elle est planifiée et le type de planning que vous choisissez dépend de plusieurs facteurs. Avant de poursuivre, posez-vous les questions suivantes : • • • • • • Quel est le degré de risque acceptable par rapport à vos données ? La densité du trafic sur votre réseau, nécessite-t-elle que des tâches de sauvegarde soient planifiées pour être exécutées en dehors des heures de pointe ? Est-il possible que les tâches longues interférent certains jours de la semaine avec d’autres usages de votre réseau ? Est-ce que j’ai besoin de planifier les tâches pour qu’elles soient exécutées plusieurs fois par jour ? Y a-t-il des périodes au cours desquelles votre lecteur de bande n’est pas disponible ? Est-ce qu’une personne surveille la tâche lors de son exécution ? Quelle est la taille d’une tâche de sauvegarde complète ? Quelle quantité de données le support de sauvegarde peut-il contenir ? Combien de supports mon budget m’autorise-t-il ? Ou encore, combien de bandes ma bibliothèque comporte-t-elle ? En consultant les sections suivantes, n’oubliez pas ces questions qui vous aideront à déterminer quel planning de tâche de sauvegarde sélectionner pour une tâche particulière. Tâches de sauvegarde non planifiées Certaines tâches peuvent être exécutées une fois ou occasionnellement. Les historiques fournissent un enregistrement des données stockées sur l’ordinateur ou sur le réseau à une date donnée telle que la fin de la semaine ou du mois. Data Protector Express n’exécute les tâches qui ne sont pas planifiées que si vous lui ordonnez de le faire. Non planifié, Exécuter maintenant, Exécuter un jour spécifique et Exécuter les jours planifiés. Par défaut, les tâches de sauvegarde ne sont pas planifiées. Vous devez démarrer ces tâches manuellement à chaque fois que vous voulez les exécuter. Pour utiliser un type de planning différent, vous devez le sélectionner dans la liste Type de planning dans la page de propriétés Planning de la tâche. Une tâche de sauvegarde qui utilise le type de planning Exécuter maintenant, débutera dès que vous aurez terminé de la configurer. REMARQUE : Aucune tâche ne débute tant que le serveur de base de données n’est pas en cours d’exécution pendant au moins cinq minutes. Cela offre la possibilité à l’utilisateur de fermer les tâches qui ne doivent pas être exécutées immédiatement après le redémarrage du serveur. REMARQUE : Si vous envisagez de configurer une rotation de supports, choisissez Exécuter fréquemment. Si vous comptez gérer vos supports manuellement, sélectionnez tout type autre que Exécuter fréquemment. 98 Data Protector Express Guide de l’utilisateur et référence technique ASTUCE : les tâches de sauvegarde destinées à protéger les données contre les sinistres doivent toujours être planifiées. C’est la manière la plus efficace d’assurer que les données sont sauvegardées en toute sécurité sur des supports par le biais de sauvegardes régulières. La rotation de supports vous permet également de protéger vos données en garantissant que le support n’est pas « usagé ». Tâches de sauvegarde planifiées Les tâches de sauvegarde destinées à la protection contre les sinistres sont exécutées de façon régulière, généralement tous les jours. Data Protector Express contient le type de planning Exécuter fréquemment conçu pour fournir différents niveaux de disponibilité des données pour la récupération dans le cas d’une perte de données ou d’une défaillance de disque dur. Ce type de planning permet d’exécuter des tâches de sauvegarde à différents intervalles : Minute, Heure, Jour, Semaine, Mois ou Année. Pour plus d’informations sur la manière dont ces options de planning affectent la rotation de support, voir le Chapitre 7 – Planification de la rotation de support. Personnalisation des plannings Attention : il est fortement recommandé d’utiliser les plannings par défaut pour la récupération en cas de sinistre. Ces plannings sont destinés à sécuriser vos données contre les pertes irrémédiables au fil du temps. Si un planning personnalisé est nécessaire, étudiez un planning par défaut – et en l’utilisant comme modèle – plutôt que créer un planning totalement nouveau. Pour créer un planning personnalisé, utilisez le planning Exécuter fréquemment avec le type de rotation réglé sur Rotation personnalisée. Pour obtenir des informations concernant la modification du planning à intervalle personnalisé, consultez la Modification du planning Exécuter à intervalle personnalisé. Modification d’un planning personnalisé 1. Sélectionnez la page de propriétés Planning d’une tâche. 2. Sélectionnez Exécuter fréquemment comme Type de planning. 3. Sélectionnez l’heure et la date de début de la tâche. Elles indiquent le moment où le planning, dans son ensemble, débute. Le premier événement planifié démarre à cette heure. 4. Sélectionnez Rotation personnalisée comme Type de rotation. 5. Sélectionnez le Type de rotation. Suggestion : utilisez l’option par défaut Défini par jour de la semaine. Pour plus d’informations sur cette option, reportez-vous au Chapitre 7. 6. Cliquez sur Minute. Si vous souhaitez planifier des tâches à des minutes spécifiques, sélectionnez Activer la planification par minute. Définissez le nombre de minutes pendant lesquelles vous voulez que ce planning soit exécuté. Sélectionnez ensuite le Type de sauvegarde à utiliser à cet intervalle. (Suggestion : utilisez très modérément la planification par minute. De nombreux dispositifs peuvent nécessiter plusieurs minutes pour monter correctement leurs supports, ce qui peut entraîner un comportement indésirable). Sélectionnez le nombre de jeux de rotation. Ignorez le jeu suivant à utiliser. (Ce champ stocke le nombre qui sera utilisé pour nommer la rotation de bandes à la prochaine exécution de la tâche.) 7. Recommencez l’étape six pour chaque intervalle : Heure, Jour, Semaine, Mois et Année. 8. Éditez les paramètres de la tâche pour les autres jours du calendrier en effectuant l’une des opérations suivantes: Chapter 6 - Planifier des tâches • • 99 Cliquez avec le bouton droit de la souris sur le calendrier puis sélectionnez le type de sauvegarde approprié dans le menu contextuel Accédez au jour sélectionné dans le calendrier et sélectionnez le type de sauvegarde en tapant sa touche de raccourci 9. Appliquez les changements à la tâche. REMARQUE : Un intervalle de planning ignore tout intervalle de planning antérieur. Par exemple, supposez que vous souhaitez créer une tâche qui est exécutée toutes les heures comme sauvegarde différentielle puis qui exécute une sauvegarde complète à la fin de chaque journée. Commencez par définir la tâche pour qu’elle débute à minuit du prochain soir. Assurez-vous que tous les intervalles autres que Heure et Jour sont désactivés. Pour l’intervalle Heure, activez l’intervalle, attribuez-lui la valeur 1, définissez le Type de sauvegarde sur différentiel et le Nombre de jeux de rotation sur vingt-trois. Sélectionnez ensuite l’intervalle Jour et définissez le Type de sauvegarde sur Complète et le Nombre de jeux de rotation sur sept. Votre première rotation sera la rotation Jour étant donné que Jour a priorité sur tous les intervalles précédents (Minute et Heure). AVERTISSEMENT : les tâches configurées avec ce type de planning s’exécutent automatiquement. Si vous ne configurez pas la rotation de support avec ce planning, Data Protector Express peut écraser n’importe quel support dans les dispositifs de sauvegarde. Le fait de configurer une rotation de support vous permet de vous assurer que Data Protector Express vous demandera quel est le bon support en fonction du type de rotation. Planification des tâches de restauration Les tâches de restauration peuvent être exécutées avec n’importe quel planning fourni par Data Protector Express. Si vous souhaitez qu’une tâche ne soit exécutée que lorsque vous la lancez manuellement depuis Data Protector Express, sélectionnez l’option Non planifié. Pour exécuter une tâche de restauration une seule fois, utilisez le planning Exécuter un jour spécifique ou Exécuter maintenant. Pour les tâches de sauvegarde qui doivent s’exécuter à intervalles réguliers, utilisez n’importe quel autre planning. Planification des tâches de vérification Les tâches de vérification peuvent être exécutées avec n’importe quel planning fourni par Data Protector Express. Si vous souhaitez qu’une tâche ne soit exécutée que lorsque vous la lancez manuellement depuis Data Protector Express, sélectionnez l’option Non planifié. Pour exécuter une tâche de vérification une seule fois, utilisez le planning Exécuter un jour spécifique ou Exécuter maintenant. Pour les tâches de vérification qui doivent s’exécuter à intervalles réguliers, utilisez n’importe quel autre planning. Descriptions du type de planning de tâche de sauvegarde Non planifié : permet d’exécuter une tâche planifiée chaque fois que vous la lancez depuis Data Protector Express. Exécuter maintenant : permet d’exécuter la tâche dès que vous avez terminé de la configurer. Exécuter un jour spécifique : permet d’exécuter la tâche comme prévu tant que Data Protector Express ou le service Data Protector Express est activé. 100 Data Protector Express Guide de l’utilisateur et référence technique Exécuter les jours sélectionnés : permet uniquement d’exécuter la tâche automatiquement les jours sélectionnés et à l’heure spécifiée, sans aucune rotation. Exécuter toutes les heures : permet d’exécuter la tâche toutes les heures à chaque jour sélectionné sur le calendrier. La configuration par défaut est l’exécution de la tâche toutes les heures, tous les jours. La rotation de support est optionnelle. Exécuter une fois par jour : permet d’exécuter la tâche automatiquement à l’heure spécifiée. La rotation de support est optionnelle. Exécuter une fois par semaine : permet d’exécuter la tâche automatiquement chaque semaine, le même jour à la même heure. La rotation de support est optionnelle. Exécuter une fois par mois : permet d’exécuter la tâche automatiquement chaque mois, à la même date et à la même heure. La rotation de support est optionnelle. Exécuter une fois tous les trimestres : permet d’exécuter la tâche automatiquement tous les trois mois, à la même date et à la même heure. La rotation de support est optionnelle. Exécuter une fois par an : permet d’exécuter la tâche automatiquement tous les ans, à la même date et à la même heure. La rotation de support est optionnelle. Exécuter à intervalle personnalisé : permet d’exécuter la tâche automatiquement à un moment personnalisé en fonction de vos sélections. La rotation de support est optionnelle. REMARQUE : les tâches s’exécutent automatiquement tant que le service Data Protector Express est actif ou que Data Protector Express est ouvert. Astuces d’utilisation des tâches planifiées Cette section fournit des conseils utiles pour l’exécution de tâches planifiées. Exécution à nouveau d’une tâche de rotation qui a échoué Régler les options correctes manuellement et « forcer » une nouvelle exécution de la tâche. Supposons que l’exécution d’une tâche planifiée a échoué. Afin d’assurer l’intégrité des données, la tâche doit être exécutée à nouveau. Etudiez cet exemple. Supposons que l’on découvre un lundi matin qu’une tâche de sauvegarde complète planifiée le vendredi soir ne s’est pas exécutée correctement. Si une tâche de sauvegarde complète n’est pas exécutée avant la prochaine tâche incrémentielle, la possibilité de reconstruire entièrement les données sera compromise. Il est vital d’exécuter rapidement la tâche de sauvegarde. Cependant, vous ne pouvez pas simplement « forcer » une nouvelle exécution de la tâche. appelez-vous que lorsque Data Protector Express exécute une tâche planifiée, il met à jour automatiquement quatre paramètres sur les pages de propriétés Options et Dispositif/Support de la tâche : Mode de sauvegarde, Mode d’écriture, Emplacement des nouveaux supports, Nouveau nom de support et Support. Notez que Data Protector Express NE met PAS à jour automatiquement ces zones lorsque vous « forcez » manuellement l’exécution d’une tâche planifiée. Par exemple, lorsque Data Protector Express exécute automatiquement une tâche de sauvegarde planifiée un lundi, il remplace (met à jour) la valeur Complète du Mode de sauvegarde par la valeur Incrémentielle. Mais si l’exécution de cette tâche est « forcée » avant l’heure planifiée, Data Protector Express ne met pas à jour automatiquement ces zones. Avant de forcer l’exécution d’une tâche qui a échoué, ouvrez le journal de cette tâche et notez les options appropriées. Si nécessaire, imprimez le journal de la tâche. Puis, ouvrez les pages de propriétés Options Chapter 6 - Planifier des tâches 101 et Dispositif/Support de la tâche échouée. Définissez les paramètres de la page Options afin qu’ils correspondent à ceux de la tâche échouée. Plus particulièrement, vérifiez les champs Mode de sauvegarde, Mode d’écriture, Emplacement des nouveaux supports, Nouveau nom de support et Support. Vous veillerez à sélectionner le support approprié dans le champ Support de la page Dispositif/Support. Utilisez le bouton Parcourir pour sélectionner le support que la tâche échouée devait utiliser. Lorsque les options de la tâche correspondent à celles que la tâche échouée utilisait, exécutez la tâche. Si vous avez modifié le champ Support, assurez-vous de rétablir les spécifications initiales de ce champ afin que les tâches planifiées sélectionnent le support approprié. Une autre méthode serait de copier la tâche échouée, de changer le type de planification en Non planifié, puis de régler les paramètres d’options selon les paramètres de la tâche échouée. « Forcez » manuellement l’exécution de la tâche puis supprimez-la après la réussite de son exécution. Planification d’une tâche pour une seule exécution Désactiver toutes les dates du planning Manuel sauf la date désirée. Lorsque vous souhaitez exécuter une tâche une seule fois, il est préférable de donner la valeur Non planifié au champ Type de planning de la page Planning. Vous pouvez ensuite exécuter la tâche à partir des affichages des tâches Sauvegarde, Restaurer, Vérifier ou Support. Mais comment faire si vous avez besoin d’exécuter une tâche une seule fois, en dehors des heures de bureau ? Créer une nouvelle tâche de sauvegarde unique 1. À partir de l’affichage Tâche de sauvegarde, créez une nouvelle tâche. 2. Lorsque la page Général s’affiche, attribuez-lui un nom, tel que Sauvegarde unique. 3. Ouvrez la page Sélection et sélectionnez les objets (répertoires, fichiers, etc.) à sauvegarder. Pensez à cocher la case Réseau ou celle du nom de l’ordinateur pour sauvegarder toutes les données sur l’ordinateur ou le réseau. 4. Sélectionnez Exécuter une fois dans le champ Type de planning de la page Planning. 5. Définissez l’heure de début et la Date de début de la tâche. 6. Cliquez sur OK pour fermer la feuille de propriétés de la tâche de sauvegarde. La tâche s’exécute une seule fois à la date et à l’heure sélectionnées. Planification de tâches de sauvegarde simple De nombreux utilisateurs d’ordinateurs n’ont pas besoin de la puissance des plannings par défaut de Data Protector Express. Ils peuvent mieux gérer leurs sauvegardes à l’aide d’un plan de sauvegarde simplifié, tel qu’une sauvegarde quotidienne simple ou une rotation simple sur cinq jours décrites ci-après. Sauvegarde quotidienne simple Créer un planning Exécuter une fois par jour pour exécuter une sauvegarde complète tous les jours de la semaine à la même heure. Si aucun bibliothèque n’est installée, vous pouvez créer le plan de sauvegarde quotidienne simple suivant. Il ne requiert pas de supports différents pour les différents jours, bien qu’il soit possible d’effectuer une rotation de vos supports si vous le souhaitez. En outre, il ne requiert pas beaucoup d’attention de votre part. Vous pouvez le configurer rapidement et le laisser s’exécuter. 102 Data Protector Express Guide de l’utilisateur et référence technique Créer une nouvelle tâche de sauvegarde quotidienne 1. Lorsque la page Général s’affiche, attribuez-lui un nom, tel que Sauvegarde quotidienne. 2. Cliquez sur la page Sélection et sélectionnez les objets (répertoires, fichiers, etc.) à sauvegarder. Nombreux sont les utilisateurs qui cochent la case Réseau ou celle du nom de l’ordinateur pour sauvegarder toutes les données de l’ordinateur. 3. Sélectionnez la page Options. Par défaut, le Mode de sauvegarde doit avoir la valeur Complète. REMARQUE : sélectionnez toujours Complète dans la liste Mode de sauvegarde pour cette tâche. Sinon, la tâche de sauvegarde ne copie pas toutes vos données. 4. Sélectionnez Ecraser toutes les bandes magnétiques dans la liste déroulante Mode d’écriture. 5. Si votre dispositif de bandes ne prend pas en charge la compression, sélectionnez Standard dans la liste déroulante Type de compression. 6. Si votre dispositif de bandes prend en charge l’éjection automatique, vous pouvez configurer la tâche afin que le support soit éjecté à la fin de cette tâche. Cliquez sur Options avancées. Lorsque la boîte de dialogue Options avancées s’affiche, sélectionnez Éjection automatique de la bande et cliquez sur OK. 7. Ouvrez la page Planning. 8. Sélectionnez Exécuter fréquemment dans le champ Type de planning. 9. Définissez l’heure de début et la Date de début de la tâche. 10. Sélectionnez aucun plan de rotation dans le champ Type de rotation. 11. Indiquez les jours auxquels les tâches doivent être exécutées à partir du calendrier. (Le paramètre par défaut est Lundi à vendredi). 12. Cliquez sur OK pour fermer la feuille de propriétés de la tâche de sauvegarde. La tâche s’exécutera chaque jour sélectionné à l’heure sélectionnée. Rotation simple sur cinq jours Créer des dossiers Supports et des tâches de sauvegarde distincts pour chaque jour de la semaine. Si vous avez installé une bibliothèque dotée de cinq logements ou plus, vous pouvez créer le plan simple de rotation sur les cinq jours suivants. Il requiert des supports distincts pour chaque jour de la semaine, un dans chaque logement de la bibliothèque. Vous pouvez le configurer rapidement et le laisser s’exécuter. Vous avez également la possibilité d’utiliser des magasins de bandes différents pour créer des jeux de sauvegardes distincts pour différentes semaines. Par exemple, un jeu A pour la première semaine du mois, un jeu B pour la deuxième semaine du mois, et ainsi de suite. Créez des dossiers Supports distincts pour chaque jour de la semaine 1. Démarrez dans le dossier Principal pour l’utilisateur qui administrera cette tâche. 2. Sélectionnez le dossier Admin. 3. Création des dossiers de supports a. Cliquez avec le bouton droit sur l’espace vide dans la zone Détails (dans le volet droit). b. Sélectionnez Nouveau… et Dossier supports. c. Nommez le nouveau dossier de supports Lundi. Chapter 6 - Planifier des tâches 103 4. Répétez l’étape 3 pour créer les nouveaux dossiers Mardi, Mercredi, Jeudi et Vendredi. 5. Créez de nouvelles tâches de sauvegarde pour chaque jour de la semaine : a. Cliquez avec le bouton droit sur l’espace vide dans la zone Détails (dans le volet droit). b. Sélectionnez Nouveau… et Tâche de sauvegarde. c. Lorsque la page des propriétés Général s’affiche, nommez la tâche Lundi. d. Cliquez sur la page Sélection et sélectionnez les objets (répertoires, fichiers, etc.) à sauvegarder. Nombreux sont les utilisateurs qui cochent la case Réseau ou celle du nom de l’ordinateur pour sauvegarder toutes les données de l’ordinateur. e. Sélectionnez la page Options. Par défaut, le Mode de sauvegarde doit avoir la valeur Complète. REMARQUE : sélectionnez toujours Complète dans la liste Mode de sauvegarde pour cette tâche. Sinon, la tâche de sauvegarde ne copie pas toutes vos données. f. Sélectionnez Écraser toutes les bandes magnétiques dans la liste déroulante Mode d’écriture. g. Si votre dispositif de bandes ne prend pas en charge la compression, sélectionnez Standard dans la liste déroulante Type de compression. h. Sélectionnez Dossier Principal\Admin dans le champ Support. i. Cliquez sur le bouton Supprimer sous le champ Support et cliquez sur OK. j. Cliquez sur Ajouter. k. Sélectionnez le dossier Principal\Dossier Admin\Lundi et cliquez sur OK. k. Cliquez sur le bouton Parcourir situé en regard de la zone Emplacement des nouveaux supports. l. Sélectionnez le dossier Principal\Dossier Admin\Lundi et cliquez sur OK. m. Sélectionnez la page Planning. n Sélectionnez Manuel dans le champ Type. o. Définissez l’heure de début de la tâche. p. Désélectionnez les cases de tous les jours sauf le lundi. Les dates désélectionnées deviennent blanches. (Les dates passées sont grises.) q. Cliquez sur OK pour fermer la feuille de propriétés de la tâche de sauvegarde. La tâche s’exécute à l’heure et aux dates sélectionnées. 6. Répétez l’étape 5 pour créer les dossiers Mardi, Mercredi, Jeudi et Vendredi. Rubriques connexes Pour plus d’astuces sur la configuration des tâches de sauvegarde, veuillez consulter Chapter 11 Astuces, techniques et stratégies, page 165. Pour plus d’informations sur la rotation de support, veuillez consulter Chapter 7 - Planification de la rotation de support, page 105. Chapter 7 - Planification de la rotation de support Data Protector Express met à disposition des fonctions de rotation de support flexibles. L’objectif premier de la rotation de support est d’optimiser votre sécurité de données et de proposer des moyens faciles de récupérer vos données dans le cas de perte de données. La rotation de support vous protège également de la perte de données liée à l’utilisation excessive du support de sauvegarde. À des fins de simplicité d’utilisation et de sécurité maximale, vous pouvez utiliser les plannings de support par défaut avec les rotations de support disponibles dans Data Protector Express. Ou, vous pouvez exclure le planning de support, et les rotations qui y sont associées, de vos tâches de sauvegarde et gérer votre support manuellement. Dans cette section • Concepts de rotation des supports • • • • • Jeux de supports Quel type de rotation à sélectionner Ajout d’une rotation de support à une tâche de sauvegarde Modification des types de rotation Gestion des sauvegardes avec ou sans rotation de supports. Concepts de rotation des supports Les tâches de sauvegarde effectuées pour une protection contre les sinistres sont exécutées tous les jours. La création et la gestion d’un ou de plusieurs jeux de supports (tels que les cartouches à bande) pour une utilisation lors d’une récupération sont bien souvent nécessaires pour vous assurer de disposer de tous les fichiers requis lors de la restauration de votre système. Plutôt que d’utiliser un nouveau support pour chaque tâche de sauvegarde, Data Protector Express recycle et réutilise le support. Ce système est efficace car il limite les coûts, en restreignant le nombre de supports nécessaires, et il garantit pleinement la sécurité des données, si tout support venait à arrêter de fonctionner ou était autrement indisponible. Le processus de recyclage ou de réutilisation de supports est appelé Rotation de support. Data Protector Express effectue une rotation du support en créant des jeux de supports nommés pour correspondre à des intervalles de sauvegarde planifiés d’une tâche, et réutilise le support en employant un nombre de jeux établi. Le nom des jeux de supports peut soit se baser sur l’intervalle planifié soit sur le type de rotation établi. 105 106 Data Protector Express Guide de l’utilisateur et référence technique Lorsque deux intervalles d’un planning sont planifiés pour être exécutés simultanément, les priorités sont les suivantes : Année, Mois, Semaine, Jour, Heure, Minute. Par exemple, si l’exécution d’une tâche a été planifiée toutes les heures en utilisant l’intervalle Heure, et une fois par jour avec l’intervalle Jour – alors, une fois par jour, la sauvegarde quotidienne a priorité sur la sauvegarde de chaque heure. Une rotation de support d’exemple De nombreux utilisateurs appliquent le concept de rotation de support connu sous le nom « Grand-père, père et fils ». Dans nos plannings d’exemple, ils sont repérables par l’acronyme « GFS ». Pour une rotation GFS, vous utilisez progressivement des intervalles plus grands avec des sauvegardes de plus en plus complètes. Le planning GFS-20 emploie un total de 20 jeux. Six jeux sont utilisés pour l’intervalle de sauvegarde Jour. Six jeux sont utilisés pour l’intervalle de sauvegarde Semaine. Six jeux sont utilisés pour l’intervalle de sauvegarde Mois. Deux jeux sont employés pour l’intervalle Année. Avec le planning GFS-20, le premier jeu de support utilisé est « Jeu annuel 1 » puisqu’il sera tenté d’exécuter tous les intervalles temporels dès qu’ils seront planifiés et l’intervalle Année a la priorité sur tous les autres intervalles. REMARQUE : vous pouvez également créer une tâche dans Data Protector Express qui ne contient aucune rotation de support. Si tel est le cas, Data Protector Express ne vous invitera pas à insérer un support spécifique dans le dispositif de sauvegarde ; au contraire vous êtes tenu d’utiliser à nouveau le support sur la base de votre propre plan de rotation de support. Pour éviter de surutiliser votre support et pour une disponibilité optimale des données lors de la rotation manuelle des supports, assurez-vous de toujours utiliser le support de sauvegarde le plus ancien à chaque fois que vous exécutez la tache de sauvegarde. Jeux de supports Data Protector Express permet d’organiser les rotations de support en groupes et jeux selon leur type et l’intervalle de planning. Vous pouvez utiliser ces jeux de supports pour récupérer des données en cas de sinistre ou d’autre perte de données.. Data Protector Express effectue le suivi des versions des fichiers stockés sur les différents jeux de supports pour assurer une récupération complète des données Chaque fois que vous exécutez une tâche de sauvegarde, Data Protector Express copie les données vers un support de sauvegarde. Data Protector Express permet d’organiser les supports utilisés pour exécuter une tâche de sauvegarde unique dans des jeux de supports distincts. Que les tâches nécessitent plusieurs supports ou un seul, ils sont identifiés comme jeu dans le catalogue Data Protector Express. Si vous avez besoin de restaurer une version spécifique d’un fichier, Data Protector Express localisera les données sur la base de son jeu de supports. Lors de la planification de tâches de sauvegarde, il est important de savoir si un ou plusieurs supports sont requis pour effectuer la tâche de sauvegarde. Il est possible d’estimer le nombre de supports en comparant la taille de la sauvegarde sélectionnée avec la capacité du support. Si vous ne souhaitez pas que Data Protector Express utilise plus d’un support pour une tâche de sauvegarde, vous devez alors utiliser moins de fichiers (ou « objets ») à sauvegarder. Pour les types de rotation définis, Data Protector Express sélectionne les jeux de supports sur une base hebdomadaire, mensuelle, trimestrielle ou annuelle. Data Protector Express attribue un nom aux jeux de supports dans une rotation définie en utilisant le planning ci-dessous. Descriptions des types de rotation définis Non défini. Les jeux de supports sont nommés selon l’intervalle pour lequel ils ont été exécutés. Ils prennent le format Jeu [Intervalle] [numéro]. Par exemple, la première fois qu’une tâche de sauvegarde Chapter 7 - Planification de la rotation de support 107 est exécutée toutes les heures, le nom du jeu de support sera « Jeu toutes les heures 1 » Ou encore « Jeu quotidien 1 », « Jeu hebdomadaire 1 », « Jeu mensuel 1 » et « Jeu annuel 1 ». Défini par jour de la semaine. Exemple de jeu de supports par heure : « 21h00 ». Exemple de jeu de supports par jour : « 1e lundi ». Exemple de jeu de supports par semaine : « 1e semaine du mois ». Exemple de jeu de supports par mois : « 1emois ». Exemple de jeu de supports annuel : « Annuel 1 ». Défini par semaine du mois. Exemple de jeu de supports par heure : « 21h00 ». Exemple de jeu de supports par jour : « Lundi 1e semaine ». Exemple de jeu de supports par semaine : « 1e semaine du mois ». Exemple de jeu de supports par mois : « 1emois ». Exemple de jeu de supports annuel : « Annuel 1 ». Défini par jour du mois. Exemple de jeu de supports par heure : « 21h00 ». Exemple de jeu de supports par jour : « 1e jour du mois ». Exemple de jeu de supports par semaine : « 1e semaine du mois ». Exemple de jeu de supports par mois : « 1emois ». Exemple de jeu de supports annuel : « Annuel 1 ». Défini par jour de l’année. Exemple de jeu de supports par heure : « 21h00 ». Exemple de jeu de supports par jour : « Jour 1 de l’année ». Exemple de jeu de supports par semaine : « 1e semaine du mois ». Exemple de jeu de supports par mois : « 1emois ». Exemple de jeu de supports annuel : « Annuel 1 ». Chacune de ces rotations de support soit s’appuie sur un compteur de jeux prédéfini soit utilise le compteur de jeux dans l’intervalle. Pour modifier le compteur de jeux de l’intervalle, sélectionnez l’intervalle puis saisissez le nombre de jeux que vous souhaitez laisser dans le champ Nombre de jeux de rotation. Lorsqu’une rotation s’exécute alors que les jeux sont dépassés, elle reprend au premier jeu et écrase le support du premier jeu. Etant donné qu’un jeu peut s’étendre sur plusieurs supports, vous ne devez pas supposer qu’un jeu équivaut à un support unique. En général, vous devez multiplier le nombre de jeux de supports par le nombre de supports qu’une seule tâche de sauvegarde utilise pour connaître le nombre de supports total. Par exemple, si votre sauvegarde occupe normalement trois supports – et vous voulez deux jeux de ces supports, vous avez besoin de six supports. REMARQUE : lorsqu’une rotation est écrite sur un support et qu’il est nécessaire de connaître le nombre de jeux à utiliser pour le nom du support, cette donnée provient du champ Jeu suivant à utiliser de l’intervalle. Si une sauvegarde n’est pas correctement exécutée ou, si pour quelque raison que ce soit, les numéros de jeu sont alors mal synchronisés, vous pouvez utiliser cette valeur pour modifier le nom appliqué à la prochaine exécution de cet intervalle. Quel type de rotation à sélectionner En dehors de l’option Pas de rotation de support, Data Protector Express fournit plusieurs types de rotation de support par défaut. Les types de rotations varient de différente manière : du nombre de jours pour lequel la récupération complète de données est disponible, de l’accès aux historiques basés sur le type de sauvegarde (Complète, différentielle, incrémentielle, etc.), du nombre minimum de bandes ou autre support requis et de la durée de conservation d’un support. Période de récupération complète des données Tous types de rotation de support permettent une récupération complète des données en cas de sinistre. La période de récupération complète des données représente le nombre de jours précédant la perte de données pendant lesquels tout fichier sauvegardé peut être récupéré. Il vous est également permis de reconstruire les données de tout jour compris dans cette période pour laquelle vous avez exécuté une sauvegarde complète et un jeu non réutilisé est disponible. 108 Data Protector Express Guide de l’utilisateur et référence technique Chaque type de rotation de support permet des périodes de récupération complètes de données pour un nombre de jours variable précédant la dernière sauvegarde. Par exemple, un type de rotation de support sur Bande GFS-30 peut reconstituer les données de n’importe quel jour des trois semaines précédentes (à l’exception des week-ends), alors qu’un type de rotation sur Bande simple 4 ne permet une reconstruction que pour les deux derniers jours. Voir Comparaison des types de rotation pour plus d’informations. ASTUCE : pour faciliter les opérations de récupération après sinistre, Data Protector Express propose un agent de récupération après sinistre optionnel. Accès aux historiques Les types de rotation varient également en fonction du nombre d’accès aux historiques qu’ils offrent. Les historiques fournissent un enregistrement des données stockées sur l’ordinateur ou sur le réseau à une date donnée telle que la fin de la semaine ou du mois. Étant donné que la sauvegarde ne contient que les fichiers présents sur le système au moment de la sauvegarde, les données détectées depuis la dernière sauvegarde historique disponible ne seront pas prises en compte Par exemple, supposons que vous gérez quatre jeux de sauvegardes mensuelles qui serviront d’enregistrements historiques de vos données. Vous planifiez ces sauvegardes pour qu’elles aient lieu le dernier jour de chaque mois. Les fichiers créés et supprimés au cours d’un mois n’apparaîtront dans aucune des sauvegardes historiques. Les différents types de rotation vous offrent différents niveaux d’accès historique aux semaines, mois et années précédents. Par exemple, un type de rotation de support sur Bande GFS 30 compte 8 bandes hebdomadaires, 7 bandes mensuelles et 2 bandes annuelles. Vous disposez ainsi de fichiers historiques des fins de semaine au moins pour les huit semaines écoulées, des fins de mois pour les sept mois passés et des fins d’année pour les deux années écoulées. D’autre part, un type de rotation de support sur Bande simple 4 fournit uniquement des sauvegardes complètes de fin de semaine et de fin de mois la dernière semaine et le dernier mois. Prenons l’exemple des sauvegardes annuelles. Les trois types de rotation GFS par défaut disposent tous de deux sauvegardes annuelles. La première fois que vous exécutez l’un de ces types de rotation, vous créez une sauvegarde annuelle. La prochaine sauvegarde annuelle est créée à la fin de l’année en cours. L’année suivante, le premier support est recyclé, c’est-à-dire que ses données sont écrasées avec les nouvelles données et les informations concernant les fichiers sauvegardés la première année sont supprimées du catalogue Data Protector Express. Le processus continue avec le second support qui est recyclé l’année suivante, etc. REMARQUE : les sauvegardes annuelles ne vous donnent accès qu’à des fichiers présents sur votre ordinateur ou réseau à un jour précis chaque année. Aucune copie n’existe pour les fichiers créés et supprimés entre la sauvegarde annuelle la plus ancienne et la sauvegarde annuelle la plus récente. Il est de la responsabilité de l’utilisateur de gérer la conservation des supports contenant des données commerciales importantes. Nombre minimal de bandes ou supports Le nom de bon nombre de types de rotation indique le nombre minimum de jeux de supports ou de bandes utilisés par la tâche de sauvegarde. Par exemple, le type de rotation sur bande simple 4 utilisera au moins quatre jeux de supports (ou bandes individuelles) pour terminer la rotation du support. Veuillez noter que chaque jeu de support contient plus d’une bande ou un support. De nombreux facteurs déterminent le nombre de supports dont vous avez besoin : le type de sauvegarde effectué (par ex. complète, différentielle et incrémentielle), le nombre de données devant être sauvegardées lors d’une Chapter 7 - Planification de la rotation de support 109 sauvegarde complète et la capacité de stockage du support. Si la taille totale d’une sauvegarde complète est supérieure à la capacité de la bande, des bandes supplémentaires sont nécessaires. La connaissance de vos besoins antérieurs est le meilleur moyen de déterminer le nombre de bandes requis pour ces tâches. Étant donné que les tâches de sauvegarde incrémentielle et différentielle sauvegardent généralement moins de fichiers sélectionnés que les tâches de sauvegarde complète, il est possible que vous n’ayez pas besoin de bandes supplémentaires. Fréquence d’écrasement du support Data Protector Express écrase le support de deux manières : en écrasant le support le plus ancien d’un type de rotation et en écrasant le support selon un planning fixe hebdomadaire, mensuel ou annuel. La durée de conservation du support dépend des besoins de votre entreprise. Si vous devez conserver des supports pendant plusieurs jours ou semaines, nous vous recommandons d’utiliser les types de rotation de support définis. Si vous disposez d’un stock de support de sauvegarde limité, et n’avait pas besoin de conserver longtemps un support, nous vous recommandons alors d’utiliser les autres types de rotation. Comparaison des types de rotation REMARQUE : ce tableau présuppose qu’aucune tâche n’utilise plus d’un jeu ou groupe de supports et présente les paramètres des types de rotation par défaut pour le type de planning Exécuter à intervalle personnalisé. Le tableau suivant compare les sauvegardes historiques avec les capacités de récupération complète des données pour chaque type de rotation fourni dans Data Protector Express. Type de rotation de supports Récupération complète de données Sauvegardes historiques disponible pour les ... disponibles pour les … précédent(e)s précédent(e)s Jeu GFS 62 trois semaines de 5 jours ou huit fins de semaine (chaque heure) deux semaines de 7 jours huit fins de mois (15 jours ouvrables) deux fins d’année 24 jeux d’heure 18 jeux de quinze minutes Jeu GFS 54 trois semaines de 5 jours ou huit fins de semaine (chaque heure) deux semaines de 7 jours huit fins de mois (15 jours ouvrables) deux fins d’année 24 jeux d’heure Jeu GFS 30 trois semaines de 5 jours ou huit fins de semaine deux semaines de 7 jours huit fins de mois (15 jours ouvrables) deux fins d’année Jeu GFS 25 deux semaines de 5 jours huit fins de semaine (10 jours ouvrables) huit fins de mois deux fins d’année Jeu GFS 20 une semaine de 7 jours six fins de semaine (7 jours ouvrables) six fins de mois deux fins d’année Défini par jour de la Une semaine de 7 jours cinq fins de semaine semaine (sept jours ouvrables) deux fins de mois une fin d’année 110 Data Protector Express Guide de l’utilisateur et référence technique Défini par la date du Un mois de 31 jours mois (31 jours ouvrables) Défini par la date de une année de 366 jours l’année (366 jours ouvrables) Bande simple 12 cinq jours Bande simple 11 cinq jours Bande simple 10 cinq jours Bande simple 6 cinq jours Bande simple 4 deux jours cinq fins de semaine trois fins de mois deux fins d’année deux fins de semaine 12 fins de mois cinq fins d’année quatre fins de semaine quatre fins de mois quatre fins de semaine trois fins de mois quatre fins de semaine deux fins de mois une fin de semaine, deux fins de mois deux fins de semaine Ajout d’une rotation de support à une tâche de sauvegarde Avant de pouvoir inclure une rotation de support dans une tâche de sauvegarde, vous devez sélectionner un planning de sauvegarde autorisant la rotation de supports, fournir des informations de base telles que la date et l’heure de début de la tâche et sélectionner un type de rotation. AVERTISSEMENT : si vous sélectionnez un type de planning qui ne prend pas en charge la rotation de support, il est de votre responsabilité d’insérer le support approprié dans votre dispositif de sauvegarde avant d’exécuter la tâche. Les types de planning qui ne fournissent pas de rotations de support sont : Non planifié, Exécuter une fois, Exécuter maintenant ou Exécuter les jours sélectionnés. Pour ajouter une rotation de support à une tâche planifiée 1. Sur la page de propriétés Planning d’une tâche de sauvegarde, veuillez sélectionner un type de planning qui prend en charge la rotation de média dans la liste Type de planning. Les types de planning suivants prennent en charge la rotation de supports : • • Exécuter toutes les heures, quotidiennement, hebdomadairement, trimestriellement, annuellement Exécuter à intervalle personnalisé 2. Précisez une heure et une date pour la tâche dans les zones Heure de début et Date de début. Data Protector Express exécutera la tâche à ce moment précis. 3. Sélectionnez un type de rotation de support dans la liste Rotation. Data Protector Express affiche les informations de jeux de supports par défaut sous Détails de la rotation. REMARQUE : vous pouvez modifier le nombre de jeux de supports que Data Protector Express utilise pour effectuer des rotations de supports pour tous les types de sauvegarde dans la tâche (par ex. quotidiennement, hebdomadairement, mensuellement, etc.) si vous avez défini le Type de rotation sur Rotation personnalisée. 4. Si disponible, sélectionnez un jour dans la zone Semaine…. Data Protector Express exécutera une sauvegarde ce jour-là de chaque semaine. Chapter 7 - Planification de la rotation de support 111 5. Dans le calendrier, modifiez le type de sauvegarde réalisée en cliquant avec le bouton droit de la souris sur le calendrier et en sélectionnant le type approprié de sauvegarde dans le menu contextuel. 6. Appliquez les changements à la tâche. REMARQUE : vous pouvez créer une tâche de sauvegarde à exécuter toutes les minutes ou une fois par an. Pour une protection optimale de vos données, sélectionnez tous les jours de la semaine au cours desquels des données nouvelles et importantes sont générées (c’est-à-dire, tous les jours ouvrables). Modification des types de rotation Des types de rotation peuvent être définis pour créer des jeux et des groupes de supports pour des sauvegardes sur une base Quotidienne, hebdomadaire, Mensuelle et Annuelle. Cela est utile lorsque les paramètres par défaut ne correspondent pas à vos besoins ou lorsque l’exécution d’une tâche échoue à cause d’un problème de réseau ou d’un dysfonctionnement. Vous sélectionnez le Type de rotation comme partie intégrante d’un planning exécuté de façon répétée. Autre exemple : l’exécution planifiée d’une tâche de sauvegarde Hebdomadaire a échoué pour une raison quelconque. Il est important que cette tâche soit exécutée le plus tôt possible afin de rendre possible votre plan de récupération complète des données. Dans l’exemple suivant, la tâche de sauvegarde Hebdomadaire qui devait s’exécuter le samedi a été remise au lundi en transformant la sauvegarde Quotidienne du lundi en sauvegarde Hebdomadaire. Modification du compteur de jeux de bandes Vous pouvez modifier soit la durée de la période de récupération complète de données, soit le niveau d’accès à des copies historiques des plans de rotation de supports. En modifiant le compteur de jeux de bandes, vous pouvez allonger ou raccourcir la période pendant laquelle la récupération complète des données est disponible ou le laps de temps pendant lequel des historiques sont disponibles. 112 Data Protector Express Guide de l’utilisateur et référence technique Par exemple, imaginons que vous souhaitez que les bandes historiques annuelles soient disponibles non plus pour les deux dernières années, pour sur trois ans ou plus. Pour ce faire, modifiez le nombre désiré de sauvegardes historiques pour le type de jeux Annuel dans la zone Jeux de la page de propriétés Planning De même, vous pouvez allonger la période de récupération complète des données tout en limitant le nombre de sauvegardes historiques. Lorsque vous modifiez le nombre de groupes de support que vous souhaitez conserver, Data Protector Express met à jour le nombre de jeux requis pour la tâche de sauvegarde. Pour afficher quand les groupes seront utilisés lors de la tâche de sauvegarde, sélectionnez Afficher l’exemple de planning. Gestion des sauvegardes avec ou sans rotation de supports. Si vous créez une tâche de sauvegarde ne contenant pas de rotation de supports, vous devez alors gérer les jeux de supports de sauvegarde manuellement. C’est-à-dire que vous devez vous assurer que le support prévu se trouve dans un dispositif de sauvegarde avant qu’une tâche ne soit exécutée. Data Protector Express ne vous invitera pas à insérer le support adéquat dans un dispositif de sauvegarde étant donné qu’il n’existe aucun plan de rotation de supports à suivre. Vous devez gérer vos propres jeux de supports de sauvegarde pour les types de planning Exécuter maintenant, Exécuter une fois, Exécuter les jours sélectionnés et Non planifié. Pour faciliter la récupération de données, Data Protector Express définit le mode de sauvegarde sur Complète pour toutes les tâches avec ces plannings. L’exécution d’une tâche en mode de sauvegarde Complète vous permet d’utiliser facilement le jeu de support pour la récupération de données. Pour modifier le mode de sauvegarde pour ces tâches, changez le paramètre Mode de sauvegarde de la page de propriété Options. Pour tous les autres plannings, vous devez choisir si vous souhaitez ou non inclure la rotation de supports. Vous pouvez également modifier le mode de sauvegarde si les paramètres par défaut ne correspondent pas à vos besoins en matière de récupération de données. Par défaut, Data Protector Express définit le Type de rotation sur Pas de rotation de support. Reportez-vous aux directives suivantes pour gérer au mieux votre support et apprendre à configurer le mode de sauvegarde. Évaluation de la durée de la récupération complète des données La reconstruction complète des données peut être exécutée de deux manières. La première requiert le support de sauvegarde complète le plus récent et tous les supports de sauvegarde incrémentielle depuis la dernière bande de sauvegarde complète. La seconde méthode nécessite le support de sauvegarde complète le plus récent et une tâche différentielle du jour précédent. Par exemple, pour reconstruire les données du mercredi à partir d’un type de rotation de jeu Simple 6, vous avez besoin de l’un des deux jeux de supports suivants : soit le support de sauvegarde complète (ou jeu de supports) de la fin de semaine précédente et tous les jeux de supports incrémentiels de cette semaine (c’est-à-dire ceux de lundi, de mardi et de mercredi) ; soit le jeu de supports de sauvegarde complète de la fin de semaine précédente et le jeu de supports différentiel de mercredi. (Dans certains cas, le jeu de supports de sauvegarde complet précédent est une tâche mensuelle ou annuelle et non pas une tâche hebdomadaire.) Tant que ces jeux de supports n’ont pas été écrasés, la récupération complète des données est possible. La durée de la période de récupération des données est déterminée par le nombre de jeux de supports quotidiens incrémentiels ou différentiels et par le nombre et la fréquence des tâches de sauvegarde Chapter 7 - Planification de la rotation de support 113 complète (d’habitude, les tâches hebdomadaires) et par la rotation de support que vous avez sélectionné pour la tâche. Tâches incrémentielles et récupération complète des données Les tâches incrémentielles sont les plus courtes et les plus petites à exécuter mais elles représentent des risques pour la récupération complète des données. Il existe une grande différence entre une sauvegarde incrémentielle et une sauvegarde différentielle : en effet les tâches de sauvegarde incrémentielles ne sauvegardent que les fichiers qui ont changé depuis la dernière sauvegarde complète, différentielle ou incrémentielle, alors que les tâches de sauvegarde différentielles sauvegardent tous les fichiers modifiés depuis la dernière sauvegarde complète. Si les jeux de supports de sauvegarde incrémentiels sont écrasés ou recyclés avant qu’une nouvelle sauvegarde complète n’a été effectuée, il est possible que vous perdiez des données lors de la récupération de fichiers à partir du support écrasé. Il n’est pas recommandé d’utiliser exclusivement des tâches de sauvegarde incrémentielles pour les récupérations complètes après sinistre à moins que vous n’utilisiez un planning qui conserve une sauvegarde complète et toutes les sauvegardes incrémentielles subséquentes avant d’écraser les supports. Toutefois, reportez-vous aux directives suivantes pour réussir des récupérations de données avec des tâches incrémentielles : • • Ayez au moins autant de supports incrémentiels qu’il y a de jours entre les tâches de sauvegarde complètes ou différentielles. Par exemple, si vous exécutez des tâches de sauvegarde complète tous les cinq jours, utilisez au moins quatre supports incrémentiels ; si vous exécutez des tâches de sauvegarde complète tous les sept jours, utilisez au moins six supports incrémentiels. Ne recyclez jamais les supports incrémentiels entre les tâches de sauvegarde différentielles ou complètes. Si vous exécutez plusieurs tâches incrémentielles à la suite, soyez sûr de ne recycler aucun des supports utilisés au cours de cette série de tâches incrémentielles. Rubriques connexes Pour plus d’informations sur la planification de sauvegardes, veuillez consulter Chapter 11 - Astuces, techniques et stratégies page 165. Pour une description des plannings de sauvegarde par défaut, veuillez vous reporter à Chapter 6 - Planifier des tâches page 95. Chapter 8 - Options de tâches Data Protector Express utilise les configurations de la page Options d’une tâche pour contrôler diverses fonctions nécessaires à l’exécution d’une tâche. Les valeurs par défaut de Data Protector Express sont définies pour une utilisation simple et sécurisée mais vous pouvez modifier ces paramètres d’option de tâche afin de répondre à vos besoins spécifiques. Dans cette section • Options des tâches de sauvegarde • • • • • Options avancées pour les tâches de restauration Options des tâches de restauration Options avancées pour les tâches de restauration Options des tâches de vérification Options de tâche de support Généralités Cette section décrit la page Options. Cette page de propriétés permet de définir plusieurs paramètres de la tâche tels que l’écriture de fichiers sur le support de sauvegarde, si les fichiers peuvent être écrasés et la façon dont les alertes sont traitées. Bien que cette page soit importante pour tous les types de tâches, la page Options est particulièrement importante pour les tâches de sauvegarde. Certains types de planning de sauvegarde, tels que les tâches de rotation automatique, traitent certains paramètres d’option de tâche différemment d’autres, tels que les tâches de rotation manuelle. La première partie de cette section se concentre sur les options de tâches de sauvegarde, tandis que la seconde explique les paramètres d’options avancées utilisés par les tâches de sauvegarde et de vérification. Enfin, les options de tâche de support sont décrites. 115 116 Data Protector Express Guide de l’utilisateur et référence technique Options des tâches de sauvegarde La page Options de la page de propriétés de chaque tâche de sauvegarde contrôle les divers paramètres servant à configurer l’exécution d’une tâche de sauvegarde par Data Protector Express. Bien qu’il existe de nombreux choix, les valeurs par défaut ont été choisies pour offrir un degré maximal de sécurité et de facilité d’emploi. Utilisez les valeurs par défaut à moins que vos besoins de sauvegarde ne requièrent d’autres paramètres. La section suivante décrit chaque paramètre d’option et quelques possibilités d’utilisation de chacun d’entre eux. Options du journal Cliquez sur le bouton Options du journal pour sélectionner l’information qui sera contenue dans les fichiers journaux pour la tâche de sauvegarde. Les choix autorisés sont Aucun(e), Journal des échecs uniquement, Journal des réussites uniquement, ou Tous les journaux. Chapter 8 - Options de tâches 117 Data Protector Express conserve un journal des fichiers sauvegardés lors de l’exécution d’une tâche. Pour voir quels fichiers ont été sauvegardés après l’exécution d’une tâche, vous pouvez afficher ou imprimer le fichier journal, l’envoyer automatiquement à une adresse électronique spécifiée ou enregistrer le journal et l’afficher plus tard. La valeur par défaut est Journal des échecs uniquement, qui contient tous les fichiers dont la sauvegarde a échoué. Ceci est particulièrement utile pour cerner tout problème survenant lors de l’exécution d’une tâche. Pour une description complète des options de connexion, veuillez vous reporter à Page Options, page 233. Configuration de fichier Pour déterminer la structure d’un fichier journal, sélectionnez parmi les options suivantes: Format du Journal : Data Protector Express peut générer plusieurs types de fichier. Sélectionnez le format de journal qui vous convient le mieux : • • • • HTML : choisissez ce type de fichier pour enregistrer les fichiers journaux comme des fichiers HTML entièrement formatés. Ces fichiers peuvent être lus par la plupart des navigateurs Internet. XML : choisissez ce type de fichier pour enregistrer les fichiers journaux comme des fichiers XML bien formés. Ces fichiers peuvent être lus par la plupart des navigateurs Internet. Excel CSV : choisissez ce type de fichier pour enregistrer les fichiers journaux dans un format qui peut être ouvert avec Excel. CSV signifie Comma Separated Value Les informations enregistrées dans un fichier formaté pour Excel CSV s’afficheront en colonnes et en lignes. Texte en clair : choisissez ce type de fichier pour enregistrer les fichiers journaux dans un format qui peut être lu par n’importe quel éditeur de texte. Le journal sera enregistré dans ce fichier : Data Protector Express vous permet de sélectionner le fichier dans lequel doivent être stockés les journaux de tâche. Cliquez sur le bouton Parcourir pour sélectionner un fichier. Data Protector Express conserve toujours une copie du journal en plus des paramètres que vous sélectionnez. Mode Extension Le mode d’extension détermine comment Data Protector Express traitera un fichier si le support de sauvegarde est trop plein pour être enregistré sur le support actuel. Les options disponibles sont Redémarrer le fichier ou Diviser le fichier. Redémarrer le fichier : choisissez cette option pour ordonner à Data Protector Express de sauvegarder les fichiers sur un support seulement si l’espace disponible sur le support est suffisant. Data Protector Express vérifiera l’espace de stockage sur le support pour chaque fichier dans la tâche de sauvegarde. Si 118 Data Protector Express Guide de l’utilisateur et référence technique un fichier ne peut pas être enregistré, Data Protector Express ignorera le support et recherchera un support sur lequel le fichier pourra être stocké. Diviser le fichier : choisissez cette option pour ordonner à Data Protector Express de diviser le fichier entre deux supports si l’espace disponible sur le support de sauvegarde actuel est insuffisant. Mode de sauvegarde Le Mode de sauvegarde propose les options Complète, Incrémentielle, Différentielle ou Copie. Pour des tâches planifiées de rotation automatique, Data Protector Express utilise le mode de sauvegarde pour chaque jeu de sauvegardes comme indiqué dans la page Planning. Pour les tâches non planifiées ou manuelles, Data Protector Express utilise la configuration définie par l’utilisateur. Pour plus d’informations, veuillez consulter Options de sauvegarde mises à jour automatiquement, page 120. Différentielle : ce paramètre ordonne à Data Protector Express de sauvegarder tous les fichiers sélectionnés qui ont changé depuis la dernière sauvegarde complète. Lorsqu’un fichier est modifié, son bit d’archivage est défini. Data Protector Express ne réinitialise pas le bit d’archivage. Incrémentielle : ce paramètre ordonne à Data Protector Express de sauvegarder tous les fichiers sélectionnés qui ont changé depuis la dernière sauvegarde. Pour chaque fichier, Data Protector Express remet à zéro le bit incrémentiel dans le catalogue de gestion de stockage et le bit d’archivage sur le disque. Copie : ce paramètre commande à Data Protector Express de sauvegarder tous les fichiers sélectionnés mais cela n’a aucun effet sur les tâches planifiées futures. (Une tâche de sauvegarde de copie ne réinitialise pas le bit d’archivage après la sauvegarde de tous les fichiers sélectionnés.) Utilisez cette option quand vous souhaitez enregistrer des fichiers ou systèmes à un moment donné, sans bouleverser le planning de sauvegarde normal. Mode Changement Le mode Changement propose les valeurs Forcer à concaténer ou Invite. Cette option détermine les actions que Data Protector Express entreprendra s’il ne trouve pas le support qu’il doit utiliser pour une tâche. Lorsque Data Protector Express exécute une tâche, si la tâche utilise un support spécifique, Data Protector Express analyse le réseau pour trouver un dispositif contenant ce support. S’il ne trouve pas le support, sa réponse est déterminée par le paramètre Mode Changement. Forcer à concaténer : ce paramètre ordonne à Data Protector Express d’ajouter des données à tout support présent dans le dispositif de sauvegarde désigné, dans la mesure où ce support se trouve dans le catalogue. S’il ne trouve pas le bon support, Data Protector Express ajoute les données à tout support disponible. Cette option permet d’assurer l’exécution de la tâche si le support contient assez d’espace pour l’effectuer. Invite : ce paramètre ordonne à Data Protector Express de continuer à analyser le support prévu et d’envoyer une alerte avertissant que le support approprié n’a pas été trouvé. Cette option ne permet pas l’exécution de la tâche sur un support différent de celui qui était prévu. De plus, cette option ne recherche pas un autre dispositif pouvant contenir le support approprié. Mode d’écriture Le Mode d’écriture est soit Ajouter à tous les supports, soit Ajouter aux premiers supports et écraser les autres, soit Écraser tous les supports. Pour les tâches de rotation automatique, Data Protector Express écrase tous les supports. Pour les autres tâches, Data Protector Express utilise les paramètres de mode d’écriture définis par l’utilisateur. Pour plus d’informations, veuillez consulter Options de sauvegarde mises à jour automatiquement, page 120. Chapter 8 - Options de tâches 119 Ce mode détermine si les anciennes données du support sont écrasées par les nouvelles données, ou si les nouvelles données sont ajoutées à la suite des anciennes données. Quand le support est écrasé, toutes les données précédemment stockées sont perdues. Annexer des données permet de conserver les anciennes données. À moins que le support ne soit destiné à un stockage permanent, sélectionnez Écraser tous les supports. En effet, lorsque les supports alternent (sont réutilisés), Data Protector Express les écrase. Si vous ajoutez des données aux supports, l’écrasement entraîne non seulement la perte des anciennes données mais aussi de toutes les données contenues sur le support, y compris les plus récentes. Pour cette raison, utilisez Écraser tous les supports pour les supports que vous souhaitez réutiliser via rotation, tels que les supports faisant partie d’un jeu de sauvegardes quotidiennes et incrémentielles, et Ajouter à tous les supports ou Ajouter aux premiers supports et écraser les autres pour les supports destinés au stockage permanent. L’annexion est utile si le nombre de supports est limité ou si la capacité des supports est de loin supérieure à la taille de la tâche. Par exemple, un support d’un gigaoctet peut contenir quatre tâches de moins de 250 Mo si ces tâches sont annexées. Mais, si le mode d’écrasement est sélectionné, une seule tâche sera stockée sur le support. Il en va de même pour les autres types de supports. Ajouter à tous les supports : ordonne à Data Protector Express d’ajouter toutes les données à la fin du support. Aucune donnée n’est écrasée. Sélectionnez ce paramètre pour un stockage permanent. Ajouter au premier support, écraser les autres : ordonne à Data Protector Express d’ajouter les données à la fin du premier support, mais d’écraser tous les supports qui suivent. Par exemple, Data Protector Express n’écrasera pas le premier support inséré, mais écrasera le second, le troisième et les suivants. Ce paramètre est utile si vous avez un jeu de supports contenant d’anciennes données dont vous n’avez plus besoin. En sélectionnant cette option, Data Protector Express conserve vos données les plus récentes sur le premier support mais écrase les plus anciennes sur les supports obsolètes. Écraser tous les supports : commande à Data Protector Express d’écraser tous les supports. Toutes les données du support qui sont écrasées sont perdues. Utilisez cette option avec les bandes recyclées. Mode Vérification automatique Le mode Vérification automatique propose les options Vérification complète, Pas de vérification ou Vérification rapide. Une fois que Data Protector Express a sauvegardé un fichier sur un support, il peut vérifier si ce fichier a été correctement sauvegardé. Data Protector Express lit le fichier sur le support et le compare au fichier original (mode Vérification complète). Si la moindre divergence est détectée entre les deux fichiers, il considère que la sauvegarde du fichier a échoué. Il est fortement recommandé de sélectionner la valeur Vérification complète dans le champ Mode Vérification automatique. Ceci permet de vérifier que les données ont été correctement écrites sur le support et qu’elles constituent une partie essentielle du programme général de sauvegarde. En outre, la vérification des fichiers permet de s’assurer que le support et le lecteur fonctionnent correctement. Ce n’est pas lorsque vous restaurez les données après un incident grave que vous devez découvrir que les données n’ont pas été correctement stockées dès le départ. Pas de vérification : ce paramètre ordonne à Data Protector Express d’ignorer l’étape de vérification. Ce n’est pas recommandé. Vérification complète : ordonne à Data Protector Express de comparer tous les fichiers sélectionnés enregistrés sur le support avec le fichier original qui se trouve sur l’ordinateur de bureau ou le serveur de fichiers ou d’application. Cette option par défaut est fortement recommandée. 120 Data Protector Express Guide de l’utilisateur et référence technique Vérification rapide : ce paramètre ordonne à Data Protector Express de s’assurer que chaque fichier sauvegardé sur le support peut être lu correctement. Il ne vérifie pas que les données sont correctes mais seulement que les données stockées sur le support (correctes ou non) peuvent être lues. Bien que la sélection de cette option puisse représenter un gain de temps, elle n’est cependant pas recommandée. Compression Data Protector Express peut utiliser à la fois la compression logicielle et matérielle pendant les sauvegardes. Les données peuvent aussi être sauvegardées sans être compressées. Types de compression logicielle : Aucun, Logiciel, Système d’exploitation ou Les deux. Type de compression matérielle : Aucun ou Comprimé. Ce paramètre contrôle la manière dont Data Protector Express compresse ou conserve la compression des fichiers et des répertoires. Aucun(e) : lorsqu’il est configuré sur Aucun, Data Protector Express écrit toutes les données sur le support de sauvegarde dans un format décompressé. Si le fichier est stocké sur disque dans un format compressé, le fichier sera décompressé avant l’écriture. Cette option est utile si le dispositif prend en charge la compression de données matérielles et si les fichiers doivent être restaurés vers un système d’exploitation différent. Logicielle : lorsqu’il est configuré sur Logicielle, Data Protector Express écrit toutes les données sur le support de sauvegarde au format compressé de Data Protector Express. Si le fichier est stocké sur le disque dans un format compressé, le fichier est décompressé avant que Data Protector Express ne le compresse à nouveau. Cette option est utile si le dispositif de sauvegarde ne prend pas en charge la compression des données matérielles et si les fichiers doivent être restaurés vers un système d’exploitation différent. Système d’exploitation : lorsqu’il est configuré sur Système, Data Protector Express écrit toutes les données sur le support de sauvegarde telles qu’elles sont stockées sur le disque. Si le fichier est stocké sur le disque au format compressé, Data Protector Express écrira ces données dans le format de compression de l’hôte. Si le fichier n’est pas compressé sur disque, Data Protector Express stockera le fichier sur un support dans un format non compressé. Cette option est utile si le matériel prend en charge la compression des données et si les fichiers doivent être restaurés vers le même système d’exploitation. Cette option permet également d’obtenir de meilleures performances. REMARQUE : si le dispositif de sauvegarde prend en charge la compression matérielle, veillez à sélectionner l’option Comprimé. Activez ensuite l’option Compression matérielle dans la fenêtre Options avancées. Les deux : lorsqu’il est configuré sur Les deux, Data Protector Express écrit toutes les données compressées dans leur format compressé. Tous les fichiers non compressés sont stockés au format de compression Data Protector Express. Cette option est utile si le matériel ne prend pas en charge la compression des données et si les fichiers doivent être restaurés vers le même système d’exploitation. Options de sauvegarde mises à jour automatiquement Les paramètres affichés sur la page Options peuvent être divisés en deux catégories : (1) les paramètres qui sont mis à jour automatiquement lorsque Data Protector Express exécute une tâche de rotation de support automatique (par défaut ou personnalisée) mais qui sont spécifiés manuellement dans les tâches de rotation manuelle et non planifiées ; et (2) les paramètres qui sont toujours spécifiés manuellement par l’utilisateur. Pour plus d’informations, veuillez consulter Exécution forcée des tâches planifiées, page 133. Chapter 8 - Options de tâches 121 Les tâches de Data Protector Express peuvent être planifiées de plusieurs façons. Pour plus d’informations, veuillez consulter Sélection d’un type de planning, page 96. Lorsqu’une tâche de rotation de support automatique est planifiée, la tâche apparaît sur l’affichage Statut de tâche avec une indication de la date et de l’heure à laquelle l’exécution de la tâche est planifiée. Lorsque Data Protector Express exécute ses tâches planifiées répertoriées dans l’affichage Statut de tâche, il met automatiquement à jour plusieurs paramètres sur la page Options : Mode de sauvegarde et Mode d’écriture Notez que Data Protector Express NE met PAS à jour automatiquement ces cinq paramètres lorsque vous « forcez » manuellement l’exécution d’une tâche planifiée. Par exemple, lorsque Data Protector Express exécute automatiquement une tâche de sauvegarde planifiée un lundi, il remplace (met à jour) la valeur Complète du Mode de sauvegarde par la valeur Incrémentielle mais ne met pas automatiquement à jour ces paramètres. Lorsque vous exécutez une tâche non planifiée ou de rotation manuelle, Data Protector Express utilise toujours les paramètres sélectionnés par l’utilisateur. Options avancées pour les tâches de restauration Le bouton Options avancées... de la page Options permet à l’utilisateur de spécifier certains paramètres qui régissent la façon dont les fichiers sont stockés sur le support ainsi que différentes opérations après la tâches. Plus particulièrement, ces options spécifient si les données du support sont stockées sous la forme sous laquelle elles ont été transmises vers le réseau. Data Protector Express peut stocker les données dans un format spécifique à une plate-forme réseau en particulier ou dans un format générique. De même, Data Protector Express peut stocker toutes les données qu’il reçoit, ou filtrer certaines données utilisées par des plates-formes réseau ou systèmes d’exploitation en particulier. En général, ce sont les valeurs par défaut qui doivent être utilisées. Ces options sont seulement offertes aux utilisateurs avancés qui ont besoin de personnaliser leurs tâches de sauvegarde pour des circonstances uniques. Ces options peuvent être utilisées dans l’une de ces deux circonstances : lors du transfert de données d’une plate-forme réseau ou d’un système d’exploitation à un autre ; ou lorsque les besoins de trafic sur le réseau nécessitent l’exécution d’une tâche de sauvegarde aussi rapide que possible. À moins que vous ayez des besoins particuliers justifiant de modifier les options avancées, conservez les options par défaut. 122 Data Protector Express Guide de l’utilisateur et référence technique Ces options sont valables à la fois pour les tâches de sauvegarde et de restauration. Ces deux types de tâches peuvent filtrer certaines données telles que des informations relatives à la sécurité. Cependant, les tâches de restauration ne peuvent pas ajouter des données qui n’étaient pas stockées sur le support à l’origine. Les options avancées sont organisées par plate-forme. Sélectionnez un type de plate-forme spécifique pour choisir un paramètre spécifique. Paramètres pour toutes les plates-formes Format de flux de données originales : un logiciel de réseau différent transmet à Data Protector Express des données à travers le réseau dans des formats différents. Plus précisément, Windows, NetWare, et Linux utilisent des formats de flux de données différents. Si vous comptez partager des données entre deux plates-formes réseau, les données doivent être enregistrées sur le support dans un format de données commun, et non pas dans le format de flux de données d’origine. Cochez cette option si vous n’envisagez pas de partager les données entre des plates-formes réseau différentes. Lorsque cette option est sélectionnée, l’exécution des tâches de sauvegarde est généralement plus rapide. Désactivez cette option si vous envisagez de partager des données entre différentes plates-formes réseau, par exemple entre un serveur Windows NT et un serveur NetWare. AVERTISSEMENT : la sécurité est un problème à prendre en considération lorsque vous sélectionnez cette option. Lorsque cette option est sélectionnée, Data Protector Express sauvegarde toutes les informations de sécurité que le logiciel réseau (tel que Windows NT) inclut dans le flux de données. Si cette option est Chapter 8 - Options de tâches 123 désactivée, Data Protector Express utilise un format générique qui supprime toutes les informations de sécurité. Éjection automatique de la bande : lorsque vous sélectionnez cette option, Data Protector Express éjecte automatiquement le support à la fin de la tâche de sauvegarde. Cette fonctionnalité fonctionne uniquement avec les dispositifs qui prennent en charge l’éjection à partir d’un logiciel. Retension automatique : lorsque vous sélectionnez cette option, Data Protector Express retend automatiquement le support au début de la tâche de sauvegarde. Cette fonctionnalité permet d’enrouler la cartouche de la bande de bout en bout, en appliquant une tension égale à tout le support afin d’assurer une durée d’utilisation maximale et l’intégrité des données. Votre dispositif doit prendre en charge la retension automatique pour pouvoir utiliser cette fonctionnalité. Points de montage : lorsque cette option est sélectionnée, Data Protector Express inclut les informations de points de montage dans la sauvegarde. Si vous n’activez pas cette option, Data Protector Express élimine les informations de points de montage dans la tâche de sauvegarde. Paramètres pour NetWare Sécurité parent : une fois cette option sélectionnée, Data Protector Express inclut les informations de sécurité parent de NetWare, et Linux, c’est-à-dire, la liste de contrôle d’accès et les informations des ayants droit qui contrôlent les personnes pouvant afficher et modifier les répertoires. Si cette option est désactivée, Data Protector Express exclut les informations de sécurité parent qu’il reçoit du réseau au cours d’une tâche de sauvegarde et qu’il transmet au réseau au cours d’une tâche de restauration. Sécurité enfant : une fois cette option sélectionnée, Data Protector Express inclut les informations de sécurité enfant de Windows, NetWare, et Linux, c’est-à-dire, la liste de contrôle d’accès et les informations des ayants droit qui contrôlent les personnes pouvant afficher et modifier les fichiers. Si cette option est désactivée, Data Protector Express exclut les informations de sécurité enfant qu’il reçoit du réseau au cours d’une tâche de sauvegarde et qu’il transmet au réseau au cours d’une tâche de restauration. Restrictions de volume : NetWare contrôle l’espace maximum qu’un utilisateur peut utiliser sur un volume. Lorsque cette option est sélectionnée, Data Protector Express inclut cette information de volume dans le support de sauvegarde. Si cette option n’est pas active, Data Protector Express filtre les restrictions de volume qu’il reçoit du réseau au cours d’une tâche de sauvegarde et qu’il transmet à travers le réseau au cours d’une tâche de restauration. Restrictions d’espace : NetWare contrôle l’espace maximum qu’un répertoire peut utiliser sur un volume. Lorsque cette option est sélectionnée, Data Protector Express inclut cette information sur les répertoires dans le support de sauvegarde. Si cette option n’est pas active, Data Protector Express filtre les restrictions d’espace qu’il reçoit du réseau au cours d’une tâche de sauvegarde et qu’il transmet à travers le réseau au cours d’une tâche de restauration. Attributs étendus : lorsque cette option est sélectionnée, Data Protector Express inclut les attributs étendus des objets d’ordinateurs de bureau ou serveurs exécutés sur des systèmes d’exploitation qui utilisent des attributs étendus. Étant donné que de nombreux systèmes d’exploitation utilisent des attributs étendus, cette option peut agir sur les sauvegardes depuis des serveurs et des ordinateurs de bureau exécutant différents systèmes d’exploitation. Si cette option n’est pas sélectionnée, Data Protector Express filtre les attributs étendus au cours d’une tâche de sauvegarde. Par conséquent, ces attributs ne sont pas disponibles au cours d’une tâche de restauration. Finder Macintosh : lorsque cette option est sélectionnée, Data Protector Express inclut les informations sur le Finder pour les fichiers et répertoires situés sur des ordinateurs de bureau ou serveurs de fichiers qui utilisent le système de fichiers Macintosh. Si cette option n’est pas active, Data Protector Express filtre les 124 Data Protector Express Guide de l’utilisateur et référence technique informations sur le Finder qu’il reçoit du réseau au cours d’une tâche de sauvegarde et qu’il transmettrait à travers le réseau lors d’une tâche de restauration. Propriétaire de l’objet : lorsque cette option est cochée, Data Protector Express inclut les informations relatives au propriétaire de l’objet pour les fichiers et répertoires sur des ordinateurs de bureau ou serveurs de fichiers/d’application qui fonctionnent sur Netware. Si cette option n’est pas active, Data Protector Express filtre les informations relatives au propriétaire de l’objet qu’il reçoit du réseau au cours d’une tâche de sauvegarde et qu’il transmet à travers le réseau au cours d’une tâche de restauration. Compression matérielle : lorsque cette option est sélectionnée, Data Protector Express active la compression matérielle. Cette fonctionnalité fonctionne uniquement sur les dispositifs qui prennent en charge le contrôle logiciel de la compression matérielle. REMARQUE : nous vous recommandons de sélectionner la valeur Système pour le paramètre Type de compression dans la page Options. Paramètres pour Windows Les paramètres pour les plates-formes Windows n’exigent pas de changement pendant les tâches de sauvegarde. Pour obtenir des informations sur les paramètres spécifiques à cette plate-forme pendant l’exécution de tâches de restauration, veuillez consulter Paramètres pour Windows page 126. Options des tâches de restauration Les options des tâches de restauration sont moins nombreuses et plus simples. En général, ces options sont similaires à celles des tâches de sauvegarde. Chapter 8 - Options de tâches 125 Restaurer des fichiers en cours d’utilisation L’option Restaurer des fichiers en cours d’utilisation indique à Data Protector Express la procédure à suivre lorsque certains fichiers à restaurer sont en cours d’utilisation. Sélectionnez cette option pour restaurer la copie de sauvegarde du fichier ouvert. (Sur les plates-formes Windows, vous pouvez accéder au fichier restauré après avoir redémarré votre ordinateur.) Si vous sélectionnez cette option, le fichier restauré remplace votre fichier ouvert. Par conséquent, vos modifications actuelles risquent d’être perdues. Désélectionnez cette option pour ignorer les fichiers sélectionnés en cours d’utilisation. Cette option s’avère utile si les fichiers ouverts sont plus récents que les fichiers sauvegardés. Options du journal Ces paramètres d’options du journal pour les tâches de restauration sont identiques à ceux pour les tâches de sauvegarde. Pour consulter une liste complète des options, veuillez vous reporter à Options du journal page 116. Options avancées pour les tâches de restauration Vous pouvez aussi spécifier des options avancées pour les tâches de restauration. Comme avec les tâches de sauvegarde, les options avancées sont organisées par plate-forme. En plus des options avancées disponibles pour les tâches de sauvegarde, les paramètres suivants sont disponibles pour les tâches de restauration. 126 Data Protector Express Guide de l’utilisateur et référence technique Paramètres pour Windows Les paramètres suivants sont disponibles uniquement pour les tâches de restauration. Registre : lorsque cette option est activée, Data Protector Express restaure toutes les clés de registre dans le registre de Windows. Réplication : lorsque cette option est activée, Data Protector Express reconstruit l’arborescence du volume du système. REMARQUE : les filtres de données, tels que les informations de sécurité et les attributs de répertoire, ne peuvent pas restaurer des données non sauvegardées à l’origine sur le support. Par exemple, si vous n’avez pas sélectionné l’option Restrictions de volume pour la tâche de sauvegarde, Data Protector Express ne peut pas restaurer ces informations car elles n’ont jamais été stockées sur le support. Options des tâches de vérification Les options pour les tâches de vérification sont moins nombreuses et plus simples. Options du journal Ces paramètres d’options du journal pour les tâches de vérification sont identiques à ceux pour les tâches de sauvegarde. Pour consulter une liste complète des options, veuillez vous reporter à Options du journal page 116. Mode Vérification Le mode Vérification peut être soit Vérification complète soit Vérification rapide. Lorsque Data Protector Express exécute une tâche de vérification, il vérifie si les données du support sont lisibles et si elles correspondent à celles de la source initiale (à savoir des ordinateurs de bureau ou un serveur de fichiers/d’application). Chapter 8 - Options de tâches 127 Vérification complète : ordonne à Data Protector Express de comparer tous les fichiers sélectionnés enregistrés sur le support avec le fichier original qui se trouve sur l’ordinateur de bureau ou le serveur de fichiers ou d’application. Cette option par défaut est fortement recommandée. Vérification rapide : ce paramètre ordonne à Data Protector Express de s’assurer que chaque fichier sauvegardé sur le support peut être lu correctement. Il ne vérifie pas que les données sont correctes mais seulement que les données stockées sur le support (correctes ou non) peuvent être lues. Bien que la sélection de cette option puisse représenter un gain de temps, elle n’est cependant pas recommandée. Options avancées pour les tâches de vérification Vous pouvez aussi spécifier des options avancées pour les tâches de vérification. En général, ces options fonctionnent de la même manière qu’avec les tâches de sauvegarde et de restauration. Pour une description complète de ces options avancées, veuillez vous reporter à Options avancées pour les tâches de restauration page 121. Options de tâche de support Les options pour les tâches de support sont moins nombreuses. La page de propriétés Options pour les tâches de support sélectionnées contrôle les paramètres tels que les option de connexion, le nom et le mot de passe. Options du journal Ces paramètres d’options du journal pour les tâches de supports sont identiques à ceux pour les tâches de sauvegarde. Pour consulter une liste complète des options, veuillez vous reporter à Options du journal page 116. 128 Data Protector Express Guide de l’utilisateur et référence technique Paramètres supplémentaires pour les tâches de supports Les tâches de supports incluent les options suivantes. Pour plus d’informations sur ces options, veuillez consulter Options de tâche de support page 238. • • • • • Effacer la tâche de supports : options de connexion et options d’effacement Tâche de formatage de supports : options de connexion, informations sur le support et dossier de destination Tâche d’importation de supports : options de connexion, informations sur le support et dossier de destination Tâche de déplacement de supports : options de connexion, bibliothèque et affectation du logement Tâche de Tri du support : options de connexion et ordre de tri (croissant ou décroissant) Chapter 9 - Exécution de tâches Data Protector Express exécute automatiquement les tâches planifiées. Vous pouvez afficher les tâches dont l’exécution est planifiée sur l’affichage Statut de tâche et suivre la progression de l’exécution d’une tâche à la page Statut de la tâche ou dans l’affichage Statut de tâche. REMARQUE : si le serveur de gestion de stockage est éteint au moment où une tâche est planifiée, cette tâche s’exécutera au prochain démarrage de cet ordinateur. Les tâches planifiées s’exécutent cinq minutes après le démarrage de Data Protector Express. (Si Data Protector Express est exécuté en tant que service, ce sera cinq minutes après le démarrage du système.) Ces cinq minutes vous permettent de modifier, de mettre à jour ou d’annuler des tâches en attente, avant qu’elles ne s’exécutent. Dans cette section • Affichage de l’état de la tâche • • • • • Exécution de tâches planifiées Exécution des tâches non planifiées Page de propriétés du statut Journaux de tâches Journaux d’audit Généralités Data Protector Express n’exécute les tâches qui ne sont pas planifiées que si vous lui ordonnez de le faire. Les tâches planifiées s’exécutent automatiquement telles qu’elles sont planifiées. Vous pouvez consulter les tâches dont l’exécution est planifiée sur l’affichage Statut de tâche, qui indique quand une tâche doit s’exécuter et fournit un bref résumé de la progression d’une tâche pendant son exécution. Quand Data Protector Express exécute automatiquement une tâche de l’affichage Statut de tâche, il met à jour les paramètres d’option pour cette tâche avant de l’exécuter. Vous pouvez aussi « forcer » des tâches planifiées à s’exécuter avant qu’elles soient prévues. Quand l’exécution d’une tâche planifiée est forcée, Data Protector Express ne met pas à jour automatiquement les paramètres de la page Options de la tâche. Forcer l’exécution d’une tâche peut aussi affecter les autorisations qu’utilise Data Protector Express quand il exécute la tâche. Assurez-vous de lire Exécution 129 130 Data Protector Express Guide de l’utilisateur et référence technique forcée des tâches planifiées á la page 133 pour obtenir plus d’informations sur la manière dont le fait de forcer une tâche planifiée affecte les paramètres que Data Protector Express utilise pour exécuter la tâche. La fenêtre Statut fournit des informations détaillées sur la progression et le statut des tâches lorsqu’elles s’exécutent. Vous pouvez utiliser cette fenêtre pour vérifier si une tâche s’exécute correctement. À la fin de la tâche, vous pouvez afficher et imprimer le Journal de tâches pour vérifier quels fichiers ont été correctement sauvegardés, vérifiés ou restaurés. Affichage de l’état de la tâche Après la planification de l’exécution d’une tâche, Data Protector Express affiche la tâche et des informations la concernant dans l’affichage Statut de tâche. Cet affichage affiche toutes les tâches dont l’exécution est planifiée, achevée ou en cours. Quand de nouvelles tâches sont créées et planifiées, elles sont affichées dans l’affichage Statut de tâche. Une entrée de chaque occurrence d’une tâche planifiée est énumérée en utilisant les informations concernant chaque heure planifiée à laquelle cette tâche doit être exécutée. Lors de l’exécution d’une tâche planifiée, son statut est mis à jour en affichant En cours puis Terminé. Les tâches non planifiées que Data Protector Express a reçu l’ordre d’exécuter apparaissent aussi dans l’affichage Statut de tâche mais seulement après les avoir exécutées manuellement. Affichage des détails du statut de tâche L’affichage en mode Détails de l’affichage Statut de tâche fournit les informations les plus utiles et importantes sur les tâches achevées, planifiées ou en cours. La colonne Nom affiche le nom de la tâche et la zone Type indique s’il s’agit d’une tâche de sauvegarde, de restauration ou de vérification. La colonne Heure d’exécution affiche la date et l’heure de la prochaine occurrence planifiée de la tâche. La colonne Type de planning indique quel type de planning est employé pour cette tâche, par exemple Bande GFS-30 ou Personnalisé. Chapter 9 - Exécution de tâches 131 Les colonnes Statut, Terminé et Échec fournissent une brève synthèse du statut actuel de la tâche. Le champ Statut indique si la tâche est en cours d’exécution, achevée ou planifiée. Des champs supplémentaires fournissent des informations sur le moment auquel la tâche a été exécutée ou est planifiée, le nombre de fichiers inclus dans la tâche, etc. Vous pouvez personnaliser cet affichage en ajoutant ou en supprimant des champs au tableau. Pour cela, cliquez avec le bouton droit de la souris sur le titre du tableau puis sélectionnez Insérer colonne. Cliquez ensuite avec le bouton droit sur la nouvelle colonne puis sélectionnez les informations que vous souhaitez inclure dans la liste. Exécution de tâches planifiées Les tâches planifiées sont normalement exécutées automatiquement par Data Protector Express mais vous pouvez également « forcer » l’exécution d’une tâche planifiée. Exécution automatique des tâches planifiées Quand vous fermez la page de propriétés d’une tâche, Data Protector Express calcule la prochaine fois que la tâche doit être exécutée et place la tâche dans l’affichage Statut de tâche. ASTUCE : pour visualiser une liste des détails concernant les tâches, utilisez l’affichage Détails. Le champ Prochain temps d’activation de l’affichage Statut de tâche indique la date et l’heure auxquelles l’exécution de la tâche est planifiée. Ceci est valable pour des tâches planifiées avec des plannings automatiques ou manuels de rotation. Si Data Protector Express est actif au moment prévu, ces tâches s’exécutent automatiquement. Un utilisateur ne doit pas nécessairement être connecté à Data Protector Express pour que la tâche s’exécute. Data Protector Express exécute les tâches planifiées, même si l’utilisateur qui a créé la tâche est déconnecté pourvu que Data Protector Express soit ouvert ou que le service Data Protector Express soit exécuté. 132 Data Protector Express Guide de l’utilisateur et référence technique Par exemple, supposez que vous ayez planifié une tâche pour qu’elle soit exécutée à 23h00 ce soir. Lorsque vous quittez votre ordinateur de bureau, déconnectez-vous de Data Protector Express. Ne quittez pas Data Protector Express et ne le fermez pas non plus. Quand la fenêtre Connexion de Data Protector Express apparaît, cliquez sur le bouton Minimaliser pour masquer la fenêtre. Bien qu’aucun utilisateur ne soit connecté, Data Protector Express reste ouvert et exécute la tâche au moment prévu. Sélectionnez Déconnexion, puis réduisez l’écran de connexion ASTUCE : vous pouvez installer Data Protector Express en tant que service sur des ordinateurs opérant sous Windows et Linux. Vous pouvez installer l’agent Data Protector Express sur les systèmes NetWare. Quand Data Protector Express est installé en tant que service ou agent, il démarre automatiquement chaque fois que le système est démarré et est exécuté en arrière-plan sans aucune interface utilisateur. Pour être sûr que les tâches planifiées sont toujours exécutées, installez Data Protector Express en tant que service. Pour plus d’informations, veuillez consulter Appendix B - À propos du service Data Protector Express, page 263. REMARQUE : si le serveur de gestion de stockage est éteint au moment où une tâche est planifiée, cette tâche s’exécutera au prochain démarrage de cet ordinateur. Les tâches planifiées s’exécutent cinq minutes après le démarrage de Data Protector Express. (Si Data Protector Express est exécuté en tant que service, ce sera cinq minutes après le démarrage du système.) Ces cinq minutes vous permettent de modifier, de mettre à jour ou d’annuler des tâches en attente, avant qu’elles ne s’exécutent. Sécurité et tâches planifiées Les tâches planifiées s’exécutent que vous soyez connecté ou non, pourvu que Data Protector Express soit ouvert ou que le service Data Protector Express soit en cours d’exécution. Cependant, si vous ne vous êtes pas déconnecté, des utilisateurs non autorisés peuvent travailler avec votre autorisation de sécurité. C’est pourquoi vous devez vous assurer de bien vous déconnecter de Data Protector Express à chaque fois que vous quittez votre ordinateur de bureau. C’est la seule manière de garantir qu’aucun utilisateur non autorisé ne peut accéder à des données sensibles. AVERTISSEMENT : ne laissez pas la fenêtre principale de Data Protector Express ouverte quand vous ne vous trouvez pas à votre ordinateur de bureau. Sinon, vous permettez à des utilisateurs non autorisés un Chapter 9 - Exécution de tâches 133 accès non sécurisé au réseau. Pensez bien à fermer la session de Data Protector Express avant de quitter votre ordinateur de bureau. Si vous avez des tâches dont l’exécution est planifiée, déconnectez-vous plutôt que de quitter Data Protector Express ou assurez-vous que le service Data Protector Express est actif. Exécution forcée des tâches planifiées Vous pouvez « forcer » l’exécution des tâches planifiées avant le moment prévu en sélectionnant la tâche et en cliquant sur la commande Exécuter dans le panneau de tâches Commandes. Vous pouvez également sélectionner la tâche dans l’affichage tâche, cliquer avec le bouton droit de la souris et sélectionner Exécuter dans le menu contextuel. Vous pouvez également exécuter la tâche à partir de l’affichage Statut de tâche. Data Protector Express exécute la tâche immédiatement. Notez que le fait de forcer l’exécution d’une tâche planifiée le jour même marque cette tâche comme terminée pour ce jour. Data Protector Express réinitialise la tâche le jour suivant afin qu’elle soit exécutée telle qu’elle est planifiée. Par conséquent, si vous forcez l’exécution d’une tâche le même jour que celui de son exécution planifiée, elle ne s’exécute qu’une seule fois au cours de cette journée. Sélectionnez une tâche, puis exécutez-la dans le menu contextuel Impact de l’exécution forcée des tâches sur les paramètres de la tâche Quand vous forcez l’exécution d’une tâche planifiée avant le moment prévu, Data Protector Express ne met pas automatiquement à jour les paramètres des pages de propriétés Options et Dispositif/Support de la tâche. Souvenez-vous que quand une tâche planifiée avec une rotation automatique s’exécute, Data Protector Express met à jour les paramètres Mode de sauvegarde, Mode d’écriture, Emplacement des nouveaux supports et Nouveau nom de support des pages de propriétés Options et Dispositif/Support de la tâche pour refléter la position de cette tâche dans le planning de rotation. Cependant, quand l’exécution d’une tâche planifiée est forcée avant le moment prévu, Data Protector Express ne met pas à jour automatiquement ces paramètres d’option. Par exemple, supposez que l’exécution d’une tâche de sauvegarde est planifiée en tant que tâche incrémentielle dans la soirée. Si son exécution est forcée avant le moment prévu, Data Protector Express 134 Data Protector Express Guide de l’utilisateur et référence technique ne met pas à jour le paramètre Mode de sauvegarde. Dans ce cas, si la dernière fois que la tâche a été exécutée, il s’agissait d’une tâche de sauvegarde complète, le Mode de sauvegarde de la page Options a la valeur Complète. Donc, si vous forcez l’exécution de la tâche, elle sera exécutée en tant que tâche de sauvegarde complète, même si elle a été planifiée en tant que tâche incrémentielle. Forcer une tâche à s’exécuter peut être utile quand une tâche n’est pas exécutée pour une raison ou une autre. Par exemple, supposez qu’une tâche de sauvegarde complète soit planifiée pour samedi, mais qu’un dysfonctionnement de l’équipement réseau a empêché l’exécution prévue de la tâche. Il est important qu’une tâche de sauvegarde complète soit faite avant la prochaine tâche incrémentielle. C’est la seule manière de garantir que la période de récupération complète des données n’est pas compromise. Le lundi, vous pouvez forcer la tâche de sauvegarde échouée à s’exécuter de nouveau une fois les connexions réseau restaurées. Avant d’exécuter la tâche, ouvrez la page de propriétés de la tâche et assurez-vous que le type de tâche et le support appropriés sont sélectionnés. Avant de forcer l’exécution d’une tâche planifiée, vous devez toujours vérifier la page Options de la tâche pour voir si les paramètres d’options sont configurés correctement. Si vous forcez une tâche à s’exécuter parce qu’une tâche préalable n’a pas été exécutée correctement, vous pouvez examiner le journal de la tâche échouée pour afficher les paramètres utilisés pour cette tâche. Impact de l’exécution forcée des tâches sur les autorisations Quand une tâche est exécutée, Data Protector Express vérifie les autorisations appropriées pour le dispositif, les fichiers, le support, etc. Data Protector Express calcule ces autorisations en utilisant les autorisations de l’utilisateur de la tâche. Le champ Planifié par répertorie l’utilisateur qui a planifié la tâche. Le champ Exécutée par répertorie l’utilisateur qui a forcé l’exécution de la tâche. Une fois une tâche exécutée, le propriétaire redevient le dernier utilisateur ayant changé les propriétés de la tâche ; forcer une tâche ne change pas le propriétaire d’une tâche de manière permanente. Quand l’administrateur de Data Protector Express crée et planifie une tâche, le propriétaire est l’administrateur. Data Protector Express utilisera les permissions de l’administrateur de Data Protector Express lors de l’exécution de la tâche. De même, quand un autre utilisateur crée et planifie une tâche, cet utilisateur est le propriétaire de la tâche et Data Protector Express calcule les autorisations de la tâche à partir des autorisations de cet utilisateur. Cependant, si une tâche planifiée est forcée de s’exécuter, la personne qui force la tâche devient le nouveau propriétaire de la tâche. Donc, par exemple, si l’administrateur Data Protector Express force une tâche qu’un autre utilisateur a créée, l’administrateur Data Protector Express devient le nouveau propriétaire temporaire et Data Protector Express calcule les autorisations en utilisant les autorisations de l’administrateur de Data Protector Express. Modifier le propriétaire d’une tâche peut être utile pour gérer la sécurité. Un utilisateur peut créer et planifier une tâche, même si cet utilisateur n’a pas les autorisations appropriées pour l’exécuter. Un autre utilisateur, par exemple l’administrateur de Data Protector Express, peut alors forcer l’exécution de cette tâche avec ses propres autorisations. Affichage et impression des instructions de tâches planifiées Quand une tâche est planifiée et placée sur l’affichage Statut de tâches, Data Protector Express crée un jeu d’instructions pour cette tâche. Les instructions d’une tâche contiennent les informations sur le jeu de supports qui doit être disponible pour l’utilisation et le dispositif de sauvegarde dans lequel il doit être inséré. Par exemple, en exécutant une tâche de rotation automatique, les instructions pour cette tâche incluent le nom du support que Data Protector Express prévoit d’utiliser pour la prochaine exécution de cette tâche, telle que « Quotidien Jeu 1 » ou « Annuel Jeu 2 ». Les instructions incluent aussi le nom des dispositifs de sauvegarde dont Data Protector Express prévoit la disponibilité lors de l’exécution de la tâche Chapter 9 - Exécution de tâches 135 ASTUCE : vous pouvez utiliser les instructions pour garantir que toutes vos tâches s’exécutent correctement en prévoyant à l’avance le support dont chaque tâche aura besoin. Par exemple, vous pouvez imprimer les instructions et confier à un collaborateur le soin d’insérer les supports appropriés dans les divers dispositifs de sauvegarde avant l’exécution des tâches. Vous pouvez afficher les instructions pour les tâches actuellement planifiées sur l’affichage Statut de tâche en sélectionnant Instructions dans la barre de bureau Favoris. Choisissez une commande appropriée pour Imprimer, Enregistrer ou Envoyer par courrier électronique les instructions. Exécution des tâches non planifiées Si vous n’avez pas planifié la tâche, vous devez ordonner manuellement à Data Protector Express d’exécuter la tâche chaque fois que vous le souhaitez. Pour exécuter la tâche, sélectionnez-la dans l’affichage Tâches et supports puis cliquez sur le bouton Exécuter. Data Protector Express vous demande de confirmer puis d’exécuter immédiatement la tâche. Autorisations et paramètres des tâches non planifiées Quand une tâche non planifiée (ou rotation manuelle) est exécutée, Data Protector Express utilise les paramètres actuels de la page Options de la tâche. De même, le propriétaire de la tâche est la personne qui a ordonné à Data Protector Express d’exécuter la tâche. Data Protector Express calcule les autorisations de la tâche à partir des autorisations de cet utilisateur, c’est-à-dire celles du propriétaire de la tâche. Notez que le créateur de la tâche et son propriétaire ne sont pas nécessairement les mêmes utilisateurs. 136 Data Protector Express Guide de l’utilisateur et référence technique Page de propriétés du statut À chaque fois que Data Protector Express exécute une tâche, il exécute une série d’étapes prédéterminées. Plusieurs de ces étapes sont indiquées dans la page Statut de la tâche. La page Statut est disponible lorsque la tâche a été exécutée et que Data Protector Express a de nouvelles informations relatives au statut. Les informations relatives au statut apparaissent dans le panneau d’informations Détails. Une fois l’exécution de la tâche terminée, les informations relatives au statut disparaissent. Pour consulter les détails des informations de statut d’une tâche, ouvrez les pages de propriétés de la tâche et sélectionnez la page Statut. Pour changer la quantité des informations affichées sur la page Statut, cochez Afficher les informations de statut détaillées. Les commandes sont aussi disponibles pour imprimer ou envoyer par e-mail le journal de statut. Messages sur le statut des tâches Lors de l’exécution de tâches, Data Protector Express affiche des messages qui indiquent la progression de la tâche dans la boîte de messages Statut. Ces messages s’affichent aussi dans le champ Statut de l’affichage Statut de tâche de la tâche. Les messages affichés dépendent du type de tâche exécutée. Les courtes descriptions suivantes indiquent quelles procédures Data Protector Express exécute lors de chaque affichage des messages. Construction de liste de sélection… : la première étape consiste à créer une liste de fichiers à sauvegarder, vérifier ou restaurer. Pour des tâches de sauvegarde, Data Protector Express utilise les critères de sélection et le type de sauvegarde (complète, incrémentielle ou différentielle) pour créer une liste des fichiers devant être sauvegardés. Le nombre de fichiers et la taille totale des fichiers sélectionnés sont indiqués dans les zones Objets et Taille sous la zone Sélectionné. Montage de supports : Data Protector Express affiche ce message pendant qu’il monte le support. Pendant cette étape, Data Protector Express lit les informations d’identification enregistrées sur le support. Data Protector Express vérifie ensuite si le support existe déjà dans le catalogue et si la tâche actuelle peut être exécutée ou non en utilisant ce support. Chapter 9 - Exécution de tâches 137 Si Data Protector Express peut utiliser le support monté avec la tâche en cours, il passe à l’étape suivante. Dans le cas contraire, l’étape suivante est déterminée par les paramètres spécifiés dans la page Options de la tâche. Par exemple, Data Protector Express formate uniquement un support vierge si l’option correspondante est sélectionnée. Recherche de dispositifs : ce message s’affiche quand Data Protector Express recherche un dispositif à utiliser avec la tâche actuelle. Ce message peut être affiché quand le support actuel ne peut être utilisé avec cette tâche ou quand Data Protector Express ne peut trouver de dispositif sur le réseau REMARQUE : ce message est souvent accompagné d’une alerte. Vous pouvez afficher toutes les alertes en cours en cliquant sur le bouton Alertes de la barre d’état. Formatage du support : si le support est déjà formaté, Data Protector Express passe à l’étape suivante. Sinon, Data Protector Express formate le support en fonction du paramètre Mode Formatage automatique de la page Options de la tâche. Ouverture de dispositif : une fois montés et formatés, Data Protector Express prépare les supports et le dispositif pour la tâche. Exécution : après avoir ouvert le dispositif, Data Protector Express exécute la tâche. Pendant l’exécution de la tâche, la fenêtre Statut affiche automatiquement les informations sur la tâche, y compris les fichiers en cours de sauvegarde, restauration ou vérification, les flux actifs et la vitesse (ou débit) à laquelle les fichiers sont écrits sur les supports ou volumes. Vous pouvez utiliser la zone de liste Affichage pour contrôler la progression des flux individuels ou le débit d’un dispositif spécifique. Fermeture de dispositif : Data Protector Express affiche ce message à la fermeture d’un dispositif. Construction de journaux et traces d’audit : après avoir fermé le dispositif, Data Protector Express met à jour le catalogue avec de nouvelles informations sur la tâche, notamment les fichiers qui ont été sauvegardés, et crée le journal de la tâche. Le contenu du journal dépend du paramètre Options du journal de la page Options de la tâche. Pour plus d’informations, veuillez consulter Journaux d’audit, page 139. Fusion de groupes : après l’exécution d’une tâche de sauvegarde, Data Protector Express met à jour le catalogue pour refléter les modifications apportées au support ou aux fichiers créés par la tâche en cours. Avant d’exécuter une tâche de restauration ou de vérification, Data Protector Express trie tous les fichiers dans l’ordre dans lequel ils apparaissent sur le support et affiche ce message. Terminé : ce message s’affiche quand la tâche est terminée. Achevé : Data Protector Express affiche ce message quand une tâche est quittée en cours d’exécution. Journaux de tâches À chaque fois qu’une tâche est exécutée, Data Protector Express crée un nouveau journal pour cette tâche. Vous pouvez utiliser cette information pour vérifier si une tâche s’exécute comme vous le souhaitez et pour maintenir un enregistrement permanent de cette tâche. Une fois qu’une tâche est terminée, vous pouvez afficher ou imprimer le journal, imprimer le journal automatiquement ou l’envoyer par courrier électronique à une ou plusieurs adresses. Vous pouvez spécifier les informations que Data Protector Express doit consigner dans le journal de la page Options de la tâche en cliquant sur le bouton Options du journal. Le journal comprend toujours des informations sommaires sur la tâche, lesquelles incluent des informations utiles sur les paramètres d’options que la tâche a utilisés lors de son exécution. Selon les paramètres Options du journal que vous 138 Data Protector Express Guide de l’utilisateur et référence technique avez sélectionnés, Data Protector Express inclura aussi des informations sur les fichiers dont la restauration, vérification ou sauvegarde a réussi ou non. Affichage des journaux de tâches Vous pouvez consulter les journaux d’une tâche à partir de la page Journaux de cette tâche. Notez qu’il y a un journal par exécution de la tâche. REMARQUE : vous pouvez aussi visualiser les journaux de tâches disponibles dans l’affichage Statut. Sélectionnez Journaux récents puis choisissez le journal que vous voulez afficher. Pour afficher le journal d’une tâche en particulier, rendez-vous sur la page Journaux de cette tâche. Sélectionnez le journal approprié dans la liste Journaux disponibles. Vous pouvez double-cliquer sur le journal pour l’ouvrir ou cliquer sur le bouton Affichage. Pour changer la façon dont le journal est affiché, changez la taille du texte Pour imprimer un journal affiché, cliquez sur le bouton Imprimer. Notez que certains journaux peuvent être très longs, vérifiez la longueur du document avant de l’imprimer. Pour enregistrer un journal affiché, cliquez sur le bouton Enregistrer. Si vous exécutez fréquemment une tâche, vous pouvez supprimer d’anciens journaux. Il suffit de sélectionner le ou les journaux de tâches, puis de cliquer sur Supprimer. Utilisez les touches CTRL et MAJ pendant que vous faites glisser le curseur de la souris sur une série de journaux. REMARQUE : le nombre maximal de journaux par tâche est de 250. Data Protector Express écrasera le plus ancien journal si vous atteignez cette limite. Impression automatique des journaux de tâches Data Protector Express propose une méthode pratique qui vous permet d’imprimer le journal de tâches automatiquement. Ainsi, vous n’avez pas à imprimer manuellement une copie de chaque journal de tâches. Chapter 9 - Exécution de tâches 139 La page Imprimante apparaît sur la page de propriétés de chaque utilisateur. Vous pouvez sélectionner une imprimante, une police, une plage d’impression et un nombre de copies spécifiques. Data Protector Express imprime le journal de tâches automatiquement dès la fin de la tâche, en fonction des paramètres d’impression automatique du propriétaire de cette tâche. Pour plus d’informations sur la configuration de l’impression, veuillez consulter Page Imprimante page 244. Pour configurer cette fonction, accédez au groupe ou à l’utilisateur à partir de l’affichage Sécurité, puis cliquez sur la page Impression automatique. Mettez à jour vos paramètres et cliquez sur OK. REMARQUE : vous devez également sélectionner le paramètre Impression du journal dans la page Options de la tâche pour imprimer automatiquement le journal de tâches. Pour plus d’informations sur ces options, veuillez consulter Options de connexion page 233. Envoi de journaux de tâches par courrier électronique Data Protector Express peut vous envoyer un courrier électronique automatiquement lorsqu’une tâche est terminée. De cette manière, vous pouvez être certain qu’une tâche a été exécutée correctement ou vous connaissez la raison pour laquelle elle a échoué. Si vous pouvez récupérer votre courrier électronique à distance, vous pouvez contrôler vos tâches, même si vous n’êtes pas à votre bureau. REMARQUE : si une tâche échoue avant de générer un journal, Data Protector Express n’est pas en mesure de vous envoyer le journal de tâches par courrier électronique. Pour utiliser cette fonction, vous devez configurer l’option de support e-mail (veuillez consulter Appendix A - Configuration du courrier électronique page 261). Le journal de la tâche est envoyé à l’adresse répertoriée sur l’écran Options journal de la page Options de chaque tâche. Pour spécifier plusieurs adresses dans cette page, séparez chaque adresse par un pointvirgule (sans espaces). En outre, vous pouvez saisir la même adresse, ce qui vous permet d’envoyer une copie de tous les journaux de tâches à un même utilisateur. Par exemple, vous pouvez envoyer les journaux de toutes les tâches exécutées à l’administrateur de Data Protector Express. Vous pouvez également ouvrir un compte de courrier électronique distinct destiné uniquement à recevoir les journaux de tâches. Journaux d’audit Certains fichiers, comme les bases de données, sont très importants et des sauvegardes régulières de ces fichiers sont essentielles. Il est primordial que l’administrateur système soit en mesure de vérifier que ces fichiers sont régulièrement sauvegardés. La fonctionnalité de traces d’audit de Data Protector Express vous permet de collecter, de sauvegarder et d’imprimer de telles informations concernant des fichiers et des bases de données sélectionnés. Vous pouvez utiliser la fonctionnalité de trace d’audit de Data Protector Express pour vérifier quand et selon quelle fréquence un fichier, un dossier, un volume ou une base de données a été sauvegardé(e), vérifié(e) et restauré(e). Data Protector Express crée une trace d'audit pour chaque objet qui est activé pour l’audit. Chaque fois qu’une action est entreprise sur cet objet, la trace d’audit ou le journal sont mis à jour avec des informations concernant le moment où la sauvegarde, restauration, etc. ont été exécutées. Le journal d’audit comprend aussi des informations sur les supports sur lesquels des versions d’un fichier ont été sauvegardées. Par défaut, les audits sont désactivées pour la plupart des objets. Pour créer un journal d’audit pour un objet, vous devez cocher Activer les audits dans la page de propriétés Général. 140 Data Protector Express Guide de l’utilisateur et référence technique L’audit est activé pour les objets Utilisateur, Exchange, et SQL par défaut. Les objets à sauvegarder (par exemple, Exchange, SQL), en activant le drapeau d’audit de l’objet entraîne une saisie spéciale de journal des tâches lorsque cet objet est sauvegardé. Cette fonctionnalité attire votre attention sur les éléments importants, pour confirmer qu’ils ont été sauvegardés, même si leur connexion est éteinte. REMARQUE : Activer les audits ne s’applique pas à tous les objets dans Data Protector Express. Si Activer les audits n’apparaît pas dans la page de propriétés Général de l’objet sélectionné, ce paramètre n’est pas disponible pour ce type d’objet. Lorsque le journal d’audit est activé pour un objet, une nouvelle page apparaît dans la liste des pages de propriétés, la page Audit. Cliquez sur cette page pour afficher la trace d’audit de cet objet. Vous pouvez aussi imprimer le journal d’audit ou l’enregistrer vers un fichier. Chapter 9 - Exécution de tâches 141 Affichage de l’état de la tâche L’affichage Statut de tâche propose une liste de toutes les tâches qui sont planifiées, en cours d’exécution ou terminées. Accessible à partir de la barre de bureau Favoris, vous pouvez consulter la liste des tâches pour vérifier qu’une tâche s’est achevée comme prévu. Vous pouvez afficher les propriétés de chaque tâche que Data Protector Express a terminé ou dont l’exécution est planifiée à l’avenir. Les tâches énumérées sur cet affichage peuvent être organisées en triant de nouveau la liste avec l’affichage Détails. Si l’affichage Détails n’est pas actif, sélectionnez Affichage dans la barre d’outils puis Détails. 142 Data Protector Express Guide de l’utilisateur et référence technique Chapter 10 - Gestion des dispositifs et supports Dans Data Protector Express, vous pouvez gérer les dispositifs et supports de sauvegarde afin d’utiliser au mieux les ressources disponibles. Avec Data Protector Express, vous pouvez créer un système de sauvegarde incluant des lecteurs de support individuels reliés à un ordinateur de bureau local, des bibliothèques de bande disposant d’une capacité de plusieurs téraoctets et accessibles par le biais d’un réseau professionnel, ainsi que des dispositifs virtuels de bandes qui simulent des bibliothèques et vous permettent de procéder à des sauvegardes d’un disque à l’autre. Cette section explique comment créer et gérer des dispositifs de sauvegarde et comment créer et gérer les supports dans Data Protector Express. REMARQUE : la procédure de sauvegarde disque-à-disque (D2D) est une fonction standard dans Data Protector Express. Votre licence vous fournit une assistance renforcée pour les sauvegardes de disquevers-disque-vers-bande (D2D2T) et pour les sauvegardes de disque-vers-disque-vers-tout autre support (D2D2Any). Veuillez consulter Sauvegardes disque-à-disque vers n’importe quel support page 144 pour de plus amples informations sur ces sauvegardes. Dans cette section • Sauvegardes disque-à-disque • • • • Sauvegardes disque-à-disque vers n’importe quel support Création d’une bibliothèque virtuelle Déplacement de sauvegardes d’une bibliothèque virtuelle Affichage Dispositifs et affichage Catalogue Principes de sauvegarde Les opérations de sauvegarde type copient les fichiers d’un disque dur local ou d’un réseau vers un dispositif de sauvegarde physique. Les dispositifs de sauvegarde physique sont variés : ils peuvent tout simplement être un lecteur de DVD gravable, un dispositif de bande à cartouche ou multi-cartouches connecté à un ordinateur local par un câble SCSI ou encore une bibliothèque robotisée avec une capacité de stockage égale ou supérieure à 200 bandes et accessible via un réseau. Tous les disques optiques (CDROM, DVD, etc.) et les cartouches à bande ont une capacité limitée c’est-à-dire qu’on ne peut y copier qu’une quantité de données limitée. Les cartouches à bande disposent généralement d’une capacité de 143 144 Data Protector Express Guide de l’utilisateur et référence technique stockage de 40 Go, 80 Go, etc. Les disques compacts et les DVD peuvent stocker au moins 700 Mo de données. REMARQUE : la capacité de stockage varie d’un fabricant à l’autre. Consultez la documentation du fabricant pour déterminer la capacité maximale de stockage de la cartouche à bande, du CD-ROM, du DVD ou de tout autre support de sauvegarde que vous utilisez. Les opérations de sauvegarde alternatives copient les fichiers d’un disque dur local vers d’autres lecteurs de disque accessibles localement ou à travers un réseau. Souvent appelés sauvegardes disque-à-disque (D2D), le dossier cible dans lequel se trouvent ces tâches est en fait un dossier ou un autre emplacement sur le disque dur ou sur l’unité de réseau. Les sauvegardes D2D permettent un accès plus rapide et plus efficace aux données à des fins de sauvegarde et de restauration. Data Protector Express fournit un support par défaut pour les sauvegardes D2D par l’utilisation de bibliothèques virtuelles, lecteurs et cartouches à bande. Afin d’améliorer les sauvegardes sur le disque, déplacer ces sauvegardes du disque (support virtuel) vers un support de sauvegarde physique. Souvent appelé sauvegarde disque-à-disque-à-bande (D2D2T), ce procédé de sauvegarde de fichiers sur un dispositif virtuel dans un premier temps, puis sur dispositif physique, créé un environnement de sauvegarde et de restauration souple. Sauvegardes disque-à-disque Data Protector Express prend en charge la création de dispositifs virtuels de sauvegarde que ce soit sur le disque dur local ou sur un réseau. Les dispositifs virtuels de sauvegarde simulent des bibliothèques de bande standard et peuvent être configurés avec n’importe quel nombre de logements de stockage. Une fois créés, vous pouvez sauvegarder les données sur le dispositif virtuel (D2D) au lieu du support physique. Vous pouvez également sélectionner le dispositif virtuel avec d’autres dispositifs physiques disponibles et laisser Data Protector Express utiliser les dispositifs physiques lors du traitement normal de tâches. Sauvegardes disque-à-disque vers n’importe quel support Data Protector Express prend en charge les sauvegardes disque-à-disque (D2D) pour les sauvegardes et restaurations à grande vitesse. La manière de représenter et de gérer les disques de sauvegarde constitue un problème connu pour les systèmes de sauvegarde D2D. En effet, à force de copier des fichiers sur le disque de sauvegarde, ce dernier finira par être plein et il ne vous sera plus possible de rajouter des sauvegardes sans supprimer des fichiers dont vous n’avez plus besoin. Ce qui est recherché ici c’est une manière de réutiliser automatiquement l’espace sur les disques de sauvegarde. Data Protector Express permet cela grâce à ses bibliothèques D2D. Une bibliothèque D2D Data Protector Express est, du point de vue fonctionnel, une bibliothèque de bande physique ou réelle. Tout comme les bibliothèques de bande physiques, la bibliothèque D2D de Data Protector Express dispose d’un ou de plusieurs lecteurs de bandes et un jeu d’éléments de stockages (logements) contenant des cartouches à bande. Ces lecteurs de bande, éléments de stockages et cartouches à bande sont tous virtuels (c’est-à-dire qu’ils sont considérés comme réels par Data Protector Express mais ne sont pas des dispositifs ou support réels et n’existent que dans Data Protector Express). Toutes les opérations, telles que les sauvegardes, restaurations et autres opérations de support peuvent être effectuées à l’aide d’une bibliothèque D2D. Pour effectuer des sauvegardes D2D, il vous suffit de créer une tâche de sauvegarde et de sélectionner une bibliothèque D2D comme dispositif de sauvegarde. Chapter 10 - Gestion des dispositifs et supports 145 Pour illustrer comment les bibliothèques D2D de Data Protector Express réutilisent automatiquement les disques de sauvegarde, prenez par exemple une tâche de sauvegarde utilisant un planning de rotation simple à 12 supports et une bibliothèque D2D comme dispositif de sauvegarde. Le planning de rotation simple à 12 supports utilisera 4 bandes (ou jeux de bandes) pour les sauvegardes incrémentielles quotidiennes, 4 bandes (ou jeux de bandes) pour les sauvegardes hebdomadaires complètes et 4 bandes (ou jeux) pour les sauvegardes mensuelles complètes. Vous obtenez ainsi une récupération de données complète pour la semaine précédente, des sauvegardes de fin de semaine pour le mois précédent et des sauvegardes de fin de mois pour les quatre mois précédents. Dans cet exemple, la tâche de sauvegarde utilise 4 cartouches à bande virtuelles pour les sauvegardes mensuelles complètes pour les 4 premiers mois. Après cela, elle écrasera (ou réutilisera) la sauvegarde mensuelle la plus ancienne pour créer de nouvelles sauvegardes mensuelles. Ainsi, l’espace est automatiquement utilisé sur les disques de sauvegarde grâce à la bibliothèque D2D. Pour créer une bibliothèque D2D, utilisez l’assistant Créer une bibliothèque D2D dans l’affichage Assistants. Création d’une bibliothèque virtuelle 1. Ouvrez la barre de bureau Favoris, Assistants et Dispositif D2D pour afficher les assistants du Dispositif D2D 2. Pour la création d’une nouvelle bibliothèque virtuelle, sélectionnez l’assistant Créer une bibliothèque virtuelle. 3. Entrez un nom à attribuer à la bibliothèque puis sélectionnez un ordinateur où se situera la bibliothèque. Utilisez le bouton Parcourir pour sélectionner un ordinateur dans le domaine de gestion de Data Protector Express. 4. Sélectionnez Suivant pour passer à la page Configuration de l’assistant. 5. Entrez ou faites défiler jusqu’au nombre désiré de lecteurs de bande, de logements de stockage (cartouches à bande) et de logements d’importation/exportation. La sélection de plusieurs lecteurs de bande peut améliorer la performance en permettant plusieurs sauvegardes simultanées dans la bibliothèque virtuelle. Les logements d’importation et d’exportation sont utilisés pour supprimer les cartouches à bande de la bibliothèque virtuelle. Une cartouche à bande déplacée vers un logement d’importation/exportation est supprimée et toutes les données perdues. 6. Pour terminer la configuration, veuillez sélectionner le dossier de stockage souhaité. Sélectionnez Ajouter pour créer des fichiers de stockage supplémentaires ou en sélectionner un existant. Une boîte de dialogue s’affiche. Le bouton Parcourir vous permet de rechercher un dossier sur le réseau que vous souhaitez utiliser en tant que dossier de stockage. Vous pouvez ajouter un maximum de huit dossiers. Définissez la taille du dossier de stockage. L’unité utilisée est le gigaoctet. Cliquez sur OK pour accepter le dossier et revenez à l’écran précédent. REMARQUE : HP vous recommande de sélectionner un dossier de stockage dont la capacité est égale ou supérieure aux données que vous souhaitez sauvegarder. Vous êtes ainsi assuré qu’aucune des sauvegardes ne dépassera la quantité d’espace disque disponible. Sélectionnez les dossiers de stockage dans un lecteur disque différent de celui contenant les données que vous souhaitez 146 Data Protector Express Guide de l’utilisateur et référence technique sauvegarder. Vous obtenez ainsi une performance accrue et garantissez une récupération des données si le disque de données source devait être défectueux. 7. Si vous le souhaitez, vous pouvez également spécifier la capacité maximale de la cartouche à bande et le règlement de l’effacement sécurisé. En définissant la capacité maximale de la cartouche, vous garantissez qu’aucune cartouche à bande virtuelle n’utilise l’entière capacité du dossier de stockage. Si l’effacement sécurisé est activé, le disque de stockage est écrasé chaque fois que les données sont supprimées d’une cartouche à bande dans une bibliothèque virtuelle, garantissant ainsi que les données originales ne sont plus présentes dans le dossier de stockage (c’est-à-dire sur les disques de sauvegarde). La bibliothèque virtuelle sera disponible pour des tâches futures. Pour afficher les détails à propos de la bibliothèque virtuelle, veuillez la sélectionner dans l’affichage Dispositifs de la barre de bureau Administration. Déplacement de sauvegardes d’une bibliothèque virtuelle Si vous disposez de l’option D2D2Any, vous pouvez automatiser le processus de déplacement de données de sauvegarde d’une bibliothèque virtuelle vers un autre dispositif de sauvegarde, y compris une autre bibliothèque virtuelle. Lorsque l’option D2D2Any est activée, vous trouverez des options supplémentaires dans l’assistant de bibliothèque virtuelle ou sur la page de configuration. La première option est de sélectionner le dispositif de copie souhaité. Il s’agit de l’emplacement vers lequel les sauvegardes écrites sur la bibliothèque virtuelle seront copiées. Les autres options de configuration permettent de définir les règles de support par défaut des sauvegardes vers une bibliothèque virtuelle afin que les sauvegardes disque-à-disque vers n’importe quel support soient prises en charge. Ces options peuvent être écrasées pour chaque cartouche virtuelle à bande en accédant à sa page de propriétés. Copier le règlement : ce paramètre détermine s’il faut ou non copier les sauvegardes écrites sur une cartouche à bande virtuelle. Si l’option Copier vers le dispositif est configurée, les sauvegardes écrites sur la cartouche à bande virtuelle sont copiées vers un dispositif cible. Si l’option Ne pas copier est configurée, les sauvegardes écrites sur la cartouche de bande virtuelle ne sont pas copiées vers le dispositif de copie. Vous pouvez optimiser l’utilisation du dispositif de copie et de son support en y copiant de manière sélective les sauvegardes. Vous pouvez par exemple copier uniquement les sauvegardes hebdomadaires ou mensuelles complètes vers le dispositif de copie et laisser les sauvegardes incrémentielles quotidiennes sur la bibliothèque virtuelle. Cette règle permet de réduire le nombre de supports nécessaires pour le dispositif de copie. AVERTISSEMENT : si vous sélectionnez le règlement Ne pas copier, la seule version des données de sauvegarde se trouvera dans la bibliothèque virtuelle. Si les disques sur lesquels réside le dossier de stockage sont défectueux, vous risquez de perdre définitivement les données. Nom du dispositif cible : ce paramètre définit le dispositif cible des sauvegardes qui sont stockées dans la bibliothèque virtuelle. Utilisez la commande Parcourir pour rechercher un dispositif qui est disponible dans le domaine de gestion de Data Protector Express. HP vous recommande de sélectionner des dispositifs spécifiques au lieu de choisir tout dispositif du réseau. Vous pouvez également sélectionner ou exclure différents types de dispositifs au lieu de sélectionner des dispositifs spécifiques. Vous pouvez choisir ou exclure tous les dispositifs de bande, toutes les bibliothèques virtuelles ou tous les dispositifs Chapter 10 - Gestion des dispositifs et supports 147 CD/DVD. Ce réglage est uniquement applicable si la règle de copie est configurée sur Copier vers le dispositif. Nombre de minutes : ce paramètre définit le temps qui s’écoule entre la fin d’une tâche de sauvegarde et la réalisation d’une copie. Exprimé en minutes, ce délai est uniquement applicable si la règle de copie est configurée sur Copier vers le dispositif. Saisissez ou sélectionnez le nombre de minutes de délai entre la fin de la sauvegarde et le début de l’opération de copie. Règlement de conservation : ce paramètre détermine la durée de conservation des données dans la bibliothèque virtuelle. Il existe trois options pour le règlement de conservation. • • • Conserver les données jusqu’à leur écrasement : les données de sauvegarde seront conservées dans la bibliothèque virtuelle jusqu’à ce qu’elles soient spécifiquement écrasées ou supprimées par une tâche de sauvegarde ou de support. ce règlement est très utile pour les sauvegardes « ligne » permettant des restaurations rapides à partir d’une bibliothèque virtuelle à tout moment. Conserver les données jusqu’à leur copie : les données de sauvegarde sont conservées dans des bibliothèques virtuelles jusqu’à ce qu’elles soient copiées vers le dispositif de copie. Dans ce cas, l’espace du dossier de stockage sera libéré une fois l’opération de copie terminée. Ce règlement est très utile si vous souhaitez optimiser au maximum l’utilisation de l’espace du dossier de stockage. Conserver les données jusqu’à ce que de l’espace soit requis : les données de sauvegarde sont conservées dans des bibliothèques virtuelles jusqu’à ce qu’elles soient copiées vers le dispositif de copie et tant que le dossier de stockage n’est pas plein. Si lors d’une sauvegarde subséquente, le dossier de sauvegarde devient plein, les données de sauvegarde sont automatiquement supprimées afin de faire de la place pour la nouvelle sauvegarde. Seules les sauvegardes qui ont été copiées vers le dispositif de copie seront supprimées avec ce règlement. Ce règlement est le plus approprié pour les opérations normales. il permet un bon équilibre entre la conservation de sauvegarde dans la bibliothèque virtuelle et l’optimisation de l’espace du dossier de stockage. Les données seront supprimées du dossier de stockage suivant l’ordre d’utilisation le moins récent. Copier les options de journal : Utilisez cette commande pour configurer les options du journal de chaque tâche de copie. Tout comme la commande Options du journal de la page de propriétés Options de toute tâche, vous pouvez configurer un journal que Data Protector Express enregistrera, imprimera ou enverra par courrier électronique à un utilisateur désigné à chaque exécution d’une tâche de copie. Pour plus d’informations sur les journaux de tâches, veuillez consulter Options du journal page 116. Lorsqu’une sauvegarde est copiée sous l’option D2D2Any, chaque objet (fichier, dossier, etc.) de la sauvegarde originale est copié vers le dispositif de copie et chaque version est enregistrée dans le catalogue Data Protector Express. Lors des restaurations normales, Data Protector Express sélectionnera automatiquement la version la plus récente de l’objet à restaurer, quel que soit le support sur lequel il réside. Data Protector Express effectue sa sélection selon l’heure et la date de sauvegarde de l’objet et le dispositif/support le plus efficace. Dans le cas de sauvegardes effectuées avec l’option D2D2Any, dans le cadre d’une restauration, Data Protector Express peut déterminer que l’objet souhaité est sur une cartouche à bande virtuelle de bibliothèque virtuelle, sur un support écrit vers le dispositif de copie ou sur les deux. S’il est trouvé aux deux emplacements, la restauration sera effectuée à partir d’une bibliothèque virtuelle, cette dernière constituant le dispositif le plus efficace en matière de restauration. Dans le cas d’une sauvegarde qui n’a pas encore été écrite vers un dispositif de copie (soit le délai n’est pas dépassé, soit le règlement a été défini sur Ne pas copier, soit l’opération de copie à échoué), la restauration sera effectuée à partir de la bibliothèque virtuelle. Dans le cas où les données ont été supprimées de la bibliothèque virtuelle (c’est-àdire que le règlement Copier est sélectionné ainsi que l’option Conserver les données jusqu’à leur copie ou Conserver les données jusqu’à ce que de l’espace soit requis et les données ont été supprimées de la bibliothèque virtuelle), la restauration sera effectuée à partir du dispositif de copie. 148 Data Protector Express Guide de l’utilisateur et référence technique L’option D2D2Any de Data Protector Express permet non seulement d’optimiser l’utilisation de l’espace dans les dossiers de stockage mais également d’optimiser les supports/le stockage dans le dispositif de copie. Lorsque les donnés sont automatiquement copiées d’une bibliothèque virtuelle vers le dispositif de copie, Data Protector Express garde en mémoire les supports (bandes) sources et cibles. L’option D2D2Any garde en mémoire ou associe ces supports afin que le support cible soit conservé (et non supprimé ou écrasé) jusqu’à ce que le support source soit supprimé ou écrasé. Pour illustrer ce concept, imaginez une sauvegarde vers une bibliothèque virtuelle qui est copiée plus tard vers une cartouche à bande physique sur un chargeur physique. Lorsque cela se produit, Data Protector Express associe la cartouche à bande physique à la cartouche à bande virtuelle de la bibliothèque virtuelle. Quels que soient les règlements de conservation définis pour la cartouche à bande virtuelle de la bibliothèque virtuelle, la cartouche à bande physique associée ne doit pas être supprimée ou écrasée par une autre tâche de sauvegarde ou de support jusqu’à ce que Data Protector Express détermine si les données peuvent être écrasées en toute sécurité. L’option D2D2Any permet de déterminer s’il est sûr de supprimer ou d’écraser la cartouche à bande physique lorsque la sauvegarde originale a été supprimée ou écrasée dans le cadre d’un planning de rotation de bande régulier. « L’association » décrite ci-dessus est très importante pour la gestion et l’optimisation de l’utilisation du support physique. Par exemple, sans cette capacité, chaque sauvegarde dans la bibliothèque virtuelle effectuée avec l’option D2D2Any entraîne éventuellement l’utilisation d’une autre cartouche à bande physique, consommant ainsi la totalité du support physique disponible. Il est important pour une solution disque-à-disque vers n’importe quel support automatisée et économique de savoir quand il est à nouveau recommandé d’utiliser le support physique. « L’association » est effectuée par Data Protector Express lorsque l’opération de copie est terminée. Lorsque cela se produit, la cartouche à bande virtuelle (support) de la bibliothèque virtuelle est convertie vers un dossier de support D2D et le support physique vers lequel la sauvegarde a été copiée est déplacé vers ce dossier. Un dossier de support D2D peut servir à la fois de support et de dossier de support. Si le dossier de support D2D est supprimé ou écrasé, Data Protector Express sait alors que le support physique associé peut être supprimé ou écrasé en toute sécurité. Si vous souhaitez conserver indéfiniment les sauvegardes sur le support physique associé, il vous suffit de déplacer ce dernier hors du dossier de support D2D. Dans ce cas, le support n’est pas supprimé ou écrasé à moins que vous ne créiez une tâche de sauvegarde ou de support spécifique pour faire cela. Exemple 1 : les sauvegardes virtuelles sur le disque dur d’ordinateur portable d’un employé pendant ses déplacements Un employé qui utilise souvent un ordinateur portable part fréquemment en voyage d’affaires. Il est alors absent de son bureau et utilise Data Protector Express pour effectuer quotidiennement des sauvegardes de données incrémentielles vers un dispositif virtuel local. Ces sauvegardes incrémentielles sont relativement petites mais elles lui permettent d’accéder à des sauvegardes de son travail si, lors d’un déplacement, il connaît une perte de données et est dans l’incapacité de sauvegarder son système sur le réseau. De retour à son bureau, il connecte à nouveau son ordinateur au réseau, exécute une sauvegarde complète sur les supports physiques et copie les sauvegardes incrémentielles du support virtuel vers le support physique. Dans cet exemple, les sauvegardes sur le support virtuel sont devenues obsolètes puisqu’elles sont maintenant disponibles sur le support physique. Exemple 2 : les dispositifs de sauvegarde physiques limités Une petite société possède un nombre limité de dispositifs de sauvegarde. Récemment, la société s’est développée et un nombre plus important d’employés sauvegardent des données sur ces dispositifs physiques. Les sauvegardes commencent à excéder la capacité de stockage du support physique. Certaines sauvegardes s’arrêtent pendant le traitement afin que l’opérateur puisse ajouter des supports Chapter 10 - Gestion des dispositifs et supports 149 dans les dispositifs. Les sauvegardes exécutées jusqu’à présent sans surveillance, requièrent maintenant la présence d’un opérateur. Afin d’alléger la charge de travail sur les dispositifs de sauvegarde physique et pour l’équipe de support informatique, la société demande à l’administrateur Data Protector Express de créer un dispositif virtuel sur le réseau. Les tâches de sauvegarde sont modifiées afin d’utiliser ce dispositif virtuel comme étant l’emplacement cible de la sauvegarde. Si les sauvegardes D2D2Any sont disponibles, vous pouvez créer des directives pour transférer les sauvegardes des dispositifs virtuels vers un support physique selon un planning échelonné. Ce planning permet à l’équipe informatique de contrôler le support physique, en délogeant le support plein si nécessaire et en poursuivant l’exécution des sauvegardes. Lors de sauvegardes standards D2D, vous pouvez copier les données du support virtuel manuellement. Dans cet exemple, une société en développement nécessite la capacité d’une bibliothèque coûteuse, mais son budget ne le permet pas encore. En créant une bibliothèque virtuelle ou une série de bibliothèques virtuelles, la société profite des avantages d’une bibliothèque à capacité de stockage étendue sans dépasser son budget. Exemple 3 : la création de sauvegardes redondantes pour faciliter les opérations de récupérations de données Une grande société veut développer un système de protection de données incluant une protection complète de données tout en réduisant la charge de travail pour l’équipe du support informatique au moment d’exécuter des tâches secondaires de récupération de données. Pour ce faire, la société créée une bibliothèque de réseaux virtuelle et dirige toutes les sauvegardes vers cette destination au lieu de les diriger vers le support physique. Ces sauvegardes sont transférées vers un support physique toutes les semaines. Des directives sont définies dans Data Protector Express pour conserver les données de sauvegarde sur le support virtuel pour une durée minimale de deux semaines avant d’être supprimées, si les sauvegardes courantes requièrent de l’espace de stockage virtuel. Une employée découvre qu’un fichier de données cruciales a été endommagé, elle crée donc une tâche de récupération dans Data Protector Express. Puisque Data Protector Express piste l’emplacement de chaque version de sauvegarde dans le catalogue de Data Protector Express, la tâche de récupération reconnaît deux versions identiques du fichier sur le support virtuel et sur le support physique. Le support physique n’est plus dans un dispositif physique et un membre de l’équipe informatique devrait alors le situer pour effectuer une récupération à partir de celui-ci. Au lieu d’attendre qu’un autre membre situe le support physique, Data Protector Express récupère le fichier du support virtuel et l’employée peut poursuivre son travail. Dans cet exemple, la société crée des sauvegardes redondantes qui permettent à un employé de récupérer des fichiers de données sans avoir recours à l’équipe de support. Affichage Dispositifs et affichage Catalogue La première fois que vous ouvrez l’administrateur de Data Protector Express, Data Protector Express reconnaît tous les dispositifs installés, qu’ils soient virtuels ou physiques. Data Protector Express fournit une interface utilisateur intuitive pour configurer et contrôler ces dispositifs. L’affichage Dispositifs vous permet d’effectuer des opérations physiques à l’aide du dispositif de sauvegarde, telles que la création ou la configuration de dispositifs ou l’effacement, le formatage et l’éjection de supports. (Veuillez vous reporter à Gestion de Dispositifs avec l’affichage Dispositifs page 150.) Dans l’affichage Tâches et supports, vous pouvez créer des dossiers Supports et des supports dans le catalogue de Data Protector Express mais également les supprimer du catalogue. (Veuillez vous reporter à Gestion de supports avec 150 Data Protector Express Guide de l’utilisateur et référence technique l’affichage Tâches et supports page 158.) L’affichage Catalogue affiche tous les objets du catalogue de Data Protector Express dans un emplacement. (Veuillez vous reporter à Affichage Catalogue page 163.) Vous pouvez également exécuter de nombreuses commandes à partir de cet affichage. L’affichage Tâches et supports affiche des dossiers et des objets de support. Vous pouvez utiliser cet affichage pour travailler avec ces objets du catalogue. Par exemple, vous pouvez créer et supprimer des dossiers Supports, ou encore créer et supprimer des objets de support tels que des bandes. L’affichage Dispositifs, en revanche, sert à exécuter des opérations physiques avec le dispositif de sauvegarde. Par exemple, les supports peuvent être effacés et formatés à partir de l’affichage Dispositifs. La différence entre l’affichage Tâches et supports et l’affichage Dispositifs est importante : l’affichage Tâches et supports est utilisé pour opérer des changements sur le catalogue alors que l’affichage Dispositifs est utilisé pour exécuter des opérations à l’aide de dispositifs physiques ou virtuels (les supports et les lecteurs). Si vous souhaitez apporter des changements au catalogue, utilisez l’affichage Tâches et supports. Si vous souhaitez travailler avec les supports physiques ou avec le dispositif luimême, utilisez l’affichage Dispositifs. Par exemple, si vous voulez changer le nom de la bande, utilisez l’affichage Tâches et supports car vous apportez une modification au catalogue de Data Protector Express. Cependant, si vous voulez identifier une bande en lisant son en-tête, vous devez utiliser l’affichage Dispositifs. L’affichage Catalogue affiche tous les objets du catalogue actuel de Data Protector Express. Ceci peut être utile, car vous pouvez voir et travailler avec tous les objets du catalogue immédiatement. Toutefois, étant donné que tous les objets sont affichés, il peut s’avérer difficile de travailler efficacement sur cet affichage. Gestion de Dispositifs avec l’affichage Dispositifs Data Protector Express reconnaît tout dispositif installé et faisant partie du domaine de gestion, il les affiche dans l’affichage Dispositifs. Vous pouvez utiliser l’affichage Dispositifs pour exécuter des opérations sur tout dispositif physique ou virtuel dans le domaine de gestion actuel de Data Protector Express. Chapter 10 - Gestion des dispositifs et supports 151 Tout dispositif de sauvegarde dans le domaine de gestion actuel de Data Protector Express peut être affiché dans la zone de détails de l’objet. Notez que cette fenêtre affiche les deux types d’objet distincts suivants : contrôleurs et dispositifs. Les contrôleurs correspondent généralement aux adaptateurs physiques de votre ordinateur qui font la connexion entre Data Protector Express et vos dispositifs physiques. Il s’agit des dispositifs physiques ou virtuels réels. Dans le catalogue de Data Protector Express, les contrôleurs travaillent de la même façon qu’un conteneur dans lequel sont stockés plusieurs dispositifs (du même modèle et fabricant). Lorsque vous utilisez des dispositifs dans l’affichage Dispositifs, sélectionnez le dispositif, pas le contrôleur, dans la zone de détails de l’objet (ou dans la zone d’affichage de l’arborescence). Les bibliothèques ont deux ou plusieurs pilotes qui leur sont associés : le pilote bibliothèque et un ou plusieurs pilotes Dispositif. En général, bon nombre de commandes de l’affichage Dispositifs peuvent être exécutées avec l’un ou l’autre des pilotes sélectionné. (Les modèles et fabricants peuvent varier.) Cependant, si votre bibliothèque supporte plusieurs dispositifs (par exemple, s’il possède plusieurs lecteurs de bandes capables de lire et d’écrire) et que vous souhaitez utiliser un dispositif spécifique, vous devez sélectionner ce pilote Dispositif pour l’utiliser. Si vous sélectionnez le pilote bibliothèque, Data Protector Express utilise le premier dispositif disponible qu’il trouve dans la bibliothèque. Redémarrage des dispositifs en échec Vous devez parfois redémarrer un dispositif dont l’initialisation a échoué pour une raison quelconque. Un dispositif peut s’être arrêté pour diverses raisons, telles qu’une panne de courant ou un câble défectueux. Les dispositifs virtuels d’un réseau sont désactivés si la connexion réseau a échoué. Lorsqu’un dispositif n’est pas initialisé, il apparaît avec une icône d’avertissement jaune. Certains dispositifs peuvent nécessiter plus de temps pour s’initialiser. L’icône d’avertissement reste alors affichée pendant ce laps de temps. Si un dispositif présente une icône d’avertissement après son initialisation, appuyez sur F5 pour rafraîchir l’affichage. Les dispositifs marqués d’un point d’exclamation jaune ne sont pas initialisés En cas de problème avec le dispositif ou le contrôleur, l’icône d’avertissement ne disparaît pas. Vous devez identifier et corriger le problème vous-même. Vous devez ensuite redémarrer à la fois Data Protector Express et le service Data Protector Express. Lorsque Data Protector Express redémarre, il réinitialise le pilote du dispositif. Cliquez sur l’affichage Dispositifs pour voir si les dispositifs fonctionnent correctement et s’ils n’affichent plus l’icône d’avertissement. Toute copie ou anciens dispositifs hors ligne peuvent être supprimés de l’affichage Catalogue. Pour redémarrer des dispositifs en échec 1. Dans la barre de bureau Administration, sélectionnez l’affichage Ordinateur. 2. Dans la zone de détail principale de l’objet, cliquez avec le bouton droit de la souris sur l’ordinateur et sélectionnez Analyser à nouveau les dispositifs. 3. Cliquez sur Oui pour confirmer que vous souhaitez analyser à nouveau les dispositifs. Une fois localisés, les dispositifs récents ou redémarrés apparaissent dans l’affichage Dispositifs. Configuration des dispositifs physiques Les dispositifs physiques sont déjà configurés par le fabricant, il n’est donc pas nécessaire de les configurer à nouveau dans Data Protector Express. Cependant, vous pouvez exécuter d’autres opérations 152 Data Protector Express Guide de l’utilisateur et référence technique sur les dispositifs physiques telles que l’activation de l’audit et l’attribution ou le refus d’autorisation à un dispositif. Ouvrez la page de propriétés Général ou Autorisation pour modifier ces paramètres. Pour des problèmes spécifiques aux bibliothèques, reportez-vous à l’Annexe B : Guide de dépannage. Affichage des informations de diagnostic Pour afficher les informations de diagnostic d’un dispositif 1. Ouvrez la barre de bureau Favoris et sélectionnez Dispositifs. 2. Localisez le dispositif virtuel sur le réseau ou sur l’ordinateur local. 3. Cliquez avec le bouton droit sur le dispositif et sélectionnez Diagnostics. 4. La page de propriétés Diagnostics s’affiche. 5. Vérifiez les informations puis choisissez l’une de ces commandes : • • Cliquez sur Sauvegarder pour sauvegarder le fichier sous l’un des formats pris en charge Cliquez sur Imprimer pour imprimer les informations de diagnostic sur une imprimante Restauration de données à partir d’une bibliothèque. Pour restaurer des données à partir d’un support virtuel, il vous suffit de créer une tâche de restauration. Data Protector Express garde une trace de l’emplacement des versions de sauvegarde sur le support virtuel ou physique. Lorsque vous avez besoin de restaurer un fichier, Data Protector Express retrouve la version la plus récente du fichier et la restaure à partir de l’emplacement le plus commode. Par exemple, supposons que vous ayez sauvegardé un fichier sur un support virtuel il y a une semaine, Data Protector Express a transféré cette version sur le support physique deux jours plus tard. Aujourd’hui vous avez besoin de restaurer le fichier, Data Protector Express retrouve les deux versions identiques du fichier et détermine qu’il n’existe aucune autre version actuelle dans le catalogue de Data Protector Express. La restauration du fichier à partir du support virtuel est la façon la plus rapide de procéder, ainsi Data Protector Express restaure cette version du fichier. Vous ne pouvez pas effectuer de récupération après sinistre à partir d’une bibliothèque virtuelle. Commandes de l’affichage Dispositifs Après avoir sélectionné un dispositif dans la zone de détails de l’objet, vous pouvez exécuter des opérations physiques avec ce dispositif. Certaines de ces opérations agissent sur le dispositif lui-même alors que d’autres agissent sur le support inséré dans le dispositif. Les commandes suivantes se trouvent dans le panneau des tâches Commandes. Beaucoup d’entre elles sont aussi disponibles à partir du menu contextuel. REMARQUE : consultez la documentation de votre matériel pour déterminer parmi les commandes suivantes celles prises en charge par votre dispositif. Si la commande n’est pas disponible, elle n’apparaît pas dans le menu contextuel. Certaines commandes ne sont pas requises pour les dispositifs virtuels. Commande Éjecter le support Vous pouvez utiliser cette commande pour éjecter le support du dispositif sélectionné. Si cette commande est absente, soit votre dispositif ne prend pas en charge cette commande, soit aucun dispositif n’est sélectionné. Chapter 10 - Gestion des dispositifs et supports 153 AVERTISSEMENT : lorsque vous éjectez un support virtuel, vous ne pouvez pas le récupérer. Assurez-vous que les données contenues sur le support virtuel ont été transférées vers un support physique ou qu’elles sont devenues inutiles avant d’éjecter le support virtuel. Commande Éjecter le magasin Vous pouvez utiliser cette commande pour éjecter des magasins de la bibliothèque sélectionnée. Si cette commande est absente, votre dispositif ne la prend pas en charge. Certains magasins de dispositif ne seront pas éjectables. Commande Rembobiner support Vous pouvez utiliser cette commande pour rembobiner manuellement les bandes du dispositif sélectionné. Si cette commande est absente, votre dispositif ne la prend pas en charge. REMARQUE : cette commande ne s’applique pas aux supports virtuels. Commande Retension support La commande Retension du médiat augmente la tension de la bande actuelle dans le dispositif en exécutant une avance rapide jusqu’à la fin de la bande puis un retour rapide jusqu’au début. Cette commande peut parfois s’avérer très utile. Lorsqu’une avance rapide et un retour rapide s’opèrent fréquemment sur de courtes distances sur la bande, la tension n’est plus égale sur toute la bande ; le lecteur de bande croit alors à tort qu’il a atteint la fin ou le début de la bande. En augmentant la tension de la bande, vous parvenez parfois à rendre des bandes inutilisables à nouveau opérationnelles. REMARQUE : si vous avez souvent besoin de retendre des bandes afin de les utiliser, pensez à assurer l’entretien de votre lecteur de bande ou de remplacer vos bandes. REMARQUE : cette commande ne s’applique pas aux supports virtuels. Commandes Effacement rapide et Effacement sécurisé Ces commandes effacent le support actuellement chargé dans le dispositif sélectionné. La commande Effacement rapide efface le premier bloc puis écrit un marqueur FIN DE DONNEES (EOD) sur ce premier bloc. Les autres blocs de la bande ne sont pas effacés mais lorsque la bande est lue, Data Protector Express la considère comme étant vierge car il trouve le marqueur FIN DE DONNEES (EOD) sur le premier bloc La commande Effacement sécurisé efface tous les blocs sur la bande. Cette opération peut nécessiter beaucoup de temps et durer jusqu’à plusieurs heures. Cependant, elle efface physiquement tous les blocs sur la bande. Si vous voulez détruire des données sensibles, utilisez cette commande. Certains dispositifs supportent les deux commandes d’effacement, d’autres ne supportent que l’une des deux. Si une commande n’est pas disponible, le dispositif sélectionné ne la prend pas en charge. Commande Formater support Vous pouvez utiliser cette commande pour formater le support actuellement chargé dans le dispositif sélectionné. Lorsque vous formatez le nouveau support, Data Protector Express ouvre la boîte de dialogue Formater support. Utilisez cette boîte de dialogue pour nommer le support et sélectionner un dossier supports dans lequel stocker le support. Data Protector Express formate le support actuellement chargé dans le dispositif 154 Data Protector Express Guide de l’utilisateur et référence technique que vous sélectionnez. Si vous sélectionnez une bibliothèque, sélectionnez le logement de stockage qui contient le support que vous souhaitez utiliser. Cette commande initialise aussi les supports virtuels. Lorsque vous formatez un support, vous pouvez également assigner un mot de passe à ce support. Veuillez vous reporter à Mots de passe de support page 161 pour plus d’informations. Pour formater un support 1. Sélectionnez Dispositifs dans la barre de bureau Favoris. 2. Recherchez et sélectionnez le dispositif contenant le support à formater. Pour formater tous les supports simultanément, cliquez sur Sélectionner tous puis sur Démarrer. 3. Formatez le nouveau support d’une des façons suivantes : • • • cliquez avec le bouton droit de la souris sur le dispositif puis sélectionnez Formater dans le menu contextuel sélectionnez Formater les supports dans le panneau de tâches Commandes cliquez sur le bouton Formater les supports de la barre d’outils 4. Saisissez le nom du nouveau support dans le champ Nom de support. 5. Si le dossier Supports dans lequel vous souhaitez stocker le support ne s’affiche pas dans le champ Dossier des supports, cliquez sur le bouton Parcourir... puis sélectionnez le dossier Supports approprié à partir de la boîte de dialogue Parcourir. 6. Si le dispositif que vous souhaitez utiliser n’est pas affiché dans le champ Dispositif, cliquez sur le bouton Parcourir... puis sélectionnez le dispositif approprié dans la boîte de dialogue Parcourir. 7. Si vous utilisez une bibliothèque, sélectionnez-la ainsi que le logement de stockage contenant le support que vous souhaitez formater. 8. Si vous souhaitez assigner un mot de passe au support, cliquez sur le bouton Mot de passe du support, puis entrez et confirmez le mot de passe dans la boîte de dialogue Mot de passe du support. 9. Cliquez sur Démarrer. Data Protector Express formate le support spécifique. Commande Importer support Cette commande vous permet d’utiliser des données sur support créées dans un autre domaine de gestion de Data Protector Express ou par un autre programme. Pour utiliser un support qui n’a pas été créé dans le catalogue actuel, vous devez importer ce support dans le catalogue en cours. Vous pouvez importer un support dans l’une des situations suivantes : • • • • Pour utiliser un support créé par une version antérieure de Data Protector Express. Pour utiliser un support créé dans un autre domaine de gestion de Data Protector Express. Pour utiliser un support créé par un autre programme de sauvegarde. Pour utiliser un support supprimé accidentellement du catalogue. Lorsque vous formatez un support, vous devez fournir le mot de passe du support. Aucun mot de passe n’est exigé si le support ne possède pas de mot de passe. REMARQUE : les versions antérieures de Data Protector Express définissaient automatiquement PASSWORD comme mot de passe de support par défaut. Si vous rencontrez des problèmes pour importer des supports créés à l’aide d’une version antérieure de Data Protector Express, essayez de saisir PASSWORD lorsque vous êtes invité à entrer le mot de passe du support. Chapter 10 - Gestion des dispositifs et supports 155 Data Protector Express ne peut exécuter aucune autre opération lorsqu’il importe un support. En outre, le processus peut durer plusieurs heures. Avant d’importer un support, assurez-vous d’avoir suffisamment de temps pour mener à terme ce processus assez long. Par ailleurs, vous souhaiterez sans doute fermer la session de Data Protector Express une fois l’importation terminée afin de ne pas compromettre la sécurité du réseau. Pour importer un support 1. Sélectionnez Assistants dans la barre de bureau Favoris. 2. Affichez les assistants de Supports dans la liste des assistants de support disponibles. 4. Suivez les instructions pour sélectionner le média à importer et pour planifier la tâche. 5. Si vous décidez d’exécuter la tâche maintenant, cette dernière démarrera dès que vous cliquerez sur Terminer. Commande Restaurer le catalogue La commande Restaurer catalogue… fournit une méthode rapide de restauration de votre catalogue actuel, par exemple en cas de perte ou de corruption. Utilisez cette commande uniquement lorsque votre jeu de supports actuel est intact. Par exemple, vous pouvez utiliser cette commande si le serveur de sauvegarde de Data Protector Express a planté. La commande Restaurer catalogue... est sensiblement différente de la commande Importer support.... La commande Restaurer catalogue... remplace le catalogue actuel par le dernier catalogue correct et reconnu sur ce support. La commande Importer support..., quant à elle, ne remplace pas le catalogue actuel ; elle lui ajoute uniquement de nouvelles données. L’avantage de la commande Restaurer catalogue... est qu’elle permet de remplacer rapidement et facilement un catalogue de Data Protector Express perdu ou corrompu. (Vous pouvez utiliser la commande Importer support... pour restaurer un catalogue corrompu, mais ce processus est très long et si vous avez plusieurs bandes, il peut durer plusieurs heures, voire plusieurs jours.) REMARQUE : toutes les informations en cours dans le catalogue actuel de Data Protector Express sont perdues lorsque vous utilisez la commande Restaurer catalogue... Cette commande n’ajoute pas de données au catalogue actuel : la commande remplace le catalogue actuel par le dernier catalogue correct et reconnu sur ce support. Pour restaurer un catalogue ASTUCE : Utilisez l’assistant de Restauration des catalogues pour créer une tâche qui restaure rapidement le catalogue à partir d’un support disponible. 1. Identifiez le support sur lequel vous avez sauvegardé le catalogue que vous souhaitez restaurer. Généralement, il s’agit de la dernière sauvegarde effectuée. REMARQUE : si vous avez imprimé le journal de la dernière tâche de sauvegarde, vous pouvez identifier le support contenant le catalogue. (Pour vous assurer que le catalogue est régulièrement sauvegardé, vérifiez que le catalogue de votre domaine de stockage est coché sur l’onglet Sélection de la tâche de sauvegarde.) 2. Insérez le support dans le dispositif de sauvegarde approprié puis sélectionnez-le dans la zone de détails de l’objet de l’affichage Dispositifs. 3. Sélectionnez Restaurer catalogue… dans le panneau de tâches Commandes ou le menu contextuel. 156 Data Protector Express Guide de l’utilisateur et référence technique 4. Le champ Dispositif affiche le dispositif à partir duquel Data Protector Express restaure le catalogue. Si le dispositif que vous souhaitez utiliser n’est pas affiché, cliquez sur le bouton Parcourir... puis sélectionnez le dispositif approprié dans la boîte de dialogue Parcourir. 5. Si vous utilisez une bibliothèque, sélectionnez le bon logement de stockage dans la colonne Dispositif/Stockage. 6. Dans le champ Catalogue à restaurer, sélectionnez un des modes de restauration suivants : • • Sélectionnez Toutes pour restaurer toutes les versions de catalogues stockées dans le support sélectionné. Sélectionnez Dernière pour restaurer uniquement le catalogue le plus récent stocké dans le support sélectionné. 7. Cliquez sur Démarrer. 8. Quittez Data Protector Express pour terminer le processus de restauration. Lorsque vous redémarrez Data Protector Express, le catalogue est restauré. REMARQUE : si Data Protector Express est actif en tant que service, vous devez l’arrêter et redémarrer le service. Utilisez le Gestionnaire de contrôle de services de Data Protector Express pour démarrer et arrêter le service de Data Protector Express. Commande Nettoyer dispositif La commande Nettoyer le dispositif... exécute un cycle de nettoyage du dispositif de sauvegarde. Cette commande n’est prise en charge que par les bibliothèques. Si un dispositif vous informe qu’il a besoin d’être nettoyé et que la bibliothèque a une cartouche de nettoyage disponible, alors un cycle de nettoyage s’effectuera automatiquement au début de la tâche de sauvegarde. si vous utilisez un dispositif autre qu’une bibliothèque, vous devez nettoyer manuellement le dispositif à la fréquence recommandée par le fabricant. Pour nettoyer manuellement une bibliothèque, mettez en surbrillance le dispositif correspondant et sélectionnez Nettoyer le dispositif… dans le menu Dispositif. Data Protector Express vérifiera si l’un des logements contient une cartouche de nettoyage. Si c’est le cas, le cycle de nettoyage s’exécute en arrière-plan ; si ce n’est pas le cas, un message d’erreur s’affiche. Si la commande Nettoyer le dispositif... est absente, elle n’est pas disponible pour votre dispositif de sauvegarde. Dans ce cas, un cycle de nettoyage pourra bien souvent s’effectuer en insérant manuellement une cartouche de nettoyage dans le dispositif de sauvegarde. Commande Identifier support Utilisez cette commande pour obtenir le nom du support actuellement chargé dans le dispositif. Data Protector Express essaie d’identifier la bande ou tout autre support actuellement chargé dans le dispositif. Si Data Protector Express ne parvient pas à identifier le support, il lit l’en-tête de ce support. Ce processus peut prendre plusieurs minutes. Le nom du support apparaît sur le fichier journal pour la tâche de support. Commande Trier support Cette commande permet de réorganiser le support dans une bibliothèque. Data Protector Express peut trier les supports par nom ou par code barre dans l’ordre croissant ou décroissant. Chapter 10 - Gestion des dispositifs et supports 157 Test d’une bibliothèque ou d’un dispositif Pour effectuer un test sur une bibliothèque, déplacer ou formater un support contenu dans une bibliothèque, ou tester un dispositif, sélectionnez un assistant de support dans l’affichage Assistants de la barre de bureau Favoris. Pour plus d’informations sur les assistants de support, veuillez consulter Assistants de tâches de support, page 29. Résultats du test Les résultats de test suivants s’affichent sur la page Statut lorsque vous exécutez des tâches de support. Statut d’élément : Affiche des informations sur le magasin actuel de la bibliothèque. Dispositif/stockage : spécifie le dispositif ou le logement de stockage. • • • Disp … : lecteur de bande utilisé pour lire tout support contenu dans un logement de stockage. Le nombre de lecteurs de bande disponibles varie selon la configuration de votre bibliothèque. Stockage # : logement contenant un support pouvant être utilisé par le domaine de gestion de Data Protector Express ou réservé à d’autres fins. Importation/exportation # : logement utilisé pour transférer un support entre les logements de stockage, les logements d’importation/exportation et les lecteurs de bande. Statut : affiche le statut actuel ou probable du dispositif ou logement de stockage. • • • • • • • • • • Valable : le logement contient bien le support actuellement présent dans le catalogue en cours. Probablement valable : le logement contenait auparavant un support valide. Data Protector Express vérifie que le support est valide avant de l’utiliser.. Lorsque vous quittez et redémarrez Data Protector Express, le support indiqué comme étant Valable sera affiché comme étant Probablement valable. Incorrect : le logement contient un support qui ne se trouve pas dans le catalogue en cours. Probablement incorrect : le logement contient un support qui ne se trouve peut-être pas dans le catalogue en cours. Lorsque vous quittez et redémarrez Data Protector Express, le support indiqué comme étant Incorrect sera affiché comme étant Probablement incorrect. Vide : le logement est vide ou un utilisateur a remplacé son statut par le statut Vide. Probablement vide : le logement était vide auparavant. Lorsque vous quittez et redémarrez Data Protector Express, les logements dont le statut est Vide sont redéfinis au statut Probablement vide. Inconnu : le statut du logement n’est pas connu, généralement parce qu’il n’a pas encore été utilisé. Bande de nettoyage : un utilisateur a indiqué que le logement contenait une cartouche de nettoyage. le nombre de cycles de nettoyage restants s’affiche également. Data Protector Express ne vérifie pas qu’une cartouche de nettoyage a vraiment été insérée dans ce logement. Probablement une bande de nettoyage : le logement a contenu une bande de nettoyage. Lorsque vous quittez et redémarrez Data Protector Express, les logements dont le statut est Bande de nettoyage sont redéfinis au statut Probablement une bande de nettoyage. Réservé : un utilisateur a désactivé le logement. Data Protector Express l’ignore au cours des tâches. Vous pouvez uniquement modifier le statut d’un logement réservé. Data Protector Express modifie le statut de tous les autres logements au cours des opérations normales. 158 Data Protector Express Guide de l’utilisateur et référence technique Gestion de supports avec l’affichage Tâches et supports L’affichage Tâches et supports affiche des dossiers et des objets de supports dans le catalogue de Data Protector Express. Vous pouvez utiliser cette page pour travailler avec ces objets du catalogue. Par exemple, vous pouvez créer de nouveaux dossiers et objets de support sur cette page et supprimer des dossiers supports et des supports. Bien que vous puissiez manipuler des supports et dossiers supports dans l’affichage Tâches et supports, bon nombre de ces opérations sont habituellement automatiquement traitées par Data Protector Express. Par exemple, lorsque vous exécutez une tâche contenant une rotation des supports, Data Protector Express crée automatiquement tout nouveau support et dossier Supports nécessaires à cette tâche. Lorsque les bandes et autres supports sont écrasés et supprimés du catalogue, ces changements se reflètent automatiquement dans l’affichage Tâches et supports. Création des dossiers de supports Vous pouvez créer un dossier supports dans lequel stocker des supports avant de créer et d’exécuter une tâche de sauvegarde. Remarquez que Data Protector Express crée automatiquement de nouveaux dossier Supports lorsqu’il exécute des tâches planifiées. Data Protector Express crée un dossier supports dans le dossier Utilisateur/Groupe et le nomme selon le nom de la tâche de sauvegarde planifiée. Cependant, si vous exécutez une tâche manuelle qui n’est pas planifiée, vous pouvez créer un nouveau dossier supports dans lequel enregistrer le nouveau support pour cette tâche. Pour de plus amples informations concernant la création automatique de dossiers de supports, consultez Options de sauvegarde mises à jour automatiquement page 120. Chapter 10 - Gestion des dispositifs et supports 159 Pour créer un nouveau dossier de supports 1. Sélectionnez le dossier existant dans lequel stocker le nouveau dossier Supports. (Ce ne peut être le dossier principal.) 2. Créez le nouveau dossier support d’une des façons suivantes : • • • sélectionnez Nouvel Objet... dans le menu Fichier puis sélectionnez Dossier supports dans la boîte de dialogue Nouvel Objet, ou cliquez avec le bouton droit de la souris dans la zone de détails de l’objet de Data Protector Express et sélectionnez Nouveau support dans le menu contextuel, ou cliquez sur le bouton Nouvel objet de la barre d’outils puis sélectionnez Dossier supports dans la boîte de dialogue Nouvel objet. 3. Saisissez le nom du nouveau dossier dans la zone d’affichage de l’arborescence. ASTUCE : après avoir créé un nouveau dossier, assurez-vous d’indiquer les utilisateurs qui ont des autorisations sur ce dossier. C’est la manière la plus simple et la plus rapide d’accorder des autorisations à de nombreux objets stockés dans le dossier. Suppression des dossiers de supports Lorsque vous supprimez un dossier supports, vous supprimez également tous les objets qu’il contient, y compris tous les supports et dossiers Supports. Vous pouvez par exemple supprimer des dossiers Supports qui étaient utilisés par des tâches dont vous n’allez plus exécuter et qui contiennent des supports qui ne sont plus utilisés. Pour supprimer des dossiers Supports, sélectionnez un dossier, puis choisissez Supprimer dans le menu Edition ou dans le menu contextuel (clic avec le bouton droit de la souris). De même, vous pouvez cliquer sur le bouton Supprimer du panneau de tâches Commande. Avant de supprimer un dossier Supports, vous pouvez déplacer des supports stockés dans ces dossiers vers un autre dossier. Par exemple, vous pouvez créer un nouveau dossier intitulé Anciens supports et déplacer tous les supports actuellement inutilisés vers ce dossier avant de supprimer les dossiers Supports. Création de nouveaux supports Data Protector Express crée automatiquement de nouveaux supports lors de l’exécution de tâches de sauvegarde qui utilisent des supports vierges ou un paramètre d’écrasement. Cependant, vous pouvez 160 Data Protector Express Guide de l’utilisateur et référence technique avoir besoin de créer de nouveaux supports manuellement avant l’exécution d’une tâche. Par exemple, vous pourrez recycler d’anciennes bandes que vous n’utilisez plus. Pour vous assurer que les bandes sont étiquetées correctement et qu’aucune bande n’a été écrasée pas inadvertance, vous pouvez créer de nouveaux supports avant d’exécuter la tâche. Cependant, veuillez noter que pour les tâches utilisant la rotation de supports automatique, Data Protector Express recherche des supports avec des noms spécifiques dans des dossiers spécifiques. S’il ne trouve pas le support précis qu’il recherche, Data Protector Express envoie une alerte. Pour cette raison, il vaut mieux laisser à Data Protector Express le soin de créer automatiquement son propre support pour les tâches de rotation automatique plutôt que de créer manuellement des supports à l’avance. Lorsque vous créez de nouveaux supports, Data Protector Express (1) crée un nouvel objet de catalogue et (2) formate physiquement le support inséré dans le dispositif. Toutes les données présentes sur ce support sont effacées. Lorsque vous créez de nouveaux supports, assurez-vous que le support que Data Protector Express formate n’est plus nécessaire. Lorsque vous formatez le nouveau support, Data Protector Express ouvre la boîte de dialogue Formater support. Utilisez cette boîte de dialogue pour nommer le support et sélectionner un dossier supports dans lequel stocker le support. Vous devez aussi sélectionner un dispositif. Data Protector Express formate le support actuellement chargé dans le dispositif que vous sélectionnez. Si vous sélectionnez une bibliothèque, sélectionnez le logement de stockage qui contient le support que vous souhaitez utiliser. Lorsque vous formatez un support, vous pouvez également attribuer un mot de passe au support. Reportez-vous à la section Mot de passe du support plus loin dans cette section pour plus d’informations. Pour créer un nouveau support 1. Sélectionnez le dossier existant dans lequel stocker le nouveau support. 2. Créez le nouveau support d’une des façons suivantes : • sélectionnez Nouvel Objet... dans le menu Fichier puis sélectionnez Support dans la boîte de dialogue Nouvel Objet, ou Chapter 10 - Gestion des dispositifs et supports • cliquez avec le bouton droit de la souris dans la zone de détails de l’objet de Data Protector Express et sélectionnez Nouveau support dans le menu contextuel, ou • cliquez sur Nouvel objet dans la barre des tâches Commande et sélectionnez Support dans la boîte de dialogue Nouvel objet. 161 3. Saisissez le nom du nouveau support dans le champ Nom de support de la boîte de dialogue Formater support. 4. Si le dispositif que vous souhaitez utiliser n’est pas affiché dans le champ Dispositif, cliquez sur le bouton Parcourir... puis sélectionnez le dispositif approprié dans la boîte de dialogue Parcourir. 5. Si vous utilisez une bibliothèque, sélectionnez-la ainsi que le logement de stockage qui contient le support que vous souhaitez utiliser. 6. Si vous souhaitez assigner un mot de passe au support, cliquez sur le bouton Mot de passe du support, puis entrez et confirmez le mot de passe dans la boîte de dialogue Mot de passe du support. 7. Cliquez sur Formater. Data Protector Express formate le support spécifique. Mots de passe de support Lorsque vous formatez un support, vous pouvez assigner un mot de passe à ce support. Par défaut, il n’y a pas de mot de passe. Le mot de passe du support n’est requis qu’une seule fois : lorsque le support est importé d’un catalogue vers un autre. Par exemple, vous pouvez importer un support d’une version antérieure de Data Protector Express vers la toute dernière version de Data Protector Express. Vous pouvez également vouloir transférer des données d’un domaine de gestion de Data Protector Express vers un autre. Pour empêcher un transfert non autorisé de bandes entre des domaines sécurisés de gestion de Data Protector Express, Data Protector Express vous permet d’attribuer un mot de passe à tout support que vous créez. Ce mot de passe sera exigé avant l’importation de ce support vers un nouveau catalogue. REMARQUE : les mots de passe de support représentent l’unique mesure de sécurité permettant d’empêcher l’importation de bandes dans un autre catalogue. Pour les données sensibles, assurez-vous que tous les supports possèdent un mot de passe. Vous pouvez choisir d’assigner ou non un mot de passe à un support en fonction de vos propres besoins en sécurité. Les supports qui n’ont pas de mot de passe peuvent être facilement importés dans un catalogue. Si vous n’assignez pas de mot de passe au support, la simple possession de la bande ou du support peut suffire à compromettre la sécurité de vos données. REMARQUE : les versions antérieures de Data Protector Express définissaient automatiquement PASSWORD comme mot de passe de support par défaut. Si vous rencontrez des problèmes pour importer des supports créés à l’aide d’une version antérieure de Data Protector Express, essayez de saisir PASSWORD lorsque vous êtes invité à entrer le mot de passe du support. Suppression de supports Lorsque vous supprimer un support, Data Protector Express efface également de son catalogue les informations concernant le support. Ceci inclut toutes les versions de fichiers stockées sur cette bande qui sont aussi supprimées du catalogue. Cependant, supprimer le support ne signifie pas effacer le support physiquement. Le support demeure inchangé, seul le catalogue est modifié. Cela signifie que vous pouvez continuer à importer cette bande vers un autre catalogue ou, si nécessaire, vers le catalogue original. 162 Data Protector Express Guide de l’utilisateur et référence technique Pour supprimer un support, sélectionnez le support que vous souhaitez supprimer, puis choisissez Supprimer… dans le menu Edition ou dans le menu contextuel (clic avec le bouton droit de la souris). De même, vous pouvez cliquer sur le bouton Supprimer du panneau de tâches Commande. Contenu de support A tout moment, vous pouvez afficher le contenu d’un support compris dans le catalogue. Pour créer une tâche Identifier support 1. Sélectionnez Support dans l’affichage Assistants. 2. Sélectionnez l’assistant Identifier support. 3. Suivez les instructions pour sélectionner le support à identifier et pour planifier la tâche. 4. Si vous décidez d’exécuter la tâche maintenant, cette dernière démarrera dès que vous cliquerez sur Terminer. ASTUCE : utilisez le type de planning Exécuter toutes les heures pour identifier un support dans une bibliothèque qui change fréquemment de support dans la journée. Cela permet d’accélérer les tâches planifiées et Data Protector Express dispose ainsi des dernières informations relatives au contenu des supports dans chaque logement ou dispositif. Chapter 10 - Gestion des dispositifs et supports 163 Affichage Catalogue Tous les objets du domaine de gestion actuel de Data Protector Express sont affichés dans l’affichage Catalogue. (Comme dans tous les autres affichages, vous ne pouvez voir que les objets pour lesquels vous possédez des autorisations.) Un grand nombre de commandes peuvent s’exécuter depuis l’affichage Catalogue, y compris toutes les commandes de l’affichage Dispositifs et de l’affichage Statut de tâches. Ces commandes incluent exécuter tâches, arrêter tâches, formater supports, etc. L’avantage de l’affichage Catalogue est qu’il affiche tous les objets du catalogue à la fois. ASTUCE : pour réduire le nombre de fichiers qui s’affiche dans cet affichage sur des systèmes plus importants, cliquez sur le bouton Requête et filtrez la liste pour afficher un moins grand nombre d’éléments se basant sur la date de création ou d’autres critères. Chapter 11 - Astuces, techniques et stratégies Cette section contient des informations précieuses qui peuvent vous servir pour rendre votre travail dans Data Protector Express plus efficace. Les premières sections traitent de la gestion du catalogue et de l’exécution plus rapide des tâches. Les dernières sections de cette section présentent des techniques pratiques à utiliser avec les tâches. Dans cette section • Astuces pour la gestion du catalogue • • • Stratégies pour des tâches plus rapides Utilisation des autorisations Sélection de fichiers pour des tâches • • Astuces de restauration Autres astuces Astuces pour la gestion du catalogue Une décision importante à prendre dans le cadre de la planification d’une stratégie de sauvegarde complète concerne l’emplacement du catalogue Data Protector Express. Cette section présente certains points à considérer avant de prendre cette décision. Quel emplacement choisir pour le catalogue ? Nous vous conseillons de placer le catalogue sur un ordinateur de bureau ou un serveur de fichiers ou d’application différent du serveur de fichiers principal. Rappelez-vous que Data Protector Express garde une trace des objets et des propriétés dans un catalogue qu’il crée et administre. Quel emplacement choisir pour ce catalogue ? C’est-à-dire, quel volume et ordinateur correspondent au serveur de gestion de stockage ? Data Protector Express vous laisse placer librement le catalogue sur tout ordinateur (ordinateur de bureau ou serveur de fichiers ou d’application) ou sur tout volume dans le domaine de gestion de Data Protector 165 166 Data Protector Express Guide de l’utilisateur et référence technique Express. Il n’est pas nécessaire que le catalogue se trouve sur le même ordinateur que celui auquel est associé le dispositif de sauvegarde. Il peut se trouver sur tout volume de tout ordinateur membre du domaine de gestion de Data Protector Express. Par exemple, supposons que vous avez un serveur de fichiers ou d’application relié à un grand dispositif RAID. Les tâches de sauvegarde utilisant ce dispositif s’exécuteront plus rapidement si le dispositif de sauvegarde se trouve sur le même ordinateur que le dispositif RAID. D’un autre côté, il est préférable que le catalogue se trouve sur un ordinateur différent de celui du serveur de fichiers ou d’application. Si le serveur de fichiers ou d’application devait devenir inexploitable (par exemple en cas de panne du lecteur), vous seriez encore en mesure d’utiliser le catalogue pour restaurer les volumes du serveur de fichiers ou d’application. Si au contraire il se trouve sur le serveur de fichiers ou d’application, il doit alors être restauré avant que les autres fichiers puissent être restaurés. Ce processus peut prendre beaucoup de temps. La meilleure stratégie est de placer le dispositif de sauvegarde sur le serveur de fichiers ou d’application pour une rapidité optimale mais de placer le catalogue sur un ordinateur distinct. Etudiez cet exemple. Deux serveurs de fichiers ou d’application sont connectés à un réseau Ethernet. Chaque serveur de fichiers ou d’application possède son propre dispositif de sauvegarde, ce qui permet une exécution des tâches plus rapide et plus efficace. Le serveur de gestion de stockage pour les trois ordinateurs est situé sur un ordinateur distinct, qui peut être appelé un « serveur de gestion de stockage ». Les tâches peuvent être exécutées à partir de ce serveur de gestion de stockage ; de plus, elles peuvent être également exécutées depuis tous les ordinateurs sur le réseau. Chapter 11 - Astuces, techniques et stratégies 167 REMARQUE : Le dispositif de sauvegarde pourrait très bien être placé sur n’importe quel ordinateur du réseau. Data Protector Express n’exige pas que le dispositif de sauvegarde soit physiquement relié à un serveur de fichiers. En outre, si le terme « serveur de gestion de stockage » est une étiquette pratique, en fait, Data Protector Express n’exige pas que cet ordinateur soit un serveur de réseau. Il peut tout aussi bien être un ordinateur client ou un ordinateur de bureau. Cette organisation offre plusieurs avantages : 1. Les tâches s’exécutent rapidement du fait que la majorité des données est transférée à l’aide de bus locaux et non pas à travers le réseau. De plus, Data Protector Express redirige automatiquement les données de chacun des serveurs de fichiers ou d’application situés sur des bus locaux vers son propre dispositif de sauvegarde. A chaque fois que cela est possible, Data Protector Express redirige automatiquement les données sur des connexions locales plutôt que sur des connexions de réseau. 2. L’administration des tâches n’est pas compliquée. Les tâches peuvent être créées et exécutées depuis tous les ordinateurs sur le réseau. En outre, elles peuvent être gérées depuis un ordinateur membre d’un autre domaine de gestion de Data Protector Express. L’administrateur Data Protector Express ou un autre utilisateur peut se connecter à ce catalogue à partir d’un autre domaine de stockage puis créer et exécuter des tâches sur ce même domaine. 3. Supposons qu’un incident grave survienne et que le dispositif RAID de l’un des serveurs de fichiers ou d’application ait besoin d’être remplacé. Etant donné que le catalogue est situé sur un autre ordinateur, la récupération est rapide et facile. Le catalogue contient toutes les informations nécessaires à la restauration des données perdues. Si le catalogue était situé sur le serveur de fichiers ou d’application, la récupération serait beaucoup plus difficile. Le dispositif de sauvegarde sur l’autre serveur de fichiers ou d’application peut être utilisé pour restaurer le serveur de fichiers ou d’application qui est tombé en panne. 4. Supposons que le serveur de gestion de stockage échoue et que le catalogue de Data Protector Express soit perdu. Bien que la perte du serveur de gestion de stockage soit importante, les serveurs de fichiers ou d’application ne sont pas affectés et peuvent poursuivre leurs tâches. Il est toujours possible d’exécuter les sauvegardes depuis un autre ordinateur du réseau, ou si nécessaire, depuis les 168 Data Protector Express Guide de l’utilisateur et référence technique serveurs de fichiers ou d’application eux-mêmes. Étant donné que le catalogue est perdu, il doit être importé depuis des bandes existantes. Cependant, cette étape n’est pas essentielle et peut être effectuée à votre convenance à condition que des procédures de sauvegarde spécifiques soient respectées (c’est-à-dire qu’aucune bande importante ne soit écrasée et qu’une sauvegarde complète soit exécutée immédiatement). Les avantages de cette façon de faire s’appliquent à toute stratégie de sauvegarde ou schéma de réseau. En général, pensez à placer le catalogue Data Protector Express sur un ordinateur séparé des données les plus importantes. Tout au moins, essayez de le placer sur un volume différent. Pour plus d’informations sur la restauration d’un catalogue corrompu, veuillez consulter Commande Restaurer le catalogue page 155. Estimation de la taille du catalogue Avant de décider où placer le catalogue Data Protector Express, estimez la taille qu’il est susceptible d’atteindre. La taille du catalogue est tout d’abord fonction du nombre de supports dans le jeu de sauvegarde, du nombre de fichiers sauvegardés et du nombre de versions de chaque fichier sur un support valide. À une moindre échelle, le nombre d’objets dans un catalogue et les propriétés de ces objets affectent la taille du catalogue. Dans son catalogue, Data Protector Express attribue • • • 40 octets par version de fichier, 128 octets par objet de catalogue et 1024 octets par feuille de propriétés associée aux objets. Vous pouvez utiliser ces chiffres pour estimer la taille du catalogue. Les fichiers sont de loin les objets les plus nombreux du catalogue, à tel point que la taille des autres objets (tels que les utilisateurs et les tâches) est négligeable. Chaque fichier sauvegardé reçoit une affectation de 128 octets et fait partie du catalogue. Bien que ce chiffre soit important, le nombre de versions de ce fichier dans les catalogues est plus important lorsqu’il s’agit de prévoir la taille du catalogue. Ceci est vrai car il peut y avoir jusqu’à 20 ou 30 versions d’un fichier donné dans le catalogue. (Les fichiers ne possèdent des propriétés associées que lorsqu’on leur attribue des autorisations ou des flux de stockage, mais généralement, étant donné que la majorité des fichiers héritent leurs autorisations d’autres objets, les 1024 octets assignés aux propriétés peuvent être ignorés.) Etudiez l’exemple suivant. Supposons qu’un serveur de fichiers ou d’application contenant 100 000 fichiers est sauvegardé régulièrement grâce à une planification de rotation automatique sur bande GFS-25. Etant donné qu’il y a 25 bandes dans ce jeu de sauvegarde, il existe potentiellement 25 versions de chacun de ces fichiers (bien que dans la pratique, il y en ait moins car les tâches sont généralement incrémentielles). Vous pouvez estimer la taille du catalogue comme suit : [(nb de fichiers) * (128 octets)] + [(nb de versions) * (nb de fichiers) * (40 octets)], soit [(100 000) * (128 octets)] + [(25) * (100 000) * (40 octets)] = ~108 Mo. Serveur de sauvegarde de et plate-formes d’ordinateur Enfin, considérez à la fois le système d’exploitation et la configuration matérielle de l’ordinateur utilisés pour héberger le serveur de sauvegarde de . Pour des installations de réseau multi-utilisateurs, nous vous recommandons de placer le catalogue sur un serveur haute vitesse et haute capacité. Par exemple, dans un environnement Windows, placez le catalogue sur un serveur Windows NT (ou ultérieur) qui dispose d’un processeur suffisamment récent et d’une mémoire vive (RAM) adéquate, plutôt que sur un ordinateur relativement ancien exécutant Windows 98/Me. Chapter 11 - Astuces, techniques et stratégies 169 Pour les installations sur un seul ordinateur, Data Protector Express s’exécute correctement sous Windows, NetWare et Linux. Stratégies pour des tâches plus rapides Data Protector Express est conçu pour exécuter des tâches rapidement et de façon efficace sur diverses plates-formes et configurations de réseau. Cette section vous permet d’envisager le choix d’une stratégie de sauvegarde et d’une installation de réseau afin d’optimiser la vitesse et l’efficacité de Data Protector Express. Organisation d’ordinateurs en groupes de travail Une stratégie permettant d’accélérer des tâches consiste à organiser des ordinateurs par groupes de travail. Un groupe de travail est simplement un dossier contenant un ou plusieurs ordinateurs. Une fois inclus dans un groupe de travail, il est possible de sélectionner simultanément des dossiers et des données de ces ordinateurs dans une liste de sélection des tâches de sauvegarde. Si votre domaine de gestion de Data Protector Express inclut plusieurs ordinateurs sur un large réseau avec des serveurs de supports dispersés dans des sous-réseaux, vous pouvez accélérer des tâches en groupant des ordinateurs dans un sous-réseau et en pointant des tâches liées à ces ordinateurs sur des dispositifs également situés dans le même sous-réseau. Etant donné que le transfert de données, par l’intermédiaire d’un réseau, d’un sous-réseau à l’autre est plus long que des données transférées au sein d’un même sous-réseau, ces tâches sont plus rapidement réalisées. Pour créer un groupe de travail, veuillez procéder comme suit : Pour créer un groupe de travail 1. Dans la barre de bureau Administration, sélectionnez Catalogue. 2. Recherchez le Réseau dans la zone d’affichage de l’arborescence. 3. Dans la zone principale de détails de l’objet de l’écran, cliquez avec le bouton droit de la souris sur l’ordinateur et sélectionnez la commande Nouveau. 4. Saisissez un nom pour le groupe de travail et cliquez sur OK. Le nouveau groupe de travail figure alors sous Réseau avec tout ordinateur du domaine de gestion de Data Protector Express. 5. Un par un, sélectionnez tous les ordinateurs que vous souhaitez inclure dans le groupe de travail. 6. Cliquez avec le bouton droit de la souris sur l’ordinateur et sélectionnez la commande Déplacer. 7. Sélectionnez une cible sous le Réseau et cliquez sur OK. A la prochaine configuration d’une tâche de sauvegarde (ou autre tâche), le groupe de travail que vous avez créé sera disponible à la page Sélection de la tâche. Qu’est-ce qui ralentit les lecteurs de bandes ? Les lecteurs de bande fonctionnent plus efficacement quand ils « défilent », à savoir quand la bande tourne constamment et quand un flux de données régulier est écrit sur la bande lors du passage de la tête d’écriture. En général, les lecteurs de bande « défileront » s’il existe un flux constant de données destinées à être écrites sur les bandes. À chaque fois que se produit une interruption des données et que le lecteur attend des données, le « flux » se brise et la bande s’arrête. De plus, après l’arrêt de la bande, le lecteur doit repositionner la tête 170 Data Protector Express Guide de l’utilisateur et référence technique d’écriture et reprendre la vitesse de la bande. Pour ce faire, le lecteur revient avant le point où il s’était arrêté d’écrire, puis fait repartir la bande. Ceci peut prendre beaucoup de temps, surtout si cela se produit de manière répétitive. Pour cette raison, il est important d’assurer un flux constant de données vers le lecteur de bande. La performance de votre tâche sera optimisée si le lecteur est constamment alimenté par des données. Maintien du flux de données Il existe plusieurs étapes à suivre pour vous assurer que des données viennent constamment alimenter le dispositif de sauvegarde. Bus locaux comparés aux connexions réseau : en général, les données sont transmises de manière plus efficace par un bus local que par une connexion réseau. Ainsi, par exemple, les performances sont améliorées si le dispositif de sauvegarde est connecté au serveur de fichiers ou d’application plutôt qu’à un autre ordinateur du réseau, bien que les deux façons de faire soient possibles. Il n’est pas nécessaire que le catalogue se trouve sur le même ordinateur que le dispositif de sauvegarde. L’emplacement du catalogue n’affecte en rien le taux de transmission des données. (Les autres opérations de tâche, telles que la construction de listes de sélection de sauvegarde et l’ouverture ou la fermeture de fichiers, engendrent du trafic sur le réseau et requièrent une activité du processeur. Alors que l’emplacement du catalogue affectera ces parties de la tâche, les avantages d’un emplacement à distance du catalogue l’emportent sur toute perte de vitesse.) Ajouter un second contrôleur de dispositif : un dispositif et un volume de sauvegarde peuvent se trouver sur le même ordinateur et être connectés localement entre eux. Si le dispositif de sauvegarde et le volume partagent le même contrôleur de dispositif, cela limite la vitesse de transmission des données et risque de provoquer une erreur dans Data Protector Express. Par conséquent, il est préférable d’ajouter un second contrôleur de dispositif dédié au dispositif de sauvegarde. Cet ajout peut en effet doubler le débit de transmission des données et améliorer le fonctionnement. Tout au moins, il est préférable de connecter le dispositif de sauvegarde à une chaîne SCSI ou un canal IDE différent(e). Utiliser un flux de données plus large : pour les connexions réseau et locale, la largeur du flux de données affecte le taux de transfert des données. Beaucoup de lecteurs de bande peuvent écrire des données plus vite que le taux de transfert de données fournis par des contrôleurs de dispositif anciens et par les connexions réseau. En vous mettant à niveau avec une technologie plus moderne offrant des flux de données plus larges, il se produira moins d’interruptions dans le flux de données vers le dispositif de sauvegarde. Par exemple, envisagez l’utilisation d’un contrôleur SCSI Wide ou Ultra Wide pour les dispositifs de sauvegarde prenant en charge une telle interface. De plus, pour les connexions réseau, envisagez la mise à niveau d’une 10Base-T Ethernet vers une 100Base-TX. Consultez la documentation du fabricant pour vérifier si votre dispositif de sauvegarde peut bénéficier d’un flux de données plus large. Utiliser le nombre approprié de flux de données : Data Protector Express est en mesure de contrôler plusieurs flux de données simultanément (jusqu’à huit flux par dispositif). Cette caractéristique peut considérablement augmenter la vitesse de votre tâche puisque plusieurs dispositifs peuvent envoyer des données simultanément. Par exemple, quatre dispositifs de sauvegarde peuvent prendre en charge jusqu’à 32 flux de données simultanés. Vous pouvez contrôler les flux de données d’un volume, d’un répertoire ou d’un fichier à partir de la page Stockage. Normalement, le champ Flux de sauvegarde de la page Stockage d’un volume a la valeur Créer un nouveau flux alors que le Flux de sauvegarde d’un répertoire ou fichier a la valeur Utiliser le flux existant. En modifiant ces options, vous pouvez modifier le nombre de flux de sauvegarde, et par conséquent influer la vitesse à laquelle la tâche est exécutée. L’attribution du nombre approprié de flux de données peut vous aider à accélérer le taux de transmission des données. Chapter 11 - Astuces, techniques et stratégies 171 En général, vous devez assigner des flux de données selon le nombre de flux que le dispositif physique (par exemple, le lecteur de disque) est capable de traiter. Normalement, ce nombre est égal au nombre de piles du lecteur. Dans la plupart des cas, vous devez utiliser ce nombre pour déterminer le nombre de flux de données. Il existe toutefois une exception à cette règle générale, à savoir quand vous travaillez sur des fichiers très volumineux. Pour améliorer les performances, vous pouvez créer un flux supplémentaire pour chacun de ces fichiers très volumineux. Par exemple, si vous avez un fichier très volumineux de 1 Go ou plus, créez un flux distinct pour ce fichier. Data Protector Express est alors en mesure d’envoyer le fichier vers le lecteur de bande à un débit plus élevé permettant la sauvegarde « en flux continu ». Etudiez ces trois exemples : 1. Un dispositif RAID est en mesure de supporter plusieurs flux de données en même temps. En assignant plusieurs répertoires du dispositif RAID à des flux supplémentaires, vous pouvez augmenter la vitesse de transmission des données. Pour ce faire, attribuez aux répertoires volumineux leur propre flux en modifiant le champ Flux de sauvegarde de chaque page Stockage des répertoires pour créer un nouveau flux. Ne dépassez pas le nombre maximum de flux que le dispositif RAID peut supporter. 2. D’un autre côté, un dispositif physique unique peut avoir des volumes logiques multiples. Si on assigne un flux distinct de données à chacun des volumes, cela peut non pas accélérer la transmission des données mais au contraire la ralentir si ceci implique des recherches supplémentaires pour le lecteur de disque. Pour désactiver l’un des flux de données, sélectionnez l’option Utiliser le flux existant dans la zone Flux de sauvegarde de la page Stockage du volume. 3. Certains serveurs de fichiers ou d’application peuvent contenir d’importants fichiers de catalogue, par exemple 1,0 Go voire plus. Ces fichiers doivent être affectés à leurs propres flux. Pour cela, sélectionnez l’option Créer un nouveau flux dans la zone Flux de sauvegarde de la page Stockage du fichier. En général, lorsque vous créez ou modifiez des flux de données, utilisez tout d’abord la capacité du support physique pour déterminer le nombre optimal de flux de données, puis créez des flux distincts pour les très gros fichiers. Trop ou trop peu de flux de données peut empêcher une performance optimale. Vous risquez de rencontrer des problèmes avec les flux de données si vous n’avez pas dédié de flux à des volumes ou fichiers spécifiques. Des problèmes risquent également de survenir si vous dépassez les capacités de votre matériel ou système d’exploitation. Autres facteurs influant sur la vitesse de la tâche Les autres facteurs qui ont un impact sur la vitesse d’une tâche sont les suivants : Compression de fichier : la vitesse d’exécution de la tâche varie selon que les fichiers sont compressés ou non par l’unité de sauvegarde. Lorsqu’un dispositif de sauvegarde compresse des fichiers, par exemple à un taux de 2:1, une quantité de données proportionnellement supérieure doit être envoyée au dispositif de sauvegarde afin d’assurer le défilement. Cependant, lorsque vous envoyez des fichiers déjà compressés via le réseau, comme c’est le cas sur NetWare, la compression supplémentaire par le dispositif de sauvegarde est négligeable. REMARQUE : les taux de compression varient selon les dispositifs. Minimiser la taille de petits fichiers : le transfert et l’écriture vers le dispositif de sauvegarde sont plus efficaces pour les gros fichiers que pour les petits fichiers. Si vous limitez le nombre de petits fichiers à sauvegarder, en particulier ceux inférieurs à 64 Ko, votre tâche s’exécute plus rapidement. 172 Data Protector Express Guide de l’utilisateur et référence technique Vitesse du processeur : en général, un processeur plus rapide permet des sauvegardes plus rapides. Prenez la vitesse du processeur en compte au moment de décider où placer le dispositif de sauvegarde et le catalogue. Mémoire vive : en général, plus la mémoire est élevée, plus les sauvegardes s’effectuent rapidement. Par défaut, Data Protector Express alloue 25 % de mémoire physique, jusqu’à 32 Mo par dispositif, à la mise en mémoire tampon. Si vous disposez de quatre dispositifs sur un ordinateur, il est souhaitable d’installer 512 Mo de mémoire vive (32 Mo x 4 dispositifs x 4) dans ce dernier. Si vous disposez de huit dispositifs sur un ordinateur, installez 1 Go de mémoire (32 Mo x 8 dispositifs x 4). REMARQUE : veuillez en tenir compte lorsque vous devez connecter des dispositifs à un ordinateur. Utilisation des autorisations Cette section fournit des conseils utiles pour l’attribution des autorisations. Vérification des autorisations effectives d’un utilisateur Se connecter sous le nom de l’utilisateur. Sur des installations complexes comprenant des utilisateurs et groupes multiples ainsi que des degrés de sécurité variables, les autorisations effectives d’un utilisateur donné peuvent être difficiles à identifier. La meilleure manière d’identifier les autorisations effectives d’un utilisateur consiste à se connecter sous son nom. Si vous n’avez pas encore assigné un mot de passe à l’utilisateur, ouvrez simplement une session sous le nom de l’utilisateur. Parcourez les pages Général des différents objets du catalogue. Vérifiez que les autorisations effectives affichées correspondent à vos mesures de sécurité prévues. Si l’utilisateur a un mot de passe et que vous ne le connaissez pas, créez un autre utilisateur « alias » et rendez-le équivalent à l’utilisateur dont vous voulez vérifier les autorisations. Puis, ouvrez une session sous le nom de l’utilisateur alias. Veillez à bien supprimer l’utilisateur alias et son dossier après avoir vérifié les autorisations effectives. Utilisation des groupes pour gérer des besoins de sécurité complexe Créer des groupes puis créer des utilisateurs membres. Certaines configurations de sécurité peuvent être très complexes, des utilisateurs multiples possédant des niveaux variables d’autorisations effectives sur divers objets du catalogue. La configuration individuelle des autorisations de chaque utilisateur peut représenter un processus long et complexe. Avec les groupes, vous pouvez accélérer ce processus. Etudiez l’exemple simplifié suivant. Supposons que vous souhaitez que certains utilisateurs possèdent les autorisations complètes pour un lecteur de bandes (c’est-à-dire la possibilité de créer de nouvelles bandes, d’écraser d’anciennes bandes, d’écrire des bandes de sauvegarde et de lire des bandes pour des tâches de restauration), mais que d’autres utilisateurs aient des autorisations limitées pour le lecteur de bandes, par exemple, la possibilité d’écrire des bandes de sauvegarde mais pas de les écraser. Commencez par créer deux groupes. Nommez un groupe Utilisateurs avec autorisations complètes pour la bande et assignez à ce groupe les autorisations Créer, Modifier, Supprimer, Ecrire et Lire pour le lecteur de bande. Nommez l’autre groupe Utilisateurs avec autorisations d’écrire sur la bande et assignez à ce groupe l’autorisation d’écriture sur le lecteur de bande. Puis supprimez les dossiers Utilisateurs/Groupes correspondants qui ont été créés sur les affichages Tâches. Chapter 11 - Astuces, techniques et stratégies 173 Ensuite, lorsque vous créez de nouveaux utilisateurs, plutôt que de leur attribuer individuellement des autorisations pour le lecteur de bande, rendez-les membres du groupe approprié. Vous créez autant de groupes que nécessaire avec des niveaux variables d’accès vers les objets du catalogue tels que les supports, les ordinateurs, les volumes et les répertoires. Par exemple, vous pourrez créer un groupe nommé Autorisation de sauvegarde pour le volume et un autre Autorisation de sauvegarde et de restauration pour le volume, assignant à chacun les autorisations correspondantes. Sélection de fichiers pour des tâches Cette section fournit des conseils utiles pour la sélection de fichiers. Sélection de fichiers non encore sauvegardés Régler le filtre Plage de versions sur Au plus 0. Supposons que vous voulez exécuter une tâche de sauvegarde qui ne sélectionne que les fichiers qui n’ont pas encore été sauvegardés. Vous pouvez utiliser le filtre Plage de versions pour « filtrer » tous les fichiers qui n’ont pas été sauvegardés auparavant. À chaque fois que Data Protector Express sauvegarde un fichier, il crée une nouvelle version de ce fichier et lui assigne une date de version. Si un fichier n’a jamais été sauvegardé, Data Protector Express ne possède pas de version enregistrée dans le catalogue pour ce fichier. Pour sélectionner uniquement les fichiers qui n’ont pas encore été sauvegardés, cliquez tout d’abord sur le bouton Filtres de sélection de la barre d’outils de la page Sélection. La boîte de dialogue Filtres de sélection apparaît. Cliquez sur le bouton Parcourir en regard de la zone Plage de versions. Attribuez la valeur Au plus au champ Type de plage, puis la valeur 0 au champ Versions maximales. Data Protector Express ne sélectionne que les fichiers sans instances. Cette méthode ne garantit pas que vous avez la dernière version des fichiers. Disposer d’une version d’un fichier ne signifie pas que cette version reflète les dernières modifications apportées à ce fichier. Il est possible qu’il ait été modifié après sa dernière sauvegarde, aussi la dernière version ne correspond pas forcément à la version actuelle du fichier. Sélection de fichiers supprimés pour une restauration Régler le filtre Plage de suppression sur A ou avant une date ultérieure quelconque. Lorsqu’un fichier a été supprimé d’un serveur de fichiers ou d’application ou d’un ordinateur de bureau et lorsqu’une version de ce fichier existe sur un support valide, Data Protector Express fait mention de ce fichier dans son catalogue comme ayant été supprimé et lui assigne une date de suppression. De plus, ces fichiers apparaissent avec une icône spéciale dans la zone de détail de l’objet sur la page Sélection. Vous pouvez utiliser le filtre Plage de suppression pour sélectionner uniquement les fichiers qui ont été supprimés pour la restauration. Commencez par cliquer sur le bouton Filtres de sélection de la barre d’outils de la page Sélection de la tâche de restauration. La boîte de dialogue Filtres de sélection apparaît. Cliquez sur le bouton Parcourir en regard de la zone Plage de suppression puis sélectionnez A ou avant dans la liste Type de plage. Puis sélectionnez une date ultérieure quelconque, par exemple le 1er janvier 2020. Data Protector Express exclut du jeu de fichiers à restaurer tous les fichiers qui n’ont pas été supprimés. Lorsque vous retournez dans la page Sélection, seuls les fichiers qui ont été supprimés sont sélectionnés. 174 Data Protector Express Guide de l’utilisateur et référence technique Sélection de versions à partir d’une tâche spécifique Sélectionner la date de version appropriée pour un objet conteneur Lorsqu’un fichier est sauvegardé, Data Protector Express crée une version. Chaque version de fichier possède une date de version unique et tous les fichiers sauvegardés au cours d’une même tâche possèdent la même date de version. (Vous pouvez afficher ces informations pour toutes les versions disponibles dans la fenêtre Versions de...) Rappelez-vous que lorsque vous spécifiez la date de versions pour un conteneur, tel qu’un volume ou un dossier, les objets dans ce conteneur ne sont sélectionnés que s’ils ont la même date de version. Si vous souhaitez sélectionner les fichiers sauvegardés au cours d’une tâche particulière, commencez par cocher un conteneur qui se situe au sommet de la hiérarchie de l’arborescence, tel que l’icône de l’ordinateur ou du réseau. Tous les fichiers situés en dessous de cet objet se trouvent ainsi sélectionnés. Ensuite, ouvrez la boîte de dialogue Versions de... en cliquant sur le bouton Sélectionner version. Sélectionnez la version de date et d’heure appropriée pour la tâche. À présent, seuls les fichiers possédant une date de version correspondante seront sélectionnés. Sélection de versions à partir d’un support spécifique Ajouter le support au filtre Support. Supposons que vous vouliez restaurer seulement les fichiers qui apparaissent sur un support spécifique ou que vous vouliez vérifier seulement les fichiers d’un support spécifique. Vous pouvez utiliser le filtre Support dans la boîte de dialogue Filtres de sélection pour sélectionner uniquement les fichiers qui possèdent des versions valides sur le support spécifié. Pour ce faire, ouvrez la boîte de dialogue Filtres de sélection en cliquant sur le bouton Filtres de sélection de la barre d’outils de la page Sélection de la tâche. Puis cliquez sur le bouton Ajouter... pour ouvrir la boîte de dialogue Parcourir. Lorsque vous ajoutez un support à la zone Support, Data Protector Express vérifiez si les fichiers sélectionnés possèdent une version valide sur ce Support. Si c’est le cas, ce fichier est inclus dans la tâche. (Si vous ajoutez plusieurs supports dans le champ Support, seuls les fichiers qui possèdent des versions sur tous les supports sélectionnés sont inclus dans la tâche.) Astuces de restauration Cette section fournit des conseils pour restaurer des fichiers et des volumes. Restauration des volumes les plus récents Si vous avez utilisé un planning par défaut et si vous avez exécuté les tâches de sauvegarde comme planifiées, vous pouvez facilement restaurer des fichiers tels qu’ils apparaissaient la dernière fois qu’une tâche de sauvegarde a été exécutée. Sélectionnez simplement les volumes ou fichiers que vous souhaitez restaurer sur la page Sélection d’une tâche de restauration. La dernière version de chaque fichier sera automatiquement restaurée sur le volume. Data Protector Express vous demande d’insérer les bandes nécessaires à l’exécution de la tâche de restauration. Restauration des volumes d’une date donnée Vous pouvez restaurer les volumes et répertoires tels qu’ils apparaissaient à une date donnée à condition que cette date soit comprise dans la période de récupération complète des données. Rappelez-vous que la période de récupération complète des données correspond au nombre de jours précédant la perte des données pendant lesquels l’ensemble ou une partie des fichiers sauvegardés peut être récupéré. (Pour Chapter 11 - Astuces, techniques et stratégies 175 restaurer les volumes de la date de sauvegarde la plus récente, reportez-vous à Restauration des volumes les plus récents ci-dessus.) Les différents plannings offrent des périodes de récupération complète des données avec un nombre variable de jours précédant la dernière sauvegarde. Par exemple, une tâche sur bande GFS-30 peut reconstituer les données de n’importe quel jour des trois semaines précédentes, alors qu’une sauvegarde sur bande simple 4 ne permet une reconstruction que pour les deux derniers jours. Vous pouvez reconstruire les données pour n’importe quel jour compris dans la période de récupération complète des données. Etudiez cet exemple. Supposons que vous vouliez restaurer un volume particulier tel qu’il apparaissait mercredi matin. A condition que la date se situe dans la période de récupération complète des données, il existe trois scénarios possibles pour la restauration du volume tel qu’il apparaissait mercredi matin : soit (1) restaurer à partir d’une bande de sauvegarde complète ; soit (2) restaurer à partir d’une bande de sauvegarde complète et à partir de la bande différentielle la plus récente ; soit (3) restaurer à partir d’une bande de sauvegarde complète et de toutes les bandes incrémentielles entre la précédente sauvegarde complète et la date en question. Si vous avez exécuté une tâche de sauvegarde complète la veille au soir, vous pouvez exécuter une tâche de restauration. Commencez par créer une nouvelle tâche de restauration et sélectionnez le volume approprié sur la page Sélection de la tâche de restauration. Initialement, la dernière version de ces fichiers est sélectionnée. Vous devez sélectionner les versions selon la date désirée, dans ce cas le mardi précédant le mercredi. Pour ce faire, sélectionnez la date désirée dans le filtre Plage de sauvegarde. Commencez par cliquer sur le bouton Filtres de sélection de la barre d’outils de la page Sélection de la tâche de restauration. La boîte de dialogue Filtres de sélection apparaît. Ensuite, cliquez sur le bouton Parcourir en regard du champ Plage de sauvegarde. Indiquez la date de mardi dans la boîte de dialogue Plage de dates. 1. Si vous avez exécuté une tâche différentielle la veille au soir, vous ne devez exécuter que deux tâches de restauration. La première tâche de restauration doit restaurer tous les fichiers de la tâche de sauvegarde complète précédente ; la seconde tâche doit restaurer les fichiers de la tâche différentielle du soir précédent. Supposons dans cet exemple que la dernière sauvegarde complète a été exécutée le vendredi soir et qu’une tâche différentielle l’a été le mardi soir. Pour restaurer les fichiers tels qu’ils apparaissaient mercredi matin, procédez comme suit. Tout d’abord, créez une tâche de restauration, sélectionnez le volume approprié puis réglez la Plage de sauvegarde dans la boîte de dialogue Filtres de sélection de sorte qu’ils correspondent à la date de vendredi. Donnez à la tâche un nom d’identification adéquat, tel que Restauration de la sauvegarde complète de vendredi. Deuxièmement, copiez la première tâche de restauration, donnez-lui un nom d’identification puis entrez la date de mardi dans la Plage de sauvegarde. Exécutez les deux tâches mais assurez-vous de le faire dans le bon ordre. 2. Si vous avez exécuté une tâche différentielle la veille au soir, vous devez exécuter au moins deux tâches de restauration. La première tâche de restauration doit restaurer tous les fichiers de la tâche de sauvegarde complète précédente ; les autres tâches doivent restaurer les fichiers des tâches incrémentielles précédentes entre la sauvegarde complète et la date en question. Supposons dans cet exemple que la dernière sauvegarde complète a été effectuée un vendredi soir et que des tâches incrémentielles l’ont été le lundi et le mardi soir. Pour restaurer le volume tel qu’il apparaissait mercredi matin, procédez comme suit. 3. Créez une tâche de restauration, donnez-lui un nom d’identification, sélectionnez le volume approprié puis entrez la date de vendredi dans la Plage de sauvegarde. 176 Data Protector Express Guide de l’utilisateur et référence technique 4. Copiez la première tâche de restauration, renommez-la et changez la Date de plage de sauvegarde pour qu’elle corresponde à la date de lundi. Répétez cette étape en modifiant la date de Plage de sauvegarde de cette troisième tâche par la date de mardi. 5. Exécutez les trois tâches mais assurez-vous de le faire dans le bon ordre. Copie d’une structure de répertoire Désactiver la case Autoriser les enfants dans la boîte de dialogue Filtres de sélection. Supposons que vous ayez créé un répertoire complexe que vous voulez reproduire dans un nouvel emplacement, par exemple sur un nouveau poste de travail ou serveur de fichiers ou d’application. Data Protector Express vous permet de réaliser cette manipulation simplement. Si vous n’avez pas sauvegardé les répertoires auparavant, créez une tâche de sauvegarde qui le fasse. Sélectionnez le volume approprié. Puis ouvrez la boîte de dialogue Filtres de sélection. Désactivez la case Autoriser les enfants en vous assurant que la case Autoriser les parents est cochée. (La tâche s’exécute plus rapidement si la case Autoriser enfants est désactivée, cependant il n’est pas nécessaire de désactiver cette option. Vous pouvez restaurer les répertoires seuls, même si vous avez sauvegardé au préalable à la fois les répertoires et les fichiers qui s’y trouvent.) Pour copier la structure de répertoires sur un nouvel emplacement, créez une tâche de restauration, sélectionnez l’emplacement souhaité pour la restauration. Puis ouvrez la boîte de dialogue Filtres de sélection. Désactivez la case Autoriser les enfants en vous assurant que la case Autoriser les parents est cochée. La tâche « copiera » ce répertoire vers le nouvel emplacement. Restauration des fichiers vers un nouveau ou un autre dossier A la page Sélection, utilisez la commande Déplacer pour restaurer les fichiers vers un dossier différent. Supposons que vous vouliez restaurer des fichiers ou dossiers mais que vous ne vouliez pas écraser les fichiers et dossiers existant actuellement sur le volume. Pour éviter l’écrasement (le remplacement) des fichiers ou dossiers actuels dont vous restaurez les versions, restaurez les fichiers ou dossiers vers un emplacement nouveau ou différent. Lorsque vous demandez à Data Protector Express de restaurer des fichiers et dossiers vers de nouveaux emplacements, Data Protector Express crée de nouveaux fichiers et dossiers aux emplacements spécifiés. Pour restaurer un fichier vers un dossier différent, utilisez la commande Déplacer pour restaurer le dossier dans la zone d’affichage de l’arborescence de la page Sélection de la tâche de restauration vers le nouveau dossier. (Si le dossier cible n’existe pas, vous devez d’abord le créer.) Dans la boîte de dialogue Sélectionner un dossier cible pour l’opération de déplacement, sélectionnez un emplacement cible. Data Protector Express déplacera le fichier vers la cible précisée. Vous pouvez restaurer des dossiers et volumes vers de nouveaux emplacements. Le contenu de ces conteneurs se déplace avec eux et est restauré, toujours avec le dossier ou volume, vers le nouvel emplacement. De plus, vous pouvez créer un nouveau dossier et restaurer les fichiers vers ce nouveau dossier. Lorsque Data Protector Express restaure les fichiers, il crée le nouveau dossier et restaure les fichiers que vous avez spécifiés vers le nouvel emplacement. De la même façon, vous pouvez restaurer les dossiers ainsi que leur contenu dans de nouveaux dossiers que vous avez créés. Pour créer un nouveau dossier dans lequel restaurer le fichier ou dossier, mettez tout d’abord en surbrillance dans la zone d’affichage de l’arborescence l’emplacement où créer le nouveau dossier. Puis cliquez sur le bouton Nouvel objet de la barre d’outils de la page Sélection. Ou utilisez le menu contextuel (clic droit de la souris) et sélectionnez Nouveau répertoire. Data Protector Express créera le Chapter 11 - Astuces, techniques et stratégies 177 nouveau dossier dans l’emplacement spécifié. Donnez un nom au dossier puis utilisez la commande Déplacer pour restaurer les fichiers et dossiers que vous souhaitez restaurer dans ce dossier. Lorsque vous déplacez une version dans la page Sélection d’une tâche de restauration, les changements que vous opérez se reflètent sur la tâche de restauration en cours. Seule la tâche de restauration en cours assignera le nouvel emplacement aux fichiers ou dossiers. Lorsque vous créerez une nouvelle tâche de restauration, vous verrez les fichiers et dossiers dans leur emplacement initial. De la même façon, l’affichage Catalogue continue d’afficher les fichiers à leur emplacement d’origine. Restauration de fichiers sous de nouveaux noms Renommer le fichier dans la page Sélection de la tâche de restauration. Supposons que vous vouliez restaurer un fichier sous un nom différent. Pour ce faire, vous renommez le fichier après l’avoir sélectionné. Lorsque vous renommez le fichier, Data Protector Express restaure le fichier sous ce nouveau nom. Ceci est utile pour éviter d’écraser des versions du fichier actuellement présentes sur le disque. Pour renommer un fichier, cliquez avec le bouton droit de la souris sur le nom de fichier, puis sélectionnez Renommer dans le menu contextuel. Lorsque vous renommez une version, vous renommez seulement le fichier dans le but de le restaurer avec cette tâche de restauration en particulier. Seule la tâche de restauration en cours attribuera le nouveau nom à ce fichier. Lorsque vous créerez une nouvelle tâche de restauration, vous verrez le fichier affiché avec son nom d’origine. De même, l’affichage Catalogue affiche toujours les fichiers avec le nom qu’ils avaient lors de leur sauvegarde. Restauration de fichiers sous de nouveaux noms Renommer le fichier dans la page Sélection de la tâche de restauration. Parfois, il peut être nécessaire de réserver un dispositif spécifique dans une bibliothèque afin que des tâches de restauration futures puissent accéder à ce dispositif si nécessaire. 1. Créez un utilisateur dans Data Protector Express et connectez-vous à Data Protector Express sous cet utilisateur lors des sauvegardes quotidiennes Assurez-vous que cet utilisateur détient des droits explicites à la bibliothèque et aux dispositifs de la bibliothèque qui seront utilisés lors de ces sauvegardes. Les paramètres d’autorisation par défaut de chaque dispositif ajouté sont généralement suffisants. Ne transmettez pas les droits d’accès de cet utilisateur au dispositif qui sera réservé. 2. Pour réaliser une tâche de restauration lors de l’exécution de tâches de sauvegarde, connectez-vous à Data Protector Express en tant qu’administrateur. Créez une tâche de restauration et sélectionnez le dispositif réservé dans la page Dispositif de la tâche de restauration. Autres astuces Voici deux autres astuces supplémentaires pour transférer des fichiers entre des systèmes d’exploitation et configurer une bibliothèque dans le but d’effectuer un nettoyage. Transfert de données entre systèmes d’exploitation Désélectionner la case Format des flux de données originales dans la boîte de dialogue Options avancées. Supposons que vous vouliez transférer des données (fichiers et dossiers) d’un système d’exploitation à un autre, par exemple d’une plate-forme Netware à une plate-forme Windows. Pour cela, vous devez sauvegarder et restaurer les données dans un format générique. 178 Data Protector Express Guide de l’utilisateur et référence technique Les différents réseaux transmettent les données à Data Protector Express dans différents formats. Plus précisément, Windows, NetWare, et Linux utilisent tous des formats de flux de données différents. Si vous voulez partager des données entre deux plates-formes réseau, les données doivent être enregistrées sur le support dans un format de données commun et non pas dans le format de flux de données d’origine. Pour sauvegarder des données dans un format générique, créez tout d’abord une nouvelle tâche de sauvegarde et sélectionnez les données que vous souhaitez transférer entre les systèmes d’exploitation. Puis ouvrez la boîte de dialogue Options avancées, puis désactivez la case Format des flux de données originales. Lorsque Data Protector Express sauvegarde ces données, il les convertit en un format générique avant de les écrire sur le support. AVERTISSEMENT : la sécurité est un problème à prendre en considération lorsque vous sélectionnez cette option. Lorsque cette option est sélectionnée, Data Protector Express sauvegarde toutes les informations de sécurité que le logiciel réseau (tel que Windows NT) inclut dans le flux de données. Si cette option est désactivée, Data Protector Express utilise un format générique qui supprime toutes les informations de sécurité. Après que la tâche a été effectuée, créez une tâche de restauration en sélectionnant les mêmes fichiers à restaurer. Assurez-vous que vous avez bien sélectionné les versions correctes de ces fichiers en sélectionnant la date appropriée dans la boîte de dialogue Versions. Vous pouvez ensuite restaurer les fichiers vers un système d’exploitation différent. Pour plus d’informations sur les flux de données originaux, veuillez consulter Paramètres pour toutes les plates-formes page 122. Configuration du nettoyage automatique d’une bibliothèque Selon le modèle et le fabricant, certaines bibliothèques prennent en charge les cycles de nettoyage automatiques. Elles alertent Data Protector Express lorsqu’un cycle de nettoyage doit être effectué. Si Data Protector Express sait qu’un logement de stockage particulier sur une cartouche de la bibliothèque dispose d’une cartouche de nettoyage, Data Protector Express exécute automatiquement un cycle de nettoyage avant d’exécuter une tâche de sauvegarde dès qu’un cycle de nettoyage est nécessaire. REMARQUE : si vous utilisez un dispositif autre qu’une bibliothèque, vous devez nettoyer manuellement le dispositif à la fréquence recommandée par le fabricant. Pour plus d’informations sur la configuration d’une cartouche de nettoyage sur une bibliothèque, consultez Page Statut page 253. Pour configurer le nettoyage automatique d’une bibliothèque 1. Insérer une cartouche de nettoyage dans une bibliothèque puis changer le statut du logement de stockage. Pour modifier le statut du logement de stockage pour un nettoyage, procédez comme suit : a. Dans la barre de bureau Favoris, ouvrez l’affichage Dispositifs et sélectionnez la bibliothèque. b. Développez la bibliothèque jusqu’à ce que vous trouviez le logement de stockage dans lequel vous avez inséré la cartouche de nettoyage puis sélectionnez-le. c. Cliquez avec le bouton droit sur le stockage et sélectionnez Statut d’élément. d. Modifiez le statut en le définissant sur Nettoyage puis cliquez sur OK. 2. Configurez une tâche de support pour nettoyer le dispositif comme suit. Chapter 11 - Astuces, techniques et stratégies 179 Certaines bibliothèques détiennent plusieurs dispositifs. Assurez-vous de sélectionner le dispositif que vous souhaitez nettoyer et pas uniquement la bibliothèque. a. Dans la barre de bureau Favoris, ouvrez l’affichage Assistants et sélectionnez Support. b. Sélectionnez l’assistant Nettoyer le dispositif. c. Suivez les instructions à l’écran pour sélectionner le dispositif de bibliothèque à nettoyer. d. Configurez un planning concernant la tâche à exécuter fréquemment à l’avenir. Lorsque la configuration de la tâche est terminée, le dispositif est automatiquement nettoyé les jours et heures planifiés. Data Protector Express utilise automatiquement la cartouche dans ce logement lorsqu’il effectue un cycle de nettoyage. Pour nettoyer manuellement un dispositif de bibliothèque 1. Dans l’affichage Dispositif de la barre de bureau Favoris, sélectionnez la bibliothèque à nettoyer. 2. Développez l’affichage de la bibliothèque et sélectionnez un dispositif à nettoyer. 3. Cliquez avec le bouton droit de la souris sur le dispositif puis sélectionnez Nettoyer le dispositif… dans le menu contextuel. 4. Suivez les instructions de l’écran afin de configurer une tâche pour Nettoyer le dispositif. 5. À la page Planning, sélectionnez le type de planning Exécuter maintenant. 6. Une fois la tâche configurée, Data Protector Express nettoie le dispositif. 7. À l’avenir, pour nettoyer manuellement ce même dispositif, recherchez la tâche dans votre dossier Principal ou dans l’affichage Tâches et supports et exécutez de nouveau la tâche. Chapter 12 - Sécurité et autorisations avancées Cette section récapitule de façon détaillée l’important système de sécurité de Data Protector Express. Si vous êtes responsable de la gestion de votre catalogue de Data Protector Express et que vous travaillez avec des données sensibles, cette section peut vous permettre de configurer un système de sécurité complexe répondant à vos propres besoins en sécurité. Dans cette section • Ajouter de nouveaux utilisateurs et groupes • • Autorisations effectives Références sur les autorisations Généralités Les autorisations contrôlent les actions qu’un utilisateur peut effectuer dans un domaine donné de gestion de Data Protector Express. Il est possible de donner aux utilisateurs des autorisations étendues ou limitées, ce qui permet à l’administrateur Data Protector Express de répartir les fonctions de sauvegarde entre différents utilisateurs ou groupes. Ceci permet de disposer d’un système de sauvegarde flexible et décentralisé tout en assurant au réseau un niveau de sécurité élevé. L’organisation de votre sécurité dépend de vos propres besoins en matière de sécurité. Avant de configurer votre système de sécurité, posez-vous les questions suivantes : • Plusieurs domaines de gestion de Data Protector Express sont-ils nécessaires ? La configuration de plusieurs domaines de gestion de Data Protector Express séparés permet d’assurer un niveau de sécurité élevé. Si vos besoins en sécurité requièrent que l’accès à certaines données soit limité, la configuration d’un autre catalogue est souvent la manière la plus simple d’y parvenir. Les données ne peuvent être partagées entre plusieurs domaines sans des procédures avancées. Les supports provenant d’un catalogue doivent être importés dans un nouveau catalogue pour que les données qu’il contient puissent être lues ou utilisées. Après leur importation, Data Protector Express demande le mot de passe du support, lorsque cette option est configurée. Si vous avez assigné un mot de passe au support lors de sa création, le support ne peut être importé sans ce mot de passe. Si aucun mot de passe n’a été assigné au support, il est très facile de l’importer dans tout catalogue. Par conséquent, les données sont en fait moins sécurisées lorsqu’il existe plusieurs catalogues que lorsqu’il 181 182 Data Protector Express Guide de l’utilisateur et référence technique n’en existe qu’un. Si vous utilisez plusieurs catalogues pour des raisons de sécurité, assurez-vous que tous les supports créés possèdent un mot de passe. Cependant, il peut y avoir des limitations au niveau du nombre de catalogues que vous pouvez créer. Les ordinateurs (ordinateurs de bureau et serveurs de fichiers/d’application), notamment, ne peuvent être l’objet que d’un seul catalogue. De même, les volumes ne peuvent appartenir qu’à un seul domaine de gestion de Data Protector Express. Les fichiers situés dans un domaine de gestion de Data Protector Express ne peuvent être partagés avec des objets d’autres domaines de gestion de Data Protector Express sans l’importation du support. Ainsi, la possibilité de configurer différents domaines de gestion de Data Protector Express est limitée par le nombre de dispositifs de sauvegarde et leurs emplacements respectifs sur les différents ordinateurs. Par exemple, pour configurer deux catalogues, vous avez besoin d’au moins deux ordinateurs de bureau ou serveurs de fichiers/d’application différents, chacun doté d’au moins un dispositif de sauvegarde. • Au sein d’un même domaine de gestion de Data Protector Express, y a-t-il certains utilisateurs à qui l’accès à certaines données doit être interdit ? Plusieurs groupes peuvent partager le même lecteur de bande ou dispositif de sauvegarde, devenant ainsi membres du même domaine de gestion de Data Protector Express. Il se peut cependant que, pour diverses raisons, ces groupes ne soient autorisés à travailler qu’avec leurs propres données. Par exemple, il est possible qu’un groupe du service Comptabilité partage un même lecteur de bande avec un groupe du service du Personnel, bien qu’aucun d’eux ne puisse accéder aux fichiers et dossiers de l’autre. Dans ces cas de figure, on peut répondre à ces besoins en sécurité en attribuant méticuleusement les autorisations, en particulier pour les ordinateurs, les dispositifs de sauvegarde, les supports, les volumes et les dossiers. • L’accès à certaines fonctions doit-il être limité ? Il se peut que vous souhaitiez répartir certaines tâches de sauvegarde entre plusieurs utilisateurs ou groupes. Par exemple, chaque groupe peut être responsable de ses propres tâches de sauvegarde et d’archivage quotidiennes. D’autre part, il se peut que l’accès à certaines fonctions de Data Protector Express puisse être limité. Par exemple, des utilisateurs peuvent créer des bandes mais pas restaurer ou supprimer des fichiers sur disque. D’un autre côté, vous souhaitez peut-être que certains utilisateurs puissent exécuter des tâches que vous avez créées mais qu’ils ne puissent pas en créer eux-mêmes. Dans ces cas de figure, on peut répondre à ces besoins de sécurité en attribuant soigneusement des autorisations spécifiques aux utilisateurs pour différents objets du catalogue. Par exemple, il vous est possible d’attribuer l’autorisation d’écrire sur les bandes mais pas sur les volumes, empêchant ainsi le lancement de tâches de restauration. À propos des autorisations administrateur AVERTISSEMENT : les administrateurs Data Protector Express ont un accès illimité à tous les objets du catalogue. Tout utilisateur qui se connecte sous le nom de l’administrateur Data Protector Express a un accès total à tous les fichiers et ordinateurs du catalogue. L’utilisateur le plus puissant dans tout catalogue est l’administrateur Data Protector Express. Étant donné que les administrateurs Data Protector Express disposent des droits d’administration dans le conteneur du système, leur accès aux objets du catalogue est illimité. Tout utilisateur qui se connecte sous le nom de l’administrateur Data Protector Express a un accès total à tous les fichiers et ordinateurs du catalogue. La première action de sécurité consiste à changer le mot de passe de l’administrateur Data Protector Express. Cliquez sur la page Sécurité. Sélectionnez l’utilisateur Admin. Sélectionnez Changer mot de passe... dans le menu Sécurité. Tapez le nouveau mot de passe de l’administrateur, entrez-le de nouveau Chapter 12 - Sécurité et autorisations avancées 183 pour le confirmer, puis cliquez sur OK. N’allez pas plus avant tant que vous n’avez pas changé ce mot de passe. La seule différence entre l’administrateur de Data Protector Express (Admin) et les autres utilisateurs réside dans le fait que l’administrateur de Data Protector Express détient les droits de Superviseur sur l’objet racine dans la hiérarchie de Data Protector Express à savoir, sur le Conteneur du système. Si vous le souhaitez, vous pouvez créer d’autres administrateurs Data Protector Express et renommer l’utilisateur Admin. AVERTISSEMENT : NE supprimez PAS l’utilisateur Admin, sauf si vous attribuez une autorisation Superviseur ou Accès pour le Conteneur Système à un autre utilisateur. Ajouter de nouveaux utilisateurs et groupes En général, la première étape dans l’instauration d’un système de sécurité est la création d’utilisateurs et de groupes. Vous pouvez créer de nouveaux utilisateurs et groupes dans la page Sécurité de la fenêtre principale de Data Protector Express. L’option Nouvel objet… du menu Fichier, le bouton Nouvel objet de la barre d’outils ou le menu contextuel (clic avec le bouton droit de la souris) permettent de créer de nouveaux utilisateurs et groupes. Nouveaux dossiers Utilisateur ou Groupe À chaque fois que vous ajoutez un nouvel objet utilisateur ou groupe dans la page Sécurité, Data Protector Express crée automatiquement, dans le dossier Principal, un nouveau dossier Utilisateur/Groupe du même nom que le nouvel utilisateur ou groupe créé. Par exemple, si vous créez un nouvel utilisateur, Data Protector Express crée un nouveau dossier Utilisateur/Groupe appelé Mon dossier. Six autorisations sont automatiquement allouées à l’utilisateur ou groupe : Accès, Créer, Modifier, Supprimer, Écrire et Lire. Ces autorisations peuvent être modifiées à tout moment à partir de la page Autorisations de la page de propriétés du nouvel utilisateur ou groupe. Création d’utilisateurs Lorsque vous créez un nouvel utilisateur, Data Protector Express ouvre automatiquement sa page de propriétés. Les pages de propriétés permettent d’agir sur le mot de passe de l’utilisateur, l’activité du compte, l’appartenance à des groupes, les équivalences et les autorisations. Pour créer un nouvel utilisateur 1. Ouvrez la barre de bureau Administration et sélectionnez Sécurité. 2. Créez le nouvel utilisateur. Pour cela : • • • Sélectionnez Nouvel Objet... dans le menu Fichier puis sélectionnez Utilisateur dans la boîte de dialogue Nouvel Objet, ou Cliquez avec le bouton droit de la souris dans la zone de détails de l’objet de Data Protector Express et sélectionnez Nouvel utilisateur dans le menu contextuel, ou Cliquez sur le bouton Nouvel objet de la barre d’outils et sélectionnez Utilisateur dans la boîte de dialogue Nouvel objet. 3. Entrez le nom du nouvel utilisateur dans le champ Nom de la page de propriétés Général. 184 Data Protector Express Guide de l’utilisateur et référence technique Page Contrôle des connexions pour les utilisateurs La page Contrôle de connexion vérifie si des mots de passe sont requis, si le mot de passe doit être changé, quand il doit être changé, si un compte a expiré, ainsi que le nombre de connexions qu’un utilisateur peut effectuer sur le réseau. Expiration : un compte utilisateur peut expirer à une date donnée. Quand il expire, Data Protector Express désactive ce compte et coche la case Compte désactivé. L’utilisateur ne pourra pas se connecter au réseau tant que la case Compte désactivé n’est pas désélectionnée. Vous pouvez désactiver un compte manuellement en cochant la case Compte désactivé. Pour réactiver un compte, désactivez la case Compte désactivé et modifiez la zone Date à laquelle le compte expire. Connexions après péremption : lorsque vous sélectionnez l’option Connexions après péremption, vous pouvez vous connecter à Data Protector Express un nombre de fois défini, après que votre ancien mot de passe a expiré. Par exemple, si vous activez la case à cocher Connexions après péremption permises et si l’option Connexions après péremption restantes a pour valeur 2, l’utilisateur est autorisé à se connecter encore deux fois après que son ancien mot de passe a expiré. Lors de la troisième tentative de connexion, l’utilisateur devra changer son mot de passe. Vous pouvez également limiter le nombre de connexions après péremption. REMARQUE : les connexions après péremption ne fonctionnent pas si les mots de passe ne sont pas exigés, autrement dit lorsque l’option Exiger mot de passe n’est pas sélectionnée. Connexion : contrôle les ordinateurs autorisés et les connexions simultanées d’un utilisateur. Les paramètres de Connexions simultanées contrôle le nombre de connexions différentes qu’un utilisateur peut établir simultanément à partir de différents ordinateurs. Par exemple, si le paramètre Connexions simultanées a pour valeur 5, cet utilisateur est autorisé à ouvrir simultanément des sessions de Data Protector Express à partir d’un maximum de cinq ordinateurs distincts. Chapter 12 - Sécurité et autorisations avancées 185 L’utilisateur peut uniquement se connecter à Data Protector Express à partir des ordinateurs répertoriés dans le champ L’utilisateur peut se connecter depuis ces ordinateurs. Pour ajouter un ordinateur, cliquez sur Ajouter..., puis sélectionnez-le dans la boîte de dialogue Parcourir. Pour supprimer un ordinateur, sélectionnez-le et cliquez sur Supprimer. REMARQUE : si aucun ordinateur n’est répertorié, l’utilisateur peut ouvrir une session depuis n’importe quel ordinateur. Mot de passe : lorsque Demander le mot de passe est activé, Data Protector Express exige que l’utilisateur ait un mot de passe. La longueur minimale du mot de passe est déterminée par le paramètre Longueur minimale du mot de passe. REMARQUE : Si vous désactivez la case à cocher Exiger le mot de passe mais que l'utilisateur possède un mot de passe, Data Protector Express requiert quand même la saisie du mot de passe par l'utilisateur. Si vous sélectionnez la case Exiger mots de passe uniques, Data Protector Express accepte le nouveau mot de passe uniquement si vous ne l’avez jamais utilisé. Si vous sélectionnez la case Forcer des changements périodiques de mots de passe, l’utilisateur ou l’administrateur Data Protector Express doit modifier le mot de passe à l’aide des paramètres Jours entre les changements forcés et Date à laquelle le mot de passe expire. Si vous sélectionnez la case Permettre à l’utilisateur de changer le mot de passe, l’utilisateur peut modifier son mot de passe quand bon lui semble. ASTUCE : L’administrateur de Data Protector Express peut changer le mot de passe d’un utilisateur sans connaître son mot de passe actuel. Data Protector Express ne vous demande même pas de saisir l’ancien mot de passe. Ceci est particulièrement utile en cas d’oubli du mot de passe. Page Groupes pour les utilisateurs Cette page permet d’ajouter ou supprimer un utilisateur dans un groupe. Pour ajouter un utilisateur à un nouveau groupe, sélectionnez le groupe dans le volet droit, puis cliquez sur le bouton Ajouter. Le groupe est déplacé vers le volet gauche. De la même façon, pour supprimer l’utilisateur d’un groupe, sélectionnez-le dans le volet gauche et cliquez sur le bouton Supprimer. 186 Data Protector Express Guide de l’utilisateur et référence technique Groupe Tous : lorsqu’un nouvel utilisateur est créé, il est automatiquement ajouté au Groupe Tous. Les membres de ce groupe ont les autorisations de modification, de suppression, de création, d’écriture et de lecture pour le dossier Tous. Ces autorisations peuvent être modifiées à tout moment, même à partir de la page Autorisations dans la page de propriétés du nouvel utilisateur. Équivalences Pour attribuer facilement des autorisations à un utilisateur, rendez l’utilisateur équivalent à un autre utilisateur. Ceci est très utile pour gérer des installations complexes de Data Protector Express comprenant de nombreux utilisateurs et des degrés de sécurité variables ou pour changer les autorisations d’un utilisateur à titre temporaire. Cette page permet de rendre un utilisateur actuel équivalent à un autre. Pour définir une équivalence entre l’utilisateur en cours et un autre utilisateur, sélectionnez cet autre utilisateur dans le volet droit et cliquez sur le bouton Ajouter. L’utilisateur est déplacé vers le volet gauche. De même, pour mettre fin à une équivalence, sélectionnez l’autre utilisateur dans le volet droit, puis cliquez sur le bouton Supprimer. Chapter 12 - Sécurité et autorisations avancées 187 Les équivalences ne fonctionnent que dans un sens ; elles ne sont pas réciproques. Les autorisations effectives de l’utilisateur dont la page de propriétés est ouverte sont calculées à partir des autorisations directes et héritées de l’utilisateur duquel il est équivalent. Par exemple, s’il a été rendu équivalent à l’utilisateur 2, les autorisations effectives de cet utilisateur sont calculées en autorisant les autorisations directes des deux utilisateurs à la fois. Cependant, les autorisations effectives de l’utilisateur 2 demeurent inchangées. Page Autorisations pour les utilisateurs Cette page permet d’allouer aux utilisateurs des autorisations pour les objets du catalogue. Les cases Autorisations indiquent les autorisations pour les objets figurant sous Objets pour lesquels cet utilisateur ou groupe a reçu des autorisations. Sélectionnez un autre objet pour voir les autorisations de l’utilisateur vis-à-vis de cet objet. 188 Data Protector Express Guide de l’utilisateur et référence technique Les autorisations peuvent être allouées aussi bien depuis la page de propriétés de l’objet du catalogue que depuis la page de propriétés de l’utilisateur. Dans les deux cas, les autorisations sont présentes dans la page Autorisations de l’objet correspondant. Par exemple, si on assigne à l’utilisateur Admin des autorisations pour le volume C: à partir de la page Autorisations de sa page de propriétés, la page Autorisations de la page de propriétés du volume C : affichera Admin dans la liste des utilisateurs possédant des autorisations. Sinon, si les autorisations de l’utilisateur Admin sont allouées à partir de la page de propriétés du volume C : ce volume figurera également sur la page Autorisations de la page d’Admin, dans la liste des objets pour lesquels il a reçu des autorisations. De plus, un utilisateur dispose d’autorisations directes uniquement pour les objets indiqués dans sa page Autorisations. Toute autre autorisation effective à d’autres objets est calculée sur des autorisations héritées, des équivalences ou des groupes. Création de groupes Lorsque vous créez un nouveau groupe, Data Protector Express ouvre automatiquement sa page de propriétés. Les pages de propriété pour ajouter des membres à ce groupe ou assigner des autorisations au groupe. Pour créer un nouveau groupe 1. Dans la barre de bureau Administration, sélectionnez Sécurité. 2. Créez le nouveau groupe. Pour cela : • • Sélectionnez Nouveau... dans le menu Fichier puis sélectionnez Groupe dans la boîte de dialogue Nouvel Objet, ou cliquez avec le bouton droit de la souris dans la zone de détails de l’objet de Data Protector Express et sélectionnez Nouveau… dans le menu contextuel. 3. Entrez le nom du nouveau groupe dans le champ Nom de la page de propriétés Général. Chapter 12 - Sécurité et autorisations avancées 189 Page Membres La page Membres de la page de propriétés du groupe permet d’ajouter ou de supprimer des utilisateurs. Pour ajouter un utilisateur au groupe, sélectionnez l’utilisateur dans le volet droit, puis cliquez sur le bouton Ajouter. L’utilisateur est déplacé vers le volet gauche, dans la liste Membres appartenant à ce groupe. Pour supprimer un utilisateur d’un groupe, sélectionnez-le dans le volet gauche, puis cliquez sur le bouton Supprimer. L’utilisateur est déplacé vers le volet droit, dans la liste Membres n’appartenant pas à ce groupe. Page Autorisations pour les groupes Si un utilisateur est membre d’un groupe, les autorisations effectives de celui-ci sont déterminées à partir des autorisations directes du groupe pour les objets du catalogue. Cette page permet d’attribuer au groupe des autorisations sur des objets. Les cases Autorisations indiquent les autorisations pour les objets figurant sous Objets pour lesquels cet utilisateur ou groupe a reçu des autorisations. Sélectionnez un autre objet pour voir les autorisations du groupe sur cet objet. Les autorisations allouées dans cette page, comme toute autorisation, sont réciproques. Tout changement opéré dans cette page apparaîtra dans les pages de propriétés de l’objet correspondant. Par exemple, si vous accordez une autorisation sur un dossier à un groupe, la page Autorisations de ce dossier répertorie le groupe et les autorisations correspondantes. Autorisations effectives Data Protector Express assure la sécurité du catalogue et du réseau en calculant les autorisations effectives qu’un utilisateur possède pour un objet et ainsi détermine les actions qu’un utilisateur peut exécuter. Les autorisations effectives de l’utilisateur actuel pour un objet sont affichées dans la page Général de la page de propriétés de l’objet. Le champ Autorisations effectives contient les autorisations effectives de l’utilisateur actuel sur l’objet. 190 Data Protector Express Guide de l’utilisateur et référence technique Calcul des autorisations effectives Un utilisateur peut obtenir des autorisations de deux manières, soit par des autorisations directes, soit par des autorisations héritées. Un utilisateur reçoit des autorisations directes sur un objet s’il apparaît dans la page Autorisations de cet objet, s’il équivaut à un utilisateur qui dispose d’autorisations directes sur cet objet ou s’il est membre d’un groupe répertorié dans la page Autorisations de cet objet. Un utilisateur peut obtenir des autorisations de ces diverses manières. Un utilisateur a des autorisations héritées sur un objet si (1) il n’a pas d’autorisation directe sur l’objet et (2) il a des autorisations effectives pour le conteneur qui contient l’objet. Ceci signifie que, si vous n’avez pas d’autorisations directes pour un objet, vous devez avoir des autorisations effectives pour le conteneur dans lequel cet objet est stocké. REMARQUE : vos autorisations effectives sur un conteneur peuvent être directes ou héritées. Ce qui importe, c’est que vous ayez des autorisations effectives pour le conteneur. Quand Data Protector Express calcule les autorisations effectives qu’un utilisateur a sur un objet, il regarde d’abord si l’utilisateur a des autorisations directes ; s’il n’en a pas, Data Protector Express recherche si l’utilisateur a des autorisations héritées. Algorithme des autorisations effectives Data Protector Express utilise l’algorithme suivant pour déterminer les autorisations effectives : • • L’utilisateur possède-t-il des autorisations directes sur l’objet ? Si oui, elles sont utilisées pour calculer les autorisations effectives. Data Protector Express ne vérifie pas si l’utilisateur a des autorisations héritées. L’utilisateur possède-t-il des autorisations effectives pour le conteneur qui contient l’objet actuel (autorisations héritées) ? Si oui, ces autorisations sont utilisées pour calculer les autorisations. Si non, l’utilisateur ne possède pas d’autorisations effectives sur l’objet. Chapter 12 - Sécurité et autorisations avancées 191 Autorisations de sources multiples Les utilisateurs peuvent acquérir des autorisations directes sur des objets soit en tant qu’utilisateurs, soit par le biais d’équivalences, soit en tant que membres d’un groupe. Lorsque les autorisations directes proviennent de sources multiples, Data Protector Express utilise toutes les sources pour déterminer les autorisations. Étudiez l’exemple suivant : l’utilisateur Admin a des autorisations directes de lecture et d’écriture pour le dossier Mon dossier Sauvegarde ; Admin est également membre d’un groupe qui possède des autorisations de modification de ce dossier. Par conséquent, les autorisations effectives d’Admin sont Lire, Écrire et Modifier. Exemples d’autorisations effectives Les six exemples suivants expliquent comment sont calculées les autorisations effectives. Le graphique ci-dessous illustre ces six exemples. 1. L’administrateur Data Protector Express possède des autorisations directes pour le Conteneur Système, qui est l’objet situé au sommet de la hiérarchie du catalogue. Celles-ci déterminent ses autorisations effectives sur cet objet. Du fait que ce soit un conteneur, les objets situés au-dessous dans le catalogue possèdent tous des autorisations héritées car l’objet situé directement au-dessus d’eux possède des autorisations effectives. Ainsi, par exemple, l’administrateur Data Protector Express a des autorisations effectives pour le dossier Principal car il hérite ses autorisations de l’objet qui le contient, à savoir le Conteneur Système. C’est pourquoi l’administrateur Data Protector Express a des autorisations effectives sur tous les objets du catalogue. 2. L’utilisateur (utilisateur 1) possède les autorisations directes pour le dossier Utilisateur/Groupe Mon dossier. Par conséquent, de par les autorisations héritées, cet utilisateur possède des autorisations effectives pour les objets contenus dans ce dossier, y compris pour les tâches, les supports ou les dossiers tâches. Cet utilisateur n’a cependant aucune autorisation effective pour le Dossier principal ou pour le Conteneur Système—ces objets se situant au-dessus de son dossier Utilisateur/Groupe, ils n’héritent pas d’autorisations. 3. Un second utilisateur (appelé utilisateur 2) possède les autorisations directes sur un Ordinateur, dans ce cas de figure, il s’agit d’un serveur de fichiers ou d’application auquel est rattaché un lecteur de sauvegarde et plusieurs lecteurs de disques associés. Les autorisations directes pour le serveur de fichiers ou d’autorisation permettent à ce second utilisateur d’avoir également des autorisations effectives (par héritage) pour le lecteur de sauvegarde. Par exemple, si cet utilisateur possède les 192 Data Protector Express Guide de l’utilisateur et référence technique autorisations de lecture et d’écriture pour le serveur de fichiers ou d’application, celles-ci s’appliquent aussi pour le lecteur de sauvegarde. Cependant, il n’a pas d’autorisations pour les volumes du serveur de fichiers ou d’application. Il est listé dans la page Autorisations du volume et ces autorisations directes sont utilisées pour lui refuser l’accès au volume. Dans ce cas de figure, on lui alloue l’autorisation de lecture en cochant cette case, mais on lui refuse l’autorisation d’écriture en désélectionnant la case correspondante. Ainsi, bien que cet utilisateur ait des autorisations effectives pour le conteneur qui contient le volume, ses autorisations effectives pour le volume sont déterminées uniquement par ses autorisations directes pour le volume. Du fait qu’il possède des autorisations directes, Data Protector Express ne recherche pas s’il détient des autorisations héritées. 4. L’exemple suivant est plus complexe mais il illustre un principe important : Data Protector Express ne recherche pas d’autorisations héritées s’il existe des autorisations directes. Cet utilisateur est membre du groupe Marketing, qui possède cinq autorisations directes pour le Dossier Marketing : autorisations de Créer, Modifier, Supprimer, Ecrire, et Lire. Cet utilisateur détient également les autorisations directes d’Ecrire pour le Dossier supports Marketing. Cet utilisateur a cinq autorisations effectives pour les objets contenus dans le Dossier Marketing et une autorisation effective d’écriture pour le Dossier supports Marketing. Data Protector Express ne vérifie pas si cet utilisateur a des autorisations effectives pour le conteneur qui contient le Dossier supports Marketing, puisque l’utilisateur a des autorisations directes pour cet objet. Ainsi, bien que d’autres membres du groupe Marketing aient des autorisations effectives pour le Dossier supports marketing par héritage, l’utilisateur n’en a pas. L’utilisateur ne possède que l’autorisation d’écriture sur ce dossier. 5. L’exemple suivant nous montre comment les équivalences et l’appartenance à un groupe fonctionnent dans la détermination des autorisations effectives. Supposons que l’utilisateur 1 soit membre du groupe Marketing et qu’il ait été rendu équivalent à utilisateur 2. Quelles autorisations l’utilisateur 1 possède-t-il ? L’utilisateur 1 détient des autorisations sur tous les dossiers Utilisateurs/Groupe, à l’exception du dossier Admin. Par exemple, il détient des autorisations pour le dossier de l’utilisateur 2 car il est équivalent à l’utilisateur 2 (cette équivalence ne donne aucune autorisation à utilisateur 2 pour le dossier de l’utilisateur 1). L’utilisateur 1 a les mêmes autorisations que l’utilisateur 2 sur l’Ordinateur et le Lecteur de bandes. Cependant, les autorisations de l’utilisateur 1 pour le Volume sont différentes de celles de l’utilisateur 2. L’utilisateur 1 possède des autorisations directes pour le Volume par trois biais : en tant qu’utilisateur, en tant que membre du groupe Marketing et par son équivalence à l’utilisateur 2. Lorsque Data Protector Express calcule ses autorisations effectives, il utilise les autorisations directes des trois sources. Dans ce cas, l’utilisateur 1 détient cinq autorisations (Créer, Modifier, Supprimer, Écrire et Lire). Il n’est pas nécessaire que les autorisations directes propres à Utilisateur 1 en tant qu’utilisateur incluent les autorisations de création et de modification. Data Protector Express utilise ces trois sources pour déterminer les autorisations effectives de l’utilisateur 1 pour le volume. Dans ce cas, c’est son appartenance au groupe Marketing qui alloue à l’utilisateur 1 les autorisations de création et de modification. 6. En considérant l’exemple ci-dessus, supposons que nous voulions refuser à utilisateur 1 toutes les autorisations pour le Volume. Comment effectuer cette opération ? Pour refuser à utilisateur 1 toutes les autorisations pour le Volume, trois conditions sont nécessaires : l’équivalence d’utilisateur 1 à utilisateur 2 doit être éliminées ; l’appartenance d’utilisateur 1 au Chapter 12 - Sécurité et autorisations avancées 193 groupe Marketing doit prendre fin et ses autorisations directes doivent être modifiées de façon à ce qu’il figure dans la page Autorisations du Volume sans qu’aucune option d’autorisation soit active. Notez qu’il ne suffit pas de faire figurer l’utilisateur 1 dans la page Autorisations et de désélectionner les options d’autorisation pour refuser les autorisations à l’utilisateur 1 sur cette page de propriétés. Utilisateur 1 ne doit plus être équivalent à Utilisateur 2 et Utilisateur 1 ne doit plus être membre du groupe Marketing. Vérification des autorisations effectives Sur des installations complexes comprenant des utilisateurs et groupes multiples ainsi que des degrés de sécurité variables, les autorisations effectives d’un utilisateur donné peuvent être difficiles à identifier. La meilleure manière d’identifier les autorisations effectives d’un utilisateur consiste à se connecter sous son nom. Si vous n’avez pas encore assigné un mot de passe à l’utilisateur, ouvrez simplement une session sous le nom de l’utilisateur. Parcourez les pages de propriétés Général des différents objets du catalogue. Vérifiez que les autorisations effectives affichées correspondent à vos mesures de sécurité prévues. Si l’utilisateur a un mot de passe et que vous ne le connaissez pas, créez un autre utilisateur « alias » et rendez-le équivalent à l’utilisateur dont vous voulez vérifier les autorisations. Puis, ouvrez une session sous le nom de l’utilisateur alias. Veillez à bien supprimer l’utilisateur alias et son dossier après avoir vérifié les autorisations effectives. Références sur les autorisations Il existe sept autorisations : Lire, Écrire, Supprimer, Modifier, Créer, Accès et Superviseur. Ces autorisations affectent différemment les objets du catalogue de Data Protector Express. Bien qu’une autorisation donnée ne s’applique pas directement à un objet, tout objet se trouvant au-dessous de celui-ci dans la hiérarchie du catalogue peut toutefois en hériter les autorisations. Autorisation de lecture Objets concernés : support, contrôleur, dispositif, bibliothèque, volume, répertoire, fichier, catalogue. Description : vérifie si un utilisateur peut lire un objet du catalogue. S’il existe des périphériques physiques qui opèrent des fonctions de lecture, tels que des contrôleurs, des dispositifs, des bibliothèques et des volumes, l’autorisation de lecture doit être allouée au dispositif afin que Data Protector Express commande au dispositif de lire des fichiers ou dossiers. Dans le cas d’objets de catalogue contenant des données, tels que des supports, des volumes, des dossiers et des fichiers, l’autorisation de lecture est nécessaire pour pouvoir lire les données contenues dans ces objets. Commandes concernées : Copier, Exécuter (type de tâche), Rembobiner, Démarrer, Éjecter le support, Éjecter le magasin, Rétention, Restaurer le catalogue, Nettoyer le dispositif, Identifier le support, Importer le support, Restaurer le catalogue. Cette autorisation active la commande Copier (mais pas Coller), permettant ainsi à l’utilisateur de copier des objets dans le catalogue. L’autorisation de lecture est également nécessaire à l’exécution de tâches. Les tâches de sauvegarde nécessitent une autorisation de lecture pour les volumes, répertoires et fichiers appropriés. Les tâches de restauration nécessitent une autorisation de lecture pour les dispositifs, bibliothèques et supports appropriés. Les tâches de vérification nécessitent une autorisation de lecture sur tous ces objets. 194 Data Protector Express Guide de l’utilisateur et référence technique Bon nombre de commandes qui opèrent des fonctions utilitaires sur un dispositif, telles que Nettoyer le dispositif ou Éjecter le support, nécessitent l’autorisation de lecture. Les commandes de dispositif qui lisent également des supports dans des dispositifs de sauvegarde requièrent cette autorisation. Autorisation d’écriture Objets concernés : support, dispositif, bibliothèque, volume, répertoire, fichier, catalogue. Description : vérifie si un utilisateur peut écrire sur un objet du catalogue. S’il existe des périphériques physiques qui opèrent des fonctions d’écriture, tels que des contrôleurs, des dispositifs, des bibliothèques et des volumes, l’autorisation d’écriture doit être allouée au dispositif afin que Data Protector Express commande au dispositif d’écrire sur des fichiers ou dossiers. Dans le cas d’objets de catalogue contenant des données, tels que des supports, des volumes, des dossiers et des fichiers, l’autorisation d’écriture est nécessaire pour pouvoir écrire des données sur ces objets. Commandes concernées : Exécuter. L’autorisation d’écriture est également nécessaire pour exécuter des tâches. Les tâches de sauvegarde nécessitent une autorisation d’écriture sur les dispositifs, bibliothèques et supports appropriés. Les tâches de restauration nécessitent une autorisation d’écriture pour les volumes, répertoires et fichiers appropriés. Autorisation de suppression Objets concernés : support, dispositif, bibliothèque, volume, répertoire, fichier, catalogue. Description : vérifie si un utilisateur peut supprimer des objets du catalogue ou opérer des fonctions de suppression. S’il existe des périphériques physiques qui opèrent des fonctions de suppression y compris des fonctions d’écrasement, tels que des contrôleurs, des dispositifs, des bibliothèques et des volumes, l’autorisation de Supprimer doit être allouée au dispositif afin que Data Protector Express commande au dispositif de supprimer ou d’écraser des fichiers ou dossiers. Dans le cas d’objets de catalogues contenant des données, tels que des supports, des volumes, des répertoires et des fichiers, l’autorisation Supprimer est nécessaire pour pouvoir supprimer ou écraser les données contenues dans ces objets. Commandes concernées : Supprimer, Exécuter. Cette autorisation active la commande Supprimer, permettant ainsi à l’utilisateur de supprimer des objets du catalogue. L’autorisation Supprimer est également nécessaire pour exécuter certains types de tâche. Les tâches de sauvegarde nécessitent une autorisation Supprimer pour les dispositifs, bibliothèques et supports appropriés, dès lors que des fichiers sont écrasés ou que des supports sont formatés. Les tâches de restauration nécessitent une autorisation Supprimer pour les volumes, répertoires et fichiers appropriés, dès lors que des fichiers sont écrasés. Autorisation de modification Objets concernés : tous les objets du catalogue. Pages de propriétés concernées : Général, Sélection, Options, Planning, Journaux, Stockage et pages de diagnostics de l’ordinateur. Description : contrôle l’autorisation attribuée à un utilisateur pour modifier le nom d’un objet, les pages de propriétés spécifiées dans la feuille de propriétés d’un objet ou de déplacer un objet vers un nouvel emplacement dans le catalogue. Chapter 12 - Sécurité et autorisations avancées 195 Quel que soit l’objet, l’autorisation de modification permet à l’utilisateur de changer la page Général de l’objet. (Ceci n’affecte que le nom de l’objet.) Pour les tâches de sauvegarde, de restauration et de vérification, l’autorisation de modification sur la tâche permet à l’utilisateur de modifier les pages Sélection, Options, Planning et Journaux de cette tâche. L’autorisation de lecture pour le volume est nécessaire afin de pouvoir sélectionner les fichiers et dossiers du volume dans la page Sélection. Pour les ordinateurs, les contrôleurs et les volumes, l’autorisation de modification permet à l’utilisateur de modifier les pages de diagnostics tels que les onglets Test de communication et Test de ping. Commandes concernées : Déplacer..., Renommer. Cette autorisation active la commande Déplacer... et Renommer, permettant ainsi à l’utilisateur de déplacer des objets dans le catalogue et de les renommer. Créer une autorisation Objets concernés : dossier principal, dossier Utilisateur/Groupe, dossier tâches, dossier supports, tâche de restauration. Description : vérifie si un utilisateur peut créer de nouveaux objets dans un objet conteneur. Pour le dossier Principal, l’autorisation Créer est nécessaire pour créer de nouveaux dossiers Utilisateur/Groupe. Pour les dossiers Utilisateur/Groupe, l’autorisation Créer est nécessaire pour créer de nouveaux dossiers tâches, des tâches de sauvegarde, des tâches de restauration, des tâches de vérification, des dossiers supports et des supports. Pour les dossiers Tâches, l’autorisation Créer est nécessaire afin de créer des dossiers Tâches, des tâches de sauvegarde, des tâches de restauration et des tâches de vérification. Pour les dossiers Supports, l’autorisation Créer est nécessaire pour créer de nouveaux supports et de nouveaux dossiers Supports. Pour les tâches de restauration, les tâches qui nécessitent la restauration de fichiers dans de nouveaux emplacements ou sous de nouveaux noms exigent l’autorisation Créer pour les ordinateurs, volumes et dossiers correspondants. Commandes concernées : Nouvelle tâche..., Nouveau dossier…, Nouvel objet…, Coller. Cette autorisation active les commandes Nouvelle tâche… et Nouveau dossier… pour chaque type de tâche et de dossier. Cette autorisation active également la commande Nouvel objet... du menu Fichier. Cette autorisation active la commande Coller, permettant ainsi à l’utilisateur de coller des objets du catalogue. Autorisation d’accès Objets concernés : tous les objets du catalogue, à l’exception de conteneur Sécurité, Utilisateur et Groupe. Pages de propriétés concernées : Autorisations. Description : vérifie si un utilisateur peut voir et modifier la page Autorisations d’un objet. Quel que soit l’objet, l’autorisation d’accès permet à l’utilisateur de changer les autorisations sur un objet. Pour ajouter un nouvel utilisateur dans la page Autorisations, l’autorisation de modification est également nécessaire. Un utilisateur listé dans la page Autorisations peut être supprimé avec une simple autorisation d’accès. 196 Data Protector Express Guide de l’utilisateur et référence technique L’autorisation d’accès ne permet pas à l’utilisateur de modifier la page Autorisations du Conteneur Sécurité ni de l’utilisateur et du groupe. Autorisation Superviseur Objets concernés : tous les objets du catalogue. Pages de propriétés concernées : contrôle de connexion, équivalences, groupes, membres, autorisations. Description : cette autorisation alloue à l’utilisateur des autorisations illimitées sur l’objet et tous les objets situés au-dessous de celui-ci dans le catalogue. De plus, seul un utilisateur possédant l’autorisation Superviseur pour le Conteneur Sécurité peut créer de nouveaux utilisateurs et groupes. Lorsqu’un utilisateur détient l’autorisation Superviseur sur un objet, il reçoit automatiquement l’ensemble des sept autorisations sur l’objet. En outre, on ne peut refuser à cet utilisateur aucune autorisation sur tout objet situé au-dessous dans la hiérarchie, même en allouant à cet utilisateur une autorisation directe. Par conséquent, un utilisateur possédant l’autorisation Superviseur sur un objet possède toutes les autorisations sur l’objet et sur tous les objets situés au-dessous dans la hiérarchie du catalogue. L’autorisation Superviseur pour le Conteneur Sécurité est nécessaire pour créer de nouveaux utilisateurs et groupes. De plus, les pages Contrôle de connexion, Groupes, Équivalences, Courrier électronique, Autoimpression et Membres ne sont accessibles qu’aux utilisateurs possédant l’autorisation Superviseur pour le Conteneur Sécurité. Normalement, seul l’administrateur Data Protector Express possède l’autorisation Superviseur pour le Conteneur Système. Commandes concernées : Nouvel objet de l’utilisateur, Nouvel Objet de groupe Cette autorisation active les commandes Nouvel Objet de l’utilisateur et Nouvel Objet de groupe, permettant à l’utilisateur de créer de nouveaux utilisateurs et groupes. Chapter 13 - Référence d’objets et propriétés Cette section fournit des informations de référence sur tous les objets et propriétés du catalogue de Data Protector Express. Toutes les pages de propriétés y sont classées par ordre alphabétique. Les objets concernés par chaque page de propriétés sont répertoriés sous le titre Objets concernés. Plusieurs champs et paramètres des pages de propriétés sont signalés par des titres en gras, suivis d’une brève description. Les choix de liste déroulante et les paramètres de champ sont indiqués par des titres en gras en début de paragraphe. En plus des pages de propriétés, cette section vous fournit des informations de référence pour les boîtes de dialogue Versions, Préférences, Requête et Filtres de sélections et l’affichage Assistants. 197 198 Data Protector Express Guide de l’utilisateur et référence technique Page Adresses Objets concernés : ordinateur La page Adresse affiche l’adresse de réseau de l’ordinateur et d’autres informations. Id nœud Le numéro d’identification de cet ordinateur. Data Protector Express attribue une ID de nœud à chaque ordinateur. Port : Le numéro de port registré à l’IANA (Internet Assigned Numbers Authority) qui est utilisé par Data Protector Express pour communiquer à travers le réseau avec d’autres ordinateurs du domaine de gestion de Data Protector Express. Type d’adresse : Ce champ indique le type d’adresse utilisé pour communiquer avec cet ordinateur, par exemple, TCP version 4. Adresse du réseau : Ce champ montre l’adresse IP de cet ordinateur. Chapter 13 - Référence d’objets et propriétés 199 Page d’audit Objets concernés : fichier, répertoire, volume La page Audit affiche le journal d’audit relatif à l’objet. Il apparaît sur la page de propriétés d’un objet dont l’audit est activé. Pour activer le journal d’audit d’objets, ouvrez la page Général de l’objet et sélectionnez l’option Activer les audits. Lorsque l’audit est actif, Data Protector Express entre dans le journal de cet objet un enregistrement de chaque action exécutée sur cet objet. Par exemple, il y a une entrée pour chaque sauvegarde ou restauration effectuée sur l’objet. De plus, les audits de journal affichent le support sur lequel les versions de l’objet sont stockées. Imprimer : cliquez sur ce bouton pour imprimer le journal d’audit. Notez que certains journaux peuvent être assez longs ; vérifiez la longueur du document avant de l’imprimer. Enregistrer : cliquez sur ce bouton pour sauvegarder journal d’audit dans l’un des types de fichier pris en charge. Enregistrez vos modifications en cliquant sur Appliquer ou sur OK. Rubriques connexes Pour plus d’informations sur l’utilisation des journaux d’audit, veuillez consulter Journaux d’audit page 139. 200 Data Protector Express Guide de l’utilisateur et référence technique Page Commande Objets concernés : commandes de Data Protector Express La page de Commande permet d’affecter une fonction à une commande personnalisée de Data Protector Express. Les commandes personnalisables peuvent exécuter toute fonction disponible dans Data Protector Express. Par exemple, vous pouvez créer une nouvelle commande de sauvegarde et y affecter une commande définie de sauvegarde. Quand vous exécutez votre commande personnalisée, Data Protector Express exécute la commande qui y est attribuée. Vous pouvez également associer la commande avec tout objet du domaine de gestion de Data Protector Express. Commande : Data Protector Express exécute cette commande lorsque vous lancez votre commande personnalisée. Utiliser un objet spécifique : cochez cette case si vous souhaitez limiter la commande personnalisée à l’utilisation d’un objet spécifique dans le domaine de gestion de Data Protector Express. Objet : Data Protector Express exécute cette commande et utilise l’objet sélectionné comme point de départ de la commande. Par exemple, sélectionnez un fichier ou dossier spécifique et vous pouvez exécuter une commande spécifique chaque fois que le fichier ou dossier est sauvegardé. Vous pouvez aussi configurer une commande qui ouvre toujours votre dossier principal en donnant une liste de son contenu. Utilisez le bouton Parcourir pour sélectionner l’objet que vous souhaitez associer à cette commande. Par exemple, vous pouvez exécuter cette commande avec un fichier de données spécifique sur votre disque dur local. Chapter 13 - Référence d’objets et propriétés 201 Page de communication Objets concernés : ordinateur Utilisez la page Test de communication pour tester les performances de communication du réseau. Vous pouvez effectuer un test de ping pour mesurer le temps nécessaire à un paquet écho pour effectuer un aller-retour sur le réseau. Le paquet est envoyé à partir de l’ordinateur sur lequel Data Protector Express est exécuté vers l’ordinateur dont la feuille de propriétés est ouverte. Cette page peut également servir à évaluer la capacité à transférer des données dans des circonstances optimales. Utilisez la page Test de ping d’un ordinateur pour mesurer le temps nécessaire à un paquet écho pour effectuer un aller-retour sur le réseau. Cliquez sur Démarrer pour démarrer un test. Cliquez sur Arrêter pour terminer un test. Test ping Un test ping affiche les résultats de test suivants : N°. de paquet : indique le nombre de paquets de données envoyés depuis un ordinateur vers un autre ordinateur à ce stade du test. Temps aller/retour (ms) : indique le temps moyen d’un aller-retour du paquet écho entre les deux ordinateurs. Ce délai est exprimé en millisecondes. Test de transfert de données REMARQUE : pour tester de façon correcte les performances du réseau, arrêtez le service Data Protector Express sur l’ordinateur à tester (reportez-vous à l’Annexe E — Utilisation du service Data Protector Express dans le Guide d’installation de Data Protector Express). Démarrez ensuite Data Protector Express et accédez à la page Test de communication. 202 Data Protector Express Guide de l’utilisateur et référence technique Sélectionnez le type de transfert de données que vous souhaitez tester : Base de données : simule le transfert de données au cours d’une tâche de sauvegarde d’une base de données. L’ordinateur local envoie un paquet volumineux, l’ordinateur à distance envoie une petite réponse accusant réception des données. Sauvegarde : simule le transfert de données au cours d’une tâche de sauvegarde. L’ordinateur local envoie un paquet volumineux, l’ordinateur à distance envoie une petite réponse accusant réception des données. Restaurer : simule le transfert de données au cours d’une tâche de restauration. L’ordinateur à distance envoie un paquet volumineux, l’ordinateur local envoie une petite réponse accusant réception des données. Complet (Paquet volumineux) : envoie un paquet de données volumineux entre l’ordinateur à distance et l’ordinateur local. Cochez la case Avec vérification de données pour envoyer un échantillon d’octets connus entre les ordinateurs. L’ordinateur récepteur vérifie l’échantillon. Cliquez sur Démarrer pour démarrer le test. Pendant l’exécution du test, les champs de la zone Statut de communication en reflètent les résultats. Cliquez sur Arrêter pour terminer le test. Les résultats finals s’affichent dans les champs de la zone Statut de communication. Statut Les informations d’état de communication suivantes sont affichées sur cette page. Nombre de paquets : il s’agit du nombre de paquets de données envoyés depuis un ordinateur vers un autre ordinateur à ce stade du test. Taux de transfert (Ko/sec) : vitesse à laquelle les paquets de données du test sont transférés, exprimée en kilo-octets par seconde. Taux de transfert (Mo/min) : vitesse à laquelle les paquets de données du test sont transférés, exprimée en mégaoctets par minute. REMARQUE : utilisez ces informations pour identifier les taux de transfert actuels entre les ordinateurs. Si les taux sont inférieurs à vos attentes, essayez une ou plusieurs stratégies d’optimisation de Data Protector Express. Rubriques connexes Pour toute information sur l’optimisation des tâches de sauvegarde via l’accélération du taux de transfert de données, veuillez consulter Stratégies pour des tâches plus rapides page 169. Chapter 13 - Référence d’objets et propriétés 203 Page Configuration Objets concernés : dispositifs, réserves de stockage, objets sélectionnés La page Configuration présente les paramètres pouvant être configurés pour le dispositif actuel ou d’autres objets. Par exemple, si vous configurez une bibliothèque virtuelle, seuls les paramètres liés aux bibliothèques s’affichent sur cette page. Vous pouvez configurer les dispositifs suivants dans Data Protector Express : CD ou DVD Taille du bloc par défaut : taille d’un bloc de données transféré vers ou à partir d’un dispositif lors d’opération de lecture et d’écriture (par exemple 512 octets, 64 Ko, etc.). Taille de la zone tampon E/S : taille d’espace mémoire temporaire d’entrée/de sortie sur le dispositif stockant les données en attente d’écriture sur le DVD ou CD (par exemple 256 Ko, 256 Mo, etc.). 204 Data Protector Express Guide de l’utilisateur et référence technique Bibliothèque virtuelle Options de la bibliothèque virtuelle Lecteurs de bandes virtuels : nombre de lecteurs de bande virtuels définis pour la bibliothèque virtuelle actuelle. La valeur par défaut est 1 (un). Logements de stockage virtuels : nombre d’emplacement de stockage pour la bibliothèque virtuelle. La valeur par défaut est 25. Logements d’importation/exportation virtuels : nombre d’emplacements d’importation/exportation attribués à la bibliothèque virtuelle. La valeur par défaut est 0 (zéro). Dossier de stockage : dossier de stockage auquel la bibliothèque virtuelle appartient. Le dossier de stockage par défaut est sélectionnée. Cliquez sur Ajouter ou Supprimer pour ajouter ou supprimer les dossiers de stockage. Règlement de l’effacement sécurisé : permet de déterminer si un support virtuel doit être supprimé à l’aide des commandes Effacement sécurisé ou Effacement rapide de la tâche de sauvegarde. Vous pouvez déterminer le règlement d’effacement pour chaque tâche de sauvegarde. Pour les dispositifs virtuels, il vous est possible de configurer un règlement d’effacement sécurisé qui ignore le règlement configuré pour la tâche de sauvegarde. Vous avez le choix entre : • • Pas d’effacement sécurisé : sélectionnez cette option si vous souhaitez effacer un support virtuel une fois qu’il a été copié vers le dispositif physique. Effacement sécurisé lors de la suppression : sélectionnez cette option pour effectuer une commande d’effacement sécurisé sur un support virtuel une fois qu’il a été supprimé de la bibliothèque virtuelle. Options D2D2T Si votre installation vous le permet, vous pouvez configurer des règlements de copie de sauvegardes stockées dans cette bibliothèque virtuelle dans d’autres dispositifs. Copier le règlement : permet de déterminer si les fichiers sauvegardés sur le dispositif virtuel sont copiés vers le support de remplacement. Chapter 13 - Référence d’objets et propriétés 205 Nom du dispositif cible : le dispositif du domaine de gestion de Data Protector Express vers lequel les sauvegardes virtuelles seront copiées. Notez que vous pouvez copier vos sauvegarde sur un dispositif physique ou virtuel. Vous pouvez également inclure ou exclure des types de dispositifs spécifiques. Des cases à cocher sont disponibles pour activer tous les dispositifs de bande, tous les dispositifs virtuels ou tous les dispositifs CD/DVD. Nombre de minutes : permet de déterminer le délai d’attente avant que Data Protector Express ne copie les sauvegardes virtuelles vers un autre dispositif. Règlement de conservation : permet de déterminer le temps de stockage des sauvegardes sur le support virtuel avant qu’elles ne soient écrasées par les tâches subséquentes. Vous avez le choix entre : • • • Conserver les données jusqu’à leur écrasement : sélectionnez cette option pour stocker les données sur le dispositif virtuel jusqu’à ce que les données soient écrites sur un autre dispositif de sauvegarde, c’est à dire, jusqu’à ce qu’il y ait des versions plus récentes des données dans d’autres tâches de sauvegarde. Conserver les données jusqu’à leur copie : sélectionnez cette option pour conserver les données sur le dispositif virtuel jusqu’à ce qu’elles soient copiées vers un dispositif physique. Conserver les données jusqu’à ce que de l’espace soit requis : sélectionnez cette option pour conserver indéfiniment les données sur le dispositif. Avec ce règlement, Data Protector Express conserve les données sur la bibliothèque virtuelle jusqu’à ce que de l’espace soit requis par les sauvegardes virtuelles subséquentes. Copier les options de journal : cliquez sur ce bouton pour définir les journaux pour les tâches de copie. Nous vous conseillons d’établir une procédure de consultation des journaux pour les tâches de copie pour vous aider à garantir la disponibilité de vos données sur un autre support. Configuration du courrier électronique Les paramètres de messagerie électronique SMTP peuvent être configurés pour le domaine de gestion de Data Protector Express. Veuillez définir les paramètres de messagerie SMTP suivants : Adresse du serveur : saisissez le nom du serveur de courrier électronique. Port du serveur : entrez le numéro du port SMTP approprié. Le port du serveur par défaut est 25, ce qui correspond généralement à la valeur adéquate. Si vous utilisez un serveur proxy, il se peut que vous deviez saisir un autre Port du serveur. Adresse De : saisissez l’adresse électronique à entrer dans le champ De pour envoyer les journaux de tâches. Cette adresse électronique doit être valide. Flux du système de fichiers Utilisez la page Configuration des lecteurs routés du système de fichiers pour activer ou désactiver les lecteurs routés pour les sauvegardes. Data Protector Express utilise ces paramètres lors de la création d’une liste de fichiers ou dossiers pour l’inclusion dans les tâches de sauvegarde. 206 Data Protector Express Guide de l’utilisateur et référence technique Lecteurs à activer : Entrez la liste des lecteurs que vous souhaitez activer pour les sauvegardes concernant l’ordinateur utilisé. Incluez dans la liste chaque lecteur qui a été routé sur l’ordinateur. Entrez la liste des lecteurs sous forme d’une seule chaîne de lettres (par exemple, GHIJKLMNO). Lecteurs à désactiver : Entrez dans la liste tous les lecteurs que vous ne voulez pas inclure dans les sauvegardes. Data Protector Express ignorera tous les fichiers ou dossiers de ces lecteurs pendant les sauvegardes. Entrez la liste des lecteurs sous forme d’une seule chaîne de lettres (par exemple, GHIJKLMNO). Vérifiez les paramètres suivants pour créer une liste de lecteurs pour leur inclusion dans les tâches de sauvegarde : • Activer les lecteurs amovibles : Sélectionnez ce paramètre pour inclure des fichiers situés sur des lecteurs amovibles dans les sauvegardes • Activer les lecteurs de réseau : Sélectionnez ce paramètre pour inclure des fichiers situés sur des lecteurs de réseau dans les sauvegardes. • Activer les lecteurs CD/DVD : Sélectionnez ce paramètre pour inclure des fichiers situés sur des lecteurs DVD ou CD dans les sauvegardes. • Activer les lecteurs de disquette : Sélectionnez ce paramètre pour inclure des fichiers situés sur des lecteurs de disquette dans les sauvegardes. • Enumérer une fois les fichiers : Sélectionnez ce paramètre pour inclure des fichiers une seule fois dans les sauvegardes. Data Protector Express utilise ce paramètre pour limiter le nombre de fichiers doubles qui sont inclus dans toute tâche de sauvegarde. Chapter 13 - Référence d’objets et propriétés 207 Microsoft Exchange Server Modes Forcer : les paramètres Forcer les modes contrôlent la manière dont Data Protector Express exécute la sauvegarde des fichiers de groupe de stockage de Microsoft Exchange Server. Ce paramètre ignore les paramètres du mode de sauvegarde pour la tâche de sauvegarde lorsqu’une base de données de serveur Exchange est sélectionnée avec d’autres fichiers. REMARQUE : il n’existe aucune condition requise pour la configuration du nom d’utilisateur pour un serveur Microsoft Exchange. Data Protector Express se connecte au serveur Exchange avec les paramètres d’administrateur fournis dans Windows lorsque le serveur a été configuré. Puisque aucun autre utilisateur ne peut modifier le serveur, il n’est pas utile d’ajouter des informations de nom d’utilisateur supplémentaire dans Data Protector Express. Par conséquent, seul un administrateur de Microsoft Exchange Server est à même d’effectuer des sauvegardes d’un serveur Exchange avec Data Protector Express. Pour plus d’informations, veuillez consulter Appendix F - Utilisation de Microsoft Exchange Server page 289. 208 Data Protector Express Guide de l’utilisateur et référence technique Microsoft SQL Server Nom d’utilisateur : nom de l’administrateur Microsoft SQL Server disposant des autorisations nécessaires pour sauvegarder le serveur. Mot de passe : mot de passe de l’administrateur SQL Server susceptible d’effectuer des sauvegardes du serveur. Modes Forcer : les paramètres Forcer les modes contrôlent la manière dont Data Protector Express sauvegarde les instances de base de données du Microsoft SQL Server. Ce paramètre ignore les paramètres du mode de sauvegarde pour la tâche de sauvegarde lorsqu’une base de données d’instance de base de données Microsoft SQL Server est sélectionnée avec d’autres fichiers. Pour plus d’informations, veuillez consulter Appendix G - Utilisation de Microsoft SQL Server page 297. Chapter 13 - Référence d’objets et propriétés Page Connexion Objets concernés : ordinateur La page Connexions affiche les connexions actives pour cet ordinateur. Il a une fonction uniquement informative. Les connexions sont établies dans des buts variables et sont automatiquement ouvertes et fermées si nécessaire. Connexions actives : liste les connexions actuellement actives pour cet ordinateur. Détails : affiche des informations détaillées concernant la connexion active sélectionnée. 209 210 Data Protector Express Guide de l’utilisateur et référence technique Page Contrôle Objets concernés : Support La page Contrôle affiche des informations sur le support actuel stockées par Data Protector Express dans son catalogue et si le support est disponible pour les tâches de restauration. Description : entrez une description pour le support actuel. Data Protector Express conserve cette description tant que le support est utilisé. Utilisez la commande Appliquer pour enregistrer la description. Frais d’accès : Utilisé lors des tâches de restauration, cette information détermine si l’opération de restauration est plus rapide avec ce support qu’avec d’autres. Si Data Protector Express détecte deux copies ou plus de la même version d’un fichier ou d’un objet, Data Protector Express restaure la version ayant le coût le moins élevé. Par exemple, s’il existe une version d’un fichier dans une bibliothèque virtuelle et un sur un support physique, Data Protector Express décidera qu’il est plus « économique » et plus rapide de restaurer à partir de la bibliothèque virtuelle. Statut d’accès : Affiche si Data Protector Express essaiera de trouver ou d’envoyer une requête pour un support particulier même s’il se trouve toujours dans le catalogue. Lorsque le statut d’accès est activé, le support peut être utilisé. Lorsque le statut d’accès est désactivé, le support ne peut pas être utilisé. Par exemple, si vous retirez le support de son emplacement habituel et que vous ne souhaitez pas que Data Protector Express y accède lors des tâches de restauration, définissez le statut d’accès sur désactivé. Statut de la chambre forte : affiche l’emplacement du support – hors site ou sur site. Data Protector Express utilise ce statut pour déterminer si le support peut être utilisé ou non pendant une tâche de restauration. Lorsqu’il est défini sur site, le support est considéré comme accessible pour les jobs de restauration. S’il est défini sur hors site, le support n’est pas accessible. Chapter 13 - Référence d’objets et propriétés 211 Rubriques connexes Pour plus d’informations sur le formatage du support, veuillez consulter Création de nouveaux supports, page 159. 212 Data Protector Express Guide de l’utilisateur et référence technique Page Dispositif/Support Objets concernés : tâches de sauvegarde, de vérification, de restauration et de support La page Dispositif/Support affiche les dispositifs et support qui seront utilisés par la tâche actuelle. Pour les tâches de sauvegarde, les dispositifs et supports répertoriés ici constituent la destination. Pour les tâches de restauration, ils constituent la source des fichiers à récupérer. Pour les tâches de support, il s’agit des dispositifs et supports devant être formatés, identifiés, déplacés et ainsi de suite. Vous pouvez ajouter des dispositifs et des supports à utiliser lors des tâches ou les supprimer. Par défaut, Data Protector Express utilise tous les dispositifs ou supports disponibles sur le réseau. Dispositifs à utiliser Indique le lecteur de bande amovible ou autre dispositif de support amovible que Data Protector Express doit utiliser pour exécuter la tâche de sauvegarde, de restauration ou de vérification. La valeur par défaut de ce paramètre est le conteneur de réseau. Lors de l’exécution de la tâche, Data Protector Express utilise tout dispositif qu’il trouve sur le réseau. S’il n’existe qu’un seul dispositif dans votre domaine de gestion de Data Protector Express ou si vous n’avez les autorisations que sur un dispositif, alors il est inutile de changer ce paramètre. En revanche, s’il existe plusieurs dispositifs sur votre réseau ou si vous devez sélectionner un dispositif spécifique, indiquez le dispositif que la tâche doit utiliser en le sélectionnant dans la liste Dispositif. (Si un ordinateur ne possède qu’un seul dispositif, vous pouvez sélectionner juste l’ordinateur, et pas le dispositif.) Pour utiliser un dispositif absent de la liste Dispositif, cliquez sur le bouton Ajouter..., puis sélectionnez le nouveau dispositif dans la boîte de dialogue Parcourir. Sélectionnez ensuite le conteneur réseau indésirable dans la liste Dispositif, cliquez sur Supprimer et confirmez la suppression. Chapter 13 - Référence d’objets et propriétés 213 Types de dispositifs à utiliser Vous pouvez sélectionner le type de dispositifs que vous souhaitez voir utilisé par Data Protector Express lors de l’exécution d’une tâche. Par exemple, vous pouvez activer ou désactiver tous les dispositifs de bande, bibliothèques virtuelles ou dispositifs CD/DVD. Les dispositifs CD et DVD sont désactivés par défaut. Supports à utiliser (Tâches de sauvegarde uniquement) Spécifie si le dossier de support dans lequel la bande ou autre support amovible sont stockés. Data Protector Express y recherchera des supports à utiliser pour cette tâche. Le dossier par défaut est le dossier Utilisateur/Groupe actuel. Si vous souhaitez utiliser le support d’un autre dossier, spécifiez ce dossier en le sélectionnant dans la liste Support. Pour utiliser un dossier absent de la liste Support, cliquez sur le bouton Ajouter..., puis sélectionnez le nouveau dossier dans la boîte de dialogue Parcourir. informations sur le formatage automatique Mode Formatage automatique (Tâches de sauvegarde uniquement) Détermine si Data Protector Express formate le support automatiquement ou non. Avant que les données soient écrites sur un support, celui-ci doit être formaté. Lorsqu’un support est formaté, toutes les données qu’il contient sont perdues. Les bandes et autres supports sont formatés lorsque Data Protector Express ne reconnaît pas le support, c’est-à-dire quand il n’a aucune information le concernant dans son catalogue. C’est le cas lorsque le support est vierge, lorsqu’il a été effacé, lorsqu’il est utilisé pour la première fois ou lorsqu’il a été supprimé du catalogue. Le mode Formatage automatique propose les valeurs Pas de formatage automatique, Formater automatiquement les supports vierges ou Formater automatiquement tous les médias. Pas de formatage automatique : commande à Data Protector Express d’envoyer une alerte dans la fenêtre d’alerte s’il trouve un support à formater (un support vierge ou non reconnu). Tout en attendant la réponse d’un utilisateur, Data Protector Express analyse le réseau à la recherche d’un dispositif contenant le support prévu. Lorsque ce paramètre est sélectionné, Data Protector Express attend une réponse à l’alerte avant de formater un support non reconnu. Formater automatiquement les supports vierges uniquement : commande à Data Protector Express de formater automatiquement tous les supports nouveaux ou vierges. En revanche, si Data Protector Express trouve un support non reconnu, il envoie une alerte vers la fenêtre d’alerte puis analyse le réseau à la recherche d’un dispositif contenant le support prévu. Ce paramètre permet d’éviter que des données soient détruites au cours d’un formatage accidentel sans demander à l’utilisateur la confirmation avant le formatage d’un support vierge. Formater automatiquement tous les supports : commande à Data Protector Express de formater automatiquement tous les supports nécessitant un formatage insérés dans le lecteur de bande. Lorsque ce paramètre est sélectionné, Data Protector Express formate automatiquement tous les supports nouveaux (ou vierges) et tous les supports non reconnus. Emplacement des nouveaux supports (Tâches de sauvegarde uniquement) 214 Data Protector Express Guide de l’utilisateur et référence technique Spécifie le dossier dans lequel Data Protector Express stockera tous les nouveaux supports créés lors de l’exécution de la tâche. Par défaut, Data Protector Express sauvegarde les supports dans le dossier Utilisateur/Groupe actuel ; les supports y figurent dans les affichages Supports et Catalogue. Vous pouvez aussi stocker les supports dans un dossier supports distinct à l’intérieur du dossier Utilisateur/Groupe. Pour sélectionner le dossier dans lequel stocker tous les nouveaux supports, cliquez sur le bouton Parcourir. Sélectionnez ensuite le dossier dans la boîte de dialogue Parcourir. Si le dossier n’existe pas, utilisez l’affichage Tâches et supports pour le créer. Vous pouvez alors sélectionner Emplacement des nouveaux supports. Lorsque Data Protector Express exécute une tâche planifiée de rotation automatique, il crée automatiquement de nouveaux dossiers de supports pour cette tâche. Les dossiers sont organisés par nom de tâche et en fonction des jeux de rotation divers de cette tâche. Il n’y a aucune raison de créer ces dossiers manuellement. Data Protector Express crée automatiquement ces dossiers. REMARQUE : Data Protector Express ne crée pas automatiquement de nouveaux dossiers Supports pour les tâches manuelles. Nouveau nom de support (Tâches de sauvegarde uniquement) Spécifie le nom donné par Data Protector Express à tout nouveau support qu’il crée lors de l’exécution de la tâche. Pour les tâches planifiées de rotation automatique, Data Protector Express remet à jour automatiquement les paramètres de façon à ce qu’ils correspondent à la place du support dans le planning de rotation. Pour les tâches non planifiées et les tâches de rotation manuelle, Data Protector Express assigne à tout nouveau support qu’il crée le nom indiqué dans ce champ. Ceci est aussi valable pour les tâches de rotation automatique dont l’exécution est « forcée ». Mot de passe du support… (Tâches de sauvegarde uniquement) Lorsqu’une tâche crée un nouveau support, vous pouvez assigner un mot de passe à ce support. Un mot de passe empêche que ce support soit importé à l’intérieur d’un autre catalogue Data Protector Express et représente donc une partie importante de votre plan général de sécurité. Pour assigner un mot de passe aux nouveaux supports créés par votre tâche, cliquez sur le bouton Mot de passe du support..., puis saisissez et confirmez votre mot de passe. Les mots de passe ne peuvent être assignés que lorsque le support est formaté. De plus, les mots de passe de support ne sont requis que lorsque vous importez un support. Options de support automatiquement mises à jour Certains paramètres affichés sur la page Dispositif/Support sont automatiquement mis à jour lorsque Data Protector Express exécute une tâche. Ces paramètres mis à jour se divisent en deux catégories : (1) les paramètres qui sont mis à jour automatiquement lorsque Data Protector Express exécute une tâche de rotation de support automatique (par défaut ou personnalisée) mais qui sont spécifiés manuellement dans les tâches de rotation manuelle et non planifiées ; et (2) les paramètres qui sont toujours spécifiés manuellement par l’utilisateur. Pour plus d’informations, veuillez consulter Exécution forcée des tâches planifiées, page 133. Pour plus d’informations sur la planification d’une tâche, veuillez consulter Sélection d’un type de planning page 96. Chapter 13 - Référence d’objets et propriétés 215 Lorsqu’une tâche de rotation de support automatique est planifiée, la tâche apparaît sur l’affichage Statut de tâche avec une indication de la date et de l’heure à laquelle l’exécution de la tâche est planifiée. Lorsque Data Protector Express exécute les tâches planifiées répertoriées dans l’affichage Statut de tâche, il met automatiquement à jour plusieurs paramètres sur la page Dispositif/Support : emplacement des nouveaux supports et Nouveau nom de support. Lorsque vous exécutez une tâche non planifiée ou de rotation manuelle, Data Protector Express utilise toujours les paramètres sélectionnés par l’utilisateur. 216 Data Protector Express Guide de l’utilisateur et référence technique Page de diagnostique Objets concernés : ordinateur, pilotes et dispositifs La page Diagnostics fournit des informations détaillées concernant l’objet ordinateur ou pilote. Il est disponible pour tous les ordinateurs, pilotes ou dispositifs actifs, y compris les contrôleurs, les formats de bande logique, les services et les bibliothèques virtuelles. Vous pouvez imprimer un rapport de diagnostics ou l’enregistrer vers un fichier. Cliquez sur le bouton Enregistrer et sélectionnez un type de fichier. Les types de fichiers HTML, texte, CSV et XML sont pris en charge. Pour enregistrer vos modifications, cliquez sur Appliquer ou sur OK. Chapter 13 - Référence d’objets et propriétés 217 Page Contrôle du pilote Objets concernés : ordinateur La page Contrôle du Pilote affiche les pilotes disponibles pour cet ordinateur. Il fournit aux utilisateurs un affichage groupé de tous les pilotes associés à cet ordinateur. (La page Contrôle du pilote apparaît également dans l’affichage Catalogue à différents emplacements.) Il a une fonction uniquement informative. Les pilotes sont utilisés par Data Protector Express à des fins multiples. Le nom de chaque dossier sur cette page indique le but des pilotes de ce dossier. Pour désactiver un pilote, cochez la case et cliquez sur Appliquer ou OK pour modifier vos modifications. Les pilotes marqués par un point d’exclamation jaune ne sont actuellement pas disponibles pour une raison quelconque. Le dispositif est peut-être simplement en cours d’initialisation ou bien il peut être réellement en panne. Par exemple, un pilote de contrôleur risque d’être signalé par cette icône au cours de l’initialisation du dispositif. Une fois initialisé, le point d’exclamation disparaît lorsque vous appuyez sur F5. En cas de défaillance réelle, vous devez corriger le problème et redémarrer le pilote. Vous devez quitter et redémarrer Data Protector Express et le service Data Protector Express. Lorsque Data Protector Express redémarre, il réinitialise ces dispositifs. 218 Data Protector Express Guide de l’utilisateur et référence technique Page Équivalences Objets concernés : utilisateur La page Équivalences sert à assigner à un utilisateur les autorisations effectives équivalentes aux autorisations effectives d’un autre utilisateur. Les équivalences ne fonctionnent que dans un sens ; elles ne sont pas réciproques. Les autorisations effectives de l’utilisateur actuel (celles de l’utilisateur dont la page de propriétés est ouverte) seront calculées à partir des autorisations directes et héritées de l’utilisateur auquel il a été rendu équivalent. Par exemple, s’il a été rendu équivalent à l’utilisateur 2, les autorisations effectives de cet utilisateur sont calculées en autorisant les autorisations directes des deux utilisateurs à la fois. Cependant, les autorisations effectives de l’utilisateur 2 demeurent inchangées. De plus, les utilisateurs peuvent acquérir des autorisations directes sur des objets soit en tant qu’utilisateurs, soit par le biais d’équivalences, soit en tant que membres d’un groupe. Lorsque les autorisations directes proviennent de sources multiples, Data Protector Express utilise toutes les sources pour déterminer les autorisations. Les utilisateurs équivalents à cet utilisateur : liste les utilisateurs équivalents à l’utilisateur actuel (dont la page de propriétés est ouverte). Les utilisateurs non équivalent à cet utilisateur : liste les utilisateurs non équivalents à l’utilisateur actuel (dont la page de propriétés est ouverte). Ajouter : pour ajouter un utilisateur à la liste des équivalences, sélectionnez-le dans le volet droit et cliquez sur Ajouter. L’utilisateur est déplacé vers le volet gauche. Supprimer : pour supprimer un utilisateur de la liste d’équivalents, sélectionnez-le dans le volet gauche, puis cliquez sur Supprimer. L’utilisateur est déplacé vers le volet droit. Chapter 13 - Référence d’objets et propriétés 219 Rubriques connexes Pour de plus amples informations sur les fonctionnalités connexes, consultez la documentation suivante : • Autorisations effectives page 49 • Exemples de détermination d’autorisations effectives page 50 220 Data Protector Express Guide de l’utilisateur et référence technique Page Exécution Objets concernés : volume, répertoire, fichier et support Utilisez la page Exécution pour exécuter des commandes de système d’exploitation avant et après les tâches de sauvegarde. Ces commandes permettent d’exécuter des programmes, des fichiers de traitement par lots ou des scripts. Le chemin d’accès par défaut à ces programmes, fichiers de traitement par lots ou scripts est semblable à celui de l’objet actuel (par exemple, le volume, le répertoire ou le fichier dont la page de propriétés est ouverte). Vous pouvez indiquer un autre chemin si nécessaire. Veillez à entrer des commandes appropriées au système d’exploitation. Sur les systèmes Windows, vous pouvez spécifier des fichiers .exe et .bat, tels que c:\macommande.bat. Sur les systèmes NetWare, vous pouvez indiquer des fichiers .ncf, tels que macommande.ncf. Sur les systèmes Linux , vous pouvez spécifier des scripts shell, tels que monscript.sh. Vous pouvez également spécifier des paramètres avec ces commandes, en fonction du système d’exploitation. Par exemple, vous pouvez fermer temporairement certains fichiers avant d’effectuer une sauvegarde. Vous pouvez préparer un fichier de traitement par lots pour fermer ces fichiers et un autre pour les ouvrir une fois que la sauvegarde est réussie. Vous avez également la possibilité de préparer un fichier de traitement par lots à exécuter si la tâche de sauvegarde échoue. Ensuite vous entrez ces commandes dans les champs appropriés. REMARQUE : si le délai d’exécution d’une commande est supérieur à 15 secondes, Data Protector Express poursuit la tâche. Il s’agit d’une précaution pour éviter que l’échec d’une commande empêche Data Protector Express de continuer. Si la commande doit être exécutée, nous vous recommandons de l’attribuer à l’objet supérieur suivant dans l’arborescence. Commande à exécuter avant la sauvegarde : Data Protector Express exécute cette commande avant d’ouvrir l’objet actuel pour la sauvegarde. Entrez la commande avec son chemin d’accès (si nécessaire) et des paramètres. Chapter 13 - Référence d’objets et propriétés 221 Commande à exécuter après une sauvegarde réussie : Data Protector Express exécute cette commande une fois l’objet actuel sauvegardé et fermé. Entrez la commande avec son chemin d’accès (si nécessaire) et des paramètres. REMARQUE : si la tâche de sauvegarde inclut une étape de vérification, Data Protector Express exécute cette commande si l’objet en cours a été correctement sauvegardé. Data Protector Express ferme l’objet et exécute cette commande. Ensuite, l’étape de vérification est effectuée. Commande à exécuter après une sauvegarde échouée : Data Protector Express exécute cette commande avant de fermer l’objet actuel si la sauvegarde échoue. Entrez la commande avec son chemin d’accès (si nécessaire) et des paramètres. REMARQUE : si la tâche de sauvegarde inclut une étape de vérification, Data Protector Express exécute cette commande si la sauvegarde de l’objet en cours échoue. Data Protector Express ferme l’objet et exécute cette commande. Ensuite, l’étape de vérification est effectuée. 222 Data Protector Express Guide de l’utilisateur et référence technique Page Général Objets concernés : tous les objets La page Général affiche les informations et les attributs d’objet sauvegardés dans le catalogue de Data Protector Express pour l’objet actuel. Les données de cette page sont issues du catalogue Data Protector Express. Pour les fichiers, répertoires et volumes, ces données sont mises à jour régulièrement. À chaque fois que Data Protector Express ouvre un répertoire ou volume, il met à jour le catalogue avec toute nouvelle information relative aux fichiers et répertoires. À partir de cette page propriété, vous pouvez renommer l’objet, modifier l’icône y étant associée, ajouter une description, une info-bulle ou un message de statut de l’aide et activer ou désactiver les audits. Les instructions pour mettre à jour les informations générales sur un objet s’affichent ci-dessous. Nom : affiche le nom de l’objet courant. Pour changer le nom, sélectionnez-le et saisissez un nouveau nom. Le nom d’un objet peut contenir jusqu’à 256 caractères. Description : utilisez ce champ pour saisir une description de l’objet. Cette description s’affiche sous le nom de l’objet lorsque vous utilisez l’affichage Mosaïque. Info-bulle : utilisez ce champ pour saisir des informations utiles sur l’objet. Ces informations s’afficheront lorsque vous passerez sur l’objet avec votre souris. Chapter 13 - Référence d’objets et propriétés 223 Statut de l’aide : utilisez ce champ pour saisir des informations sur l’objet. Ces informations s’afficheront lorsque vous passerez sur l’objet avec votre souris. Informations sur chaque objet : Créé : affiche les informations relatives à la date de création de fichiers ou dossiers du système d’exploitation. La date de création provient du système d’exploitation et est mise à jour à chaque fois que le répertoire contenant le fichier est ouvert. Vous pouvez utiliser ces informations pour trier les fichiers à l’aide des filtres. Dernière sauvegarde : indique la date et l’heure de la dernière sauvegarde de cet objet. Vous pouvez utiliser ces informations pour trier les fichiers à l’aide des filtres. Supprimé : Lorsqu’un fichier qui a déjà été copié est supprimé, Data Protector Express lui assigne une date d’effacement. Lorsque Data Protector Express ouvre un répertoire, il compare les fichiers trouvés avec les informations de version de fichiers présentes dans son catalogue. Lorsqu’une version de fichier est trouvée dans le catalogue, Data Protector Express assigne à cette version une date de suppression. Modifié : affiche les informations de système d’exploitation relatives à la dernière date de modification de fichiers ou dossiers. La date de modification provient du système d’exploitation et est mise à jour à chaque fois que le répertoire contenant le fichier est ouvert. Vous pouvez utiliser ces informations pour trier les fichiers à l’aide des filtres. Dernier accès : affiche les informations de système d’exploitation relatives à la dernière date d’accès aux fichiers ou dossiers. La date d’accès provient du système d’exploitation et est mise à jour à chaque fois que le répertoire contenant le fichier est ouvert. Vous pouvez utiliser ces informations pour trier les fichiers à l’aide des filtres. Emplacement : affiche le chemin complet vers l’objet dans le catalogue Data Protector Express. Type : affiche le nom ou la catégorie de l’objet. Droits effectifs : affiche les autorisations (ou droits) effectives de l’utilisateur actuel sur l’objet. Il s’agit des autorisations effectives, et non pas des autorisations directes. Il existe sept autorisations possibles, abrégées comme suit : S A C M D R W Superviseur Accès Créer Modifier Supprimer Lire Écrire Attributs : affiche les informations d’attributs relatives au fichier ou dossier du système d’exploitation. Les informations d’attributs proviennent du système d’exploitation et sont mises à jour à chaque fois que le répertoire contenant le fichier est ouvert. Vous pouvez utiliser ces informations pour trier les fichiers à l’aide des filtres. Les abréviations des attributs sont regroupées comme suit : Ro Rw H Sy X D A I Lecture seule Lire et écrire Masqué Système Exécution seule Répertoire Archive Incrémentiel 224 Data Protector Express Guide de l’utilisateur et référence technique D E Différentiel Crypté Sh Tm T Ra Wa P Ri Di Ci Dm Ds Partagé Temporaire Transaction Lire audit Écrire audit Purge immédiate Renommer inhibition Supprimer inhibition Copier inhibition Migrer inhibition Sous-affecter inhibition Ic Dc Co Cc Mg Compression immédiate Ne pas comprimer Comprimé Impossible de comprimer Migré Taille : affiche les informations relatives à la taille de fichiers ou dossiers du système d’exploitation. Les informations relatives à la taille du fichier ou répertoire proviennent du système d’exploitation et sont mises à jour à chaque fois que le répertoire contenant le fichier est ouvert. Vous pouvez utiliser ces informations pour trier les fichiers à l’aide des filtres. Activer l’audit : cochez cette case pour créer des journaux pour les objets actuels. Les informations sur cet objet apparaissent dans les fichiers journaux quand Data Protector Express exécute des opérations (par ex. sauvegarde, restauration, etc.) sur un fichier. Changer l’icône : utiliser cette commande pour modifier l’icône associée à l’objet. En cliquant sur ce bouton, vous ouvrez un navigateur d’icônes à partir duquel vous pouvez sélectionner toute icône disponible dans Data Protector Express. Pour renommer un objet Vous pouvez renommer tous les objets dans le catalogue Data Protector Express. 1. Sélectionnez l’objet que vous souhaitez renommer et affichez sa page de propriétés Général. 2. Saisissez un nouveau nom dans le champ Nom et sélectionnez Appliquer ou OK. 3. Si le nom n’est pas mis à jour immédiatement, appuyez sur F5 pour actualiser l’affichage. Pour ajouter une description, une info-bulle ou le statut de l’aide 1. Sélectionnez l’objet auquel vous souhaitez ajouter une description ou autres informations et affichez sa page de propriété Général. 2. Saisissez les informations dans le champ Description, Info-bulle ou Statut de l’aide. 3. Cliquez sur Appliquer ou OK une fois que vous avez terminé. Pour activer les audits 1. Une fois la page de propriétés Général ouverte, cochez la case Activer les audits. 2. La case est cochée si les audits sont activés. 3. Cliquez sur Appliquer ou OK pour enregistrer vos modifications. Chapter 13 - Référence d’objets et propriétés 225 Si Activer les audits n’apparaît pas dans la page Général, l’option n’est pas disponible pour l’objet sélectionné. Pour changer l’icône associée à un objet Vous pouvez modifier l’icône associée à un objet dans Data Protector Express. 1. Cliquez sur Changer icône de la page propriétés Général d’un objet. 2. Sélectionnez une nouvelle icône à partir du navigateur d’icônes et cliquez sur OK. 3. Sélectionnez Appliquer ou OK sur la page de propriétés Général pour enregistrer les modifications. Rubriques connexes Pour de plus amples informations sur les fonctionnalités connexes, consultez la documentation suivante : • Autorisations effectives page 49 • Critères des filtres de sélection page 66 226 Data Protector Express Guide de l’utilisateur et référence technique Page Groupes ou page Membres Objets concernés : utilisateur, groupe La page Groupes affiche les groupes auxquels appartient l’utilisateur actuel. Cette page permet d’ajouter ou supprimer un utilisateur dans un groupe. La page Membres indique les utilisateurs membres du groupe. Utilisez-le pour ajouter et supprimer des membres dans un groupe. L’appartenance d’un utilisateur à des groupes permet de calculer ses autorisations effectives. Cliquez sur Appliquer ou OK pour enregistrer les modifications effectuées. Champs de la page Groupes Les groupes auxquels appartient cet utilisateur : affiche les groupes auxquels appartient l’utilisateur actuel. Pour ajouter l’utilisateur à un nouveau groupe, sélectionnez le groupe dans le volet droit, puis cliquez sur le bouton Ajouter. Le groupe est déplacé vers le volet gauche. De la même façon, pour supprimer l’utilisateur d’un groupe, sélectionnez-le dans le volet gauche et cliquez sur le bouton Supprimer. Groupe Tous : normalement ce groupe apparaît dans ce champ. Une fois créés, les nouveaux utilisateurs sont automatiquement ajoutés au groupe Tous. Les membres de ce groupe ont les autorisations de modification, de suppression, de création, d’écriture et de lecture pour le dossier Tous. Pour supprimer l’utilisateur de ce groupe, sélectionnez le groupe Tous, puis cliquez sur le bouton Supprimer. Les groupes auxquels cet utilisateur n’appartient pas : affiche les groupes auxquels cet utilisateur n’appartient pas. Champs de la page Membres Membres appartenant à ce groupe : cette liste indique les utilisateurs membres du groupe. Membres n’appartenant pas à ce groupe : cette liste indique les utilisateurs qui ne sont pas membres du groupe. Ajouter : pour ajouter un utilisateur au groupe, sélectionnez-le dans la liste de droite, puis cliquez sur Ajouter. L’utilisateur est déplacé vers la liste de gauche. Chapter 13 - Référence d’objets et propriétés 227 Supprimer : pour supprimer un utilisateur du groupe, sélectionnez-le dans la liste de gauche, puis cliquez sur Supprimer. L’utilisateur est déplacé vers la liste de droite. Rubriques connexes Pour de plus amples informations sur les fonctionnalités connexes, consultez la documentation suivante : • Autorisations effectives on page 49 • Création d’utilisateurs on page 183 228 Data Protector Express Guide de l’utilisateur et référence technique Page Contrôle des connexions Objets concernés : utilisateur La page Contrôle de connexion permet de contrôler l’aptitude d’un utilisateur à se connecter au domaine de stockage Data Protector Express en cours. Contrôle si des mots de passe sont requis, si le mot de passe doit être changé, quand il doit être changé, si un compte a expiré, ainsi que le nombre de connexions qu’un utilisateur peut effectuer sur le réseau. Expiration Contrôle si le compte actuel expire. Un compte utilisateur peut expirer à une date donnée ou peut être désactivé manuellement. Le compte est désactivé : coché lorsque le compte a expiré. Pour réactiver un compte désactivé. Le compte a une date d’expiration : Cochez cette case pour fixer une date d’expiration au compte utilisateur. Date à laquelle le compte expire : spécifie la date à laquelle le compte ne sera plus actif. Quand il expire, Data Protector Express désactive ce compte et coche la case Compte désactivé. L’utilisateur ne pourra pas se connecter au réseau tant que la case Compte désactivé n’est pas désélectionnée. Connexions après péremption Contrôle le nombre de fois qu’un utilisateur peut se connecter à Data Protector Express après que son mot de passe a expiré. Par exemple, si vous activez la case à cocher Connexions après péremption permis et si l’option Connexions après péremption restants a pour valeur 2, l’utilisateur est autorisé à se connecter encore deux fois après que son ancien mot de passe a expiré. Lors de la troisième tentative de connexion, l’utilisateur devra changer son mot de passe. Chapter 13 - Référence d’objets et propriétés 229 REMARQUE : les connexions après péremption ne fonctionnent pas si les mots de passe ne sont pas exigés, autrement dit lorsque l’option Exiger mot de passe n’est pas sélectionnée. Connexions après péremption permis : lorsque cette case est cochée, l’utilisateur peut se connecter après que son ancien mot de passe a expiré. Limiter les connexions après péremption : indique le nombre maximum de connexions après péremption permises. Par exemple, si cette option a pour valeur 2, l’utilisateur peut se connecter deux fois à l’aide d’un mot de passe expiré. Accès après péremption restants : indique le nombre d’accès après péremption restants. Data Protector Express règle automatiquement ce nombre chaque fois que l’utilisateur se connecte à l’aide d’un mot de passe expiré. Vous pouvez également le définir manuellement. Mot de passe Contrôle le fait qu’un utilisateur doive entrer ou non d’un mot de passe à la connexion. Exiger mot de passe : lorsque cette option est activée, Data Protector Express exige que l’utilisateur ait un mot de passe. REMARQUE : si vous désactivez la case à cocher Exiger le mot de passe mais que l’utilisateur possède un mot de passe, Data Protector Express requiert encore la saisie du mot de passe par l’utilisateur. Longueur minimale du mot de passe : spécifie la longueur minimale du mot de passe. Exiger mots de passe uniques : si cette case est cochée, Data Protector Express accepte le nouveau mot de passe uniquement si l’utilisateur ne l’a pas utilisé auparavant. Forcer des changements périodiques de mots de passe : si cette case est cochée, l’utilisateur ou l’administrateur Data Protector Express doit modifier le mot de passe à l’aide des paramètres Jours entre les changements forcés et Date à laquelle le mot de passe expire. Jours entre les changements forcés : spécifie l’intervalle entre deux changements forcés de mot de passe. Date à laquelle le mot de passe expire : date de la prochaine expiration du mot de passe, calculée en fonction du paramètre Jours entre les changements forcés. Permet à l’utilisateur de changer le mot de passe : lorsque cette option est sélectionnée, l’utilisateur peut changer son mot de passe. ASTUCE : L’administrateur de Data Protector Express peut changer le mot de passe d’un utilisateur sans connaître son mot de passe actuel. Data Protector Express ne vous demande même pas de saisir l’ancien mot de passe. Ceci est particulièrement utile en cas d’oubli du mot de passe. Connexion Contrôle les ordinateurs autorisés et les connexions simultanées d’un utilisateur. Connexions simultanées : contrôle le nombre d’ouvertures de session qu’un utilisateur peut effectuer simultanément à partir de plusieurs ordinateurs. Par exemple, si le paramètre Nombre de connexions simultanées a pour valeur 5, cet utilisateur est autorisé à ouvrir simultanément des sessions de Data Protector Express à partir d’un maximum de cinq ordinateurs distincts. L’utilisateur peut se connecter depuis ces ordinateurs : répertorie les ordinateurs depuis lesquels un utilisateur peut se connecter à Data Protector Express. L’utilisateur n’est pas autorisé à se connecter à Data Protector Express à partir d’un ordinateur non répertorié. Pour ajouter des ordinateurs, cliquez sur 230 Data Protector Express Guide de l’utilisateur et référence technique Ajouter... puis sélectionnez l’ordinateur approprié dans la boîte de dialogue Parcourir. Pour supprimer des ordinateurs, sélectionnez-les et cliquez sur Supprimer. REMARQUE : si aucun ordinateur n’est répertorié, l’utilisateur peut ouvrir une session depuis n’importe quel ordinateur. Rubriques connexes Pour plus d’informations sur la configuration des nouveaux utilisateurs, veuillez consulter Création d’utilisateurs page 183. Chapter 13 - Référence d’objets et propriétés 231 Page Journaux Objets concernés : tâche de sauvegarde, tâche de restauration, tâche de vérification La page Journaux affiche les journaux disponibles pour l’objet actuel. Data Protector Express crée un journal pour chaque tâche, en fonction de l’option journal sélectionnée sur l’affichage Options de la tâche. Après l’exécution de la tâche, vous pouvez afficher ou imprimer ce journal afin d’identifier les fichiers correctement ou incorrectement sauvegardés, restaurés ou vérifiés. Une fois que vous avez ouvert un journal, vous pouvez l’imprimer ou l’enregistrer sous différents types de fichiers. Journaux disponibles : répertorie les journaux disponibles pour cette tâche. Affichage : sélectionnez un journal et cliquez sur ce bouton pour ouvrir le fichier correspondant dans l’éditeur de texte spécifié. Vous pouvez imprimer ou enregistrer le journal. Notez que certains journaux peuvent être assez longs ; vérifiez la longueur du document avant de l’imprimer. Enregistrer : sélectionnez un ou plusieurs journaux et cliquez sur ce bouton pour les enregistrer. Des journaux peuvent être enregistrés selon les types de fichiers suivants : HTML, texte, fichiers séparés par une virgule (CSV) ou XML. Supprimer : sélectionnez un ou plusieurs journaux et cliquez sur ce bouton pour les supprimer. REMARQUE : le nombre maximal de journaux par tâche est de 250. Data Protector Express écrasera le plus ancien journal si vous atteignez cette limite. Rubriques connexes Pour de plus amples informations sur les rubriques connexes, consultez la documentation suivante : • Options du journal page 116 232 Data Protector Express Guide de l’utilisateur et référence technique • • Journaux de tâches page 137 Page Préférences page 242 Chapter 13 - Référence d’objets et propriétés 233 Page Options Objets concernés : tâche de sauvegarde, tâche de restauration, tâche de vérification Pour plus d’informations sur les options des groupes de tâches, veuillez consulter Options de groupe de tâches, page 237. Pour plus d’informations sur les options des tâches de support, veuillez consulter Options de tâche de support, page 238. La page Options sur la page de propriétés d’une tâche contrôle les divers paramètres importants lors de l’exécution de tâches de sauvegarde, de restauration et de vérification par Data Protector Express. Pour plus d’informations sur les groupes de tâches, veuillez consulter Options de groupe de tâches, page 237. Options de connexion Détermine le type de journal que Data Protector Express conserve pour la tâche actuelle. Les Options du journal sont les suivantes : Aucun(e), Journal des échecs seulement, Journal des réussites seulement et Journal systématique. À la fin d’une tâche, vous pouvez afficher et imprimer le journal pour vérifier quels fichiers ont été correctement sauvegardés, vérifiés ou restaurés. L’option par défaut est Journal des échecs seulement, qui consigne dans le journal tous les fichiers dont la sauvegarde, la restauration ou la vérification a échoué. Aucun(e) : ordonne à Data Protector Express de ne conserver aucun journal de la tâche. Journal des échecs uniquement : ordonne à Data Protector Express de consigner le nom de tous les fichiers sélectionnés dont la sauvegarde, la restauration ou la vérification a échoué. Journal des réussites uniquement : ce paramètre commande à Data Protector Express de conserver le nom des fichiers sélectionnés qui ont été sauvegardés, restaurés ou vérifiés avec succès. 234 Data Protector Express Guide de l’utilisateur et référence technique Tous les journaux : ordonne à Data Protector Express de conserver le nom de tous les fichiers, que leur vérification, leur sauvegarde ou leur restauration ait échoué ou réussi. REMARQUE : Si vous choisissez le paramètres Tous les journaux dans les options de journal pour une tâche, vos fichiers journaux peuvent devenir très volumineux. La création et l’affichage de fichiers journaux très importants peuvent ralentir les performances. HP vous recommande de choisir un paramètre qui crée un fichier journal plus petit (par exemple, Journal des échecs uniquement, Journal des réussites uniquement) si vous souhaitez voir les fichiers journaux pendant l’exécution de Data Protector Express. Si vous avez besoin de créer des fichiers journaux détaillés, HP vous recommande de les enregistrer et de les afficher avec un navigateur Internet ou un traitement de texte. Compression (Tâches de sauvegarde uniquement) Contrôle la manière dont Data Protector Express compresse ou conserve la compression des fichiers et des répertoires pour le logiciel comme pour le matériel. Les types de compression de logiciel ont pour valeur Aucun(e), Logicielle, Système d’exploitation ou Les deux. Aucun(e) : ordonne à Data Protector Express d’écrire toutes les données sur la bande dans un format décompressé. Si le fichier est stocké sur disque dans un format compressé, le fichier sera décompressé avant l’écriture. Cette option est utile si le dispositif prend en charge la compression de données matérielles et si les fichiers doivent être restaurés vers un système d’exploitation différent. Logicielle : ordonne à Data Protector Express d’écrire toutes les données sur la bande dans le format compressé Data Protector Express. Si le fichier est stocké sur le disque dans un format compressé, le fichier est décompressé avant d’être compressé à nouveau par Data Protector Express. Cette option est utile si le dispositif de bande ne prend pas en charge la compression des données matérielles et si les fichiers doivent être restaurés vers un système d’exploitation différent. Système d’exploitation : ordonne à Data Protector Express d’écrire toutes les données sur la bande telles qu’elles sont stockées sur le disque. Si le fichier est stocké sur disque en format compressé, Data Protector Express écrira ces données dans le format de compression du système d’exploitation hôte. Si le fichier n’est pas compressé sur disque, Data Protector Express stockera le fichier sur bande dans un format non compressé. Cette option est utile si le matériel prend en charge la compression des données et si les fichiers doivent être restaurés vers le même système d’exploitation. Cette option permet également d’obtenir de meilleures performances. Les deux : ordonne à Data Protector Express d’écrire toutes les données compressées dans leur format compressé. Tous les fichiers non compressés sont stockés au format de compression Data Protector Express. Cette option est utile si le matériel ne prend pas en charge la compression des données et si les fichiers doivent être restaurés vers le même système d’exploitation. Les types de compression matérielle sont Aucun ou Comprimé. Si le dispositif de sauvegarde prend en charge la compression matérielle, veillez à sélectionner l’option Comprimé. Mode Extension (Tâches de sauvegarde uniquement) Détermine si Data Protector Express divise les fichiers sur plusieurs supports lors d’une tâche de sauvegarde. Vous avez le choix entre Redémarrer le fichier et Diviser le fichier. Redémarrer le fichier : ordonne à Data Protector Express de sauvegarder le fichier sur un support supplémentaire si l’espace disponible sur le support actuel n’est pas suffisant pour contenir le fichier. Sélectionnez cette option si vous ne souhaitez pas diviser les fichiers entre plusieurs supports. Chapter 13 - Référence d’objets et propriétés 235 Diviser le fichier : ordonne à Data Protector Express de démarrer la sauvegarde du fichier sur le support actuel et, si nécessaire, de poursuivre sur un support supplémentaire. Sélectionnez cette option si vous souhaitez diviser les fichiers entre plusieurs supports. Mode de sauvegarde (Tâches de sauvegarde uniquement) Détermine si tous les fichiers ou uniquement les fichiers modifiés doivent être sauvegardés. Pour des tâches planifiées de rotation automatique, Data Protector Express utilise le mode de sauvegarde pour chaque jeu de sauvegardes comme indiqué dans la page Planning. Pour les tâches non planifiées ou manuelles, Data Protector Express utilise la configuration définie par l’utilisateur. Le Mode de sauvegarde propose les options Complète, Incrémentielle, Différentielle ou Copie. Complète : ordonne à Data Protector Express de sauvegarder tous les fichiers sélectionnés. Pour chaque fichier, Data Protector Express remet à zéro le bit incrémentiel dans le catalogue de gestion de stockage et le bit d’archivage sur le disque. Différentielle : ordonne à Data Protector Express de sauvegarder tous les fichiers sélectionnés qui ont changé depuis la dernière sauvegarde complète. Lorsqu’il fichier est modifié, son bit différentiel est défini. Data Protector Express ne réinitialise aucun bit. Incrémentielle : ordonne à Data Protector Express de sauvegarder tous les fichiers sélectionnés qui ont changé depuis la dernière sauvegarde. Pour chaque fichier, Data Protector Express remet à zéro le bit incrémentiel dans la gestion de stockage et le bit d’archivage sur le disque. Copie : ordonne à Data Protector Express de sauvegarder tous les fichiers sélectionnés. Ce mode n’a aucun effet sur toutes les futures tâches planifiées. Après la sauvegarde de chaque fichier, le bit d’archivage est laissé en l’état. Mode Changement (Tâches de sauvegarde uniquement) Détermine les actions que Data Protector Express entreprendra s’il ne trouve pas le support qu’il doit utiliser pour une tâche. Lorsque Data Protector Express exécute une tâche, si la tâche utilise un support spécifique, Data Protector Express analyse le réseau pour trouver un dispositif contenant ce support. S’il ne trouve pas le support, sa réponse est déterminée par le paramètre Mode Changement. Le mode Changement propose les valeurs Forcer à concaténer à la fin du support ou Invite pour un autre support. Forcer à concaténer à la fin du support : ordonne à Data Protector Express d’ajouter des données à tout support présent dans le dispositif de sauvegarde désigné. S’il ne trouve pas le bon support, Data Protector Express ajoute les données à tout support disponible. Cette option permet d’assurer l’exécution de la tâche si le support contient assez d’espace pour l’effectuer. Invite pour un autre support : ordonne à Data Protector Express de continuer à analyser le support prévu et d’envoyer une alerte avertissant que le support approprié n’a pas été trouvé. Cette option ne permet pas l’exécution de la tâche sur un support différent de celui qui était prévu. De plus, cette option ne recherche pas un autre dispositif pouvant contenir le support approprié. Mode Écriture (Tâches de sauvegarde uniquement) 236 Data Protector Express Guide de l’utilisateur et référence technique Détermine si les anciennes données du support sont écrasées par les nouvelles données ou si les nouvelles données sont ajoutées à la suite des anciennes données. Quand le support est écrasé, toutes les données précédemment stockées sont perdues. Annexer des données permet de conserver les anciennes données. Pour les tâches planifiées de rotation automatique, Data Protector Express utilise par défaut le mode Écraser tous les supports, alors que pour les tâches manuelles ou non planifiées, Data Protector Express utilise la configuration définie par l’utilisateur. Ajouter à tous les supports : ordonne à Data Protector Express d’ajouter toutes les données à la fin du support. Aucune donnée n’est écrasée. Sélectionnez ce paramètre pour un stockage permanent. Ajouter au premier support, écraser les autres : ordonne à Data Protector Express d’ajouter les données à la fin du premier support mais d’écraser tous les supports qui suivent. Par exemple, Data Protector Express n’écrasera pas la première bande insérée mais écrasera la seconde, la troisième et les suivantes. Ce paramètre est utile si vous avez un jeu de supports contenant d’anciennes données dont vous n’avez plus besoin. En sélectionnant cette option, Data Protector Express conserve vos données les plus récentes sur le premier support mais écrase les plus anciennes sur les supports obsolètes. Écraser tous les supports : ordonne à Data Protector Express d’écraser tous les supports. Toutes les données du support qui sont écrasées sont perdues. Utilisez cette option avec les supports que vous souhaitez recycler. Mode Vérification automatique (Tâches de sauvegarde et de vérification) Vérifie qu’un fichier a été correctement sauvegardé. Data Protector Express compare le fichier au fichier original. Le mode Vérification automatique propose les options Vérification complète, Pas de vérification ou Vérification rapide. Pas de vérification : ordonne à Data Protector Express d’ignorer l’étape de vérification. Ce n’est pas recommandé. Vérification complète : ordonne à Data Protector Express de comparer tous les fichiers sélectionnés enregistrés sur le support avec le fichier original qui se trouve sur l’ordinateur de bureau ou le serveur de fichiers ou d’application. Cette option par défaut est fortement recommandée. Vérification rapide : ordonne à Data Protector Express de s’assurer que tous les fichiers sauvegardés sur le support sont lisibles. Il ne vérifie pas que les données sont correctes mais seulement que les données stockées sur le support (correctes ou non) peuvent être lues. Bien que la sélection de cette option puisse représenter un gain de temps, elle n’est cependant pas recommandée. Chapter 13 - Référence d’objets et propriétés 237 Options de groupe de tâches Objets concernés : Groupe de tâches La page Options présente les différentes options disponibles pour un groupe de tâches Modes Vous pouvez configurer le mode de gestion par Data Protector Express de l’exécution des tâches comprises dans un groupe et des échecs rencontrés. Mode exécution : détermine le mode d’exécution par Data Protector Express des tâches, en séquence ou simultanément. Mode échec : détermine si Data Protector Express poursuit les tâches suivantes lorsqu’une échoue ou si les tâches restantes sont interrompues. Liste des tâches à exécuter : La liste des tâches à exécuter contient toutes les tâches qui ont été incluses dans ce groupe de tâches. Pour déplacer une tâche, sélectionnez-la et utilisez les commandes Déplacement vers le haut ou Déplacement vers le bas pour réorganiser les tâches au sein de la liste. Utilisez la commande Ajouter pour ajouter des tâches supplémentaires à la liste. Utilisez la commande Supprimer pour supprimer une tâche sélectionnée dans la liste. La suppression d’une tâche d’un groupe de tâches ne supprime pas la tâche de Data Protector Express. Options du journal Utilisez cette commande pour configurer les options du journal concernant les tâches incluses dans ce groupe. Pour plus d’informations sur ces options, veuillez consulter Options du journal page 116. 238 Data Protector Express Guide de l’utilisateur et référence technique Options de tâche de support Objets concernés : tâches de support sélectionnées La page Options présente les différentes options disponibles pour les tâches de support sélectionnées. Chaque type de tâche de support dispose d’un ensemble d’options légèrement différent. Options du journal : cliquez sur ce bouton pour déterminer la quantité d’informations que Data Protector Express va écrire dans le journal de tâches. Informations sur le support : saisissez le nom du support et le mot de passe que Data Protector Express doit attribuer au support lors du formatage. Informations sur le dossier : selon le type de tâche de support, vous pouvez spécifier dans quel emplacement Data Protector Express doit stocker le support après qu’une tâche est terminée ou dans quel emplacement se trouve le support requis pour la tâche sur le point d’être lancée. Options d’effacement : sélectionnez la méthode d’effacement du support souhaitée : effacement sécurisé ou effacement rapide. Tâche de tri : pour trier les tâches de support, sélectionnez l’ordre de tri croissant ou décroissant. Les supports sont triés par ordre alphabétique. Vous pouvez également sélectionner une clé de tri : soit par nom de support, soit par étiquette. Pour plus d’informations sur les rubriques connexes, veuillez consulter Chapter 8 - Options de tâches, page 115. Chapter 13 - Référence d’objets et propriétés 239 Page Options de déplacement Objets concernés : Tâches de déplacement de supports Pour les tâches de déplacement de support, la page Options de déplacement répertorie tous les emplacements de bibliothèques sources et cibles pour le support que Data Protector Express souhaite déplacer lors de cette tâche. La page permet de réorganiser le support dans une bibliothèque. Pour une plus grande convivialité, définissez la tâche afin qu’elle s’exécute sans surveillance lorsque la bibliothèque est peu utilisée. Pour plus d’informations sur l’automatisation d’une tâche, veuillez consulter Chapter 6 - Planifier des tâches page 95. Cliquez sur le bouton Ajouter pour inclure plus de support à la tâche. Cliquez sur le bouton Supprimer pour exclure des supports de la tâche. Utilisez les boutons Éditer la source et Éditer la cible pour modifier les informations cibles ou sources du support déjà incluses dans la liste. Options du journal : cliquez sur ce bouton pour déterminer la quantité d’informations que Data Protector Express va écrire dans le journal de tâches. Bibliothèque : pour déplacer des tâches de support, sélectionnez la bibliothèque dans laquelle se trouve le support que vous souhaitez déplacer et les logements source et cible pour le support. Logement source : l’emplacement actuel du support à déplacer. Logement cible : l’emplacement dans la bibliothèque vers lequel vous souhaitez déplacer le support. Déplacer vers le haut ou le bas : utilisez ces boutons pour réorganiser le support dans la tâche. Déplacez le support vers le haut de la liste pour le traiter en priorité dans la tâche. Déplacez le support vers le bas dans la liste pour le traiter ultérieurement. 240 Data Protector Express Guide de l’utilisateur et référence technique Page Autorisations Objets concernés : tous les objets du catalogue Pour les utilisateurs et les groupes, la page Autorisations répertorie les objets pour lesquels l’utilisateur ou le groupe actuel possède des autorisations. Pour tous les objets, il affiche les utilisateurs ou groupes qui ont des autorisations pour l’objet actuel. Utilisez cette page pour allouer des autorisations pour des objets aux groupes ou utilisateurs. Les autorisations peuvent être allouées aussi bien depuis la page de propriétés de l’objet du catalogue que depuis la page de propriétés de l’utilisateur ou du groupe. Dans les deux cas, les autorisations sont présentes dans la page Autorisations de l’objet correspondant. Par exemple, si on assigne à l’utilisateur des autorisations pour le volume C: à partir de la page Autorisations de sa page de propriétés, la page Autorisations de la page de propriétés du volume C : affichera cet utilisateur dans la liste des utilisateurs possédant des autorisations. De la même manière, si les autorisations de l’utilisateur sont allouées à partir de la page de propriétés du volume C : les autorisations appropriées figurent également sur sa page Autorisations. De plus, un utilisateur dispose d’autorisations directes uniquement pour les objets indiqués dans sa page Autorisations. Toute autre autorisation effective à d’autres objets est calculée sur des autorisations héritées, des équivalences ou des groupes. Utilisateurs ou groupes disposant des autorisations pour cet objet : liste les utilisateurs ou groupes qui disposent des autorisations pour l’objet actuel (ne s’applique pas à tous les groupes ou utilisateurs). Pour afficher les autorisations d’un utilisateur ou groupe, sélectionnez-le. Les autorisations s’affichent dans la zone Autorisations. Pour ajouter un utilisateur ou un groupe, cliquez sur Ajouter. Pour supprimer un utilisateur ou groupe, sélectionnez-le et cliquez sur Supprimer. Chapter 13 - Référence d’objets et propriétés 241 Objets pour lesquels cet utilisateur ou groupe possède des autorisations : liste les objets pour lesquels l’utilisateur ou groupe actuel possède des autorisations (s’applique uniquement au groupe et aux utilisateurs). Pour afficher les autorisations de chaque utilisateur ou groupe pour un objet particulier, sélectionnez l’objet. Les autorisations pour cet objet s’affichent dans la zone Autorisations. Pour attribuer des autorisations pour un nouvel objet à un utilisateur ou groupe, cliquez sur Ajouter, puis sélectionnez les autorisations appropriées. Pour mettre un terme à des autorisations pour un objet, sélectionnez l’objet, puis cliquez sur Supprimer. Autorisations : affiche les autorisations assignées à l’objet, utilisateur ou groupe actuellement sélectionné. Cochez ou désélectionnez les cases correspondantes pour assigner ou limiter les autorisations. Rubriques connexes Pour de plus amples informations sur les rubriques connexes, consultez les sections suivantes : • Autorisations effectives page 49 • • • Page Autorisations pour les utilisateurs page 187 Page Autorisations pour les groupes page 189 Références sur les autorisations page 193 242 Data Protector Express Guide de l’utilisateur et référence technique Page Préférences Utilisez la page Préférences pour contrôler l’interface utilisateur. Les modifications sont propres à l’utilisateur et sont utilisées lors de chaque connexion à Data Protector Express jusqu’à ce qu’il apporte de nouveaux changements. Désactiver les animations visuelles Sélectionnez cette option pour activer ou désactiver les animations visuelles dans Data Protector Express. Les animations visuelles sont utilisées pour indiquer qu’une action requiert votre attention. Par exemple, une alerte clignote dans le coin inférieur droit de la barre d’état lorsque vous devez consulter un message de Data Protector Express. Navigateur Utilisez le bouton Parcourir situé à droite de ce champ pour sélectionner un navigateur par défaut pour l’utilisateur. Ce navigateur permet d’ouvrir des liens sur des sites Internet qui sont contenus dans des alertes ou d’autres messages de Data Protector Express. Ne pas afficher les filigranes Cochez cette option pour supprimer les filigranes de la zone principale de détails de l’objet de Data Protector Express. Ce filigrane indique l’édition de Data Protector Express qui est exécutée. Pour ouvrir un élément dans affichages, cliquez dessus. Choisissez cette option pour forcer Data Protector Express à ouvrir une commande ou à afficher un lien chaque fois que cet utilisateur clique sur un objet de Data Protector Express. Par défaut, les utilisateurs doivent double-cliquez sur un éléments pour l’ouvrir. Chapter 13 - Référence d’objets et propriétés Palette de couleurs Définit le schéma de couleur pour l’interface utilisateur de Data Protector Express. Lorsque vous sélectionnez une couleur, l’écran de prévisualisation affiche le résultat 243 244 Data Protector Express Guide de l’utilisateur et référence technique Page Imprimante Objets concernés : utilisateur, groupe La page Imprimante indique les paramètres d’impression à utiliser pour l’impression automatique du journal des tâches de l’utilisateur ou du groupe sélectionné. La page Imprimante apparaît sur la page de propriétés de l’utilisateur ou du groupe. Lorsque vous sélectionnez l’option Impression du journal dans la page de propriétés Options d’une tâche, le journal de tâches s’imprime automatiquement dès que la tâche est terminée. Il est imprimé sur l’imprimante spécifiée dans la page Imprimante du propriétaire de la tâche. Rubriques connexes Pour de plus amples informations sur les fonctionnalités connexes, consultez la documentation suivante : • Journaux de tâches page 137 • Impression automatique des journaux de tâches page 138 Chapter 13 - Référence d’objets et propriétés 245 Fenêtres Requête et Filtres de sélection Objets valables : tous les objets de catalogue, de sauvegarde, de restauration et de tâches de vérification Utilisez la fenêtre Requête pour trier les fichiers à afficher dans l’affichage Catalogue. Utilisez-la pour exclure ou « filtrer » les fichiers qui ne correspondent pas à vos critères de sélection. Les filtres de requête s’appliquent à tous les volumes, dossiers et fichiers normalement affichés dans l’affichage Catalogue. Vous ne pouvez pas appliquer indifféremment des filtres à des ordinateurs ou volumes. Data Protector Express utilise les filtres de sélection pour trier les fichiers et n’affiche que les fichiers qui correspondent aux critères de sélection. Utilisez la fenêtre Filtres de sélection pour spécifier les critères de sélection d’une tâche. Elle permet d’exclure ou de « filtrer » les fichiers qui ne correspondent pas aux critères de sélection. Les critères de filtres s’appliquent à tous les fichiers sélectionnés, qu’ils aient été sélectionnés avant ou après que les critères de filtres ont été spécifiés. Après avoir spécifié les critères de filtre de sélection, vous pouvez sélectionner ou désélectionner des fichiers, dossiers et volumes pour la sauvegarde. De plus, vous pouvez changer les critères de filtres à tout moment ; Data Protector Express applique à nouveau automatiquement les nouveaux critères de sélection filtres aux dossiers et fichiers sélectionnés. Plage de sauvegarde : affiche les fichiers selon leur date de sauvegarde. La date de sauvegarde est assignée à un fichier à chaque sauvegarde. La date de sauvegarde d’un fichier est celle de la dernière sauvegarde effectuée pour ce fichier. Plage de modification : affiche les fichiers selon leur date de modification. À chaque fois qu’un fichier est modifié, sa date de modification est mise à jour. Vous pouvez utiliser ce filtre pour afficher les fichiers dont la date de modification correspond à vos critères. Data Protector Express vérifie les informations du répertoire sur le volume pour voir si le fichier doit être inclus dans la tâche. Plage de création : affiche les fichiers selon leur date de création. Lorsqu’un fichier est créé, une date de création lui est assignée. Vous pouvez utiliser ce filtre pour afficher uniquement les fichiers qui correspondent à vos critères. Data Protector Express vérifie la date créée pour chaque fichier sauvegardé dans le répertoire du volume et l’utilise pour trier les fichiers. Plage de suppression : affiche les fichiers selon leur date de suppression. 246 Data Protector Express Guide de l’utilisateur et référence technique Lorsque les fichiers sont sauvegardés puis supprimés, Data Protector Express les marque comme ayant été supprimés et leur assigne une date de suppression. Ce filtre indique à Data Protector Express de n’afficher que les fichiers dont la date de suppression correspond aux critères de sélection. Un fichier qui n’a pas été supprimé ne possède pas de date de suppression ; il ne sera donc pas affiché. Plage d’accès : affiche les fichiers selon leur date d’accès. À chaque fois qu’un fichier est lu, qu’il soit modifié ou non, sa date d’accès est mise à jour par le système d’exploitation. Vous pouvez utiliser cette information pour sélectionner et filtrer les fichiers. Plage de dimensions : affiche les fichiers selon leur taille. Plage de versions : affiche les fichiers selon leur date de version. À chaque fois que Data Protector Express sauvegarde un fichier, il crée une nouvelle version de ce fichier et lui assigne une date de version. Type de caractère générique : affiche le format du caractère générique utilisé par les filtres Doit correspondre à et Ne peut correspondre à. Sélectionnez l’un de ces types de formats de caractère générique : DOS ou Long. Doit correspondre à : affiche les fichiers qui correspondent aux caractères génériques spécifiés. Seuls sont sélectionnés les fichiers correspondant aux caractères génériques indiqués dans ce champ. Spécifier plusieurs caractères génériques en les séparant par un point- virgule (sans espaces). Data Protector Express affiche tout fichier qui correspond à l’un des caractères génériques. Par exemple, si vous entrez « *.exe;*.doc » dans le champ Doit correspondre à, Data Protector Express affiche tous les fichiers qui ont soit l’extension .exe, soit l’extension .doc. Ne peut correspondre à : les fichiers qui correspondent au caractère générique spécifié ne sont pas affichés car ils sont exclus. Vous pouvez spécifier plusieurs caractères génériques en les séparant par un pointvirgule (sans espace) ; si vous en spécifiez plusieurs, Data Protector Express exclut tout fichier qui correspond à l’un des caractères génériques que vous avez spécifiés. Attributs exigés : affiche les fichiers selon les attributs contrôlés par le système d’exploitation. Les systèmes d’exploitation conservent certaines caractéristiques des fichiers appelées attributs puis les utilisent pour gérer ces fichiers. Dans ce champ, si un attribut est sélectionné, Data Protector Express n’affiche que les fichiers qui possèdent cet attribut. Vous pouvez sélectionner plusieurs attributs. Dans ce cas, Data Protector Express n’affiche que les fichiers qui possèdent tous les attributs exigés. Certains attributs ne sont pris en charge que par des systèmes d’exploitation spécifiques. Si vous spécifiez un attribut propre à un système d’exploitation donné, seuls les fichiers créés sous ce système d’exploitation seront affichés. Exclure des attributs : les fichiers possédant des attributs propres à un système d’exploitation ne sont pas affichés. Ce champ fonctionne de la même manière que le champ Attributs exigés sauf que Data Protector Express exclut les fichiers qui possèdent ces attributs. Vous pouvez sélectionner plusieurs attributs. Data Protector Express exclut tous les fichiers qui possèdent au moins un attribut. Par exemple, si vous sélectionnez les attributs Masqué et Système, un fichier sera exclu s’il possède soit l’attribut Masqué soit l’attribut Système. Parents: détermine si les répertoires sont affichés ou non. Lorsque cette option est activée, Data Protector Express affiche les répertoires pour tout objet correspondant aux autres critères d’affichage. Enfants : lorsque cette option est cochée, Data Protector Express effectue une sauvegarde et une restauration des fichiers sélectionnés. Si vous souhaitez sauvegarder ou restaurer uniquement les Chapter 13 - Référence d’objets et propriétés 247 répertoires cochés, désélectionnez cette option. Lorsque la case Enfants est désactivée et que la case Parents est active, Data Protector Express effectue une sauvegarde de la structure des répertoires mais pas des fichiers stockés dans les répertoires (c’est-à-dire dans les dossiers). Support : affiche les fichiers qui ont une version valable sur le support listé dans ce champ. Data Protector Express recherche des versions de fichiers ainsi que les supports sur lesquels ces versions sont sauvegardées. Vous pouvez utiliser ces informations pour trier les fichiers selon le support sur lequel ils apparaissent. Seuls les fichiers avec des versions sur le support indiqué dans le champ Support seront affichés. Si plusieurs supports sont affichés dans le champ de filtre Support, seuls les fichiers qui possèdent une version valide sur tous les supports mentionnés seront affichés. 248 Data Protector Express Guide de l’utilisateur et référence technique Page Planning Objets concernés : tâche de sauvegarde, tâche de restauration, tâche de vérification La page Planning contrôle quand et comment une tâche est exécutée. Configuration du planning Un planning de tâche peut contenir l’un des paramètres suivants. Les options disponibles varient selon le planning sélectionné. Type de planning Non planifié : la tâche s’exécute uniquement si vous la lancez. Utilise les paramètres configurés sur la page Options de la tâche. Exécuter maintenant : la tâche s’exécute dès que vous avez terminé de la configurer. Utilise les paramètres configurés sur la page Options de la tâche. Exécuter une fois : la tâche s’exécute uniquement à l’heure et à la date de début sélectionnées. Utilise les paramètres configurés sur la page Options de la tâche. Exécuter les jours sélectionnés : active le calendrier de planning, permettant ainsi de planifier une tâche destinée à être exécutée de manière répétée. La tâche s’exécute tous les jours comme indiqué sur le calendrier. Utilise les paramètres configurés sur la page Options de la tâche. L’utilisateur contrôle manuellement le compteur de jeux, la rotation du support, le nom du support et le mode de sauvegarde. Exécuter toutes les heures : active le calendrier de planning, permettant ainsi de planifier une tâche destinée à être exécutée de manière répétée. La tâche s’exécute toutes les heures quotidiennement comme indiqué sur le calendrier. Active la fonctionnalité Type de rotation qui permet à l’utilisateur de contrôler Chapter 13 - Référence d’objets et propriétés 249 le compteur de jeux, la rotation des supports, le nom du support et le mode de sauvegarde. Data Protector Express met à jour automatiquement les paramètres Mode de sauvegarde, Mode d’écriture, Emplacement des nouveaux supports et Nouveau nom de support sur la page Options de la tâche lors de l’exécution de la tâche planifiée. (Ces paramètres ne sont pas mis à jour si un utilisateur « force » manuellement l’exécution de la tâche.) Permet à l’utilisateur de déterminer le compteur de jeux pour chaque type de jeu, cependant, Data Protector Express contrôle automatiquement l’application de ces caractéristiques. Exécuter quotidiennement, hebdomadairement, mensuellement, annuellement : active le calendrier de planning, permettant ainsi de planifier les tâches destinées à être exécutées de manière répétée. La tâche s’exécute quotidiennement comme indiqué sur le calendrier. Active la fonctionnalité Type de rotation qui permet aux utilisateurs de contrôler le compteur de jeux, la rotation des supports, le nom du support et le mode de sauvegarde. Data Protector Express met à jour automatiquement les paramètres Mode de sauvegarde, Mode d’écriture, Emplacement des nouveaux supports et Nouveau nom de support sur la page Options de la tâche lors de l’exécution de la tâche planifiée. (Ces paramètres ne sont pas mis à jour si un utilisateur « force » manuellement l’exécution de la tâche.) Permet à l’utilisateur de déterminer le compteur de jeux pour chaque type de jeu, cependant, Data Protector Express contrôle automatiquement l’application de ces caractéristiques. Exécuter à intervalle personnalisé : active le planning de rotation automatique. Valable uniquement pour les tâches de sauvegarde. La tâche s’exécute tous les jours comme indiqué sur le calendrier. Data Protector Express met automatiquement à jour les paramètres Mode de sauvegarde, Mode d’écriture, Emplacement des nouveaux supports et Nouveau nom de support sur la page Options de la tâche lors de l’exécution de la tâche planifiée. (Ces paramètres ne sont pas mis à jour si un utilisateur « force » manuellement l’exécution de la tâche.) Permet à l’utilisateur de déterminer le compteur de jeux pour chaque type de jeu et Data Protector Express contrôle automatiquement l’application de ces caractéristiques. À la première sélection, la valeur par défaut est le planning GFS 25. Heure de début Indique l’heure à laquelle la tâche doit s’exécuter. Notez que plusieurs tâches peuvent s’exécuter en même temps. L’heure de début par défaut est 23h00. Date de début Indique la première date à laquelle la tâche s’exécutera. Par défaut, Data Protector Express débutera une tâche à la date du jour. Ajouter minutes, heures, jours Spécifie le nombre de minutes, heures ou jours que vous souhaitez ajouter à l’heure d’exécution d’une tâche. L’ajout de temps supplémentaire augmente le nombre d’exécution d’une tâche. Une tâche démarrant à 23:00 et disposant de 25 minutes en plus sur son planning pourra éventuellement sauter une journée. Notez que toutes les tâches planifiées pour lesquelles ce cas de figure s’applique ne sont pas en mesure d’ajouter une journée au planning. Configuration de rotation La plupart des types de planning peuvent inclure des paramètres de rotation des supports. Tous les paramètres ne s’appliquent pas à tous les types de planning. Type de rotation Configure le planning de rotation des bandes. Il existe treize types de rotation automatique : • Bande GFS 62, bande GFS 54, bande GFS 30, bande GFS 25, bande GFS 20. 250 Data Protector Express Guide de l’utilisateur et référence technique • • Défini par jour de la semaine, mois, année Bande Simple 12, bande simple 11, bande simple 10, bande simple 6, bande simple 4. S’applique aux types de tâches, c’est-à-dire de sauvegarde, de restauration et de vérification. Les tâches s’exécutent tous les jours comme planifié sur le calendrier. Data Protector Express met automatiquement à jour les paramètres Mode de sauvegarde, Mode d’écriture, Emplacement des nouveaux supports et Nouveau nom de support sur la page Options de la tâche lors de l’exécution de la tâche planifiée. (Ces paramètres ne sont pas mis à jour si un utilisateur « force » manuellement l’exécution de la tâche.) Le groupe ou le compteur de jeux pour chaque type de jeu présentent des valeurs par défaut que vous pouvez réinitialiser. Data Protector Express contrôle automatiquement la rotation des supports. Fin de semaine Indique le jour de la semaine que Data Protector Express utilise pour planifier les tâches de sauvegarde hebdomadaires. Sélectionnez dans la liste déroulante le jour de la semaine où Data Protector Express doit effectuer des tâches hebdomadaires. Fin du trimestre Indique la fin du mois du trimestre en cours que Data Protector Express utilise pour planifier les tâches de sauvegarde trimestrielles. Sélectionnez dans la liste déroulante le mois où Data Protector Express doit effectuer des tâches trimestrielles. Data Protector Express exécute la sauvegarde trimestrielle le dernier jour ouvré du trimestre du mois sélectionné. Détails de la rotation La plupart des types de rotation nécessitent plus d’informations. Vous pouvez définir les détails suivants concernant les types de rotation. Type de jeu quotidien, hebdomadaire, mensuel, annuel Indique respectivement le mode sauvegarde et le compteur de jeux pour les jeux de supports quotidien, hebdomadaire, mensuel et annuel Le mode de sauvegarde et le Jeu ou Groupe peuvent être configurés par l’utilisateur ; Data Protector Express détermine le prochain jeu de rotation selon le nombre de Jeu ou de Groupe. Afficher un exemple de rotation Selon le type de planning et la rotation de support sélectionnés, vous pouvez afficher un exemple de planning de rotation. Cet exemple de planning affiche les jours auxquels la tâche sera exécutée et le support qui devra être utilisé par Data Protector Express. Vous pouvez imprimer le planning ou l’enregistrer pour le consulter ultérieurement. Si vous modifiez le planning, le modèle de planning affiche les informations mises à jour conformément à vos souhaits. Chapter 13 - Référence d’objets et propriétés Rubriques connexes Pour de plus amples informations sur les rubriques connexes, consultez la documentation suivante : • Chapter 6 - Planifier des tâches page 95 251 252 Data Protector Express Guide de l’utilisateur et référence technique Page Sélection Objets concernés : tâche de sauvegarde, tâche de restauration, tâche de vérification Utilisez la page Sélection pour sélectionner les fichiers et les versions d’objet à utiliser pour la tâche en cours. Data Protector Express utilise les caractéristiques suivantes pour identifier les objets sélectionnés pour tous les types de tâches : • • La case est cochée pour tout objet sélectionné. La case à cocher est grisée pour tout conteneur (dossier, volume, ordinateur et réseau) qui possède un ou plusieurs objets sélectionnés. Si vous sélectionnez un conteneur, tous les objets qu’il contient sont sélectionnés. Si vous ajoutez de nouveaux objets à un conteneur sélectionné, ces objets sont également sélectionnés lors de l’exécution de la tâche. Si un conteneur est à la fois non coché et non grisé, il ne contient aucun objet sélectionné et il n’est luimême pas sélectionné. Rubriques connexes Pour de plus amples informations concernant le filtrage et la sélection des fichiers pour les tâches, consultez Chapter 5 - Sélection de fichiers et de versions de fichier, page 59. Chapter 13 - Référence d’objets et propriétés 253 Page Statut Objets concernés : bibliothèque La page Statut indique le statut d’une tâche. Elle affiche également le statut d’un dispositif ou d’un logement de stockage associé à une bibliothèque. Utilisez cette page pour consulter l’état de vos tâches en cours ou de vos logements de stockage et supports lorsque diverses fonctions ou tests sont exécutés sur le support dans la bibliothèque. Après avoir consulté le statut d’une tâche ou d’un test achevé, la page Statut ne sera plus disponible jusqu’à la prochaine exécution d’une tâche ou d’un test. 254 Data Protector Express Guide de l’utilisateur et référence technique Page Contrôle du flux Objets concernés : ordinateur Utilisez la page Contrôle du flux pour configurer le paramètre Flux de sauvegarde pour tous les objets trouvés sur un ordinateur. Data Protector Express est en mesure de contrôler plusieurs flux de données simultanément (jusqu’à huit flux par dispositif). Des flux de données sont automatiquement créés pour chaque objet ordinateur. Pour afficher ce paramètre pour un fichier, répertoire ou volume particulier, ouvrez la page Contrôle du flux pour le fichier, répertoire ou volume souhaité. REMARQUE : le nombre de flux de données simultanés que vous pouvez créer est défini par votre licence Data Protector Express. Si vos besoins en matière de stockage de données ont augmenté, pensez à mettre à niveau votre édition du produit pour pouvoir gérer plus de flux de données. Pour désactiver le flux par défaut Le paramètre du flux de données par défaut détermine si un nouveau flux de données doit être créé pour chaque objet sur l’ordinateur. Pour le désactiver, cochez Désactiver flux par défaut, puis enregistrez vos modifications en cliquant sur Appliquer ou OK. Pour créer un nouveau flux Vous pouvez créer un nouveau flux de données pour les objets sélectionnés. La création d’un nouveau flux de données pour certains objets peut améliorer le débit entre l’ordinateur et le dispositif de sauvegarde, plus particulièrement lorsqu’un objet a une taille considérable. Par exemple, vous pouvez décider de créer un nouveau flux de données lorsque Data Protector Express sauvegarde une base de données (tel que les groupes de stockage Microsoft SQL Server ). 1. Sur la page Contrôle du flux, cliquez sur Ajouter. Chapter 13 - Référence d’objets et propriétés 2. Utilisez l’écran Parcourir pour sélectionner un objet. 3. Cliquez sur Appliquer ou OK pour enregistrer vos sélections. 255 256 Data Protector Express Guide de l’utilisateur et référence technique Page Stockage Objets concernés : Fichier, répertoire et volume Utilisez la page Stockage pour configurer les Flux de sauvegarde pour cet objet. Data Protector Express est en mesure de contrôler plusieurs flux de données simultanément (jusqu’à huit flux par dispositif). Des flux de données sont automatiquement créés pour chaque objet ordinateur. Pour afficher ce paramètre pour un ordinateur, accédez à la page Contrôle de flux pour cet ordinateur. REMARQUE : le nombre de flux de données simultanés que vous pouvez créer est défini par votre licence Data Protector Express. Si vos besoins en matière de stockage de données ont augmenté, pensez à mettre à niveau votre licence pour pouvoir gérer plus de flux de données. Par défaut, de nouveaux flux de données sont créés pour chaque volume, alors que les fichiers et répertoires utilisent le flux de données de leur volume parent par défaut. Pour les fichiers, répertoires et volumes, ces paramètres peuvent être modifiés. Flux de sauvegarde Détermine si un nouveau flux de données est créé ou non pour l’objet actuel. Utiliser le flux existant : Data Protector Express ne crée pas de nouveau flux pour cet objet. Ceci est la valeur par défaut pour les répertoires et les fichiers. Sélectionnez ce paramètre pour un volume lorsque vous ne souhaitez pas créer un nouveau flux pour ce volume. Par exemple, il se peut que vous ne souhaitiez pas créer un flux supplémentaire lorsque le volume n’est qu’une partition logique—et non pas un dispositif physiquement distinct. Créer un nouveau flux : Data Protector Express crée un nouveau flux pour cet objet au cours de l’exécution d’une tâche de sauvegarde. Ceci est la valeur par défaut pour les volumes. Chapter 13 - Référence d’objets et propriétés Sélectionnez ce paramètre pour les répertoires et fichiers lorsque vous souhaitez créer un nouveau flux pour ces objets. Par exemple, pour accélérer une tâche de sauvegarde, vous désirerez peut-être créer un flux supplémentaire pour un fichier très important ou pour un dispositif RAID. Rubriques connexes Pour de plus amples informations sur les rubriques connexes, consultez la documentation suivante : • Stratégies pour des tâches plus rapides page 169 • Journaux d’audit page 139 257 258 Data Protector Express Guide de l’utilisateur et référence technique Fenêtre de versions Pour ouvrir la fenêtre Versions de…, cliquez sur le bouton Vérifier de la barre d’outils de la page Sélection d’une tâche de restauration ou de vérification. Cette fenêtre sert à sélectionner une version de l’objet ciblé sur la page Sélection. À chaque fois qu’un objet est sauvegardé, une version de cet objet est créée. Il est possible qu’il existe de multiples versions d’objet sur différents supports créés par différentes tâches de sauvegarde. Data Protector Express garde un suivi de toutes les versions de chaque objet du catalogue et du support sur lesquels chaque version est sauvegardée. Lorsqu’un support est écrasé ou supprimé, Data Protector Express supprime également ces versions de son catalogue. Lorsque vous sélectionnez un objet pour une restauration, Data Protector Express sélectionne la dernière version. Pour sélectionner une version différente, utilisez la fenêtre Versions de… La dernière version fonctionne comme un caractère générique et sélectionne automatiquement la version la plus récente. Toute version sélectionnée est mise à jour au cours de l’exécution d’une tâche de restauration ou de vérification. Versions disponibles Affiche la liste des versions d’un objet et le support sur lequel ces versions sont stockées. Sauvegarde effectuée : affiche la date et l’heure à laquelle la tâche a été exécutée. Tous les objets sauvegardés au cours d’une même tâche sont répertoriés avec la même date et heure. Statut : indique si l’objet a été vérifié ou non lors de l’exécution de la tâche. C’est soit Vérification terminée, Vérification échouée ou Pas de vérification. Support : indique le support sur lequel la version est stockée. Sélectionnez la version à restaurer et cliquez sur OK. Détails Affiche des informations supplémentaires sur la version d’un objet en surbrillance. Lorsque vous cliquez sur Détails, Data Protector Express affiche les informations suivantes sur l’objet. Cliquez sur le bouton Pas de détails pour masquer la fenêtre Détails. Chapter 13 - Référence d’objets et propriétés 259 Taille de données : indique la taille de la fourchette de données de l’objet sélectionné : 0 octet pour les dossiers et les répertoires ; la taille pour les fichiers. Date de sauvegarde : la date à laquelle cette version a été créée. Date de modification : date de la dernière modification de l’objet. Cette information est enregistrée à partir du système d’exploitation lors de la sauvegarde de l’objet. ID de flux physique : affiche les données internes utilisées par Data Protector Express pour gérer cette version. Indicateurs de version : Affiche des données internes utilisées par Data Protector Express pour gérer l'instance. Format de flux : affiche le format dans lequel cette version est enregistrée. Le format de flux est contrôlé par la fenêtre Options avancées. Vous pouvez utiliser ces informations pour vérifier si vous pouvez transférer l’objet d’un système d’exploitation vers un autre. Le format de flux peut uniquement être défini lors de la création de versions, non pas lors de leur restauration. Type de compression : indique le paramètre de compression sélectionné sur la page Options de la tâche de sauvegarde. Type de cryptage : (Réservé à une utilisation future.) Position de début : affiche les données internes utilisées par Data Protector Express pour gérer cette version. ID de version : affiche les données internes utilisées par Data Protector Express pour gérer cette version. ID d’objet : affiche les données internes utilisées par Data Protector Express pour gérer cette version. Appendix A - Configuration du courrier électronique Vous pouvez configurer vos informations de messagerie électronique pour le domaine de gestion de Data Protector Express. Vous pouvez également configurer Data Protector Express afin d’envoyer automatiquement le journal de tâches au propriétaire d’une tâche dès la fin de l’exécution de cette dernière. Configuration de la messagerie pour le domaine de gestion de Data Protector Express 1. Dans la barre de bureau Administration, sélectionnez Configurer le serveur de domaine. 2. Saisissez les paramètres de messagerie SMTP pour votre domaine de stockage comme suit : Serveur courrier SMTP : saisissez le nom du serveur de courrier électronique. Numéro de port : entrez le numéro du port SMTP approprié. Le numéro de port par défaut est 25, ce qui correspond généralement à la valeur adéquate. Si vous utilisez un serveur proxy, il se peut que vous deviez saisir un autre Numéro de port. Adresse De : saisissez l’adresse électronique à entrer dans le champ De pour envoyer les journaux de tâches. Cette adresse électronique doit être valide. REMARQUE : certains serveurs de courrier SMTP exigent que la zone Adresse de soit renseignée par une adresse utilisateur@hôte valide, d’autres ignorent cette zone. Configuration de la messagerie pour une tâche 1. Sélectionnez une tâche et ouvrez sa page de propriétés Options. 2. Cliquez sur le bouton Options journal. L’écran Options journal s’affiche. 3. Sous les journaux de messagerie, sélectionnez le format de journal et saisissez une adresse électronique pour le destinataire. 4. Cliquez sur OK pour enregistrer les options de journal. 261 262 Data Protector Express Guide de l’utilisateur et référence technique 5. Cliquez sur OK ou Appliquer pour enregistrer les modifications apportées à la tâche. Appendix B - À propos du service Data Protector Express Le service Data Protector Express vous permet d’effectuer des sauvegardes automatiquement et sans assistance. Data Protector Express peut être fermé, ce qui accroît la sécurité du bureau du PC. Le service permet de garantir que vos tâches de sauvegarde s’exécutent comme elles ont été planifiées, même en cas de coupure de courant. REMARQUE : Data Protector Express est disponible en tant que service sur Windows, et en tant que démon sur les plate-formes Linux Linux . Agent Data Protector Express est disponible sur les systèmes NetWare. Dans cette section • Microsoft Windows et le service Data Protector Express • • Netware et l’Agent Data Protector ExpressAgent Linux et le démon Data Protector Express Démon Microsoft Windows et le service Data Protector Express Vous pouvez gérer le service Data Protector Express à partir de l’écran Services de Windows. Pour afficher l’écran Services de Data Protector Express 1. Sélectionnez le Panneau de contrôle à partir du menu Démarrer de Windows. 2. Ouvrez Outils d’administration et double-cliquez sur Services. 3. Localisez et double-cliquez sur Data Protector Express dans la liste des services. 4. Apportez toutes les modifications voulues au service et cliquez sur Appliquer ou OK pour enregistrer vos modifications. AVERTISSEMENT : Me fait de modifier le type de démarrage pour le service Data Protector Express en Manuel ou Désactivé implique que les autres machines n’auront pas accès à cette machine pour effectuer des sauvegardes à moins que Data Protector Express ne soit en cours d’exécution. Cela signifie que les fichiers qui figurent sur cette machine ne seront pas sauvegardés lors des sauvegardes de routine pour cette machine. Avant de désactiver le service, vous devriez évaluer l’impact que cette décision aura sur les politiques de sauvegarde et de restauration de votre entreprise. 263 264 Data Protector Express Guide de l’utilisateur et référence technique Contrôles de service Data Protector Express Vous pouvez effectuer les actions suivantes depuis la page Général de l’écran Service de Microsoft : Type de démarrage : Vous pouvez définir la méthode utilisée pour démarrer le service Data Protector Express au démarrage de votre ordinateur. Faites votre choix parmi les options suivantes : • • • Automatiquement : Sélectionnez Automatiquement pour démarrer le service Data Protector Express chaque fois que vous redémarrez l’ordinateur. HP vous recommande de n’utiliser ce paramètre que si vous comptez effectuer des tâches de sauvegarde et de restauration que l’application soit ou non en cours d’exécution. Manuellement : Sélectionnez Manuellement si vous envisagez de démarrer le service Data Protector Express chaque fois que vous voulez qu’il s’exécute. Vous pouvez l’exécuter à partir d’une invite de commande ou en le démarrant sur l’écran des Services de Windows. Désactivé : Sélectionnez Désactivez si vous voulez arrêter indéfiniment le service Data Protector Express. Une fois désactivé, toutes les commandes sont désactivées pour le service, y compris la capacité à démarrer le service. Etat du service : L’état du service Data Protector Express est affiché sous le type de démarrage. Pour modifier l’état, utilisez uniquement l’une des commandes suivantes : • • Début : sélectionnez cette commande pour démarrer le service Data Protector Express. Le message Démarrage en attente s’affiche, suivi du message Service actif. Vos tâches de sauvegarde démarrent automatiquement telles qu’elles ont été planifiées. Arrêt : Sélectionnez cette commande pour arrêter le service Data Protector Express. Le message Arrêté s’affiche. Vos tâches de sauvegarde ne démarrent pas automatiquement telles qu’elles ont été planifiées. La sélection de cette option n’a aucun effet sur l’option Type de service Netware et l’Agent Data Protector Express L’agent Data Protector Express permet d’étendre la fonctionnalité de base du service Data Protector Express à NetWare. A l’instar du service Data Protector Express, il peut être chargé lorsque le système est démarré et il s’exécutera en arrière-plan. REMARQUE : l’agent Data Protector Express et Data Protector Express ne peuvent pas être exécutés simultanément. Par conséquent, vous devez arrêter l’un avant de pouvoir démarrer l’autre. Exécuter Agent Data Protector Express Pour exécuter automatiquement l’agent Data Protector Express à chaque redémarrage du système, ajoutez la ligne suivante à la fin du fichier AUTOEXEC.NCF : load dpagent Pour exécuter manuellement l’agent Data Protector Express, tapez load dpagent dans l’invite de la console et appuyez sur Entrée. Une fois chargé, le statut de l’agent Data Protector Express s’affiche sur l’écran. Arrêter Agent Data Protector Express Pour arrêter manuellement l’agent Data Protector Express : 1. Appuyez sur Alt-Echap pour afficher l’écran Agent Data Protector Express. 2. Appuyez sur Echap. Appendix B - À propos du service Data Protector Express 265 3. Lorsque le message Quitter Data Protector Express s’affiche, sélectionnez Oui et appuyez sur Entrée. Linux et le démon Data Protector Express Sur les plate-formes Linux , le service, ou démon, Data Protector Express est défini de sorte à s’exécuter automatiquement à chaque redémarrage du système. Le programme démon (dplinsvc) est situé dans le répertoire Data Protector Express. Pour accéder au service dans le répertoire d’installation par défaut, vous devez taper /usr/local/hp/dpx/dplinsvc et appuyer sur Entrée. Si vous avez désactivé le démarrage automatique du service, vous pouvez utiliser l’une des commandes suivantes pour gérer le service : Installer le service : saisissez ./dplinsvc -i et appuyez sur Entrée pour démarrer le service Data Protector Express automatiquement lors du démarrage de votre ordinateur. Votre sélection prendra effet au prochain démarrage de votre ordinateur. Désinstaller le service : saisissez ./dplinsvc -r et appuyez sur Entrée pour ne pas démarrer le service Data Protector Express automatiquement lors du démarrage de votre ordinateur. Dans ce cas, vos tâches de sauvegarde planifiées risquent de ne pas s’exécuter. Votre sélection prendra effet au prochain démarrage de votre ordinateur. Pour démarrer ou arrêter le service s’il est déjà installé, utilisez l’une des commandes suivantes pour gérer le service : Démarrer le service : saisissez ./dplinsvc -s et appuyez sur Entrée pour démarrer le service Data Protector Express. Arrêter le service : saisissez ./dplinsvc -x et appuyez sur Entrée pour arrêter le service Data Protector Express. Appendix C - Récupération après sinistre Bare Metal Disaster Recovery est un Data Protector Express effectuant les opérations de récupération après sinistre de façon aussi automatisée que possible au cours de la préparation initiale de récupération. Une fois installée, cette fonctionnalité optionnelle exécute les tâches sans aucune intervention de votre part. Dans cette section • Création d’une sauvegarde de récupération après sinistre • • • • Test du support de récupération après sinistre Récupération après sinistre Utilisation de la récupération après sinistre avec des bibliothèques Utilisation de la récupération après sinistre avec Windows Active Directory Généralités Vous pouvez préparer l’agent de récupération après sinistre de Data Protector Express à l’aide de supports CD ou DVD et d’autres dispositifs, selon la configuration de votre ordinateur. Il vous suffit de créer des supports de démarrage que vous utilisez pour récupérer votre configuration système, vos logiciels et vos données suite à une défaillance du système ou d’un disque. Vous pouvez utiliser ces supports pour démarrer votre système et initialiser le processus de récupération. Pour faciliter au maximum le processus de récupération, veuillez prendre en compte les éléments suivants : • • Data Protector Express réécrit la plupart des informations de configuration système sur le support lors de chaque écrasement pendant les tâches de sauvegarde. Par conséquent, lorsque vous effectuez une sauvegarde complète pour une récupération après sinistre, il est préférable de sélectionner Ecraser toutes les bandes magnétiques dans la page Options de la tâche de sauvegarde. La récupération après sinistre sera d’autant plus efficace que vous aurez effectué une sauvegarde complète de tous les disques de votre système sur un seul support. Si la somme totale des données se trouvant sur votre système requiert plus d’un support, Data Protector Express vous demandera de changer le support au cours de la récupération. Vous pouvez également utiliser des sauvegardes incrémentielles ou différentielles pour réaliser une récupération, mais vous devez insérer les supports de récupération dans l’ordre chronologique. 267 268 Data Protector Express Guide de l’utilisateur et référence technique • • • Si vous disposez d’une bibliothèque, assurez-vous que le support de sauvegarde le plus récent est bien chargé dans le logement 1. Pour plus d’informations, reportez-vous à Utilisation de la récupération après sinistre avec des bibliothèques à la page 277. Lors de la récupération de votre système, Data Protector Express vous propose de récupérer soit l’ensemble de votre système, soit uniquement le disque dur à partir duquel votre système démarre. Si les volumes de votre disque dur d’amorçage sont fractionnés en plusieurs disques durs physiques, vous devez récupérer l’intégralité du système et non le disque d’amorçage uniquement. Sinon, certaines données système risquent de ne pas être restaurées. Vous devez installer l’option de récupération après sinistre et préparer un support de démarrage sur chaque système qui utilise cette fonction. Data Protector Express ne prend pas en charge la récupération après sinistre à distance. Il permet uniquement d’enregistrer des informations de récupération pour le système local. Par exemple, si le dispositif de bande est connecté à l’ordinateur 1 et que vous exécutez une sauvegarde à distance de l’ordinateur 2, le support contiendra les informations de configuration du système de l’ordinateur 1, pas de l’ordinateur 2. Vous pouvez utiliser le support pour démarrer l’ordinateur 1, mais Data Protector Express restaure uniquement les informations système sur l’ordinateur 1 lors de la récupération. Tous les autres fichiers existant sur le support ont été sauvegardés à partir de l’ordinateur 2. Pour effectuer une récupération après sinistre sur l’ordinateur 2, vous devez connecter un dispositif de bande à l’ordinateur 2. Lors de l’exécution de la récupération après sinistre, Data Protector Express présume qu’aucun changement majeur n’a été exécuté sur votre matériel. Le matériel du système cible doit être pratiquement identique au système source, avec les exceptions suivantes : • • • • • Vous pouvez changer votre adaptateur vidéo à condition que le nouvel adaptateur vidéo soit compatible VGA. Vous pouvez augmenter la taille de votre disque dur, mais sa géométrie doit rester la même. Par exemple, si votre système original était doté d’un disque dur avec 63 secteurs par piste et 255 têtes, le nouveau disque doit en avoir autant. Le nombre réel de cylindres peut être plus élevé. Si la géométrie a changé, Data Protector Express l’utilisera tout de même, mais le système d’exploitation récupéré risque de ne pas fonctionner correctement. Vos adaptateurs et lecteur de bandes SCSI, ATAPI, Fibre Channel ou USB doivent être les mêmes ou utiliser le même pilote que lors de la création du support de récupération après sinistre. Vous pouvez changer de cartes réseau, de ports USB et de périphériques USB (sauf les lecteurs de bande) sans restrictions. Vous ne pouvez pas effectuer une récupération après sinistre sur un disque dur USB. REMARQUE : l’idéal serait d’exécuter l’opération de récupération après sinistre sur le même ordinateur après remplacement du composant matériel qui a provoqué l’échec du système. Création d’une sauvegarde de récupération après sinistre La préparation de la récupération après sinistre est un processus en trois temps : 1. Installez Data Protector Express et l’option Bare Metal Disaster Recovery Pour chaque ordinateur devant utiliser la récupération après sinistre (reportez-vous au Chapitre 2 : Systèmes d’exploitation Windows et au Chapitre 3 : Systèmes d’exploitation autres que Windows dans le Guide d’installation de Data Protector Express). 2. Créez une sauvegarde complète de votre système, conformément aux instructions de la section Créer une sauvegarde complète ci-dessous. Appendix C - Récupération après sinistre 269 3. Créez les supports de démarrage (voir Créer des supports de démarrage page 270 cette section). Si vous disposez d’un dispositif de bande amorçable, vous avez déjà créé des supports de démarrage lors de l’exécution de la sauvegarde complète. 4. Testez le support de démarrage afin de vous assurer que vous l’avez correctement créé (voir Test du support de récupération après sinistre page 272). REMARQUE : nous vous recommandons de créer au moins un jeu de supports de démarrage supplémentaire, au cas où la récupération après sinistre ne fonctionne pas avec le premier jeu. Créer une sauvegarde complète Data Protector Express crée automatiquement des supports de récupération après sinistre lorsque vous exécutez une sauvegarde complète à l’aide de l’option de tâche Ecraser toutes les bandes magnétiques. Pour créer vos supports de récupération après sinistre : 1. Ouvrez une session de Data Protector Express. 2. Insérez le premier support de récupération après sinistre. 3. Créez une tâche de sauvegarde dans le dossier Admin. 4. Entrez un nom pour la tâche, tel que Sauvegarde de récupération après sinistre. 5. Cliquez sur la page Sélection et cochez la case de l’ordinateur local. REMARQUE : lorsque vous créez des supports de récupération après sinistre, sauvegardez uniquement l’ordinateur local. Sinon, la récupération après sinistre risque de ne pas effectuer correctement la restauration. 6. Sélectionnez la page Options. Par défaut, le Mode de sauvegarde doit avoir la valeur Complète. 7. Sélectionnez Ecraser toutes les bandes magnétiques dans la liste déroulante Mode d’écriture. 8. Sélectionnez Vérification complète dans la liste déroulante Mode Vérification automatique. 9. Si votre dispositif de bandes ne prend pas en charge la compression, sélectionnez Standard dans la liste déroulante Type de compression. 10. Si votre dispositif de bandes prend en charge l’éjection automatique, vous pouvez configurer la tâche afin que le support soit éjecté à la fin de cette tâche. Cliquez sur Options avancées. Lorsque la fenêtre Options avancées s’affiche, sélectionnez Ejection automatique de la bande et cliquez sur OK. 11. Cliquez sur OK. La tâche s’affiche dans le dossier Admin de la page Sauvegarde. 12. Exécutez la tâche, en insérant des supports supplémentaires si nécessaire. REMARQUE : si vous possédez un dispositif de bande amorçable, Data Protector Express rend chaque support amorçable. Par exemple, si la sauvegarde complète utilise trois supports, les trois supports sont amorçables. 13. Une fois la tâche de sauvegarde exécutée, nous vous recommandons de tester le support de récupération après sinistre sur un ordinateur test (consultez Test du support de récupération après sinistre page 272). 14. Une fois le test réussi, rangez les supports de récupération après sinistre. 270 Data Protector Express Guide de l’utilisateur et référence technique Créer des supports de démarrage Après avoir effectué une sauvegarde complète de votre système, vous devez créer des supports de démarrage pour la récupération après sinistre. En fonction de votre plate-forme (Windows, NetWare, Linux), Data Protector Express vous permet de créer des CD ou DVD de démarrage ou un support REV. REMARQUE : si vous possédez un dispositif de bandes amorçable, Data Protector Express crée automatiquement des supports de démarrage lors de la création de la sauvegarde de récupération après sinistre (voir Créer une sauvegarde complète page 269). Cependant, nous vous conseillons quand même de créer des disquettes ou un CD/DVD de démarrage par précaution. Windows Sous Windows, vous pouvez créer un CD/DVD de démarrage. Pour créer les supports de démarrage : 1. Ouvrez une session de Data Protector Express 2. Sélectionnez Récupération après sinistre dans l’affichage Assistants de Data Protector Express. 3. Sélectionnez Créer un CD de démarrage. 4. Suivez les instructions dans l’assistant pour créer un CD/DVD de démarrage pour votre ordinateur. Cet assistant vous permet de créer un CD/DVD de démarrage. Si vous avez plusieurs ordinateurs connectés au domaine de gestion de Data Protector Express, créez un CD/DVD de démarrage pour chaque ordinateur. ASTUCE : pensez à faire des copies du support de démarrage au cas où le support de démarrage principal serait indisponible ou endommagé. NetWare Sur les systèmes NetWare, vous avez la possibilité de créer un CD/DVD de démarrage. Pour créer les supports de démarrage : 1. Ouvrez une session de Data Protector Express. 2. Ouvrez l’affichage Assistants et sélectionnez Récupération après sinistre. 3. Sélectionnez Créer un CD de démarrage et suivez les étapes à l’écran pour créer votre support de démarrage. 4. Une fois que vous avez terminé, appuyez deux fois sur Echap pour retourner au menu principal. Cette procédure permet de créer un fichier d’image CD ou DVD dans votre répertoire Data Protector Express principal, nommé BOOTCD.ISO. Utilisez cette image pour créer un support CD/DVD de démarrage. Le fichier image créé contient l’ensemble de l’image de démarrage ISO-9660 nécessaire pour démarrer votre système et initialiser le processus de récupération. REMARQUE : Data Protector Express crée le fichier d’image CD ou DVD ; il ne crée pas le CD/DVD en lui-même. Utilisez votre graveur de CD ou DVD et votre logiciel de gravure pour créer le support de démarrage. Lors de la création du support CD ou DVD, veillez à utiliser l’option d’écriture d’image, plutôt que l’option d’écriture de fichier normal. Une fois les supports créés, nous vous recommandons de les tester sur un ordinateur test (consultez Test du support de récupération après sinistre page 272). Une fois le test réussi, stockez le support CD ou DVD. Appendix C - Récupération après sinistre 271 Linux Cette procédure permet de créer un CD/DVD de démarrage pouvant être utilisé pour recréer le système d’exploitation pour l’ordinateur sur lequel il a été généré. ASTUCE : pensez à faire des copies du support de démarrage au cas où le support de démarrage principal serait indisponible ou endommagé. Interface de console Pour créer un CD/DVD de démarrage dans la version console de Data Protector Express : 1. Ouvrez une session de Data Protector Express. 2. Sélectionnez Autre dans le menu Options disponibles. 3. Sélectionnez Récupération après sinistre dans le menu Autres options. 4. Sélectionnez Créer CD de démarrage, Data Protector Express prépare les informations système et les copie dans CD ou DVD. 5. Lorsque l’écran Options disponibles s’affiche, appuyez sur Echap deux fois pour revenir au menu Options disponibles principal. Interface X Window Pour créer un CD/DVD de démarrage dans la version X Window de Data Protector Express : 1. Ouvrez une session de Data Protector Express. 2. Sélectionnez Récupération après sinistre dans l’affichage Assistants de Data Protector Express. La fenêtre Récupération après sinistre s’affiche. 3. Sélectionnez Créer image CD. La fenêtre Créer image CD de réamorçage. 4. Entrez le nom du fichier d’image CD ou DVD et cliquez sur Enregistrer. Le nom par défaut est BOOTCD.ISO. Data Protector Express prépare les informations système et les copie dans le fichier d’image CD ou DVD. Une fois le fichier d’image créé, la fenêtre Récupération après sinistre de Data Protector Express s’affiche de nouveau. 5. Cliquez sur Fermer pour revenir à l’affichage Assistants. 6. Démarrez votre logiciel de gravure CD ou DVD et gravez le fichier d’image CD ou DVD directement sur le support. 7. Une fois le support créé, nous vous recommandons de tester le support de récupération après sinistre sur un ordinateur test (consultez Test du support de récupération après sinistre page 272). Une fois le test réussi, stockez le CD ou DVD. Dépannage de la sauvegarde de récupération après sinistre Lors de la création de sauvegardes de récupération après sinistre, vous pouvez rencontrer l’un des problèmes suivants : • Impossible de trouver les fichiers Ouvrez l’affichage Journaux et examinez le ficher journal de l’assistant de récupération après sinistre que vous avez exécuté. Vous retrouverez le fichier introuvable dans la liste contenue dans ce fichier. Tous les fichiers doivent être contenus dans des répertoires « standard » fournis par le système d’exploitation, par ex., le sous-répertoire \WINNT\SYSTEM32\PILOTES sous Windows NT et SYS:SYSTEM ou C:\NWSERVER sous NetWare. Si le fichier n’est pas un fichier pilote pour votre 272 Data Protector Express Guide de l’utilisateur et référence technique matériel, veuillez accéder à $website pour consulter les articles de la base de données de connaissance pour cette rubrique. • Impossible d’ouvrir le registre Microsoft Windows Data Protector Express a besoin de l’accès complet au registre Windows pour créer les informations de récupération après sinistre. Assurez-vous de démarrer Data Protector Express à partir d’un compte possédant tous les privilèges d’administration. • Échecs lors de l’obtention ou configuration des informations de serveur Une erreur peut survenir lors de la recherche des informations de configuration de votre disque. Ouvrez l’affichage Journaux et examinez le ficher journal de l’assistant de récupération après sinistre que vous avez exécuté. Cette erreur survient généralement lorsque le disque dur n’est pas sous tension ou lorsque l’utilisateur ne possède pas les droits d’administration système nécessaires. Quand créer un nouveau support de démarrage Votre support de démarrage devient obsolète dès lors que l’un des événement suivants se produit : • • • • Vous mettez à jour votre système d’exploitation en installant un service pack ou un autre logiciel. Vous ajoutez ou retirez un matériel sur votre ordinateur. Vous modifiez la configuration de vos lecteurs de disque, par exemple en ajoutant ou supprimant des volumes ou des partitions. Vous modifiez les informations d’environnement de Data Protector Express, y compris en modifiant le fichier dpconfig.ini. C’est pourquoi nous vous recommandons de créer un nouveau support de démarrage à chaque fois que vous modifiez votre environnement. Test du support de récupération après sinistre Nous vous recommandons de tester vos supports de récupération après sinistre sans attendre qu’un sinistre ne se produise réellement. Nous vous recommandons également de créer des supports de démarrage supplémentaires au cas où votre nouvelle configuration matérielle ne prenne pas en charge vos supports de démarrage d’origine. Par exemple, si vous créez un CD/DVD de démarrage, mais que votre nouveau matériel ne prend pas en charge le réamorçage depuis un CD ou DVD, il est préférable de créer également un jeu de supports de démarrage tel qu’un dispositif de stockage REV ou autre. AVERTISSEMENT : pour être sûr de pouvoir vous reposer sur votre support de récupération après sinistre, il est préférable de vérifier que votre système peut démarrer à partir du dispositif de démarrage correspondant, comme décrit ci-après. Pour tester vos supports de récupération après sinistre, suivez la procédure suivante. Vous ne perdrez aucune donnée sur votre système. Cette procédure est entièrement sûre. 1. Faites une sauvegarde complète de votre système et créez des supports de démarrage, comme indiqué à la section Création d’une sauvegarde de récupération après sinistre page 268. 2. Fermez votre système comme d’habitude. 3. Si vous utilisez un CD ou DVD de démarrage : a. Insérez le CD ou DVD de récupération après sinistre dans votre ordinateur. b. Allumez votre ordinateur. Appendix C - Récupération après sinistre 273 c. Effectuez toutes les étapes spéciales requises pour le démarrage de votre ordinateur à partir d’un CD ou DVD (reportez-vous à la documentation de votre système). d. Le système démarre à partir du CD ou DVD. 4. Si vous utilisez un jeu de supports de démarrage alternatif : a. Insérez le premier support dans votre dispositif de sauvegarde b. Allumez votre ordinateur. c. Le système démarre à partir du support. d. Data Protector Express vous invite à insérer des supports supplémentaires quand cela est nécessaire. 5. Si vous utilisez une bande magnétique de démarrage : a. Retirez tous les supports de tous les lecteurs de bande et/ou des logements de la cartouche de la bibliothèque. b. Insérez le premier support de démarrage : • Si vous utilisez un seul lecteur de bande magnétique, insérez le premier support de démarrage dans le lecteur. • Si vous utilisez une bibliothèque, insérez le premier (ou le seul) support de démarrage dans le logement 1 du magasin. Si la sauvegarde complète s’étend sur plusieurs supports, insérez les autres supports de sauvegarde complète dans la cartouche de la bibliothèque dans l’ordre approprié. REMARQUE : le logement 1 doit contenir le premier (ou le seul) support de démarrage de la sauvegarde complète la plus récente. c. Effectuez toutes les étapes spéciales requises pour le démarrage de votre ordinateur à partir d’un lecteur de bande (reportez-vous à la documentation de votre système). La plupart des lecteurs de démarrage utilisent une combinaison de cycle d’alimentation et le bouton Éjecter du panneau avant. Beaucoup d’entre eux nécessitent également la mise à jour du BIOS de l’ordinateur. d. Le système démarre à partir de la bande magnétique. 6. Si votre système démarre et affiche l’écran Récupération après sinistre (Phase 2), votre support de démarrage fonctionne correctement au cours d’une récupération après sinistre. 7. Si vous utilisez une bande de démarrage, l’écran Récupération après sinistre (Phase 2) peut ne pas apparaître. Votre système risque de se bloquer au cours du démarrage ou votre système d’exploitation peut ne pas démarrer à partir de la bande magnétique. Dans ces cas, vous devez utiliser un CD/DVD de démarrage pour effectuer la récupération après sinistre. Votre dispositif de bande n’est pas compatible avec une bande de démarrage. 8. Sélectionnez Quitter la récupération après sinistre et appuyez sur Entrée. 9. Supprimez le support de démarrage et redémarrez votre ordinateur. Le test de récupération après sinistre est terminé. Récupération après sinistre Lorsqu’un sinistre survient et que vous ne pouvez plus démarrer votre système en utilisant votre procédure de démarrage habituelle, suivez l’une des procédures suivantes pour récupérer votre système. 274 Data Protector Express Guide de l’utilisateur et référence technique Vous avez besoin de vos supports de démarrage (support CD ou DVD), de votre sauvegarde complète la plus récente et de toutes vos sauvegardes incrémentielles ou différentielles. REMARQUE : les données qui ont été modifiées depuis la dernière sauvegarde complète ne sont pas restaurées. Vous devez restaurer les données restantes à partir de vos sauvegardes incrémentielles ou différentielles. Toutes les données non sauvegardées doivent être créées de nouveau. Par conséquent, vous devez utiliser la récupération après sinistre en dernier recours uniquement. Récupération après sinistre à partir d’un CD ou DVD ne restaurez pas les supports de sauvegarde incrémentielle ou différentielle avant la fin de la récupération après sinistre. 1. Si vous utilisez un CD ou DVD de démarrage : a. Insérez le CD ou DVD de récupération après sinistre dans votre ordinateur. b. Allumez votre ordinateur. c. Effectuez toutes les étapes spéciales requises pour le démarrage de votre ordinateur à partir d’un CD ou DVD (reportez-vous à la documentation de votre système). d. Le système démarre à partir du CD ou DVD. 2. Insérez le premier support de récupération après sinistre. REMARQUE : pour la récupération après sinistre, utilisez uniquement les supports de sauvegarde complète créés à l’aide de l’option Écraser toutes les bandes magnétiques. Une fois la récupération terminée et votre système redémarré, utilisez les options standards de Data Protector Express pour restaurer vos sauvegardes incrémentielles ou différentielles sur votre système. La procédure de restauration standard de Data Protector Express optimise la restauration et restaure les supports incrémentiels et différentiels beaucoup plus vite que le processus de récupération après sinistre. 3. Lorsque l’écran Récupération après sinistre (Phase 2) s’affiche, sélectionnez l’une des options suivantes : • • Récupération du disque d’amorçage : sélectionnez cette option pour récupérer uniquement le disque d’amorçage. Utilisez-la si votre disque d’amorçage est corrompu ou si vous l’avez remplacé. Cette option n’a généralement aucun effet sur les données des autres disques durs. Récupérer l’ensemble du système : sélectionnez cette option pour récupérer des données sur plusieurs disques durs, y compris le disque d’amorçage. Utilisez cette option si vous avez remplacé un ou plusieurs disques durs. 4. Appuyez sur Entrée. 5. Si un avertissement s’affiche, lisez-le et appuyez sur F10. 6. Lisez tous les écrans d’informations. Appuyez sur F10 pour passer à l’écran suivant. 7. Lorsque le premier message de confirmation s’affiche (Êtes-vous sûr ?), sélectionnez l’option Oui appropriée et appuyez sur Entrée. 8. Lorsque le deuxième message de confirmation s’affiche, sélectionnez Oui, exécuter la récupération et appuyez sur Entrée. Le système ne vous demande pas d’entrer des informations tant qu’il n’a pas fini de restaurer le premier support sur votre système. La restauration du premier support peut prendre entre 15 minutes et deux, voire trois heures, selon la quantité de données contenues sur le support, la vitesse et les capacités du lecteur et selon que vous récupérez tout le système ou simplement le disque d’amorçage. Appendix C - Récupération après sinistre 275 9. Une fois que le système a restauré le support, vous êtes invité à insérer le support suivant à restaurer. Sélectionnez Oui ou appuyez sur F10 pour restaurer un autre support. 10. Après la restauration du dernier support, retirez le CD ou DVD de récupération après sinistre afin de pouvoir redémarrer ultérieurement à partir du disque dur. 11. Appuyez sur Echap. Un message s’affiche. 12. Appuyez sur F10. Data Protector Express redémarre votre ordinateur. Vous pouvez maintenant utiliser Data Protector Express pour restaurer les données de vos supports de sauvegarde incrémentielle et différentielle, si nécessaire. Récupération après sinistre à partir d’un support de démarrage Ne restaurez pas les supports de sauvegarde incrémentielle ou différentielle avant la fin de la récupération après sinistre. 1. Retirez tous les supports de tous les lecteurs de bande et/ou des logements de la cartouche de la bibliothèque. 2. Insérez le premier support de démarrage : • • Si vous utilisez un seul lecteur de bande magnétique, insérez le premier support de démarrage dans le lecteur. Si vous utilisez une bibliothèque, insérez le premier (ou le seul) support de démarrage dans le logement 1 du magasin. Si la sauvegarde complète s’étend sur plusieurs supports, insérez les autres supports de sauvegarde complète dans la cartouche de la bibliothèque dans l’ordre approprié. REMARQUE : le logement 1 doit contenir le premier (ou le seul) support de démarrage de la sauvegarde complète la plus récente. Lorsque vous utilisez l’option Écraser toutes les bandes magnétiques, Data Protector Express rend chaque support amorçable (consulter Création d’une sauvegarde de récupération après sinistre page 268). Par exemple, si la sauvegarde complète utilise trois supports, les trois supports sont amorçables. 3. Effectuez toutes les étapes spéciales requises pour le démarrage de votre ordinateur à partir d’un lecteur de bande (reportez-vous à la documentation de votre système). La plupart des lecteurs de démarrage utilisent une combinaison de cycle d’alimentation et le bouton Ejecter du panneau avant. Beaucoup d’entre eux nécessitent également la mise à jour du BIOS de l’ordinateur. REMARQUE : pour la récupération après sinistre, utilisez uniquement les supports de sauvegarde complète créés à l’aide de l’option Écraser toutes les bandes magnétiques. Une fois la récupération terminée et votre système redémarré, utilisez les options standards de Data Protector Express pour restaurer vos sauvegardes incrémentielles ou différentielles sur votre système. La procédure de restauration standard de Data Protector Express optimise la restauration et restaure les supports incrémentiels et différentiels beaucoup plus vite que le processus de récupération après sinistre. 4. Lorsque l’écran Récupération après sinistre (Phase 2) s’affiche, sélectionnez l’une des options suivantes : • Récupération du disque d’amorçage : sélectionnez cette option pour récupérer uniquement le disque d’amorçage. Utilisez-la si votre disque d’amorçage est corrompu ou si vous l’avez remplacé. Cette option n’a généralement aucun effet sur les données des autres disques durs. 276 Data Protector Express Guide de l’utilisateur et référence technique • Récupérer l’ensemble du système : sélectionnez cette option pour récupérer des données sur plusieurs disques durs, y compris le disque d’amorçage. Utilisez cette option si vous avez remplacé un ou plusieurs disques durs. 5. Appuyez sur Entrée. 6. Si un avertissement s’affiche, lisez-le et appuyez sur F10. 7. Lisez tous les écrans d’informations. Appuyez sur F10 pour passer à l’écran suivant. 8. Lorsque le premier message de confirmation s’affiche (Êtes-vous sûr ?), sélectionnez l’option Oui appropriée et appuyez sur Entrée. 9. Lorsque le deuxième message de confirmation s’affiche, sélectionnez Oui, exécuter la récupération et appuyez sur Entrée. Le système ne vous demande pas d’entrer des informations tant qu’il n’a pas fini de restaurer la première bande magnétique sur votre système. La restauration de la première bande peut prendre entre 15 minutes et deux, voire trois heures, selon la quantité de données contenues sur la bande, la vitesse et les capacités du lecteur de bande et selon que vous récupérez tout le système ou simplement le disque d’amorçage. 10. Une fois que le système a restauré la bande, vous êtes invité à insérer la bande suivante à restaurer. Sélectionnez Oui ou appuyez sur F10 pour restaurer une autre bande. 11. Après la restauration de la dernière bande, retirez la bande. 12. Appuyez sur Echap. Un message s’affiche. Puis Data Protector Express redémarre votre ordinateur. Vous pouvez maintenant utiliser Data Protector Express pour restaurer les données de vos supports de sauvegarde incrémentielle et différentielle, si nécessaire. Dépannage – Récupération après sinistre Lorsque vous essayez de récupérer votre système, les erreurs suivantes surviennent fréquemment : • Échec de recherche ou de configuration du serveur Ce message apparaît lorsque Data Protector Express ne peut pas reconfigurer vos lecteurs et volumes de disque sur le système cible. Assurez-vous que tous les disques sont sous tension et que tous les nouveaux disques sont de la même taille ou plus gros que les anciens disques. Assurez-vous aussi que la géométrie de tous les nouveaux disques durs est aussi de la même taille ou plus grande. Vérifiez que l’adressage de blocs logiques est activé dans votre configuration BIOS et que tous les contrôleurs SCSI sont configurés comme ils l’étaient lors de la création de la bande de récupération. Si vous avez changé les adaptateurs SCSI, Data Protector Express risque de ne pas pouvoir accéder aux périphériques sur le nouvel adaptateur, à moins que ce dernier utilise le même pilote que l’ancien. • Impossible de démarrer à partir de la bande Ce message apparaît si la bande ne contient pas une piste valide de redémarrage de récupération après sinistre. Essayez une autre bande ou un autre lecteur de bande, si vous en avez un autre. • Échec du disque dynamique Dans certaines configurations de disque dynamiques sous Windows 2000/XP/Server 2003, y compris les RAID et les miroirs, vous pouvez recevoir un message de défaillance de disque dynamique. La structure est généralement récupérée sans problème. Vous devez juste réactiver le jeu de miroirs. Appendix C - Récupération après sinistre 277 Utilisation de la récupération après sinistre avec des bibliothèques Lorsque vous utilisez la récupération après sinistre avec une bibliothèque, n’oubliez pas ce qui suit : • • • Veillez à ce que le support de sauvegarde complète le plus récent soit chargé dans l’emplacement 1 de la bibliothèque. Data Protector Express ne démarrera qu’à partir de la bande dans l’emplacement 1. Veillez à ce que le support ait été créé à l’aide de l’option Ecraser toutes les bandes magnétiques. Data Protector Express restaurera tous les supports contenus dans la bibliothèque pendant le processus de récupération final. Par conséquent, veillez à charger uniquement dans la bibliothèque les supports à restaurer au cours de la récupération. Par exemple, si vous utilisez un planning Bande simple 10, Data Protector Express crée quatre sauvegardes différentielles quotidiennes, deux sauvegardes complètes hebdomadaires et deux sauvegardes complètes mensuelles. Vous devez effectuer la récupération après sinistre uniquement à partir de la sauvegarde complète la plus récente. Après la récupération de votre système, utilisez les procédures standards de restauration de Data Protector Express pour récupérer toutes les autres modifications à partir des sauvegardes différentielles. Retirez de la bibliothèque tous les supports non associés à la récupération. Si la sauvegarde complète tient sur plusieurs supports, placez les autres supports de sauvegarde dans les logements supplémentaires. Data Protector Express restaurera ensuite ces supports avec le support de l’emplacement 1. REMARQUE : le logement 1 doit contenir le premier (ou le seul) support de démarrage de la sauvegarde complète la plus récente. Lorsque vous utilisez l’option Écraser toutes les bandes magnétiques, Data Protector Express rend chaque support amorçable (consulter Création d’une sauvegarde de récupération après sinistre page 268). Par exemple, si la sauvegarde complète utilise trois supports, les trois supports sont amorçables. Utilisation de la récupération après sinistre avec Windows Active Directory Lorsque vous effectuez une récupération après sinistre sur un système doté de Windows Active Directory, suivez la procédure suivante : 1. Effectuez la récupération après sinistre au niveau du système général pour restaurer les données système de base. 2. Lorsque l’écran Démarrage de Windows s’affiche au cours du démarrage du système, appuyez sur F8. 3. Sélectionnez Mode Restauration des services d’annuaire et appuyez sur Entrée. 4. Connectez-vous au système. 5. Ouvrez une session de Data Protector Express. 6. Créez une tâche de restauration. 7. Sélectionnez Windows Active Directory pour la tâche de restauration dans la page Sélection. 8. Exécutez la tâche de restauration. 9. Quittez Data Protector Express. 10. Redémarrez l’ordinateur, en laissant Windows se charger normalement. 11. Vérifiez que Windows Active Directory s’exécute correctement. 278 Data Protector Express Guide de l’utilisateur et référence technique Appendix D - Guide de dépannage Cette annexe contient des informations utiles sur les problèmes fréquemment rencontrés ainsi que les questions les plus récurrentes relatives à l’utilisation de Data Protector Express. Dans cette section • Dépannage des tâches de sauvegarde • • • • Dépannage des tâches de restauration Dépannage des tâches de vérification Dépannage - Catalogue Dépannage – Messages d’erreur REMARQUE : reportez-vous au Guide d’installation de Data Protector Express pour toute informations sur l’installation de Data Protector Express. Dépannage des tâches de sauvegarde Lorsque j’exécute une tâche de sauvegarde, elle utilise le dispositif de sauvegarde de mon ordinateur local, plutôt que celui du serveur. Vous avez probablement accepté la sélection par défaut du dispositif de Réseau sur la page Options de la tâche. Quand elle est activée, Data Protector Express utilise n’importe quel dispositif sur le réseau, dans ce cas, votre dispositif de sauvegarde local. Pour envoyer la tâche vers un dispositif spécifique : 1. Accédez à la page Options de la tâche de sauvegarde. 2. Supprimez le dispositif de réseau courant : • • Sélectionnez le chemin d’accès au dispositif dans le champ Dispositif. Cliquez sur Supprimer. Le chemin d’accès disparaît du champ Dispositif. 3. Ajoutez le dispositif local : 279 280 Data Protector Express Guide de l’utilisateur et référence technique • • • Cliquez sur Ajouter. L’écran Parcourir s’affiche. Sélectionnez le dispositif local. Cliquez sur OK. Le chemin d’accès au dispositif local s’affiche dans le champ Dispositif. Ma tâche planifiée ne s’exécute pas. Vérifiez ce qui suit pour déterminer pourquoi la tâche planifiée ne s’exécute pas. 1. Assurez-vous que la tâche est planifiée. Consultez la page Planning de la feuille de propriétés de la tâche. Après avoir consulté le planning, fermez la page de propriétés sans quoi la tâche ne s’exécute pas. Vérifiez ensuite l’affichage Statut de tâche pour vérifier que la tâche est planifiée. 2. Si vous n’avez pas installé Data Protector Express en tant que service, assurez-vous que Data Protector Express est ouvert et actif. Si vous quittez Data Protector Express, la tâche ne peut pas s’exécuter. Nous vous recommandons de vous déconnecter de Data Protector Express afin d’empêcher tout accès non autorisé à Data Protector Express. 3. Si vous avez installé Data Protector Express en tant que service, assurez-vous que le service est démarré. Sur les systèmes d’exploitation Linux , ouvrez une fenêtre de terminal (si nécessaire). Accédez ensuite au répertoire sur lequel vous avez installé Data Protector Express, par exemple, usr/local/Data Protector Express. Saisissez ./dpbackupd. Pour plus d’informations, veuillez consulter Exécution automatique des tâches planifiées page 131 et Déconnexion et exécution des tâches planifiées page 13. J’ai deux lecteurs de bande, mais la tâche n’en utilise qu’un des deux. Data Protector Express utilise des « flux de données » pour diviser une tâche et pour l’assigner à des dispositifs pour la sauvegarde. Par défaut, il crée un nouveau flux pour chaque volume de disque à sauvegarder, par exemple, un pour le lecteur C: et un pour le lecteur D : . Si vous avez un seul volume, Data Protector Express crée un seul flux par défaut. Pour utiliser plusieurs dispositifs, vous devez d’abord ajouter chacun d’entre eux à la liste des dispositifs. Accédez à la page Options de la tâche de sauvegarde. Cliquez ensuite sur Ajouter pour afficher l’écran Parcourir. Sélectionnez le dispositif local et cliquez sur OK. Le chemin d’accès au dispositif local s’affiche dans le champ Dispositif. Pour créer des flux supplémentaires pour différents objets, attribuez au paramètre Flux de sauvegarde la valeur Créer un nouveau flux dans la page Stockage de chaque objet. Les flux sont alors répartis de manière égale entre tous les dispositifs de sauvegarde disponibles. Pour plus d’informations, veuillez consulter Page Stockage page 256 et Stratégies pour des tâches plus rapides page 169. REMARQUE : étant donné que les flux multiples s’exécutent en même temps, la création de plusieurs flux sur le même disque physique n’accélère pas toujours les tâches de sauvegarde. Le lecteur essaie de répartir les flux sur plusieurs dispositifs en même temps, ce qui nécessite de nombreuses commandes de recherche et de lecture simultanées depuis divers secteurs. Le résultat final est une durée de vie écourtée du lecteur. Comment dois-je remplacer les supports dans un groupe de rotation ? Data Protector Express crée automatiquement une série de dossiers et de supports à utiliser avec des tâches de rotation. Ces dossiers gèrent les supports quotidiens, hebdomadaires, mensuels et annuels. Appendix D - Guide de dépannage 281 Pour supprimer un support perdu ou endommagé physiquement, sélectionnez un support dans l’affichage Tâches et supports et supprimez-le. Lorsque vous utilisez un support de remplacement, Data Protector Express le formate automatiquement, si nécessaire. Pour déplacer le support vers un emplacement hors site, créez un nouveau dossier de support appelé Support hors site (ou un nom similaire) dans votre dossier Utilisateur/Groupe. Utilisez ensuite la commande Déplacer pour déplacer le support dans ce dossier. Si le support est demandé par Data Protector Express pendant le programme de rotation, il crée automatiquement un nouveau support pour remplacer le support que vous avez déplacé. Comment puis-je savoir quand la prochaine tâche s’exécutera et quel support sera exigé ? Cliquez sur l’affichage Assistant et sélectionnez Instructions et journaux. Comment puis-je consulter facilement les journaux pour chaque tâche ? Sélectionnez l’affichage Statut et sélectionnez le type de message approprié (par ex. alertes, journal messages ou instructions). Vous pouvez également sélectionner la tâche et afficher la page de propriétés Journaux pour afficher les informations sur une tâche spécifique. Comment puis-je déterminer quels fichiers n’ont pas été sauvegardés ? Consultez la section Détails du journal de tâches pour identifier les objets échoués. Accédez à la page Journaux pour la tâche de sauvegarde et sélectionnez la date de la sauvegarde que vous voulez vérifier. Data Protector Express utilise l’éditeur de texte spécifié sur l’écran Préférences pour afficher le journal des tâches. Ensuite, vous pouvez enregistrer le journal dans un fichier après l’édition. Data Protector Express peut également imprimer le journal directement sur l’imprimante. REMARQUE : vous ne travaillez que sur une copie du journal. Le journal original reste disponible. Dépannage des tâches de restauration Je n’arrive pas à restaurer une sauvegarde vers un système d’exploitation différent. Les systèmes Windows, NetWare, et Linux stockent les informations dans des formats différents. Par exemple, si vous avez sauvegardé des informations NetWare dans un format compressé, Windows ne peut pas lire les données NetWare compressées. Pour effectuer une restauration sur un système d’exploitation différent, voire sur une version différente du même système d’exploitation, vous devez créer la sauvegarde dans un format générique. REMARQUE : si vous n’avez pas créé votre sauvegarde dans un format générique, vous risquez de ne pas pouvoir la restaurer sur un système d’exploitation différent. Vous devez soit la restaurer sur un système d’exploitation similaire, soit créer une nouvelle sauvegarde. Accédez à la page Options de la tâche de sauvegarde. Cliquez sur le bouton Options avancées. La fenêtre Options avancées de cette tâche s’affiche. Désélectionnez l’option Format des flux de données originales. Lorsque vous exécutez la tâche de sauvegarde, Data Protector Express décompresse les données et élimine les informations propres au système d’exploitation avant d’effectuer la sauvegarde. REMARQUE : vous risquez de perdre des informations de sécurité sous certains systèmes d’exploitation. 282 Data Protector Express Guide de l’utilisateur et référence technique Pour plus d’informations, veuillez consulter Transfert de données entre systèmes d’exploitation, page 177. Comment puis-je restaurer des données sous un autre nom de fichier ? Sélectionnez le fichier, répertoire ou volume que vous voulez restaurer sous un nom différent. Ensuite, ouvrez la page de propriétés de cet objet. Sur la page Général, saisissez le nouveau nom et appuyez sur OK. Pour plus d’informations, veuillez consulter Restauration de fichiers sous de nouveaux noms et emplacements, page 82. Comment puis-je restaurer des données vers un autre emplacement ? Pour restaurer des données vers un autre emplacement, ouvrez la page Sélection de la tâche de restauration. Cliquez sur le dossier ou le fichier que vous voulez restaurer vers un emplacement différent, puis utilisez la commande Déplacer pour déplacer ce dossier ou fichier vers l’emplacement ciblé. Utilisez CTRL+C pour copier l’objet et CTRL+V pour déplacer l’objet vers un nouvel emplacement à l’aide du clavier. Si vous n’avez pas fait de sauvegarde du répertoire cible, c’est-à-dire le répertoire vers lequel vous voulez déplacer les fichiers, il n’est pas affiché. Dans ce cas, cliquez avec le bouton droit de la souris sur les fichiers ou répertoires que vous voulez déplacer puis sélectionnez l’option Déplacer dans le menu contextuel. Sélectionnez le répertoire cible pour terminer la commande déplacer. Comment puis-je restaurer tous les fichiers d’une version unique ? Tous les fichiers ou répertoires qui ont été sauvegardés en même temps par une même tâche portent la même date de version. Vous pouvez utiliser cette information pour sélectionner tous les fichiers d’une même tâche de sauvegarde. Sélectionnez le fichier, répertoire ou volume à restaurer sur la page Sélection de la tâche de restauration. Cliquez sur le bouton Sélectionner Version de la barre d’outils pour ouvrir la fenêtre Versions de... Sélectionnez la date de la version que vous voulez restaurer. Tous les (objets) enfants de la même version sont ainsi sélectionnés. Pour plus d’informations, veuillez consulter Sélection de versions à partir d’une tâche spécifique, page 174. Comment puis-je déterminer quels fichiers se trouvent sur un support en particulier ? A partir de la barre de bureau Favoris, ouvrez l’affichage Assistants. Ouvrez les Assistants Supports et sélectionnez Contenu de support. Suivez les instructions sur l’assistant pour sélectionner certains supports et déterminer son contenu. Je reçois beaucoup d’alertes pendant la restauration. Que se passe-t-il ? Si vous sélectionnez beaucoup de dispositifs ou si vous conservez la valeur par défaut Réseau dans le champ Dispositif de la page Options de la tâche, Data Protector Express essaie de réaliser la tâche en utilisant tous les dispositifs mentionnés ou trouvés. Si un dispositif ne contient pas de support ou s’il ne contient pas le bon support, une alerte est envoyée. Celle-ci vous demande d’insérer le support voulu dans le dispositif approprié. Par exemple, supposez que vous effectuez une restauration depuis un seul support, mais que le champ Dispositif de la page Options mentionne 4 dispositifs. Si le support ciblé se trouve dans le troisième dispositif de la liste, Data Protector Express donnera deux alertes, correspondants à chacun des deux premiers dispositifs. Ces alertes peuvent être ignorées. Appendix D - Guide de dépannage 283 Notez aussi que vous n’êtes pas obligé d’insérer le support demandé dans le dispositif. Pour répondre à la requête, vous pouvez insérer dans le dispositif n’importe quel support nécessaire à la tâche. Data Protector Express utilise le support qui a été placé dans le dispositif. Si vous voulez que la tâche utilise un dispositif en particulier, vous devez effacer l’objet Réseau du champ Dispositif, puis cliquer sur le bouton Ajouter pour ajouter le dispositif à utiliser pour la tâche de restauration. Les sauvegardes faites avec Data Protector Express sont-elles comprimées ? Data Protector Express copie les fichiers sur la bande au format comprimé sans les décomprimer au préalable. Ceci augmente significativement la vitesse de la sauvegarde. Dépannage des tâches de vérification Je reçois parfois une « Erreur de synchronisation de flux » quand je vérifie des supports. Ceci est généralement dû à un problème de lecture physique du dispositif de sauvegarde. Les données attendues par Data Protector Express depuis les supports n’ont pas été trouvées. Ceci peut être dû à : • • • • Un support défectueux : essayez de remplacer le support. Des erreurs de lecture sur le périphérique : essayez de nettoyer les têtes des périphériques. Des erreurs SCSI : vérifiez la terminaison SCSI. Des erreurs de pilote : vérifiez que vous n’utilisez pas un périphérique ASPI en mode réel. Vérifiez que votre fichier config.sys contient quelque chose comme : device=ASPI4DOS.SYS, ASPI8DOS.SYS... Dépannage - Catalogue Comment dois-je sélectionner l’emplacement du catalogue dans une installation réseau ? L’emplacement du catalogue dans le réseau peut être très important. Sur de grands réseaux, pour réduire le temps de récupération après un sinistre, installez le catalogue sur un serveur de sauvegarde dédié. Ce serveur n’exécute aucune autre tâche que le traitement de la gestion de stockage. Puis installez les dispositifs de bande sur les serveurs à sauvegarder. Si le gestionnaire de stockage tombe en panne, aucune donnée n’est perdue et la récupération du serveur peut se faire de manière non critique. Si un autre serveur connaît une panne, la récupération peut être exécutée rapidement puisque le sauvegarde de gestion de stockage est toujours opérationnel. Sur des réseaux plus petits, vous pouvez installer le catalogue sur le même serveur que les dispositifs de bande. La récupération ne prend pas beaucoup de temps car les catalogues sont moins volumineux. Pour plus d’informations, veuillez consulter Astuces pour la gestion du catalogue, page 165. 284 Data Protector Express Guide de l’utilisateur et référence technique Comment est-ce que je crée un domaine de gestion de Data Protector Express ? Lorsque vous installez Data Protector Express, vous pouvez choisir de vous connecter à un domaine de gestion de Data Protector Express existant ou d’en créer un nouveau. Le domaine de gestion de Data Protector Express est associé à l’ordinateur sur lequel est installé le catalogue. Pour créer un nouveau domaine de gestion de Data Protector Express, exécutez le programme d’installation de Data Protector Express. À l’invite, entrez le nom du domaine de stockage et l’emplacement du disque pour le catalogue. L’emplacement par défaut correspond au répertoire Data Protector Express de votre système : par exemple, c:\Program Files\HP\Data Protector Express sur un ordinateur Windows. Pour plus d’informations, veuillez consulter le Guide d’installation de Data Protector Express. Lors d’une récupération suite à une panne de serveur de de sauvegarde , Data Protector Express récupère-t-il la totalité des informations du catalogue ? La majeure partie des informations du catalogue est restaurée quand vous restaurez le catalogue. Seul le journal de la tâche qui s’exécutait lors de la sauvegarde du catalogue ne sera pas restauré. Cela est dû au fait que le journal n’est créé qu’une fois la tâche terminée. La tâche ne se termine que lorsque le catalogue est entièrement retranscrit sur le support. Dépannage – Messages d’erreur Catalogue corrompu s’affiche lors d’une sauvegarde ou de l’ajout d’un nouvel objet. Normalement, si le catalogue est corrompu, Data Protector Express le répare automatiquement pendant l’initialisation. Cependant, la vérification rapide utilisée pendant l’initialisation peut ne pas détecter d’erreur. Pour forcer Data Protector Express à réparer le catalogue : 1. Arrêtez le service Data Protector Express. 2. Éditez le fichier de configuration dpconfig.ini situé dans le répertoire d’installation de Data Protector Express. Changez la ligne repairCatalog=No en repairCatalog=Yes dans la section [configuration]. 3. Démarrez Data Protector Express. 4. Lorsque le message relatif à la réparation du catalogue s’affiche, cliquez sur Oui. Data Protector Express répare automatiquement le catalogue et rétablit la ligne correspondante du fichier de configuration à la valeur repairCatalog=No. Erreur inconnue s’affiche lorsque je restaure des fichiers sous Microsoft Windows. Windows sauvegarde les informations de sécurité dans le flux de données sur le support de sauvegarde. Ces informations dépendent du registre de l’emplacement original des fichiers. Si vous restaurez vers un système différent, ou si vous restaurez des fichiers vers le même ordinateur avec un nouveau registre, les informations de sécurité contenues sur le support ne sont plus valables. Pour éviter ce problème, ouvrez la fenêtre Options avancées sur la page Options de la tâche de restauration et désactivez les options Sécurité parent et Sécurité enfant. Data Protector Express restaure alors les données dans le fichier, mais pas l’information de sécurité telle que les listes de propriétaires ou de contrôle d’accès pour le fichier. Appendix D - Guide de dépannage 285 Erreur 630 – Impossible de créer un répertoire s’affiche lorsque je restaure des fichiers sous Microsoft Windows. Ce message s’affiche si vous ne disposez pas des droits d’accès au disque dur Windows appropriés lors de la restauration. Assurez-vous que vous disposez d’un contrôle total sur les droits CRÉATEUR PROPRIÉTAIRE et SYSTÈME dans l’écran Propriétés de Disque local du disque dur. Puis réessayez. Une fois que vous avez restauré les fichiers, vous pouvez rétablir les droits Windows à leurs paramètres d’origine. Appendix E - Boutons de navigation dans l’interface utilisateur texte Data Protector Express fournit de nombreux boutons de navigation dans l’interface utilisateur texte. Différents boutons sont disponibles sur tous les écrans. La barre d’état en bas de chaque écran liste les boutons de navigation disponibles et donne une brève description de leurs fonctions. Étant donné que certains systèmes telnet ne prennent pas en charge les touches de fonction, des touches de raccourcis alternatives sont données entre parenthèses. Échap : permet d’arrêter les actions en cours. Appuyez sur Échap pour annuler la commande en cours. Entrée : permet de sélectionner l’objet ou l’action en cours. Appuyez sur Entrée pour sélectionner un objet sur un écran ou pour appeler une commande sélectionnée. Espace : permet de basculer entre la commande actuelle et une commande alternative. Par exemple, si vous développez l’affichage de l’arborescence dans un menu, appuyez sur la touche Espace pour réduire l’affichage. Inst : permet de créer un nouvel objet, par exemple, une nouvelle tâche de sauvegarde ou de restauration. Sup : permet de supprimer un objet existant, par exemple, une tâche de sauvegarde ou de restauration. PG. PREC/PG. SUIV : permet d’afficher la page suivante ou précédente d’un fichier journal ou d’un fichier d’instructions. HAUT/BAS : utilisez les touches de direction haut et bas pour faire défiler les champs sur un écran ou pour vous déplacer dans une grande zone de texte. Tab/Maj-Tab : permet de basculer vers la page suivante ou précédente. + / -: permet de développer ou de réduire l’affichage de l’arborescence. *: permet de développer toutes les branches de l’arborescence. F1(?) : permet d’afficher l’aide pour cet écran. F2 : permet d’imprimer les fichiers d’instructions ou les fichiers journaux. F3 : permet d’éditer les propriétés. Appuyez sur F3 pour modifier les informations d’objet sur la page de Propriétés. 287 288 Data Protector Express Guide de l’utilisateur et référence technique Maj-F3 : permet d’afficher le journal de messages du pilote pendant que Data Protector Express est actif. F4 : permet de rechercher un objet. Maj-F4 : permet de chercher à nouveau un objet. F5 ( [ ) : permet de sélectionner un objet. Maj-F5 : permet de sélectionner tous les objets. F6 ( ] ) : permet de désélectionner un objet. Maj-F6 : permet de désélectionner tous les objets. F7 : permet de filtrer une liste. F8(=) : permet de basculer vers une autre fenêtre. Maj-F8 : permet d’actualiser l’affichage de l’arborescence. F9 : permet d’afficher plus d’options. Cette commande est disponible dans des menus dont les options ne peuvent être affichées toutes en même temps. Maj-F9 : permet d’actualiser tous les affichages de l’arborescence. F10(\) : appuyez sur cette touche lorsque vous exécutez une action sur un écran.Data Protector Express retourne au menu précédent. Appendix F - Utilisation de Microsoft Exchange Server Cette annexe contient des informations importantes sur la sauvegarde et la restauration des bases de données et des données de configuration Microsoft Exchange Server. Si vous utilisez Data Protector Express pour sauvegarder et restaurer des bases de données Microsoft Exchange Server, veuillez lire attentivement ces instructions. Dans cette section • Installation de l’agent Data Protector Express pour Microsoft Exchange • • • • Configuration de Microsoft Exchange Server À propos de l’utilisation de Microsoft Exchange Server Restauration des bases de données Microsoft Exchange Récupération après sinistre avec Microsoft Exchange Server Plates-formes prises en charge L’Agent Data Protector Express pour Microsoft Exchange prend en charge les opérations de sauvegarde et de restauration pour Microsoft Exchange 2000 Server et Microsoft Exchange Server 2003. En outre, l’Agent Data Protector Express pour Microsoft Exchange prend en charge les opérations de restauration pour Microsoft Exchange Server 5.5 (en cas de sauvegardes antérieures réalisées avec TapeWare 7.0). Installation de l'agent de Data Protector Express pour Microsoft Exchange Par défaut, une version de démonstration de l’agent Data Protector Express pour Microsoft Exchange est installée automatiquement lorsque vous installez Data Protector Express sur un serveur Windows fonctionnant avec Microsoft Exchange. Vous pouvez utiliser cette licence de démonstration pendant 60 jours. Pour continuer à utiliser l’agent, contactez votre représentant de commerce pour acheter une licence. 289 290 Data Protector Express Guide de l’utilisateur et référence technique Activation de la licence 1. Sélectionnez les licences dans le menu Aide. 2. Dans la zone de détails de l’objet de l’écran, cliquez avec le bouton droit et sélectionnez Nouveau dans le menu contextuel. 3. Saisissez la clé de licence. La licence prendra effet immédiatement. Configuration de Microsoft Exchange Server Comme pour tous les autres objets configurables dans Data Protector Express, vous pouvez configurer Microsoft Exchange Server pour effectuer des sauvegardes si vous possédez les droits appropriés. 1. Ouvrez la barre de bureau Administration et sélectionnez l’affichage Catalogue. 2. Sélectionnez Réseau, puis recherchez et sélectionnez le serveur Microsoft Exchange sur votre système. ASTUCE : basculez dans l’affichage Dossiers pour afficher une arborescence hiérarchique du domaine de gestion de Data Protector Express. 3. Cliquez avec le bouton droit de la souris sur le serveur et sélectionnez la commande Configuration. La page de propriétés Configuration s’affiche. Mettez à jour les paramètres suivants pour définir comment Data Protector Express devra fonctionner avec Microsoft Exchange Server. Appendix F - Utilisation de Microsoft Exchange Server 291 Forcer les modes Comme nous l’expliquerons dans le passage suivant, le paramètre Mode de sauvegarde d’une tâche de sauvegarde n’affecte pas les bases de données de Microsoft Exchange Server de la même façon que les autres types de fichiers. Les paramètres Forcer les modes contrôlent la manière dont Data Protector Express exécute la sauvegarde des bases de données. Notez que ces configurations ne sont valables que pour des bases de données de Microsoft Exchange Server ; tous les autres types de fichiers sont soumis à la sauvegarde dans le mode par défaut de la tâche. Par exemple, si le Mode de sauvegarde d’une tâche est défini sur Incrémentielle, et si le paramètre de Mode Forcer est configuré à Complète, la sauvegarde sera opérée par Data Protector Express en mode Complète pour les bases de données du serveur Exchange, mais en mode Incrémentielle pour tout autre fichier. ASTUCE : vous pouvez utiliser cette fonctionnalité pour que la sauvegarde des bases de données soient toujours exécutées en mode complet, mais que les autres fichiers ne fassent l’objet de la sauvegarde que s’ils ont été modifiés. Cela garantit une sécurité maximale pour les fichiers les plus importants (c’est-àdire les bases de données Exchange Server), tout en évitant d’exagérer la taille des tâches en ne faisant pas une sauvegarde de tout le réseau (c’est-à-dire en ne sauvegardant que les fichiers modifiés). Complète : quand le Mode de sauvegarde d’une tâche est de type Complète, Data Protector Express vérifie ce paramètre pour voir comment la tâche doit être exécutée sur les bases de données Microsoft Exchange Server. Complète est le seul paramètre possible, aussi les bases de données seront sauvegardées dans ce mode. Dans ce cas, la sauvegarde concerne les fichiers de base de données et les journaux de transaction. Différentielle : quand le Mode de sauvegarde est de type Différentielle, Data Protector Express vérifie ce paramètre pour voir comment la tâche doit être exécutée avec les bases de données Exchange. Par défaut, Data Protector Express exécute la tâche comme une tâche incrémentielle ; ainsi seuls les journaux de transaction sont sauvegardés. Si vous souhaitez que des tâches avec un mode de sauvegarde Différentielle fassent la sauvegarde des fichiers de la base de données et des journaux de transaction, sélectionnez la valeur Complète pour ce paramètre. Dans ce cas, Data Protector Express traite les bases de données Exchange Server comme s’il exécutait une tâche en mode de sauvegarde Complète. Incrémentielle : quand le Mode de sauvegarde est de type Incrémentielle, Data Protector Express vérifie ce paramètre pour voir comment la tâche doit être exécutée avec les bases de données Exchange. Par défaut, Data Protector Express exécute la tâche comme une tâche incrémentielle ; ainsi seuls les journaux de transaction sont sauvegardés. Si vous souhaitez que des tâches avec un mode de sauvegarde Incrémentielle fassent la sauvegarde des fichiers de la base de données et des journaux de transaction, sélectionnez la valeur Complète pour ce paramètre. Dans ce cas, Data Protector Express traite les bases de données Exchange Server comme s’il exécutait une tâche en mode de sauvegarde Complète. À propos de l’utilisation de Microsoft Exchange Server Quand vous effectuez des sauvegardes et restaurez des bases de données Microsoft Exchange Server avec Data Protector Express, vous devez prêter une attention particulière au rôle que joue la sécurité Windows NT dans Microsoft Exchange et au mode de sauvegarde des tâches de sauvegarde de Data Protector Express. 292 Data Protector Express Guide de l’utilisateur et référence technique Microsoft Exchange et Windows NT Microsoft Exchange utilise les informations de sécurité de Windows NT pour l’authentification ; c’est pourquoi vous devez tenir également compte du système d’exploitation Windows NT lorsque vous planifiez un programme de sauvegarde complet. Assurez-vous d’inclure la sauvegarde et la restauration du système d’exploitation Windows NT dans le cadre de votre plan de récupération après sinistre de Microsoft Exchange. Modes de sauvegarde Vous pouvez utiliser l’onglet Options d’une tâche pour configurer le Mode de sauvegarde pour n’importe quel type de tâche de sauvegarde : complète, incrémentielle, différentielle ou copie. Pour des tâches planifiées de rotation automatique, Data Protector Express met à jour automatiquement ce paramètre de tâche avec la valeur indiquée sur l’onglet Planning de la tâche. Pour plus d’informations, consultez Options des tâches de sauvegarde Quand le Mode de sauvegarde de la tâche est de type Complète, tous les fichiers sélectionnés sont sauvegardés, y compris le magasin d’informations entier et les bases de données de répertoires. Les journaux de transaction sont également sauvegardés puis purgés. Quand le Mode de sauvegarde est de type Incrémentielle, seuls les éléments modifiés depuis la dernière sauvegarde sont sauvegardés. En particulier, pour les bases de données, seuls les fichiers journaux sont inclus dans la tâche de sauvegarde. Ces fichiers .log sont ensuite purgés. Quand le Mode de sauvegarde est de type Différentielle, pour les bases de données, seuls les fichiers journaux sont inclus dans la tâche de sauvegarde, mais ces fichiers ne sont pas purgés. Quand le Mode de sauvegarde est de type Copie, Data Protector Express exécute la tâche en mode de sauvegarde Complète. Notez que ceci entraîne la remise à zéro des journaux (tronqués). Pour cette raison, l’exécution d’une tâche en mode Copie pourrait compromettre votre stratégie de sauvegarde complète si vous ne prenez pas la peine d’archiver les supports créés par ces tâches. Modes de sauvegarde et journaux circulaires Microsoft Exchange Server prend en charge les journaux circulaires de bases de données. Les journaux circulaires ne tiennent à jour que quelques fichiers journaux et c’est en cela qu’ils diffèrent des journaux normaux. Ces fichiers sont purgés automatiquement à la création de nouveaux fichiers journaux. Dès que les transactions contenues dans un fichier journal circulaire sont enregistrées dans la base de données, les fichiers journaux sont effacés. Les nouvelles transactions sont enregistrées dans de nouveaux fichiers journaux créés à cet effet. Si les journaux circulaires sont activés, vous ne pouvez pas faire de sauvegarde incrémentielle ou différentielle. Ces modes de sauvegarde reposent sur les fichiers journaux de transactions antérieurs et ne sont donc pas disponibles quand les journaux circulaires sont activés. Quand les journaux circulaires sont activés, Data Protector Express passe en mode de sauvegarde complète. Pour savoir si les journaux circulaires sont activés sur un serveur donné, consultez l’onglet Avancé dans la fenêtre Propriétés de ce serveur. Si vous désactivez les journaux circulaires, Microsoft Exchange Server arrête le service de base de données et le redémarre après avoir appliqué la modification. Appendix F - Utilisation de Microsoft Exchange Server 293 Restauration des bases de données Microsoft Exchange REMARQUE : pour restaurer un serveur Microsoft Exchange, consultez la section Récupération après sinistre avec Microsoft Exchange Server. Pour restaurer les bases de données Microsoft Exchange Server, vous devez restaurer les fichiers de la base de données et tous les fichiers journaux créés depuis la dernière tâche de sauvegarde complète. Pour cela, vous devez (1) restaurer les bases de données depuis la dernière sauvegarde complète si la dernière sauvegarde (du jour précédent) était une sauvegarde complète ; (2) restaurer les bases de données depuis la sauvegarde complète la plus récente et la dernière sauvegarde différentielle si la dernière sauvegarde était une sauvegarde différentielle ; ou (3) restaurer les bases de données depuis la dernière sauvegarde complète et toutes les sauvegardes incrémentielles faites entre la sauvegarde complète et ce jour. Notez que si vous restaurez les bases de données, vous devez créer et exécuter une tâche séparée pour chaque jeu de journaux de transactions à restaurer. Vous ne pouvez pas « sauter » un journal et les journaux doivent être restaurés dans l’ordre séquentiel. Ainsi, lorsque vous reconstruisez des bases de données, vous devez d’abord restaurer les bases de données complètes (créées par une tâche de sauvegarde en mode de sauvegarde complète). Ensuite, vous devez restaurer les journaux de transaction dans l’ordre dans lequel ils ont été créés et par des tâches distinctes. Aucun journal ne peut être sauté lors de la restauration. Par exemple, si vous avez fait une sauvegarde complète le lundi et des sauvegardes incrémentielles tous les jours du mardi au vendredi, vous devez exécuter cinq tâches différentes pour que les bases de données soient restaurées à leur état final du vendredi : Une pour restaurer les bases de données actuelles depuis la sauvegarde complète du lundi et quatre autres tâches distinctes pour restaurer chaque journal de transactions en ordre séquentiel, en commençant par le mardi et en continuant avec chaque journal en séquence jusqu’au vendredi. Versions de base de données Microsoft Exchange Server : pour vérifier si une version particulière d’un groupe de stockage est le jeu des fichiers de base de données ou simplement des journaux de transaction, ouvrez la fenêtre Version de... de ce groupe de stockagte en sélectionnant le groupe de stockage et en cliquant sur le bouton Version dans la barre d’outils de l’onglet Sélection de la tâche de restauration. Mettez la version que vous voulez vérifier en surbrillance et cliquez sur le bouton Détails. Dans le champ Sauvegarde intelligente, vous verrez s’il s’agit d’une Sauvegarde complète, Sauvegarde différentielle, ou Sauvegarde incrémentielle, en fonction du fait que la version du groupe de stockagte est le jeu de fichiers de base de données ou seulement les journaux de transaction. Pour restaurer des bases de données Microsoft Exchange Server 1. Recherchez la date de la dernière sauvegarde complète des bases de données. 2. Créez une tâche de restauration. 3. Sur la page de propriétés Sélection, recherchez et sélectionnez le groupe de stockage de Microsoft Exchange Server. 4. Dans la fenêtre Version de..., cliquez sur le bouton Détails. Le champ Sauvegarde intelligente affichera s’il s’agit d’une Sauvegarde complète, Sauvegarde différentielle, ou Sauvegarde incrémentielle. 5. Parcourez les versions par date les unes après les autres dans la liste Versions disponibles jusqu’à ce que vous trouviez la sauvegarde complète la plus récente du groupe de stockage. Cette version sera sélectionnée pour la restauration si elle est mise en surbrillance dans la zone Versions disponibles. 6. Cliquez sur OK pour restaurer cette version. 294 Data Protector Express Guide de l’utilisateur et référence technique 7. Si l’instance la plus récente est une sauvegarde complète, sautez les étapes suivantes et redémarrez le groupe de stockage Microsoft Exchange Server. Quand le système redémarre, il restaure automatiquement toutes les transactions à partir des journaux de transactions. 8. Si la tâche de sauvegarde la plus récente est une tâche différentielle et si vous n’avez pas exécuté de tâches incrémentielles entre la dernière sauvegarde complète et la sauvegarde la plus récente, créez et exécutez une nouvelle tâche de restauration en sélectionnant la dernière version de la base de données. Redémarrez alors le groupe de stockage Microsoft Exchange Server. Quand le service est redémarré, il restaure automatiquement toutes les transactions à partir des journaux de transactions. REMARQUE : si vous avez exécuté une tâche incrémentielle depuis la dernière sauvegarde complète, passez à l’étape suivante. 9. Si vous avez exécuté une tâche incrémentielle de sauvegarde après la tâche de sauvegarde la plus récente, vous devez créer et exécuter une tâche de restauration pour chaque sauvegarde exécutée après la sauvegarde complète la plus récente. Sélectionnez consécutivement les versions du groupe de stockage à partir de la zone Versions disponibles de la fenêtre Versions de... du groupe de stockage. Exécutez et terminez chaque tâche de restauration avant d’en créer et d’en exécuter une autre. 10. Continuez à créer et exécuter des tâches de restauration jusqu’à ce que vous ayez restauré la dernière version du groupe de stockage. Redémarrez alors le groupe de stockage Microsoft Exchange Server. Quand le service est redémarré, il restaure automatiquement toutes les transactions à partir des journaux de transactions. Récupération après sinistre avec Microsoft Exchange Server L’agent Data Protector Express pour Microsoft Exchange vous permet de travailler avec des bases de données plutôt qu’avec des stockages d’informations distincts. Chaque groupe de stockage est identifié comme objet unique, que vous pouvez sauvegarder et restaurer. Pour effectuer une récupération après sinistre Lorsque vous effectuez une récupération après sinistre, vous devez effectuer les tâches suivantes : • • • • Récupération après sinistre au niveau du système Préparation pour restaurer le serveur Microsoft Exchange Server Restauration de la base de données Microsoft Exchange MTA Restauration des bases de données Microsoft Exchange Récupération après sinistre au niveau du système 1. Effectuez une récupération après sinistre au niveau du système général pour restaurer les données du système de base (consultez Appendix I — Disaster Recovery). 2. Un serveur Microsoft Exchange Server requiert que Windows Active Directory soit restauré. Microsoft recommande de restaurer l’intégralité de l’état du système Windows Active Directory. Procédez comme suit pour restaurer Windows Active Directory. o Créez une tâche de restauration. o Lorsque Windows redémarre pour la première fois après la récupération, l’écran Démarrage de Windows s’affiche. Appuyez sur F8. o Sélectionnez Mode Restauration des services d’annuaire et appuyez sur Entrée. o Connectez-vous au système. Appendix F - Utilisation de Microsoft Exchange Server 295 o Démarrez Data Protector Express. o Créez une tâche de restauration. o Sélectionnez la base de données Active Directory pour la tâche de restauration dans la liste de la page Sélection. o Exécutez la tâche de restauration. o Quittez Data Protector Express. Préparation pour restaurer le serveur Microsoft Exchange Server 1. Redémarrez l’ordinateur, en laissant Windows se charger normalement. 2. Vérifiez que les différents services Microsoft Exchange sont chargés et en cours d’exécution. 3. À partir du menu Démarrer de Windows, sélectionnez Microsoft Exchange, Gestionnaire système. 4. Pour chaque groupe de stockage que vous souhaitez restaurer, démontez et modifiez les propriétés de chaque stock dans un groupe de stockage : o Cliquez avec le bouton droit de la souris sur le stock du groupe de stockage. Un menu contextuel apparaît. o Sélectionnez Propriétés. L’écran Propriétés s’affiche. o Sélectionnez l’onglet Base de données. o Sélectionnez Cette base de données peut être écrasée par une restauration. o Cliquez sur OK. o Cliquez à nouveau sur le stock avec le bouton droit de la souris. Un menu contextuel apparaît. o Sélectionnez Démonter le magasin si l’option est disponible. o Cliquez sur Oui pour confirmer. Le stock est démonté, ce qui signifie qu’il peut être restauré. o Quittez le Gestionnaire système. 5. Accédez au sous-répertoire Exchange Server sur l’ordinateur, par exemple, c:\Program Files\Exchsrvr\mdbdata. 6. Supprimez tous les fichiers de groupe de stockage et fichiers journaux associés aux différents groupes de stockage à restaurer. AVERTISSEMENT : NE PAS supprimer les sous-répertoires actuels. 7. Si vous n’avez pas d’installation par défaut, utilisez le gestionnaire système Exchange pour situer et supprimer les fichiers suivants : o Fichier journal (.LOG) pour chaque groupe de stockage. o Base de données Exchange (.EDB) pour chaque stock situé dans le groupe de stockage. o Base de données de flux Exchange (.STM) pour chaque stock situé dans le groupe de stockage. Restauration de la base de données Microsoft Exchange MTA 1. Restaurez la base de données MTA (Message Transfer Agent) Microsoft Exchange : o Accédez à Data Protector Express o Fichier journal (.LOG) pour chaque groupe de stockage. 296 Data Protector Express Guide de l’utilisateur et référence technique o Créez une tâche de restauration. o Cliquez sur le serveur Microsoft Exchange Server dans le panneau Dossiers pour afficher les messages en attentes (MTA) de la base de données MTA dans la liste dans la colonne Nom à droite du panneau Dossiers. o Sélectionnez Messages en attente (MTA) dans la liste dans la colonne Nom à droite du panneau Dossiers. o Exécutez la tâche de restauration. o Quittez Data Protector Express. 2. Démarrez le service MTA : o Cliquez avec le bouton droit de la souris sur l’icône Poste de travail du bureau. Un menu contextuel apparaît. o Sélectionnez Gérer. L’écran Gestion de l’ordinateur s’affiche. o Développez l’arborescence du dossier Services et applications. o Faites défiler les éléments et cliquez avec le bouton droit de la souris sur Piles MTA Microsoft Exchange. Un menu contextuel apparaît. o Cliquez sur Démarrer. o Fermez l’écran Gestion de l’ordinateur. Restauration des bases de données Microsoft Exchange 1. Restaurez les bases de données Exchange pertinentes : a. Accédez à Data Protector Express. b. Créez une tâche de restauration. c. Cliquez sur le serveur Microsoft Exchange Server dans le panneau Dossiers pour afficher les groupes de stockage dans la liste dans la colonne Nom à droite du panneau Dossiers. d. Sélectionnez les groupes de stockage que vous voulez inclure dans la tâche de restauration à partir de la liste dans la colonne Nom à droite du panneau Dossiers. e. Exécutez la tâche de restauration. f. Quittez Data Protector Express. 2. Montez les bases de données Exchange pour chaque groupe de stockage que vous restaurez : o À partir du menu Démarrer de Windows, sélectionnez Microsoft Exchange, Gestionnaire système. o Cliquez avec le bouton droit de la base de données dans le groupe de stockage. Un menu contextuel apparaît. o Sélectionnez Monter. Le système monte la base de données. o Cliquez sur OK. o Quittez le Gestionnaire système. Appendix G - Utilisation de Microsoft SQL Server Cette annexe contient des informations importantes sur la sauvegarde et la restauration des groupes de stockage Microsoft SQL Server. Si vous utilisez Data Protector Express pour sauvegarder et restaurer des groupes de stockage SQL Server, veuillez lire attentivement ces instructions. Dans cette section • Installation de l'agent Data Protector Express • • • Configuration de Microsoft SQL Server Notes pour les tâches de sauvegarde avec Microsoft SQL Server Notes pour les tâches de restauration avec Microsoft SQL Server Généralités Les environnements Microsoft SQL Server sont souvent d’une importance capitale et doivent être maintenus en fonction 24 heures sur 24, 7 jours sur 7. Des procédures et plans doivent être mis en place pour assurer une récupération rapide des données en cas de perte. En utilisant les journaux de transaction associés à chaque groupe de stockage, vous pouvez les récupérer plus rapidement. Les transactions qui n’étaient pas engagées peuvent être récupérées, alors que les transactions engagées peuvent être écrites sur disque. Bien que les journaux de transaction assurent uniquement l’écriture et la restauration des transactions engagées, vous devez néanmoins avoir un plan général de sauvegarde qui sauvegarde régulièrement ces journaux afin de les utiliser correctement. De plus, lorsque vous reconstruisez un groupe de stockage, vous devez restaurer ce dernier et les journaux en utilisant uniquement les procédures détaillées cidessous. Plates-formes prises en charge L’Agent Data Protector Express pour Microsoft SQL Server prend en charge Microsoft SQL Server 7 et Microsoft SQL Server 2000. 297 298 Data Protector Express Guide de l’utilisateur et référence technique Installation de l'agent Data Protector Express pour Microsoft SQL Server Lorsque vous installez Data Protector Express sur un ordinateur fonctionnant avec Microsoft SQL Server, une version de démonstration de l’agent pour Microsoft SQL Server est également installée automatiquement. Vous pouvez tester l’agent facultatif pour une période de 60 jours. Pour continuer à utiliser l’agent après la période d’évaluation, vous devez acheter une licence et l’activer dans le gestionnaire de licences Data Protector Express. Activation de la licence 1. Sélectionnez les Licences dans le menu Aide. 2. Dans la zone de détails de l’objet de l’écran, cliquez avec le bouton droit et sélectionnez Nouveau dans le menu contextuel. 3. Saisissez la clé de licence. La licence prendra effet immédiatement. Configuration de Microsoft SQL Server Vous pouvez configurer toutes les fonctions de Data Protector Express en sélectionnant l’objet dans l’affichage Catalogue et en mettant à jour les informations sur ses pages de propriétés. 1. Sélectionnez la barre de bureau Administration et ouvrez l’affichage Catalogue. 2. Sélectionnez Réseau, puis recherchez et sélectionnez le serveur Microsoft SQL sur votre système. 3. Développez l’objet jusqu’à ce qu’une liste d’instance s’affiche. ASTUCE : basculez dans l'affichage Dossiers pour afficher une arborescence hiérarchique du domaine de gestion de stockage. 4. Cliquez avec le bouton droit de la souris sur l’instance de serveur pour afficher sa page de propriétés. 5. Sélectionnez la commande Configuration pour afficher la page Configuration. Appendix G - Utilisation de Microsoft SQL Server 299 La page de propriétés Configuration Microsoft SQL sert à configurer certains paramètres qui régissent le fonctionnement de Data Protector Express avec SQL Server. REMARQUE : nous vous recommandons de conserver les valeurs par défaut de la page Configuration. Nom d’utilisateur : Data Protector Express envoie ce nom à Microsoft SQL Server à chaque fois que le nom d’utilisateur de l’administrateur SQL est demandé. Saisissez le nom de l’administrateur de Microsoft SQL dans ce champ. Le nom par défaut est sa. Mot de passe : Data Protector Express envoie ce mot de passe administrateur SQL à Microsoft SQL Server avec le nom d’utilisateur de l’administrateur SQL à chaque fois qu’il est demandé. Il n’existe pas de valeur par défaut. Forcer les modes : comme nous l’expliquerons dans le passage suivant, le paramètre Mode de sauvegarde d’une tâche de sauvegarde n’affecte pas les fichiers de groupe de stockage de Microsoft SQL Server de la même façon que les autres types de fichiers. Les paramètres Forcer les modes contrôlent la manière dont Data Protector Express exécute la sauvegarde des fichiers de groupe de stockage. Notez que ces configurations ne sont valables que pour des fichiers de groupe de stockage de Microsoft SQL Server ; tous les autres types de fichiers sont soumis à la sauvegarde dans le mode par défaut de la tâche. Par exemple, si le Mode de sauvegarde d’une tâche est de type Incrémentielle et si le paramètre Forcer les modes a la valeur Complète, Data Protector Express effectue la sauvegarde en mode Complète pour les fichiers de groupe de stockage SQL Server, mais en mode Incrémentielle pour tous les autres fichiers. ASTUCE : vous pouvez utiliser cette fonctionnalité pour que la sauvegarde du groupe de stockage soit toujours exécutée en mode complet, mais que les autres fichiers ne fassent l’objet de la sauvegarde que s’ils ont été modifiés. Cela garantit une sécurité maximale pour les fichiers les plus importants (c’est-àdire les fichiers de groupe de stockage SQL Server), tout en évitant d’exagérer la taille des tâches en ne faisant pas une sauvegarde de tout le réseau (c’est-à-dire en ne sauvegardant que les fichiers modifiés). Complète : quand le Mode de sauvegarde est de type Complète, Data Protector Express vérifie ce paramètre pour voir comment la tâche doit être exécutée avec les fichiers de groupe de stockage SQL. 300 Data Protector Express Guide de l’utilisateur et référence technique Complète est le seul paramètre possible, aussi les fichiers de groupes de stockage seront sauvegardés dans ce mode. Dans ce cas, la sauvegarde concerne le groupe de stockage et les journaux de transaction. Différentielle : quand le Mode de sauvegarde est de type Différentielle, Data Protector Express vérifie ce paramètre pour voir comment la tâche doit être exécutée avec les fichiers de groupe de stockage SQL. Par défaut, Data Protector Express exécute la tâche comme une tâche incrémentielle ; ainsi seuls les journaux de transaction sont sauvegardés. Il n’existe pas de mode de tâche Différentielle distinct pour les groupes de stockage SQL Server. Si vous souhaitez que des tâches avec un mode de sauvegarde Différentielle fassent la sauvegarde du groupe de stockage et des journaux de transaction, sélectionnez la valeur Complète pour ce paramètre. Dans ce cas, Data Protector Express traite les fichiers de groupe de stockage SQL Server comme s’il exécutait une tâche en mode de sauvegarde Complète. Incrémentielle : quand le Mode de sauvegarde est de type Incrémentielle, Data Protector Express vérifie ce paramètre pour voir comment la tâche doit être exécutée avec les fichiers de groupe de stockage SQL. Par défaut, Data Protector Express exécute la tâche comme une tâche incrémentielle ; ainsi seuls les journaux de transaction sont sauvegardés. Si vous souhaitez que des tâches avec un mode de sauvegarde Incrémentielle fassent la sauvegarde du groupe de stockage et des journaux de transaction, sélectionnez la valeur Complète pour ce paramètre. Dans ce cas, Data Protector Express traite les fichiers de groupe de stockage SQL Server comme s’il exécutait une tâche en mode de sauvegarde Complète. Notes pour les tâches de sauvegarde avec Microsoft SQL Server Lors de la sauvegarde des groupes de stockage SQL Server, deux problèmes supplémentaires se posent : configurer le Mode sauvegarde d’une tâche à soit Complète, Incrémentielle ou Différentielle ; et configurer Data Protector Express pour qu’il fonctionne conjointement avec la routine de sauvegarde par défaut du serveur SQL. Les bases de données Microsoft SQL Server et le mode de sauvegarde Le Mode de sauvegarde choisi sur l’onglet Options d’une tâche de sauvegarde de bases de données SQL Server est particulièrement crucial. Modes de sauvegarde Quand le paramètre Complète est sélectionné, tous les fichiers sélectionnés pour une sauvegarde sont sauvegardés, y compris les bases de données SQL Server. En revanche, lorsque l’option Incrémentielle ou l’option Différentielle est sélectionnée, Data Protector Express exécute la sauvegarde uniquement des journaux de transaction. Il n’existe pas de différence entre les tâches Incrémentielle et Différentielle pour les bases de données SQL Server. Quand le Mode de sauvegarde est de type Copie, Data Protector Express exécute la tâche en mode de sauvegarde Complète. Notez que ceci entraîne la remise à zéro des journaux (tronqués). Pour cette raison, l’exécution d’une tâche en mode Copie pourrait compromettre votre stratégie de sauvegarde complète si vous ne prenez pas la peine d’archiver les supports créés par ces tâches. Conditions supplémentaires Le Mode de sauvegarde est soumis aux conditions supplémentaires suivantes : Appendix G - Utilisation de Microsoft SQL Server • • 301 Les bases de données de type Master, Model, MSDB et Pubs ne prennent en charge que les sauvegardes en mode complet. Le paramètre Mode de sauvegarde prend automatiquement la valeur Complète lors de la sauvegarde de ces bases de données. Si le dispositif de journal est le même que le dispositif de base de données, seules les sauvegardes complètes sont permises. La tâche s’exécute toujours en mode complet, même si le Mode de sauvegarde sélectionné est Incrémentielle ou Différentielle. Si vous configurez l’exécution d’une tâche en mode Incrémentielle ou Différentielle et que la tâche ne peut s’exécuter qu’en sauvegarde complète (conformément à l’une des conditions ci-dessus), l’exécution de la tâche échouera sur chacune de ses passes initiales mais elle s’exécutera en mode Complète lors de sa passe finale. Utilisation de Data Protector Express avec la routine de sauvegarde de SQL Server Microsoft SQL Server comprend des utilitaires et commandes par défaut pour la sauvegarde de données. Vous pouvez continuer à utiliser ces utilitaires et commandes par défaut en même temps que vous utilisez Data Protector Express pour exécuter une sauvegarde des bases de données SQL Server. Par exemple, vous pouvez utiliser la commande DUMP pour transférer les journaux de transaction dans le dispositif de transfert (de préférence, un lecteur de disques distinct). Vous pouvez le configurer de sorte qu’il s’exécute à intervalles réguliers, par exemple toutes les 15 minutes ou toutes les heures. Ensuite, vous pouvez créer une tâche de sauvegarde qui sauvegarde chaque jour tous les journaux de transaction sur un support d’archivage. En général, lorsque vous programmez Data Protector Express pour qu’il exécute une sauvegarde des bases de données SQL Server, utilisez toujours les commandes internes de SQL Server afin de sauvegarder et de réaliser un double des journaux de transaction. Créez une tâche distincte de sauvegarde Data Protector Express pour écrire ces journaux de transaction dupliqués vers des supports d’archivage. Notes pour les tâches de restauration avec Microsoft SQL Server Lorsque vous restaurez des bases de données SQL Server, vous devez : 1. restaurer une sauvegarde complète de la base de données SQL. 2. restaurer les journaux dans leur ordre de création, 3. respecter les procédures spéciales lorsque vous renommez des bases de données (si vous renommez des bases de données). REMARQUE : si Data Protector Express renvoie un message d’erreur supérieur à 10 000, cela signifie qu’une erreur Microsoft SQL ou Exchange s’est produite. Consultez la documentation Microsoft pour plus d’informations étant donné qu’il s’agit d’un code d’erreur Microsoft. Restauration des journaux de transaction et des bases de données de Microsoft SQL Server Quand vous reconstruisez une base de données, vous devez d’abord restaurer la base de données complète (créée par une tâche de sauvegarde en mode de sauvegarde complète). Ensuite, vous devez restaurer les journaux de transaction dans l’ordre dans lequel ils ont été créés et par des tâches distinctes. Aucun journal ne peut être sauté lors de la restauration. Par exemple, si vous avez fait une sauvegarde complète le lundi, et des sauvegardes incrémentielles tous les jours du mardi au vendredi, vous devez exécuter cinq tâches différentes : Une pour restaurer la base de 302 Data Protector Express Guide de l’utilisateur et référence technique données depuis la sauvegarde complète du lundi et quatre autres tâches distinctes pour restaurer chaque journal de transactions en ordre séquentiel, en commençant par le mardi et en continuant avec chaque journal en séquence jusqu’au vendredi. Il n’est pas nécessaire de suivre ces procédures lorsqu’il s’agit de restaurer des bases de données qui ont été sauvegardées en mode de sauvegarde complète. (Les tâches de sauvegarde Complète sauvegardent la totalité de la base de données, alors que les sauvegardes Incrémentielle et Différentielle ne sauvegardent que les journaux de base de données). Sélection de la bonne version de sauvegarde pour une base de données SQL Server : Procédez comme suit pour vérifier si une version de sauvegarde particulière est l’ensemble de la base de données ou juste son journal. 1. Ouvrez la page de propriétés Sélection pour la tâche de restauration. 2. Sélectionnez la base de données SQL Server à restaurer et cliquez sur le bouton Vérifier. 3. Sélectionnez une version de sauvegarde de la base de données et cliquez sur le bouton Détails. 4. Si la version de sauvegarde est une sauvegarde complète, Sauvegarde complète s’affiche sous Sauvegarde intelligente. Si seul le journal de base de données a été sauvegardé, Sauvegarde incrémentielle s’affiche sous Sauvegarde intelligente. Restauration de bases de données Microsoft SQL Server sous un nouveau nom Vous pouvez renommer une base de données tout en la restaurant en utilisant la procédure normale pour renommer des fichiers qui se trouve dans Restauration d’un fichier sous un nouveau nom, page 82. Cette méthode consiste à modifier le nom sur l’onglet Sélection de la tâche de restauration. Toutefois, vous ne pouvez pas renommer la base de données maître. Quand vous restaurez une base de données maître, vous devez suivre la procédure spécifiée dans la section ci-dessous, Restauration des bases de données maître Microsoft SQL Server. Restauration des bases de données utilisateur Microsoft SQL Server Pour restaurer une base de données, commencez par la sauvegarde Complète la plus récente de la base de données, suivie par tous les journaux de base de données, c’est-à-dire toutes les sauvegardes effectuées soit en mode Incrémentielle soit en mode Différentielle. Procédez comme suit pour vérifier si une version de sauvegarde particulière est l’ensemble de la base de données ou juste son journal. 1. Ouvrez la page de propriétés Sélection pour la tâche de restauration. 2. Sélectionnez la base de données SQL Server à restaurer et cliquez sur le bouton Vérifier. 3. Sélectionnez une version de sauvegarde de la base de données et cliquez sur le bouton Détails. 4. Si la version de sauvegarde est une sauvegarde complète, Sauvegarde complète s’affiche sous Sauvegarde intelligente. Si seul le journal de base de données était sauvegardé, Sauvegarde incrémentielle s’affiche sous Sauvegarde intelligente. Lorsqu’une base de données est restaurée, si la base de données n’existe pas déjà, Data Protector Express crée la base de données là où se trouvait la base de données d’origine. Pour restaurer une base de données perdue ou endommagée 1. Si le journal de transactions de la base de données endommagée ou inaccessible se trouve sur un dispositif sain, faites une sauvegarde des transactions avant de continuer. (Ceci vous permet de Appendix G - Utilisation de Microsoft SQL Server 303 préserver les transactions passées jusqu’à la dernière minute et qui ne sont pas incluses sur la bande de sauvegarde.) Vous pouvez utiliser soit une instruction DUMP TRANSACTION sur SQL Server, soit une tâche de sauvegarde Data Protector Express en mode Incrémentielle pour effectuer cette sauvegarde des journaux de transaction. 2. Si vous restaurez la base de données parce que les données de la base de données ne sont plus utiles ou sont incorrectes, passez directement à l’étape 3. Les instructions suivantes servent à créer des dispositifs de bases de données et la base de données qui existaient auparavant. Pendant les processus de restauration, Data Protector Express recrée la base de données et tous les segments exactement tels qu’ils étaient au moment de la sauvegarde. Pour ce faire, Data Protector Express détermine d’abord si la base de données existe. Si elle existe, Data Protector Express l’utilise sans procéder au moindre changement ou traitement. Si elle n’existe pas, Data Protector Express identifie les dispositifs de base de données sur lesquels se trouvait la base de données d’origine. Si le dispositif de base de données correspondant existe déjà, Data Protector Express utilise ce dispositif sans procéder à aucun traitement. ASTUCE : cette méthode simplifie la récupération d’urgence. Pour restaurer la base de données, l’utilisateur n’a qu’à créer une tâche de restauration et permettre à Data Protector Express de recréer tout ce qui est nécessaire. Cependant, si un lecteur de disques tombe en panne et n’est pas remplacé, Data Protector Express ne sera pas en mesure de restaurer votre base de données car il ne pourra pas recréer de dispositif de base de données. Par exemple, si un segment de votre base de données se trouve sur une base de données nommée « DATA » sur le chemin D:\MSSQL\DATA\DATA.DAT et si D: est perdu et n’est pas remplacé, lorsque Data Protector Express essaiera de recréer le dispositif de base de données, il échouera tout simplement parce que D: n’existe plus. Pour éviter ce problème, recréez manuellement le dispositif de base de données sur un autre emplacement. Le dispositif doit être aussi grand que le dispositif d’origine car Data Protector Express essaiera d’y créer un segment de base de données de la même taille que la base de données d’origine. Vous pouvez également créer manuellement la base de données elle-même. Ainsi, lorsque Data Protector Express essaiera de restaurer la base de données, il utilisera cette base de données, puisqu’elle existe déjà. Ceci permet de restaurer une base de données sur un nouvel emplacement car Data Protector Express ne vérifie pas s’il s’agit du dispositif d’origine avant de restaurer la base de données lorsque celle-ci existe déjà. REMARQUE : Data Protector Express garde la trace des bases de données et des dispositifs de base de données par leur nom. Aussi, s’il existe une base de données ou un dispositif de base de données du même nom, Data Protector Express utilise cette base de données ou ce dispositif. 3. Dans Data Protector Express, créez une tâche de restauration et exécutez-la pour restaurer la base de données. Vous devez démarrer avec une version de sauvegarde complète de la base de données à restaurer créée par une tâche de sauvegarde Complète. Vérifiez le champ Sauvegarde intelligente dans la fenêtre Versions de... de la base de données pour vérifier qu’il s’agit d’un Flux Base de données complète. 4. Créez d’autres tâches de restauration pour restaurer chaque journal de transaction sauvegardé après la base de données complète que vous avez restaurée. Vous devez créer et exécuter une tâche de restauration distincte pour chaque journal de transaction. 304 Data Protector Express Guide de l’utilisateur et référence technique Par exemple, si vous avez exécuté une sauvegarde complète un vendredi, et des tâches incrémentielles (à savoir celles qui ont sauvegardé uniquement les journaux de transaction) le lundi et mardi suivants, vous devez d’abord restaurer la base de données à l’aide de la version de vendredi de la base de données. Ensuite, créez et exécutez une tâche de restauration pour restaurer la version du lundi (le journal de transaction de lundi). Enfin, faites de même avec la version du mardi (le journal de transaction de mardi). Restauration des bases de données maître Microsoft SQL Server Un échec de SQL Server au démarrage, des fautes de segmentation, des erreurs d’entrée/sortie ou encore un rapport de DBCC sont autant d’événements qui vous permettent d’affirmer qu’une base de données maître est endommagée. Par exemple, une erreur peut être due à un dommage causé par un échec sur un support dans la zone de stockage de la base de données maître. La procédure visant à récupérer une base de données maître endommagée est différente de celle concernant les bases de données utilisateur. Si la base de données maître devient inutilisable, elle est restaurée à partir d’un transfert antérieur. Tous les changements réalisés sur la base de données maître depuis le dernier transfert sont perdus lors du rechargement du transfert et par conséquent doivent être à nouveau appliqués. C’est pourquoi il est fortement recommandé d’effectuer une sauvegarde de la base de données maître à chaque fois qu’un changement est opéré. La meilleure politique pour garantir cela consiste à interdire la création d’objets définis par l’utilisateur dans la base de données maître et à rester bien au fait des instructions et procédures système, ainsi que des actions équivalentes dans SQL Enterprise Manager, qui modifient la base de données maître. Les instructions et procédures système qui modifient la base de données maître les plus courantes sont : • • • • • • • • • • • • • • DISK INIT CREATE DATABASE ALTER DATABASE DISK MIRROR DISK UNMIRROR DISK REMIRROR sp_dropremotelogin sp_addumpdevice sp_dropdevice sp_addlogin sp_droplogin sp_addserver sp_dropserver sp_addremotelogin Si une base de données utilisateur est créée, étendue ou raccourcie après le transfert (sauvegarde) le plus récent de la base de données maître et qu’il devient nécessaire de recharger la base de données maître, alors cette base de données utilisateur et toutes ses données seront perdues et doivent être restaurées à partir de la sauvegarde. C’est pourquoi vous devez toujours transférer (sauvegarder) la base de données maître après avoir créé, étendu ou raccourci des bases de données utilisateur. Pour récupérer une base de donnée maître endommagée 1. Utilisez le programme d’installation de SQL pour reconstruire la base de données maître. Appendix G - Utilisation de Microsoft SQL Server 305 Vous devez la reconstruire en utilisant le même jeu de caractères et le même ordre de tri que ceux du transfert de base de données maître qui sera rechargé. 2. Redémarrez SQL Server en mode mono-utilisateur. 3. Restaurez la base de données maître à partir de la sauvegarde la plus récente. 4. Appliquez à la base de données maître tous les changements qui n’étaient pas inclus dans la sauvegarde la plus récente. 5. Supprimez toute base de données de la base de données maître récemment restaurée. 6. Restaurez la base de données msdb. Ces six étapes sont décrites en détails ci-après : Étape 1. Reconstruire la base de données maître 1. Dans l’Explorateur Windows, sélectionnez Démarrer, Programmes, Microsoft SQL Server, puis cliquez sur l’icône Installation de SQL Server. (Vous pouvez aussi exécuter SETUP.EXE à partir du support de distribution, à partir du répertoire qui contient le logiciel compatible avec l’architecture du processeur de votre plate-forme matérielle.) 2. Suivez les instructions qui défilent sur l’écran jusqu’à ce que la fenêtre Options apparaisse. 3. Sélectionnez Reconstruire la base de données maître et cliquez sur Continuer. Une fenêtre de confirmation s’affiche. 4. Cliquez sur Continuer. La fenêtre Options de reconstruction apparaît. 5. Pour spécifier le jeu de caractères, cliquez sur Jeux puis complétez la fenêtre Sélectionner le jeu de caractères qui s’affiche. Ignorez cette étape si vous utilisez le jeu de caractères par défaut (ISO 8859-1). REMARQUE : vous devez utiliser les mêmes jeux de caractère et ordre de tri que ceux utilisés précédemment pour cette base de données maître. 6. Pour spécifier l’ordre de tri, cliquez sur Ordres puis complétez la fenêtre Sélectionner l’ordre de tri qui s’affiche. Ignorez cette étape si vous utilisez l’ordre de tri par défaut (Ordre du dictionnaire, sans différence entre majuscules et minuscules). 7. Dans la fenêtre Options de reconstruction, cliquez sur Continuer. La fenêtre Chemin d’installation de SQL Server s’affiche. 8. Si le chemin indiqué dans la fenêtre Chemin d’installation du serveur SQL n’est pas correct, saisissez l’emplacement de l’installation de SQL Server, puis cliquez sur Continuer. La fenêtre Reconstruire la base de données maître apparaît. 9. S’ils ne sont corrects dans la fenêtre Reconstruire la base de données maître, saisissez l’emplacement et le nom de l’unité MAÎTRE existante. Saisissez ensuite la taille de l’unité MAÎTRESSE puis cliquez sur Continuer. Le programme d’installation reconstruit ensuite la base de données maître. 10. Lorsque la reconstruction est terminée et que la fenêtre de fin apparaît, cliquez sur Quitter. 306 Data Protector Express Guide de l’utilisateur et référence technique REMARQUE : les fichiers MASTER.DA@ et MASTER.AL@ se trouvent dans le répertoire \MSSQL\INSTALL. Lors de la reconstruction de la base de données maître (ou lors de l’installation de SQL Server), un de ces deux fichiers est utilisé par le programme d’installation. Lorsque l’ordre de tri et le jeu de caractères par défaut sont sélectionnés, MASTER.DA@ est étendu et copié sur le serveur en remplacement de MASTER.DAT. Lorsqu’un jeu de caractères et/ou un ordre de tri différent est sélectionné, MASTER.AL@ est étendu et copié sur le serveur et plusieurs scripts SQL sont exécutés. Étape 2 – Redémarrer Microsoft SQL Server en mode utilisateur unique Avant de restaurer la base de données maître, vous devez démarrer Microsoft SQL Server en mode monoutilisateur. 1. Allez sur SQL Server Enterprise Manager et cliquez avec le bouton droit sur l’instance SQL server. Sélectionnez Propriétés pour ouvrir la fenêtre des propriétés de SQL Server. 2. Sous l’onglet Général dans la fenêtre des propriétés de SQL Server, ouvrez la fenêtre Paramètres de démarrage et tapez –m dans le champ Paramètre. 3. Cliquez sur la commande Ajouter, puis cliquez sur OK. Fermez la fenêtre de propriétés de SQL Server en cliquant sur OK. 4. Redémarrez l’instance de SQL server. (Cliquez avec le bouton droit sur l’instance de SQL server et sélectionnez Stop ; cliquez avec le bouton droit sur l’instance de SQL server et sélectionnez Démarrer.) REMARQUE : Vous pouvez trouver commode de démarrer SQL Server en mode mono-utilisateur à l’aide du programme de ligne de commande, SQLSERVER.EXE, avec option /m. Cette procédure ne fonctionnera, toutefois, que si SQL Server est configuré de manière à démarrer en se servant du compte d’utilisateur interactif en cours. Étape 3. Restaurer la base de données maître à partir de la sauvegarde la plus récente 1. Créez une tâche de restauration puis sélectionnez la version de sauvegarde la plus récente de la base de données maître. 2. Exécutez la tâche de restauration. REMARQUE : cela peut prendre un certain temps, généralement entre 10 et 15 minutes, selon la taille de la base de données maître. Restaurez uniquement la base de données maître lorsque vous êtes en mode mono-utilisateur. Ne restaurez pas d’autres bases de données. Étape 4. Appliquer les changements à la base de données maître 1. Allez sur SQL Server Enterprise Manager et cliquez avec le bouton droit sur l’instance SQL server. Sélectionnez Propriétés pour ouvrir la fenêtre des propriétés de SQL Server. 2. Sous l’onglet Général dans la fenêtre des propriétés de SQL Server, ouvrez la fenêtre Paramètres de démarrage et supprimez le –m dans la liste des paramètres existants. 3. Redémarrez l’instance de SQL server. (Cliquez avec le bouton droit sur l’instance de SQL server et sélectionnez Stop ; cliquez avec le bouton droit sur l’instance de SQL server et sélectionnez Démarrer.) Si aucun changement n’a été opéré dans la base de données maître depuis le dernier transfert, passez à l’étape 5 « Supprimer les bases de données et dispositifs de base de données non valides ». Appendix G - Utilisation de Microsoft SQL Server 307 4. Si des ID de connexion ou des dispositifs ont été ajoutés ou supprimés de la base de données maître depuis la dernière sauvegarde, alors appliquez à nouveau ces changements. Redémarrez le serveur et appliquez à nouveau les changements manuellement ou à partir de fichiers de traitement par lots enregistrés. 5. Si des bases de données ont été créées, étendues ou raccourcies depuis le dernier transfert de la base de données maître, ces bases de données doivent être supprimées puis restaurées. 6. Si vous avez effectué beaucoup de changements et que vous ne disposez pas de transfert récent, il est possible dans certains cas de récupérer des données perdues de bases de données utilisateur en rechargeant le maître. Cette technique demande l’utilisation de DISK REINIT et DISK REFIT et peut impliquer des modifications manuelles sur les tables de la base de données maître. • • Utilisez DISK REINIT pour recréer des lignes dans sysdevices pour tous les dispositifs de base de données ajoutés après le transfert le plus récent. DISK REINIT met à jour sysdevices comme DISK.INIT, mais il ne formate pas le fichier de disque physique ; les données existantes sont donc préservées. Utilisez DISK REFIT pour recréer des lignes dans sysusages et dans sysdatabases pour toutes les instructions CREATE et ALTER DATABASE passées après le transfert le plus récent. DISK REFIT analyse le fichier physique associé à chaque espace alloué aux bases de données. Il ajoute également les entrées sysdatabases correspondantes. Une partie des informations n’est pas reconstruite parfaitement. Par exemple, le numéro du dispositif virtuel original n’est pas assigné car il n’est pas connu. Au lieu de cela, les numéros de dispositifs virtuels sont assignés de manière séquentielle. Le propriétaire de la base de données n’est pas extrait lors de l’analyse des fichiers physiques, l’administrateur du système est défini comme propriétaire. Il est également impossible de déterminer le nombre d’entrées sysusages d’origine. DISK REFIT insère une entrée distincte pour chaque type de segment différent. • Une fois ceci fait, corrigez les entrées effectuées par DISK REFIT dans sysdatabases et sysusages (si vous le souhaitez) et ajoutez également dans syslogins tout ID de connexion qui n’a pas été récupéré. Puis fermez et redémarrez SQL Server. AVERTISSEMENT : la capture des derniers changements opérés sur la base de données à l’aide de DISK REFIT et DISK REINIT pour recréer la base de données maître est possible, mais il est préférable de conserver la base de données maître courante en la transférant après avoir créé ou changé des bases de données. L’utilisation de DISK REFIT et DISK REINIT est un procédé compliqué qui peut engendrer une perte de données car bon nombre de changements opérés sur la base de données doivent être reconstruits manuellement dans la base de données maître. Si vous estimez que cette technique est nécessaire, contactez votre fournisseur principal de support avant de débuter tout processus de récupération. Étape 5. Supprimer les bases de données et dispositifs de base de données non valides 1. Utilisez SQL Enterprise Manager pour supprimer toute base de données et dispositif de base de données non valide de la base de donnée maître nouvellement restaurée. REMARQUE : si vous effectuez une récupération à la suite d’un incident grave dans lequel vous avez perdu un fichier de dispositif de base de données, la base de données maître que vous venez de restaurer contient toujours une référence qui s’y rapporte. Data Protector Express ne sera pas en mesure de restaurer toute base de données contenue sur le dispositif de base de données jusqu’à ce que le fichier soit restauré ou que le dispositif de base de données soit abandonné. Quand le dispositif de base de données est supprimé, Data Protector Express recrée automatiquement le dispositif lorsqu’une base de données contenue sur ce dispositif est restaurée. 308 Data Protector Express Guide de l’utilisateur et référence technique Étape 6. Restaurer la base de données msdb Reportez-vous à la section Restaurer des bases de données utilisateur SQL Server plus haut dans cette annexe pour toute information spécifique sur la restauration de bases de données SQL Server. Lorsque vous restaurez la base de données msdb, gardez en mémoire ce qui suit : • • • La base de données msdb prend en charge SQL Executive et fournit une zone de stockage pour les informations de planification. Les programmes que vous exécutez à l’aide de SQL Enterprise Manager sont maintenus dans la base de données msdb. Cela inclut des choses aussi diverses que les tâches que vous programmez depuis la fenêtre Programmation de tâches, les sauvegardes automatiques que vous programmez depuis la fenêtre Sauvegarde/Restauration de base de données et toutes les tâches de réplication, qui sont automatiquement créées par le système si le serveur est configuré en tant que distributeur de réplication. Lors de l’installation d’un serveur, le programme d’installation crée automatiquement deux dispositifs (un de 2 Mo et un de 1 Mo) sur le même lecteur de disques que celui de la base de données maître puis place la base de données msdb sur le dispositif de 2 Mo (MSDBDATA) et son journal de transaction sur le dispositif de 1 Mo (MSDBLOG). Les informations de planification sont ensuite stockées sur cette base de données. Lors d’une reconstruction de base de données maître, le programme d’installation supprime et recrée la base de données msdb, ce qui implique la perte de toutes les informations de planification. 309 310 Index présentation.......................................................................27 tâches de bibliothèque.......................................................29 tâches de dispositifs ..........................................................29 tâches de récupération après sinistre .................................31 tâches de restauration........................................................29 tâches de sauvegarde.........................................................28 tâches de support...............................................................29 tâches de vérification ........................................................29 Attributs étendus..................................................................123 Attributs exigés tâches de restauration........................................................81 tâches de sauvegarde.........................................................69 Autorisation Créer ......................................................... 53, 195 Autorisation Écrire ........................................................ 54, 194 Autorisation Lire............................................................ 54, 193 Autorisation Modifier .................................................... 53, 194 Autorisation Suppression............................................... 54, 194 Autorisations astuces et stratégies .........................................................172 attribution à d'autres utilisateurs .......................................56 créer .......................................................................... 53, 195 directes.........................................See Effective permissions écrire ......................................................................... 54, 194 et exécution forcée des tâches.........................................134 et groupe Tous ..................................................................48 exemples ...........................................................................54 généralités ...................... 47, See also Effective permissions limitation...........................................................................57 lire............................................................................. 54, 193 modifier..................................................................... 53, 194 Superviseur ............................................................... 52, 196 supprimer .................................................................. 54, 194 vérifier les autorisations effectives .................................172 Autorisations effectives .......................................................189 abréviations.....................................................................223 algorithme .......................................................................190 calcul......................................................................... 49, 190 depuis plusieurs sources..................................................191 et équivalences.......................................................... 49, 190 et groupes.................................................................. 49, 190 exemples ................................................................... 50, 191 @Domaines de gestion de stockage ajout d'un domaine ..............................................................6 création d'un domaine .........................................................6 suppression d'un domaine ...................................................6 @Paramètres de configuration messagerie électronique ..................................................205 @Rapports types de .............................................................................25 @Sélection de fichiers comparée à la sélection de dossiers...................................61 @Service exécution en tant que service sur Windows ....................263 Accès autorisation................................................................53, 195 Active Directory récupération après sinistre et ...........................................277 Affichage Catalogue ............................................................163 Affichage Dispositifs ...........................................................150 Affichage Dispositifs par rapport à l'affichage Supports....................................150 Affichage Statut de tâche .............................................130, 141 Affichage Statut de tâche et tâches.............................................................................35 Affichage Statut de tâche tâches terminées ..............................................................141 Affichage Statut de tâche tâches planifiées ..............................................................141 Affichage Statut de tâche tâches en cours ................................................................141 Affichage Tâches et supports...............................................158 Affichage Tâches et supports et tâches.............................................................................35 par rapport à l'affichage Dispositifs ................................150 Aide, affichage en ligne ........................................................xvi Algorithme de date séculaire................................66, 77, 89, 99 Assistant référence............................................................................28 Assistants configuration du dispositif virtuel avec.............................31 création d'assistants personnalisés.....................................31 liste des..............................................................................28 311 312 généralités .........................................................................47 impact d'un déplacement ...................................................51 principes ............................................................................49 Autorisations:accès ........................................................53, 195 Autorisations:considérations dans la programmation ..........181 Autorisations:effectives .......................................................189 Autorisations:h?rit?es...................... See Effective permissions Barre de bureau Administration ..................................................................16 Aperçu...............................................................................15 création d'une barre de bureau personnalisée ....................20 Favoris...............................................................................16 Barre d'état .............................................................................19 Barre d'outils ..........................................................................17 Bibliothèque virtuelle copie de sauvegardes à partir de......................................146 Bibliothèques assistants ...........................................................................29 commande Nettoyer le dispositif.....................................156 commande Trier le support .............................................156 configurer pour le nettoyage automatique.......................178 page Statut.......................................................................253 récupération après sinistre...............................................277 statut d'élément................................................................157 Bibliothèques pilotes..............................................................................151 Bibliothèques test ...................................................................................157 Bibliothèques virtuelles assistants ...........................................................................31 concepts de sauvegarde lors de l'utilisation de ................144 Bibliothèques virtuelles disque-à-disque-vers défini .............................................144 Bibliothèques virtuelles description.......................................................................144 Bibliothèques virtuelles création............................................................................145 Bibliothèques virtuelles création............................................................................145 Bibliothèques virtuelles exemples d'utilisations appropriées.................................148 Bibliothèques virtuelles exemples d'utilisations appropriées.................................148 Bibliothèques virtuelles exemples d'utilisations appropriées.................................149 Bouton Rechercher ................................................................23 Bouton Sélectionner version et sélection de versions................................................76, 87 Catalogue estimer la taille ................................................................168 illustration de la hiérarchie objet.....................................193 principes ..............................................................................3 quel emplacement choisir ? .............................................165 réparation d'un catalogue corrompu ................................284 restaurer...........................................................................155 Catalogue dépannage........................................................................283 Champ Statut Data Protector Express Guide de l’utilisateur et référence technique fenêtre de versions ............................................................84 Changement de nom de dossiers.........................................................................44 de tâches............................................................................40 clé de navigation..................................................................287 Commande Restaurer le catalogue ......................................155 Commandes dispositif identifier support.............................................................156 nettoyer dispositif ...........................................................156 trier support.....................................................................156 Commandes support effacer support ................................................................153 éjecter magasin ...............................................................153 éjecter support.................................................................152 formater support..............................................................153 identifier support.............................................................156 importer support..............................................................154 rembobiner support .........................................................153 restaurer le catalogue ......................................................155 retension support.............................................................153 Compression matérielle .......................................................124 Compteur de jeux modification ....................................................................111 Configuration des dispositifs physiques.................................................151 Connexions après péremption........................................ 11, 184 Copie de sauvegardes à partir d'une bibliothèque virtuelle..146 Copie:pour créer de nouvelles tâches ....................................40 Copier structure des répertoires ..................................................176 Création de dossiers tâches....................................................43 Création de nouveaux utilisateurs........................................183 Création de tâches avec l'assistant...................................................................37 Création des tâches:à partir de l'affichage Tâches .................38 Création des tâches:par la copie ............................................40 Créer de nouveaux supports.................................................159 Date d'expiration, comptes utilisateur..................................184 Déconnexion..........................................................................13 Démarrer Data Protector Express ............................................9 Dépannage catalogue .........................................................................283 erreurs .............................................................................284 récupération après sinistre....................................... 271, 276 tâches de restauration......................................................281 tâches de sauvegarde.......................................................279 tâches de vérification ......................................................283 Déplacement de dossiers.........................................................................44 de tâches............................................................................40 Déplacer des objets et autorisations ..................................................................51 Dispositif CD ou DVD récupération après sinistre et...........................................267 Dispositifs paramètres de tâches de sauvegarde................................212 Dispositifs démarrage de dispositifs en échec...................................151 Dispositifs Index statut d'élément..................................................................29 Dispositifs test ...................................................................................157 Dispositifs statut d'élément................................................................157 Dispositifs CD ou DVD paramètres de configuration ............................................203 Dispositifs de sauvegarde et défilement....................................................................169 les situer sur des ordinateurs ...........................................170 Documentation supplémentaire ..................................................................xv Domaines ............................ See Storage management domains Domaines de gestion de stockage administration de tâches à distance .................................167 et dispositifs de sauvegarde.........................................6, 166 et ordinateurs.......................................................................6 sécurité ................................................................................6 sélectionner .......................................................................11 serveur de gestion de stockage ........................................166 Domaines de gestion de stockage:et problèmes de sécurité.181 Dossier Admin .......................................................................43 Dossier principal ....................................................................43 Dossier Tous ..........................................................................43 Dossier Tous:et autorisations .................................................43 Dossiers création..............................................................................43 créer des dossiers supports ..............................................158 déplacement, changement de nom et suppression.............44 nouvel utilisateur/nouveau groupe ..................................183 supprimer des dossiers supports......................................159 Dossiers:différents types ........................................................42 Dossiers:dossier Admin .........................................................43 Dossiers:dossier principal ......................................................43 Dossiers:dossier Tous ............................................................43 Dossiers:tâches.......................................................................42 Écran Catalogue et tâches.............................................................................35 Effacement rapide ................................................................153 Effacement sécurisé .............................................................153 Effectives vérifier les autorisations ..........................................172, 193 Éjecter le magasin ................................................................153 Éjecter le support .................................................................152 Éjection automatique de la bande ........................................123 Emplacement des nouveaux supports ..................................214 Enfants tâches de sauvegarde .........................................................70 Equivalences ........................................................................186 Equivalences, page:et attribuer des autorisations.................187 Erreurs dépannage........................................................................284 erreur de synchronisation de flux ....................................283 Exclure attributs tâches de restauration ........................................................81 Exclure attributs:tâches de sauvegarde ..................................69 Exécuter des fichiers de traitement par lots .........................220 Exécuter des scripts..............................................................220 Exécuter des tâches 313 planifier une exécution unique........................................101 planifier une rotation simple sur cinq jours.....................102 planifier une sauvegarde quotidienne simple ..................101 principes..............................................................................7 se déconnecter...................................................................13 stratégies pour des tâches plus rapides............................169 Exécution de tâches exécution automatique de tâches planifiées ....................131 exécution de tâches en échec ..........................................100 sécurité et tâches planifiées.............................................132 Exécution des tâches forcer des tâches planifiées .............................................133 forcer et options de la tâche ............................................133 tâches non planifiées .......................................................135 Exemple de planning ...........................................................250 Fenêtre de connexion.............................................................10 Fenêtre de versions .................................................. 72, 86, 258 Fenêtre Formater support.....................................................153 Fichiers de traitement par lots..............................................220 Fichiers supprimés sélection pour restauration ..............................................173 Filtre Support tâches de restauration........................................................81 Filtre Support:tâches de sauvegarde ......................................70 Filtres......................................................... See Selection filters Filtres de sélection critères, tâches de restauration ..........................................76 critères, tâches de sauvegarde ...........................................66 et dossiers grisés ...............................................................63 généralités ............................................................. 62, 75, 87 sélectionner des fichiers avec................................ 62, 75, 87 Finder Macintosh.................................................................123 Flux de données nombre optimal................................................................170 page contrôle du flux ......................................................254 page Stockage .................................................................256 Flux de sauvegarde ...................................................... 254, 256 Format de caractère générique................................... 69, 80, 91 Format des flux de données originales ................................122 et transfert entre les plates-formes ..................................177 Groupe de tâches options du groupe de tâches ............................................237 tâches de sauvegarde et............................................... 33, 34 Groupe de tâches tâches de vérification et ....................................................35 Groupe de tâches tâches de support et...........................................................35 Groupe de tâches création de.........................................................................41 Groupe Tous .................................................................. 48, 186 Groupes utiliser pour la sécurité complexe ...................................172 Groupes de tâches définis ...............................................................................41 principes............................................................................35 Groupes de travail sélection de fichiers ..........................................................61 Groupes:en créer de nouveaux.............................................188 Identifier support .................................................................156 314 Importer support ..................................................................154 Informations NFS ................................................................124 Installation et serveur de gestion de stockage ....................................165 option Microsoft Exchange Server..................................289 Journaux affichage et impression ...................................................137 Journaux d'audit ............................26, 129, 137, 139, 199, 257 Linux exécuter le logiciel en tant que démon ............................265 Marquer des fichiers ..............................................................60 Menus contextuels .................................................................23 Microsoft Exchange Server activation des licences.....................................................290 configuration ...................................................................290 et modes de sauvegarde...................................................292 notes d'utilisation.............................................................291 récupération après sinistre...............................................294 restaurer des groupes de stockage ...................................293 vue d'ensemble ................................................................289 Microsoft Exchange Server plates-formes prises en charge ........................................289 Microsoft SQL Server vue d'ensemble ................................................................297 Microsoft SQL Server installation de l'option .....................................................289 Microsoft SQL Server utilisation de....................................................................297 Microsoft SQL Server plates-formes prises en charge ........................................297 Microsoft SQL Server installation de l'agent.......................................................298 Microsoft SQL Server configuration ...................................................................298 Microsoft SQL Server configuration ...................................................................298 Microsoft SQL Server et modes de sauvegarde...................................................299 Microsoft SQL Server et modes de sauvegarde...................................................300 Microsoft SQL Server sauvegarde avec Data Protector Express.........................301 Microsoft SQL Server restaurer des bases de données ........................................301 Microsoft SQL Server noms, restauration sous de nouveaux ..............................302 Microsoft SQL Server bases de données utilisateur, restauration........................302 Microsoft SQL Server bases de données maître, restauration .............................304 Mode Changement .......................................................118, 235 Mode de sauvegarde ............................................................235 et Microsoft Exchange Server .................................291, 292 et Microsoft SQL Server .........................................299, 300 forcer des tâches planifiées .............................................100 tâches de sauvegarde .......................................................118 Mode d'écriture ....................................................................236 tâches de sauvegarde .......................................................118 Mode écrire Data Protector Express Guide de l’utilisateur et référence technique et forcer l'exécution de tâches planifiées.........................100 Mode Extension...................................................................234 tâches de sauvegarde.......................................................117 Mode Formatage automatique .............................................213 Mode Vérification tâches de vérification ......................................................126 Mode Vérification automatique...........................................236 tâches de sauvegarde.......................................................119 Mot de passe modification en cas d'oubli ............................... 13, 185, 229 modifier....................................................................... 11, 12 Mot de passe du support ......................................................214 Mots de passe ......................................................................229 et importer support..........................................................154 Mots de passe contrôle de connexion avec.............................................185 Nettoyage des bibliothèques ................................................178 Nettoyer le dispositif ...........................................................156 NetWare exécuter le logiciel en tant qu'agent ................................264 Nombre de connexions simultanées ....................................184 Nouveau nom de support .....................................................214 forcer l'exécution de tâches planifiées ............................100 Objets:principes .......................................................................4 Opérations de restauration redirigée ......................................82 Options avancées tâches de restauration.............................................. 125, 127 tâches de sauvegarde et de restauration ..........................121 Options du journal tâches de restauration......................................................125 tâches de sauvegarde.......................................................116 tâches de vérification ......................................................126 Options, page options mises à jour automatiquement, tâches de sauvegarde..................................................................120 Page Adresses ......................................................................198 Page Autorisations...............................................................240 Page Autorisations, Groupes ...............................................189 Page Autorisations, utilisateurs ...........................................187 Page Contrôle ......................................................................210 Page Contrôle de support................................See Control page Page Contrôle des connexions ..................................... 184, 228 Page Contrôle du flux ..........................................................254 Page Contrôle du pilote .......................................................217 Page Courrier électronique ..................................................139 Page d'audit..........................................................................199 Page de commande ..............................................................200 Page de connexions .............................................................209 Page de diagnostique ...........................................................216 Page Dispositif/support options mises à jour automatiquement, tâches de sauvegarde..................................................................214 Page Dispositif/Support.......................................................212 Page Équivalences ...............................................................218 Page Exécution ....................................................................220 Page Général........................................................................222 Page Groupes............................................................... 185, 226 Page Imprimante..................................................................244 Page Journaux......................................................................231 Index Page Membres......................................................................189 Page Options ........................................................................233 et exécution des tâches en échec .....................................100 Option journal .................................................................231 tâches de restauration ......................................................124 tâches de vérification.......................................................126 Page Options tâches de sauvegarde .......................................................116 Page Options de déplacement ..............................................239 Page Planning ......................................................................248 Page Préférences ..................................................................242 Page Sélection......................................................................252 Page Statut ...........................................................................253 Page Statut affichage du statut de la tâche .........................................136 généralités .......................................................................136 Page Stockage ......................................................................256 utilisation pour accélérer la tâche....................................170 Page Test de communication ...............................................201 Pages de propriétés ouverture ...........................................................................24 Paramètres de configuration dispositifs CD ou DVD ...................................................203 Paramètres de configuration serveur de domaine .........................................................205 Paramètres de configuration lecteurs routés .................................................................205 Paramètres de configuration lecteurs du système de fichiers........................................205 Paramètres de configuration Microsoft Exchange Server.............................................207 Paramètres de configuration Microsoft SQL Server .....................................................208 Paramètres de messagerie configurer pour un domaine de gestion de stockage .......261 configurer pour une tâche................................................261 Paramètres personnalisés affichage............................................................................19 assistants ...........................................................................31 création de profils..............................................................21 Parents tâches de restauration ........................................................81 tâches de sauvegarde .........................................................70 Péremption connexions ......................................................................184 Périphériques routés sélection de fichiers pour des tâches de sauvegarde..........65 Périphériques routés, activation ou désactivation pour la sauvegarde.......................................................................205 Personnalisation des paramètres création d'une barre de bureau...........................................20 modifier l'icône d'un objet.................................................20 Plage d'accès tâches de restauration ........................................................79 Plage d'accès:tâches de sauvegarde........................................67 Plage de création tâches de restauration ........................................................78 tâches de sauvegarde .........................................................67 Plage de dimensions 315 tâches de restauration........................................................79 tâches de sauvegarde.........................................................68 Plage de modification tâches de restauration........................................................78 tâches de sauvegarde.........................................................67 Plage de sauvegarde tâches de restauration........................................................77 tâches de sauvegarde.........................................................66 Plage de suppression utiliser pour sélectionner des fichiers supprimés ............173 Plage de versions et sélectionner les fichiers qui n'ont pas encore été sauvegardés ................................................................173 tâches de restauration........................................................79 tâches de sauvegarde.........................................................68 Planning exemple ................................................................250 Planning manuel et tâches de vérification ....................................................99 tâches de restauration........................................................99 Plannings comparatif des plannings de rotation ..............................107 et période de récupération complète des données ...........107 et tâches de restauration ....................................................99 et tâches de vérification ....................................................99 lesquels choisir................................................................107 modifier les plannings intégrés .......................................111 période de récupération complète des données ...............112 principes, pour les tâches de sauvegarde...........................97 Plannings types de tâches de sauvegarde...........................................96 Plates-formes prises en charge Microsoft Exchange Server.............................................289 Microsoft SQL Server.....................................................297 Points de montage................................................................123 Principes de sauvegarde.......................................................143 Profils création de profils personnalisés .......................................21 Profils personnalisés création .............................................................................21 Propriétaire de la tâche ........................................................134 Propriétaire de l'objet...........................................................124 Propriétés pages de propriétés............................................................23 principes..............................................................................5 Raccourcis clavier.......................................................... 22, 287 Rapide effacement.......................................................................153 Rapports autres fonctionnalités de rapport.......................................26 impression.........................................................................25 sauvegarde dans un fichier................................................26 vue d'ensemble..................................................................25 Récupération après sinistre assistants ...........................................................................31 création d'une sauvegarde complète................................269 création d'une sauvegarde RAS ......................................268 dépannage ............................................................... 271, 276 exigences RAS avec........................................................277 généralités .......................................................................267 316 Microsoft Exchange Server.............................................294 récupération à partir d'un CD ou DVD............................274 récupération à partir d'un support de démarrage .............275 récupération après un sinistre..........................................273 support de démarrage, création .......................................270 support de démarrage, quand créer..................................272 Windows Active Directory .............................................277 Rembobiner..........................................................................153 Renommer des fichiers lors d'une tâche de restauration ......................82 Réorganiser les objets ............................................................22 Réservation d'un dispositif pour restaurer des tâches...........177 Restaurer des tâches base de données Microsoft Exchange .............................293 bases de données Microsoft SQL ....................................301 Restrictions de volume.........................................................123 Restrictions d'espace ............................................................123 Retension .............................................................................153 Retension automatique.........................................................123 Rotation des supports...........................................................105 Sauvegardes D2D ......................................See Virtual libraries Sauvegardes disque-à-disque .....................See Virtual libraries Se connecter connexions après péremption ............................................11 instructions ........................................................................11 mot de passe par défaut .....................................................11 Sécurité se déconnecter ...................................................................13 Sécurité enfant .....................................................................123 Sécurité parent .....................................................................123 Sécurité, page:ajouter de nouveaux utilisateurs et groupes..183 Sélection de dossiers groupes de travail ..............................................................61 Sélection de fichiers astuces et stratégies .................................................165, 173 cases grisées ou cochées........................................60, 71, 84 pas encore sauvegardés ...................................................173 versions de fichiers, tâches de restauration .......................72 versions de fichiers, tâches de vérification........................86 Sélection des fichiers supprimés pour une restauration .....................................173 Sélectionner des fichiers avec des filtres, tâches de restauration ..............................75 avec des filtres, tâches de sauvegarde ...............................62 avec des filtres, tâches de vérification...............................87 critères de filtre, tâches de vérification .............................88 fichiers modifiés uniquement ............................................63 fichiers ou dossiers, tâches de restauration .......................74 fichiers ou dossiers, tâches de vérification ........................86 pour des tâches de sauvegarde ..............................59, 60, 65 pour des tâches de vérification ..........................................84 pour la restauration............................................................71 principes ................................................................28, 59, 60 sélectionner automatiquement les nouveaux fichiers ........64 sélectionner avec des filtres...................................62, 75, 87 versions à date spécifique................................................174 versions sur un support spécifique ..................................174 Serveur de gestion de stockage ............................................165 Serveur de gestion de stockage:sélectionner..........................11 Data Protector Express Guide de l’utilisateur et référence technique Service exécuter en tant qu'agent sur NetWare............................264 exécuter un démon sur Linux ou UNIX..........................265 Superviseur autorisation ............................................................... 52, 196 Support contenu de.......................................................................162 créer ................................................................................159 formatage ................................................................ 153, 159 identification du contenu de............................................162 identifier..........................................................................156 importation......................................................................154 mot de passe....................................................................161 mots de passe .......................................................... 161, 214 nombre requis, tâches de rotation ...................................108 paramètres de tâche de sauvegarde .................................213 sélectionner des versions.................................................174 suppression de dossiers ...................................................159 supprimer ........................................................................161 Support clientèle ..................................................................xvii Support:importation et sécurité............................................181 Support:mots de passe et sécurité ........................................181 Supports création de dossiers.........................................................158 dossiers .............................................................................42 Suppression de dossiers.........................................................................44 de tâches............................................................................40 Supprimer des supports ....................................................................161 Supprimer plage tâches de restauration........................................................78 Tâche de restauration groupes de tâches et ..........................................................34 Tâche de sauvegarde et filtres de sélection .........................................................66 Tâches................... See Backup jobs, Restore Jobs, Verify jobs dossiers .............................................................................42 page Statut ......................................................................253 Tâches organisation de tâches à l'aide de dossiers ........................42 Tâches de restauration assistants ...........................................................................29 attribution de nouveaux noms ...........................................82 création à partir de l'onglet Tâches ...................................38 création avec l'assistant .....................................................37 dépannage .......................................................................281 fichiers avec de nouveaux noms .....................................177 fichiers vers de nouveaux dossiers....................................82 options avancées .............................................................121 page Options ...................................................................124 planification ......................................................................99 principes............................................................................34 principes de sélection........................................................70 rediriger vers un dossier nouveau ou différent................176 restauration redirigée ........................................................82 sélection de versions ................................................... 59, 76 sélection des fichiers les plus récents..............................174 vers un dossier nouveau ou différent ...... 59, 75, 76, 82, 282 Index volumes d'une date spécifique.........................................174 Tâches de restauration réservation d'un dispositif dans une bibliothèque pour ...177 Tâches de restauration:changement de nom, suppression et déplacement ......................................................................40 Tâches de restauration:création par la copie ..........................40 Tâches de sauvegarde ajout d'une rotation de supports.......................................110 assistants ...........................................................................28 compression ....................................................................120 création à partir de l'affichage Tâches...............................38 création avec l'assistant .....................................................37 cryptage...........................................................................234 dépannage........................................................................279 et planning manuel ..........................................................112 groupes de tâches et ..........................................................33 mode de sauvegarde ........................................................118 mode extension .......................................................117, 234 objectifs.............................................................................33 options avancées .............................................................121 options de support mises à jour automatiquement ..........214 options mises à jour automatiquement ............................120 page Options ...................................................115, 116, 292 rotation des supports .......................................................105 sélection d'un planning......................................................97 sélectionner des fichiers ..............................................59, 65 Tâches de sauvegarde travailler avec des périphériques routés ............................65 Tâches de sauvegarde:changement de nom, suppression et déplacement ......................................................................40 Tâches de sauvegarde:création par la copie ...........................40 Tâches de support assistants ...........................................................................29 groupes de tâches et ..........................................................35 principes ............................................................................35 Tâches de vérification assistant .............................................................................29 création à partir de l'affichage Tâches...............................38 création avec l'assistant .....................................................37 dépannage........................................................................283 groupes de tâches et ..........................................................35 page Options ...................................................................126 317 planification ......................................................................99 principes............................................................................35 principes de sélection de fichier........................................84 sélection de versions ................................................... 59, 87 Tâches de vérification:changement de nom, suppression et déplacement ......................................................................40 Tâches de vérification:création par la copie ..........................40 Tâches incrémentielles et période de récupération de données ............................113 Tâches planifiées astuces et stratégies .........................................................100 exécution unique .............................................................101 rotation simple sur cinq jours..........................................102 sauvegarde quotidienne simple .......................................101 tâches de sauvegarde simple ...........................................101 Test de transfert de données ................................................201 Test ping ..............................................................................201 Transférer des données entre systèmes d'exploitation .........177 Tri des supports ...................................................................156 bibliothèques...................................................................156 Type de compression ...........................................................234 tâche de sauvegarde ........................................................120 Type de cryptage .................................................................234 Types de rotation comparatif des plannings intégrés...................................109 UNIX exécuter le logiciel en tant que démon............................265 Utilisateur/groupe dossiers .............................................................................42 Utilisateurs ajout de nouveaux ...........................................................183 page Contrôle de connexion............................................184 Utilisateurs:contrôle des connexions ...................................184 Versions dernière version........................................................... 72, 86 sélection pour des tâches de restauration ........ 59, 72, 76, 86 sélection pour des tâches de vérification..................... 59, 87 sélectionner à partir d'un support spécifique...................174 sélectionner à partir d'une tâche spécifique.....................174 Versions et filtres...................................................................75 Versions:sélectionner les dossiers par date............................73 318 Data Protector Express Guide de l’utilisateur et référence technique