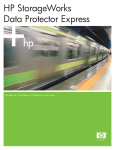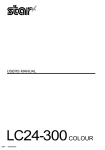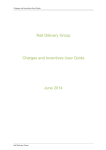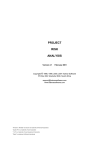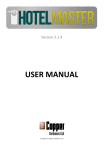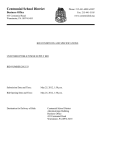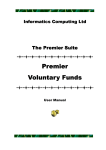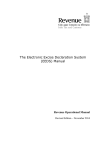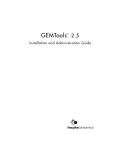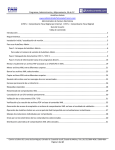Download Scribe 2000 User Guide
Transcript
Scribe Accounts 2015
Copyright Scribe 2000 Ltd
Accounts 2015
User Guide
by Andrew Pickering
This Guide is a snapshot of the On-Line Help guidance which
is maintained on the Scribe 2000 website.
You are recommended to utilise the web help.
This PDF document may be used if a printed copy is required
or if you do not have Internet connection on the relevant PC
or if you do not have satisfactory broadband speed.
If you are using this file electronically you can still use the
internal hyperlinks to move around the document.
Scribe Accounts 2015
Copyright Scribe 2000 Ltd
All rights reserved. No parts of this work may be reproduced in any form or by any means - graphic, electronic, or
mechanical, including photocopying, recording, taping, or information storage and retrieval systems - without the
written permission of the publisher.
Products that are referred to in this document may be either trademarks and/or registered trademarks of the
respective owners. The publisher and the author make no claim to these trademarks.
While every precaution has been taken in the preparation of this document, the publisher and the author assume no
responsibility for errors or omissions, or for damages resulting from the use of information contained in this
document or from the use of programs and source code that may accompany it. In no event shall the publisher and
the author be liable for any loss of profit or any other commercial damage caused or alleged to have been caused
directly or indirectly by this document.
August 2015
Publisher
Scribe 2000 Limited
Southfield
Drury Lane
Bicker
Boston
Lincolnshire
PE20 3EB
4
Scribe Accounts 2015
Table of Contents
Foreword
7
9
Part I Contents
1 Introduction
...................................................................................................................................
10
2 Application
...................................................................................................................................
Toolbar
11
3 Logging
...................................................................................................................................
on
12
4 Create...................................................................................................................................
Council - Introduction
15
5 First Time
...................................................................................................................................
User?
15
6 Introductory
...................................................................................................................................
Tutorial
17
7 FAQ Tutorials
...................................................................................................................................
21
8 Version
...................................................................................................................................
Features
32
36
Part II Installation
1 Installing
...................................................................................................................................
SQL Server
36
SQL Server Prerequisites
.......................................................................................................................................................... 38
2 Installing
...................................................................................................................................
Scribe Accounts
43
3 Logging
...................................................................................................................................
on
46
4 Connecting
...................................................................................................................................
to Existing Database
48
5 Technical
...................................................................................................................................
Reference
50
6 Troubleshooting
...................................................................................................................................
Installation FAQ
54
7 Advanced
...................................................................................................................................
Technical FAQ
55
8 Updating
...................................................................................................................................
the Scribe Application
58
9 Updating
...................................................................................................................................
your PC
59
62
Part III Setup
1 Cost Centre
...................................................................................................................................
63
2 Codes...................................................................................................................................
and Budget
64
3 Setting
...................................................................................................................................
up the Flexed Budget
66
4 Bank ...................................................................................................................................
accounts and balances
68
5 Descriptions
...................................................................................................................................
70
6 Supplier
...................................................................................................................................
details
71
7 VAT rates
...................................................................................................................................
73
8 Create...................................................................................................................................
New Council
75
9 Delete...................................................................................................................................
Council or Database
76
10 Users...................................................................................................................................
78
11 Email...................................................................................................................................
Settings
79
12 Financial
...................................................................................................................................
Year
82
13 Start ...................................................................................................................................
of Year
83
Copyright Scribe 2000 Ltd
Contents
Part IV Utilities
5
88
1 Council
...................................................................................................................................
name
88
2 Change
...................................................................................................................................
Password
89
3 Product
...................................................................................................................................
Licence Key
90
4 Backup
...................................................................................................................................
and Restore
91
Part V Transactions
96
1 Making
...................................................................................................................................
a Payment (or Receipt)
97
2 Definitions
...................................................................................................................................
102
3 Search
...................................................................................................................................
104
4 Editing
...................................................................................................................................
an Existing Record
108
5 Batch
...................................................................................................................................
Edit
110
6 Splitting
...................................................................................................................................
an Existing Record
111
7 Regular
...................................................................................................................................
Payments (or Receipts)
114
8 Applying
...................................................................................................................................
Regular Charges
115
9 VAT ...................................................................................................................................
Refund
116
10 Journals
...................................................................................................................................
and Code Transfers
117
Journal to Correct
..........................................................................................................................................................
VAT or Cost Code
119
Code Transfers
.......................................................................................................................................................... 122
Code One to ..........................................................................................................................................................
Many
124
11 Orders
...................................................................................................................................
and Invoices
127
12 Remittance
...................................................................................................................................
Advice
130
Part VI Bank
133
1 Transfers
...................................................................................................................................
between accounts
133
2 Bank...................................................................................................................................
reconciliation
135
3 Bank...................................................................................................................................
reconciliation process
138
4 Reconciliation
...................................................................................................................................
(All Accounts)
142
Part VII Reports and Lists
147
1 Reports
...................................................................................................................................
in detail
148
2 Report
...................................................................................................................................
filters
156
3 Viewing
...................................................................................................................................
and Printing Reports
157
Alternative Language
.......................................................................................................................................................... 160
Enlarged Fonts
.......................................................................................................................................................... 162
4 Budget
...................................................................................................................................
Management
164
5 Review
...................................................................................................................................
Cost Centre or Code
166
6 VAT ...................................................................................................................................
Reports
166
7 Flexed
...................................................................................................................................
Budget reports
169
Part VIII Year End
171
Copyright Scribe 2000 Ltd
5
6
Scribe Accounts 2015
1 R&P...................................................................................................................................
Year End
175
2 Annual
...................................................................................................................................
Statement
177
3 Adjustments
...................................................................................................................................
178
4 Internal
...................................................................................................................................
Reserves
181
5 Assets
...................................................................................................................................
and Liabilities
183
6 Balance
...................................................................................................................................
Sheet
185
7 Asset
...................................................................................................................................
Register
186
8 Close
...................................................................................................................................
Accounts
187
9 Restating
...................................................................................................................................
Last Year's Accounts
189
10 Start...................................................................................................................................
of Year
194
11 Examples
...................................................................................................................................
(inc first year)
197
12 Examples
...................................................................................................................................
R&P
202
13 Examples
...................................................................................................................................
I&E
205
221
Part IX Help and Support
1 Getting
...................................................................................................................................
Support
222
2 Troubleshooting
...................................................................................................................................
Error Messages
223
3 Troubleshooting
...................................................................................................................................
Installation
223
4 Technical
...................................................................................................................................
Reference
225
Index
230
Copyright Scribe 2000 Ltd
Foreword
Foreword
We hope you find this guide useful, relevant
and written in Plain English.
If you notice any errors or omissions or
have any suggestions for additional pointers
which would help other users, please
contact us.
This document has been constructed
automatically so there may be some format
issues, eg diagrams which do not quite fit
the page in the same way they do in the
online version.
Copyright Scribe 2000 Ltd
7
Part
I
Contents
1
Contents
Setting Up.....
Installation
36
Entering the Licence key
Updating the Program
90
58
Scribe Accounts 2015
Tutorial
(Intro) 17
Version 2.0.1.1
Transactions
Bank
133
Reports
Setup
Navigation and Toolbar
Utilities
First Time User?
62
171
221
Backing Up
or straight to
15
91
FAQ : Tutorials
Go direct to User Information website.....
Copyright Scribe 2000 Ltd
88
147
Year End
Help
96
For Training Videos please
visit the Download Centre
21
11
9
10
1.1
Scribe Accounts 2015
Introduction
This software is Scribe Accounts 2015, which is a Receipts and Payments (or 'cashbook') accounting
system based on actual transactions.
This accounting method is appropriate for all councils which have a turnover of less than the defined cutoff figure (in England, £6.5 million per year).
For those councils which need to (or choose to) produce an Income and Expenditure Account and
Balance Sheet, the process of producing these is included within the end-of-year procedures. This does
not mean that you are using Income and Expenditure (or 'accrual') accounting for the Council, which
would be based on invoiced transactions throughout the year, rather than actual transactions. Although
you can produce invoices when using the Receipts and Payments accounts, you should not try to use
Accounts 2015 for Accrual accounting.
For details of what is included in the application, click here
toolbar.
11
to see the functions covered by the main
Getting Started
For a simple list of what needs to be done, see the topic First Time User?
15
To go through the initial requirements for setting things up, see the topic Setup
62
The screenshots used in this guide for reference are generally captured from Windows 7. Other screen
displays may be marginally different.
Copyright Scribe 2000 Ltd
Contents
1.2
11
Application Toolbar
This main toolbar controls all the functions of the application.
By default you will see the first sub-menu displayed, which is the Transactions toolbar.
Each top level menu item has a toolbar below it when you select it. Click on a link for more details
Transa
ctions
Bank
Report
s 147
133
Setup
62
96
Year
End
Help
221
171
Note: You will only be able to access the toolbars which your permitted level of access allows.
By default, a single user can access all areas, but you can control how much other users can do
by setting them an access level. See Users.
q Transactions
96
cover the majority of day to day entries - new receipts or payments, and special
cases like journal transfers.
q Bank
133
includes transfers between bank accounts (or cash) and provides bank reconciliation
processes.
q Reports
147
cover the reporting functions from the accounts, producing detailed lists or summary
statements.
q Setup
allows you to set up (or alter) user names, financial years, cost codes and similar
62
items.
q Year End
171
covers all the processes for producing the annual statement, and converting the
Receipts and Payments records into an Income and Expenditure account.
q Help
221
connects you to this online help and also gives the current version no
Utilities
Click the Utilities
88
button to pop up another menu to cover various backup and customising
routines.
Use the Exit button in the Utilities menu to exit the application when finished.
Copyright Scribe 2000 Ltd
12
Scribe Accounts 2015
There is also a Toolbar Customisation menu. Click on this small button to
access it.
Toolbar Display
Note that the Toolbar buttons will reduce in size or be enlarged according to the size of the available window.
For example here is the Report Toolbar with the icons in full and as it will appear if you narrow the window:
1.3
Logging on
When you click on the SCRIBE icon on your desktop you will see this screen for a few moments.
Copyright Scribe 2000 Ltd
Contents
13
You will then be presented with a logon dialogue.
User Logon
The logon screen you will normally see has a User Name and Password to enter, and the Financial Year
to select. (You will also see all the available Council connections and databases shown)
The first time you go in you must type a Username of Admin and a Password of Admin (both with
capital A only)
This is the default user which is pre-installed, and if you are working alone you could if you wish just
keep that user name. However we recommend that at some point you set up at least one other user
name and password. See Users 78
Note that because this is a database server solution, your access rights go with you not with the PC,
so users can log on at any connected PC and use their normal Scribe security levels. Conversely
different people can log on with their own usernames at the same PC, and have the access rights you
have allocated to them. For more details about network use click here 48
Copyright Scribe 2000 Ltd
14
Scribe Accounts 2015
To Exit the Scribe accounts, go to
and select Exit
Unable to Logon from a Connected Network PC?
· If you see an error message about being unable to connect, the database PC or server is probably
not switched on.
· If you have a database on your own PC but it is attempting to connect to another database, this will
be because that is the last database you were using. Just wait, and the normal logon will appear
after a few moments.
· If the original database has been removed from the server, you can create a new connection from
the remote PC by accessing Create Council direct from the login dialogue.
Database Connection
In certain circumstances you will see a Council Setup screen which will be similar to this.
This screen, which needs details of the server and database, appears whenever you are workingdirectly
with the database, including
· Installation 36
· Creating a new council database 75
· Connecting to an existing council database 48
· Deleting a council or database 76
· Performing a Backup or Restore of the database 91 .
Enter the server and database relevant to the task you are performing. See individual details for each
topic.
You will always use the Database Login and Password for these purposes.
Copyright Scribe 2000 Ltd
Contents
1.4
15
Create Council - Introduction
The Council Setup screen appears in two situations
· When you first install the application
· If you select Create Council from the Setup menu
Keeping Separate Sets of Accounts
Remember that if you are keeping accounts for more than one Council, or have a completely separate
set of accounts for say Charities or a Sports Centre, then you should have set up a parallel installation.
Use the Create Council function to establish a completely separate database.
You can use the same Server Name (as it will most likely be on the same PC), but choose a different
Database name.
See Setup - Create New Council
1.5
75
for further details.
First Time User?
Just starting with Scribe?
There is a suite of training videos on the website which you can run through at your leisure and these
cover the breadth of the accounting system and best practice.
Here is a recap of some of the key points....
Installation of the Software
Install the SQL Server Express first, as this is what will hold all your data, and then install the Scribe
Accounts 2015 application. You will initially need to 'create a council' which is your accounts
Copyright Scribe 2000 Ltd
16
Scribe Accounts 2015
database, and also type in the licence key given to you.
Once that is done you can start to use the software.
See Installation
36
Setting up Cost Centres and Codes, and entering the Budget.
You will need to be logged into the correct financial year. The system comes supplied with a default
financial year which you will be obliged to use to log in when you first start. If you need to add another
year you should create this next. See Financial Year 82
You will need to create a budget structure which suits your own purposes and provides the information
you need to report during the year. It will probably be helpful to have planned out the structure 'on paper'
first. In future years you will normally copy from one year to the next.
At the same time, you can add a budget figure for receipts or payments against each code. You can add
or amend these figures later if necessary.
Bear in mind that code ID numbers are allocated automatically by the system in the order you enter
the codes, so if you wish to have a list of code numbers in a memorable sequence you should plan
out the whole structure and then enter them in the same order.
See Cost centres 63 and Codes
See Also Tutorials 17
64
Start of Year
Whatever time of year you start with Scribe, you will need to start the current financial year accounts
with the correct year-end data as at the end of your previous year.
You should include your overall brought forward figures in the form of bank account balances. Note these
are the figures from your accounts, after reconciling them with your bank statements and not necessarily
what actually appears on your bank statements.
VAT is always kept separately, so do not include this in your budget. Your Council's budget and the
accounted receipts and payments should always be considered as net of VAT. There will be a brought
forward VAT position to include as part of the start of year balances. This just represents the position in
relation to HM Revenue and Customs, ie whether they owe you or you owe them. You don't have to work
out where this fits in with your bank balances.
See Start of Year balances
68
Entering new Data
Once you have set up the cost centres and codes you can start entering receipts and payments
transactions. You do not have to wait until you can enter accurate brought forward bank balances.
Most of the 'rules' about entering data are described under Transactions
96
.
How and When to start using Scribe
Copyright Scribe 2000 Ltd
Contents
17
A typical new user will install Scribe, make sure the right year is available, then set up the cost centres
and codes, then fill in the budget figures. At that point you will be ready for the new financial year.
Once 1 April arrives, start using the system to record new transactions. You can record supplier details
and item descriptions as you go along, or you can set some up first.
Once you have done your bank reconciliation and finalised your VAT position on your old system, both
as at 31 March, you can enter the start of year balances.
Once you have completed the accounts for the previous year and had them approved by the auditor, you
will also know your overall general fund figures and any internal reserves. If you have been converting to
Income and Expenditure you may also have entered some adjustments for the year end. All these can
be entered into the Accounts 2015 system once you have them available. (See below)
Entering last year's details when you are just starting out
There are two areas to consider:
1. Bringing the bank balances etc into the start of year. See Start of Year balances
83
.
2. Entering details of last year to be held ready for showing as the 'last year' columns in Annual Returns
and (if you use them) the Balance Sheet. Do this as if you were restating the previous year figures.
See Restating Last Year's Accounts 189
Type of Accounts - a Reminder
Scribe Accounts 2015 is a Receipts and Payments (or 'cashbook') accounting system based on actual
transactions. This accounting method is appropriate for all councils (provided they have a turnover of less
than the large council accounting limit)
For those councils which need to (or choose to) produce an Income and Expenditure Account and
Balance Sheet, the process of producing these is included within the end-of-year procedures. This does
not mean that you are using Income and Expenditure (or 'accrual') accounting for the Council, which
would be based on invoiced transactions throughout the year, rather than actual transactions. You can
still produce invoices when using the Receipts and Payments accounts.
Return to Contents
1.6
9
Page
Introductory Tutorial
If you feel a little lost when it comes to navigating around the data entry screens, here are some brief
tutorials
This topic is intended to be a driving lesson, not a SatNav telling you where to go. You should use the
rest of the Help system for that.
There is also a suite of training videos on the website which you can run through at your leisure and
these cover the breadth of the accounting system and best practice.
Copyright Scribe 2000 Ltd
18
Scribe Accounts 2015
1. How to Enter Data (on any screen)
The Record Control Buttons
Let's look at the principles behind the various buttons at the bottom of the form.
We'll use the Payment screen as an example (although the first screen you will need to use will
probably be one of the setup screens). To see this click on Payments on the Transactions menu.
To make a new entry, click on New.
When you have filled in all the details, you must click on Save to save the record. If you forget to do
that, the details will be thrown away, and the next record will use the same ID again. Click New again
to enter another record.
Remember when you have finished with all your entries, you must click Close to exit that screen. You
will be prompted if you try to use another form without closing this one. And remember if you Close
without clicking Save, the details entered will be discarded.
If you wish to amend an existing entry, you must first locate it using the Search function. That process
is covered in detail in the Search topic 104 . You can also move one at a time between existing records
using the Previous and Next buttons.
Once you have the selected record on screen, you can click on the Edit button. Until you click on Edit
you will not be able to change the details, or at least will not be able to Save any changes. Clicking on
Edit 'takes hold' of the record so you can amend it, and it will also enable the Delete button in case you
wish to remove the record completely.
Save & Repeat is only available on the main transaction screens, and allows you to make a second
entry without wiping clean the previous entry. So after saving the first one, you can for example alter just
the cost code and then save again. This will create a second entry without you having to retype or
reselect every field. However be careful that you remember where you are, both in your source
documents and the voucher numbers being created, because as you do not need to use New you can
easily over-type a record which you thought had saved.
How to Enter Details
Let's look at the Payment screen again.
You can click with the mouse in each box in turn, in any order, or some people prefer to use the TAB
key to move from box to box.
Copyright Scribe 2000 Ltd
Contents
19
· Some 'radio' buttons provide alternatives, like the Cheque or Cash buttons. You have to select one or
the other.
· Some of the boxes, such as the Cheque No, you can simply type in.
· Some, such as Bank, you must select from the drop down list. Simply click on the down arrow to see
the list of available entries and then click on the one you want.
· Some, such as Supplier, can be either typed in or selected. If you have not created a file of Supplier
names using Setup, or the Supplier is a fresh one, you can type it in here and save it onto the supplier
file. You can't use that approach with anything other than Suppliers and Descriptions - the rest of the
selectable details must have been set up first.
· The Date box you can select by clicking on the calendar and finding the date you need. It will be at
today's date by default, so if that is the date you need you can move on without altering it. The date
box will not allow you to enter a date outside the year you are logged in to.
· Square checkboxes, like the Net Banking box, are for 'yes/no' entries. You can tick a box like this to
select it or leave it unticked if it does not apply.
See the topic related to each screen for further details.
Now let's look at what you have to do before you can start entering transactions.
2. How to Create the Structure of Cost Centres and Cost Codes
The idea here is that you have two levels of analysis - the Cost Centre which deals with main services
(eg Environment) and Cost Codes which deal with the individual functions and costs (eg Grasscutting).
Sometimes the Cost Centres may be set up to relate to Committees. They will depend on exactly what
services your particular council provides. Cost Codes can be as detailed as you wish, and generally will
be the level at which you have produced your budget of estimated spending.
Remember that any Cost Centre and any Cost Code can have both receipts and payments set against
them. You do not have to have separate codes for income and for expenditure in the same function.
Often they will be just on one side of the accounts eg salary, but occasionally they could have both eg
Copyright Scribe 2000 Ltd
20
Scribe Accounts 2015
printing and copying. It is good practice to work out the structure of cost centres and codes on paper
before you start, and this will normally match the way your budget was put together.
Some people, including some auditors, prefer to have an income cost centre which is separate from a
number of expenditure cost centres. It is true this may be simpler to understand. However it does not
then show the true cost of any service which receives income eg village halls, allotments or cemeteries.
If you provide such services you will only see the net effect if you have both receipts and payments in the
same cost centre. So this all depends on how you construct your budget - if you formulate the precept
figure by adding up all costs and deducting all income, then separating income would not be an issue.
However if you look at costs and income in each service, and add a net cost from each service to the
precept calculation you would need to reflect this in the accounts.
You enter these by going to the Setup menu, and selecting Cost Centre or Cost Code.
When you are entering then in Setup, you will have to put the Cost Centre in before the Codes which
relate to it, However you can choose whether to enter all the Cost Centres and then go back and put
Codes against each; or instead create one Cost Centre, and then add its Codes, before moving on to the
next Cost Centre. The results will be the same.
As each Cost Centre is saved, an ID will be allocated to it (1,2,3 etc), so if you wish those IDs to be in
numerical sequence, you should create the structure in the sequence you wish to see later. Codes will
also be allocated IDs in the sequence you enter them. For example if you have Cost Centre 1 with
Codes 1 to 4, Cost Centre 2 will have Codes 5 to 9 if you do that one next.
In both cases (Cost Centres and Codes) all you have to enter is the descriptive name, not the ID
number.
You don't have to enter the budget at the same time - you can come back to that later if you wish, after
you have the full structure in place.
3. What are Transfers?
Some people find this hard to understand initially because some financial actions do not involve actual
receipts or payments.
If you have more than one bank account you will sometimes need to transfer money from one to the
other. You can record this transfer so that the balances held against each account remain correct. That
is relatively straightforward.
To enter a transfer, go to the Bank menu and select Bank Transfer.
However one such account is also set up to deal with Cash. Sometimes you may receive small amounts
of cash from sales, or spend small amounts of cash on minor items. So we maintain a cash account,
just like the bank accounts, and it will cover what happens in the 'petty cash box'.
From time to time you will need to carry out a transfer relating to cash. If you have collected quite an
amount you will need to bank it. Or if you have spent a lot of your petty cash you will need to top it up by
drawing a cheque. Both of these are also transfers, just like a transfer from the savings account to the
current account.
The council is not spending or receiving money when it moves money from the bank to the petty cash
box, even though you may use a cheque to obtain it.
Copyright Scribe 2000 Ltd
Contents
21
So when you use a cheque drawn for cash you must record this as a transfer not as a payment.
Try to think of the petty cash box just as one of the accounts in which the council keeps its funds.
4. Where are the VAT Rates?
You will need to set up certain items before you can successfully enter a new receipt or payment.
These include Bank names and VAT Rates, as well as Cost Centres and Codes.
VAT is particularly important because you will be using these for reports later, and in some of these the
first character is important so you should enter a description with this in mind.
To simplify the process and to help make sure you have the basic rates in place, a default set of rates is
included in the default financial year, which comes with the system. So if you are starting in the same
year you will not need to change anything.
If you are starting with the subsequent year as your first active financial year, you should copy these
existing rates into the new year.
Having created a new year and logged into it, go to Setup and select Copy from Previous Year . Then
check the VAT rates checkbox. When you click Copy this will copy all the rates into the year you are
now working in.
See Also
First Time Scribe User? 15
This gives some background to starting out with the accounts.There are also some guidance notes
which you can download from the website to make sure you don't miss out any steps.
In particular see the section on Entering Last Year's details. There are two things to do here concerned
with your starting balances, which you can do at different times.
Advanced FAQ 21
This section looks at some common areas where users may be unsure how to use the accounts system
in practice.
1.7
FAQ Tutorials
Here are some Tutorials to help answer frequently asked questions about using the Accounts in
practice.
Some of theses topics are also covered elsewhere in the Help and also on downloadable guides, but the
following adds extra background.
· Backups and Moving Data
22
· Moving Money between Codes
Copyright Scribe 2000 Ltd
23
22
Scribe Accounts 2015
· Setting up the Cost Centres and Budget (or Making Changes)
· Earmarked Reserves
25
27
· Bank Reconciliation (Year End)
· VAT Errors (Year End)
29
31
Backups and Moving Data between PCs
Although the Backup process should be used primarily to safeguard your data by taking a copy of the
database to store elsewhere, the same process is often used by people who wish to transfer data
between two independent machines. This doesn't apply of course when you have two machines (or
more) on a network as you can then both access the database directly.
This manual data transfer is needed generally in two possible situations:
1. When you buy a new PC and need to move the data from the old one onto the new one.
In this case all you have to do is install all the programs onto the new PC, as if you were a brand new
user. This means installing the SQL Server and the Scribe application, and then creating a new 'Council'
ie a brand new database. This will be empty initially and will have the single default financial year which
comes with the package.
Take a backup on the old computer and place this backup file (something.BAK) onto a USB memory
stick, either directly when carrying out the backup or alternatively copy the file onto the stick after taking
a backup into an existing folder on the computer.
On the new computer log in to that new council and the one available year, and then Restore the data
from the backup file you took on the old machine, again either directly by selecting the USB stick for the
restore, or by copying the file into a different location on the new PC and restoring from that.
Remember that when taking the backup, the details will be filled in automatically, apart from the
filename. At the Restore stage, you will need to select the source file and also say where you wish the
data to go, ie the database name. This will be the same database name which you used when creating
the Council after installation. The restore will place the data into the previously empty database, and
then when you log into it next time you will see exactly the same data as you had on the old computer.
2. When you wish to take a copy home or use on a laptop which is not connected to the main
PC via a network.
A second PC can of course be connected directly to the main database when it is in the office so that
both are using the same data. However to remove data to a remote location needs a copy of the
database physically stored on the remote machine. This may be for use at a meeting, or to work at
home, or to give to an auditor etc etc. In these cases the remote computer must have a full installation
of the Scribe Accounts (including the SQL Server), and then you can transfer a copy of the data in
exactly the same way as described above - take a backup copy and restore it onto the second machine.
Remember that if you amend the data in any way on the second computer, and wish to take this back to
the office, the reverse process will be needed. Take a backup on the laptop of the updated data, for
example, and then restore it into the office PC. If using this process it is essential that you remember
Copyright Scribe 2000 Ltd
Contents
23
exactly what you are doing and where, and only work on one computer at once. Whenever you restore
you overwrite whatever data is on there, so avoid any situation where someone is changing data on the
office machine and someone else is changing data on the remote machine. Viewing both is fine but
adding or editing must be managed.
If a separate dedicated server is used to hold the office copy of the database, the same rules apply but
you will be comparing the remote computer with the data held on the server rather than on an individual
PC.
See Also: Backup and Restore
91
Moving Money between Codes
This means different things to different people. Here are some of the possibilities:
1. I want to share out the precept income or staff costs to a range of cost centres
There are three ways of dealing with precept and other 'central' receipts or payments.
· One way is to share out the transactions (and before that the estimates) so that for example 5
cost centres each get a share (let's say an equal 20%, £10000 each from a total £50,000) of the
precept. You may then have 5 receipts, each for part of the precept, and each of those
transactions then goes directly to the right code. To do this you would either enter new
transaction records for each known share (£10,000 each) or you would enter one transaction
(£50,000) and split it into 5 later later. Bear in mind that for staff costs, which may involve several
people, several codes,and several occasions, this would be a much larger task then for the
precept.
· The second way is to have a single cost centre such as 'Administration', which you use to record
the receipt of the entire precept, and use to record all staff payments. At some point, perhaps at
the end of the year or perhaps twice yearly (monthly is not recommended) you then reallocate
those amounts out to the various cost centres. The benefit of this approach is that after you have
reallocated the precept and central costs, the result is the ability to report on the true cost of each
service, eg community centre, cemetery etc, in the light of all the costs and all the income. This
is the best approach if you wish to arrive at a known charge on the precept for each individual
service when drawing up the budget.
· The third way is to still use that central cost centre and codes, but leave the central items there.
The result will be a total income and expenditure showing against that Admin cost centre, which
will be fine if you have prepared your budget that way and can compare actuals with estimatees
for Admin in the same way as any other cost centre. Looking at the income side, you would list
all your costs and all your income for the whole year, obtain totals for each, and thereby arrive at
an overall precept requirement for the difference.
The need to share or reallocate either receipts or payments relates to the second situation above.
Whenever you need to reallocate, say 6 months through the year, you would use the Code One to Many
function. This does not create journal records as these move actual transactions, and there are no new
transactions created by the process. Instead, the original transactions stay where they are and code
transfers are created which adjust the receipts and payments totals of the affected cost centres.
Let's say you have a Staffing code in an Admin cost centre, with many monthly transactions involved,
Copyright Scribe 2000 Ltd
24
Scribe Accounts 2015
and you wish to allocate the total salary cost out to 3 other cost centres. Let's say those 3 cost centres
have a code for Staff, but currently the spending on them is zero. In the Code One to Many process,
you would select the three relevant cost centres (and codes) and the proportion for each, let's say equal
thirds. The result is that those 3 staff codes, and therefore the cost centres representing those 3
services, will now have code transfers existing as payment items, and the original Admin staff code will
have a negative code transfer entry which reduces its spending to zero. So even though the detailed
payment transactions stay where they are, when comparing with budget you will be seeing spending
totals for staff in the actual services, not in the Admin cost centre.
2. We have overspent in one cost centre and want to move spare money from another cost
centre
Q. 'Do I really want to move money or do I actually mean I want to adjust the budget?'
Normally for any overspend/underspend, whether because of a windfall on the income side or because of
unexpected costs being incurred, the solution would be a virement to adjust the budget. You are simply
reacting to circumstances and amending your financial expectations accordingly by changing the target
rather than the actual. To adjust the budget on any code, simply go to Setup and Cost Code and edit
either the estimated receipts or payments, or both. This would be normal practice mid-way through the
year, so that you get a clearer perspective on the situation ready for setting the following year's budget.
If it's real money you wish to move, see the next section.
3. I want to transfer some money from one code to another
Q. 'Do I mean a transfer because some transactions were put in the wrong place in the accounts, or a
transfer because the we just want to show some overall spending being reallocated'
If you need to correct a coding error, or you have had second thoughts about where a group of payments
should be shown in the accounts, see next section.
However you may wish to realign some actual expenditure with different codes, perhaps new codes you
have added, and wish to do this as a lump sum instead of changing many individual transaction records.
To do this you can make a Code Transfer. This is similar to the Code One to Many transfer mentioned
above, but in this case is simply an amount being moved from one single selected code to another
single selected code. All you have to do is select the code you are taking money from and the code you
are sending money to.
It is important to understand that this is moving actual expenditure which has already occurred. What
you are doing is reducing the total payments on the first code and increasing total payments on the
second code. This will then be reflected in the Summary reports when it comes to showing cost centre
totals. The result will be a negative payment entry in the first code and a positive payment in the second.
You must appreciate that you can't move money if you haven't spent it (you are not moving budget here)
and you can only move up to the limit of what you have already spent. Similarly if you a transferring
some payment value, you are not creating anything on the receipts side of the accounts - it is not a
payment from one code and a receipt in the other, rather it is a reduction of payment on one code and
an increase in payment on the other. As a concept it is similar to a journal but unrelated to specific
transactions - a 'lump sum journal' you may say.
Note this approach may be particularly relevant if you are allocating balances to individual codes,
perhaps as part of earmarked reserves on long term projects which run over more than one financial year
- see section on Earmarked Reserves below.
Copyright Scribe 2000 Ltd
Contents
25
4. We want to change the code or cost centre in relation to some payment entries (or income)
we have already recorded.
For whatever reason you need to recode an existing transaction or transactions. There are no bulk
transfer functions, so you have to identify each transaction in turn, and use the Journal transfer function
by selecting Code/VAT Corrections from the toolbar.
The journal process works by first selecting the original record which you wish to change, secondly
creating a new transaction which negates the first in every way, and then a new third transaction to
replace it. The new transaction can be edited in any way you wish, so it can be a new code, or a
different VAT rate or anything else. All 3 are automatically cross referenced to provide an audit trail. The
benefit of this approach is that, because the second transaction cancels the original, it automatically
corrects the VAT account and the bank position without you having to think about it. This is critical if you
are making the change after the VAT claim for the original transaction has been submitted - the two new
entries will sort this out for you.
(Note that if this situation should cross over a financial year end because you discover the error too late,
which would not be the case for a coding change but might be for VAT for example, you may have to
follow a similar approach manually by entering the 2 new records in the new year yourself, but the
accounting process normally performed by the journal is still the correct one)
See Also:
Transfers (Intro) 117
Journals 119
Code Transfers 122
Transfers One to many
124
Setting up the Cost Centres and Budget (or Making Changes)
Usually you will create a set of cost centres which reflect the services provided by the Council. These
are generally at a fairly high level, for instance 'Environment, Cemetery, Community Centre etc.
Sometimes this series of cost centres can reflect a Committee structure. Others prefer to have a larger
number of Cost Centres which will therefore be less all-embracing, so instead of Environment, you may
have Parks, Playing Fields, Best Kept Village, Grants etc.
In each Cost Centre you will have a list of cost codes eg salaries, insurance, electricity etc, and it is at
this code level where you would put an estimate of what the following year's expenditure is going to be.
You can have both receipts and payments on any one code, so you can have estimates for both receipts
and payments on any code too. Some people prefer to have all income processed into a single cost
centre, so you typically would have several cost centres for payments, and one for income. A middle
way would be to have one code for income, and several for payments, in each cost centre. There are no
right and wrong ways of doing this - it is a matter of preference, taking into account any advice from your
auditors.
Once you have the structure confirmed, you can choose from two approaches to reviewing your annual
business and arriving at a precept figure.
The first is to have estimated receipts and payments totalled in each cost centre, which will result in a
net expenditure planned for the cost centre. This is likely to be the case if you have a committee in
charge of a service. With all the cost centres reviewed, the total of these net cost centre requirements
will add up to the council's precept requirement.
Copyright Scribe 2000 Ltd
26
Scribe Accounts 2015
The second if to simply list all the estimated receipts for all the codes to arrive at a total income
estimate, and to add all the estimated payments for all the codes to arrive at a total expenditure
estimate. The difference will be met by the precept.
Both the above assume that you wish to balance income (including precept) and expenditure, within the
financial year, and are not proposing to use any money from balances, or add to balances. See the next
section for an introduction to using Reserves and having balances on the cost centres.
When starting out with Scribe Accounts, create cost centres using the Setup menu, then add cost
codes into each cost centre. The estimated receipts and payments can be entered against each code,
either as you create them or you can go back and do this later on. After the first year you will be able to
copy these from one year to the next, again using the Setup menu, and you can copy the structure with
or without the previous year estimate figures.
The budget process will normally be well ahead of 1 April, and you can use the Scribe system to draft
out the estimates if you wish. Simply create the financial year, make sure your structure of cost centres
and codes is in place, and enter the draft estimate for each code. You can then print a Summary report,
with no transactions recorded yet of course, so you will see all the estimated figures. If you have been
using the system you will be able to report the actual position, as at the point of the year when the
estimates are produced, and for the previous full year if available. This can be done at any time, and you
can create the new financial year in the accounts whenever you wish, and copy the current year
structure of cost centres and codes across to it.
Changing the Structure of Cost Centres
From time to time you may review the structure and find you need new codes or new cost centres, or
that some existing ones are no longer required.
The best time to do this is ready for the start of the new financial year.
There are two reasons for this - one is that you can't amend anything which has records lodged against
it, and you know at 1 April all the codes will be 'empty'. The second reason is that several of the reports
at the year end show information about more than one financial year, so it makes sense to see one cost
centre move out of use across 2 or 3 years, as a new one comes into play. A cost centre which stops
being used will still feature in the accounts for a while because any year end adjustments will be
incorporated in the accounts the following year, so there is no quick cut-off when you stop using
something.
This is not to say that you can't edit a code or a cost centre by changing its name to a more relevant
description, while leaving it in play within the accounts. That can be an easier way of making your list of
codes better reflect your current activity, but remember that any change will be reflected on previous use
of the code as well as future use.
If you wish to make structural changes during the year, for example by creating a new cost centre and a
new set of codes within it, and you wish to transfer some existing activity across to the new area, there
are two ways of doing this. Once you have added the new codes, you can use the Journal Transfer to
recode any existing transactions. This will create a detailed audit trail but is perhaps the method to use
if you only have a small number of records to move. If you have a large number, you could leave the
transactions where they are in the original code, but enter a Code Transfer to move the total cost from
the old code to the new one. This means that when reporting at the code level or the cost centre level,
the spending will show up in the new area, but the original transactions will still be in place. At the same
time you would need to amend the estimates for the old and new codes, so that the target for spending
Copyright Scribe 2000 Ltd
Contents
27
was now sitting in the new codes
Profiling the Budget
If you wish to have a more sophisticated analysis you can add a profile to the estimates on each code
by using the Flexed Budget function. To set the profile edit the cost code in the Setup menu, and select
the profile you want for the individual code. This attaches an expectation to the estimate as to when
during the year it is likely to be paid, for example monthly, quarterly or annually, and which month etc.
There are some specific flexed budget reports which would then allow you to compare actual expenditure
at the given point in the year (calendar month or quarterly) with what you might expect to have paid by
that time. The 'ordinary' Summary reports will not be changed and these will still provide results on the
totals for the year to date.
Revising the Budget
Routinely you will review progress against budget and sometimes, perhaps at 6 months into the year or
when preparing the following year's budget, you may wish to amend the current year's estimates to
reflect how things have turned out or policy decisions which have been made.
To change estimates, all you have to do is edit the Cost Code from the Setup menu. If you amend the
overall estimates you may also need to review the flexed budget if you are using that function.
To move budget from one code to another, simply reduce one code's estimated payments to the same
extent that you increase the estimate on another code.
See Also:
Cost Centre 63
Cost Code 64
Flexed Budget
Journals 119
Code Transfers
66
122
Earmarked Reserves
Often a Council has an ongoing project and may be setting aside some of its precept money each year
until it has saved up. If properly explained this will probably be acceptable to the auditor who will no
doubt normally prefer precept only to be raised for what is required each year so that you don't accrue
excessive balances. The Council's overall balance at the year end would therefore be increasing each
year, and it is appropriate to define some of this as being an earmarked reserve.
If converting to income and expenditure accounts and producing a balance sheet, you can define
movement of money between the general fund and the earmarked reserve, and this will be shown
separately in the balance sheet. There is also a Capital Reserve shown on the balance sheet - this is
exactly the same. If you have multiple reserves you will need to aggregate these for the year end
balance sheet.
How do I use cost centres with balances?
You may also wish to add to or spend from that earmarked reserve during the year - it is not always the
case that the reserve sits there untouched. You will therefore probably have a cost centre and codes
which relate to the project. In order to capture a value for the reserve balance you can edit the cost code
and record a starting balance (using Setup and Cost Codes). The combination of balance brought
Copyright Scribe 2000 Ltd
28
Scribe Accounts 2015
forward and the budget for the current year can then be judged in relation to receipts and payments for
the current year, and the resultant end of year balance on the code. You can see the effects of this on
the Code Review screen, and also when using the Nett Codes options in the Summary Report.
The value to put into the starting balance should just be the amount which relates to the reserve. You
don't have to allocate all your total balance to different codes, and the starting balance is only there for
the purpose of budget control and reporting - it does not actually impact on the accounts. It just gives
you a better picture of progress on the project. The only item which affects the accounts is what you
specifically enter when completing the Reserves section in the Year End process, and if you are only
producing Receipts and Payments Accounts you won't even have to do that.
How do I operate the estimates?
If you are working in this way, you can choose what you feel is the best approach when it comes to
setting the annual budget. A normal payments estimate would be relate this to the projected annual
spend, and if it was a year when you were spending from the balance this might appear to be an
overspend compared with receipts, but this could be explained by using the combined reports.
Alternatively you could create an estimate for payments to match the total of balance brought forward
and current year receipts (eg allocation from precept), and if it was the year when you were completing
the project, you would have actual payments which matched that total. In any other year it would appear
to be an underspend until explained in the combined reports, where a continuing balance would be
shown.
How do I keep bank funding separate?
In addition you may have a separate account at the bank for the project, where income such as grants
would be paid in. You would have a corresponding bank account in Scribe which would operate in the
normal way and transactions would be coded to that bank account.
If you don't have an actual account at the bank, but would like to see funds transferred to the project,
you can set up another bank account in Scribe, even if you don't have one at the bank. You can then
transfer funds to and from that account, and so keep the funding stream distinct. The actual money
would be in one of your actual bank accounts, so when it came to carrying out a bank reconciliation you
would have to combine the two bank accounts in Scribe when comparing with the one statement from
the bank.
What happens at the end of the year?
You must expressly enter the earmarked reserve total, or a movement to/from the general fund, using
the Reserves section of the Year End functions. This will then state the reserves on the balance sheet. If
you are only using R&P Accounts, you do not need to do this, but will need to explain to the auditor why
the overall balance is what it is.
When you start the new year, there is no carry forward of balances, so you should run a Nett Codes
Summary report at the year end to list your code balances, and then input appropriate figures in the new
year, against each relevant cost code. There can be no automatic carry forward because some of the
year end balances may be negative. The start of year values can only be allocations of the actual overall
brought forward balance, so must always be a positive figure. If you have several reserves and one of
these has gone negative, you will have to deal with this by amending the budget expectations and start
with a zero balance.
Whenever transferring an amount from the general fund to an earmarked reserve, or vice versa if you wish
Copyright Scribe 2000 Ltd
Contents
29
to deal with a negative balance, you can entert he transfers at any time. You do not have to wait until the
year end to do this, and it may help you to keep track of exactly where you are.
See Also:
Internal Reserves 181
Managing Reserves 183
Year End Bank Reconciliation
Before you start on preparing the accounts, including the Annual Return, at the end of the financial year,
it is best practice to go through a bank reconciliation for 31 March.
Once you have a correct reconciliation you can be confident that · all transactions for the year have been recorded correctly in the accounts
· the position in respect of the money at the bank is also accurate
Once you have that stage completed, the production of the Annual Return and any other reports should
proceed quite smoothly.
However it is the bank reconciliation which causes most difficulties for users.
Best practice would already have seen that · You are up to date with your transaction entries
· You have been performing routine bank reconciliation from monthly bank statements and are
up to date with those
The first thing to do is a normal bank reconciliation for every bank account you have, based on the
entries on the statement up to and including a line drawn on the statement at 31 March.
If there are any discrepancies, sort these out before doing anything else. All the usual possibilities can
occur at 31 March just as at any other reconciliation - missing bank charges or direct debits included on
the statement but not yet in the accounts; incorrect VAT amount; receipt entered as a payment; etc etc.
You should end up with a report where the 'Bank Statement should say...' value is correct, and you know
exactly which transactions have not yet been presented. They will still be showing on the Reconcile
checklist and will be reported on the List of Unpresented Cheques etc.
Why am I seeing New Year records on the checklist?
The reconciliation sees the year end transparently, so that you can create a new year and be working on
it with say April transactions, prior to doing your year end accounts. When in the new year and
reconciling a bank statement at the end of April, you will need to see any transactions which went
through the bank, regardless of which year they came from. However, conversely, if you are working on
the old year records and don't wish to view any new year records, you can hide them by ticking the
checkbox. The checklist and the reports about unpresented items, will then only relate to transactions in
the old year.
Even so, you may find it easier to complete your basic current account reconciliation and print off all the
reports, before you start entering transactions in the new year.
Reconcile is a live function so you can't retrospectively go back to these reports once the data has
changed, so it is always recommended that you print off the current account reconciliation report as
soon as possible after 31 March. However the All Banks Reconciliation does allow you to work
retrospectively, and you can go back to the 31 March position at any time.
Copyright Scribe 2000 Ltd
30
Scribe Accounts 2015
Using the All Banks Reconciliation Report
Once you have all the individual bank accounts reconciled correctly you can go on to look at the All
Banks Reconciliation report. Note there is no point attempting that one until you are sure each individual
account is correct.
If each individual bank account reconciliation is correct, then the All Banks report will provide a complete
reconciliation for all the Council's bank accounts, including cash, for 31 March.
Make sure you select 31 March as the audit date at the top of the form
Make sure you correctly enter every bank statement balance as at 31 March.
This report looks at the accounts at the top of the report (Part A) and looks at what remains unpresented
at the banks at the given date (in Part B), and compares the results with the Bank Statement values you
have entered. If it displays an A=B message you will know that all your accounts information is fully
reconciled with the bank statements, and this report can be presented as part of the Accounts.
However sometimes this is not the case and you will see that A does not equal B.
Why do I get an error on my All Banks Report when I have successfully reconciled all the
individual bank accounts?
Firstly double check the obvious:
Did you ask for the report to be as at 31 March?
Did you type in all the bank statement values correctly?
If this is the first time you have used the report during the year, do starting balances exist at the top of
Part A and are they the correct values? If not they need to be entered or (re)copied from the previous
year.
If all this is correct, the error will stem from dates.
When you use the Reconcile process on say the current account and tick off the items which appear on
the bank statement, you will select a 'cashed date' at the top of the form. This date is attached to all the
selected records. A common error, particularly at the year end, is to forget to do this. The record will
then take 'today' as the cashed date by default, and if you have been reconciling a March statement at
some time in April, an April date will have been attached to those transactions as the cashed date.
When the All Banks report checks, it will report what it sees that as at 31 March those items remained
uncashed.
To check whether you have done that, use the Report called Accounts/Any Bank, which shows the
cashed dates recorded. You can also use this to find uncashed transactions or ones cashed in a
particular period. If you can identify a cashed date error, edit the transaction and remove the cashed flag
by unticking it and saving the record. That transaction will then reappear as an uncashed item and you
can go back to the Reconcile list and tick it off using the correct date at the top of the screen.
You may need to take a particular look at bank transfers. When you move money from one bank
account to another, the transfer amount behaves like a payment from one and a receipt in the other. You
will cash these two entries when performing the Reconcile in each of the two bank accounts, and you
can view the cashed dates displayed if you go to view the transfer record as well as in the reports. If you
are moving from a deposit account to a current account, the frequency of statements may mean that you
see the arrival of the money on a current account statement before you see a deposit account statement
where it departed from. This does not matter. Always reconcile according to what you see on the latest
bank statement and do not try to get ahead of the situation.
Copyright Scribe 2000 Ltd
Contents
31
You may need to double check the dates of the transactions themselves. If you have an error on the All
Banks report it is possible that the transaction date has been entered for a date in the future, although
this is not likely at the end of year as limits are placed on the dates you can use.
Tip: In all cases of 'detective work' for bank reconciliation, you may find that using the Search grid is
helpful, as you can sort any column into order eg date order, or by value, and sometimes this will help
draw attention to obvious errors.
Tip: To confirm that the error is because of recorded dates, run the All banks Report to a future date eg
31 December, by which time all dates entered should have been covered. If the report balances you will
know for sure it is incorrect cashed dates which are the problem.
Historic Unpresented Items
Sometimes you will have old cheques which were issued perhaps many months or even years ago and
you know these are not likely to be presented. To cancel them so they stop appearing on the reconcile
list you can do the following:
If the unwanted entry is in the same year, you can edit it, and zero the amount. This means the
transaction record is still there for audit purposes, and you can add a note of explanation. You can then
also cash it in Reconcile to remove it from the list.
If the unwanted entry is from a previous financial year, this means that in reality the payment in that old
year did not materialise and the balance at that year end was too low. You can't go back to that year, so
what you should do is to enter a compensating entry in the current working year. Repeat the offending
transaction exactly as it was, but for the values enter these as negative figure, ie use the same values
for Net, VAT and Total, but have a minus sign in front of them all. This will simultaneously correct the
payments records, the bank records, the VAT account and the council balances. You will then see both
the original entry and the new cancellation entry on the current account reconcile list, and you can tick
them both off as cashed.
See Also:
Year End process 171
Bank Reconciliation
Reconcile 138
Reconcile All Banks
135
142
Year End VAT Account Errors
If your VAT account is correct and up to date, the end of year will present no difficulties. If you run the
VAT Summary report, you will see the final balance on the VAT account, and that same figure will
appear as the VAT recoverable figure on your balance sheet and also be the amount, typically, of the
first claim immediately after 1 April. You can print out the normal list or schedule which would support
the next claim, to see whether the content of the list, which will add up to the total VAT balance,
appears to be correct.
If that figure appears to be incorrect, there are some basic things you can check:
Was the start of year balance correct?
This is shown as the top line of the VAT Summary report, the balance in the Setup | Bank Balances |
VAT, and the amount shown as VAT recoverable on last year's balance sheet. These should all be the
Copyright Scribe 2000 Ltd
32
Scribe Accounts 2015
same. If not you may need to copy the last year's balance across using Setup and Bring Forward Bank/
VAT balances. That amount should also be the amount of your first claim made in the year you are just
finishing, assuming you made the claim at the very beginning of the year.
Have the VAT Refunds been processed correctly?
Check using Reports | Transactions | Receipts and looking for a VAT type of R: Refund. Typically you
will see four entries for four quarterly claims. The first will be the one from the previous year end, and
then three for the current year. (The fourth quarter in the current year will be the year end balance
pending the next claim). Each transactions must be Type R, and must show zero in Net column and
VAT equal to Total.
If there are any other entries in the list where you have records using a type R, they are probably
incorrect. If you have used Type R in order to achieve a 100% VAT amount, perhaps because you have
an invoice for a VAT-only item, it is recommended that you use a different type such as S and then
amend the values instead, because otherwise the use of type R will affect some of the VAT calculations.
Conversely, you may have recorded a refund as 100% VAT, but not used Type R. This will also affect the
calculations. You can also check the situation by looking at both receipts and payments for Supplier/
Customer of HMRC to see if any transactions have been completed incorrectly.
If you have added extra VAT types, or replaced the default ones provided with your own, the calculations
may not 'see' all the necessary items. By all means add extra ones, but it is best to leave the ones
provided as they are.
Are all the VAT Amounts correct?
You may need to double check some of the supplier invoices. Sometimes supplies are priced with a
VAT component, and the total invoice then has a VAT proportion which is not exactly the same as if you
apply Standard rate to the net total. You may have entered the net value and applied 20% as Standard
rate, but the resulting total is not the same as the invoice amount and the payment issued. Always
make the transaction match the invoice.
None of the above are end of year issues as such. If you maintain an accurate check and use the VAT
reports whenever you do a VAT return there should not be any issues at the end of the year.
Note that VAT will be taken into account in the Annual Return in different ways depending on whether
you are producing accounts in a Receipts and Payments form or an Income and Expenditure form.
See Also:
VAT Reports 166
VAT Refund 116
1.8
Version Features
As new releases of the program have been issued, some new features have been added.
The full lists can be downloaded from the User Info website, including a detailed description of the most
recent builds, but here are some of the key additions where behaviour has changed.
Copyright Scribe 2000 Ltd
Contents
V1.0.1.0
Original release
V1.0.2.0
Backup database details of current login included by default
33
Update Script function added to amend database when new release requires changes
V1.0.3.1
Voucher number shown on screen prior to save so you can record it onto other
documents
Option now available to enter either total amount first or net amount first on a new
transaction, with VAT calculated either way
V1.0.4.0
Option to amend default printer settings and margins for reports, enabling use of preprinted stationery
Orders and invoices enhanced to allow greater flexibility on lists and descriptions of items
Additional navigation options (eg skip backwards) and default bank, VAT type and last
entry displays
Amendments to reports with new default date parameters
New Internet Banking report
Reconciliation amended to allow backdating of All Banks audit process, based on a
reconciliation ('cashed by') date recorded for batch of presented items
V1.0.5.0
Orders/Invoices numbering sequences amended to enable unique IDs
Annual Report amended to ensure adjustments reversed out in subsequent year
New VAT 126 Form added to give schedule for sending to HMRC for refunds where nonVAT-registered
V1.0.6.0
Adjusts bank reconciliation to allow entry of specified date as the 'cashed on or before'
date for the batch, in order to give complete user control over dates recorded and enable
All Banks report to be done retrospectively to those dates.
V1.0.7.0
Unused Orders/Invoices persisted over year end to enable new transactions to be created
from them in the subsequent year, allowing for purchase orders to be issued in advance
of 1 April. Order/invoice screen shows year of origin. Printed invoice shows original order/
invoice date.
New report option on Detailed Cost Centre report to include code transfers so as to
correspond to Summary report
New dual-year Summary report to help with budget preparation
Enhancements to functions related to cashed transactions to be more intuitive, including
display of cashed dates on Transactions Search grid and Bank Transfer screen, and
prevention of immediately flagging new entries as cashed.
Extra controls on dates to prevent anomalies at year end (eg preventing journal date after
31 March) or actions out of sequence (eg a cashed date prior to voucher date)
New report on outstanding orders/invoices (ie those not yet converted to transactions)
including single customer/supplier selection to provide equivalent of statement
Annual Report amended to allow for selected codes being used for both receipts and
payments, so true net values appear in Annual Statement
Improvements of calculations for all year-end reports to incorporate code transfers eg
Copyright Scribe 2000 Ltd
34
Scribe Accounts 2015
costs reallocated to services
Extra option on detailed reports (transactions lists and reconciliation lists) for printing in
date order or voucher order
V1.0.7.1
No change to functions, but compatibility with SQL Server Express 2012, supplied for
Windows 8 installations
V1.0.8.0
Additional navigation functions including browsing through search filter results
Batch edit facility based on search filter eg to retrospectively add minute numbers or
correct a batch of entries with wrong detail
Extra report options relating to minimum values and supplier lists,
V1.0.8.1
Extra report options relating to order in numeric or alphabetical cost centre or code
sequences
V1.0.8.2
Cheque grouping option on bank reconciliation, and revised summary report variances
V1.0.8.3
Process to cover users who did not update an earlier version when expected
V1.0.9.0
Extra reporting of cashed dates in Accounts Any Bank report
Prevention of duplication in Copying from year to year
Option to hide next year items when reconciling bank account at year end, and refined
default cashed date around year end
Invoices and Orders can include Council name and address as text header
V2.0.1.0
Large format printing for visually impaired (portrait summary reports printed in large fonts
in landscape) - configured in Print Settings
Second language alternative report headers - text added by users to suit local language
preferences - configured in Print Settings
Asset register introduced as a simple table, with total being passed to Annual Return
Email options to enable Purchase orders and Sales invoices to be converted to PDF and
sent to supplier email addresses
V2.0.1.1
Minor fixes
Copyright Scribe 2000 Ltd
Part
II
36
2
Scribe Accounts 2015
Installation
There are three stages in the installation and setup process.
Please follow the installation sequence as shown in the online Help or in the documents
accompanying the CD
1. Installing the SQL Server database system
36
2. Creating a Scribe database on SQL Server and connecting to it
3. Logging on
12
If you have any problems, please check the Troubleshooting
2.1
43
54
page before contacting us.
Installing SQL Server
The Scribe installation CD comes with Microsoft SQL Server Express 2012 which Scribe Accounts
uses to store all the data.
The Express Edition is a free Microsoft database which can be used on a standalone PC or across a
network. SQL Express is downloadable from Microsoft, but we have included it on the CD so you have
everything you need in one place.
For full details please refer to the Installation Guide supplied as printed, included on the CD ,
and available as a download. The topic below is only a summary.
For larger councils, the Express edition will work perfectly well with multiple PCs accessing a single
database source.
If you already have SQL Server or SQL Express on your PC or network for some existing purpose, you
can connect the Scribe application to that instead. You will probably need some local IT advice on
utilising an existing instance of SQL Server as Scribe 2000 cannot provide guidance other than what is
stated here. The edition must be 2012 or 2008, not earlier versions such as 2005.
If you have SQL Express 2005 installed (other than the compact edition which is on most PCs), you
must uninstall it using Control Panel Add/Remove Programs, before attempting to install the 2008 or
2012 version.
If you already have SQL Server 2008 or 2012 installed and available to use, you can now go straight to
Installation of Scribe Accounts 2015 43 .
Before you Start
If you want to double check your PC is up to date with the prerequisite components, click here
38
.
Copyright Scribe 2000 Ltd
Installation
37
SQL Express Installation
As with most software installation it is advisable to close all other programs and reboot the PC before
you start.
To install SQL Express, load the CD and using 'My Computer' or equivalent, browse to the CD and to the
SQL Express 2012 folder.
· For 32 bit Windows, you will need to run the file SetupSQL_x86.bat.
· For 64 bit Windows, you will need to run the file SetupSQL_x64.bat.
If in doubt, you can check which your operating system is by looking at Computer Properties.
Double click the setup bat file to run it.
You will need Windows Administrator privileges to install software. You can check your Windows status
by looking at Control Panel and selecting User Accounts. If you have any difficulties with the installation
you may find it helpful to right click on the setup file and select Run as Administrator.
All the parameters you need for the Scribe installation will already be included, so just accept the default
settings throughout the installation.
Click ‘Next’ or 'Install' on each screen as it runs through the installation.
As this is a powerful database program, the installation will take about 15 - 20 minutes, and runs through
a succession of stages, as shown on the list in the left hand pane of the screen.
Microsoft will perform some tests along the way. If any of these fail, this will be reported (and shown in
red) and you will have to remedy whatever is required on your PC. This might be to do with Windows
firewall or similar settings. Unless they relate to the prerequisites 38 , we will not be able to help you with
these messages as they will relate to how your own PC is configured.
Copyright Scribe 2000 Ltd
38
Scribe Accounts 2015
If you see just a warning (coloured amber) you will still be able to proceed.
After installation, you will see some green ‘successfully complete’ messages.
You can now move on to installation of the Scribe Accounts 2015 application
43
.
This is much simpler and will take less time.
2.1.1
SQL Server Prerequisites
There are more details in the Installation Guide supplied as printed, on the CD, and available for
download. The following is only a summary.
Know your system
Firstly, make sure you know what your computer has been named in Windows, and exactly what
Windows operating system the PC is using.
We are no longer supporting Windows Xp for new installations.
Windows 7, Windows 8 and Windows 10 need one Microsoft item installing or enabling before you start
as this is not contained in the standard Windows configuration.
You need to know:
· whether you are using a 32 bit or 64 bit system, so you select the correct installation programs
· the PC name which is needed for setting up the database connection as it forms part of the 'server
name'. It is recommended that you write down the Computer name so you can find it easily later. If
different it is the 'Full Computer Name' which you will need.
Copyright Scribe 2000 Ltd
Installation
39
Note that the name is case sensitive.
Make sure there are no spaces in the computer name, or you will need to amend this under
Windows first.
To check your system there are several methods you can use, depending which Windows you are
using::
· In Windows 7, from the Start button select Computer. Right click and select Properties. Or click
on Computer then click on System Properties.
· In Windows 8, in File Explorer, select This PC. Right click and select Properties
· In Windows 8 or 10, go to Control Panel, select System and Security, then System, and click
on 'See the name of this Computer'
· In Windows 10, use Settings, then System and then About. For more detail go to System Info.
Copyright Scribe 2000 Ltd
40
Scribe Accounts 2015
SQL Express Prerequisites
The Scribe Accounts CD comes with the all installation files it needs.
The SQL Server installation needs certain Microsoft programs to exist on your PC. Different versions of
Windows will need different elements adding in.
The prerequisites for running the program are Microsoft .NET Framework 3.5 and Microsoft .NET
Framework 4.5
Typically Windows 7 will already have Microsoft .NET Framework 3.5 but not Microsoft .NET Framework
4.5. .
Conversely, Windows 8 and 10 come with .NET Framework 4.5. However for the Scribe application it
also needs .NET Framework 3.5
You can check whether you have the correct version of .NET Framework by going to Control Panel and
selecting Add/Remove Programs; or select Programs then Programs and Features; or select
'Uninstall or Change a Program' (according to which version of Windows you have). In some versions
of Windows you may have to look in the section called 'Turn Windows Features on or off'.
Once the files are present, make sure they are turned on. The pictures below show are examples of
what you should be seeing when this has been done.
To install .NET Framework 3.5, go to the Framework 3.5 folder, and double click on the program
dotnetfx35.exe.
To install .NET Framework 4.5, go to the Framework 4.5 folder, and double click on the program
dotNetFx45_Full_x86_x64.exe.
In Windows 7 installation of .NET Framework 4.5 will run through the following process.
Copyright Scribe 2000 Ltd
Installation
After you install .NET Framework 4.5 it will appear on the Control Panel program list. The .NET
Framework 3.5 will show on the 'Turn Windows features on or off' panel.
Copyright Scribe 2000 Ltd
41
42
Scribe Accounts 2015
In Windows 8 and 10, both .NET Framework 3.5 and 4.5 appear on the list under 'Turn Windows features
on or off' panel.
After installation of .NET Framework 3.5 make sure that both are turned on.
Copyright Scribe 2000 Ltd
Installation
2.2
43
Installing Scribe Accounts
This Setup will install the Scribe application itself, and the required supporting programs like .NET
Framework, Crystal Reports etc.
Operating Systems:
Note that you can use Windows 7, 8 or 10, in 32 bit or 64 bit forms, for the server and connected PCs
in any combination.
You must have already installed the SQL Express 2012 database software before you start to install the
Scribe application..
To install the Scribe application, load the CD and browse to the Scribe Application Setup folder.
Double click on the ScribeSetup.exe file to run it. You generally need Administrator privileges to install
software in Windows operating systems.
Click Next or Install to go through the stages of the installation.
You can normally accept all the default settings.
The installation will add a desktop
shortcut icon for the Scribe
application.
SCRIBE
When installation is complete and the application is executed for the first time a form will then be
displayed giving two options· Create a New Council.
or
· Connect to an Existing Council.
Create New Council:
Copyright Scribe 2000 Ltd
44
Scribe Accounts 2015
This is the standard setup for the first time you create a Scribe Council database. We have called it
‘Council’ in case you are supporting more than one organisation.
The process will create a Scribe database in SQL Server and create the necessary tables in that
database to hold the data.
This form will ask for some database connection information · Server Name
The database server (host machine) will normally be the SQL Express installation done by the SQL
Express setup above. You can also connect to an SQL Express instance installed on any other
machine on the network.
In the simple case of running the application on the PC where you have just installed SQL Express,
the Server name will use the PC name as used by Windows, followed by the database server. You
will need to add ‘\SQLEXPRESS’.
eg If the computer name you wrote down is 'OfficeDell', the Server Name to type in will be OfficeDell
\SQLEXPRESS
· Database Name
This is the name of the database itself. Type in scribe You will see in the bottom box the Display
Name showing the full name of the database.
In our example, this will be OfficeDell\SQLEXPRESS:scribe
Note if you are supporting more than one council you can use the name of the council as a
database name instead of 'scribe'. Do not include any spaces in the name.
· User Name
For a new database type in sa (which is a standard system admin user in SQL Server. This system
admin login is needed to be able to create a database within SQL Server)
· Password
For a new database, we have included a standard password which you will have received in the
instructions.
Copyright Scribe 2000 Ltd
Installation
45
The above user name and password are what the Scribe application will use to talk to the database. The
details are remembered by the computer by being stored in a configuration file. You will not have to use
these again yourself, except for backup and restore functions.
For day-to-day use you will have your own Scribe login.
It is recommended that you write the Council Setup details down (all four entry lines), as you will
need these to connect to the database from another PC, to delete databases, and also for taking
regular backups.
Tip: It may help to think of Scribe in two parts - the program and the database, and these details are
the 'connection' between the two parts.
If you are using an existing SQL Server you will already have a user name and password and you must
use those instead of the ones shown above. These names will be recorded in the application's
configuration file for use each time. If you use the user 'sa' you can use your existing password which
has been set for that user.
The application will then create the connection to the database and will display the normal day-to-day
Application Login 12 screen.
Before you proceed any further you must install the licence key
specified period of time.
90
which grants you the licence for a
The next time you run the application it will connect to the database automatically and will go straight to
the normal Applications Login 12 screen.
Tip: You can also access the Create Council screen directly from the logon dialogue. This allows
for situations where existing connections have been removed, for instance on a network server, and
you have to create a new connection in order to proceed.
Connect to an Existing Council (another database on your network)
Click here for details
48
Updating the Scribe Application
You may receive a Scribe CD to install an updated version of the Accounts 2015 software, or you may
obtain this by downloading from the website.
To update the Scribe application you can simply run the ScribeSetup.exe program as described above.
This will uninstall any existing application and reinstall the new one, without affecting any of your data.
Login in to the updated Scribe application.
Copyright Scribe 2000 Ltd
46
Scribe Accounts 2015
In some cases the existing database will need to be amended and a function in the Setup menu
called Update Script will do whatever is necessary.
If you try to use the database without running Update Script you will see error messages.
Follow the instructions accompanying the revised version, and if on doubt run Update Script anyway.
For more detailed instructions see Updating Scribe
58
You may in some instances also need to enter or re-enter your licence key. If you are not extending the
licence period at the same time as the reinstallation, you should key in the licence key which you used
the last time you did so.
Note that if you simply update the Scribe application, the normal login dialogue will appear when you
launch Scribe, and the existing databases and logins will be available, which will normally be what you
wish to see.
If for some reason you wish to start over with new databases, you may also need to remove the
configuration files so that the program asks you for new details
See IT Notes on Delete Council 76 for further details.
2.3
Logging on
When you click on the SCRIBE icon on your desktop you will see this screen for a few moments.
You will then be presented with a logon dialogue.
User Logon
Copyright Scribe 2000 Ltd
Installation
47
The logon screen you will normally see has a User Name and Password to enter, and the Financial Year
to select. (You will also see all the available Council connections and databases shown)
The first time you go in you must type a Username of Admin and a Password of Admin (both with
capital A only)
This is the default user which is pre-installed, and if you are working alone you could if you wish just
keep that user name. However we recommend that at some point you set up at least one other user
name and password. See Users 78
Note that because this is a database server solution, your access rights go with you not with the PC,
so users can log on at any connected PC and use their normal Scribe security levels. Conversely
different people can log on with their own usernames at the same PC, and have the access rights you
have allocated to them. For more details about network use click here 48
To Exit the Scribe accounts, go to
and select Exit
Unable to Logon from a Connected Network PC?
· If you see an error message about being unable to connect, the database PC or server is probably
not switched on.
· If you have a database on your own PC but it is attempting to connect to another database, this will
be because that is the last database you were using. Just wait, and the normal logon will appear
after a few moments.
· If the original database has been removed from the server, you can create a new connection from
the remote PC by accessing Create Council direct from the login dialogue.
Database Connection
In certain circumstances you will see a Council Setup screen which will be similar to this.
Copyright Scribe 2000 Ltd
48
Scribe Accounts 2015
This screen, which needs details of the server and database, appears whenever you are workingdirectly
with the database, including
· Installation 36
· Creating a new council database 75
· Connecting to an existing council database 48
· Deleting a council or database 76
· Performing a Backup or Restore of the database 91 .
Enter the server and database relevant to the task you are performing. See individual details for each
topic.
You will always use the Database Login and Password for these purposes.
2.4
Connecting to Existing Database
Connect to an Existing Council will usually apply when you have another PC on the network and wish
to connect this to the database you have already set up either on the first PC, or on a server.
Copyright Scribe 2000 Ltd
Installation
49
You do not need to install SQL Server on the second PC.
Just install the Scribe application itself, and go through exactly the same process as for the first
connection 43 , and again time simply add the name of the PC/server as used by Windows on the
network.
There is no need to map network drives.
The nature of the network itself - cabled LAN, wireless etc - does not matter.
Just enter the Server Name as the name of the machine as used in Windows, followed by
\SQLEXPRESS as before.
If you have newly installed the Scribe application on this second PC, use the database login User Name
and Password as before, as you will be using the SQL Express on the local machine but pointing it to a
remote database.
This arrangement is completely flexible. All you have to remember is to use Create Council to create a
database, and Connect to Existing Council if you wish to connect to it from another PC.
If you use Connect to Existing Council immediately after installation, for instance on a second PC,
you must point to an existing Council database already setup on another machine on the network.
If you are using Connect to Existing Council from the Setup menu, you will already have logged in to
one database and will be setting up access to a second one.
You can also connect remotely eg from a Home PC to an Office server on a wide network. You will
need to ensure all firewalls are set correctly and should consult your IT advisers.
Copyright Scribe 2000 Ltd
50
Scribe Accounts 2015
Operating Systems: Note that you can use Windows 7, 8 or 10, in 32 bit or 64 bit forms, for the
server and connected PCs in any combination.
Notes for IT support:
If any network issues occur, check SQL Server Configuration Manager.
In SQL Server Services, SQL Server (SQL Express) and SQL Server Browser should be enabled and
running.
In SQL Server Network Configuration, Named Pipes and TCP/IP protocols should be enabled.
2.5
Technical Reference
This Page is intended primarily for ICT support
SQL Server and Operating Systems:
The Scribe Accounts 2015 Application is an application built around the .NET Framework and using
SQL Server Express. The version supplied is Microsoft SQL Server Express 2012.
It is anticipated that the application can be installed into any SQL Server environment (not 2005 or
earlier) and onto any server. Existing users are supported on SQL Server 2008 and 2008 R2, including
operating systems from Windows XP onwards.
A NAS device for file storage will not be appropriate as SQL Server generally requires local storage.
Any 2005 (or earlier) components of SQL Server must be uninstalled or updated. This includes
elements of old versions of Outlook eg Business Contact Manager. You should therefore remove or
update any Business versions of Office 2003 or 2007, or preferably try to use a PC which has not had
these installed as some components may be difficult to remove.
Operating Systems: You can use Windows 7 SP1 or Windows 8, 8.1 or 10, in 32 bit or 64 bit
forms, for the server and connected PCs, in any combination. The Scribe application can be deployed
onto any Windows client, so you can have a mix of Windows PCs in any one network setup.
If you are using a network server, you can use Windows Server 2008 R2 SP1 or Windows Server 2012.
For installation on Windows Server you must ensure the .NET Framework requirements exist prior to
the SQL installation.
Internet Explorer should be at IE 7 or above
The prerequisites for the application are Microsoft .NET Framework 3.5 SP1 and .NET Framework
4.5. Both of these are required.
By default Windows 7 includes .NET Framework 3.5 but will require .NET Framework 4.5 to be loaded.
Conversely Windows 8 and 10 already have .NET Framework 4.5, but do not have .NET Framework 3.5.
You must load the missing one from the Scribe CD in the Prerequisites folder. In any event the Scribe
setup program will check and report if either of these is missing.
The installation files are included on the Scribe CD.
To install .NET Framework 3.5, go to the Framework 3.5 folder, and run dotnetfx35.exe.
Copyright Scribe 2000 Ltd
Installation
51
To install .NET Framework 4.5, go to the Framework 4.5 folder, and run dotNetFx45_Full_x86_x64.exe
.
After installation check in the Control Panel Programs list, and under the ‘Turn Windows Features on
and Off’ section, that both are available and turned on.
1. SQL Server
If you already have SQL Server available on the PC or network, and know its location, you can now go
straight to the installation of Scribe Accounts 2015 itself.
If you need to install SQL Express, the Scribe installation CD comes with Microsoft SQL Express 2012.
· For 32 bit Windows, you will need to run the file SetupSQL_x86.bat.
· For 64 bit Windows, you will need to run the file SetupSQL_x64.bat.
The bat files contain the required parameters for the Scribe application. To have the initial default logons
these must be used rather than running any download directly from Microsoft.
2. Scribe Accounts 2015 Application
To install the Scribe application, run the ScribeSetup.exe in the Scribe Application Setup folder.
Accept all the default settings.
Warning: On Network installations be careful with firewalls or anti-virus security applications which
are designed to prevent intrusion and traffic between PCs on the network. It is recommended that
firewalls are turned off during installation, and you may need to check your network settings to allow
traffic for the Scribe application.
3. Council Setup
Create Council creates a connection from the application to the database, and creates the tables in the
database. 'Council' refers to each server/database combination, as there may be several for multiple
organisations and locations. We recommend the database name ‘scribe’ but this is not essential.
Use SQL Server user 'sa' (Password ‘Scribe123’, both case sensitive) to perform database operations,
unless you have a pre-existing SQL Server available with alternative administrator logins. Ensure users
are aware of the database logins as they will require these for backups and similar procedures.
Use Scribe application default administrator user 'Admin' (password ‘Admin’) to logon once connected.
Note there is no backdoor to reset user logins, so any new usernames/passwords created must be
retained securely.
Alternative Scenarios (eg Networks or Multiple Councils)
Connect to Existing Council allows connection of subsequent PCs to the previously created database.
This requires only the connection details using the server name previously used. It does not require any
network drive mapping and uses Windows PC names visible within the network workgroup. Additional
client PCs can be connected to an independent server or to a PC acting as a server.
If any network issues occur, first check SQL Server Configuration Manager. This is normally
available from the Start menu All Programs list in Windows 7, but in Windows 8 or 10 you can view
services directly from Control Panel | Administrative Tools | Services.
In SQL Server Services, SQL Server (SQL Express) and SQL Server Browser should be enabled and
running. (SQLServerAgent is not relevant).
Copyright Scribe 2000 Ltd
52
Scribe Accounts 2015
In SQL Server Network Configuration, Named Pipes and TCP/IP protocols should be enabled.
Note that we do not expressly support implementation within a Windows Domain/Active Directory
environment. Windows Workgroups/Homegroups should normally be adequate.
Check that all firewalls and security measures across the network permit SQL access. It will pay to
turn off all such restrictions for installation. If ports need to be configured manually SQL Server
generally listens on TCP port 1433. The article at http://support.microsoft.com/kb/287932 describes
the firewall settings needed for connection to the server.
Configuration files
If there is ever a need to reinstall or relocate, it helps to remove these files so as to obtain a clean login.
Database Connection details are stored in Scribe.exe.config which is (for Windows 7/8/10) in \Program
Data\Scribe 2000 Ltd\ and (the default) in \Program Files\Scribe 2000 Ltd\Scribe Accounts
Last login connection (for any Windows user) is stored in User.config which is (for Windows 7/8/10) in
Users\<User Name>\App Data\Local\Scribe 2000 Ltd\
Note some of the above paths may include \x86 in 64 bit OS.
Note you may need to enable ‘Show hidden files’ in Folder options in order to see these files in Windows
explorer
Logo filepath
If a logo or address image is to be included in invoices etc, a suitable file can be stored.
The file must be called Letterhead.jpg and stored alongside the application configuration file typically:
C:\Program Data\Scribe 2000 Ltd\
Note a blank image is supplied by default and it is recommended this be saved in case it needs to be
reinstated.
Backup/Restore
A backup process is incorporated within the application and is recommended in addition to any
overarching security. This requires database connection login during the process, not just user login, and
utilises Microsoft procedures to create a .bak file of the entire database selected.
Any database can be backed up from any connected location and to any destination location but this
must be local to the server. The current logged on database is supplied as default.
A filename and path for the backup location is required when performing the backup (if only a filename is
entered the result will be saved into the Microsoft data folder by default).
Restore requires the full filepath including the .bak extension. If restore is performed to a new database
name the database will be created automatically but later will require a ‘Connect to Existing Council’ to
add it into the Scribe system. Recommended restore process is to create a new database using Create
Council, then log into it and restore using the same database name.
Uninstalling
Council Setup allows for the deletion of existing Councils or Databases. Normally use Delete Database
which removes both elements. The Council currently logged on to cannot be deleted.
Therefore to clean down a PC, create a new Council and connect to that in order to delete all the
Councils and databases containing data. Physically delete the configuration files listed above. The
Copyright Scribe 2000 Ltd
Installation
53
Scribe application itself can be uninstalled using Control Panel.
Updating the Application
To install a newer version of the Scribe application, you can simply run the ScribeSetup.exe, usually
from a download. This will uninstall and reinstall the later version. Also run Update Script from the
Setup toolbar immediately after logging on, which synchronises any new procedures with the database.
Any install/uninstall of the Scribe application has no effect on the existence of SQL Express or its data.
If the Scribe application is permanently uninstalled without deleting the Councils, the existing databases
will continue to be available directly from Microsoft SQL Server.
Databases
The physical location of the application databases is within the Microsoft Program area eg C:\Program
Files\Microsoft SQL Server\MSSQL10.SQLEXPRESS\MSSQL\DATA. You will never need to know or
use this filepath in normal operation. However it may on occasions be useful to view what databases
exist or to find backups which have been incorrectly named. You will normally find a pair of similarly
named files for each database, in addition to a number of standard Microsoft files.
Troubleshooting
Check the Troubleshooting Installation FAQ
See Also: Advanced Technical FAQ
Copyright Scribe 2000 Ltd
55
54
for common errors
54
2.6
Scribe Accounts 2015
Troubleshooting Installation FAQ
See Also: Advanced Technical FAQ
55
Technical Reference
50
SQL Express installation does not work or does not seem to complete properly
Are you logged on the PC as a Computer Administrator?
Check in Control Panel User Accounts
Also try using ‘Run as Administrator’ on the setup program file (right button menu)
(Windows 8 or 10 ) Have you installed and turned on .NET Framework 3.5?
(Windows 7 ) Have you installed and turned on .NET Framework 4.5?
Check in Control Panel Program List with ‘Turn on Windows Features On/Off’ displayed.
In all cases make sure they are both turned on and if necessary run the appropriate installation
program on the CD
Scribe Council setup shows errors when creating a database or trying to logon
Error message that Scribe has encountered an error and needs to close. Report to Microsoft
etc
At installation, this may mean the Scribe application cannot find the SQL Express because it did not
install correctly.
If your PC is not a new one it may also be that the graphics drivers on the PC are not up to date and
cannot display forms which use later components. You will need to update your drivers to the latest
versions.
If the error persists, first try uninstalling and reinstalling the Scribe application.
If necessary, try installing the SQL Express again. You will need to uninstall SQL Express before
attempting to reinstall it. Then try running or if necessary reinstalling the Scribe application.
Errors referring to ‘network instance’ or ‘connection failed’ or ‘Could not open a
connection...’ or ‘Login failed for user sa’
Copyright Scribe 2000 Ltd
Installation
55
These all mean that the Scribe application cannot connect to the database for one reason or another.
· Check the server name used is the same as the computer name with \SQLEXPRESS added on the
end. Check computer name again in Computer Properties under ‘Computer name, domain and
workgroup settings’. Make sure there are no spaces in the name.
· Check you have used a backslash (\) before the SQLEXPRESS, not a forward slash (/)
· Check that Caps Lock is not set
· Check that sa is lowercase and that Scribe123 is lowercase with a capital S
Note: If you have failed to logon but a database has already been created, you will be prevented from
creating another database with the same name, so always use a new database name each time you
try to ‘Create New Council’. (Write down the failed ones so you can tidy them up later.) If you forget
what databases you have created you can check in Program Files
Note: Later when using Scribe you will also see connection errors like this at any time if you have
installed over a network and the database PC or server is not turned on or the network is down when
you try to connect from a different PC.
The Create Council stage was successful but I cannot log on
Check that for the logon screen you use the default user logon of Admin (lowercase with capital A)
The system will not accept the licence key entered
Check the licence key is typed in exactly as sent to you, in the correct case and without spaces.
Do not confuse 0,o and O or i, l, L,or 1 etc (see example of fonts on the licence sheet)
If you have tried this several times, ask for an email of the document so you can cut and paste.
Try doing these stages with two people looking as it is easy to overlook something,
particularly if you have tried once or twice.
2.7
Advanced Technical FAQ
Hardware Specifications
Most new hardware is adequate but it is possible, particularly with entry level laptops, that more
resources are needed.
Recommendations for SQL Server Express are: Memory Minimum 512Mb Recommended 1Gb;
Processor speed minimum 1.0 GHz (x86) 1.4 GHz (x64) Recommended 2.0 GHz or faster. Disk space
6Gb, CD drive
For full Microsoft recommendations see https://msdn.microsoft.com/library/ms143506(v=SQL.110).
aspx
Copyright Scribe 2000 Ltd
56
Scribe Accounts 2015
Firewall appears to be interfering with connection
The application connects to the SQL Server database running on the server. If the installation appears
successful but the connection cannot be made at the Create Council stage, you should check whether a
firewall is preventing access by turning firewalls off temporarily and trying again. If this proves to be the
case you will allow access for the application through the firewall. An incorrect firewall setting can even
interfere with an installation on a single PC.
SQL Server generally listens on TCP port 1433. The article at http://support.microsoft.com/kb/287932
describes the firewall settings needed to be done to be able to connect to the SQL.
Normal Login/Connection Stops Working - SQL Server Services have been turned
off
Check that the SQL Server services are running. It is possible a third party change to the PC such as an
automatic Windows Update impacted on this.
Go to Control Panel | Administrative Tools | Services and look down the list for SQL Server (SQL
EXPRESS). In Windows 10 you can also get to this via Settings | System | About | Additional
Administrative Tools | Services.
In Windows 7 you can also get to this from the Windows Start button - under All Programs look for
Microsoft SQL Server 2012 and SQL Server Configuration Manager. In Windows 8 and 10 you can view
services directly from Control Panel | Administrative Tools | Services. (The Configuration Manager does
exist but the Search box will not locate it for you.)
In the list of services the SQL Server and the SQL Server Browser must have both a Status of 'Started' or
‘Running’ and a Startup Type set to 'Automatic'.
You can right click and select Properties to view or to change these settings, eg to restart the service if
it has been stopped. This should also then start automatically at next reboot. (The service called SQL
Server Agent is not relevant)
Error: Access Denied - You do not have admin privileges and hence cannot create
council to run the application.
The Scribe program will give this message after checking if the user has sufficient Windows write
permissions on the machine. Being a Windows Administrator should be sufficient, but if the error
appears, you can recheck this by manually opening the ‘Scribe.exe.config’ file in Wordpad and attempt
to save it without making any changes. If you have Admin rights then you should be able to save it
otherwise it will give the ‘Access denied’ message. The file will be placed in the ‘C:\Users\All Users
\Scribe_2000_Ltd’ folder.
If this is not the issue, recheck any Domain policies which may be reducing permissions (see below).
SQL Server Express installation in a Windows Domain environment
Issues that can come up while installing on a domain environment are most likely related to security
access permissions so please check these. Provided the user has administrative rights on the machines
on which you are installing the program, this should generally be sufficient.
As a general rule, always install SQL Server Express on the domain server so that it is always
Copyright Scribe 2000 Ltd
Installation
57
accessible from the other machines. This is assuming that you have admin access to the server during
installation. If not then you will have to install it on one of the workstations.
As for the Scribe program itself, again please ensure that you always install it as a user with
administrative privileges (preferably the domain admin account itself but if not then at least the local
admin account) and also ensure that this box has access to the database server. Remember that there
are security levels within the Scribe application which you can use to restrict access to the Scribe data.
Microsoft recommendations are listed at the above link. Note we do not provide advice or support
on Domain issues.
SQL Server Express installation when SQL Server 2005 or SQL Server Express 2005
is already installed
If you are using SQL Server for other functions, you will need to consider updating everything to SQL
Server 2012. Uninstall the original version using Control Panel.
You may not realise that you have SQL Server (or the earlier MSDE) installed – sometimes they form
part of Microsoft Outlook, for example some of its Business Contact Managers, and this can cause
conflicts. This is more likely to occur if the system is old. You may see an error message about
‘Consistency validation for SQL Server Registry Keys’ or other messages which indicate duplicate
installations.
The critical applications are Office 2003 and 2007 in their Business versions, as these include a
database which uses either SQL Server Express 2005 or earlier. You will need to remove the old
component or update Office.
Other Microsoft SQL Server error messages
You may find errors which are specific to an incident on your system. Here are some examples:
‘Error 3417’ refers to a corrupted Master database. If you do not have a backup of that, which is
unlikely, the solution would be to uninstall and reinstall SQL Server.
After re-installation of SQL Server the Scribe database may not be attached to the server. In order to
attach it you would need to download and install ‘Microsoft SQL Server 2008 Management Studio
Express’ on the same PC as the database. Login to the server, right click on ‘Databases’ and choose
‘Attach’. Please select the Scribe.MDF file to attach (typically in C:\Program Files\Microsoft SQL Server
\MSSQL.1\MSSQL\Data directory). [Alternatively send the pair of MDF and LDF files to Scribe to attach
and return as a backup (BAK) file.]
Error suggesting ‘CLRJIT.DLL is not a Windows file’ - the CLRJIT.DLL file which generally resides in the
windows directory and is used to open files during the setup process could be corrupt. This corruption
could have possibly happened because of some spyware infection on the computer. You can download
repair tools for repairing the CLRJIT.DLL, or run the Windows repair utility. You could also run an antispyware utility to detect the spyware and remove it.
‘Error 3414’ refers to a corrupted ‘Model’ database. One possible reason for this could be hard drive
corruption, or possibly the default location of the system databases have been changed after SQL was
installed. If it is a hard disk corruption problem, you would need to install SQL on a separate drive to
avoid getting this issue again. A quick way to fix this issue is to replace the model database’s files with
the original ones installed by SQL. To do this, go to the Binn directory of your MS SQL SERVER, eg C:
\Program Files\Microsoft SQL Server\MSSQL10.SQLEXPRESS\MSSQL\Binn. In Binn directory, go to
the Templates folder. You will find the model, master and msdbdata database mdf and ldf files which
were installed with the MS SQL SERVER. Replace the corrupted model database files in the Data folder
Copyright Scribe 2000 Ltd
58
Scribe Accounts 2015
with these ones and restart the SQL instance.
Resetting the Database Connection
If you need to rebuild the connection between the Scribe application and the SQL Server, delete all the
config files which tell the application what the previous logins and connections were. See Technical
Reference sheet for locations. Removing the config files forces the application to popup the Create
Council screen as if you were a new user.
Try to connect to the existing known database name by selecting 'Connect to existing Council'. You can
look for the physical databases to make sure you quote the correct database name. The physical
location of the application databases is within the Microsoft Program area eg C:\Program Files\Microsoft
SQL Server\MSSQL10.SQLEXPRESS \MSSQL\DATA.
If connecting to existing does not work, try to create a new (empty) database by selecting 'Create New
Council'. You can then restore the data from a backup file.
2.8
Updating the Scribe Application
You are encouraged to monitor the website and download later versions of the Accounts 2015 software
as they are released. This will cover any minor fixes which have been needed, and enhancements
provided in response to feedback. Details of what is contained in the version will also be on the website,
along with instructions.
Updating the Scribe application does not endanger your data, as this is stored safely in the SQL Server
database.
To Download:
If you can't find the website or your browser will not accept the links, you can go to the User Info site
directly from the Contents 9 page of this Help. You can go straight to the Downloads section.
Download the bundle called Scribe2015.zip and Save it to any location on your PC which is easy for
you to find later, eg C:\Temp. Do not Open anything at this point the program. Windows may give you
different options about saving and running downloads, as part of its security, so you may have to select
various buttons, but as long as you give Windows the go-ahead it will download the file and put it into
your download list.
Once downloaded, check the file's Properties and select Unblock and Apply to make sure you can use
downloaded programs. Then Extract the files to a known location, and Run (double cllck) the
ScribeSetup.exe installation program.
This will not affect your database as this is stored separately. You do not have to remove or reinstall
SQL Server Express or do anything with your database.
The process of installing will then take place. The desktop icon will be put back on your desktop, but it
may not appear in the same place.
Once completed, you can now login to the updated Scribe application.
Copyright Scribe 2000 Ltd
Installation
59
Updating the Database
In some cases the existing database will need to be amended and a function in the Setup menu called
Update Script will do whatever is necessary.This process exists to protect your data.
You will see the message 'Script Updated Successfully'.
You can now continue to use the program as normal, but review the list of changes so that you are
aware of how behaviour may have changed.
If you try to use the database without running the Update Script you will see error messages.
Running the Update Script more than once will not harm anything.
Multiple PCs?
This is a Client-Server system, so if you use two connected PCs for Accounts what you have is one
server and two clients, with the database (server) residing on one of the PCs or on a separate server
machine.
You will need to run the installation process on each client PC
You will need to run the Update Script function on the database, which synchronises the database with
the latest program.
If for example you have two PCs with one acting as the server, and you update everything on that main
PC, the second PC must also have its program updated. If you omit that, then although the main PC will
operate correctly, you will see on the second machine the same error messages as you would if you
had omitted the Update Script function ie there will be a mismatch between the current program and the
already updated database.
The same applies if you have two unconnected PCs eg one at home and one at the office. Both must be
updated so that everything is using the same program and the same database after performing the
'Update Script' function.
2.9
Updating your PC
If you obtain a new PC you will need to follow the following steps:
1. Install SQL Server and the Scribe application as if you were a first time user.
2. Follow this through and Create a Council so you have something to log on to. This will contain a
default financial year according to when you obtained the CD, and you should log onto that even if
it appears inappropriate. A database will now exist but will be more or less empty at this point.
3. Log on to the old PC and take a backup of the data from the old PC.
4. Transfer the backup file (eg using a USB memory stick) onto the new PC
5. Log on to the new PC and restore the data into the new PC. This will overwrite the empty
database with its single default year and put in its place all the data you previously had on the old
machine.
· If the CD you have used is not up to date, go to the website and download the latest Scribe program.
Follow the instructions on updating Scribe. You must also use the Update Script function
Copyright Scribe 2000 Ltd
60
Scribe Accounts 2015
· If the CD you have used has a later version of SQL Server than the one on the old PC, you can still
restore data into it. You can't go the other way though as the SQL Server must be the same or newer
than the one you took the backup from. You must also use the Update Script function.
Copyright Scribe 2000 Ltd
Part
III
62
3
Scribe Accounts 2015
Setup
The Setup menu is only available to Administrators and provides the means to setup all initial parts of
the system, and some start of year information.
You can come back to these at any time to add extra items or change settings.
Masters
Cost Centre 63 creates or amends the cost centre used in your accounts. This is the highest level
division, for instance Administration or Community Centre
Cost Code 64 sets ups the analysis codes within each cost centre, and allocates the budgets for each
code. This is the detailed level, for instance Salary or Insurance
Bank Balances
Description
70
68
is where you will list your bank accounts and add a start of year balance for each.
allows you to manage the transaction descriptions used in the accounts.
Supplier 71 allows you to add full details of regular suppliers and customers. Suppliers and customers
are all stored in one list of names. Every transaction needs to use an identified supplier or customer.
VAT 73 enables you to set a number of VAT types and the percentages which apply to them. A default
set is provided.
Start of Year Group
Copy from Previous Year 83 allows you to copy from year to year the descriptive elements of your
accounts - codes, budgets, supplier details etc
Carry Forward Bank/VAT Balances 83 is where you can copy across the financial values which you
have completed in the previous year after reconciling your bank statements and VAT account.
Restate Last Year 189 allows you to enter directly into the current year records the balance sheet
figures relating to last year. You will need to do this in two situations only:
· When you first start using the application, because there will be no data available for last year
· When the data has been found to be mistaken, even after audit, and you need to indicate the
previous year values as being 'Restated'
·
Settings
In the Settings Section, these items control the overall running of your accounts system.
Copyright Scribe 2000 Ltd
Setup
63
Create Council 75 manages your database connections, and allows you to access the data from a
different computer.
Users 78 sets up your user logins, passwords and the access levels you wish to allocate to them. You
can leave the default one untouched if you wish.
Financial Years
every 1st April.
82
creates a new year and defines the dates for it. You will need to do this prior to
Email Settings 79 is where you can set up the email details if you wish to use thie in connection with
orders and invoices.
Update Script 58 is used when the program has been amended and there is a need to change the
database to make it correspond to the updated program. A script will allow a change to be made without
affecting your existing data. Only use this in accordance with Update Instructions.
3.1
Cost Centre
Create here the top level structure of your accounts. Cost Centres might include Administration, and
service areas such as Parks or Cemetery.
The cost centre names are used in several reports for comparison with budgets and for regular reporting,
so should be meaningful to members.
The structure should also reflect the requirements for reporting at the year end.
You must then add analysis codes within each cost centre. See Cost Codes
64
.
Click on New to add a cost centre, or Edit to amend an existing one. Click on Save to save each
record before moving to the next.
You can Delete a cost centre entirely, but only if there are no codes or values entered against it.
Copyright Scribe 2000 Ltd
64
Scribe Accounts 2015
If you try to add any record twice, the copy process will only create new records where they do not
currently exist, i.e. creating duplicates is not permitted as this would interfere with the accounting.
3.2
Codes and Budget
This screen controls the detailed structure of your accounts, beneath the cost centres for your main
services. Bear in mind that the structure created here will be the structure on which reports will be
produced later.
Click on New to add a code, or Edit to amend an existing one. Click on Save to save each record
before moving to the next.
In the Cost Code box, type in the description of the code as you wish to see it in reports.
Code IDs will be created automatically. These can be used for selection but do not generally appear on
reports.
If you wish code IDs to follow a logical sequence, it is recommended that you plan out your entire
structure first, then enter all the cost centres and codes in the correct sequence. Once a code ID has
been used, you can edit the details but you cannot edit the code number.
The cost centres and codes will usually be copied across to the subsequent financial year.
You can Delete a code entirely, but only if there have been no figures entered against it through actual
transactions. At start of year, this will not be a problem so you can create exactly the right codes for
your current year's needs. If you delete a code you will not be able to utilise the ID again.
Copyright Scribe 2000 Ltd
Setup
65
Tip: It is worth doing two things when you have completed the structure, and/or entered the budget,
for the first time:
1. Print it out.
Use the Reports Summary (Summary version or Nett Codes with Budget figures) or Flexed
Budget to print it prior to entering any transactions, so only the budget will be included.
2. Take a back-up of the Scribe database as an empty version, so you can always restore that if
anything goes wrong later.
If you try to add any record twice, the copy process will only create new records where they do not
currently exist, i.e. creating duplicates is not permitted as this would interfere with the accounting.
Entering Balances and Budgets
The Receipts budget and the Payments budget are used to record the estimates you have assigned
to the code as you prepared your budget for the year.
You do not need one code for receipts and another for payments in any one area of activity. You
should have one code, with both receipts and payments recorded against it. That way you can see
the difference between the two.
However some users prefer to have separate receipts cost centres with all the receipts codes,
followed by the same for payments - it is a matter of preference and what reports you are likely to
need.
The Opening Balance is an optional entry. It can be used if you are in the habit of apportioning the
overall balances of the Council between codes. If you do this you can judge the progress of the activity
on the code in term not just of receipts and payments in comparison to budgets but also in terms of
balances. You may for example have decided when preparing the budget that you wish to use up a
balance on a particular code, and therefore allocated less receipts (precept) to it. You can use this
approach if you are 'saving up' for some expenditure in later years, and it helps explain what it contained
in your overall balances. There is more information on this under the reports section.
It is quite acceptable to leave the opening balances as zero and simply work to your budget.
Note you are not permitted to have a balance of less than zero. The intention is only to allocate out the
overall Council funds.
See Also : Managing Reserves
183
for how to use balances for longer term projects
Flexed Budget
On the Cost Codes screen you can determine how your payments (or receipts) on the code are likely to
flow through the year. This profiling of the budget is optional, but if set up will give you a better idea of
how your actual business compares with the budget at any given time of year.
Most reports will just compare with total annual budget figures, but there are reports which look in more
detail if you wish.
To profile the budget, click on the Receipts Flexed Budget and Payments Flexed Budget arrow
buttons to expand the list.
Copyright Scribe 2000 Ltd
66
Scribe Accounts 2015
Click here for further details
66
.
Revised Estimates
If you are monitoring your income and expenditure closely against the budget you may have a process in
place, perhaps in the Autumn, where you reassess your activities to date and amend the estimates for
the remainder of the year.
If so, use this form to amend the estimates of receipts and payments. You can then monitor the rest of
the year against the revised figures.
Virements
Virements are used to amend the estimates during the year by means of transferring part of the budget
from one code to another. This may be as a result of unexpected receipts or unexpended budget for
some reason on one code which has allowed other expenditure to be brought forward. You should
always change the estimates, rather than allocate expenditure to an inappropriate heading.
To implement an agreed virement on expenditure, simply increase the payment budget one code and
reduce another code by the same amount. There is no process in Scribe Accounts to move a specified
budget amount between codes. Do not use Code Transfers as these relate to actual receipts or
payments, not the budget.
3.3
Setting up the Flexed Budget
The flexed or profiled budget allows you to specify the type of a spending pattern each budget code is
likely to take. For example you can distinguish between a budget which you know will be paid in its
entirety on one occasion, such as an insurance premium, to another where payments may be made
monthly, such as salaries perhaps.
You must first decide the profile for each code. It is best to have completed this on paper before setting
out to input the details, although you can always change the profile for any code at any time.
Click on the buttons in the lower part of the Cost Code screen to set the profile for the code in question.
By default the budget will be shown as Spread evenly over 12 months
If the budget when divided equally is not a whole number, the difference will be accommodated in the
final (March) figure.
Copyright Scribe 2000 Ltd
Setup
67
Alternatively, you can choose Quarterly (arising in any of the three possible month groups, ie starting
in April, or May, or June). Select which month in the quarter to allocate the figure to. In the above
example, Month 2 puts figures into May, Aug, Nov and Feb.
Or you can choose Manually if there will be more variety over the year. Just amend the figures to suit.
As you amend each figure, the balance still to be allocated is shown in the variance box.
Copyright Scribe 2000 Ltd
68
Scribe Accounts 2015
Click on the Save button when finished.
3.4
Bank accounts and balances
This screen lists all the bank accounts and a cash account.
Use this screen to
· Add names of Bank Accounts
· Enter the Start of Year opening balance on each bank account
· Enter the Start of Year opening balance on your VAT records
You should enter the bank names immediately.
Copyright Scribe 2000 Ltd
Setup
69
You can enter all the balances when you know what they are.
See also - Bringing forward data from the end of previous year
83
.
If you amend your banking arrangements, whenever that occurs, you should add new bank details at the
correct time and then record a transfer from the old bank to the new one at the time you transfer funds
into the new account.
If you try to add any record twice, the copy process will only create new records where they do not
currently exist, i.e. creating duplicates is not permitted as this would interfere with the accounting.
Starting Balances
At the start of the year, you must complete these so that the total of the bank account balances plus
the cash balance will add up to the overall brought forward balance. If you wish to use the accounts
before you know what those opening balances are, you can do so and then add these figures in later.
Do not enter the balances you have at the time you do it, as the figures entered here should always be
the opening balances as at 1 April.
These figures should match the figures in your previous year's accounts for the final balances, which are
unlikely to be the same as the ones on your bank statements.
If you start up a new bank account during the year, add it in here as a new account with a starting
balance of zero. You will probably arrange to transfer funds into it, which should then be recorded as a
Bank Transfer between the relevant bank accounts.
VAT Balance
Also use this screen to add in the balance on your VAT account. (The VAT account will already exist on
the list)
This will define your VAT position in relation to HMRC as at 1 April, but it will be covered by the other
bank account balances in terms of actual money. Although you will enter it on this screen, do not think
of it as an amount in a bank - it is just a note of what the VAT position is.
After you have reconciled all your previous year's accounts and finalised the VAT position as at 31
March, the resulting VAT figure is what should be entered here.
If at 31 March, there is an outstanding amount which is ready to be claimed as a VAT refund, the
amount entered here should be a negative one. (Just enter a value with a minus sign in front.)
This will have shown up as VAT recoverable in the previous year's balance sheet if you produced one
(and as the VAT balance in the initial 'Restated' figures) - where in both cases it would be positive as
it represents an asset in those entries.
Conversely a positive balance here represents money which you are liable to pay to HMRC.
Copyright Scribe 2000 Ltd
70
3.5
Scribe Accounts 2015
Descriptions
The system takes details from the transaction records and holds them to re-use when making further
records.
You can if you wish set this list up in advance by adding new entries directly into this screen, although
in practice this is unlikely to be necessary.
If descriptions are similar or if some are incorrectly typed, the result may be an untidy file. Also there
may be case where you know you will never need an item ever again, so it can also be removed.
Periodically the descriptions can be examined and any unwanted ones can be deleted.
If you try to duplicate a record, you will be advised that this would create a duplicate. You may opt to
continue, but the consequences would cause difficulty later and this is only advised if you are going to
distinguish the two records immediately.
Note: You can only delete a description if no transactions have been recorded using it in the current
year. If you wish to tidy up the file do it immediately after copying the list to the next financial year
and before entering any transactions in that year.
Copyright Scribe 2000 Ltd
Setup
3.6
71
Supplier details
This function exists in the Setup menu so that you can go through your regular suppliers and add all
their details.
You can then select them when making a transaction, rather than having to enter them each time. It also
means that if you use a stored supplier for your transactions you can look back later to examine the
business you have had with them.
If you wish to print purchase orders or sales invoices you will need to add the addresses in here.
Although the term 'Supplier' is used, this function also applies to the income side of your finances, so
you can record regular 'Customers' such as tenants too. Both will be shown in one list when it comes to
selecting one in certain situations.
You can include the supplier's full VAT registration number here in case you require to show them on a
VAT report. This is essential for VAT Form 126.
You can include the supplier's own account reference for the Council, so that you can show this on a
purchase order or remittance advice.
You must enter the email address if you wish to use the inbuilt email facility to send PDF copies of
orders or invoices.
By storing details, including phone numbers, you can also use this screen as a quick look-up facility
for your contacts.
Just double click on the name in the left hand pane to have the details displayed.
The list displayed here will be in alphabetical order.
To add a new Supplier click on the New button and complete the screen. Click on the Save button
Copyright Scribe 2000 Ltd
72
Scribe Accounts 2015
when finished.
To amend details, select the Supplier from the list and click on Edit. Click on the Save button when
finished.
The system also takes
details from the transaction
records as you enter them,
but the record created will
only fill the 'Company' line,
so you will need to fill out
the remaining information
using this screen at some
point if you wish to use the
extra details.
However the names alone
will probably be sufficient
simply for looking up when
entering transactions.
If suppliers names are similar or if some are incorrectly typed, the result may be an untidy file. Also
there may be case where you know you will never use a particular supplier ever again, so the name can
be removed. Periodically the names can be examined and any unwanted ones deleted.
If you try to duplicate a record, you will be advised that this would create a duplicate. You may opt to
continue, but the consequences would cause difficulty later and this is only advised if you are going to
distinguish the two records immediately.
Note: You can only delete a supplier if no transactions have been recorded against them in the
current year. If you wish to tidy up the file do it immediately after copying the list to the next financial
year and before entering any transactions in that year.
Copyright Scribe 2000 Ltd
Setup
3.7
73
VAT rates
Here you can set or amend VAT rates, according to what the Chancellor should determine. You can add
extra VAT types which you can allocate to your transactions if special rates are introduced or varied for
some part of a financial year.
You may need to add an extra code if a new rate is announced, or for low rates such as energy bills.
Tips:
While you can add extra codes you should not delete any of the standard codes (such as 'X:') as
these are used in certain reports. You are not permitted to edit the R: Refund rate.
You do not have to use a single character in your description, like the ones shown, but if you do you
may find it easier later as some of the reports only display the first character of the VAT type.
For the common types which are used later for calculations in VAT Reports, it is important that the
name begins in the format character | colon | space as in the default codes provided.
Warning: If you are changing the rate on an existing VAT code, such as Standard rate, this rate will
automatically be applied and you may accidentally change existing records.
So if a rate has been changed by the Chancellor, you should Add a New VAT Type to cover the new
value.
If you try to add any record twice, the copy process will only create new records where they do not
currently exist, i.e. creating duplicates is not permitted as this would interfere with the accounting.
VAT Rates when Starting with Accounts 2010
The default VAT rates are already set in the default year. So copy these rates from that initial year you
Copyright Scribe 2000 Ltd
74
Scribe Accounts 2015
first see into the next year if you are not starting out with the year as first supplied.
See Copy from Prev Yr 83
Brought Forward VAT Balance at Start of Year
Enter this using the Bank Balances
68
form
Setting the VAT Calculation Method
There is an option to have the transaction VAT calculated either from the total figure or from the net
figure.
It makes no difference to the figures recorded but gives you a choice of method according to how you
prefer to enter the record.
For example if you have a transaction of £100 plus £20 VAT, if you select the top button (Calculate VAT
based on Net Value) when adding a transaction you will enter £100 and then VAT will be calculated as
£20 and the total shown of £120. If you have selected the lower button (Calculate VAT based on Total
value) you would first enter £120 total and have the VAT calculated as £20 and the Net then shown as
£100.
You set the function here for each of the VAT rates - clearly it will only be relevant to the non-zero rates
where an element of VAT is required.
It is recommended that R: Refund rate remains based on Net to make entry of the figures simpler.
Note this option is available for Receipts and Payments, for setting up regular receipts and payments,
and for journal corrections. It applies to edits of existing records as well as new entries.
You can still edit the VAT amount on an individual transaction if the calculation does not quite
correspond to the invoiced VAT amount, or if VAT does not apply to the whole order.
Tip: If you find that you are frequently adjusting the VAT element away from the calculated figure, for
example because of non-VAT items being included within an invoice, you will probably find it easier to
use the Total-first option as this makes it easier to amend the values
Copyright Scribe 2000 Ltd
Setup
3.8
75
Create New Council
The term 'Council' used here really means database. It includes the 'where it is located' as well as the
'what it is', and technically it represents the connection to the database server, so you are telling the
Scribe Accounts program where to go to find the database (which could be on the same PC or on a
server somewhere else) and the name of the database you need to use.
There may be a case where you are a Clerk of more than one Council, or wish to run a totally separate
database, for example for a sports centre. There are other eventualities where you may need to set
things up again, or to connect to another PC or server.
You can create a new Council setup at any time. You will have had an initial opportunity to do this when
first installing the database.
Go into the Setup menu and choose Create Council.
Here you have the options of Create a New Council or Connect to an Existing Council .
To create a separate database for a second organisation, select Create a New Council. Complete the
details using the same server but a different database name.
If you are supporting more than one council or organisation you can use the name of the council as a
database name instead of 'scribe'. Do not include any spaces in the name.
When you login later, you will be able to pick which Council/Database you wish to log on to (and you
must therefore take carer when doing so). You do not need separate desktop icons.
For further details on what the Create Council function does, see Installing Scribe Accounts
43
Building a 'Sandpit'
If you wish to have a database just for practice, or for training staff, you can use Create a New Council
Copyright Scribe 2000 Ltd
76
Scribe Accounts 2015
to set up a totally independent test area. This will have no impact on your real Accounts data. You can
even practice year ends on here if you wish. The only thing to remember is that you will have a choice at
your day-to-day logon as to which database you enter.
If you wish this play area to be temporary, you can later logon to your real database, and delete the test
database. You cannot delete the database you are logged on to. Go into the Setup menu and choose
Create Council, then enter the details of the Council you wish to remove and select Delete Council.
Technical Note: If you find that you cannot access the Security menu items, which demand a
separate connection to the database, this means that you do not have sufficient 'write' permissions in
Windows. Check that your Windows user is set at an Administrator level. You can select 'Run as
Administrator' to overcome a problem if it arises but will need to examine what settings exist on your
PC and Windows Account.
3.9
Delete Council or Database
The Council Setup screen also has options for Delete Council and Delete Database
Clearly these must be used with great care, and are only available to Administrator level users.
If you have a large networked implementation it would be advisable to discuss this with your IT advisers.
In normal situations you are unlike to require these. As a precaution, you are only permitted to delete
another council or database, not the one you are logged on to.
The difference between the options is:
Delete Council - this removes the Council from the list of councils you can log on to, but does not
delete the actual database from SQL Server. It is taking it out of the list on the Scribe accounts system
only. You can therefore create another Council to access the database at a later date, or from
Copyright Scribe 2000 Ltd
Setup
77
elsewhere.
Delete Database - this clears away both the Council and the Database selected. This is a permanent
deletion.
Your User Name and Password for this purpose are those used for database login ('sa' etc), not your day
to day logon.
The details you enter are case sensitive. If the entries do not match exactly you may find that
although you intended to delete both database and council, you have deleted the database but have
not actually deleted the Council and so it still appears in the list. If this happens, delete the council
again using the correct case.
If you are discarding a PC and wish to clean off the data, this process will not allow you to remove the
database you are logged on to, so if you only have one set up you would need to create another
empty one to use specifically for the purpose.
Notes for IT Support:
If you are removing the Scribe Accounts application, and you wish to remove this cleanly (perhaps in
order to have a clean reinstallation for some reason) you should note the following:
· Deleting Councils/Databases as described above will always leave at least one in place. Use
SQL Server Management Studio or equivalent to remove all databases.
· To uninstall the Scribe application use Control Panel and Add/Remove Programs or similar
· To remove configuration files (which may interfere with any reinstallation), check for
· Scribe.exe.config (for Windows 7/8) in \Program Data\Scribe 2000 Ltd (and also delete the
Scribe 2000 Ltd folder) and similarly in \Program Files\Scribe 2000 Ltd. The one in Program
Files is the supplied default, and the one in Program Data is the current established
connections. [For XP in \Documents and Settings\All Users\Application Data\Scribe 2000
Ltd\ ]
· User.config (for Windows 7/8) in Users\<User Name>\App Data\Local\Scribe 2000 Ltd\
(and also delete the Scribe 2000 Ltd folder) [ For XP in \Documents and Settings\<User
Name>\Application Data\Scribe 2000 Ltd\ ]
· Note for 64bit configurations, some of the above locations may be under \Program Files\x86
· To uninstall SQL Express if necessary, use Control Panel and Add/Remove Programs and
select the primary SQL Server program, which will remove its supporting programs as it is
uninstalled. Remove any remaining files and folders under \Program Files\Microsoft SQL Server
\....
If SQL Server 2008 is replaced with SQL Server 2012, the database will need to be backed up from the
old version and restored into the newer version. Once this has been done, you may not find it possible
to delete items from the council list, as they were created on the older version. To avoid this, delete as
much as is safely possible prior to uninstalling the original SQL Express.
If you need to logon without having the default server and database shown in the login window,
perhaps because they have been deleted using another PC, clear all the configuration files as
described above. Then when you run the application you will get the 'Create Council' dialogue as if
you had just installed.
Copyright Scribe 2000 Ltd
78
3.10
Scribe Accounts 2015
Users
Click on the Setup menu and choose Users.
Simply add a new name and password, and Save the record.
Next time you can log on with that user name.
Those Usernames and Passwords may be set different levels of access.
Select the Access Level from:
Level 1 - Reports
Only permitted to run reports
Level 2 - Data Entry
Permitted everything except Setup and Year End
Level 3 - Administrator
Full access to all functions
The default user Admin is pre-set to Administrator level
Only the Administrator may create or delete other users, and will set an initial password when creating a
new user. The user may subsequently set new passwords for themselves using the Utilities 88 menu,
as it is good practice to change passwords regularly.
Warning:
Only you know the passwords, so do not delete the Admin user or change the Admin password to
Copyright Scribe 2000 Ltd
Setup
79
something else, unless you are sure you can remember it.
There is no way back if you forget a password unless you have taken a backup prior to changing it,
as the users are stored in the database along with everything else.
You are therefore recommended to keep the Admin user and password unchanged, so that you can
revert to that if you forget other usernames.
3.11
Email Settings
Email settings allow you to mail out invoices and orders direct from the Accounts.
The report produces a PDF version of the document, stores it in the folder defined here, and then sends
an email to the email address held for the supplier or customer.
You can have separate folders and separate default messages for sales invoices and purchase orders.
You can add to the email message before sending.
Here you can define the settings, including the email server and login.
Copyright Scribe 2000 Ltd
80
Scribe Accounts 2015
Below is a completed example.
The default Port 25 will probably be correct but you can check all the details in your email account
Properties. This may be under the Servers and Advanced tabs, depending on which email you use.
To test the settings, add yourself as a supplier and then send a test order or invoice to yourself. See
Orders and Invoices 127
Copyright Scribe 2000 Ltd
Setup
Copyright Scribe 2000 Ltd
81
82
3.12
Scribe Accounts 2015
Financial Year
Everything you do in the accounts must relate to one financial year and your entries will be recorded
against one year because you will select the year to work on when you log in.
To create a new financial year add a description in the alias box, and define the beginning and the end of
the year using the calendar popups.
If you need to work on the new year, you will need to log out so you can then log back in by selecting
the year you have just created at login stage.
You will not be allowed to select dates which overlap, but be careful not to leave a gap, for instance
by starting a year on 1 May by mistake.
You cannot go backwards. When you initially install the system this has a default financial year - do
not try to create an earlier year earlier than this. If you wish to backtrack you can do so by editing
the dates of the default year, but only if this is the first year you will be working on. You cannot work
on year 2 then year 1 then year 3. Make the first year you work on your year 1.
In addition to creating the year, you will have several other items of data to set up in relation to the
accounts.
· If you are setting up your first year, you will need some basic data about the previous one.
· If your last year already exists, you will need to transfer some data across.
See End of Year
171
and Start of Year
83
for full details.
Note you cannot Delete a financial year if it has any data assigned to it. Removing all the data is
virtually impossible so only think of Delete being an option before you start using the year in question.
Copyright Scribe 2000 Ltd
Setup
3.13
83
Start of Year
There are four main elements in starting a new financial year:
Creating the Financial Year
You will need to establish a new financial year in the accounts by defining the dates and how you wish
to describe it.
See Financial Year
82
in the Setup menu.
Once the year exists, you can log into that year when you logon to Scribe by selecting it from the drop
down list of financial years.
The guidance below assumes you have logged back in and are now working in the new year.
Copying from Year to Year
None of the carry forward functions will be relevant in the first year you are using the system - you will
need to create new cost centres and codes initially.
The guidance below relates to year 2 onwards.
There are two stages to consider, which occur at different times
Copying the Structure of the Accounts
You should decide whether the structure of your accounts needs to change at all from the previous year.
Select Copy from Previous Year from the Setup Toolbar.
The Start of Year procedures allow you to copy all the structural elements of your data and recreate
them in the tables for the new year. (The records are copied and allocated a new Financial Year ID). You
do not have to identify the previous year - this will be done automatically.
Copyright Scribe 2000 Ltd
84
Scribe Accounts 2015
You can select any or all of the master groups to copy across. Typically you will be doing this well in
advance of the start of the year, say in January, when your budget has been agreed. Note that ticking
Bank Accounts here does not copy any financial data, just the details of the bank accounts.
When copying Cost Codes you can choose to retain the same Budget receipts and payments figures
against the codes or whether you would prefer to start from scratch.
Once copied you can edit any as required. This will give you an opportunity to amend the cost centres
and codes to be exactly as you need them for the new year. Changing names or adding new ones will
not affect how your end of year accounts operate.
Remember you can edit or delete any of these items before you start allocating them to transactions.
Because the records are associated with each year, you can delete codes or suppliers for example
which you know you will no longer require, even though they are still in use in other years.
Note: If you select Cost Codes but have not previously copied Cost Centres, the Cost Centres needed
for the selected codes will also be copied, but not any Cost Centres where there are no codes to copy.
If you try to copy a set of master records twice, then where Cost Centres, Codes, Banks or VAT are
concerned, the copy process will only create new records where they do not currently exist, i.e.
creating duplicates is not permitted as this would interfere with the accounting.
However for Suppliers or Descriptions, you will be advised that records already exist. You may opt to
continue, but the consequences may be an untidy set of items to select from later.
The system does allow you to append records because you may have entered some new suppliers
or descriptions in the new year before you perform the copy.
Copying Accounts Figures from the Previous Year
Copyright Scribe 2000 Ltd
Setup
85
You can bring forward the balances from the end of year in bank accounts etc and also data from the
balance sheet records (which you will need to hold as last year's data in 12 months time.)
You can make necessary amendments to this data when required.
You do not have to have all data available at the same time.
Typical Practice for the New Financial Year:
1. Set up the new year in terms of codes and descriptive items well before the end of the previous
year, so that you can have the budget in place prior to 1 April.
2. Start using the financial year from 1 April for new transactions and all other purposes.
3. Copy or Add bank balances as soon as you have reconciled the 31 March bank position.
4. Copy or Add the VAT balance as soon as you have completed the bank reconciliation and are
certain of a correct end of year VAT position.
5. The balance sheet entries you might not have confirmed until the accounts are finalised in June or
July, so these will be copied when you close the accounts
Bank Accounts and VAT balances
To copy bank account and VAT balances as at 31 March into the new year to become the start of year
balances as at 1 April, use the Carry Forward Bank/VAT Balances function.
Using this function ensures you will be using the figures already recorded as the end of year balances.
To do this, finish off the year's bank reconciliation and VAT calculations, and then copy the balances.
Make sure you have copied the Bank details first.
You can amend them later if found necessary using the Setup menu. See Starting Balances
further details.
68
for
You can also create brand new bank accounts if you wish, but you will then have to manually insert the
correct balances for each.
Technically it would be almost impossible to have new bank accounts on the 1 April which did not exist
on 31 March. If you amend your banking arrangements, whenever that occurs, you should add new bank
details at the correct time and then record a transfer from the old bank to the new one.
Copyright Scribe 2000 Ltd
86
Scribe Accounts 2015
Balance Sheet and Other End-of-Year Data
To copy Balance Sheet (and Annual Return) data into the new year from the old one, this will be done
automatically for you when you use the Close Accounts function when logged in to the previous year.
If you need to restate the end of year figures, you can do so in the new year rather than go back and reopen the previous year's accounts. This should be very rare.
The same process is however used to include last year's data for first time users.
See Last Year's Accounts 189 for further details.
· Remember that you PULL codes, budgets, bank balances into the current year from the last
year. You log in to the new year to do this.
· Remember that you PUSH balance sheet and annual return data from the old year into the
next year. You log in to the old year to do this.
Copyright Scribe 2000 Ltd
Part
IV
88
4
Scribe Accounts 2015
Utilities
Click on the Utilities button in the corner of the screen to access this menu. This presents a
drop down selection, in a similar way to Microsoft Word etc
These Utilities are more concerned with the operation of the programs rather than the accounts.
Council Name
88
allows the Council's details (as seen on reports) to be setup or amended.
Change Password
89
allows users to change their own login password.
Security 91 allows you to take a Backup of the database, and to Restore from that backup if necessary
(for example if you have a new computer).
Product Licence 90 allows you to type in the licence key given to you by Scribe 2000. You can check
your current licence expiry date at any time.
Exit closes the application. This is the best way to close down the program.
Technical Note: If you find that you cannot access the Security menu items, which demand a
separate connection to the database, this means that you do not have sufficient 'write' permissions in
Windows. Check that your Windows user is set at an Administrator level. You can select 'Run as
Administrator' to overcome a problem if it arises but will need to examine what settings exist on your
PC and Windows Account.
4.1
Council name
Select the Utilities
88
menu and click on Council Name
Copyright Scribe 2000 Ltd
Utilities
89
This dialogue allows the Council's title to be setup or amended.
This is what will appear on all your reports. You can change it at any time.
Type in the title of the Council as you would wish it to appear, and click Save.
If you have a VAT Registration number, include it here so that it will appear on any invoices.
If you enter address details, these will appear on purchase orders and invoices in the layout you enter
them here, in case you wish to use these instead of headed paper or logos. You can turn those on or off
under Print settings 158 .
4.2
Change Password
Select the Utilities
Copyright Scribe 2000 Ltd
88
menu and click on Change Password
90
Scribe Accounts 2015
All users have the ability to change their own login password.
4.3
Product Licence Key
Select the Utilities
88
menu and click on Product Licence.
Note this form is also presented to you immediately after installation. (A default date will exist initially
which will need extending by typing in the code supplied)
This screen displays your current licence expiry date.
Copyright Scribe 2000 Ltd
Utilities
91
Make sure you renew your licence in good time because once the date shown on here has been
passed, access to the system will be denied immediately. There is no period of grace beyond the
date displayed.
Invoices are normally sent to you about 2 months prior to licence expiry so if you have not received any
renewal invitation from Scribe 2000 a month prior to this expiry date, please contact us.
To extend the licence period, just key in exactly the sequence of characters given to you, and click on
Update.
Your licence will be immediately extended.
Note this code is case sensitive and may contain other characters. If you cannot successfully type in
the code, ask us for an email containing the code so you can cut and paste the code into the box.
Tick the checkbox to accept the Scribe 2000 Terms and Conditions. Click the link to the website to read
these in full. Note that the T&C may have had minor amendments since the last time you accepted
them.
Keep the licence key safe, and if received electronically you should also print it out and retain it. You
may need to re-enter the key if you are reinstalling for any reason, for instance on a new PC or if you
receive an updated version of the program.
Note that if you have more than one Council, you will need to enter the licence code into each one, as
the licence expiry is held as part of each separate 'Council' database.
4.4
Backup and Restore
Select the Utilities
88
menu and click on Security. You will then have two options in a sub-menu
Backup
This is intended as the means of taking a full security copy of the Scribe Accounts data. It is
recommended that this backup process is done at least monthly, and irrespective of any other backup
processes you operate for the PC or the total networked resources.
Copyright Scribe 2000 Ltd
92
Scribe Accounts 2015
The process copies everything in the Scribe database, not just the current year's data, so it doesn't
matter which year you happen to be logged into when you perform the backup.
As this security process is working directly on SQL Server you must use state the server, database and
your logins which you used to create the council database.
Examples:
Server Name: OfficeDell\SQLEXPRESS
Database Name: scribe
User Name: sa
Password: *********
By default the server name, database and users details will be already entered in the boxes for the
current logged on connection, so all you have to do is provide a destination.
However you can over-type the details in order to select a different database if you wish - you do not
have to be logged in to the one you wish to backup.
You can select any of the databases, if you have more than one, and this can be the one you are logged
on to or another one.
You can run the backup from any connected PC.
The destination location for the backup must be on a local drive on the server or server PC.
Enter a filename for the backup (eg scribeapril)
Enter the folder path for the backup (eg D:\Temp\Backups\ )
Instead of typing this in you can use the browse button to navigate to the folder you wish to use, and if
necessary you can create a new folder. This approach will avoid mistakes when typing in a long path
In this example you would create a file called scribeapril.bak in D:\Temp\Backups\
It is recommended that you maintain a backup regime somewhere on a separate drive or external media,
Copyright Scribe 2000 Ltd
Utilities
93
to protect you against loss of the server. If you wish to backup direct to external media you must ensure
that this is in a drive on the server, even if you are running the backup from a different PC. You can
create a temporary folder from which to burn a CD later if you wish. Alternatively you can take a
complete backup onto say a pen drive plugged in to a USB port on the server.
If you have any difficulties backing up directly to a USB stick try backing up to a folder on Drive C first,
then copying the resulting .BAK file to the stick. Sometimes USB drives seem to work at a different
speed which may interfere with the process.
Restore
Restore brings back the data in the reverse operation.
Enter the full connection details as described above.
The 'Restore Database Name' will be the name of the database (eg scribe) which you wish to recreate.
Note this process will completely overwrite any database of that name.
This is the reason that no details are pre-filled. It would be too easy to click and overwrite data without
thinking, so the system obliges you to consciously enter the details.
To locate the backup file state the full path (including the full filename and extension) eg D:\Temp
\Backups\scribeapril.bak Alternatively you can use the browse button to navigate to the backup file and
select it.
Only use Restore as part of disaster recovery, or if you are reloading data into a new PC or
notebook which is not connected to the same network as the original PC.
Although the Restore can create a new database, the recommended approach is to create a new
database using 'Create Council', log onto that new 'Council', then restore your data into that new
empty database. That way you can't make any mistakes about where the data is to go.
Copyright Scribe 2000 Ltd
94
Scribe Accounts 2015
See Also : FAQ Tutorial
computer
22
relating to using Backup/Restore for transferring data to a new
Copyright Scribe 2000 Ltd
Part
V
96
5
Scribe Accounts 2015
Transactions
These transaction screens are the primary means of entering new records on a day to day basis.
In a Receipts and Payments Accounting system, the transactions are recorded when the actual receipt
or payment is made, ie a payment is when you pay the cheque not when you receive the invoice.
Click here for Definitions
102
Do not use the Payments or Receipts screen for transfers to or from the bank (See Transfers
between accounts)
133
Transactions Toolbar
Transactions
Payment and Receipt are the key data entry screens.
Payment 97 is the day-to-day entry of a payment, for instance when you send a cheque to a supplier
Receipt 97 is the day-to-day entry for when the Council receives money.
Split Record 111 allows you to split an entry you have already made, for instance where an invoice
covers more than one item and different VAT rates apply to the different items on the invoice. Your initial
entry should relate to the actual invoice and cheque, so that the totals and effect on the bank balance is
correctly captured, and then you can split it according to the details.
Regular Charges
Regular Payments 114 allows you to set up an entry which you will need to use regularly, for instance
monthly insurance premiums
Regular Receipts
received.
114
allows you to set up an entry for repeated receipts, for instance quarterly fees
Apply 115 allows you to select one of the regular charges and convert it into an actual receipt or
payment. This can be done whenever the charge is due and does not have to be done on any fixed
timescale.
Journals
Look in the detailed sections to get a clear distinction between the different methods.
Copyright Scribe 2000 Ltd
Transactions
97
Code Transfer 122 allows transfer from one code to another. It does not have to relate to any specific
transaction, but is available so that activity and budgets can better correspond. This is a shift of money
not a change in the budget.
One to Many 124 is a multiple version of Code Transfer. Your budget would normally have been designed
to be related to services provided. This option exists for the purposes of reallocating existing receipts or
payments into other codes so that the cost of the service provided is more accurately represented.
Examples would be salaries on the payment side and precept on the receipts side.
VAT/Code Corrections 119 provides a journal to correct a previous entry with the provision of an audit
trail. It includes corrections to codes or to the VAT rate, and should particularly be used for VAT
corrections if the original entry has already been processed through a VAT return.
Orders/Invoices
These options provide an early record in advance of the payment or receipt, in case you wish to print
documents to send out. At that point it is not an actual receipt or a payment. The data entry can then be
converted into an actual record in the accounts when the money changes hands.
Purchase Orders 127 allows you to record data in advance of a payment and print an order to send to
the supplier. When you come to pay the supplier you can convert the record into a payment without
having to re-enter it.
Sales Invoice 127 allows you to record data in advance of a receipt and print an order to send to the
customer. When the customer pays you, you can convert the record into a receipt without having to reenter it.
Remittance Advice 130 is a report which produces advice notes to accompany cheques being sent to
suppliers. You can also create electronic versions for emailing.
5.1
Making a Payment (or Receipt)
Every transaction must be identified as being either a receipt or a payment. Select the appropriate
button to display the data entry screen.
(The examples below all deal with Payments, but the same principles apply almost exactly for Receipts)
First, the record must be defined as affecting the bank balance or the cash balance. (See Definitions
Select either the Cheque button or the Cash button at the top of the screen.
Copyright Scribe 2000 Ltd
102
)
98
Scribe Accounts 2015
The Voucher ID will be entered automatically and is system generated. You cannot edit this number.
The number displayed will be the next available number, but this will only actually be used when the
record is saved. If you exit without saving, the ID will remain available for the next entry.
You should record the Voucher ID on your associated paper documents eg purchase invoices.
[If another networked user happens to use that number before you save the record you are working on,
a message will advise that the ID had to be changed.]
The Date will be today's date unless you change it. Click on the calendar to select another one. The
date must be within the financial year you are working on.
Type in the Description of the goods or service, and the name of the Supplier or Customer. If these
are new entries you must save the details. Always look to see whether a supplier or customer exists in
the list before you type in a new one.
Click the down arrow to get a selection list and use the scroll bars to locate the item.
Alternatively start typing the name if you know it exists, and press TAB when you see the one you want.
For example if you have two suppliers called Smith and Smyth, type 'Sm' will show you Smith, and if
you continue adding characters to 'Smy' it will show Smyth.
These processes work equally with Description and Supplier/Customer.
Note if you add a new supplier during the transaction entry stage, you will only be recording the name
of the person or company. to record their full details you will need to use the Setup menu and select
Suppliers. This will be particularly important if you need full addresses to be included on printed
orders or invoices, or if you wish to claim back VAT where you will need the VAT reg no of the
supplier.
Copyright Scribe 2000 Ltd
Transactions
99
Selecting the Cost Centre and Code
Select the Cost Centre from the list, using the down arrow.
Alternatively start typing and it will present you with the title eg if you have a Cost Centre called
Administration just type A to see Administration displayed, and press TAB to move on
To select the Cost Code there are 3 ways of doing this.
1. Type in the code number if you know it.
2. Use the down arrow to select from the full list.
3. Double click to bring up a selection box.
This will display the full list,
and you can also narrow the
list by selecting the cost
centre.
If you have an extremely long
list you can also search the
list using the search box.
Highlight the code and click
on the Select button to place
it into the transaction form.
If you are unsure of the cost
centre, you can leave that
blank and then look up the
code using this search
screen, looking at each cost
centre in turn. Once
selected, both the cost
centre and code will be
returned to the transaction
form.
Check the Section 137 box if you wish to flag the transaction as being paid under the provisions of
Section 137, the Power of Wellbeing, or the General Power of Competence. You can also have a
separate S137 cost centre or code, but this flag allows you to have S137 expenditure in a variety of
service budgets.
If you do use this flag, you should tick all such transactions, even if they are put in a separate code, as
you can then do a report which will capture all of them.
If however you are required to show Section 137 spending in a summary report based on codes, then
you must use a code to record all such expenditure and not rely on this checkbox.
Other Details
The Cashed box relates to bank reconciliation and shows whether the item has been 'cashed', ie
presented through the bank and showing on a bank statement. It should not normally be entered at the
Copyright Scribe 2000 Ltd
100
Scribe Accounts 2015
time of a new transaction, and therefore the tickbox is only available in edit mode, not when creating a
new record. (Note if you do tick this box on the transaction screen it will set the cashed date to 'today's
date' See Bank Reconciliation 138 for further details about cashed dates). The box is more usually used
later to undo a cashed status entered in error by unticking the box.
The Notes box is available for any text you wish to add for your own purposes. It will not normally appear
on reports, but you can use it within the Search function. You can change a print Setting to include the
notes on certain reports such as the draft payments or cheque lists. This is so you can add
explanations to members when approving payments. You should decide in advance whether the notes
are to be public in this way or kept for your own purposes. They will not appear in any other reports other
than those two.
The Cheque number should be entered if known. For a receipt, the receipt number should be recorded
if one is issued, which should always be the case with cash receipts. See Definitions 102 for further
details.
Note that if you are entering a batch of cheques, you can use the function key F1 to show the previous
number used so you can change it to the next number.
The Net Banking checkbox allows you to flag up transactions which are being paid electronically.
You will then be able to select a different batch of numbers when you produce remittance advice
notes and a separate 'cheque list'
Minute Ref , Order/Invoice No and Invoice Date are optional items.
o Minute ref can be used to track a spending decision back to its authorisation at a meeting.
o Order/Invoice No is the Councils reference and will be pulled through if you have first created a
Purchase Order or Sales Invoice and converted this into an actual payment or receipt. You can
also type one in directly here.
o Invoice Date refers to the date of the VAT invoice issued by your supplier. It is required on some
VAT refund claim forms such as VAT Form 126. Click on the calendar to select a date if required.
Note this is nothing to do with sales invoices which you have issued yourself.
A Bank account must be selected. Every transaction must be allocated to a bank account (or cash).
A VAT code must be selected, for instance Standard Rate. See VAT Rates
setting the rates and where these may later be used.
73
for further details about
Note that Bank and VAT selections will be persisted from one transaction entry to the next, to save
time, as often these will not need changing (for instance when typically using your current account and
standard rated items).
Entering the Amounts
Enter the Net amount, excluding any VAT.
The VAT element will be calculated (based on the rate you selected) and displayed so that you can
check it against the total on the suppliers invoice. (You may see a popup box asking if you wish to
recalculate VAT. Normally reply Yes.)
Sometime you will need to enter a wholly VAT transaction, such as a refund of VAT from H M Revenue
and Customs. See VAT transactions 116 .
Copyright Scribe 2000 Ltd
Transactions
101
The Total will be calculated. Check that it matches the invoice total.
If some items are not charged VAT, for instance if carriage is at a different VAT rate to the items
purchased, you can edit the values in any of the three boxes, before you save the record. Sometimes
the VAT value may be rounded differently by the supplier, so be 1p out. Make sure the entry
corresponds to the invoice.
If you amend the Net value after the calculation has been done, a message will popup asking if you wish
to recalculate VAT. If you answer Yes, the VAT will be recalculated based on the VAT type. You can
still amend the individual values.
Changing the way VAT is calculated
The above is the default method.
If you prefer you can change the VAT Calculation function so that you enter the Total amount first, and
have VAT calculated from that to give the Net value.
Set the Calculation method in the Setup menu under VAT Rates
73
.
When you have
changed it, you will
see on the transaction
screen that if you
select a relevant VAT
type eg Standard, the
boxes will appear in a
different order.
You always fill in the
top box first (unless it
is a VAT refund)
If you amend the Total value after the calculation has been done, a message will popup asking if you
wish to recalculate VAT. If you answer Yes, the VAT will be recalculated based on the VAT type. You
can still amend the values before saving.
Save the Record
Click on the Save button to save the transaction record.
Save and Repeat saves the first record, but keeps the details on screen so you can use them in the
next transaction. You may be issuing rent invoices to several customers or entering several payments to
the same supplier but on different codes. The accumulated total of all the records (apart from the current
one) will be displayed if you keep using this button.
Sometimes not all the buttons will be enabled, depending on what you have been doing.
Copyright Scribe 2000 Ltd
102
Scribe Accounts 2015
Click New to clear the screen and start with a new record.
Click Edit to be able to amend the record displayed.
Take care that you don't inadvertently edit the last transaction entry by typing over it, when you are
intending to add a new one. Having to click Edit to take control of the screen before saving is a
precaution against this. Always click New for a new entry - it doesn't matter if you click New too many
times as it won't increment the Voucher no unnecessarily.
Click Delete (after you have clicked Edit to take control of the record) to remove the record entirely.
Never Delete a record unless you have to, as this is not best practice and will create a gap in the
sequence of voucher numbers which you will have to explain to the auditor.
If you make a mistake, it is better to use Edit, and even then it is preferable to use the Journal
function to record the changes if they are anything other than minor typing errors.
If you feel you need to remove an entry, consider amending the values to zero, and adding an
explanation in the Notes section. This will then maintain the sequence of voucher numbers.
When finished click on Close to exit the screen.
Use Previous to skip backwards through the entries you have already made. By default the last record
saved will be displayed when you go into the transactions screen, and you can click Previous as many
times as you wish to look at existing records where you do not need to use the Search facility. This is
particularly useful if you have been interrupted and are not sure how many records you have entered.
Note that once you have performed another function the Previous button will be disabled - it only applies
when you first go into the transaction screen.
Using Search to locate an existing entry
To avoid having to scroll through long lists of transactions, a search function will enable you to find a
previous transaction quickly.
Sorting the search results grid into a particular order is a good way to flush out any incorrect entries you
may have made.
See Search
104
Using an Existing Purchase Order or Sales Invoice to create a transaction
Start with the Order or Invoice
127
.
Search on those to locate the one you need and then 'Send' that to the transaction. This will deleted the
original order/invoice and create an actual receipt or payment transaction which matches it
5.2
Definitions
Definitions and terminology
Copyright Scribe 2000 Ltd
Transactions
103
Cheques are taken for the purposes of the accounts as having been paid into or out of the bank account
.
There is no separate record of cheques received but not banked, and the date you pay cheques into the
bank is not recorded. If you send a cheque in the post treat the day you post it as the date of the
payment, not the date it was signed or the date it may be received. Do not wait for cheques to be paid in
and cleared as the timing of this cannot be predicted.
'Cheques' includes transactions made directly into the bank account, such as charges or interest or any
routine payments made by direct debit. The term also covers electronic transactions (Internet banking,
BACS etc). It therefore covers all receipts and payments of the Council made to or from the bank
account. It does NOT include paying in cash to the bank when you have received it as 'cash', or cashin a
cheque to add to petty cash.
Every cheque you issue must have at least one transaction record entered against it.
Bank charges etc should be entered as soon as they are seen on the bank statement.
What about draft payments? If you wish to enter transactions prior to a meeting in order to obtain
approval of members to a list of cheques, for example, you can enter them into the accounts early.
You should enter the date for the transaction as the date you intend to send out the cheques. You
must be careful that any payments not authorised are removed or amended, and that any changes
from your drafts are recorded. Be particularly careful if you are close to the end of the financial year, as
the transactions must be recorded in the year they are made, ie the year they are sent out not the
year they are authorised.
Cash means notes and coins, including petty cash. Cash is assumed to have NOT been paid into the
bank.
For cash the date should be the date the money changes hands.
Small routine transactions could be aggregated and entered as a weekly total provided only cash is
involved and provided you have adequate supporting documentation (receipt books etc)
Note that 'Cash in hand' in an accountancy sense might include cheques received but not banked we do not mean that here. 'Cash in hand' is also used at the end of year to include Bank balances.
For day-to-day purposes, treat cash in the normal sense of notes and coins
Transfers mean the movement of money between the Council's accounts. This can be between bank
accounts or between bank and cash. So when you pay cash into the bank this counts as a transfer, and
similarly when you use a cheque to draw out some petty cash. That cheque is NOT a payment, as the
money still belongs to the Council. You will need to record transactions when you make the actual
payments.
What details should be recorded?
A voucher number will be generated automatically. This ensures there is no gap in the sequence of
numbers.
The date is essential, and this should be recorded on the basis described above.
Copyright Scribe 2000 Ltd
104
Scribe Accounts 2015
Enter all the other details of the transaction. Some details are required fields, some are optional but will
provide better information later.
These include
· Cheque number - this is needed to cross reference the accounts to the chequebook, and also to
produce a list of cheques for approval.
· On receipts this will be a receipt number if issued. You can also use this to record the paying in book
number to help when it comes to reconciling the bank statement
· Minute reference - this cross references the minute which authorised the expenditure
· Order/Invoice No - this assists when making payments. Remember this is normally the Councils
reference, not the Supplier's reference, but you can use it for either.
Other details may be recorded if you use the purchase order, including the Council's order no
automatically generated, and the Supplier reference number (either the reference number of the supplier
in the accounts, or the account number which the Council has with the supplier)
VAT
Remember that VAT does not form part of the actual receipts or payments of the Council, but does need
to be accounted for.
In the accounts, VAT is processed automatically, so you do not have to set up a code for it. You will
always be working with Net figures when it comes to comparing with your budget estimates.
5.3
Search
To locate an existing transaction, click on the Search button on the Payment or Receipt screen. You
may also find this useful if you want to create a list to view but don't need a printed report.
The entire list of transactions in the table will be displayed initially.
Copyright Scribe 2000 Ltd
Transactions
105
You have several ways of arranging the data or searching it.
Using the Search box
Click on the Search Field and select from the list the field you would like to search on. This might be
the name of a supplier, a particular VAT rate, or an actual value which you know you used for the
transaction you are looking for.
Copyright Scribe 2000 Ltd
106
Scribe Accounts 2015
Having selected the field, enter the search value. You can also use part of the text eg typing 'sal' will find
'salaries'
Click on Search and the selected entries will be displayed in the search results grid.
To look at a specific entry, click on the line to highlight it and then click View. Or just double click the
line.
The selected record will then be displayed in the full screen display.
Using the Search Filter
If you select a number of records as shown above, and then click on any one of them, the selected
batch of records will be passed to view at full screen, so that you can use the Previous and Next
buttons to skip through the filtered selection. This means you can look through records which do not
have consecutive voucher ID numbers, as would be the case if skipping through the transactions as
Copyright Scribe 2000 Ltd
Transactions
107
entered.
This is useful if you wish to edit a record, for example to a known supplier, but are not quite sure which
transaction you need until you see it in full.
When restricting your view to the filter set, you have normal edit functions etc, so you can locate and
then amend and save the record.
If you click Search again, while looking at the filter set, the search results grid will come back showing
the filtered results in the search grid, so you can then Clear the search and start again if you wish.
Alternatively you can simply Close the transaction screen.
Using the Columns
Just click on the
header to sort the list,
for instance using the
Net value to sort from
lowest to highest,
Click again to reverse
the order.
Click on Supplier for
an alphabetical list, or
use a date column to
see everything on
chronological order.
Copyright Scribe 2000 Ltd
108
Scribe Accounts 2015
Use the Last Updated
column or the Cashed
Date column (which do
not appear on the main
entry screen) if you
need to check when
you did something or
what date has been
recorded against a
transaction.
You can 'drill down' using these methods, for instance by first doing a search on the description, which
will display a set of results, then a further search on the value within those results.
Tip: You can use the mouse wheel to scroll down a list when in Search mode.
5.4
Editing an Existing Record
Finding the record
Start with either the Payment or Receipt screen.
Click on Search
104
Click on View and the record will be displayed in the main window.
Editing the record
To edit the record you have located, click on the Edit button.
You can amend any part of the entry, except the voucher number.
You are not allowed to change a payment entry into a receipt entry. If you have entered a transaction
on the 'wrong side' of the accounts, you will have to zero the incorrect entry, and create a new correct
one.
Copyright Scribe 2000 Ltd
Transactions
109
Click on Save to save the amended version.
As all the accounts and reports are built up from the transaction records, there is nothing else you have
to do. All the information will be based on your latest version of the record.
Be careful if you amend anything to do with VAT, if you have already completed a quarterly return.
Check the VAT lists to see if it has been included. If so you should enter an adjustment entry by
means of a Journal 117 rather than edit the original one.
Batch Edits
You may find it easier to enter transaction prior to them being approved, so that you can print a list of
payments for approval. If you find you need to change the transaction date, or add a minute number
after the meeting, you can do this using a batch edit function. This does not allow you to change values,
but you can amend some of the descriptive elements.
See Batch Edit
110
for more details.
Splitting the Record
Sometimes you need to be more precise with the details than the entry you made initially. This may be
because an invoice on which you paid a cheque covers items which should be charged to several codes,
or because the VAT rates apply differently to different items.
See Split Record
111
for further details.
Re-coding the Record
If you have wrongly coded a transaction you should enter a journal, as this will correct the old entry and
create a new one, so that you have a full audit trail.
Similarly if you have used an incorrect VAT code, you should use journals to correct this.
See VAT/Code Corrections
119
Making Correcting Adjustments
Sometimes you will find that you need to enter a correcting transaction record to remedy historic
mistakes. These should be acceptable for audit provided that there is adequate explanation. Use the
Description box to show it as an Adjustment, and use the Notes to enter some further details.
As an example let's say you have received a credit note which cancels out a payment recorded in the
accounts for the previous year, or perhaps you find a cheque you have issued is never likely to be
cashed. What this means for the accounts is that your last year end balance was actually too low. So
you would enter an adjustment in the current year, but rather than entering a receipt, you should enter a
negative payment. This cancels out the erroneous payment recorded previously, but does not over-inflate
the total receipts or payments. the original entry has probably remained uncashed throughout, so you
Copyright Scribe 2000 Ltd
110
Scribe Accounts 2015
can now cash both entries to correct the bank account balances too.
5.5
Batch Edit
The batch edit function is provided so that you can go back to a batch of records, typically after a
meeting has approved some payments, so you can change the transaction date or add a minute
number.
This does not allow you to change values, but you can amend some of the descriptive elements. You will
need to select either Payment or Receipt to go into the normal transaction screen..
Start by going to Search, and perform whatever search you need to narrow down the results in the
search grid, perhaps by using date as a search parameter, or by sorting into date order and going to the
bottom of the list.
Then tick the checkboxes of the records you wish to amend. These do not have to be consecutive
records - you can select any you wish.
Once the selection has been made, click on Batch Edit.
The Batch Edit dialogue window will be displayed.
Copyright Scribe 2000 Ltd
Transactions
111
You will see the voucher numbers confirmed. Make sure that these are correct as the changes will be
applied directly from this dialogue without showing the transaction screens.
Enter any of the fields which are available. These are only descriptive details so that they can be applied
to all the selected records.
When ready click on Update to save the changes to all the selected transactions.
5.6
Splitting an Existing Record
The existing transaction entry can be split, in order to have different VAT codes on elements of the
transaction, for example if some items on an invoice are VAT rated and some are not, or because items
within the invoice apply to different cost centres. Entering the total as a single record first has the
advantage of keeping the bank balances up to date and the cheque transaction fully recorded. The rest
is then an internal matter of allocating the elements to the right places in the accounts.
When you click on Split Record, you will first see a search screen to locate the original transaction
entry. Use this screen in the same way as the normal Search 104 function, and then click on the Split
button.
Copyright Scribe 2000 Ltd
112
Scribe Accounts 2015
You will be presented with a screen where you can enter up to 6 elements to make up the original
transaction.
These can vary between cost codes, bank accounts, and VAT type as well as splitting the total amount.
Copyright Scribe 2000 Ltd
Transactions
113
Enter the codes, the VAT codes, and the gross and VAT amounts on each line, until the whole of the
original entry values have been utilised. The split will not be accepted if the columns do not balance.
You may find it easiest to use TAB to move around this form from field to field.
Note that the VAT total must be consistent with the original, and the gross total must be consistent
with the original.
If yo need to amend the total amount of VAT you must do an edit or a VAT/Code Correction Journal
Copyright Scribe 2000 Ltd
114
Scribe Accounts 2015
first.
When you click OK, extra voucher numbers and transaction records will be created automatically.
5.7
Regular Payments (or Receipts)
Setting up Regular Charges
You can enter here any entries you you are likely to add to your transaction file on a regular basis. This
will avoid repetitive entries and you can apply them whenever you wish. These can be on the payments
or receipts side of the accounts.
Click on Regular Payments or Regular Receipts.
The charges may be weekly, monthly, quarterly, or on a completely ad hoc basis. Once set up you can
apply them whenever you wish.
Note that the regular payments are not applied automatically. You retain control of the new records
Copyright Scribe 2000 Ltd
Transactions
Once set up the charge can be applied whenever required. See Applying Regular Charges
115
115
Most of the functions of the normal data entry screen are present to help set up your regular items lists,
including the Search, Edit, Delete etc. These functions are working on the set of regular items, not on
the transactions you have created by applying them.
Note that as with transactions you can amend the VAT calculation function so as to start with the Total
value first, if you prefer. See details under Transactions 97 or VAT Rates 73 .
5.8
Applying Regular Charges
Click on the Apply button to select a regular charge and record it as an actual transaction.
You will firstly be presented with a search screen which will display just the regular charges. Select
Payment or Receipt to obtain the list you need.
Copyright Scribe 2000 Ltd
116
Scribe Accounts 2015
Click on Select All if you wish to apply all the charges displayed, for instance if they all occur each
month.
Alternatively select one or more by checking the relevant check boxes.
Note: make sure you click the record twice when selecting the item - once will highlight it and
the second click will tick the box. If the box is not actually ticked the record will not be
selected.
Once selection is complete, click on the Apply button.
A transaction record will then be created for each of the selected entries. You can access these from
the normal Payments or Receipts screens if you wish to add any notes or further details.
The regular charges will continue to appear on the search screen for use next time, unless edited or
removed using the Regular Payments 114 or Regular Receipts 114 screens.
5.9
VAT Refund
Entering Payments to or from HMRC
When you make a payment to HMRC, or more typically receive a refund of VAT from HMRC, you will
need to make a VAT-only transaction record.
Select a VAT type of ' R: Refund' which will calculate VAT as 100%. Typically this will be a Receipt
Copyright Scribe 2000 Ltd
Transactions
117
transaction as a refund of VAT is more common. You can if required enter a payment of VAT to HMRC,
but still use the R VAT type as this provides for a 100% VAT transaction. See VAT types 73
Make sure the VAT amount equals the Total. You will not be allowed to type in the Net box.
You may find this easiest if you have set the R VAT Type to be calculated using the default VAT
calculation settings where Net value comes first. Either way always enter a value into the VAT box
first when entering a VAT transaction.
This transaction will therefore update both your VAT account and the bank balances, and when you run
the VAT reports again you will see that the transaction has been taken into account. As the net element
was zero the record will not affect the accounts of your true receipts and payments.
See Also: VAT Reports
166
If you have trouble with your VAT account, check that the Refund VAT rate has been copied
correctly from the rates in the default year, or if created has been set up in exactly the same way.
To calculate correctly it must be R: Refund (ie R colon space...) and there must only be one such
VAT type.
VAT Adjustment: If you ever find that you need to correct an old VAT error with a one-off adjustment,
remember that VAT is held separately in the accounts and you cannot just add an adjustment as this
will also affect your bank figures. You will need to enter a VAT receipt/payment with a zero net figure
and VAT type R to correct the VAT. You must also enter a compensating transaction on the opposite
side of the accounts, so that the bank balance is not affected by the VAT entry. To do that, you
should enter a zero-rated balancing payment to offset the bank account change without negating the
adjustment on the VAT account. Describe both transaction entries as 'adjustments' and give details
in the notes.
5.10
Journals and Code Transfers
Journals are internal accounting functions which allow improved management of your money by making
sure business is allocated to the correct codes. This could be to make a correction or to allocate costs
between several codes.
Journals allow adjustments to be made and at the same time to keep proper records which create an
audit trail. It is preferable to use journals rather than edit original entries, and this is even more important
when an error is discovered after a routine report or statement has been produced or after a VAT return
Copyright Scribe 2000 Ltd
118
Scribe Accounts 2015
has been submitted. It is not then appropriate to change the original entry, but you do need a way of
recording the correction.
Note: This is not the same as revising estimates to reflect changing priorities for spending or
because your circumstances have changed. To move a budget amount (make a 'virement') between
codes, you should edit the budget figures on both codes in question, ie increase one and decrease
the other by the same amount.
See Also : FAQ Tutorial
23
relating to Journals and Code Transfers
Three kinds of Journal adjustment are covered, which relate to the most common situations:
VAT/Code Corrections
The first case starts with an existing transaction. This is for example when a transaction has been
incorrectly entered as far as the VAT or Cost Code is concerned.
Using this journal system, the original transaction entry will be retained and two further entries will be
created, one to cancel out the original and one to replace it. All three will be cross-referenced
automatically.
The journal can be used to recalculate and replace the VAT component of the transaction, for instance if
the original entry had been coded as exempt when it should have been standard rated.
You can also use this to recode an entry which has been coded incorrectly, and where you wish to show
this change not just edit the original. This may occur for instance if the change needs to be made after
you have reported the position on code totals.
These corrective journals use the original transaction record and create other records accordingly. They
will always balance out the original automatically and provide an audit trail.
See VAT/Code Corrections
119
for further details
Code Transfer
This option is an internal movement which simply transfers money from one code balance to another. It
will be particularly useful if you have decided to keep balances on each code, so you can make a
judgement about budget in the light of any balance you have in hand.
Transferred amounts will appear on certain reports which compare actual business against the budget,
so that you can see the real (and allocated) costs of the service as well as the transactions coded
directly to the code.
See Code Transfer
122
for further details.
One to Many - Recharging and Reallocation of Costs
This option is a multiple version of the Code Transfer. It can be used to allocate central costs to
services. For instance you may purchase all stationery in bulk, initially charging it to an administrative
code, and salaries may also be charged to a single code initially.
Copyright Scribe 2000 Ltd
Transactions
119
Subsequently, you can recharge based on actual use to the appropriate codes where the budget for
those services, including the budget for their administrative costs, should reside.
It is good practice that budgets and accounts should reflect the true cost of services, so administrative
or other central costs need to be allocated to their true location. That way, the costs of running services
can be compared. All end of year accounts will take account of such code transfers so that they
represent the actual costs of the services.
This sort of recharging is optional - some prefer to keep an Administrative cost centre or a Precept cost
centre, and show these with their original transaction values. Others prefer to recharge all such items out
to services, leaving the temporary cost centres with zero residual amounts at the end of the year.
See One to Many
124
for further details.
5.10.1 Journal to Correct VAT or Cost Code
See Also : FAQ Tutorial
Copyright Scribe 2000 Ltd
23
relating to Journals and Code Transfers
120
Scribe Accounts 2015
This function exists to correct an error on the cost code or VAT on an existing transaction record.
The process will create one new record to negate the original one and another record to act as the
replacement. You will therefore end up with three records, all of which will be cross referenced. the first
two will balance out and you will no longer be able to edit them in any way. the third entry as the
replacement is the same as any other first time entry, so can be changed again later if necessary.
Firstly identify the offending transaction.
Use the radio buttons at the top right to limit the list just to payments or to receipts if you wish.
You can also use the Search box to look for an item in whichever search field you select.
The entries will also sort into alphanumeric sequence if you click on the filed header.
Use the scroll bars below the list to view more of the record, including the amounts of each transaction
and the VAT element.
Double click on a record to select it.
Two new transactions will be created in draft, and they will automatically contain cross references.
Copyright Scribe 2000 Ltd
Transactions
121
When first displayed, there will be no changes to the new record.
You can now make the changes to correct the entry.
For instance the VAT has been amended in this example. You can also change the code.
Make sure the new changes have been applied when you look at the values.
You can add to the Notes if you wish to include more information, but do not remove the Cross reference
as this is important for audit trail.
You can change this resulting record further if you wish, and the screen will go into Edit mode in case
you wish to change anything else.
When finished, click on Save.
Note that you must confirm with Save so that the journal entries which you have created will be
recorded, so do not just exit this screen because it appears to be correct.
Copyright Scribe 2000 Ltd
122
Scribe Accounts 2015
Click on Close if you have finished.
When saved, the original and cancelling entries will be flagged as JE (Journal Entry) and you will not be
able to edit them again. You can look these up in a special report called Checklist if you need to track
down any journals. You can also see the JE column when you do a Search from the main screens.
Note that the latest date which will be applied to a journal entry is 31 March. This is true even if you
are entering journals as part of the year end, and you may be doing this in say April or May. The
automatic date used for the JE entries will then be 31 March so that they do not interfere with the year
end calculations.
This is particularly important for VAT changes, and you must ensure that all journals or other changes
to VAT at the year end are done before you make the relevant VAT return for the period ending 31
March.
Note that you can amend the VAT calculation function so as to start with the Total value first, if you
prefer. See details under Transactions 97 or VAT Rates 73 .
5.10.2 Code Transfers
See Also : FAQ Tutorial
23
relating to Journals and Code Transfers
Specify the two codes in question, and the amount to be transferred.
In order to make it easier when looking these up later, add a unique description in the Comments box
Click on Save to finish.
The result will appear in the list in the left hand pane, and will be available in certain reports.
The list will be shown in date order, and you can add descriptive comments to suit your own
requirements
Copyright Scribe 2000 Ltd
Transactions
123
The transfer will not create new transactions as you are not making extra receipts or payments. These
transfers are not shown as journals because they do not relate to existing transaction records.
Instead what will be created are code transfer records, which you can list out later.
Each transfer must be identified as a transfer of a payment amount or a receipt amount.
These transfers will be applied to the codes when you view them or report on them, so that the reports
give a truer indication of the actual business of that service.
Lists will include items showing transfer from Code X to Code Y.
You can produce a list of the code transfers, and can also view the overall position including code
transfers as part of the Detailed Cost Centre report.
See Reports (Lists) 151
Note:
A payment transfer will reduce the payments shown against the source (from) code and increase the
payments of the destination (to) code.
Similarly a receipt transfer will reduce the receipts shown against the source (from) code and increase
the receipts of the destination (to) code.
The transfer does not create a payment on one code and a receipt on the other, as this would affect
the receipts and payments accounts of the Council.
Your end of year accounts, including the Annual Return, will be based on true cost of service and will
take into account the code transfers.
Editing a Code Transfer
You cannot edit a transfer, because there is no guarantee that the figures would add up after being
edited.
You can however delete one and create another transfer in its place.
The transfers already created by the One-to-Many process can also be seen on the list in left hand
pane, so you can view each item and delete if necessary. If you are deleting one item created by a oneto-many transfer, you will probably just wish to add a single Code Transfer in its place.
Copyright Scribe 2000 Ltd
124
Scribe Accounts 2015
5.10.3 Code One to Many
See Also : FAQ Tutorial
23
relating to Journals and Code Transfers
It is good practice that budgets and accounts should reflect the true cost of services, so administrative
or other central costs need to be allocated to their true location. That way, the costs of running services
can be compared. All end of year accounts will take account of such code transfers so that they
represent the actual costs of the services.
The transfer will not create new transactions as you are not making extra receipts or payments. Instead
what will be created are code transfer records, which you can list out later.
Each transfer must be identified as a transfer of a payment amount or a receipt amount.
These transfers will be applied to the codes when you view them or report on them, so that the reports
give a truer indication of the actual business of that service.
Lists will include items showing transfer from Code X to Code Y. You can produce a list of the code
transfers, and can also view the overall position including code transfers as part of the Detailed Cost
Centre report. See Reports 147
Note:
A payment transfer will reduce the payments shown against the source (from) code and increase the
payments of the destination (to) code.
Similarly a receipt transfer will reduce the receipts shown against the source (from) code and increase
the receipts of the destination (to) code.
The transfer does not create a payment on one code and a receipt on the other, as this would affect
the receipts and payments accounts of the Council.
This recharge process works as follows.
Select One to Many from the Journals group in Transactions Toolbar.
Copyright Scribe 2000 Ltd
Transactions
125
Stage 1 - Select a code to be recharged, in other words to transfer from.
This can be a payment code such as salary, or an income code such as fees or sales. If you click the
down arrow, you will be presented with the full list of codes. Select the one you need.
Stage 2 - Choose how much to recharge.
This could be 100%, for instance the Clerk's salary to be charged out completely.
Alternatively it might be for a smaller proportion. As an example, you might have Parks staff wages paid
out of the Parks code, but you want to recharge 10% of that to a specific code like Best Kept Village or
Britain in Bloom.
If you don't know the percentage, you can instead choose a specific amount. For instance out of salary,
if you know you want to charge a figure of £500 to another service, then you can just enter the £500.
Copyright Scribe 2000 Ltd
126
Scribe Accounts 2015
To help determine what to recharge you could look at the Review Code report on screen. This will
explain the balance currently available. Note that the recharge can only be carried out using the
available balance (shown in red on the transfer screen), ie based on actual receipts and payments
and taking account of any balances allocated out to the code.. You cannot transfer predicted
(budgeted) balances. This is perhaps easiest to understand if you consider a precept receipt - the
transfer will be available from the total of existing actual receipts on the precept code.
Stage 3 - Select the codes to charge.
Click in an empty ToCode box, and use the down arrow to display the list of codes. Once selected the
code will just appear as the code number in the list.
Stage 4 - Select the percentages to recharge.
These might be derived from time recording exercises, or be based on some other criteria such as
budget proportions.
For each code, enter the percentage (or again you can enter a specified amount if you prefer).
The percentage required here is the proportion of the selected amount, so if you are recharging 50% of a
salary figure, you will still need to allocate 100% of that recharged amount. In the above example 3375 is
25% of the available balance, and the code has been allocated 10% of that figure.
The balance and allocations so far will be shown - you must get this to equal the total in order to
proceed.
Note that when you make a transfer the available balance will reduce. So if you have moved 10% of the
original and on a later occasion you wish to move another 10% of the original, you will not be able to
select '10%' again and have the same figure - you will have to enter the amount instead.
Stage 5 - Save the changes.
This will not create new transactions as you are not making extra receipts or payments. These transfers
are not shown as journals because they do not relate to existing transaction records. Instead what will
be created are code transfer records, which you can list out later.
Copyright Scribe 2000 Ltd
Transactions
127
To view the changes in context the best place to see them is on the Detailed Cost Centre report, with
the Code Transfers turned on. You will see the transfers both in and out appearing in the relevant codes.
This will also help explain the values appearing on the summary reports, which will take account of the
transfers in order to represent the true cost of service.
Editing a Code Transfer
You cannot edit a transfer, because there is no guarantee that the figures would add up after being
edited.
You can however delete one and create another transfer in its place.
The transfers already created by the One-to-Many process can also be seen on the list in the Code
Transfer 122 function, so you can view each item and delete if necessary. If you are deleting one item
created by a one-to-many transfer, you will probably just wish to add a single Code Transfer in its place.
5.11
Orders and Invoices
It is generally good practice to issue purchase orders and, depending on the volume of your Council's
activities, you may also need to produce sales invoices. This facility allows you to produce those
documents using the Accounts system if you wish.
If you do, the data entered for those can be transferred to the actual receipts and payments transactions
when they take place, thus avoiding duplication of time and effort.
· The purchase orders and sales invoices do not constitute transactions and are not part of the
accounts until such time as the actual receipt or payment takes place.
· When converted to an actual transaction the original order or invoice is automatically deleted.
· There are no financial reports based on orders or invoices, as these Accounts are not constructed on
an income and expenditure basis for working purposes during the year. However you can list
outstanding orders and invoices, to assist with budget control.
Purchase Orders are shown below (on the payments side of the accounts), but Sales Invoices on the
receipts side follow a similar process.
Copyright Scribe 2000 Ltd
128
Scribe Accounts 2015
You will see this is similar to the transaction entry screen.
The Order No ID will be entered automatically and is system generated. You cannot edit this number.
The number displayed will be the next available number, but this will only actually be used when the
record is saved. If you exit without saving, the ID will remain available.
If you delete an order by transferring it to a payment record, the order number will not be released and
the next order you create will still have the next new ID in sequence. However if you manually delete
the last record because you made a mistake, the next new order will use that number again.
The Order Numbers revert to 1 at the beginning of each financial year.
However you can still locate older orders/invoices at the beginning of the new financial year in order to
convert then into new-year transactions when the actual receipt or payment occurs. All outstanding
orders/invoices will appear in the Search grid, regardless of the year of origin. When viewing a record,
the financial year will be displayed on screen for the sake of clarity. The original order number and date
will be shown on the printed document.
As unused orders and invoices will remain on the list, you may need to periodically delete any which
you know will never be converted into actual transactions.
Extra Details
You can add Details of Account as a list in order to be more descriptive than a typical payment entry.
You can therefore include item reference or catalogue numbers etc. This list can have values against
each item. Make sure you click in each line in order to enter the details.
Copyright Scribe 2000 Ltd
Transactions
129
The totals of these items must add up to the Net value which you add into the main record (but it will not
be calculated for you). If no individual items are entered a summary line will be printed on the document,
taken from the overall description of the transaction.
There is a Print Notes section which you can use to insert Delivery or Payment instructions. These will
be inserted below the list of items on the document.
The notes will be retained from one invoice (or order) to the next so you can use this for 'permanent'
instructions such as how long customers have to pay or where items should be delivered. The Council
name and VAT reg no (entered via Council Name in Utilities) will also be shown below the notes section
on the actual document.
Complete whatever details are known. For instance you will probably know which bank account is to be
used but are unlikely to know the cheque number.
Printing the Order
The View Order function, which you will use to view and then print out the order, only operates on saved
orders, so you must use 'Save' first.
Then Click on View Order
The order will contain all the above details, together with some details taken from the supplier record.
Remember that for the order to have the suppliers address details, these must have previously been
completed in the Supplier record using Setup
Adding your Council logo, letterhead or address details
You may choose to print the order onto pre-printed stationery.
You can adjust the Print Settings to change the margins. See Printing Reports
157
However if you wish to have your logo or address details added automatically, an image box is included
at the top of the order.
By default this is blank, but uses a file called Letterhead.jpg which is stored alongside the application
configuration file in a location (in Windows 7 or Windows 8) typically C:\Program Data\Scribe_2000_Ltd\
Copyright Scribe 2000 Ltd
130
Scribe Accounts 2015
Create a suitable image and replace that file with your own image, making sure it is still named
Letterhead.jpg. You may need one or two attempts as the image has a fixed dimension and will
stretch your image to fit.
Alternatively, if you have entered address details under the Council Name utility, these can appear as
text on purchase orders and invoices at the top of the page and in the layout as you entered them. If you
wish to use these instead of headed paper or logos, you can turn those on or off under Print Settings.
See Printing Reports 157 and Set Council name 88
Emailing the Order
Once saved, you can choose to send the order via email. This will be directed to the email address
stored against the supplier.
The process works by creating the document in PDF format and saving it in the folder specified under
Email Settings 79 . This gives you the opportunity to view the PDF file if you wish. It also allows you to
automatically save a copy in that folder, as the normal process of converting to an actual transaction will
remove the order or invoice details.
You can then add any extra text to the message and send the email with the PDF document as an
attachment.
Converting to a Transaction
When the goods and supplier invoice have arrived, and you are ready to make the payment, you will wish
to record a normal payment transaction.
Use the Search function on the saved orders to find an existing order record.
Having selected the existing order, click on Edit to take control of the data.
Then tick the Send to Payment and Delete Order box, and click Save to action this.
The order will be removed from the system and a new payment transaction will have been created.
If you wish to fill in any missing details you can do this on the order before you send it, or on the new
payment record.
Note that the itemised details of the order will not be retained as these are not stored on the transaction
record itself. If you need to retain the details you must print out a copy of the order or invoice if you have
not already done so, unless you have created a PDF copy as part of the email process.
5.12
Remittance Advice
This report produces remittance advice notes to accompany payments to suppliers.
The report will aggregate payments with the same cheque number, so that different transactions covered
by one cheque will show on one advice note
Copyright Scribe 2000 Ltd
Transactions
131
Enter a range of cheque numbers to limit the extent of the report. All cheques within this run of numbers
will be included in the report.
If you do not enter cheque numbers, the report can only look for all the blank cheque number entries,
which will probably not all be for the same supplier. It is therefore important that you both enter a
cheque number against each transaction and that you use cheque numbers as parameters for this
report. Blank cheque entries will generally be found at the top of any such list or set of documents
Electronic Banking
There is also a Net checkbox as a report parameter, which will look for the transactions which you have
already flagged up as being electronic payments.
This allows you to operate a second sequence of numbers, which are the reference numbers for the
electronic payments rather than cheques. If you do not know what numbers will be allocated by the
bank, you can create your own set of reference numbers to manage these payments.
Adding your Council logo or letterhead.
You may choose to print the advice note onto pre-printed stationery. See Printing Reports
about amending the margins etc
Alternatively you can add in the textual Council name and Address.
See details under Orders and Invoices
Copyright Scribe 2000 Ltd
127
.
157
for details
Part
VI
Bank
6
133
Bank
The Bank Toolbar deals with transfers and reconciliation of bank accounts.
Bank Transfer 133 deals with transfers between bank accounts and between bank and cash, in other
words where money is moved but where no receipts or payments are actually made by the Council.
Reconcile 135 allows you to cross check your bank statement against the accounts by looking at which
transactions have been cashed at the bank, ie which ones appear on your bank statement and which
remain outstanding ('uncashed' or 'unpresented')
Reconcile All Banks 142 provides an overall reconciliation by starting with the statements from all the
banks.You must have completed the reconcile process on each account first.
6.1
Transfers between accounts
Click on Bank Transfer in the Bank toolbar
Transfers are similar to ordinary transactions, but relate wholly to movements of money within the
Council, rather than receipts or payments by the Council. These are easy to forget, but are essential to
providing a comprehensive account of the Council's monetary position.
Transfers include:
· money which has been received as cash (and already entered as a cash receipt transaction) being
paid into the bank;
· drawing a cheque made payable to cash for petty cash expenses etc (which should NOT be entered
as a cheque payment, but only as cash payments when the cash is spent later);
· transfers between different bank accounts, such as from deposit account to current account.
Copyright Scribe 2000 Ltd
134
Scribe Accounts 2015
There is less detail needed than a transaction because there are no third parties involved. Simply identify
which accounts the money is moving to and from, and add a description in the Comments box to help
you identify it. You can include the Paying in Book reference if banking cash. The comments will appear
in the left hand list once saved.
The current balances in each account will be displayed if you click on Balance. This is a useful quick
way of checking the position, and will give you the same results as Reports | Bank
To look at a list of Transfers, go to Reports and select Bank Transfer
The individual 'cashed' position of each part of the transfer is shown by the Cashed box next to the 'from'
and 'to' boxes against each transfer record.
The Cashed box relates to bank reconciliation and shows whether the item has been 'cashed', ie
presented through the bank and showing on a bank statement. It should not normally be entered when
creating a new transfer record, and therefore the tickbox is only available in edit mode.
Once a transfer has been cashed using the Bank Reconcile function, the cashed date will be displayed
on this screen.
Note if you do tick a cashed box on this screen it will set the cashed date to 'today's date' See Bank
Reconciliation 138 for further details about cashed dates.
The box is more usually used later to undo a cashed status entered in error by unticking the box.
Note that the 'cashed' status on the Cash account is recorded in the same way as other accounts but is
of no relevance as all cash processes are treated as instantaneous. See below.
Transfers are easy to miss!
Remember to check the bank statement for them and add a transfer record if necessary, and also
remember to check them off as cashed when doing bank reconciliation.
Dealing with Petty Cash
If you operate an imprest bank account, whereby a transfer is authorised by the Council from the main
Copyright Scribe 2000 Ltd
Bank
135
spending account to one which can be used for minor items without further approval, the approved
amount should be recorded as a bank to bank transfer and the subsequent payments should be entered
as separate true payment transactions.
For a petty cash reimbursement system, enter a bank to cash transfer when the cheque is approved and
cashed, and then enter ordinary cash payments when you spend the petty cash, however small these
may be. You may be able to aggregate some routine petty cash payments provided you have adequate
paper documentation to support these.
The same principle applies regardless of timing, ie whether you spend cash and get topped up with a
cheque, or cash a cheque first and then spend the cash.
If the Clerk or RFO spends their own money and is reimbursed, then the only payment by the Council is
the cheque (or equivalent) paid to the Clerk. The records of personal payments made will need to be
recorded as proof of purchase but do not need to be entered into the accounts as individual transactions.
If you have bank accounts which automatically move money between current and deposit accounts
to gain best interest rates, perhaps even on a daily basis, you will not be able to maintain records of
these movements. Instead you should combine both actual accounts as a single bank account in
this system and work on the total figures.
6.2
Bank reconciliation
Overview
The bank reconciliation facility examines all transactions entered against a specified bank
account, and then asks you to indicate which have been shown on the statement from the bank on or
before a specified date.
You must therefore first select the individual bank account to compare and a comparison date.
For the next steps in more details, see Bank reconciliation process
138
Note that Reconcile starts with the Accounts data, takes your information about what items have been
cashed or remain uncashed, and presents you with what the bank statement balances should be.
The Reconcile All Accounts option is a completely different process and operates in the reverse
direction. It starts with bank statement balances which you enter for all your accounts, and then
compares these with the accounts, taking into account what has been cashed by the date you select for
Copyright Scribe 2000 Ltd
136
Scribe Accounts 2015
the check. This means if you have entered cashed dates correctly, you can do this audit check
retrospectively. This is a reporting tool, and does not directly affect the data in the accounts, and you
must use Reconcile for that.
You should have a regular routine which uses the Reconcile process to check the bank statement from
each account when you receive it. The purpose is to make sure you have all items recorded, particularly
ones which went direct to the bank, and that your records of what has been presented is up to date.
Tip:
To make reconciliation easier, make sure that you have completed all the details of the payments
including the cheque number or equivalent. All the transactions will be listed individually and you will
be able to see where a single cheque has been used to pay multiple invoices.
On the receipts side, you may not issue physical receipts or record a receipt number for every
income transaction, and if not you could try recording the paying in slip reference number instead.
Can’t reconcile the accounts with the bank statement?
If you find you cannot reconcile the bank statement, here are some of the most common mistakes –
· If you recognise the error amount, try searching for transactions with that amount. Check that an
entry has not been charged to an incorrect bank account.
· Look for half the error to see if an item is on the wrong side of the accounts eg a £10 receipt being
recorded as a payment will make a £20 reconciliation error.
· Check if the amount is VAT or an amount equal to VAT, eg the bank statement shows £10 but the
transaction was recorded as £10 plus VAT by mistake because of a wrong VAT code
· Check the bank statements again – it’s easy to miss a bank charge, direct debit or some other
item which has gone straight to the bank account.
· If it is early in the financial year, check the VAT and bank balances brought forward as these
represent the starting line for the bank reconciliation process.
· Remember two mistakes may create a net difference which makes no sense at first glance.
· If you have trouble with 'cashed dates' you can use the Search function to display the date you
have recorded as the cashed date of the transaction. It is easy to forget to select a cashed date
when reconciling, so the wrong date may have been recorded. To change the date, uncash the
item on the main transaction screen and save the edited record, then recash it with the Reconcile
function for that bank account using the correct date. The same applies to bank transfer records.
Can’t balance the overall position with 'Reconcile All Banks' even though the
individual bank accounts are reconciled correctly?
This is most likely to be a matter of the cashed dates you have selected (or which were selected by
default because you did not choose one)
· First run the All Banks Reconcile against an audit date of 'today's date' rather then an earlier one.
This will count all records.
Copyright Scribe 2000 Ltd
Bank
137
· If that is incorrect check the Transaction Search results grid to see if any transaction dates have
been recorded in the future. (Click on the search results grid column header to sort the list)
· Look at the Transaction Search results grid to look up the cashed dates recorded against
transactions
· Look at the Bank Transfer records to look up the cashed dates recorded against transfers
· If there is an obvious error on a cashed date, click on Edit, untick it to change it back to
uncashed, Save the amended record, then go back to Bank Reconcile and set a correct cashed
date for that transaction or transfer.
Copyright Scribe 2000 Ltd
138
6.3
Scribe Accounts 2015
Bank reconciliation process
You will need to select the bank account and a 'cashed by' date, so it is best to get in the habit of
working across the screen towards the Proceed button.
The Cashed Date will be recorded against the transactions selected as the date by which that item had
been cashed.
Important:
You should use a Cashed Date which you may later use to selectively report on, so this could be the
date of the bank statement (or the date of the last item shown on the statement) or more typically
could be a month end date. For example if you receive a statement showing items going through the
bank from 15 May to 15 June, you could select 15 June as the date or you could enter 31 May.
The date you select will be recorded against all the items in the batch you will be ticking off, to show
that they were cashed on or before that date. If you have chosen a month end, you can repeat the
process and select the last item date if you wish to tick off everything else on the statement.
There is more information on this on the All Bank Reconciliation 142 report.
Note that you will see a warning if you try to select a cashed date which is earlier than the voucher
date of a transaction selected. The cashed status will not be updated on that transaction.
Note that if you cash an item but forget to select a cashed date, the system will use 'today's date' as
the cashed date, and if this leads to a reconciliation error on the 'All Banks Reconciliation' this may
take some tracking down. If you are working at the beginning of a financial year but are reconciling
transactions in the old year's accounts, the system will default the date to 31 March instead of 'today'
so that everything will be contained within the year in question. Any mistakes in this area can always
be corrected by editing (see below)
Then click on Proceed.
Any uncashed transactions will be listed, the first screen showing payments and the second screen
(displayed after you click Save & Next) showing receipts.
Remember to look at the Receipts page even if you have no uncashed items on the Payments page so
after looking at Payments always click Save & Next rather than Close.
Copyright Scribe 2000 Ltd
Bank
139
Go through the list and click to mark the check box for all those which do appear on the bank statement
before the selected date. (You will need to click to highlight the line then click to tick the box)
You can sort the list into a convenient sequence by clicking on the headers of the column eg Click on
Voucher to sort the list into voucher number order.
In case you sometimes have more than one voucher for the same cheque number, you can also group
the list by cheque.
Click on the Group by Cheque No checkbox and you will see the list appear in cheque number order
and sub-totalled for each cheque.
Copyright Scribe 2000 Ltd
140
Scribe Accounts 2015
Any items where you haven't entered a cheque number will therefore be at the top of the list, but will be
sorted in Supplier order.
You can expand any sub-total list to show all the transactions covered by the cheque (click on the +
button), and you can tick off the whole of the cheque with the group checkbox, or you can look at each
of the items individually
As you work through the statement, the entries you leave unchecked on this reconcile list are the ones
still outstanding and have not yet been presented to the bank (as at the selected date).
Check that all bank transfers are also flagged correctly, as these are also included within the lists.
If you make a mistake, clicking again will remove the tick.
If you make a mistake and realise you have already moved on with an item wrongly ticked as cashed,
you can edit it from the main transaction record screen. The reconciliation process simply presents
all records which are shown as uncashed, so if you edit this and remove the cashed flag it will appear
on the list again next time. For a one-off correction you can select a specific cashed date and just
tick off the single item.
The results of the reconciliation will be displayed on screen.
Line 1 shows the balance on the
bank account as recorded by
the accounts, which assumes
all transactions have been paid
through the bank.
Lines 2 and 3 show the items
still outstanding, which adjust
the figure so that the balance
shown on Line 4 should be the
balance at the bank as shown
on the bank statement.
You will be presented with some Report options. Click on Close if you do not wish to use these.
Reconciliation Reports
Copyright Scribe 2000 Ltd
Bank
141
The Summary report is the same information that was displayed on screen.
The Detailed Listings are of the uncashed entries as at the point you carry out the check. If you print
out a list for your records, make a note of the cashed date you selected, as this will not be printed on
the report automatically. You can however get a dated list of unpresented items from the All Banks
Reconciliation.
Transfers list the transfers between banks or to/from cash, in the same way
Select the report parameters and click on View Report.
Note you can select whether to list the unpresented transactions (not transfers) in Date order or Voucher
Number order. This may have a relevance if you have entered records out of sequence when going
through statements etc
If the balance calculated by this method still does not match the bank statement, you should study the
bank statement to make sure that there are no extra transactions such as interest payments or bank
charges, for which you have not entered a transaction record.
Also check that all bank to cash movements have had transfer records entered to cover them.
You can also look at the bank position using the Accounts/Any Bank Report from the Reports menu.
This shows which items have or have not been cashed, and what the bank statement should be at that
point in time.
The recorded cashed dates can be seen on this report (and used to obtain a sub-set of the list) and can
also be viewed from the Transactions Search results.
Note that at the beginning of the financial year, any uncashed records (both transactions and bank
transfers) will still appear on the list to be checked off, even if they were created in the previous year's
accounts. This is because the bank statement is unlikely to coincide with the end of the year, and all
you are doing in this reconciliation process is crossing off records which appear on the bank
statement in order to check the bank statement.
See below for restricting your view to the old year.
Remember that cashing and uncashing records does not affect your actual accounts, except to the
extent that it helps define your true end of year balance actually at the bank.
Do not treat uncashed items as creditors/debtors at the year end.
The end of year process, including Closing the Accounts, will not prevent you seeing uncashed
cheques on the reconciliation list, regardless of which year they were originally created in.
See Also - Reconciling all accounts as an audit check
Copyright Scribe 2000 Ltd
142
.
142
Scribe Accounts 2015
Reconciling across the year end
When you have created the next financial year and have already entered some transactions, for instance
in April, but are still working to finalise the old year, when using Reconcile in the old year you will see a
new check box appear, so you can 'Hide Next Year Records'.
This is a feature by which you can remove any transactions from the reconcile list on screen and also
from the resultant reports. You may find this easier when working out the position for 31 March.
It is entirely optional, and if left unchecked you will see all the outstanding transactions regardless of
their year. This will also be the case if you are working in the new year and looking backwards, when it
is essential that you see all transactions. This is so you can be working in the new year and reconcile
against new bank statements, regardless of when the transaction originated.
6.4
Reconciliation (All Accounts)
This reconciliation check can be run at any time during the year or at the year end, and it provides a
comprehensive check on the bank position.
The Audit Date you select will determine which transactions are counted in the top half of the report
(related to the accounts) and which unpresented cheques etc (if any) are counted in the bottom half of
the report (relating to the bank statements). The report will always run from the start of the financial year
up to the date you enter.
Important: See Note about cashed dates below.
Copyright Scribe 2000 Ltd
Bank
143
You will be asked to enter the figures from the latest Bank Statements and a current figure for the cash
account.
Note the dates entered should be the dates of the bank statements, for reference, but those dates do
not affect the calculations at all.
It is important that you perform the ordinary Reconcile process first. This will make sure that all
transactions have been recorded, as otherwise you may waste time on this report.
This form will then do all the necessary calculations and produce up to three reports which you can
select.
The three reports are
· a Main Report that looks at the balances obtained from the accounts (the cashbook) as Part A, and
the values from the bank statement figures you have just entered, adjusted by the remaining
uncashed items, as Part B.
If A does not equal B, the report will give you the value of the error.
If there is an "A does not equal B" message, look again at the details you have entered. You
may not have entered the bank statement balances correctly.
If these are correct, then the error must stem from the individual bank account reconciliation
Copyright Scribe 2000 Ltd
144
Scribe Accounts 2015
eg a transaction being shown as cashed when it has not been presented, or some other error
on the transactions themselves (see Bank Reconciliation introduction 135 for typical reasons).
You should recheck the individual account reconciliations.
See also the question of timing described below.
·
·
a list of the relevant uncashed payments, including bank transfers outwards.
a list of the relevant uncashed receipts, including bank transfers inwards.
NOTE: The date stamping of cashed items is important.
It may be helpful to understand the processes which this report uses.
When you identify a transaction as cashed when you go through the individual account statement and
tick off the cheques, a 'cashed on or before date' is recorded into the database according to the date
you select when carrying out the individual account reconciliation.
This is done so that this 'All Accounts' reconciliation can apply the audit date you enter at the top, as
follows....
Part A of the report looks at all transactions entered up to and including that audit date.
Part B calculations and lists find all of those items which were uncashed at that date by excluding
the following:
· all transactions after that audit date
· all transactions on or before that audit date which you have ticked as cashed
· except where the cashed date on those is after the audit date
This means you can roll back the reconciliation report to a past date, as the report will exclude items
cashed later than your selected date in order to find items which were uncashed at the time.
As a typical example, let's say you receive bank statements in the latter half of each month. Let's say
on 20 June you receive a statement showing items cashed up to 15 June. You have therefore drawn a
line through the statement at the end of May and using the Bank Reconciliation function for that
account you have ticked off all items prior to that as cashed on or before 31 May. You then repeated
with a cashed by date of 15 June and ticked off the rest of the statement. When you now run the All
Banks report, you can select either date. Let's say you select the month end and enter an audit date
of 31 May. Part A will look at all transactions up to the end of May. Part B will find all of those
transactions which are still uncashed, or which are now cashed but were given a cashed date after 31
May. So it will include in the unpresented lists the items cashed at 15 June because they were
uncashed as at 31 May.
This process facilitates the year end accounting and it is particularly important that you check off your
statements up to the 31 March position on your bank statement.
If you ever need to correct a cashed date, you can untick the cashed flag in the transaction record, so
that the transaction will reappear on the reconciliation list under Reconcile, then set the cashed date to
whatever you wish and retick it. Note that if you tick a transaction as cashed using the main
transaction screen itself, the cashed date will always be set to 'today's date', so if you wish to specify
a cashed date you must use the bank reconciliation process.
If you are uncertain what cashed date has been recorded, you can check this by looking at the
Copyright Scribe 2000 Ltd
Bank
145
Search function - the cashed date will be shown as a column in the results grid, If you need to change
it, select the item from the search results and follow the step outlined above. For bank transfers the
cashed dates (both in and out) are shown on screen.
Tip: If you cannot get to the bottom of a discrepancy which you believe is related to timing, try the
All Banks Reconciliation using today's date, as that will automatically include all records available
to the system and will only report items still totally uncashed (but see below about transactions in
advance).
Cash Transactions
The cash account does not have an individual reconciliation function. For the purpose of this
reconciliation report, all cash transactions are taken to be instant, and therefore the cash balance
entered should take account of all transactions. You may see other reports, and the transaction
records themselves, where the cashed flag is sometimes shown as cashed or uncashed. This is
merely related to the operation of different parts of the system, and will have little relevance. For
example on journal transfers when a new record is created, the other two records are both set to
cashed in order to cancel them out.
In practice reconciling your petty cash just means checking that the cash account balance shown in
the system is the same amount as the actual money you actually have.
Bank to Bank Transfers
Transfers create two records - a transfer out (equivalent to a payment) from one account, and a transfer
in (equivalent to a receipt) on the other. These are treated in all reconciliations as two separate
transactions, either one of which could appear on the corresponding bank statement. For example you
could receive a current account statement where the transfer in is shown, even though you have not
yet received a statement showing a transfer out from a deposit account (where statements may be
issued less often). These situations are all accommodated within the reconciliations and reports and
you do not need to make any adjustments for this.
The same applies to a transfer between bank and cash - the cash account will always be assumed to
be up to date, but the bank account statement may not be as advanced. This is perfectly acceptable.
Tip: Transactions entered in Advance
The check will be done as at the date you enter, which normally coincides with a bank statement or
month end. However if you wish to produce a report for an upcoming meeting which includes
payments entered in draft ready for that meeting, you must take that into account and enter an
advance date if you wish to include those payments.
Copyright Scribe 2000 Ltd
Part
VII
Reports and Lists
7
147
Reports and Lists
Several reports can be produced from the Accounts, from one page documents through to the full annual
accounts.
You will find in practice which ones serve your own purposes best. Some recommended ones are shown
below.
You can select the information you need, you can amend the way you view reports, and you can print or
save the report to a file, by using the features of the Report Viewer. All reports will generally contain the
date the report was produced and also the financial year.
Selecting the Report Filters or Parameters
Viewing and Printing Reports
156
157
See a detailed list of all the reports
See details on the report groups · Summaries 149
· Review 150
· Lists 151
· Bank 154
· VAT 155
· Flexed Budget 156
148
Annual Statement
The Annual Statement 177 is one of the reports from the Year End toolbar. You will need to ensure that
all the end of year reconciliation and other checks have been completed.
For full details of what to do at the end of the financial year, see Year End
171
What reports should I print for Members?
The range of reports available is designed to offer some options. You should not need to use all of them.
You should not need to give details about the cash position. Members should be offered information
about performance against their budget, but they should not need to know about the balance in a bank
account on any particular day. Some councils do prefer a hands-on approach and choose to see
finances in greater detail.
You will almost certainly need to produce one of the lists of payments for approval, but you can only do
this if these are entered prior to making the payment. You will need to be clear about when the payment
is actually made and what to do if your draft payment is not confirmed by members. Alternatively you
can operate more strictly and only enter transactions when the actual payments are made after approval,
Copyright Scribe 2000 Ltd
148
Scribe Accounts 2015
but at the cost of not having a list to present.
Our suggestions are to base most reporting to members on the Summary Report and Summary by
Cost Centre reports. These provide a comparison between the budget estimates and the actual
transactions for each code or cost centre. To provide good budget control you will need to have divided
up your budget between all the codes and cost centres (at the time when you are defining the budget
and precept) and have done so for both receipts and for payments. Most councils will divide up the
precept between codes so that there is a visible balancing of income and expenditure on each. The
report will then show your current variance from budget for each code or cost centre.
To go further than this, you can used the profiled budget which is reported under Flexed Budget. This is
a sophisticated process which describes each code according to the likely pattern of payment, eg one
annual payment or 12 monthly payments etc. This is only recommended when you are fully conversant
with the rest of the system, and if you find you need it.
For advising Members, the above budget reports are generally all that is required, because if your
spending activities are in line with the estimates, no other decisions will be necessary.
For best practice in accountancy, you will need to carry out both Bank Reconciliations regularly, and
resolve any inconsistencies. This will also offer assurance to members that the finances being managed
by the Clerk/RFO are accurate.
Once you are certain the accounts are correct, there are other reports which can be used to provide
further information if requested. Any of the Lists will provide fully detailed information. The Bank report
will of course provide a simple breakdown of the overall position split between all the cash and bank
accounts.
The remainder of the reports and lists will generally be used to provide evidence for audit or for detailed
day-today reference by the Clerk or RFO.
See the detailed list of reports
7.1
148
Reports in detail
This is a schedule of all the reports available from the Reports
147
toolbar, in brief.
Once you have some data available in the system you are recommended to view all the reports in order
to decide which ones best suit your own requirements.
Note that some reports work on a range of dates. Some of these will default to the start of the financial
year, although they can be changed as necessary.
·
·
·
·
·
·
Summaries 149
Quick Review 150
Detailed Lists 151
Bank 154
VAT 155
Flexed Budget 156
Copyright Scribe 2000 Ltd
Reports and Lists
For details on the special end of year reports, see the Year End
For using the report viewer see Viewing and Printing Reports
171
149
.
157
Summaries
Summary Report
Summary Report is a report giving Code by Code totals. The report shows the budget and the actual
figures to date, for both receipts and payments on each code listed.
The typical report (when you tick the Include Subtotal checkbox) would be for a complete list of all
codes, grouped into cost centres and showing the subtotals for each. You can however limit the report to
a single cost centre.
The report is organised to show the estimated and actual receipts, and the variance from estimate, and
the same for payments. If either variance is positive this means you have received more or spent less
than anticipated. The Net Position is the combination of those two variances to give the overall position
for the individual service code.
The Nett Codes option shows receipts and payments totals, and balances, against each code within
each cost centre. VAT is aggregated. Optionally the budget figures can be included for comparison
purposes
The Order to Print options give you the choice of whether to list the items alphabetically by the
descriptive title of the code or the cost centre, or whether to list them in the numeric order by the ID of
the cost centre or code (ie the code number). This is more apparent if you tick the 'Include subtotal'
checkbox, as this then breaks up the list into cost centres.You can select any combination, for
example you can have the cost centres in alphabetical order and the codes in number order under
each.
Copyright Scribe 2000 Ltd
150
Scribe Accounts 2015
These options appear in all the Summary Reports and in the detailed Cost Centre report which
corresponds to the summary, so that all the information is presented in the same way.
Summary by Cost Centre
Summary by Cost Centre gives totals at the cost centre level only. The default report will produce a list
of all cost centres, but you can instead select one or several specified cost centres. This may be
appropriate for instance if responsibilities have been divided between committees.
As you need to be sure that you report like-for-like, you can save the selection of cost centres and reuse it without having to reselect each time. Click on Create a New Report the first time, and then later
this will appear in the drop down list of memorised reports.
Cost Centre Year Comparison
Cost Centre Year Comparison is a way of looking at the current year against the previous year, in
order to help when producing the following year's budget and precept requirement.
It shows the estimates and actual figures for the current year to date and for last year. You can examine
all cost centres or select a single one. If you select all, there is the option for subtotals to show the cost
centre totals as well as each code.
Quick Review
Code is a check of the current financial position on a single service code. This is for quick reference and
is not a printed report.
Copyright Scribe 2000 Ltd
Reports and Lists
151
Cost Centre is a check of the current financial position on a single cost centre. This is for quick
reference and is not a printed report.
See Code Reviews
166
for further details.
Detailed Lists
Transaction Lists
Transactions is one of the key lists of actual transactions made. The list can be produced for receipts
or for payments, and can be filtered by date, by voucher numbers, by bank or cash, by bank account
number, by cost code, or by VAT type, in any combination.
You can also choose what order to print them in, and by setting a Min Value you can also restrict the
list to major items.
Specifying codes
By selecting codes which you wish to appear in the list, you have two options.
Click on Select codes to specify the codes you wish to be covered by the list. You can of course
leave the report set for 'All codes'. Selecting them from the overall list of codes does allow you to
produce cross-cutting reports, for instance all insurance codes, regardless of which cost centre they
appear in.
Click the radio button Selective codes to include the codes you check on. Conversely, if the list
would be sensitive, for instance containing salary details, you can request that certain codes be
excluded. Click on Exclude Codes and check the codes you wish to be excluded.
Note: make sure you click the record twice when selecting the code - once will highlight it and
the second click will tick the box. If the box is not actually ticked the code will not be
selected.
Tip: to get both sets, first print a report with included codes, then leaving the selection
unchanged, click the other radio button to exclude them, and then print again.
For a more structured presentation of cost centres and codes, see Detailed Cost Centre report
below.
Note that all the parameters can be used in combination ie you can select certain codes codes and also
have a minimum value and a specified bank account.
Copyright Scribe 2000 Ltd
152
Scribe Accounts 2015
Miscellaneous Lists
Supplier (for payments) and Customer (for receipts) look for specified names and produce lists of
transactions to or from the one selected.
Section 137 Wellbeing/General Power of Competence lists items which have been specifically
flagged as transactions using Section 137, Power of Wellbeing, or General Power of Competence,
whether or not you have set up a code or cost centre for such a purpose.
Cheque Lists
Cheque List (above) produces a simplified list within a range of cheque numbers.
If the cheque list is produced in cheque number order, cheques will be sub-totalled to show the amount
on the cheque, even if you split a transaction or add new records provided they quote the same cheque
number, regardless of when the extra transactions are added.
If you have not entered cheque numbers, those transactions with a null cheque number value will all be
grouped at the top of the report.
A similar list is available which selects just the Internet Banking records (those which you had ticked as
'Net banking' on the transaction screen). These will look for a different range of references, which can be
alpha numeric rather than just numeric.
Draft List (below) produces a similar cheque list suitable for approval by members.
This list will normally be of payments, grouped by cheque. The report is intended for use for regular
routine purposes eg for each meeting or each month. You can limit your selection to a specified cost
centre if required, for instance if handled by different committees.
Copyright Scribe 2000 Ltd
Reports and Lists
153
Detailed Cost Centre report
Detailed Cost Centre is an important report. This produces a list of receipts or a list of payments, both
sub-totalled for each code within the selected cost centre. This is a particularly valuable report for a
structured presentation of the overall records in detail, and one which you will probably use frequently.
You can run this report for the entire range of cost centres in one operation, which is particular useful for
the end of year.
Alternatively select a single Cost Centre required
Click on the drop down list of codes if you need a list based on a single selected code.
Note the Code Transfers tickbox allows you to choose whether or not to include the internal
movements you have made using single or multiple code transfers. If you included them, you will obtain
a list which corresponds to the Summary report and reflects the true cost of each service. If you
exclude them you will have a list of actual receipt or payment transactions, ie actual income or
expenditure undertaken by the council. Both options will be valuable at different times.
Minimum Values
You can filter the results to show only those items above a given net value. This will be useful where
you are required to publish expenditure information at a certain level of detail, or choose to do so.
Click on the Minimum Value button and enter the figure required.
Note that by selecting zero you can use this facility to remove negative figures from a report which
you may have entered for corrections or adjustments but do not need to show in routine reports.
Click on the Additional Options arrow to see the sequence options referred to above. You can then
present the detailed report in the same order as the summary.
Copyright Scribe 2000 Ltd
154
Scribe Accounts 2015
Code Transfer Report
Code Transfer Report lists all the transfers made between codes and which do not relate to individual
transfers. These are the transfers created by the Code Transfer 122 or Transfer One-to-Many 124
functions.
Checklist
Checklist is a lookup list which shows the dates last updated, and also identifies any journal entries.
This means you can obtain a full picture if you are trying to locate when some change was made to a
transaction. The Journal Entry (JE) column shows True if a journal or False if not a journal.
Outstanding Purchase Orders and Invoices
If you use the facility to produce a sales invoice or a purchase order in advance of creating the actual
receipt or payment transaction, this list will show what are outstanding, ie which have not yet been
converted into transactions. You can choose which order to print them in, and can limit the list to a
range of numbers.
If you select an individual customer or supplier, the list is the equivalent of a statement of unpaid invoices
etc and can be used as a reminder to the person concerned. Make sure that all actual transactions have
been recorded before you use this list as evidence of the position with a customer however.
Note that all unused orders and invoices will be shown, so this will include any left over from the previous
year. If any are no longer required, it is recommended that you delete the original order or invoice so that
it no longer appears on this list, or on the search results.
Bank
Copyright Scribe 2000 Ltd
Reports and Lists
155
Bank Transfers gives a choice of three reports
· a summary of the total of each type of transfer eg total cash paid into the first account, or transferred
between two accounts. The transfers list is a useful tool for the auditor to trace movements of
money.
· a detailed list of all transfers between bank and cash (ie cash paid into the bank and cheques drawn
for cash) and transfers between different bank accounts so that you can check your bank
statements.
· a detailed list relevant to a specified bank account.
Accounts Any Bank produces a transactions list for a specified bank account for use when carrying out
reconciliation or when trying to identify any mismatch with the bank statement.
It shows when cheques have been cashed and calculates the value of uncashed cheques and the
expected bank statement balance. It shows both starting and finishing bank balances for that particular
bank account, according to the transactions you have recorded in the accounts.
This is a useful method of re-examining the cashed position without having to run through the
reconciliation process again. If you select 'All', this list will show all records, both cashed (with cashed
dates) and uncashed items.
Alternatively, you can select 'Uncashed' to examine those that remain outstanding, or using 'Date Range'
the transactions cashed between two dates.
(Note the cashed column on the Cash account reflects the transaction records but does not mean
anything as all items are treated as being applied immediately)
Bank gives details of current balances in each bank account and for cash in hand.
Note: Bank Reconciliation reports are covered under Bank Reconciliation 135 or Bank Reconciliation
(All Accounts) 142 and are not accessed from the Reports toolbar apart from the related Accounts/Any
Bank report.
VAT
Copyright Scribe 2000 Ltd
156
Scribe Accounts 2015
VAT allows you to produce VAT lists and reports to check on your current VAT position and to make
your VAT returns.
You can report VAT as at a specified date to make it easier to provide supporting information for the VAT
returns.
See VAT Reports
166
for further details
Flexed Budget
Flexed Budget reports on receipts and payments in comparison to where the flexed budget expects
you to be at the time of year.
See Flexed Budget Reports
7.2
169
for further details.
Report filters
In most cases you will need to define some parameters to narrow down or 'filter' the results.
Frequently you will need to select either Receipts or Payments.
You will often have to set a starting point and finishing point for the data to be covered in the report.
You may also need to filter the results by code or by cost centre, and select what order to display the
results.
Selecting Parameters
Each report will have its own set of parameters to select from, depending on its purpose.
Here is an example using the common List of Transactions.
Copyright Scribe 2000 Ltd
Reports and Lists
157
Simply click on each element to filter the report, for example to look at payments, on a given date or in a
range of dates, and from one bank account or all accounts, and so on.
Click on View Report and the results will be displayed in the Report Viewer window, but the parameters
will remain visible.
You can change them to adjust the report results while you have the report open. Click View Report
again to refresh the report if necessary.
Only use Close when you have finished.
Note that the Title of the report is usually a standard one for that particular report. Changing the
filters to narrow down the results will not lead to the description in the report header being amended
to reflect the filter, so you will need to record exactly what the printed report is meant to represent.
7.3
Viewing and Printing Reports
Search/Zoom 158 | Print Settings
160 | Using Report Filters 156
158
| Margins
158
| Council Name
160
| Enlarged Fonts
160
| Language
When a report is being viewed on screen, it is possible to control that view or to print out or file the report
elsewhere. A separate Report Viewer is used to display reports, and these buttons are available in the
Report Viewer window.
Printing or Exporting the Results
The results will appear in the Report Viewer window. Pages etc will be shown on the bottom line of the
window.
You can manage the report functions using the Report Viewer toolbar buttons.
Click the Print button to simply print out the report.
To export the results to another format, for use in Word Processor or Spreadsheet etc, click the Export
button.
Copyright Scribe 2000 Ltd
158
Scribe Accounts 2015
A Save As window will appear where you can select the filename and format.
Examining the Results - Search and Zoom
To Search for text within the report click the left binoculars button.
To Zoom in to the report select the right binoculars button and select the zoom factor. You can use this
to enlarge the display when viewing the report on screen. Some reports can also be printed with enlarged
fonts (see below).
Adjusting the Print Settings
In most cases the margins contained in the reports will be correct.
However in certain circumstance you may wish to amend these slightly, depending on how your printer
handles the print boundaries. You may also wish to drop the top margin down to allow for headed paper.
A Print Settings dialogue allows you to change any margin. Select this from the Reports toolbar.
Copyright Scribe 2000 Ltd
Reports and Lists
159
You are recommended to experiment with these in order to achieve the best result.
The most common requirement will be to drop the top margin down to allow for a pre-printed letterhead.
Simply add a value for the top margin (in inches) and tick the checkbox to Override the margin setting.
(Note that logos or council details can be incorporated directly into orders and invoices)
You can amend any or all the margins in the same way.
Save the settings to retain the margin settings.
Note you must click on the relevant Override checkbox to apply them.
The settings will stay on until you turn them off.
You can deselect them by unticking the checkbox, while still leaving the values in place in case you
need them again. For example you may find that you need to use them for landscape but not for portrait
reports, or perhaps where you may or may not need to use printed letterheads.
Note that the values are in inches, and apply from the printed paper edge not from where the margins
were by default. So if you apply a zero value you may still move the margin relative to where it was
before.
By increasing top and/or bottom margins you may split a report into more pages. Each page will have
the same margins.
Copyright Scribe 2000 Ltd
160
Scribe Accounts 2015
By increasing left and right margins you will simply cut off the report's right hand edge if these are too
great. They are therefore more appropriate for portrait than for landscape reports.
An error message will be shown if you enter unrealistic dimensions in the settings dialogue.
Print Council Name and Address on Invoices and Orders
Tick this checkbox on if you wish a text name and address to be placed at the top of purchase order or
sales invoice documents, or on remittance advice notes, instead of printing onto letterheaded stationery
or using an embedded logo image.
The details will be those entered when you Set Council name
88
Enlarge Summary Reports
A selection of reports have a two available layouts, notably the Summary reports.
This option takes a report which is normally portrait and prints it in landscape so that the fonts can be
enlarged.
Tick the Enlarge Summary Reports checkbox to use the enlarged options wherever they are available.
See Enlarged Fonts 162
Alternative Language
If you set up alternative terminology under the Language Settings
in Alternative Language checkbox to turn them on.
160
item on the toolbar, tick the Print
This means you can print in default English when you wish to, and turn on the alternative language for
printing on the occasions when you need to do this.
The alternative language is only applied to certain reports, so that these can circulated to members or
the public in your preferred language. Initially the options covers the Summary reports as well as Orders
and Invoices. The more detailed reports for internal use are not currently covered by this approach.
7.3.1
Alternative Language
On the Reports toolbar, click on the Language Settings button.
This will display a grid containing all the terms used in the Summary Reports and on Orders/Invoices.
These documents have been selected initially as these are the ones most likely to be required in an
alternative language on a regular basis and for external use.
Copyright Scribe 2000 Ltd
Reports and Lists
161
You have the option of entering a different term for each heading on the report. This means you can use
any language and you can enter whatever local dialect of the language you prefer.
Save the entries when complete. You can amend these at any time.
Copyright Scribe 2000 Ltd
162
Scribe Accounts 2015
It is your responsibility to ensure that you use the right terms in the correct places.
Do not for instance choose a Welsh word for Receipts and enter it against Payments, or you will
clearly lose the whole meaning of the report.
For this reason it may be prudent to print out a copy of the screen to prove to auditors that the report
as printed does correspond to the meanings assigned by the accounts system.
You can always revert to the default English language version for audit purposes or if any questions
arise.
The alternative language is not automatically deployed so you have control when you use it. You may
wish to use English for some of the time, or for some of the recipients, and then produce a second
language printout for others.
To turn on the alternative language use the Print Settings and tick the Print in Alternative Language
checkbox. This will print the reports in the alternative language until such time as you untick the
checkbox. The terminology will remain in the Alternative Language list until you remove it.
Remember the name of the Council itself is set in the Council Name 88 utility
7.3.2
Enlarged Fonts
To increase accessibility, there is an option to increase the font sizes of certain reports.
The Summary reports have two available layouts. This option takes a report which is normally portrait
and prints it in landscape so that the fonts can be enlarged without losing any content.
Copyright Scribe 2000 Ltd
Reports and Lists
163
Go to the Print Settings screen from the Reports toolbar.
Simply tick the Enlarge Summary Reports checkbox (and click Save) to swap to the enlarged options
wherever they are available. You can revert at any time by unticking the box.
The reports are printed with a larger font size and at 1.5 lines spacing and are designed to meet the
recommendations for documents for the visually impaired (using RNIB and Macular Society
guidelines as far as possible)
Original Portrait Summary Report
Copyright Scribe 2000 Ltd
Enlarged Landscape Summary Report
164
7.4
Scribe Accounts 2015
Budget Management
Setting up the Budget
Before you start a financial year, you will develop a budget of estimated receipts and payments, in order
to determine the required precept for the year.
Copyright Scribe 2000 Ltd
Reports and Lists
165
The budget will be structured in Cost Centres and Cost Codes, and this structure should be replicated in
your accounts.
To record the budget for each code, create the Cost Centres and then the Cost Codes, and enter total
estimated receipts and estimated payments for the year against each code.
See Cost Centres
63
and Codes
64
for further details.
For further financial control during the year you have the option of profiling or flexing your budget so that
for each month or quarter you have a more accurate idea of what you are expecting that month or
quarter. You can do this by structuring the budget for each code across the months of the year. This is
entirely optional.
To flex the budget edit the estimates under each code. See Codes
64
for further details.
Printing the Budget
Before you start entering transactions, it is a good idea to print out the budget structure so you have a
record. If you have entered all the cost centres and codes, but not yet entered the budget, you can print
out the structure of the accounts. If you enter the budget for each code, you can then print out the
structure with the budget included.
Use the reports Summary, Summary Nett Codes (with budget) or Flexed Budget (using Calendar month
4)
See List of Available Reports
148
for further details.
Budget Control
Regularly during the year, perhaps monthly, you can compare actual receipts and payments with the
estimates.
There are several reports you can use, including at cost centre level or at code level, and in summary or
as a detailed list.
See List of Available Reports
148
for further details.
For a quick look-up of the position you can view the estimated and actual receipts and payments on any
selected cost centre or code.
See Review Cost Centres and Codes 166 for further details
When preparing a budget for the following year, it may help to use the report which shows the current
and previous years budgets and transactions to date. See Report (Cost Centre Year Comparison) 149
Copyright Scribe 2000 Ltd
166
7.5
Scribe Accounts 2015
Review Cost Centre or Code
This is a summary check of activity on a single cost centre or a single code.
Select the cost centre or code from the list.
The report shows total receipts and total payments for the cost centre, the estimates and the balances.
Looking horizontally compares the actual figures to date with the budget figures. The variation from
budget is displayed for each.
Looking vertically down the central column, the present balance gives the net effect of receipts and
payments, and takes into account any brought forward balance allocated.
This is a view screen for regular checking, and is not a printed report.
7.6
VAT Reports
There are four VAT Report options.
o The Summary is a position check of the VAT account at a given point in time.
Copyright Scribe 2000 Ltd
Reports and Lists
167
o For VAT registered councils, the VAT 100 form and the supporting Lists are normally used to
obtain the VAT transaction data within a defined period.
o For unregistered users, the Form 126 option is a list to support a refund claim covering a given
period.
These are explained further below.
Summary
The Summary Report provides a check on input and output VAT, ie the VAT charged on receipts and
the VAT paid on suppliers' invoices, and shows the amount of VAT charged and paid to date and the
balance to be claimed. The assumption of the report is a refund inward flow from HMRC.
Any balance brought forward has been taken into account, and the carried forward balance is the amount
of refund which you could claim as at the date of the report.
If you do claim it, the VAT refund should be entered as a normal receipt transaction (as wholly VAT)
when you receive it, and that would then reduce the amount shown by this report in the future.
If the balance is negative, this represents the amount the Council owes to HMRC because the amount of
VAT charged on trading activities is greater than that the Council has paid out to suppliers.
Select Date allows a precise date for the VAT summary to be calculated, as you may not be doing
the return on the last day of the quarter.
VAT 100 Form
VAT 100 produces the quarterly claim return required by HMRC from some Councils, depending on the
extent of their trading.
The VAT 100 form is a quarterly business return, and this option provides details of turnover and of VAT
amounts, and provides the figures for the different boxes in the return.
The amount of VAT to be paid to HMRC, or to be refunded by them, will be calculated automatically.
If you select a normal quarter, the dates will be calculated automatically.
If you need to make returns for non-calendar quarters, select the start and finish dates using the
calendars.
Note that some of the totals on the form exclude VAT type 'X' for transactions outside the scope of
VAT, so you should use 'X' as a standard type if you wish this report to be wholly correct.
This form mirrors the HMRC online submission so if you are happy with the VAT Summary report, you
can normally just copy the values into the corresponding boxes.
Copyright Scribe 2000 Ltd
168
Scribe Accounts 2015
Also print out the lists to support the values entered in the VAT return.
VAT Lists
Lists provide details of the transactions within the relevant period, to back up and cross check the
return.
You can select any individual VAT type for a list, for instance all zero rated or all exempt items. If you
select 'All' the list will contain all transactions where the VAT amount is more than zero, regardless of
the VAT type.
To provide the fullest information, you will need to have captured the details of the suppliers, including
their VAT registration numbers, using the Supplier 71 options under the Setup menu.
VAT Types need to be carefully defined for the VAT reports to work effectively. See VAT Types
for further details.
73
Form 126
Where the Council is not registered for VAT you can reclaim purchase tax on expenditure for nonbusiness activity. Normally you will use the prescribed VAT Form 126, which requires a Schedule
detailing the transactions to accompany it.
You can use this report to produce the schedule, and then just attach it as page 2 of the return.
This report will include any payment transaction which has a VAT component.
To provide the fullest information, you will need to have captured the details of the suppliers, including
their VAT registration numbers, using the Supplier 71 options under the Setup menu. You must also
have captured the suppliers' invoice dates when recording the payment.
Note that if you omit a supplier invoice date, there will clearly be a blank for the date which means that
any such items will appear at the top of the list, because the list is in date order. This will show where
you need to go back and enter them if you wish.
Tip: If you have some business and some non-business activity, or items which are exempt on
account of them being at a small scale as defined in the VAT Notice, you may wish to introduce
separate VAT types to cover these. You can then list out transactions for these VAT types and
manually remove items from the 126 schedule where they do not comply with the 126 claim. You can
export the report and edit it prior to submission to HMRC.
Copyright Scribe 2000 Ltd
Reports and Lists
7.7
169
Flexed Budget reports
This report will produce a detailed comparison with the flexed budget rather than the annual budget.
You can produce this comparison on two different timescales;
· Select a Month to compare with. Note the month number to enter is the calendar month (April is
month 4 not month 1)
· Select a quarter under Quarterly Reports if you wish to see the position up to the end of any of
the four quarters of the financial year.
Copyright Scribe 2000 Ltd
Part
VIII
Year End
8
171
Year End
Remember you do not have to finalise your end of year accounts before starting on the next year. It is
better to set up the new year and start using it as soon as you get to April. However there are some tips
below about what you may find easiest.
IMPORTANT: Bank Reconciliation
Before you embark on any Year-End accounts, make sure that you have reconciled all your bank
accounts and confirmed your VAT position for 31 March.
Timing is not critical but you may find it helpful to complete the bank account reconciliation 135 for
31 March before you enter any new transactions in the following year, so that there is no confusion.
Similarly it is good practice not to perform any bank reconciliation in April (ticking off old year
cheques cleared after 1 April) unless you have completed and printed the year end reconciliation
reports.
For the simplest approach, try to do the reconciliation of all the individual accounts as soon as
possible after 1 April. You can usually obtain a print out on that date from the bank, but you can wait
for the normal statement if you wish. Make sure you select 31 March as the cashed date, and only
tick off the items from the statement which were presented on or before 31 Match. This will later on
allow you or your auditor to backtrack the All Banks Reconciliation 142 to 31 March even if done
several weeks later, and achieve an accurate end of year reconciliation.
Once you have completed your 31 March checks, you will be confident of your year-end bank
balances which you can then transfer to the new year, and then you can continue with reconciliation
when you log in to the next year. See Start of Year 83
See Also : FAQ Tutorial
29
relating to common Year End questions
For all Councils where the annual turnover exceeds the prescribed limit and in order to comply with the
Accounts and Audit Regulations and current guidance, the Receipts and Payments (cash book)
accounts must be converted into an Income and Expenditure Account. Full details are contained in the
Accounting Guidance for Local Councils: Practitioner's Guide (downloadable from NALC). The process
is fully described below.
(Be careful as you approach the thresholds, as you will need to re-examine 3 year's accounts in order to
present them all on the same basis, so the best advice is to discuss this with your internal auditor if it
looks as though you may need to change over.)
For Councils with annual business of less than the above threshold, it is not a requirement to do the
conversion, as only the Annual Statement is essential, but you can choose to do more if you wish or if
recommended by your Internal Auditor.
Sticking to Receipts and Payments?
IMPORTANT:
If you are only producing the Annual Statement on a Receipts and Payments basis, you do not need
Copyright Scribe 2000 Ltd
172
Scribe Accounts 2015
to use all the other functions on the Year End Menu or perform any conversion or calculation
processes.
Click HERE
175
for details of how to complete the year end on a Receipts and Payments basis.
Note that only users with Administrator privileges can access the Year End Menu
The details below explain all the stages and options available.
You can also view the worked I&E Examples
205
as a tutorial.
Converting to Income and Expenditure
To produce your final accounts on an Income and Expenditure basis, you need to perform the following:
1. Enter (or update) the additional year-end data:
· Add Adjustments to bring the business on each code into an I&E position
· Determine whether any of your overall balances should be described as Reserves
· Determine whether any short term Assets and Liabilities should be declared on the balance
sheet
· Check or update the Asset Register of long term assets and investments
2. Carry out the Calculations
3. Produce the necessary Reports
Data Entry
Use up to four Data Entry toolbar options.
Adjustments
You should use this option in the Year End menu if you need to take into account transitional items
such as debtors and creditors, in order to convert to an Income and Expenditure account. The process
adds extra records to give a more accurate account of the overall financial position.
See Adjustments 178 for further details.
Copyright Scribe 2000 Ltd
Year End
173
Reserves
You may have specific reserve funds which you should show separately in the balance sheet. This
allows you to record transfers from the General Fund to the other reserve funds.
See Reserves 181 for further details.
Assets and Liabilities
You may need to add into the balance sheet any short term assets and liabilities (not short term
investments) .
See Assets and Liabilities 183 for further details.
Asset Register
Using this tool you can create and maintain a register of all your long term investments and fixed assets.
See Asset register 186 for further details.
Note you can enter this data into these three options at any time, for instance at the time you decide
to move funds into an Earmarked Reserve, but you should always recheck the position as at 31
March.
Calculate
After completing all the necessary entries, you can now calculate the adjusted financial position.
Click on the Calculate button on the Year End toolbar. This will carry out the calculations and file the
results internally.
If your accounts do not balance, you will see an error message when you run the Calculate function.
If so, you will need to go back and resolve the issues.
Note you can still print off the reports described below to help identify where the problem lies.
Produce the Documents
There are 5 reports immediately available at this stage.
You can run these reports at any time, but you will need to first carry out a Calculate to obtain up-todate figures.
Copyright Scribe 2000 Ltd
174
Scribe Accounts 2015
· Adjustments
This report provides a list of Adjustments, code by code, divided into six sections corresponding to
the type of Adjustment.
You can use this list to explain the Adjustments to the Auditor.
This list will also explain the effect of each group of adjustments on the Income and Expenditure
account. They may have the effect of increasing or decreasing, and may affect income or
expenditure - for instance Outstanding Bills increases the Expenditure totals.
· Working Document
The Working Document provides a list of the Cost Centre totals, on an Income and Expenditure
basis, and gives a comparison between the previous and current years.
It shows the adjustments for each Cost Centre in the current year, and shows the adjustments from
the previous year which have been reversed out of the Income and Expenditure Account for the
current year. This negation of the previous year adjustments is needed in order to preserve
continuity of the Income and Expenditure accounting year on year.
· Income and Expenditure account
This document shows the total business in Income and Expenditure terms, including transfers to
other funds. Last year's data is included for comparison. [ Note you can also print the simple
Receipts and Payments account if you wish to see the original cashbook statement.]
· Fixed Assets and Long Term Investments
This report prints out the asset register to support the figure quoted in Box 9 of the Annual Return.
· Balance Sheet
The Balance Sheet uses all the above information to produce a statement of the financial position of
the Council. All the adjustments, reserves, assets and liabilities are taken into account, together
with the bank and VAT balances.
See further details of the Balance Sheet
185
Annual Statement
This function allows for the creation of the Annual Return. You will need to select the Income and
Expenditure version of this Statement.
See further details of Annual Return
177
Copyright Scribe 2000 Ltd
Year End
175
Closing the Accounts
Once the Accounts have been approved by the auditor, the accounts should be closed. This will lock
down the accounts so that they cannot be amended. The closing process will also copy details ready for
the next year end, so you must close the accounts at some point.
See further details of how to Close Accounts
187
Restating the Accounts
If you have discovered an error after completion of the previous year Audit, you should not amend that
year's accounts unless expressly required to do so by the external auditor.
You are not allowed to amend data in the system once the accounts have been closed.
Instead, amend the Previous Year Balance Sheet figures, as brought forward into the new year, and
show them to be 'Restated'. Provide a clear explanation to the auditor for the differences.
See further details about Restating Accounts
8.1
189
R&P Year End
If you are under the threshold for needing to produce an Income and Expenditure account, you can elect
to complete your Annual Return on a Receipts and Payments basis. This creates accounts based
entirely on the transactions as recorded for actual business within the financial year without any
adjustments.
There are two specific reports to support a Receipts and Payments Year End.
1. Receipts and Payments Account
This is a simple report showing all the business including the opening and closing balances. It can be
supported by other reports, such as the Detailed Cost Centre report.
Make sure you have reconciled your 31 March bank balances and VAT balance before you start.
Note this report can be used at any time during the year to provide a simple position statement. The
year end certification note can be deselected.
Copyright Scribe 2000 Ltd
176
Scribe Accounts 2015
2. Annual Return
You can complete the annual statement on a Receipts and Payments basis, in accordance with the
guidance for local councils. The figures in the report will correspond to the requirements of the
regulations and guidance.
You will need to select the Receipts and Payments version of the Annual return, as this is calculated
differently.
See further details of Annual Return
177
These two reports (together with bank reconciliation reports) are all you will need to complete a basic
year end using Receipts and Payments accounting.
Asset Register
If you wish to maintain a register of fixed assets and long term investments, you can do so using the
table provided. This will then put the appropriate value into Box 9 of the Annual Return.
If you choose not to use the asset register you will have to calculate and enter a Box 9 value manually.
See Asset register 186 for more details
Note that even for a Receipts and Payments account you will still need to use the Close Accounts
187 function to copy the end of year figures, including the Annual Return, into the next year.
If you have any discrepancies in your first year, double check what you entered in the Restate Last
Year process for the previous year end. Remember that for a Receipts and Payments account, which
is NOT being converted to Income and Expenditure, your General Fund should equal your Bank
balances because this will be a strictly 'cashbook' account and should not take account of any VAT
balance.
Copyright Scribe 2000 Ltd
Year End
8.2
177
Annual Statement
The application will produce the Section 1 Statement of Accounts for the Annual Return.
There are two versions of the Annual Return.
One is done on a Receipts and Payments basis and applies if you do not convert the accounts to
Income and Expenditure.
The second is done on an Income and Expenditure basis and should be used if you have
converted to I&E and produced a Balance Sheet.
Make sure you select the correct version. The Report will state the basis used.
Producing the Annual Statement
In order to calculate the totals required by the Return you must identify which codes belong to each of
the headings required by the report.
These are
· Precept
· Staff costs
· Capital Repayments
Any other codes will be incorporated into the 'other codes' totals.
Click on the red 'Select Precept, Staff & Capital Repay Codes' button to display the code selection
list. Each code can be identified as belonging to one or none of the three categories. To select a Code,
highlight it and then click on the checkbox.
The selections will be preserved so when you come back to run the report again, for instance after you
have made some corrections, you will not have to start from scratch, although you can of course change
Copyright Scribe 2000 Ltd
178
Scribe Accounts 2015
the selection if you need to. The selection will also be preserved for next year.
When finished you can produce the Annual Statement document by clicking on the View Report
button.
Note
If you can't understand a figure in the Annual Return, remember that 1. The value will be derived from both transactionsand code transfers (you can produce a code
transfer report to identify them)
2. For a code selected in one of the three specified columns it will also be taking the net values from
those selected codes (eg plus receipts minus payments) to allow for minor cost offsets eg salary
deductions etc (you can produce detailed cost centre reports to identify this)
3. For the Income and Expenditure version it will also take into account Adjustments in the current
year and the reversing out of Adjustments from the previous year (this will be explained in the
Working Document report)
See Examples
197
for further details on how the Annual Return report is calculated.
Back to Year End menu
8.3
171
Adjustments
If your annual turnover is over the relevant threshold, you must convert your Receipts and Payments into
Income and Expenditure. Below those thresholds, you can choose whether to convert or not.
To convert, the first thing you must do is consider whether any business would be more accurately said
to relate to the new financial year.
You can enter these details at any time, but clearly this should be done, or double checked, as close as
possible to 31 March so that the information is valid. You can go back and edit these records
Entering Adjustments to the R& P Accounts
Copyright Scribe 2000 Ltd
Year End
179
Click on Adjustments in the Data Entry part of the Year End Toolbar
You must select a normal code for each adjustment, so that the Adjustment can be related to a Cost
Centre in the accounts. The Description and Supplier can be entered as free text so you can explain the
nature of the adjustment - you do not have to look up any details.
The record buttons such as Search and Edit operate in the same way as for transactions, so you can
easily find any record you have previously entered if you need to amend it.
Each entry made must be allocated to one of the six standard types of Adjustment. These will be
processed differently in the calculations.- see examples below.
Copyright Scribe 2000 Ltd
180
Scribe Accounts 2015
Understanding Adjustments
An Income & Expenditure Account relates to the true cost of providing services by dealing with
incomings and outgoings for the year, regardless of when the actual cash transactions took place. The
Adjustments need to be entered which will impact on the creditors/debtors, and will be automatically
included in both the Income and Expenditure Account and the Balance Sheet, and in the Annual Return.
In the following year they will be reversed out automatically.
You do not need to enter every single penny, but need to show items which are significant. The level of
this is discussed in the Accounting Guidance and is also worth discussing with your Auditor.
The first four options are concerned with timing:
OUTSTANDING BILLS adds creditors as at 31 March into the accounts. Check all invoices received but
not paid, and use the invoice date as the dividing line (as this corresponds to the way VAT is handled in
Income and Expenditure terms). Note this only covers invoices received, not purchase orders.
PAID IN ADVANCE takes any payments made where the cost relates to the subsequent year, for
instance insurance premiums or maintenance contracts. You can allocate a proportion of the cost if you
wish.
DEBTS OUTSTANDING covers payments still due to the Council at 31 March and will create debtor
figures for each cost centre. If you issue invoices and have not entered actual receipts, enter each
unpaid one.
RECEIVED IN ADVANCE relates to receipts you have already collected which relate to the following
year, for example for advance bookings or fees.
There are two other items to consider.
STOCKS/STORES is used to record information about the value of stock held when this is substantial
(ie over £1000) and which therefore needs to be treated as available for subsequent years.
DOUBTFUL DEBTS is likely to be used rarely, but if any can be identified they should be shown in order
to be flagged up in the Balance Sheet. Enter a total provision as at the year end. Doubtful Debts does
not need allocating to a cost code - this will be processed automatically.
Note that VAT is also an adjustment, but this is processed automatically.
Copyright Scribe 2000 Ltd
Year End
181
Note that Unpresented cheques do not constitute Outstanding Bills at year end. They have been
properly accounted for within the year as payments, even if the money has not left the bank account.
They will show up in the bank reconciliation but should not be entered as adjustments.
You can use Search to examine and edit any adjustment entries, and you can use the Adjustments
report (in the 'Convert I&E Group' on the toolbar) to list them.
Tip
You have some open orders where you have ordered equipment in the last year, the budget was
allocated in the last year, but you have not received both goods and invoice. How do you account for
this?
· If you have the invoice, see Outstanding Bills above.
· If you have the goods but have not received the invoice yet, you can still put an estimate of the Net
figure (no VAT) in the Outstanding Bills adjustment. This is because you are expecting a bill and
you know the work/goods (or most of it) has been done.
· If you have placed an order but have received neither goods or invoice, just treat this as part of the
balance carried forward and increase the budget spend next year to cover it. You will need to do
this in all these examples as the actual receipt or payment transactions will be entered into next
year's accounts.
8.4
Internal Reserves
See Also : FAQ Tutorial
27
relating to Earmarked Reserves
Year End Reserves
Select Reserves from the Year End Toolbar.
Copyright Scribe 2000 Ltd
182
Scribe Accounts 2015
You can enter details of transfers to or from Reserves at any time.
It is not essential to incorporate these, but if your Council has deliberately identified part of the overall
balances for a special project, then this can be incorporated.
You can hold details of two types of reserve within the accounts. These are Capital and Earmarked
Reserves. Any part of your balance which does not form part of these reserves is automatically shown
as part of the General Reserve (General Fund) figure.
You are able to transfer to and from Capital and Earmarked reserve funds and the General Fund. If you
are, say, diverting funds annually for a particular project, you can enter the transfers to the particular
reserve. Use a positive figure to transfer to a fund from the General Fund. To transfer back to the General
Fund use a negative value.
When you view this screen the current value of the General Fund will be shown, but only up to the latest
Calculate position.
You do not have to amend the bank account balances as the reserves are within the total bank balance
and you are merely defining the purposes for which you will be using your bank balance monies.
The transfers to and from the reserves will be shown on the Income and Expenditure Account to explain
the balances carried forward.
The resultant fund totals will be shown on the balance sheet.
If you have money earmarked to be spent during the year and you find it is unspent at the year end,
you will probably wish to transfer this into the new year. In practice you will have money in the bank
Copyright Scribe 2000 Ltd
Year End
183
that you now intend to spend the following year so increase the payments budget in the new year to
allow for it. If you have £10,000 to spend that should have been spent last year just add it to the
budget to spend this year. Also include it in the earmarked reserves at the year end so it can be
clearly seen by the auditor, and will not attract comment about the level of precept in the new year.
Managing Earmarked Reserves and Project Spending
The above section describes accounting for your reserves at the end of the year.
However you may have a long term project which you need to keep separate so you can report progress.
There are two different approaches to consider, and you can use either or both.
Cost Centres
If you identify a cost centre it will be easier to report on it. Within the codes for that, you can enter
opening balances which in total will match your earmarked reserve
By starting with a brought forward balance, perhaps adding an element of precept, perhaps incurring
expenditure during the year, and ending with a new balance, you will be able to see the project
developing. This is the main purpose of having an opening balance on a code, and will allow you to report
more fully than the summary reports which only look at the annual precept and budget.
Bank Accounts
You may find it easier to manage the funding if you create a new bank account in the records and
transfer the amount of the reserve to it. This may be an actual bank account specifically set up or it can
be a nominal account which does not really exist, and will form part of another bank account balance. If
so you will need to add the two together when reconciling your bank statement. This approach means
that you can transfer 'real' money to the project account, and progress on that will be distinct to the rest
of the accounts. This will be useful if you have external funding coming in to the project which you can
show separately.
The year end position will still be entered on the balance sheet, as described above.
8.5
Assets and Liabilities
See Asset Register 186 for how to manage your list of fixed assets and all long term investments, which
will be reported on the Annual Return.
In addition to those assets you may need to specifically add other items directly onto the Balance
Sheet.
What you can enter here are values for short term assets and liabilities which are not covered in the
Asset Register and do not form part of the Investments covered by your bank account records.
Definitions: Investments
Short term investments are included in Box 8 on the Annual Return. These include bank deposit
accounts and other short term savings accounts. These should all be allocated a bank account and
the balances will be included in the Cash in Hand figure on the balance sheet. You will need to enter
a Transfer between bank accounts to reflect movement of monies into or out of these investment
accounts.
Copyright Scribe 2000 Ltd
184
Scribe Accounts 2015
Long Term investments include such things as Government securities where their acquisition may
appear as a payment rather than as an investment, hence the need to show it clearly.They remain
outside the accounts as they are entered as expenditure when purchased, and they diminish the
Council balances. On maturity they come back in to the accounts as income.
Long Term Investments need to be shown on the Asset and Investment Register. The totals on that
register will be added into Box 9 on the Annual Statement.
To add in other values, select Assets/Liabilities from the Year End Toolbar.
You can enter details at any time, but you should double check at the year end that the figures are valid.
These will not appear in the Income and Expenditure account as they relate specifically to the position
at the year end and so will only appear in the Balance Sheet.
The actual transactions which gave rise to these will have been recorded in the normal way during the
year, or previous years, and by entering figures in the Balance Sheet you are merely identifying more
accurately the availability of your funds.
The net effect of all these entries will be represented by the Adjustments line on the Balance Sheet
under the Funds section.
See Also
Creating a New Bank Account 68
Transfers between Bank Accounts
Annual Returns 177
133
Copyright Scribe 2000 Ltd
Year End
8.6
185
Balance Sheet
Make sure you have run the Calculate function first so that your figures are up to date.
Then click on Balance Sheet.
Produce the Balance Sheet
Selecting this Report will produce the Balance Sheet, which will incorporate the details from the Income
& Expenditure Account.
It will set out the Assets and Liabilities of the Council at the year end.
The different types of adjustments from the R&P account (advance payments etc) will be incorporated,
and Doubtful Debts will be taken into account.
The Balance Sheet will also include reference data you have entered for Assets and Liabilities:
· Work in Progress
· Temporary Lending
· Temporary Borrowing
Click here
197
Copyright Scribe 2000 Ltd
for examples which shows where all the adjustments end up on the balance sheet.
186
Scribe Accounts 2015
Back to Year End menu
8.7
171
Asset Register
Click on the Asset Register button on the year end toolbar. You can do this at any time of year and do
not have to wait until you are preparing the accounts.
The purpose of the register is to record your fixed assets and long term investments. This can be used
regardless of whether you prepare your accounts on a Receipts and Payments basis or an Income and
expenditure basis.
Copyright Scribe 2000 Ltd
Year End
187
This is a table where you can enter all your items.
Try to abbreviate the text - you can enter approx 50 chars in some of the columns and you can expand
the columns on screen but not all of this will appear on the printed report.
You can record anything you wish, but the columns reflect the recommendations in the Practitioners
Guidance.
You should enter all assets, including community assets, even if they have been gifted.
Purchasing an asset or investing in a long term investment should be recorded as expenditure. At
maturity of an investment the income should appear as a receipt, and be removed from the asset
register. Such receipts and payments will appear in the normal boxes on the annual return, irrespective
of their place on the asset register and the inclusion of their value in Box 9. The asset register is a way
of maintaining box 9 only.
Cost centres can be selected from the drop down menu. The Asset Register report can then be subtotalled by cost centre.
The value which will appear in Box 9 of the Annual Return will be the total of the Purchase Value column,
not the current value column. The purchase value must not be changed during the lifetime of the asset
as depreciation is not taken into account in the Annual Return and the book value will remain constant.
You can enter extra items at any time of year. When you click on Save, the total will be posted into the
Box 9 of the current logged on year. You can repeat this whenever you wish, and when you produce the
Annual Return the current total will be used.
When you Close accounts, this Box 9 figure, like the other boxes, will be posted across into the next
year's return as a last year figure. Note that the first time you use the register there will be no last year
figure so you will need to enter it manually from your previous records.
8.8
Close Accounts
Be certain that you have finished with the year before you Close the accounts.
However you must perform Close Accounts at some point.
This function should be used once the Audit has been successfully completed and the accounts signed
off.
Select Close Accounts from the Year End Toolbar.
Copyright Scribe 2000 Ltd
188
Scribe Accounts 2015
This function performs the following actions if selected on the Close Accounts screen:
· Locks down the previous financial year so that it cannot be amended. Check the Close Accounts
checkbox.
· Copies the end of year Balance Sheet data, including all the adjustments, the cost centre income and
expenditure (for the Working Document and I&E Account), and the Annual Return data, into the next
financial year. This will be into the year which is now current (as you will be closing the accounts well
after 1 April), and stores the closed accounts data as 'last year's accounts' in the current year.
Make sure you check all the actions you wish to perform.
Generally you should tick all the required boxes at one time
Only select the relevant boxes - this means that as well as the top 'Close accounts' box you will also
check either the next two boxes OR the RP box. You will not be permitted to check both Annual Return
boxes.
Click on Copy Data and Save to carry out the required actions. (Note the Close button has its usual
meaning of Close the form, not Close the accounts)
You can copy the data after you have closed the accounts, but you cannot copy the data until you have
closed the accounts.
(If you should duplicate the copy process, this will not affect any data already entered in the next
(current) year, but it will replace any data you have expressly entered in that year using the Restate Last
Year process, which you would then have to repeat)
So the advice is to follow these 3 rules:
1. Do not Close the Accounts until you are ready
2. Close and Copy everything at once
3. Do not go back to that again
If you discover an error after the accounts have been closed, you should adjust the brought forward last
year's data in the new year accounts, by using the Restate Accounts 189 functions in the current year
you are now working with.
Copyright Scribe 2000 Ltd
Year End
189
Do not go back and try to alter the previous year's accounts have they have been signed off. You will not
be allowed access to any action which amends the data. You can view any reports and search and view
data, but no Save or Edit buttons will be available.
This is one reason why the Close Accounts function is included and is a variation from Version 8
Scribe accounts (which sometimes needed the last year to be rerun). You should never now need to
go back.
Note that Close Accounts does not prevent you seeing uncashed transactions from the previous year
when reconciling, and it does not prevent you copying details such as suppliers or descriptions from
the previous year. It merely locks down user access to the data on the previous year transactions
screens etc
What if I am told to Re-open the accounts?
It is possible to Re-open the accounts, by un-checking the Close Accounts checkbox and then
clicking on Save again.
However, it is best practice not to re-open the accounts unless instructed to do so by the Auditor
8.9
Restating Last Year's Accounts
Introduction
Each financial year also holds the data relating to the end of the previous year.
This provides the data for the last year (left hand side) column in the Annual Returns and Balance Sheet.
In some cases it also holds Income and Expenditure adjustments from the previous year end so that
they can be reversed out in the current year.
For first time users, it is necessary to add in those previous end-of-year figures, so that there is some
comparative data in respect of the previous year when you get to the end of the first year. The figures
you initially see will all be zero as there are no last year figures to use, so you can use the Restate
function to add in some relevant details for the previous year without having to actually create the
previous financial year in the system. The Restate function replicates stage 5 in the typical practice
shown below.
Typical Practice for the New Financial year:
1. Set up the new year in terms of codes and descriptive items well before the end of the previous
year, so that you can have the budget in place prior to 1 April.
2. Start using the financial year from 1 April for new transactions and all other purposes.
3. Bring forward bank balances as soon as you have reconciled the 31 March bank position.
4. Bring forward VAT balance as soon as you have completed the bank reconciliation and are certain
of a correct end of year VAT position.
5. The balance sheet entries you might not have confirmed until the accounts are finalised in June or
July, so these will be posted across when you close the previous year accounts
Copyright Scribe 2000 Ltd
190
Scribe Accounts 2015
Do not delay using the system by waiting until you have the end of year figures available. This will
only cause you more work.
Later on in years to come, this Restate function can be used when the figures automatically brought
forward from the previous year need to be restated, for example because of an error found after
completion of the accounts. Restating these figures will not affect the data in the previous year and will
only affect the figures described as last year figures in the current year. Last year's figures will appear as
they currently exist and you can edit them as required. Note that you must explain the reasons for the
restatement to the Auditor. Do not use this procedure routinely - it is meant to be for special
cases when instructed to do so.
Select Restate Last Year from the Setup Toolbar. See the details described below.
Note that only users with Administrator privileges can access the Setup Menu
First Year using Accounts 2010 - What Information needs to be captured from last
year's accounts?
The system will generally require the General Fund figure for the end of last year (see panel below)
If you are using Receipts and Payments for your Annual Return, the General Fund will be the same as
your total 'cash in hand' figure as shown in your accounts for the previous year end (ie all your bank and
cash balances combined). You will also need to enter the Cash at Bank figure here, which for receipts
and payments will be the same value.
If you carried out a conversion to Income and Expenditure for the last year. you will also need to enter
the six potential adjustments if there were any. Entering those adjustments is required because it is
necessary for them to be reversed in this year’s accounts when you get to the next year end.
Typically you will always need to enter a VAT recoverable figure which will be part of the Balance
Sheet Assets, even if there are no other adjustments, assets or liabilities to enter. This entry is just for
the balance sheet so you must do this in addition to entering the VAT balance when entering brought
forward bank balances.
For Income and Expenditure there is a Balances carried forward figure to enter for the purposes of the
Annual Return (Box 7).
You can also enter other balance sheet items, which will appear at the next year end for comparison
purposes.
If you have any Long Term Investments in Box 9 of the Annual Return you will need to enter last year's
figure manually on the next return but the current year and future years will be picked up from the Asset
register.
Copyright Scribe 2000 Ltd
Year End
191
You do not need to enter any of these at 1 April. If you are just starting with Scribe Accounts 2015 you
should start using the system from the beginning of the financial year, and later enter the last year's
figures as and when you have them available.
If you have any discrepancies at your first year end, double check what you entered in the Restate
Last Year process for the previous year end when you first started. The balances (Banks and VAT)
entered as start of year balances (using Setup | Bank Balances) must match the year end values
entered in Restate Last Year.
· Remember that for a Receipts and Payments account, which is NOT being converted to Income
and Expenditure, your General Fund should equal your 'Cash at Bank' balance because this will be
a strictly 'cashbook' account and should not take account of any VAT balance. [Example GF=
£2000 and Bank balance=£2000.
· Remember that when using converted Income and Expenditure accounts, the startup figures for the
General Fund must equate to the Bank Balance with the VAT balance taken into account.
[Example GF=£2000; Bank Balance=£1800 and VAT recoverable=£200 which is included within
the general fund because it is an asset forming part of the total in I&E terms.]
Each possible item is explained further below. Also see the worked Examples
197
Entering Restated Values
Remember that none of these entries are changing the start of year position as entered through Start
of Year balances etc - they are just entering directly, or amending, the previous year balance sheet
figures. If there is any impact on the accuracy of the brought forward balances you will have to
address that as well.
Note that restating last year's balance sheet figures is a permanent change. If you make a mistake
you can re-edit any restated figure, but you cannot undo the restatement and go back to the figures
which had been brought through automatically.
For example, restating the adjustments will
· change the figures on the balance sheet
· remove the cost centre-based figures in the Working Document and replace them with total
figures
· remove the income and expenditure account details at cost centre level.
After inserting values, click on Save to accept them permanently or Close to exit without saving.
Remember that when you restate any item, it will be your own responsibility to get the accounts to
balance.
For example if you make an alteration to an adjustment, you will also need to manually amend the
general fund brought forward and possibly also the end of year bank balance on these restatement
screens, and you may also have to amend the brought forward bank balance on the start of year bank
balances to correspond.
Copyright Scribe 2000 Ltd
192
Scribe Accounts 2015
You are able to enter or edit any of the following items:
Click on Funds to enter the General
Fund and any reserves.
Also enter the Annual Return balance
carried forward for an I&E version of
the return. This needs to be stated
expressly because the value will not
simply be a matter of bank balances
as is the case with the R&P Annual
Return
Click on Assets to enter new values
for these balance sheet items.
Note these are additional short term
assets - they exclude short term
investments (which come under the
bank accounts figure) and they
exclude long term assets and long
term investments, which are handled
by the asset register.
Click on Liabilities to adjust the
Temporary Borrowing value
Copyright Scribe 2000 Ltd
Year End
Click on Adjustments to enter
revised values.
Note that for Adjustments, you do not
have to restate them at the level of
each code or cost centre. A total for
each type of adjustment will be
sufficient. These totals will appear as
a separate 'Restated' line when they
are reversed out in the Working
Document.
This avoids discrepancies if the cost
centres have changed between the
years.
The Checkbox to 'Include
Restated Values' is important. Tick
it to have the entered values take the
place of the normal copied values in
all parts of the year end accounts.
If you have entered restated values
but wish to revert to the values copied
across from the previous year (as part
of Close Accounts), unchecking the
checkbox and Saving will 'undo' your
restatement and revert to those initial
values. You would then again see the
values based on Cost Centres. If you
uncheck it, you must manually
compensate for changes in the
general fund balance, for example.
Click on Cash at Bank if you need to
restate the figures for your bank
balances. (Note that this is all 'Bank
balances' as held in the system and
includes your petty cash balance)
Note that Bank balances are always
balances as shown in the accounts
after reconciliation, not the figures
shown on the bank statements at 31
March
Copyright Scribe 2000 Ltd
193
194
Scribe Accounts 2015
Click on VAT to amend the VAT
recoverable figure as shown on the
balance sheet. This should match the
VAT balance shown in your VAT
summary report as at 31 March.
Amend it here if you have found it
necessary to correct the start of year
VAT balance and wish the end of
year figure to correspond in the
balance sheet.
8.10
Start of Year
There are four main elements in starting a new financial year:
Creating the Financial Year
You will need to establish a new financial year in the accounts by defining the dates and how you wish
to describe it.
See Financial Year
82
in the Setup menu.
Once the year exists, you can log into that year when you logon to Scribe by selecting it from the drop
down list of financial years.
The guidance below assumes you have logged back in and are now working in the new year.
Copying from Year to Year
None of the carry forward functions will be relevant in the first year you are using the system - you will
need to create new cost centres and codes initially.
The guidance below relates to year 2 onwards.
There are two stages to consider, which occur at different times
Copying the Structure of the Accounts
You should decide whether the structure of your accounts needs to change at all from the previous year.
Select Copy from Previous Year from the Setup Toolbar.
Copyright Scribe 2000 Ltd
Year End
195
The Start of Year procedures allow you to copy all the structural elements of your data and recreate
them in the tables for the new year. (The records are copied and allocated a new Financial Year ID). You
do not have to identify the previous year - this will be done automatically.
You can select any or all of the master groups to copy across. Typically you will be doing this well in
advance of the start of the year, say in January, when your budget has been agreed. Note that ticking
Bank Accounts here does not copy any financial data, just the details of the bank accounts.
When copying Cost Codes you can choose to retain the same Budget receipts and payments figures
against the codes or whether you would prefer to start from scratch.
Once copied you can edit any as required. This will give you an opportunity to amend the cost centres
and codes to be exactly as you need them for the new year. Changing names or adding new ones will
not affect how your end of year accounts operate.
Remember you can edit or delete any of these items before you start allocating them to transactions.
Because the records are associated with each year, you can delete codes or suppliers for example
which you know you will no longer require, even though they are still in use in other years.
Note: If you select Cost Codes but have not previously copied Cost Centres, the Cost Centres needed
for the selected codes will also be copied, but not any Cost Centres where there are no codes to copy.
If you try to copy a set of master records twice, then where Cost Centres, Codes, Banks or VAT are
concerned, the copy process will only create new records where they do not currently exist, i.e.
creating duplicates is not permitted as this would interfere with the accounting.
However for Suppliers or Descriptions, you will be advised that records already exist. You may opt to
continue, but the consequences may be an untidy set of items to select from later.
Copyright Scribe 2000 Ltd
196
Scribe Accounts 2015
The system does allow you to append records because you may have entered some new suppliers
or descriptions in the new year before you perform the copy.
Copying Accounts Figures from the Previous Year
You can bring forward the balances from the end of year in bank accounts etc and also data from the
balance sheet records (which you will need to hold as last year's data in 12 months time.)
You can make necessary amendments to this data when required.
You do not have to have all data available at the same time.
Typical Practice for the New Financial Year:
1. Set up the new year in terms of codes and descriptive items well before the end of the previous
year, so that you can have the budget in place prior to 1 April.
2. Start using the financial year from 1 April for new transactions and all other purposes.
3. Copy or Add bank balances as soon as you have reconciled the 31 March bank position.
4. Copy or Add the VAT balance as soon as you have completed the bank reconciliation and are
certain of a correct end of year VAT position.
5. The balance sheet entries you might not have confirmed until the accounts are finalised in June or
July, so these will be copied when you close the accounts
Bank Accounts and VAT balances
To copy bank account and VAT balances as at 31 March into the new year to become the start of year
balances as at 1 April, use the Carry Forward Bank/VAT Balances function.
Using this function ensures you will be using the figures already recorded as the end of year balances.
To do this, finish off the year's bank reconciliation and VAT calculations, and then copy the balances.
Make sure you have copied the Bank details first.
You can amend them later if found necessary using the Setup menu. See Starting Balances
further details.
68
for
Copyright Scribe 2000 Ltd
Year End
197
You can also create brand new bank accounts if you wish, but you will then have to manually insert the
correct balances for each.
Technically it would be almost impossible to have new bank accounts on the 1 April which did not exist
on 31 March. If you amend your banking arrangements, whenever that occurs, you should add new bank
details at the correct time and then record a transfer from the old bank to the new one.
Balance Sheet and Other End-of-Year Data
To copy Balance Sheet (and Annual Return) data into the new year from the old one, this will be done
automatically for you when you use the Close Accounts function when logged in to the previous year.
If you need to restate the end of year figures, you can do so in the new year rather than go back and reopen the previous year's accounts. This should be very rare.
The same process is however used to include last year's data for first time users.
See Last Year's Accounts 189 for further details.
· Remember that you PULL codes, budgets, bank balances into the current year from the last
year. You log in to the new year to do this.
· Remember that you PUSH balance sheet and annual return data from the old year into the
next year. You log in to the old year to do this.
8.11
Examples (inc first year)
It is important that you understand the calculations performed, so here are some examples of the
documents, explaining where the data comes from. We have included only a very small number of
entries for simplicity.
You may find it helpful to print out these topics for reference.
We have split these examples into three:
1. The Receipts and Payments Year End 202
2. The Income and Expenditure Year End 205
3. Starting Out (see below)
Starting out - Using Accounts 2015 for the first time
NB. The following advice applies only for the first year using Accounts 2015
Use Restated Accounts to enter the first 'Last Year' figures
Copyright Scribe 2000 Ltd
198
Scribe Accounts 2015
Use the Restate Last Year functions to enter data. (See Restate Last Year
189
)
Let's say we have £1300 in the bank and HMRC owe us £200 which will be our next VAT refund claim.
Our general fund assets are therefore £1500. Enter these 3 items separately. It is down to you to get all
the entries to balance, which they should do if you are taking them from an actual balance sheet. (The
figures will show in the current year as well because they have also been added as start of year figures).
If you wish to test this by looking at a trial balance sheet for the current year, make sure you carry out a
Calculate first.
If you are working entirely in Receipts and Payments, and do not use the balance sheet, you would just
enter the £1300 Bank figure and a General fund value of £1300 to match.
For more complex situations where you have Assets and Liabilities, or Capital or Earmarked Reserves,
these will also be added in the same way using Restate Last Year, and they will appear in the balance
sheet. More details of these under the balance sheet examples.
Adjustments
Where you have converted to I&E from a Receipts and Payments system, and you have had to make
some adjustments at the year end, for example for outstanding bills, you will also need to enter these
adjustments, as these have to be reversed out in the Income and Expenditure calculations at the next
year end.
Copyright Scribe 2000 Ltd
Year End
199
You can simply enter totals for each type, again using the Restate Last Year function.
Let's say we have a total of
£1000 creditors and £500
Debtors at the year end.
Note you will also have to
amend the Restated General
Fund figure to compensate
These will then appear in the Working Document as a single adjustments line called 'Restated', which
will be taken into account when producing the Balance Sheet (last year column) and reversed out of the
I&E Account for the current year. (See below)
Balance Sheet (above)
Copyright Scribe 2000 Ltd
I&E Account (below)
200
Scribe Accounts 2015
Among the current year income and expenditure entries, which are shown as Cost Centre totals, you will
see the previous year restated items being reversed out. This will only occur in the first year.
Annual Returns
Note for the I&E Annual Return you must expressly add the Total Balance figure (Box 7) from the
previous year. This cannot be calculated as there is no 'starting point' for the I&E process.
Use the Funds section of the Restate Last Year screen.
(Note this example is taking the entries for bank and VAT only. If the adjustments in the above example
are included, both figures would be reduced to £1000)
You do not need to do this for the R&P version of the Annual Return because the figure will be derived
from the bank balances.
The Annual Returns will then take all these values into the Last Year columns (note the differences
between the two versions).
I&E Return:
R&P Return
Copyright Scribe 2000 Ltd
Year End
201
If you look at these Annual
Returns, and also the I&E
Account (right), you will see
that the other details for last
year are blank.
You will know these figures
from your submitted returns
but the details do not need to
be captured in the system we are just creating a starting
point for rolling the accounts
on.
If you ever need to use
Restate Last Year in future
years because of an error in
the accounts, the same will
apply. You would be replacing
calculated data with some
directly entered data to be
used for going forward from
that point.
In the first year end, where you have blank entries on the left hand column of the I&E account, you can
always manually enter cost centre values from your previous year's accounts, if you prefer.
Similarly where there is a 'cost centre' called 'restated' on the current year I&E account and Working
document, you can always manually associate these with cost centres if you prefer, so that tyou do
not see the term 'restated'.
Copyright Scribe 2000 Ltd
202
Scribe Accounts 2015
If left as printed, you will need to mention to auditors that this is derived from first use of a new
accounting system, and does not imply that you have had to restate the values as a result of any error.
Note that for similar reasons in the first year end any reversals of restated adjustments will be
placed into the 'Other' boxes 3 and 6 of the Annual Return as they cannot automatically be
associated with cost centres.
8.12
Examples R&P
Receipts and Payments Year End
Starting with the bank balances shown in the Start of Year example (£1300), let's say we make the
following transaction entries.
Payments:
Receipts:
From the Year End toolbar, we can produce the following two reports:
Receipts and Payments account
Copyright Scribe 2000 Ltd
Year End
203
Note that the VAT is separated out into its own 'code' automatically and gets a separate line on the
statement. (We have not entered any refunds or payments of VAT in this example)
Annual Return (RP)
The staff codes and precept codes have been identified when running the Annual Return report, so that
they appear in the relevant boxes (2 and 4).
Copyright Scribe 2000 Ltd
204
Scribe Accounts 2015
Note that the VAT total has been added into the Total Other Payments (Box 6)
The Total Balances (Box 7 and 8) correspond to the Closing total of the bank and cash balances on the
Receipts and Payments Account.
Normally you are likely to select staff codes which contain only payments, which will be added up to
give the total in Box 4.
However sometimes (because of repayments etc) people have receipts on those codes as well, and if
so, the total for Staff Costs in box 4 will show the net cost of those selected codes. The relevant
receipts will not be added into Box 3.
The same applies to any receipts related to codes selected for Loan interest/capital payments, and
to any payments on the codes selected for Precept income.
Boxes 2, 4 and 5 are therefore all net values for the selected codes.
This means they won't automatically match the totals on your summary reports. However there are
reports available which will explain the differences if you need to demonstrate that you understand the
figures.
If you have recorded values of assets and investments using the Asset Register function, the total values
will be placed into Box 9.
Copyright Scribe 2000 Ltd
Year End
8.13
205
Examples I&E
Income and Expenditure Year End
What are the Income and Expenditure Documents?
Firstly let's look at the extra documents, before we do any conversion, simply by taking the figures from
the Receipts and Payments Account.
Always carry out a Calculate to post the calculated data into the I&E part of the database, and do this
each time you add some extra item.
Let's build up the accounts one stage at a time.
These examples use the values from the Start of Year example and the R&P example. You can
compare them to see what the differences are.
You will see that 1. the account is
itemised in Cost
Centres
2. all the figures
are net of VAT
The Working Document also shows these by cost centre. At the moment we have not added any
adjustments, so the values are still the same as the receipts and payments.
Copyright Scribe 2000 Ltd
206
Scribe Accounts 2015
On the balance sheet the
extra £26 VAT paid has
been added to the amount
recoverable from HMRC
(£200 was shown as the
start of year balance)
[Note that when entering
the start of year VAT
balance under Setup, you
would enter -£200 if the
VAT was due to the Council
as a refund, but it will show
here as a positive asset and
would be entered as a
positive figure in 'Restated'
VAT recoverable]
On the Annual Return, (unlike the Receipts and Payments return) the VAT is not shown in Box 6.
Instead it forms part of the Total Balances carried forward in Box 7, as HMRC is treated like any other
debtor/creditor.
Copyright Scribe 2000 Ltd
Year End
207
Normally you are likely to select staff codes which contain only payments, which will be added up to
give the total in Box 4.
However sometimes(because of deductions or repayments etc) people have receipts on those codes
as well, and if so, the total for Staff Costs in box 4 will show the net cost of those selected codes.
The relevant receipts will not be added into Box 3.
The same applies to any receipts related to codes selected for Loan interest/capital payments, and
to any payments on the codes selected for Precept income.
Boxes 2, 4 and 5 are therefore all net values for the selected codes.
See also effect of Adjustments on Annual Return below
Now let's look more closely at the conversion of R&P to I&E, using the 3 toolbar buttons one at a time.
What are the effects of Adjustments?
Let's enter some Adjustments at the year end. (Use the Adjustments button on the Year End toolbar)
In this example we have entered just one under each type, but you can have as many as you need.
They are all allocated codes so that they can be aggregated under cost centres later.
Copyright Scribe 2000 Ltd
208
Scribe Accounts 2015
These adjustments will impact on the Income and Expenditure Account, the Working Document, and the
Balance Sheet.
Once you have done this you now have income and expenditure accounts, and this may be as far as
you have to go.
How this works is shown in the linked diagrams below.
Copyright Scribe 2000 Ltd
Year End
Short Term Assets and Liabilities
The next set of potential entries relate to items which you enter specifically for the Balance Sheet.
These are the Assets and Liabilities entered under the Year End toolbar.
If we enter a value under each item, the balance sheet is affected as shown here.
Copyright Scribe 2000 Ltd
209
210
Scribe Accounts 2015
The Assets and Liabilities entered are placed directly into the balance sheet.
The net assets (Assets minus Liabilities) are added to the Fund balances as part of the total balance
and shown as an Adjustments line.
Reserves
The final set of amendments relate to the setting aside of part of the overall balance for specific projects.
These will be entered as transfers from the General Fund to either Capital Funds or Earmarked Reserves
(and do not have to be done at the year end). The details will be shown on both the Income and
Expenditure Account and the Balance Sheet. Note that the grand total will remain unchanged in the
Annual Return Box 7.
Copyright Scribe 2000 Ltd
Year End
211
In this example we transfer £2000 to each of the two reserves, and diminish the general fund by £4000.
After a re-Calculate, these will then appear in both the I&E Account and the Balance sheet, to help
define the general fund and overall balances.
Copyright Scribe 2000 Ltd
212
Scribe Accounts 2015
Balance Sheet incorporating all current year adjustments
With all the above data entered, the Balance Sheet now looks like this:
Copyright Scribe 2000 Ltd
Year End
213
Remember that you can enter the extra data at any time, although the 6 adjustment boxes can only be
done accurately as at the year end.
You can go back and alter them at any time, and you can produce the year end documents at any
time.
Whenever you change any of the component entries, always run the Calculate function
before running any reports.
Annual Return (IE) incorporating all current year adjustments
With all the above data entered, let's look at the effect of the changes on the Annual Return:
Copyright Scribe 2000 Ltd
214
Scribe Accounts 2015
Original
After Adjustments
These are incorporating the totals from Column C on the Working Document
In our example Annual Return Box 3 has been changed as a result of the extra income (ie it has gone
from the Column A value £15 to the Column A-B+C value £315), but the Expenditure adjustments
affecting Box 6 have cancelled each other out (Column C is net zero so the total remains the same at
£310).
Because the statement is produced on an Income and Expenditure basis, any adjustments at the end of
last year will be reversed out in the 'this year' figures (see below)
Copyright Scribe 2000 Ltd
Year End
215
Note that if any year-end adjustments affect the codes selected for say Precept, the adjustments will
be applied only to the relevant box (eg Box 2) and the reversal of these the following year will be shown
in the same box.
Annual Return (IE) incorporating Long Term Assets and Investments
To complete the Annual return, we just need to add in the total assets into Box 9.
Let's add some entries into Asset register
Once this has been saved, next time you look at the Annual Return, the totals of Purchase Value
column will be included in Box 9.
Documents showing Last Year Data
When we get to the next year, and have run Close Accounts on the previous year, the data will be
transferred into the Last Year columns of each report, as shown below.
Copyright Scribe 2000 Ltd
216
Scribe Accounts 2015
In the Working Document, values are shown for last year and adjustments are deducted in the
calculation of the current year Income and Expenditure in order to reflect true brought forward values. The
actual position on those adjustment items will be dealt with through their normal transaction records
working themselves out in the new year (or are re-added at the end of the year).
In the following example, let's start with the year end position, including restated values for the previous
year as it was our first year of the accounts.
So here we see in the Last Year column of the Balance Sheet, the details entered under Restate Last Year,
including the adjustments, and in the right hand column we see the current year position, including the
reversal out of the previous year adjustments.
In the working document, the current year activity is in Column C, and the reversal out of previous year is in
Column B. There are no values shown in the left hand side Last Year I&E column, as we were not using the
accounts for that year.
Copyright Scribe 2000 Ltd
Year End
217
We have now moved on to the subsequent financial year, but no new transactions have been entered so we can
look at the reports as a trial balance before they get 'covered up' with new activity
What was shown in Column C has now moved to Column B and is being reversed out.
The income and expenditure column from last year now appears on the left hand side.
As yet there are no new adjustments for the new year in Column C or in the Balance Sheet, which merely carries
over the balances (bank, VAT and funds)
However the reversal out of last year (column B) is taken into account as a starting point in the creation of the
I&E account for the new year (A-B+C), and as shown below in the I&E report below
Copyright Scribe 2000 Ltd
218
Scribe Accounts 2015
Restated Last Year Data and Changes to Cost Centres
Note that if in the future you change the values for last year by entering Restated values, all the reports
will show single lines called 'Restated' instead of values for each cost centre, as the restated figures are
not recorded at cost centre level.
Note that if Cost Centres exist only in last year or are new to the current year, they will still be listed but
only in the relevant column. Similarly restated lines will appear in respect of any year to which they
relate, even if only to one of the years.
Here are two examples, 12 months apart, to show how the figures move across the table.
Copyright Scribe 2000 Ltd
Year End
219
If you undo the restatement of Adjustments by unticking the checkbox on the Restate Last Year
Adjustments screen, the Cost Centre figures will reappear.
Note that for the Annual Statement, the restated values cannot be apportioned to staff, precept etc so
the reversed values will be taken into account in Boxes 3 and 6 'Total other receipts/payments'.
Copyright Scribe 2000 Ltd
Part
IX
Help and Support
9
221
Help and Support
Access the on-line Help by clicking Help on the main toolbar and selecting On-Line Help.
You will need Internet connection to access the Help. You can access this from any PC, not just the
one used for Accounts.
If you do not adequate Internet connection on the PC when you need it, or do not have access to
Broadband, you may prefer to access a PDF version which you can store on your PC. (See below)
The Web Help is published in HTML and will work with any browser.
Using this Web Help
This guide is intended to reflect the menu structure of the application.
Use the left hand pane to select from the contents or use the index or search systems to locate a
particular item.
You can move between Help topics by clicking on the links within the help text (shown as hyperlinks or
popups ), and the Help Contents can be accessed at any time from the top of the Help Window.
User Guides
For a printed copy of all the Help, to have a document for reading at your leisure or for reference, or for
an electronic file copy to have on your PC without having to access the Internet, a PDF version of the
User Guide is available. This is supplied on the distribution CD, and is also available for download from
the User Information Centre website.
Note however that the CD version is as at a fixed point in time, not maintained in the same way as the
on-line Help.
There are also additional related guides which are available for download.
Training Videos
For new users it may be helpful to view examples so some training videos are available to download.
These are in multiple chapters so you can select exactly what you need to review. There are also
training exercises which you can download. Taken together the whole set of training with exercises
would take between one and two days to run through.
Tutorials
Within this Help guide there are two tutorial sections:
Introductory Tutorial 17 is a brief introduction to navigating the system and to help you get started
Copyright Scribe 2000 Ltd
222
Scribe Accounts 2015
FAQ Tutorials
21
are to answer common queries in more detail, for instance about the year end
Getting Support
See Support
222
Troubleshooting
Click here
9.1
223
Getting Support
See the Contents
9
page for links to the User Information Centre.
We have also created a local ScribeSpace site separately on our office server so that you can access
certain aspects in the unlikely event that the main BT web servers are unavailable.
For assistance with Accountancy queries outside the scope of software support, please contact one of
our third party advisers listed on the website.
You can also ask other local councils who may have had similar experiences and already know the
answers. Go to the ScribeSpace pages to find contact details from the map.
Contact Scribe:
For support on technical matters, or for any administrative or sales queries about your licence or invoice
etc, contact Andrew Pickering either by phoning 01775 820379 or preferably email
[email protected] so that we can prioritise customer requirements.
Currently we will also help with accounting queries, but please note this is not part of the licenced
support so may be withdrawn at any time.
You can also keep in touch using Twitter or Linked In.
You can link directly to these social media sites from the Scribe Info website.
We have stopped using Facebook or web forums as these were not being utilised.
Contingencies: If Andrew Pickering is not available due to long term illness there is a direct route
to the program developers for technical support, but not for accountancy issues - see the website
for contact details and terms. For accounts queries please contact the third party advisers.
Copyright Scribe 2000 Ltd
Help and Support
9.2
223
Troubleshooting Error Messages
Installation Troubleshooting
See separate guide - click here
54
Error Messages when using the application
q Microsoft error messages will appear in two situations when the Scribe application cannot connect to
a SQL database:
· You try to connect to a database on another PC or server when that is not turned on or when the
network is not available.
· You try to log on and the default (last used) logon is no longer available. Wait a moment and a
blank logon box will appear so you can select another server and database to connect to.
q Note that SQL Express is very particular about upper/lower case characters. You will need to be very
precise when using login names and database names. If you get errors when trying to connect or do
backups, this is the first thing to look at.
q If the system fails to connect when you try to log in, and indicates the program cannot locate the
server, it is possible that some setting has been changed on your PC, possibly as a result of a
Windows update. There is a Technical guidance note available to download which describes the steps
you should take to sort this out, typically by checking that server services are still running. This will
normally be what has happened if the financial year has gone blank on the normal login popup. See
Advanced Troubleshooting 55
ICT Support
Detailed Reference notes are available for IT Advisers -click here
See Also:
Advanced Troubleshooting
Technical Reference 50
9.3
55
55
Troubleshooting Installation
See Also: Advanced Technical FAQ
55
Technical Reference
50
SQL Express installation does not work or does not seem to complete properly
Copyright Scribe 2000 Ltd
224
Scribe Accounts 2015
Are you logged on the PC as a Computer Administrator?
Check in Control Panel User Accounts
Also try using ‘Run as Administrator’ on the setup program file (right button menu)
(Windows 8 or 10 ) Have you installed and turned on .NET Framework 3.5?
(Windows 7 ) Have you installed and turned on .NET Framework 4.5?
Check in Control Panel Program List with ‘Turn on Windows Features On/Off’ displayed.
In all cases make sure they are both turned on and if necessary run the appropriate installation
program on the CD
Scribe Council setup shows errors when creating a database or trying to logon
Error message that Scribe has encountered an error and needs to close. Report to Microsoft
etc
At installation, this may mean the Scribe application cannot find the SQL Express because it did not
install correctly.
If your PC is not a new one it may also be that the graphics drivers on the PC are not up to date and
cannot display forms which use later components. You will need to update your drivers to the latest
versions.
If the error persists, first try uninstalling and reinstalling the Scribe application.
If necessary, try installing the SQL Express again. You will need to uninstall SQL Express before
attempting to reinstall it. Then try running or if necessary reinstalling the Scribe application.
Errors referring to ‘network instance’ or ‘connection failed’ or ‘Could not open a
connection...’ or ‘Login failed for user sa’
These all mean that the Scribe application cannot connect to the database for one reason or another.
· Check the server name used is the same as the computer name with \SQLEXPRESS added on the
end. Check computer name again in Computer Properties under ‘Computer name, domain and
workgroup settings’. Make sure there are no spaces in the name.
· Check you have used a backslash (\) before the SQLEXPRESS, not a forward slash (/)
· Check that Caps Lock is not set
· Check that sa is lowercase and that Scribe123 is lowercase with a capital S
Note: If you have failed to logon but a database has already been created, you will be prevented from
creating another database with the same name, so always use a new database name each time you
try to ‘Create New Council’. (Write down the failed ones so you can tidy them up later.) If you forget
what databases you have created you can check in Program Files
Note: Later when using Scribe you will also see connection errors like this at any time if you have
installed over a network and the database PC or server is not turned on or the network is down when
you try to connect from a different PC.
The Create Council stage was successful but I cannot log on
Check that for the logon screen you use the default user logon of Admin (lowercase with capital A)
Copyright Scribe 2000 Ltd
Help and Support
225
The system will not accept the licence key entered
Check the licence key is typed in exactly as sent to you, in the correct case and without spaces.
Do not confuse 0,o and O or i, l, L,or 1 etc (see example of fonts on the licence sheet)
If you have tried this several times, ask for an email of the document so you can cut and paste.
Try doing these stages with two people looking as it is easy to overlook something,
particularly if you have tried once or twice.
9.4
Technical Reference
This Page is intended primarily for ICT support
SQL Server and Operating Systems:
The Scribe Accounts 2015 Application is an application built around the .NET Framework and using
SQL Server Express. The version supplied is Microsoft SQL Server Express 2012.
It is anticipated that the application can be installed into any SQL Server environment (not 2005 or
earlier) and onto any server. Existing users are supported on SQL Server 2008 and 2008 R2, including
operating systems from Windows XP onwards.
A NAS device for file storage will not be appropriate as SQL Server generally requires local storage.
Any 2005 (or earlier) components of SQL Server must be uninstalled or updated. This includes
elements of old versions of Outlook eg Business Contact Manager. You should therefore remove or
update any Business versions of Office 2003 or 2007, or preferably try to use a PC which has not had
these installed as some components may be difficult to remove.
Operating Systems: You can use Windows 7 SP1 or Windows 8, 8.1 or 10, in 32 bit or 64 bit
forms, for the server and connected PCs, in any combination. The Scribe application can be deployed
onto any Windows client, so you can have a mix of Windows PCs in any one network setup.
If you are using a network server, you can use Windows Server 2008 R2 SP1 or Windows Server 2012.
For installation on Windows Server you must ensure the .NET Framework requirements exist prior to
the SQL installation.
Internet Explorer should be at IE 7 or above
The prerequisites for the application are Microsoft .NET Framework 3.5 SP1 and .NET Framework
4.5. Both of these are required.
By default Windows 7 includes .NET Framework 3.5 but will require .NET Framework 4.5 to be loaded.
Conversely Windows 8 and 10 already have .NET Framework 4.5, but do not have .NET Framework 3.5.
You must load the missing one from the Scribe CD in the Prerequisites folder. In any event the Scribe
Copyright Scribe 2000 Ltd
226
Scribe Accounts 2015
setup program will check and report if either of these is missing.
The installation files are included on the Scribe CD.
To install .NET Framework 3.5, go to the Framework 3.5 folder, and run dotnetfx35.exe.
To install .NET Framework 4.5, go to the Framework 4.5 folder, and run dotNetFx45_Full_x86_x64.exe
.
After installation check in the Control Panel Programs list, and under the ‘Turn Windows Features on
and Off’ section, that both are available and turned on.
1. SQL Server
If you already have SQL Server available on the PC or network, and know its location, you can now go
straight to the installation of Scribe Accounts 2015 itself.
If you need to install SQL Express, the Scribe installation CD comes with Microsoft SQL Express 2012.
· For 32 bit Windows, you will need to run the file SetupSQL_x86.bat.
· For 64 bit Windows, you will need to run the file SetupSQL_x64.bat.
The bat files contain the required parameters for the Scribe application. To have the initial default logons
these must be used rather than running any download directly from Microsoft.
2. Scribe Accounts 2015 Application
To install the Scribe application, run the ScribeSetup.exe in the Scribe Application Setup folder.
Accept all the default settings.
Warning: On Network installations be careful with firewalls or anti-virus security applications which
are designed to prevent intrusion and traffic between PCs on the network. It is recommended that
firewalls are turned off during installation, and you may need to check your network settings to allow
traffic for the Scribe application.
3. Council Setup
Create Council creates a connection from the application to the database, and creates the tables in the
database. 'Council' refers to each server/database combination, as there may be several for multiple
organisations and locations. We recommend the database name ‘scribe’ but this is not essential.
Use SQL Server user 'sa' (Password ‘Scribe123’, both case sensitive) to perform database operations,
unless you have a pre-existing SQL Server available with alternative administrator logins. Ensure users
are aware of the database logins as they will require these for backups and similar procedures.
Use Scribe application default administrator user 'Admin' (password ‘Admin’) to logon once connected.
Note there is no backdoor to reset user logins, so any new usernames/passwords created must be
retained securely.
Alternative Scenarios (eg Networks or Multiple Councils)
Connect to Existing Council allows connection of subsequent PCs to the previously created database.
This requires only the connection details using the server name previously used. It does not require any
network drive mapping and uses Windows PC names visible within the network workgroup. Additional
client PCs can be connected to an independent server or to a PC acting as a server.
If any network issues occur, first check SQL Server Configuration Manager. This is normally
Copyright Scribe 2000 Ltd
Help and Support
227
available from the Start menu All Programs list in Windows 7, but in Windows 8 or 10 you can view
services directly from Control Panel | Administrative Tools | Services.
In SQL Server Services, SQL Server (SQL Express) and SQL Server Browser should be enabled and
running. (SQLServerAgent is not relevant).
In SQL Server Network Configuration, Named Pipes and TCP/IP protocols should be enabled.
Note that we do not expressly support implementation within a Windows Domain/Active Directory
environment. Windows Workgroups/Homegroups should normally be adequate.
Check that all firewalls and security measures across the network permit SQL access. It will pay to
turn off all such restrictions for installation. If ports need to be configured manually SQL Server
generally listens on TCP port 1433. The article at http://support.microsoft.com/kb/287932 describes
the firewall settings needed for connection to the server.
Configuration files
If there is ever a need to reinstall or relocate, it helps to remove these files so as to obtain a clean login.
Database Connection details are stored in Scribe.exe.config which is (for Windows 7/8/10) in \Program
Data\Scribe 2000 Ltd\ and (the default) in \Program Files\Scribe 2000 Ltd\Scribe Accounts
Last login connection (for any Windows user) is stored in User.config which is (for Windows 7/8/10) in
Users\<User Name>\App Data\Local\Scribe 2000 Ltd\
Note some of the above paths may include \x86 in 64 bit OS.
Note you may need to enable ‘Show hidden files’ in Folder options in order to see these files in Windows
explorer
Logo filepath
If a logo or address image is to be included in invoices etc, a suitable file can be stored.
The file must be called Letterhead.jpg and stored alongside the application configuration file typically:
C:\Program Data\Scribe 2000 Ltd\
Note a blank image is supplied by default and it is recommended this be saved in case it needs to be
reinstated.
Backup/Restore
A backup process is incorporated within the application and is recommended in addition to any
overarching security. This requires database connection login during the process, not just user login, and
utilises Microsoft procedures to create a .bak file of the entire database selected.
Any database can be backed up from any connected location and to any destination location but this
must be local to the server. The current logged on database is supplied as default.
A filename and path for the backup location is required when performing the backup (if only a filename is
entered the result will be saved into the Microsoft data folder by default).
Restore requires the full filepath including the .bak extension. If restore is performed to a new database
name the database will be created automatically but later will require a ‘Connect to Existing Council’ to
add it into the Scribe system. Recommended restore process is to create a new database using Create
Council, then log into it and restore using the same database name.
Uninstalling
Copyright Scribe 2000 Ltd
228
Scribe Accounts 2015
Council Setup allows for the deletion of existing Councils or Databases. Normally use Delete Database
which removes both elements. The Council currently logged on to cannot be deleted.
Therefore to clean down a PC, create a new Council and connect to that in order to delete all the
Councils and databases containing data. Physically delete the configuration files listed above. The
Scribe application itself can be uninstalled using Control Panel.
Updating the Application
To install a newer version of the Scribe application, you can simply run the ScribeSetup.exe, usually
from a download. This will uninstall and reinstall the later version. Also run Update Script from the
Setup toolbar immediately after logging on, which synchronises any new procedures with the database.
Any install/uninstall of the Scribe application has no effect on the existence of SQL Express or its data.
If the Scribe application is permanently uninstalled without deleting the Councils, the existing databases
will continue to be available directly from Microsoft SQL Server.
Databases
The physical location of the application databases is within the Microsoft Program area eg C:\Program
Files\Microsoft SQL Server\MSSQL10.SQLEXPRESS\MSSQL\DATA. You will never need to know or
use this filepath in normal operation. However it may on occasions be useful to view what databases
exist or to find backups which have been incorrectly named. You will normally find a pair of similarly
named files for each database, in addition to a number of standard Microsoft files.
Troubleshooting
Check the Troubleshooting Installation FAQ
See Also: Advanced Technical FAQ
54
for common errors
55
Copyright Scribe 2000 Ltd
Help and Support
Copyright Scribe 2000 Ltd
229
230
Scribe Accounts 2015
Balance Sheet 171, 185
Balance Sheet Examples
205
Bank 68, 133, 135, 138, 142
Bank Account Number 97
Bank Account Reconciliation
142
Bank Accounts
68, 135, 138
Bank Balances
133
Bank Balances Lookup 133
Bank Balances Report 148
Bank List
148
Bank Names
68
Bank Reconciliation
21, 133, 135, 138, 142
Bank Reconciliation - All Accounts
21, 142
Bank Statements
21, 135, 138, 142
Bank Transfer 102
Bank Transfer Report 148
Bank Transfers 133
Batch Edit
110
Brought Forward Bank Balances 68
Budget Control 148, 164
Budget Management 164
Budget Reports 148, 164, 169
Budget to Date 169
Buttons
11
Buying a New PC 21
Index
-AAcccount No at Supplier
71
Accessibility
157, 160, 162
Account Details
127
Account Number 127, 130
Accountancy Advice
222
Accounts - Any Bank Report
148
Add Code 64
Add Cost Centre 63
Add Descriptions
70
Add Supplier 71
Adding Transaction 97
Adjustments
178
Adjustments Restatement
189
Administrator Access
78
Advanced Tutoral 9, 21
Advice 222
Advice Note 130
Allocating Cost to Cost Centres
21
Allocating Costs
117, 124
Alternative Language 157, 160
Annual Return 177, 186
Annual Return Examples 197
Annual Return Examples (I&E) 205
Annual Return Examples (R&P) 202
Annual Statement 171, 177, 186
Annual Statement (Income and Expenditure)
186
Annual Statement (Receipts and Payments)
177, 186
Application Toolbar 11
Applying Regular Charges 115
Assets
183, 186
Assets Restatement
189
Audit Check
142
Audit Date
142
-C177,
175,
-BBacking up the Database 91
Backup and Restore 21, 88, 91
Balance Accounts with Bank Statements
142
Calendar Month Flexed Budget Report 169
Capital Repayments Codes for Annual Return
Capital Reserves 181
Carry Forward Bank/VAT Balances 83, 194
Cash 97, 102
Cash Balance
68
Cashbook Check 142
Cashed Date 21, 104, 138, 142
Cashed Flag 97
Cashed Status on Report 148
Cashed Status on Search Results
104
Cashed Transactions 21, 135, 138, 142
Change Password 89
Change Supplier Information 71
Changing Rate of VAT 73
Checklist
148
Cheque 97, 102
Cheque List 148
Cheque Number 97
Close Accounts
187
177
Copyright Scribe 2000 Ltd
Index
Closing Accounts
171
Code Balance 21, 64
Code Budgets 21, 64, 66
Code One to Many 21, 117, 124
Code Reports 148
Code Summary on Screen 166
Code Transfer 21, 117, 122, 124
Code Transfer Report 148
Code Transfers 96
Common Queries 21
Configuration Files 55
Connect to Existing Council
48, 75, 76
Connecting to Existing Database
48, 75, 76
Connection Errors 223
Contact Centre 9
Contents
9, 88
Conversion to Produce an Income and Expenditure
Account
171, 178
Copy Annual Return Data to Next Year 187
Copy Balance Sheet Data to Next Year 187
Copy Budget to Next Year
83, 194
Copy Cost Centres and Codes to Next Year 83,
194
Copy Details to New Year 83, 194
Copy Suppliers and Description to Next Year 83,
194
Correcting Code on Transaction 117, 119
Correcting VAT on Transaction 117, 119
Correcting with a Journal Entry 117, 119
Cost Centre 21, 63
Cost Centre Balances - Tutorial 21
Cost Centre Reports 148
Cost Centre Summary on Screen 166
Cost Centres - Tutorial 17
Cost Code 21, 64
Cost Codes - Tutorial 17
Council Address
88
Council Database 15
Council Logon 12, 46
Council Name 88
Council Name as Database Name 15
Council Name on Reports 157
Council Setup
15
Council Vat Reg No 88
Create Council 15
Create Database 15
Create New Council 43
Create User 78
Creating Financial Year 83, 194
Copyright Scribe 2000 Ltd
Creditors 178, 185
Current Account 68, 133
Customer List
148
Customising VAT
73
-DData Entry - Tutorial 17
Data Entry Access
78
Database 15
Database Logon 12, 46
Database Name 12, 46, 48, 75, 76
Databases 55
Date of Transaction 102
Dates of Financial Year 82
Debtors 178, 183, 185
Debts Outstanding
178
Definitions 102
Delete Code 64
Delete Cost Centre 63
Delete Council 76
Delete Database 76
Delete Descriptions
70
Delete Order 127
Delete Supplier 71
Deleting an Existing Transaction 108
Deposit Account
68
Descriptions
70
Detailed CC List with Code Transfers 148
Detailed Cost Centre List 148
Doubtful Debts 178
Download Centre 9
Draft List 148
-EEarmarked Reserves 21, 181
Edit
108, 110
Edit Code 64
Edit Cost Centre 63
Edit Descriptions
70
Edit Supplier
71
Editing an Existing Transaction
108, 110
Electronic Payment
130
Email Invoices 79
Email Remittance Advice 130
Email Settings
79
231
232
Scribe Accounts 2015
Enlarge Summary Reports 162
Enlarged Fonts 157, 162
Error Messages
223
Error on Login 223
Errors 54, 55, 223
Errors on Bank Reconciliation 135
Examples of Year End Documents 197, 202, 205
Excluding Codes from List 148
Exempt VAT Supplies
73
Existing Council
48, 75, 76
Existing Database
48, 75, 76
Existing Transactions
104
Export Reports
157
Export to PDF
157
Export to Spreadsheet 157
Export to Word Processor
157
Extra VAT Rate 73
-FFAQ
9, 21
FAQs
54, 55, 223
Filter 104
Filters
156
Finalising Accounts
171
Financial Year 12, 46, 82, 83, 194
Find Previous Record 104
Firewall 50, 55, 225
First Time User 15, 189
Fixed Assets
186
Flexed Budget 21, 64, 66, 169
Front Page 9
Funds Restatement
189
-GGeneral Power of Competence
General Reserves 181
Getting Started 10, 15
-HHelp 54, 55, 221, 222, 223
HMRC Balance 68
HMRC Payment 116
HMRC Refund 116
How do I Start? 15
97, 148
-IIcons 11
Income & Expenditure Account Examples
Installation 36, 38, 43
Installation Troubleshooting 54, 55, 223
Installing Scribe
43
Installing SQL Express
36, 38
Internal Reserves 181
Internet Banking 97
Internet Payment 130
Introduction 10
Investments 183, 186
Invoice 127
Invoice Date 127
Invoice Date (Supplier) 97
Invoice Number 97, 127
IT Support 50, 225
Item Details
127
205
-JJE code for Journal Entry 119
Journal to Correct Code 117, 119
Journal to Correct VAT 117, 119
Journals 21, 96, 117, 119, 122, 124
Journals List 148
-LLanguage Settings 157
Last Updated 104
Last Year Accounts
189
Latest Version
58
Letterhead 127, 130
Liabilities
183
Liabilities Restatement
189
Licence Date 88, 90
Licence Key
90
List of Reports 148
List of VAT Transactions 166
Lists
147, 148
Logging on 12, 46
Logo 127, 130
Logon 12, 46
Long Term Investments 186
Copyright Scribe 2000 Ltd
Index
Look for Existing Record 104
Lookup Transaction 104
Outstanding Bills
178
Outstanding Orders and Invoices 127
Outstanding Orders and Invoices Report
-MMain Menu 9, 11
Managing the Budget 148, 164
Manual Flexed Budget 66
Margin Adjustments
157
Margin Settings
157
Masters
62
Microsoft
36, 38
Minimum Value of Payments
148
Minute Reference 97
Monthly Charges 114, 115
Monthly Flexed Budget
66
Monthly Flexed Budget Report 169
Moving Data between Computers - Tutorial
Moving Money - Tutorial 21
Multiple Councils
15
-NNAS 50, 55, 225
Navigating 11
Net Banking
97
NET Framework 50, 55, 225
Nett Position Report 148
Network Connection 48, 75, 76
Network Workstation
48, 75, 76
New Features 32
New Financial Year 82
New Transaction 97
New User 15, 78, 189
New VAT Rate 73
New Year 83, 194
Notes on Transaction 97
-OOne to Many Transfer 117, 124
Online Help 221
Operating Systems
36, 43
Order 127
Order Date 127
Order Number 127
Outside Scope of VAT 73
Copyright Scribe 2000 Ltd
148
-P-
21
Paid in Advance 178
Parameters 156
Partial VAT
111
Password
12, 46
Passwords
78, 88, 89
Paying Cash in to the Bank
133
Paying in Book
133
Payments
96, 97, 102
Payments above a Given Amount 148
Payments Budget
64, 66
PDF Attachments
79
Percentage Recharge 124
Petty Cash
97, 102, 133
Port 50, 55, 225
Precept Codes for Annual Return 177
Prerequisites
55
Prerequisites for SQL Express
38
Print Margins
157
Print Order 148
Print Order or Invoice 127
Print Remittance Advice 130
Print Reports 157
Print Settings
157, 160, 162
Print the Budget 164
Problems Installing SQL Express
54, 55, 223
Product Licence
88, 90
Profiled Budget 21, 64, 66, 169
Program Features Added in each Release 32
Program Update 58
Purchase Order 96, 127
-QQuarterly Flexed Budget 66
Quarterly Flexed Budget Report
Quarterly Payments 114, 115
Quarterly VAT Return 166
-RReallocating Costs
21, 117, 124
169
233
234
Scribe Accounts 2015
Receipt Number 97
Receipts 96, 97, 102
Receipts and Payments Account
175
Receipts and Payments Annual Return Example
202
Receipts Budget 64, 66
Received in Advance 178
Recharges 21, 117, 122, 124
Recoding a Transaction 108
Reconcile 21, 135, 138, 142
Reconcile All Bank Accounts
21, 142
Reconciliation 135
Reconciliation Errors 135
Reconciliation Process
138
Reconciliation Reports 138
Recreating the Structure in New Year 83, 194
Reference (Technical) 50, 225
Register of Assets
186
Regular Payments 97, 114, 115
Regular Receipts 114, 115
Releases of Program 32
Remittance Advice 96, 130
Re-open Accounts 187
Repeat an Entry 97
Replacement Entry after Journal 119
Report Filters 156
Report Parameters 156
Report Print Sequence 156
Reports 147, 148, 156, 157, 160, 162, 164, 166,
169
Reports and Lists 147
Reports for Members 147
Reports for Year End 171
Reports Only Access
78
Reserves 21, 181
Reserves Restatement 189
Restating Adjustments
197
Restating Last Year Accounts
189
Restore 91
Restricted Access
78
Restructuring Cost Centres - Tutorial 21
Revised estimates 21, 64
Routine Payments
96, 97, 114, 115
R-Type VAT Record 116
-SSales Invoice
96, 127
Sandpit Database 75
Savings Account
68
Scribe Application
43
Search 104
Search Box
104
Search Field 104
Search Filter
104
Search Orders and Invoices 127
Search Results
104
Searching in Report Results 157
Section 1 Statement of Accounts
177
Section 137
97
Section 137 List
148
Selecting Annual Return Codes 177
Selecting Codes for List 148
Send to Payment
127
Server Name 12, 46, 48, 75, 76
Setting Flexed Budget
66
Setting Up 36, 43
Setting up the Budget 164
Settings
62
Setup
62
Setup - Email 79
Setup Code 64
Setup Cost Centre 63
Setup Council
15
Setup Database 15
Setup Errors 54, 55, 223
Setup Menu 62
Setup Regular Charges 114
Setup Toolbar 62
Short Term Investments 183
Skip Records
104
Split a Transaction 96, 97, 111
Split Record 111
SQL Configuration Manager 50, 55, 225
SQL Express
36
SQL Express Prequisites
38
SQL Prerequisites 50, 55, 225
SQL Server 36
SQL Server Prerequisites 38
SQL Services 50, 55, 225
Staff Codes for Annual Return 177
Standard Rate of VAT 73
Start
9
Start of Year 83, 194
Start of Year Balances 68
Start of Year Bank Balances
68
Copyright Scribe 2000 Ltd
Index
Start of Year VAT Balance 68
Starting Balances
68, 83, 194
Starting Out Examples
197
Statement of Accounts
175, 177
Stocks and Stores
178
Summary Reports
148
Supplier Address 71
Supplier Contact Details 71
Supplier Invoice Date 97
Supplier List
148
Suppliers 71
Supplier's Vat Reg No 71
Support 221, 222
-TTCP 50, 55, 225
Technical Information 50, 55, 225
Technical Support 221, 222
Temporary Borrowing 183
Temporary Database 75
Temporary Lending 183
Timing of Transaction 102
Toolbar 11
Toolbar Buttons 11
Toolbar Icons 11
Topic 9
Training Database 75
Training Videos 9
Transaction Lists
148
Transaction Notes 97
Transactions 96, 97, 102, 104, 108, 110, 111, 114,
115, 116
Transfer Money between Codes 122
Transferring Money between Codes 21
Transfers - Tutorial 17
Transfers between Bank Accounts 133
Trial Database 75
Troubleshooting 54, 55, 223
Troubleshooting Installation 54, 55, 223
Tutorial 9, 17, 21
Two Councils 15
Type in Licence Key 90
Types of Report Available 148
Copyright Scribe 2000 Ltd
-UUncashed Transactions 21, 135, 138, 142
Undoing a Restated Adjustment 189
Uninstalling 55
Uninstalling Scribe 43, 76
Unpresented Cheques 21, 135, 138, 142
Unpresented Cheques at Year End 178
Update 58
Updating a Batch of Transactions 110
Updating the Scribe Application 43
User Access
78
User Info Website 9
User Password 88, 89
User Passwords
78
Users
78
Utilities
88, 89, 90, 91
-VValue Added Tax 166
VAT 97, 102, 166
VAT 100 166
VAT 126 166
VAT Balance
68
VAT Claim 116
VAT Form 166
VAT Percentages
73
VAT Rate 97
VAT Rates
73
VAT Rates Startup - Tutorial
VAT Recoverable 21
VAT Refund 116
VAT Refunds 21
VAT Reg No 71, 88
VAT Reports 21, 166
VAT Restatement
189
VAT Return 166
VAT Transaction 116
VAT Transaction Lists 166
VAT-only Transaction 116
Version Update 58
Versions of Program 32
View Code 166
View Cost Centre 166
Viewing and Printing Reports
17
147, 157
235
236
Virements
Scribe Accounts 2015
64
-WWeekly Payments
114, 115
Wellbeing 97
Wellbeing List
148
Welsh Language 160
What do I do First?
15
Withdrawing Cash from the Bank 133
Work in Progress
183
Working at Home 21
Working Document Examples
197, 205
Workstation
48, 75, 76
-YYear End 171, 175, 177, 178, 181, 183, 185, 187,
189, 197, 202, 205
Year End Accounts
171
Year End Document Examples
197, 202, 205
Year End Procedures 171
Year End Reconciliation - Tutorial 21
Year End Reports 171
Year End VAT - Tutorial 21
-ZZero Rate VAT 73
Zoom Report Window
157
Copyright Scribe 2000 Ltd
237
Copyright Scribe 2000 Ltd