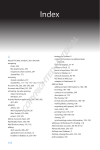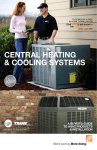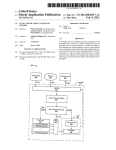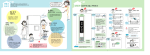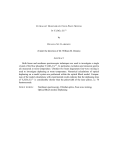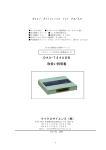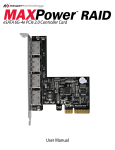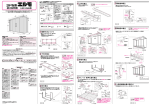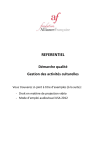Download Lion: guide de dépannage
Transcript
! ! ! ! ! ! ! ! ! "#$!%&%'$!()! *#+,--,.#!/01!2)!3 ! ! ! ! ! ! ! ! ! 045#46! *,5#!7#!86&,59'-! *,5#!7#!%9$#!:!;'46! <#6$9'-! 1,5&.'69#! )'4$=8,5&.'69#! >9?#,4!79@@984A5&! ! !"#$%"&'()*&+%( ,-./-.//( 00.11.2222( 3( 4444444( 54545454( ( ! ! !"#$%&'()*'(&+'&),(+*#(&%&'()+-,&+.-)/$0)123)45"+%67"%&3) 6'7"88"9'(12)(:5(;( /01B)C$5D%#( ! ) FG! H6'IAD%#!7#!7&%,66,.#!74!$C$5D%# GGGGGGGGGGGGGGGGGGGGGGGGGGGGGGGGGGGGGGGGGGGGGGGGGGGGGGGGGGGGGGGGGGGGGGGGGGGGGGGGGGGGGGGGGGGGGGGGGGGGGGGGGGGGGGGGGGG J! FGFG! *&%,66,.#!$,-$!#K5#-$9'-GGGGGGGGGGGGGGGGGGGGGGGGGGGGGGGGGGGGGGGGGGGGGGGGGGGGGGGGGGGGGGGGGGGGGGGGGGGGGGGGGGGGGGGGGGGGGGGGGGGGGGGGGGGGGGGGGGGGGGGGGGGG J! FGEG! L&9-959,A9$,59'-!7#!A,!HL0/!#5!7#!A,!><L0/GGGGGGGGGGGGGGGGGGGGGGGGGGGGGGGGGGGGGGGGGGGGGGGGGGGGGGGGGGGGGGGGGGGGGGGGGGGGGGGGGGGGGGGGGGGGGGGGG J! FGJG! M59A9$,59'-!74!*<*!7N9-$5,AA,59'-!/01!2)!3 GGGGGGGGGGGGGGGGGGGGGGGGGGGGGGGGGGGGGGGGGGGGGGGGGGGGGGGGGGGGGGGGGGGGGGGGGGGGGGGGGGGGGGGGGGGGGGGGGG O! FGOG! *&%,66,.#!#-!P)9-.A#!M$#6!%'7#P GGGGGGGGGGGGGGGGGGGGGGGGGGGGGGGGGGGGGGGGGGGGGGGGGGGGGGGGGGGGGGGGGGGGGGGGGGGGGGGGGGGGGGGGGGGGGGGGGGGGGGGGGGGGGGG Q! EG! H#65#!74!%'5!7#!+,$$#!459A9$,5#46 GGGGGGGGGGGGGGGGGGGGGGGGGGGGGGGGGGGGGGGGGGGGGGGGGGGGGGGGGGGGGGGGGGGGGGGGGGGGGGGGGGGGGGGGGGGGGGGGGGGGGGGGGGGGGGGGGGGGGGGG R! JG! "#!!56'4$$#,4!7N,88D$ GGGGGGGGGGGGGGGGGGGGGGGGGGGGGGGGGGGGGGGGGGGGGGGGGGGGGGGGGGGGGGGGGGGGGGGGGGGGGGGGGGGGGGGGGGGGGGGGGGGGGGGGGGGGGGGGGGGGGGGGGGGGGGGGGGGGGGGGGGG S! OG! H6'IAD%#$!7N,++A98,59'- GGGGGGGGGGGGGGGGGGGGGGGGGGGGGGGGGGGGGGGGGGGGGGGGGGGGGGGGGGGGGGGGGGGGGGGGGGGGGGGGGGGGGGGGGGGGGGGGGGGGGGGGGGGGGGGGGGGGGGGGGGGGGGGGGGGGGG T! OGFG! (@@#854#6!A#$!%9$#$!:!;'46 GGGGGGGGGGGGGGGGGGGGGGGGGGGGGGGGGGGGGGGGGGGGGGGGGGGGGGGGGGGGGGGGGGGGGGGGGGGGGGGGGGGGGGGGGGGGGGGGGGGGGGGGGGGGGGGGGGGGGGGGGGGGGG T! OGEG! )4++69%#6!A#$!+6&@&6#-8#$ GGGGGGGGGGGGGGGGGGGGGGGGGGGGGGGGGGGGGGGGGGGGGGGGGGGGGGGGGGGGGGGGGGGGGGGGGGGGGGGGGGGGGGGGGGGGGGGGGGGGGGGGGGGGGGGGGGGGGGGGGGGG T! OGJG! 088&7#6!,4!7'$$9#6!U9IA9'5V#W4#!$'4$!"9'-GGGGGGGGGGGGGGGGGGGGGGGGGGGGGGGGGGGGGGGGGGGGGGGGGGGGGGGGGGGGGGGGGGGGGGGGGGGGGGGGGGGGGGGGGGGGGGGGGGG X! OGOG! L&+,6#6!A#$!,45'69$,59'-$ GGGGGGGGGGGGGGGGGGGGGGGGGGGGGGGGGGGGGGGGGGGGGGGGGGGGGGGGGGGGGGGGGGGGGGGGGGGGGGGGGGGGGGGGGGGGGGGGGGGGGGGGGGGGGGGGGGGGGGGGGGGGGG X! OGQG! *&$9-$5,AA#6!4-#!,++A98,59'-GGGGGGGGGGGGGGGGGGGGGGGGGGGGGGGGGGGGGGGGGGGGGGGGGGGGGGGGGGGGGGGGGGGGGGGGGGGGGGGGGGGGGGGGGGGGGGGGGGGGGGGGGGGGGGGGGGGGGGGGGG X! OGRG! L&9-$5,AA#6!4-#!,++A98,59'-!YA9@#!Z,?,-5!"Y2>[GGGGGGGGGGGGGGGGGGGGGGGGGGGGGGGGGGGGGGGGGGGGGGGGGGGGGGGGGGGGGGGGGGGGGGGGGGGGGGGGGGGGGGGGGGGGGG FF! M59A9$#6!H,89@9$5!Z-'-!8'%+,59IA#!"9'-!,!8#!;'46[ GGGGGGGGGGGGGGGGGGGGGGGGGGGGGGGGGGGGGGGGGGGGGGGGGGGGGGGGGGGGGGGGGGGGGGGGGGGGGGGGGGGGGGGGGGGGGGGG FE! OGSG! L&9-$5,AA#6!4-#!,++A98,59'-!YA9@#!Z,?#8!"9'-[ GGGGGGGGGGGGGGGGGGGGGGGGGGGGGGGGGGGGGGGGGGGGGGGGGGGGGGGGGGGGGGGGGGGGGGGGGGGGGGGGGGGGGGGGGGGGGGGG FJ! OGFG! H6'IAD%#$!,?#8!Y+V'5' GGGGGGGGGGGGGGGGGGGGGGGGGGGGGGGGGGGGGGGGGGGGGGGGGGGGGGGGGGGGGGGGGGGGGGGGGGGGGGGGGGGGGGGGGGGGGGGGGGGGGGGGGGGGGGGGGGGGGGGGGGGGGGG FJ! \98V9#6$!%,-W4,-5$ GGGGGGGGGGGGGGGGGGGGGGGGGGGGGGGGGGGGGGGGGGGGGGGGGGGGGGGGGGGGGGGGGGGGGGGGGGGGGGGGGGGGGGGGGGGGGGGGGGGGGGGGGGGGGGGGGGGGGGGGGGGGGGGGGGGGGGGGGGG FJ! L#8'-$56496#!A,!+V'5'5VDW4# GGGGGGGGGGGGGGGGGGGGGGGGGGGGGGGGGGGGGGGGGGGGGGGGGGGGGGGGGGGGGGGGGGGGGGGGGGGGGGGGGGGGGGGGGGGGGGGGGGGGGGGGGGGGGGGGGGGGGGGGGGGG FO! OGEG! /,4?,9$#!,$$'89,59'-!7#!@98V9#6$ GGGGGGGGGGGGGGGGGGGGGGGGGGGGGGGGGGGGGGGGGGGGGGGGGGGGGGGGGGGGGGGGGGGGGGGGGGGGGGGGGGGGGGGGGGGGGGGGGGGGGGGGGGGGGGGG FQ! QG! L#9-$5,AA,59'-!74!$C$5#%# GGGGGGGGGGGGGGGGGGGGGGGGGGGGGGGGGGGGGGGGGGGGGGGGGGGGGGGGGGGGGGGGGGGGGGGGGGGGGGGGGGGGGGGGGGGGGGGGGGGGGGGGGGGGGGGGGGGGGGGGGGGGGGGGGG FR! RG! M59A9$,59'-!74!79$W4#!79$5,-5!$46!A#!/01!U22]!096 GGGGGGGGGGGGGGGGGGGGGGGGGGGGGGGGGGGGGGGGGGGGGGGGGGGGGGGGGGGGGGGGGGGGGGGGGGGGGGGGGGGGGGGGGGGG FS! RGFG! M59A9$,59'-!$46!/01!F^GO!'4!4A5#69#46 GGGGGGGGGGGGGGGGGGGGGGGGGGGGGGGGGGGGGGGGGGGGGGGGGGGGGGGGGGGGGGGGGGGGGGGGGGGGGGGGGGGGGGGGGGGGGGGGGGGGGGGGG FS! RGEG! M59A9$,59'-!$46!_9-7'`$!<9$5,!'4!)#?#-GGGGGGGGGGGGGGGGGGGGGGGGGGGGGGGGGGGGGGGGGGGGGGGGGGGGGGGGGGGGGGGGGGGGGGGGGGGGGGGGGGGGGGGGGGGGGGGGGGGGGG FS! RGJG! M59A9$,59'-!$46!_9-7'`$!3H!)H!E GGGGGGGGGGGGGGGGGGGGGGGGGGGGGGGGGGGGGGGGGGGGGGGGGGGGGGGGGGGGGGGGGGGGGGGGGGGGGGGGGGGGGGGGGGGGGGGGGGGGGGGGGGGGGGGGG FS! ! ! =!E!=! ! 6'7"88"9'(12)(:5(;( /01B)C$5D%#( ! ! 1. Problème de démarrage du système 1.1. Démarrage sans extension Lorsque la machine Mac refuse de démarrer, il faut en priorité essayer de lancer le système sans les extensions. Cela revient à démarrer "en mode sans échec" comme sur Windows. Pour ce faire, vous devez maintenir la touche "SHIFT" enfoncée durant la séquence de Boot. La machine affiche une barre de progression, inhabituelle sur la séquence de démarrage. Vous savez donc que le mode sans échec est activé. Si vous voulez suivre l’avancement du démarrage sans extensions, vous pouvez maintenir les touches Shift+CMD+V enfoncées lors du démarrage (au lieu d’utiliser seulement la touche Shift). L'interprétation du mode verbose n'est pas simple, mais vous pouvez voir une erreur et avoir une piste sur l'origine du problème. Certaines fonctionnalités ne sont pas disponibles en mode sans échec. Le mode sans échec peut s’avérer utile pour le dépannage. Cependant, certaines fonctionnalités de Mac OS X ne fonctionnent pas en mode sans échec. Par exemple, vous ne pouvez pas utiliser l’application Lecteur DVD, capturer des vidéos dans iMovie, utiliser des périphériques d’entrée et de sortie audio ou encore utiliser un modem USB interne ou externe. Le comportement de certains appareils tels qu’une carte AirPort peut varier en fonction de l’ordinateur et de la version de Mac OS X utilisés. Si votre Mac démarre normalement, effectuez immédiatement un redémarrage. Si le démarrage sans extensions ne fonctionne pas ou si, après un démarrage sans extensions réussi, le redémarrage suivant ne fonctionne toujours pas, passez à la réinitialisation de la NVRAM/PRAM. 1.2. Réinitialisation de la PRAM et de la NVRAM Certains problèmes peuvent être liés à la mémoire vive de paramètres (PRAM) ou la RAM non volatile (NVRAM) des ordinateurs Macintosh. Pour les réinitialiser, allumez l’ordinateur, appuyez sur CMD+ALT+P+R et maintenez ces touches enfoncées. (Vous devez appuyer sur ces touches avant que l’écran gris n’apparaisse). Maintenez les touches enfoncées jusqu’à ce que l’ordinateur redémarre et que vous entendiez le bruit de démarrage pour la seconde fois. Relâchez les touches. La PRAM et la NVRAM de votre ordinateur sont réinitialisées à leurs valeurs par défaut. Les réglages de l’horloge peuvent être réinitialisés à une date par défaut sur certains modèles. =!J!=! ! 6'7"88"9'(12)(:5(;( /01B)C$5D%#( ! 1.3. Utilisation du DVD d'installation MAC OS X Le DVD d'installation système contient des utilitaires pour dépanner le Mac. Pour l'utiliser, vous devez démarrer avec le disque à l'intérieur du lecteur et maintenir la touche C durant la séquence de Boot. Après quelques minutes, l'ordinateur vous demandera de choisir la langue du système puis affichera le premier écran de l'installation. Ne cliquez pas sur "Continuer" mais utilisez le menu "Utilitaires" situé en haut de l'écran. Choisissez "Utilitaire de disque" pour lancer certaines réparations. Cliquez maintenant sur l'intitulé du disque dur situé en haut à gauche de la fenêtre puis sur "Réparer le disque". Si aucun problème n’est trouvé, procédez également à une "réparation des autorisations". Si des problèmes sont détectés lors de la réparation du disque, effectuez une nouvelle réparation. Vous devez ensuite quitter l'utilitaire via le menu et enfin quitter le programme d'installation via le menu également, et "Redémarrer". ! Depuis OS X Lion, le MAC n'est plus fourni avec des DVD d'installation mais contient une partition Recovery qui propose, entre autres, l'utilitaire disque comme les versions précédentes. Pour utiliser cette partition cachée, maintenez la touche ALT au démarrage de l'ordinateur et choisissez "Recovery HD" pour retrouver l'utilitaire disque =!O!=! ! 6'7"88"9'(12)(:5(;( /01B)C$5D%#( ! 1.4. Démarrage en "Single User mode" ! Démarrez le Mac en maintenant les touches cmd et S enfoncées. L'écran affiche un nombre important de lignes de textes : (ce sont des lignes UNIX) Lorsque le prompt root# apparait, tapez la commande suivante : Fsck –fy fsck est un utilitaire de ligne de commande qui peut vérifier et réparer un disque. Si vous pouvez démarrer avec succès en Mode sans échec ou utiliser Utilitaire de disque en démarrant à partir d’un disque, vous n’avez pas besoin d’utiliser fsck. A l'issue du traitement si vous obtenez le message : "FILE SYSTEM WAS MODIFIED", retapez à nouveau cette commande jusqu'à obtenir le message suivant : "The Volume Macintosh HD appears to be OK" Pour terminer, tapez reboot + entree En mode single user, le clavier est en configuration QWERTY. Le trait d'union se situe sur la touche juste à gauche de la touche habituelle (trait d'union et underscore) =!Q!=! ! 6'7"88"9'(12)(:5(;( /01B)C$5D%#( ! 2. Perte du mot de passe utilisateur Lors de la création du compte utilisateur, un mot de passe est crée. Même si ce mot de passe n'est pas demandé à chaque démarrage, il sera très souvent utilisé avant des modifications sur la machine : installation de nouveaux programmes ou de mise à jour. Si l'utilisateur à oublié son mot de passe, il est possible de le réinitialiser via le disque d'installation système du MAC. Introduisez le disque d'installation et procédez à un démarrage en maintenant la touche C enfoncée. Après quelques minutes, l'ordinateur vous demandera de choisir la langue du système puis affichera le premier écran de l'installation. Ne cliquez pas sur "Continuer" mais utilisez le menu "Utilitaires" situé en haut de l'écran. Choisissez "Réinitialisation du mot de passe". Avec OS X Lion, la procédure est différente car là encore, sans DVD d'installation, nous allons devoir utiliser la partition Recovery. Maintenez la touche ALT durant le démarrage de l'ordinateur et sélectionnez la partition Recovery HD. Dans l'ecran d'acceuil, choisissez "Terminal" dans le menu utilitaires et tapez la commande suivante : resetpassword Ensuite, sélectionnez le macintosh Hd et l'utilisateur via le menu déroulant. Notez le nouveau mot de passe (2 fois), sauvegardez et quittez le programme d'installation. Redémarrez la machine, le mot utilisateur est maintenant modifié. de passe Par contre, il va falloir également s'occuper du trousseau d'accès dont le mot de passe n'est plus synchronisé avec le mot de passe se la session. =!R!=! ! 6'7"88"9'(12)(:5(;( /01B)C$5D%#( ! 3. Le trousseau d'accès Le trousseau d'accès est une application qui stocke et centralise les mots de passe de l'ordinateur. On le trouve dans le répertoire "Utilitaires" des "Applications". Les informations systèmes correspondent par exemple à la clé Wifi du routeur. Les informations de la session sont propres à chaque utilisateur, elles contiennent les mots de passe des comptes emails ou des sites web mémorisés. Suite à la réinitialisation du mot de passe utilisateur le mot de passe de session ne correspond plus à celui du trousseau. Il faut donc également réinitialiser le mot de passe session du trousseau. Soit au démarrage de l'ordinateur, la machine vous propose de créer un nouveau trousseau, soit nous allons devoir le faire manuellement. Pour réinitialiser votre trousseau depuis MAC OS X 10.4 • • • • • Ouvrez Trousseau d’accès, qui se trouve dans le dossier Utilitaires, sous Applications. Dans le menu Trousseau d’accès, choisissez Préférences. Cliquez sur Général, puis sur Réinitialiser mon trousseau par défaut. Saisissez le mot de passe d’ouverture de session de votre compte pour vous authentifier. Quittez Trousseau d’accès. Pour réinitialiser votre trousseau sous Mac OS X 10.3: • • • • • • Ouvrez Trousseau d’accès, qui se trouve dans le dossier Utilitaires, sous Applications. À partir du menu Fenêtre, choisissez S.O.S. Trousseau. Cliquez sur Options... Dans la sous-fenêtre Général, cliquez sur Réinitialiser mon trousseau. Saisissez le mot de passe d’ouverture de session de votre compte pour vous authentifier. Quittez Trousseau d’accès. A noter que l'ancien trousseau est conservé mais renommé en "login_renamed_1.keychain" =!S!=! ! 6'7"88"9'(12)(:5(;( /01B)C$5D%#( ! 4. Problèmes d'application Pour forcer une application bloquée à quitter, utilisez la combinaison de touches suivante : ALT + CMD +ESC 4.1. Effectuer les mises à jour Lorsqu'on rencontre un problème avec une application, soit parce qu'elle est bloquée, soit parce qu'elle a quittée inopinément, on peut en priorité rechercher les mises à jour. Cliquez sur le menu "pomme" puis mise à jour de logiciels. Si des mises à jour sont disponibles vous devez les installer. 4.2. Supprimer les préférences Si le problème n'est pas résolu, nous allons devoir effacer le fichier PLIST de l'application. Les fichiers PLIST sont les fichiers préférences associées aux différentes applications du Mac. Si un fichier PLIST est manquant, le système le recrée lors du démarrage de l'application. Ces fichiers sont stockés dans le dossier de l'utilisateur puis Bibliothèque/Préférences =!T!=! ! 6'7"88"9'(12)(:5(;( /01B)C$5D%#( ! 4.3. Accéder au dossier Bibliotheque sous Lion Depuis Lion, la bibliotheque Utilisateur est cachée pour éviter des manipulations hasardeuses de la part d'utlisateur néophytes. Pour autant, si on souhaite accéder à ce dossier, il suffit de faire comme suit : Depuis le Finder, utilisez le menu "Aller" et maintenez la touche ALT, vous verrez alors apparaître l'option "Bibliotheque". 4.4. Réparer les autorisations Le Mac propose au travers de l'utilitaire disque une opération permettant de réparer certains problèmes liés aux applications. Démarrez l'utilitaire Disque, cliquez sur le Macintosh HD puis "réparer les autorisations". 4.5. Désinstaller une application D'aucuns disent que pour désinstaller une application sous Mac il suffit de jeter son icône à la corbeille. Effectivement, les applications MAC étant des packages tout intégré, cette opération semble suffisante, cependant des fichiers annexes peuvent être crées et oubliés lors d'un simple glisser déposer vers la corbeille. C'est pourquoi il existe quelques logiciels de nettoyage à connaitre pour désinstaller proprement une application. Très utile en cas de problèmes avec une application que l'on souhaite d'abord enlever puis réinstaller. Appcleaner – à partir de MacOs 10.4 TrashMe – à partir de MacOs 10.6 =!X!=! ! 6'7"88"9'(12)(:5(;( /01B)C$5D%#( ! L'utilisation de ces logiciels gratuits est simplissime, ils s'occupent de tout : désinstallation d'applications, de widgets et autres. Il suffit de cocher l'application à enlever et la désinstallation démarre. A noter que ces 2 applications proposent également un module de protection qui permet de verrouiller certaines applications et empêcher qu'elles ne soient désinstallées. =!F^!=! ! 6'7"88"9'(12)(:5(;( /01B)C$5D%#( ! 4.6. Réinstaller une application Ilife (avant LION) Si par mégarde, un utilisateur désinstalle une application Ilife ou l'une de celles fournies avec le Mac on peut tout d'abord utiliser les DVD livrés avec le matériel. La plupart du temps, il y a 2 DVD : installation du système et installation des applications. Selon l'application qui a disparue, vous devez tout d'abord exécuter l'un ou l'autre des DVD et chercher si l'application manquante est présente sur le disque. Ci-contre, procédure depuis le disque d'installation système Snow Léopard pour les applis suivantes : • Carnet d'adresses • Ical • Ichat • Itunes • Mail • Safari • Quicktime 7 Ci-dessous procédure depuis le disque d'installation des applications pour Snow Léopard pour les applis suivantes : • Iphoto • Imovie • • • =!FF!=! ! GarageBand Iweb Idvd 6'7"88"9'(12)(:5(;( /01B)C$5D%#( ! ! !"#$#%&'()*+#,#%"(-./.(+/01*"#2$&(3#/.(*(+&(4/5'6( Certaines des applications MAC ne peuvent pas être réinstallées simplement via les DVD fournies il va falloir chercher dans les packages d'installation pour extraire les fichiers qui nous intéressent. C'est là qu'intervient le logiciel Pacifist. Par exemple, nous avons effacé par erreur l'application "Photo Booth" et un point d'interrogation apparait dans le dock. Impossible de le trouver sur les DVD d'installation. Démarrez Pacifist, introduisez le dvd d'install et cliquez sur "Ouvrir les disques d'installation Apple". Le chargement est assez long. Patientez… puis la liste des packages apparait mais photobooth est introuvable. Utilisez la zone de recherche pour écrire "booth" et Pacifist vous listera les éléments trouvés. ATTENTION : il faut utiliser celui rangé dans les "essentials" car les autres occurrences correspondent à l'application mais en différentes langues étrangères. Cliquez ensuite sur "Installer" en haut à gauche pour que Pacifist déclenche l'extraction et remette l'application à sa place d'origine. Le temps d'installation peut être un peu long en fonction de l'application. =!FE!=! ! 6'7"88"9'(12)(:5(;( /01B)C$5D%#( ! 4.7. Réinstaller une application Ilife (avec Lion) N'ayant plus de DVD d'installation, les utilisateurs de Lion doivent passer par l'APP STORE mac pour recuperer les applications Ilife. -Double-cliquez sur l’icône de l’App Store dans le Dock. -Saisissez votre identifiant Apple et votre mot de passe. -Cliquez sur Achats. Si vous n’avez pas encore accepté vos applications iLife groupées dans le Mac App Store, vos applications iLife devraient apparaître dans la partie Accepter de l’écran. Cliquez sur Accepter. Il se peut que vous deviez saisir de nouveau votre identifiant Apple et votre mot de passe. Vos applications iLife figurent maintenant dans la section Achats. Ces applications font partie intégrante du logiciel fourni avec votre ordinateur Lion. Elles ne seront pas facturées sur votre compte. Cliquez sur Installer pour terminer l’installation de vos applications. 4.1. Problèmes avec Iphoto La gestion des photos au travers d'Iphoto peut entrainer des problèmes pour certains utilisateurs : photos manquantes, photothèque endommagée, etc. Petit rappel : contrairement à la plupart des logiciels de gestion photos dans un environnement Windows, Iphoto s'approprie les images et les importe physiquement dans la photothèque. Autrement dit, un fichier image à l'issue de l'importation est copié dans la photothèque. Celle-ci se trouve dans le dossier Images du dossier utilisateur. Si l'utilisateur va directement via le finder modifier une image, on verra apparaitre des problèmes dans Iphoto. 7#+8#&'%(0*.95*."%( Lorsqu'Iphoto affiche ce gros point d'exclamation, c'est que le fichier source est introuvable. Soit il est effacé, soit il est renommé. Pour autant, la version "vignette" de la photo est toujours présente. Pour résoudre ce problème, il faut connaitre le nom du fichier manquant. Cliquez sur le symbole "i" en bas à gauche et repérer le nom de la photo. =!FJ!=! ! 6'7"88"9'(12)(:5(;( /01B)C$5D%#( ! Ensuite, faites un clic droit sur la version vignette de l'image et choisissez "Afficher le fichier". Une fenêtre du finder s'ouvre alors à l'emplacement où normalement devrait se trouver cette image. Dans l'exemple ci-contre, nous cherchons un fichier nommé toulon-photo10.jpg qui est actuellement dans la corbeille. Nous devons donc sortir le fichier de la corbeille et le remettre dans son dossier d'origine. Vous pouvez aussi utiliser Spotlight pour chercher le fichier si celui-ci a été déplacé. :&+/.%"'5#'&($*(18/"/"8;95&( Si Iphoto plante régulièrement ou si la photothèque semble être endommagée; il peut être nécessaire de reconstruire la photothèque. Tout d'abord, créez une copie du fichier Iphoto Library du dossier images : quitter Iphoto, puis faites un clic droit sur Iphoto Library et choisissez "Dupliquer" Ensuite, redémarrez Iphoto en maintenant les touches CMD + ALT jusqu'à ce que l'écran ci-dessous apparaisse. =!FO!=! ! 6'7"88"9'(12)(:5(;( /01B)C$5D%#( ! ! ! ! ! ! Ne sélectionnez la ou les options de reconstruction des vignettes que si celles-ci posent un problème (grises, vides, manquantes ou non concordantes). Sélectionnez l'option de récupérer des photos orphelines s'il manque des photos dans la photothèque iPhoto. iPhoto va rechercher dans le dossier de la photothèque les éventuelles photos qui ne sont pas actuellement affichées dans les Albums ou Événements de la liste des sources iPhoto. Dans iPhoto '08 et version ultérieure, sélectionnez l’option permettant d’examiner et de réparer les autorisations de fichier de la photothèque iPhoto s’il s’avère impossible de modifier certaines photos ou si la photothèque iPhoto ne s’ouvre pas. Dans iPhoto '08, sélectionnez l’option "Reconstruire la base de données de la Photothèque iPhoto" si iPhoto se ferme inopinément lorsqu’il est ouvert ou s’il ne va pas au-delà du chargement des photos. Dans iPhoto '09, sélectionnez l’option de "reconstruction de la base de données de la Photothèque iPhoto à partir d’une sauvegarde automatique" si iPhoto se ferme inopinément lorsqu’il est ouvert ou s’il ne va pas au-delà du chargement des photos. Cette option est identique à l’option « Reconstruire la base de données de la Photothèque iPhoto », Remarque : il se peut que les photos "récupérées" ne s’affichent pas dans leur album d’origine. Elles doivent toutefois figurer dans l’album "Photos récupérées" qui vient d’être créé. 4.2. Mauvaise association de fichiers Comme dans tout système informatique, il existe une association entre les fichiers et les applications. Autrement dit, une règle détermine quelle application doit s'exécuter lorsque l'on clique sur un document. Si certains programmes aux fonctionnalités similaires sont installés dans le système, l'utilisateur peut choisir quelle est l'application associée par défaut. Nous souhaitons, par exemple, associé les fichiers WMV au programme VLC. Faites un clic droit sur l'icône du fichier WMV, choisissez "Lire les informations" et déroulez la rubrique "Ouvrir avec". Dans le menu déroulant, sélectionnez VLC et n'oubliez pas de cliquer sur "tout modifier". =!FQ!=! ! 6'7"88"9'(12)(:5(;( /01B)C$5D%#( ! 5. Reinstallation du systeme Les nouveaux MAC équipés d'OS X Lion ne dispose plus de support matériel pour effectuer une réinstallation système. L'ordinateur contient dorénavant une partition cachée "Recovery HD" autorisant la reinstallation depuis le boot de la machine. Il suffit soit de maintenir la touche ALT durant le boot et de sélectionner cette partition, soit d'utiliser le raccourci CMD + R. Lors de l'utilisation de cette partition, le MAC se connecte en wifi pour permettre l'acces aux ressources online du site Apple (aide et téléchargements). Cet outil de restauration propose également divers utilitaires de résolution de problèmes : - Restauration depuis une sauvegarde Time Machine Accès au site de support Apple L'utilitaire disque (évoqué plus haut dans ce guide) La restauration du système. Bien sur, pour que tous ces outils fonctionnent il est nécessaire que le disque dur de la machine soit opérationnel. Si le probleme rencontré concerne justement le disque dur, le MAC téléchargera directement une copie du système depuis la connexion Internet. Il est également possible d'anticiper les problèmes et de créer au préalable un disque bootable contenant le recovery HD. Pour ce faire, vous devez télécharger "l'assistant disque de récupération" et utiliser une clé USB d'au moins 1 go. (http://support.apple.com/kb/DL1433) Cette clé sera totalement effacé et contiendra les meme options que la partition recovery de Lion. A noter qu'un MAC déjà équipé de Lion est indispensable pour créer ce support bootable. Cependant, il existe une solution alternative nommée "Lion Disk Maker" permettant de réaliser une copie du systeme Lion sur un support externe, et ce à partir du programme d'installation de LION. Ce support externe peut etre une clé USB, un DVD ou meme une SD-Card. La seule contrainte et de disposer d'un support d'une capacité d'au moins 4 GO. (http://blog.gete.net/lion-diskmaker/) =!FR!=! ! 6'7"88"9'(12)(:5(;( /01B)C$5D%#( ! 6. Utilisation du disque distant sur le MAC BOOk Air Si vous souhaitez utiliser un CD ou un DVD sur un Mac non équipé d’un lecteur optique, par exemple un MacBook Air ou certains Mac mini, vous pouvez accéder au disque via votre réseau depuis un autre Mac ou PC à l’aide du logiciel Disque distant. 6.1. Utilisation sur MAC 10.4 ou ulterieur ! -Téléchargez le logiciel sur le site Apple (http://support.apple.com/kb/DL113?viewlocale=f r_FR) dans la rubrique "Assistance MacBookAir". - Rendez-vous dans les "préférences sytèmes", rubrique "Partage" et cochez la case "Partage DVD ou CD" 6.2. Utilisation sur Windows Vista ou Seven ! -Téléchargez le logiciel sur le site Apple (http://support.apple.com/kb/DL112?viewlocale=f r_FR) dans la rubrique "Assistance MacBookAir". - Allez dans le Panneau de configuration du PC, rubrique "Matériel et Audio", "Options de partage CD ou DVD" 6.3. Utilisation sur Windows XP SP 2 ! Procédez à l'identique mais l'option "Partage CD" est directement disponible depuis le panneau de configuration du PC =!FS!=! ! 6'7"88"9'(12)(:5(;( /01B)C$5D%#( ! Une fois que vous avez installé le logiciel et activé le partage de CD ou DVD, revenez à votre MacBook Air ou Mac mini, ouvrez le Finder et cliquez sur « Disque distant » dans la barre latérale APPAREILS. L’ordinateur sur lequel le partage de CD ou DVD est activé devrait s’afficher. =!FT!=! !