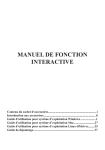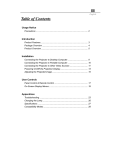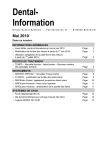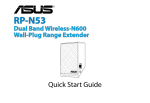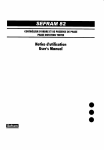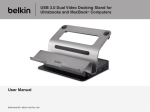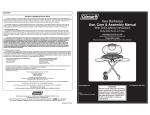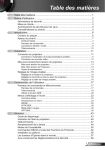Download MANUEL DE FONCTION INTERACTIVE
Transcript
MANUEL DE FONCTION INTERACTIVE Contenu du sachet d’accessoires................................................................. i Introduction aux accessoires...................................................................... ii Guide d’utilisation pour système d’exploitation Windows..................... 1 Guide d’utilisation pour système d’exploitation Mac-SP Driver.......... 27 Guide d’utilisation pour système d’exploitation Linux-SP Driver....... 29 Guide de dépannage.................................................................................. 31 Contenu du sachet d’accessoires Guide d’utilisation pour système d’exploitation Windows Veuillez vous assurer que les éléments suivants sont bien présents dans le Sachet d’accessoires. Si l’un des éléments manque, veuillez prendre contact avec votre revendeur. 1. Sachet d’accessoires 2. Pointeur 3. Stylo lumineux 4. Piles (AAA) i Introduction auxpour accessoires Contenu du sachet d’accessoires Guide d’utilisation système d’exploitation Windows Touche de fonction sur le « Corps du pointeur » IR Avant d’utiliser le pointeur Veuillez visser fermement la partie Tringle sur le corps du pointeur. Comment l’utiliser Lorsque vous appuyez sur le bouton, le signal infrarouge est émis à partir de la pointe de la tige et le capteur CMOS du projecteur détecte sa position. Lorsque le signal IR est émis, l’indicateur DEL s’allume aussi en rouge. 1) Placez la pointe du pointeur sur l’écran. 2) Appuyez sur le bouton pour cliquer sur la cible comme avec une souris ou bien appuyez sur le bouton sans le relâcher pour tracer une ligne comme s’il s’agissait d’un stylo. Indicateur DEL Bouton: Bouton gauche de la souris Interrupteur d’alimentation ii Introduction auxpour accessoires Contenu du sachet d’accessoires Guide d’utilisation système d’exploitation Windows Touche de fonction sur le « Stylo lumineux » Pointe du stylo avec capteur tactile Comment l’utiliser Lorsque la pointe du stylo est appuyée contre un panneau dur, le signal infrarouge est émis du à partir du stylo et le projecteur en détecte la position. 1) Placez la pointe du pointeur sur l’écran. 2) A ppuyez sur la pointe de stylo sur le panneau dur sans la relever et vous pouvez alors tracer. Lorsque vous êtes en mode stylo, pour pouvez tracer une ligne. ATTENTION Le capteur tactile est situé dans la pointe du stylo, aussi la pile s’use-t-elle lorsque vous appuyez sur ou inclinez la pointe. Si vous n’utilisez pas le stylo, mettez l’interrupteur d’alimentation en position arrêt afin d’éviter d’user la batterie. (Veuillez voir la « position arrêt » ci-dessous ; le voyant DEL à la pointe du stylo ne s’allume pas lorsque vous appuyez sur la pointe.) Interrupteur d’alimentation Face arrière Face avant iii Guide d’utilisation pour système d’exploitation Windows-LightPen 3 La fonction interactive est apportée par le logiciel "LightPen3". Si le "Light Pen3" ne marche pas correctement sur votre ordinateur. Veuillez utiliser le "Light Pen3-Lite" comme indiqué. 1. Configuration système requise Pour vérifiez que la fonction interactive marche correctement, vérifiez que vous ordinateur remplit bien les conditions suivantes. Light Pen3 Configuration système requise Système d’exploitation requis Microsoft Windows XP(SP2) (32 bit)/Vista(32 bit)/Windows 7 (32bit/64bit) Type de processeur Pentium-4 2.0GHz ou plus (dedicated GPU is recommended)) RAM 512 Mo ou plus Espace disque disponible 100 Mo minimum Light Pen3 Lite Configuration système requise Système d’exploitation requis Microsoft Windows XP(SP2) (32 bit)/Vista(32 bit)/Windows 7 (32bit/64bit) Type de processeur Pentium-M1.5GHz ou plus RAM 512 Mo ou plus Espace disque disponible 100 Mo minimum 1 Guide d’utilisation pour système d’exploitation Windows-LightPen 3 Tableau de comparaison entre Light Pen3 et Light Pen3-Lite Logiciel interactif Liste des fonctions du logiciel interactif LP3 LP3-Lite 1 Stylo rouge o o 2 Stylo vert o o 3 Stylo bleu o o 4 Stylo fluorescent o o 5 Outils de dessin o o 6 Gomme o o 7 Effacer tout o o 8 Enregistrer l'écran o o 9 Tableau blanc o o 10 Haut de la page o o 11 Bas de la page o o 12 Imprimer o o 13 Redessiner o x 14 Refaire o x 15 Annuler o Une étape 16 Sélectionner des objets o x 17 Tourner des objets o x 18 Echelle d'objet o x 19 Déplacer des objets o x 20 Clavier à l'écran o(wo/v) o(wo/v) 21 Ecrire sur flash ou film o x 22 Anti-alias o o 23 Doux o o Remarque : o : Fonction incluse x : Fonction non incluse 2 o(wo/v) : Sans Vista Guide d’utilisation pour système d’exploitation Windows-LightPen 3 2. Installation du logiciel LightPen Étape 1. Insérez le CD-ROM du "Manuel de l’utilisateur" dans le lecteur de CD. Étape 2. Ouvrez le dossier "LightPen Software for Windows" sur le CD-ROM. Étape 3. (1).Double cliquez sur le fichier "Setup.exe" avec la souris. .Puis la fenêtre "Setup Wizard" (Assistant d'installation) apparaîtra comme indiqué ci-dessous. .Cliquez sur "Next" (Suivant) pour installer. (2) Vous pouvez choisir le dossier où vous voulez installer ou vous pouvez utiliser le dossier par défaut. Cliquez ensuite sur "Next" (Suivant) pour continuer. 3 Guide d’utilisation pour système d’exploitation Windows-LightPen 3 (3) Confirmez les informations affichées et choisissez "Install" (Installer). (4) Attendez jusqu'à ce que l'installation soit finie. (5) L’installation est finie. Cliquez sur "Finish" (Finir) pour quitter l'installation. 4 Guide d’utilisation pour système d’exploitation Windows-LightPen 3 3. Configuration initiale pour la fonction interactive. 3.1 Connectez le câble USB fourni entre le projecteur et votre PC, l'icône suivant s'affichera. (WIN7/VISTA) (Win XP) 3.2 Cliquez avec le bouton gauche de la souris sur l’icône barre des tâches pour afficher le menu. 5 sur la Guide d’utilisation pour système d’exploitation Windows-LightPen 3 3.3 Sélectionnez "Calibration" (Calibrage) pour commencer l'opération de calibrage. Utilisez votre stylo ou pointeur pour toucher le cercle qui est affiché sur l'écran. Un autre cercle apparaîtra, répétez cette opération jusqu'à 4ème cercle. 3.4 Lorsque vous avez calibré les 4 points sur l'écran, le système PC enregistrera les données comme indiqué ci-dessous, veuillez patienter. 3.5 Lorsque vous avez fini le calibrage, vous pouvez utiliser le stylo ou le pointeur comme une souris sur un tableau de projection ou un mur. 6 Guide d’utilisation pour système d’exploitation Windows-LightPen 3 4. Comment utiliser la fonction interactive de Light Pen3 4.1 Fonction de LightPen3 Lorsque vous avez fini d'installer LightPen3 et que vous l'ouvrez, vous verrez la barre d'outils à droite comme indiqué ci-dessous. 7 Guide d’utilisation pour système d’exploitation Windows-LightPen 3 4.2 Fonction de chaque icône sur la Barre d’outils Icône Description Souris Pour choisir la fonction Souris d’ordinateur. Stylo rouge Pour choisir la fonction stylo rouge. Stylo vert Pour choisir la fonction stylo vert. Stylo bleu Pour choisir la fonction stylo bleu. Stylo marqueur Pour choisir la fonction marqueur. Outils de dessin Pour dessiner un cercle, un carré, un triangle ou une ligne droite. Finesse et couleur Pour sélectionner la finesse et la couleur du stylo. du stylo Gomme Pour effacer le dessin. Effacer tout Pour effacer d’un seul coup tous les dessins à l’écran. Enregistrer le fichier Pour enregistrer la page courante dans un fichier sur l’ordinateur. Tableau blanc Pour choisir la fonction Tableau blanc. Haut de la page Page précédente. Bas de la page Page suivante. Outil d’édition Pour éditer le dessin. Clavier Clavier sur l'écran. Quitter Pour quitter l'application. 8 Guide d’utilisation pour système d’exploitation Windows-LightPen 3 4.3 Autres fonctions de la Barre d'outils (1) Outils de dessin , puis le menu de fonction Outils de dessin Choisissez s'affichera sur l'écran comme indiqué ci-dessous. Sélectionnez l'icône que vous voulez utiliser. (2) Mode Tableau blanc , l'écran changera et deviendra un tableau avec Choisissez un fond blanc. Les icônes originaux Page vers le haut et Page vers le bas sur la Barre d'outils changerong alors et deviendront des icônes importer le fon d'écran et importer le tableau blanc. i. C hoisissez , vous verrez l'interface suivante. Vous pouvez choisir n'importe quelle image à utiliser sur le fond d'écran.  9 Guide d’utilisation pour système d’exploitation Windows-LightPen 3 ii. Choisissez blanc. , le fond d'écran changera au mode Tableau i vous voulez quitter le mode Tableau blanc, cliquez à nouveau S sur . (3). Outil d’édition hoisissez C , la barre de l'outil d'édition s'affichera comme indiqué ci-dessous. Veuillez choisir la fonction que vous voulez utiliser. Icône Description Choisit une ligne dessinée comme un objet. Un objet peut être agrandi, réduit ou déplacé. Tourne l'objet dessiné choisi. Imprime la page qui est affichée. Annule la dernière opération. Refait la dernière opération. 10 Guide d’utilisation pour système d’exploitation Windows-LightPen 3 4.4 Mode Souris Le pointeur de la souris peut être remplacé par le Pointeur ou le LightPen. Vous pouvez faire un clic gauche ou un double clic en appuyant sur le bouton du pointeur ou sur la pointe du Light Pen sur l’écran. Si le pointeur de la souris reste au même endroit pendant 2-3 secondes, il pourra passer automatiquement à la fonction bouton droit de la souris. 11 Guide d’utilisation pour système d’exploitation Windows-LightPen 3 4.5 Basculer en mode Souris ou Stylo Vous pouvez basculer en mode Souris ou Stylo en cliquant avec la pointe du Pointeur ou du Stylo sur le bord supérieur ou inférieur légèrement en-dehors de l’image projetée. En mode Souris, l’icône mode Stylo rouge, l’icône s’affiche dans la barre des tâches. En s’affiche dans la barre des tâches.  L’icône de menu avec un carré jaune s’affiche dans la barre des tâches, aussi est-il facile pour vous de confirmer l’état présent. 12 Guide d’utilisation pour système d’exploitation Windows-LightPen 3 4.6 Changer l'emplacement de la Barre d'outils Il y a une autre méthode pour modifier rapidement la position de la barre d’outils pour la cacher ou l’afficher. Placez la pointe du "Pointeur" ou du "Light Pen" sur le bord gauche ou droit légèrement endehors de l’image projetée, puis appuyez sur le bouton du pointeur ou sur la pointe du stylo sur l’écran. 4.7 Comment faire pour exécuter à nouveau le pilote Si vous quittez le pilote SP3driver et que vous voulez l'exécuter à nouveau, vous pouvez relancer le pilote dans "Menu Démarrer / LightPen3 / SP3 driver". 13 Guide d’utilisation pour système d’exploitation Windows-LightPen 3-Lite 5. Installation du logiciel LightPen Avant de commencer l'installation de Light Pen3_Lite, veuillez désinstaller Light Pen3. Étape 1. Insérez le CD-ROM du "Manuel de l’utilisateur" dans le lecteur de CD. Étape 2. Ouvrez le dossier "LightPen Software for Windows" sur le CD-ROM. Étape 3. (1)Double cliquez sur le fichier "Setup_Lite_All.exe" avec la souris. .Puis la fenêtre "Setup Wizard" (Assistant d'installation) apparaîtra comme indiqué ci-dessous. .Cliquez sur "Next" (Suivant) pour installer. (2) Vous pouvez choisir le dossier où vous voulez installer ou vous pouvez utiliser le dossier par défaut. Cliquez ensuite sur "Next" (Suivant) pour continuer. 14 Guide d’utilisation pour système d’exploitation Windows-LightPen 3-Lite (3) Confirmez les informations affichées et choisissez "Install" (Installer). (4) Attendez jusqu'à ce que l'installation soit finie. (5) L’installation est finie. Cliquez sur "Finish" (Finir) pour quitter l'installation. 15 Guide d’utilisation pour système d’exploitation Windows-LightPen 3-Lite 6. Configuration initiale pour la fonction interactive. 6.1 Connectez le câble USB fourni entre le projecteur et votre PC, l'icône suivant s'affichera. (WIN7/VISTA) (Win XP) 6.2 Cliquez avec le bouton gauche de la souris sur l’icône barre des tâches pour afficher le menu. 16 sur la Guide d’utilisation pour système d’exploitation Windows-LightPen 3-Lite 6.3 Sélectionnez "Calibration" (Calibrage) pour commencer l'opération de calibrage. Utilisez votre stylo ou pointeur pour toucher le cercle qui est affiché sur l'écran. Un autre cercle apparaîtra, répétez cette opération jusqu'à 4ème cercle. 6.4 Lorsque vous avez calibré les 4 points sur l'écran, le système PC enregistrera les données comme indiqué ci-dessous, veuillez patienter. 6.5 Lorsque vous avez fini le calibrage, vous pouvez utiliser le stylo ou le pointeur comme une souris sur un tableau de projection ou un mur. 17 Guide d’utilisation pour système d’exploitation Windows-LightPen 3-Lite 7. Comment utiliser la fonction interactive du Light Pen3-Lite 7.1 Fonction de LightPen3-Lite orsque vous avez fini d'installer LightPen3-Lite et que vous l'ouvrez, L vous verrez la barre d'outils à droite comme indiqué ci-dessous. 18 Guide d’utilisation pour système d’exploitation Windows-LightPen 3-Lite 7.2 Fonction de chaque icône sur la Barre d’outils Icône Description Souris Pour choisir la fonction Souris d’ordinateur. Stylo rouge Pour choisir la fonction stylo rouge. Stylo vert Pour choisir la fonction stylo vert. Stylo bleu Pour choisir la fonction stylo bleu. Stylo marqueur Pour choisir la fonction marqueur. Outils de dessin Pour dessiner un cercle, un carré, un triangle ou une ligne droite. Couleur du stylo Pour sélectionner la couleur du stylo. Finesse du stylo Pour sélectionner la finesse du stylo. Gomme Pour effacer le dessin. Effacer tout Pour effacer d’un seul coup tous les dessins à l’écran. Enregistrer le fichier Pour enregistrer la page courante dans un fichier sur l’ordinateur. Tableau blanc Pour choisir la fonction Tableau blanc. Haut de la page Page précédente. Bas de la page Page suivante. Outil d’édition Pour éditer le dessin. Clavier Clavier sur l'écran. Quitter Pour quitter l'application. 19 Guide d’utilisation pour système d’exploitation Windows-LightPen 3-Lite 7.3 Autres fonctions de la Barre d'outils (1) Outils de dessin , puis le menu de fonction Outils de dessin s'affichera Choisissez sur l'écran comme indiqué ci-dessous. Sélectionnez l'icône que vous voulez utiliser. Mode Tableau blanc (2) , l'écran changera et deviendra un tableau avec un Choisissez fond blanc. Les icônes originaux Page vers le haut et Page vers le bas sur la Barre d'outils changerong alors et deviendront des icônes importer le fon d'écran et importer le tableau blanc. , vous verrez l'interface suivante. Vous pouvez i. Choisissez choisir n'importe quelle image à utiliser sur le fond d'écran.  20 Guide d’utilisation pour système d’exploitation Windows-LightPen 3-Lite ii. Choisissez , le fond d'écran changera au mode Tableau blanc. i vous voulez quitter le mode Tableau blanc, cliquez à nouveau S sur . (3). Outil d’édition hoisissez C , la barre de l'outil d'édition s'affichera comme indiqué ci-dessous. Veuillez choisir la fonction que vous voulez utiliser. Icône Description Annule la dernière opération. Imprime la page qui est affichée. 21 Guide d’utilisation pour système d’exploitation Windows-LightPen 3-Lite 7.4 Mode Souris Le pointeur de la souris peut être remplacé par le Pointeur ou le LightPen. Vous pouvez faire un clic gauche ou un double clic en appuyant sur le bouton du pointeur ou sur la pointe du Light Pen sur l’écran. Si le pointeur de la souris reste au même endroit pendant 2-3 secondes, il pourra passer automatiquement à la fonction bouton droit de la souris. 22 Guide d’utilisation pour système d’exploitation Windows-LightPen 3-Lite 7.5 Basculer en mode Souris ou Stylo Vous pouvez basculer en mode Souris ou Stylo en cliquant avec la pointe du Pointeur ou du Stylo sur le bord supérieur ou inférieur légèrement en-dehors de l’image projetée. 23 Guide d’utilisation pour système d’exploitation Windows-LightPen 3-Lite 7.6 Changer l'emplacement de la Barre d'outils Il y a une autre méthode pour modifier rapidement la position de la barre d’outils pour la cacher ou l’afficher. Placez la pointe du "Pointeur" ou du "Light Pen" sur le bord gauche ou droit légèrement endehors de l’image projetée, puis appuyez sur le bouton du pointeur ou sur la pointe du stylo sur l’écran. 7.7 Comment faire pour exécuter à nouveau le pilote Si vous quittez le pilote SP3driver et que vous voulez l'exécuter à nouveau, vous pouvez relancer le pilote dans "Menu Démarrer / LightPen3_Lite / SP driver". 24 Guide d’utilisation pour système d’exploitation Windows 8. Outil PowerPoint Cette fonction peut être exécutée avec le LightPen 3 et LightPen 3-Lite.  Si vous réglez "PowerPoint Tool setting" (Réglage Outil PowerPoint) sur "ON" (MARCHE) dans l'icône de la barre des tâches, lorsque vous utilisez PowerPoint et que vous regardez un fichier PowerPoint en "Presetation mode" (Mode Présentation), l'outil PowerPoint sera affiché à droite de l'écran.  Lorsque vous quittez le "Presentation mode" (Mode Présentation), l'outil PowerPoint se fermera automatiquement. 25 Guide d’utilisation pour système d’exploitation Windows 8.1 Fonction de chaque icône sur la Barre d’outils Icône Description Pour afficher la barre d'outils avec une petite icône. Pour changer la Barre d'outil PowerPoint de l'autre coté. Pour changer la fonction sur Souris d’ordinateur. Pour choisir la fonction Bouton droit de la souris d’ordinateur. Pour choisir la fonction stylo rouge. Pour effacer le dessin. Pour effacer d’un seul coup tous les dessins à l’écran. Pour aller à la dernière page. Pour aller à la page suivante. Pour choisir la page. Pour quitter le Mode Présentation. 26 Guide d’utilisation pour système d’exploitation Mac-SP Driver 1. Configuration système requise Pour vérifiez que la fonction interactive marche correctement, vérifiez que vous ordinateur remplit bien les conditions suivantes. SP Driver Configuration système requise Système d’exploitation requis Mac OS X v10.5 ou plus Type de processeur Intel processeor RAM 512 Mo ou plus Espace disque disponible 100 Mo minimum 2. SP Driver Installation Step 1. Insert the "Owner's Manual" CD-ROM into the CD drive. Step 2. Open the "LightPen Software for Mac" folder in the CDROM. Step 3.Execute“SP5”icon and double click “mac.zip” Step 4.Move SP5 ICON to computer screen and execute it. 27 Guide d’utilisation pour système d’exploitation Mac-SP Driver 3. Configuration initiale pour la fonction interactive. 3.1 Connectez le câble USB fourni entre le projecteur et votre PC, l'icône suivant s'affichera. 3.2 Cliquez avec le bouton gauche de la souris sur l’icône barre des tâches pour afficher le menu. sur la 3.3 Sélectionnez "Calibration" (Calibrage) pour commencer l'opération de calibrage. Utilisez votre stylo ou pointeur pour toucher le cercle qui est affiché sur l'écran. Un autre cercle apparaîtra, répétez cette opération jusqu'à 4ème cercle. 3.5 Lorsque vous avez fini le calibrage, vous pouvez utiliser le stylo ou le pointeur comme une souris sur un tableau de projection ou un mur. 28 Guide d’utilisation pour système d’exploitation Linux-SP Driver 1. Configuration système requise Pour vérifiez que la fonction interactive marche correctement, vérifiez que vous ordinateur remplit bien les conditions suivantes. SP Driver Configuration système requise Système d’exploitation requis Linux OS Ubuntu 10.04 Debian 5.05,Suse 11.3 Type de processeur Intel Pentium-4 2.0GHz or above (dedicated GPU is recommended) RAM 512 Mo ou plus Espace disque disponible 100 Mo minimum 2. SP Driver Installation Step 1. Insert the "Owner's Manual" CD-ROM into the CD drive. Step 2. Open the "LightPen Software for Mac" folder in the CDROM. Step 3.Execute“SP5”icon and double click “mac.zip” Step 4.Move SP5 ICON to computer screen and execute it. 29 Guide d’utilisation pour système d’exploitation Linux-SP Driver 3. Configuration initiale pour la fonction interactive. 3.1 Connectez le câble USB fourni entre le projecteur et votre PC, l'icône suivant s'affichera. 3.2 Cliquez avec le bouton gauche de la souris sur l’icône barre des tâches pour afficher le menu. sur la 3.3 Sélectionnez "Calibration" (Calibrage) pour commencer l'opération de calibrage. Utilisez votre stylo ou pointeur pour toucher le cercle qui est affiché sur l'écran. Un autre cercle apparaîtra, répétez cette opération jusqu'à 4ème cercle. 3.5 Lorsque vous avez fini le calibrage, vous pouvez utiliser le stylo ou le pointeur comme une souris sur un tableau de projection ou un mur. 30 Guide d’utilisation pour système d’exploitation Windows-LightPen 3 Dépannage 1. Q : Pour le message « No LightPen found » (LightPen introuvable) s’affiche-t-il ? R : Raisons possibles : (1) Le câble USB ne relie pas correctement le PC et le projecteur. Veuillez vérifier que le câble USB relie bien correctement le PC au projecteur. (1-1) Si l’écran affiche l’image ci-dessous, cela signifie que vous devez connecter le câble USB entre le PC et le Projecteur, puis vous devez exécuter de nouveau le programme « LightPen ». (A) (1-2) Dans le cas d’un système d’exploitation Windows, si l’image suivante (A) s’affiche, cela indique que le câble USB n’est pas connecté ou que le port USB ne fonctionne pas. Si l’icône affichée ressemble à (B), cela signifie que vous pouvez utiliser le programme LightPen. (B) (A) (2) Le câble USB ne convient pas. Veuillez utiliser celui fourni avec le projecteur. Si vous avez besoin d’un câble plus long, prenez contact avec votre détaillant. (3) Le port USB de l’ordinateur ne fonctionne pas correctement. Veuillez vérifier que le port USB fonctionne bien. Sinon, demandez de l’aide à un technicien informatique. 2. Q : P ourquoi est-ce que je n’arrive pas à procéder au calibrage sur la cible verte ? R : (1) Vérifiez que le « Pointeur » ou le « Stylo lumineux » fonctionne`: (1-1) Vérifiez si la pile du « Pointeur » ou du « Stylo » n’est pas déchargée ou si le capuchon de la pile n’est pas mal serré. 31 Dépannage Guide d’utilisation pour système d’exploitation Windows-LightPen 3 2. Q : P ourquoi est-ce que je n’arrive pas à procéder au calibrage sur la cible verte ? R : (1) Vérifiez que le « Pointeur » ou le « Stylo lumineux » fonctionne`: (1-1) Vérifiez si la pile du « Pointeur » ou du « Stylo » n’est pas déchargée ou si le capuchon de la pile n’est pas mal serré. (1-2) L orsque vous utilisez le « Pointeur » ou le « Stylo lumineux », veillez bien à placer la pointe dans la région du capteur CMOS devant le projecteur. Si le capteur ne la voit pas, le système interactif ne peut pas fonctionner. CMOS Sensor Evitez d’écrire dans les ombres. Lorsque vous utilisez le Stylo lumineux, gardez un angle d’au moins 25° ou plus par rapport à l’écran de projection. (2)Il est possible que la lumière ambiante soit trop forte. Faites en sorte que la lumière ne soit pas dans la zone du capteur CMOS. La lumière ambiante puissante est en général provoquée par ce qui suit : (2-1) La lumière du soleil qui arrive par une fenêtre près de l’écran. (2-2) Une source de lumière active près du capteur ou de l’écran. 3. Q : Pourquoi le curseur n’est-il dans la position vers laquelle le « Pointer » ou le « Stylo lumineux » pointe ? R : L es raisons possibles sont les suivantes : (1) Le système n'a pas été calibré correctement. Essayez de pointeur au « centre » de la cible verte lorsque vous procédez au calibrage. (2) La position du projecteur ou de l’écran ou la taille de projection a changé. (3) La résolution graphique a changé. Refaites la procédure de calibrage pour résoudre le problème. 32 Guide d’utilisation pour système d’exploitation Windows-LightPen 3 Dépannage 4. Q : Pour le curseur saute-t-til ? R : I l est possible que cela soit dû aux interférences provoquées par une lumière ambiante puissante. Essayez d’éviter les interférences provoquées par une lumière ambiante puissante, en particulier les rayons du soleil directement projetés sur l’écran. (Veuillez vous reporter à la Question 2.) 5. Q : Pourquoi le message « Strong lighting in the environment may cause light pen to stop functioning normally » (Une lumière ambiante puissant risque d'empêcher le fonctionnement normal du stylo lumineux) s’affiche-t-il à l’écran ? ? R : C ’est parce que la lumière ambiante est trop forte. La lumière donne du blanc immaculé dans la fenêtre. Veuillez empêcher la lumière d’arriver dans la zone du capteur en déplaçant l’écran, en éteignant la lumière, en utilisant des rideaux... 33