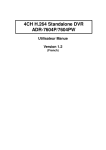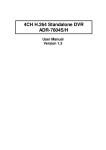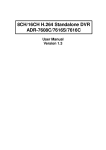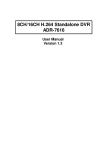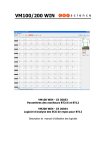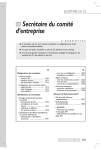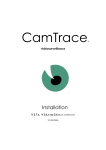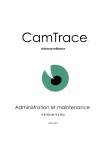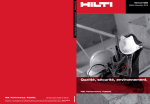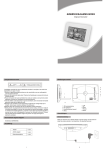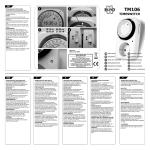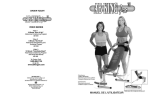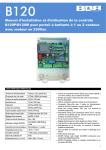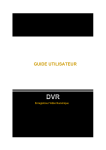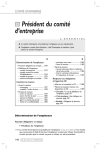Download 4CH H.264 Standalone DVR ADR
Transcript
4CH H.264 Standalone DVR ADR-7604SC/HC Utilisateur Manue Version 1.1 (French) Rapport Les informations sur le produit dans ce manuel sont susceptibles de changement sans notification préalable et ne représentent pas un engagement de la part du vendeur, qui n’assume aucune responsabilité pour toute erreur pouvant apparaître dans ce manuel. Ce manuel contient des matériels protégés par les Lois Internationales sur les Droits d’Auteur. Tous Droits réservés. Aucune partie de ce manuel ne peut être reproduite, transmise ou retranscrite sans l’accord écrit du fabricant. Table des Matières Section1 Introduction...........................................................................................................................5 1.1 Vision Générale du Produit........................................................................................................5 1.2 Caractéristiques du Produit .......................................................................................................5 1.3 Spécifications Produit................................................................................................................6 1.4 Package......................................................................................................................................7 Section2 Apparence & Installation du Système...................................................................................8 2.1 Panel Avant ...............................................................................................................................8 2.2 Panel Arrière ...........................................................................................................................10 2.3 Installation HDD......................................................................................................................12 Section 3: Menu..................................................................................................................................14 3.1 Affichage du Menu .................................................................................................................14 3.2 Menu Arbre..............................................................................................................................15 Section 4: Menu de Paramétrage .......................................................................................................17 4.1 HEURE....................................................................................................................................18 4.2 ENREGISTREMENT..............................................................................................................21 4.3 SCHEDULE (PROGRAMMATION)......................................................................................24 4.4 MOUVEMENT.......................................................................................................................26 4.5 ALARME.................................................................................................................................27 4.6 RESEAU..................................................................................................................................30 4.7 AVANCE..................................................................................................................................33 Section 5: Live Display (Visualisation en Direct)..............................................................................45 Section 6: Sauvegarde........................................................................................................................48 Section 7: PTZ Control.......................................................................................................................48 Section 8: Mise à Jour F/W................................................................................................................49 Section 9: Contrôle à Distance et Contrôle via Ethernet....................................................................51 9.1 Contrôler le DVR à distance à travers le web..........................................................................52 9.2 Dépannage Web.......................................................................................................................61 ANNEXE 1: Entrée/Sortie Alarme ....................................................................................................62 ANNEXE 2: Procédé de lecture après avoir sauvegardé les fichiers DVR sur l’appareil USB.........63 Section1 Introduction 1.1 Vision Générale du Produit Conçu pour augmenter globalement les conditions nécessaires à la surveillance, 7604SC/7604HC est un Enregistreur Vidéo Numérique à 4 canaux autonome de haute performance. Il correspond à un format de compression H.264 pour non seulement améliorer la qualité vidéo mais aussi étendre la durée d’enregistrement sur la même capacité de disque dur, et le design UI sympa permet également aux utilisateurs les moins familiers avec les opérations informatiques de facilement contrôler ce DVR. Il dispose en particulier de l’interface à haute capacité SATA/ eSATA, support jusqu’à 32TB sur chaque port pour satisfaire à de longues durées d’enregistrement. Le DVR H.264 à 4 canaux de haute-qualité est absolument le meilleur choix pour votre sécurité de surveillance. 1.2 Caractéristiques du Produit ● ● ● ● ● ● ● ● ● ● ● ● ● ● Format de compression H.264, 60fps/120fps at D1 pour l’enregistrement Enregistrement et visualisation sur 4 canaux en temps réel Supporte un stockage de grande capacité SATA/ eSATA Sortie VGA Pentaplex: Direct, Enregistrement, Lecture arrière, Sauvegarde & Réseau Résolution de canal indépendante, taux de cadrage, qualité & paramétrage de du mode enregistrement Compatible avec le lecteur USB 2.0, la carte CF, DVD, le réseau pour les sauvegardes vidéo Compatible avec de multiples modes d’enregistrement Compatible avec l’interface d’utilisation graphique & OSD multi-langue Compatible avec la télécomande IR Compatible avec le contrôle de la souris Notification d’avis via E-mail Compatible avec la surveillance de portable 3G Compatible avec CMS (en option) 5 1.3 Spécifications Produit Spécifications Vidéo 7604SC Entrée Vidéo 4 (BNC) Loop Out 4 (BNC) Moniteur Principal 1 (BNC), 1 (VGA), S-video (option) Appel du Moniteur Out 1 (BNC) Format de Compression H.264 Mode de Visualisation Audio Enregistrement Full, 4 Stockage Sauvegarde 4 Sortie Audio 1 Résolution (Ajustable) D1, Half-D1, CIF 60fps(D1), 120fps(Half-D1), 120fps(CIF) FPS Réseau 60fps(D1), 120fps(Half-D1), 120fps(CIF) FPS Compatible SATA HDD*1(3.5”) External Port eSATA *1 Port USB 2.0 2 (pour lecteur USB 2.0, DVD-RW & souris USB) Compatible DVD-RW Externe (USB/ eSATA) Non Non Oui Entrée Alarme 4 Sortie Alarme 1 Télécommande & Contrôle Oui (IE & Firefox) Surveillance 3G PTZ Dimensions 120fps(D1), 120fps(Half-D1), 120fps(CIF) HDD Interne Oui CMS Alimentation 120fps(D1), 120fps(Half-D1), 120fps(CIF) Manual, Schedule, Alarm, Motion, Event, Always Encoche carte CF Alarme Full, 4, PIP Entrée Audio Mode Lecture arrière 7604HC Non Oui Pelco-D, Pelco-P protocole DC 19V <60W 345 (L) x 61 (H) x 327 (W) mm 6 1.4 Package ● ● ● ● ● ● ● 1* Enregistrement Vidéo Numérique à 4 canaux 1* Adaptateur de Courant & Cordon d’Alimentation Sacoche (pour l’attache HDD) 1* CD Support 1* Manuel d’Utilisation 1* Télécommande IR (option) 1* Souris (option) 7 Section2 Apparence & Installation du Système 2.1 Panel Avant 1) Indicateur LED a. Lumière de signal POWER La lumière de tension sera verte lorsque l’appareil est sous tension. b. REC/HDD: indicateur d’enegistrement Quand l’enregistrement est activé, cette LED rouge s’allume en réponse. c. ALARM: indicateur d’alarme Lorsque le déplacement ou l’alarme sont activés, cette LED rouge s’allume en réponse. d. USB: indicateur d’accès USB Quand un appareil USB est inséré, cette LED rouge s’allume en réponse. Lors de la mise à jour du progiciel, cette LED rouge clignote. e. LOCK: indicateur de verrouillage Appuyez sur le bouton LOCK et cette LED rouge s’allume en réponse. f. Récepteur à distance IR Utilisé pour recevoir un signal de contrôle à distance. 2) Touche de “Sélection de Canal” L’utilisateur peut sélectionner le Canal entre 1~4; appuyez sur cette touche et l’écran visualisera en plein écran la canal sélectionné. 3) Touches fonctionnelles a. SEARCH: utiliser ce bouton SEARCH pour accéder au sous-menu de lecture et rechercher les enregistrements historiques. b. PTZ: utiliser ce bouton PTZ pour connecter l’appareil photo à la fonction PTZ dans le système DVR; après avoir suivi le processus de paramétrage correct, appuyer sur PTZ et l’utilisateur peut désormais contrôler le déplacement de l’appareil photo PTZ à l’aide des touches de contrôle de direction. c. ESC: appuyer sur ce bouton permet de sauter au menu supérieur. Utiliser le bouton LOCK sur le panel avant pour restreindre l’utilisation de cette unité DVR seulement au personnel qualifié. Appuyer sur ce bouton pour verrouiller l’unité DVR; appuyer sur I une nouvelle fois et une fenêtre à mot de passe apparaîtra; le système peut être déverrouillé seulement après avoir tapé 8 le mot de passe correct. / STOP : d. REC Appuyer sur ce bouton pour démarrer ou arrêter l’enregistrement. Sous le mode enregistrement, un icone d’enregistrement “rouge” apparaîtra dans le coin en haut à droite de l’écran. Remarque: quell que soit le paramétrage du mode d’enregistrement sur le canal individuel, sous le statut d’urgence, appuyer sur le bouton REC/STOP sur le panel avant démarrera l’enregistrement manuel. e. Bouton de Visualisation Séquentielle Il s’agit du bouton de changement de canal; sous statut plein écran, appuyer sur ce bouton et le système suivra le paramétrage temporel défini dans la colonne de paramétrage de visualisation pour changer séquentiellement de canal; la visualisation suivra le paramétrage de séquence de canal pour passer de l’une à l’autre. f. Sélection du Mode de Visualisation Il s’agit du bouton de sélection du mode de visualisation, permettant d’activer le mode de visualisation plein écran / écran à 4 partitions. g. MENU Appuyer sur ce bouton pour entrer dans le menu principal. Après que la procédure de visualisation du système montrée dans le menu est effectuée, appuyer sur “Save” pour sauvegarder le paramétrage. h. LOCK Afin de permettre seulement au personnel autorisé d’utiliser le DVR, il est possible d’utiliser le bouton LOCK sur le panel avant. Appuyer d’abord sur le bouton pour activer le verrouillage, ensuite apparaîtra une fenêtre à mot de passe, seul le mot de passe correct permettra le déverrouillage. 4) Port USB Le port USB est connecté à un appareil USB de stockage externe ou une souris USB. 5) Touche de “Direction” et “Lecture” a. Appuyer sur le MENU pour entrer dans le menu principal b. Utiliser la touche de “Direction” pour vous déplacer vers le haut/bas/droite/gauche. c. Utiliser la touche “ENTER” pour activer l’option sélectionnée; utilisée pour sélectionner l’historique d’enregistrement et le relire. 9 2.2 Panel Arrière 1) Sortie VGA Le port VGA est principalement utilisé pour produire le signal écran - vidéo. 2) Entrée audio 4CH (RCA) et sortie audio 1CH (RCA) A la fois l’entrée/sortie audio sont faites par l’intermédiaire d’un terminal prise jack RCA. 3) Sortie image BNC Le port BNC étiquetté “MONITOR” est principalement utilisé pour la sortie du signal écran- vidéo. ''CALL'' est utilisé pour faire une surveillance de point; l’image est visualisée en plein-écran er par saut de canal. Dans le cas où l’alarme est déclenchée, il sautera vers le canal correspondant déclenché. 4) Port réseau Il s’agit ici d’un connecteur RJ-45 standard; le programme de contrôle à distance permet à l’utilisateur de directement accéder ou contrôler le site visualisé à travers la connexion de réseau. 5) Connecteur d’équipement de stockage externe eSATA Le port eSATA peut être connecté à un équipement avec l’interface eSATA; par exemple, le sous-système RAID utilisé pour l’extension externe. Remarque: pour activer ce connecteur, démarrer l’équipement de stockage externe eSATA avant d’activer la tension DVR; autrement, le système pourrait être incapable de trouver l’équipement de stockage externe eSATA. 6) Entrée d’alarme et sortie relais 4 ports d’entrée d’alarme permettant à l’utilisateur de paramétrer chacune d’elle NO/NC. Un port de sortie d’alarme. 7) Entrée de courant (à partir de l’Adaptateur) Un transformateur DC est fourni à l’intérieur (DC 19V/4.73A). 8) Entrée d’enregistrement 4CH L’entrée d’enregistrement 4 canaux est fournie; l’image enregistrée est entrée à travers le terminal BNC. Ne mélangez pas les signaux NTSC et PAL; autrement cela entraînera une visualisation anormale. 9) Sortie d’enregistrement 4CH Ici il est possible de ressortir les signaux d’enregistrement respectifs des canaux 10 entrés vers d’autres équipements à travers les terminaux BNC à travers boucles. 10) Ventilateur Il s’agit du ventilateur de refroidissement du système. 11 2.3 Installation HDD 1) Utiliser un tournevis pour dévisser les deux vis sur chacun des deux côtés et au dos du couvercle supérieur puis l’ouvrir. 2) Retirer le couvercle du DVR; insérer le disque dur dans l’espace libre au dos du panel de contrôle avant comme indiqué sur l’image ci-dessous: Connecteur de courant SATA Connecteur SATA Panel de contrôle avant 12 3) Aligner les quatre trous de vis au bas du disque dur avec les trous de vis au bas du DVR; appuyer en tenant le disque dur et retourner le DVR; mettre les vis dans les quatre trous et serrez-les; comme indiqué sur l’image ci-dessous: 4) Connecter le câble de données SATA et le câble électrique dans le disque dur SATA; comme indiqué sur l’image ci-dessous: Connecteur SATA Câble électrique SATA 5) Finalement, remettre le couvercle supérieur et fixez-le à l’aide de vis. 13 Section 3: Menu 3.1 Affichage du Menu NO. ICONE 1 TIME (HEURE) RECORD (ENREGISTREMENT) SCHEDULE (PROGRAMMATION) Paramétrage de l’heure/ date du système 4 MOTION (MOUVEMENT) Paramétrage de Zone/ Sensibilité de Mouvement pour le mode d’enregistrement de Mouvement 5 ALARM (ALARME) Sélection du type d’entrée d’alarme et paramétrage du vibreur 6 NETWORK (RESEAU) ADVANCED (AVANCE) 2 3 7 Description Paramétrage des paramètres d’enregistrement Paramétrage de la programmation d’enregistrement hebdomadaire pour le mode d’enregistrement de Programmation Paramétrage des paramètres de réseau Paramétrage avancé pour le système/ affichage/ appareil photo/ format disque / sauvegarde 14 3.2 Menu Arbre 1. HEURE 1.1 PARAMETRAGE DATE 1.2 PARAMETRAGE HEURE 1.3 FORMAT AFFICHAGE ATA 1.4 FORMAT AFFICHAGE HEURE 1.5 PARAMETRAGE DE LA ZONE TEMPORELLE 1.6 ECONOMIE DE JOUR 2. ENREGISTREMENT 2.1 RESOLUTION 2.2 FPS 2.3 QUALITE 2.4 MODE D’ENREGISTREMENT 2.5 POST ENREGISTREMENT 2.6 AUDIO LIVE 3. PROGRAMMATION 4. MOUVEMENT 4.1 MOTION CH 4.2 SENSIBILITE 4.3 ZONE DE DETECTION 5. ALARME 5.1 ENTRÉE D’ALARME 5.2 SORTIE ALARME 5.3 VIBREUR 5.3.1 TONALITE PRINCIPALE 5.3.2 ALARME 5.4 NOTIFICATION D’EMAIL 6. RESEAU 6.1 MODE IP 6.2 ADRESSE IP 6.3 MASQUE SUBNET 6.4 PASSAGE 6.5 PORT 6.6 RESEAU 6.7 DDNS 6.8 PPPoE 6.9 PARAMETRAGE D’EMAIL 6.10 RESOLUTION VIDEO STREAMING 15 7. PARAMETRAGE AVANCE 7.1 SYSTEME 7.1.1 LANGUE 7.1.2 FORMAT VIDEO 7.1.3 SURECRITURE DISQUE 7.1.4 INFO SYSTEME 7.1.5 JOURNAL D’EVENEMENT 7.1.6 MISE A JOUR DU PROGICIEL 7.1.7 PARAMETRAGE IMPORT/ EXPORT 7.1.8 GESTION DE L’UTILISATEUR 7.1.9 PERERCORD 7.1.10NUMERO DE DVR 7.2 AFFICHAGE 7.2.1 AFFICHAGE TITRE APPAREIL PHOTO 7.2.2 AFFICHAGE DU MODE DE RECODIFICATION 7.2.3 AUTO-CACHER LA BARRE D’OUTIL 7.2.4 ANGLE DE SATURATION 7.2.5 POSITION DATE HEURE 7.2.6 RATIO MONITEUR VGA 7.2.7 DATE HEURE D'ENREGISTREMENT 7.3 APPAREIL PHOTO 7.3.1 APPAREIL PHOTO 7.3.2 NOM DE L'APPAREIL PHOTO 7.3.3 LUMINOSITE 7.3.4 CONTRASTE 7.3.5 HUE 7.3.6 SATURATION 7.3.7 PARAMETRAGE AVANCE 7.4 FORMAT DISQUE 7.5 RECHERCHE & SAUVEGARDE 7.6 COMPTE/ MOT DE PASSE 7.7 CHARGE D’USINE PAR DEFAUT 16 Section 4: Menu de Paramétrage Lors de votre première utilisation de votre DVR, vous souhaiterez établir les paramétrages initiaux. Ceci inclu le paramétrage d’éléments tels que l’heure et la date, les paramètres d’enregistrement, le réseau etc. Afin d’entrer dans le Menu Principal pour le paramétrage, appuyez d’abord sur le bouton MENU du panel avant dans le DVR. REMARQUE: Un mot de passe est nécessaire pour entrer dans le menu principal lorsque AdminLock est paramétré sur ON (OFF par défaut). AdminLock peut être paramétré sur ON ou OFF dans ADVANCED >> SYSTEM NOTE: Le mot de passe par défaut est 111111 Pour accéder au Menu DVR, appuyez sur MENU; Pour sortir du MENU, ESC peut être utilisée. Les boutons pour le mouvement dans le Menu sont les boutons de direction. Le bouton pour la sélection est ENTER. SAVE & ESC paramétrage; ESC: pour retourner au Menu précédent sans sauvegarder les valeurs de paramétrage; SAVE & EXIT: pour retourner à l’affichage en Direct en sauvegardant les valeurs de paramétrage; DEFAULT: toutes les valeurs de paramétrage de la page seront réinitialisées. : pour retourner au Menu précédent en sauvegardant les valeurs de 17 4.1 HEURE Pour accéder au paramétrage de l’heure, appuyez sur le bouton ENTER après avoir déplacé l’icône surligné vers TIME ICON dans le Menu. Le menu de paramétrage de l’Heure apparaîtra sur l’écran indiqué ci-dessous. 1) DATE: Déplacez l’icône surligné vers la Date dans le menu de paramétrage de l’Heure en utilisant le bouton UP ou DOWN. L’année, le mois et la date peuvent être modifiées après avoir appuyé sur le bouton ENTER. La Date du Système peut être entrée par la clavier OSD. Les caractères de chiffre peuvent être sélectionnés et entrés en utilisant les boutons de direction et ENTER. Après avoir entré la date correcte, appuyez sur SAVE & ESC pour la sauvegarder. (L’entrée par la souris est également disponible) 2) HEURE: Déplacez l’icône surligné vers l’Heure dans le menu de paramétrage de l’Heure en utilisant le bouton UP ou DOWN. L’heure, les minutes et les secondes peuvent être modifiées après avoir appuyé sur le bouton ENTER. L’Heure du Système peut être 18 entrée par la clavier OSD. Les caractères de chiffre peuvent être sélectionnés et entrés en utilisant les boutons de direction et ENTER. Après avoir entré l’heure correcte, appuyez sur SAVE & ESC pour la sauvegarder. (L’entrée par la souris est également disponible) 3) DATE DISPLAY FORMAT: YY/MM/DD, MM/DD/YY, DD/MM/YY Déplacez l’icône surligné vers Date Display Format dans le menu de paramétrage de l’Heure en utilisant le bouton UP ou DOWN. Le Format d’Affichage de la Date peut être modifié après avoir appuyé sur le bouton ENTER. Utilisez UP ou DOWN et ENTER pour sélectionner le paramètre. 4) TIME DISPLAY FORMAT: 12 HEURES, 24HEURES Déplacez l’icône surligné vers Time Display Format dans le menu de paramétrage de l’Heure en utilisant le bouton UP ou DOWN. Le Format d’Affichage de l’Heure peut être modifié après avoir appuyé sur le bouton ENTER. Utilisez UP ou DOWN et ENTER pour sélectionner le paramètre. 5) PARAMETRAGE DE LA ZONE TEMPORELLE: : Déplacez l’icone Brillant vers le Paramétrage de la Zone Temporelle dans le menu de paramétrage Temporel en utilisant le bouton UP ou DOWN. Le Paramétrage de la Zone Temporelle peut être modifié après avoir appuyé sur le bouton ENTER. Utilisez UP ou DOWN et ENTER pour sélectionner le paramètre.(L’entrée de la souris est aussi disponible) 6) SAUVEGARDE DE LA LUMIERE DU JOUR Déplacez l’icone Brillant vers la Sauvegarde de la Lumière du Jour dans le menu de paramétrage Temporel en utilisant le bouton UP ou DOWN. La Sauvegarde de la Lumière du Jour peut être modifié après avoir appuyé sur le bouton ENTER. La sauvegarde de la Lumière du Jour ON/OFF et l’heure de début-fin peuvent être paramétrées ici. 19 20 4.2 ENREGISTREMENT Pour accéder au paramétrage de l’enregistrement, appuyez sur le bouton ENTER après avoir déplacé l’icône surligné vers RECORD ICON dans le Menu. Le menu de paramétrage d’enregistrement apparaîtra à l’écran. 1) RESOLUTION: CIF, HALF-D1, D1 Dans le menu de paramétrage d’enregistrement, déplacez-vous vers la cellule de RESOLUTION et CH qui doit être paramétrée en utilisant les boutons de direction (UP/DOWN/LEFT/RIGHT). La résolution d’enregistrement pour un Canal spécifique peut être modifiée après avoir appuyé sur le bouton ENTER. Utilisez les boutons UP ou DOWN et ENTER pour sélectionner le paramètre. 2) FPS: 30, 15, 10, 7.5, 6, 5, 3, 2 (NTSC) Dans le menu de paramétrage d’enregistrement, déplacez-vous vers la cellule de FPS et CH qui peut être paramétrée en utilisant les boutons de direction (UP/DOWN/LEFT/RIGHT). Les enregistrements par seconde pour chaque Canal spécifique peuvent être modifiés après avoir appuyé sur le bouton ENTER. Utilisez les boutons UP ou DOWN et ENTER pour sélectionner le paramètre. 3) QUALITY: HIGHEST, HIGH, NORMAL, LOW Dans le menu de paramétrage d’enregistrement, déplacez-vous vers la cellule de QUALITY et CH qui peut être paramétrée en utilisant les boutons de direction (UP/DOWN/LEFT/RIGHT). La qualité d’enregistrement pour le Canal spécifique peut être modifiée après avoir appuyé sur le bouton ENTER. Utilisez les boutons UP ou DOWN et ENTER pour sélectionner le paramètre. 4) RECORD MODE: MANUAL, ALWAYS, MOTION, ALARM, EVENT, SCHEDULE, DISABLE Dans le menu de paramétrage d’enregistrement, déplacez-vous vers la cellule de RECORD MODE et CH qui peut être paramétrée en utilisant les boutons de direction (UP/DOWN/LEFT/RIGHT). Le mode d’enregistrement pour un Canal spécifique peut être modifié après avoir appuyé sur le bouton ENTER. Utilisez les boutons UP ou DOWN et ENTER pour sélectionner le paramètre. 21 Mode d’enregistrement Icone Description MANUAL (manuel) Si le mode MANUAL est paramétré, le canal commence l’enregistrement seulement en appuyant sur le bouton REC/STOP sur le panel avant. ALWAYS (permanent) Si le mode ALWAYS est paramétré, le canal commence l’enregistrement après que le système soit sous tension. MOTION (mouvement) Si le mode MOTION est paramétré, le canal commence l’enregistrement lorsqu’un mouvement d’objet est détecté. ALARM (alarme) EVENT (évênement) Si le mode ALARM est paramétré, le canal commence l’enregistrement lorsque la sonde est déclenché. Si le mode EVENT est paramétré, le canal commence l’enregistrement lorsqu’un mouvement d’objet est détecté ou lorsque la sonde est déclenché. SCHEDULE (programmation) Si le mode SCHEDULE est paramétré, le canal commence l’enregistrement en fonction du paramétrage de programmation d’enregistrement hebdomadaire dans le menu de programmation. DISABLE (désactiver) Si le mode DISABLE est paramétré, le canal n’enregistrera pas. REMARQUE: Lors de la visualisation en direct, l’icône du mode apparaîtra sur chaque canal pour indiquer quel mode a été paramétré. 5) POST RECORD (POST ENREGISTREMENT): 5s, 10s, 15s, 20s, 25s, 30s, 1m, 3m, 5m Dans le menu de paramétrage de l’enregistrement, déplacez-vous vers la cellule de POST RECORD et CH à paramétrer en utilisant les boutons de direction (UP/ DOWN/ LEFT/ RIGHT). L’heure de post enregistrement après que l’évênement ait été déclenché pour un Canal spécifique peut être modifié en appuyant sur le bouton ENTER. Utilisez UP ou DOWN et ENTER pour sélectionner le paramètre. REMARQUE: TOUTES les options sont utilisées pour le paramétrage de tous les canaux 6) AUDIO LIVE: Paramétrez pour démarrer sur un canal spécifique ou éteindre tous les canaux (éteindre par défaut). Le démarrage de l’Audio est possible en utilisant une télécommande. Le paramétrage se poursuit comme suit: Sur l’écran Live, appuyez sur la touche “Func” + la touche numérique (1~4) + la touche “Enter” sur la télécommande pour démarrer/éteindre l’un des canaux 1-4. Une icône de sirène apparaîtra à l’écran. 22 4.3 SCHEDULE (PROGRAMMATION) Pour accéder au paramétrage de la programmation, appuyez sur le bouton ENTER après avoir déplacé l’icône surligné vers SCHEDULE ICON dans le Menu. Le menu de paramétrage de la Programmation apparaîtra à l’écran. Lorsque le mode d’enregistrement dans le paramétrage d’enregistrement est paramétré sur le mode programmation, le DVR utilisera la programmation hebdomadaire définie ici pour contrôler la fonction d’enregistrement. Chaque intervalle de temps est d’une heure en longueur et l’utilisateur peut spécifier le mode d’enregistrement pour chaque heure pendant une semaine (Dimanche ~ Samedi). La procédure pour paramétrer la programmation d’enregistrement est indiquée ci-dessous. <Procédure pour le paramétrage de programmation hebdomadaire> Etape 1: Sélection du Mode d’Enregistrement: MANUAL, ALWAYS, MOTION, ALARM, EVENT. Pour paramétrer la programmation d’enregistrement, déplacez d’abord l’icône surligné sur le mode d’enregistrement désiré. Le mode par défaut est MANUAL donc utilisez les boutons UP/DOWN/LEFT/RIGHT pour vous déplacer vers le mode d’enregistrement désiré et ensuite appuyez ensuite sur ENTER pour le confirmer. REMARQUE: Le mode sélectionné sera mis en évidence avec un rectangle orange. Etape 2: Mode d’Enregistrement de Programmation Une fois le mode d’enregistrement sélectionné, utilisez les boutons UP/DOWN/LEFT/RIGHT pour vous déplacer vers l’intervalle de temps désiré et appuyez sur ENTER pour l’appliquer au mode d’enregistrement sélectionné. L’intervalle de temps changera en la couleur du mode d’enregistrement sélectionné. Utilisez la même procédure pour paramétrer les modes d’enregistrement pour chaque intervalle de temps. Etape 3: Sauvegarde de la Programmation d’Enregistrement Après avoir parameter les modes d’enregistrement pour chaque intervalle de temps, utilisez SAVE & ESC ou SAVE & EXIT pour quitter la Paramétrage de Programmation. Si le mode d’enregistrement d’un canal est paramétré comme une programmation, son mode d’enregistrement changera en fonction de la Programmation d’enregistrement paramétrée ici. 23 4.4 MOUVEMENT Pour accéder au paramétrage de mouvement, appuyez sur le bouton ENTER après avoir déplacé l’icône surligné vers MOTION ICON dans MENU. Le menu de paramétrage du Mouvement apparaîtra à l’écran. 1) MOTION CH: Pour sélectionner le Canal dans lequel la sensibilité et la zone de détection de mouvement seraient paramétrées. 2) SENSITIVITY: Niveau 0~16 Déplacez l’icône surligné vers Date Display Format dans le menu de paramétrage de Mouvement en utilisant le bouton UP ou DOWN. La sensibilité de détection de Mouvement peut être modifiée après avoir appuyé sur le bouton ENTER. Utilisez UP ou DOWN et ENTER pour sélectionner le paramètre. 3) DETECTION AREA Déplacez l’icône surligné vers Detection Area dans le menu de paramétrage de Mouvement en utilisant le bouton UP ou DOWN. Le menu de paramétrage de la zone de détection apparaîtra après avoir appuyé sur le bouton ENTER. Appuyez sur ENTER pour changer le mode de paramétrage (+ ou -), et utilisez ensuite les Boutons pour ajouter ou annuler la zone de Détection. REMARQUE: + sert à ajouter; - à annuler Après que le paramétrage soit fini, appuyez sur le bouton SAVE & ESC ou le bouton ESC 24 pour retourner au Menu précédent avec ou sans sauvegarde du paramétrage. 25 4.5 ALARME Pour accéder au paramétrage de l’alarme, appuyez sur le bouton ENTER après avoir déplacé l’icône surligné vers l’ALARM ICON dans le MENU. Le menu de paramétrage de l’Alarme apparaîtra à l’écran. 4.5.1 ENTRÉE DE L’ALARME Déplacez l’icône surligné vers Alarm Input dans le menu de paramétrage de l’Alarme en utilisant le bouton UP ou DOWN. Le menu de paramétrage du type d’entrée de l’Alarme apparaîtra après avoir appuyé sur le bouton ENTER. Déplacez-vous vers le Canal qui doit être paramétrée en utilisant le bouton UP ou DOWN. Le type d’entrée de l’alarme peut être changé après avoir appuyé sur le bouton ENTER. Utilisez UP ou DOWN et ENTER pour sélectionner le type d’entrée de l’Alarme comme NC ou NO. 4.5.2 SORTIE ALARME La “Sortie d’Alarme” peut être paramétrée sur ON ou OFF. Lorsque c’est sur ON, une fois que l’“Alarm in” est déclenchée, elle activera l’“Alarm out” en réponse. Lorsque c’est sur 26 OFF, alors l’“Alarm out” ne sera pas activée lorsque l’“Alarm in” est déclenchée. 4.5.3 BUZZER Déplacez l’icône surligné vers Buzzer dans le menu de paramétrage de l’Alarme en utilisant le bouton UP ou DOWN. Le menu de paramétrage du Buzzer apparaîtra après avoir appuyé sur le bouton ENTER. 1) TONALITE PRINCIPALE: ON, OFF La tonalité principale peut être on ou off. Si OFF est paramétré, la tonalité principale restera muette lorsque l’on appuie sur les boutons sur le panel avant. 2) ALARME: ON, OFF Le vibreur d’alarme peut être démarré ou éteint. Si OFF est paramétré, le vibreur restera muet lorsque l’alarme est déclenchée. 27 4.5.4 NOTIFICATION D’EMAIL Notification d’Email; pouvant être paramétrée sur ON ou OFF. Lorsque c’est sur ON, le réseau ajoutera l’option “Email Setting” pour l’utilisateur procédant aux paramétrages d’E-mail. 28 4.6 RESEAU Pour accéder au paramétrage de réseau, appuyez sur le bouton ENTER après avoir déplacé l’icône surligné vers NETWORK ICON dans le MENU. Le menu de paramétrage du Réseau apparaîtra à l’écran. 1) MODE IP: DYNAMIQUE, STATIQUE, PPPoE Déplacez l’icône surligné vers IP Mode dans le menu de paramétrage de Réseau en utilisant le bouton UP ou DOWN. Le mode IP peut être changé après avoir appuyé sur le bouton ENTER. Utilisez UP ou DOWN et ENTER pour sélectionner le mode IP comme dynamique, statique ou PPPoE. 2) ADRESSE IP: Déplacez l’icône surligné vers IP Address dans le menu de paramétrage du Réseau en utilisant le bouton UP ou DOWN. L’IP peut être modifiée après avoir appuyé sur le bouton ENTER. L’ Addresse IP peut être entrée par le clavier OSD. Les caractères de numéro peuvent être sélectionnés et entrés en utilisant les boutons de direction et ENTER. Après avoir entré la bonne adresse IP, appuyez sur SAVE & ESC pour la sauvegarder. (L’entrée par la souris est aussi disponible) 3) MASQUE SUBNET: Déplacez l’icône surligné vers Subnet Mask dans le menu de paramétrage du Réseau en utilisant le bouton UP ou DOWN. Le Masque Subnet peut être modifiée après avoir appuyé sur le bouton ENTER. Le Masque Subnet peut être entré par le clavier OSD. Les caractères de numéro peuvent être sélectionnés et entrés en utilisant les boutons de direction et ENTER. Après avoir entré le bon Masque Subnet, appuyez sur SAVE & ESC pour la sauvegarder. (L’entrée par la souris est aussi disponible) 4) GATEWAY (PASSAGE): Déplacez l’icône surligné vers Gateway dans le menu de sauvegarde de Réseau en utilisant le bouton UP ou DOWN. Le Passage peut être modifié après avoir appuyé sur le bouton ENTER. Le Passage peut être entré par le clavier OSD. Les caractères de numéro peuvent être sélectionnés et entrés en utilisant les boutons de direction et ENTER. Après avoir entré le bon Passage, appuyez sur SAVE & ESC pour la 29 sauvegarder. (L’entrée par la souris est aussi disponible) 5) PORT: Déplacez l’icône surligné vers le Port dans le menu de paramétrage de Réseau en utilisant le bouton UP ou DOWN. Le Port peut être modifié après avoir appuyé sur le bouton ENTER. Le Port peut être entré par le clavier OSD. Les caractères de numéro peuvent être sélectionnés et entrés en utilisant les boutons de direction et ENTER. Après avoir entré le bon Port, appuyez sur SAVE & ESC pour la sauvegarder. (L’entrée par la souris est aussi disponible) 6) RESEAU: Lorsque le paramètre NETWORK est sur ON, la fonction Réseau sera activée. Lorsque le paramètre NETWORK est sur OFF, la fonction Réseau sera terminée. 7) DDNS: Déplacez l’icône de sélection sur DDNS dans le menu de paramétrage de Réseau en utilisant la touche UP ou DOWN. Touche de fonction DDNS: Active ou désactive la fonction DDNS (désactivation par défaut). Le DVR dispose d’une touche DDNS intégrée; comme graphiquement montré dans 30 l’image ci-dessous; le Nom du DVR correspond au nom de domaine de ce DVR; après avoir été en ligne à Internet sur PPPoE, l’utilisateur peut maintenant aller sur http://adraaa341.ddnsservice.net:8080 (le numéro de Port par défaut est 8080) dans la colonne adresse web du navigateur et contrôler la visualisation en direct. 8) DynDNS: Utilise le service DynDNS d’un tiers parti. L’utilisateur doit s’inscrire au service DynDNS et entrer l’Adresse/ Nom Local IP du “Nom de l’utilisateur/Mot de Passe/Serveur ” correctement pour utiliser le service. PPPoE: Déplacez l’icône surligné vers le PPPoE dans le menu de paramétrage du Réseau en utilisant les boutons UP ou DOWN. Le PPPoE peut être paramétré après avoir appuyé sur le bouton ENTER. Le nom d’utilisateur et le mot de passe peuvent être entrés par le clavier OSD, qui peut être utilisé avec les boutons direction et Enter sur le panel avant ou avec la souris. Après avoir entré les bon nom d’utilisateur et mot de passe, appuyez sur SAVE & ESC pour le sauvegarder. 9) PARAMETRAGE D’EMAIL Déplacez l’icone Brillant vers le Paramétrage d’Email dans le menu de paramétrage de Réseau en utilisant la touche UP ou DOWN. Le Paramétrage d’Email peut être effectué après avoir appuyé sur le bouton ENTER. L’OSD apparaîtra sous la forme d’un petit clavier, pouvant être utilisé avec les boutons de direction et Enter sur le panel avant ou avec la souris. Après avoir entré le bon paramétrage, appuyez sur SAVE & ESC pour le sauvegarder.(L’entrée par la Souris est aussi disponible) a) Adresse d’Email d’Alerte: lorsque la détection d’alarme ou de mouvement est déclenchée, envoyez le courrier vers la boîte email spécifiée. b) Serveur SMTP: paramétrez une adresse de Serveur SMTP, comme Gmail ou autres, utilisée pour forwarder les emails. c) Nom de l’Utilisateur SMTP: entrez un compte de Serveur SMTP (si nécessaire). d. SMTP User Password: input the password (if required). 31 10) RESOLUTION VIDEO STREAMING: Si la “Résolution Vidéo Streaming” est paramétrée comme CIF, le navigateur Web à distance sera affiché en résolution CIF. D’un autre côté, si la “Résolution Vidéo Streaming” est paramétrée sur D1, le Navigateur Web à distance sera affiché en résolution D1. Remarque: Basez le paramétrage sur la largeur de bande réelle du réseau (plus la résolution est élevée ou plus il y a de photos, plus vous avez besoin de largeur de bande). 32 4.7 AVANCE Pour accéder au paramétrage avancé, appuyez sur le bouton ENTER après avoir déplacé l’icône surligné vers ADVANCED ICON dans le MENU. Le menu de paramétrage avancé apparaîtra à l’écran. 4.7.1 SYSTEME Déplacez l’ icône surligné vers System dans le menu de paramétrage avancé en utilisant le bouton UP ou DOWN. Le menu de paramétrage du système apparaîtra après avoir appuyé sur le bouton ENTER. 1) 2) LANGUE: Anglais, Chinois Traditionnel, Chinois Simplifié, Coréen, Français, Portugais, Espagnol, Japonais,Russe Déplacez l’ icône surligné vers Language dans le menu de paramétrage Système en utilisant le bouton UP ou DOWN. La langue peut être changée après avoir appuyé sur le bouton ENTER. Utilisez UP ou DOWN et ENTER pour sélectionner la Langue OSD. FORMAT VIDEO: NTSC, PAL, AUTO 33 Déplacez l’ icône surligné vers video format dans le menu du paramétrage du Système en utilisant le bouton UP ou DOWN. Le format Vidéo peut être modifié après avoir appuyé sur le bouton ENTER. Utilisez UP ou DOWN et ENTER pour paramétrer le format vidéo comme NTSC ou PAL ou AUTO 3) DISK OVERWRITE (REECRITURE DISQUE): ON, OFF Déplacez l’icône surligné vers disk overwrite dans le menu de paramétrage du Système en utilisant le bouton UP ou DOWN. La fonction de réécriture de disque peut être paramétré sur on ou off après avoir appuyé sur le bouton ENTER. Utilisez UP ou DOWN et ENTER pour démarrer ou éteindre la fonction de réécriture du disque. Si paramétré sur ON, la première zone enregistrée dans HDD peut être remplacée par de nouvelles données d’enregistrement, lorsque l’enregistrement HDD est plein. 4) INFO SYSTEME Pour afficher les informations systèmes incluant l’adresse IP, la version du progiciel et la capacité du disque. 5) JOURNAL D’EVENEMENT Pour activer ou désactiver la fonction Event Log et aussi permettre à l’utilisateur de visualiser les journaux d’évênement. 6) FIRMWARE UPDATE (MISE A JOUR DE PROGICIEL) Pour opérer la fonction de mise à jour de progiciel. 7) PARAMETRAGE IMPORT/ EXPORT Pour importer ou exporter les paramétrages du système. Permet de sauvegarder les préférences de l’utilisateur. 8) GESTION DE L’UTILISATEUR Lorsque cette fonction est activée, les utilisateurs doivent entrer leur mot de passe de connexion avant d’entrer dans le Menu pour le paramétrage du système. Remarque: lorsque l’“User Manager” est ouvert, l’“Advanced Menu” du menu supérieur ajoutera une option “Account Password”. 9) PREENREGISTREMENT: Lorsque cette fonction est active et l’alarme ou le movement actif, la mémoire d’amortissement intégrée stockera l’image de pré alarme. 10) NUMERO DE DVR: Paramétrez le numéro de DVR 000-999 lors de la sélection d’une unité DVR spécifique parmi de multiples DVRs. Par exemple, si le numéro de DVR est paramétré sur 123, comment contrôler le DVR No. 123 à distance. Appuyez sur la touche ‘Func” sur la télécommande et appuyez sur les chiffres 1, 2, 3, dans l’ordre. Puis appuyez sur la touche “Enter” pour contrôler le DVR sélectionné. 34 4.7.2 AFFICHAGE Déplacez l’icône surligné vers DISPLAY dans le menu de paramétrage Avancé en utilisant le bouton UP ou DOWN. Le menu de paramétrage de visualisation apparaîtra après avoir appuyé sur le bouton ENTER. 1) AFFICHAGE TITRE APPAREIL PHOTO: ON, OFF Pour activer ou désactiver la visualisation du titre de l’appareil photo. 2) AFFICHAGE DU MODE DE RECODIFICATION: ON, OFF Pour activer ou désactiver la visualisation du mode d’enregistrement pour chaque canal sur l’écran de surveillance live. 3) AUTO-CACHER LA BARRE D’OUTIL: YES, NO Pour activer ou désactiver la Barre d’outil de surveillance direct auto-cachée. Si paramétré sur YES, la Barre d’Outil sera cachée jusqu’à ce que le curseur de la souris soit déplacé vers le bas de l’écran. 4) ANGLE DE SATURATION: 5s, 10s, 15s, 30s, OFF Pour paramétrer la durée de cycle appareil photo pour l’écran de surveillance. 5) POSITION DATE HEURE: Haut, Bas Pour paramétrer la position de visualisation de l’heure du système à l’écran. 6) RATIO MONITEUR VGA: 4:3, 16:9 En fonction du ratio de moniteur utilisé, paramétrez correctement. 7) DATE HEURE D'ENREGISTREMENT: On, Off Si paramétré sur ON, une inscription de temps sera intégrée et enregistré sur chaque canal vidéo. 35 4.7.3 APPAREIL PHOTO Déplacez l’ icône surligné vers Camera dans le menu de paramétrage avancé en utilisant le bouton UP ou DOWN. Le menu de paramétrage Camera apparaîtra après avoir appuyé sur le bouton ENTER. L’image du Canal à ajuster sera affichée ici pour faciliter l’ajustement. 1) APPAREIL PHOTO: CH1, CH2, CH3, CH4, CH5, CH6, CH7, CH8, ...CH16 Pour choisir l’appareil photo à paramétrer. 2) NOM DE L'APPAREIL PHOTO: Pour attributer un nom à l’appareil photo. 3) LUMINOSITE: 0 ~ 31 Pour paramétrer la luminosité de l’écran de l’appareil photo. Des valeurs plus élevées résultent en une luminosité accrue. 4) CONTRAST: 0 ~ 31 Pour paramétrer le contraste de l’écran de l’appareil photo. 5) HUE: 0 ~ 31 Pour paramétrer le hue de l’écran de l’appareil photo. 6) SATURATION: 0 ~ 31 Pour paramétrer la saturation de l’écran de l’appareil photo. 7) PARAMETRAGE AVANCE: Déplacez l’icône Surligné vers l’Advanced Setup dans le menu de paramétrage de l’Appareil photo en utilisant la touche UP ou DOWN. Le menu de paramétrage avancé s’affichera après avoir appuyé sur la touche ENTER. 36 1) PTZ PROTOCOL: PELCO-P, PELCO-D Si le canal correspond à l’appareil photo PTZ, le paramétrage du protocole correct permet de contrôler l’appareil photo PTZ. 2) PTZ BAUDRATE: 2400,4800,9600,19200,38400,115200 Si le canal correspond à l’appareil photo PTZ, le paramétrage du baud rate correct permet de contrôler l’appareil photo PTZ. 3) PTZ PANSPEED: Haute, Moyenne, Basse Si le canal correspond à l’appareil photo PTZ, le paramétrage de la vitesse pan correcte permet de contrôler l’appareil photo PTZ. 4) PTZ TILTSPEED: Haute, Moyenne, Basse Si le canal correspond à l’appareil photo PTZ, le paramétrage de la vitesse tilt correcte permet de contrôler l’appareil photo PTZ. 5) DEINTERLACE: ON, OFF Allumer ou éteindre le deinterlace de l’appareil photo PTZ. 6) MASQUE: Certaines zones importantes peuvent ne pas être visibles pendant l’enregistrement DVR. Avec le masque, vous pouvez retirer certaines parties de la visualisation de la zone de détection du mouvement actif. 37 38 4.7.4 DISK FORMAT Déplacez l’icône vers le Disk format dans le menu de paramétrage avancé en utilisant le bouton UP ou DOWN. Le menu format de disque apparaîtra après avoir appuyé sur le bouton ENTER. Utilisez les boutons UP et DOWN pour sélectionner le lecteur de disque pour le format de disque. Appuyez sur le bouton ENTER et utilisez ensuite le Up/Down/ENTER pour changer le paramétrage sur YES. Sélectionnez le bouton FORMAT button et appuyez sur ENTER pour confirmer et démarrer le formattage du disque. Remarque: lors de votre première utilisation de disque dur pour DVR, assurez-vous de formatter d’abord le disque dur! 39 4.7.5 RECHERCHE & SAUVEGARDE La fonction Recherche & sauvegarde est utilisée ici pour rechercher les données vidéo historiques dans le stockage DVR pour la lecture ou la sauvegarde vers d’autres media de sauvegarde. Déplacez l’icône surligné vers Search & Backup dans le menu de paramétrage avancé en utilisant le bouton UP ou DOWN. Le menu Recherche & Sauvegarde apparaîtra après avoir appuyé sur le bouton ENTER. REMARQUE: 1) Il est aussi possible d’entrer dan le menu Recherche & sauvegarde en appuyant sur le bouton Recherche sur le panel avant. 2) Pendant la sauvegarde video, assurez-vous d’insérer le media de sauvegarde (CF, lecteur USB, ou DVD) avant d’entrer dans le menu de recherche & sauvegarde. 1) SAUVEGARDE VERS MEDIA: DISQUE USB, CARTE CF, DVD-ROM Déplacez l’icône Surligné vers Backup to Media dans le menu Search & Backup en utilisant la touche UP ou DOWN. Le menu Sauvegarde vers Media apparaîtra après avoir appuyé sur le bouton ENTER. Choisissez le Disque USB, la Carte CF ou le DVD-ROM qui sera votre support de sauvegarde. 2) SAUVEGARDE DU TYPE DE FICHIER: Non générique, Generic-TSH264 Déplacez l’icône Surligné vers Backup FileType dans le menu Search & Backup en utilisant la touche UP ou DOWN. Le menu de Sauvegarde du Type de Fichier apparaîtra après avoir appuyé sur le bouton ENTER. Choisissez le type de fichier pour votre sauvegarde de données.Veuillez vous référer à l’Annexe 3 pour plus de détail. 3) PAR CANAL & HEURE: Recherchez les fichiers vidéo pour la lecture ou la sauvegarde basées les Canaux sélectionnés et l’intervalle de temps de début/fin. 40 L’heure peut être entrée à l’aide du clavier OSD ou les boutons de chiffre sur le panel avant. En utilisant le clavier OSD, les caractères de chiffre peuvent être sélectionnés et entrés à l’aide des boutons de direction et ENTER. (L’entrée par la souris est aussi disponible) Après avoir entré la bonne date, appuyez sur SAVE&ESC pour l’enregistrer. 4) PAR EVENEMENT: Fournit une liste d’enregistrements d’évênements pour l’utilisateur sélectionne lecture ou sauvegarde. L’utilisateur peut utiliser la fonction MARK pour sélectionner plus d’un fichier à sauvegarder. REMARQUE: Appuyez sur le bouton de nombre sur le panel avant identique au nombre affiché dans chaque bouton de fonction, et ensuite chaque bouton de fonction est sélectionné et mis en evidence avec un rectangle orange. Le bouton sélectionné peut être exécuté en appuyant sur Enter button. REMARQUE: Appuyez sur le bouton de Direction “Droit” ou “Gauche” pour changer de page 41 5) PAR CALENDRIER: (1) Sélectionnez le canal, le mode d’enregistrement et la date pour la recherche vidéo dans le menu Search by Calendar ci-dessous. Et double cliquez ensuite ou utilisez les boutons de direction et ENTER pour sélectionner la date que vous souhaitez rechercher. (2) Les données d’enregistrements correspondants aux conditions de recherche sont montrées ci-dessous: Utilisez la souris ou les boutons de direction pour sélectionner l’heure spécifique (cadre rouge) pour lire ou sauvegarder. 6) SUPPORT D’INSTANTANE: Utilisez “UP/DOWN” pour vous déplacer vers l’ option de Sauvegarde SNAPSHOT; appuyez sur la touche Mark. Sélectionnez les photos à sauvegarder puis appuyez sur le bouton Backup pour les sauvegarder; comme démontré graphiquement dans l’image ci-dessous: 42 43 4.7.6 COMPTE/MOT DE PASSE REMARQUE: Cet élément apparaîtra sur le menu seulement lorsque AdminLock est paramétré sur ON et est seulement accessible à l’Administrateur et aux utilisateurs autorisés. (AdminLock peut être paramétré sur ON ou OFF dans ADVANCED >> SYSTEM) Déplacez l’icône vers Account/ Password dans le menu de paramétrage Avancé en utilisant le bouton UP ou DOWN. Le menu de paramétrage Account/ Password apparaîtra après avoir appuyé sur le bouton ENTER. 1) COMPTE: Admin, User1, User2, User3, User4 Sélectionnez le compte à paramétrer, le mot de passe et ses privilège. Un compte Admin et quatre comptes généraux d’Utilisateur sont disponibles. 2) MOT DE PASSE Paramétrez le Mot de Passe pour le compte sélectionné. 3) COMPTE PRIVILEGE Admin peut ici paramétrer le Privilège pour le compte utilisateur sélectionné. Le menu de paramétrage du Compte Privilège apparaîtra après avoir appuyé sur le bouton ENTER. System, Display, Camera, Disk Format, Search & Backup, Account/ Password, Network Video, Network Setup & PTZ peuvent être paramétrés sur ON ou OFF pour le privilège du compte. REMARQUE: Il n’y a pas besoin de paramétrer de privilège pour l’Administrateur car il dispose déjà de tous les privilèges du système. 4.7.7 CHARGE D’USINE PAR DEFAUT Lors de la charge par défaut de l’usine, le DVR sera automatiquement remis à zéro. 44 Section 5: Live Display (Visualisation en Direct) 1) Mode Visualisation Les modes de visualisation, pleine image, QUAD, PIP sont supportés. avant peut être appuyé pour changer le mode de visualisation. A) Pleine Image sur le panel B) Image QUAD 2) BOUTONS OSD pour l’entrée de la souris Déplacez le curseur de la souris vers le bas du moniteur, la barre d’outil apparaîtra comme ci-dessous. Bouton Description Cliquez sur ce bouton avec le curseur de la souris pour entrer dans le Menu pour le Paramétrage du DVR. Cliquez sur ce bouton avec le curseur de la souris et la visualisation En direct passera en mode Pleine Image. Les clics supplémentaires balayent les canaux. Cliquez sur ce bouton avec le curseur de la souris la visualisation En direct passera en mode Quad. Click on this button with the mouse cursor and the display will show the last event recordingCliquez sur ce bouton avec le curseur de la souris et l’écran montrera le dernier évênement enregistré Cliquez sur ce bouton avec le curseur de la souris et le menu Playback apparaîtra à l’écran. Cliquez sur ce bouton avec le curseur de la souris et l’ icône de cycle automatique apparaîtra dans le coin en haut à gauche de l’écran et la fonction cycle automatique de visualisation deviendra active. La durée du cycle de l’appareil photo peut être paramétrée à travers "Menu / Display / Dwell". 45 Cliquez sur ce bouton avec le curseur de la souris pour lancer l’enregistrement d’urgence manuel. REC apparaîtra en haut à droite de l’écran et le bouton changera en "■ stop". Cliquez à nouveau pour arrêter l’enregistrement. Lorsque l’enregistrement d’urgence manuel est actif, cliquez sur ce bouton avec le curseur de la souris pour arrêter l’enregistrement. Cliquez sur ce bouton avec le curseur de la souris pour fermer ou redémarrer le DVR. REMARQUE: Le bouton down sur le panel avant peut aussi être pressé pour fermer ou redémarrer le DVR. Cliquez sur ce bouton avec le curseur de la souris pour sélectionner le canal audio. REMARQUE: Lorsque le canal audio a été paramétré, le signal audio s’affichera seulement sur le canal vidéo correspondant. Cliquez sur ce bouton avec le curseur de la souris pour prendre des photos de l’écran actuel. Lorsque vous déplacez la souris sur cette zone, vous verrez la capacité restante du DVR HDD. 46 Section 6: Sauvegarde Le DVR supporte un lecteur USB 2.0, une carte CF (en option) et un DVD-RW(en option) pour la sauvegarde de fichiers vidéo, et veuillez vous référer à 4.7.5 SEARCH & BACKUP pour la procédure de sauvegarde. Le fichier de sauvegarde peut être lu via le logiciel du lecteur de fichier DVR fourni dans le paquet. Section 7: PTZ Control REMARQUE: Avant d’utiliser PTZ, assurez-vous que l’appareil photo PTZ est installé. Puis, allez vers "Paramétrage Avancé / Appareil Photo" et paramétrez le Protocole PTZ et le PTZ Baudrate. Après avoir modifié les paramétrages, enregistrez et quittez le menu. Lors de la visualisation surveillance en direct, utilisez les boutons numériques sur le panel avant pour sélectionner le canal PTZ. Appuyez ensuite sur le bouton PTZ sur le panel avant et l’Icône PTZ apparaîtra dans le coin en bas à droite de l’écran. Ceci peut être utilisé pour pan l’appareil photo PTZ Up/Down/Left/Right comme indiqué ci-dessous. Puis, appuyez sur le bouton ENTER sur le panel avant ou utilisez le curseur de la souris pour cliquer sur les lettres PTZ au milieu de l’icône PTZ. Ceci activera la fonction Zoom In/Out comme indiqué ci-dessous: 47 Section 8: Mise à Jour F/W Etape 1: Veuillez copier le fichier Progiciel vers le repertoire racine de la carte CF ou lecteur USB, et ensuite insérez la carte CF ou le lecteur USB dans l’encoche CF ou le port USB sur le panel avant. Etape 2: Allez maintenant dans "Menu / Advanced Setup / System / Firmware Update" et appuyez sur le bouton ENTER pour commencer la mise à jour. La LED CF sur le panel avant commencera à clignoter. Etape 3: Lorsque le système rapport que la mise à jour est finalisée, appuyez sur le bouton OK pour relancer le système. La mise à jour est maintenant finalisée. AVERTISSEMENT: N’éteignez pas la tension pendant la mise à jour du progiciel car cela pourrait conduire à des résultats inattendus. 48 Section 9: Contrôle à Distance et Contrôle via Ethernet Le serveur ADR-7604HC/SC DVR peut être contrôlé à distance ou via les navigateurs IE ou Firefox. Avant d’utiliser la fonction de contrôle à distance, assurez-vous que le DVR est connecté au réseau et son adresse IP a été configurée correctement. Astuce: Avant la première utilisation, veuillez télécharger et installer le lecteur média VLC à partir du site web: http://www.videolan.org/vlc V1.0.5 à partir: http://download.videolan.org/pub/videolan/vlc/1.0.5/win32/vlc-1.0.5-win32.exe est recommandé. Pendant l’installation, sélectionnez l’option installation Complète pour installer automatiquement les composants du réseau requis pour les navigateurs IE et Firefox. Une fois terminée, cela permettra à la vidéo live d’être contrôlée en temps réel à travers le réseau sur votre navigateur. REMARQUE: Installez le lecteur media VLC et sélectionnez les composants requis: Mozilla Plugin (Firefox) and ActiveX plugin (IE). 49 9.1 Contrôler le DVR à distance à travers le web 1) Connexion au DVR Etape 1: Utilisez soit IE ou Firefox et entrez l’adresse IP et le Port du DVR à distance devant être contrôlé dans la barre d’adresse. Appuyez sur ENTER. Un écran de connexion va apparaître. Key in:IP Address:port number Etape 2: Entrez votre nom d’utilisateur et mot de passe. Le nom d’utilisateur et mot de passé par défaut sont respectivement Admin et 111111. Cliquez sur le bouton de Connexion pour entrer dans la page pricipale montrée ci-dessous: Sur cette page, l’utilisateur peut paramétrer à distance les fonctions TIME (Heure), RECORD (Enregistrer), SCHEDULE (Programmation), MOTION (Mouvement), ALARM, NETWORK (Réseau) & ADVANCED (Avancé) à travers le réseau. Click this icon to watch the Live view. 50 2) Heure Appuyez sur TIME pour opérer les paramétrages relatifs au temps; comme graphiquement démontré sur l’image ci-dessous: Après que le paramétrage soit finalisé, appuyez sur SAVE & ESC pour retourner à la page principale. 3) Enregistrer Appuyez sur RECORD pour opérer les paramétrages relatifs à l’enregistrement; comme graphiquement démontré sur l’image ci-dessous: Après que le paramétrage soit finalisé, appuyez sur SAVE & ESC pour retourner à la page principale. 51 4) Programmation Appuyez sur SCHEDULE pour opérer les paramétrages relatifs à la programmation d’enregistrement; comme graphiquement démontré sur l’image ci-dessous: Après que le paramétrage soit finalisé, appuyez sur SAVE & ESC pour retourner à la page principale. 5) Mouvement Appuyez sur MOTION pour opérer les paramétrages relatifs à la programmation d’enregistrement; comme graphiquement démontré sur l’image ci-dessous: Après que le paramétrage soit finalisé, appuyez sur SAVE & ESC pour retourner à la page principale. 52 6) Alarme Appuyez sur ALARM pour opérer les paramétrages relatifs à l’alarme; comme graphiquement démontré sur l’image ci-dessous: Après que le paramétrage soit finalisé, appuyez sur SAVE & ESC pour retourner à la page principale. 7) Réseau Appuyez sur NETWORK pour opérer les paramétrages relatifs au réseau; comme graphiquement démontré sur l’image ci-dessous: Après que le paramétrage est finalisé, appuyez sur SAVE & ESC et la page web retournera an haut de page automatiquement; l’utilisateur doit désormais ré-entrer le Username et Password pour la nouvelle connexion. 53 8) Avancé Appuyez sur ADVANCED pour opérer les paramétrages relatifs aux options avancées, comme graphiquement démontré sur l’image ci-dessous: Après que le paramétrage est finalisé, appuyez sur SAVE & ESC pour retourner à la page principale. Remarque: Après que vous avez modifié le Format Video, le DVR redémarrera automatiquement, l’utilisateur doit désormais se re-connecter. Améliorer les progiciels de réseau: Appuyez sur Firmware Update et le système passera automatiquement à la page suivante: Suivez les étapes suivantes pour mettre à jour le progiciel de réseau: Etape 1: Appuyez sur le bouton "Navigateur" pour sélectionner le fichier de progiciel (Ex: 7604H0136.bin -Veuillez télécharger le progiciel à partir de http://www.acard.com). 54 Etape 2: Lorsque vous spécifiez le fichier correct de progiciel, veuillez appuyer sur le bouton ''Upload'' pour démarrer le chargement. Remarque: Une fois le chargement commencé, une fenêtre apparaîtra, comme montré cidessous, appuyez sur le bouton OK pour confirmer. Après que l’enregistrement est arrêté, le système indiquera que le chargement de progiciel a réussi, comme montré sur l’image suivante. Appuyez sur OK pour confirmer. Etape 3: Ensuite, appuyez sur ''Pre-Check'' pour certifier le document de progiciel; après que la certification est complète, une fenêtre apparaîtra indiquant que le travail de certification a réussi. Appuyez sur OK pour confirmer. 55 Etape 4: Ensuite, appuyez sur “Burn” pour commencer à mettre à jour le progiciel. Avertissement: Pendant le procédé de mise à jour du progiciel, ne déconnectez pas ou n’éteignez pas le navigateur; autrement il entraînera une erreur dans le procédé de mise à jour du progiciel résultant dans l’incapacité de démarrer normalement. Après que la mise à jour de progiciel a réussi, une fenêtre apparaîtra en indiquant que le travail de certification a réussi. Appuyez sur OK pour le confirmer. Etape 5: Après que la fenêtre de réussite de copie de progiciel apparaît et “OK” est appuyé, la procédure de mise à jour de progiciel est finalisée; appuyez sur “Restart” pour redémarrer l’unité DVR à distance. 56 9) Visualisation vidéo live Use the full-screen, 4-split, buttons to switch different display mode for live monitoring. full-screen 4-split Local record Après avoir appuyé sur “Full Screen” au bas de la visualisation vidéo live, l’utilisateur peut choisir en plein écran entre différents canaux de vidéo live et passer de l’un à l’autre. Appuyez sur le bouton 4-partition en bas de la visualisation vidéo live pour passer en mode 4-partition permettant le suivi live. 10) Contrôle PTZ Cliquez sur le bouton de contrôle PTZ en haut de la page principale et une fenêtre affichant les paramétrages pour Channel/Baud Rate/Protocol apparaîtra sur la droite de l’écran. Entrez les paramètres d’appareil photo PTZ corrects pour activer la fonction de contrôle PTZ. 11) Enregistrement local Appuyez sur “REC” en bas de l’écran pour enregistrer en live et sauvegarder le fichier vidéo dans le PC; l’utilisateur peut utiliser le programme de lecture DVR pour lire l’enregistrement vidéo. Remarque: Procédez au paramétrage de cheminement en fonction du repertoire vers 57 lequel vous plannifiez de sauvegarder les fichiers vidéo. Le cheminement enregistré par défaut est sous c:\ 58 9.2 Dépannage Web Q1: Après avoir lancé le navigateur et entré le port DVR IP:, l’erreur "The page cannot be displayed" (“La page ne peut pas être affichée”) apparaîtra comme indiqué cidessous: A1: Vérifiez la connexion du réseau du PC et les paramétrages du Réseau DVR. Vérifiez que l’adresse IP est correcte et que le DVR est connecté correctement au réseau. Q2: Après vous être connecté, la page web du DVR ne montre pas la vidéo en direct: A2: Veuillez télécharger et installer le logiciel de lecture media VLC. Pendant l’installation, fermez le navigateur et vérifiez ensuite les composants ActiveX Plugin et Mozilla Plugin à installer de façon à ce que le navigateur puisse lire la vidéo live correctement. 59 ANNEXE 1: Entrée/Sortie Alarme 1. Description des broches Pin NO. Description Broche 1 2 3 4 5 6 7 8 9 10 RS485+ RS485 GND Sortie Relais N.C Sortie Relais Commune Sortie Relais N.O Entrée Sonde 4 Entrée Sonde 3 Entrée Sonde 2 Entrée Sonde 1 60 ANNEXE 2: Liste de Compatibilité de la carte CF Marque A-DATA Apacer Hagiwara Kingston Pertec PQI RIDATA SanDisk Transcend Capacité 4GB 8GB 4GB 4GB 1GB 4GB 16GB 4GB 4GB 8GB 16GB 32GB 2GB 4GB 2GB 32GB 61 Vitesse 266X Speedy 300X 300X N/A 266X 233X 300X 266X 233X 233X 133X N/A 266X 266X 133X APPENDIX 3. Procédé de lecture après avoir sauvegardé les fichiers DVR sur l’appareil USB (I)Formatage avancé: Rappel: si vous souhaitez sauvegarder les précédentes données historiques enregistrées à travers le Port USB, il est suggéré de d’abord formater l’appareil USB par le DVR afin de vous assurer qu’il puisse être identifié par le DVR et sauvegarder les données correctement; les différentes étapes are sont comme suit: (1) Insérer l’appareil USB dans le Port USB devant le DVR. (2) Entrer Menu => Avancé => Format de Disque, sélectionner le Disque USB et exécuter le formatage. 62 (II) Lorsque le formatage est terminé, sauvegarder les données historiques enregistrées: (1) Insérer l’appareil USB dans le Port USB devant le DVR. (2) Enter Menu => Advanced => Search & Backup (3) Quand l’appareil USB est correctement inséré, le Disque USB apparaitra dans la Sauvegarde de la colonne Media. (4) Ensuite, sélectionner le type de fichier de sauvegarde: Non Générique (format dédié) ou Générique-H264 (format h.264) 63 (5) Puis, en utilisant la méthode de sauvegarde "Par canal & Heure" comme exemple: sélectionnez le “canal/heure de démarrage/ heure de fin” que vous souhaitez sauvegarder, la taille du fichier sauvegardé s’affichera, appuyez ensuite sur la touche “Oui” pour démarrer la sauvegarde. (6) Lorsque la sauvegarde est terminée, un message d’invitation s’affichera, comme indiqué sur le schéma ci-dessus. 64 (Ⅲ Ⅲ) Quand la sauvegarde est terminée, les fichiers devraient exister dans l’appareil USB: (1) Lorsque la sauvegarde est terminée, quels fichiers doivent exister? 1. DVRPlayer.exe => Le propre programme de lecture du DVR peut lire les formats suivants après la fin de la sauvegarde: NonGénérique (Fichier de format consacré *.dat.) Générique-H264 (Fichiers de format *.h264) 2. Fichiers de format *.h264 => Le fichier ayant été sauvegardé quand le Générique-H264 a été sélectionné. 3. Fichier de format consacré *.dat. => Le fichier ayant été sauvegardé quand le NonGénérique a été sélectionné. (2) Fichiers de format *.h264: peuvent aussi être lus avec VLC Player. 65