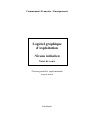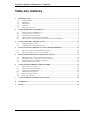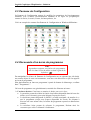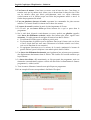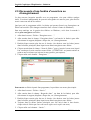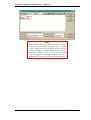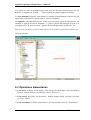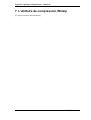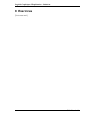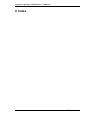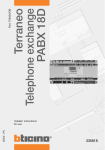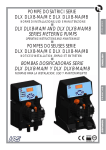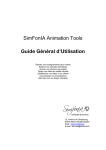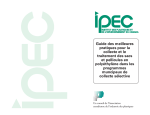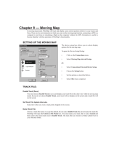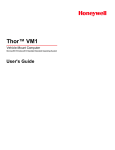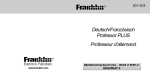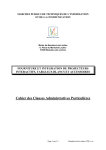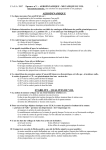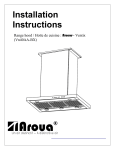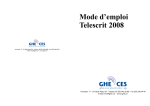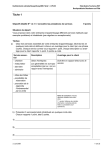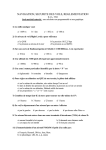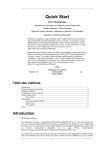Download Plan du cours et mini syllabus
Transcript
Communauté Française - Enseignement Logiciel graphique d'exploitation Niveau initiation Notes de cours Version partielle, expérimentale et provisoire Eric Kirsch Logiciel Graphique d'Exploitation - Initiation Table des matières 1 INTRODUCTION............................................................................................................................ 3 1.1 1.2 1.3 1.4 1.5 2 L'ENVIRONNEMENT GRAPHIQUE .......................................................................................... 5 2.1 2.2 2.3 2.4 2.5 3 POUR DESINSTALLER UN PROGRAMME EXISTANT .................................................................... 12 POUR INSTALLER UN NOUVEAU PROGRAMME .......................................................................... 12 ÉCHANGES DE DONNEES ENTRE APPLICATIONS ........................................................... 13 5.1 5.2 5.3 5.4 6 APPEL DE L'AIDE EN LIGNE ...................................................................................................... 11 COMMENT UTILISER L'AIDE EN LIGNE ? ................................................................................... 11 INSTALLATION ET DESINSTALLATION DE PROGRAMMES......................................... 12 4.1 4.2 5 DECOUVERTE DU PREMIER ECRAN ............................................................................................. 5 CONFIGURATION STANDARD ..................................................................................................... 6 PANNEAU DE CONFIGURATION .................................................................................................. 7 DECOUVERTE D'UN ECRAN DE PROGRAMME .............................................................................. 7 DECOUVERTE D'UNE FENETRE D'OUVERTURE OU D'ENREGISTREMENT ....................................... 9 UTILISATION DE L'AIDE EN LIGNE...................................................................................... 11 3.1 3.2 4 AVERTISSEMENT ....................................................................................................................... 3 DEFINITION................................................................................................................................ 3 HISTORIQUE .............................................................................................................................. 3 VERSIONS .................................................................................................................................. 4 FONCTIONS D'UN OS.................................................................................................................. 4 PREMIERE ETAPE : SELECTIONNER LES DONNEES ..................................................................... 13 DEUXIEME ETAPE : COPIER OU COUPER LES DONNEES ............................................................. 13 TROISIEME ETAPE : TERMINER L'OPERATION ........................................................................... 14 EXERCICES RECAPITULATIFS ................................................................................................... 14 GESTION DES FICHIERS ET DES DOSSIERS ....................................................................... 15 6.1 6.2 6.3 6.4 6.5 6.6 STRUCTURE DES DONNEES ....................................................................................................... 15 L'EXPLORATEUR DE WINDOWS ............................................................................................... 15 OPERATIONS ELEMENTAIRES ................................................................................................... 16 OPERATIONS SPECIFIQUES ....................................................................................................... 17 SELECTIONS MULTIPLES .......................................................................................................... 18 RACCOURCIS DIVERS ............................................................................................................... 18 7 L'UTILITAIRE DE COMPRESSION WINZIP ......................................................................... 19 8 EXERCICES .................................................................................................................................. 20 9 INDEX............................................................................................................................................. 21 © E. Kirsch - 2 Logiciel Graphique d'Exploitation - Initiation 1 Introduction 1.1 Avertissement Ces notes de cours ont pour unique but de servir de complément aux notes personnelles. Elles reprennent l'essentiel, le strict minimum de ce qui est dit au cours oral. Avant d'aborder le présent cours, il convient d'avoir suivi une initiation à l'informatique. En l'occurrence il faut : ¾ Connaître les principales composantes matérielles d'un ordinateur (écran, clavier, souris, unité centrale, imprimante, disque dur, carte graphique, carte son, connecteurs série, parallèle, USB, infrarouge, modem, lecteur de disquette, cd-rom, carte mère, mémoire centrale, processeur, bus de données, port AGP, ports PCI, vitesse horloge, etc.). ¾ Pouvoir utiliser sommairement un ordinateur (l'allumer, l'éteindre, identifier le bon branchement de ses périphériques, manipuler convenablement souris et clavier). 1.2 Définition Un logiciel graphique d'exploitation est un programme qui, grâce à une interface graphique, permet d'exploiter les ressources de l'ordinateur sur lequel il fonctionne. Une interface graphique est le dispositif qui permet à l'être humain d'exploiter son ordinateur en agissant sur des graphiques et des textes visibles à l'écran à l'aide de la souris et du clavier. Un logiciel graphique d'exploitation est donc avant tout un système d'exploitation (en abrégé OS, pour Operating System), c'est-à-dire un programme qui permet d'exploiter toutes les ressources matérielles d'un ordinateur. En l’occurrence, deux grands familles de fonctions peuvent être envisagées : • Toutes les fonctions relatives à la gestion des pilotes de périphériques. • Toutes les fonctions relatives à la gestion des fichiers et dossiers sur différents supports de stockage. 1.3 Historique A l'origine les systèmes d'exploitation étaient essentiellement non graphiques. C'est à dire que les commandes que l'homme pouvait passer à son ordinateur étaient constituées de textes rédigés dans une syntaxe extrêmement rigoureuse et précise, ne souffrant aucune erreur. © E. Kirsch - 3 Logiciel Graphique d'Exploitation - Initiation De nombreux OS non graphiques existent encore de nos jours. Voici quelques OS non graphiques : CP/M, DOS (pour Disk Operating System), UNIX. Plus tard, fin des années 1970, apparurent les premiers OS graphiques. Voici quelques OS graphiques : MAC OS, WINDOWS, X-WINDOWS, LINUX. 1.4 Versions Comme le présent cours s'articule sur le logiciel graphique d'exploitation qui représente plus de 90 % du parc des ordinateurs personnels d'aujourd'hui, nous centrerons notre attention sur l'OS graphique de Microsoft : WINDOWS. Cet OS a connu plusieurs versions, parmi lesquelles : 3.1, 95, 98, ME, 2000, XP pour un usage privé et 3.1 pour Workgroups, NT, 2000 Pro, XP Pro pour les entreprises. 1.5 Fonctions d'un OS Un système d'exploitation doit donc pouvoir exploiter les ressources matérielles de son ordinateur. Reprenons les principales composantes matérielles rappelées au point 1.1 ci-dessus. Elles nous permettront d'identifier la plupart des fonctions de tout OS. ¾ Écran, carte graphique : ajuster la résolution et les couleurs de l'écran an fonction des possibilités de la carte graphique de l'ordinateur. La résolution est le nombre de points (pixels en anglais) horizontaux et verticaux que l'ordinateur peut afficher. Les principales résolution sont 1024 x 780, 800 x 600, 640 x480. Le nombre de couleurs peut être : 16, 256, 65 536 (codage sur 16 bits), 4 294 967 296 (codage sur 32 bits). ¾ Clavier : gestion des différents types de claviers selon le pays. ¾ Souris : ajustement de la vitesse de déplacement et du double-clic, etc. ¾ Imprimante : nombre de copies à imprimer, qualités d'impression, etc. ¾ Disque dur, lecteur de disquette et cd-rom : gestion des fichiers et de la structure arborescente du média (copier, déplacer, créer, détruire, renommer, échanger de l'information entre documents), etc. ¾ Carte son : ajustement des paramètres de la carte. ¾ Modem : ajustement des caractéristiques du modem. ¾ Etc. © E. Kirsch - 4 Logiciel Graphique d'Exploitation - Initiation 2 L'environnement graphique Truc Pour agir sur des objets de l'environnement graphique, faites un clic dessus avec le bouton droit de la souris ! 2.1 Découverte du premier écran Dès l'ouverture de l'ordinateur apparaît un écran constitué de différents objets : ¾ La partir principale de l'écran s'appelle le Bureau. ¾ Il est constitué d'icônes, c'est-à-dire des dessins miniatures. Généralement : - l'icône “ Poste de travail ”, - l'icône “ Mes documents ”, - l'icône “ Favoris Réseau ”, - les icônes des logiciels ou programmes, - les icônes raccourcis ¾ Enfin, sous le Bureau, dans le bas de l'écran, se trouve la “ Barre des tâches ”, constituée : - à gauche, d'un bouton “ Démarrer ” qui permet d'exécuter des tâches en parcourant des menus ; - à droite, d'une zone de notification comprenant des icônes miniatures (elles représentent des tâches de fond, c'est-à-dire des tâches de fond qui s'exécutent généralement automatiquement à l'ouverture de l'ordinateur et qui fonctionnent en permanence, comme par exemple l'indicateur de l'heure et le réglage du volume sonore) ; - au milieu, d'une zone comprenant des boutons représentant les tâches actives lancées par l'utilisateur, le bouton enfoncé correspondant à la tâche en cours, celle qui occupe l'écran à un moment donné. Cette zone est vide si aucune tâche n'est en cours, autrement dit si seul Windows fonctionne. - Éventuellement, la barre de lancement rapide. © E. Kirsch - 5 Logiciel Graphique d'Exploitation - Initiation 2.2 Configuration standard Plusieurs dizaines de réglages de Windows sont possibles. Quelques centaines de plus si l’on utilise des utilitaires spécifiques (cf. TweakUI). Comme des centaines d’étudiants se partagent chaque année tous les PC de l’Institut et que la plupart de ces étudiants ne sont pas experts en Windows, il convient de restaurer à chaque usage un environnement standard. ¾ La barre des tâches sera en bas de l’écran. ¾ Sur le bureau, seules les icônes “ Poste de travail ”, “ Mes documents ”, “ Voisinage Réseau ” et “ Corbeille ” devraient normalement apparaître, dans cet ordre et avec l’organisation automatique (clic-droit sur le bureau, puis “ réorganisation automatique ”). ¾ Le bureau lui-même est préférentiellement activé en mode normal, c’est-à-dire sans affichage en mode Web. ¾ L’apparence du bureau (cf. Affichage du Panneau de Configuration ci-dessous) sera réglée sur “ Windows XP ”. ¾ Le lancement des programmes se fera le plus souvent, si ce n’est exclusivement, par le bouton (en bas à gauche) “ Démarrer / programmes ”. Si les icônes de certains programmes n’apparaissent pas alors que vous savez qu’ils sont installés sur votre poste de travail, ajouter cette icône au menu “ Démarrer ” en allant dans “ Démarrer / Paramètres / Barre des tâches et menu Démarrer ” puis en suivant les instructions de l’onglet “ ajouter ”. ¾ Les programmes les plus courants ou certains accessoires peuvent être lancés plus rapidement que par “ Démarrer ” en passant par le “ Démarrer / Exécuter ” (qu’on active par la combinaison de touches <Windows> + <R>) puis en tapent le nom du programme (exemples : calc pour la calculette, mspaint pour l’utilitaire de dessins, notepad pour le calepin, wordpad, etc.) ¾ Le gestionnaire de fichiers, aussi appelé Explorateur Windows, sera appelé par la combinaison <Windows> + <E>. ¾ Autres caractéristiques d’un environnement standard : pas d’économiseur d’écran cela ralentit certains utilitaires comme la défragmentation), pas d’image de fond (arrière-plan du bureau). ¾ La résolution de l'écran sera de 1024 par 768 en couleurs 32 bits. ¾ Le réglage du double-clic de la souris sera sur moyen à lent. ¾ Les options d'affichage du Gestionnaire de fichiers seront réglées de manière telle que les fichiers cachés et systèmes ne soient pas apparents. Les fichiers seront rangés automatiquement par ordre alphabétique. ¾ Le clavier sera de type “ belge francophone ”. ¾ Il convient de vérifier la date et l'heure et de corriger si nécessaire. Cette opération étant plus facile à réaliser en double-cliquant sur l'heure (en bas à droite de l'écran) qu'en passant par le Panneau de Configuration. ¾ La barre des tâches sera toujours visible. © E. Kirsch - 6 Logiciel Graphique d'Exploitation - Initiation 2.3 Panneau de Configuration Le Panneau de Configuration permet de modifier les paramètres de l'environnement Windows (voir ci-dessus l'environnement standard) et de régler les périphériques comme le clavier, la souris, l'écran, les haut-parleurs, etc. Voici un exemple de contenu d'un Panneau de Configuration en Windows Millenium : 2.4 Découverte d'un écran de programme Truc Agrandissez toujours vos fenêtres de programmes (un clic dans l'icône du milieu en haut à gauche de la fenêtre : )... En manipulant les icônes du Panneau de Configuration ou en agissant (par clic-droit) sur certains objets de votre environnement, vous aurez vite découvert ce que l'on appelle un écran de programme. Plus généralement, on lance un programme à partir du bouton de démarrage, en allant dans “ Programmes ”. Un écran de programme est (généralement) constitué des éléments suivants : ¾ Une barre de titre. Cette barre se termine, à droite, par trois icônes : • La première permet de réduite la fenêtre à un bouton disponible dans la barre des tâches (voir ci-dessous), pour ainsi dégager l'espace de travail. • La deuxième permet d'agrandir la fenêtre à sa taille maximale, de manière à ce que le programme occupe tout l'espace disponible de l'écran. En cliquant à nouveau sur cette même icône, la fenêtre du programme reprend ses dimensions initiales. • La troisième icône permet de refermer le programme, libérant ainsi les ressources que celui-ci réclamait à l'ordinateur. © E. Kirsch - 7 Logiciel Graphique d'Exploitation - Initiation ¾ Une barre de menus. Cette barre se trouve sous la barre de titre. Cette barre se termine aussi par les mêmes trois icônes vues ci-dessus dans la barre de titre. Elles ont les mêmes effets que décrit précédemment, mais ces effets s'adressent exclusivement au à la fenêtre propre au fichier du programme utilisé et non à la fenêtre du programme lui-même. ¾ Une (ou plusieurs) barre(s) d'outils, reprenant les commandes les plus souvent utilisées. Ces barres d'outils se situent sous la barre des menus. ¾ L'espace de travail constitue la partie la plus importante de l'écran. ¾ Il est suivi par une barre d'état qui nous informe de ce qui se passe dans le programme. ¾ Sur le côté droit, disposée verticalement, se trouve parfois une glissière (appelée aussi barre de défilement verticale) munie d'un bouton plus foncé, appelé aussi ascenseur. Cet objet permet de naviguer de haut en bas dans le fichier : • En utilisant les flèches pour se déplacer petit à petit. • En cliquant dans la glissière pour se déplacer d'un écran à l'autre (soit vers le bas si l'on a cliqué dans une zone entre l'ascenseur et la flèche orientée vers le bas, soit vers le haut dans le cas contraire). • En agrippant l'ascenseur avec le curseur de la souris (maintenir le bouton de gauche enfoncé) pour le déplacer à un endroit précis dans le fichier. ¾ Une barre de défilement horizontale peut également être présente pour permettre des déplacements horizontaux dans le fichier. Elle s'utilise de la même manière que la précédente. ¾ La barre des tâches, déjà mentionnée, ne fait pas partie du programme, mais est néanmoins (normalement) toujours visible afin d'accéder éventuellement à d'autres programmes (= tâches) actifs. ¾ Tous les autres éléments éventuels sont spécifiques au programme. Voici un exemple d'écran correspondant à l'utilitaire Wordpad : © E. Kirsch - 8 Logiciel Graphique d'Exploitation - Initiation 2.5 Découverte d'une fenêtre d'ouverture ou d'enregistrement Le plus souvent, lorsqu'on travaille avec un programme, c'est pour réaliser quelque chose. Il est donc indispensable de pouvoir sauvegarder nos œuvres pour, plus tard les ouvrir à nouveau afin de les utiliser. Quel que soit le programme utilisé, la fenêtre qui permet d'ouvrir ou d'enregistrer un fichier est la même. (Elle changera toutefois d'une version à l'autre de Windows.) Sans trop anticiper sur la gestion des fichiers en Windows, voici donc la marche à suivre pour enregistrer un fichier : 1. Aller dans le menu “ Fichier / Enregistrer sous… ”. 2. Aller ensuite dans le champ “ Enregistrer dans ” (en haut de la fenêtre) pour aller sélectionner le support (disquette, disque dur, etc.) d'enregistrement. 3. Double-cliquer ensuite plus bas sur le dossier (les dossiers sont les boîtes jaunes dans la fenêtre principale) dans lequel nous allons enregistrer notre fichier. 4. Cliquer ensuite dans le champ “ Nom de fichier ” pour y inscrire le nom sous lequel l'on voudra par la suite retrouver notre fichier. ATTENTION : ne jamais toucher au point et aux trois lettres qui suivent le nom (parfois, pas toujours). 5. Cliquer enfin sur le bouton “ Enregistrer ”. Pour ouvrir un fichier à partir d'un programme, la procédure est encore plus simple : 1. Aller dans le menu “ Fichier / Ouvrir ”. 2. Aller ensuite dans le champ “ Regarder dans ” (en haut de la fenêtre) pour aller sélectionner le support (disquette, disque dur, etc.) d'enregistrement. 3. Double-cliquer ensuite plus bas sur le dossier (les dossiers sont les boîtes jaunes dans la fenêtre principale) dans lequel nous allons enregistrer notre fichier. 4. Toujours dans la même fenêtre principale, une fois arrivé dans le bon dossier, cliquer alors le fichier que l'on veut ouvrir (après avoir repéré son nom). 5. Cliquer enfin sur le bouton “ Ouvrir ”. © E. Kirsch - 9 Logiciel Graphique d'Exploitation - Initiation Truc Pour effectuer des copies d'écran, pressez <Print screen> pour avoir tout l'écran ou <Alt> + <Print screen> pour n'avoir que la fenêtre active. Lancez ensuite un utilitaire comme MS Paint dans lequel vous faites “ Édition / Coller ”. Il ne vous reste plus qu'à enregistrer cette image (de préférence en maximum 16 couleurs, pour des raisons d'espace). © E. Kirsch - 10 Logiciel Graphique d'Exploitation - Initiation 3 Utilisation de l'aide en ligne L'aide en ligne, disponible à tout instant, dans tous les programmes comme dans Windows, est votre véritable syllabus électronique. Trop souvent inutilisée, souvent mal connue, cette aide en ligne peut se révéler d'une redoutable efficacité si l'on se donne la peine de lui consacrer quelques minutes d'apprentissage. C'est le but du présent chapitre. 3.1 Appel de l'aide en ligne L'appel à l'aide est on ne peut plus simple : quel que soit l'endroit où vous vous trouvez, quel que soit le logiciel, enfoncez la touche <F1> (en haut à gauche de votre clavier). 3.2 Comment utiliser l'aide en ligne ? Trois méthodes de travail s'offrent à vous (il suffit de lire les onglets) : le mode “ Sommaire ”, le mode “ Index ” et le mode “ Recherche ”. 1. Le mode Sommaire peut être comparé à la table des matières d'un livre : il suffit de cliquer sur le titre général dont ferait partie notre problème, puis de cliquer sur le sous-titre et ainsi de suite jusqu'à aboutir à une explication correspondant à notre question. Ce système peut paraître long à cause du nombre successif de clics de souris à effectuer, mais il a le mérite d'être structuré et de réfléchir à son problème tout en le résolvant. 2. Le mode Index, comme son nom l'indique, est comparable à l'index que l'on peut trouver à la fin d'un livre. Si l'on parvient à isoler le ou les mots relevants de notre interrogation, cette méthode est très rapide… pour autant que les concepteurs de l'aide en ligne aient songé à inclure ces mots dans leur index. 3. Le mode Recherche, enfin, est celui qui correspondrait à lire le livre en entier en s'arrêtant au passage correspondant aux mots-clés de notre interrogation. Fort heureusement, cette méthode, appliquée à l'aide en ligne électronique, est instantanée : l'ordinateur lit pour vous. Il suffit de lui communiquer le ou les motsclés représentatifs de notre question. © E. Kirsch - 11 Logiciel Graphique d'Exploitation - Initiation 4 Installation et désinstallation de programmes Très vite, vous serez amené à devoir désinstaller ou installer des programmes. Ces opérations sont très importantes et doivent être menées avec méthode pour éviter les pannes de l'ordinateur, quand ce n'est pas la nécessité de devoir réinstaller le système d'exploitation de la machine. Il convient donc d'être très rigoureux. 4.1 Pour désinstaller un programme existant ¾ Il suffit de lancer le Panneau de Configuration puis de double-cliquer sur l'icône “ Ajout / Suppression de programme ” ¾ L'écran suivant nous offre une liste de tous les logiciels installés sur notre machine. Il suffit de repérer celui que l'on souhaite désinstaller puis de cliquer sur le bouton “ Ajouter / Supprimer ” ¾ L'ordinateur posera parfois ensuite quelques questions et procédera à la désinstallation du logiciel sélectionné. Remarque : dans certains cas, cette procédure permet d'ajouter des composantes à un logiciel déjà installé (cf. Office). 4.2 Pour installer un nouveau programme ¾ Lancer le Panneau de Configuration puis double-cliquer sur l'icône “ Ajout / Suppression de programme ” ¾ Sur l'écran suivant, cliquer sur le bouton “ Installer ”. ¾ L'ordinateur nous permet alors d'aller chercher plus ou moins automatiquement (cela dépend de la version de Windows utilisée) la procédure d'installation sur le support à partir duquel l'on veut installer le nouveau programme (disquette, cd-rom, etc.) ¾ Si l'ordinateur ne trouve rien pour nous, il faudra alors cliquer sur le bouton “ Parcourir ”. On reçoit alors l'écran d'ouverture décrit précédemment (cf. point 3.5). Il nous permettra d'aller chercher manuellement le fichier exécutable (dont le nom se termine donc par la séquence “ .exe ”) sur la disquette, le cd-rom, etc. où se trouve le programme à installer. Remarque : les noms à repérer sont, dans l'ordre, run.exe, install.exe, setup.exe, setup1.exe, etc. (se référer le cas échéant au manuel d'installation fournit avec le logiciel). Attention, sur certains ordinateurs les extensions de fichiers ne sont pas apparentes ; autrement dit, dans ce cas, la séquence “ .exe ” ne sera pas visible à la fin des noms. Une fois la procédure .exe d'installation repérée, suivre pas à pas les indications fournies par l'ordinateur jusqu'à l'installation complète du logiciel. © E. Kirsch - 12 Logiciel Graphique d'Exploitation - Initiation 5 Échanges de données entre applications Lorsque plusieurs applications (= programmes) sont actives en même temps (on détecte leur présence en examinant la barre des tâches), il peut être utile, intéressant, sinon indispensable, d'échanger des informations d'un programme à l'autre. Si, par exemple, MS Paint et Wordpad sont ouverts en même temps, il peut être utile de copier une image du premier vers le second. À l'inverse, on peut vouloir copier du texte de Wordpad vers MS Paint. Autre exemple, on peut très bien vouloir copier le long résultat d'un calcul effectué avec l'utilitaire Calculatrice pour le déposer dans un document (= fichier) Wordpad. ATTENTION : ces échanges de données peuvent également s'effectuer d'un fichier à l'autre d'un même programme (on accède aux différents fichiers ouverts en même temps parle menu “ Fenêtre ”). Ces échanges peuvent aussi se faire au sien du même fichier du même programme, mais d'un endroit à un autre de ce fichier. Voyons à présent les différentes étapes de ces échanges. 5.1 Première étape : sélectionner les données 1. Se placer là où il faut copier ou déplacer des données. 2. Sélectionner les données. Soit en cliquant dessus quand il s'agit d'un simple objet à copier ou à déplacer ; soit en cliquant sur le premier objet, puis, tout en laissant le bouton gauche de la souris enfoncé, balayer la plage de données à copier ou à déplacer. Remarque : quand il faut sélectionner une large plage de données, il est parfois bien plus pratique de procéder avec le clavier de la manière suivante : placer le curseur à la gauche du premier objet, puis, tout en maintenant la touche <Shift> enfoncée, balayer la plage de données en utilisant la flèche droite (avec ou sans <ctrl> pour aller plus ou moins vite) ou la flèche allant vers le bas ou encore la touche <Page Down>. 5.2 Deuxième étape : copier ou couper les données Une fois la sélection terminée (les données sélectionnées sont normalement sur fond noir), copier ou couper les données selon que l'on veuille les copier ou les déplacer. Comment ? Par une combinaison de touches : <ctrl> + <C> pour copier ; <crtrl> + <X> pour déplacer. © E. Kirsch - 13 Logiciel Graphique d'Exploitation - Initiation 5.3 Troisième étape : terminer l'opération 1. Se déplacer ensuite à l'endroit où l'on désire copier ou déplacer les données préalablement sélectionnées (puis effectivement copiées ou coupées grâce à l'étape précédente). Comment ? • Si l'opération a lieu dans le même fichier, en se déplaçant dans ce fichier, soit vers le haut, soit vers le bas. • Si l'opération a lieu dans un autre fichier du même programme, en allant d'abord dans le menu “ Fenêtre ” pour aller y cliquer sur le fichier cible, puis en se déplaçant dans le fichier ainsi activé à l'endroit voulu pour la copie ou le déplacement. • Si l'opération a lieu dans un autre fichier d'un autre programme, en cliquant préalablement sur le bouton associé au programme dans la barre des tâches, puis, le cas échéant, en allant sélectionner le fichier cible par le menu “ Fenêtre ”, puis enfin en se déplaçant dans le fichier cible à l'endroit voulu pour la copie ou le déplacement. 2. Enfin, coller les données copiées ou coupées à l'étape 2 là où se trouve à présent le curseur, en effectuant un <ctrl> + <V>. 5.4 Exercices récapitulatifs 1. Déposez dans un fichier réponses.doc (sous le titre « Réponse à la question n° 1 ») la réponse de l’aide en ligne à la question suivante : comment obtenir une racine carrée d’un nombre avec la calculette ? (Ne capter que la partie texte de la réponse.) 2. Comment afficher la barre de lancement rapide dans la barre des tâches ? Copiez l’image de la réponse donnée par l’aide en ligne dans réponses.doc, sous le titre « Réponse à la question n° 2 ». 3. Comment régler au maximum le volume de vos haut-parleurs ? Copiez la partie texte de la réponse de l’aide en ligne dans réponses.doc, sous le titre « Réponse à la question n° 3 » et illustrez-la par une image montrant l’opération (avec rognure et mise en évidence). 4. Trouvez sur Internet le logo de l’ICC, et copiez-le tout en haut de réponses.doc, en tant que titre, centré sur la page. Copiez-le également dans un fichier Excel, dans la cellule A1. Sauvez ce fichier Excel sous le nom logo.xls. 5. Ouvrez logo.xls. Copiez toutes les cellules couvertes par le logo de l’ICC dans réponses.doc, sous le titre « Réponse à la question n° 5 ». © E. Kirsch - 14 Logiciel Graphique d'Exploitation - Initiation 6 Gestion des fichiers et des dossiers 6.1 Structure des données Tout ce qui peut être déposé sur un support (disque dur, disquette, cd-rom, cartouche Zip, etc.) est rangé en deux catégories : ce sont soit des fichiers, soit des dossiers. Un fichier est, aux yeux de Windows en tout cas, indivisible. Autrement dit, il n'existe pour Windows aucune subdivision d'un fichier. Les dossiers, par contre, sont, comme leur nom l'indique, des boîtes de rangement dans lesquels on peut déposer des fichiers ou encore des dossiers, et ainsi de suite. Autrement dit, la structure des données d'un ordinateur (sans tenir compte des raccourcis et autres alias) est typiquement hiérarchique : c'est ce que l'on appelle une arborescence. Le nom n'est pas trop mal choisi car en effet : ¾ Un support de données (disque dur, disquette, cd-rom, etc.) peut être comparé à un arbre. ¾ Ses branches (y compris le tronc) sont les dossiers de Windows (parfois également appelés répertoires) ; ¾ Ses feuilles sont les fichiers Windows, fichiers qui sont donc placés dans les dossiers, comme les feuilles de l'arbre sur ses branches. La première branche de l'arbre, autrement dit le tronc, s'appelle également la racine du support (disque dur, disquette, cd-rom, etc.) Terme qu'il convient de retenir ! 6.2 L'Explorateur de Windows L'outil qui permet de gérer les dossiers et les fichiers de Windows est l'Explorateur, aussi dénommé Gestionnaire de Fichiers (anciennement). On le trouve dans les accessoires des programmes via le bouton de démarrage ; ou par un clic-droit sur le Poste de Travail (sur le bureau) ; ou, plus simplement, par la combinaison de touches déjà précédemment renseignée : <Windows> + <E>, tellement plus rapide et professionnel. L'avantage incomparable de l'Explorateur de Windows par rapport au Poste de Travail est que l'Explorateur dispose d'office d'un volet de navigation (à gauche) que l'autre n'a que sur demande. Ce volet de navigation va nous permettre de nous déplacer d'un support à l'autre (disques durs, disquette, cd-rom, DVD, etc.) et, sur un même support, d'un dossier à l'autre. © E. Kirsch - 15 Logiciel Graphique d'Exploitation - Initiation C'est grâce au volet de navigation que nous pouvons découvrir l'arborescence de nos données, en cliquant sur le petit “ + ” juste à gauche de chaque support ou dossier. Le volet principal (à droite) nous montre le contenu (éventuellement vide) du lieu sur lequel nous avons placé le curseur dans le volet de navigation. Les supports sont identifiés par leur icône et par une lettre suivie de deux points. Par exemple A: pour le lecteur de disquette ; C: pour le disque dur principal (il peut y en avoir plusieurs) ; D: pour le lecteur / graveur de cd-rom (du moins en général) ; etc. Pour le reste, les dossiers sont les boîtes jaunes et les fichiers représentent tout le reste. Voici un exemple : 6.3 Opérations élémentaires ¾ Pour créer un fichier ou un dossier : effectuer un clic-droit dans le vide d'un dossier (dans le volet de droite), puis choisir le menu “ Nouveau ”. ¾ Pour ouvrir un fichier ou un dossier : double-cliquer dessus (ou alors clic-droit suivi de “ Ouvrir ”. ¾ Pour renommer un fichier ou un dossier : clic-droit dessus, suivi de “ Renommer ”. © E. Kirsch - 16 Logiciel Graphique d'Exploitation - Initiation ¾ Pour détruire un fichier ou un dossier : le sélectionner, puis presser la touche <Delete> (ou <Suppression>) du clavier. Ou alors clic-droit sur l'objet, suivi de “ Supprimer ”. ¾ Pour copier un objet (fichier ou dossier) d'un endroit à l'autre : • Se rendre dans le dossier source (là où il faut aller prendre l'objet) grâce au volet de navigation ; • Effectuer un clic-droit sur l'objet, suivi de “ Copier ” ; • Se rendre dans le dossier cible (là où il faut aller copier l'objet) grâce au volet de navigation ; • Effectuer un clic-droit dans le vide du volet de contenu (à droite), suivi de “ Coller ”. ¾ Pour déplacer un objet : la procédure est identique à la procédure précédente permettant de copier un objet, si ce n'est qu'il suffit de remplacer le mot “ Copier ” par le mot “ Couper ”. ¾ Pour rechercher un objet : effectuer un clic-droit sur le support ou le dossier (dans le volet de navigation), suivi de “ Rechercher ”. L'on reçoit alors un écran permettant d'introduire le nom, ou une partie du nom du fichier ou du dossier recherché. Il faut ensuite cliquer sur OK pour lancer la recherche. Les résultats apparaissent au fur et à mesure dans le volet de contenu spécifique à la recherche. Il est recommandé d'agrandir la fenêtre pour mieux s'y retrouver. Remarque : on aura observé que la fenêtre d'ouverture ou d'enregistrement d'un fichier, vue précédemment, que l'on obtient à partir d'un programme, correspond identiquement au volet de navigation de l'Explorateur Windows. Seule l'apparence change. 6.4 Opérations spécifiques Outre les opérations vues ci-dessus, il existe, notamment, deux opérations indispensables : ¾ Le formatage d'une disquette : • Insérer la disquette dans son lecteur en veillant à ce que l'onglet amovible ne laisse apparaître aucun trou (signe que la disquette n'est PAS protégée en écriture). • Lancer (si ce n'est pas encore fait) l'Explorateur Windows. • Effectuer un clic-droit sur l'icône de la disquette (grâce au volet de navigation) • Sélectionner “ Formater ”, puis se laisser guider par l'ordinateur. (Pour gagner un peu de temps, cocher la case “ Formatage rapide ” et cliquer sur OK pour démarrer l'opération de formatage.) ¾ La duplication d'une disquette sur une autre : • Insérer la disquette source dans son lecteur en veillant à ce que l'onglet amovible ne laisse apparaître aucun trou (signe que la disquette est protégée en écriture). • Lancer (si ce n'est pas encore fait) l'Explorateur Windows. • Effectuer un clic-droit sur l'icône de la disquette (grâce au volet de navigation) © E. Kirsch - 17 Logiciel Graphique d'Exploitation - Initiation • Sélectionner “ Dupliquer ” (ou le menu équivalent, car il peut changer de dénomination selon la version de Windows utilisée), puis se laisser guider par l'ordinateur. 6.5 Sélections multiples Il est parfois nécessaire de sélectionner plusieurs objets (fichiers et/ou dossiers) pour effectuer sur eux une opération (de copie, de déplacement ou de suppression, par exemple). Les deux petites procédures décrites ci-dessous ne sont valables que si les objets à sélectionner se trouvent tous dans un même dossier. Pour sélectionner des objets qui se suivent : sélectionner le premier d'entre eux (par un simple clic dessus), puis, tout en laissant la touche <Shift> enfoncée, cliquer sur le dernier objet de la liste. Cette opération a pour effet de sélectionner tous les objets intermédiaires. Pour sélectionner des objets répartis un peu partout dans le dossier : cliquer sur le premier d'entre eux, puis, tout en laissant la touche <ctrl> enfoncée, cliquer sur les autres fichiers, un à un. Il est possible, avec un peu d'entraînement, de combiner ces deux procédures. Pour sélectionner tous les objets d'un dossier : utiliser la combinaison de touche <ctrl> + <A>. 6.6 Raccourcis divers Pour copier un objet sur la disquette, il suffit d'effectuer un clic-droit sur l'objet, puis de sélectionner le menu “ Envoyer vers ”, suivi du sous-menu “ Disquette ”. Les opérations Copier, Couper, Coller du clic-droit peuvent être raccourcies en utilisant le clavier : • <ctrl> + <C> pour copier, • <ctrl> + <X> pour couper, • <ctrl> + <V> pour coller. Pour effectuer une recherche d'objet, sans passer par l'Explorateur Windows, la combinaison de touches <Windows> + <F> donne directement accès à l'écran de recherche décrit précédemment. À ne pas confondre avec <ctrl> + <F> qui permet d'effectuer une recherche dans un texte (valable dans tous les produits Office). © E. Kirsch - 18 Logiciel Graphique d'Exploitation - Initiation 7 L'utilitaire de compression Winzip [Ce sujet sera traité ultérieurement.] © E. Kirsch - 19 Logiciel Graphique d'Exploitation - Initiation 8 Exercices [Voir cours oral.] © E. Kirsch - 20 Logiciel Graphique d'Exploitation - Initiation 9 Index © E. Kirsch - 21