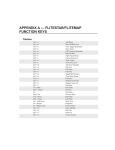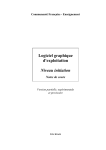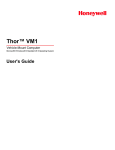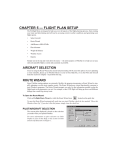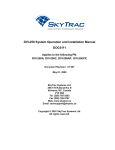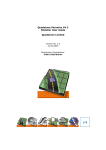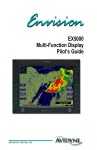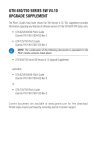Download Moving Map
Transcript
Chapter 9 — Moving Map In moving map mode, FliteMap will track and display your current position relative to your routes and fixes. There are two environments in which you can run the moving map function, connecting a GPS to a computer in real time or simulating a flight on the computer without the GPS. Simulation is useful to become familiar with the operation of FliteMap’s functionality. SETTING UP THE MOVING MAP The device setup box allows you to select display options for the moving map, To open the Device Setup Dialog: • Click on the Connections menu. • Select Moving Map Aircraft Setup. Or • Select Connections/External Device Setup. • Choose the Setup button. • Set the options as described below. • Select OK when completed. TRACK FILE: Enable Track (Save) You must choose Enable Track to save and display your track file in the chart view while in moving map mode. If you do not choose Enable Track, your track will not display on the screen and a track file will not be saved. Set Track File Update Intervals. Select how often you want a track point dropped on the screen. Name Track File: Choose a track file name or accept the default. If you select Enable Track but do not name the track file FliteMap will open the Choose a File Name box. You must name your track file or select Cancel and then remove the check mark next to Enable Track. The track files are stored in a folder called Track in your FliteStar folder. Chapter 9 Moving Map Aircraft Symbol The icon you select will display your aircraft position in the chart view. The + with the arrow will point in the direction of travel. Tracking Mode Determines the orientation of the aircraft icon relative to the edges of the chart while in moving map mode. These modes are also available by clicking the Optimum Screen Position button on the Moving Map toolbar. Keep Centered — places the icon in the center of the Chart view and moves the chart underneath it. Keep Visible —leaves the chart stationary and moves the icon across it. When the icon reaches the screen edge, the chart scrolls to keep the icon in view. Optimize Position —keeps the icon near the edge of the screen with the current heading (not planned route) at the center. In Course up view, the icon will remain at the lower center of the screen. In North up view, as you make a turn, the course heading remains at the center while the icon changes position along the edge of the chart. No Tracking — Use the Moving Map toolbar button to turn off all tracking modes. Time Compression You can speed up the run time of a simulation by multiplying the default aircraft speeds by the factors in the drop down box. This function will be grayed out when a GPS is connected. Range Ring The range ring surrounds the aircraft symbol and displays distance and time (hours:minutes:seconds) from the current aircraft location to the radius (at the current speed, heading, etc). When you select Auto-size, the range ring maintains the same size relative to the aircraft symbol regardless of zoom level. For example, if you zoom out, the range ring will depict a greater distance from the aircraft symbol to the range ring. Setting a fixed distance keeps the range ring at that distance from the icon regardless of zoom level. To turn off the range ring choose Hide. Project Course The projected track line shows you the path your aircraft will follow if all else remains the same (wind component, aircraft heading, etc.). Select Full Screen or Fixed Distance (key in value and units). If you do not want to display a projected course, select Hide. You may also turn the projected course line off or on using the icon located on the Moving Map Toolbar. 9-2 FliteStar/FliteMap User Manual Chapter 9 Moving Map Starting Moving Map Before starting Moving Map, make sure your GPS is set for Data Output (NMEA or other sentences). Moving Map will automatically start when you connect to your GPS If you have not previously configured a GPS, FliteMap will automatically bring up the External Device Setup dialog box when you try to connect. Follow the instructions in the help topic “Configuring Your GPS” and you will automatically start Moving Map after completing your setup. • Click on the GPS button on the Moving Map. Or • Use CRTRL/G Or • Choose Connections/Connect GPS. Or • Select Connections/External Device Setup. • Check the Start Moving Map box. • Click on Close. Multiple Routes or Route Legs If there are multiple routes or route legs in the current document, FliteMap will automatically track the first route or route leg on your Route List. If you want to track a different route, use the Follow this Route feature. • Select a route leg on the Chart View or Route List. • Right mouse click and select Follow This Route from the right-click menu. You can also use Follow This Route feature to change active routes while in Moving Map mode. SIMULATION You do not need to be connected to a GPS, or to set a speed or com port to run the Moving Map simulation. • Select Connections/External Device Setup. • Click the Simulator tab. • Click on the Use Simulator and Start Moving Map boxes. • Select a route from the drop down list in the lower left corner of the dialog. You must select a route to start the simulation. • Click on Setup. • Select your aircraft options as described in the help topic “Moving Map Setup”. FliteStar/FliteMap User Manual 9-3 Chapter 9 Moving Map • Set a Time Compression factor if desired. • Select OK to exit Setup. • Select Close to begin a simulation. Exit Moving Map Mode To disconnect your GPS to exit Moving Map mode, • Click on the Disconnect GPS button on the Moving Map Toolbar. Or • Right click on the route in either the Route list or Chart view and select Disengage Route Or • Select Connections/Disconnect GPS. In-Flight Information Bars The In-Flight Info Bars provide quick and easy access to information during your flight, including course, position, active and destination waypoints, and nearest airport. FlightMap comes with eight pre-formatted Info Bars, and a set of 36 data items you can either add to an existing info bar or use to create a new one. Customized Info Bars can be saved and recalled. In moving map mode the right click menu for all waypoints includes the following: Properties —Go Direct To — creates a new route direct to the selected location. This is similar to the Emergency function in the Controller.Emergency Make Active — skips over any intervening waypoints on your route plan to the point you have selected, similar to the Go to Waypoint option on the chart menu. This does not create a new route like the Direct to and Emergency options. View or Hide In-Flight Information Bars: • Select View/Flight Info Bars. • Check Flight Info Bars in the submenu Or • Use the CTRL/W shortcut keys. A check mark next to an info bar in the menu below indicates that info bar will be displayed in the chart. You can view several info bars at the same time by repeating the steps above and putting a check next to each bar you want open. • 9-4 FliteStar/FliteMap User Manual To hide the selected info bars, uncheck View Flight Info bars, or use CTRL/W. You can toggle the checked info bars on and off with CTRL/W or by checking and unchecking Show Flight Info Bars. Chapter 9 Moving Map • To close an info bar (so it doesn’t show at all), click the close icon at the top right of the info bar , or uncheck that bar in the View/Flight Info Bars sub menu. The info bars will close when you disconnect your GPS and reopen in the same position and format the next time you connect. Shown below is the Default Info Bar. Positioning Info Bars Once open, info bars may be floated or docked to the right or left side of the Chart view. • To move an info bar, place the cursor above the top separator (in the area around the drop down and Save As boxes) and drag it to a new location. To Modify an In-Flight Info Bar: • Right click in an info bar and click Add Item or Remove [the item]. • To change an item, use the forward or back arrow located to the right. When you first modify a preformatted info bar you will see the following warning: Say No to modify the existing bar, or Yes to create a new Flight Info Bar. Then, • To add items, put a check beside them in the right click list, • To delete an item, choose Remove [the item] from the right click menu. • To change an item, use the arrows to cycle through the list. The right click menu also gives you a shortcut to clear all items (handy when creating a new info bar), and space management options for the title area, font size, and abbreviation of the item. You can change the position of an item in the list by dragging it to a new position. Items can be deleted by simply clicking and dragging them off the info bar. Save Custom Info Bar Select the Save As button below the title bar to give a new In-Flight Info Bar a name if you haven’t already. You can now display this bar from the view menu just as you would others. In-Flight Controller While in Moving Map mode, the In-Flight Controller allows you to modify your route more easily and with less chance of error. FliteMap immediately incorporates any changes you make with the Controller into the Chart View, Route Calculator and the Nav Log. FliteStar/FliteMap User Manual 9-5 Chapter 9 Moving Map About the In-Flight Controller The In-Flight Controller is a new feature with FliteMap 8.0. The interface borrows heavily from the systems used for years in sophisticated aircraft where long flights and frequent variations to the route are commonplace. Many pilots may have used similar interfaces that are built around line-select methodology. In some cases, FliteMap’s In-Flight Controller takes line-select a step further in providing flexibility afforded by the Windows operating system. Line select methodology has several advantages over the traditional methods of route modification. First, selection of waypoints and any subsequent modifications can be accomplished strictly with a keyboard. Secondly, anticipated changes may be planned so that upon receipt of a change, it can be implemented with a single action. Third, route change data originates from one area on the screen, easing scanning and reducing workload. Finally, preview of route changes and confirmation is facilitated. IN-FLIGHT CONTROLLER LAYOUT The In-Flight Controller consists of the eleven function keys along the top of a standard keyboard, a waypoint window depicting your selected route, and an Edit window. The waypoint window displays the fixes associated with your route. Above the waypoint window is the active route name and an annotation of the waypoints currently displayed, e.g., 2-5 of 25, indicating that waypoints 2 through 5 of 25 total waypoints are currently in view in the window below. The function, or F2-F12, keys serve the purposes described below. Edit Window The Edit window is located just below the waypoint window. A waypoint identifier must be displayed in this window in order to add, delete or modify a waypoint. You may also view information on a waypoint by placing the identifier in this window. Display a waypoint from your route in the Edit window by selecting the function key next to the associated waypoint. You may also type the name of the waypoint directly into the Edit Window. The function keys below will give you more information on working with the Edit window. Use SHIFT+ENTER to place the cursor in the Edit window without the mouse. F2 — Execute or Direct to Executes the proposed routing change. This key will flash when active to indicate that you must strike this key for your desired editing action to become effective. F3 — Undo or Delete Waypoint Allows you to cancel a proposed routing change. For example, suppose you entered a new waypoint in the edit window, then decide not to go there. You can cancel the proposed routing (dotted line in the chart view) by choosing F3. 9-6 FliteStar/FliteMap User Manual Chapter 9 Moving Map F4 — F7 Each of the F4 through F7 keys is associated with a specific fix in your route. Select the corresponding function key to place a waypoint into the Edit window at the bottom of the list. Usually, F4 is associated with the active waypoint. The active waypoint identifier displays in bold in brackets. F8 — Clear Clears any entry currently in the Edit Window. You can also clear an entry by using the backspace key. Clearing an entry in the Edit Window is NOT the same as deleting it. Clear simply removes the entry from the Edit Window, not your route. To remove a waypoint from your route use the Delete key or F3. F9 — Departure/Arrival Brings up a selection window for SIDs and STARs for the waypoint you have selected in the Edit window. This allows you to add or replace a SID or STAR. F10 — Search Type a waypoint name/identifier into the Edit window and use F10 to bring up a list of possible matches to your entry in the NavData database. Use the keyboard page or arrow up and down keys to scroll, and Enter to make a selection. If there is no match, the comment [No Waypoint] will pop up under the Edit window. If there is only one match, the name and waypoint type will be displayed. F11 — Information Once a valid name/identifier is entered in the Edit window, you can use F11 to call up information about the waypoint. This is the same Properties box oboxbox that comes up when you click on a waypoint in the chart view. F12 — Emergency You can use the F12 key at any time to bring up a list of the airports closest to your present location. The Emergency functionEmergency lists airports in order of their distance from your current position, along with runway length. Select an airport in the list and then Go! to create a direct route from your current position to that airport. IN-FLIGHT CONTROLLER OPERATION You can edit your route easily using the relatively small number of function keys located within the InFlight Controller. Below are instructions for inserting or deleting a waypoint. See the FliteMap Tutorial for additional instructions on operating the In-Flight Controller. Insert a Single Waypoint: • Press and hold the Shift key and press Enter to place the cursor in the Edit box. • Type in a city, waypoint identifier or route segment. If FliteMap calls up the wrong waypoint, use the waypoint codes given below to distinguish the identifier type. FliteStar/FliteMap User Manual 9-7 Chapter 9 Moving Map • Press F10 to display the list of waypoints matching this description and select your waypoint. F10 will be grayed out if there is only one match for our selection. • Select the function key in the waypoint before which you want the new waypoint inserted. Notice a broken line will display the proposed route change in the chart view. • Press F2 to Execute or F3 to cancel. Insert Multiple Waypoints: Plain language routing works in the In-Flight Controller the same way it does in the Route Wizard router. Enter multiple waypoints, victor airways, etc., using the same format. Waypoint Codes When your entering a waypoint, the following codes allow you to specify the waypoint type: Airport -A; Intersection - I; VOR - V; User-defined Waypoint - U; NDB - N; Route Segment - R; Delete a Waypoint: • Press the corresponding waypoint function key to display the waypoint in the Edit Window. • Press Delete on your keyboard or F3. • Press F2 to Execute or F3 to cancel. Automatic Scrolling When you pass an active waypoint, the route list in the Waypoint Window automatically scrolls to place the new active waypoint at the top of the list, without any need for action on your part. Manual Scrolling At any time, you may scroll forward or back through the waypoint list using the scroll bar positioned on the right side of the route list window, or the keyboard arrow keys. Previous waypoints are grayed-out for ease of identification. Use Shift+Enter to move from the Chart view back to the Controller. Otherwise the arrow keys will scroll the active chart view. The Controller is active when the cursor line is flashing in the Edit Window. 9-8 FliteStar/FliteMap User Manual Chapter 9 Moving Map INSERTING DUPLICATE WAYPOINTS When a single waypoint is added, FliteMap searches the route from that point forward. If the same waypoint appears in the route later, all the waypoints from the point of insertion up to and including the next appearance of that waypoint are deleted. You can use this method to delete waypoints. If the waypoint does not appear forward of the insertion, the waypoint is simply inserted into the route. Procedures such as SIDs and STARs are considered a string of waypoints and each waypoint in the string is inserted in the route. TRACK FILE A track file is a record of lat/lon points recorded at specific intervals along a your actual path of travel. Your GPS will store a track that can be loaded from the GPS into FliteStar/FliteMap. The track file contains date, position, course, and ground speed for each point received from the GPS. You must set FliteMap to save your track file (see Moving Map Setup). A summary of the time is also saved to the track file, as well as notes for user-defined waypoints you have dropped at specific locations along the route. Hide or Display Your Track Select Chart /Display Track to hide or display your current track file in the Chart view. A check mark next to Display Track in the menu indicates the track is being displayed on the screen. Open or Close an Existing Track File Select File /Open Track File to display a track file from a previous trip. Track files are stored in a folder called Track in your FliteStar folder. To close the track file, select Close Track File from the File menu. MOVING MAP VIEW OPTIONS Profile View Your position is shown in the profile view as a blue circle on the route line. If you stray more than one nautical mile off course, the circle will change to a red color. WARNING: Due to the inaccuracies of GPS altitude and the variance in terrain data fidelity, the position information in the Profile window DOES NOT GUARANTEE TERRAIN CLEARANCE. Course Up/North Up The chart can be rotated while in moving map mode so that that North is the top of the screen (North Up), or so your route direction is toward the top of the screen (Course Up), or so that your planned course is at the top (Desired Track Up). The default orientation is North Up. Toggle the North Up/Course Up/Desired Track Up button on the moving map toolbar. You can also return to a North Up View by using Reset Skew in the right click menu. FliteStar/FliteMap User Manual 9-9 Chapter 9 Moving Map Direct To A Direct To route is a two-waypoint route that starts at your present position and goes directly to the waypoint you specify. • Select the Direct To button on the Moving Map Toolbar Or • Keystroke Ctrl+Y • Click on the chart where you want the new destination waypoint. This function is also available under Chart /Direct To. Go To Waypoint The Go To Waypoint option is used when you decide to fly to a different waypoint than the next point in the flight plan. For example: you decide to fly to your third waypoint and bypass waypoint two. • Select Chart/GoTo Waypoint. • Select the new waypoint you would like FliteMap activate from the list. • Click on OK. Emergency In FliteMap Moving Map mode, selecting function key F12 displays a list of airports and their distance from your current position. Select an airport in the list and click Go to create a direct route from your current position to that airport. This is the same as clicking the Emergency button on the In-Flight Controller. A similar feature is available on the In-Flight Information Bars right click menu. While in moving map mode, right click on a waypoint on the Info Bar and select Go Direct to from the right click menu to route your aircraft to that location. 9-10 FliteStar/FliteMap User Manual