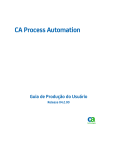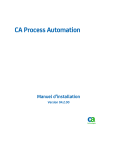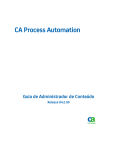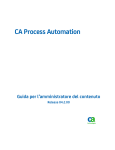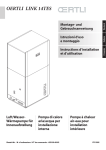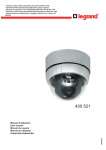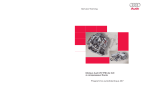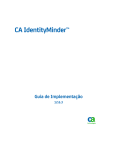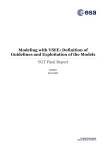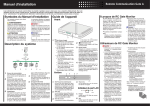Download CA Process Automation - Manuel de l`utilisateur
Transcript
CA Process Automation Manuel de l'utilisateur de l'environnement de production Version 04.2.00 La présente Documentation, qui inclut des systèmes d'aide et du matériel distribués électroniquement (ci-après nommés "Documentation"), vous est uniquement fournie à titre informatif et peut être à tout moment modifiée ou retirée par CA. La présente Documentation est la propriété exclusive de CA et ne peut être copiée, transférée, reproduite, divulguée, modifiée ou dupliquée, en tout ou partie, sans autorisation préalable et écrite de CA. Si vous êtes titulaire de la licence du ou des produits logiciels décrits dans la Documentation, vous pourrez imprimer ou mettre à disposition un nombre raisonnable de copies de la Documentation relative à ces logiciels pour une utilisation interne par vous-même et par vos employés, à condition que les mentions et légendes de copyright de CA figurent sur chaque copie. Le droit de réaliser ou de mettre à disposition des copies de la Documentation est limité à la période pendant laquelle la licence applicable du logiciel demeure pleinement effective. Dans l'hypothèse où le contrat de licence prendrait fin, pour quelque raison que ce soit, vous devrez renvoyer à CA les copies effectuées ou certifier par écrit que toutes les copies partielles ou complètes de la Documentation ont été retournées à CA ou qu'elles ont bien été détruites. DANS LES LIMITES PERMISES PAR LA LOI APPLICABLE, CA FOURNIT LA PRÉSENTE DOCUMENTATION "TELLE QUELLE", SANS AUCUNE GARANTIE, EXPRESSE OU TACITE, NOTAMMENT CONCERNANT LA QUALITÉ MARCHANDE, L'ADÉQUATION À UN USAGE PARTICULIER, OU DE NON-INFRACTION. EN AUCUN CAS, CA NE POURRA ÊTRE TENU POUR RESPONSABLE EN CAS DE PERTE OU DE DOMMAGE, DIRECT OU INDIRECT, SUBI PAR L'UTILISATEUR FINAL OU PAR UN TIERS, ET RÉSULTANT DE L'UTILISATION DE CETTE DOCUMENTATION, NOTAMMENT TOUTE PERTE DE PROFITS OU D'INVESTISSEMENTS, INTERRUPTION D'ACTIVITÉ, PERTE DE DONNÉES OU DE CLIENTS, ET CE MÊME DANS L'HYPOTHÈSE OÙ CA AURAIT ÉTÉ EXPRESSÉMENT INFORMÉ DE LA POSSIBILITÉ DE TELS DOMMAGES OU PERTES. L'utilisation de tout produit logiciel mentionné dans la Documentation est régie par le contrat de licence applicable, ce dernier n'étant en aucun cas modifié par les termes de la présente. CA est le fabricant de la présente Documentation. Le présent Système étant édité par une société américaine, vous êtes tenu de vous conformer aux lois en vigueur du Gouvernement des Etats-Unis et de la République française sur le contrôle des exportations des biens à double usage et aux autres réglementations applicables et ne pouvez pas exporter ou réexporter la documentation en violation de ces lois ou de toute autre réglementation éventuellement applicable au sein de l'Union Européenne. Copyright © 2013 CA. Tous droits réservés. Tous les noms et marques déposées, dénominations commerciales, ainsi que tous les logos référencés dans le présent document demeurent la propriété de leurs détenteurs respectifs. Produits CA Technologies référencés Ce document fait référence aux produits CA Technologies suivants : ■ CA Catalyst for CA Service Desk Manager (CA Catalyst Connector for CA SDM) ■ CA Client Automation (anciennement appelé CA IT Client Manager) ■ CA Configuration Automation (anciennement appelé CA Cohesion® Application Configuration Manager) ■ CA Configuration Management Database (CA CMDB) ■ CA eHealth® ■ CA Embedded Entitlements Manager (CA EEM) ■ CA Infrastructure Insight (ancienne association de groupe : CA Spectrum IM & CA NetQoS Reporter Analyzer) ■ CA NSM ■ CA Process Automation (auparavant CA IT Process Automation Manager) ■ CA Service Catalog ■ CA Service Desk Manager (CA SDM) ■ CA Service Operations Insight (CA SOI) (anciennement appelé CA Spectrum® Service Assurance) ■ CA SiteMinder® ■ CA Workload Automation AE Support technique Pour une assistance technique en ligne et une liste complète des sites, horaires d'ouverture et numéros de téléphone, contactez le support technique à l'adresse http://www.ca.com/worldwide. Table des matières Chapitre 1: Mise en oeuvre 9 A propos de ce manuel................................................................................................................................................. 9 Accès et connexion à CA Process Automation ........................................................................................................... 11 Utilisation de CA EEM pour modifier le mot de passe CA Process Automation ......................................................... 12 Opérations .................................................................................................................................................................. 13 Chapitre 2: Utilisation des liens 15 Instances de processus ............................................................................................................................................... 15 Prise d'une action mesure sur une instance de processus ................................................................................. 17 Application d'une action sur plusieurs instances de processus simultanément ................................................. 18 A propos des processus CA Process Automation ................................................................................................ 20 Surveiller une instance de processus .................................................................................................................. 21 Surveillance des opérateurs ....................................................................................................................................... 26 Gestion des tâches ..................................................................................................................................................... 27 Gestion des listes de tâches ................................................................................................................................ 29 Utilisation des listes de tâches ............................................................................................................................ 34 Utilisation des planifications actives .......................................................................................................................... 37 Activation de planifications ................................................................................................................................. 37 Activation d'une planification à l'aide du suivi des processus ............................................................................ 37 Désactivation d'une planification à l'aide du suivi des processus ....................................................................... 38 Surveillance des planifications actives ................................................................................................................ 38 Planifications globales ................................................................................................................................................ 39 Demandes de démarrage ........................................................................................................................................... 41 Chapitre 3: Utilisation des packages de contenu 43 Gestion des objets ...................................................................................................................................................... 43 Chapitre 4: Création et utilisation du suivi des processus 45 Démarrage d'un processus à partir du suivi des processus ....................................................................................... 45 Création d'un suivi de processus ................................................................................................................................ 45 Contrôle des suivis des processus dans CA Process Automation ............................................................................... 47 Chapitre 5: Utilisant d'ensembles de données 49 Ensembles de données ............................................................................................................................................... 49 Modification des paramètres des ensembles de données......................................................................................... 49 Table des matières 5 Chapitre 6: Utilisation des ressources 51 Ressources.................................................................................................................................................................. 51 Modification des propriétés de ressource pour gérer l'équilibrage de charge .......................................................... 51 Chapitre 7: Réponse aux demandes d'utilisateur 53 Surveiller les demandes ............................................................................................................................................. 53 Afficher les informations sur une demande active .................................................................................................... 54 Ouverture d'une instance de processus dans le formulaire de demande de démarrage .......................................... 55 Retirer une demande en attente de la file d'attente ................................................................................................. 56 Interrompre une demande en cours d'exécution ...................................................................................................... 56 A propos du formulaire de demande de démarrage ................................................................................................. 57 Soumission d'une demande de démarrage à partir de CA Process Automation ....................................................... 58 Chapitre 8: Affichage de planifications 61 Gestion des planifications .......................................................................................................................................... 62 Chapitre 9: Gestion de l'archivage des instances de bibliothèque 63 Gestion des objets de bibliothèque archivés ............................................................................................................. 63 Remplacement de la politique d'archivage de l'orchestrateur au niveau de l'objet .......................................... 63 Configuration de l'archivage pour les formulaires de demande d'interaction .......................................................... 64 Configuration de l'archivage au niveau du domaine........................................................................................... 64 Acceptation ou remplacement de la politique au niveau de l'environnement .................................................. 65 Acceptation ou remplacement de la politique au niveau de l'orchestrateur ..................................................... 65 Affichage des instances archivées .............................................................................................................................. 66 Purger les instances archivées ................................................................................................................................... 67 Purge d'instances archivées à la demande ......................................................................................................... 67 Purge d'instances archivées sur la base d'une planification quotidienne........................................................... 68 Purge des instances archivées à l'aide de l'opérateur SOAP............................................................................... 69 Chapitre 10: Gestion de la récupération des opérateurs 71 A propos de la récupération automatisée et manuelle des opérateurs .................................................................... 71 Procédure de reprise d'un processus ......................................................................................................................... 73 Récupération d'opérateurs à partir d'objets de suivi des processus ......................................................................... 73 Exemple : Reprise manuelle des opérateurs .............................................................................................................. 75 Chapitre 11: Audit des actions d'utilisateur 79 Affichage de la piste d'audit pour un orchestrateur .................................................................................................. 79 Affichez la piste d'audit pour un agent ...................................................................................................................... 80 6 Manuel de l'utilisateur de l'environnement de production Afficher la piste d'audit pour un point de contact, un groupe de points de contact ou un groupe d'hôtes .............. 81 Chapitre 12: Administration des rapports 83 A propos du reporting ................................................................................................................................................ 83 Structure des données collectées ....................................................................................................................... 85 Processus de collecte de données ...................................................................................................................... 85 Rapports sur la BIRT ............................................................................................................................................ 86 Types de rapports....................................................................................................................................................... 86 Vues de base de données de reporting ...................................................................................................................... 87 Vues de base de données de reporting............................................................................................................... 88 Ajout d'autorisations pour créer des vues de base de données ......................................................................... 91 Utilisation de rapports prédéfinis .............................................................................................................................. 91 Afficher des rapports BIRT .................................................................................................................................. 92 Utilisation de vos rapports personnalisés .................................................................................................................. 92 Créer et charger des définitions de rapport BIRT vers des services CA Process Automation ............................. 93 Ajout d'un rapport .............................................................................................................................................. 94 Modification d'un rapport ................................................................................................................................... 95 Exportation de la conception .............................................................................................................................. 96 Partage et annulation du partage des rapports .................................................................................................. 96 Suppression d'un rapport .................................................................................................................................... 97 Administration de la base de données de reporting .................................................................................................. 97 Table des matières 7 Chapitre 1: Mise en oeuvre Cette section décrit CA Process Automation. Elle fournit des informations de connexion, explique les différents niveaux d'accès de l'administrateur de contenus et de l'utilisateur de l'environnement de production et décrit l'onglet Opérations. Ce chapitre traite des sujets suivants : A propos de ce manuel (page 9) Accès et connexion à CA Process Automation (page 11) Utilisation de CA EEM pour modifier le mot de passe CA Process Automation (page 12) Opérations (page 13) A propos de ce manuel Le Manuel de l'utilisateur de l'environnement de production se concentre sur les tâches que les utilisateurs effectuent dans les rôles suivants dans un environnement de production : ■ Administrateur ■ Utilisateur de l'environnement de production L'administrateur CA EEM affecte les utilisateurs de l'environnement de production du groupe d'applications aux utilisateurs qui surveillent des processus, mettent à jour des ressources et utilisent des tâches dans l'environnement de production. L'utilisateur de l'environnement de production a l'autorisation d'effectuer les tâches suivantes : ■ Connexion à CA Process Automation et accès à l'onglet Accueil ■ Affichage de l'onglet Bibliothèque et de l'onglet Configuration ■ Utilisation de l'onglet Opérations – Contrôle des planifications – Inspection des ensembles de données – Surveillance ou démarrage des processus – Démarrage des formulaires de demande de démarrage et annulation de la mise en file d'attente – Affichage des packages de contenu importés et de ses objets d'automatisation. Chapitre 1: Mise en oeuvre 9 A propos de ce manuel ■ Génération de rapports et ajout de nouveaux rapports dans l'onglet Rapports Remarques : Pour les flux de travaux liés aux tâches de configuration d'un nouvel environnement de conception du contenu ou d'un nouvel environnement de production, consultez l'Aide en ligne. Pour plus de détails sur la façon dont les programmes d’installation installent les orchestrateurs et les agents utilisés dans l'environnement de production, reportez-vous au Manuel d'installation. Pour plus de détails sur la façon dont les administrateurs ajoutent l'environnement de production et ses orchestrateurs, reportez-vous au Manuel de l'administrateur de contenus. Pour plus de détails sur la façon dont les administrateurs publient de nouveaux processus pour les exécuter sur des cibles dans l'environnement de production, reportez-vous au Manuel de l'administrateur de contenus. Pour plus d'informations sur l'utilisation des méthodes de services Web par les concepteurs de contenu, reportez-vous au Manuel de référence des services Web. Pour plus d'informations sur la création de processus et d'autres objets d'automatisation par les concepteurs de contenu, reportez-vous au Manuel du concepteur de contenu. Pour plus d'informations sur les opérateurs, reportez-vous au Manuel de référence du concepteur de contenu. 10 Manuel de l'utilisateur de l'environnement de production Accès et connexion à CA Process Automation Accès et connexion à CA Process Automation L'URL que vous utilisez pour accéder à CA Process Automation varie selon que l'orchestrateur de domaine est configuré avec un noeud (non mis en cluster) ou plusieurs noeuds (mis en cluster). Vous pouvez accéder directement à un serveur CA Process Automation non mis en cluster. Pour un serveur CA Process Automation mis en cluster, accédez à l'équilibreur de charge associé. Vous pouvez accéder à tous les orchestrateurs du domaine en lançant l'URL de l'orchestrateur de domaine ou de l'équilibreur de charge de l'orchestrateur de domaine. Procédez comme suit : 1. Accédez à CA Process Automation. ■ Pour une communication sécurisée, utilisez la syntaxe suivante : https://serveur:port/itpam Exemples : https://Orchestrator_host:8443/itpam https://loadBalancer_host:443/itpam ■ Pour une communication de base, utilisez la syntaxe suivante : http://serveur:port/itpam Exemples : http://Orchestrator_host:8080/itpam http://loadBalancer_host:80/itpam La page de connexion à CA Process Automation s'ouvre. 2. Entrez les informations d'identification de votre compte d'utilisateur. Remarque : Si CA EEM est configuré pour référencer des utilisateurs à partir de plusieurs annuaires Microsoft Active Directory et CA Process Automation n'accepte pas votre nom d'utilisateur non qualifié, entrez votre nom principal au format nom_domaine\nom_utilisateur. 3. Cliquez sur Connexion. CA Process Automation ouvre. L'onglet Accueil s'affiche. Chapitre 1: Mise en oeuvre 11 Utilisation de CA EEM pour modifier le mot de passe CA Process Automation Utilisation de CA EEM pour modifier le mot de passe CA Process Automation En général, l'administrateur affecte un mot de passe temporaire lors de la configuration des comptes d'utilisateurs pour le référentiel d'utilisateurs interne. Tous les utilisateurs CA Process Automation disposant de comptes d'utilisateurs créés dans CA EEM peuvent modifier ce mot de passe avant de se connecter à CA Process Automation. Vous pouvez ensuite modifier votre mot de passe CA Process Automation aux intervalles que marquent les politiques de mot de passe. Remarque : Cette fonctionnalité ne s'applique pas lorsque CA EEM référence les comptes d'utilisateurs à partir d'un référentiel d'utilisateurs externe, tel qu'un annuaire Microsoft Active Directory. Dans ce cas, conservez votre mot de passe dans l'annuaire référencé. Utilisez CA EEM pour modifier votre mot de passe CA Process Automation. Procédez comme suit : 1. Ouvrez un navigateur et saisissez l'URL du serveur CA EEM utilisé par CA Process Automation. Exemple : https://nom_hôte_ou_adresse_IP:5250/spin/eiam/ Pour identifier le nom d'hôte ou l'adresse IP du serveur CA EEM utilisé par CA Process Automation, reportez-vous au champ Serveur d'arrière-plan CA EEM du sous-onglet Sécurité dans l'onglet Configuration de CA Process Automation. 2. Connectez-vous à CA Embedded Entitlements Manager (CA EEM) à partir de la boîte de dialogue Connexion : a. Pour l'application, sélectionnez <Global>. b. Supprimez EiamAdmin si ce nom par défaut s'affiche dans le champ Nom d'utilisateur. c. Entrez votre nom d'utilisateur et votre mot de passe CA Process Automation. d. Cliquez sur Connexion. 3. Sous Auto-administration, cliquez sur Modification du mot de passe. 4. Réinitialisez votre mot de passe : a. Entrez votre nom d'utilisateur et votre ancien mot de passe CA Process Automation. b. Saisissez un nouveau mot de passe dans les champs Nouveau mot de passe et Confirmer le mot de passe. c. Cliquez sur OK. CA Process Automation accepte vos informations d'identification mises à jour lorsque vous vous connectez. 12 Manuel de l'utilisateur de l'environnement de production Opérations Opérations La page Opérations est un tableau de bord qui fournit une présentation des objets d'automatisation dans l'application CA Process Automation. Cette page vous permet d'afficher, de gérer, de démarrer et d'exécuter les instances d'objets d'automatisation disponibles dans le produit. L'illustration suivante affiche le lien Instances du processus dans la palette Liens. L'onglet Opérations inclut les palettes suivantes dans lesquelles vous pouvez afficher et gérer les instances d'objet d'automatisation disponibles dans les dossiers de la bibliothèque d'automatisation : ■ Liens ■ Packages de contenu ■ Suivi des processus ■ Formulaires de demande de démarrage ■ Ensembles de données ■ Ressources La palette Liens fournit également des liens vers les éléments suivants permettant d'afficher et de gérer les instances d'objets d'automatisation qui s'exécutent sur l'orchestrateur : ■ Instances de processus ■ Opérateurs ■ Tâches ■ Planifications actives ■ Planifications globales ■ Demandes de démarrage Chapitre 1: Mise en oeuvre 13 Opérations Le volet droit dans la page Opérations répertorie les instances en cours d'exécution et affiche une vue graphique des instances. Dans le graphique, chaque barre représente une instance pour un état particulier. Pour afficher les instances dans un état particulier, cliquez sur la barre correspondante. Pour supprimer le filtre, cliquez sur la barre à nouveau. Vous pouvez appliquer un filtre selon les instances disponibles dans le volet. 14 Manuel de l'utilisateur de l'environnement de production Chapitre 2: Utilisation des liens La palette Liens dans l'onglet Opérations vous permet de gérer les instances d'objets d'automatisation qui s'exécutent sur l'orchestrateur. Ce chapitre traite des sujets suivants : Instances de processus (page 15) Surveillance des opérateurs (page 26) Gestion des tâches (page 27) Utilisation des planifications actives (page 37) Planifications globales (page 39) Demandes de démarrage (page 41) Instances de processus Surveillez les processus qui s'exécutent sur un orchestrateur et interviennent sur une ou plusieurs instances de processus à partir de l'onglet Instances du processus. Procédez comme suit : 1. Connectez-vous à l'interface Web de CA Process Automation. 2. Cliquez sur l'onglet Opérations, puis sur Liens et Instances du processus. Le volet Instances du processus affiche les instances de processus en cours d'exécution sur un orchestrateur et une vue graphique basée sur l'état des instances. 3. Pour afficher les instances archivées, sélectionnez le bouton d'option Archivé(e). Chapitre 2: Utilisation des liens 15 Instances de processus Le volet Instances du processus affiche les informations suivantes. ■ Nom d'instance de processus ■ Etat ■ Avancement ■ Statut de la durée ■ Heure de début ■ Heure de fin ■ ID de l'utilisateur qui a créé l'instance. ■ Point de contact sur lequel l'instance s'exécute. ■ Nom du package de contenu auquel l'objet appartient (si l'objet a été importé dans un package de contenu). ■ Version de compilation du package de contenu, et non de l'objet, si l'objet a été importé dans un package de contenu. Le statut de durée affiche l'un des indicateurs de statut suivants pour l'instance de processus d'exécution associée : ■ Rouge : l'exécution du processus a dépassé le délai imparti. ■ Jaune : le processus est en cours d'exécution, mais s'approche de la fin du délai imparti. ■ Vert : le processus s'est exécuté dans le délai imparti. Lorsqu'un processus est terminé ou en cours d'exécution, le statut est vert et non jaune ou rouge. ■ Aucun indicateur : Aucune durée attendue n'est définie pour le processus. Vous pouvez filtrer chaque colonne par les critères suivants pour trier les éléments, afficher les colonnes requises et afficher des instances de processus : ■ Instance ■ Etat ■ Avancement ■ Statut de la durée ■ Date et heure de début ■ Date et heure de fin ■ Point de contact ■ Nom de package de contenu ■ Version de compilation du package de contenu 16 Manuel de l'utilisateur de l'environnement de production Instances de processus Vous pouvez utiliser une ou plusieurs instances de processus simultanément. Le produit affiche les options disponibles pour chaque instance de processus. Les options qui sont affichées dépendent de l'état de l'instance de processus. Le produit affiche toutes les actions qui s'appliquent à au moins une des instances sélectionnées lorsque vous sélectionnez des instances dont les états sont différents. Le produit affiche l'heure de fin des instances de processus dont l'état est Terminé, Echec ou Interrompu. Vous pouvez reprendre les instances de processus dont l'état est Bloqué, Suspendu ou En attente. Dans la vue graphique, chaque barre représente une instance de processus pour un état spécifique. Pour afficher les instances de processus dans un état spécifique, cliquez la barre correspondant à cet état. Cliquez à nouveau sur la barre pour supprimer le filtre. Prise d'une action mesure sur une instance de processus Vous pouvez utiliser les fonctionnalités suivantes sur des instances de processus uniques affichées dans le volet Instances du processus : ■ Afficher le statut des instances de processus en cours d'exécution ■ Affichez la vue détaillée des informations pour certains éléments. ■ Interrompez, suspendez ou reprenez l'exécution des instances de processus. ■ Ouverture d'instances de processus et modification en mode de conception ■ Modifiez les instances suspendues de processus et modifiez les valeurs pour les paramètres d'opérateur. ■ Exportez la définition de l'instance. ■ Archivez les instances. ■ Affichez l'ensemble de données de processus. Chapitre 2: Utilisation des liens 17 Instances de processus Application d'une action sur plusieurs instances de processus simultanément Lorsque vous affichez les instances de processus à l'aide d'un filtre dans le volet Instances du processus, vous pouvez effectuer une action sur plusieurs instances simultanément. Lorsque vous sélectionnez des instances dans des états différents, les actions qui s'appliquent à l'état d'au moins l'une d'elles s'affichent pour la sélection. Prenons l'exemple suivant : Lorsque vous sélectionnez des instances de processus terminées, bloquées et en attente, le menu contextuel affichent les actions suivantes : ■ Archive ■ Interrompre ■ Suspendre L'action Actualiser est disponible dans tous les cas de sélection multiple. Les actions affichées sont basées sur l'applicabilité d'au moins un des états, par exemple : ■ Archiver s'applique à des objets dont l'état est défini sur Terminé. ■ Interrompre et Suspendre s'appliquent à des objets dont l'état est Bloqué et En attente. Si vous sélectionnez Suspendre dans cet exemple, les objets dont l'état actuel est Bloqué et En attente passent à l'état Suspendu. L'objet dont l'état est Terminé n'en sera pas affecté. 18 Manuel de l'utilisateur de l'environnement de production Instances de processus Supposez que l'autorisation d'exécution de la commande Interrompre pour une instance de processus telle que process_1514 vous a été refusée. ■ Si vous cliquez avec le bouton droit de la souris sur cette instance uniquement, la commande Interrompre sera désactivée. ■ Si vous sélectionnez plusieurs lignes et que vous êtes autorisé à utiliser Interrompre sur une ou plusieurs instances, la commande Interrompre sera activée. ■ Si vous sélectionnez Interrompre, l'action s'applique uniquement aux instances pour lesquelles vous êtes autorisé à utiliser cette action. Exporter la définition de l'instance est l'exception à la règle de sélection multiple. Cette action est disponible uniquement lorsque vous sélectionnez une seule ligne. Utilisez les procédures standard de sélections multiples de Windows pour sélectionner des lignes en bloc ou les sélectionner individuellement. La plupart des options à sélection multiple sont disponibles dans le volet Instances de processus. Client ■ Pour sélectionner un bloc de lignes, cliquez sur la ligne de début du bloc, puis maintenez la touche Maj enfoncée tout en cliquant sur la ligne de fin du bloc. ■ Pour sélectionner des lignes non contiguës, cliquez sur une ligne, maintenez la touche Ctrl enfoncée et cliquez sur des lignes supplémentaires. ■ Pour sélectionner des lignes contiguës suivant une ligne sélectionnée, maintenez la touche Maj enfoncée et appuyez sur la flèche vers le bas pour sélectionner chaque ligne de votre choix. ■ Pour sélectionner des lignes contiguës précédant une ligne sélectionnée, maintenez la touche Maj enfoncée et appuyez sur la flèche vers le haut pour sélectionner chaque ligne de votre choix. Dans le volet Détails des instances de processus, sélectionnez plusieurs instances, puis cliquez sur le bouton droit de la souris et sélectionnez l'une des commandes disponibles. Interrompre Interrompt les instances de processus sélectionnées qui sont dans un ou plusieurs des états suivants : ■ Bloqué ■ En cours d'exécution ■ Suspendu ■ En attente Chapitre 2: Utilisation des liens 19 Instances de processus Archive Archive les instances de processus sélectionnées qui sont dans un ou plusieurs des états suivants : ■ Interrompu ■ Terminé ■ Echec Suspendre Suspend l'exécution des instances de processus sélectionnées et dont l'état est au moins l'un des suivants : ■ Bloqué ■ En cours d'exécution ■ En attente A propos des processus CA Process Automation Certains processus sont exécutés selon une planification, tandis que d'autres le sont en fonction des besoins. Par exemple, il est préférable qu'un processus conçu pour sauvegarder des bases de données soit exécuté régulièrement. Un processus destiné à restaurer une base de données est exécuté uniquement en cas de besoin. Les concepteurs de contenu créent des agendas pour démarrer les processus conçus pour une exécution planifiée. Les concepteurs de contenu créent des formulaires de demande de démarrage pour démarrer à la demande les processus qui nécessitent une spécification personnalisée des paramètres lors de l'exécution. Un formulaire de demande de démarrage n'est pas obligatoire pour les processus à la demande dotés de paramètres statiques. Vous initiez l'exécution directement, à partir du processus. La planification ou le démarrage par déclencheurs ne convient pas aux processus dont l'exécution dépend des utilisateurs. Les processus s'exécutent sur un orchestrateur qui exécute le contrôle de processus. Lors du démarrage d'un processus, le contrôle des processus crée une instance de ce processus dans la mémoire. Les opérateurs d'un processus sont traités selon les icônes d'ordre logique et les liens associés. En cas d'erreur, le processus peut appliquer des mesures correctives ou informer les utilisateurs par l'intermédiaire d'alertes audio, téléphoniques ou par courriel. Vous pouvez ouvrir un processus suspendu pour changer les paramètres ou modifier le flux avant de le redémarrer. Vous pouvez réinitialiser l'instance suspendue d'un processus, la démarrer à partir du début ou la redémarrer là où elle s'est arrêtée. 20 Manuel de l'utilisateur de l'environnement de production Instances de processus Surveiller une instance de processus Affichez des instances de processus d'orchestrateur sur le volet Instances du processus. Vous pouvez utiliser le volet Instances du processus ou un objet Suivi des processus pour surveiller et modifier une instance. Le volet Instances du processus filtre les instances sur un orchestrateur par état. Procédez comme suit : 1. Connectez-vous à l'interface Web de CA Process Automation. 2. Cliquez sur l'onglet Opérations, puis sur Liens et Instances du processus. Le volet Instances de processus affiche les instances. Le filtre Etat est activé par défaut et affiche les instances qui présentent les états suivants : 3. ■ En cours d'exécution ■ Bloqué ■ En attente ■ Suspendu ■ Mis en file d'attente Pour définir le filtre d'état, effectuez l'une des opérations suivantes : ■ ■ 4. Pour afficher toutes les instances présentant un état spécifique, cliquez sur Etat, Filtres dans la liste déroulante et sélectionnez un état. La liste déroulante contient les états suivants et les états par défaut répertoriés à l'étape 2 : – Terminé – Echec – Interrompu Pour filtrer les instances de processus par leur nom, cliquez sur Instance, Filtres dans la liste déroulante et entrez le texte du filtre. Définissez le filtre de date. a. Cliquez sur Heure de début, Filtres dans la liste déroulante. b. Sélectionnez la date de début pour la plage de dates. c. Cliquez sur Heure de fin, Filtres dans la liste déroulante. d. Sélectionnez la date de fin de la plage de dates. La plage de dates sélectionnée pour le filtre d'instance est affichée. Chapitre 2: Utilisation des liens 21 Instances de processus 5. Révisez les résultats du filtre. Instance Affiche les instances obtenues grâce au filtre de processus spécifié. Etat Affiche l'état de chaque instance. Avancement Affiche l'avancement de chaque processus. Statut de la durée Indique le statut de chaque instance de processus d'exécution pour laquelle vous avez défini la durée. Heure de début Affiche l'heure de début de chaque processus. Heure de fin Affiche l'heure de fin de chaque processus, le cas échéant. Utilisateur Identifie l'utilisateur ayant démarré chaque processus. Point de contact Affiche le point de contact sur lequel réside chaque instance de processus présentant l'état sélectionné. Nom de package de contenu Affiche le nom du package de contenu auquel le processus appartient, si vous avez importé le processus dans un package de contenu. Version de compilation du package de contenu Affiche la version de compilation du package de contenu, et non le processus, si vous avez importé l'objet dans un package de contenu. 22 Manuel de l'utilisateur de l'environnement de production Instances de processus 6. (Facultatif) Cliquez avec le bouton droit de la souris sur une instance de processus et sélectionnez une action applicable au statut de l'objet sélectionné. Ouvrir Ouvre le concepteur de processus en mode de débogage pour surveiller et contrôler l'exécution de l'instance. Pour ouvrir l'instance, double-cliquez sur celle-ci. Vous pouvez changer une instance de processus suspendue. Vos changements affectent uniquement l'instance en cours. Pour enregistrer les changements, exportez l'instance, puis importez-la dans une bibliothèque. Interrompre Arrête l'instance de processus sélectionnée. Vous pouvez arrêter une instance de processus lorsqu'elle est bloquée, suspendue à un point d'arrêt, en cours d'exécution, suspendue ou en attente. Suspendre Suspend l'instance de processus sélectionnée. Vous pouvez reprendre une instance de processus suspendue. Reprendre Reprend l'exécution de l'instance de processus sélectionnée. Vous pouvez reprendre une instance de processus suspendue ou suspendue à un point d'arrêt. Exportation Exporte l'instance de processus sélectionnée vers un fichier d'exportation d'objet. Pour enregistrer les changements apportés à une instance de processus, utilisez la commande Exporter. Pour créer un objet de processus, vous pouvez utiliser ultérieurement l'option d'importation dans le menu contextuel d'un dossier de l'explorateur de bibliothèque. Vous pouvez exporter une instance de processus lorsqu'elle est bloquée, en cours d'exécution, suspendue ou en attente. Ensemble de données Affiche des informations supplémentaires sur l'instance de processus sélectionnée. Vous pouvez également utiliser la barre d'outils pour accéder à toutes les options disponibles pour un processus. Chapitre 2: Utilisation des liens 23 Instances de processus A propos des états de processus Le volet Instances de processus affiche les groupes prédéfinis d'instances. Les objets de suivi des processus affichent des groupes prédéfinis pour des objets sélectionnés. Pour afficher les instances d'un processus, sélectionnez le groupe prédéfini, sélectionnez une plage de dates de début et de fin. Les groupes d'instances prédéfinis suivants s'affichent. Remarque : Pour vérifier les valeurs de paramètres pour les processus et les opérateurs inclus dans les processus, vous pouvez ouvrir toutes les instances de processus. Ouvrez un processus pour résoudre des problèmes, effectuer un débogage ou examiner les valeurs incluses dans l'historique. Mis en file d'attente Affichez toutes les instances de processus mises dans la file d'attente d'exécution à travers le processus détaché et en attente d'exécution. En cours d'exécution Affiche les instances de processus en cours d'exécution sur le point de contact. Ce filtre ne récupère pas les instances suspendues En attente, Suspendu ou Point d'arrêt. Suspendu Affiche les instances de processus suspendues par un utilisateur ou par le contrôle des processus dans un point de contact. En attente Affiche les instances de processus dont l'état d'exécution est inactif, dans lequel tous les opérateurs actifs attendent un événement asynchrone externe. L'événement peut être une interaction d'utilisateur, une date et heure cible ou une autre longue opération en cours d'exécution. Par exemple, le processus est défini sur l'état En attente s'il ne peut se poursuivre qu'après la fin de l'exécution de l'opérateur Interaction d'utilisateur. L'état En attente passe à Inactif lors de son renvoi comme réponse à la méthode du service Web getProcess Status. Les opérateurs longs dont l'exécution entraîne le passage de l'état d'une instance de processus à En attente sont les suivants : ■ Appeler la méthode SOAP asynchrone ■ Attente de date et d'heure ■ Retard ■ Obtenir le contenu de l'annuaire ■ Exécuter le processus PAM (dans le cas de processus enfant) ■ Opérateur Affecter une tâche d'utilisateur ■ Opérateur Surveiller un événement ■ Opérateur Attendre un événement 24 Manuel de l'utilisateur de l'environnement de production Instances de processus ■ Opérateur Surveiller un fichier ■ Opérateur Moniteur SNMP Bloqué Affiche les instances de processus qui sont bloquées en raison de l'absence d'un chemin à suivre. Pour qu'une instance de processus bloquée puisse se terminer, vous devez suspendre le processus et spécifier un chemin d'accès permettant de le terminer. L'état Bloqué d'instances peut impliquer que l'intervention de l'utilisateur est requise ou que l'instance de processus ne peut pas continuer, car elle a rencontré une condition inattendue. Terminé Affiche toutes les instances de processus qui se sont terminées sans le moindre problème. Echec Affiche les instances de processus terminées sur le point de contact. Interrompu Affiche les instances de processus terminées anormalement sur le point de contact. Examinez ce dossier pour identifier rapidement les processus à problèmes. Ouvrez l'instance de processus qui s'est terminée anormalement pour résoudre les problèmes survenus au cours du processus. Ouvrir une instance de processus Pour ouvrir une instance de processus dans le concepteur de processus, procédez comme suit. Procédez comme suit : 1. Dans l'interface Web CA Process Automation, ouvrez Instances de processus à partir du volet Liens ou Suivi des processus dans l'onglet Opérations. 2. Pour ouvrir un objet de suivi des processus, développez le dossier contenant l'objet et double-cliquez sur le processus. Tout changement apporté à une instance de processus affecte uniquement l'exécution de cette instance. Les changements ne sont pas enregistrés dans l'objet de processus de la bibliothèque. Les changements sont perdus lorsque le contrôle des processus omet l'instance de flux de travaux dans le point de contact. Pour enregistrer les changements apportés à une instance de processus de façon permanente, exportez l'instance, puis importez-la. Lorsque vous importez une instance de processus exportée, cette mise à jour devient le nouvel objet de processus. L'importation permet de créer dans la bibliothèque, une version de l'objet de processus qui inclut tous les changements apportés à l'instance de processus avant l'exportation. Chapitre 2: Utilisation des liens 25 Surveillance des opérateurs Accéder à l'état du processus Lorsque le concepteur de processus affiche une instance de processus en cours d'exécution ou terminée, l'affichage est mis à jour de façon périodique, afin de refléter l'état actuel du processus. Le schéma des codes de couleur de l'opérateur indique l'état des opérateurs d'une instance. Un petit indicateur s'affiche également dans le coin supérieur gauche d'une icône lorsque les opérateurs associés sont en cours d'exécution, sont terminés ou sont sans succès. Vous pouvez suspendre une instance de processus en cours d'exécution pour effectuer des modifications. Une fois qu'un processus est terminé ou interrompu, vous ne pouvez plus changer l'instance associée. Surveillance des opérateurs L'opérateur affiche un module qui exécute actuellement des opérateurs. Procédez comme suit : 1. Lancez l'interface Web de CA Process Automation, puis cliquez sur l'onglet Opérations. 2. Sous Liens, cliquez sur Opérateurs. 3. Examinez les données affichées à l'aide des définitions de champ suivantes. Instance Répertorie tous les opérateurs actifs. Pour limiter l'affichage, définissez le filtre de date, le filtre d'instance ou le filtre d'état. Etat Spécifie l'état des opérateurs. Type Spécifie le module sous-jacent auquel l'opérateur appartient. Heure de début Heure de début de l'opérateur. Appelant Spécifie le processus ou l'agenda réel auquel l'opérateur est associé. Noeud de l'appelant S'applique aux opérateurs actifs. Type d'appelant S'applique aux opérateurs actifs. 26 Manuel de l'utilisateur de l'environnement de production Gestion des tâches Utilisateur Identifie l'utilisateur qui a démarré l'opérateur. Remarque : Développez la flèche de déroulement près de chaque champ pour trier, afficher des colonnes spécifiques et appliquer différents filtres. 4. Pour afficher les propriétés, cliquez avec le bouton droit de la souris sur une instance d'opérateur, puis cliquez sur Propriétés. 5. Pour ouvrir l'instance de processus qui a appelé l'opérateur, cliquez avec le bouton droit de la souris sur un opérateur de votre choix et sélectionnez Ouvrir. 6. Pour définir l'option de filtre, cliquez sur la flèche de déroulement pour toutes les définitions de champ. 7. Pour afficher toutes les instances d'opérateur définies sur un état, sélectionnez la valeur appropriée dans le filtre déroulant à côté du champ Etat. Par défaut, seules les instances d'opérateur en cours d'exécution sont affichées. Outre les états par défaut, vous pouvez sélectionner un ou plusieurs filtres pour afficher des instances d'opérateurs avec d'autres états. 8. ■ Délai d'expiration ■ Terminé ■ Echec ■ Interrompu ■ En attente ■ Inactif Pour mettre à jour les données affichées, cliquez sur le bouton Actualiser dans la barre d'outils. Gestion des tâches L'onglet Liste des tâches affiche une liste de tâches affectées à un utilisateur ou à un groupe. Lorsqu'un utilisateur prend et termine une tâche, CA Process Automation archive la tâche après 2 minutes. Chapitre 2: Utilisation des liens 27 Gestion des tâches La liste des tâches n'affiche pas les tâches terminées. La liste des tâches fournit les vues suivantes : Mes tâches Affiche les tâches explicitement affectées à un utilisateur de l'environnement de production ou les tâches qu'il prend. Tâches du groupe Affiche toutes les tâches qui sont affectées aux groupes auxquels l'utilisateur de l'environnement de production appartient. Les utilisateurs de l'environnement de production peuvent filtrer les tâches en fonction de leur groupe. L'administrateur de contenu peut afficher les tâches d'un groupe dans le filtre Tous les groupes. Toutes les tâches Affiche la liste des tâches pour tous les utilisateurs (groupes pamadmin et PAMUsers). L'administrateur de contenu peut utiliser ce filtre pour afficher toutes les tâches et les transférer ou les déléguer aux utilisateurs de l'environnement de production ou aux groupes. Chaque tâche en attente dans la liste des tâches requiert une réponse. Un administrateur de contenu et le propriétaire de la tâche peuvent répondre à une demande en attente. Gérez les tâches de l'une des façons suivantes : ■ Transférez une tâche vers un nouvel ensemble d'utilisateurs de l'environnement de production ou de groupes. Le propriétaire de la tâche ou un administrateur de contenu peuvent transférer une tâche. ■ Déléguer une tâche Un administrateur de contenu peut déléguer une tâche à des utilisateurs de l'environnement de production et à des groupes supplémentaires. ■ Supprimer un délégué d'une tâche Un utilisateur de l'environnement de production ou un membre de groupe affecté à une tâche peut supprimer un ou plusieurs délégués ou groupes de la tâche. ■ Prenez une tâche, ou renvoyez-la. L'utilisateur de l'environnement de production ou l'administrateur de contenu peuvent prendre et répondre à une tâche. Seul le propriétaire de la tâche ou un administrateur de contenu peut libérer la propriété d'une tâche. Remarque : Une fois qu'une tâche est prise, un administrateur de contenu peut la déléguer. Après que la délégation de la tâche, seuls les utilisateurs suivants peuvent terminer la tâche : ■ L'utilisateur de l'environnement de production qui a pris la tâche. ■ Un utilisateur délégué ■ Administrateur de contenu 28 Manuel de l'utilisateur de l'environnement de production Gestion des tâches Gestion des listes de tâches Les administrateurs de l'environnement de production analysent les détails de la tâche et affichent la tâche en attente pour vérifier si elle a déjà été affectée ou déléguée. Les administrateurs affichent les destinataires et les délégués et transfèrent la tâche à un utilisateur ou la délèguent à un groupe. Les administrateurs peuvent également supprimer un délégué d'une tâche. Le diagramme suivant montre comment un administrateur gère les tâches : Suivez les procédures suivantes : 1. Analyse des détails de la tâche (page 30) 2. Affichage des destinataires et des délégués (page 30) 3. Transfert d'une tâche à un utilisateur de l'environnement de production (page 32) 4. Délégation d'une tâche à un groupe ou un utilisateur de l'environnement de production (page 33) 5. Suppression d'un délégué d'une tâche (page 34) Remarque : Un administrateur de contenu peut prendre ou renvoyer une tâche pour le compte de l'utilisateur de l'environnement de production. Chapitre 2: Utilisation des liens 29 Gestion des tâches Analyse des détails de la tâche Si les groupes différents gèrent différents types de tâches, l'administrateur de contenu examine d'abord les informations concernant la demande sous-jacente. Ces informations peuvent indiquer le groupe ou l'utilisateur de l'environnement de production approprié pour recevoir l'affectation de tâche. Procédez comme suit : 1. Connectez-vous à l'interface Web de CA Process Automation. Le tableau de bord CA Process Automation s'ouvre. 2. Cliquez sur l'onglet Opérations. Le panneau Liste des tâches s'affiche dans le panneau Liens. La liste des tâches contient les tâches en attente dans le volet droit. 3. Cliquez avec le bouton droit de la souris sur une tâche en attente et sélectionnez Ouvrir l'instance de processus. Le diagramme de conception de processus s'affiche. 4. Identifiez l'utilisateur de l'environnement de production ou le groupe qui gère ce type de demande. Une fois que l'administrateur de contenu a analysé les détails de la tâche, il transfère la tâche à un utilisateur de l'environnement de production ou à un groupe qui gère la demande. Afficher les destinataires et les délégués Pour identifier une tâche qui n'a pas encore été déléguée ou affectée, l'administrateur de contenu examine les tâches en attente dans le volet Toutes les tâches. Généralement, un administrateur de contenu affecte des tâches au groupe composé d'utilisateurs qui gèrent un type de demande. L'administrateur de contenu peut afficher la tâche en attente pour déterminer si elle a déjà été déléguée ou affectée. Les tâches déléguées et affectées sont affichées avec une liste d'utilisateurs ou de groupes délégués ou affectés. 30 Manuel de l'utilisateur de l'environnement de production Gestion des tâches Lorsque vous êtres propriétaire de la tâche, vous pouvez afficher les délégués et les destinataires comme dans l'illustration suivante : Dans CA Process Automation, cliquez sur l'icône utilisateurs ou le groupe affectés : sous Destinataires pour afficher les Chapitre 2: Utilisation des liens 31 Gestion des tâches La boîte de dialogue Utilisateurs ou groupes délégués est similaire à la boîte de dialogue Utilisateurs ou groupes affectés. Si la tâche est affectée au groupe incorrect, l'affichage est généralement suivi du transfert. Procédez comme suit : 1. Connectez-vous à l'interface Web de CA Process Automation. Le tableau de bord CA Process Automation s'ouvre. 2. Cliquez sur l'onglet Opérations. Le panneau Liste des tâches s'affiche dans le panneau Liens. La liste des tâches contient les tâches en attente dans le volet droit. 3. Pour afficher Mes tâches et Tâches de groupe, sélectionnez Toutes les tâches. 4. Pour afficher les destinataires ou les délégués, effectuez l'une des actions suivantes : ■ Pour afficher les Utilisateurs et les groupes affectés, cliquez sur l'icône dans la colonne Destinataires. Pour afficher les Utilisateurs et les groupes délégués, cliquez sur l'icône des Délégués. ■ Cliquez avec le bouton droit sur une tâche et sélectionnez Propriétés. Cliquez sur la palette Destinataires, cliquez sur la palette Délégués et déterminez s'il existe des destinataires ou des délégués. Vous avez déterminé les tâches qui sont affectées et celles qui ne le sont pas. Transfert des tâches à un utilisateur de l'environnement de production L'administrateur de contenu peut transférer une tâche (définition de la liste des destinataires) à un nouvel ensemble d'utilisateurs ou de groupes. Une fois la propriété transférée, l'ensemble actuel d'utilisateurs ou de groupes affectés n'est plus associé à la tâche. Procédez comme suit : 1. Connectez-vous à l'interface Web de CA Process Automation. Le tableau de bord CA Process Automation s'ouvre. 2. Cliquez sur l'onglet Opérations. Le panneau Liste des tâches s'affiche dans le panneau Liens. La liste des tâches contient les tâches en attente dans le volet droit. 3. Sélectionnez la tâche dans le volet Liste des tâches, cliquez avec le bouton droit de la souris et sélectionnez Transférer. 4. Sélectionnez l'onglet Utilisateurs ou l'onglet Groupes. 32 Manuel de l'utilisateur de l'environnement de production Gestion des tâches 5. Saisissez des critères de recherche dans le champ Rechercher. Par exemple, saisissez la première lettre ou les trois premières lettres du nom d'utilisateur ou du nom de groupe que vous souhaitez afficher pour la sélection dans le champ de recherche. 6. Sélectionnez un ou plusieurs membres dans la liste des utilisateurs ou groupes disponibles et cliquez sur la flèche vers la droite pour déplacer le membre sélectionné dans Utilisateurs sélectionnés ou Groupes sélectionnés. 7. Répétez les étapes de recherche et de sélection jusqu'à ce que tous les utilisateurs ou groupes appropriés s'affichent dans la liste des éléments sélectionnés. 8. Cliquez sur OK. Une fois la tâche transférée, elle ne s'affiche plus dans la liste des destinataires actuels, car elle est déplacée dans la liste des nouveaux destinataires. Délégation de tâche à un utilisateur de l'environnement de production ou à un groupe L'administrateur de contenu délègue des tâches à des utilisateurs de l'environnement de production ou à des groupes. Une fois que la tâche est déléguée à un utilisateur de l'environnement de production ou à un groupe, seul l'utilisateur de l'environnement de production ou les utilisateurs de l'environnement de production d'un groupe peuvent agir sur la tâche. L'administrateur de contenu peut également prendre une tâche et y répondre. Procédez comme suit : 1. Sélectionnez la tâche dans le volet Liste des tâches, cliquez avec le bouton droit de la souris et sélectionnez Déléguer. 2. Sélectionnez l'onglet Utilisateurs ou Groupes. 3. Saisissez des critères de recherche dans le champ Rechercher. Par exemple, saisissez la première lettre ou les trois premières lettres du nom d'utilisateur de l'environnement de production ou du nom de groupe que vous souhaitez afficher pour la sélection dans le champ de recherche. 4. Sélectionnez un ou plusieurs membres dans la liste des utilisateurs ou groupes disponibles et cliquez sur la flèche vers la droite pour déplacer le membre sélectionné dans Utilisateurs sélectionnés ou Groupes sélectionnés. 5. Répétez les étapes de recherche et de sélection jusqu'à ce que tous les utilisateurs de l'environnement de production ou groupes appropriés s'affichent dans la liste des éléments sélectionnés. 6. Cliquez sur OK. La tâche déléguée s'affiche à présent dans la liste des destinataires et des utilisateurs de l'environnement de production délégués. Chapitre 2: Utilisation des liens 33 Gestion des tâches Supprimer un délégué d'une tâche L'administrateur de contenu peut supprimer un ou plusieurs utilisateurs de l'environnement de production délégués, appartenant à un groupe ou non, affectés à une tâche. Une fois que l'utilisateur de l'environnement de production ou le groupe est supprimé, ils ne sont plus répertoriés dans la liste d'utilisateurs délégués. Procédez comme suit : 1. Connectez-vous à l'interface Web CA Process Automation en tant qu'administrateur de contenu. 2. Sélectionnez la tâche dans le volet Liste des tâches, cliquez avec le bouton droit de la souris et sélectionnez Déléguer. 3. Sélectionnez l'utilisateur de l'environnement de production ou le groupe délégué à supprimer. 4. Sélectionnez le délégué à supprimer dans la liste Sélection, puis cliquez sur la flèche vers la gauche pour déplacer cet utilisateur ou ce groupe dans la liste Disponible. 5. Cliquez sur OK. La tâche n'est plus affectée au délégué. Le statut de la tâche passe à En attente. Utilisation des listes de tâches Lorsqu'un administrateur transfère ou délègue une tâche, la liste des tâches affectées aux utilisateurs de l'environnement de production s'affiche dans la vue Mes tâches. Les utilisateurs de l'environnement de production peuvent filtrer les tâches affichées en fonction du groupe auquel ils appartiennent. L'illustration suivante décrit l'utilisation de la liste des tâches : 34 Manuel de l'utilisateur de l'environnement de production Gestion des tâches Suivez les procédures suivantes : 1. Prise d'une tâche (page 35) 2. Réponse à une tâche en attente (page 35) 3. Renvoi d'une tâche (page 37) Prise d'une tâche L'action Prendre permet à un utilisateur de l'environnement de production, appartenant à un groupe ou non, de prendre la propriété d'une tâche. Une fois la propriété d'une tâche prise, seul son propriétaire ou un administrateur de contenu peut l'exécuter. Procédez comme suit : 1. Sélectionnez l'onglet Opérations dans l'interface Web CA Process Automation. 2. Dans le panneau Liens, sélectionnez Liste des tâches. 3. Dans le volet Liste des tâches, sélectionnez Mes tâches. La palette Mes tâches s'affiche avec toutes les tâches qui vous sont affectées. 4. Cliquez avec le bouton droit de la souris sur la tâche à prendre et sélectionnez Prendre. La prise d'une tâche modifie son statut, qui passe de En attente à Pris. Le propriétaire de la tâche peut uniquement répondre à la tâche prise. Réponse à une tâche en attente Avant de passer à l'opérateur suivant dans le processus, toutes les tâches en attente attendent une réponse de la part d'un utilisateur. Si les notifications générées ne sont pas ouvertes et terminées dans un intervalle de temps spécifié, la notification expire. Dans tous les cas, si un utilisateur de l'environnement de production ne peut pas répondre à une demande en attente, l'administrateur de contenu peut répondre à une tâche. Procédez comme suit : 1. Connectez-vous à l'interface Web de CA Process Automation. Le tableau de bord CA Process Automation s'ouvre. 2. Cliquez sur l'onglet Opérations. Le panneau Liste des tâches s'affiche dans le panneau Liens. Chapitre 2: Utilisation des liens 35 Gestion des tâches 3. Sélectionnez l'une des vues suivantes. Mes tâches Affiche les tâches explicitement affectées à un utilisateur de l'environnement de production ou les tâches qu'il prend. Tâches du groupe Affiche toutes les tâches affectées aux groupes, auxquels l'utilisateur appartient. L'utilisateur de l'environnement de production peut filtrer les tâches en fonction de leur groupe. 4. Cliquez avec le bouton droit de la souris sur une tâche et cliquez sur Répondre. La boîte de dialogue Répondre s'ouvre. 5. 6. Dans chaque page de l'invite, effectuez les étapes suivantes pour modifier la valeur de paramètre : a. Vous pouvez cliquer sur Précédent pour modifier les paramètres des pages précédentes. b. Saisissez les informations requises, puis cliquez sur Suivant. Cliquez sur Terminer. L'un des résultats suivants se produit : ■ ■ L'approbation démarre le module de contrôle de processus pour traiter le lien de sortie Invite complétée sur l'opérateur Affecter une tâche d'utilisateur dans le processus. – La colonne Etat affiche Approuvé comme invite d'utilisateur acceptée. – La colonne Fin indique la date et l'heure auxquelles l'invite d'utilisateur a été acceptée. – Les actions ultérieures effectuées par le processus dépendent de la logique intégrée à la branche Invite complétée du processus. Le rejet interrompt le traitement normal d'un processus, ignore les entrées du formulaire et démarre le module de contrôle de processus pour traiter le lien de sortie Invite interrompue sur l'opérateur Affecter une tâche d'utilisateur dans le processus. – La colonne Etat affiche Rejeté pour l'invite d'utilisateur rejetée. – La colonne Heure de fin indique la date et l'heure auxquelles l'invite d'utilisateur a été rejetée. – Les actions ultérieures effectuées par le processus dépendent de la logique intégrée à la branche Invite interrompue du processus. 36 Manuel de l'utilisateur de l'environnement de production Utilisation des planifications actives Renvoi d'une tâche Lorsqu'un utilisateur de l'environnement de production renvoie une tâche, sa propriété est libérée. L'utilisateur de l'environnement de production n'est plus le propriétaire de la tâche et la tâche libérée s'affiche dans la liste de tâches, en tant que tâche en attente. Un administrateur de contenu peut également renvoyer une tâche pour le compte de l'utilisateur de l'environnement de production et répondre à la tâche. Procédez comme suit : 1. Sélectionnez une tâche et cliquez avec le bouton droit de la souris. 2. Cliquez sur Renvoyer. Le renvoi d'une tâche modifie son statut, qui passe de Pris à En attente. Utilisation des planifications actives Activation de planifications Pour exécuter des tâches planifiées, activez d'abord l'objet de planification dans l'orchestrateur. L'orchestrateur interprète toutes les planifications actives. Une fois la planification active, l'orchestrateur évalue toutes les minutes les conditions de planification des tâches associées, afin de déterminer les tâches à démarrer. Chaque tâche d'une planification est démarrée aux dates et heures planifiées dans le point de contact spécifié dans les paramètres de service des propriétés de la tâche. Vous pouvez activer une planification dans le volet de l'explorateur de bibliothèque, ou le volet Suivi des processus dans l'onglet Opérations de l'interface Web CA Process Automation. Une planification active s'affiche dans le volet Liens sous Planifications actives de l'orchestrateur dans lequel elle est activée. Dans le volet Suivi des processus, vous pouvez afficher les points de contact dans lesquels la planification est active. Activation d'une planification à l'aide du suivi des processus Pour activer un objet de planification à l'aide du suivi des processus, procédez comme suit. Pour utiliser le suivi des processus pour l'activer un agenda, un objet de suivi des processus associé à l'agenda doit exister. Procédez comme suit : 1. Connectez-vous à l'interface Web de CA Process Automation. 2. Dans l'onglet Opérations, sélectionnez Suivi des processus. 3. Dans les dossiers respectifs affichés dans le volet gauche, sélectionnez l'objet de planification que vous voulez activer. Chapitre 2: Utilisation des liens 37 Utilisation des planifications actives 4. Cliquez avec le bouton droit de la souris sur l'objet de planification et sélectionnez Activer. La planification stockée dans le référentiel de l'orchestrateur est activée. 5. Pour afficher l'orchestrateur dans lequel l'objet de planification est activé, cliquez avec le bouton droit de la souris et sélectionnez Propriétés pour l'objet de planification dans l'explorateur de bibliothèque. Désactivation d'une planification à l'aide du suivi des processus Procédez comme suit : 1. Dans l'onglet Opérations de l'interface Web de CA Process Automation, ouvrez le volet Suivi des processus. 2. Cliquez avec le bouton droit de la souris sur l'objet de planification à partir des dossiers affichés dans le volet gauche. 3. Cliquez sur Désactiver pour terminer la désactivation. Pour désactiver les objets de planification, vous pouvez également appliquer les méthodes suivantes : ■ Dans le volet de l'explorateur de bibliothèque, cliquez avec le bouton droit de la souris sur les objets de planification et cliquez sur Désactiver. ■ Dans le volet Planifications actives de l'onglet Opérations, cliquez avec le bouton droit de la souris sur l'objet de planification et cliquez sur Désactiver. Surveillance des planifications actives Après avoir activé une planification, vous pouvez la surveiller à l'aide de l'option Planifications actives. Vous pouvez afficher l'orchestrateur sur lequel figure une planification active, en affichant les propriétés de la planification dans le volet de l'explorateur de bibliothèques. Vous pouvez utiliser l'option Planifications actives pour afficher et surveiller toutes les planifications actives sur un orchestrateur. Le volet Liens dans l'onglet Opérations a un conteneur intitulé Planifications actives. Pour désactiver une planification, cliquez avec le bouton droit de la souris sur une planification et sélectionnez Désactiver. Cliquer sur ce conteneur permet d'afficher les planifications actives de l'orchestrateur. Si vous double-cliquez sur une planification active, celle-ci s'ouvre dans le concepteur de planifications, afin que vous puissiez afficher ou gérer les tâches planifiées par l'objet de planification concerné. La procédure suivante décrit la méthode de gestion d'une planification active dans une bibliothèque. 38 Manuel de l'utilisateur de l'environnement de production Planifications globales Procédez comme suit : 1. Dans l'onglet Opérations, cliquez sur Liens. 2. Cliquez sur Planifications actives pour l'orchestrateur sur lequel vous voulez afficher les planifications actives. 3. Dans le volet Planifications actives, double-cliquez sur la planification active appropriée. Le concepteur de planifications s'ouvre. Vous pouvez y afficher et y gérer les tâches planifiées par l'objet de planification. Les autorisations qui sont affectées à l'utilisateur actuel déterminent si l'utilisateur peut répertorier, ouvrir ou modifier un objet de planification. Un administrateur de contenu ou un propriétaire d'objet d'automatisation peut changer les autorisations pour un objet d'automatisation. Planifications globales L'onglet Planifications globales de la palette Liens affiche les tâches d'exécution planifiées dans un orchestrateur, dans les points de contact et dans tous les noeuds. La planification globale affiche les informations suivantes pour chaque tâche : Tâche Le nom de la tâche. Heure de début L'heure de début d'une tâche. Heure de fin L'heure de fin de la tâche. Etat L'état actuel de la tâche. Mode Le type d'opération planifiée par la tâche. calendrier Le paramètre de calendrier spécifié pour la tâche. Exclure Calendrier de vacances spécifié pour la tâche. Heure planifiée L'heure prévue pour le démarrage de la tâche. Planification Spécifie le chemin d'accès de l'objet de planification. Chapitre 2: Utilisation des liens 39 Planifications globales Nom de package de contenu Nom du package de contenu auquel l'objet appartient (si l'objet a été importé dans un package de contenu). Version de compilation du package de contenu Version de compilation du package de contenu, et non de l'objet, si l'objet a été importé dans un package de contenu. La procédure suivante décrit la gestion des planifications globales par un administrateur de contenu dans l'onglet Opérations. Procédez comme suit : 1. Connectez-vous à CA Process Automation. 2. Dans l'onglet Opérations, cliquez sur Liens. 3. Cliquez sur Planifications globales. Le volet Planifications globales répertorie les tâches d'exécution planifiées sur tous les noeuds. 4. Vous pouvez appliquer un filtre pour afficher les tâches exécutées sur l'orchestrateur ou sur les points de contact, selon leur date de début. 5. Lorsque vous cliquez avec le bouton droit de la souris sur une tâche, les options suivantes s'affichent : Réinitialiser Réinitialise l'heure de début et l'état de la tâche passe à l'état En attente par défaut. Libérer Libère la tâche en attente et l'état de la tâche passe à l'état Inactif. En attente Maintient l'état de la tâche sur En attente. Ensemble de données Permet d'afficher les informations système et les informations de processus pour la tâche. Propriétés de la tâche Permet de modifier l'heure, le programme et les paramètres d'exécution. Heure : indiquez l'heure de début, l'heure de fin et la fréquence de répétition de la tâche selon des intervalles standard. Programme : indiquez le nom du programme à exécuter sur l'ordinateur hôte. Paramètres d'exécution : indiquez la cible et les détails d'expiration. 6. (facultatif) Pour afficher les instances archivées, sélectionnez Archivé(e). 40 Manuel de l'utilisateur de l'environnement de production Demandes de démarrage Demandes de démarrage L'option Demandes de démarrage dans la palette Liens affiche les instances d'exécution des demandes de démarrage sur l'orchestrateur. Les demandes de démarrage affichent les informations suivantes pour chaque demande de démarrage : Instance Spécifie le nom de la demande de démarrage. Instance de processus Spécifie le nom de l'instance de processus. Heure planifiée Spécifie l'heure planifiée. Etat Spécifie l'état actuel de la demande de démarrage. Vous filtrer les demandes de démarrage par état : En cours d'exécution et Terminé. Heure de début Spécifie l'heure à laquelle l'instance de demande de démarrage a commencé. Heure de fin Spécifie l'heure de fin, d'échec ou d'interruption de l'instance. Utilisateur Spécifie le nom de l'utilisateur. Nom de package de contenu Nom du package de contenu auquel l'objet appartient (si l'objet a été importé dans un package de contenu). Version de compilation du package de contenu Version de compilation du package de contenu, et non de l'objet, si l'objet a été importé dans un package de contenu. Chapitre 2: Utilisation des liens 41 Chapitre 3: Utilisation des packages de contenu La palette Packages de contenu de l'onglet Opérations vous permet de surveiller les objets d'automatisation d'un package de contenu. Le concepteur de contenu ajoute les objets d'automatisation requis à un dossier et l'exporte en tant que package de contenu. Vous pouvez afficher tous les packages de contenu importés et leurs objets dans la palette Packages de contenu. Vous ne pouvez pas modifier les objets d'automatisation dans la palette Packages de contenu. Pour plus d'informations sur les packages de contenu, consultez le Manuel du concepteur de contenu. Ce chapitre traite des sujets suivants : Gestion des objets (page 43) Gestion des objets Affichez et gérez les objets importés dans un package de contenu. Pour afficher les instances d'objet, vous pouvez les trier par filtres. Procédez comme suit : 1. Connectez-vous à l'interface Web de CA Process Automation. 2. Pour afficher les packages de contenu importés, cliquez sur la palette Packages de contenu de l'onglet Opérations. 3. Pour afficher les packages de contenu et les objets d'automatisation qu'il contient, développez l'arborescence de dossiers. Chapitre 3: Utilisation des packages de contenu 43 Gestion des objets 4. Pour afficher les informations de version de compilation actuelles du package de contenu, cliquez sur un package de contenu. 5. Cliquez avec le bouton droit de la souris sur un objet dans un package de contenu, puis sélectionnez les actions disponibles pour l'objet. Les actions suivantes sont disponibles pour les instances d'objet : ■ Processus : actions Démarrer et Mode suspendu ■ Formulaire de demande de démarrage : action Démarrer ■ Opérateur personnalisé : actions Non disponible ou Disponible ■ Planification : actions Activer ou Désactiver Vous pouvez afficher l'état des objets et d'autres informations associées dans le volet droit. 44 Manuel de l'utilisateur de l'environnement de production Chapitre 4: Création et utilisation du suivi des processus Ce chapitre traite des sujets suivants : Démarrage d'un processus à partir du suivi des processus (page 45) Création d'un suivi de processus (page 45) Contrôle des suivis des processus dans CA Process Automation (page 47) Démarrage d'un processus à partir du suivi des processus Le suivi des processus permet à l'administrateur de définir et de surveiller les objets d'automatisation sélectionnés dans CA Process Automation. Lorsque vous créez un suivi des processus, vous pouvez y ajouter un processus et trier à l'aide de filtres pour le surveiller. Procédez comme suit : 1. Connectez-vous à l'interface Web de CA Process Automation. 2. Dans Opérations, cliquez sur le volet Suivi des processus pour l'ouvrir. 3. Cliquez avec le bouton droit sur le processus et sélectionnez Démarrer le processus. L'instance de processus que vous avez démarrée s'affiche. 4. Affichez le point de contact, l'état, l'heure de début et l'heure de fin de l'instance de processus que vous avez démarrée. Création d'un suivi de processus Un suivi des processus peut contenir des raccourcis pour les éléments suivants : ■ Orchestrateurs ■ Point de contact ■ Processus ■ Ensemble de données ■ Opérateur personnalisé ■ Planification ■ Ressources ■ Formulaire de demande de démarrage Chapitre 4: Création et utilisation du suivi des processus 45 Création d'un suivi de processus Procédez comme suit : 1. Dans l'interface Web CA Process Automation, ouvrez l'explorateur de bibliothèques via l'onglet Bibliothèque. 2. Cliquez avec le bouton droit de la souris sur le dossier cible et sélectionnez Nouvel objet, Suivi des processus. 3. L'objet de suivi des processus est ajouté au dossier sélectionné. 4. Cliquez avec le bouton droit de la souris sur l'objet de suivi des processus et sélectionnez Renommer. 5. Dans le champ Nom, attribuez un nom au suivi des processus. 6. Pour ajouter des objets affichés dans l'explorateur d'objets au suivi personnalisé des processus : a. Double-cliquez pour ouvrir le suivi des processus. L'explorateur d'objets permet d'afficher l'orchestrateur, les points de contact, les groupes d'hôtes et le dossier qui contient les processus, les ensembles de données, les ressources, les formulaires de demande de démarrage, les opérateurs personnalisés et les icônes personnalisées que vous avez ajoutés. Vous pouvez afficher les propriétés d'objet, les versions et la piste d'audit dans la fenêtre de suivi des processus. b. Sélectionnez un objet Orchestrateur, Point de contact, Groupe d'hôtes, Processus, Ensemble de données, Ressources ou Formulaire de demande de démarrage, puis cliquez sur Ajouter. L'objet sélectionné est ajouté au suivi des processus. 7. c. Cliquez sur Enregistrer et fermer. d. Répétez l'étape pour ajouter chaque objet. Pour ajouter des mots clés : a. Cliquez avec le bouton droit de la souris sur l'objet de suivi personnalisé des processus et sélectionnez Propriétés. Le panneau Propriétés du suivi des processus s'ouvre. b. Cliquez sur l'onglet Balises. c. Cliquez sur Modifier. d. Saisissez un mot clé. e. Cliquez sur Enregistrer. 46 Manuel de l'utilisateur de l'environnement de production Contrôle des suivis des processus dans CA Process Automation 8. 9. Pour affecter le suivi des processus à un autre propriétaire, effectuez les opérations suivantes : a. Cliquez avec le bouton droit de la souris sur l'objet de suivi des processus et sélectionnez Définir un propriétaire. b. Recherchez des utilisateurs dans les utilisateurs disponibles. c. Sélectionnez le nom de l'utilisateur qui doit être le nouveau propriétaire et cliquez sur Définir un propriétaire. Pour archiver le suivi des processus, cliquez avec le bouton droit de la souris sur l'objet et sélectionnez Archiver/Extraire, Archiver. Remarque : Vous pouvez ajouter un suivi des processus à CA Process Automation, même s'il n'est pas archivé. Informations complémentaires : Contrôle des suivis des processus dans CA Process Automation (page 47) Contrôle des suivis des processus dans CA Process Automation Un administrateur de contenu octroie les autorisations de liste et de lecture aux utilisateurs dans l'objet de suivi des processus. Tous les utilisateurs disposant d'autorisations en lecture et de création de listes peuvent ajouter ce suivi des processus sous forme de palette dans CA Process Automation. Chapitre 4: Création et utilisation du suivi des processus 47 Chapitre 5: Utilisant d'ensembles de données Ce chapitre traite des sujets suivants : Ensembles de données (page 49) Modification des paramètres des ensembles de données (page 49) Ensembles de données Les ensembles de données permettent de définir et de stocker des groupes de variables qui sont utilisées comme paramètres d'entrée. Ils permettent de partager des données sur plusieurs instances de processus. Un objet d'ensemble de données définit un ensemble de variables référencées par le nom d'objet. Vous créez et gérez des ensembles de données à partir de l'explorateur de bibliothèques, de la même manière que vous créez les objets d'automatisation d'un orchestrateur. Un ensemble de données peut contenir un certain nombre de champs, appelés variables. Pour plus d'informations sur les ensembles de données, consultez la section Ensembles de données et paramètres du Manuel du concepteur de contenu. Modification des paramètres des ensembles de données La palette Ensemble de données de l'onglet Opérations permet à un administrateur de contenu d'afficher et de modifier les ensembles de données définis dans CA Process Automation. Vous ne pouvez pas utiliser cette palette pour ajouter un ensemble de données. Procédez comme suit : 1. Connectez-vous à CA Process Automation en tant qu'administrateur de contenu. 2. Cliquez sur l'onglet Opérations, puis sélectionnez la palette Ensemble de données. 3. Sélectionnez des objets d'ensembles de données définis dans la liste déroulante correspondante. Le volet droit affiche les noms des paramètres et la valeur définie pour les objets d'ensemble de données. 4. Cliquez sur la ligne, puis sélectionnez Afficher l'expression pour obtenir l'expression pour cette variable qui sera utilisée dans les définitions de processus. Chapitre 5: Utilisant d'ensembles de données 49 Modification des paramètres des ensembles de données 5. Cliquez sur le champ Valeur d'un paramètre, modifiez la valeur et cliquez sur Enregistrer. 6. Pour modifier un champ indexé dans un tableau, cliquez avec le bouton droit de la souris sur un paramètre et sélectionnez Ajouter une valeur indexée. Une nouvelle valeur de champ indexé est ajoutée au tableau. Pour supprimer un paramètre, cliquez avec le bouton droit de la souris sur ce paramètre, sélectionnez Supprimer une valeur indexée et confirmez la suppression. Remarque : Un utilisateur peut uniquement afficher les ensembles de données définis dans des objets d'ensemble de données CA Process Automation. 50 Manuel de l'utilisateur de l'environnement de production Chapitre 6: Utilisation des ressources Ce chapitre traite des sujets suivants : Ressources (page 51) Modification des propriétés de ressource pour gérer l'équilibrage de charge (page 51) Ressources Utilisez les objets Ressource pour synchroniser des processus indépendants qui reposent sur des éléments communs de l'infrastructure. Les objets Ressource sont des modèles représentant les éléments de votre architecture système. Utilisez ces ressources pour évaluer et contrôler l'accès aux entités informatiques. Indiquez plusieurs ressources pour représenter des entités associées dans un objet Ressource. Pour gérer les ressources, définissez un objet de ressource que le processus consomme. Lorsque la ressource est verrouillée ou consommée par des processus en cours d'exécution, les demandes supplémentaires pour la ressource doivent patienter jusqu'à ce que la ressource soit libre. Utilisez des ressources pour gérer l'équilibrage de charge dans vos processus. Pour plus d'informations sur les ressources, consultez le Manuel du concepteur de contenu. Modification des propriétés de ressource pour gérer l'équilibrage de charge La palette Ressource de l'onglet Opérations permet à un administrateur de contenu de modifier les propriétés de la ressource pour gérer l'équilibrage de la charge dans CA Process Automation. Procédez comme suit : 1. Connectez-vous à CA Process Automation en tant qu'administrateur de contenu. 2. Cliquez sur onglet Opérations, puis sélectionnez Ressources. 3. Sélectionnez des objets de ressource définis dans la liste déroulante correspondante. Le volet Ressources répertorie les ressources d'un objet de ressource avec la description suivante : Nom Répertorie les noms des ressources dans un objet de ressource. Chapitre 6: Utilisation des ressources 51 Modification des propriétés de ressource pour gérer l'équilibrage de charge Quantité Répertorie le nombre total d'unités affectées à une ressource. Utilisé Indique le nombre d'unités affectées. Libre Indique le nombre d'unités dont l'affectation est annulée. Etat Spécifie si une ressource est verrouillée ou déverrouillée. % d'utilisation Spécifie le pourcentage de ressources utilisées actuellement. Description Fournit une description de la ressource. 4. Vous pouvez modifier les champs Quantité, Utilisé et Description. 5. Pour effectuer les actions Actualiser, Effacer, Verrouiller ou Déverrouiller sur les ressources, cliquez avec le bouton droit de la souris sur un objet de ressource. 52 Manuel de l'utilisateur de l'environnement de production Chapitre 7: Réponse aux demandes d'utilisateur Ce chapitre traite des sujets suivants : Surveiller les demandes (page 53) Afficher les informations sur une demande active (page 54) Ouverture d'une instance de processus dans le formulaire de demande de démarrage (page 55) Retirer une demande en attente de la file d'attente (page 56) Interrompre une demande en cours d'exécution (page 56) A propos du formulaire de demande de démarrage (page 57) Soumission d'une demande de démarrage à partir de CA Process Automation (page 58) Surveiller les demandes Un utilisateur de l'environnement de production disposant d'autorisations suffisantes peut utiliser le panneau Demande de démarrage de l'onglet Opérations pour surveiller ou contrôler les demandes. Dans le panneau de demande de démarrage, vous pouvez afficher les demandes actives pour un formulaire de demande de démarrage contenu dans un dossier, puis soumettre les nouvelles demandes. La liste des demandes affiche l'historique et le statut des tâches démarrées par l'utilisateur actuel, ainsi que toutes les tâches pour lesquelles l'utilisateur dispose des autorisations de liste. Lorsqu'un formulaire de demande de démarrage est démarré à partir de l'explorateur de bibliothèques ou de l'onglet Opérations, l'état de l'instance dépend des critères suivants : ■ Si le formulaire de demande de démarrage est planifié pour une exécution ultérieure, l'état de l'instance est En file d'attente. ■ Si le formulaire de demande de démarrage est planifié pour une exécution immédiate, l'état de l'instance est Terminé ou Echec, selon l'exécution. ■ Si le processus contient des opérateurs longs qui retardent le lancement du formulaire de demande de démarrage, l'état de l'instance est En cours d'exécution. L'option Actuel(le) affiche les tâches mises en file d'attente, exécutées, terminées, interrompues et échouées. Une tâche terminée reste dans cette liste aussi longtemps que les paramètres de politiques le définissent dans les pages de configuration de l'orchestrateur. Pour chaque demande, les colonnes dans le volet de la liste des demandes affichent l'ID de la demande, l'état actuel de la demande, l'heure de début et l'heure de fin. Vous pouvez filtrer les demandes par état. L'option Archivé(e) vous permet d'afficher les instances échouées et terminées. Chapitre 7: Réponse aux demandes d'utilisateur 53 Afficher les informations sur une demande active Vous pouvez effectuer les actions suivantes lorsque vous sélectionnez des formulaires de demande de démarrage uniques dans des états différents : ■ Si l'état de l'instance sélectionnée est En cours d'exécution, vous pouvez ouvrir l'instance, afficher ses propriétés et l'interrompre. ■ Si l'état de l'instance sélectionnée est En file d'attente, vous pouvez afficher les propriétés de l'instance et la retirer de la file d'attente. ■ Si l'état de l'instance sélectionnée est Echec ou Terminé, vous pouvez ouvrir et afficher les propriétés. ■ Si vous sélectionnez toutes les instances, les options Retirer de la file d'attente et Interrompre sont activées. Lorsque vous sélectionnez plusieurs formulaires de demande de démarrage dont les instances indiquent des états différents, l'option Ouvrir et les propriétés sont désactivées. Selon l'état des instances sélectionnées, les options Interrompre et Retirer de la file d'attente sont activées et vous pouvez effectuer les actions suivantes : ■ Si des instances avec des états comme En cours d'exécution et Retirer de la file d'attente sont sélectionnées, les options Interrompre et Retirer de la file d'attente sont activées. ■ Si des instances avec des états comme En cours d'exécution et d'autres états comme Echec et Terminé sont sélectionnées, seule l'option Interrompre est activée. ■ Si des instances avec des états comme En file d'attente et d'autres états comme Echec et Terminé sont sélectionnées, seule l'option Retirer de la file d'attente est activée. ■ Si des instances avec des états comme Echec et Terminé sont sélectionnées, aucune option n'est disponible. Le lien Demandes de démarrage dans le volet Liens permet d'afficher les demandes en cours d'exécution, mises dans la file d'attente et celles récemment soumises. Si l'utilisateur actuel est connecté en tant qu'administrateur de contenu, la liste des demandes affiche l'historique et le statut des tâches démarrées par tous les utilisateurs. Afficher les informations sur une demande active Pour afficher les informations relatives à une demande active, cliquez avec le bouton droit de la souris sur une instance, puis sur Propriétés. La boîte de dialogue des propriétés de file d'attente affiche les informations de la demande. Dans la boîte de dialogue Propriétés de file d'attente, dans l'onglet portant le même nom, les champs sont mis à jour pour afficher le statut de la demande à chaque ouverture. 54 Manuel de l'utilisateur de l'environnement de production Ouverture d'une instance de processus dans le formulaire de demande de démarrage Si une demande comprend des paramètres de sortie, la boîte de dialogue Propriétés de file d'attente affiche les paramètres et leurs valeurs lors du traitement du contrôle de processus. Certains paramètres peuvent indiquer une valeur d'entrée initiale, puis changer une fois que la tâche change leurs valeurs. Vous pouvez utiliser d'autres paramètres uniquement pour la sortie. Ces paramètres affichent une valeur uniquement lorsque la tâche leur affecte des valeurs de sortie. Ouverture d'une instance de processus dans le formulaire de demande de démarrage Après que le module de contrôle de processus démarre l'exécution d'une instance associée à un formulaire de demande de démarrage, vous pouvez ouvrir cette instance dans le concepteur ou la visionneuse de processus. Pour un processus en cours d'exécution, mis en pause ou interrompu, vous pouvez afficher ou contrôler son exécution. Pour un processus terminé ou interrompu, vous pouvez afficher les résultats des opérateurs dans le processus. Vous devez disposer des autorisations suffisantes pour répertorier, ouvrir ou contrôler l'exécution d'une demande. Procédez comme suit : 1. Dans l'interface Web CA Process Automation, cliquez sur Opérations et sur la palette Demande de démarrage. 2. Dans la palette Demandes de démarrage, cliquez sur le dossier racine pour afficher toutes les demandes actives dans les listes de demandes. 3. Pour afficher les demandes actives pour un objet de formulaire de demande de démarrage, développez le dossier contenant l'objet, puis cliquez sur cet objet. 4. Cliquez avec le bouton droit de la souris sur la demande que vous voulez vous ouvrir, puis cliquez sur Ouvrir. L'instance du processus associé à la demande dans le concepteur de processus s'ouvre. La fonctionnalité de mode de débogage du concepteur de processus vous permet d'effectuer les tâches suivantes : ■ Réinitialiser les opérateurs ■ Suspendre ou interrompre les opérateurs ■ Redémarrer le traitement sur un point d'arrêt ■ Ajouter ou supprimer des points d'arrêt ■ Suspendre ou interrompre un processus Chapitre 7: Réponse aux demandes d'utilisateur 55 Retirer une demande en attente de la file d'attente Vous pouvez également vérifier les variables des ensembles de données du processus et examiner les paramètres pour les opérateurs dans un flux de travaux de processus. Remarque : Pour plus d'informations sur l'utilisation du concepteur de processus en mode de débogage, consultez la section Exécution des processus de manière interactive du Manuel du concepteur de contenu. Retirer une demande en attente de la file d'attente Vous pouvez supprimer une demande En file d'attente de la file d'attente avant qu'elle ne s'exécute. Pour supprimer une demande mise en file d'attente, cliquez avec le bouton droit de la souris sur l'instance dont l'état est En file d'attente dans la liste des demandes du volet Demande de démarrage, puis cliquez sur la commande Retirer de la file d'attente. L'état de tâche devient Sans succès. Les colonnes Heure de début et Heure de fin restent vides car le traitement n'a jamais démarré pour le processus associé. Interrompre une demande en cours d'exécution Vous pouvez interrompre une demande en cours d'exécution. Pour interrompre une demande en cours d'exécution, cliquez avec le bouton droit de la souris sur l'instance dans le volet Demande de démarrage, puis cliquez sur la commande Interrompre. L'état de la tâche devient Echec et le traitement de l'instance de processus est terminé. La colonne Heure de début indique l'heure à laquelle le module de contrôle des processus démarre le traitement de l'instance du processus. La colonne Heure de fin indique l'heure à laquelle le traitement est interrompu. Si vous disposez des autorisations appropriées, vous pouvez ouvrir une instance de processus interrompue pour afficher le statut de traitement pour les icônes dans le processus. 56 Manuel de l'utilisateur de l'environnement de production A propos du formulaire de demande de démarrage A propos du formulaire de demande de démarrage Le concepteur de contenu utilise les objets du formulaire de demande de démarrage pour définir les invites relatives aux paramètres et initialiser les variables des ensembles de données dans un processus. Pour définir les valeurs pour l'exécution actuelle du processus, l'utilisateur de l'environnement de production chargé de démarrer le processus utilise le formulaire de demande de démarrage. Le concepteur de contenu détermine si l'utilisateur chargé de démarrer la demande peut la placer dans la file d'attente. Etant donné que la plupart des demandes de démarrage sont initiées pour une exécution immédiate, la plupart des formulaires de demande de démarrage sont conçus pour une exécution immédiate. L'utilisateur de l'environnement de production ou les administrateurs de contenu peuvent démarrer un formulaire de demande de démarrage en procédant comme suit : ■ Cliquez sur Opérations et sur le volet Demande de démarrage dans l'interface Web CA Process Automation. Accédez au dossier contenant un formulaire de demande de démarrage, cliquez avec le bouton droit de la souris sur le formulaire et sélectionnez Démarrer. ■ Dans l'interface Web CA Process Automation, ouvrez l'explorateur de bibliothèque. Accédez au dossier contenant un formulaire de demande de démarrage, cliquez avec le bouton droit de la souris sur le formulaire et sélectionnez Démarrer pour ouvrir l'assistant Demande de démarrage. ■ Ouvrez la palette Suivi des processus pour afficher un suivi des processus auquel vous avez ajouté un formulaire de demande de démarrage. Vous pouvez cliquer avec le bouton droit de la souris sur un objet de formulaire de demande de démarrage, puis cliquez sur Propriétés pour afficher les informations suivantes : Nom Référence Chemin d'accès à l'objet du formulaire de demande de démarrage dans la bibliothèque. Nom du processus Processus qu'une demande démarre. Point de contact Point de contact sur lequel se trouve le formulaire. Chapitre 7: Réponse aux demandes d'utilisateur 57 Soumission d'une demande de démarrage à partir de CA Process Automation Un objet de formulaire de demande de démarrage spécifie les éléments suivants : ■ Un objet de processus. ■ Des invites pour les valeurs requises pour démarrer le processus. ■ Autorisations relatives à l'objet d'automatisation Si CA EEM gère la sécurité CA Process Automation, créez une politique personnalisée avec la classe de ressource de formulaire de demande de démarrage pour accorder la capacité à lancer le formulaire de demande de démarrage. Dans la politique personnalisée, ajoutez des identités auxquelles accorder l'accès, sélectionnez StartRequestForm (démarrer) comme action et ajoutez /Job Start Forms/* comme ressource. Créez une politique personnalisée pour que les objets affectent les droits d'accès au dossier contenant des formulaires, y compris le formulaire de demande de démarrage. Dans la politique d'objets personnalisée, ajoutez des identités pour affecter les droits d'accès, sélectionnez Object_List (liste) et Object_Read (lecture) en tant qu'actions et ajoutez / en tant que ressource. Les utilisateurs pouvant accéder au suivi des processus peuvent surveiller toutes les demandes, quel que soit leur état. Les utilisateurs peuvent créer un suivi des processus pour surveiller certaines demandes. Soumission d'une demande de démarrage à partir de CA Process Automation Si vous disposez des autorisations requises, vous pouvez soumettre une demande de démarrage à partir du volet Demande de démarrage dans l'onglet Opérations. Dans CA EEM, le système vous accorde les droits de démarrage relatifs à l'objet de formulaire de demande de démarrage grâce à une politique personnalisée que contient ce formulaire. Si vous avez extrait et modifié un ou plusieurs objets d'automatisation utilisés dans le processus appelé avec le formulaire de demande de démarrage, votre copie personnelle extraite sera chargée et exécutée. En d'autres termes, vous pouvez exécuter et tester votre propre version extraite des objets d'un processus sans devoir avant tout les archiver ou les rendre actuels. Procédez comme suit : 1. Connectez-vous à l'interface Web de CA Process Automation. 2. Dans l'onglet Opérations, ouvrez le volet Demande de démarrage. 58 Manuel de l'utilisateur de l'environnement de production Soumission d'une demande de démarrage à partir de CA Process Automation 3. Accédez au formulaire de demande de démarrage cible, cliquez dessus avec le bouton droit de la souris, puis sélectionnez Démarrer. 4. Définissez les paramètres de la première page et cliquez sur Terminer, si ce bouton est affiché. Dans le cas contraire, cliquez sur Suivant. 5. 6. ■ Si vous avez cliqué sur Terminer, le processus est mis en file d'attente pour s'exécuter immédiatement. Passez à l'étape 7. ■ Si vous avez cliqué sur Suivant, la page suivante de l'assistant de demande de démarrage s'affiche. Si la page n'inclut pas le paramètre Mettre la demande dans la file d'attente immédiatement, définissez les paramètres et cliquez sur Terminer, si ce bouton est affiché. Dans le cas contraire, cliquez sur Suivant. ■ Si vous avez cliqué sur Terminer, le processus est mis en file d'attente pour s'exécuter immédiatement. Passez à l'étape 7. ■ Si vous avez cliqué sur Suivant, la page suivante de l'assistant de demande de démarrage s'affiche. Répétez cette étape, le cas échéant. Dans le cas contraire, poursuivez. Si la page affiche le paramètre Mettre la demande dans la file d'attente immédiatement, réalisez l'une des actions suivantes : ■ Acceptez les paramètres par défaut et cliquez sur Terminer. La demande est mise dans la file d'attente pour s'exécuter immédiatement. ■ Décochez la case Mettre la demande dans la file d'attente immédiatement, définissez une date et une heure et cliquez sur Terminer. Le processus reste dans l'état de file d'attente jusqu'à la date et l'heure spécifiée. A l'heure planifiée, la demande commence à s'exécuter, sauf si celle-ci est retirée de la file d'attente. 7. (Facultatif) Lorsque le traitement commence, surveillez l'instance de processus dans le suivi des processus. Chapitre 7: Réponse aux demandes d'utilisateur 59 Chapitre 8: Affichage de planifications La palette Planifications dans l'onglet Opérations affiche les instances en cours d'exécution des tâches planifiées. La planification affiche les informations suivantes pour chaque tâche : Tâche Le nom de la tâche. Heure de début L'heure de début d'une tâche. Heure de fin L'heure de fin de la tâche. Etat L'état actuel de la tâche. Mode Le type d'opération planifiée par la tâche. calendrier Le paramètre de calendrier spécifié pour la tâche. Exclure Le calendrier des vacances est spécifié pour la tâche. Heure planifiée L'heure prévue pour le démarrage de la tâche. Planification Spécifie le chemin d'accès de l'objet de planification. Nom de package de contenu Nom du package de contenu auquel l'objet appartient (si l'objet a été importé dans un package de contenu). Version de compilation du package de contenu Version de compilation du package de contenu, et non de l'objet, si l'objet a été importé dans un package de contenu. Ce chapitre traite des sujets suivants : Gestion des planifications (page 62) Chapitre 8: Affichage de planifications 61 Gestion des planifications Gestion des planifications La procédure suivante décrit la procédure de gestion des planifications à partir de l'onglet Opérations. Procédez comme suit : 1. Connectez-vous à CA Process Automation. 2. Dans l'onglet Opérations, cliquez sur Planifications. 3. Développez les dossiers et sélectionnez la tâche cible. Le volet Planifications répertorie les tâches planifiées. 4. Vous pouvez filtrer les tâches par date de début ou autres critères selon les champs disponibles. 5. Lorsque vous cliquez avec le bouton droit de la souris sur une tâche, les options suivantes s'affichent : Réinitialiser Réinitialise l'heure de début et l'état de la tâche passe à l'état En attente par défaut. Libérer Libère la tâche en attente et l'état de la tâche passe à l'état Inactif. En attente Maintient l'état de la tâche sur En attente. Ensemble de données Permet d'afficher les informations système et les informations de processus pour la tâche. Propriétés de la tâche Permet de modifier l'heure, le programme et les paramètres d'exécution. Heure : indiquez l'heure de début, l'heure de fin et la fréquence de répétition de la tâche selon des intervalles standard. Programme : indiquez le nom du programme à exécuter sur l'ordinateur hôte. Paramètres d'exécution : indiquez la cible et les détails d'expiration. 6. (facultatif) Pour afficher les instances archivées, sélectionnez Archivé(e). 62 Manuel de l'utilisateur de l'environnement de production Chapitre 9: Gestion de l'archivage des instances de bibliothèque CA Process Automation prend en charge l'archivage des instances de bibliothèque dans une base de données ou une table historique secondaire. L'archivage permet de conserver les instances historiques sans nécessairement les présenter aux utilisateurs. Au lieu de les purger, les instances archivées sont déplacées dans la base de données ou la table secondaire pour analyse et purgées lorsqu'elles sont obsolètes. Un administrateur de contenu configure les instances archivées des formulaires de demande d'interaction au niveau du domaine. L'administrateur de contenu configure les instances archivées pour les processus, les planifications et les demandes de démarrage au niveau de l'orchestrateur. Gestion des objets de bibliothèque archivés Définissez la politique d'archivage pour la planification, le processus, le formulaire de demande de démarrage dans le volet de formulaire de l'explorateur de bibliothèques dans l'explorateur de configurations. Remplacement de la politique d'archivage de l'orchestrateur au niveau de l'objet Un concepteur de contenu définit la politique basée sur des objets pour des objets spécifiques afin de remplacer la politique d'archivage par défaut héritée d'un orchestrateur. Définissez cette politique pour spécifier le nombre de jours minimum d'historique de processus à archiver et le nombre minimum d'instances échouées et terminées. Procédez comme suit : 1. Cliquez sur l'onglet Bibliothèque. 2. Dans le volet de l'explorateur de bibliothèques, ouvrez le dossier cible et cliquez avec le bouton droit de la souris sur l'un des types d'objet suivants : ■ Processus ■ Planification ■ Formulaire de demande de démarrage 3. Sélectionnez Propriétés. 4. Dans le volet Propriétés, cliquez sur l'onglet Politique d'archivage. 5. Décochez la case Hériter la politique d'archivage de l'orchestrateur. Désélectionner cette option vous permet de modifier les champs associés. Chapitre 9: Gestion de l'archivage des instances de bibliothèque 63 Configuration de l'archivage pour les formulaires de demande d'interaction 6. 7. Spécifiez des valeurs dans les champs suivants : ■ Nombre minimum de jours de conservation de l'historique des processus ■ Nombre minimum d'instances sans succès ■ Nombre minimum d'instances terminées Cliquez sur Enregistrer. La politique d'archivage est définie pour l'objet sélectionné. Configuration de l'archivage pour les formulaires de demande d'interaction Vous pouvez remplacer le nombre minimum de jours de conservation de l'historique des processus pour les formulaires de demande d'interaction terminés. Par défaut, le contrôle de processus au niveau du domaine définit l'intervalle d'archivage des objets de formulaire de demande d'interaction sur 2 minutes. Définissez la politique d'archivage pour le formulaire de demande d'interaction à partir de l'explorateur de configurations. Configuration de l'archivage au niveau du domaine Vous pouvez définir l'intervalle de conservation des instances de formulaire de demande d'interaction par défaut au niveau du domaine. Procédez comme suit : 1. Cliquez sur l'onglet Configuration. 2. Dans le volet de l'explorateur de configurations, cliquez avec le bouton droit de la souris sur Domaine, puis sélectionnez Verrouiller. 3. Cliquez sur l'onglet Modules, cliquez avec le bouton droit de la souris sur un module de contrôle des processus et sélectionnez Modifier. 4. Dans l'onglet Propriétés du module de contrôle des processus, saisissez une valeur dans le champ Délai de conservation des interactions d'utilisateur terminées (en minutes). La valeur par défaut est 2 minutes. 5. Cliquez sur Appliquer. 6. Cliquez sur Enregistrer. 7. Cliquez avec le bouton droit de la souris sur Domaine et sélectionnez Déverrouiller. 64 Manuel de l'utilisateur de l'environnement de production Configuration de l'archivage pour les formulaires de demande d'interaction Acceptation ou remplacement de la politique au niveau de l'environnement Vous pouvez remplacer le paramètre d'archivage des objets de formulaire de demande d'interaction au niveau de l'environnement. Procédez comme suit : 1. Cliquez sur l'onglet Configuration. 2. Dans le volet de l'explorateur de configurations, cliquez avec le bouton droit de la souris sur l'environnement cible et sélectionnez Verrouiller. 3. Cliquez sur l'onglet Modules, cliquez avec le bouton droit de la souris sur un module de contrôle des processus et sélectionnez Modifier. 4. Dans l'onglet Propriétés, décochez la case Hériter les paramètres. 5. Dans le champ Délai de conservation des interactions d'utilisateur terminées (en minutes), saisissez une nouvelle valeur. 6. Cliquez sur Appliquer, puis sur Enregistrer. 7. Dans le volet de l'explorateur de configurations, cliquez avec le bouton droit de la souris sur l'environnement cible et sélectionnez Déverrouiller. Acceptation ou remplacement de la politique au niveau de l'orchestrateur Vous pouvez remplacer le paramètre d'archivage des objets de formulaire de demande d'interaction au niveau de l'orchestrateur. Procédez comme suit : 1. Cliquez sur l'onglet Configuration. 2. Dans le volet de l'explorateur de configurations, cliquez avec le bouton droit de la souris sur l'environnement cible et sélectionnez Verrouiller. 3. Cliquez sur l'orchestrateur cible. 4. Cliquez sur l'onglet Modules, cliquez avec le bouton droit de la souris sur un module de contrôle des processus et sélectionnez Modifier. 5. Dans l'onglet Propriétés, décochez la case Hériter les paramètres. 6. Dans le champ Délai de conservation des interactions d'utilisateur terminées (en minutes), saisissez une nouvelle valeur. 7. Cliquez sur Appliquer, puis sur Enregistrer. 8. Dans le volet de l'explorateur de configurations, cliquez avec le bouton droit de la souris sur l'environnement cible et sélectionnez Déverrouiller. Chapitre 9: Gestion de l'archivage des instances de bibliothèque 65 Affichage des instances archivées Affichage des instances archivées Utilisez les objets d'automatisation suivants pour afficher les instances archivées dans l'onglet Opérations : Instances de processus Affiche les instances archivées de différents processus. Suivi des processus Affiche les instances archivées de l'orchestrateur et du processus. Ajoutez un orchestrateur, un processus ou les deux dans un document de suivi des processus pour récupérer toutes les instances archivées. Planification globale Affiche toutes les instances archivées de toutes les planifications actives. Ouvrez une planification globale et sélectionnez Instance archivée pour afficher uniquement les instances archivées de toutes les planifications actives. Procédez comme suit : 1. Cliquez sur l'onglet Opérations. 2. A partir du menu Liens de l'onglet Opérations, sélectionnez les objets d'automatisation pour afficher les instances archivées correspondantes. 3. Dans le coin supérieur droit de l'onglet Opérations, sélectionnez l'option Archivé(e). Les instances archivées sont récupérées à partir de la base de données. 4. Pour afficher les instances archivées pour la plage de dates spécifiée, sélectionnez un filtre d'heure de début et de fin. 66 Manuel de l'utilisateur de l'environnement de production Purger les instances archivées Purger les instances archivées Purgez les instances archivées pour augmenter l'efficacité et les performances de tableau de bord. Purger les instances archivées requiert l'autorisation d'un administrateur de contenu. Pour purger ces instances, vous pouvez utiliser un opérateur SOAP ou l'explorateur de configurations. Un administrateur de contenu peut purger des instances archivées des façons suivantes : ■ Purge des instances archivées à la demande (page 67). ■ Purge des instances archivées sur la base d'une planification quotidienne (page 68). ■ Purge des instances archivées à l'aide de l'opérateur SOAP (page 69) Purge d'instances archivées à la demande Vous pouvez supprimer, à la demande, des instances de processus archivées. La fonctionnalité de purge à la demande permet de supprimer toutes les instances de processus qui ont été exécutées au cours d'une période déterminée. Procédez comme suit : 1. Cliquez sur l'onglet Configuration et développez le noeud Orchestrateurs dans l'explorateur de configurations. Le noeud développé affiche tous les orchestrateurs du domaine. Chapitre 9: Gestion de l'archivage des instances de bibliothèque 67 Purger les instances archivées 2. Cliquez avec le bouton droit de la souris sur l'orchestrateur comportant les instances de processus archivées à purger et cliquez sur Verrouiller. 3. Cliquez sur l'onglet Politiques. 4. Dans la partie inférieure du volet, cliquez sur Supprimer une instance archivée. 5. Dans la boîte de dialogue Supprimer une instance archivée, indiquez la plage de dates des instances archivées à purger. 6. a. Cliquez sur le calendrier Date de début et sélectionnez Aujourd'hui ou une date de début antérieure. b. Cliquez sur le calendrier Date de fin et sélectionnez Aujourd'hui ou une date de fin antérieure à la date du jour. c. Cliquez sur OK. Lorsque le message de confirmation s'affiche, cliquez sur Oui. Le processus de purge supprime toutes les instances archivées exécutées dans la plage de dates spécifiée. 7. Cliquez avec le bouton droit de la souris sur l'orchestrateur et cliquez sur Déverrouiller. Purge d'instances archivées sur la base d'une planification quotidienne Les administrateurs peuvent configurer une politique pour purger automatiquement les instances de processus archivées d'un orchestrateur sélectionné. Procédez comme suit : 1. Cliquez sur l'onglet Configuration. 2. Développez la palette Orchestrateurs. 3. Sélectionnez l'orchestrateur à configurer, puis cliquez sur Verrouiller. 4. Cliquez sur l'onglet Politiques. 5. Sélectionnez Purger les données archivées quotidiennement dans la liste déroulante Option de purge des données archivées. 6. Dans le champ Nombre de jours de conservation des données archivées, indiquez le nombre de jours de conservation des instances de processus archivées. CA Process Automation purge les instances archivées à l'heure spécifiée après le nombre de jours configuré. La valeur par défaut est 10. 7. Dans le champ Heure de début de la purge quotidienne des données archivées, indiquez l'heure (au format hh:mm) à laquelle purger les instances qui ont atteint la limite de conservation configurée. La valeur par défaut est 00:01 (1 minute après minuit). 68 Manuel de l'utilisateur de l'environnement de production Purger les instances archivées 8. Cliquez sur Enregistrer. 9. Cliquez sur Déverrouiller. Purge des instances archivées à l'aide de l'opérateur SOAP Purgez les instances d'orchestrateur CA Process Automation archivées pour améliorer l'efficacité du tableau de bord. Les droits d'administrateur de contenus sont requis pour purger les instances archivées qui ne sont plus utilisées. Pour purger ces instances, vous pouvez utiliser un opérateur SOAP (Simple Object Access Protocol) ou l'explorateur de configurations. Procédez comme suit : 1. Cliquez sur l'onglet Bibliothèque. Le volet de l'explorateur de bibliothèque s'ouvre. 2. Sélectionnez un dossier dans ce volet répertoriant les dossiers. 3. Dans la barre d'outils, cliquez sur Nouveau, puis sur Processus. Un nouvel objet de processus s'affiche avec un nom par défaut. 4. Cliquez sur le nom du processus par défaut et renommez-le avec un nom unique. 5. Double-cliquez sur le processus dans la bibliothèque. Le concepteur de processus s'ouvre avec un ensemble par défaut d'opérateurs de démarrage et d'arrêt. 6. Faites glisser un opérateur Appeler la méthode SOAP des services Web de la palette Opérateurs à la disposition du processus. 7. Dans la palette de propriétés Données d'appel SOAP, cliquez sur Assistant WSDL. 8. Dans la fenêtre de l'explorateur WSDL, entrez l'URL WSDL et cliquez sur Charger. Vous pouvez accéder au code WSDL (Web Services Description Language) pour l'interface de services Web CA Process Automation à partir de l'URL suivante : http(s)://<nom_serveur_CA Process Automation>:CA Portal/itpam/soap?wsdl Services WSDL : les valeurs de ports WSDL sont chargées. Chapitre 9: Gestion de l'archivage des instances de bibliothèque 69 Purger les instances archivées 9. Dans la liste déroulante, sélectionnez la méthode de services Web deleteArchivedInstances et cliquez sur Appliquer. 10. Cliquez sur Oui pour confirmer la suppression des variables générées précédemment. 11. Dans la palette de propriétés Données d'appel SOAP, cliquez sur Texte intégré. 12. Modifiez la source du texte intégré pour spécifier le nom d'utilisateur, le mot de passe et les valeurs de dates et cliquez sur OK. Vous pouvez fournir la valeur du jeton, le nom d'utilisateur ou le mot de passe. Spécifiez la plage de dates dans laquelle supprimer les instances archivées à l'aide des balises <fromDate> et <toDate>. Utilisez le format XSD standard 2002-05-30T09:00:00. Considérez les exemples suivants, dans lesquels la plage de dates est spécifiée au format XSD standard. <deleteArchivedInstances xmlns="http://www.ca.com/itpam"> CA AuthMinder <user>Joe</ user > <password>mon_mot_de_passe</ password > CA AuthMinder <dateRange> <fromDate>2012-02-02T02:00:00.320+05:30</fromDate> <toDate>2012-02-02T03:00:00.320+05:30</toDate> </dateRange> </deleteArchivedInstances> 13. Cliquez sur Résultats de l'appel et sélectionnez les options appropriées pour afficher les résultats. 14. Enregistrez et exécutez le processus. 15. Confirmez que vous voulez enregistrer les changements et surveiller la nouvelle instance. Le processus s'exécute et affiche un état de finalisation ou d'échec. 16. Dans la conception de processus, sélectionnez le dossier Résultats de l'opération sous l'onglet Ensemble de données pour afficher le statut de suppression. 17. Cliquez sur Opérations, Instances de processus et sélectionnez Archivé(e) pour vérifier la suppression. Le produit supprime les instances qui ont été archivées dans la plage de dates spécifiée. 70 Manuel de l'utilisateur de l'environnement de production Chapitre 10: Gestion de la récupération des opérateurs Ce chapitre traite des sujets suivants : A propos de la récupération automatisée et manuelle des opérateurs (page 71) Procédure de reprise d'un processus (page 73) Récupération d'opérateurs à partir d'objets de suivi des processus (page 73) Exemple : Reprise manuelle des opérateurs (page 75) A propos de la récupération automatisée et manuelle des opérateurs Les propriétés de domaine incluent la case à cocher, Activer la récupération des opérateurs. Le paramètre par défaut Activer la récupération des opérateurs dépend de la version du produit utilisée lors de la création du processus : avant ou après la mise à niveau vers CA Process Automation version 03.0.00. ■ Le produit active la récupération des opérateurs pour les processus créés avec CA Process Automation 4.0.00 ou version ultérieure. ■ Le produit désactive la récupération des opérateurs pour les processus créés avec une version de CA Process Automation antérieure à la version 4.0.00. Chapitre 10: Gestion de la récupération des opérateurs 71 A propos de la récupération automatisée et manuelle des opérateurs Les propriétés d'environnement incluent la case à cocher Récupération automatique des opérateurs. Cette propriété permet la récupération automatique des opérateurs et n'a aucun impact sur la récupération manuelle. La reprise manuelle est toujours activée. Vous pouvez utiliser l'option Récupérer les opérateurs indépendamment de si l'option Récupération automatique des opérateurs est définie. Pour utiliser la récupération manuelle des opérateurs, vous devez disposer des droits d'administrateur de contenu. La récupération manuelle ou automatique ignore tous les processus pour lesquels la récupération des opérateurs a été désactivée au niveau du processus lorsque l'instance a démarré. L'option a les paramètres par défaut suivants : Niveau d'environnement Tous les environnements nouveaux et existants prennent en charge la récupération automatique des opérateurs. Niveau de point de contact Tous les points de contact nouveaux et existants héritent du paramètre d'environnement. Niveau de groupe d'hôtes Tous les groupes d'hôtes héritent du paramètre d'environnement. Niveau d'orchestrateur Tous les orchestrateurs nouveaux et existants héritent du paramètre d'environnement. Le traitement de la reprise est identique, qu'il soit automatisé ou appelé manuellement pour un processus ou à partir de l'explorateur de configurations. Que le processus de reprise des opérateurs s'exécute ou non, les instances de processus sont récupérées et exécutées dans les cas suivants : ■ L'état de l'instance est défini sur Bloqué, En cours d'exécution ou En attente. ■ L'instance contient un ou plusieurs opérateurs qui ont renvoyé une erreur System_Error et qui se sont exécutés sur l'orchestrateur, le point de contact ou le groupe d'hôtes récupéré. ■ L'option Activer la récupération des opérateurs est sélectionnée pour l'instance de processus. Remarque : Avant d'exécuter une instance de processus, le produit vérifie le paramètre Activer la récupération des opérateurs dans les propriétés de l'objet de bibliothèque. Le produit utilise le paramètre pour définir si l'instance de processus est récupérable. Si le paramètre Propriétés des objets de bibliothèque est modifié après l'exécution de l'instance, les changements n'affectent pas l'instance concernée. 72 Manuel de l'utilisateur de l'environnement de production Procédure de reprise d'un processus Lorsque vous effectuez la récupération des opérateurs à partir de l'explorateur de configurations, sélectionnez un point de contact, un groupe d'hôtes ou un orchestrateur cible pour la récupération. La demande de récupération des opérateurs sur un orchestrateur est effectuée. Le produit recherche sur l'orchestrateur les opérateurs avec une erreur System_Error exécutés à l'emplacement sur lequel la récupération est demandée. Le message renvoyé par la demande de récupération identifie l'orchestrateur et le ROID sur lequel l'erreur réside. Procédure de reprise d'un processus Lors de la reprise d'un processus, CA Process Automation réinitialise les opérateurs ayant échoué avec System_Error qui se sont exécutés sur l'orchestrateur, le point de contact ou le groupe d'hôtes repris, et reprend tout le processus. Pour réinitialiser des opérateurs ayant échoué avec System_Error dans un processus, CA Process Automation procède comme suit : Si l'instance de processus est dans le couloir ... CA Process Automation réinitialise les Remarques opérateurs System_Error dans le couloir ... Principal Principal Les couloirs Gestionnaire de changements de couloir et Gestionnaire d'exceptions sont réinitialisés lors d'une nouvelle saisie. Gestionnaire de changements de couloir Principal Le couloir Gestionnaire d'exceptions est réinitialisé lors d'une nouvelle saisie. Gestionnaire d'exceptions Principal Gestionnaire de changements de couloir Gestionnaire de changements de couloir Gestionnaire d'exceptions Remarque : Même lorsque certains opérateurs échouent avec System_Error, CA Process Automation quitte les couloirs Gestionnaire d'exceptions et Gestionnaire de changements de couloir lorsqu'aucun opérateur supplémentaire ne doit s'exécuter. Récupération d'opérateurs à partir d'objets de suivi des processus Par défaut, la reprise manuelle est toujours activée. Vous pouvez exécuter l'option Récupérer les opérateurs même si l'option Reprise automatique des opérateurs de niveau cible est définie sur True, False ou Hériter d'un environnement. Chapitre 10: Gestion de la récupération des opérateurs 73 Récupération d'opérateurs à partir d'objets de suivi des processus Créez un suivi des processus et créez des raccourcis vers les cibles à surveiller, par exemple, les orchestrateurs, les points de contact et les points de contact du proxy. Vous pouvez exécuter l'option Récupérer les opérateurs à partir du suivi des processus dans les circonstances suivantes : ■ L'agent ou l'orchestrateur précédemment inactif devient actif. L'activité d'une cible est indiquée lorsque l'icône prend une couleur autre que rouge. L'icône peut se rapporter à un orchestrateur, un point de contact, un point de contact proxy ou un groupe d'hôtes associé à un agent. ■ L'orchestrateur cible, le point de contact, le point de contact du proxy ou le groupe d'hôtes est activé. Remarque : Vous ne pouvez pas exécuter de reprise des opérateurs sur une cible désactivée. Le suivi des processus permet d'afficher les processus qui sont uniquement bloqués ou uniquement en cours d'exécution. Par exemple, développez le noeud de l'orchestrateur et sélectionnez Instances bloquées. Si vous remarquez un nombre de processus bloqués lorsque la cible de votre choix est active, exécutez la reprise d'opérateurs sur cette cible. La reprise affecte les processus bloqués, en attente et en cours d'exécution qui ont des opérateurs avec system_error. Récupérer les opérateurs réinitialise les opérateurs affectés et reprend le traitement des processus. La cible peut être un orchestrateur, un point de contact, un point de contact du proxy ou un groupe d'hôtes. Remarque : Lorsque vous exécutez Récupérer les opérateurs via le suivi des processus, la reprise affecte les cibles bloquées, en cours d'exécution ou en attente sur un orchestrateur de l'environnement. La reprise ne se limite pas à l'orchestrateur de la bibliothèque actuelle. La reprise est effectuée uniquement sur les processus sur lesquels l'option Activer la reprise des opérateurs est définie. Procédez comme suit : 1. Connectez-vous à l'interface Web CA Process Automation en tant qu'administrateur de contenu. 2. Cliquez sur l'onglet Opérations, puis sur le volet Suivi des processus. 3. Ouvrez un objet de suivi des processus. Le volet Suivi des processus affiche les groupes prédéfinis d'instances. Les objets de suivi des processus affichent des groupes prédéfinis pour des objets sélectionnés. 4. Pour afficher les instances d'un processus, sélectionnez le groupe prédéfini et filtrez par la date. Les instances de processus dont l'état est Bloqué, En cours d'exécution ou En attente sont répertoriées. 74 Manuel de l'utilisateur de l'environnement de production Exemple : Reprise manuelle des opérateurs 5. Cliquez avec le bouton droit de la souris sur l'orchestrateur ou sur le point de contact affichant un ou plusieurs processus bloqués, en attente ou en cours d'exécution, puis sélectionnez Actualiser ou Recharger. 6. Examinez l'orchestrateur ou le point de contact et déterminez s'il est actif. S'il est actif, l'icône associée n'est pas rouge. L'option Récupérer les opérateurs est disponible lorsque ces deux conditions existent. 7. Cliquez avec le bouton droit de la souris sur cet orchestrateur ou ce point de contact et sélectionnez Récupérer les opérateurs. La reprise est initialisée sur chaque opérateur échoué avec system_error compris dans un processus bloqué, en cours d'exécution ou en attente, configuré avec Activer la reprise des opérateurs. La reprise inclut les opérateurs d'un processus configuré avec Activer la reprise des opérateurs définie et sur un orchestrateur de l'environnement. La reprise ne se limite pas à l'orchestrateur de bibliothèque actuel. 8. Répétez l'étape 3. Les processus précédemment bloqués commencent à s'exécuter lorsque la demande de reprise est finalisée. Exemple : Reprise manuelle des opérateurs L'exemple de scénario suivant se base sur ces hypothèses : ■ Les opérateurs s'exécutaient sur un hôte mappé vers le point de contact, TP_ainmo01_w500. ■ Cet hôte est devenu inactif, puis actif à nouveau. ■ Le point de contact, TP_ainmo01_w500, n'est pas défini sur la reprise automatique des opérateurs. ■ L'environnement contient les trois orchestrateurs suivants : – Orchestrateur – OrchestratorD610b – Orchestrator2 Chapitre 10: Gestion de la récupération des opérateurs 75 Exemple : Reprise manuelle des opérateurs Tenez compte des procédures suivantes et de leur résultat. 1. Cliquez sur l'onglet Configuration dans l'interface Web CA Process Automation. 2. Ouvrez l'explorateur de configurations et développez le noeud Tous les points de contact. 3. Cliquez avec le bouton droit de la souris sur le point de contact, TP_ainmo01_w500, et sélectionnez Récupérer les opérateurs. Les messages s'affichent à partir de chaque orchestrateur : 76 Manuel de l'utilisateur de l'environnement de production Exemple : Reprise manuelle des opérateurs 4. Interprétez ces messages comme suit : Orchestrateur : orchestrateur - ID de ligne des processus dont la reprise a été mise dans la file d'attente : 2846, 2603 Orchestrateur : CA Process Automation a trouvé deux instances de processus avec ROID 2846 et 2803 à récupérer pour TP_ainmo01-w500. La reprise des opérateurs ne s'exécute pas tout de suite. CA Process Automation met brièvement les processus en file d'attente. Si l'instance de processus se termine ou s'interrompt en raison de modifications par un utilisateur pendant la mise dans la file d'attente, la reprise des opérateurs ignore l'instance de processus. Orchestrateur : OrchestratorD610b : aucun processus n'a requis de reprise OrchestratorD610b : CA Process Automation n'a pas été en mesure de trouver un processus à récupérer pour TP_ainmo01-w500. Orchestrateur : Orchestrator2 : impossible de communiquer avec le serveur. Le serveur peut être indisponible ou la connexion a pu expirer. Orchestrator2 : cet orchestrateur ne s'exécute pas actuellement comme indiqué dans le message d'erreur. 5. Ouvrez l'explorateur de bibliothèques et localisez le processus TpRecovery_2846 inactif. Ce processus a ROID : 2846. Les opérateurs verts indiquent que le processus a terminé l'exécution après la reprise. Chapitre 10: Gestion de la récupération des opérateurs 77 Exemple : Reprise manuelle des opérateurs 6. Affichez le panneau Journaux de l'instance de processus 2846. Le journal affiche la date et l'utilisateur du déclenchement de la reprise. Le journal indique que la reprise des opérateurs a réinitialisé les opérateurs avec System_Error et a repris l'exécution du processus. Remarque : La reprise automatique des opérateurs produit un message de journal similaire à celui mis en surbrillance dans l'exemple précédent, sauf qu'il indique (initié par Moteur). 78 Manuel de l'utilisateur de l'environnement de production Chapitre 11: Audit des actions d'utilisateur CA Process Automation fournit des pistes d'audit permettant de suivre et d'enregistrer l'activité des objets de configuration (domaine, environnements, agents et orchestrateurs) et les objets de bibliothèque (dossiers et objets d'automatisation). Le produit fournit un explorateur de pistes d'audit pour afficher les enregistrements d'audit dans n'importe lequel de ces objets. Un administrateur de domaines peut afficher la piste d'audit pour le domaine. Un administrateur de configurations d'environnement peut afficher la piste d'audit pour un environnement. Un utilisateur de l'environnement de production disposant d'autorisations de lecture peut afficher la piste d'audit pour un objet. Ce chapitre traite des sujets suivants : Affichage de la piste d'audit pour un orchestrateur (page 79) Affichez la piste d'audit pour un agent (page 80) Afficher la piste d'audit pour un point de contact, un groupe de points de contact ou un groupe d'hôtes (page 81) Affichage de la piste d'audit pour un orchestrateur Les autorisations de lecture sur un objet de configuration vous permettent d'afficher la piste d'audit associée. Des droits d'accès sont requis pour afficher la piste d'audit pour des objets de configuration, notamment Utilisateur d'environnement et Ouvrir l'explorateur de configurations. La piste d'audit de l'orchestrateur surveille les actions suivantes : ■ Verrouillage ou déverrouillage de l'orchestrateur ■ Modification de propriétés de l'orchestrateur ■ Mise en quarantaine de l'orchestrateur ■ Mappage ou annulation du mappage de l'orchestrateur mappé vers un point de contact ■ Renommage de l'orchestrateur Procédez comme suit : 1. Cliquez sur l'onglet Configuration. 2. Dans la palette Explorateur de configurations, développez le noeud Orchestrateurs et sélectionnez l'orchestrateur cible. Chapitre 11: Audit des actions d'utilisateur 79 Affichez la piste d'audit pour un agent 3. Dans le volet Contenu, cliquez sur l'onglet Pistes d'audit. L'onglet Pistes d'audit affiche les informations suivantes pour tous les enregistrements : 4. ■ Nom de l'objet ■ Dernière mise à jour ■ Nom d'utilisateur ■ Type d'action ■ Description (Facultatif) Pour trier les pistes d'audit par une colonne, sélectionnez Tri croissant ou Tri décroissant dans la liste déroulante de la colonne cible. Par exemple, pour auditer un utilisateur, sélectionnez une option de tri dans la liste déroulante de la colonne Nom de l'utilisateur, puis sélectionnez l'enregistrement approprié. 5. (Facultatif) Pour modifier le nombre d'enregistrements affichés dans une page, sélectionnez une valeur dans la liste déroulante Lignes dans chaque page. 6. Examinez les enregistrements dans la piste d'audit. Si les enregistrements d'audit comprennent plusieurs pages, utilisez les boutons de navigation de la barre d'outils pour afficher la première page, la page précédente, la page suivante ou la dernière page. Affichez la piste d'audit pour un agent Les autorisations de lecture sur un objet de configuration vous permettent d'afficher la piste d'audit associée. Des droits d'accès CA EEM sont requis pour afficher la piste d'audit pour des objets de configuration, notamment les droits Utilisateur d'environnement et Ouvrir l'explorateur de configurations. La piste d'audit de l'agent surveille les actions suivantes : ■ Activation d'une catégorie d'opérateurs dans l'onglet Modules et changement d'une valeur configurée ■ Mise en quarantaine de l'agent ■ Verrouillage ou déverrouillage de l'agent Procédez comme suit : 1. Cliquez sur l'onglet Configuration. 2. Dans la palette Explorateur de configurations, développez le noeud Agents et sélectionnez l'agent cible. 80 Manuel de l'utilisateur de l'environnement de production Afficher la piste d'audit pour un point de contact, un groupe de points de contact ou un groupe d'hôtes 3. Dans le volet Contenu, cliquez sur l'onglet Pistes d'audit. L'onglet Pistes d'audit affiche les informations suivantes pour tous les enregistrements : 4. ■ Nom de l'objet ■ Dernière mise à jour ■ Nom d'utilisateur ■ Type d'action ■ Description (Facultatif) Pour trier les pistes d'audit par une colonne, sélectionnez Tri croissant ou Tri décroissant dans la liste déroulante de la colonne cible. Par exemple, pour auditer un utilisateur, sélectionnez une option de tri dans la liste déroulante de la colonne Nom de l'utilisateur, puis sélectionnez l'enregistrement approprié. 5. (Facultatif) Pour modifier le nombre d'enregistrements affichés dans une page, sélectionnez une valeur dans la liste déroulante Lignes dans chaque page. 6. Examinez les enregistrements dans la piste d'audit. Si les enregistrements d'audit comprennent plusieurs pages, utilisez les boutons de navigation de la barre d'outils pour afficher la première page, la page précédente, la page suivante ou la dernière page. Afficher la piste d'audit pour un point de contact, un groupe de points de contact ou un groupe d'hôtes Les autorisations de lecture sur un objet de configuration vous permettent d'afficher la piste d'audit associée. Des droits d'accès sont requis pour afficher la piste d'audit pour des objets de configuration, notamment Utilisateur d'environnement et Ouvrir l'explorateur de configurations. Les pistes d'audit du point de contact, du groupe de points de contact et du groupe d'hôtes surveillent les actions suivantes : ■ Création d'un point de contact ■ Affectation d'un agent à un point de contact ■ Création d'un groupe de points de contact ■ Ajout d'un point de contact à un groupe ■ Renommage d'un groupe de points de contact ■ Création d'un groupe d'hôtes Chapitre 11: Audit des actions d'utilisateur 81 Afficher la piste d'audit pour un point de contact, un groupe de points de contact ou un groupe d'hôtes Procédez comme suit : 1. Cliquez sur l'onglet Configuration. 2. Dans la palette Explorateur de configurations, développez le noeud Domaine. Développez ensuite le noeud Environnement qui contient le point de contact cible, le groupe de points de contact ou le groupe d'hôtes. 3. Développez le noeud approprié (Tous les points de contact, Tous les groupes de points de contact ou Tous les groupes d'hôtes) et sélectionnez le point de contact cible, le groupe de points de contact ou le groupe d'hôtes. 4. Dans le volet Contenu, cliquez sur l'onglet Pistes d'audit. L'onglet Pistes d'audit affiche les informations suivantes pour tous les enregistrements : 5. ■ Nom de l'objet ■ Dernière mise à jour ■ Nom d'utilisateur ■ Type d'action ■ Description (Facultatif) Pour trier les pistes d'audit par une colonne, sélectionnez Tri croissant ou Tri décroissant dans la liste déroulante de la colonne cible. Par exemple, pour auditer un utilisateur, sélectionnez une option de tri dans la liste déroulante de la colonne Nom de l'utilisateur, puis sélectionnez l'enregistrement approprié. 6. (Facultatif) Pour modifier le nombre d'enregistrements affichés dans une page, sélectionnez une valeur dans la liste déroulante Lignes dans chaque page. 7. Examinez les enregistrements dans la piste d'audit. Si les enregistrements d'audit comprennent plusieurs pages, utilisez les boutons de navigation de la barre d'outils pour afficher la première page, la page précédente, la page suivante ou la dernière page. 82 Manuel de l'utilisateur de l'environnement de production Chapitre 12: Administration des rapports Ce chapitre traite des sujets suivants : A propos du reporting (page 83) Types de rapports (page 86) Vues de base de données de reporting (page 87) Utilisation de rapports prédéfinis (page 91) Utilisation de vos rapports personnalisés (page 92) Administration de la base de données de reporting (page 97) A propos du reporting Les orchestrateurs collectent les données relatives à l'exécution des processus. Les données collectées sont stockées dans une bibliothèque dédiée au reporting et incluent des informations sur les éléments suivants : ■ Définitions de processus ■ Instances de processus (exécutions spécifiques) ■ Tâches incluses dans une instance de processus ■ Emplacement d'exécution en termes d'environnements ou de points de contact La base de données de reporting est configurée au niveau du Domaine et peut utiliser toutes les bases de données SGBDR sous-jacentes prises en charge (comme MySQL ou Microsoft SQL Server). Vous pouvez définir des rapports ou des tableaux de bord au moyen de requêtes SQL simples ou d'un outil de reporting tiers comme les Crystal Reports de SAP ou IBM Cognos. CA Process Automation inclut une version intégrée de Business Intelligence and Reporting Tools (BIRT), un système de reporting libre d'Eclipse Foundation. CA Process Automation fournit plusieurs rapports prédéfinis utilisant BIRT et permet aux utilisateurs de charger leurs propres définitions de rapport dans un orchestrateur de domaine et éventuellement, de les mettre à la disposition d'autres utilisateurs. Chapitre 12: Administration des rapports 83 A propos du reporting L'onglet Rapports de l'interface Web CA Process Automation contient toutes les informations des rapports disponibles avec une icône de commutateur pour partager ou pour annuler le partage avec les autres utilisateurs. A partir du volet Tous les rapports, vous pouvez effectuer les actions suivantes sur des rapports : ■ Afficher des rapports standard, ou les télécharger pour les imprimer ou les envoyer par courriel ■ Créer des rapports, les charger dans CA Process Automation ■ Partager ou annuler le partage de rapports ■ Renommer ou supprimer les rapports que vous créez Tous les rapports est le mode par défaut dans le volet de rapport. Pour afficher les rapports que vous avez créés, cliquez sur Mes rapports dans la liste déroulante située dans le coin supérieur droit du volet Tous les rapports. Sélectionnez la flèche de déroulement pour appliquer des filtres à des rapports et afficher les champs requis. La fonctionnalité de recherche permet de rechercher un rapport spécifique à l'aide de l'onglet Rechercher. La barre d'outils de pagination située au bas du panneau de rapports permet de limiter le nombre de rapports par page. 84 Manuel de l'utilisateur de l'environnement de production A propos du reporting Structure des données collectées Les orchestrateurs collectes des informations sur : ■ ■ ■ La topologie de la configuration, y compris : – Le domaine – Les environnements dans le domaine – Les points de contact dans chaque environnement – Les agents dans le domaine qui sont mappés vers des points de contact, des points de contact de proxy ou des groupes d'hôtes. La définitions des objets d'automatisation pour les processus, ressources, ensembles de données, calendriers et agendas. Les informations incluent une référence à l'orchestrateur qui gère la bibliothèque dans laquelle les objets sont définis. Les exemples incluent : – Types d'objet – Chemins d'accès aux objets – Versions – Propriétaire – Mots clés – Dates de création et de modification Objets d'instance d'exécution que le produit crée au cours de l'exécution des processus. Les objets d'instance d'exécution incluent les instances de processus et chaque instance d'opérateur exécutée dans le cadre de la définition de processus ou des évaluations d'agenda (planification). Les informations traitées incluent : – Opérateurs – Références aux hôtes sur lesquels les instances s'exécutent. – Date et heure de fin – Résultats de l'exécution – Paramètres d'exécution Processus de collecte de données Les orchestrateurs collectent les informations pertinentes et les insèrent dans la base de données de reporting configurée pour le domaine correspondant. Pour éviter une dégradation importante des performances de base de données suite à l'exécution de rapports, la base de données de reporting est isolée de la base de données d'exécution utilisée par les orchestrateurs. Chapitre 12: Administration des rapports 85 Types de rapports De même, les données de collecte ou de reporting sont découplées de leur insertion dans la base de données de reporting : ■ Les orchestrateurs collectent les données de reporting dans les tables de stockage intermédiaire de la base de données principale lors de la modification des données dans les cas suivants : – Changements de configuration – Modifications de la bibliothèque, comme la création d'objets d'automatisation, l'archivage des nouvelles versions ou de versions modifiées. – Exécution des processus et des opérateurs. Si la base de données de reporting est intégrée, les orchestrateurs transfèrent périodiquement des lots de données de la base de données principale vers la base de données de reporting. En cas d'échec (par exemple, la base de données de reporting n'est pas disponible), une nouvelle tentative de transfert est lancée plus tard. Le processus s'effectuant en deux étapes, il existe un décalage entre l'exécution des actions par les orchestrateurs et l'insertion des données correspondantes dans la base de données de reporting. Dans les situations normales, l'attente dure quelques minutes. Rapports sur la BIRT Vous pouvez définir et afficher des rapports et des tableaux au moyen de requêtes SQL simples ou d'un outil de reporting tiers. CA Process Automation inclut également une version intégrée de Business Intelligence and Reporting Tools (BIRT), un système de reporting libre. Vous pouvez afficher les rapports BIRT et la conception chargée dans l'orchestrateur directement dans CA Process Automation, dans la section Reporting. Les rapports BIRT peuvent inclure des graphiques et des données détaillées. La visionneuse de rapports intégrée permet à l'utilisateur de parcourir le rapport chargé, de l'imprimer et d'exporter son contenu dans divers formats. Pour plus d'informations, consultez le site Web du projet BIRT. Types de rapports Les types de rapport sont les suivants : Rapports prédéfinis Ces rapports sont fournis lors de l'installation. Seul l'administrateur de domaines peut charger, remplacer et supprimer des rapports dans les rapports prédéfinis. Par défaut, les rapports prédéfinis sont partagés. 86 Manuel de l'utilisateur de l'environnement de production Vues de base de données de reporting Rapports définis par l'utilisateur Il peut s'agir de versions enregistrées de rapports prédéfinis ou de rapports conçus et chargés. Rapports partagés Ces rapports définis par l'utilisateur sont partagés et peuvent être affichés par tous les utilisateurs. Les utilisateurs n'ont pas tous le droit de charger, de remplacer et de supprimer des rapports dans les rapports partagés. L'utilisateur peut partager plusieurs rapports à la fois. Rapports privés Ces rapports définis par l'utilisateur sont vos rapports personnels. Vous êtes le seul à pouvoir afficher les rapports privés que vous avez chargés. Les fonctionnalités de chargement, de remplacement et de suppression sont disponibles pour les rapports privés. Vues de base de données de reporting Les vues de base de données résident dans la base de données de reporting que vous avez spécifiée lors de l'installation du domaine. Utilisez les vues de base de données suivantes pour générer les rapports définis par l'utilisateur : Process_Instances Fournit des informations concernant les instances d'exécution. Automation_Objects Fournit des informations concernant les objets d'automatisation créés dans la bibliothèque. Operator_Instances Fournit des informations concernant les instances d'opérateur, utilisées par l'orchestrateur pour surveiller les opérateurs. Remarque : Pour permettre l'utilisation de ce vues, vous devez accorder les droits de création des vues de base de données aux utilisateurs dans le serveur MySQL. Pour plus d'informations, consultez la rubrique Ajout d'autorisations pour créer des vues de base de données (page 91). Chapitre 12: Administration des rapports 87 Vues de base de données de reporting Vues de base de données de reporting Les vues de base de données renvoient les colonnes suivantes que vous pouvez utiliser pour générer les rapports définis par l'utilisateur : Process_Instances La vue Process_Instances contient les colonnes suivantes : Sévérité Affiche le niveau de sévérité d'une instance de processus. Durée Affiche la durée d'un processus en secondes. End_Time Affiche l'heure de fin de l'instance de processus. Expected_Duration Indique la durée prévue d'un processus. Valeurs valides : Jours, Heures et Minutes Instance_Name Affiche le nom de l'instance de processus en cours d'exécution. UUID de l'instance Définit l'ID d'une instance. Manual_Cost Affiche le coût de base de référence manuelle pour chaque heure. Manual_Execution_Time Affiche l'exécution manuelle (en minutes). Server_UUID Définit l'ID de l'orchestrateur sur lequel le processus s'exécute. Organization_Group Définit un nom de groupe d'organisations pour la prise en charge des environnements d'hébergement multiclient. Organization_ID Définit un ID ou un nom d'organisation pour la prise en charge des environnements d'hébergement multiclient. Parent_UUID Spécifie l'ID du processus parent. Si le processus parent n'est pas déclenché par un autre processus, la valeur renvoyée est nulle. Chemin d'accès 88 Manuel de l'utilisateur de l'environnement de production Vues de base de données de reporting Indique l'emplacement du processus dans la bibliothèque. Process_Version Indique la version du processus. Duration_Status Indique le statut de l'instance de processus d'exécution pour laquelle la durée est définie. Avancement Affiche l'avancement d'un processus. Runtime_ROID Affiche l'ID d'une ligne. Root_UUID Définit l'ID de l'instance racine qui est déclenchée indépendamment. Start_Time Affiche l'heure de démarrage de l'instance de processus. Etat Définit l'état du processus. System_Group_Name Spécifie le nom d'un groupe d'applications ou de systèmes. User_Name Affiche le nom de l'utilisateur qui a lancé le processus. Warning_Threshold Indique la durée maximum du processus avant qu'un avertissement ne soit envoyé à l'utilisateur. Valeurs valides : Jours, Heures et Minutes Chapitre 12: Administration des rapports 89 Vues de base de données de reporting Automation_Objects La vue Automation_Objects contient les colonnes suivantes : Chemin d'accès Spécifie l'emplacement de l'objet d'automatisation dans la bibliothèque. Version Spécifie la version de l'objet d'automatisation. Object_Type Spécifie le type de l'objet d'automatisation créé. Propriétaire Identifie l'utilisateur qui a créé l'objet d'automatisation. Balises Spécifie les balises affectées à l'objet d'automatisation. Creation_Date Indique la date à laquelle l'objet d'automatisation a été créé. Modification_Date Indique la date à laquelle l'objet d'automatisation a été modifié pour la dernière fois. Operator_Instances La vue Operator_Instances contient les colonnes suivantes : Opérateur Spécifie l'instance d'opérateur. Module Affiche le nom du module auquel l'opérateur appartient. Start_Time Affiche l'heure de démarrage de l'instance d'opérateur. Operator_Name Affiche le nom de l'opérateur. End_Time Affiche l'heure de fin de l'instance d'opérateur. 90 Manuel de l'utilisateur de l'environnement de production Utilisation de rapports prédéfinis Ajout d'autorisations pour créer des vues de base de données Si vous utilisez MySQL comme base de données, exécutez la commande suivante pour accorder des droits de création de vues de base de données aux utilisateurs : GRANT CREATE VIEW ON <DatabaseName>.* TO 'root'@'%'; DatabaseName Définit le nom de la base de données MySQL à partir de laquelle les utilisateurs peuvent créer des vues. Utilisation de rapports prédéfinis Utilisez le produit pour afficher et télécharger les rapports prédéfinis suivants : Rapport sur les objets de référence Indique les objets envoyés par catégorie. Les rapports énumèrent les objets auxquels un processus fait référence, par exemple des ressources, formulaires de demande d'interaction et opérateurs personnalisés. Les rapports répertorient les types d'objets et l'emplacement auquel il y est fait référence dans CA Process Automation. Rapport sur les processus terminés Indique les processus qui se sont terminés. Rapport sur les processus par état Indique l'état des processus exécutés. Les états du processus sont les suivants : ■ Mis en file d'attente ■ En cours d'exécution ■ Suspendu ■ En attente ■ Bloqué ■ Terminé ■ Echec ■ Interrompu Rapport sur les processus par durée d'exécution Indique la durée d'exécution des processus. Chapitre 12: Administration des rapports 91 Utilisation de vos rapports personnalisés Rapport sur le retour sur investissement Indique un graphique sur le retour sur investissement. Remarque : Pour afficher les rapports sur le ROI, activez la case à cocher Activer le ROI dans les Propriétés des objets de bibliothèque. Rapport de durée moyenne de réparation Indique le temps économisé grâce à CA Process Automation, en comparaison à un processus manuel. Rapport sur les processus simultanés Signale le nombre moyen d'instances de processus simultanées qui s'exécutent sur un orchestrateur. Rapport sur le statut de la durée de processus Signale le statut de durée attendu pour les processus. La durée attendue est l'intervalle au cours duquel le processus est supposé s'exécuter Remarque : Par défaut, les rapports prédéfinis sont partagés par tous les utilisateurs. Afficher des rapports BIRT Vous pouvez afficher des Rapports BIRT. Procédez comme suit : 1. Connectez-vous à l'interface Web CA Process Automation et sélectionnez l'onglet Rapports. 2. Sur le volet Tous les rapports, cliquez avec le bouton droit de la souris sur un rapport et sélectionnez Afficher. La fenêtre Visionneuse de rapports BIRT s'ouvre. Vous pouvez définir des critères de filtrage dans la fenêtre Paramètre pour afficher les rapports. Utilisation de vos rapports personnalisés Lorsque vous travaillez avec des rapports personnalisés, tenez compte du processus suivant : 1. Créez un rapport sur votre lecteur local. 2. Ajoutez le rapport. 3. Affichez-le. 92 Manuel de l'utilisateur de l'environnement de production Utilisation de vos rapports personnalisés 4. Renommez le rapport (facultatif). 5. (Facultatif) Partagez votre rapport. 6. (Facultatif) Remplacez votre rapport par une nouvelle version. 7. (Facultatif) Annulez le partage de votre rapport. 8. Supprimez votre rapport. Créer et charger des définitions de rapport BIRT vers des services CA Process Automation Vous pouvez créer des rapports BIRT et les charger dans l'orchestrateur, afin de pouvoir les exécuter et les afficher directement dans l'onglet Rapports. Vous pouvez également permettre à d'autres utilisateurs d'afficher les rapports. Pour créer un rapport BIRT, téléchargez BIRT RCP Designer sur le site officiel de BIRT, à l'adresse http://download.eclipse.org/birt/downloads. Vous pouvez utiliser BIRT RCP Designer pour modifier un rapport existant ou créer d'autres fichiers de conception de rapports. Reportez-vous à la documentation relative à BIRT RCP Designer. Vous pouvez charger les rapports BIRT dans un orchestrateur CA Process Automation et les afficher plus tard. Pour charger un nouveau fichier de conception ou un fichier de conception mis à jour, procédez comme suit : 1. Connectez-vous à CA Process Automation. 2. Cliquez sur l'onglet Rapports. 3. Dans la barre d'outils de rapports, sélectionnez Ajouter. 4. Fournissez le nom du rapport, la description et indiquez si le rapport peut être affiché par d'autres utilisateurs. 5. Cliquez sur Parcourir, accédez au fichier de conception de rapport dans votre système et cliquez sur Ouvrir. Vous pouvez uniquement charger les rapports dont l'extension est .rptdesign. 6. Cliquez sur Enregistrer. Pour remplacer un fichier de conception, procédez comme suit : 1. Connectez-vous à l'interface Web de CA Process Automation. 2. Cliquez sur l'onglet Rapports. Le volet Rapports s'ouvre. Chapitre 12: Administration des rapports 93 Utilisation de vos rapports personnalisés 3. Cliquez sur le rapport que vous voulez remplacer, puis cliquez sur Remplacer. 4. Indiquez le chemin du fichier de rapport que vous voulez charger dans l'orchestrateur, puis cliquez sur Soumettre. Remarque : Un utilisateur de l'environnement de production peut charger et remplacer des rapports uniquement dans les rapports privés. Toutefois, un administrateur de contenu peut charger ou remplacer des rapports prédéfinis. Ajout d'un rapport Ajoutez un rapport à la liste de rapports ajoutée à la vue par défaut. Procédez comme suit : 1. Dans la barre d'outils de rapports, cliquez sur Ajouter. Le panneau Ajoute un rapport s'affiche. 2. Saisissez les informations suivantes : Nom du rapport Attribuez un nom au rapport. Description courte Permet de décrire un rapport. Charger la conception de rapport Définit un fichier de rapport que vous voulez charger. Ajouter le rapport en tant que rapport prédéfini Spécifie si vous voulez ajouter un rapport prédéfini. Partager le rapport avec d'autres utilisateurs Spécifie si vous voulez partager le rapport avec d'autres utilisateurs. 3. Pour charger un nouveau fichier de rapport, cliquez sur Parcourir. 4. Cliquez sur Enregistrer. Un nouveau rapport est ajouté à la liste de rapports. 94 Manuel de l'utilisateur de l'environnement de production Utilisation de vos rapports personnalisés Modification d'un rapport A partir du panneau Rapports, remplacez une version antérieure d'un rapport par un rapport nouveau ou modifié. Procédez comme suit : 1. Sélectionnez un rapport dans la liste des rapports. 2. Cliquez avec le bouton droit de la souris et sélectionnez Modifier dans le menu contextuel. Un formulaire modifiable s'affiche sous le rapport. 3. Modifiez les informations suivantes et cliquez sur Enregistrer. Nom du rapport Définit le nom du rapport. Description courte Décrit le rapport. Remplacer le fichier de conception Permet de modifier le rapport en mode de conception. 4. Pour charger un nouveau fichier de rapport pour remplacer un rapport existant, sélectionnez la case à cocher Remplacer le fichier de conception. Le bouton Parcourir est activé. 5. Pour partager le rapport avec d'autres utilisateurs, sélectionnez la case à cocher Partager le rapport avec d'autres utilisateurs. 6. Cliquez sur Enregistrer. Le rapport est remplacé par un autre. Remarque : Un utilisateur de l'environnement de production peut charger et remplacer des rapports uniquement dans les rapports privés. Toutefois, un administrateur de contenu peut charger ou remplacer des rapports prédéfinis. Chapitre 12: Administration des rapports 95 Utilisation de vos rapports personnalisés Exportation de la conception Pour inclure le fichier de conception dans d'autres rapports, vous pouvez exporter des fichiers de conception de rapport (.rptdesign) et les partager avec d'autres utilisateurs. Procédez comme suit : 1. Cliquez avec le bouton droit de la souris sur un rapport et sélectionnez Exporter la conception. 2. Indiquez vos informations d'identification pour enregistrer le fichier de conception de rapport à l'emplacement de votre choix. Partage et annulation du partage des rapports En fonction de vos niveaux d'accès, vous pouvez partager ou annuler le partage des rapports avec les autres utilisateurs. Pour partager des rapports, procédez comme suit : 1. Cliquez avec le bouton droit de la souris sur un rapport que vous voulez partager avec d'autres utilisateurs. 2. Dans la boîte de dialogue, sélectionnez Oui. Après avoir partagé le rapport, le champ Partager du panneau de rapports affiche l'icône de partage. Remarque : Vous pouvez partager plusieurs rapports simultanément. Pour annuler le partage de rapports, procédez comme suit : 1. Cliquez avec le bouton droit de la souris sur un rapport pour lequel vous voulez annuler le partage. 2. Dans la boîte de dialogue, sélectionnez Oui. Une fois le partage annulé, le rapport s'affiche dans la liste des rapports non partagés. 96 Manuel de l'utilisateur de l'environnement de production Administration de la base de données de reporting Suppression d'un rapport Vous pouvez supprimer de façon permanente des rapports devenus inutiles. Vous devez disposer des autorisations nécessaires pour supprimer des rapports. Remarque : Seul un administrateur de contenu dispose de l'autorisation de suppression d'un rapport prédéfini. Procédez comme suit : 1. Dans le panneau Reporting, cliquez avec le bouton droit de la souris sur un rapport que vous voulez supprimer. 2. Dans le menu contextuel, sélectionnez Supprimer et confirmez la suppression. Le rapport est supprimé. Remarque : Pour supprimer plusieurs rapports, sélectionnez les cases à cocher situées près des rapports pour sélectionner d'entre eux dans la liste des rapports et cliquer sur Supprimer dans la barre d'outils. Administration de la base de données de reporting Si vous ne purgez pas régulièrement la base de données de reporting CA Process Automation, sa taille augmente continuellement. Important : Lorsque CA Process Automation tente d'ajouter des données à une base de données de reporting complète, ces données sont perdues. Si la base de données de reporting n'est pas isolée d'autres bases de données CA Process Automation, une base de données complète peut entraîner l'arrêt de CA Process Automation. Si d'autres applications partagent l'espace de serveur de base de données de reporting, l'interruption peut s'étendre au-delà de CA Process Automation. Si vous voulez conserver des données de reporting conformément aux réglementations, sauvegardez ces données et déplacez la sauvegarde vers un emplacement sécurisé. Puis, purgez la base de données de reporting. La purge empêche la perte de données qui se produit lorsque vous essayez d'ajouter des données à une base de données complète. Les administrateurs peuvent purger des données de reporting sur demande ou selon une planification configurée. Procédez comme suit : 1. Cliquez sur l'onglet Configuration. 2. A partir de l'explorateur de configurations, sélectionnez le domaine, puis cliquez sur Verrouiller. Chapitre 12: Administration des rapports 97 Administration de la base de données de reporting 3. Cliquez sur l'onglet Propriétés. 4. Spécifiez les paramètres requis pour purger les données de reporting générées sur les orchestrateurs de ce domaine. 5. a. Indiquez si vous souhaitez purger les données de reporting quotidiennement, et le cas échéant, spécifiez l'heure à laquelle effectuer la purge. Par exemple, pour commencer la purge à 18 h 30, entrez 18:30. b. Si vous avez spécifié une planification de purge, indiquez le nombre de jours de conservation des données de reporting avant leur purge. Par exemple, si vous entrez 14, toutes les données de reporting antérieures à deux semaines seront purgées. De même, vous pouvez purger les données de reporting à la demande. Pour cela, spécifiez la plage de dates durant laquelle les rapports ont été générés. Cliquez sur Supprimer les données de reporting et spécifiez une plage de dates pour les données de reporting à supprimer. 6. Cliquez sur Enregistrer. 7. Cliquez sur Déverrouiller. 98 Manuel de l'utilisateur de l'environnement de production