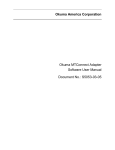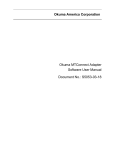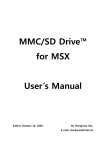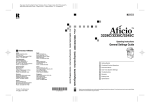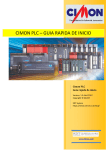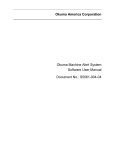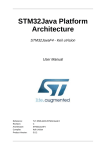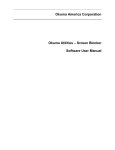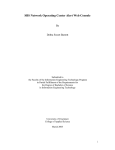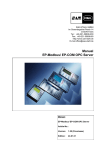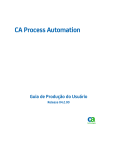Download pdf v1.0.0.0 MTConnect Agent & Adapter
Transcript
Okuma America Corporation
Okuma MTConnect Adapter
Software User Manual
Document No.: S5053-03-00
OKUMA MTConnect Adapter
User Manual
S5053-03-00
Date: 7/25/2011
Revision History
Date
7/25/2011
Version
S5053-03-00
Description
Initial Release
OKUMA America Corporation, 2011
Author
Linh Huynh
Page 2
OKUMA MTConnect Adapter
User Manual
S5053-03-00
Date: 7/25/2011
Okuma MTConnect Adapter
1
Document No.: S5053-03-00
1
Revision History
2
1.
Introduction
5
1.1
1.2
1.3
1.4
1.5
Purpose
Scope
Definitions, Acronyms and Abbreviations
Overview
Functions and Configuration
1.5.1 Function
1.6
Scope
1.7
References
5
5
5
5
6
6
6
6
Installation
6
2.
3.
4.
5.
6.
7.
2.1
2.2
2.3
Installation of THINC-API
Installation of THINC Startup Service
Installation of Okuma MTConnect Adapter Software
2.3.1 Installation of Microsoft .NET Framework 4.0
2.3.2 Installation of Okuma MTConnect Adapter Software
2.4
Installation of MTConnect Schemas (Optional)
6
7
7
7
8
15
Repair/Uninstall Okuma MTConnect Adapter Software
16
3.1
16
Un-install Okuma MTConnect Adapter Software
Installation Files
16
4.1
16
Okuma MTConnect Adapter Software
Usage
17
5.1
5.2
5.3
17
18
18
18
19
23
24
Start Okuma MTConnect Adapter Application
Exit Okuma MTConnect Adapter Application
Main User Interface
5.3.1 System Events
5.3.2 Configurations
5.3.3 Components/Data Items
5.3.4 Agent & Adapter Communication
Event Log
24
6.1
24
Error Event Log
Trouble Shooting
7.1
26
Common Errors
26
7.1.1 OKUMA MTConnect Adapter application failed to start correctly
26
7.1.2 MTConnect client applications cannot get machine data from running Agent
27
7.1.3 Unable to perform Device Configuration/Tag Configuration
27
7.1.4 Unable to install MTConnect Agent as Windows Service
28
7.1.5 No communication between running MTConnect agent and OKUMA MTConnect adapter
29
OKUMA America Corporation, 2011
Page 3
OKUMA MTConnect Adapter
User Manual
7.1.6
7.1.7
7.1.8
7.1.9
7.1.10
8.
9.
S5053-03-00
Date: 7/25/2011
OKUMA MTConnect Adapter Not Running
MTConnect Agent Not Running
Agent reports UNAVAILABLE in all tags
Agent reports only Availability tag
Agent reports UNAVAILABLE in some tags
29
29
30
30
31
MTConnect Tags
32
8.1
8.2
8.3
32
35
37
Standard Lathe Tags
Two Sides Lathe Tags
Machining Center Tags
Installation and Configuration of MTConnect Agent
39
9.1
9.2
9.3
Installation of MTConnect Agent as Service
Un-installation of MTConnect Agent Service
Configuration of MTConnect Agent
9.3.1 Agent Running Port
9.3.2 Adapter Host
9.3.3 Adapter Running Port
9.3.4 Start and Stop Agent Service
39
40
40
41
41
41
42
10.
Setup Okuma MTConnect Adapter Software to Startup Automatically
43
11.
Verifying Agent and Adapter Connectivity
50
11.1
11.2
11.3
11.4
12.
OKUMA MTConnect Adapter
Obtaining Current Monitoring Machine Data
Agent and Adapter Connectivity
MTConnect Data
THINC-API
12.1
12.2
50
51
52
53
56
Running Statuses
Version
56
58
OKUMA America Corporation, 2011
Page 4
OKUMA MTConnect Adapter
User Manual
S5053-03-00
Date: 7/25/2011
OKUMA MTConnect Adapter
User Manual
1. Introduction
1.1 Purpose
The purpose of this document is to provide the instruction of installing and operating Okuma MTConnect Adapter. It
also provides information on how to repair, and uninstall this software.
1.2 Scope
This manual will cover the installation, operation and trouble shooting for Okuma MTConnect Adapter running on OSP
P100II/P200/P300 controls and on Windows XP x86 SP3, and Windows 7 x86 SP1 only.
1.3 Definitions, Acronyms and Abbreviations
None
1.4 Overview
The Okuma MTConnect Adapter is an application that is specifically designed to support the communication
interfaces between MTConnect Agent and Okuma OSP P100II/P200/P300 controls.
For OKUMA controls, Adapter and Agent are installed on the control by default. An application resided on the control
or on the network can consume information from an agent to perform tasks. Okuma MTConnect Adapter uses THINCOKUMA America Corporation, 2011
Page 5
OKUMA MTConnect Adapter
User Manual
S5053-03-00
Date: 7/25/2011
API to obtain machine data as defined in Devices.xml file and sends changed data to connected MTConnect agent.
1.5 Functions and Configuration
1.5.1 Function
•
This application will start after NC is started up using Startup service.
•
This application allows MTConnect Agent provided by MTConnect.org to collect machine data.
•
The system performs the following tasks routinely:
•
•
Send changed data to connected Agents
Support MTConnect 1.2 spec only.
1.6 Scope
Current version of OKUMA MTConnect Adapter only supports OKUMA P100II/P200/P300 controls or higher.
This adapter must be used with an agent developed by MTConnect.org and can be download at
https://github.com/mtconnect/cppagent
Specific version of MTConnect Agent must be met per release of MTConnect Adapter – See Release Note
1.7 References
[1] Installation Manual for THINC-API
[2] Installation Manual for Startup Service
[3] MTConnect Agent - https://github.com/mtconnect/cppagent
2. Installation
The following steps in section 2.0 need to be performed in the same order:
-
Installation of THINC API
-
Installation of THINC Startup Service
-
Installation of OKUMA MTConnect Adapter Software
-
Installation of MTConnect Schemas (optional)
Note: All installation must be either installed directly from CD/DVD disks or copied to the local hard drive.
All security must be handled by end-user to allow the communications between client application, MTConnect
agent, and OKUMA MTConnect Adapter.
2.1 Installation of THINC-API
This application requires THINC-API having the same version or greater to be installed on machine as specified in the
Release Note of MTConnect Adapter.
Refer to THINC-API ‘InstallationManual.pdf’ provided on THINC-API Installation disk for instructions.
Tip: Try to run THINC-API Demo Application and see if it runs normally to make sure THINC-API is properly installed.
OKUMA America Corporation, 2011
Page 6
OKUMA MTConnect Adapter
User Manual
S5053-03-00
Date: 7/25/2011
It is always best to install the latest version of THINC-API on the machine if possible.
2.2 Installation of THINC Startup Service
This application requires Startup Service version 3.1.0.0 to be installed on target machine.
Refer to installation manual of Startup Service provided on Installation disk for instructions.
2.3 Installation of Okuma MTConnect Adapter Software
In Windows mode (press ESC and Cancel button during NC Startup screen to prevent NC from running), Run the
‘Setup.exe’ program from the Okuma MTConnect Adapter DVD to install Okuma MTConnect Adapter software. The setup
program automatically checks if Microsoft .NET framework 4.0 is installed. If it is not installed, continue to section 2.3.1,
otherwise refer to section 2.3.2.
OSP software should not be running during the installation of Okuma MTConnect Adapter or .NET Framework 4.0.
During the .NET installation, it will be necessary to reboot multiple times. OSP software launch should be cancelled and
the installation media should remain connected during the reboot.
For Windows XP, it must have Service Pack 3 installed in order to support .NET Framework 4.0
This installation can only be installed on 32-bit Windows XP or Windows 7.
Note: This setup will check to see if the required version of THINC-API, and Startup Service installed on target
machine before installing OKUMA MTConnect Adapter.
2.3.1 Installation of Microsoft .NET Framework 4.0
The next dialog will be displayed if Microsoft .NET framework 4.0 is not installed.
OKUMA America Corporation, 2011
Page 7
OKUMA MTConnect Adapter
User Manual
S5053-03-00
Date: 7/25/2011
Figure: .NET framework 4.0 license agreement dialog
Click ‘Accept’ to install .NET framework 4.0.
Figure: .NET framework 4.0 installation dialog
If the .NET installation requires rebooting then it needs to reboot the machine to continue the installation again.
2.3.2 Installation of Okuma MTConnect Adapter Software
The following dialog will be displayed once all of the required .NET frameworks are installed.
OKUMA America Corporation, 2011
Page 8
OKUMA MTConnect Adapter
User Manual
S5053-03-00
Date: 7/25/2011
Figure: Installation welcome dialog
Click ‘Next’ to continue.
OKUMA America Corporation, 2011
Page 9
OKUMA MTConnect Adapter
User Manual
S5053-03-00
Date: 7/25/2011
Figure: Installing Application folder
Click ‘Next’ to continue. User can also select a different folder other than the default one to install Okuma MTConnect
Adapter Software.
OKUMA America Corporation, 2011
Page 10
OKUMA MTConnect Adapter
User Manual
S5053-03-00
Date: 7/25/2011
Figure: Installing Process
This dialog to inform user that the installation will completely remove any previous installation version before installing
new version. It is necessary to note any custom agent/adapter information such as Adapter Device Name, Port, and
Agent port number before proceeding the installation.
Click Next to continue
OKUMA America Corporation, 2011
Page 11
OKUMA MTConnect Adapter
User Manual
S5053-03-00
Date: 7/25/2011
Figure: Confirm Installation
Click ‘Next’ to continue.
OKUMA America Corporation, 2011
Page 12
OKUMA MTConnect Adapter
User Manual
S5053-03-00
Date: 7/25/2011
Figure: Installing OKUMA MTConnect Adapter
Application is installing.
OKUMA America Corporation, 2011
Page 13
OKUMA MTConnect Adapter
User Manual
S5053-03-00
Date: 7/25/2011
Figure: Device Information
This dialog provides custom setup for Okuma MTConnect Adapter.
1/ Device Information:
o
Device Name: Name of machine as specified in Devices.xml once it is configured per machine type
o
Device Serial Number: Unique machine number
o
Device Description: A description of this machine
2/ OK button:
The system will save current setting and update device configuration file accordingly.
3/ Cancel Button:
This will cancel current installation.
Click OK to move to next step
OKUMA America Corporation, 2011
Page 14
OKUMA MTConnect Adapter
User Manual
S5053-03-00
Date: 7/25/2011
Figure: Installation completed dialog
Click ‘Close’ to complete the installation.
It is necessary to reboot the machine after this step to complete the installation process.
OKUMA MTConnect Adapter application will be started automatically by THINC Startup Service after NC is
completely started. By default, OKUMA MTConnect Adapter will be minimized to system tray after it runs without any
error. The application can be shown up by double clicking the OKUMA icon
screen.
located in the lower left corner of
2.4 Installation of MTConnect Schemas (Optional)
There are custom tags defined specifically for OKUMA controls. An extended schema, OkumaStreams_1.3.xsd,
for streaming data is included with the setup under Schemas folder where application is installed on target machine.
If stream data output from Agent needs to be validated then the standard and extended schemas need to be
copied to target location where client application needs to check if needed.
OKUMA America Corporation, 2011
Page 15
OKUMA MTConnect Adapter
User Manual
S5053-03-00
Date: 7/25/2011
3. Repair/Uninstall Okuma MTConnect Adapter Software
3.1 Un-install Okuma MTConnect Adapter Software
Start the machine in Windows only mode. Click ‘Start’ Settings ‘Control Panel’ to launch control panel. Double
click ‘Add or Remove Programs’ in control panel, find the item ‘Okuma MTConnect Adapter’ and click ‘Remove’ to
uninstall Okuma MTConnect Adapter Software.
Note: Before performing un-installing Okuma MTConnect Adapter application, please shutdown the Okuma
MTConnect Adapter application if it is running.
Figure: Uninstall Okuma MTConnect Adapter software dialog
Figure: Uninstall Okuma MTConnect Adapter software confirmation dialog
Click ‘Yes’ to confirm uninstalling Okuma MTConnect Adapter Software.
4. Installation Files
4.1 Okuma MTConnect Adapter Software
All the files are installed in the installation folder unless otherwise noted, by default, which is ‘D:\Program
Files\Okuma\Okuma MT Connect Adapter’.
The devices.xml configuration file will be configured per machine type and specification by OKUMA MTConnect
Adapter. Once it is configured the device is available for communicating with an agent running on local machine only.
OKUMA America Corporation, 2011
Page 16
OKUMA MTConnect Adapter
User Manual
S5053-03-00
Date: 7/25/2011
Note: In case of agent running on remote PC, the devices.xml must be manually copied to the target location where
agent is running.
5. Usage
5.1 Start Okuma MTConnect Adapter Application
The Okuma MTConnect Adapter Software will be launched automatically by the Start-Up service after NC is started
completely.
If user exits the software and wants to launch it again, press ‘Ctrl + ’ on the operation panel to pop up Start Menu,
then click ‘Programs’ ‘Okuma’ ‘Okuma MTConnect Adapter’ ‘Okuma MTConnect Adapter Application’ to run.
After the application is launched without error, it will be minimized in the system tray and shown as an icon
user performs a double click on
displayed.
. If
the icon or select ‘Show’ from the pop-up menu, the main user interface will be
Note: The detail messages displayed in the main user interface does depend on each machine configuration.
Figure: Okuma MTConnect Adapter Software main user interface
OKUMA America Corporation, 2011
Page 17
OKUMA MTConnect Adapter
User Manual
S5053-03-00
Date: 7/25/2011
5.2 Exit Okuma MTConnect Adapter Application
When user shuts down the machine, the software will be terminated automatically without user interaction.
Click the button File/Exit will also terminate the software.
In normal operation, only user with administrative right can perform this operation.
5.3 Main User Interface
The main interface mainly contains 2 tabs:
System Events
Configurations
5.3.1 System Events
It contains a menu bar as shown below. The menu item can be activated by clicking on it or pressing the correspond
F Key from F1 to F9 if applicable.
5.3.1.1 File Menu
The ‘File’ menu has one submenu item, which is ‘Exit’.
When the ‘Exit’ menu item is activated, the application will be closed.
In normal operation, only user with administrative right can perform this operation.
5.3.1.2 Clear Events Menu
When the ‘Clear Events’ menu item is activated, all the messages displayed in the client area of the main user
interface are cleared.
5.3.1.3 Trace ON/OFF Menu
When the Trace menu is activated it will toggle the TRACE mode. If Trace is ON tracing message is displayed when
data item is changed.
5.3.1.4 System Tray Menu
When the ‘System Tray’ is activated, the main user interface is hidden and the icon for this application is shown in the
system tray of windows task bar.
5.3.1.5 Get Current Menu
When the ‘Get Current’ menu is activated, the system will display a message in the System Events tab. The message
contains all current values of all data items currently supported by the device.
Note: Data item might be UNAVAILBLE if it is not configured for monitoring in the Configuration tab.
5.3.1.6 Help Menu
When the ‘About’ menu item is activated, a dialog is displayed to show the information about this application.
OKUMA America Corporation, 2011
Page 18
OKUMA MTConnect Adapter
User Manual
S5053-03-00
Date: 7/25/2011
Figure: Okuma MTConnect Adapter About box
By default, the system will write event messages to the System Events tab in the descending order such that
newest event message will be displayed on the top of the list. If the ‘Trace On’ menu is checked, all messages will be
displayed on the main user interface, otherwise only pre-selected event messages by the system will be displayed.
Event messages are categorized into different event types as following:
- Information – Indicate normal event messages. It is in black color.
- Tracing – Indicate tracing event messages when Trace On mode is enabled from menu. It is in blue color.
- Warning – Indicate warning event message. It is in orange color.
- Error – Indicate error event messages when system encounters. Error messages will be forced to display to
main GUI and logged. It is in red color.
- Fatal – Indicate critical error event messages when system encounters. Error messages will be forced to
display to main GUI and logged. It is in violet color.
By double clicking on the event message in each row, a message box will be displayed contained the message in the
current selected row.
Note: Error happened during initializing or applying new system configuration must be resolved in System Configuration.
5.3.2 Configurations
This tab provides configurations for the application.
Notes: Any change in the System or Device Configuration might update the Devices.xml file, accordingly
and requires updating agent configuration file.
OKUMA America Corporation, 2011
Page 19
OKUMA MTConnect Adapter
User Manual
S5053-03-00
Date: 7/25/2011
It contains a menu bar as shown. The menu item can be activated by clicking on it or pressing the correspond F Key.
5.3.2.1 System Config. Menu
This configuration allows user to configure different settings for the application. Upon completion of configuration, the
system will try to re-initialize completely with new configuration. It requires an administrative level to perform. The system
will verify the input user name and password before allowing user to save the configuration.
OKUMA America Corporation, 2011
Page 20
OKUMA MTConnect Adapter
User Manual
S5053-03-00
Date: 7/25/2011
-
Fast Polling Time: The default value is 100 msec for fast polling interval. All event and conditional data items
are monitored using fast polling time.
-
Slow Polling Time: The default value is 1000 msec for slow polling interval. All sample and custom data items
are monitored using slow polling time.
-
Max. Client Connections: Number of agents can connect to this Adapter. Default value is 5 agents.
-
TCP Server Listening Port: The port number where it is listening for incoming connection of agents. Default
value is 7878.
-
Local Agents Only: By checking, it only accepts agents running on local machine.
-
Heartbeat Time: The numbers of seconds the adapter will send a message back to the connected agent when
it received a ping from the connected server.
-
Hide Taskbar if Windows is active: If it is enabled it will hide Windows Taskbar when application is active.
-
Floating Windows: If it is enabled it will allow the application to freely move around.
In normal operation, only user with administrative right can perform this operation.
Note: All current agents must connect to the OKUMA MTConnect Adapter again after system configuration is changed.
5.3.2.2 Device Config. Menu
This configuration allows user to set MTConnect device configuration for the application. Upon completion of device
configuration, the system will try to re-initialize completely with new configuration. It requires an administrative level to
perform. The system will verify the input user name and password before allowing user to save the configuration.
Note: The system configuration must have been configured first before Device Configuration is allowed. It is based the
current Devices.xml configuration file of current machine specification.
This dialog provides custom setup for Okuma MTConnect Adapter.
1/ Device Information:
o
Device Name: Name of machine or device name as specified in device.xml.
o
Device Serial Number: Unique machine number
o
Device Description: A description of this machine
OKUMA America Corporation, 2011
Page 21
OKUMA MTConnect Adapter
User Manual
S5053-03-00
Date: 7/25/2011
2/ OK button:
The system will save current setting and update Devices.xml accordingly.
In normal operation, only user with administrative right can perform this operation.
3/ Cancel Button:
This will cancel current installation.
Note: All current agents must connect to the OKUMA MTConnect Adapter again after system configuration.
5.3.2.3 Tags Config. Menu
5.3.2.3.1 Monitoring Tags Configuration
This configuration allows user to specify which data items to be monitored or not. By default, all data items are
selected or enabled for monitoring.
Any tag is not checked or not monitored will be reported as UNAVAILABLE from agent.
5.3.2.3.1.1 Check All
Check all data items in the list
OKUMA America Corporation, 2011
Page 22
OKUMA MTConnect Adapter
User Manual
S5053-03-00
Date: 7/25/2011
5.3.2.3.1.2 UnCheck All
UnCheck all data items in the list
5.3.2.3.1.3 Check Selected Item(s)
Check selected data items in the list
5.3.2.3.1.4 UnCheck Selected Item(s)
UnCheck selected data items in the list
5.3.2.3.1.5 Get Current
Update value of all data items in the list that are currently monitoring in the system
5.3.2.3.1.6 Save & Close
Save current setting and apply the new setting
5.3.2.3.1.7 Close
Close dialog without saving current setting
5.3.2.4 Minimize To Taskbar Menu
When this menu item is activated, the main user interface is hidden and the icon for this application is immunized to
system task bar.
5.3.2.5 System Tray Menu
When this menu item is activated, the main user interface is hidden and the icon for this application is shown in the
system tray of windows task bar.
5.3.2.6 Display Change Menu
When this menu is activated, the system will display a dialog that allows user to switch to other tabs
5.3.3 Components/Data Items
The components and data items that can be supported by this adapter are described in the Devices.xml
configuration file.
OKUMA America Corporation, 2011
Page 23
OKUMA MTConnect Adapter
User Manual
S5053-03-00
Date: 7/25/2011
Note: This file is only created once OKUMA MTConnect Adapter runs without error.
Refer to section MTConnect Tags for more information
5.3.3.1 Data Items
The system will monitor all data items listed in Devices.xml per machine configuration and sends out only the data
items having value being changed and being configured for monitoring to the connected agents.
Any agent first connects to the system will receive all data items values.
5.3.4 Agent & Adapter Communication
This adapter will send data to the connected MTConnect agents using socket in a pipe (|) delimited stream
according to the descriptions given in the adapter guide by MTConnect.
The agent can be configured to run on the same PC where the adapter running or on a remote PC.
It is up to the end user to configure the agent configuration file and adapter communication channel for local or network
connection.
Each time an agent is connected or disconnected a message will be displayed in the system event.
There are schemas of MTConnect included in the installation folder if needed by client applications. The OSP-P
control does not natively include a compatible HTTP application for capturing the agent xml stream.
Any web browser can be used to obtain data outputted from agent.
6. Event Log
6.1 Error Event Log
The error information for the application is logged in the Windows event log which user can read from windows
system ‘Event Viewer’. The source for this event log is ‘Okuma MT Connect Adapter’.
To view the event log, press ‘Ctrl + ’ on the operation panel to pop up Start Menu, then click ‘Settings’ ‘Control
Panel’ ‘Administrative Tools’ ‘Event Viewer’ to launch windows event viewer, click ‘OACMTAdapter’ under ‘Event
Viewer (Local)’ to see a list of events logged for Okuma MTConnect Adapter application. To see the detail of each event,
double click the event item.
Windows 7
OKUMA America Corporation, 2011
Page 24
OKUMA MTConnect Adapter
User Manual
S5053-03-00
Date: 7/25/2011
Windows XP
OKUMA America Corporation, 2011
Page 25
OKUMA MTConnect Adapter
User Manual
S5053-03-00
Date: 7/25/2011
7. Trouble Shooting
By default, the system will write event messages to the main user interface. If the ‘Trace On’ menu is checked, all
messages will be displayed on the main user interface, otherwise only pre-selected event messages by the system will be
displayed.
Note: When the Trace On menu is enabled, all process states monitored in the system will be displayed on the event
message tab when the states are changed as shown:
7.1 Common Errors
7.1.1 OKUMA MTConnect Adapter application failed to start correctly
OKUMA MTConnect Adapter does use THINC-API libraries to collect machine data.
Probable faulty locations:
•
•
•
•
•
Older version of THINC-API is installed on control
Invalid THINC-API license file for this particular machine serial number
THINC-API License is expired
NC is not started or not fully started yet
OKUMA MTConnect Adapter started before THINC-API is ready
Measure to take:
OKUMA America Corporation, 2011
Page 26
OKUMA MTConnect Adapter
User Manual
•
•
•
S5053-03-00
Date: 7/25/2011
Install the required or higher version of THINC-API on control
Install the correct THINC-API disk per machine serial
Ensure that OKUMA MTConnect Adapter is registered with Startup Service so it can be started after THINCAPI is ready.
Please refer to section THINC-API and Setup Okuma MTConnect Adapter Software to Startup Automatically for
more information
7.1.2 MTConnect client applications cannot get machine data from running Agent
7.1.2.1 Incorrect Device Name
Probable faulty locations:
•
•
MTConnect device name is case-sensitive.
MTConnect device name have been changed in the devices.xml file
Measure to take:
•
Check Devices.xml file for correct device name
Refer to section Verifying Agent and Adapter Connectivity for more information
7.1.2.2 Incorrect Port Number
Probable faulty locations:
•
•
By default, agent is running on port 5000
Agent port number has been changed in agent.cfg file
Measure to take:
•
•
Ensure that client application uses the port number specified in agent.cfg file
Check network configuration for allowing connection with current setting port number in agent configuration
file
Refer to section Installation and Configuration of MTConnect Adapter for more information
7.1.2.3 Network issues
Probable faulty locations:
•
Firewall is enabled on remote PC where agent is running
Measure to take:
•
Disable Firewall on remote PC
Note: End-user is responsible for setting proper network connection and security to allow exchanging data
between entities according to MTConnect specification.
7.1.3 Unable to perform Device Configuration/Tag Configuration
In order to perform these configurations, the application must be able to connect to NC. The adapter will create
and configure the Devices.xml once it can connect to NC without error on its first run.
Probable faulty locations:
•
•
Devices.xml file is not available yet due to NC is not running yet
THINC-API is not installed on target machine or does not run correctly
OKUMA America Corporation, 2011
Page 27
OKUMA MTConnect Adapter
User Manual
•
S5053-03-00
Date: 7/25/2011
NC is not started yet
Measure to take:
•
•
•
•
Ensure the required version or higher version of THINC-API is installed on target machine
Ensure that Startup Service is installed on target machine
Registered Okuma MTConnect Adapter with Startup Service to allow the adapter to start after NC is fully
Ensure that adapter runs without error.
Please refer to section THINC-API and Setup Okuma MTConnect Adapter Software to Startup Automatically for
more information
7.1.4 Unable to install MTConnect Agent as Windows Service
Installing agent as Windows service requires 2 files to be existed. One is agent.cfg for MTConnect Agent
application, the other is Devices.xml which is specified in agent.cfg file.
Devices.xml is generated automatically when OKUMA MTConnect Adapter first runs on target machine without
error.
Probable faulty locations:
•
•
•
Devices.xml file does not exist
Agent.cfg file does not exist
Required administrator privilege in Windows 7
OKUMA America Corporation, 2011
Page 28
OKUMA MTConnect Adapter
User Manual
S5053-03-00
Date: 7/25/2011
Measure to take:
•
•
•
Registered Okuma MTConnect Adapter with Startup Service to allow the adapter to start after NC is fully
started so it can generated and configure Devices.xml file correctly.
Verify if agent configuration has correct device file name such as Devices.xml
If installing agent in Windows 7, it is necessary to run the bat file named RunAgentAsService.bat under
administrator account.
Refer to section Installation and Configuration of MTConnect Agent for more information
7.1.5 No communication between running MTConnect agent and OKUMA MTConnect adapter
Once adapter is running it will listen for incoming connection from agent. Once an agent is connected the adapter
will send first initial message to agent and display a message on System Event screen.
If both agent and adapter are running but no data is sending then it probably is the setting in the configuration of
agent and adapter is not matched.
Probable faulty locations:
•
•
Adapter port number specified Adapter System configuration
Adapter port number specified Agent configuration file, agent.cfg
Measure to take:
•
•
•
Check port number in adapter and agent configuration. Default port number is 7878
Re-start agent service from Windows Services
Ensure that adapter is running without error
Refer to section Installation and Configuration of MTConnect Adapter for more information
7.1.6 OKUMA MTConnect Adapter Not Running
In order for adapter to run automatically after NC is fully started, it is necessary to register the application with
Startup Service.
By default, it is registered with Startup Service during setup.
Probable faulty locations:
•
•
Startup Service is not running
Adapter is not registered with Startup Service
Measure to take:
•
•
•
Ensure that THINC-API is running without error.
Re-start Startup Service from Windows Service
Register MTConnect Adapter with Startup Service
Refer to section Setup Okuma MTConnect Adapter Software to Startup Automatically for more information
7.1.7 MTConnect Agent Not Running
Agent is installed as Windows service by default. It is necessary to re-start the machine to allow agent service to
run automatically when Windows is started.
When agent is started the following files must be available:
Devices.xml
Agent.cfg
Probable faulty locations:
OKUMA America Corporation, 2011
Page 29
OKUMA MTConnect Adapter
User Manual
•
•
•
•
•
•
•
S5053-03-00
Date: 7/25/2011
Agent.exe is missing
Agent.exe is note registered as Windows Service yet
Devices.xml is missing
Agent.cfg is missing
Machine has not been rebooted yet
Invalid devices.xml file
Invalid agent.cfg file
Measure to take:
•
•
•
•
Ensure that devices.xml can be opened in any web browser without error
Ensure that agent.cfg is configured with correct syntax. Please see README.pdf for detail information
Ensure that agent service is configured to start automatically
Re-install MTConnect Adapter on target machine
Refer to section Installation and Configuration of MTConnect Agent for more information
7.1.8 Agent reports UNAVAILABLE in all tags
Initially, agent will report UNAVAILABLE to all tags when it first started. Once agent is running it will try to connect
with adapter at the specified host and port number. If adapter is running and agent can connect with it adapter will first
send current value of all tags to the connected agent.
Probable faulty locations:
•
•
•
•
Mismatch adapter port number specified in agent.cfg and adapter’s system configuration
Adapter is not running
Adapter is running but in error state
Tags are not configured for monitoring by adapter
Measure to take:
•
•
•
Check port number in adapter and agent configuration. Default port number is 7878
Ensure that adapter is running without error
Ensure tags are configured for monitoring by adapter. Tags are not monitoring will report as UNAVAILABLE.
Refer to section Tags Config. Menu, Installation and Configuration of MTConnect Adapter, and Verifying Agent
and Adapter Connectivity for more information
7.1.9 Agent reports only Availability tag
After installing adapter and agent, agent service will run automatically when machine is rebooted. Agent reports
tags defined in devices.xml file. Initially, the devices.xml will have default tags only and will be configured per
machine specification after adapter is running without error. As a result, agent can report default tags only before
adapter is running as shown below:
Note: By default, agent will wait for about 5 seconds or so before reloading the devices.xml or agent.cfg file if they
are changed.
OKUMA America Corporation, 2011
Page 30
OKUMA MTConnect Adapter
User Manual
S5053-03-00
Date: 7/25/2011
Probable faulty locations:
•
Devices.xml file has not been configured by adapter yet
Measure to take:
•
Ensure that adapter is running without error
Refer to section Installation and Configuration of MTConnect Adapter and Verifying Agent and Adapter
Connectivity for more information
7.1.10 Agent reports UNAVAILABLE in some tags
Probable faulty locations:
•
•
Name of tags defined in Devices.xml has been changed
Tags have been unchecked in the Tags Configuration dialog
Measure to take:
•
•
Ensure tags have been checked in Tags Configuration dialog
Ensure name of tags displayed int Tags Configuration dialog are the same in devices.xml
Refer to section Tags Config. Menu for more information
Note: Devices.xml file should not be modified by any application.
OKUMA America Corporation, 2011
Page 31
OKUMA MTConnect Adapter
User Manual
S5053-03-00
Date: 7/25/2011
8. MTConnect Tags
All standard and custom tags are listed in the following files per machine type:
Standard Lathe: LatheDevices.xml
Dual Side Lathe: Lathe2SPDevices.xml
Machining Center: MCDevices.xml
At run time the actual number of tags can be supported per machine specification will be changed and will be
stored in Devices.xml file to be consumed by MTConnect agent.
Note: MTConnect Adapter does use tags information defined in Devices.xml file. By no means, the Devices.xml
is modified directly by any other applications.
8.1 Standard Lathe Tags
<?xml version='1.0' encoding='UTF-8'?>
<MTConnectDevices
xmlns:mt='urn:mtconnect.org:MTConnectDevices:1.2'
xmlns:xsi='http://www.w3.org/2001/XMLSchema-instance'
xmlns='urn:mtconnect.org:MTConnectDevices:1.2'
xsi:schemaLocation='urn:mtconnect.org:MTConnectDevices:1.2 ./schemas/MTConnectDevices_1.2.xsd'>
<Header creationTime='2013-04-02T03:40:04Z' assetBufferSize='1024' sender='localhost' assetCount='0'
version='1.2' instanceId='1' bufferSize='131072'/>
<Devices>
<Device uuid="OKUMA.Lathe.123456" name="OKUMA.Lathe" sampleInterval="100.0" id="Ldev1">
<Description manufacturer="OKUMA" serialNumber="123456">
Okuma MTConnect Adapter - Lathe
</Description>
<DataItems>
<DataItem category="EVENT" id="Lavail" name ="avail" type="AVAILABILITY" />
</DataItems>
<Components>
<Axes name="Axes" id="Laxes1">
<Components>
<!-- Main Spindle-->
<Rotary name="C1" nativeName="S1" id="Lc1" >
<DataItems>
<DataItem type="ROTARY_VELOCITY" category="SAMPLE" name="S1speed"
subType="ACTUAL" units="REVOLUTION/MINUTE" nativeUnits="REVOLUTION/MINUTE" id="LS1speed"/>
<DataItem type="ROTARY_VELOCITY" category="SAMPLE" name="S1cmd"
subType="COMMANDED" units="REVOLUTION/MINUTE" nativeUnits="REVOLUTION/MINUTE" id="LS1cmd"/>
<DataItem type="LOAD" category="SAMPLE" name="S1load"
units="PERCENT" nativeUnits="PERCENT" id="LS1load"/>
<DataItem category="EVENT" id="LS1Mode" name="S1Mode" type="ROTARY_MODE">
<Constraints>
<Value>SPINDLE</Value>
</Constraints>
</DataItem>
</DataItems>
</Rotary>
<!-- Second Spindle - no spindle load-->
<Rotary name="C2" nativeName="S2" id="Lc2" >
<DataItems>
<DataItem type="ROTARY_VELOCITY" category="SAMPLE" name="S2speed"
subType="ACTUAL" units="REVOLUTION/MINUTE" nativeUnits="REVOLUTION/MINUTE" id="LS2speed"/>
<DataItem type="ROTARY_VELOCITY" category="SAMPLE" name="S2cmd"
subType="COMMANDED" units="REVOLUTION/MINUTE" nativeUnits="REVOLUTION/MINUTE" id="LS2cmd"/>
<DataItem category="EVENT" id="LS2Mode" name="S2Mode" type="ROTARY_MODE">
<Constraints>
<Value>SPINDLE</Value>
</Constraints>
</DataItem>
OKUMA America Corporation, 2011
Page 32
OKUMA MTConnect Adapter
User Manual
S5053-03-00
Date: 7/25/2011
</DataItems>
</Rotary>
<!-- Main Spindle function as C/CA-axis-->
<Rotary name="C5" nativeName="CA" id="Lc5" >
<DataItems>
<DataItem type="ANGLE" subType="ACTUAL" category="SAMPLE"
name="C5actm" units="DEGREE" nativeUnits="DEGREE" coordinateSystem="MACHINE" id="LC5actm"/>
<DataItem type="LOAD" category="SAMPLE" name="C5load"
units="PERCENT" nativeUnits="PERCENT" id="LC5load"/>
<DataItem category="EVENT" id="LC5Mode" name="C5Mode" type="ROTARY_MODE">
<Constraints>
<Value>INDEX</Value>
</Constraints>
</DataItem>
</DataItems>
</Rotary>
<!-- Main Spindle function as CB-axis-->
<Rotary name="C6" nativeName="CB" id="Lc6" >
<DataItems>
<DataItem type="ANGLE" subType="ACTUAL" category="SAMPLE"
name="C6actm" units="DEGREE" nativeUnits="DEGREE" coordinateSystem="MACHINE" id="LC6actm"/>
<DataItem type="LOAD" category="SAMPLE" name="C6load"
units="PERCENT" nativeUnits="PERCENT" id="LC6load"/>
<DataItem category="EVENT" id="LC6Mode" name="C6Mode" type="ROTARY_MODE">
<Constraints>
<Value>INDEX</Value>
</Constraints>
</DataItem>
</DataItems>
</Rotary>
<!-- B Axis -->
<Rotary name="B1" nativeName="BA" id="Lb1" >
<DataItems>
<DataItem type="ANGLE" subType="ACTUAL" category="SAMPLE"
name="B1actm" units="DEGREE" nativeUnits="DEGREE" coordinateSystem="WORK" id="LB1actm"/>
<DataItem type="LOAD" category="SAMPLE" name="B1load"
units="PERCENT" nativeUnits="PERCENT" id="LB1load"/>
<DataItem category="EVENT" id="LB1Mode" name="B1Mode" type="ROTARY_MODE">
<Constraints>
<Value>INDEX</Value>
</Constraints>
</DataItem>
</DataItems>
</Rotary>
<!-- Standard Linear X axis respect to A turret-->
<Linear name="X1" nativeName="XA" id="Lx1" >
<DataItems>
<DataItem type="POSITION" subType="ACTUAL" category="SAMPLE"
name="X1actm" units="MILLIMETER" nativeUnits="MILLIMETER" coordinateSystem="MACHINE"
id="LX1actm"/>
<DataItem type="LOAD" category="SAMPLE" name="X1load"
units="PERCENT" nativeUnits="PERCENT" id="LX1load"/>
</DataItems>
</Linear>
<!-- Standard Linear X axis respect to B turret-->
<Linear name="X2" nativeName="XB" id="Lx2" >
<DataItems>
<DataItem type="POSITION" subType="ACTUAL" category="SAMPLE"
name="X2actm" units="MILLIMETER" nativeUnits="MILLIMETER" coordinateSystem="MACHINE"
id="LX2actm"/>
<DataItem type="LOAD" category="SAMPLE" name="X2load"
units="PERCENT" nativeUnits="PERCENT" id="LX2load"/>
</DataItems>
</Linear>
<!-- Standard Linear Z axis respect to A turret-->
<Linear name="Z1" nativeName="ZA" id="Lz1">
<DataItems>
<DataItem type="POSITION" subType="ACTUAL" category="SAMPLE"
name="Z1actm" units="MILLIMETER" nativeUnits="MILLIMETER" coordinateSystem="MACHINE"
id="LZ1actm" />
OKUMA America Corporation, 2011
Page 33
OKUMA MTConnect Adapter
User Manual
S5053-03-00
Date: 7/25/2011
<DataItem type="LOAD" category="SAMPLE" name="Z1load"
units="PERCENT" nativeUnits="PERCENT" id="LZ1load"/>
</DataItems>
</Linear>
<!-- Standard Linear Z axis respect to B turret-->
<Linear name="Z2" nativeName="ZB" id="Lz2">
<DataItems>
<DataItem type="POSITION" subType="ACTUAL" category="SAMPLE"
name="Z2actm" units="MILLIMETER" nativeUnits="MILLIMETER" coordinateSystem="MACHINE"
id="LZ2actm" />
<DataItem type="LOAD" category="SAMPLE" name="Z2load"
units="PERCENT" nativeUnits="PERCENT" id="LZ2load"/>
</DataItems>
</Linear>
<!-- Optional Linear W axis respect to A Turret-->
<Linear name="Z4" nativeName="WA" id="Lz4">
<DataItems>
<DataItem type="POSITION" subType="ACTUAL" category="SAMPLE"
name="Z4actm" units="MILLIMETER" nativeUnits="MILLIMETER" coordinateSystem="MACHINE"
id="LZ4actm" />
<DataItem type="LOAD" category="SAMPLE" name="Z4load"
units="PERCENT" nativeUnits="PERCENT" id="LZ4load"/>
</DataItems>
</Linear>
<!-- Optional Linear W axis respect to B Turret-->
<Linear name="Z5" nativeName="WB" id="Lz5">
<DataItems>
<DataItem type="POSITION" subType="ACTUAL" category="SAMPLE"
name="Z5actm" units="MILLIMETER" nativeUnits="MILLIMETER" coordinateSystem="MACHINE"
id="LZ5actm" />
<DataItem type="LOAD" category="SAMPLE" name="Z5load"
units="PERCENT" nativeUnits="PERCENT" id="LZ5load"/>
</DataItems>
</Linear>
</Components>
</Axes>
<Controller name="Controller" id="Lct1">
<DataItems>
<DataItem type="EMERGENCY_STOP" name="estop" category="EVENT" id="Lestop" />
<DataItem type="SYSTEM" category="CONDITION" id="Lsystem" name="system" />
<DataItem
<DataItem
<DataItem
<DataItem
type="CONTROLLER_MODE" name="pmode" category="EVENT" id="Lpmode"/>
freq="10" type="PROGRAM" name="pprogram" category="EVENT" id="Lpprogram"/>
type="EXECUTION" name="pexecution" category="EVENT" id="Lpexecution"/>
type="PATH_FEEDRATE" subType="OVERRIDE" name="pFovr" category="SAMPLE"
units="PERCENT" nativeUnits="PERCENT" id="LpFovr" />
</DataItems>
<Components>
<!-- Path 1 related to upper A turret-->
<Path id="Lp1" name="path">
<DataItems>
<DataItem type="PATH_FEEDRATE" subType="ACTUAL" name="p1Fact" category="SAMPLE" id="Lp1Fact"
units="MILLIMETER/SECOND" nativeUnits="MILLIMETER/MINUTE" />
<DataItem type="BLOCK" name="p1block" category="EVENT" id="Lp1block"/>
<DataItem type="LINE" name="p1line" category="EVENT" id="Lp1line"/>
<DataItem type="PATH_FEEDRATE" subType="COMMANDED" name="p1Fcmd" category="SAMPLE" id="Lp1Fcmd"
units="MILLIMETER/SECOND" nativeUnits="MILLIMETER/MINUTE" />
<DataItem type="PATH_POSITION" name="p1LPathPos" category="SAMPLE" units="MILLIMETER_3D"
nativeUnits="MILLIMETER_3D" coordinateSystem="WORK" id="Lp1LPathPos" />
</DataItems>
</Path>
<!-- Path 2 related to lower B turret-->
<Path id="Lp2" name="path2">
<DataItems>
<DataItem type="PATH_FEEDRATE" subType="ACTUAL" name="p2Fact" category="SAMPLE" id="Lp2Fact"
units="MILLIMETER/SECOND" nativeUnits="MILLIMETER/MINUTE" />
<DataItem type="BLOCK" name="p2block" category="EVENT" id="Lp2block"/>
<DataItem type="LINE" name="p2line" category="EVENT" id="Lp2line"/>
<DataItem type="PATH_FEEDRATE" subType="COMMANDED" name="p2Fcmd" category="SAMPLE" id="Lp2Fcmd"
OKUMA America Corporation, 2011
Page 34
OKUMA MTConnect Adapter
User Manual
S5053-03-00
Date: 7/25/2011
units="MILLIMETER/SECOND" nativeUnits="MILLIMETER/MINUTE" />
<DataItem type="PATH_POSITION" name="p2LPathPos" category="SAMPLE" units="MILLIMETER_3D"
nativeUnits="MILLIMETER_3D" coordinateSystem="WORK" id="Lp2LPathPos" />
</DataItems>
</Path>
</Components>
</Controller>
</Components>
</Device>
</Devices>
</MTConnectDevices>
8.2 Two Sides Lathe Tags
<?xml version='1.0' encoding='UTF-8'?>
<MTConnectDevices
xmlns:mt='urn:mtconnect.org:MTConnectDevices:1.2'
xmlns:xsi='http://www.w3.org/2001/XMLSchema-instance'
xmlns='urn:mtconnect.org:MTConnectDevices:1.2'
xsi:schemaLocation='urn:mtconnect.org:MTConnectDevices:1.2 ./schemas/MTConnectDevices_1.2.xsd'>
<Header creationTime='2013-04-02T03:40:04Z' assetBufferSize='1024' sender='localhost' assetCount='0'
version='1.2' instanceId='1' bufferSize='131072'/>
<Devices>
<Device uuid="OKUMA.Lathe.123456" name="OKUMA.Lathe" sampleInterval="100.0" id="L2dev1">
<Description manufacturer="OKUMA" serialNumber="123456">
Okuma MTConnect Adapter - Lathe
</Description>
<DataItems>
<DataItem category="EVENT" id="L2avail" name ="avail" type="AVAILABILITY" />
<DataItem type="EMERGENCY_STOP" name="estop" category="EVENT" id="L2estop" />
</DataItems>
<Components>
<Axes name="Axes" id="L2axes1">
<Components>
<!-- R Spindle-->
<Rotary name="C1" nativeName="S" id="L2c1" >
<DataItems>
<DataItem type="ROTARY_VELOCITY" category="SAMPLE" name="S1speed"
subType="ACTUAL" units="REVOLUTION/MINUTE" nativeUnits="REVOLUTION/MINUTE" id="L2S1speed"/>
<DataItem type="ROTARY_VELOCITY" category="SAMPLE" name="S1cmd"
subType="COMMANDED" units="REVOLUTION/MINUTE" nativeUnits="REVOLUTION/MINUTE" id="L2S1cmd"/>
<DataItem type="LOAD" category="SAMPLE" name="S1load"
units="PERCENT" nativeUnits="PERCENT" id="L2S1load"/>
<DataItem category="EVENT" id="L2S1Mode" name="S1Mode" type="ROTARY_MODE">
<Constraints>
<Value>SPINDLE</Value>
</Constraints>
</DataItem>
</DataItems>
</Rotary>
<!-- L Spindle -->
<Rotary name="C2" nativeName="S" id="L2c2" >
<DataItems>
<DataItem type="ROTARY_VELOCITY" category="SAMPLE" name="S2speed"
subType="ACTUAL" units="REVOLUTION/MINUTE" nativeUnits="REVOLUTION/MINUTE" id="L2S2speed"/>
<DataItem type="ROTARY_VELOCITY" category="SAMPLE" name="S2cmd"
subType="COMMANDED" units="REVOLUTION/MINUTE" nativeUnits="REVOLUTION/MINUTE" id="L2S2cmd"/>
<DataItem type="LOAD" category="SAMPLE" name="S2load"
units="PERCENT" nativeUnits="PERCENT" id="L2S2load"/>
<DataItem category="EVENT" id="L2S2Mode" name="S2Mode" type="ROTARY_MODE">
<Constraints>
<Value>SPINDLE</Value>
</Constraints>
</DataItem>
</DataItems>
</Rotary>
<!-- R Spindle function as C axis-->
<Rotary name="C5" id="L2c5" >
<DataItems>
OKUMA America Corporation, 2011
Page 35
OKUMA MTConnect Adapter
User Manual
S5053-03-00
Date: 7/25/2011
<DataItem type="ANGLE" subType="ACTUAL" category="SAMPLE"
name="C5actm" units="DEGREE" nativeUnits="DEGREE" coordinateSystem="MACHINE" id="L2C5actm"/>
<DataItem type="LOAD" category="SAMPLE" name="C5load"
units="PERCENT" nativeUnits="PERCENT" id="L2C5load"/>
<DataItem category="EVENT" id="L2C5Mode" name="C5Mode" type="ROTARY_MODE">
<Constraints>
<Value>INDEX</Value>
</Constraints>
</DataItem>
</DataItems>
</Rotary>
<!-- L Spindle function as C axis-->
<Rotary name="C6" id="L2c6" >
<DataItems>
<DataItem type="ANGLE" subType="ACTUAL" category="SAMPLE"
name="C6actm" units="DEGREE" nativeUnits="DEGREE" coordinateSystem="MACHINE" id="L2C6actm"/>
<DataItem type="LOAD" category="SAMPLE" name="C6load"
units="PERCENT" nativeUnits="PERCENT" id="L2C6load"/>
<DataItem category="EVENT" id="L2C6Mode" name="C6Mode" type="ROTARY_MODE">
<Constraints>
<Value>INDEX</Value>
</Constraints>
</DataItem>
</DataItems>
</Rotary>
<!-- Standard Linear X axis respect to R side of machine-->
<Linear name="X1" id="L2x1" >
<DataItems>
<DataItem type="POSITION" subType="ACTUAL" category="SAMPLE"
name="X1actm" units="MILLIMETER" nativeUnits="MILLIMETER" coordinateSystem="MACHINE"
id="L2X1actm"/>
<DataItem type="LOAD" category="SAMPLE" name="X1load"
units="PERCENT" nativeUnits="PERCENT" id="L2X1load"/>
</DataItems>
</Linear>
<!-- Standard Linear X axis respect to L side of machine-->
<Linear name="X2" id="L2x2" >
<DataItems>
<DataItem type="POSITION" subType="ACTUAL" category="SAMPLE"
name="X2actm" units="MILLIMETER" nativeUnits="MILLIMETER" coordinateSystem="MACHINE"
id="L2X2actm"/>
<DataItem type="LOAD" category="SAMPLE" name="X2load"
units="PERCENT" nativeUnits="PERCENT" id="L2X2load"/>
</DataItems>
</Linear>
<!-- Standard Linear Z axis respect to R side of machine-->
<Linear name="Z1" id="L2z1">
<DataItems>
<DataItem type="POSITION" subType="ACTUAL" category="SAMPLE"
name="Z1actm" units="MILLIMETER" nativeUnits="MILLIMETER" coordinateSystem="MACHINE"
id="L2Z1actm" />
<DataItem type="LOAD" category="SAMPLE" name="Z1load"
units="PERCENT" nativeUnits="PERCENT" id="L2Z1load"/>
</DataItems>
</Linear>
<!-- Standard Linear Z axis respect to L side of machine-->
<Linear name="Z2" id="L2z2">
<DataItems>
<DataItem type="POSITION" subType="ACTUAL" category="SAMPLE"
name="Z2actm" units="MILLIMETER" nativeUnits="MILLIMETER" coordinateSystem="MACHINE"
id="L2Z2actm" />
<DataItem type="LOAD" category="SAMPLE" name="Z2load"
units="PERCENT" nativeUnits="PERCENT" id="L2Z2load"/>
</DataItems>
</Linear>
</Components>
</Axes>
<Controller name="Controller" id="L2ct1">
<Components>
OKUMA America Corporation, 2011
Page 36
OKUMA MTConnect Adapter
User Manual
S5053-03-00
Date: 7/25/2011
<!-- Path 1 related to first machine side or R side-->
<Path id="L2p1" name="path">
<DataItems>
<DataItem type="SYSTEM" category="CONDITION" id="L2p1system" name="p1system" />
<DataItem type="CONTROLLER_MODE" name="p1mode" category="EVENT" id="L2p1mode"/>
<DataItem type="EXECUTION" name="p1execution" category="EVENT" id="L2p1execution"/>
<DataItem type="PATH_FEEDRATE" subType="OVERRIDE" name="p1Fovr" category="SAMPLE"
units="PERCENT" nativeUnits="PERCENT" id="L2p1Fovr" />
<DataItem type="PATH_FEEDRATE" subType="ACTUAL" name="p1Fact" category="SAMPLE" id="L2p1Fact"
units="MILLIMETER/SECOND" nativeUnits="MILLIMETER/MINUTE" />
<DataItem type="BLOCK" name="p1block" category="EVENT" id="L2p1block"/>
<DataItem type="PATH_FEEDRATE" subType="COMMANDED" name="p1Fcmd" category="SAMPLE" id="L2p1Fcmd"
units="MILLIMETER/SECOND" nativeUnits="MILLIMETER/MINUTE" />
<DataItem type="PATH_POSITION" name="p1LPathPos" category="SAMPLE" units="MILLIMETER_3D"
nativeUnits="MILLIMETER_3D" coordinateSystem="WORK" id="L2p1LPathPos" />
</DataItems>
</Path>
<!-- Path 2 on second machine side or L side-->
<Path id="L2p2" name="path2">
<DataItems>
<DataItem type="SYSTEM" category="CONDITION" id="L2p2system" name="p2system" />
<DataItem type="CONTROLLER_MODE" name="p2mode" category="EVENT" id="L2p2mode"/>
<DataItem type="EXECUTION" name="p2execution" category="EVENT" id="L2p2execution"/>
<DataItem type="PATH_FEEDRATE" subType="OVERRIDE" name="p2Fovr" category="SAMPLE"
units="PERCENT" nativeUnits="PERCENT" id="L2p2Fovr" />
<DataItem
units="MILLIMETER/SECOND"
<DataItem
<DataItem
type="PATH_FEEDRATE" subType="ACTUAL" name="p2Fact" category="SAMPLE" id="L2p2Fact"
nativeUnits="MILLIMETER/MINUTE" />
type="BLOCK" name="p2block" category="EVENT" id="L2p2block"/>
type="PATH_FEEDRATE" subType="COMMANDED" name="p2Fcmd" category="SAMPLE" id="L2p2Fcmd"
units="MILLIMETER/SECOND" nativeUnits="MILLIMETER/MINUTE" />
<DataItem type="PATH_POSITION" name="p2LPathPos" category="SAMPLE" units="MILLIMETER_3D"
nativeUnits="MILLIMETER_3D" coordinateSystem="WORK" id="L2p2LPathPos" />
</DataItems>
</Path>
</Components>
</Controller>
</Components>
</Device>
</Devices>
</MTConnectDevices>
8.3 Machining Center Tags
<?xml version='1.0' encoding='UTF-8'?>
<MTConnectDevices
xmlns:mt='urn:mtconnect.org:MTConnectDevices:1.2'
xmlns:xsi='http://www.w3.org/2001/XMLSchema-instance'
xmlns='urn:mtconnect.org:MTConnectDevices:1.2'
xsi:schemaLocation='urn:mtconnect.org:MTConnectDevices:1.2 ./schemas/MTConnectDevices_1.2.xsd'>
<Header creationTime='2013-04-02T03:40:04Z' assetBufferSize='1024' sender='localhost' assetCount='0'
version='1.2' instanceId='1' bufferSize='131072'/>
<Devices>
<Device uuid="OKUMA.MachiningCenter.123456" name="OKUMA.MachiningCenter" sampleInterval="100.0" id="Mdev1">
<Description manufacturer="OKUMA" serialNumber="123456">
Okuma MTConnect Adapter - Machining Center
</Description>
<DataItems>
<DataItem category="EVENT" id="Mavail" name="avail" type="AVAILABILITY" />
</DataItems>
<Components>
<Axes name="Axes" id="Maxes1">
<Components>
<Rotary name="C1" nativeName="S" id="Mc1" >
<DataItems>
<DataItem type="ROTARY_VELOCITY" category="SAMPLE" name="S1speed"
OKUMA America Corporation, 2011
Page 37
OKUMA MTConnect Adapter
User Manual
S5053-03-00
Date: 7/25/2011
subType="ACTUAL" units="REVOLUTION/MINUTE" nativeUnits="REVOLUTION/MINUTE" id="MS1speed"/>
<DataItem type="ROTARY_VELOCITY" category="SAMPLE" name="S1cmd"
subType="COMMANDED" units="REVOLUTION/MINUTE" nativeUnits="REVOLUTION/MINUTE" id="MS1cmd"/>
<DataItem type="ROTARY_VELOCITY" category="SAMPLE" name="S1ovr"
subType="OVERRIDE" units="PERCENT" nativeUnits="PERCENT" id="MS1ovr"/>
<DataItem type="LOAD" category="SAMPLE" name="S1load"
units="PERCENT" nativeUnits="PERCENT" id="MS1load"/>
<DataItem category="EVENT" id="MS1Mode" name="S1Mode" type="ROTARY_MODE">
<Constraints>
<Value>SPINDLE</Value>
</Constraints>
</DataItem>
</DataItems>
</Rotary>
<Linear name="X1" id="Mx1" >
<DataItems>
<DataItem type="POSITION" subType="ACTUAL" category="SAMPLE"
name="X1actm" units="MILLIMETER" nativeUnits="MILLIMETER" coordinateSystem="MACHINE"
id="MX1actm"/>
<DataItem type="LOAD" category="SAMPLE" name="X1load"
units="PERCENT" nativeUnits="PERCENT" id="MX1load"/>
</DataItems>
</Linear>
<Linear name="Y1" id="My1" >
<DataItems>
<DataItem type="POSITION" subType="ACTUAL" category="SAMPLE"
name="Y1actm" units="MILLIMETER" nativeUnits="MILLIMETER" coordinateSystem="MACHINE"
id="MY1actm"/>
<DataItem type="LOAD" category="SAMPLE" name="Y1load"
units="PERCENT" nativeUnits="PERCENT" id="MY1load" />
</DataItems>
</Linear>
<Linear name="Z1" id="Mz1">
<DataItems>
<DataItem type="POSITION" subType="ACTUAL" category="SAMPLE"
name="Z1actm" units="MILLIMETER" nativeUnits="MILLIMETER" coordinateSystem="MACHINE"
id="MZ1actm" />
<DataItem type="LOAD" category="SAMPLE" name="Z1load"
units="PERCENT" nativeUnits="PERCENT" id="MZ1load"/>
</DataItems>
</Linear>
</Components>
</Axes>
<Controller name="Controller" id="Mct1">
<DataItems>
<DataItem type="EMERGENCY_STOP" name="estop" category="EVENT" id="Mestop" />
<DataItem type="SYSTEM" category="CONDITION" id="Msystem" name="system" />
</DataItems>
<Components>
<Path id="Mp1" name="path">
<DataItems>
<!-- EVENT DATA ITEMS-->
<DataItem type="CONTROLLER_MODE" name="pmode" category="EVENT" id="Mpmode"/>
<DataItem freq="10" type="PROGRAM" name="pprogram" category="EVENT" id="Mpprogram"/>
<DataItem type="EXECUTION" name="pexecution" category="EVENT" id="Mpexecution"/>
<DataItem type="LINE" name="p1line" category="EVENT" id="Mp1line"/>
<DataItem type="BLOCK" name="p1block" category="EVENT" id="Mp1block"/>
<!-- SAMPLE DATA ITEMS-->
<DataItem type="PATH_FEEDRATE" subType="OVERRIDE" name="pFovr" category="SAMPLE"
units="PERCENT" nativeUnits="PERCENT" id="MpFovr" />
<DataItem type="PATH_FEEDRATE" subType="ACTUAL" name="p1Fact" category="SAMPLE" id="Mp1Fact"
units="MILLIMETER/SECOND" nativeUnits="MILLIMETER/MINUTE"/>
<DataItem type="PATH_POSITION" name="p1LPathPos" category="SAMPLE"
units="MILLIMETER_3D" nativeUnits="MILLIMETER_3D" coordinateSystem="WORK"
id="Mp1LPathPos"/>
<DataItem type="PATH_FEEDRATE" subType="COMMANDED" name="p1Fcmd" category="SAMPLE" id="Mp1Fcmd"
units="MILLIMETER/SECOND" nativeUnits="MILLIMETER/MINUTE"/>
OKUMA America Corporation, 2011
Page 38
OKUMA MTConnect Adapter
User Manual
S5053-03-00
Date: 7/25/2011
</DataItems>
</Path>
</Components>
</Controller>
</Components>
</Device>
</Devices>
</MTConnectDevices>
9. Installation and Configuration of MTConnect Agent
By default, MTConnect Agent is already installed and configured with default values during installation.
MTConnect Agent, agent.exe, is installed into the same location of OKUMA MTConnect Adapter. It is, however, up to
user to decide to run agent on the same or different PC. On either case, the same configuration information in agent.cfg
must be used.
9.1 Installation of MTConnect Agent as Service
Manually, it can be quickly installed as Windows Service by running the BAT file named RunAgentAsService.bat at
the installation folder on the machine as shown in the captured image below:
Note: It is necessary to run the BAT file named RunAgentAsService.bat under administrator account by selecting the
BAT file and running it as administrator as shown in the captured image below.
OKUMA America Corporation, 2011
Page 39
OKUMA MTConnect Adapter
User Manual
S5053-03-00
Date: 7/25/2011
The agent now will run automatically when machine first boots up.
9.2 Un-installation of MTConnect Agent Service
Note: If needed current agent installed in Windows services can be removed by issuing the following command from
command prompt or running the bat file named UninstallAgentAsService.bat:
agent remove
9.3 Configuration of MTConnect Agent
Please refer to the MTConnect Agent installation file named, README.pdf, for further instruction how to configure it to
connect to adapter.
The default agent configuration file, named agent.cfg, is installed in the same folder with MTConnect Adapter and
having default information as shown below:
Devices = Devices.xml
SchemaVersion = 1.2
# using schema version 1.2
Port=5000
# default port number for agent
UpcaseDataItemValue = false
MonitorConfigFiles = true
# True = reload devices.xml and agent.cfg if they are changed
MinimumConfigReloadAge = 1
config files
# Number of seconds agent service will wait before performing reload
Adapters
{
OKUMA.Machine.Adapter
# for reference OKUMA machine adapter
{
Host = localhost
Port = 7878
# default port number for OKUMA MTConnect Adapter
}
OKUMA America Corporation, 2011
Page 40
OKUMA MTConnect Adapter
User Manual
S5053-03-00
Date: 7/25/2011
}
….
9.3.1 Agent Running Port
By default, agent is binding to port 5000 for accepting client requests and connecting to OKUMA MTConnect Adapter
at port 7878.
The information can be changed by editing agent.cfg as shown below:
Port=5001
# default port number for agent
Agent is now running on port 5001.
9.3.2 Adapter Host
In case of agent is configured to run on remote PC, Adapter ‘Host’ must be configured to where adapter is
running.
For agent running on the same PC as adapter:
Host = localhost
For agent running on the remote PC:
Host = IPAddress
Where IPAddress is the IP address of the machine that adapter is running.
For example:
Host = 172.22.50.10
9.3.3 Adapter Running Port
By default, agent is communicating with adapter at port 7878. If adapter port is changed to different port number
then it is necessary to change agent configuration file to the same port number such as port 7979 as shown
below:
Adapter system configuration setting:
OKUMA America Corporation, 2011
Page 41
OKUMA MTConnect Adapter
User Manual
Port = 7879
S5053-03-00
Date: 7/25/2011
# default port number for OKUMA MTConnect Adapter
9.3.4 Start and Stop Agent Service
MTConnect Agent is a Windows service that can be started and stopped from Services dialog as shown below
OKUMA America Corporation, 2011
Page 42
OKUMA MTConnect Adapter
User Manual
S5053-03-00
Date: 7/25/2011
10. Setup Okuma MTConnect Adapter Software to Startup Automatically
By default, OKUMA MTConnect Adapter is automatically registered with Startup Service so it will be run after NC is
fully started.
OKUMA America Corporation, 2011
Page 43
OKUMA MTConnect Adapter
User Manual
S5053-03-00
Date: 7/25/2011
The following steps are only needed if the registration of OKUMA MTConnect Adapter has been removed.
To enable the Okuma MTConnect Adapter Software run automatically when NC OSP system is started, user needs to
setup THINC Startup Service properly. Click ‘Start’ ‘Programs’ ‘Okuma’ ‘THINC Startup Service’ ‘THINC Start
Settings’ to activate the startup service setup dialog as follows.
Figure 1 THINC startup settings dialog
OKUMA America Corporation, 2011
Page 44
OKUMA MTConnect Adapter
User Manual
S5053-03-00
Date: 7/25/2011
Click ‘New Entry’ button at the lower left side of the dialog to add an entry for the Okuma MTConnect Adapter
application.
Figure: THINC startup settings add item welcome dialog
OKUMA America Corporation, 2011
Page 45
OKUMA MTConnect Adapter
User Manual
S5053-03-00
Date: 7/25/2011
Figure: THINC startup settings add item name dialog
In the ‘Add Item’ welcome window, click ‘Next’ to enter the ‘Startup Type’ selection dialog, enter ‘Okuma MTConnect
Adapter’ as display name and select ‘Process’ for the startup type, then click ‘Next’ button and a new dialog will pop up to
allow user to browse which application to startup.
OKUMA America Corporation, 2011
Page 46
OKUMA MTConnect Adapter
User Manual
S5053-03-00
Date: 7/25/2011
Figure: THINC startup settings add item destination dialog
Click the ‘Browse’ button to select file ‘OkumaMTConnectAdapter.exe’ in the Okuma MTConnect Adapter installation
folder (By default, it is ‘D:\Program Files\Okuma\Okuma MT Connect Adapter\’.). Click ‘Next’ to proceed to next ‘Startup
Options’ dialog.
OKUMA America Corporation, 2011
Page 47
OKUMA MTConnect Adapter
User Manual
S5053-03-00
Date: 7/25/2011
Figure: THINC startup settings add item options dialog
In the ‘Startup Options’ dialog, check ‘Enabled’, ‘Launch’ and ‘Wait’, then click ‘Next’ button to go to next step
OKUMA America Corporation, 2011
Page 48
OKUMA MTConnect Adapter
User Manual
S5053-03-00
Date: 7/25/2011
Click ‘Finish’ button to finish the setup for Okuma MTConnect Adapter Software.
OKUMA America Corporation, 2011
Page 49
OKUMA MTConnect Adapter
User Manual
S5053-03-00
Date: 7/25/2011
Figure: THINC startup settings add item completed dialog
Click ‘Save’ to save the settings and exit the setup process. The Okuma MTConnect Adapter Software should be
launched automatically after the NC OSP system is started.
Note: User needs to restart the machine to ensure that the startup service works properly.
11. Verifying Agent and Adapter Connectivity
The following steps are to check if:
o Adapter runs without error.
o Adapter can get machine data
o Agent can communicate with adapter
o MTConnect data can be obtained from agent
11.1 OKUMA MTConnect Adapter
Once the adapter is running, it is normally minimized to system tray. It can be shown by double clicking the
OKUMA icon
seen below.
in the system tray located on the lower left corner of the screen. The main application will show as
If OKUMA MTConnect adapter is running without error, the system is ready for accepting agent connections.
OKUMA America Corporation, 2011
Page 50
OKUMA MTConnect Adapter
User Manual
S5053-03-00
Date: 7/25/2011
11.2 Obtaining Current Monitoring Machine Data
OKUMA MTConnect Adapter is using THINC-API to collection machine data. By clicking the ‘Get Current’ from menu bar,
the system will get current monitoring data and display a message under System Events screen. A detail message is
shown in the message box by double clicking on the ‘Current Sampling’ message in the System Events.
OKUMA America Corporation, 2011
Page 51
OKUMA MTConnect Adapter
User Manual
S5053-03-00
Date: 7/25/2011
11.3 Agent and Adapter Connectivity
When an agent runs and first connects to adapter, a message will be displayed in the System Events. Adapter will sent
an initial message of the current monitoring data to the connected agent.
Note: Double clicking on the System Event message to have a detail message displaying on a message box.
For more information on setting up agent to run on local machine please refer to section Installing MTConnect Agent
OKUMA America Corporation, 2011
Page 52
OKUMA MTConnect Adapter
User Manual
S5053-03-00
Date: 7/25/2011
11.4 MTConnect Data
Once agent is running and connecting to adapter, current monitoring machine data can be getting by issuing the
following command from a web browser for getting current data or device information in the following format:
http://IPAddress:port/DeviceName/MTConnectCommand
-
IPAddress: localhost or IP address of computer running agent
Port: Default to port 5000 of running agent. It can be changed in agent.cfg configuration file.
Device Name: A case-sensitive of device name specified in the Devices.xml file or adapter device information
MTConnect Command: A valid MTConnect Command such as ‘current’ to get current monitoring machine
data.
Examples:
http://localhost:5000/OKUMA.MachiningCenter/current for getting monitoring machine data
http://localhost:5000/OKUMA.MachiningCenter/probe for getting device information
OKUMA America Corporation, 2011
Page 53
OKUMA MTConnect Adapter
User Manual
S5053-03-00
Date: 7/25/2011
Device information:
OKUMA America Corporation, 2011
Page 54
OKUMA MTConnect Adapter
User Manual
S5053-03-00
Date: 7/25/2011
Current Monitoring Data:
By turning the Trace ON from menu bar, any change of current monitoring data by adapter will be displayed on
OKUMA America Corporation, 2011
Page 55
OKUMA MTConnect Adapter
User Manual
S5053-03-00
Date: 7/25/2011
the System Events screen for verifying purpose. There is also a message displaying heartbeat (PING PONG
message) to connected agents for every pre-determined number of seconds for checking connectivity.
12. THINC-API
12.1 Running Statuses
After NC is fully started, THINC-API Notifier Status should have a green icon displayed at the lower left corner of
the screen as shown below:
Windows XP:
Windows 7:
Note: The API icon status can only be supported on Windows 7 if THINC-API installed on target has a
version 1.17.1.0 or greater.
OKUMA America Corporation, 2011
Page 56
OKUMA MTConnect Adapter
User Manual
S5053-03-00
Date: 7/25/2011
If the color of icon is red, THINC-API has encountered an error state. By clicking on the API icon, a dialog will
display and show detail error message as shown in the captured image below:
Please contact OKUMA distributor for further assistant on THINC-API error.
OKUMA America Corporation, 2011
Page 57
OKUMA MTConnect Adapter
User Manual
S5053-03-00
Date: 7/25/2011
12.2 Version
The version of THINC-API can be checked by clicking on the API icon. A dialog will be displayed and showing
API version number.
:
OKUMA America Corporation, 2011
Page 58