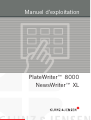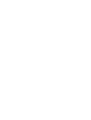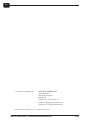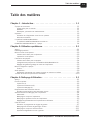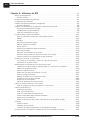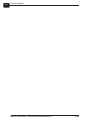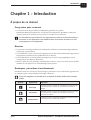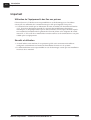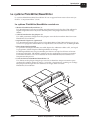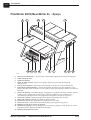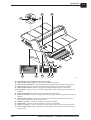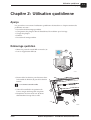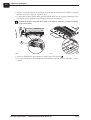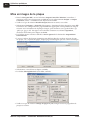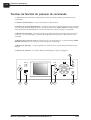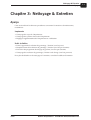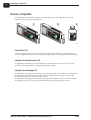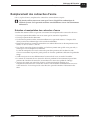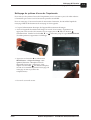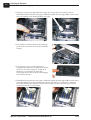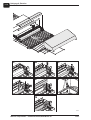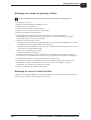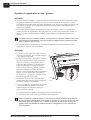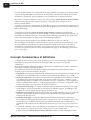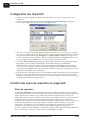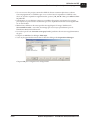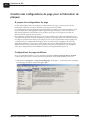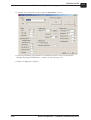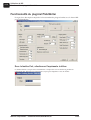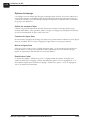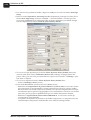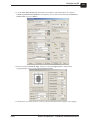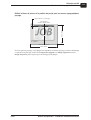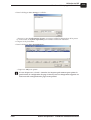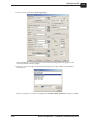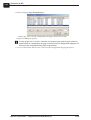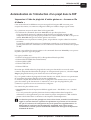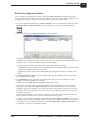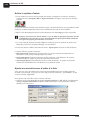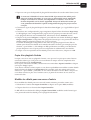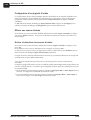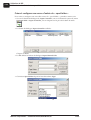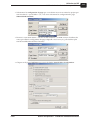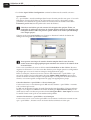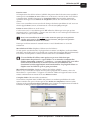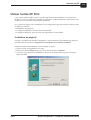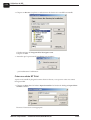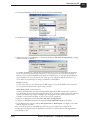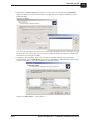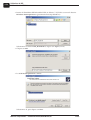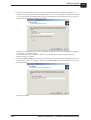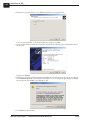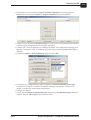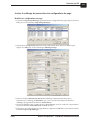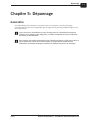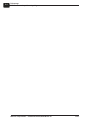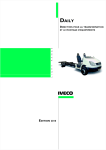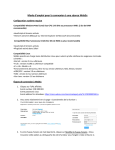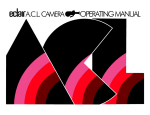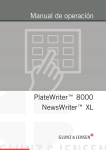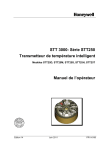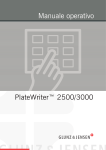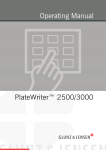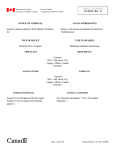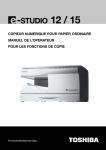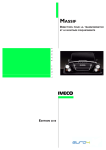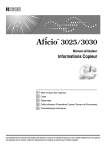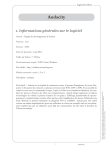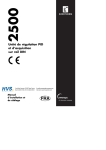Download Manuel d`exploitation PlateWriter™ 8000
Transcript
Manuel d’exploitation PlateWriter™ 8000 NewsWriter™ XL Manuel d’exploitation PlateWriter™ 8000 NewsWriter™ XL T11320 Édition AB, Juin 2013 La référence de ce livre est N° 10066404 0-2 Ce manuel est publié par: GLUNZ & JENSEN A/S Selandia Park 1 DK-4100 Ringsted Danemark Téléphone: +45 57 68 81 81 Courriel: [email protected] Internet: www.glunz-jensen.com © 2012 Glunz & Jensen A/S. Tous droits réservés. Manuel d’exploitation - PlateWriter 8000/NewsWriter XL 1237 Table des matières Table des matières Chapitre 1 : Introduction . . . . . . . . . . . . . . . . . . . . . . . . . . . . . . . . . 1-1 À propos de ce manuel. . . . . . . . . . . . . . . . . . . . Usage prévu pour ce manuel . . . . . . . . . . . . . . Réserves . . . . . . . . . . . . . . . . . . . . . . . . . . Remarques, précautions et avertissements . . . . . Important . . . . . . . . . . . . . . . . . . . . . . . . . . . . Utilisation de l’équipement à des fins non prévues Sécurité et utilisation . . . . . . . . . . . . . . . . . . . Le système PlateWriter/NewsWriter . . . . . . . . . . . . Le système PlateWriter/NewsWriter consiste en: . PlateWriter 8000/NewsWriter XL - Aperçu . . . . . . . . . . . . . . . . . . . . . . . . . . . . . . . . . . 1-1 . . . . . . . . . . . . . . . . . . . . . . . . . . . 1-1 . . . . . . . . . . . . . . . . . . . . . . . . . . . 1-1 . . . . . . . . . . . . . . . . . . . . . . . . . . . 1-1 . . . . . . . . . . . . . . . . . . . . . . . . . . . 1-2 . . . . . . . . . . . . . . . . . . . . . . . . . . . 1-2 . . . . . . . . . . . . . . . . . . . . . . . . . . . 1-2 . . . . . . . . . . . . . . . . . . . . . . . . . . . 1-3 . . . . . . . . . . . . . . . . . . . . . . . . . . . 1-3 . . . . . . . . . . . . . . . . . . . . . . . . . . . 1-4 Chapitre 2: Utilisation quotidienne . . . . . . . . . . . . . . . . . . . . . . . . . . 2-1 Aperçu . . . . . . . . . . . . . . . . . . . . . . . . . . . . . . . . . . . . . . . . . . . . . . . . . . . . . . . . . 2-1 Démarrage quotidien . . . . . . . . . . . . . . . . . . . . . . . . . . . . . . . . . . . . . . . . . . . . . . . . 2-1 Mise en forme d’une épreuve . . . . . . . . . . . . . . . . . . . . . . . . . . . . . . . . . . . . . . . . . . . 2-3 Création des fichiers pour les épreuves. . . . . . . . . . . . . . . . . . . . . . . . . . . . . . . . . . . 2-3 Impression d’une épreuve . . . . . . . . . . . . . . . . . . . . . . . . . . . . . . . . . . . . . . . . . . . 2-3 Fabrication des plaques . . . . . . . . . . . . . . . . . . . . . . . . . . . . . . . . . . . . . . . . . . . . . . 2-4 Création des fichiers pour les plaques . . . . . . . . . . . . . . . . . . . . . . . . . . . . . . . . . . . 2-4 Chargement des plaques sur le PlateWriter 8000/NewsWriter XL . . . . . . . . . . . . . . . . . . 2-4 Réglage des galets de guidage de sortie de l’imprimante . . . . . . . . . . . . . . . . . . . . . . . 2-5 Mise en images de la plaque . . . . . . . . . . . . . . . . . . . . . . . . . . . . . . . . . . . . . . . . . . . 2-6 Finition . . . . . . . . . . . . . . . . . . . . . . . . . . . . . . . . . . . . . . . . . . . . . . . . . . . . . . 2-8 Arrêt quotidien . . . . . . . . . . . . . . . . . . . . . . . . . . . . . . . . . . . . . . . . . . . . . . . . . . . . 2-9 Remarques importantes pour mettre l’appareil en marche ou l’arrêter . . . . . . . . . . . . . . . 2-9 Touches de fonction du panneau de commande . . . . . . . . . . . . . . . . . . . . . . . . . . . . . . 2-10 Chapitre 3: Nettoyage & Entretien . . . . . . . . . . . . . . . . . . . . . . . . . . 3-1 Aperçu . . . . . . . . . . . . . . . . . . . . . . . . . . . . . . . . . . . . . . . . . . . . . . . . . . . . . . . . . 3-1 Encres et liquides . . . . . . . . . . . . . . . . . . . . . . . . . . . . . . . . . . . . . . . . . . . . . . . . . . 3-2 Liquid Dot (1) . . . . . . . . . . . . . . . . . . . . . . . . . . . . . . . . . . . . . . . . . . . . . . . . . . 3-2 Liquide de maintenance (2) . . . . . . . . . . . . . . . . . . . . . . . . . . . . . . . . . . . . . . . . . 3-2 Liquide de nettoyage (3) . . . . . . . . . . . . . . . . . . . . . . . . . . . . . . . . . . . . . . . . . . . 3-2 Remplacement des cartouches d’encre . . . . . . . . . . . . . . . . . . . . . . . . . . . . . . . . . . . . . 3-3 Entretien et manipulation des cartouches d’encre . . . . . . . . . . . . . . . . . . . . . . . . . . . . 3-3 Autres directives de nettoyage pour l’imprimante . . . . . . . . . . . . . . . . . . . . . . . . . . . . . . 3-4 Généralités . . . . . . . . . . . . . . . . . . . . . . . . . . . . . . . . . . . . . . . . . . . . . . . . . . . . 3-4 Nettoyage du corps de l’imprimante . . . . . . . . . . . . . . . . . . . . . . . . . . . . . . . . . . . . 3-4 Nettoyage du système d’encre de l’imprimante . . . . . . . . . . . . . . . . . . . . . . . . . . . . . 3-5 Réglages supplémentaires de l’imprimante et vérification . . . . . . . . . . . . . . . . . . . . . . . 3-7 Unité de finition . . . . . . . . . . . . . . . . . . . . . . . . . . . . . . . . . . . . . . . . . . . . . . . . . . . 3-7 Exécution du programme de rinçage de gomme . . . . . . . . . . . . . . . . . . . . . . . . . . . . . 3-7 Nettoyage des rouleaux de gommage / finition . . . . . . . . . . . . . . . . . . . . . . . . . . . . . 3-11 Nettoyage du corps de l’unité de finition . . . . . . . . . . . . . . . . . . . . . . . . . . . . . . . . . 3-11 Système de régénération en eau / gomme . . . . . . . . . . . . . . . . . . . . . . . . . . . . . . . . 3-12 1237 Manuel d’exploitation - PlateWriter 8000/NewsWriter XL 0-3 0-4 Table des matières Chapitre 4: Utilisation du RIP . . . . . . . . . . . . . . . . . . . . . . . . . . . . . . . . . . . . . . 4-1 Aperçu du Navigator RIP . . . . . . . . . . . . . . . . . . . . . . . . . . . . . . . . . . . . . . . . . . . . . 4-1 Formats d’entrée . . . . . . . . . . . . . . . . . . . . . . . . . . . . . . . . . . . . . . . . . . . . . . . . 4-1 Concepts fondamentaux et définitions . . . . . . . . . . . . . . . . . . . . . . . . . . . . . . . . . . . . . 4-2 Configuration des dispositifs . . . . . . . . . . . . . . . . . . . . . . . . . . . . . . . . . . . . . . . . . . . 4-4 Création des styles de séparation et progressifs . . . . . . . . . . . . . . . . . . . . . . . . . . . . . . . 4-4 Styles de séparation . . . . . . . . . . . . . . . . . . . . . . . . . . . . . . . . . . . . . . . . . . . . . . 4-4 Création des configurations de page pour la fabrication de plaques . . . . . . . . . . . . . . . . . . . 4-8 À propos des configurations de page . . . . . . . . . . . . . . . . . . . . . . . . . . . . . . . . . . . . 4-8 Configurations de page prédéfinies . . . . . . . . . . . . . . . . . . . . . . . . . . . . . . . . . . . . . 4-8 Créer des configurations de page . . . . . . . . . . . . . . . . . . . . . . . . . . . . . . . . . . . . . . 4-9 Fonctionnalité du plugiciel PlateWriter . . . . . . . . . . . . . . . . . . . . . . . . . . . . . . . . . . . . 4-12 Dans la fenêtre Port, sélectionnez l’imprimante à utiliser . . . . . . . . . . . . . . . . . . . . . . 4-12 Marges . . . . . . . . . . . . . . . . . . . . . . . . . . . . . . . . . . . . . . . . . . . . . . . . . . . . . 4-13 Entretien . . . . . . . . . . . . . . . . . . . . . . . . . . . . . . . . . . . . . . . . . . . . . . . . . . . . 4-13 Options de traitement d’images . . . . . . . . . . . . . . . . . . . . . . . . . . . . . . . . . . . . . . 4-13 Mode de traitement d’images . . . . . . . . . . . . . . . . . . . . . . . . . . . . . . . . . . . . . . . 4-15 Niveau d’encre . . . . . . . . . . . . . . . . . . . . . . . . . . . . . . . . . . . . . . . . . . . . . . . . . 4-16 Sélection des rangées de la tête d’impression . . . . . . . . . . . . . . . . . . . . . . . . . . . . . 4-16 Options de tramage . . . . . . . . . . . . . . . . . . . . . . . . . . . . . . . . . . . . . . . . . . . . . . 4-18 Définition des dimensions de la plaque . . . . . . . . . . . . . . . . . . . . . . . . . . . . . . . . . 4-22 Définition des pinces et de la position du projet sur la plaque . . . . . . . . . . . . . . . . . . . 4-22 Copier et modifier les configurations de page existantes . . . . . . . . . . . . . . . . . . . . . . . 4-30 Impression d’un projet à l’aide du RIP . . . . . . . . . . . . . . . . . . . . . . . . . . . . . . . . . . . . 4-35 Par le biais de la commande « Print File » (Imprimer le fichier) . . . . . . . . . . . . . . . . . . 4-35 Impression de plusieurs fichiers . . . . . . . . . . . . . . . . . . . . . . . . . . . . . . . . . . . . . . 4-36 Automatisation de l’introduction d’un projet dans le RIP . . . . . . . . . . . . . . . . . . . . . . . . . 4-37 Impression à l’aide de plugiciels d’entrée gérées ou « travaux en file d’attente » . . . . . . . . 4-37 Gestion des plugiciels d’entrée . . . . . . . . . . . . . . . . . . . . . . . . . . . . . . . . . . . . . . . 4-39 Activer le système d’entrée . . . . . . . . . . . . . . . . . . . . . . . . . . . . . . . . . . . . . . . . . 4-40 Ajouter une nouvelle source d’entrée à la liste . . . . . . . . . . . . . . . . . . . . . . . . . . . . . 4-40 Copie d’un plugiciel d’entrée . . . . . . . . . . . . . . . . . . . . . . . . . . . . . . . . . . . . . . . . 4-41 Modifier les détails pour une source d’entrée . . . . . . . . . . . . . . . . . . . . . . . . . . . . . . 4-41 Configuration d’un plugiciel d’entrée . . . . . . . . . . . . . . . . . . . . . . . . . . . . . . . . . . . 4-42 Effacer une source d’entrée . . . . . . . . . . . . . . . . . . . . . . . . . . . . . . . . . . . . . . . . . 4-42 Activer et désactiver les sources d’entrée . . . . . . . . . . . . . . . . . . . . . . . . . . . . . . . . 4-42 Utiliser le dossier d’entrée du « spool folder » . . . . . . . . . . . . . . . . . . . . . . . . . . . . . . . 4-43 Créer et configurer une source d’entrée du « spool folder » . . . . . . . . . . . . . . . . . . . . . 4-44 Utiliser l’entrée NT Print . . . . . . . . . . . . . . . . . . . . . . . . . . . . . . . . . . . . . . . . . . . . . 4-49 Installation du plugiciel . . . . . . . . . . . . . . . . . . . . . . . . . . . . . . . . . . . . . . . . . . . 4-49 Créer une entrée NT Print . . . . . . . . . . . . . . . . . . . . . . . . . . . . . . . . . . . . . . . . . . 4-50 Créer une imprimante sous Windows XP . . . . . . . . . . . . . . . . . . . . . . . . . . . . . . . . 4-52 Utiliser l’imprimante depuis Windows 2000/XP . . . . . . . . . . . . . . . . . . . . . . . . . . . . 4-57 Utiliser plus d’une méthode . . . . . . . . . . . . . . . . . . . . . . . . . . . . . . . . . . . . . . . . 4-57 Gestion et impressions des fichiers améliorées pour les utilisateurs de Mac. . . . . . . . . . . 4-57 Calibrage . . . . . . . . . . . . . . . . . . . . . . . . . . . . . . . . . . . . . . . . . . . . . . . . . . . . . . 4-58 Pourquoi calibrer . . . . . . . . . . . . . . . . . . . . . . . . . . . . . . . . . . . . . . . . . . . . . . . 4-58 Calibrage de votre presse . . . . . . . . . . . . . . . . . . . . . . . . . . . . . . . . . . . . . . . . . . 4-58 Inclure le calibrage de presse dans les configurations de page . . . . . . . . . . . . . . . . . . . 4-63 Pourquoi utiliser les courbes de compensation de point souhaitée ou de tons? . . . . . . . . . . . 4-64 Manuel d’exploitation - PlateWriter 8000/NewsWriter/XL 1325 Table des matières Inclure les courbes de compensation de point souhaitée dans les configurations de page . . 4-64 Sauvegardez et restaurez votre configuration Navigator RIP pour Windows . . . . . . . . . . . . . 4-65 Sauvegarde de configuration . . . . . . . . . . . . . . . . . . . . . . . . . . . . . . . . . . . . . . . . 4-65 Comment restaurer votre configuration. . . . . . . . . . . . . . . . . . . . . . . . . . . . . . . . . . 4-65 Chapitre 5: Dépannage . . . . . . . . . . . . . . . . . . . . . . . . . . . . . . . . . . . . . . . . . . . . . 5-1 Généralités . . . . . . . . . . . . . . . . . . Problèmes avec l’unité de finition . . . . État des témoins et codes d’erreur . Problèmes avec le système de guidage . État des témoins et codes d’erreur . 1325 . . . . . . . . . . . . . . . . . . . . . . . . . . . . . . . . . . . . 5-1 . . . . . . . . . . . . . . . . . . . . . . . . . . . . . . . . . . . . 5-2 . . . . . . . . . . . . . . . . . . . . . . . . . . . . . . . . . . . . 5-2 . . . . . . . . . . . . . . . . . . . . . . . . . . . . . . . . . . . . 5-3 . . . . . . . . . . . . . . . . . . . . . . . . . . . . . . . . . . . . 5-3 Manuel d’exploitation - PlateWriter 8000/NewsWriter/XL 0-5 0-6 Table des matières Manuel d’exploitation - PlateWriter 8000/NewsWriter XL 1237 Introduction À propos de ce manuel Chapitre 1 : Introduction À propos de ce manuel Usage prévu pour ce manuel • Ce manuel décrit les procédures d'utilisation générales du système PlateWriter 8000/NewsWriter XL. Il s'adresse aux utilisateurs quotidiens et doit être conservé près de la machine pour pouvoir le consulter à tout moment. " Les informations particulières à une imprimante et relatives au fonctionnement, à l'entretien et aux réparations sont détaillées dans les manuels fournis sur le CD accompagnant votre imprimante. Réserves • Ce manuel a été rédigé et illustré en utilisant les meilleures informations disponibles au moment de sa publication. • Toute différence entre ce manuel et l'équipement est due à des améliorations apportées à l'équipement postérieures à la publication de ce manuel. • Les modifications, les inexactitudes techniques et les erreurs typographiques seront corrigées dans les éditions ultérieures. • Dans le cadre de notre politique d'amélioration continue, nous nous réservons le droit de modifier la conception et les caractéristiques sans préavis. Remarques, précautions et avertissements Dissiminés à travers ce manuel, des remarques, précautions et avertissements apparaissent en caractères gras comme l'illustre l'exemple ci-dessous : $ valeur Toujours remplacer un fusible avec un fusible de même taille et de la même 1237 Symbole Signification Explication " Remarque L'opérateur doit tenir compte des informations fournies et/ou agir en conséquence pour assurer un fonctionnement optimal du matériel. $ Précautions L'opérateur doit tenir compte des informations fournies et/ou agir en conséquence pour éviter tout dommage mécanique ou électrique au matériel. # Avertissement L'opérateur doit tenir compte des informations fournies et/ou agir en conséquence pour éviter toute blessure. Manuel d’exploitation - PlateWriter 8000/NewsWriter XL 1-1 1-2 Introduction Important Important Utilisation de l’équipement à des fins non prévues Glunz & Jensen A/S décline toute responsabilité en cas de dommages ou d’accidents causés par une utilisation de ce matériel autre que celle pour laquelle il est prévu. • Ce matériel a été certifié par un laboratoire d’essais accrédité (UL International Demko A/S), il est donc absolument interdit d’y apporter des modifications électriques, mécaniques, ou de quelque nature que ce soit. Toutefois, le non-respect de cette stipulation entraînera l’annulation de la garantie de Glunz & Jensen et les étiquettes de certification UL, C-UL et CE de ce matériel devront être retirées car la certification ne sera plus valable pour cet équipement. Sécurité et utilisation • Avant d'utiliser cette machine, il est présumé qu'elle a été correctement installée et configurée conformément aux manuels d'installation fournis avec le système. • Le fabricant décline toute responsabilité en cas de dommages causés par une installation incorrecte de ce matériel. Manuel d’exploitation - PlateWriter 8000/NewsWriter XL 1237 Introduction Le système PlateWriter/NewsWriter Le système PlateWriter/NewsWriter Le système PlateWriter 8000/NewsWriter XL est un appareil innovateur et breveté à jet d'encre " Computerto-Plate " (iCtP). Le système PlateWriter/NewsWriter consiste en: • Moteur PlateWriter/NewsWriter (1) • • • • Une imprimante à jet d'encre modifiée spécialement Epson Stylus Pro 9700 utilisant le liquide Liquid Dot Glunz & Jensen afin d'imprimer les plaques destinées au tirage iPlates. Table d'introduction des plaques (2) Une table permettant l'alignement des plaques avant de les introduire dans le moteur PlateWriter/NewsWriter. Imprimante d'épreuves (optionnel) Une imprimante intacte Epson Stylus Color 4800, 4880 ou 7800, 7880 utilisée pour la cor rection. Les plugiciels commandant ces imprimantes sont fournies avec le Harlequin RIP. Plate-forme Harlequin RIP Un poste de travail personnalisé accessible depuis les ordinateurs Mac et PC, sur lequel le programme Global Graphics Harlequin RIP a été chargé. Le Harlequin RIP fourni est personnalisé par Xitron et accepte les fichiers en format PostScript, PDF, EPS, TIF & JPEG produits par des applications pré-presse normales. Il extrait les données et envoie le résultat au moteur PlateWriter/NewsWriter ou à l'imprimante d'épreuves. Unité de finition PlateWriter/NewsWriter (3) Une finisseuse de plaques intégrée qui exécute les dernières étapes nécessaires pour produire des plaques prêtes au tirage, c'est-à-dire : durcissement, gommage et séchage des plaques une fois qu'elles ont été mises en images dans le moteur PlateWriter/NewsWriter. 1 2 3 1237 Manuel d’exploitation - PlateWriter 8000/NewsWriter XL 1-3 1-4 Introduction PlateWriter 8000/NewsWriter XL - Aperçu PlateWriter 8000/NewsWriter XL - Aperçu 2 1 14 11 9 10 8 13 3 6 7 5 4 12 T11324 1 2 3 4 5 6 7 8 9 10 11 12 13 14 Panneau de commande : vous permet de commander l'appareil de traitement d'images. Table d'introduction. Quitter le tableau. Tapis de durcissement : fait passer la plaque imprimée par toutes les étapes de durcissement. Four de durcissement : sèche l'encre sur la plaque et la relie au socle en aluminium. Bouteille de gomme/finition : contient la solution de finition qui sera appliquée sur la plaque dans la section de finition. Toute solution rejetée par la plaque est renvoyée dans la bouteille. Section de finition : refroidit la plaque et applique un produit activateur combiné gomme et plaque sur la plaque afin de la protéger contre l'oxydation et pour améliorer ses caractéristiques d'impression et ses propriétés hydrophiles une fois sur la presse. Sécheur de gomme : sèche la plaque afin d'obtenir une plaque finie et sèche. Plateau de sortie de plaque : accueille les plaques finies. Cartouches d'encre : le compartiment contient cinq cartouches. Réservoir d’eau : contient de l’eau déminéralisée pour régénérer la gomme. Rallonge courte de la section de finition. Système de repérage : permet d’aligner correctement les plaques avant qu’elles ne soient introduites dans l’appareil de traitement d’images. Rallonge du plateau de sortie. Manuel d’exploitation - PlateWriter 8000/NewsWriter XL 1237 Introduction PlateWriter - Aperçu 27 17 15 16 21 22 24 26 18 19 20 25 23 T11325 15 16 17 18 19 20 21 22 23 24 25 26 27 1325 Bouteille pour la récupération de l’encre usagée. Témoin DEL d'état : indique l'état actuel de l'unité de finition. Sélecteur de programme : pour la sélection du programme du four de durcissement. Câble USB : connecte l'appareil de traitement des images au poste de travail RIP. Câble d'alimentation : alimente l'appareil de traitement d'images en électricité. Interrupteur : appuyez ici pour mettre l'appareil de traitement d'images en marche ou l'arrêter. Câble d'alimentation : alimente l'unité de finition en électricité. Câble de contrôle : connecte les dispositifs de chauffage du lit d’impression à l’unité de finition. Câble d'alimentation : fait passer l’alimentation électrique de l’unité de finition aux dispositifs de chauffage du lit d’impression. Câble de contrôle : connecte le repérage à l’unité de finition. Câble USB : connecte l’unité de finition au poste de travail RIP. Câble de contrôle : connecte la protection de la tête d’impression à l’unité de finition. Témoin DEL d'état : indique l’alignement des plaques et l’écart de température du lit d’impression. Manuel d’exploitation - PlateWriter 8000/NewsWriter/XL 1-5 1-6 Introduction PlateWriter 8000/NewsWriter XL - Aperçu Manuel d’exploitation - PlateWriter 8000/NewsWriter XL 1237 Utilisation quotidienne Aperçu Chapitre 2: Utilisation quotidienne Aperçu Les procédures concernant l’utilisation quotidienne décrites dans ce chapitre traitent des problèmes suivants : • Procédure de démarrage quotidien • Chargement des plaques dans le PlateWriter/NewsWriter pour le tirage • Tirage des plaques • Finition • Procédure d’arrêt quotidien Démarrage quotidien • Mettez le poste de travail RIP en marche (1). 2 • Lancez l’application RIP (2). 1 T11250 • Renouvellez la solution pour finisseur dans la bouteille de finition (3) par de la solution fraîche. " Une demie bouteille suffit. • Videz la bouteille de récupération de l’encre usagée (4) lorsqu’elle est pleine. • Remplissez le réservoir d’eau (5) d’eau déminéralisée lorsqu’elle est vide. 4 5 1237 3 T32307 Manuel d’exploitation - PlateWriter 8000/NewsWriter XL 2-1 2-2 Utilisation quotidienne Démarrage quotidien • Allumez l’unité de finition à l’interrupteur principal (6) au-dessous et veillez à ce que les témoins (7) restent verts (ne clignotent pas). • Le dispositif va faire circuler de la gomme liquide dans tout le système pendant environ trois minutes pour garantir un gommage homogène des plaques. " progressif initial. L’unité de finition est prête dès la mise sous tension, ainsi que pendant le réglage 6 T32308 T32309 7 • Activez le PlateWriter/NewsWriter en appuyant sur la touche . • Une fois l’initialisation du PlateWriter/NewsWriter terminée, le mot « READY » (prêt) s’affiche. Manuel d’exploitation - PlateWriter 8000/NewsWriter XL 1237 Utilisation quotidienne Mise en forme d’une épreuve Mise en forme d’une épreuve Création des fichiers pour les épreuves • Utilisez votre application DTP pour préparer un fichier sortie combiné – veuillez consulter le manuel de votre application pour plus de détails. Sélectionnez les dimensions du document sortie de sorte que la page puisse contenir tout ce que vous voulez y mettre, y compris les mentions de marques de commerce ou les barres chromatiques. • Enregistrez le fichier dans un dossier, soit sur l’ordinateur où se trouve le Navigator RIP, soit sur un serveur. Impression d’une épreuve • Dans le Navigator RIP, ouvrez la fenêtre Output Controller / Monitor (contrôleur / • • • • 1237 moniteur sortie) soit en appuyant sur Ctrl+O, soit en sélectionnant Output -> Output Controller (sortie – contrôleur sortie) depuis le menu RIP. Veillez à ce que la mention Disable Output (désactiver sortie) est cochée. Sélectionner Navigator -> Print file (Navigateur – Imprimer fichier) depuis le menu RIP. Choisissez une configuration de page d’épreuve et un type de fichier (.ps, .pdf, .eps, .jpg or .tif) appropriés depuis le dialogue. Naviguez vers le dossier contenant vos fichiers combinés, choisissez un fichier puis cliquez sur Print (imprimer). Le fichier sera extrait et est affiché à Active Queue (file d’attente active) de la fenêtre du Output Monitor/Controller. Décochez Disable Output dans la fenêtre Output Controller/Monitor. L’impression de l’épreuve est lancée. Manuel d’exploitation - PlateWriter 8000/NewsWriter XL 2-3 2-4 Utilisation quotidienne Fabrication des plaques Fabrication des plaques Création des fichiers pour les plaques • Utilisez votre application DTP pour préparer des fichiers sortie séparation – veuillez consulter le manuel de votre application pour plus de détails. • Sélectionnez les dimensions du document sortie de sorte que la page puisse contenir tout ce que vous désirez y mettre, y compris les mentions de marques de commerce ou les barres chromatiques – il ne doit pas avoir les mêmes dimensions que votre plaque. Le RIP va positionner une page plus petite correctement sur votre plaque pour vous. • Enregistrez le fichier dans un dossier, soit sur l’ordinateur où se trouve le Navigator RIP, soit sur un serveur. Chargement des plaques sur le PlateWriter 8000/NewsWriter XL Le système de repérage garantit l’introduction correcte des plaques dans l’imprimante. Les taquets du repérage permettent d’aligner correctement et facilement la plaque avant qu’elle n’entre dans l’imprimante. • Appuyez sur le bouton , mettez la plaque sur la table d’introduction, puis faites glisser la plaque dans l’imprimante jusqu’à ce que la plaque atteigne les taquets de repérage. • Alignez la plaque en fonction des taquets de repérage avant ou latéraux. Observez la DEL de contrôle du panneau avant de l’imprimante. Si le témoin DEL : – vert s’allume – La plaque est placée en fonction des taquets de repérage – correct, – est éteint – La plaque n’est pas placée en fonction des taquets de repérage – incorrect. • Lorsque le témoin DEL vert s’allume, appuyez sur le bouton et la plaque va pénétrer automatiquement dans l’imprimante. Si le témoin DEL est éteint, répétez la procédure. " Il est possible de dévisser la petite tige amovible de repérage et de la déplacer vers la droite pour les plaques de grande taille. un écart de température sur le lit d’impression. Lorsqu’il clignote moins " indique de trois fois, cela indique que la température est prête à imprimer les plaques. Le témoin DEL vert clignote avant même que la plaque ne soit insérée. Cela Manuel d’exploitation - PlateWriter 8000/NewsWriter XL 1237 Utilisation quotidienne Fabrication des plaques Réglage des galets de guidage de sortie de l’imprimante Les galets de guidage de sortie de l’imprimante empêchent le soulèvement des plaques et éliminent le risque de choc et d’endommagement de la tête d’impression. • Ouvrez le capot avant, appuyez sur le bouton et faites glisser les galets pour qu’ils se trouvent en face des bords de la plaque. T32311 " changement de la taille des plaques. Souvenez-vous de régler les galets de guidage de sortie de l’imprimante à chaque 1237 Manuel d’exploitation - PlateWriter 8000/NewsWriter XL 2-5 2-6 Utilisation quotidienne Mise en images de la plaque Mise en images de la plaque • Dans le Navigator RIP, ouvrez la fenêtre Output Controller / Monitor (contrôleur / • • • • moniteur sortie) soit en appuyant sur Ctrl+O, soit en sélectionnant Output -> Output Controller (sortie – contrôleur sortie) depuis le menu RIP. Veillez à ce que la mention Disable Output (désactiver sortie) est cochée. Sélectionner Navigator -> Print file (Navigateur – Imprimer fichier) depuis le menu RIP. Choisissez une configuration de page PlateWriter appropriée correspondant au tirage à exécuter et à l’orientation de la plaque chargée, puis choisissez un type de fichier (.ps, .pdf, .eps, .jpg or .tif). Naviguez vers le dossier contenant vos fichiers séparation, choisissez les fichiers puis cliquez sur Print. Les fichiers seront extraits et affichés à Active Queue de la fenêtre du Output Monitor/Controller. L’encre (couleur) de chaque séparation sera affichée dans les crochets suivants le nom du projet ; s’il y a plusieurs pages, chaque page sera désignée par une valeur numérique. • Sélectionnez votre fichier et cliquez sur Info. • La fenêtre ThroughPut Info (info débit) s’affiche. • Veillez à ce que la mention Change all pages in job (changer toutes les pages dans le projet) est cochée. Manuel d’exploitation - PlateWritter 8000/NewsWritter/XL 1325 Utilisation quotidienne Mise en images de la plaque • Cliquez sur Page layout... (disposition typographique) pour ouvrir la fenêtre Page Lay- out. • Vérifiez que les dimensions de votre plaque ont été correctement saisies dans les champs • • • • • • 1237 Media Width [MW] (largeur du support) et Media Length [ML] (longueur du support). La plupart des plaques seront mises en images en format portrait dans le PlateWriter/NewsWriter. Les sélections à effectuer, Center page on Media Length (centrer la page sur la longueur du support), et la définition de Left Margin [LM] (marge gauche) varieront selon que vous chargez les plaques en format portrait ou paysage et selon que vous avez une presse portrait ou paysage. Si vous chargez la plaque en portrait et que vous ayez une presse paysage, veillez à définir la Left Margin [LM] (marge gauche) pour tenir compte de la zone non imprimable normale de votre presse (appelée aussi le blanc de pinces). Si vous avez une presse paysage et que vous avez chargé la plaque en portrait, veillez à sélectionner Center page on Media Width (centrer la page sur la largeur du support ) et définissez la Top Margin [TM] (marge supérieure) pour tenir compte de la zone non imprimable normale de votre presse. Cliquez sur Page layout... (disposition typographique) pour ouvrir la fenêtre ThroughPut Info. Faites glisser la totalité de votre projet à l’exception de la première séparation vers Held Queue (file d’attente en suspens). Décochez Disable Output dans la fenêtre Output Controller/Monitor. La première plaque s’imprime. Retirez la plaque du PlateWriter/NewsWriter et mettez-la à l’avant de l’unité de finition du PlateWriter/NewsWriter, consultez la procédure de finition à la section suivante. Pour les plaques suivantes, veillez à ce que Disable Output est coché, chargez une plaque dans le PlateWriter/NewsWriter, faites glisser une séparation de Held Queue vers Active Queue, puis décochez Disable Output. Manuel d’exploitation - PlateWriter 8000/NewsWriter XL 2-7 2-8 Utilisation quotidienne Mise en images de la plaque Finition • Utilisez les touches +/- sur le sélecteur de programme (1) pour choisir le programme : 0 = diagnostic 1 = petites plaques de 0,15 mm (par ex. 330 x 492) 2 = grandes plaques de 0,15 mm (par ex. 459 x 525) 3 = petites plaques de 0,20 mm (par ex. 400 x 511) 4 = grandes plaques de 0,20 mm (par ex. 625 x 914) 5 = petites plaques de 0,30 mm (par ex. 530 x 650) 6 = grandes plaques de 0,30 mm (par ex. 785 x 1030) 7 = Gommage uniquement / Rinçage de la gomme " 2 1 Le programme 0 n’est destiné qu’aux techniciens ! T32312 • Assurez-vous que les témoins (2) sont verts et ne clignotent pas. " Pour plus de détails sur les divers codes d’erreur et d’état de témoins, veuillez consulter le chapitre 5 « Dépannage ». T32313 4 • Mettez la plaque imprimée (3) sur le tapis en veillant à ce que le rebord avant soit posé sur le détecteur de plaque (4). • Si le four de durcissement a déjà atteint la température de fonctionnement correcte, le tapis va faire passer la plaque par le four ; sinon, il avance légèrement la plaque puis s’arrête jusqu’à ce que le four soit prêt. • Lorsque les témoins verts de l’indicateur (5) restent allumés ou clignotent, les plaques peuvent être posées sur le tapis si le sélecteur de programme n’a pas été changé. Le sélecteur de programme peut être changé seulement lorsque les témoins sont verts et ne clignotent pas. 5 3 consécutives est d’au moins 50 " plaques mm. Il est important que les plaques La distance recommandée entre deux ne soient pas poussées manuellement vers l’avant dans le four. moins 300 mm ou environ deux " d’au minutes toutes les 4 à 8 plaques pour Il est conseillé de conserver un espace que le système de régénération de gomme fonctionne correctement. • Lorsque la plaque est durcie et finie, elle apparaît sur le plateau de sortie (6). 6 T32314 Manuel d’exploitation - PlateWriter 8000/NewsWriter XL 1237 Utilisation quotidienne Arrêt quotidien • Si une plaque est placée sur le tapis de durcissement pendant le programme de rinçage de gomme de 13 minutes, la plaque sera traitée comme d’habitude mais sans chaleur. Des plaques consécutives peuvent être traitées pour autant qu’il y ait toujours une plaque dans l’unité de finition. Lorsque la dernière plaque est sortie de l’unité de finition, le programme de rinçage de gomme est relancé et s’arrête après 13 minutes, alors que l’unité de finition est désactivée. Il n’est plus possible d’activer l’unité de finition en plaçant une plaque sur le tapis de durcissement. Cela garantit que l’unité de finition n’est pas utilisée accidentellement pour un traitement normal. Pour exécuter un programme, utilisez le sélecteur de programme pour le sélectionner. Arrêt quotidien • Mettez l’appareil en mode OFF (arrêt) en appuyant sur la touche . Tous les voyants s’éteignent et tout affichage disparaît. Remarques importantes pour mettre l’appareil en marche ou l’arrêter Ne jamais désactiver l’alimentation principale pendant que l’imprimante est en train de fonctionner. Les têtes d’impression peuvent ne pas être rebouchées. Si la machine reste oisive pendant une longue période et que les têtes d’impression ne sont pas rebouchées, elles pourraient se boucher de manière irréversible. 1237 Manuel d’exploitation - PlateWriter 8000/NewsWriter XL 2-9 2-10 Utilisation quotidienne Touches de fonction du panneau de commande Touches de fonction du panneau de commande Le PlateWriter/NewsWriter est équipé de touches de fonction situées sur le panneau de commande. (1) Bouton d’alimentation – Active et désactive l’imprimante. (2) Bouton de pause/réinitialisation – L’imprimante entre en état de pause lorsqu’on appuie sur ce bouton en mode READY (prêt). Lorsqu’on sélectionne JOB CANCEL (annuler projet), il sert de bouton de réinitialisation. Ce bouton efface les erreurs, lorsque c’est possible. (3) Bouton de nettoyage – Exécute le nettoyage normal de la tête d’impression (toutes les couleurs). Si vous remarquez un déclin de la qualité de l’impression, cela permettra d’y remédier. (4) Bouton du couvercle d’encre – Entrouvre le couvercle d’encre, en sélectionnant OPEN RIGHT COVER (ouvrir couvercle droit) indiqué sur l’affichage. (5) Bouton de découpe – Coupe la plaque en rouleau au niveau du dispositif de découpe intégré. (6) Bouton de sécurité – Ce bouton bloque ou débloque la presse à plaques. 6 AA Check OK 1 2 3 Manuel d’exploitation - PlateWriter 8000/NewsWriter XL 4 Menu 5 1237 Nettoyage & Entretien Aperçu Chapitre 3: Nettoyage & Entretien Aperçu Cette section décrit les diverses procédures concernant l’entretien et la maintenance, notamment : Imprimante • Nettoyage du corps de l’imprimante • Nettoyage du système d’encre de l’imprimante • Réglages supplémentaires de l’imprimante et vérification Unité de finition • Faire l’appoint de la solution de gommage / finition (tous les jours) • Remplacement de la solution de gommage / finition (une fois par semaine) • Exécution du programme de rinçage de gomme (une fois par semaine) • Nettoyage des rouleaux de gommage / finition et de lavage (une fois par mois) Pour plus de détails sur le nettoyage et l’entretien, consultez le tableau d’entretien. 1237 Manuel d’exploitation - PlateWriter 8000/NewsWriter XL 3-1 3-2 Nettoyage & Entretien Encres et liquides Encres et liquides Le PlateWriter/NewsWriter requiert une variété d’encres et de liquides aux fins de traitement, de nettoyage et d’entretien : 1 BESTBEFORE NO. BATCH 2 3 BESTBEFORE NO. BATCH M M n a u u n a fa c c fa t d re d re u u t E S N d E e J st g &3 1 in Zj R Nve0 Uv 0 L le 1 rk s4 G a : ay HK m b Den D E S N d E e J st g &3 1 in Zj R Nve0 Uv 0 L le 1 rk s4 G a : ay HK m b Den D N N m oom .c n .c een 1 ss 8 0 nn 1 4-jeje 83 z z 8 8 nn 6 8 lu 7 6 g lu 5 7 @ .g 5 5q w 45 w jh + 4g w l. + : t: e il Tax ane mr S F/ E te In m oom .c n .c een 1 ss 8 0 nn 1 4-jeje 83 z z 8 8 nn 6 8 lu 7 6 g lu 5 7 @ .g 5 5q w 45 w jh + 4g w l. + : t: e il Tax ane mr S F/ E te A In A T11258 Liquid Dot (1) L’encre Liquid Dot est fournie sous forme de cartouches spéciales et utilisées dans les canaux imageurs afin de créer une image hydrophobique sur la plaque destinée au tirage. Liquide de maintenance (2) Le liquide de maintenance est un liquide polyvalent fourni sous forme de cartouches spéciales servant à garder le système d’impression propre. Liquide de nettoyage (3) Le liquide de nettoyage est fourni dans une petite bouteille. Il est utilisé avec un bâtonnet de nettoyage pour essuyer la tête d’impression, le dispositif d’essuyage et le joint du bouchon de la tête, afin d’enlever l’encre sèche. Le liquide de nettoyage peut aussi être utilisé pour humidifier le bouchon de la tête afin d’empêcher que l’encre ne se dessèche dans le système de pompage de l’encre. Manuel d’exploitation - PlateWriter 8000/NewsWriter XL 1237 Nettoyage & Entretien Remplacement des cartouches d’encre Remplacement des cartouches d’encre S’il n’y a plus d’encre, remplacez les cartouches comme décrit ci-après. $ Glunz & Jensen. Cela pourrait entraîner une défaillance ou un fonctionnement Ne jamais utiliser une encre autre que l’encre Liquid Dot authentique de défectueux. Entretien et manipulation des cartouches d’encre Veuillez lire attentivement ce qui suit concernant la manipulation des cartouches d’encre. • N’essayez jamais d’installer une encre autre que la cartouche Liquid Dot. • N’essayez jamais de les démonter. • Ne les laissez jamais tomber, intentionnellement ou par inadvertance. L’impact de la chute pourrait les endommager et les rendre inutilisables. • Rangez-les dans leur conteneur intact dans un endroit bien aéré où la température reste entre 5 ºC (41 ºF) et 40 ºC (104 ºF). • Une fois la cartouche d’encre installée, ne l’enlevez jamais tant qu’elle n’est pas vide, à moins que vous ne déplaciez la machine. Le fait de manipuler souvent la cartouche peut faire pénétrer de l’air dans le tube d’encre et entraîner la perte de petits points ou d’autres problèmes affectant la qualité du tirage. • Veillez toujours à secouer délicatement la cartouche d’encre avant de l’installer. • Le retrait ou l’insertion d’une cartouche d’encre pendant le fonctionnement peut faire pénétrer de l’air dans la cartouche et entraîner une mauvaise qualité de l’image. • Après avoir retiré une cartouche d’encre, ne laissez jamais la machine avec l’emplacement destiné aux cartouches d’encre vide. Installez immédiatement une nouvelle cartouche. Le non respect de cette directive pourrait entraîner l’obturation des têtes. 1237 Manuel d’exploitation - PlateWriter 8000/NewsWriter XL 3-3 3-4 Nettoyage & Entretien Autres directives de nettoyage pour l’imprimante Autres directives de nettoyage pour l’imprimante Généralités Les zones exposées de la machine risquent d’être salies par l’encre lors de l’impression. Les méthodes de nettoyage décrites ci-après vous laissent continuer l’impression sans affecter le support imprimé, ni la machine. $ Lors de l’exécution de toute opération de nettoyage, à l’exception du nettoyage à l’aide des tiges nettoyantes, coupez l’alimentation principale (avant de couper l’alimentation principale, appuyez sur la touche ). Ne lubrifiez jamais les mécanismes. Ne nettoyez jamais à l’aide de solvants (du type benzène ou diluants). Ne touchez jamais les têtes d’impression et ne laissez jamais celles-ci entrer en contact avec quoi que ce soit à l’exception de l’encre. Nettoyage du corps de l’imprimante Utilisez un chiffon humidifié puis essoré parfaitement, et essuyez délicatement toutes les surfaces pour les nettoyer. Essuyez le panneau de commande et l’affichage à cristaux liquides à l’aide d’un chiffon doux et propre. Manuel d’exploitation - PlateWriter 8000/NewsWriter XL 1237 Nettoyage & Entretien Autres directives de nettoyage pour l’imprimante Nettoyage du système d’encre de l’imprimante Pour nettoyer le système d’encre de l’imprimante, nous vous renvoyons à la vidéo relative à l’entretien qui se trouve sur le bureau du poste de travail RIP. Pour ce nettoyage, Vous aurez besoin du nécessaire d’entretien, de 100 ml du liquide de nettoyage WB, de dix batonnets de nettoyage et d’une pipette. • Coupez l’alimentation électrique de l’appareil de traitement d’images. • Activez l’appareil de traitement d’images en mode “Serviceman” (réparateur) en appuyant sur la touche ON (marche) tout en appuyant sur u, q, et le bouton simultanément. Gardez les touches u, q, et (Veuillez patienter) apparaisse à l’affichage. OK OK enfoncées jusqu’à ce que PLEASE WAIT • Appuyez sur la touche u et sélectionnez Maintenance -> Wiper Exchange -> Sequence (Entretien->Remplacement du dispositif d’essuyage ->Séquence), puis cliquez sur la touche (le chariot se déplace ensuite et l’ensemble dispositif d’essuyage/de nettoyage se met en position de remplacement). OK • Ouvrez le couvercle avant. 1237 Manuel d’exploitation - PlateWriter 8000/NewsWriter XL 3-5 3-6 Nettoyage & Entretien Autres directives de nettoyage pour l’imprimante • Inclinez le support du dispositif d’essuyage de sorte qu’il soit en position relevée. Humidifiez le batonnet de nettoyage à l’aide du liquide de nettoyage WB et retirez toute trace de résidu d’encre du dispositif d’essuyage. • Puis utilisez le même batonnet de nettoyage pour retirer toute trace d’encre de la boîte de rinçage. • Une fois que vous avez fini, désactivez l’appareil de traitement d’images sans fermer encore le couvercle supérieur. Le fait de le désactiver va permettre au dispositif d’essuyage de revenir en place et de dégager les bouchons de tête. • Humidifiez le batonnet de nettoyage à l’aide du liquide de nettoyage WB et retirez toute trace de résidu d’encre du joint des bouchons de tête (lèvre en caoutchouc). Nettoyez aussi délicatement la mousse à l’intérieur de chaque bouchon supérieur pour enlever toute trace d’encre, le cas échéant. Manuel d’exploitation - PlateWriter 8000/NewsWriter XL 1237 Nettoyage & Entretien Unité de finition • Une fois le nettoyage terminé, fermez le couvercle avant et puis activez l’appareil de traitement des images. La tête d’impression va revenir en position bouchée. $ terminé, elle peut être endommagée. Si la tête d’impression n’est pas rebouchée immédiatement une fois l’entretien Réglages supplémentaires de l’imprimante et vérification Il est important de régler l’alimentation de l’imprimante et les paramètres unidirectionnels et bidirectionnels pour la qualité du résultat du PlateWriter/NewsWriter. Ces réglages doivent être effectués à intervalles réguliers. Unité de finition Exécution du programme de rinçage de gomme " période de travail (pas moins souvent qu’une fois par semaine). Il est conseillé d’exécuter le programme de rinçage de gomme à la fin de chaque • Remplacez la solution dans la bouteille de gommage / finition (3) par de l’eau chaude. o • Sélectionnez le programme n 7 sur le sélecteur de programme pour lancer le programme de rinçage de gomme. o • Exécutez le programme n 7 pendant environ 10 minutes en faisant recirculer l’eau à travers le système de gommage et 3 minutes à sec. Ensuite, arrêtez-le. Pour démarrer un nouveau programme de rinçage de gomme, passez à " désactivée. un autre programme, puis retournez au programme n 7. Après le programme de rinçage de gomme de 13 minutes, l’unité de finition est o • Laissez l’eau dans la machine jusqu’à la prochaine période de production, puis remplacez l’eau par de la solution de gommage / finition fraîche. " gomme est annulée. Si une plaque est placée sur le tapis de durcissement, la séquence de rinçage de # 1237 Risque d’écrasement des doigts lorsque vous travaillez dans la section de finition ; faites attention. Remettez toujours la plaque latérale en place une fois les tâches de nettoyage et d’entretien terminées dans la section de finition. Manuel d’exploitation - PlateWriter 8000/NewsWriter XL 3-7 3-8 Nettoyage & Entretien Unité de finition Procédure pour accéder à la section gommage / finition Voir les illustrations de la présente page et de la page ci-contre. • Coupez l’alimentation électrique de la machine. • Retirez la fiche de la prise. • L’unité de finition peut être déplacée hors de sa position d’origine par glissement dans les deux sens. " (6) pour éviter tout déversement d’eau au sol. Lors du glissement de l’unité de finition, pensez à déplacer aussi le réservoir d’eau • En cas de glissement vers l’arrière de l’unité de finition, aucune action n’est nécessaire. En cas de glissement vers l’avant, il est nécessaire de commencer par retirer le capot de l’unité de durcissement (1), le capot du séchoir (2) et le séchoir (3) lui-même. • Tirez (A) le bouton (4), faites-le tourner dans le sens des aiguilles d’une montre (B) et faites glisser l’unité de finition à l’aide de la poignée (5). Une fois la position limite atteinte, faites tourner le bouton (4) dans le sens inverse des aiguilles d’une montre (C) pour le reverrouiller. • Après une intervention de maintenance, faites glisser l’unité de finition à sa position d’origine et, si nécessaire, remontez le séchoir (3), le capot du séchoir (2) et le capot de l’unité de durcissement (1). Assurez-vous que les trous du séchoir et des capots peuvent accueillir les boulons de l’unité de finition (voir le manuel d’installation du matériel pour référence). Ba 5 C ck B A 6 4 T32316 Manuel d’exploitation - PlateWriter 8000/NewsWriter XL 1237 Nettoyage & Entretien Unité de finition 2 3 1 C nt Fro 5 B 6 A 4 T32315 1237 Manuel d’exploitation - PlateWriter 8000/NewsWriter XL 3-9 Nettoyage & Entretien Unité de finition PR B ES S D PULL A E REMOVE (2) 3-10 LL PU C F (1) G T32317 Manuel d’exploitation - PlateWriter 8000/NewsWriter XL 1237 Nettoyage & Entretien Unité de finition Nettoyage des rouleaux de gommage / finition " Il est conseillé d’exécuter cette opération de nettoyage une fois par mois. (cf. Illustration ci-contre) • Éteignez l’unité de finition et débranchez-la. • Retirez le séchoir de gomme. • Sortez l’unité de finition par glissement. • Retirez le couvercle de la section de gommage. • Retirez le rouleau en polyuréthane. • Dégagez les roulements du rouleau et déposez les rouleaux de gomme. Pour dégager les roulements du rouleau, appuyez sur la patte de blocage comme illustré (A), puis tirez-la vers le haut (B). • Modèles à système de lavage arrière : – Retirez la vis de serrage et la goupille fendue. Le levier du solénoïde libère le rouleau de lavage supérieur, qui peut alors être retiré (C). – Retirez les ressorts des deux côtés, tirez l’ensemble de la vis à serrage à main et retirez le rouleau de lavage inférieur (D). Modèles sans système de lavage arrière : – Retirez le guide de lavage (E). • Modèles à système de lavage arrière : Débranchez le flexible de trop-plein de lavage du raccord en Y et le flexible d’évacuation de lavage supérieur de la vanne de vidange (F). • Le plateau de gomme / lavage peut être retiré et nettoyé (G). • Nettoyez les rouleaux et les roulements à l’eau chaude à l’aide d’une brosse douce. • Réinstallez les pièces en reprenant les étapes à l’envers, en veillant à ce que les roulements s’enclenchent correctement en place. • Rincez et remplissez le réservoir d’eau noir. Nettoyage du corps de l’unité de finition Utilisez un chiffon humidifié puis essoré parfaitement, et essuyez délicatement toutes les surfaces et les courroies du tapis pour les nettoyer. 1237 Manuel d’exploitation - PlateWriter 8000/NewsWriter XL 3-11 3-12 Nettoyage & Entretien Unité de finition Système de régénération en eau / gomme Utilisation • Selon la taille de la plaque, l’unité de finition met de côté une portion minime du temps de fonctionnement de la pompe à eau (environ une seconde pour toutes les soixante secondes de fonctionnement de l’unité de finition). Une fois que la plaque est passée par la machine, la pompe à eau régénère la quantité d’eau réservée et la distribue pour nettoyer les rouleaux. • Si les plates passent sans interruption par l’unité de finition, celle-ci va continuer à mettre de l’eau de régénération de côté jusqu’à ce qu’elle ait accumulé 30 secondes. Le témoin vert de l’unité de finition s’allume (prêt) dès que la régénération d’eau est ajoutée. que la régénération d’eau est ajoutée et empêchera les rouleaux de coller " garantit l’un à l’autre le jour suivant. Ne désactivez pas l’unité de finition avant qu’elle ne soit prête (témoin vert). Cela • Si l’unité de finition est désactivée avant que la régénération ait été rajoutée, toute régénération mise de côté sera effacée. Nettoyage • Le réservoir d’eau doit être vidé et nettoyé une fois par semaine, par exemple lorsque vous changez la gomme. • Modèles à lavage arrière uniquement : La section de lavage doit être vidée et nettoyée une fois par mois, par exemple lors du nettoyage des rouleaux. La section de lavage est vidangée en faisant tourner la vanne à deux voies en position verticale. Après le nettoyage, la vanne doit être fermée. Avant le traitement de la première plaque, il est recommandé d’exécuter le o programme n 7 pendant 5 minutes, le plateau de lavage sera alors plein. • Remplissez avec de l’eau déminéralisée uniquement afin d’éviter toute contamination de la gomme et des plaques. • Avec le système de régénération de gomme / en eau installé, la gomme n’a besoin d’être changée ou remplie et nettoyée qu’une fois par semaine. T32318 La consommation de gomme est d’approximativement 20 g/m². La consommation d’eau est d’approximativement 40 g/m². vous devez mettre dans la bouteille de gomme et le réservoir d’eau pour que " d’eau la gomme dure une semaine. Si, en début de journée, il reste moins de 25 % de Selon le débit de l’unité de finition, vous devriez calculer combien de gomme et gomme dans la bouteille au moment de lancer l’imprimante, il est conseillé de faire l’appoint. Manuel d’exploitation - PlateWriter 8000/NewsWriter XL 1237 Utilisation du RIP Aperçu du Navigator RIP Chapitre 4: Utilisation du RIP Aperçu du Navigator RIP Le Navigator RIP est une application qui permet de prendre un document ou un projet décrivant des images ou des pages et de produire un résultat à partir de ce projet sur un dispositif de sortie qui, dans ce cas particulier est le PlateWriter 8000/NewsWriter XL ou un dispositif d’impression d’épreuves. En général, une application logicielle ou un périphérique qui transforme cette tâche est appelé un RIP (Raster Image Processor ou processeur d’images tramées) ou dans le cas où le langage PostScript® est concerné, un interpréteur compatible avec le langage PostScript. Le poste de travail iCtP RIP n’est pas simplement un Navigator RIP, c’est un système de gestion RIP. Il contient à la fois un RIP et un éventail de fonctions de support grâce auxquelles le RIP fonctionne efficacement. Par exemple, le poste de travail iCtP accepte des projets provenant de plates-formes variées comme Mac ou PC, de diverses sources (de disques, de CD, de dossiers communs sur réseaux ou d’imprimantes virtuelles visibles pour les autres utilisateurs), le poste de travail iCtP RIP s’occupe également de la prévisualisation et de l’extraction des pages traitées. Il exécute également la manipulation du fichier associé. Formats d’entrée Le Navigator RIP accepte des projets provenant de la plupart des applications graphiques importantes et est compatible avec les formats suivants, avec les options exactes selon votre configuration du RIP. Les formats d’entrée comprennent : • Fichiers en langage PostScript (PS) • Fichiers en Encapsulated PostScript (EPS) • Fichiers PDF (Portable Document Format) • Fichiers TIFF/IT-P 1 • Fichiers de base TIFF 6.0 (16 bits) • Fichiers JPEG et JFIF Le Navigator RIP est compatible avec les versions modernes de ces fichiers y compris PostScript Language Level 3, PDF version 1.7 et les standards dérivés comme PDF/X. Le RIP possède également des commandes pour la manipulation spéciale des anciennes versions de ces fichiers, le cas échéant. Le Navigator RIP peut produire un résultat dans un large éventail de formats adaptés aux divers dispositifs sortie physiques et formats de fichiers. De même, il y a des options pour l’extraction vers de nombreuses imprimantes d’épreuves et dispositifs sortie finals. Chaque dispositif peut avoir une taille limite particulière, ainsi qu’une certaine capacité à traiter la couleur (pour l’impression des épreuves) ou les séparations (pour la fabrication des plaques). Par ailleurs, chacun de ces dispositifs possède sa propre caractéristique d’élargissement et exige un calibrage particulier. 1237 Manuel d’exploitation - PlateWriter 8000/NewsWriter XL 4-1 4-2 Utilisation du RIP Concepts fondamentaux et définitions Une fois le RIP installé, une configuration de page générale est requise pour créer une base à partir de laquelle le RIP va fonctionner. Il sera parfois nécessaire de mettre à jour ou de modifier les paramètres pour les adapter à vos contraintes en constante évolution. Du fait du volume à configurer, nous avons créé le fichier Glunz & Jensen factory default (défauts usine) (qui se trouve dans le dossier C:\Program Files\Navigator 8.1r3\ Factory default folder). Le fichier contient une configuration de base (Basic Set-up) couvrant tous les paramètres et calibrages nécessaires pour plusieurs dimensions de plaques et pouvant être chargé dans le RIP au démarrage. L’impression du fichier Glunz & Jensen factory default installe tous les éléments nécessaires pour la configuration initiale du RIP y compris définir l’allocation mémoire, le mode RIP, les mémoires tampons ainsi que certains calibrages par défaut, les courbes des tons et les configurations de page pour la fabrication des plaques. Une fois qu’ils ont été chargés et que le RIP a redémarré (et que vos codes de déverrouillage ont été saisis conformément aux directives de la section précédente), vous pouvez utiliser les procédures suivantes décrites dans cette section pour vous aider à modifier les configurations existantes, les recopier pour vous en inspirer et en créer de nouvelles ou pour créer de nouvelles configurations de page et des calibrages sur mesure pour votre presse. Concepts fondamentaux et définitions L’objectif de cette section est de servir de guide pour couvrir les principes fondamentaux nécessaires pour le fonctionnement de Navigator RIP et pour que vous puissez commencer. Pour de plus amples détails sur le RIP ou chacune de ces définitions, veuillez consulter le manuel de l’utilisateur du RIP de Xitron. De nombreuses fonctions principales et éléments auxquels il est fait référence dans ce chapitre sont succinctement décrits ci-après : • Dispositifs : il s’agit principalement de combinaisons d’une imprimante physique, d’une méthode d’écran logicielle et d’une connexion imprimante à ordinateur (p. e. USB). • Styles de séparation : concernent la manière dont les séparations et les fichiers combinés sont manipulés par le Navigator RIP. Vous pouvez utiliser un style « combiné » pour imprimer des fichiers combinés ou pré-séparés, un style « Séparations » pour séparer les fichiers combinés dans le RIP (y compris piégeage limité), et un style « Progressif » pour produire des épreuves progressives de fichiers combinés. • Configurations de page : il s’agit d’ensembles d’informations nécessaires pour le tirage d’une plaque, comme le dispositif, la résolution, la taille du support, le calibrage et les courbes de tons, les marges sur le support, la rotation, etc. • Dimensions du support : lorsque l’on exécute une configuration de page, il s’agit des dimensions de la plaque destinée au tirage OU les dimensions du papier utilisé pour l’impression des épreuves. • Dimensions de page : il s’agit des dimensions du fichier PostScript ou .pdf qui est envoyé depuis votre application pré-presse. Lorsque vous créez ou modifiez une configuration de page, les dimensions de page par défaut sont arbitraires. Le RIP efface ce paramètre et le remplace par les dimensions du fichier que vous envoyez au Navigator RIP. • Courbes de calibrage : elles sont utilisées pour linéariser la sortie de votre plaque ou du tirage d’épreuves et pour ajouter les courbes de tons à votre production. L’impression de Glunz & Jensen factory default installe les courbes d’engraissement Manuel d’exploitation - PlateWriter 8000/NewsWriter XL 1237 Utilisation du RIP Concepts fondamentaux et définitions • • • • • • • • 1237 obtenues normales et les courbes d’engraissement prévues à utiliser avec le dispositif IJPMX1 2Ch HDMW14 et le tramage iScreen2. Pour l’impression d’épreuves, nous avons activé le RIP de sorte qu’il soit compatible avec les imprimantes Epson 4800, 4880, 7800, 7880, 9800 et 9880. Dans la fenêtre de dia logue Config pour chaque dispositif d’impression d’épreuves, on trouve plusieurs courbes de calibrage (identifiées par des amorces vertes) pour divers papiers et encres Epson. Courbes d’engraissement obtenu : elles servent à linéariser l’élargissement (engraissement) des points depuis la presse typographique ou pour émuler les caractéristiques d’une autre presse. L’impression de Glunz & Jensen factory default installe les courbes d’engraissement générales qui sont conçues pour correspondre à la résolution et à l’encre d’une région et de plaques-i spécifiques sur la plupart des presses typographiques commerciales. Veuillez noter qu’il s’agit des courbes par défaut. Pour obtenir un calibrage plus précis, nous conseillons de créer vos propres courbes. Courbes de compensation de point souhaitée : elles servent à reconstruire l’élargissement des points voulu depuis la presse typographique ou pour émuler les caractéristiques d’une autre presse. L’impression de Glunz & Jensen factory default installe la norme en vigueur dans l’industrie: les courbes Commercial A, SWOP et Fogra, les courbes Gamma-1 -4, GJ PT1 et PT2 et GJ PT4 et PT5 (plus d’autres) qui sont des courbes de calibrage servant à prendre les i-plates Glunz & Jensen linéarisées où 10 % va s’imprimer comme 10 %, 30 % comme 30 % et 50 % comme 50% etc., ce qui, pour de nombreux utilisateurs (en particulier avec un projet en quadrichromie) va créer des images en aplat. Les courbes de compensation de point souhaitée, RAJOUTENT l’élargissement de point obtenu avec les demi-tons conventionnels (tels qu’ils sont produits par les plaques fabriquées par film) sur la plupart des presses typographiques commerciales. Veuillez noter qu’il s’agit des courbes par défaut. Pour obtenir un calibrage plus précis, nous conseillons de créer vos propres courbes. Courbes de tons : elles sont utilisées pour raffiner l’élargissement des points (elles peuvent être utilisées pour créer une image plus froide ou pour créer des images plus saturées). Aucune courbe de tons n’est installée avec les Glunz & Jensen factory default; chacune peut être créée par l’utilisateur. Manuel d’exploitation - PlateWriter 8000/NewsWriter XL 4-3 4-4 Utilisation du RIP Configuration des dispositifs Configuration des dispositifs • Veillez à ce que le PlateWriter 8000/NewsWriter XL soit activé et connecté à votre ordinateur. • Lancez le Navigator RIP et sélectionnez Navigator -> Device Manager (Navigateur – Gestionnaire dispositif) depuis le menu de l’application. • Assurez-vous que le PW3000.i32 apparaît dans la fenêtre. Si ce n’est pas le cas, vérifiez que vous avez bien saisi le mot de passe pour le dispositif PlateWriter 8000/NewsWriter XL (dans la fenêtre de dialogue Navigator -> Configure RIP -> Extras – Lorsque vous revisitez la fenêtre Configure RIP -> Extras, le dispositif Inkjet, PlateMaking X1 devrait être accompagné du mot YES (oui) si le mot de passe saisi était correct). • La fenêtre Device Manager (gestionnaire dispositif) répertorie les types de dispositifs disponibles pour le plugiciel PlateWriter/NewsWriter Plugin, le PW3000.i32. PW3000.i32 est le nom par défaut pour le dispositif sortie PlateWriter/NewsWriter et vous y trouverez d’autres options. Sélectionnez IJPMX1 2Ch HDMW14. Cette fenêtre vous donne la possibilité de recopier ou de renommer le dispositif ou d’ajouter d’autres dispositifs compatibles avec le plugiciel. • En fonction de votre expérience avec le PlateWriter 8000/NewsWriter XL et le Navigator RIP, nous vous conseillons fortement de ne pas y toucher (s’il n’est pas nécessaire de changer ce dispositif, vous aurez peut-être l’occasion d’utiliser cette fenêtre pour ajouter les dispositifs d’impression d’épreuves). Création des styles de séparation et progressifs Styles de séparation Un Style de séparation est une définition utilisée par le RIP pour caractériser la manière dont un fichier entrant est traité, comment les couleurs seront séparées et quel tramage sera utilisé. Il existe de nombreux types de flux de production utilisés dans le secteur de l’impression pour envoyer les fichiers aux bureaux et à l’équipement CtP. L’un des flux de production le plus commun est le flux de production pré-séparé où les utilisateurs extraient leurs projets en séparations directement depuis l’application. Il y en a d’autres où les utilisateurs préfèrent envoyer des projets combinés et laisser le RIP s’occuper des séparations. Il existe des cas où les fichiers arrivent dans un format où les mauvaises couleurs ont été utilisées et où vous désirez que le RIP remplace les séparations. Pour une explication plus détaillée, consultez le chapitre 14 du manuel du Xitron RIP situé dans votre dossier « manuels » dans le dossier d’installation du RIP. Manuel d’exploitation - PlateWriter 8000/NewsWriter XL 1237 Utilisation du RIP Création des styles de séparation et progressifs Styles de séparation prédéfinis Pour vous faciliter la tâche, si vous imprimez le fichier Glunz & Jensen factory default comme décrit plus haut, certains styles de séparation seront déjà installés pour vous. • Sélectionnez Color -> Separations Manager (Couleur – Gestionnaire de séparations) depuis le menu Navigator RIP. • Cela ouvre la fenêtre Separations Manager. Sélectionnez IJPMX1 2 Ch HDMW14 en tant que dispositif. Les styles de séparation prédéfinis sont listés. Ils devraient couvrir tous les styles de séparation dont vous avez besoin ; donc pour créer ou modifier une configuration de page (Page Setup), dirigez-vous vers la section intitulée Creating Page Setups for Plate Making (créer des configurations de page pour la fabrication de plaques) un peu plus loin dans cette section. Toutefois, si vous n’imprimez pas le fichier Glunz & Jensen factory default, suivez la procédure décrite ci-dessous pour créer vos propres styles de séparation. Créer des styles de séparation • À l’ouverture de la fenêtre Separations Manager, il y aura des styles de séparation déjà saisis si le réglage par défaut en usine a été utilisé ou lors du premier démarrage du RIP. Cliquez sur New (Nouveau). 1237 Manuel d’exploitation - PlateWriter 8000/NewsWriter XL 4-5 4-6 Utilisation du RIP Création des styles de séparation et progressifs • La fenêtre New Style…(nouveau style) s’ouvre. • Assignez un nom au nouveau style qui soit facile à se rappeler et reflète l’effet obtenu par votre style de séparation (p.e. iScreen2 CMYK). • Définissez Color space (espace couleur) comme CMYK. • Définissez Output format (format sortie) comme Separations. • Cliquez sur Create (créer) pour ouvrir le dialogue Edit Style (modifier style). • Choisissez quelles couleurs de traitement vous désirez imprimer à l’aide de la liste directe. Nous suggérons d’utiliser Not Blank (pas vide) plutôt que Yes (oui) ou No (non). Not Blank signifie que la séparation ne sera produite que si elle est identifiée dans le fichier combiné .ps ou .pdf. Si vous sélectionnez Yes, toutes les séparations seront produites, même si elles sont vides. Si vous désirez imprimer les couleurs d’accompagnement (SPOT), définissez alors Other colours in job (autres couleurs dans projet) à Yes ou Not Blank également. Manuel d’exploitation - PlateWriter 8000/NewsWriter XL 1237 Utilisation du RIP Création des styles de séparation et progressifs • Si vous recevez des projets comme des PDF de clients contenant plusieurs couleurs • • • • • d’accompagnement ou CMYK et que vous voulez forcer la séparation à CMYK, créez alors un style de séparation supplémentaire, posez C, M, Y & K à Yes, puis Other Colors in job à No. Sélectionnez si vous désirez rejeter ou recombiner les projets pré-séparés. Les projets pré-séparés ne peuvent être recombinés que si les séparations arrivent au Navigator RIP en un seul fichier. Maintenant, définissez la trame qui doit être appliquée à l’image. Définissez le iScreen2-Mono-8bit, c’est-à-dire le tramage qui a été conçu spécialement pour le PlateWriter 8000/NewsWriter XL. Ne cochez pas la case Generate extra gray levels (produire des niveaux supplémentaires de gris). Cliquez sur OK dans le dialogue Edit Style. Votre style apparaît désormais dans la liste du dialogue de Separations Manager. Cliquez OK pour enregistrer les changements. 1237 Manuel d’exploitation - PlateWriter 8000/NewsWriter XL 4-7 4-8 Utilisation du RIP Création des configurations de page pour la fabrication de plaques Création des configurations de page pour la fabrication de plaques À propos des configurations de page Le Navigator RIP permet de multiples configurations de page, chacune pouvant être utilisée pour décrire comment aborder un projet qui arrive au RIP. La configuration de page identifie quel dispositif sera utilisé pour extraire le fichier, quel style de séparation sera appliqué et donc quel tramage utilisé pour créer le demi-ton. Elle décrit également l’orientation et la position du projet sur le support et enfin, les dimensions du support par lui-même. De multiples configurations de page peuvent être utilisées pour diverses dimensions ou orientation de presses (comme les presses portrait ou paysage) dans une clicherie afin que les plaques puissent être tirées pour chaque presse et pour positionner chaque plaque en conséquence. Les configurations de page peuvent aussi servir à appliquer un style de séparation différent si vous recevez des projets de sources différentes devant être créés différemment. Toute combinaison des options ci-dessus peut également être appliquée ainsi qu’un dispositif de sortie différent comme une imprimante d’épreuves. Configurations de page prédéfinies Pour vous faciliter la tâche, si vous imprimez le fichier Glunz & Jensen factory default comme décrit plus haut, certains styles de séparation seront déjà installés pour vous. • Sélectionnez Navigator -> Page Setup Manager (Navigator – Gestionnaire de configura- tion de page) depuis le menu Navigator RIP. Manuel d’exploitation - PlateWriter 8000/NewsWriter XL 1237 Utilisation du RIP Création des configurations de page pour la fabrication de plaques • Cela ouvre la fenêtre Page Setup Manager. Voici deux configurations de page créées pour des presses différentes, SM52 CMYK et SM74 CMYK en fonction de l’appareil IJPMX1 2Ch HDMW14 ou d’un autre appareil pour des résolutions plus élevées. Vous pouvez utiliser ces configurations de page telles quelles ou vous pouvez simplement les modifier pour satisfaire à vos contraintes (comme des dimensions de plaque plus importantes) ; vous pouvez aussi créer vos propres configurations. Toutefois, si vous n’imprimez pas le fichier Glunz & Jensen factory default pour charger les configurations de page décrites plus haut, vous devrez créer une configuration de page avant de pouvoir utiliser le RIP. Suivez la procédure décrite ci-dessous pour créer vos propres configurations de page, le cas échéant ; sinon, pour modifier plus facilement les configurations de page existantes chargées par le fichier Glunz & Jensen factory default, consultez la section « Duplicating and Editing a Page Setup » (Copier et modifier une configuration de page) à la page 4-28. Créer des configurations de page • Sélectionnez Navigator -> Page Setup Manager (Navigator – Gestionnaire de configura- tion de page) depuis le menu Navigator RIP. 1237 Manuel d’exploitation - PlateWriter 8000/NewsWriter XL 4-9 4-10 Utilisation du RIP Création des configurations de page pour la fabrication de plaques • Le dialogue Page Setup Manager (gestionnaire configuration de page) s’affiche. Cliquez sur New… • La fenêtre New Page Setup…(nouvelle configuration de page) s’ouvre. • Dans la section Output Device (dispositif sortie), sélectionnez le dispositif IJPMX1 2Ch HDMW14 et vérifiez que les valeurs dans la section Resolution (résolution) passent à 1440 x 1440. • Cliquez sur Configure Device ... (configurer dispositif) dans la section Output Device. Manuel d’exploitation - PlateWriter 8000/NewsWriter XL 1237 Utilisation du RIP Création des configurations de page pour la fabrication de plaques • La fenêtre de configuration pour le plugiciel PlateWriter s’ouvre. • Posez les paramètres tel qu’illustré sur l’instantané d’écran. Pour une description détaillée du plugiciel PlateWriter , veuillez consulter la page 4-12. • Cliquez sur OK pour continuer. 1325 Manuel d’exploitation - PlateWriter 8000/NewsWriter/XL 4-11 4-12 Utilisation du RIP Fonctionnalité du plugiciel PlateWriter Fonctionnalité du plugiciel PlateWriter Il s’agit d’une description simple de la fonctionnalité du plugiciel utilisé avec le Xitron RIP pour le PlateWriter . Dans la fenêtre Port, sélectionnez l’imprimante à utiliser La fenêtre Fichier n’est pas active actuellement. L’impression vers un fichier est possible en configurant dans Windows une imprimante conçue pour imprimer vers un fichier. Manuel d’exploitation - PlateWriter 8000/NewsWriter/XL 1325 Utilisation du RIP Fonctionnalité du plugiciel PlateWriter Marges Le réglage des marges permet d’ajuster ou de modifier les marges utilisées durant l’impression. Cette option vous permet de choisir les unités de mesure (millimètres ou pouces) pour l’option d’ajustement des marges supérieure et gauche. Si l’image n’est pas placée correctement sur la plaque, il faut légèrement ajuster les mesures pour bien la centrer et pour tenir compte du blanc des pinces. Les marges peuvent être tapées sous forme de valeur positive ou négative. Entretien Nettoyer avant le projet Si cette option est sélectionnée, une commande de nettoyage avant le projet est donnée à l’imprimante juste avant l’exécution du projet si l’intervalle de temps depuis la dernière impression dépasse le réglage du paramètre « Cycle de maintenance (heures) ». Cycle de maintenance (heures) Ceci permet aux utilisateurs de spécifier un cycle de maintenance défini en heures. Si l’imprimante n’a pas servi pendant la période de temps définie, le plugiciel exécutera le nettoyage de l’imprimante avant l’impression du projet suivant. La durée minimale qui doit s’écouler après tout projet d’impression pour qu’un nettoyage doive se faire avant le projet d’impression suivant. Options de traitement d’images Hauteur de tête (intervalle des plaques) La hauteur de tête est la distance ou hauteur réelle de la tête d’impression par rapport au plan d’impression. Deux options sont offertes: normale ou étroite. En général, l’option étroite sera utilisée pour 0,15 mm et l’option normale pour 0,20 ou 0,30 mm. Cela dépend toutefois de l’épaisseur de la plaque utilisée par le client et des réglages de la tête d’impression. Épaisseur de plaque L’épaisseur de plaque est le paramètre donné à l’imprimante concernant l’épaisseur du support utilisé. Sélectionnez l’épaisseur de plaque du support utilisé ; cela concerne les paramètres bidirectionnels de l’imprimante et ajuste le réglage en fonction de l’épaisseur du support. Ce paramètre sert au calcul du moment exact de la projection de la gouttelette d’encre lorsque la projection est bidirectionnelle et ne change en rien la distance réelle entre la tête d’impression et le support d’impression. Sélectionnez 0,20 mm si votre plaque mesure 0,15 ou 0,20 mm d’épaisseur (épaisseur 6 et 8) et sélectionnez 0,30 mm si votre plaque mesure 0,30 mm d’épaisseur (épaisseur 12). Ces paramètres sont valides si vous mettez toutes les épaisseurs de plaque dans la machine sur le réglage « Hauteur de tête : étroit ». standard (normal) », il faut faire des ajustements bidirectionnels à cette " tête hauteur de tête spécifique et un paramètre différent doit être appliqué selon Si vous faites passer les plaques de 0,20 et 0,30 mm dans la machine à « Hauteur de l’épaisseur de la plaque utilisée pour effectuer le réglage. Veuillez vous adresser à un technicien spécialisé pour plus d’assistance. 1325 Manuel d’exploitation - PlateWriter 8000/NewsWriter/XL 4-13 4-14 Utilisation du RIP Fonctionnalité du plugiciel PlateWriter Aspiration de plaque % L’aspiration de la plaque pendant son transport et son impression peut être réglée entre 0 et 150 %. La valeur par défaut est 60 % qui devrait garantir une aspiration suffisante tout en permettant un déplacement sans à-coups de la plaque. Les teintes et les couleurs en aplat irrégulières sont causées par une aspiration excessive qui empêche un déplacement sans à-coups. Unidirectionnel Il est possible de cocher ou de décocher le mode d’impression unidirectionnel en haut de cette section. Le fait de sélectionner le mode unidirectionnel va pratiquement doubler le délai d’impression, mais le résultat en terme de qualité du texte et des lignes en sera meilleur. Il est utile de sélectionner ce mode-là avec des projets d’impression de textes. On peut y avoir recours pour le canal noir uniquement en choisissant la séparation dans la file d’attente active. Cliquez sur info, puis désélectionnez « changer toutes les pages » (change all pages) dans le projet. Enfin, activez le mode unidirectionnel dans le dialogue Configurer dispositif. Bidirectionnel Ce mode d’impression peut être sélectionné ou désélectionné. En mode bidirectionnel, l’impression se fait dans les deux sens. Temps de contact (secondes) Le temps de contact, l’intervalle de balayage ou le délai de balayage sont spécifiés en secondes. Cette option va permettre à la tête d’impression de s’interrompre entre chaque balayage afin de garantir un meilleur séchage de l’encre avant l’application du balayage suivant. Le temps de contact est utile pour les images étroites qui sont placées sur le côté gauche de la plaque près de la position de départ de la tête d’impression. Le séchage de l’encre sur la plaque peut poser des problèmes dans le cas d’images pour lesquelles un balayage très court est nécessaire. Lors de l’impression en mode bidirectionnel, le délai de balayage s’appliquera aux balayages dans les deux directions. En mode unidirectionnel, le délai de balayage s’appliquera après que le balayage ait été fait de gauche à droite et que la tête soit revenue à sa position de départ du côté gauche. Ajustement de l’introduction % L’ajustement de l’introduction permet de régler l’introduction dans l’imprimante pour chaque projet. L’ajustement de l’introduction est calculé en pourcentage et est utilisé pour ajuster la longueur d’une image. Par exemple, si une image mesure 400 mm et, qu’une fois imprimée, elle mesure 398 mm, l’introduction doit être augmentée de 0,5 %. Une image mesurant 400 mm sera réduite à 398 mm avec un ajustement d’introduction de -0,5 % et augmentée à 402 mm par le biais d’un ajustement d’introduction de 0,5 %. Veuillez utiliser le fichier IctpFeedMetric.pdf ou IctpFeedInch.pdf et procédez par le RIP avec l’ajustement d’introduction réglé sur 0. Manuel d’exploitation - PlateWriter 8000/NewsWriter/XL 1325 Utilisation du RIP Fonctionnalité du plugiciel PlateWriter Mode de traitement d’images Le mode de traitement d’images se règle en cliquant sur le bouton Setup (configuration). Il est ensuite possible d’effectuer une sélection parmi les modes réels de traitement d’images (rapide, normal, lent). Mode de traitement d'images Mode Rangées Le mode Rangées ne comporte que deux options, rangée simple ou rangée double. La tête d’impression comporte un certain nombre de rangées de buses, généralement 8 ou 10. Chaque paire de rangées est déplacée pour former une double rangée combinée capable d’imprimer avec une résolution verticale double. L’impression peut se faire avec l’option simple rangée ou l’option double rangée combinée comme canal d’impression. Avec l’option double rangée, il est possible d’imprimer deux fois plus vite qu’avec l’option simple rangée. Passes Ce réglage détermine la vitesse d’impression. Plus le nombre de passes est faible, plus l’impression est rapide. À nombre égal de passes, la vitesse d’impression sera la même si l’on ne tient pas compte du mode simple ou double rangée. Mais les modes double rangée peuvent imprimer deux fois plus rapidement. Bi-directional Si cette option est sélectionnée, l’impression se fera sans les deux sens. Transition Cette fonction détermine le motif de l’image utilisée pour le chevauchement ou le tramage des passes d’impression individuelles. Si le nombre de passes est réglé à sa valeur minimale, il n’est pas toujours possible d’utiliser la transition « Gradient », auquel cas celle-ci reviendra pas défaut à « Step » durant l’impression. Accentuer Accentuer permet de rendre le texte et les lignes plus marqués/fins. Le réglage par défaut est désactivé et aucune accentuation n’est appliquée. Cette fonction consiste à éliminer des points sur les bords des aplats. La version légère n’élimine des points que sur un bord. La version complète élimine les points sur les bords avant et arrière. " 1325 L’option Conserver les lignes fines et l’option Accentuer ne marchent pas avec la plate-forme PM1414HD et l’iScreen2 utilisé. Manuel d’exploitation - PlateWriter 8000/NewsWriter/XL 4-15 4-16 Utilisation du RIP Fonctionnalité du plugiciel PlateWriter Niveau d’encre Ce paramètre applique la réduction de l’encre à l’image déjà tramée. Contrairement au réglage « Solid entry level » (réglage initial des aplats) dans les options de tramage, ce réglage modifie le niveau de demi-ton dans les aplats avec les images déjà tramées. Un réglage inférieur à 100 % signifie que les aplats sont tramés au niveau sélectionné. Un réglage supérieur à 100 % est seulement utilisé : 1) si un deuxième canal d’interfoliage est utilisé. Se référer à la sélection des rangées d’impression qui donne une description du deuxième canal d’interfoliage. Sélection des rangées de la tête d’impression Chaque puce de l’écran de sélection des rangées de la tête d’impression correspond à une rangée particulière de buses de la tête d’impression. Il correspond aussi exactement à l’impression d’essai des buses tel qu’imprimé à partir du tableau de l’utilisateur de l’imprimante. Il est impossible d’utiliser toutes les combinaisons de puces/rangées de buses pour l’impression. Les combinaisons possibles dépendent en premier lieu du mode de traitement d’image choisi, simple ou double rangée. La case dans le coin inférieur droit de l’écran de sélection des rangées de la tête d’impression indique si l’on a sélectionné une combinaison permise. Certains puces/rangées seront désactivés en fonction de la sélection faite si cette combinaison est impossible. Manuel d’exploitation - PlateWriter 8000/NewsWriter/XL 1325 Utilisation du RIP Fonctionnalité du plugiciel PlateWriter Mode simple rangée Si l’on a choisi le mode simple rangée, il est possible de sélectionner individuellement tous les puces/rangées, à condition de ne choisir qu’une rangée à la fois. L’illustration ci-dessous représente la sélection du mode simple rangée comme étant le mode de traitement « Normal ». Mode double rangée Si l’on a choisi le mode double rangée, les puces/rangées doivent être sélectionnées en paires, appelées rangée 1 et rangée 2 (PK1 et PK2, ou Y1 et Y2, mais aussi PK2 et Y1 sont des choix permis). Impression à deux canaux Une double rangée en mode double rangée ou une simple rangée en mode simple rangée est appelée un canal. Un canal peut être utilisé pour un projet d’impression. Un canal peut être combiné avec un autre canal dans une distribution interfoliée aléatoire de l’image. Ceci est appelé une impression à deux canaux. L’impression à deux canaux ne modifie en rien la vitesse d’impression, elle utilise simplement plus de buses pour effectuer le même travail. L’utilisation de davantage de buses pour l’impression aide à masquer de petites variations ou des mauvaises projections des buses individuelles. Pour que la combinaison de deux canaux soit valable, les rangées de buses doivent être alignées. En mode simple rangée, PK1 et Y1 peuvent être sélectionnés comme étant deux canaux. Toutes les combinaisons de puces/rangées valables 1325 Manuel d’exploitation - PlateWriter 8000/NewsWriter/XL 4-17 4-18 Utilisation du RIP Fonctionnalité du plugiciel PlateWriter Options de tramage Ces réglages ne sont utilisés que lorsque le tramage utilise iScreen. Ils ne sont utilisés avec aucun autre tramage. Si le dialogue du plugiciel d’entrée est lancé à partir de l’écran du contrôleur d’entrée, c’est à dire lorsque le projet d’impression à déjà été tramé, l’ensemble du groupe sera désactivé. Utiliser les masques d’objet Choisir si le projet d’impression doit être fractionné et tramé en tant que quatre types d’objets individuels : texte, gradient, aplats et image. Ce réglage est pratiquement obsolète et il est recommandé de ne pas cocher cette case. Conserver les lignes fines En fonction des réglages du tramage, les aplats sont parfois tramés en demi-ton et les lignes fines en pointillés. Si l’on choisi ce réglage, les lignes fines ne seront pas tramées. Niveau de lignes fines Selon que l’on a coché ou non « Vérifier les lignes fines », le niveau de gris le plus bas ne sera pas tramé. Le niveau recommandé est 250, signifiant que tous les niveaux de gris égaux ou supérieurs à 250 (250-255) ne seront pas tramés. Densité dans l’aplat Si, du fait du réglage « Solids entry point » (réglage initial des aplats), les aplats sont tramés en demi-ton, ce réglage va alors assombrir les aplats. Avec un réglage de 0 %, la densité dans l’aplat sera conforme au réglage « Solids entry point ». Avec un réglage de 100 %, la densité sera maximale. Manuel d’exploitation - PlateWriter 8000/NewsWriter/XL 1325 Utilisation du RIP Fonctionnalité du plugiciel PlateWriter Réglage initial des aplats Ce réglage détermine le réglage de la courbe d’étalonnage interne pour l’iScreen. Les niveaux de gris pour l’iScreen vont de 0 à 100 %, 100 % signifiant une couverture complète ou en aplat. Maintenant que le réglage initial des aplats est établi pour produire le demi-ton le plus sombre possible, la couverture d’encre des aplats peut être augmentée avec le réglage « Solid Density » (densité dans l’aplat). Seuls les aplats purs sont affectés. Plus le réglage est élevé, plus la quantité d’encre utilisée pour les aplats sera importante. Le niveau de sortie de l’image tramée va dépendre de ce réglage. Courbure Cette fonction définit la forme de la courbe d’étalonnage interne pour l’iScreen. Contrôle de la linéarisation du tramage Lorsque le RIP est correctement étalonné, il n’existe aucune différence entre les quantités d’encre projetée sur la plaque pour les diverses résolutions (pour le même projet/demi-ton). Cependant, la couverture d’encre maximale possible augmente avec la résolution. Par exemple, une résolution de 2880x1440 ppp permet une projection d’une quantité d’encre équivalente au double de celle permise par une résolution de 1440x1440 ppp. Il est donc nécessaire de diminuer la couverture d’encre lorsque la résolution augmente. En bref, ce paramètre définit la quantité d’encre, c’est-à-dire la proportion de la résolution disponible, nécessaire pour produire le demi-ton le plus sombre possible. De manière générale, pour augmenter la couverture d’encre, ce paramètre doit être diminué. On peut voir cela comme une réduction de l’encre : plus grande est la réduction, moindre est la couverture d’encre. 1325 Manuel d’exploitation - PlateWriter 8000/NewsWriter/XL 4-19 4-20 Utilisation du RIP Fonctionnalité du plugiciel PlateWriter • Une fois tous les paramètres établis, cliquez sur OK pour revenir à la fenêtre New Page Setup. • Dans la section Separations, Screening & Color (Séparations, tramage & couleur) de la fenêtre New Page Setup, choisissez un Style – « iScreen2 CMYK » est celui que nous avons créé préalablement ou sélectionnez des styles de séparations pré-définis chargés lors de l’impression du fichier Glunz & Jensen factory default. • Si vous n’avez pas imprimé pas le fichier Glunz & Jensen factory default, laissez les cases de saisie de la section Calibration & Dot Gain (calibrage et élargissement des points) vides, puis suivez la procédure décrite ci-après sous l’intitulé « Calibrage » plus loin dans ce chapitre. • Si vous avez imprimé le fichier Glunz & Jensen factory default alors, – Posez le Calibrage à None (aucun). • Posez les Tones Curves (Courbes de tons) à None (aucun). – Définissez la Compensation de point souhaitée à GJ PT1 et PT2, ou une autre courbe qui corresponde à votre demande. Comme l’équipement CtP est en principe calibré afin de fournir une feuille d’impression linéaire, ceci rajoute l’élargissement escompté normalement par les presses typographiques conventionnelles et crée donc un résultat plus riche pour le projet en quadrichromie qu’une feuille d’impression linéaire. – Définissez l’engraissement obtenu à #475 1440x1440 v2, ou une autre courbe qui corresponde à votre demande. – Ceci permet de linéariser le résultat sur la feuille d’impression, et compenser ainsi les caractéristiques d’impression individuelles et les effets du tramage Deeds. Manuel d’exploitation - PlateWriter 8000/NewsWriter/XL 1325 Utilisation du RIP Fonctionnalité du plugiciel PlateWriter • L’écran New Page Setup doit désormais ressembler à cette illustration (si le fichier Glunz & Jensen factory default a été imprimé, sinon chacun des éléments Calibration & Dot Gain est posé à None). • Dans la section Cassette & Page, cliquez sur la puce Page layout... (disposition typographique) pour ouvrir la fenêtre Page Layout. • Sélectionnez les unités (pouces ou mm) pour les dimensions du support et les marges. 1325 Manuel d’exploitation - PlateWriter 8000/NewsWriter/XL 4-21 4-22 Utilisation du RIP Fonctionnalité du plugiciel PlateWriter Définition des dimensions de la plaque • Pour les plaques destinées au tirage, définissez la largeur du support (Media Width) et la longueur du support (Media Length) conformément à la largeur et la longueur des plaques destinées au tirage. Par exemple, pour un Heidelberg SpeedMaster 52, définissez la largeur à 525 mm et la longueur à 459 mm. Il est recommandé en général d’avoir le côté du blanc des pinces de la presse le long des taquets de repérage sur le PlateWriter. Comme le PlateWriter possède des systèmes de guide à la fois frontal et latéral, il est toujours possible d’obtenir ceci sur une presse 2-up et d’imprimer la plaque simultanément en format paysage. Les plaques 4-up sont toujours imprimées en format portrait à l’aide du système de guide latéral. • Veillez à ce que la plaque puisse contenir sur l’imprimante dans la direction que vous êtes en train de définir. • Si la Configuration de page est prévue pour l’impression d’épreuves, définissez la largeur du support (Media Width) et la longueur du support (Media Length) conformément à la largeur et la longueur du support utilisé pour l’impression d’épreuves. Notez que ces dimensions sont en principe différentes de celles de vos plaques destinées au tirage. Définition des pinces et de la position du projet sur la plaque Il n’est pas possible de reproduire la totalité de la plaque. De plus, pour réduire les délais de préparation au tirage, il est préférable de mettre le projet au même point de départ, en terme de hauteur, et au centre, en terme de largeur, de la plaque Comme toutes les presses possèdent un espace en haut de la plaque où une partie de celle-ci est insérée dans les pinces, vous devriez d’abord décider où, sur la plaque, vous voulez commencer vos projets. Cela est connu sous le nom marge de blanc de pinces. Manuel d’exploitation - PlateWriter 8000/NewsWriter/XL 1325 Utilisation du RIP Fonctionnalité du plugiciel PlateWriter Définir le blanc de pinces et la position du projet pour les presses typographiques paysage “Gripper Offset” or “Top Margin” Media Length Job positioned “Centre on Media Width” Plate Centre of Plate Width Media Width Pour les presses paysage, où la plaque est imprimée en format paysage, le fichier PostScript ou pdf sera en principe centré sur la largeur du support et la marge supérieure sera la marge des pinces plus l’espace pour le cintrage de la plaque. 1325 Manuel d’exploitation - PlateWriter 8000/NewsWriter/XL 4-23 4-24 Utilisation du RIP Fonctionnalité du plugiciel PlateWriter Exemple d’une Heidelberg SpeedMaster 52 : • La plaque est chargée en paysage (le rebord long s’engage dans les pinces). • La plaque mesure 459 mm x 525 mm, vous devez donc définir la largeur du support à 525 mm et la longueur du support à 459 mm comme illustré ci-dessus. • Cochez ensuite la case Centre page on Media Width (centrer la page sur la largeur du support) ce qui permet de positionner le projet, quelles que soient ses dimensions, au centre de la longueur de la plaque et assurez-vous que la case Centre Page on Media Length (centrer la page sur la longueur du support) n’est pas cochée. • Enfin, la case Top Margin (marge supérieure) sera disponible pour que vous puissiez saisir la position désirée où l’image commencera (le blanc de pinces) depuis le rebord supérieur de la plaque jusqu’au début du projet. • Les deux cases Left Margin (marge gauche) et Right Margin (marge droite) seront affichées en gris car le projet sera centré automatiquement par le RIP. " Veuillez noter que si l’on utilise des plaques 4up sur le PlateWriter , la plaque sera, dans la plupart des cas, imprimée en portrait. Ensuite la plaque doit être repérée sur le repérage latéral et centrée sur la longueur puis la marge gauche deviendra la marge de blanc de pinces. seront remplacées par les dimensions de la page du projet envoyé " dialogue, depuis votre application, de sorte que la valeur qui est affichée n’est pas Les dimensions de la page dans la partie inférieure gauche de la fenêtre de importante. Nous vous conseillons toutefois de lui donner les dimensions du projet le plus grand possible destiné à cette plaque. Manuel d’exploitation - PlateWriter 8000/NewsWriter/XL 1325 Utilisation du RIP Fonctionnalité du plugiciel PlateWriter • Cliquez sur OK pour revenir à la fenêtre New Page Setup. Cliquez sur la puce Save As... (enregistrer sous). • Dans le dialogue Save Setup (enregistrer configuration) qui s’affiche… ...donnez à votre Configuration de page un nom qui reflète les dimensions de la presse et, si nécessaire, le style de séparation pour faciliter sa sélection ultérieure. Cliquez sur la puce Save (enregistrer). 1325 Manuel d’exploitation - PlateWriter 8000/NewsWriter/XL 4-25 Utilisation du RIP Fonctionnalité du plugiciel PlateWriter • Cliquez sur OK pour quitter Page Setup Manager. le gestionnaire de configuration de page ci-dessus, tous les changements " quitter apportés ou toute nouvelle configuration de page seront perdus ! Si vous cliquez sur « Cancel » (annuler) à n’importe quel moment, y compris pour Définir le blanc de pinces et la position du projet pour les presses typographiques portrait Pour les presses portrait, en théorie, le fichier PostScript ou pdf doit être centré sur la largeur du support et la marge supérieure doit être définie de façon à être égale au blanc de pinces plus l’espace pour le cintrage de la plaque. “Gripper Offset” or “Top Margin” Plate Media Length Centre of Plate Width On a rotated plate this is Centre of Plate Length Job positioned “Centre on Media Width” On a rotated plate this is “Centre on Media Length” Plate Media Width Job position “Centre on Media Width” Media Length 4-26 “Gripper Offset” or “Top Margin” On a rotated plate this is “Left Margin” To improve imaging speed plate is imaged at 270° Rotation Centre of Plate Width Media Width Dans la plupart des cas, si les dimensions de la plaque vous le permettent, la solution la plus rapide est que le PlateWriter imprime la plaque en format paysage car ainsi la plaque doit avancer bien moins. Dans ce cas, le fichier PostScript ou pdf doit être défini de façon à être centré sur la longueur du support raccourcie et la marge gauche doit être définie de façon à être égale au blanc des pinces plus l’espace pour le cintrage de la plaque sur la presse comme décrit toutefois préalablement. Manuel d’exploitation - PlateWriter 8000/NewsWriter/XL 1325 Utilisation du RIP Fonctionnalité du plugiciel PlateWriter • Exemple d’une presse Heidelberg GTO52 : • La plaque mesure 400 mm x 511 mm. • Definissez la largeur du support à une longueur de plaque de 511 mm et la longueur du support à une largeur de plaque de 400 mm comme illustré ci-dessus. • Cochez ensuite la case Centre page on Media Width (centrer la page sur la largeur du support) ce qui permet de positionner le projet, quelles que soient ses dimensions au centre de la largeur de la plaque et garantit que la case Centre Page on Media Length (centrer la page sur la longueur du support) n’est pas cochée. • Enfin, la case Top Margin (marge supérieure) apparaîtra et permettra de saisir le blanc de pinces ainsi que l’espace pour le cintrage de la plaque sur la presse typographique. • Les deux cases Left Margin (marge gauche) et Right Margin (marge droite) seront affichées en gris car le projet sera centré automatiquement par le RIP. 1325 Manuel d’exploitation - PlateWriter 8000/NewsWriter/XL 4-27 4-28 Utilisation du RIP Fonctionnalité du plugiciel PlateWriter • Cliquez sur OK pour revenir à la fenêtre New Page Setup. • Dans la section Effects (effets) définissez Rotate (tourner) à la rotation requise, selon le fichier PostScript ou pdf et selon si vous avez une presse portrait ou paysage. • Cliquez sur la puce Save As.... Manuel d’exploitation - PlateWriter 8000/NewsWriter/XL 1325 Utilisation du RIP Fonctionnalité du plugiciel PlateWriter • Dans le dialogue Save Setup qui s’affiche… ...donnez à votre Configuration de page un nom qui reflète les dimensions de la presse et, si nécessaire, le style de séparation pour faciliter sa sélection ultérieure. • Cliquez sur la puce Save. • Dans le dialogue Page Setup Manager... ...cliquez sur OK pour quitter. de configuration de page ci-dessus, tous les changements apportés ou " gestionnaire toute nouvelle configuration de page seront perdus ! Si vous cliquez sur « Cancel » (annuler) à n’importe quel moment pour quitter le 1325 Manuel d’exploitation - PlateWriter 8000/NewsWriter/XL 4-29 4-30 Utilisation du RIP Fonctionnalité du plugiciel PlateWriter Copier et modifier les configurations de page existantes Aperçu La manière la plus facile de créer de nouvelles configurations de page est d’en copier une déjà créée et de modifier les éléments dont vous avez besoin. La contrainte la plus commune est de créer des configurations de page correspondant à différentes presses et différentes dimensions de plaque. De plus, vous voudrez peut-être créer une copie d’une configuration de page existante pour traiter des projets créés différemment par différentes sources. Par exemple, un flux de production / client peut toujours fournir les projets tournés à 90°. Vous créez donc une configuration de page en duplicata, avec l’effet de Rotation de page activé pour y remédier. Ou, un flux de production / client peut fournir des projets séparés, alors qu’un autre les fournit pré-séparés. Ici aussi, le problème est résolu facilement en recopiant la configuration de page et en sélectionnant des styles de séparation différents pour chaque configuration de page. Enfin, il peut arriver que vous receviez des projets qui ont mal été construits et contiennent des encres primaires CMYK et de nombreuses encres d’accompagnement. Ici aussi, vous pouvez modifier la configuration de page pour remplacer les styles de séparation afin de forcer toutes les couleurs vers CMYK. " La modification d’une configuration de page est facile, mais n’oubliez pas que cela va altérer la configuration de page que vous choisissez de modifier. Nous vous conseillons de copier la configuration de page que vous voulez utiliser comme base pour votre nouvelle configuration de page, puis modifier cette copie et laisser l’original intact. Manuel d’exploitation - PlateWriter 8000/NewsWriter/XL 1325 Utilisation du RIP Fonctionnalité du plugiciel PlateWriter Utiliser « Copy » (copier) pour créer une configuration de page pour des dimensions de plaque différentes • Sélectionnez Navigator -> Page Setup Manager depuis le menu Navigator RIP. autre avec des dimensions différentes, essayez alors de sélectionner une " une configuration avec la même orientation (p.e. si vous avez une configuration de Si vous avez déjà créé une configuration de presse et que vous désirez en ajouter presse portrait comme une Heidelberg QM46 et que vous voulez des dimensions différentes comme une ABDICK 9810) et copiez cette configuration de page. Ceci accélèrera la configuration de page car les seuls éléments à modifier sont les dimensions de la plaque et le nom de la configuration de page. Même si vous n’avez pas l’orientation de presse correcte déjà créée, ce sera bien plus rapide que de créer une nouvelle configuration de page. Vous devrez toutefois vérifier que vous avez centré l’image correctement (cf. section sur la création des configurations de page). • Dans cet exemple, nous allons ajouter une presse Heidelberg GTO52 (400 mm x 511 mm) à notre liste de configurations de page en copiant et modifiant la configuration de page Heidelberg SM52. • Depuis la liste dans le dialogue Page Setup Manager… ...sélectionnez la configuration de page sur laquelle vous désirez baser votre nouvelle configuration de page, dans ce cas sélectionnez la configuration de page SM52 CMYK Standard et cliquez Copy... pour créer une copie de la configuration de page. 1325 Manuel d’exploitation - PlateWriter 8000/NewsWriter/XL 4-31 4-32 Utilisation du RIP Fonctionnalité du plugiciel PlateWriter • La fenêtre New Page Setup… s’affiche. Cliquez sur la puce Page layout... • Dans le dialogue Page Layout... ..modifiez les paramètres existants pour Media Width (largeur du support) et Media Length (longueur du support) afin de reproduire les dimensions de la plaque de notre nouvelle configuration de page de presse. Dans ce cas, la largeur de la plaque est de 511 mm et sa longueur 400 mm. • Définissez la nouvelle Top Margin (marge supérieure) si la presse présente une contrainte de blanc de pinces différente. Cliquez sur OK. Manuel d’exploitation - PlateWriter 8000/NewsWriter/XL 1325 Utilisation du RIP Fonctionnalité du plugiciel PlateWriter • Vour revenez à la fenêtre New Page Setup. Cliquez Save As… pour enregistrer votre nouvelle configuration de page avec les nouvelles dimensions de plaque. • Donnez à votre nouvelle configuration de page un nom qui reflète les paramètres sélectionnés. Dans cet exemple, nommez la configuration GTO52 CMYK Standard. Cliquez sur Save. 1325 Manuel d’exploitation - PlateWriter 8000/NewsWriter/XL 4-33 4-34 Utilisation du RIP Fonctionnalité du plugiciel PlateWriter • Dans le dialogue Page Setup Manager... ...vérifiez que votre nouvelle configuration de page s’affiche sur la liste. Cliquez sur OK pour quitter. " Si vous cliquez sur « Cancel » (annuler) à n’importe quel moment pour quitter le gestionnaire de configuration de page ci-dessus, tous les changements apportés ou toute nouvelle configuration de page seront perdus ! • Vous avez désormais fini de créer votre nouvelle configuration de page de presse. Manuel d’exploitation - PlateWriter 8000/NewsWriter/XL 1325 Utilisation du RIP Impression d’un projet à l’aide du RIP Impression d’un projet à l’aide du RIP Par le biais de la commande « Print File » (Imprimer le fichier) Lorsque vous sélectionnez Print File depuis le menu Navigator RIP, la fenêtre de dialogue illustrée ci-dessous s’affiche. Veillez de choisir la configuration de page appropriée pour l’impression des fichiers depuis la liste déroulante de Page Setup. " Si vous n’avez pas choisi de configuration de page, le RIP utilise celle que vous avez utilisée la dernière fois que vous avez imprimé un fichier. Si vous n’avez pas imprimé de fichier pendant cette session RIP, ce sera la première configuration de page dans la liste déroulante qui sera utilisée. Pour changer l’ordre de cette liste, il vous suffit de faire glisser la configuration de page que vous désirez en haut de la liste dans le gestionnaire de configuration de page. Consultez le manuel du RIP, page 118, pour de plus amples détails. La fenêtre de dialogue Print File montre tous les fichiers PostScript et PDF dans le dossier actuel. Pour montrer les fichiers d’un autre type, ou tous les fichiers, utilisez la liste déroulante Files of type (fichiers de type). Si vous voulez choisir un fichier qui ne se trouve pas dans le dossier affiché, utilisez la fenêtre de dialogue pour vous rendre vers le dossier voulu. " centrale des fichiers et tapez Ctrl+A. Pour sélectionner tous les fichiers dans la liste, cliquez n’importe où sur la liste Pendant le traitement d’un fichier, un menu supplémentaire Print File s’affiche dans la barre de menu de la fenêtre principale du RIP. Vous pouvez suspendre le projet actuel en choisissant Kill Current Job (abandonner projet actuel) depuis ce menu ou en tapant Alt+ (un point « . »). Lorsque Kill Current Job est sélectionné, le projet actuel est suspendu, mais les projets suivants sont traités. En sélectionnant Stop Printing File (arrêter impression fichier), le fichier actuel est mené à bout, mais tous les projets en attente après le projet actuel ne seront pas imprimés. La sélection de Abort Printing File (suspendre impression fichier) va suspendre le projet actuel mais peut également arrêter l’extraction de tous les projets en attente suivants. 1325 Manuel d’exploitation - PlateWriter 8000/NewsWriter/XL 4-35 4-36 Utilisation du RIP Impression d’un projet à l’aide du RIP Impression de plusieurs fichiers Pour imprimer plusieurs fichiers simultanément, il suffit de sélectionner plus d’un fichier depuis la fenêtre de dialogue Print File (imprimer fichier) avant de cliquer sur Print (imprimer). Les touches suivantes permettent ces actions : Vous pouvez sélectionner un bloc continu de fichiers en sélectionnant le premier fichier dans le bloc, puis en sélectionnant le dernier fichier du bloc en maintenant la touche Shift (majuscule) enfoncée. Vous pouvez sélectionner plusieurs fichiers non-contigus en maintenant la touche Ctrl enfoncée tout en faisant votre sélection. " La liste des fichiers à imprimer peut comprendre des fichiers autres que les fichiers PostScript, PDF, TIFF 6.0 et TIFF/IT-P 1. Le RIP ignore les types de fichiers dont l’impression est impossible. Manuel d’exploitation - PlateWriter 8000/NewsWriter/XL 1325 Utilisation du RIP Automatisation de l’introduction d’un projet dans le RIP Automatisation de l’introduction d’un projet dans le RIP Impression à l’aide de plugiciels d’entrée gérées ou « travaux en file d’attente » Cette section décrit les différents moyens auxquels le Navigator RIP a recours pour accepter les entrées, et comment configurer le RIP pour utiliser chaque type d’entrée. Il y a plusieurs moyens de saisie dans le Navigator RIP : • En utilisant la commande du menu Print File, tel que décrit plus haut. Cette commande permet à l’utilisateur de la machine sur laquelle marche le RIP d’imprimer tous les types de projets possibles sur cette installation du RIP. Vous pouvez utiliser Print File tant que les entrées gérées sont actives. • En utilisant une ou plusieurs entrées gérées, tel que décrit ci-après et dans les sections suivantes. Il s’agit de la méthode favorite pour l’utilisation normale car, en principe, les entrées gérées permettent aux utilisateurs sur de nombreuses machines de soumettre des projets au RIP. Lorsque vous utilisez les entrées gérées ou la commande du menu Print File, vous pouvez imprimer plusieurs types de projets. Les types possibles sont : • Fichiers en langage PostScript (PS) et Encapsulated PostScript (EPS) • Fichiers PDF (Portable Document Format). • Fichiers JPEG et JFIF. • Fichiers TIFF/IT-P1. • Fichiers TIFF 6.0. De même que le RIP utilise les plugiciels de sortie pour fournir des sources de sortie comme le dispositif de fabrication de plaque ou d’impression d’épreuves, s’il utilise Input Plugin (plugiciel d’entrée) pour fournir les sources d’entrée gérées. Il y a un grand nombre de plugiciels d’entrée fournis avec le RIP, chacun vous permettant de soumettre des projets dans des circonstances différentes. Le manuel complet Xitron RIP décrit tous ces plugiciels et la manière dont vous pouvez gérer les entrées qu’ils fournissent. Ce manuel ne couvre que les plugiciels les plus communs, à quoi ils servent et comment les configurer. Les entrées les plus utilisées sont : • Spool Folder (dossier d’impression différée appelé aussi « Hot Folder » ou « watched folder ») Ceci vous permet de spécifier plusieurs dossiers indépendants dans lesquels les utilisateurs ou les applications peuvent mettre les projets à imprimer. Le RIP vérifie la présence de fichiers dans ces dossiers et les imprime automatiquement. se servant d’anciens systèmes d’exploitation ne pourront voir les réseaux " Apple PC que si le réseau a été configuré au moyen de protocoles supplémentaires. Le Les dossiers peuvent être partagés au niveau d’un réseau, toutefois les utilisateurs RIP permet de configurer des imprimantes AppleTalk, mais cela n’est pas recommandé. Glunz & Jensen recommande l’utilisation du logiciel d’impression ExtremeZ-IP fourni. 1325 Manuel d’exploitation - PlateWriter 8000/NewsWriter/XL 4-37 4-38 Utilisation du RIP Automatisation de l’introduction d’un projet dans le RIP • AppleTalk Permet de publier les configurations de page dans le RIP en tant qu’imprimante(s) sur les réseaux AppleTalk et permet au RIP d’accepter l’entrée depuis toutes les applications Mac qui impriment aux imprimantes diffusées par le RIP (une ou plusieurs). Nous ne recommandons pas toutefois d’utiliser l’AppleTalk intégré sur le RIP. S’il est nécessaire de partager l’impression pour le Mac OS, veuillez alors utiliser l’application ExtremeZ-IP fournie. • NT Print Permet de publier le RIP en tant qu’imprimante disponible pour les services d’impression de Windows NT. Cette imprimante peut ensuite être partagée par les autres utilisateurs de PC de la même manière que le plugiciel AppleTalk pour les utilisateurs de Mac. Chacun de ces plugiciels peuvent avoir multiples configurations et chacune reçoit un nom unique ; ensuite, le projet dérivé de la file d’attente est relié à une configuration de page spécifiée pour que le RIP puisse imprimer le fichier. Cela permet d’avoir plusieurs entrées depuis une variété de sources pour chaque configuration de page et / ou un plugiciel d’entrée pour recevoir des projets pour multiples configurations de page. Exemple : Une file d’attente d’impression peut être configurée pour surveiller un dossier particulier (à l’aide du plugiciel d’entrée Spool), tout fichier envoyé à ce dossier sera envoyé à la configuration de page associée à cette file d’attente d’impression (comme configuration de page 1) En même temps, une file d’attente supplémentaire peut être active, à l’aide du plugiciel d’entrée AppleTalk, une file d’attente peut être créée pour diffuser une imprimante « virtuelle » sur un réseau Apple. Tous les projets imprimés par un utilisateur de Mac seront envoyés à la configuration de page associée à cette file d’attente d’impression (qui pourrait également être, en l’occurrence, configuration de page 1). Dans ce cas de figure, donc, le RIP accepte différentes entrées (AppleTalk et les « Spool Folder ») pour envoyer les projets au RIP qui les acceptera et les traitera automatiquement dès leur arrivée. Ou : Une file d’attente d’impression peut être configurée pour surveiller un dossier particulier (p.e. dossier SM52) à l’aide du plugiciel d’entrée Spool, tout fichier envoyé à ce dossier sera envoyé à la configuration de page associée à cette file d’attente d’impression (comme une configuration de page pour la presse Heidelberg SM52). Simultanément, une file d’attente supplémentaire peut être configurée pour surveiller un dossier particulier différent (p.e. dossier GTO52) à l’aide du plugiciel d’entrée spool, tout fichier envoyé à ce dossier sera envoyé à la configuration de page associée à cette file d’attente d’impression (comme une configuration de page pour la presse Heidelberg GTO52). Dans ce cas de figure, le RIP accepte donc plusieurs dossiers à publier sur un réseau et les utilisateurs peuvent faire glisser /déposer les projets / fichiers dans le dossier en relation avec la configuration de page appropriée. L’exemple le plus commun de ce cas est d’accepter des projets pour différentes dimensions de presse, de sorte que le RIP puisse orienter le projet pour chaque presse, définir la position des pinces puis extraire le projet. Manuel d’exploitation - PlateWriter 8000/NewsWriter/XL 1325 Utilisation du RIP Automatisation de l’introduction d’un projet dans le RIP Gestion des plugiciels d’entrée Vous contrôlez les plugiciels d’entrée à l’aide du Input Controller (contrôleur d’entrée). Avant de créer de nouvelles entrées ou de modifier celles qui existent déjà, vérifiez qu’une configuration de page correcte pouvant être associée à chaque entrée existe. • Ouvrez la fenêtre de dialogue de Input Controller, soit en choisissant l’option de menu Navigator RIP -> Input Controller, soit en cliquant sur la puce de la barre d’outils. • La fenêtre de dialogue Input Controller suivante s’affiche. La fenêtre de dialogue de Input Controller montre les sources d’entrée disponibles actuellement. Chaque source d’entrée peut être activée ou désactivée individuellement à l’aide des puces – l’état est affiché dans la colonne Status. • • • • 1325 Chaque rangée de la liste représente une source particulière et contient : – Le nom de la source d’entrée. Il sert à identifier la source dans le RIP. Il peut aussi être utilisé par le plugiciel d’entrée lui-même. – Le type de l’entrée. Cela permet d’identifier quel plugiciel d’entrée est utilisé par le RIP. La configurations de page. C’est la configuration de page utilisée par tous les projets provenant de cette source. L’état Enabled (activé). Doit être sur On (marche) pour pouvoir accéder à la source lorsque vous lancez le RIP ou les entrées. L’état. Peut être arrêté, oisif ou occupé (stopped, idle, busy). Une entrée est arrêtée soit car toutes les entrées sont suspendues, soit car vous avez désactivé cette entrée dans Input Controller (à l’aide de Off (arrêt)), soit du fait d’un problème qui se pose lorsque vous essayez de lancer cette entrée. Une entrée oisive est prête à recevoir un projet mais aucun n’est arrivé. Une entrée occupée est en phase de réception de projet. Sous la liste des sources, vous trouvez plusieurs puces qui vous permettent d’exécuter diverses actions afin de créer, copier ou effacer les entrées gérées. Lorsque vous avez fini d’apporter les modifications dans Input Controller, vous pouvez le garder visible afin de surveiller quelles entrées sont en train de soumettre des projets ou le fermer soit en utilisant l’option de menu Navigator RIP -> Input Controller, soit en cliquant sur la puce de la barre d’outils. Manuel d’exploitation - PlateWriter 8000/NewsWriter/XL 4-39 4-40 Utilisation du RIP Automatisation de l’introduction d’un projet dans le RIP Activer le système d’entrée • Pour commencer à recevoir les projets des entrées configurées et activées, choisissez l’option de menu Navigator RIP -> Input Controller ou cliquez sur la puce de la barre d’outils La puce de la barre d’outils est la manière la plus commune de lancer ou suspendre les files d’attente et utilise simplement des icônes symbolisant les feux de la circulation. Cliquez sur le feu vert pour lancer les files d’attente et le feu rouge pour les suspendre. des diverses sources d’entrée définies après quoi le RIP commence " l’initialisation à accepter les projets provenant de ces sources. Lorsque vous lancez les files d’attente, il y a un délai de quelques secondes lors de • La zone d’état de la barre d’outils indique la recherche pour le symbole d’entrée (une lampe de poche avec la lumière dirigée vers une flèche). Un nouveau menu s’affiche à la barre de menu : Input Queue (travaux en file d’attente). Ce menu offre les options suivantes : • Kill Current Job (abandonner projet actuel) : Le projet en phase de traitement est abandonné. Cela peut prendre quelques secondes. • Stop Input Queue (arrêter les travaux en file d’attente) : Cela désactive le système d’entrée lorsque le projet en phase de traitement est terminé. • Abort Input Queue (suspendre les travaux en file d’attente) : Le projet en phase de traitement est abandonné et cela désactive le système d’entrée. Ajouter une nouvelle source d’entrée à la liste Vous pouvez créer de nombreuses sources d’entrée différentes pour chaque plugiciel d’entrée. Par exemple, vous pouvez créer cinq sources d’entrée du « spool folder » et dix sources d’entrée AppleTalk. Pour ajouter une nouvelle source d’entrée à la liste : • Cliquez sur la puce New dans la fenêtre Input Controller. Le RIP affiche une fenêtre de dialogue Input Channel Edit (modifier canal d’entrée) qui vous permet de saisir les détails pour cette source. Manuel d’exploitation - PlateWriter 8000/NewsWriter/XL 1325 Utilisation du RIP Automatisation de l’introduction d’un projet dans le RIP • Tapez un nom pour le dispositif de plugiciel d’entrée dans la case de saisie Name (nom). " Le nom sert à identifier la source dans le RIP. Il peut aussi être utilisé par le plugiciel d’entrée lui-même. Si vous créez un dispositif d’entrée AppleTalk, lorsque vous lancez les entrées, une imprimante « virtuelle » avec ce nom devient disponible sur le réseau AppleTalk. Essayez d’utiliser des noms qui vous permettent d’identifier à quelle configuration de page les projets seront envoyés. • Choisissez le type de plugiciel depuis la liste déroulante Type. (p.e. AppleTalk ou Spool • • • • Folder) Choisissez une configuration de page enregistrée depuis la liste déroulante Page Setup. Le RP applique cette configuration de page à tous les projets provenant de cette source. Si le plugiciel doit être activé initiallement, sélectionnez la case Enabled (activé). Cliquez sur la puce Configure (configurer) pour afficher une fenêtre de dialogue Input Plugin Configuration (configuration de plugiciel d’entrée) qui vous permet de saisir les détails relatifs au plugiciel d’entrée que vous avez choisi. La fenêtre de dialogue Configuration varie selon le type de plugiciel choisi. Elle est utilisée pour donner les détails sur la manière de traiter l’entrée (par exemple pour les dossiers « spool folder »), elle indique au RIP quel dossier surveiller pour détecter les projets. Reportez-vous ci-après pour la configuration et utilisation de cette fenêtre. Lorsque vous avez spécifié tous les détails pour la nouvelle source, cliquez sur OK. Copie d’un plugiciel d’entrée Lorsque vous avez créé un plugiciel d’entrée, vous pouvez le copier pour créer d’autres entrées du même type. Cela peut vous économiser du temps selon la complexité de la fenêtre de dialogue de Configuration. Pour copier une entrée existante, sélectionnez une entrée dans Input Controller et cliquez sur la puce Copy (copier). Vous devez nommer l’entrée copiée et vous devrez probablement modifier certains détails dans la fenêtre de dialogue Configuration. Par exemple, seule une entrée active peut utiliser un « spool folder » particulier ou une entrée de réseau à la fois. Mais vous pouvez avoir deux entrées ou plus avec la même source, à partir du moment où une seule est activée à la fois. Modifier les détails pour une source d’entrée Pour modifier les détails pour une source d’entrée existante, procédez comme suit : • Sélectionnez l’entrée dans Input Controller et cliquez sur la puce Edit (modifier). • Cliquez deux fois sur l’entrée dans Input Controller. Le RIP affiche une fenêtre de dialogue Input Channel Edit (modifier canal d’entrée) qui vous permet de saisir les détails pour le plugiciel sélectionné. 1325 Manuel d’exploitation - PlateWriter 8000/NewsWriter/XL 4-41 4-42 Utilisation du RIP Automatisation de l’introduction d’un projet dans le RIP Configuration d’un plugiciel d’entrée La configuraiton d’une entrée implique donner des détails sur la manière d’aborder une entrée et configurer tout matériel ou logiciel associé à cette source. Pour configurer un plugiciel d’entrée existant, sélectionnez-le dans Input Controller et cliquez sur Edit (modifier). Le RIP affiche la fenêtre de dialogue Input Channel Edit. Cliquez sur Configure pour afficher la fenêtre de dialogue Configuration pour l’entrée sélectionnée. Effacer une source d’entrée Pour effacer une source d’entrée du RIP, sélectionnez-la dans Input Controller et cliquez sur la puce Delete (effacer). Vous pouvez sélectionner plusieurs entrées et les effacer en même temps. Activer et désactiver les sources d’entrée Pour activer une source d’entrée, sélectionnez-la dans Input Controller et cliquez sur la puce On. Pour désactiver une source, sélectionnez-la et cliquez sur la puce Off. Le fait d’avoir recours à ces puces équivaut à cocher ou décocher la case Enabled (activé) dans la fenêtre de dialogue Input Channel Edit pertinente. Lorsque la source d’entrée sélectionnée est activée, la puce On est désactivée et lorsqu’elle est désactivée, la puce Off est désactivée. Vous pouvez sélectionner plusieurs sources d’entrée puis les activer ou désactiver ensemble. Lorsqu’un plugiciel d’entrée est activé, le RIP le publie automatiquement lorsqu’il lance les travaux en file d’attente, c’est-à-dire que le plugiciel d’entrée peut être utilisé pour envoyer les projets au RIP. • Pour rendre les entrées activées actives, choisissez Navigator RIP -> Start Inputs (lancer entrées) ou cliquez sur le feu vert de la barre d’outils. • Pour suspendre toutes les entrées activées, choisissez Navigator RIP -> Start Inputs à nouveau ou cliquez sur le feu rouge de la barre d’outils. Manuel d’exploitation - PlateWriter 8000/NewsWriter/XL 1325 Utilisation du RIP Utiliser le dossier d’entrée du « spool folder » Utiliser le dossier d’entrée du « spool folder » L’entrée du « spool folder » est l’entrée gérée la plus populaire pour les utilisateurs de PC et de Mac. Utilisez le « spool folder » pour faire glisser/déposer directement les fichiers PDF. L’utilisation de NT Print ou d’AppleTalk entraînera la création d’un fichier PostScript. Le plugiciel Spool balaye à intervalles réguliers un dossier de disque spécifique (annuaire) et traite tous les fichiers PostScript (et les autres fichiers convenant) qui s’y trouvent. Normalement ces fichiers sont effacés une fois traités. Le « spool folder » peut être sur un serveur de fichiers réseau ou le poste de travail iCtP RIP connecté directement. Les utilisateurs créent les fichiers depuis leurs applications. Ces applications peuvent créer les fichiers directement dans le « spool folder » ou ailleur (par exemple, sur le système connecté directement) pour les transférer ensuite dans le « spool folder ». Le RIP peut traiter les types de fichiers suivants (une partie d’entre eux ou la totalité) à l’aide du « spool folder » : • Fichiers en langage PostScript (PS) • Fichiers en Encapsulated PostScript (EPS) • Fichiers PDF (Portable Document Format) • Fichiers TIFF 6.0. • Fichiers JPEG et JFIF Le RIP ignore les types de fichiers qu’il ne peut pas imprimer et tous les fichiers que vous excluez intentionnellement en configurant l’entrée du « spool folder ». Vous pouvez exclure les fichiers d’après leurs noms. Vous pouvez exclure les fichiers qui ressemblent à des projets réels mais qui contiennent en fait des informations comptables ou de service pour le logiciel qui envoie les fichiers dans le « spool folder ». Vous pouvez également exclure ou, au moins, retarder, les projets réels avec des origines ou des quantités particulières. Tout est possible tant que les noms des fichiers ont des préfixes pouvant être identifiés. Vous spécifiez quel dossier le RIP utilise dans la fenêtre de dialogue de configuration de plugiciel d’entrée, disponible depuis Input Controller. Si nécessaire, vous pouvez créer plusieurs entrées mises en attente, chacune avec son propre dossier, sa propre configuration de page et liste d’exclusion. Lorsque vous spécifiez un dossier auquel on a accès par le biais d’un réseau, veillez à ce que le dossier soit automatiquement disponible pour l’ordinateur sur lequel fonctionne le RIP lorsque cet ordinateur est redémarré. Comme les fichiers sont normalement effacés dès qu’ils sont imprimés, il est important de s’assurer que le RIP peut effacer les fichiers dans le « spool folder », surtout si celui-ci se trouve sur un serveur de fichiers réseau. Les fichiers dans les dossiers « spool folder » sont traités chronologiquement par ordre d’arrivée. Toutefois, s’il y a déjà des projets dans le dossier lors du démarrage du RIP, ou s’il y a un grand nombre de fichiers en attente, le RIP décide de l’ordre de ces projets en fonction des timbres dateurs de ces fichiers. 1325 Manuel d’exploitation - PlateWriter 8000/NewsWriter/XL 4-43 4-44 Utilisation du RIP Utiliser le dossier d’entrée du « spool folder » Créer et configurer une source d’entrée du « spool folder » Pour créer et configurer une nouvelle source du « spool folder », procédez comme suit : • Ouvrez la fenêtre de dialogue de Input Controller, soit en choisissant l’option de menu Navigator RIP -> Input Controller, soit en cliquant sur la puce de la barre d’outils. • La fenêtre de dialogue Input Controller s’affiche. Cliquez sur New. • Le RIP affiche la fenêtre de dialogue Input Channel Edit. • Choisissez SpoolFolder depuis la liste déroulante Type. Manuel d’exploitation - PlateWriter 8000/NewsWriter/XL 1325 Utilisation du RIP Utiliser le dossier d’entrée du « spool folder » • Sélectionnez la configuration de page que vous désirez recevoir et traitez les projets qui arrivent dans le « spool folder » (ici, vous avez sélectionné la configuration de page SM52 CMYK Standard). • Donnez à votre file d’attente « travaux en file d’attente » un nom (essayez d’utiliser des noms qui reflète la configuration de page à laquelle vous l’envoyez, pour faciliter plus tard les modifications de files d’attente). • Cliquez sur la puce Configure pour ouvrir la fenêtre Spool Folder Configuration. 1325 Manuel d’exploitation - PlateWriter 8000/NewsWriter/XL 4-45 4-46 Utilisation du RIP Utiliser le dossier d’entrée du « spool folder » • La fenêtre Spool Folder Configuration contient les éléments de contrôle suivants : Spool Folder Le « spool folder » actuel est indiqué dans la case de saisie près de cette puce. C’est où le RIP détecte l’arrivée de fichiers et où il les étudie pour savoir s’il s’agit de projets potentiels, en examinant le type de fichiers et tous les noms de fichiers exclus dans Filenames pre-fix list (liste de préfixes de noms de fichiers). " Choisissez un fichier qui soit consacré à la réception des projets. Évitez, en particulier, d’utiliser des dossiers où d’autres fichiers arrivent ou changent (par exemple le dossier SW n’est pas une option viable car le fichier journal change avec chaque projet). Cliquez sur la puce Spool Folder pour changer ce dossier à l’aide de la fenêtre de dialogue de navigation des fichiers normale. toute erreur typographique peut entraîner une erreur ou la création d’un " sachez noveau fichier. Vous pouvez aussi taper le nom de chemin complet dans la case de saisie, Nous vous conseillons de créer un fichier intitulé Hotfolders on the C drive (dossiers urgents sur le lecteur C) où vous créez des dossiers pour chaque presse et configuration de plaque que vous avez créées en tant que configurations de page. Dans cet exemple, comme nous avons créé une file d’attente de « spool folder » qui envoie les projets vers la configuration de page SM52 CMYK Standard, nous avons donné au dossier le même nom, de sorte que lorsque vous déposez les fichiers dans le dossier, vous saurez quelle configuration de page sera appliquée au projet. Créez des dossiers « spool folder » s’ils n’existent pas : Cochez cette case, si vous désirez que le RIP crée les dossiers « spool folder » nommés s’ils n’existent pas encore. Le RIP crée les dossiers lorsque le canal d’entrée devient disponible. Cela peut advenir dès que vous cliquez sur OK dans la fenêtre de dialogue Input Channel Edit pour un canal activé, mais vous devrez peut-être choisir Navigator RIP -> Start Inputs ou activer le canal d’entrée avant qu’il ne soit totalement disponible. Avertir si les dossiers « spool folder » n’existent pas Cochez cette case si vous voulez que le RIP vous avertisse si un dossier nommé en tant que « spool folder », dossier erreur ou dossier tâches terminées n’existe pas. Manuel d’exploitation - PlateWriter 8000/NewsWriter/XL 1325 Utilisation du RIP Utiliser le dossier d’entrée du « spool folder » Dossier erreur Si l’impression d’un fichier échoue, le RIP le fait passer dans le dossier erreur spécifié à moins que la case Delete on error (effacer en cas d’erreur) n’ait été cochée. Si un fichier s’imprime bien, le RIP le fait passer au Complete folder (dossier tâches terminées) spécifié à moins que la case Delete on completion (effacer une fois terminé) n’ait été cochée. Nous vous conseillons encore une fois de changer le dossier par défaut ici et d’avoir un dossier appelé Error (erreur) à l’intérieur de votre dossier Jobs principal. Delete on error (effacer en cas d’erreur) Cochez cette case, si vous désirez que le RIP efface les fichiers qui n’ont pas pu être imprimés par le « spool folder ». Laissez cette case vide si vous voulez que les fichiers en échec soient envoyés au dossier Error. quels sont les fichiers à l’origine d’erreurs, afin que vous puissiez " vérifier ensuite identifier la raison de cet échec. Nous vous conseillons de ne pas cocher cette case pour que vous puissiez Notez qu’un fichier assume le statut d’erreur si vous l’abandonnez en cours de traitement. Move/Delete All Files (Déplacer/effacer tous les fichiers) Si cette option est sélectionnée, le plugiciel mis en attente soit déplace au dossier Error, soit efface tout fichier qu’il ne reconnaît pas (comme des documents PDF mal formattés). Les fichiers sont déplacés ou effacés selon le statut de la case Delete on error. $ inadvertance de pointer le « spool folder » à un annuaire contenant des Si vous décidez d’utiliser cette option et que vous choisissez pas fichiers importants (comme C : \windows… ou votre dossier SW) vous allez retirer tous les fichiers de ce dossier et avoir soit un ordinateur non fonctionnel soit des applications non fonctionnelles. Le plugiciel efface ou déplace tous les fichiers qu’il ne peut pas traiter. Move/Delete Valid Files (Déplacer/effacer des fichiers valides) Dans ce cas, si un fichier n’est pas reconnu par le plugiciel mis en attente, celui-ci le laisse dans le « spool folder » et l’ignore. Les fichiers valides à l’orgine d’erreur seront traités conformément au statut de la case Delete on error. Complete Folder (Dossier tâches terminées) Si un fichier s’imprime bien, le RIP le fait passer à un endroit spécifié dans la cas de saisie à côté de cette puce à moins que la case Delete on completion n’ait été cochée. Cliquez sur la puce Dossier tâches terminées pour changer cet emplacement à l’aide de la fenêtre de dialogue de navigation des fichiers normale. 1325 Manuel d’exploitation - PlateWriter 8000/NewsWriter/XL 4-47 4-48 Utilisation du RIP Utiliser le dossier d’entrée du « spool folder » Effacer une fois terminé Cochez cette case, si vous désirez que le RIP efface les fichiers qui ont été imprimés par le « spool folder ». Sinon, le RIP les envoie au dossier tâches terminées. " En principe, nous conseillons d’effacer les projets une fois qu’ils ont été imprimés. Toutefois, cette option est utile dans certains cas, par exemple lorsqu’on déplace le projet dans un autre dossier pour l’extraction comme le dossier d’épreuves. Vous pouvez ainsi fournir les plaques et les épreuves simultanément à partir du même fichier. Filenames prefix list (Liste des préfixes de noms de fichiers) Cette case de saisie spécifie les fichiers à ignorer lorsqu’ils arrivent dans le « spool folder », si vous avez aussi coché la case Exclude prefix list (exclure la liste de préfixes). La spécification est basée sur la première partie ou le préfixe des noms de fichiers. Les préfixes distinguent les majuscules et les minuscules. Vous pouvez saisir plusieurs préfixes. Séparez les différents préfixes par des virgules sans espace. Si vous ajoutez un espace après une virgule, le RIP traite les espaces comme s’ils font partie de la chaîne suivante. Chaque préfixe peut comporter des caractères alphanumériques, le caractère de soulignement, le point et des espaces. Par exemple, voici une liste valide de trois préfixes : aaab_c, BAC, 4.4 Exclude prefix list (Exclure liste de préfixes) Cochez cette case pour activer la liste de préfixes. Laissez cette case vide pour désactiver la liste de préfixes sans l’effacer. Scan spool folder every <n> seconds (Balayer le spool folder toutes les <n> secondes) La valeur dans la case de saisie spécifie l’intervalle auquel le RIP vérifie le « spool folder » pour identifier les nouveaux fichiers à imprimer. Time to wait for file to stabilize <n> seconds (Temps à attendre pour que le fichier se stabilise <n> secondes) La valeur dans cette case de saisie spécifie le nombre de secondes que le « spool folder « doit attendre pour que la taille d’un fichier en phase de réception reste stable avant d’accepter qu’il a été entièrement écrit et qu’il est donc prêt à être imprimé. Suppress startup warnings (Supprimer les avertissements de mise en route) Si vous avez des fichiers dans le « spool folder » et que vous lancez le RIP, une invite avec un avertissement vous sera envoyée pour indiquer la présence de fichiers dans ce dossier qu’il vous faudra reconnaître avant que le RIP puisse démarrer. Si vous préférez supprimer ces messages d’avertissement de mise en route et continuez le lancement du RIP, choisissez cette option. Tous les fichiers présents dans le dossier seront traités. • Une fois toutes les options de configuration définies, cliquez sur OK. Votre file d’attente « travaux en file d’attente » est prête à être utilisée. Si toutes les listes d’attente ont été configurées et que vous voulez les activer, cliquez sur le feu vert dans la barre d’outils pour lancer vos listes d’attente. " Si vous désirez configurer plusieurs files d’attente en fonction de différentes configurations de page, choisissez la file d’attente du « spool folder » que vous venez juste de configurer, puis utilisez la puce « Copy » en bas de la fenêtre de dialogue du gestionnaire d’entrée. Donnez ensuite à la file d’attente « travaux en file d’attente » copiée un autre nom, sélectionnez la nouvelle configuration de page à laquelle vous désirez envoyer les projets, puis cliquez « Configure ». Vous n’avez désormais qu’à changer le « spool folder », afin qu’un nouveau dossier sache qu’il doit être la source pour votre nouvelle file d’attente. Manuel d’exploitation - PlateWriter 8000/NewsWriter/XL 1325 Utilisation du RIP Utiliser l’entrée NT Print Utiliser l’entrée NT Print Cette entrée publie le RIP comme l’une des imprimantes disponibles à l’environnement Windows. Une fois totalement installée et configurée, chaque imprimante présente un nom visible pour les systèmes d’exploitation Windows. Il y a plusieurs étapes pour l’installation et la configuration qui doivent être exécutées dans la séquence suivante : • Installation du plugiciel • Configurer le RIP pour rendre l’entrée disponible • Configurer Windows pour associer une imprimante à l’entrée RIP Installation du plugiciel Lorsque votre RIP a été installé, l’installateur a placé l’assistant d’installation du plugiciel NT Print dans le dossier C:\Program Files\Navigator 8.1r3\Utilities\NTPrint. Utilisez l’assistant d’installation comme indiqué ci-après : • Quittez toutes les applications ouvertes • Exécutez le fichier Setup.exe qui se trouve dans le dossier \NTPrint • À l’invite du programme d’installation, choisissez le dossier dans lequel le Navigator RIP est installé 1325 Manuel d’exploitation - PlateWriter 8000/NewsWriter/XL 4-49 4-50 Utilisation du RIP Utiliser l’entrée NT Print • Cliquez sur Browse (explorer) et sélectionnez le dossier où votre RIP est installé. Cela devrait être C:\Program Files\Navigator 8.1r3. Cliquez sur OK. • Attendez que le processus d’installation soit terminé… ...puis redémarrez l’ordinateur. Créer une entrée NT Print Après avoir installé le plugiciel comme décrit ci-dessus, vous pouvez créer une entrée Navigator RIP. • Cliquez sur New dans la fenêtre Input Controller. La fenêtre de dialogue Input Chan- nel Edit s’affiche. Donnez à l’entrée un nom approprié. Manuel d’exploitation - PlateWriter 8000/NewsWriter/XL 1325 Utilisation du RIP Utiliser l’entrée NT Print • Choisissez NT Input (entrée NT) depuis la liste déroulante Type. • Sélectionnez une configuration de page puis cochez la case Enabled. • Cliquez sur la puce Configure. La fenêtre de dialogue NT Print Configuration (configu- ration NT Print) s’affiche. La fenêtre de dialogue contient des commandes au cas où les entrées RIP ont démarré avant le système de spouleur de Windows : ceci se passe sur les machines rapides. Le défaut est d’accepter la défaillance auquel cas l’imprimante ne sera pas disponible tant que l’utilisateur ne sera pas intervenu. Vous pouvez obliger le RIP de continuer à essayer, dans un certain laps de temps, à l’aide des commandes. Enable (activer) Cochez cette case, si vous désirez que le RIP essaie à nouveau d’établir une connexion avec le spouleur de Windows après l’échec initial. Retry delay (délai pour réessayer) Saisissez la durée suite à l’échec initial pendant laquelle le RIP continuera à réessayer. Une durée de 60 secondes pour réessayer devrait, en principe, suffire pour toutes les machines. Une durée trop longue implique que les projets sur les autres entrées soient retardés ; raccourcissez-la donc si vous n’avez aucun problème. • Cliquez sur OK pour fermer la fenêtre NT Print Configuration. • Cliquez sur OK dans la fenêtre de dialogue Input Channel Edit pour la fermer. • Pour démarrer les entrées, utilisez Navigator RIP -> Start Inputs (ou cliquez sur le feu vert de la barre d’outils). Vous avez désormais un canal RIP qui présente un port visible vers le logiciel de configuration d’imprimantes de Windows. Vous devez ensuite ajouter une imprimante sous Windows XP. 1325 Manuel d’exploitation - PlateWriter 8000/NewsWriter/XL 4-51 4-52 Utilisation du RIP Utiliser l’entrée NT Print Créer une imprimante sous Windows XP Deux options s’offrent à vous : Soit vous créez une nouvelle imprimante pour utiliser le canal RIP, soit vous connectez une imprimante existante au canal RIP. Les procédures sont similaires pour Windows XP et Windows 2000. Pour créer une imprimante sous Windows XP : • En utilisant Navigator RIP -> Input Controller, créez et démarrer un nouveau canal d’entrée du type NT Input comme décrit plus haut dans la section « Créer une entrée NT Print ». • Sous Windows, depuis le menu Start (démarrer), sélectionnez Settings -> Printers (paramètres – imprimantes) et sélectionnez Add Printer (ajouter imprimante). L’assistant pour ajouter imprimante apparaît. Cliquez sur Next (suivant). • Sélectionnez Local printer attached to this computer (imprimante connectée directement à cet ordinateur) et veillez à ce que la case Automatically detect and install my Plug and Play printer (détecter et installer automatiquement mon imprimante autoconfigurable) n’est pas cochée. Cliquez sur Next. Manuel d’exploitation - PlateWriter 8000/NewsWriter/XL 1325 Utilisation du RIP Utiliser l’entrée NT Print • Sélectionnez Create a new port (créer un nouveau port) et sélectionnez ScriptWorks depuis la fenêtre de sélection déroulante (il s’agit de l’entrée ajoutée à Windows par le Harlequin RIP). Cliquez sur Next. Une zone de liste affiche les noms de tous les canaux ScriptWorks non connectés (il s’agit du nom de toute entrée que vous avez créée à l’aide du plugiciel NTPrint). Sélectionnez un d’entre eux et cliquez sur OK. • Configurez l’imprimante. Pour cela, vous devez installer le driver ou gestionnaire d’imprimante pour le PlateWriter fourni avec le PlateWriter RIP 8 Installer DVD ou qui se trouve à l’index C:\GJ Tools\Windows PostScript Driver. Cliquez sur Have Disk… (j’ai le disque…). 1325 Manuel d’exploitation - PlateWriter 8000/NewsWriter/XL 4-53 4-54 Utilisation du RIP Utiliser l’entrée NT Print • Insérez le PlateWriter RIP 8 Installer DVD ou allez à C:\GJ Tools et ouvrez le dossier Windows Postscript Driver (gestionnaire Postcript Windows). Sélectionnez le fichier iCTP_Win2K-XP et cliquez sur Open (ouvrir). • Cliquez sur OK. • Le iCTP Postscript Driver s’affiche. Sélectionnez-le, puis cliquez sur Next. Manuel d’exploitation - PlateWriter 8000/NewsWriter/XL 1325 Utilisation du RIP Utiliser l’entrée NT Print • Vous devez maintenant donner un nom à votre imprimante. Par défaut, Windows va utiliser le nom du gestionnaire Postcript iCTP. Nous vous conseillons toutefois de choisir un nom qui reflète la configuration de page à laquelle les projets seront envoyés pour les utilisateurs qui utilisent cette file d’attente. Nommez l’imprimante (nous vous suggérons d’utiliser le nom de configuration de page ou un nom s’en rapprochant). Choisissez NON si vous désirez utiliser cette imprimante comme l’imprimante par défaut. Cliquez sur Next. • Choisissez Share name (nom commun) afin de permettre aux autres utilisateurs de voir l’imprimante et de s’y connecter. Nommez le Share name de la même façon avec le nom de l’imprimante. Cliquez sur Next. 1325 Manuel d’exploitation - PlateWriter 8000/NewsWriter/XL 4-55 4-56 Utilisation du RIP Utiliser l’entrée NT Print • Windows vous demande si vous désirez imprimer une page de test. Ce n’est pas nécessaire ; sélectionnez No puis cliquez sur Next. • Vous verrez enfin un écran de conclusion résumant les détails pour l’imprimante qui a été ajoutée. Cliquez sur Finish. • Windows recopie les fichiers depuis l’installateur ou l’annuaire sur le lecteur C. Cliquez sur Continue anyway (continuer de toute façon) si on vous signale que le logiciel risque de ne pas être compatible avec Windows XP. • L’installation est terminée. Manuel d’exploitation - PlateWriter 8000/NewsWriter/XL 1325 Utilisation du RIP Utiliser l’entrée NT Print Si vous désirez réaffecter l’imprimante à un autre port, procédez comme suit : • Choisissez l’option de menu Start -> Settings -> Printers (démarrer – paramètres-imprimantes). • Sous la fenêtre Printers (imprimantes), sélectionnez l’imprimante, cliquez à droite sur la souris et choisissez Properties (propriétés). • Dans la fenêtre Properties, cliquez sur l’onglet Ports. Choisissez un nouveau port en cochant sa case dans la liste des ports. • Cliquez sur OK pour confirmer les changements. Utiliser l’imprimante depuis Windows 2000/XP La nouvelle imprimante est désormais connectée au RIP. Toute sortie d’imprimante envoyée à la nouvelle imprimante sera acheminée vers le RIP. Le spouleur de Windows va se rappeler des noms des imprimantes entre chaque redémarrage de l’ordinateur sur lequel fonctionne le Navigator RIP. fonctionne pas actuellement (c’est-à-dire que vous avez lancé le RIP, mais que # ne vous avez oublié de lancer les canaux), un avertissement s’affiche sous Windows Si l’on essaie d’envoyer un fichier vers une imprimante attaché à un canal RIP qui signalant que le port n’est pas disponible et que l’utilisateur a la possibilité de tenter le projet à nouveau. Dans ce cas, si vous démarrez le canal d’entrée du RIP avant que l’utilisateur retente le projet, celui-ci réussira à redémarrer. Utiliser plus d’une méthode Le RIP peut utiliser n’importe quelle combinaison des types d’entrée ci-dessus et écouter toutes les entrées actives. Lorsque plusieurs entrées désirent envoyer les données, un seul projet à la fois peut atteindre le RIP mais les autres entrées peuvent recevoir les données et servir de tampon pour traitement ultérieur. Pour accepter des entrées provenant de plusieurs sources, créez et activez les sources que vous désirez dans le Input Controller. Le RIP surveille automatiquement toutes les sources activées dès que le système d’entrée est démarré avec l’option de menu Start Inputs. Gestion et impressions des fichiers améliorées pour les utilisateurs de Mac Une application, ExtremeZ-IP, est proposée aux utilisateurs de Mac et Windows pour raffiner encore les options d’impression. Cet installateur est copié automatiquement dans votre dossier AppleTalk dans le dossier RIP lors de l’installation ou se trouve sur le PlateWriter RIP 8 Installer DVD ou bien se trouve dans l’annuaire C:\GJ Tools. L’impression depuis Windows peut être faite par le biais d‘ExtremeZ-IP en utilisant l’utilitaire Bonjour pour Windows. Cet utilitaire est situé au même endroit et doit être installé sur chaque poste de travail Windows où l’impression vers le RIP a lieu. Pour plus de détails sur l’application ExtremeZ-IP, veuillez consulter le manuel fourni dans ce dossier. 1325 Manuel d’exploitation - PlateWriter 8000/NewsWriter/XL 4-57 4-58 Utilisation du RIP Calibrage Calibrage Pourquoi calibrer La fonction des courbes de calibrage est de linéariser la sortie sur vos plaques. Il y a plusieurs façons d’aborder l’utilisation des courbes restantes. En principe, si vous utilisez la courbe de calibrage de l’engraissement obtenu pour linéariser votre presse, vous allez imprimer avec des plaques linéaires qui produisent des images en aplat. Pour certains utilisateurs, il s’agit de l’effet escompté, car une teinte de 10 % sur l’écran sera reproduite par une teinte de 10 % sur le tirage ; c’est l’effet préféré pour les utilisateurs de couleurs d’accompagnement. Toufefois, dans un projet CMYK (processus en quadrichromie), l’image en aplat créée par la sortie linéaire est une image sans éclat, vide d’intérêt. Dans ces cas-là, l’utilisation de la courbe de compensation de point souhaitée ou des courbes de tons permettra de remédier au problème et permet de redonner l’élargissement des points qui est présumé dans le processus de pré-presse. Nous concédons que les calibrages que nous incluons dans le processus d’installation du RIP sont des points de départ raisonnables, mais vous aurez peut-être besoin de créer des courbes de calibrage pour votre presse, vos papiers et vos encres afin d’obtenir des tirages de qualité supérieure. dispositifs de mesure vendus dans le commerce ne peuvent pas mesurer la " des plaque correctement. Nous suggérons de faire une courbe de calibrage Nous vous conseillons de ne pas effectuer la linéarisation de plaque, car la plupart exclusivement pour cette presse. Vous pouvez toutefois mesurer la plaque et enregistrer les valeurs mesurées pour le contrôle du processus. Calibrage de votre presse Le calibrage de votre presse à l’aide de la fonction Actual Press Curve (courbe d’engraissement obtenu) vous permet d’obtenir un poster linéaire de sorte que 10 % sur les impressions d’écran ressortent comme 10 % sur le tirage, 50 % comme 50 %, etc. Si nous nous arrêtons là, ce résultat, même s’il est précis, ne sera pas vraiment le résultat escompté dans de nombreux cas. En général les anciens tirages produits par film subissaient un gain de presse aux alentours de 20 % ce qui donnait une image forte et chaude. Un calibrage linéaire produit souvent un résultat très à-plat. Il est toutefois important de linéariser votre presse car cela donne un point de départ et élimine les variables causées par les gains de presse inégaux et les rouleaux de presse usés qui peuvent apparaître dans un environnement multipresses. Une fois que vous avez linéarisé votre presse et que vous avez créé un calibrage que nous appelons le calibrage « d’engraissement obtenu », nous pouvons ajouter une courbe de calibrage de compensation de point souhaitée afin de permettre à un atelier d’impression avec plusieurs presses de créer un calibrage plus homogène et uniforme pour tout l’éventail de projets. • Lancez le Navigator RIP. Manuel d’exploitation - PlateWriter 8000/NewsWriter/XL 1325 Utilisation du RIP Calibrage • Si nécessaire, ouvrez la fenêtre Output Controller / Monitor soit en appuyant sur Ctrl+O soit en choisissant Output -> Output Controller depuis le menu RIP. • Veillez à ce que la mention Disable Output est cochée. Cela vous permettra de contrôler le démarrage de l’impression lors des étapes suivantes. • Vérifiez que vous avez appliqué un calibrage de plaque à la configuration de page pour laquelle vous désirez créer un calibrage de presse (sujet examiné préalablement dans ce chapitre). • Choisissez Output -> Print Calibration depuis le menu RIP. • Choisissez une configuration de page et cliquez sur Print uncalibrated press target (imprimer une cible non calibrée). La cible de calibrage sera extraite et écrite sur le disque. Vous devriez obtenir quatre séparations. • Chargez une plaque. • Sous la fenêtre Output Controller/Monitor, sélectionnez Uncalibrated target (cible non calibrée) dans la Active Queue (file d’attente active). 1325 Manuel d’exploitation - PlateWriter 8000/NewsWriter/XL 4-59 4-60 Utilisation du RIP Calibrage • Cliquez sur la puce Info pour ouvrir le dialogue ThroughPut Info. • Cliquez sur Page layout…. • Vérifiez que la largeur du support (Media Width), la longueur du support (Media Length) et les marges sont correctes pour votre plaque. (La cible de calibrage est assez petite, mais vous devez vérifier pour vous assurer que les marges seront intégrées à l’intérieur de votre zone utile d’impression). Manuel d’exploitation - PlateWriter 8000/NewsWriter/XL 1325 Utilisation du RIP Calibrage • Décochez Disable Output dans la fenêtre Output Controller/Monitor. Une fois que la fenêtre Throughput montre une activité, recochez la case Disable Output (désactiver sortie). Une cible ressemblant à cette illustration sera imprimée. • Une fois la cible imprimée, retirez la plaque du PlateWriter . • Mettez la plaque sur l’avant de l’unité de finition du PlateWriter . • Chargez la plaque suivante et répétez la procédure ci-dessus pour chaque plaque. • Chaque plaque doit être ensuite posée sur la presse typographique. Veillez à obtenir une densité d’encre régulière avant d’imprimer les feuilles de référence. En Europe, la certification suggère de sélectionner trois types de papiers d’impression typiques: - Brillant: Définissez les densités d’encre aux valeurs suivantes C=1.55 D, M=1.50 D, Y=1.45 D, K=1.85 D - Satiné/mat: Définissez les densités d’encre aux valeurs suivantes C=1.45 D, M=1.40 D, Y=1.25 D, K=1.75 D - Papier offset non couché: Définissez les densités d’encre aux valeurs suivantes C=1.00 D, M=0.95 D, Y=0.95D, K=1.25 D Chaque papier d’impression réagit différemment à l’encre et modifie l’élargissement obtenu sur la presse. De même, la quantité d’encre appliquée influencera les résultats. Si vous ne désirez pas vous conformer aux normes décrites ci-dessus, veillez malgré tout à conserver des densités uniformes auxquelles vous aurez recours pour l’exécution de vos projets. Par exemple, aux États-Unis, dans le secteur de l’impression commerciale normale, les densités de l’encre sont en générale posées à C=1.30 D, M=1.40 D, Y=1.00 D, K=1.80 D • Faites passer chaque papier d’impression par la presse en veillant à ce que la feuille de référence présente la densité d’encre voulue. • Une fois les feuilles sèches, utilisez un densitomètre à réflexion capable de lire les points stochastiques ou un appareil du même type, pour mesurer le pourcentage de points pour chaque surface de la cible de calibrage imprimée. Il n’est pas rare que chaque encre produise une caractéristique d’élargissement différente de sorte qu’il vous faudra mesurer indépendamment chaque couleur imprimée. 1325 Manuel d’exploitation - PlateWriter 8000/NewsWriter/XL 4-61 4-62 Utilisation du RIP Calibrage • Choisissez Output -> Calibration Manager depuis le menu RIP. • Choisissez Printing Press (presse typographique) en tant que type de Device (dispositif). • Sélectionnez CMYK comme le Colour Space (espace couleurs). • Cliquez sur New…. • Nommez le nouveau calibrage en fonction de la presse et du type de papier utilisés. • Sélectionnez le type de presse en tant que linéaire et sélectionnez le premier canal de • • • • couleur Cyan pour y saisir les données cyan. Saisissez la colonne modifiée des mesures en pourcentage de points dans les cases de modification. Une fois les données Cyan saisies, sélectionnez le canal Magenta et saisissez les mesures de données pour la sortie magenta. Répétez cette procédure pour les autres couleurs. Cliquez sur OK dans cette fenêtre et dans la fenêtre Calibration Manager pour enregistrer votre profil. Manuel d’exploitation - PlateWriter 8000/NewsWriter/XL 1325 Utilisation du RIP Calibrage Inclure le calibrage de presse dans les configurations de page Modifier les configurations de page • Choisissez Page Setup Manager (gestionnaire de configuration de page) depuis le menu RIP pour ouvrir la fenêtre Page Setup Manager. • Sélectionnez la Page Setup utilisée lors de l’impression de la cible non calibrée puis cliquez sur Edit pour ouvrir le dialogue Edit Page Setup. • Dans la section Calibration & Dot Gain (calibrage et élargissement de points), sélectionnez le calibrage (Calibration) que vous venez de créer depuis la liste des calibrages d’engraissement obtenu (Actual Press). • Laissez la définition des courbes de tons (Tone Curves) et de la courbe de compensation de point souhaitée (Intended Press) à None (aucun). • Enregistrez la configuration de page éditée en cliquant sur OK dans cette fenêtre et dans la fenêtre Page Setup Manager. 1325 Manuel d’exploitation - PlateWriter 8000/NewsWriter/XL 4-63 4-64 Utilisation du RIP Pourquoi utiliser les courbes de compensation de point souhaitée ou de tons? Pourquoi utiliser les courbes de compensation de point souhaitée ou de tons? Le processus de calibrage que nous avons décrit est utilisé pour linéariser le processus d’impression à l’aide du PlateWriter . L’impression linéaire signifie qu’un point nominal à 50 % (niveau de gris) s’imprimera à 50 % lors du tirage. En principe, cela se soldera par une impression délavée ou légère car la plupart des images sont précompensées pour un élargissement des grains de 20 %. Cela implique que les images sont en général préparées en assumant qu’un point nominal à 50 % s’imprimera à 70 %. Les courbes de compensation de point souhaitée sont utilisées pour ajouter l’élargissement anticipé dans le profil de la presse. Les courbes de tons sont utilisées pour modifier encore cet aspect afin de créer des images plutôt froides ou chaudes. Nous n’avons pas inclus de courbe de tons pour que cette section se concentre sur l’utilisation de la courbe de compensation de point souhaitée en vue de créer l’élargissement de points escompté depuis un film conventionnel, etc. Nous avons inclus des courbes pour l’élargissement de points normal, Gamma -1 -5, GJ PT1 et PT2 et GJ PT4 et PT5 de concert avec les courbes Commercial, SWOP et Forgra avec le Navigator RIP. Ces valeurs constituent un point de départ solide. Vous devrez peut-être raffiner ces courbes de compensation de point souhaitée afin de satisfaire aux contraintes qui vous sont imposées. Toutefois, pour utiliser l’une des courbes de compensation de point souhaitée existantes, suivez la procédure ci-dessous pour mettre en œuvre la courbe de compensation de point souhaitée dans vos configurations de page. Inclure les courbes de compensation de point souhaitée dans les configurations de page • Choisissez Page Setup Manager (gestionnaire de configuration de page) depuis le menu • • • • RIP pour ouvrir la fenêtre Page Setup Manager. Sélectionnez la Page Setup utilisée lors de l’impression de la cible non calibrée puis cliquez sur Edit. Dans la section Calibrage & élargissement des points, sélectionnez l’une des courbes inclues dans l’installation du Navigator RIP ou l’une des courbes chargées lors de l’impression avec le fichier Glunz & Jensen factory default ou toute autre courbe de compensation de point souhaitée sur mesure que vous auriez créée comme la courbe de compensation de point souhaitée. Enregistrez la configuration de page éditée en cliquant sur OK dans cette fenêtre et dans la fenêtre Page Setup Manager. Vous pouvez confirmer si le résultat de vos courbes de compensation de point souhaitée est conforme à ce que vous obtenez en imprimant une cibre de presse calibrée. Manuel d’exploitation - PlateWriter 8000/NewsWriter/XL 1325 Utilisation du RIP Sauvegardez et restaurez votre configuration Navigator RIP pour Windows Sauvegardez et restaurez votre configuration Navigator RIP pour Windows " simple. Si vous suivez cette procédure de sauvegarde, vous protègerez tous vos mots de La sauvegarde de votre configuration du Navigator RIP est une opération très passe, paramètres de mémoire, calibrages, courbes de tons, configurations de dispositif et de page, etc. le Navigator RIP, le fait d’avoir sauvegardé vos configurations RIP vous " réinstaller économisera beaucoup de temps. En cas de problèmes avec votre poste de travail ou si vous avez besoin de Sauvegarde de configuration Une fois votre TIP configuré, suivez les instructions ci-dessous pour créer un fichier de sauvegarde pour vos paramètres : • Lancez le Navigator RIP. • Sélectionner Navigator -> Print file (Navigateur – Imprimer fichier) depuis le menu RIP. • Dans le dialogue d’impression, définissez Page Setup (configuration de page) comme Default Page Setup (configuration de page par défaut) et Files of Type (fichiers à taper) comme PostScript (.ps) • Choisissez le fichier BackupConfiguration.ps qui se trouve dans C:\Program Files\Navigator 8.1r3\Utilities. • Cliquez sur Print (imprimer). Cela permet de créer (ou de remplacer une ancienne version de) Glunz & Jensen factory default et le met dans le même dossier que BackupConfiguration.ps. • Sauvegardez une copie de Glunz & Jensen factory default sur un périphérique amovible et rangez-le dans un endroit sûr. Comment restaurer votre configuration Suivez les directives d’installation pour Windows stipulées dans le CD d’installation de Navigator RIP. Lorsque vous êtes invité(e) à imprimer le fichier Glunz & Jensen factory default depuis le CD d’installation, imprimez plutôt le fichier Glunz & Jensen factory default que vous avez sauvegardé. Suivez les directives pour configurer la mémoire RIP et les mots de passe des dongles. Toute votre configuration sera restaurée et vous pourrez reprendre le travail. 1325 Manuel d’exploitation - PlateWriter 8000/NewsWriter/XL 4-65 4-66 Utilisation du RIP Sauvegardez et restaurez votre configuration Navigator RIP pour Windows Manuel d’exploitation - PlateWriter 8000/NewsWriter/XL 1325 Dépannage Généralités Chapitre 5: Dépannage Généralités Si le PlateWriter/NewsWriter ne fonctionne pas correctement, consultez les pages suivantes afin de trouver le paragraphe qui se rapproche le plus du problème auquel vous êtes confronté(e). " Ayez conscience des différences entre les ampoules de l’unité de durcissement Lorsque vous remplacez des ampoules, consultez l’étiquette de la face inférieure de l’unité de durcissement. la taille et la valeur du nouveau fusible correspondent exactement aux " que indications du schéma électrique situé dans le manuel des pièces de rechange. Pour changer un fusible, débranchez tout d’abord la machine. Veillez toujours à ce 1237 Manuel d’exploitation - PlateWriter 8000/NewsWriter XL 5-1 5-2 Dépannage Problèmes avec l’unité de finition Problèmes avec l’unité de finition État des témoins et codes d’erreur Le témoin d’état de l’unité de finition peut indiquer l’état actuel du dispositif et/ou les anomalies de celui-ci de plusieurs manières. VERT - ALLUMÉ L’unité de finition est prête. Le sélecteur de programme peut être changé une fois que la plaque est posée sur le tapis. VERT - CLIGNOTANT L’unité de finition est prête pour les plaques qui utilisent le programme sélectionné. Le sélecteur de programme ne doit pas être changé. ROUGE - CLIGNOTE UNE FOIS ALARME RETENTIT L’unité n’est pas prête car le détecteur du four est recouvert sans que le détecteur du tapis soit activé. Retirez la plaque et posez-la correctement au-dessus du détecteur du tapis. ROUGE - CLIGNOTE TROIS FOIS ALARME RETENTIT Erreur d’ampoule - une ou plusieurs ampoules du four sont grillées. Débranchez l’unité, remplacez l’ampoule puis rebranchez l’unité. ROUGE - CLIGNOTE QUATRE FOIS ALARME RETENTIT Erreur de la régulation du moteur - le moteur/tapis est bloqué Débranchez l’unité, retirez ce qui gêne puis rebranchez l’unité. Manuel d’exploitation - PlateWriter 8000/NewsWriter XL 1237 Dépannage Problèmes avec le système de guidage Problèmes avec le système de guidage État des témoins et codes d’erreur Le témoin d’état du système de guidage peut indiquer l’état actuel du système et/ou les anomalies de celui-ci de plusieurs manières. VERT - ALLUMÉ La plaque est bien guidée. VERT - CLIGNOTANT Indique l’écart de température depuis le point préréglé du lit d’impression (un clignotement par degré Celsius). S’il n’y a pas de clignotement, cela indique que la température est à moins de 2 °C du point préréglé. ROUGE - CLIGNOTE UNE FOIS ALARME RETENTIT Les taquets de repérage n’ont pas atteint leur position initiale dans les délais fixés. Vérifiez la connexion entre le système de guidage et l’unité de finition. ROUGE - CLIGNOTE DEUX FOIS ALARME RETENTIT Les taquets de repérage n’ont pas atteint leur position supérieure dans les délais fixés. Vérifiez la connexion entre le système de guidage et l’unité de finition. ROUGE - CLIGNOTE CINQ FOIS ALARME RETENTIT La tête d’impression a touché la plaque pendant l’impression. Lorsque la tête d’impression touche la plaque, le commutateur du capot avant de l’imprimante est actionné. Cela entraîne l’arrêt immédiat du mouvement de la tête d’impression. L’imprimante affiche l’erreur FRONT COVER OPEN, CLOSE COVER (Capot avant ouvert, fermez le capot). Si le contact entre la tête d’impression et la plaque provoque un blocage de la tête d’impression, l’imprimante affiche l’erreur PAPER JAM (Bourrage papier). " l’imprimante. Elles doivent être traitées de la manière suivante. Ces erreurs ne peuvent pas être résolues en fermant le capot avant de Dans le cas de l’erreur FRONT COVER OPEN (Capot avant ouvert) : • Appuyez sur le bouton pour libérer la plaque. • Retirez la plaque de l’imprimante. • Appuyez à nouveau sur le bouton . Cela réinitialisera l’erreur et libèrera le commutateur du capot avant. Dans le cas de l’erreur PAPER JAM (Bourrage papier) : • Les rouleaux d’alimentation sont automatiquement ouverts par l’imprimante. • Retirez la plaque de l’imprimante. • Coupez l’alimentation de l’imprimante, puis rétablissez-la. Cela réinitialisera l’erreur et libèrera le commutateur du capot avant. 1237 Manuel d’exploitation - PlateWriter 8000/NewsWriter XL 5-3 5-4 Dépannage Problèmes avec le système de guidage Manuel d’exploitation - PlateWriter 8000/NewsWriter XL 1237