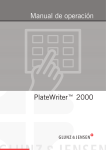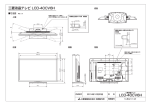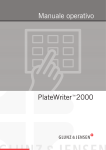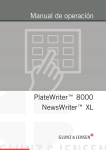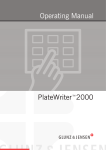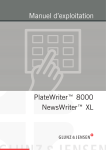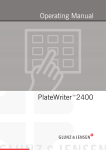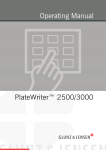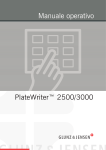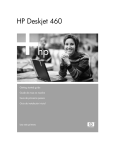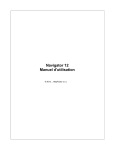Download Manual usuario iCtP
Transcript
Manual de operación PlateWriter 2000 TM Manual de operación PlateWriter 2000 Edición AB, julio de 2008 Este manual tiene el No. de Parte 51588-E © 2008 Glunz & Jensen A/S. Todos los derechos reservados. Contenido Contenido Parte 1: Introducción . . . . . . . . . . . . . . . . . . . . . . . . . . . . . . . . . . . . . . . . . . . . . . 1-1 Acerca de este manual . . . . . . . . . . . . . . . . . . . . . . . . . . . . . . . . . . . . . . . . . . . . . 1-1 Uso indicado de este manual. . . . . . . . . . . . . . . . . . . . . . . . . . . . . . . . . . . . . . . 1-1 Observaciones . . . . . . . . . . . . . . . . . . . . . . . . . . . . . . . . . . . . . . . . . . . . . . . . . 1-1 Notas, precauciones y advertencias . . . . . . . . . . . . . . . . . . . . . . . . . . . . . . . . . . 1-1 Importante. . . . . . . . . . . . . . . . . . . . . . . . . . . . . . . . . . . . . . . . . . . . . . . . . . . . . . 1-2 Seguridad y utilización . . . . . . . . . . . . . . . . . . . . . . . . . . . . . . . . . . . . . . . . . . . 1-2 El sistema PlateWriter 2000 . . . . . . . . . . . . . . . . . . . . . . . . . . . . . . . . . . . . . . . . . 1-3 El sistema PlateWriter 2000 consta de: . . . . . . . . . . . . . . . . . . . . . . . . . . . . . . . 1-3 Descripción general del sistema PlateWriter 2000 . . . . . . . . . . . . . . . . . . . . . . . . . . 1-4 Parte 2: Uso diario . . . . . . . . . . . . . . . . . . . . . . . . . . . . . . . . . . . . . . . . . . . . . . . . 2-1 Descripción general . . . . . . . . . . . . . . . . . . . . . . . . . . . . . . . . . . . . . . . . . . . . . . . 2-1 Puesta en marcha a diario . . . . . . . . . . . . . . . . . . . . . . . . . . . . . . . . . . . . . . . . . . . 2-1 Creación de pruebas . . . . . . . . . . . . . . . . . . . . . . . . . . . . . . . . . . . . . . . . . . . . . . . 2-3 Creación de archivos para las pruebas . . . . . . . . . . . . . . . . . . . . . . . . . . . . . . . . 2-3 Impresión de una prueba . . . . . . . . . . . . . . . . . . . . . . . . . . . . . . . . . . . . . . . . . 2-3 Creación de placas . . . . . . . . . . . . . . . . . . . . . . . . . . . . . . . . . . . . . . . . . . . . . . . . 2-4 Creación de archivos para las placas . . . . . . . . . . . . . . . . . . . . . . . . . . . . . . . . . 2-4 Carga de placas en el sistema PlateWriter 2000 . . . . . . . . . . . . . . . . . . . . . . . . . 2-4 Formación de imágenes de placas . . . . . . . . . . . . . . . . . . . . . . . . . . . . . . . . . . . . . 2-5 Acabado . . . . . . . . . . . . . . . . . . . . . . . . . . . . . . . . . . . . . . . . . . . . . . . . . . . . . 2-7 Apagado diario . . . . . . . . . . . . . . . . . . . . . . . . . . . . . . . . . . . . . . . . . . . . . . . . . . . 2-8 Parte 3: Limpieza y mantenimiento . . . . . . . . . . . . . . . . . . . . . . . . . . . . . . . . . 3-1 Descripción general . . . . . . . . . . . . . . . . . . . . . . . . . . . . . . . . . . . . . . . . . . . . . . . 3-1 Impresora . . . . . . . . . . . . . . . . . . . . . . . . . . . . . . . . . . . . . . . . . . . . . . . . . . 3-1 Unidad de acabado . . . . . . . . . . . . . . . . . . . . . . . . . . . . . . . . . . . . . . . . . . . 3-1 Tintas y fluidos. . . . . . . . . . . . . . . . . . . . . . . . . . . . . . . . . . . . . . . . . . . . . . . . . . . 3-2 Liquid DotTM (1) . . . . . . . . . . . . . . . . . . . . . . . . . . . . . . . . . . . . . . . . . . . . . . . . 3-2 Fluido de mantenimiento (2) . . . . . . . . . . . . . . . . . . . . . . . . . . . . . . . . . . . . . . . 3-2 Reemplazo de cartuchos de tinta . . . . . . . . . . . . . . . . . . . . . . . . . . . . . . . . . . . . . . 3-3 Cuidado y manipulación de cartuchos de tinta . . . . . . . . . . . . . . . . . . . . . . . . . . . 3-3 Otras tareas de limpieza de la impresora . . . . . . . . . . . . . . . . . . . . . . . . . . . . . . . . . 3-4 Generalidades . . . . . . . . . . . . . . . . . . . . . . . . . . . . . . . . . . . . . . . . . . . . . . . . . 3-4 Limpieza del cuerpo de la impresora. . . . . . . . . . . . . . . . . . . . . . . . . . . . . . . . . . 3-4 Unidad de acabado. . . . . . . . . . . . . . . . . . . . . . . . . . . . . . . . . . . . . . . . . . . . . . . . 3-5 Ejecución del programa de enjuague de la goma . . . . . . . . . . . . . . . . . . . . . . . . . 3-5 Procedimiento para acceder a la sección de goma/acabador . . . . . . . . . . . . . . . 3-5 Limpieza de los rodillos de engomado/acabador . . . . . . . . . . . . . . . . . . . . . . . . . . 3-7 Limpieza del cuerpo de la unidad de acabado . . . . . . . . . . . . . . . . . . . . . . . . . . . 3-7 Sistema de reabastecimiento de goma/agua . . . . . . . . . . . . . . . . . . . . . . . . . . . . 3-8 Uso . . . . . . . . . . . . . . . . . . . . . . . . . . . . . . . . . . . . . . . . . . . . . . . . . . . . . . 3-8 Limpieza. . . . . . . . . . . . . . . . . . . . . . . . . . . . . . . . . . . . . . . . . . . . . . . . . . . 3-8 Manual de operación - PlateWriter 2000 0830 0-1 0-2 Contenido Parte 4: Uso del RIP . . . . . . . . . . . . . . . . . . . . . . . . . . . . . . . . . . . . . . . . . . . . . . 4-1 Descripción de Navigator RIP. . . . . . . . . . . . . . . . . . . . . . . . . . . . . . . . . . . . . . . . . 4-1 Formatos de entrada. . . . . . . . . . . . . . . . . . . . . . . . . . . . . . . . . . . . . . . . . . . . . 4-1 Conceptos básicos y definiciones . . . . . . . . . . . . . . . . . . . . . . . . . . . . . . . . . . . . . . 4-2 Configuración de dispositivos . . . . . . . . . . . . . . . . . . . . . . . . . . . . . . . . . . . . . . . . . 4-4 Creación de estilos de separación y progresivos . . . . . . . . . . . . . . . . . . . . . . . . . . . . 4-4 Estilos de separación . . . . . . . . . . . . . . . . . . . . . . . . . . . . . . . . . . . . . . . . . . . . 4-4 Estilos predefinidos de separaciones. . . . . . . . . . . . . . . . . . . . . . . . . . . . . . . . 4-5 Creación de estilos de separación. . . . . . . . . . . . . . . . . . . . . . . . . . . . . . . . . . 4-5 Creación de configuraciones de página para la creación de placas . . . . . . . . . . . . . . . 4-9 Acerca de la configuración de página . . . . . . . . . . . . . . . . . . . . . . . . . . . . . . . . . 4-9 Configuraciones de página predefinidas. . . . . . . . . . . . . . . . . . . . . . . . . . . . . . . . 4-9 Creación de configuraciones de página . . . . . . . . . . . . . . . . . . . . . . . . . . . . . . . 4-10 Ajuste del tamaño de placa . . . . . . . . . . . . . . . . . . . . . . . . . . . . . . . . . . . . . . . 4-15 Ajuste del sujetador y de la posición del trabajo en la placa. . . . . . . . . . . . . . . . . 4-16 Establecimiento del sujetador y de la posición del trabajo para prensas de impresión en formato horizontal . . . . . . . . . . . . . . . . . . . . . . . . . . . . . . . 4-16 Establecimiento del sujetador y de la posición del trabajo para prensas de impresión en formato vertical . . . . . . . . . . . . . . . . . . . . . . . . . . . . . . . . . 4-19 Duplicación y edición de configuraciones de página existentes . . . . . . . . . . . . . . . 4-23 Descripción general . . . . . . . . . . . . . . . . . . . . . . . . . . . . . . . . . . . . . . . . . . 4-23 Uso de “Copy” (Copiar) para crear una configuración de página para un tamaño de placa diferente. . . . . . . . . . . . . . . . . . . . . . . . . . . . . . . . . . . . . . 4-23 Impresión de un trabajo utilizando RIP . . . . . . . . . . . . . . . . . . . . . . . . . . . . . . . . . 4-28 Uso del comando de impresión de archivos . . . . . . . . . . . . . . . . . . . . . . . . . . . . 4-28 Impresión de varios archivos . . . . . . . . . . . . . . . . . . . . . . . . . . . . . . . . . . . . . . 4-29 Automatización de la entrada del trabajo a RIP . . . . . . . . . . . . . . . . . . . . . . . . . . . 4-30 Impresión mediante complementos de entrada administrada o ‘colas de entrada’. . 4-30 Administración de complementos de entrada . . . . . . . . . . . . . . . . . . . . . . . . . . . 4-32 Encendido del sistema de entrada . . . . . . . . . . . . . . . . . . . . . . . . . . . . . . . . . . 4-33 Adición de una nueva fuente de entrada a la lista. . . . . . . . . . . . . . . . . . . . . . . . 4-33 Copia de un complemento de entrada. . . . . . . . . . . . . . . . . . . . . . . . . . . . . . . . 4-34 Edición de los detalles para una fuente de entrada . . . . . . . . . . . . . . . . . . . . . . . 4-34 Configuración de un complemento de entrada . . . . . . . . . . . . . . . . . . . . . . . . . . 4-35 Eliminación de una fuente de entrada . . . . . . . . . . . . . . . . . . . . . . . . . . . . . . . . 4-35 Activación y desactivación de las fuentes de entrada . . . . . . . . . . . . . . . . . . . . . 4-35 Uso de la carpeta de entrada de la carpeta de spools . . . . . . . . . . . . . . . . . . . . . . . 4-36 Creación y configuración de una fuente de entrada de la carpeta de spools . . . . . 4-37 PlateWriter 2000 funcionalidad del complemento . . . . . . . . . . . . . . . . . . . . . . . . . 4-41 Preparador de placas . . . . . . . . . . . . . . . . . . . . . . . . . . . . . . . . . . . . . . . . . . . 4-41 Opciones Select One Print Head o Select Two Print Heads . . . . . . . . . . . . . . . 4-41 Opciones . . . . . . . . . . . . . . . . . . . . . . . . . . . . . . . . . . . . . . . . . . . . . . . . . . . . 4-42 Head Height (separación de la platina) . . . . . . . . . . . . . . . . . . . . . . . . . . . . . 4-42 Margin Units y Adjust top and left margin . . . . . . . . . . . . . . . . . . . . . . . . . . . 4-42 Maintenance Cycle (horas) . . . . . . . . . . . . . . . . . . . . . . . . . . . . . . . . . . . . . 4-42 Give more time to Windows (Darle más tiempo a Windows) . . . . . . . . . . . . . . 4-43 0830 Manual de operación - PlateWriter 2000 Contenido Media . . . . . . . . . . . . . . . . . . . . . . . . . . . . . . . . . . . . . . . . . . . . . . . . . . . . . . 4-43 Uni-directional. . . . . . . . . . . . . . . . . . . . . . . . . . . . . . . . . . . . . . . . . . . . . . 4-43 Ink limit levels . . . . . . . . . . . . . . . . . . . . . . . . . . . . . . . . . . . . . . . . . . . . . . 4-43 Dwell Time (segundos) . . . . . . . . . . . . . . . . . . . . . . . . . . . . . . . . . . . . . . . . 4-43 % de vacío de la placa . . . . . . . . . . . . . . . . . . . . . . . . . . . . . . . . . . . . . . . . 4-44 % de ajuste de la alimentación . . . . . . . . . . . . . . . . . . . . . . . . . . . . . . . . . . 4-44 Calibre de la placa . . . . . . . . . . . . . . . . . . . . . . . . . . . . . . . . . . . . . . . . . . . 4-44 Opciones avanzadas de formación de imágenes . . . . . . . . . . . . . . . . . . . . . . . . . 4-44 Check Fine Lines (Verificar líneas finas) . . . . . . . . . . . . . . . . . . . . . . . . . . . . 4-44 Advanced Screening Options (Opciones avanzadas de visualización) . . . . . . . . 4-44 AntiAliasing (Antialias) . . . . . . . . . . . . . . . . . . . . . . . . . . . . . . . . . . . . . . . . 4-44 Advanced Device Options (Opciones avanzadas del dispositivo). . . . . . . . . . . . 4-45 Dot Size (Tamaño de puntos) . . . . . . . . . . . . . . . . . . . . . . . . . . . . . . . . . . . 4-45 Inkset (Conjunto de tinta) . . . . . . . . . . . . . . . . . . . . . . . . . . . . . . . . . . . . . . 4-45 Better (slower) weaving, square resolutions (Mejores resoluciones cuadradas entretejidas [más lentas]) . . . . . . . . . . . . . . . . . . . . . . . . . . . . . . . . . . . . . . 4-45 Late screening (Visualización tardía). . . . . . . . . . . . . . . . . . . . . . . . . . . . . . . 4-45 Extra Margins (Márgenes adicionales). . . . . . . . . . . . . . . . . . . . . . . . . . . . . . 4-45 Screen Linearisation Control (Control de linealización de la pantalla) . . . . . . . . 4-46 Uso del complemento de entrada AppleTalk . . . . . . . . . . . . . . . . . . . . . . . . . . . . . 4-48 Configuración de una fuente de entrada AppleTalk . . . . . . . . . . . . . . . . . . . . . . . 4-48 Uso de la entrada NT Print . . . . . . . . . . . . . . . . . . . . . . . . . . . . . . . . . . . . . . . . . 4-50 Instalación del complemento . . . . . . . . . . . . . . . . . . . . . . . . . . . . . . . . . . . . . . 4-50 Creación de una entrada NT Print . . . . . . . . . . . . . . . . . . . . . . . . . . . . . . . . . . 4-51 Creación de una impresora bajo Windows XP . . . . . . . . . . . . . . . . . . . . . . . . . . 4-53 Uso de la impresora desde Windows 2000/XP. . . . . . . . . . . . . . . . . . . . . . . . . . 4-58 Uso de más de un método. . . . . . . . . . . . . . . . . . . . . . . . . . . . . . . . . . . . . . . . 4-58 Administración mejorada de archivos a impresión para usuarios de sistemas Mac . 4-58 Calibración . . . . . . . . . . . . . . . . . . . . . . . . . . . . . . . . . . . . . . . . . . . . . . . . . . . . 4-59 Por qué calibrar . . . . . . . . . . . . . . . . . . . . . . . . . . . . . . . . . . . . . . . . . . . . . . . 4-59 Calibración de la prensa . . . . . . . . . . . . . . . . . . . . . . . . . . . . . . . . . . . . . . . . . 4-59 Inclusión de la calibración de la prensa en las configuraciones de página . . . . . . . 4-64 Edición de configuraciones de página . . . . . . . . . . . . . . . . . . . . . . . . . . . . . . 4-64 ¿Por qué utilizar curvas de prensa deseada o de tonos?. . . . . . . . . . . . . . . . . . . . . . 4-65 Inclusión de las curvas de prensa deseada en las configuraciones de página . . . . . 4-65 Copia de seguridad y restauración de la configuración de Navigator RIP para Windows . . . . . . . . . . . . . . . . . . . . . . . . . . . . . . . . . . . . . . . . . . . . . . . . . . 4-66 Copia de seguridad de la configuración . . . . . . . . . . . . . . . . . . . . . . . . . . . . . . . 4-66 Cómo restablecer la configuración . . . . . . . . . . . . . . . . . . . . . . . . . . . . . . . . . . 4-66 Parte 5: Resolución de problemas . . . . . . . . . . . . . . . . . . . . . . . . . . . . . . . . . . 5-1 Generalidades . . . . . . . . . . . . . . . . . . . . . . . . . . . . . . . . . . . . . . . . . . . . . . . . . . . 5-1 Problemas con la unidad de acabado . . . . . . . . . . . . . . . . . . . . . . . . . . . . . . . . . . . 5-2 Estado del indicador y códigos de error . . . . . . . . . . . . . . . . . . . . . . . . . . . . . . . . 5-2 Manual de operación - PlateWriter 2000 0830 0-3 0-4 Contenido 0830 Manual de operación - PlateWriter 2000 Introducción Acerca de este manual Parte 1:Introducción Acerca de este manual Uso indicado de este manual • Este manual describe los procedimientos de uso comunes del sistema PlateWriter 2000. Está concebido para el usuario diario y debe guardarse junto al equipo para referencia en todo momento. " Puede encontrarse información específica a la impresora, relacionada con la operación, el mantenimiento y el servicio técnico, en los manuales suministrados en el CD junto con la impresora. Observaciones • Este manual ha sido escrito e ilustrado empleando la mejor información disponible en el momento de su publicación. • Cualquier diferencia entre el manual y el equipo, refleja mejoras introducidas después de la publicación del manual. • Las modificaciones, inexactitudes técnicas y errores tipográficos serán corregidos en las ediciones subsecuentes. • Como parte de nuestra política de mejoramiento continuo, nos reservamos el derecho de modificar el diseño y/o especificaciones sin previo aviso. Notas, precauciones y advertencias A lo largo del manual, las notas, precauciones y advertencias se escriben en letras en negrita, como se muestra en el ejemplo siguiente: $ anterior. Siempre reemplace un fusible con uno del mismo tamaño y valor nominal que el Símbolo Significado Explicación " Nota El operador debe observar y/o tomar acciones de acuerdo con las instrucciones, a fin de obtener el mejor funcionamiento posible del equipo. $ Precaución El operador debe observar y/o tomar acciones de acuerdo con las instrucciones, para evitar causar cualquier daño mecánico o eléctrico al equipo. # Advertencia El operador debe observar y/o tomar acciones de acuerdo con las instrucciones, para evitar causar cualquier lesión física personal. Manual de operación - PlateWriter 2000 0830 1-1 1-2 Introducción Importante Importante Seguridad y utilización • Antes de utilizar el equipo, se supone que ha sido correctamente instalado y configurado tal como se describe en los manuales de instalación suministrados con el sistema. • El fabricante no se responsabiliza por ningún daño causado por la utilización incorrecta de este equipo. 2 1 3 0830 Manual de operación - PlateWriter 2000 Introducción El sistema PlateWriter 2000 El sistema PlateWriter 2000 El sistema PlateWriter 2000 es un dispositivo innovador y patentado que envía los datos desde el ordenador a la placa e imprime por chorro de tinta (iCtP). El sistema PlateWriter 2000 consta de: • Motor del sistema PlateWriter 2000 (1) Una impresora de chorro tinta Epson Stylus Pro 4880 especialmente modificada que utiliza fluido Glunz & Jensen Liquid Dot para crear imágenes de las placas de impresión tipo iPlate. • Mesa de entrada de placas (2) Una mesa para alinear las placas antes de introducirlas en el motor del sistema PlateWriter 2000. • Impresora para pruebas (opcional) Una impresora Epson Stylus Color 4800, 4880 ó 7800, 7880 sin modificar, utilizada para la revisión de pruebas. Se suministran complementos para accionar estas impresoras junto con el Harlequin RIP • Plataforma Harlequin RIP Una estación de trabajo personalizada accesible mediante ordenadores Mac y PC, cargada con la versión más reciente de Global Graphics Harlequin RIP. El Harlequin RIP provista está personalizado por Xitron y acepta archivos PostScript, PDF, EPS, TIF y JPEG producidos por aplicaciones estándar de preprensa. Extrae los datos y envía la salida al motor del sistema PlateWriter 2000 o a la impresora para pruebas • Unidad de acabado del sistema PlateWriter 2000 (3) Un acabado integrado de placas que ejecuta todos los pasos necesarios para producir placas listas para la prensa, es decir: curado, engomado y secado de las placas después de crear sus imágenes en el motor del sistema PlateWriter 2000. Manual de operación - PlateWriter 2000 0830 1-3 1-4 Introducción Descripción general del sistema PlateWriter 2000 Descripción general del sistema PlateWriter 2000 5 11 10 12 2 9 4 8 12 3 7 6 1 1 2 3 Mesa delantera para placas: coloque las placas aquí antes de imprimirlas. Panel de control: desde aquí es posible controlar la unidad de formación de imágenes. Mesa de entrada: asegura que las placas estén correctamente alineadas antes de ingresar a la unidad de formación de imágenes. 4 Secadora de tinta: mejora el secado de la tinta Liquid Dot en la placa. 5 Mesa trasera para placas: cuando se ha cargado una placa, ésta se transportará hasta aquí antes de iniciarse la impresión. 6 Transportador de curado: conduce la placa impresa a través de las secciones de curado. 7 Horno de curado: seca la tinta en la placa y establece enlaces cruzados a la base de aluminio. 8 Frasco de engomado/acabado: contiene la solución de acabado aplicada a la placa en la sección de acabado. La solución no aceptada por la placa regresa al frasco. 9 Sección de acabado: enfría la placa y aplica una combinación de mejorador de placa y goma a la placa para protegerla de la oxidación y mejorar sus características de prensa, así como sus propiedades hidrofílicas al estar en la prensa. 10 Secadora de engomado: seca la placa para proporcionar una placa seca y acabada. 11 Bandeja de salida de la placa: contiene las placas acabadas. 12 Cartuchos de tinta: Hay dos compartimientos a cada lado de la impresora. Cada compartimiento puede contener hasta 4 cartuchos de tinta. 0830 Manual de operación - PlateWriter 2000 Introducción Descripción general del sistema PlateWriter 2000 20 16 15 21 17 13 14 18 19 13 14 15 16 17 18 19 20 21 20 21 LED indicador del estado: indica el estado actual de la unidad de acabado. Selector del programa: para seleccionar el programa del horno de curado. Cable USB: conecta la unidad de formación de imágenes con la estación de trabajo del RIP. Cable eléctrico: suministra voltaje para la unidad de formación de imágenes. Interruptor de encendido: pulse aquí para encender/apagar la unidad de formación de imágenes. Interruptor de encendido: pulse aquí para encender/apagar la unidad de acabado. Cable eléctrico: suministra voltaje para la unidad de acabado. Cable de control: conecta la secadora de tinta con la unidad de acabado. Cable eléctrico: suministra voltaje desde la unidad de acabado hacia la secadora de tinta. Manual de operación - PlateWriter 2000 0830 1-5 1-6 Introducción Descripción general del sistema PlateWriter 2000 0830 Manual de operación - PlateWriter 2000 Uso diario Descripción general Parte 2:Uso diario Descripción general Los procedimientos de uso diario descritos en este capítulo abarcan las cuestiones siguientes: • Procedimiento diario de puesta en marcha • Carga de placas en el sistema PlateWriter 2000 para su impresión • Impresión de placas • Acabado • Procedimiento de apagado diario Puesta en marcha a diario • Arranque la estación de trabajo del RIP (1). • Inicie la aplicación RIP (2). 2 1 • Reemplace la solución de acabador en el frasco de acabado (3) con solución fresca de acabado. " Alcanza con la mitad del frasco. 3 Manual de operación - PlateWriter 2000 0830 2-1 2-2 Uso diario Puesta en marcha a diario • Si aparece el mensaje MNT TNK FULL (TANQUE DE MANTENIMIENTO LLENO) en la pantalla LCD, deberá reemplazar el tanque de mantenimiento. Coloque el tanque usado dentro del tanque plástico suministrado con el tanque nuevo. Inserte el tanque nuevo. • Encienda la unidad de acabado usando el interruptor principal (5) inferior y asegúrese de que el indicador (6) se encienda de color verde permanente. 5 • La unidad procesará fluido de engomado a través del sistema durante aproximadamente tres minutos para asegurar un engomado uniforme de las placas. " Esto también encenderá la secadora de tinta. • Encienda el sistema PlateWriter 2000 pulsando el botón [POWER] (ENCENDIDO). • El sistema PlateWriter 2000 se inicializa y, cuando haya terminado, la pantalla mostrará READY (LISTO). 6 0830 Operating Manual - PlateWriter 2000 Uso diario Creación de pruebas Creación de pruebas Creación de archivos para las pruebas • Utilice su aplicación de autopublicación (DTP) para preparar un archivo de salida compuesto – consulte el manual de la aplicación en caso de requerir ayuda. Seleccione un tamaño de página de salida lo suficientemente grande como para aceptar su contenido y cualquier marca de registro o barra de color. • Guarde el archivo en una carpeta, ya sea en el ordenador que ejecuta Navigator RIP o en un servidor. Impresión de una prueba • En Navigator RIP, abra la ventana Output Controller / Monitor (Controlador de salida / Monitor) pulsando Ctrl+O o seleccionando Output -> Output Controller (Salida -> Controlador de salida) desde el menú RIP. • Asegúrese de tener marcada la opción Disable Output (Desactivar salida). • Seleccione Navigator -> Print file (Archivo -> Imprimir archivo) desde el menú RIP. Elija un valor apropiado para la configuración de página para la revisión de pruebas y un tipo de archivo (.ps, .pdf, .eps, .jpg o .tif) desde el cuadro de diálogo. Navegue hasta la carpeta que contiene sus archivos compuestos, elija un archivo y haga clic en Print (Imprimir). • Se extraerá el archivo y aparecerá en Active Queue (Cola activa) de la ventana Output Moni- tor/Controller (Monitor de salida/Controlador). • Elimine la marca de Disable Output (Desactivar salida) en la ventana Output Control- ler/Monitor (Controlador de salida/Monitor). Se imprimirá la prueba. Manual de operación - PlateWriter 2000 0830 2-3 2-4 Uso diario Creación de placas Creación de placas Creación de archivos para las placas • Utilice su aplicación de autopublicación (DTP) para preparar un archivo de salida de separación – consulte con el manual de la aplicación en caso de requerir ayuda. • Seleccione un tamaño de página de salida lo suficientemente grande como para aceptar su contenido y cualquier marca de registro o barra de color; no debe tener el mismo tamaño que su placa. La aplicación RIP posicionará automáticamente una página más pequeña correctamente en la placa. • Guarde el archivo en una carpeta, ya sea en el ordenador que ejecuta Navigator RIP o en un servidor. Carga de placas en el sistema PlateWriter 2000 La tabla de entrada asegura que las placas se alimenten correctamente en la impresora. Los rodillos de registro lateral (consulte más abajo) permiten la alineación correcta y sencilla antes de ingresar a la impresora. • Coloque la placa en la mesa de entrada contra las ruedas de registro del lado izquierdo y deslice la placa al interior de la impresora. • Si la placa se alimenta incorrectamente en la impresora, la pantalla LCD mostrará el mensaje “NOT STRAIGHT - RELOAD” (NO ESTÁ DERECHO – VOLVER A CARGAR). 0830 Manual de operación - PlateWriter 2000 Uso diario Formación de imágenes de placas Formación de imágenes de placas • En Navigator RIP, abra la ventana Output Controller / Monitor (Controlador de salida / Monitor) pulsando Ctrl+O o seleccionando Output -> Output Controller (Salida -> Controlador de salida) desde el menú RIP. • Asegúrese de tener marcada la opción Disable Output (Desactivar salida). • Seleccione Navigator -> Print file (Archivo -> Imprimir archivo) desde el menú RIP. Elija un valor apropiado de configuración de página del sistema PlateWriter 2000 que coincida con su trabajo de impresión y la orientación de la placa cargada, y luego elija un tipo de archivo (.ps, .pdf, .eps, .jpg o .tif). Navegue hasta la carpeta que contiene sus archivos de separación, elija los archivos y haga clic en Print (Imprimir). • Se extraerán los archivos y aparecerán en Active Queue (Cola activa) de la ventana Output Monitor/Controller (Monitor de salida/Controlador). • La tinta (color) de cada separación aparecerá entre corchetes después del nombre de trabajo, y, si hay múltiples páginas, entonces cada página se designará con un valor numérico. • Seleccione su archivo y haga clic en Info. • Aparece la ventana ThroughPut Info (Información de rendimiento). • Asegúrese de tener marcada la opción Change all pages in job (Cambiar todas las páginas en el trabajo). Manual de operación - PlateWriter 2000 0830 2-5 2-6 Uso diario Formación de imágenes de placas • Haga clic en Page layout... (Diseño de página…) para abrir la ventana Page Layout (Diseño de página). • Compruebe haber ingresado correctamente el tamaño de su placa en los cuadros Media Width [MW] (Anchura del medio [MW]) y Media Length [ML] (Longitud del medio [ML]). Se formarán imágenes de la mayoría de las placas en formato vertical en el sistema PlateWriter 2000. Según esté cargando placas en formato vertical u horizontal, y según tenga una prensa para formato vertical u horizontal, tendrá que hacer diferentes selecciones. Si carga la placa en formato vertical y tiene una prensa para formato horizontal, asegúrese de seleccionar la opción Center page on Media Length (Centrar página en longitud del medio) y establecer el valor de Left Margin [LM] (Margen izquierdo [LM]) para aceptar el área normal no imprimible en su prensa. (también se conoce como agarre). • Si tiene una prensa para formato vertical y ha cargado la placa en formato vertical, asegúrese entonces de seleccionar la opción Center page on Media Width (Centrar página en anchura del medio) y establecer el valor de Top Margin [TM] (Margen superior [TM]) para aceptar el área normal no imprimible en su prensa. • Haga clic en OK (Aceptar) en la ventana Page Layout (Diseño de página) y en la ventana ThroughPut Info (Información de rendimiento). • Arrastre todo salvo la primera separación de su trabajo a la sección Held Queue (Cola retenida) • Elimine la marca de Disable Output (Desactivar salida) en la ventana Output Control- ler/Monitor (Controlador de salida/Monitor). Se imprimirá la primera placa. • Retire la placa del sistema PlateWriter 2000 y colóquela en la parte delantera de la unidad de acabado; consulte el procedimiento de acabado explicado en la sección siguiente. • Para placas subsiguientes, asegúrese de tener marcado Disable Output (Desactivar salida), cargue una placa en el sistema PlateWriter 2000, arrastre una separación desde Held Queue (Cola retenida) hasta Active Queue (Cola activa), y luego elimine la marca de Disable Output (Desactivar salida). 0830 Manual de operación - PlateWriter 2000 Uso diario Formación de imágenes de placas Acabado • Utilice los botones +/- en el selector de programas (1) para seleccionar el programa: 1 = Placas de 0,15 mm 2 = Placas de 0,20 mm 3 = Placas de 0,30 mm 4 = Sólo engomado/Enjuague de goma 2 1 " ¡El programa 0 es exclusivamente para los técnicos! • Asegúrese de que el indicador (2) se ilumine de color verde de manera constante. " 4 Para los diversos códigos de estado y error del indicador, consulte el capítulo 5, “Resolución de problemas”. • Coloque la placa impresa (3) en el transportador, asegurándose de que el borde frontal se coloque sobre el sensor de la placa (4). • Si el horno de curado ya ha alcanzado la 5 3 temperatura de trabajo correcta, el transportador llevará la placa a través del horno; en caso contrario, moverá la placa ligeramente hacia delante y luego se detendrá hasta que el horno esté listo. • El indicador (5) comenzará a parpadear indicando que la unidad está ocupada. No inserte otra placa mientras el indicador esté parpadeando. • Cuando haya terminado, la placa se coloca en la bandeja de salida (6). 6 Manual de operación - PlateWriter 2000 0830 2-7 2-8 Uso diario Apagado diario Apagado diario • Coloque la unidad en el modo de apagado pulsando y 1 $ 0830 manteniendo pulsada la tecla [POWER] (ENCENDIDO) (1) durante 2 segundos. Se apagarán todas las luces y la pantalla se pondrá en blanco. Nunca apague el suministro eléctrico mientras la impresora esté en funcionamiento. Los cabezales de impresión puede dejarse al descubierto (el carro de impresión puede permanecer sobre la alfombrilla de alineación de placas). Si la máquina se deja sin utilizar con los cabezales de impresión al descubierto durante un período prolongado, dichos cabezales podrían obstruirse de manera irreversible. Manual de operación - PlateWriter 2000 Limpieza y mantenimiento Descripción general Parte 3:Limpieza y mantenimiento Descripción general Esta sección describe los diversos procedimientos para el cuidado y mantenimiento, tales como: Impresora Consulte la guía de la impresora Unidad de acabado • Reemplazo de la solución de goma/acabador (a diario) • Ejecución del programa de enjuague de la goma (semanalmente) • Limpieza de los rodillos de engomado/acabador (mensualmente) Manual de operación - PlateWriter 2000 0830 3-1 Limpieza y mantenimiento Tintas y fluidos Tintas y fluidos El sistema PlateWriter 2000 requiere el uso de diversas tintas y fluidos para propósitos de procesamiento, limpieza y mantenimiento: 1 2 in . ert ow ns rr ,i a up e e of th sid n is o th cti ith ire W ed th l Ma inte na nc eF luid m Part no: 20043576 Batch no:54321/9876 Prod. date: 09-12-2005 l for m Maintenance Fluid 0 22 for Do t 0 22 Liq uid WAR • FL NING • HAAMM ! • M RM ABLE FU • MAY BE L IF LIQUID AY HA INHA AN CA RM LE D US FU D. VA CO E IRR L IF PO NT UR ITA SWAL AINS . TIO N TOLOWE 1Fo SKIN D OR Met r ad , EY AB ho dit xy ES, SO ion Am - 2 FIR AN RBED al ST mon - Pro D RE TH infor • If AID mat SPIRARO ia pano inh UG ion for l TO H If ale , ple RY SK • Inbrea d, rem 10 TRACIN. as 7ca th e se 98 minu se ing is ove T. -2 eM of to be tes co diffic fre ater fo wh nt ult sh 13 ial sym re re ile ac , giv air 36 Sa ptomuse. rem t, im e ox. If no - 21 fety -6 Da s oc Thor ovingmed ygen t brea MAN ta cu ough co iately . Ge thing UF Sh r. AC ee ly clentam flu t m , t (M TURE sh ed giv ina an ski ica e SD R S). shoeted n wi l at artifi INFO clo s be th th ple tent cial re RM ATIO foreing an nty ion. spira N reus d shof wa tio n. Se e. oe ter e bo Ge s. fo t m Wa r at tto ed sh clo lea m ica st of l at thing 15 ca rtridg tent ion e if Maintenance Fluid in . ert ow ns rr ,i a up e e of th sid n is o th cti ith ire W ed th WAR • FL NING • HAAMM ! • M RM ABLE FU • MAY BE L IF LIQUID AY HA INHA AN CA RM LE D US FU D. VA CO E IRR L IF PO NT UR ITA SWAL AINS . TIO N TOLOWE 1Fo SKIN D OR Met r ad , EY AB ho dit xy ES, SO ion Am - 2 FIR AN RBED al ST mon - Pro D RE TH infor • If AID mat SPIRARO ia pano inh UG ion l TO H If ale , ple RY SK • Inbrea d, rem 10 TRACIN. as 7ca th e se 98 minu se ing is ove T. -2 eM be tes of co diffic to fre ater fore wh ntac ult sh 13 ial , giv air sym re ile 36 Sa ptomuse. rem t, im e ox. If no - 21 fety -6 Da s oc Thor ovingmed ygen t brea MAN ta iat . ou co cu UF ely Ge thing Sh r. ghly ntam AC ee t (M TURE cle inaflush t med , giv an ski ica e SD R S). shoeted n wi l at artifi INFO clo th s be th ple tent cial re RM ATIO foreing an nty ion. spira N reus d shof wa tio n. Se e. oe ter e bo Ge s. fo t m Wa r at tto ed sh clo lea m ica st of l at thing 15 ca rtridg tent ion e if Part no: 20043576 Batch no:54321/9876 Prod. date: 09-12-2005 3-2 Liquid DotTM (1) La tinta Liquid DotTM se suministra en cartuchos especiales y se utiliza en los canales de formación de imágenes para crear una imagen hidrofóbica en la placa de impresión. Fluido de mantenimiento (2) El fluido de mantenimiento es un fluido para usos generales suministrado en cartuchos especiales, y se utiliza para mantener los cabezales de impresión no utilizados disponibles para uso como elementos de reserva. También puede utilizarse como un ligero fluido de limpieza. 0830 Manual de operación - PlateWriter 2000 Limpieza y mantenimiento Reemplazo de cartuchos de tinta Reemplazo de cartuchos de tinta Si se agota la tinta, reemplace los cartuchos tal como se describe a continuación. $ Hacerlo puede ocasionar un mal funcionamiento o una operación defectuosa. Nunca utilice ninguna tinta que no sea tinta Liquid Dot genuina de Glunz & Jensen. Cuidado y manipulación de cartuchos de tinta Preste atención a los puntos siguientes al manipular los cartuchos de tinta. • Nunca trate de instalar ninguna tinta que no fuera un cartucho Liquid Dot. • Nunca trate de desarmarlo. • Nunca déjelo caer ni permita que caiga. El impacto de una caída puede causar daños, haciendo que el cartucho resulte inutilizable. • Almacene sin abrir en un lugar bien ventilado donde la temperatura tiene valores de -20ºC (-40ºF) a 40ºC (104ºF). • Una vez instalado un cartucho de tinta, nunca debe quitarlo hasta no haberse agotado la tinta, salvo al mover la máquina. Una inserción y desmontaje frecuentes pueden causar el ingreso de aire en el tubo de tinta, resultando en la caída de las gotas u otros problemas en la calidad de impresión. • Siempre asegúrese de agitar delicadamente el cartucho de tinta antes de instalarlo. • Desmontar o insertar un cartucho de tinta mientras la operación esté en curso puede causar el ingreso de aire al interior del cartucho, ocasionando una calidad deficiente de la imagen. • Después de retirar un cartucho de tinta, nunca deje que la máquina repose con el puerto del cartucho de tinta vacío; instale inmediatamente un nuevo cartucho de tinta. Si no lo hiciera, podría ocasionarse la obstrucción de los cabezales. Manual de operación - PlateWriter 2000 0830 3-3 3-4 Limpieza y mantenimiento Otras tareas de limpieza de la impresora Otras tareas de limpieza de la impresora Generalidades Las áreas expuestas de la máquina pueden ensuciarse con tinta durante la impresión. Los métodos de limpieza descritos a continuación le permiten continuar imprimiendo sin afectar los medios impresos ni la máquina. " suministro eléctrico (antes de apagar el suministro eléctrico, pulse la tecla [POWER] Al realizar cualquier tipo de limpieza salvo aquella con varillas de limpieza, apague el (ENCENDIDO) para apagar el equipo.) Nunca lubrique los mecanismos. Nunca limpie con solventes (tales como bencina o adelgazantes). Nunca toque los cabezales de impresión ni permita que éstos entren en contacto con cualquier cosa que no fuera tinta. Limpieza del cuerpo de la impresora Utilice un paño humedecido con agua y luego bien estrujado, y frote delicadamente para limpiar todas las superficies. Limpie el panel operativo y la pantalla LCD delicadamente con un paño limpio y suave. # 0830 NO coloque las placas húmedas nuevamente en la impresora. Esto causará la transferencia de la imagen a los rodillos y a cada placa subsiguiente. Manual de operación - PlateWriter 2000 Limpieza y mantenimiento Unidad de acabado Unidad de acabado Ejecución del programa de enjuague de la goma " Se recomienda ejecutar el programa de enjuague de la goma al final de cada período de trabajo (preferentemente una vez por semana). • Reemplace la solución en el frasco de goma/acabador con agua tibia. • Seleccione el programa 4 en el selector de programas para iniciar el programa de enjuague de la goma. • La unidad funcionará durante aproximadamente 10 minutos, recirculando el agua a través del sistema de engomado y luego pasa al modo en espera. • Deje la unidad con agua hasta iniciar el siguiente período de trabajo, y luego reemplace el agua con solución fresca de goma/acabador. # acabador; proceda con cuidado. Siempre reemplace la placa lateral después de Existe peligro de aplastarse los dedos al trabajar en el interior de la sección del completar las tareas de limpieza y mantenimiento en la sección del acabador. $ Siempre reemplace la placa lateral después de la limpieza y mantenimiento de la sección del acabador. Si no se hiciera esto, se produciría una calidad inferior de procesamiento. Procedimiento para acceder a la sección de goma/acabador • Apague el suministro eléctrico a la máquina. • Retire el enchufe del tomacorriente. • Levante la placa lateral por su perilla y empújela al interior del espacio en el que puede almacenarse al trabajar en la sección (consulte la ilustración que aparece más arriba). También puede retirar las tapas del horno de curado y de la secadora de goma para facilitar el acceso. Manual de operación - PlateWriter 2000 0830 3-5 3-6 Limpieza y mantenimiento Unidad de acabado PULL S ES PR 2 5 4 3 6 1 0830 Manual de operación - PlateWriter 2000 Limpieza y mantenimiento Unidad de acabado Limpieza de los rodillos de engomado/acabador " Se recomienda realizar este procedimiento de limpieza una vez al mes. (Ver la ilustración al frente) • Apague y desenchufe la unidad de acabado. • Retire la secadora de goma (1). • Retire la tapa de la secadora de goma (2). • Quite el rodillo (3). • Suelte los cojinetes de rodillo (4) y quite los rodillos (5) y (6). Para liberar los cojinetes de rodillo, presione el brazo de bloqueo tal como se ha ilustrado, y luego tire hacia arriba. • Limpie los rodillos y los cojinetes en agua caliente, utilizando un cepillo suave. • Reinstale todas las piezas en orden inverso, asegurándose de que los cojinetes (4) se enganchen correctamente en posición, emitiendo un chasquido. Limpieza del cuerpo de la unidad de acabado Utilice un paño humedecido con agua y luego bien estrujado, y frote delicadamente para limpiar todas las superficies y cintas transportadoras. Manual de operación - PlateWriter 2000 0830 3-7 3-8 Limpieza y mantenimiento Unidad de acabado Sistema de reabastecimiento de goma/agua Uso • Dependiendo del tamaño de la placa, la unidad de acabado dedica un cierto tiempo de funcionamiento de la bomba de agua (aproximadamente 1 segundo por cada 60 segundos de funcionamiento de la unidad de acabado). Una vez que la placa haya pasado a través de la máquina, la bomba de agua reabastece la cantidad reservada de agua y la distribuye para limpiar los rodillos. • Si las placas están funcionando de manera continua a través de la unidad de acabado, continuará reservando reabastecimiento de agua hasta haber acumulado 30 segundos. La unidad de acabado se ilumina de color verde (listo) tan pronto se agregue el reabastecimiento de agua. " No apague la unidad de acabado antes de que esté lista (verde). Esto asegura que el reabastecimiento de agua se agrega, y detendrá la adhesión de los rodillos entre sí al día siguiente. • Si la unidad de acabado se apaga antes de haberse agregado reabastecimiento, se eliminará cualquier reabastecimiento guardado. • El tanque de agua (1) deberá colocarse debajo del frasco de goma, habiendo desmontado la tapa en la bandeja. El tanque de agua funciona como bandeja de goteo para el frasco de goma. 1 Limpieza • El tanque de agua deberá vaciarse y limpiarse una vez por semana; por ejemplo, al cambiar la goma. • Vuelva a llenar con agua desmineralizada solamente para evitar la contaminación de la goma/placas. • Con el sistema de reabastecimiento de goma/agua instalado, la goma sólo deberá cambiarse/reabastecerse y limpiarse una vez a la semana. El consumo de goma será de aproximadamente 20 g/m². El consumo de agua será de aproximadamente 40 g/m². " goma y agua poner en el frasco de goma y en el tanque de agua para que la goma dure Dependiendo del rendimiento de la unidad de acabado, usted deberá calcular cuánta una semana. Si hay menos del 25% de goma restante en el frasco al iniciar el trabajo con la impresora por la mañana, es una buena idea llenarlo hasta el tope. 0830 Manual de operación - PlateWriter 2000 Uso del RIP Descripción de Navigator RIP Parte 4:Uso del RIP Descripción de Navigator RIP Navigator RIP es una aplicación que toma un documento o trabajo que describe imágenes o páginas y produce una salida de ese trabajo en un dispositivo de salida – que en este caso es el sistema PlateWriter 2000 o un dispositivo de pruebas. Por lo general, una aplicación de software o dispositivo de hardware que realiza esta tarea se conoce como procesador de imágenes ráster (RIP) o, donde se emplea el lenguaje PostScript®, un intérprete compatible con el lenguaje PostScript. La estación de trabajo iCtP RIP no es sólo un Navigator RIP, sino que se trata de un sistema de gestión de RIP. Contiene tanto un RIP como un conjunto de funciones de apoyo que ayudan al RIP a realizar su tarea de manera eficiente. Por ejemplo, si bien la estación de trabajo iCtP acepta trabajos de diversas plataformas tales como Mac o PC, y de diferentes fuentes (discos, CDs, carpetas compartidas en redes o impresoras virtuales visibles a otros usuarios), la estación de trabajo iCtP RIP también manipula la visualización previa y salida de páginas procesadas, y realiza la manipulación de los archivos asociados. Formatos de entrada El Navigator RIP acepta trabajos de la mayoría de las aplicaciones gráficas principales y admite los formatos siguientes, dependiendo las opciones exactas de su configuración del RIP. Los formatos de entrada incluyen: • Archivos de lenguaje PostScript (PS) • Archivos PostScript encapsulado (EPS) • Archivos de formato de documento portátil (PDF) • Archivos TIFF/IT-P 1 • Archivos de la línea de referencia TIFF 6.0 (de 16 bits) • Archivos JPEG y JFIF El Navigator RIP admite versiones modernas de estos archivos, incluido el lenguaje PostScript de nivel 3, PDF versión 1.5 y patrones derivados tales como PDF/X. El RIP también tiene controles para la manipulación especial de versiones más antiguas de estos archivos, en caso de que sea necesario. El Navigator RIP puede producir la salida en una variedad de formatos para adaptarse a diversos dispositivos físicos de salida y formatos de archivo. De manera similar, hay opciones para la salida a muchas impresoras de pruebas y dispositivos de salida final. Cada dispositivo puede tener ciertas limitaciones de tamaño, así como la capacidad de manipular color (para las pruebas) o separaciones (para la creación de placas). A su vez, cada uno de estos dispositivos tendrá su propia característica de ganancia y requerirá calibración. Manual de operación - PlateWriter 2000 0830 4-1 4-2 Uso del RIP Conceptos básicos y definiciones Una vez instalado el RIP, se requiere una preparación única para crear una “base” a partir de la cual funcionará el RIP, y de tanto en tanto, podría encontrar que resulta necesario actualizar o modificar los ajustes para adaptarse a sus requisitos siempre cambiantes. Dado que hay mucho por configurar, hemos creado el archivo Glunz & Jensen Factory Defaults (Valores predeterminados en fábrica de Glunz & Jensen) (que se encuentra en la carpeta C:\Archivos de programa\Xitron Navigator7.1r0\Factory Defaults). El archivo contiene una opción “Basic Set-up” (Configuración básica) que abarca todos los ajustes y calibraciones requeridos para varios tamaños de placa y puede cargarse en el RIP en el momento de la puesta en marcha. La impresión del archivo Glunz & Jensen Factory Defaults (Valores predeterminados en fábrica de Glunz & Jensen) instala todos los elementos requeridos para una configuración inicial del RIP, incluso el establecimiento de la asignación de memoria, el modo RIP, las memorias intermedias así como algunas calibraciones predeterminadas, curvas de tonos y configuraciones de página para crear placas. Una vez cargados estos valores y reiniciado el RIP (e introducidos los códigos de desbloqueo tal como se describe en la sección anterior), puede utilizar los procedimientos siguientes descritos en esta sección para asistirle en la edición de las configuraciones existentes, duplicándolas para la base de nuevas configuraciones o creando nuevas configuraciones de página y calibraciones personalizadas para su prensa. Conceptos básicos y definiciones Esta sección está concebida como una guía para cubrir los conceptos básicos requeridos para operar el Navigator RIP y para que usted pueda comenzar a trabajar. Para una explicación mucho más detallada del RIP o de cada una de estas definiciones, consulte el Manual del usuario de RIP separado, situado en la carpeta Manuals (Manuales) dentro de la carpeta principal del RIP. Muchas de las funciones principales y elementos mencionados en este capítulo se describen brevemente a continuación: • Devices (Dispositivos): son esencialmente combinaciones de una impresora física, un método de visualización de software y una conexión de impresora a ordenador (es decir, USB). • Separation Styles (Estilos de separación): se refiere a la manera en que el Navigator RIP maneja las separaciones y los archivos compuestos. Puede utilizar un estilo “Composite” (Compuesto) para imprimir archivos compuestos o previamente separados, un estilo “Separations” (Separaciones) para separar los archivos compuestos en el RIP (incluida la formación limitada de trampas) y un estilo “Progressive” (Progresivo) para producir pruebas progresivas a partir de archivos compuestos. • Page Setups (Configuraciones de página): son conjuntos de información requerida para imprimir una placa, tal como dispositivo, resolución, tamaño del medio, curvas de calibración y tonos, márgenes en los medios, rotación, etc. • Media Size (Tamaño del medio): Al crear una configuración de página mediante la opción Page Setup (Configuración de página), éste será el tamaño de su placa de impresión O BIEN el tamaño del papel utilizado para preparar las pruebas. • Page Size (Tamaño de página): es el tamaño del archivo PostScript o .pdf que se envía desde su aplicación previa a la prensa. Al crear o editar una configuración de página, el tamaño de página predeterminado es arbitrario. El RIP anulará dicho ajuste con el tamaño del archivo que usted envía al Navigator RIP. • Calibration Curves (Curvas de calibración): Se utilizan para linealizar la salida de la placa o de la impresora para pruebas, y para agregar curvas de tonos a su salida. 0830 Manual de operación - PlateWriter 2000 Uso del RIP Conceptos básicos y definiciones La impresión de Glunz & Jensen Factory Defaults (Valores predeterminados en fábrica de Glunz & Jensen) instala: PW2000_371/219 que es una curva de calibración para PlateWriter 2000 utilizando placas Glunz & Jensen i-plate. Para realizar las pruebas, hemos activado el RIP para que sea compatible con impresoras Epson 4800 y Epson 7800. Dentro del cuadro de diálogo Config para cada dispositivo de prueba, hay varias curvas de calibración incorporadas (se muestran con marcas de verificación de color verde) para diversos papeles y tintas Epson. • Actual Press Curves (Curvas reales de la prensa): se utilizan para linealizar la ganancia de puntos de la prensa de impresión o para emular las características de otra prensa. • La impresión de Glunz & Jensen Factory Defaults (Valores predeterminados en fábrica de Glunz & Jensen)instala curvas generales de prensa que son curvas de calibración de la prensa para linealizar las placas Glunz & Jensen i-plate en la mayoría de las prensas de impresión comerciales. • Tenga en cuenta que éstas son curvas predeterminadas. Para lograr una calibración más exacta, puede desear crear sus propias curvas. • Intended Press Curves (Curvas deseadas de la prensa): se utilizan para reconstruir la ganancia de puntos deseada de la prensa de impresión o para emular las características de otra prensa. • La impresión de Glunz & Jensen Factory Defaults (Valores predeterminados en fábrica de Glunz & Jensen)instala un patrón de la industria: Commercial A, SWOP and Fogra curves, 15%, 20% & 22% gain curves (Curvas Comercial A, SWOP y Fogra, curvas de ganancia del 15%, 20% y 22%)(más otras) que son curvas de calibración utilizadas para tomar las placas Glunz & Jensen i-plate linealizadas donde el 10% se imprimirá como 10%, el 30% como 30% y el 50% como 50%, etc., lo que para muchos usuarios (en particular en el caso de trabajo de cuatro colores) creará imágenes con aspecto plano. • Las curvas deseadas de prensa, ADD respaldan la ganancia alcanzada con medios tonos convencionales (tales como aquellos producidos por placas creadas por película) en la mayoría de las prensas comerciales de impresión. Tenga en cuenta que éstas son curvas predeterminadas. Para lograr una calibración más exacta, puede desear crear sus propias curvas. • Tone Curves (Curvas de tono): se utilizan para ajustar aún más la ganancia de puntos (pueden utilizarse para crear una imagen de mejor aspecto, o para crear imágenes más saturadas). • No se instalan curvas con la opción Glunz & Jensen Factory Defaults (Valores predeterminados en fábrica de Glunz & Jensen ), las cuales pueden ser generadas por el usuario. Manual de operación - PlateWriter 2000 0830 4-3 4-4 Uso del RIP Configuración de dispositivos Configuración de dispositivos • Asegúrese de que el sistema PlateWriter 2000 esté encendido y conectado a su ordenador. • Inicie el Navigator RIP y seleccione Navigator > Device Manager (Navigator > Gestor de dispositivos) del menú de aplicación. • Asegúrese de que PlateWriter 2000.i32 aparezca en la ventana. Si no sucede esto, entonces compruebe que haya ingresado correctamente la contraseña para el dispositivo PlateWriter 2000 (en el cuadro de diálogo Navigator-> Configure RIP -> Extras (Navigator -> Configurar RIP -> Extras); al regresar a la ventana Configure RIP -> Extras (Configurar RIP -> Extras), el dispositivo Inkjet, PlateMaking X1 (Chorro de tinta, creación de placas X1) debe tener la palabra YES (SÍ) a su lado si se introdujo correctamente la contraseña). • La ventana Device Manager (Gestor de dispositivos) enumera los tipos de dispositivo disponible para el complemento PlateWriter 2000, PlateWriter 2000.i32. PlateWriter 2000.i32 es el nombre predeterminado para el dispositivo de salida PlateWriter 2000, y hay más opciones disponibles aquí. Seleccione PlateWriter 2000 2 Ch Standard (PlateWriter 2000 de 2 canales estándar) (para el sistema PlateWriter 2000 basado en Epson 4880). Esta ventana le otorga la capacidad de duplicar o modificar el nombre del dispositivo o de agregar otros dispositivos admitidos por el complemento. • Basándose en la experiencia con el sistema PlateWriter 2000 y el Navigator RIP, recomendamos enfáticamente que deje esta opción sin cambios (si bien no es necesario cambiar este dispositivo, tal vez necesite utilizar esta ventana para agregar dispositivos de pruebas). Creación de estilos de separación y progresivos Estilos de separación Un estilo de separación, que aparece en Separations Style (Estilo de separación), es una definición utilizada por el RIP para caracterizar la manera en que será manipulado un archivo entrante, cómo se separarán los colores y qué tipo de visualización se utilizará. Hay muchos tipos de flujos de trabajo utilizados en el entorno de impresión para enviar archivos a agencias y al equipo CTP. Uno de los más populares es el flujo de trabajo previamente separado donde los usuarios realizan la salida de sus trabajos en separaciones directamente desde la aplicación. Hay otros en donde los usuarios prefieren enviar los trabajos compuestos y permitir que RIP manipule las separaciones. Tal vez haya circunstancias en donde los archivos llegan en un formato en el que se han utilizado colores incorrectos, y usted desea que el RIP anule las separaciones. Hay una explicación más extensa en el capítulo 14 del manual de Xitron RIP situado en la carpeta de manuales dentro de la carpeta de instalación del RIP. 0830 Manual de operación - PlateWriter 2000 Uso del RIP Creación de estilos de separación y progresivos Estilos predefinidos de separaciones Para facilitar las cosas, si usted imprimió el archivo Glunz & Jensen Factory Defaults (Valores predeterminados en fábrica de Glunz & Jensen) tal como describió anteriormente, entonces ya habrá instalado algunos estilos de separación para usted. • Seleccione Color -> Separations Manager (Color -> Gestor de separaciones) desde el menú RIP. • Esto abre la ventana Separations Manager (Gestor de separaciones). Seleccione PlateWriter 2000 2 Ch Standard (PlateWriter 2000 de 2 canales estándar) como el dispositivo. Los estilos de separación predefinidos aparecen en la lista. Deben cubrir todos los estilos de separación que usted necesita; de modo que para crear o editar una configuración de página mediante Page Setup (Configuración de página), vaya al apartado titulado Creación de configuraciones de página para crear placas que aparece más adelante en esta sección. Sin embargo, si no imprimió el archivo Glunz & Jensen Factory Defaults (Valores predeterminados en fábrica de Glunz & Jensen), siga el procedimiento descrito a continuación para crear sus propios estilos de separación mediante Separation Styles (Estilos de separación). Creación de estilos de separación • Al abrir la ventana Separations Manager (Gestor de separaciones), habrá un estilo de separaciones CMYK y un estilo monocromo ya introducidos. Manual de operación - PlateWriter 2000 0830 4-5 4-6 Uso del RIP Creación de estilos de separación y progresivos Haga clic en New (Nuevo). • Se abre la ventana New Style... (Estilo nuevo…). • Dele al estilo nuevo un nombre que sea fácil de recordar y que refleje lo que logrará su estilo de separación (por ejemplo, CMYK compuesto a Deeds2PW). • Establezca Color space (Espacio de color) en CMYK. • Establezca Output format (Formato de salida) en Separations (Separaciones). • Haga clic en Create (Crear) para abrir el cuadro de diálogo Edit Style (Editar estilo). • Elija cuáles colores de proceso desea imprimir utilizando la lista desplegable. 0830 Manual de operación - PlateWriter 2000 Uso del RIP Creación de estilos de separación y progresivos • Recomendamos utilizar Not Blank (No en blanco) en lugar de Yes (Sí) o No. Not Blank (No en blanco) significa que la separación se producirá solamente si se encuentra en el archivo compuesto .ps o .pdf. Si selecciona Yes (Sí), se producirán todas las separaciones, incluso si están en blanco. Si desea imprimir colores puntuales, entonces establezca también Other colours in job (Otros colores en el trabajo) en Yes (Sí) o Not Blank (No en blanco). Manual de operación - PlateWriter 2000 0830 4-7 4-8 Uso del RIP Creación de estilos de separación y progresivos • Si recibió trabajos tales como archivos PDF de clientes que contienen múltiples colores puntuales y CMYK, y desea forzar la separación a CMYK, entonces cree un estilo de separación adicional, establezca C, M, Y & K en Yes (Sí), y luego Other Colors in job (Otros colores en el trabajo) en No. • Seleccione si desea rechazar o recombinar los trabajos previamente separados. Los trabajos previamente separados solamente pueden recombinarse si las separaciones ingresan al Navigator RIP en un solo archivo. • Ahora establezca la visualización a aplicarse a la imagen. Establezca Dot shape (Forma del punto) en DEEDS2PW, se trata de pantallas difusas extendidas, dinámicamente uniformes, que han sido específicamente diseñadas para el sistema PlateWriter 2000. • Marque el cuadro Generate extra gray levels (Generar niveles adicionales de grises), y establezca Limit number of distinct gray levels (Limitar el número de niveles distintos de grises) en 512. • Haga clic en OK (Aceptar) en el cuadro de diálogo Edit Style (Editar estilo). • Ahora su estilo aparecerá en la lista del cuadro de diálogo Separations Manager (Gestor de separaciones). Haga clic en OK (Aceptar) para guardar los cambios. 0830 Manual de operación - PlateWriter 2000 Uso del RIP Creación de configuraciones de página para la creación de placas Creación de configuraciones de página para la creación de placas Acerca de la configuración de página El Navigator RIP permite múltiples configuraciones de página, cada una de las cuales puede usarse para describir cómo manipular un trabajo que llega al RIP. La configuración de página identifica el dispositivo que se utilizará para crear la salida del archivo, cuáles estilos de separación se aplicarán y, por lo tanto, la visualización utilizada para crear el medio tono. También describe la orientación y posición del trabajo en los medios y, finalmente, el tamaño real del medio mismo. Pueden utilizarse múltiples configuraciones de página para diversos tamaños y orientaciones de la prensa (tal como prensas en formato vertical o prensas en formato horizontal) en un taller grande de impresión, para permitir crear placas para cada prensa y posicionar cada placa según corresponda, o bien pueden utilizarse configuraciones de página para aplicar un estilo de separación diferente si usted obtiene trabajos de diferentes fuentes, que se han creado de manera diferente. Cualquier combinación de lo anterior también puede aplicarse, o incluso un dispositivo de salida diferente, tal como una impresora para pruebas. Configuraciones de página predefinidas Para facilitar las cosas, si usted imprimió el archivo Glunz & Jensen Factory Defaults (Valores predeterminados en fábrica de Glunz & Jensen) tal como se describió anteriormente, entonces ya habrá instalado algunos estilos de separación para usted. • Seleccione Navigator -> Page Setup Manager (Navigator -> Gestor de configuración de página) desde el menú Navigator RIP. Manual de operación - PlateWriter 2000 0830 4-9 4-10 Uso del RIP Creación de configuraciones de página para la creación de placas • Esto abre la ventana Page Setup Manager (Gestor de configuración de página). Aquí se utilizan dos orientaciones y tamaños diferentes de prensa y, en cada caso, se han definido dos maneras diferentes de manipular trabajos que llegan. Puede utilizar estas configuraciones de página tal como aparecen o simplemente puede cambiarlas para cumplir con sus requisitos (tal como un tamaño de placa más grande) o puede crear la suya propia. Sin embargo, si no imprimió el archivo Glunz & Jensen Factory Defaults (Valores predeterminados en fábrica de Glunz & Jensen) para cargar las configuraciones de página tal como se describió con anterioridad, entonces deberá crear una configuración de página antes de poder utilizar el RIP. Siga el procedimiento descrito a continuación para crear sus propias configuraciones de página si así se requiere; en caso contrario, para una manera más sencilla de cambiar las configuraciones de página existentes cargadas por el archivo Glunz & Jensen Factory Defaults (Valores predeterminados en fábrica de Glunz & Jensen), consulte la sección “Duplicación y edición de una configuración de página” en la página 4-23. Creación de configuraciones de página • Seleccione Navigator -> Page Setup Manager (Navigator -> Gestor de configuración de página) desde el menú Navigator RIP. 0830 Manual de operación - PlateWriter 2000 Uso del RIP Creación de configuraciones de página para la creación de placas • Aparece el cuadro de diálogo Page Setup Manager (Gestor de configuración de página). Haga clic en New… (Nuevo…). • Se abre la ventana New Page Setup (Nueva configuración de página). • En la sección Output Device (Dispositivo de salida), seleccione el dispositivo PlateWriter 2000 2 Ch Standard (PlateWriter 2000 de 2 canales estándar) y compruebe que los valores en la sección Resolution (Resolución) cambien a 2880. • Haga clic en el botón Configure Device (Configurar dispositivo) en la sección Output De- vice (Dispositivo de salida). Manual de operación - PlateWriter 2000 0830 4-11 4-12 Uso del RIP Creación de configuraciones de página para la creación de placas • Se abre la ventana de configuración para PlateWriter 2000 plug-in (Complemento de PlateWriter 2000). • Haga los ajustes indicados en la imagen en pantalla. Para ver una descripción detallada del complemento PlateWriter 2000, consulte la página 4-41 • Haga clic en OK (Aceptar) para continuar. 0830 Manual de operación - PlateWriter 2000 Uso del RIP Creación de configuraciones de página para la creación de placas • En la sección Separations, Screening & Color (Separaciones, visualización y color) de la ventana New Page Setup (Nueva configuración de página), seleccione una opción de Style (Estilo) (“Composite CMYK+Spot to Deeds2PW” (CMYK compuesto+Puntual a Deeds2PW) fue la que creamos anteriormente); o bien, selecciónelo entre los estilos de separación predefinidos cargados al imprimir el archivo Glunz & Jensen Factory Defaults (Valores predeterminados en fábrica de Glunz & Jensen). • Si no imprimió el archivo Glunz & Jensen Factory Defaults (Valores predeterminados en fábrica de Glunz & Jensen), entonces deje los campos de la sección Calibration & Dot Gain (Calibración y ganancia de puntos) en blanco, y siga el procedimiento descrito en “Calibración” que aparece más adelante en este capítulo. • Si ya ha impreso el archivo Glunz & Jensen Factory Defaults (Valores predeterminados en fábrica de Glunz & Jensen), entonces, – Establezca Calibration (calibración) en PW2000_371/219 Esto proporciona una salida lineal en la placa. • Establezca Tone Curves (Curvas de tonos) en None (Ninguna). – Establezca Intended Press (Prensa deseada) en Commercial A (Comercial A) u otra curva que coincida con su petición. Dado que el equipo CTP por lo general se calibra para proporcionar una plancha de prensa lineal, esto vuelve a añadir la ganancia normalmente esperada por las prensas de impresión convencional, y así crea una salida más rica para trabajo en 4 colores de lo que haría una plancha de prensa lineal. – Establezca Actual Press (Prensa real) en SM 52 Coated (SM 52 recubierta) u otra curva que coincida con su petición. – Esto linealiza la salida en la plancha de prensa, compensando de este modo las características individuales de la prensa y el efecto de visualización DEEDs. Manual de operación - PlateWriter 2000 0830 4-13 4-14 Uso del RIP Creación de configuraciones de página para la creación de placas • La pantalla New Page Setup (Nueva configuración de página) debiera ahora tener el aspecto siguiente (en caso de haberse impreso el archivo Glunz & Jensen Factory Defaults (Valores predeterminados en fábrica de Glunz & Jensen)); de no ser así, cada uno de los elementos de Calibration & Dot Gain (Calibración y ganancia de puntos) se establece en None (Ninguno). • En la sección Cassette & Page (Casete y página), haga clic en el botón Page Layout.. (Diseño de página…) para abrir la ventana Page Layout (Diseño de página). • Seleccione las unidades (pulgadas o mm) para el tamaño del medio y los márgenes. 0830 Manual de operación - PlateWriter 2000 Uso del RIP Creación de configuraciones de página para la creación de placas Ajuste del tamaño de placa • Para las placas de impresión, establezca los valores de Media Width (Anchura de medios) y Media Length (Longitud de medios) a la anchura y longitud de sus placas de impresión. Se formarán imágenes de la mayoría de las placas en formato vertical en el sistema PlateWriter 2000. Por ejemplo, para un modelo Heidelberg SpeedMaster 52, establezca Width (Anchura) en 459 mm y Length (Longitud) en 525 mm. • Asegúrese de que la placa quepa en la impresora en la orientación que usted está definiendo. • Si se realiza la configuración de Page Setup (Configuración de página) para pruebas, establezca los valores de Media Width (Anchura de los medios) y Media Length (Longitud de los medios) a la anchura y longitud del material de las pruebas. Observe que esto por lo general será un tamaño diferente de las placas de impresión. Manual de operación - PlateWriter 2000 0830 4-15 Uso del RIP Creación de configuraciones de página para la creación de placas Ajuste del sujetador y de la posición del trabajo en la placa No todas las placas pueden ser reproducidas. Más aún, para reducir el tiempo de preparación de la prensa, resulta deseable colocar el trabajo en el mismo punto de inicio en términos de altura, y en el centro de la anchura de la placa. Dado que todas las prensas tienen un área en la parte superior de la placa donde parte de la placa se coloca en el sujetador, deberá primero establecer dónde en la placa desea iniciar sus trabajos. Esto se conoce a veces como Gripper Offset (Compensación del sujetador) o Top Margin (Margen superior). Establecimiento del sujetador y de la posición del trabajo para prensas de impresión en formato horizontal “Gripper Offset” or “Top Margin” Job positioned “Centre on Media Width” Media Length 4-16 Plate Centre of Plate Width Media Width Para prensas de formato horizontal, donde la placa se imprime en formato vertical, el archivo PostScript o pdf por lo general estará centrado en Media Length (Longitud del medio) y el valor de Left Margin (Margen izquierdo) será Gripper Margin (Margen del sujetador), más la flexión de la placa. 0830 Manual de operación - PlateWriter 2000 Uso del RIP Creación de configuraciones de página para la creación de placas Ejemplo de un equipo Heidelberg SpeedMaster 52: • La placa se carga en posición vertical (el borde largo cabe en el sujetador). • El tamaño de placa es de 529 mm x 459 mm, de modo que establezca el valor de Media Width (Anchura de los medios) en 459 mm y Media Length (Longitud de los medios) en 525 mm tal como se muestra más arriba. • A continuación, marque el cuadro Centre page on Media Length (Centrar página según la longitud del medio) (la cual coloca el trabajo, independientemente del tamaño, en el centro de la longitud de la placa) y asegúrese de que no esté marcada la opción Centre Page on Media Width (Centrar página según la anchura del medio). • Por último, quedará disponible el cuadro Left Margin (Margen izquierdo) en el cual podrá introducir la posición en la cual desea que comience la imagen (el margen del sujetador) desde el borde superior de la placa hasta el inicio del trabajo. • Tanto el cuadro Top Margin (Margen superior) como Bottom Margin (Margen inferior) aparecerán atenuados, dado que el trabajo quedará centrado automáticamente por el RIP. " quedará anulado por el tamaño de página del trabajo que está enviando su aplicación, El tamaño de página que aparece en la parte inferior izquierda del cuadro de diálogo de modo que no tiene importancia el valor que aparece aquí; sin embargo, recomendamos fijarlo como el tamaño de trabajo más grande que probablemente envíe a esta placa. Manual de operación - PlateWriter 2000 0830 4-17 4-18 Uso del RIP Creación de configuraciones de página para la creación de placas • Haga clic en OK (Aceptar) para regresar a la ventana New Page Setup (Configuración de página nueva). Haga clic en el botón Save As... (Guardar como…). • En el cuadro de diálogo Save Setup (Guardar configuración) que aparece… ...dele un nombre a Page Setup (Configuración de página) que refleje el tamaño de la prensa y, en caso de ser necesario, el estilo de separación que aparece en Separations Style (Estilo de separaciones) para que resulte más fácil seleccionarlo en el futuro. Haga clic en el botón Save (Guardar). 0830 Manual de operación - PlateWriter 2000 Uso del RIP Creación de configuraciones de página para la creación de placas • Haga clic en el botón OK para salir de Page Setup Manager (Gestor de configuración de página). " Si hace clic en “Cancel” (Cancelar) en cualquier momento, incluido para salir de la opción Page Setup Manager (Gestor de configuración de página) que aparece más arriba, entonces se perderán los cambios que hubiera hecho o las nuevas configuraciones de página que hubiera creado. Establecimiento del sujetador y de la posición del trabajo para prensas de impresión en formato vertical Para prensas con formato Portrait (Vertical), el archivo PostScript o pdf en teoría debería centrarse según Centre on the Media Width (Centrar según la anchura del medio), y el valor de Top Margin (Margen superior) debe establecerse igual al margen del sujetador más la flexión de la placa. “Gripper Offset” or “Top Margin” Media Length Centre of Plate Width On a rotated plate this is Centre of Plate Length Job positioned “Centre on Media Width” On a rotated plate this is “Centre on Media Length” Media Length Plate Plate Media Width Job position “Centre on Media Width” “Gripper Offset” or “Top Margin” On a rotated plate this is “Left Margin” To improve imaging speed plate is imaged at 270° Rotation Centre of Plate Width Media Width Si el tamaño de placa lo permite, en muchos casos será más rápido para el sistema PlateWriter 2000 imprimir la placa en orientación Landscape (Horizontal) debido al hecho de que la placa tiene menos distancia que avanzar. En este caso, el archivo PostScript o pdf debe establecerse en la opción centred (centrado) en la opción Media Length (Longitud del medio) acortada, y la opción Left Margin (Margen izquierdo) se establecerá en el sujetador más la flexión de la placa en la prensa de impresión. Manual de operación - PlateWriter 2000 0830 4-19 4-20 Uso del RIP Creación de configuraciones de página para la creación de placas • Ejemplo de una prensa Heidelberg QM46: • El tamaño de la placa es de 340 mm x 505 mm, y normalmente el borde angosto (borde de 340 mm) será el agarre, y por lo tanto, estaría normalmente en la parte superior. • Establezca la opción Media Width (Anchura del medio) a una longitud de placa de 340 mm y establezca la opción Media Length a una anchura de placa de 505 mm tal como se muestra más arriba. • Marque el cuadro Centre page on Media Width (Centrar página según la anchura del medio) (la cual coloca el trabajo, independientemente del tamaño, en el centro de la anchura de la placa) y asegúrese de que no esté marcada la opción Centre Page on Media Length (Centrar página según la longitud del medio). • Finalmente, el cuadro Top Margin (Margen superior) estará disponible para que pueda introducir el sujetador más la flexión de la placa en la prensa de impresión. • Tanto el cuadro Left Margin (Margen izquierdo) como Right Margin (Margen derecho) aparecerán atenuados, dado que el trabajo quedará centrado automáticamente por el RIP. 0830 Manual de operación - PlateWriter 2000 Uso del RIP Creación de configuraciones de página para la creación de placas • Haga clic en OK (Aceptar) para regresar a la ventana New Page Setup (Configuración de página nueva). • En la sección Effects (Efectos), establezca Rotate (Girar) a la rotación requerida que coincida, según el archivo PostScript o pdf, y si tiene una prensa en formato vertical u horizontal. • Haga clic en el botón Save As… (Guardar como…). Manual de operación - PlateWriter 2000 0830 4-21 4-22 Uso del RIP Creación de configuraciones de página para la creación de placas • En el cuadro de diálogo Save Setup (Guardar configuración) que aparece… ...dele un nombre a Page Setup (Configuración de página) que refleje el tamaño de la prensa y, en caso de ser necesario, el estilo de separación que aparece en Separations Style (Estilo de separaciones) para que resulte más fácil seleccionarlo en el futuro. • Haga clic en el botón Save (Guardar). • En el cuadro de diálogo Page Setup Manager (Gesto de configuración de página... ...haga clic en el botón OK (Aceptar) para salir. " 0830 Si hace clic en “Cancel” (Cancelar) en cualquier momento, incluido para salir de la opción Page Setup Manager (Gestor de configuración de página) que aparece más arriba, entonces se perderán los cambios que hubiera hecho o las nuevas configuraciones de página que hubiera creado. Manual de operación - PlateWriter 2000 Uso del RIP Creación de configuraciones de página para la creación de placas Duplicación y edición de configuraciones de página existentes Descripción general Una de las maneras más fáciles de crear nuevas configuraciones de página es duplicar una existente, y cambiar los elementos que requiera. El requisito más común es crear configuraciones de página que coincidan con diferentes prensas y tamaños de placa. Además de esto, tal vez desee crear un duplicado de una configuración de página existente para manipular los trabajos creados por diferentes fuentes de manera diferente. Por ejemplo, un flujo de trabajo/cliente tal vez siempre suministre los trabajos rotados en 90° y por lo tanto, puede crear una configuración de página duplicada simplemente con el efecto Rotation (Rotación) de página activado para corregir esta situación. Como alternativa, un flujo de trabajo/cliente puede suministrar los trabajos separados, mientras que otro puede suministrar los trabajos previamente separados. Una vez más, duplicar la configuración de página y simplemente seleccionar diferentes estilos de separación para cada configuración de página fácilmente resuelve este problema. Por último, tal vez encuentre que de tanto en tanto recibe trabajos que han sido mal construidos, y que contienen tintas de proceso CMYK y múltiples tintas de colores puntuales. Una vez más puede editar la configuración de página para anular los estilos de separación y forzar todos los colores a CMYK. " configuración de página que elija editar. Recomendamos que duplique/copie la La edición de una configuración de página es fácil, pero recuerde que alterará la configuración de página en la que desea basar su nueva configuración de página, y que luego cambie este duplicado y deje la configuración de página sin modificar. Uso de “Copy” (Copiar) para crear una configuración de página para un tamaño de placa diferente • Seleccione Navigator -> Page Setup Manager (Navigator -> Gestor de configuración de página) desde el menú Navigator RIP. Manual de operación - PlateWriter 2000 0830 4-23 4-24 Uso del RIP Creación de configuraciones de página para la creación de placas " Si ha creado una configuración de página y desea añadir otra de un tamaño diferente, entonces trate de seleccionar una configuración con la misma orientación (como por ejemplo, si tiene una configuración de prensa con formato vertical tal como un modelo Heidelberg QM46 y desea crear un tamaño diferente tal como un modelo ABDICK 9810) y copie esta configuración de página. Esto agilizará el proceso de creación de la configuración de página ya que los únicos elementos que debe cambiar serán el tamaño de la placa y el nombre de la configuración de página. Incluso si no tiene la orientación correcta de prensa ya creada, será más rápido que crear una nueva configuración de página; sin embargo, deberá verificar que haya centrado la imagen en la altura (para el formato horizontal) o la longitud de la página (para el formato vertical rotado) de la manera apropiada (consulte la sección referente a la creación de configuraciones de página). • En este ejemplo, añadiremos una prensa Heidelberg SM52 (459 mm x 525 mm) a nuestra lista de configuraciones de página, al copiar y editar la configuración de página para una prensa Heidelberg SM GTO52. • Desde la lista en el cuadro de diálogo Page Setup Manager (Gestor de configuración de página)… ...seleccione la configuración de página sobre la que desea basar su nueva configuración de página; en este caso, seleccione la configuración de página GTO 52 Pre-Separated (GTO 52 previamente separada) y haga clic en Copy... (Copiar…) para crear una configuración de página duplicada. 0830 Manual de operación - PlateWriter 2000 Uso del RIP Creación de configuraciones de página para la creación de placas • Aparecerá la ventana New Page Setup (Nueva configuración de página). Haga clic en el botón Page layout... (Diseño de página…). • En el cuadro de diálogo Page Layout (Diseño de página)… ...edite los ajustes existentes de Media Width (Anchura del medio) y Media Length (Longitud del medio) para reflejar el tamaño de placa de su nueva configuración de página de la prensa. En este caso, la anchura de la placa es de 459 mm y la longitud de la placa es de 525 mm. Establezca el nuevo valor de Left Margin (Margen izquierdo) si esta prensa tiene un requisito diferente de sujetador. Haga clic en OK (Aceptar). Manual de operación - PlateWriter 2000 0830 4-25 4-26 Uso del RIP Creación de configuraciones de página para la creación de placas • Regresará a la ventana New Page Setup (Configuración de página nueva). Haga clic en Save As... (Guardar como…) para guardar su nueva configuración de página con el nuevo tamaño de placa. • Dele un nombre a su nueva configuración de página para reflejar el ajuste que ha seleccionado. En este ejemplo, nombre la configuración SM52 In_RIP Separations (Separaciones de SM52 In_RIP). Haga clic en Save (Guardar). 0830 Manual de operación - PlateWriter 2000 Uso del RIP Creación de configuraciones de página para la creación de placas • En el cuadro de diálogo Page Setup Manager (Gestor de configuración de página)... ...verifique que su nueva configuración de página aparezca en la lista. Haga clic en OK (Aceptar) para salir. " Si hace clic en “Cancel” (Cancelar) en cualquier momento, incluido para salir de la opción Page Setup Manager (Gestor de configuración de página) que aparece más arriba, entonces se perderán los cambios que hubiera hecho o las nuevas configuraciones de página que hubiera creado. • Ahora ha completado la creación de su nueva configuración de página para la prensa. Manual de operación - PlateWriter 2000 0830 4-27 4-28 Uso del RIP Impresión de un trabajo utilizando RIP Impresión de un trabajo utilizando RIP Uso del comando de impresión de archivos Cuando selecciona Print File (Imprimir archivo) del menú Navigator RIP, aparecerá el cuadro de diálogo mostrado a continuación. Asegúrese de elegir la configuración de página apropiada para imprimir los archivos, desde la lista desplegable Page Setup (Configuración de página). " última vez que imprimió un archivo. Si no ha impreso un archivo en esta sesión del Si no elige una configuración de página, el RIP utiliza la que usted ha elegido la RIP, se utilizará la primera configuración de página de la lista desplegable. Para cambiar el orden de este listado, simplemente arrastre la configuración de página que desea a la parte superior de la lista en dicha posición en la opción Page Setup Manager (Gestor de configuración de página). Consulte la página 118 del manual completo del RIP para conocer más detalles al respecto. El cuadro de diálogo Print File (Imprimir archivo) muestra todos los archivos de lenguaje PostScript y formato PDF en la carpeta actual. Para mostrar archivos de un tipo diferente, o todos los archivos, utilice la lista desplegable Files of type (Tipo de archivos). Si desea elegir un archivo que no aparece en la carpeta mostrada, utilice el cuadro de diálogo para navegar hasta la carpeta correcta. " central de archivos y escriba Ctrl+A. Para seleccionar todos los archivos de la lista, haga clic en cualquier lugar de la lista Mientras se está procesando cualquier archivo, aparecerá un menú adicional Print File (Imprimir archivo) en la barra de menús de la ventana principal del RIP. Puede anular el trabajo actual seleccionando Kill Current Job (Anular trabajo actual) desde este menú, o escribiendo Alt+ (un carácter de punto). Cuando se selecciona Kill Current Job (Anular trabajo actual), se detiene el trabajo actual, pero se procesarán trabajos subsiguientes. Al seleccionar Stop Printing File (Detener la impresión del archivo), se completará el archivo actual pero no se imprimirá ningún trabajo en la cola después del trabajo actual. La selección de Abort Printing File (Cancelar la impresión del archivo) detendrá el trabajo actual pero también detendrá la extracción de todos los trabajos que aparezcan subsiguientemente en la cola. 0830 Manual de operación - PlateWriter 2000 Uso del RIP Impresión de un trabajo utilizando RIP Impresión de varios archivos Para imprimir varios archivos al mismo tiempo, simplemente seleccione más de un archivo desde el cuadro de diálogo Print File (Imprimir archivo) antes de hacer clic en Print (Imprimir). Las siguientes teclas hacen que esto sea posible: Puede seleccionar un bloque contiguo de archivos seleccionando el primer archivo del bloque, y luego seleccionando el último archivo del bloque mientras mantiene pulsada la tecla Shift (Mayús). Puede seleccionar varios nombres de archivo no contiguos manteniendo pulsada la tecla Ctrl mientras hace su selección. " lenguaje PostScript, y en los formatos PDF, TIFF 6.0 y TIFF/IT-P 1. El RIP omite los La lista de archivos a imprimir puede incluir archivos diferente de archivos con tipos de archivo que no puede imprimir. Manual de operación - PlateWriter 2000 0830 4-29 4-30 Uso del RIP Automatización de la entrada del trabajo a RIP Automatización de la entrada del trabajo a RIP Impresión mediante complementos de entrada administrada o ‘colas de entrada’ Esta sección describe las maneras diferentes en que el Navigator RIP puede aceptar la entrada, y cómo configurar el RIP para utilizar cada tipo de entrada. Existen varias maneras de proporcionar una entrada al Navigator RIP: • Usando el comando de menú Print File (Imprimir archivo), tal como se describió previamente. Este comando permite que un usuario en una máquina que ejecuta el RIP imprima todos los tipos de trabajo posibles en dicha instalación del RIP. Puede utilizar Print File (Imprimir archivo) mientras las entradas gestionadas están activas. • Usando una o más entradas gestionadas, tal como se describe más abajo, y en las secciones siguientes. Éste es el método preferido para el uso rutinario porque, en general, las entradas gestionadas permiten a los usuarios de muchas máquinas presentar trabajos al RIP. Cuando utiliza entradas gestionadas o el comando de menú Print File (Imprimir archivo), puede imprimir varios tipos de trabajos. Los tipos posibles son: • Archivos con lenguaje PostScript (PS) y archivos PostScript encapsulado (EPS) • Archivos con formato de documento portátil (PDF) • Archivos JPEG y JFIF • Archivos TIFF/IT-P1 • Archivos TIFF 6.0 De la misma manera en que el RIP utiliza complementos de salida para proporcionar fuentes de salida tal como el preparador de placas o la impresora para pruebas, también utiliza Input Plugin (Complemento de entrada) para proporcionar fuentes de entrada gestionadas. Existe un número de complementos de entrada suministrados con el RIP, y cada uno le proporciona la capacidad de presentar trabajos bajo situaciones diferentes. El manual completo del Xitron RIP describe todos estos complementos, y la manera en que usted puede gestionar las entradas que proporcionan. Este manual sólo describe los complementos utilizados con mayor frecuencia, lo que hacen y cómo configurarlos. Las entradas utilizadas más comúnmente son: • Spool Folder (Carpeta de spool) (coincida también como carpetas activas u observadas) Esto le permite especificar múltiples carpetas independientes en las cuales los usuarios o aplicaciones pueden colocar los trabajos a imprimir. El RIP verifica la presencia de archivos en estas carpetas e imprime cada uno de ellos automáticamente. " Apple sólo podrán ver redes de PC si la red se ha configurado con el protocolo Las carpetas pueden compartirse a través de una red, sin embargo, los usuarios de adicional ExtremeZ-IP provisto o con aplicaciones basadas en el servidor. El modo normal de conexión para usuarios de Apple es utilizar el complemento AppleTalk detallado a continuación. 0830 Manual de operación - PlateWriter 2000 Uso del RIP Automatización de la entrada del trabajo a RIP • AppleTalk Esto publica configuraciones de página en el RIP como una o más impresoras en redes AppleTalk y permite que el RIP acepte la entrada desde cualquier aplicación Mac que imprima a dichas impresoras transmitidas por el RIP. • NT Print (Impresión NT) Esto publica el RIP como una impresora disponible para los servicios de impresión de Windows NT, pudiendo compartirse esta impresora con otros usuarios de PC de manera similar al complemento AppleTalk para los usuarios de Mac. Cada uno de estos complementos puede tener múltiples configuraciones; cada configuración recibe un nombre único, y luego la entrada derivada de la cola se enlaza a una configuración de página especificada, de modo que el RIP pueda imprimir el archivo. Esto activa múltiples entradas desde diferentes fuentes para cada configuración de página, y/o un complemento de entrada para recibir trabajos para múltiples configuraciones de página. Ejemplo: Puede configurarse una cola de impresión observando una carpeta específica (usando el complemento de entrada Spool); cualquier archivo enviado a esta carpeta se entregará a la configuración de página asociada con esta cola de impresión (tal como a la configuración de página 1). Al mismo tiempo, una cola adicional podría estar activa, usando el complemento de entrada AppleTalk, pudiendo crearse una cola de impresión que transmite una impresora “virtual” en una red Apple. Cualquier trabajo impreso por un usuario Mac se entregará a la configuración de página asociada con esta cola de impresión (la cual también podría ser para este ejemplo la configuración de página ). Por lo tanto, en este ejemplo, el RIP permite diferentes entradas (carpetas de AppleTalk y de Spool) para enviar trabajos al RIP, y las aceptará y manipulará automáticamente a medida que vayan llagando. Como alternativa: Puede configurarse una cola de impresión observando una carpeta específica (por ejemplo, la carpeta QM46) usando el complemento de entrada spool; cualquier archivo enviado a esta carpeta se entregará a la configuración de página asociada con esta cola de impresión (tal como a la configuración de página para la prensa Heidelberg QM46). Al mismo tiempo, puede configurarse una cola de impresión adicional observando una carpeta específica diferente (por ejemplo, la carpeta GTO52) usando el complemento de entrada spool; cualquier archivo enviado a esta carpeta se entregará a la configuración de página asociada con esta cola de impresión (tal como a la configuración de página para la prensa Heidelberg GTO52). Por lo tanto, en este ejemplo, el RIP permite publicar múltiples carpetas en una red, y los usuarios pueden arrastrar y colocar trabajos en la carpeta relacionados con la configuración de página apropiada. El ejemplo más común de esto es aceptar trabajos para tamaños de prensa diferentes, de modo que el RIP pueda orientar el trabajo para cada prensa, establecer la posición de agarre y luego efectuar la salida del trabajo. Manual de operación - PlateWriter 2000 0830 4-31 4-32 Uso del RIP Automatización de la entrada del trabajo a RIP Administración de complementos de entrada Puede controlar los complementos de entrada utilizando la opción Input Controller (Controlador de entrada). Antes de crear entradas nuevas o cambiar las existentes, compruebe tener una configuración de página apropiada que puede asociarse con cada entrada. • Abra el cuadro de diálogo Input Controller (Controlador de entrada) seleccionando la opción de menú Navigator RIP -> Input Controller (Navigator RIP -> Controlador de entrada) o haciendo clic en el botón de la barra de herramientas. • Aparecerá el siguiente cuadro de diálogo Input Controller (Controlador de entrada). El cuadro de diálogo Input Controller (Controlador de entrada) muestra las fuentes de entrada actualmente disponibles. Cada fuente de entrada puede activarse o desactivarse individualmente utilizando los botones; el estado se muestra en la columna Status (Estado). Cada fila de la lista representa una fuente en particular, y contiene la información siguiente: – Name (Nombre) para la fuente de entrada. Se utiliza para identificar la fuente dentro del RIP. También puede ser utilizado por el complemento de entrada mismo. – Type (Tipo) de entrada. Esto determina el complemento de entrada que utiliza el RIP. – Page Setup (Configuración de página). Se trata de la configuración de página utilizada por todos los trabajos que llegan por medio de esta fuente. – El estado Enabled (Activado). Debe estar On (Encendido) para que la fuente esté disponible cuando se inicie el RIP o las entradas. – Status (Estado). Puede ser Stopped (Detenido), Idle (Inactivo) o Busy (Ocupado). Una entrada está detenida ya sea porque todas las entradas están detenidas, porque usted ha desactivado esta entrada en Input Controller (Controlador de entrada) (usando Off (Apagado)) o debido a un problema al intentar iniciar dicha entrada. Una entrada inactiva está lista para recibir un trabajo, pero no llega ninguno. Una entrada ocupada en realidad está recibiendo un trabajo. Debajo de la lista de fuentes, hay varios botones que le permiten realizar las diversas acciones que le permiten crear, copiar o eliminar las entradas gestionadas. Cuando haya terminado de hacer cambios en Input Controller (Controlador de entrada), podrá mantenerlo visible como una manera de monitorizar cuáles entradas están enviando trabajos, o cerrarla utilizando la opción de menú Navigator RIP -> Input Controller (Navigator RIP -> Controlador de entrada) o haciendo clic en el botón de la barra de herramientas. 0830 Manual de operación - PlateWriter 2000 Uso del RIP Automatización de la entrada del trabajo a RIP Encendido del sistema de entrada Para comenzar a recibir trabajos de las entradas configuradas y activadas, elija la opción de menú Navigator RIP -> Input Controller (Navigator RIP -> Controlador de entrada) o haga clic en el botón de la barra de herramientas. El botón de la barra de herramientas es la manera más frecuentemente usada para iniciar o detener las colas, y simplemente utiliza iconos que representan semáforos. Haga clic en el semáforo verde para iniciar las colas, y en el semáforo rojo para detener las colas. " Cuando inicia las colas, hay una demora de unos pocos segundos a medida que se inicializan las diversas fuentes de entrada definidas, y luego el RIP comienza a aceptar trabajos de estas fuentes. El área de estado de la barra de herramientas muestra la búsqueda para el símbolo de entrada (una antorcha o linterna que brilla sobra una flecha). Aparece un menú nuevo en la barra de menús, denominado Input Queue (Cola de entrada). Este menú tiene las opciones siguientes: • Kill Current Job (Cancelar trabajo actual): Esto causa la cancelación del trabajo que se está procesando actualmente. Puede demorar algunos segundos. • Stop Input Queue (Detener cola de entrada): Apaga el sistema de entrada una vez terminado el trabajo que se está procesando actualmente. • Abort Input Queue (Anular cola de entrada): Anula el trabajo que se está procesando actualmente, y luego apaga el sistema de entrada. Adición de una nueva fuente de entrada a la lista Puede crear muchas fuentes de entrada diferentes para cada complemento de entrada. Por ejemplo, puede crear 5 fuentes de entrada de carpetas de spool y 10 fuentes de entrada AppleTalk. Para añadir una nueva fuente de entrada a la lista: • Haga clic en el botón New (Nuevo) en la ventana Input Controller (Controlador de entrada). El RIP muestra un cuadro de diálogo Input Channel Edit (Edición del canal de entrada), permitiéndole completar los detalles para esta fuente. Manual de operación - PlateWriter 2000 0830 4-33 4-34 Uso del RIP Automatización de la entrada del trabajo a RIP • Escriba un nombre para el dispositivo del complemento de entrada en el cuadro de texto Name (Nombre). por el complemento de entrada mismo. Si crea un dispositivo de entrada " utilizado AppleTalk, cuando comience las entradas, una ‘impresora virtual’ con este nombre El nombre se utiliza para identificar la fuente dentro del RIP. También puede ser resultará disponible en la red AppleTalk. Trate de utilizar nombres que le permitan identificar a cuáles configuraciones de página se enviarán los trabajos. • Elija el tipo de complemento de la lista desplegable Type (Tipo). (por ejemplo AppleTalk o carpeta Spool) • Elija una configuración de página guardada desde la lista desplegable Page Setup (Configuración de página). El RIP aplica esta configuración de página a cada trabajo que llega a la fuente. • Si el complemento debe activarse inicialmente, seleccione la casilla de verificación Enabled (Activado). • Haga clic en el botón Configure (Configurar) para mostrar un cuadro de diálogo Input Plugin Configuration (Configuración del complemento de entrada), que le permite especificar detalles relevantes al complemento de entrada que ha elegido. El cuadro de diálogo Configuration (Configuración) varía de acuerdo con el tipo de complemento elegido. Se utiliza para brindar detalles sobre cómo se debe manipular la entrada; por ejemplo, para las carpetas Spool, le indica al RIP en cuál carpeta debe buscar los trabajos. A continuación aparece la configuración de este cuadro, así como indicaciones sobre su utilización. • Cuando haya especificado todos los detalles para la nueva fuente, haga clic en OK (Aceptar). Copia de un complemento de entrada Cuando haya creado un complemento de entrada, podrá copiarlo para crear otras entradas de tipo similar. Esto le puede ahorrar algo de esfuerzo, dependiendo de la complejidad del cuadro de diálogo Configuration (Configuración). Para copiar una entrada existente, seleccione la entrada en Input Controller (Controlador de entrada) y haga clic en el botón Copy (Copiar). Debe darle un nuevo nombre a la entrada copiada, y probablemente tendrá que alterar algunos detalles en el cuadro de diálogo Configuration (Configuración). Por ejemplo, sólo una entrada activa puede utilizar una carpeta de spool en particular o entrada de red en un momento dado; pero puede haber dos o más entradas que utilicen la misma fuente, siempre y cuando active sólo una a la vez. Edición de los detalles para una fuente de entrada Para editar los detalles para una fuente de entrada existente, haga uno de los pasos siguientes: • Seleccione la entrada en Input Controller (Controlador de entrada) y haga clic en el botón Edit (Editar). • Haga doble clic en la entrada en Input Controller (Controlador de entrada). El RIP muestra un cuadro de diálogo Input Channel Edit (Edición del canal de entrada), permitiéndole editar los detalles para el complemento seleccionado. 0830 Manual de operación - PlateWriter 2000 Uso del RIP Automatización de la entrada del trabajo a RIP Configuración de un complemento de entrada La configuración de una entrada significa proporcionar detalles sobre cómo deberá manipularse dicha entrada, y configurar cualquier hardware o software asociado con la fuente. Para configurar un complemento de entrada existente, selecciónelo en Input Controller (Controlador de entrada) y haga clic en Edit (Editar). El RIP muestra el cuadro de diálogo Input Channel Edit (Edición del canal de entrada). Haga clic en Configure (Configurar) para ver el cuadro de diálogo Configuration (Configuración) para la entrada seleccionada. Eliminación de una fuente de entrada Para eliminar una fuente de entrada desde el RIP, selecciónela en Input Controller (Controlador de entrada) y haga clic en el botón Delete (Eliminar). Puede seleccionar múltiples entradas y eliminarlas con una sola acción. Activación y desactivación de las fuentes de entrada Para activar una fuente de entrada, selecciónela en Input Controller (Controlador de entrada) y haga clic en el botón On (Encendido). Para desactivar una fuente, selecciónela y haga clic en el botón Off (Apagado). El uso de estos botones tiene el mismo efecto que seleccionar o borrar la casilla de verificación Enabled (Activado) en el cuadro de diálogo Input Channel Edit (Edición del canal de entrada). Cuando la fuente de entrada seleccionada está activada, entonces el botón On (Encendido) está desactivado, y cuando no está activada, entonces el botón Off (Apagado) está desactivado. Puede seleccionar varias fuentes de entrada y luego encenderlas o apagarlas simultáneamente. Cuando se activa un complemento de entrada, el RIP automáticamente lo publica al iniciar las colas de entrada, lo que significa que el complemento de entrada puede utilizarse para enviar trabajos al RIP. Para que las entradas activadas pasen al estado activo, elija Navigator RIP -> Start Inputs (Navigator RIP -> Iniciar entradas) o haga clic en el botón de la barra de herramientas con el semáforo verde. Para detener todas las entradas activadas, elija nuevamente Navigator RIP -> Start Inputs (Navigator RIP -> Iniciar entradas) o haga clic en el botón de la barra de herramientas con el semáforo rojo. Manual de operación - PlateWriter 2000 0830 4-35 4-36 Uso del RIP Uso de la carpeta de entrada de la carpeta de spools Uso de la carpeta de entrada de la carpeta de spools La entrada de la carpeta de spools es la entrada gestionada más popular para usuarios de PC. El complemento Spool regularmente explora una carpeta especificada del disco (directorio) y procesa cualquier archivo en lenguaje PostScript (y otros archivos idóneos) que se coloquen ahí. Normalmente estos archivos se eliminan después de un procesamiento satisfactorio. La carpeta de spools puede estar en el servidor de archivos de la red, o en la estación iCtP RIP local. Los usuarios crean archivos a partir de sus aplicaciones. Estas aplicaciones pueden crear los archivos directamente en la carpeta de spools, o los pueden crear en otro lugar (por ejemplo, en el sistema local) para su posterior transferencia a la carpeta de spools. El RIP puede procesar algunos o todos los tipos de archivo siguientes usando una carpeta de spools: • Lenguaje PostScript (PS) • PostScript Encapsulado (EPS) • Formato de documento portátil (PDF) • TIFF 6.0 • Archivos JPEG y JFIF El RIP omite los tipos de archivo que no puede imprimir así como cualquier archivo que usted excluya intencionalmente al configurar la entrada de la carpeta de spools. Puede excluir archivos en base a sus nombres. Tal vez desee excluir archivos que se asemejen a trabajos reales, pero que en realidad contengan información de contabilidad o mantenimiento para el software que suministra archivos a la carpeta de spools. También podría excluir, o al menos demorar, los trabajos reales con orígenes o cualidades particulares. Todo esto es posible siempre y cuando los nombres de archivo tengan un prefijo reconocible. Debe especificar la carpeta que utiliza el RIP en el cuadro de diálogo Configure (Configurar) del complemento de entrada, disponible de Input Controller (Controlador de entrada). Si es necesario, puede crear varias entradas en spool, cada una con su propia carpeta, configuración de página y lista de exclusiones. Cuando especifica una carpeta a la cual se tiene acceso a través de una red, asegúrese de que la carpeta automáticamente quede disponible para el ordenador que ejecuta el RIP al reiniciarse dicho ordenador. Dado que los archivos normalmente se eliminan tan pronto se imprimen, es importante asegurarse de que el RIP tenga permiso de eliminar archivos en la carpeta de spools, particularmente si la carpeta de spools se encuentra en un servidor de archivos de la red. Los archivos en las carpetas de spools se procesan en el orden en el que llegan. Sin embargo, si ya hay trabajos en una carpeta cuando se inicia el RIP, o si hay un número muy grande de archivos ya colocados en la cola, el RIP determina el orden de esos trabajos según los sellos de fecha que aparecen en los archivos. 0830 Manual de operación - PlateWriter 2000 Uso del RIP Uso de la carpeta de entrada de la carpeta de spools Creación y configuración de una fuente de entrada de la carpeta de spools Para crear y configurar una nueva fuente de carpetas de spools, haga lo siguiente: • Abra el cuadro de diálogo Input Controller (Controlador de entrada) seleccionando la opción de menú Navigator RIP -> Input Controller (Navigator RIP -> Controlador de entrada) o haciendo clic en el botón de la barra de herramientas. • Aparecerá el cuadro de diálogo Input Controller (Controlador de entrada). Haga clic en New (Nuevo). • El RIP muestra el cuadro de diálogo Input Channel Edit (Edición del canal de entrada). • Elija Spool Folder (Careta de spools) de la lista desplegable Type (Tipo). Manual de operación - PlateWriter 2000 0830 4-37 4-38 Uso del RIP Uso de la carpeta de entrada de la carpeta de spools • Seleccione la configuración de página en Page Setup (Configuración de página) que desea recibir, y procese los trabajos que llegan a la carpeta de spools (aquí hemos seleccionado la configuración de página GTO52 Pre-Separated (GTO52 previamente separada)). • Dele un nombre a la cola de entrada en Name (Nombre) (trate de usar nombres que reflejen la configuración de página a la que está enviando, para facilitar un poco la edición posterior de las colas). • Haga clic en el botón Configure (Configurar) para abrir la ventana Spool Folder Configura- tion (Configuración de carpeta de spools). 0830 Manual de operación - PlateWriter 2000 Uso del RIP Uso de la carpeta de entrada de la carpeta de spools • La ventana Spool Folder Configuration (configuración de carpeta de spools) contiene los siguientes elementos de control: Spool Folder (Carpeta de spools) La carpeta de spools actual se muestra en el campo de texto al lado de este botón. Esta ubicación es donde el RIP detecta la llegada de archivos y los considera como trabajos posibles, al analizar el tipo de archivo y cualquier nombre de archivo excluido en la lista Filenames pre-fix list (Lista de prefijos de nombres de archivo). en las que estén llegando o cambiando otros archivos (por ejemplo, la " carpetas carpeta SW no es una buena opción, porque el archivo de registro cambia con cada Elija una carpeta que está dedicada a recibir trabajos. En particular, evite utilizar trabajo). Haga clic en el botón Spool Folder (Carpeta de spools) para cambiar esta carpeta utilizando el cuadro de diálogo estándar de exploración de archivos. " Como alternativa, puede escribir el nombre completo de la ruta de acceso en el campo de texto, pero tenga en cuenta que cualquier error tipográfico puede causar un error o crear una nueva carpeta. Recomendamos que cree una carpeta denominada Trabajos, y que ahí cree carpetas para cada prensa y configuración de placa que ha creado como configuraciones de página. En este ejemplo, dado que hemos creado una cola de la carpeta de spools que envía trabajos a la configuración de página GTO52 Pre-Separated (GTO52 previamente separado), hemos nombrado la carpeta de igual manera, de modo que al dejar caer los archivos en la carpeta, sabrá qué configuración de página será aplicada al trabajo. Create spool folders if they do not exist (Crear carpetas de spool si éstas no existen): Seleccione este cuadro si desea que el RIP cree las carpetas de spool nombradas si éstas aún no existen. El RIP crea las carpetas cuando el canal de entrada está disponible para el uso. Este momento puede ser inmediatamente después de que usted hace clic en OK (Aceptar) en el cuadro de diálogo Input Channel Edit (Edición del canal de entrada) para un canal activado, pero tal vez necesite elegir Navigator RIP -> Start Inputs (Navigator RIP -> Iniciar entradas) o activar el canal de entrada antes de que resulte completamente disponible. Warn if spool folders do not exist (Advertir si no existen carpetas de spool) Seleccione este cuadro si desea que el RIP emita una advertencia en caso de que no exista una carpeta nombrada como carpeta de spools, errores o finalización. Manual de operación - PlateWriter 2000 0830 4-39 4-40 Uso del RIP Uso de la carpeta de entrada de la carpeta de spools Error Folder (Carpeta de errores) Si no logra imprimirse un archivo, el RIP lo mueve a la carpeta de errores especificada a menos que se seleccione el cuadro Delete on error (Eliminar al haber un error). Si se imprime satisfactoriamente un archivo, el RIP lo mueve a la carpeta Complete Folder (Carpeta de finalización) especificada, a menos que se hubiera seleccionado el cuadro Delete on completion (Eliminar una vez finalizado). Una vez más, recomendamos que usted cambie el valor predeterminado aquí a una carpeta denominada Error dentro de su carpeta principal Trabajos. Delete on error (Eliminar al haber un error) Seleccione este cuadro si desea que el RIP elimine archivos que la carpeta Spools no logra imprimir. Deje este cuadro sin marcar si desea que los archivos fallidos se muevan a la carpeta Error. " Recomendamos que usted no marque este cuadro, para que pueda verificar cuáles archivos ocasionan un error, y luego podrá analizarlos para determinar por qué ha sucedido esto. Observe que un archivo es tratado como un error si usted lo anula mientras está siendo procesado. Move/Delete All Files (Mover/Eliminar todos los archivos) Con esta opción seleccionada, el complemento de spools moverá cualquier archivo a la carpeta Error o eliminará cualquier archivo que no reconozca (tal como documentos PDF formados defectuosamente). Los archivos se mueven o eliminan dependiendo del estado de la casilla de verificación Delete on error (Eliminar al haber un error). $ de spools a un directorio que contiene archivos importantes (tal como C: \win- Si usted decide utilizar esta opción e inadvertidamente opta por señalar la carpeta dows… o su carpeta SW), eliminará todos los archivos de esta carpeta, obteniendo de este modo un ordenador no funcional o aplicaciones no funcionales. El complemento elimina o mueve todos los archivos que no puede manipular. Move/Delete Valid Files (Mover/Eliminar archivos válidos) En este caso, si se encuentra un archivo que el complemento de spool no reconoce, dejará el archivo en la carpeta de spool y lo omitirá. Los archivos válidos que causan un error serán tratados de acuerdo con el ajuste de la casilla de verificación Delete on error (Eliminar al haber un error). Complete Folder (Carpeta de finalización) Si se imprime un archivo satisfactoriamente, el RIP lo mueve a la ubicación especificada en el campo de texto al lado de este botón, a menos que se haya marcado el cuadro Delete on completion (Eliminar al finalizar). Haga clic en el botón Complete Folder (Carpeta de finalización) para cambiar esta carpeta utilizando el cuadro de diálogo estándar de exploración de archivos. 0830 Manual de operación - PlateWriter 2000 Uso del RIP PlateWriter 2000 funcionalidad del complemento PlateWriter 2000 funcionalidad del complemento Ésta es una descripción básica de la funcionalidad del complemento utilizado con el sistema Xitron RIP para el PlateWriter 2000. Preparador de placas Aquí puede elegir el dispositivo de salida. El complemento buscará las impresoras instaladas en el sistema Windows. También puede elegir la opción File (Archivo) y escribir o buscar la ruta de acceso en donde se desee guardar el archivo. Esto puede ser de utilidad para el servicio de asistencia al cliente donde un archivo en formato EP2 proveniente de un sistema RIP del cliente puede recibirse y luego imprimirse en otro PlateWriter 2000 utilizando una aplicación de impresión de datos sin procesar. Opciones Select One Print Head o Select Two Print Heads Dependiendo del dispositivo seleccionado, escriba el complemento necesario para saber cuál de los canales está cargado con tinta en el PlateWriter 2000. Esto aparecerá indicado por el nombre del dispositivo, ya sea mediante 1Ch (1 canal) o 2Ch (2 canales) incluido en el nombre del dispositivo. El complemento escribirá Select One Print Head (Seleccionar un cabezal de impresión) o Select Two Print Heads (Seleccionar dos cabezales de impresión). Manual de operación - PlateWriter 2000 0830 4-41 4-42 Uso del RIP PlateWriter 2000 funcionalidad del complemento " No es posible obtener como salida un archivo por medio del sistema RIP donde sólo se elija un canal en un dispositivo de 2 canales, ni viceversa, sin obtener un error del sistema RIP: ! Error : Incorrect number of output channels (1) selected for PlateWriter 2000 2Ch Standard. (Error: Se ha seleccionado un número de canales de salida (1) incorrecto para el PlateWriter 2000 de 2 canales.) ! ERROR : Image is 2BPP, should be 1BPP! Please re-RIP with a different screen. (ERROR: La imagen es 2BPP cuando debe ser 1BPP. Vuelva a utilizar RIP con una pantalla diferente.) " diálogo se tornará activo después de un breve tiempo, durante el cual existe un riesgo Al iniciar el complemento en Configure Device (Configurar dispositivo), el cuadro de de seleccionar los canales de tinta incorrectos al escribir uno de los valores entre 1 y 8 en el teclado. Opciones Head Height (separación de la platina) Head Height (Altura del cabezal) tiene 2 opciones: Standard (Estándar) o Narrow (Angosto), debiendo ser el ajuste predeterminado Narrow (Angosto). Narrow (Angosto) es equivalente a una altura de cabezal de 0,7 mm y Standard (Estándar) es equivalente a 1,2 mm. Narrow (Angosto) Para PG 0,7 mm Standard (Estándar) Para PG 1,2 mm Wide (Ancho) Para PG 1,5 mm Wider (Más ancho) Para PG 2,1 mm Máxima anchura Para PG 2,6 mm Margin Units y Adjust top and left margin Esta opción le permite elegir milímetros o pulgadas para la opción Adjust top and left margin (Ajustar margen superior e izquierdo). Si la imagen no se coloca correctamente en la placa, pueden hacerse pequeños ajustes para asegurarse un centrado correcto y un borde de agarre. Los márgenes pueden escribirse como un valor positivo o negativo. Los márgenes también pueden ajustarse en Advanced Device Options (Opciones avanzadas del dispositivo). Esta sección normalmente aparece atenuada y no está accesible en el modo normal de usuario. Los márgenes creados en unidades de margen se agregarán a aquellos especificados en Advanced Device Options (Opciones avanzadas del dispositivo). Observe que los márgenes especificados en Advanced Device Options (Opciones avanzadas del dispositivo) se fijan en milímetros. Los márgenes especificados en Advanced Device Options (Opciones avanzadas del dispositivo) deben dejarse sin editar bajo circunstancias normales. Maintenance Cycle (horas) La opción Maintenance Cycle (Ciclo de mantenimiento) permite que los usuarios especifiquen un ciclo de mantenimiento definido en horas. Si la impresora no se ha utilizado dentro del período de tiempo definido, el complemento hará que la impresora realice una limpieza antes de imprimirse el trabajo. Aparecerán la fecha y hora del último ciclo de mantenimiento. El valor predeterminado debe ser de 6 horas. Por ejemplo, al realizar la salida de un trabajo más de 6 horas después del último trabajo con un ciclo de mantenimiento definido de 6 horas, el registro RIP escribirá la siguiente salida: 0830 Manual de operación - PlateWriter 2000 Uso del RIP PlateWriter 2000 funcionalidad del complemento Last maintenance cycle : 2008:03:03 21:00 (Último ciclo de mantenimiento: 2008:03:03 21:00) Performing normal maintenance cycle... Realizando un ciclo normal de mantenimiento…y un trabajo del ciclo de mantenimiento será enviado al spooler de impresión. Give more time to Windows (Darle más tiempo a Windows) El elemento Give More Time For Windows (Darle más tiempo a Windows) normalmente debe aparecer marcado. Si la velocidad de salida de RIP parece lenta y hay al menos 512 MB de RAM en el PC, el cuadro puede dejarse sin marcar y los resultados pueden compararse. Media Uni-directional En la parte superior de la sección Media (Medios), puede marcarse o eliminarse la marca del modo de impresión Uni-directional (Unidireccional). La selección de unidireccional casi duplicará el tiempo de impresión, pero producirá una mejor calidad del texto y de la línea. La selección de unidireccional resulta útil con trabajos de texto, y puede seleccionarse para el canal negro únicamente al elegir la separación en la cola activa. Haga clic en Info (Información) y luego elimine la selección de Change all pages in job (Cambiar todas las páginas del trabajo), y luego active Uni-directional (Unidireccional) en el cuadro de diálogo Configure device (Configurar dispositivo). Ink limit levels Los valores de Ink limit levels (Niveles límite de tinta) pueden establecerse para sólidos y medios tonos; se recomienda establecer ambos ajustes en el mismo valor. El propósito de esta función es ayudar en el secado de la tinta en el área de sólidos, eliminando de este modo cualquier efecto de sangrado/ojos de pez. Bajo circunstancias normales, la limitación de la tinta sólo es necesaria al imprimir en el modo 2880 x 2880 de 2 canales. En este modo, un límite de tinta del 65% es el valor predeterminado, y normalmente es suficiente para mantener los sólidos cerrados. Dwell Time (segundos) Los valores de Dwell time (Tiempo de permanencia), Scan interval (Intervalo de exploración) o Scan delay (Demora de exploración) se especifican en segundos. Esta opción permitirá que el cabezal de impresión realice una pausa entre cada exploración, para poder asegurar un mejor secado de la tinta antes de aplicarse la siguiente exploración. El tiempo de permanencia resulta útil en imágenes angostas que se colocan del lado izquierdo de la placa, cerca de la posición inicial del cabezal de impresión. El secado de la tinta en la placa puede ser un desafío para las imágenes cuando se requiere una exploración muy breve. Al imprimir en el modo bidireccional, la demora de exploración se aplicará a las exploraciones en ambas direcciones. En el modo unidireccional, la demora de exploración se aplicará después de hacerse la exploración de izquierda a derecha y el cabezal ha regresado a la posición de inicio del lado izquierdo. Manual de operación - PlateWriter 2000 0830 4-43 4-44 Uso del RIP PlateWriter 2000 funcionalidad del complemento % de vacío de la placa El vacío en la placa durante el transporte y la impresión puede establecerse en un intervalo de 0 a 150%. El valor predeterminado es del 50%, que debería ser suficiente para asegurar un vacío suficiente y al mismo tiempo permitir un transporte suave de la placa. Los tintes y sólidos poco uniformes pueden ser causados por un vacío demasiado alto, ya que impide un transporte suave. % de ajuste de la alimentación El ajuste de la alimentación se calcula como un % y se utiliza para ajustar la longitud de una imagen. Por ejemplo, si una imagen tiene 400 milímetros y sólo se imprime y mide como de 398 milímetros, la alimentación deberá aumentarse en un 0,5%. Una imagen de 400 milímetros se verá reducida a 398 milímetros con un ajuste de la alimentación de -0,5% y un aumento a 402 milímetros por un ajuste de alimentación de 0,5% Calibre de la placa Seleccione el calibre de la placa (su grosor) del medio utilizado; esto afectará los ajustes bidireccionales en la impresora y ajustará el valor de acuerdo con el grosor del medio. Opciones avanzadas de formación de imágenes Check Fine Lines (Verificar líneas finas) La opción Check Fine Lines (Verificar líneas finas) aplica una reducción de tinta o ajuste para el máximo nivel de tinta para líneas finas / líneas muy finas definidas en valores de un píxel. La reducción dará como resultado una línea más fina dado que se reduce el nivel de tinta. El valor Set (Establecer) definirá dónde aplicar la reducción de tinta en niveles de grises de 0 a 255. El valor predeterminado debe normalmente encontrarse en el intervalo de 240 a 250, que aplicará la opción en el intervalo de aproximadamente el 95 al 98%. Advanced Screening Options (Opciones avanzadas de visualización) Esta opción activa la función para crear más aleatoriedad/ruido en la visualización al arrastrar los controles deslizantes para realces, medios tonos y sombras, desde 0 hasta 256 niveles. Estas opciones sólo sirven para uso avanzado, y el valor predeterminado debe ser 0 para realces, medios tonos y sombras. AntiAliasing (Antialias) La opción AntiAliasing (Antialias) debe establecerse en None (Ninguno), y no debe emplearse junto con las versiones actualmente usadas de visualización. La opción está diseñada para un posible uso futuro a resoluciones más bajas de 720 x 720 con visualizaciones VSD de 3 bits tal como Deeds4PW. El propósito es obtener bordes más lisos a una resolución baja. 0830 Manual de operación - PlateWriter 2000 Uso del RIP PlateWriter 2000 funcionalidad del complemento Advanced Device Options (Opciones avanzadas del dispositivo) Para editar Advanced Device Options (Opciones avanzadas del dispositivo) y Screen Linearisation Control (Control de linealización de la pantalla), debe crearse un archivo txt vacío, guardándolo como develop.txt en la carpeta apropiada del dispositivo del RIP. Dot Size (Tamaño de puntos) Pueden seleccionarse dos modos de tamaños de puntos para el sistema PlateWriter 2000 dependiendo de la resolución elegida y el número de canales: • La impresión en el modo VSD (tamaño variable de punto) de 1 canal en 1440x1440 usando una visualización Deeds3PWH requiere la selección de Variable 3, 3,5pl como Dot Size (Tamaño de punto). • La impresión en modo estándar de 2 canales en 2880x2880 usando la visualización Deeds2PW requiere la selección de UMD (ultramicropunto), 3.5pl como Dot Size (Tamaño de punto). Inkset (Conjunto de tinta) Photo black + Light black (Negro fotográfico + Negro claro) debe seleccionarse como el conjunto de tinta predeterminado en el complemento, ya que coinciden con los cartuchos actuales de tinta y fluido de mantenimiento utilizados en el sistema PlateWriter 2000. Better (slower) weaving, square resolutions (Mejores resoluciones cuadradas entretejidas [más lentas]) Better (slower) weaving, square resolution (Mejores resoluciones cuadradas entretejidas (más lentas)) no debe activarse como opción predeterminada; esta opción actualmente no está implementada. Late screening (Visualización tardía) Esta sección aparece atenuada y predeterminada en el ajuste None (Ninguno) y no está en uso en esta versión actual del complemento. Extra Margins (Márgenes adicionales) El ajuste de los márgenes en esta sección es responsable de la sustracción del área no imprimible definida en la placa, tal como se especifica por Epson (3 mm. en la parte superior y del lado izquierdo). Observe que los márgenes especificados en Advanced Device Options (Opciones avanzadas del dispositivo) se fijan en milímetros. Los márgenes especificados en esta sección se agregarán a aquellos especificados en la sección del usuario. Manual de operación - PlateWriter 2000 0830 4-45 4-46 Uso del RIP PlateWriter 2000 funcionalidad del complemento Dado que los márgenes adicionales deben ser responsables de los márgenes de 3 mm de la impresora, no debería ser necesario hacer ningún ajuste en la sección del usuario; sin embargo, pueden esperarse algunas desviaciones entre impresoras, causadas más probablemente por el sensor que registra el borde superior. Aquí el ajuste especial de la sección del usuario debe ser realizado por un técnico. Ajuste general para márgenes adicionales: Paper Size Check = On (Verificación del tamaño del papel – Activado) Top Margin = 27 (Margen superior = 27) Left Margin = 0 (Margen izquierdo = 0) " del tamaño del papel) está desactivada dependerá del posicionamiento de las patillas * Observe que el margen izquierdo cuando la opción Paper Size Check (Verificación de registro en la mesa de entrada. Screen Linearisation Control (Control de linealización de la pantalla) El Screen Linearisation Control (Control de linealización de la pantalla) está diseñado para funcionar con la futura visualización Deeds 8 Vario. Aquí pueden establecer Baseline (Línea de referencia), Step size (Tamaño del paso) y Curvature (Curvatura) para lograr que la salida de visualización sea más dinámica. En la versión actual del complemento utilizando Deeds versión 7, estas opciones no están implementadas, y deben dejarse sin modificación. 0830 Manual de operación - PlateWriter 2000 Uso del RIP PlateWriter 2000 funcionalidad del complemento Delete on completion (Eliminar al finalizar) Seleccione este cuadro si desea que el RIP elimine archivos que la carpeta de spools no logra imprimir. En caso contrario, el RIP moverá estos archivos a la carpeta Complete (Finalizado). Sin embargo, hay circunstancias en las que esto resulta útil, tal " satisfactoriamente. como mover el trabajo hacia otra carpeta para extraerlo, como la carpeta de pruebas. Por lo general, recomendamos eliminar los trabajos después de haberlos impreso De este modo podrá suministrar placas y pruebas al mismo tiempo, desde el mismo archivo. Filenames prefix list (Lista de prefijos de nombres de archivo) Este campo de texto especifica los archivos a omitir cuando lleguen a la carpeta de spools, si también ha seleccionado el cuadro Exclude prefix list (Excluir lista de prefijos). La especificación se basa en la primera parte o prefijo de los nombres de archivo. Los prefijos dependen del uso de mayúsculas y minúsculas. Puede introducir varios prefijos. Separe múltiples prefijos con comas, sin espacios que los rodeen. Si añade espacios después de una coma, el RIP trata los espacios como parte de la cadena siguiente. Cada prefijo puede incluir caracteres alfanuméricos, el carácter de subrayado, el carácter de punto y espacios. Por ejemplo, ésta es una lista válida de tres prefijos: aaab_c, BAC, 4.4 Exclude prefix list (Excluir lista de prefijos) Marque este cuadro para que la lista de prefijos quede activa. Deje este cuadro vacío para desactivar la lista de prefijos sin eliminar dicha lista. Scan spool folder every <n> seconds (Explorar la carpeta de spools cada <n> segundos) El valor en el cuadro de texto especifica la frecuencia con la que el RIP revisa la carpeta Spool en busca de nuevos archivos a imprimir. Time to wait for file to stabilize <n> seconds (Tiempo a esperar para que el archivo se estabilice <n> segundos) El valor en el cuadro de texto especifica el número de segundos que la carpeta Spool espera que el tamaño de un archivo que llega permanezca igual antes de suponer que ha sido completamente escrito, y por lo tanto, está listo para ser impreso. Suppress startup warnings (Suprimir advertencias de arranque) Si tiene archivos presentes en la carpeta de spool y luego inicia el RIP, aparecerá una advertencia que indica que ya existen archivos en esta carpeta que deberá reconocer antes de poder iniciarse el RIP. Si prefiere suprimir estos mensajes de advertencia en el momento de arranque y desea continuar con el inicio del RIP, seleccione esta opción. Se procesarán todos los archivos presentes en la carpeta. • Una vez establecidas todas las opciones de configuración, haga clic en OK (Aceptar). Su cola de entrada ya puede utilizarse. Si ya ha configurado todas las colas y desea activarlas, haga clic en el botón con el semáforo verde en la barra de herramientas para iniciar sus colas. seleccione la cola Spool Folder (Carpeta de spools) que acaba de configurar, " página, y luego utilice el botón “Copy” (Copiar) en la parte inferior del cuadro de diálogo Si desea configurar múltiples colas basándose en diferentes configuraciones de Input Manager (Gestor de entrada). Luego, dele un nombre diferente a la cola de entrada que ha copiado, seleccione la nueva configuración de página a la que desea enviar los trabajos, y haga clic en “Configure” (Configurar). Ahora sólo necesita cambiar la carpeta “Spool”, para reflejar una nueva carpeta que actúe como fuente para su nueva cola. Manual de operación - PlateWriter 2000 0830 4-47 4-48 Uso del RIP Uso del complemento de entrada AppleTalk Uso del complemento de entrada AppleTalk Con el complemento AppleTalk, el usuario define un nombre y define una configuración de página desde el RIP a asociar con dicho nombre (cola). El nombre (cola) luego es publicado por la fuente de entrada AppleTalk a lo largo de la red Apple. Este nombre (cola) aparece en el Selector de los ordenadores Macintosh conectados a la red, de manera muy similar a una impresora láser (de modo que, en efecto, el nombre/cola es una impresora virtual cuyo anfitrión es el RIP). Cuando los usuarios de Mac seleccionan este nombre (Cola), podrán luego instalar la “impresora virtual” cuyo anfitrión es el RIP, tal como harían con una impresora láser. Los usuarios pueden crear múltiples colas, cada una asociada con diferentes configuraciones de página. De modo que el Selector podrá ver múltiples “impresoras”. Después de esto, los usuarios simplemente seleccionan la impresora relacionada con la configuración de página a la que desean enviar los trabajos, y luego imprimen directamente desde la aplicación que están usando. Cuando llegan trabajos desde el sistema Mac, el RIP detecta a cuál “impresora virtual” fueron enviados, aplica la configuración de página asociadas, y procesa el trabajo según corresponda. Configuración de una fuente de entrada AppleTalk • Para crear una fuente de entrada AppleTalk, seleccione la fuente en Input Controller (Controlador de entrada) y haga clic en New (Nuevo). El RIP muestra el cuadro de diálogo Input Channel Edit (Edición del canal de entrada). Introduzca un nombre para su cola en el cuadro Name (Nombre). (y esencialmente aparecerá como una impresora en el selector), seleccione un " cola nombre que claramente identifique la configuración de página a la cual se enviará Dado que este nombre se transmitirá a lo largo de la red Apple para identificar su el trabajo. Por ejemplo, para la configuración de página GTO 52 Pre-Separated (GTO 52 previamente separado), podrá establecer el nombre en el cuadro Name (Nombre) en “Placas para Heidelberg”. O si tiene una impresora para pruebas, podría establecer el nombre en el cuadro Name (Nombre) a Impresora para pruebas. 0830 Manual de operación - PlateWriter 2000 Uso del RIP Uso del complemento de entrada AppleTalk • Después de haber introducido el nombre, seleccione AppleTalk desde el menú desplegable en el cuadro Type (Tipo). El complemento de entrada AppleTalk es uno de los más simples de configurar, y no hay nada que deba ser configurado para este complemento, de modo que ahora podrá hacer clic en OK (Aceptar) y el complemento está listo para usar. Manual de operación - PlateWriter 2000 0830 4-49 4-50 Uso del RIP Uso de la entrada NT Print Uso de la entrada NT Print Esta entrada publica el RIP como una o más de las impresoras disponibles a los servicios de impresión de Windows NT, 2000 y XP. Una vez completamente instalada y configurada, cada impresora tiene un nombre visible a los sistemas operativos de Windows. Hay varias etapas para la instalación y configuración, que usted deberá realizar en el orden siguiente: • Instalación del complemento • Configuración del RIP para hacer que la entrada esté disponible • Configuración de Windows para asociar una impresora con la entrada del RIP Instalación del complemento Cuando se instaló su RIP, el instalador colocó el asistente de instalación del complemento NT Print en la carpeta C:\Archivos de programa\Xitron_7.1r0\NTPrint. Utilice el asistente de instalación tal como se describe a continuación: • Salga de todas las aplicaciones en ejecución • Ejecute el archivo Setup.exe que se encuentra en la carpeta \Ntprint • Cuando el programa de instalación se lo pide, elija la carpeta en la cual está instalado el Nav- igator RIP 0830 Manual de operación - PlateWriter 2000 Uso del RIP Uso de la entrada NT Print • Haga clic en Browse (Examinar) y seleccione la carpeta en la cual está instalado su RIP. Esta debiera ser C:\Archivos de programa\Xitron_7.1r0. Haga clic en OK (Aceptar) • Espere que finalice el proceso de instalación… ...y luego rearranque el ordenador. Creación de una entrada NT Print Habiendo instalado el complemento tal como se ha descrito más arriba, podrá crear una entrada del Navigator RIP. • Haga clic en New en Input Controller (Controlador de entrada). Aparece el cuadro de diálogo Input Channel Edit (Edición del canal de entrada). Dele un nombre apropiado a la entrada. Manual de operación - PlateWriter 2000 0830 4-51 4-52 Uso del RIP Uso de la entrada NT Print • Elija NT Input (Entrada de NT) de la lista desplegable Type (Tipo). • Seleccione un valor de Page Setup (Configuración de página) y luego marque el cuadro En- abled (Activado). • Haga clic en el botón Configure (Configurar). Aparece el cuadro de diálogo NT Print Con- figuration (Configuración de NT Print). El cuadro de diálogo contiene controles para permitir la situación en donde las entradas del RIP han comenzado antes del sistema del spooler de Windows – esto es posible en máquinas rápidas. El valor predeterminado es aceptar el fallo, en cuyo caso la impresora no estará disponible sin intervención por parte del usuario. Puede hacer que el RIP siga intentando, dentro de un límite de tiempo, utilizando los controles. Enable (Activar) Seleccione este cuadro si desea que el RIP reintente el proceso de conexión al spooler de Windows después de fallar inicialmente. Retry delay (Demora de reintento) Introduzca el tiempo, después del fallo inicial, para el cual desea que el RIP continúe reintentando. Una demora de reintento de 60 segundos probablemente sea suficiente para todas las máquinas. Una demora demasiado prolongada significa demorar trabajos en otras entradas, de modo que reduzca esta cifra si no tiene problemas. • Haga clic en OK (Aceptar) para cerrar la ventana NT Print Configuration (Configuración de NT Print). • Haga clic en OK (Aceptar) en el cuadro de diálogo Input Channel Edit (Edición del canal de entrada) para cerrarlo. • Utilice Navigator RIP -> Start Inputs (Navigator RIP -> Iniciar entradas) para iniciar las entradas (o el icono del semáforo verde en la barra de herramientas). 0830 Manual de operación - PlateWriter 2000 Uso del RIP Uso de la entrada NT Print Ahora tiene un canal RIP que forma un puerto visible al software de configuración de la impresora de Windows. A continuación, deberá añadir una impresora bajo Windows XP. Creación de una impresora bajo Windows XP Usted tiene dos opciones. Ya sea que puede crear una nueva impresora para usar el canal RIP, o puede conectar una impresora existente al canal RIP. Los procedimientos son similares para Windows XP y Windows 2000. Para crear una impresora para Windows XP: • Usando la opción Navigator RIP -> Input Controller (Navigator RIP -> Controlador de entrada), cree e inicie un nuevo canal de entrada del tipo NT Input (Entrada NT) tal como se describió anteriormente en “Creación de una entrada NT Print”. • En Windows, desde el menú Start (Inicio), seleccione Settings -> Printers (Configuración -> Impresoras) y seleccione Add Printer (Agregar impresora). Aparece el Add Printer Wizard (Asistente para agregar impresoras). Haga clic en Next (Siguiente). • Seleccione Local printer attached to this computer (Impresora local conectada a este ordenador) y asegúrese de que no esté marcada la casilla de verificación Automatically detect and install my Plug and Play printer (Detectar e instalar automáticamente mi impresora Plug and Play). • Haga clic en Next (Siguiente). Manual de operación - PlateWriter 2000 0830 4-53 4-54 Uso del RIP Uso de la entrada NT Print • Seleccione Create a new port (Crear un puerto nuevo) y seleccione ScriptWorks desde el cuadro de selección desplegable (ésta es la entrada agregada a Windows por el Harlequin RIP). Haga clic en Next (Siguiente). Seguidamente aparece un cuadro de lista que muestra los nombres de todos los canales ScriptWorks no conectados (se trata del nombre de cualquier entrada que usted ha creado utilizando el complemento NT Print). Seleccione uno de ellos y haga clic en OK (Aceptar). • Configure la impresora. Para ello, deberá instalar el controlador de impresora para el sistema PlateWriter 2000 suministrado en el CD del instalador de PlateWriter 2000. Haga clic en Have Disk… (Tengo el disco…) 0830 Manual de operación - PlateWriter 2000 Uso del RIP Uso de la entrada NT Print • Inserte el CD-ROM del instalador de PlateWriter 2000. Abra la carpeta Windows Postscript Driver (Controlador Postscript de Windows). Seleccione el archivo iCTP_Win2K-XP.INF y haga clic en Open (Abrir). • Haga clic en OK (Aceptar). • Aparecerá el controlador iCTP Postscript. Selecciónelo, y luego haga clic en Next (Siguiente). Manual de operación - PlateWriter 2000 0830 4-55 4-56 Uso del RIP Uso de la entrada NT Print • Ahora deberá darle un nombre a su impresora. De manera predeterminada, Windows usará el nombre del controlador iCTP Postscript; sin embargo, usted querrá elegir un nombre para reflejar a cuál configuración de página se suministrarán los trabajos para los usuarios que utilicen esta cola. Dele un nombre a la impresora (sugerimos que utilice el nombre de la configuración de página, o algo similar). Haga clic en Next (Siguiente). • Elija si desea o no compartir la impresora (para que otros usuarios de la red puedan verla), dándole un nombre compartido en caso de compartirla. Haga clic en Next (Siguiente). 0830 Manual de operación - PlateWriter 2000 Uso del RIP Uso de la entrada NT Print • Windows le preguntará si desea imprimir una página de prueba. Esto no es necesario, de modo que seleccione No y haga clic en Next (Siguiente). • Finalmente, podrá ver una pantalla de finalización que resume los detalles de la impresora que usted ha añadido. Haga clic en Finish (Finalizar). • Windows sobreescribirá los archivos que necesite del CD ROM. • La instalación está completa. Manual de operación - PlateWriter 2000 0830 4-57 4-58 Uso del RIP Uso de la entrada NT Print Si posteriormente desea reasignar la impresora a otro puerto, haga lo siguiente: • Elija la opción de menú Start -> Settings -> Printers (Inicio -> Configuración -> Impresoras). • En la ventana Printers (Impresoras), seleccione la impresora, haga clic con el botón derecho del ratón, y elija Properties (Propiedades). • En la ventana Properties (Propiedades), haga clic en la ficha Ports (Puertos). Elija un puerto nuevo seleccionando su cuadro en la lista de puertos. • Haga clic en OK (Aceptar) para confirmar los cambios. Uso de la impresora desde Windows 2000/XP La nueva impresora ahora está conectada al RIP. Cualquier salida de impresora que se envíe a la nueva impresora será encaminada al RIP. El spooler de Windows recordará los nombres de las impresoras entre rearranques del ordenador que ejecuta el Navigator RIP. # actualmente no está en ejecución (es decir, ha iniciado el RIP pero se ha olvidado de Si se trata de enviar un archivo a una impresora conectada a un canal RIP que iniciar los canales), aparecerá una advertencia en Windows que indica que el puerto no está disponible, y el usuario tendrá la oportunidad de reintentar el trabajo. Si esto ocurre, y si usted reinicia el canal de entrada del RIP antes de que el usuario reintente el trabajo, el trabajo se reiniciará satisfactoriamente. Uso de más de un método El RIP puede usar cualquier combinación de los tipos de entrada anteriores y estar atento a todas las entradas activas. Cuando varias entradas desean enviar datos, sólo un trabajo podrá llegar al RIP a la vez, pero las otras entradas podrían recibir y crear memorias intermedias de los datos para su posterior renderización. Para aceptar la entrada desde varias fuentes, cree y active las fuentes que desea en Input Controller (Controlador de entrada). El RIP automáticamente monitoriza todas las fuentes activadas tan pronto como se inicia el sistema de entrada con la opción del menú Start Inputs (Iniciar entradas). Administración mejorada de archivos a impresión para usuarios de sistemas Mac Para mejorar aún más las opciones de impresión para usuarios de sistemas Mac, se suministra una aplicación adicional, denominada ExtremeZ-IP. Este instalador se copia automáticamente a la carpeta AppleTalk en la carpeta RIP, durante la instalación. Para más detalles sobre la aplicación ExtremeZ-IP, consulte el manual suministrado en esta carpeta. 0830 Manual de operación - PlateWriter 2000 Uso del RIP Calibración Calibración Por qué calibrar La función de las curvas de calibración es linealizar la salida a sus placas. Hay varios abordajes con respecto al uso de las curvas restantes. Por lo general, si utiliza la curva real de calibración de la prensa para linealizar su prensa, entonces estará imprimiendo con placas lineales que producirán imágenes planas. Para algunos usuarios, éste será un efecto deseable, ya que un tinte del 10% en la pantalla reproducirá un tinte del 10% en la plancha impresa; esto es preferente para usuarios de colores puntuales. Sin embargo, en trabajo CMYK (proceso de 4 colores), la imagen plana creada mediante una salida lineal dará una imagen opaca y poco interesante. En estos casos, el uso de la curva deseada de la prensa o de las curvas de tonos proporcionará la corrección necesaria, y se utilizan para “volver a colocar” la ganancia de puntos supuesta en el proceso de preprensa. Si bien las calibraciones que incluimos en el proceso de instalación del RIP son puntos iniciales razonables, podría encontrar que será necesario crear curvas de calibración para su prensa, papeles y tintas, para producir resultados impresos de gran calidad. " que la resolución sea de 2880 x 2880 ppp (ajustes predeterminados en fábrica) antes de Recomendamos que no realice la linealización de las placas, sino que se asegure de hacer la calibración de la prensa. Calibración de la prensa La calibración de la prensa utilizando la función Actual Press Curve (Curva real de la prensa) le proporcionará una plancha lineal de la prensa, de modo que el 10% de la pantalla se imprimirá como el 10% en la prensa, el 50% como el 50%, etc. Si nos detenemos aquí, existirán muchas circunstancias en las que, si bien esto es exacto, no es realmente deseable. Típicamente, el trabajo de prensa más antiguo producido por la película sufrirá ganancia de prensa de aproximadamente el 20% y esto dará una imagen cálida y fuerte. Una calibración lineal con frecuencia producirá un resultado con un aspecto muy plano. Sin embargo, la linealización de su prensa es importante, dado que proporciona un punto de partida y elimina las variables causadas por variaciones en las ganancias de la prensa y rodillos de prensa gastados, lo que puede crearse en un entorno multiprensa. Una vez linealizada la prensa y creada una calibración que denominamos la calibración “real de la prensa”, podremos entonces agregar una curva de calibración deseada de la prensa, permitiendo así que un taller de impresión con múltiples prensas cree una calibración más constante y uniforme a lo largo de todo su trabajo. • Inicie el Navigator RIP. Manual de operación - PlateWriter 2000 0830 4-59 4-60 Uso del RIP Calibración • Si es necesario, abra la ventana Output Controller / Monitor (Controlador de salida / Moni- tor) pulsando Ctrl+O o seleccionando Output -> Output Controller (Salida -> Controlador de salida) desde el menú RIP. • Asegúrese de tener marcada la opción Disable Output (Desactivar salida). Esto le permitirá controlar el inicio de la impresión en los pasos siguientes. • Asegúrese de haber aplicado una calibración de placa a la configuración de la página para la cual desea crear una calibración de la prensa (consulte anteriormente en este capítulo). • Seleccione Output -> Print Calibration (Salida -> calibración de impresión) desde el menú RIP. • Elija una configuración de página y haga clic en Print uncalibrated press target (Imprimir un destino de prensa no calibrado). Se extraerá el destino de calibración y se escribirá al disco. Debería obtener cuatro separaciones. • Cargue una placa • En la ventana Output Controller/Monitor (Controlador de salida/Monitor), seleccione Uncalibrated target (Destino no calibrado) en Active Queue (Cola activa). 0830 Manual de operación - PlateWriter 2000 Uso del RIP Calibración • Haga clic en el botón Info para abrir el cuadro de diálogo ThroughPut Info (Información de rendimiento). • Haga clic en Page layout... (Diseño de página…). • Compruebe que los valores de Media Width (Anchura del medio), Media Length (Longitud del medio) y Margins (Márgenes) sean correctos para su placa. (El destino de calibración es algo pequeño, pero usted debería comprobar para asegurarse de que los márgenes deben colocarlo dentro de su área de impresión). Manual de operación - PlateWriter 2000 0830 4-61 4-62 Uso del RIP Calibración • Elimine la marca de Disable Output (Desactivar salida) en la ventana Output Control- ler/Monitor (Controlador de salida/Monitor). Una vez que la ventana Throughput (Rendimiento) muestra actividad, vuelva a marcar la casilla de verificación Disable Output (Desactivar salida). Se imprimirá un destino similar al de esta ilustración. • Después de haberse impreso el destino, retire la placa del sistema PlateWriter 2000. • Coloque la placa en la parte frontal de la unidad de acabado del sistema PlateWriter 2000. • Cargue la placa siguiente y repita el procedimiento anterior para cada placa. • Cada placa deberá entones colocarse en la prensa de impresión, y debería lograrse una densidad uniforme de tinta antes de imprimir las planchas de referencia. En Europa, la norma Fogra sugiere seleccionar tres tipos típicos de papel: - Gloss Art (Arte brillante): Establezca las densidades de tinta en C=1,37 D, M=1,4 D, Y=1,03D, K=1,53 D - Silk/Matt (Seda/Mate): Establezca las densidades de tinta en C=1,16 D, M=1,24 D, Y=1,01 D, K=1,46 D - Unbolted (Libre): Establezca las densidades de tinta en C=0,76 D, M=0,93 D, Y=0,75 D, K=0,97 D Cada papel reacciona de manera diferente a la tinta de la prensa y cambia la ganancia alcanzada en la prensa. De manera similar, la cantidad de tinta colocada tendrá un impacto en los resultados. De modo que si no desea cumplir con las normas Fogra, entonces asegúrese de tener algunas densidades constantes con las cuales seguirá trabajando. Por ejemplo, el trabajo comercial estándar en EE.UU. típicamente requeriría establecer las densidades de tinta en C=1,37 D, M=1,38 D, Y=1,06D, K=1,75 D • Procese cada tipo de papel a través de la prensa, asegurándose de que la plancha de referencia alcance la densidad correcta de tinta. • Una vez secas las planchas, utilice un densitómetro de reflexión de alta calidad capaz de leer puntos estocásticos, o un dispositivo comparable, para medir el porcentaje de punto para cada una de las muestras del destino de calibración impreso. No es inusual que cada tinta logre una característica de ganancia diferente, de modo que necesitará medir por separado cada color impreso. 0830 Manual de operación - PlateWriter 2000 Uso del RIP Calibración • Seleccione Output -> Calibration Manager (Salida -> Gestor de calibración ) desde el menú RIP. • Elija Printing Press (Prensa de impresión) como tipo de Device (Dispositivo). • Seleccione CMYK como Colour Space (Espacio de color). • Haga clic en New… (Nuevo…). • Dele un nombre a la nueva calibración en relación con el tipo de prensa y papel que fue utilizado. • Seleccione el tipo de prensa como lineal y seleccione el primer canal de color como Cyan (Cian) en donde podrá introducir la información sobre el color cian. • Introduzca la columna modificada de mediciones de porcentajes de puntos en los cuadros de edición. • Una vez introducida la información de Cyan (Cian), seleccione el canal Magenta e introduzca los datos medidos para la salida de color magenta. • Repita el procedimiento anterior para los colores restantes. • Haga clic en OK (Aceptar) en esta ventana y en la ventana Calibration Manager (Gestor de calibración) para guardar su perfil. Manual de operación - PlateWriter 2000 0830 4-63 4-64 Uso del RIP Calibración Inclusión de la calibración de la prensa en las configuraciones de página Edición de configuraciones de página • Elija Page Setup Manager (Gestor de configuración de página) desde el menú RIP para abrir la ventana Page Setup Manager (Gestor de configuración de página). • Seleccione el valor de Page Setup (Configuración de página) que fue utilizado al imprimir el destino sin calibrar y haga clic en Edit (Editar) para abrir el cuadro de diálogo Edit Page Setup (Editar configuración de página). • En la sección Calibration & Dot Gain (calibración y ganancia de puntos), seleccione el valor de Calibration (calibración) que acaba de crear de la lista de calibración Actual Press (Prensa real). • Deje Tone Curves (Curvas de tono) y la curva de Intended Press (Prensa deseada) establecidos en (None) (Ninguno). • Guarde la configuración de página editada haciendo clic en OK (Aceptar) en esta ventana y en la ventana Page Setup Manager (Gestor de configuración de página). 0830 Manual de operación - PlateWriter 2000 Uso del RIP ¿Por qué utilizar curvas de prensa deseada o de tonos? ¿Por qué utilizar curvas de prensa deseada o de tonos? El proceso de calibración que hemos descrito se utiliza para linealizar el proceso de impresión utilizando el sistema PlateWriter 2000. La impresión lineal significa que un punto nominal del 50% (nivel de grises) se imprimirá como el 50% en la prensa. Típicamente esto resultará en una impresión clara o de aspecto “lavado” dado que la mayoría de las imágenes están precompensadas para una ganancia de puntos del 20%. Esto significa que las imágenes se preparan generalmente esperando que un punto nominal del 50% se imprima como del 70%. Se utilizan las curvas de prensa deseada para agregar la ganancia esperada nuevamente al perfil de la prensa. Las curvas de tonos se utilizan para modificar esto aún más para crear imágenes de aspecto frío o cálido. No hemos incluido ninguna curva de tono de modo que esta sección detalla el uso de la curva de prensa deseada para crear la ganancia de puntos esperada a partir de película convencional, etc. Hemos incluido curvas para la ganancia de puntos estándar (20%), al 15% y al 22% junto con las curvas comercial, SWOP y Forgra con el Navigator RIP. Estos valores son un buen punto de partida. Tal vez necesite realizar una sintonización fina de estas curvas de prensa deseada para cumplir con sus requisitos particulares. Sin embargo, para usar una de las curvas de prensa deseada existente, siga el procedimiento indicado a continuación para implementar la curva de prensa deseada en sus configuraciones de página. Inclusión de las curvas de prensa deseada en las configuraciones de página • Elija Page Setup Manager (Gestor de configuración de página) desde el menú RIP para abrir la ventana Page Setup Manager (Gestor de configuración de página). • Seleccione el valor de Page Setup (Configuración de página) que se utilizó al imprimir el destino sin calibrar y haga clic en Edit (Editar). • En la sección Calibration & Dot Gain (Calibración y ganancia de puntos), seleccione como curva de Intended Press (Prensa deseada) una de las curvas incluidas en la instalación del Navigator RIP o una de las curvas cargadas al imprimir el archivo Glunz & Jensen Factory Defaults (Valores predeterminados en fábrica de Glunz & Jensen), o cualquier curva personalizada de Intended Press (Prensa deseada) que usted hubiera creado. • Guarde la configuración de página editada haciendo clic en OK (Aceptar) en esta ventana y en la ventana Page Setup Manager (Gestor de configuración de página). • Puede confirmar si la salida de sus curvas deseadas logra los resultados requeridos, imprimiendo un destino de prensa calibrada. Manual de operación - PlateWriter 2000 0830 4-65 4-66 Uso del RIP Copia de seguridad y restauración de la configuración de Navigator RIP para Windows Copia de seguridad y restauración de la configuración de Navigator RIP para Windows " Es muy simple realizar una copia de seguridad de su configuración del Navigator RIP. Si sigue este sencillo procedimiento de copia de seguridad, conservará todas sus contraseñas, ajustes de memoria, calibraciones, curvas de tonos, configuraciones de dispositivo y página, etc. " horas de trabajo en caso de ocurrir algún problema con su estación de trabajo o si Tener una copia de seguridad de sus configuraciones del RIP probablemente le ahorre necesita reinstalar el Navigator RIP. Copia de seguridad de la configuración Una vez configurado el RIP, siga las instrucciones siguientes para hacer un archivo de copia de seguridad de sus ajustes: • Inicie el Navigator RIP. • Seleccione Navigator -> Print file (Navegador -> Imprimir archivo) desde el menú RIP. • En el cuadro de diálogo de impresión, establezca Page Setup (Configuración de página) en Default Page Setup (Configuración de página predeterminada) y Files of Type (Tipo de archivo) en PostScript (.ps) • Elija el archivo BackupConfiguration.ps que se encuentra en C:\Archivos de programa\Xitron_7.1r1\Utilities. • Haga clic en Print (Imprimir). Esto creará (o sobrescribirá una versión más antigua de) Glunz & Jensen Factory Defaults (Valores predeterminados en fábrica de Glunz & Jensen) y colóquelo en la misma carpeta como BackupConfiguration.ps. • Haga una copia de seguridad de Glunz & Jensen Factory Defaults (Valores predeterminados en fábrica de Glunz & Jensen ) en un medio extraíble y almacénela en un lugar seguro. Cómo restablecer la configuración Siga las instrucciones de instalación para Windows en el CD de instalación del Navigator RIP. Cuando se le indique que imprima el archivo Glunz & Jensen Factory Defaults (Valores predeterminados en fábrica de Glunz & Jensen) desde el CD de instalación, imprima el archivo Glunz & Jensen Factory Defaults (Valores predeterminados en fábrica de Glunz & Jensen) del cual ha hecho una copia de seguridad. Siga las instrucciones para configurar la memoria del RIP y las contraseñas del dispositivos de seguridad. Entonces se restaurará toda la configuración, y podrá reanudar su trabajo. 0830 Manual de operación - PlateWriter 2000 Resolución de problemas Generalidades Parte 5:Resolución de problemas Generalidades Si el sistema PlateWriter 2000 no funciona correctamente, consulte las páginas siguientes para encontrar el párrafo que más se asemeje a su problema. " Siempre asegúrese de que el nuevo fusible tenga el tamaño y el valor nominal correcto Para cambiar un fusible, apague primero toda la alimentación eléctrica a la máquina. de acuerdo con el diagrama. Manual de operación - PlateWriter 2000 0830 5-1 5-2 Resolución de problemas Problemas con la unidad de acabado Problemas con la unidad de acabado Estado del indicador y códigos de error La lámpara indicadora del estado de la unidad de acabado tiene varias maneras de indicar el estado actual de la unidad y/o los errores de la unidad. VERDE - CONSTANTE La unidad de acabado está lista. VERDE - 1 PARPADEO Procesando. Espere que la señal verde se encienda de manera constante antes de colocar la siguiente placa en el transportador. VERDE - 2 PARPADEOS SUENA UN ZUMBADOR La placa está en el transportador cuando el horno no está listo. Retire la placa y espere que la señal verde se encienda de manera constante antes de colocar la placa en el transportador. VERDE - 3 PARPADEOS La placa es demasiado larga o demasiado corta. Retire la placa. ROJO - 1 PARPADEO La unidad no está lista porque el sensor del transportador y/o del horno está cubierto. Deje ambos sensores al descubierto. ROJO - 2 PARPADEOS La selección del programa está fuera del intervalo. Establezca el programa correcto. ROJO - 3 PARPADEOS SUENA UN ZUMBADOR Error de la lámpara – una o más lámparas en el horno están quemadas. Apague la unidad, reemplace la lámpara y luego vuelva a encender la unidad. ROJO - 4 PARPADEOS Error de regulación del motor – el motor/transportador está bloqueado. Apague la unidad, retire el obstáculo y luego vuelva a encender la unidad. 0830 Manual de operación - PlateWriter 2000