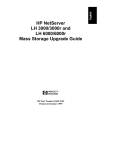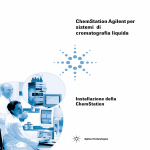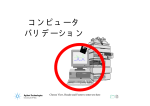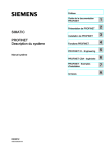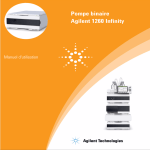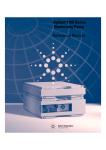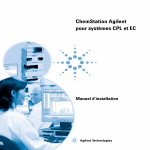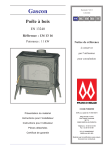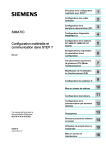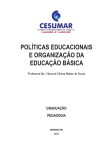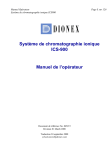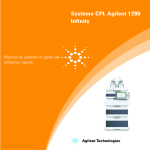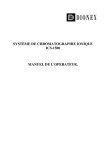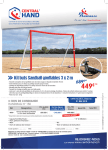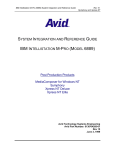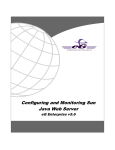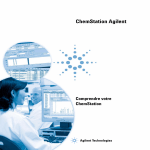Download de la ChemStation Agilent
Transcript
ChemStation Agilent
pour systèmes CPL
Installation de votre
ChemStation
s1
Avertissements
© Agilent Technologies, Inc. 1994-2003
Garantie
Conformément aux lois nationales
internationales relatives à la propriété
intellectuelle, toute reproduction totale ou
partielle de ce manuel sous quelque forme
que ce soit, par quelque moyen que ce soit,
voie électronique ou traduction, est
interdite sans le consentement écrit
préalable de la société
Agilent Technologies, Inc.
Les informations contenues dans ce
document sont fournies “en l'état” et
pourront faire l'objet de modifications
sans préavis dans les éditions
ultérieures. Dans les limites de la
législation en vigueur, Agilent exclut
en outre toute garantie, expresse ou
implicite, quant à ce manuel et aux
informations contenues dans ce
dernier, notamment, mais sans s'y
restreindre, toute garantie marchande
et aptitude à un but particulier. En
aucun cas, Agilent ne peut être tenu
responsable des éventuelles erreurs
contenues dans ce document, ni des
dommages directs ou indirects
pouvant découler des informations
contenues dans ce document, de la
fourniture, de l'usage ou de la qualité
de ce document. Si Agilent et
l'utilisateur ont souscrit un contrat
écrit distinct dont les conditions de
garantie relatives au produit couvert
par ce document entrent en conflit
avec les présentes conditions, les
conditions de garantie du contrat
distinct se substituent aux conditions
stipulées dans le présent document.
Référence du manuel
G2170-93007
Edition
07/03
Imprimé en Allemagne
Agilent Technologies Deutschland GmbH
Hewlett-Packard-Strasse 8
76337 Waldbronn, Germany
Microsoft® est une marque déposée de
Microsoft Corporation aux Etats-Unis.
Révision du logiciel
Ce guide correspond aux révisions A.10.xx
du logiciel ChemStation Agilent pour
systèmes CPL , où xx désigne les révisions
mineures du logiciel sans influence sur
l'exactitude technique de ce guide.
Licences technologiques
Le matériel ou logiciel décrit dans ce
document est fourni sous couvert d'un
accord d'une licence et ne peut être utilisé
ou copié que conformément aux termes de
cette licence.
Limitation des droits
L'utilisation du logiciel dans le cadre d'un
contrat principal ou de sous-traitance avec
le Gouvernement américain est soumise à la
réglementation fédérale des Etats-Unis
régissant les logiciels informatiques
commerciaux (DFAR 252.227-7014, juin
1995) ou les produits commerciaux (FAR
2.101(a)) ou les logiciels informatiques sous
licences (FAR 52.227-19, juin 1987) ou toute
réglementation ou clause de contrat
équivalente. L'utilisation, la duplication ou
la publication de ce logiciel est soumise aux
termes de la licence commerciale standard
délivrée par Agilent Technologies.
Conformément à la directive FAR
52.227-19(c)(1-2) (juin 1987), les droits
d'utilisation accordés aux départements et
agences rattachés au Gouvernement
américain sont limités aux termes de la
présente limitation des droits. Les droits
d'utilisation accordés au Gouvernement
américain dans le cadre des données
techniques sont limités conformément aux
directives FAR 52.227-14 (juin 1987) ou
DFAR 252.227-7015 (b)(2) (novembre 1995).
Mentions de sécurité
ATT E N T I O N
Une mention ATTENTION signale un
danger. Si la procédure, le procédé ou
les consignes ne sont pas exécutés
correctement, le produit risque d'être
endommagé ou les données d'être
perdues. En présence d'une mention
ATTENTION, vous devez continuer votre
opération uniquement si vous avez
totalement assimilé et respecté les
conditions mentionnées.
AVERTISSEMENT
Une mention AVERTISSEMENT
signale un danger. Si la
procédure, le procédé ou les
consignes ne sont pas exécutés
correctement, les personnes
risquent de s'exposer à des
lésions graves. En présence d'une
mention AVERTISSEMENT, vous
devez continuer votre opération
uniquement si vous avez
totalement assimilé et respecté
les conditions mentionnées.
Installation de votre ChemStation
Dans ce guide…
Ce guide explique comment installer le logiciel, comment ajouter d'autres
instruments, comment configurer votre système analytique, et comment
vérifier que l'installation et la configuration sont complètes et correctes.
1
Installation de votre ChemStation Agilent
Ce chapitre est une description de la procédure d’installation.
Il donne une vue générale de la procédure complète d’installation, en
commençant par les exigences matérielles concernant le PC et le système
d’exploitation, pour terminer avec le branchement des instruments
analytiques.
L’installation même du logiciel ChemStation Agilent est décrite en détail dans
ce chapitre.
2
Conditions préalables
Ce chapitre donne la liste des exigences matérielles minimales pour un bon
fonctionnement du logiciel ChemStation Agilent.
Il donne des informations détaillées sur les exigences permettant d’assurer un
bon fonctionnement de la ChemStation Agilent. Ces exigences concernent le
type de PC et ses performances, le protocole réseau, le type d’imprimante, les
cartes GPIB et le système d’exploitation.
3
Installation du matériel de communication
Ce chapitre vous donne les informations nécessaires pour préparer le matériel
et l'environnement d'exploitation de votre ChemStation Agilent.
Vous devrez vérifier que le matériel et le logiciel de votre PC sont compatibles
avec la ChemStation et procéder aux ajustements nécessaires, le cas échéant.
Si vous avez acheté votre ChemStation en tant qu'ensemble préconfiguré
auprès du Groupe Analyse Chimique de Agilent Technologies, ces différentes
étapes ont déjà été réalisées. Par conséquent, le PC a déjà été configuré à
votre attention, la carte GPIB a été installée et configurée, le système
d’exploitation et l’environnement d’exploitation ont été préchargés sur le
disque dur de votre ordinateur, et la ChemStation a été installée.
Installation de votre ChemStation
3
4
Installation des instruments d’analyse
Ce chapitre explique comment connecter les instruments d'analyse de HPCL
HP 1050, HP 1090 et Agilent 1100 (et leurs détecteurs spécifiques) à
la ChemStation Agilent par l'intermédiaire d'un réseau local ou d'une
interface GPIB. Les valeurs d’adresses GPIB par défaut et le firmware
nécessaire pour les instruments HPCL sont également décrits.
5
Configuration du système analytique
La première section de ce chapitre explique comment configurer la
communication entre votre logiciel ChemStation Agilent et vos instruments
CPL par l'intermédiaire d'une interface GPIB ou d'un réseau local à l'aide de
l'éditeur de configuration de la ChemStation.
La deuxième section explique comment configurer un serveur d'initialisation
pour les communications par l'intermédiaire d'un réseau local.
6
Vérification de l’installation de la ChemStation Agilent
Ce chapitre explique comment effectuer un bref test d’intégrité du système.
Les étapes décrites dans ce chapitre vous permettent de vous assurer de la
bonne installation du système.
7
Dépannage
Ce chapitre fournit des informations de dépannage élémentaires en cas
d’anomalie ou de mauvais fonctionnement de l'instrument.
Il traite des principaux problèmes de démarrage du logiciel, d’imprimante et
d’ordinateur, et explique comment y remédier.
8
Entretien de l’ordinateur de la ChemStation Agilent
Sur tout système, un entretien régulier est la condition obligatoire d’un
fonctionnement correct.
Dans ce chapitre, nous décrivons les opérations d’entretien à effectuer de
manière régulière. Ces opérations comprennent le nettoyage du répertoire des
fichiers temporaires, la vérification de l'intégrité de la structure logique et
physique du système de fichiers, la recherche de virus et la réalisation de
sauvegardes régulières.
4
Installation de votre ChemStation
9
Import de fichiers d’une version antérieure de la ChemStation
Dans ce chapitre, nous décrirons les opérations requises pour effectuer des
mises à niveau à partir de versions précédentes de la ChemStation HPLC et
comment effectuer le transfert de vos fichiers de séquences, de méthodes et de
données sur une nouvelle architecture.
Le scénario de mise à niveau est différent selon le niveau de version de départ.
Chaque scénario est couvert individuellement dans une section qui décrit les
opérations de mise à niveau à partir de la version précédente.
10
Informations supplémentaires
Installation de votre ChemStation
5
6
Installation de votre ChemStation
Sommaire
1
Installation de votre ChemStation Agilent
Procédure d'installation
15
16
Contenu du CD-ROM de la ChemStation Agilent 17
Modules de la ChemStation Agilent 17
Installation de l'utilitaire de vérification et de qualification d'installation
(IQ) 17
Bulletin d'informations sur le logiciel (Software Status Bulletin SSB) de la
ChemStation Agilent 17
Historique des versions de la ChemStation Agilent 18
Bibliothèques E/S (I/O Libraries) pour les interfaces GPIB Agilent 82350
A/B 18
Serveur d'initialisation Bootp 18
Documentation des produits constitutifs de la ChemStation Agilent 18
Quelles sont les informations de référence et où peut-on les trouver ? 19
Qu'est-ce qu'une information orientée tâche et où peut-on la trouver ? 19
A quoi sert le didacticiel intégré ? 20
Où puis-je trouver la description des commandes et des structures de données
de la ChemStation Agilent ? 20
J'ai effectué une mise à niveau à partir d'une version antérieure - Comment
puis-je savoir ce qui a changé depuis lors ? 21
Structure des produits ChemStation Agilent
22
Modules additionnels d'évaluation de données
Installation de la ChemStation Agilent
Généralités 24
Procédure d'installation 24
23
24
Préparation d'une installation — sur un réseau partagé basé sur un serveur
Qu’est-ce qu’une installation basée sur serveur 31
Installation de la ChemStation Agilent pour systèmes CPL
31
7
Sommaire
Exigences pour une installation de la ChemStation Agilent basée sur
serveur 32
Comment procéder à une installation de la ChemStation Agilent basée sur
serveur en réseau 32
Installation des fichiers système de la ChemStation Agilent sur le serveur de
réseau 33
Pour activer une installation partagée de la ChemStation Agilent pour l’utiliser à
partir d’un PC client 34
Activation de l’interface XML 38
Désinstallation de la ChemStation Agilent
2
Conditions préalables
39
41
Configurations requises pour la ChemStation Agilent 42
Configuration matérielle minimale PC pour la ChemStation Agilent
PC non-HP 43
Imprimantes pour la ChemStation Agilent 44
Fonctions d'économie d'énergie non utilisables avec le matériel
analytique 45
Système d'exploitation nécessaire
Nombre d'instruments pris en charge
3
43
47
48
Installation du matériel de communication
51
Connexion à un réseau local (LAN) 52
Installation du protocole TCP/IP sur un système Windows 2000 52
Installation du programme d'initialisation CAG (Chemical Analysis Group)
54
Communication via l'interface GPIB 55
Tableau de compatibilité instruments 55
Carte d'interface GPIB Agilent 82341C 56
Carte d'interface GPIB Agilent 82350 A/B GPIB 57
Installation d'une carte d'interface GPIB dans le PC 58
Câblage GPIB 59
Configuration des pilotes d'interface GPIB Agilent 82341 ou Agilent 82350
8
60
Installation de la ChemStation Agilent pour systèmes CPL
Sommaire
Configuration des cartes GPIB avec ChemStation Agilent
4
Installation des instruments d’analyse
66
67
Connexion d'un CPL Agilent série 1100 à la ChemStation Agilent
68
Câblage des instruments
68
Connexion de modules Agilent série 1100 à la ChemStation Agilent par
l'intermédiaire d'une interface GPIB 69
Connexion de modules Agilent 1100 à la ChemStation Agilent par
l'intermédiaire d’un réseau local (LAN) 72
Connexion d’un CPL HP 1090 à la ChemStation Agilent
Câblage GPIB
74
Câble distant 75
Réglage de l’adresse GPIB 78
Raccordement des modules HP série 1050
74
79
Connexion des instruments divers à la ChemStation Agilent
Réglages des adresses GPIB 83
Câblage de commande à distance 84
Progiciel nécessaire aux instruments HPCL
5
Configuration du système analytique
83
85
89
Utilisation de l'Editeur de configuration ChemStation Agilent 90
Qu'est-ce que l'Editeur de configuration ChemStation Agilent ?
Démarrage de l'Editeur de configuration 91
Ce que vous devez faire 91
Sélectionner et configurer l'interface GPIB 92
Configuration des chemins d'accès 92
Exemples de configurations de systèmes CPL 94
Configuration d'un instrument ChemStation Agilent
Configuration d'un système CPL Agilent série 1100
Configuration d’un système CPL HP 1050 98
Configuration d’un système CPL HP 1090 100
Installation de la ChemStation Agilent pour systèmes CPL
90
94
95
9
Sommaire
Utilisation du Protocole d'initialisation Bootp 102
Qu'est-ce que le protocole d'initialisation ? 102
Configuration du programme d'initialisation CAG 103
Configuration de la carte JetDirect à l'aide du programme d'initialisation
6
Vérification de l’installation de la ChemStation Agilent
105
107
Vérification de l’installation de la ChemStation Agilent 108
Généralités 108
Qualification de l’installation 108
Adjonction de l’utilitaire de vérification de l’installation de la
ChemStation Agilent 109
Exécution de l'utilitaire de vérification de l'installation
ChemStation Agilent 109
Résultats de l’utilitaire IQ ChemStation Agilent 110
Génération d’un fichier de référence de vérification de l’installation sur une
installation personnalisée 113
Opération de qualification — Test de vérification de la ChemStation Agilent
7
Dépannage
114
117
Problème de communication en réseau 118
La ChemStation Agilent signale une coupure d'alimentation 118
Saturation fréquente de tampon signalée dans le journal 119
Diagnostic des problèmes d'interface GPIB 120
Résolution des conflits des ports E/S de l'interface Agilent 82341
121
Résolution des conflits IRQ d'interface Agilent 82341
122
Le bouton “Autoadd (ajout automatique)” de IOCFG installe des paramètres par
défaut incompatibles avec la ChemStation Agilent 122
Problèmes de démarrage du logiciel 123
An online core must be purchased in order to install additional instrument
modules (Il faut d’abord que le logiciel de base soit installé avant de pouvoir
installer des modules supplémentaires) 123
10
Installation de la ChemStation Agilent pour systèmes CPL
Sommaire
Agilent ChemStation cannot be located on your system (la ChemStation est
introuvable sur votre système)Avant d’installer un instrument, vous devez
installer la ChemStation Agilent 123
ChemStation online session does not finish start-up (La session en ligne de
Chemsation ne termine pas son intitialisation) 123
…key in section [PCS…] of WIN. INI not valid or specified file does not
exist 125
General Protection Fault in Module. . . 127
Problèmes d'impression 129
ChemStation Print Spooler hangs after an error occurred (suite à une erreur, le
spouleur d’impression ne répond plus) 129
Imprimer dans des configurations multi-instruments 129
Rétablissement après des blocages d’imprimante 130
Messages d’impression 131
Problèmes d’ordinateur 134
Blocages sporadiques 134
Panne du système en cours de session 134
Cannot create file… (Impossible de créer un fichier) 134
Faible vitesse d'accès au disque dur ou LED d'activité du disque dur
constamment allumée 135
Problèmes de démarrage de l’instrument CPL
8
136
Entretien de l’ordinateur de la ChemStation Agilent
139
Le nettoyage du répertoire des fichiers temporaires 140
Remarques concernant l'utilisation de noms de fichiers longs
Gestion du système de fichiers du PC 141
Diagnostic et réparation des volumes NTFS
Défragmentation d'un volume NTFS 141
Recherche des virus 142
140
141
Effectuer des sauvegardes 143
Sauvegarde de Windows 2000/XP 143
Automatisation et programmation de sauvegarde de Windows 2000/XP
Installation de la ChemStation Agilent pour systèmes CPL
143
11
Sommaire
Lecteurs de bande Travan 144
Lecteurs de bande audio numériques (DAT, Digital Audio Tape)
Unités de disque magnéto-optiques (MO) 144
CD-ROM enregistrable 145
Serveurs de réseau 145
144
Recueil des informations sur le système 146
Recueil des informations sur le système avec Windows 2000/XP
Utilisation de l'utilitaire DrWatson 147
Qui est Dr Watson ? 147
Dr. Watson sous Windows 2000 /XP
9
148
Import de fichiers d’une version antérieure de la ChemStation
Introduction
146
149
150
Import de fichiers d'une version antérieure de la ChemStation 151
Import des fichiers de séquences à partir de versions antérieures à A. 03.
01 151
Import des fichiers de données 154
Import des modèles de rapports personnalisés 154
Suppression d’un style de rapport utilisateur 155
Mise à niveau à partir d'une version A. 01. 0x de la ChemStation HPLC2D (série
DOS) 156
Import des fichiers de méthodes 156
Mise à niveau à partir d'une version A. 01. 0 de la ChemStation HPLC3D (série
DOS) 158
Import des fichiers de méthodes 158
Mise à niveau à partir de la version A. 02. 0x de la ChemStation HPLC (série
DOS) 159
Import des fichiers de méthodes 159
Mise à niveau à partir de la version A. 03. 0x de la ChemStation 160
Intégrateur évolué 160
Format de stockage interne des données de quantification 161
12
Installation de la ChemStation Agilent pour systèmes CPL
Sommaire
Mise à jour à partir de l’interface utilisateur de gestion de séquences A. 03.
0x 161
Mise à jour à partir de méthodes A. 03. 0x 162
Transfert des styles de rapports utilisateurs 163
Mise à jour à partir de la version A. 04. 0x de la ChemStation 164
Les méthodes par défaut A. 05. 0x utilisent l'intégrateur amélioré 164
Les méthodes A. 05. 0x peuvent utiliser la fonction améliorée de pureté des
pics 165
Mise à jour à partir de la version A. 05. 0x de la ChemStation
166
Mise à jour à partir de la version A. 06. 0x de la ChemStation
168
Mise à jour à partir de la version A. 07. 0x de la ChemStation
169
Mise à jour à partir de la version A. 08. 0x de la ChemStation
170
Mise à jour à partir de la version A. 09. 0x de la ChemStation
171
Import des fichiers ChemStation HPLC (série Pascal)
Généralités 173
173
Import des fichiers ChemStation Pascal à l’aide de l’utilitaire LIF 174
Avant de démarrer 174
Conversion des fichiers de données de la ChemStation à l’aide de l’utilitaire
LIF 176
Conversion des bibliothèques de la ChemStation HPLC (série Pascal) sur la
ChemStation à l’aide de l’utilitaire LIF 177
10
Informations supplémentaires
181
Convention des codes de versions ChemStation Agilent
182
Services de support des Centres de Réponse Analytiques
Agilent Technologies 183
Si vous devez appeler le Centre de Réponse Analytique
Agilent Technologies 184
Indice
185
Installation de la ChemStation Agilent pour systèmes CPL
13
Sommaire
14
Installation de la ChemStation Agilent pour systèmes CPL
ChemStation Agilent pour systèmes CPL
Installation de votre ChemStation
1
Installation de votre
ChemStation Agilent
Procédure d'installation 16
Contenu du CD-ROM de la ChemStation Agilent 17
Structure des produits ChemStation Agilent 22
Installation de la ChemStation Agilent 24
Préparation d'une installation — sur un réseau partagé basé sur un
serveur 31
Désinstallation de la ChemStation Agilent 39
Agilent Technologies
15
1
Installation de votre ChemStation Agilent
Procédure d'installation
Procédure d'installation
Pour mener à bien l'installation de votre ChemStation Agilent et son
raccordement aux instruments d'analyse chimique, nous vous recommandons
vivement de suivre la procédure suivante.
1 Vérifiez que vous disposez de la configuration informatique ainsi que du
système d'exploitation nécessaire à l'installation de la ChemStation avec le
Chapitre 2, “Conditions préalables”.
2 Installez le logiciel ChemStation Agilent selon la procédure donnée dans
“Installation de la ChemStation Agilent” page 24.
3 Installez les pilotes pour la communication GPIB ou le serveur bootp en
suivant les instructions du Chapitre 3, “Installation du matériel de
communication”.
4 Installez les instruments d'analyse chimique selon les instructions du
Chapitre 4, “Installation des instruments d’analyse”.
5 Configurez le logiciel de la ChemStation Agilent en fonction du matériel
qu'elle doit piloter en vous référant au Chapitre 5, “Configuration du
système analytique”.
6 Vérifiez l'installation ainsi qu'il est indiqué au Chapitre 6, “Vérification de
l’installation de la ChemStation Agilent”.
16
Installation de la ChemStation Agilent pour systèmes CPL
Installation de votre ChemStation Agilent
Contenu du CD-ROM de la ChemStation Agilent
1
Contenu du CD-ROM de la ChemStation Agilent
Modules de la ChemStation Agilent
Le CD-ROM contient les fichiers exécutables pour tous les modules
appartenant à la famille ChemStation Agilent. Pour installer un module, vous
devez fournir le numéro de licence qui vous a été attribué pour ce module. Ces
codes “déverrouillent” le CD-ROM normalement protégé. Vous les trouverez
dans les pochettes d'identification jointes à la livraison des nouveaux
produits, ils constituent la preuve de votre achat d'une licence.
Dans le répertoire racine du CD-ROM de la ChemStation Agilent, vous
trouverez le programme d'installation principal, setup. exe, pour les modules
de la ChemStation.
Installation de l'utilitaire de vérification et de qualification
d'installation (IQ)
La ChemStation Agilent est livrée avec un utilitaire qui vous permet de
qualifier et de documenter l'intégralité et l'intégrité de votre ChemStation.
L'utilitaire de vérification d'installation s'installe automatiquement en même
temps que la ChemStation Agilent.
Bulletin d'informations sur le logiciel (Software Status Bulletin
SSB) de la ChemStation Agilent
Le Software Status Bulletin est un document qui présente l'état actuel des
logiciels d'application ChemStation Agilent (défauts connus, corrections
disponibles, informations supplémentaires) sur la base des résultats de la
méthodologie de consignation, de suivi et de correction des défauts adoptée
par Agilent Technologies.
Le SSB se trouve dans le répertoire SUPPORT\SSB du CD-ROM de la
ChemStation Agilent.
Installation de la ChemStation Agilent pour systèmes CPL
17
1
Installation de votre ChemStation Agilent
Contenu du CD-ROM de la ChemStation Agilent
Historique des versions de la ChemStation Agilent
L' historique des versions est destiné aux utilisateurs susceptibles de revalider
leur système de données analytiques, après le passage à une nouvelle version
du logiciel d'application. Les fichiers de l'historique se trouvent dans le
répertoire SUPPORT\HISTORY du CD-ROM de la ChemStation Agilent.
Bibliothèques E/S (I/O Libraries) pour les interfaces GPIB Agilent
82350 A/B
Le CD-ROM de la ChemStation Agilent contient la version des bibliothèques
GPIB testées avec succès sur la version A. 10. 01 de la ChemStation. Les
bibliothèques E/S doivent être installées séparément ainsi qu'il est indiqué
dans la section “Configuration des pilotes d'interface GPIB Agilent 82341 ou
Agilent 82350” page 60.
Serveur d'initialisation Bootp
Le CD-ROM de la ChemStation Agilent contient, dans le répertoire bootp, un
programme de configuration d'initialisation qui peut être utilisé pour fournir
une adresse IP et des paramètres de configuration aux instruments d'analyse
chimique connectés à un réseau local (LAN). Voir la section “Qu'est-ce que le
protocole d'initialisation ?” page 102 pour plus d’information sur le serveur
bootp.
Documentation des produits constitutifs de la ChemStation Agilent
La documentation relative aux produits constitutifs de la ChemStation Agilent
comprend les manuels apportant les informations de référence et la
documentation de l'aide en ligne. Les manuels se trouvent également sur le
CD-ROM dans le répertoire des manuels, avec le module Adobe Acrobat
nécessaire, pour vous permettre de les imprimer.
18
Installation de la ChemStation Agilent pour systèmes CPL
Installation de votre ChemStation Agilent
Contenu du CD-ROM de la ChemStation Agilent
1
L’interface XML nouvellement mise en place est décrite complètement dans le
Guide d’interface XML Agilent ChemStation, disponible sous forme de
document PDF sur le CD-ROM ChemStation.
Quelles sont les informations de référence et où peut-on les
trouver ?
Dans le cadre de la stratégie de documentation retenue par Agilent
Technologies pour la ChemStation Agilent, toutes les informations de
référence, c'est-à-dire les explications des concepts généraux, des algorithmes
et des formules se trouvent dans les manuels “Pour comprendre. . . ”. Ces
manuels de référence ne donnent pas d'informations orientées tâches (comme
par exemple “Comment faire pour créer une séquence”).
Les manuels de la ChemStation Agilent ne couvrent pas les détails concernant
le matériel d'analyse chimique (autre que celui nécessaire à l'installation et à
la configuration permettant l'utilisation de la ChemStation Agilent).
Qu'est-ce qu'une information orientée tâche et où peut-on la
trouver ?
Une information orientée tâche décrit la manière de procéder pour accomplir
une certaine tâche, elle est de ce fait très contextuelle. Les informations
contextuelles de type “Comment faire pour. . . ” se trouvent dans le système
d'aide de la ChemStation Agilent. Le menu “Help (aide)” de la
ChemStation Agilent, ou le bouton “Help” sont disponibles dans les boîtes de
dialogue de la ChemStation Agilent.
Accédez au menu “Help/Help Topics (aide/rubriques d’aide)” et cliquez sur
l'index “LC Tasks (tâches de la CPL)” ou “GC Tasks (tâches de la CPG)”.
Sélectionnez la tâche analytique pour laquelle vous désirez obtenir des
instructions.
Installation de la ChemStation Agilent pour systèmes CPL
19
1
Installation de votre ChemStation Agilent
Contenu du CD-ROM de la ChemStation Agilent
A quoi sert le didacticiel intégré ?
La ChemStation Agilent vous est livrée avec une auto-formation intégrée.
“Intégrée” signifie :au lieu de simuler la ChemStation, le didacticiel vous
permet de travailler avec votre ChemStation. Si vous ne trouvez pas le menu
ou le bouton vous permettant d'accomplir une certaine tâche, utilisez le
bouton “Show Me (afficher)” à partir de l'écran d'aide relative à la tâche pour
que la fonction d'autoformation vous montre ce qu'il y a lieu de faire en
déplaçant, à votre place, le curseur de la souris sur le menu ou le bouton
adéquat.
L'auto-formation ne vous limite pas à un scénario pré-établi. Vous pouvez, par
exemple utiliser la tâche “Setting Up an Analysis (mise au point d'une
analyse)” pour définir votre première méthode ChemStation Agilent.
Vous pouvez démarrer cette auto-formation à partir du menu “Help/Tutorial
(aide/didacticiel)” de la ChemStation Agilent. Les tâches affichées à l'écran
principal de l'autoformation sont fonction du contexte en cours, par exemple
si vous vous trouvez actuellement dans la vue “Method and Run Control
(contrôle d’exécution et de méthode)” de la ChemStation Agilent, l'écran
principal du module d'auto-formation n'affiche que les tâches disponibles
dans cette vue.
Où puis-je trouver la description des commandes et des structures
de données de la ChemStation Agilent ?
Les ouvrages Guide de Macro Programmation et Commandes de référence sont
à la disposition des utilisateurs chevronnés et des développeurs d'applications
de la ChemStation Agilent. On accède aux informations sur les Commandes de
référence à partir du menu Help (“Help/Commands (aide/commandes)”) de la
ChemStation Agilent. Elles sont structurées en catégories de commandes, en
descriptions des commandes avec syntaxe, paramètres, valeurs renvoyées.
Le guide de macroprogrammation est disponible sous forme électronique dans
le système d'aide de la ChemStation Agilent.
20
Installation de la ChemStation Agilent pour systèmes CPL
Installation de votre ChemStation Agilent
Contenu du CD-ROM de la ChemStation Agilent
1
J'ai effectué une mise à niveau à partir d'une version antérieure Comment puis-je savoir ce qui a changé depuis lors ?
Lorsque vous allumez la ChemStation Agilent pour la première fois, vous
pouvez consulter la section “What’s new (qu’y a-t-il de nouveau)” de l'aide en
ligne. Ensuite, vous pouvez vous reporter à la table des matières de l'aide en
ligne et sélectionner “new features (nouvelles fonctionnalités)” pour être
informé des nouvelles fonctionnalités de la ChemStation Agilent.
Une liste de toutes les corrections apportées depuis la dernière version du
logiciel se trouve dans le répertoire support\history.
Installation de la ChemStation Agilent pour systèmes CPL
21
1
Installation de votre ChemStation Agilent
Structure des produits ChemStation Agilent
Structure des produits ChemStation Agilent
La ChemStation Agilent pour la CPG, la CPL, le couplage CPL/MSD, l'EC et la
version Analogique/Numérique se compose d'une série de modules logiciels
pour le pilotage d'instruments, l'acquisition de données, l'analyse de données
et l'édition des résultats. Les modules de configuration mono-instrument,
spécifiques à une technique, apportent les possibilités de contrôle à une
technique de séparation donnée, par exemple un chromatographe en phase
gazeuse ou en phase liquide. Une configuration à un seul instrument peut être
étoffée si l'on y ajoute un module de contrôle d'instrument supplémentaire.
Compte-tenu de cette approche, une ChemStation Agilent peut contrôler plus
d'un système analytique, par exemple deux chromatographes de la même
technique de séparation ou de techniques différentes.
Veuillez noter les suppléments de mémoire requis pour tout module
additionnel (voir “Configuration matérielle minimale PC pour la
ChemStation Agilent” page 43).
Modules de traitement de
données
Module de base de Module d’évaluation
spectrale
données
Module de base pour
chromatographie
Exploitation chromatographique 2D
Modules de commande
d’instrument
A/N
Figure 1
EC
CPG
CPL
Compléments
solutions
CPL-MSD
Architecture des modules ChemStation Agilent
Pour plus d’informations sur les compléments de solution (par exemple
logiciel Purify, ChemAccess), prenez contact avec votre administration locale.
22
Installation de la ChemStation Agilent pour systèmes CPL
Installation de votre ChemStation Agilent
Structure des produits ChemStation Agilent
1
Modules additionnels d'évaluation de données
Les données acquises sont généralement en deux dimensions (“2D”),
c'est-à-dire qu'on mesure la réponse du détecteur en fonction du temps.
Certains détecteurs peuvent fournir des données en trois dimensions ("3D") ;
par exemple, la réponse du détecteur n'est pas que fonction du temps, mais
aussi de la longueur d'onde (DAD-EC) ou de la gamme de masse (CPL-MSD).
Le “Spectral Evaluation Module” (module d'évaluation spectrale) optionnel
permet l'analyse et l'édition de résultats de ces données en “3D”, il est inclus
d'office dans les modules d'EC et de couplage CPL/MSD et constitue une
option pour les modules CPL.
Le module de base de données, de stockage des résultats et de leur
organisation Agilent ChemStore peut être ajouté à toutes les techniques de
séparation.
La ChemStation Agilent peut contrôler simultanément jusqu'à quatre
instruments “2D” ou jusqu'à deux instruments “3D”. Pour les techniques
CPL/SM et CE, CE/SM, aucun instrument supplémentaire ne peut être pris en
charge sur le PC.
Prévoyez la mémoire nécessaire pour chaque module additionnel d'évaluation
de données. Pour des informations complémentaires sur les configurations
supportées et leurs besoins en PC, voir “Configuration matérielle minimale PC
pour la ChemStation Agilent” page 43.
G2180AA (évaluation spectrale)
et
G2170AA
(ChemStation Agilent pour CPL)
Module de base de
données ChemStore
C/S
Exploitation chromatographique 2D
A/N
Figure 2
Module d’évaluation
spectrale (3D)
EC
CPG
CPL
CPL-MS
D
Avec une combinaison de modules, vous pouvez créer une
ChemStation Agilent pour une technique spécifique. L'exemple ci-dessous
illustre une configuration type pour chromatographie en phase liquide. Le
gestionnaire d'un instrument CPL est inclus dans le module de contrôle
d'instrument et d'acquisition de données, référence G2170AA.
Installation de la ChemStation Agilent pour systèmes CPL
23
1
Installation de votre ChemStation Agilent
Installation de la ChemStation Agilent
Installation de la ChemStation Agilent
Généralités
Cette section explique l'utilisation du CD-ROM fourni pour :
• installer la ChemStation Agilent pour la première fois,
• mettre à niveau le logiciel d'une ChemStation Agilent existant,
• installer un module additionnel ChemStation Agilent.
Procédure d'installation
Utilisez la procédure suivante si vous vous servez du CD-ROM pour installer
ou mettre à niveau la ChemStation Agilent.
Avant d’installer le logiciel :
• Préparez et configurez l’ordinateur :
Si vous voulez connecter vos instruments par une interface GPIB, installez
une carte de communication GPIB dans votre PC comme indiqué dans
“Installation d'une carte d'interface GPIB dans le PC” page 58.
• Configurez les paramètres de l’ordinateur :
Il est recommandé d’utiliser l’option Anglais (US) pour les paramètre
régionaux du panneau de configuration de votre ordinateur. Si vous utilisez
une autre valeur, les paramètres ci-dessous sont obligatoires :
• Symbole décimal = . (point)
• Symbole de groupement des chiffres = , (virgule)
• Séparateur de liste = , (virgule)
1 Installez le système d’exploitation Windows 2000 Professionnel ou
Windows XP Professionnel sur le PC. Référez-vous à la documentation
livrée avec votre PC ou avec le système d'exploitation. Démarrez le système
d'exploitation. Assurez-vous que le compte sous lequel vous vous connectez
24
Installation de la ChemStation Agilent pour systèmes CPL
Installation de votre ChemStation Agilent
Installation de la ChemStation Agilent
1
permet d'effectuer les tâches administratives car vous devrez modifier le
fichier win. ini ainsi que le registre Windows.
2 Examinez le partitionnement de votre PC et assurez-vous que la partition
dans laquelle est installée la ChemStation Agilent et celle qu'utilise le
chemin d'accès aux répertoires de données est de taille suffisante. (Voir
“Configuration des chemins d'accès” page 92).
3 Insérez le CD-ROM de la ChemStation Agilent dans le lecteur de CD-ROM.
4 A partir du menu Start (démarrer) de la barre de Tâches, sélectionnez Start
>Run (exécuter).
5 Sur la ligne de commande, entrez lecteur:\Setup (par exemple, D:\Setup
où D est le lecteur de CD-ROM), puis cliquez sur OK.
S'il s'agit d'une installation sur un nouveau PC, passez à l'étape 5.
En cas de mise à niveau du système ou d’ajout d’un module, cliquez sur Oui
pour laisser le programme Setup mettre à jour tous les logiciels
ChemStation Agilent sur votre PC. Ceci vous garantira que tous les
modules de la ChemStation Agilent auront la même version. Cliquez sur No
(non) si vous voulez sortir du programme sans rien installer.
Après avoir mis à jour l'installation ChemStation Agilent existante, il vous
est possible d'indiquer si vous voulez ajouter des modules additionnels, par
exemple, des modules additionnels de contrôle d'instrument ou des
modules logiciels optionnels. Dans le cas contraire, vous pouvez ne pas
tenir compte des étapes suivantes.
Installation de la ChemStation Agilent pour systèmes CPL
25
1
Installation de votre ChemStation Agilent
Installation de la ChemStation Agilent
6 Si vous devez installer un module additionnel, spécifiez le numéro de
l'instrument que vous souhaitez ajouter ou modifier.
26
Installation de la ChemStation Agilent pour systèmes CPL
Installation de votre ChemStation Agilent
Installation de la ChemStation Agilent
1
Sélectionnez un numéro d'instrument et cliquez sur “Add/Change”
(ajouter/modifier).
7 Sélectionnez le (les) module(s) logiciel approprié(s) dans la liste des
produits disponibles dans la boîte de dialogue “Configure Instrument” et
cliquez sur “Add”.
8 Entrez le (les) numéro(s) de la (des) licence(s) qui vous a (ont) été
attribué(s) pour ce module dans le champ “New License Number
(nouveau(x) numéro’s) de licence)” et cliquez sur “Add” (Ajouter).
Les numéros de produits et de licence à indiquer sont imprimés sur votre
pochette contenant le Certificat du logiciel et de son enregistrement (voir
Figure 3).
Installation de la ChemStation Agilent pour systèmes CPL
27
1
Installation de votre ChemStation Agilent
Installation de la ChemStation Agilent
SOFTWARE REGISTRATION LABEL FOR
PRODUCT NUMBER
M
A
S
Figure 3
E
L
P
G2170AA
REVISION CODE
A. 10. 01
REGISTRATION
NUMBER
DL08E8888A
Exemple d’étiquette d’enregistrement de licence
Si vous devez installer un autre module pour cet instrument, par exemple
un module d’évaluation de données supplémentaire, poursuivez à l’étape 5.
Si vous avez acheté plus d’une licence de module de commande
d’instrument pour ce PC, cliquez sur OK et continuez à l’étape 4 pour
l’installer comme instrument supplémentaire.
9 Vérifiez que le chemin mène à la bonne partition, le chemin par défaut étant
C:\. Cliquez sur Install dans la boîte de dialogue Instrument Setup pour
continuer.
10 Si vous voulez que le programme Setup mette à jour l’instruction Path
(chemin d’accès) dans votre fichier AUTOEXEC. BAT, cliquez sur Yes. Ne
choisissez No que si vous mettez à niveau votre installation de
ChemStation Agilent et si vous n’avez pas modifié votre répertoire
d’installation.
REMARQUE
28
Bien que Windows 2000 et Windows XP Professionnel ignorent la plupart des entrées du
fichier AUTOEXEC. BAT, la ligne Path est encore utilisée et modifie la variable
d'environnement PATH utilisée par le système d'exploitation.
Installation de la ChemStation Agilent pour systèmes CPL
Installation de votre ChemStation Agilent
Installation de la ChemStation Agilent
ATT E NT IO N
1
Si vous sélectionnez No, n’oubliez pas d’ajouter manuellement l’instruction path à
votre fichier autoexec. bat, ultérieurement. Les répertoires ChemStation Agilent (par
défaut :C:\HPCHEM) et du système ChemStation Agilent (par défaut :C:\HPCHEM\
SYS) doivent être inclus dans l’instruction de définition du chemin de recherche PATH.
11 Le programme Setup vous invite à configurer les nouveaux instruments
éventuellement installés.
Pour accéder à l’éditeur de configuration Agilent et pour configurer vos
instruments, cliquez sur Yes. Pour quitter le programme Setup et revenir
dans Windows, cliquez sur No.
12 L’installation de votre logiciel est terminée. Le programme Setup a procédé
à des changements dans votre fichier WIN. INI et a sauvegardé une copie du
fichier WIN. INI d'origine dans des fichiers appelés WIN. XXX (par exemple,
WIN. 000, WIN. 001, WIN. 002, WIN. 003) dans le répertoire “C:\HPCHEM\
BACKUP”.
Retirez votre CD-ROM et rangez-le en lieu sûr. Voir “Installation des
instruments d’analyse” page 67 pour des détails sur la manière d'installer
vos instruments d'analyse chimique.
Installation de la ChemStation Agilent pour systèmes CPL
29
1
Installation de votre ChemStation Agilent
Installation de la ChemStation Agilent
Rangez vos numéros de licence en lieu sûr. Ils vous seront demandés en cas
de réinstallation de votre logiciel ou pour de futures mises à niveau.
13 Après avoir installé et configuré votre logiciel ChemStation Agilent,
n'oubliez pas de quitter Windows et de ré-initialiser votre système avant de
démarrer la ChemStation afin que les changements apportés au fichier
AUTOEXEC. BAT soient pris en compte.
30
Installation de la ChemStation Agilent pour systèmes CPL
Installation de votre ChemStation Agilent
Préparation d'une installation — sur un réseau partagé basé sur un serveur
1
Préparation d'une installation — sur un réseau partagé basé sur
un serveur
Qu’est-ce qu’une installation basée sur serveur
Pour faciliter la tâche des administrateurs du système ChemStation Agilent
qui gèrent des ordinateurs analytiques multiples dans un environnement de
laboratoire en réseau, le logiciel ChemStation Agilent version A. 04. 01 (et
supérieure) peut être installé sur un lecteur réseau partagé et exécuté depuis
ce dernier. Le serveur de réseau contient le logiciel système
ChemStation Agilent, permettant au nombre approprié de clients
ChemStation Agilent sous licence d’exécuter localement le même code
ChemStation Agilent. Les instruments d'analyse chimique sont connectés aux
systèmes clients. Le contrôle des instruments, l’acquisition des données et
l’évaluation des données sont effectués par les clients.
L'installation de la ChemStation Agilent basée sur un serveur de réseau
partagé vous permet d'administrer une seule installation du logiciel
ChemStation Agilent, pour ne maintenir et valider le logiciel serveur qu’une
seule fois.
Installation de la ChemStation Agilent pour systèmes CPL
31
1
Installation de votre ChemStation Agilent
Préparation d'une installation — sur un réseau partagé basé sur un serveur
Exigences pour une installation de la ChemStation Agilent basée
sur serveur
• Chaque PC client doit respecter les exigences de la ChemStation Agilent en
matière de matériel et de logiciel,
• Le PC utilisé pour installer le logiciel système ChemStation Agilent sur le
lecteur partagé du serveur de réseau doit être équipé d’un lecteur de
CD-ROM,
• Les composants installés sur les PC clients doivent être compatibles avec le
support du réseau inclus dans Microsoft Windows,
• Les PC clients doivent avoir chargé les composantes de réseau et avoir
correctement ouvert la session sur le serveur de réseau,
• Les PC clients doivent avoir accès aux lecteurs partagés appropriés sur le
serveur de réseau,
• Le serveur du réseau doit être une machine spécialisée (par exemple :
HPNetserver) fonctionnant sous système d'exploitation serveur (par
exemple : Windows 2000 Server). Le protocole réseau utilisé doit être
routable (par exemple : TCP/IP).
Comment procéder à une installation de la ChemStation Agilent
basée sur serveur en réseau
L’installation de la ChemStation Agilent basée sur serveur s’effectue en deux
étapes :
1 Installation du logiciel système ChemStation Agilent sur un lecteur partagé
du serveur de réseau à partir d'un des systèmes clients.
2 Installation et configuration des fichiers de configuration des instruments
de la ChemStation Agilent sur les PC clients.
32
Installation de la ChemStation Agilent pour systèmes CPL
Installation de votre ChemStation Agilent
Préparation d'une installation — sur un réseau partagé basé sur un serveur
1
Installation des fichiers système de la ChemStation Agilent sur le
serveur de réseau
Les étapes ci-après permettent d’installer les fichiers système ChemStation Agilent
sur un lecteur partagé du serveur de réseau. Il n'est pas nécessaire d’installer les
fichiers système ChemStation Agilent par le système d'exploitation réseau du
serveur.
1 Démarrez Windows sur le PC client à partir duquel vous voulez installer les
fichiers système de la ChemStation Agilent sur le serveur de réseau,
2 Sur le serveur, affectez une lettre d'identification de lecteur partagé à
chaque PC client. Cette affectation doit être permanente.
3 Insérez le CD-ROM d’installation de la ChemStation Agilent,
4 Exécutez le programme d'installation du serveur (par exemple D:\SERVER\
SETUP. EXE, avec d = identificateur du lecteur du disque CD-ROM).
5 Dans la boîte de dialogue “Installation Location”, précisez le lecteur et le
répertoire qui contiendront les fichiers système de la ChemStation Agilent
sur le lecteur de réseau.
S:\HPCHEM, avec S = lettre d'identification du lecteur réseau partagé.
6 La procédure d’installation du serveur copie à présent tous les fichiers système
ChemStation Agilent dans la destination spécifiée dans la boîte de dialogue
ci-dessus.
Installation de la ChemStation Agilent pour systèmes CPL
33
1
Installation de votre ChemStation Agilent
Préparation d'une installation — sur un réseau partagé basé sur un serveur
Pour activer une installation partagée de la ChemStation Agilent
pour l’utiliser à partir d’un PC client
Après avoir correctement installé tous les fichiers système
ChemStation Agilent sur un lecteur réseau partagé, il faut configurer les PC
clients correspondants. Cette tâche est nécessaire, sur chaque PC client
pourvu d'une licence, pour exécuter les fichiers système ChemStation Agilent
partagés.
1 Démarrez le programme d'installation ChemStation Agilent client, depuis
chaque client, en exécutant S:\HPCHEM\CLIENT\SETUP. EXE, avec S =
lettre d'identification du lecteur réseau partagé et HPCHEM = répertoire
contenant les fichiers système partagés des fichiers système
ChemStation Agilent.
REMARQUE
Les spécifications de chemin UNC (Universal Naming Convention) ne sont pas prises en
charge par le programme d’installation ChemStation Agilent. Une lettre de lecteur doit être
spécifiée, ce qui signifie que la connexion au réseau doit être réalisée en connectant un
lecteur réseau.
2 Dans la boîte de dialogue d'installation locale (Local Setup), spécifiez le
lecteur et le répertoire censé recevoir les informations de configuration de
l'instrument du client local (par défaut : C:\HPCHEM).
34
Installation de la ChemStation Agilent pour systèmes CPL
Installation de votre ChemStation Agilent
Préparation d'une installation — sur un réseau partagé basé sur un serveur
1
Tableau 1 Types d’instruments
Utiliser le type
Pour ces instruments
CPG
Chromatographes en phase gazeuse HP 5890, Agilent 6890 et Agilent 6850 et échantillonneurs
automatiques.
CPL
Systèmes HPLC HP 1050, HP 1090 et Agilent 1100 et détecteurs spéciaux HP 1040, HP 1046A,
HP 1047A et HP 1049A.
CPL 3D
Systèmes CPL HP 1050, HP 1090 et Agilent 1100 avec détecteur à barrette de diodes ou détecteur à
barrette de diodes autonome HP 1040 (le numéro de licence de module d'évaluation spectrale DAD
(Réf. G2180AA ou G2185AA) supplémentaire est indispensable).
EC
Electrophorèse capillaire Agilent.
A/N – type CPG
Systèmes d’interface A/N bi-voie 35900E, chromatographes en phase gazeuse configurés avec
deux injecteurs capables d’injecter simultanément.
A/N – type CPL
Interfaces A/N deux voies 35900E
Installation de la ChemStation Agilent pour systèmes CPL
35
1
Installation de votre ChemStation Agilent
Préparation d'une installation — sur un réseau partagé basé sur un serveur
3 Sur chaque PC client, vous pouvez configurer jusqu’à quatre sessions
d’instrument 2D, à condition d’avoir les licences logicielles et les numéros
de licence appropriés.
L’exemple donné ci-dessus installe un total de quatre sessions
d’instrument, deux sessions CPL 2D, une session A/N et une session CPG.
REMARQUE
Si vous envisagez d’installer une configuration multi-instruments, reportez-vous aux
tableaux de la section “détails du matériel de la ChemStation Agilent” pour le matériel
informatique requis et les configurations multi-instruments supportées.
4 Les répertoires qui contiennent le logiciel système ChemStation Agilent
doivent se trouver dans le chemin d’accès du PC client. La procédure
d’installation de la ChemStation Agilent peut permettre les ajustements
nécessaires.
Vous pouvez aussi faire ces ajustements vous-même. Si vous voulez modifier
vous-même le fichier autoexec. bat de votre système, sélectionnez No (non)
à l’invite :
36
Installation de la ChemStation Agilent pour systèmes CPL
Installation de votre ChemStation Agilent
Préparation d'une installation — sur un réseau partagé basé sur un serveur
1
5 N’oubliez pas d’examiner le fichier README. TXT de la
ChemStation Agilent une fois l’installation effectuée. Il contient
d’importantes informations de dernière minute sur le logiciel, qui n’ont pu
être incluses dans la documentation imprimée.
6 Chaque session d’instrument ChemStation Agilent installée nécessite un
numéro de licence valide, faute de quoi vous ne pourrez pas contrôler
l’instrument correspondant. Les numéros de licence sont joints aux
documents et au coffret livrés avec le logiciel de ChemStation Agilent (voir
Figure 3 page 28).
7 Pour rendre effectives les modifications apportées aux fichiers
d'initialisation de votre système, vous devez quitter toutes les applications
et redémarrer votre ordinateur.
8 Utilisez l'éditeur de configuration ChemStation Agilent pour configurer vos
sessions analytiques sur ChemStation Agilent (voir Chapitre 5,
“Configuration du système analytique”).
Installation de la ChemStation Agilent pour systèmes CPL
37
1
Installation de votre ChemStation Agilent
Préparation d'une installation — sur un réseau partagé basé sur un serveur
Activation de l’interface XML
Pour activer la prise en charge XML, vous devez modifier le fichier WIN. INI.
Pour plus de détails, voir le Guide d’interface XML ChemStation Agilent sur le
CD-ROM ChemStation.
38
Installation de la ChemStation Agilent pour systèmes CPL
Installation de votre ChemStation Agilent
Désinstallation de la ChemStation Agilent
1
Désinstallation de la ChemStation Agilent
Vous pouvez être amené, dans certains cas, à désinstaller la ChemStation
lorsque, par exemple, vous souhaitez l’installer dans un autre endroit. Pour
désinstaller une ChemStation, procédez comme suit.
REMARQUE
Si d’autres produits de la famille ChemStation Plus sont déjà installés, tels que ChemStore
ou ChemAccess qui nécessitent une désinstallation classique par l’intermédiaire de la
procédure de désinstallation Windows NT (Panneau de configuration > Ajout/Suppression
de programmes), désinstallez-les en suivant cette procédure avant de supprimer le dossier
HPCHEM et de modifier Win. ini. Reportez-vous à la documentation accompagnant le
produit ChemStation Plus concerné pour en savoir plus.
1 Si la ChemStation est en cours d’exécution, fermez toutes les sessions et
redémarrez l’ordinateur.
2 Sauvegardez les données, méthodes et séquences ChemStation et, si
nécessaire, toutes les macros personnalisées telles que user. mac. Pour ce
faire, stockez les répertoires suivants sur votre lecteur de stockage ou dans
un emplacement de sauvegarde :
• \HPCHEM\1\ contient les données, méthodes et séquences concernant
l’instrument 1
• \HPCHEM\2\ contient les données, méthodes et séquences concernant
l’instrument 2
• \HPCHEM\3\ contient les données, méthodes et séquences concernant
l’instrument 3
• \HPCHEM\4\ contient les données, méthodes et séquences concernant
l’instrument 4
• \HPCHEM\REPSTYLE contient vos rapports personnalisés
• \HPCHEM\SPECLIBS contient vos librairies spectrales
• \HPCHEM\CHEMSTOR contient les bibliothèques de données
ChemStore locales
3 Supprimez entièrement le dossier HPCHEM.
Installation de la ChemStation Agilent pour systèmes CPL
39
1
Installation de votre ChemStation Agilent
Désinstallation de la ChemStation Agilent
4 Sélectionnez Démarrer > Exécuter > et tapez Sysedit. Sélectionnez OK
puis Win. ini. Localisez la section générale [PCS] ainsi que les sections
spécifiques à chaque instrument [PCS,x] où x correspond au numéro de
l’instrument (compris entre 1 et 4). Supprimez l’intégralité de ces sections.
Choisissez de sauvegarder depuis le menu Fichier.
REMARQUE
Modifiez le fichier win. ini avec la plus grande précaution. Ne supprimez pas de sections
autres que celles spécifiées ci-dessus.
REMARQUE
Une copie de sauvegarde du fichier win. ini est automatiquement conservée dans votre
répertoire Windows local sous le nom win. syd. Si vous devez restaurer le fichier win. ini
d’origine en cas de soupçon de problèmes de démarrage provenant de vos modifications,
renommez le fichier win. ini actuel en par exemple, win. old puis renommez win. syd en win.
ini.
40
Installation de la ChemStation Agilent pour systèmes CPL
ChemStation Agilent pour systèmes CPL
Installation de votre ChemStation
2
Conditions préalables
Configurations requises pour la ChemStation Agilent 42
Système d'exploitation nécessaire 47
Nombre d'instruments pris en charge 48
Agilent Technologies
41
2
Conditions préalables
Configurations requises pour la ChemStation Agilent
Configurations requises pour la ChemStation Agilent
Cette section vous précise les configurations minimales requises pour le
matériel et le logiciel d'exploitation nécessaires pour installer et utiliser avec
succès la ChemStation.
La ChemStation A. 10. 0x (et ses versions ultérieures) peut être installée sur
un PC équipé d’un processeur Pentium III Intel 600 MHz (ou supérieur). Selon
le mode de communication, si le GPIB est choisi, le PC devra comprendre un
connecteur de type ISA ou PCI nécessaire pour la carte GPIB. Pour plus de
détails sur les exigences de l’interface GPIB, consultez la section
“Communication via l'interface GPIB” page 55. Si les équipements analytiques
sont connectés à un réseau local (LAN), une interface LAN supportée par le
système d'exploitation est nécessaire et le protocole TCP/IP Microsoft doit
être installé. Tout le matériel PC ainsi que ses périphériques doivent figurer
sur la liste de compatibilité matérielle (Hardware Compatibility List) de
Microsoft ; cette liste est accessible sur le serveur Microsoft (http://www.
microsoft. com). Si la configuration matérielle de votre PC n'y figure pas, il se
peut que le système ne fonctionne pas correctement avec la ChemStation.
42
Installation de la ChemStation Agilent pour systèmes CPL
Conditions préalables
Configurations requises pour la ChemStation Agilent
2
Configuration matérielle minimale PC pour la ChemStation Agilent
Tableau 2 Configuration matérielle minimale pour les systèmes basés sur un PC sous
Windows 2000 / XP
Processeur
Résolution d'écran
Super VGA (800 × 600)
Espace disque
Disque dur 4 Go et CD-ROM
128 Mo de RAM
REMARQUE
Mémoire minimale pour un unique instrument (3D)
256 Mo de RAM
Mémoire minimale pour plusieurs instruments
256 Mo de RAM
Configuration à un seul instrument avec module logiciel
de base de données Agilent ChemStore C/S (version B.
02. 0x),
256 Mo de RAM
Configuration à plusieurs instruments avec module
logiciel de base de données Agilent ChemStore C/S
(version B. 02. 0x),
256 Mo de RAM
En général, il est possible de configurer jusqu'à quatre systèmes analytiques pour une
ChemStation Agilent mais le nombre de modules individuels que l'on peut connecter au PC
de la ChemStation Agilent est limité. Voir “Nombre d'instruments pris en charge” page 48.
PC non-HP
La ChemStation est conçue pour fonctionner sur un grand nombre de PC
compatibles, équipés d'accessoires et de périphériques conformes aux normes
de programmation de la plate-forme PC d'Intel, et des systèmes d'exploitation
Microsoft Windows.
Toutefois, Agilent Technologies n’a testé la ChemStation que sur son propre
matériel. Toutes les informations de configuration contenues dans ce manuel
sont optimisées pour les ordinateurs Kayak, Vectra et EVO de
Hewlett-Packard/Compaq et ne le sont pas nécessairement pour les autres PC.
Par exemple, la configuration standard de l’interface GPIB pourrait être
incompatible avec la configuration mémoire d’un ordinateur non HP.
Installation de la ChemStation Agilent pour systèmes CPL
43
2
Conditions préalables
Configurations requises pour la ChemStation Agilent
Les cartes d'interface auxiliaires supplémentaires peuvent être à l'origine de
conflits de ressources matérielles (ports d' E/S, lignes d'interruption, canaux
DMA).
Pour un ordinateur non-HP, utilisez les utilitaires fournis par le constructeur
pour configurer l’ordinateur et consultez sa documentation ainsi que celle de
ses accessoires pour éliminer tout conflit de ressources, particulièrement en
ce qui concerne la configuration de l’interface GPIB. En cas de conflit
matériel, référez-vous à la section “Résolution des conflits des ports E/S de
l'interface Agilent 82341” page 121.
Imprimantes pour la ChemStation Agilent
La ChemStation a été conçue pour fonctionner avec des imprimantes
compatibles avec le système d'exploitation. Ces imprimantes doivent être
connectées à un port local (de préférence parallèle) ou à un port réseau local
sur le PC. Les imprimantes avec port série sont supportées par le système
d'exploitation mais peuvent présenter des limitations de vitesse. Les
imprimantes en réseau doivent être partagées via un serveur en réseau
fonctionnant avec un protocole réseau compatible avec le système
d'exploitation Microsoft.
Nous recommandons d'utiliser des imprimantes capables d'interpréter un
langage à codes d'échappement (par exemple, PCL) ou un langage de
description de page (par exemple, PostScript). Les imprimantes gérées par un
système central (par exemple, les imprimantes GDI ou PPA) imposent plus de
traitement d'impression à l’UC et il n'est pas recommandé de les utiliser en
direct avec la ChemStation.
Pour obtenir les meilleurs résultats possibles avec votre ChemStation, , utilisez
les imprimantes HP LaserJet. Vous pouvez aussi utiliser les imprimantes
HP DeskJet hautes performances si les volumes d'impression sont faibles.
Consultez les fichiers readme. txt pour obtenir des informations sur les
versions de pilote d'imprimante recommandées.
Agilent Technologies n’a pas testé toutes les combinaisons d’imprimantes et
de gestionnaires d’imprimantes possibles dans l’environnement Windows. Les
performances et la qualité de l’impression peuvent varier selon les
imprimantes et les gestionnaires des autres constructeurs.
44
Installation de la ChemStation Agilent pour systèmes CPL
Conditions préalables
Configurations requises pour la ChemStation Agilent
2
Les imprimantes du Tableau 3 page 45 ont été testées avec succès au moment
où ce manuel a été imprimé.
Tableau 3 Imprimantes testées et approuvées avec Agilent ChemStation version A. 10. 01
Modèle d’imprimante
Pilote
HP Laserjet 2100
Pilote HP PCL 6
HP LaserJet 4050
Pilote HP PCL 5e
HP LaserJet 4200
Pilote HP PCL 5c
HP Business Inkjet 2250c
HP PCL 5c
REMARQUE
Notez que cette liste n'est pas exhaustive et qu'elle ne comprend pas les imprimantes ni
les gestionnaires d'imprimantes commercialisées après l'impression de ce manuel. Si votre
imprimante/gestionnaire d'imprimante n'est pas répertorié(e) ici, cela ne signifie pas
qu'elle (qu'il) est incompatible avec votre ChemStation, mais tout simplement qu'elle (qu'il)
n'a pas fait l'objet de tests.
REMARQUE
Nous recommandons l’utilisation d’une imprimante Hewlett-Packard LaserJet. Par suite de
leurs performances d’impression limitées (< 8 pages par minute) comme de la capacité de
leur bac à papier (moins de 150 pages), certaines imprimantes de bas de gamme peuvent
ne pas convenir au fonctionnement sans surveillance à grand débit de données de la
ChemStation Agilent, par exemple dans des configurations à plusieurs instruments ou pour
l’analyse de séquences avec beaucoup d’injections et des temps d’analyse relativement
courts (moins de 5 minutes), même si elles apparaissent dans le Tableau 3.
Fonctions d'économie d'énergie non utilisables avec le matériel
analytique
Le BIOS et les systèmes d'exploitation de nombreux PC modernes comportent
une fonction d'économie d'énergie (APM). Au bout d'un certain temps
d'inactivité, le BIOS met le système en veille en éteignant l'écran de
l'ordinateur, le disque dur, etc. , réduisant le débit de l'alimentation du PC et la
fréquence de l'horloge interne.
Installation de la ChemStation Agilent pour systèmes CPL
45
2
Conditions préalables
Configurations requises pour la ChemStation Agilent
La réduction de la fréquence de l'horloge interne et le ralentissement du
fonctionnement du disque dur peuvent rendre le PC incapable de piloter
correctement les instruments et de gérer l'acquisition des données en temps
réel. Cela entraîne généralement la saturation des tampons internes de
l'instrument, c'est-à-dire une perte de données. L'APM n'est pas supportée par
les systèmes utilisés pour le fonctionnement en ligne des matériels d'analyse
chimique.
46
Installation de la ChemStation Agilent pour systèmes CPL
Conditions préalables
Système d'exploitation nécessaire
2
Système d'exploitation nécessaire
Vous devez utiliser Windows 2000 Professionnel (Service Pack 2 ou ultérieur)
ou Microsoft Windows XP Professionnel (Service Pack 1a). Pour obtenir des
informations mises à jour sur les systèmes d'exploitation supportés,
adressez-vous à votre représentant local du service clientèle analytique.
REMARQUE
Windows 95 ou Windows 98, Windows ME et Windows NT ne sont pas pris en charge
avec cette version de ChemStation.
Si les instruments d'analyse chimique sont connectés à un réseau local
(Agilent 1100 seulement), le protocole TCP/IP Microsoft doit être installé et
configuré.
Windows 2000 Professionnel ou Windows XP Professionnel sont
indispensables pour le logiciel d’acquisition et de traitement de données
ChemStation Agilent. Les systèmes d’exploitation Microsoft Server (NT Server
et Windows 2000 Server) ne sont pas pris en charge pour les ChemStations
sauf en tant que serveur d’application avec une installation sur serveur de
réseau de ChemStation Agilent (voir “Comment procéder à une installation de
la ChemStation Agilent basée sur serveur en réseau” page 32).
REMARQUE
La carte HP 82335 n'est pas prise en charge. La carte Agilent 82341C est prise en charge
sous Windows 2000 seulement et les cartes Agilent 82350 A/B sont prises en charge sous
Windows 2000 et Windows XP Professionnel, pour tout le matériel analytique sauf les
instruments non conçus pour les communications GPIB. Pour plus de détails, consultez le
Tableau 7 page 55.
Installation de la ChemStation Agilent pour systèmes CPL
47
2
Conditions préalables
Nombre d'instruments pris en charge
Nombre d'instruments pris en charge
On peut configurer jusqu'à 4 instruments par ChemStation. Chaque
instrument peut être constitué de plusieurs modules, comme les modules pour
HPLC Agilent 1100, HP 1090 avec DAD, HP 1050, etc. Le nombre maximal
d’instruments est limité comme indiqué dans le Tableau 4.
Tableau 4 Nombre maximal d'instruments
Description
Nombre d'instruments
Base de données ChemStore C/S
3
2 modules pouvant acquérir des spectres en direct, comme un module avec DAD ou
FLD
2
Module Agilent CPL/SM
1
Module CE Agilent G1600A
1
Le nombre total de modules analytiques connectés à la ChemStation Agilent
est également limité. En règle générale, un nombre maximal d’environ
12 modules peut être connecté, en fonction de la configuration exacte. Les
modules suivants comptent pour 2 modules :DAD Agilent 1100,
FLD Agilent 1100, VWD Agilent 1100 et CPG Agilent 6890. Le Tableau 5
donne un exemple de configuration possible à laquelle il ne serait pas possible
d'ajouter un détecteur supplémentaire.
Tableau 5 Nombre maximal de modules
Système A Agilent 1100
Système B Agilent 1100
Pompe binaire
Pompe binaire
Détecteur à longueur d’onde variable
Détecteur à barrette de diodes
Passeur d’échantillons
Passeur d'échantillons thermostaté
Compartiment à colonne thermostaté
Compartiment à colonne thermostaté
48
Installation de la ChemStation Agilent pour systèmes CPL
Conditions préalables
Nombre d'instruments pris en charge
REMARQUE
2
Prenez contact avec votre représentant Agilent pour savoir si votre configuration exacte est
possible, surtout si elle comprend un nombre de modules proche de 12.
Installation de la ChemStation Agilent pour systèmes CPL
49
2
50
Conditions préalables
Nombre d'instruments pris en charge
Installation de la ChemStation Agilent pour systèmes CPL
ChemStation Agilent pour systèmes CPL
Installation de votre ChemStation
3
Installation du matériel de
communication
Connexion à un réseau local (LAN) 52
Communication via l'interface GPIB 55
Configuration des pilotes d'interface GPIB Agilent 82341 ou
Agilent 82350 60
Agilent Technologies
51
3
Installation du matériel de communication
Connexion à un réseau local (LAN)
Connexion à un réseau local (LAN)
Si vous décidez de connecter votre instrument à un réseau local standard,
assurez-vous que la communication entre votre PC et vos instruments
d'analyse chimique se fait bien. Pour les communications en réseau, il est
nécessaire d'installer sur votre PC le protocole TCP/IP. Pour la configuration
de la carte JetDirect, qui permet de connecter l'instrument d'analyse au réseau
local, utilisez le protocole d'initialisation avec le serveur d'initialisation requis.
Ce chapitre décrit la procédure d'installation du protocole TCP/IP sous
Windows 2000 et Windows XP. Les systèmes fonctionnant sous Windows 2000
et Windows XP sont généralement fournis avec TCP/IP préinstallé. Vous
trouverez également dans ce chapitre des instructions pour l'installation du
programme d'initialisation CAG nécessaire pour configurer les paramètres
TCP/IP de votre instrument.
Installation du protocole TCP/IP sur un système Windows 2000
1 Dans la barre des tâches, sélectionnez Start (Démarrer) -> Settings
(paramètres) -> Control Panel (panneau de configuration).
2 Ouvrez le Panneau de configuration Network and Dial-up Connections
(Connexions réseau et accès à distance), sélectionnez Local Area
Connection (Connexion au réseau local) et cliquez avec le bouton droit pour
accéder aux propriétés.
3 Dans l’onglet General, sélectionnez le protocole Internet TCP/IP et
choisissez Properties (Propriétés).
4 Sélectionnez Use the following IP address (Utiliser l’adresse IP suivante),
pour s’assurer que le système n’utilise pas d’adresse DHCP (voir “Serveur
DHCP (Dynamic Host Configuration Protocol)” page 119 pour plus de
détails).
5 Demandez à votre service informatique de vous fournir une adresse IP
valable, une adresse de passerelle, un masque de sous-réseau, une adresse
de serveur DNS et une adresse de serveur WINS, si votre PC est connecté à
un réseau local. Si vous êtes en train de mettre en place votre propre réseau
interne et que vous n'êtes connecté à aucun autre réseau, vous pouvez
52
Installation de la ChemStation Agilent pour systèmes CPL
Installation du matériel de communication
Connexion à un réseau local (LAN)
3
utiliser les paramètres présentés dans le Tableau 6. Dans ce cas, il n'est pas
nécessaire de configurer la passerelle ni les adresses du DNS et du WINS
car vous ne vous connectez pas à un autre réseau. La Figure 4 donne un
exemple de configuration TCP/IP sous Windows 2000.
Tableau 6 Exemples d'adresses IP
Numéro de
PC
Adresse IP
Masque de sous-réseau
1
10.1.1.100
255.255.255.0
2
10.1.1.101
255.255.255.0
3
10.1.1.102
255.255.255.0
...
....
255.255.255.0
Figure 4
Ecran de configuration TCP/IP
6 Sélectionnez OK pour terminer la configuration.
Installation de la ChemStation Agilent pour systèmes CPL
53
3
Installation du matériel de communication
Connexion à un réseau local (LAN)
Installation du programme d'initialisation CAG (Chemical Analysis
Group)
Si un serveur d'initialisation est déjà en service, contactez l'administrateur de
votre système (voir “Utilisation du Protocole d'initialisation Bootp” page 102).
Si vous voulez utiliser un serveur d'initialisation local, procédez comme
indiqué ci-dessous pour installer le programme d'initialisation CAG.
1 A partir du menu Start de la barre de Tâches, sélectionnez Start / Run,
2 A l'invite, tapez (lettre du lecteur de CD) lecteur:\bootp\BootpInstall
(par exemple, D:\bootp\BootpInstall), puis cliquez sur OK,
3 Suivez les instructions qui apparaissent à l'écran pour l'installation du
programme d'initialisation CAG. Il est recommandé de lire le fichier
readme. txt, susceptible de contenir des informations de dernière minute
qui ne figurent pas dans ce manuel,
4 Le programme d'initialisation CAG peut à présent être lancé en cliquant sur
l'icône Agilent-Bootp à partir du groupe ChemStation Agilent dans le menu
Start.
REMARQUE
54
Notez que le programme d'initialisation CAG démarre toujours sous la forme d'une icône
dans la barre de tâches (comme si vous cliquiez sur le bouton “réduire” de la fenêtre du
programme).
Installation de la ChemStation Agilent pour systèmes CPL
Installation du matériel de communication
Communication via l'interface GPIB
3
Communication via l'interface GPIB
Les instruments d'analyse qui communiquent avec la ChemStation Agilent par
un bus GPIB nécessitent l'installation d'une carte d'interface GPIB dans
l'ordinateur.
Vous pouvez utiliser soit une carte d'interface GPIB Agilent 82341C,
(compatible ISA), soit une carte Agilent 82350 A/B (compatible PCI).
Tableau de compatibilité instruments
Le tableau suivant vous permet de sélectionner l'interface GPIB qui convient à
votre système.
REMARQUE
La carte d'interface GPIB HP 82335 n'est plus prise en charge à partir des versions A. 07. 01
de ChemStation.
Tableau 7 Tableau de compatibilité GPIB/ instruments d'analyse chimique
Type d'instrument
Agilent 82341C
Agilent 82350
CPL HP 1090/ HP 1040
Oui
Oui
CPL HP 1050
Oui
Oui
CPL Agilent 1100
Oui
Oui
CPG HP 5890
Oui
Oui
CPG Agilent 6890
Oui
Oui
CPG Agilent 6850
Non
Non
CE Agilent G1600A
Oui
Oui
Installation de la ChemStation Agilent pour systèmes CPL
55
3
Installation du matériel de communication
Communication via l'interface GPIB
ATT E NT IO N
La carte GPIB est sensible à l'électricité statique et exige des précautions de
manipulation pour éviter de l'endommager. Veillez à la saisir par les bords et ne
touchez pas aux composants électroniques. Utilisez un équipement antistatique, tel
qu'un bracelet ou un tapis antistatique, pendant l'installation.
Carte d'interface GPIB Agilent 82341C
La carte Agilent 82341C est une carte GPIB compatible ISA. Elle utilise une
plage d'adresses E/S et une ligne d'interruption (IRQ).
Figure 5
Réglage des commutateurs DIP de la carte d'interface GPIB 82341
L'adresse mémoire E/S de la carte Réf. 82341 est sélectionnée à l'aide des
segments 1 à 4 du commutateur DIP, voir Figure 5. Pour changer l'adresse
mémoire, mettez le PC hors tension, ôtez la carte d'interface GPIB, reprenez
les réglages des commutateurs DIP, re-insérez la carte, et remettez le PC sous
tension. Exécutez à nouveau la fonction de configuration des entrées/sorties
“I/O Config” de manière à configurer l'interface GPIB. Dans la plupart des cas,
vous n'aurez pas à changer le réglage par défaut du commutateur. Toutefois, si
le réglage par défaut se trouve en conflit avec les autres interfaces installées
dans votre PC, référez-vous au Tableaux 8 page 57 pour choisir la plage
d'adresse permettant de régler ce conflit.
56
Installation de la ChemStation Agilent pour systèmes CPL
Installation du matériel de communication
Communication via l'interface GPIB
3
Tableau 8 Réglage des commutateurs de la carte Agilent 82341C
Commutateurs
Adresse E/S
Plage d'adresse E/S utilisée
1
2
3
4
(Hexadécimale)
(Hexadécimale)
0
0
0
0
250 (par défaut)
250–257
1
0
0
0
270
270–277
0
1
0
0
350
350–357
1
1
0
0
370
370–377
0
0
1
0
220
220–227
1
0
1
0
280
280–87
0
1
1
0
390
390–397
1
1
1
0
380
380–387
REMARQUE
Les plages d’adresses E/S sélectionnées ne doivent pas être en conflit avec d’autres cartes
E/S installées dans votre ordinateur, y compris les produits d’autres fabricants (par
exemple cartes d’interface réseau). Consultez la documentation des autres interfaces ainsi
que le Tableau 8 pour choisir une adresse unique pour chacune des interfaces installées
dans votre PC.
REMARQUE
L’adresse de la carte 82341C est définie topologiquement par rapport au port E/S et non aux
adresses physiques de la mémoire, il n'est pas nécessaire d'exclure les plages d'adresse
pour le logiciel de gestion de la mémoire de votre PC.
Carte d'interface GPIB Agilent 82350 A/B GPIB
La carte d'interface Agilent 82350 est compatible PCI. Il n'est donc pas
nécessaire de régler l'adresse de base de sa plage d’E/S.
Installation de la ChemStation Agilent pour systèmes CPL
57
3
Installation du matériel de communication
Communication via l'interface GPIB
Installation d'une carte d'interface GPIB dans le PC
Les instructions qui suivent sont d’ordre général car cette carte peut être
installée dans des ordinateurs différents. Si vous rencontrez des difficultés
d'installation, consultez la documentation de l'ordinateur et/ou contactez
votre fournisseur.
AV E R T I S S E M E N T
Avant d’ôter un capot quelconque, mettez hors tension et débranchez l’ordinateur et
toutes les unités électriques qui lui sont connectées.
1 Mettez hors tension et débranchez l’ordinateur, puis retirez son ou ses
capots,
2 Choisissez un emplacement libre de type ISA ou PCI selon le modèle de
votre carte GPIB. Il est préférable de ne pas placer la carte GPIB près d'un
adaptateur graphique. Le connecteur GPIB étant plus large qu'un
emplacement PC typique, il sera peut être nécessaire de laisser l'(les)
emplacement(s) adjacent(s) à l'interface GPIB libre(s),
3 Si vous avez plus d'une carte GPIB dans votre ordinateur, ou si d'autres
périphériques entraînent un conflit de ressources lorsque vous utilisez la
configuration par défaut usine de votre carte GPIB, assurez-vous de
positionner les micro-interrupteurs de configuration pour résoudre ce
conflit, comme indiqué page 52 (concerne uniquement la carte
Agilent 82341C).
4 Inscrivez le numéro d’emplacement que vous utiliserez et conservez cette
information. Certains ordinateurs EISA doivent connaître le numéro
d’emplacement et le type de carte après l’installation. Si c’est le cas de votre
ordinateur, consultez la documentation d’installation appropriée,
5 Desserrez la vis de montage et retirez la plaque arrière de l’emplacement
libre choisi,
6 Insérez la carte dans son emplacement en la tenant par les bords. Vérifiez
que le connecteur plat de la carte est engagé à fond. Bloquez la carte avec la
vis de montage,
7 Remettez en place le(s) capot(s) de l’ordinateur. Mettez l’ordinateur sous
tension et remettez-le en marche.
58
Installation de la ChemStation Agilent pour systèmes CPL
Installation du matériel de communication
Communication via l'interface GPIB
3
Câblage GPIB
Observez les règles de base suivantes lorsque vous connectez entre elles
plusieurs unités GPIB.
1 Dans la mesure du possible, mettez hors tension et débranchez l’ordinateur
et toutes les unités connectées, avant d’installer les câbles GPIB,
2 Avant de connecter un instrument d'analyse quelconque à un câble GPIB,
consultez la documentation de chaque unité et déterminez son adresse
GPIB. Il n’est pas permis à deux unités connectées à la ChemStation Agilent
d’avoir la même adresse. Si nécessaire, modifiez leurs adresses pour éviter
tout doublon. Notez chaque adresse GPIB. Cette information vous sera utile
ultérieurement
3 Evitez d’utiliser des câbles GPIB dépassant deux mètres
Câble GPIB (0,5 m) (10833D)
Câble GPIB (1. 0 m) (10833A)
Câble GPIB (2 m) (10833B)
Câble GPIB (4 m) (10833C)
4 Branchez une extrémité d’un câble GPIB au connecteur GPIB de
l'ordinateur
5 Serrez correctement tous les connecteurs GPIB. Une connexion défectueuse
peut causer des erreurs difficiles à diagnostiquer
6 Connectez les unités GPIB en chaîne. En “chaîne” signifie qu'une unité
GPIB est connectée à une autre unité GPIB, cette dernière à l'autre, et ainsi
de suite. Evitez les configurations en étoile (connexion de toutes les unités
à un point central).
AV E R T I S S E M E N T
Selon les spécifications de l’IEEE 488 concernant les bus des instruments d'usage
général (GPIB), le bus n'est pas destiné à une configuration dynamique. La mise
hors tension et sous tension d'un instrument GPIB connecté au bus pendant que
d'autres instruments GPIB sont en communication avec le contrôleur GPIB peut
provoquer des pointes de tension susceptibles d'altérer le protocole GPIB. Dans des
cas extrêmes, il peut s'avérer nécessaire de mettre hors tension et sous tension tous
les instruments, y compris le contrôleur GPIB (c'est-à-dire, généralement, la
ChemStation Agilent).
Installation de la ChemStation Agilent pour systèmes CPL
59
3
Installation du matériel de communication
Configuration des pilotes d'interface GPIB Agilent 82341 ou Agilent 82350
Configuration des pilotes d'interface GPIB Agilent 82341 ou
Agilent 82350
Après avoir mis en place la carte GPIB dans l'ordinateur, vous devez installer
le logiciel de configuration/pilote correspondant qui se trouve dans le
répertoire “\GPIB” du CD-ROM de la ChemStation Agilent. Un guide
d’installation des bibliothèques d’entrée-sortie se trouve aussi sur le CD-ROM.
Pour installer la bibliothèque d’E/S (I/O Library) procédez selon les étapes
suivantes :
REMARQUE
A partir de la version A. 10. 01 de ChemStation, vous devez utiliser la version L. 02. 00. 01
des bibliothèques d’E/S. Ces bibliothèques sont prises en charge sous Windows 2000 et
Windows XP.
1 A l'aide de l'explorateur Windows, cherchez et lancez l'utilitaire ‘Iolibs. exe’
qui se trouve dans le répertoire \GPIB de votre CD-ROM ChemStation.
Suivez les instructions de l'Assistant d'installation (cf. Figure 6). Cette
procédure installe sur votre ordinateur la bibliothèque standard de
contrôle d'interface (Standard Interface Control Library - SICL), met à jour
le registre et crée un groupe de programmes appelé “Agilent I/O Libraries”.
60
Installation de la ChemStation Agilent pour systèmes CPL
Installation du matériel de communication
Configuration des pilotes d'interface GPIB Agilent 82341 ou Agilent 82350
Figure 6
3
Installation du pilote GPIB
2 Choisissez Next/Yes (Suivant/Oui) pour accepter le contrat de licence et
consulter les informations du fichier Readme. L’écran de sélection
d’installation apparaît à l’étape suivante.
3 Choisissez Full installation (Installation complète) pour installer les
bibliothèques SICL et les composants VISA (voir Figure 7). Sélectionnez
Next (Suivant) pour faire démarrer par le système l’installation des
composants SICL et VISA des bibliothèques E/S.
Installation de la ChemStation Agilent pour systèmes CPL
61
3
Installation du matériel de communication
Configuration des pilotes d'interface GPIB Agilent 82341 ou Agilent 82350
Figure 7
Choisissez l'installation complète des composants SICL et VISA.
4 Après la fin de l’installation, sélectionnez Run IO config (Exécuter la
configuration d’entrée-sortie) pour configurer la carte d’interface E/S.
62
Installation de la ChemStation Agilent pour systèmes CPL
Installation du matériel de communication
Configuration des pilotes d'interface GPIB Agilent 82341 ou Agilent 82350
3
5 Choisissez l'interface appropriée dans la liste proposée, c’est-à-dire soit
“82341 ISA GPIB” si vous avez installé une carte GPIB Agilent 82341C, soit
“82350 PCI GPIB” si vous avez installé la carte Agilent 82350 (voir la
Figure 8).
Figure 8
Choix de l'interface adéquate dans l'écran de configuration des E/S (I/O
Config Screen)
6 Sélectionnez Configure (configurer). L'utilitaire de configuration, “IOCFG.
EXE”, essaie maintenant de reconnaître la carte d'interface GPIB installée
dans votre PC de façon à lui assigner les ressources correspondantes.
REMARQUE
La carte GPIB n'est pas détectée bien qu'elle soit installée dans votre PC, poursuivez la
procédure à la section “Diagnostic des problèmes d'interface GPIB” page 120. Ou
consultez les instructions d’installation livrées avec le CD-Rom ChemStation.
Installation de la ChemStation Agilent pour systèmes CPL
63
3
Installation du matériel de communication
Configuration des pilotes d'interface GPIB Agilent 82341 ou Agilent 82350
7 Entrez “hp82341”, pour le nom d'interface SICL, entrez “30” pour l'adresse
de bus et cochez “System Controller” comme indiqué sur la Figure 9. Notez
que le dialogue varie avec le type de la carte interface GPIB installée.
REMARQUE
Vous devez entrer le nom de l'interface SICL hp82341 en respectant les lettres minuscules.
Figure 9
Configuration de la carte d'interface GPIB pour l'utilisation avec la
ChemStation Agilent
8 Sélectionnez OK. La carte GPIB configurée devrait maintenant apparaître
sur la liste des interfaces configurées “Configured Interfaces” de l'écran de
configuration des interfaces (Figure 10 page 65).
REMARQUE
64
Afin d'être reconnue par la ChemStation, le nom de l’interface SICL doit être “hp82341”,
même si vous avez installé une carte GPIB du type Agilent 82350.
Installation de la ChemStation Agilent pour systèmes CPL
Installation du matériel de communication
Configuration des pilotes d'interface GPIB Agilent 82341 ou Agilent 82350
3
9 Vous avez maintenant terminé la configuration de la carte d'interface GPIB.
Redémarrez l'ordinateur pour terminer l'installation.
ATT E NT IO N
Si vous remplacez une carte Agilent 82341 par une carte Agilent 82350 ou vice-versa,
commencez par supprimer la configuration à l'aide de l'utilitaire I/O Config
(bibliothèques d'E/S) avant de procéder à l'échange. Après le remplacement, vous
devez exécuter l'utilitaire “IOCFG. EXE” pour configurer les pilotes en fonction de la
nouvelle carte installée.
Figure 10
L'écran de configuration des interfaces comprend maintenant la carte GPIB
configurée.
On accède à l'écran de configuration des interfaces par le groupe de
programmes des bibliothèques d'E/S (I/O Libraries Program) en sélectionnant
I/O Config.
ATT E NT IO N
N'essayez pas de configurer les E/S ni d'utiliser l'assistant Visa pendant le
fonctionnement de la ChemStation.
Installation de la ChemStation Agilent pour systèmes CPL
65
3
Installation du matériel de communication
Configuration des pilotes d'interface GPIB Agilent 82341 ou Agilent 82350
Configuration des cartes GPIB avec ChemStation Agilent
Utilisez les paramètres suivants pour configurer les cartes d'interfaces
Agilent 82341 et 82350 avec la ChemStation. Les champs qui apparaissent à
l'écran dépendent de la carte d'interface présente. Voir la Figure 9 page 64.
Nom de
l'interface SICL
Le nom de l'interface SICL est un nom symbolique qu'utilise la ChemStation
pour identifier et attribuer une adresse à l'interface GPIB. Le nom d'interface,
par défaut, utilisé par la ChemStation est “hp82341”, sans guillemets. Le même
nom symbolique est utilisé pour les deux types d'interfaces. Il doit être saisi en
minuscules.
Nom de
l'interface VISA
Le nom d'interface VISA par défaut est “GPIB0” (ce paramètre n'est pas utilisé
par la ChemStation et n'a donc pas besoin d'être modifié).
Unité logique
(Logical Unit)
Le numéro de l'Unité Logique (Logical Unit) est utilisé par la “Standard
Interface Control Library (SICL)” pour identifier de façon individuelle cette
interface GPIB. Le numéro de l'Unité Logique est un entier compris entre 0 et
10000. La ChemStation Agilent utilise toujours la valeur par défaut de “7”.
Ligne
d'interruption
(Agilent 82341
seulement)
La ligne d'interruption doit être réservée à l'usage exclusif de l'interface GPIB.
L'application de configuration d'E/S GPIB choisit automatiquement une
interruption disponible pour la carte.
Adresse Bus
Contrôleur
système
66
Si vous ajoutez des cartes d'accessoires supplémentaires après l'installation de
la carte GPIB, vous devez vous assurer que ces cartes n'utilisent pas les
ressources réservées à la carte GPIB.
L'adresse Bus détermine l'adresse de l'interface GPIB sur le bus GPIB. La
ChemStation Agilent utilise l'adresse Bus “30” pour le Contrôleur système.
Le contrôleur système détermine quels périphériques émettent et reçoivent
sur le bus. Chaque périphérique connecté au bus GPIB doit avoir une adresse
bus qui lui est propre et une (une seule) unité agit en tant que contrôleur
système. Dans les installations ChemStation Agilent, le contrôleur système est
toujours la carte GPIB installée dans le PC.
Installation de la ChemStation Agilent pour systèmes CPL
ChemStation Agilent pour systèmes CPL
Installation de votre ChemStation
4
Installation des instruments d’analyse
Connexion d'un CPL Agilent série 1100 à la ChemStation Agilent 68
Connexion d’un CPL HP 1090 à la ChemStation Agilent 74
Raccordement des modules HP série 1050 79
Connexion des instruments divers à la ChemStation Agilent 83
Progiciel nécessaire aux instruments HPCL 85
Agilent Technologies
67
4
Installation des instruments d’analyse
Connexion d'un CPL Agilent série 1100 à la ChemStation Agilent
Connexion d'un CPL Agilent série 1100 à la ChemStation Agilent
Vous pouvez connecter les modules suivants du système de HPCL
Agilent série 1100 à votre ChemStation Agilent par l'intermédiaire d'un réseau
local ou d'une interface GPIB :
• Passeur automatique d’échantillons (ALS) Agilent 1100,
• Passeur automatique d’échantillons à microplaques (WPS) Agilent 1100,
• Passeur automatique d'échantillons (ALS) thermostaté Agilent 1100,
• Système de pompage (PMP) Agilent 1100,
• Détecteur à barrette de diodes (DAD) Agilent 1100,
• Détecteur à longueurs d’onde multiples (MWD) Agilent 1100,
• Détecteur à longueur d’onde variable (VWD) Agilent 1100,
• Détecteur fluorimétrique (FLD) Agilent 1100,
• Détecteur à indice de réfraction (RID) Agilent 1100,
• Compartiment à colonne thermostaté (TCC) Agilent 1100,
• Collecteur de fractions Agilent 1100 (AS/PS)
• Collecteur de micro-fractions Agilent1100,
• Dégazeur à vide Agilent 1100.
Câblage des instruments
Le câblage du système Agilent 1100 est identique, que vous soyez connecté par
l'intermédiaire d'un réseau local ou par l'intermédiaire d'une interface GPIB.
La procédure d'installation et d'interconnexion de vos modules de HPCL
Agilent série 1100 est décrite en détail dans le manuel de référence Module
Agilent série 1100 livré avec chaque module.
• Branchez un câble CAN (controller-area network) entre chacun de vos
modules Agilent 1100, à l’exception du dégazeur à vide. Chaque module
Agilent 1100 est doté d’un tel câble.
• Branchez un câble de commande à distance (réf. : 5061-3378) entre le
dégazeur à vide et un autre module Agilent 1100.
68
Installation de la ChemStation Agilent pour systèmes CPL
Installation des instruments d’analyse
Connexion d'un CPL Agilent série 1100 à la ChemStation Agilent
4
• Pour une connexion par l'intermédiaire d'une interface GPIB, connectez
l'un de vos modules Agilent 1100 à la carte d'interface GPIB sur votre
ordinateur au moyen du câble GPIB.
REMARQUE
Nous recommandons de brancher le câble GPIB à un détecteur Agilent 1100. Si aucun
détecteur Agilent 1100 n’est inclus dans le système, branchez-le au système de pompage
Agilent 1100.
• Pour une connexion à un réseau local, connectez le module Agilent 1100 à
la carte JetDirect de votre module LAN au moyen du câble EtherTwist
10BaseT approprié. Voir les sections “Installation d'un instrument unique”
page 72 et “Installation de plusieurs instruments” page 72 pour plus de
détails.
REMARQUE
Nous recommandons d’insérer la carte JetDirect dans un détecteur Agilent 1100. Si aucun
détecteur Agilent 1100 n’est inclus dans le système, utilisez le système de pompage
Agilent 1100.
Connexion de modules Agilent série 1100 à la ChemStation Agilent
par l'intermédiaire d'une interface GPIB
Vous pouvez également utiliser les modules HP 1050 en combinaison avec les
modules Agilent série 1100 (voir “Interconnexion avec des modules
HP série 1050” page 69) si vous utilisez une interface GPIB.
Interconnexion avec des modules HP série 1050
Pour utiliser des modules HP série 1050 avec votre système
Agilent série 1100 :
• Branchez un câble de commande à distance de l’un des modules
HP série 1050 à l’un des modules série Agilent 1100,
• Branchez un câble GPIB de l’un des modules HP série 1050 au câble GPIB
sur le module Agilent série 1100 avec le câble GPIB branché,
• Connectez les modules HP série 1050 comme indiqué dans “Raccordement
des modules HP série 1050” page 79.
Installation de la ChemStation Agilent pour systèmes CPL
69
4
Installation des instruments d’analyse
Connexion d'un CPL Agilent série 1100 à la ChemStation Agilent
Réglage de l’adresse GPIB
Les modules Agilent 1100 sont livrés avec les adresses GPIB suivantes par
défaut (voir Tableau 9).
Tableau 9 Agilent 1100 : Adresses GPIB par défaut
70
Module Agilent 1100
Adresse GPIB par défaut
Passeur d’échantillons (ALS)
28
Pompe isocratique
22
Pompe quaternaire
22
Pompe binaire
22
Pompe capillaire
22
Détecteur à barrette de diodes (DAD)
26
Détecteur à longueurs d’onde multiples
(MWD)
26
Détecteur fluorimétrique (FLD)
23
Détecteur à indice de réfraction (RID)
29
Détecteur à longueur d’onde variable (VWD)
24
Compartiment à colonnes thermostaté
27
Installation de la ChemStation Agilent pour systèmes CPL
Installation des instruments d’analyse
Connexion d'un CPL Agilent série 1100 à la ChemStation Agilent
4
1. Bac à solvant
2. Dégazeur à vide
3. Câble de commande à distance (réf. 5061-3378)
4. Pompe
5. Passeur d’échantillons
6. Câbles de bus CAN (Controller Area Network) (réf. 5181-1516) inclus avec chaque
module Agilent 1100
7. Compartiment à colonnes
8. Détecteur
9. Câble GPIB réf. 10833B
10. ChemStation Agilent
11. Câble Centronics
12. Imprimante
Figure 11
Système Agilent 1100
Installation de la ChemStation Agilent pour systèmes CPL
71
4
Installation des instruments d’analyse
Connexion d'un CPL Agilent série 1100 à la ChemStation Agilent
Connexion de modules Agilent 1100 à la ChemStation Agilent par
l'intermédiaire d’un réseau local (LAN)
Cette section explique brièvement comment configurer un mini réseau local
réservé aux instruments analytiques. Si vous voulez vous connecter à un
réseau local existant, contactez l'administrateur de votre système.
REMARQUE
Pour être connectés à un réseau local, les modules Agilent 1100 doivent être équipés des
micrologiciels ou firmware version A. 03. 80 ou version ultérieure et des cartes principales
GXXXX-66520 (ou carte GXXXX-69520 dans le cas d'échange standard), où XXXX est la
référence du module Agilent 1100.
Installation d'un instrument unique
Dans cette configuration, un seul instrument peut être connecté au PC et le PC
ne peut pas être connecté à un réseau local. Pour la connexion, utilisez le
câble à paire torsadée croisé noir de 3 mètres, réf. 5183-4649, fourni avec le
logiciel ChemStation Agilent. Il ne peut être utilisé que pour la connexion
directe d'un instrument unique à un PC.
REMARQUE
Pour la connexion directe d'un instrument unique, vous ne pouvez utiliser que le câble
croisé réf. 5183-4649 fourni avec le logiciel ChemStation Agilent.
N'utilisez pas le câble standard Ethertwist 10BaseT fourni avec la carte JetDirect G1846A.
Installation de plusieurs instruments
Si vous voulez connecter plus d'un instrument au PC de la ChemStation ou si
le PC doit être connecté à un réseau, un concentrateur (ou hub) est nécessaire
(par exemple, le concentrateur à 12 ports G2402A). Le concentrateur G2402A
est fourni avec un câble de 8m EtherTwist 10BaseT standard, réf.
G1530-61480, permettant de réaliser la connexion au PC. Utilisez le câble
EtherTwist 10BaseT standard G1530-61480 fourni avec la carte JetDirect
G1846A pour raccorder le concentrateur aux instruments.
REMARQUE
72
N'utilisez pas le câble croisé réf. 5183-4649 dans une configuration avec plusieurs
instruments.
Installation de la ChemStation Agilent pour systèmes CPL
Installation des instruments d’analyse
Connexion d'un CPL Agilent série 1100 à la ChemStation Agilent
1. PC
2. Concentrateur
3. Instruments
Utilisez des câbles
LAN standards à paire
torsadée pour réaliser
les connexions.
3
1
Figure 12
4
2
Connexion à un réseau local par l'intermédiaire d'un concentrateur
Réglage de l'adresse IP du module Agilent 1100
L'adresse IP de la carte JetDirect implantée dans le module Agilent 1100 ne
peut pas être définie par le système Agilent 1100. Un serveur d'initialisation
est nécessaire pour fournir à la carte JetDirect une adresse IP appropriée à
chaque démarrage. Reportez-vous aux sections “Installation du programme
d'initialisation CAG (Chemical Analysis Group)” page 54 et “Utilisation du
Protocole d'initialisation Bootp” page 102.
REMARQUE
Vous devez vous assurer que le serveur d'initialisation est en service avant de mettre
l'instrument sous tension car les données de configuration ne sont chargées dans la carte
JetDirect que lorsque le module est sous tension.
Installation de la ChemStation Agilent pour systèmes CPL
73
4
Installation des instruments d’analyse
Connexion d’un CPL HP 1090 à la ChemStation Agilent
Connexion d’un CPL HP 1090 à la ChemStation Agilent
Vous pouvez connecter les composants du chromatographe liquide HP 1090
suivants à votre ChemStation Agilent :
• CPL HP 1090. Inclut l’injecteur, la pompe, le four et - en option - un
détecteur photométrique à filtres (FPD)
• Détecteur à barrette de diodes HP 1090.
REMARQUE
Vous pouvez également utiliser les détecteurs HP 1050 avec les CPL HP 1090, voir Figure 13
page 75.
L'installation de votre CPL HP 1090 est décrite dans le Guide d'installation
joint aux manuels du HP 1090 (réf. 01090-90214).
Câblage GPIB
1 Connectez un câble GPIB du connecteur GPIB situé à l’arrière du HP 1090,
au connecteur GPIB situé sur le détecteur à barrette de diodes (DAD).
2 Connectez un câble GPIB du connecteur GPIB situé sur le DAD, au
connecteur GPIB de votre ordinateur.
Les câbles GPIB suivants sont disponibles :
Réf.
Longueur
10833A
1m
10833B
2m
10833D
0,5 m
Un câble réf. 10833B est livré avec votre système HP 1090 série II et un câble
10833D avec votre DAD HP 1090.
74
Installation de la ChemStation Agilent pour systèmes CPL
Installation des instruments d’analyse
Connexion d’un CPL HP 1090 à la ChemStation Agilent
4
Câble distant
Chaque composant analytique du système doit être connecté au moyen d’un
câble de commande à distance (réf. : 01040-60202) afin que les événements
fonction du temps, tels que les injections, puissent être coordonnés. Par
exemple, avec un système HP 1090 équipé d’un détecteur à barrette de diodes
(DAD), vous devez connecter un câble de commande à distance entre le DAD et
l’arrière du HP 1090.
REMARQUE
Un câble de commande à distance (réf. 01040-60202) et un câble GPIB (réf. 10833B) sont
inclus dans la livraison du détecteur à barrette de diodes, lorsque ce dernier est commandé
en tant qu'option d'un système HP 1090.
Les Figure 13 et Figure 14 page 76 présentent des configurations types du
système HP 1090.
1. HP 1090 série II/M
2. Câble de commande à distance (réf. 01040-60202) inclus avec
l’HP 1090M #083
3. Câble GPIB réf. 10833D (0,5 m) inclus avec l’HP 1090M #083
4. ChemStation Agilent
5. Câble Centronics
6. Imprimante
7. Câble GPIB réf. 10833B (2 m)
Figure 13
Système de chromatographie en phase liquide HP 1090 Win
Installation de la ChemStation Agilent pour systèmes CPL
75
4
Installation des instruments d’analyse
Connexion d’un CPL HP 1090 à la ChemStation Agilent
1. Câble de commande à distance APG (réf. 5061-3378)
2. Câble de commande à distance (réf. 01040-60202) inclus avec l’HP 1090M
#083
3. HP 1090 série II/M
4. Câble GPIB réf. 10833D (0,5 m) inclus avec l’HP 1090M #083
5. Câble GPIB réf. 10833B (2 m) inclus avec la ChemStation Agilent
6. ChemStation Agilent
7. Câble Centronics
8. Imprimante
9. Câble GPIB réf. 10833B (2 m) inclus avec l’interface à deux voies
10. Deux câbles de signaux (option du Agilent 35900E)
11. Câble GPIB réf. 10833A (1 m) inclus avec le FLD #305
12. Détecteur à fluorescence HP 1046A
13. Câble de commande à distance APG inclus avec le FLD
14. Agilent 35900E Interface bi-voie
Figure 14
76
Système CPL HP 1090 Win (avec DAD, détecteur fluorimétrique FLD et
convertisseur A/N)
Installation de la ChemStation Agilent pour systèmes CPL
Installation des instruments d’analyse
Connexion d’un CPL HP 1090 à la ChemStation Agilent
4
Un exemple de configuration mixte de système HP 1090 et HP 1050 est illustré
dans la Figure 15.
1. HP 1090 série II/M
2. Câble de commande à distance (réf. 01040-60202) inclus avec l’HP
#083
3. Câble GPIB réf. 10833D (0,5 m) inclus avec l’HP 1090M #083
4. Câble GPIB réf. 10833B (2 m)
5. Système de pompage HP 1050
6. Câble de commande à distance (réf. 5061-3378) inclus avec chaque
HP 1050
7. Câble GPIB réf. 10833A (1 m) inclus avec chaque module HP 1050
8. DAD HP 1050
9. Passeur d’échantillons HP 1050
10. ChemStation Agilent
11. Câble Centronics
12. Imprimante
Figure 15
Systèmes HP 1090 et HP 1050 : Version à instruments multiples
Installation de la ChemStation Agilent pour systèmes CPL
77
4
Installation des instruments d’analyse
Connexion d’un CPL HP 1090 à la ChemStation Agilent
Réglage de l’adresse GPIB
L’instrument CPL HP 1090 et les modules configurables sont livrés avec les
adresses GPIB par défaut figurant dans le Tableau 10.
Tableau 10 Adresses GPIB par défaut HP 1090
Module HP 1090
Adresse GPIB par défaut
Système central
HP 1090
14
DAD HP 79883
15
Si vous configurez plus d’un module du même type, vous devez changer les
valeurs par défaut afin que chaque module ait une adresse GPIB unique. Pour
plus de détails, reportez-vous aux manuels des instruments.
REMARQUE
78
Vous pouvez trouver les instructions sur la façon de changer les adresses GPIB de votre
système HP 1090 dans le Guide d'installation inclus dans le jeu de manuels du HP 1090
(réf. 01090-90214).
Installation de la ChemStation Agilent pour systèmes CPL
Installation des instruments d’analyse
Raccordement des modules HP série 1050
4
Raccordement des modules HP série 1050
Vous pouvez connecter les modules HPCL HP série 1050 suivants à votre
ChemStation Agilent :
• Détecteur à longueur d’onde variable (VWD) HP 1050,
• Détecteur à longueurs d’onde multiples (MWD) HP 1050,
• Systèmes de pompage (PMP) HP 1050,
• Passeur d’échantillons (ALS) HP 1050,
• Détecteur à barrette de diodes (DAD) HP 1050.
REMARQUE
Vous pouvez également utiliser les détecteurs HP 1050 avec les CPL HP 1090, voir Figure 13
page 75.
L'installation de vos modules CPL HP série 1050 est décrite dans le chapitre 1
du manuel d'installation et de maintenance livré avec le kit d'instructions qui
accompagne chaque module.
Pour connecter les modules HP série 1050 entre eux de manière à élaborer un
système complet, voir le manuel Assemblage du système livré avec le kit
d'instructions fourni avec chaque module.
Tableau 11 Manuels HP 1050
Kit d’instructions
Réf.
Systèmes de pompage
79852-90008
Détecteur à longueur d’onde variable
79853-90009
Détecteur à longueurs d’onde
multiples
79854-90008
Passeur d’échantillons
79855-90008
Détecteur à barrette de diodes
G1306-90000
Installation de la ChemStation Agilent pour systèmes CPL
79
4
Installation des instruments d’analyse
Raccordement des modules HP série 1050
Câblage
• Connectez un câble GPIB entre tous vos modules HP 1050 et la
ChemStation Agilent. Un câble GPIB est livré avec les accessoires
d’interface GPIB de chaque module HP 1050.
Les câbles GPIB suivants sont disponibles :
Réf.
Longueur
10833A
1m
10833B
2m
10833D
0,5 m
• Il est recommandé de connecter les unités GPIB en série, chaque unité étant
connectée à la précédente par un câble GPIB.
• Evitez de connecter toutes les unités à un point central, particulièrement
avec des câbles de plus de trois mètres.
Câble distant
Chaque composant analytique du système doit être connecté à l’aide d’un
câble de commande à distance CAG (réf. 5061-3378), afin que les événements
chronoprogrammés, tels que les injections, puissent être coordonnés.
Connectez tous les modules en série.
Pour obtenir des renseignements complémentaires sur la connexion GPIB,
reportez-vous au manuel d'Installation et de maintenance de vos modules
HP 1050 inclus dans le kit d'instructions livré avec chaque module.
Réglage des adresses GPIB
Les modules HP 1050 sont livrés avec les adresses GPIB par défaut indiquées
dans le Tableau 12.
80
Installation de la ChemStation Agilent pour systèmes CPL
Installation des instruments d’analyse
Raccordement des modules HP série 1050
4
Tableau 12 Adresses GPIB par défaut HP 1050
Module HP 1050
Adresse GPIB
Détecteur à longueur d’onde variable (VWD)
10
Pompes isocratique et quaternaire (PMP)
16
Détecteur à longueurs d’onde multiples (MWD)
17
Passeur d’échantillons (ALS)
18
Détecteur à barrette de diodes (DAD)
17
Si vous configurez plus d’un module du même type, vous devez changer les
valeurs par défaut afin que chaque module ait une adresse GPIB unique. Pour
obtenir des renseignements complémentaires sur les réglages des adresses
GPIB, reportez-vous au manuel d'Installation et de maintenance, joint à
chaque module.
Les Figure 16 et Figure 17 présentent deux exemples de configuration de
systèmes HP 1050.
Figure 16
ChemStation Agilent avec détecteur à barrette de diodes HP 1050
Installation de la ChemStation Agilent pour systèmes CPL
81
4
Installation des instruments d’analyse
Raccordement des modules HP série 1050
1. Système de pompage HP 1050
2. Câble GPIB réf. 10833B (2 m)
3. ChemStation Agilent
4. Imprimante
5. Câble Centronics
6. Câble GPIB réf. 10833A (1 m) inclus avec le VWD
7. Câble GPIB réf. 10833D (0,5 m) inclus avec le passeur d’échantillons
8. Câble GPIB réf. 10833B (2 m) inclus avec l’interface à deux voies
9. Deux câbles de signaux (option du Agilent 35900E)
10. Agilent 35900E Interface bi-voie
11. Câble de commande à distance (réf. 5061-3378) inclus avec chaque module HP 1050
12. Passeur d’échantillons HP 1050
13. VWD HP 1050
Figure 17
82
Système HP 1050
Installation de la ChemStation Agilent pour systèmes CPL
Installation des instruments d’analyse
Connexion des instruments divers à la ChemStation Agilent
4
Connexion des instruments divers à la ChemStation Agilent
En plus des séries HP 1050, HP 1090 et Agilent 1100, vous pouvez raccorder
sur votre ChemStation Agilent les instruments analytiques indépendants
suivants :
• Détecteur à barrette de diodes HP 1040,
• Détecteur à fluorescence HP 1046,
• interface bi-voie HP 35900
• Détecteur électrochimique HP 1049.
Pour installer ces instruments, reportez-vous au manuel de l’opérateur joint à
chacun d’eux.
Le détecteur à indice de réfraction HP 1047A ne peut pas être raccordé par le
bus GPIB. Vous devez utiliser une interface bi-voie 35900 pour acquérir les
données du HP 1047A.
Réglages des adresses GPIB
Ces instruments sont livrés avec les adresses GPIB suivantes par défaut,
(Tableau 13).
Tableau 13 Adresses GPIB par défaut de divers instruments
Module HPCL
Adresse GPIB par défaut
DAD HP 1040A
15
FLD HP 1046A
12
ECD HP 1049A
11
Agilent 35900E
Interface bi-voie
13
Installation de la ChemStation Agilent pour systèmes CPL
83
4
Installation des instruments d’analyse
Connexion des instruments divers à la ChemStation Agilent
Si vous configurez plus d’un module du même type, vous devez changer les
valeurs par défaut afin que chaque module ait une adresse GPIB unique. Pour
plus de détails, reportez-vous aux manuels des instruments.
Câblage de commande à distance
Tous les modules d’un instrument qui acceptent des entrées de tables
d’événements ou qui passent en mode exécution pendant une analyse, doivent
être inclus dans la boucle de commande à distance. En général, chaque
module doit être connecté aux autres unités par un câble de commande à
distance. Les modules HP 1050, le FLD HP 1046A, l’ECD HP 1049A et HP 1090
série II comprennent un double connecteur Remote APG donnant la
possibilité de “contournement”. Vous pouvez donc utiliser un connecteur
Remote en entrée et l’autre en sortie. Tous les signaux qui entrent par ces
connecteurs passent par l’autre connecteur, en même temps qu’ils sont perçus
par le module.
L’interface bi-voie 35900E utilise l’APG Remote, mais les deux connecteurs
Remote ne sont pas des connexions de contournement. Lorsque vous utilisez
le 35900E avec les deux voies, seule la voie A Remote est connectée. La voie B
est synchronisée sur la voie A et elle réagira aux signaux distants en
provenance du connecteur distant de la voie A. Vous ne connecterez un câble
au connecteur Remote de la voie B que si vous souhaitez utiliser la voie B de
manière indépendante. Dans ce mode, un instrument peut lancer et arrêter la
voie A, tandis qu’un autre instrument contrôle la voie B.
Le DAD intégré du CPL HP 1090 série I et le DAD autonome HP 1040A ne
comprennent pas de connecteur APG Remote standard. Il est nécessaire de
brancher la connexion Remote du CPL HP 1090 au connecteur du DAD intégré
ou autonome, à l'aide d'un câble Remote à un connecteur plat (réf.
01040-60202).
Pour connecter des unités supplémentaires (qui généralement supportent
l’APG Remote) à un système HP 1090, vous devez utiliser un module de
distribution de signaux.
84
Installation de la ChemStation Agilent pour systèmes CPL
Installation des instruments d’analyse
Progiciel nécessaire aux instruments HPCL
4
Progiciel nécessaire aux instruments HPCL
Le logiciel ChemStation HPCL nécessitera un minimum les versions des
microprogrammes (firmware) suivantes présentées dans le Tableau 14 pour
fonctionner avec les unités.
Tableau 14Progiciel nécessaire aux instruments HPCL
Instrument HPCL
Référence
version du Firmware
Réf.
Pompe isocratique HP 1050
79851A
Carte SFW (logicielle) version 3. 1
(3027) ou supérieure
01018-66506
Pompe quaternaire HP 1050
79852A
Carte SFW (logicielle) version 3. 1
(3027) ou supérieure
01018-66506
VWD HP 1050
79853A, C
GPIB ROM version 0. 20
79853-13004
VWD HP 1050
79853A
3. 02
79853-13002
VWD HP 1050
79853C
4. 24
79853-13005
VWD HP 1050
79853C
4. 31
(préfixe N/S > 3522)
79853-13000
MWD HP 1050
79854A
3. 1 (3027) ou supérieure
01048-66504
DAD HP 1050
G1306A
1. 0 ou supérieure
G1306-69524
Passeur d’échantillons HP 1050
79855A
version FIM 4. 1
01078-66506
HP 1090L
MEM D-3014
01090-66573
HP 1090L
LIB E-3049
01090-66579
HP 1090M
MCO toutes versions
01090-66542
HP 1090M
MEM D-3014
01090-66573
HP 1090 II/L
LIB E-3049
01090-66579
Passeur d’échantillons Agilent 1100
G1313A
A. 03. 80 ou ultérieure
n. a. *
Micro-échantillonneur Agilent 1100
G1389A
A. 04. 10 ou ultérieure
n. a. †
Passeur d’échantillons préparatif
Agilent 1100
G2260A
A. 05. 10 ou ultérieure
n. a. ‡
Installation de la ChemStation Agilent pour systèmes CPL
85
4
Installation des instruments d’analyse
Progiciel nécessaire aux instruments HPCL
Tableau 14Progiciel nécessaire aux instruments HPCL (suite)
Instrument HPCL
Référence
version du Firmware
Réf.
Echantillonneur automatique de plaques à
puits Agilent 1100
G1367A
A. 04. 13 ou ultérieure
n. a. **
Micro–échantillonneur automatique de
plaques à puits Agilent 1100
G1377A
A. 04. 13 ou ultérieure
n. a. ††
Pompe isocratique Agilent 1100
G1310A
A. 03. 80 ou ultérieure
n. a. *
Pompe quaternaire Agilent 1100
G1311A
A. 03. 80 ou ultérieure
n. a. *
Pompe binaire Agilent 1100
G1312A
A. 03. 80 ou ultérieure
n. a. *
Pompe capillaire Agilent 1100
G1376A
A. 04. 11 ou ultérieure
n. a. *
Pompe préparative Agilent 1100
G1361A
A. 04. 17
n. a. *
DAD Agilent 1100
G1315A
A. 03. 80 ou ultérieure
n. a. *
DAD Agilent 1100
G1315B
A. 04. 11 ou ultérieure
n. a. *
MWD Agilent 1100
G1365A
A. 03. 80 ou ultérieure
n. a. *
MWD Agilent 1100
G1365B
A. 04. 11 ou ultérieure
n. a. *
FLD Agilent 1100
G1321A
Toutes versions
n. a. *
VWD Agilent 1100
G1314A
A. 03. 80 ou ultérieure
n. a. *
RID Agilent 1100
G1362A
A. 03. 80 ou ultérieure
n. a. *
Collecteur de fractions Agilent 1100
G1366A
A. 05. 05 ou ultérieure
n. a. *
Collecteur de fractions Agilent 1100 PS
G1364B
A. 05. 06 ou ultérieure
n. a. *
Collecteur de fractions Agilent 1100 AS
G1364C
A. 05. 06 ou ultérieure
n. a. *
Collecteur de micro-fractions Agilent 1100
G1364D
A. 05. 06 ou ultérieure
n. a. *
Dégazeur Agilent 1100
G1322A
Toutes versions
n. a. *
Interface utilisateur local
Agilent 1100
G1323A
A. 02. 01
n. a. *
DAD HP 1040A ou HP 1040M
Firmware carte COM version E-3014
79880-13007
DAD HP 1040A ou HP 1040M
Firmware carte DAP version B
79880-69504
Carte FDC version B-2630
01046-66503
Détecteur à fluorescence à double réseau
(FLD)
86
HP 1 046A
Installation de la ChemStation Agilent pour systèmes CPL
Installation des instruments d’analyse
Progiciel nécessaire aux instruments HPCL
4
Tableau 14Progiciel nécessaire aux instruments HPCL (suite)
Instrument HPCL
Référence
version du Firmware
Réf.
Détecteur à fluorescence à double réseau
(FLD)
HP 1 046A
Carte FDI avec firmware version B ou
C
01046-69509
Détecteur électrochimique
HP 1049A
Firmware version E-3314
01049-13002
DAD HP 1090
option #080
Firmware carte COM version E-3014
79880-13007
* La série Agilent 1100 des modules HPCL possède une mémoire flash ROM. Les mises à jour du firmware seront distribuées
électroniquement.
† La série Agilent 1100 des modules HPCL possède une mémoire flash ROM. Les mises à jour du firmware seront distribuées
électroniquement.
‡ La série Agilent 1100 des modules HPCL possède une mémoire flash ROM. Les mises à jour du firmware seront distribuées
électroniquement.
** La série Agilent 1100 des modules HPCL possède une mémoire flash ROM. Les mises à jour du firmware seront distribuées
électroniquement.
†† La série Agilent 1100 des modules HPCL possède une mémoire flash ROM. Les mises à jour du firmware seront distribuées
électroniquement.
REMARQUE
Pour connecter des modules Agilent 1100 à un réseau local, la version A. 03. 80 ou version
ultérieure du firmware est nécessaire. La carte principale (DAM) du module dans lequel la
carte JetDirect est insérée doit être une carte GXXXX-66520 (ou GXXXX-69520 dans le
cadre d'un échange standard), où XXXX correspond à la référence du module Agilent 1100.
REMARQUE
S'il y a une carte CTL dans le système HP 1090, remplacez-la par le kit carte MCO/MEM réf.
01090-69708
REMARQUE
Les CPL HP série 1090 d'avant 1985 doivent être mis à niveau avec les cartes suivantes :
carte COM (79880-69516) et carte DAP 79880-69504.
REMARQUE
Lorsque vous connectez une interface A/N bi-voie HP 1046A et/ou 35900 à une HP 1090M
ou HP 1090L (antérieure à la série II), utilisez le kit de câblage 01090-68700 (incluant un
module de distribution de signal 01090-60302 et deux câbles de commande Remote
01040-60202).
Installation de la ChemStation Agilent pour systèmes CPL
87
4
88
Installation des instruments d’analyse
Progiciel nécessaire aux instruments HPCL
Installation de la ChemStation Agilent pour systèmes CPL
ChemStation Agilent pour systèmes CPL
Installation de votre ChemStation
5
Configuration du système analytique
Utilisation de l'Editeur de configuration ChemStation Agilent 90
Exemples de configurations de systèmes CPL 94
Utilisation du Protocole d'initialisation Bootp 102
Agilent Technologies
89
5
Configuration du système analytique
Utilisation de l'Editeur de configuration ChemStation Agilent
Utilisation de l'Editeur de configuration ChemStation Agilent
Qu'est-ce que l'Editeur de configuration ChemStation Agilent ?
L'éditeur de configuration ChemStation Agilent est un programme qui permet
de configurer aisément votre logiciel ChemStation Agilent. Il permet
notamment :
• de détecter l'interface GPIB qui équipe votre PC,
• de sélectionner le type de communication (réseau local ou interface GPIB),
• de configurer le matériel d'analyse connecté au PC,
• de configurer le chemin utilisé pour l'enregistrement de la méthode, des
données et de la séquence,
• de configurer les couleurs des écrans de la ChemStation Agilent.
Après avoir installé le logiciel ChemStation Agilent, il vous est demandé de
configurer le système d'analyse dans son ensemble.
L'éditeur de configuration ChemStation Agilent doit être utilisé chaque fois
qu'un instrument GPIB est connecté ou déconnecté du bus GPIB de votre PC.
Dans la mesure où l'éditeur de configuration modifie la base de données du
module de communication interne, vous devez au préalable déconnecter la
ChemStation.
Pour la connexion à un réseau local, l'éditeur de configuration n'est nécessaire
que si l'adresse IP de l'instrument est modifiée.
90
Installation de la ChemStation Agilent pour systèmes CPL
Configuration du système analytique
Utilisation de l'Editeur de configuration ChemStation Agilent
5
Démarrage de l'Editeur de configuration
Démarrez l'éditeur de configuration de la ChemStation Agilent en
double-cliquant sur l'icône de l'éditeur de configuration dans le groupe de
démarrage de la ChemStation ou en exécutant C:\HPCHEM\HPCED02. EXE” à
partir du menu Start/Run.
REMARQUE
Pour une connexion GPIB, une interface GPIB doit être installée dans le PC, sauf pour les
logiciels ChemStation Agilent d'évaluation de données seule Réf. G2090AA et
Agilent G2190AA. L'utilitaire de configuration d’E/S “IOCFG. EXE” doit être exécuté
préalablement à la configuration de l'interface.
REMARQUE
Pour une connexion à un réseau local, le protocole TCP/IP Microsoft doit être installé et
configuré sur le PC de la ChemStation Agilent. De plus, le serveur d'initialisation doit être
en exécution et doit être configuré pour utiliser les instruments.
ATT E NT IO N
Pour éviter des erreurs de communication sur le bus GPIB, nous vous déconseillons
fortement de mettre les modules sous tension ou hors tension pendant que la
ChemStation Agilent est en fonctionnement.
Ce que vous devez faire
• Sélectionner/configurer l'interface GPIB (communication par
l'intermédiaire d'une interface GPIB) ou configurer le serveur
d'initialisation (communication par l'intermédiaire d'un réseau local),
• Configurer le type d'instrument (système HP 1090, système modulaire ou
analyse de données seule, avec ou sans capacité d'analyse spectrale),
• Configurer les unités instrumentales, notamment les détecteurs
spécifiques, les points d'accès, etc. ,
• Configurer les chemins utilisés pour les méthodes, les séquences et les
fichiers de données (optionnel),
• Configurer les couleurs utilisées pour les chromatogrammes, les titres et les
lignes de bases (optionnel),
• Enregistrer votre configuration.
Installation de la ChemStation Agilent pour systèmes CPL
91
5
Configuration du système analytique
Utilisation de l'Editeur de configuration ChemStation Agilent
Sélectionner et configurer l'interface GPIB
Pour établir la communication via le bus GPIB, la configuration de l'interface
doit être entrée dans l'Editeur de configuration. Cette opération n'est pas
nécessaire pour une connexion à un réseau local seule.
Nous vous conseillons de vérifier que les réglages par défaut de votre carte
GPIB sont corrects. Pour tout complément d'information, voir “Installation
d'une carte d'interface GPIB dans le PC” on page 58.
1 Choisissez GPIB Card dans le menu Configure. L'éditeur de configuration
tente de détecter la carte installée.
2 Qu'il s'agisse d'une carte d'interface GPIB Agilent 82341 ou Agilent 82350,
sélectionnez “hp82341”.
3 Choisissez OK pour enregistrer les changements et revenir à l’écran
Configuration Editor (éditeur de configuration).
Configuration des chemins d'accès
L’éditeur de configuration vous permet de spécifier des chemins d’accès
différents pour vos fichiers de séquences, de méthodes et de données. Ceci
permet d'enregistrer les fichiers de données dans une unité séparée.
REMARQUE
ATT E NT IO N
92
Avant de modifier les chemins d'accès en utilisant l'éditeur de configuration, vous devez au
préalable créer les répertoires appropriés.
N'effacez pas la méthode et la séquence par défaut (“DEF_XX. S” et “DEF_XX. M”, où
XX correspond à la technique (CL, CG ou EC). Ils sont utilisés comme modèles pour les
nouvelles séquences et les méthodes.
Installation de la ChemStation Agilent pour systèmes CPL
Configuration du système analytique
Utilisation de l'Editeur de configuration ChemStation Agilent
5
Cette section décrit comment configurer les différents chemins d'accès pour
vos méthodes, séquences, et fichiers de données. Sont également indiqués les
paramètres de chemin d’accès par défaut de la ChemStation Agilent.
1 Choisissez “Paths” dans le menu Configure.
2 Définissez le chemin d’accès de votre fichier de données. Par défaut = C:\
HPCHEM\1\DATA\
3 Définissez le chemin d’accès de votre méthode.
Par défaut = C:\HPCHEM\1\METHODS\
4 Définissez le chemin d’accès de votre séquence.
Par défaut = C:\HPCHEM\1\SEQUENCE\
5 Choisissez OK pour mettre à jour les informations des chemins d’accès et
pour réafficher l’éditeur de configuration.
REMARQUE
Tous les noms de fichiers d'accès doivent se terminer par le signe \ (barre oblique inverse).
Installation de la ChemStation Agilent pour systèmes CPL
93
5
Configuration du système analytique
Exemples de configurations de systèmes CPL
Exemples de configurations de systèmes CPL
Configuration d'un instrument ChemStation Agilent
Dans la plupart des cas, après l'installation de la ChemStation, les
informations de configuration d'instruments dans la ChemStation doivent être
adaptées pour correspondre au matériel d'analyse connecté. La majorité des
matériels d'analyse Agilent Technologies est modulaire et peut être combinée
de plusieurs façons. Les types d'instruments suivants sont disponibles pour
une configuration CPL :
Tableau 15 Types d'instruments CPL de l'Editeur de configuration Agilent
94
Type d'instrument
Matériel CPL géré
Possibilités d'évaluation de
données
LAN
Système CLP 1090 3D
DAD HP 1090
Evaluation spectrale comprise
Non
Système CPL 1090
HP 1090
Sans évaluation spectrale
Non
Analyse de données
CPL 3D seulement
Pas de contrôle
d'instrument
Evaluation spectrale comprise
Non
Analyse de données CPL
seulement
Pas de contrôle
d'instrument
Sans évaluation spectrale
Non
Système modulaire
CPL 3D
HP 1050
Evaluation spectrale comprise
Non
Système modulaire CPL
HP 1050
Sans évaluation spectrale
Non
Système modulaire
CPL 3D
Agilent 1100
Evaluation spectrale comprise
Oui
Système modulaire CPL
Agilent 1100
Sans évaluation spectrale
Oui
Installation de la ChemStation Agilent pour systèmes CPL
Configuration du système analytique
Exemples de configurations de systèmes CPL
5
Configuration d'un système CPL Agilent série 1100
L’exemple suivant explique comment configurer un système Agilent série 1100
avec des modules reliés entre eux par le CAN (controller area network)
Agilent série 1100 qui configurera automatiquement chaque module.
Cette section explique comment configurer votre système Agilent série 1100.
1 Démarrez l’éditeur de configuration ChemStation Agilent.
2 Sélectionnez le menu Configure/Instruments.
3 Sélectionnez le type d'instrument approprié (“Système CPL modulaire” ou
“Système CPL modulaire 3D”),
4 Donnez un nom à votre instrument d'analyse (par exemple CPL de Paul).
5 Sélectionnez NO pour démarrer initialement la session d'instrument. Vous
pouvez ainsi démarrer votre instrument en utilisant l’icône
Agilent ChemStation appropriée.
6 Spécifiez votre taille de fenêtre d’écran préférée (Normal, Icône, Plein
écran).
7 Appuyez sur OK.
8 Dans la boîte de dialogue Device Configuration (configuration du
périphérique), sélectionnez 1100 System Access” dans la liste proposée
(voir la Figure 18 on page 97). Dans le cas d'une connexion par
l'intermédiaire d'une interface GPIB, sélectionnez le bouton d'option GPIB
et sélectionnez l'adresse GPIB du module auquel le câble GPIB est
connecté ; c'est l'adresse GPIB d'accès au système. Dans le cas d'une
connexion à un réseau local, sélectionnez le bouton d'option LAN. Cliquez
sur le bouton Help de la boîte de dialogue Device Configuration pour faire
apparaître la liste des adresses GPIB par défaut pour les instruments
d'analyse Agilent Technologies.
9 Sélectionnez Add pour ajouter l'accès système choisi à la liste des modules
configurés. Si l'accès LAN a été choisi, il faut indiquer l'adresse IP (ou le
nom de l'hôte si cette fonctionnalité est installée sur votre réseau) du
module Agilent 1100 module pour que la connexion LAN puisse se faire.
10 Choisissez OK pour réafficher l’éditeur de configuration.
11 Cette étape ne concerne que les instruments en ligne connectés par
l'intermédiaire d'une interface GPIB. Pour les configurations d'analyse de
données seule et les connexions à un réseau local, continuez par l'étape
suivante. Sélectionnez Configure/GPIB card. L'éditeur de configuration
tente alors de détecter quelle interface GPIB est installée dans votre
Installation de la ChemStation Agilent pour systèmes CPL
95
5
Configuration du système analytique
Exemples de configurations de systèmes CPL
système. Si vous obtenez un message d'avertissement “No GPIB cards found
(aucune carte GPIB n’a été trouvée)”, installez et/ou configurez une
interface GPIB comme indiqué à la section “Communication via l'interface
GPIB” on page 55.
12 Enregistrez les changements que vous avez apportés à votre configuration
en sélectionnant File/Save.
13 Cette étape ne concerne que les instruments en ligne connectés à un réseau
local. Pour les configurations avec analyse de données seule, passez à
l'étape suivante. Si votre département informatique n'a pas installé de
serveur d'initialisation, vous devrez le faire vous-même.
14 Lorsque vous démarrez la ChemStation Agilent pour la première fois, la
boîte de dialogue “Configure 1100 System Access” affiche les modules
Agilent 1100 détectés pendant l’initialisation de l'instrument (voir la
Figure 19 on page 97). Dans la liste, les modules Agilent 1100 reconnus sont
marqués “online (en ligne)” (icône verte) à côté de leur numéro de série. Les
modules Agilent 1100 non détectés sont indiqués "off line (hors ligne)".
Vous pouvez sortir à votre convenance certains modules de la configuration
logicielle, par exemple si votre système Agilent 1100 comprend deux
détecteurs Agilent 1100 et que l'analyse à laquelle vous allez procéder n'en
nécessite qu'un. Le module Agilent 1100 non utilisé peut alors être mis hors
tension mais doit rester connecté. Vous pouvez aussi réarranger les
modules, par exemple, si vous voulez utiliser une pompe comme pompe
analytique principale et une autre comme pompe d’appoint. Après avoir
modifié votre configuration, vous devez redémarrer la ChemStation. La
boîte de dialogue “Configure 1100 System Access” est disponible à partir du
menu instrument dans la vue “Method and Run-Control”, lorsque les menus
complets (Full Menu) sont affichés.
96
Installation de la ChemStation Agilent pour systèmes CPL
Configuration du système analytique
Exemples de configurations de systèmes CPL
5
Figure 18
Editeur de configuration de la ChemStation Agilent :Dialogue de configuration
du matériel
Figure 19
La boîte de dialogue “Configure Agilent 1100 System Access” permet
d'inclure dans votre configuration les modules Agilent 1100 détectés dont
vous avez besoin.
Installation de la ChemStation Agilent pour systèmes CPL
97
5
Configuration du système analytique
Exemples de configurations de systèmes CPL
Configuration d’un système CPL HP 1050
Vous pouvez configurer les modules suivants pour les utiliser avec la
ChemStation Agilent :
• Pompe isocratique HP série 1050,
• Pompe quaternaire HP série 1050,
• Passeur d’échantillons HP série 1050,
• Détecteur à barrette de diodes HP série 1050,
• Détecteur à longueurs d’onde multiples HP série 1050,
• Détecteur à longueur d’onde variable HP série 1050,
• Détecteur à fluorescence HP 1046,
• Détecteur électrochimique HP 1049,
• Interface bi-voie 35900.
Cette section explique comment configurer un système HP série 1050 avec les
unités suivantes :
• Pompe quaternaire HP 1050,
• Passeur d’échantillons HP 1050.
• Détecteur à longueur d’onde variable HP 1050.
Configuration de vos unités d’instruments
Cette section explique comment configurer les appareils constituant votre
instrument.
98
Installation de la ChemStation Agilent pour systèmes CPL
Configuration du système analytique
Exemples de configurations de systèmes CPL
5
1 Démarrez l’éditeur de configuration ChemStation Agilent.
2 Sélectionnez le menu Configure/Instruments.
3 Sélectionnez le type d’instrument approprié (ex : 1050 3D LC System),
4 Donnez un nom à votre instrument d'analyse (par exemple CPL de Paul).
5 Sélectionnez NO pour démarrer initialement la session d'instrument. Vous
pouvez ainsi démarrer votre instrument en utilisant l’icône
Agilent ChemStation appropriée.
6 Spécifiez votre taille de fenêtre d’écran préférée (Normal, Icône, Plein
écran).
7 Appuyez sur OK.
REMARQUE
Cet exemple suppose un système HP 1050 constitué d’une pompe quaternaire, d’un
passeur d’échantillons et d’un détecteur à longueur d’onde variable. Quand vous effectuez
la configuration vous-même, sélectionnez les modules appropriés à votre configuration
HP 1050.
8 Choisissez la pompe quaternaire HP série 1050 dans la liste Modules.
9 Réglez l’adresse GPIB dans la liste d’adresses GPIB. Pour la pompe
quaternaire HP 1050, l'adresse par défaut est 16.
REMARQUE
Choisissez Help (Aide) pour voir la liste des adresses GPIB par défaut, ou consultez le
Table 12 on page 81.
10 Choisissez Add dans le menu principal pour ajouter la pompe quaternaire
HP 1050 à la liste “Selected Modules (modules sélectionnés)”.
11 Choisissez le passeur d’échantillons HP 1050 dans la liste Modules, réglez
l’adresse GPIB (18 par défaut) et choisissez Add pour l’ajouter à la liste
“Selected Modules”.
12 Choisissez le détecteur à longueur d’onde variable HP 1050 dans la liste
Modules, réglez l’adresse GPIB (10 par défaut) et choisissez Add pour
l’ajouter dans la liste “Selected Modules”.
13 Choisissez OK pour réafficher l’éditeur de configuration.
14 Enregistrez les changements que vous avez apportés à votre configuration
en sélectionnant File/Save.
Installation de la ChemStation Agilent pour systèmes CPL
99
5
Configuration du système analytique
Exemples de configurations de systèmes CPL
Enregistrement des modifications de configuration
1 Choisissez File dans le menu de l'Editeur de configuration.
2 Choisissez Save dans le menu File. Votre configuration est à présent
enregistrée.
Configuration d’un système CPL HP 1090
L’exemple suivant explique comment configurer un système HP 1090 avec les
unités suivantes :
• Système de distribution de solvant PV5 HP 1090.
• Passeur d’échantillons HP 1090.
• Détecteur à barrette de diodes HP 1090.
Configuration de vos unités d’instruments
Cette section explique comment configurer les appareils constituant votre
instrument.
100
Installation de la ChemStation Agilent pour systèmes CPL
Configuration du système analytique
Exemples de configurations de systèmes CPL
5
1 Démarrez l’éditeur de configuration ChemStation Agilent.
2 Sélectionnez le menu Configure/Instruments.
3 Sélectionnez le type d’instrument approprié (ex : 1090 3D LC System),
4 Donnez un nom à votre instrument d'analyse (par exemple CPL de Paul).
5 Sélectionnez NO pour démarrer initialement la session d'instrument. Vous
pouvez ainsi démarrer votre instrument en utilisant l’icône
Agilent ChemStation appropriée.
6 Spécifiez votre taille de fenêtre d’écran préférée (Normal, Icône, Plein
écran).
7 Appuyez sur OK.
8 Réglez l’adresse GPIB de votre HP 1090 (14 par défaut).
9 Sélectionnez le détecteur à barrette de diodes HP 1090 dans la liste
“Modules”.
10 Réglez l’adresse GPIB dans la liste d’adresses GPIB (15 par défaut).
11 Choisissez Add dans le menu principal pour ajouter le détecteur à barrette
de diodes HP 1090 à la liste “Selected Modules”.
REMARQUE
Si votre HP 1090 utilise un détecteur photométrique à filtres (FPD), vous devez configurer
une interface bi-voie Agilent 35900C ou Agilent 35900E pour convertir les signaux
analogiques de détecteur en signaux numériques pour la ChemStation Agilent.
12 Choisissez OK pour réafficher l’éditeur de configuration.
13 Enregistrez les changements que vous avez apportés à votre configuration
en sélectionnant File/Save.
Installation de la ChemStation Agilent pour systèmes CPL
101
5
Configuration du système analytique
Utilisation du Protocole d'initialisation Bootp
Utilisation du Protocole d'initialisation Bootp
Qu'est-ce que le protocole d'initialisation ?
Le protocole d'initialisation (Bootp) est utilisé pour l'administration centrale
et la distribution des adresses IP et la configuration des appareils en réseau.
Pour que ces opérations s'effectuent, le réseau doit comporter un serveur
d'initialisation.
La carte HP JetDirect, utilisée pour connecter les modules Agilent 1100 au
réseau local, ne conserve pas les paramètres de configuration, de sorte qu'à la
mise sous tension de l'instrument, la carte “demande” au réseau de lui fournir
une adresse IP et des informations de configuration. La mise en oeuvre du
protocole d'initialisation sur la carte JetDirect se fait conformément aux
normes RFC 951 et RFC 1048.
Pour fournir ces informations à la carte, le serveur d'initialisation doit être
opérationnel avant que la carte fasse la demande et il doit être configuré de
telle sorte qu'il “connaisse” l'adresse matérielle (ou adresse MAC) de la carte
JetDirect. Plusieurs cartes JetDirect peuvent être configurées avec un seul
serveur d'initialisation.
Si un serveur d'initialisation est déjà en service sur votre réseau,
reportez-vous à la section “Configuration de la carte JetDirect à l'aide du
programme d'initialisation” on page 105. Si vous n'avez pas de serveur
d'initialisation, nous vous recommandons d'utiliser le programme
d'initialisation CAG du CD-ROM de la ChemStation Agilent.
102
Installation de la ChemStation Agilent pour systèmes CPL
Configuration du système analytique
Utilisation du Protocole d'initialisation Bootp
5
Configuration du programme d'initialisation CAG
Le programme d'initialisation CAG permet de configurer aisément la carte
JetDirect. L'option Configure -> Add permet d'ajouter facilement une adresse
MAC et une adresse IP à la configuration existante. En cliquant sur Configure
> Bootp Manager. . . , une liste des adresses MAC configurées actuellement est
affichée, elle peut être modifiée facilement.
Comment vous procurer l'Adresse MAC
L'adresse matérielle ou adresse de la carte JetDirect est un identificateur
international unique. Aucun autre élément de réseau ne possède la même
adresse matérielle. Si l'adresse MAC ne figure pas sur la carte, procédez aux
étapes suivantes :
1 Reliez l'instrument connecté au réseau local au PC (il est préférable que ce
soient les seuls appareils sur le réseau) comme indiqué dans la section
“Installation d'un instrument unique” on page 72.
2 Démarrez le serveur d'initialisation.
3 Ouvrez la fenêtre du serveur d'initialisation en cliquant sur l'icône
correspondante de la barre de tâches.
4 Dans cette fenêtre apparaîtra l'ensemble des demandes d'initialisation en
cours provenant de l'ensemble du réseau. Si ces demandes sont
Installation de la ChemStation Agilent pour systèmes CPL
103
5
Configuration du système analytique
Utilisation du Protocole d'initialisation Bootp
nombreuses, tentez d'isoler le segment de réseau auquel l'instrument et le
PC sont connectés.
5 Mettez l'instrument connecté sous tension et observez la fenêtre
d'initialisation. Après 2 à 10 secondes, le serveur d'initialisation affichera la
demande adressée par la carte JetDirect avec l'adresse matérielle (ces
informations se trouvent également dans le fichier trace. txt situé dans le
répertoire du serveur bootp, si la fonction Log to Disk est activée dans le
menu Fichier).
6 Sélectionnez Configure > Default Settings. . . Dans l’exemple indiqué
concernant une connexion isolée, le masque de sous-réseau est 255. 255.
255. 0 (le paramètre par défaut de la passerelle n’est pas requis). Cliquez
sur Entrée pour confirmer.
7 Sélectionnez Configure -> Add Entry. . . (ajouter un élément. . . ) pour
ajouter un élément. La boîte à menu déroulant “MAC address” présente une
liste de toutes les adresses MAC qui ont récemment envoyé une demande
d'initialisation. Sélectionnez celle correspondant à la carte JetDirect et
faites les adaptations nécessaires puis sélectionnez OK.
8 Mettez hors tension puis de nouveau sous tension l'instrument d'analyse
pour provoquer une nouvelle demande d'initialisation. Cette fois, le serveur
d'initialisation “trouvera” l'adresse MAC et la vue suivante apparaîtra à
l'écran.
104
Installation de la ChemStation Agilent pour systèmes CPL
Configuration du système analytique
Utilisation du Protocole d'initialisation Bootp
5
Configuration de la carte JetDirect à l'aide du programme
d'initialisation
Pour qu'une carte interne JetDirect puisse utiliser la bootp, le paramètre par
défaut :bootp=YES doit être fourni. Il s'agit de la configuration usine par
défaut. Sur un système Agilent 1100, on peut la consulter en utilisant le
module de commande Agilent 1100. Dans la vue système du module de
contrôle, sélectionnez Configure >MIO pour le module équipé de la carte
JetDirect et parcourez la liste jusqu'à la rubrique correspondante.
REMARQUE
Quand la boîte de dialogue MIO est ouverte, la ChemStation ne peut pas communiquer avec
le système Agilent 1100.
Pour modifier la configuration, la carte doit être réinitialisée, ce qui est fait
chaque fois que le module Agilent 1100 qui contient la carte JetDirect est mis
sous tension.
Le serveur d’initialisation utilise un fichier nommé bootptab contenant toutes
les informations nécessaires. Le programme d'initialisation du CD-ROM de la
ChemStation Agilent permet de modifier facilement le fichier bootptab. Si un
serveur d'initialisation est déjà installé, il est nécessaire, pour la configuration
du fichier, de fournir à l'administrateur du système les informations
suivantes :
Installation de la ChemStation Agilent pour systèmes CPL
105
5
Configuration du système analytique
Utilisation du Protocole d'initialisation Bootp
# LC 1100 JetDirect Card - Instrument 1
LC 1100-1:\
ht=1:\
ha=0060B0047394:\
ip=10. 10. 10. 2:\
T145=64:T146=01:T147=01
Les éléments du tableau sont définis comme suit :
• # LC 1100 JetDirect Card - Instrument 1
Tout texte après un # est un commentaire ignoré par le serveur
d'initialisation.
• LC 1100-1:\
Nom d’hôte de l’instrument. La communication du nom de l’hôte ne peut
être utilisée que si un serveur de nom de domaine est correctement
configuré pour le nom ou si l’entrée correspondante dans le fichier HOSTS
existe (windows\system32\drivers\etc\hosts).
• ha=0060B0047394:\
C'est l'adresse matérielle ou adresse MAC de la carte JetDirect. Elle figure
généralement sur l'étiquette de la carte. Si ce n’est pas le cas, voir la section
“Comment vous procurer l'Adresse MAC” on page 103.
• ip=10. 10. 10. 2:\
C'est l'adresse IP qui sera fournie à la carte. L'éditeur de configuration de
la ChemStation Agilent doit être utilisé pour définir ces adresses.
• T145=64:T146=01:T147=01
Ces paramètres définissent le mode de gestion du tampon pour la carte. Ils
sont nécessaires au bon fonctionnement de l'instrument connecté au réseau
local et ne doivent pas être modifiés.
En outre, en fonction de la configuration de votre réseau, il peut être
nécessaire d'entrer des données pour le masque de sous-réseau et la passerelle
par défaut. Ces valeurs doivent être définies par l'administrateur de votre
réseau.
106
Installation de la ChemStation Agilent pour systèmes CPL
ChemStation Agilent pour systèmes CPL
Installation de votre ChemStation
6
Vérification de l’installation de la
ChemStation Agilent
Vérification de l’installation de la ChemStation Agilent 108
Opération de qualification — Test de vérification de la
ChemStation Agilent 114
Agilent Technologies
107
6
Vérification de l’installation de la ChemStation Agilent
Vérification de l’installation de la ChemStation Agilent
Vérification de l’installation de la ChemStation Agilent
Généralités
Après avoir installé la ChemStation sur l’ordinateur et avoir configuré le
système d'analyse chimique, une procédure de validation interne peut vous
conduire à contrôler que l’installation est correcte et complète et à vérifier que
le système d'analyse est totalement opérationnel.
Qualification de l’installation
L'utilitaire de vérification de la ChemStation Agilent utilise des fichiers de
référence d'installation fournis par l'usine pour vérifier l'existence, la
correction et l'intégrité des fichiers système ChemStation Agilent requis
(fichiers programmes exécutables, fichiers de registres binaires, fichiers de
macros, fichiers d'initialisation, fichiers d'aide, modèles de rapports
personnalisés). Ce processus est appelé Qualification d'Installation (IQ).
L'intégrité des fichiers est vérifiée en comparant le contrôle total croisé CRC
(cross-redundancy-check) 16 bits du fichier installé avec celui du fichier
original enregistré sur le “master” fourni par Agilent Technologies. Les détails
de ce fichier sont fournis dans des fichiers dits de référence. Les fichiers
modifiés ou corrompus présentent des totaux de contrôle autres que ceux que
l’utilitaire IQ détecte.
Les totaux de contrôle permettent aussi de vérifier l’intégrité des fichiers de
référence eux-mêmes. Dans le cas où l’utilitaire de vérification de l’installation
est fourni avec un fichier de référence modifié après sa génération, cet état de
fait sera signalé dans le rapport (section fichiers de référence invalides).
En outre, l’utilitaire IQ vérifie le code de version des fichiers système
exécutables de la ChemStation Agilent (*. EXE, *. DLL).
108
Installation de la ChemStation Agilent pour systèmes CPL
Vérification de l’installation de la ChemStation Agilent
Vérification de l’installation de la ChemStation Agilent
6
Adjonction de l’utilitaire de vérification de l’installation de la
ChemStation Agilent
L'utilitaire de vérification de l'installation de la ChemStation est installé
automatiquement. Les fichiers de référence IQ appropriés sont copiés sur le
disque dur de votre PC et les icônes IQ de la ChemStation appropriées sont
ajoutées au groupe ChemStation Agilent.
Exécution de l'utilitaire de vérification de l'installation
ChemStation Agilent
Double-cliquez sur l'icône “Installation Qualification (qualification
d’installation” dans le groupe ChemStation Agilent.
REMARQUE
Assurez-vous que le logiciel ChemStation Agilent est fermé avant de lancer l'utilitaire de
vérification d'installation.
Le calcul du total de contrôle pour tous les fichiers système
ChemStation Agilent peut prendre plusieurs minutes. Une boîte de dialogue
indique le nom du fichier système en cours d’analyse.
Installation de la ChemStation Agilent pour systèmes CPL
109
6
Vérification de l’installation de la ChemStation Agilent
Vérification de l’installation de la ChemStation Agilent
Résultats de l’utilitaire IQ ChemStation Agilent
L’utilitaire de vérification de l’installation de la ChemStation Agilent affiche
les résultats de la vérification à l’écran et peut, en option, présenter ses
constatations dans un rapport.
Dans le cas d’une installation complète et homogène, la vérification de
l’installation ne produit aucun message d’erreur et ne signale aucun fichier
manquant ou modifié.
Si le rapport de vérification indique des fichiers manquants ou modifiés,
l’utilitaire de vérification de l’installation affiche le message d’erreur
“Installation Verification completed with error(s) (Vérification de
l’installation terminée avec erreur(s))” dans la ligne de message.
La vérification de l’installation de la ChemStation Agilent présente les
catégories de fichiers suivantes :
Tableau 16 Catégories de fichiers présentées par la vérification de l’installation de la
ChemStation Agilent :
110
Catégorie de fichier
Explication
Action requise
Identiques
Les fichiers requis existent et
ont passé le contrôle de
version et d’intégrité.
Aucune.
Manquants
Des fichiers nécessaires à la
ChemStation Agilent sont
manquants.
Réinstallez la ChemStation Agilent.
Modifiés
Des fichiers ont été corrompus
ou modifiés.
Réinstallez sauf si vous avez
intentionnellement personnalisés ou
mis à jour les fichiers
ChemStation Agilent ; générez un
nouveau fichier de référence pour des
installations personnalisées ou mises
à jour.
Fichier de référence
invalide
Le fichier de référence original
est corrompu ou a été modifié
après sa création.
Ré-installez le fichier de référence
d'origine.
Installation de la ChemStation Agilent pour systèmes CPL
Vérification de l’installation de la ChemStation Agilent
Vérification de l’installation de la ChemStation Agilent
Figure 20
6
Exemple de modifications système détectées par l'utilitaire de vérification
Installation de la ChemStation Agilent pour systèmes CPL
111
6
Vérification de l’installation de la ChemStation Agilent
Vérification de l’installation de la ChemStation Agilent
Le rapport imprimé comporte les numéros des licences utilisées sur le système
vérifié. Il donne également la liste des fichiers de référence (nom et code date)
qui ont été utilisés pour la vérification de l’installation.
Exemple de rapport :
ChemStation Installation Verification
Installed licenses
XM00000000
Reference files
sys\lc3d. ref (14.
Feb 2001, 12:43)
Identical files
hpced02. exe 1. 1. 5. 1
Editor
hpfabs00. dll 1. 0. 3. 3
112
238B
HP APG Configuration
9BC0
support functions
Installation de la ChemStation Agilent pour systèmes CPL
Vérification de l’installation de la ChemStation Agilent
Vérification de l’installation de la ChemStation Agilent
6
Génération d’un fichier de référence de vérification de l’installation
sur une installation personnalisée
L’architecture ouverte de la ChemStation Agilent permet aux utilisateurs
chevronnés d’ajouter leur propre code de personnalisation. Généralement, de
telles adaptations, additions ou modifications sont documentées. Pour votre
propre documentation, vous pouvez vous servir de l’utilitaire de vérification
de l’installation de la ChemStation Agilent pour produire une liste de fichiers
de référence destinés au système personnalisé. Vous pouvez utiliser ce fichier
de référence pour vérifier la correction et l’intégrité de la ChemStation
personnalisée et comme document de suivi pour de futures modifications. Le
programme recherche et vérifie les fichiers comportant les extensions {*. dlc,
*. dll, *. drv, *. enu, *. exe, *. hlp, *. ini, *. mac, *. mcx}.
Vous pouvez, par exemple, créer une liste des fichiers avec leurs totaux de
contrôle respectifs en exécutant l'utilitaire de vérification de l'installation
Agilent avec les options de ligne de commande suivantes :
C:\HPCHEM\SYS\HPVERI00. EXE -f custom. ref
Ajoutez le fichier de référence obtenu à la documentation de votre projet. Pour
effectuer automatiquement un test de vérification de l'installation en utilisant
le nouveau fichier de référence, créez une icône avec les spécifications de ligne
de commande suivantes :
hpveri00. exe -r custom. ref
Pour obtenir une description complète de la syntaxe de la ligne de commande
de l'utilitaire de vérification d'installation, reportez-vous à son propre fichier
d'aide (“C:\HPCHEM\SYS\HPVERI. HLP”).
REMARQUE
Consultez le système d'aide en ligne de la procédure de vérification d'installation pour
obtenir une description complète des options de la ligne de commande de l'utilitaire
“Installation verification”.
La vérification de l’installation ne couvre pas les fichiers de méthodes, de séquences ou de
données. Ces derniers sont stockés sous des formats binaires inaltérables propres à
Agilent Technologies, et leur intégrité est vérifiée au moment de leur chargement dans la
ChemStation.
Installation de la ChemStation Agilent pour systèmes CPL
113
6
Vérification de l’installation de la ChemStation Agilent
Opération de qualification — Test de vérification de la ChemStation Agilent
Opération de qualification — Test de vérification de la
ChemStation Agilent
Généralités
La ChemStation fournit une fonction Test de vérification capable de détecter
les dysfonctionnements du logiciel. A l’aide de fichiers et de méthodes
enregistrés ou générés par l’utilisateur, le système compare les résultats
d’intégration et de quantification nouvellement calculés avec ceux
précédemment générés et archivés dans un fichier d’enregistrement binaire
protégé et inaltérable.
Lorsque vous utilisez un DAD HP 1050 (réf. G1306A), un instrument CE
Agilent avec un DAD intégré (réf. Agilent G1600A) ou un détecteur
Agilent série 1100, le test de vérification peut être étendu pour inclure une
vérification de l'acquisition de données. Le test de vérification génère un
rapport contenant trois éléments : la liste de la configuration testée, les détails
du test de vérification tels que le fichier de données et la méthode utilisés, et
les résultats du test indiquant si le système a subi avec succès, ou non, une
étape spécifique du test.
Exécution du test de vérification
• Après avoir installé la ChemStation Agilent et après qu'elle ait passé avec
succès la procédure de vérification d'installation, démarrez la
ChemStation Agilent.
• Sélectionnez Run Test (exécuter le test) à partir de la vue Verification et
lancez la procédure du test de vérification appelée default. val.
• Pour plus d’informations, reportez-vous à la section des tâches analytiques
du système d’aide en ligne.
Critères d’acceptation
Le test est concluant si le rapport indique que toutes les étapes ont été
franchies correctement. Ce résultat prouve que tous les éléments et
composants internes suivants fonctionnent correctement : Processeur de
commande, Outil «méthodes», Gestionnaire de mémoire interne pour les
114
Installation de la ChemStation Agilent pour systèmes CPL
Vérification de l’installation de la ChemStation Agilent
Opération de qualification — Test de vérification de la ChemStation Agilent
6
objets, registres et tables de données, modules de traitement des données pour
l’identification des pics, la quantification des pics, le formatage des rapports
et le gestionnaire de file d'attente d’impression de la ChemStation.
Si le test échoue, le rapport du test de vérification indique la partie n’ayant
pas satisfait aux critères d’acceptation. Assurez-vous que vous avez utilisé la
bonne procédure de vérification.
Si le test de vérification échoue de nouveau, il vaut mieux réinstaller le logiciel
ChemStation Agilent. Vous ne devez, toutefois, pas supprimer votre
installation de système actuel, car la procédure d’installation écrasera les
fichiers existants par les fichiers ChemStation Agilent d’origine.
Installation de la ChemStation Agilent pour systèmes CPL
115
6
116
Vérification de l’installation de la ChemStation Agilent
Opération de qualification — Test de vérification de la ChemStation Agilent
Installation de la ChemStation Agilent pour systèmes CPL
ChemStation Agilent pour systèmes CPL
Installation de votre ChemStation
7
Dépannage
Problème de communication en réseau 118
Diagnostic des problèmes d'interface GPIB 120
Problèmes de démarrage du logiciel 123
Problèmes d'impression 129
Problèmes d’ordinateur 134
Problèmes de démarrage de l’instrument CPL 136
Agilent Technologies
117
7
Dépannage
Problème de communication en réseau
Problème de communication en réseau
La ChemStation Agilent signale une coupure d'alimentation
Si votre ChemStation ne peut pas se connecter à l'instrument d'analyse
configuré en réseau, effectuez les opérations suivantes :
Vérifiez que l'adresse IP est correcte
Vérifiez l'adresse IP et le masque de sous-réseau du système Agilent 1100 en
utilisant le module de commande, si disponible. Dans la vue System du module
de commande, sélectionnez Configure->MIO pour le module dans lequel la
carte JetDirect est insérée et recherchez l'adresse IP de la carte JetDirect.
REMARQUE
Quand la boîte de dialogue MIO est ouverte, la ChemStation ne peut pas communiquer avec
le système Agilent 1100.
Vérifiez que les communications de base sont possibles
Utilisez la commande “ping” pour vérifier que l'adresse IP est opérationnelle.
1 Ouvrez une fenêtre de saisie de commandes MS-DOS sur votre PC.
2 Tapez “ping 10. 10. 10. 2” et pressez Enter (Entrée). 10. 10. 10. 2 doit être
remplacé par l'adresse IP appropriée ou par le nom du système central
sélectionné.
3 La commande “ping” envoie une demande de réponse à l'adresse IP en
ignorant une partie des paramètres du TCP/IP de Windows. Une commande
“ping” exécutée avec succès donne
Reply from 10. 10. 10. 2:bytes=32 time<10ms TTL=128
Si le message “request timed out (Délai d'attente de la demande dépassé)”
s'affiche, c'est que la commande “ping” ne peut pas atteindre l'adresse IP.
4 Si l'instrument répond correctement à la demande “ping”, vous devez
vérifier que les paramètres du TCP/IP de Windows sont corrects pour le
réseau sélectionné. Vérifiez en particulier les paramètres du masque de
sous-réseau et de la passerelle.
118
Installation de la ChemStation Agilent pour systèmes CPL
Dépannage
Problème de communication en réseau
7
Identification au moyen du nom d’hôte
Si vous identifiez le système Agilent 1100 au moyen du nom d’hôte, vérifiez
que le nom d’hôte et l’adresse IP utilisés sont configurés correctement dans le
serveur DNS ou que l’entrée correspondante existe dans le fichier HOSTS.
Voir “Configuration de la carte JetDirect à l'aide du programme
d'initialisation” page 105. Essayez d'utiliser cette adresse IP dans l'éditeur de
configuration.
Vérifiez que la carte JetDirect est configurée correctement
Pour vous assurer que tous les paramètres de la carte JetDirect sont corrects,
utilisez le programme d'initialisation du CD-ROM ChemStation et désactivez
tous les autres outils utilisés pour la configuration de la carte JetDirect de
l'instrument. Installez le serveur d'initialisation comme indiqué dans la
section “Installation du programme d'initialisation CAG (Chemical Analysis
Group)” page 54 et configurez-le pour l'adresse MAC de l'instrument dans
lequel est insérée la carte JetDirect. Sans fermer le serveur d'initialisation,
mettez l'instrument hors tension puis de nouveau sous tension et vérifiez que
le serveur d'initialisation configure la carte JetDirect correctement. Vous vous
assurez ainsi que le paramétrage du tampon de la carte JetDirect est adapté
aux instruments analytiques.
Serveur DHCP (Dynamic Host Configuration Protocol)
Vérifiez qu'il n'y a pas de serveur DHCP en service dans le même sous-réseau
que les instruments d'analyse. Ces serveurs répondent également aux
demandes d'initialisation mais n'effectuent pas un paramétrage correct du
tampon de la carte JetDirect. Ils sont également susceptible d'envoyer une
adresse IP différente à un instrument chaque fois qu'il est démarré.
Saturation fréquente de tampon signalée dans le journal
Contactez l'administrateur de votre système afin de vérifier que le réseau est
capable de supporter le trafic dû à l'acquisition de données d'analyse. Une
carte JetDirect mal configurée peut causer la saturation. Voir ci-dessus.
Installation de la ChemStation Agilent pour systèmes CPL
119
7
Dépannage
Diagnostic des problèmes d'interface GPIB
Diagnostic des problèmes d'interface GPIB
Le problème le plus communément rencontré lors de l'utilisation d’I/O Config
est que le système ne trouve pas d'interface. Pour les interfaces GPIB
Agilent 82341 ou 82350, il s'agit de l'une des raisons suivantes :
Figure 21
Aucune interface GPIB détectée sur le système
• L'interface n'a pas été installée dans le PC avant le lancement de I/O Config.
Installez la carte d'interface GPIB dans votre système et réexécutez I/O
Config.
• L'interface n'est pas enfichée correctement. Assurez-vous que la carte est
dans la bonne position et enfoncée complètement dans les connecteurs.
Consultez éventuellement la section “Installation d'une carte d'interface
GPIB dans le PC” page 58.
• La carte d'interface GPIB a été remplacée par un type d'interface différent
ou a été déplacée. Exécutez à nouveau I/O Config, déposez la carte
configurée et configurez la nouvelle carte.
120
Installation de la ChemStation Agilent pour systèmes CPL
Dépannage
Diagnostic des problèmes d'interface GPIB
Figure 22
7
L'interface GPIB a déjà été configurée.
• L'interface a été configurée de façon à utiliser une adresse de port
Entrée/Sortie (I/O) (adresse de base : Base Address) ou une ligne de
demande d'interruption (IRQ). Pour résoudre ce problème, vous devez
remédier à la source du conflit d'adresse du port d'entrée/sortie (voir la
section “Résolution des conflits des ports E/S de l'interface Agilent 82341”
page 121) ou les conflits IRQ (voir la section “Résolution des conflits IRQ
d'interface Agilent 82341” page 122). Ceci ne concerne que les cartes
d'interface GPIB Agilent 82341 car la carte Agilent 82350 est du type PCI.
• L'interface a été configurée au moyen de I/O Config. Pour résoudre ce
problème, vous devez modifier l'entrée existante correspondant à
l'interface, plutôt que d'essayer d'ajouter vous-même une nouvelle interface.
Dans la fenêtre principale I/O Config, cliquez sur le nom de l'entrée de la
configuration de l'interface pour la Agilent 82341 dans la boîte de liste
Configured Interfaces. Ensuite cliquez sur le bouton Edit (édition)
immédiatement sous la boîte de liste Configured Interfaces pour modifier
l'entrée de configuration pour l'interface GPIB Agilent 82341.
Résolution des conflits des ports E/S de l'interface Agilent 82341
Si I/O Config ne trouve pas l'interface GPIB Réf. 82341 alors que vous essayez
d'ajouter une entrée de configuration lui correspondant, il est possible que
vous soyez en présence d'un conflit de port E/S (adresse de base :Ni I/O Config
ni la ChemStation Agilent ne reconnaîtront l'interface GPIB Réf. 82341 s'il
existe un conflit avec l'adresse de base du port E/S utilisé par cette interface.
Installation de la ChemStation Agilent pour systèmes CPL
121
7
Dépannage
Diagnostic des problèmes d'interface GPIB
Pour résoudre ce problème, sélectionnez une autre adresse de port E/S pour
l’interface en changeant les réglages des commutateurs DIP, voir Figure 5
page 56.
Notez que les plages d'adresses E/S ne doivent pas se trouver en conflit avec
celles d'autres interfaces E/S installées dans votre PC, y compris avec les
produits d'autres fabricants (tels que des réseaux locaux LAN, etc. ). Consultez
la documentation des autres interfaces ainsi que la section suivante pour
choisir une adresse de base unique pour chacune des interfaces installées
dans votre PC.
Résolution des conflits IRQ d'interface Agilent 82341
La ligne de demande d'interruption (IRQ) assignée à une interface GPIB Réf.
82341 par I/O Config doit être réservée exclusivement à cette interface. Si
cette ligne d'interruption est déjà utilisée par une autre interface, cela
engendrera un comportement imprévisible du système (tels que des plantages
du système, des problèmes de réseau local (LAN), des problèmes de pertes de
contrôle de la souris, etc. ).
Si vous suspectez un conflit d’IRQ dans votre système entre une interface
Agilent 82341 et une autre interface, modifiez l'entrée de configuration de
l'interface Agilent 82341 et assignez-lui une autre IRQ.
Le bouton “Autoadd (ajout automatique)” de IOCFG installe des
paramètres par défaut incompatibles avec la ChemStation Agilent
IOCFG est doté d'un bouton “Autoadd”. Nous vous déconseillons vivement
d'utiliser le bouton “Autoadd” parce qu'il aboutit à l'installation de paramètres
par défaut incompatibles avec la ChemStation Agilent. Configurez les
bibliothèques d’E/S de manière interactive comme expliqué au Chapitre 6,
“Vérification de l’installation de la ChemStation Agilent”.
122
Installation de la ChemStation Agilent pour systèmes CPL
Dépannage
Problèmes de démarrage du logiciel
7
Problèmes de démarrage du logiciel
An online core must be purchased in order to install additional
instrument modules (Il faut d’abord que le logiciel de base soit
installé avant de pouvoir installer des modules supplémentaires)
Très probablement, une version antérieure du logiciel ChemStation Agilent a
été installée sur le PC, mais l'arborescence du répertoire HPCHEM a été
effacée avant de démarrer le programme d'initialisation. WIN. INI renferme
toujours des références à la ChemStation supprimée dans les sections [PCS] et
[PCS,. . . ] de l'installation de la ChemStation Agilent. Supprimez les sections
[PCS] dans le fichier WIN. INI.
Agilent ChemStation cannot be located on your system (la
ChemStation est introuvable sur votre système)Avant d’installer un
instrument, vous devez installer la ChemStation Agilent
Avant d'installer un module de contrôle supplémentaire, vous devez installer
le logiciel d'exploitation de la ChemStation Agilent (par exemple G2170AA).
ChemStation online session does not finish start-up (La session en
ligne de Chemsation ne termine pas son intitialisation)
No valid license…
Pour pouvoir utiliser la ChemStation Agilent, vous devez entrer le numéro de
licence fourni avec le module d’enregistrement qui accompagnait votre
support d’installation. Vous devez entrer un numéro de licence pour chaque
module d’instrument que vous installez.
Installation de la ChemStation Agilent pour systèmes CPL
123
7
Dépannage
Problèmes de démarrage du logiciel
Si vous avez installé vous-même la ChemStation Agilent, le programme
d’installation vous invite à entrer le numéro de licence du module
d’instrument approprié.
Si le logiciel d’exploitation ChemStation Agilent a été pré-installé par
Agilent Technologies, vous devez installer le logiciel du module d’instrument
et entrer le numéro de licence lui correspondant.
Si vous ne spécifiez pas le numéro de licence au moment de l’installation, vous
devez lancer l’utilitaire d’enregistrement de licence à partir du groupe
ChemStation Agilent du Gestionnaire de programmes Windows. L’utilitaire
d’enregistrement de licence vous demande les numéros de licence appropriés.
La ChemStation n’initialise pas un module d’instrument pour lequel vous
n’avez pas entré de numéro de licence valide.
Instrument not found
La communication par l’interface GPIB avec l’instrument ou le module
d’instrument configuré est impossible. Les causes peuvent être multiples :
• l’instrument est hors tension,
• l’adresse GPIB de l’instrument ne correspond pas à celle qui est configurée
dans la ChemStation Agilent,
• le câble GPIB n'est pas raccordé correctement,
• la carte GPIB n'a pas été configurée correctement (consultez la section
“Configuration des pilotes d'interface GPIB Agilent 82341 ou
Agilent 82350” page 60) ou
• la carte GPIB est incompatible avec votre PC.
System Status shows Not Ready
La cause de cet état non prêt est détectée par l'instrument. Les conditions non
prêt des CPL Agilent sont décrites dans la documentation fournie avec les
différents instruments.
Cannot find HPNLS01. DLL (Ne trouve pas HPNLS01. DLL)
Windows a besoin de ce fichier pour exécuter C:\HPCHEM\CORE\HPCORE.
EXE
124
Installation de la ChemStation Agilent pour systèmes CPL
Dépannage
Problèmes de démarrage du logiciel
7
La ChemStation ne démarre pas. Des messages d’erreur vous signalent que
l’initialisation de la ChemStation n’a pas pu accéder à des bibliothèques
spécifiques. Vous pouvez fermer la totalité des boîtes de messages d’erreur.
Vérifiez que les répertoires principaux de la ChemStation (par défaut C:\
HPCHEM et C:\HPCHEM\SYS) sont inclus dans le chemin de recherche PATH
du PC en tapant PATH sur la ligne de commande MS-DOS. Si les répertoires du
système ChemStation figurent dans la définition du chemin, fermez
simplement toutes les applications et redémarrez le PC.
Si les répertoires ne figurent pas dans la définition du chemin, ouvrez C:\
AUTOEXEC. BAT, trouvez les derniers éléments comportant “SET PATH” et
ajoutez “C:\HPCHEM;C:\HPCHEM\SYS” à la ligne.
…key in section [PCS…] of WIN. INI not valid or specified file does
not exist
File Initialization failed
La ChemStation signale une erreur pendant l’initialisation de sa structure de
fichiers. Vérifiez que les paramètres du chemin de données, de méthodes et de
séquence de la ChemStation pointent tous vers les répertoires existants du
disque dur de votre PC. Vous pouvez visualiser ces paramètres dans l’éditeur
de configuration.
Allez à la section [PCS…], spécifiée dans le message d'erreur, dans WIN. INI
(par exemple, [PCS,1] et vérifiez le contenu de l'entrée clé.
Si le désaccord provient de la clé _Exe(cution)$, vérifiez si la clé _EXEPATH$
spécifie le chemin correct pour les modules du noyau de la
ChemStation Agilent (par défaut :C:\HPCHEM\CORE\).
Si la clé _Meth(od)File$ est signalée incohérente, vérifiez que le répertoire de
méthodes de votre instrument (par exemple, C:\HPCHEM\1\METHOD)
contient un répertoire de méthodes appelé def_lc. m.
Si la clé _Seq(uence)File$ est signalée incohérente, vérifiez que le répertoire
de séquences de votre instrument (par exemple, C:\HPCHEM\1\SEQUENCE)
contient un fichier de séquences appelé def_lc. s.
Installation de la ChemStation Agilent pour systèmes CPL
125
7
Dépannage
Problèmes de démarrage du logiciel
Si l’un des deux, ou les deux, n’existent pas, vous avez deux possibilités :
restaurer une copie de sauvegarde, copier les fichiers et répertoires
correspondants à partir d’un autre instrument ChemStation Agilent, ou
réinstaller le logiciel.
System Exception in dialogs. c
La ChemStation s’est arrêtée de manière anormale et ne redémarre pas. Cela
est généralement dû à des bibliothèques spécifiques de l’application encore
actives dans la mémoire du PC. Fermez toutes les applications et redémarrez
Windows.
L’éditeur de configuration ne s’exécute plus
Si le fichier de configuration Windows WIN. INI est modifié manuellement, ou
s’il est corrompu, il se peut que des erreurs de syntaxe ou des incohérences se
retrouvent dans les sections ChemStation Agilent de ce fichier, entraînant la
défaillance de l’éditeur de configuration.
La meilleure solution consiste à restaurer une copie de sauvegarde du fichier
WIN. INI qui ne contient pas les erreurs. Si une sauvegarde n’est pas
disponible, les sections de configuration peuvent être retirées manuellement
et la configuration rétablie en utilisant l’éditeur de configuration. Pour cela,
éditez le fichier WIN. INI à l’aide de l’éditeur NOTEPAD et supprimez les
sections qui sont précédées par [PCS,1], [PCS,2], [PCS,3] et [PCS,4], en
incluant les titres de sections dans la suppression. Ensuite, modifiez les lignes
pour les périphériques et les instruments dans la section [PCS] principale
pour obtenir cela :
devices=
instruments=
Supprimez toutes les autres instructions de périphériques. A ce stade, vous
devriez pouvoir exécuter l’éditeur de configuration. Rajoutez les instruments à
la configuration et reconfigurez les périphériques d’instrument.
Si l’information de configuration est encore incohérente et si l’éditeur de
configuration ne s’ouvre pas, nous vous conseillons de supprimer la section
[PCS] de WIN. INI et de réinstaller le logiciel.
126
Installation de la ChemStation Agilent pour systèmes CPL
Dépannage
Problèmes de démarrage du logiciel
7
La macro de démarrage automatique a échoué
Pendant l’initialisation, la ChemStation Agilent charge et exécute
automatiquement du code macro à partir d’un certain jeu de fichiers de
macros. Une erreur d’exécution a fait échouer la macro de démarrage
automatique.
Un message d’erreur est affiché en clair dans la ligne de message (rouge) de la
ChemStation Agilent.
Si vous avez ajouté votre propre macro-code de personnalisation dans User.
Mac dans le répertoire du noyau de la ChemStation (chemin par défaut :C:\
HPCHEM\CORE), vérifier que toutes les macro chargées dans ce fichier de
macro voient leur chemin d'accès spécifié correctement.
Si vous ne pouvez pas identifier ou isoler le problème, remplacez le nom “User.
Mac” par “Usr. Mac” et relancez la ChemStation. S’il n’y a pas de message
d’erreur, vous devez déboguer votre code de personnalisation.
Si l’erreur persiste, la copie de travail du registre de configuration de la
ChemStation a peut-être été corrompue. Renommez-la ou supprimez-la dans le
répertoire d’instrument approprié :
• Le registre de configuration de l'instrument 1 en ligne est C:\HPCHEM\1\
CONFIG. REG, ou
• le registre de configuration de l'instrument 1 hors ligne est C:\HPCHEM\1\
CONF_OFF. REG.
Ou bien, l’un des fichiers macros de la ChemStation Agilent a peut-être été
modifié ou corrompu. Dans ce cas, vous devez réinstaller le logiciel
ChemStation Agilent.
General Protection Fault in Module. . .
Le système d'exploitation signale une erreur de protection générale (General
Protection Fault : GPF) lorsqu'il détecte qu'une application a tenté d'écrire
dans un emplacement de mémoire appartenant à une autre application ou à
un autre processus. Théoriquement, une GPF est la conséquence d'une
altération du système. Pour le diagnostic des GPF, il est impératif de noter le
message d'erreur exact et l'adresse en erreur afin d'identifier la partie d'un
programme d'application à l'origine de l'erreur.
Installation de la ChemStation Agilent pour systèmes CPL
127
7
Dépannage
Problèmes de démarrage du logiciel
Windows permet de lire le journal des GPF grâce à un utilitaire appelé Dr.
Watson. Pour un complément d'information sur cet utilitaire, veuillez vous
référer à la section “Utilisation de l'utilitaire DrWatson” page 147.
128
Installation de la ChemStation Agilent pour systèmes CPL
Dépannage
Problèmes d'impression
7
Problèmes d'impression
ChemStation Print Spooler hangs after an error occurred (suite à
une erreur, le spouleur d’impression ne répond plus)
Si le spouleur de la ChemStation s’arrête après une erreur d’impression,
essayez de l’initialiser en entrant la commande suivante sur la ligne de
commande de la ChemStation :
_LoadServiceResetPrinting
Le spouleur vous demande s’il doit annuler toutes les tâches d’impression en
suspens. Si ce n’est pas votre intention, appuyez sur No. Si l’erreur
d’impression se reproduit, vous devez enregistrer votre travail, fermer toutes
les applications et relancer Windows et la ChemStation, afin de réinitialiser
l’environnement d’exploitation.
Imprimer dans des configurations multi-instruments
En cas d’impression simultanée à partir de plusieurs instruments
ChemStation (par exemple, pendant une séquence), des conflits de ressource
peuvent entraîner des erreurs d’impression.
Si vous constatez des problèmes d’impression apparemment dus à un manque
temporaire de ressources pendant que plusieurs programmes impriment en
parallèle, vous pouvez réduire la fréquence avec laquelle la ChemStation rend
le contrôle de l’Unité Centrale à une autre application, en entrant la
commande suivante sur la ligne de commande de la ChemStation :
_LoadServiceChromSplYield 2000
Cette commande spécifie la fréquence (en millisecondes) avec laquelle le
spouleur de la ChemStation Agilent laisse les autres applications utiliser
l’Unité Centrale de l’ordinateur. Par défaut : 300 ms. L’augmentation de cette
valeur accroît la vitesse d’impression, au détriment du temps de réponse de
l’interface utilisateur, et il ne faut y recourir qu’en mode automatisé.
Installation de la ChemStation Agilent pour systèmes CPL
129
7
Dépannage
Problèmes d'impression
Vous pouvez définir ce paramètre de manière permanente en l'ajoutant dans
un fichier de macro-instructions appelé USER. MAC situé sur le répertoire du
noyau de la ChemStation (par défaut :C:\HPCHEM\CORE). Dans ce cas, la
commande s’exécute automatiquement à chaque démarrage de la
ChemStation. Pour plus d'informations sur les possibilités de personnalisation
associées à USER. MAC, reportez-vous au Guide de macro programmation
que vous trouverez dans l'aide en ligne.
Rétablissement après des blocages d’imprimante
Si, pour une raison quelconque, la transmission vers l’imprimante se bloque,
empêchant celle-ci de finir l’impression en cours, vous devez effectuer deux
opérations :
Selon que l’imprimante est connectée directement à votre PC ou par
l’intermédiaire d’un réseau :
• sur une imprimante locale, procédez à une réinitialisation (Reset) sur le
panneau de l’imprimante, ou
• sur une imprimante en réseau, vous devez d’abord régler le problème de
communication dans le réseau. Vous pourrez être amené à vérifier le
câblage ou le spouleur d’imprimante sur la machine hôte du réseau, ou à
effectuer une réinitialisation (Reset) sur le panneau de l’imprimante.
Sur votre PC, il faut réinitialiser le gestionnaire d’imprimante ou le
Gestionnaire d’impression Windows. Là aussi, vous avez deux possibilités :
• si une boîte de dialogue de gestionnaire d’imprimante est visible et contient
un message du type Printing. . . (Impression. . . ) ou similaire, en même
temps qu’un bouton Annuler, appuyez sur ce dernier
• Si l’icône du Gestionnaire d’impression Windows est visible, fermez-la en
ignorant les tâches d’impression réelles.
Si le problème persiste, essayez d'arrêter et de redémarrer le service Spooler
de Windows. Sélectionnez Services sur le panneau de configuration de
Windows, descendez dans la liste et désignez la ligne du “Spooler”.
Sélectionnez “Stop” pour arrêter le service et redémarrez-le avec “Start”.
Lorsque le spouleur de la ChemStation Agilent signale des erreurs
d’imprimante, une fenêtre affiche les messages d’erreur, par exemple :
130
Installation de la ChemStation Agilent pour systèmes CPL
Dépannage
Problèmes d'impression
7
Printing problem 106, with page file: (Problème
d’impression 103 avec le fichier de page :)
c:\hpchem\1\temp\~p3d0004. tmp
Vous pouvez imprimer ces fichiers d’impression défaillants en entrant une
commande sur la ligne de commande, par exemple
MFPrint “c:\hpchem\1\temp\~p3d0004. tmp”
N’oubliez pas de supprimer ces fichiers temporaires après les avoir imprimés.
Messages d’impression
Printing Problem 100 (Problème d'impression 100)
Un fichier appartenant à la tâche d’impression en cours n’a pas pu être trouvé.
Vérifiez la cohérence de la structure des fichiers de votre disque dur.
Printing Problems 101, 102, 106, 108, 110, 210, 212, 300
(Problèmes d’impression 101, 102, 106, 108, 110, 210, 212, 300)
En raison de faibles ressources système ou de l’insuffisance de l’espace disque
disponible, il n’a pas été possible d’accéder à un fichier d’impression en
mémoire ou sur disque.
Utilisez le gestionnaire de tâches de Windows NT pour vérifier les ressources.
Appuyez sur “Ctrl + Alt + Suppr” et sélectionnez “Task Manager (gestionnaire
des tâches)”. Sur le panneau de performances, vous verrez la mémoire
physique disponible. Si les ressources système libres sont nettement
inférieures à 30%, vous devez enregistrer votre travail, fermer toutes les
applications Windows et relancer Windows.
Printing Problem 104
(Problème d’impression 214)
La page d’impression n’a pas pu être copiée en mémoire. Vérifiez la mémoire
disponible de l’ordinateur.
Printing Problem 202
(Problème d’impression 214)
Le gestionnaire d’imprimante n’a pas pu être initialisé.
Installation de la ChemStation Agilent pour systèmes CPL
131
7
Dépannage
Problèmes d'impression
Réinitialisez le spouleur de la ChemStation et vérifiez le nom et la version du
gestionnaire de votre imprimante. Consultez la liste des imprimantes testées
et approuvées sur le CD-ROM du logiciel ChemStation.
Vérifiez les ressources système disponibles.
Printing Problem 204
(Problème d’impression 214)
Une page d’impression n’a pu être envoyée au gestionnaire d’imprimante.
Vérifiez que l’imprimante est correctement configurée, connectée et en ligne.
Printing Problems 206, 208, 302
(Problème d’impressions 206, 208, 302)
Les séquences d’échappement destinées à initialiser une nouvelle page ou à
indiquer la fin d’une tâche d’impression n’ont pas pu être envoyées au
gestionnaire d’imprimante.
Vérifiez que l’imprimante est correctement configurée, connectée et en ligne.
Printing Problem 214
(Problème d’impression 214)
Une tâche d’impression n’a pu être supprimée de la file d’attente
d’impression. Deux explications sont possibles : le fichier des tâches
d’impression n’existe pas dans le répertoire temporaire; ou le fichier des files
d’attente d’impression ChemStation Agilent (hpspl100. que) n’existe pas.
ATT E NT IO N
Il ne faut pas supprimer le fichier des files d’attente d’impression et les fichiers
temporaires de la ChemStation pendant que la ChemStation Agilent est en
fonctionnement.
Printing Problem 400, 401, 402, 403
(Problème d’impression 400, 401, 402, 403)
Le spouleur de la ChemStation Agilent n’a pu être initialisé correctement. Si
des erreurs précédentes en sont la cause, enregistrez votre travail, terminez
toutes vos applications et relancez Windows.
132
Installation de la ChemStation Agilent pour systèmes CPL
Dépannage
Problèmes d'impression
7
Des parties du chromatogramme manquent sur le rapport ou ce dernier contient
des polices de caractères étranges
Les ressources système de Windows sont peut-être insuffisantes. Il se peut que
trop d’applications soient actives, ou qu’une ou plusieurs applications n’aient
pas libéré toutes les ressources qu’elles ont allouées pendant leur
fonctionnement. Utilisez le gestionnaire de tâches de Windows pour vérifier
les ressources. Si les ressources système libres sont nettement inférieures à
30 %, vous devez enregistrer votre travail, fermer toutes les applications
Windows et redémarrer Windows.
Installation de la ChemStation Agilent pour systèmes CPL
133
7
Dépannage
Problèmes d’ordinateur
Problèmes d’ordinateur
Blocages sporadiques
Utilisez CHKDSK (cf. Chapitre 8, “Entretien de l’ordinateur de la
ChemStation Agilent”) pour vérifier qu'il n'y a pas d'incohérences dans
l'arborescence des fichiers. Si l'utilitaire identifie ce type d'erreur sur le disque
dur de votre PC, corrigez-les (cf. “Diagnostic et réparation des volumes
NTFS” page 141).
Panne du système en cours de session
Si votre système tombe en panne pendant que vous essayez d’établir la
communication GPIB avec le chromatographe, il y a peut-être un conflit
matériel entre la carte GPIB et un autre dispositif installé dans le PC (par
exemple, une carte d’accélération graphique, un port à infrarouges, une carte
son). Vous pouvez résoudre le problème en utilisant une adresse d'E/S
différente et/ou une ligne d'interruption différente pour la carte GPIB.
Reportez-vous aux informations de configuration de la carte GPIB dans ce
manuel.
Cannot create file… (Impossible de créer un fichier)
Vérifiez l’espace disque disponible sur votre système. Supprimez les fichiers
inutiles, par exemple, des fichiers temporaires (voir Chapitre 8, “Entretien de
l’ordinateur de la ChemStation Agilent”) ou archivez des fichiers de données
dans un système de sauvegarde (voir “Effectuer des sauvegardes” page 143).
134
Installation de la ChemStation Agilent pour systèmes CPL
Dépannage
Problèmes d’ordinateur
7
Faible vitesse d'accès au disque dur ou LED d'activité du disque dur
constamment allumée
Votre disque dur peut être fragmenté. Utilisez un utilitaire de défragmentation
pour réorganiser en une suite logique les blocs de fichiers sur votre disque (cf.
“Défragmentation d'un volume NTFS” page 141). Si les performances du
système sont en règle générale faibles et que votre disque dur est accédé très
fréquemment pendant des périodes relativement longues, il est vraisemblable
que le système soit à court de mémoire vive (RAM), et utilise de la mémoire
virtuelle (c'est-à-dire, la mémoire paginée) de façon excessive.
• Réduisez le nombre de programmes en cours d'utilisation simultanée.
• Utilisez les options de gestion de l’ordinateur (par exemple pour
Windows 2000 : cliquez avec le bouton droit sur l’icône My computer (Poste
de travail) et sélectionnez Manage(Gérer)) pour accéder aux utilitaires de
gestion de disques.
• Vérifiez si l’utilitaire de cache disque est installé et configuré au mieux.
Les performances de la ChemStation Agilent se dégradent avec le temps
Si votre environnement nécessite une utilisation en routine continue de la
ChemStation pendant des jours, voire des semaines sans redémarrage de
Windows, les performances du système peuvent se dégrader à la longue en
raison de déperditions de mémoire et de ressources du système. Pour éviter ce
problème, nous recommandons de redémarrer le PC régulièrement. Des
services Packs Windows sont disponibles sur la page d’accueil de Microsoft.
Installation de la ChemStation Agilent pour systèmes CPL
135
7
Dépannage
Problèmes de démarrage de l’instrument CPL
Problèmes de démarrage de l’instrument CPL
La ChemStation Agilent ne détecte pas de modification du matériel CPL
(HP 1050 ou HP 1090)
Alors que la configuration matérielle du CPL ou d’un module CPL a été
modifiée, cela n’est peut-être pas reflété par la ChemStation.
Par exemple, la ChemStation Agilent ne détecte pas le plateau à 34
échantillons du passeur automatique HP 1050 si le plateau à 21 échantillons a
été utilisé précédemment.
Tous ces changements vous demandent d’arrêter la ChemStation et de la
réinitialiser. Les informations de configuration de deuxième niveau du
matériel CPL ne sont vérifiées qu'au démarrage de la ChemStation.
Il ne suffit pas de mettre en œuvre la modification pendant que la
ChemStation est en train de fonctionner et de réinitialiser simplement le
module à partir de l’interface utilisateur de la ChemStation.
Le système reste en état d’attente d’un module qui a été retiré de la
configuration
Sur des systèmes fréquemment reconfigurés, c’est-à-dire sur lesquels des
périphériques sont ajoutés ou supprimés de la configuration en cours, le
système risque de rester en état d’attente tant que les périphériques non
utilisés sont encore connectés au câble de commande à distance APG. Cela se
produit généralement lorsque le DAD HP 1040 est retiré de la configuration en
cours, tout en restant connecté.
La seule solution consiste à déconnecter/connecter le câble de commande à
distance lorsque l’on supprime/ajoute le DAD HP 1040 de la/à la configuration
en cours.
Si le deuxième détecteur n'est pas utile dans le cadre de certaines analyses,
mais n'est pas retiré de la configuration pour des raisons de commodité, le fait
de sélectionner un temps d'analyse très court pour le détecteur non utilisé
n'est pas recommandé.
136
Installation de la ChemStation Agilent pour systèmes CPL
Dépannage
Problèmes de démarrage de l’instrument CPL
7
Par exemple, lors de l’acquisition de données sur un FLD pendant que le DAD
est configuré avec un temps d’arrêt bref, il peut arriver que la lampe DAD
s'éteigne avant la fin de l’analyse CPL. Cela engendre une condition not ready
(pas encore prêt) qui empêche le démarrage de l'analyse suivante.
L'alternative consistant à faire l'acquisition avec le DAD en choisissant un
temps de fin “stop time” réduit pour le FLD n'engendre pas ce problème car
l'état lamp off (lampe éteinte) est un mode de fonctionnement parfaitement
admis pour le FLD.
Le fichier de données est vide (il ne contient aucun signal)
Vérifiez le câblage de commande à distance des détecteurs. Un détecteur ne
prend le statut d’exécution (run-status) que si le signal de début (Start) est
transmis sur la ligne distante. Reportez-vous aux diagrammes de câblage dans
“Installation des instruments d’analyse” page 67.
Le rapport relatif aux unités indique “Buffer Overflow (Mémoire tampon
saturée)” dans le journal.
Ce message indique généralement que le PC n'est pas capable de gérer le
transfert de données de l'instrument vers le PC. Le mauvais fonctionnement
du PC peut être dû :
• à un mauvais fonctionnement des fonctions d'économie d'énergie du PC.
Voir la section “Fonctions d'économie d'énergie non utilisables avec le
matériel analytique” page 45,
• à un mauvais fonctionnement du réseau. Voir la section “Saturation
fréquente de tampon signalée dans le journal” page 119,
• à un mauvais fonctionnement du disque dur. Voir la section “Faible vitesse
d'accès au disque dur ou LED d'activité du disque dur constamment
allumée” page 135,
• à des conflits avec d'autres programmes qui utilisent le disque dur ou les
ressources de l'ordinateur, tel que le programme de défragmentation
planifié, de sauvegarde ou de dépistage de virus.
Installation de la ChemStation Agilent pour systèmes CPL
137
7
Dépannage
Problèmes de démarrage de l’instrument CPL
Le système HPCL Agilent 1100 équipé d'un DAD Agilent G1315A s'arrête pendant
la procédure d'initialisation
Des problèmes d'initialisation ont été signalés avec quelques-uns des premiers
détecteurs à barrette de diodes Agilent 1100 avec les versions matérielles A.
02. 03 et antérieures. Sporadiquement, le système ne mène pas à son terme la
séquence d'initialisation, obligeant l'utilisateur à mettre l'instrument et le PC
hors tension.
Pour remédier à ce problème, vous devez remettre à niveau le matériel
Agilent 1100.
138
Installation de la ChemStation Agilent pour systèmes CPL
ChemStation Agilent pour systèmes CPL
Installation de votre ChemStation
8
Entretien de l’ordinateur de la
ChemStation Agilent
Le nettoyage du répertoire des fichiers temporaires 140
Gestion du système de fichiers du PC 141
Effectuer des sauvegardes 143
Recueil des informations sur le système 146
Utilisation de l'utilitaire DrWatson 147
Agilent Technologies
139
8
Entretien de l’ordinateur de la ChemStation Agilent
Le nettoyage du répertoire des fichiers temporaires
Le nettoyage du répertoire des fichiers temporaires
Parfois, certains fichiers temporaires peuvent s'accumuler dans le répertoire
spécifié par la variable d'environnement TEMP. Ces fichiers restent
généralement ouverts si Windows venait à se fermer de façon anormale, par
exemple lors d'une mise hors tension intempestive du PC sans d’abord fermer
Windows. Les fichiers temporaires Windows sont appelés ~XXXXXXX. TMP,
où XXXXXXX sont les caractères et les nombres produits par le programme
qui a créé le fichier temporaire. Pour récupérer l'espace utilisé par ces fichiers
temporaires, vous devez régulièrement supprimer ces fichiers après avoir
fermé toutes les applications en cours d'exécution.
Pour déterminer quel répertoire est en cours d'utilisation pour stocker ces
fichiers temporaires, tapez SET à l'invite de commande. Vous obtenez ainsi en
écho les paramètres actuels de toutes les variables d’environnement
utilisateur et système.
Remarques concernant l'utilisation de noms de fichiers longs
Les systèmes d’exploitation Windows actuels gèrent les noms de fichiers
longs, c'est-à-dire les noms de fichiers comportant plus de caractères que n'en
admet l’ancienne convention 8. 3 d'écriture des noms de fichiers (8 caractères
de tête et extension de 3 caractères). La ChemStation Agilent ne gère pas
actuellement les noms de fichiers longs.
Le système de fichiers FAT (File Allocation Table : table d'allocation de
fichiers) est limité à 512 éléments au niveau de la racine et tout nom de fichier
long occupe plusieurs éléments de répertoire. En conséquence, l'utilisateur
peut se trouver à court d'éléments de répertoire en raison du nombre et de la
longueur des éléments du répertoire racine d'un volume FAT. C’est pourquoi
Agilent recommande d’utiliser le système de fichiers NTFS pour tous les
systèmes ChemStation Agilent.
140
Installation de la ChemStation Agilent pour systèmes CPL
Entretien de l’ordinateur de la ChemStation Agilent
Gestion du système de fichiers du PC
8
Gestion du système de fichiers du PC
Diagnostic et réparation des volumes NTFS
Utilisez l'utilitaire CHKDSK de Windows pour analyser et réparer les volumes
NTFS. Ce programme comporte toutes les fonctionnalités des utilitaires de
Chkdsk et Scandisk de MS-DOS y compris une analyse de la surface physique
du disque. Pour effectuer une analyse de la surface, entrez la commande
CHKDSK /R. La vérification du disque peut aussi être lancée en
sélectionnant l’onglet Outils de la fenêtre Propriétés du disque.
Windows 2000 et Windows XP lancent une routine d'auto-vérification à
chaque initialisation. Si le programme détecte une incohérence sur un
volume, il appelle automatiquement la commande CHKDSK /F pour la
réparer. Si Windows ne peut pas exécuter la commande CHKDSK /F (par
exemple parce que vous souhaitez l'exécuter sur la partition d'amorçage ou
parce que quelqu'un accède à votre partition depuis le réseau), cette tâche est
repoussée jusqu'au prochain redémarrage du système.
Défragmentation d'un volume NTFS
Comparé au système de fichiers FAT, la fragmentation de fichiers sur un
volume NTFS est considérablement réduite. De par sa conception, la
fragmentation n'est réalisée sur un volume NTFS, que si la taille d'un fichier
augmente une fois sur le lecteur. Cela signifie que le fait de sauvegarder un
volume sur une bande puis de le restaurer à partir de cette bande engendrera
un volume non fragmenté.
Windows 2000 Professionnel et Windows XP Professionnel comportent un
utilitaire de défragmentation simple. Des programmes d’autres fournisseurs
peuvent défragmenter des volumes Windows 2000 et Windows XP. Agilent
recommande Diskeeper de Executive Software (http://www. execsoft. com/).
ATT E NT IO N
Ne défragmentez pas votre disque dur pendant une acquisition de données.
Installation de la ChemStation Agilent pour systèmes CPL
141
8
Entretien de l’ordinateur de la ChemStation Agilent
Gestion du système de fichiers du PC
Recherche des virus
Si la ChemStation Agilent doit communiquer avec d’autres systèmes (LAN,
modem, BBS, etc. ) ou si vous partagez des fichiers avec des utilisateurs
d’autres ordinateurs, il est conseillé de scruter les unités pour y détecter
d’éventuels virus informatiques. De nombreux utilitaires différents existent
pour la recherche de virus. Plusieurs de ces utilitaires font l'objet de versions
périodiques au fur et à mesure que de nouveaux virus sont identifiés.
Si vous téléchargez des programmes à partir de l’Internet ou si vous échangez
des documents ou des programmes via e-mail ou des disquettes, vous devez
impérativement faire une recherche pour détecter d'éventuels virus.
Les disques de la ChemStation Agilent (disquettes, disques durs et CD-ROM)
sont en permanence scrutés pour détecter les virus connus.
REMARQUE
142
N'exécutez jamais une recherche de virus pendant l'acquisition des données car cela
entraînerait une dégradation des performances de votre disque dur : cela freinerait
l'enregistrement des données sur le disque dur, ce qui causerait une coupure
d'alimentation ou la génération d'un message de saturation de tampons et la possible perte
de données.
Installation de la ChemStation Agilent pour systèmes CPL
Entretien de l’ordinateur de la ChemStation Agilent
Effectuer des sauvegardes
8
Effectuer des sauvegardes
Pour protéger vos données importantes, une stratégie de sauvegarde
appropriée est obligatoire. Nous vous recommandons d'archiver vos fichiers
de données régulièrement. Dès que des données ne sont plus nécessaires en
ligne, archivez-les et retirez-les du disque dur. Ce faisant, vous libérerez un
espace de stockage précieux sur votre disque dur, car les données acquises par
un détecteur à barrette de diodes peuvent facilement dépasser plusieurs
méga-octets.
Sauvegarde de Windows 2000/XP
Windows 2000 et Windows XP Professionnel comportent des programmes de
sauvegarde compatibles qui gèrent de nombreux lecteurs de bandes standard.
L’utilitaire de sauvegarde permet aussi de sauvegarder vers un fichier unique,
qui peut ensuite être placé sur un support d’archivage externe. Les deux
utilitaires de sauvegarde permettent de sauvegarder le registre Windows ainsi
que les données.
Automatisation et programmation de sauvegarde de Windows
2000/XP
Windows 2000 et XP permettent d'automatiser et de planifier des sauvegardes
grâce à des fichiers batch et au service Scheduler (Planificateur de tâches). Le
Scheduler est disponible par défaut pour Windows 2000 et Windows XP.
REMARQUE
N'exécutez jamais de sauvegarde pendant l'acquisition des données car cela entraînerait
une dégradation des performances de votre disque dur : cela freinerait l'enregistrement des
données sur le disque dur, ce qui causerait une coupure d'alimentation ou la génération
d'un message de saturation de tampons et la possible perte de données.
Installation de la ChemStation Agilent pour systèmes CPL
143
8
Entretien de l’ordinateur de la ChemStation Agilent
Effectuer des sauvegardes
Lecteurs de bande Travan
Les lecteurs de bande sont les dispositifs de sauvegarde les plus répandus à
l’heure actuelle. Les lecteurs de bande IDE conjuguent le coût initial le plus
bas avec des performances acceptables (jusqu'à 4 Go/heure). Les unités
Travan présentent une solution raisonnable de sauvegarde pour la plupart des
laboratoires qui exploitent ChemStation Agilent sur des PC individuels. La
capacité de stockage minimale par bande est actuellement de l'ordre de 2,5 Go
de données non compressées.
Il vous faudra un utilitaire de sauvegarde approprié compatible avec l’unité.
REMARQUE
N’exécutez jamais un utilitaire de sauvegarde sur bande basé sur MS-DOS, à partir de
Windows. Vous risqueriez de corrompre les fichiers sur la bande.
Lecteurs de bande audio numériques (DAT, Digital Audio Tape)
Unités de bande audio-numériques (DAT) Les unités de bande
audio-numériques permettent de traiter des quantités importantes de données
(grâce à leur capacité de stockage qui est en général de 2 à 6 Go voire plus),
mais elles nécessitent qu'une interface SCSI soit installée sur le PC.
Unités de disque magnéto-optiques (MO)
Les unités de disque MO sont des périphériques de stockage de grande
capacité (au moins 1,3 Go) connectés en mode externe à l’interface SCSI de
votre PC. Les unités à disques MO sont capables de lire et d'écrire sur des
supports réinscriptibles ou non.
Aucun logiciel de sauvegarde spécifique n’est nécessaire. Les gestionnaires de
gestion sont livrés avec le système d'exploitation ou avec l'unité et permettent
d'accéder au disque supplémentaire MO comme s'il s'agissait d'une disquette.
REMARQUE
144
Si le disque réinscriptible a été formaté avec NTFS, il ne peut pas être éjecté et échangé
pendant que le système tourne. Pour échanger les disques, quittez Windows.
Installation de la ChemStation Agilent pour systèmes CPL
Entretien de l’ordinateur de la ChemStation Agilent
Effectuer des sauvegardes
8
CD-ROM enregistrable
Les systèmes d'enregistrement de CD-R (CD enregistrable) vous permettent
d'enregistrer jusqu'à 650 Mo de données sur un seul disque CD-R. Le
lecteur/enregistreur de CD est généralement connecté à votre PC à l’aide de
l’interface IDE. Le média CD-R a une très longue durée de vie et convient
donc parfaitement à l’archivage. Les disques CD-R peuvent être lus par
d’autres ordinateurs dotés de lecteurs CD-ROM et du logiciel approprié.
ATT E NT IO N
N’effectuez jamais une sauvegarde avec un utilitaire de sauvegarde basé sur Windows
pendant que la ChemStation Agilent acquiert des données. Il pourrait en résulter des
incohérences dans la structure de fichiers stockés sur le support de sauvegarde.
Serveurs de réseau
Les serveurs de réseaux peuvent aussi assurer la sauvegarde des données, à
condition que l’administrateur du réseau ait instauré une stratégie de
sauvegarde appropriée pour les données stockées sur le disque du serveur. Il
peut par exemple allouer une portion de l’espace de disque dur du serveur à
votre ChemStation Agilent. Cette partie située sur le serveur est partagée, on
l'appelle share, vous pouvez l'utiliser pour votre gestion de fichiers habituelle
(accès, copie, évaluation, etc. ) depuis Windows.
L’avantage de cette méthode est que la sauvegarde s’effectuera de manière
centralisée sous la responsabilité de l’administrateur, pour tous les
utilisateurs disposant de comptes (possibilités d’ouverture de session) dans le
système.
REMARQUE
Une sauvegarde sur disquette 3,5” n’est ni suffisante ni raisonnable pour la
ChemStation Agilent.
Installation de la ChemStation Agilent pour systèmes CPL
145
8
Entretien de l’ordinateur de la ChemStation Agilent
Recueil des informations sur le système
Recueil des informations sur le système
Recueil des informations sur le système avec Windows 2000/XP
Windows 2000 et Windows XP Professionnel comportent un programme de
diagnostic et de génération de rapports très complet qui recueille et présente
des informations sur les pilotes de périphériques, l'utilisation du réseau et les
ressources du système, comme les adresses IRQ, DMA et IO. Cet utilitaire est
appelé Informations système et est accessible à l'aide de l'option Outils
système du menu Accessoires Windows.
Les conflits matériels sont généralement consignés dans l’Observateur
d'événements de Windows. C'est le cas notamment si Windows ne peut pas
lancer un service parce qu'un périphérique est mal configuré.
Pour Windows XP Professionnel, la signalisation d’erreur est mise en place et
activée par défaut.
Pour accéder aux paramètres de la fonction de rapport d’erreurs :
1 Click Démarrer
2 Cliquez avec le bouton droit sur My Computer(Poste de travail), puis cliquez
sur Properties (Propriétés)
3 Cliquez sur l’onglet Advanced (Avancé)
4 Cliquez sur Error Reporting (Rapport d’erreurs)
Pour plus d’informations, consultez l’aide de Windows XP Professionnel
146
Installation de la ChemStation Agilent pour systèmes CPL
Entretien de l’ordinateur de la ChemStation Agilent
Utilisation de l'utilitaire DrWatson
8
Utilisation de l'utilitaire DrWatson
Qui est Dr Watson ?
Dr Watson (“DrWatson. EXE”) est un outil de diagnostic Microsoft qui fournit
des informations détaillées sur l'état interne de Windows lorsqu'une erreur de
protection générale (General Protection Faults :GPF) se produit.
Il existe une version pour Windows 3. 1, Windows pour Workgroups 3. 11 et
Windows 95 et une autre pour Windows NT. Si une erreur d'application se
produit, Dr Watson crée automatiquement un fichier journal spécial dans
votre répertoire WINDOWS sous le nom de DRWATSON. LOG. Dr Watson vous
demande alors des détails sur les circonstances (scénario) dans lesquelles
l'erreur d'application s'est produite. Quelquefois, Dr Watson détecte une
erreur non fatale et vous avez la possibilité de l'ignorer ou de fermer
l'application.
Si vous choisissez d'ignorer l'erreur après la détection d'une erreur
d'application, Windows pour Workgroups continue d'exécuter l'instruction en
erreur. A ce stade, vous pouvez enregistrer votre travail dans un nouveau
fichier sans continuer d'utiliser l'application pour d'autres opérations. Nous
vous recommandons de quitter Windows après avoir enregistré votre travail et
de redémarrer votre PC.
Le fait d'ignorer une erreur peut entraîner des résultats imprévisibles car la
première erreur est déjà une indication d'une potentielle altération
importante du système.
Si vous choisissez de fermer l'application, la boîte Erreur de protection
générale (General Protection Fault) apparaît avec des données utiles pour
déterminer l'origine de l'erreur. Ces informations sont enregistrées dans le
fichier DRWATSON. LOG.
Si une erreur de protection générale réapparaît de manière sporadique, ou
régulièrement, envoyez une copie du journal DRWATSON. LOG au fournisseur
de votre application pour qu'il détermine la cause de l'erreur.
Installation de la ChemStation Agilent pour systèmes CPL
147
8
Entretien de l’ordinateur de la ChemStation Agilent
Utilisation de l'utilitaire DrWatson
Dr. Watson sous Windows 2000 /XP
Windows NT, Windows 2000 et Windows XP Professionnel sont livrés avec
deux versions du programme Dr. Watson. Il existe une version 32 bits de
Dr Watson qui détecte les erreurs de protection générale causées aux
applications 32 bits. DRWATSN32. EXE est activé par défaut. Les erreurs
sont consignées dans un fichier appelé DRWATSN32. LOG. Pour plus de
détails, voir le système d'aide en ligne de Windows.
Le deuxième utilitaire est une version 16 bits de Dr. Watson. Pour l'installer,
créez un raccourci vers DRWATSON. EXE dans le groupe de démarrage. Les
erreurs de protection générale se produisant dans les applications 16 bits sont
automatiquement consignées dans DRWATSON. LOG.
Malheureusement, cette version de Dr Watson ne décode pas les décalages de
segments. Ces informations sont utiles aux ingénieurs en logiciel et leur
permettent d'identifier l'origine d'une défaillance. Pour une détection des
anomalies/des pannes plus précises, nous recommandons de remplacer la
version en cours de Dr Watson par la version 0. 80 qui était comprise avec
Windows 3. 1.
Le niveau de détails des comptes-rendus du DrWatson peut être défini par les
éléments de WIN. INI.
Exemple :
[Dr. Watson]
ShowInfo=dis loc mod par
TrapZero=1 ; trap floating point exceptions
DisStack=16 ; 16 stack levels to be disassembled
DisLen=32 ; 32 instructions disassembled in stack traces
Cela permet le désassemblage de l'adresse en erreur, le désassemblage de la
pile y compris les valeurs des paramètres et variables locales, la liste des
modules chargés ainsi que les DLL et la détection des exceptions en virgule
flottante.
148
Installation de la ChemStation Agilent pour systèmes CPL
ChemStation Agilent pour systèmes CPL
Installation de votre ChemStation
9
Import de fichiers d’une version
antérieure de la ChemStation
Introduction 150
Import de fichiers d'une version antérieure de la ChemStation 151
Mise à niveau à partir d'une version A. 01. 0x de la ChemStation HPLC2D
(série DOS) 156
Mise à niveau à partir d'une version A. 01. 0 de la ChemStation HPLC3D
(série DOS) 158
Mise à niveau à partir de la version A. 02. 0x de la ChemStation HPLC
(série DOS) 159
Mise à niveau à partir de la version A. 03. 0x de la ChemStation 160
Mise à jour à partir de la version A. 04. 0x de la ChemStation 164
Mise à jour à partir de la version A. 05. 0x de la ChemStation 166
Mise à jour à partir de la version A. 06. 0x de la ChemStation 168
Mise à jour à partir de la version A. 07. 0x de la ChemStation 169
Mise à jour à partir de la version A. 08. 0x de la ChemStation 170
Mise à jour à partir de la version A. 09. 0x de la ChemStation 171
Import des fichiers ChemStation HPLC (série Pascal) 173
Import des fichiers ChemStation Pascal à l’aide de l’utilitaire LIF 174
Agilent Technologies
149
9
Import de fichiers d’une version antérieure de la ChemStation
Introduction
Introduction
Le programme d'installation vous permet de mettre à niveau votre système à
partir d'une ChemStation déjà installée.
La nouvelle version s’installe par dessus l’installation existante. Les fichiers
de séquences, de méthodes, de données et utilisateurs existants demeurent
tels que dans votre configuration d’origine (instruments, périphériques
connectés, adresses).
Les fichiers binaires de la ChemStation (fichiers exécutables identifiés par les
extensions . exe et . dll) et les fichiers macro de la ChemStation (extensions .
mac et. mcx) s’installent par dessus les fichiers existants.
Pour économiser l’espace disque, le contenu des répertoires LCEXE
(LC3DEXE, CE3DEXE) est supprimé pendant la mise à niveau.
REMARQUE
La Co-résidence (installations en parallèle) et la co-exécution (exécution simultanée) de
l'ancienne et de la nouvelle versions de la ChemStation ne sont pas prises en charge.
Les fichiers que vous avez ajoutés pour personnaliser votre précédente version
de ChemStation sont enregistrés dans le répertoire de sauvegarde de
ChemStation (par défaut :C:\HPCHEM\BACKUP). Ils comprennent le fichier
de macros USER. MAC, s’il existe dans votre système. Le code de
personnalisation de la ChemStation doit être ré-installé après une mise à
niveau et doit être vérifié quant à sa compatibilité.
Les icônes existantes dans le groupe des ChemStation sont remplacées par
celles qui pointent vers la nouvelle installation.
REMARQUE
150
Il n'existe pas de procédure automatique de mise à niveau si votre ChemStation précédente
était une ChemStation HPLC (série Pascal).
Installation de la ChemStation Agilent pour systèmes CPL
Import de fichiers d’une version antérieure de la ChemStation
Import de fichiers d'une version antérieure de la ChemStation
9
Import de fichiers d'une version antérieure de la ChemStation
Les conventions concernant les fichiers de séquences et de méthodes ont été
adaptées aux nouvelles fonctions mises en oeuvre depuis la première
introduction. La marche à suivre pour convertir vos séquences et méthodes
analytiques dépend de la version de la ChemStation que vous mettez à niveau.
Dans tous les cas, la structure du fichier de données brutes n’a pas été
modifiée depuis la première introduction de la ChemStation HPLC (série DOS)
en 1990. Par conséquent, vous pouvez charger directement vos données.
Import des fichiers de séquences à partir de versions antérieures à
A. 03. 01
Les possibilités de gestion de séquences de cette version de la ChemStation
comprennent une gestion de séquences partielle et un système de désignation
des fichiers de données défini par l’utilisateur qui n’existaient pas dans les
versions précédentes. La structure des fichiers de séquences a vu son format
lisible en clair (et donc modifiable) remplacé par un format binaire.
La structure des tableaux de séquences a été simplifiée par l’élimination des
tableaux redondants (le tableau de la liste des échantillons et le tableau de
séquences sont à présents combinés en un seul). Cela a une influence sur les
conventions de noms de fichiers de données de séquences, car l’information
de structure des séquences est codée dans les noms de fichiers de données des
signaux acquis pendant une séquence.
Retraitement des données de séquences importées à partir d’une version
précédente
Les étapes nécessaires pour convertir une séquence définie dans une version
précédente de la ChemStation HPLC2D ou HPLC3D (série DOS) sont les
suivantes :
• Ouvrir la vue Method&Run Control.
Installation de la ChemStation Agilent pour systèmes CPL
151
9
Import de fichiers d’une version antérieure de la ChemStation
Import de fichiers d'une version antérieure de la ChemStation
• Charger le fichier de séquence approprié en utilisant le menu
File-Load-Sequence (fichier-chargement-séquence). La ChemStation charge
l'ancien fichier de séquence et signale en interne que la séquence actuelle
est une ancienne séquence.
• Définir les paramètres de séquence en conséquence (par exemple, passer au
répertoire de fichiers de données approprié, passer en mode Reprocessing
Only (seulement retraitement).
• Démarrer la séquence en spécifiant Run Sequence (exécuter la séquence) à
partir de la vue Method&Run Control en appuyant simplement sur la
touche F6.
• Enregistrer la séquence sous un nom différent en utilisant le menu
File-Save As-Sequence (fichier-enregistrer sous-séquence).
REMARQUE
N’écrasez pas votre fichier de séquences original si vous devez pouvoir réexécuter la
séquence sur une version précédente de la ChemStation (par exemple, pour validation) ou
si vous devez retraiter les données de séquences que vous avez importées à partir d’une
version ChemStation précédente.
Si vous modifiez le tableau de séquence, votre séquence sera enregistrée
d’après la nouvelle structure. Si votre tableau d’origine contient des lignes qui
spécifient des exécutions sur une gamme de flacons (par exemple, Ligne
1“exécuter la méthode PEST. M du flacon 10 au flacon 12 avec 2 injections par
flacon”), le retraitement des fichiers de données de séquences importés ne
fonctionne pas. Bien entendu, la réacquisition et le traitement de vos données
de séquence fonctionnent parce que ces dernières sont stockées d’après la
nouvelle structure.
Les tableaux ci-dessous illustrent la différence de traitement de séquence
entre les deux versions.
Tableau 17 Ancien tableau de séquence
152
Ligne de
séquence
Méthode
Du
flacon
Au
flacon
Injections par flacon
1
Mth1
10
12
2
Installation de la ChemStation Agilent pour systèmes CPL
Import de fichiers d’une version antérieure de la ChemStation
Import de fichiers d'une version antérieure de la ChemStation
9
Tableau 18 Nom des anciens fichiers de données de séquences
Nom de fichiers de
données
Ligne de séquence
Numéro de
flacon
Numéro d’injection
010-0101. d
1
10
1
010-0102. d
1
10
2
011-0101. d
1
11
1
011-0102. d
1
11
2
012-0101. d
1
12
1
012-0102. d
1
12
2
Tableau 19 Nom des nouveaux fichiers de données de séquences
Nom de fichiers de
données
Ligne de séquence
Numéro de
flacon
Numéro d’injection
010-0101. d
1
10
1
010-0102. d
1
10
2
011-0201. d
2
11
1
011-0202. d
2
11
2
012-0301. d
3
12
1
012-0302. d
3
12
2
Tableau 20 Nouveau tableau de séquence (après conversion dans la nouvelle structure de
séquence)
Ligne de séquence
Méthode
Flacon
Injections par flacon
1
Mth1
10
2
2
Mth1
11
2
3
Mth1
12
2
Installation de la ChemStation Agilent pour systèmes CPL
153
9
Import de fichiers d’une version antérieure de la ChemStation
Import de fichiers d'une version antérieure de la ChemStation
Import des fichiers de données
Les données acquises sur les versions précédentes de la ChemStation HPLC
(série DOS) peuvent être importées directement (sans aucune conversion).
Import des modèles de rapports personnalisés
La ChemStation est à présent dotée d'un nouvel éditeur de rapport
personnalisé simple à utiliser. Néanmoins, les types de rapport personnalisés
générés par le concepteur de présentation de rapport personnalisé des
versions A. 01. 00 et A. 02. 0x de la ChemStation HPLC (série DOS) peuvent
toujours être utilisés.
Si vous voulez importer un modèle de rapport utilisateur créé avec une
version précédente de la ChemStation, vous devez effectuer les opérations en
suivant l’exemple décrit ci-après.
Par exemple, supposons que vous vouliez ajouter votre modèle de rapport
personnalisé appelé aa. tpr à la liste des styles de rapport disponibles. Vous
affectez au rapport personnalisé le titre Acides aminés.
1 Copiez votre modèle de rapport personnalisé (p. ex. aa. tpr) dans le
répertoire du noyau ChemStation (par défaut :C:\HPCHEM\CORE).
2 Sur la ligne de commande de la ChemStation, entrez :
AddUserReportStyle “Amino Acids”,”Customize ,””aa””
Cela ajoute votre modèle (aa. tpr) à la liste des styles de rapports utilisateur
disponibles. Le nom du style du rapport est affiché sous la forme Acides
Aminés. Observez l’espace après la commande Customize et le nombre de
guillemets exigés par la syntaxe.
AV E R T I S S E M E N T
154
Il n’est pas possible de modifier les modèles de rapports importés en utilisant le
nouveau générateur de rapports personnalisés. Pour cela, vous devrez reconstruire
votre modèle de rapport en utilisant le nouvel outil. Pour plus de détails sur la
manière de créer un modèle de rapport personnalisé, reportez-vous à l’information
d’aide en ligne.
Installation de la ChemStation Agilent pour systèmes CPL
Import de fichiers d’une version antérieure de la ChemStation
Import de fichiers d'une version antérieure de la ChemStation
9
Suppression d’un style de rapport utilisateur
Vous pouvez supprimer un style de rapport utilisateur de la liste des styles
disponibles.
Par exemple, pour supprimer le style de rapport nommé Acides Aminés de la
liste des rapports disponibles :
Entrez la commande suivante sur la ligne de commande de la ChemStation :
DeleteUserReportStyle “Amino Acids”
Cette commande supprime un style de rapport intitulé Acides Aminés de la
liste des styles de rapports disponibles.
Installation de la ChemStation Agilent pour systèmes CPL
155
9
Import de fichiers d’une version antérieure de la ChemStation
Mise à niveau à partir d'une version A. 01. 0x de la ChemStation HPLC2D (série DOS)
Mise à niveau à partir d'une version A. 01. 0x de la
ChemStation HPLC2D (série DOS)
La ChemStation HPLC2D a été conçue pour fonctionner avec MS-DOS 3. 3 ou
versions supérieures, et Windows 3. 0.
Import des fichiers de méthodes
Une méthode ChemStation définit les paramètres pour le contrôle des
instruments, l’acquisition et l’analyse des données, et elle contient les
définitions de réétalonnage.
Dans la version A. 01. 0x de la ChemStation HPLC2D (série DOS), la partie
analyse des données de la méthode a été mise en oeuvre sous la forme d’une
macro pour ChemStation. Dans les versions plus récentes, cela a été modifié
de telle sorte que tous les paramètres d’analyse de données soient stockés
dans un fichier d’enregistrement binaire.
Pour importer une méthode générée avec la version A. 01. 0x de la
ChemStation HPLC2D (série DOS), procédez comme suit :
1 Passez à la vue data analysis.
2 Chargez la méthode par défaut appelée def_lc. m en utilisant le menu
File-Load-Method (fichier-chargement-méthode). Cette manoeuvre charge,
à partir du disque, un registre de méthode d’analyse de données binaires
par défaut.
3 Chargez un fichier de données acquis avec la méthode que vous voulez
importer, en utilisant le menu File-Load Signal (fichier-charger-signal). Cela
ajoute à la liste des signaux, la description de signal appropriée pour le
signal à évaluer par la méthode.
4 Chargez le fichier de méthodes que vous voulez convertir, en utilisant le
menu File-Load Method.
156
Installation de la ChemStation Agilent pour systèmes CPL
Import de fichiers d’une version antérieure de la ChemStation
Mise à niveau à partir d'une version A. 01. 0x de la ChemStation HPLC2D (série DOS)
9
5 Enregistrez la méthode sous un nom différent en utilisant le menu File-Save
As-Method.
REMARQUE
N’écrasez pas votre méthode originale si vous devez pouvoir réexécuter la méthode en
utilisant une version précédente de la ChemStation (par exemple, pour validation).
Votre méthode complète, y compris par exemple le tableau d’étalonnage, est à
présent convertie en nouvelle version.
Changements de méthode depuis A. 01. 0x
• A. 01. 0x inclut une ancienne version du module Intégrateur. Les valeurs de
seuil acceptées ont été redéfinies. Pour rendre les valeurs de seuil
d’intégration équivalentes sur les deux plates-formes, il faut les augmenter
de 5. Par exemple, si la méthode A. 01. 0x d’origine spécifie une valeur de
seuil initiale de -7, vous devez la remplacer par -2 pour que l’intégrateur
puisse produire des résultats équivalents.
• Les conventions suivies par G1304/5A (ChemStation HPLC2D), version A.
01. 0x, concernant le traitement de l’origine dans les calculs de courbe
d’étalonnage sont différentes des conventions suivies dans les versions
ultérieures. La version A. 01. 0x propose trois méthodes différentes pour
traiter l’origine (ignorer, inclure, forcer l’origine). La définition de “Forcer
l’origine” a été modifiée (voir ci-après). Une nouvelle méthode de traitement
d’origine “Connecter origine” a été ajoutée, qui fait exactement ce que
Forcer origine faisait dans A. 01. 0x.
REMARQUE
D’après l’ancienne convention, “Forcer origine” calcule la courbe de régression en utilisant
les points d’étalonnage. Le premier point d’étalonnage est ensuite connecté à l’origine. Ce
comportement est maintenant appelé Connecter origine.
REMARQUE
D’après la nouvelle convention, Forcer origine met à zéro l’ordonnée à l’origine dans
l’équation décrivant le type de courbe.
REMARQUE
Pour les courbes exponentielles et logarithmiques, le Forcer origine ne peut pas s’appliquer
car la courbe de puissance n’a pas d’ordonnée à l’origine.
Installation de la ChemStation Agilent pour systèmes CPL
157
9
Import de fichiers d’une version antérieure de la ChemStation
Mise à niveau à partir d'une version A. 01. 0 de la ChemStation HPLC3D (série DOS)
Mise à niveau à partir d'une version A. 01. 0 de la
ChemStation HPLC3D (série DOS)
Import des fichiers de méthodes
Les méthodes de la version A. 01. 00 de la ChemStation HPLC3D sont
directement compatibles avec cette version de la ChemStation.
Changements de méthode depuis A. 01. 00
Dans certains cas, l’utilisation des signaux de qualification ne fonctionne pas
après avoir converti la méthode pour la nouvelle version. Cela ne se produit
que si la méthode originale a été enregistrée avec l’indicateur d’utilisation des
signaux de qualification inactif (off). Comme l’analyse des données ne fournit
plus une case à cocher permettant d’activer/désactiver les qualificateurs dans
la zone de dialogue des paramètres d’étalonnage, la seule façon d’activer
l’utilisation des qualificateurs dans la méthode importée consiste à entrer la
commande suivante sur la ligne de commande de la ChemStation
(reportez-vous au manuel Comprendre votre ChemStation) :
SetTabHdrVal _DaMethod[1],QuantParm, UseQualifiers, 1
158
Installation de la ChemStation Agilent pour systèmes CPL
Import de fichiers d’une version antérieure de la ChemStation
Mise à niveau à partir de la version A. 02. 0x de la ChemStation HPLC (série DOS)
9
Mise à niveau à partir de la version A. 02. 0x de la
ChemStation HPLC (série DOS)
Import des fichiers de méthodes
Les méthodes générées avec cette version de la ChemStation sont directement
compatibles.
Changements de méthode depuis A. 02. 0x
Les méthodes incluent à présent un facteur de dilution en plus du
multiplicateur qui faisait déjà partie des méthodes de la version A. 02. xx.
L’information de colonne est restaurée lorsque le nouveau logiciel est lancé
pour la première fois. Vous devez sélectionner la colonne actuellement
installée sur l’écran d’information de colonne, pour que cette information
figure sur les rapports. L’information de colonne n’est restaurée que pour les
colonnes qui ont été utilisées et identifiées pour le système en cours.
L’information de colonne provenant de méthodes transférées à partir d’autres
systèmes, n’est pas restaurée.
Installation de la ChemStation Agilent pour systèmes CPL
159
9
Import de fichiers d’une version antérieure de la ChemStation
Mise à niveau à partir de la version A. 03. 0x de la ChemStation
Mise à niveau à partir de la version A. 03. 0x de la ChemStation
La version A. 06. 01 de la ChemStation est une version majeure car elle
introduit de nouvelles fonctionnalités et un certain nombre de corrections.
Elle peut nécessiter la revalidation du système informatique analytique.
Pour savoir si cette revalidation est nécessaire dans votre cas, consultez le
répertoire History de la disquette Supplémentaire.
Les domaines suivants ont été améliorés dans la version A. 06. 01 de la
ChemStation et assurent une compatibilité rétroactive sur des installations
mises à jour.
Intégrateur évolué
La ChemStation supporte l'intégrateur évolué depuis la version A. 04. 01.
L'intégrateur évolué est en option. Les méthodes importées d’une version
précédente de la ChemStation peuvent continuer à utiliser l’algorithme
d’intégration original.
L’interface utilisateur permet de convertir une méthode importée d’une
version précédente de la ChemStation. Une fois convertie pour utiliser le
nouvel algorithme d’intégration amélioré, la méthode ne peut plus être
reconvertie à la version antérieure.
Pour évaluer l'algorithme de l'intégrateur amélioré de la ChemStation, nous
vous recommandons de créer une copie de sauvegarde de votre méthode
d'origine.
Les jeux de paramètres de l’ancien intégrateur et de l’intégrateur amélioré
sont différents. Par exemple, des paramètres tels que le seuil initial sont des
valeurs à la puissance 2 d’une constante spécifique du détecteur.
L'intégrateur amélioré utilise les dimensions de hauteur physique pour les
paramètres d'intégration tels que la sensibilité de seuil (Réponse/Temps) ou
hauteur de rejet (Réponse).
Les résultats calculés par les deux intégrateurs peuvent varier sur des
chromatogrammes réels en raison des différences de détermination des lignes
de base, des épaulements et des pics à intégration tangentielle.
160
Installation de la ChemStation Agilent pour systèmes CPL
Import de fichiers d’une version antérieure de la ChemStation
Mise à niveau à partir de la version A. 03. 0x de la ChemStation
9
Format de stockage interne des données de quantification
Les versions antérieures à A. 04. 01 utilisaient la représentation à virgule
flottante simple précision pour le stockage interne des données de
quantification ; la précision interne des résultats de quantification était de
7 chiffres.
Dans la version A. 04. 01, le format de stockage interne a été changé pour
doubler la représentation à virgule flottante, et la précision interne des calculs
et des résultats de quantification est à présent de 15 chiffres.
• En cas de comparaison des résultats de la ChemStation avec ceux obtenus
sur une version précédente, des différences mineures sont possibles sur les
deux dernières décimales en raison d’effets d’arrondi différents dus à la
plus grande précision des données internes.
• Cette précision accrue présente une autre conséquence : les tests de
vérification générés sur une version précédente de la ChemStation risquent
à présent d’échouer par suite de différences infimes du format des
nombres. Si les différences des résultats des tests de vérification sont dues
à la modification des formats de stockage, le rapport l’indique.
Mise à jour à partir de l’interface utilisateur de gestion de
séquences A. 03. 0x
Les modifications introduites dans la version A. 04. 01 de la ChemStation,
bien que transparentes pour l’utilisateur, peuvent avoir des implications pour
les systèmes personnalisés. Les ajouts et améliorations obligeaient à apporter
des changements aux structures de données internes du moteur de séquence
et de la méthode ChemStation.
Les séquences créées avec des versions précédentes de la ChemStation
peuvent encore être chargées et utilisées. Les séquences créées sur la version
A. 04. 0x de la ChemStation ne peuvent être utilisées dans des versions
antérieures à A. 04. 01.
Les changements suivants ont été apportés à l’interface utilisateur de gestion
de séquences et à la structure interne de la ChemStation, version A. 04. 01 :
• Un bouton Append Line (ajouter une ligne) a été ajouté à la table de
séquence.
Installation de la ChemStation Agilent pour systèmes CPL
161
9
Import de fichiers d’une version antérieure de la ChemStation
Mise à niveau à partir de la version A. 03. 0x de la ChemStation
• Le lien codé entre les informations d’échantillon et des flacons spécifiques
a été supprimé pour faciliter les opérations couper/copier/coller sur les
lignes de séquence.
• Un bouton print a été ajouté à l’écran de séquence partiel ("partial
sequence").
• L'intégration du résumé de séquence dans l’interface utilisateur de
séquence a été améliorée. Sequence Summary Setup est à présent
accessible au moyen d’un nouveau menu appelé Sequence Output (sortie de
séquence).
• Le tableau de réétalonnage des séquences a été éliminé de la méthode.
• Un nouveau type d’échantillon a été créé pour permettre de passer des
échantillons de contrôle de qualité. Les échantillons de contrôle permettent
de vérifier que le système est capable d’exécuter un jeu d’analyses défini,
avant de travailler sur des échantillons réels. Si les critères d’adéquation
définis pour le système ne sont pas remplis, il est possible de programmer
l’arrêt de la séquence avant de traiter les échantillons réels.
Mise à jour à partir de méthodes A. 03. 0x
Les modifications introduites dans la version A. 04. 01 de la ChemStation,
bien que transparentes pour l’utilisateur, peuvent avoir des implications pour
les systèmes personnalisés. Les ajouts et améliorations obligeaient à apporter
des changements aux structures de données internes du moteur de séquence
et de la méthode ChemStation.
Les méthodes créées avec des versions précédentes de la ChemStation
peuvent encore être chargées et utilisées. Les méthodes créées sur la version
A. 04. 0x de la ChemStation ne peuvent être utilisées dans des versions
antérieures à A. 04. 01.
• Le tableau de réétalonnage des séquences a été supprimé de la méthode.
• La structure de données de la méthode ChemStation comporte des champs
supplémentaires destinés à recevoir des informations d’historique sur le
changement de méthode. Lorsque vous enregistrez les modifications
apportées à une méthode, vous avez la possibilité pour documenter la
raison du changement, d’ajouter un commentaire de modification avec le
nom de l’opérateur et la date.
162
Installation de la ChemStation Agilent pour systèmes CPL
Import de fichiers d’une version antérieure de la ChemStation
Mise à niveau à partir de la version A. 03. 0x de la ChemStation
9
• L’interface utilisateur d’étalonnage a été modifiée. La représentation
graphique et logique du tableau d’étalonnage a été réagencée. La logique
des structures de données internes n’a pas été modifiée sauf pour le
nouveau support des échantillons de contrôle dans la séquence.
• Le format de stockage interne des données de quantification a été changé :
de simple précision à double précision pour le format à virgule flottante
(voir “Format de stockage interne des données de quantification”
page 161).
Transfert des styles de rapports utilisateurs
Les styles de rapports personnalisés que vous avez ajoutés à l’aide de la
rubrique de menu Add to Report Styles (ajouter aux modèles pour rapports)
de la vue de présentation du rapport, sont normalement transférés
automatiquement pendant la mise à jour.
REMARQUE
Cela ne vaut que si vous avez installé le logiciel ChemStation dans le même répertoire que
la version précédente et si vous n’avez pas supprimé le répertoire HPCHEM avant votre
mise à jour.
Transfert manuel des styles de rapports
Pour transférer manuellement des styles de rapports définis par l’utilisateur,
copiez votre Repstyle. reg original de l’ancien répertoire central (par défaut :
HPCHEM\CORE) dans votre répertoire central logiciel en cours, et transférez
les modèles de rapport (*. frp) à partir de l’ancien sous-répertoire REPSTYLE.
Installation de la ChemStation Agilent pour systèmes CPL
163
9
Import de fichiers d’une version antérieure de la ChemStation
Mise à jour à partir de la version A. 04. 0x de la ChemStation
Mise à jour à partir de la version A. 04. 0x de la ChemStation
La version A. 05. 01 de la ChemStation est une version majeure car elle
introduit de nouvelles fonctionnalités et un certain nombre de corrections.
Elle peut nécessiter la revalidation du système informatique analytique. Voir
le répertoire HISTORY du CD-ROM de la ChemStation pour déterminer s'il
vous faut revalider votre système.
Le paragraphe suivant présente les améliorations apportées par la version A.
05. 01 de la ChemStation qui ont une incidence sur la compatibilité
rétroactive.
Les méthodes par défaut A. 05. 0x utilisent l'intégrateur amélioré
L'algorithme d'intégration par défaut utilisé par la version A. 05. 01 (et
ultérieure) de la ChemStation est l'intégrateur amélioré. Dans les versions
précédentes, l'algorithme d'intégration par défaut utilisé était l'intégrateur
standard Agilent. Les méthodes d'analyse de données peuvent être converties
au format intégrateur amélioré. Voir “Intégrateur évolué” page 160 et le
manuel “Comprendre votre ChemStation”.
Si votre environnement nécessite que vos résultats quantitatifs soient
compatibles en amont avec les résultats obtenus avec les versions antérieures
de la ChemStation (A. 04. 02 et antérieure), vous devez créer vos méthodes
d'analyse de données en utilisant DEFOLDxx. M au lieu de DEF_xx. M (où xx
indique EC, CG, CL ou SM).
164
Installation de la ChemStation Agilent pour systèmes CPL
Import de fichiers d’une version antérieure de la ChemStation
Mise à jour à partir de la version A. 04. 0x de la ChemStation
9
Les méthodes A. 05. 0x peuvent utiliser la fonction améliorée de
pureté des pics
L'interface utilisateur de la fonction Peak Purity (pureté des pics) disponible
sur les ChemStations pour EC, CPL et CPL/SM a été simplifiée, mais nécessite
que des modifications soient apportées au niveau des paramètres de pureté
des pics enregistrés dans la méthode d'analyse de données. Si vous passez à la
fonction améliorée pureté des pics (Enhanced Peak Purity function), les
paramètres de spectres antérieurs seront enregistrés dans un fichier texte
appelé SPCOPS. OLD situé dans le répertoire des méthodes. Une fois que vous
aurez converti la méthode pour l'utiliser avec la fonction Enhanced Peak
Purity, il vous sera impossible de revenir en arrière à la méthode d'origine.
Faites une copie de sauvegarde de votre méthode d'origine avant la
conversion.
Si votre environnement nécessite que vos résultats quantitatifs soient
compatibles en amont avec les résultats de pureté de pics obtenus avec les
versions antérieures de la ChemStation (A. 04. 02 et antérieure), vous pouvez
choisir de ne pas utiliser la fonction Enhanced Peak Purity et de continuer à
utiliser la fonction standard.
Installation de la ChemStation Agilent pour systèmes CPL
165
9
Import de fichiers d’une version antérieure de la ChemStation
Mise à jour à partir de la version A. 05. 0x de la ChemStation
Mise à jour à partir de la version A. 05. 0x de la ChemStation
La version A. 06. 01 de la ChemStation est une version majeure car elle
introduit de nouvelles fonctionnalités et un certain nombre de corrections.
Elle peut nécessiter la revalidation du système informatique analytique.
Consultez le répertoire HISTORY sur le CD-ROM de la ChemStation pour
savoir si vous devez revalider votre système.
Le paragraphe suivant décrit les améliorations apportées à la version A. 06. 01
de la ChemStation qui ont un impact sur la compatibilité amont et qui peuvent
vous contraindre à changer votre documentation et vos modes opératoires
normalisés (MON) car l'interface utilisateur comporte des sélections
supplémentaires.
Améliorations apportées par la version A. 06. 0x aux méthodes OQ/PV
Les méthodes utilisées pour la qualification opérationnelle et la vérification
des performances du système Agilent 1100 ont été améliorées. Les méthodes
standard peuvent être utilisées en sélectionnant Standard Tests à partir du
menu Options dans la vue Verification de la ChemStation. Des tests
supplémentaires de vérification du logiciel utilisés par le service OQ/PV A. 06
de la ChemStation ont également été ajoutés (pour des informations
complémentaires, contactez Agilent Technologies).
Améliorations apportées à l'intégrateur amélioré
L'option de ligne de base évoluée a été ajoutée à l'intégrateur amélioré apparu
avec la version A. 04. 01. L'option d'intégration tangentielle a été améliorée
par rapport à la version A. 05. 01. La configuration par défaut des deux
options n'a pas changée par rapport à la version A. 05. 01.
Pondération des points d'étalonnage
Les pondérations des points d'étalonnage 1/Y et 1/Y2 ont été ajoutées à la
table d'étalonnage.
166
Installation de la ChemStation Agilent pour systèmes CPL
Import de fichiers d’une version antérieure de la ChemStation
Mise à jour à partir de la version A. 05. 0x de la ChemStation
9
Rapport à destination de HTML
Les nouvelles fonctionnalités de rapport permettent également de créer des
fichiers HTM qui peuvent être envoyés directement sur un serveur web.
Installation de la ChemStation Agilent pour systèmes CPL
167
9
Import de fichiers d’une version antérieure de la ChemStation
Mise à jour à partir de la version A. 06. 0x de la ChemStation
Mise à jour à partir de la version A. 06. 0x de la ChemStation
La version A. 07. 01 de la ChemStation est une version majeure car elle
introduit de nouvelles fonctionnalités et un certain nombre de corrections.
Elle peut nécessiter la revalidation du système informatique analytique.
Consultez le répertoire HISTORY sur le CD-ROM de la ChemStation pour
savoir si vous devez revalider votre système.
Le paragraphe suivant décrit l'amélioration apportée à la version A. 07. 01 de
la ChemStation qui a un impact sur la compatibilité amont et qui peut vous
contraindre à changer votre documentation et vos modes opératoires
normalisés (MON) car l'interface utilisateur comporte des sélections
supplémentaires.
Fonction améliorée du tableau de séquence
La routine de saisie de séquence permet à l'utilisateur de modifier les
paramètres du tableau de séquence pour une plage de flacons déterminée.
Vous pouvez sélectionner des colonnes du tableau de séquence, saisir des
valeurs pour la méthode, le type d'échantillon, mettre à jour les facteurs de
réponse et les temps. Les noms d'échantillon et de fichiers peuvent être
constitués d'un préfixe et d'un nombre à incrémentation automatique.
168
Installation de la ChemStation Agilent pour systèmes CPL
Import de fichiers d’une version antérieure de la ChemStation
Mise à jour à partir de la version A. 07. 0x de la ChemStation
9
Mise à jour à partir de la version A. 07. 0x de la ChemStation
La version A. 08. 01 de la ChemStation est une version majeure car elle
introduit de nouvelles fonctionnalités et un certain nombre de corrections.
Elle peut nécessiter la revalidation du système informatique analytique.
Consultez le répertoire HISTORY sur le CD-ROM de la ChemStation pour
savoir si vous devez revalider votre système.
Le paragraphe suivant décrit l'amélioration apportée à la version A. 08. 01 de
la ChemStation qui a un impact sur la compatibilité en amont et qui peut vous
contraindre à changer votre documentation et vos modes opératoires
normalisés (MON) car l'interface utilisateur comporte des sélections
supplémentaires.
Prise en charge du matériel Agilent série 1100
Cette série permet désormais de gérer le nouveau système capillaire CPL qui a
été conçu pour accroître la sensibilité et pour l’analyse de volumes
d’échantillons limités.
Le logiciel prend en charge le nouveau passeur d’échantillons automatique
pour micro-plaque Agilent série 1100, disponible en versions standard et
thermostatée.
Nouveau ChemStation Plus Security Pack
La version A. 08. 0x vous permet de mettre à niveau la ChemStation vers le
ChemStation Plus security pack satisfaisant aux normes FDA de CFR 21
Part 11.
Installation de la ChemStation Agilent pour systèmes CPL
169
9
Import de fichiers d’une version antérieure de la ChemStation
Mise à jour à partir de la version A. 08. 0x de la ChemStation
Mise à jour à partir de la version A. 08. 0x de la ChemStation
La version A. 09. 0x de la ChemStation est une version majeure car elle
introduit de nouvelles fonctionnalités et un certain nombre de corrections.
Elle peut nécessiter la revalidation du système informatique analytique.
Consultez le répertoire HISTORY sur le CD-ROM de la ChemStation pour
savoir si vous devez revalider votre système.
Le paragraphe suivant décrit l'amélioration apportée à la version A. 09. 0x de
la ChemStation qui a un impact sur la compatibilité en amont et qui peut vous
contraindre à changer votre documentation et vos modes opératoires
normalisés (MON) car l'interface utilisateur comporte des sélections
supplémentaires.
Prise en charge du matériel Agilent série 1100
Cette version permet de gérer le nouveau collecteur de fractions
Agilent série 1100 et le passeur automatique d'échantillons 1100 pour
analyses préparatives.
Prise en charge du système de purification Agilent série 1100
Le logiciel ChemStation A. 09. 0x prend en charge le système de purification
Agilent série 1100 récemment introduit pour la CLHP et la CPL/SM.
Prise en charge de Microsoft Windows 2000 Professional
Avec la révision A. 09. 0x, le logiciel fonctionne aussi bien sous Microsoft
Windows 2000 Professional que sous Windows NT Workstation 4. 0.
Prise en charge des pilotes GPIB version J. 02. 00
Le logiciel ChemStation A. 09. 0x prend en charge les pilotes GPIB J. 02. 00 et
les bibliothèques SICL pour les cartes GPIB 82350A et 82341C.
Fin de la prise en charge de la carte A/N 35900D
En raison des problèmes rencontrés avec la carte 35900D, basée sur l'ancienne
norme ISA, la révision A. 09. 0x de la ChemStation ne prend plus en charge ce
matériel.
170
Installation de la ChemStation Agilent pour systèmes CPL
Import de fichiers d’une version antérieure de la ChemStation
Mise à jour à partir de la version A. 09. 0x de la ChemStation
9
Mise à jour à partir de la version A. 09. 0x de la ChemStation
La version A. 10. 01 de la ChemStation est une version majeure car elle
introduit de nouvelles fonctionnalités et un certain nombre de corrections.
Elle peut nécessiter la revalidation du système informatique analytique.
Consultez le répertoire HISTORY sur le CD-ROM de la ChemStation pour
savoir si vous devez revalider votre système.
Le paragraphe suivant décrit l'amélioration apportée à la version A. 10. 01 de
la ChemStation qui a un impact sur la compatibilité en amont et qui peut vous
contraindre à changer votre documentation et vos modes opératoires
normalisés (MON) car l'interface utilisateur comporte des sélections
supplémentaires.
Prise en charge du matériel Agilent série 1100
Possibilité de commande des nouveaux collecteurs de fractions Agilent série
1100 :
G1364B
Echelle préparative
G1364C
Echelle analytique
G1364D
Collecteur de micro-fractions
La ChemStation Agilent prend en charge le nouveau tiroir à 40 entonnoirs
pour la collecte à grand volume pour les grands débits et le nouveau tiroir
pour tubes Eppendorf 80,5 ml, 1,5 ml et 2,0 ml.
Le logiciel ChemStation A. 10. 0x prend en charge le système de purification
Agilent série 1100 récemment introduit pour la CLHP et la CPL/SM. version
A02.01.
Prise en charge de Microsoft Windows XP Professionnel
Avec la révision A. 10. 0x, le logiciel est pris en charge sous Windows XP
Professionnel (service pack 1a) ainsi que sous Microsoft Windows 2000
Professionnel (Service pack 2 et Service pack 3).
Installation de la ChemStation Agilent pour systèmes CPL
171
9
Import de fichiers d’une version antérieure de la ChemStation
Mise à jour à partir de la version A. 09. 0x de la ChemStation
Prise en charge des pilotes GPIB version L. 02. 01
Le logiciel ChemStation A. 10. 0x prend en charge les pilotes GPIB L. 02. 01 et
les bibliothèques SICL pour les cartes GPIB 82350A/B et 82341C.
Interface XML
La nouvelle interface XML a été mise en place pour relier la ChemStation aux
systèmes de gestion de laboratoire (LIMS) et systèmes de gestion de
connaissances.
172
Installation de la ChemStation Agilent pour systèmes CPL
Import de fichiers d’une version antérieure de la ChemStation
Import des fichiers ChemStation HPLC (série Pascal)
9
Import des fichiers ChemStation HPLC (série Pascal)
Généralités
Le système de fichiers utilisé sur la ChemStation HPLC (série Pascal) est
sensiblement différent de celui de l’environnement MS-DOS. Le format d’unité
de disque utilisé par les systèmes ChemStation Pascal HP 9000
séries 310/332/362 est appelé LIF (Logical Interchange Format).
Les systèmes de fichiers PC et LIF ne sont pas directement compatibles. Et,
pour transférer des données entre les deux, il faut recourir à des utilitaires de
conversion spéciaux.
L'utilitaire de conversion LIF se trouve dans le répertoire support\lif sur le
CD-ROM de la ChemStation. Pour l'utiliser, votre ordinateur de
ChemStation Pascal et votre PC doivent être équipés de lecteurs de disquettes
3,5".
REMARQUE
Le PC doit fonctionner sous MS-DOS ou Windows 95 car les deux utilitaires sont
incompatibles avec le système d'exploitation Windows NT, Windows 2000 ou XP.
Installation de la ChemStation Agilent pour systèmes CPL
173
9
Import de fichiers d’une version antérieure de la ChemStation
Import des fichiers ChemStation Pascal à l’aide de l’utilitaire LIF
Import des fichiers ChemStation Pascal à l’aide de l’utilitaire LIF
Avant de démarrer
REMARQUE
Notez que les programmes utilitaires HP Copy et LIF ne sont pas compatibles avec les
systèmes d'exploitation Windows NT, Windows 2000 et Windows XP. Toute conversion de
fichier d'une ChemStation (série Pascal) doit être effectuée sur des PC tournant sous
MS-DOS ou Windows 95.
Avant de lancer le processus de conversion, vous devez effectuer les
opérations suivantes :
1 Formater une disquette sur le système Pascal.
2 Installer l’utilitaire LIF sur votre PC en créant un répertoire appelé LIF,
puis copier le fichier lifutil. exe de la disquette dans ce répertoire. Il est
plus commode d’établir le programme LIF comme une icône dans votre
groupe Agilent ChemStation, bien que LIF soit une application
non-windows. Pour cela, vous devez créer un fichier PIF pour l’utilitaire
LIF. PIF signifie Program Information File. Lancez l’éditeur PIF à partir du
groupe principal du Gestionnaire de programmes Windows et remplissez
l’écran comme illustré dans la Figure 23.
174
Installation de la ChemStation Agilent pour systèmes CPL
Import de fichiers d’une version antérieure de la ChemStation
Import des fichiers ChemStation Pascal à l’aide de l’utilitaire LIF
Figure 23
9
Fichier PIF (Programme Information File) pour l'utilitaire LIF
3 Après avoir enregistré le Program Information File (PIF) pour l’utilitaire
LIF, ajoutez-le sous la forme d’icône dans votre groupe ChemStation pour
en faire le groupe actif, passez à l’écran Gestionnaires de programmes de
Windows, sélectionnez File, New, Program Item (Fichier, Nouveau,
Programme). Remplissez l’écran conformément à la Figure 24.
Figure 24
REMARQUE
Préparation de l’icône du Gestionnaire de programmes pour l’utilitaire LIF
En sélectionnant le bouton Change Icon (remplacer l’icône) dans la partie droite et en la
sélectionnant dans le menu des icônes, l’icône qui apparaît à l'écran peut être remplacée
par l’icône illustrée ci-dessus.
Installation de la ChemStation Agilent pour systèmes CPL
175
9
Import de fichiers d’une version antérieure de la ChemStation
Import des fichiers ChemStation Pascal à l’aide de l’utilitaire LIF
Conversion des fichiers de données de la ChemStation à l’aide de
l’utilitaire LIF
1 A l’aide de l’utilitaire Gestionnaire de fichiers de la ChemStation Pascal,
copiez le fichier de données de la ChemStation Pascal sur la disquette. Par
exemple, utilisez la touche programmable Copy File(s). Les noms des
fichiers source et de destination vous sont demandés.
2 Placez la disquette Pascal contenant le(s) fichier(s) de données dans l’unité
de disquette du PC.
3 Lancez l’utilitaire LIF sur votre PC.
4 Indiquez le lecteur source (LIF drive name) sous la forme A:suivi du nom de
fichier de la ChemStation Pascal (LIF file name).
5 Fournissez le répertoire pour le fichier de destination sur votre PC.
6 Sélectionnez Extension comme mode de File Name Conversion (conversion
du nom de fichier), en utilisant les touches de fonction F3 ou F4.
7 Si des noms de fichiers existent en double, choisissez Make unique name
(créer un nom unique) pour le paramètre Duplicate File name (nom de
fichier en double).
8 Le paramètre de conversion de nom à utiliser est Binary Image:no format
change.
Consultez l’exemple d’écran de la Figure 25.
176
Installation de la ChemStation Agilent pour systèmes CPL
Import de fichiers d’une version antérieure de la ChemStation
Import des fichiers ChemStation Pascal à l’aide de l’utilitaire LIF
Figure 25
9
Configuration de l'utilitaire LIF pour la conversion d'un fichier de données
Pascal
Conversion des bibliothèques de la ChemStation HPLC (série
Pascal) sur la ChemStation à l’aide de l’utilitaire LIF
Copie de CONVLIB. G sur Pascal
1 Insérez la disquette au format Pascal dans l’unité de disquette de votre PC.
2 Lancez le programme LIF en cliquant deux fois sur l’icône créée ci-dessus.
3 Dans le menu principal, choisissez DOS to LIF <ENTRÉE>. Remplissez l’écran
LIF comme illustré à la Figure 26. Le curseur étant dans le champ File
format conversion, utilisez les touches F1/F2 pour faire alterner les choix de
conversion. Après avoir complété l'écran, sélectionnez F5 pour lancer la
conversion.
Installation de la ChemStation Agilent pour systèmes CPL
177
9
Import de fichiers d’une version antérieure de la ChemStation
Import des fichiers ChemStation Pascal à l’aide de l’utilitaire LIF
Figure 26
REMARQUE
Copie de CONVLIB. G sur la disquette Pascal à l'aide de l'utilitaire LIF
Vérifiez que votre système Pascal est au niveau de version 4. 1x/5. 1x ou supérieure. Pour
connaître la version de votre système, allez au niveau TOP (principal) et entrez VER
<RETOUR>. La macro en cours pour la partie Pascal de la conversion ne s’exécute que sur
les versions spécifiées.
Conversion de la bibliothèque Pascal au format . PLF
1 Amenez la disquette qui contient CONVLIBG sur le système Pascal et
appelez l’écran Gestionnaire de fichiers. Commencez par renommer le
fichier CONVLIBG en CONVLIB. G, puis copiez CONVLIB. G sur le volume
DATA :à l'aide de la commande COPY.
2 Allez dans l’éditeur de données et entrez les commandes suivantes :
3 MACRO CONVLIB. G <RETOUR>
4 CONVLIB <RETOUR>
5 Dans la liste, sélectionnez la bibliothèque à convertir. Un fichier . PLF est
créé à l’aide des 5 premiers caractères du nom de la bibliothèque. Par
exemple, DEMODAD. L devient DEMOD. PLF.
6 La conversion doit s’appliquer à chaque spectre présent dans la
bibliothèque et le temps nécessaire dépend de la taille de la bibliothèque. La
conversion de chaque entrée demande entre 20 et 30 secondes. Si vous
devez convertir plus d’une bibliothèque, ne quittez pas l’écran Editeur de
178
Installation de la ChemStation Agilent pour systèmes CPL
Import de fichiers d’une version antérieure de la ChemStation
Import des fichiers ChemStation Pascal à l’aide de l’utilitaire LIF
9
données de ChemStation Pascal. Relancez la macro en entrant CONVLIB
<RETOUR>
7 Une fois la conversion en . PLF terminée, revenez au niveau supérieur (Top
Level).
8 Traduisez les fichiers . PLF en format ASCII et copiez le fichier sur
disquette de la manière suivante :
• Insérez la disquette dans l’unité
• Tapez EX *FILER. <RETOUR>
(Remarque :n'oubliez pas le point après Filer)
• Tapez T
• Translate what file?YOUR. PLF <RETOUR>
• Translate to what? #3:YOUR. ASC
Conversion des fichiers . PLF en fichiers de bibliothèque ChemStation (. UVL)
1 Placez la disquette Pascal contenant le(s) fichier(s) . PLF dans l’unité de
disquette du PC.
2 Appelez le programme LIF et sélectionnez LIF to DOS dans le menu
principal. Remplissez l’écran conformément à la Figure 27 page 180.
Lorsque le curseur se trouve dans le champ LIF file name, vous pouvez
afficher le contenu de la disquette en appuyant deux fois sur la touche F6.
Ensuite, vous pouvez sélectionner le fichier approprié avec la touche F4.
Pour la conversion du format de fichier, utilisez à nouveau les touches F1/F2
pour obtenir le choix présenté. Dans le champ Copy as, laissez le nom du
fichier sélectionné par le système. Vous changerez ce nom ultérieurement.
Installation de la ChemStation Agilent pour systèmes CPL
179
9
Import de fichiers d’une version antérieure de la ChemStation
Import des fichiers ChemStation Pascal à l’aide de l’utilitaire LIF
Figure 27
Réalisation d'une copie d'un fichier . PLF sous DOS à l'aide de l'utilitaire LIF
3 Dans le Gestionnaire de fichiers Windows, sélectionnez Renommer dans le
menu Fichier, pour changer le nom du fichier en YOUR. ASC.
4 Allez dans la vue ChemStation Spectra Library et, dans le menu File,
sélectionnez Import Pascal Library.
5 Sélectionnez le fichier . PLF dans la boîte de dialogue et cliquez sur le
bouton OK. Vous êtes invité à modifier l’en-tête de la bibliothèque. Si vous
le souhaitez, cliquez sur OK. Chaque spectre doit être retraité, en
conséquence la durée de cette opération dépend de la taille de la
bibliothèque. Il faut environ 8 secondes par entrée. Une fois la conversion
terminée, vous êtes invité à entrer un nom de fichier possédant une
extension . uvl. Le chemin d’accès par défaut pour les bibliothèques
spectrales est C:\HPCHEM\SPECLIBS.
Ainsi se termine la conversion des bibliothèques spectrales à l’aide de
l’utilitaire LIF. Dorénavant, vous pouvez utiliser le fichier . uvl de manière
indépendante, ou intégré dans une méthode de recherches automatiques en
bibliothèque.
REMARQUE
180
Les fichiers de méthodes et de séquences Pascal ne peuvent pas être importés dans la
ChemStation.
Installation de la ChemStation Agilent pour systèmes CPL
ChemStation Agilent pour systèmes CPL
Installation de votre ChemStation
10
Informations supplémentaires
Convention des codes de versions ChemStation Agilent 182
Services de support des Centres de Réponse Analytiques
Agilent Technologies 183
Si vous devez appeler le Centre de Réponse Analytique
Agilent Technologies 184
Agilent Technologies
181
10
Informations supplémentaires
Convention des codes de versions ChemStation Agilent
Convention des codes de versions ChemStation Agilent
Les numéros de versions sont créés selon la structure suivante :
P. RR. xx
P-
Indique l’identification de la série d’un produit. Cette lettre est la même que le
suffixe du numéro de référence.
Exemple :
Le premier A dans le numéro de référence G2170AA indique que le code de la
version commence par un identificateur série A. La politique actuelle de
Agilent Technologies est de ne pas changer l'identificateur série à moins que
l'usage ou la fonction du logiciel ne change. Le second A dans le numéro de
référence indique qu’il s’agit de la version American English (Anglais
Américain).
182
RR-
Représente le numéro de version majeure. Tout changement de ce code
implique généralement d’importantes améliorations apportées au logiciel, et
qui peuvent demander une revalidation complète du système pour les clients
en environnements accrédités. Ces versions peuvent aussi contenir des
corrections de défaut et des changements de documentation.
xx-
Représente le numéro de version mineure. Ces versions corrigent des défauts
du logiciel et sont généralement isolées. Un changement de version mineure
n’entraîne généralement pas la revalidation du système pour les clients en
environnements accrédités. Ces versions ne contiennent que des corrections
de défaut qui n’affectent pas l’exactitude des manuels.
Installation de la ChemStation Agilent pour systèmes CPL
Informations supplémentaires
Services de support des Centres de Réponse Analytiques Agilent Technologies
10
Services de support des Centres de Réponse Analytiques
Agilent Technologies
Agilent Technologies propose différentes options d’assistance professionnelle
pour vous aider à tirer le maximum de votre logiciel analytique. Ce service est
proposé dans le monde entier à partir de centres situés en Australie, en
Europe, et aux Etats-Unis.
Le réseau Agilent Technologies de Centres de Réponse Analytiques (ARC)
vous donne accès à des spécialistes qui vous aident à résoudre des difficultés
d’exploitation et qui apportent assistance et conseil sur l’exécution du logiciel
analytique Agilent Technologies. Le plus souvent, il s’agit d’un support
téléphonique mais il peut aussi se faire via un modem, avec votre autorisation.
Votre logiciel analytique Agilent Technologies bénéficie d’une assistance
gratuite du Centre de Réponse pendant 90 jours après l’installation du
produit. Cette période peut être prolongée à un an ou plus, à des tarifs très
compétitifs.
En outre, vous pouvez souscrire un service de mise à jour pour recevoir
automatiquement toutes les mises à niveau de version du logiciel dès leur
lancement, ainsi que la livraison régulière de Bulletins d’information sur le
logiciel, contenant des informations importantes sur des problèmes connus et
sur les solutions de contournement existantes pour votre logiciel analytique.
Pour plus d’informations pour souscrire à ces services, adressez-vous à votre
représentant local du service clientèle analytique.
Votre représentant local du service clientèle analytique vous fournira
également des informations sur les services disponibles en matière de conseil,
de personnalisation, de développement et de formation sur les logiciels
analytiques Agilent Technologies.
Les services de support et de mise à jour des Centres de Réponse
Agilent Technologies sont soumis aux prix et aux conditions en vigueur dans
votre pays, au moment où vous passez la commande.
Installation de la ChemStation Agilent pour systèmes CPL
183
10
Informations supplémentaires
Si vous devez appeler le Centre de Réponse Analytique Agilent Technologies
Si vous devez appeler le Centre de Réponse Analytique
Agilent Technologies
Quand vous appelez le Centre de Réponse Analytique Agilent Technologies,
soyez devant l’ordinateur et ayez la documentation du produit à portée de
main.
Nous recommandons que les renseignements suivants soient à portée de
main :
• l'étiquette de la pochette d'enregistrement comportant le numéro du
produit, le code de la version, et le numéro de licence de votre logiciel
analytique,
• la formulation exacte à la virgule près du message d'erreur émis par le
système,
• une liste des modules instruments (y compris les versions de firmware)
connectés au PC. Vous devez utiliser les numéros de série provenant de la
ChemStation Agilent (Method/Run control>Instrument (avec les menus
complets seulement) > Serialnumbers and Columns) pour générer cette
liste.
• une sortie imprimée du fichier DrWatson. Log (voir “Qui est Dr Watson ?”
page 147)
• une impression complète des informations système Windows
• une description du scénario qui a conduit à la panne.
184
Installation de la ChemStation Agilent pour systèmes CPL
Indice
A
AddUserReportStyle, 154
adresse
GPIB, 70, 80
GPIB par défaut, 83
adresse bus, 66
adresse MAC, 102, 103, 106
adresse matérielle, 102, 103
adresses GPIB, 70, 80
Agilent 1100, 70, 73
HP 1050, 80
HP 1090, 78
par défaut, 70, 78, 80, 83
adresses GPIB par défaut, 70
Agilent ChemStore, 23
Agilent série 1100, 68, 69
câblage CAN, 68
câblage GPIB, 68
CAN Controller Area Network, 95
détecteur à barrette de diodes
(DAD), 69
détecteur à longueur d’onde variable
(VWD), 69
passeur automatique, 69
raccordement, 68
systèmes de pompage, 69
Agilent 82341, 55, 60
Agilent 82350, 55, 57, 60
APM, 45
autoformation, 20
B
backup
répertoire, 150
stratégie, 143
bi-voie, 83
boîte de dialogue Device Configuration, 95
Bootp, 54
bouton Autoadd, 122
bouton Show Me, 20
C
câblage, 68, 80
câble
commande à distance, 68, 80
GPIB, 59, 74, 80
câble distant, 75, 80
câble GPIB, 74
CAN
Agilent série 1100, 68, 95
carte COM, 87
carte CTL, 87
carte DAP, 87
carte GP-IB Agilent 82341
réglages des commutateurs, 56
carte MCO/MEM, 87
CD-ROM
enregistrable, 145
CD-ROM enregistrable, 145
checksum (total de contrôle), 108
ChemStation
code de sélection GPIB, 100
connexion Agilent série 1100, 68, 69
connexion d’instruments divers, 83
connexion d’un CPL HP 1090, 74
désinstallation, 39
raccordement de la série HP 1050, 79
CHKDSK, 134, 141
code de sélection
ChemStation, 100
GPIB, 100
co-exécution, 150
Installation de la ChemStation Agilent pour systèmes CPL
commande à distance
câble, 68, 80
connecteur, 84
commandes de référence, 20
communication sur le réseau local
dépannage, 118
config.reg (registre de configuration), 127
configuration
chemins d'accès, 92
CPL Agilent série 1100, 95
éditeur, 95
unités d’instruments, 98, 100
configurations multi-instruments
impression, 129
conflits de ressources, 44
conflits des ports E/S, 121
conflits IRQ, 122
connecteur
commande à distance, 84
contrôleur système, 66
convention universelle de
dénomination, 34
conversion de fichiers Pascal, 173
co-résidence, 150
coupure d’alimentation, 118
CPL Agilent série 1100
configuration, 95
CPL HP 1090, 74
câble GPIB, 74
raccordement, 74
création de fichier impossible, 134
D
DAD
Agilent 1100, 69
HP 1040, 83
HP 1050, 79
185
Indice
def_lc.m, 92, 125
def_lc.s, 92, 125
définition du chemin, 29
par défaut, 93
désinstallation de la ChemStation, 39
détecteur
barrette de diodes Agilent 1100, 69
électrochimique, 83
HP 1040 à barrette de diodes, 83
HP 1046 à fluorescence, 83
HP 1047 à indice de réfraction, 83
HP 1049 électrochimique, 83
HP 1050 à barrette de diodes, 79
HP 1050 longueur d’onde variable, 79
indice de réfraction, 83
longueur d’onde variable Agilent
1100, 69
longueurs d’onde multiples HP
1050, 79
photométrique à filtres, 101
détecteur à barrette de diodes, 83
Agilent 1100, 69
HP 1040, 83
HP 1050, 79
détecteur à barrette de diodes HP
1040, 83
raccordement, 83
détecteur à fluorescence, 83
HP 1046, 83
Détecteur à fluorescence HP 1046, 83
raccordement, 83
détecteur à indice de réfraction, 83
détecteur à indice de réfraction HP
1047, 83
détecteur à indice de réfraction
HP 1047, 83
détecteur à longueur d’onde variable
Agilent 1100, 69
HP 1050, 79
détecteur à longueurs d’onde multiples
HP 1050, 79
détecteur électrochimique, 83
HP 1049, 83
Détecteur électrochimique HP 1049, 83
186
Détecteur électrochimique HP 1049.
raccordement, 83
détecteur photométrique à filtres, 101
données de quantification
format de stockage interne, 161
Dr Watson, 147
drwatsn32.exe, 148
drwatsn32.log, 148
drwatson.exe, 147
drwatson.log, 147
E
échec de l’initialisation du fichier, 125
éditeur de configuration, 91
état du système
non prêt, 124
état non prêt, 124
état non prêt du système, 124
évolué
intégrateur, 160
exception système, 126
F
fichiers de référence, 108
FILES setting, 131
fonction d'économie d'énergie, 45
G
G1315A, 138
gestion du tampon, 106
GPF, 147
GPIB
adresses Agilent 1100, 70, 73
adresses HP 1050, 80
adresses HP 1090, 78
câble, 59, 68, 74, 80
code de sélection, 100
connecteur, 74
réglages des commutateurs, 56
guide de macroprogrammation, 20
H
historique des versions, 18
HP série 1050, 79
câblage GPIB, 80
détecteur à barrette de diodes
(DAD), 79
détecteur à longueur d’onde variable
(VWD), 79
détecteur à longueurs d’onde multiples
(MWD), 79
passeur automatique (ALS), 79
systèmes de pompage (PMP), 79
HP 82335, 47, 55
hpced02.exe, 91
I
import
fichiers Pascal, 173
modèles de rapports
personnalisés, 154
impossible de trouver l’instrument, 124
impossible de trouver le fichier, 125
informations Comment faire pour..., 19
informations de référence, 19
informations orientées tâches, 19
installation
matériel, 42
installation basée sur un serveur en
réseau, 31
INSTQ, 109
intégrateur
évolué, 160
interface, 83
interface bi-voie, 83
interface bi-voie HP 35900, 83
raccordement, 83
interface GPIB, 42
interface XML, 172
IOCFG, bouton autoadd, 122
iocfg.exe, 91
IQ, 108
Installation de la ChemStation Agilent pour systèmes CPL
Indice
J
journal d’instrument
saturation de tampon, 119
L
le fichier spécifié n’existe pas, 125
licence, non valide, 123
ligne d'interruption, 66
logiciel
configuration minimale, 45
M
macro de démarrage automatique,
échec, 127
macro ServiceInfo, 184
matériel
configuration minimale, 45
installation, 42
mémoire tampon saturée (buffer
overflow), 137
messages d’impression, 131
méthode
mise à jour, 162
par défaut, 92, 125
mise à jour, 150
méthodes, 162
séquences, 161
mode de calcul d’aires, 159
modèles de rapports
import, 154
modèles de rapports personnalisés
import, 154
modification
mode de calcul d’aires, 159
MWD
HP 1050, 79
N
nom de l'interface SICL, 60, 66
nom de l’interface VISAe, 66
nom du système central, 106
NT Workstation, 47
numéro de licence, 27
numéros de version, 182
O
online, 123
opération de qualification, 114
outil de diagnostic des erreurs de protection
générale, 147
P
par défaut
adresses GPIB, 70, 78, 80, 83
définition du chemin, 93
méthode, 92, 125
séquence, 92, 125
paramètres d’ordinateur, 24
passeur automatique
Agilent 1100, 69
HP 1050, 79
PC non-HP, 43
pochette contenant le certificat du logiciel
et de son enregistrement, 27
prise en charge, 171
prise en charge XML, 38
problème d'impression, 131
problèmes d'impression, 129
problèmes d’initialisation, 138
problèmes d’ordinateur, 134
problèmes de démarrage du logiciel, 123
Q
qualification
opération, 114
qualification d'installation, 108
R
raccordement
câble d'imprimante, 44
rapport mobilité, 159
registre de configuration, 127
réglages des commutateurs
carte GPIB Agilent 82341, 56
Installation de la ChemStation Agilent pour systèmes CPL
répertoire
backup, 150
réseau de contrôleur CAN
Agilent série 1100, 68
réseau de contrôleurs
Agilent série 1100, 95
réseaux
serveurs, 145
revalidation, 160, 164, 166, 168, 169,
170, 171
S
saturation de tampon, 119
section PCS, 125
séquence
mise à jour, 161
par défaut, 92, 125
séquence défaut, 92
serveur d'initialisation, 102
serveurs
réseaux, 145
Service Pack 3, 47
signal distribution module, 87
spouleur d’impression, 129
structure des produits, 22
style de rapport utilisateur
suppression, 152
support non réinscriptible, 144
suppression
style de rapport utilisateur, 152
systèmes de pompage
Agilent 1100, 69
HP 1050, 79
T
TCP/IP, 52
test
vérification, 114
traduction de fichiers Pascal, 173
types d’instruments dans l’éditeur de
configuration, 94
187
Indice
U
UNC, 34
unité logique (logical unit), 66
unités de disque magnéto-optiques, 144
user.mac, 127
utilitaire d’enregistrement de licence, 124
utilitaire de configuration d'E/S, 91
utilitaire de vérification du disque, 134
V
vérification
test, 114
vérification d'installation, 108
versions du microprogramme, 85
VWD
Agilent 1100, 69
HP 1050, 79
W
win.ini, 38, 125
mise à jour, 100
Windows 2000 Professionnel, 47
Windows 95, 47
Windows 98, 47
188
Installation de la ChemStation Agilent pour systèmes CPL
www.agilent.com
Contenu du manuel
Utilisez-le lors de la première
installation de votre
ChemStation Agilent, ou pour
modifier un système déjà installé. Ce
manuel explique comment installer le
logiciel, comment ajouter d'autres
instruments, comment configurer
votre système analytique, et comment
vérifier que l'installation et la
configuration sont complètes et
correctes.
Ce manuel répertorie les
configurations matérielles (voir
“Configurations requises pour
la ChemStation Agilent” en la
página 42) et logicielles (voir “Système
d'exploitation nécessaire” en la
página 47) requises pour installer la
ChemStation Agilent et la faire
fonctionner. Il fournit également des
informations de configuration qui
vous seront utiles pour mettre à
niveau votre ordinateur, optimiser
votre système ou vous guider en cas
de problème rencontré lors de
l’installation. Si votre
ChemStation Agilent a été
entièrement installée par Agilent
Technologies, vous pouvez ne pas
tenir compte de ces chapitres.
Agilent Technologies Deutschland GmbH 19942003
Imprimé en Allemagne
07/03
*G2170-93007*
*G2170-93007*
G2170-93007
Agilent Technologies