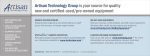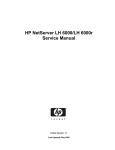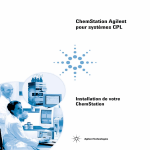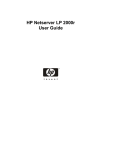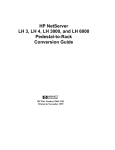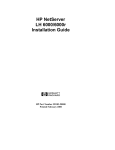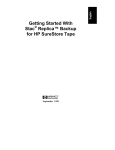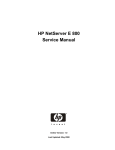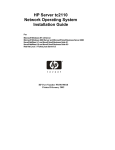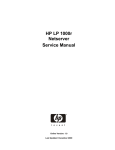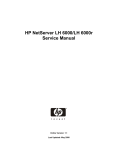Download HP NetServer LH 3000 Installation guide
Transcript
HP NetServer LH 3000/3000r and LH 6000/6000r Mass Storage Upgrade Guide HP Part Number 5969-2159 Printed in October 1999 Notice The information contained in this document is subject to change without notice. Hewlett-Packard makes no warranty of any kind with regard to this material, including, but not limited to, the implied warranties of merchantability and fitness for a particular purpose. Hewlett-Packard shall not be liable for errors contained herein or for incidental or consequential damages in connection with the furnishing, performance, or use of this material. Hewlett-Packard assumes no responsibility for the use or reliability of its software on equipment that is not furnished by Hewlett-Packard. This document contains proprietary information that is protected by copyright. All rights are reserved. No part of this document may be photocopied, reproduced, or translated to another language without the prior written consent of Hewlett-Packard Company. Compaq® is a registered trademark of Compaq Computer Corporation. 3M® is a registered trademark of Minnesota Mining and Manufacturing Company. Torx® is a registered trademark of Camcar Division of Textron, Inc. Hewlett-Packard Company Network Server Division Technical Marketing / MS 45SLE 10955 Tantau Avenue Cupertino, CA 95014 USA © Copyright 1999, Hewlett-Packard Company. Audience Assumptions This guide is for the person who installs, administers, and troubleshoots network servers. Hewlett-Packard Company assumes you are qualified in the servicing of computer equipment and trained in recognizing hazards in products with hazardous energy levels. ii Contents 1 Introduction ................................................................................................. 1 About This Guide........................................................................................... 1 Precautions ................................................................................................... 3 Verify Contents.............................................................................................. 4 Tools You Need............................................................................................. 5 Documents You May Need ............................................................................ 5 2 Installation ................................................................................................... 7 Installation Overview...................................................................................... 7 Step 1: Power Down and Disconnect ............................................................ 7 Step 2: Unlock and Remove Front Bezel....................................................... 8 Step 3: Remove Cover 1 and Cover Plate..................................................... 8 Step 4: Install Mass Storage Cage ................................................................ 9 Step 5: Remove I/O Fans............................................................................ 12 Step 6: Install SCSI Cable .......................................................................... 14 About Cabling the Secondary Cage ......................................................... 14 Cabling to I/O Baseboard SCSI B ............................................................ 15 Step 7: Connect Power Harness ................................................................. 18 Step 8: Replace I/O Fans............................................................................ 19 Step 9: Replace Cover 1 and Front Bezel ................................................... 20 Step 10: Install Hard Disk Drive Modules .................................................... 20 Hot-Swap Disk Drive Configurations ........................................................ 20 Installing Hot-Swap Drives....................................................................... 24 Step 11: Reconnect Power Cords and Other Cables................................... 24 Step 12: Verify Installation .......................................................................... 25 Verifying Hard Disk Drive Operation ........................................................ 25 3 Configure Mass Storage............................................................................ 29 About RAID or Non-RAID Operation ............................................................ 29 RAID Configuration...................................................................................... 30 Non-RAID Configuration .............................................................................. 30 Back Up Data .......................................................................................... 30 Run Setup Utility...................................................................................... 31 Run Symbios Configuration Utility............................................................ 35 Verify Disk Drive Modules........................................................................ 37 iii Contents A Warranty and Support ............................................................................... 39 Hardware Accessories Limited Warranty...................................................... 39 HP Repair and Telephone Support .............................................................. 39 B Regulatory Information ............................................................................. 41 Index............................................................................................................... 43 iv 1 Introduction About This Guide This guide contains instructions for installing an accessory second hot-swap mass storage cage into your HP NetServer LH 3000 or LH 3000r, or your LH 6000 or LH 6000r. The HP NetServer LH 3000 and the HP NetServer LH 6000 are the floor-standing pedestal configurations, and the HP NetServer LH 3000r and the HP NetServer LH 6000r are the rack-optimized configurations, as shown in Figure 1-1. HP NetServer LH 3000r & LH 6000r Rack-mount Configuration HP NetServer LH 3000 & LH 6000 Pedestal Configuration Figure 1-1. HP NetServer Configurations NOTE If you plan to install a duplex board on the second hot-swap mass storage cage, do so before you install the cage. Refer to HP NetServer Duplex Kit Installation Guide for instructions. 1 Chapter 1 Introduction Chapter 2 of this guide tells how to install the second hot-swap mass storage cage and its SCSI cable in the configuration shown in Figure 1-2. I/O Baseboard Non-Hot-Swap SCSI Devices SE Connector SCSI A Connector SCSI B Connector Channel A (Primary) Channel B (Secondary) SCSI Cable for Secondary Hot-Swap Mass Storage Cage Secondary Hot-Swap Mass Storage Cage (Left Drive Bay in Pedestal Orientation) Primary Hot-Swap Mass Storage Cage (Right Drive Bay in Pedestal Orientation) Figure 1-2. Cabling the Secondary Hot-Swap Mass Storage Cage Chapter 3 tells how to configure the hot-swap disk drives. Appendix A contains warranty and support information. Appendix B contains regulatory information. 2 Chapter 1 Introduction Precautions Follow the procedures listed below to ensure safe handling of components and to prevent harm to both you and the HP NetServer: WARNING Hazardous voltages and high energy levels are present inside the HP NetServer. ALWAYS disconnect the AC power cord(s) from the NetServer before removing the cover. Serious injury may result if this warning is not observed. WARNING To prevent the rack from tipping over, extend the anti-tip foot or attach the anti-tip feature before extending the HP NetServer from the rack. Also lower the leveler feet of the rack to improve stability and to prevent the rack from rolling. Failure to use the anti-tip foot or feature and the leveler feet could result in serious injury. CAUTION This accessory is sensitive to static electricity and can easily be damaged by improper handling. Use of a grounding strap is recommended. Read the following information carefully before you handle the accessory: • Leave the accessory in the anti-static container until you are ready to install it. • Use an anti-static service kit, such as 3M® 8501/8502/8505 or equivalent. • Before you remove the accessory from the anti-static container, touch a grounded, unpainted metal surface on the system to discharge static electricity. 3 Chapter 1 Introduction Verify Contents CAUTION An insulating sheet shown in Figure 1-3 covers the cage’s backplane and part of one side. Leave it in place, and be careful not to damage it. Insulating Sheet Filler Panel (5 places) Figure 1-3. Front and Rear Views of Hot-Swap Mass Storage Cage Unpack and verify the contents of the shipping box. This mass storage upgrade kit contains the following: • Hot-swap mass storage cage, shown in Figure 1-3 • Screws to mount the hot-swap mass storage cage • SCSI cable to connect the hot-swap mass storage cage • HP NetServer LH 3000/3000r and LH 6000/6000r Mass Storage Upgrade Guide (this document) If anything is missing or damaged, contact your reseller. 4 Chapter 1 Introduction Tools You Need The following materials are also required to install this upgrade: • Anti-static Service Kit (3M part number 8501/8502/8505 or equivalent) containing a wrist strap, anti-static mat, and cable. Use this kit to prevent damage to the system from static electricity. ® • T15 Torx driver • T25 Torx driver (required for systems mounted in HP racks) • HP NetServer Navigator CD-ROM (used for RAID configuration) Documents You May Need Refer to the following documents supplied with your HP NetServer: • HP NetServer LH 3000/3000r Installation Guide • HP NetServer LH 6000/6000r Installation Guide • Integrated HP NetRAID Controller Configuration Guide The HP NetServer Ultra2 SCSI Hot-swap Hard Disk Drive and Tray User Guide is supplied with accessory Ultra2 SCSI hot-swap hard disk drives and trays. The HP NetServer Duplex Board Installation Guide is supplied with the kit used to install a duplex board. For an HP NetServer installed in a Compaq rack, refer to the Installation Guide for Compaq® 4000/7000 Racks for your HP NetServer. The HP NetServer Online Documentation CD-ROM contains all of the documents listed above. 5 2 Installation Installation Overview NOTE If you plan to install a duplex board on the second hot-swap mass storage cage, do so before you install the cage. Refer to HP NetServer Duplex Kit Installation Guide for instructions. Installing a second hot-swap mass storage cage in your HP NetServer requires these general steps, which are described in this chapter: • Step 1: Power Down and Disconnect • Step 2: Unlock and Remove Front Bezel • Step 3: Remove Cover 1 and Cover Plate • Step 4: Install Mass Storage Cage • Step 5: Remove Fan Assemblies • Step 6: Install SCSI Cable • Step 7: Connect Power Harness • Step 8: Replace Fan Assemblies • Step 9: Replace Cover 1 and Front Bezel • Step 10: Install Hard Disk Drive Modules • Step 11: Reconnect Power Cords and Other Cables • Step 12: Verify Installation After you finish the installation, go to Chapter 3 to configure your mass storage. Step 1: Power Down and Disconnect Do the following to power down and disconnect the HP NetServer: 1. Back up your system. 2. Bring down the network properly. 7 Chapter 2 Installation 3. Turn off power to the HP NetServer. 4. Disconnect the AC power cords and all external cables from the HP NetServer. WARNING Before removing the cover, always disconnect the power cord(s) and unplug telephone cables. Disconnect telephone cables to avoid exposure to shock hazard from telephone ringing voltages. Disconnect the power cord(s) to avoid exposure to high energy levels that may cause burns when parts are short-circuited by metal objects such as tools or jewelry. Note that the power switch does NOT turn off the standby power. Disconnect the power cord(s) to turn off standby power. If the backlight on the front panel LCD is still on, standby power is still on. Step 2: Unlock and Remove Front Bezel To unlock and remove the front bezel, refer to the guides listed below that apply to your HP NetServer configuration: • HP NetServer LH 3000/3000r Installation Guide • HP NetServer LH 6000/6000r Installation Guide • The Installation Guide for Compaq® 4000/7000 Racks for your HP NetServer Step 3: Remove Cover 1 and Cover Plate WARNING If the HP NetServer is installed in a rack, extend the anti-tip foot or attach the anti-tip feature before extending the HP NetServer from the rack. Also lower the leveler feet of the rack to improve stability and to prevent the rack from rolling. Failure to use the anti-tip foot or feature and the leveler feet could result in serious injury. 1. If the HP NetServer is installed in a rack, extend the HP NetServer from the rack. Refer to your HP NetServer installation guide for instructions. 8 Chapter 2 Installation 2. Remove Cover 1 as described in your HP NetServer installation guide. 3. The HP NetServer has a cover plate on its chassis front over the expansion bay in which you will install the mass storage cage. Unscrew its six retaining screws, as shown in Figure 2-1, and remove the cover plate. Figure 2-1. Remove Cover Plate Store the cover plate and screws for future use, in case you ever remove the second mass storage cage. Step 4: Install Mass Storage Cage NOTE The secondary mass storage cage is shipped with filler panels installed. Leave the filler panels in place while you install the cage. Do not install hard disk drives before you install the cage. If you are installing a hot-swap mass storage cage that already contains hard disk drives, remove them before you install the cage. 9 Chapter 2 Installation 1. Orient the hot-swap mass storage cage, as shown in Figure 2-2. The backplane of the cage faces into the empty expansion bay. The connectors on the cage’s backplane are near the edge closest to the CD-ROM drive. CAUTION As you insert the cage, be careful not to damage the insulating sheet covering the cage’s backplane and part of one side. Insulating Sheet Filler Panel (5 places) Insulating Sheet Filler Panel (5 places) Figure 2-2. Orient and Insert the Hot-Swap Mass Storage Cage 2. Insert the hot-swap mass storage cage by sliding it carefully into the mass storage expansion bay, as shown in Figure 2-2. NOTE If you are installing a secondary mass storage cage that has a duplex board installed, connect the appropriate SCSI cables now, before the cage is fully installed. This gives you easier access to the SCSI connectors. Refer to the HP NetServer Duplex Kit Installation Guide for instructions. 3. When the cage is correctly positioned, press it firmly into place, so that its flanges are flush with the chassis front. 10 Chapter 2 Installation 4. Using the two circular access holes in the chassis shown in Figure 2-3, insert and tighten two screws supplied with the upgrade kit. ◊ HP NetServer LH 3000 and LH 6000 access holes are on the side of the chassis. ◊ HP NetServer LH 3000r and LH 6000r access holes are on the top of the chassis. Figure 2-3. Insert and Tighten Two Screws (1), and Then Insert and Tighten Six Screws (2) 5. Insert six screws into the front of the hot-swap mass storage cage, as shown in Figure 2-3, and tighten them. 11 Chapter 2 Installation Step 5: Remove I/O Fans Before you install the SCSI cable, remove the two I/O fans to gain working space and access to the SCSI B connector on the I/O baseboard. To remove the I/O fans, refer to Figure 2-4 or 2-5. Grasp one of the I/O fan modules, depress the latch on the back of the module, and pull the module straight out from the HP NetServer. Repeat this for the other I/O fan. Latches on I/O Fans Thumbscrew on Air Baffle Figure 2-4. Remove I/O Fan from HP NetServer in Pedestal Configuration 12 Chapter 2 Installation Latches on I/O Fans Thumbscrew on Air Baffle Figure 2-5. Remove I/O Fans from Rack-Mounted HP NetServer NOTE To improve access to the back of the secondary hot-swap mass storage cage, you can remove the air baffle indicated in Figures 2-4 and 2-5. To remove it, loosen the thumbscrew, and pull the air baffle away from the HP NetServer. Be sure to reinstall the air baffle before reattaching Cover 1. 13 Chapter 2 Installation Step 6: Install SCSI Cable About Cabling the Secondary Cage The HP NetServer is normally shipped with the primary mass storage cage connected to the SCSI A connector on the I/O baseboard. The secondary mass storage cage can be connected to the SCSI B connector on the I/O baseboard if that connector is unused. The hot-swap mass storage cages cannot be daisychained; that is, they cannot be connected to each other or to other mass storage devices. NOTE Do not use a terminated SCSI cable on either hot-swap mass storage cage. The SCSI A and SCSI B channels on the I/O baseboard can both be set to integrated HP NetRAID (RAID) or LVD SCSI (non-RAID) operation, but both channels must operate in the same mode, RAID or non-RAID. For more information on RAID, see Chapter 3. l To operate both mass storage cages as RAID, connect the secondary mass storage cage to the SCSI B connector on the I/O baseboard. Refer to "Cabling to I/O Baseboard SCSI B" below for instructions. l To operate both mass storage cages as non-RAID, connect the secondary mass storage cage to the SCSI B connector on the I/O baseboard. Refer to "Cabling to I/O Baseboard SCSI B" below for instructions. l To operate one mass storage cage as RAID and the other as nonRAID, only connect one cage to the I/O baseboard. Install an accessory SCSI host bus adapter or an HP NetRAID series adapter to control the mass storage cage not connected to the I/O baseboard. NOTE 14 If a duplex board is installed in the primary or secondary mass storage cage, refer to the HP NetServer Duplex Kit Installation Guide for cabling information. Chapter 2 Installation Cabling to I/O Baseboard SCSI B To connect the secondary mass storage cage to the SCSI B connector on the I/O baseboard, install the SCSI cable supplied with the kit as follows: 1. Carefully pull aside the cables for the flexible disk drive and CD-ROM drive to gain access to the SCSI B connector on the I/O baseboard, which is shown in Figure 2-6. Handle these cables carefully to avoid accidentally disconnecting them. SCSI A Connector SCSI Cable SCSI B Connector Figure 2-6. Connect SCSI Cable to I/O Baseboard’s SCSI B Connector 15 Chapter 2 Installation 2. Connect the SCSI cable’s 68-pin connector labeled "To I/O Board" to the SCSI B connector on the I/O baseboard, as shown in Figure 2-6. To attach the 68-pin connector, press on the center of the connector strain relief and press the connector into place, as shown in Figure 2-7. Two clicks indicates the connector is properly installed. Figure 2-7. Attach SCSI Cable Connector 16 Chapter 2 Installation 3. Connect the SCSI cable’s 68-pin connector labeled "To SCSI Mass Storage Device" to the SCSI connector on the cage’s backplane, as shown in Figure 2-8. Figure 2-8. Attach SCSI Cable Connector to Cage’s Backplane 17 Chapter 2 Installation Step 7: Connect Power Harness 1. Orient the connector labeled P2 on the power harness to the power socket on the backplane of the mass storage cage, as shown in Figure 2-9. Figure 2-9. Connect Power Harness to Backplane of Mass Storage Cage 2. Connect the P2 connector on the power harness to the power socket on the backplane of the mass storage cage. Verify that the latch on the connector is seated. 18 Chapter 2 Installation Step 8: Replace I/O Fans The two I/O fan modules are identical. Replace them as follows: 1. Orient one I/O fan to the accessory board guide, as shown in Figure 2-10. Accessory Board Guide I/O Fan I/O Fan Figure 2-10. Insert Fan Assemblies (Shown for Pedestal Configuration) 2. Insert the fan module and press it firmly into the connector. 3. Repeat Steps 1 and 2 for the other I/O fan. 19 Chapter 2 Installation Step 9: Replace Cover 1 and Front Bezel NOTE If you removed the air baffle indicated in Figure 2-4 or 2-5, replace it now, before you replace Cover 1. 1. Replace Cover 1 as described in your HP NetServer installation guide. 2. If the HP NetServer is mounted in a rack, slide the HP NetServer into the rack, and secure the HP NetServer to the rack, as described in the installation guide or rack documentation. 3. Install the front bezel as described in the installation guide or rack documentation. Lock the front bezel. 4. After the HP NetServer is secured in a rack with an anti-tip foot, you can retract the anti-tip foot if desired. Step 10: Install Hard Disk Drive Modules Hot-Swap Disk Drive Configurations NOTE 20 If a duplex board is installed in the secondary mass storage cage, refer to the HP NetServer Duplex Kit Installation Guide or your HP NetServer installation guide for drive configurations and SCSI addresses (IDs). Chapter 2 Installation Before you install the hot-swap disk drive modules, decide where to place them in the secondary mass storage cage. Figure 2-11 shows the drive blockers, which prevent installation of drive modules into unsupported positions. Drive Blockers prevent installation of drive modules into unsupported positions Figure 2-11. Drive Blockers in Hot-Swap Mass Storage Cage NOTE SCSI addresses (IDs) in the secondary hot-swap mass storage cage are different from and independent of SCSI addresses in the primary cage. SCSI addresses for devices in both cages for single-bus and dual-bus configurations are shown in your HP NetServer installation guide and the HP NetServer Duplex Kit Installation Guide. 21 Chapter 2 Installation Below are single-bus (no duplex board) hot-swap drive configurations and SCSI addresses (IDs) for the secondary cage in a pedestal HP NetServer. Load drive modules with all necessary drive spacers starting at the bottom of the cage, as described in "Installing Hot-Swap Drives" later in this chapter. Filler panels must occupy all locations without disk drive modules. 15 15 Drive Spacer 14 Drive Spacer 13 12 12 Drive Spacer 11 10 Load Drive Spacer 10 15 14 14 Drive Spacer Drive Spacer 12 12 Drive Spacer Drive Spacer 10 Load 10 15 15 14 14 13 13 12 12 Drive Spacer 11 10 10 Load Figure 2-12. SCSI IDs for Single-Bus Configurations in Pedestal Orientation 22 Chapter 2 Installation Below are single-bus (no duplex board) hot-swap drive configurations and SCSI addresses (IDs) for the secondary cage in a rack-mounted HP NetServer. Load drive modules with all necessary drive spacers starting at the bottom of the cage, as described in "Installing Hot-Swap Drives" later in this chapter. Filler panels must occupy all locations without disk drive modules. Drive Spacer Drive Spacer 10 11 12 13 14 15 Load 10 10 12 Drive Spacer 14 Load 12 13 14 15 Drive Spacer 10 10 11 Drive Spacer 12 14 15 Load 12 14 15 Drive Spacer Drive Spacer 10 12 13 15 Drive Spacer Drive Spacer Figure 2-13. SCSI IDs for Single-Bus Configurations in Rack Orientation 23 Chapter 2 Installation Installing Hot-Swap Drives CAUTION Protect the drive from static electricity by leaving it in its antistatic bag until you are ready to install it. Before handling the drive, touch any unpainted metal surface to discharge static electricity. When you remove the drive from the anti-static bag, handle it only by the frame. Do not touch the electrical components. Place the drive on the anti-static bag whenever you set it down. If the secondary hot-swap mass storage cage is locked, unlock it with its key. Refer to the HP NetServer Ultra2 SCSI Hot-swap Hard Disk Drive and Tray User Guide, and install the disk drive modules into the secondary hot-swap mass storage cage. Install all required drive spacers and filler panels. • Remove filler panels from the secondary hot-swap mass storage cage at the positions where you plan to install disk drive modules. • Filler panels must occupy all empty disk drive locations in the hot-swap mass storage cage. • Drive spacers must be installed to fill all empty spaces between adjacent disk drive modules or filler panels in the hot-swap mass storage cage. • Insert disk drive modules in the order shown by the "Load" arrow in Figure 2-12 or 2-13. Insert them slowly and gently to prevent damage, as described in HP NetServer Ultra2 SCSI Hot-swap Hard Disk Drive and Tray User Guide. CAUTION Do NOT operate the HP NetServer with any missing drive spacers or filler panels. Otherwise, overheating can damage disk drive modules. Step 11: Reconnect Power Cords and Other Cables 1. Reconnect the AC power cords and any other external cables. 2. Attach the power cord retainer for each AC power cord, as shown in your HP NetServer installation guide. 24 Chapter 2 Installation Step 12: Verify Installation Verify the installation of the second hot-swap mass storage cage and the drives in it. To do so, verify that all of the hot-swap drives are operational by using one of the following: l Hard disk drive LEDs: See "Verifying Hard Disk Drive Operation" below. l HP DiagTools: Run this diagnostic utility to verify the hard disk drive modules. Refer to your HP NetServer’s installation guide, or download HP DiagTools and its guide. To download, go to http://www.hp.com/go/netserver/, select Technical Support, and then select Troubleshooting. Download the latest version of HP DiagTools and the guide for it. Verifying Hard Disk Drive Operation Each Ultra2 hard disk drive module has two LED indicators on its front, one for status and one for activity, as shown in Figure 2-14. Status LED Indicator Activity LED Indicator Figure 2-14. LED Apertures on Ultra 2 Hard Disk Drive Module 25 Chapter 2 Installation Light pipes on the module transmit light to these apertures from LEDs on the inside rear of the hot-swap mass storage cage. Verify that the LEDs show the correct status and activity indications for all of the disk drive modules that you installed: 1. Turn on power to the HP NetServer and display monitor. 2. During the Power On Self Test (POST) early in the boot sequence, watch the two LED indicators on each hard disk drive module. ◊ Status LEDs: All LEDs quickly cycle from amber to steady green. ◊ Activity LEDs: All LEDs quickly cycle from amber to green. The LED stays steady green until the drive spins up. 3. If no LED indicators were illuminated on any disk drive modules, the power harness may not be correctly connected. Check it as follows: a. Turn off the HP NetServer power switch and unplug the AC power cords and any telephone cables. Remove the front bezel and Cover 1, as described in Steps 1 and 2. Remove the fan assemblies as described in Step 5. b. Disconnect the P2 connector of the power harness, and reconnect it as described in Step 7. c. Replace the fan assemblies as described in Step 8. Replace Cover 1 and the front bezel as described in Step 9. Reconnect the AC power cords and any telephone cables. d. Restart the HP NetServer to determine whether the LED indicators become illuminated during the POST now. If not, contact your reseller. 26 Chapter 2 Installation 4. If one or both LED indicators on a single module are not illuminated during the POST, the module may be installed incorrectly, or its light pipes (shown in Figure 2-15) may be damaged. Light Pipes Figure 2-15. LED Light Pipes on Ultra 2 Hard Disk Drive Module (Shown for Low-Profile Disk Module) Check the light pipe on the module as follows: a. Remove the disk drive module, as described in the HP NetServer Ultra2 SCSI Hot-swap Hard Disk Drive and Tray User Guide. b. Inspect the light pipes, shown in Figure 2-15, for damage. If a light pipe is damaged, contact your reseller. CAUTION The light pipes are fragile. Be careful not to damage them when you inspect them or when you reinsert the module. c. Reinstall the disk drive module, as described in the HP NetServer Ultra2 SCSI Hot-swap Hard Disk Drive and Tray User Guide. d. Restart the HP NetServer to determine whether the LED indicators become illuminated during the POST now. If not, contact your reseller. 27 3 Configure Mass Storage About RAID or Non-RAID Operation The disk drives in the hot-swap mass storage cages can be configured in one of two different modes: • RAID configuration: RAID (Redundant Array of Independent Disks) configuration can enhance performance and provide fault tolerance (redundancy). ◊ RAID is the factory default for SCSI channels A and B on the I/O baseboard. ◊ For more information about RAID, see the Integrated HP NetRAID Controller Configuration Guide. ◊ Some Network Operating Systems (NOSs) cannot be installed on a RAID logical drive. ◊ RAID configuration is described in "RAID Configuration" later in this chapter. • Non-RAID configuration: Non-RAID configuration (also called "JBOD" or "Just a Bunch of Disks" configuration) is quick and easy. ◊ All NOSs supported by your HP NetServer can be installed on non-RAID hard disk drives. ◊ Non-RAID configuration is described in "Non-RAID Configuration" later in this chapter. NOTE All hard disk drives connected to SCSI A and SCSI B on the I/O baseboard must be configured in the same mode, either all as RAID, or all as non-RAID. 29 Chapter 3 Configure Mass Storage RAID Configuration To configure the secondary hot-swap mass storage cage for RAID operation, refer to one of the following: l If you connected the secondary hot-swap mass storage to SCSI A or SCSI B on the I/O baseboard, refer to the Integrated HP NetRAID Controller Configuration Guide. l If you connected the secondary hot-swap mass storage to an HP NetRAID Series adapter, refer to the HP NetRAID Series Installation and Configuration Guide. HP NetRAID supports Ultra2 SCSI. To ensure that Ultra2 SCSI support is enabled for the secondary hot-swap mass storage cage, run HP NetRAID Express Tools. For instructions, refer to one of the guides listed above. Non-RAID Configuration Drives in the secondary hot-swap mass storage cage can be controlled in non-RAID mode by the SCSI controllers on the I/O baseboard or by a separate SCSI host bus adapter board installed in a PCI slot. l If you connected the secondary hot-swap mass storage cage to a SCSI host bus adapter, refer to its documentation for configuration information. l If you connected the secondary hot-swap mass storage cage to the SCSI A or SCSI B connector on the I/O baseboard, do the following to configure non-RAID operation: ◊ Back up all data on the HP NetServer. ◊ Verify non-RAID operation and the boot order by running the Setup utility, as described in "Run Setup Utility" later in this chapter. ◊ Verify the display, operation, and boot order of the SCSI channels, as described in "Run Symbios Configuration Utility" later in this chapter. ◊ Verify the secondary hot-swap mass storage cage installation and the disk drive module installation, as described in "Verify Disk Drive Modules" later in this chapter. Back Up Data Before you change the configuration of your mass storage, back up all data on the HP NetServer and any external enclosures connected to it. 30 Chapter 3 Configure Mass Storage Run Setup Utility Use the Setup utility to verify non-RAID (LVD SCSI) control of SCSI channels A and B and to verify the boot device priority and the priority of various hard disk drive controllers within the boot device priority. NOTE To set the boot priority of hard disk drive controllers, also use the Symbios Configuration Utility to set the channel to be searched first for a bootable drive, as described in "Run Symbios Configuration Utility" in later this chapter. Start Setup Utility 1. If the HP NetServer and display monitor are not on already, turn on power to them. Start or restart the HP NetServer. If you receive an error message during the boot process, refer to "Troubleshooting" in the HP NetServer installation guide or the online help. Some power-up (boot) messages are routine. 31 Chapter 3 Configure Mass Storage NOTE The message "Configuration of NVRAM and drives mismatch" indicates that configuration information in the integrated HP NetRAID controller’s NVRAM differs from configuration information in hard disk drives. Do the following to clear configuration information from integrated HP NetRAID NVRAM: 1. Press Ctrl+M to start the HP NetRAID Express Tools utility. 2. On the Tools Management Menu, choose Configure. 3. On the Configure menu, choose Clear Configuration. • If the question "Clear Configuration?" is displayed, answer Yes. Then press any key to continue, and go to Step 4 in this note. • If the message "No Existing Configuration to Clear" is displayed, press Esc to return to the Configuration menu, choose New Configuration, and answer Yes to the question "Proceed?". When the scan finishes, all drives are shown in the Ready state. Press Enter to end the array, and answer Yes to the "Save Configuration?" question. When "Configuration is Saved" is displayed, press any key. 4. To exit HP NetRAID Express Tools, press ESC repeatedly until the Exit? box appears. Choose YES to exit. Then press Ctrl+Alt+Del to restart the NetServer. 2. As soon as you see the message Press <F2> to enter SETUP on the display monitor, press the F2 function key. NOTE If you wait too long to press the F2 function key, you may not be able to enter the Setup utility, even though the message "Press <F2> to enter SETUP" is still displayed. If this happens, restart the HP NetServer, and press the F2 function key as soon as the message appears. 3. If a power-on password has been set, provide it when prompted. 32 Chapter 3 Configure Mass Storage 4. When the Setup Utility menu is first displayed, the Configuration menu is also displayed. (If the Configuration menu is not displayed, use the left arrow key to highlight Configuration on the Main menu.) The system time and system date are displayed. If either needs to be changed, use the down arrow on the keyboard to highlight the item. Then follow the instructions on the screen. Verify Boot Order 5. On the Configuration menu, use the up and down arrows to highlight Boot Settings, and press Enter to choose it. 6. On the Boot Settings submenu, use the up and down arrows to highlight Boot Device Priority, and press Enter to choose it. 7. The Boot Device Priority list displays the order in which device types will be searched for a bootable device. If you need to change the priorities, follow the on-screen instructions. When the boot device priorities are correct, press Esc to return to the Boot Settings submenu. 8. On the Boot Settings submenu, use the up and down arrows to highlight Hard Drive Priority, and press Enter to choose it. 9. The Hard Drive Priority list displays the order in which hard disk drive controllers will be searched for a bootable device. If you need to change the priorities, follow the on-screen instructions. When the hard drive priorities are correct, press Esc twice to return to the Configuration menu. Verify That LVD SCSI Is Enabled 10. On the Configuration menu, use the down arrow key to highlight Embedded LAN and SCSI Settings. Then press Enter. 33 Chapter 3 Configure Mass Storage 11. The Embedded LAN and SCSI Settings submenu is displayed. If HP NetRAID/LVD SCSI is not already highlighted, use the up and down arrows to highlight it. Read the values in the brackets to determine whether LVD SCSI is enabled. ◊ Enable LVD SCSI indicates that LVD SCSI is enabled and HP NetRAID is disabled. This is the correct setting for non-RAID operation of the mass storage cages connected to SCSI A and B on the I/O baseboard. ◊ Enable HP NetRAID indicates that HP NetRAID is enabled to provide RAID operation of the mass storage cages connected to SCSI A and B on the I/O baseboard. This is the default value. CAUTION If your HP NetServer was previously operating in RAID mode (Enable HP NetRAID), changing to non-RAID mode (Enable LVD SCSI) could cause data loss. Be sure your data is backed up before you change to non-RAID mode. If the value is not Enable LVD SCSI, use the +/- keys to change it to Enable LVD SCSI. This change will take effect when the HP NetServer restarts. Exit Setup Utility 12. Press the F10 function key to save and exit. 13. In the Setup Confirmation dialog box, press Enter to answer "Yes" to the question, "Save configuration changes and exit now?" The HP NetServer will restart. 34 Chapter 3 Configure Mass Storage Run Symbios Configuration Utility NOTE Run the Symbios Configuration utility to do the following: • To verify that devices on SCSI channels A and B are displayed on the boot screen. • To verify that the controllers of SCSI channels A and B are set "On" to operate. • To verify that both SCSI channels A and B are searched for a bootable drive. • To control the order in which SCSI channels A and B are searched for a bootable drive. Do the following to run the Symbios Configuration utility: 1. Restart the HP NetServer. If you receive an error message during the boot process, refer to "Troubleshooting" in the HP NetServer LH 3000/3000r or LH 6000/6000r Installation Guide(s) or the online help. Some power-up (boot) messages are routine. 2. As soon as you see the message Press Ctrl-C to start Symbios Configuration Utility... on the display monitor, press the Ctrl+C keys. NOTE If SCSI A and B on the I/O baseboard are operating in RAID mode, the prompt to press CTRL+C is not displayed. To change to non-RAID mode, refer to "Run Setup Utility". If you wait too long to press the Ctrl+C keys, you may not be able to enter the Symbios Configuration utility, even though the message "Press Ctrl-C to start Symbios Configuration Utility..." is still displayed. If this happens, restart the HP NetServer, and press the Ctrl+C keys as soon as the message appears. 35 Chapter 3 Configure Mass Storage 3. When the Symbios Logic SCSI Configuration Utility Main Menu is displayed, verify that shows Display=Verbose. (This means that the nonRAID SCSI devices will be listed on the boot screen.) If not, use the up and down arrow keys to highlight Display=Terse. Press Enter to change the setting to Verbose. 4. On the Symbios Logic SCSI Configuration Utility Main Menu, verify that the Current Status of all Symbios controllers (adapters) is On. If not, use the up and down arrow keys to highlight Change Adapter Status. Press Enter to display the Change Status on Next Boot window. Use the up and down arrow keys to highlight the controller, and press Enter to change its Next-Boot Status to On. Press Esc to return to the Main Menu. 5. On the Symbios Logic SCSI Configuration Utility Main Menu, use the up and down arrow keys to highlight Adapter Boot Order. Press Enter to select it. 6. The Adapter Boot Order screen displays the two SCSI controllers and numbers representing their boot order in the following form: Boot Boot Order m SYM53C896 Bus DevFunc 04 28 Order n SYM53C896 Bus DevFunc 04 29 where m and n are the numbers 0 or 1 or a blank. The number in the m position indicates the boot order of the SCSI A controller, and the number in the n position indicates the boot order of the SCSI B controller. ◊ 0 marks the controller of the SCSI channel searched first for a bootable drive. ◊ 1 marks the controller of the SCSI channel searched second for a bootable drive. ◊ A blank indicates that the controller’s SCSI channel is not searched for a bootable drive. To add or change a boot order sequence number, use the right and left arrow keys to highlight the controller, and then press Enter. Type the new sequence number (0 or 1), and press Enter. The boot order sequence number of the other controller will change, if necessary. 0 must be assigned to a controller before 1 can be assigned to the other controller. 36 Chapter 3 Configure Mass Storage To remove a controller from the boot order, use the right and left arrow keys to highlight the controller, and then press Enter twice. (This creates a blank.) The boot order sequence number of the other controller will change to 0, if necessary. 7. Press Esc to return to the Main Menu. To begin to exit the utility, use the up and down arrow keys to highlight Quit, and press Enter. When the message Rebooting system to change global settings... Press any key is displayed, press any key to exit the Symbios Configuration utility and restart the HP NetServer. Verify Disk Drive Modules As the HP NetServer restarts, watch the display monitor to determine whether all the drives you installed have been detected. NOTE Any SCSI devices controlled by the integrated HP NetRAID controller will NOT be displayed during the boot process. Any SCSI devices controlled by a SCSI controller without a boot order number will NOT be displayed during the boot process. If no drives in the secondary hot-swap mass storage cage are detected, refer to Chapter 2 as you do the following: 1. Turn off power to the HP NetServer, and unplug the AC power cord(s). 2. Remove Cover 1. 3. Verify that the power harness is connected correctly to the cage. 4. Verify that the SCSI cable is connected correctly to the cage. 5. Remove the I/O fans to view the SCSI B connector on the I/O baseboard. Verify that the SCSI cable is connected correctly to the SCSI B connector on the I/O baseboard. 6. Replace the I/O fans. 7. Replace Cover 1. 8. Reconnect the AC power cord(s), and restart the HP NetServer. 37 Chapter 3 Configure Mass Storage 9. Watch the display monitor for the boot listing of SCSI devices to determine whether all the drives you installed have been detected. If one drive was not detected, refer to the HP NetServer Ultra2 SCSI Hot-swap Hard Disk Drive and Tray User Guide as you do the following: 1. Determine which drive was not detected. Do this by comparing the SCSI addresses (IDs) of the detected drives with the SCSI addresses in "About SCSI Addresses in Secondary Cage" in Chapter 2 of this guide. (This drive and its module are referred to as "suspect" in the actions below.) 2. To verify that the module is properly seated, remove the suspect module, and then reinstall it. 3. To determine whether the mass storage cage may be defective, restart the HP NetServer, and see whether the suspect drive is detected. ◊ If the suspect drive is detected, the problem is solved. ◊ If the suspect drive is not detected, swap the suspect module for another module that was detected in another position, restart the HPNetServer, and see whether either of those two drives are detected. ∗ If the suspect drive is detected in its new position, the secondary hot-swap mass storage cage may be defective. Contact your reseller. ∗ If the other drive (in the module swapped for the suspect module) is not detected in its new position, the secondary hot-swap mass storage cage may be defective. Contact your reseller. ∗ If the suspect drive is not detected in its new position, go to action 4 below. 4. The suspect drive was not detected, even in another position: ◊ If you purchased the disk drive module already assembled, the module may be defective. Contact your reseller. ◊ If you installed the disk drive into the tray, check that installation. Refer to the HP NetServer Ultra2 SCSI Hot-swap Hard Disk Drive and Tray User Guide to do the following: remove the module from the cage; reinstall the disk drive into the tray, and reinstall the module into the cage. Restart the HP NetServer to see if the drive is detected. ∗ If so, the problem is solved. ∗ If not, the disk drive or the tray may be defective. Contact your reseller. 38 A Warranty and Support Refer to the HP NetServer Warranty and Service/Support Booklet provided with your original HP NetServer system documentation for the warranty limitations, customer responsibilities, and other terms and conditions. Hardware Accessories Limited Warranty An HP NetServer Hardware Accessory is an HP hardware product that is specifically designated for use with HP NetServers; is added on or integrated into an HP NetServer in order to provide higher performance, capacity, or increased capability; and is listed as a product in HP’s Corporate Price List. Upon installation inside an HP NetServer, the HP NetServer Hardware Accessory carries a System-Matching Warranty. This warranty includes a one-year Returnto-HP warranty or the remainder of the warranty period for the original HP NetServer in which it is installed, whichever is longer. This accessory may be serviced through expedited part shipment. In this event, HP will prepay shipping charges, duty, and taxes; provide telephone assistance on replacement of the component; and pay shipping charges, duty, and taxes for any part that HP asks to be returned. HP warrants this HP NetServer Hardware Accessory against defects in material and workmanship, under normal use. The warranty commences on receipt of this product by Customer from HP or Reseller. If HP or Reseller receives notice of such defects during the warranty period, HP or Reseller will either, at its option, repair or replace products that prove to be defective. Should HP or Reseller be unable to repair or replace the hardware accessory within a reasonable amount of time, Customer’s alternate remedy shall be a refund of the purchase price upon return of the hardware accessory product. The customer may be required to run HP-supplied configuration and diagnostic programs before a replacement will be dispatched or an on-site visit is authorized. HP Repair and Telephone Support Refer to the HP NetServer Warranty and Service/Support Booklet supplied with your HP NetServer system documentation for instructions on how to obtain HP repair and telephone support. 39 B Regulatory Information DECLARATION OF CONFORMITY according to ISO/IEC Guide 22 and EN 45014 Manufacturer’s Name: Address: Hewlett-Packard Company 10955 Tantau Avenue Cupertino, CA 95014 USA declares, that the product Product Name: Second Drive Cage Model Number(s): D9158A Product Options: N/A conforms to the following Product Specifications: Safety: IEC 950:1991+A1+A2+A3+A4/ EN 60950: 1992+A1+A2+A3+A4+A11 GB4943-1995 EMC: CISPR 22:1993+A1+A2/ EN 55022:1994+A1+A2 - Class B 1 EN 50082-1:1992 - Generic Immunity IEC 801-2:1991, 4 kV CD, 8 kV AD IEC 801-3:1984, 3V/m IEC 801-4:1988, 0.5 kV Signal Lines, 1 kV Power Lines FCC Title 47 CFR, Part 15 Supplementary Information: 1) The product was tested in a typical configuration with a Hewlett-Packard NetServer computer and peripherals. 2) The product complies with Part 15 of the FCC rules. Operation is subject to the following two conditions: • This device may not cause harmful interference, and • This device must accept any interference received, including interference that may cause undesired operation. The product herewith complies with the requirements of the following directives, and carries the CEmark accordingly: o EMC Directive 89/336/EEC o Low Voltage Directive 73/23/EEC Cupertino, June 10, 1999 Erin McLaughlin NSD Regulatory Manager North American Contact: Hewlett-Packard Company Product Regulation Manager, 3000 Hanover Street, Palo Alto, CA 94304, USA [Telephone: (650) 857-1501] European Contact: Your local Hewlett-Packard Sales and Service Office or Hewlett-Packard GmbH, Department ZQ / Standards Europe, Herrenberger Straße 130, D-71034 Böblingen (FAX: + 49-7031-143143) 41 Index A Access holes, 11 Activity LED, 25 Adapter boot order, 36 Anti-static precautions, 3, 5 Anti-tip foot, 20 B Back up data, 30 Backplane, cage’s, 4 Bezel, front, 8, 20 Boot device priority, 31 Boot Device Priority, 33 Boot order, 33, 36 Boot Settings, 33 C Caution anti-static, 3 insulating sheet, 4, 10 light pipes, 27 thermal damage, 24 Clear (reset) configuration, 32 Compaq rack, 5 Configuration menu, 33 Configure menu, 32 Configuring mass storage, 29 non-RAID, 30 RAID, 30 Contents of kit, 4 Cover plate, 9 D Default settings, 34 Disconnecting the HP NetServer, 7 Disk drives configuring, 29 verifying, 37 Documents, 5 Drive spacers, 24 E Embedded LAN and SCSI Settings, 34 Environmental specifications, 41 Error message, 31, 32, 35 Exiting HP NetRAID Express Tools, 32 Setup utility, 34 Symbios Configuration utility, 37 F Fans, I/O, 12, 19 Filler panels, 24 Front bezel, 8, 20 G Getting help, 39 H Hard Drive Priority, 33 Hardware accessories limited warranty, 39 Hardware repair warranty information for, 39 Help, 39 Hot-swap disk drive module, 25 Hot-swap disk drive moduless installing, 20 Hot-swap mass storage cage configuring, 29 features, 4 installing, 7, 10 verifying, 38 HP NetRAID Express Tools, 32 Clear Configuration, 32 Configure menu, 32 Management Menu, 32 Ultra2 SCSI, 30 HP NetServer LH 3000, 1 HP NetServer LH 3000r, 1 HP NetServer LH 6000, 1 HP NetServer LH 6000r, 1 43 Index I I/O baseboard, 12, 15 I/O fans, 12, 19 Indicators, LED, 26 Insulating sheet, 4, 10 K Kit contents, 4 L LEDs, 25 Light pipes, LED, 27 LVD SCSI, 34 M Management Menu, 32 N Non-RAID configuration, 29, 30 NVRAM, 32 P Power cord retainer, 24 Power harness, 18 Powering down the HP NetServer, 7 R RAID configuration, 29, 30 Regulatory information, 41 Reset (clear) configuration, 32 S SCSI B connector, 12, 15 SCSI cable, 15 Setup utility, 33 exiting, 34 starting, 31 Standby power, 8 44 Status LED, 25 Symbios Configuration utility, 35 adapter boot order, 36 Display, 36 exiting, 37 starting, 35 T Tools, 5 U Ultra2 hard disk drive modules, 25 Ultra2 SCSI, 30 Utilities HP NetRAID Express Tools, 30, 32 Setup, 31, 33 Symbios Configuration, 35, 36 V Verifying boot order, 33 cage installation, 38 disk drives, 37 kit contents, 4 LVD SCSI enabled, 33 non-RAID boot order, 35 SCSI B Channel control, 31 W Warning anti-tip, 3, 8 hazardous voltages, 3 shock hazard, 8 Warranty for hardware, 39 hardware accessories limited, 39