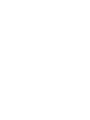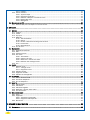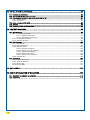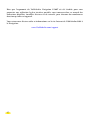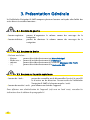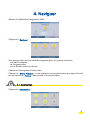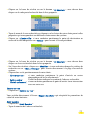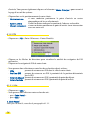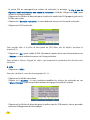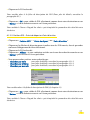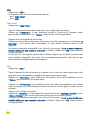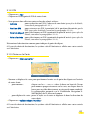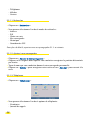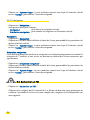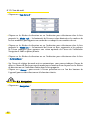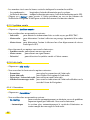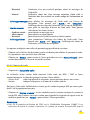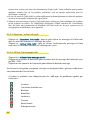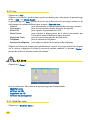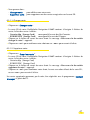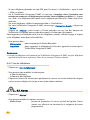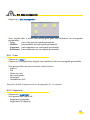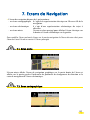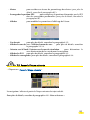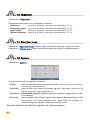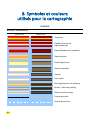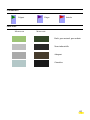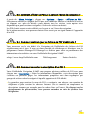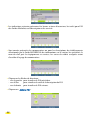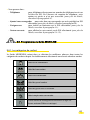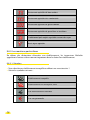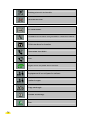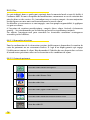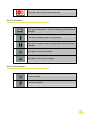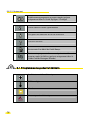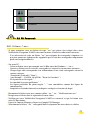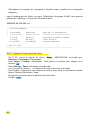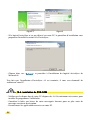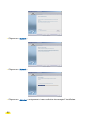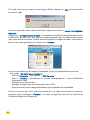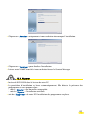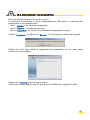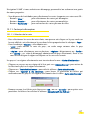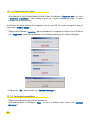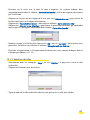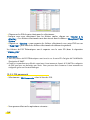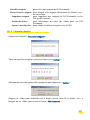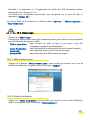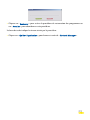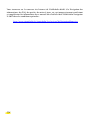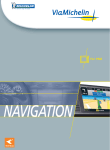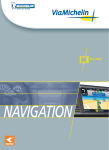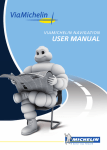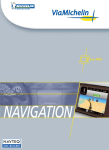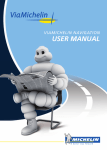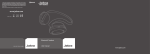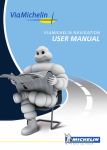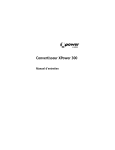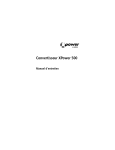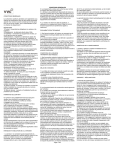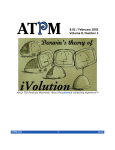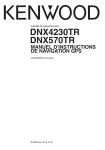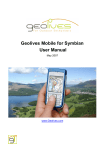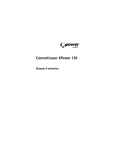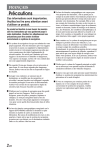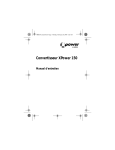Download Titre document - Maison du GPS
Transcript
Table des matières 1. INTRODUCTION ............................................................................................................................... 1 2. INSTALLATION DANS LE VÉHICULE ................................................................................................. 3 2.1. 2.2. 2.3. 2.4. INSTALLATION DU MATÉRIEL DANS LE VÉHICULE ..........................................................................................................3 INSTALLATION DU LOGICIEL ......................................................................................................................................3 INITIALISATION DU GPS ...........................................................................................................................................4 INITIALISATION DU TMC ..........................................................................................................................................5 3. PRÉSENTATION GÉNÉRALE .............................................................................................................. 6 3.1. 3.2. 3.3. 3.4. 3.5. 3.6. 3.7. BOUTONS DE GAUCHE..............................................................................................................................................6 BOUTONS DE DROITE ...............................................................................................................................................6 BOUTONS SUR LA PARTIE SUPÉRIEURE ........................................................................................................................6 PRISES SOUS LE VIAMICHELIN NAVIGATION X-980T ....................................................................................................7 STYLET ...................................................................................................................................................................7 INFORMATIONS PRATIQUES .......................................................................................................................................7 INFORMATIONS TECHNIQUES.....................................................................................................................................8 4. NAVIGUER........................................................................................................................................ 9 4.1. DESTINATION ..........................................................................................................................................................9 4.1.1. Adresse .........................................................................................................................................................10 4.1.1.1. Code Postal......................................................................................................................................10 4.1.1.2. Ville..................................................................................................................................................13 4.1.2. POI.................................................................................................................................................................14 4.1.2.1. Ville..................................................................................................................................................14 4.1.2.2. Position GPS – Point de départ ou Point d’arrivée........................................................................17 4.1.3. Choix sur Carte .............................................................................................................................................18 4.1.4. Mes sauvegardes ..........................................................................................................................................18 4.1.4.1. Chercher par le nom .......................................................................................................................19 4.1.4.2. Rechercher autour de .....................................................................................................................19 4.1.5. Historique .....................................................................................................................................................21 4.1.6. Coordonnées GPS .........................................................................................................................................22 4.2. NAVIGATION LIBRE ................................................................................................................................................23 4.3. DERNIER ITINÉRAIRE ..............................................................................................................................................23 5. PRÉPARER TRAJET.......................................................................................................................... 24 5.1. PRÉPARER ITINÉRAIRE ............................................................................................................................................24 5.1.1. Adresse .........................................................................................................................................................24 5.1.2. POI.................................................................................................................................................................25 5.1.3. Choix sur la Carte .........................................................................................................................................25 5.1.4. Mes sauvegardes ..........................................................................................................................................26 5.1.5. Historique .....................................................................................................................................................26 5.1.6. Coordonnées GPS .........................................................................................................................................27 5.2. AFFICHER CARTE ...................................................................................................................................................27 5.2.1. Action Carte .................................................................................................................................................27 5.2.1.1. Rechercher.......................................................................................................................................28 5.2.1.2. Ajouter à mes sauvegardes ............................................................................................................28 5.2.1.3. Téléphoner ......................................................................................................................................28 5.2.1.4. Afficher............................................................................................................................................30 i 5.2.1.5. Centrer.............................................................................................................................................31 5.2.2. Action Itinéraire ...........................................................................................................................................32 5.2.2.1. Ajouter étape ..................................................................................................................................32 5.2.2.2. Supprimer itinéraire........................................................................................................................33 5.2.2.3. Afficher / Masquer la feuille de route ...........................................................................................33 5.2.2.4. Rappel des choix .............................................................................................................................33 5.2.2.5. Navigation.......................................................................................................................................34 5.3. RECHERCHER UN POI.............................................................................................................................................34 5.3.1. Position GPS, Point de départ ou Point d’arrivée.......................................................................................35 6. OPTIONS ........................................................................................................................................ 36 6.1. GÉNÉRAL .............................................................................................................................................................36 6.1.1. Langue ..........................................................................................................................................................37 6.1.2. Unités............................................................................................................................................................38 6.1.3. A propos .......................................................................................................................................................38 6.1.4. Matériel ........................................................................................................................................................38 6.1.4.1. Etat de batterie...............................................................................................................................38 6.1.4.2. Heure ...............................................................................................................................................39 6.1.4.3. Activer / Désactiver éclairage des boutons ....................................................................................39 6.1.4.4. Luminosité .......................................................................................................................................39 6.1.4.5. Périphériques ..................................................................................................................................39 6.1.5. Vue de nuit...................................................................................................................................................40 6.2. NAVIGATION ........................................................................................................................................................40 6.2.1. Paramètres itinéraire ...................................................................................................................................41 6.2.2. GPS ................................................................................................................................................................41 6.2.3. Synthèse vocale ............................................................................................................................................42 6.2.4. Info trafic......................................................................................................................................................42 6.2.4.1. Paramètres ......................................................................................................................................42 6.2.4.2. Statut info trafic..............................................................................................................................43 6.2.4.3. Désactiver / activer info trafic ........................................................................................................44 6.2.4.4. Afficher liste messages trafic..........................................................................................................44 6.2.5. Son ................................................................................................................................................................46 6.3. CARTE .................................................................................................................................................................46 6.3.1. Modifier carte ..............................................................................................................................................46 6.3.1.1. Changer carte..................................................................................................................................47 6.3.1.2. Supprimer carte...............................................................................................................................47 6.3.2. Afficher les POI.............................................................................................................................................48 6.3.3. Supprimer les POI.........................................................................................................................................48 6.3.4. Afficher les Sauvegardes..............................................................................................................................48 6.4. TÉLÉPHONE ..........................................................................................................................................................49 6.4.1. Activer le Bluetooth® ..................................................................................................................................49 6.4.2. Connecter téléphone ...................................................................................................................................49 6.4.3. Son du téléphone.........................................................................................................................................50 6.5. ALERTES ...............................................................................................................................................................50 6.5.1. Alerte vitesse ................................................................................................................................................51 6.5.2. Alerte POI .....................................................................................................................................................51 6.5.3. Alerte Sauvegarde .......................................................................................................................................52 6.5.4. Désactiver / Activer alerte radar..................................................................................................................52 6.5.5. Son des Alertes.............................................................................................................................................52 6.6. MES SAUVEGARDES ...............................................................................................................................................53 6.6.1. Créer .............................................................................................................................................................53 6.6.2. Supprimer .....................................................................................................................................................53 6.6.2.1. Supprimer sauvegarde....................................................................................................................54 6.6.2.2. Supprimer POI importés .................................................................................................................54 6.6.3. Renommer ....................................................................................................................................................54 7. ECRANS DE NAVIGATION .............................................................................................................. 55 7.1. ECRAN MIXTE .......................................................................................................................................................55 ii 7.2. ECRAN CARTOGRAPHIQUE ......................................................................................................................................55 7.3. ECRAN SCHÉMATIQUE ............................................................................................................................................56 7.3.1. Distance avant arrivée .................................................................................................................................57 7.3.2. Temps avant arrivée.....................................................................................................................................57 7.3.3. Heure d’arrivée ............................................................................................................................................57 7.3.4. Heure ............................................................................................................................................................57 7.3.5. Vitesse...........................................................................................................................................................57 7.3.6. Orientation (Cap) .........................................................................................................................................57 7.4. NAVIGATION LIBRE ................................................................................................................................................58 7.5. PASSER À L’ÉTAPE SUIVANTE ...................................................................................................................................59 7.6. TÉLÉPHONER.........................................................................................................................................................60 7.7. DÉSACTIVER LE SON ...............................................................................................................................................60 7.8. OPTIONS ..............................................................................................................................................................60 7.9. AFFICHER .............................................................................................................................................................61 7.9.1. Ecran .............................................................................................................................................................61 7.9.2. Vue de Nuit / de jour ...................................................................................................................................61 7.9.3. Vue 2D / 3D...................................................................................................................................................62 7.9.4. Afficher les POI.............................................................................................................................................62 7.9.5. Afficher les Sauvegardes..............................................................................................................................62 7.9.6. Activer / Désactiver Auto Zoom...................................................................................................................63 8. SYMBOLES ET COULEURS UTILISÉS POUR LA CARTOGRAPHIE .................................................... 64 9. LES POI VIAMICHELIN .................................................................................................................... 66 9.1. COMMENT NAVIGUER VERS UN POI ?......................................................................................................................66 9.2. COMMENT RECHERCHER UN POI ? ..........................................................................................................................66 9.3. COMMENT AFFICHER UN POI SUR LA CARTE ET L’ÉCRAN DE NAVIGATION ? .........................................................................67 9.4. COMMENT METTRE À JOUR LES FICHIERS DE POI VIAMICHELIN ? ................................................................................67 9.5. COMMENT CONSULTER LA DESCRIPTION D’UN POI ?..................................................................................................67 9.6. PICTOGRAMMES DU GUIDE MICHELIN® .................................................................................................................69 9.6.1. Les catégories de confort.............................................................................................................................69 9.6.2. Les distinctions .............................................................................................................................................70 9.6.2.1. Les étoiles : les meilleures tables....................................................................................................70 9.6.2.2. Les BIB : les meilleures adresses à petits prix.................................................................................71 9.6.2.3. Les adresses les plus agréables .......................................................................................................71 9.6.3. Les mentions particulières ...........................................................................................................................72 9.6.3.1. Situation ..........................................................................................................................................72 9.6.3.2. Carte des vins ..................................................................................................................................73 9.6.4. Equipements et services...............................................................................................................................73 9.6.5. Prix ................................................................................................................................................................76 9.6.5.1. Réservation et arrhes ......................................................................................................................76 9.6.5.2. Cartes de paiement.........................................................................................................................76 9.6.5.3. Chambres.........................................................................................................................................77 9.6.5.4. Demi-pension ..................................................................................................................................77 9.6.5.5. Restaurant .......................................................................................................................................78 9.7. PICTOGRAMMES DES GUIDES VERT MICHELIN............................................................................................................78 9.8. POI PERSONNELS ..................................................................................................................................................79 9.8.1. Fichiers « *.asc » ...........................................................................................................................................79 9.8.2. Création d’une nouvelle icône ....................................................................................................................80 10. NOTES ET ASTUCES...................................................................................................................... 81 11. INSTALLATION CARTE SD ............................................................................................................ 84 11.1. CONTENU DE LA CARTE MÉMOIRE ..........................................................................................................................84 11.2. INSTALLATION DE LA CARTE SD.............................................................................................................................84 iii 12. INSTALLATION DU DVD-ROM...................................................................................................... 86 12.1. CONTENU DU DVD-ROM ....................................................................................................................................86 12.2. ACTIVATION DU CODE D’INSTALLATION..................................................................................................................86 12.3. CONNEXION DU VIAMICHELIN NAVIGATION X-980T AU PC.....................................................................................87 12.3.1. Branchements.............................................................................................................................................87 12.3.2. ActiveSync...................................................................................................................................................87 12.4. INSTALLATION DU DVD-ROM ..............................................................................................................................88 12.5. RÉPARER ............................................................................................................................................................93 12.6. DÉSINSTALLATION DES PROGRAMMES ....................................................................................................................95 13. CONTENT MANAGER ................................................................................................................... 96 13.1. MAP MANAGER ..................................................................................................................................................96 13.1.1. Cartes pré-découpées.................................................................................................................................97 13.1.1.1. Sélection de la carte......................................................................................................................97 13.1.1.2. Exportation de la carte .................................................................................................................98 13.1.2. Cartes personnalisées.................................................................................................................................98 13.1.3. Sélection de villes.......................................................................................................................................99 13.2. POI MANAGER .................................................................................................................................................100 13.2.1. POI Michelin .............................................................................................................................................101 13.2.2. POI Thématiques ......................................................................................................................................101 13.2.3. POI personnels..........................................................................................................................................102 13.2.3.1. Nouvelle catégorie......................................................................................................................103 13.2.3.2. Mettre à jour la catégorie ..........................................................................................................104 13.2.3.3. Supprimer catégorie ...................................................................................................................104 13.2.3.4. Gestion des icônes.......................................................................................................................104 13.2.3.5. Ajouter à ma sélection................................................................................................................105 13.2.4. Sauvegardes .............................................................................................................................................105 13.3. DÉPANNAGE .....................................................................................................................................................109 13.3.1. FAQ et mises à jour ..................................................................................................................................109 13.3.2. Guide d’utilisation ...................................................................................................................................109 13.3.3. Restore SD ................................................................................................................................................110 13.3.4. Restore PND..............................................................................................................................................110 14. QUE FAIRE SI … ..........................................................................................................................112 15. DROITS D’UTILISATION ET GARANTIES ......................................................................................115 15.1. CONTRAT DE LICENCE DE LOGICIEL .............................................................................................................115 15.2. GARANTIE......................................................................................................................................................117 iv 1. Introduction Vous trouverez dans ce manuel des indications destinées à vous aider à utiliser de manière optimale votre ViaMichelin Navigation X-980T. Le pack que vous avez acheté comprend : • • • • • • • • • • 1 ViaMichelin Navigation X-980T avec un stylet 1 Système de fixation voiture 1 Cordon allume-cigare 1 Antenne TMC externe 1 Cordon d’alimentation secteur 1 Câble USB 1 Carte SD préinstallée avec la carte de l’Europe 1 DVD-ROM ViaMichelin Navigation 1 Poster d’installation 1 Manuel d’installation (QuickStart) Avant d’installer votre ViaMichelin Navigation X-980T dans votre véhicule, il est nécessaire que vous le preniez en main pour vous familiariser. Pour ce faire, branchez le ViaMichelin Navigation X-980T sur une prise secteur (à l’aide du cordon d’alimentation secteur fourni) la première fois pendant environ 4 heures. Vous pouvez constater que le voyant lumineux, situé en haut à droite de votre ViaMichelin Navigation X-980T, change de couleur selon l’état de chargement de la batterie : • L’indicateur lumineux est orange, cela signifie que ViaMichelin Navigation X-980T est en charge. • L’indicateur lumineux est vert, cela signifie que ViaMichelin Navigation X-980T est chargé. Le ViaMichelin Navigation X-980T a une autonomie de 3 heures environ selon l’utilisation et le niveau d’éclairage utilisé. Celui-ci est doté d’un écran tactile, conçu pour être utilisé au doigt pour une meilleure ergonomie. Vous pouvez aussi utiliser le stylet fourni (situé sur le dessus de votre ViaMichelin Navigation X-980T). 1 Bien que l’ergonomie du ViaMichelin Navigation X-980T ait été étudiée pour vous permettre une utilisation la plus intuitive possible, vous trouverez dans ce manuel des indications détaillées, émaillées d’astuces et de conseils, pour chacune des nombreuses fonctions qu’offre cet appareil. Vous retrouverez d’autres aides et informations sur le site Internet de ViaMichelin dédié à la Navigation : www.ViaMichelin.com/support 1 2 2. Installation dans le véhicule 2.1. Installation du matériel dans le véhicule • Installez le support de fixation sur le pare-brise en appliquant une pression sur la ventouse puis tournez la molette dans le sens des aiguilles d’une montre. • Installez votre ViaMichelin Navigation X-980T sur le support de fixation en le faisant glisser comme indiqué (voir poster d’installation fourni). • Démarrez votre véhicule. • Branchez le cordon allume-cigare au système de fixation de votre ViaMichelin Navigation X-980T (prise de droite) puis à la prise allume-cigare de votre véhicule. • Vérifiez que le verrou de protection du PND, placé sur le dessus de l’appareil, est débloqué (poussé vers le bouton M/A) et allumez le ViaMichelin Navigation X-980T. 2.2. Installation du logiciel ViaMichelin Navigation est une solution « Plug & Drive » : insérez simplement la carte mémoire fournie dans l’emplacement qui se trouve sur le côté gauche du PND (Personal Navigation Device = Système Embarqué Mobile) puis suivez les indications d’installation affichées à l’écran (cf. chapitre 10 – Installation de la carte SD): • Choix de la langue des menus • Choix de la langue de guidage vocal • La validation de l’activation des voix de synthèse qui annoncent les panneaux routiers, le nom de voies et les messages de l’information trafic (optionnel). • Paramétrage du guidage vocal • Choix de l’unité des distances • Choix d’affichage de la carte • Réglage de l’heure • Choix de la carte : « EUROPE.FDP [Storage Card] » ou « Canarias.fdp [Storage Card] » ViaMichelin Navigation peut maintenant vous guider ! Remarque : • Assurez-vous que le verrou - « lock » - de votre carte SD n’est pas en position « verrouillé » (verrou poussé à l’opposé du bouton M/A), ceci pourrait altérer le fonctionnement de ViaMichelin Navigation. (En position « verrouillé » le contenu de votre carte SD est protégé 3 mais cela empêche les programmes ViaMichelin d’enregistrer sur la carte SD des informations nécessaires au bon fonctionnement du logiciel). • Votre carte SD comporte des données nécessaires à l’activation du DVD-ROM fourni. Pour pallier tout problème éventuel lié à votre carte SD, nous vous conseillons fortement d’activer le DVD fourni dans votre pack avant toute utilisation de ViaMichelin Navigation X-980T. Vous pourrez ainsi non seulement bénéficier des fonctions avancées de ViaMichelin Navigation grâce aux applications PC disponibles, mais aussi restaurer le contenu initial de votre carte SD si besoin est. 2.3. Initialisation du GPS Après avoir branché le ViaMichelin Navigation X-980T et installé le logiciel contenu sur la carte SD, cliquez, à partir du Menu Principal, sur Options / Navigation / GPS. Vous accédez ainsi directement sur la page de présentation de la réception GPS : • Le « V » vert indique que le GPS est activé. • « NO Fix / FIX : 2D / FIX : 3D » indique la qualité croissante des signaux reçus permettant un positionnement plus précis. • « SAT: » indique le nombre de satellites utilisés pour le calcul de la position. • Les barres verticales indiquent les satellites détectés : - grise l’appareil reçoit les signaux du satellite indiqué mais ne les utilise pas pour déterminer la position (début de réception, signal pas assez puissant, etc.). - verte l’appareil utilise les signaux du satellite indiqué pour le calcul des coordonnées. • Les numéros situés sous les barres verticales indiquent le numéro du satellite. • Les coordonnées : longitude et latitude déterminées par le système. • La flèche de direction : indique la direction prise entre 2 calculs de localisation par le GPS. Lors de la première utilisation du ViaMichelin Navigation X-980T, il est conseillé de se placer dans un endroit dégagé afin de profiter d’une bonne réception. La première initialisation du GPS peut prendre quelques minutes en fonction de l’environnement et de la qualité de la réception des signaux du GPS. 4 2.4. Initialisation du TMC L’Info Trafic par RDS (Radio Data System) / TMC (Traffic Message Channel) vous permet de recevoir sur votre ViaMichelin Navigation X-980T par ondes radio des informations relatives aux conditions de circulation. ViaMichelin vous avertit des événements du trafic que vous pourriez rencontrer sur votre itinéraire dès qu’ils se produisent afin de les éviter ou d’en être simplement informé. • Vous pouvez accéder à cette option : - A partir du Menu Principal : cliquez sur « Options » puis sur « Navigation » / « Info Trafic ». Ce mode vous permet de configurer l’info trafic avant de planifier un itinéraire. - A partir du mode Navigation : cliquez sur l’écran de navigation puis sur « Options » et sur « Info trafic ». Ce mode vous permet alors d’activer ou de désactiver l’info trafic pendant la navigation. - En cliquant sur le bouton à droite de l’écran représentant des petites voitures : ce mode vous permet d’accéder directement sur l’écran des messages de l’info trafic. L’installation et l’utilisation de la fonction TMC sont abordées en détails dans le chapitre 6.2.4. de ce manuel. 5 3. Présentation Générale Le ViaMichelin Navigation X-980T comporte plusieurs boutons en façade afin d’offrir des accès directs à certaines fonctions : 3.1. Boutons de gauche • bouton supérieur : • bouton inférieur : permet d’augmenter le volume sonore des messages de la navigation. permet de diminuer le volume sonore des messages de la navigation. 3.2. Boutons de droite • Du haut vers le bas : - Maison permet d’accéder directement au Menu Principal - flèche avec + permet d’accéder directement à l’Historique - voitures permet d’accéder directement à l’écran des Messages Info Trafic - [i] permet d’accéder directement à la Recherche POI 3.3. Boutons sur la partie supérieure • bouton de « lock » • bouton de marche / arrêt permet de verrouiller ou de déverrouiller l’accès à la carte SD et d’activer ou de désactiver l’écran tactile du ViaMichelin Navigation X-980T et le bouton marche / arrêt. pour allumer ou éteindre l’appareil. Pour effectuer une réinitialisation de l’appareil (soft reset ou hard reset), consultez les indications dans le tableau du paragraphe 14. 6 3.4. Prises sous le ViaMichelin Navigation X-980T • prise audio / antenne • mini prise USB • prise de liaison avec le support • prise d’alimentation cette prise jack permet de connecter soit un écouteur pour les instructions vocales soit une antenne pour la réception de l’info trafic (pour plus de détails, consultez le paragraphe 6.1.4.5.). pour connecter le ViaMichelin Navigation X-980T au PC. cette prise assure la liaison entre les éléments contenus dans le support voiture et le ViaMichelin Navigation X980T. permet de connecter directement le cordon d’alimentation secteur ou allume cigare. 3.5. Stylet Un stylet est fourni avec le ViaMichelin Navigation X-980T. Il est rangé sur le dessus de l’appareil et s’extrait en le tirant vers le haut. Il peut être utilisé pour naviguer sur tous les menus et écrans présentés sur le ViaMichelin Navigation X-980T ou pour effectuer une réinitialisation de l’appareil « hard et soft reset » (pour plus de détails, reportez-vous aux indications du tableau du paragraphe 14). Pour plus de détails, consultez le poster d’installation livré avec votre pack. 3.6. Informations pratiques • Configurations PC : - PC équipé d'un processeur Pentium III ® 500 Mhz - 512 Mo de RAM - Lecteur de DVD-ROM - Système d'exploitation Microsoft Windows® 2000 ou XP - Espace disque PC : 3,6 Go minimum disponibles - Connexion Internet pour activer le DVD et télécharger des POI • Copyrights : - Guides © Michelin 2006 - Software & Cartography © ViaMichelin 2006 - Digital Data © Tele Atlas 2006 - © Crown copyright. Licence number 100036685 7 - Text To Speech Software © Nuance 2006 - For other copyright information, click on "Settings", "General" and "About" on the software • Vous pouvez commander des accessoires et des pièces détachés pour le ViaMichelin Navigation X-980T sur le site de ViaMichelin dédié à la Navigation : http://www.shop.viamichelin.fr/ 3.7. Informations techniques Dimension (L x l x h) en mm Poids Voltage du cordon allume cigare Ecran 150 x 82,5 x 26,8 260 g 12 V 4,3’’ (10,9 cm) TFT LCD – 65.536 couleurs – 480 x 272 pixels Processeur Vitesse processeur Système d’exploitation Mémoire ROM Mémoire RAM Intel Bulverde 416 MHz Windows CE.net 5.0 256 Mo 64 Mo liaison USB v 2.0 Conditions d’utilisation entre 0° et 55° C (charge de la batterie : entre 0° et 43° C) entre 10% et 85 % d’humidité altitude max. : 18.000 m Batterie Autonomie Lithium-Ion 1.080 mAh 3 heures Norme GPS utilisée Module de réception norme du connecteur de l’antenne NMEA 0183 (2.x) – 4.800 bps – Datum WGS 084 SIRF Star III MMCX Prise casque / Antenne TMC Fréquence FM scannée Sensibilité RDS Bluetooth® Jack 3,5 mm – stéréo – 16 Ohms 76 – 108 MHz < 35 dB/uV v 2.0 – Classe 2 8 4. Naviguer • Allumez le ViaMichelin Navigation X-980T • Cliquez sur « Naviguer » • Vous pouvez effectuer votre choix de navigation grâce à 3 types de recherche : - vers une Destination - en Navigation libre - vers le Dernier itinéraire effectué • Cliquez sur la navigation de votre choix. • Cliquez sur « Menu Principal » si vous souhaitez revenir directement à la page d’accueil du système ou sur « Retour » pour revenir à l’écran précédent. 4.1. Destination • Cliquez sur « Destination ». 9 • Vous pouvez effectuer votre choix de destination grâce à 6 types de recherche : - vers une Adresse - vers un POI (Point Of Interest – Point d’Intérêt) - par le Choix d’un lieu directement sur la carte - dans Mes Sauvegardes personnelles - dans l’Historique des 15 derniers trajets effectués - en indiquant des Coordonnées GPS 4.1.1. Adresse • Cliquez sur « Adresse » • Vous pouvez alors effectuer votre recherche soit : - par « Code Postal ». - par « Ville ». 4.1.1.1. Code Postal • Cliquez sur « Code Postal ». Remarque : • Lors de la première utilisation, il est nécessaire de désigner le pays concerné par la recherche, tapez le début du nom du pays, ViaMichelin Navigation complète automatiquement votre recherche puis cliquez sur le bouton de résultat. • Vous pouvez soit cliquer sur le pays indiqué dans la ligne en haut d’écran, soit cliquer sur « X résultats » pour sélectionner ensuite le pays de votre choix dans la liste proposée. • Pour modifier ensuite le pays dans lequel les recherches d’adresses sont effectuées, il suffit de cliquer sur le bouton en haut à gauche de l’écran qui contient l’indicatif du pays sélectionné, et de sélectionner un nouveau pays. • Tapez le code postal recherché en cliquant sur les chiffres de votre choix. • Cliquez sur « Historique » si vous souhaitez accéder directement aux 15 derniers codes postaux recherchés ou sur « Retour » pour revenir à l’écran précédent. 10 • Cliquez sur la barre de résultat ou sur le bouton « X Résultats » : vous devrez alors cliquez sur le code postal recherché dans la liste proposée. • Tapez le nom de la rue recherchée en cliquant sur les lettres de votre choix parmi celles proposées qui correspondent aux différents choix connus du système. • Cliquez sur « Centre ville » si vous souhaitez positionner le point de destination au centre de la ville indiquée ou sur « Retour » pour revenir à l’écran précédent. • Cliquez sur la barre de résultat ou sur le bouton « X Résultats » : vous devrez alors cliquez sur la rue recherchée dans la liste proposée. • Sur l’écran des résultats, cliquez sur « Modifier » si vous souhaitez changer les critères de recherche ou sur « Menu Principal » pour revenir directement à la page d’accueil du système. • Cliquez alors sur le positionnement de votre choix : - Centrer sur rue : si vous souhaitez positionner le point d’arrivée au centre géographique de la rue sélectionnée. - Saisir numéro : si vous souhaitez indiquer le numéro de l’adresse recherchée. - Choisir croisement : si vous souhaitez positionner le point d’arrivée à une intersection avec une autre rue. Centrer sur rue • Cliquez sur « Centrer sur rue ». Vous accédez directement à l’écran « Rappel des choix » qui récapitule les paramètres de calcul de votre itinéraire. Saisir numéro • Cliquez sur « Saisir Numéro ». • Tapez le numéro de l’adresse recherchée. 11 • Cliquez sur « Tout afficher » si vous souhaitez afficher la liste des numéros connus du système dans la rue sélectionnée ou sur « Retour » pour revenir à l’écran précédent. • Cliquez sur « Rechercher ». • Si le numéro saisi n’est pas connu du système, l’écran affiche la liste des numéros connus les plus proches de celui saisi. Cliquez sur le numéro approchant de votre choix, ou cliquez sur « Modifier » si vous souhaitez changer le numéro recherché. Vous revenez alors sur l’écran « Saisie Numéro ». • Si le numéro saisi n’est pas accessible aux véhicules (rue piétonne, voie privée, etc.) le message « Adresse inaccessible à la circulation. Nous avons retenu la voie la plus proche » s’affiche; cliquez sur « OK » pour placer automatiquement le point d’arrivée au plus près du point de destination souhaité. Vous accédez à l’écran « Rappel des choix » qui récapitule les paramètres de calcul de votre itinéraire. Choisir croisement • Cliquez sur « Choisir croisement ». • Tapez le nom de la rue qui croise celle de votre destination. • Cliquez sur « Tout afficher » pour obtenir la liste des rues qui croisent celle indiquée ou cliquez sur « Retour » pour revenir à l’écran précédent. • Cliquez sur « Rechercher ». • Si plusieurs rues correspondent aux critères que vous avez indiqués, une liste de nom de rues apparaît. Cliquez sur les flèches de direction pour visualiser toutes les rues trouvées et cliquez sur la rue de votre choix. • Cliquez sur « Modifier » si vous souhaitez modifier les critères de recherche. Vous revenez alors sur l’écran « Saisie Croisement ». Ou sur « Menu Principal » pour revenir directement sur la page d’accueil du système. Vous accédez à l’écran « Rappel des choix » qui récapitule les paramètres de calcul de votre itinéraire. • Cliquez sur « Valider » pour lancer le calcul d’itinéraire. • Cliquez sur l’un des boutons de droite si vous souhaitez modifier un des critères ou sur « Ajouter Etape » si vous souhaitez rajouter une ou plusieurs étapes au trajet qui va être calculé. 12 • L’écran de Navigation s’affiche à l’issue du calcul de l’itinéraire. Commencez à rouler. Le guidage vocal vous indiquera les directions à emprunter pour parvenir à votre destination. 4.1.1.2. Ville • Cliquez sur « Ville ». • Tapez le nom de la ville d’arrivée en cliquant sur les lettres de votre choix parmi celles proposées qui correspondent aux différents choix connus du système. • Cliquez sur « Menu Principal » si vous souhaitez retourner directement à la page d’accueil du système, ou sur « Historique » si des itinéraires ont déjà été calculés, ou sur « Retour » pour de revenir à la page précédente. • Cliquez sur « X Résultats » pour lancer la recherche après avoir tapé vos critères de recherche et voir s’afficher la liste des villes correspondantes ou cliquez sur le résultat présenté dans la barre de résultat pour accéder directement à la ville désignée. • Cliquez sur la ville de votre choix, ou cliquez sur « Modifier » si vous souhaitez modifier les critères de recherche. Vous revenez alors sur la page de saisie du nom de la ville recherchée. • Tapez le nom de la rue d’arrivée en cliquant sur les lettres de votre choix parmi celles proposées qui correspondent aux différents choix connus du système. • Cliquez sur « Centre ville » si vous souhaitez placer le point d’arrivée sur le centre géographique de la ville de destination ou sur « Retour » si vous souhaitez revenir à l’écran précédent. • Cliquez sur « X Résultats » pour lancer la recherche après avoir tapé vos critères de recherche et voir s’afficher la liste des rues correspondantes ou cliquez sur le résultat présenté dans la barre de résultat pour accéder à la rue désignée. • Si plusieurs rues correspondent aux critères que vous avez indiqués, une liste de rue apparaît ; cliquez sur les flèches de direction pour visualiser toutes les rues trouvées. • Cliquez sur la rue de votre choix, ou cliquez sur « Modifier » si vous souhaitez modifier les critères de recherche. Vous revenez alors sur l’écran de saisi du nom de la rue 13 d’arrivée. Vous pouvez également cliquer sur le bouton « Menu Principal » pour revenir à la page d’accueil du système. • Cliquez alors sur le positionnement de votre choix : - Centrer sur rue si vous souhaitez positionner le point d’arrivée au centre géographique de la rue sélectionnée. - Saisir numéro si vous souhaitez indiquer le numéro de l’adresse recherchée. - Choisir croisement si vous souhaitez positionner le point d’arrivée à une intersection avec une autre rue. 4.1.2. POI • Cliquez sur « POI » (Point Of Interest – Point d’Intérêt). • Cliquez sur les flèches de directions pour visualiser la totalité des catégories de POI présentées. • Cliquez sur la catégorie de POI de votre choix. • Vous pouvez alors sélectionner votre lieu de recherche selon 4 critères : - Ville permet de retrouver un POI dans la ville de votre choix. - Position GPS permet de retrouver un POI à proximité de la position déterminée par le GPS. - Point de départ permet de retrouver un POI à proximité du point de départ. - Point d’arrivée permet de retrouver un POI à proximité du point d’arrivée. 4.1.2.1. Ville • Cliquez sur « Ville ». • Vous pouvez alors effectuer votre recherche soit : - par « Code Postal ». - par « Ville ». 1. Code Postal Pour plus de détails, consultez le paragraphe 4.1.1.1. 14 Chercher par nom • Cliquez sur « Chercher par nom ». • Tapez le nom du POI recherché. • Cliquez sur « Tout afficher » pour obtenir la liste des POI connus du système ou sur « Retour » pour revenir sur la page précédente. • Cliquez sur « Rechercher » pour lancer la recherche. La liste affichée tient compte du mot saisi. • Cliquez sur les flèches de direction pour visualiser la totalité des POI proposés puis sur le POI de votre choix • Cliquez sur « Nouvelle recherche » si vous souhaitez revenir sur l’écran de recherche. Chercher par critères • Cliquez sur « Chercher par critères ». • Sélectionnez la « Catégorie » et / ou l’« Intérêt touristique » (uniquement pour les POI du Guide Michelin et des guides Vert) de votre choix en cliquant sur les flèches de direction ou sur l’indication pour choisir dans la liste alors affichée : • Catégorie : - Architecture civile et historique - Edifice religieux - Musée - Rues, quartiers historiques - Sites urbains, sites naturels - Loisirs - Châteaux - Indifférent • Intérêt touristique : - 3* Vaut le voyage - 2* Mérite un détour - 1* Intéressant - Indifférent • Cliquez sur « Rechercher » pour lancer la recherche. La liste affichée tient compte des critères sélectionnés ou sur « Retour » pour revenir à l’écran précédent. • Cliquez sur les flèches de direction pour visualiser la totalité des POI proposés puis sur le POI de votre choix • -Cliquez sur « Nouvelle recherche » si vous souhaitez revenir sur l’écran de recherche. Chercher par mot-clé • Cliquez sur « Chercher par mot-clé » (château, parc, église, etc.). • Tapez un mot associé au POI recherché ou cliquez sur « Tout afficher » pour obtenir la liste des POI connus du système. • Cliquez sur « Rechercher » pour lancer la recherche. La liste affichée tient compte du mot saisi. 15 • Si aucun POI ne correspond aux critères de recherche, le message « Il n’y a pas de réponse. Veuillez effectuer une nouvelle recherche » s’affiche. Cliquez sur « OK » pour revenir à l’écran précédent. • Cliquez sur les flèches de direction pour visualiser la totalité des POI proposés puis sur le POI de votre choix. • Cliquez sur « Nouvelle recherche » si vous souhaitez revenir sur l’écran de recherche. • Cliquez sur le POI recherché. Vous accédez alors à la fiche de description du POI (Pour plus de détails, consultez le chapitre 9.5.). • Cliquez sur « OK » pour valider le POI sélectionné comme étant votre destination ou sur « Retour » si vous souhaitez revenir sur l’écran précédent. Vous accédez à l’écran « Rappel des choix » qui récapitule les paramètres de calcul de votre itinéraire. 2. Ville • Cliquez sur « Ville ». Pour plus de détails, consultez le paragraphe 4.1.1.2. • Cliquez sur la ville de votre choix. • Cliquez sur « Modifier » si vous souhaitez modifier les critères de recherche ou sur « Menu Principal » pour revenir directement sur la page d’accueil du système. • Cliquez sur les flèches de direction pour visualiser tous les POI trouvés, classés par ordre croissant d’éloignement du lieu indiqué. 16 • Cliquez sur le POI recherché. Vous accédez alors à la fiche de description du POI (Pour plus de détails, consultez le paragraphe 9.5.). • Cliquez sur « OK » pour valider le POI sélectionné comme étant votre destination ou sur « Retour » si vous souhaitez revenir sur l’écran précédent. Vous accédez à l’écran « Rappel des choix » qui récapitule les paramètres de calcul de votre itinéraire. 4.1.2.2. Position GPS – Point de départ ou Point d’arrivée • Cliquez sur « Position GPS » - « Point de départ » ou « Point d’arrivée ». • Cliquez sur les flèches de direction pour visualiser tous les POI trouvés, classés par ordre croissant d’éloignement du lieu sélectionné. • Cliquez sur le POI recherché. • Cliquez sur « Affiner » si vous souhaitez accéder aux écrans de recherche avancée ou sur « Retour » pour revenir à l’écran précédent. • Vous pourrez alors préciser votre recherche par : - Chercher par nom pour plus de détails, consulter le paragraphe 4.1.2.1. - Chercher par critères pour plus de détails, consulter le paragraphe 4.1.2.1. - Chercher par mot-clé pour plus de détails, consulter le paragraphe 4.1.2.1. Vous accédez alors à la fiche de description du POI (cf. chapitre 11) • Cliquez sur « OK » pour valider le POI sélectionné comme étant votre destination ou sur « Retour » si vous souhaitez revenir sur l’écran précédent. Vous accédez à l’écran « Rappel des choix » qui récapitule les paramètres de calcul de votre itinéraire. 17 4.1.3. Choix sur Carte • Cliquez sur « Choix sur carte » • Zoomez et déplacez la carte pour positionner la mire (rond bleu placé au centre de l’écran) sur la localisation de votre choix : - pour zoomer : cliquez sur les « - » ou « + » dans la barre en haut de l’écran pour zoomer progressivement sur la carte, ou cliquer dans la barre pour accéder directement au niveau de zoom souhaité. La cartographie proposée sur le ViaMichelin Navigation X980T dispose de 14 niveaux de zoom. - pour déplacer la carte : poser le stylet sur la carte et déplacez-le dans la direction de votre choix. • Cliquez sur « Valider arrivée » pour confirmer la localisation ou sur « Retour » pour revenir à l’écran précédent. • Cliquez sur « Valider » pour lancer le calcul d’itinéraire • Cliquez sur l’un des boutons de droite pour modifier un des critères ou sur « Ajouter Etape » si vous souhaitez rajouter une ou plusieurs étapes au trajet qui va être calculé. • L’écran de Navigation s’affiche à l’issue du calcul de l’itinéraire. Commencez à rouler. Le guidage vocal vous indiquera les directions à emprunter pour parvenir à votre destination. 4.1.4. Mes sauvegardes • Cliquez sur « Mes sauvegardes » 18 • Vous pouvez alors effectuer votre recherche dans la catégorie de votre choix : - Famille - Amis - Bureau - Bonnes adresses - Divers - Mon ViaMichelin • Cliquez sur la catégorie dans laquelle se trouve votre sauvegarde personnelle. Le nombre de sauvegardes personnelles enregistrées est indiqué entre parenthèses à côté de chaque catégorie. • Cliquez sur les flèches de direction pour visualiser la totalité des catégories de sauvegardes personnelles enregistrées sur votre ViaMichelin Navigation X-980T. • Cliquez sur le type de recherche que vous souhaitez effectuer : - Chercher par le nom - Recherche autour de 4.1.4.1. Chercher par le nom • Cliquez sur « Chercher par le nom ». • Tapez le nom de la sauvegarde recherchée. • Cliquez sur « Tout Afficher » pour obtenir la liste des sauvegardes personnelles trouvées par le système dans la catégorie sélectionnée ou sur « Retour » pour revenir à l’écran précédent. • Si aucune sauvegarde personnelle n’est trouvée, le message « Il n’y a pas de réponse. Veuillez effectuer une nouvelle recherche » s’affiche. Cliquez sur « OK » pour revenir à l’écran précédent. • Si une liste de sauvegardes personnelles s’affiche, cliquez sur les flèches de direction pour visualiser l’ensemble de la liste. Cliquez sur la sauvegarde de votre choix. 4.1.4.2. Rechercher autour de • Cliquez sur « Autour de ». • Vous pouvez alors effectuer votre recherche selon 4 critères : - Ville pour rechercher une sauvegarde personnelle dans la ville de son choix. - Position GPS pour retrouver une sauvegarde personnelle à proximité de la position déterminée par le GPS. - Point de départ inactif dans ce mode de calcul d’itinéraire. - Point d’arrivée pour sélectionner une sauvegarde personnelle à proximité du point d’arrivée. 19 Ville • Cliquez sur « Ville » • Vous pouvez alors effectuer votre recherche soit : - par « Code Postal ». - par « Ville ». Code Postal • Cliquez sur « Code Postal ». • Tapez le code postal recherché en cliquant sur les chiffres de votre choix. • Cliquez sur « Historique » si vous souhaitez accéder à la liste des 15 derniers codes postaux déjà recherchés ou sur « Retour » pour revenir à l’écran précédent. • Cliquez sur la sauvegarde de votre choix. • Cliquez sur la barre de résultat pour sélectionner le résultat proposé ou sur le bouton « X Résultats » : vous devrez alors sélectionner le code postal recherché dans la liste proposée. • Si aucune sauvegarde personnelle n’est trouvée, le message « Il n’y a pas de réponse. Veuillez effectuer une nouvelle recherche » s’affiche. Cliquez sur « OK » pour revenir à l’écran précédent. • Si une liste de sauvegardes personnelles s’affiche, cliquez sur les flèches de direction pour visualiser l’ensemble de la liste. Les sauvegardes personnelles sont classées par ordre croissant d’éloignement du lieu indiqué. Ville • Cliquez sur « Ville ». • Tapez le nom de la ville recherchée en cliquant sur les lettres de votre choix parmi celles proposées qui correspondent aux différents choix connus du système. • Cliquez sur « Historique » pour afficher les 15 dernières villes déjà recherchées ou sur « Retour » pour revenir à l’écran précédent. • Cliquez sur « X Résultats » pour afficher la liste des villes correspondant aux critères saisis ou cliquez sur le résultat présenté dans la barre de résultat pour accéder à la ville désignée. • Cliquez sur la ville de votre choix. • Cliquez sur « Modifier » si vous souhaitez revenir sur l’écran « Saisissez une ville » ou sur « Menu Principal » pour revenir directement à la page d’accueil du système. • Si aucune sauvegarde personnelle n’est trouvée, le message « Il n’y a pas de réponse. Veuillez effectuer une nouvelle recherche » s’affiche. Cliquez sur « OK » pour revenir à l’écran précédent. 20 • Si une liste de sauvegardes personnelles s’affiche, cliquez sur les flèches de direction pour visualiser l’ensemble de la liste. Les sauvegardes personnelles sont classées par ordre croissant d’éloignement du lieu indiqué. • Cliquez sur la sauvegarde de votre choix. Position GPS, Point de Départ ou Point d’Arrivée • Cliquez sur « Position GPS », « Point de départ » ou « Point d’arrivée ». • Cliquez sur « Menu Principal » si vous souhaitez retourner directement à la page d’accueil du système ou sur « Retour » pour revenir sur l’écran précédent. • Si aucune sauvegarde personnelle n’est trouvée, le message « Il n’y a pas de réponse. Veuillez effectuer une nouvelle recherche » s’affiche. Cliquez sur « OK » pour revenir à l’écran précédent. • Si une liste de sauvegardes personnelles s’affiche, cliquez sur les flèches de direction pour visualiser l’ensemble de la liste. Les sauvegardes personnelles sont classées par ordre croissant d’éloignement du lieu indiqué. • Cliquez sur la sauvegarde de votre choix. • Cliquez sur « Valider » pour lancer le calcul d’itinéraire • Cliquez sur l’un des boutons de droite pour modifier un des critères ou sur « Ajouter Etape » si vous souhaitez rajouter une ou plusieurs étapes au trajet qui va être calculé. • L’écran de Navigation s’affiche à l’issue du calcul de l’itinéraire. Commencez à rouler. Le guidage vocal vous indiquera les directions à emprunter pour parvenir à votre destination. 4.1.5. Historique • Cliquez sur « Historique ». • La liste des 15 dernières destinations s’affiche. Cliquez sur l’adresse de votre choix ou cliquez sur « Retour » si vous souhaitez revenir sur l’écran précédent. • Cliquez sur « Valider » pour lancer le calcul d’itinéraire • Cliquez sur l’un des boutons de droite pour modifier un des critères ou sur « Ajouter Etape » si vous souhaitez rajouter une ou plusieurs étapes au trajet qui va être calculé. 21 • L’écran de Navigation s’affiche à l’issue du calcul de l’itinéraire. Commencez à rouler. Le guidage vocal vous indiquera les directions à emprunter pour parvenir à votre destination. 4.1.6. Coordonnées GPS • Cliquez sur « Coordonnées GPS ». • Tapez les chiffres de la latitude (N / S) exprimée en degrés, minute et centième de minutes puis précisez l’orientation en sélectionnant N (Nord) ou S (Sud). • Cliquez sur « Valider » pour confirmer votre saisie ou sur « Retour » si vous souhaitez revenir sur l’écran précédent. • Tapez les chiffres de la longitude (E / O) exprimée en degrés, minute et centième de minutes puis précisez l’orientation en sélectionnant E (Est) ou O (Ouest). • Cliquez sur « Valider » pour confirmer votre saisie ou sur « Retour » si vous souhaitez revenir sur l’écran précédent. • Si le message « Le lieu choisi doit être à moins de 25km d’une route » s’affiche, cliquez sur « OK » pour revenir sur les écrans de saisie de la latitude et de la longitude. • Cliquez sur « Valider » pour lancer le calcul d’itinéraire • Cliquez sur l’un des boutons de droite pour modifier un des critères ou sur « Ajouter Etape » si vous souhaitez rajouter une ou plusieurs étapes au trajet qui va être calculé. • L’écran de Navigation s’affiche à l’issue du calcul de l’itinéraire. Commencez à rouler. Le guidage vocal vous indiquera les directions à emprunter pour parvenir à votre destination. 22 4.2. Navigation libre • Cliquez sur « Navigation libre » et commencez à rouler. • Cliquez sur « Menu Principal » si vous souhaitez revenir directement sur la page d’accueil du système ou sur « Actions navigation » pour accéder aux paramètres liés à la Navigation (pour plus de détails consultez le paragraphe 7.4.). • Vous avez alors le choix alors entre : - Retour navigation pour revenir à l’écran de navigation - Info trafic pour accéder aux options de l’info trafic - Téléphone pour accéder aux options de téléphonie - Alertes pour accéder au paramétrage des alertes - Sauvegarde de la position GPS pour sauvegarder la position GPS dans les sauvegardes personnelles - Afficher pour accéder aux paramètres d’affichage 4.3. Dernier itinéraire Vous accéder directement à l’écran de navigation pour effectuer le dernier itinéraire calculé comprenant les étapes enregistrées auparavant. Pour plus de détails, consultez le paragraphe « 10 - Notes et Astuces ». 23 5. Préparer Trajet • Depuis le Menu Principal, cliquez sur « Préparer Trajet ». • Vous pouvez alors préparer votre trajet selon 3 méthodes : - Préparer Itinéraire pour indiquer un point de départ et d’arrivée - Afficher Carte pour sélectionner directement sur la carte vos points de départ et d’arrivée - Rechercher un POI pour établir un itinéraire vers ou à partir d’un POI 5.1. Préparer Itinéraire • Cliquez sur « Préparer Itinéraire ». • Vous avez alors le choix pour indiquer votre point de départ entre 6 types de recherche : - vers une Adresse - vers un POI (Point Of Interest – Point d’Intérêt) - par le Choix d’un lieu directement sur la carte - dans Mes Sauvegardes personnelles - dans l’Historique des 15 derniers trajets effectués - en indiquant des Coordonnées GPS 5.1.1. Adresse • Cliquez sur « Adresse ». • Vous pouvez alors effectuer votre recherche soit : - par « Code Postal » pour plus de détails, consultez le paragraphe 4.1.1.1. - par « Ville » pour plus de détails, consultez le paragraphe 4.1.1.2. Déterminez la destination comme pour indiquer le point de départ. A l’issue du choix de destination, le système calcul l’itinéraire et affiche une carte centrée sur l’itinéraire. 24 5.1.2. POI • Cliquez sur « POI » • Cliquez sur la catégorie de POI de votre choix. • Vous pouvez alors effectuer votre recherche selon 4 critères : - Adresse pour rechercher un POI à l’adresse de son choix (pour plus de détails, consultez le paragraphe 4.1.2.1.). - Position GPS pour retrouver un POI à proximité de la position déterminée par le GPS (pour plus de détails, consultez le paragraphe 4.1.2.2.). - Point de départ pour sélectionner un POI à proximité du point d’arrivée (pour plus de détails, consultez le paragraphe 4.1.2.2.). - Point d’arrivée pour sélectionner un POI à proximité du point d’arrivée (pour plus de détails, consultez le paragraphe 4.1.2.2.). Déterminez la destination comme pour indiquer le point de départ. A l’issue du choix de destination, le système calcul l’itinéraire et affiche une carte centrée sur l’itinéraire. 5.1.3. Choix sur la Carte • Cliquez sur « Choix sur carte ». • Zoomez et déplacez la carte pour positionner la mire sur le point de départ ou d’arrivée de votre choix : - pour zoomer : cliquez sur les « - » ou « + » dans la barre en haut de l’écran pour zoomer progressivement sur la carte, ou cliquer dans la barre pour accéder directement au niveau de zoom souhaité. La cartographie proposée sur le ViaMichelin Navigation X980T dispose de 14 niveaux de zoom. - pour déplacer la carte : poser le stylet sur la carte et déplacez-le dans la direction de votre choix. • Cliquez sur « Valider Départ / Arrivée ». A l’issue du choix de destination, le système calcul l’itinéraire et affiche une carte centrée sur l’itinéraire. 25 5.1.4. Mes sauvegardes • Cliquez sur « Mes sauvegardes » • Vous pouvez alors effectuer votre recherche dans la catégorie de votre choix : - Famille - Amis - Bureau - Bonnes adresses - Divers - Mon ViaMichelin • Cliquez sur la catégorie dans laquelle se trouve la sauvegarde personnelle que vous recherchez. Le nombre de sauvegardes personnelles enregistrées est indiqué entre parenthèses à côté de chaque catégorie. • Cliquez sur le type de recherche que vous souhaitez effectuer : - Chercher par le nom - Recherche autour de Pour plus de détails, consultez le paragraphe 4.1.4. 5.1.5. Historique • Cliquez sur « Historique » • La liste des 15 dernières destinations s’affiche. Cliquez sur l’adresse de votre choix ou cliquez sur « Retour » pour revenir à l’écran précédent. Déterminez la destination comme pour indiquer le point de départ. A l’issue du choix de destination, le système calcul l’itinéraire et affiche une carte centrée sur l’itinéraire. 26 5.1.6. Coordonnées GPS • Cliquez sur « Coordonnées GPS ». Pour plus de détail, consultez le paragraphe 4.1.6. 5.2. Afficher Carte • Cliquez sur « Afficher carte ». La carte s’affiche alors centrée soit sur la mire, soit sur la position GPS de votre appareil, soit sur le dernier itinéraire calculé, …, selon la dernière manipulation effectuée. • Vous pouvez alors accéder aux menus suivant : - Actions Carte pour accéder à différentes actions de recherche et d’affichage. - Actions Itinéraire pour accéder aux écrans de préparation d’un itinéraire (n’est accessible que si un itinéraire a déjà été calculé). - Menu Principal si aucun itinéraire n’a été calculé, pour revenir directement à la page d’accueil du système. 5.2.1. Action Carte • Cliquez sur « Actions Carte ». • Vous pouvez alors effectuer les manipulations suivantes : - Rechercher - Ajouter à mes sauvegardes 27 - Téléphoner - Afficher - Centrer 5.2.1.1. Rechercher • Cliquez sur « Rechercher ». • Vous pouvez sélectionner l’un des 6 modes de recherche : - Adresse - POI - Choix sur carte - Mes sauvegardes - Historique - Coordonnées GPS Pour plus de détails, reportez-vous aux paragraphes 5.1.1. et suivants. 5.2.1.2. Ajouter à mes sauvegardes • Cliquez sur « Ajouter à mes sauvegardes ». • Cliquez sur la catégorie dans laquelle vous souhaitez enregistrer la position déterminée par la mire. • Tapez le nom que vous souhaitez donner à votre sauvegarde personnelle. • Cliquez sur « Valider » pour enregistrer votre saisie ou sur « Annuler » pour revenir à la carte. 5.2.1.3. Téléphoner • Cliquez sur « Téléphoner ». • Vous pouvez sélectionner l’un des 4 options de téléphonie : - Numéroter - Journal des appels 28 - Appel rapide - Options téléphone Remarque : • Pour utiliser les options de téléphonie, vous devez avoir établi la liaison Bluetooth entre votre ViaMichelin Navigation X-980T et votre téléphone (pour plus de détails, consultez le paragraphe 6.4.). Numéroter • Cliquez sur « Numéroter ». • Tapez les chiffres du numéro de téléphone que vous cherchez à joindre. • Cliquez sur « Appeler » pour appeler votre correspondant ou sur « Retour » si vous souhaiter revenir sur l’écran précédant. • Si la liaison Bluetooth n’est pas établie entre votre ViaMichelin Navigation X-980T et votre téléphone, le message « Echec de la connexion » s’affiche. Cliquez sur « Valider » pour revenir à l’écran précédent. • Sinon le message « Appel en cours … xxxxxxxx » s’affiche. • Cliquer sur « Raccrocher » ou sur l’icône rouge avec un téléphone pour interrompre la communication ou sur « Retour » pour revenir à l’écran précédant. Journal des appels • Cliquez sur « Journal des appels ». • Cliquez sur le téléphone en face du numéro choisi pour rappeler automatiquement votre correspondant. Appel rapide • Cliquez sur « Appel rapide ». • Cliquez sur « Ajouter » pour noter un des 5 numéros de la liste des appels rapides. • Cliquez sur « Valider » pour enregistrer le nom saisi ou sur « Retour » pour revenir à l’écran précédent. • Cliquez sur « Valider » pour enregistrer le nom saisi ou sur « Retour » pour revenir à l’écran précédent. • Cliquez sur le nom de votre correspondant pour accéder aux options suivantes : - Appeler pour joindre le numéro du correspondant sélectionné - Modifier pour modifier le nom ou le numéro enregistré - Supprimer pour effacer le nom et le numéro de téléphone de la liste des 5 numéros d’appel rapide. • Cliquez sur l’option choisie pour effectuer l’action voulue. 29 Options téléphone • Cliquez sur « Option téléphone ». • Vous pouvez sélectionner 3 options : - Activer / Désactiver Bluetooth pour établir ou couper la liaison Bluetooth (Pour plus de détails, consulter le paragraphe 6.4.1.). - Connecter Téléphone pour associer un ou plusieurs téléphones à votre ViaMichelin Navigation X-980T (Pour plus de détails, consulter le paragraphe 6.4.2.). - Son du Téléphone pour régler le volume sonore du téléphone et de la sonnerie sur le haut parleur contenu dans le pied de l’appareil (Pour plus de détails, consulter le paragraphe 6.4.3.). 5.2.1.4. Afficher • Cliquez sur « Afficher ». • Vous pouvez alors sélectionnez 3 options : - Afficher le sens des rues permet d’afficher le nom ou le sens de circulation des rues affichées à l’écran. - Afficher les sauvegardes permet de sélectionner les catégories des sauvegardes personnelles qui s’afficheront sur la carte. - Afficher les POI permet de sélectionner les POI qui s’afficheront sur la carte (si le niveau de zoom l’autorise). Afficher le sens / nom des rues • Cliquez sur « Afficher sens des rues » • Les cartes s’affichent avec des symboles qui indiquent le sens de circulation des rues : - > ou < - o : indique le sens unique de circulation : indique une rue ou une portion de rue non accessible aux voitures (rues piétonnes, voies privée, etc.) • Le nom de la rue sur laquelle est placée la mire s’affiche toujours en bas de l’écran. 30 • Cliquez sur « Afficher nom des rues » : les cartes s’affichent de nouveau avec les noms des rues. Afficher les sauvegardes • Cliquez sur « Afficher les sauvegardes ». • Cochez les cases devant les catégories de sauvegardes personnelles que vous souhaitez voir apparaître sur la carte. • Cliquer sur « Tout sélectionner / désélectionner » si vous souhaitez afficher la totalité ou aucune des catégories de sauvegardes personnelles. Afficher les POI • Cliquez sur « Afficher les POI ». • Cochez les cases devant les catégories de POI que vous souhaitez voir apparaître sur la carte. Certaines sous-catégories de POI peuvent être affichées indépendamment. • Si la catégorie comporte plusieurs sous-catégories. Cliquez sur « Plus de critères » pour accéder à ces sous-catégories. Ex. : Si la catégorie « Le Guide Vert » est cochée, tous les POI des 7 sous catégories s’afficheront. Mais il est possible de ne sélectionner que certaines sous-catégories – Musées, Châteaux, … par exemple – pour limiter le nombre de POI qui s’afficheront alors sur la carte. • Cliquer sur « Tout sélectionner / désélectionner » si vous souhaitez afficher la totalité ou aucune des catégories de POI. Pour plus de détails, consultez le paragraphe « 10 - Notes et Astuces ». 5.2.1.5. Centrer Cette option n’est accessible que si un itinéraire a été calculé. • Cliquez sur « Centrer ». • Vous pouvez demander à centrer la carte : - Sur le point de départ pour placer la mire sur le point de départ. - Sur le point d’arrivée pour placer la mire sur le point d’arrivée. 31 - Sur l’itinéraire pour afficher la carte à un niveau de zoom calculé automatiquement, pour permettre de visualiser la totalité de l’itinéraire surligné en vert. 5.2.2. Action Itinéraire • Cliquez sur « Actions Itinéraire ». • Vous pouvez alors effectuer 5 opérations : - Ajouter étape pour désigner un ou plusieurs points de passage intermédiaire dans l’itinéraire calculé. - Supprimer itinéraire pour supprimer le dernier itinéraire calculé. - Afficher la feuille de route pour afficher la feuille de route interactive. - Rappel des choix pour revenir sur le tableau récapitulatif des paramètres avant le calcul de l’itinéraire. - Navigation pour activer la navigation. 5.2.2.1. Ajouter étape • Cliquez sur « Ajouter étape ». • Vous pouvez ajouter une étape en la désignant par l’un des 6 modes de recherche : - Adresse - POI - Choix sur carte - Mes sauvegardes - Historique - Coordonnées GPS Pour plus de détails, reportez-vous aux paragraphes 5.1.1. et suivants.. L’étape est symbolisée sur la carte par un petit drapeau violet. 32 5.2.2.2. Supprimer itinéraire • Cliquez sur « Supprimer itinéraire » pour effacer le dernier itinéraire calculé. La carte s’affichera avec la mire positionnée sur le dernier emplacement sélectionné. 5.2.2.3. Afficher / Masquer la feuille de route • Cette fonction permet de scinder la zone réservée à l’affichage de la carte afin d’avoir au dessus de la carte une zone dans laquelle sont inscrits : - La distance parcourue - La durée totale du trajet - Les indications de changement de direction • Cliquez sur « Afficher / Masquer la feuille de route » pour afficher ou retirer au dessus de la carte, la feuille de route. • Cliquez sur les flèches de direction de la feuille de route pour obtenir les indications de changement de direction et l’affichage automatique de la carte sur le lieu cité. 5.2.2.4. Rappel des choix • Cliquez sur « Rappel des choix ». • Cliquez sur l’une des icônes affichées à droite de l’écran pour modifier les paramètres du dernier itinéraire calculé : - le bouton du haut permet de revenir sur la sélection du point de départ - le bouton du milieu permet de revenir sur la sélection du point d’arrivée - Modifier : permet de changer la destination (pour plus de détails, consultez le paragraphe 4.1.). - Sauvegarder : permet d’enregistrer dans les sauvegardes personnelles le point d’arrivée sélectionné (pour plus de détails, consultez le paragraphe 6.6.). - le bouton du bas permet de revenir sur les paramètres de calcul de l’itinéraire (pour plus de détails, consultez le paragraphe 6.2.1.). 33 • Cliquez sur « Ajouter étape » si vous souhaiter rajouter une étape à l’itinéraire calculé ou sur « Valider » pour afficher l’écran de navigation. 5.2.2.5. Navigation • Cliquez sur « Navigation ». • Vous pouvez opter pour 2 menus : - Navigation pour lancer la navigation assistée. - Simulation navigation pour simuler la navigation sur l’itinéraire calculé. Navigation • Cliquez sur « Navigation ». • Cliquez sur l’une des icônes affichées à droite de l’écran pour modifier les paramètres du dernier itinéraire calculé. • Cliquez sur « Ajouter étape » si vous souhaitez rajouter une étape à l’itinéraire calculé ou sur « Valider » pour afficher l’écran de navigation. Simulation navigation Cette fonction permet de simuler une navigation sur l’itinéraire programmé en simulant la réception de 7 satellites et une vitesse en fonction du tableau des vitesses moyennes par type de route. • Cliquez sur « Simulation navigation ». • Cliquez sur l’une des icônes affichées à droite de l’écran pour modifier les paramètres du dernier itinéraire calculé. • Cliquez sur « Ajouter étape » sir vous souhaitez rajouter une étape à l’itinéraire calculé ou sur « Valider » pour afficher l’écran de navigation. 5.3. Rechercher un POI • Cliquez sur « Rechercher un POI ». • Cliquez sur la catégorie de POI recherchée. Les flèches de direction vous permettent de visualiser l’ensemble de la liste et le nom complet des catégories de POI disponibles sur votre appareil. 34 • Vous avez alors 4 choix pour effectuer la recherche : - Adresse pour rechercher une sauvegarde personnelle à l’adresse de son choix - Position GPS pour retrouver une sauvegarde personnelle à proximité de la position déterminée par le GPS - Point de départ pour sélectionner une sauvegarde personnelle à proximité du point de départ - Point d’arrivée pour sélectionner une sauvegarde personnelle à proximité du point d’arrivée Pour plus de détails, consultez le paragraphe 4.1.2. et suivants. • Cliquez sur le POI de votre choix. Ils sont classés par ordre décroissant de proximité avec le point sélectionné. Pour plus de détails, consultez le paragraphe 9.5. 5.3.1. Position GPS, Point de départ ou Point d’arrivée • Cliquez sur « Position GPS » sur « Point de départ » ou « Point d’arrivée ». L’écran affiche une liste de POI classée par ordre décroissant de proximité avec la position déterminée par le GPS. • Cliquez sur le POI de votre choix. • Cliquez sur « Affiner » si vous souhaitez effectuer une recherche : - Chercher par le nom pour plus de détail, consultez le paragraphe 4.1.2.1.1. - Chercher par critères pour plus de détail, consultez le paragraphe 4.1.2.1.2. - Chercher par mot-clé pour plus de détail, consultez le paragraphe 4.1.2.1.3. Pour plus de détails, consultez le paragraphe 9.5. Pour plus de détails, consultez le paragraphe « 10 - Notes et Astuces ». 35 6. Options • Depuis le Menu Principal, cliquez sur « Options ». • Vous accédez alors à des menus de paramétrages ou d’informations : - Général pour connaître ou modifier des paramètres du système. - Navigation pour modifier les paramètres liés à la navigation. - Carte pour changer ou supprimer une carte. - Téléphone pour accéder aux options de téléphonie. - Alertes pour modifier les paramètres des alertes pour les POI, les sauvegardes personnelles ou la vitesse. - Mes sauvegardes pour gérer facilement ces sauvegardes personnelles. 6.1. Général • Cliquez sur « Général ». • Vous accédez alors à des menus de paramétrages ou d’informations : - Langue pour paramétrer les langues des menus, du guidage vocal et de la carte. - Unités pour choisir entre Km et Miles. - A propos pour connaître la version du système et de la cartographie. - Matériel pour modifier les paramètres du système. - Vue de nuit pour adapter l’affichage de l’écran aux conditions extérieures. 36 6.1.1. Langue • Cliquez sur « Langue ». • Cette rubrique permet de paramétrer : - La Langue d'interface : il s'agit de la langue d'affichage des menus. Les langues disponibles sont : français, allemand, italien, polonais, portugais, espagnol, tchèque, néerlandais et anglais. - La Langue du guidage vocal : il s'agit de la langue des messages émis durant la Navigation. Vous avez alors le choix entre 21 langues différentes : français (voix de synthèse), français, anglais (voix de synthèse), anglais, allemand (voix de synthèse), allemand, espagnol (voix de synthèse), espagnol, italien (voix de synthèse) italien, néerlandais (voix de synthèse), néerlandais, portugais, flamand, norvégien, suédois, danois, finnois, polonais, tchèque et anglais US. - La Langue de carte : il s'agit de la langue d'affichage des cartes (noms de villes, de rues, ...). Locale, il s'agit de la langue locale (Français en France, Danois au Danemark, etc.). Dans les pays où plusieurs langues officielles existent (Suisse, Belgique, etc.), vous pouvez passer d'une langue à l'autre grâce à cette fonction. Vous devrez alors effectuer les recherches des localités, des rues, etc. dans la langue sélectionnée. • Cliquez sur les flèches de direction gauche et droite pour sélectionner la langue de votre choix. Ou • Cliquez sur la langue dans la rubrique de votre choix pour afficher la liste des langues disponibles. • Cliquez sur les flèches de direction vers le haut ou vers le bas pour faire défiler toute la liste. • Cliquez sur la langue de votre choix. Les langues de synthèses permettent d’obtenir des messages vocaux pour annoncer les noms de rues, les alertes de POI, les changements de direction et les messages de l’information trafic. 37 6.1.2. Unités • Cliquez sur « Unités ». • Cliquez sur les flèches de direction gauche et droite pour sélectionner l’unité de distance que vous souhaitez utiliser pour le calcul d’itinéraires et l’affichage des distances sur l’écran de Navigation. Vous pouvez sélectionner : km (kilomètres) ou miles. 6.1.3. A propos Cet écran vous indique la version du logiciel installé dans votre ViaMichelin Navigation X980T ainsi que les différents copyrights liés à la cartographie utilisée. • Cliquez sur « A propos ». • Cliquez sur les flèches de directions pour faire défiler ces informations. 6.1.4. Matériel • Cliquez sur « Matériel ». • Vous pouvez alors accéder aux écrans suivant : - Etat de la batterie pour contrôler le niveau de charge de la batterie. - Heure pour modifier l’heure du système. - Activer /désactiver éclairage des boutons pour un éclairage permanent temporaire. - Luminosité pour modifier la luminosité de l’écran. - Périphériques pour paramétrer la prise audio / antenne. ou 6.1.4.1. Etat de batterie Cet écran indique le pourcentage de la « Batterie restante » ou si le PND est branché, l’écran affiche le message : « En charge… 100% ». • Cliquez sur « Etat de batterie » pour afficher le niveau de charge de la batterie. 38 Lorsque le ViaMichelin Navigation est désolidarisé de son système de fixation, d’une connexion avec le PC ou du cordon d’alimentation par la prise électrique, une petite icône indique le niveau de charge de la batterie dans la barre supérieure. 6.1.4.2. Heure • Cliquez sur « Heure ». • Cliquez sur les flèches de direction de droite et de gauche pour modifier l’heure (heures et minutes) de votre ViaMichelin Navigation X-980T. Ou • Cliquez sur l’heure ou les minutes pour accéder à la liste et sélectionner l’heure de votre choix. 6.1.4.3. Activer / Désactiver éclairage des boutons • Cliquez sur « Activer éclairage des boutons » pour rendre permanant l’éclairage des boutons placés sur les côtés du ViaMichelin Navigation X-980T. • Cliquez sur « Désactiver éclairage des boutons » pour rendre temporaire l’éclairage des boutons placés sur les côtés du ViaMichelin Navigation X-980T. Les boutons s’allument alors pendant 3 secondes dès qu’un bouton est pressé. 6.1.4.4. Luminosité • Cliquez sur « Luminosité ». • Cliquez sur la barre pour positionner le curseur au niveau souhaité ou cliquez sur le curseur et déplacez-le jusqu’au niveau de luminosité souhaité pour l’affichage de l’écran. 6.1.4.5. Périphériques • Cliquez sur « Périphériques ». • Cliquez sur : - Activer casque audio pour obtenir les instructions vocales de navigation par le casque audio banché sur la prise située sous le ViaMichelin Navigation X-980T. Cette fonction coupe le haut parleur contenu dans le système de fixation du PND. - Activer antenne TMC pour réceptionner le signal TMC/RDS de l’info trafic lorsque vous branché l’antenne filaire et obtenir le son par le haut parleur contenu dans le système de fixation du PND. 39 6.1.5. Vue de nuit • Cliquez sur « Vue de nuit ». • Cliquez sur les flèches de direction ou sur l’indication pour sélectionner dans la liste proposée le « Mode nuit » : La luminosité de l’écran est alors diminuée et les couleurs de la carte modifiées pour apporter un confort de vue adapté à une conduite de nuit. • Cliquez sur les flèches de direction ou sur l’indication pour sélectionner dans la liste proposée le « Mode jour » : La luminosité de l’écran est alors augmentée et les couleurs de l’écran modifiées pour apporter une vision optimale de l’écran du ViaMichelin Navigation X-980T en pleine journée. • Cliquez sur les flèches de direction ou sur l’indication pour sélectionner dans la liste « Automatique ». • Sur l’écran de réglage du mode nuit en automatique, vous pouvez indiquer l’heure de début et l’heure de fin du passage du mode jour en mode nuit en cliquant sur les flèches de direction ou sur l’indication voulue dans la liste proposée. • Cliquez sur « Retour » pour revenir à l’écran précédant ou sur l’un des boutons de l’appareil pour accéder directement à la fonction choisie. 6.2. Navigation • Cliquez sur « Navigation ». 40 • Vous accédez à des menus qui vous permettent de modifier certains paramétrages liés à la navigation : - Paramètres itinéraire pour sélectionner les paramètres de calcul des itinéraires. - GPS pour afficher l’écran de réception des signaux des satellites du GPS et d’obtenir les coordonnées de la position évaluée par le GPS. - Synthèse vocale pour avoir l’énoncer de tous les messages. - Info trafic pour accéder aux options de l’info trafic. - Son pour paramétrer les volumes sonores des messages et signaux émis par le ViaMichelin Navigation X-980T. 6.2.1. Paramètres itinéraire • Cliquez sur « Itinéraire ». • Les paramètres itinéraires concernent 4 critères : - Mode Voiture / Piéton / Vélo - Type d’itinéraire Conseillé / Le plus rapide / Le plus court - Péages Autoriser / Eviter - Options trafic Activé / Désactivé • Cliquez sur les flèches de directions gauche ou droite pour afficher le paramètre voulu. Les paramètres sont actifs dès leur sélection. • Cliquez sur « Retour » pour revenir à l’écran précédent ou sur « Menu Principal » pour revenir directement à l’écran d’accueil du système. 6.2.2. GPS • Cliquez sur « GPS ». Lors de la première utilisation du ViaMichelin Navigation X-980T, il est donc conseillé de se placer dans un endroit dégagé afin de profiter d’une bonne réception. La première initialisation du GPS peut prendre quelques minutes en fonction de l’environnement et de la qualité de la réception des signaux des satellites du GPS. • Sur cet écran : - Le « V » vert indique que le GPS est activé. - « NO Fix / FIX : 2D / FIX : 3D » indique la qualité croissante des signaux reçus permettant un positionnement plus précis. - « SAT : » indique le nombre de satellites utilisés pour le calcul de la position. • Les barres verticales indiquent les satellites détectés : - grise l’appareil reçoit les signaux du satellite mais ne peut les utiliser pour déterminer la position. - verte l’appareil utilise les signaux du satellite pour le calcul des coordonnées. 41 • Les numéros situés sous les barres verticales indiquent le numéro du satellite. - Les coordonnées : longitude et latitude déterminées par le système. - La flèche de direction : indique la direction prise entre 2 calculs de localisation par le GPS. • Cliquez sur « Retour » pour revenir à l’écran précédent ou sur un des boutons du ViaMichelin Navigation X-980T pour accéder directement à la fonction choisie. 6.2.3. Synthèse vocale • Cliquez sur « Synthèse vocale ». • Vous accédez alors aux paramètres suivants : - Info trafic pour obtenir les informations liées au trafic reçues par RDS/TMC. - Alerte radar pour déterminer l’action à effectuer au passage à proximité d’un radar fixe. - Alerte vitesse pour déterminer l’action à effectuer lors d’un dépassement de vitesse évalué par le GPS. • Pour chacune de ces options vous avez le choix entre : - Synthèse vocale pour obtenir un message vocal. - Alerte sonore pour obtenir un signal sonore. - Désactivé pour désactiver la synthèse vocale et l’alerte sonore. 6.2.4. Info trafic • Cliquez sur « Info Trafic ». • Vous avez alors le choix entre les options suivantes : - Paramètres pour gérer les paramètres de l’info trafic. - Statut info trafic pour vérifier la réception de l’info trafic. - Désactiver / Activer info trafic pour utiliser ou non l’info trafic. - Afficher liste messages trafic pour avoir les indications de l’info trafic affichées sur la carte de l’écran de Navigation. 6.2.4.1. Paramètres • Cliquez sur « Paramètres ». • Vous accédez alors aux paramètres suivant : - Re-routing pour recalculer automatiquement un itinéraire en cas de problème important signalé par l’info trafic. Vous avez le choix entre : - Automatique le système gère automatiquement le recalcule d’itinéraires en tenant compte des messages de l’info trafic. 42 - Désactivé l’itinéraire n’est pas recalculé quelque soient les messages de l’info trafic. - Manuel l’utilisateur choisi lors d‘un message important d’info trafic si l’itinéraire dois être recalculé en tenant compte de l’information ou non. - Affichage messages pour afficher les messages de l’info trafic sur l’écran de navigation. Vous pouvez soit « Activé » soit « Désactivé » l’affichage des messages de l’info trafic sur l’écran de navigation. - Alertes sonores pour gérer les messages d’alertes de l’info trafic. Vous pouvez sélectionner les choix suivant : - Synthèse vocale pour obtenir un message vocal. - Alerte sonore pour obtenir un signal sonore. - Désactivé pour désactiver la synthèse vocale et l’alerte sonore. - Affichage icônes pour paramétrer l’affichage des icônes de l’info trafic. Vous pouvez soit « Activé » soit « Désactivé » l’affichage des icônes de l’info trafic sur l’écran de navigation. Les options soulignées sont celles du paramétrage par défaut du système. • Cliquez sur les flèches de directions gauche ou droite pour afficher le paramètre voulu. Les paramètres sont actifs dès leur sélection. • Cliquez sur « Retour » pour revenir à l’écran précédent ou sur « Menu Principal » pour revenir directement à l’écran d’accueil du système. 6.2.4.2. Statut info trafic • Cliquez sur « Statut info trafic ». La recherche d’une station radio émettant l’info trafic par RDS / TMC se lance automatiquement. Au bout de quelques instants l’écran affiche : • Service actif selon la qualité de la réception, une ou plusieurs barres sont vertes. • Station indique la fréquence et le nom de la station utilisée. En France l’info trafic ViaMichelin est émise par les radios du groupe NRJ qui couvre plus de 85% de la population française. • Cliquez sur « Station suivante » si vous souhaitez que le système continue de scanner la bande FM afin d’utiliser une autre station pour laquelle la réception du signal serait de meilleure qualité ou sur « Retour » pour revenir à l’écran précédent. Remarque : • Lors de la première utilisation du TMC sur le ViaMichelin Navigation X-980T, il est nécessaire de laisser le système s’initialiser. Le système va scanner la bande FM jusqu’à 43 trouver une station qui émet des informations d’info trafic. Cette recherche peut prendre quelques minutes lors de la première utilisation ; elle est ensuite mémorisée pour les utilisations suivantes. • En cas de perte de l’info trafic le système effectuera automatiquement au bout de quelques instants une nouvelle recherche du signal radio. • Selon les pays parcourus l’accès à l’info trafic peut se faire par l’intermédiaire des systèmes privés payants ou public. Le ViaMichelin Navigation X-980T contient dès l’installation tous les codes vous permettant de bénéficier de l’info trafic sur les pays couverts par la cartographie installée dans votre appareil. 6.2.4.3. Désactiver / activer info trafic • Cliquez sur « Désactiver info trafic » pour ne plus utiliser les messages de l’info trafic dans le calcul des itinéraire et l’affichage des cartes. • Cliquez sur « Activer info trafic » pour (ré-)activer l’utilisation des messages de l’info trafic dans le calcul des itinéraires et l’affichage des cartes.. 6.2.4.4. Afficher liste messages trafic • Cliquez sur « Afficher liste messages trafic ». • Cliquez sur les flèches de directions pour visualiser tous les messages de l’info trafic reçu par RDS / TMC. • Cliquez sur une annonce de l’info trafic pour afficher le détail du message. Sur l’écran de navigation (navigation classique ou navigation libre), plusieurs indicateurs vous informent de l’état du trafic : • 22 icônes et symboles vous indiquent près de 1.400 types de problèmes signalés par l’info trafic : - : Accident - : Circulation à double sens - : Bouchon - : Brouillard - : Incident(s) - : Travaux - : Route fermée - : Echangeur fermé 44 - : Chaussée glissante - : Rétrécissement de la chaussée - : Véhicule en panne - : - Personnes sur la chaussée Pluie - : Vent latéral important - : Chute de neige - : Parking - : Restrictions liées au gabarit - : Température - : Circulation alternée • Les icônes en rouge concernent directement votre itinéraire. Les icônes grisées correspondent à des événements environnants mais qui ne se trouvent pas sur votre itinéraire. • Des triangles cernés de rouge qui informent du niveau de congestion de la circulation et d’étendue de l’événement : - Orange trafic ralenti - Rouge trafic bouché - Noir route fermée • Vous pouvez cliquer sur la barre de résumé de l’évènement pour accéder directement à l’écran de paramétrage des options d’utilisation de l’info trafic : automatique / manuel, dans le calcul de l’itinéraire. Résumé de l’événement Icône d’info trafic Niveau de congestion du trafic 45 6.2.5. Son • Cliquez sur « Son ». • Cliquez sur les flèches de directions gauche ou droite pour sélectionner le paramétrage voulu : « Son » et « Choix de son ». • Le paramétrage du « Son » permet d’activer ou de désactiver les messages sonores et de sélectionner un volume différent pour chaque « Choix de son » : - Général pour sélectionner le volume maximal des messages sonores. - Instructions pour les instructions vocales durant la Navigation. - Alerte POI pour signaler la proximité d’un POI. - Alerte Vitesse pour signaler le dépassement de la vitesse paramétrée par l’utilisateur selon les différents types de routes. - Alerte Info Trafic pour les instructions vocales de l’info trafic. - Téléphone pour le volume du téléphone. - Sonnerie du téléphone pour régler le volume de la sonnerie du téléphone. • Cliquez sur la barre de volume pour positionner le curseur au niveau souhaité ou cliquez sur le curseur et déplacez-le jusqu’au niveau de volume souhaité. Le bouton « Tester » permet de vérifier le volume sonore sélectionné. 6.3. Carte • Cliquez sur « Carte ». • Vous accédez alors à des menus de paramétrages ou d’informations : - Modifier carte - Afficher les POI - Supprimer les POI - Afficher les sauvegardes 6.3.1. Modifier carte • Cliquez sur « Modifier Carte ». 46 • Vous pouvez alors : - Changer carte - Supprimer carte pour afficher une autre carte. pour supprimer une des cartes enregistrées sur la carte SD. 6.3.1.1. Changer carte • Cliquez sur « Changer carte ». • La carte SD de votre ViaMichelin Navigation X-980T contient à l’origine 2 fichiers de cartes, la liste des cartes s’affiche : - Canarias.fdp [Storage Card] correspond à la carte des Iles Canaries. - EUROPE.FDP [Storage Card] correspond à la carte de l’Europe. • Cliquez sur le fichier de cartes de votre choix. Le message « Etes-vous sûr de vouloir changer la carte ? » apparaît. • Cliquez sur « oui » pour confirmer votre choix ou sur « non » pour revenir à la liste. 6.3.1.2. Supprimer carte • Cliquez sur « Supprimer carte ». • La carte SD de votre ViaMichelin Navigation X-980T contient à l’origine 2 fichiers de cartes, la liste des cartes s’affiche : - Canarias.fdp [Storage Card] - EUROPE.FDP [Storage Card] • Cliquez sur le fichier de cartes de votre choix. Le message « Etes-vous sûr de vouloir supprimer la carte ? » apparaît. • Cliquez sur « oui » pour confirmer votre choix, la carte sera alors effacée de la carte SD ; ou sur « non » pour revenir à la liste. Les cartes supprimées pourront, par la suite, être régénérés avec le programme « Content Manager » à partir du PC. 47 6.3.2. Afficher les POI Cette rubrique permet de sélectionner les POI qui s’afficheront sur la carte (si le niveau de zoom l’autorise). • Cliquez sur « Afficher les POI ». Certaines catégories de POI peuvent être détaillées et affichées indépendamment en plusieurs sous-catégories. Cliquez sur « Plus de critères » pour accéder à la liste de ces sous-catégories. Ex. : Si la catégorie « Le Guide Vert » est cochée, tous les POI des 7 sous-catégories s’afficheront. Mais il est possible de ne sélectionner que certaines sous-catégories – Musées, Châteaux, … par exemple – pour limiter le nombre de POI qui s’afficheront ensuite sur la carte. • Cochez les cases des catégories de POI que vous souhaitez voir s’afficher sur la carte (dès lors que le niveau de zoom d’affichage de la carte le permet). • Cliquez sur « Tout sélectionner » pour activer l’affichage de toutes les icônes des POI de toutes les catégories de POI (ce qui peut alors ralentir l’affichage de la carte de navigation), ou sur « Tous désélectionner » pour n’en afficher aucun. 6.3.3. Supprimer les POI Cette rubrique permet de supprimer de la carte SD certaines catégories de POI. Les POI des catégories supprimées sont également supprimés et ne pourront plus s’afficher. • Cliquez sur « Supprimer les POI ». • Cliquez sur la catégorie de POI que vous souhaitez supprimer. • Au message « Etes-vous sûr de vouloir supprimer ce POI ? », cliquez sur « Non » pour ne pas supprimer la catégorie de POI sélectionnée et revenir sur l’écran « Option carte », ou sur « Oui » pour confirmer la suppression de la catégorie de POI sélectionnée. Les fichiers de POI supprimés pourront, par la suite, être régénérés avec le programme « Content Manager » à partir du PC. 6.3.4. Afficher les Sauvegardes Cette rubrique permet de sélectionner les catégories des sauvegardes personnelles qui s’afficheront sur la carte. • Cliquez sur « Afficher les sauvegardes ». 48 • Cliquez sur « Tout sélectionner » pour cocher l’affichage de toutes les icônes de toutes les catégories de sauvegardes personnelles, ou sur « Tous désélectionner » pour n’en afficher aucune. 6.4. Téléphone • Cliquer sur « Téléphone ». • Vous accéder alors aux 3 options suivantes : - Activer / Désactiver le Bluetooth - Connecter téléphone - Son du téléphone 6.4.1. Activer le Bluetooth® • Cliquez sur « Activer Bluetooth » pour activer la liaison Bluetooth entre le ViaMichelin Navigation X-980T et votre téléphone. Remarque : • Tant que le Bluetooth n’est pas activé sur le ViaMichelin Navigation X-980T, les icônes « Connecter téléphone » et « Son du téléphone » sont grisées et non activées. • Cliquez sur « Désactiver Bluetooth » pour désactiver la liaison Bluetooth entre le ViaMichelin Navigation X-980T et votre téléphone. Remarque : • Si vous cliquez sur « Désactiver Bluetooth » alors qu’une liaison Bluetooth est activée avec un téléphone, le message « La désactivation du Bluetooth entraînera la déconnection du téléphone actuellement connecté. Souhaitez-vous continuer cette opération ? » s’affichera. Cliquez sur « Oui » si vous souhaitez réellement désactiver le Bluetooth ou sur « Non » dans le cas contraire. 6.4.2. Connecter téléphone • Après avoir activé la liaison Bluetooth, cliquez sur « Connecter téléphone ». • Activez le Bluetooth sur votre téléphone portable. • Cliquez sur « Ajouter » pour lancer la détection des appareils Bluetooth par le ViaMichelin Navigation X-980T. • Cliquez sur le nom de votre téléphone. • Au message « Si votre téléphone vous demande un code, veuillez saisir 1 2 3 4 », cliquez sur « Valider ». 49 • Si votre téléphone demande un code PIN pour l’associer à « ViaMichelin », tapez le code « 1234 » et validez. • Sur le ViaMichelin Navigation X-980T, au message « Jumelage réussi. Souhaitez-vous maintenant connecter ce téléphone pour en faire votre téléphone par défaut ? », cliquez sur « Oui » si le téléphone sélectionné sera le téléphone par défaut ou « Non » dans le cas contraire. • Sur votre téléphone, validez la connexion audio à « ViaMichelin ». • Sur votre ViaMichelin Navigation X-980T, au message « Connexion réussie », cliquez sur « Valider ». • Cliquez sur « Retour » pour revenir à l’écran précédent ou sur l’un des boutons du ViaMichelin Navigation pour accéder directement à la fonction sélectionnée. Pour supprimer un téléphone de la liste des téléphones jumelés, afficher la page et cliquez sur le téléphone voulu dans la liste affichée. • Vous pouvez alors : - Déconnecter pour interrompre la liaison Bluetooth - Supprimer pour supprimer le téléphone de la liste des appareils reconnus par le ViaMichelin Navigation X-980T. Remarque : • Lorsqu’un téléphone a été connecté au ViaMichelin Navigation X-980T, un petit téléphone apparaît dans la barre supérieure. Dans le cas contraire l’icône est barrée. 6.4.3. Son du téléphone • Cliquez sur « Son du téléphone ». • Vous pouvez alors modifier le volume pour : - le Son du téléphone - la Sonnerie du téléphone • Cliquez sur la barre de volume pour positionner le curseur au niveau souhaité ou cliquez sur le curseur et déplacez-le jusqu’au niveau de volume souhaité. 6.5. Alertes • Cliquez sur « Alertes ». • Vous pouvez modifier les options suivantes : - Alerte vitesse permet de paramétrer la vitesse au-delà de laquelle l’alerte sonore sera effectuée en fonction des 4 catégories de routes programmées. 50 - Alerte POI - Alerte Sauvegarde - Désactiver alerte radar - Son des Alertes permet d’émettre un signal sonore lors du passage à proximité d’un POI. permet d’émettre un signal sonore lors du passage à proximité d’une sauvegarde personnelle. permet de désactiver l’alerte du passage à proximité d’un POI radar fixe. permet de paramétrer les sons des différentes alertes. 6.5.1. Alerte vitesse • Cliquez sur « Alerte vitesse ». • Cliquez sur les flèches de directions gauche ou droite pour sélectionner le paramétrage voulu en fonction du type de route sélectionné ; ou cliquez sur la vitesse pour sélectionner ensuite la vitesse voulue dans la liste proposée. • Cliquez sur « Activer » / « Désactiver » situé en bas à droite de l’écran pour déclencher l’utilisation ou non de cette fonction. • Par défaut, les vitesses du tableau des « Alerte vitesse » sont : Autoroutes Voies rapides Routes Villes 130 km/h 110 km/h 90 km/h 50 km/h 80 Mph 70 Mph 55 Mph 30 Mph Les vitesses moyennes peuvent être paramétrées entre 30 km/h et 180 km/h ou entre 25 Mph et 110 Mph. 6.5.2. Alerte POI • Cliquez sur « Alerte POI ». • Cochez les cases des catégories POI pour lesquelles vous souhaitez avoir un signal sonore lors du passage à proximité. • Cliquez sur « Plus de critères » si vous souhaitez détailler par sous-catégories de POI votre sélection. • Cliquez sur « Tout sélectionner » pour cocher l’affichage de toutes les icônes de toutes les catégories de POI, ou sur « Tous désélectionner » pour n’en afficher aucune. 51 6.5.3. Alerte Sauvegarde • Cliquez sur « Alerte Sauvegarde ». • Cochez les cases des catégories de sauvegardes personnelles pour lesquelles vous souhaitez avoir un signal sonore lors du passage à proximité. • Cliquez sur « Tout sélectionner » pour cocher l’affichage de toutes les icônes de toutes les catégories de sauvegardes personnelles, ou sur « Tous désélectionner » pour n’en afficher aucune. 6.5.4. Désactiver / Activer alerte radar • Cliquez sur « Désactivez alerte radar » pour ne plus avoir de signal sonore lors du passage à proximité d’un radar fixe localisé par ViaMichelin. • Cliquez sur « Activez alerte radar » pour avoir les 2 signaux sonores lors du passage à proximité d’un radar fixe localisé par ViaMichelin : le premier à 30 secondes avant d’arriver à proximité et le second à 10 secondes. 6.5.5. Son des Alertes • Cliquez sur « Son des Alertes ». • Vous pouvez alors paramétrer les types de sons des alertes par catégorie : - Alerte vitesse pour signaler le dépassement des vitesses programmées par type de routes. - Alerte POI pour signaler la proximité d’un POI d’une catégorie sélectionnée. - Alerte radar pour signaler la proximité d’un POI radar fixe. - Alerte Sauvegarde pour signaler la proximité d’une sauvegarde personnelle. • Les choix possibles sont : - Alerte vitesse Synthèse vocale / Désactivé / Alerte sonore - Alerte POI Alerte sonore / Désactivé - Alerte radar Alerte sonore / Désactivé / Synthèse vocale - Alerte Sauvegarde Alerte sonore / Désactivé - Synthèse vocale pour obtenir un message vocal. - Alerte sonore pour obtenir un signal sonore. - Désactivé pour désactiver la synthèse vocale et l’alerte sonore. Les options soulignées sont celles paramétrées par défaut dans le système. 52 6.6. Mes sauvegardes • Cliquez sur « Mes sauvegardes ». • Vous accédez personnelles : - Créer - Modifier - Supprimer - Renommer alors à quatre sous-menus pour gérer très facilement vos sauvegardes pour créer une sauvegarde personnelle. pour modifier une sauvegarde personnelle. pour supprimer une sauvegarde personnelle. pour renommer une sauvegarde personnelle. 6.6.1. Créer • Cliquez sur « Créer ». • Cliquez sur la catégorie dans laquelle vous souhaitez créer une sauvegarde personnelle. • Vous pouvez effectuer votre recherche selon 6 critères : - Adresse - POI - Choix sur carte - Mes sauvegardes - Historique - Coordonnées GPS Pour plus de détail, reportez vous aux paragraphes 5.1.1 et suivants. 6.6.2. Supprimer • Cliquez sur « Supprimer ». • Vous pouvez alors choisir de : - Supprimer sauvegarde - Supprimer POI importés 53 6.6.2.1. Supprimer sauvegarde • Cliquez sur « Supprimer sauvegarde ». • Cliquez sur la catégorie de votre choix parmi la liste proposée. • Tapez le nom de la sauvegarde à supprimer ou cliquez sur « Tout afficher » pour obtenir la liste complète des sauvegardes. • Si plusieurs noms de sauvegarde correspondent au critère de recherche, une liste s’affiche. Cliquez sur le nom de la sauvegarde à supprimer. • Le message « Etes-vous sûr de vouloir supprimer cette adresse ? » s’affiche. • Cliquez sur « non » si vous ne souhaitez pas supprimer la sauvegarde sélectionnée : vous revenez alors sur l’écran « Supprimer sauvegarde ». • Cliquez sur « oui » si vous souhaitez supprimer la sauvegarde sélectionnée : la sauvegarde sélectionnée est supprimée et vous revenez sur l’écran « Supprimer sauvegarde ». • Vous pouvez alors cliquer sur « Retour » pour revenir à l’écran précédent ou cliquez sur une des touches de droite du ViaMichelin Navigation X-980T pour accéder directement à un menu. 6.6.2.2. Supprimer POI importés • • • • Cliquez sur « Supprimer Catégorie POI ». Si vous avez créé des catégories de POI personnalisées, l’écran en affiche la liste. Cliquez sur la catégorie de POI personnalisées à supprimer. Tous les POI de la catégorie sélectionnée seront automatiquement supprimés. 6.6.3. Renommer • Cliquez sur « Renommer ». • Cliquez sur la catégorie de sauvegarde à renommer dans la liste présentée à l’écran. • Tapez le nom de la sauvegarde recherchée ou cliquez sur « Tout afficher » pour obtenir la liste des sauvegardes connues du système. • Cliquez sur les flèches de direction pour visualiser l’intégralité de la liste proposée. • Cliquez sur la sauvegarde de votre choix. • Tapez le nouveau nom que vous souhaitez donner à la sauvegarde sélectionnée. • Cliquez sur « Valider ». Vous revenez alors sur l’écran du menu des sauvegardes. Pour plus de détails, consultez le paragraphe « 10 - Notes et Astuces ». 54 7. Ecrans de Navigation • L’écran de navigation dispose de 3 présentations : - un écran cartographique il s’agit de la représentation classique en 2D ou en 3D de la navigation. - un écran schématique il s’agit d’une représentation schématique du trajet à effectuer. - un écran mixte l’écran est alors partagé pour afficher l’écran classique sur la droite et l’écran schématique sur la gauche. Pour modifier l’écran présenté, cliquez sur la partie navigation de l’écran de votre choix pour l’étendre à tout l’écran ou revenir à l’écran partagée. 7.1. Ecran mixte L’écran mixte affiche l’écran de navigation graphique sur la partie droite de l’écran et affiche sur la partie gauche l’indicateur de proximité de changement de direction et la carte de navigation de l’écran schématique. 7.2. Ecran cartographique 55 • Au dessus de la carte : Les 3 champs supérieurs indiquent au choix : - La « Distance avant arrivée » - Le « Temps avant arrivée » - L’ « Heure d’arrivée » - L’ « Heure » - La « Vitesse » - L’ « Orientation (Cap) » Pour sélectionner l’indication de votre choix, cliquez sur l’une des positions, puis cliquez sur la position à modifier. Sélectionnez ensuite l’indicateur de votre choix. • Le nom de la route sur laquelle vous devez aller lors du prochain changement de direction. • Sous la carte : - A gauche : le nombre de satellites utilisé par le GPS pour déterminer la position. - Au centre : le nom de la rue empruntée. - A droite : l’indicateur d’activation ou de désactivation de l’info Trafic. Vous pouvez cliquer directement sur l’indicateur du GPS ou du TMC pour accéder à la page « GPS » ou « Messages Info Trafic ». Cliquez sur « Retour » pour revenir à l’écran de navigation. 7.3. Ecran schématique • Sur la partie gauche, de haut en bas : - l’indicateur de proximité du prochain changement de direction. - la prochaine direction à emprunter. - 3 champs qui au choix peuvent chacun indiquer : - La « Distance avant arrivée » - Le « Temps avant arrivée » - L’ « Heure d’arrivée » - L’ « Heure » - La « Vitesse » - L’ « Orientation (Cap) » Pour sélectionner l’indication de votre choix, cliquez sur l’une des positions, puis cliquez sur la position à modifier. Sélectionnez ensuite l’indicateur de votre choix. 56 7.3.1. Distance avant arrivée Il s’agit de la distance qu’il reste à effectuer avant le point d’arrivée, exprimée en kilomètres ou en miles selon le paramètre des distances sélectionné. 7.3.2. Temps avant arrivée Il s’agit du temps restant avant d’arriver. Ce temps est évalué en fonction de la distance restant et des vitesses moyennes paramétrées dans le ViaMichelin Navigation X-980T, sans tenir compte d’éventuels arrêts ou pauses (vivement recommandés par la Sécurité Routière). 7.3.3. Heure d’arrivée Il s’agit de l’heure calculée d’arrivée en fonction de la distance et du temps de parcours évalué par le système, sans tenir compte d’éventuelles arrêts ou pauses (vivement recommandée par la Sécurité Routière). 7.3.4. Heure Il s’agit de l’heure locale qui résulte de l’heure saisie lors de l’installation du programme dans le ViaMichelin Navigation X-980T. 7.3.5. Vitesse Il s’agit de la vitesse évaluée par le GPS entre 2 calculs de position, exprimée en km/h ou en m/h selon le paramétrage des distances sélectionné. 7.3.6. Orientation (Cap) • Il s’agit de l’orientation de la route suivie selon la rose des vents à 16 directions : 57 • Sur la partie de droite : - le schéma de la navigation • Sur la barre du bas d’écran : - A gauche le nombre de satellites utilisé par le GPS pour déterminer la position. - Au centre le nom de la rue empruntée. - A droite l’indicateur d’activation ou de désactivation de l’info Trafic. • Cliquez sur l’écran de navigation pour accéder à 6 choix : - Navigation libre pour accéder à la navigation libre. - Passer à l’étape suivante pour reprendre l’itinéraire à partir de l’étape suivante. - Téléphoner pour accéder à la téléphonie. - Désactiver le son pour arrêter l’émission des messages et alertes de navigation. - Options pour accéder à des options de navigation. - Afficher pour modifier les paramètres d’affichage de l’écran. 7.4. Navigation libre • Cliquez sur « Navigation libre ». La carte s’affiche et la mire se transforme en flèche pour indiquer la position et le sens de déplacement du véhicule. • Cliquez sur « Actions navigation » si vous souhaitez accéder aux options et paramétrages de navigation ou sur « Menu Principal » pour revenir directement sur la page d’accueil du système. • Vous pouvez sélectionner les options suivantes : - Retour navigation pour revenir à l’écran de navigation. - Info trafic pour accéder aux paramètres qui gèrent l’info trafic (pour plus de détails, consultez le paragraphe 6.2.4.). - Téléphoner pour accéder aux paramètres qui gèrent la téléphonie (pour plus de détails, consultez le paragraphe 6.4.). 58 - Alertes pour accéder aux écrans de paramétrage des alertes (pour plus de détails, consultez le paragraphe 6.5.). - Sauvegarder la position GPS pour enregistrer la position déterminée par le GPS dans les sauvegardes personnelles (pour plus de détails, consultez le paragraphe 6.6.). - Afficher pour modifier les paramètres d’affichage de l’écran : - Vue de nuit pour plus de détails, consultez le paragraphe 6.1.5. - Afficher le sens des rues / Afficher le nom des rues pour plus de détails, consultez le paragraphe 5.2.1.4. - Orienter vers le Nord / Orienter vers le sens de circulation pour déterminer le sens d’orientation de la carte durant la navigation. - Afficher les POI pour plus de détails, consultez le paragraphe 6.3.2. - Afficher les sauvegardes pour plus de détails, consultez le paragraphe 6.3.4. 7.5. Passer à l’étape suivante • Cliquez sur « Passer à l’étape suivante ». La navigation s’effectue à partir de l’étape suivante du trajet calculé. Pour plus de détails, consultez le paragraphe « 10 - Notes et Astuces ». 59 7.6. Téléphoner • Cliquez sur « Téléphoner ». • Vous pouvez alors avoir accès aux options suivantes : - Numéroter pour plus de détails, consultez le paragraphe 5.2.1.3.1. - Journal des appels pour plus de détails, consultez le paragraphe 5.2.1.3.2. - Appel rapide pour plus de détails, consultez le paragraphe 5.2.1.3.3. - Options téléphone pour plus de détails, consultez le paragraphe 5.2.1.3.4. 7.7. Désactiver le son • Cliquez sur « Désactiver le son » pour ne plus avoir aucun message et signaux sonore. • Cliquez sur « Activer le son » pour avoir de nouveau les messages et signaux sonores. 7.8. Options • Cliquez sur « Options ». • Vous pouvez accéder aux options suivantes : - Alertes pour accéder aux écrans de paramétrage des alertes (pour plus de détails, consultez le paragraphe 6.5.). - Info trafic pour accéder aux écrans de paramétrage de l’info trafic (pour plus de détails, consultez le paragraphe 6.2.4.). - Désactiver / Activer mode autoroute pour favoriser les itinéraires empruntant ou non les autoroutes. - Eviter sur pour recalculer un itinéraire à partir de la position déterminée par le GPS afin d’éviter sur X km l’itinéraire suivi ; pour éviter un accident, un embouteillage, etc. lorsque l’info trafic n’est pas activé. Pour plus de détails, consultez le paragraphe « 10 - Notes et Astuces ». 60 7.9. Afficher • Cliquer sur « Afficher ». • Vous pouvez alors sélectionner des paramètres liés à l’affichage utilisé durant la navigation : - Ecran pour sélectionner le type d’écran en navigation. - Vue de nuit / Vue de jour pour adapter le niveau d’éclairage de l’écran à la situation. - Vue 2D / 3D pour sélectionner le type d’affichage de l’écran de navigation. - Afficher les POI pour afficher les POI (Points Of Interest – Points d’intérêt). - Afficher les sauvegardes pour paramétrer l’affichage des sauvegardes personnelles. - Désactiver / Activer Auto Zoom pour figer ou automatiser le niveau de zoom de l’écran de navigation lors des changements de direction. 7.9.1. Ecran • Cliquez sur « Ecran ». • Vous pouvez choisir entre : - Ecran schématique pour plus de détails, consultez le paragraphe 7.3. - Ecran cartographique pour plus de détails, consultez le paragraphe 7.2. L’écran sélectionné occupera alors la totalité de l’écran. Si vous sélectionnez l’écran schématique, il vous faudra cliquer sur la carte pour revenir dans un premier temps à l’écran mixte de navigation, et cliquez une seconde fois pour obtenir les écrans de paramétrage. 7.9.2. Vue de Nuit / de jour • Cliquer sur « Vue de nuit » pour adapter la luminosité de l’écran à une conduite de nuit (pour plus de détails, consultez le paragraphe 6.1.5.). 61 • Cliquer sur « Vue de jour » pour adapter la luminosité de l’écran à une conduite de jour (pour plus de détails, consultez le paragraphe 6.1.5.). 7.9.3. Vue 2D / 3D • Cliquez sur « Vue 2D ». Les cartes affichées durant la navigation seront présentées en 2D comme une carte « papier ». La direction de navigation peut être orientée vers le haut de l’écran ou vers le Nord (pour plus de détails, consultez le paragraphe 7.4.6.). • Cliquez sur « Vue 3D ». Les cartes affichées durant la navigation seront présentées en 3D ; c'est-à-dire avec une vision spatiale. La direction de navigation peut être orientée vers le haut de l’écran ou vers le Nord (pour plus de détails, consultez le paragraphe 7.4.6.). La navigation 3D n’est pas activable lors d’une navigation libre. 7.9.4. Afficher les POI Pour plus de détails, consultez le paragraphe 6.3.2. 7.9.5. Afficher les Sauvegardes Pour plus de détails, consultez le paragraphe 6.3.4. 62 7.9.6. Activer / Désactiver Auto Zoom • Cliquez sur « Désactiver Auto zoom » si vous souhaitez que la carte affichée durant la Navigation reste au même niveau de zoom quelle que soit la carte affichée. • Cliquez sur « Activer Auto Zoom » si vous souhaitez que la carte affichée durant la Navigation zoome automatiquement pour présenter le prochain changement de direction de façon plus détaillée. Après avoir cliqué sur l’option choisie, le système revient automatiquement sur l’écran de navigation. Pour plus de détails, consultez le paragraphe « 10 - Notes et Astuces ». 63 8. Symboles et couleurs utilisés pour la cartographie LEGENDE ROUTES / TRANSPORTS MODE JOUR MODE NUIT Autoroute Double chaussée de type autoroutier Route d'importance nationale Route majeure Route importante Route secondaire Avenue Rue, ruelle Rue réglementée, rue piétonne Entrée / Sortie de parking Route en construction Liaison par train Liaison par bateau 64 ITINERAIRES Départ Etape Arrivée SURFACES MODE JOUR MODE NUIT Forêt, parc naturel, parc urbain Zone industrielle Aéroport Cimetière 65 9. Les POI ViaMichelin ViaMichelin Navigation X-980T est enrichi d’une offre exclusive de près de 70.000 points d’intérêt issus des guides Michelin - sites touristiques du Guide Vert, hôtels et restaurants du Guide MICHELIN®- et d’une sélection d’adresses pratiques (stations-service, parkings, fleuristes, boulangeries, …) En exclusivité, les POI (Points d’Intérêt) issus des guides Michelin et les POI pratiques sont enrichis d’une description complète et peuvent être sélectionnés par une recherche multicritères. Vous retrouvez ainsi sur votre ViaMichelin Navigation X-980T toute la richesse des guides papier, complément essentiel à votre système de navigation. 9.1. Comment Naviguer vers un POI ? A partir du menu principal, cliquez sur « Naviguer vers », puis « POI », sélectionnez la catégorie de POI souhaitée puis sélectionnez les détails demandés. 9.2. Comment rechercher un POI ? A partir du menu « Préparer itinéraire », « Afficher carte », « Actions carte », « Rechercher », « POI », sélectionnez la catégorie de POI que vous souhaitez rechercher. Ensuite, vous pouvez effectuer la recherche dans une ville, autour de la position GPS, autour du point de départ ou d’arrivée. Votre ViaMichelin Navigation X-980T vous affiche alors la liste des POI demandés. • Vous pouvez ensuite affiner la recherche en cliquant en bas à droite de l’écran. Il vous est proposé d’effectuer votre recherche : - par nom si vous connaissez le nom exact du POI, - par critère, - par mot-clé (ex : cuisine traditionnelle) • Recherche par critère : ce menu permet de rechercher un POI des guides Michelin selon les critères des guides papier : - Pour le Guide MICHELIN®, vous pouvez sélectionner le niveau de confort que vous souhaitez, le prix, etc. - Pour le Guide Vert, la catégorie recherchée (château, monument historique, …) et le nombre d’étoiles souhaité (correspondant à leur intérêt touristique). 66 9.3. Comment afficher un POI sur la carte et l’écran de navigation ? A partir du « Menu Principal », cliquez sur « Options », « Carte », « Afficher les POI ». Sélectionnez ensuite la catégorie de POI que vous souhaitez afficher en cochant la case ou en cliquant sur « plus de détails » pour obtenir tous les critères (cette option n’est disponible que pour certaines catégories). Cochez les critères souhaités. Les POI choisis seront ensuite affichés sur la carte et sur l’écran de navigation. De la même manière, vous pourrez choisir d’être averti par un signal sonore à l’approche d’un POI. 9.4. Comment mettre à jour les fichiers de POI ViaMichelin ? Vous trouverez sur le site dédié à la Navigation de ViaMichelin des fichiers de POI régulièrement mis à jour. Il vous est donc possible de télécharger et d’intégrer avec le programme Content Manager/POI Manager ces fichiers pour avoir en permanence des informations réactualisées sur votre ViaMichelin Navigation X-980T : whttp://www.shop.ViaMichelin.com Téléchargement Points d’intérêts 9.5. Comment consulter la description d’un POI ? Votre ViaMichelin Navigation X-980T vous propose plusieurs milliers de POI avec pour chacun une « Description ». Selon les informations disponibles, cette description peut s’afficher sur plusieurs pages. Les informations proposées sont alors regroupées par groupe de critères selon la catégorie à laquelle appartient le POI affiché : • La première page contient le nom du POI, sa catégorie, son adresse, son numéro de téléphone et pour certains les adresses Internet (site et courriel) ou simplement sa description (comme par exemple pour les radars fixes en France). En cliquant sur les pictogrammes de présentations, vous pourrez entendre en voix de synthèse leur désignation. 67 • Les indications suivantes présentent les heures et jours d’ouverture, les tarifs (pour POI des Guides Michelin) ou la description et les services. • Sont ensuite présentés des commentaires ou pour les descriptions des établissements sélectionnés par le Guide MICHELIN® des informations sur la cuisine, les spécialités, le nom du chef puis les équipements et services, les cartes de crédits acceptées avant d’accéder à la page de commentaires. • Cliquez sur les flèches de directions : - vers la gauche pour visualiser le POI précédent. - vers le bas pour visualiser la suite de la description du POI. - vers la droite pour visualiser le POI suivant. • Cliquez sur « Actions POI ». 68 • Vous pouvez alors : - Téléphoner pour téléphoner directement au numéro de téléphone inscrit sur la fiche du POI. En l’absence de numéro de téléphone, cette option est grisée et n’est pas accessible (pour plus de détails, consultez le paragraphe 6.4.). - Ajouter à mes sauvegardes pour créer dans vos sauvegardes un accès privilégié au POI sélectionné (pour plus de détails, consultez le paragraphe 6.6.). - Naviguer vers pour établir un itinéraire vers le POI sélectionné (pour plus de détails, consultez le paragraphe 4.1.). - Centrer sur carte pour afficher la carte centrée sur le POI sélectionné (pour plus de détails, consultez le paragraphe 5.2.1.5.). 9.6. Pictogrammes du Guide MICHELIN® 9.6.1. Les catégories de confort Le Guide MICHELIN® retient dans sa sélection les meilleures adresses dans toutes les catégories de confort et de prix. Les établissements sélectionnés sont classés selon leur confort. Hôtel assez confortable Hôtel de bon confort Hôtel très confortable Hôtel de grand confort Hôtel de grand luxe et tradition Hôtel simple mais convenable Autres formes d'hébergement conseillées (Logis à la ferme, maison d'hôtes et cottages) 69 Restaurant assez confortable Restaurant de bon confort Restaurant très confortable Restaurant de grand confort Restaurant de grand luxe et tradition Traditionnel pub anglais servant des repas (présent uniquement dans le Guide Grande-Bretagne / Irlande) Bar à tapas (présent uniquement dans le Guide Espagne / Portugal 9.6.2. Les distinctions Pour vous aider à faire le meilleur choix, certaines adresses particulièrement remarquables ont reçu cette année une distinction. Pour les adresses distinguées par une étoile ou un Bib Gourmand, la mention "Rest" apparaît en rouge dans le descriptif de l'établissement. 9.6.2.1. Les étoiles : les meilleures tables Les étoiles distinguent les établissements, tous styles de cuisine confondus, qui proposent la meilleure qualité de cuisine. Les critères retenus sont : le choix des produits, la créativité, la maîtrise des cuissons et des saveurs, le rapport qualité/prix ainsi que la régularité. Une très bonne table dans sa catégorie Une table excellente, mérite un détour Une des meilleures tables, vaut le voyage 70 9.6.2.2. Les BIB : les meilleures adresses à petits prix • BIB Gourmand et Hôtel Repas soignés à prix modérés Bonnes nuits à petits prix 9.6.2.3. Les adresses les plus agréables Le rouge signale les établissements particulièrement agréables. Cela peut tenir au caractère de l'édifice, à l'originalité du décor, au site, à l'accueil ou aux services proposés. Hôtel agréable assez confortable Hôtel agréable de bon confort Hôtel agréable très confortable Hôtel agréable de grand confort Hôtel agréable de grand luxe et tradition Autre ressource hôtelière agréable sélectionnée Hôtels agréables - Simple mais convenable Restaurant agréable assez confortable 71 Restaurant agréable de bon confort Restaurant agréable très confortable Restaurant agréable de grand confort Restaurant agréable de grand luxe et tradition Traditionnel pub anglais agréable servant des repas Bar à tapas agréable 9.6.3. Les mentions particulières En dehors des distinctions décernées aux établissements, les inspecteurs Michelin apprécient d'autres critères souvent importants dans le choix d'un établissement. 9.6.3.1. Situation • Vous cherchez un établissement tranquille ou offrant une vue attractive ? • Suivez les symboles suivants : Etablissement tranquille Etablissement très tranquille, isolé Vue intéressante ou étendue Vue exceptionnelle 72 Vue panoramique Vue panoramique exceptionnelle 9.6.3.2. Carte des vins • Vous cherchez un restaurant dont la carte des vins offre un choix particulièrement intéressant ? • Suivez le symbole suivant : Carte des vins offrant un choix particulièrement attractif 9.6.4. Equipements et services Ascenseur Salles de conférences Salons particuliers Accès interdit aux chiens Garage dans l'hôtel (généralement payant) Restaurant proposant un service voiturier (pourboire d’usage) Parking clos réservé à la clientèle 73 Parking réservé à la clientèle Location de vélos Air conditionné Chambres accessibles aux personnes à mobilité réduite Télévision dans la chambre Connexion haut débit Wifi Repas servis au jardin ou en terrasse Equipement d'accueil pour les enfants Jardin de repos Plage aménagée Ponton d'amarrage Parc 74 Pêche ouverte aux clients de l'hôtel (éventuellement payant) Chevaux de selle Salle de remise en forme Golf et nombre de trous Tennis couvert Tennis de plein air Piscine couverte Piscine de plein air Wellness centre: bel espace de bien-être et de relaxation Cure thermale, balnéothérapie Sauna Cure Kneipp 75 9.6.5. Prix Les prix indiqués dans ce guide sont exprimés dans la monnaie locale et ont été établis à l'automne 2005. Ils sont susceptibles de modifications, notamment en cas de variation des prix des biens et des services. Ils s'entendent taxes et service compris. Aucune majoration ne doit figurer sur votre note sauf éventuellement la taxe de séjour. Les hôteliers et restaurateurs se sont engagés, sous leur propre responsabilité, à appliquer ces prix aux clients. A l'occasion de certaines manifestations : congrès, foires, salons, festivals, événements sportifs…, les prix demandés par les hôteliers peuvent être sensiblement majorés. Par ailleurs, renseignez-vous pour connaître les éventuelles conditions avantageuses accordées par les hôteliers. 9.6.5.1. Réservation et arrhes Pour la confirmation de la réservation certains établissements demandent le numéro de carte de paiement ou un versement d'arrhes. Il s'agit d'un dépôt-garantie qui engage l'établissement comme le client. Bien demander à l'hôtelier de vous fournir dans sa lettre d'accord toutes précisions utiles sur la réservation et les conditions de séjour. 9.6.5.2. Cartes de paiement Carte de crédit American Express Carte de crédit Diners Club Carte de crédit Visa Carte de crédit Japan Credit Bureau Carte de crédit Eurocard MasterCard ou VISA Carte de crédit SI 76 Carte de crédit MasterCard (Eurocard) 9.6.5.3. Chambres Prix du petit déjeuner / Prix des chambres petit déjeuner compris Prix d'une chambre pour une personne Prix d'une chambre pour deux personnes petit déjeuner compris Prix pour l'été (haute-saison) Prix pour l'hiver (haute-saison) 9.6.5.4. Demi-pension Demi-pension Pension complète 77 9.6.5.5. Restaurant Etablissement proposant un repas simple (présent uniquement dans le Guide Espagne / Portugal) Vin de table en carafe à prix modéré Prix pour une bouteille de vin de la maison Vin servi au verre Restaurant d'un hôtel du Guide Rouge Restaurants proposant des menus à prix attractifs servis avant ou après le théâtre (présent uniquement dans le Guide Grande-Bretagne/Irlande) 9.7. Pictogrammes des guides Vert Michelin Architecture civile et historique Edifice religieux Musées Rues et quartiers historiques 78 Sites urbains, sites naturels Loisirs Châteaux 9.8. POI Personnels 9.8.1. Fichiers « *.asc » • Si vous souhaitez créer un fichier de type "asc" qui puisse être intégré dans votre ViaMichelin Navigation X-980T, nous vous invitons à suivre les indications suivantes : - Il est nécessaire de créer un fichier "asc" par catégorie de sauvegarde à importer (ce qui peut permettre également de supprimer par la suite des sauvegardes uniquement pour une catégorie donnée). • Sur votre PC : - Créez un fichier texte (par exemple avec le Bloc notes de Windows : « *.txt »). - Ouvrez ce fichier texte et créez les sauvegardes en suivant les instructions suivantes : - Chaque ligne doit correspondre aux informations d’une seule sauvegarde suivant la syntaxe suivante : - [Longitude],[Latitude],["Nom"], - (par exemple : 2.142436 , 48.835248 , "Resto Le Carrefour" ) - Le séparateur est la virgule " , " - Le nom doit être entre guillemets " " - Les lignes précédées du point-virgule " ; " sont considérées comme des lignes de commentaires - Longitude et Latitude doivent être indiquées en degrés et fraction de degré. • Renommez le fichier texte avec comme suffixe " asc " : ex. : " MesRestaurants.asc " • Enregistrez ce fichier dans le répertoire de votre choix. • Vérifiez que votre ViaMichelin Navigation X-980T est connecté et que la liaison avec votre PC fonctionne. • Lancez le Content Manager, cliquez sur l’onglet POI Manager • Sélectionnez le fichier " asc " sauvegardé dans le répertoire de votre choix, et validez. 79 • Sélectionnez la catégorie de sauvegarde à laquelle seront rattachées les sauvegardes importées. Après l’importation du fichier sur votre ViaMichelin Navigation X-980T, vous pourrez paramétrer l’affichage et l’alerte de POI comme désiré. EXEMPLE DE FICHIER "asc" : -----------------------------------------------------------; Fichier Exemple ; ; Longitude, Latitude, "Nom de la sauvegarde" ; =========== ============ ========================= 2.3336, 2.2935, -1.460885, 48.8675, 48.8587, 43.484898, "Boutique Michelin Opéra" "Tour Eiffel" "Centre Bayonne" ; End of file ------------------------------------------------------------ 9.8.2. Création d’une nouvelle icône • Sur le PC, ouvrez le logiciel de dessin « Paint » (MSPAINT.EXE). Accessible par : Démarrer / Programmes / Accessoires. • Dans Images / Attributs, sélectionnez : 16x16 pixels en couleurs puis cliquez sur le bouton « OK ». • Dans Affichage / Zoom, sélectionnez Grande taille. • Avec le crayon, les brosses, ... et la palette de couleur, dessinez votre icône. • Dans Fichier / Enregistrer sous, donnez un nom à votre icône et sélectionnez comme format "Bitmap 256 couleurs *.bmp". • Enregistrez votre icône dans le répertoire de votre choix. • Fermez « Paint ». 80 10. Notes et Astuces Vous trouverez dans ce paragraphe des compléments d’information et des astuces pour utiliser pleinement les capacités de votre ViaMichelin Navigation X-980T : • Au fur et à mesure que vous tapez les lettres dans un écran de recherche, le choix est automatiquement restreint. Seules les lettres ou les chiffres existants sont affichés et activés. Dès que le critère recherché apparaît dans la barre supérieure, vous pouvez cliquer dessus pour le sélectionner. • Pour effacer une lettre, cliquez sur la flèche vers la gauche en bas à droite de l’écran. • Pour accéder à la table numérique, cliquez sur la case [123]. • Pour revenir sur le clavier alphabétique, cliquez sur la case [abc]. • Pour retrouver rapidement une ville, vous pouvez taper quelques lettres du nom de la ville recherchée. Par exemple en tapant « BOU MER » le moteur de recherche affiche « Boulogne-sur-Mer (Pas-de-Calais/France) », « BOU BIL » permettra d’afficher « Boulogne-Billancourt (Hauts-de-Seine/France) ». • Pour retrouver rapidement une rue, vous pouvez taper quelques lettres du nom de la rue recherchée ; par exemple en tapant « LOU PAS » le moteur de recherche affiche « rue LouisPasteur », « AVE REPU » permettra de trouver « avenue de la République ». • Sur l’écran « Rappel des choix » : - Le bouton en face de l’adresse de départ (« Position GPS ») permet de « Modifier » ou de « Sauvegarder » cette position. - Le bouton en face de l’adresse de destination permet de « Modifier » ou de « Sauvegarder » de l’adresse de destination. - Le bouton en face des options permet d’accéder à l’écran des « Paramètres itinéraire ». • L’itinéraire calculé s’affiche sur la carte sous forme d’un trait vert surlignant les routes empruntées. • Si vous lancez la recherche sans taper de nom de POI en cliquant sur « Tout Afficher », le système affichera la liste des POI connus du système. • Dans la recherche d’un POI ou d’une sauvegarde personnelle, les POI sont présentés par ordre décroissant de distance avec le lieu désigné. • Cliquez dans l’espace de la barre supérieure pour dézoomer ou zoomer de plusieurs niveaux la carte affichée. • Cliquez sur le curseur de la barre supérieure et déplacez-le jusqu’au niveau de zoom souhaité. • Cliquez sur l’écran et déplacez la carte dans la direction de votre choix pour afficher la zone de votre choix. • Si les coordonnées indiquent un point situé loin d’une route, le message « Le lieu choisi doit être à moins de 25km d’une route » s’affiche. Cliquez alors sur « OK » pour revenir à l’écran précédent. 81 • Sur une carte, si plusieurs sauvegardes personnelles ou POI sont très proches, il peut être nécessaire de zoomer pour les différencier. • L’historique contient les 15 dernières destinations utilisées. Il est renouvelé automatiquement : chaque nouvelle destination prend la place de la plus ancienne. • Lorsque la mire est centrée sur une sauvegarde, le bouton « Supprimer » s’affiche automatiquement en bas à gauche de l’écran. Il suffit alors de cliquer sur ce bouton pour avoir le message « Etes-vous sûr de vouloir supprimer cette adresse ? ». En cliquant sur « oui », la sauvegarde est supprimée. • En mode Navigation l’affichage des POI se fait en temps réel. Les icônes symbolisant l’emplacement des POI sont donc affichés sur la carte et se déplacent avec celle-ci. Si vous cochez beaucoup de catégorie de POI à afficher ou si vous avez cliqué sur « Tout sélectionner », l’affichage sur l’écran de l’ensemble des informations peut alors être ralenti. • La distance totale ainsi que la durée totale évaluée du trajet sont indiqués au début de la feuille de route. • En cliquant sur les flèches de direction verticales, vous pouvez faire défiler la feuille de route. La carte s’affiche alors automatiquement centrée sur le changement de direction indiqué par la feuille de route. • Si la position déterminée par le GPS est en dehors des limites de la carte installée dans le système, la croix du GPS peut s’afficher au milieu d’un écran blanc. En dézoomant il est alors possible de localiser la position GPS par rapport à la cartographie installée dans le système. • Lorsque « Centrer sur la position GPS » a été sélectionnée, la fonction « Action mire » n’est plus active. Il faut alors déplacer la mire pour avoir de nouveau accès à cette fonction. • La position déterminée par le GPS peut être influencée par plusieurs facteurs : - la qualité de la réception des signaux émis par les satellites américains, - l’environnement (bâtiments, tunnel, lignes à haute-tension, …), - le niveau de la batterie du ViaMichelin Navigation X-980T, - la finesse de calcul de positionnement des GPS civils (± 15 m). - etc. • Afin de prolonger la durée de vie des batteries, nous vous conseillons de laisser votre ViaMichelin Navigation X-980T branché ou de le mettre à recharger après chaque utilisation. • ViaMichelin Navigation X-980T dispose également d’une fonction « Eviter » qui permet de recalculer automatiquement un nouvel itinéraire afin de contourner un accident, une zone de travaux, etc. Cette fonction est accessible à partir de l’écran de Navigation en cliquant sur l’écran puis sur « Eviter sur » et indiquez la distance souhaitée. Cette fonction est activée uniquement en mode Navigation lorsque le GPS a été initialisé. • Le calcul des itinéraires « Conseillé » privilégie le confort et la sécurité et propose un bon compromis temps/distance. • Les itinéraires "Le plus court" empruntent les routes connues dans la base de données cartographique les plus proches de la ligne droite entre le point de départ et le point d'arrivée. • Les itinéraires "Le plus rapide" empruntent les routes permettant un temps de trajet inférieur à l'itinéraire "Le plus court". En mode Navigation, seul ce type de calcul est utilisé 82 • • • • • • • par le logiciel. De plus, lors des courts trajets, le logiciel utilise pour l'itinéraire "Le plus rapide" le tableau de paramétrage des vitesses moyennes pour les 4 types de routes répertoriées dans la base de données cartographique. Il est alors possible de favoriser certains types de routes en diminuant la vitesse moyenne des autres ou en augmentant celle du type à privilégier. Cependant pour les trajets plus longs (> 100 km environ) le logiciel établit le calcul d'itinéraire sur le réseau primaire (autoroutes et routes assimilées); le réseau secondaire n'est alors utilisé que pour se rendre du point de départ sur le réseau primaire et du réseau primaire au point d'arrivée. En Navigation Libre, seul l’affichage 2D est disponible. Sur un itinéraire comportant des étapes, il est possible de cliquer sur « Passer à l’étape suivante » pour indiquer au système de recalculer un nouvel itinéraire entre la position GPS et l’étape suivante. Cela peut permettre d’effectuer un itinéraire pour passer à proximité d’une ville sans quitter les axes principaux. Par exemple : lors d’un itinéraire entre Soisson et Sens, le système calculera un trajet passant par la francilienne. Il est alors possible de désigner une étape à Châlons-en-Champagne pour établir un nouvel itinéraire qui passe per l’autoroute A26/E17.Lorsque je suis sur l’A4 / E17 / E50, il suffit que de cliquer sur « Etape suivante » pour continuer mon trajet sur l’autoroute vers Sens sans rentrer dans Châlons-en-Champagne. ViaMichelin Navigation X-980T intègre l’’info trafic par RDS (Radio Data System) / TMC (Traffic Massage Channel). La transmission des informations se faisant par ondes radio, il est nécessaire pour que ce système fonctionne correctement que l’antenne filaire soit branchée à l’appareil. Le système d’information trafic installé dans ViaMichelin Navigation ne nécessite aucun abonnement et fonctionne dans la langue d’origine de l’utilisateur, même à l’étranger. L’information trafic est disponible dans les pays suivant : Allemagne, Autriche, Belgique, Danemark, Espagne, Hollande, Italie, Norvège, République Tchèque, Royaume-Uni, Suède et Suisse. La carte de navigation peut s’afficher soit orienté vers le nord, la flèche de position suivra les mouvements de la route par rapport à une orientation fixe, soit par rapport à l’axe de navigation de façon à conserver la direction prise dirigée vers le haut de l’écran. Si le PC ne détecte pas le ViaMichelin Navigation X-980T, nous vous invitons à brancher votre cordon USB sur un autre port USB et à vérifier si aucun autre périphérique branché sur les prises USB du PC (Webcam, imprimante, etc.) ne perturbe pas la connexion avec le PND. 83 11. Installation carte SD 11.1. Contenu de la carte mémoire La carte mémoire fournie contient la cartographie de l’Europe (hors Scandinavie que vous pourrez retrouver via le Content Manager) Cette carte comporte des données nécessaires à l’activation du DVD-ROM fourni. Attention à ne pas l’endommager avant d’avoir activé votre DVD-ROM, vous seriez dans l’impossibilité de récupérer les données de la carte mémoire. Nous vous conseillons d’activer le DVD-ROM dès que possible. Remarque : • L’activation du DVD-ROM requiert un PC doté d’un lecteur de DVD-ROM et d’une connexion Internet. • La carte SD contient 4 répertoires : - InstallSD contient l’application nécessaire pour lancer l’installation des programmes sur le ViaMichelin Navigation X-980T. - MapSonic contient les programmes ViaMichelin Navigation à installer. - VMNav_Maps contient les fichiers de cartes (« *.fdp). - VMNav_Pois contient les fichiers des POI fournis avec le ViaMichelin Navigation X980T. - VMNav_TTS contient les fichiers permettant la création des messages en voix de synthèse (Text To Speech) pour annoncer les panneaux routiers, le nom des voies et les messages de l’information trafic. 11.2. Installation de la carte SD ViaMichelin Navigation est une solution « Plug & Drive » : insérez simplement la carte mémoire fournie dans l’emplacement qui se trouve sur le côté gauche du PND (Personal Navigation Device = Système Embarqué Mobile) puis suivez les indications d’installation affichées à l’écran (cf. chapitre 10 – Installation de la carte SD): • Choix de la langue des menus • Choix de la langue de guidage vocal • La validation de l’activation des voix de synthèse qui annoncent les panneaux routiers, le nom de voies et les messages de l’information trafic (optionnel). • Paramétrage du guidage vocal 84 • • • • Choix de l’unité des distances Choix d’affichage de la carte Réglage de l’heure Choix de la carte : « EUROPE.FDP [Storage Card] » ou « Canarias.fdp [Storage Card] » ViaMichelin Navigation peut maintenant vous guider ! 85 12. Installation du DVD-ROM Le DVD-ROM fourni avec votre ViaMichelin Navigation X-980T contient le programme « Content Manager » qui vous permettra d’intégrer dans votre appareil des fichiers « *.poi » ou « *.asc » téléchargés, de personnalisés vos cartes, de régénérer votre carte SD en cas d’erreur ou de créer votre propre carte. 12.1. Contenu du DVD-ROM • Le DVD-ROM fourni contient les programmes suivant : 12.2. Activation du code d’installation Il est nécessaire de disposer d’un code d’activation pour installer le DVD-ROM accompagnant le ViaMichelin Navigation X-980T sur votre PC. 86 Ce code est délivré gratuitement durant l’installation du DVD-ROM, après enregistrement du produit sur le nouveau site de ViaMichelin dédié à la Navigation. Il est envoyé à l’adresse Internet indiquée dans votre enregistrement. Nous vous conseillons de conserver ce code afin de ne pas avoir à refaire cette procédure d’enregistrement si vous deviez réinstaller les programmes du DVD-ROM sur votre PC. Vous pouvez également accéder à la rubrique d’enregistrement produit sur le site Internet de ViaMichelin à l’adresse suivante : http://www.shop.ViaMichelin.fr puis l’onglet Enregistrement Produit 12.3. Connexion du ViaMichelin Navigation X-980T au PC 12.3.1. Branchements • Branchez la mini-prise du câble USB sur le ViaMichelin Navigation X-980T. • Connectez la prise USB sur votre PC. • Allumez le ViaMichelin Navigation X-980T. Si ActiveSync détecte le PND, l’écran affiche le signal de ne pas retirer la carte SD du PND : 12.3.2. ActiveSync Il n'est pas nécessaire d'établir un partenariat pour transférer des fichiers (POI par exemple) depuis votre PC vers le ViaMichelin Navigation X-980T. A la demande de définition de partenariat, sélectionnez « Non » puis cliquez sur « Suivant » (figure 1), le logiciel Microsoft ActiveSync démarre en mode invité (figure 2). Vous pouvez maintenant transférer des fichiers POI avec POI Manager ou encore utiliser le logiciel de régénération de cartes SD Manager. 87 (figure 1) (figure2) • Si le logiciel ActiveSync n’est pas détecté sur votre PC, la procédure d’installation vous proposera d’installer la version 4.2 d’ActiveSync : • Cliquez alors sur « Suivant » et procédez à l’installation du logiciel ActiveSync de Microsoft ®. Une fois que l’installation d’ActiveSync 4.2 est terminée, il vous sera demandé de redémarrer votre PC. 12.4. Installation du DVD-ROM • Vérifiez que le disque dur de votre PC dispose des 3,6 Go minimum nécessaires pour installer les programmes ViaMichelin. • Consultez la boîte aux lettres de votre messagerie Internet pour ne plus avoir de messages en attente de réception. • Fermez toutes les applications ouvertes sur votre PC. 88 • • • • • • Videz le répertoire des fichiers temporaires de Windows (TEMP). Videz le répertoire des fichiers temporaires Internet. Videz la corbeille du bureau du PC. Vérifier que la carte SD est bien insérée dans le PND. Connectez votre ViaMichelin Navigation X-980T à votre PC. Insérez le DVD-ROM dans le lecteur de votre PC, la procédure d’installation se lance automatiquement au bout de quelques secondes. • Si le démarrage automatique du DVD-ROM ne se lance pas, cliquez sur « Poste de Travail » puis sur l’icône du lecteur dans lequel vous avez inséré le DVD-ROM. • Cliquez sur « Setup » (ou « Setup.exe » si les extensions apparaissent). La première fenêtre de la procédure d’installation devrait alors s’ouvrir. • Suivez la procédure proposée à l’écran. • Sélectionnez la langue de votre choix et cliquez sur « OK ». • Cliquez sur « Suivant ». • Cliquez sur « oui » pour accepter le contrat de licence ; sinon cliquez sur « non », le programme d’installation se terminera alors sans installer les programmes sur votre PC. 89 • Cliquez sur « Suivant ». • Cliquez sur « Suivant ». • Cliquez sur « Annuler » uniquement si vous souhaitez interrompre l’installation. 90 Si votre ViaMichelin Navigation X-980T n’est pas branché à votre PC, vous obtiendrez le message suivant ; connectez alors le PND au PC : • Cliquez sur « OK » pour reprendre la procédure d’installation. • Cliquez sur « Suivant ». • Si vous possédez votre code d’activation, tapez le code à 16 caractères qui vous a été envoyé puis cliquez sur « Suivant ». 91 • Si le code saisi n’est pas correct, un message s’affiche, cliquez sur « OK » puis renouvelez la saisie du code. • Si vous ne possédez votre code d’activation, cliquez sur la barre « Lancer le navigateur Internet ». • Cliquez sur « Enregistrement produit » et remplissez le bulletin d’enregistrement du site ViaMichelin. Un mail vous sera adressé automatiquement dans les minutes qui suivent avec votre code d’activation. Vérifiez votre messagerie et recopiez le code à 16 caractères dans la case correspondante puis cliquez sur « Suivant ». • Si vous ne possédez pas de compte ViaMichelin, il vous sera demandé d’en créer un : - Sur la page « Enregistrement produit » : - Pour la « Catégorie » sélectionnez : « GPS Portable ». - Pour le « Produit », sélectionnez la version correspondante à votre ViaMichelin Navigation X-980T. - Indiquez votre date d’achat. - Indiquez le magasin ou vous avez acheté votre PND. - Saisissez ensuite votre code produit donné par la procédure d’installation. • Si vous ne recevez pas votre code d’activation ou si le code d’activation est incorrect, consultez dans la rubrique « Support », les aides en ligne du nouveau site Internet de ViaMichelin dédié à la Navigation. 92 • Cliquez sur « Annuler » uniquement si vous souhaitez interrompre l’installation. • Cliquez sur « Terminer » pour finaliser l’installation. • Laisser votre X-980T branché si vous souhaitez lancer le Content Manager 12.5. Réparer • Insérez le DVD-ROM dans le lecteur de votre PC. • La procédure d’installation se lance automatiquement. Elle détecte la présence des programmes et vous propose alors : - soit d’ « Ajouter » une nouvelle cartographie. - soit de « Réparer » l’installation existante. • soit de « Supprimer » de votre PC l’installation des programmes en place. 93 • Cochez « Réparer » et cliquez sur « Suivant ». • Cliquez sur « Terminer » pour fermer la fenêtre. • Débrancher le câble USB de votre PC puis de votre ViaMichelin navigation X-980T. 94 12.6. Désinstallation des programmes • Insérez le DVD-ROM dans le lecteur de votre PC. • La procédure d’installation se lance automatiquement. Elle détecte la présence des programmes et vous propose alors : - soit d’ « Ajouter » une nouvelle cartographie. - soit de « Réparer » l’installation existante. - soit de « Supprimer » de votre PC l’installation des programmes en place. • Cochez « Supprimer » et cliquez sur « Suivant ». Un message de confirmation apparaît : • Cliquez sur « oui » pour valider la suppression des programmes ou sur « non » pour revenir à l’écran précédent. • Cliquez sur « Terminer » pour fermer la fenêtre. • Débrancher le câble USB de votre PC puis de votre ViaMichelin navigation X-980T. 95 13. Content Manager Il s’agit du logiciel, installé sur votre PC, qui vous permet de personnaliser vos cartes, intégrer de nouveaux POI (y compris des POI personnels) ou encore de régénérer votre carte SD en cas de problème . • Connectez votre ViaMichelin Navigation X-980T à votre PC (pour plus de détails, consultez le paragraphe 12.3.). • Sur votre PC, après installation du DVD-ROM, lancez « Content Manager » : - soit à partir de : Démarrer / Programmes / ViaMichelin / ViaMichelin Navigation PND - soit à partir de : C:\Program Files\ViaMichelin\ViaMichelin Navigation ContentManager La connexion permet au programme « Content Manager » de récupérer des informations du PND, il est donc nécessaire de patienter quelques secondes avant que ces informations soient récupérées et que l’écran suivant s’affiche sur l’écran de votre PC : 13.1. Map Manager Le X-980T vous est livré avec une carte SD de 2 Go contenant l’Europe. Map Manager vous permet cependant de personnaliser vos cartes et de les exporter vers le ViaMichelin 96 Navigation X-980T si vous souhaitez un découpage personnalisé ou seulement une partie des zones proposées. • Vous disposez de 3 méthodes pour sélectionner les cartes à exporter vers votre carte SD : - Bouton « Click » pour sélectionner des cartes pré-découpées. - Bouton « Dossier » pour sélectionner des cartes personnalisées. - Bouton « Recherche » pour rechercher des cartes par nom de villes. 13.1.1. Cartes pré-découpées 13.1.1.1. Sélection de la carte • Pour sélectionner les cartes de votre choix, vous pouvez soit cliquer sur le pays voulu sur la carte affichée, soit sélectionner le pays dans la liste proposée dans la rubrique « Pays ». • Dans la rubrique « Région », sélectionnez soit : - « pays » pour obtenir la carte du pays ; un cadre rouge entoure alors le pays sélectionné. - « région » pour sélectionner une ou plusieurs « régions » (département ou « länder » ou « county », etc. selon le découpage administratif du pays sélectionné). Dans ce cas vous devrez désigner la région en cliquant sur la carte avec la main Les pays et / ou régions sélectionnées sont inscrites dans la zone « Carte sélectionnée ». • Cliquez sur un pays ou une région de la liste puis sur « Désélectionner » pour retirer de la sélection le pays ou la région sélectionnée. • Cliquez sur « Tout désélectionner » pour vider le tableau « Carte sélectionnée ». • Cliquez sur « Ajouter à ma sélection » pour lancer la génération du fichier qui contiendra tous les pays et / ou régions sélectionnés dans la table « Carte sélectionnée ». • Donnez un nom à ce fichier puis cliquez sur « OK » ou sur « Annuler » pour quitter cette procédure. Le fichier s’inscrit dans le tableau « Récapitulatif des fichiers ». 97 13.1.1.2. Exportation de la carte • Sélectionnez le lieu d’exportation du fichier dans la rubrique « Exporter vers ». La case « Mémoire disponible » vous indique quel est l’espace disponible dans la zone d’exportation sélectionnée. Les fichiers de cartes doivent être exportés vers la carte SD. Ils seront enregistrés dans le répertoire « VMNav_Maps ». • Cliquez sur le bouton « Synchro » pour synchroniser et exporter le fichier vers le PND ou sur « Supprimer » pour ne pas effectuer la synchronisation pour les fichiers désignés. • Cliquez sur « OK » pour revenir au « Content Manager ». 13.1.2. Cartes personnalisées • Cliquez sur le bouton représentant un dossier. • Sélectionnez dans la rubrique « Pays », la carte à afficher dans l’écran du « Content Manager ». 98 • Dessinez sur la carte avec la mire la zone à exportée. Le système indique alors automatiquement dans le tableau « Carte sélectionnée » la liste des régions concernées par la sélection. • Cliquez sur un pays ou une région de la liste puis sur « Désélectionner » pour retirer de la sélection le pays ou la région sélectionnée. • Cliquez sur « Tout désélectionner » pour vider le tableau « Carte sélectionnée ». • Cliquez sur « Ajouter à ma sélection » pour lancer la génération du fichier qui contiendra tous les pays et / ou régions sélectionnés dans la table « Carte sélectionnée ». • Donnez un nom à ce fichier puis cliquez sur « OK » ou sur « Annuler » pour quitter cette procédure. Le fichier s’inscrit dans le tableau « Récapitulatif des fichiers ». • Procédez à la génération et à l’exportation du fichier des cartes comme indiquer dans la rubrique précédente (13.1.1.2.). 13.1.3. Sélection de villes • Sélectionnez dans les rubriques « Pays » et/ ou « Région » le pays ou se situe la ville recherchée. • Cliquez sur le bouton avec des lettres. • Tapez le nom de la ville recherchée dans la zone prévue à cet effet puis valider. 99 • Si plusieurs villes correspondent au nom de votre recherche, la liste des noms connus du système s’affiche. Cliquez sur la ville recherchée puis sur « Ajouter ». La ville est alors copiée dans le tableau « Carte sélectionnée ». • Cliquez sur « Annuler » si vous souhaitez sortir de cette procédure de recherche. • Cliquez sur un pays ou une région de la liste puis sur « Désélectionner » pour retirer de la sélection le pays ou la région sélectionnée. • Cliquez sur « Tout désélectionner » pour vider le tableau « Carte sélectionnée ». • Cliquez sur « Ajouter à ma sélection » pour lancer la génération du fichier qui contiendra tous les pays et / ou régions sélectionnés dans la table « Carte sélectionnée ». • Donnez un nom à ce fichier puis cliquez sur « OK » ou sur « Annuler » pour quitter cette procédure. Le fichier s’inscrit dans le tableau « Récapitulatif des fichiers ». • Procédez à la génération et à l’exportation du fichier des cartes comme indiquer dans la rubrique précédente (13.1.1.2.). Note : pour supprimer depuis le X-980T les cartes importées par l’intermédiaire du Content Manager, il suffit d’aller dans « Options/cartes/Supprimer 13.2. POI Manager • Cliquez sur « POI Manager » • Le programme « POI Manager » permet de gérer 4 types de POI : - POI Michelin pour exporter vers le PND des POI Michelin. 100 - POI Thématiques pour exporter vers le PND des POI organisés par thème. - POI personnels pour exporter vers le PND des fichiers personnels de type « asc ». - Sauvegardes pour exporter vers le PND des sauvegardes personnelles. 13.2.1. POI Michelin • Sélectionner « POI Michelin » dans la liste des POI. • Cliquez sur les POI de votre choix pour les sélectionner. • Lorsque vous avez sélectionné tous les fichiers voulus, cliquez sur « Ajouter à la sélection ». Les fichiers sélectionnés sont alors inscrit dans le tableau « Récapitulatif des fichiers ». • Cliquez sur « Synchro. » pour exporter les fichiers sélectionnés vers votre PND ou sur « Supprimer » pour effacer les fichiers sélectionnés du tableau récapitulatif. Les fichiers de POI Michelin sont à exporter vers la carte SD. Remarque : • Tous les fichiers de POI Michelin sont inscrits sur la carte SD d’origine du ViaMichelin Navigation X-980T. • Il vous est cependant possible de supprimer à tout moment, depuis le X-980T les catégories de POI que vous ne souhaitez pas avoir. Vous pourrez donc restaurer à tout moment ces catégories grâce au Content Manager. 13.2.2. POI Thématiques • Sélectionnez « POI Thématique » dans la liste des POI. 101 • Cliquez sur les POI de votre choix pour les sélectionner. • Lorsque vous avez sélectionné tous les fichiers voulus, cliquez sur « Ajouter à la sélection ». Les fichiers sélectionnés sont alors inscrit dans le tableau « Récapitulatif des fichiers ». • Cliquez sur « Synchro. » pour exporter les fichiers sélectionnés vers votre PND ou sur « Supprimer » pour effacer les fichiers sélectionnés du tableau récapitulatif. Les fichiers de POI Thématiques sont à exporter vers la carte SD (dans le répertoire « VMNav_POI ». Remarque : • Tous les fichiers de POI Thématiques sont inscrits sur la carte SD d’origine du ViaMichelin Navigation X-980T. • Il vous est cependant possible de supprimer à tout moment, depuis le X-980T les catégories de POI que vous ne souhaitez pas avoir. Vous pourrez donc restaurer à tout moment ces catégories grâce au Content Manager. 13.2.3. POI personnels • Sélectionnez « POI Personnels » dans la liste des POI. • Vous pouvez effectuer les opérations suivantes : 102 - Nouvelle catégorie pour créer une catégorie de POI Personnels. - Mettre à jour la catégorie pour intégrer à la catégorie sélectionnée les fichiers « asc » de votre choix. - Supprimer catégorie pour supprimer une catégorie de POI Personnels (et les POI qu’elle contient). - Gestion des icônes pour sélectionner ou créer des icônes pour vos POI Personnels. - Ajouter à ma sélection pour valider les fichiers à exporter vers le PND. 13.2.3.1. Nouvelle catégorie • Cliquez sur le bouton « Nouvelle catégorie ». • Tapez un nom à la catégorie à créer puis cliquez sur « Valider ». • Sélectionnez une icône parmi celles proposées puis cliquez sur « Valider ». • Cliquez sur « Oui » pour rechercher sur le disque dur de votre PC le fichier « asc » à intégrer, ou sur « Non » pour revenir à l’écran « POI Personnel ». 103 13.2.3.2. Mettre à jour la catégorie • Cliquez sur la catégorie de votre choix inscrite dans le tableau des « POI Personnels disponible » pour la sélectionner. • Cliquez sur « Mettre à jour la catégorie ». • Recherchez et validez sur le disque dur de votre PC le fichier « asc » à incorporer à la catégorie sélectionnée. 13.2.3.3. Supprimer catégorie • Cliquez sur la catégorie de votre choix inscrite dans le tableau des « POI Personnels disponible » pour la sélectionner. • Cliquez sur « Supprimer la catégorie ». • Cliquez sur « Oui » si vous êtes certains de vouloir supprimer la catégorie et les POI Personnels rattachés du disque dur de votre PC. • Cliquez sur « Non » pour revenir à l’écran précédent sans supprimer la catégorie de POI Personnels sélectionnée. 13.2.3.4. Gestion des icônes • Cliquez sur « Gestion des icônes ». Vous pouvez alors supprimer une des icônes de la bibliothèque proposée après l’avoir sélectionnée, ou intégrer de nouvelle icône à la bibliothèque (pour plus de détails sur la création des icônes pour les catégories de POI, consultez le paragraphe 9.8.2.). 104 • Cliquez sur « Nouvelle icône ». • Sélectionnez le fichier Bitmap (« bmp ») de votre choix dans le répertoire du disque dur de votre PC où il a été enregistré. Par défaut, les fichiers Bitmap de la bibliothèque ViaMichelin sont dans le répertoire : C:\Program Files\ViaMichelin\ViaMichelin Navigation PND\ContentManager\resources\bitmaps\pois 13.2.3.5. Ajouter à ma sélection • Après vous avez créé les catégories avec les icônes de votre choix et intégrer vos fichiers « asc » à ces catégories, cliquez sur les catégories à exporter vers le PND puis sur « Ajouter à ma sélection ». Les fichiers sont alors inscrit dans le tableau « Récapitulatif des fichiers ». • Procédez à la génération et à l’exportation du fichier des POI Personnels comme indiquer dans la rubrique 13.1.1.2. • Les fichiers des POI Personnels sont enregistrés sur la carte SD dans le répertoire « VMNav_POI ». • Tant que les fichiers n’ont pas été exportés vers le PND la colonne « Synchronisé » du tableau « POI Personnels disponibles » indique « Non ». Sur le X-980T, vous pourrez retrouver vos POI personnels dans « Options/Mes sauvegardes » 13.2.4. Sauvegardes Cette fonction permet d’avoir une copie des sauvegardes enregistrées depuis votre X-980T. En cas de perte de celles-ci, vous pourrez ainsi les retrouver à tout moment en synchronisant le Content Manager avec votre X-980T. Elle permet également d’importer une adresse recherchée depuis le site www.ViaMichelin.com: • Sélectionnez « Sauvegardes » dans la liste des POI. 105 • Cliquez sur « Rechercher une adresse » ; le programme « Content Manager » se ferme et lance le navigateur pour accéder au site Internet de ViaMichelin. • Effectuez votre recherche. • A l’issue de la recherche, cliquez sur le lien : « Envoyer cette adresse vers mon GPS ». 106 • Donnez un titre à votre sauvegarde puis cliquez sur « Envoyer ». • Vous pouvez également exporter des adresses pour les intégrer à vos sauvegardes personnelles sur votre ViaMichelin Navigation X-980T à partir de votre compte « Mon ViaMichelin » du site Internet de ViaMichelin : - Sélectionnez l’adresse à exporter puis cliquez dans la boîte d’action sur « Envoyer vers mon GPS ». • Donnez un titre à votre sauvegarde puis cliquez sur « Envoyer ». 107 • Cliquez sur « Ouvrir » si vous souhaitez intégrer directement l’adresse à « Content Manager » • Cliquez sur « Enregistrer » si vous souhaitez sauvegarder le fichier dans le répertoire de votre choix. Il vous suffira ensuite de double cliquer dessus pour rouvrir « Content Manager » et l’intégrer. Le fichier ne doit pas être enregistré dans les répertoires et sous-répertoires de ViaMichelin. • Cliquez sur « Fermez ». • Fermez la fenêtre du navigateur Internet. • Double cliquez sur le fichier « xvm » qui contient l’adresse issue du site Internet de ViaMichelin pour relancer automatiquement « Content Manager » et allez dans la rubrique « POI Manager » / « Sauvegardes ». • Sélectionnez la catégorie « Mon ViaMichelin » pour visualiser votre sauvegarde personnelle. • Cliquez sur le fichier pour le sélectionner puis sur « Ajouter à mes sauvegardes » pour exporter vers le PND le fichier extrait du site Internet de ViaMichelin. Le fichier est alors inscrit dans le tableau « Récapitulatif des fichiers ». 108 • Procédez à la génération et à l’exportation du fichier des POI Personnels comme indiquer dans la rubrique 13.1.1.2. • Les fichiers des sauvegardes personnelles sont enregistrés sur la carte SD dans le répertoire « VMNav_POI ». Sur votre X-980T, vous retrouverez ces adresses dans « Options » / « Mes sauvegardes » / « Mon ViaMichelin ». 13.3. Dépannage • Cliquez sur « Dépannage ». • Vous pouvez alors accéder à des aides complémentaires pour utiliser de façon optimale votre ViaMichelin Navigation X-980T : - FAQ et mises à jour pour accéder aux aides en ligne et aux mises à jour des programmes proposés par ViaMichelin - Guide d’utilisation pour télécharger le manuel QuickStart ou le manuel complet. - Restore SD pour régénérer votre carte SD comme d’origine. - Restore PND pour réinstaller votre PND comme à l’origine. 13.3.1. FAQ et mises à jour • Cliquez sur le bouton « FAQ et mises à jour » pour accéder par Internet sur le site de ViaMichelin dédié à la navigation, dans la rubrique « Support ». 13.3.2. Guide d’utilisation • Cliquez sur « Guide d’utilisation » pour accéder par Internet sur le site de ViaMichelin dédié à la navigation, dans la rubrique « Téléchargement ». 109 13.3.3. Restore SD • Cliquez sur « Restore SD » pour lancer la procédure de régénération complète de la carte SD enfichée dans votre ViaMichelin Navigation X-980T, en fonction de la carte « activée » lors de l’enregistrement du produit. La case « Lecteur » permet de sélectionner le lieu de copie des fichiers, la zone « taille disponible » indique la capacité de stockage du lecteur et la zone « Pays (taille) » indique la carte qui sera régénérée. • Cliquez sur « OK » pour lancer la procédure de restauration de la carte SD ou sur « Annuler » si vous souhaitez quitter cette procédure. La barre de tache indique le niveau atteint par la procédure. La régénération d’une carte SD de 2 Go avec la carte Europe prend environ 1h30. 13.3.4. Restore PND • Cliquez sur « Restore PND » pour lancer la procédure de régénération des programmes installés d’origine sur le PND. 110 • Cliquez sur « Restaurer » pour activer la procédure de restauration des programmes ou sur « Annuler » pour abandonner cette procédure. La barre de tache indique le niveau atteint par la procédure. • Cliquer sur « Quitter l’application » pour fermer et sortir de « Content Manager ». 111 14. Que faire si … Dans ce tableau nous vous proposons quelques solutions simples à des questions souvent posée : Comment effectuer « soft reset » ? Comment effectuer « hard reset » ? un un Que faire si les voix de synthèses semblent ne plus fonctionner ? L’appareil ne s’allume pas lorsque j’appuie sur le 112 Le « soft reset » permet de faire redémarrer votre ViaMichelin Navigation X-980T lors d'un blocage éventuel de l'application. Pour cela, effectuez une pression, à l'aide du stylet, dans l’emplacement « reset » situé à l'arrière du ViaMichelin Navigation X-980T. Le soft reset ferme l'application et redémarre ViaMichelin Navigation. Remarque : Seul ce qui était en cours d'exécution peut-être perdu (par exemple l’itinéraire en cours). Le « hard reset » permet de reconfigurer votre produit dans ses conditions initiales. A la suite de cette manipulation une réinstallation du logiciel est nécessaire. Pour cela, pressez simultanément le bouton d’augmentation du volume (+), le bouton « i » et le bouton « reset » (à l'aide du stylet). Maintenez cette tripe pression jusqu’à ce que la barre de défilement soit verte dans sa totalité. Remarque : Avant d’effectuer un « hard reset », nous vous invitons à retirer la carte SD. Réinstallez-la après le « hard reset ». Les sauvegardes, les POI installés avec Content Manager et l'historique des destinations sont conservés. Les paramétrages d’installation (langues, vitesses, heure,...) sont supprimés. Pour effectuer un « hard reset », débranchez le ViaMichelin Navigation X-980T de l’alimentation électrique. - Effectuez un hard reset pour réinitialiser le moteur de génération des voix de synthèse. - Si cette première méthode ne suffit pas effectuer la régénération des programmes de la carte SD avec le programme « Content Manager ». Vérifier que le bouton « Lock » (situé sur le haut de l’appareil) n’est pas enclenché. Si c’est le cas, pousser le bouton « marche/arrêt » : Lors de la navigation, les messages sont dans une autre langue : Comment mettre à jour mes POI ? Quelle est la différence entre un calcul d’itinéraire « Le plus » court » et « Le plus rapide » ? Comment tenter d’installer le DVD-ROM sur le PC si vous avez un message d’erreur « CRC » au lancement du DVD-ROM ? L’appareil ne se recharge pas quand il est branché dans la voiture: bouton sur la gauche pour déverrouiller votre ViaMichelin Navigation X-980T. A partir du Menu Principal, allez dans Options / Général / Langue et sélectionner la Langue du guidage vocal de votre choix. Télécharger et intégrer avec le programme POI Manager les fichiers de POIS à partir du site ViaMichelin : www.ViaMichelin.com/support rubrique POI Lors de la préparation d’un itinéraire il est possible de paramétrer le calcul du trajet avec le critère « Le plus rapide » ou « Le plus court ». Le critère « Le plus court » sélectionne le trajet routier le plus direct entre le point de départ et le point d’arrivée. Le critère « Le plus rapide » établi un itinéraire qui emprunte le trajet le plus court sur les axes ayant les vitesses moyennes les plus élevées. Voir également les informations du chapitre 10. Notes et Astuces. Si un message d’erreur survient durant l’installation du logiciel sur votre PC, nous vous proposons d’effectuer les manipulations suivantes : - videz le répertoire des fichiers temporaires de Windows : TEMP - videz le répertoire des fichiers temporaires Internet. - videz la corbeille du bureau du PC. - vérifiez que vous disposez de suffisamment d’espace sur le disque dur de votre PC pour procéder à l’installation (3 Go). - créez un répertoire temporaire sur le disque dur de votre PC : par exemple : VMX980TEMP - copiez le DVD-ROM dans ce répertoire. - désactivez (le temps de l’installation) l’antivirus installé sur le PC. - cliquez sur le programme « Setup » pour lancer la procédure d’installation. - suivez les instructions à l’écran. A l’issue de l’installation réussie, supprimez le répertoire temporaire et son contenu du disque dur de votre PC. Vérifiez que la prise allume cigare et la mini-prise USB sont bien branchées et que la diode du cordon est allumée. 113 Vous trouverez sur le nouveau site Internet de ViaMichelin dédié à la Navigation des informations, des FAQ, des patchs, des mises à jours, etc. qui progressivement enrichiront et compléteront les informations de ce manuel afin d’utiliser votre ViaMichelin Navigation X-980T dans des conditions optimales : http://www.viamichelin.fr/viamichelin/fra/jsp/nav/MaNavigationHome.jsp 114 15. Droits d’utilisation et garanties Veuillez lire attentivement les dispositions suivantes avant toute utilisation du système de navigation portable ViaMichelin que vous avez acheté. Ce dernier est fourni avec des logiciels dont l’utilisation est soumise à une licence qui est concédée par ViaMichelin et/ou par des fournisseurs tiers, à l’acheteur initial, utilisateur final (ci-après « Vous »), pour ses besoins propres, et conformément au contrat de licence de logiciel ci-dessous. Ce dernier peut Vous permettre d’accéder à des services d’information routière en temps réel utilisant la technologie RDS-TMC, selon disponibilité desdits services dans le pays dans lequel Vous vous trouvez. 15.1. CONTRAT DE LICENCE DE LOGICIEL L’utilisation des logiciels inclus dans le produit ViaMichelin vaut acceptation par Vous du présent contrat. Si Vous n’acceptez pas les dispositions du présent contrat, veuillez retourner à votre vendeur - dans un délai maximum de trente (30) jours suivant votre achat - le produit ViaMichelin non utilisé et complet (matériel, accessoires, logiciels et documentation avec leurs emballages) afin d’en obtenir le remboursement intégral, le ticket de caisse faisant foi. Logiciels concernés : Le présent contrat s’applique au logiciel ViaMichelin Navigation, aux autres logiciels fournis par ViaMichelin ou par des tiers avec l’appareil de navigation portable ViaMichelin et à la documentation qui les accompagne (ci-après les « Logiciels »), qu’ils soient pré-installés sur l’appareil de navigation, fournis sur CD-ROM, carte mémoire ou obtenus par téléchargement. Licence : ViaMichelin et/ou ses fournisseurs Vous concèdent une licence limitée non exclusive d’utilisation des Logiciels conformément aux conditions et limitations cidessous. Droits de Propriété Intellectuelle : Les Logiciels et les contenus intégrés aux Logiciels (données, bases de données, programmes…) sont protégés en matière de droits de propriété intellectuelle par les réglementations en vigueur en France et en Europe et par les dispositions des traités internationaux. Toute violation de ces droits constitue une contrefaçon. ViaMichelin et ses fournisseurs conservent tous les droits non expressément accordés. 115 Restrictions d’utilisation : Vous n’êtes autorisé à utiliser les Logiciels que conjointement avec l’appareil de navigation portable ViaMichelin et les accessoires avec lesquels ils sont fournis. En aucune manière les Logiciels ne peuvent être utilisés avec d’autres matériels et accessoires que ceux fournis. Vous n’êtes pas autorisé à reproduire, modifier, adapter, décompiler ou désassembler les Logiciels, effectuer de l’ingénierie inverse ni exploiter les Logiciels sur un autre support. Si Vous êtes résident de l’Union Européenne, ViaMichelin mettra à votre disposition sur simple demande écrite de votre part les informations nécessaires à l’interopérabilité des Logiciels avec d’autres programmes conformément à la législation en vigueur. Vous êtes en droit d’effectuer une copie de sauvegarde des Logiciels dans le seul but de régénérer le logiciel original en cas de détérioration accidentelle. Vous êtes tenu de reproduire et d’apposer sur toute copie que vous effectuerez toutes les mentions de droit d’auteur ainsi que toute autre mention de droits de propriété figurant sur les Logiciels. Vous n’êtes pas autorisé à extraire, reproduire, représenter, modifier, adapter, extraire les données et/ou bases de données intégrées aux Logiciels. En particulier, il Vous est strictement interdit de télécharger les cartes numériques et les données contenues dans les Logiciels et de les transférer sur un autre logiciel et/ou matériel. Vous n’êtes pas autorisé à louer ou prêter les Logiciels ou à les utiliser dans le cadre d’une exploitation commerciale ou d’une utilisation professionnelle. Vous ne pouvez pas concéder une sous-licence des Logiciels, que ce soit à titre gratuit ou onéreux, ou en attribuer ou transférer une licence. Durée : Le présent contrat de licence produira effet jusqu’à sa résiliation ou terminaison pour quelque cause que ce soit. Il pourra être résilié à tout moment en cas de manquement de votre part à l’une quelconque de ses dispositions. Immédiatement après sa résiliation ou terminaison, vous devrez restituer à ViaMichelin les Logiciels et/ou détruire les copies en votre possession. Nullité partielle : Si l’une des dispositions du présent contrat de licence s’avérait invalide, illégale ou inapplicable, la validité, la légalité et l’applicabilité des autres dispositions ne seront pas remises en cause. Droit applicable et juridiction compétente : Le présent contrat de licence est régi par la législation française. En cas de litige, les tribunaux de Nanterre-France seront compétents. 116 15.2. GARANTIE La présente garantie est consentie par ViaMichelin à l’acheteur initial, utilisateur final d’un système de navigation portable ViaMichelin, pour ses besoins propres (ci-après « Vous »). Matériel : ViaMichelin garantit pendant une période de deux (2) ans à compter de la date d’achat initial que l’appareil de navigation portable et ses accessoires (Ci-après « le Matériel ») seront exempts de défauts matériels et de fabrication, sous réserve d’une utilisation normale. ViaMichelin garantit que le support des Logiciels sera exempt de tout vice pendant cette période de garantie. Logiciels : ViaMichelin garantit, pendant une période de quatre-vingt-dix (90) jours à compter de la date d’achat initial, la conformité du Logiciel ViaMichelin Navigation et de tout autre Logiciel de marque ViaMichelin fournis avec le Matériel (ci-après « Les Logiciels ») aux spécifications qui les accompagnent. Limitation de la garantie : 1. La présente garantie ne s’applique pas aux logiciels ou matériels de tiers fournis ou inclus dans le système de navigation portable ViaMichelin. ViaMichelin n’assure aucune garantie pour le compte desdits tiers. Les matériels et logiciels de tiers sont couverts par la garantie du fournisseur ou du concédant de la licence. 2. La présente garantie ne s’applique pas à l’usure normale du Matériel et des Logiciels. 3. La présente garantie ne couvre (i) ni les dommages matériels affectant la surface de l’appareil de navigation portable y compris fissures ou rayures sur l’écran ou le boîtier extérieur, (ii) ni les dommages résultant d’une mauvaise utilisation ou d’une utilisation non-conforme aux instructions, d’une négligence, d’une tentative de réparation ou modification du produit, (iii) ni les dommages résultant d’un incendie, de la pénétration d’humidité ou de liquide, de l’exposition à une source de chaleur, de variations de tension, de catastrophes naturelles ou autres risques, (iii) ni les dommages résultant de l’utilisation du produit avec d’autres matériels et/ou logiciels que ceux qui l’accompagnent. 4. La présente garantie ne permet pas d’assurer que le fonctionnement des Logiciels sera ininterrompu et exempt d’erreur. Des erreurs de calcul peuvent se produire, du fait même de l’utilisation du Logiciel dans un système externe ou du fait des conditions de l’environnement local. Toute garantie de fiabilité, de précision, de complétude ou d’exhaustivité des données intégrées aux Logiciels est expressément exclue. ViaMichelin et ses fournisseurs apportent le plus grand soin à la sélection et la mise à jour des données cartographiques et thématiques intégrées aux Logiciels. Toutefois il est possible qu’à la date d’acquisition ou d’utilisation des Logiciels, certaines données contenues dans les 117 Logiciels aient été modifiées, sans que ViaMichelin et ses fournisseurs en aient été informés. 5. La présente garantie ne s’applique pas aux services d’information routière en temps réel utilisant la technologie RDS-TMC que Vous pouvez recevoir à partir de votre système de navigation portable ViaMichelin, selon disponibilité de ces services dans le pays dans lequel Vous vous trouvez. Ces services sont diffusés sous l’entière responsabilité de leurs éditeurs respectifs, organismes privés ou publics. Toute garantie d’accessibilité et de disponibilité de ces services est expressément exclue. Toute garantie de fiabilité, de précision, d’exhaustivité, de mise à jour en temps réel des informations, messages ou alertes dérivés de ces services est également exclue. Recours : En cas de vice caché porté à la connaissance de ViaMichelin pendant la période de garantie, votre seul recours sera d’obtenir, à la seule discrétion et aux frais de ViaMichelin, la réparation ou le remplacement du Matériel et/ou du Logiciel. Si ViaMichelin ne peut raisonnablement réparer ou remplacer le produit, ViaMichelin pourra à sa seule discrétion Vous rembourser le prix d’achat payé pour le produit. Les pièces ou les produits remplacés pourront être des produits neufs ou reconditionnés, ou des versions comparables du produit défectueux. ViaMichelin garantit tout Matériel et/ou Logiciel remplacé pendant une période de quatre-vingt-dix (90) jours à compter de la date d’expédition ou jusqu’à l’expiration de la garantie d’origine si la durée de celle-ci est supérieure. Mise en œuvre de la garantie : Pour mettre en œuvre la présente garantie, Vous devez contacter votre revendeur et lui retourner le produit Matériel et/ou Logiciel pendant la période de garantie applicable en suivant les instructions qu’il Vous donnera. Une preuve datée de l’achat initial sera exigée. Exclusion de garantie : La présente garantie est exclusive de toutes autres garanties, conditions et modalités expresses, implicites ou légales y compris les garanties de commercialisation, d’aptitude à un usage particulier, d’exactitude, de conformité à la description, de qualité satisfaisante, d’absence de tout virus dans les Logiciels et de noncontrefaçon que ViaMichelin et ses fournisseurs déclinent expressément. Aucune disposition de la présente garantie ne saurait toutefois porter atteinte aux droits qui Vous sont reconnus par la loi. Limitation de responsabilité : Dans toute la mesure permise par la réglementation applicable, ViaMichelin et/ou ses fournisseurs ne seront en aucun cas responsable de tout dommage direct et/ou indirect, spécial, consécutif, notamment, à titre indicatif mais non limitatif, les pertes de gains ou de profit, pertes d’affaires, pertes de données et pertes de logiciels, de matériel y compris les frais de récupération, reproduction et de réparation des pertes susvisées, résultant de l’utilisation et/ou de l’impossibilité d’utiliser le produit et ce, même si ViaMichelin et/ou ses fournisseurs ont été avertis de l’éventualité de tels dommages. En toute hypothèse la responsabilité de ViaMichelin sera limitée au montant du prix d’achat du produit. 118 Nullité partielle : Si l’une des dispositions de la présente garantie s’avérait invalide, illégale ou inapplicable, la validité, la légalité et l’applicabilité des autres dispositions ne seront pas remises en cause. Droit applicable et juridiction compétente : La présente garantie est régie par la législation française. En cas de litige, les tribunaux de Nanterre-France seront compétents. La présente garantie exclut l’application de la Convention des Nations Unies sur les contrats de vente internationale de produits. Avertissement : Si vous utilisez le système de navigation portable ViaMichelin dans votre véhicule, vous êtes entièrement responsable de positionner et d’utiliser les outils de navigation à l’intérieur de votre véhicule de manière à ne pas obstruer la visibilité du conducteur, gêner le fonctionnement des systèmes de sécurité et éviter tout risque d’accident, de blessure et/ou de dommage. Il vous appartient de respecter les règles de la sécurité routière et de ne manipuler le système de navigation portable ViaMichelin qu’à l’arrêt de votre véhicule. ViaMichelin et/ou ses fournisseurs déclinent toute responsabilité pour toute utilisation de ce produit susceptible de provoquer des accidents, d’occasionner des dommages ou d’enfreindre la loi ainsi que pour les conséquences directes ou indirectes qui en résulteraient. Conformément aux dispositions de l’article 12 du décret 2005-829 du 20 juillet 2005 relatif à la composition des équipements électriques et électroniques et à l’élimination des déchets issus de ces équipements, ce produit ne doit pas être jeté dans les ordures ménagères. Il doit être remis à un point de collecte approprié pour le traitement, la valorisation, le recyclage des déchets d'équipements électriques et électroniques. En faisant ce geste pour l'environnement, vous contribuez ainsi à la préservation des ressources naturelles et à la protection de la santé humaine. 119