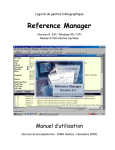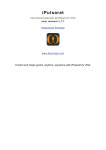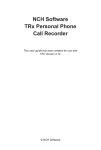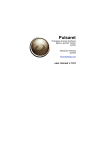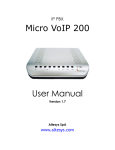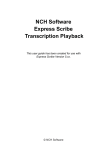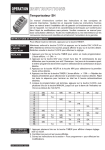Download Manuel d`installation et d`utilisation Audacity
Transcript
Manuel d'installation et d'utilisation Audacity Version 1.2 - 05/12/2014 1.0 Installation du logiciel Audacity: Veuillez cliquer sur le fichier audacity-win-2.0.6.exe qui se trouve sur la cd d'installation. Si la fenêtre 'Avertissement de sécurité' est affichée Cliquer 'Exécuter' La fenêtre 'Langage de l'assistant d'installation' est affichée Choisir Français et Cliquer 'Ok' La fenêtre de présentation 'Bienvenue dans l'assistant d'installation'' est affiché Cliquer 'Suivant' La fenêtre d'information est affichée Cliquer 'Suivant' La fenêtre de sélection du dossier d'installation est affichée Acceptez le dossier proposé ou sélectionnez un dossier différent. Cliquer 'Suivant' La fenêtre des taches supplémentaires est affichée Laissez tel quel pour une nouvelle installation Cliquez 'Suivant' La fenêtre de résumé est affichée Vérifier et cliquez 'Installer' Le logiciel sera installé. Cela peut prendre quelque temps. Si terminé, la fenêtre d'information est affichée Cliquer 'Suivant' Si tout s'est bien passé la fenêtre de fin de l'installation s'affiche. Cliquer sur 'Terminer' La fenêtre des effets VST à installer s'ouvre. La préparation de vos fichiers son pour le module son ne nécessite pas ces modules. Vous pouvez cliquer sur 'Tout effacer' puis sur 'Annuler'. La fenêtre de Bienvenu s'ouvre. Si vous désirez avoir de l'information détaillée sur Audacity, prenez bien note des différents liens dans cette fenêtre. Plus cliquez sur 'OK'. L'installation d'AUDACITY est maintenant terminée. 2.0 Préparation des fichiers son avant la programmation: Les fichiers son à programmer dans l'un de nos modules doivent être présents dans l'un des formats suivants: - WAV (Windows Wave Format) - MP3 - AIFF (Audio Interchange File Format - Ogg Vobis Si le format est différent, il est nécessaire de convertir les fichiers dans l'un des formats indiqués. Veillez à utiliser des fichiers sons de bonne qualité avec un niveau sonore raisonnablement fort (ne pas trop faible) et peu de bruit. Le bruit dans un fichier son est très difficile à LDL Château de la Prolière - 36500 SAINTE GEMME - Tél.: 02 54 38 17 59 e-mail : [email protected] copyright 2000 - 2015 LDL filtrer. Les manipulations nécessaires sont complexes et ne seront pas expliqués dans ce document. Nous y traitons uniquement les manipulations indispensables pour obtenir un résultat final satisfaisant à partir d'un fichier son d'une qualité raisonnable. L'utilisation des effets spéciaux (filtrages, révérbation, changement de tempo etc.) ne sera pas expliquée dans ce document. Pour des informations détaillées il existe une aide en ligne pour Audacity ici: http://audacity.sourceforge.net/help/documentation Afin d'obtenir une qualité de son satisfaisante, vos fichiers son doivent être traités à l'aide d'un logiciel d'édition de sons. Si vous ne possédez pas un tel logiciel (WaveLab, WavePad, MAGIX…), ou si vous ne pouvez pas exécuter les manipulations nécessaires, vous devriez installer le logiciel Audacity (disponible sur la CD d'installation), qui est un éditeur de sons libre et très performant. Nous expliquerons par la suite les différentes étapes nécessaires pour optimiser votre fichier son avant la programmation dans le module son. 3.0 Les outils de montage sonore: L'ensemble des outils. Outil Zoom. Permet de faire un zoom sur la piste de temps et de voir plus ou moins de détails. Fonctionne en mode avant et arrière (zoom out / zoom in). Clic bouton souris gauche = Zoom avant. Clic bouton souris droite = Zoom arrière. Outil de Sélection Permet à sélectionner une partie ou l'ensemble d'une piste son. Cliquer le début de la piste à sélectionner, garder le bouton gauche de la souris enfoncé et glissez l'outil le long de la piste. Si la partie à sélectionner apparaît surligné en gris foncé, lâchez le bouton de souris. Outil d'ajustement temporel Permet le déplacement une piste entière ou partielle dans le temps. Utile pour se débarrasser d'une partie du son au début de la piste. Pour déplacer une piste partielle, il faut d'abord la sélectionner avec l'outil de sélection, puis la couper (Edition/Couper ou Ctrl X) et ensuite la coller (Edition/Coller ou Ctrl V). Outil de niveau de l'enveloppe Permet à modifier le niveau sonore d'une partie ou l'ensemble d'une piste son. Cliquez avec l'outil sélectionné sur l'une des deux lignes horizontales bleues qui représentent les limites du contenu sonore de la piste. Il apparaissent des marqueurs blancs qui peuvent être déplacés, modifient l'enveloppe sonore et entraîneront une modification de volume. Outil de retouche Permet la retouche du signal au niveau des échantillons. Il faut zoomer (outil zoom; zoom avant) jusqu'à on peut voir les points délimitants chaque échantillon de son. Ces points peuvent alors être édités. LDL Château de la Prolière - 36500 SAINTE GEMME - Tél.: 02 54 38 17 59 e-mail : [email protected] copyright 2000 - 2015 LDL 4.0Préparation du fichier son: Nous conseillons vivement de travailler avec une copie de votre fichier son original. En cas de problèmes pendant l'édition (fichier son endommagé, perdu ou déformé), l'original sera intact. Pendant la phase d'importation du fichier son, il faut impérativement choisir 'Faire une copie des fichiers avant le montage'. Si vous n'utilisez pas cette option, le fichier d'origine sera utilisé et modifié. 4.1: Ouvrir le fichier son Cliquez sur 'Fichier' ensuite 'Ouvrir' dans la barre de menu en haut de l'écran: Fig.1.0 Une fenêtre de navigation s'ouvrira et vous permettra de sélectionner un fichier son. Fig.2.0 LDL Château de la Prolière - 36500 SAINTE GEMME - Tél.: 02 54 38 17 59 e-mail : [email protected] copyright 2000 - 2015 LDL 4.2 Mode d'importation: Audacity vous demandera de choisir une méthode d'importation. Nous recommandons de choisir 'Faire une copie des fichiers avant le montage'. Fig.3.0 4.3 Convertir le fichier de Stéréo en Mono Si votre fichier est déjà en 'Mono' (une seule piste audio visible sur l'écran) vous pouvez passer au chapitre 4.4 Éleminer des pics'. Fig.4.0 Sinon veuillez cliquer 'Pistes' et ensuite 'Piste stéréo vers mono'. Les deux pistes représentant un fichier son stéréo seront convertis en mono. LDL Château de la Prolière - 36500 SAINTE GEMME - Tél.: 02 54 38 17 59 e-mail : [email protected] copyright 2000 - 2015 LDL 4.4 Éleminer des pics Si le signal de votre fichier son comporte des pics, vous devez les supprimer avant de pouvoir le normaliser correctement. Les pics sont des courtes périodes de son très élevé, et empêchent Audacity à augmenter le volume global du fichier son. Voir Fig.5.0. Fig.5.0 Pour éliminer le pic il faut d'abord le sélectionner avec l'outil de sélection (voir 3.0). Fig.5.1 Avec le pic sélectionné, choisissez Effets dans le menu principal, puis Amplification. Fig.5.2 Fig.5.2 LDL Château de la Prolière - 36500 SAINTE GEMME - Tél.: 02 54 38 17 59 e-mail : [email protected] copyright 2000 - 2015 LDL Sélectionnez une valeur d'amplification négative, dans le cas environ -5,9db, et cliquez OK. Fig.5.3 L'hauteur du pic (ou son volume) apparaît maintenant très réduit et plus proche du niveau sonore du reste de la piste son Fig.5.4 Il est maintenant possible à normaliser le fichier son. LDL Château de la Prolière - 36500 SAINTE GEMME - Tél.: 02 54 38 17 59 e-mail : [email protected] copyright 2000 - 2015 LDL 4.5 Normaliser le fichier son Le son de votre fichier devrait utiliser toute la dynamique possible afin de disposer d'un volume sonore satisfaisant. Fig.6.0 Pour normaliser votre fichier son vous devez sélectionner la piste entière et choisir sous le menu 'Effets' la fonction 'Normaliser'. Fig.6.1 Votre fichier sera alors normalisé. LDL Château de la Prolière - 36500 SAINTE GEMME - Tél.: 02 54 38 17 59 e-mail : [email protected] copyright 2000 - 2015 LDL 4.6 Supprimer une partie du début de la piste (silence ou son non souhaité). Souvent le début d'un fichier audio doit être supprimé, soit parce que il n'y a pas de signal, soit parce que le signal à cet endroit n'est pas souhaité. La copie d'écran à gauche montre un fichier son avec de la silence au début. Pour supprimer la silence, sélectionnez l'outil d'ajustement temporel et faites glisser la piste vers la gauche jusqu'à la partie indésirable soit disparue. Fig.7.0 4.7 Supprimer du son à la fin de la piste. Si la fin d'une piste doit être supprimé il faut procéder différemment. La copie d'écran à gauche montre un fichier son dont la partie en bleu claire doit être effacé. Fig.7.1 Pour procéder il faut marquer la partie de la piste à supprimer avec l'outil de sélection. Une fois sélectionné, le fond apparaît en gris foncé. Fig.7.2 Cliquez dans le menu principal sur 'Edition' puis sur 'Supprimer et Raccorder'. La partie sélectionné est alors supprimée. Fig.7.3 LDL Château de la Prolière - 36500 SAINTE GEMME - Tél.: 02 54 38 17 59 e-mail : [email protected] copyright 2000 - 2015 LDL 4.8 Convertir la fréquence d'échantillonnage à 20kHz La fréquence d'échantillonnage de votre fichier doit être 20kHz. La barre d'outils sélection indique la fréquence d'échantillonnage actuelle de votre fichier ouverte sous 'Projet à :'. Fig.8.0 5.0 Enregistrer le fichier modifié (exporter). Pour sauvegarder le fichier modifié, cliquez sur 'Fichier' puis 'Exporter audio…'. Sélectionnez le dossier de sauvegarde ainsi que le nom du fichier à sauvegarder. Nous recommandons un nom différent du nom d'origine du fichier. Fig.9.0 Fig.9.1 Si le nom du nouveau fichier a été spécifié, cliquez sur 'Enregistrer'. LDL Château de la Prolière - 36500 SAINTE GEMME - Tél.: 02 54 38 17 59 e-mail : [email protected] copyright 2000 - 2015 LDL Vous pouvez ignorer le fenêtre 'Editer les métadonnées' et cliquer sur 'OK'. Le fichier son modifié a été enregistré. LDL Château de la Prolière - 36500 SAINTE GEMME - Tél.: 02 54 38 17 59 e-mail : [email protected] Fig.9.2 copyright 2000 - 2015 LDL