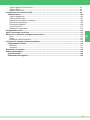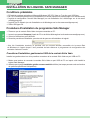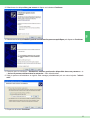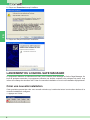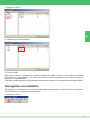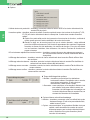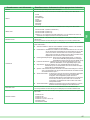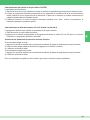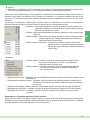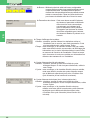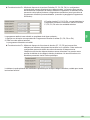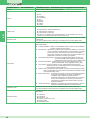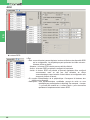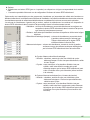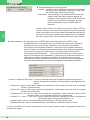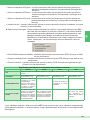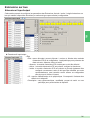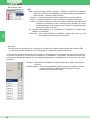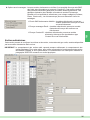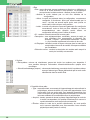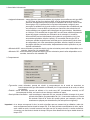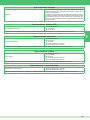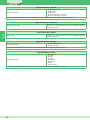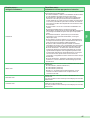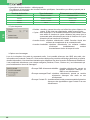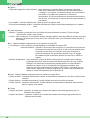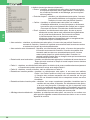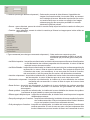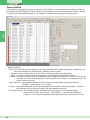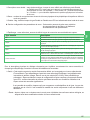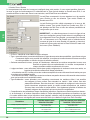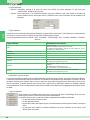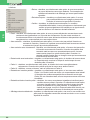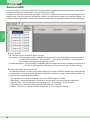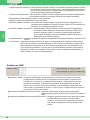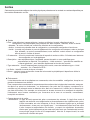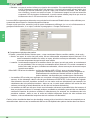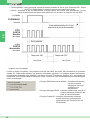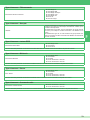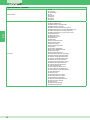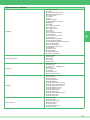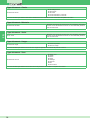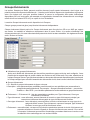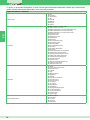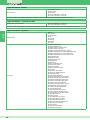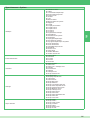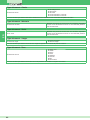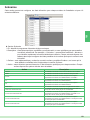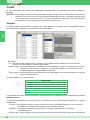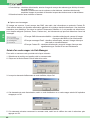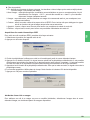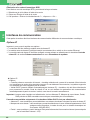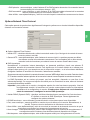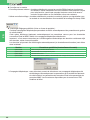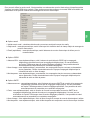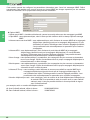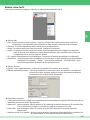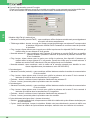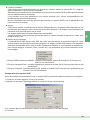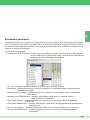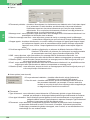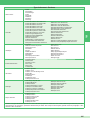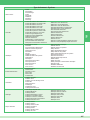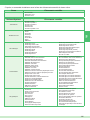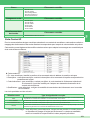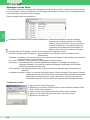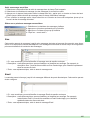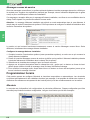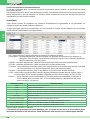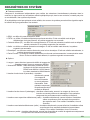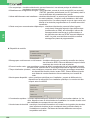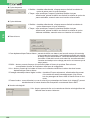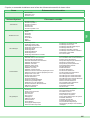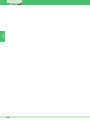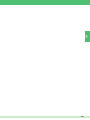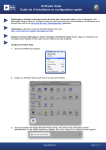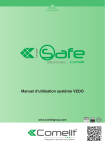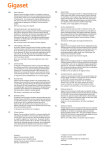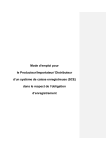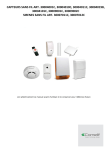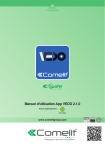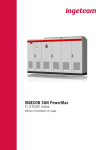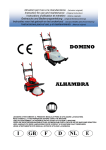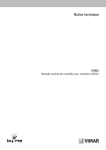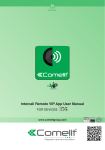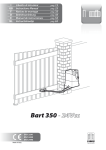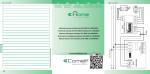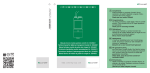Download Manuel technique de programmation centrale d`alarme
Transcript
FR MANUEL TECHNIQUE Manuel technique de programmation centrale d'alarme série Vedo www.comelitgroup.com FR • Sommaire • Installation du logiciel SAFE MANAGER ................................................................................................ 4 Conditions préalables ........................................................................................................................... 4 Procédure d'installation du programme Safe Manager.................................................................... 4 Procédure d'installation gestionnaire USB de la centrale Série Vedo................................................ 4 • Lancement du LOGICIEL SAFE MANAGER ........................................................................................... 6 Créer une nouvelle installation ............................................................................................................ 6 Sauvegarder une installation ............................................................................................................... 7 Télécharger une installation déjà présente ........................................................................................ 8 • Description du menu et des icônes sur la barre d'outils...................................................................... 9 • Procédure de mise à jour centrale et modules bus .............................................................................. 10 Processus de mise à jour micrologiciel. ............................................................................................ 11 • Introduction au programme et modification des paramètres.............................................................. 12 Transfert de la configuration à la centrale et lecture des données de la part de la centrale ...... 12 Dispositifs de contrôle .......................................................................................................................... 13 Claviers ................................................................................................................................................. 13 • Insertion alarme par clavier au moyen d'une Clé RFID. ....................................................................... 19 • Insertion alarme à l'aide des touches P1 et P2 (Partiel 1 et Partiel 2)................................................. 19 • Création d'une commande à travers les touches fonction .................................................................. 19 Safetouch ............................................................................................................................................. 20 RFID ..................................................................................................................................................... 26 • Exemples d'insertion des surfaces par lecteur RFID............................................................................ 30 Extensions sur bus ................................................................................................................................ 31 Extensions 8 input/output..................................................................................................................... 31 Extensions radio .................................................................................................................................... 33 Extensions radio ................................................................................................................................... 33 Sorties radio/sirènes ............................................................................................................................ 35 • Apprentissage d'une sortie radio............................................................................................................. 38 • Effacement d'une sortie radio .................................................................................................................. 38 • Liste des associations possibles : Type d'évènement, Sous-type d'évènement, Évènement ....... 39 Commandes radio................................................................................................................................ 45 Zones Radio ......................................................................................................................................... 49 Zones câblées ...................................................................................................................................... 56 Zone de type alarme ............................................................................................................................ 59 Zone de type commande ..................................................................................................................... 63 Zones en AND ......................................................................................................................................... 64 Surfaces................................................................................................................................................... 65 Surfaces ............................................................................................................................................... 65 Surfaces en AND.................................................................................................................................. 66 Sorties...................................................................................................................................................... 67 Groupe Évènements .............................................................................................................................. 77 Scénarios ................................................................................................................................................ 83 Codes ....................................................................................................................................................... 84 Usagers ................................................................................................................................................ 84 Saisie d'un code usager via Safe Manager......................................................................................... 86 Élimination d'un code usager via Safe Manager................................................................................. 87 Installateurs .......................................................................................................................................... 87 • Modification des codes installateur ........................................................................................................ 88 • Élimination des codes installateur .......................................................................................................... 88 Niveau d'accès ..................................................................................................................................... 88 Clés de proximité.................................................................................................................................. 88 • Acquisition d'un code clé numérique RFID............................................................................................ 89 • Attribution d'une clé à un usager............................................................................................................. 89 • Élimination d'un code clé numérique RFID ............................................................................................ 90 Interfaces de communication............................................................................................................... 90 Options IP ............................................................................................................................................. 90 2 • • • • 3 FR • • • Options Network Time Protocol ........................................................................................................... 91 Options GSM ........................................................................................................................................ 93 Module vidéo Pal/IP ............................................................................................................................. 97 Configuration d'un module Pal/IP ............................................................................................................ 99 Communicateur ...................................................................................................................................... 100 Options (téléphonie) ............................................................................................................................. 100 Agenda téléphonique ........................................................................................................................... 101 Agenda communicateur numérique .................................................................................................... 102 Évènements génériques ...................................................................................................................... 103 Évènements détaillés ........................................................................................................................... 109 Carte Contact-ID .................................................................................................................................. 113 Messages vocaux libres ...................................................................................................................... 114 Configuration vocale ................................................................................................................................. 114 Saisir un message vocal libre .................................................................................................................. 115 Effacer un ou plusieurs messages vocaux libres ................................................................................. 115 Sms....................................................................................................................................................... 115 Email ..................................................................................................................................................... 115 Messages vocaux de service .............................................................................................................. 116 Configurer le message Adresse installation .......................................................................................... 116 Programmateur horaire ......................................................................................................................... 116 Minuterie ............................................................................................................................................... 116 Insertions .............................................................................................................................................. 118 Paramètres de système............................................................................................................................. 119 Registre évènements ................................................................................................................................. 123 Log Évènements .................................................................................................................................... 123 Évènements à enregistrer..................................................................................................................... 124 INSTALLATION DU LOGICIEL SAFE MANAGER Conditions préalables √PC doté du système opérationnel Microsoft Windows (XP SP3, Vista ou 7) et d'un port USB libre √NET 4.0 Framework (présent sur cd d'installation) ou version supérieure (à télécharger sur le site Microsoft) √Logiciel de configuration Comelit Safe Manager (sur cd d'installation ou à télécharger sur le site www. comelitgroup.com) √Logiciel Text To Speech (sur cd d'installation ou à télécharger sur le site www.comelitgroup.com) √Câble USB type A-A Procédure d'installation du programme Safe Manager FR √S'assurer que la centrale Série Vedo n'est pas connectée au PC. 1. Lancer le programme Setup.exe (à partir du CD ou du fichier téléchargé sur le site web www.comeligroup.com). 2. Suivre les instructions qui s'affichent. 3. Durant la procédure d'installation, prendre note du parcours d'installation du logiciel. » Une fois l'installation terminée, le système crée un nouveau dossier, accessible via le menu Start de Windows et à partir duquel il sera possible de faire démarrer le programme de configuration des centrales d'alarme Comelit. Procédure d'installation gestionnaire USB de la centrale Série Vedo Installer les gestionnaires lors de la première connexion de la centrale Série Vedo au port USB du PC. 1. Mettre sous tension et connecter la centrale Série Vedo au port USB du PC sur lequel a été installé le logiciel Safe Manager. 2. Attendre que la page Installation guidée nouveau matériel s'affiche (les temps peuvent varier en fonction du système opérationnel à disposition) 4 3. Sélectionner la rubrique Non, pas encore et cliquer sur le bouton Continuer. FR 4. Sélectionner la rubrique Installer à partir d'une liste ou d'un parcours spécifique puis cliquer sur Continuer. 5. S'assurer que les rubriques « Rechercher meilleur gestionnaire disponible dans ces parcours » et « Inclure le parcours suivant dans la recherche » sont sélectionnées. 6. Saisir le parcours d'installation du logiciel Safe manager préalablement pris en note et ajouter “\driver\ usb\”. 7. Cliquer sur le bouton Continuer. 5 FR 8. Cliquer sur Poursuivre lorsqu'il s'affiche. 9. Cliquer sur Fin pour terminer l’installation. LANCEMENT DU LOGICIEL SAFE MANAGER Le programme démarre en sélectionnant Start, puis le dossier Safe Manager et l'icône Sage Manager. Au bout de quelques secondes, le programme présente une fenêtre comptant cinq rubriques de menu, cinq icônes et le champ des données vide. Créer une nouvelle installation ou ouvrir une installation déjà présente. Créer une nouvelle installation Cette procédure permet de créer une nouvelle mémoire qui contiendra toutes les données relatives à la nouvelle installation à configurer. 1. Appuyer sur l'icône : 6 2. Appuyer sur l'icône : FR 3. Sélectionner la centrale désirée 4. Cliquer sur OK Dans cette condition, le programme considère présents par défaut le clavier 1, les entrées de centrale (8 normales et 1 antivandalisme), les sorties de centrale (1 relais, 2 logiques) et les entrées de clavier (2 d'alarme et 1 antivandalisme). Il est alors possible d'ajouter et d'éliminer des modules et de configurer la centrale dans les moindres détails. Sauvegarder une installation Sauvegarder une installation pour conserver la base de données relative à sa configuration afin d'en disposer en cas d'assistance, modification, reconfiguration. 1. Appuyer sur l'icône : 7 FR 2. Remplir les champs (Nom client et Adresse sont obligatoires). 3. Appuyer sur Ok pour confirmer et sauvegarder Télécharger une installation déjà présente Cette opération permet d'ouvrir des archives préalablement enregistrées, correspondant à l'installation à modifier ou simplement à analyser. 1. Appuyer sur l'icône : 2. Sélectionner une installation dans la liste 3. Appuyer sur OK pour confirmer. Option Filtrer Lorsque la liste des installations est particulièrement longue, il est possible d'écrire le nom (ou une partie) de l'installation à télécharger sur la ligne de texte et d'appuyer sur la touche Filtrer : toutes les installations contenant la partie du nom tapée sur la ligne Nom Client s'afficheront dans la fenêtre alors que les autres deviendront non visibles. 8 DESCRIPTION DU MENU ET DES ICÔNES SUR LA BARRE D'OUTILS Projet t Nouveau : Permet de créer une nouvelle installation configurée par défaut. t Ouvrir : Permet d'accéder à la liste des projets des installations déjà enregistrées et d'en télécharger une. t Enregistrer : Enregistrer les modifications apportées au projet. t Propriétés : Permet de voir et éventuellement de modifier les paramètres généraux du projet. (Nom client, Adresse, Ville, Téléphone, Mobile, Annotations). t Fermer : Fermer la fenêtre du projet en cours d'utilisation. t Quitter : Permet de quitter le programme. 9 FR Visualiser t Barre d'outils : Valide et désactive la barre des icônes, directement sous les menus. t Barre d'état : Valide et désactive la barre d'état, c'est-à-dire la barre se trouvant sur le bord inférieur de la fenêtre du programme. Outils t Options ◊ Tab options : • Langue : Un menu déroulant permet de sélectionner une langue d'interface parmi celles disponibles • Couleur périphérique isolée : Permet de choisir la couleur pour indiquer une périphérique en état Isolée • Couleur rubrique log Évènements Sûrs : Permet de sélectionner la couleur à attribuer au fond des lignes d'enregistrement des Évènements Sûrs • Couleur rubrique log Évènements Génériques : Permet de sélectionner la couleur à attribuer au fond des lignes d'enregistrement des Évènements Génériques • Couleur rubrique log Première Zone : Permet de sélectionner la couleur à attribuer au fond des lignes d'enregistrement des évènements relatifs à la première zone qui a engendré un évènement d'alarme à l'intérieur des zones insérées ◊ Tab Communication : • Port série : Sélectionne le mode sériel (port com virtuel sur USB) pour la communication avec la centrale. Le menu déroulant permet de sélectionner le port COM à utiliser pour la connexion à la centrale. • TCP/IP : Sélectionne le mode IP pour se connecter à la centrale. Saisir le nom dans la fenêtre Hostname (si le module IP de la centrale répond à l'adresse www.nom.qu, le saisir sur la ligne de l'adresse. Dans l'alternative, il est possible de saisir l'adresse IP sous forme numérique, type xxx.yyy.www.zzz – ex. : 192.168.159.027 -). Saisir le numéro du service à utiliser (ex. : 10022, le port standard) dans la case Port. t Mise à jour micrologiciel : Le programme de configuration permet de mettre à jour le programme interne de chaque composant de la centrale d'alarme connecté physiquement au bus ou à la centrale. Les dispositifs qu'il est possible de mettre à jour à travers le logiciel de configuration sont les suivants : la centrale, le clavier (avec ou sans lecteur RFID embarqué), le module d'extension 8 entrées / sorties, le lecteur RFID sur bus et le récepteur radio sur bus. t Contrôle centrale : Fenêtre permettant de contrôler la centrale et d'interagir avec elle, en temps réel, à travers des commandes envoyées via la connexion entre PC et centrale. Les menus de sélection, disponibles à gauche de la fenêtre, permettent de déclencher des scénarios et des évènements prédéfinis (associés aux usagers, tels que des validations/désactivations et des scénarios génériques) et de contrôler en temps réel si chaque commande est exécutée correctement. FR t Envoi audio : Le module messages doit être programmé au moment de sa première installation. Cette option permet d'envoyer à la centrale, en deux opérations distinctes, les messages audio du guide vocal et les messages audio personnalisés et de service relatifs aux évènements à signaler, composés dans les différentes sections du configurateur (message d'alarme en cours, adresse de l'installation, etc.). Les messages du guide vocal sont préconfigurés et ne peuvent pas être modifiés par l'installateur. Par contre, les messages de service et les messages génériques peuvent être personnalisés. t Recevoir log évènements : Cette option permet de télécharger le log évènements de la centrale afin de le consulter ou de l'enregistrer sur un fichier pour pouvoir l'analyser par la suite. Fenêtres : Ce menu est disponible uniquement si plusieurs projets ont été ouverts simultanément. t En cascade : Permet de disposer les fenêtres en cascade, c'est-à-dire presque entièrement superposées et sélectionnables en cliquant sur le contour de la fenêtre du projet sur lequel intervenir. t Associe verticalement : Permet d'associer les fenêtres de projet. Par ex. un projet à droite et un projet à gauche. t Associe horizontalement : Permet d'associer les fenêtres de projet. Par ex. un projet en haut et un projet en bas. t Tout fermer : Permet de fermer en une seule opération toutes les fenêtres de projet ouvertes. Aide t Informations sur... : Permet de connaître la version du programme en cours d'utilisation. Icônes et leur interprétation : Les icônes se trouvant sous la barre des menus permettent de rappeler directement des procédures ou des fonctions, sans passer par les menus. t t t t t t t t Nouveau : permet de créer un nouveau projet Ouvrir : permet d'ouvrir un fichier de projet préalablement enregistré Enregistrer : permet d'enregistrer le projet en cours d'utilisation Recevoir paramètres : permet de recevoir les paramètres de configuration depuis la centrale reliée au pc Envoi paramètres : permet d'envoyer les paramètres de configuration à la centrale reliée au pc Envoi audio : permet de lancer la procédure d'envoi des messages audio à la centrale reliée au pc Recevoir log évènements : permet de recevoir le log évènements mémorisés depuis la centrale reliée au pc Reset code d'accès : permet de reporter les codes d'accès de la centrale sur les valeurs d'origine PROCÉDURE DE MISE À JOUR CENTRALE ET MODULES BUS Pour pouvoir mettre les dispositifs à jour, il faut avoir à disposition les fichiers au format .cfbl, disponibles à travers l'organisation Comelit. Seuls ces fichiers peuvent être transférés à l'intérieur des dispositifs destinés à la mise à jour. Chaque dispositif dispose d'un propre fichier .cfbl. Pour mettre à jour 2 types de dispositifs différents (clavier et module d'extension entrée/sorties par exemple), il faudra disposer des deux fichiers au format .cfbl : celui du clavier et celui du module d'extension entrées/sorties. Il est conseillé de les conserver ensemble dans un dossier prévu à cet effet. Important : avant toute opération de transfert de données entre la centrale et le programme de configuration, le code installateur devra avoir été validé. Ceci peut se faire indifféremment au clavier ou à travers un programme de configuration. Au clavier : saisir un code usager valide et autorisé puis appuyer sur la touche prog. Sélectionner le menu COMMANDES avec les flèches de déplacement et confirmer avec la touche de confirmation. Sélectionner la commande AUTOR.INSTALL.? avec les flèches de déplacement et confirmer avec la touche de confirmation. Le clavier répondra sur l'afficheur en visualisant COMMANDE EXÉCUTÉE. 10 Avec le programme de configuration : sélectionner l'option Paramètres de système dans l'arbre du menu à gauche de l'écran. La fenêtre qui s'ouvre montre l'option Autoris. installateur en bas à droite ; sélectionner la touche Exécuter. Une fenêtre dans laquelle taper un code usager valide et autorisé s'affiche ; sélectionner la touche Login. Processus de mise à jour micrologiciel. Une fenêtre récapitulant les résultats des sélections précédentes s'affiche. Si tout est comme prévu, appuyer sur la touche Fin. Le programme commencera à mettre à jour tous les dispositifs sélectionnés selon une séquence. Important : ne pas ôter l'alimentation à la centrale ni la déconnecter durant la mise à jour des composants du système d'alarme. Une fois la mise à jour des modules terminée, un message confirme que l'opération a réussi. Appuyer sur la touche OK. La fenêtre de mise à jour sera encore active pour donner la possibilité de mettre à jour un autre type de modules. Pour conclure l'opération, appuyer sur la touche Annuler. 11 FR 1. Sélectionner l'option Mise à jour micrologiciel dans le menu Outils... puis le type de module (Module Vidéo Pal-ip ou Périphériques / Centrale. 2. Sélectionner le bouton Ouvrir à l'aide de la souris... et identifier le fichier au format .cfbl à télécharger sur le dispositif à mettre à jour. 3. Appuyer sur la touche Continuer. 4. Si la fenêtre de login s'affiche, taper un code installateur valide. Après acceptation du code, le programme recherche sur l'installation tous les dispositifs qui pourraient être reprogrammés avec le fichier téléchargé et les propose dans une fenêtre. 5. Sélectionner les cases correspondant aux dispositifs à mettre à jour (normalement tous) puis appuyer sur la touche Continuer. INTRODUCTION AU PROGRAMME ET MODIFICATION DES PARAMÈTRES FR L'arbre des options qui permet d'accéder rapidement aux fonctions choisies à l'aide de la souris s'affiche à gauche de l'écran. Après avoir sélectionné une option, celle-ci sera présentée à droite de la barre des options en une ou plusieurs sections, selon sa complexité. Les sections regrouperont des ensembles de paramètres homogènes concernant l'option sélectionnée. Pour sélectionner la plupart des paramètres, il suffit de valider des cases de sélection ; pour d'autres, il est nécessaire d'écrire un texte. Dans ce cas, il suffit de sélectionner le champ dans lequel saisir le texte à l'aide de la souris puis d'écrire normalement au clavier. Transfert de la configuration à la centrale et lecture des données de la part de la centrale Après avoir configuré la centrale (nombre d'extensions, caractéristiques des entrées, etc.), procéder au transfert de la configuration à la centrale. Opération possible à partir de chaque page d'option ou de la barre d'outils si elle a été validée. A. Sélectionner la touche Envoi paramètres à partir de la barre principale. » Dans ce cas, il sera possible de sélectionner quels paramètres envoyer à la centrale. B. Sélectionner la touche Envoi... à partir de la barre principale. » Dans ce cas, seuls les paramètres correspondants à la fenêtre paramètres validée seront envoyés. Les paramètres qui pourraient avoir été modifiés par les sélections relatives à la fenêtre active mais se référant à d'autres fenêtres (codes clé et paramètres liés aux bus d'insertion RFID) seront également envoyés. Attention : les modifications apportées aux paramètres qui s'affichent n'auront aucun effet pratique si elles ne seront pas transférées à la centrale d'alarme. 12 Dispositifs de contrôle Claviers t Surface : Sélectionner un clavier (par ex. le premier clavier) en cliquant sur la ligne correspondante de la section État. Il sera alors possible d'intervenir sur la configuration Surfaces du clavier sélectionné. Cette section est caractérisée par des groupes de checkboxes qui permettent de valider des fonctions au clavier sélectionné, en référence aux surfaces de l'installation. La première checkbox au-dessus des colonnes de checkboxes permet de sélectionner/ désélectionner complètement la colonne en une seule opération. ◊ Validation : colonne de checkboxes, permet de sélectionner les surfaces sur lesquelles le clavier sélectionné dans la section État pourra agir durant le fonctionnement normal. ◊ Surface : texte descriptif identifiant la surface à laquelle se réfère toute la ligne d'options. ◊ Montrer : colonne de checkboxes, permet de sélectionner les surfaces dont l'état s'affichera sur le clavier sélectionné dans la section État. ◊ Sécurité anti-sabotage (tamper) : colonne de checkboxes, permet de choisir à quelles surfaces envoyer l'alarme type Tamper déclenchée par le clavier sélectionné dans la section État. ◊ Alarmes techniques : colonne de checkboxes, permet de choisir à quelles surfaces envoyer les alarmes techniques déclenchées par le clavier sélectionné dans la section État. 13 FR La section de configuration des Claviers compte trois sections qui regroupent des données et des options de configuration homogènes entre elles. t Claviers ◊ État : menu déroulant, permet d'ajouter / exclure et éliminer des dispositifs clavier de la configuration. La périphérique peut présenter les états suivants : Absente, Active et Isolée. • Absente : le clavier n'existe pas ou doit être éliminé. • Active : le clavier est présent, configuré et fonctionne. • Isolée : le clavier est présent et pourrait également être configuré correctement, mais ne doit pas être utilisable, au moins momentanément, sans toutefois vouloir effacer sa configuration afin de pouvoir l'utiliser à l'avenir. ◊ ID : numéro d'identification de la périphérique. Correspond à l'adresse bus définie sur le dispositif. ◊ Description : case alphanumérique, modifiable, permet de saisir un nom spécifique pour personnaliser le dispositif. Par exemple, « Clavier 1 » pourrait être modifié en « Entrée » pour reconnaître rapidement l'emplacement du clavier. t Options FR ◊ Valider lecteur de proximité : checkbox, permet de valider le lecteur RFID si le clavier sélectionné à la section État le prévoit ◊ Insertion rapide : checkbox permet de valider l'insertion rapide à travers les touches de fonction (F1,F2, F3, F4) du clavier sélectionné dans le champ état. Il existe deux modes d'insertion rapide : A. Saisie d'un code valide suivie de la pression d'une touche de fonction ; méthode à utiliser, quelle que soit l'action attribuée à la touche de fonction B. Garder le doigt sur la touche jusqu'à ce que le clavier réponde : cette méthode peut être utilisée uniquement si les fonctions appartenant aux sections Programme Insertion et Alarme ont été attribuées à la touche de fonction. Pour plus de détails sur les fonctions à attribuer, faire référence à la section Touches de fonction aux pages suivantes. ◊ Envoi alarmes rapides avec touche fonction : checkbox, permet d'envoyer des alarmes en appuyant sur une touche de fonction du clavier sélectionné dans le champ état. ◊ Affichage état surfaces : checkbox, autorise le clavier sélectionné dans la section État à afficher l'état des surfaces. ◊ Affichage mémoire alarme : checkbox, autorise le clavier sélectionné dans la section État à afficher la mémoire d'une alarme s'étant déjà déclenchée. ◊ Affichage zones ouvertes : checkbox, autorise le clavier sélectionné dans la section État à afficher les zones ouvertes. ◊ Affichage zones carillon : checkbox, autorise le clavier sélectionné dans la section État à afficher les zones carillon ouvertes. t Temps d'affichage état système ◊ Illimitée : checkbox, permet d'avoir les indications lumineuses même si l'installation est en service, sans limites temporelles. Si elle n'est pas sélectionnée, valide la case Temps. ◊ Secondes : case numérique, si la checkbox illimitée n'est pas validée, cette case définit la durée, en secondes, de l'affichage des informations sur le clavier sélectionné dans la section État, au moment de l'insertion de l'installation t Cycles d'alarme sécurité anti-sabotage ◊ Illimitée : checkbox, permet de créer une infinité de cycles d'alarmes tamper. Si elle n'est pas sélectionnée, valide la case Cycles. ◊ Cycles : case numérique, si la checkbox Illimitée n'est pas validée, cette case définit le nombre de cycles d'alarmes tamper que le clavier sélectionné peut créer à l'intérieur d'un cycle d'insertion (d'une insertion à la suivante). 14 t Cycles d'alarmes techniques (bus / niveaux de tension) ◊ Illimitée : checkbox, permet de créer une infinité de cycles d'alarmes techniques. Si elle n'est pas sélectionnée, valide la case Cycles. ◊ Cycles : case numérique, si la checkbox Illimitée n'est pas validée, cette case fixe le nombre de cycles d'alarmes techniques que le clavier sélectionné peut créer à l'intérieur d'un cycle d'insertion (d'une insertion à la suivante). Pour configurer les modalités d'insertion, cette section du programme permet de définir les actions correspondant aux quatre passages de la séquence qui s'affiche au clavier après avoir approché une clé de proximité de l'antenne de captage conformément aux explications. Deux menus déroulants pour chacune des 4 étapes de la séquence sont disponibles. Le premier menu permet de sélectionner uniquement la rubrique Programme d'Insertion, le deuxième menu permet de choisir parmi plusieurs configurations standard ou parmi une série de programmes d'insertion personnalisables. (consulter le paragraphe Programmes d'insertion). ◊ Action 1 : ce menu permet de choisir quel programme d'insertion associer au premier passage de la séquence • Scénario P1 : dans le cadre des surfaces de compétence, insère toutes les zones dont la checkbox Partielle 1 est sélectionnée. • Scénario P2 : dans le cadre des surfaces de compétence, insère toutes les zones dont la checkbox Partielle 2 est sélectionnée. • Scénario P1+P2 : dans le cadre des surfaces de compétence, insère toutes les zones dont la checkbox Partiel 1 ou la checkbox Partiel 2 est sélectionnée. • Scénario « x », avec « x » de 4 à 16 : dans le cadre des zones de compétence, insère la configuration sélectionnée dans le Programme d'insertion « x » • Insertion totale : dans le cadre des surfaces de compétence, insère toutes les zones • Désinsertion totale : dans le cadre des surfaces de compétence, désinsère toutes les zones ◊ Action 2, Action 3 et Action 4 : mêmes considérations que pour l'Action 1, en référence à la deuxième, troisième et quatrième étape de la séquence 15 FR t Actions en séquence carte de proximité (pour claviers avec bus d'insertion RFID uniquement) : En approchant une clé RFID valide et autorisée d'un dispositif en mesure de la lire, il sera possible d'effectuer une Insertion totale ou une Extinction totale (des surfaces de compétence) mais aussi d'insérer l'installation d'une manière personnalisée. L'explication de l'insertion au clavier par Clé RFID et de l'utilisation des séquences en phase d'insertion se trouve au paragraphe Insertions alarme au clavier par Clé RFID. FR t Touches partielles : Deux menus déroulants pour chacune des deux touches (P1 et P2) sont disponibles. Le premier menu permet de sélectionner uniquement la rubrique Sélection Programme, le deuxième menu permet de choisir parmi plusieurs configurations standard ou parmi une série de programmes d'insertion personnalisables. (consulter le paragraphe Programmes d'insertion). Contrairement aux séquences disponibles avec la clé RFID, les options Insertion Totale et Désinsertion Totale ne sont pas disponibles. ◊ Fonction touche P1 : permet d'attribuer le Programme d'insertion à exécuter à travers la touche P1 selon les modalités décrites. ◊ Fonction touche P2 : permet d'attribuer le Programme d'insertion à exécuter à travers la touche P2 selon les modalités décrites. t Touches de fonction : Le clavier dispose de 4 touches de fonction (F1, F2, F3, F4) qui peuvent être utilisées pour effectuer directement des actions sur le système. Cette section du configurateur permet de définir les actions à associer à chaque touche. Chaque touche fonction dispose de deux menus déroulants. Le premier menu permet de décider de la catégorie d'action à attribuer à la touche fonction et le deuxième permet de choisir l'action spécifique. Le tableau ci-après présente les associations possibles pour chaque catégorie d'actions, valable pour toutes les touches fonction. 16 Premier menu : cat. évènement Aucune Deuxième menu : évènement créé en appuyant sur la touche Aucune action possible pour la touche de fonction Permet d'associer à la touche fonction la création d'une alarme parmi celles listées : t 24H t Inondation t Cambriolage t Gaz t Incendie t Médecin t Panique t Hold-up Alarme Permet d'associer à la touche fonction la validation d'une sortie parmi celles listées : Basculeur Sortie Permet d'associer à la touche fonction la commutation (changement d'état) de la sortie sélectionnée. Les choix possibles sont les mêmes qui sont indiqués pour la fonction Valider Sortie. Permet d'associer à la touche fonction une commande que la centrale devra exécuter parmi celles listées : t t t t Commande t t t t Désactiver sortie Autorise installateur : valide le code installateur. Revient à valider le code installateur au clavier à travers le menu usager. Reset alarmes : réinitialise les conditions de la centrale et les alarmes en cours mais pas les évènements éventuellement à l’origine d'alarmes qui, si elles sont encore actives, donneront lieu à un nouveau cycle d'alarme. Après cette commande, la centrale se trouve dans la condition dans laquelle elle se trouverait sous l'effet d'une insertion. Reset appels téléphoniques : bloque tous les appels téléphoniques, sur ligne fixe et sur réseau GSM. Bloque également les messages éventuellement prévus mais pas envoyés (SMS, email) Demande d'assistance : permet d'envoyer une demande d'assistance à un ou à plusieurs destinataires, via un appel téléphonique. (NIY) Stop alarmes : bloque les alarmes en cours, indépendamment du fait que les évènements qui les ont déclenchées soient encore actifs. Ne bloque pas les alarmes à attribut Silencieux. Spécial : cette commande permet de retarder une insertion automatique de x heures, avec x programmable, afin de permettre le déroulement de l'activité au-delà de l'horaire d'insertion prévu Touche évènement 1 : le clavier est en mesure de créer des évènements génériques pouvant être interceptés par une sortie opportunément configurée. Cette configuration permet de créer un évènement défini Appuyer Touche Évènement 1 en appuyant sur la touche fonction, que les sorties sont en mesure de comprendre. Voir également la section Sorties et la section Groupe Évènements. Touche évènement 2 : identique à la description de la Touche évènement 1, mais en référence à l’évènement Appuyer Touche Évènement 2. Permet d'associer à la touche fonction la désactivation de la sortie sélectionnée. Les choix possibles sont les mêmes qui sont indiqués pour la fonction Valider Sortie. Permet d'associer à la touche fonction un Programme d'insertion/désinsertion parmi ceux disponibles : Scénario Insertion t Scénario P1 t Scénario P2 t Scénario P1 + P2 t Scénario x, (avec x de 4 à 16) t Insertion totale t Désinsertion totale 17 FR t Unité centrale 1 (relais de centrale RY1) t Unité centrale 2 (sortie TC1) t Unité centrale 3 (sortie TC2) t ESP x O n, en présence de modules d'extension, où x est l’adresse sur le bus de l’extension et n indique la borne de connexion de la sortie Valider sortie t Buzzer FR ◊ Validée : checkbox, si elle n'est pas sélectionnée, le buzzer ne sera pas actif et toutes les checkboxes suivantes, relatives à la section buzzer, ne seront ni actives ni activables. ◊ Entrée : checkbox, si la checkbox Validée est sélectionnée, le buzzer sera actif durant le temps d'entrée. ◊ Sortie : checkbox, si la checkbox Validée est sélectionnée, le buzzer sera actif durant le temps de sortie. ◊ Alarme : checkbox, si la checkbox Validée est sélectionnée, le buzzer sera actif durant le temps d'alarme. ◊ Carillon : checkbox, si la checkbox Validée est sélectionnée, le buzzer signalera l'ouverture d'une zone avec checkbox Carillon sélectionnée (Sonnette). La durée de la signalisation se définit dans la section Paramètres de système. ◊ Pré-alarme : checkbox, si la checkbox Validée est sélectionnée, le buzzer sera actif durant le temps de pré-alarme. ◊ Préavis : checkbox, si la checkbox Validée est sélectionnée, le buzzer sera actif durant le temps de Préavis insertion automatique. Le temps de préavis se définit dans la section Surfaces. ◊ Bip touche : checkbox, si la checkbox Validée est sélectionnée, chaque fois que l'on appuie sur une touche, un signal sonore de confirmation retentit t Options envoi messages : Lorsque certains évènement se vérifient, il est possible d'envoyer des SMS, des mails, des informations en protocole Contact ID. Cette section attribue une première autorisation générale à la création desdits évènements. Une deuxième évaluation plus détaillée a lieu dans la section Évènements Détaillés où il est possible de sélectionner, pour chaque catégorie (Surfaces, Zones, Claviers etc.), les évènements qui pourront déterminer l'envoi de messages. ◊ Envoie SMS évènements détaillés : checkbox sélectionnée, permet au clavier d'envoyer un SMS en cas d'évènement. ◊ Envoyer messages Email : checkbox sélectionnée, permet au clavier d'envoyer des mails en cas d'évènement. ◊ Envoie Contact ID : checkbox sélectionnée, permet au clavier d'envoyer des signalisations type Contact ID en cas d'évènement. 18 Insertion alarme par clavier au moyen d'une Clé RFID. La procédure est la suivante : 1. Approcher la clé de la zone sensible du clavier et attendre le deuxième signal sonore puis éloigner la clé. 2. Lorsque le programme d'insertion proposé est le bon, approcher à nouveau la clé de la zone sensible du clavier jusqu'à ce que le signal sonore se déclenche. À partir de ce moment, la centrale commencera à valider le système dans la modalité choisie. 3. L'afficheur propose à la suite les options d'insertion possibles (4 au total ; arrivés à la quatrième, la séquence repropose la première option) Insertion alarme à l'aide des touches P1 et P2 (Partiel 1 et Partiel 2) Création d'une commande à travers les touches fonction Si la commande exige un code : 1. Appuyer sur la touche fonction de la commande à exécuter et garder le doigt dessus jusqu'au timeout 2. Saisir un code usager valide et autorisé puis appuyer sur la touche Confirmer 3. L'afficheur confirmera l'action Si la commande n'exige aucun code : 1. Appuyer sur la touche fonction de la commande à exécuter et garder le doigt dessus jusqu'au timeout 2. L'afficheur confirmera l'action Pour une explication complète sur les insertions par clavier, consulter le manuel utilisateur 19 FR Le programme attribué sera exécuté en procédant de la façon suivante : 1. Saisir au clavier un code valide et autorisé 2. Appuyer sur la touche correspondant au Programme d'insertion à valider (P1 ou P2) puis sur la touche Confirmer. Le programme d'insertion est validé. Safetouch FR Dans le cadre de la gestion de l'installation, Minitouch présente les mêmes caractéristiques et les mêmes fonctions qu'un clavier LCD doté d'un lecteur RFID. Contrairement au clavier, les touches sont virtuelles : les caractéristiques de l'afficheur graphique LCD servent à représenter les touches du dispositif. Dans cette section, toute référence à des touches sous-entend des touches virtuelles. La section de configuration des Minitouch compte trois sections qui regroupent des données et des options de configuration homogènes entre elles. t Minitouch ◊ État : menu déroulant, permet d'ajouter / exclure et éliminer des dispositifs Minitouch de la configuration. La périphérique peut présenter les états suivants : Absente, Active et Isolée. • Absente : le Minitouch n'existe pas ou doit être éliminé. • Active : le Minitouch est présent, configuré et fonctionne. • Isolée : le Minitouch est présent et pourrait également être configuré correctement, mais ne doit pas être utilisable, au moins momentanément, sans toutefois vouloir effacer sa configuration afin de pouvoir l'utiliser à l'avenir. ◊ ID : numéro d'identification de la périphérique. Correspond à l'adresse bus définie sur le dispositif. ◊ Description : case alphanumérique, modifiable, permet de saisir un nom spécifique pour personnaliser le dispositif. Par exemple, « Minitouch 1 » pourrait être modifié en « Entrée » pour reconnaître rapidement l'emplacement du Minitouch. 20 t Surface } Sélectionner un Minitouch (par ex. le premier) en cliquant sur la ligne correspondante de la section État. » Il sera alors possible d'intervenir sur la configuration Surfaces du Minitouch sélectionné. t Options ◊ Insertion rapide : checkbox, permet de valider l'insertion rapide à travers les touches de fonction (F1,F2, F3, F4) du Minitouch sélectionné dans le champ état. ◊ Alarmes rapides : checkbox, permet d'envoyer des alarmes en appuyant sur une touche de fonction du Minitouch sélectionné dans le champ état. ◊ Affichage état surfaces : checkbox, autorise le Minitouch sélectionné dans la section État à afficher l'état des surfaces. ◊ Suspendre pour absence réseau : checkbox, autorise le Minitouch sélectionné dans la section État à s'éteindre pour éviter de consommer la batterie durant une absence de courant. ◊ Sécurité anti-sabotage validée : checkbox sélectionnée, valide la sécurité anti-sabotage du dispositif. ◊ Affichage zones ouvertes : checkbox, autorise le Minitouch sélectionné à afficher les zones ouvertes. ◊ Affichage zones carillon : checkbox, autorise le Minitouch sélectionné à afficher les zones carillon ouvertes. Remarques sur l'insertion rapide par touche fonction Après avoir été validée, la checkbox Insertion rapide, sur saisie d'un code valide et autorisé (ou présentation au Minitouch d'une clé de proximité valide et autorisée) suivie de la pression d'une touche fonction ; méthode utilisable quelle que soit l'action attribuée à la touche fonction. 21 FR Cette section est caractérisée par des groupes de checkboxes qui permettent de valider des fonctions au Minitouch sélectionné, en référence aux surfaces de l'installation. La première checkbox au-dessus des colonnes de checkboxes permet de sélectionner/désélectionner complètement la colonne en une seule opération. La colonne de checkboxes à gauche de la section, permet de sélectionner les surfaces sur lesquelles le Minitouch sélectionné dans la section État pourra agir durant le fonctionnement normal. ◊ Validation : colonne de checkboxes, permet de sélectionner les surfaces sur lesquelles le Minitouch sélectionné dans la section État pourra agir durant le fonctionnement normal. ◊ Surface : texte descriptif identifiant la surface à laquelle se réfère toute la ligne d'options. ◊ Afficher tamper : colonne de checkboxes, permet de choisir à quelles surfaces envoyer l'alarme type Tamper déclenchée par le Minitouch sélectionné dans la section État. ◊ Afficher alarmes techniques : colonne de checkboxes, permet de choisir à quelles surfaces envoyer les alarmes techniques déclenchées par le Minitouch sélectionné dans la section État. t Bornes : Minitouch prévoit de série trois bornes configurables comme entrée ou sortie et une quatrième borne servant uniquement de sortie. Ce cadre permet de définir si chacune des trois premières bornes sera utilisée comme entrée ou comme sortie. Cliquer sur l'icône de la borne pour inverser la sélection entre In et Out et vice versa. FR t Paramètres de réseau : Cette case devra accueillir l'adresse de réseau qui permettra au Minitouch d'être reconnu et de communiquer correctement sur le réseau local avec les dispositifs Pal/IP présents. Se rappeler que l'adresse de réseau devra être compatible avec l'adresse de réseau du Module IP présent sur la centrale. t Temps d'affichage état système ◊ Illimitée : checkbox, permet d'obtenir les indications même si l'installation est en service, sans limite temporelle. Si elle n'est pas sélectionnée, valide la case Temps. ◊ Temps : case numérique, si la checkbox illimitée n'est pas validée, cette case définit la durée, en secondes, de l'affichage des informations sur le clavier sélectionné dans la section État, au moment de l'insertion de l'installation. Passé ce temps, saisir à nouveau le code pour accéder aux informations ou effectuer des manœuvres sur l'installation. t Cycles d'alarme sécurité anti-sabotage ◊ Illimitée : checkbox, permet de créer une infinité de cycles d'alarmes tamper. Si elle n'est pas sélectionnée, valide la case Temps. ◊ Cycles : case numérique, si la checkbox Illimitée n'est pas validée, cette case définit le nombre de cycles d'alarmes tamper que le Minitouch sélectionné peut créer à l'intérieur d'un cycle d'insertion (d'une insertion à la suivante). t Cycles d'alarmes techniques (bus / niveaux de tension) ◊ Illimitée : checkbox, permet de créer une infinité de cycles d'alarmes techniques. Si elle n'est pas sélectionnée, valide la case Cycles. ◊ Cycles : case numérique, si la checkbox Illimitée n'est pas validée, cette case définit le nombre de cycles d'alarmes techniques que le Minitouch sélectionné peut créer à l'intérieur d'un cycle d'insertion (d'une insertion à la suivante). 22 t Fonctions touche Px : Minitouch dispose de 4 touches Partielles (P1, P2, P3, P4). Le configurateur présente deux menus déroulants pour chaque touche. Le premier menu permet de sélectionner uniquement la rubrique Sélection Programme, le deuxième menu permet de choisir parmi plusieurs configurations standard ou parmi une série de programmes d'insertion personnalisables. (consulter le paragraphe Programmes d'insertion). ◊ Fonction touche P1, P2, P3 P4 : permet d'attribuer le Programme d'insertion à exécuter à travers la touche P1, P2, P3, P4 selon les modalités décrites. FR Le programme attribué sera exécuté en procédant de la façon suivante : 1. Appuyer sur la touche correspondant au Programme d'insertion à valider (P1, P2, P3 ou P4). 2. Saisir un code valide et autorisé. Le programme d'insertion est validé. t Fonctions touche Fx : Minitouch dispose de 3 touches de fonction (F1, F2, F3) qui peuvent être utilisées pour effectuer directement des actions sur le système. Cette section du configurateur permet de définir les actions à associer à chaque touche. Chaque touche fonction dispose de deux menus déroulants. Le premier menu permet de décider de la catégorie d'action à attribuer à la touche fonction et le deuxième permet de choisir l'action spécifique. Le tableau ci-après présente les associations possibles pour chaque catégorie d'actions, valable pour toutes les touches fonction. 23 Premier menu : Aucune cat. évènement Deuxième menu : évènement créé en appuyant sur la touche Aucune action possible pour la touche de fonction Permet d'associer à la touche fonction la création d'une alarme parmi celles listées : t 24H t Inondation t Cambriolage t Gaz t Incendie t Médecin t Panique t Hold-up Alarme Permet d'associer à la touche fonction la validation d'une sortie parmi celles listées : t Unité centrale 1 (relais de centrale RY1) t Unité centrale 2 (sortie TC1) t Unité centrale 3 (sortie TC2) t ESP x O n, en présence de modules d'extension, où x est l’adresse sur le bus de l’extension et n indique la borne de connexion de la sortie FR Valider sortie Basculeur Sortie Permet d'associer à la touche fonction la commutation (changement d'état) de la sortie sélectionnée. Les choix possibles sont les mêmes qui sont indiqués pour la fonction Valider Sortie. Permet d'associer à la touche fonction une commande que la centrale devra exécuter parmi celles listées : t t t t Commande t t t t Désactiver sortie Autorise installateur : valide le code installateur. Revient à valider le code installateur au clavier à travers le menu usager. Reset alarmes : réinitialise les conditions de la centrale et les alarmes en cours mais pas les évènements éventuellement à l’origine d'alarmes qui, si elles sont encore actives, donneront lieu à un nouveau cycle d'alarme. Après cette commande, la centrale se trouve dans la condition dans laquelle elle se trouverait sous l'effet d'une insertion. Reset appels téléphoniques : bloque tous les appels téléphoniques, sur ligne fixe et sur réseau GSM. Bloque également les messages éventuellement prévus mais pas envoyés (SMS, email) Demande d'assistance : permet d'envoyer une demande d'assistance à un ou à plusieurs destinataires, via un appel téléphonique. (NIY) Stop alarmes : bloque les alarmes en cours, indépendamment du fait que les évènements qui les ont déclenchées soient encore actifs. Ne bloque pas les alarmes à attribut Silencieux. Spécial : cette commande permet de retarder une insertion automatique de x heures, avec x programmable, afin de permettre le déroulement de l'activité au-delà de l'horaire d'insertion prévu Touche évènement 1 : le clavier est en mesure de créer des évènements génériques pouvant être interceptés par une sortie opportunément configurée. Cette configuration permet de créer un évènement défini Appuyer Touche Évènement 1 en appuyant sur la touche fonction, que les sorties sont en mesure de comprendre. Voir également la section Sorties et la section Groupe Évènements. Touche évènement 2 : identique à la description de la Touche évènement 1, mais en référence à l’évènement Appuyer Touche Évènement 2. Permet d'associer à la touche fonction la désactivation de la sortie sélectionnée. Les choix possibles sont les mêmes qui sont indiqués pour la fonction Valider Sortie. Permet d'associer à la touche fonction un Programme d'insertion/désinsertion parmi ceux disponibles : Scénario Insertion 24 t Scénario P1 t Scénario P2 t Scénario P1 + P2 t Scénario x, (avec x de 4 à 16) t Insertion totale t Désinsertion totale t Buzzer t Options envoi messages : Lorsque certains évènement se vérifient, il est possible d'envoyer des SMS, des mails, des informations en protocole Contact ID. Cette section attribue une première autorisation générale à la création desdits évènements. Une deuxième évaluation plus détaillée a lieu dans la section Évènements Détaillés où il est possible de sélectionner, pour chaque catégorie (Surfaces, Zones, Claviers etc.), les évènements qui pourront déterminer l'envoi de messages. ◊ Envoie SMS évènements détaillés : checkbox sélectionnée, permet au Minitouch d'envoyer un SMS en cas d'évènement. ◊ Envoyer messages Email : checkbox sélectionnée, permet au Minitouch d'envoyer des mails en cas d'évènement. ◊ Envoie Contact ID : checkbox sélectionnée, permet au Minitouch d'envoyer des signalisations type Contact ID en cas d'évènement. 25 FR ◊ Validée : checkbox, si elle n'est pas sélectionnée, le buzzer ne sera pas actif et toutes les checkboxes suivantes, relatives à la section buzzer, ne seront ni actives ni activables. ◊ Entrée : checkbox, si la checkbox Validée est sélectionnée, le buzzer sera actif durant le temps d'entrée. ◊ Sortie : checkbox, si la checkbox Validée est sélectionnée, le buzzer sera actif durant le temps de sortie. ◊ Alarme : checkbox, si la checkbox Validée est sélectionnée, le buzzer sera actif durant le temps d'alarme. ◊ Carillon : checkbox, si la checkbox Validée est sélectionnée, le buzzer signalera l'ouverture d'une zone avec checkbox Carillon sélectionnée (Sonnette). La durée de la signalisation se définit dans la section Paramètres de système. ◊ Pré-alarme : checkbox, si la checkbox Validée est sélectionnée, le buzzer sera actif durant le temps de pré-alarme. ◊ Préavis : checkbox, si la checkbox Validée est sélectionnée, le buzzer sera actif durant le temps de Préavis insertion automatique. Le temps de préavis se définit dans la section Surfaces. ◊ Bip touche : checkbox, si la checkbox Validée est sélectionnée, chaque fois que l'on appuie sur une touche, un signal sonore de confirmation retentit FR RFID t Lecteurs RFID ◊ État • État : menu déroulant, permet d'ajouter / exclure et éliminer des dispositifs RFID de la configuration. La périphérique peut présenter les états suivants : Absente, Active et Isolée. - Absente : le lecteur RFID n'existe pas ou doit être éliminé. - Active : le lecteur RFID est présent, configuré et fonctionne. - Isolée : le lecteur RFID est présent et pourrait également être configuré correctement, mais ne doit pas être utilisable, au moins momentanément, sans toutefois vouloir effacer sa configuration afin de pouvoir l'utiliser à l'avenir. • ID : numéro d'identification de la périphérique. Correspond à l'adresse bus définie sur le dispositif. • Description : case alphanumérique, modifiable, permet de saisir un nom spécifique pour personnaliser le dispositif. Par exemple, « Lecteur 1 » pourrait être modifié en « Lecteur Entrée » pour reconnaître rapidement l'emplacement du lecteur RFID. 26 t Surface } Sélectionner un lecteur RFID (par ex. le premier) en cliquant sur la ligne correspondante de la section État. » Il sera alors possible d'intervenir sur la configuration Surfaces du lecteur RFID sélectionné. t Cycles d'alarme sécurité anti-sabotage ◊ Illimitée : checkbox, permet de créer une infinité de cycles d'alarmes tamper. Si elle n'est pas sélectionnée, valide la case Temps. ◊ Cycles : case numérique, si la checkbox Illimitée n'est pas validée, cette case définit le nombre de cycles d'alarmes tamper que le lecteur RFID sélectionné peut créer à l'intérieur d'un cycle d'insertion (d'une insertion à la suivante). t Cycles d'alarmes techniques (bus / niveaux de tension) ◊ Illimitée : checkbox, permet de créer une infinité de cycles d'alarmes techniques. Si elle n'est pas sélectionnée, valide la case Cycles. ◊ Cycles : case numérique, si la checkbox Illimitée n'est pas validée, cette case fixe le nombre de cycles d'alarmes techniques que le lecteur RFID sélectionné peut créer à l'intérieur d'un cycle d'insertion (d'une insertion à la suivante). 27 FR Cette section est caractérisée par des groupes de checkboxes qui permettent de valider des fonctions au Minitouch sélectionné, en référence aux surfaces de l'installation. La première checkbox au-dessus des colonnes de checkboxes permet de sélectionner/désélectionner complètement la colonne en une seule opération. La colonne de checkboxes à gauche de la section, permet de sélectionner les surfaces sur lesquelles le lecteur RFID sélectionné dans la section État pourra agir durant le fonctionnement normal. ◊ Validation : colonne de checkboxes, permet de sélectionner les surfaces sur lesquelles le lecteur RFID sélectionné dans la section État pourra agir durant le fonctionnement normal. ◊ Surface : texte descriptif identifiant la surface à laquelle se réfère toute la ligne d'options. ◊ Sécurité anti-sabotage (tamper) : colonne de checkboxes, permet de choisir à quelles surfaces envoyer l'alarme type Tamper déclenchée par le lecteur RFID sélectionné dans la section État. ◊ Alarmes techniques : colonne de checkboxes, permet de choisir à quelles surfaces envoyer les alarmes techniques déclenchées par le lecteur RFID sélectionné dans la section État. t Temps d'allumage sur clé de proximité ◊ Illimitée : checkbox, assure l'affichage constant des informations fournies par les 4 leds du bus d'insertion. Si elle n'est pas sélectionnée, valide la case Temps. ◊ Secondes : case numérique, si la checkbox Illimitée n'est pas validée, cette case définit le temps, exprimé en secondes, durant lequel le lecteur RFID est autorisé à afficher les informations associées à ses leds, après la présentation d'une clé RFID valide et autorisée. FR Lorsque l’option Temps est validée et les leds du lecteur RFID ne sont pas allumées, la première présentation d'une clé de proximité valide et autorisée ne pourra que valider l'affichage des informations sur les leds. Pour pouvoir effectuer des manœuvres sur l'installation avec la clé de proximité, il faut forcément passer par cette condition. t Actions séquence : En approchant une clé RFID valide et autorisée d'un lecteur RFID, il sera possible d'effectuer une Insertion totale ou une Extinction totale (des surfaces de compétence) mais aussi d'insérer l'installation d'une manière personnalisée. Pour configurer les modalités d'insertion, cette section du programme permet de définir les actions correspondant aux quatre passages de la séquence qui s'affiche à travers les leds après avoir approché une clé de proximité du lecteur RFID conformément aux explications. Deux menus déroulants pour chacune des 4 étapes de la séquence sont disponibles. Le premier menu permet de sélectionner uniquement la rubrique Programme d'Insertion, le deuxième menu permet de choisir parmi plusieurs configurations standard ou parmi une série de programmes d'insertion personnalisables. (consulter le paragraphe Programmes d'insertion). ◊ Action en séquence LED rouge : ce menu permet de choisir quel programme d'insertion associer au premier passage de la séquence, correspondant à l'allumage de la led Rouge. • Scénario P1 : dans le cadre des surfaces de compétence, insère toutes les zones dont la checkbox Partiel 1 est sélectionnée. • Scénario P2 : dans le cadre des surfaces de compétence, insère toutes les zones dont la checkbox Partiel 2 est sélectionnée. • Programme P1 + P2 : dans le cadre des surfaces de compétence, insère toutes les zones dont la checkbox Partiel 1 ou la checkbox Partielle 2 est sélectionnée. • Scénario « x », avec « x » de 4 à 16 : dans le cadre des zones de compétence, insère la configuration sélectionnée dans le Programme d'insertion « n ». • Insertion totale : dans le cadre des surfaces de compétence, insère toutes les zones. • Désinsertion totale : dans le cadre des surfaces de compétence, désinsère toutes les zones. Les choix possibles pour les trois actions (leds à suivre, jaune, bleue et verte) correspondent à ceux de la première led (rouge). 28 ◊ Action en séquence LED jaune : ce menu permet de choisir quel programme d'insertion associer au deuxième passage de la séquence, correspondant à l'allumage de la led jaune. ◊ Action en séquence LED bleue : ce menu permet de choisir quel programme d'insertion associer au troisième passage de la séquence, correspondant à l'allumage de la led bleue. ◊ Action en séquence LED verte : ce menu permet de choisir quel programme d'insertion associer au quatrième passage de la séquence, correspondant à l'allumage de la led verte. ◊ Insertion forcée : checkbox sélectionnée, permet au lecteur sélectionné d'insérer l'installation, en forçant l'insertion en cas d'anomalie. ◊ Envoie SMS évènements détaillés : checkbox sélectionnée, permet au lecteur RFID d'envoyer un SMS en cas d'évènement. ◊ Envoyer messages Email : checkbox sélectionnée, permet au lecteur RFID d'envoyer des mails en cas d'évènement. ◊ Envoie Contact ID : checkbox sélectionnée, permet au lecteur RFID d'envoyer des signalisations type Contact ID en cas d'évènement. Signification des leds du bus d'insertion en conditions normales ROUGE JAUNE BLEU VERT OFF Toutes les surfaces de compétence du lecteur sont désactivées. Aucune alarme n'est mémorisée pour ces mêmes surfaces. ALLUMAGE Profil d'insertion associé à la led ROUGE (*) actif CLIGNOTEMENT LENT Toutes les surfaces de compétence du lecteur sont désactivées. Présence d'une mémoire d'alarme ou de sabotage de surface, ou mémoire de sabotage centrale. CLIGNOTEMENT RAPIDE Au moins une des surfaces de compétence du lecteur est validée. Présence d'une mémoire d'alarme ou de sabotage de surface, ou mémoire de sabotage centrale. Profil d'insertion associé à la led JAUNE (*) actif Profil d'insertion associé à la led BLEUE (*) actif Profil d'insertion associé à la led VERTE (*) actif Au moins une surface de compétence du lecteur est validée. Une ou plusieurs pannes ont été détectées sur les surfaces de compétence du lecteur et/ou présence d'une panne de système. Au moins une surface de compétence du lecteur n'est pas prête à l'insertion. (*)Les indications relatives à l'état de led ALLUMÉE ont la priorité sur les autres indications (clignotements) éventuellement présentes. La mémoire alarme, rouge clignotante ayant la priorité sur la led rouge allumée fait exception. 29 FR t Options envoi messages : lorsque certains évènement se vérifient, il est possible d'envoyer des SMS, des mails, des informations en protocole Contact ID. Cette section attribue une première autorisation générale à la création desdits évènements. Une deuxième évaluation plus détaillée a lieu dans la section Évènements Détaillés où il est possible de sélectionner, pour chaque catégorie (Surfaces, Zones, Claviers etc.), les évènements qui pourront déterminer l'envoi de messages. Signification led du bus d'insertion durant la présentation de la clé ROUGE JAUNE BLEU VERT OFF Demande d'insertion de toutes les surfaces de compétence du lecteur. ALLUMAGE Demande de validation du profil d'insertion associé à la led ROUGE Demande de validation du profil d'insertion associé à la led JAUNE Demande de validation du profil d'insertion associé à la led BLEUE Demande de validation du profil d'insertion associé à la led VERTE CLIGNOTEMENT RAPIDE Le lecteur est en train de forcer le profil d'insertion associé à la led ROUGE (*) Le lecteur est en train de forcer le profil d'insertion associé à la led JAUNE (*) Le lecteur est en train de forcer le profil d'insertion associé à la led BLEUE (*) Le lecteur est en train de forcer le profil d'insertion associé à la led VERTE (*) (*) Le forçage sert à surmonter une condition selon laquelle une ou plusieurs zones associées aux surfaces de compétence du lecteur ne seraient pas prêtes et/ou une anomalie qu'il est possible de contourner grâce aux choix effectués en phase de configuration de la centrale. FR Exemples d'insertion des surfaces par lecteur RFID Insertion totale Pour effectuer une insertion totale, procéder de la façon suivante : 1. En conditions de surfaces désinsérées, placer une clé numérique reconnue et validée à proximité des leds du bus d'insertion. 2. Le lecteur émettra un signal sonore. Éloigner la clé 3. Après avoir éloigné la clé, un nouveau signal sonore confirme l'insertion. Insertion avec sélection des surfaces La sélection des surfaces (séquence), lorsqu'elle est prévue en phase de programmation, permet d'insérer jusqu'à quatre configurations à partir du même point et avec la même clé numérique. Pour effectuer une insertion sélective, procéder de la façon suivante : 1. En conditions de surfaces désinsérées, placer une clé numérique reconnue et validée à proximité des leds du bus d'insertion. 2. Le lecteur émettra un signal sonore 3. Sans éloigner la clé numérique, attendre le deuxième signal sonore. 4. Les quatre leds du bus d'insertion s'allument l'une après l'autre, trois secondes chacune 5. Lorsque la led correspondant au profil choisi s'allume, rapprocher la clé des leds du bus d'insertion 6. Un nouveau signal sonore confirmera l'acquisition du profil 7. Éloigner la clé numérique Désinsertion Pour désinsérer l'installation ou les surfaces de compétence, procéder de la façon suivante : 1. En conditions d'installation désinsérée, placer une clé numérique reconnue et validée à proximité des leds du bus d'insertion. 2. Le lecteur émettra un signal sonore. Éloigner la clé 3. Après avoir éloigné la clé, un nouveau signal sonore confirme la désinsertion. 30 Extensions sur bus Extensions 8 input/output Cette section permet de configurer les paramètres des Extensions d'entrée / sortie. Il s'agit d'extensions sur bus qui mettent à disposition 8 entrées (ou sorties de type open collector) configurables. FR t Extensions 8 input/output ◊ État • État : menu déroulant, permet d'ajouter / exclure et éliminer des modules d'extension E/S de la configuration. La périphérique peut présenter les états suivants : Absente, Active et Isolée. - Absente : le module d'extension E/S n'existe pas ou doit être éliminé. - Active : le module d'extension E/S est présent, configuré et fonctionne. - Isolée : le module d'extension E/S est présent et pourrait également être configuré correctement, mais ne doit pas être utilisable, au moins momentanément, sans toutefois vouloir effacer sa configuration afin de pouvoir l'utiliser à l'avenir. • ID : numéro d'identification de la périphérique. Correspond à l'adresse bus définie sur le dispositif. • Description : case alphanumérique, modifiable, permet de saisir un nom spécifique pour personnaliser le dispositif. 31 FR t Surface } Sélectionner un module (par ex. le premier) en cliquant sur la ligne correspondante de la section État. » Il sera alors possible d'intervenir sur la configuration Surfaces du module sélectionné. Cette section est caractérisée par des groupes de checkboxes qui permettent de valider des fonctions au module sélectionné, en référence aux surfaces de l'installation. La première checkbox au-dessus des colonnes de checkboxes permet de sélectionner/désélectionner complètement la colonne en une seule opération. ◊ Surface : texte descriptif identifiant la surface à laquelle se réfère toute la ligne d'options. ◊ Sécurité anti-sabotage (tamper) : colonne de checkboxes, permet de choisir à quelles surfaces envoyer l'alarme type Tamper déclenchée par le clavier sélectionné dans la section État. ◊ Alarmes techniques : colonne de checkboxes, permet de choisir à quelles surfaces envoyer les alarmes techniques déclenchées par le clavier sélectionné dans la section État. t Bornes Les extensions des entrées/sorties prévoient huit bornes configurables comme entrée ou comme sortie. Ce cadre permet de définir si chacune des huit bornes sera utilisée comme entrée ou comme sortie. Cliquer sur l'icône de la borne pour inverser la sélection entre In et Out et vice versa. t Cycles d'alarme sécurité anti-sabotage ◊ Illimitée : checkbox, permet de créer une infinité de cycles d'alarmes tamper. Si elle n'est pas sélectionnée, valide la case Temps. ◊ Cycles : case numérique, si la checkbox Illimitée n'est pas validée, cette case définit le nombre de cycles d'alarmes tamper que le module d'extension sélectionné peut créer à l'intérieur d'un cycle d'insertion (d'une insertion à la suivante). t Cycles d'alarmes techniques (bus / niveaux de tension) ◊ Illimitée : checkbox, permet de créer une infinité de cycles d'alarmes techniques. Si elle n'est pas sélectionnée, valide la case Cycles. ◊ Cycles : case numérique, si la checkbox Illimitée n'est pas validée, cette case définit le nombre de cycles d'alarmes techniques que le module d'extension sélectionné peut créer à l'intérieur d'un cycle d'insertion (d'une insertion à la suivante). 32 t Options envoi messages : Lorsque certains évènement se vérifient, il est possible d'envoyer des SMS, des mails, des informations en protocole Contact ID. Cette section attribue une première autorisation générale à la création desdits évènements. Une deuxième évaluation plus détaillée a lieu dans la section Évènements Détaillés où il est possible de sélectionner, pour chaque catégorie (Surfaces, Zones, Claviers etc.), les évènements qui pourront déterminer l'envoi de messages. Extensions radio Extensions radio Cette section permet de configurer les paramètres des Extensions radio. Il s'agit d'extensions sur bus qui permettent de recevoir et d'envoyer des informations radio et de contrôler les capteurs et les sirènes sans fils. Chaque module peut contrôler jusqu'à 32 zones radio, jusqu'à 32 commandes radio et jusqu'à 16 sorties radio (dont 8 peuvent être des sirènes). 33 FR ◊ Envoie SMS évènements détaillés : checkbox sélectionnée, permet au module d'extension d'envoyer un SMS en cas d'évènement. ◊ Envoyer messages Email : checkbox sélectionnée, permet au module d'extension d'envoyer des mails en cas d'évènement. ◊ Envoyer Contact ID : checkbox sélectionnée, permet au module d'extension d'envoyer des signalisations type Contact ID en cas d'évènement. t Extensions radio FR ◊ État • État : menu déroulant, permet d'ajouter / exclure et éliminer des modules d'extension radio de la configuration. La périphérique peut présenter les états suivants : Absente, Active et Isolée. - Absente : le module d'extension radio n'existe pas ou doit être éliminé. - Active : le module d'extension radio est présent, configuré et fonctionne. - Isolée : le module d'extension radio est présent et pourrait également être configuré correctement, mais ne doit pas être utilisable, au moins momentanément, sans toutefois vouloir effacer sa configuration afin de pouvoir l'utiliser à l'avenir. • ID : numéro d'identification de la périphérique. Correspond à l'adresse bus définie sur le dispositif. • Description : case alphanumérique, modifiable, permet de saisir un nom spécifique pour personnaliser le dispositif. t Surface } Sélectionner un module (par ex. le premier) en cliquant sur la ligne correspondante de la section État. » Il sera alors possible d'intervenir sur la configuration Surfaces du module sélectionné. Cette section est caractérisée par des groupes de checkboxes qui permettent de valider des fonctions au module sélectionné, en référence aux surfaces de l'installation. La première checkbox au-dessus des colonnes de checkboxes permet de sélectionner/désélectionner complètement la colonne en une seule opération. ◊ Surface : texte descriptif identifiant la surface à laquelle se réfère toute la ligne d'options. ◊ Afficher tamper : colonne de checkboxes, permet de choisir à quelles surfaces envoyer l'alarme type Tamper déclenchée par le clavier sélectionné dans la section État. 34 Sorties radio/sirènes Cette section permet de configurer les sirènes et les sorties, toutes deux de type radio, rendues disponibles par les modules d'extension radio sur bus. IMPORTANT : le comportement des sorties radio reprend presque entièrement le comportement des sorties physiques. Pour cette raison, pour mieux comprendre le fonctionnement des sorties Monostable, Bistable et leurs particularités, lire attentivement leur description détaillée au paragraphe SORTIES consacré aux sorties physiques. 35 FR t Options envoi messages : Lorsque certains évènement se vérifient, il est possible d'envoyer des SMS, des mails, des informations en protocole Contact ID. Cette section attribue une première autorisation générale à la création desdits évènements. Une deuxième évaluation plus détaillée a lieu dans la section Évènements Détaillés où il est possible de sélectionner, pour chaque catégorie (Surfaces, Zones, Claviers etc.), les évènements qui pourront déterminer l'envoi de messages. ◊ Envoie SMS évènements détaillés : checkbox sélectionnée, permet au module d'extension d'envoyer un SMS en cas d'évènement. ◊ Envoyer messages Email : checkbox sélectionnée, permet au module d'extension d'envoyer des mails en cas d'évènement. ◊ Envoyer Contact ID : checkbox sélectionnée, permet au module d'extension d'envoyer des signalisations type Contact ID en cas d'évènement. FR ◊ État • État : menu déroulant, permet uniquement d'exclure ou d'éliminer la sortie ou la sirène associée à cette position. La périphérique peut présenter les états suivants : Absente, Active et Isolée. - Absente : la sortie n'existe pas ou doit être éliminée de la configuration. - Active : la sortie est présente dans la configuration, correctement configurée et fonctionne. N'est pas sélectionnable par le menu : cet état est associé après qu'un code (sirène ou sortie radio) a été saisi pour cette position. - Isolée : la sortie est présente et pourrait également être configurée correctement, mais ne doit pas être utilisable, au moins momentanément, sans toutefois vouloir effacer sa configuration afin de pouvoir l'utiliser à l'avenir. • ID : contient le numéro associé à la sortie radio. • Description : case alphanumérique, modifiable, permet de saisir un nom spécifique pour personnaliser le dispositif. Par exemple, « Sortie 1 » pourrait être modifiée en « Sirène 1 » pour identifier rapidement la fonction de la sortie. • Id Physique : identifie la sortie de façon univoque dans le cadre de la numérotation interne de la centrale. N'est pas modifiable par l'installateur. • Extension source : contient la description du module radio auquel la sortie (ou la sirène) est associée. ◊ Surface • État système : colonne de checkboxes, permet de choisir les surfaces pour lesquelles il sera possible d'envoyer l'information d'insertion/désinsertion optique et/ou acoustique. • Sécurité anti-sabotage (tamper) : colonne de checkboxes, permet de choisir à quelles surfaces envoyer l'alarme type Tamper déclenchée par la sortie radio sélectionnée dans la section État. ◊ Propriété sirène radio • Type : menu déroulant, au moment de l'apprentissage du code radio de la périphérique, permet de définir si le code saisi appartiendra à une sirène radio ou à une sortie radio. Ceci garantira l'acquisition d'un code correct pour le type de périphérique et définira sur la centrale la bonne méthode de communication avec la périphérique. • Acquérir : bouton, permet de lancer la phase d'apprentissage du code de la sortie correspondant à la position sélectionnée à travers le module d'extension radio auquel elle est associée. • Éliminer : efface le code de la position sélectionnée, de sorte qu'elle soit à nouveau disponible pour être associée à une nouvelle périphérique radio (sortie ou sirène). 36 ◊ Association évènements ◊ Comportement • Type sortie : menu déroulant, permet de choisir le comportement de la sortie en associant un fonctionnement de type Monostable ou Bistable (voir Comportement de la sortie, au début du chapitre) • Polarité : menu déroulant, permet de décider si la sortie sera NO (normalement ouverte) ou NF (normalement fermée), en fonction de son état en condition de repos. • Semi-période d'oscillation : case numérique à steps de 200 ms, permet de définir le temps de la semipériode d'oscillation, programmable de 0 à 1,4 secondes maximum. Permet de moduler l'état de la sortie afin qu'elle puisse, par exemple, piloter les avertisseurs optiques par intermittence (les leds pourront clignoter). Important : si ce temps correspond à zéro, la sortie n'oscillera pas au moment de la validation, mais elle sera constamment active durant le temps ON. Si la semi-période sera différente de zéro, après avoir validé la sortie, la sortie inversera son état une fois le temps écoulé. La sortie continuera à inverser son état toute la durée du temps ON pour être désactivée de façon stable durant le temps OFF. 37 FR • Logique évènements : menu déroulant, permet de décider si la logique de contrôle sera de type AND ou OR. Dans le cas d'une logique AND, tous les évènements devront être présents simultanément pour provoquer la validation de la sortie. Dans le cas d'une logique OR, la présence d'un seul des évènements configurés pour provoquer la validation de la sortie suffira. La sortie peut être conditionnée par une minuterie. La norme IMQ ne permet pas d'associer des minuteries aux sorties utilisées pour signaler des évènements de type Intrusion, Vandalisme ou Hold-up. Si la modalité est de type AND, la sortie sera validée uniquement durant les plages consenties par l'activation de la minuterie, à condition d'être sollicitée par les évènements prévus dans la configuration (voir Liste associations possibles, décrite ci-après). Si la modalité est de type OR, la sortie sera validée lorsqu'elle sera sollicitée par les évènements prévus dans la configuration (voir Liste associations possibles, décrite ci-après) et durant les plages définies par la minuterie, indépendamment de la présence ou pas d'autres sollicitations. • Minuterie AND : menu déroulant, permet de choisir une des minuteries parmi celles disponibles sur la centrale, à associer à la modalité AND • Minuterie OR : menu déroulant, permet de choisir une des minuteries parmi celles disponibles sur la centrale, à associer à la modalité OR • Cadences monostable : les contrôles ci-après sont disponibles uniquement si la sélection du comportement choisi pour la sortie est de type Monostable. - Temps de ON : case numérique, permet de définir le temps de validation de la sortie, correspond à un cycle de fonctionnement. Durant cette période, la sortie pourra être pilotée de façon stable (si la Semi-période d'oscillation est égale à zéro) ou oscillante avec modulation dépendant du temps de la Semi-période d'oscillation défini. - Temps de OFF : case numérique, permet de définir la durée de validation, après qu'elle a été activée pour un cycle, la sortie devra rester inactive avant de commencer éventuellement un nouveau cycle. - Cycles répétition : case numérique, permet de décider combien de fois le cycle Temps de ON + Temps de OFF se répètera dans le cadre du cycle de commande de la sortie. - Illimitée : checkbox, si elle est sélectionnée, la temporisation de la sortie sera permanente ; le seul moyen d'interrompre une alarme sera d'intervenir sur le clavier ou à travers une clé RFID. FR ◊ Options envoi messages : Lorsque la sortie est validée, il est possible d'envoyer des SMS, des mails, des informations en protocole Contact ID. Cette section attribue une première autorisation générale à la création desdits évènements. Une deuxième évaluation plus détaillée a lieu dans la section Évènements Détaillés où il est possible de sélectionner, pour chaque catégorie (Surfaces, Zones, Claviers etc.), les évènements qui pourront déterminer l'envoi de messages. • Envoyer SMS évènements détaillés : checkbox sélectionnée, permet au module d'extension d'envoyer un SMS en cas d'évènement. • Envoyer messages Email : checkbox sélectionnée, permet au module d'extension d'envoyer des mails en cas d'évènement. • Envoyer Contact ID : checkbox sélectionnée, permet au module d'extension d'envoyer des signalisations type Contact ID en cas d'évènement. Apprentissage d'une sortie radio Préparer la périphérique conformément à la fiche technique correspondante. Dans le cas d'une sirène radio, d'une manière indicative, procéder de la façon suivante : 1. Sélectionner la position sur laquelle mémoriser à l'aide de la souris 2. Batterie de la sirène débranchée, appuyer et garder le doigt sur le bouton LEARN de la sirène, qui se trouve à proximité de la bande de connexion pour les jumpers de configuration, puis brancher la batterie. Garder le doigt sur la touche LEARN jusqu'à ce que le gyrophare de la sirène clignote rapidement puis relâcher la touche. 3. Attendre que le témoin clignote plus lentement 4. Après quoi, cliquer sur le bouton Acquérir à l'aide de la souris. À travers la centrale, le programme commence la procédure d'acquisition du code et des paramètres de la sortie, y compris le type. 5. À la fin de la procédure, le programme communique l'acquisition et montre si le code appartient à une sirène ou à une sortie radio. En cas de timeout de la procédure avant l'acquisition, répéter l'opération depuis le début. Effacement d'une sortie radio 1. Sélectionner la position correspondant à celle de la sortie à éliminer à l'aide de la souris 2. Cliquer sur la touche Éliminer et confirmer à l'aide de la souris. Le programme communique que l'effacement a eu lieu. 38 Liste des associations possibles : Type d'évènement, Sous-type d'évènement, Évènement Ci-après, un ensemble de tableaux, un pour chaque type d'évènement disponible, valable pour chacune des quatre sections évènement disponibles, avec les choix possibles. Type évènement : Surfaces Alarme Zones t 24H t Inondation t Cambriolage t Gaz t Incendie t Médecin t Panique t Hold-up Anomalie t Batterie basse commande radio t Batterie basse zone radio t Batterie défectueuse ou basse (alimentation bus) t Batterie défectueuse ou basse (sirène bus) t Batterie défectueuse ou basse (sirène radio) t Bus GSM sur bus t Bus Niveau V IN t Bus Niveau V OUT t Bus Minitouch t Bus Planux t Bus concentrateur radio t Bus extensions E/S t Bus lecteur RFID t Bus module vidéo Pal-Ip t Bus sirène t Bus station alimentation t Bus clavier t Fusible alimentation bus défectueux t Fusibles sirène bus défectueux t Panne générique extension via bus t Module vidéo Pal-Ip défectueux t Commande radio défectueuse t Sortie défectueuse t Panne de zone t Absence réseau alimentation bus t Supervision RX sirènes t Supervision RX zones 39 FR Chaque sortie peut être associée jusqu'à 4 évènements différents (Évènement A, Évènement B, Évènement C, Évènement D), chacun pouvant être configuré de manière spécifique comme Type évènement, Sous-type évènement et Évènement. t Type évènement : menu déroulant, permet d'associer à la sortie un type d'évènement principal, par exemple un évènement faisant partie du type évènements de Surfaces. t Sous-type évènement : menu déroulant, permet d'affiner le choix en sélectionnant un sous-type de la catégorie définie comme Type évènement, reprenant l'exemple Type évènement Surfaces, le sous-type pourrait être Alarme zones. t Évènement : menu déroulant, correspond à la précision maximale et permet de choisir l'évènement qui permettra d'actionner la sortie. Pour revenir à l'exemple, l'évènement pourrait être Cambriolage, permettant d'actionner la sortie en cas de détection d'un cambriolage sur une surface insérée. Exemple : pour faire de sorte qu'une sortie se comporte comme une sortie d'alarme cambriolage, dans le but de piloter une sirène, sélectionner : 1. le Type d'évènement « Surfaces » dans le premier menu déroulant. 2. sélectionner le Sous-type d'évènement « OR Alarme » dans le deuxième menu déroulant (pour obtenir un signal résumant en soi plusieurs sources d'alarme). 3. sélectionner l’évènement « Alarme générale » ou « Alarme + sabotage » dans le troisième menu déroulant. Type évènement : Surfaces Insertion/Désinsertion t Surface ON TC t Désinsérée t P1 inséré t P2 inséré t Total inséré OR Alarme t Alarme générale t Alarme zone t Alarme zone + sabotage zones t Anomalie t Bus extensions t Sabotage t Sabotage zones t Tamper extension bus Sabotage t Masquage dispositif radio t Tamper Planux bus t Tamper RFID bus t Tamper concentrateur radio via bus t Tamper autres dispositifs via bus t Tamper extensions E/S via bus t Tamper Minitouch via bus t Tamper zones t Tamper sirène via bus t Tamper sirène radio t Tamper station alimentation bus t Tamper clavier bus t Tamper dispositif communication alarmes Temps d'insertion t Temps entrée 1 t Temps entrée 2 t Temps entrée et sortie t Temps pré-alarme t Temps préavis t Temps dernière sortie t Temps de sortie FR Générique t Carillon t Erreur insertion temporisée t Exclusion zones t Inactivité t Login, Mémoire alarme t Négligence t Pas prêt t Pas prêt pour l'insertion t Pas prêt forcé L2 t Pas prêt forcé L3 t On forcé L2 t On forcé L3 t Reset Alarmes t Stop Alarmes t Stop Appels téléphoniques t Touche évènement 1 t Touche évènement 2 t Test des zones t Usager loggé Certains sous-types d'évènement présentent un menu déroulant qui permet de sélectionner une condition AND/OR (par défaut OR) et un bloc de checkboxes, une par surface, présentées sélectionnées par défaut. Tenir compte de la description générale fournie au paragraphe « Bloc AND/OR et Box de sélection ». Type évènement : Télécommande Évènements Gestions à distance 40 t Verrouillage PC t Verrouillage SMS t Verrouillage domotique t Verrouillage vocal t Verrouillage web t Erreur clé t Reconnu usager Type évènement : Groupes AND/OR Ce type d'évènement ne dispose que du choix AND/OR et d'un menu faisant choisir parmi les huit Groupes d'évènements à définir que la centrale met à disposition. En définissant le type AND, tous les évènements du groupe devront avoir lieu pour remplir la condition nécessaire à la validation de la sortie. En définissant le type OR, un seul évènement du groupe devra avoir lieu pour remplir la condition nécessaire à la validation de l'évènement associé à la sortie. Type évènement : Lecteur RFID Évènements lecteur RFID t Verrouillage lecteur t Clé inexacte t Clé reconnue Un menu déroulant permettant de sélectionner le lecteur RFID dont l'on souhaite fournir les informations fait partie de la section. FR Type évènement : Minitouch Évènements Minitouch t Verrouillage clavier t Clé inexacte t Clé valide t Touche évènement 1 enfoncée t Touche évènement 2 enfoncée Un menu déroulant permettant de sélectionner le Minitouch dont l'on souhaite fournir les informations fait partie de la section. Type évènement : Planux Évèn. Planux t Verrouillage clavier t Clé inexacte t Clé valide t Touche évènement 1 enfoncée t Touche évènement 2 enfoncée Un menu déroulant permettant de sélectionner le Planux dont l'on souhaite fournir les informations fait partie de la section. Type évènement : Commande radio Évènements commande radio t Touche évènement 1 enfoncée t Touche évènement 2 enfoncée Un menu déroulant permettant de sélectionner la Commande Radio dont l'on souhaite fournir les informations fait partie de la section. 41 Type évènement : Système Anomalie t Réseau GPRS absent t Réseau GSM absent t Batterie basse commande radio t Batterie basse zone radio t Batterie centrale défectueuse ou basse t Batterie défectueuse ou basse (alimentation bus) t Batterie défectueuse ou basse (sirène bus) t Batterie défectueuse ou basse (sirène radio) t Bus GSM sur bus t Bus Niveau V IN t Bus Niveau V OUT t Bus Minitouch t Bus Planux t Bus concentrateur radio t Bus extensions E/S t Bus lecteur RFID t Bus module vidéo Pal-Ip t Bus sirène t Bus station alimentation t Bus clavier, GSM défectueux t PSTN défectueux t Bus centrale défectueux t Fusible alimentation bus défectueux t Fusible centrale sirène défectueux t Fusibles centrale AUX défectueux t Fusibles centrale BUS défectueux t Fusibles sirène bus défectueux t Panne générique extension via bus t Module vidéo Pal-Ip défectueux t Commande radio défectueuse t Carte IP défectueuse t Carte domotique défectueuse t Carte parler/écouter défectueuse t Carte synthèse vocale défectueuse t Sortie défectueuse t Panne de zone t Ligne téléphonique occupée t Niveau bas tension centrale t Ligne téléphonique absente t Absence réseau alimentation bus t Absence réseau centrale t Perte donnée t Supervision RX sirènes t Supervision RX zones FR Alarme Zones t 24H, t Inondation t Cambriolage t Gaz t Incendie t Médecin t Panique t Hold-up 42 Type évènement : Système Insertion/Désinsertion t Surface ON TC t Désinsérée t P1 inséré t P2 inséré t Total inséré OR Alarme t Alarme générale t Alarme zone t Alarme zone + sabotage zones t Anomalie t Bus extensions t Sabotage t Sabotage zones t Tamper extension bus Sabotage t Masquage dispositif radio t Code inexact t Télécommande t Tamper Planux bus t Tamper RFID bus t Tamper concentrateur radio bus t Tamper autres dispositifs via bus t Tamper extensions E/S via bus t Tamper Minitouch via bus t Tamper zones t Tamper sirène via bus t Tamper sirène radio t Tamper station alimentation bus t Tamper clavier bus t Tamper dispositif de communication alarmes Temps d'insertion t Temps entrée 1 t Temps entrée 2 t Temps entrée et sortie t Temps pré-alarme t Temps préavis t Temps dernière sortie t Temps de sortie FR Générique t Centrale en service t Carillon t Communication téléphonique t Erreur insertion temporisée t Exclusion zones t Inactivité t Login t Mémoire alarme t Mémoire alarme de système t Négligence t Pas prêt t Pas prêt pour l'insertion t Pas prêt forcé L2 t Pas prêt forcé L3 t On forcé L2 t On forcé L3 t Programmation technique t Reset Alarmes t Reset alarmes de système t Stop Alarmes t Stop Appels téléphoniques t Stop alarmes de système t Stop appels téléphoniques de système t Touche évènement 1 t Touche évènement 2 t Appel téléphonique échoué t Test batterie t Test des zones t Usager loggé t Variation date/heure t Variation données site 43 Type évènement : Clavier Évènements Clavier t Verrouillage clavier t Clé inexacte t Clé valide t Touche évènement 1 enfoncée t Touche évènement 2 enfoncée Un menu déroulant permettant de sélectionner le Planux dont l'on souhaite fournir les informations fait partie de la section. Type évènement : Minuterie Évènements minuterie Minuterie ON permet de choisir l'une des minuteries disponibles comme source d'évènement à travers un menu déroulant présent à côté de l'évènement. FR Type évènement : Sortie Évèn. Sortie Minuterie ON, permet de choisir l'une des minuteries disponibles comme source d'évènement à travers un menu déroulant présent à côté de l'évènement. Type évènement : Usager Évènements usager t Demande spéciale t Reconnu usager Un menu déroulant permettant de choisir l'un des usagers enregistrés sur la centrale fait partie de la section. Type évènement : Zone Évènements de zone t Alarme zone t Carillon t Exclue t Panne t Sabotage t Suit zone t État t Zone insérée Un menu déroulant permettant de choisir l'une des zones présentes sur l'installation fait partie de la section. 44 Commandes radio Cette section permet d'ajouter ou d'éliminer des commandes radio et d'en modifier les attributs qui en règleront le comportement. FR ◊ Données générales • ID : identifie la position de la commande radio. Une checkbox non modifiable, installée à côté du paramètre ID, montre quand une position est occupée, c'est-à-dire lorsqu'un code a déjà été saisi sur cette position. • Description : case alphanumérique modifiable, permet de saisir un nom spécifique pour personnaliser le dispositif. Par exemple, Commande Radio 1 pourrait être rebaptisée « CR Jean » pour donner une idée plus précise de l'usager qui l'utilise. • Extension source : contient la description du module radio à laquelle la commande radio. ◊ Surface • Surface : groupe de checkboxes, permet de valider la commande radio sélectionnée pour intervenir sur les surfaces dont les checkboxes sont sélectionnées. 45 FR ◊ Propriétés commande radio • Numéro de série : non modifiable, après l'acquisition, fournit le code sériel du dispositif, communiqué à la centrale durant la phase d'apprentissage du code • Type : non modifiable, fournit le type de commande radio acquis (ex : 4 touches pour une commande radio à 4 touches). • Acquérir : bouton, permet de commencer la procédure de réception et d'acquisition d'un nouveau code pour la commande radio. Pour faire l'apprentissage d'un nouveau code, procéder de la façon suivante : 1. Sélectionner la position sur laquelle mémoriser la commande radio parmi celles à disposition sur la centrale à l'aide de la souris 2. Appuyer simultanément sur les boutons 2 et 3 de la commande radio jusqu'à ce que les leds commencent à clignoter séparément puis relâcher les boutons et attendre que les leds s'éteignent. Si cela ne se produit pas dans les dix secondes qui suivent (en cas de commande radio neuve), cela signifie que la commande radio est déjà prête pour l'acquisition, passer au point suivant 3. Cliquer sur le bouton Acquérir à l'aide de la souris ; un message s'affiche pour informer que la procédure d'acquisition du code est en cours. 4. Appuyer simultanément sur les boutons 3 et 4 de la commande radio jusqu'à ce que les leds commencent à clignoter puis relâcher les boutons 5. Au bout de quelques instants, la centrale confirmera que le code a été acquis et mettra à jour les cases Numéro de série et Type avec les données de la commande radio. La description de l'apprentissage du code de la commande radio se trouve dans le manuel d'installation de la centrale. • Éliminer : bouton, appuyer dessus pour éliminer la commande radio sélectionnée de la centrale, rendant ainsi disponible la position correspondante. ◊ Usager • Usager : menu déroulant, permet d'attribuer un usager à la commande radio et, par conséquent, ses mêmes autorisations. La sélection se fait à travers le menu déroulant. ◊ Touches de fonction Possibilité d'attribuer une fonction à chaque touche de la commande radio à travers deux menus déroulants. Les différentes possibilités sont présentées dans le tableau ci-après. Premier menu : catégorie évènement Deuxième menu : évènement créé en appuyant sur la touche Aucune (blank) Aucune action possible pour la touche de fonction Scénario / Insertion Permet d'associer à la touche fonction un Programme d'insertion/ désinsertion parmi ceux disponibles. Les possibilités sont les suivantes : t Programme P1 t Programme P2 t Programme P1 + P2 t Programme n (avec n de 4 à 16) t Insertion totale t Désinsertion totale Alarme Permet d'associer à la touche fonction la création d'une alarme parmi celles listées : t 24H t Inondation t Cambriolage t Gaz t Incendie t Médecin t Panique t Hold-up 46 Deuxième menu : évènement créé en appuyant sur la touche Commande Permet d'associer à la touche fonction une commande que la centrale devra exécuter parmi celles listées : t Autorise installateur : valide le code installateur. Revient à valider le code installateur au clavier à travers le menu usager. t Reset alarmes : réinitialise les conditions de la centrale et les alarmes en cours mais pas les évènements éventuellement à l’origine d'alarmes qui, si elles sont encore actives, donneront lieu à un nouveau cycle d'alarme. Après cette commande, la centrale se trouve dans la condition dans laquelle elle se trouverait sous l'effet d'une insertion. t Reset centrale : envoie une commande de réinitialisation à la centrale t Reset appels téléphoniques : bloque tous les appels téléphoniques, sur ligne fixe et sur réseau GSM. Bloque également les messages éventuellement prévus mais pas envoyés (SMS, email) t Demande d'assistance : permet d'envoyer une demande d'assistance à un ou à plusieurs destinataires, via un appel téléphonique. (NIY) t Stop alarmes : bloque les alarmes en cours, indépendamment du fait que les évènements qui les ont déclenchées soient encore actifs. Ne bloque pas les alarmes à attribut Silencieux. t Spécial : cette commande permet de retarder une insertion automatique de x heures, avec x programmable, afin de permettre le déroulement de l'activité au-delà de l'horaire d'insertion prévu t Touche évènement 1 : le clavier est en mesure de créer des évènements génériques pouvant être interceptés par une sortie opportunément configurée. Cette configuration permet de créer un évènement défini Appuyer Touche Évènement 1 en appuyant sur la touche fonction, que les sorties sont en mesure de comprendre. Voir également la section Sorties et la section Groupe Évènements. t Touche évènement 2 : identique à la description de la Touche évènement 1, mais en référence à l’évènement Appuyer Touche Évènement 2. Valider sortie Permet d'associer à la touche fonction la validation d'une sortie parmi celles listées : t Unité centrale 1 (relais de centrale RY1) t Unité centrale 2 (sortie TC1) t Unité centrale 3 (sortie TC2) t ESP x O n, en présence de modules d'extension, où x est l’adresse sur le bus de l’extension et n indique la borne de connexion de la sortie Désactiver sortie Permet d'associer à la touche fonction la désactivation de la sortie sélectionnée. Les choix possibles sont les mêmes qui sont indiqués pour la fonction Valider Sortie. Commuter sortie Permet d'associer à la touche fonction la commutation (changement d'état) de la sortie sélectionnée. Les choix possibles sont les mêmes qui sont indiqués pour la fonction Valider Sortie. 47 FR Premier menu : catégorie évènement ◊ Association touches fonction – défaut proposé En référence à l'association des touches fonction spécifiques, l'association par défaut proposée par le programme est la suivante : Touches de fonction Type évènement Évènement associé à la touche Touche 1 Scénario / Insertion Désinsertion totale Touche 2 Scénario / Insertion Insertion totale Touche 3 Scénario / Insertion Scénario P1 Touche 4 Alarme Panique ◊ Cycles de panne FR • Illimitée : checkbox, permet de créer une infinité de cycles d'alarmes de panne. Si elle n'est pas sélectionnée, valide la case Cycles. • Cycles : case numérique, si la checkbox Illimitée n'est pas validée, cette case définit le nombre de cycles d'alarmes de panne que la commande radio sélectionnée peut créer à l'intérieur d'un cycle d'insertion (d'une insertion à la suivante). • Insertion forcée : checkbox sélectionnée, valide l'insertion forcée des surfaces de compétence de la commande radio. • Insertion immédiate : checkbox sélectionnée, les surfaces validées s'inséreront immédiatement, mettant éventuellement à zéro le temps de sortie. ◊ Options envoi messages Lors de la réception d'un code de commande radio, il est possible d'envoyer des SMS, des mails, des informations en protocole Contact ID. Cette section attribue une première autorisation générale à la création desdits évènements. Une deuxième évaluation plus détaillée a lieu dans la section Évènements Détaillés où il est possible de sélectionner, pour chaque catégorie (Surfaces, Zones, Claviers etc.), les évènements qui pourront déterminer l'envoi de messages. • Envoyer SMS évènements détaillés : checkbox sélectionnée, permet au module d'extension d'envoyer un SMS en cas d'évènement. • Envoyer messages Email : checkbox sélectionnée, permet au module d'extension d'envoyer des mails en cas d'évènement. • Envoyer Contact ID : checkbox sélectionnée, permet au module d'extension d'envoyer des signalisations type Contact ID en cas d'évènement. 48 Zones Radio Cette section du programme permet de gérer les zones radio, qui correspondent aux capteurs sans fils, faisant partie de l'installation. Dans le détail, il sera possible de saisir de nouveaux codes capteurs, d'isoler, exclure ou éliminer des capteurs déjà présents sur la centrale, de modifier les paramètres de chaque capteur radio. FR t Zones radio ◊ État : menu déroulant, permet d'ajouter / exclure et éliminer la zone sélectionnée de la configuration. La zone peut présenter les états suivants : Absente, Active et Isolée. • Absente : la zone n'existe pas ou, si elle existe, doit être éliminée de la configuration. • Active : la zone est présente dans la configuration, correctement configurée et fonctionne. • Isolée : la zone est présente et pourrait également être configurée correctement, mais ne doit pas être utilisable, au moins momentanément, sans toutefois vouloir effacer sa configuration afin de pouvoir l'utiliser à l'avenir. ◊ ID : numérique, non modifiable, identifie avec précision le numéro de la zone radio dans le cadre de la section. Indique également la position sur laquelle elle est saisie à l'intérieur de l'extension source. ◊ Description : case alphanumérique modifiable, permet de saisir un nom spécifique pour personnaliser le dispositif. Par exemple, Commande Radio 1 pourrait être rebaptisée « CR Jean » pour donner une idée plus précise de l'usager qui l'utilise. ◊ Id physique : numérique, non modifiable, indique la position absolue selon laquelle la centrale reconnaît la zone dans le cadre de ses registres internes. ◊ Extension source : contient la description du module radio à laquelle la commande radio. t Propriété zone radio ◊ Numéro de série : non modifiable, après l'acquisition, fournit le code sériel du dispositif, communiqué à la centrale durant la phase d'apprentissage du code • Type : non modifiable, fournit le type de capteur saisi (ex : Reed dans le cas d'émetteur pour contacts ou PIR dans le cas de détecteur passif d'infrarouges) • Acquérir : bouton, permet de commencer la procédure de réception et d'acquisition d'un nouveau code capteur. Pour faire l'apprentissage d'un nouveau code, procéder de la façon suivante : 1. Sélectionner une position libre sur laquelle mémoriser le capteur à l'aide de la souris 2. Installer la batterie dans le capteur à saisir et attendre que la led cesse de clignoter, qu'il s'agisse d'un contact magnétique (REED) ou d'un détecteur infrarouge (PIR) 3. Cliquer sur le bouton Acquérir à l'aide de la souris ; un message s'affiche pour informer que la procédure d'acquisition du code est en cours. 4. Appuyer sur le bouton de la sécurité anti-sabotage du capteur puis le relâcher 5. Au bout de quelques instants, la centrale confirmera que le code a été acquis et mettra à jour les cases Numéro de série et Type avec les données du capteur saisi. • Éliminer : bouton, appuyer dessus pour éliminer la commande radio sélectionnée de la centrale, rendant ainsi disponible la position correspondante. 49 FR t Options ◊ Temps de supervision radio (minutes) : menu déroulant, permet de définir le temps qui s'écoulera entre deux transmissions successives du frame démontrant l' « existence » du capteur. La centrale utilisera ces transmissions pour définir si le capteur est présent et s'il fonctionne correctement. Si ces transmissions ne réussissent pas plusieurs fois de suite, la centrale est en mesure de créer une anomalie ou une alarme. ◊ Led validée : checkbox sélectionnée, valide la led sur le capteur radio. ◊ Sécurité anti-sabotage validée : checkbox sélectionnée, valide la sécurité anti-sabotage sur le capteur radio. t Cycles de panne ◊ Illimitée : checkbox, permet de créer une infinité de cycles d'alarmes de panne. Si elle n'est pas sélectionnée, valide la case Cycles. ◊ Cycles : case numérique, si la checkbox Illimitée n'est pas validée, cette case définit le nombre de cycles d'alarmes de panne que la zone peut créer à l'intérieur d'un cycle d'insertion (d'une insertion à la suivante). t Pir : Options valables uniquement pour les capteurs de type PIR. ◊ Contrôle gain : case numérique, permet d'adapter la sensibilité du capteur PIR ◊ Immunité animaux : checkbox, fait de sorte que la zone pir ne considère pas la présence d'animaux d'un poids d'environ 25 kg. Si elle n'est pas sélectionnée, le capteur se met dans les conditions de ne pas considérer la présence d'animaux d'un poids allant jusqu'à 15 kg. Le réglage est valable lorsque les animaux passent au moins à un mètre du capteur. ◊ Nombre d'impulsions : menu déroulant, permet de définir combien de fois le capteur devra détecter le passage d'un intrus dans la surface concernée avant de créer une condition d'alarme. Une impulsion correspond au passage devant l'un des faisceaux sensibles du capteur. Pour la configuration des faisceaux sensibles, faire référence à la notice d'instructions du capteur PIR. Utiliser 1 impulsion pour un milieu stable, augmenter le nombre d'impulsions si le milieu est potentiellement délicat ou risque d'être perturbé par la détection IR. t Reed : Options valables uniquement pour les capteurs de type Reed. ◊ Switch en AND : checkbox sélectionnée, l’alarme se déclenchera uniquement si les deux entrées seront ouvertes. ◊ Switch externe : checkbox sélectionnée, l'entrée utilisée sera celle du bornier du capteur. ◊ Switch intérieur : checkbox sélectionnée, l'entrée intérieure correspondant à l’ampoule reed présente dans le capteur sera utilisée. t Fumée ◊ Capteur de fumée : checkbox, à valider pour l'emploi des capteurs de fumée appropriés pour la détection anti-incendie ◊ Capteur de chaleur : checkbox, à valider pour l'emploi des capteurs thermiques appropriés pour la détection anti-incendie 50 FR t Zone : Le comportement de base de la zone est configuré dans cette section. Il sera surtout possible d'associer la zone au type de fonctionnement. ◊ Surfaces associées à la zone : détermine les surfaces auxquelles la zone sera associée. ◊ Type : menu déroulant, permet de sélectionner le type de zone entre deux possibilités : type Alarme et type Commande. Après avoir procédé à la sélection, la surface se trouvant dessous montrera une série de choix possibles, en fonction du type de sélection effectué. ◊ Logique surfaces : • OR : Les actions sélectionnées sont réalisées si les conditions se vérifient sur une des surfaces associées à la zone. • AND : Les actions définies sont réalisées uniquement si les conditions se vérifient sur toutes les surfaces associées à la zone. ◊ Inactivité (zones type alarme uniquement) : permet de créer une action si la zone résulte inactive au-delà d'un temps maximum. • Aucune fonction : aucune action n'est réalisée. • Panne : déclenchement d'une alarme de type panne. • Auto insertion : insertion de l'alarme de la surface associée à la zone ◊ Temps Inactivité (minutes) : champ de définition du temps maximum d'inactivité. ◊ Insertion immédiate (zone de type commande uniquement) : si elle est sélectionnée, la commande de la zone insère les surfaces auxquelles elle est immédiatement associée. ◊ Insertion forcée (zone de type commande uniquement) : si elle est sélectionnée, la commande de la zone insère les surfaces auxquelles elle est associée même lorsqu'elle n'est pas prête à l'insertion. ◊ Options envoi messages : Si la zone est reconnue active, elle peut envoyer des SMS, des mails, des informations en protocole Contact ID. Cette section attribue une première autorisation générale à la création desdits évènements. Une deuxième évaluation plus détaillée a lieu dans la section Évènements Détaillés où il est possible de sélectionner, pour chaque catégorie (Surfaces, Zones, Claviers etc.), les évènements qui pourront déterminer l'envoi de messages. • Envoyer SMS évènements détaillés : checkbox sélectionnée, permet à la zone active d'envoyer un SMS en cas d'évènement. • Envoyer messages Email : checkbox sélectionnée, permet à la zone active d'envoyer des mails en cas d'évènement. • Envoyer Contact ID : checkbox sélectionnée, permet à la zone active d'envoyer des signalisations type Contact ID en cas d'évènement. 51 ◊ Cycles d'alarme (zones type alarme uniquement) • Illimitée : checkbox, permet de créer une infinité de cycles d'alarme. Si elle n'est pas sélectionnée, valide la case Cycles. • Cycles : case numérique, si la checkbox Illimitée n'est pas validée, cette case définit le nombre de cycles d'alarme que la zone peut créer à l'intérieur d'un cycle d'insertion (d'une insertion à la suivante). FR ◊ Type d'alarme (zones type alarme uniquement) : permet d'attribuer un type d'alarme à la zone. Ceci influence le comportement des zones au moment de la violation et influence l'évènement provoqué. Les choix possibles sont les suivants : 24H, Inondation, Cambriolage, Gaz, Incendie, Médecin, Panique, Hold-up Type d'alarme 24H Évènements provoqués t Alarme de zone t Alarme de système/surface, alarme zone, 24H t Or alarme Surface/Système : alarme de zone, alarme de zone + sabotage zone, alarme générale Inondation Cambriolage Gaz Incendie Médecin Alarme de zone, Alarme de surface/système type médecin. Ne déclenche pas d'alarmes type OR Panique t Si silencieux : Alarme de zone, Alarme de surface/système type panique. Ne déclenche pas d'alarmes type OR t Si non silencieux, se comporte comme 24H Hold-up Alarme de zone, Alarme de surface/système type hold-up. Ne déclenche pas d'alarmes type OR ◊ Zones en AND (zones type alarme uniquement) : huit zones virtuelles pouvant être élaborées à partir de zones réelles, aussi bien radio que câblées. L’objectif d'une telle fonction est de conditionner la création d'un évènement, par exemple une alarme, lorsque plusieurs surfaces sont violées. Dans ce but, il existe un menu déroulant qui permet d'associer la zone à une des huit zones virtuelles au choix. Il faudra associer plus d'une zone à une Zone en AND pour obtenir un résultat cohérent avec les attentes. Pour le comportement des zones en AND, faire référence au paragraphe spécifique Zones en AND. 52 ◊ Type de réaction (zones type alarme uniquement) : Cette section est validée uniquement pour les zones de type Cambriolage. Pour tous les autres types de zone, cette zone est rendue inaccessible. La réaction d'une zone, en cas de violation, dépend des conditions suivantes : • elle ne doit pas être en test • elle ne doit pas être exclue • les surfaces dont elle dépend pour le fonctionnement doivent être insérées (sauf pour 24H) • elle ne doit pas avoir atteint le nombre maximum de cycles d'alarme si une limite de cycles a été fixée. Si plusieurs surfaces sont associées, le temps de retard entrée correspondra à celui de la zone présentant le temps le plus long. Si la zone est violée une fois le Temps d'entrée écoulé, elle se comportera comme une zone de type Immédiate. Conseil : lorsque l'on prévoit d'effectuer un parcours à l'intérieur des espaces protégés pour la désactivation des surfaces du système d'alarme, la première zone qui devra être violée devrait être de type Retardée à l'entrée. • Retardée entrée 2 : checkbox, comme pour le cas précédent, mais avec référence à la minuterie de surface Entrée 2 • Parcours en entrée : checkbox, en sélectionnant cette option, la violation de la zone durant un Temps d'entrée (déclenché par la violation d'une ligne Retardée entrée), attend que le temps d'entrée soit écoulé avant de réaliser les mêmes évènements provoqués par le type Immédiate. Si la zone est violée en l'absence du Temps d'entrée, elle se comportera comme une zone de type Immédiate. Conseil : les zones à traverser pour arriver à l'endroit où il est possible de désactiver les surfaces auxquelles elles appartiennent devraient être configurées comme Parcours en entrée. • Retardée en sortie : checkbox, en sélectionnant cette option, la violation de la zone durant un Temps de sortie ne provoque aucun type d'évènement. La violation répétée de la même zone ou la violation d'autres zones configurées de la sorte fait redémarrer le Temps de sortie sur la valeur d'origine (minuterie réinitialisable). Si la zone est violée en l'absence du Temps de sortie, elle se comportera comme une zone de type Immédiate. Conseil : les zones à traverser après l’insertion pour quitter les lieux protégés par la centrale, devraient être configurées comme Retardée en sortie. • Dernière sortie : checkbox, en sélectionnant cette option, la violation de la zone durant un Temps de sortie ne provoque aucun évènement et modifie le Temps de sortie en modifiant sa valeur par la valeur définie pour la surface au paramètre Temps de dernière sortie. Conseil : la dernière zone à traverser après l’insertion pour quitter les lieux protégés par la centrale, devrait être configurée comme Retardée en sortie. 53 FR • Immédiate : checkbox, en sélectionnant cette option, la violation de la zone entraîne la création immédiate des évènements (déterminés par le menu Type alarme) : Alarme de zone, Alarme de surface, en fonction des surfaces auxquelles la zone est associée • Retardée entrée 1 : checkbox, en sélectionnant cette option, la violation de la zone fait démarrer le retard associé à la minuterie de la surface Entrée 1 (voir section Surfaces). Durant le temps d'entrée, les claviers autorisés émettront une sonorité d'avertissement. Une fois le Temps d'entrée écoulé, si les surfaces auxquelles la zone appartient ne sont pas encore désinsérées, les mêmes évènements créés par le type Immédiate se déclencheront. FR ◊ Attributs (zones type alarme uniquement) : • Exclue : checkbox, en sélectionnant cette option, la zone sera exclue et ne pourra déclencher aucun type d'alarme. Font exception les conditions d'anomalie ou de sabotage, qui seront quand même signalées. • Exclusion Imposs. : checkbox, en sélectionnant cette option, il ne sera pas possible d'effectuer un forçage au moment de l'insertion si la zone n'est pas prête à l'insertion. • Carillon : checkbox, en sélectionnant cette option, en condition d'installation désinsérée, la zone provoquera un évènement type carillon qui pourra également être indiqué par un signal sonore par les claviers si ces derniers résultent autorisés. • Essai : checkbox, en sélectionnant cette option, la zone ne pourra déclencher aucune alarme mais seulement des signalisations sur le journal des évènements. Son but est de monitorer le fonctionnement d'une ou de plusieurs zones sans déclencher d'alarmes intempestives mais en enregistrant leur comportement pour une analyse future. • Auto-exclusion : checkbox, en sélectionnant cette option, si la zone n'est pas prête à l'insertion au moment de l'insertion, l'insertion du système sera consentie mais la zone sera exclue et restera ainsi jusqu'à la prochaine désinsertion. • Auto-exclusion avec réarmement : checkbox, en sélectionnant cette option, si la zone n'est pas prêtre à l'insertion au moment de l'insertion, l'insertion du système sera consentie mais la zone sera momentanément exclue. La zone restera exclue jusqu'à ce qu'elle résulte prête à l'insertion. La centrale insérée prendra alors en charge la zone qui recommencera à fonctionner à tous les effets. • Retard sortie avec terminaison : checkbox, en sélectionnant cette option, la violation de la zone durant un Temps de sortie conclura le Temps de sortie lorsque la zone résultera prête à l'insertion. • Partiel 1 : checkbox, en sélectionnant cette option, la violation de la zone sera déterminante uniquement si l'insertion du système prévoira les zones avec attribut Partiel 1. • Partiel 2 : checkbox, comme ci-dessus, mais en référence au Partiel 2. • Retardée sur insertion partielle : checkbox, en sélectionnant cette option, si une zone avec attributs Partiel 1 ou Partiel 2 actifs est violée, son comportement sera retardé si l'insertion des surfaces auxquelles elle est associée est de type Partiel. En cas d'insertion totale, elle se comportera comme une zone Immédiate. • Retardée et évalue insertion prête : checkbox. Les zones normalement retardées n'entraînent pas la condition de non prêtes à l'insertion. En sélectionnant cette option, si la zone n'est pas prête à l'insertion une fois le temps de sortie écoulé, la condition de non prête s'affiche. Si l'installation est insérée par forçage, une fois le Temps d'entrée défini écoulé, une alarme se déclenchera si la zone ne résultera pas encore prête. • Affichage durant entrée/sortie : checkbox, en sélectionnant cette option, une zone ou une surface non prête peut être signalée comme état anormal au clavier ou sur un autre dispositif de contrôle. 54 ◊ Caméras (zones type alarme uniquement) : Cette section permet de faire démarrer l’acquisition des images d'une caméra reliée à un module Pal/ip, au moment de la violation de la zone. Nécessite la présence d'au moins un module Pal/ip avec au moins une caméra. Les images obtenues pourront être envoyées par MMS si le module d'extension GSM est présent. • Source : menu déroulant, permet de choisir le module Pal/ip auquel est reliée la caméra à utiliser pour filmer les images. • Caméra : menu déroulant, permet de choisir la caméra qui filmera les images parmi celles reliées au dispositif Pal/ip. FR ◊ Type commande (zone de type commande uniquement) : Cette section ne comporte que des checkboxes permettant de définir le type de commande (ou plus d'une) que la zone peut créer. • Ins/Désin Impulsive : lorsqu'elle est sélectionnée, la violation de la zone permet d'inverser l'état d'insertion ou de désinsertion des surfaces auxquelles elle est associée. Le retour à l'état de repos de la zone n'aura aucun effet. • Ins/Désin Bistable : lorsqu'elle est sélectionnée, la violation de la zone insère les surfaces auxquelles elle est associée. Le retour à l'état de repos les désinsère. Tient compte de l'état de Prêt à l'insertion des zones ; par conséquent, si une zone peut être forcée à l'insertion, elle sera insérée, si elle ne pourra pas être exclue, elle déclenchera une alarme. • Insertion uniquement : lorsqu'elle est sélectionnée, la violation de la zone insère les surfaces auxquelles elle est associée. Le retour à l'état de repos de la zone n'aura aucun effet. • Désinsertion uniquement : lorsqu'elle est sélectionnée, la violation de la zone désinsère les surfaces auxquelles elle est associée. Le retour à l'état de repos de la zone n'aura aucun effet. • Reset Surface : lorsqu'elle est sélectionnée, la violation de la zone réinitialise les surfaces associées à la zone aux conditions d'insertion. Les alarmes de type bistable ne seront pas interrompues. • Reset système : lorsqu'elle est sélectionnée, la violation de la zone réinitialise les alarmes de système. Les alarmes de type bistable ne seront pas interrompues. • Effacer appels téléphoniques : lorsqu'elle est sélectionnée, la violation de la zone bloque tous les appels téléphoniques sortants. • Pas prêt prolongé pour l'insertion : lorsqu'elle est sélectionnée, la violation de la zone empêche l'insertion des surfaces associées. Elle peut uniquement être forcée à distance ou par une insertion à travers une commande de zone. • Prêt prolongé pour l'insertion : lorsqu'elle est sélectionnée, la violation de la zone permet l'insertion des surfaces associées. En cas de zone au repos, elle peut uniquement être forcée à distance ou par une insertion à travers une commande de zone. 55 Zones câblées FR Cette section du programme permet de gérer les zones câblées, qui correspondent aux capteurs reliés par fils, faisant partie de l'installation. Dans le détail, il sera possible d'ajouter de nouvelles zones, d'isoler, exclure ou éliminer des zones déjà présentes sur la centrale, de modifier les paramètres de chaque zone. t Zones câblées ◊ État : menu déroulant, permet d'ajouter / exclure et éliminer la zone sélectionnée de la configuration. La zone peut présenter les états suivants : Absente, Active et Isolée. • Absente : la zone n'existe pas ou, si elle existe, doit être éliminée de la configuration. • Active : la zone est présente dans la configuration, correctement configurée et fonctionne. • Isolée : la zone est présente et pourrait également être configurée correctement, mais ne doit pas être utilisable, au moins momentanément, sans toutefois vouloir effacer sa configuration afin de pouvoir l'utiliser à l'avenir. ◊ Type extension : case alphanumérique, décrit à quel type de périphérique est reliée la zone, par exemple « Unité centrale » ou « Clavier » ◊ Origine : case alphanumérique, décrit à quelle périphérique est reliée la zone, par exemple « Clavier 1 », afin d'identifier avec précision la position de raccordement de la zone. ◊ Description zone : case alphanumérique, modifiable, permet de saisir un nom spécifique pour personnaliser la zone. Par exemple, « Zone câblée 1 » pourrait être modifiée en « Entrée 1 » pour identifier rapidement la position physique ou la fonction de la zone. 56 ◊ Description zone double : case alphanumérique, lorsque la zone câblée est utilisée en mode Double ou Double avec EOL, cette case peut recevoir un nom spécifique servant à personnaliser la zone. Par exemple, « Zone double 1D » pourrait être modifiée en « Portillon 1 » pour identifier rapidement la position physique ou la fonction de la zone. ◊ Borne : contient le nom présent au niveau de la borne physique de la périphérique à laquelle se réfère la sortie en question. ◊ Double : flag, s'affiche lorsque le type Double ou Double avec EOL est sélectionné dans le tab de la zone. t Section configuration des paramètres de zone : Cette section permet de gérer avec précision le comportement de la zone en lui attribuant éventuellement une spécialisation. ◊ Équilibrage : menu déroulant, permet de définir le type de connexion aux extrémités du capteur. Description NO Normalement Ouvert au repos, permet de signaler uniquement l'alarme NF Normalement Fermé au repos, permet de signaler uniquement l'alarme Simple Équilibrage simple Signale alarme et sabotage par court-circuit de la ligne physique Double Double équilibrage, permet de signaler alarme et sabotage par coupure ou court-circuit de la ligne physique Triple Triple équilibrage. Signale alarme, panne et sabotage par coupure ou courtcircuit de la ligne physique Double Permet de relier deux capteurs sur une seule ligne filaire câblée. Signale alarme de zone 1, alarme de zone Double 1 et sabotage par coupure du câble. Double avec EOL Comme Double mais avec résistance de fin de ligne. Permet de relier deux capteurs sur une seule ligne filaire câblée et de signaler un acte de vandalisme sur la ligne. Signale alarme de zone 1, alarme de zone Double 1 et sabotage par coupure ou court-circuit de la ligne physique FR Type d'entrée Pour la description physique du câblage nécessaire pour équilibrer correctement les zones associées à chaque type d'équilibrage, consulter le manuel d'installation de la centrale. ◊ Seuils : Cette section montre les seuils d'intervention définis sur la centrale pour la zone sélectionnée. En modifiant le Type d'équilibrage à partir du menu déroulant Équilibrage, la signification des intervalles de tension change. Dans le cas le plus simple (NF ou NO), deux possibilités se présentent : Repos et Alarme Lorsque la configuration est plus complexe, par exemple Double avec EOL, certains intervalles de tension qui étaient associés aux conditions d'Alarme et de Repos auront de nouvelles significations. Il est possible de modifier chaque seuil pour compenser un déséquilibre de la ligne. Le pas des variations est de 10 mV. Il est conseillé de modifier les seuils uniquement si cela est réellement nécessaire. • Reset : bouton, cliquer sur ce bouton avec la souris pour réinitialiser les seuils aux valeurs d'origine, en effaçant ainsi toute modification relative à la zone sélectionnée. 57 ◊ Section Zone / Double Le comportement de base de la zone est configuré dans cette section. Il sera surtout possible d'associer la zone au type de fonctionnement. En sélectionnant le Type d'entrée double ou Double avec EOL, il est possible d'utiliser les deux tab. Dans le cas contraire, seul le tab Zone sera utilisable. Le tab Zone correspond à la zone standard ou à la première zone Double en cas de sélection Type entrée Double ou Double avec EOL. Le tab Double peut être utilisé uniquement si la zone a été définie comme Type entrée Double ou Double avec EOL. Il est identique au tab Zone et offre les mêmes possibilités de configuration que la zone. FR IMPORTANT : en sélectionnant avec la souris la ligne d'une zone non configurée comme Double durant la modification de la configuration d'une Zone Double - par exemple Zone Double 5D - en intervenant sur le Tab Double, puis en sélectionnant à nouveau la ligne de la zone Double sur laquelle on intervient, le tab actif ne sera plus celui de la Zone Double 5D mais celui de la zone (Zone Câblée 8). • ID Zone : identifie la zone câblée de façon univoque • Type : menu déroulant, permet de sélectionner le type de zone entre deux possibilités : type Alarme et type Commande. Après avoir procédé à la sélection, la surface se trouvant dessous montrera une série de choix possibles, en fonction du type de sélection effectué. • Surfaces associées à la zone : groupe de checkboxes, détermine les surfaces auxquelles la zone sera associée et quand elle sera opérationnelle. La surface correspondant à chaque checkbox validée sera associée à la zone. • Logique surfaces : menu déroulant, décide dans quelle configuration de surfaces la zone sera active, en fonction de la sélection effectuée à l'étape précédente : - si la sélection est OR, il suffira qu'une des surfaces auxquelles la zone a été associée soit active pour que la surface soit considérée insérée - si la sélection est AND, il faudra que toutes les surfaces auxquelles la zone a été associée soient actives pour que la surface soit considérée insérée • Type de détection : menu déroulant, pour interpréter correctement les variations d'état, il est possible de configurer la zone comme Zone standard ou Inertiel / Volet roulant, avec des paramètres différents. Dans les deux cas, il est possible de configurer la zone de sorte qu'elle intervienne uniquement après un certain nombre d'impulsions (de violation de zone) dans une limite de temps définie. Il est également possible de décider de l'ampleur minimum des impulsions qui seront prises en considération. • Compréhension des paramètres Temps d'acquisition impulsions, Impulsions et Durée impulsions alarme : si, et seulement si, le nombre d'impulsions durant le Temps d'acquisition impulsions est supérieur ou égal à la valeur définie dans le box Impulsions dont l'ampleur minimum suffit à satisfaire le paramètre Durée impulsions alarme, cela signifie que la zone aura été violée (ou validée s'il s'agit d'une Zone Contrôle). 58 Paramètre Unité de mesure pour détection Normale Unité de mesure pour détection Inertielle / Volet roulant Temps acquisition impulsions 125 secondes maxi ou 125 minutes maxi 125 secondes maxi ou 125 minutes maxi Durée impulsion alarme 127 secondes maxi ou 127 minutes maxi 125 x millisecondes maxi ou 125 x 10 millisecondes maxi Impulsions 10 maxi 10 maxi ◊ Insertion via zone Définir les modalités selon lesquelles la zone pourra insérer les surfaces auxquelles elle est associée, dans le cas d'une zone inactive au-delà du temps prévu et pour une option d'insertion liée à une configuration de Type zone Commande, font foi les deux options ci-après. • Insertion immédiate : checkbox, lorsqu'elle est sélectionnée, la violation de la zone insère les surfaces auxquelles elle est associée. Lorsque la zone n'est pas prête à l'insertion, l'insertion n'a pas lieu. Ceci est valable également pour l'insertion due à l'inactivité de la zone. • Insertion forcée : checkbox, si elle est sélectionnée, la violation de la zone insère les surfaces auxquelles elle est associée même lorsqu'elle n'est pas prête à l'insertion. • Envoyer SMS évènements détaillés : checkbox sélectionnée, permet à la zone active d'envoyer un SMS en cas d'évènement. • Envoyer messages Email : checkbox sélectionnée, permet à la zone active d'envoyer des mails en cas d'évènement. • Envoyer Contact ID : checkbox sélectionnée, permet à la zone active d'envoyer des signalisations type Contact ID en cas d'évènement. Zone de type alarme ◊ Inactivité : menu déroulant, permet de provoquer une action lorsque l'inactivité de la zone se prolonge. Ceci est valable uniquement s'il s'agit d'une zone de type alarme. Les choix possibles sont les suivants : • Aucune fonction : la condition d'inactivité n'entraîne aucune action • Panne : la condition d'inactivité détermine une alarme de type panne • Auto insertion : la condition d'inactivité détermine une insertion automatique des surfaces associées à la zone. ◊ Temps Inactivité (minutes) : numérique, détermine la durée maximale de la période durant laquelle la zone peut rester inactive avant de provoquer éventuellement une action (Panne ou Auto-insertion). Le temps maximum configurable correspond à 16384 minutes, à savoir plus de 11 jours. 59 FR ◊ Options envoi messages Si la zone est reconnue active, elle peut envoyer des SMS, des mails, des informations en protocole Contact ID. Cette section attribue une première autorisation générale à la création desdits évènements. Une deuxième évaluation plus détaillée a lieu dans la section Évènements Détaillés où il est possible de sélectionner, pour chaque catégorie (Surfaces, Zones, Claviers etc.), les évènements qui pourront déterminer l'envoi de messages. ◊ Cycles d'alarme • Illimitée : checkbox, permet à la zone de créer une infinité de cycles d'alarme. Si elle n'est pas sélectionnée, valide la case Cycles. • Cycles : case numérique, si la checkbox Illimitée n'est pas validée, cette case définit le nombre de cycles d'alarme que la zone peut créer à l'intérieur d'un cycle d'insertion (d'une insertion à la suivante). FR ◊ Type d'alarme Il s'agit d'un menu déroulant permettant d'attribuer un type d'alarme à la zone. Ceci influence le comportement des zones au moment de la violation et influence l'évènement provoqué. Les choix possibles sont les suivants : 24H, Inondation, Cambriolage, Gaz, Incendie, Médecin, Panique, Hold-up Type d'alarme Évènements provoqués 24H Alarme de zone Alarme de système/surface, alarme zone, 24H Or alarme Surface/Système : alarme de zone, alarme de zone + sabotage zone, alarme générale Inondation ‘’ ‘’ Cambriolage ‘’ ‘’ Gaz ‘’ ‘’ Incendie ‘’ ‘’ Médecin Alarme de zone, Alarme de surface/système type médecin. Ne déclenche pas d'alarmes type OR Panique Si silencieux : Alarme de zone, Alarme de surface/système type panique. Ne déclenche pas d'alarmes type OR Si non silencieux, se comporte comme 24H Hold-up Alarme de zone, Alarme de surface/système type hold-up. Ne déclenche pas d'alarmes type OR ◊ Attribution à zones en and Il y a huit zones AND virtuelles pouvant être élaborées à partir de zones réelles, aussi bien radio que câblées. L’objectif d'une telle fonction est de conditionner la création d'un évènement, par exemple une alarme, lorsque plusieurs surfaces sont violées. Dans ce but, il existe un menu déroulant qui permet d'associer la zone à une des huit surfaces. Il faudra associer plus d'une zone à une Zone en AND pour obtenir un résultat cohérent avec les attentes. Pour le comportement des zones en AND, faire référence au paragraphe spécifique Zones en AND. ◊ Type de réaction Cette section est validée uniquement pour les zones de type Cambriolage. Pour tous les autres types de zone, cette zone est rendue inaccessible. La réaction d'une zone, en cas de violation, dépend des conditions suivantes : • ne doit pas être en phase de test • ne doit pas être exclue • les surfaces dont elle dépend pour le fonctionnement doivent être insérées (sauf pour 24H) • ne doit pas avoir atteint le nombre maximum de cycles d'alarme si une limite a été définie pour les cycles. 60 • Immédiate : checkbox, en sélectionnant cette option, la violation de la zone entraîne la création immédiate des évènements (déterminés par le menu Type alarme) : Alarme de zone, Alarme de surface, en fonction des surfaces auxquelles la zone est associée • Retardée entrée 1 : checkbox, en sélectionnant cette option, la violation de la zone fait démarrer le retard associé à la minuterie de la surface Entrée 1 (voir section Surfaces). Durant le temps d'entrée, les claviers autorisés émettront une sonorité d'avertissement. Une fois le Temps d'entrée écoulé, si les surfaces auxquelles la zone appartient ne sont pas encore désinsérées, les mêmes évènements créés par le type Immédiate se déclencheront. Si plusieurs surfaces sont associées, le temps de retard entrée correspondra à celui de la zone présentant le temps le plus long. Si la zone est violée une fois le Temps d'entrée écoulé, elle se comportera comme une zone de type Immédiate. Conseil : lorsque l'on prévoit d'effectuer un parcours à l'intérieur des espaces protégés pour la désactivation des surfaces du système d'alarme, la première zone qui devra être violée devrait être de type Retardée à l'entrée. 61 FR • Retardée entrée 2 : checkbox, comme pour le cas précédent, mais avec référence à la minuterie de surface Entrée 2 • Parcours en entrée : checkbox, en sélectionnant cette option, la violation de la zone durant un Temps d'entrée (déclenché par la violation d'une ligne Retardée entrée), attend que le temps d'entrée soit écoulé avant de réaliser les mêmes évènements provoqués par le type Immédiate. Si la zone est violée en l'absence du Temps d'entrée, elle se comportera comme une zone de type Immédiate. Conseil : les zones à traverser pour arriver à l'endroit où il est possible de désactiver les surfaces auxquelles elles appartiennent devraient être configurées comme Parcours en entrée. • Retardée en sortie : checkbox, en sélectionnant cette option, la violation de la zone durant un Temps de sortie ne provoque aucun type d'évènement. La violation répétée de la même zone ou la violation d'autres zones configurées de la sorte fait redémarrer le Temps de sortie sur la valeur d'origine (minuterie réinitialisable). Si la zone est violée en l'absence du Temps de sortie, elle se comportera comme une zone de type Immédiate. Conseil : les zones à traverser après l’insertion pour quitter les lieux protégés par la centrale, devraient être configurées comme Retardée en sortie. • Dernière sortie : checkbox, en sélectionnant cette option, la violation de la zone durant un Temps de sortie ne provoque aucun évènement et modifie le Temps de sortie en modifiant sa valeur par la valeur définie pour la surface au paramètre Temps de dernière sortie. Conseil : la dernière zone à traverser après l’insertion pour quitter les lieux protégés par la centrale, devrait être configurée comme Retardée en sortie. ◊ Attributs • Exclue : checkbox, en sélectionnant cette option, la zone sera exclue et ne pourra déclencher aucun type d'alarme. Font exception les conditions d'anomalie et de sabotage, qui seront quand même signalées. • Exclusion Imposs. : checkbox, en sélectionnant cette option, il ne sera pas possible d'effectuer un forçage au moment de l'insertion si la zone n'est pas prête à l'insertion. • Carillon : checkbox, en sélectionnant cette option, en condition d'installation désinsérée, la zone provoquera un évènement type carillon qui pourra également être indiqué par un signal sonore par les claviers si ces derniers résultent autorisés. FR • Essai : checkbox, en sélectionnant cette option, la zone ne pourra déclencher aucune alarme mais seulement des signalisations sur le journal des évènements. Son but est de monitorer le fonctionnement d'une ou de plusieurs zones sans déclencher d'alarmes intempestives mais en enregistrant leur comportement pour une analyse future. • Auto-exclusion : checkbox, en sélectionnant cette option, si la zone n'est pas prête à l'insertion au moment de l'insertion, l'insertion du système sera consentie mais la zone sera exclue et restera ainsi jusqu'à la prochaine désinsertion. • Auto-exclusion avec réarmement : checkbox, en sélectionnant cette option, si la zone n'est pas prêtre à l'insertion au moment de l'insertion, l'insertion du système sera consentie mais la zone sera momentanément exclue. La zone restera exclue jusqu'à ce qu'elle résulte prête à l'insertion. La centrale insérée prendra alors en charge la zone qui recommencera à fonctionner à tous les effets. • Retard sortie avec terminaison : checkbox, en sélectionnant cette option, la violation de la zone durant un Temps de sortie conclura le Temps de sortie lorsque la zone résultera prête à l'insertion. • Partiel 1 : checkbox, en sélectionnant cette option, la violation de la zone sera déterminante uniquement si l'insertion du système prévoira les zones avec attribut Partiel 1. • Partiel 2 : checkbox, comme ci-dessus, mais en référence au Partiel 2. • Retardée sur insertion partielle : checkbox, en sélectionnant cette option, si une zone avec attributs Partiel 1 ou Partiel 2 actifs est violée, son comportement sera retardé si l'insertion des surfaces auxquelles elle est associée est de type Partiel. En cas d'insertion totale, elle se comportera comme une zone Immédiate. • Retardée et évalue insertion prête : checkbox. Les zones normalement retardées n'entraînent pas la condition de non prêtes à l'insertion. En sélectionnant cette option, si la zone n'est pas prête à l'insertion une fois le temps de sortie écoulé, la condition de non prête s'affiche. Si l'installation est insérée par forçage, une fois le Temps d'entrée défini écoulé, une alarme se déclenchera si la zone ne résultera pas encore prête. • Affichage durant entrée/sortie : checkbox, en sélectionnant cette option, une zone ou une surface non prête peut être signalée comme état anormal au clavier ou sur un autre dispositif de contrôle. 62 ◊ Caméras Cette section permet de faire démarrer l’acquisition des images d'une caméra reliée à un module Pal/ip, au moment de la violation de la zone. Nécessite la présence d'au moins un module Pal/ip avec au moins une caméra. Les images obtenues pourront être envoyées par MMS si le module d'extension GSM est présent. • Source : menu déroulant, permet de choisir le module Pal/ip auquel est reliée la caméra à utiliser pour filmer les images. • Caméra : menu déroulant, permet de choisir la caméra qui filmera les images parmi celles reliées au dispositif Pal/ip. Zone de type commande • Ins/Désin Impulsive : lorsqu'elle est sélectionnée, la violation de la zone permet d'inverser l'état d'insertion ou de désinsertion des surfaces auxquelles elle est associée. Le retour à l'état de repos de la zone n'aura aucun effet. • Ins/Désin Bistable : lorsqu'elle est sélectionnée, la violation de la zone insère les surfaces auxquelles elle est associée. Le retour à l'état de repos les désinsère. Tient compte de l'état de Prêt à l'insertion des zones ; par conséquent, si une zone peut être forcée à l'insertion, elle sera insérée, si elle ne pourra pas être exclue, elle déclenchera une alarme. • Insertion uniquement : lorsqu'elle est sélectionnée, la violation de la zone insère les surfaces auxquelles elle est associée. Le retour à l'état de repos de la zone n'aura aucun effet. • Désinsertion uniquement : lorsqu'elle est sélectionnée, la violation de la zone désinsère les surfaces auxquelles elle est associée. Le retour à l'état de repos de la zone n'aura aucun effet. • Reset Surface : lorsqu'elle est sélectionnée, la violation de la zone réinitialise les surfaces associées à la zone aux conditions d'insertion. Les alarmes de type bistable ne seront pas interrompues. • Reset système : lorsqu'elle est sélectionnée, la violation de la zone réinitialise les alarmes de système. Les alarmes de type bistable ne seront pas interrompues. • Effacer appels téléphoniques : lorsqu'elle est sélectionnée, la violation de la zone bloque tous les appels téléphoniques sortants. • Pas prêt prolongé pour l'insertion : lorsqu'elle est sélectionnée, la violation de la zone empêche l'insertion des surfaces associées. Elle peut uniquement être forcée à distance ou par une insertion à travers une commande de zone. • Prêt prolongé pour l'insertion : lorsqu'elle est sélectionnée, la violation de la zone permet l'insertion des surfaces associées. En cas de zone au repos, elle peut uniquement être forcée à distance ou par une insertion à travers une commande de zone. 63 FR Cette section ne comporte que des checkboxes permettant de définir le type de commande (ou plus d'une) que la zone peut créer. Zones en AND FR La centrale prévoit 8 zones virtuelles dont le comportement dépend des regroupements de zones réelles, attribuées en phase de configuration à l'une des 8 Zones en AND. Lorsque 2 ou plusieurs zones sont attribuées à une zone en AND, elles devront toutes être violées en un temps donné, mesuré à partir de la première violation, pour pouvoir provoquer une condition d'alarme. La condition d'alarme permettra à chaque zone réelle de déclencher une alarme en fonction de sa configuration. t Zones en AND ◊ ID : identifie la zone virtuelle de façon univoque ◊ Description : case alphanumérique, modifiable, permet de saisir un nom spécifique pour personnaliser le dispositif. Par exemple, « Zone en AND 1 » pourrait être modifiée en « Groupe couloir » pour identifier rapidement la fonction de la sortie. ◊ Fenêtre temporelle : case numérique, modifiable, définit le temps durant lequel chaque zone associée à la Zone en AND doit être violée pour pouvoir provoquer une condition d'alarme. t Section description des zones en and En sélectionnant avec la souris une position relative à une zone en AND à laquelle sont associées des zones réelles, le champ de droite affiche les informations relatives à chaque zone réelle associée. Les données ne peuvent pas être modifiées. • ID : identifie une zone réelle associée à la zone en AND de façon univoque. • Description : contient la description définie pour la zone réelle, au moment de sa configuration. • Type de Zone : décrit le type de la zone réelle (par ex. : Zones câblées ou Zones radio) • Type extension : décrit le module auquel la zone réelle est connectée. • Double : checkbox, si elle est affichée sélectionnée, la zone est de type double. 64 Surfaces Surfaces La section Surfaces permet de configurer les temps et les fonctions des Surfaces en fonction des exigences de l'installation. FR t Surfaces ◊ Id : numérique, permet d'identifier la surface de manière univoque ◊ Description : case alphanumérique, modifiable, permet de saisir un nom spécifique pour personnaliser la surface. Par exemple, « Surface 1 » pourrait être modifiée en « Surface acceptation » pour identifier rapidement les fonctions et les capteurs associés. ◊ Signal de préavis : checkbox, lorsqu'elle est sélectionnée, elle permet de signaler le temps de préavis d'insertion à travers les buzzers présents sur les claviers associés à la surface sélectionnée. ◊ Désinsertion avec mémoire alarme : checkbox, si la surface est validée par une minuterie pour la fonction de désinsertion, la sélection de cette checkbox permet de désinsérer la surface si celle-ci a mémorisé une alarme. ◊ Temps d'entrée 1 (mm:ss) : case numérique, permet de programmer une minuterie d'entrée à associer à une zone. Une violation de la zone associée au Temps d'entrée 1 de la zone sélectionnée, alors que la minuterie est encore active, empêche l'alarme de se déclencher immédiatement. ◊ Temps d'entrée 2 (mm:ss) : case numérique, permet de programmer une minuterie d'entrée pour la surface sélectionnée. Une violation de la zone associée au Temps d'entrée 2 de la zone sélectionnée, alors que la minuterie est encore active, empêche l'alarme de se déclencher immédiatement. ◊ Temps de sortie (mm:ss) : case numérique, permet de programmer une minuterie de sortie pour la surface sélectionnée. Une zone associée au retard de sortie de la surface sélectionnée ne provoque aucune alarme si elle est violée tant que ce temps de sortie n'est pas écoulé. ◊ Temps de dernière sortie (mm:ss) : case numérique, permet de définir une valeur pour le temps de dernière sortie. Si une zone associée à la surface sélectionnée est violée, alors que la checkbox Dernière sortie est validée, le temps de sortie restant est remplacé par le Temps de dernière sortie. Ceci permet de modifier, si nécessaire, la durée des temps de sortie en fonction des exigences de parcours. ◊ Avis d'insertion manquée (minutes) : case numérique, si la valeur est différente de zéro, la surface doit être insérée dans le temps programmé (60000 minutes maximum). Dans le cas contraire, un évènement qui peut être reconduit sur une sortie est créé. 65 FR ◊ Temps de préavis (minutes) : case numérique, permet de définir une période de préavis d'insertion, dans le but d'informer le personnel à l'intérieur de la surface protégée que le système est sur le point d'être inséré. Le préavis peut être signalé par les claviers ou par les sorties opportunément configurées. ◊ Temps de ronde (minutes) : case numérique, permet de définir le temps qui s'écoule entre la désinsertion de la surface à travers un code type Ronde et la prochaine réinsertion. ◊ Retard alarme cambriolage (secondes) : case numérique, ◊ Retard ins. après alarme (minutes) : case numérique, ◊ Minuterie validation insertion : menu déroulant, permet d'utiliser une des minuteries configurées sur la centrale comme validation à l'insertion de cette surface. Si la minuterie n'est pas active, il ne sera pas possible de l'insérer. ◊ Minuterie validation désinsertion : menu déroulant, permet d'utiliser une des minuteries configurées sur la centrale comme validation à la désinsertion de cette surface. Si la minuterie n'est pas active, il ne sera pas possible de la désinsérer. Si, en présence d'alarme, cela est souhaitable, valider la checkbox Désinsertion avec mémoire alarme. ◊ Autoreset alarmes : checkbox sélectionnée, valide la réinitialisation de la mémoire alarme à l'insertion de la surface. ◊ Code surface : case alphanumérique, permet de saisir un code spécifique de surface qui sera transmis par le communicateur en mode numérique au cas où les zones associées à cette surface déclencheraient des alarmes ou des évènements nécessitant une communication vers une centrale de surveillance. Ceci est utile en cas d'installations réparties entre plusieurs utilisations, condition pour laquelle le Code Client n'est pas suffisant pour déterminer de façon univoque la source de l'appel d'alarme. Surfaces en AND t Surfaces en AND : groupe de checkboxes, permet d'associer l'insertion de la surface en cours de configuration à l'insertion d'une ou de plusieurs autres surfaces. Supposons de travailler sur la Surface 8, en sélectionnant la surface 1 et la surface 2 dans leur groupe de checkboxes, la Surface 8 sera insérée automatiquement lorsque la Surface 1 et la Surface 2 auront été insérées. Il est possible de sélectionner une seule surface, par exemple la Surface 1. Dans ce cas, il suffira d'insérer la Surface 1 pour que la Surface 8 soit insérée. t Insertion immédiate des surfaces en AND : checkbox sélectionnée, permet d'ignorer les retards d'insertion des surfaces insérées sous l'effet des surfaces en AND. t Insertion immédiate des surfaces en AND (forcée) : checkbox, permet d'insérer sous l'effet des surfaces en AND même si une zone n'est pas prête à l'insertion. Si une zone n'est pas prête à l'insertion, une alarme se déclenche si elle ne peut pas être exclue. 66 Sorties Cette section permet de configurer les sorties physiques présentes sur la centrale ou rendues disponibles par les modules d'extension sur bus. FR t Sorties ◊ État : menu déroulant, permet d'ajouter / exclure et éliminer la sortie sélectionnée de la configuration. La périphérique peut présenter les états suivants : Absente, Active et Isolée. • Absente : la sortie n'existe pas ou doit être éliminée de la configuration. • Active : la sortie est présente dans la configuration, correctement configurée et fonctionne. • Isolée : la sortie est présente et pourrait également être configurée correctement, mais ne doit pas être utilisable, au moins momentanément, sans toutefois vouloir effacer sa configuration afin de pouvoir l'utiliser à l'avenir. ◊ ID extension : fournit le numéro de l'extension à laquelle la sortie se réfère. Coïncide avec l'adresse bus configurée sur la périphérique. ◊ Description : case alphanumérique, modifiable, permet de saisir un nom spécifique pour personnaliser le dispositif. Par exemple, « Unité centrale 1 » pourrait être modifiée en « Alarme générale » pour identifier rapidement la fonction de la sortie. ◊ Type extension : fournit l'emplacement physique de la sortie, avec des indications type « Unité centrale » ou « Extension 8 E/S » ◊ Id Sortie : identifie la sortie de façon univoque. ◊ Borne : contient le nom présent au niveau de la borne de la périphérique à laquelle se réfère la sortie en question. t Évènements Le but des sorties est de se déplacer sur commande, selon les modalités configurées, lorsqu'un ou plusieurs évènement se vérifient. Pour comprendre correctement le comportement des sorties et de la logique de la centrale, essayons de décrire ce qu'est un évènement : un évènement, d'un point de vue logique, correspond à la condition qui se présente entre la détection d'un état et le moment où il cesse (ou le moment où son état actif cesse). Par exemple, en raisonnant en termes de zone et en essayant de simplifier, l'évènement zone ouverte commence par l'ouverture de la zone et se termine, normalement, lorsqu'elle se referme. ◊ Comportement de la sortie : • Monostable : ce type de sortie permet de gérer correctement les alarmes. Il s'agit d'une sortie à laquelle est attribuée une temporisation et éventuellement des répétitions de cycles. L'effet secondaire est celui d'imposer la fin de l'évènement logique qui a provoqué l'actionnement : d'une part, ceci signifie que *** un évènement encore actif est remis à zéro lorsque la temporisation est écoulée, y compris les répétitions éventuelles, d'autre part, qu'un évènement qui par nature est plus court que l'activation de la sortie, sera prorogé jusqu'à la fin de la temporisation. Une fois le temps écoulé, la sortie retourne en condition de repos. 67 • Bistable : ce type de sortie s'utilise pour signaler les anomalies. Sa caractéristique principale est de suivre l'évènement auquel elle a été associée. Une sortie d'anomalie restera active tout le temps que durera l'anomalie, jusqu'au retour aux conditions normales. Une fois dans ces conditions, la sortie se remet au repos. Si l'évènement auquel la sortie est associée comprend l'OR de plusieurs évènements, la sortie restera validée jusqu'à ce que tous les évènements mis en OR retournent en condition de repos. FR La norme IMQ ne permet pas d'associer un mode de fonctionnement Bistable à des sorties utilisées pour commander des sirènes ou d'autres dispositifs d'alarme. Chaque sortie peut être associée jusqu'à quatre évènements différents (ou un mix d'évènements et groupes d'évènements ; à ce sujet, consulter le paragraphe « Groupe Évènements »). t Comportement physique des sorties ◊ Polarité : permet de décider l'état au repos – et par conséquent l'état en condition validée - de la sortie : • directe : au repos, la sortie n'est pas active, elle est commandée uniquement durant l'état actif. Si la sortie commande la bobine d'un relais, au repos, la bobine ne sera pas alimentée ; elle recevra le courant uniquement lorsque la sortie sera validée • inversée : fonctionnement opposé à la condition directe. Au repos, la sortie est active, et contrairement au cas précédent, elle ne sera pas commandée durant l'état actif. Si la sortie commande la bobine d'un relais, au repos, la bobine sera alimentée ; elle ne recevra plus le courant lorsque la sortie sera validée ◊ Bloc AND / OR et box de sélection : un bloc de sélection AND / OR qui, avec un box de sélection (groupe de checkboxes ou liste de sélection) permet d'organiser et éventuellement de conditionner l'état de la sortie en fonction des options admises, est disponible pour certains types d'évènement. • La condition OR est utile pour regrouper sur une seule sortie des évènements provenant de plusieurs sources : à titre d'exemple, dans le cas du type d'évènement SURFACES, il sera possible de signaler l'état d'insertion des trois premières surfaces sur une seule sortie en sélectionnant, par exemple, les checkboxes des trois premières surfaces : dans ce cas, la sortie serait validée si au moins une des surfaces est insérée et serait désactivée une fois les trois surfaces désinsérées. • La condition de AND est utile pour fournir une information résumant la possibilité d'un état commun à deux ou plusieurs surfaces. Un exemple pratique, semblable au précédent, pourrait être une indication confirmant l'insertion de plusieurs surfaces en sélectionnant, par exemple, les checkboxes des trois premières surfaces : dans ce cas, la sortie est validée uniquement lorsque les trois surfaces sont insérées ; elle sera désactivée lorsqu'une des trois surfaces est désinsérée. Parfois, le bloc de sélection basé sur les checkbox comme celui qui est décrit ci-dessus est remplacé par un menu déroulant : dans ce cas, la condition de AND ou de OR dépendra des options choisies dans ces menus. 68 ◊ Comportement • Type sortie : menu déroulant, permet de choisir le comportement de la sortie en associant un fonctionnement de type Monostable ou Bistable (voir Comportement de la sortie, au début du chapitre) • Polarité : menu déroulant, permet de décider si la sortie sera NO (normalement ouverte) ou NF (normalement fermée), en fonction de son état en condition de repos. • Semi-période d'oscillation : case numérique à steps de 200 ms, permet de définir le temps de la semipériode d'oscillation, programmable de 0 à 1,4 secondes maximum. Permet de moduler l'état de la sortie afin qu'elle puisse, par exemple, piloter les avertisseurs optiques par intermittence (les leds pourront clignoter). Important : si ce temps correspond à zéro, la sortie n'oscillera pas au moment de la validation, mais elle sera constamment active durant le temps ON. Si la semi-période sera différente de zéro, après avoir validé la sortie, la sortie inversera son état une fois le temps écoulé. La sortie continuera à inverser son état toute la durée du temps ON pour être désactivée de façon stable durant le temps OFF. ◊ Cadences monostable : les contrôles ci-après sont disponibles uniquement si la sélection du comportement choisi pour la sortie est de type Monostable. • Temps de ON : case numérique, permet de définir le temps de validation de la sortie, correspond à un cycle de fonctionnement. Durant cette période, la sortie pourra être pilotée de façon stable (si la Semi-période d'oscillation est égale à zéro) ou oscillante avec modulation dépendant du temps de la Semi-période d'oscillation défini. • Temps de OFF : case numérique, permet de définir la durée de validation, après qu'elle a été activée pour un cycle, la sortie devra rester inactive avant de commencer éventuellement un nouveau cycle. 69 FR ◊ Association évènements • Logique évènements : menu déroulant, permet de décider si la logique de contrôle sera de type AND ou OR. Dans le cas d'une logique AND, tous les évènements devront être présents simultanément pour provoquer la validation de la sortie. Dans le cas d'une logique OR, la présence d'un seul des évènements configurés pour provoquer la validation de la sortie suffira. La sortie peut être conditionnée par une minuterie. La norme IMQ ne permet pas d'associer des minuteries aux sorties utilisées pour signaler des évènements de type Intrusion, Vandalisme ou Hold-up. - Si la modalité est de type AND, la sortie sera validée uniquement durant les plages consenties par l'activation de la minuterie, à condition d'être sollicitée par les évènements prévus dans la configuration (voir Liste associations possibles, décrite ci-après). - Si la modalité est de type OR, la sortie sera validée lorsqu'elle sera sollicitée par les évènements prévus dans la configuration (voir Liste associations possibles, décrite ci-après) et durant les plages définies par la minuterie, indépendamment de la présence ou pas d'autres sollicitations. • Minuterie AND : menu déroulant, permet de choisir une des minuteries parmi celles disponibles sur la centrale, à associer à la modalité AND • Minuterie OR : menu déroulant, permet de choisir une des minuteries parmi celles disponibles sur la centrale, à associer à la modalité OR • Cycles répétition : case numérique, permet de décider combien de fois le cycle Temps de ON + Temps de OFF se répètera dans le cadre du cycle de commande de la sortie. • Illimitée : checkbox, si elle est sélectionnée, la temporisation de la sortie sera permanente ; le seul moyen d'interrompre une alarme sera d'intervenir sur le clavier ou à travers une clé RFID. ...se vérifie ÉVÈNEMENT ...termine l’évènement termine ici s'il est associé à la Sortie Monostable FR ... active SORTIE Bistable ...au repos Semi-période ... active SORTIE Monostable ...au repos Temps de ON 1er Cycle Temps de OFF 1er Cycle ◊ Options envoi messages Lorsque la sortie est validée, il est possible d'envoyer des SMS, des mails, des informations en protocole Contact ID. Cette section attribue une première autorisation générale à la création desdits évènements. Une deuxième évaluation plus détaillée a lieu dans la section Évènements Détaillés où il est possible de sélectionner, pour chaque catégorie (Surfaces, Zones, Claviers etc.), les évènements qui pourront déterminer l'envoi de messages. • Envoyer SMS évènements détaillés : checkbox sélectionnée, permet au module d'extension d'envoyer un SMS en cas d'évènement. • Envoyer messages Email : checkbox sélectionnée, permet au module d'extension d'envoyer des mails en cas d'évènement. • Envoyer Contact ID : checkbox sélectionnée, permet au module d'extension d'envoyer des signalisations type Contact ID en cas d'évènement. 70 ◊ Liste des associations possibles : Type d'évènement, Sous-type d'évènement, Évènement Chaque sortie peut être associée jusqu'à 4 évènements différents (Évènement A, Évènement B, Évènement C, Évènement D), chacun pouvant être configuré de manière spécifique comme Type évènement, Sous-type évènement et Évènement. • Type évènement : menu déroulant, permet d'associer à la sortie un type d'évènement principal, par exemple un évènement faisant partie du type évènements de Surfaces. • Sous-type évènement : menu déroulant, permet d'affiner le choix en sélectionnant un sous-type de la catégorie définie comme Type évènement, reprenant l'exemple Type évènement Surfaces, le sous-type pourrait être Alarme zones. • Évènement : menu déroulant, correspond à la précision maximale et permet de choisir l'évènement qui permettra d'actionner la sortie. Pour revenir à l'exemple, l'évènement pourrait être Cambriolage, permettant d'actionner la sortie en cas de détection d'un cambriolage sur une surface insérée. 1. le Type d'évènement « Surfaces » dans le premier menu déroulant, 2. le Sous-type d'évènement « OR Alarme » dans le deuxième menu déroulant (pour obtenir un signal résumant en soi plusieurs sources d'alarme). 3. l’évènement « Alarme générale » ou « Alarme + sabotage » dans le troisième menu déroulant Ci-après, un ensemble de tableaux, un pour chaque type d'évènement disponible, valable pour chacune des quatre sections évènement disponibles, avec les choix possibles. Type évènement : Surfaces Alarme Zones t 24H t Inondation t Cambriolage t Gaz t Incendie t Médecin t Panique t Hold-up Anomalie t Batterie basse commande radio t Batterie basse zone radio t Batterie défectueuse ou basse (alimentation bus) t Batterie défectueuse ou basse (sirène bus) t Batterie défectueuse ou basse (sirène radio) t Bus GSM sur bus t Bus Niveau V IN t Bus Niveau V OUT t Bus Minitouch t Bus Planux t Bus concentrateur radio t Bus extensions E/S t Bus lecteur RFID t Bus module vidéo Pal-Ip t Bus sirène t Bus station alimentation t Bus clavier t Fusible alimentation bus défectueux t Fusibles sirène bus défectueux t Panne générique extension via bus t Module vidéo Pal-Ip défectueux t Commande radio défectueuse t Sortie défectueuse t Panne de zone t Absence réseau alimentation bus t Supervision RX sirènes t Supervision RX zones 71 FR Exemple : pour faire de sorte qu'une sortie se comporte comme une sortie d'alarme cambriolage, dans le but de piloter une sirène, sélectionner : Type évènement : Surfaces Insertion/Désinsertion t Surface ON TC t Désinsérée t P1 inséré t P2 inséré t Total inséré OR Alarme t Alarme générale t Alarme zone t Alarme zone + sabotage zones t Anomalie t Bus extensions t Sabotage t Sabotage zones t Tamper extension bus Sabotage t Masquage dispositif radio t Tamper Planux bus t Tamper RFID bus t Tamper concentrateur radio via bus t Tamper autres dispositifs via bus t Tamper extensions E/S via bus t Tamper Minitouch via bus t Tamper sabotage zones t Tamper sirène via bus t Tamper sirène radio t Tamper station alimentation bus t Tamper clavier bus t Tamper zones radio Temps d'insertion t Temps entrée 1 t Temps entrée 2 t Temps entrée et sortie t Temps pré-alarme t Temps préavis t Temps dernière sortie t Temps de sortie FR Générique t Carillon t Erreur insertion temporisée t Exclusion zones t Inactivité t Login t Mémoire alarme t Négligence t Pas prêt t Pas prêt pour l'insertion t Pas prêt forcé L2 t Pas prêt forcé L3 t On forcé L2 t On forcé L3 t Reset Alarmes t Stop Alarmes t Stop Appels téléphoniques t Touche évènement 1 t Touche évènement 2 t Test des zones t Usager loggé Certains sous-types d'évènement présentent un menu déroulant qui permet de sélectionner une condition AND/OR (par défaut OR) et un bloc de checkboxes, une par surface, présentées sélectionnées par défaut. Tenir compte de la description générale fournie au paragraphe « Bloc AND/OR et Box de sélection ». 72 Type évènement : Télécommande Évènements Gestions à distance t Verrouillage PC t Verrouillage SMS t Verrouillage domotique t Verrouillage vocal t Verrouillage web t Erreur clé t Reconnu usager Type évènement : Groupes AND/OR Type évènement : Lecteur RFID Évènements lecteur RFID t Verrouillage lecteur t Clé inexacte t Clé reconnue Un menu déroulant permettant de sélectionner le lecteur RFID dont l'on souhaite fournir les informations fait partie de la section. Type évènement : Minitouch Évènements Minitouch t Verrouillage clavier t Clé inexacte t Clé valide t Touche évènement 1 enfoncée t Touche évènement 2 enfoncée Un menu déroulant permettant de sélectionner le Minitouch dont l'on souhaite fournir les informations fait partie de la section. Type évènement : Planux Évèn. Planux t Verrouillage clavier t Clé inexacte t Clé valide t Touche évènement 1 enfoncée t Touche évènement 2 enfoncée Un menu déroulant permettant de sélectionner le Planux dont l'on souhaite fournir les informations fait partie de la section. Type évènement : Commande radio Évènements commande radio t Touche évènement 1 enfoncée t Touche évènement 2 enfoncée Un menu déroulant permettant de sélectionner la Commande Radio dont l'on souhaite fournir les informations fait partie de la section. 73 FR Ce type d'évènement ne dispose que du choix AND/OR et d'un menu faisant choisir parmi les huit Groupes d'évènements à définir que la centrale met à disposition. En définissant le type AND, tous les évènements du groupe devront avoir lieu pour remplir la condition nécessaire à la validation de la sortie. En définissant le type OR, un seul évènement du groupe devra avoir lieu pour remplir la condition nécessaire à la validation de l'évènement associé à la sortie. Type évènement : Système Anomalie t Réseau GPRS absent t Réseau GSM absent t Batterie basse commande radio t Batterie basse zone radio t Batterie centrale défectueuse ou basse t Batterie défectueuse ou basse (alimentation bus) t Batterie défectueuse ou basse (sirène bus) t Batterie défectueuse ou basse (sirène radio) t Bus GSM sur bus t Bus Niveau V IN t Bus Niveau V OUT t Bus Minitouch t Bus Planux t Bus concentrateur radio t Bus extensions E/S t Bus lecteur RFID t Bus module vidéo Pal-Ip t Bus sirène t Bus station alimentation t Bus clavier, GSM défectueux t PSTN défectueux t Bus centrale défectueux t Fusible alimentation bus défectueux t Fusible centrale sirène défectueux t Fusibles centrale AUX défectueux t Fusibles centrale BUS défectueux t Fusibles sirène bus défectueux t Panne générique extension via bus t Module vidéo Pal-Ip défectueux t Commande radio défectueuse t Carte IP défectueuse t Carte domotique défectueuse t Carte parler/écouter défectueuse t Carte synthèse vocale défectueuse t Sortie défectueuse t Panne de zone t Ligne téléphonique occupée t Niveau bas tension centrale t Ligne téléphonique absente t Absence réseau alimentation bus t Absence réseau centrale t Perte donnée t Supervision RX sirènes t Supervision RX zones FR Alarme Zones t 24H, t Inondation t Cambriolage t Gaz t Incendie t Médecin t Panique t Hold-up 74 Type évènement : Système Insertion/Désinsertion t Surface ON TC t Désinsérée t P1 inséré t P2 inséré t Total inséré OR Alarme t Alarme générale t Alarme zone t Alarme zone + sabotage zones t Anomalie t Bus extensions t Sabotage t Sabotage zones t Tamper extension bus Sabotage t Masquage dispositif radio t Code inexact t Télécommande t Tamper Planux bus t Tamper RFID bus t Tamper concentrateur radio bus t Tamper autres dispositifs via bus t Tamper extensions E/S via bus t Tamper Minitouch via bus t Tamper sabotage zones t Tamper sirène via bus t Tamper sirène radio t Tamper station alimentation bus t Tamper clavier bus t Tamper zones radio Temps d'insertion t Temps entrée 1 t Temps entrée 2 t Temps entrée et sortie t Temps pré-alarme t Temps préavis t Temps dernière sortie t Temps de sortie FR Générique t Centrale en service t Carillon t Communication téléphonique t Erreur insertion temporisée t Exclusion zones t Inactivité t Login t Mémoire alarme t Mémoire alarme de système t Négligence t Pas prêt t Pas prêt pour l'insertion t Pas prêt forcé L2 t Pas prêt forcé L3 t On forcé L2 t On forcé L3 t Programmation technique t Reset Alarmes t Reset alarmes de système t Stop Alarmes t Stop Appels téléphoniques t Stop alarmes de système t Stop appels téléphoniques de système t Touche évènement 1 t Touche évènement 2 t Appel téléphonique échoué t Test batterie t Test des zones t Usager loggé t Variation date/heure t Variation données site 75 Type évènement : Clavier Évènements Clavier t Verrouillage clavier t Clé inexacte t Clé valide t Touche évènement 1 enfoncée t Touche évènement 2 enfoncée Un menu déroulant permettant de sélectionner le Planux dont l'on souhaite fournir les informations fait partie de la section. Type évènement : Minuterie Évènements minuterie Minuterie ON permet de choisir l'une des minuteries disponibles comme source d'évènement à travers un menu déroulant présent à côté de l'évènement. FR Type évènement : Sortie Évèn. Sortie Minuterie ON, permet de choisir l'une des minuteries disponibles comme source d'évènement à travers un menu déroulant présent à côté de l'évènement. Type évènement : Usager Évènements usager t Demande spéciale t Reconnu usager Un menu déroulant permettant de choisir l'un des usagers enregistrés sur la centrale fait partie de la section. Type évènement : Zone Évènements de zone t Alarme zone t Carillon t Exclue t Panne t Sabotage t Suit zone t État t Zone insérée Un menu déroulant permettant de choisir l'une des zones présentes sur l'installation fait partie de la section. 76 Groupe Évènements Les sorties, Standard ou Radio, peuvent contrôler chacune jusqu'à quatre évènements, dont le type et la polarité peuvent être librement sélectionnés. Il s'avère parfois utile de disposer de signalisations regroupées selon une logique qu'il n'est pas possible d'obtenir à travers la configuration des quatre évènements disponibles pour une seule sortie, par exemple une signalisation résumant les évènements de verrouillage relatifs à tous les lecteurs RFID s'il y en a plus de 4 sur l'installation. La section Groupe évènements met à disposition huit Groupes. Chaque groupe permet de gérer jusqu'à seize évènements indépendants. t Utilisation d'une groupe d'évènements Après avoir décidé des évènements qui devront être associés au groupe et de les avoir configurés, il sera possible de les rappeler dans la section relative aux Sorties ou aux Sorties radio. Pour cela, sélectionner la rubrique Groupes comme Type d'évènements dans un des quatre évènements disponibles pour la sortie puis le Groupe configuré pour recueillir l'ensemble des évènements choisi, dans le menu à droite de l'évènement. t Groupe évènements ◊ ID : identifie le groupe évènements de façon univoque. ◊ Description : case alphanumérique, modifiable, permet de saisir un nom spécifique pour personnaliser le groupe évènements sélectionné. Par exemple, « Groupe évènements centrale 1 » pourrait être modifié en « Bloc RFID » pour identifier rapidement la fonction attribuée au groupe évènements. t Évènement 1 – Évènement 16 : liste des associations possibles pour Type évènement, Sous-type évènement, Évènement ◊ Type évènement : menu déroulant, permet d'associer à la sortie un type d'évènement principal, par exemple un évènement faisant partie du type évènements de Surfaces. ◊ Sous-type évènement : menu déroulant, permet d'affiner le choix en sélectionnant un sous-type de la catégorie définie comme Type évènement, reprenant l'exemple Type évènement Surfaces, le sous-type pourrait être Alarme zones. ◊ Évènement : menu déroulant, correspond à la précision maximale et permet de choisir l'évènement qui permettra d'actionner la sortie à laquelle le Groupe évènements sera associé. Pour revenir à l'exemple, l'évènement pourrait être Cambriolage, permettant d'actionner la sortie en cas de détection d'un cambriolage sur une surface insérée. 77 FR Chaque évènement faisant partie d'un Groupe évènement peut être géré en OR ou en AND par rapport aux autres. La modalité se sélectionne directement dans le menu sorties, à la section d'attribution des évènements de sortie. Un menu déroulant dédié permet de choisir les deux modalités. Voir également Sorties radio / Sirènes et Sorties. Ci-après, un ensemble de tableaux, un pour chaque type d'évènement disponible, valable pour chacune des quatre sections évènement disponibles, avec les choix possibles. Type évènement : Surfaces Anomalie t Batterie basse commande radio t Batterie basse zone radio t Batterie défectueuse ou basse (alimentation bus) t Batterie défectueuse ou basse (sirène bus) t Batterie défectueuse ou basse (sirène radio) t Bus GSM sur bus t Bus Niveau V IN t Bus Niveau V OUT t Bus Minitouch t Bus Planux t Bus concentrateur radio t Bus extensions E/S t Bus lecteur RFID t Bus module vidéo Pal-Ip t Bus sirène t Bus station alimentation t Bus clavier t Fusible alimentation bus défectueux t Fusibles sirène bus défectueux t Panne générique extension via bus t Module vidéo Pal-Ip défectueux t Commande radio défectueuse t Sortie défectueuse t Panne de zone t Absence réseau alimentation bus t Supervision RX sirènes t Supervision RX zones Générique t Carillon t Erreur insertion temporisée t Exclusion zones t Inactivité t Login t Mémoire alarme t Négligence t Pas prêt t Pas prêt pour l'insertion t Pas prêt forcé L2 t Pas prêt forcé L3 t On forcé L2 t On forcé L3 t Reset Alarmes t Stop Alarmes t Stop Appels téléphoniques t Touche évènement 1 t Touche évènement 2 t Test des zones t Usager loggé Insertion/Désinsertion t Surface ON TC t Désinsérée t P1 inséré t P2 inséré t Total inséré FR Alarme Zones t 24H t Inondation t Cambriolage t Gaz t Incendie t Médecin t Panique t Hold-up 78 Type évènement : Surfaces Sabotage t Masquage dispositif radio t Tamper Planux bus t Tamper RFID bus t Tamper concentrateur radio via bus t Tamper autres dispositifs via bus t Tamper extensions E/S via bus t Tamper Minitouch via bus t Tamper sabotage zones t Tamper sirène via bus t Tamper sirène radio t Tamper station alimentation bus t Tamper clavier bus t Tamper zones radio Temps d'insertion t Temps entrée 1 t Temps entrée 2 t Temps entrée et sortie t Temps pré-alarme t Temps préavis t Temps dernière sortie t Temps de sortie FR OR Alarme t Alarme générale t Alarme zone t Alarme zone + sabotage zones t Anomalie t Bus extensions t Sabotage t Sabotage zones t Tamper extension bus Certains sous-types d'évènement présentent un menu déroulant qui permet de sélectionner une condition AND/OR (par défaut OR) et un bloc de checkboxes, une par surface, présentées sélectionnées par défaut. Tenir compte de la description générale fournie au paragraphe « Bloc AND/ OR et Box de sélection » concernant la description des sorties. Type évènement : Télécommande Évènements Gestions à distance t Verrouillage PC t Verrouillage SMS t Verrouillage domotique t Verrouillage vocal t Verrouillage web t Erreur clé t Reconnu usager Type évènement : Groupes AND/OR Ce type d'évènement ne dispose que du choix AND/OR et d'un menu faisant choisir parmi les huit Groupes d'évènements à définir que la centrale met à disposition. En définissant le type AND, tous les évènements du groupe devront avoir lieu pour remplir la condition nécessaire à la validation de la sortie. En définissant le type OR, un seul évènement du groupe devra avoir lieu pour remplir la condition nécessaire à la validation de l'évènement. En cas de modification du groupe 1, il ne sera pas possible de l'associer à l'un des seize évènements pour ne pas risquer de compromettre le fonctionnement de la centrale. Type évènement : Lecteur RFID Évènements lecteur RFID t Verrouillage lecteur t Clé inexacte t Clé reconnue Un menu déroulant permettant de sélectionner le lecteur RFID dont l'on souhaite fournir les informations fait partie de la section. Type évènement : Minitouch Évènements Minitouch t Verrouillage clavier t Clé inexacte t Clé valide t Touche évènement 1 enfoncée t Touche évènement 2 enfoncée Un menu déroulant permettant de sélectionner le Minitouch dont l'on souhaite fournir les informations fait partie de la section. 79 Type évènement : Planux Évèn. Planux t Verrouillage clavier t Clé inexacte t Clé valide t Touche évènement 1 enfoncée t Touche évènement 2 enfoncée Un menu déroulant permettant de sélectionner le Planux dont l'on souhaite fournir les informations fait partie de la section. Type évènement : Commande radio Évènements commande radio t Touche évènement 1 enfoncée t Touche évènement 2 enfoncée Un menu déroulant permettant de sélectionner la Commande Radio dont l'on souhaite fournir les informations fait partie de la section. FR Type évènement : Système Alarme Zones t 24H, t Inondation t Cambriolage t Gaz t Incendie t Médecin t Panique t Hold-up Anomalie t Réseau GPRS absent t Réseau GSM absent t Batterie basse commande radio t Batterie basse zone radio t Batterie centrale défectueuse ou basse t Batterie défectueuse ou basse (alimentation bus) t Batterie défectueuse ou basse (sirène bus) t Batterie défectueuse ou basse (sirène radio) t Bus GSM sur bus t Bus Niveau V IN t Bus Niveau V OUT t Bus Minitouch t Bus Planux t Bus concentrateur radio t Bus extensions E/S t Bus lecteur RFID t Bus module vidéo Pal-Ip t Bus sirène t Bus station alimentation t Bus clavier, GSM défectueux t PSTN défectueux t Bus centrale défectueux t Fusible alimentation bus défectueux t Fusible centrale sirène défectueux t Fusibles centrale AUX défectueux t Fusibles centrale BUS défectueux t Fusibles sirène bus défectueux t Panne générique extension via bus t Module vidéo Pal-Ip défectueux t Commande radio défectueuse t Carte IP défectueuse t Carte domotique défectueuse t Carte parler/écouter défectueuse t Carte synthèse vocale défectueuse t Sortie défectueuse t Panne de zone t Ligne téléphonique occupée t Niveau bas tension centrale t Ligne téléphonique absente t Absence réseau alimentation bus t Absence réseau centrale t Perte donnée t Supervision RX sirènes t Supervision RX zones 80 Type évènement : Système Insertion/Désinsertion t Surface ON TC t Désinsérée t P1 inséré t P2 inséré t Total inséré OR Alarme t Alarme générale t Alarme zone t Alarme zone + sabotage zones t Anomalie t Bus extensions t Sabotage t Sabotage zones t Tamper extension bus Sabotage t Brouillage GSM t Masquage dispositif radio t Code inexact t Télécommande t Tamper Planux bus t Tamper RFID bus t Tamper concentrateur radio bus t Tamper autres dispositifs via bus t Tamper extensions E/S via bus t Tamper Minitouch via bus t Tamper sabotage zones t Tamper sirène via bus t Tamper sirène radio t Tamper station alimentation bus t Tamper clavier bus t Tamper zones radio Temps d'insertion t Temps entrée 1 t Temps entrée 2 t Temps entrée et sortie t Temps pré-alarme t Temps préavis t Temps dernière sortie t Temps de sortie FR Générique t Centrale en service t Carillon t Communication téléphonique t Erreur insertion temporisée t Exclusion zones t Inactivité t Login t Mémoire alarme t Mémoire alarme de système t Négligence t Pas prêt t Pas prêt pour l'insertion t Pas prêt forcé L2 t Pas prêt forcé L3 t On forcé L2 t On forcé L3 t Programmation technique t Reset Alarmes t Reset alarmes de système t Stop Alarmes t Stop Appels téléphoniques t Stop alarmes de système t Stop appels téléphoniques de système t Touche évènement 1 t Touche évènement 2 t Appel téléphonique échoué t Test batterie t Test des zones t Usager loggé t Variation date/heure t Variation données site 81 Type évènement : Clavier Évènements Clavier t Verrouillage clavier t Clé inexacte t Clé valide t Touche évènement 1 enfoncée t Touche évènement 2 enfoncée Un menu déroulant permettant de sélectionner le Planux dont l'on souhaite fournir les informations fait partie de la section. Type évènement : Minuterie Évènements minuterie Minuterie ON permet de choisir l'une des minuteries disponibles comme source d'évènement à travers un menu déroulant présent à côté de l'évènement. Type évènement : Sortie FR Évèn. Sortie Minuterie ON, permet de choisir l'une des minuteries disponibles comme source d'évènement à travers un menu déroulant présent à côté de l'évènement. Type évènement : Usager Évènements usager t Demande spéciale t Reconnu usager Un menu déroulant permettant de choisir l'un des usagers enregistrés sur la centrale fait partie de la section. Type évènement : Zone Évènements de zone t Alarme zone t Carillon t Exclue t Panne t Sabotage t Suit zone t État t Zone insérée Un menu déroulant permettant de choisir l'une des zones présentes sur l'installation fait partie de la section. 82 Scénarios Cette section permet de configurer les états d'insertion pour chaque surface de l'installation et pour 16 scénarios différents. FR t Section Scénarios ◊ ID : identifie le programme d'insertion de façon univoque. ◊ Description : case alphanumérique, modifiable, permet de saisir un nom spécifique pour personnaliser le scénario sélectionné. Par exemple, « Scénario 4 » pourrait être modifié en « Nocturne » pour identifier rapidement la fonction attribuée au scénario. Chaque scénario dispose d'un tableau dans lequel configurer les états possibles de la surface après que le scénario aura été validé. ◊ Surface : case alphanumérique, contient le nom de la surface, par défaut Surface n, ou le nom qui lui sera attribué en modifiant celui d'origine dans la section Surfaces. ◊ Action : menu déroulant, permet d'associer un état d'insertion spécifique pour chaque surface. Chaque surface dispose des options décrites dans le tableau. Action Description Aucune La validation du scénario n'aura aucune influence sur la surface Totale La validation du scénario insèrera la surface de façon Totale P1+P2 La validation du scénario insèrera uniquement les capteurs appartenant à la surface, avec attribut Partiel 1 ou Partiel 2 P1 La validation du scénario insèrera uniquement les capteurs appartenant à la surface, avec attribut Partiel 1 P2 La validation du scénario insèrera uniquement les capteurs appartenant à la surface, avec attribut Partiel 2 Désinsertion La validation du scénario désinsèrera complètement la surface. Totale avec retard sortie zéro La validation du scénario insèrera la surface de façon Totale. Les temps de sortie ne seront pas pris en considération. P1+P2 avec retard sortie zéro La validation du scénario insèrera uniquement les capteurs appartenant à la surface, avec attribut Partiel 1 ou Partiel 2. Les temps de sortie ne seront pas pris en considération. P1 avec retard sortie zéro La validation du scénario insèrera uniquement les capteurs appartenant à la surface, avec attribut Partiel 1. Les temps de sortie ne seront pas pris en considération. P2 avec retard sortie zéro La validation du scénario insèrera uniquement les capteurs appartenant à la surface, avec attribut Partiel 1. Les temps de sortie ne seront pas pris en considération. 83 Codes Ici sont regroupées les sections de configuration, programmation et acquisition des codes, divisés par typologie. Important : si un usager, autorisé à créer des alarmes de type hold-up, saisit un code portant les 5 premiers chiffres du sien mais dont le dernier chiffre est augmentée d'1 point, une alarme de type Holdup se déclenchera. Pour cette raison, il n'est pas possible de saisir des codes dont la valeur correspond à un code déjà présent, augmenté ou diminué de 1. Usagers FR La section usagers est réservée à la gestion des codes réservés aux usagers qui ont la possibilité d'insérer et de désinsérer l'installation, en fonction de leurs autorisations. t Usagers ◊ ID : identifie le code usager de façon univoque. La checkbox voisine indique qu'un code est déjà présent. Le code Usager 1 est présent par défaut. ◊ Nom Usager : case alphanumérique, modifiable, permet d'attribuer un nom ou une description au code sélectionné. Par exemple, « Usager 1 » pourrait être modifié en « Jean Dupont » pour identifier clairement l’usager réellement associé. ◊ Type usager : menu déroulant, permet d'associer à un code usager un niveau d'autorisation, en fonction du type d'usager associé. Choix possibles pour le type d'usager Type usager Type usager 1, dispose des niveaux d'accès validés pour le Type Usager 1 Type usager 2, dispose des niveaux d'accès validés pour le Type Usager 2 Type usager 3, dispose des niveaux d'accès validés pour le Type Usager 3 Type usager 4, dispose des niveaux d'accès validés pour le Type Usager 4 Ronde Master Il est possible de modifier la personnalisation des autorisations des différents types d'usager dans la section Niveaux d'accès. La section immédiatement à droite permet de contrôler les clés éventuellement associées à l'usager sélectionné. ◊ Surface : case alphanumérique, contient le nom de la surface, par défaut Surface n, ou le nom qui lui sera attribué en modifiant celui d'origine dans la section Surfaces. ◊ Validation : checkboxes sélectionnées, permettent à l'usager d'intervenir sur les surfaces correspondantes. ◊ Reset Code : bouton, permet de lancer la procédure d'insertion du code relative à la position sélectionnée. 84 ◊ Éliminer code : bouton, permet d'éliminer un code correspondant à la position sélectionnée. ◊ Minuterie associée : menu déroulant, permet d'associer une minuterie dans le but d'autoriser l'usager selon des plages horaires précises. La minuterie associée autorisera l'usager à intervenir sur l'installation en fonction de sa programmation. ◊ Nombre opérations : case numérique, permet de définir une limite aux opérations que l'usager sélectionné pourra effectuer durant la journée. Le compteur des opérations se remet à zéro à minuit. ◊ Illimitée : si la checkbox est sélectionnée, l'usager sélectionné pourra effectuer toutes les opérations qu'il voudra durant la journée. t Validations Claviers / lecteurs ◊ Claviers : tab avec groupe de checkboxes, les checkboxes sélectionnées permettent à l'usager sélectionné d'intervenir à travers les claviers correspondants. Vice versa, les checkboxes non validées empêcheront l'usager d'intervenir en utilisant les claviers correspondants. ◊ SafeTouch : tab avec groupe de checkboxes, les checkboxes sélectionnées permettent à l'usager sélectionné d'intervenir à travers les Minitouch correspondants. Vice versa, les checkboxes non validées empêcheront l'usager d'intervenir en utilisant les Minitouch correspondants. ◊ Planux : tab avec groupe de checkboxes, les checkboxes sélectionnées permettent à l'usager sélectionné d'intervenir à travers les Planux correspondants. Vice versa, les checkboxes non validées empêcheront l'usager d'intervenir en utilisant les Planux correspondants. ◊ Lecteurs RFID : tab avec groupe de checkboxes, les checkboxes sélectionnées permettent à l'usager sélectionné d'intervenir à travers les Lecteurs RFID correspondants. Vice versa, les checkboxes non validées empêcheront l'usager d'intervenir en utilisant les Lecteurs RFID correspondants. t Section communication Ce groupe de checkboxes permet de valider l'usager sur chaque option de communication. ◊ PSTN (menu vocal) : checkbox sélectionnée, autorise l'usager à utiliser l'interface vocale à travers la ligne téléphonique PSTN. Le module Messages doit être à disposition. ◊ Accès via web : checkbox sélectionnée, autorise l'usager à utiliser l'interface web pour se connecter au serveur web de la centrale. Le module de communication IP doit être à disposition. ◊ USB : checkbox sélectionnée, permet à l'usager d'accéder à la centrale à travers le programme Safe Manager connecté au port USB de la centrale. De cette façon, un usager pourrait accéder à certaines fonctions que le programme met à disposition, comme par exemple, l'affichage de l'état de l'installation en Temps Réel ◊ GSM (menu vocal - commandes sms) : checkbox sélectionnée, autorise l'usager à utiliser l'interface vocale à travers la ligne GSM. Permet également à l'usager d'envoyer des commandes et de recevoir des sms d'état de la centrale. Le module de communication GSM et le module Messages doivent être à disposition. ◊ Domotique : checkbox sélectionnée, autorise l'usager à gérer les périphériques domotiques si elles sont présentes. 85 FR Cette section décide quels sont les organes de contrôle à travers lesquels l'usager sélectionné est autorisé à intervenir. Si un usager cherche d'intervenir sur un clavier sans en avoir l'autorisation, une fois qu'il aura tapé le code, l'afficheur du clavier visualisera US. NON AUT. DISP. ◊ Code Hold-up : checkbox sélectionnée, autorise l'usager à envoyer des alarmes type Hold-up à travers un code Hold-up. Désactive l'insertion en cas de surfaces en état d'alarme, checkbox sélectionnée, empêche l'usager de procéder à l'insertion lorsque des surfaces sont en état d'alarme. ◊ Désactive insertion avec surfaces en alarme : t Options envoi messages FR Si l'usager est reconnu, il peut envoyer des SMS, des mails, des informations en protocole Contact ID. Cette section attribue une première autorisation générale à la création desdits évènements. Une deuxième évaluation plus détaillée a lieu dans la section Évènements Détaillés où il est possible de sélectionner, pour chaque catégorie (Surfaces, Zones, Claviers etc.), les évènements qui pourront déterminer l'envoi de messages. ◊ Envoyer SMS évènements détaillés : checkbox sélectionnée, permet à l'usager d'envoyer des SMS en cas d'évènement. ◊ Envoyer messages Email : checkbox sélectionnée, permet à l'usager d'envoyer des mails en cas d'évènement. ◊ Envoyer Contact ID : checkbox sélectionnée, permet à l'usager d'envoyer des signalisations type Contact ID en cas d'évènement. Saisie d'un code usager via Safe Manager Pour saisir un nouveau code, procéder de la façon suivante : 1. Sélectionner la position sur laquelle saisir le nouveau code. 2. Cliquer sur la touche Reset Code à l'aide de la souris. 3. Lorsque la demande d'effacement du code s'affiche, cliquer Oui. 4. À la demande du code d'autorisation, saisir un code installateur ou un code usager autorisé à l'opération et appuyer sur OK 5. À la demande suivante concernant le nouveau code, saisir les six chiffres du code à mémoriser puis appuyer sur OK. 86 Élimination d'un code usager via Safe Manager Pour éliminer un code présent, procéder de la façon suivante : 1. Sélectionner la position dont le code doit être éliminé. 2. Cliquer sur la touche Éliminer à l'aide de la souris. 3. Lorsque la demande d'effacement du code s'affiche, cliquer Oui. 4. À la demande du code d'autorisation, saisir un code installateur ou un code usager autorisé à l'opération et appuyer sur OK 5. Le programme confirmera que le code usager a été effacé. 6. Appuyer sur OK pour conclure l'opération. Installateurs La section Installateurs permet de configurer les codes destinés aux installateurs. ◊ ID : identifie le code usager de façon univoque. La checkbox voisine indique qu'un code est déjà présent. Le code Usager 1 est présent par défaut. ◊ Description : case alphanumérique, modifiable, permet d'attribuer un nom ou une description au code sélectionné. Par exemple, « Installateur 1 » pourrait être modifié en « Jean Dupont » pour identifier clairement l’installateur associé. ◊ Type installateur : case alphanumérique, non modifiable, décrit le type d'installateur. Les autorisations dépendront du type d'installateur. t Fenêtres d'association clés et commandes radio En sélectionnant la position d'un installateur avec la souris, il sera possible de vérifier immédiatement si cet installateur est associé à des clés ou à des commandes radio. Il sera également possible d'identifier avec précision de quelles clés et/ou commandes radio il s'agit. t Options envoi messages Si le code installateur est reconnu, il peut créer des SMS, des mails, des informations en protocole Contact ID. Cette section attribue une première autorisation générale à la création desdits évènements. Une deuxième évaluation plus détaillée a lieu dans la section Évènements Détaillés où il est possible de sélectionner, pour chaque catégorie (Surfaces, Zones, Claviers etc.), les évènements qui pourront déterminer l'envoi de messages. ◊ Envoyer SMS évènements détaillés : checkbox sélectionnée, permet au code reconnu d'envoyer des SMS en cas d'évènement. ◊ Envoyer messages Email : checkbox sélectionnée, permet au code reconnu d'envoyer des mails en cas d'évènement. ◊ Envoyer Contact ID : checkbox sélectionnée, permet au code reconnu d'envoyer des signalisations type Contact ID en cas d'évènement. 87 FR t Installateurs Modification des codes installateur 1. Sélectionner la position dont le code installateur doit être éliminé. 2. Cliquer sur la touche Reset à l'aide de la souris 3. Lorsque la demande d'effacement du code s'affiche, cliquer Oui. 4. À la demande du code d'autorisation, saisir un code installateur ou un code usager autorisé à l'opération et appuyer sur OK 5. À la demande suivante concernant le nouveau code, saisir les six chiffres du code à mémoriser puis appuyer sur OK. FR Élimination des codes installateur 1. Sélectionner la position dont le code installateur doit être éliminé. 2. Cliquer sur la touche Reset à l'aide de la souris 3. Lorsque la demande d'effacement du code s'affiche, cliquer Oui. 4. À la demande du code d'autorisation, saisir un code installateur ou un code usager autorisé à l'opération et appuyer sur OK 5. Le programme confirmera que le code usager a été effacé. 6. Appuyer sur OK pour conclure l'opération. Niveau d'accès Cette section permet de valider chaque fonction pour chaque type de code. L'option est considérée validée lorsque le box est sélectionné. Liste des options pouvant être validées. ID Option ID Option ID Option 1 Insertion 15 Efface actions téléphoniques sur désinsertion 29 Menu organes de contrôle 2 Désinsertion 16 Demande spéciale 30 Menu extensions Bus/Radio 3 Ins/Désins Individuelles 17 Demande d'assistance 31 Menu Zones 4 Insertion forcée 18 Modification PIN 32 Menu Sorties / Groupe évènements 5 Contrôle sorties 19 Reset centrale 33 Menu surfaces 6 Déclenchement alarmes 20 Test dispositifs 34 Menu scénarios 7 Exclusion zones 21 Gestion pannes 35 Menu configuration tél et Ip 8 Reset alarmes de centrale 22 Verrouillage alarmes 36 Menu téléphone/avertisseur 9 Stop alarmes de centrale 23 Menu vocal répondeur 37 Menu communicateur numérique 10 Reset alarmes surface 24 Accès programme sur pc 38 Menu téléassistance 11 Stop alarmes surface 25 Accès via web 39 Menu minuterie 12 Efface actions téléphoniques de système 26 Commandes SMS 40 Menu codes 13 Efface actions téléphoniques de surface 27 Commandes domotique 41 Menu registre évènements 14 Efface actions téléphoniques 28 Menu de système 42 Mise à jour micrologiciel... Clés de proximité Cette section permet de saisir les clés numériques type RFID et de les attribuer aux usagers. Il est possible d'enregistrer jusqu'à 56 clés. 88 t Clés de proximité ◊ ID : identifie la clé usager de façon univoque. La checkbox voisine indique qu'un code est déjà présent. Le code Usager 1 est présent par défaut. ◊ Nom Usager : case alphanumérique, modifiable, permet d'attribuer un nom ou une description à la clé sélectionnée. Par exemple, « Clé 1 » pourrait être modifié en « Jean D » pour identifier clairement l’usager réellement associé. ◊ Usager : menu déroulant, permet d'attribuer un usager à la commande radio et, par conséquent, ses mêmes autorisations. ◊ Couleur : décrit la couleur réelle de la coque de la clé RFID. Peut s'avérer utile pour distinguer les types de clé en fonction du type d'usager auquel elles seront associées. ◊ Acquérir : bouton, cliquer avec la souris pour lancer une procédure de saisie du code clé. ◊ Éliminer : cliquer avec la souris pour lancer une procédure d'élimination du code clé. Acquisition d'un code clé numérique RFID FR Pour saisir une clé numérique RFID, procéder de la façon suivante : 1. Sélectionner la position sur laquelle saisir la clé 2. Appuyer sur le bouton Acquérir 3. Choisir la périphérique à utiliser pour saisir la clé numérique à partir du menu déroulant Lecteur 4. Appuyer sur le bouton Acquérir Un signal sonore retentit de la périphérique sélectionnée. Il est possible d'interrompre la procédure en cliquant sur le bouton Annuler avec la souris. Important : il n'est pas possible de saisir un code clé si la position n'est pas d'abord libérée par élimination de la clé pré-existante 5. Approcher la clé à saisir de la périphérique sélectionnée. Dès que le code sera saisi, le signal sonore de la périphérique cesse 6. La nouvelle acquisition s'affiche dans le champ Code d'accès et le bouton OK devient disponible. 7. Appuyer sur OK pour conclure l'opération. Attribution d'une clé à un usager Pour attribuer une clé à un usager ou pour en modifier l'attribution, sélectionner l'usager dans le menu déroulant Usager, en choisissant parmi les usagers disponibles 89 Élimination d'un code clé numérique RFID Pour éliminer une clé numérique RFID, procéder de la façon suivante : FR 1. Sélectionner la clé à effacer à l'aide de la souris 2. Cliquer sur Éliminer à l'aide de la souris 3. À la question « Éliminer la clé sélectionnée ? », cliquer sur « Oui » Interfaces de communication Cette partie de section décrit les interfaces de communication différentes du communicateur numérique. Options IP Important : pour pouvoir exploiter ces options : √ La centrale doit être dotée du module carte de réseau IP, √ le module carte de réseau IP doit être branché correctement à un switch ou à un routeur Ethernet √ Le module carte de réseau IP doit être configuré comme présent en sélectionnant la checkbox Carte de réseau IP à la section Présence extensions du menu Paramètres de système. t Options IP ◊ Options • Contrôle présence connexion à internet : checkbox sélectionnée, permet à la centrale d'être informée sur la présence ou moins de la connexion internet. En cas d'absence de connexion, le système engendre une anomalie qui sera enregistrée par la centrale. • Valide DHCP (permet d'obtenir automatiquement l'adresse IP) : checkbox, elle doit être sélectionnée pour permettre au module Carte de réseau IP de se voir attribuer les paramètres de communication automatiquement à partir du routeur / switch, sans devoir les saisir manuellement. Important : lorsque cette checkbox est sélectionnée, les box Adresse IP, Masque de sous-réseau, Portail, DNS primaire et DNS secondaire ne seront pas accessibles pour la modification. Paramètres accessibles uniquement si la checkbox Valider DHCP n'est pas sélectionnée : • Adresse IP : case numérique, permet d'attribuer une adresse de réseau univoque à la carte de réseau IP. • Masque de sous-réseau : case numérique, permet de sélectionner le sous-réseau d'appartenance. Sauf quelques rares exceptions, la valeur à saisir pour un réseau domestique est la suivante : 255.255.255.0 • Portail : case numérique, y saisir l'adresse IP du portail nécessaire à la connexion internet (communiquée par le fournisseur internet – ISP) 90 • DNS primaire : case numérique, y saisir l'adresse IP du DNS primaire nécessaire à la connexion internet (communiquée par le fournisseur internet – ISP) • DNS secondaire : case numérique, y saisir l'adresse IP du DNS secondaire nécessaire à la connexion internet (communiquée par le fournisseur internet – ISP) • Nom d'Hôte : case alphanumérique, y saisir le nom selon lequel la centrale sera reconnue sur le réseau. Options Network Time Protocol Cette option permet de synchroniser régulièrement l'horloge du système sur un horaire échantillon disponible à travers une connexion internet. FR t Options Network Time Protocol ◊ Valider NTP : checkbox sélectionnée, valide la centrale à mettre à jour l'horloge de la centrale à travers un service prévu à cet effet. ◊ Serveur NTP : case alphanumérique, saisir l'adresse du serveur choisi. Le système propose par défaut une adresse connue et fonctionnant correctement. Pour la remplacer par un autre service, consulter le site du fournisseur pour obtenir le nom du serveur à saisir dans la case. t DNS dynamique Normalement, la connexion internet domestique, sur demande spécifique, fournit une adresse IP dynamique, associée à la connexion internet. Ceci signifie que si le routeur s'éteint et se rallume pour quelque raison que ce soit - par exemple en cas de coupure de courant - ou si le fournisseur décide de renégocier l'adresse IP associée à la connexion, l'adresse sera modifiée. Supposons de vouloir accéder à la centrale à travers le serveur WEB intégré dans le module Carte de réseau IP : il faudra connaître l’adresse précise de la connexion internet à travers laquelle la centrale se connecte. Le DNS Dynamique est un service qui permet, une fois enregistré, d'associer un nom fixe à une adresse dynamique. Ce nom pourra toujours être utilisé pour se connecter à la carte, même si l'adresse dynamique devait être modifiée. Important : pour profiter de ce service, s'enregistrer auprès d'un des fournisseurs proposés. Une fois l'enregistrement terminé, le fournisseur du service communiquera toutes les informations nécessaires à la configuration du service. Il faudra donc disposer de ces informations avant de commencer à configurer le service DNS dynamique. ◊ Valider DDNS (Dynamic DNS) : checkbox, doit être sélectionnée pour permettre à la Carte de réseau IP d'utiliser un service de DNS Dynamique. Permet également de configurer les options suivantes : ◊ D-DNS fournisseur : menu déroulant, permet de choisir un fournisseur parmi ceux disponibles. ◊ Port, case numérique : permet de définir le numéro du port à utiliser pour le service. Normalement, le port 80. Toujours suivre les instructions du fournisseur du service. ◊ Nom d'Hôte : case alphanumérique, saisir le nom choisi au moment de la demande de service et que le fournisseur aura confirmé au moment de l'enregistrement du service. ◊ Nom d'usager : case alphanumérique, saisir le Nom d'Usager choisi au moment de l'enregistrement. Il correspond souvent à l'adresse d'une boîte aux lettres à disposition de l'usager. ◊ Mot de passe : case alphanumérique, saisir le Mot de passe utilisé pour l'enregistrement du service. 91 t Configuration services Pour un fonctionnement correct, les services de réseau demandent d'accéder à des portes leur assurant une connexion correcte. Cette section permet de les configurer. FR ◊ Type de portes : menu déroulant, permet de sélectionner parmi trois possibilités. Les choix possibles sont regroupés dans le tableau. Type portes http/https Description Standard Attribue le numéro de la porte par défaut pour les connexions de type http et https (http sûre). Les valeurs sont attribuées de manière fixe. Alternative Attribue deux numéros de porte pour les connexions http et https, différents des deux attribués par défaut. Ici aussi les valeurs sont attribuées de manière fixe. Spéciale Permet d'attribuer librement deux numéros de porte. À utiliser avec précaution, uniquement si nécessaire. ◊ Porte http : case numérique, contient normalement le numéro par défaut de la porte http, peut être utilisée pour saisir des valeurs différentes. À utiliser avec précaution, uniquement si nécessaire. ◊ Porte https : case numérique, contient normalement le numéro par défaut de la porte https, peut être utilisée pour saisir des valeurs différentes. À utiliser avec précaution, uniquement si nécessaire. ◊ Porte TLS : case numérique, propose par défaut un numéro de porte utilisable. Si nécessaire, permet d'attribuer un numéro de porte différent de celui indiqué par défaut pour la connexion TLS (TCP crypté). ◊ Porte TCP : case numérique, propose par défaut un numéro de porte utilisable. Si nécessaire, permet d'attribuer un numéro de porte différent de celui indiqué par défaut pour la connexion TCP standard. t Options SMTP Ces options permettent de configurer l'accès au serveur de courrier électronique afin de pouvoir envoyer des mails. Pour pouvoir exploiter ce service, il faut avoir un compte de courrier électronique. La plupart des données à saisir dans cette section correspondent au fournisseur du service de courrier électronique. ◊ Valider SMTP : checkbox, doit être sélectionnée pour permettre au module carte de réseau IP de se connecter à un serveur de courriel. ◊ Adresse serveur : case alphanumérique, y saisir l'adresse du serveur SMTP que le fournisseur du service de courriel met à disposition. Elle ressemble souvent à une adresse du type smtp.xxxxxxx.yyy . ◊ Port : case numérique, proposant par défaut la valeur 25, qui correspond universellement au port utilisé par les services de courriel. Pour utiliser le service de cryptographie SSL, vérifier le numéro correct du port de ce service auprès du fournisseur. 92 ◊ Utilise SSL : checkbox sélectionnée, impose à la carte de réseau IP d'utiliser un protocole crypté avec le serveur de courriel. Pour l'utiliser, vérifier d'abord la disponibilité du service auprès du fournisseur de la connexion utilisée pour le courriel. ◊ Email : case alphanumérique, y saisir l'adresse de courrier électronique en cours d'utilisation à travers laquelle envoyer des mails. ◊ Nom d'usage : case alphanumérique, saisir le nom d'usage correct permettant d'accéder au service de courrier électronique. ◊ Mot de passe : case alphanumérique, saisir le mot de passe correct permettant d'accéder au service de courrier électronique. ◊ Objet email : case alphanumérique, saisir l'objet du mail, à savoir le titre qui s'affichera sur l'en-tête des messages sortants. Options GSM Important : pour pouvoir exploiter ces options : t Options GSM ◊ Bouton options : permet de passer rapidement au menu Options téléphonie. t Options SMS Cette section permet de configurer la gestion des messages SMS ◊ Transmission SMS : checkbox validée, permet de transmettre des SMS arrivés à la centrale et non pertinents (par exemple les promotions de la compagnie téléphonique) à un numéro de portable parmi ceux enregistrés dans le répertoire. t Crédit résiduel Cette section permet de configurer la façon dont la centrale pourra déterminer le crédit résiduel de la carte SIM ◊ Message à envoyer : menu déroulant, sélectionner Appel ou SMS en fonction de la modalité prévue par la compagnie téléphonique. Voir également Réglages prédéfinis. ◊ Texte à envoyer : case alphanumérique, saisir le texte que demande éventuellement la compagnie téléphonique lorsque l'évaluation du crédit résiduel prévoit l’envoi d'un SMS. Voir également Réglages prédéfinis. ◊ Numéro centre services : case alphanumérique, saisir le numéro du centre services SMS de la compagnie téléphonique. Voir également Réglages prédéfinis. t Options SIM communicateur ◊ Pin carte GSM : case numérique, y saisir le code de déverrouillage de la SIM installée sur la carte de communication GSM ◊ Valider expiration SIM : 93 FR √La centrale doit disposer du module d'extension GSM correctement branché à son antenne √Le module d'extension GSM doit être configuré comme présent en sélectionnant la checkbox Carte de réseau IP à la section Présence extensions du menu Paramètres de système. FR t Contrôles sur le module ◊ Contrôle présence antenne : checkbox sélectionnée, permet au module GSM d'analyser la présence de l'antenne. Valider uniquement en cas d'utilisation d'une antenne conçue pour cette fonction, comme par exemple l'antenne courte livrée avec la centrale. Ne pas valider en cas d'utilisation d'une autre antenne. ◊ Valider contrôle brouillage : checkbox sélectionnée, autorise le module à générer une signalisation vers la centrale en cas de détection d'une tentative de brouillage du champ GSM. t Télécharger Réglages prédéfinis (icône en forme de portable) : Certaines compagnies téléphoniques permettent de définir automatiquement les paramètres de gestion du crédit résiduel. Cette option télécharge également automatiquement les paramètres connus pour les éventuelles connexions Email et MMS, relatifs à la compagnie téléphonique sélectionnée. Important : si les cases concernées par le téléchargement automatique des données contiennent déjà des données, celles-ci seront écrasées. Les données qui peuvent être téléchargées automatiquement (et éventuellement écrasées) sont citées dans le tableau. Section Paramètres prédéfinis (éventuellement écrasés) Options SMS Texte à envoyer, Numéro centre services Options email Adresse APN, Nom d'usage, Mot de passe Options SMTP Adresse serveur, Port Options MMS Adresse Centre services (MMSC), Adresse APN, Nom d'usage, Mot de passe, Adresse IP Proxy ◊ Compagnie téléphonique : menu déroulant, permet de sélectionner une compagnie téléphonique afin de télécharger automatiquement les paramètres et la modalité de demande du crédit résiduel, les paramètres de connexion Email et les paramètres de connexion MMS. Les fournisseurs disponibles pour le moment sont TIM, Vodafone et Wind. 94 Pour pouvoir utiliser le service mail, il faut posséder une adresse de courrier électronique à laquelle accéder à travers le module GSM de la centrale. Cette section permet de configurer le module GSM et de définir les paramètres et les options relatives aux messages de courrier électronique. FR t Options email ◊ Valider envoi email : checkbox sélectionnée, permet au module d'envoyer des mails ◊ Objet email : case alphanumérique, saisir le texte qui doit s'afficher dans le champ Objet du message de courrier électronique. ◊ Email (expéditeur) : case alphanumérique, saisir l'adresse de courrier électronique à utiliser pour la communication. t Options GPRS ◊ Adresse APN : case alphanumérique, saisir l'adresse du point d'accès GPRS de la compagnie téléphonique (donnée fournie par la compagnie téléphonique). En cas d'utilisation de l'option Télécharger dans la section Réglages prédéfinis, il est possible de saisir automatiquement ce paramètre pour certaines compagnies. ◊ Nom d'usage : case alphanumérique, normalement, les compagnies les plus connues ne demandent aucun paramètre. Vérifier éventuellement avec la propre compagnie téléphonique la nécessité de saisir un Nom d'usage. ◊ Mot de passe : case alphanumérique, normalement, les compagnies les plus connues ne demandent aucun paramètre. Vérifier éventuellement avec la propre compagnie téléphonique la nécessité de saisir un Mot de passe. t Options SMTP ◊ Adresse serveur : case alphanumérique, saisir l'adresse du serveur SMTP de courriel de la compagnie téléphonique (donnée fournie par la compagnie téléphonique). En cas d'utilisation de l'option Télécharger dans la section Réglages prédéfinis, il est possible de saisir automatiquement ce paramètre pour certaines compagnies. ◊ Porte : case alphanumérique, saisir le numéro du courriel correspondant au service SMTP de la compagnie téléphonique (donnée fournie par la compagnie téléphonique). Ici aussi, en cas d'utilisation de l'option Télécharger dans la section Réglages prédéfinis, il est possible de saisir automatiquement ce paramètre pour certaines compagnies. ◊ Nom d'usage : case alphanumérique, saisir le Nom d'usage du compte de courrier électronique à utiliser ◊ Mot de passe : case alphanumérique, saisir le Mot de passe du compte de courrier électronique à utiliser 95 FR Cette section permet de configurer les paramètres nécessaires pour l'envoi de messages MMS. Définir correctement cette section pour pouvoir envoyer au format MMS des images capturées par les caméras reliées aux modules Pal-IP qui pourraient faire partie de l'installation. t Options MMS ◊ Valider envoi MMS : checkbox sélectionnée, permet au module d'envoyer des messages type MMS ◊ Objet MMS : case alphanumérique, saisir le texte qui doit s'afficher dans le champ Objet du message MMS. ◊ Adresse centre services MMS : case alphanumérique, saisir l'adresse du serveur MMS de la compagnie téléphonique (donnée fournie par la compagnie téléphonique). En cas d'utilisation de l'option Télécharger dans la section Réglages prédéfinis, il est possible de saisir automatiquement ce paramètre pour certaines compagnies. ◊ Adresse APN : case alphanumérique, saisir l'adresse du point d'accès MMS de la compagnie téléphonique (donnée fournie par la compagnie téléphonique). En cas d'utilisation de l'option Télécharger dans la section Réglages prédéfinis, il est possible de saisir automatiquement ce paramètre pour certaines compagnies. ◊ Nom d'usage : case alphanumérique, normalement, les compagnies les plus connues ne demandent aucun nom d'usage. Vérifier éventuellement avec la propre compagnie téléphonique la nécessité de saisir un Nom d'usage. ◊ Mot de passe : case alphanumérique, normalement, les compagnies les plus connues ne demandent aucun nom d'usage. Vérifier éventuellement avec la propre compagnie téléphonique la nécessité de saisir un Mot de passe. ◊ Adresse IP Proxy : case numérique, saisir l'adresse du serveur proxy dédié au service MMS de la compagnie téléphonique (donnée fournie par la compagnie téléphonique). En cas d'utilisation de l'option Télécharger dans la section Réglages prédéfinis, il est possible de saisir automatiquement ce paramètre pour certaines compagnies. ◊ Numéro téléphonique carte : case numérique, saisir le numéro de la carte téléphonique embarquée sur le module GSM. Il est possible de saisir le numéro avec ou sans indicatif national, mais il n'est pas possible d'utiliser le format précédé du signe + pour l'indicatif national. par exemple, saisir un numéro de téléphone italien : A. Avec l'indicatif national, utiliser la forme : B. Sans l'indicatif national, utiliser la forme : 96 003933398765432 33398765432 Module vidéo Pal/IP Cette section permet de configurer, d'ajouter ou d'éliminer des dispositifs Pal-IP. FR t Section état ◊ État : menu déroulant, permet d'ajouter / exclure et éliminer des modules d'extension radio de la configuration. La périphérique peut présenter les états suivants : Absente, Active et Isolée. ◊ Absente : le module d'extension radio n'existe pas ou doit être éliminé. ◊ Active : le module d'extension radio est présent, configuré et fonctionne. ◊ Isolée : le module d'extension radio est présent et pourrait également être configuré correctement, mais ne doit pas être utilisable, au moins momentanément, sans toutefois vouloir effacer sa configuration afin de pouvoir l'utiliser à l'avenir. ◊ ID : numéro d'identification de la périphérique. Correspond à l'adresse bus définie sur le dispositif. ◊ Description : case alphanumérique, modifiable, permet de saisir un nom spécifique pour personnaliser le dispositif. Par exemple, « Pal/Ip 1 » pourrait être modifié en « Contrôle Entrée » pour reconnaître rapidement la fonction du module sélectionné. t Section Surface ◊ Surface : case alphanumérique, contient le nom attribué aux surfaces de la centrale. ◊ Afficher alarmes techniques : colonne de checkboxes, permet de choisir, en validant les checkboxes prévues à cet effet, à quelles surfaces envoyer les alarmes techniques, provoquées par le module Pal/IP sélectionné. t Paramètres de réseau Cette section permet de configurer les paramètres de communication du module Pal/IP de sorte qu'il soit accessible à travers le réseau des données. ◊ Adresse IP : case numérique, affiche l'adresse IP du module à la position sélectionné. Si le module Pal/ IP n'est pas encore configuré, la donnée qui s'affiche correspond à 0.0.0.0. ◊ Porte UDP : case numérique, affiche le numéro de porte UDP utilisé par le module à la position sélectionnée. ◊ Attribuer nouvel IP au module : bouton, permet de lancer la procédure d'enregistrement / vérification de la communication IP du module à la position sélectionnée. 97 FR t Pop-up Programmation nouvel IP module Cliquer sur le bouton Attribuer nouvel IP au module pour valider un pop-up ayant pour but de vérifier l'état de la communication du module sélectionné et d'en modifier éventuellement les paramètres. ◊ Module vidéo Pal-Ip à mettre à jour • Adresse IP actuelle (module Pal/IP) : case numérique, affiche l'adresse actuelle mais permet également d'en saisir une autre manuellement. • Télécharger défaut : bouton, en rouge sur l'image, permet de télécharger une adresse IP correspondant à l'adresse d'origine du module Pal/IP. Demande de confirmer avant de procéder à l'opération. • Ping : bouton, cliquer dessus avec la souris pour vérifier la présence d'un dispositif Pal/IP à l'adresse qui s'affiche dans la case Adresse IP à sa gauche. • Nouvelle adresse IP : case numérique, saisir l'adresse IP à attribuer au module Pal/IP pour en modifier l'adresse actuelle. Opération à effectuer en présence de plusieurs modules Pal/ IP sur l'installation. • Ping : bouton, cliquer dessus avec la souris pour vérifier la présence d'un dispositif à l'adresse qui s'affiche dans la case Adresse IP à sa gauche. Permet de vérifier que la nouvelle adresse à attribuer au module Pal/IP sélectionné n'est pas déjà présente sur l'installation. • Nouvelle netmask : case numérique, saisir la valeur de la nouvelle netmask pour identifier le sousréseau d'appartenance (normalement, saisir 255.255.255.0). ◊ Centrale alarme • Adresse IP actuelle (centrale) : case numérique, affiche l'adresse actuelle du module de communication IP de la centrale. • Ping : bouton, cliquer dessus avec la souris pour vérifier la présence de la carte IP de la centrale à l'adresse qui s'affiche dans la case Adresse IP à sa gauche. • Exécuter : bouton, confirme et lance l'opération d'attribution des adresses IP. • Fermer : bouton, permet de quitter la procédure sans rien modifier. ◊ Centrale alarme • Adresse IP actuelle (centrale) : case numérique, affiche l'adresse actuelle du module de communication IP de la centrale. • Ping : bouton, cliquer dessus avec la souris pour vérifier la présence de la carte IP de la centrale à l'adresse qui s'affiche dans la case Adresse IP à sa gauche. • Exécuter : bouton, confirme et lance l'opération d'attribution des adresses IP. • Fermer : bouton, permet de quitter la procédure sans rien modifier. ◊ Cycles d'alarmes techniques (bus / niveaux de tension) • Illimitée : checkbox sélectionnée, n'impose aucune limite à la création de cycles d'alarme technique pour le cycle d'insertion. • Cycles : case numérique, lorsque la checkbox Illimitée n'est pas sélectionnée, permet de définir une limite à la création de cycles d'alarme technique, mesurés entre une insertion et la suivante. 98 t Caméras installées Cette section permet d'attribuer/inclure ou exclure des caméras reliées au module Pal IP. Il s'agit de quatre checkboxes, une par caméra accessible. Sélectionner une checkbox pour communiquer à la centrale et au module Pal/IP quelles caméras doivent être considérées comme connectées. Il est possible de ne pas sélectionner une caméra présente pour exclure momentanément son fonctionnement ou si elle est en panne. Ne pas sélectionner une caméra si elle n'est pas branchée au module Pal/IP pour ne pas générer une panne associée au module. t Options envoi messages Le dispositif Pal-IP peut envoyer des SMS, des mails, des informations en protocole Contact ID. Cette section attribue une première autorisation générale à la création desdits évènements. Une deuxième évaluation plus détaillée a lieu dans la section Évènements Détaillés où il est possible de sélectionner, pour chaque catégorie (Surfaces, Zones, Claviers etc.), les évènements qui pourront déterminer l'envoi de messages. ◊ Envoyer SMS évènements détaillés : checkbox sélectionnée, permet au module Pal-IP d'envoyer un SMS en cas d'évènement. ◊ Envoyer messages Email : checkbox sélectionnée, permet au module Pal-IP d'envoyer des mails en cas d'évènement. ◊ Envoyer Contact ID : checkbox sélectionnée, permet au module Pal-IP d'envoyer des signalisations type Contact ID en cas d'évènement. Configuration d'un module Pal/IP Après avoir installé correctement au moins un module Pal/IP, procéder de la façon suivante pour le configurer : 1. Cliquer sur le bouton Attribuer nouvel IP au module 2. Appuyer sur le bouton Télécharger défaut, en rouge sur l'image, dans le pop-up 3. Un nouveau pop-up demandera de confirmer le téléchargement à l'adresse d'origine 4. Confirmer. 99 FR t Images Cette section permet de sélectionner le nombre d'images (frames) qui pourront être capturées en cas de demande (par exemple, suite à une zone en condition d'alarme). Les images seront capturées par intervalles d'une seconde entre l'une et l'autre. Les images capturées pourront être transmises comme MMS. Images à capturer, case numérique, permet de définir le nombre d'images à capturer. La valeur sera comprise entre 1 et 4. 5. Lorsque le pop-up se referme, l'adresse par défaut aura été téléchargée. Appuyer sur le bouton Ping pour vérifier que le module est disponible. S'il ne l'est pas, vérifier les connexions (alimentation et réseau IP) 6. Saisir la nouvelle adresse à attribuer au module (par exemple l’adresse 192.168.1.234) dans le champ Nouvelle adresse IP 7. Appuyer sur la touche Ping à côté de la nouvelle adresse pour vérifier qu'elle n'est pas déjà utilisée. Si la réponse indique que l'adresse est présente, la modifier (par exemple, 192.168.1.235) puis répéter le test Ping. Aucun module ne doit répondre à l'adresse à attribuer au module Pal/IP. 8. Saisir la valeur de Netmask (255.255.255.0 par défaut) 9. Appuyer sur la touche Exécuter. FR N.B. : L'adresse IP par défaut est 192.168.1.233 pour tous les modules Pal/Ip. En cas d'installation de deux modules vidéo Pal/Ip, reprogrammer impérativement l'adresse IP d'au moins un des deux modules. Dans le cas contraire, ceci pourrait amener à un conflit d'adresses IP sur le réseau. Il est conseillé de reprogrammer un module à la fois, en débranchant le deuxième module du réseau IP. Communicateur Options (téléphonie) t Réponse ◊ Nombre sonneries : case numérique, permet de définir le nombre de sonneries que la centrale devra attendre avant d'occuper la ligne suite à un appel téléphonique. Valable également pour la communication sur réseau GSM ◊ Envoi message de demande insertion code usager : checkbox sélectionnée, permet à la centrale qui a répondu à un appel téléphonique, de générer le message audio de demande de saisie d'un code usager valide, à travers le clavier du téléphone appelant. Valable également pour la communication sur réseau GSM ◊ Saut fax : checkbox sélectionnée, valide le mécanisme de saut fax / répondeur. Fonction saut fax / répondeur : l'usager appelant fait sonner une seule fois et conclut l'appel. À la détection d'une nouvelle sonnerie arrivant dans les 120 secondes qui suivent, la centrale occupe la ligne immédiatement, indépendamment du nombre de sonneries défini en Nombre sonneries. ◊ Temps de reconnaissance code (s) : case numérique, permet de définir le temps maximum disponible pour saisir un code usager valide, après la demande provenant de la centrale ◊ Timeout reconnaissance tons (s) : case numérique, permet de définir le temps maximum d'attente pour compléter le code usager, après que la saisie a commencé t Appel ◊ Paramètres ligne téléphonique : menu déroulant, permet de définir les paramètres de la ligne en fonction des spécificités du pays dans lequel la centrale est installée. t Configurations PSTN ◊ Contrôle ligne téléphonique : checkbox sélectionnée, valide le contrôle de la ligne téléphonique. Si la ligne téléphonique n'est pas connectée ou est en panne, une alarme panne se déclenche t Paramètres avertisseur téléphonique Envoi message suite à, menu déroulant (voir tableau), permet de mettre en ligne le message audio de l’avertisseur téléphonique, après avoir pris la ligne suite à un appel, selon la modalité définie dans le menu déroulant. 100 Les messages qui peuvent être mis en ligne sont du type Alarme, Anomalie ou Panne. Sélection dans le menu Comportement de l’avertisseur téléphonique Retard Lorsque la ligne est prise, si l'audio n'est pas détecté pour la Durée retard/attente voix programmée, le message est transmis à l'appelant Appuyer touche 1 Lorsque la ligne est prise, si l'appelant appuie sur la touche 1 de son téléphone (en mode DTMF), le message est transmis à l'appelant ◊ Fin d'appel via touches : checkbox sélectionnée, autorise les usagers à arrêter l'appel ou les appels (en fonction de la touche sur laquelle on a appuyé). Si elle n'est pas sélectionnée, la centrale conclura l'appel uniquement après avoir dépassé le nombre de répétitions prévues pour le message. Dièse (#) Astérisque (*) Type de fin d'appel FR Touche enfoncée Conclut l'appel mais n'efface pas les appels vers les autres numéros Conclut l'appel et efface les appels vers les autres numéros. ◊ Durée maxi appel (s) : case numérique, permet de définir la durée maximum de la communication. À la fin du temps programmé, la centrale coupera la ligne. ◊ Durée retard / Attente voix (s) : case numérique, permet de définir le temps maximum d'attente silencieuse avant de transmettre à l'appelant le message de l'avertisseur téléphonique. Voir également l'option Envoi message suite à. ◊ Répétition message vocal : case numérique, permet de définir combien de fois le message de l'avertisseur téléphonique doit être transmis à l'appelant ◊ Pause entre répétitions (s) : case numérique, permet de définir la pause entre les répétitions du message de l'avertisseur téléphonique durant la transmission à l'appelant. ◊ Tentatives : case numérique, permet de définir le nombre total d'appels que le communicateur cherchera de faire vers chaque numéro de téléphone, au cas où l'appel échouerait. Agenda téléphonique Cette section permet de saisir les numéros de téléphone à contacter et éventuellement des adresses de courrier électronique. Il faudra y valider les types de communication pour chaque contact du répertoire. Le répertoire permet de disposer de seize numéros. L'image n'en montre que quatre à titre d'exemple. ◊ ID : case numérique, identifie la position dans le répertoire de manière univoque ◊ Description : case alphanumérique, saisir prénom et nom ou l'identifiant (dans le cas d'une société) de l'usager à contacter 101 ◊ Téléphone : case numérique, saisir le numéro téléphonique de l'usager à contacter par téléphone ◊ Email : case alphanumérique, saisir l'adresse de courrier électronique à associer à l'usager sélectionné ◊ Stop appels : checkbox sélectionnée, permet à l'usager sélectionné d'arrêter le flux des appels directement depuis le téléphone à travers les touches Dièse (#) et Astérisque (*). L'option Fin d'appel doit être validée à travers les touches. ◊ Réception SMS : checkbox sélectionnée, autorise l'usager sélectionné à recevoir des SMS envoyés par la centrale ◊ Réception email : checkbox sélectionnée, autorise l'usager sélectionné à recevoir des emails envoyés par la centrale ◊ Réception MMS : checkbox sélectionnée, autorise l'usager sélectionné à recevoir des MMS envoyés par la centrale FR Agenda communicateur numérique La centrale prévoit un communicateur numérique selon le standard Contact ID, utile pour disposer d'une interface correcte avec une centrale de surveillance. Pour l'instant, la fonction de communication Contact ID est supportée uniquement à travers l'interface de ligne PSTN. Cette section permet de saisir les numéros de téléphone à contacter en mode numérique. Il faudra y valider les modalités de connexion pour chaque contact du répertoire. ◊ ID : case numérique, identifie la position dans le répertoire de manière univoque ◊ Description : case alphanumérique, saisir l'identifiant de la centrale de surveillance à contacter ◊ Numéro à appeler : case alphanumérique, saisir le numéro de téléphone correspondant à la société avec laquelle la surveillance et le contrôle téléphonique ont été concordés ◊ Protocole : menu déroulant, permet de sélectionner le format de communication vers la centrale de surveillance. Pour l'instant, seul le standard Contact ID est prévu. ◊ Code client : case alphanumérique, saisir le code communiqué par la centrale de surveillance. Permet à la centrale de surveillance de reconnaître automatiquement l'installation qui effectue la communication. ◊ Envoi code Surface : checkbox sélectionnée, fait de sorte que le code Surface (voir menu Surfaces) soit envoyé à la centrale, à la place du code client défini sur la ligne. Utile en cas d'installation multiusagers. ◊ Valider test périodique : checkbox, permet de valider la fonction du test périodique. ◊ Date initiale test périodique : date de début du test périodique. ◊ Période test : case numérique, permet de saisir la périodicité, exprimée en heures, du test périodique. En saisissant la valeur 24, le test sera effectué 24 heures après la date prévue pour son démarrage, puis toutes les 24 heures. ◊ Tentatives d'appel : case numérique, saisir le nombre de tentatives d'appel que le système essaiera de faire, même si la connexion à la centrale de surveillance échoue 102 FR Évènements génériques Cette section permet de configurer les évènements qui pourront générer des communications/messages vers. D'un point de vue pratique, la configuration d'un évènement générique consiste à attribuer à chacun des quarante-huit évènements possibles, des règles de comportement et les modalités de contact vers les numéros de téléphone disponibles. t Évènements génériques ◊ Configuration Text To Speech : bouton, permet de configurer la section Text to speech en téléchargeant la voix à utiliser pour la transmission audio. La procédure est décrite avec précision à la section Messages vocaux libres. ◊ ID : case numérique, identifie la position de l'évènement de manière univoque ◊ Description : case alphanumérique, contient la description de l'évènement auquel correspondent les paramètres de la ligne ◊ Message vocal validation : checkbox sélectionnée, valide l'envoi du message vocal de validation de l'évènement ◊ Message vocal rétablissement : checkbox sélectionnée, valide l'envoi du message vocal de rétablissement de l'évènement ◊ Envoi SMS validation : checkbox sélectionnée, valide l'envoi du message SMS de validation de l'évènement ◊ Envoi SMS rétablissement : checkbox sélectionnée, valide l'envoi du message SMS de rétablissement de l'évènement ◊ Envoi email validation : checkbox sélectionnée, valide l'envoi du mail de validation de l'évènement ◊ Envoi email rétablissement : checkbox sélectionnée, valide l'envoi du mail de rétablissement de l'évènement 103 FR t Options ◊ Évènement prioritaire : checkbox. Normalement, les évènements sont élaborés selon l'ordre dans lequel ils se présentent. Si cette checkbox est sélectionnée, elle permet d'exécuter l'évènement avant tous les autres évènements qui n'ont pas cette checkbox sélectionnée. Si un ou plusieurs évènements prioritaires sont déjà présents en début de queue, le nouvel évènement s'y ajoute. ◊ Message vocal : menu déroulant, règle l'association d'un message vocal à l'évènement sélectionné. Les possibilités sont énoncées dans le tableau. ◊ Sélection message vocal libre : menu déroulant, permet de choisir un message parmi les Messages vocaux libres configurés pour qu'il soit envoyé lorsque l'évènement a lieu. ◊ Stopper appels : checkbox sélectionnée, un numéro validé pour stopper les appels peut bloquer l'appel ou la séquence d'appels, selon la commande envoyée (touche # bloque uniquement l'appel en cours, touche * bloque également tous les appels venant après l'appel en cours) ◊ Priorité aux appels sur PSTN : checkbox sélectionnée, en présence du Module d'extension GSM et de l'interface PSTN validée, en présence d'un évènement, la première tentative de communication aura lieu à travers l'interface téléphonique PSTN. ◊ SMS : menu déroulant, règle l'association d'un message SMS à l'évènement sélectionné. Les possibilités sont les mêmes que celles décrites dans le tableau correspondant au message vocal. ◊ Sélection (SMS) : menu déroulant, permet de choisir un message parmi les SMS configurés pour qu'il soit envoyé lorsque l'évènement a lieu. ◊ Email : menu déroulant, règle l'association d'un mail à l'évènement sélectionné. Les possibilités sont les mêmes que celles décrites dans le tableau correspondant au message vocal. ◊ Sélection (Email) : menu déroulant, permet de choisir un message parmi les Email configurés pour qu'il soit envoyé lorsque l'évènement a lieu. t Autres options (sms et email) ◊ Envoyer adresse installation : checkbox sélectionnée, ajoute l'adresse de l'installation aux messages SMS et email. ◊ Créer link web : checkbox sélectionnée, ajoute aux messages SMS et email un lien permettant d'atteindre, par exemple, le serveur web de la centrale ou un point de start d'une séquence vidéo enregistrée par un magnétoscope Comelit via connexion IP t Évènement ◊ Type évènement : menu déroulant, permet d'associer à l'Évènement général un type d'évènement principal, par exemple un évènement faisant partie du type évènements de Surfaces. ◊ Sous-type évènement : menu déroulant, permet d'affiner le choix en sélectionnant un sous-type de la catégorie définie comme Type évènement, reprenant l'exemple Type évènement Surfaces, le sous-type pourrait être Alarme zones. ◊ Évènement : menu déroulant, correspond à la précision maximale et permet de choisir l'évènement qui permettra d'actionner la sortie. Pour revenir à l'exemple, l'évènement pourrait être Cambriolage, permettant de générer des appels, sms ou email, en cas de détection d'un cambriolage sur une surface insérée. 104 Type évènement : Surfaces Anomalie t Anomalie batterie alimentation bus t Anomalie batterie commande radio t Anomalie batterie sirène bus t Anomalie batterie sortie radio t Anomalie batterie zone radio t Anomalie réseau alimentation bus t Anomalie supervision sirènes radio t Anomalie supervision zone radio t Absence ligne téléphonique t Absence réseau GSM/GPRS t Minitouch défectueux t Planux défectueux t Alimentation / isolant défectueux t Concentrateur radio défectueux t Dispositif communicateur défectueux t Extension 8 I/O défectueuse t Extension sur IP défectueuse t Extension vidéo IP défectueuse t Fusibles alimentation bus défectueux t Fusibles sirène via bus défectueux t Lecteur RFID défectueux t Commande radio défectueuse t Sirène défectueuse t Clavier défectueux t Caméra défectueuse t Sortie défectueuse t Panne de zone t Tension entrée périphérique depuis bus basse t Tension sortie périphérique depuis bus basse Générique t Carillon t Erreur insertion temporisée t Exclusion zones t Inactivité t Login t Mémoire alarme t Négligence t Pas prêt t Pas prêt pour l'insertion t Pas prêt forcé L2 t Pas prêt forcé L3 t On forcé L2 t On forcé L3 t Reset Alarmes t Stop Alarmes t Stop Appels téléphoniques t Touche évènement 1 t Touche évènement 2 t Test des zones t Usager loggé Insertion/Désinsertion t Surface ON TC t Désinsérée t Inséré P1 et P2 t P1 inséré t P2 inséré t Total inséré OR Alarme t Alarme générale t Alarme zone t Alarme zone et sabotage zones t Anomalie t Bus extensions t Sabotage t Sabotage zones t Tamper extension bus Sabotage t Brouillage dispositif radio t Tamper Minitouch t Tamper Planux t Tamper alimentation / isolant t Tamper concentrateur radio t Tamper connexions à distance t Tamper dispositif communicateur t Tamper extension 8 I/O Temps d'insertion t Temps entrée 1 t Temps entrée 2 t Temps entrée et sortie t Temps pré-alarme t Temps préavis t Temps dernière sortie t Temps de sortie FR Alarme Zones t 24H t Inondation t Cambriolage t Gaz t Incendie t Médecin t Panique t Hold-up t Tamper extension sur IP t Tamper extension vidéo IP t Tamper lecteur RFID t Tamper sirène via bus t Tamper sirène radio t Tamper clavier t Tamper zones Certains sous-types d'évènement présentent un menu déroulant qui permet de sélectionner une condition AND/OR (par défaut OR) et un bloc de checkboxes, une par surface, présentées sélectionnées par défaut. Tenir compte de la description générale fournie au paragraphe « Bloc AND/OR et Box de sélection ». 105 Type évènement : Télécommande Évènements distance Gestions à t Verrouillage PC t Verrouillage SMS t Verrouillage domotique t Verrouillage vocal t Verrouillage web t Erreur clé t Reconnu usager Type évènement : Groupes FR AND/OR Ce type d'évènement ne dispose que du choix AND/OR et d'un menu faisant choisir parmi les huit Groupes d'évènements à définir que la centrale met à disposition. En définissant le type AND, tous les évènements du groupe devront avoir lieu pour remplir la condition nécessaire à la validation de la sortie. En définissant le type OR, un seul évènement du groupe devra avoir lieu pour remplir la condition nécessaire à la validation de l'évènement. En cas de modification du groupe 1, il ne sera pas possible de l'associer à l'un des seize évènements pour ne pas risquer de compromettre le fonctionnement de la centrale. Type évènement : Lecteur RFID Évènements lecteur RFID t Verrouillage lecteur t Clé inexacte t Clé reconnue Un menu déroulant permettant de sélectionner le lecteur RFID dont l'on souhaite fournir les informations fait partie de la section. Type évènement : Minitouch Évènements Minitouch t Verrouillage clavier t Clé inexacte t Clé valide t Touche évènement 1 enfoncée t Touche évènement 2 enfoncée Un menu déroulant permettant de sélectionner le Minitouch dont l'on souhaite fournir les informations fait partie de la section. Type évènement : Planux Évèn. Planux t Verrouillage clavier t Clé inexacte t Clé valide t Touche évènement 1 enfoncée t Touche évènement 2 enfoncée Un menu déroulant permettant de sélectionner le Planux dont l'on souhaite fournir les informations fait partie de la section. Type évènement : Commande radio Évènements commande radio t Touche évènement 1 enfoncée t Touche évènement 2 enfoncée Un menu déroulant permettant de sélectionner la Commande Radio dont l'on souhaite fournir les informations fait partie de la section. 106 Type évènement : Système Anomalie t Anomalie batterie alimentation bus t Anomalie batterie commande radio t Anomalie batterie sirène bus t Anomalie batterie sortie radio t Anomalie batterie zone radio t Anomalie réseau alimentation bus t Anomalie supervision sirènes radio t Anomalie supervision zone radio t Absence ligne téléphonique t Absence réseau GSM/GPRS t Minitouch défectueux t Planux défectueux t Alimentation / isolant défectueux t Concentrateur radio défectueux t Dispositif communicateur défectueux t Extension 8 I/O défectueuse t Extension sur IP défectueuse t Extension vidéo IP défectueuse t Fusibles alimentation bus défectueux t Fusibles sirène via bus défectueux t Lecteur RFID défectueux t Commande radio défectueuse t Sirène défectueuse t Clavier défectueux t Caméra défectueuse t Sortie défectueuse t Panne de zone t Tension entrée périphérique depuis bus basse t Tension sortie périphérique depuis bus basse Générique t Centrale en service t Carillon t Communication téléphonique t Erreur insertion temporisée t Exclusion zones t Inactivité t Login t Mémoire alarme t Mémoire alarme de système t Négligence t Pas prêt t Pas prêt pour l'insertion t Pas prêt forcé L2 t Pas prêt forcé L3 t On forcé L2 t On forcé L3 t Programmation technique t Reset Alarmes t Reset alarmes de système t Stop Alarmes t Stop Appels téléphoniques t Stop alarmes de système t Stop appels téléphoniques de système t Touche évènement 1 t Touche évènement 2 t Appel téléphonique échoué t Test batterie t Test des zones t Test périodique communicateur numérique t Usager loggé t Variation date/heure t Variation données site Insertion/Désinsertion t Surface ON TC t Désinsérée t Inséré P1 et P2 t P1 inséré t P2 inséré t Total inséré OR Alarme t Alarme générale t Alarme zone t Alarme zone et sabotage zones t Anomalie t Bus extensions t Sabotage t Sabotage zones t Tamper extension bus Sabotage t Brouillage dispositif radio t Tamper Minitouch t Tamper Planux t Tamper alimentation / isolant t Tamper concentrateur radio t Tamper connexions à distance t Tamper dispositif communicateur t Tamper extension 8 I/O Temps d'insertion t Temps entrée 1 t Temps entrée 2 t Temps entrée et sortie t Temps pré-alarme t Temps préavis t Temps dernière sortie t Temps de sortie FR Alarme Zones t 24H t Inondation t Cambriolage t Gaz t Incendie t Médecin t Panique t Hold-up t Tamper extension sur IP t Tamper extension vidéo IP t Tamper lecteur RFID t Tamper sirène via bus t Tamper sirène radio t Tamper clavier t Tamper zones 107 Type évènement : Clavier Évènements Clavier t Verrouillage clavier t Clé inexacte t Clé valide t Touche évènement 1 enfoncée t Touche évènement 2 enfoncée Un menu déroulant permettant de sélectionner le Planux dont l'on souhaite fournir les informations fait partie de la section. Type évènement : Minuterie Évènements minuterie Minuterie ON permet de choisir l'une des minuteries disponibles comme source d'évènement à travers un menu déroulant présent à côté de l'évènement. Évèn. Sortie Minuterie ON, permet de choisir l'une des minuteries disponibles comme source d'évènement à travers un menu déroulant présent à côté de l'évènement. FR Type évènement : Sortie Type évènement : Usager Évènements usager t Demande spéciale t Reconnu usager Un menu déroulant permettant de choisir l'un des usagers enregistrés sur la centrale fait partie de la section. Type évènement : Zone Évènements de zone t Alarme zone t Carillon t Exclue t Panne t Sabotage t Suit zone t État t Zone insérée Un menu déroulant permettant de choisir l'une des zones présentes sur l'installation fait partie de la section. ◊ Engendre message autocomposé : bouton, appuyer dessus pour engendrer un message dérivé de la configuration de l'évènement et le saisir dans les champs de texte de la section autocomposition. t Autocomposition Dans cette section, le message autocomposé est converti en audio pour pouvoir être identifié au téléphone. ◊ Type de message : case alphanumérique, contient la description du type de message autocomposé. ◊ Partie A : case alphanumérique, contient la description de l'évènement. ◊ Partie B : case alphanumérique, contient les détails relatifs à l'évènement (par exemple, les zones concernées, les surfaces concernées, etc.). ◊ Engendre audio : bouton, appuyer dessus pour transformer le texte contenu dans les trois champs de texte (Type message, Partie A et Partie B) au format audio. ◊ Play : bouton, appuyer dessus pour pouvoir écouter le message converti en audio à travers les hautparleurs du PC. 108 Évènements détaillés Cette section permet de décider d'envoyer ou pas des messages pour chaque évènement ou action détecté par la centrale et, dans l'affirmative, quel genre de message. Cette sélection précise s'ajoute à chaque validation pour l'Envoi de messages détaillés, présents sur chaque page de zone, surface, etc.. Il est possible de configurer jusqu'à huit groupes de numéros téléphoniques indépendants, avec des caractéristiques de communication différentes. FR t Évènements détaillés ◊ ID : case numérique, identifie la position du groupe de numéros de téléphone auxquels envoyer les messages de façon univoque ◊ Description : case alphanumérique, contient un identifiant du groupe des numéros de téléphone sélectionné. t Surfaces : groupe de checkboxes, permettent de sélectionner les surfaces dont l'activité devra être signalée à travers les numéros de téléphone du groupe sélectionné. t Validation MMS ◊ Validation MMS : checkbox sélectionnée, valide l'envoi de MMS aux téléphones du groupe sélectionné, lorsqu'une ou plusieurs surfaces parmi celles validées présentent des zones associées à une caméra. t Téléphones répertoire téléphonique Cette section permet de valider jusqu'à seize numéros de téléphone pour chaque groupe de téléphones. Ceci permet de différencier les groupes selon les nécessités et d'envoyer les informations (appels téléphoniques, SMS, MMS, etc) uniquement à ceux qui en ont la nécessité. ◊ ID : case numérique, identifie la position du numéro de téléphone dans le tableau de manière univoque Les numéros sont ceux qui sont configurés dans le Répertoire téléphonique. ◊ Validation : checkbox sélectionnée, le numéro de téléphone sera validé et associé au groupe de téléphones en phase d'élaboration. ◊ Téléphones répertoire téléphonique : case alphanumérique, contient les identifiants des numéros de téléphone configurés, présents dans le Répertoire téléphonique. t Téléphones communicateur numérique Cette section permet d'associer jusqu'à quatre numéros destinés aux communications numériques pour chaque groupe de téléphones. Ces numéros sont configurés dans le Répertoire communicateur numérique. 109 t Tab sélection détails évènements à signaler Cette section permet de personnaliser avec précision le type d'information que le système pourra envoyer à travers une connexion téléphonique (messages audio, messages numériques vers la centrale de surveillance), à travers une connexion GSM (messages audio, messages SMS, email, MMS), à travers une connexion IP/Internet (email). La structure des tableaux de configuration est pratiquement identique pour tous les évènements gérés. Les seules différences concernent la présence ou pas de certaines options de message. FR La première image relative à la section des évènements montre le tab de configuration des Zones qui ne prévoit que quelques options. Deux tab, répondant au nom de Surfaces/Système et Actions, gèrent un grand nombre d'évènements. Pour simplifier leur configuration, d'autres tabs présentés juste dessus permettent de diviser les options en sousgroupes homogènes par rapport aux évènements qui pourront engendrer la communication et, par la même occasion, en simplifient la gestion et le contrôle. ◊ ID : case numérique, identifie l'évènement de manière univoque ◊ Description : case alphanumérique, contient l'identifiant de l'évènement. ◊ SMS / Email - validation : checkbox sélectionnée, valide l'envoi du message SMS et du mail de validation de l'évènement sélectionné ◊ SMS / Email - Rétablissement : checkbox sélectionnée, valide l'envoi du message SMS et du mail de rétablissement de l'évènement sélectionné ◊ Contact ID – Validation : checkbox sélectionnée, permet d'envoyer le message d'un nouvel évènement au format numérique Contact ID pour l'évènement sélectionné ◊ Contact ID – Rétablissement : checkbox sélectionnée, permet d'envoyer le message de rétablissement au format numérique Contact ID pour l'évènement sélectionné 110 Ci-après, un ensemble de tableaux avec la liste des évènements associés à chacun d'eux. Zones Évènements contrôlés t Commande t Exclusion zone t Isolation zone Surfaces/Système Tab Insertions t Cambriolage t 24H t Incendie t Panique t Hold-up t Inondation t Gaz t Médecin FR Tab Alarme zones Évènements contrôlés t Insertion totale t Insertion partielle 1 t Insertion partielle 2 t Insertion TC t Désinsertion t Insertion partielle 1 et 2 Tab Sabotages t Sabotage zones t Sabotage sirènes radio t Brouillage dispositif radio t Sabotage extension 8 In Out t Sabotage clavier t Sabotage RFID t Sabotage Minitouch t Sabotage Planux t Sabotage alimentations et isolants t Sabotage concentrateur radio t Sabotage sirène via bus t Sabotage dispositifs téléphoniques t Sabotage extension IP t Sabotage dispositif IP (caméra) t Sabotage communications à distance t Brouillage module GSM t Code non valide Tab Anomalies t Panne de zone t Fusible sirène via bus défectueux t Commande radio défectueuse t Fusibles alimentation bus défectueux t Batterie alimentation bus t Batterie sortie radio t Batterie sirène via bus t Ligne alimentation bus t Batterie zone radio t Batterie commande radio t Niveau de tension entrée bas périphérique via bus t Niveau de tension sortie bas périphérique via bus t Supervision zones radio t Supervision sirènes radio t Sortie défectueuse, Caméra défectueuse t Absence réseau GSM/GPRS t Absence ligne téléphonique t Extension 8 In Out défectueuse t Clavier défectueux t RFID défectueux t Minitouch défectueux t Planux défectueux t Alimentations ou isolants défectueux t Concentrateur radio via bus défectueux t Sirène via bus défectueuse t Dispositifs téléphoniques défectueux t Extension IP défectueuse t Dispositif IP (caméra) défectueux t Anomalie batterie centrale t PSTN défectueux t GSM défectueux t Carte IP défectueuse t Carte audio défectueuse t Carte parler/écouter défectueuse t Domotique défectueuse t Fusible ligne aux centrale défectueux t Fusible ligne bus centrale défectueux t Fusible ligne sirène centrale défectueux t Niveau bas tension centrale t Bus de centrale défectueux t Ligne téléphonique défectueuse t Anomalie réseau GSM t Anomalie réseau GPRS t Perte donnée Tab génériques t Inactivité t Pas prêt pour l'insertion t Usager loggé t On forcé L2 t On forcé L3 t Négligence t Mémoire alarme t Reset Alarmes t Stop Alarmes t Stop Appels téléphoniques t Erreur insertion temporisée t Mémoire alarme de système t Programmation technique t Centrale en service t Reset alarmes de système t Stop alarmes de système t Stop appels téléphoniques de système t Variation date/heure t Variation données site t Appel téléphonique échoué t Communication téléphonique t Évènement périodique communicateur numérique 111 Clavier Évènements contrôlés t Code erroné t Code accepté t Verrouillage clavier t Touche évènement 1 t Touche évènement 2 RFID Évènements contrôlés t Clé non valide t Clé acceptée t Verrouillage lecteur RFID Connexions à distance Évènements contrôlés FR t Login incorrect t Login effectué t Verrouillage web t Verrouillage PC t Verrouillage commandes SMS t Verrouillage Menu vocal t Verrouillage domotique Minuterie Évènements contrôlés t Minuterie On/Off Sorties Évènements contrôlés t Validation sortie monostable t Validation manuelle sortie Actions Évènements contrôlés Tab Insertions t Action d'insertion désinsertion Tab Alarmes t Action d'alarme cambriolage t Action d'alarme H24 t Action d'alarme incendie t Action d'alarme Panique t Action d'alarme Hold-up t Action d'alarme Inondation t Action d'alarme Gaz t Action d'alarme Médecin Tab Commandes t Commande touche évènement 1 t Commande touche évènement 2 t Commande extraordinaire t Commande Stop alarmes t Commande Reset alarmes t Commande Reset appels téléphoniques t Commande Reset centrale t Demande d'assistance t Demande d'autorisation installateur t Demande code t Demande clé t Demande de mise à jour login Tab Sorties t Action de validation sortie t Action de désactivation sortie t Action de bascule sortie Tab Zones t Action d'exclusion zone t Action d'inclusion zone t Action d'isolation zone t Action de validation zone SafeTouch Évènements contrôlés t Code erroné t Code accepté t Verrouillage SafeTouch t Touche évènement 1 t touche évènement 2 112 Planux Évènements contrôlés t Code erroné t Code accepté t Verrouillage Planux t Touche évènement 1 t touche évènement 2 Changement codes Évènements contrôlés t Code ajouté t Code éliminé t Code modifié t Clé ajoutée t Clé éliminée t Clé modifiée Rétablissement base de données Évènements contrôlés FR t Rétablissement base de données Carte Contact-ID Pour les communications de type numérique adressées à une centrale de surveillance, cette section contient un mappage des évènements et des codes standard correspondants pour lesquels la communication est prévue. Cette section permet également de modifier certaines valeurs pour adapter les messages aux caractéristiques de la centrale de surveillance. t Carte contact-id ◊ ID : case numérique, identifie la position de la commande dans le tableau de manière univoque ◊ Description : case alphanumérique, contient la description de la commande à laquelle correspondent les paramètres de la ligne ◊ Code évènement : case numérique, contient par défaut, le code standard de l'évènement sélectionné. Si nécessaire, il peut être modifié pour l'adapter aux demandes éventuelles de la centrale de surveillance. ◊ Qualificateur : menu déroulant, configure la modalité de transmission des évènements vers la centrale de surveillance. Les choix possibles sont les suivants : Sélection menu Type de signalisation envoyée Direct Le sens de la commande sera cohérent avec le sens de l'évènement qui le provoque : un nouvel évènement engendrera une commande de validation / nouvel évènement, et vice versa Force Validation Force Rétablissement Inversé Le sens de la commande correspondra toujours à un évènement type validation (nouvel évènement) Le sens de la commande correspondra toujours à un évènement type rétablissement Le sens de la commande sera cohérent avec l'opposé du sens de l'évènement qui le provoque : un nouvel évènement engendrera une commande de rétablissement et vice versa ◊ Sélection Zone/Usager : menu déroulant, permet d'associer, lorsque cela est possible, le numéro de zone ou l'identifiant de l'usager à l'origine de l'évènement. Le champ est modifiable, mais il est conseillé de ne pas modifier la valeur proposée par défaut. 113 Messages vocaux libres Cette section permet de composer des messages de texte qui pourront être envoyés sous forme audio à un ou à plusieurs numéros de téléphone. Les messages seront saisis au clavier du pc de configuration puis seront transférés à la mémoire des messages. FR Seize messages libres sont disponibles. ◊ Exécuter Text To Speech des messages sélectionnés : permet de transformer le texte du message, composé sur les lignes de saisie, en un fichier audio qui pourra être envoyé vers un ou plusieurs numéros de téléphone. La commande influence uniquement les messages dont la checkbox est sélectionnée et n'aura aucun effet sur les autres. ◊ Configuration Text To Speech : permet d'ouvrir le menu de configuration vocale. ◊ Élimine messages audio sélectionnés : permet d'éliminer les messages dont les checkboxes sont sélectionnées. ◊ Validation : checkbox, permet de sélectionner un ou plusieurs messages pour les opérations de conversion de texte à audio ou pour les effacer ◊ ID : case numérique, permet d'identifier le message de manière univoque ◊ Description : case alphanumérique, permet d'attribuer un identifiant au message. Par exemple, la description Message 1 pourrait être modifiée en Message Cambriolage, pour l'identifier rapidement dans les menus de choix. ◊ Text to speech : case alphanumérique, saisir le texte à convertir en message audio à transmettre par téléphone ◊ Vérification message : bouton, en forme de haut-parleur jaune, à droite du champ Text to speech. S'affiche uniquement si le texte a été converti au format audio à l'aide du bouton Haut-parleur présent dans le champ bleu clair. Cliquer deux fois sur ce bouton pour lancer la reproduction audio (sur les haut-parleurs de l'ordinateur) du message sélectionné. Configuration vocale 1. Appuyer sur le bouton Engrenage 2. Sélectionner la rubrique à utiliser dans le menu déroulant (Scansoft Silvia_ Dn40_16kHz dans l'exemple) 3. Taper un texte dans la case d'essai (Test alarme dans l'exemple) 4. Appuyer sur le bouton Essai pour écouter la conversion audio. 5. Appuyer sur le bouton Ok 114 Saisir un message vocal libre 1. Sélectionner une position libre et saisir le message dans le champ Text to speech. 2. Sélectionner la checkbox du message (ou des messages) à convertir en audio 3. Appuyer sur le bouton Haut-parleur dans le champ bleu clair ; après quoi, un bouton en forme de hautparleur jaune s'affiche à droite du message, dans le champ Vérification message. 4. Pour contrôler le message audio, cliquer deux fois sur le bouton en forme de haut-parleur jaune qui se trouve à droite du message à écouter. Effacer un ou plusieurs messages vocaux libres 1. Sélectionner la checkbox des messages à effacer 2. Appuyer sur le bouton représenté par la Corbeille 3. Appuyer sur Oui dans le pop-up qui s'affiche 4. Clique sur « envoi audio » FR Sms Cette section permet de composer jusqu'à seize messages de texte qui pourront être envoyés sous forme sms à un ou à plusieurs numéros de téléphone. Les messages seront saisis au clavier du pc de configuration puis seront transférés à la mémoire des messages. ◊ ID : case numérique, permet d'identifier le message sms de manière univoque. ◊ Description : case alphanumérique, permet d'attribuer un identifiant au message. Par exemple, la description Sms 1 pourrait être modifiée en Sms Cambriolage, pour l'identifier rapidement dans les menus de choix. ◊ Texte : case alphanumérique, saisir le texte du message sms Email La centrale permet d'envoyer jusqu'à huit messages différents de poste électronique. Cette section permet de les configurer. ◊ ID : case numérique, permet d'identifier le message Email de manière univoque. ◊ Description : case alphanumérique, permet d'attribuer un identifiant au message. Par exemple, la description Email 1 pourrait être modifiée en Email Cambriolage, pour l'identifier rapidement dans les menus de choix. ◊ Texte : case alphanumérique, saisir le texte du message Email 115 Messages vocaux de service Outre les messages vocaux libres, le système présente également certains messages de service, utilisés par la centrale pour suggérer des opérations standard (par exemple, durant l'utilisation téléphonique du guide vocal) ou pour communiquer l'adresse de l'installation. Ces messages, exception faite pour le message d'Adresse installation, sont fixes et non modifiables dans le champ Text to speech. Ils peuvent être effacés comme audio. FR Attention : le message d'Adresse installation est prélevé en mode automatique dans la case Adresse, à remplir dans la section Paramètres de système. D'où l'importance de configurer les détails d'installation dans la section Paramètres de système. La section et ses boutons fonctionnent exactement comme la section Messages vocaux libres. Seule différence, le traitement du message Adresse installation Configurer le message Adresse installation 1. Compiler la section Coordonnées système (menu paramètres système), au moins en ce qui concerne le champ Adresse installation 2. Passer à la section Messages vocaux de service et vérifier que la position 6 Adresse installation présente le texte de l'adresse de l'installation dans le champ Text to speech. 3. Sélectionner la checkbox du message 6 pour le convertir en audio 4. Appuyer sur le bouton Haut-parleur dans le champ bleu clair ; après quoi, un bouton en forme de hautparleur jaune s'affiche à droite du message, dans le champ Vérification message. 5. Pour contrôler le message audio, cliquer deux fois sur le bouton en forme de haut-parleur jaune qui se trouve à droite du message à écouter. Programmateur horaire Cette section permet de configurer Minuterie et Insertions temporisées ou automatiques. Les minuteries se réfèrent principalement à des validations horaires (par exemple, il est possible de valider des claviers et d'effectuer des manœuvres uniquement à des horaires précis) et à des conditionnements sur les sorties. Minuterie La centrale met à disposition huit configurations de minuteries différentes. Chaque configuration peut être associée jusqu'à seize minuteries configurables. La figure n'en illustre que 9 à titre d'exemple. 116 ◊ ID : case numérique, permet d'identifier la minuterie de manière univoque. ◊ Description : case alphanumérique, permet d'attribuer un identifiant à la minuterie. Par exemple, la description Type minuterie 1 pourrait être modifiée en Insertion, pour l'identifier rapidement dans les menus de choix qui suivent. t Section gestion périodes / calendrier Cette section est présente sous forme identique, pour ce qui est des fonctions et de la position, dans la section Insertions. Cette section permet de définir les périodes d'activité, éventuellement leur durée et l'association à une minuterie spécifique. Il est possible de définir jusqu'à trente périodes/calendriers différents, bien que la figure en affiche moins par commodité. ◊ ID : case numérique, permet d'identifier la minuterie spécifique de manière univoque. ◊ Validation : checkbox sélectionnée, valide le fonctionnement de la minuterie sélectionnée. ◊ Jour début : menu déroulant, sélectionner la date numérique du jour auquel l'intervalle commence. S'il n'est pas important ou intéressant de la déterminer, sélectionner astérisque (*) dans le menu ◊ Mois début : menu déroulant, sélectionner le mois durant lequel l'intervalle commence. S'il n'est pas important ou intéressant de le déterminer, sélectionner astérisque (*) dans le menu ◊ Année début : menu déroulant, sélectionner l'année durant laquelle l'intervalle commence. S'il n'est pas important ou intéressant de la déterminer, sélectionner astérisque (*) dans le menu ◊ Jour semaine début : menu déroulant, sélectionner le jour de la semaine auquel l'intervalle commence. S'il n'est pas important ou intéressant de le déterminer, sélectionner astérisque (*) dans le menu ◊ Jour fin : menu déroulant, sélectionner la date numérique du jour auquel l'intervalle termine. S'il n'est pas important ou intéressant de la déterminer, sélectionner astérisque (*) dans le menu ◊ Mois fin : menu déroulant, sélectionner le mois auquel l'intervalle termine. S'il n'est pas important ou intéressant de le déterminer, sélectionner astérisque (*) dans le menu ◊ Année fin : menu déroulant, sélectionner l'année à laquelle l'intervalle termine. S'il n'est pas important ou intéressant de la déterminer, sélectionner astérisque (*) dans le menu ◊ Jour semaine fin : menu déroulant, sélectionner le jour de la semaine auquel l'intervalle termine. S'il n'est pas important ou intéressant de le déterminer, sélectionner astérisque (*) dans le menu ◊ Type minuterie (sélection) : menu déroulant, sélectionner le type de minuterie qui sera active durant l'intervalle parmi celles disponibles dans le menu déroulant. Possibilité de choisir une minuterie parmi les huit types configurés. Voir également Description (type minuterie). ◊ Type insertion : menu déroulant, sélectionner la modalité de fonctionnement attribuée à la minuterie. Possibilité de choisir une minuterie parmi les huit types configurés à la section Insertions. 117 FR t Regroupement validation/désactivation horaire Minuteries ◊ ID : case numérique, permet d'identifier la minuterie spécifique de manière univoque. ◊ Validation : checkbox sélectionnée, valide le fonctionnement de la minuterie sélectionnée. ◊ Description (type de minuterie) : case alphanumérique, permet d'attribuer un identifiant à la minuterie spécifique. Par exemple, la description Minuterie 1 pourrait être modifiée en Surface bureaux, pour l'identifier rapidement. Chaque minuterie (il est possible d'en configurer jusqu'à seize pour chaque configuration de minuteries) prévoit jusqu'à quatre cycles On/Off minuterie dont les horaires d'intervention peuvent être configurés librement. ◊ ONx : case horaire, permet de saisir l'horaire auquel commence l'intervalle x ◊ OFFx : case horaire, permet de saisir l'horaire auquel termine l'intervalle x Priorité des minuteries périodes/calendrier En cas de conflit entre deux ou plusieurs minuteries, la minuterie la moins utilisée a la priorité sur les autres et sera donc choisie. Par exemple, imaginons d'avoir deux minuteries en conflit, une première active tous les jours et une deuxième active uniquement un jour par semaine. La minuterie active uniquement un jour par semaine sera prise en considération car elle est moins utilisée. Insertions Cette section permet de configurer les insertions éventuellement programmées et qui permettent de configurer jusqu'à huit profils d'insertion différents. FR Chaque profil peut intervenir simultanément sur huit surfaces et chaque surface dispose de huit horaires d'actionnement indépendants et programmables. ◊ ID : case numérique, permet d'identifier la minuterie de manière univoque. ◊ Description : case alphanumérique, permet d'attribuer un identifiant à la minuterie. Par exemple, la description Type minuterie 1 pourrait être modifiée en Insertion, pour l'identifier rapidement dans les menus de choix qui suivent. ◊ Validée : checkbox sélectionnée, valide le fonctionnement du profil de la surface sélectionnée. ◊ Forcée : checkbox sélectionnée, valide le forçage de la surface sélectionnée. ◊ Contrôle : menu déroulant, permet de choisir pour chaque surface si le contrôle sera confié à la centrale ou à un superviseur. Pas encore implémenté, laisser par défaut (Centrale). ◊ Surface : case alphanumérique, porte le nom attribué à la surface dans le menu Surfaces. ◊ ON1 : case horaire, permet de définir l'heure à laquelle l'évènement signalé dans la colonne Action 1 sera provoqué. D'une manière générale, s'applique aux huit cases horaires, de ON1 à ON8. ◊ Action 1 : menu déroulant, permet de sélectionner l'un des évènements disponibles à l'exécution à l'heure définie dans la colonne ON 1. D'une manière générale, s'applique aux huit cases Action, de Action 1 à Action 8. Sélection menu Aucune Totale P1 + P2 P1 P2 Désinsertion Totale avec retard insertion P1 + P2 avec retard insertion Résultat action Aucune action entreprise sur la surface Insertion totale de la surface Insertion zones des groupes Partiel 1 et Partiel 2. Ne considère pas les temps de sortie. Insertion zones associées au Partiel 1. Ne considère pas les temps de sortie. Insertion zones associées au Partiel 2. Ne considère pas les temps de sortie. Désinsère la surface Insertion totale de la surface. Considère temps de sortie. Insertion zones des groupes Partiel 1 et Partiel 2. Considère temps de sortie. P1 avec retard insertion Insertion zones associées au Partiel 1. Considère temps de sortie. P2 avec retard insertion Insertion zones associées au Partiel 2. Considère temps de sortie. Section gestion périodes / calendrier Cette section est présente sous forme identique, pour ce qui est des fonctions et de la position, dans la section Minuterie où elle est décrite. Faire référence à cette section pour la description détaillée. 118 PARAMÈTRES DE SYSTÈME t Présence extensions Comprend 6 checkboxes indépendantes pour valider les extensions éventuellement présentes dans la centrale. Le signe coché sur la checkbox valide la périphérique qui, dans le cas contraire, ne serait pas prise en considération, bien qu'elle soit présente. Si la périphérique n'est pas présente et est validée, des erreurs de système pourraient être signalées après le transfert de la programmation à la centrale. t Options ◊ Langue : menu déroulant, permet de définir le langage de l'interface usager (menu et messages affichés). ◊ Vitesse Bus RS485 : menu déroulant, permet de choisir la vitesse du bus de communication RS485 entre 9600 et 115200 bauds. La valeur standard est 38400 bauds. ◊ Insertion forcée niveau 2 (anomalies) : checkbox sélectionnée, permet à un usager de forcer une insertion en cas de présence d'anomalies. Cette opération compromet les performances de la centrale au Niveau 2. ◊ Insertion forcée niveau 2 (sabotages) : checkbox sélectionnée, permet à un usager de forcer une insertion en cas de présence de sabotages. Cette opération compromet les performances de la centrale au Niveau 2. ◊ Insertion avec supervision défectueuse (radio) : checkbox sélectionnée, permet d'insérer l'installation même en présence d'une anomalie de supervision des capteurs radio. Pour valider l'installation, forcer à l'insertion. ◊ Insertion avec batterie défectueuse (radio) : checkbox sélectionnée, permet d'insérer l'installation même en présence d'une anomalie de batterie (accumulateur interne). Pour valider l'installation, forcer à l'insertion. ◊ Buzzer en partiel : checkbox sélectionnée, permet aux dispositifs de contrôle de signaler acoustiquement le temps de sortie durant une insertion partielle. 119 FR ◊ GSM : se réfère à la carte d'extension GSM ◊ PSTN : se réfère à l'interface téléphonique présente de série. Si elle est validée mais la ligne téléphonique n'est pas présente, le système engendre une anomalie. ◊ Carte de réseau (IP) : se réfère à la carte d'extension IP. Si elle est présente et validée mais ne dispose pas de connexion IP, le système engendre une anomalie. ◊ Audio : se réfère au module d'extension messages. Si elle est validée mais absente, le système engendre une anomalie. ◊ Domotique : se réfère au module d'extension pour le bus domotique. Si elle est validée mais absente, le système engendre une anomalie. ◊ Parler Écouter : se réfère au module d'extension pour écoute environnementale / communication mains libres. Si elle est validée mais absente, le système engendre une anomalie. FR ◊ Son en panique : checkbox sélectionnée, permet d'associer à une alarme panique la validation des avertisseurs sonores (sirènes). ◊ Rétablissement configurations d'origine : menu déroulant, permet de choisir entre NON (non autorisé), PARTIEL (permettre partiellement) ou OUI (permettre) dans le but de réinitialiser les paramètres de système. ◊ Valider définitivement code installateur : checkbox sélectionnée, ne permet pas l'échéance temporisée du code installateur : lorsque le code installateur a été validé une première fois, il le restera jusqu'à ce que le signe coché soit éliminé et les données programmées sur la centrale auront été transférées. ◊ Guide vocal pour communicateur téléphonique : checkbox sélectionnée, permet d'utiliser le guide vocal durant l'interaction depuis la ligne téléphonique (traditionnelle ou GSM), afin d'interagir à travers des messages audio-transmis par le communicateur et de répondre avec des tons DTMF issus du téléphone utilisé. Le guide vocal doit être transféré au module messages en phase de programmation. t Dispositifs de contrôle ◊ Blocage pour code incorrect ou clé inexacte : checkbox sélectionnée, permet de verrouiller les claviers, bus d'insertion RFID, Planux et Minitouch lorsque la limite maximum des erreurs de code est atteinte. ◊ Erreurs insertion code : case numérique, permet de définir le nombre de fois qu'il est possible de saisir un code erroné, causant ainsi le verrouillage temporisé du dispositif de contrôle. ◊ Temps réactivation (minutes) : case numérique, permet de définir le temps de verrouillage momentané du dispositif de contrôle (clavier, lecteur RFID, Planux, Minitouch) après avoir atteint le nombre maximum d'erreurs admises pour la saisie du code. ◊ Mot de passe dispositifs : valeur numérique spécifique pour l'installation ; permet de différencier les dispositifs en les associant à une installation spécifique. Le numéro doit être compris entre 0 et 65535. ◊ Coordonnées système : 3 champs alphanumériques, destinés à contenir les données relatives à n° de série, adresse et nom du client titulaire de l'installation. Le numéro de série n'est pas modifiable et correspond à une carte précise. ◊ Version base de données : numérique, fournit des informations sur la version de la gestion des données dans la base de données (et par conséquent dans la mémoire flash) de l'installation en question. Des bases de données différentes ne sont pas compatibles entre elles. 120 t Cycles de système 121 FR ◊ Durée carillon (secondes) : case numérique, permet de définir la durée en secondes de la sonnerie d'une zone configurée comme Sonnette. ◊ Retard signalisation alarme réseau (hh:mm:ss) : case horaire, permet de définir le retard d'alarme dû à l'absence de réseau. Une fois ce temps écoulé, une alarme se déclenche et, selon la programmation, des messages (SMS, vocaux, emails) seront envoyés. Aucune alarme ne se déclenchera si la situation redevient normale avant que la minuterie n'ait terminé son compte à rebours. ◊ Retard signalisation alarme batterie (hh:mm:ss) : case horaire, permet de définir le retard d'alarme dû à une panne de l'accumulateur. Une fois ce temps écoulé, une alarme se déclenche et, selon la programmation, des messages (SMS, vocaux, emails) seront envoyés. Aucune alarme ne se déclenchera si la situation redevient normale avant que la minuterie n'ait terminé son compte à rebours. ◊ Temps zones en test (jours) : case numérique, permet de définir le temps, exprimé en jours, durant lequel une ou plusieurs zones, configurées en mode Test en condition d'installation validée, ne pourront pas déclencher d'alarme mais seulement des enregistrements sur le journal des évènements. Le mode Test est utile pour vérifier le comportement de zones dont le fonctionnement est douteux et évite de provoquer des cycles d'alarme intempestifs. Le temps de test est unique et associé à toutes les zones de test. Une fois ce temps écoulé, toutes les zones recommenceront à se comporter normalement et pourront engendrer des alarmes parfaitement efficaces. Dans le cas d'une zone mise en test alors que la minuterie a déjà été validée pour une autre zone, la minuterie redémarrera à zéro, prolongeant ainsi le temps de test total. Les zones se mettent en mode test en sélectionnant la checkbox Essai dans la section Attributs de chaque zone, radio ou câblée. ◊ Illimitée : checkbox, permet de ne pas limiter la durée du temps de test : les zones en phase de test resteront telles jusqu'à l'annulation de cette condition. ◊ Nombre max de demandes év. spéciaux : case numérique, permet d'établir le nombre maximum de demandes d'évènements spéciaux (qui correspondent à un retard d'insertion demandé par un usager) pouvant être effectuées avant une insertion automatique. ◊ Durée de chaque év. spécial : case numérique, permet d'établir la durée de chaque cycle d'évènements spéciaux, en réponse à la validation de la part d'un usager. t Cycles de panne ◊ Illimitée : checkbox sélectionnée, n'impose aucune limite à la création de cycles de panne pour le cycle d'insertion. ◊ Temps : case numérique, lorsque la checkbox Illimitée n'est pas sélectionnée, permet de définir une limite à la création de cycles de panne activables, mesurés entre une insertion et la suivante. t Cycles d'alarme FR ◊ Illimitée : checkbox sélectionnée, n'impose aucune limite à la création de cycles d'alarme pour le cycle d'insertion. ◊ Temps : case numérique, lorsque la checkbox Illimitée n'est pas sélectionnée, permet de définir une limite à la création de cycles d'alarme activables, mesurés entre une insertion et la suivante. t Date et heure ◊ Case alphanumérique Date et Heure : permet de définir une date et une heure à envoyer à la centrale, ou provenant de la centrale. Il est également possible de modifier la date et l'heure manuellement : il suffit de sélectionner le champ à modifier à l'aide de la souris et de saisir les nouvelles données. La valeur est statique et ne change pas au fur et à mesure que le temps passe. ◊ Définir : bouton, permet d'envoyer à la centrale la date et l'heure du système. Date et heure correspondent à celles de l'ordinateur utilisé pour la configuration. ◊ Lire : bouton, permet de lire la date et l'heure sur la centrale et d'afficher la valeur lue dans la case alphanumérique Date et Heure ◊ Passage automatique heure légale / solaire : checkbox, Europe uniquement, sélectionnée elle permet à la centrale de mettre automatiquement à jour l'heure lors des passages de l'heure d'été à l'heure d'hiver et vice versa. ◊ Fuseau horaire : menu déroulant, en cas de mise à jour automatique de l'heure via le réseau IP, permet de sélectionner le fuseau horaire afin d'interpréter correctement l'heure GMT. t Version micrologiciel ◊ Lire : bouton, permet de lire sur la centrale sa révision micrologicielle et de l'afficher dans la case ci-dessous. 122 t Autorisation installateur ◊ Exécuter : bouton, permet de valider le code installateur. Cette opération est indispensable pour la configuration de l'installation. En appuyant sur la touche, un module d'accès se présente : saisir un code usager valide et autorisé puis appuyer sur Login. Si l'opération réussit, il sera possible de transférer les données de et à la centrale. Codes d'origine Les codes d'origine de la centrale sont : Code Usager maître d'origine : 111111 Code Installateur d'origine : 001961 REGISTRE ÉVÈNEMENTS Log Évènements ◊ CSV : bouton, permet d'exporter le log évènements pour l'analyser / imprimer via un éditeur externe. Le format prévoit que les données exportées soient séparées les unes des autres par des virgules (comma-separated values). ◊ Réanalyser : bouton, permet de mettre à jour les descriptions des évènements au cas où les descriptions des périphériques, zones, etc auraient été modifiées après l'importation. ◊ ID Univoque : case numérique, numéro progressif qui identifie l'évènement de façon exclusive ◊ Date : case date, affiche la date et l'heure auxquelles s'est vérifié l'évènement décrit sur la ligne ◊ Log type : case alphanumérique, identifie la surface dans laquelle est conservée l'information. La même information se déduit par la couleur de la ligne. Par défaut (peuvent être modifiés dans les options) : • Vert, couleur des lignes affichant des évènements dont la norme en vigueur impose l'enregistrement. • Bleu ciel, évènements faisant partie des évènements génériques. • Blanc, évènements de Première zone. 123 FR Le log évènements permet d'enregistrer jusqu'à 1024 évènements conformes, 1024 évènements génériques et 8 évènements type « évènement de première zone » sur une mémoire non volatile. Les évènements de Première zone doivent être considérés comme Première zone de la surface d'appartenance ; en compter un par surface utilisée. Après avoir défini toutes les positions destinées à l'enregistrement pour chacun des trois types d'évènement, les enregistrements d'évènements obligatoires et génériques qui suivront écraseront la mémoire non volatile, en commençant par les évènements les plus anciens. À chaque cycle d'insertion du système, les évènements de Première zone écraseront, si nécessaire, chaque évènement sur la position d'une surface spécifique. Le log évènement peut seulement être importé et la mémoire sur laquelle il est stocké n'est pas modifiable. FR ◊ Type évènement : case alphanumérique, description du type d'évènement enregistré. Par exemple : Surface, Sortie, etc.. ◊ Sous-type évènement : case alphanumérique, description du sous-type d'évènement enregistré. Par exemple : Alarme zone, Évènements sortie, etc.. ◊ Évènement : case alphanumérique, description du type d'évènement enregistré. Par exemple : Cambriolage, Sortie On, etc.. ◊ Masque : case alphanumérique, lorsque l'évènement le prévoit, l'origine logique de l'évènement. À titre d'exemple, Surface 1, Surface 2 dans le cas d'une alarme cambriolage, ou Usager 1 dans le cas d'une insertion ou d'une désinsertion. ◊ Type agent : case alphanumérique, la catégorie physique de l'évènement. Par exemple, Zone dans le cas d'une alarme cambriolage ou Clé numérique dans le cas d'un évènement Insertion. ◊ Agent : case alphanumérique, l'opérateur qui a créé l'évènement. Par exemple, Zone câblée 1 dans le cas d'une alarme cambriolage, ou Clé numérique dans le cas d'une insertion. ◊ Action : case alphanumérique, décrit l'action exécutée comme conséquence de l'évènement. Par exemple, Alarme dans le cas d'une alarme cambriolage ou Set dans le cas d'une insertion. ◊ Détail évènement : case alphanumérique, ajoute un détail supplémentaire à la ligne évènement. Par exemple, en cas d'anomalie, en identifiant le type d'anomalie avec plus de précision Évènements à enregistrer Cette section permet de choisir quels évènements enregistrer dans la mémoire évènements afin de pouvoir les analyser par la suite. La sélection détaillée de chaque évènement enregistrable permettra d'obtenir plus de précision dans les enregistrements en réduisant le temps de l'opération ou, vice versa, d'être moins précis pour prolonger le temps de la période d'enregistrement disponible, dans les mêmes conditions d'utilisation du système. La structure des tableaux de configuration des évènements est identique pour tous les évènements gérés. Deux tab, répondant au nom de Surfaces/Système et Actions, gèrent un grand nombre d'évènements sélectionnables. Pour simplifier leur configuration, d'autres tabs présentés juste dessus permettent de diviser les options en sous-groupes homogènes par rapport aux évènements qui pourront être sélectionnés et, par la même occasion, en simplifient la gestion et le contrôle. ◊ ID : case numérique, identifie l'évènement de manière univoque ◊ Description : case alphanumérique, contient l'identifiant de l'évènement. ◊ Set : checkbox sélectionnée, valide l'enregistrement de l'évènement au moment où il se présente ◊ Reset : checkbox sélectionnée, valide l'enregistrement de l'évènement au moment où il est réinitialisé 124 Ci-après, un ensemble de tableaux avec la liste des évènements associés à chacun d'eux. Zones Évènements sélectionnables t Commande t Exclusion zone t Isolation zone Surfaces/Système Tab Insertions t Cambriolage t 24H t Incendie t Panique t Hold-up t Inondation t Gaz t Médecin FR Tab Alarme zones Évènements contrôlés t Insertion totale t Insertion partielle 1 t Insertion partielle 2 t Insertion TC t Désinsertion t Insertion partielle 1 et 2 Tab Sabotages t Sabotage zones t Sabotage sirènes radio t Brouillage dispositif radio t Sabotage extension 8 In Out t Sabotage clavier t Sabotage RFID t Sabotage Minitouch t Sabotage Planux t Sabotage alimentations et isolants t Sabotage concentrateur radio t Sabotage sirène via bus t Sabotage dispositifs téléphoniques t Sabotage extension IP t Sabotage dispositif IP (caméra) t Sabotage communications à distance t Brouillage module GSM t Code non valide Tab Anomalies t Panne de zone t Fusible sirène via bus défectueux t Commande radio défectueuse t Fusibles alimentation bus défectueux t Batterie alimentation bus t Batterie sortie radio t Batterie sirène via bus t Ligne alimentation bus t Batterie zone radio t Batterie commande radio t Niveau de tension entrée bas périphérique via bus t Niveau de tension sortie bas périphérique via bus t Supervision zones radio t Supervision sirènes radio t Sortie défectueuse t Caméra défectueuse t Absence réseau GSM/GPRS t Absence ligne téléphonique t Extension 8 In Out défectueuse t Clavier défectueux, RFID défectueux t Minitouch défectueux t Planux défectueux t Alimentations ou isolants défectueux t Concentrateur radio via bus défectueux t Sirène via bus défectueuse t Dispositifs téléphoniques défectueux t Extension IP défectueuse t Dispositif IP (caméra) défectueux t Anomalie batterie centrale t PSTN défectueux t GSM défectueux t Carte IP défectueuse t Carte audio défectueuse t Carte parler/écouter défectueuse t Domotique défectueuse t Fusible ligne aux centrale défectueux t Fusible ligne bus centrale défectueux t Fusible ligne sirène centrale défectueux t Niveau bas tension centrale t Bus de centrale défectueux t Ligne téléphonique défectueuse t Anomalie réseau GSM t Anomalie réseau GPRS t Perte donnée Tab génériques t Inactivité t Pas prêt pour l'insertion t Usager loggé t On forcé L2 t On forcé L3 t Négligence t Mémoire alarme t Reset Alarmes t Stop Alarmes t Stop Appels téléphoniques t Erreur insertion temporisée t Mémoire alarme de système t Programmation technique t Centrale en service t Reset alarmes de système t Stop alarmes de système t Stop appels téléphoniques de système t Variation date/heure t Variation données site t Appel téléphonique échoué t Communication téléphonique t Évènement périodique communicateur numérique 125 Clavier Évènements sélectionnables t Code erroné t Code accepté t Verrouillage clavier t Touche évènement 1 t Touche évènement 2 RFID Évènements sélectionnables t Clé non valide t Clé acceptée t Verrouillage lecteur RFID Connexions à distance Évènements sélectionnables FR t Login incorrect t Login effectué t Verrouillage web t Verrouillage PC t Verrouillage commandes SMS t Verrouillage Menu vocal t Verrouillage domotique Minuterie Évènements sélectionnables t Minuterie On/Off Sorties Évènements sélectionnables t Validation sortie monostable t Validation manuelle sortie Actions Évènements contrôlés Tab Insertions t Action d'insertion désinsertion Tab Alarmes t Action d'alarme cambriolage t Action d'alarme H24 t Action d'alarme incendie t Action d'alarme Panique t Action d'alarme Hold-up t Action d'alarme Inondation t Action d'alarme Gaz t Action d'alarme Médecin Tab Commandes t Commande touche évènement 1 t Commande touche évènement 2 t Commande extraordinaire t Commande Stop alarmes t Commande Reset alarmes t Commande Reset appels téléphoniques t Commande Reset centrale t Demande d'assistance t Demande d'autorisation installateur t Demande code t Demande clé t Demande de mise à jour login Tab Sorties t Action de validation sortie, Action de désactivation sortie, Commuter sortie Tab Zones t Action d'exclusion zone t Action d'inclusion zone t Action d'isolation zone t Action de validation zone Minitouch Évènements sélectionnables t Code erroné t Code accepté t Verrouillage Minitouch t Touche évènement 1 t Touche évènement 2 126 Planux Évènements sélectionnables t Code erroné t Code accepté t Verrouillage Minitouch t Touche évènement 1 t Touche évènement 2 Changement codes Évènements sélectionnables t Code ajouté t Code éliminé t Code modifié t Clé ajoutée t Clé éliminée t Clé modifiée FR 127 FR 128 FR 129 1ère édition 07/2013 réf. 2G40000888