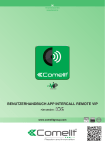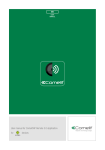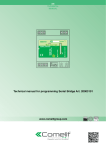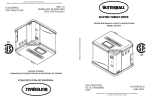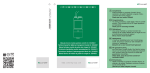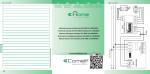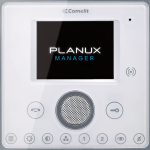Download Intercall Remote VIP App User Manual
Transcript
EN USER MANUAL Intercall Remote VIP App User Manual FOR DEVICES: www.comelitgroup.com Installing the Intercall Remote VIP App .......................................................... 3 Configuring the application ............................................................................. 4 Answering a call ............................................................................................... 6 VIEWING MISSED CALLS ......................................................................................................... 7 Managing directories ....................................................................................... 8 ADD CONTACT/PORTER TO THE DIRECTORY ...................................................................... 8 ADD CAMERA OR EXTERNAL UNIT ........................................................................................ 9 ADD ACTUATOR ........................................................................................................................ 10 EDIT DIRECTORY ENTRIES ..................................................................................................... 11 DELETE DIRECTORY ENTRIES ............................................................................................... 11 USING THE DIRECTORIES .............................................................................. 12 CALL USER / PORTER .............................................................................................................. 12 ACTIVATE EXTERNAL UNIT / CAMERA ................................................................................... 12 ACTIVATE ACTUATOR / LOCK-RELEASE ................................................................................ 13 CALL SHORTCUTS FROM THE HOME SCREEN .................................................................... 13 Settings ............................................................................................................ 14 VIP ADDRESS / VIP SUBADDRESS ......................................................................................... 14 NAME ......................................................................................................................................... 14 RINGTONE ................................................................................................................................. 14 SET LOCK-RELEASE BUTTON................................................................................................. 15 SET ADDITIONAL ACTUATOR ................................................................................................. 16 VIP GATEWAY SETTINGS ......................................................................................................... 16 REMOTE STREAMING BITRATE .............................................................................................. 16 2 Installing the Intercall Remote VIP App System requirements: IOS version 6.0 or higher Remote connection requires the apartment Gateway Art.1456 or Art. 1456S. 1. Log in to App Store, search for “Comelit” or “Intercall Remote VIP” in the search engine and install the free Intercall Remote VIP APP. 2. Enable a network connection - connect to your router for a local connection - enable the data connection on your mobile device for remote connection. 3. Press the icon to access the Intercall Remote VIP application. Before using it, configuration must take place (see page 4). Description of the interface 2 1. 1. Status icon: Wifi disconnected InterCall registered InterCall not registered to master InterCall not registered to master 1 2. Device name (see page 14) 3. Home 4. Contact / Porter Switchboard directory 5. Camera / External Unit directory 6. Actuator / Lock-release directory 7. Settings 3 4 5 6 7 3 Configuring the application For the data to be entered during configuration and setup, contact your regular installer. 1. Press SETTINGS. . 2. Enter the VIP address of the MASTER device in the "VIP Address" box. The VIP MASTER address is the number identifying the main apartment device For Planux and PlanuxLux: the address can be found in SETTINGS INFORMATION on the device. 2 For 7Stelle: the address can be found on the screen USER MENU - INFORMATION. 3 1 For the PC-INTERCOM software (installed on PC - Mac): the address can be found in SETTINGS - ADVANCED SETTINGS. For VIP Gateway Art.1456: Ask your installer. 3. Press the "VIP Subaddress" box and set the SLAVE number. By Slave we mean one or more secondary devices (MAX. 15) in an apartment. Every Slave has the same VIP address as the Master monitor, but is identified with a unique number to differentiate it from the other slave monitors. 4. Scroll down the screen, press the ringtone box and set the call melody. 4 4 IP address for local connection: To connect locally, follow the steps below (if you want to connect remotely, skip to step 9): 5. 5. Scroll down the screen until you reach the "VIP GATEWAY" section, then press "Local Address" 5 6. Enter the VIP Gateway IP address: 192.168.1.200 7. 7. Leave the "Local Port" setting as it is (default 64100). 5 8. Press if you only want to connect locally, or skip to step 9 if you also want to connect remotely. Once configuration is complete the status to show icon will turn green that the application is registered. Hostname for remote connection: To connect remotely, proceed as follows: 9. 9. Scroll down the screen until you reach the "VIP GATEWAY" section, press "Remote Address" and enter the hostname (supplied by your installer). 9 10. Press "Remote TCP Port" and " Remote UDP Port" and enter the values provided by your installer.* 11. Press . Once configuration is complete the status icon will turn green to show that the application is registered. * If the Intercall Remote VIP App does not register, try changing the addresses of the TCP/UDP ports on the home router to one of the values 25, 80, 110, 143 (and consequently update the values in the application) 5 Answering a call On receipt of a call from the external unit you will hear the call ringtone. Only if the application is running in the background (and InterCall Remote registered), a message window will appear on the display. Press the notification to access the application. » Up to 3 secondary “slave” devices, the image from the external unit will appear on the display automatically. » In the case of the 4th to 15th secondary “slave” devices, a call from the external unit will only be indicated. In this case you must press 6 to acquire the video signal. Press to activate the audio (and acquire the video signal by taking it from other monitors in the case of secondary monitors). Press to stop the call. Press to disable the microphone. Press to carry out the procedure(s) associated with the Lock-release button Press (see page 15). to carry out the procedure(s) associated with the Additional Actuator button Press (see page 16). Press to reject the call. VIEWING MISSED CALLS Drag the collapsing panel (by pressing at the top of the display and dragging downwards) to view "all calls" and "missed calls". 7 Managing directories For the data to be entered during configuration and setup, contact your regular installer. ADD CONTACT/PORTER TO THE DIRECTORY 1 1. Press CONTACTS. 2 2. Press ADD. 3. Select "Add new contact" or "Add new porter" (porter switchboard). 3 4. Fill in the required fields: It is only possible to enter the "VIP subaddress" for a "new contact", so that you can choose whether to call: the apartment as a whole, the master (main) monitor only or a specific slave (secondary) monitor. 5.a. Save. 5.b. Cancel 4 * Note: If "Used for Emergency Call" is ticked, the contact will be marked with a red cross and will be available for priority emergency calling from the home screen (see page 12). N.B. only 1 emergency contact can be set * 5 8 a b ADD CAMERA OR EXTERNAL UNIT 1 2 1. Press CAM/P.E. 2. Press ADD. 3. Select "Add new camera" or "Add new external unit". 3 4. Fill in the required fields: It is only possible to select the "VIP subaddress" for a "new camera", so that you can choose the desired camera. 5.a. Save. 5.b. Cancel 4 5 a b 9 ADD ACTUATOR 1 1. Press ACTUATORS. 2. Press ADD. 2 3. Select "Add new actuator" or "Add Lock-release". 4. Fill in the required fields: 3 It is only possible to select the following for "new actuator": •the actuator type (Generic actuator, Shutter, Door, Lighting...) • the "Extension number" (Actuator or Expansion module from 1 to 10) 5.a. Save. 5.b. Cancel 4 You can use the drop-down menu * Note: to select the type of actuator you want to activate. Each actuator will be identified by a specific icon which will appear alongside the name in the directory. * 5 10 a b EDIT DIRECTORY ENTRIES 1. Press CONTACTS / CAM/E.U. / ACTUATORS to select the desired Directory. 2. Press the entry you want to edit 3 3. Press . 4. Edit the fields you wish to correct. 5.a. Save. 5.b. Cancel 2 1 5 a b DELETE DIRECTORY ENTRIES 1. Press CONTACTS / CAM/E.U. / ACTUATORS to select the desired Directory. 3 2. Press the entry you want to delete (this will appear in green). to remove the entry from 3. Press the directory. 2 1 11 USING THE DIRECTORIES CALL USER / PORTER 1. Press CONTACTS. 2. Press the user you wish to call.. 3 3. Press to call the selected user. AWAITING REPLY Press to stop the call. DURING COMMUNICATION 2 Press to stop the call. Press to disable the microphone. 1 ACTIVATE EXTERNAL UNIT / CAMERA 1. Press CAM/P.E 3 2 2. Press the camera or external unit you want to activate. to switch on the selected camera 3. Press or external unit. WITH EXTERNAL UNIT / CAMERA ON to cycle through several cameras Press (where applicable). Press to end communication. to carry out the procedure(s) Press associated with the Lock-release button. Press 1 12 to enable the audio. (if programmed) to carry out the Press procedure associated with the Actuator key. Press to stop the call. Press to disable the microphone. ACTIVATE ACTUATOR / LOCK-RELEASE 1. Press ACTUATORS. 2. Press the actuator you wish to activate. 3 to activate the actuator or the 3. Press lock-release relay. 2 1 CALL SHORTCUTS FROM THE HOME SCREEN 1. Press HOME 2 . 2. Press the user you wish to call, the camera or external unit you wish to switch on, the actuator you wish to activate or the door you wish to open. 3. Press "Execute" to confirm, "No" to cancel. Only for calls to addresses set as: "Used for Emergency Call" (see page 8), press "SOS" to make a priority call. Contacts are shown on the home screen by default. To remove a contact from the home screen: 3 1. Press CONTACTS / CAM/E.U. / ACTUATORS to select the desired Directory. 2. Press the star by the element you wish to remove from "Contacts home". The star will change from a solid colour to just an outline to confirm the procedure has been completed successfully. 13 Settings For the data to be entered during configuration and setup, contact your regular installer. VIP ADDRESS / VIP SUBADDRESS See pag. 4 NAME 3 This function can be used to edit the name identifying the device (which appears in the application header). 1. Press "Settings" 2. Enter / change the name. 3. Save. 2 1 RINGTONE 1. Press "Settings" 3 2. Scroll down the screen until you reach "RINGTONE SETTINGS" and press the "ringtone" box to open the lightbox with the list of available ringtones. 3. Select a new ringtone to change the call melody. 2 1 14 4. Save. Press o listen to the ringtones. SET LOCK-RELEASE BUTTON The Lock-release button activates the relays on board the external units.The button can be made to control up to 2 relays at the same time. 1. Press "Settings" . 6 2. Scroll down the screen until you reach "LOCK-RELEASE SETTINGS". 2 Set First Action / Set Second Action 3 4 5 3. Tick 3. "Set First Action" / "Set Second Action". 4. Press the selected relay 5. Tick "Execute command on counterpart" if you want to enable the relay for the external unit making the call or enter the VIP address to use the relay for a different external unit. 6. Press save 1 15 SET ADDITIONAL ACTUATOR The Additional Actuator button allows control of an extra action during a call through the activation of an additional relay. To set "Additional Actuator": 1. Press "Settings" 2. Scroll down the screen until you reach "ADDITIONAL ACTUATOR". 2 3. Tick "Activation of additional actuator during..." 3 4. Press the “VIP Address” text box and enter the VIP address of the actuator you want to manage. 5. Press the “Relay Expansion” text box and select the position of the relay you want to activate. 5 6. Press the "Selected Relay" text box and select the relay you want to activate. 6 7. Press save. 7 4 1 VIP GATEWAY SETTINGS See pag. 4-5 REMOTE STREAMING BITRATE This function can be used to adjust video streaming quality via the bitrate (Kilobits transmitted per second). 1. Press "Settings" . 3. Press the "Remote Streaming Bitrate" and select the video streaming transmission speed in Kbps (Kilobits per second). 4. Press save. 16 1° edizione 04/2014 cod. 2G40001080 2. Scroll down the screen until you reach "REMOTE STREAMING BITRATE".