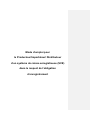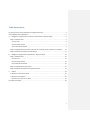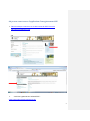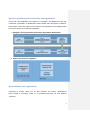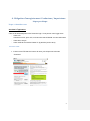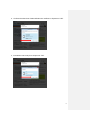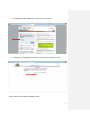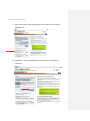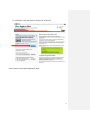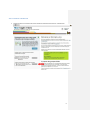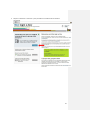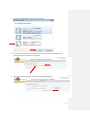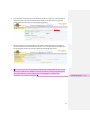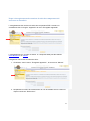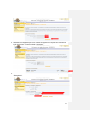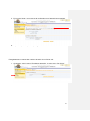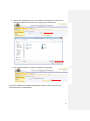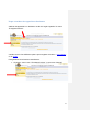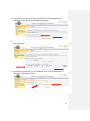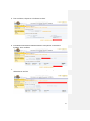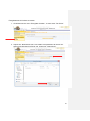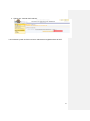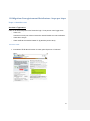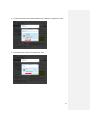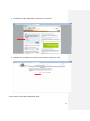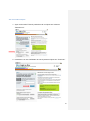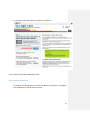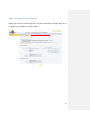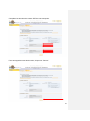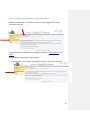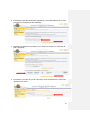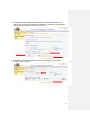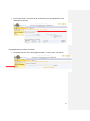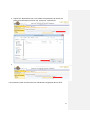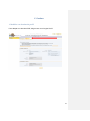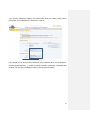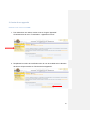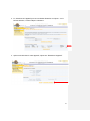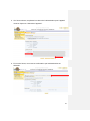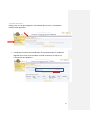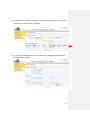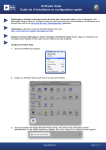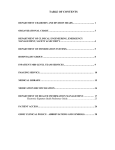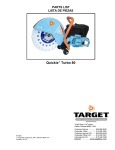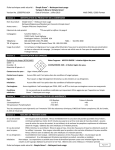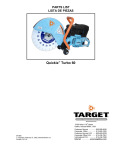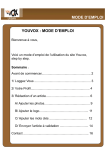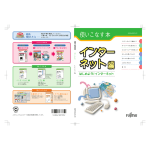Download Mode d`emploi pour le Producteur/Importateur/ Distributeur d`un
Transcript
Mode d’emploi pour le Producteur/Importateur/ Distributeur d’un système de caisse enregistreuse (SCE) dans le respect de l’obligation d’enregistrement Table des matières Où pouvez-vous trouver l’application d’enregistrement SCE? ............................................................... 2 Des problèmes avec l’application? .......................................................................................................... 3 A. Obligation d’enregistrement Producteur/ Importateur: étape par étape ..................................... 4 Étape 1: Identifiez-vous ....................................................................................................................... 4 Via votre e-ID : ................................................................................................................................. 4 Via votre token citoyen: .................................................................................................................. 7 Via le certificat commercial ............................................................................................................. 9 Étape 2: Enregistrement des numéros de série des composants SCE nouveaux ou actualisés ........ 13 Étape 3: Attribuer des appareils au distributeur ............................................................................... 17 B. Obligation d’enregistrement Distributeur : étape par étape ........................................................ 22 Étape 1: Identifiez-vous ..................................................................................................................... 22 Via votre e-ID : ............................................................................................................................... 22 Via votre token citoyen: ................................................................................................................ 25 Via le certificat commercial ........................................................................................................... 26 Étape 2: Enregistrement d’entreprise ............................................................................................... 27 Étape 3: Attribuer des appareils à l’exploitant horeca...................................................................... 29 C. Gestion .......................................................................................................................................... 34 1. Modifier vos données de profil ..................................................................................................... 34 2. Gestion de vos appareils ............................................................................................................... 36 Désactiver une caisse ou un FDM.................................................................................................. 36 Consulter l’historique ............................................................................................................................ 39 1 Où pouvez-vous trouver l’application d’enregistrement SCE? Dans la rubrique e-services sur le site internet du SPF Finances http://finances.belgium.be/fr/ via le lien hypertexte sur infoweb SCE : www.systemedecaisseenregistreuse.be 2 Qu’est-ce qui doit et peut être fait dans cette application? D’une part, cette application vous permet d’ enregistrer vos appareils en tant que Producteur, Importateur ou Distributeur comme illustré dans les étapes ci-dessous. D’autre part, vous pouvez gérer vos données et vos appareils comme expliqué dans la seconde section de ce manuel d’utilisateur. 1. Obligation d’enregistrement Producteur/ Importateur/ Distributeur 2. Gestion des données, appareils Des problèmes avec l’application? Contactez le contact center ICT du SPF Finances au numéro +3225725757 (tarif normal) et choisissez l’option 2: un problème technique. Ils vous aideront volontiers. 3 A. Obligation d’enregistrement Producteur/ Importateur: étape par étape Étape 1: Identifiez-vous Accédez à l’application Cela se fait automatiquement via l’écran de login. Vous pouvez vous logger avec: - Votre e-ID Vous devez avoir, pour cela, un lecteur de carte d’identité sur votre ordinateur - Votre token citoyen - Votre certificat commercial classe III. (à partir de janvier 2014) Via votre e-ID : 1. Insérez votre E-ID dans le lecteur de carte, puis cliquez sur le bouton “Continuer” 4 2. Confirmez les données d’authentification de certificat en cliquant sur "OK". 3. Introduisez votre code pin et cliquez sur "OK". 5 4. Choisissez la cible "Entreprise" et cliquez sur "Continuer" 5. Sélectionnez l’entreprise concernée. Pour confirmer, cliquez sur “OK”. Vous revenez ensuite dans l’application SCE. 6 Via votre token citoyen: 1. Ayez vos données Token à portée de main et cliquez sur le bouton “Sélectionner”. 2. Introduisez vos nom d’utilisateur et mot de passe, puis cliquez sur “Continuer” 7 3. Introduisez votre code token et cliquez sur ‘Continuer”. Vous revenez ensuite dans l’application SCE. 8 Via le certificat commercial 1. Choisissez de vous connecter avec votre certificat commercial et cliquez sur “sélectionner”. 9 2. Cliquez sur le bouton « continuer » pour permettre la connexion avec le certificat commercial. 10 3. Choisissez le certificat SCE correct et cliquez sur “OK”. 4. Ensuite vous devez demander votre accès permanent pour le SCE en remplissant votre numéro de TVA et en cliquant sur “rechercher”. 5. Après avoir vérifié vos données, appuyez sur “confirmer la demande”. 11 6. Vous recevez la confirmation que votre demande de SCE est enregistrée. Fermez toutes les fenêtres browsers. Dès que votre demande est validée par le SPF Finances vous pouvez utiliser l’application et toutes les fonctionnalités nécessaires. 7. Afin de contrôler que votre demande est bien validée, ouvrez de nouveau une fenêtre et suivez la procédure de connexion décrite ci-dessus. Si vous accédez directement à SCE dans l’écran de départ suivant c’est que votre demande a été validée avec succès : 8. Si ce n’est pas le cas, vous devrez attendre la validation de votre demande. Si vous avez des questions sur l'état de votre validation il vous est conseillé de prendre contact directement avec le SPF Finances au numéro mentionné sous le paragraphe « problèmes avec l’application » de ce manuel d’utilisation. 12 Commentaire [LE1]: Klopt deze zin Étape 2: Enregistrement des numéros de série des composants SCE nouveaux ou actualisés L’enregistrement des numéros de série des composants SCE nouveaux ou actualisés se fait via l’onglet “Appareils” du menu “Enregistrer appareils”. L’enregistrement d’un numéro de série d’ un composant SCE peut être réalisé manuellement ou en masse. Chargement manuel des numéros de série : 1. Choisissez, sous le menu “ Enregistrer appareils ”, le sous-menu “Manuel” 2. Remplissez le numéro de certificat et/ou le nom de modèle et/ou la version et cliquez ensuite sur “Rechercher”. 13 3. Sélectionnez l’appareil que vous voulez enregistrer en cliquant sur le bouton à la fin de la ligne, comme indiqué ci-dessous: 4. Introduisez ensuite le numéro de série et la date de fabrication. Cliquez sur “Enregistrer”. 14 5. En haut de l’écran, vous recevez la confirmation que l’appareil est enregistré. 6. Répétez l´opération pour chaque appareil. Enregistrement en masse des numéros de série via un fichier xml: 1. Choisissez, sous le menu “Enregistrer appareils”, le sous-menu “Par fichier” 15 2. Cliquez sur “Browse/Parcourir” et accédez à l’emplacement du fichier xml. Après avoir sélectionné le fichier xml, cliquez sur “Open/Ouvrir”. 3. Pour charger le fichier, cliquez sur “Importer les appareils” Vous avez maintenant enregistré les appareils à partir du fichier xml, avec les numéros de série correspondants. 16 Étape 3: Attribuer des appareils au distributeur Attribuer des appareils à un distributeur se fait via l’onglet “Appareils” du menu “Enregistrer livraison”. Veuillez trouver ici les différentes options pour enregistrer la livraison : manuellement ou en masse Enregistrement de la livraison manuellement : 1. Choisissez, sous le menu “Enregistrer livraison”, le sous-menu “Manuel” 17 2. Introduisez le numéro de série de l’appareil que vous allez attribuer à un distributeur et cliquez sur “Rechercher les appareils” 3. Sélectionnez l’appareil en question en le cochant et cliquez sur “Confirmer la liste d´appareils” 4. Introduisez le numéro de TVA du distributeur à qui vous souhaitez livrer et cliquez sur “Rechercher le client” 18 5. Pour confirmer, cliquez sur “Confirmer le client” 6. Introduisez maintenant la date de livraison et cliquez sur “Confirmer la livraison” pour confirmer 7. En haut de l’écran, vous recevez la confirmation que l’enregistrement a été effectué avec succès. 19 Enregistrement de livraison en masse: 1. Choisissez sous le menu “Enregistrer livraison”, le sous-menu “Par fichier” 2. Cliquez sur “Browse/Parcourir” et accédez à l’emplacement du fichier xml. Après avoir sélectionné le fichier xml, cliquez sur “Open/Ouvrir”. 20 3. Cliquez sur “Importer les livraisons” Les livraisons à partir du fichier xml sont maintenant enregistrées dans le SCE. 21 B.Obligation d’enregistrement Distributeur : étape par étape Étape 1: Identifiez-vous Accédez à l’application Cela se fait automatiquement via l’écran de login. Vous pouvez vous logger avec: - Votre e-ID Vous devez avoir pour cela un lecteur de carte d’identité sur votre ordinateur. - Votre token citoyen - Votre certificat commercial classe III. (à partir de janvier 2014) Via votre e-ID : 1. Introduisez l’E-ID dans le lecteur de carte, puis cliquez sur “Continuer" 22 2. Confirmez les données d’authentification de certificat en cliquant sur "OK". 3. Introduisez votre code pin et cliquez sur "OK". 23 4. Choisissez la cible "Entreprise" et cliquez sur "Continuer" 5. Sélectionnez l’entreprise concernée. Pour confirmer, cliquez sur “OK”. Vous revenez ensuite dans l’application SCE. 24 Via votre token citoyen: 1. Ayez vos données Token à portée de main et cliquez sur le bouton “Sélectionner”. 2. Introduisez vos nom d’utilisateur et mot de passe et cliquez sur “Continuer” 25 3. Introduisez votre code token et cliquez sur ‘Continuer”. Vous revenez ensuite dans l’application SCE. Via le certificat commercial Le certificat commercial sera mis en service dans le courant 2014. Ces étapes seront élaborées ici dès la mise en service. . 26 Étape 2: Enregistrement d’entreprise Après que vous vous soyez loggé avec succès, vous arrivez à la page profil. Si ce n’est pas le cas, cliquez sur l’onglet “profil”. 27 Complétez les données de contact SCE de votre entreprise. Pour sauvegarder toutes les données, cliquez sur “Sauver”. 28 Étape 3: Attribuer des appareils à l’exploitant horeca Attribuer des appareils à votre client se fait via l’onglet “Appareils” du menu “Enregistrer livraison”. Veuillez trouver ici les options pour enregistrer la livraison : manuellement ou en masse Enregistrement de la livraison manuellement : 1. Choisissez, sous le menu “Enregistrer livraison”, le sous-menu “Manuel” 29 2. Introduisez le numéro de série de l’appareil que vous allez attribuer à un client et cliquez sur “Rechercher des appareils” 3. Sélectionnez l’appareil en question en le cochant et cliquez sur “Confirmer la liste d´appareils” 4. Introduisez le numéro de TVA du client à qui vous souhaitez livrer. Cliquez sur “Rechercher le client” 30 5. Remplissez le code postal de l’établissement où l’appareil doit être livré. Cliquez sur “Rechercher l’adresse” et sélectionnez l’adresse correspondante. Pour confirmer, cliquez sur “Confirmer le client”. 6. Introduisez maintenant la date de livraison et cliquez sur “Confirmer la livraison” pour confirmer 31 7. En haut de l’écran, vous recevez la confirmation que l’enregistrement a été effectué avec succès. Enregistrement de livraison en masse: 1. Choisissez sous le menu “Enregistrer livraison”, le sous-menu “Par fichier” 32 2. Cliquez sur “Browse/Parcourir” et accédez à l’emplacement du fichier xml. Après avoir sélectionné le fichier xml, cliquez sur “Open/Ouvrir”. 3. Cliquez sur “Importer les livraisons”. Les livraisons à partir du fichier Xml sont maintenant enregistrées dans le SCE. 33 C. Gestion 1. Modifier vos données de profil Pour adapter vos données SCE, dirigez-vous vers l’onglet “Profil”. 34 Vous pouvez maintenant adapter vos coordonnées SCE (voir cadre). Vous pouvez mémoriser vos modifications en cliquant sur “Sauver”. Pour adapter l’écran des données relatives à votre entreprise (Nom, Forme juridique, adresse (établissements),..), veuillez contacter le bureau d’entreprise compétent pour modifier vos données à la Banque Carrefour des Entreprises (BCE). 35 2. Gestion de vos appareils Désactiver une caisse ou un FDM 1. Pour désactiver une caisse, rendez-vous sur l’onglet “Appareils”. Choisissez alors le menu “Consultation – Appareils en stock”. 2. Remplissez le numéro de certification et/ou le nom de modèle et/ou le Numéro de série et cliquez ensuite sur “Rechercher les appareils”. 36 3. Ici, sélectionnez l’appareil que vous souhaitez désactiver et cliquez sur le bouton sélection, comme indiqué ci-dessous : 4. Après avoir sélectionné votre appareil, cliquez sur “Désactiver l’appareil” 37 5. Sur l’écran suivant, remplissez les raisons de la désactivation pour l’appareil choisi et cliquez sur “Désactiver l’appareil”. 6. En haut de l’écran, vous recevez confirmation que la désactivation est effectuée. 38 Consulter l’historique Dirigez-vous sur l’onglet "Appareils” et choisissez dans le menu “Consultation – Historique des appareils” 1. Introduisez le Numéro de série/Numéro de certification/Nom du modèle de l’appareil pour lequel vous souhaitez consulter l’historique et cliquez sur « Rechercher les appareils » 39 2. Choisissez ici la caisse ou le FDM que vous souhaitez consulter via le bouton de sélection comme indiqué ci-dessous: 3. Ici, se trouve l’historique concernant, entre autres, la livraison et la réception de l’appareil en question. 40