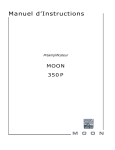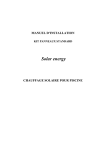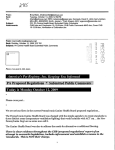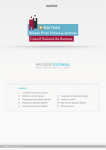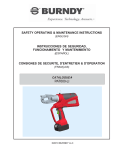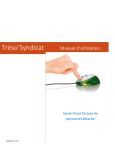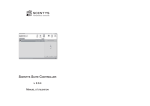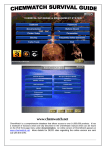Download LOGICIEL Crimp Control Software
Transcript
PHOTOGRAPHIE NON CONTRACTUELLE - PHOTOGRAPH FOR ILLUSTRATION ONLY LOGICIEL Crimp Control Software MANUEL D’INSTALLATION / UTILISATION - Version utilisateur INSTALLATION / INSTRUCTION MANUAL – User version Installation Français Prérequis : Il faut considérer 2 niveaux d'accès différents sur l’ordinateur pour un fonctionnement conforme ( à voir avec votre service informatique): 1. Pour l’installation: Il faut les droits administrateur pour installer le logiciel. L'installeur doit pouvoir écrire et donner les droits d'accès au répertoire d’installation. 2. Après l'installation, si l'utilisateur a des droits limités, il faut l'autoriser à accéder en lecture/écriture au répertoire d’installation. Normalement, c'est lors de l'installation que les droits d'accès sont donnés par l'installeur mais cela dépend du niveau des droits à l'étape 1. -Copier le fichier .exe sur votre poste. -Lancer l’exécutable -Choisir la langue de l’assistant d’installation, puis faire OK : -Choisir l’endroit où le logiciel va s’installer, puis faire suivant et installer: -Faire « Extract » pour installer le driver de communication avec l’outil, puis suivant : - -Faire « Terminer », les drivers sont correctement installés : 2 -Faire « Terminer », l’installation du logiciel est terminée: -Un icone est créé sur le bureau et le logiciel est ajouté dans le menu démarrer : 3 Démarrage -Cliquer sur l’icône sur le bureau ou dans le menu démarrer pour lancer le logiciel -Sélectionner l’emplacement de stockage des fichiers de l’historique (pour éviter d’éventuels problèmes de droits d’accès, choisir de préférence le même répertoire que l’installation du logiciel): -Choisir le type d’enregistrement « Enregistrement utilisateur »: nécessaire pour la fonction gestion de chantier « Installation centre SAV » : réserver au centre SAV, login et mot de passe nécessaire « Continuer sans enregistrer » : aucun enregistrement de l’utilisateur, utilisation occasionnelle 4 -Configuration « Enregistrement utilisateur », renseigner au moins les champs avec une *, puis enregistrer -Vous obtenez la fenêtre suivante: -Vous devez sélectionner l’utilisateur (opérateur) de l’outil Si aucun utilisateur n’est enregistré, cliquez sur « Nouveau » 5 La fenêtre de création apparait (ces informations apparaitrons dans le certificat de fonctionnement): Renseigner au moins les champs avec une *, puis Créer Page d’accueil du logiciel : Connecter l’outil à l’ordinateur via un câble USB/mini USB. L’outil est correctement connecté lorsque la led de la clé s’allume en bleu. Appuyer sur l’icone pour connecter l’outil ou CTRL+T 6 Fonctions Onglet « Outil » : -Consultation du nombre de cycles effectués -Consultation du nombre de cycles restant avant maintenance Onglet « Mise à jour Firmware » : -Permet de mettre à jour le programme contenu dans l’outil. « Parcourir » + « Actualiser » 7 Onglet « Diagnostique » : -Permet d’effectuer un contrôle du fonctionnement de l’outil. -Mettre une batterie complétement chargée sur l’outil, puis cliquer sur « démarrer ». Le test donne des résultats cohérents en réalisant un vrai sertissage. -Choisir le nom de l’outil puis « Sélectionner » et suivre les instructions. Attention ! l’outil va faire un cycle en automatique, veillez à retirer vos mains de l’outil. -Une fois le cycle terminé, vous pouvez voir via les voyants vert et rouge le résultat du test. Vous pouvez obtenir plus d’information sur un voyant rouge en cliquant sur le bouton « ? » Onglet « Gestion de chantier » : -Permet de gérer/éditer pour un chantier donné, le nombre de cycles réalisés et enregistrés conforme ou non. 8 Principe de la gestion de chantiers La gestion de chantier permet de gérer un chantier à la fois. Le nombre de sertissage maxi de sertissages par chantier est de 256, au delà, il est nécessaire d’importer les données avant le 257éme sous peine de perdre les 256 premiers (la mémoire ne peut compter que 256 sertissages) -Exemple 1: Une société de location loue à la société A l’outil 1 pour effectuer un Chantier 1. Elle loue également à la société B un outil 2 pour une intervention sur un Chantier 2. Les outils partent en location avec les compteurs de chantier à 0. Au retour de location, l’employé branche l’outil au PC, se connecte au logiciel, importe le chantier et édite le rapport -Exemple 2: La société A dispose dans son parc machine d’un outil 1, 2 employés l’utilisent pour des chantiers. Une fois que l’utilisateur 1 à terminer son chantier, un rapport est édité à son nom. Le 2éme opérateur peut alors utiliser l’outil. 9 Connecter l’outil à la fin de votre chantier : -Sur l’onglet « Outil », le nombre de cycles affiché est le nombre de cycle TOTAL de l’outil Sur l’onglet « Gestion de chantiers » -relevé des informations de l’outil pour un chantier donné : 5 cycles fait lors de ce chantier avec le 5eme cycle non conforme 10 -Cliquer sur afin de transférer les données de l’outil vers le pc. -Vous pouvez choisir la date du chantier ainsi que le chantier (nom, adresse) Si le chantier n’existe pas dans la liste déroulante, cliquer sur « Chantier » -En cliquant sur le « + » vous pouvez ajouter un contact de chantier -En cliquant sur la « X » vous pouvez supprimer un contact de chantier -Le dernier icone vous permet de modifier un contact. Dans la zone remarques, vous pouvez ajouter un commentaire qui apparaitra sur le rapport final. Apres avoir fait « OK », le détail du chantier est enregistré sur le pc : 11 -Sélectionner le chantier en cliquant dessus dans le tableau puis « Imprimer historique » -Choisir l’emplacement du fichier pdf -Vous obtenez le rapport suivant : 12 Ainsi que le détail des sertissages : Stockage des données / sauvegarde - Toutes les données utilisateur / chantier sont stockées en local sur l’ordinateur. - L’historique des chantiers est stocké dans le fichier « history.xml ». - La liste des chantiers est stockée dans le fichier « SettingsWorksite.xml ». - La liste des utilisateurs est stockée dans le fichier « SettingsUsers.xml » - Veuillez à sauvegarder ces fichiers régulièrement avec votre service informatique. 13 Installation English Prerequisites: Must be considered 2 different access levels on the computer for a consistent operation (to do with your computer service): 1. Installation: need administrator rights to install the software. The installer must be able to write and give access to the installation directory. 2. After the installation, if the user has limited rights should allow him to read/write access to the installation directory. Normally, it is during the installation that access rights are given by the installer but depends on the level of the duties in step 1. -Copy the file .exe on your workstation. -Launch the executable - choose the language of the installation wizard, and then click OK: -Choose where the software will be installed, then do next: -Do "Extract" to install the driver for communication with the tool, then:- 14 -'Finish', the drivers are installed correctly: -'Finish', the software installation is complete: -An icon is created on the desktop and the software is added to the menu start: 15 Start -Click the icon on the desktop or from the menu start to launch the software -Select the storage location for the history files (to avoid potential problems of access rights, choose preferably the same directory as the installation of the software): Create new folder -Choose the type of recording "User registration": necessary for working worksite management " Service Center Installation ": only for service center, login and password required « continue unregistered »: no registration of the user, occasional use 16 -Configuration "User registration", fill at least the fields with a *, then save -You will get the following window: -You must select the user (operator) If no user is registered, click on 'new '. 17 The creation window appears (this information will appear in the certificate of operation): Fill at least the fields with a *, then create Homepage of the software: Connect the tool to the computer via a USB/mini USB cable. The tool is properly connected when the led of the key lights up blue. Click on to connect the tool or shortcut CTRL+T 18 Functions Tab « tool » : -The number of cycles consultation - Consultation of the number of cycles remaining before maintenance Tab « Firmware update » : -To update the program contained in the tool. «Browse» + «Update». 19 Tab « Diagnostic » : -Allows you to control the operation of the tool. -Put a battery completely charged on the tool, and then click Start. The test gives consistent results in realizing a true crimp. -Select the name of the tool 'Select' and follow the instructions. Attention! the tool will do a cycle in automatic mode, be sure to remove your hands from the tool. -Once the cycle is complete, you can see via the green and red lights the test result. You can get more information about a red light by clicking on the button «?» Tab 'Worksite management': -used to manage/edit for a given worksite, the number of cycles carried out and recorded good or not. 20 Principle of worksite management Worksite management could manage only one worksite at a time. The max number of crimps per worksite is 256, it is necessary to import the data before the 257eme under consequances of losing the first 256 (memory can’t record more than 256 crimps) -Exemple 1: A leasing company leases to company A tool 1 to perform a worksite 1. It is also leased to company B a tool 2 for intervention on a worksite 2. Tools go on location with counters to 0. The rental return, employee branch the tool to the PC and publishes the report -Exemple 2: Company A has in its machine tool park a tool1, 2 operators use it to construction worksites. Once user 1 has finished its construction a report is published at his name. The second operator can then use the tool. Connect the tool at the end of the worksite: 21 -on the « Tool » tab, the number of cycles displayed is the number of tool total cycles. The "Worksite management" tab - noted information from the tool for a given worksite: 5 cycles made during this construction with the 5th non-compliant cycle -Click on to import datas to computer. 22 -You can choose the date of the worksite and the worksite (name, address) If the worksite does not exist in the drop-down list, click on "Worksites...". - by clicking on the "+" you can add a worksite contact - by clicking the 'X' you can delete a contact - the last icon allows you to edit a contact. In the box notes, you can add a comment that will appear on the final report. After doing 'OK', the detail of the worksite is recorded on the pc: 23 - Select the worksite by clicking on it in the table and then « print history » -choose the location of the pdf file - you will have the following report: Worksite finished, crimp N°5 resumed and checked go od 24 As well as details of crimps: Data storage / Backup - All user data / worksite are stored locally on the computer. - The worksite history is stored in the file "history.xml. - The list of worksites is stored in the file 'SettingsWorksite.xml '. - The list of users is stored in the file "SettingsUsers.xml" - Please back up these files regularly with your IT manager. 25