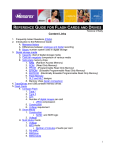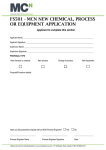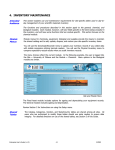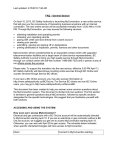Download ChemWatch User Guide
Transcript
www.chemwatch.net ChemWatch is a comprehensive database that allows access to over 14,000,000 products. It has a multitude of functions which are fully described in the ChemWatch manual which can be found on the DVD front page menu under documentation. An online version of ChemWatch appears at www.chemwatch.net. More details for DECD sites regarding the online version are sent out with the DVD. CHEM|WATCH Survival Guide Installation Instructions: 1. 2. 3. 4. 5. Place DVD in drive. Run setup from your DVD drive, type d:\setup If your DVD player is the x drive, type x:\setup (x being the drive letter of your DVD drive) Click Next You will be asked to enter your password for DVD XXXXX Please type this in carefully and note the use of capital and lower case letters Select the preferred installation format. The TYPICAL SETUP installation format is recommended for the majority of worksites. Choose the DEFAULT options when installing. Note the MOLECULE DATABASE is automatically installed with this option (this enables molecular structures to be drawn). Please check you have at least 1G of RAM and 6Gb of drive space for the Typical Installation to your hard drive. Please check you have this space available if you choose Typical. Follow the on screen instructions. When the installation screens appear, click on the Next button to proceed. Other instructions are on the DVD envelope if needed. Setting up for South Australia From the start menu click: 1. Personalise > Location > Australia > South Australia 2. Personalise > Mini SDS Lang > English 3. Personalize>MSDS tab>MSDS format – select GHS English Government (DECD) School HelpLine: 82267555 2 of 6 CHEM|WATCH Survival Guide Using the basic features: Search and labels 1) Click on Database and select LEVEL 2 2) Now, click on Materials (Search) 3) Now, type in your product name, then click search (or hit enter) a) Note, using WHEEL at this stage can assist your search. Slowly type each letter of the product and “zoom in” on the product. This assists searches when unsure of the product’s exact name. 4) Select the correct product from the List page by double clicking (left mouse) 5) ChemWatch Report Screen appears with product info. If Hazardous, a hazardous alert warning appears on the screen 6) Now, decide what you want to do: a) Print various labels (check the appearance of these by clicking on the “LABELS” button on the left of the screen). In DECD, select >custom label>default> then either “detmicro” or “detsmall” for 50mL or larger bottles respectively. Press the FILL button to populate the label fields (also see p4) b) Print out a Mini SDS? Click MiniSDS then print. Customise your language/location settings on the front screen in Personalise. c) Add this to your Manifest (Stored In/At)? d) Check where you have stored it in your manifest (Top Blue Manifest Button) e) Other options from the main product screen are numerous. Click and see! For some products, 3D molecular views are available! A plug in is required for this-follow the links to download. f) Note, please see letter sent to worksites with the DVD for online access to ChemWatch details. Government (DECD) School HelpLine: 82267555 3 of 6 CHEM|WATCH Survival Guide To print labels: 1. Open up ChemWatch. Place the DVD in the drawer. Then go to; • Start > Programs > ChemWatch > ChemWatch 2. When the content screen is visible, click on Database > Level 2 3. Type in the field <NAME> the name of the chemical you wish to have printed on the label. 4. Press ENTER↵ or click on Start Search. 5. When the computer has finished its search, a list of various chemicals will be displayed. Double click on the name of the chemical you wish to have printed. If you can't find it, you may need to scroll up or down using the arrows on the right hand side. 6. Click on Print (in the bottom right corner) > Others > Labels > Then the size of label you wish to print. Please note: You specify the number of pages you wish to print, not the number of labels!!! In DECD, select >custom label>default> then either “detmicro” or “detsmall” for 50mL or larger bottles respectively. Press the FILL button to populate the label fields As a guide, using the labels>custom>default labels; • default fits on one page (great detail). For very large bottles, drums, etc. • detsmall fits 3 on one page (great detail). For smaller bottles ~500 mls /gms, etc. • detmicro fits 14 to a page (dot points). For very small bottles, dropper bottles, etc. more…. Customized labels are also available. Recommended for DECD Worksites Identify the chemical, then click labels >custom label >default. On the menu that appears, click either detmicro (50mL bottles) or detsmall (larger bottles). This produces appropriate labels for these bottles. Label size, if not exactly correct, can be manipulated on the master copy via enlarging or reducing via a photocopier. It is possible to resize labels: click “change” in the label submenu. Labels can be further customized to add free text fields and graphics fields (for school logo’s) etc. Once a label has been customized, remember to save it with a unique name. Re loading this label for any substance is them possible by accessing labels >custom label >load. Government (DECD) School HelpLine: 82267555 4 of 6 CHEM|WATCH Survival Guide To print SDS sheet/s 1. Open up ChemWatch. Place the DVD in the drawer. Then go to; • Start > Programs > ChemWatch > ChemWatch 2. When the content screen is visible, click on Database > Level 2 3. Type in the field <NAME> the name of the product, or chemical you wish to have information on. 4. Press ENTER↵ or click on Start Search. 5. When the computer has finished its search, a list of various products (or chemicals) will be displayed. Double click on the name of the chemical you wish to have printed. If you can't find it, you may need to scroll up or down using the arrows on the right hand side. 6. For a Mini SDS (summary ~1 page) follow the nest instructions, for a full SDS (~3-10 pages) follow the second point, or for a full report on the chemical substance follow the third point. 7. Mini MSDS • Click on Print (in the bottom right corner) > Other > Mini SDS > English Full SDS very long version • Click on Print (in the bottom right corner) > SDS Full Report • Click on Print (in the bottom right corner) > Other > Full Report Government (DECD) School HelpLine: 82267555 5 of 6 CHEM|WATCH Survival Guide To print a First Aid sheet… 1. Open up ChemWatch. Place the DVD in the drawer. Then go to; • Start > Programs > ChemWatch > ChemWatch 2. When the content screen is visible, click on Database > Level 2 3. Type in the field <NAME> the name of the chemical you wish to have printed on the label. 4. Press ENTER↵ or click on Start Search. 5. When the computer has finished its search, a list of various chemicals will be displayed. Double click on the name of the chemical you wish to have printed. If you can't find it, you may need to scroll up or down using the arrows on the right hand side. 6. Now click on the SDS MENU, then First Aid logo . 7. Now click on Print > Current Window THE MANIFEST: This allows you to create locations of where you store your chemicals. Simply click the MANIFEST/STORAGE button (in the HOME screen). Three levels of location are possible. For example, BIG SHED, EAST WALL, RED CUPBOARD. To add items to the red cupboard, obtain the product info and then click the Stored in/at button on the left of the screen. RISK ASSESSMENT This can only be done when you have placed a product on the manifest. From the HOME screen. Click RISK ASSESSMENT. Click the location of where you would like to do the risk assessment…then the products will be shown. A grid of their status (ie, have you done a risk assessment (yellow boxes), control measures etc is available). Government (DECD) School HelpLine: 82267555 6 of 6