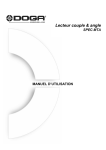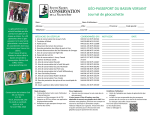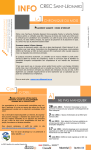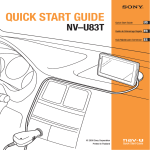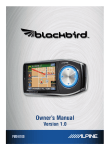Download Manuel d`utilisation
Transcript
Endura™ GPS Sierra, Safari & Out&Back Guide d'utilisation Manuel d'utilisation pour Sierra, Safari et Out&Back Copyright © 2009 Navico Tous droits réservés. Aucune partie du présent manuel ne peut être copiée, reproduite, republiée, transmise ou distribuée, sous aucun prétexte, sans l'autorisation écrite préalable de Lowrance. Endura™ est une marque commerciale et Lowrance ® et Navico ® sont des marques déposées de Navico, Inc. Accuterra® est une marque déposée et NEXTMAP ® est une marque déposée de Intermap Technologies Corporation. Base de données de cartographie, copyright © 2009 NAVTEQ. NAVTEQ ON BOARD est une marque commerciale de NAVTEQ. microSD ™ est une marque commerciale de SD Card Association. Navico peut estimer nécessaire de modifier ses politiques commerciales et tarifaires à tout moment et ce, sans avis préalable. Nous nous réservons le droit de ce faire sans avis préalable. Toutes les fonctions et spécifications peuvent être modifiées sans avis préalable. Pour les manuels de l'utilisateur et les informations les plus récentes à propos de ce produit, son fonctionnement et ses accessoires, visitez notre site Web : www.lowrance.com AVERTISSEMENT : Lorsqu'un appareil GPS est utilisé dans un véhicule, le conducteur est l'unique responsable de l'utilisation prudente de ce véhicule. Les utilisateurs doivent à tout moment être attentifs aux conditions de conduite ou de navigation maritime ou aérienne. Un accident ou une collision engendrant des dommages matériels, des blessures corporelles ou le décès d'individus peut avoir lieu si le conducteur d'un véhicule équipé d'un appareil GPS ne prêtait pas suffisamment attention à son environnement et au fonctionnement du véhicule qu'il conduit. Sommaire Contents Fonctionnement de base................. 2 Ordinateur voyage.........................................9 Réglage du rétroéclairage : ............................2 Restauration des réglages d'usine..................3 Écran tactile / Touches à flèches / Touche Mark.....3 Travailler à l'aide des menus...........................3 Réglage de page/Champs de données...........4 Installation des batteries..................................4 Câble mini-USB et carte microSD...................5 Charger des fichiers dans l'Endura.................5 Hauteur.........................................................10 Page de Statut navigation...........................11 Page Boussole.............................................12 Menu principal : Carte/Chercher... 13 Points de cheminement.................................14 Géocaches....................................................16 Traces............................................................17 Points d'intérêt...............................................18 Adresse.........................................................18 Routes...........................................................19 Naviguer sur une route..................................20 Outils.............................................................20 Pages................................................. 6 Page Carte......................................................6 Mode d'affichage.............................................7 Orientation.......................................................7 En direction du nord........................................7 Dans la direction de la course.........................7 Dans la direction du mouvement.....................7 Paramètres de détail.......................................7 Page satellite.................................................8 Options de navigation....................................23 Spécifications................................. 24 1 Fonctionnement de base Allumer l'Endura Barre de titre Appuyez sur la touche Power pendant trois secondes pour allumer l'Endura. S'il s'agit de la première fois que vous allumez l'Endura, l'écran de sélection de la langue apparaîtra. Touchez la langue désirée. La barre de titre se trouve en haut de l'écran. Elle affiche la charge restante des batteries et les indicateurs de réception de satellites. Éteindre l'Endura Curseur Appuyez sur la touche Power pendant trois secondes pour afficher le menu de Veille. Continuez à appuyer sur la touche Power pour éteindre complètement l'appareil ou touchez Veille pour passer l'appareil en mode Veille. Réception satellites Puissance des batteries Permet de sélectionner des objets de la page Carte et de déplacer la carte à l'aide des touches à flèches. Le curseur apparaît lorsque vous touchez l'écran ou lorsque vous appuyez sur les touches à flèches. Le mode Veille épargne les batteries, sans pour autant éteindre complètement l'Endura. Cela vous permettra de réactiver l'appareil sans avoir à exécuter la séquence de démarrage. Onglet Retour L'onglet Retour permet de retourner à la page précédente. Rétroéclairage Appuyez sur la touche Power pour activer/désactiver le rétroéclairage. Options/Autres options Touchez les onglets Options ou Autres options pour ouvrir les menus contextuels et de réglages. Réglage du rétroéclairage : 1. T ouchez brièvement la touche Power pour afficher l'indicateur de la puissance du rétroéclairage. Onglet OK L'onglet OK permet de confirmer les modifications et de retourner à la page précédente. 2. G lissez votre doigt sur l'indicateur pour régler la puissance. 2 Fonctionnement de base Restauration des réglages d'usine Permet de réinitialiser tous les réglages du dispositif aux paramètres par défaut de l'usine. Ajuster des propriétés/réglages Le réglage bascule à chaque fois que vous touchez l'option du menu Pour restaurer les paramètres par défaut : 1. Touchez Réglages dans le menu principal. Basculer 2. Sélectionnez Restauration des réglages d'usine. Un message de confirmation apparaît. Des sous-menus apparaissent lorsque vous touchez le champ des propriétés/réglages 3. Touchez Oui. Écran tactile / Touches à flèches / Touche Mark Vous pouvez utiliser l'écran tactile de l'appareil pour accéder aux menus et pour exécuter des commandes ou utiliser les touches à flèches. Si vous allez utiliser les touches à flèches, appuyez sur la touche Mark pour confirmer les commandes et/ou les sélections. Sous-menu Travailler à l'aide des menus La procédure pour le réglage d'Endura varie selon le menu affiché. Voici quelques conseils sur l'utilisation des menus. Options de page Pour ajuster : Touchez l'option désirée dans les sous-menus, puis touchez les onglets Retour ou Terminé pour retourner à la page précédente Options de page Chacune des pages comporte un menu d'options qui permet de régler ses propriétés et ses paramètres. Accéder aux menus Éléments du menu principal Pour ajuster : Touchez le champ de l'option jusqu'à ce que le réglage désiré soit affiché Appuyez sur Menu et touchez l'élément désiré. Le mode d'affichage peut être alterné entre Carte de base, Imagerie et Hybride. Une fois qu'une page est sélectionnée, touchez l'écran et/ou l'onglet des options pour accéder aux options de cette Menu Options de carte page. Touchez l'écran à partir de l'une des pages principales ; si des onglets apparaissent, touchez l'onglet Options. 3 Fonctionnement de base Touchez pour afficher le pavé numérique Pavé alphabétique Alimentation de l'Endura Arrière/Effacer L'Endura est alimenté par deux batteries du type AA. Vous pouvez également l'alimenter à l'aide du câble mini-USB (non inclus avec Out&Back). Pavé numérique Saisir du texte ou des valeurs numériques Saisir du texte ou des chiffres Touchez les caractères désirés. Touchez l'onglet Done lorsque votre saisie est terminée. Installation des batteries 1. T ournez le couvercle du compartiment des batteries sur un quart de tour, dans le sens inverse des aiguilles d'une montre, à l'aide de la bague en forme de D. Réglage de page/Champs de données Permettent de sélectionner les types de données qui seront affichées sur les pages Carte, Ordinateur voyage, Hauteur et Boussole. 2. T irez prudemment sur le bague en forme de D pour retirer le couvercle. Pour apporter des modifications, touchez l'écran ou l'onglet d'options et sélectionnez Réglages de page. 3. T enez compte de la polarité des batteries lorsque vous les installez. 4 Fonctionnement de base Les fichiers GPX (Traces, Routes et Points de cheminement) de l'utilisateur sont chargés dans la mémoire interne de l'Endura à l'aide du câble mini-USB. Des fichiers de cartographie accessoires sont enregistrés sur des cartes microSD (vendues séparément). Des fichiers audio (MP3 ou WMA), vidéo (MPEG, AVI ou WMV) ou graphiques (JPEG ou BMP) peuvent être enregistrés sur mémoire interne ou sur des cartes microSD. (Le modèle Out&Back ne prend pas en charge des fichiers audio ou vidéo). Installation du couvercle du compartiment des batteries 1. 2. Glissez le couvercle dans son emplacement sous un léger angle, pour que les onglets rentrent dans les rainures au fond du compartiment des batteries. Charger des fichiers dans l'Endura Lorsque vous connectez l'Endura à votre ordinateur, l'appareil passe en mode PC et affiche un écran de connexion de PC. L'Endura apparaîtra en tant que dispositif connecté, sous le nom « Endura » lorsqu'il est connecté à l'aide du câble mini-USB. Si vous utilisez une carte microSD, celle-ci apparaît sur votre PC sous le nom « Endura SD Card ». ne fois que le couvercle du compartiment des batteries est U en place, tournez-le sur un quart de tour, dans le sens des aiguilles d'une montre, à l'aide de la bague en forme de D. Câble mini-USB et carte microSD Le transfert de données entre l'Endura et un ordinateur est réalisé par l'intermédiaire d'un câble mini-USB. La rainure pour une carte mini-USB microSD MicroSD est située à côté du port mini-USB, sous le capuchon étanche en caoutchouc, sur la face inférieure de l'appareil. Lorsque vous allez installer une carte microSD, assurezvous que son étiquette soit dirigée vers le côté de l'écran de l'Endura. Copiez/collez ou glissez/lâchez les images ou fichiers audio/vidéo désirés dans le répertoire « Endura » qui apparaît sur votre ordinateur. Prise pour casque/oreillette : 5 Les modèles Sierra et Safari sont équipés d'une prise pour casque/oreillette de 3,5 mm, située sur le côté de l'appareil, ce qui permet d'écouter de la musique. Pages Les modèles Safari et Sierra affichent les pages Carte, Satellite, Ordinateur voyage, Hauteur, et Boussole. Sur le modèle Out&Back, les pages Hauteur et Boussole sont optionnelles. Reportez-vous aux Réglages dans le chapitre Menu principal pour des informations sur l'ajout et la suppression de pages. Champ de données Page Carte Zoom avant Latitude/Longitude Zoom arrière Curseur Naviguer selon une trace Position actuelle Menu Options de carte La page Carte permet : Retour à l'écran précédent Échelle de la carte • de déplacer la carte en glissant votre doigt sur l'écran • e sélectionner des éléments en les touchant sur l'écran. Touchez l'écran pour faire apparaître le curseur et les d onglets Zoom, Options et Retour. • 'utiliser les touches à flèches pour déplacer le curseur avec plus de précision sur les éléments sélectionnés. Toud chez l'écran ou appuyez sur la touche Mark pour afficher les infos contextuelles. • de déposer un point de cheminement à l'emplacement du curseur en appuyant brièvement sur la touche Mark. 6 Pages Menu Options de carte Le mode d'affichage et les paramètres d'affichage des pages de l'orientation et des détails peuvent être réglés à partir du menu Options de carte. Touchez l'onglet Options de la page Carte pour accéder au menu Options de carte. Mode d'affichage Carte de base affiche des points, des routes, des rivières, etc. Imagerie affiche des images satellite, des ombres de montagnes, etc. Hybride affiche une combinaison de la carte de base et de l'imagerie de satellite Orientation En direction du nord maintient le nord en haut de l'écran Dans la direction de la course aligne la carte à votre route ou au cap à suivre vers le point Go To initial Dans la direction du mouvement pivote la carte lorsque vous changez de direction Paramètres de détail Degré de détail permet de sélectionner le degré de détail de la carte ; Bas, Moyen et Haut Rues, Lignes de contour, Traces, Points de cheminement, Points d'intérêt, Information curseur vous pouvez afficher ou masquer ces détails de la carte en les touchant. Réglages de page Champs de données en haut à gauche, en haut à droite, en bas à gauche et en bas à droite les quatre champs de données dans les coins de la page Carte permettent de sélectionner les types de données à afficher (veuillez consulter l'exemple à la page 4) 7 Pages Latitude/Longitude Page satellite Emplacement des satellites, à partir de l'horizon jusqu'au zénith Type de résolution : 2D, 3D ou WAAS Hauteur, Précision estimée et Dilution de la précision de position Puissance du signal des satellites ; les barres vertes sont utilisées pour déterminer la position, les barres grises sont suivies mais pas utilisées Touchez l'écran pour afficher les réglages GPS Utilisation de la page Satellite Accéder au menu de réglage GPS, vérifier la puissance des signaux satellite et la précision de la position. Menu Réglages GPS GPS WAAS/EGNOS Mode simulation Touchez les options GPS, WAAS/EGNOS ou Mode simulation pour les activer ou désactiver AVERTISSEMENT : Le mode simulation du GPS imite le fonctionnement réel et permet de naviguer sur une route sélectionnée. N'essayez jamais de réaliser une navigation réelle lorsque le mode simulation est activé. 8 Pages Ordinateur voyage Touchez un champ de données pour accéder au menu de l'ordinateur voyage Champs de données Menu de l'ordinateur voyage Champs de données Utilisation de la page Ordinateur voyage Utilisez l'ordinateur voyage pour afficher les informations désirées et les afficher toutes en un seul endroit. Menu de l'ordinateur voyage Données de l'entrée choisie Touchez cette option pour choisir un type de données pour le champ de données sélectionné Réinitialiser toutes données de voyage Touchez cette option pour remettre à zéro toutes les valeurs des données de voyage 9 Pages Hauteur actuelle ou hauteur du curseur Hauteur Zoom avant Zoom arrière Échelle de hauteur Curseur — touchez/glissez pour le déplacer Position actuelle Retour à l'écran précédent Utilisation de la page Hauteur Consulter l'historique des hauteurs dans le temps ou par rapport à la distance La page Hauteur permet : • de sélectionner le capteur barométrique (Sierra et Safari uniquement) ou le GPS en tant que source • de calibrer les lectures de hauteur en utilisant des données du GPS ou en saisissant des données de repère • de sélectionner les données d'affichage des réglages de page 10 Pages Destination Page de Statut navigation La flèche de navigation montre le cap à suivre vers la destination Lorsqu'aucune destination n'est sélectionnée, la page affiche « Navigation arrêtée » Cadran de boussole ; le haut indique la direction actuelle Distance parcourue Distance restante à la destination Touchez l'écran pour afficher le menu Statut navigation. Réglages navigation Le menu Statut de navigation change selon le scénario de navigation ; trace, route, géocache ou point de cheminement Afficher détails Utilisation de la page Statut navigation Laissez-vous guider à votre destination ou au prochain point de votre trace ou de votre route par la flèche verte. Menu de la page Statut navigation Afficher détails Affiche les détails de la destination sélectionnée ; trace, route ou point de cheminement Réglages navigation Permet de sélectionner les méthodes/modes à utiliser en navigant vers la destination 11 Pages Page Boussole Champs de données Direction actuelle Relèvement à la destination Cadran de boussole Champs de données Le menu d'options de boussole apparaît lorsque vous touchez l'écran Écran de calibrage Utilisation de la page Boussole Alignez la flèche verte à la flèche noire pour naviguer vers votre destination ou vers le prochain point d'une trace ou d'une route. Menu d'options de la page Boussole Source de course Permet de sélectionner le Capteur magnétique (Sierra et Safari uniquement) ou le GPS en tant que source Calibrer boussole Déplacez l'Endura en décrivant une figure en forme de 8, jusqu'à ce que le calibrage soit terminé. Réglages de page Sélectionnez les données à afficher dans les champs de données dans les quatre coins de la page Boussole 12 Menu principal : Carte/Chercher Carte Menu principal Appuyez sur la touche Menu pour accéder au menu principal ou touchez Carte pour afficher la page Carte. Chercher Permet de rechercher des éléments, tels que des points de cheminement, des géocaches, des points d'intérêt, des routes et des traces, et permet également d'accéder aux commandes Go To/Navigation. Favoris Comporte une liste de vos points de cheminement, géocaches, tracks, points d'intérêt, adresses et routes fréquemment utilisés. 13 Menu de recherche Menu principal : Chercher Ajouter des éléments aux favoris 1. Sélectionnez l'élément désiré (point de cheminement, route, etc.) dans le menu Chercher. 2. T ouchez l'onglet Autres options, puis touchez Ajouter aux favoris. (Il se pourrait que vous ayez à naviguer au travers d'un menu interne avant que l'onglet Autres options ne soit visible.) Points de cheminement Permet de créer, de supprimer, de modifier/personnaliser, de catégoriser et de naviguer des points de cheminement. Pour enregistrer un point de cheminement, maintenez enfoncée la touche Mark pendant trois secondes ou sélectionnez Nouveau point de cheminement dans la liste des points de cheminement. Pour accéder aux fonctions des points de cheminement : 1. Touchez Points de cheminement dans le menu Chercher 2. Touchez le point de cheminement désiré. L'écran de modification des points de cheminement apparaît. L'écran de modification des points de cheminement permet : • d'afficher des points de cheminement sur la carte ou de naviguer (Go To) vers un point de cheminement • d'accéder aux fonctions Ajouter aux favoris et Supprimer (un point de cheminement) par l'intermédiaire de l'onglet Autres options • de saisir un nom et une description et de sélectionner une icône • de saisir manuellement la latitude/longitude et la hauteur • d'enregistrer une note vocale Écran de modification des points de cheminement 14 Menu principal : Chercher Montrer l'emplacement du point de cheminement sur la carte Naviguer vers le point de cheminement Saisir le nom du point d'acheminement Saisir la Latitude/Longitude Sélectionner une catégorie ; sélectionner une icône Saisir la hauteur Écran de modification des points de cheminement Retour à l'écran précédent Saisir une description Ajouter aux favoris 15 Enregistrer une note vocale Menu principal : Chercher Géocaches Permet d'afficher, de personnaliser et de naviguer à l'aide de géocaches. Des géocaches peuvent être chargées dans l'Endura à partir de sites Web hébergeant des géocaches. Pour charger des géocaches : 1. C onnectez l'Endura sur votre ordinateur par l'intermédiaire du câble mini-USB. L'Endura sera affiché en tant que dispositif de stockage sur votre ordinateur. 2. Copiez et collez le fichier géocache GPX à partir de l'emplacement dans votre ordinateur dans le dossier GPX de l'Endura. Menu Géocache Liste des géocaches Écran Géocache Fonctions de géocaching : • iltrer la liste de géocaches ; F Tous/Trouvé/Non trouvé, Type, Taille, Difficulté et Terrain • isualiser le géocache sélecV tionné sur la carte • Visualiser les conseils • isualiser la description et les journaux récents V créés par d'autres utilisateurs de géocache • aisir des notes de champ, tels que Trouvé, S Non trouvé ou Maintenance nécessaire Options de filtrage 16 Autres options Enregistrer note de champ Menu principal : Chercher Traces Permet de créer, de supprimer ou de naviguer (en avant ou en arrière) sur des traces. Les traces GPX peuvent être des traces enregistrées par votre Endura ou des traces téléchargées à partir de sites Web dédiés. Direction de navigation Menu de recherche Liste de traces Écran Trace Touchez le graphique de hauteur pour visualiser la hauteur du tracé Menu Autres options Les options de trace comprennent : • Montrer les traces sur la carte • Visualiser/modifier la description des traces • aviguer en sens normal ou N inverse • isualiser la date, la longueur du tracé et la V hauteur minimale/maximale • grandir le graphique de la A hauteur du tracé 17 Menu principal : Chercher Points d'intérêt Permet d'accéder à une base de données contenant des restaurants, des abris, des sites touristiques, etc. Adresse Permet de rechercher des adresses et des carrefours. REMARQUE : La fonction d'adresses est disponible sur le modèle Sierra et est en option pour le modèle Safari, par l'intermédiaire de cartes à cartographie accessoires. L'écran Adresse permet : • Rechercher une adresse Pour rechercher une adresse, saisissez les critères de recherche dans l'ordre suivant : e naviguer vers une adresse ou d un croisement (le guidage routier « Turn-by-Turn » n'est pris en charge qu'après installation d'une carte TPT accessoire) • aisir le numéro et la rue, grande S ville/petite ville/faubourg et le pays • jouter des adresses à la liste de faA voris à partir du menu Autres options Pays 1. 4. Rue 2. État 5. N° de rue 3. Ville Autres options 18 Menu principal : Chercher Routes Permet de créer, de supprimer, de modifier ou de naviguer (en avant ou en arrière) sur des routes. Des points de cheminement, des géocaches, des points d'intérêt et des adresses peuvent être utilisés pour créer des routes. Des points de route additionnels peuvent être ajoutés à partir de la carte. Créer une nouvelle route Nouvelle route sélectionnée Touchez Ajouter point de route Le menu de recherche apparaît : sélectionner une catégorie Liste des points de cheminement Touchez l'onglet Le point de Ajouter à la route cheminement en tant que point de route Menu Autres options Les fonction pour la route comprennent : • la modification de la route à partir des écrans Routes ou Carte • Montrer la route sur la carte • eclasser les points d'une route ou ajouter la R route aux favoris • enommer la route en touchant le champ R Nom et en saisissant des données à l'aide du clavier à l'écran 19 Menu de direction de navigation Menu principal : Chercher/Outils Naviguer sur une route Touchez En avant ou En arrière Sélectionnez une Route dans la liste des Routes La carte apparaît, avec la route mise en évidence Touchez l'onglet Naviguer Outils Permet d'accéder aux applications pour écouter de la musique et pour visualiser des photos ou des vidéos. Le modèle Out&Back ne dispose pas de lecteur MP3 ou vidéo. Menu Outils Lecteur MP3 Permet de reproduire des fichiers audio aux formats MP3 ou WMA Visionneur de photos Permet de visualiser des images aux formats JPEG ou BMP Lecteur vidéo Permet de reproduire des vidéos aux formats MPEG, AVI ou WMV Lecteur vidéo Visionneur de photos 20 Menu principal : Outils Charger des fichiers dans l'Endura Fichiers GPX Traces, Routes et Géocaches Utilisez le câble mini-USB pour copier/coller des fichiers dans le répertoire « Endura » sur votre ordinateur. Fichiers accessoires de cartographie Cartographie terrestre, marine ou de guidage routier (Turn-by-Turn) De tels fichiers sont disponibles sur cartes microSD (vendues séparément) ou par téléchargement sur le site mapselect.com Musique MP3 et WMA Vidéo MPEG, AVI et WMV Images JPEG et BMP Des fichiers audio, vidéo et graphiques peuvent être chargés dans l'Endura par l'intermédiaire du câble mini-USB (en mémoire interne) ou pré-enregistrés sur carte microSD Pour charger des fichiers : 1. C onnectez l'Endura sur votre ordinateur par l'intermédiaire du câble mini-USB. L'Endura sera affiché sur votre ordinateur sous le nom « Endura » (connexion par mini-USB) ou « Endura SD Card » (lorsqu'une carte microSD est insérée). 2. C opiez/collez ou glissez/lâchez les fichiers désirés dans le répertoire « Endura » qui apparaît sur votre ordinateur. L'application associée retrouvera automatiquement les fichiers. REMARQUE : Si vous avez installé une carte microSD, vous ne pourrez charger des fichiers que dans la carte microSD. Si vous souhaitez charger des fichiers dans la mémoire interne de l'Endura, vous devez retirer la carte microSD de la rainure. 21 Menu principal : Réglages Menu Réglages Volume Déplacez la barre pour régler le volume ou touchez l'onglet Volume désactivé pour couper le son Logging track Permet d'activer ou de désactiver le journal des traces, de changer le mode de mise en journal des traces (par rapport au temps ou à la distance) et de sélectionner l'intervalle de mise en journal Navigation Permet de définir le mode de navigation, le mode de locomotion, le type de route, les bacs, autoroutes/voies express/routes à péage Région & Heure Permet de définir le fuseau horaire, l'heure d'été, le format de l'affichage de l'heure, la langue et la région Économie d'énergie Permet de définir la durée du rétroéclairage, le mode d'économie d'énergie, la mise hors circuit en mode « economie d'énergie » et le type de batteries Unités de mesure Permet de sélectionner les unités de mesure pour la vitesse, la distance, la hauteur, le cap, la pression et le format de la position Pages Permet d'ajouter des pages à la séquence de pages principales ou d'en supprimer GPS Permet d'activer/désactiver le GPS, WAAS/EGNOS, le mode simulation et la sortie NMEA 0183 Hauteur Permet de calibrer la hauteur et de sélectionner la source de données pour la hauteur (GPS ou pression barométrique) Restauration des réglages d'usine Permet de réinitialiser tous les réglages du dispositif aux paramètres par défaut de l'usine. Boussole Permet de sélectionner la source des données de direction (magnétique ou GPS) et de calibrer la boussole REMARQUE : Le modèle Out&Back ne dispose pas de réglages de pression barométrique ou de boussole magnétique. 22 Menu principal : Options de navigation Options de navigation Permet d'accéder aux informations de navigation de l'Endura, à partir d'un seul écran. Vous ne pouvez accéder aux options de navigation que lorsque le mode navigation est activé. Le sous-menu est de caractère contextuel, c.-à-d. son aspect dépend du type de navigation ; trace, route, géocache ou point de cheminement. Écran de confirmation d'interruption de navigation Écran Statut de navigation Écran Afficher détails Inverse le sens de la route ou du tracé sur lesquels vous naviguez Réglages navigation 23 Spécifications Dimensions Propriété 5.1” x 2.3” x 1.2” (130mm x 60mm x 31mm) Cartes pré-chargées Poids Intervalle de contour topographique (pieds) 5.8oz (165g) sans batteries Sierra Safari Out&Back Premium Avancé Base 100 500 — P P Cartes additionnelles Écran Prise en charge de données GPX/POI P P P Application de géocaching P P P Boussole 3D P P — Prend en charge des cartes microSD de jusqu'à 32Go Altimètre barométrique P P — Dispose d'un port de données/alimentation mini-USB Enregistrement de voyage/route P P P Étanchéité Mode veille P P P IPx7 à armature en caoutchouc Visionneur de photos P P P Points de cheminement, Routes et Traces Lecteur MP3 P P — Points de cheminement : 2 000 (Max) Points de cheminement par route : 250 (Max) Lecteur vidéo P P — Prise casque/oreillette P P — Routes : 60 (Max) Traces : 30 (Max) Microphone P P — Option Option — Couleur, 2.7” (6,8cm) tactile Batteries Deux batteries AA (non comprises) Transfert de données Guidage « Turn-byturn » Pour plus d'informations, visitez www.lowrance.com/endura 24 *988-0160-64A* www.lowrance.com/endura © Copyright 2009 *988-0160-54A* Tous droits réservés Navico Holding AS © Copyright 2009 Tous droits réservés Navico Holdings AS

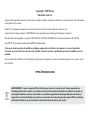
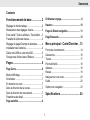
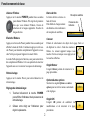
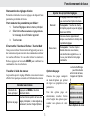
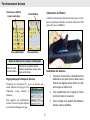
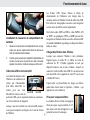
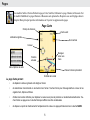
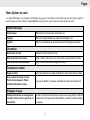
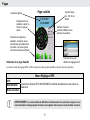
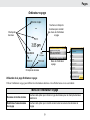
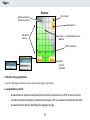
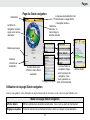
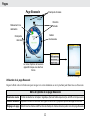
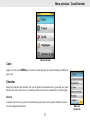

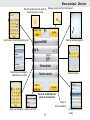
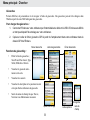
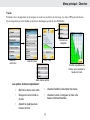
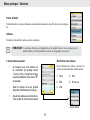
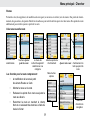
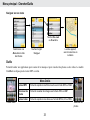

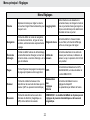
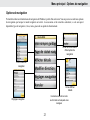
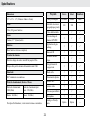
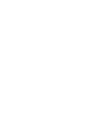
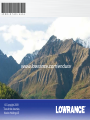




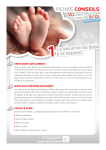
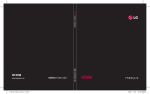

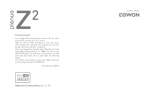




![Télécharger la documentation de conducteö [s]](http://vs1.manualzilla.com/store/data/006373371_1-af26308087bf5a6b266368401065138b-150x150.png)