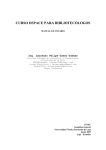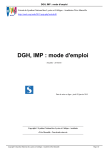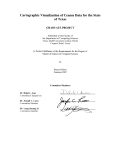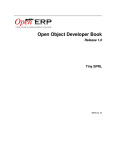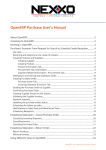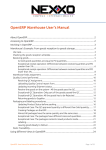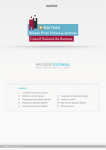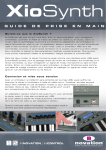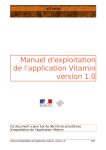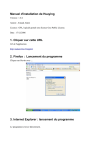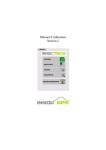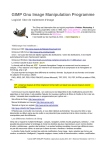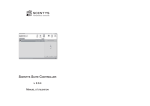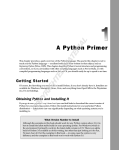Download 30 minutes pour installer openERP
Transcript
30 minutes pour installer openERP - tinyERP sous Windows Extrait du webXpert comptable http://webxpert-comptable.net/spip.php?article48 30 minutes pour installer openERP - tinyERP sous Windows - Premiers pas - Date de mise en ligne : samedi 30 août 2008 Description : Un pas à pas qui vous permettra d'installer tinyERP sur un PC sous windows en quelques minutes. Copyright © webXpert comptable - Tous droits réservés Copyright © webXpert comptable Page 1/5 30 minutes pour installer openERP - tinyERP sous Windows TinyERP, aujourd'hui rebaptisé OpenERP est un logiciel opensource de gestion d'entreprise. Son installation sous windows et en monoposte est très facile grâce aux installeurs fournis par la société tiny. Suivez ce pas à pas et dans 30 minutes environ, vous pourrez commencer à travailler avec tinyERP Préambule Ce pas à pas a été réalisé sur un PC protable équipé de windows 2000 professionnel ; Il n'est pas nécessaire d'avoir un windows server. Contrairement à ce qu'indique le livre sur OpenERP, seule la version stable dispose d'un installeur sous Windows. Nous allons donc nous limiter à la dernière version stable de tinyERP, actuellement la 4.2. Vous aurez un système déjà très complet et pleinement opérationnel mais vous ne trouverez pas quelques fonctionnalités très intéressantes que nous promet la 4.3. Notez bien tous les mots de passe au fur et à mesure - il y en a plusieurs. Etape 1 : installer PostgreSQL Récupérer la base de données PostgreSQL : il suffit de télécharger le fichier postgresql-8.2.9-1.zip. Attention, ne prenez pas la version 8.3 car tinyERP 4.2 est incompatible avec cette version de Postgre. Il vous est proposé un choix de pays pour les serveurs. Choisissez le drapeau de votre pays (ou du pays le plus proche) et cliquez indifféremment sur html ou ftp pour lancer le téléchargement. Dézipper le fichier ainsi récupéré. Parmi les 4 fichiers obtenus, repérer postgresql-8.2.msi et exécuter le en double cliquant dessus. Le programme d'installation vous demandera de choisir la langue puis cliquez sur suivant. • • • • Choisissez un mot de passe pour l'utilisateur postgres de Windows, puis un nouveau mot de passe pour l'utilisateur postgres de la base de donnée. Dans la fenêtre activation des langages, laissez cocher la première case (PL). Gardez l'option Adminpack qui vous est proposée ensuite dans la fenêtre activation des modules de Copyright © webXpert comptable Page 2/5 30 minutes pour installer openERP - tinyERP sous Windows contribution. Etape 2 : paramétrer postgre. Démarrez le programme pgadmin3 (que vous trouverez dans le menu démarrer-»programme). Ce programme est destiné à administrer le serveur de base de données postgre plus facilement qu'en ligne de commande. • • • Se connecter : clic droit sur Postgresql database server dans la colonne de gauche. Ajouter un rôle : que nous allons baptiser terp et qui aura le droit de créer une base de données (clic droit sur roles de connexion). Il faut donc cocher la case peut créer des bases de données et renter le mot de passe de votre choix. Puis, par un clic droit sur base de données, : Ajouter la base de données : la nommer terp (encore), propriétaire terp, codage utf8 et modèle template0. Vous pouvez refermer pgadmin. Etape 3 : ghostscript et graphviz Ces programmes sont utiles pour les présentations graphiques. • • Télécharger Graphviz. Prenez la dernière version stable pour Windows - 2.20 pour moi ; Ghostscript se trouve sur Sourceforge. La aussi, je choisis la dernière version stable pour Windows, en l'occurrence la 8.54 (fichier gs854w32.exe) ; il existe aussi une version pour processeur amd64. Installez ces deux programmes en double cliquant dessus et en suivant les instructions : c'est à dire next et setup ou oui, rien de compliqué. Il faudra que Tiny puisse trouver ces applications ce qui suppose que le chemin soit renseigné dans la variable d'environnement PATH. C'est le plus délicat de ce tutorial. Vous accédez à PATH en faisant Démarrer-»Paramètres-»Panneau de Configuration puis en cliquant sur Système (celà peut varier un peu en fonction des versions de Windows) Allez ensuite dans l'onglet Avancé puis cliquez sur Variables d'environnement. Dans la zone inférieure de la nouvelle fenêtre vous sélectionner la ligne qui commence par PATH et vous cliquez sur Modifier. Dans la zone de texte, vous ajoutez à la fin de la ligne les informations qui donnent les chemins vers ghostscript (il faut fournir le chemin des polices (fonts), les ressources (Resource) et les programmes (bin). Copyright © webXpert comptable Page 3/5 30 minutes pour installer openERP - tinyERP sous Windows IMPORTANT : ne modifiez pas le début de la ligne J'en profite pour rajouter les chemins vers Python (Python25) et vers les scripts de celui-ci (Scripts). Ce qui me donne : %SystemRoot%\system32 ;%SystemRoot% ;%SystemRoot%\System32\Wbem ; C :\PROGRA 1\gs\gs8.54\Resource ;C :\PROGRA 1\gs\fonts ; C :\PROGRA 1\gs\gs8.54\lib ;C :\PROGRA 1\gs\gs8.54\bin ; C :\Python25 ;C :\Python25\Scripts. Tout ça sur une seule ligne ! Validez. Ces modifications nécessiteront le redémarrage de votre machine ; mais vous pouvez le faire plus tard. Etape 4 : Tineyerp server. Sur le site de tiny, télécharger le fichier tinyerp-server-setup-4.2.3.1.exe (ou une version plus récente si elle est disponible). Puis exécuter ce fichier d'installation. ATTENTION : Ne pas demander le lancement de tinyerp-server à la fin de l'installation car nous allons le configurer. Etape 5 : configurer le serveur tinyERP Allez dans le menu démarrer puis dans TinyERP Server et choisissez Edit config. • • Il vous faut modifier la ligne dbuser=False par dbuser=terp. Même chose pour dbpassword (mettre le mot de passe de la base de données que vous avez choisi précédemment). Etape 6 : démarrer le service tinyerp server Allez dans le menu Démarrer-»TinyERP Server et cliquez sur Start Service Une entrée de ce même menu Démarrer-»TinyERP Server permet de visualiser les log : View log. Cliquez, une fenêtre s'ouvrira avec le texte des log. Allez à la fin du fichier et vérifiez que le serveur est running, waiting for connections. Copyright © webXpert comptable Page 4/5 30 minutes pour installer openERP - tinyERP sous Windows Etape 7 : Installation du client Sur le site de tinyERP, télécharger le fichier tinyerp-client-setup-4.2.3.1.exe. Puis exécuter ce programme d'installation. Voilà, c'est fini ! Une nouvelle entrée TinyERP Client est maintenant disponible dans Démarrer-»Programme. Lancer TinyERP Client. La fenêtre qui s'ouvre doit vous proposer de vous connecter au serveur. Ce que vous pouvez faire avec le login admin et le mot de passe par défaut admin. Vous pouvez alors paramétrer votre société, choisir un profil de société et un plan comptable (mais tout ça peut-être fait ultérieurement). Pour aller plus loin Le manuel d'installation de TinyERP mis à disposition par la société Syleam m'a bien aidé et je tiens à le mentionner. Le site de OpenERP vous propose également • • une rubrique wiki sur OpenERP un forum sur OpenERP Vous trouverez également en vente chez Eyrolles un livre sur OpenERP. Enfin, si vous voulez bénéficiez de la nouvelle interface web (plus agréable à mon sens), vous pouvez voir notre tutorial sur etiny. Copyright © webXpert comptable Page 5/5