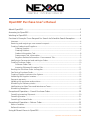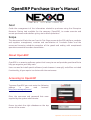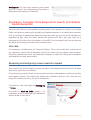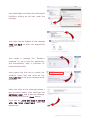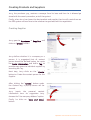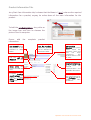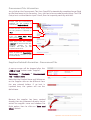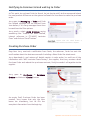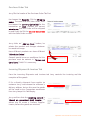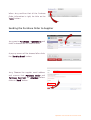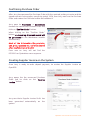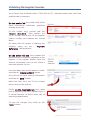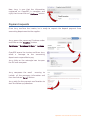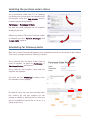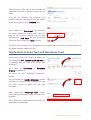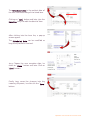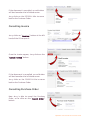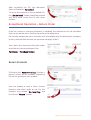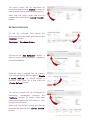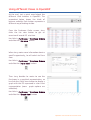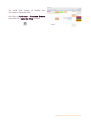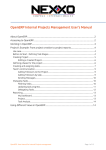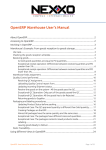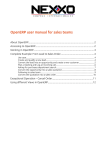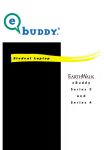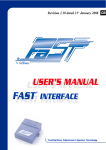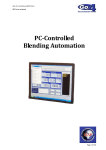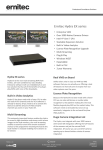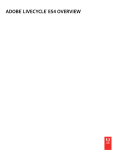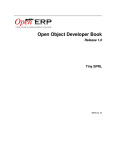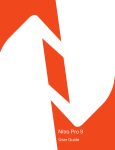Download OpenERP Purchase User`s Manual - Nexxo International group
Transcript
OpenERP Purchase User's Manual About OpenERP......................................................................................................................2 Accessing to OpenERP..........................................................................................................2 Working in OpenERP.............................................................................................................3 Purchase's Example: From Request for Search to Schedule Goods Reception...........4 Use case......................................................................................................................................... 4 Receiving and assigning a new research request....................................................................4 Creating Products and Suppliers............................................................................................... 6 Creating Supplier................................................................................................................ 6 Creating Product................................................................................................................. 7 Product Information Tab................................................................................................... 8 Procurement Tab. Information......................................................................................... 9 Suppliers Related Information - Procurement Tab........................................................9 Notifying to Commercial and waiting to Order.....................................................................10 Creating Purchase Order.......................................................................................................... 10 Purchase Order Tab.......................................................................................................... 11 Incoming Shipment & Invoices Tab................................................................................11 Sending the Purchase Order to Supplier................................................................................12 Confirming Purchase Order..................................................................................................... 13 Creating Supplier Invoice on the System................................................................................13 Validating the Supplier Invoices............................................................................................... 14 Payment requests...................................................................................................................... 15 Updating the purchase orders status..................................................................................... 16 Scheduling for follow-up tasks................................................................................................ 16 Notifications to Sales Team and Warehouse Team...............................................................17 Scheduling Reception............................................................................................................... 18 Exceptional Operation – Cancel Purchase Order...........................................................20 Cancelling Incoming Shipment................................................................................................ 20 Cancelling Invoice...................................................................................................................... 21 Cancelling Purchase Order....................................................................................................... 21 Exceptional Operation – Return Order............................................................................22 Return Products......................................................................................................................... 22 Refound Invoices........................................................................................................................ 23 Using different Views in OpenERP....................................................................................24 OpenERP User Manual for Purchase Teams OpenERP Purchase User's Manual Goal Guide the management of the information related to purchases using the Enterprice Resource Planing tool available for the company (OpenERP), to create accurate and correct purchases orders before giving rise to other operations. Scope This document will help the user from its First Steps, access to the ERP platform, products and suppliers management, creation and confirmation of Purchase Orders and the concerned incoming schedule procedure of the goods and ending with exceptionals operations execution as orders cancellation . About OpenERP OpenERP is an amazing software system that is easy to use and provides great benefits to help you organize your daily work. Users no need to install special software (a web browser is enough), and offers unrivaled functionality, all you require is a device with internet access. Accessing to OpenERP To access OpenERP you must enter the following address in your web browser: http://erp.nexxogroup.com/ Enter the username and password that were supplied by the system administrator Ensure to select the right database on the top corner of the screen. OpenERP User Manual for Purchase Teams Working in OpenERP We will explain the different components of the work area in OpenERP: Main Menu: It Indicates the modules which your user can access, in this case the user can access to sales functionalities, messaging, and sales reports modules. User Menu: The menu at the top right allows: Modify user preferences, such as name, language, email, signature for outgoing mails, and others. To check the documentation and Help Log off to exit of the system. Compose a new message: This is a quick access icon that is always available while you work, will allow you to send an email at any time. Vertical Menu: contains the options related to the main menu that is active. Search Bar: this tool allows searches related to the area where you are working, it has different filter options. OpenERP User Manual for Purchase Teams Workspace: It is the larger space on the screen and this is where the documents information is displayed while working in OpenERP. Purchase's Example: From Request for Search to Schedule Goods Reception Here we will show you a complete Purchases flow, from Request for search to Purchase Order, to follow-up, ending with scheduling of goods reception in a step-by-step scenario. First you will get an explanation about the use case (what Jerry or one of his colleagues is supposed to do). Then the Notes beside the pictures will learn you how Jerry (or a colleague of his) enters the information in OpenERP. For the simplicity of the use case we will do all of the steps just under the Purchases users. Use case Our company is exhibiting at the “House & Design” Fair in Paris and Paulo, a salesman of our company, meets lots of prospects during this event and he makes some business. Paulo has requested to Jane, the purchases manager, to help him finding some products and suppliers to make some orders. Receiving and assigning a new research request Jane checks her mail everyday and she saw that a new opportunity to search has been sent to her by Paulo, the salesman. She will start by review if there is the complete and clear information to make the product and suppliers search, She checks the attachment Multiform and all is ok, then she will assign the research to Jerry, one of his employees. To check her mail, Jane goes to Messaging → Inbox She clicks on “Mark as ToDo” button to remember that this message will need some actions to do in the future. OpenERP User Manual for Purchase Teams Jane downloads and checks the attachment Multiform clicking on the Icon under the message. Jane clicks the the Subject of the message (Title on bold) to open the opportunity details. Jane sends a message like "Research Assigned" to Jerry from the opportunity and automatically adds a purchaser to follow the document. Jane knows that she has to unmark the customer check box and clicks on the rectangle icon to send the message to the purchaser. When she clicks on the rectangle button a pop-up screen appear. then Jane type the purchaser email and writes the message. Finally Jane clicks on the "Send" button. From now on, Jerry will keep in contact with the Sales department using the opportunity. OpenERP User Manual for Purchase Teams Creating Products and Suppliers Jerry, the purchaser guy, receives a message from his boss and then he is allowed go ahead with the search procedure, out of the system! Finally, when Jerry has chosen the best product and supplier then he will create them on the ERP system and confirms to the salesman to go ahead with his negotiation. Creating Supplier Jerry goes to Purchases → Suppliers and clicks on “Create” button. Jerry defines whether it is a company or a person. It is suggested that all contact person should be defined below, he Inputs the basic information and Add a Tag to provide easy access to individual supplier by searching the Tag. Next step, Jerry clicks on the "Create" button to Create the contact person for the Supplier After clicking the “Create” button under the Contact tag, a pop-up screen will be showed. Jerry Inputs the personal contact information here. As suggestion Jerry chooses the "Use company Address" option. Finally, he clicks on “Save and Close” button OpenERP User Manual for Purchase Teams Now the supplier related contact is showed under the supplier information. The internal Notes is for internal reference, which will not be showed on any of the documents. Usually the sales and purchases Tab and the accounting setting take the default settings. If there is no special need, the default setting will serve. On the Accounting tab, Jerry clicks the “Add an Item” button to add a Bank Account to make the payments to the supplier, a supplier can have more than one bank account related. He writes down the account number and clicks on "Create and Edit" option. Jerry fills all the Bank account Information, chooses the bank from the list, here Jerry can fill the chinese owner name of the account. At the end he clicks on "Save" button. Finally Jerry clicks on the “Save” button to save the changes on the supplier form. Creating Product To create a new product on OpenERP, Jerry goes to Purchases → Products and he clicks in "Create" button. Jerry notes that the product formulary has four different tabs, and he knows that all is important because the information will be used in most of the operation, but he will be only responsible of Information Tab. and Procurement Tab., so he starts in an ordered way. OpenERP User Manual for Purchase Teams Product Information Tab. Jerry Start from Information tab, he knows that the Boxes in “Blue” color are the required information for a product, anyway he writes down all the basic information for the product. To Add the product picture, Jerry clcks on the Image icon and then he chooses the picture from his computer. Ensure add information: the Can be Sold, Allow the product to be selected in Sales Order Edit the unit of Measure for the product complete product Can be Purchase, Allow the product to be selected in Purchases Order. Consumable Product, the system won’t check the inventory level and user can keep consuming this product even it is out of stock Sales price and have to be FOB and USD Internal Reference: it is usable For internal communication and printable documents. Complete Product specifications on english, Include MOQ and SAMPLE PRICE here. The specifications for the Packages will be usable from sales quotations. OpenERP User Manual for Purchase Teams Procurement Tab. Information Jerry clicks on the Procurement Tab, then OpenERP automatically completed some fields on the blue boxes in this formulary, Jerry just has to be sure about some things. The FOB Cost price is a critical data to input in here, then he is specialy carefully with that . Ensure that the Procurement Method for the product is selected on Make to Stock. Ensure that the Supply Method for the product is selected on Buy. Enter the FOB Cost (Every time in USD) Price Here Jerry puts the related supplier, can be more than one assigned supplier to one product. The next pic will explain how to do it. Here To edit the Description which will be showed on the Purchase Order Suppliers Related Information - Procurement Tab. A pop-up screen will be showed after the “Add an item” button under “Supplier”. Purchases → Products → Procurement Tab → Add an Item Note that the Product Name and Reference on the Supplier side can be different from the one entered before. If no text is inputted here, the system will use the default one. Because the supplier has been created already, then Jerry chooses it directly. He just writes the supplier name and chooses the Right option, then he clicks on “Save and Close” button. OpenERP User Manual for Purchase Teams Notifying to Commercial and waiting to Order At This point Jerry almost finish its Search, he just has to notify to the commercial about the new product refference on the system and await for his answer to make the purchase order. Jerry goes to Messaging → ToDo and finds the related message that he received from Jane before, if it's many messages there then he could use the filter options. Jerry sends a short reply message saying something like: "Product has been created, Internal reference is: [TC-A002] Laminate Floor" and clicks on "Send" button. Important: Ensure that the check button is unmarked to don't add the customer as recipient . Creating Purchase Order Days later Jerry received a notification from Paulo, the salesman, Paulo has sent the confirmation about the business successful including a Sales Order like attachment. Jerry downloads it and reviews all details contain in sales order, he confirms all the information with “ABC Laminate Floors Factory” ,the supplier, then Jerry creates a draft Purchase Order and redacts the purchases contract, finally he sends it all together to the supplier. Jerry goes to Purchases → Purchase Orders and clicks on “Create” button An empty Draft Purchase Order has been created, Jerry knows that only the blue boxes are mandatory, but he fills the complete information from the begining. OpenERP User Manual for Purchase Teams Purchase Order Tab Jerry fills the header of the Purchase Order Tab First He chooses the Supplier, Fills the Shipping name, The same that the Sales Order, then he chooses the currency (pricelist) for the transaction on USD, chooses the correct warehouse that the Order will be shipped to and finally he fills the Source Document with the Sales Order number. Jerry clicks on “Add an Item” button, he selects the product and changes whatever he needs to change. Here different products can have different “Scheduled Dates”. General special terms or conditions for this purchase must be content in "Terms and Conditions" field if it is necessary. Incoming Shipment & Invoices Tab from the Incoming Shipments and Invoices tab Jerry controls the invoicing and the reception of the goods. If it's a directly shipment from supplier to customer Jerry must choose the customer's delivery address, but on this case the goods will be send to our Guangzhou warehouse then Jerry keeps this field empty. Jerry confirms that the Invoicing control is "Based on generated draft invoice", it allows him to create a Preform Supplier Invoice, before the goods are received. OpenERP User Manual for Purchase Teams When Jerry confirms that all the Purchase Order Information is right, he clicks on the "Save" button. Sending the Purchase Order to Supplier Jerry goes to Purchases → Quotations and clicks to chooses the PO Draft to send. A pop-up screen will be showed after clicks the “Send by Email” button. Jerry Chooses the supplier email address and ensures that Purchase Order and Purchase Contract are attached before clicks on "Send" button. OpenERP User Manual for Purchase Teams Confirming Purchase Order After Jerry has compared the Purchase Order with the received proforma Invoice and the signed contract from supplier, everything match 100%, then Jerry confirms the Purchase Order and creates the Purchase Invoice and validates it. Jerry goes to Purchases → Quotations chooses the concerned Purchase Order and clicks on “Confirm Order” button. When clicking on the “Confirm Order” button, an incoming shipment record will be generated in the Warehouse module automatically. Most of the information like products, unit price, quantity etc. can't be altered after confirmation of the PO. From now on Jerry will not find the PO00010 on Quotations menu anymore. Creating Supplier Invoice on the System Once Jerry is ready to order deposit payment, he creates the Supplier Invoice on OpenERP. Jerry opens the the concerned Purchase Order and he clicks on the "Receive Invoice" button. Jerry saw that a Supplier Invoice Draft has been generated automatically on the system. OpenERP User Manual for Purchase Teams Validating the Supplier Invoices Jerry checks that all details match 100% with the PI, add some data under the three available tabs is necessary. On the Invoice Tab Jerry checks that all the Items information, references, quantities and cost price is ok. On the header Jerry ensures that the “Source document” field contain the PO:SO number and he also fill the Supplier Invoice number and chooses the Invoice dates. He notes that the system is showing the shipping name on the "Payment Reference" field by default. On the Other Info tab, Jerry chooses the Bank Account to make the payments to the supplier, if the supplier doesn't have the account information then he will create a new bank account for him. He writes down part of the account number and clicks on "Create and Edit" option. Jerry fills all the Bank account Information and clicks on "Save" button. Note that here Jerry can fill the chinese owner name of the account. Finally, on the Payments tab Jerry notes that no payments has been registered yet, It is normal because he didn't order pay to accounting department. To save the changes Jerry clicks on the “Save” button. OpenERP User Manual for Purchase Teams Now Jerry is sure that the information registered on OpenERP is complete and right, then he can click on "Validate" button. Payment requests Once Jerry confirms the Invoice, he is ready to request the deposit payment from accounting department to the supplier. Jerry opens the concerned Purchase order and clicks on the “Invoices” button Purchases → Purchase Orders → Invoices OpenERP opens the Invoice and then Jerry sends a message to the accounting department responsible to pay. Jerry clicks on the rectangle Icon to open the full mail composer. Jerry composes the email ensuring to include all the necessary information and then he clicks on “Send” button. Jerry waits for the payment confirmation to start the follow-up procedure. OpenERP User Manual for Purchase Teams Updating the purchase orders status Jerry comments under the PO, he updates the status every time when he contacts with the supplier using the "Log a note" button, it means a Internal comment. Purchases → Purchase Orders He also can send messages to the supplier directly from here. Attach any kind of file to the Purchase Order is allowed from the “Send a message” and “Log a note” options. Scheduling for follow-up tasks Now Jerry knows how to add comments and attachments to the Purchase Order history. Then Jerry arrange a series of follow up actions. Jerry chooses the Purchase Order that he have to update, he goes to Purchases → Purchase Orders and opens it. Jerry clicks on the Supplier name and the supplier tab appears. He clicks on the “Meetings” button, then the calendar screen appear. By default Jerry can see the monthly view but clicking on the top buttons he can choose a weekly or daily period, he also can see his scheduled events like a list or in a Gantt graph view. OpenERP User Manual for Purchase Teams After clicking on the day of the calendar to schedule the event, a pop-up screen will be show. Jerry set the Subject, the Duration, the location and the description for this event and then he goes to the "Options" tab. Jerry checks the "Recurrent" box because he wants repeat this event every four (4) days as his function manual say, he also indicates the "End date" for this event and after that he clicks on the "Save" button. To the DPI performing Jerry arranges it on the same way, so he has complete control of his follow up tasks under the ERP. Notifications to Sales Team and Warehouse Team When Jerry has the DPI report he adds it to the concerned PO - Incoming Shipment as a message and he send it to Paulo, the salesman. Jerry goes to Purchases → Purchase Orders and opens it. He clicks on the “Incoming Shipments” button. Jerry clicks on the “Send a Message” option and then he clicks on the rectangle Icon on the right corner to open the full mail composer. After clicking the “Rectangle Icon” under the Incoming Shipment, a pop-up screen will be show. Jerry adds the related salesman email and composes the message. OpenERP User Manual for Purchase Teams He attached the report file and clicks on “Send” button. Important: Note that Jerry sends the reports to Paulo as a “Incoming Shipment attachment” because like this the salesman will be added as a follower of the document and then he will be automatically informed about the order changes or the reports updates (DPI, QC, Receipt and Delivery of the goods). Scheduling Reception Once the DPI has successful and Jerry has been notified that the balance payment was done, then he has to check the schedule date to the goods reception. He knows that the Incoming Shipments are generated automatically by the system when a PO is confirmed. Jerry can use the filters bar to arrange and search by different options: PO, SO, supplier, creation date, scheduled time, status and others. When an Incoming Shipment is red in color, it means that it has passed the expected reception date, and the goods still has not arrived. He goes to Purchases → Incoming Shipments and open the concerned document. OpenERP User Manual for Purchase Teams The Scheduled date is the earliest date of the item received among all the listed item. Clicking on “Edit” button and later into the item line, Jerry can edit the detail of item After clicking into the Item line, a pop-up screen appear. The Scheduled Date can be modified as long as no product is received. Jerry Choose the new reception date, he clicks on “Done” button and later Click on “Save” button. Finally Jerry saves the changes into the Incoming Shipment, he clicks on the “Save” button. OpenERP User Manual for Purchase Teams Exceptional Operation – Cancel Purchase Order If an issue appear and purchase department need cancel the operation, Jerry knows that a confirmed Purchase Order can’t be cancelled directly, as invoice or incoming shipment is auto-created in most cases, they have to be cancelled in advance in order to cancel the Purchase Order. When Jerry goes to Purchases → Purchase Order, he opens the related Purchase Order and clicks in the “Cancel Order” button, this pop-up screen appear. Note that once the invoice/incoming shipment is validated (not in draft status), the Purchase Order can’t be cancelled any more , so this procedure only apply to cancel orders with Invoice/Incoming shipment no validated. Cancelling Incoming Shipment Jerry chicks on “Incoming Shipments” button at the left hand of the PO to open it. Once the Incoming Shipment appear, Jerry clicks on the “Cancel Transfer” button. OpenERP User Manual for Purchase Teams If the document is cancelled, no red button will be showed on the left-hand corner. Jerry clicks on the PO00016 title to come back to the Purchase Order. Cancelling Invoice Jerry chicks on “Invoices” button at the left hand of the PO to open it. Once the Invoice appear, Jerry clicks on the “Cancel Invoice” button. If the document is cancelled, no red button will be showed on the left-hand corner. Jerry clicks on the PO00016 title to come back to the Purchase Order Cancelling Purchase Order Now Jerry is able to cancel the Purchase Order, so he clicks on the “Cancel Order” button OpenERP User Manual for Purchase Teams After cancelling the PO, the document status will become “Cancelled”. To re-use the content of the cancelled PO, the “Set to Draft” button should be pressed and Jerry could re-use the PO with same content. Exceptional Operation – Return Order Once the invoice or incoming shipment is validated, the document can’t be cancelled. User has to use the return function to perform the adjustment. For security reasons the return functions will be available only for department managers, so Jerry need ask help to Jane, the purchase manager, to do it. Jane opens the concerned Purchace order and clicks on Incoming shipment first. Purchases → Purchase Orders Return Products Clicking on the “Return Products” button a pop-up screen will be showed, requesting the return quantity of each product. User can choose to issue a return invoice based on the return order or not. For the example Jerry choose "No Invoicing" and he clicks on “Return” button. OpenERP User Manual for Purchase Teams The return order will be confirmed by warehouse pressing the “Deliver” button. (It means deliver the product back to supplier) Note that the return order can also be cancelled by pressing the “Cancel Transfer” button. Refound Invoices To ask for refounds Jane opens the concerned Purchace order and clicks on the “Invoices” button. Purchases → Purchase Orders Clicking on the “Ask Refounds” button a pop-up screen will be showed, requesting the refound details. Different return method can be chosen, Jane will use the by default option "Create a Draft Refund". A refund reason is required, then Jane fills it and clicks on “Create Refund” button. The refund Invoice will be confirmed by accounting responsible pressing the “Validate” button. (It means from here accounting department will follow it, Jane has just informs them.) Note that the Refund Invoice can also be cancelled by pressing the “Cancel Invoice” button. OpenERP User Manual for Purchase Teams Using different Views in OpenERP At the end, just a quick word about the different View buttons in OpenERP. The screenshot below shows the kinds of buttons available. Each button represents a different way of looking at data. From the Purchases Order screen, Jerry clicks the List view button to get an overview of several PO at a time. He clicks in Purchases → Purchase Orders and clicks the “list view” button When Jerry wants more information about a specific opportunity, he will switch to Form view. He clicks in Purchases → Purchase Orders and clicks the “Form view” button Then Jerry decides he wants to see the Purchases in a graphical representation, so he clicks the Graph view button to display a graph with the PO expressed in a bar chart representation (more graph options are availables). He clicks in Purchases → Purchase Orders and clicks the “Graph view” button OpenERP User Manual for Purchase Teams He could also choose to display the Purchases in Calendar view. He clicks in Purchases → Purchase Orders and clicks the “Calendar View” button OpenERP User Manual for Purchase Teams